Портрет Vector Art по фото на холсте — Заказ портретов в цифровой обработке на холсте
Необычный портрет в стиле Вектор Арт на холсте
- Печать портрета на холсте за 1 день!
- Ручная отрисовка портрета по фото!
- Доставка в любую точку страны.
- Премиум материалы!
Необычный портрет в стиле Вектор Арт на холсте
- Печать портрета на холсте за 1 день!
- Ручная отрисовка портрета по фото!
- Доставка в любую точку страны.

- Премиум материалы!
Примеры портретов в стиле Вектор арт
Векторный портрет в 3 простых шага
Заказать портрет в стиле Вектор Арт всего за 3 простых шага:
Получить портрет за 3 простых шага
1. Отправьте Ваше фотоЗагрузите Ваше фото или отправьте нам на почту [email protected];
2. Согласуйте с менеджером размер картиныВ течении 10 минут мы с Вами свяжемся и уточним все нюансы по стилю обработки портрета, и размеру будущей картины;
3. Дизайнер рисует эскиз Вашего портретаУчитывая Ваши пожелания, дизайнер вручную отрисует портрет за 6-8 часов. Готовый макет, отправим Вам на утверждение.
Что входит в стоимость портрета на холсте: Мы используем только премиум материалы для Ваших картин
Деревянный подрамник
Мы используем подрамник только из натуральной сосны
Холст 100% хлопок
Премиальный холст из натурального материала
Ручная отрисовка изображения
Дизайнер вручную отрисовывает эскиз для будущей картины
Металлический подвес
Дает гарантию, что Ваша картина провисит на стене долгие годы!
Размеры подрамников
У нас собственное производство подрамников из натуральной сосны. Размер Вашего портрета может быть любой. Ниже представлены стандартные размеры подрамников:
Размер Вашего портрета может быть любой. Ниже представлены стандартные размеры подрамников:
1 650 р.
40х50 см2 200 р.
40х60 см2 500 р.
50х70 см3 150 р.
3 850 р.
70х100 см6 200 р.
Заказать портрет
Как мы создаем портреты по фотографиям
Как мы создаем картины по фотографиям
Печатаем портретНатягиваем холст на подрамникНаносим защитный лак Выбираем багетную рамуДоставка до двери курьеромБережно упакуем перед отправкой
Прочная упаковка
Упакуем портрет в прочную упаковочную бумагу;
Подарочная упаковка
По Вашему желанию, картину упакуем в премиальную подарочную упаковку;
Обернем в пупырчатую пленку
Защитим картину от царапин и вмятин при транспортировке;
У нас большой выбор подарочной упаковки для любого праздника:
Упаковка для любимыхУпаковка для ребенкаУпаковка для подарка мамеУпаковка на Новый Год Упаковка для любимыхУпаковка для ребенкаУпаковка для подарка мамеУпаковка на Новый ГодДоставка в любой регион России
Доставим картину транспортной компанией-партнером СDEK, до дверей Вашей квартиры. Мы доверяем доставку картин только этой ТК и уверены, что при транспортировке с картиной ничего не случится.
Мы доверяем доставку картин только этой ТК и уверены, что при транспортировке с картиной ничего не случится.
Заказать Vector Art портрет на холсте
Присылайте нам фото и мы перезвоним в ближайшее время, для уточнения всех деталей по созданию портрета в векторном стиле.
8 (800) 555 45 10
Ежедневно с 10:00 до 20:00
Или напишите нам в мессенджеры
Ежедневно с 10:00 до 20:00
Или напишите нам в мессенджеры
Векторный портрет по фото | Векторная Ру
Векторный портрет по фото | Векторная Ру
Векторный портрет — четкий и яркий
Особенности векторного портрета:
— универсальность — можно печатать, вырезать по контуру на плоттере, гравировать, публиковать в Интернете;
— многопрофильная печать — можно успешно печатать на любом материале — бумага, холст, ткань, керамика, дерево, пластик и других;
— масштабируемость без потери качества — можно печатать любого размера, картинка всегда будет четкой;
— простая редактируемость — легко изменить цвета, редактировать отдельные элементы;
Средняя цена: 3000 р.
Сроки исполнения: 2-5 дней
Фотграфия для портрета
Портрет по фотографии рисуется только вручную. Поэтому к выбору фото нужно подойти внимательно.
Как выбрать фото для портрета
— видны отличительные черты, особенности лица
цвет глаз, ресницы, родинки, морщинки, форма губ, носа, бровей, пирсинг и т.п.
— лицо полностью видно на фото
повернуто так, как будет выглядеть на портрете
— лицо естественно освещено
не падает тень, не засвечено
— четкость фото
не допускаются изображения с излишним шумом или размытием
— большой размер файла — это замечательно
Примеры наших работ
Стили векторных портретов
-
- Все
- лайн-арт
- иллюстрация
- черно-белый
Конор Макгрегор
Дакота Роуз
Бриттани Мерфи
Векторный портрет вокалистки группы Louna
Лайн-арт портрет
Anna Akana
Юный боец
Портретная иллюстрация
Чтобы сразу получить полную консультацию по любой услуге,
сообщите информацию по 5 пунктам:
1. Цель
Цель
планируемое использование векторного макета
2. СРОКИ
обозначьте приемлемые сроки исполнения
Пример: срок 3 дня
3. ТЕХНИЧЕСКИЕ ТРЕБОВАНИЯ
особенные технические требования к файлу с производства (если известно)
Пример: расстояние между элементами не менее 1 мм, элементы каждого цвета слиты в объекты
4. ПРЕДПОЧТЕНИЯ
каким Вы представляете результат
Пример: цвет рисунка — синий, цвет фона — белый
5. ФАЙЛЫ
приложите к письму файлы для работы или ссылки на них
Контакты
Пишите на единый адрес для заказов и консультаций:
info@vectornaya. ru
ru
Вам ответит специалист по векторной графике лично
Наши услуги
Выберите нужное
Создание минимального векторного портрета из фотографии
НАЧИНАЮЩИЙ · 10 МИН
Кендалл Плант создает потрясающие произведения искусства с простыми формами и яркими цветами, используя инструменты Curvature и Shape Builder в Adobe Illustrator.
Кендалл Плант — дизайнер, создатель контента и арт-директор, чьи уникальные творения включают природу, уличную фотографию и даже черепа. Она работает в Adobe помощником креативного директора.
Что вам понадобится
Получить файлы
Пример файла для практики (ZIP, 7 МБ)
Этот образец файла содержит изображения Adobe Stock, которые можно использовать для отработки того, что вы узнаете из этого руководства. Если вы хотите использовать образец файла помимо этого руководства, вы можете приобрести лицензию на Adobe Stock.
Начать с эталона
Растение открыло фото для справки и уменьшило его непрозрачность. Она использовала Control+R (Windows) или Command+R (macOS), чтобы отобразить линейки, перетащила направляющую в центр лица модели и заблокировала слой изображения.
Затем она выбрала инструмент «Кривизна» и щелкнула, чтобы создать опорные точки, чтобы нарисовать контур вокруг левой стороны лица модели. Инструмент Curvature автоматически создает геометрические кривые, поэтому ей не нужно много опорных точек. Чтобы создать угловые точки и прямые линии, она удерживала клавишу Alt (или Option) во время щелчка. Чтобы закончить форму, она щелкнула исходную опорную точку, удерживая Alt/Option.
Отражение, объединение, заливка
Выделив фигуру, Плант использовала инструмент «Отражение» («О» на клавиатуре). Она нажала на центральную направляющую, чтобы установить точку отражения. Затем она щелкнула фигуру, удерживая Shift+Alt (или Option), перетаскивая отраженную копию формы лица.
Затем она щелкнула фигуру, удерживая Shift+Alt (или Option), перетаскивая отраженную копию формы лица.
Плант выбрал инструмент «Выделение» (V) и, удерживая клавишу Shift, щелкнул по обеим сторонам лица. На панели «Свойства» она выбрала «Объединить» в параметрах «Обработка контуров» и изменила заливку на теплый коричневый цвет без обводки.
Промыть и повторить
Плант продолжал рисовать черты лица, солнцезащитные очки и украшения с помощью инструмента Curvature Tool, используя эталонное изображение для проверки пропорций по мере необходимости.
Во время работы она отражала фигуры через центральную направляющую, объединяла их и меняла цвета заливки. Она переключила видимость направляющей, нажав Control+; (Windows) или Command+; (macOS) на ее клавиатуре. Затем она скрыла слой с фотографией, прежде чем добавить волосы на следующем шаге. Если инструмент кривизны непреднамеренно взаимодействует с другими фигурами, блокировка путей внутри слоя может помочь предотвратить нежелательные результаты.![]()
Сделайте несколько волн
Чтобы нарисовать волосы, Плант выбрала инструмент «Эллипс» и, удерживая Shift+Alt (или Option), рисовала круг из центра лица. Затем она заполнила фигуру темно-синим цветом и использовала Shift+Control или Command+[ чтобы отправить его за лицо.
Выделив волосы, она выбрала «Эффект» > «Исказить и трансформировать» > «Зигзаг» и поэкспериментировала с настройками, прежде чем остановилась на эффекте, который ей понравился.
Раскрась кудряшки
Выделив волосы, Плант выбрала «Объект» > «Разобрать внешний вид», чтобы преобразовать зигзагообразный путь в форму, чтобы она могла настроить волосы с помощью инструмента «Создание фигур».
Чтобы создать многослойный вид, она, удерживая Alt/Option, перетаскивала волосы, чтобы создать перекрывающиеся копии волос, а затем использовала инструмент «Выделение», чтобы выбрать все копии. Затем Плант выбрала инструмент «Создание фигур» и, удерживая клавишу «Alt», перетаскивала ее, чтобы удалить дополнительные участки волос за пределами исходной формы. Наконец, она изменила цвет заливки отдельных участков волос.
Наконец, она изменила цвет заливки отдельных участков волос.
Бросок тени
Чтобы создать тень, Плант использовал инструмент Кривизна, чтобы нарисовать форму полумесяца, заполнил ее черным цветом и уменьшил непрозрачность. Затем она выбрала тень и лицо и использовала Shape Builder, как описано в предыдущем шаге, чтобы обрезать тень, отходящую от лица.
Создайте сами
Добавляйте формы, обрезайте и украшайте, чтобы ваши портреты выделялись на однотонном фоне.
Примечание: Файлы проекта, включенные в этот учебник, предназначены только для практических целей.
Как создать векторный портрет
Преобразование красивого портрета в векторную иллюстрацию — увлекательная задача, которая не требует выдающихся навыков рисования и может дать вам великолепный окончательный вариант дизайна. Однако это требует достаточного количества времени и терпения. В этом уроке мы шаг за шагом проведем вас через процесс создания векторного портрета на основе изображения.

Загрузите копию этого руководства для печати (PDF, 1,6 МБ)
* Corel Vector — это обновленная версия веб-приложения для графического дизайна Gravit Designer Pro.
Начните работу с Corel Vector!
Загрузите БЕСПЛАТНУЮ 15-дневную пробную версию и убедитесь, как легко создавать свои творческие проекты с помощью этого веб-приложения для векторной графики, которое позволяет создавать на любом устройстве.
Загрузите бесплатную пробную версию
Начните с выбора хорошей картинки
Окончательный результат во многом зависит от того, какую картинку вы выберете. Ищите что-то не только красивое, но и с хорошим освещением, контрастом (что значительно облегчит вашу работу, как вы увидите позже) и приятными деталями. Как минимум, но не в последнюю очередь, предпочтительнее использовать изображение высокого качества, потому что вы можете сильно увеличивать и уменьшать масштаб. Если вам нужно удалить отвлекающий фон, ознакомьтесь с нашим руководством по удалению фона с изображения.
Это изображение мы будем использовать в этом уроке. Это красивый портрет с хорошим светом и контрастом, а также некоторые аксессуары в качестве интересных деталей.
Создайте новый документ
Чтобы начать работу, откройте Corel Vector и создайте новый документ с Infinite Canvas , чтобы было достаточно места для работы. Для этого оставьте поля «Ширина» и «Высота» пустыми и нажмите «Создать!». .
Импорт изображения
Когда документ готов, пришло время импортировать выбранное ранее изображение на холст. Для этого вы можете использовать изображение места 9.0073 на кнопке панели инструментов или перейдите в меню Файл > Импорт > Поместить изображение .
Самый простой способ — перетащить изображение прямо из папки на компьютере на холст.
Основные инструменты рисования
Для остальной части этого урока необходимо иметь хорошее представление о том, как использовать основные инструменты рисования, Перо и Безигон. Если вы уже освоили их, вперед!
Если вы уже освоили их, вперед!
Если нет, ознакомьтесь с нашими руководствами и нашим Руководством пользователя, чтобы научиться приемам использования инструментов рисования. И помните: практика делает его совершенным.
Базовые формы
Время начинать. Существует много разных подходов, техник и стилей для создания векторного портрета или любой иллюстрации, но в этом уроке мы будем использовать один конкретный стиль и следовать определенному пути. Начнем с основных форм портрета.
Что вы сейчас сделаете, так это обрисуете основные «части» изображения с помощью Pen или Bezigon. В случае с выбранной нами фотографией основными частями являются лицо, волосы, блузка, руки, шея, стол и фон.
Выбор между Пером или Безигоном полностью зависит от вас. Используйте инструмент, который позволяет вам чувствовать себя более комфортно при рисовании, или даже используйте оба! Pen — это скорее инструмент для «свободного рисования», а Bezigon может помочь вам добиться идеальных кривых.
Это окончательный результат обводки. Вы можете увидеть, как это выглядит только с контуром, без заливки слева и с заливкой справа.
Вам пока не нужно сильно беспокоиться об окончательных цветах, так как это можно будет определить позже. А пока используйте любые цвета, которые считаете подходящими, чтобы продолжить работу.
Совет: заблокируйте слой изображения, чтобы избежать его случайного перемещения во время создания контуров.
Основные элементы
Теперь, когда у вас есть базовые формы, вы можете начать с основных элементов, таких как брови, глаза, рот и аксессуары. Процесс тот же: набросайте с помощью инструментов Pen или Bezigon.
Оставьте основные фигуры либо скрытыми, либо оставьте видимым только контур, чтобы вы могли видеть остальную часть изображения, чтобы продолжить его обводку. Также заблокируйте базовые фигуры, чтобы избежать их случайного перемещения, как в случае со слоем изображения.
Свет, тени, средние тона и контуры
Остальную часть процесса можно разделить на четыре этапа: свет, средние тона, тени и контуры. Как вы можете видеть на картинке, помимо более светлых рефлексов, у нас есть более темные области, которые мы назовем средними тонами , и еще более темные части, которые мы назовем тенями . Кроме того, в некоторых точках пересечения нам нужно будет добавить более сплошной контур , чтобы лучше их очертить. Одним из примеров этого является место, где пальцы касаются других участков кожи, и сгибаемая часть рук.
Как вы можете видеть на картинке, помимо более светлых рефлексов, у нас есть более темные области, которые мы назовем средними тонами , и еще более темные части, которые мы назовем тенями . Кроме того, в некоторых точках пересечения нам нужно будет добавить более сплошной контур , чтобы лучше их очертить. Одним из примеров этого является место, где пальцы касаются других участков кожи, и сгибаемая часть рук.
Следующим шагом будет создание сплошных фигур с помощью инструментов рисования теней, света, полутонов и контуров. Вы можете начать с того места, где вам удобнее, но в этом уроке давайте начнем с более легких частей.
Поэтому проще выбрать изображение с хорошим контрастом света/тени и цветов. Если ваше изображение более размыто или вы считаете, что могли бы использовать больше контраста, вы можете добавить немного контраста с помощью эффекта «Настройка цвета».
Световые пятна
Источник света на изображении определяет, где тона светлее, а где темнее. Вы можете видеть на этом снимке, что свет исходит откуда-то сверху/спереди женщины из-за световых рефлексов, например, на макушке, лице и плече.
Вы можете видеть на этом снимке, что свет исходит откуда-то сверху/спереди женщины из-за световых рефлексов, например, на макушке, лице и плече.
Свет воздействует не только на кожу и волосы, но и на все твердые формы, на которые он воздействует. Черная блузка, губы и даже глаза и веки имеют более темные и светлые детали, даже если они очень тонкие.
Совет: Вам не нужно слишком беспокоиться о создании «идеальной» формы, в конце концов, тени и световые рефлексы размыты и размыты, и мы собираемся представить их в виде сплошных форм для этого стиля портрета. . Вам просто нужно придерживаться того, что вы можете наблюдать на исходном изображении, и заново представить его как твердую форму.
Мы оставим аксессуары напоследок, так что вам пока не о чем беспокоиться.
Средние тона
Перейдите к следующему шагу с более темными оттенками, которые мы называем средними тонами, и наметьте их. Пока что мы используем три различных тона: основной цвет кожи, светлые и более темные формы.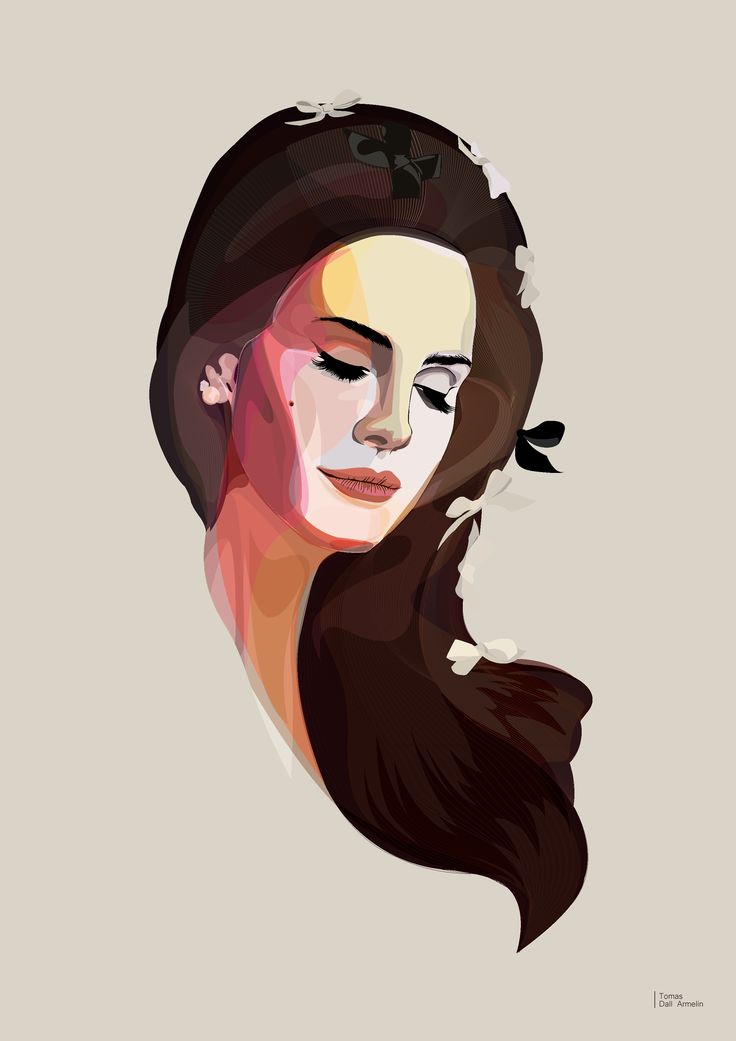
Можно использовать разные оттенки для передачи более темных и не очень темных тонов, например, на веках. Даже зубы и ногти имеют более темные тона, поэтому обращайте внимание на детали.
Тени
Пришло время создать фигуры, представляющие самые темные тона изображения, такие как левая сторона лица, шея, внутренняя часть рук и части тела прямо под руками. Черная блуза также имеет более темные оттенки, так как сама блузка не на 100% черная, и на ней отражается свет.
Обратите внимание, что необходимо добавить темную фигуру даже прямо под аксессуарами, так как они отбрасывают темную тень на кожу.
Окончательные очертания
Наконец, пришло время добавить окончательные более темные очертания там, где вы считаете необходимым лучше очертить формы. Это произойдет в основном с линиями пальцев, рук и разделением между лицом и шеей.
Аксессуары
Мы оставили аксессуары напоследок, потому что, поскольку они сделаны из металла, световые рефлексы работают немного по-другому. Начиная с браслетов, помимо основного цвета, вы добавите более светлый цвет, а затем небольшие рефлексы, которые станут еще светлее, показывая, как свет падает на металлическую деталь.
Начиная с браслетов, помимо основного цвета, вы добавите более светлый цвет, а затем небольшие рефлексы, которые станут еще светлее, показывая, как свет падает на металлическую деталь.
Тот же принцип применим к серьгам и кулону. Обратите внимание, что у колец на правой руке не так много световых рефлексов, как у других частей.
Ожерелье имеет не только два тона бликов, но и несколько теней.
И вот вы на финише! Это окончательный результат на данный момент. Не стесняйтесь настраивать цветовую палитру и изменять некоторые оттенки и насыщенность.
Вы даже можете использовать эффект настройки цвета, чтобы внести некоторые изменения.
Последний штрих
Завершив настройку цветовой палитры, вы можете добавить последнюю дополнительную деталь. Создайте прямоугольник того же размера, что и фоновый, и поместите его поверх иллюстрации. Установите режим наложения слоя на Screen на панели Appearance.
А теперь вы можете поиграть с цветом и непрозрачностью, чтобы создать крутой цветовой эффект.

