Графический редактор тесты с ответами
Тесты по информатике тема — Графический редактор Paint с ответами
Правильный вариант ответа отмечен знаком +
1. Примитивами в графическом редакторе называют:
— Изображения в черно-белом цвете
— Вспомогательные функциональные элементы, позволяющие редактировать изображения
+ Простейшие геометрические фигуры, которые удается нарисовать, используя определенный набор инструментов графического редактора
2. Графическим редактором называется программа, предназначенная для:
+ Работы с графическими изображениями
— Работы с диаграммами, графами и графиками
— Преобразования текстовых данных в картинку
3. Инструментами в графическом редакторе являются:
— Кривая, скругленный прямоугольник, овал
— Прямая, ластик, многоугольник
+ Распылитель, масштаб, выбор цвета
4. Одной из основных функций графического редактора является:
— Ввод информации текстового и графического типов
+ Создание изображений
— Перевод изображения на какой-либо язык программирования
5. Палитрами в графическом редакторе являются:
Палитрами в графическом редакторе являются:
— Инструменты карандаш, кисть и заливка
+ Наборы цветов
— Совокупности цветных элементов обрабатываемого изображения
6. Какой из графических редакторов является векторным?
+ Corel Draw
— Abode Photoshop
— Paint
7. Растровый графический редактор предназначен для:
— Преобразования текстовой информации и графическую
+ Создания и обработки изображений, сохраняемых в памяти компьютера в виде набора точек
— Создания и обработки изображений, сохраняемых в памяти компьютера в виде совокупности формул геометрических фигур
8. С помощью графического редактора Paint можно:
+ Создавать и редактировать графические изображения
— Переводить двухмерные изображения в трехмерные
— Заниматься строительным проектированием
9. Какой из графических редакторов является растровым?
— Inkscape
— Sketch
+ Pixia
тест 10. Минимальным объектом, используемым в растровом графическом редакторе, является:
Минимальным объектом, используемым в растровом графическом редакторе, является:
— Геометрическая фигура
— Символ (знакоместо)
+ Точка экрана (пиксель)
11. Какая программа является графическим редактором?
— AutoCAD
+ Xfig
— Python
12. Минимальным объектом, используемым в векторном графическом редакторе, является:
+ Геометрическая фигура
— Символ (знакоместо)
— Точка экрана (пиксель)
13. К основным операциям в графическом редакторе относятся:
— Выделить, обвести, разукрасить
+ Выделить, копировать, вставить
— Переместить, удалить, редактировать
14. Графическим редактором не является:
— Paint
— sK1
+ 1С
15. Функциями графического редактора являются:
— Создание рисунка; изменение рисунка; удаление рисунка
— Ввод рисунка и текста; манипулирование и изменение введенных рисунка и текста
+ Создание рисунка и манипулирование им; добавление текста к изображению; работа с палитрой цветов; работа с внешними устройствами ввода-вывода
16. Какое из перечисленных расширений файлов не относится к графическим объектам?
Какое из перечисленных расширений файлов не относится к графическим объектам?
— .png
+ .dwg
— .jpg
17. Укажите утверждение о графическом редакторе Adobe Photoshop, которое не соответствует действительности:
+ Не поддерживает чтение изображений с расширением .bmp
— Первоначальное название — Display
— Имеется возможность работать со скриптами
18. Что такое Cairo?
— Скриптовый язык программирования, интегрированный в растровые графические редакторы
+ Графическая библиотека и библиотека функций для отрисовки векторной графики
— Векторный графический редактор
19. Укажите отличительную особенность объектов, созданных в векторных графических редакторах:
+ Не теряют своих очертаний и четкости при приближении
— «Рассыпаются» на пиксели (точки) при приближении
— Могут редактироваться в графическом редакторе любого типа
тест_20. Цветовая модель RGB состоит из цветов:
— Красного, желтого и зеленого
— Голубого, белого и черного
+ Красного, зеленого и синего
21. Укажите единицу измерения разрешения изображений:
Укажите единицу измерения разрешения изображений:
— Квадратный сантиметр
+ Количество точек на дюйм
— Миллиметры или сантиметры
22. Какое понятие является основным во фрактальной графике?
— Конкретизация
— Абстрагирование
+ Самоподобие
23. Какое представление имеет отсканированное изображение?
+ Растровое
— Фрактальное
— Трехмерное
24. Укажите объект фрактальной графики:
—
—
+
25. Основными недостатками растровой графики являются:
+ Изображения занимают большой объем памяти; неизбежна потеря качестве изображения при его масштабировании
— Сложность создания и редактирования изображений в связи с потребностью проведения определенных предварительных математических вычислений; для установки графических редакторов растрового типа требуются мощные вычислительные машины
— Некорректная передача некоторых цветов; не всякое изображение можно представить в растровой форме
26. В каком форме лучше представить изображение, которое будет использовано как фирменный знак на визитках и буклетах компании?
В каком форме лучше представить изображение, которое будет использовано как фирменный знак на визитках и буклетах компании?
— Растровом
— Трехмерном
+ Вектором
27. Укажите последовательность команд для запуска графического редактора Paint:
— Пуск – Microsoft Office — Paint
+ Пуск – Программы – Стандартные — Paint
— Меню – Программы – Графика и изображения – Paint
28. Какой объем памяти потребуется для перевода в двоичную систему исчисления цветного изображения, состоящего из 256 цветов и имеющего размер 10 на 10 точек?
+ 100 байт
— 1024 байта
— 256 байт
29. С точки зрения вычислительной техники пиксель – это:
— 12 отрезков люминофора
+ Минимально возможная часть изображения, для которой имеется возможность независимым образом задать любой цвет
— Электронно-позитронный луч
тест№ 30. Растр – это:
— Участок оперативной памяти, отведенный для хранения изображений во время их создания и обработки
— Набор графических примитивов
+ Сетка, образованная на экране пикселями
31.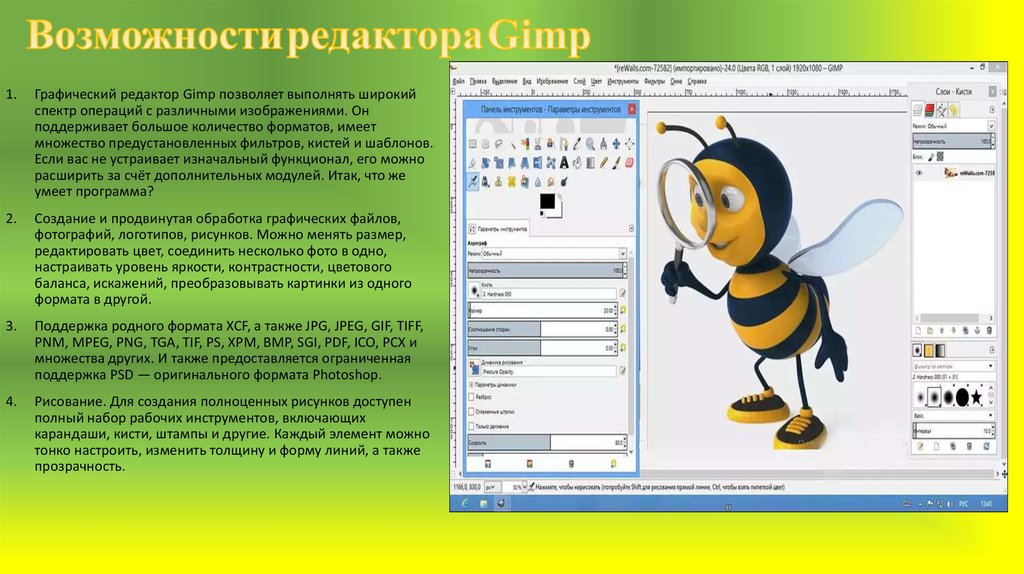 Для растрового изображения наибольшее качество отмечается в формате с расширением:
Для растрового изображения наибольшее качество отмечается в формате с расширением:
— .png
+ .jpeg
— .gif
32. Известны параметры изображения: 300 на 400 и 64 dpi. Можно ли по данной информации определить реальные размеры этого изображения:
— Нет
+ Да
— Да, если воспользоваться специальной программой для расчета
33. Укажите расширение формата изображения, который поддерживает слои:
— .cif
— .png
+ .xcf
34. Альфа-композитинг определяет:
— Плавность перехода оттенков
+ Прозрачность
— Сглаживание
35. Что означает термин «фокус-стекинг»?
+ Метод цифровой обработки изображений с целью объединить несколько изображений с разными фокусными расстояниями и получить одно изображение с глубиной резкости большей, чем у исходников
— Алгоритм сжатия графических данных
— Комбинирование нескольких фонов для создания прозрачности результирующего изображения
36. Запись «Безымянный» графического редактора Paint размещена:
Запись «Безымянный» графического редактора Paint размещена:
— В строке состояния
+ На панели инструментов
— В строке меню
37. Если при работе с графическим редактором CoralDraw требуется создать чистый лист, то в окне приветствия следует выбрать опцию:
— New file
— Open new window
+ New
38. Дайте определение компьютерной графики.
— Изображения и чертежи, хранящиеся в памяти ЭВМ
+ Раздел информационных технологий, посвященный проблемам получения графических объектов на ЭВМ
— Раздел изобразительного искусства, занимающийся созданием изображений при помощи ЭВМ
Тест: Растровая и векторная графика
Тест: Растровая и векторная графика — Информатика 9 классАнглийский язык
Астрономия
Белорусский язык
Биология
География
ИЗО
Информатика
История
Итальянский язык
Краеведение
Литература
Математика
Музыка
Немецкий язык
ОБЖ
Обществознание
Окружающий мир
ОРКСЭ
Русский язык
Технология
Физика
Физкультура
Химия
Черчение
Для учителей
Дошкольникам
VIP — доступ
- Предметы »
- Информатика »
- 9 класс »
- Растровая и векторная графика
Растровая и векторная графика
данный тест используеться для быстрого опроса на втором уроке по данной теме
Информатика 9 класс | Автор: Фамхутдинова Наталья Александровна | ID: 3040 | Дата: 30.
Помещать страницу в закладки могут только зарегистрированные пользователи
Зарегистрироваться
Вопрос №
1
Растровое изображение создается с использованием …
Пикселей
Примитивов
Линий
Символов
Вопрос №
2
Качество растрового изображения зависит от
Пространственного разрешения
Количества цветов в палитре
Все вышеперечисленные ответы
Вопрос № 3
Растровые изображения чувствительны
к количеству цветов в изображении
к маштабированию
сканированию
нет првильных ответов
Вопрос №
4
Когда в растровом изображении появляеться ступенчатый эффект
при уменьшении изображения
при увеличении изображения
при раскрашивании изображения
при удвлении изображения
Вопрос №
5
Векторные изображения формируются из.
пикселей
графических примитивов
пространственной дискритизации
расширения
Вопрос №
6
Векторные графические изображения хорошо поддаются масштабированию так как:
Используется высокое пространственное разрешение
Они формируются из графических примитивов
Они формируются из пикселей
Они красивые
Вопрос №
7
Программа создания, редактирования и просмотра графических изображений — это …
Текстовый редактор
Графический редактор
Табличного редактора
Нет правильного ответа
Вопрос №
8
Графический редактор Paint предназначен для того, чтобы:
Создавать и редактировать графические изображения
Редактировать вид начертания шрифта
Настраивать анимацию графических объектов
Редактировать таблицы
Вопрос №
9
Выберите все векторные редакторы:
Corel Draw
КОМПАС 3D
Paint
Вопрос №
10
Выберите все растровые редакторы
Corel Draw
Adobe Photoshop
Paint
Встроенный графический редактор в Word
Вопрос №
11
Большой размер файла — один из недостатков
Растровой графики
Векторной графики
Вопрос №
12
Небольшой размер файла — один из достоинств …
Векторной графики
Растровой графики
Вопрос №
13
Какой тип графического изображения вы будете использовать для редактирования цифровых фотографий?
Растровый
Векторный
Не имеет значения
Вопрос №
14
Какой тип графического изображения вы будете использовать для разработки эмблемы организации, учитывая, что она должна будет печататься на маленьких визитных карточках и на больших плакатах?
Растровый
Векторный
Показать ответы
Получение сертификата
о прохождении теста
Доступно только зарегистрированным пользователям
© TestEdu.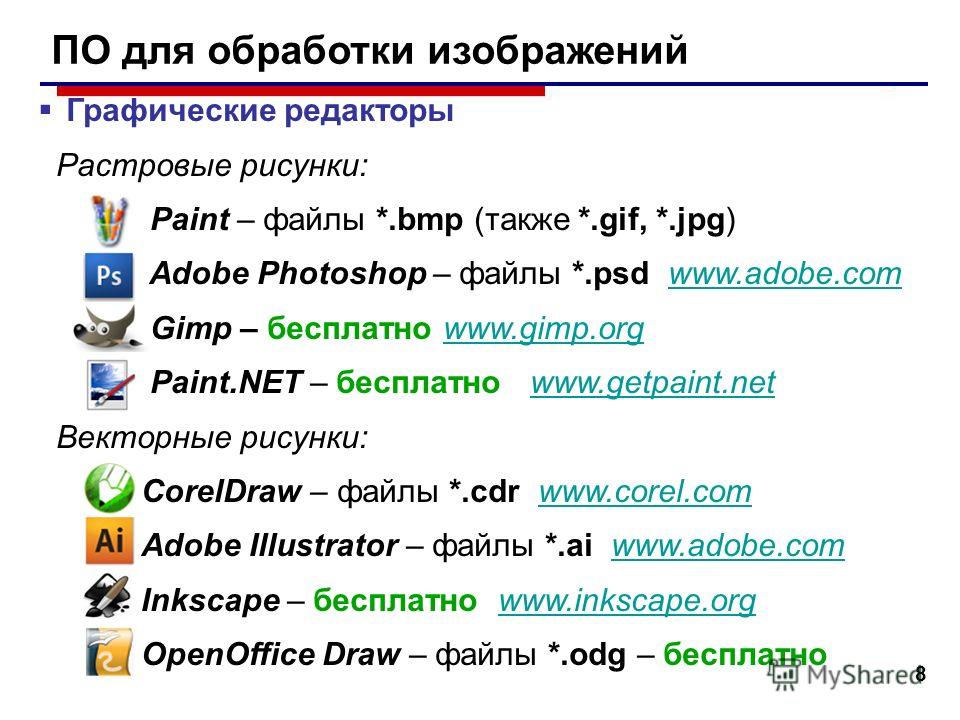 ru 2013-2022
ru 2013-2022
E-mail администратора: [email protected]
Создание форм для редактирования атрибутов (Map Viewer)—Portal for ArcGIS
Если ваша карта содержит редактируемые векторные слои (размещенные векторные слои, размещенные представления векторных слоев, размещенные слои таблиц или векторные слои ArcGIS Server), вы можете создать формы, которые редакторы будут использовать при обновлении значений полей векторных слоев веб-карты. Вы можете настроить форму для каждого редактируемого векторного слоя карты или только для тех слоев, которые, как вы думаете, пользователи карты будут редактировать.
При создании формы вы указываете, какие элементы формы она содержит и как они выглядят. Наличие формы помогает редакторам находить нужные им поля и допустимые для каждого редактируемого поля значения атрибутов.
Форма сохраняется, как часть карты. Когда вы публикуете карту, другие пользователи могут использовать настроенные вами формы для редактирования векторных слоев или слоев таблиц карты.
В настоящий момент вы можете настраивать формы в Map Viewer в ArcGIS Online и ArcGIS Enterprise и в веб-приложении ArcGIS Field Maps.
Вы можете использовать формы для редактирования векторных слоев в Map Viewer ArcGIS Online и ArcGIS Enterprise, а также в мобильном приложении ArcGIS Field Maps.
Перед созданием формы
Прежде чем создавать форму для векторного слоя карты, ознакомьтесь с содержимым слоя и настройками полей. Содержимое поля влияет на то, будете ли вы создавать группы элементов для полей. Параметры, применяемые к полю, например, разрешены ли в нем значения NULL, задано ли значение по умолчанию и определены ли списки для поля владельцем слоя, влияют на форматирование элементов поля в форме.
Создание формы
Можно создать форму ввода для каждого редактируемого слоя карты. Вы можете задать поля (элементы), которые будут появляться в форме, и то, где они будут появляться.
Когда редактор выбирает объект в редактируемом векторном слое, появляется форма, в которой редактор сможет вводить значения атрибутов этого слоя.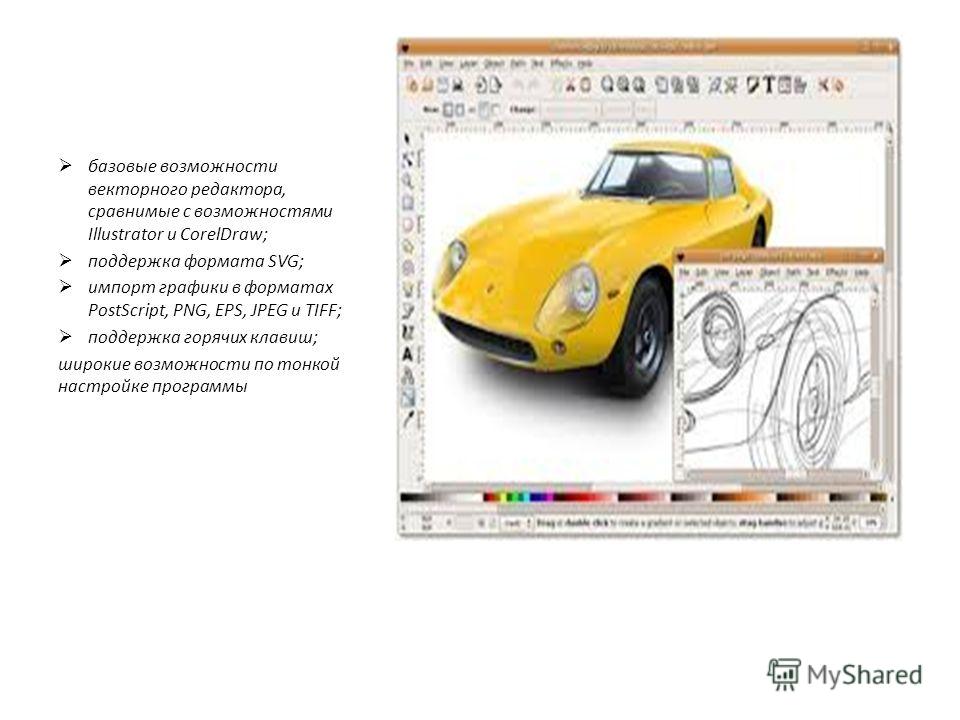
Выполните следующие действия, чтобы создать форму для редактируемого векторного слоя:
- Убедитесь, что вы выполнили вход и у вас есть права, необходимые для создания ресурсов.
- На панели инструментов Содержание (темный) щелкните Слои, чтобы открыть панель Слои.
- Добавьте редактируемый векторный слой на карту.
- С выбранным редактируемым векторном слоев щелкните Дополнительно на панели инструментов Настройки и выберите Формы .
Появится окно Настройка формы.
- Используйте эти возможности по-отдельности или вместе, чтобы добавить элементы в форму.
Элементы формы — это группировка полей и поля ввода, появляющиеся в форме. Элементы-поля основываются на имеющихся полях векторного слоя.
- Конвертация имеющихся всплывающих окон — если вы настроили для векторного слоя всплывающие окна, вы можете использовать существующую конфигурацию всплывающих окон в качестве отправной точки для настройки формы.

- Добавить поля — выберите, какие поля слоя будут добавлены в форму. Когда поле добавляется в структуру формы, оно становится элементом формы.
- Создать группы элементов — вы можете создавать расширяемые и сворачиваемые групповые элементы, чтобы хранить в форме логически связанную информацию.
- Конвертация имеющихся всплывающих окон — если вы настроили для векторного слоя всплывающие окна, вы можете использовать существующую конфигурацию всплывающих окон в качестве отправной точки для настройки формы.
- После добавления полей и групп в структуру формы в качестве элементов отформатируйте каждый элемент.
- При желании можно задать выражения Arcade или SQL, которые определяют, когда элемент будет, а когда — не будет отображаться в форме.
- По завершении добавления, форматирования и настройки условных выражений для элементов формы нажмите OK для создания формы.
- Сохраните карту.
Если вы хотите после создания изменить форму, повторите выполненные ранее действия. Убедитесь, что вы сохранили карту после редактирования формы.
Конвертация имеющегося всплывающего окна
Если для векторного слоя настроены всплывающие окна, щелкните Преобразовать всплывающее окно, чтобы добавить поля из него в структуру формы.
Поля, не являющиеся частью конфигурации всплывающего окна, появятся в списке Поля Конструктора форм. Их можно перетащить в структуру формы в качестве ее элементов, как это описано в следующем разделе.
После добавления полей в качестве элементов формы можно создать группы, содержащие связанные поля либо выполнить форматирование элементов-полей.
Поля, содержащие метаданные GPS высокой точности, могут отображаться в форме, только если были импортированы из существующего всплывающего окна. Поскольку эти поля могут заполняться только значениями, полученными с устройств GPS, отключите редактирование для соответствующих элементов формы.
Добавление полей
Выберите, какие поля в слое будут доступны редакторам в качестве элементов формы. В большинстве случаев вы добавляете поля, в которых редакторы будут изменять значения.
Например, в векторном слое есть следующие поля: Имя площадки, Тип площадки, Статус застройки, Ландшафтный дизайн, Дата редактирования, Имя редактора, Дата создания, Имя создателя, ID и форма Shape — вы можете оставить в форме только Имя сайта, Тип сайта, Статус застройки и Ландшафтный дизайн, поскольку поля Дата редактирования, Имя редактора, Дата создания, Имя создателя и ID заполняются автоматически, а поле Shape заполняется, когда редакторы добавляют в слой пространственный объект.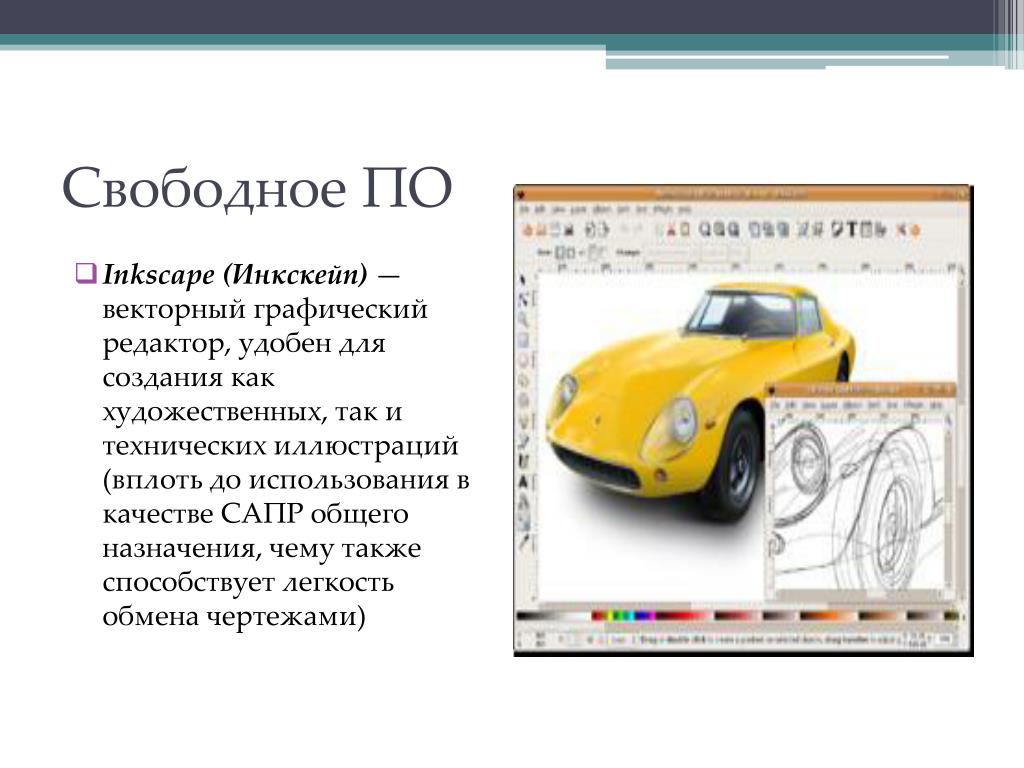
Вы можете также добавлять поля для информации, отключив возможность их редактирования в элементе формы. В предыдущем примере вы можете включить поле Дата редактирования в форму в качестве нередактируемого элемента, чтобы редакторы могли видеть, когда пространственный объект была в последний раз изменен.
- Используйте один из следующих методов добавления полей в качестве элементов формы.
- Добавить в форму все поля — Щелкните Добавить все в списке Поля, чтобы добавить в форму все поля слоя. Если в вашем слое много редактируемых полей, добавление всех полей и удаление одного или двух системных или нередактируемых полей займет меньше времени, чем добавление нужных полей по одному.
- Добавить выбранные поля в форму — чтобы включить в форму заданную выборку полей, нажмите клавишу Ctrl, выберите поля, которые хотите включить, а затем перетащите их в структуру формы.
- Добавлять поля по одному — чтобы добавить к форме одно поле, дважды щелкните его или перетащите в структуру формы.

- После добавления полей в качестве элементов формы можно создать группы (это будет описано в следующем разделе), содержащие связанные поля либо выполнить форматирование элементов-полей.
Создание групп элементов
Чтобы сгруппировать связанные поля в одном и том же физическом местоположении формы, создайте элемент группы. Группирование элементов аналогично размещению вопросов в одном разделе бумажной формы. У групп в цифровых формах есть дополнительное преимущество, заключающееся в том, что вы можете спрятать элементы и отображать только заголовок группы до тех пор, пока пользователь формы не развернет группу.
Например, в форме для обновления содержимого в векторном слое тропинок создайте группу для всех полей, связанных со свойствами тропы, такими как имя, тип и сложность тропы. Отдельную группу можно создать для полей, в которых будет записана такая информация об обслуживании, как имя группы обслуживания, дата последнего обслуживания и описание выполненного обслуживания.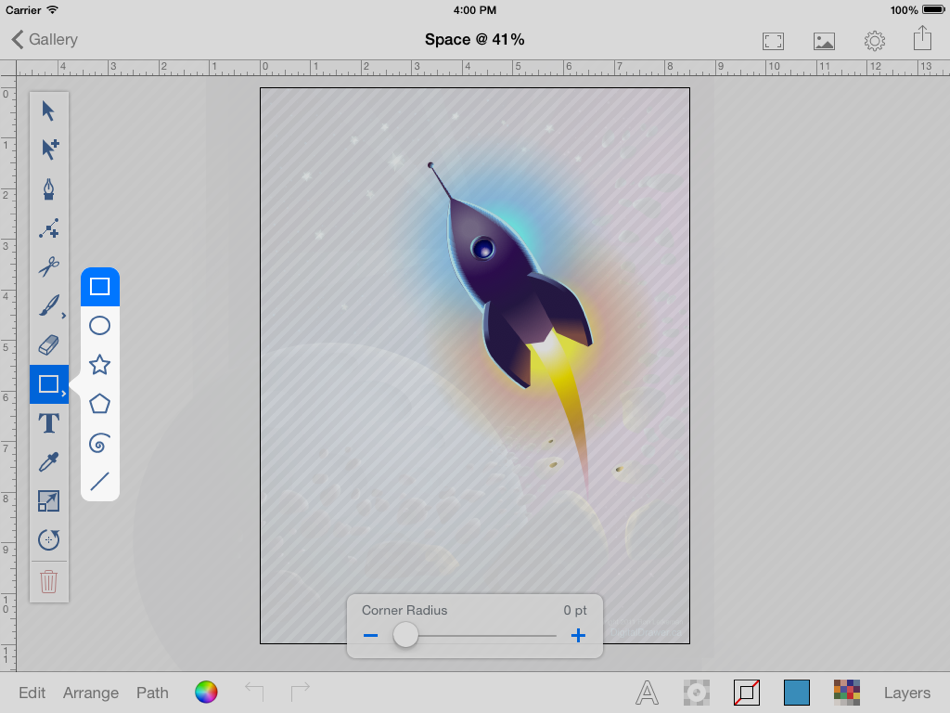 Если вы решите открыть форму со свернутыми группами, редакторы будут видеть только имена двух групп, пока эти группы не будут развернуты.
Если вы решите открыть форму со свернутыми группами, редакторы будут видеть только имена двух групп, пока эти группы не будут развернуты.
Выполните следующие действия, чтобы сгруппировать связанные элементы в форме в сворачиваемый раздел:
- Перетащите элемент Группа из списка Элементы формы в структуру формы.
Элемент формы добавляется в структуру формы.
- Перетащите связанные поля в группу.
Можно перетаскивать поля из формы или из списка Поля на панель Конструктор форм.
- Выберите элемент группы, чтобы отредактировать его свойства.
Подсказка:
Вы можете удалить все элементы формы из группы, выбрав Разгруппировать на панели инструментов группы. Вы можете удалить из группы несколько элементов, нажав Ctrl и выбрав каждый из элементов, который хотите удалить, а затем перетащив их за пределы группы.
Применение форматирования к элементам формы
Когда вы выбираете элемент формы в ее структуре, появляется панель Свойства.
В предыдущем разделе описано задание свойств для элементов группы.
Для элементов-полей в разделе Форматирование панели Свойства отображаются свойства, которые вы можете задать для элемента формы, а также неизменяемые в форме свойства, унаследованные от слоя. В следующих разделах описаны свойства, которые можно задавать для элементов-полей формы.
Задание отображаемого имени
Для каждого элемента формы требуется значение Отображаемого имени. Отображаемое имя — это надпись, сопровождающая элемент формы.
Для полей отображаемое имя по умолчанию совпадает с именем поля. Согласитесь со значением по умолчанию или введите более понятное или описательное отображаемое имя для каждого поля.
Форматирование текстовых элементов
Если элемент формы ссылается на текстовое поле, выполните следующие действия для форматирования элемента:
- Выберите текстовый элемент формы, чтобы открыть панель Свойства.
- Щелкните ниспадающее меню Тип ввода и выберите один из вариантов.

- Штрих-код — может использоваться только в приложениях, у которых есть считыватель штрих-кодов. Если вы выберете этот тип ввода, в приложениях, которые не могут считывать штрих-коды в качестве входных данных, например, в Map Viewer, элемент станет одной строкой текста.
- Текст — одна строка — в поле ввода формы будет отображаться одна строка текста.
- Текст — несколько строк — у поля ввода формы будет высота в несколько строк. Используйте этот тип ввода для текстовых полей с большой длиной, чтобы редакторы могли видеть весь текст в поле.
- Чтобы отобразить текст в поле, который предлагает редактору ввести правильное значение, введите этот текст в поле Заполнитель.
Например, вы можете ввести Введите имя заявителя в качестве текста-заполнителя для поля, в котором хранится имя человека, подающего заявку на кредит.
- В поле Описание введите текст, объясняющий, что означают значения в поле.

Описание появляется под элементом формы.
- Задайте для элемента значения Мин. длина (минимальное число символов) и Макс. длина (максимальное число символов).
- Воспользуйтесь ниспадающим меню Обязательно для задания обязательности поля.
- Чтобы пользователи не могли изменять значения в поле формы, снимите отметку Разрешить редактирование.
Например, вы можете включить поле для справочных целей, но не хотите, чтобы редакторы изменяли значения в поле.
Форматирование элементов-дат
Вы можете настроить для элементов-дат использование выбора даты или выбора даты и времени. Можно, кроме того, задать диапазон допустимых значений дат, указав дату начала и дату окончания.
Для форматирования элементов, ссылающихся на поля дат, выполните следующие действия:
- Выберите элемент-дату формы, чтобы открыть его панель Свойства.
- Щелкните ниспадающее меню Тип ввода и выберите один из вариантов.

- Дата — позволяет пользователю задать дату.
- Дата и время — позволяет пользователю задать дату и время.
- В поле Описание введите текст, объясняющий, что означают значения в поле.
Описание появляется под элементом формы.
- Для элементов-дат можно указать значения параметров Дата начала и Дата окончания, чтобы ограничить диапазон вводимых редактором дат.
Например, для поля даты в новом слое, в котором хранятся проверки, завершающиеся в первом квартале года, задайте в качестве даты начала первый день года, а в качестве даты окончания — 31 марта соответствующего года.
- Для элементов даты и времени можно задать значения параметров Время начала и Время окончания.
Например, для форм, которые используются только в рабочее время, вы можете ограничить время начала и окончания, чтобы редактор не мог выйти за пределы вашего рабочего времени.
- Воспользуйтесь ниспадающим меню Обязательно для задания обязательности поля.

- Чтобы пользователи не могли изменять значения в поле формы, снимите отметку Разрешить редактирование.
Например, вы можете включить поле для справочных целей, но не хотите, чтобы редакторы изменяли значения в поле.
Форматирование числовых элементов
Если элемент использует поле векторного слоя двойной точности или целочисленное поле, выполните следующие действия, чтобы отформатировать элемент формы:
- Выберите текстовый элемент формы, чтобы открыть панель Свойства.
- Щелкните ниспадающее меню Тип ввода и выберите один из вариантов.
- Штрих-код — может использоваться только в приложениях, у которых есть считыватель штрих-кодов. Если вы выберете этот тип ввода, в приложениях, которые не могут считывать штрих-коды в качестве входных данных, например, в Map Viewer, элемент получит тип ввода по умолчанию.
- Число — Двойной точности — если поле в слое задано как поле двойной точности, приложение, в котором карта будет редактироваться, не поддерживает штрих-код в качестве входных данных, и редакторам необходимо вводить десятичные числа, выберите Число — Двойной точности.

- Число — Целое — если поле в слое задано как целочисленное или двойной точности, приложение, в котором карта будет редактироваться, не поддерживает штрих-код в качестве входных данных, и редакторам не нужно будет вводить десятичные числа, выберите Число — Целое.
- Чтобы отобразить текст в поле, который предлагает редактору ввести правильное значение, введите этот текст в поле Заполнитель.
Например, вы можете ввести Введите имя заявителя в качестве текста-заполнителя для поля, в котором хранится имя человека, подающего заявку на кредит.
- В поле Описание введите текст, объясняющий, что означают значения в поле.
Описание появляется под элементом формы.
- Воспользуйтесь ниспадающим меню Обязательно для задания обязательности поля.
- Чтобы пользователи не могли изменять значения в поле формы, снимите отметку Разрешить редактирование.
Например, вы можете включить поле для справочных целей, но не хотите, чтобы редакторы изменяли значения в поле.

Форматирование элемента, содержащего список из трех или большего числа значений
Если для поля в векторном слое определен список, содержащий три или большее число значений, вы можете настроить элемент формы так, чтобы он отображался в виде поля со списком или переключателей.
- Выберите элемент формы, ссылающийся на поле с заданным для него списком значений, чтобы открыть его панель Свойства.
- В разделе Форматирование щелкните ниспадающее меню Тип ввода и выберите один из следующих вариантов:
- Поле со списком — пользователь формы выбирает значение из списка имеющихся вариантов.
- Переключатели — все варианты появляются на форме вместе с расположенными рядом с ними кнопками-переключателями. Пользователи формы нажимают на нужную кнопку.
Если список содержит большое число значений (например, семь и более), поле со списком позволит сэкономить место в форме.

- В поле Описание введите текст, объясняющий, что означают значения в поле.
Описание появляется под элементом формы.
- Воспользуйтесь ниспадающим меню Обязательно для задания обязательности поля.
- Чтобы пользователи не могли изменять значения в поле формы, снимите отметку Разрешить редактирование.
Если элемент формы недоступен для редактирования, с помощью переключателя или списка формы будет показано имеющееся значение атрибута. Если вы добавляете объект, значения для полей со списком и переключателя не будут отображаться, если для поля не будет задано значение по умолчанию.
Форматирование элементов с двумя возможными значениями
Если для поля в векторном слое задан список, содержащий только два возможных значения, а для поля в слое указано значение по умолчанию, вы можете определить, что этот элемент будет отображаться в форме как переключатель либо в виде поля со списком или кнопок-переключателей.
Если для поля слоя не задано значение по умолчанию, можно настроить появляющийся на форме в виде поля со списком или кнопок-переключателей элемент.
- Выберите элемент формы, ссылающийся на поле с заданным списком из двух значений и установленным значением по умолчанию, чтобы открыть его панель Свойства.
- В разделе Форматирование щелкните ниспадающее меню Тип ввода, чтобы выбрать представление этого элемента:
- Поле со списком — пользователь формы выбирает в ниспадающем списке одно из значений.
- Кнопки-переключатели — в форме появятся два варианта с расположенными рядом с ними кнопками-переключателями. Пользователи формы нажимают на нужную кнопку.
- Переключатель — пользователи формы включают и выключают переключатель.
Вы можете изменить значение, соответствующее включенному положению переключателя, нажав кнопку Переключить порядок значений рядом со значениями переключателя.

Если для поля не задано значение по умолчанию и вы выберите Переключатель в качестве типа ввода, на форме элемент отобразится в виде поля со списком.
- В поле Описание введите текст, объясняющий, что означают значения в поле.
Описание появляется под элементом формы.
- Воспользуйтесь ниспадающим меню Обязательно для задания обязательности поля.
- Чтобы пользователи не могли изменять значения в поле формы, снимите отметку Разрешить редактирование.
Если элемент формы недоступен для редактирования, с помощью кнопок-переключателей, списка или переключателя формы будет показано имеющееся значение атрибута. Если вы добавляете объект, значения для полей со списком и кнопок-переключателей не будут отображаться. Для элементов-переключателей на форме отображается настройка по умолчанию.
Определение необходимых элементов
Чтобы данные в поле было вводить обязательно, вы можете настроить элементы формы так, чтобы указание в них значений было необходимым.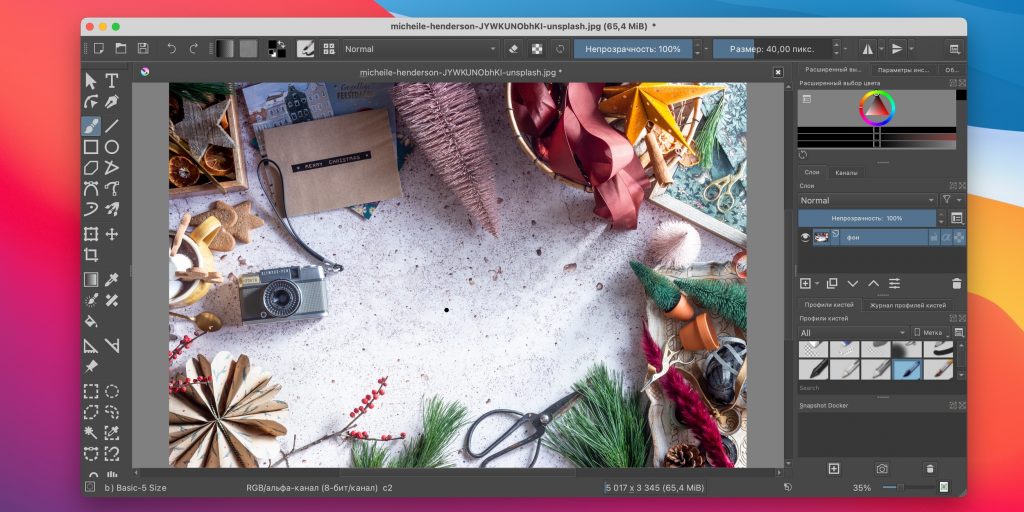 Например, если для всех заявок требуется дата подачи, сделайте дату подачи обязательным элементом-датой.
Например, если для всех заявок требуется дата подачи, сделайте дату подачи обязательным элементом-датой.
При работе с формой редакторы видят звездочку рядом с полями, ввода данных в которые является обязательным, и не смогут сохранить свои изменения, пока в таких полях не будет указано значение.
- Щелкните поле формы, чтобы открыть его Свойства.
- Щелкните ниспадающее меню Обязательно и выберите одну из следующих опций:
- Нет — выберите эту опцию, если элемент формы не должен обязательно обновляться в этой форме, а поле в векторном слое является необязательным, когда другие приложения добавляют или редактируют данные.
- Да, не разрешать нулевые значения — выберите эту опцию, если редактор обязательно должен вводить данные в этот элемент поля, а поле векторного слоя настроено как поле, не допускающее значения NULL.
- Да, разрешать нулевые значения — выберите эту опцию, если редактор обязательно должен вводить данные в этот элемент поля, а поле векторного слоя допускает значения NULL.

Настройка условной видимости
Вы можете отображать или скрывать элементы формы в зависимости от значений, добавленных в предыдущие поля. Например, форма Building Assessment содержит поле для обозначения в нем наличия повреждений от воды. Также она содержит группу элементов, содержащую поля, связанные с повреждениями от воды. Выражение условной видимости может быть применено к группе повреждений от воды так, чтобы она отображалась, если ранее было указано наличие повреждений от воды. Для создания выражения условной видимости выполните следующие действия:
- Щелкните поле формы, чтобы открыть его Свойства.
- В разделе Условная видимость щелкните + Добавить выражение.
Появится окно Редактировать выражение.
- Постройте выражение одним из следующих способов:
- Воспользуйтесь ниспадающем меню, чтобы выбрать поля, операции и значения, необходимые для создания выражения.

- Щелкните Запустить редактор Arcade, чтобы написать выражение Arcade в редакторе Arcade. Это может быть удобно для более сложных выражений.
Каждое выражение задается одним или несколькими условиями. Условие содержит имя поля, оператор и, возможно, значение. Список доступных операторов определяется типом поля (текстовый, числовой или дата).
Например, если группа элементов повреждений от воды должна отображаться только при указании в поле наличия повреждений от воды, для построения выражения можно воспользоваться следующим условием:
- Имя поля — Water damage
- Оператор — is
- Значение — Yes
Вот как выглядит это выражение в синтаксисе Arcade:
DomainName($feature, "water_damage") == "Yes"
Map Viewer применяет Профиль ограничений Arcade для оценки соответствия объекта критериям, заданным в выражении. Если значение, отличное от Yes, указано в поле water_damage, в форме не будет отображена группа повреждений от воды.

- Воспользуйтесь ниспадающем меню, чтобы выбрать поля, операции и значения, необходимые для создания выражения.
- Чтобы применить несколько условий, щелкните Добавить условие и повторите предыдущий шаг.
- Щелкните Сохранить.
Выражение условной видимости будет применено к группе или полю.
Теперь, когда вы сохранили выражение, вы можете применить его к любому элементу формы, выбрав элемент формы и щелкнув созданное выражение. Вы можете увидеть, какие элементы используют выражение , щелкнув число рядом с выражением на панели Свойства в разделе Условная видимость.
Вы можете дублировать, изменить или удалить выражение в любое время, используя меню Условная видимость. Чтобы отредактировать выражение в Arcade, щелкните в этом меню Редактировать (расширенное).
Отзыв по этому разделу?
Тест «Растровая и векторная графика» по информатике
Скачать тест (31.5 Кб) Смотреть похожие тесты
Тест по теме «Растровая и векторная графика»
Растровое изображение создается с использованием …
Пикселей
Примитивов
Нет правильного ответа
Качество растрового изображения зависит от …
Пространственного разрешения
Количества цветов в палитре
Все вышеперечисленные ответы
Растровые изображения чувствительны к …
К количеству цветов в изображении
Нет правильного ответа
Когда в растровом изображении появляется ступенчатый эффект?
При уменьшении изображения
При увеличении изображения
При раскрашивании изображения
Когда в растровом изображении несколько соседних точек преобразуются в одну?
При уменьшении изображения
При увеличении изображения
При раскрашивании изображения
Векторные изображения формируются из …
Пикселей
Графических примитивов
Нет правильного ответа
Векторные графические изображения хорошо поддаются масштабированию так как:
Используется высокое пространственное разрешение
Они формируются из графических примитивов
Они формируются из пикселей
Программа создания, редактирования и просмотра графических изображений – это …
Текстовый редактор
Графический редактор
Нет правильного ответа
Графический редактор Paint предназначен для того, чтобы:
Создавать и редактировать графические изображения
Редактировать вид начертания шрифта
Настраивать анимацию графических объектов
Выберите все векторные редакторы:
Adobe Photoshop
Corel Draw
Paint
Встроенный графический редактор в Word
Выберите все растровые редакторы
Corel Draw
Adobe Photoshop
Paint
Встроенный графический редактор в Word
Большой размер файла – один из недостатков …
Растровой графики
Векторной графики
Нет правильного ответа
Небольшой размер файла – один из достоинств …
Векторной графики
Растровой графики
Нет правильного ответа
Какой вид графики обладает более высокой точностью передачи градаций цветов и полутонов
Растровая графика
Векторная графика
Оба вида
Какой тип графического изображения вы будете использовать для редактирования цифровых фотографий?
Растровый
Векторный
Не имеет значения
Какой тип графического изображения вы будете использовать для разработки эмблемы организации, учитывая, что она должна будет печататься на маленьких визитных карточках и на больших плакатах?
Растровый
Векторный
Не имеет значения
Здесь представлены материалы теста на тему «Растровая и векторная графика», которые могут быть просмотрены в онлайн режиме или же их можно бесплатно скачать. Предмет теста: Информатика (все классы). Также здесь Вы найдете подборку тестов на схожие темы, что поможет в еще лучшей подготовке к тестированию.
Предмет теста: Информатика (все классы). Также здесь Вы найдете подборку тестов на схожие темы, что поможет в еще лучшей подготовке к тестированию.
Скачать тест (31.5 Кб) Смотреть похожие тесты
Векторная и растровая графика (тест) 10-11 класс
Государственное образовательное учреждение. начального профессионального образования. «Профессиональное училище №5» г. Белгорода. …Векторная и Растровая графика
Тест по теме: «Векторная и Растровая графика». Вариант 1. Одной из основных функций графического редактора является:. масштабирование изображений;. …Компьютерная графика
Россия, Воронежская область, г. Бутурлиновка, школьное отделение ГОБУ СПО ВО «Бутурлиновский механико-технологический колледж». . Учитель информатики …
. Учитель информатики …Компьютерная графика
Тест:. Компьютерная графика. Тестируемый: _______________________________ Дата: _____________________. Задание #1. Одной из основных …Тест по информатике Растровая и векторная графика для 7 класса — Тестирование
Тест по информатике 7 класс растровая и векторная графика
Тест по информатике Растровая и векторная графика для 7 класса с ответами. Тест включает 7 заданий с выбором ответа.
1. Что такое растр?
1) совокупность точек, образующих строки и столбцы
2) совокупность разных цветов, используемых для создания изображения
3) универсальный графический формат
2. Укажите основное достоинство растровых графических изображений.
1) большой информационный объем
2) возможность использования 256 разных цветов
3) точность цветопередачи
3.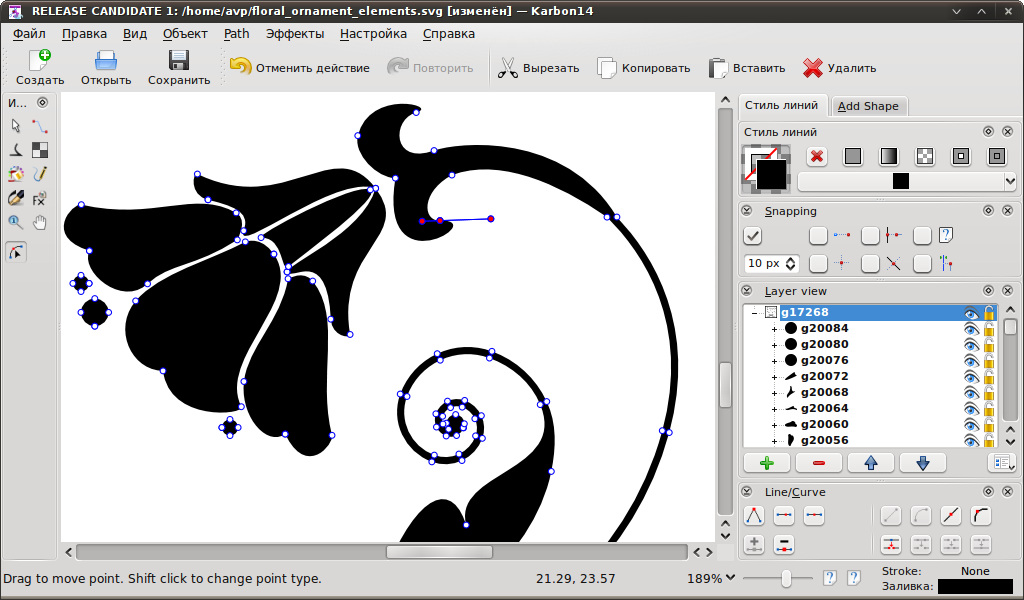 При каком условии возрастает качество растрового изображения?
При каком условии возрастает качество растрового изображения?
1) увеличение количества цветов в палитре
2) уменьшение количества пикселей
3) при увеличении информационного объема
4. На основе чего формируются изображения в векторной графике?
1) на основе строк и столбцов
2) на основе математической формулы, по которой строится изображение
3) на основе наборов данных, описывающих графические объекты и формул их построения
5. Укажите достоинство векторной графики.
1) возможность масштабирования изображений без потери качества
2) точность цветопередачи
3) самый большой информационный объем
6. В каком случае лучше применить векторную графику?
1) для фотографий
2) для чертежей
3) для художественных иллюстраций
7. На чем основана фрактальная графика?
1) на пикселях
2) на математических вычислениях
3) на геометрических фигурах
Ответы на тест по информатике Растровая и векторная графика для 7 класса
1-1
2-3
3-1
4-3
5-1
6-2
7-2
На чем основана фрактальная графика.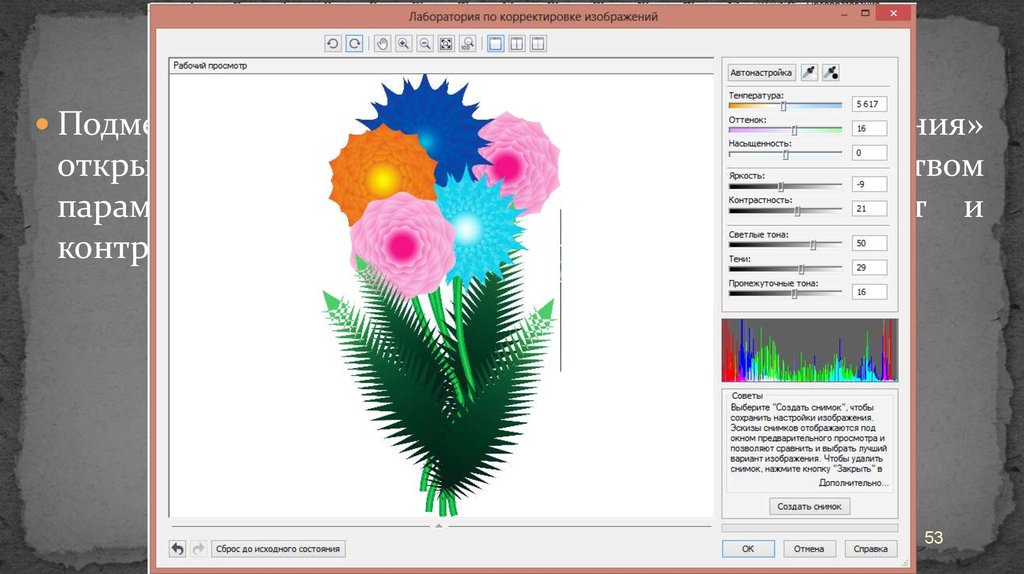
Infedu. ru
17.08.2020 0:44:06
2020-08-17 00:44:06
Источники:
Https://infedu. ru/2021/01/16/test-po-informatike-rastrovaya-i-vektornaya-grafika-dlya-7-klassa/
Тест по информатике Растровая и векторная графика для 7 класса » /> » /> .keyword { color: red; }
Тест по информатике 7 класс растровая и векторная графика
Тест по информатике Растровая и векторная графика для 7 класса с ответами. Тест включает 7 заданий с выбором ответа.
1. Что такое растр?
1) совокупность точек, образующих строки и столбцы
2) совокупность разных цветов, используемых для создания изображения
3) универсальный графический формат
2. Укажите основное достоинство растровых графических изображений.
1) большой информационный объем
2) возможность использования 256 разных цветов
3) точность цветопередачи
3. При каком условии возрастает качество растрового изображения?
1) увеличение количества цветов в палитре
2) уменьшение количества пикселей
3) при увеличении информационного объема
4. На основе чего формируются изображения в векторной графике?
На основе чего формируются изображения в векторной графике?
1) на основе строк и столбцов
2) на основе математической формулы, по которой строится изображение
3) на основе наборов данных, описывающих графические объекты и формул их построения
5. Укажите достоинство векторной графики.
1) возможность масштабирования изображений без потери качества
2) точность цветопередачи
3) самый большой информационный объем
6. В каком случае лучше применить векторную графику?
1) для фотографий
2) для чертежей
3) для художественных иллюстраций
7. На чем основана фрактальная графика?
1) на пикселях
2) на математических вычислениях
3) на геометрических фигурах
Ответы на тест по информатике Растровая и векторная графика для 7 класса
1-1
2-3
3-1
4-3
5-1
6-2
7-2
В каком случае лучше применить векторную графику.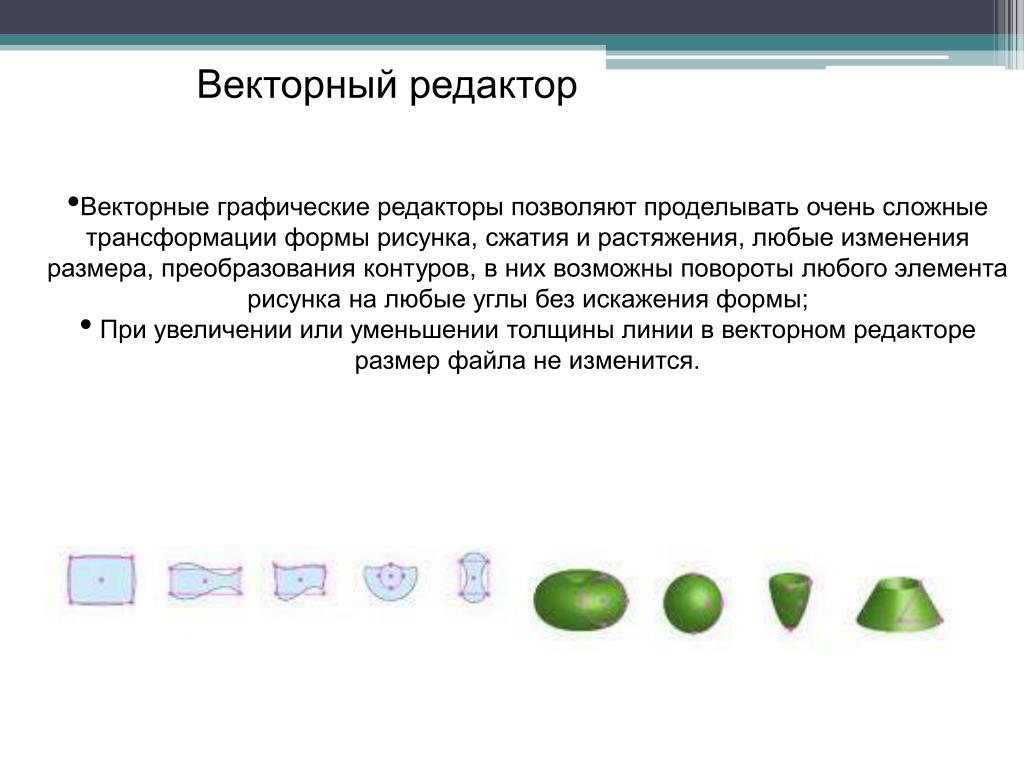
Infedu. ru
25.03.2020 11:03:25
2020-03-25 11:03:25
Источники:
Https://infedu. ru/2021/01/16/test-po-informatike-rastrovaya-i-vektornaya-grafika-dlya-7-klassa/
Растровая и векторная графика » /> » /> .keyword { color: red; }
Тест по информатике 7 класс растровая и векторная графика
В тесте 16 вопросов. Все вопросы с одним правильным ответом. Тест рассчитан на 20 минут в 7 классе, базовый уровень. Критерии оценивания Оценка «2» от 0 до 44\% правильных ответов. Оценка «3» от 45 до 63\% правильных ответов. Оценка «4» от 64 до 88\% правильных ответов. Оценка «5» от 87 до 100\% правильных ответов.
Описание разработки
В тесте 16 вопросов. Все вопросы с одним правильным ответом. Тест рассчитан на 20 минут в 7 классе, базовый уровень.
Оценка «2» от 0 до 44\% правильных ответов
Оценка «3» от 45 до 63\% правильных ответов
Оценка «4» от 64 до 88\% правильных ответов
Оценка «5» от 87 до 100\% правильных ответов
Тест по теме «Растровая и векторная графика»
Растровое изображение создается с использованием … Пикселей Примитивов Нет правильного ответа
9. Графический редактор Paint предназначен для того, чтобы:
Графический редактор Paint предназначен для того, чтобы:
A. Создавать и редактировать графические изображения
B. Редактировать вид начертания шрифта
C. Настраивать анимацию графических объектов
10. Выберите все векторные редакторы:
A. Adobe Photoshop
B. Corel Draw
D. Встроенный графический редактор в Word
11. Выберите все растровые редакторы
B. Adobe Photoshop
C. Paint
D. Встроенный графический редактор в Word
12. Большой размер файла – один из недостатков …
A. Растровой графики
B. Векторной графики
C. Нет правильного ответа
13. Небольшой размер файла – один из достоинств …
A. Векторной графики
Растровой графики Нет правильного ответа
14. Какой вид графики обладает более высокой точностью передачи градаций цветов и полутонов
Какой вид графики обладает более высокой точностью передачи градаций цветов и полутонов
A. Растровая графика
B. Векторная графика
15. Какой тип графического изображения вы будете использовать для редактирования цифровых фотографий?
A. Растровый
C. Не имеет значения
16. Какой тип графического изображения вы будете использовать для разработки эмблемы организации, учитывая, что она должна будет печататься на маленьких визитных карточках и на больших плакатах?
B. Векторный
C. Не имеет значения
-75%
-75%
Нет правильного ответа.
Videouroki. net
09.05.2020 23:26:23
2020-05-09 23:26:23
Источники:
Https://videouroki. net/razrabotki/rastrovaya-i-vektornaya-grafika. html
Урок 12. векторная графика — Информатика — 7 класс
Информатика
7 класс
Урок № 12
Векторная графика
Перечень вопросов, рассматриваемых в теме:
- Понятие векторной графики.

- Достоинства и недостатки векторных изображений.
- Решение типовых задач.
- Знакомство с векторными графическими редакторами.
Тезаурус:
Способ, при котором рисунок создаётся с помощью формул, описывающих объекты, из которых составлен рисунок, называется векторным.
Стандартные фигуры, с помощью которых создаются изображения в графическом редакторе, называются графическими примитивами.
Достоинства векторной графики: небольшой информационный объём; легко поддаётся масштабированию.
Недостатки векторной графики: векторные изображения, напечатанные на бумаге, отличаются от изображений, полученных на экране компьютера; векторные изображения не получаются фотографического качества.
Векторные графические редакторы: MicrosoftWord, CorelDraw, GravitDesigner, Vectrи другие.
Основная литература:
1. Босова Л. Л. Информатика: 7 класс. // Босова Л. Л., Босова А.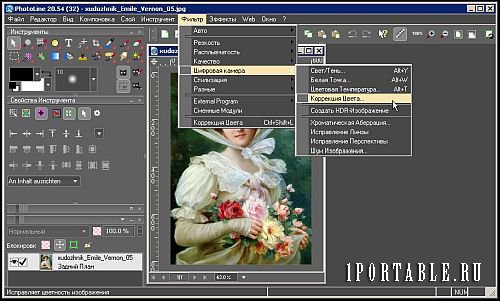 Ю. – М.: БИНОМ, 2017. – 226 с.
Ю. – М.: БИНОМ, 2017. – 226 с.
Дополнительная литература:
- Босова Л. Л. Информатика: 7–9 классы. Методическое пособие. // Босова Л. Л., Босова А. Ю., Анатольев А. В., Аквилянов Н.А. – М.: БИНОМ, 2019. – 512 с.
- Босова Л. Л. Информатика. Рабочая тетрадь для 7 класса. Ч 1. // Босова Л. Л., Босова А. Ю. – М.: БИНОМ, 2019. – 160 с.
- Босова Л. Л. Информатика. Рабочая тетрадь для 7 класса. Ч 2. // Босова Л. Л., Босова А. Ю. – М.: БИНОМ, 2019. – 160 с.
- Гейн А. Г. Информатика: 7 класс. // Гейн А. Г., Юнерман Н. А., Гейн А.А. – М.: Просвещение, 2012. – 198 с.
Теоретический материал для самостоятельного изучения:
Современные дети сейчас всё чаще рисуют не в альбомах, а на планшетах или компьютерах. Такие рисунки легче создавать, исправлять, раскрашивать, размножать.
Сейчас существует огромное количество различных программ для создания изображений на компьютере, и эти программы имеют большие возможности. Ведь, чтобы нарисовать, например, слоника карандашом, нужно иметь способность к рисованию. На компьютере изобразить того же слоника будет проще, т.к. можно использовать лишь инструменты графического редактора, которые также могут помочь в исправлении рисунка, увеличении или уменьшении, раскраске.
На компьютере изобразить того же слоника будет проще, т.к. можно использовать лишь инструменты графического редактора, которые также могут помочь в исправлении рисунка, увеличении или уменьшении, раскраске.
Ведь, если изображение состоит из нескольких одинаковых фрагментов, то в альбоме эти фрагменты придётся рисовать не один раз, а на компьютере достаточно нарисовать фрагмент и применить функцию копирования. А если таких рисунков нужно несколько штук. Сегодня на уроке мы познакомимся с такими компьютерными программами, которые относятся к векторной графике, научимся создавать векторные изображения.
Чтобы создать изображение на компьютере, нужно открыть соответствующую программу, установить курсор в нужном месте, выбрать какой-нибудь инструмент графического редактора и начать творить. Некоторые графические изображения могут состоять из прямоугольников, прямых, окружностей и других геометрических фигур, которые могут быть описаны математически. Т.е. для создания окружности нужно указать координату центра и радиус, для создания прямоугольника – координаты вершин. Вот именно для создания таких графических объектов используют векторные графические редакторы.
Вот именно для создания таких графических объектов используют векторные графические редакторы.
Кроме описания математических действий в векторной графике можно применять различные способы создания изображения: задавать цвет линий, их толщину, цвет заполнения и другие свойства геометрических фигур.
Стандартные фигуры, с помощью которых создаются изображения в векторном графическом редакторе, называются графическими примитивами. Их можно копировать, перемещать по экрану, вращать, накладывать один на другой. К ним можно применять различные спецэффекты. Но, нужно помнить, чтобы изменить объект, его сначала нужно выделить, щёлкнув на нужном изображении.
Векторные изображения чаще всего получают с помощью геометрических фигур.
У любых векторных изображений есть определённые особенности:
1) когда векторное изображение сохраняется, в памяти компьютера остаётся информация о геометрических объектах, с помощью которых изображение было создано. Другими словами, информационный объём векторного изображения при его сохранении будет небольшим.
2) если мы хотим увеличить или уменьшить векторное изображение, то старый объект удаляется, а создаётся новый с учётом изменённых данных. Т.е. векторное изображение можно увеличивать или уменьшать без потери качества.
Всё это является достоинствами векторных изображений.
Но есть, конечно же, и недостатки:
‑ векторные изображения не получаются фотографического качества;
‑ распечатанная на принтере картинка, выглядит совсем не так, как на экране.
Таким образом, можно сделать вывод, что векторные изображения создаются вручную с помощью векторных графических программ, которые можно использовать в редакциях, рекламных агентствах, конструкторских бюро. Самым простым векторным редактором является MicrosoftWord.
Ответьте на вопрос:
Какой графический редактор будете использовать при создании изображения?
Конечно же, для создания такого рисунка лучше использовать векторный графический редактор, потому что изображение создаётся из геометрических фигур, которые, к тому же, можно скопировать, размножить, сгруппировать, увеличить или уменьшить.
Итак, сегодня мы узнали, что такое векторная графика, проанализировали достоинства и недостатки векторной графики, познакомились с векторным графическим редактором.
Самым распространённым векторным графическим редактором является CorelDraw. Программа уникальна, т.к. работает с различными объектами, которые можно не только создавать с помощью геометрических фигур, но и комбинировать, выполняя различные операции. Программа имеет возможность работать с различными схемами, пиктограммами, рисунками, текстовыми объектами. Созданное изображение можно залить одним цветом, а можно создать узор. Векторный редактор CorelDraw позволяет вставлять в документ растровые рисунки, которые можно редактировать, создавать текст, который можно форматировать.
Помимо основных действий в любом графическом редакторе, CorelDraw позволяет трансформировать объекты, изменять форму прямых и кривых линий, изменять параметры контура. Редактор имеет возможность применять различные спецэффекты: перетекание формы и цвета объектов, искажение объектов, создание объёмных объектов и другие возможности.
К сожалению, программа не является свободным программным обеспечением.
Векторные изображения имеют расширение *cdr.
Разбор решения заданий тренировочного модуля
№1.Тип задания: выберите правильный ответ.
Какой графический редактор является векторным?
Вариантыответов:
1. Gimp
2. CorelDraw
3. Paint
4. Adobe Photoshop
Решение:
Так как, графические редакторы Gimp, Paint, AdobePhotoshop являются растровыми, то верный вариант ответа под цифрой 2 ‑CorelDraw.
Ответ: 2. CorelDraw.
№2. Тип задания: единичный выбор.
По имеющемуся описанию определите, что будет нарисовано?
Установить 20, 50
Линия к 40, 70
Линия к 50, 70
Линия к 90, 110
Линия к 120, 120
Линия к 110, 90
Линия к 70, 50
Линия к 70, 40
Линия к 50, 20
Линия к 50, 40
Линия к 40, 50
Линия к 20, 50
Окружность 80, 80, 10
Окружность 100, 100, 10
Выбери верный ответ.
Варианты ответов:
Дом
Ракета
Цветок
Солнце
Решение:
По имеющимся координатам в прямоугольной системе координат отмечаются точки. Далее их нужно по порядку соединить и посмотреть, что получается.
В результате мы видим, что получилась ракета, выбираем правильный ответ.
Ответ: ракета.
№3. Тип задания: ввод с клавиатуры.
Некоторый рисунок сохранили в двух форматах: сначала как 16-цветный рисунок, потом как 24-разрядный. Во сколько раз изменился файл?
Дано:
N = 16
I = 24
V1/V2 = ?
Решение:
N = 2i, 16 = 2i, i = 4 бита.
V1/V2 = 24 : 4 = 6.
Ответ: в 6 раз.
Редактирование вектора · Эскиз
Рисование новой фигуры
Чтобы нарисовать новый слой фигуры с помощью инструмента «Вектор» выберите «Вставка» > «Вектор » на панели инструментов (или нажмите V ). Щелкните в любом месте холста, чтобы создать первую точку, щелкните еще раз, чтобы создать вторую точку. Линия между всеми точками вашей фигуры называется путем. Часть пути между двумя точками называется отрезком. Вы можете создать столько точек, сколько захотите, чтобы нарисовать нужную форму. Нажмите на первую точку еще раз, чтобы закрыть путь.
Щелкните в любом месте холста, чтобы создать первую точку, щелкните еще раз, чтобы создать вторую точку. Линия между всеми точками вашей фигуры называется путем. Часть пути между двумя точками называется отрезком. Вы можете создать столько точек, сколько захотите, чтобы нарисовать нужную форму. Нажмите на первую точку еще раз, чтобы закрыть путь.
Если вы щелкнете и перетащите при создании точки, вы создадите зеркально отраженную точку и кривую (или кривую Безье), которой вы сможете управлять с помощью ручки, которая появляется связанной с точкой.
Совет: Удерживайте ⇧ , чтобы поместить точку под углом 45° к предыдущей точке.
Редактирование существующей фигуры
Чтобы войти в режим редактирования вектора и отредактировать существующую фигуру, дважды щелкните слой фигуры (или выберите его и нажмите Enter). Вы также можете выбрать несколько фигур и редактировать их одновременно.
Выбор точек
Вы можете щелкнуть любую точку, чтобы выбрать ее, когда находитесь в режиме редактирования вектора.
Совет: Чтобы перейти от одной точки к другой, нажмите Tab или нажмите ⇧ Tab , чтобы перейти к предыдущей точке.
Вы можете выбрать несколько точек на фигуре, удерживая ⇧ и нажимая на каждую из них. Если вы нажмете на точку, которая уже выбрана, вы отмените выбор.
Вы также можете щелкнуть и перетащить за пределы замкнутой фигуры, чтобы выбрать точки внутри нее. Нажмите ⇧ при перетаскивании, чтобы отменить выбор любых выбранных точек или добавить новые точки к вашему выбору.
Для открытых фигур необходимо нажать X или активировать кнопку выбора рядом с точками X и Y в Инспекторе, чтобы выбрать несколько точек путем перетаскивания.
Вы также можете выбрать несколько точек на разных фигурах, щелкнув и перетащив их, если вы выбрали их все и находитесь в режиме редактирования вектора.
Наконечник: Пресс ⌘ A (или выберите «Правка»> «Выбрать все»), чтобы выбрать все точки фигуры.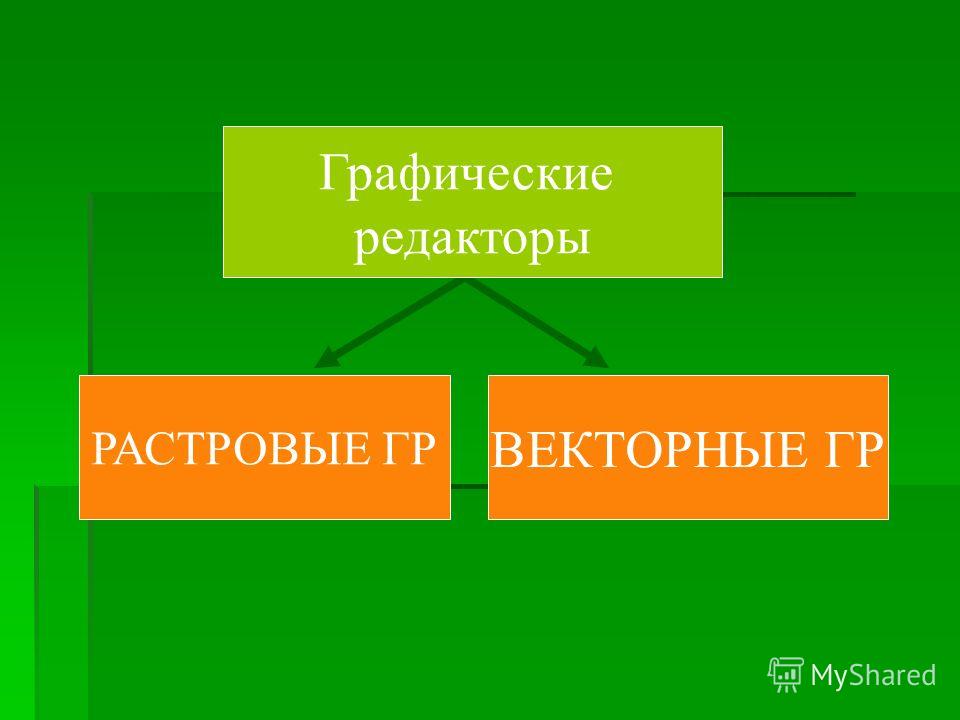
Перемещение точек
Когда вы выбираете точку, вы можете перетаскивать ее, использовать клавиши со стрелками на клавиатуре или изменять ее значения X и Y в Инспекторе, чтобы редактировать свою форму. Как и при перемещении слоев, вы можете удерживать клавишу Shift, чтобы перемещать их вдоль одной оси.
Вы также можете использовать инструменты распределения и выравнивания для равномерного распределения или выравнивания нескольких точек.
Изменение типов точек
Когда вы выбираете точку, вы можете изменить то, как она влияет на траекторию, выбрав один из четырех различных типов точек в Инспекторе.
- Прямая — это тип точки по умолчанию, который дает вам прямой путь без каких-либо опорных точек. Если вы хотите создать закругленные углы в точке прямой, перетащите ползунок «Радиус». Вы можете установить индивидуальные радиусы углов для каждой точки вашей формы.
- Отраженные точек создают изогнутые пути (или кривые Безье) и имеют две контрольные точки-ручки, которые появляются связанными с точкой.
 Вы можете перетащить любую из этих точек, чтобы настроить кривую, и другая точка будет отражать это. Вы можете создать зеркальные точки, щелкнув и перетащив их при рисовании с помощью инструмента «Вектор» или дважды щелкнув любую существующую прямую точку.
Вы можете перетащить любую из этих точек, чтобы настроить кривую, и другая точка будет отражать это. Вы можете создать зеркальные точки, щелкнув и перетащив их при рисовании с помощью инструмента «Вектор» или дважды щелкнув любую существующую прямую точку. - Несоединенные точки имеют ручки, полностью независимые друг от друга. Вы можете выбрать любую контрольную точку ручки и нажать клавишу Backspace, чтобы удалить ее, чтобы ваша кривая превратилась в прямую линию. Вы можете отключить любую точку, удерживая ⌘ , перетаскивая одну из контрольных точек ее ручки. Когда вы удерживаете ⌘ и создаете новую точку после зеркальной или асимметричной точки, вы делаете эту точку отключенной. Это не повлияет на кривую, ведущую к нему.
- Асимметричные точки имеют маркеры, которые могут находиться на разном расстоянии от точки вектора, но под одним и тем же углом. Удерживая ⇧ , когда вы перетаскиваете контрольную точку ручки, вы измените ее расстояние от векторной точки без изменения угла, что удобно для точной настройки ваших кривых.

Совет: Вы можете быстро изменить тип любой выбранной точки, нажав следующее:
| 1 | Прямой |
| 2 | Зеркальный |
| 3 | Отключено |
| 4 | Асимметричный |
Чтобы быстро увидеть все маркеры, управляющие точками кривизны в фигуре, удерживайте ⌥ .
Вставить точки
Вы можете вставить новую точку в любом месте пути, наведя на нее курсор и щелкнув по ней. Или вы можете щелкнуть и перетащить, чтобы создать кривую с асимметричной точкой. Холдинг ⇧ создаст точку точно между двумя существующими точками.
Изгиб сегмента
Удерживайте ⌘ , затем щелкните и перетащите любой сегмент (часть пути между двумя точками), чтобы согнуть его. Это добавит контрольные точки ручек к точкам по обе стороны от него.
Пути открытия и закрытия
Путь фигуры может быть закрытым или открытым. Когда фигура замкнута, путь соединяет первую и последнюю точки. Открытые пути оставляют зазор между первыми точками.
Вы можете закрыть контур, соединив первую и последнюю точки, выбрав в меню Слой > Контур > Закрыть контур или нажав ⌘ ⌥ O . Вы также можете использовать это с закрытым путем, чтобы открыть его.
Чтобы создать открытый путь, добавьте свои точки, затем нажмите Завершить редактирование в Инспекторе (или клавишу ввода), чтобы выйти из режима редактирования вектора. В следующий раз, когда вы будете редактировать эту фигуру, вы можете продолжить с того места, на котором остановились, и поместить следующую точку после последней или перед первой точкой.
Вы также можете использовать инструмент «Ножницы», чтобы открыть путь и отрезать сегмент между двумя точками.
Когда вы редактируете открытый путь и нажимаете на противоположную конечную точку, вы можете выбрать, будет ли это закрывать путь или выбирать эту точку в настройках.
Примечание: Если вы заполните фигуру открытым контуром, заливка все равно будет действовать так, как если бы контур был закрытым.
Объединение путей
Выберите два или более открытых пути и выберите Layer > Path > Join из меню, чтобы объединить их в один путь. Самый нижний путь останется на месте, в то время как пути над ним могут немного сместиться, чтобы соответствовать друг другу.
Как точки привязываются к пикселям
С помощью значков в верхней части Инспектора вы можете выбрать, будут ли точки привязываться к краям полного пикселя, половине пикселя, четверти пикселя или вообще не привязываться к ним.
Чтобы лучше понять, как точки привязываются, увеличьте масштаб и включите функцию «Пиксельная сетка» ( «Просмотр» > «Холст» > «Показать пиксельную сетку при масштабировании» ). Когда вы увеличиваете масштаб, вы увидите, что точки привязываются к выбранному вами уровню пикселей по мере их перемещения.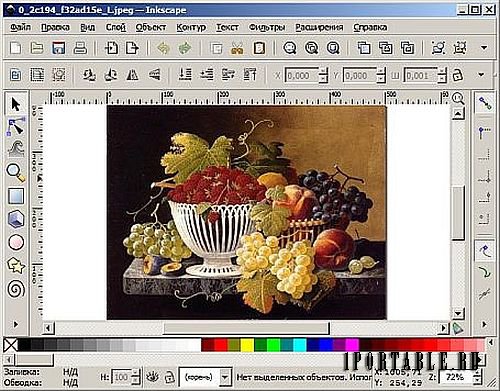
Превращение границы в очертания
Выберите любую фигуру с рамкой и выберите «Слой» > «Преобразовать в очертания» , чтобы превратить эту границу в контур с собственной заливкой.
Смещенный контур
Вы можете расширить или сжать контур фигуры, выделив его и выбрав Слой > Контур > Смещение… При перетаскивании ползунка в Инспекторе вы увидите предварительный просмотр. Вы также увидите контур исходной фигуры, чтобы помочь вам сравнить ваши изменения с исходным размером фигуры. Поскольку это разрушительное действие, есть также возможность сделать смещение дублирующим слоем.
При желании вы можете добавить Offset Path в качестве элемента панели инструментов. Перейдите к View > Customize Toolbar… и перетащите элемент Offset Path на панель инструментов.
Изменение порядка пути на противоположное
Если у вас есть фигура с открытым путем, она имеет четкое направление от начальной до конечной точки. Чтобы изменить это направление, выберите в меню Layer > Path > Reverse Order . Теперь вы можете добавить новую точку на противоположном конце или изменить направление стрелки, которая может появиться как часть границы.
Чтобы изменить это направление, выберите в меню Layer > Path > Reverse Order . Теперь вы можете добавить новую точку на противоположном конце или изменить направление стрелки, которая может появиться как часть границы.
Одновременное обновление нескольких векторных точек с помощью редактора вершин в QGIS?
У меня есть ряд точек в формате .shp, расположенных линиями на площади, для создания которых я использовал инструмент «Обычные точки». В некоторых строках я хочу уменьшить расстояние между точками, поэтому добавил дополнительные элементы (выделенные точки на изображении ниже).
Я добавил дополнительные точки с помощью «инструмента добавления точек» и просто щелкнул их примерно там, где они должны быть.
Теперь я хочу «привести в порядок» линии и сделать все новые точки на том же северном направлении, что и исходные, которые немного отклоняются, потому что я добавлял их вручную. Я использую UTM CRS.
Мой вопрос: есть ли способ выбрать все объекты подряд и назначить для них общий север?
Я понимаю, что на данный момент я могу либо использовать инструмент «редактировать узел» и изменять их один за другим, либо использовать инструмент калькулятора поля, чтобы сделать восточные и северные столбцы, заполненные командой $x, экспортировать это как CSV или аналогично, отредактируйте в excel и повторно импортируйте.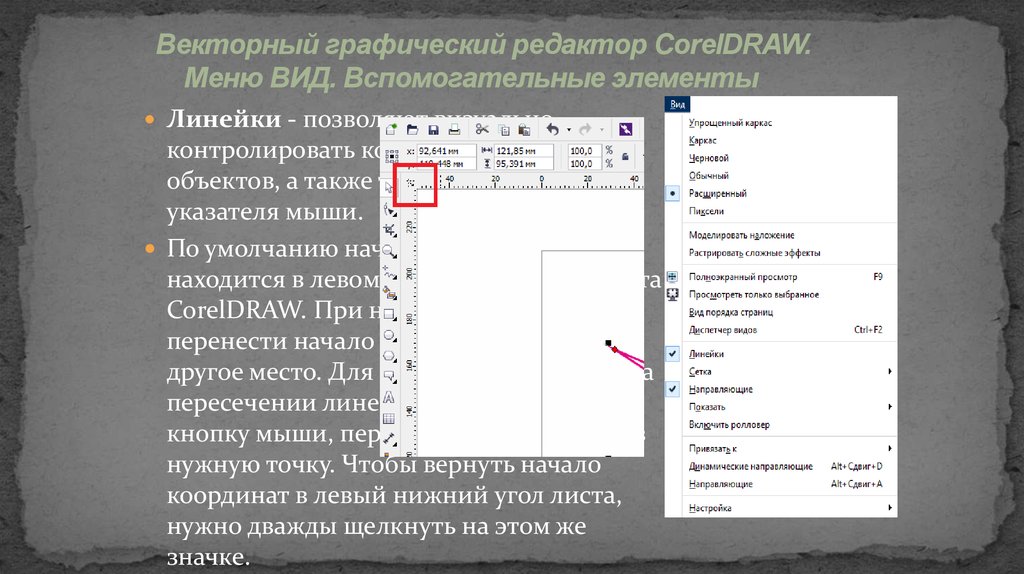 Я надеюсь на что-то более обтекаемое, чем это!
Я надеюсь на что-то более обтекаемое, чем это!
Другое программное обеспечение, которое я использовал, имеет очень удобный способ сделать это, когда выбранные точки можно редактировать с помощью панели свойств, просто щелкнув и изменив восток или север для нескольких точек (изображение ниже)
- qgis
- точка
- координаты
- редактирование
- вершины
Вы также можете использовать калькулятор поля, чтобы изменить геометрию непосредственно для выбранных точек или всех точек. см. рисунок ниже (извините, это немецкая версия, но в любом случае должно быть понятно):
2
Я не уверен, удобно ли вам пользоваться консолью Python, но вот короткий скрипт, который я написал, который должен делать то, что вы хотите (по одной строке точек за раз). Если вы не знакомы с запуском скриптов в консоли, откройте консоль python, нажмите кнопку 'Показать редактор' и вставьте следующий код в редактор.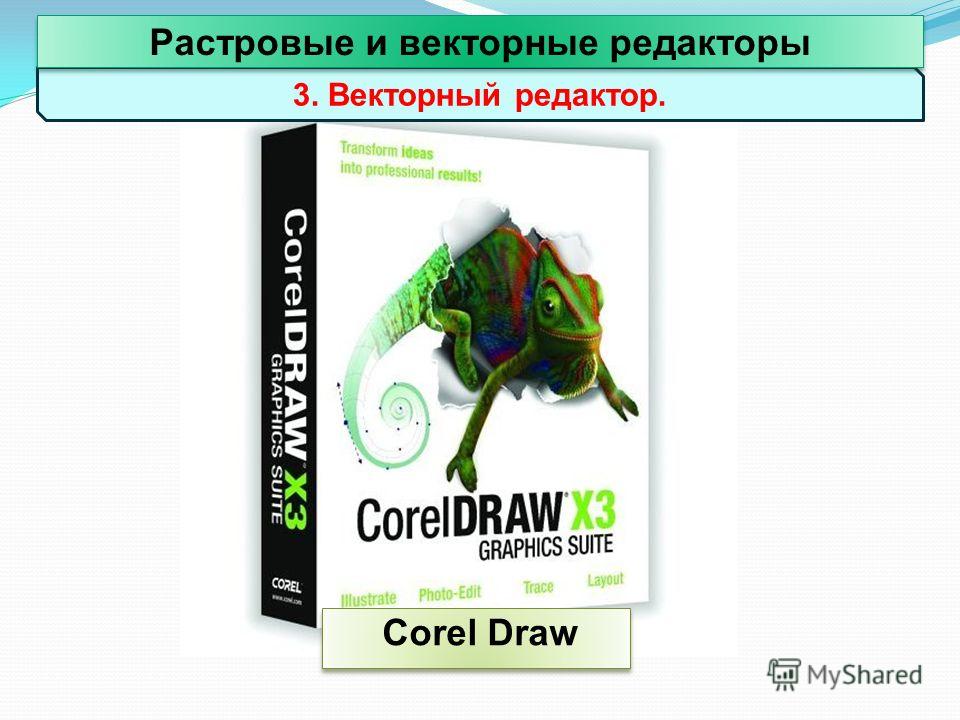
Примечание: Перед запуском скрипта убедитесь, что ваш слой точечной сетки является выбранным (активным) слоем и выбраны точки, которые вы хотите переместить (как я уже сказал, это будет работать только для одной строки точек за раз). ).
До:
Убедитесь, что вы ввели в код желаемый y_val , эта строка должна выглядеть так (как пример):
y_val = 7476811.000
, затем щелкните зеленую стрелку, чтобы запустить скрипт. Вы увидите, что слой находится в режиме редактирования, и все ваши точки должны находиться на одном и том же y/севере. Вы также увидите окно сообщения с вопросом, довольны ли вы внесенными изменениями:
Если да, нажмите «ОК» в сообщении, и изменения будут сохранены. Если нет, закройте диалоговое окно сообщения, используя размер X . Затем вы можете просто отключить редактирование и отменить изменения.
После нажатия ОК:
слой = iface.activeLayer() feats = [f вместо f в layer.selectedFeatures()] слой.startEditing() для f в подвигах: фид = ф.ид() x_val = f.geometry().constGet().x() y_val = #Введите желаемое y/север здесь new_geom = QgsGeometry().fromPointXY(QgsPointXY(x_val, y_val)) layer.changeGeometry(fid, new_geom) слой.triggerRepaint() сообщение = QMessageBox() msg.setText('Вы довольны изменениями?') msg.buttonClicked.connect(лямбда: layer.commitChanges()) msg.show()
Вы упомянули, что используете «Обычные точки» для создания точек, расположенных линиями на площади.
Вы можете создать еще один слой с «Обычными точками» с половиной интервала по вертикали первого слоя. Обратите внимание на размеры обоих слоев.
Затем вы можете использовать этот новый слой, чтобы привязать новые точки к первому слою, чтобы уменьшить интервал.
Привязка : Настройки > Параметры привязки > Выберите слой для изменения: режим «до вершины» и допуск (в зависимости от вашей проекции)
Вы также можете создать обычную векторную сетку из полигонов (Инструмент «Векторная сетка» ), там вы можете привязать точки на линии в направлении запад-восток. Это был бы способ создать точки не на полпути между обычными точками.
Это был бы способ создать точки не на полпути между обычными точками.
Привязка: Настройки > Параметры привязки > Выберите слой для изменения: режим «сегментировать» и допуск (в зависимости от вашей проекции)
Красные точки = Обычная сетка 1; Кресты = обычная сетка 2; Розовый крест = точка привязки
Твой ответ
Зарегистрируйтесь или войдите в систему
Зарегистрируйтесь с помощью Google
Зарегистрироваться через Facebook
Зарегистрируйтесь, используя электронную почту и пароль
Опубликовать как гость
Электронная почта
Обязательно, но не отображается
Опубликовать как гость
Электронная почта
Требуется, но не отображается
Нажимая «Опубликовать свой ответ», вы соглашаетесь с нашими условиями обслуживания, политикой конфиденциальности и политикой использования файлов cookie
Выберите несколько объектов в векторном редакторе, удерживая клавишу Shift
- Создать
- Исследовать
- Идеи
- О
#1Сент.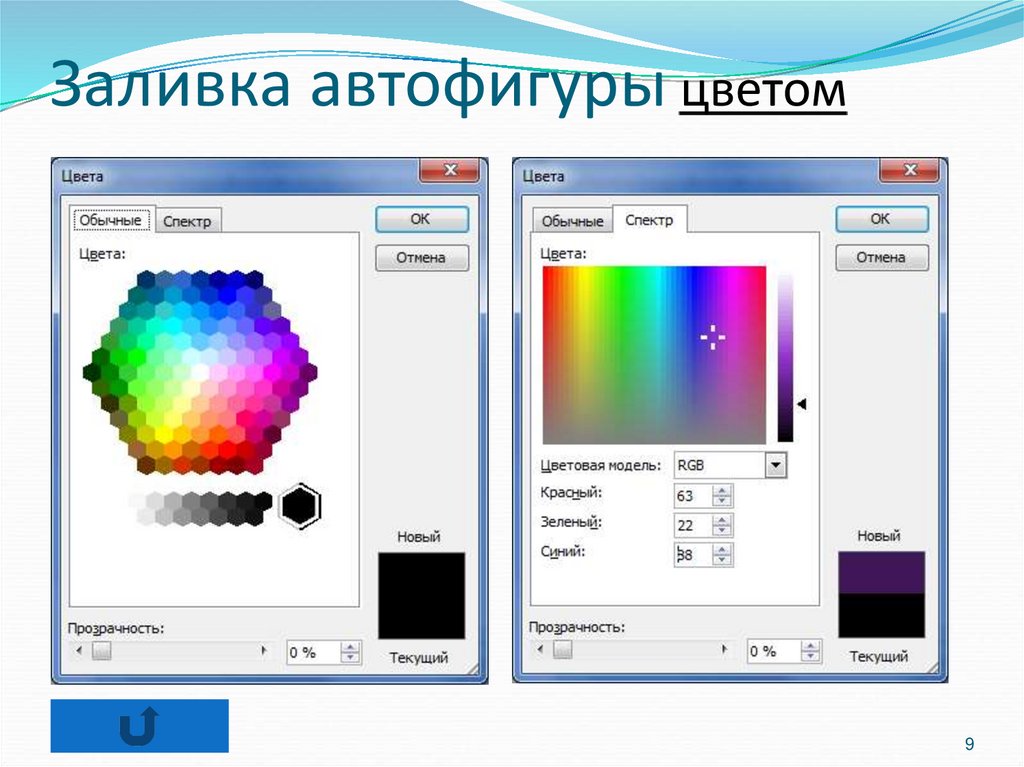 24, 2019 07:42:30
24, 2019 07:42:30
- Скретчер
100+ сообщений
Выберите несколько объектов в векторном редакторе, удерживая клавишу Shift
Простая идея. Что, если бы вы могли, удерживая клавишу Shift, щелкнуть несколько векторных объектов, чтобы выбрать их все, вместо того, чтобы перетаскивать мышь, чтобы создать рамку выбора? Упростит группировку, когда вам нужно сгруппировать объекты, которые касаются других объектов.
Многие люди делают хорошие проекты, но их игнорируют! Вы должны проверить случайный проект, сделанный случайным Скретчером, когда вы не заняты!
#2Сент. 24, 2019 09:51:29
- -CodePro- Скретчер
100+ сообщений
Выберите несколько объектов в векторном редакторе, удерживая клавишу Shift
Вы уже можете это сделать.
Это моя подпись, она появляется под каждым моим постом. Хотите изменить свой? Используйте приведенный ниже код в консоли браузера.
this.document.location = «https://scratch.mit.edu/discuss/settings/» + Scratch.INIT_DATA.LOGGED_IN_USER.model.username
Чем больше вы делаете сейчас, тем меньше вам нужно будет сделать позже. — Я и куча других людей говорят об этом немного по-разному.
#3Сент. 24, 2019 14:43:55
- Намбасекинг01 Скретчер
1000+ постов
Выделить несколько объектов в векторном редакторе, зажав shift
Самому проверять лень, но…
-CodePro- написал:
Это уже можно сделать.
;-;
Привет! Меня зовут Намми. Я мужчина-помощник форума и редактор Scratch Wiki.
Профиль | Тестовый аккаунт | Поговори со мной здесь! | Гриффпатч покидает Scratch?!
#4Сент. 24, 201915:54:26
- ВетерОктаэдр Скретчер
1000+ сообщений
Выделить несколько объектов в векторном редакторе, удерживая shift
Nambaseking01 написал:
Самому проверять лень, но…-CodePro- написал:
Ты уже умеешь это делать.
Допустим, есть три круга: желтый поверх оранжевого поверх красного. Все они находятся посередине редактора, и чем ближе к красному, тем больше круг. Вы хотите выбрать только оранжевый и желтый круг или красный и желтый круг. Не проще ли просто зажать Shift и выбрать их?
Не проще ли просто зажать Shift и выбрать их?
И это самый простой пример.
Последний раз редактировалось WindOctahedron (24 сентября 2019 г., 15:54:41)
Сообщение выше может содержать неверную информацию, грубые замечания или что-то смущающее меня в настоящий момент. В этом случае, пожалуйста, проигнорируйте его и помните, что я, вероятно, написал его в ответ, когда не знал, что на самом деле означает «уважение». Я действительно ненавижу думать об этом снова.
#5Сент. 24, 2019 17:03:46
- Весло2Смотрите Скретч-команда
1000+ сообщений
Выберите несколько объектов в векторном редакторе, удерживая клавишу Shift
JplaysStuff написал:
Простая идея.Что, если бы вы могли, удерживая клавишу Shift, щелкнуть несколько векторных объектов, чтобы выбрать их все, вместо того, чтобы перетаскивать мышь, чтобы создать рамку выбора? Упростит группировку, когда вам нужно сгруппировать объекты, которые касаются других объектов.
Так это сейчас работает. Выберите элемент вектора. Затем, удерживая клавишу Shift, щелкните второй элемент вектора. В итоге вы получите два выбранных элемента вектора. Вы можете продолжить с дополнительным выбором, если хотите.
Член скретч-команды, любитель каякинга и пиклбола, ухаживает за кошками.
Это моя подпись на форуме! В сообщении на форуме скретчеры могут размещать рекламу в своей подписи на форуме. Подпись — это то, что отображается под горизонтальной линией поста. Он будет отображаться в каждом моем посте.
(кредит Za-Chary)
;
Работа с векторными объектами
Работа с вектором Объекты
Некоторые инструменты редактора Snagit
создавать векторные объекты. Полезные свойства вектора
объекты:
Полезные свойства вектора
объекты:
Поплавок на холст, чтобы их можно было перемещать, перемещать, выравнивать, группировать и более. |
Можно изменить размер и изменились их свойства. Например, их общая высота и ширину, ширину контура и цвет контура или заливки. |
Эффекты, такие как непрозрачность и тени могут быть применены. |
Снагит векторные инструменты включают в себя: выноски, Стрелки, Марки, Ручка от руки, Выделять, Линия, формы.
Создание векторных объектов в Эти три пути
Вставить содержимое
буфера обмена на холсте. |
Сделать выбор на холсте, скопируйте в буфер обмена, затем вставьте обратно на холст. |
Перетащите миниатюру с подноса на холст. Существующие объекты в захвате или изображения остаются отдельными векторными объектами. |
Сохранить снимки или файлы которые содержат векторные объекты
Вам не нужно сохранять снимки в трее, которые имеют векторные объекты, когда Редактор закрыто. Все векторные объекты остаются на месте и могут быть изменены, перемещены, изменены и удалены при повторном открытии захвата. Однако для использования снимков в качестве файлов изображений вне редактора среды, вы должны сохранить снимки.
Лоток также может содержать
медиафайлы, которые были открыты с помощью кнопки Snagit> Открыть или из библиотеки. Если
вы изменяете эти файлы с векторными объектами, вы должны сохранить или
отменить изменения, прежде чем вы сможете закрыть редактор.
Если
вы изменяете эти файлы с векторными объектами, вы должны сохранить или
отменить изменения, прежде чем вы сможете закрыть редактор.
Измененные файлы появляются с звездочка на миниатюре. Как только изменения будут сохранены, звездообразование удалено.
Формат файла захвата Snagit (.загвоздка)
Формат файла .SNAG не соответствует формат только для редактора, сохраняющий векторные объекты. Если снимки или файлы изображений, содержащие векторные объекты, сохраняются как формате, отличном от файла .SNAG, векторные объекты сглажены и сделал постоянной частью изображения. После сглаживания вектор объекты не могут быть отделены от изображения.
Советы по работе с векторными объектами
Изменить размер объекта
нажав и перетащив белые точки (ручки) вокруг
объект. Удерживайте |
Щелкните правой кнопкой мыши объект и выберите Flatten, чтобы навсегда сделать объект часть фона изображения. После того, как вы сгладите объект, вы не можете выбрать и переместить или изменить объект. Единственный способ распломбировать объект можно с помощью кнопки «Отменить». |
Вы должны сгладить все векторные объекты и выберите весь холст для применения перспектива и сдвиг, изменение размера изображения или эффекты поворота. |
Чтобы нарисовать новый
векторный объект поверх существующего векторного объекта, удерживайте |
Новые векторные объекты
всегда располагаются «впереди». |
Использовать флуд
заполнить или стереть существующий векторный объект, удерживая |
Чтобы использовать ластик или заливка векторного объекта, сведение объекта. Чтобы сгладить векторный объект, щелкните объект правой кнопкой мыши и выберите «Свести». |
Если принтер
захват с несколькими страницами имеет векторные объекты, это
автоматически сглаживается при переходе на другую страницу.
Это означает, что после переключения
страниц в захвате, векторный объект становится частью
фон, и вы больше не можете перемещать объект. |
Выберите или снимите флажок «Еще» Чем один векторный объект
Удерживать |
Чтобы отменить выбор одного или больше выделенных объектов, щелкните объект еще раз. |
Как вы держите
вниз |
Чтобы выбрать все векторные объекты, щелкните правой кнопкой мыши на холсте и выберите «Выделить все объекты». |
Редактирование
QGIS поддерживает различные возможности редактирования OGR,
Векторные слои и таблицы SpatiaLite, PostGIS, MSSQL Spatial и Oracle Spatial.
Примечание
Процедура редактирования слоев GRASS отличается — см. раздел Оцифровка и редактирование векторного слоя GRASS для подробностей.
Подсказка
Одновременное редактирование
Эта версия QGIS не отслеживает, редактирует ли объект кто-то другой. в то же время, как и вы. Выигрывает тот, кто последним сохранит свои изменения.
Установка допуска привязки и радиуса поиска
Прежде чем мы сможем редактировать вершины, мы должны установить допуск привязки и поиск радиус на значение, которое позволяет нам оптимально редактировать векторный слой геометрия.
Допуск привязки
Допуск привязки — это расстояние, используемое QGIS для поиска ближайшего
вершины и/или сегмента, к которым вы пытаетесь подключиться, когда вы устанавливаете новую вершину или
переместить существующую вершину. Если вы не находитесь в пределах допуска привязки, QGIS
оставит вершину, в которой вы отпустите кнопку мыши, вместо привязки
его к существующей вершине и/или сегменту. Настройка допуска привязки влияет на все инструменты, работающие с допусками.
Настройка допуска привязки влияет на все инструменты, работающие с допусками.
- Общий допуск привязки для всего проекта можно определить, выбрав . На Mac перейдите к . В Linux: . В Оцифровка на вкладке вы можете выбрать между «в вершину», «в сегмент» или «в вершину и сегмент» в качестве режима привязки по умолчанию. Вы также можете определить допуск привязки по умолчанию и радиус поиска для правок вершин. Допуск можно установить либо на карте единиц или в пикселях. Преимущество выбора пикселей заключается в том, что привязка допуск не нужно изменять после операций масштабирования. В нашем маленьком проект оцифровки (работа с набором данных Аляски), мы определяем единицы привязки в футах. Ваши результаты могут отличаться, но что-то на порядок 300 футов в масштабе 1:10000 должно быть разумным параметр.
- Допуск привязки на основе слоев можно определить, выбрав
(или же )
для включения и настройки режима привязки
и допуск на основе слоя (см. figure_edit_1).

Обратите внимание, что эта привязка на основе слоев переопределяет параметр глобальной привязки установить на вкладке «Оцифровка». Итак, если вам нужно отредактировать один слой и привязать его вершины к другому слою, затем включите привязку только к привязке к слоя, затем уменьшите глобальный допуск замыкания до меньшего значения. Кроме того, привязка никогда не произойдет к слою, который не зарегистрирован. диалоговое окно параметров привязки, независимо от глобального допуска привязки. Поэтому обязательно отметьте галочкой те слои, к которым вам нужно привязаться.
Редактирование рисунка 1:
Редактирование параметров привязки на основе слоев (расширенный режим)
Параметры привязки позволяют выполнить быструю и простую общую настройку
для всех слоев в проекте, чтобы указатель привязывался ко всем существующим вершинам и/или
сегментов при использовании режима привязки «Все слои». В большинстве случаев достаточно использовать
этот режим привязки.
Важно учитывать, что допуск на слой в «единицы карты» на самом деле были единицами слоя. Поэтому, если вы работаете со слоем в WGS84 перепроецируется в UTM, устанавливая допуск на 1 единицу карты (т.е. 1 метр) не будет работать правильно, потому что на самом деле единицами измерения будут градусы. А сейчас «единицы карты» были переименованы в «единицы слоя», а новая запись «карта юниты работают с юнитами карты. При работе с трансформацией CRS «на лету» теперь можно использовать допуск привязки, относящийся либо к единицам перепроецируемого слой (настройка «единицы слоя») или единицы вида карты (настройка «единицы карты»).
Радиус поиска
Радиус поиска — это расстояние, используемое QGIS для поиска ближайшей вершины
вы пытаетесь двигаться, когда вы нажимаете на карту. Если вы не находитесь в
радиус поиска, QGIS не найдет и не выберет ни одну вершину для редактирования, а
всплывающее раздражающее предупреждение по этому поводу.
Допуск привязки и радиус поиска задаются в единицах карты или пикселях, поэтому вы можете
вам нужно поэкспериментировать, чтобы установить их правильно. Если вы укажете слишком большое значение
допуска, QGIS может привязаться к неправильной вершине, особенно если вы имеете дело
с большим количеством вершин в непосредственной близости. Также задайте радиус поиска
маленький, и он не найдет ничего, чтобы двигаться.
Если вы укажете слишком большое значение
допуска, QGIS может привязаться к неправильной вершине, особенно если вы имеете дело
с большим количеством вершин в непосредственной близости. Также задайте радиус поиска
маленький, и он не найдет ничего, чтобы двигаться.
Радиус поиска для редактирования вершин в единицах слоя можно определить в Вкладка «Оцифровка » под . Это то самое место, где вы определяете общее, проектное широкий допуск на защелкивание.
Масштабирование и панорамирование
Перед редактированием слоя необходимо увеличить масштаб области интереса. Это позволяет избежать ожидания, пока все маркеры вершин будут визуализированы по всему весь слой.
Помимо использования противня и увеличение / уменьшение иконки на панели инструментов с помощью мыши, навигация также может осуществляться с помощью колесика мыши, пробела и клавиши со стрелками.
Масштабирование и панорамирование с помощью колесика мыши
Во время оцифровки вы можете нажимать колесико мыши для панорамирования внутри основного
окно, и вы можете вращать колесо мыши, чтобы увеличивать и уменьшать масштаб карты. Для масштабирования поместите курсор мыши в область карты и прокрутите его вперед.
(от себя), чтобы увеличить масштаб, и назад (к себе), чтобы уменьшить масштаб. Мышь
положение курсора будет центром увеличенной области интереса. Вы можете
настройте поведение масштабирования колесика мыши с помощью кнопки Инструменты карты вкладка под
меню.
Для масштабирования поместите курсор мыши в область карты и прокрутите его вперед.
(от себя), чтобы увеличить масштаб, и назад (к себе), чтобы уменьшить масштаб. Мышь
положение курсора будет центром увеличенной области интереса. Вы можете
настройте поведение масштабирования колесика мыши с помощью кнопки Инструменты карты вкладка под
меню.
Прокрутка с помощью клавиш со стрелками
Прокрутка карты во время оцифровки возможна с помощью клавиш со стрелками. Поместите курсор мыши в область карты и нажмите клавишу со стрелкой вправо. для панорамирования на восток, клавиша со стрелкой влево для панорамирования на запад, клавиша со стрелкой вверх для панорамирования на север и вниз клавиша со стрелкой для панорамирования на юг.
Вы также можете использовать клавишу пробела, чтобы временно вызвать панорамирование движений мыши.
карта. Клавиши PgUp и PgDown на клавиатуре вызовут
отображение карты для увеличения или уменьшения масштаба без прерывания сеанса оцифровки.
Топологическое редактирование
Помимо параметров привязки на основе слоев, вы также можете определить топологические функциональные возможности в диалоговом окне Параметры привязки… в (или ) меню. Здесь вы можете определить Включить топологическое редактирование , и/или для полигональных слоев вы можете активировать столбец Избегайте внутр. , что позволяет избежать пересечения новых полигонов.
Включить редактирование топологии
Параметр Включить редактирование топологии предназначен для редактирования и поддержание общих границ в полигональной мозаике. QGIS «обнаруживает» общая граница в полигональной мозаике, поэтому вам нужно переместить только вершину один раз, а QGIS позаботится об обновлении другой границы.
Избегать пересечений новых полигонов
Второй топологический параметр в Избегать пересечений. столбец с именем Избегать пересечений новых полигонов , избегает
перекрытия в полигональной мозаике. Это для более быстрой оцифровки соседних
многоугольники. Если у вас уже есть один полигон, то можно с этой опцией
оцифровать второй так, чтобы оба пересекались, а QGIS потом обрезает
второй полигон до общей границы. Преимущество в том, что вы не
необходимо оцифровать все вершины общей границы.
Это для более быстрой оцифровки соседних
многоугольники. Если у вас уже есть один полигон, то можно с этой опцией
оцифровать второй так, чтобы оба пересекались, а QGIS потом обрезает
второй полигон до общей границы. Преимущество в том, что вы не
необходимо оцифровать все вершины общей границы.
Включить привязку на пересечениях
Другой вариант — использовать Включить привязку на пересечениях . Это позволяет вам привязываться к пересечению фоновых слоев, даже если на них нет вершин. пересечение.
Оцифровка существующего слоя
По умолчанию QGIS загружает слои только для чтения. Это гарантия, чтобы избежать случайное редактирование слоя при промахе мыши. Однако вы можете редактировать любой слой, если поставщик данных поддерживает его, а базовый источник данных доступен для записи (т. е. его файлы не только для чтения).
В целом инструменты для редактирования векторных слоев делятся на оцифровывающие и расширенные
панель инструментов оцифровки, описанная в разделе Расширенная оцифровка . Вы можете
выбрать и отменить выбор обоих под .
Используя основные инструменты оцифровки, вы можете выполнять следующие функции:
Вы можете
выбрать и отменить выбор обоих под .
Используя основные инструменты оцифровки, вы можете выполнять следующие функции:
| Значок | Назначение | Значок | Назначение |
|---|---|---|---|
| Текущие правки | Переключить редактирование | ||
| Добавление функций: точка захвата | Добавление функций: линия захвата | ||
| Добавление функций: Capture Polygon | Функция перемещения | ||
| Инструмент узла | Удалить выбранное | ||
| Особенности резки | Функции копирования | ||
| Элементы вставки | Сохранить изменения слоя |
Редактирование таблицы: базовая панель инструментов редактирования векторного слоя
Все сеансы редактирования начинаются с выбора Переключить опцию редактирования . Это можно найти в контекстном меню
после щелчка правой кнопкой мыши на записи легенды для данного слоя.
Это можно найти в контекстном меню
после щелчка правой кнопкой мыши на записи легенды для данного слоя.
Кроме того, вы можете использовать переключатель редактирования Переключить кнопку редактирования на панели инструментов оцифровки, чтобы запустить или остановить режим редактирования. Как только слой находится в режиме редактирования, маркеры появятся в вершины, а дополнительные кнопки инструментов на панели инструментов редактирования станут доступный.
Совет
Регулярно сохраняйте
Не забывайте регулярно сохранять изменения слоя . Это также убедитесь, что ваш источник данных может принять все изменения.
Добавление функций
Вы можете использовать Добавить функцию , Добавить функцию или Добавить значки функции на панель инструментов, чтобы поместить курсор QGIS в режим оцифровки.
Для каждого объекта вы сначала оцифровываете геометрию, а затем вводите ее атрибуты. Чтобы оцифровать геометрию, щелкните левой кнопкой мыши область карты, чтобы создать первую
точки вашей новой функции.
Чтобы оцифровать геометрию, щелкните левой кнопкой мыши область карты, чтобы создать первую
точки вашей новой функции.
Для линий и многоугольников продолжайте щелкать левой кнопкой мыши для каждой дополнительной точки. желание захватить. Когда вы закончите добавлять точки, щелкните правой кнопкой мыши в любом месте. в области карты, чтобы подтвердить, что вы закончили ввод геометрии этого особенность.
Появится окно атрибутов, позволяющее ввести информацию для новая функция. Figure_edit_2 показывает настройку атрибутов для фиктивного нового река на Аляске. В меню Digitizing в разделе меню, вы также можете активировать Подавлять всплывающие окна атрибутов после каждого созданного объекта и Повторное использование последних введенных значений атрибутов .
Редактирование рисунка 2:
Диалоговое окно ввода значений атрибутов после оцифровки нового вектора feature
С помощью значка Move Feature(s) на панели инструментов вы можете
переместить существующие функции.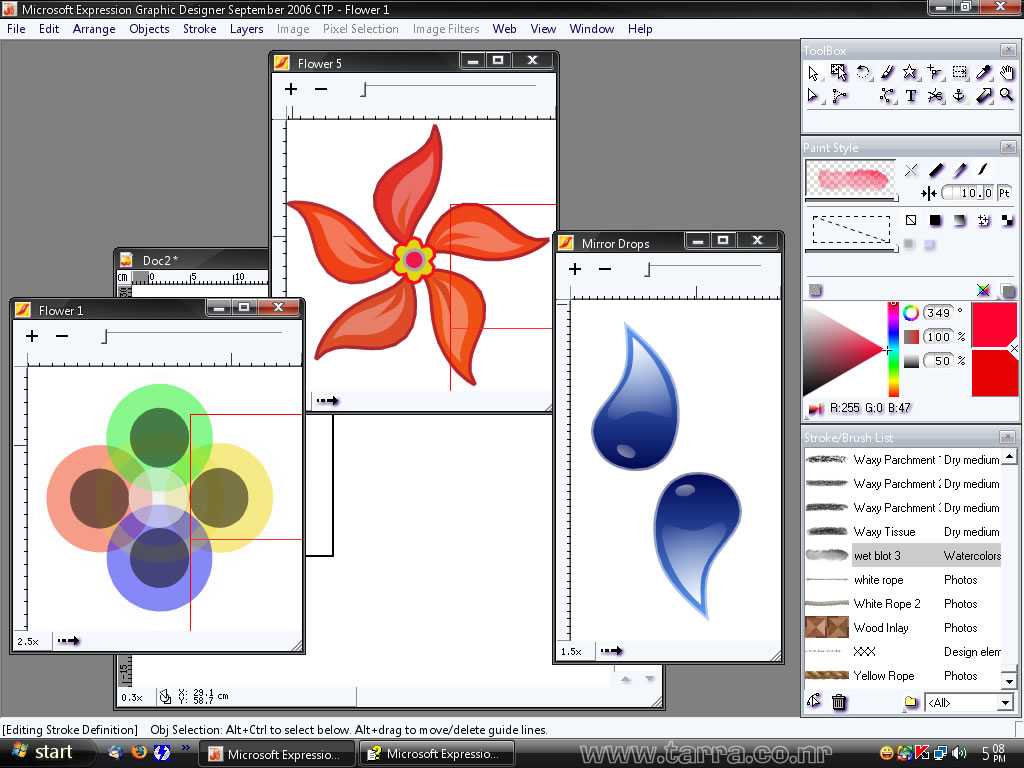
Подсказка
Типы значений атрибутов
При редактировании типы атрибутов проверяются во время вход. Из-за этого невозможно ввести номер в текстовая колонка в диалоге Введите значения атрибута или наоборот наоборот Если вам нужно это сделать, вы должны отредактировать атрибуты за секунду Шаг в диалоговом окне Таблица атрибутов .
Текущие правки
Эта функция позволяет оцифровывать несколько слоев. Выбирать Сохранить для выбранных слоев , чтобы сохранить все изменения, которые вы выполнен в несколько слоев. У вас также есть возможность Откат для выбранных слоев , чтобы оцифровку можно снять для всех выбранных слоев. Если вы хотите остановить редактирование выбранных слоев, Отмена для выбранных слоев это простой способ.
Те же функции доступны для редактирования всех слоев проекта.
Node Tool
Для слоев на основе шейп-файлов, а также таблиц SpatialLite, PostgreSQL/PostGIS, MSSQL Spatial и Oracle Spatial, Node Tool предоставляет возможности манипулирования
Вершины функций аналогичны программам САПР. Можно просто выбрать
несколько вершин одновременно, а также перемещать, добавлять или удалять их целиком.
Инструмент узла также работает с включенной проекцией «на лету» и поддерживает
функция топологического редактирования. Этот инструмент, в отличие от других инструментов в
QGIS, постоянный, поэтому, когда выполняется какая-либо операция, выбор остается
активен для этой функции и инструмента. Если инструмент узла не может найти
функции, появится предупреждение.
Можно просто выбрать
несколько вершин одновременно, а также перемещать, добавлять или удалять их целиком.
Инструмент узла также работает с включенной проекцией «на лету» и поддерживает
функция топологического редактирования. Этот инструмент, в отличие от других инструментов в
QGIS, постоянный, поэтому, когда выполняется какая-либо операция, выбор остается
активен для этой функции и инструмента. Если инструмент узла не может найти
функции, появится предупреждение.
Важно установить свойство Радиус поиска: до числа больше нуля (например, 10). В противном случае QGIS невозможно сказать, какая вершина редактируется.
Подсказка
Маркеры вершин
Текущая версия QGIS поддерживает три типа маркеров вершин: «Полупрозрачный круг», «Крест» и «Нет». Чтобы изменить стиль маркера, выбрать из меню, нажмите на Digitizing вкладку и выберите соответствующую запись.
Основные операции
Начните с активации Node Tool и выбора
функцию, нажав на нее. Красные прямоугольники появятся в каждой вершине этой функции.
Красные прямоугольники появятся в каждой вершине этой функции.
- Выбор вершин : Вы можете выбрать вершины, нажав на них одну за раз, щелкнув ребро, чтобы выбрать вершины на обоих концах, или щелкнув и перетащив прямоугольник вокруг некоторых вершин. Когда вершина выбран, его цвет меняется на синий. Чтобы добавить больше вершин к текущему выделение, удерживая нажатой клавишу Ctrl, щелкая мышью. Удерживайте Ctrl или Shift при щелчке, чтобы переключить состояние выбора вершины (вершины, которые в данный момент не выбраны, будут выбраны как обычно, но и уже выбранные вершины станут невыбранными).
- Добавление вершин : Чтобы добавить вершину, просто дважды щелкните рядом с ребром и новая вершина появится на ребре рядом с курсором. Обратите внимание, что вершина появится на ребре, а не в позиции курсора; следовательно, это следует перемещать при необходимости.
- Удаление вершин : После выбора вершин для удаления нажмите кнопку
Удалить ключ.
 Обратите внимание, что вы не можете использовать Node Tool для удаления всего объекта; QGIS обеспечит сохранение
минимальное количество вершин для объекта, над которым вы работаете.
Чтобы удалить полный объект, используйте Удалить выбранный инструмент .
Обратите внимание, что вы не можете использовать Node Tool для удаления всего объекта; QGIS обеспечит сохранение
минимальное количество вершин для объекта, над которым вы работаете.
Чтобы удалить полный объект, используйте Удалить выбранный инструмент . - Перемещение вершин : Выберите все вершины, которые вы хотите переместить. Нажмите на выбранную вершину или ребро и перетащите в нужном направлении. Все выбранные вершины будут двигаться вместе. Если привязка включена, все выделение может перейти к ближайшей вершине или линии.
Каждое изменение, сделанное с помощью инструмента узла, сохраняется как отдельная запись в Отменить диалог. Помните, что все операции поддерживают топологическое редактирование, когда это включено. Также поддерживается проекция «на лету», и узел Инструмент предоставляет всплывающие подсказки для идентификации вершины при наведении на нее указателя.
Вырезание, копирование и вставка элементов
Выбранные элементы можно вырезать, копировать и вставлять между слоями в одном и том же
Проект QGIS, если целевые слои установлены на Заранее переключить редактирование .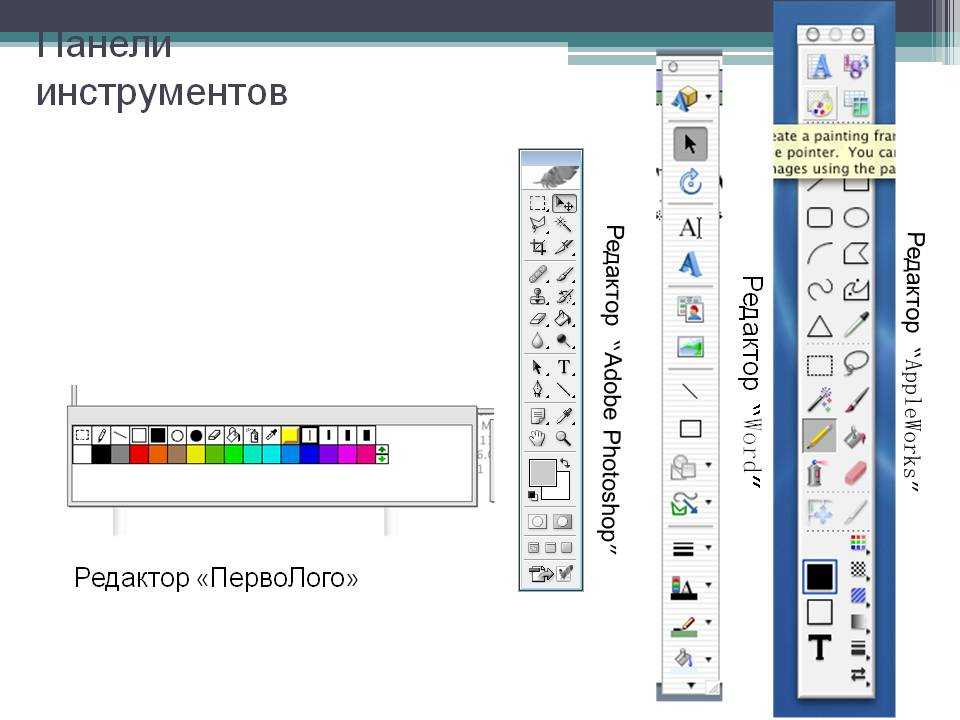
Функции также можно вставлять во внешние приложения в виде текста. Это объекты представлены в формате CSV, а данные геометрии отображаются в формат общеизвестного текста OGC (WKT).
Однако в этой версии QGIS текстовые объекты вне QGIS не могут быть вставлен в слой в QGIS. Когда появится функция копирования и вставки пригодится? Что ж, оказывается, вы можете редактировать более одного слоя за раз. и копировать/вставлять объекты между слоями. Зачем нам это делать? Сказать нам нужно немного поработать над новым слоем, но нужно только одно или два озера, а не 5000 на нашем слое big_lakes. Мы можем создать новый слой и использовать скопируйте / вставьте, чтобы добавить в него нужные озера.
В качестве примера мы скопируем несколько озер на новый слой:
- Загрузите слой, из которого вы хотите скопировать (исходный слой)
- Загрузите или создайте слой, который вы хотите скопировать (целевой слой)
- Начать редактирование целевого слоя
- Сделайте исходный слой активным, щелкнув его в легенде
- Используйте инструмент Select Single Feature , чтобы выбрать объект(ы) на исходном слое
- Нажмите на инструмент Copy Features
- Сделайте целевой слой активным, щелкнув его в легенде
- Нажмите на инструмент Вставить элементы
- Остановить редактирование и сохранить изменения
Что произойдет, если исходный и целевой слои имеют разные схемы (поле
имена и типы не совпадают)? QGIS заполняет то, что соответствует и игнорирует
остальные. Если вы не заботитесь о том, чтобы атрибуты копировались в цель
слой, не имеет значения, как вы проектируете поля и типы данных. если ты
хотите убедиться, что все — функция и ее атрибуты — скопированы,
убедитесь, что схемы совпадают.
Если вы не заботитесь о том, чтобы атрибуты копировались в цель
слой, не имеет значения, как вы проектируете поля и типы данных. если ты
хотите убедиться, что все — функция и ее атрибуты — скопированы,
убедитесь, что схемы совпадают.
Подсказка
Конгруэнтность вставленных объектов
Если исходный и конечный слои используют одну и ту же проекцию, то вставленные объекты будут иметь геометрию, идентичную исходному слою. Однако, если целевой слой является другой проекцией, QGIS не может гарантировать идентичность геометрии. Это просто потому, что есть небольшие ошибки округления, возникающие при преобразовании между проекциями.
Подсказка
Скопировать строковый атрибут в другой
Если вы создали новый столбец в таблице атрибутов с типом «строка»
и хотите вставить значения из другого столбца атрибутов, который имеет большую длину
длина размера столбца будет увеличена на ту же величину. Это потому что
драйвер GDAL Shapefile, начиная с GDAL/OGR 1. 10, умеет автоматически расширять строку
и целочисленные поля для динамического размещения в соответствии с длиной вставляемых данных.
10, умеет автоматически расширять строку
и целочисленные поля для динамического размещения в соответствии с длиной вставляемых данных.
Удаление выбранных объектов
Если мы хотим удалить весь полигон, мы можем сделать это, сначала выбрав многоугольник, используя обычный Выберите инструмент «Один элемент «. Ты можно выбрать несколько объектов для удаления. После того, как у вас есть набор выбора, используйте инструмент Удалить выбранное , чтобы удалить Особенности.
Инструмент Cut Features на панели инструментов оцифровки может
также использоваться для удаления объектов. Это эффективно удаляет функцию, но
также помещает его в «пространственный буфер обмена». Итак, вырезаем функцию для удаления.
Затем мы могли бы использовать инструмент Paste Features , чтобы вернуть его обратно,
давая нам одноуровневую возможность отмены. Вырежьте, скопируйте и вставьте работу на
в настоящее время выбранные функции, что означает, что мы можем работать более чем с одной одновременно.
Сохранение отредактированных слоев
Когда слой находится в режиме редактирования, любые изменения остаются в памяти QGIS. Поэтому они не фиксируются/не сохраняются сразу в источнике данных или на диске. Если вы хотите сохранить изменения в текущем слое, но хотите продолжить редактирование не выходя из режима редактирования, вы можете нажать кнопку Кнопка «Сохранить изменения слоя» . Когда вы отключаете режим редактирования с помощью Переключить редактирование (или выйти из QGIS, если на то пошло), вас также спросят, хотите ли вы сохранить изменения или отказаться от них.
Если изменения не могут быть сохранены (например, диск заполнен или атрибуты имеют значения вне допустимого диапазона), состояние QGIS в памяти сохраняется. Это позволяет вам внести коррективы и повторить попытку.
Подсказка
Целостность данных
Перед началом всегда рекомендуется создать резервную копию источника данных.
редактирование. Хотя авторы QGIS приложили все усилия, чтобы сохранить
целостность ваших данных, мы не даем никаких гарантий в этом отношении.
Хотя авторы QGIS приложили все усилия, чтобы сохранить
целостность ваших данных, мы не даем никаких гарантий в этом отношении.
Расширенная оцифровка
| Значок | Назначение | Значок | Назначение |
|---|---|---|---|
| Отменить | Повторить | ||
| Повернуть элемент(ы) | Упростить функцию | ||
| Добавить кольцо | Добавить часть | ||
| Наполнительное кольцо | Кольцо удаления | ||
| Удалить часть | Функции изменения формы | ||
| Кривая смещения | Функции разделения | ||
| Раздельные детали | Объединить выбранные объекты | ||
| Объединить атрибуты выбранных объектов | Повернуть символы точек |
Расширенное редактирование таблицы: панель инструментов расширенного редактирования векторного слоя
Undo и Redo
Инструменты Undo и Redo позволяют
чтобы отменить или повторить операции редактирования вектора. Также есть док-станция
виджет, который показывает все операции в истории отмены/возврата (см.
Figure_edit_3). Этот виджет не отображается по умолчанию; может быть
отображается, если щелкнуть правой кнопкой мыши на панели инструментов и активировать кнопку «Отменить/Повторить».
флажок. Однако функция отмены/возврата активна, даже если виджет не отображается.
Также есть док-станция
виджет, который показывает все операции в истории отмены/возврата (см.
Figure_edit_3). Этот виджет не отображается по умолчанию; может быть
отображается, если щелкнуть правой кнопкой мыши на панели инструментов и активировать кнопку «Отменить/Повторить».
флажок. Однако функция отмены/возврата активна, даже если виджет не отображается.
Редактирование рисунка 3:
Повторить и отменить шаги оцифровки
При нажатии кнопки «Отменить» состояние всех функций и атрибутов возвращается к состояние до того, как произошла обратная операция. Изменения, отличные от нормальных операции векторного редактирования (например, изменения, сделанные плагином), могут или могут не могут быть отменены, в зависимости от того, как были выполнены изменения.
Чтобы использовать виджет истории отмены/повтора, просто нажмите, чтобы выбрать операцию в
список истории. Все функции будут возвращены в то состояние, в котором они были
после выбранной операции.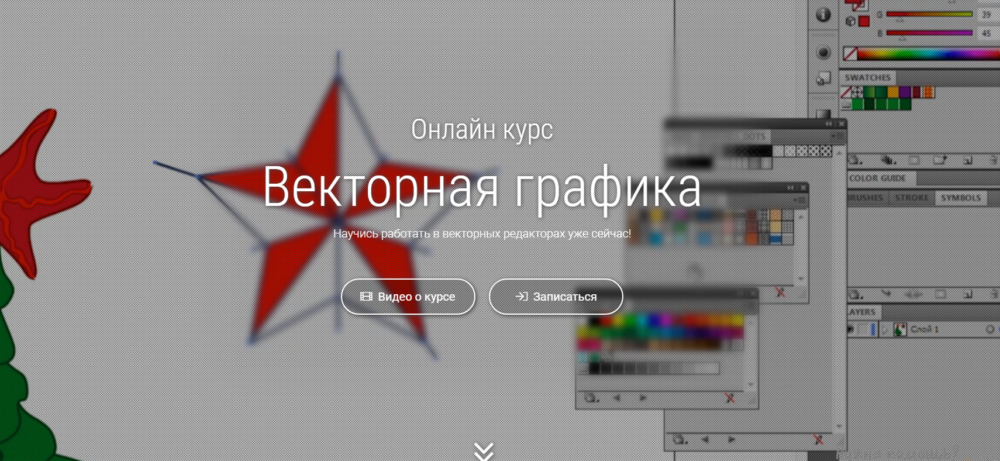
Повернуть элемент(ы)
Использовать Повернуть элемент(ы) для поворота одного или нескольких элементов на холсте карты. Нажмите значок Rotate Feature(s) , а затем нажмите на функцию, чтобы повернуть. Либо щелкните на карте, чтобы разместить повернутый объект, либо введите угол в виджет пользовательского ввода. Если вы хотите повернуть несколько объектов, они должны быть выбраны в первую очередь.
Если вы включите инструмент карты с выбранными объектами, появится их (их) центр тяжести и будет точкой привязки вращения. Если вы хотите переместить точку привязки, удерживая кнопку Ctrl, щелкните карту, чтобы разместить ее.
Если удерживать Shift перед нажатием на карту, будет выполнено вращение с шагом 45 градусов, которые впоследствии можно изменить в виджете пользовательского ввода.
Упростить элемент
Инструмент Упростить элемент позволяет уменьшить
количество вершин объекта, если геометрия не меняется. С
инструмент, вы также можете упростить функции, состоящие из нескольких частей.
Сначала перетащите прямоугольник на объект. Вершины будут выделены красным, а цвет
функция изменится, и появится диалоговое окно, в котором вы можете определить допуск в единицах карты или пикселях.
появится. QGIS вычисляет количество вершин, которые можно удалить, сохраняя
геометрия с заданным допуском. Чем выше допуск, тем больше вершин можно удалить. После
чтобы получить статистику по упрощению просто нажмите на ОК кнопка.
Используемый допуск будет сохранен при выходе из проекта или сеансе редактирования.
Таким образом, вы можете вернуться к тому же допуску в следующий раз при упрощении элемента.
С
инструмент, вы также можете упростить функции, состоящие из нескольких частей.
Сначала перетащите прямоугольник на объект. Вершины будут выделены красным, а цвет
функция изменится, и появится диалоговое окно, в котором вы можете определить допуск в единицах карты или пикселях.
появится. QGIS вычисляет количество вершин, которые можно удалить, сохраняя
геометрия с заданным допуском. Чем выше допуск, тем больше вершин можно удалить. После
чтобы получить статистику по упрощению просто нажмите на ОК кнопка.
Используемый допуск будет сохранен при выходе из проекта или сеансе редактирования.
Таким образом, вы можете вернуться к тому же допуску в следующий раз при упрощении элемента.
Добавить кольцо
Вы можете создавать кольцевые полигоны, используя Добавить значок Ring на панель инструментов. Это означает, что внутри существующей области она
можно оцифровать дополнительные полигоны, которые будут встречаться как «дыра», поэтому
остается только область между границами внешнего и внутреннего полигонов
как кольцевой многоугольник.
Добавить часть
Вы можете добавить часть полигонов к выбранному мультиполигон. Полигон новой детали должен быть оцифрован снаружи. выбранного мультиполигона.
Кольцо заполнения
Вы можете использовать функцию Кольцо заполнения , чтобы добавить кольцо в полигона и одновременно добавить в слой новый объект. Таким образом, вам не нужно сначала используйте значок Добавить кольцо , а затем Добавить функцию больше функции .
Кольцо удаления
Инструмент Удалить кольцо позволяет удалять кольцевые полигоны внутри существующей области. Этот инструмент работает только с полигональными слоями. Это не изменить что-либо, когда он используется на внешнем кольце полигона. Этот инструмент может использоваться на полигональных и мультиполигональных объектах. Прежде чем выбрать вершин кольца, отрегулируйте допуск редактирования вершины.
Удалить деталь
Инструмент Удалить деталь позволяет удалять детали из
мультиобъектов (например, для удаления полигонов из мультиполигонального объекта). Это не будет
удалить последнюю часть объекта; эта последняя часть останется нетронутой. Этот
Инструмент работает со всеми составными геометриями: точкой, линией и полигоном. До тебя
выберите вершины детали, отрегулируйте допуск редактирования вершины.
Это не будет
удалить последнюю часть объекта; эта последняя часть останется нетронутой. Этот
Инструмент работает со всеми составными геометриями: точкой, линией и полигоном. До тебя
выберите вершины детали, отрегулируйте допуск редактирования вершины.
Изменить форму объектов
Вы можете изменить форму линейных и полигональных объектов, используя Значок Reshape Features на панели инструментов. Заменяет линию или полигон часть от первого до последнего пересечения с исходной линией. С полигонов, иногда это может привести к непредвиденным результатам. В основном это полезно для замены более мелких частей полигона, не для капитального ремонта, а для изменения формы линия не может пересекать несколько полигональных колец, так как это приведет к неправильный многоугольник.
Например, с помощью этого инструмента вы можете редактировать границу многоугольника. Первый,
щелкните во внутренней области многоугольника рядом с точкой, в которой вы хотите
добавить новую вершину. Затем пересечь границу и добавить вершины за пределами
полигон. Чтобы закончить, щелкните правой кнопкой мыши внутреннюю область многоугольника. Инструмент
автоматически добавит узел, где новая линия пересекает границу. это
также возможно удалить часть области из полигона, начав новый
линия вне полигона, добавление вершин внутрь и окончание линии снаружи
полигон правой кнопкой мыши.
Затем пересечь границу и добавить вершины за пределами
полигон. Чтобы закончить, щелкните правой кнопкой мыши внутреннюю область многоугольника. Инструмент
автоматически добавит узел, где новая линия пересекает границу. это
также возможно удалить часть области из полигона, начав новый
линия вне полигона, добавление вершин внутрь и окончание линии снаружи
полигон правой кнопкой мыши.
Примечание
Инструмент изменения формы может изменить начальное положение многоугольного кольца или закрытая линия. Таким образом, точка, представленная «дважды», не будет одной и той же. больше. Это может не быть проблемой для большинства приложений, но что-то рассмотреть.
Кривые смещения
Инструмент Кривая смещения создает параллельные сдвиги линейных слоев.
Инструмент можно применить к редактируемому слою (изменяется геометрия)
или также к фоновым слоям (в этом случае он создает копии линий/колец и добавляет их к редактируемому слою).
Таким образом, он идеально подходит для создания слоев дистанционных линий.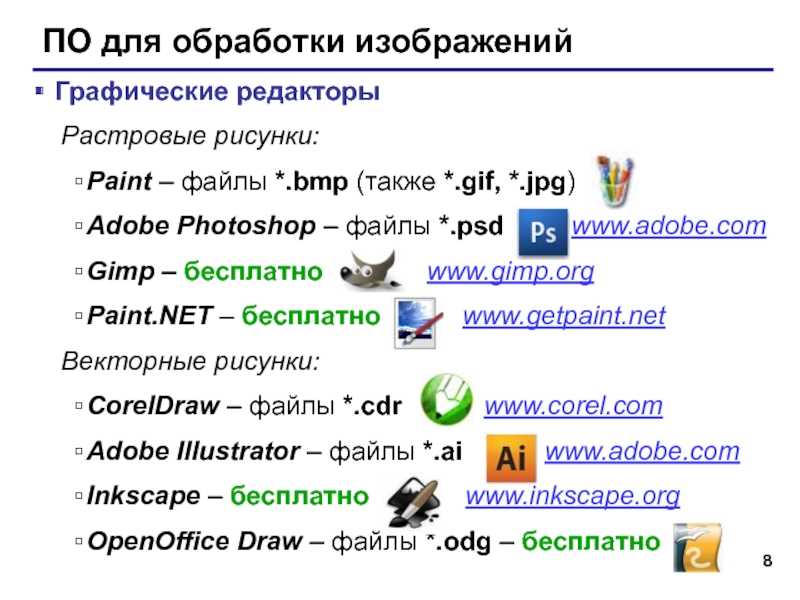 Водоизмещение
отображается в левом нижнем углу панели задач.
Водоизмещение
отображается в левом нижнем углу панели задач.
Чтобы создать сдвиг линейного слоя, необходимо сначала перейти в режим редактирования и активировать Инструмент «Кривая смещения» . Затем нажмите на объект, чтобы переместить его. Переместите мышь и щелкните в нужном месте или введите желаемое расстояние в виджет пользовательского ввода. Затем ваши изменения можно сохранить с помощью инструмента|mActionSaveEdits|:sup: Сохранить изменения слоя .
Диалоговое окно параметров QGIS (вкладка Оцифровка, затем раздел Инструменты смещения кривой ) позволяет вам настроить некоторые параметры, такие как Стиль соединения , Квадрантные сегменты , Ограничение угла .
Функции разделения
Вы можете разделить функции с помощью Функции разделения значок на панели инструментов. Просто нарисуйте линию через функцию, которую вы хотите разделить.
Разделить части
В QGIS 2.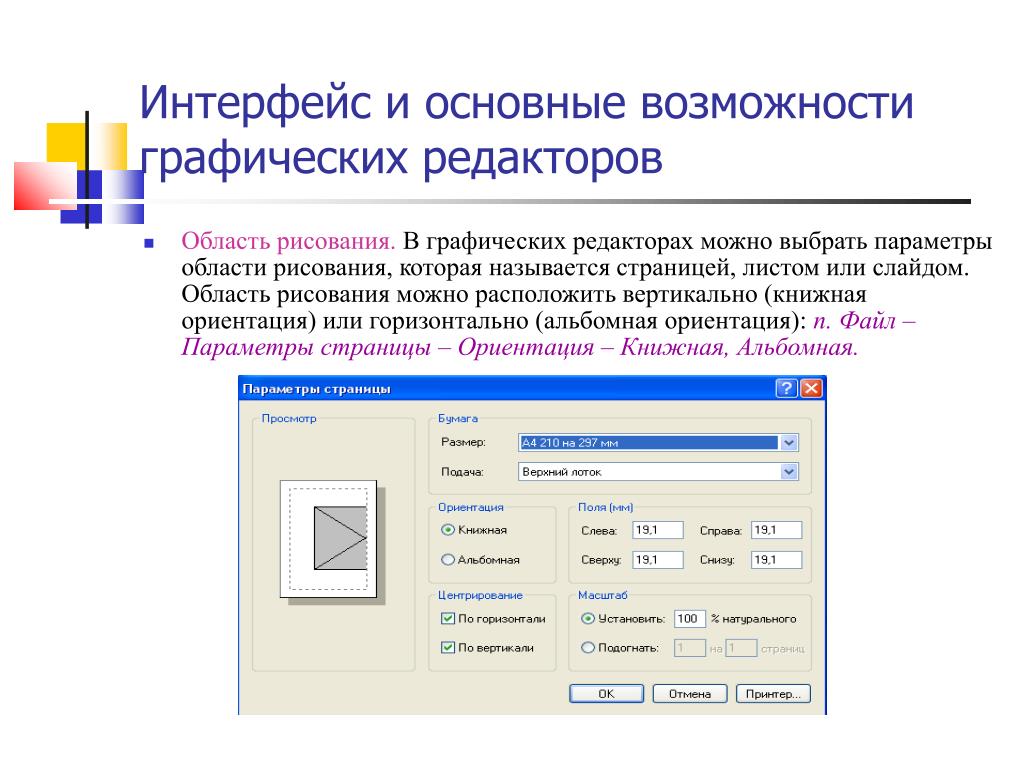 0 теперь можно разделить части объекта, состоящего из нескольких частей, чтобы
количество деталей увеличено. Просто нарисуйте линию через часть, которую вы хотите разделить, используя
значок Split Parts .
0 теперь можно разделить части объекта, состоящего из нескольких частей, чтобы
количество деталей увеличено. Просто нарисуйте линию через часть, которую вы хотите разделить, используя
значок Split Parts .
Объединить выбранные объекты
Инструмент Объединить выбранные объекты позволяет объединить Особенности. Новый диалог позволит вам выбрать, какое значение выбрать между каждым выбранные функции или выберите функцию (Минимум, Максимум, Медиана, Сумма, Пропустить Атрибут) для использования в каждом столбце. Если объекты не имеют общих границ, будет создан мультиполигон.
Объединить атрибуты выбранных объектов
Объединить атрибуты выбранных объектов инструмент
позволяет объединять атрибуты объектов с общими границами и
атрибуты без слияния их границ.
Сначала выберите сразу несколько функций. затем
нажмите кнопку Объединить атрибуты выбранных объектов .
Теперь QGIS спросит вас, какие атрибуты следует применить ко всем выбранным объектам.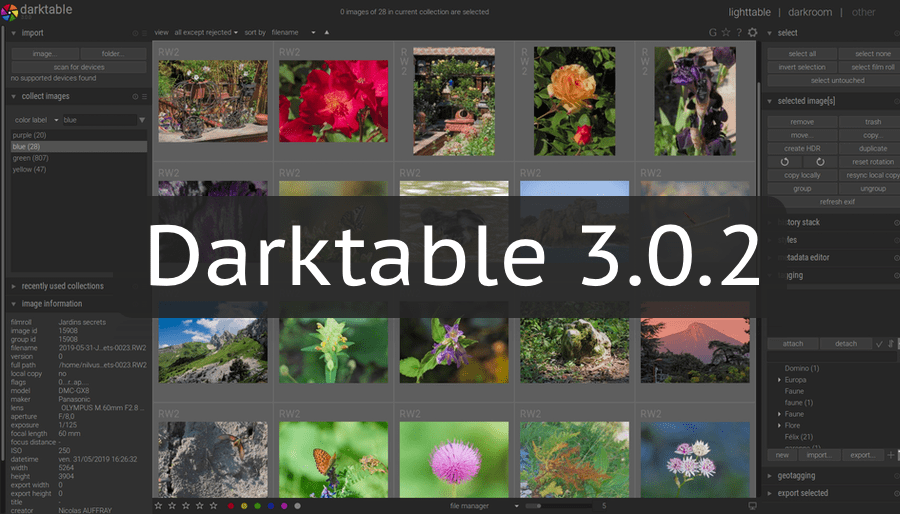 В результате все выбранные объекты имеют одинаковые записи атрибутов.
В результате все выбранные объекты имеют одинаковые записи атрибутов.
Поворот символов точек
Поворот символов точек позволяет изменить вращение точечных символов на холсте карты. Сначала вы должны определить столбец вращения из таблицы атрибутов точечного слоя в Расширенное меню Стиль меню Свойства слоя . Кроме того, вам нужно будет перейдите в «Маркер SVG» и выберите Свойства, определяемые данными … . Активируйте Угол и выберите «вращение» в качестве поля. Без этих настроек инструмент неактивен.
Редактирование рисунка 4:
Повернуть символы точек
Чтобы изменить поворот, выберите точечный объект на холсте карты и поверните его, удерживая нажатой левую кнопку мыши. Красная стрелка со значением поворота будет визуализирован (см. Figure_edit_4). Когда вы отпустите левую кнопку мыши снова, значение будет обновлено в таблице атрибутов.
Примечание
Если удерживать нажатой клавишу Ctrl, поворот будет выполнен за 15
градусные шаги.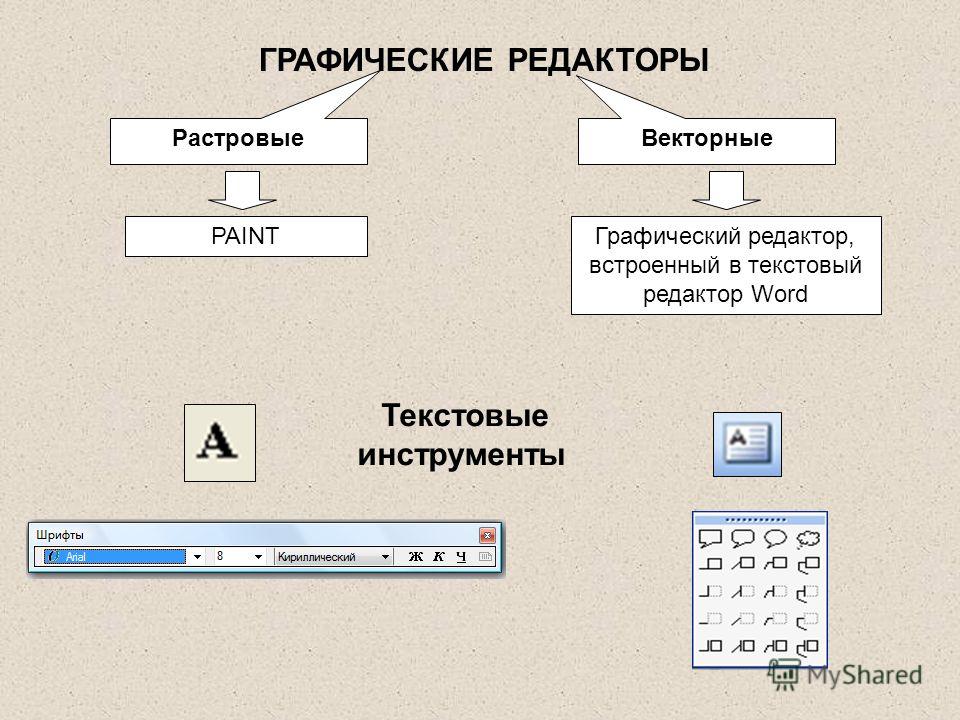
Панель Advanced Digitizing
При захвате новых геометрических фигур или частей геометрии у вас также есть возможность использовать панель Advanced Digitizing. Вы можете оцифровывать линии точно параллельно или под определенным углом или привязать линии к определенным углам. Кроме того, вы можете ввести координаты напрямую, чтобы вы могли дать точное определение вашей новой геометрии.
_figure_advanced_edit 1:
Рисунок Advanced Edit 1:
Панель Advanced Digitizing
Инструменты не активны, если карта отображается в географических координатах.
Создание новых векторных слоев
QGIS позволяет создавать новые слои шейп-файлов, новые слои SpatiaLite, новые
Слои GPX и новые временные скретч-слои. Создание нового слоя GRASS поддерживается плагином GRASS.
Пожалуйста, обратитесь к разделу Создание нового векторного слоя GRASS для получения дополнительной информации.
при создании векторных слоев GRASS.
Создание нового слоя Shapefile
Чтобы создать новый слой Shape для редактирования, выберите от меню. Появится диалоговое окно Новый векторный слой . отображается, как показано на Figure_edit_5. Выберите тип слоя (точечный, линейный или многоугольник) и CRS (система отсчета координат).
Обратите внимание, что QGIS еще не поддерживает создание 2.5D-объектов (т. е. с координатами X,Y,Z).
Редактирование рисунка 5:
Создание нового слоя шейп-файла Диалоговое окно
Чтобы завершить создание нового слоя шейп-файла, добавьте нужные атрибуты
нажав на кнопку [Добавить в список атрибутов] и указав имя и тип атрибута
атрибут. Первый столбец «id» добавляется по умолчанию, но его можно удалить, если нет.
хотел. Только Тип: реальный , Тип: целочисленный , Тип: строка и Тип: дата атрибуты поддерживаются. Дополнительно и в соответствии с типом атрибута вы также можете определить
ширина и точность нового столбца атрибутов.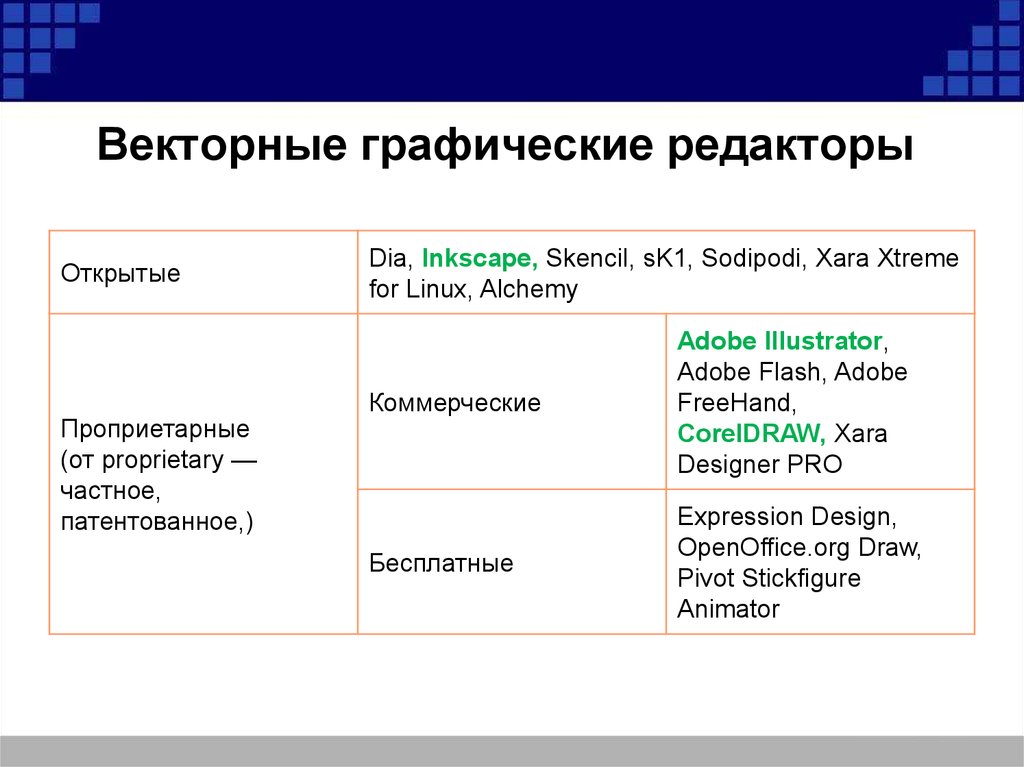 Как только вы будете довольны
атрибуты, нажмите [OK] и укажите имя для шейп-файла. QGIS будет
автоматически добавить расширение .shp к указанному вами имени. Однажды
слой создан, он будет добавлен на карту, и вы сможете отредактировать его в
так же, как описано в разделе Оцифровка существующего слоя выше.
Как только вы будете довольны
атрибуты, нажмите [OK] и укажите имя для шейп-файла. QGIS будет
автоматически добавить расширение .shp к указанному вами имени. Однажды
слой создан, он будет добавлен на карту, и вы сможете отредактировать его в
так же, как описано в разделе Оцифровка существующего слоя выше.
Создание нового слоя SpatiaLite
Чтобы создать новый слой SpatiaLite для редактирования, выберите от меню. Появится диалоговое окно New SpatiaLite Layer . отображаться, как показано на Figure_edit_6.
Редактирование рисунка 6:
Диалоговое окно создания нового слоя SpatiaLite
Первым шагом является выбор существующей базы данных SpatiaLite или создание новой
База данных SpatiaLite. Это можно сделать с помощью кнопки обзора, чтобы
справа от поля базы данных. Затем добавьте имя для нового слоя, определите
тип слоя и укажите систему координат с помощью [Specify CRS] . При желании можно выбрать Создать автоинкрементный первичный ключ .
При желании можно выбрать Создать автоинкрементный первичный ключ .
Чтобы определить таблицу атрибутов для нового слоя SpatiaLite, добавьте имена столбцы атрибутов, которые вы хотите создать с соответствующим типом столбца, и нажмите на кнопку [Добавить в список атрибутов] . Как только вы будете довольны атрибуты, нажмите [OK] . QGIS автоматически добавит новый слой в легенду, и вы можете редактировать ее так же, как описано в разделе Оцифровка существующего слоя выше.
Дальнейшее управление слоями SpatiaLite можно осуществлять с помощью DB Manager. Видеть Плагин диспетчера БД .
Создание нового слоя GPX
Чтобы создать новый файл GPX, необходимо сначала загрузить подключаемый модуль GPS. открывает диалоговое окно диспетчера подключаемых модулей. Установите флажок GPS Tools .
Когда этот плагин загружен, выберите
из меню.
В диалоговом окне Сохранить новый файл GPX как вы можете выбрать, где сохранить
новый слой GPX.
Создание нового временного рабочего слоя
Пустые редактируемые слои памяти можно определить с помощью . Здесь вы даже можете создать Многоточечный , Многоканальный и Multipolygon Layers ниже Point , Линия и Полигон Слои. Временные временные слои не сохраняются и будут удалены при закрытии QGIS. См. также paste_into_layer.
Работа с таблицей атрибутов
В таблице атрибутов отображаются объекты выбранного слоя. Каждый ряд в таблице представляет один объект карты, и каждый столбец содержит определенный часть информации о функции. Возможности в таблице можно искать, выбраны, перемещены или даже отредактированы.
Чтобы открыть таблицу атрибутов векторного слоя, сделайте слой активным, нажав
нажав на нее в области легенды карты. Затем из основного
меню, выбирай. Также можно щелкнуть правой кнопкой мыши по слою и выбрать
из выпадающего меню,
и нажать на кнопку Открыть таблицу атрибутов на панели инструментов Атрибуты.
Откроется новое окно, в котором отображаются атрибуты объекта для слой (figure_attributes_1). Количество функций и количество выбранные объекты отображаются в заголовке таблицы атрибутов.
Атрибуты рисунка 1:
Таблица атрибутов для слоя регионов
Выбор объектов в таблице атрибутов
Каждая выбранная строка в таблице атрибутов отображает атрибуты выбранный объект в слое. Если набор признаков, выбранный в основном изменяется, выбор также обновляется в таблице атрибутов. Аналогичным образом, если набор строк, выбранных в таблице атрибутов, изменяется, набор функций, выбранных в главном окне, будет обновлен.
Строки можно выбрать, щелкнув номер строки в левой части
строка. Несколько строк можно отметить, удерживая клавишу Ctrl.
Непрерывный выбор можно сделать, удерживая клавишу Shift и
нажав на несколько заголовков строк в левой части строк. Все строки
между текущей позицией курсора и выбранной строкой.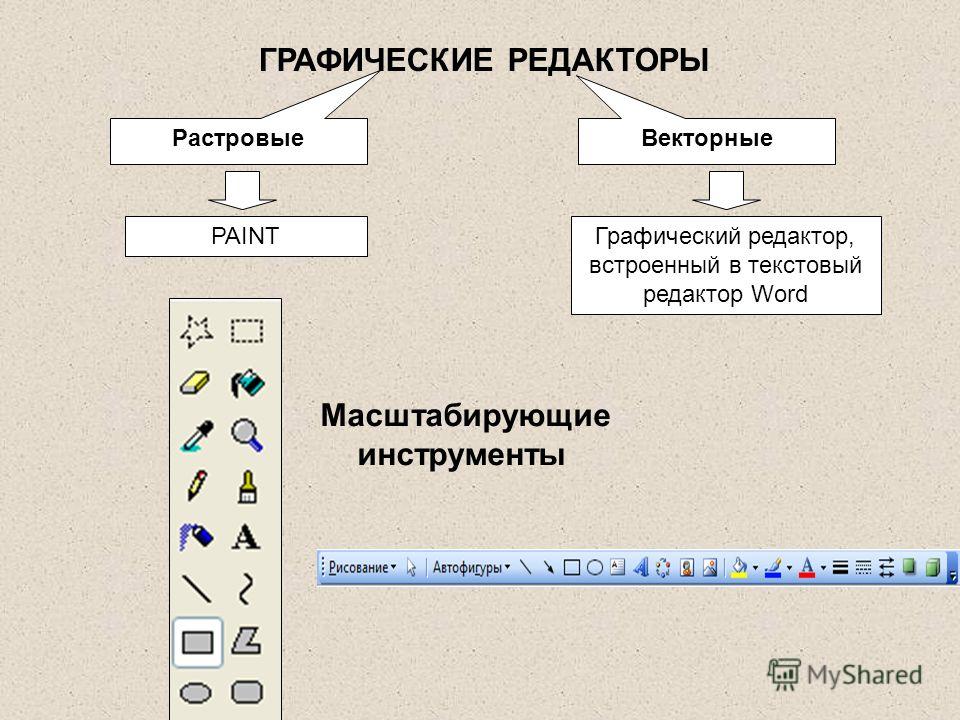 Перемещая положение курсора в таблице атрибутов, щелкнув ячейку в
table, не изменяет выбор строки. Изменение выбора в главном
холст не перемещает позицию курсора в таблице атрибутов.
Перемещая положение курсора в таблице атрибутов, щелкнув ячейку в
table, не изменяет выбор строки. Изменение выбора в главном
холст не перемещает позицию курсора в таблице атрибутов.
Таблицу можно отсортировать по любому столбцу, нажав на заголовок столбца. А маленькая стрелка указывает порядок сортировки (направление вниз означает убывание) значения из верхней строки вниз, направление вверх означает возрастание значений из верхний ряд вниз).
Для простого поиска по атрибутам только по одному столбцу выберите из меню в левом нижнем углу. Выберите поле (столбец), по которому должен вестись поиск выполнить из выпадающего меню и нажать [Применить] 9кнопка 0006. Тогда только совпадающие объекты показаны в таблице атрибутов.
Чтобы сделать выбор, вы должны использовать функции выбора с помощью выражения значок в верхней части таблицы атрибутов. Выберите функции с помощью выражения позволяет вам
для определения подмножества таблицы с помощью списка функций , как в
Калькулятор поля (см. Калькулятор поля ).
Затем результат запроса можно сохранить как новый векторный слой.
Например, если вы хотите найти регионы, которые являются городскими районами, из Regions.shp
демонстрационных данных QGIS, вы должны открыть Поля и значения меню
и выберите поле, которое вы хотите запросить. Дважды щелкните поле «TYPE_2», а также [Загрузить все уникальные значения] . Из списка выберите и дважды щелкните «Район».
В поле Expression появляется следующий запрос:
Калькулятор поля ).
Затем результат запроса можно сохранить как новый векторный слой.
Например, если вы хотите найти регионы, которые являются городскими районами, из Regions.shp
демонстрационных данных QGIS, вы должны открыть Поля и значения меню
и выберите поле, которое вы хотите запросить. Дважды щелкните поле «TYPE_2», а также [Загрузить все уникальные значения] . Из списка выберите и дважды щелкните «Район».
В поле Expression появляется следующий запрос:
"TYPE_2" = "Район"
Здесь вы также можете использовать сделать выбор, который вы использовали ранее. Конструктор выражений запоминает последние 20 используемые выражения.
Будут выбраны совпадающие строки, и общее количество совпадающих строк будет
отображаются в строке заголовка таблицы атрибутов, а также в строке состояния
главное окно. Для поиска, который отображает только выбранные объекты на карте,
используйте конструктор запросов, описанный в разделе 9.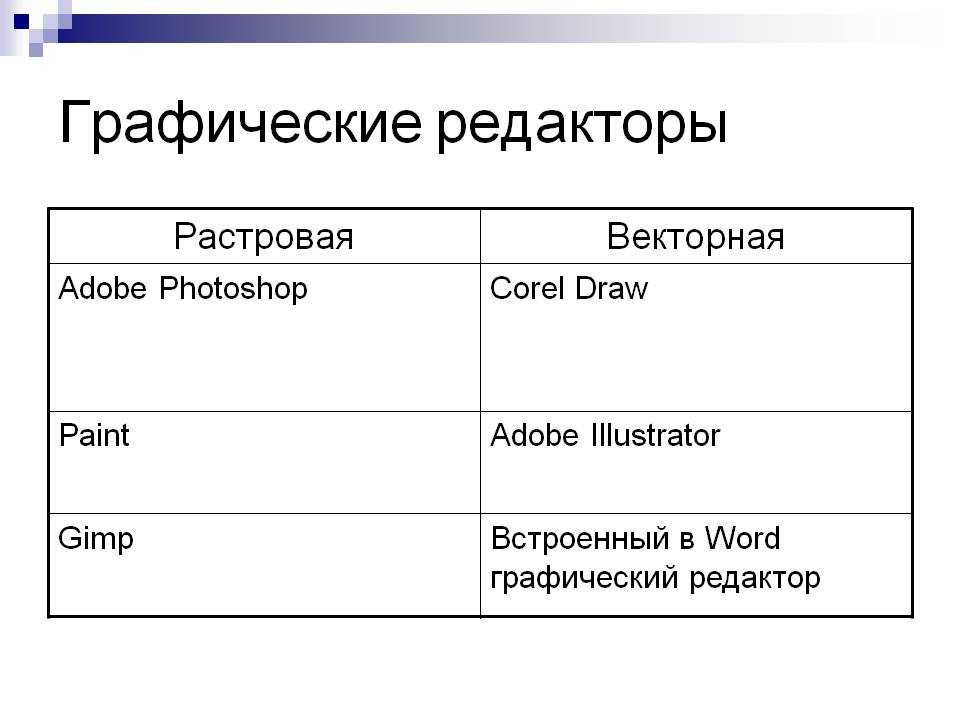 0249 Построитель запросов .
0249 Построитель запросов .
Чтобы показать только выбранные записи, используйте Show Selected Features из меню внизу слева.
Панель калькулятора поля позволяет выполнять вычисления только для выбранных строк. Например, вы можете изменить номер поля ID файла: region.shp с выражение
, как показано на рисунке figure_attributes_1.
Другие кнопки в верхней части окна таблицы атрибутов предоставляют следующий функционал:
- Переключение режима редактирования для редактирования отдельных значений и для включения функций, описанных ниже (также с помощью Ctrl+E)
- Сохранить изменения (также с помощью Ctrl+S)
- Отменить выбор всего (также с помощью Ctrl+U)
- Переместить выбранное вверх (также с помощью Ctrl+T)
- Инвертировать выделение (также с помощью Ctrl+R)
- Копировать выбранные строки в буфер обмена (также с Ctrl+С)
- Масштабирование карты до выбранных строк (также с Ctrl+J)
- Переместите карту на выбранные строки (также с помощью Ctrl+P)
- Удалить выбранные функции (также с Ctrl+D)
- Новый столбец для слоев PostGIS и OGR
слои с версией GDAL >= 1.
 6 (также с Ctrl+W)
6 (также с Ctrl+W) - Удалить столбец для слоев PostGIS и для OGR слои с версией GDAL >= 1.9 (также с Ctrl+L)
- Калькулятор открытого поля (также с Ctrl+I)
Под этими кнопками находится панель Калькулятора поля, которая позволяет проводить расчеты. чтобы быстро применять атрибуты, видимые в таблице. Этот бар использует те же выражения, что и в полевом калькуляторе (см. Полевой калькулятор ).
Совет
Пропустить геометрию WKT
Если вы хотите использовать атрибутивные данные во внешних программах (таких как Excel), используйте Кнопка копирования выбранных строк в буфер обмена . Вы можете копировать информацию без векторной геометрии, если вы деактивируете Меню источников данных Скопируйте геометрию в WKT-представлении из таблицы атрибутов .
Сохранить выбранные объекты как новый слой
Выбранные объекты можно сохранить в любом векторном формате, поддерживаемом OGR, и
также преобразован в другую систему отсчета координат (CRS).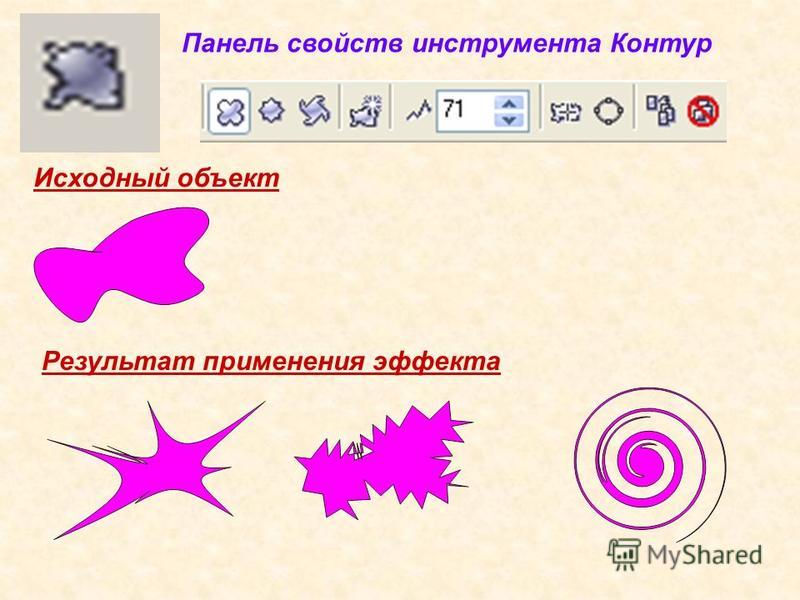 Просто откройте
правой кнопкой мыши в меню слоя и нажмите, чтобы определить имя выходного файла, его формат и CRS (см. раздел Легенда карты ). Чтобы сохранить выбор, убедитесь, что
выбран.
В диалоговом окне также можно указать параметры создания OGR.
Просто откройте
правой кнопкой мыши в меню слоя и нажмите, чтобы определить имя выходного файла, его формат и CRS (см. раздел Легенда карты ). Чтобы сохранить выбор, убедитесь, что
выбран.
В диалоговом окне также можно указать параметры создания OGR.
Вставить в новый слой
Объекты из буфера обмена можно вставить в новый слой слой. Для этого сначала сделайте слой редактируемым. Выберите некоторые функции, скопируйте их в буфер обмена, а затем вставьте их в новый слой, используя и выбор или же .
Это относится к объектам, выбранным и скопированным в QGIS и также к функциям из другого источника, определенным с помощью общеизвестного текста (WKT).
Работа с таблицами непространственных атрибутов
QGIS также позволяет загружать непространственные таблицы. В настоящее время сюда входят таблицы
поддерживается OGR и текстом с разделителями, а также поставщиком PostgreSQL, MSSQL и Oracle.
Таблицы можно использовать для поиска полей или просто просматривать и редактировать с помощью таблицы.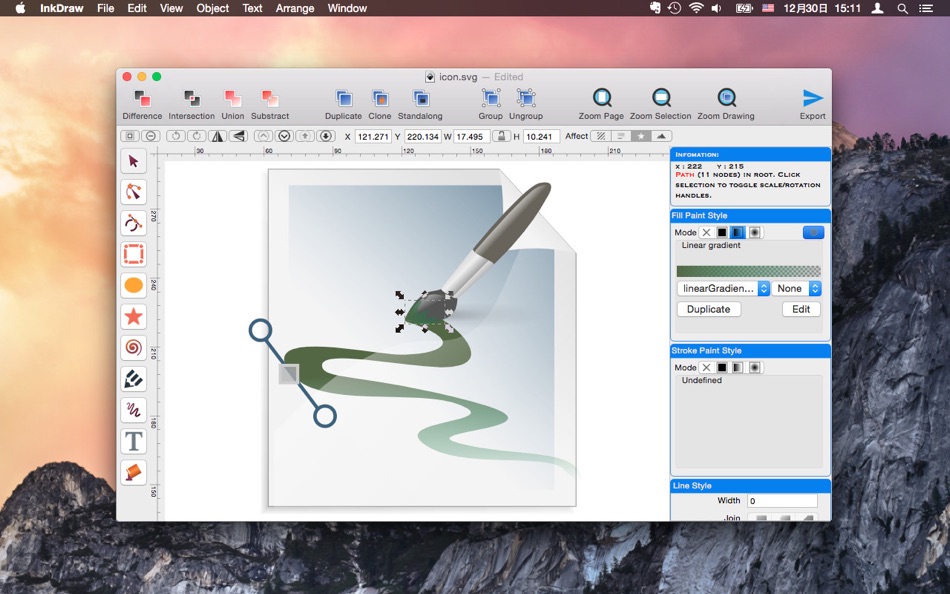 Посмотреть. Когда вы загрузите таблицу, вы увидите ее в поле легенды. Может быть
открылся с Инструмент Open Attribute Table и
затем редактируется, как и любая другая таблица атрибутов слоя.
Посмотреть. Когда вы загрузите таблицу, вы увидите ее в поле легенды. Может быть
открылся с Инструмент Open Attribute Table и
затем редактируется, как и любая другая таблица атрибутов слоя.
Например, вы можете использовать столбцы непространственной таблицы для определения атрибута значения или диапазон значений, которые разрешено добавлять к определенному вектору слоя во время оцифровки. Посмотрите на виджет редактирования в разделе Меню полей , чтобы узнать больше.
Создание отношений «один ко многим»
Отношения — это метод, часто используемый в базах данных. Концепция состоит в том, что объекты (строки) разных слоев (таблиц) могут принадлежать друг другу.
В качестве примера у вас есть слой со всеми регионами Аляски (полигон) который предоставляет некоторые атрибуты о своем имени и типе региона, а также уникальный идентификатор (который действует как первичный ключ).
Внешние ключи
Затем вы получаете еще один точечный слой или таблицу с информацией об аэропортах
которые расположены в регионах, и вы также хотите отслеживать их. Если
вы хотите добавить их на слой региона, вам нужно создать один ко многим
отношение с использованием внешних ключей, потому что в большинстве регионов есть несколько аэропортов.
Если
вы хотите добавить их на слой региона, вам нужно создать один ко многим
отношение с использованием внешних ключей, потому что в большинстве регионов есть несколько аэропортов.
Рисунок Отношения 1:
Регион Аляски с аэропортами
В дополнение к уже существующим атрибутам в таблице атрибутов аэропортов другое поле fk_region, которое действует как внешний ключ (если у вас есть база данных, вы вероятно, хотите определить ограничение на него).
Это поле fk_region всегда будет содержать идентификатор региона. Это можно увидеть как указатель на регион, к которому он принадлежит. И вы можете создать собственное редактирование форма для редактирования, а QGIS позаботится об установке. Он работает с разными провайдеры (так что вы также можете использовать его с файлами shape и csv) и все, что у вас есть нужно указать QGIS отношения между вашими таблицами.
Слои
В QGIS нет разницы между табличным и векторным слоями. По сути, вектор
слой представляет собой таблицу с геометрией. Так что можете добавить свою таблицу в качестве векторного слоя. К
продемонстрировать, что вы можете загрузить шейп-файл «регион» (с геометрией) и «аэропорт».
csv таблица (без геометрии) и внешний ключ (fk_region) к слою
область, край. Это означает, что каждый аэропорт принадлежит ровно одному региону, а каждый
регион может иметь любое количество аэропортов (типичное отношение «один ко многим»).
Так что можете добавить свою таблицу в качестве векторного слоя. К
продемонстрировать, что вы можете загрузить шейп-файл «регион» (с геометрией) и «аэропорт».
csv таблица (без геометрии) и внешний ключ (fk_region) к слою
область, край. Это означает, что каждый аэропорт принадлежит ровно одному региону, а каждый
регион может иметь любое количество аэропортов (типичное отношение «один ко многим»).
Определение (Relation Manager)
Первое, что мы собираемся сделать, это сообщить QGIS об отношениях между слоями. Это делается в . Откройте меню Relations и нажмите Add .
- имя будет использоваться в качестве заголовка. Это должна быть удобочитаемая строка, описывающая, для чего используется отношение. В этом случае мы просто позвоним, скажем, «Аэропорты».
- ссылочный слой — это слой с полем внешнего ключа. В нашем случае это слой аэропортов 9.0072
- поле ссылки скажет, какое поле указывает на другой слой, так что в данном случае это fk_region
- ссылочный слой — это тот, на который указывает первичный ключ, так что здесь это слой регионов
- ссылочное поле является первичным ключом ссылочного слоя, поэтому это ID
- id будет использоваться для внутренних целей и должен быть уникальным.
 Вам может понадобиться это для создания пользовательских форм, как только это будет поддерживаться. Если вы оставите его пустым, он будет сгенерирован для вас, но вы можете назначить его самостоятельно, чтобы получить тот, с которым легче работать.
Вам может понадобиться это для создания пользовательских форм, как только это будет поддерживаться. Если вы оставите его пустым, он будет сгенерирован для вас, но вы можете назначить его самостоятельно, чтобы получить тот, с которым легче работать.
Отношения рисунков 2:
Диспетчер отношений
Формы
Теперь, когда QGIS знает об отношении, оно будет использоваться для улучшения формы, которые он порождает. Поскольку мы не меняли метод формы по умолчанию (автогенерируется) он просто добавит новый виджет в нашу форму. Итак, давайте выберем область слоя в легенду и используйте инструмент идентификации. В зависимости от ваших настроек форма может открыть напрямую или вам нужно будет открыть его в диалоговом окне идентификации под действия.
Рисунок Отношения 3:
Диалоговые области идентификации по отношению к аэропортам стол. И есть также некоторые кнопки. Давайте кратко рассмотрим их
- Кнопка для переключения режима редактирования.
 Имейте в виду, что он переключает режим редактирования слоя аэропорта, хотя мы находимся в форме объекта из слоя региона. Но таблица представляет особенности слоя аэропорта.
Имейте в виду, что он переключает режим редактирования слоя аэропорта, хотя мы находимся в форме объекта из слоя региона. Но таблица представляет особенности слоя аэропорта. - Кнопка добавит новый объект на слой аэропорта. И он по умолчанию назначит новый аэропорт текущему региону.
- Кнопка навсегда удалит выбранный аэропорт.
- Символ откроет новое диалоговое окно, в котором вы можете выбрать любой существующий аэропорт, который затем будет назначен текущему региону. Это может быть удобно, если вы случайно создали аэропорт не в том регионе.
- Символ отсоединит выбранный аэропорт от текущего региона, фактически оставив их неназначенными (внешний ключ установлен в NULL).
- Две кнопки справа позволяют переключаться между представлением в виде таблицы и представлением в виде формы, причем последняя позволяет просматривать все аэропорты в соответствующей форме.
Если вы работаете с таблицей аэропортов, доступен новый тип виджета, который позволяет
встроить форму объекта указанного региона в форму объекта аэропортов.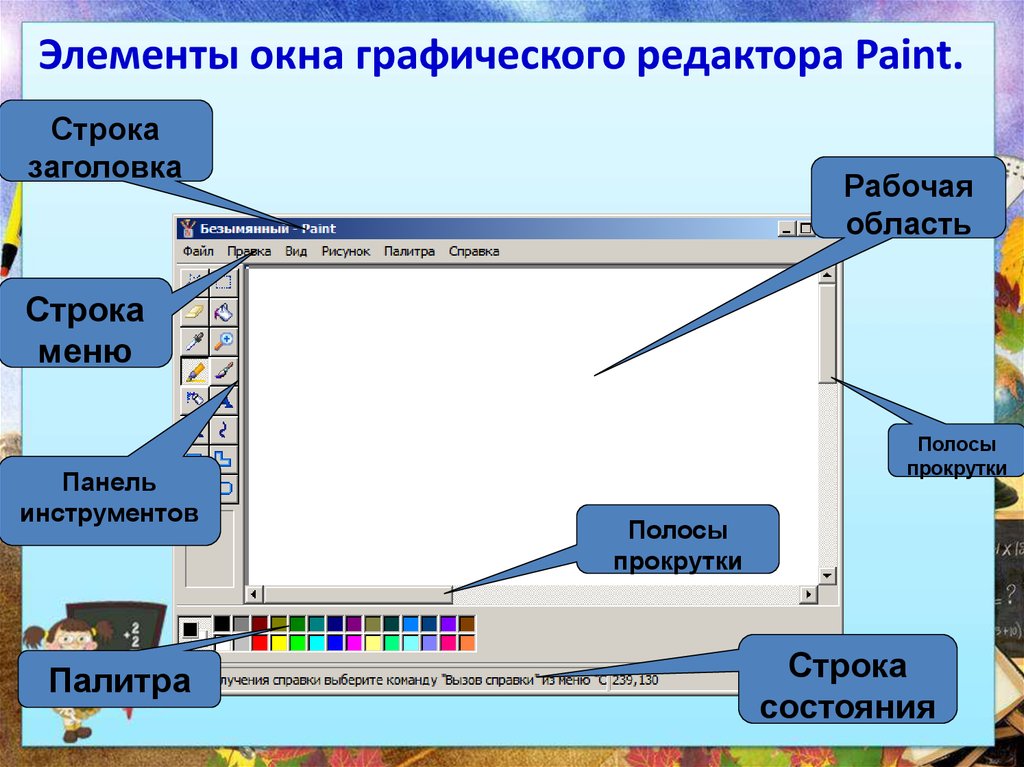 Его можно использовать, когда вы открываете свойства слоя таблицы аэропортов, переключаетесь на
меню и измените тип виджета поля внешнего ключа «fk_region» на
Справочник по отношениям.
Его можно использовать, когда вы открываете свойства слоя таблицы аэропортов, переключаетесь на
меню и измените тип виджета поля внешнего ключа «fk_region» на
Справочник по отношениям.
Если вы сейчас посмотрите на диалог свойств, вы увидите, что форма области встроен в форму аэропортов и даже будет иметь поле со списком, которое позволяет вам чтобы назначить текущий аэропорт другому региону.
Отношения рисунков 4:
Диалоговое окно идентификации аэропорта по отношению к регионам
Учебник по Inkscape: Basic | Инкскейп
В этом руководстве демонстрируются основы использования Inkscape. Если вы открыли его из Inkscape меню, это обычный документ Inkscape, который вы можете просматривать, редактировать или копировать. Вы можете также сохраните копию в любом месте по вашему выбору.
Базовый учебник охватывает навигацию по холсту, управление документами, основы инструментов формы, методы выбора,
преобразование объектов с помощью селектора, группировки, настройки заливки и обводки, выравнивания и порядка наложения. Для большего
дополнительные темы, ознакомьтесь с другими руководствами в меню.
Для большего
дополнительные темы, ознакомьтесь с другими руководствами в меню.
Панорамирование холста
Существует множество способов панорамирования (прокрутки) холста документа. Пытаться Ctrl + стрелка клавиши для прокрутки с помощью клавиатуры. (Попробуйте это сейчас, чтобы прокрутить этот документ вниз.) Вы также можете перетаскивать холст средней кнопкой мыши. Или ты можно использовать полосы прокрутки (нажмите Ctrl + B до показать или скрыть их). Колесо на вашей мыши также подходит для прокрутка по вертикали; нажмите Shift и двигайте колесо для горизонтальной прокрутки.
Увеличение или уменьшение масштаба
Самый простой способ масштабирования — это нажатие клавиш — и + (или = ).
Вы также можете использовать Ctrl + средний
нажмите или Ctrl + вправо
нажмите для увеличения, Сдвиг + средний
нажмите или Сдвиг + вправо
щелкните , чтобы уменьшить масштаб, или поверните мышь колесо с Ctrl . Или вы можете
щелкните в поле ввода масштаба (в нижней правой части окна документа, отмеченной буквой «Z»), введите
точное значение масштаба в % и нажмите Введите . У нас также есть инструмент «Масштаб» (на панели инструментов слева).
который позволяет вам увеличивать область, перетаскивая ее.
Или вы можете
щелкните в поле ввода масштаба (в нижней правой части окна документа, отмеченной буквой «Z»), введите
точное значение масштаба в % и нажмите Введите . У нас также есть инструмент «Масштаб» (на панели инструментов слева).
который позволяет вам увеличивать область, перетаскивая ее.
Inkscape также хранит историю уровней масштабирования, которые вы использовали в этом рабочем сеансе. Нажмите ` для возврата к предыдущему масштабу или Shift + ` для перехода вперед.
Инструменты Inkscape
Вертикальная панель инструментов слева показывает инструменты рисования и редактирования Inkscape. В зависимости от вашего экрана
разрешение, панель команд с общими командными кнопками, такими как «Сохранить» и
«Печать» находится либо в верхней части окна, прямо под меню, либо в правой части
окно между полосой прокрутки и полосой управления привязкой. Прямо над белым
Область холста, есть панель управления инструментами с элементами управления,
специфичны для каждого инструмента. Строка состояния в нижней части окна будет отображать полезные
подсказки и сообщения во время работы.
Прямо над белым
Область холста, есть панель управления инструментами с элементами управления,
специфичны для каждого инструмента. Строка состояния в нижней части окна будет отображать полезные
подсказки и сообщения во время работы.
Многие операции доступны с помощью сочетаний клавиш. Открытым чтобы увидеть полный список доступных ярлыков.
Создание и управление документами
Чтобы создать новый пустой документ, используйте или нажмите Ctrl + N . Чтобы создать новый документ из один из многих шаблонов Inkscape, используйте или нажмите Ctrl + Alt + N .
Чтобы открыть существующий документ SVG, используйте
( Ctrl + O ). Для сохранения используйте
( Ctrl + S ) или
( Shift + Ctrl + S )
сохранить под новым именем. (Хотя в Inkscape включена функция автосохранения, все же рекомендуется
вы следуете наилучшей практике «сохранять раньше, сохранять чаще».)
(Хотя в Inkscape включена функция автосохранения, все же рекомендуется
вы следуете наилучшей практике «сохранять раньше, сохранять чаще».)
Inkscape использует формат SVG (масштабируемая векторная графика) для своих файлов. SVG — открытый стандарт, широко поддерживаемый с помощью графического ПО. Файлы SVG основаны на XML и могут редактироваться в любом текстовом или XML-редакторе (кроме Inkscape, то есть). Помимо SVG, Inkscape может импортировать и экспортировать файлы многих других форматов. Вы можете найти списки поддерживаемые форматы файлов в диалоговых окнах и .
Inkscape открывает отдельное окно документа для каждого документа. Вы можете перемещаться между ними, используя свое окно
менеджер (например, Alt + Tab ), или вы можете использовать
ярлык Inkscape, Ctrl + Tab , который
будет циклически просматривать все открытые окна документов. (Создайте новый документ сейчас и переключайтесь между ним и этим документом
для практики.) Примечание: Inkscape рассматривает эти окна как вкладки в веб-браузере, это означает, что Ctrl + Tab ярлык работает только с
документы, работающие в одном и том же процессе. Если вы открываете несколько файлов из файлового браузера или запускаете более одного
Процесс Inkscape из иконки не получится.
(Создайте новый документ сейчас и переключайтесь между ним и этим документом
для практики.) Примечание: Inkscape рассматривает эти окна как вкладки в веб-браузере, это означает, что Ctrl + Tab ярлык работает только с
документы, работающие в одном и том же процессе. Если вы открываете несколько файлов из файлового браузера или запускаете более одного
Процесс Inkscape из иконки не получится.
Создание фигур
Время красивых форм! Щелкните инструмент «Прямоугольник» на панели инструментов слева (или нажмите F4 ) и щелкните и перетащите либо в новый пустой документ, либо прямо сюда:
Как видите, прямоугольники по умолчанию имеют синюю заливку и черный цвет. штрих (контур) и полностью непрозрачный. Ниже мы увидим, как это изменить. С другими инструментами, вы также можете создавать эллипсы, звезды и спирали:
Эти инструменты вместе известны как инструменты формы. Каждая создаваемая вами фигура отображает один или
больше ручек; попробуйте перетащить их, чтобы увидеть, как реагирует фигура. Панель управления инструментом для
инструмент формы — это еще один способ настроить фигуру; эти элементы управления влияют на выбранные в данный момент фигуры (т.
которые отображают ручки) и задают значение по умолчанию, которое будет применяться к вновь созданным фигурам.
Каждая создаваемая вами фигура отображает один или
больше ручек; попробуйте перетащить их, чтобы увидеть, как реагирует фигура. Панель управления инструментом для
инструмент формы — это еще один способ настроить фигуру; эти элементы управления влияют на выбранные в данный момент фигуры (т.
которые отображают ручки) и задают значение по умолчанию, которое будет применяться к вновь созданным фигурам.
Чтобы отменить последнее действие, нажмите Ctrl + Z . (Или, если вы передумаете снова, вы можете повторить отмененное действие, Shift + Ctrl + Z .)
Перемещение, масштабирование, вращение
Наиболее часто используемым инструментом Inkscape является селектор. Нажмите самую верхнюю кнопку (с
стрелку) на панели инструментов или нажмите s , F1 или переключите инструмент с помощью Пробел . Теперь вы можете выбрать любой объект на холсте. Нажмите на прямоугольник ниже.
Теперь вы можете выбрать любой объект на холсте. Нажмите на прямоугольник ниже.
Вы увидите восемь стрелок вокруг объекта. Теперь вы можете:
Теперь щелкните прямоугольник еще раз. Ручки меняются. Теперь вы можете:
Поверните объект, перетащив угловые маркеры. (Нажимать Ctrl , чтобы ограничить поворот до 15 градусов. Перетащите крестик на установить центр вращения.)
Наклоните (сдвиньте) объект, перетаскивая неугловые маркеры. (Нажимать Ctrl , чтобы ограничить перекос шагами в 15 градусов.)
При использовании селектора вы также можете использовать числовые поля ввода на панели управления инструментами (над холстом). чтобы установить точные значения координат (X и Y) и размера (W и H) выделения.
Трансформация ключами
Одной из особенностей, которая отличает Inkscape от большинства других векторных редакторов, является упор на клавиатуру. доступность. Вряд ли найдется какая-либо команда или действие, которое невозможно выполнить с клавиатуры, и преобразование
объекты не исключение.
доступность. Вряд ли найдется какая-либо команда или действие, которое невозможно выполнить с клавиатуры, и преобразование
объекты не исключение.
Вы можете использовать клавиатуру для перемещения ( клавиш со стрелкой ), масштабирования ( < и > ключей) и вращать ( [ и ] ключей) объекты. Ходы по умолчанию и масштабы на 2 пикселя; с Shift вы двигаетесь в 10 раз больше. Ctrl + > и Ctrl + < увеличение или уменьшение до 200% или 50% от исходного соответственно. По умолчанию поворот на 15 градусов; с Ctrl , вы поворачиваете на 90 градусов.
Однако, пожалуй, наиболее полезными являются преобразования размера пикселя, вызываемые с помощью Alt с ключами трансформации. Например, Alt + стрелки переместит выделение на 1
пиксель экрана (т. е. пиксель на вашем мониторе). Это означает, что если вы увеличиваете масштаб, вы можете перемещаться
объекты с очень высокой точностью, если вы используете Alt с сочетанием клавиш. Задом наперед,
при уменьшении масштаба точность будет ниже при использовании Клавиша Alt . Использование разного масштаба
уровни, вы можете варьировать степень точности, необходимую для вашей текущей задачи.
е. пиксель на вашем мониторе). Это означает, что если вы увеличиваете масштаб, вы можете перемещаться
объекты с очень высокой точностью, если вы используете Alt с сочетанием клавиш. Задом наперед,
при уменьшении масштаба точность будет ниже при использовании Клавиша Alt . Использование разного масштаба
уровни, вы можете варьировать степень точности, необходимую для вашей текущей задачи.
Аналогично, Alt + > и Alt + < масштабировать выделение так, чтобы его видимый размер меняется на один экранный пиксель, а Альтернативный + [ и Alt + ] повернуть так, чтобы самая дальняя от центра точка перемещается на один экранный пиксель.
Примечание. Пользователи Linux могут не получить ожидаемых результатов при Alt + стрелка и несколько других комбинаций клавиш
если их оконный менеджер перехватит эти ключевые события до того, как они достигнут приложения Inkscape (и использует его для выполнения
вместо этого такие вещи, как переключение рабочих пространств). Одним из решений было бы изменить конфигурацию оконного менеджера.
соответственно.
Одним из решений было бы изменить конфигурацию оконного менеджера.
соответственно.
Множественный выбор
Вы можете выбрать любое количество объектов одновременно, Shift + клик ing их. Или вы можете перетащить вокруг объектов, которые вам нужно выбрать; это называется резиновым отбором. (Селектор создает резиновую ленту при перетаскивании из пустого пространство; однако, если вы нажмете Shift перед началом перетаскивания, Inkscape всегда создавайте резинку.) Потренируйтесь, выбрав все три фигуры ниже:
Теперь используйте резиновую ленту (перетаскивая или Shift + перетащить ) чтобы выбрать два эллипса, но не прямоугольник:
Каждый отдельный объект в выделении отображает метку выбора — по умолчанию
пунктирная прямоугольная рамка. Эти подсказки позволяют легко сразу увидеть, что выбрано, а что нет. Например,
если вы выберете и два эллипса, и прямоугольник, без подсказок вам будет трудно угадать
выбраны эллипсы или нет.
Например,
если вы выберете и два эллипса, и прямоугольник, без подсказок вам будет трудно угадать
выбраны эллипсы или нет.
Shift + нажмите вкл. выбранный объект исключает его из выделения. Выберите все три объекта выше, затем используйте Shift + щелкните для исключить из выделения оба эллипса, оставив выделенным только прямоугольник.
Нажатие Esc отменяет выбор всех выбранных объектов. Ctrl + A выбирает все объекты в текущий слой (если вы не создавали никаких слоев, это то же самое, что и все объекты в документе). По умолчанию поведение Ctrl + Ярлык может быть настраивается в настройках.
Группировка
Несколько объектов могут быть объединены в группу. Группа ведет себя как единый объект, когда вы
перетащите или трансформируйте его. Ниже три объекта слева независимы; те же три объекта справа
сгруппированы. Попробуйте перетащить группу.
Ниже три объекта слева независимы; те же три объекта справа
сгруппированы. Попробуйте перетащить группу.
Чтобы создать группу, выберите один или несколько объектов и нажмите Ctrl + G . Чтобы разгруппировать одну или несколько групп, выберите их и нажмите Ctrl + U . Эти действия также доступны по щелчку правой кнопкой мыши , меню или панели команд. Сами группы могут быть сгруппированы, как и любые другие объекты; такие вложенные группы могут опускаться на произвольную глубину. Однако, Ctrl + U разгруппирует только самый верхний уровень группировки в выборке; вам нужно будет нажать Ctrl + U повторно, если хотите полностью разгруппировать глубокую группу в группе (или использовать ).
Однако вам не обязательно разгруппировывать, если вы хотите отредактировать объект внутри группы. Просто Ctrl + нажмите что
объект, и он будет выбран и редактируем отдельно, или Shift + Ctrl + клик несколько объектов (внутри или вне каких-либо групп) для множественного выбора независимо от группировки.
Просто Ctrl + нажмите что
объект, и он будет выбран и редактируем отдельно, или Shift + Ctrl + клик несколько объектов (внутри или вне каких-либо групп) для множественного выбора независимо от группировки.
Вы также можете дважды щелкнуть по группе, чтобы войти в нее и получить доступ ко всем объекты внутри без разгруппировки. Дважды щелкните на любой пустой области холста. снова выйти из группы.
Попробуйте переместить или преобразовать отдельные фигуры в группе (вверху справа), не разгруппируя ее, а затем снимите выделение. и выберите группу, как обычно, чтобы увидеть, что она по-прежнему остается сгруппированной.
Заполнение и обводка
Вероятно, самый простой способ покрасить объект в какой-либо цвет — это выделить объект и щелкнуть
образец (поле цвета) в палитре под холстом, чтобы раскрасить его (изменить цвет заливки).
Кроме того, вы можете открыть диалоговое окно «Образцы» из меню (или нажать Shift + Ctrl + W ), выберите палитру, которую вы хотите использовать, нажав на маленький треугольник в правом верхнем углу, выберите объекта и щелкните любой образец, чтобы заполнить объект (изменить его цвет заливки).
Более мощным является диалоговое окно «Заливка и обводка» из меню (или нажмите Смена + Ctrl + F ). Выберите фигуру ниже и откройте диалоговое окно «Заливка и обводка».
Вы увидите, что в диалоговом окне есть три вкладки: «Заливка», «Краска обводки» и «Стиль обводки». Вкладка «Заливка» позволяет редактировать
заливка (внутренняя часть) выделенного объекта(ов). Используя кнопки чуть ниже вкладки, вы можете выбрать типы
заливка, в том числе без заливки (кнопка с крестиком), плоская заливка цветом, а также линейные или радиальные градиенты. Для
над фигурой будет активирована кнопка плоской заливки.
Для
над фигурой будет активирована кнопка плоской заливки.
Ниже вы видите набор палитр цветов, каждая на отдельной вкладке: RGB, CMYK, HSL и колесо. Возможно, наиболее удобным является средство выбора «Колесо», где можно вращать треугольник, чтобы выбрать оттенок на колесе, а затем выберите оттенок этого оттенка в треугольнике. Все палитры цветов содержат ползунок с меткой «A», чтобы установить альфа (непрозрачность) выбранного цвета.
Всякий раз, когда вы выбираете объект, палитра цветов обновляется, чтобы отображать его текущую заливку и обводку (для нескольких объектов). выбранные объекты, в диалоговом окне отображаются их средний цвет ). Поиграйте с этими образцами или создайте твой собственный:
Используя вкладку Обводка, вы можете удалить обводку (контур) объекта или назначить любой цвет или прозрачность к нему:
Последняя вкладка «Стиль обводки» позволяет установить ширину и другие параметры обводки:
Наконец, вместо плоского цвета вы можете использовать градиенты для заливки и/или обводки:
Когда вы переключаетесь с плоского цвета на градиент, вновь созданный градиент использует предыдущий плоский цвет, начиная с
непрозрачный до прозрачного. Переключитесь на инструмент «Градиент».
( Ctrl + F1 или просто G ) до
перетащите маркеры градиента — элементы управления, соединенные линиями, определяющими
направление и длина градиента. Когда выбран любой из маркеров градиента (выделен синим цветом), заливка
и диалоговое окно «Обводка» задает (и отображает) цвет этой ручки вместо цвета всего выбранного
объект.
Переключитесь на инструмент «Градиент».
( Ctrl + F1 или просто G ) до
перетащите маркеры градиента — элементы управления, соединенные линиями, определяющими
направление и длина градиента. Когда выбран любой из маркеров градиента (выделен синим цветом), заливка
и диалоговое окно «Обводка» задает (и отображает) цвет этой ручки вместо цвета всего выбранного
объект.
Еще один удобный способ изменить цвет объекта — использовать инструмент «Пипетка» ( F7 или Д ). Просто щелкните в любом месте чертежа с помощью этого инструмента, и цвет, на который вы нажали, будет присвоен заливке выбранного объекта. ( Shift + клик будет назначить цвет обводки).
Дублирование, согласование, распространение
Одна из самых распространенных операций — дублирование объекта. ( Ctrl + D ). Дубликат размещен
точно поверх оригинала и выделен, поэтому вы можете перетащить его на мышь или
по стрелке клавиш. Для практики попробуйте добавить копии этого черного квадрата в строку рядом с каждым
Другой:
( Ctrl + D ). Дубликат размещен
точно поверх оригинала и выделен, поэтому вы можете перетащить его на мышь или
по стрелке клавиш. Для практики попробуйте добавить копии этого черного квадрата в строку рядом с каждым
Другой:
Скорее всего, ваши копии квадрата размещены более или менее случайным образом. Вот где диалог ( Shift + Ctrl + A ) Полезно. Выделите все квадраты ( Shift + нажмите или перетащите резинку), откройте диалоговое окно и нажмите кнопку «Отцентровать по горизонтальной оси», затем кнопку «Сделать горизонтальные промежутки между объектами равны» (читайте подсказки к кнопке). Теперь объекты аккуратно выровнены. и распределены с равными промежутками между ними. Вот еще несколько примеров выравнивания и распределения:
Z-заказ
Термин z-порядок относится к порядку размещения объектов на чертеже, т. е.
объекты находятся поверх других объектов и закрывают их, поэтому нижние объекты не (полностью) видны. Два
команды в меню (кнопка Home key) и ( End key), будет
переместите выбранные объекты в самый верх или в самый низ z-порядка текущего слоя. Еще две команды,
( PgUp ) и
( PgDn ), утонет или появится выделение только на один шаг , т.е. переместит его дальше
один невыбранный объект в z-порядке (учитываются только объекты, перекрывающие выделение, на основе их соответствующих
ограничивающие рамки).
е.
объекты находятся поверх других объектов и закрывают их, поэтому нижние объекты не (полностью) видны. Два
команды в меню (кнопка Home key) и ( End key), будет
переместите выбранные объекты в самый верх или в самый низ z-порядка текущего слоя. Еще две команды,
( PgUp ) и
( PgDn ), утонет или появится выделение только на один шаг , т.е. переместит его дальше
один невыбранный объект в z-порядке (учитываются только объекты, перекрывающие выделение, на основе их соответствующих
ограничивающие рамки).
Попрактикуйтесь в использовании этих команд, поменяв z-порядок объектов ниже так, чтобы крайний левый эллипс был включен. вверху, а самый правый внизу:
Очень полезным ярлыком выбора является Клавиша Tab . Если ничего не выбрано, он выбирает
самый нижний объект; в противном случае он выбирает объект над выбранным объектом (объектами) в z-порядке. Shift + Tab работает в обратном порядке, начиная с
самый верхний объект и продолжается вниз. Поскольку создаваемые вами объекты добавляются в верхнюю часть стека,
нажатие Shift + Tab без выбора
удобно выберет созданный вами объект последний . Практика Tab и Shift + Tab клавиши на стеке эллипсов
выше.
Shift + Tab работает в обратном порядке, начиная с
самый верхний объект и продолжается вниз. Поскольку создаваемые вами объекты добавляются в верхнюю часть стека,
нажатие Shift + Tab без выбора
удобно выберет созданный вами объект последний . Практика Tab и Shift + Tab клавиши на стеке эллипсов
выше.
Выбор и перетаскивание выбранного
Что делать, если нужный вам объект скрыт за другим объектом? Вы все еще можете видеть нижний объект, если верхний (частично) прозрачен, но при нажатии на него будет выбран верхний объект, а не тот, который вам нужен.
Это то, что Alt + нажмите для.
Сначала Alt + нажмите выбирает верхний объект, как обычный щелчок. Тем не менее, следующий Alt + щелкните в
та же точка выберет объект ниже верхнего; следующий, объект еще ниже,
и т.д. Таким образом, несколько Alt + клик с подряд
будет циклически проходить сверху вниз через весь стек объектов z-порядка в точке щелчка. Когда дно
объект достигнут, следующий Alt + нажмите будет,
естественно, снова выберите самый верхний объект.
Тем не менее, следующий Alt + щелкните в
та же точка выберет объект ниже верхнего; следующий, объект еще ниже,
и т.д. Таким образом, несколько Alt + клик с подряд
будет циклически проходить сверху вниз через весь стек объектов z-порядка в точке щелчка. Когда дно
объект достигнут, следующий Alt + нажмите будет,
естественно, снова выберите самый верхний объект.
[Если вы работаете в Linux, вы можете обнаружить, что Alt + клик нет
усердно работать. Вместо этого он может перемещать все окно Inkscape. Это потому, что ваш оконный менеджер имеет
зарезервировано Alt + нажмите для другого действия. Способ исправить это — найти конфигурацию поведения окна для вашего окна.
менеджер, и либо выключите его, либо назначьте его для использования Ключ Meta (он же Windows ключ), поэтому Inkscape и другие приложения могут свободно использовать ключ Alt . ]
]
Это хорошо, но как только вы выбрали подповерхностный объект, что вы можете с ним сделать? Вы можете использовать ключи для трансформируйте его, и вы сможете перетаскивать маркеры выделения. Однако перетаскивание самого объекта сбросит выделение снова к верхнему объекту (именно так устроена функция щелчка и перетаскивания — он выбирает (верхний) объект под курсором, а затем перетаскивает выделение). Чтобы указать Inkscape перетащить что выбрано теперь , ничего не выбирая, используйте Альт + перетащить . Этот будет перемещать текущий выбор, независимо от того, куда вы перетаскиваете мышь.
Практика Alt + клик и Alt + перетащите на две коричневые фигуры под зеленым прозрачным прямоугольником:
Выбор похожих объектов
Inkscape может выбирать другие объекты, похожие на выделенный в данный момент объект.

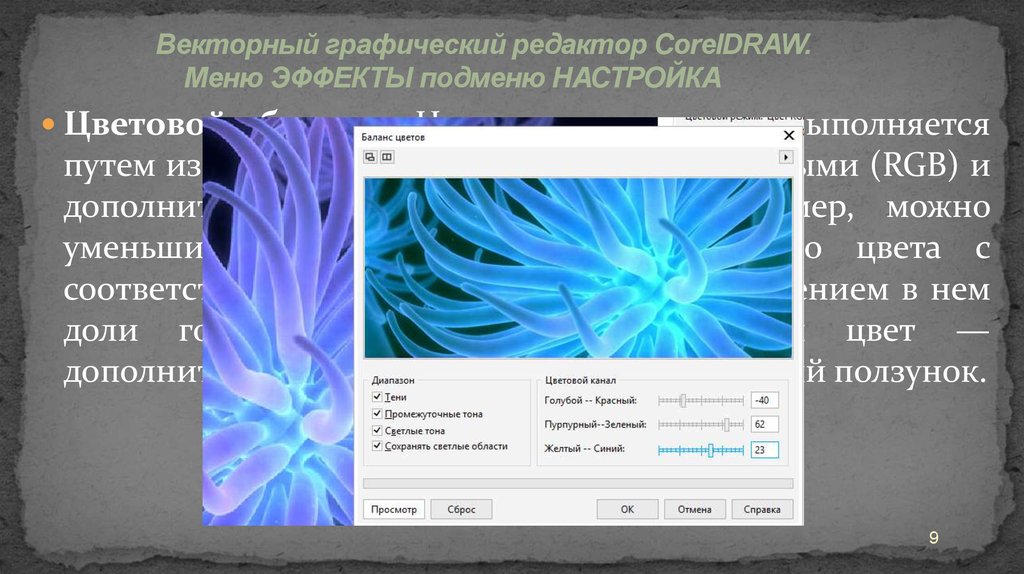








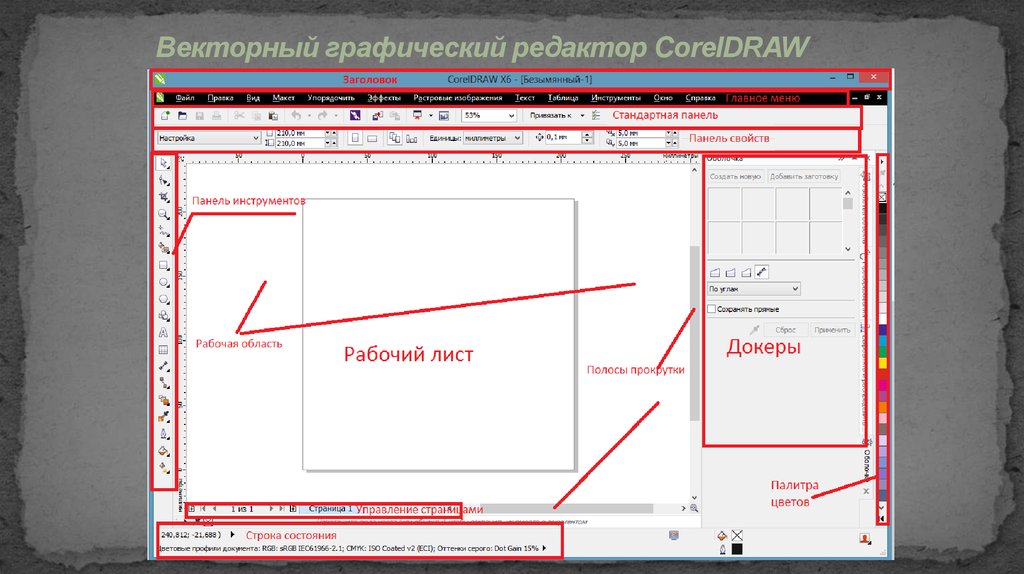




 Вы можете перетащить любую из этих точек, чтобы настроить кривую, и другая точка будет отражать это. Вы можете создать зеркальные точки, щелкнув и перетащив их при рисовании с помощью инструмента «Вектор» или дважды щелкнув любую существующую прямую точку.
Вы можете перетащить любую из этих точек, чтобы настроить кривую, и другая точка будет отражать это. Вы можете создать зеркальные точки, щелкнув и перетащив их при рисовании с помощью инструмента «Вектор» или дважды щелкнув любую существующую прямую точку.
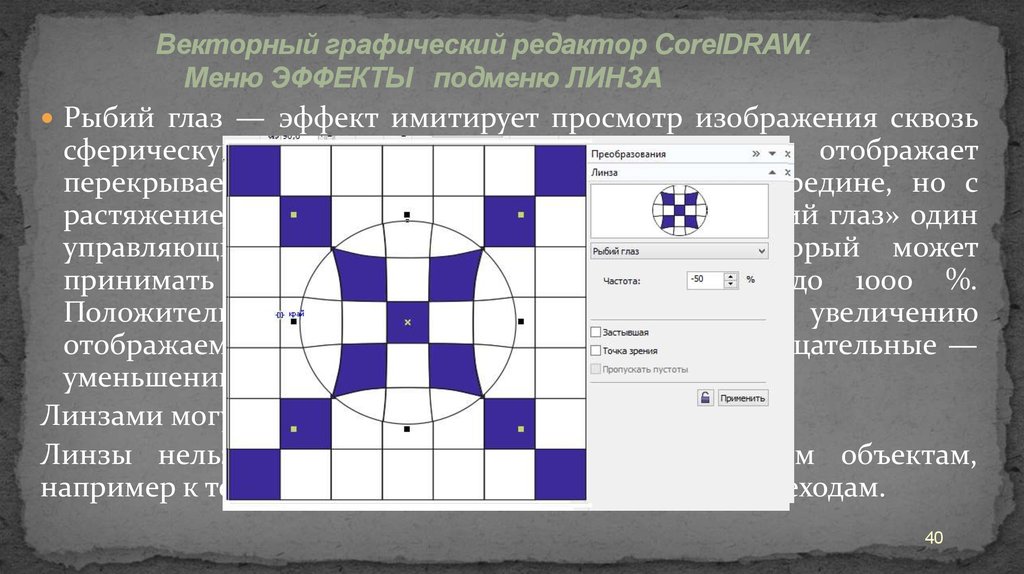 selectedFeatures()]
слой.startEditing()
для f в подвигах:
фид = ф.ид()
x_val = f.geometry().constGet().x()
y_val = #Введите желаемое y/север здесь
new_geom = QgsGeometry().fromPointXY(QgsPointXY(x_val, y_val))
layer.changeGeometry(fid, new_geom)
слой.triggerRepaint()
сообщение = QMessageBox()
msg.setText('Вы довольны изменениями?')
msg.buttonClicked.connect(лямбда: layer.commitChanges())
msg.show()
selectedFeatures()]
слой.startEditing()
для f в подвигах:
фид = ф.ид()
x_val = f.geometry().constGet().x()
y_val = #Введите желаемое y/север здесь
new_geom = QgsGeometry().fromPointXY(QgsPointXY(x_val, y_val))
layer.changeGeometry(fid, new_geom)
слой.triggerRepaint()
сообщение = QMessageBox()
msg.setText('Вы довольны изменениями?')
msg.buttonClicked.connect(лямбда: layer.commitChanges())
msg.show()

 Что, если бы вы могли, удерживая клавишу Shift, щелкнуть несколько векторных объектов, чтобы выбрать их все, вместо того, чтобы перетаскивать мышь, чтобы создать рамку выбора? Упростит группировку, когда вам нужно сгруппировать объекты, которые касаются других объектов.
Что, если бы вы могли, удерживая клавишу Shift, щелкнуть несколько векторных объектов, чтобы выбрать их все, вместо того, чтобы перетаскивать мышь, чтобы создать рамку выбора? Упростит группировку, когда вам нужно сгруппировать объекты, которые касаются других объектов.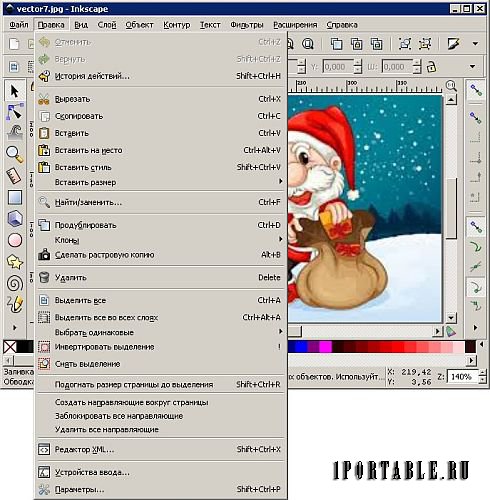
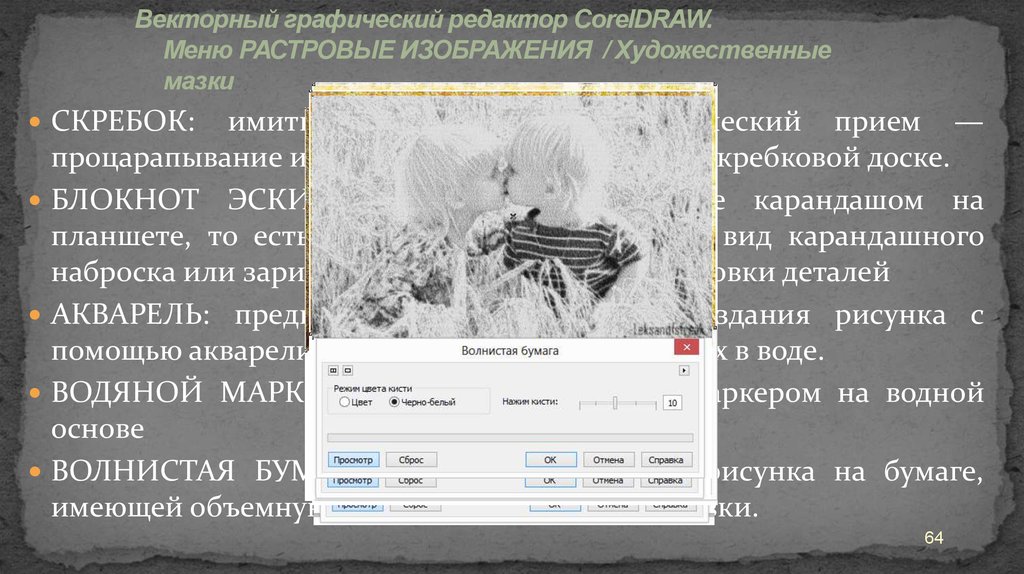
 Итак, вы можете переместить новейший объект
над ранее созданным объектом.
Итак, вы можете переместить новейший объект
над ранее созданным объектом.
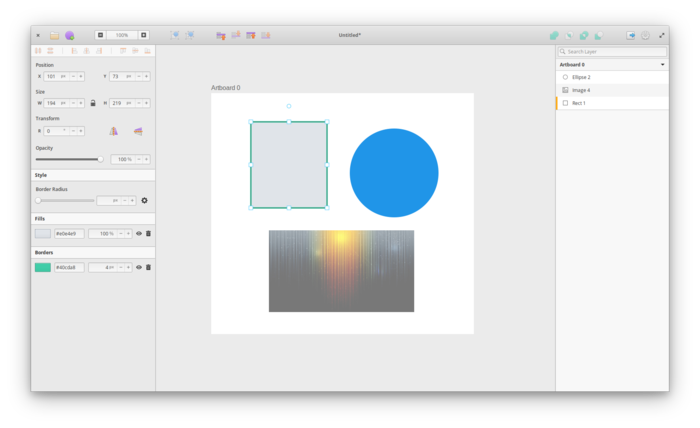
 Обратите внимание, что вы не можете использовать Node Tool для удаления всего объекта; QGIS обеспечит сохранение
минимальное количество вершин для объекта, над которым вы работаете.
Чтобы удалить полный объект, используйте Удалить выбранный инструмент .
Обратите внимание, что вы не можете использовать Node Tool для удаления всего объекта; QGIS обеспечит сохранение
минимальное количество вершин для объекта, над которым вы работаете.
Чтобы удалить полный объект, используйте Удалить выбранный инструмент . 6 (также с Ctrl+W)
6 (также с Ctrl+W) Вам может понадобиться это для создания пользовательских форм, как только это будет поддерживаться. Если вы оставите его пустым, он будет сгенерирован для вас, но вы можете назначить его самостоятельно, чтобы получить тот, с которым легче работать.
Вам может понадобиться это для создания пользовательских форм, как только это будет поддерживаться. Если вы оставите его пустым, он будет сгенерирован для вас, но вы можете назначить его самостоятельно, чтобы получить тот, с которым легче работать. Имейте в виду, что он переключает режим редактирования слоя аэропорта, хотя мы находимся в форме объекта из слоя региона. Но таблица представляет особенности слоя аэропорта.
Имейте в виду, что он переключает режим редактирования слоя аэропорта, хотя мы находимся в форме объекта из слоя региона. Но таблица представляет особенности слоя аэропорта.