Хитрости загрузки иллюстраций в Adobe InDesign CS6
В этой заметке мы поговорим о нюансах помещения изображений в верстку, созданную в Adobe InDesign. Как бы удивительно это ни звучало, но у такой простой операции могут быть дополнительные настройки и даже осложнения.
Сначала поговорим о возможных осложнениях, про которые ни в коем случае нельзя забывать:
1. Растровое изображение отсутствует в списке картинок в палитре Links.Это всегда лишает вас возможности управлять его параметрами (такими как цветовая модель, разрешение, тип файла и др.). Такое случается, если при загрузке изображения в InDesign вы не пользовались командой File>Place, а принесли картинку в программу через буфер обмена (например, из интернета). Это тупиковая ситуация, которая решается только через замену существующей картинки на новую, помещенную через команду Place.
2. Растровое изображение подогнано под нужный размер прямо в программе верстки, а не в Photoshop.
В этом случае финальный пересчет пикселей изображения может выполниться не самым подходящим образом, что приведет к появлению «замыленной» картинки. Профессионалы советуют не допускать таких ситуаций и все изображения приводить 100%-му размеру перед записью финальных печатных файлов. Чтобы узнать, какие картинки нуждаются в этом, необходимо щелкнуть по заинтересовавшему вас изображению инструментом Direct Selection (известным в народе как «белая стрелка»). В управляющей панели программа покажет в процентах ее истинный размер.
Чтобы подогнать изображений по размеру к 100%, нужен Adobe Photoshop, а еще лучше — скрипт (например, такой как Crop & Resize Олега Бутрина), который сделает всю работу за вас. Если скрипта нет, то придется вручную вводить значения в окно Image Size программы Photoshop.
А теперь о маленьких хитростях, которые помогут сэкономить время при загрузке картинок.1. Чтобы заменить стоящее в верстке изображение на новое, необходимо щелкнуть по нему курсором с загруженной картинкой, удерживая Alt.
2. Если в курсор загружено несколько изображений, их можно пролистывать, нажимая на клавиатуре стрелки.
3. Чтобы отказаться от одного из нескольких загруженный в курсор изображений, необходимо нажать Esc.
4. Чтобы узнать параметры загружаемого изображения, нужно заглянуть в палитру Links. После загрузки картинок в курсор, все они перечисляются в этой палитре. Активное изображение, которое будет загружено первым, даже подсвечивается синим. О нем-то и выводится подробная информация внизу палитры.
5. Если в процессе применения команды Place нечаянно произошла замена картинки (такое случается, когда на момент вызова команды выделено другое изображение), необходимо тут же нажать Ctrl + Z (или Cmd + Z на компьютерах Macintosh). Тогда замена будет отменена, а в курсор загрузится то изображение, которое было выбрано в окне команды Place.
Надеемся, что подбодка наших советов хотя бы немного ускорит рабочий процесс верстки и упростит загрузку графики. Автоматической вам верстки!
Введение в Adobe InDesign CS3
Главная / Офисные технологии / Введение в Adobe InDesign CS3 / Тест 2
Упражнение 1:
Номер 1
Для открытия существующего файла в программе Adobe InDesign CS3 необходимо выбрать опцию
Ответ:
 (1) Create New 
 (2) Community 
 (3) Open a Recent File 
 (4) Getting Started 
 (5) Get the most out of InDesign 
Номер 2
Программа Adobe InDesign CS3 предназначена для
Ответ:
 (1) создания и редактирования графических изображений 
 (2)
 (3) распознавания текста 
 (4) верстки публикаций 
 (5) верстки pdf-документов 
 (6) верстки djvu-документов 
Номер 3
Для изменения указанного размера выбирается опция
Ответ:
 (1) top при включенном Facing Pages 
 (2) buttom при включенном Facing Pages 
 (3) inside при включенном Facing Pages 
 (4) outside при выключенном Facing Pages 
Упражнение 2:
Номер 1
Какая из панелей позволяет изменять свойства объекта?
Ответ:
 (1) 1 
 (2) 2 
 (3) 3 
 (4) 5 
 (5) 6 
Номер 2
Рабочий инструментарий расположен на панели
Ответ:
 (1) 1 
 (2) 2 
 (3) 3 
 (4) 4 
 (5) 5 
 (6) 6 
Номер 3
Инструменты для изменения обрамляющих линий расположены на панели
Ответ:
 (1) 1 
 (2) 2 
 (3) 3 
 (4) 4 
 
 (6) 6 
Упражнение 3:
Номер 1
Выбрать правильные утверждения для Adobe In Design
Ответ:
 (1) рабочие объекты за пределами страницы располагать нельзя 
 (2) в окне New Document можно выбрать количество страниц в публикации 
 (3) в окне New Document можно задать шаблон для создаваемой публикации 
 (4) в окне New Document можно задать параметры страницы (поля, разворот) 
 (5) в окне New Document можно определить количество колонок в публикации 
Номер 2
Рабочая область правильно отмечена цифрами
Ответ:
 (1) 1 
 (2) 2 
 (3) 3 
 (4) 4 
 (5) 5 
Номер 3
Какая из панелей зависит от контекста?
Ответ:
 (1) 1 
 (2) 2 
 (3) 3 
 (4) 5 
 (5) 6 
Упражнение 4:
Номер 1
Какие из указанных инструментов позволяют изменить местонахождение
рабочей области и ее масштаб?Ответ:
 (1) 1 
 (2) 2 
 (3) 3 
 (4) 4 
 (5)
 (6) 6 
Номер 2
Какие из указанных объектов интерфейса позволяют добавить страницы
в макет?Ответ:
 (1) 1 
 (2) 2 
 (3) 3 
 (4) 4 
 (5) 5 
 (6) 6 
Упражнение 5:
Номер 1
Изменить количество колонок и поля страницы можно
Ответ:
 (1) используя пункты меню Edit 
 (2) используя пункты меню Window 
 (3) используя пункты меню View 
 (4) используя пункты меню Layout 
 (5) используя пункты меню Object 
 (6) при создании документа в окне New Document 
Номер 2
Чтобы отменить применение шаблона к выбранной странице необходимо
Ответ:
 (1) на макете страницы выделить литеру А и нажать Del 
 (2) захватить мышкой литеру А и перенести ее за пределы макета 
 (3) захватить мышкой шаблон None и переместить его на макет страницы 
 (4) щелкнуть на шаблоне None и, удерживая нажатой
клавишу Cntrl, переместить мышкой курсор на нужную страницу.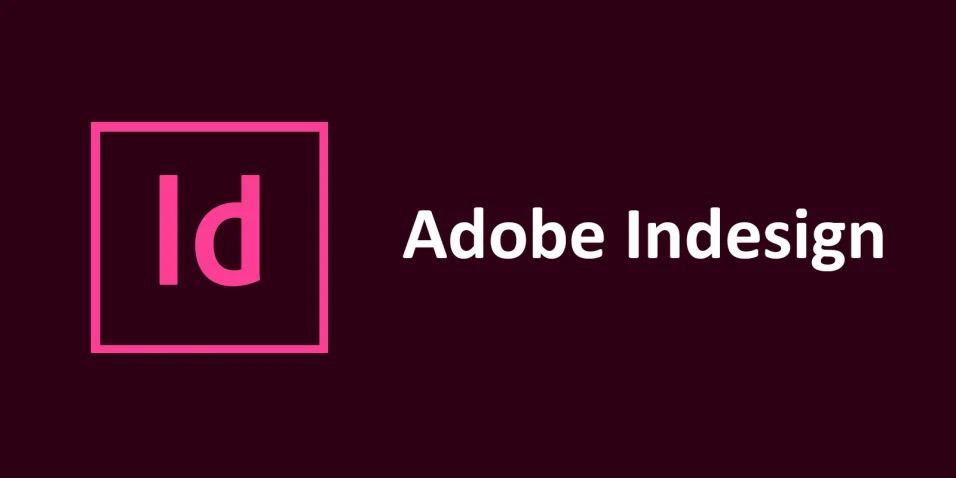 Отпустить Cntrl 
Отпустить Cntrl 
Номер 3
Какое расширение имеют сохраняемые файлы в InDesign?
Ответ:
 (1) ind 
 (2) indd 
 (3) cs3 
 (4) des 
 (5) adb 
 (6) aind 
Упражнение 6:
Номер 2
Выставленный флажок Replace Selected ItemОтвет:
 (1) позволяет повторно вставить предыдущий объект 
 (2)
 (3) заменяет выделенный объект 
 (4) позволяет заменить сразу несколько объектов 
 (5) осуществляет выделение объекта 
Номер 3
Красный маркер в правом нижнем углу рисунка
Ответ:
 (1) позволяет добавить некоторый текст 
 (2) показывает, что в текст внесены изменения 
 (3) показывает, что вставленный текст не поместился в отведенный фрэйм 
 (4) просто выделен, поскольку к нему подведен курсор 
Упражнение 7:
Номер 1
Указанное окно возникает при
Ответ:
 (1) установке опции Always Save Preview Images With Documents  
 (2) установке опции Show Import Options 
 (3) всегда при вставке текстового файла 
 (4) снятии опции Always Save Preview Images With Documents  
 
Номер 2
Для автоматического размещения текста на нескольких страницах
(взамен ручного размещения) необходимо одновременно со щелчком на окне удерживать клавишуОтвет:
 (1) Shift 
 (2) Alt 
 (3) Ctrl 
 (4) неоходимая клавиша (комбинация клавиш) здесь не указана 
Номер 3
При автоматическом размещении текста на нескольких страницах...
Ответ:
 (1) необходимо предварительно создать необходимое количество пустых страниц 
 (2) система выдаст запрос на создание недостающих страниц 
 (3) недостающие страницы создаются автоматически 
Упражнение 8:
Номер 1
На рисунке маркер(маркеры) входа обозначен(обозначены) цифрой
Ответ:
 (1) 1 
 (2) 2 
 (3) 3 
 (4) 4 
 (5) 5 
 (6) 6 
Номер 2
На рисунке маркер(маркеры) переполнения обозначен(обозначены) цифрой
Ответ:
 (1) 1 
 (2) 2 
 (3) 3 
 (4) 4 
 (5) 5 
 (6) 6 
Номер 3
На рисунке маркер(маркеры) выхода обозначен(обозначены) цифрой
Ответ:
 (1) 1 
 (2) 2 
 (3) 3 
 (4) 4 
 (5) 5 
 (6) 6 
Упражнение 9:
Номер 1
Для отображений связей между текстовыми фрэймами небходимо выбрать опцию
Ответ:
 (1) Hide Frame Edges 
 (2) Show Assined Frames 
 (3) Display Performance 
 (4) Show Text Threads 
 (5) Structure 
Номер 2
Для отмеченной курсором линии верно
Ответ:
 (1) показывает имеющиеся связи между текстовыми фрэймами 
 (2) является непечатаемой 
 (3) показывает, что часть текста не отражается, двойной щелчок на любом из маркеров, соединенных линией, раскроет этот текст 
 (4) показывает, что пустой промежуток между верхним и нижним фрэймами реально не существует 
Номер 3
Щелчок на маркере около черного треугольника позволяет
Ответ:
 (1) удалить весь текст ниже указанного маркера 
 (2) удалить весь текст ниже указанного маркера но только в пределах данной страницы 
 (3) переместить весь текст ниже указанного маркера в любое место на страницах публикации 
 (4) переместить весь текст ниже указанного маркера за пределы страниц публикации 
 (5) переместить один фрэйм ниже указанного маркера в любое место на страницах публикации 
Упражнение 10:
Номер 1
При уменьшении по вертикали размеров фрэйма 1
Ответ:
 (1) маркер выхода сменится на маркер переполнения 
 (2) «срезанный» текст удалится безвозвратно из публикации 
 (3) справа от фрэйма 1 (за пределами страницы) сформируется новый фрэйм со «срезанным» текстом 
 (4) «срезанный» текст отражаться не будет, но при возврате размера фрэйма к старому значению вновь отразится 
 (5) «срезанный» текст перетечет в фрэйм 2, аналогично перетечет текст из 2 в 3 и так до конца документа, при этом, если в последней странице не хватит места, появляется маркер переполнения 
Номер 2
Можно ли в Adobe InDesign CS3 отменять какие-либо действия?
Ответ:
 (1) да, можно 
 (2) можно отменить только последнее действие 
 (3) нет, нельзя 
Номер 3
Отказ от переразмещения текста осуществляется нажатием клавиши
Ответ:
 (1) Del 
 (2) Esc 
 (3) Backspace 
 (4) Ins 
Упражнение 11:
Номер 1
После выделения фрэйма его можно исключить из публикации
Ответ:
 (1) нажатием на клавишу Del 
 (2) нажатием на клавишу Esc 
 (3) нажатием на клавишу Ins 
 (4) нажатием на клавишу Backspace 
 (5) с потерей текста фрэйма 
 (6) с перетеканием текста фрэйма в следующий фрэйм 
Номер 2
Какой инструмент используется для изменения размеров и перераспределения текстовых фрэймов?
Ответ:
 (1) 1 
 (2) 2 
 (3) 3 
 (4) 4 
 (5) 5 
 (6) 6 
 (7) 7 
Номер 3
Какой инструмент используется для изменения самого текста текстовых фрэймов?
Ответ:
 (1) 1 
 (2) 2 
 (3) 3 
 (4) 4 
 (5) 5 
 (6) 6 
 (7) 7 
Упражнение 12:
Номер 1
Какие из предложенных способов могут быть использованы для редактирования и форматирования текста
Ответ:
 (1) выбрать инструмент  
 (2) выбрать инструмент и выполнить двойной щелчок внутри фрэйма 
 (3) выбрать Edit — Edit in Story Editor и в открывшемся окне произвести изменения 
Номер 2
Какие инструменты используются для масштабирования и обрезания вставляемых рисунков?
Ответ:
 (1) 1 
 (2) 2 
 (3) 3 
 (4) 4 
 (5) 5 
 (6) 6 
 (7) 7 
Номер 3
Предварительный просмотр рисунка при вставке возможен, если выставлен флажок
Ответ:
 (1) Show Import Options 
 (2) Preview 
 (3) Replace Selected Item 
 (4) такого флажка нет, просмотр невозможен 
Главная / Офисные технологии / Введение в Adobe InDesign CS3 / Тест 2
Adobe InDesign
Теплый прием от команды Adobe InDesign
Ваши отзывы очень важны для формирования будущего Adobe InDesign.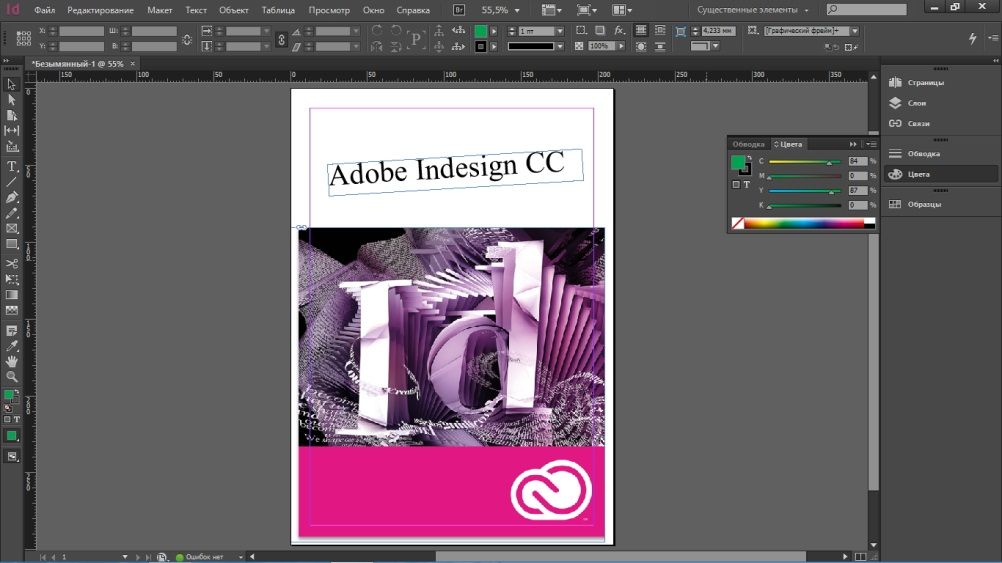 Поэтому мы сотрудничаем со сторонней службой UserVoice для общения с клиентами и сбора отзывов по номеру
Поэтому мы сотрудничаем со сторонней службой UserVoice для общения с клиентами и сбора отзывов по номеру
. Вы можете легко просматривать запросы функций и ошибки, отправленные другими, голосовать за те, которые вам нравятся, или предлагать свои собственные идеи функций. или ошибка. Это демократизированная платформа, и даже если у вас может не быть никаких предложений, ваш голос засчитывается.
Кроме того, мы будем рады, если вы опробуете бета-версию InDesign. Бета-версия предоставляет доступ к новейшим функциям, которые находятся в стадии разработки, и возможность оставить отзыв до того, как эти функции будут широко распространены. Чтобы установить бета-версию, откройте приложение Creative Cloud для настольных ПК и найдите «Бета-приложения» в меню «Приложения». Узнать больше
Спасибо,
Команда InDesign
5623 идеи
4469 идеи
96 идеи
2 идеи
Закрыто: Фиксировано Обновлено 23 декабря 2022 г.
 ·
Adobe InDesign: ошибки
·
Adobe InDesign: ошибкиЗакрыто: Фиксировано Обновлено 23 декабря 2022 г. · Adobe InDesign: ошибки
Закрыто: Фиксировано Обновлено 23 декабря 2022 г. · Adobe InDesign: ошибки
Теперь нам необходимо согласие на хранение персональных данных.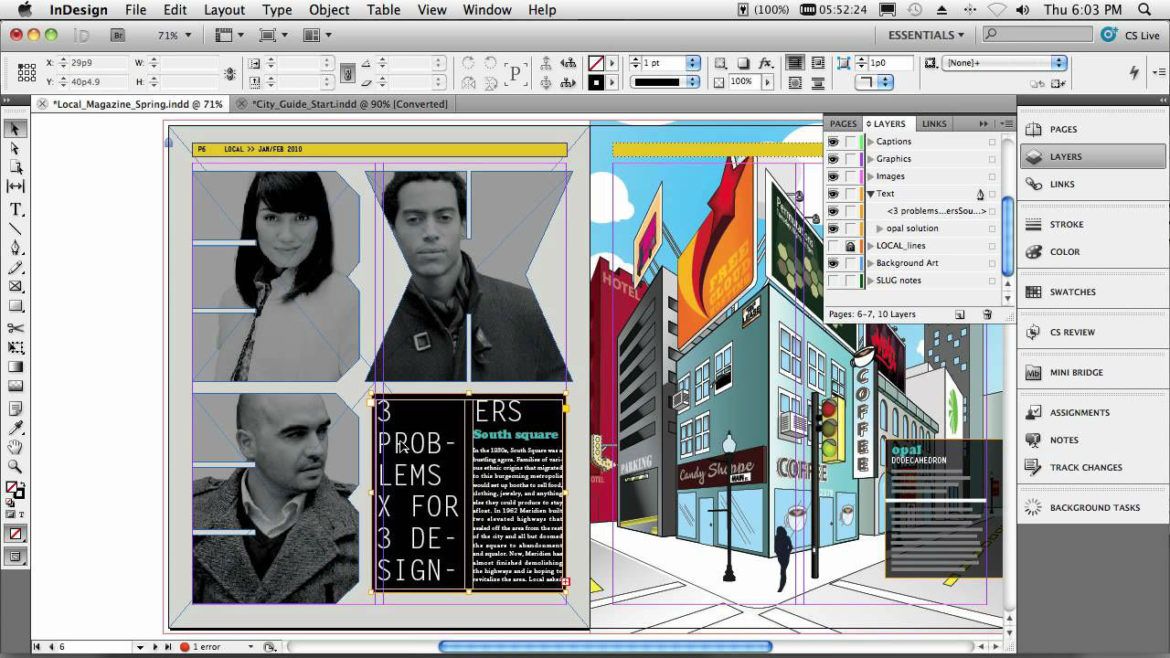 Поскольку у вас уже есть данные, хранящиеся на этом сайте, выберите один из следующих вариантов:
Поскольку у вас уже есть данные, хранящиеся на этом сайте, выберите один из следующих вариантов:
Обратите внимание, что если вы не выберете вариант, нам потребуется удалить ваш профиль обратной связи и личную информацию.
Я согласен на хранение моего адреса электронной почты, имени и IP-адреса. Эта информация и любые отзывы, которые я предоставляю, могут быть использованы для обоснования решений о продукте и для уведомления меня об обновлениях продукта. (Вы можете отказаться от участия в любой момент.) Я согласен с условиями обслуживания.
(Вы можете отказаться от участия в любой момент.) Я согласен с условиями обслуживания.
Вся ваша личная информация, включая адрес электронной почты, имя и IP-адрес, будет удалена с этого сайта. Любой предоставленный вами отзыв, который поддержали другие, будет отнесен к категории «Аноним». Все ваши идеи без поддержки будут удалены.
Adobe InDesign — Kunnskapsbasen — NTNU
Adobe InDesign CC является приложением для профессионального бокового макета, которое может использоваться для публикации и цифрового издательства, а также программа, интегрированная с Adobe Photoshop, Illustrator, Acrobat и Adobe Animate.
Английская версия — Adobe InDesign
Внутреннее резервирование [-]
Тема для программ | Sider merket med programvare
Merk: Dette siden er under arbeid
Стандарт NTNU для программы Adobe Creative Cloud, доступной для всех пользователей NTNU и других студентов факультета архитектуры и дизайна для установки Adobe Indesign
Программа подходит для Windows и Mac.
Merk в программе bare kan benyttes til akademisk arbeid (сопровождение и удаление) – ikke til innttextgivende oppdragsforskning.
Мерк. Informasjon om hvordan du vil få brukerkonto hos Adobe av NTNU-IT, vil komme her.
Поставщик Adobe Creative Cloud
Вы можете получить доступ к поставщику услуг Adobe от NTNU-IT. Kontoen knyttes til din @ntnu.no epostadresse. Вы можете установить вход в систему Adobe с помощью программного пакета Adobe . Пакет Adobe Creative Cloud для установки и установки нескольких программ, которые были созданы автоматически, — это означает, что вы используете лицензию.
Мерк и ду ikke кан være Innlogget с помощью Creative Cloud Bruker и kunne bruke programne i avtalen på mer enn 2 samtidig.
Программа установки Adobe Creative Cloud
Программа автоматической установки с программой Adobe Creative Cloud . Når du starter Dette Programt Forste Gang, Får Du Spørsmålet «Log på». Устанавливается в пакете Adobe и в журнале Adobe Creative Cloud в пакете , а также может быть установлен и установлен InDesign. Я запрограммировал Creative Cloud с помощью последней информации о программном обеспечении в автоматическом режиме.
Устанавливается в пакете Adobe и в журнале Adobe Creative Cloud в пакете , а также может быть установлен и установлен InDesign. Я запрограммировал Creative Cloud с помощью последней информации о программном обеспечении в автоматическом режиме.
Для доступа к Windows-ПК, который может быть администрирован через NTNU, в Adobe Creative Cloud (или через Adobe Acrobat Pro DC) через Центр программного обеспечения.
Для других пользователей ПК и компьютеров Mac: не был создан с помощью программного обеспечения Adobe, последней установки программы установки Adobe Creative Cloud из сети Adobe и программы установки InDesign. После установки в Creative Cloud можно идентифицировать степень с помощью Adobe Brukerkonto. От поставщика Adobe Creative Cloud.
Вы можете установить программу установки напрямую из Adobes nettsider, а не войти в журнал через брокера Creative Cloud.
Нет входа в систему с помощью Creative Cloud Bruker, кан Du Logge deg Inn På Nytt Ved å Starte Programt Creative Cloud — это не то же самое, что стартовая программа Du Skal Bruke.

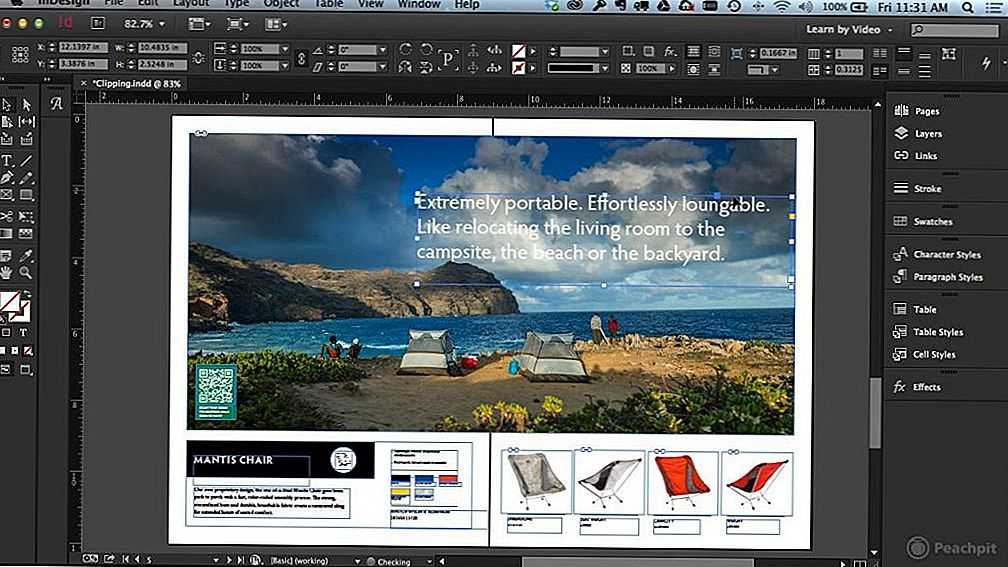 ..
.. ·
Adobe InDesign: ошибки
·
Adobe InDesign: ошибки