Разучиваем аккорды мастерства
Клавиатурные сокращения (горячие клавиши) — общепризнанный способ повышения эффективности работы. В каждой из программ Adobe и Quark их несколько сотен. Запомнить даже самые полезные непросто. Publish начинает серию публикаций наборов горячих клавиш в издательских программах. Первая подборка посвящена Adobe InDesign CS2.
В InDesign можно распечатать перечень клавиатурных сокращений, отсортированный по очерёдности появления в меню. Выполните команду Edit•Keyboard Shortcuts…•Show Set…, и список появится на экране. Строки со словами [none defined] — позиции меню, которым сокращения не присвоены. Но рассчитывать, что перечень поможет одновременно держать перед глазами всё необходимое, не приходится — это 16 страниц 10 кеглем. Проще и быстрее по старинке гонять мышь по коврику, чем каждый раз перелистывать страницы. В главе 31 справочного руководства сокращения упорядочены по функциям. Так удобнее, но и здесь 18 страниц, да ещё на английском языке.
Поскольку, даже работая с английской версией программы, мы думаем и говорим по-русски, наиболее полезен упорядоченный список горячих клавиш на русском языке. Благодаря длительному опыту работы с InDesign, составить полный перечень сокращений оказалось несложно. Но их количество так велико, что и эта таблица разрастается до необозримых размеров. Поэтому были отобраны только самые полезные коды — около 80% стандартных сочетаний. Итог — 4 страницы.
Упомянутые в таблице шаги перемещения базовой линии, изменения интерлиньяжа, межсловного и межбуквенного интервала устанавливаются в поле Keyboard Increments закладки Units & Increments окна Preferences. Поскольку для Macintosh есть клавиатуры с текстовым (Delete, Shift и пр.) и символьным обозначением клавиш, в условных обозначениях приводятся их соответствия.
| Горячие клавиши живут здесь! |
Меняем аккорды
Программа позволяет редактировать и назначать свои сочетания горячих клавиш.
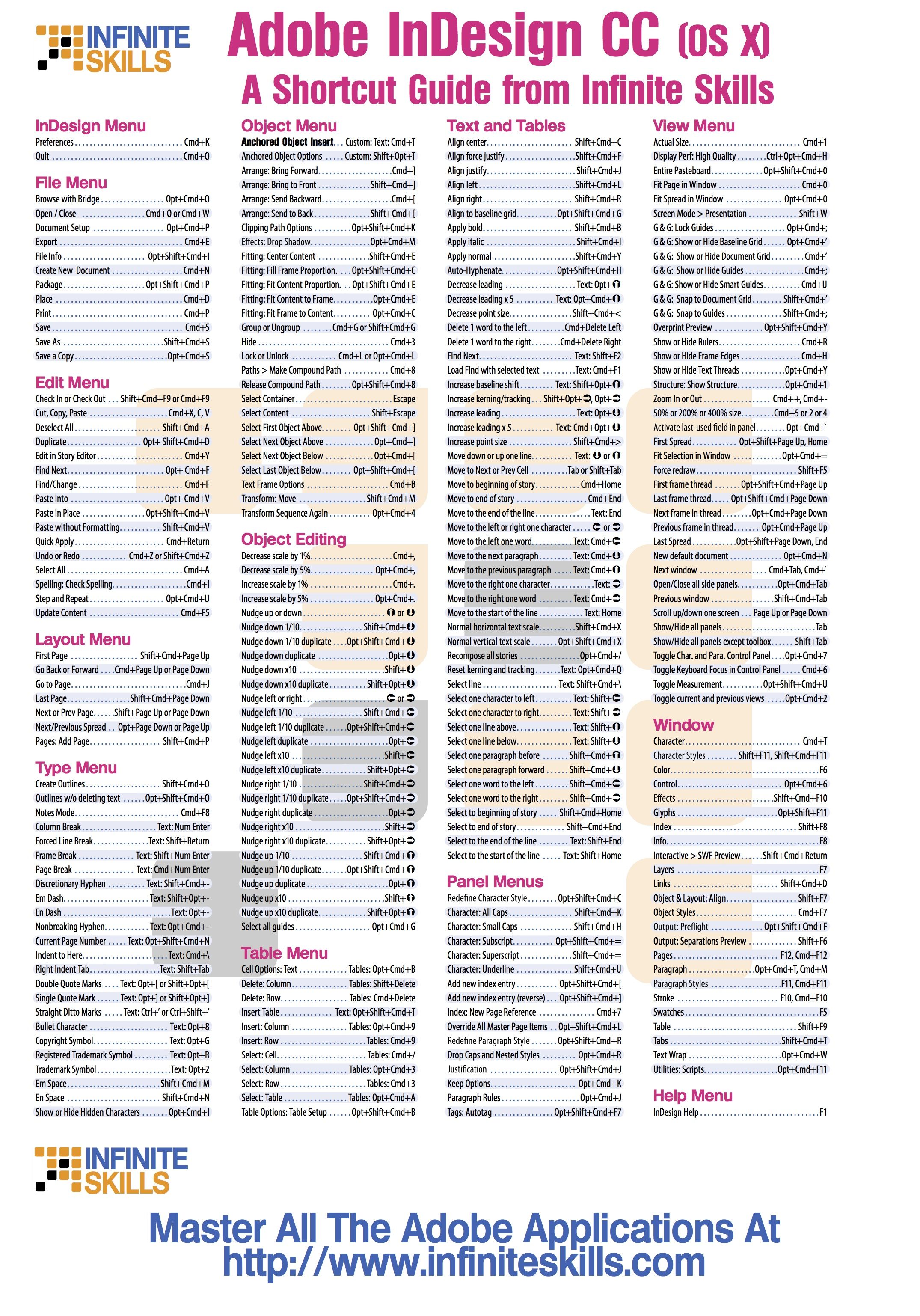
Кнопка New Set позволяет создать свой набор горячих клавиш. Все сокращения хранятся в каталоге Adobe InDesign CS2\Presets\InDesign Shortcut Sets, файл Default. При установке обновлений и дополнительных модулей заданные ранее горячие клавиши могут быть сброшены, поэтому не забудьте делать копии файлов.
«Горячие клавиши» Adobe InDesign CS2 (Windows◊ Mac OS)
Indesign урок: горячие клавиши, часть 1
Indesign урок: горячие клавиши, часть 1tourismadjara.ge
Indesign урок: горячие клавиши, часть 1
Play
Мини-курс «InDesign для новичков». Урок 1 — Знакомство с программой Adobe InDesign
Play
горячие клавиши смайлики ☺☻
Play
Не работают горячие клавиши — Win R , Win Бла-бла. Ноутбуках Acer
Play
Казаки 3. Гайд для новичков: Рынок, Ресурсы, Развитие и Горячие Клавиши
Play
Minecraft горячие клавиши! Используй Майнкрафт на все 100% | Майнкрафт Открытия
Play
Какие горячие клавиши в Xmind? Смотрите, как пользоваться Xmind чтобы быстро создать интеллект карту
Play
Adobe InDesign — «САМОЕ ВАЖНОЕ». Урок 1 — Знакомство с программой
Урок 1 — Знакомство с программой
Play
Урок 113. Использование файлов Illustrator в программах Photoshop и InDesign. Обучение с нуля
Play
Не работают горячие клавиши в Windows — Ctrl c, ctrl v, ctrl a, ctrl x, ctrl z и другие
Play
Учебное пособие по Indesign: создание буклета, сложенного втрое, в Adobe Indesign
Play
Adobe InDesign: Как создать шаблон CV / RESUME в InDesign: Загрузить шаблон | ATS Friendly
Play
Допечатная подготовка в Adobe InDesign. Часть 1: подготовка и проверка документа. Андрей Козьяков
Play
Одиночное путешествие по Грузии. Часть 4. Перевал Абано. Горячие источники. Над облаками.
Play
Урок 3 — Ремонт ВПГ, часть — 1
Play
ВЯЖЕМ ЦВЕТОК Урок 28 Часть 2
Play
НПО — фармакология урок 20 — АНТИБИОТИКИ ЧАСТЬ 1
Play
НПО — фармакология урок 21 — АНТИБИОТИКИ ЧАСТЬ 2
Play
Л. Бетховен «К Элизе». Урок для фортепиано Часть 1.
Play
Урок 9 — UICollectionView — Часть 2 — FullScreen & Zooming
Play
НПО — фармакология урок 22 — часть 1 — Синтетические антибиотики
Play
КУРС | УРОК 1 | Вводная часть и семейство Фейсбук
Play
Проект СЗЗ: понятия и суть проекта, часть 1 (урок 7)
Play
глазами мамы..открытый урок 20.03.16 cool britannia часть 2
Play
Урок 46 (Unit 100) — Adjectives & adverbs. Прилагательные и наречия. Часть 1
Play
SFX. Урок 3. Часть 1. Заполнение декларации в посылке для Shopfans-Express
Play
???? Уроки ArchiCAD (архикад) для новичков (видеокурс) Урок 1 Часть 1
Play
Final Cut Pro X. Часть 1. Начало работы. Видео урок по видемонтажу
Play
Программирование для Android в MIT App Inventor 2: Урок 30 — Прокручиваемое расположение (Часть 1)
Play
Почему мы используем клавиши WASD?
Play
[Урок Revit] Плинтусы и другие линейные объекты с профилем Часть 1
Play
Урок 0, часть 1.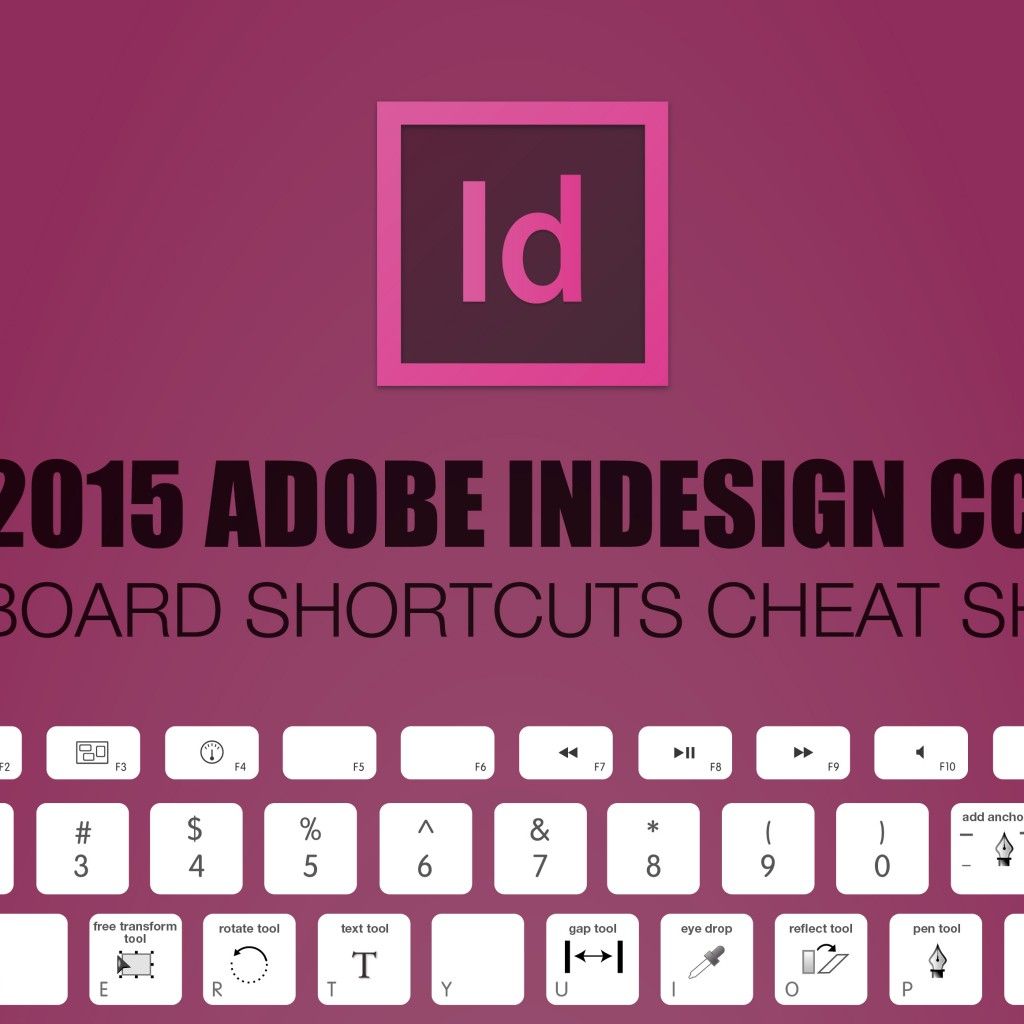 Немецкий алфавит. Правила чтения немецких слов.
Немецкий алфавит. Правила чтения немецких слов.
Play
Cisco часть I, урок 13. Защита от петель. Spanning Tree Protocol (STP)
Play
Простой шестиугольный мотив вязаный крючком. Легко и просто. Видео урок. Часть 1.
Play
Краткий урок финансового моделирования: построение модели дисконтированного денежного потока (DCF) — Часть 1
Play
Урок #18. Поиск файлов в Windows 7. Часть 2 — поисковые запросы, параметры поиска, индексирование
Play
Работа с фреймами в InDesign
Play
სავიზიტო ბარათის შექმნა InDesign-ში
Play
Searches
- indesign
- стражи галактики. часть 2
- голодные игры: сойка-пересмешница. часть 1
- ინტერაქციული
- mai market je
- happy death day
- kuzanovis klinika
Every Shortcut для Windows и Mac
Adobe InDesign, без сомнения, является лучшим и самым популярным приложением для настольных издательских систем в мире.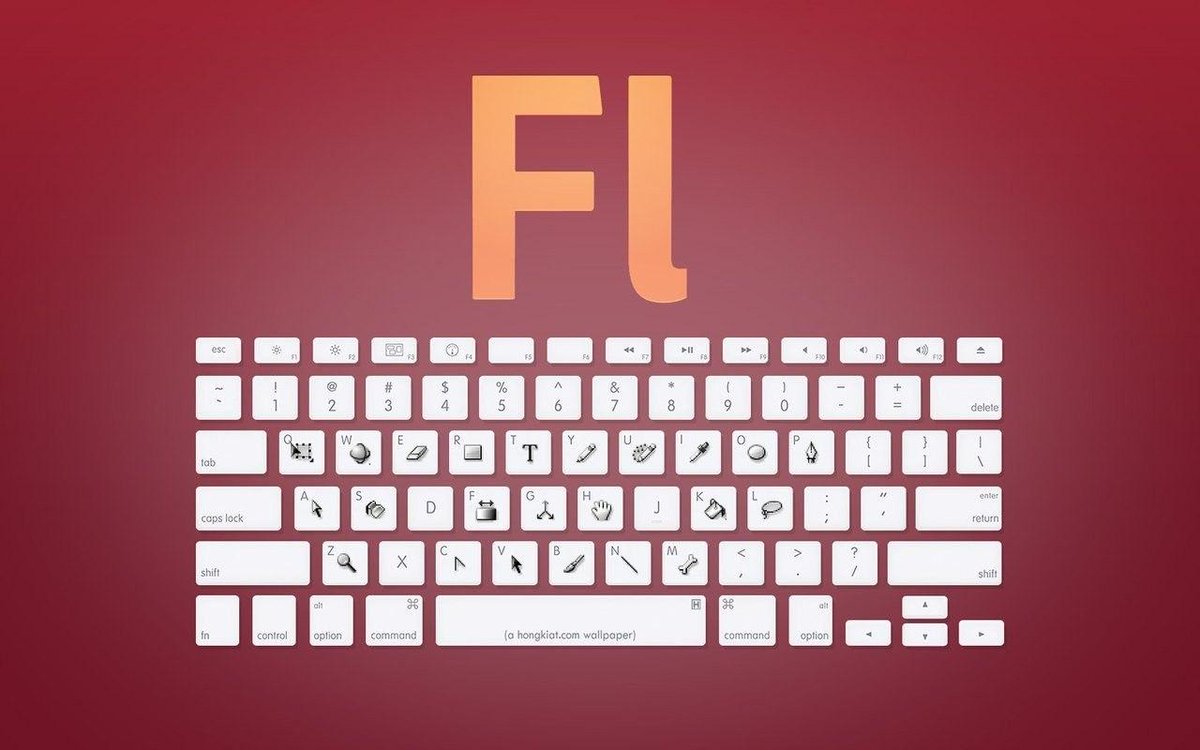 Он упрощает процесс создания печатных и цифровых документов, позволяя размещать графику и текст именно там, где и как вы хотите.
Он упрощает процесс создания печатных и цифровых документов, позволяя размещать графику и текст именно там, где и как вы хотите.
Как и большинство творческих программ Adobe, он невероятно глубок. Вы можете создавать всевозможные документы, едва касаясь поверхности того, что он может делать. Меню забиты опциями.
Но вы можете сэкономить драгоценное время, выучив все сочетания клавиш и мыши. Это позволяет делать больше за меньшее время, делая часто повторяющиеся действия менее трудоемкими.
Вы можете создать свои собственные сочетания клавиш, выбрав «Редактирование» > «Сочетания клавиш » в InDesign.
БЕСПЛАТНАЯ ЗАГРУЗКА: Эта шпаргалка доступна в формате для загрузки в формате PDF у нашего партнера по распространению, TradePub. Вам нужно будет заполнить короткую форму, чтобы получить к ней доступ только в первый раз. Загрузите памятку по сочетаниям клавиш Adobe InDesign.
Ярлык (Win) | Ярлык (Mac) | Действие | |
|---|---|---|---|
Ярлыки файлов | |||
F1 | F1 | Открыть справку | |
Ctrl + O | Cmd + O | Открыть | Ctrl + Alt + O | Cmd + Option + O | Открыть в Adobe Bridge |
Ctrl + W | 9000 2 Cmd + W | Закрыть | |
Ctrl + S | Cmd + S | Сохранить | |
Ctrl + Shift + S | Cmd + Shift + S 9004 2 | Сохранить как | |
Ctrl + Alt + S | Cmd + Option + S | Сохранить копию | |
Ctrl + D | Cmd + D | Место | |
Ctrl + E | Cmd + E | Экспорт | |
Ctrl + Alt + P | 900 02 Cmd + Option + P | Настройка документа | |
Ctrl + Shift + P | Cmd + Shift + P | Настройка макета | Ctrl + Alt + Shift + I | Cmd + Option + Shift + I | Информация о файле |
Ctrl + Alt + Shift + P | Cmd + Option + Shift + P | 900 45||
Ctrl + P | Cmd + P | Печать | |
Ctrl + Q | Cmd + Q | Выйти из InDesign | |
Ярлыки редактирования | |||
Ctrl + Z | Cmd + Z | Отменить | |
Ctrl + Shift + Z | 9 0002 Cmd + Shift + Z | Повторить | |
Ctrl + X | Cmd + X | Вырезать 90 042 | |
Ctrl + C | Cmd + C | Копировать | |
Ctrl + V | Cmd + V | Вставить | |
Ctrl + Shift + V 9 0042 | Cmd + Shift + V | Вставить без форматирования | |
Ctrl + Alt + V | Cmd + Option + V | Вставить в 9000 3 | |
Ctrl + Alt + Shift + V | Cmd + Option + Shift + V | Вставить на место | |
Backspace | Backspace | 9000 2 Прозрачный | |
Ctrl + Clt + Shift + D | Cmd + Clt + Shift + D | Дубликат | |
Ctrl + A + U 90 003 | Cmd + A + U | Шаг и повторить | |
Ctrl + A | Cmd + A | Выбрать все | |
Cmd + Shift + A | Отменить все | ||
Ctrl + Y | Cmd + Y | Открыть в редакторе историй 9004 2 | |
Ctrl + Enter | Cmd + Enter | Быстрое применение | |
Ctrl + F | Cmd + F | Найти/изменить | |
Cmd + Option + F | Найти следующее | ||
Ctrl + I | Cmd + I | 9 0045||
Ctrl + K | Cmd + K | Общие настройки | |
Shift + клавиши со стрелками в раскрывающихся списках настроек | Shift + клавиши со стрелками в раскрывающихся списках настроек | Шаги увеличения | |
Ярлыки InCopy | |||
Ctrl + F9 | Cmd + F9 | Извлечь | |
Ctrl + Shift F9 | Cmd + Shift F9 | Регистрация | |
Ctrl + Alt + Shift + F9 | Cmd + Option + Shift + F9 90 042 | Проверить все | |
Ctrl + F5 | Cmd + F5 | Обновить содержимое 9004 2 | |
Ярлыки макета | |||
Ctrl + Shift + Numpad 9 | Cmd + Shift + Numpad 9 | Первая страница | |
Shift + Numpad 9 | 900 02 Shift + цифровая клавиатура 9 | Предыдущая страница | |
Shift + Numpad 3 | Shift + Numpad 3 | Следующая страница | |
Ctrl + Shift + Numpad 3 | Cmd + Shift + Numpad 3 | Последняя страница | |
Alt + Numpad 3 | Option + Numpad 3 | Следующий разворот | |
Alt + Numpad 9 | Option + Numpad 9 | Предыдущий разворот | |
Ctrl + J | Cmd + J | Перейти на страницу | |
Ctrl + Numpad 9 | Cmd + Numpad 9 | Вернуться назад | |
Ctrl + Numpad 3 | Cmd + цифровая клавиатура 3 | Вперед | |
Клавиши со стрелками | Клавиши со стрелками | Переместить кадр | Shift + клавиши со стрелками | Shift + клавиши со стрелками | Переместить кадр быстрее |
Ярлыки типографики | |||
Ctrl + T | Cmd + T 9004 2 | Окно символов | |
Ctrl + Alt + T | Cmd + Option + T | Окно абзаца | Ctrl + Shift + T | Cmd + Shift + T | Окно вкладок |
Alt + Shift + F11 | Option + Shift + F11 | Окно глифов | |
Shift + F11 | Shift + F11 | Окно «Стили символов» 3 | Окно стилей абзаца |
Ctrl + Shift + O | Cmd + Shift + O | Создать контуры | |
Ctrl + Alt + I | Cmd + Option + I | Показать скрытые символы | |
С выделенным текстом | |||
Ctrl + Alt + Shift + J | См d + Option + Shift + J | Обоснование | |
Ctrl + Alt + K | Cmd + Option + K | Сохранить параметры | |
Ctrl + Alt + R | 90 002 Cmd + Опция + R | Буквицы и вложенные стили | |
Ctrl + Alt + J | Cmd + Option + J | Стили абзацев | |
Alt + Клавиша со стрелкой влево или вправо | Опция + Клавиша со стрелкой влево или вправо | Регулировка трекинга/кернинга | |
Alt + Клавиша со стрелкой вверх или вниз | Опция + Клавиша со стрелкой вверх или вниз | Настройка интерлиньяжа | |
Ярлыки объектов | |||
Ctrl + F7 90 042 | Cmd + F7 | Окно стилей объектов | |
Ctrl + Shift + M | Cmd + Shift + M | Перемещение объекта | |
Ctrl + Alt + 4 + Опция + 4 | Преобразование последовательности снова На передний план | ||
Ctrl +] | Cmd +] Назад | ||
Ctrl + [ | Cmd + [ | Отправить назад | |
Ctrl + Alt + Shift + ] | Cmd + Option + Shift + ] | Выбрать первый объект выше | |
Ctrl + Alt + ] | Cmd + Option + ] | Выбрать следующий объект выше | |
Ctrl + Alt + [ | Cmd + Option + [ | Выбрать следующий объект ниже | Выбрать последний объект ниже |
Esc | Esc | Выбрать контейнер | |
Shift + Esc | Shift + Esc | Выбрать содержимое | |
Ctrl + G | Cmd + G | Группа | |
Cmd + Shift + G | Разгруппировать | ||
Ctrl + L | Cmd + L | Замок | |
Ctrl + Alt + L 900 42 | Cmd + Опция + L | Разблокировать все на развороте | |
Ctrl + 3 | Cmd + 3 | Скрыть 90 042 | |
Ctrl + Alt + 3 | Cmd + Option + 3 | Показать все на развороте | |
Ctrl + B | Cmd + B | Параметры текстового фрейма | 900 33|
Ctrl + Alt + Shift + E | Cmd + Option + Shift + E | Подгонка содержимого пропорционально | |
Ctrl + Alt + C | Cmd + Option + C | Подогнать рамку к содержимому | |
Ctrl + Alt + E | Cmd + Option + E | Поместить содержимое во фрейм | |
Ctrl + Alt + M 9 0003 | Cmd + опция + M | Тень | |
Ctrl+Alt+Shift+K | Cmd+Option+Shift+K | 9004 5||
Ctrl + 8 | Cmd + 8 | Создать составной путь | |
Ctrl + Alt + Shift + 8 | Cmd + Option + Shift + 8 | Разделительный составной путь | |
Ярлыки таблиц | |||
Shift + F9 | Shift + F9 | Окно таблицы | |
Ctrl + Alt + Shift + T | Cmd + Option + Shift + T | Вставить таблицу | |
Ctrl + Alt + Shift + B | Cmd + Option + Shift + B 9 0042 | Настройка таблицы | |
Ctrl + Alt + B | Cmd + Option + B | Параметры текста ячейки 9 0042 | |
Ctrl + 9 | Cmd + 9 | Вставить строку | |
Ctrl + Alt + 9 | Cmd + Option + 9 | Вставить столбец | |
Ctrl + Backspace | Cmd + Backspace | Удалить строку | |
Shift + Backspace | Shift + Backspace | Удалить столбец | |
Ctrl + / | Cmd + / | Выбрать ячейку | |
Ctrl + 3 | Cmd + 3 | Выберите строку | |
Ctrl + Alt + 3 | Cmd + Option + 3 | Выбрать столбец | |
| 90 002 Ctrl + Alt + A | Cmd + Option + A | Выбрать таблицу | |
Просмотр ярлыков | |||
Вкладка | Вкладка 9 0042 | Скрыть/показать панель инструментов и окна инструментов | |
Ctrl + Alt + Shift + Y | Cmd + Option + Shift + Y | Предварительный просмотр надпечатки | |
Cmd + = | Увеличение | ||
Ctrl + — | Cmd + — | Уменьшить | |
Cmd + 0 (ноль) | По размеру страницы в окне | ||
Ctrl + Alt + 0 | Cmd + Option + 0 | По размеру разворот в окне | |
Ctrl + 1 | Cmd + 1 | Фактический размер | |
Ctrl + Alt + Shift + 0 | Cmd + Option + Shift + 0 9004 2 | Весь картон | |
Ctrl + R | Cmd + R | Показать/скрыть линейки | |
Shift + W 9 0003 | Shift + W | Режим экрана презентации | |
Ctrl + Alt + Shift + Z | Cmd + Option + Shift + Z | Быстрое отображение | |
Ctrl + Alt + Z 90 042 | Cmd + Option + Z | Стандартная производительность дисплея | |
Ctrl + Alt + H | Cmd + Option + H 9 0042 | Высокое качество отображения | |
Ctrl + H | Cmd + H | Скрыть края рамки | |
Ctrl + A + Y | 900 02 Cmd + A + Y | Показать текстовые темы | |
Alt + B | Опция + B | Конвейер для шкур | |
Cmd + ; | Скрыть направляющие | ||
Ctrl + Alt + ; | Cmd + Option + ; | Направляющие замка | |
Ctrl + Shift + ; | Cmd + Shift + ; | Привязка к направляющим | |
Ctrl + U | Cmd + U | Smart Направляющие | |
Ctrl + Alt + ‘ | Cmd + Option + ‘ | Показать базовую сетку | |
Ctrl + ‘ | Cmd + ‘ | Показать сетку документа 9 0003 | |
Ctrl + Shift + ‘ | Cmd + Shift + ‘ | Привязать к сетке документа | |
Ctrl + Alt + 1 | Cmd + Option + 1 | Показать структуру | |
Ярлыки окна инструментов | |||
F6 | F6 | Окно цвета | F5 | F5 | Окно образцов |
Ctrl+Alt+6 2 | Окно управления | ||
Ctrl + Shift + F10 | Cmd + Shift + F10 | Окно эффектов | |
F8 | F8 | Информационное окно | |
F7 | F7 | Окно слоев | |
Alt + Shift + Enter | 9 0002 Option + Shift + Enter | Интерактивное окно EPUB | |
Ctrl + Shift + D | Cmd + Shift + D | Окно ссылок | |
Shift + F7 | 90 002 Shift + F7 | Окно выравнивания | |
Ctrl + Alt + Shift + F | Cmd + Option + Shift + F | Окно предварительной проверки | |
Shift + F6 | Shift + F6 | Окно предварительного просмотра разделения | |
F10 | F10 | Окно хода | |
Ctrl + Alt + W | Cmd + Опция + W | Окно переноса текста | |
Shift + F8 | Shift + F8 | Индексное окно | |
Ctrl + Alt + F11 | Cmd + Option + F11 | Окно скриптов | |
Ярлыки инструментов | |||
V или Esc | V или Esc 9000 3 | Инструмент выбора | |
A | A | Прямой выбор Инструмент | |
Shift + P | Shift + P | Страница Инструмент | |
U | Инструмент для зазоров | ||
B | B 90 042 | Переключение между Инструментом сбора контента и Инструментом размещения контента | Инструмент «Текст» |
Shift + T | Shift + T | Инструмент «Текст на пути» | |
\ | \ | Линейный инструмент | |
P | 900 45Pen Tool | ||
Shift + C | Shift + C | Инструмент преобразования точки направления | |
N | N | Карандаш 900 42 | |
F | F | Инструмент для прямоугольной рамки | |
M | M | Инструмент «Прямоугольник» | |
L | L | Инструмент «Эллипс» | |
C | C | Ножницы | |
Е | E | Инструмент свободного преобразования | |
R | R | Поворот Инструмент ate | |
S | S | Инструмент для масштабирования | |
O | O | Ножницы | |
G | G | Инструмент «Образец градиента» | |
Shift + G | Shift + G | Инструмент «Градиентное растушевывание» | |
I | I | Пипетка | |
Shift + I | Shift + I | Инструмент цветовой темы | |
K | K 900 03 | Измерительный инструмент | |
H | H | Ручной инструмент | |
| 9000 2 Z | Z | Масштаб | |
X | X 9 0042 | Переключение между цветами обводки и заливки | |
Shift + X | Shift + X | Переключение цветов обводки и заливки | |
J | J | Переключение между форматированием, влияющим на контейнер, и форматированием, влияющим на текст | 90 033|
Вт | Вт | Переключение между обычным режимом и режимом просмотра | |
Сочетания клавиш мыши | |||
Пробел + щелчок левой кнопкой мыши и перетаскивание | Пробел + щелчок левой кнопкой мыши и перетаскивание | Навигация по документу | |
Alt + щелчок левой кнопкой мыши и перетаскивание | Option + щелчок левой кнопкой мыши и перетаскивание | 9 0002 Дубликат кадра | |
Щелкните левой кнопкой мыши и перетащите к любому углу кадра | Щелкните левой кнопкой мыши и перетащите возле любого угла кадра | Повернуть кадр | |
Shift + Щелкните левой кнопкой мыши и перетащите угол кадра | Shift + Щелкните левой кнопкой мыши и перетащите угол кадра | Пропорциональное изменение размера кадра | |
Ctrl + Щелкните левой кнопкой мыши и перетащите угол кадра | Cmd + Щелкните левой кнопкой мыши и перетащите угол кадр | Изменение размера кадра и содержимого | |
Ctrl + Щелкните левой кнопкой мыши и перетащите угол кадра | Cmd + Щелкните левой кнопкой мыши и перетащите угол кадра | Пропорциональное изменение размера фрейма и содержимого | |
Alt + колесико мыши | Option + колесико мыши | Увеличение и уменьшение масштаба | |
Ctrl + колесико мыши | Cmd + колесико мыши | Прокрутка влево и вправо | |
Shift + колесико мыши | Shift + колесико мыши | Ускоренная прокрутка вверх и вниз по страницам | |
Shift + перетаскивание рамки | Shift + перетаскивание рамки | Привязка к вертикали, горизонтали или диагонали | |
InDesign хорош сам по себе, но еще лучше, если его использовать с Adobe другие инструменты, особенно Illustrator и Photoshop.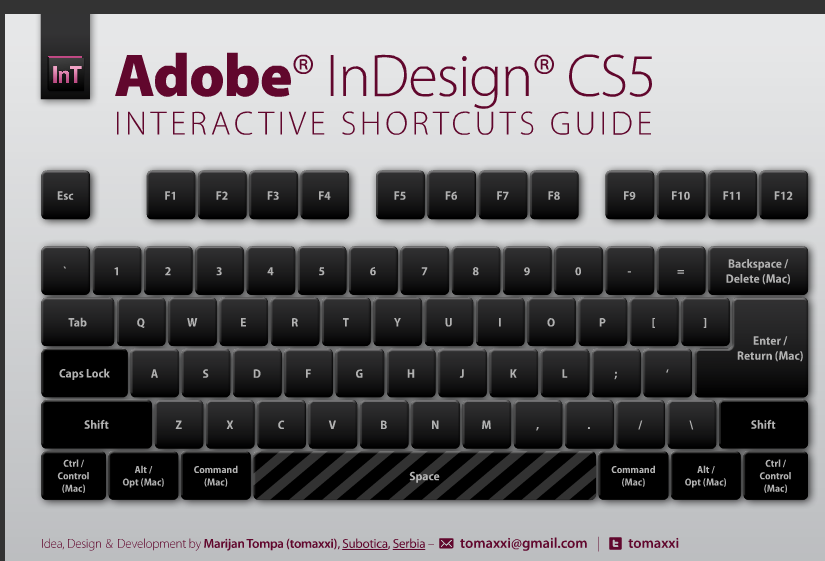 Вы можете выполнять базовое редактирование изображений и создание векторов в InDesign, но это далеко не так мощно.
Вы можете выполнять базовое редактирование изображений и создание векторов в InDesign, но это далеко не так мощно.
Illustrator — это приложение для работы с векторной графикой, поэтому оно идеально подходит для создания иллюстраций и фоновых изображений, которые затем можно импортировать в InDesign. Вы также можете использовать Illustrator для создания векторов растровых изображений.
Тем временем Photoshop позволяет редактировать растровые изображения, например фотографии. Лучше всего, если вы хотите применить фильтры, изменить размер изображений или внести другие изменения, которые были бы трудны или невозможны в InDesign. Он также конвертирует изображения из одного формата в другой, что может быть необходимо при создании печатных документов с изображениями высокой четкости.
339 Изменение сочетаний клавиш по умолчанию — видеоруководство по InDesign
Из курса: Секреты InDesign
339 Изменить сочетания клавиш по умолчанию
“ — [Инструктор] В последней версии Adobe InDesign CC 2018, которая на момент записи была .


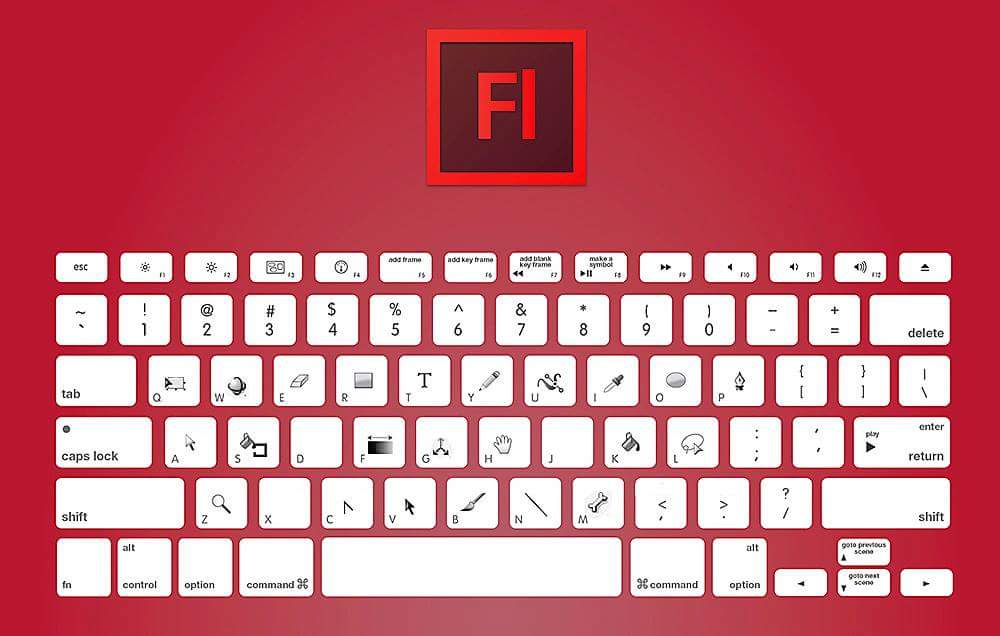 Ну, конечно, название набора другое, верно? Вот дефолт, вот фотошоп, старый был дефолтным, новый, но продолжим. Для возврата в InDesign не было сочетания клавиш, но оно есть в Photoshop, и я подумал: что, есть сочетание клавиш для возврата? И мне пришлось пойти посмотреть самому, и вот она, F12, по крайней мере, на Mac. Я не собираюсь проходить через все это, но я подумал, что было бы интересно, особенно когда есть один для InDesign, такой как Cmd + Y или Ctrl + Y в Windows, для редактирования истории в редакторе историй, теперь Я использую это все время, но они убрали это. Если вы переключились на использование сочетаний клавиш Photoshop в InDesign, Cmd или Ctrl + Y не будут работать. И давайте посмотрим, сможем ли мы найти его очень быстро, их целая куча, но ответ в том, что Cmd или Ctrl + Y будет для, и давайте продолжим и переключим его сейчас, если я переключусь на ярлыки Photoshop, в меню просмотра пробные цвета. Если вы пришли из Photoshop, вы можете использовать это сочетание клавиш довольно часто, поэтому они переместили его туда, и теперь при редактировании в редакторе историй нет сочетания клавиш.
Ну, конечно, название набора другое, верно? Вот дефолт, вот фотошоп, старый был дефолтным, новый, но продолжим. Для возврата в InDesign не было сочетания клавиш, но оно есть в Photoshop, и я подумал: что, есть сочетание клавиш для возврата? И мне пришлось пойти посмотреть самому, и вот она, F12, по крайней мере, на Mac. Я не собираюсь проходить через все это, но я подумал, что было бы интересно, особенно когда есть один для InDesign, такой как Cmd + Y или Ctrl + Y в Windows, для редактирования истории в редакторе историй, теперь Я использую это все время, но они убрали это. Если вы переключились на использование сочетаний клавиш Photoshop в InDesign, Cmd или Ctrl + Y не будут работать. И давайте посмотрим, сможем ли мы найти его очень быстро, их целая куча, но ответ в том, что Cmd или Ctrl + Y будет для, и давайте продолжим и переключим его сейчас, если я переключусь на ярлыки Photoshop, в меню просмотра пробные цвета. Если вы пришли из Photoshop, вы можете использовать это сочетание клавиш довольно часто, поэтому они переместили его туда, и теперь при редактировании в редакторе историй нет сочетания клавиш. Если вы собираетесь использовать InDesign примерно три раза в год и являетесь большим поклонником Illustrator и Photoshop, я полагаю, имеет смысл перейти на это. С другой стороны, если вы просто пытаетесь добавить InDesign в свой набор инструментов, гораздо лучше просто выучить сочетания клавиш самостоятельно, я всегда это рекомендую. Возможно, вы заметили, что есть и другие наборы сочетаний клавиш, на которые вы можете переключиться, включая QuarkXPress и PageMaker, которые я никогда не рекомендовал никому, кто переходит с этих программ компоновки. Меня, как пользователя InDesign, немного огорчает, что у нас нет таких же опций в Photoshop или Illustrator, чтобы вместо этого использовать ярлыки InDesign, но я постараюсь жить с этим, но, пожалуйста, помните всех, если вы пришли из Photoshop, Illustrator или любая другая программа, и есть команда, которой вы действительно хотите назначить сочетание клавиш, так просто создать свое собственное сочетание клавиш. Поэтому, если вы используете набор InDesign по умолчанию и вам понадобится сочетание клавиш для цветопробы, просто переключитесь в меню просмотра здесь, а затем найдите пробный цвет, поэтому я перехожу к Ps, а затем вы можно назначить сочетание клавиш.
Если вы собираетесь использовать InDesign примерно три раза в год и являетесь большим поклонником Illustrator и Photoshop, я полагаю, имеет смысл перейти на это. С другой стороны, если вы просто пытаетесь добавить InDesign в свой набор инструментов, гораздо лучше просто выучить сочетания клавиш самостоятельно, я всегда это рекомендую. Возможно, вы заметили, что есть и другие наборы сочетаний клавиш, на которые вы можете переключиться, включая QuarkXPress и PageMaker, которые я никогда не рекомендовал никому, кто переходит с этих программ компоновки. Меня, как пользователя InDesign, немного огорчает, что у нас нет таких же опций в Photoshop или Illustrator, чтобы вместо этого использовать ярлыки InDesign, но я постараюсь жить с этим, но, пожалуйста, помните всех, если вы пришли из Photoshop, Illustrator или любая другая программа, и есть команда, которой вы действительно хотите назначить сочетание клавиш, так просто создать свое собственное сочетание клавиш. Поэтому, если вы используете набор InDesign по умолчанию и вам понадобится сочетание клавиш для цветопробы, просто переключитесь в меню просмотра здесь, а затем найдите пробный цвет, поэтому я перехожу к Ps, а затем вы можно назначить сочетание клавиш.
