InDesign CS6. Колонтитулы на любой вкус. – Онлайн-курсы школы «Юниверс»
Когда на занятиях по курсу верстки в Adobe InDesign мы разбираем работу с мастер-шаблонами, то учим наших слушателей делать самые разные колонтитулы. От очень простых — которые представляют собой один и тот же текст, помещенный в уголке страницы, до сложных, меняющихся, которые создаются с помощью переменных.
Рассмотрим, как сделать меняющиеся колонтитулы, да еще и разные (на левой странице написано одно, на правой —другое, например, слева «Глава 1», а справа — «Особенности ловли комаров в ночное время»).
Сразу хочу отметить, что для выполнения этой задачи нам потребуются мастер-шаблоны, стили абзаца (paragraph styles) и текстовые переменные (text variables). Шаблон нужен, чтобы колонтитул появился на всех страницах документа, а не на одной. Стили абзаца нужны для того, чтобы программа знала, какой именно текст должен выводиться в колонтитулах, а переменные нужны для того, чтобы этот текст мог меняться.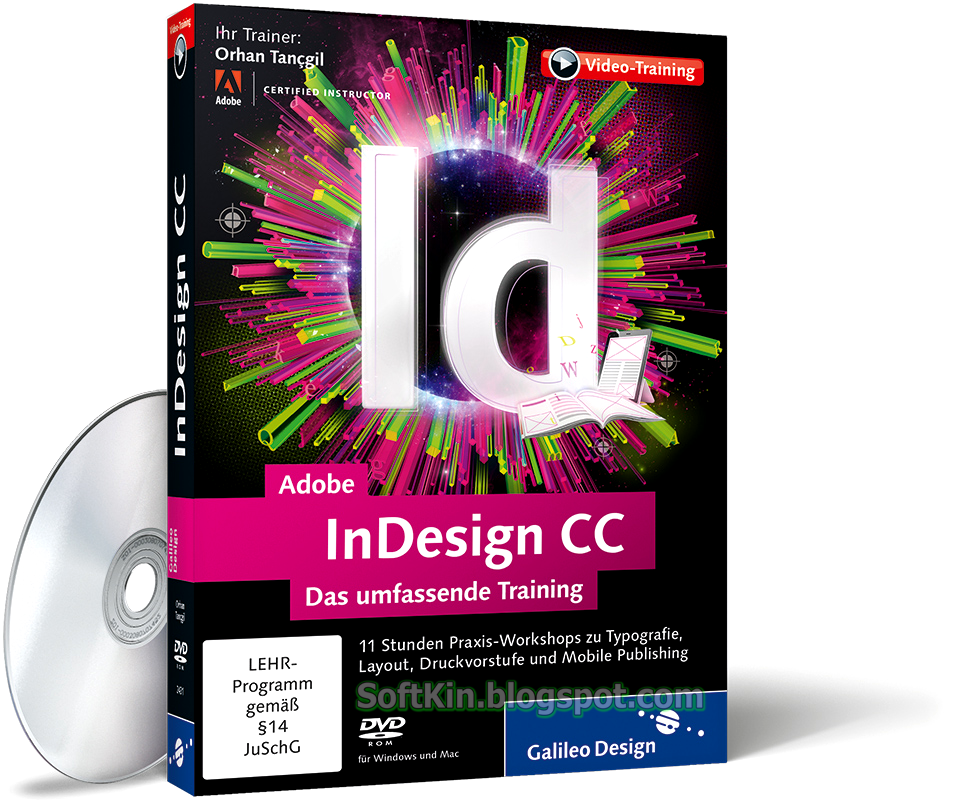
Продумайте, какая информация попадет в колонтитулы. Мы рассматриваем вариант, когда в них будет включаться текст, взятый прямо из верстки. То есть в вашем документе, должны встречаться слова, которые вы хотите поместить в колонтитулы, и наша задача — сделать так, чтобы InDesign нашел эти слова и понял, что их нужно поставить в колонтитулы! Программа сможет найти слова, если к ним будут применены какие-то особенные текстовые стили.
Шаг 1
Назначьте в своей верстке стили нужному тексту (обычно это заголовки и подзаголовки). Можно использовать стили абзаца (paragraph style), если в колонтитул должна попасть целиком какая-то фраза или стили символа (character style), если в колонтитул попадут только отдельные слова. Эти стили нельзя использовать в документе где-то еще, потому что программа будет менять колонтитулы каждый раз, как будет встречать их тексте.
Шаг 2
На развороте мастер-шаблона поместите текстовые фреймы, в которых будут находиться переменные. На обычных страницах вашего документа в этих же местах появятся колонтитулы. Блоки должны быть такого размера, чтобы в них могли поместиться даже длинные колонтитулы.
На обычных страницах вашего документа в этих же местах появятся колонтитулы. Блоки должны быть такого размера, чтобы в них могли поместиться даже длинные колонтитулы.
В зависимости от типа, переменная может выводить разную информацию, например, дату создания документа, количество страниц в документе и пр. Для создания колонтитулов используется переменная, выводящая текст, оформленный определенным стилем абзаца или символа. Ее нет в виде готового варианта, поэтому ее нужно создать самим.
Шаг 3
Поставьте курсор во фрейм-заготовку и вызовите команду Type> Text Variables> Define (Текст> Текстовые переменные> «Определить). В открывшемся окне нужно выбрать кнопку New (Новый).
Шаг 4
В настройках каждой переменной нужно по порядку указать ее параметры.
а) Ее название (Name). Придумайте любое имя со смыслом.
б) Ее тип (Type). Выберите пункт в зависимости от того, каким стилем пользовались на шаге 1. В нашем случае это стиль абзаца, поэтому выбран пункт Running Header (Paragraph style) (Верхний колонтитул (стиль абзаца)).
в) Название стиля, примененного к тексту, который должен попасть в колонтитул (у нас это стили «Заголовок» и «Подзаголовок»).
г) Каким по счету будет применение стиля на странице (в нашем примере — оно первое (First on Page)).
д) Текст, который вы хотите добавить к колонтитулу (в нашем случае — это «Путешествие по Азии.»)
Теперь можно посмотреть, как выглядит результат. На мастер-шаблоне вы должны видеть переменную:
…а на обычных страницах — готовый колонтитул:
Как вы видите, теперь все очень просто — чтобы в колонтитулах появлялись заголовки этих глав, нужно просто применить стили к этим заголовкам!
Adobe InDesign CC. Идеальная компьютерная верстка
Adobe InDesign CC – это набор удобных инструментов для компьютерной верстки. Пользователи системы работают с самым современным функционалом. Все обновления доступны сразу же после выхода.
Оптимизация работы с таблицами. Теперь работать с таблицами просто – изменения можно внести буквально одним движением, перетащив мышкой нужный столбец или строку.
Теперь работать с таблицами просто – изменения можно внести буквально одним движением, перетащив мышкой нужный столбец или строку.
Макеты EPUB. Вы можете создавать книги в формате EPUB, которые будут включать интерактивные фрагменты: фото-, аудио- и видеоиллюстрации, анимацию.
Масштабирование эффектов. Хотите увеличить изображение? С Adobe InDesign CC – это не проблема. Программа качественно масштабирует все эффекты.
QR-код. При объединении данных больше не нужно вручную писать уникальный QR-код. В Adobe InDesign CC этот процесс автоматизирован.
Интеграция с Behance. Вы можете сохранить проект в удобном облачном сервисе Behance прямо из Adobe InDesign CC. Демонстрируйте свои работы клиентам в любой точке мира, обсуждайте проекты с коллегами, учитесь и обменивайтесь опытом – теперь все это возможно!
Мы являемся давним партнером корпорации Adobe. Приобретая любой из фирменных продуктов Adobe в компании «СофтЭксперт», вы получаете:
Приобретая любой из фирменных продуктов Adobe в компании «СофтЭксперт», вы получаете:
- бесплатную консультацию по выбору наиболее оптимального для вашего бизнеса программного продукта;
- бесплатную консультацию по условиям лицензирования;
- помощь сертифицированных специалистов в установке программного продукта.
Ключевое преимущество – выгодная цена!
Подробнее о возможностях Adobe InDesign CC и условиях продажи программного продукта расскажут наши специалисты. Звоните!
Различия между Photoshop, Illustrator и InDesign |
[ad_1]Работая в авторизованных учебных центров Adobe течение последних 10 лет, я часто спрашиваю у студентов, какая разница между Photoshop, Illustrator и InDesign.
Во-первых, позвольте мне сказать, что все три программы фактически относятся и разрабатываются одной и той же компанией Adobe Systems, мировым лидером в разработке веб-сайтов, графическому дизайну и программному обеспечению электронного обучения. Все три программы также о & # 39; объединены в Adobe Creative Suite, что является прекрасным и доступным способом приобретения этого программного обеспечения.
Все три программы также о & # 39; объединены в Adobe Creative Suite, что является прекрасным и доступным способом приобретения этого программного обеспечения.
Я думаю, что часть путаницы заключается в том, что определенные задачи можно выполнить в более чем одной из этих программ. Например, вы можете найти инструменты для рисования векторов, доступные в Photoshop и InDesign, даже если Illustrator — это основная программа векторной графики. Ключ к максимальному использованию этих трех программ состоит в том, чтобы понять, каковы их ключевые функции и как их можно использовать вместе.
Ладно, так что давайте рассмотрим каждую программу по отдельности. Мы начнем с Adobe Photoshop, что, пожалуй, наиболее известный из трех. Photoshop — профессиональное программное обеспечение для редактирования изображений, которое используется преимущественно для редактирования растровых изображений и манипулирования изображениями. Растровые изображения — это изображения, которые определяются их пиксельной структурой.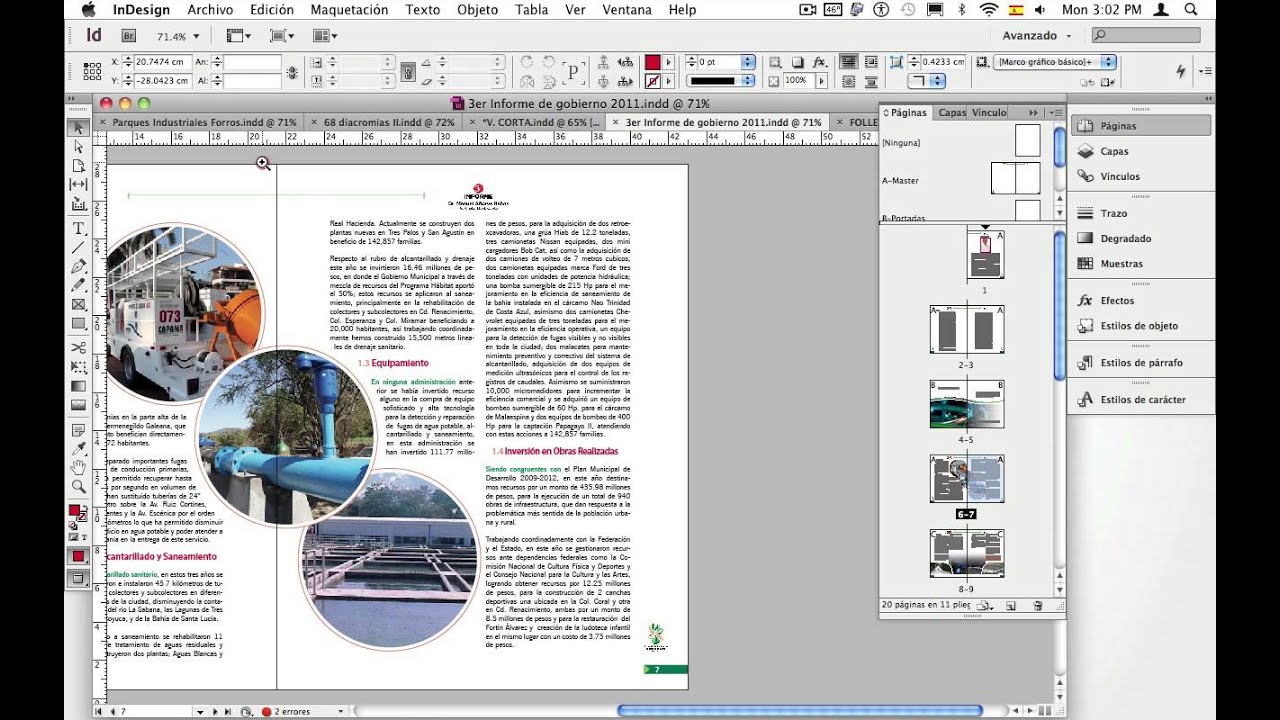
распространенный тип растрового изображения — это фотографическое изображение. Будь то снимок на пленку и сканирования в комп & # 39; Компьютер или где угодно цифровое снимок, фотографии состоят из миллионов крошечных пикселей. Поэтому просто попросите Photoshop — это инструмент, который используется для редактирования фотографических изображений. Он также имеет возможность делать множество других вещей, но основной функцией Photoshop является редактирование фотографических изображений.
Если вы пойдете к местным газетного агентства и забрали любой журнал, возможно, очень хорошо, что изображение в этом журнале были бы отредактированы или изменены в Photoshop. Иногда корректировки могут быть незначительными, такие как подсветка или настройки резкости, и в другой раз они могут быть основными, например, применение фильтра или специального эффекта.
Adobe Illustrator, с другой стороны, является программой для рисования векторов. Векторные изображения — это еще один основной тип цифрового изображения. В отличие от растрового изображения, векторы состоят из ряда линий и форм, которые определяются как математические формулы. Векторы очень хороши для создания изображений, которые содержат большие участки одного цвета. Так, например, кнопка навигации на вашем сайте, логотип вашей компании или любое нефотографичне изображение было бы лучше создать как вектор. Illustrator — это инструмент векторной графики премьер & # 39; Пьера в мире, следовательно, если вам поставили задачу создания любого типа «квартиры» искусство, такое как корпоративный профиль, включая логотипы, подписку, бланки и т.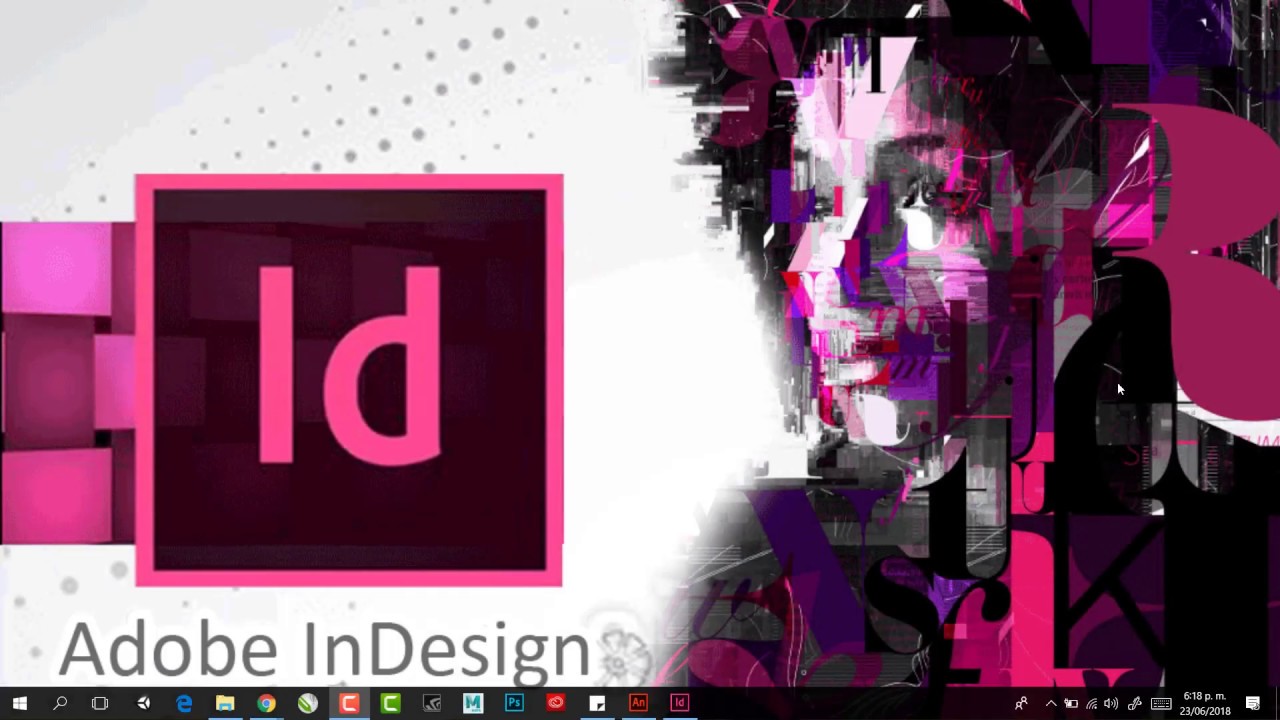
Adobe InDesign является новейшей из трех программ и является макетом страницы или издательской программы. InDesign используется для составления материалов, таких как корпоративные брошюры, документы, журналы, информационные бюллетени или рекламы. Специализация InDesign работает с документами, содержащими большое количество типа или текста.
Часто дизайнеры используют все три программы на одном проекте. Например, мы недавно создали новые очертания курса, чтобы мы использовали Illustrator для создания нашего логотипа и нескольких других векторных графиков, мы использовали Photoshop, чтобы применить специальный эффект тени в некоторые растровых изображений, и наконец мы импортировали все эти элементы с Illustrator и Photoshop в InDesign , где мы добавили копию и определили макет.
Качественное графическое оформление может сделать или нарушить изображения любой компании. Adobe Creative Suite, включающий в себя Photoshop, Illustrator и InDesign плюс небольшой тренинг, может предоставить вам жизненно важное преимущество для достижения успеха в очень конкурентном мире.
Советы по Adobe InDesign
Использование панели Script Label для записи комментариев
В процессе вёрстки иногда необходимо сохранить информацию не на бумаге, а в самом файле. Стандартный инструмент Notes работает только с текстовыми фреймами. А если нужно сохранить комментарий к иллюстрации? Воспользуйтесь панелью Script Label (Window•Automation•Script Label). Это окно сохранит большой объём данных. В дальнейшем при выборе иллюстрации, когда оно открыто, введённый ранее комментарий будет на экране. Если фрейм был преобразован в матрицу фреймов (см. совет «Разбиение фрейма на матрицу фреймов»), комментарий будет выводиться для каждого фрейма матрицы.
Обычно невозможно сразу сказать, каков фрейм — белый или бесцветный. Чтобы узнать, какие фреймы на полосе, надо включить сетку документа, причём на зад-нем плане.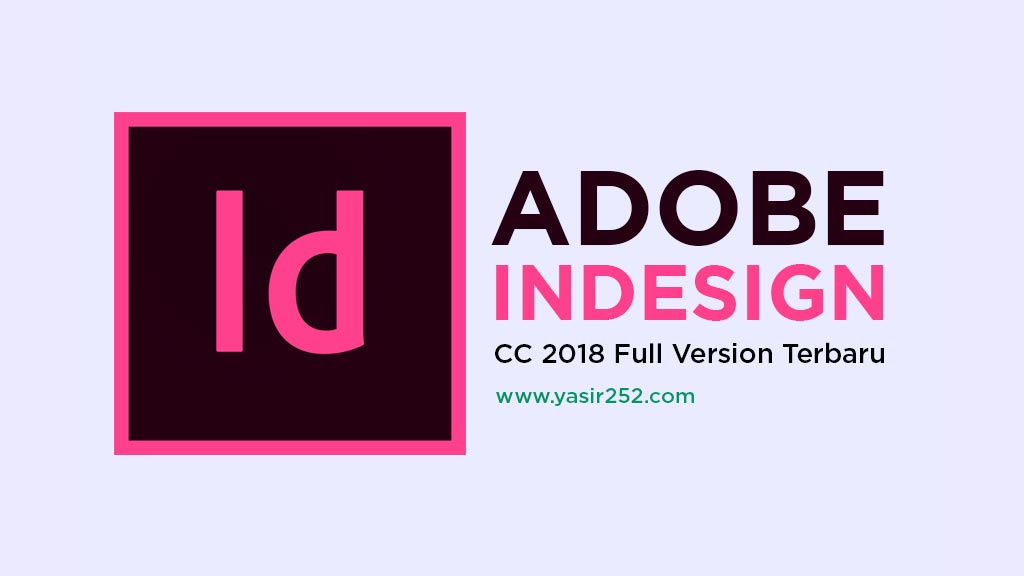 Откроем окно сеток (Preferences•Grids) и убедимся, что флажок Grids in Back установлен. Теперь включим сетку документа: View•Grids and Guides•Show Document Grid. Если фрейм окрашен белым, сетки видно не будет, сквозь бесцветные фреймы сетка видна.
Откроем окно сеток (Preferences•Grids) и убедимся, что флажок Grids in Back установлен. Теперь включим сетку документа: View•Grids and Guides•Show Document Grid. Если фрейм окрашен белым, сетки видно не будет, сквозь бесцветные фреймы сетка видна.
Новый слой всегда создаётся выше текущего, но если при создании слоя удерживать клавиши <Alt+Ctrl>, новый слой появится ниже текущего.
Если в работе много слоёв, а требуется посмотреть один, отключив остальные, то не нужно щёлкать мышкой по каждому для их гашения. Достаточно с нажатой <Alt> щёлкнуть по пиктограмме «Глаз» того слоя, который надо оставить. В результате он останется на экране, а остальные станут скрытыми. Для включения всех слоёв выберите в меню панели Layers команду Show All Layers. Точно так же с помощью этой клавиши можно запретить перемещение объектов на всех слоях, кроме выбранного. Снимается запрет перемещения командой Unlock All Layers.
Точно так же с помощью этой клавиши можно запретить перемещение объектов на всех слоях, кроме выбранного. Снимается запрет перемещения командой Unlock All Layers.
По умолчанию, при переносе перетаскиванием или через буфер в другую работу части вёрстки, состоящей из нескольких слоёв, все перенесённые данные окажутся в одном слое. Чтобы сохранить послойное представление данных, перед переносом в меню Layers установите флажок Paste Remembers Layers.
В отличие от XPress, в InDesign интерлиньяж — это атрибут символа: в пределах одного абзаца расстояние между строками может быть неодинаковым. Есть только один способ установить одинаковый интерлиньяж в абзаце — выделить весь, а затем указать значение межстрочного расстояния.
Если вы хотите, чтобы InDesign работал с интерлиньяжем, как QuarkXPress, то в настройках Preferences•Type установите флажок Apply Leading to Entire Paragraphs, и при очередном обновлении интерлиньяжа любого символа это значение будет установлено для всего абзаца.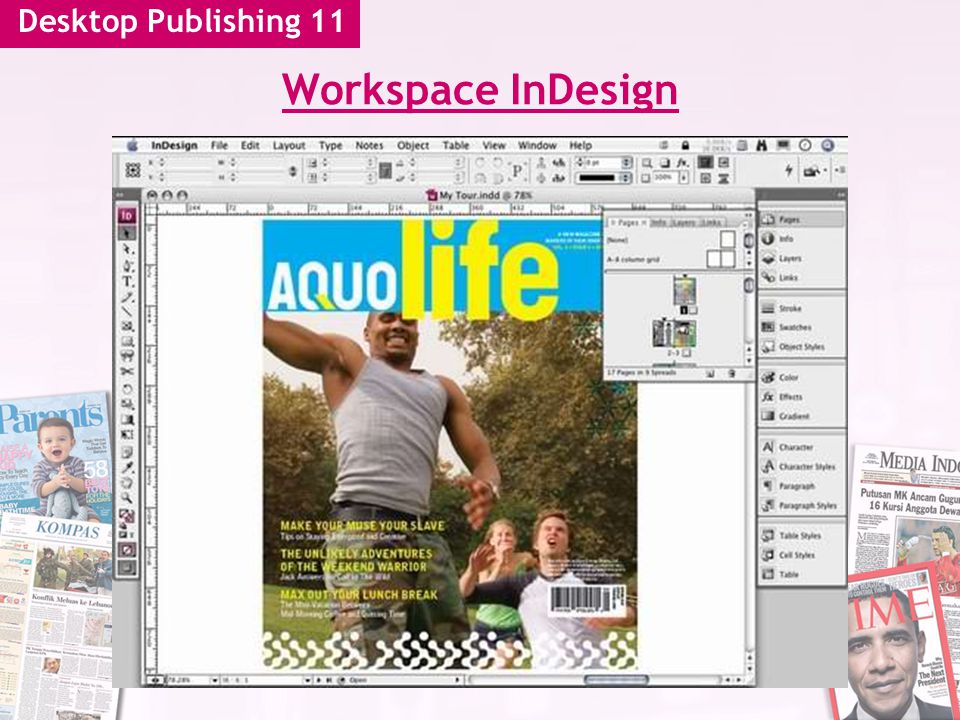 Флажок влияет только на установку интерлиньяжа в InDesign. Если в импортируемом тексте межстрочные расстояния были разными, они такими и останутся после помещения в текстовый бокс. Поэтому следующей операцией должна быть установка для любой из строк нужного интерлиньяжа.
Флажок влияет только на установку интерлиньяжа в InDesign. Если в импортируемом тексте межстрочные расстояния были разными, они такими и останутся после помещения в текстовый бокс. Поэтому следующей операцией должна быть установка для любой из строк нужного интерлиньяжа.
Стили (цветов, объектов, абзацев, символов, таблиц, ячеек) в своих панелях по умолчанию упорядочены по времени их создания. Но их можно сортировать по алфавиту, для этого есть команда Sort by Name в меню каждой панели. Можно перетаскиванием стилей упорядочить их как-то иначе. Как правило, базовые стили, заключённые в квадратные скобки, перетаскивать нельзя. Но есть исключение: в палитре цветов можно перетаскивать названия стилей в квадратных скобках. Если перетащить цвет Registration в низ панели, когда нет открытых документов, это станет стандартом для последующих работ. Этот цвет должен быть в работе как служебный, но на вершине палитры цветов должны быть действительно используемые цвета.
Также погасить этот белый ореол можно выбором в настройках просмотра опции High Quality Display.
Отмена локального изменения стилей абзацев
Когда формат текста хоть в одном параметре отличается от установок стиля абзаца, в палитре стилей рядом с названием стиля этого абзаца появляется знак «+». Снять такое локальное форматирование можно, щёлкнув по кнопке Clear Overrides внизу панели стилей абзаца. Если выделить весть текст в фрейме или статье, то знака «+» не будет, поскольку к этому тексту приложено несколько стилей, но щелчок на этой кнопке снимет локальное форматирование в каждом выделенном абзаце.
Отображение направляющих
Направляющие полезны на подготовительном этапе, но потом их отображение на экране при всех масштабах начинает мешать. Управлять ими можно разными способами. Режим просмотра Preview гасит все направляющие; объекты, печать которых запрещена; «Рабочий стол», оставляя на экране страницу такой, как она будет напечатана. Сочетание клавиш <Ctrl+;> включает/выключает направляющие. Можно установить порог масштабирования полосы, при превышении которого направляющие будут видны. В окне Layout•Ruler Guides значение этого порога View Threshold установлено 5%. Поэтому направляющие видны всегда. Установите его равным, например, 110% — направляющие, установленные на экране после изменения порога отображения, будут видны только в момент их установки или при большем масштабе отображения. Эта установка нового значения порога не влияет на ранее проведённые направляющие, т. к. порог масштаба отображения — атрибут направляющей, и его можно изменять. Когда направляющие видны на экране, проведите любой из стрелок с нажатой кнопкой мыши по ним и установите новое значение порога View Threshold.
Управлять ими можно разными способами. Режим просмотра Preview гасит все направляющие; объекты, печать которых запрещена; «Рабочий стол», оставляя на экране страницу такой, как она будет напечатана. Сочетание клавиш <Ctrl+;> включает/выключает направляющие. Можно установить порог масштабирования полосы, при превышении которого направляющие будут видны. В окне Layout•Ruler Guides значение этого порога View Threshold установлено 5%. Поэтому направляющие видны всегда. Установите его равным, например, 110% — направляющие, установленные на экране после изменения порога отображения, будут видны только в момент их установки или при большем масштабе отображения. Эта установка нового значения порога не влияет на ранее проведённые направляющие, т. к. порог масштаба отображения — атрибут направляющей, и его можно изменять. Когда направляющие видны на экране, проведите любой из стрелок с нажатой кнопкой мыши по ним и установите новое значение порога View Threshold.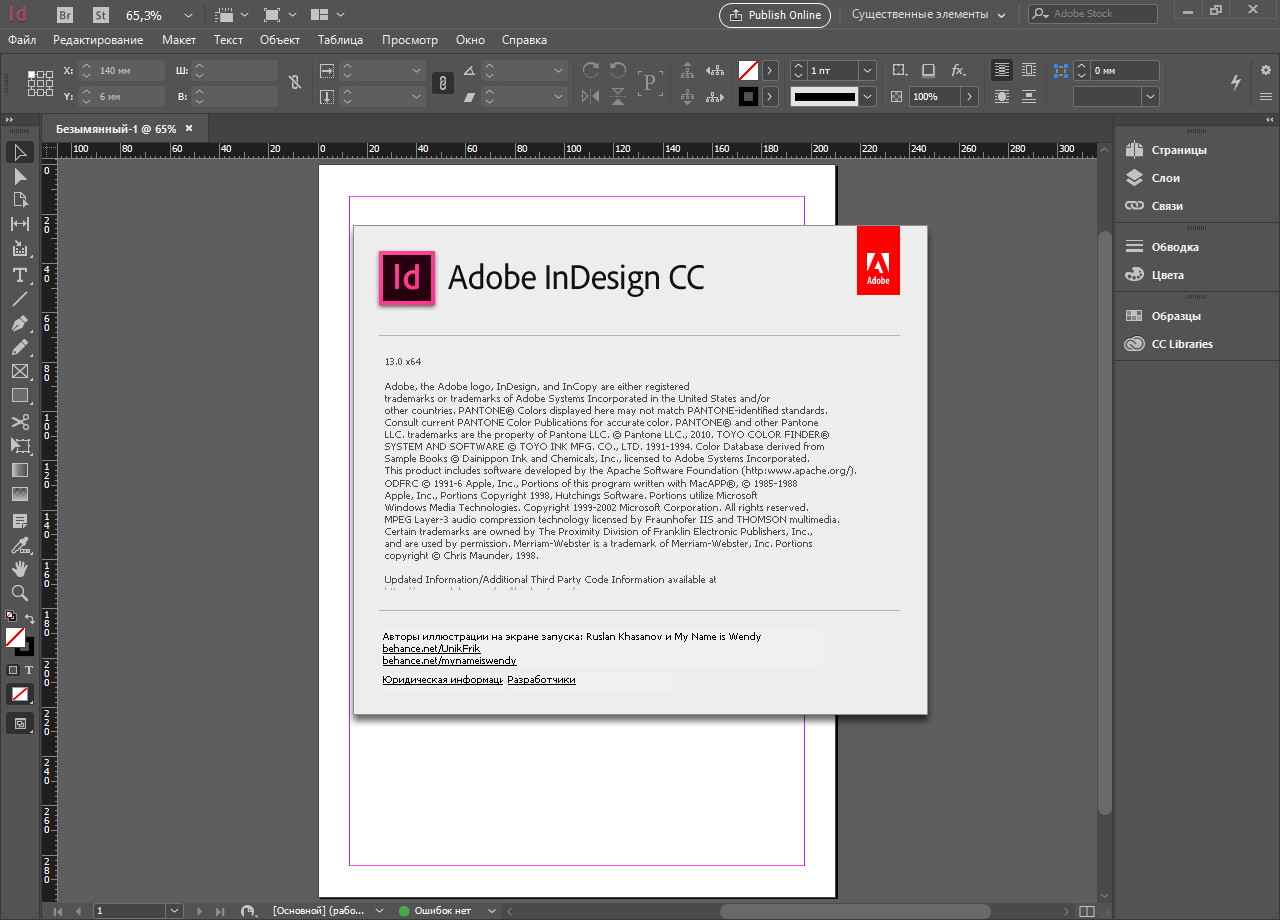 Сразу удалить все направляющие с экрана можно, установив флажок Remove Existing Ruler Guides в окне Layout•Create Guides.
Сразу удалить все направляющие с экрана можно, установив флажок Remove Existing Ruler Guides в окне Layout•Create Guides.
Направляющие — элемент библиотеки
Направляющие — такой же объект полосы, как линии, фреймы. Их можно выделять, перемещать, определять координату и пр., сохранять в библиотеке. Выделив все направляющие на странице и поместив командой Add Item в библиотеку, можно в другом макете сделать точно такую же сетку. Но если помещённый в библиотеку фрейм можно взять и вытащить на полосу, то с направляющими так поступить нельзя — они помещаются на страницу только командой Place Items.
Разбиение фрейма в матрицу фреймов
Иногда требуется разместить изображение в матрице из многих фреймов. InDesign позволяет это: надо выбрать все фреймы и сделать из них один составной. В версии CS2: Object•Compound Paths•Make, в версии CS3 — Objects•Path•Make Compound Paths.
В версии CS2: Object•Compound Paths•Make, в версии CS3 — Objects•Path•Make Compound Paths.
Сложнее сделать сетку из одинаковых фреймов. При процедуре повтора Step and Repeat будет много мороки с подбором верного шага перемещения, а при большом количестве требуемых фреймов она отнимет много времени. В двух последних версиях программы решает задачу скрипт MakeGrid.jsx. Сначала рисуется один большой фрейм, который будет разбит на множество малых. Для разбиения запускаем скрипт, в появившемся окне определяем, сколько будет строк и колонок в этой матрице, расстояние между фреймами и их вид. При нажатии на кнопку ОК фрейм превратится в матрицу. Если сначала нарисовать текстовый фрейм, задать его параметры, при использовании скрипта в качестве фрейма выбрать текстовый и установить флажок Retain Formatting and Contents, новые фреймы будут иметь свойства исходного.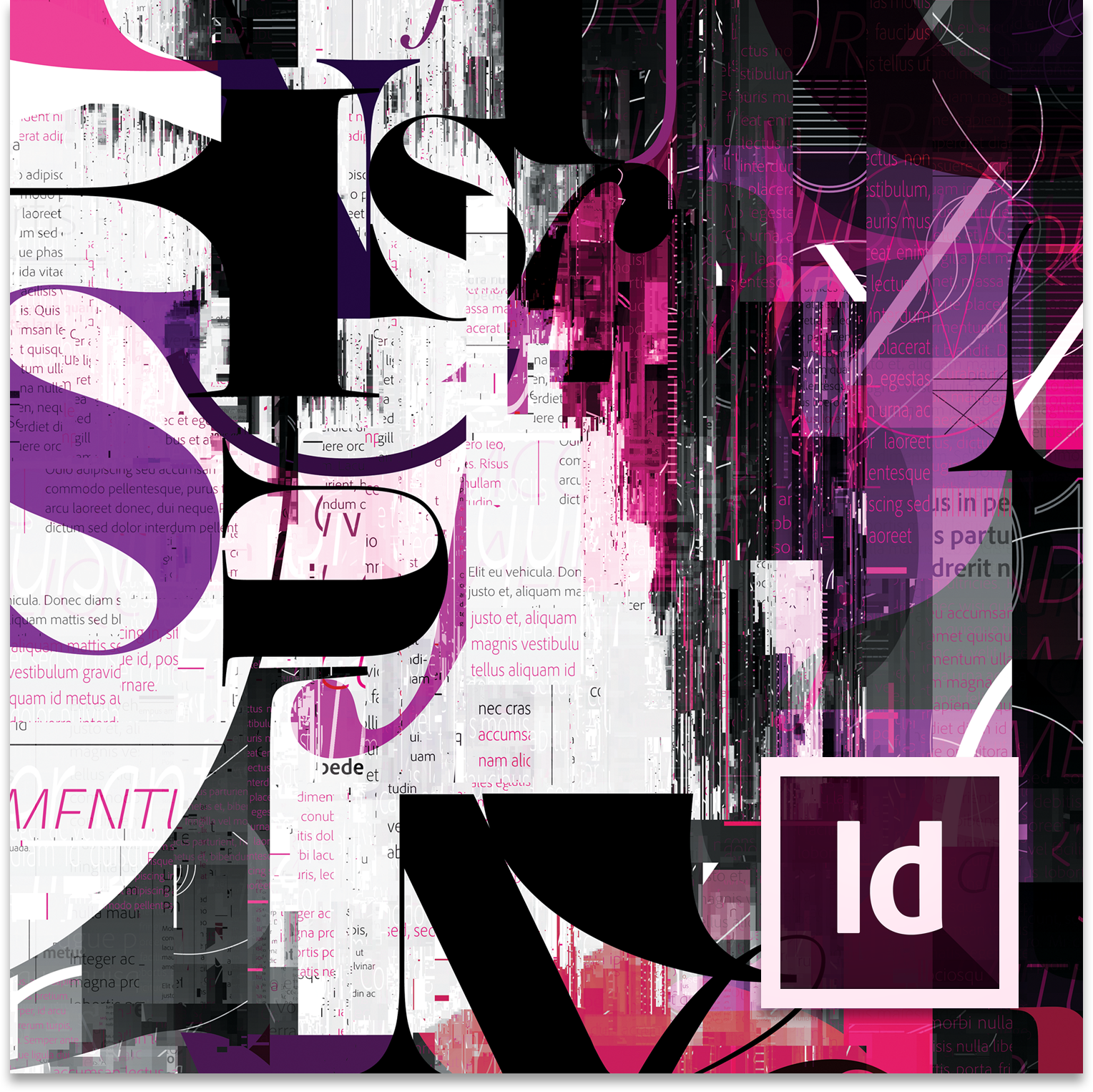
Этот скрипт — очень удобный инструмент, его надо знать, даже если раньше не было подобных задач. Появятся — с его помощью будут решены за минуты. А без него и несколько часов потерять можно.
Изменение размера фреймов и их содержимого
В версии CS2 после изменения размера фрейма в панели измерений размер его содержимого не изменялся, и для него нужно было вводить свои размеры. Именно поэтому проще было масштабировать иллюстрации, удерживая нажатыми клавиши <Shift> и <Ctrl>. С их помощью и в версии CS3 масштабируются фрейм и содержимое, но теперь есть новая возможность работы с размерами. В панели настроек появился выбор — масштабировать ли содержимое фреймов при изменении его размеров. На вкладке General окна Preferences в поле When Scaling две радиокнопки: Apple to Content и Adjust Scaling Percentage. Первая — установка по умолчанию: после ввода размера или масштаба фрейма пропорционально меняется его содержимое (иллюстрация и текст). Вторая — программа ведёт себя как версия CS2. Эти установки действуют и на фрейм, и на группу фреймов.
Первая — установка по умолчанию: после ввода размера или масштаба фрейма пропорционально меняется его содержимое (иллюстрация и текст). Вторая — программа ведёт себя как версия CS2. Эти установки действуют и на фрейм, и на группу фреймов.
В версии CS3 появилась модификация инструмента Белая стрелка — Position Tool. На границах фрейма или рисунка он ведёт себя как стрелка, позволяя менять их размер, а внутри фрейма — как рука, при помощи который позиционируется его содержимое.
Правильная работа с кнопками и гиперссылками
Преобразовать объект в кнопку очень просто инструментом Button или Object•Interactive•Convert to Button. Также несложно сделать гиперссылки, для этого есть специальная панель. Но почему кнопки и гиперссылки могут не работать в программе Acrobat? Секрет в том, что в окне экспорта в PDF-формат обязательно должны быть установлены флажки Hyperlinks и Interactive Elements.
Фрейм по размеру иллюстрации
Если определяющим является размер иллюстрации или текста, то щелчок одним из инструментов выбора на любом из углов фрейма сделает его равным размеру содержимого. Это работает и для составного фрейма, см. совет «Разбиение фрейма на матрицу фреймов».
Работа с таблицей
Все приёмы действуют при активном инструменте Type. Для изменения ширины только одной колонки нужно, взявшись за её правый край (курсор примет вид двунаправленной стрелки), перемещать курсор вправо или влево. Перемещение границы колонки при нажатой клавише <Shift> — способ изменить ширину смежных колонок, ширина остальных не меняется. Если перемещать при нажатой клавише <Shift> правую границу таблицы, ширина всех колонок меняется пропорционально. Аналогично при нажатой клавише <Shift> меняется высота смежных строк перемещением их общей границы, а перемещение нижней границы таблицы пропорционально изменит высоту её строк.
Аналогично при нажатой клавише <Shift> меняется высота смежных строк перемещением их общей границы, а перемещение нижней границы таблицы пропорционально изменит высоту её строк.
Нажав клавишу <Shift> и взявшись за правый нижний угол таблицы, её можно пропорционально масштабировать. Размер текста при этом не меняется.
Перемещение при нажатой клавише <Alt> одной из границ таблицы влево или вниз — в таблице появляются новые колонки или строки. При движении влево ширина новых колонок равна ширине левой от курсора колонки; при движении вниз высота новых строк равна высоте строки над курсором.
Положение левого края таблицы определяется свойствами стиля абзаца, в котором был курсор в момент создания таблицы. Следовательно, если изменить значение Left Indent, можно сдвинуть таблицу по горизонтали.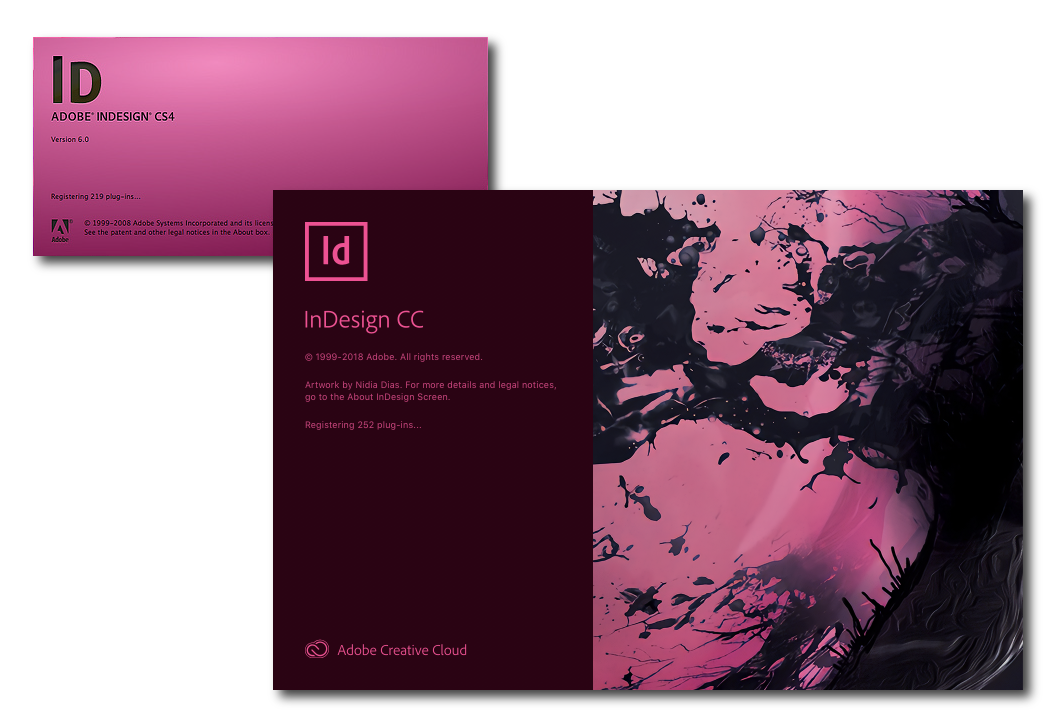 Чтобы узнать текущее значение Left Indent, щёлкните инструментом Type сначала по одной из ячеек, а потом слева от таблицы, обязательно в пределах текстового фрейма. Курсор должен стать тонкой мигающей вертикальной линией вдоль всего левого края таблицы. В палитре Paragraph введите новое значение левого отступа, и положение таблицы по горизонтали изменится.
Чтобы узнать текущее значение Left Indent, щёлкните инструментом Type сначала по одной из ячеек, а потом слева от таблицы, обязательно в пределах текстового фрейма. Курсор должен стать тонкой мигающей вертикальной линией вдоль всего левого края таблицы. В палитре Paragraph введите новое значение левого отступа, и положение таблицы по горизонтали изменится.
Переключение между инструментами
Если не выполняется работа с текстом, на инструмент «Чёрная стрелка» можно переключиться, нажав клавишу <V>, на инструмент «Белая стрелка» — <А>, на инструмент позиционирования — <Shift+A>. Из режима работы с текстом инструмент выделения выбирается нажатием клавиши <Esc>. Когда текстовый курсор в таблице, нажатием клавиши <Esc> можно переключаться между работой с текстом и работой с ячейкой. При работе с графическим фреймом переключение между инструментами выбора выполняется двойным щелчком мыши в пространстве фрейма. Сочетание <Ctrl+Shift+A> снимает любое выделение в программе. При работе с текстом это сочетание гарантирует, что при нажатии любой клавиши выбора инструмента будет сделан именно выбор, а не появится этот код в тексте.
При работе с графическим фреймом переключение между инструментами выбора выполняется двойным щелчком мыши в пространстве фрейма. Сочетание <Ctrl+Shift+A> снимает любое выделение в программе. При работе с текстом это сочетание гарантирует, что при нажатии любой клавиши выбора инструмента будет сделан именно выбор, а не появится этот код в тексте.
Картинки в курсоре
В версии CS3 можно выбрать при импорте не одну, а, используя клавиши <Shift> и <Ctrl>, несколько иллюстраций и затем последовательно помещать их в фреймы. Очередной файл для помещения во фрейм отображается в курсоре, но стрелками на клавиатуре файлы можно чередовать. Если файл не нужен, нажатием клавиши <Esc> он исключается из очереди на вывод. Правда, отображение миниатюр файлов в курсоре будет, только если в настройках на вкладке Interface установлен флажок Show Thumbnails on Place.
Копирование цвета пипеткой
Пипетка — прекрасный инструмент для копирования оформления, с её помощью переносится даже стилевое оформление объектов и текста. Но есть вариант, когда переносится только цвет: надо при нажатой клавише <Shift> щёлкнуть пипеткой на образце цвета. Теперь его можно назначить контуру или заполнению, тоже обязательно с нажатой клавишей <Shift>. Щелчок без этой нажатой клавиши присвоит объекту текущие значения цветов. Метод позволяет красить только контур букв.
Новые цвета
Щелчок на кнопке New Swatch в окне Swatches создаёт копию текущего выбранного цвета. Если цвет нельзя копировать (например, белый или Registration), кнопка недоступна.
Если 50% оттенок одного из цветов палитры надо сделать отдельным цветом, щёлкните по нему, в поле Tint введите значение 50% и щёлкните по кнопке New Swatch. Новый цвет будет называться как и исходный, но у него будет другая процентовка.
Новый цвет будет называться как и исходный, но у него будет другая процентовка.
Новый цвет создаётся и при помощи инструмента «Пипетка». После щелчка им по цвету, а затем по кнопке New Swatch этот цвет появится в палитре Swatches.
Щелчок по этой кнопке с нажатой клавишей <Ctrl> создаёт смесевой вариант текущего цвета. Щелчок с нажатой клавишей <Alt> по цвету не только создаёт копию этого цвета, но и открывает окно для его редактирования. Щелчок с нажатой клавишей <Shift> в окне редактирования по образцу цвета выбирает одну из цветовых моделей RGB, CMYK или Lab.
Поиск отсутствующего шрифта
Иногда причина сообщения об отсутствующем шрифте — невидимый символ. Если его сложно найти в тексте обычным поиском, переключитесь в режим редактирования текста Story Editor — курсор будет стоять рядом с этим символом.
Одним щелчком
После многолетней работы в XPress верстальщики частенько дважды щёлкают в поле размера для изменения его значения. Пора расставаться с этой привычкой — рядом с каждым полем размера есть пиктограмма, один щелчок по которой выберет содержимое этого поля. Пиктограммы стрелок слева от содержимого — средство пошагового изменения числа в поле размера.
Выбор цветовой модели
Щелчки с нажатой клавишей <Shift> по цветовой полосе в палитре Color всякий раз выбирают для текущего цвета новую цветовую модель из ряда RGB, CMYK, Lab. Появление жёлтого треугольника — признак, что цвет в данной цветовой модели выходит за пределы цветового охвата. Щелчок по треугольнику изменит цвет на самый близкий в пределах цветового охвата.
Устранение проблем с файлами
Редко, но бывает, что программа с конкретным файлом работает неустойчиво. Решает проблему экспорт файла в формат INX. При открытии файла InDesign перестроит его заново, обычно это удаляет все проблемы, возникшие в файле. Экспорт в этот формат — способ сохранить работу с понижением версии: InDesign CS2 открывает INX-файлы, созданные InDesign CS3.
Решает проблему экспорт файла в формат INX. При открытии файла InDesign перестроит его заново, обычно это удаляет все проблемы, возникшие в файле. Экспорт в этот формат — способ сохранить работу с понижением версии: InDesign CS2 открывает INX-файлы, созданные InDesign CS3.
Выбор точки привязки
Поле привязки — самое левое поле панели управления. Если хотите установить точку привязки без использования мыши, сначала нажмите <Ctrl+6> для перехода в первое поле этой панели, а затем <Shift+Tab>. Будет выбрано поле привязки, текущая точка привязки отмечена чёрным цветом. Стрелками выбирается любая другая точка. Нажатие клавиши <Enter> запомнит выбор.
Точные пропорции цвета
Инструмент «Пипетка» покажет в палитре Colors точные пропорции цвета для иллюстраций в TIFF-, AI- и PSD-форматах, но приблизительные для EPS-файлов и смесевых цветов. Точные пропорции этих цветов можно узнать в окне Separation Preview.
Точные пропорции этих цветов можно узнать в окне Separation Preview.
Точная координата направляющих
После двойного щелчка на шкале размеров появится направляющая, координата которой равна координате курсора. Если при этом щелчке была нажата клавиша Shift, координатой направляющей будет ближайшее к курсору деление на шкале.
Переполнение буфера
Редкая, но тем и интересная ошибка программы: иногда перестаёт копироваться текст через буфер обмена во внешние приложения. Удивительно, что при этом в самой программе копирование и вставка работают безупречно. Решение проблемы: удалить файлы в каталоге C:\Documents and Settings\<имя_пользователя>\Local Settings\Temp.
Редактирование контуров
Контуры, сделанные в Illustrator и InDesign, редактируются в обеих программах, если установить нужным образом настройки для обмена данными.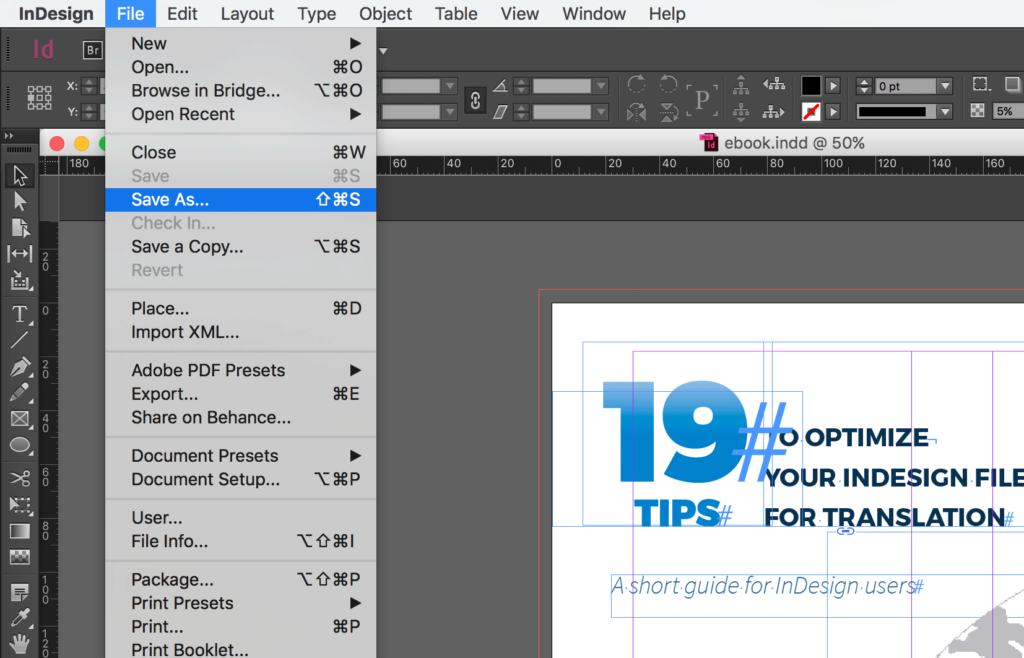 В окне Preferences Illustrator во вкладке File Handling & Clipboard в поле Clipboard on Quit установите оба флажка и выберите радиокнопку Preserve Paths. В окне Preferences программы InDesign CS3 во вкладке Clipboard Handling в поле Clipboard установите флажок Copy PDF to Clipboard.
В окне Preferences Illustrator во вкладке File Handling & Clipboard в поле Clipboard on Quit установите оба флажка и выберите радиокнопку Preserve Paths. В окне Preferences программы InDesign CS3 во вкладке Clipboard Handling в поле Clipboard установите флажок Copy PDF to Clipboard.
Поиск цвета
Функция поиска/замены позволяет искать цвет в тексте. А если надо найти в вёрстке объекты, окрашенные цветом? Для начала его надо преобразовать в смесевой, чтобы при цветоделении программа сделала для него отдельную форму. Разложение на цвета выполняется в окне Separations. Если в документе много страниц, имеет смысл не перелистывать их в поисках таких объектов, а вывести эту форму в отдельный файл. При задании установок печати надо запретить печать пустых страниц, тогда в файле печати будут только полосы с этим цветом.
При задании установок печати надо запретить печать пустых страниц, тогда в файле печати будут только полосы с этим цветом.
Буква или слово с тенью
Можно в тексте сделать одно слово или букву, отбрасывающую тень? Да, причём текст с тенью редактируется. Копируем текст и вставляем в отдельный фрейм. Затем размер фрейма подгоняем под размер текста, для этого достаточно дважды щёлкнуть по любому углу этого фрейма. Добавим тексту тень, возьмём в буфер и вставим в текст как inline-объект.
Открытие InDesign
Каждые несколько лет в издательской сфере происходят кардинальные перемены, спровоцированные каким-либо потрясающим событием, обозначающим поворотную точку от «старой школы» к «новой школе». Наиболее памятными событиями такого уровня стало появление Macintosh и языка PostScript.
Но на каждую революцию приходились тысячи забытых попыток создания продуктов, которые задумывались их разработчиками как начало новой революции, но не оправдавших надежд или, даже хуже, так никогда и не увидевших свет. Design Studio компании Letraset. Apple Lisa. Даже всемогущая Microsoft предпринимала попытки проложить свою дорогу в издательском мире.
Design Studio компании Letraset. Apple Lisa. Даже всемогущая Microsoft предпринимала попытки проложить свою дорогу в издательском мире.
А теперь компания Adobe, обладающая солидным весом в области программного обеспечения для издательских применений, начала поставки своей программы верстки «нового поколения» InDesign. Обладая гибкой, расширяемой архитектурой, возможностями каскадного обновления мастер-полос и многострочной компоновки, пакет InDesign воплощает в себе многие черты революционного инструмента. Он даже может импортировать файлы QuarkXPress (ай-яй-яй!).
Но Generation Next все еще молодо, а с молодежью бывает непросто. Итак, чтобы помочь вам отделить зерна от плевел, мы попросили двух экспертов в области верстки поделиться своими впечатлениями об InDesign после тщательного исследования программы. Их мнения могут вас удивить, могут нет. В любом случае данные обзоры должны помочь вам принять осознанное решение. А вдруг революция уже наступила?
Но некоторые революции быстро идут на спад, а иные продолжаются довольно долго.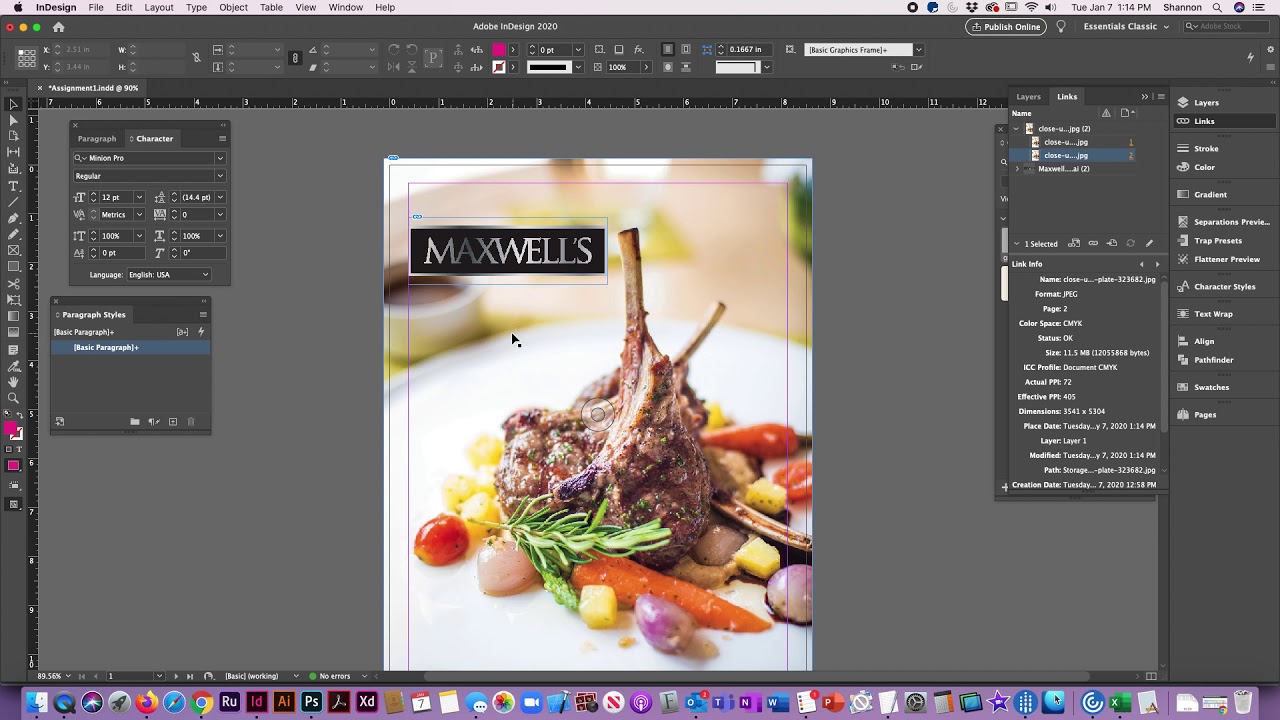 Спросите об этом у Стива Джобса.
Спросите об этом у Стива Джобса.
БОЛЕЗНЬ РОСТА
Дэвид Блатнер
Время от времени я встречаюсь с детьми или подростками, обладающими явными признаками неординарно быстрого развития, и меня всегда удивляет, что кто-то в таком возрасте обсуждает математические формулы или поэзию Шекспира, либо сравнивает творчество Стравинского и Заппы. Но рано или поздно становится очевидной одна вещь: не зависимо от этих удивительных проявлений глубоких познаний в отдельных областях, юные вундеркинды все еще слишком молоды и не готовы ко взрослой жизни. Таким был и мой последний опыт встречи с самым молодым «ребенком» в семье программ для верстки: Adobe InDesign 1.0. Разработчики пакета недвусмысленно заявляют о своих претензиях уже надписью на упаковочной коробке: InDesign — это будущее электронного издательства. Но для большинства профессионалов в области полиграфии будущее не так важно, как настоящее, в котором есть работа, и она должна быть сделана сегодня. И хотя у меня нет никаких сомнений в превосходстве InDesign по многим направлениям, этот пакет пока еще не настолько надежен, чтобы удовлетворить потребности большинства профессиональных верстальщиков. Поймите меня правильно: некоторые люди обнаружат, что InDesign не только вполне подходит для их задач, но по ряду возможностей значительно превосходит пакеты QuarkXPress или PageMaker. В каком лагере окажетесь вы, зависит от многих факторов, включая организацию технологического процесса и требуемый набор функций.
И хотя у меня нет никаких сомнений в превосходстве InDesign по многим направлениям, этот пакет пока еще не настолько надежен, чтобы удовлетворить потребности большинства профессиональных верстальщиков. Поймите меня правильно: некоторые люди обнаружат, что InDesign не только вполне подходит для их задач, но по ряду возможностей значительно превосходит пакеты QuarkXPress или PageMaker. В каком лагере окажетесь вы, зависит от многих факторов, включая организацию технологического процесса и требуемый набор функций.
Типографика
Самая важная причина, по которой следовало бы немедленно купить InDesign — это типографика. В конце 80-х годов в связи с началом внедрения настольных издательских систем качество набора текстов стало ухудшаться; конечно, кому не хотелось бы читать аккуратно сверстанные с точки зрения типографики публикации, но кто захочет тратить свое время на их создание? К счастью, с появлением в пакете InDesign функций многострочной композиции, оптического кернинга и выравнивания оптических границ создание макетов с идеальной типографикой стало совсем простым делом.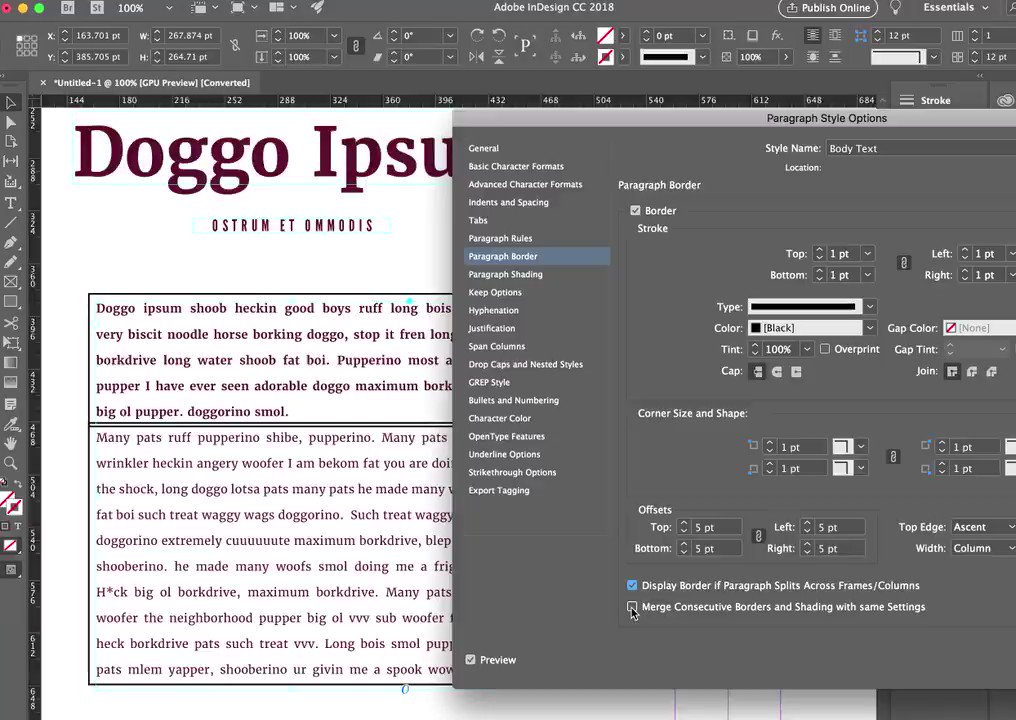
Но даже здесь работа с InDesign нередко вызывает разочарование, поскольку в противовес каждой великолепной возможности находится что-то, вызывающее недоумение. Например, если вы используете инструмент Scale (Масштабирование) для вытягивания текста, набранного 12 кеглем, до высоты 6 дюймов, в палитре Character (Символ) по-прежнему отображается значение «12 pt.». Нет, это не ошибка — дело в способе реализации данного инструмента: в «представлении» InDesign 12-кегельный текст увеличен с коэффициентом 5300% (чтобы получить эту информацию, вам придется заглянуть в две различные палитры).
Аналогично, хотя интуитивное связывание фрагментов текста в InDesign — это шаг вперед, пользователи QuarkXPress посчитают настойчивое стремление разработчиков Adobe относить интерлиньяж к атрибутам символов (а не абзацев) не только раздражающим шагом назад, но и потенциально опасным решением. (Конечно, у фанатов PageMaker это не вызовет никакого чувства дискомфорта.)
Верстка
В то время, как в сфере типографики все обстоит относительно благополучно, использование InDesign для верстки превращается в тест на то, сможете ли вы перестроить свой мозг до тех пор, пока дальнейшая работа с программой не станет для вас пыткой. С одной стороны, в InDesign реализован феноменальный механизм рендеринга графики (в программе используется напоминающая язык Display PostScript графическая модель, поэтому все, что вы видите на экране, будет очень похоже на результаты печати). В пакете есть и палитра Layers (Слои), а также возможность размещения решеток и направляющих в определенных местах, и другие функции, которых пользователи QuarkXPress ждут годами.
С одной стороны, в InDesign реализован феноменальный механизм рендеринга графики (в программе используется напоминающая язык Display PostScript графическая модель, поэтому все, что вы видите на экране, будет очень похоже на результаты печати). В пакете есть и палитра Layers (Слои), а также возможность размещения решеток и направляющих в определенных местах, и другие функции, которых пользователи QuarkXPress ждут годами.
С другой стороны, если вы импортируете графику в тот момент, когда выбран текстовый фрейм, InDesign — без всяких предупреждений — заменяет существующий текст графикой. И хотя считается, что это программа верстки, в версии 1.0 нет возможности задать точный отступ между двумя или более объектами, или даже сделать простым способом обтекание текстом импортированного изображения EPS.
Возможности InDesign по работе с цветом вполне адекватны (хотя программе не хватает способности QuarkXPress смешивать не триадные цвета), но пользовательский интерфейс удивительно запутан и тяжеловесен. Конечно, это очень неплохо, что вы можете создавать образцы градиентов для их быстрого применения, но перетаскивать цвета мышью нельзя, а если вы хотите разместить в своих палитрах образцов триадные цвета CMYK или даже белый цвет, то вам придется создавать их самим. Еще хуже то, что InDesign позволяет назначать цвета объектам без обязательного помещения цветов с именами первыми — кажется неплохо, но потенциально такая возможность может стать источником головной боли для сервисных бюро и печатников.
Конечно, это очень неплохо, что вы можете создавать образцы градиентов для их быстрого применения, но перетаскивать цвета мышью нельзя, а если вы хотите разместить в своих палитрах образцов триадные цвета CMYK или даже белый цвет, то вам придется создавать их самим. Еще хуже то, что InDesign позволяет назначать цвета объектам без обязательного помещения цветов с именами первыми — кажется неплохо, но потенциально такая возможность может стать источником головной боли для сервисных бюро и печатников.
Замечательная возможность вставки одного контура в другой омрачается тем, что любой выделенный вами текст после перемещения текстового фрейма становится невыделенным. И еще, очень здорово, что вы можете применить градиент к тексту (хотя я, вероятно, никогда не стал бы этого делать), но клавиатурным ускорителем для инструмента Grabber Hand (Захватывающая рука)(которым я пользуюсь каждый день) является клавиша <Пробел>… если только вы не используете инструмент Text (Текст), а курсор не находится в текстовом фрейме — в этом случае вам придется нажать на клавишу . Но, если инструмент Text выбран, клавиша сдублирует ваш бокс. Такое непостоянство в назначении клавиш непростительно для продукта профессионального уровня.<pИздательство многоликоПоймите меня правильно. Безусловно, разработчики Adobe постарались реализовать лишь некоторые наиболее важные возможности, предназначенные для ускорения производственного процесса, кое-что им удалось на славу. Например, может оказаться исключительно полезно создавать файлы PDF без необходимости использовать Distiller (хотя читаться они будут только в Acrobat 4). Функции Preflight (Предварительная проверка) и экспорта HTML также относительно мощные и полезные. Другая великолепная возможность — создавать одну мастер-страницу на основе другой. Архитектура пакета, основанная на дополнительных модулях, исключительно устойчива и показывает — наряду с другими признаками, — что Adobe сможет обновлять свое программное обеспечение еще легче, чем раньше. И так далее.В действительности, разработчики Adobe сделали столько правильных шагов при создании InDesign, что у меня просто не поднимается рука бросить в них камень за то, в чем они ошиблись.
Но, если инструмент Text выбран, клавиша сдублирует ваш бокс. Такое непостоянство в назначении клавиш непростительно для продукта профессионального уровня.<pИздательство многоликоПоймите меня правильно. Безусловно, разработчики Adobe постарались реализовать лишь некоторые наиболее важные возможности, предназначенные для ускорения производственного процесса, кое-что им удалось на славу. Например, может оказаться исключительно полезно создавать файлы PDF без необходимости использовать Distiller (хотя читаться они будут только в Acrobat 4). Функции Preflight (Предварительная проверка) и экспорта HTML также относительно мощные и полезные. Другая великолепная возможность — создавать одну мастер-страницу на основе другой. Архитектура пакета, основанная на дополнительных модулях, исключительно устойчива и показывает — наряду с другими признаками, — что Adobe сможет обновлять свое программное обеспечение еще легче, чем раньше. И так далее.В действительности, разработчики Adobe сделали столько правильных шагов при создании InDesign, что у меня просто не поднимается рука бросить в них камень за то, в чем они ошиблись. Тем не менее, независимо от того, насколько превосходна инфраструктура инструмента, его «подростковая нескладность» станет серьезной проблемой для многих пользователей. InDesign 1.0 — превосходная программа, но она недостаточно «взрослая». К сожалению, единственный фактор, способствующий взрослению, — это время и опыт, а с обретением этих ценнейших составляющих InDesign почти наверняка вырастет и вступит в пору зрелости.Дэвид Блатнер — автор книг Real World Photoshop 5, QuarkXPress 4 Book и других, вышедших в издании Peachpit Press.10 САМЫХ УДАЧНЫХ РЕШЕНИЙAGM: базовая графическая модель близка к языку Display PostScript Передовые инструменты типографики Многократная отмена Поддержка нескольких языков Множественные представления одного документа Вложение объектов в объекты Редактирование текста с заливкой и контурами Автоматическое восстановление испорченных файлов Мощные возможности расширения дополнительными модулями Гибкая поддержка сценариев (AppleScript и VisualBasic)10 САМЫХ БОЛЬШИХ УПУЩЕНИЙНет функции размещения текста вдоль контура Нет поддержки работы с длинными документами Окно диалога печати слишком сложно для навигации Нет однообразия в клавиатурных ускорителях Много небольших ошибок Нет редактора текстов Нет контроля треппинга на уровне объектов Сложность задания обтекания текстом векторных файлов EPS Необходимость конвертирования обтравочных контуров TIFF в страничные объекты Создание и присваивание цветов реализовано неудобноИТАК, ЧТО ЖЕ ВАМ НУЖНО?Кейт БиндерСила или слабость InDesign должна заключаться в его функциях верстки.
Тем не менее, независимо от того, насколько превосходна инфраструктура инструмента, его «подростковая нескладность» станет серьезной проблемой для многих пользователей. InDesign 1.0 — превосходная программа, но она недостаточно «взрослая». К сожалению, единственный фактор, способствующий взрослению, — это время и опыт, а с обретением этих ценнейших составляющих InDesign почти наверняка вырастет и вступит в пору зрелости.Дэвид Блатнер — автор книг Real World Photoshop 5, QuarkXPress 4 Book и других, вышедших в издании Peachpit Press.10 САМЫХ УДАЧНЫХ РЕШЕНИЙAGM: базовая графическая модель близка к языку Display PostScript Передовые инструменты типографики Многократная отмена Поддержка нескольких языков Множественные представления одного документа Вложение объектов в объекты Редактирование текста с заливкой и контурами Автоматическое восстановление испорченных файлов Мощные возможности расширения дополнительными модулями Гибкая поддержка сценариев (AppleScript и VisualBasic)10 САМЫХ БОЛЬШИХ УПУЩЕНИЙНет функции размещения текста вдоль контура Нет поддержки работы с длинными документами Окно диалога печати слишком сложно для навигации Нет однообразия в клавиатурных ускорителях Много небольших ошибок Нет редактора текстов Нет контроля треппинга на уровне объектов Сложность задания обтекания текстом векторных файлов EPS Необходимость конвертирования обтравочных контуров TIFF в страничные объекты Создание и присваивание цветов реализовано неудобноИТАК, ЧТО ЖЕ ВАМ НУЖНО?Кейт БиндерСила или слабость InDesign должна заключаться в его функциях верстки. Большая часть внимания, которое уделяется Adobe InDesign, сконцентрирована вокруг иллюстративных возможностей программы. А поскольку в InDesign отсутствуют некоторые ориентированные на текст функции его предшественника PageMaker (подобные возможности создания оглавления и печати всех файлов, составляющих книгу), пакет напоминает иллюстративное приложение, слегка подкорректированное для использования в качестве программы верстки, а не инструмент верстальщика с дополнительными иллюстративными функциями.Сложность со всем этим иллюстративным «изобилием» InDesign состоит в том, что каждый, кто выполняет сложную иллюстративную работу, уже использует для этого подходящий инструмент — иллюстративный пакет, такой как Adobe Illustrator, Macromedia FreeHand или CorelDRAW. Иллюстративные функции InDesign годятся для того, чтобы быстро «раскрасить» полосу, но они недостаточно фундаментальны, чтобы заменить Illustrator и его аналоги.Сила или слабость InDesign должна заключаться в его функциях верстки, а они довольно неоднозначны.
Большая часть внимания, которое уделяется Adobe InDesign, сконцентрирована вокруг иллюстративных возможностей программы. А поскольку в InDesign отсутствуют некоторые ориентированные на текст функции его предшественника PageMaker (подобные возможности создания оглавления и печати всех файлов, составляющих книгу), пакет напоминает иллюстративное приложение, слегка подкорректированное для использования в качестве программы верстки, а не инструмент верстальщика с дополнительными иллюстративными функциями.Сложность со всем этим иллюстративным «изобилием» InDesign состоит в том, что каждый, кто выполняет сложную иллюстративную работу, уже использует для этого подходящий инструмент — иллюстративный пакет, такой как Adobe Illustrator, Macromedia FreeHand или CorelDRAW. Иллюстративные функции InDesign годятся для того, чтобы быстро «раскрасить» полосу, но они недостаточно фундаментальны, чтобы заменить Illustrator и его аналоги.Сила или слабость InDesign должна заключаться в его функциях верстки, а они довольно неоднозначны.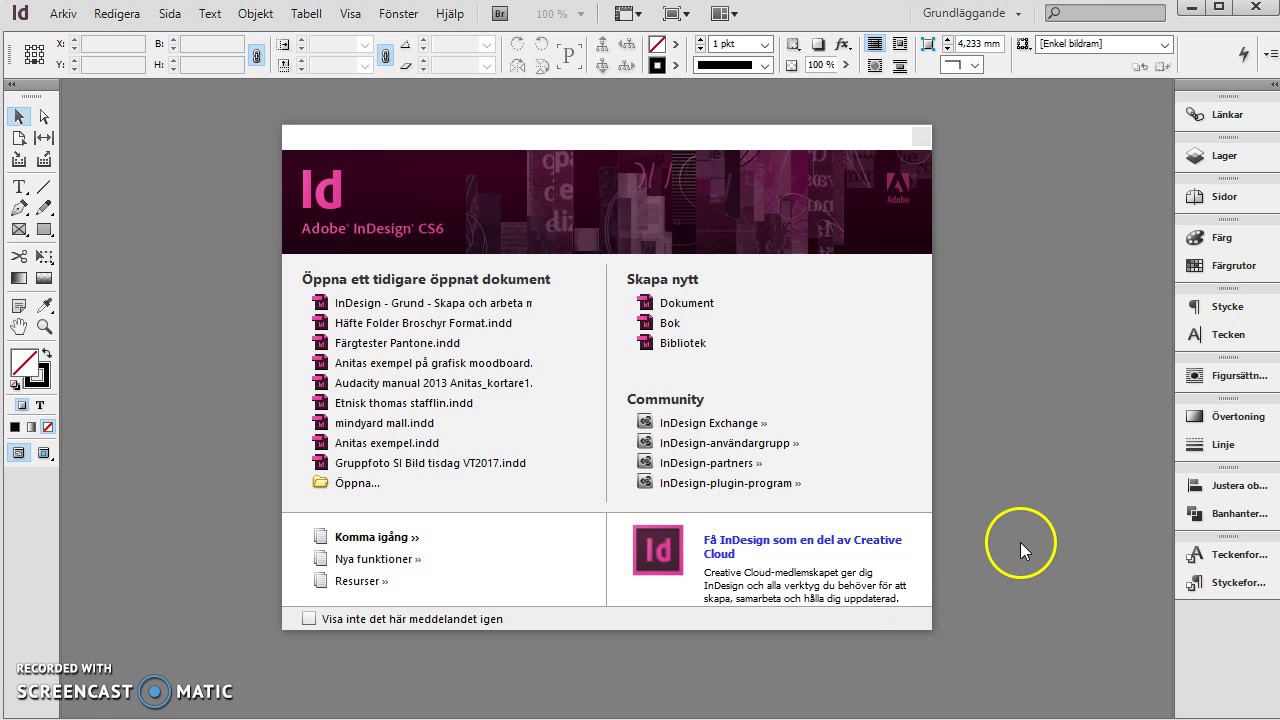 Некоторые из них просто великолепны. Другие обладают большим потенциалом, но их интерфейс требует переработки. А некоторые методы работы InDesign просто не выдерживают никакой критики.Хорошие новостиПрофессиональным верстальщикам понравятся многие функции InDesign, начиная с многострочной композиции. Этот механизм расстановки переносов и выравнивания строк просматривает несколько строк вперед и назад, стремясь оптимизировать межсимвольные и межсловные пробелы. Это значит, что любые коррективы текста будут оказывать влияние не только на текущую и последующие строки, но и на предшествующие. Впрочем, большинство людей согласятся, что это совсем небольшая цена за хороший «цвет» текста, создаваемого в InDesign.В InDesign есть и другая возможность, которая работает столь же великолепно, как может показаться из ее названия: каскадные мастер-страницы. Вы можете применить стиль мастер-страницы к другой мастер-странице; затем, если вы вносите изменения в оригинальную мастер-страницу, изменения отражаются во всех основанных на ней мастерах.
Некоторые из них просто великолепны. Другие обладают большим потенциалом, но их интерфейс требует переработки. А некоторые методы работы InDesign просто не выдерживают никакой критики.Хорошие новостиПрофессиональным верстальщикам понравятся многие функции InDesign, начиная с многострочной композиции. Этот механизм расстановки переносов и выравнивания строк просматривает несколько строк вперед и назад, стремясь оптимизировать межсимвольные и межсловные пробелы. Это значит, что любые коррективы текста будут оказывать влияние не только на текущую и последующие строки, но и на предшествующие. Впрочем, большинство людей согласятся, что это совсем небольшая цена за хороший «цвет» текста, создаваемого в InDesign.В InDesign есть и другая возможность, которая работает столь же великолепно, как может показаться из ее названия: каскадные мастер-страницы. Вы можете применить стиль мастер-страницы к другой мастер-странице; затем, если вы вносите изменения в оригинальную мастер-страницу, изменения отражаются во всех основанных на ней мастерах. Например, дизайнер словарей может создать несколько мастеров для текстовых страниц — левых и правых полос по умолчанию, а также страниц с закладками, показывающих текущие буквы. С помощью каскадных мастер-страниц изменение в колонтитуле на первой мастер-странице разворота будет отражено во всех мастерах для страниц с закладками. Просто чудесно!Слои InDesign напоминают слои Illustrator и работают отлично — особенно потому, что с их помощью вы можете прятать или блокировать направляющие на слое. Палитра Transform (Преобразование) является примером удачного заимствования из PageMaker, кроме того, в InDesign реализованы взятые из PageMaker перемещаемые мышью направляющие колонок (для создания макетов с асимметричными колонками). Стилевым листам абзацев и символов могут быть назначены клавиатурные ускорители, что способствует существенному повышению производительности труда. И, напоследок, еще две приятных особенности: параметр Language (Язык) (оказывающий влияние на проверку орфографии и расстановку переносов) является атрибутом на уровне символов, а в библиотеках InDesign реализован поиск по имени, дате создания, типу или описанию объекта.
Например, дизайнер словарей может создать несколько мастеров для текстовых страниц — левых и правых полос по умолчанию, а также страниц с закладками, показывающих текущие буквы. С помощью каскадных мастер-страниц изменение в колонтитуле на первой мастер-странице разворота будет отражено во всех мастерах для страниц с закладками. Просто чудесно!Слои InDesign напоминают слои Illustrator и работают отлично — особенно потому, что с их помощью вы можете прятать или блокировать направляющие на слое. Палитра Transform (Преобразование) является примером удачного заимствования из PageMaker, кроме того, в InDesign реализованы взятые из PageMaker перемещаемые мышью направляющие колонок (для создания макетов с асимметричными колонками). Стилевым листам абзацев и символов могут быть назначены клавиатурные ускорители, что способствует существенному повышению производительности труда. И, напоследок, еще две приятных особенности: параметр Language (Язык) (оказывающий влияние на проверку орфографии и расстановку переносов) является атрибутом на уровне символов, а в библиотеках InDesign реализован поиск по имени, дате создания, типу или описанию объекта.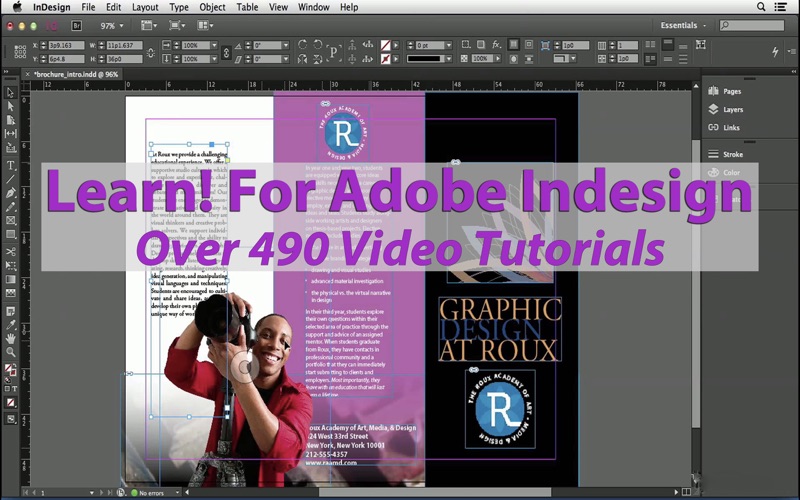 Плохие новостиА теперь плохие новости. Во-первых, InDesign работает мееееедленно. На открытие нового пустого документа уходит несколько секунд. И это на Power Mac G3 266 МГц, который, хотя и перестал удерживать пальму первенства по производительности, совсем не является медленной машиной.Во-вторых, ряд операций, которые профессиональные верстальщики выполняют очень часто, реализованы не так просто, как хотелось бы. Например, чтобы задать цвет Pantone, нужно открыть библиотеку Swatch Library (Библиотека образцов)(это занимает несколько секунд), а затем пролистать полный список цветов Pantone. Ввод номера искомого цвета… ни к чему не приводит. Далее, чтобы добавить новый цвет к списку образцов для дальнейшего применения, вам придется воспользоваться командой меню из палитры; метод drag-and-drop не работает.Создание нового стиля абзаца означает, что вам придется пройти через все 11 экранов окна диалога, причем опции символов (шрифт, кегль и т. п.) располагаются на девятом экране. Многие пользователи, особенно приверженцы QuarkXPress, привыкли задавать атрибуты символов в первую очередь, а затем переходить к параметрам интерлиньяжа, отступам и линейкам для абзаца.
Плохие новостиА теперь плохие новости. Во-первых, InDesign работает мееееедленно. На открытие нового пустого документа уходит несколько секунд. И это на Power Mac G3 266 МГц, который, хотя и перестал удерживать пальму первенства по производительности, совсем не является медленной машиной.Во-вторых, ряд операций, которые профессиональные верстальщики выполняют очень часто, реализованы не так просто, как хотелось бы. Например, чтобы задать цвет Pantone, нужно открыть библиотеку Swatch Library (Библиотека образцов)(это занимает несколько секунд), а затем пролистать полный список цветов Pantone. Ввод номера искомого цвета… ни к чему не приводит. Далее, чтобы добавить новый цвет к списку образцов для дальнейшего применения, вам придется воспользоваться командой меню из палитры; метод drag-and-drop не работает.Создание нового стиля абзаца означает, что вам придется пройти через все 11 экранов окна диалога, причем опции символов (шрифт, кегль и т. п.) располагаются на девятом экране. Многие пользователи, особенно приверженцы QuarkXPress, привыкли задавать атрибуты символов в первую очередь, а затем переходить к параметрам интерлиньяжа, отступам и линейкам для абзаца.:max_bytes(150000):strip_icc()/indd-files-591600725f9b586470b96d7a.png) Вместе с тем, параметры переносов и выравнивания задаются индивидуально для каждого из стилей абзацев — а это означает значительную потерю времени, поскольку для большинства стилей документов будут использоваться две или три возможные группы параметров.Когда дело дойдет до неизбежных корректив в тексте публикации, вы обнаружите, что InDesign не только не позволяет редактировать тексты методом перетаскивания, но и не имеет встроенного и довольно удобного редактора Story Editor, как это было в PageMaker.Всего понемногуНекоторые другие возможности могут показаться вам очень полезными или вовсе ненужными — все зависит от того, что вы собираетесь делать в InDesign. Опция Keep with Next Lines (Удерживать со следующими строками) хороша — она позволяет вам, например, задавать, что в нижней части полосы вслед за заголовком должно следовать не менее четырех строк текста. Способность задавать в стиле место расположения абзаца (на верху полосы или колонки, или обрыв полосы) придется ко двору дизайнерам шаблонов.
Вместе с тем, параметры переносов и выравнивания задаются индивидуально для каждого из стилей абзацев — а это означает значительную потерю времени, поскольку для большинства стилей документов будут использоваться две или три возможные группы параметров.Когда дело дойдет до неизбежных корректив в тексте публикации, вы обнаружите, что InDesign не только не позволяет редактировать тексты методом перетаскивания, но и не имеет встроенного и довольно удобного редактора Story Editor, как это было в PageMaker.Всего понемногуНекоторые другие возможности могут показаться вам очень полезными или вовсе ненужными — все зависит от того, что вы собираетесь делать в InDesign. Опция Keep with Next Lines (Удерживать со следующими строками) хороша — она позволяет вам, например, задавать, что в нижней части полосы вслед за заголовком должно следовать не менее четырех строк текста. Способность задавать в стиле место расположения абзаца (на верху полосы или колонки, или обрыв полосы) придется ко двору дизайнерам шаблонов. Но почему же в стиле абзаца можно задать линию сверху или линию снизу, но не обе вместе?Другой элемент, позаимствованный из Illustrator/Photoshop, — палитра Navigator, которая очень удобна для дизайна плакатов и постеров, но совершенно бесполезна для публикаций меньших форматов. В пакете для верстки такая функция практически не нужна.А полная интеграция с другими продуктами Adobe означает, что вы можете перетаскивать изображения из Illustrator или Photoshop прямо в документ InDesign — без необходимости сохранять его как файл TIFF или EPS. Это особенно понравится дизайнерам, которым в процессе верстки публикации нужно работать с графическими файлами, но совершенно не нужно для тех людей, которые просто используют подготовленные другими файлы и должны передавать законченные изображения в стандартных форматах в типографии и сервисные бюро.Покупать или не покупать?Если вы занимаетесь дизайном рекламы или листовок, то вам понравятся встроенные функции рисования InDesign, с помощью которых можно создавать макеты с несложными иллюстрациями, не покидая программы.
Но почему же в стиле абзаца можно задать линию сверху или линию снизу, но не обе вместе?Другой элемент, позаимствованный из Illustrator/Photoshop, — палитра Navigator, которая очень удобна для дизайна плакатов и постеров, но совершенно бесполезна для публикаций меньших форматов. В пакете для верстки такая функция практически не нужна.А полная интеграция с другими продуктами Adobe означает, что вы можете перетаскивать изображения из Illustrator или Photoshop прямо в документ InDesign — без необходимости сохранять его как файл TIFF или EPS. Это особенно понравится дизайнерам, которым в процессе верстки публикации нужно работать с графическими файлами, но совершенно не нужно для тех людей, которые просто используют подготовленные другими файлы и должны передавать законченные изображения в стандартных форматах в типографии и сервисные бюро.Покупать или не покупать?Если вы занимаетесь дизайном рекламы или листовок, то вам понравятся встроенные функции рисования InDesign, с помощью которых можно создавать макеты с несложными иллюстрациями, не покидая программы.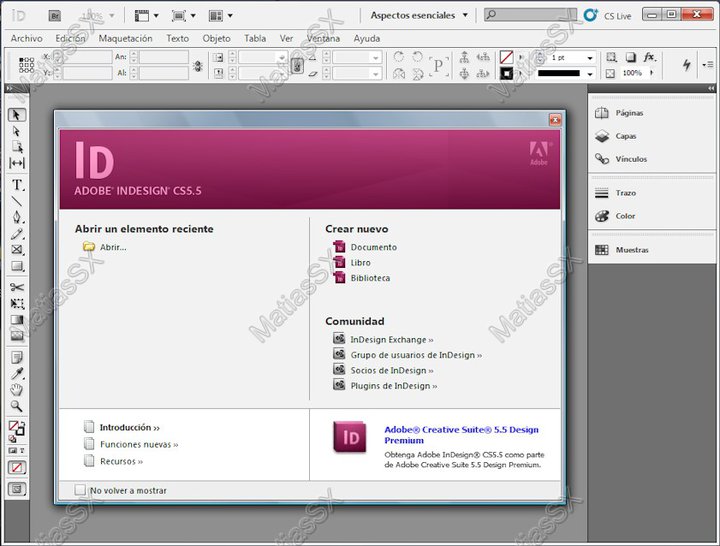 Однако убедитесь в том, что отсутствие возможностей треппинга не вызовет проблем у вашего сервисного бюро и типографии.Треппинг может также стать камнем преткновения для дизайнеров журналов, но по всем остальным параметрам InDesign их должен вполне устраивать. При журнальной верстке, где макет бывает не столь сложен, как в рекламе, иллюстративные возможности программы будут весьма кстати, а каскадные мастер-страницы окажутся просто незаменимы. Конечно, создавать стили не просто, но зато их легко применять.Верстальщикам книг InDesign будет не особенно полезен — в программе отсутствуют функции работы с длинными документами (хотя дополнительные модули Sonar Bookend компании Virginia Systems выполняют часть подобных задач). Кроме того, реализованный в InDesign подход к заливке текста усложняет автоматическую разбивку на страницы.Так хорошая ли это программа — InDesign? Подобно всем программам верстки, InDesign подходит для одних вещей, но не годится для других. В отличие от тех верстальных пакетов, которыми вы пользуетесь годами, InDesign пока выпущен в версии 1.
Однако убедитесь в том, что отсутствие возможностей треппинга не вызовет проблем у вашего сервисного бюро и типографии.Треппинг может также стать камнем преткновения для дизайнеров журналов, но по всем остальным параметрам InDesign их должен вполне устраивать. При журнальной верстке, где макет бывает не столь сложен, как в рекламе, иллюстративные возможности программы будут весьма кстати, а каскадные мастер-страницы окажутся просто незаменимы. Конечно, создавать стили не просто, но зато их легко применять.Верстальщикам книг InDesign будет не особенно полезен — в программе отсутствуют функции работы с длинными документами (хотя дополнительные модули Sonar Bookend компании Virginia Systems выполняют часть подобных задач). Кроме того, реализованный в InDesign подход к заливке текста усложняет автоматическую разбивку на страницы.Так хорошая ли это программа — InDesign? Подобно всем программам верстки, InDesign подходит для одних вещей, но не годится для других. В отличие от тех верстальных пакетов, которыми вы пользуетесь годами, InDesign пока выпущен в версии 1.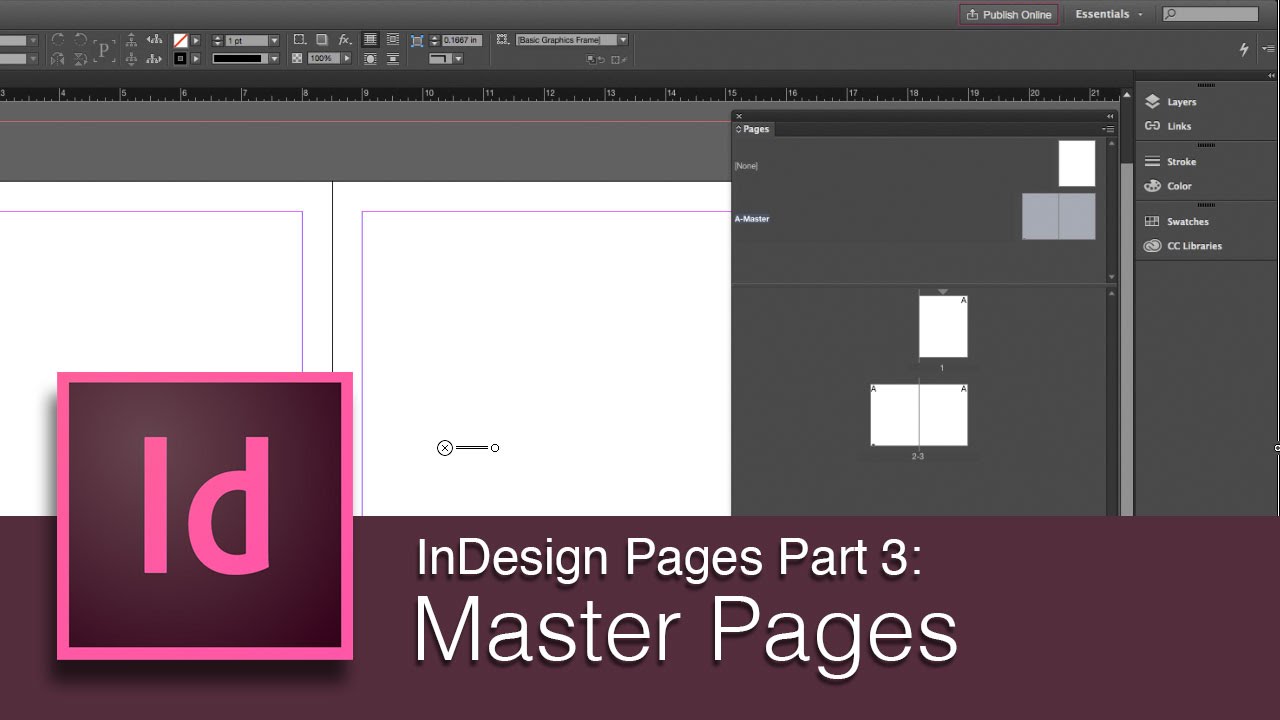 0, и ему свойственны все неизбежные болезни роста. Поэтому прежде всего вы должны для себя уяснить, является ли InDesign хорошим инструментом для решения ваших задач. А потом оцените, может ли это приложение со всей его «юношеской незрелостью» выполнять роль важного компонента в вашем технологическом процессе. Кэйт Биндер — автор книг Teach Yourself QuarkXPress in 24 Hours и Adobe Photoshop 5.
0, и ему свойственны все неизбежные болезни роста. Поэтому прежде всего вы должны для себя уяснить, является ли InDesign хорошим инструментом для решения ваших задач. А потом оцените, может ли это приложение со всей его «юношеской незрелостью» выполнять роль важного компонента в вашем технологическом процессе. Кэйт Биндер — автор книг Teach Yourself QuarkXPress in 24 Hours и Adobe Photoshop 5.
Adobe Systems Adobe InDesign CC (лицензии для организаций и частных пользователей), for teams Multiple Platforms Multi European Languages, 12 мес. Количество лицензий
Программное обеспечение Adobe InDesign CC– это новое приложение для профессионального дизайна страниц, создания и верстки макетов и их публикации. Решение Adobe InDesign CC делает рабочие процессы верстки и дизайна более быстрыми, четким и согласованными. Благодаря улучшенному функционалу и встроенной поддержке 64-разрядных вычислений Adobe InDesign CC ускоряет работу как с простыми, так и с комплексными документами.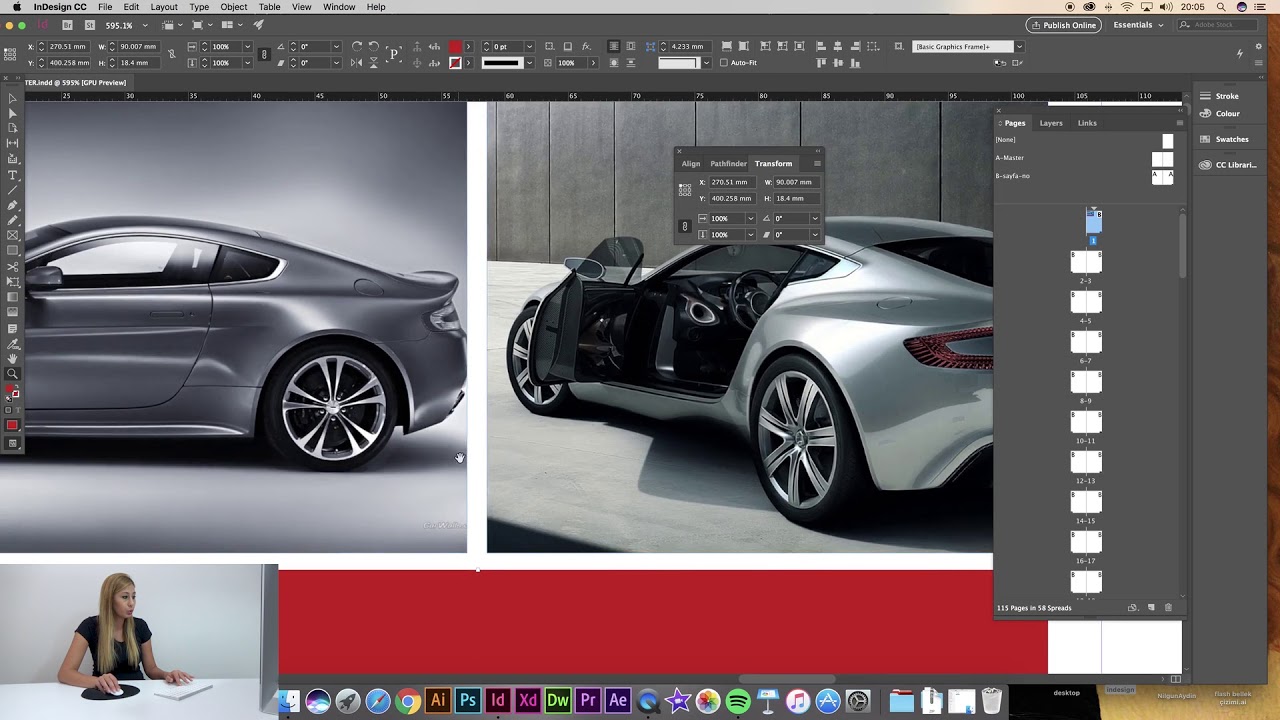 Теперь специалисты могут демонстрировать свои проекты непосредственно из среды InDesign CC, а также получать доступ к новым функциям сразу после их выпуска.
Теперь специалисты могут демонстрировать свои проекты непосредственно из среды InDesign CC, а также получать доступ к новым функциям сразу после их выпуска.
InDesign CC входит в состав CC. Это означает, что подписчик получает доступ ко всем актуальным инструментам и новым функциям с момента их появления. Возможность синхронизации настроек позволяет систематизировать настройки своей рабочей среды на нескольких компьютерах. Благодаря богатой библиотеке обучающих видеопособий пользователи получают возможность улучшать свои навыки и осваивать новые инструменты. Интеграция с Behance помогает обмениваться своими проектами с другими пользователями и моментально получать отзывы от дизайнеров со всего мира.
Особенности Adobe InDesign CC:
- Повышенная производительность. Улучшенные функции InDesign значительно ускоряют и упрощают рабочий процесс. Благодаря поддержке 64-разрядных вычислений весь объем оперативной памяти используется еще эффективнее.
 Операции печати и экспорта файлов PDF и INX стали существенно быстрее и надежнее.
Операции печати и экспорта файлов PDF и INX стали существенно быстрее и надежнее. - Современный интерфейс. Новый интерфейс InDesign на интерфейсы Adobe Photoshop и Illustrator, что упрощает одновременную работу в нескольких приложениях Adobe. Можно изменять яркость и контрастность интерфейса для четкого отображения макетов страниц.
- Поддержка высокого разрешения и дисплея Retina. Начиная текстами и заканчивая комплексными художественными проектами, каждый элемент проекта InDesign отображается более качественно благодаря поддержке дисплеев Retina высокого разрешения.
- Синхронизация шрифтов. С помощью постоянно расширяемой библиотеки шрифтов Adobe Typekit можно быстро находить нужный шрифт, синхронизировать его с системой и сразу же начинать его использовать.
- Поиск и фильтрация шрифтов. В строку поиска достаточно ввести стиль шрифта, например, «полужирный» или «курсив», название семейства шрифтов или часть названия шрифта. Отобразятся только те результаты поиска, которые отвечают параметрам.

- Мгновенный предпросмотр шрифта. Специалисты могут мгновенно подбирать разнообразные шрифты для своего макета, использовать клавиши стрелок для навигации по шрифтам. Определившись с выбором, нужно нажать название шрифта или клавишу Enter, чтобы применить выбранный шрифт к тексту.
- Избранные шрифты. Программа позволяет размещать любимые шрифты в избранное, а затем выбирать отображение полного списка шрифтов или только избранных шрифтов.
- Создание QR-кода. С помощью InDesign можно создавать высокочеткие векторные QR-коды, изменять их размер, сохраняя при этом высокое качество, и копировать их в другие приложения, например в Illustrator. QR-код легко изменять прямо в InDesign на любой стадии дизайна.
- Обмен проектами в облаке. Выбрав команду «Сохранить в облако», пользователь обеспечивает доступность проектных файлов (включая слои) с любого компьютера и в любое время. С этими файлами могут работать коллеги, клиенты и партнеры. Все изменения отслеживаются, а предыдущие версии документов остаются доступными.

- Расширенная поддержка формата ePUB. Новые функции помогают легко создавать высококачественные файлы ePUB. Управление оглавлением и экспортом позволяет легко редактировать каскадные таблицы стилей (CSS), сопоставлять стили объектов с тегами для упрощенного экспорта.
- Панель Adobe Exchange. Это удобный источник расширений, плагинов, шаблонов и т. п. Некоторые из них бесплатные, другие доступны для покупки. Все они разработаны для добавления в InDesign дополнительных функций.
Основные отличия лицензии Enterprise от обычной подписки:
- техническая поддержка на русском;
- настраиваемые роли администраторов, возможность ограничения в использования облачного хранилища;
- улучшенная защита личных данных и проектов.
✅ Купите Adobe Systems Adobe InDesign CC (лицензии для организаций и частных пользователей), for teams Multiple Platforms Multi European Languages, 12 мес. Количество лицензий на официальном сайте
Количество лицензий на официальном сайте
✅ Лицензия Adobe Systems Adobe InDesign CC (лицензии для организаций и частных пользователей), for teams Multiple Platforms Multi European Languages, 12 мес. Количество лицензий по выгодной цене
✅ Adobe Systems Adobe InDesign CC (лицензии для организаций и частных пользователей), for teams Multiple Platforms Multi European Languages, 12 мес. Количество лицензий, лицензионное программное обеспечение купите в Москве и других городах России
Предлагаем также:5 причин наконец-то начать верстать в InDesign : > DMTRVK
Для тех, кто всё ещё сомневается, что ему надо учить InDesign. Многие пишут, почему надо наконец-таки начать верстать в InDesign, и мы решили подготовить действительно ясный список причин, почему именно надо его знать. (Помимо того, что его используют во всём мире, и всё чаще используют в наших архитектурных бюро.)
Вообще, надо сразу отметить, что многостраничные документы можно собирать теперь и в Фотошопе (там теперь появилась возможность для этого использовать инструмент Artboard), и в Иллюстраторе, но вряд ли чем-то хорошим обернется для вас сборка 12-метрового подрамника для выставки в Фотошопе, или альбома АК. Всё же надо чётко разделять программу для редактирования изображений и программу исключительно для вёрстки — которой является InDesign.
Всё же надо чётко разделять программу для редактирования изображений и программу исключительно для вёрстки — которой является InDesign.
1. Быстрый: быстро работает даже на старых компьютерах — за счёт того, что не прорисовывает все изображения в исходном разрешении. В отличии от того же Фотошопа или Иллюстратора, InDesign — программа, чрезвычайно оптимизированная для сборки объёмных сложных публикаций с множеством высококачественным иллюстраций, и совместную работу с ними. Чтобы при этом не создавать файл размером в сотни гигабайт, он использует ссылки на иллюстрации, а внутри файла хранит только их примерные лёгкие сканы. При этом, при необходимости вы можете включить для всех или одной иллюстрации качественный просмотр. Но будьте осторожны: огромные картинки и сложная векторная графика могут стать причиной диких тормозов — не забудьте сбросить режим просмотра. Пока мы не перешли на нано компьютеры с терабайтами оперативной и видео памяти — это единственная настолько распространённая (почти, есть ещё QuarkXPress, который до Индизайна был лидером рынка, и менее распространённые) программа, которая позволяет так удобно работать с хайрезами, вектором, экспортом цвета, и разными форматами экспорта из одного макета. И забудьте про сборку тормозящих многометровых планшетов в Фотошопе!
И забудьте про сборку тормозящих многометровых планшетов в Фотошопе!
2. Быстрый: быстрая сборка и компоновка планшетов за счёт использования повторяющихся блоков, шаблонов, разных сеток и прочего. Поскольку основная единица InDesign’а — это блок (фрейм), эта особенность его логики становится огромный плюсом, когда вам надо повторять типы компоновки раз за разом! Просто делаете разные шаблоны (мастера) и распихиваете фотки по блокам. И не забудьте про мастер фрейм, если верстаете многостраничный макет! (А на курсе вы узнаете, как ещё быстрее можно компоновать, и разные фишки, связанные с блоками, ускоряющие и упрощающие работу.)
3. Быстрый: стили абзацев, стили символов, стили объектов. InDesign — программа профессиональной верстки, это мощный комбайн для работы с текстом. И тут есть до боли знакомый веб-дизайнеру аналог каскадных стилей. (Для людей, далёких от веб-дизайна — это то же, что есть в Ворде, только намного круче.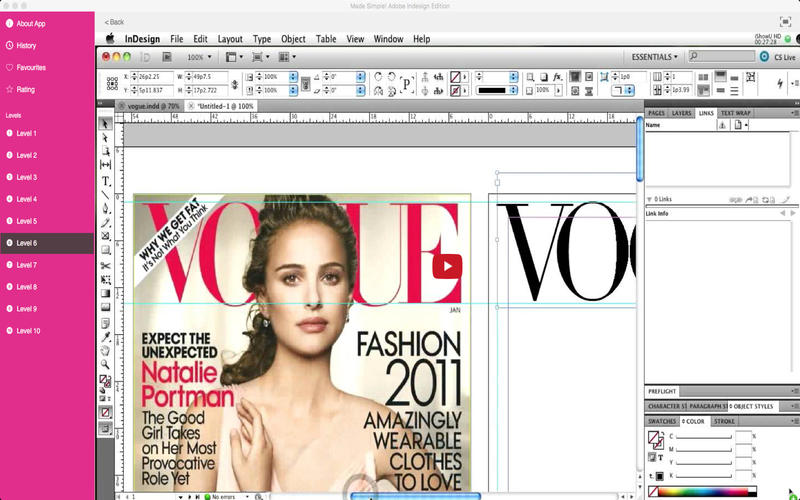 ) Стили абзацев (фактически, основа всего), стили символов (отдельных букв, слов или предложений), стили объектов (которые могут включать в себя массу свойств, вплоть до положения элемента на странице — наконец-то добавлено в последней версии InDesign), стили таблиц и прочее.
) Стили абзацев (фактически, основа всего), стили символов (отдельных букв, слов или предложений), стили объектов (которые могут включать в себя массу свойств, вплоть до положения элемента на странице — наконец-то добавлено в последней версии InDesign), стили таблиц и прочее.
4. Быстрый: автоматизация всего. В InDesign’е есть по крайней мере три пункта, связанные с автоматизацией. Во-первых, это вещи, связанные со стилями — это автоматическое создание оглавления, индексов, списка сносок… а ещё автоматическая подстановка названий разделов, глав, номеров страниц и пр. (т.н. текстовые переменные). А ведь ещё есть скрипты и GREP. Одна из самых крутых новостей в последней, на момент написания этого текста, версии — обновлённый и исправленный инструмент для масштабирования всего макета, который позволяет не перевёрстывать макет при изменении его размеров.
5. Быстрый: ускоряет подачу на уровне всего производства в целом. Будь это экспозиция для АрхМосквы, альбом, или презентация для заказчика в последнюю ночь перед сдачей. В случае работы с разнородными материалами и коллективом, постоянно доделывающим ещё один фотошоп или сохраняющих в очередной раз переделанную схему — вы всегда знаете, что именно обновилось, и можете обновить ссылки в документе одной кнопкой. А после ада сдачи — чтобы не потерять презентацию — можно сразу автоматически собрать все файлы в архив. При чём все используемые шрифты там тоже будут сохранены. Ах да, и можно почти не переживать за то, что всё соберётся в правильный макет для печати — потому что уже стандартные настройки программы решат за вас тонну проблем, связанных с управлением цветовыми профилями и разными цветовыми системами (особенно, если вы отдаёте макет в нормальную типографию).
В случае работы с разнородными материалами и коллективом, постоянно доделывающим ещё один фотошоп или сохраняющих в очередной раз переделанную схему — вы всегда знаете, что именно обновилось, и можете обновить ссылки в документе одной кнопкой. А после ада сдачи — чтобы не потерять презентацию — можно сразу автоматически собрать все файлы в архив. При чём все используемые шрифты там тоже будут сохранены. Ах да, и можно почти не переживать за то, что всё соберётся в правильный макет для печати — потому что уже стандартные настройки программы решат за вас тонну проблем, связанных с управлением цветовыми профилями и разными цветовыми системами (особенно, если вы отдаёте макет в нормальную типографию).
Illustration by Pierre Kleinhouse.
InDesign довольно простая программа, интерфейсом очень близкая к Photoshop. Порог вхождения тут довольно низкий — можно научиться работать на начальном уровне всего за день, особенно, если подсмотреть за умеющими коллегами. Но если вы хотите научиться работать в нём действительно быстро, эффективно, и вообще — научиться делать всё правильно — вам поможет курс «InDesign: вёрстка, портфолио, и всё остальное». На нём мы не просто учим работать в ведущей программе для вёрстки, но делаем большой упор на том, как правильно работать с плоскостью листа — с разными форматами и масштабами. Этот курс раскроет архитекторам новый мир, с которым в институте, как правило, работать не учат.
На нём мы не просто учим работать в ведущей программе для вёрстки, но делаем большой упор на том, как правильно работать с плоскостью листа — с разными форматами и масштабами. Этот курс раскроет архитекторам новый мир, с которым в институте, как правило, работать не учат.
Может быть интересно:
▧
советов по InDesign, о которых я хотел бы знать, когда только начинаю — Smashing Magazine
Об авторе
Лиза свободно владеет итальянским, русским и голландским языками, а также свободно говорит по рекламе и дизайну и с радостью переведет любые концепции и термины на простой английский . Лиза… Больше о Лиза ↬
Мне нравится Adobe InDesign. Для многостраничных документов это наиболее гибкое и полное приложение. Тем не менее, я помню, насколько противоречивыми были некоторые вещи, когда я изучал это впервые.Вот несколько советов, которые я хотел бы знать с самого начала, а также некоторые ответы на вопросы, которые мне часто задают. Это не предназначено для руководства; некоторые хорошие уже есть (хотя я лично узнал это на собственном опыте). Надеюсь, эти советы помогут вам максимально эффективно использовать InDesign изо дня в день.
Если вы готовите документ к печати, не забывайте о полях и обрезке с самого начала. Ваш принтер выдаст вам размеры для выпуска за обрез, но обычно достаточно 1 ⁄ 8 дюймов или 3 мм.Примерно в той же области документа не должно быть текста и важных графических элементов (таких как логотип). Настройте свой документ для выпуска за обрез в InDesign по мере его создания, выбрав правильные параметры в окне настройки документа.
Это не предназначено для руководства; некоторые хорошие уже есть (хотя я лично узнал это на собственном опыте). Надеюсь, эти советы помогут вам максимально эффективно использовать InDesign изо дня в день.
Если вы готовите документ к печати, не забывайте о полях и обрезке с самого начала. Ваш принтер выдаст вам размеры для выпуска за обрез, но обычно достаточно 1 ⁄ 8 дюймов или 3 мм.Примерно в той же области документа не должно быть текста и важных графических элементов (таких как логотип). Настройте свой документ для выпуска за обрез в InDesign по мере его создания, выбрав правильные параметры в окне настройки документа.
Мне нравится Adobe InDesign. Для многостраничных документов это наиболее гибкое и полное приложение. Тем не менее, я помню, насколько противоречивыми были некоторые вещи, когда я изучал это впервые. Вот несколько советов, которые я хотел бы знать с самого начала, а также некоторые ответы на вопросы, которые мне часто задают.
Это не руководство; некоторые хорошие уже есть (хотя я лично узнал это на собственном опыте). Надеюсь, эти советы помогут вам максимально эффективно использовать InDesign изо дня в день.
Дополнительная литература по SmashingMag:
Поля и обрезки
Если вы готовите документ к печати, с самого начала помните о своих полях и выводах за обрез. Ваш принтер выдаст вам размеры для выпуска за обрез, но обычно достаточно 1 ⁄ 8 дюймов или 3 мм.Примерно в той же области документа не должно быть текста и важных графических элементов (таких как логотип). Настройте свой документ для выпуска за обрез в InDesign по мере его создания, выбрав правильные параметры в окне настройки документа.
Главные страницы
Если у вас есть многостраничный документ, такой как брошюра или каталог, использование главных страниц сэкономит ваше время. Главные страницы используются для автоматической вставки элементов макета на различные страницы.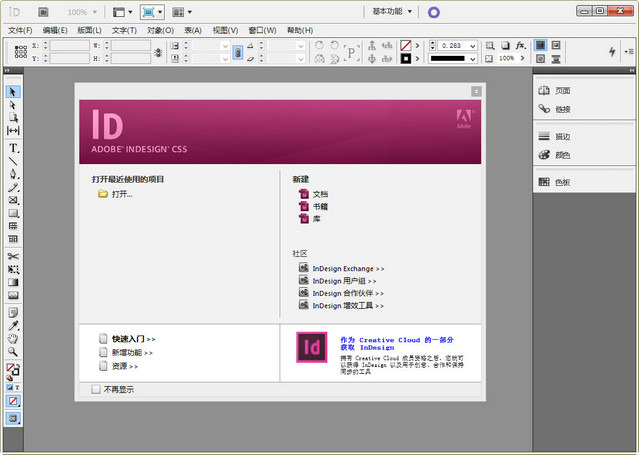 Все элементы главной страницы помещаются на любую выбранную вами страницу, и по умолчанию их нельзя выбрать, что позволяет вам развивать страницу, не беспокоясь о случайном изменении заранее определенных элементов (таких как номера страниц, сетки и направляющие, и графические элементы).
Все элементы главной страницы помещаются на любую выбранную вами страницу, и по умолчанию их нельзя выбрать, что позволяет вам развивать страницу, не беспокоясь о случайном изменении заранее определенных элементов (таких как номера страниц, сетки и направляющие, и графические элементы).
Чтобы настроить их, откройте палитру Pages и дважды щелкните «A-Master».
Добавьте все элементы, которые повторяются на протяжении большей части документа: направляющие, номера страниц, текущее текстовое поле, фреймы изображений, графические элементы и т. Д. В документе может быть несколько наборов мастер-страниц, т.е. особенно полезно для брошюр, содержание которых часто варьируется (например, с в основном текстовым введением, за которым следуют страницы с большим количеством изображений).
Чтобы применить эталонную страницу к новым страницам, просто перетащите ее с панели «Главные страницы» на панель «Страницы» палитры.Если вы уже начали работать с элементами макета, но забыли создать эталонную страницу, вы можете превратить любую страницу в эталонную. Просто перетащите его с панели «Страницы» на панель «Главные страницы».
Просто перетащите его с панели «Страницы» на панель «Главные страницы».
И да, вы можете изменить элементы главной страницы на определенной странице, если вам нужно. Трижды щелкните элемент, то есть щелкните его, удерживая нажатой клавишу Shift + Command (на Mac) или Shift + Control (Windows). Теперь вы можете выбрать и отредактировать его на странице, над которой работаете, оставив его без изменений на всех остальных страницах.
Фреймы
InDesign помещает ваше содержимое во фреймы. Это касается как текста, так и изображений, а также баз данных и интерактивного контента.
Есть два типа фреймов: текстовые и графические.
Текстовый фрейм не требует пояснений. После создания формы для текстового фрейма (обычно прямоугольника, но это может быть круг или произвольная фигура, нарисованная с помощью инструмента «Перо»), у вас есть два варианта: либо ввести текст непосредственно во фрейм, либо импортировать содержимое из другого документа. Для импорта перейдите в меню «Файл» и выберите «Поместить» (или используйте ярлык:
Для импорта перейдите в меню «Файл» и выберите «Поместить» (или используйте ярлык: Command + D на Mac и Control + D в Windows).
Рамки изображений работают аналогично. После создания рамки изображения (выбрав одну из форм по умолчанию или нарисовав ее самостоятельно), вы можете заполнить ее цветом или поместить в нее изображение со своего компьютера. Опять же, это делается путем перехода к File → Place (или с помощью ярлыка).
Еще один способ импортировать изображения и текст — просто перетащить их в документ (из Finder Mac или Windows Explorer). Это автоматически создаст изображение или текстовый фрейм, импортирует контент и создаст ссылку на этот файл. Если вы перетащите контент поверх существующего фрейма, он заменит существующий контент, но оставит без изменений размер и обрезку.
Изменение размера содержимого во фрейме
Набор ярлыков для подгонки изображения к фрейму также полезен, и с его помощью вы можете легко адаптировать контент по своему усмотрению. Чтобы сохранить размер фрейма и соответствовать содержимому пропорционально, нажмите
Чтобы сохранить размер фрейма и соответствовать содержимому пропорционально, нажмите Command + Option + Shift + E . (Обратите внимание, что если изображение и рамка имеют разные пропорции, тогда останется некоторое свободное пространство.)
Чтобы заполнить рамку пропорционально, используйте Command + Option + Shift + C . (Если изображение и рамка имеют разные пропорции, тогда изображение будет изменено и в конечном итоге окажется больше, чем рамка, при этом края будут обрезаны.)
Чтобы центрировать содержимое в кадре, используйте Command + Shift + E . И если вы хотите, чтобы изображение осталось прежним и вместо этого измените размер фрейма, подгоните фрейм к содержимому с помощью Command + Option + C .
Выбор фреймов
Выбрать верхний фрейм легко, но если много фреймов накладываются друг на друга или один находится поверх другого, вы можете циклически перемещаться по ним, удерживая Command на Mac и Control в Windows, а затем щелкая по рамке, выберите нижнюю. Продолжайте щелкать, чтобы пролистать их, если у вас несколько кадров.
Продолжайте щелкать, чтобы пролистать их, если у вас несколько кадров.
Форматы изображений
InDesign может импортировать многие форматы изображений (включая JPEG, PNG, EPS, PICT, PDF, PSD и TIFF). Если вы готовите файл к печати, убедитесь, что изображения имеют приемлемый формат. Если вы используете формат файла, который позволяет устанавливать низкое разрешение, например JPEG, убедитесь, что изображения имеют разрешение 300 пикселей на дюйм (PPI) и сохраняются в цветовом режиме CMYK.
Размещайте изображения размером не более 100% от их размера.То есть, если исходное изображение имеет размер 3 × 5 дюймов, не увеличивайте его до 12 × 20, потому что результаты будут явно пиксельными.
На всякий случай полностью избегайте JPEG и придерживайтесь форматов, предназначенных для печати, таких как EPS и TIFF.
Импорт файлов PSD
Особого упоминания заслуживает формат изображения PSD. Возможность импорта файлов PSD в InDesign чрезвычайно полезна при работе с сложной графикой, которая имеет прозрачные или полупрозрачные элементы, особенно если они должны быть помещены на цветной фон или текстуры. Еще одна полезная функция — возможность включать и выключать слои в файле PSD непосредственно в InDesign (то есть без необходимости открывать Photoshop).
Еще одна полезная функция — возможность включать и выключать слои в файле PSD непосредственно в InDesign (то есть без необходимости открывать Photoshop).
PSD занимают значительную часть памяти, что иногда может вызвать проблемы при экспорте в PDF. Я бы рекомендовал избегать файлов PSD для простых изображений, которые можно так же легко сгладить при сохранении в формате TIFF или EPS. Но в тех случаях, когда использование файла PSD действительно решает проблему, убедитесь, что он составляет 300 пикселей на дюйм и в цветовом режиме CMYK, и сохраните его фактический размер.А при экспорте в PDF еще раз убедитесь, что для выравнивания прозрачности установлено высокое значение.
Предустановки выравнивания прозрачности
Вы можете создать собственные настройки прозрачности, перейдя в меню Редактировать → Предустановки выравнивания прозрачности :
В большинстве случаев достаточно установки «Высокое разрешение». Вы можете убедиться, что эта предустановка используется при экспорте в PDF, перейдя в Файл → Экспорт , выбрав PDF и затем щелкнув вкладку «Дополнительно». Теперь вы можете установить для параметра «Сглаживание прозрачности» значение «Высокое разрешение» по умолчанию.
Теперь вы можете установить для параметра «Сглаживание прозрачности» значение «Высокое разрешение» по умолчанию.
Следует ли копировать и вставлять?
Одной из функций Adobe Creative Suite является возможность копирования и вставки между приложениями. Но то, что вы, , можете это сделать, не означает, что вы должны это делать. Векторные файлы по-прежнему следует создавать в Illustrator, а растровые изображения следует сохранять в Photoshop. Вы не только сможете сохранить контроль над этими элементами, но и избавитесь от необходимости обновлять каждое вхождение данного элемента в многостраничных документах.Сохраните данное изображение в отдельном файле Illustrator или Photoshop, и вы сможете обновить все его вхождения одним щелчком мыши.
Каждое изображение в документе InDesign можно просмотреть с помощью палитры «Ссылки». Поднимите его, перейдя в Window → Links или нажав Command / Control + Shift + D .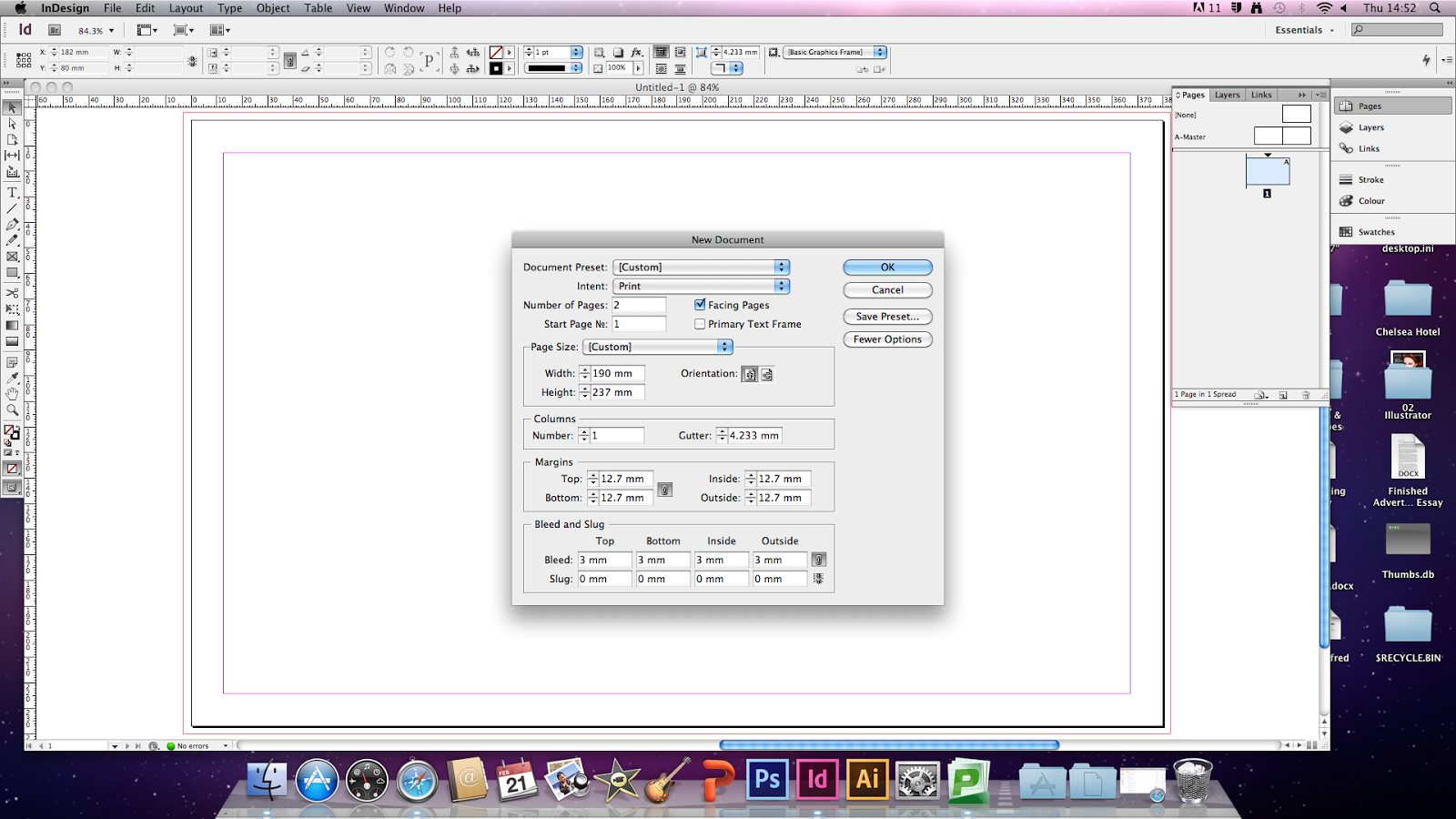
Вы можете обновить размещенные изображения или проверить их расположение прямо из палитры ссылок. Чтобы вызвать меню «Ссылки», выберите имя изображения и щелкните стрелку справа.
Работа с цветом
InDesign настроен точно так же, как Illustrator с точки зрения использования цветов. У вас есть возможность работать с ползунками цвета напрямую, в режиме RGB или CMYK (не забудьте использовать CMYK при создании документа для печати!). Нажмите F5 , чтобы открыть цветовую палитру, и настройте значения CMYK на ползунках, чтобы изменить цвет заливки или обводки.
Можно также выбрать цвет из палитры «Образцы» или добавить новый образец. Откройте палитру Swatches, нажав F6 .Сохранение цвета как образца имеет смысл, если вы часто его используете. Кроме того, вы можете импортировать образцы, которые вы уже создали в Illustrator или Photoshop.
Вы также можете выбрать плашечные цвета из существующих библиотек, например из Pantone. Но имейте в виду: если документ будет напечатан только в CMYK, без использования цветов Pantone, лучше преобразовать цвета в CMYK, чтобы получить точный предварительный просмотр результата.
Используйте правильный черный
Кажется, есть некоторая путаница в использовании насыщенного черного, который состоит из всех цветов CMYK (например, 40, 40, 30, 100).Насыщенный черный цвет отлично подходит для больших областей черного, таких как логотипы и черный фон. Он предотвращает выцветание (до тускло-серого), что особенно полезно для наружных плакатов и листовок.
Однако основной текст всегда должен быть черного цвета (т.е. 100% K), чтобы избежать проблем с захватом. По той же причине регистрационный черный (состоящий на 100% из CMYK) никогда не следует использовать для основного текста или тонких линий.
Стили абзацев и символов
Возможность создавать собственные стили абзацев и символов — отличная возможность сэкономить время.Эта панель видна в рабочей области по умолчанию, и если вы по какой-то причине скрыли ее, вы можете вызвать ее, нажав Command / Control + F11 . Вы можете создавать стили по своему вкусу, используя множество опций; а затем вы можете применить их к части текста одним щелчком мыши.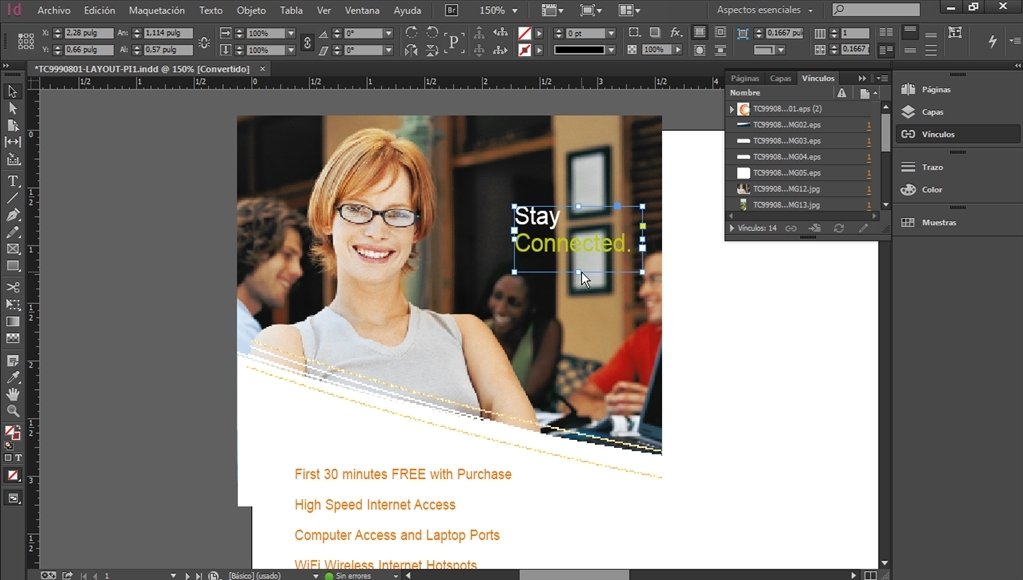
Стили символов работают аналогично, но их не нужно разделять отступами абзаца. Это очень полезно для выделения слов и фраз в абзаце. Вы даже можете встроить стиль символа в абзац, а затем определить переменные, чтобы применить его к определенным словам или перед определенными символами.
Специальные символы
Специальные символы — явно недостаточно используемая функция InDesign — включают такие вещи, как дата, номера страниц и формат «страница 1 из (x)». Специальные символы освобождают вас от необходимости вставлять эти данные вручную (или изменять их вручную, когда необходимы значительные изменения).
В небольших документах мелкие изменения не являются серьезным делом, но представьте, что вы работаете над 164-страничным каталогом или 200-страничной книгой. Ручное изменение всех номеров страниц было бы большой проблемой (поверьте мне: я знаю из личного опыта).Чтобы вставить специальные символы, перейдите в меню «Правка».
Или просто щелкните правой кнопкой мыши активный текст, чтобы открыть меню.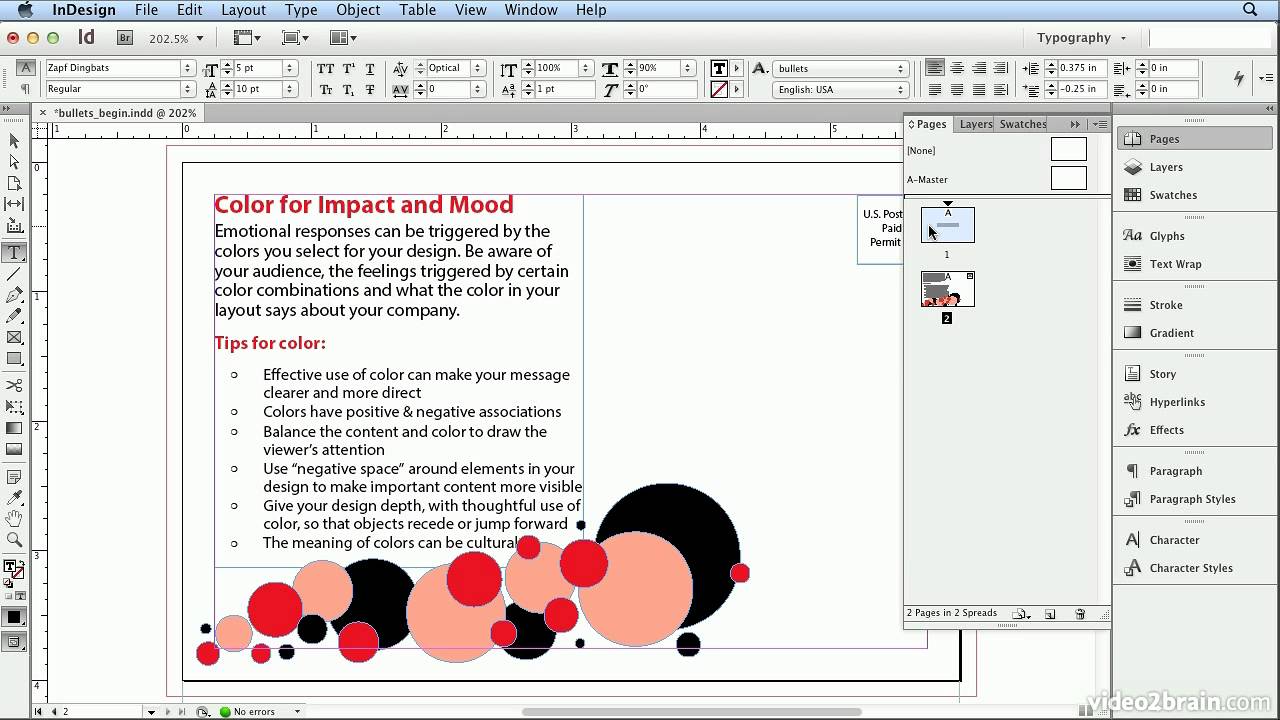 Изучите варианты; в этом меню можно вставлять различные символы, дефисы, пробелы и отступы, в том числе очень полезную функцию «Отступ здесь».
Изучите варианты; в этом меню можно вставлять различные символы, дефисы, пробелы и отступы, в том числе очень полезную функцию «Отступ здесь».
Глифы
Об этом стоит упомянуть. С их помощью вы можете изучить все символы шрифта, что удобно, когда вы ищете определенный символ или работаете с языком, в котором есть символы с диакритическими знаками.
Использовать «Найти / Заменить»
Еще одна чрезвычайно полезная функция для документов с большим объемом текста — «Найти / Заменить». Не знаю, как вы, но по моему опыту, чем длиннее текст, тем больше вероятность, что клиент попросит меня заменить все вхождения определенной фразы или заголовка. Когда у вас есть полностью развернутая 192-страничная книга со сносками, глоссарием и указателем, задача ручной замены фраз становится довольно сложной.
В таких случаях на помощь приходит умное использование Find / Change.Вы можете найти его в меню «Правка» или нажмите Command / Control + F . Если это необычная фраза или название, это довольно просто: введите исходную фразу и новую и нажмите «Заменить все». Есть расширенные параметры для замены дефисов, длинных тире и кавычек.
Если это необычная фраза или название, это довольно просто: введите исходную фразу и новую и нажмите «Заменить все». Есть расширенные параметры для замены дефисов, длинных тире и кавычек.
Если это что-то сложное, например слово, которое нужно изменить только в заголовках, вы можете использовать расширенные параметры, чтобы выделить некоторые отличительные особенности. Например, если заголовки имеют шрифт, отличный от основного текста, вы можете использовать это.Используйте параметры шрифта в поле «Найти формат».
Вы можете включить в поиск такие вещи, как пустые пробелы и разрывы абзацев, если вы знаете, например, что за словом, которое необходимо изменить, следует пробел. Вставьте эти специальные символы, щелкнув стрелку «@» справа от поля «Найти», или найдите конкретный глиф, перейдя на вкладку «Глиф». Лучше всего заменить глифы по одному, чтобы вы могли следить за своей работой и прогрессом.
Вы даже можете искать объекты, используя определенные параметры форматирования.Например, если все ваши кадры имеют черную обводку, и вы хотите удалить обводку, вы можете сделать это, выбрав соответствующие параметры на вкладке «Объект» в поле «Найти / Заменить».
Конечно, если вы используете стили объектов, которые работают как стили абзацев, то эта функция вам не понадобится. Тем не менее, это самый быстрый способ сделать это, если вы забыли сохранить стиль, или если вы работаете над документом, созданным кем-то другим, или если вы хотите изменить одну деталь, которая является общей для нескольких разных сохраненных стилей.
Переключить предварительный просмотр
Вместо того, чтобы скрывать все направляющие, вы можете нажать клавишу W (убедитесь, что текстовый инструмент не активен), чтобы быстро переключаться между представлением документа и рабочим (или «нормальным») представлением, которое имеет все поля, направляющие и контуры. Я часто использую его для проверки композиции, потому что направляющие отвлекают от общей картины.
Функция импорта данных
Мало кто думает, что эта функция удобна. Тем не менее, многие из нас часто работают с таблицами, предоставленными нам клиентами.Чаще всего я сталкиваюсь с электронной таблицей Excel с прайс-листами и характеристиками товаров, которую я должен сделать презентабельной для каталога или коммерческого обеспечения. Многие дизайнеры воссоздают эти таблицы с нуля, чтобы сделать их чистыми и привлекательными, но это может занять много времени, особенно с большими таблицами.
Есть способ получше. В InDesign есть функция «Импорт таблицы». Вы можете импортировать клиентскую таблицу из Excel и оформить ее по своему усмотрению. Используйте опцию «Поместить файл» в меню «Файл» (или Command / Control + D ), выберите «Показать параметры импорта», и вы сможете определить ячейки для импорта на следующем экране, а затем стиль их как группа.
Учись, выполняя
Теория прекрасна, и статьи, подобные этой, могут дать вам быстрые полезные советы, но лучший способ научиться — практиковать. Если вы новичок в InDesign, попробуйте следующее: используйте существующий макет в качестве руководства (все, что вы хотите: страницу из журнала, плакат или визитную карточку) и попробуйте воссоздать его с нуля. Ознакомьтесь с инструментами, меню и параметрами. Если вы застряли, вы всегда можете поискать советы и руководства или спросить друга.
Adobe InDesign — универсальное приложение, в котором всегда есть чему поучиться.Удачи, исследуя это!
Хотите узнать больше?
Вот несколько статей, которые более подробно рассматривают некоторые из тем, которые мы только что рассмотрели:
(al)Почему InDesign так медленно работает?
Эрин написала:
Я работаю над брошюрой (40 страниц, около 180 изображений). Документ работает очень медленно. Это не мой компьютер, это конкретно inDesign. Каждое маленькое действие имеет задержку около 5 секунд!
Есть много причин, по которым InDesign может работать медленно, но вот краткое изложение того, что я бы попробовал в этой ситуации, более или менее в том порядке, в котором я, вероятно, попробовал бы их.
- Достаточно памяти? RAM — это как воздух для таких приложений, как InDesign; если вам не хватит, он будет вялым или даже умрет. Я бы никогда не попытался запустить InDesign на машине с менее чем 2 ГБ ОЗУ, и я вечно ругаюсь, что моего ноутбука с 8 ГБ недостаточно (но я постоянно запускаю от 5 до 10 программ, часто включая Photoshop, Illustrator. , и Word). Пространство на жестком диске также может быть причиной проблем, особенно если вы работаете с почти полным диском. Здравый смысл подсказывает, что 10% вашего драйва должны оставаться свободными.(Это 50 ГБ для диска 500 ГБ!) InDesign полагается на ваш диск, потому что, когда на нем заканчивается ОЗУ, он записывает на «рабочий диск» (это происходит гораздо чаще, чем вы ожидаете).
- Качество отображения. В InDesign есть три основных режима отображения — «Быстрый», «Обычный» и «Высокое качество» (в меню «Просмотр»> «Отображение производительности»). Очевидно, что чем выше качество, тем больше InDesign думает и тем медленнее становится. Если вы работаете в обычном режиме, но все еще кажется, что одно или несколько изображений находятся в режиме высокого качества, то к этим изображениям могут быть применены переопределения качества отображения; вы можете отключить их в подменю Display Performance.В InDesign также есть другие режимы отображения, которые потенциально могут замедлить его: просмотр> пробный цвет и просмотр> предварительный просмотр с наложением. Однако, как правило, на достаточно быстрой машине это не должно замедлять работу ID.
- Предполетная подготовка. Это большой. InDesign постоянно просматривает ваш документ, чтобы увидеть, есть ли какие-либо «ошибки предпечатной проверки», такие как замещение текста. Если вы создали настраиваемый профиль предварительной проверки, он может искать много разных вещей. Adobe настаивает на том, что предварительная проверка работает только в фоновом режиме, когда вы не работаете, поэтому она не должна вас тормозить.Но существует множество анекдотических свидетельств того, что предполетная подготовка может помешать. Я почти всегда оставляю на , но если вы столкнулись с замедлением, определенно стоит его выключить. (Вы можете отключить его, дважды щелкнув эту маленькую зеленую или красную точку в нижнем левом углу экрана, а затем сняв флажок Вкл на появившейся панели предпечатной проверки.)
- Перекрестные ссылки. Вероятно, самым известным нарушителем, вызывающим замедление работы InDesign, является функция перекрестных ссылок.Это еще один пример того, что «Adobe говорит, что не должно вас тормозить, но люди продолжают придумывать примеры, которые могут». Насколько я понимаю, самая большая проблема — это ссылки на документы, которые переходят от одного документа к другому. Это меня не удивляет, потому что я также сталкивался с проблемами, когда гиперссылки растягиваются на документы. Я лично считаю, что что-то глубоко не так с тем, как Adobe спроектировала всю эту вещь между документами, и пока она не будет исправлена, я склонен думать, что следует избегать перекрестных ссылок и ссылок.Это возможно не для всех, поэтому есть еще два варианта: во-первых, похоже, что одновременное открытие всех документов книги может помочь. То есть просто открывайте все файлы, когда собираетесь редактировать один из них. Раздражает, но должно помочь. Второй вариант — посмотреть плагин Cross-References Pro от dtptools. Я не знаю точно, но похоже, что их технология x-ref более надежна, чем то, что придумала Adobe.
- Рисование экрана в реальном времени. Если вы получаете заикание или замедление при перемещении, изменении размера или повороте объектов, вам обязательно следует подумать о том, чтобы установить для всплывающего меню «Рисование в реальном времени» значение «Отложено» (в интерактивной панели диалогового окна «Настройки»). Параметр «Отложенный» работает в CS4 и более ранних версиях: если вы щелкнете и удерживаете кнопку мыши около секунды, он переходит в «режим пользователя пациента» (где вы можете видеть эффект, возникающий при перетаскивании. В противном случае, вы просто получите серую ограничительную рамку. Меня устраивает серая ограничительная рамка, если это означает, что InDesign работает быстрее!
- Плагины (активация шрифтов). Вы знаете, мне не нравятся все плагины автоматической активации управления шрифтами, и я рекомендую людям не устанавливать их. (Я не знаю, кто виноват, Adobe или разработчики дополнений, но они чертовски глючат.) Один человек сообщил, что отключение функции «автоматической активации», которая активирует шрифты внутри графики, очень помогло. Но я бы попробовал отключить всю эту чертову штуку и посмотреть, поможет ли это тоже.
- Настройки восстановления. Я не уверен, поможет ли восстановление ваших предпочтений замедлению, но если вы пробовали все остальное, я бы попробовал решить эту проблему.Точно так же, если вы не можете понять, что еще вызывает замедление, вы можете попробовать войти в свой компьютер под другой учетной записью (например, гостевой). Если проблема исчезнет, то, возможно, в системе происходит что-то еще.
С учетом всего сказанного, бывают случаи, когда InDesign всегда работает медленно. Например, он имеет тенденцию выходить медленно — и чем дольше вы его используете, тем больше времени требуется, чтобы бросить. Для этого есть некоторые технические причины (я считаю, что это во многом связано с кодом, который кэшируется на рабочем диске), но ничего, что вы сделаете, это не обойдется.Некоторые люди говорят, что они просто используют принудительный выход (или завершение задачи в Windows), чтобы ускорить его, но, черт возьми, меня это заставляет нервничать. Я не стал бы этого делать, если бы это не заняло пару минут и было ясно, что InDesign действительно сломался. Обратите внимание, что InDesign записывает ваши настройки на диск только при правильном завершении работы, поэтому при принудительном выходе вы можете их потерять.
InDesign также будет работать медленно, если вы попросите его сделать что-то, что занимает много времени. Я знаю, что это очевидно, но об этом стоит говорить. Однажды я редактировал 40-страничный указатель с шрифтом из 8 пунктов, и я редактировал определение стиля абзаца указателя… с включенным флажком Предварительный просмотр в диалоговом окне.Каждое внесенное мной изменение занимало много времени, потому что InDesign приходилось обновлять тысячи записей указателя, проверять изменение разрывов строк, перекомпоновку и т. Д. Снимите флажок Предварительный просмотр в таких ситуациях! (Если вам не платят почасовую оплату.)
Может быть множество других причин, по которым InDesign работает медленно. (Или, возможно, вы выпили слишком много кофе, и кажется, что InDesign движется медленнее, чем обычно.) Есть ли у вас другие предложения, которые были вам полезны помимо этих? Напишите их ниже!
Больше после прыжка! Продолжайте читать ниже ↓Пользователи Free и Premium видят меньше рекламы! Зарегистрируйтесь и войдите в систему сегодня.
Лучшие варианты использования Adobe InDesign
Adobe — настоящий король программного обеспечения для творчества. Одна из многих доступных программ — InDesign. InDesign часто сочетается с другими программами создания, но представляет собой замечательное приложение для всех, кто заинтересован в умелом создании макета как для электронных, так и для печатных носителей. Если вы новичок в мире Adobe InDesign и не уверены, подходит ли он вам (или если вы подписались на полный пакет Adobe и имеете доступ ко всем творческим названиям компании), вот некоторые из лучших вариантов использования для Adobe InDesign.
Электронный маркетинг
Adobe InDesign — это мощный инструмент, который помогает настроить макет практически для всего. Одно из наиболее распространенных применений InDesign — создание новых маркетинговых сообщений по электронной почте. Если вы хотите отправить всю информацию в электронном письме, прикрепить файл в формате PDF или хотите, чтобы электронное письмо отправляло посетителей обратно на целевую страницу, с InDesign вы можете создать идеальный дизайн для своей информации.
Регулируя размер изображений и редактируя внешний вид текста вокруг изображения, вы получаете полный контроль над тем, как выглядит ваша маркетинговая кампания по электронной почте.Вы можете создать свой собственный дизайн или загрузить шаблоны от сторонних дизайнеров. Как бы вы ни решили разработать свою маркетинговую кампанию, это отличный способ сохранить свежий вид.
Брошюра
Попытка создать брошюру, почтовую рассылку или другую базовую литературу, которую вы раздаете посетителям через текстовый редактор, вызывает такое же разочарование, как и получается. Текстовые редакторы не предназначены для процветания в мире дизайна такого рода. Adobe InDesign есть. С помощью программного обеспечения вы можете не только настроить информацию, отображаемую в каждой ячейке вашей складной брошюры, но и определить области страницы, которые принтер, скорее всего, не сможет охватить.Таким образом, вы можете избежать ужасного отключения.
eBook
Создание электронной книги — отличный способ расширить список адресов электронной почты и раздать полезную информацию в Интернете. Однако создать дизайн обложки для вашей электронной книги не так просто, как может показаться. Возможно, у вас есть полный документ текстового процессора, сохраненный и готовый к работе, но попытаться выровнять все изображения, аннотацию для задней части книги и другую информацию с помощью текстового процессора сложно. Другие программы для творчества, такие как Photoshop и Illustrator, также не предназначены для этого.
С помощью Adobe InDesign вы можете создать идеальный макет для своей цифровой книги. Это также работает с настоящими книгами, поэтому, если вы хотите самостоятельно опубликовать физическую книгу и хотите, чтобы она выглядела так же профессионально, как книги на полках вашего местного магазина, вам понадобится не только передняя и задняя стороны. обложка, чтобы хорошо выглядеть, но центральная часть, которая проходит вдоль корешка книги. Когда вы используете Adobe InDesign, вы сможете точно воспроизвести размеры книги, а затем соответствующим образом настроить контент, который вы размещаете на каждой панели.
Независимо от того, цифровой или печатный, InDesign — это инструмент, который вам нужно использовать.
The Perfect Design Tool
Это одна из тех программ, которые вам либо абсолютно необходимы, либо совсем не нужны. К счастью, с функцией подписки, предлагаемой Adobe, вы можете легко попробовать и посмотреть, интересует ли она вас. От создания индивидуальных писем для вашей следующей маркетинговой кампании до брошюр и другой печатной литературы — Adobe InDesign — это фантастический дизайн. инструмент, который можно использовать вместе с другими программами для дизайна, такими как Illustrator и Photoshop.Если это то, что вас интересует, сейчас самое время протестировать название и посмотреть, подходит ли оно для ваших дизайнерских нужд.
Как решать проблемы InDesign
Когда Adobe InDesign начинает вести себя странно, выяснение того, как решить проблему, может занять очень много времени. Однажды я потратил полдня, пытаясь заставить мою установку снова заработать. В итоге коллега исправил это за 5 минут.
Если InDesign работает неправильно, первое, что нужно определить, — это происходит ли это только с одним конкретным файлом или InDesign работает с любым файлом.Отдельные параграфы на этой странице посвящены вопросам, связанным с файлами и приложениями. Если верно последнее, переходите к следующей теме. В этом разделе рассматривается устранение неполадок в одном конкретном файле
.Как исправить файл InDesign
Если документ поврежден, вы можете сделать несколько вещей, чтобы исправить его:
Сохранить как
Как правило, первое, что нужно попробовать, — это использовать «Сохранить как», чтобы сохранить этот документ. Это заставляет InDesign очистить свою файловую структуру. Часто файл также становится намного меньше после повторного сохранения с помощью функции «Сохранить как».
Экспортируйте как файл INX или IDML и снова откройте этот файл
Наряду с форматом файла INDD, InDesign также может сохранять файлы с использованием двух дополнительных форматов: формат файла INX доступен с момента выпуска исходной версии CS. Формат IDML был добавлен в CS4. Экспорт файла в INX или IDML с последующим его повторным открытием в InDesign — хорошо известный прием для устранения неполадок. Должен признать, что я пробовал это несколько раз с проблемными файлами, но никогда не добился большого успеха.Ваш пробег может отличаться.
Переместить все содержимое в новый документ
Не копируйте и не вставляйте отдельные кадры в новый документ. InDesign позволяет перемещать целые страницы из одного документа в другой, что может быть очень эффективным способом очистки файла.
Вернуться к предыдущей редакции
Умные дизайнеры время от времени сохраняют свою работу с немного другим именем файла (например, добавляя номер версии, такой как _1, _2, _3 в конце). Если документ поврежден, они всегда могут вернуться к предыдущей редакции.По-настоящему умные дизайнеры направили старые версии на другую сторону. Действительно, действительно умные дизайнеры хранят эти данные или этот диск в другом месте. Если вы еще этого не сделали, не волнуйтесь: рано или поздно вы так и поступите. Большинство из нас на собственном горьком опыте узнали о преимуществах резервных копий.
Проблемы вывода
На этом сайте есть обширные разделы по устранению неполадок для вывода PostScript и PDF.
Как решить проблемы с приложениями InDesign
Учитывая свою сложность, InDesign представляет собой исключительно надежное приложение.Однако он не идеален, и иногда вам придется применить магию, чтобы он снова заработал должным образом.
Сбросить настройки
Чтобы сбросить все настройки InDesign, запустите приложение, удерживая нажатыми клавиши SHIFT, CTRL, OPTION & COMMAND (Mac) или SHIFT, CTRL и ALT (ПК). При этом будут сброшены все настройки приложения, и вы потеряете все пользовательские шаблоны настроек документа, шаблоны печати, шаблоны настроек прозрачности и пользовательские стили обводки. Если у вас нет резервных копий ни одного из них, сейчас хорошее время, чтобы сначала убедиться, что настройки и настройки InDesign перенастроены, а затем сделать их резервную копию.
Добавить еще один счет
Я столкнулся с каким-то странным поведением с CS3, и не мог исправить это, переустановив приложение (то, что вы должны делать только после того, как попробуете все остальное с этой страницы). Коллега предложил создать еще одну учетную запись пользователя в моей системе. Как ни странно, создание дополнительной учетной записи на самом деле устранило проблему для моей обычной учетной записи.
Если проблемы начались после установки нового плагина ..
… тогда этот плагин может быть причиной ваших проблем или этот плагин может конфликтовать с другим плагином.
Если InDesign продолжает вылетать
Когда InDesign аварийно завершает работу при каждом запуске, это, скорее всего, вызвано файлом восстановления, который загружается автоматически и вызывает сбой приложения. Найдите папку с именем «InDesign Recovery», в которой хранятся такие файлы, и удалите все файлы в ней.
Другие источники информации
Мне очень нравится видеоруководство по устранению неполадок InDesign, которое Энн-Мари Консепсьон сделала для Lynda.com. Также может быть хорошей идеей поиск на веб-сайте InDesignSecrets или форумах поддержки Adobe.
Страница не найдена | Добавочный номер UC Berkeley
В этом заявлении объясняется, как мы используем файлы cookie на нашем веб-сайте. Для получения информации о том, какие типы личной информации будут собираться при посещении веб-сайта и как эта информация будет использоваться, см. Нашу политику конфиденциальности.
Как мы используем файлы cookie
Все наши веб-страницы используют файлы cookie. Файл cookie — это небольшой файл из букв и цифр, который мы помещаем на ваш компьютер или мобильное устройство, если вы согласны. Эти файлы cookie позволяют нам отличать вас от других пользователей нашего веб-сайта, что помогает нам обеспечить вам удобство при просмотре нашего веб-сайта и позволяет нам улучшать наш веб-сайт.
Типы файлов cookie, которые мы используем
Мы используем следующие типы файлов cookie:
- Строго необходимые файлы cookie — они необходимы, чтобы вы могли перемещаться по веб-сайтам и использовать их функции. Без этих файлов cookie не могут быть предоставлены запрашиваемые вами услуги, такие как вход в свою учетную запись.
- Файлы cookie производительности — эти файлы cookie собирают информацию о том, как посетители используют веб-сайт, например, какие страницы посетители посещают чаще всего.Мы используем эту информацию для улучшения наших веб-сайтов и помощи в расследовании проблем, возникающих у посетителей. Эти файлы cookie не собирают информацию, идентифицирующую посетителя.
- Функциональные файлы cookie — эти файлы cookie позволяют веб-сайту запоминать сделанный вами выбор и предоставлять больше личных функций. Например, функциональный файл cookie можно использовать для запоминания товаров, которые вы поместили в корзину. Информация, собираемая этими файлами cookie, может быть анонимной, и они не могут отслеживать вашу активность на других веб-сайтах.
Большинство веб-браузеров позволяют контролировать большинство файлов cookie через настройки браузера. Чтобы узнать больше о файлах cookie, в том числе о том, как узнать, какие файлы cookie были установлены, а также как управлять ими и удалять их, посетите веб-сайт All About Cookies.
Конкретные файлы cookie, которые мы используем
В приведенном ниже списке указаны файлы cookie, которые мы используем, и разъясняются цели, для которых они используются. Мы можем время от времени обновлять информацию, содержащуюся в этом разделе.
- JSESSIONID: этот файл cookie используется сервером приложений для идентификации уникального сеанса пользователя.
- registrarToken: этот файл cookie используется для запоминания товаров, которые вы добавили в корзину.
- locale: этот файл cookie используется для запоминания ваших языковых и языковых настроек.
- cookieconsent_status: этот файл cookie используется для запоминания, если вы уже отклонили уведомление о согласии на использование файлов cookie.
- _ga_UA — ########: Эти файлы cookie используются для сбора информации о том, как посетители используют наш сайт. Мы используем эту информацию для составления отчетов и улучшения нашего веб-сайта.Файлы cookie собирают информацию в анонимной форме, включая количество посетителей веб-сайта, с которых посетители пришли на сайт, и страницы, которые они посетили. Эта анонимная информация о посетителях и просмотрах хранится в Google Analytics.
Изменения в нашем Заявлении о файлах cookie
Любые изменения, которые мы можем внести в нашу Политику использования файлов cookie в будущем, будут опубликованы на этой странице.
Онлайн-курс Adobe InDesign | Международная открытая академия
Создавайте привлекательные и профессиональные дизайны для высококачественных публикаций.
Adobe InDesign — это программный пакет, который считается отраслевым стандартом в издательской индустрии, но, как и многие продукты Adobe, он часто пугает новых пользователей. При таком большом количестве доступных функций, инструментов и потенциальных операций даже самому технически подкованному редактору сложно понять, с чего начать.
Курс Adobe InDesign разработан, чтобы помочь любому желающему пользователю преодолеть эти проблемы, разбив основные функции на пять легко усваиваемых частей.
Использование InDesign — это передаваемый навык, который имеет решающее значение и ценный не только для издательской индустрии, но и для всех, кто работает с любыми средствами массовой информации, потому что в современном мире недостаточно создавать качественный контент — он также должен отлично выглядеть! Изучение InDesign упрощает создание красивых документов с меньшими усилиями.
Что вы узнаете
- Как настроить и запустить InDesign
- Как отформатировать и организовать целые страницы
- Как работать с текстом, абзацами и специальными символами
- Как вставлять и форматировать изображения и объекты
- Как подготовить готовый документ к публикации
С помощью этого краткого руководства любой может использовать InDesign, чтобы повысить яркость своего контента.
Требования
КурсыInternational Open Academy предназначены для всех, кто интересуется обучением. Для обучения у нас не требуется никакой формальной квалификации. Наши курсы подходят, если вы хотите получить новые навыки, начать новую карьеру или если вы уже работаете в определенной отрасли и хотите повысить свои таланты и улучшить свое резюме.
Модуль 1: Введение / Начало работы
- Настройка документа
- Знакомство с InDesign (Обзор)
- Использование линейок и направляющих
Модуль 2: Форматирование страниц
- Навигация по страницам
- Мастер-страницы
- Слои
Модуль 3: Форматирование текста
- Создание текстовых фреймов + плавный переход
- Знаки и абзацы
- Специальные символы + номера страниц
Модуль 4: Форматирование объектов и изображений
- Размещение изображений + объектов
- Производительность дисплея, + ссылки
- Обрезка, масштабирование, поворот, отражение
- Штрихи / заливки, выравнивание, эффекты
- Комбинированный тип + изображения
Модуль 5: Сохранение и печать
- Проверка орфографии, сохранение
- Подготовка к печати
- Упаковка
- Экспорт
Кто этот курс для
Курс Adobe InDesign идеально подходит для всех, кто хочет:
- Поднимите собственное творчество на новый уровень
- Узнайте, как собрать книги, журналы или другие документы, соответствующие отраслевым стандартам.
- Используйте интегрированное необходимое программное обеспечение, чтобы упростить любую работу по редактированию
Карьерный путь
Есть много интересных и увлекательных профессий, требующих использования InDesign! Журналистика, маркетинг в цифровых медиа, издательское дело, реклама и книгоиздание — все это области, которые вы могли бы изучить, вооружившись своими новообретенными знаниями.
Вам необходимо будет полностью пройти каждый урок и сдать экзамены в конце каждого модуля курса. Если ваш успешный результат превышает 55% на каждом экзамене, вы получите сертификат об окончании, подтверждающий ваше достижение. Вы можете сразу скачать сертификат курса в формате PDF с сайта IOA.
Большинство наших курсов принесут вам кредиты в рамках непрерывного образования (CE) / непрерывного профессионального развития (CPD). Баллы CE / CPD принимаются и признаются профессиональными организациями-членами и академическими учреждениями в США и за рубежом.
Все курсы аккредитованы Международным советом по стандартам онлайн-образования (www.icoes.org). После успешного завершения курса студенты могут приобрести сертификат ICOES, подтверждающий достижение, от этого стороннего учреждения.
Как ускорить InDesign 2021
InDesign тормозит, работает медленно? InDesign — огромная программа. Вам нужны все аксессуары и функции одновременно? Возможно нет.Выборочно отключая функции InDesign, вы можете ускорить время отклика. Попробуйте эти стратегии на следующем большом документе.
Предварительная проверка в реальном времени
Снимая флажок «Вкл.» Во время сборки, вы значительно снижаете нагрузку. Сохраните этот сеанс Live Preflight для поздних этапов проекта. Конечно, когда вы его включите, убедитесь, что вы включаете некоторые из его расширенных функций предпечатной проверки. Не используйте только предварительную проверку по умолчанию, которая ищет только отсутствующие шрифты, отсутствующую связанную графику и перекрывающийся текст.
Характеристики дисплея
Просмотр размещенных изображений с высоким разрешением заставляет InDesign отображать графику в условиях высокого разрешения с управлением цветом. Если для представления по умолчанию установлено значение «Обычный» («Настройки»> «Производительность дисплея»), изображения будут отображаться с разрешением экрана или разрешением 72 пикселя на дюйм и меньшим управлением цветом по сравнению с экраном монитора. Это облегчает загрузку длинных документов.
Эскизы панелей страниц
Панель «Страницы»> кнопка «Меню»> «Параметры панели» позволяет отменить выбор «Показывать эскизы».Это экономит время ожидания при регенерации крошечного изображения страницы. На самом деле, если вы не установите для миниатюр больших, сверхбольших или больших размеров, на миниатюрах будет мало что видно.
Начальная рабочая область
В меню «Настройки»> «Общие» есть переключатель «Показывать рабочее пространство« Пуск », когда документы не открыты». Когда этот параметр отключен, InDesign заметно быстрее открывает и закрывает файлы документов.
Текстовые фреймы с резьбой
Текст, который распределяется по многим страницам, замедляет работу InDesign, потому что изменение на одной странице вызывает корректировку всех.Добавьте немного закрепленной графики, и настройка потока текста станет еще более сложной. В качестве стратегии рассмотрите возможность перетекания и распараллеливания текста для ограниченного числа страниц и фреймов. Разорвите текст, перетеките его и сделайте еще одно ограниченное количество страниц. При необходимости повторите этот процесс в большом текстовом проекте.
Панель гиперссылок
Панель «Гиперссылки» тратит много времени на повторную проверку связи и повторную проверку всех созданных вами гиперссылок. Хотя это полезная функция и важная часть контроля качества, вы можете сохранить ее для поздних этапов редактирования, щелкнув панель «Гиперссылки»> кнопку меню> и отменив выбор «Автообновление статуса URL-адреса».
Стили абзаца
Хотя вам определенно следует использовать стили, чем сложнее стиль, тем больше InDesign должен корректировать многие связанные вещи. Это может привести к длительному ожиданию. Сохранение параметров в стилях абзаца может быть слишком сложным и даже привести к невозможным конфликтам. Поэтому имейте достаточно стилей и постарайтесь понять их взаимосвязь. Чем проще параметры стиля абзаца, тем быстрее он обновляется.
GREP в стилях абзаца
Слишком много ритмов GREP в стиле абзаца тесно связано со стилями абзаца.Они могут надолго связать документ InDesign, пока все будет рассортировано. Подумайте о том, чтобы упростить их использование, перенеся некоторые из них в подпрограммы поиска / изменения.
Рисунок экрана в реальном времени
Установка «Настройки»> «Интерфейс»> «Параметры» на «Отложенный» означает, что когда вы выбираете объект для перемещения, вы ждете некоторое время, чтобы перетащить его, и видите, как он перемещается во всех деталях. Если вы сразу перетащите его, все, что вы увидите, это рамка квадратной формы; не детализированное изображение в кадре.Если вы установите для него значение «Никогда», вы увидите, что рамка квадратной формы перемещается; никогда не детализированное изображение в кадре. Конечно, как только вы отпустите кнопку мыши, квадратное поле снова заполнит изображение.
Сохранить изображения для предварительного просмотра
Эта функция постоянно перерисовывается во время работы с файлом, но ее можно свести к минимуму, выбрав «Настройки»> «Обработка файлов»> «Сохранение файлов InDesign». Либо снимите этот флажок, либо установите для него значение «Первая страница» с размером предварительного просмотра «Средний» 256×256. Рассмотрите возможность установки этого параметра без открытых документов, и он будет глобальным значением по умолчанию для будущих новых документов.С другой стороны, превью 1024 пикселя отлично смотрятся в Bridge.
Типовые контекстные элементы управления
В разделе «Настройки»> «Расширенный тип»> «Контекстные элементы управления типом» есть два переключателя, которые могут замедлить работу InDesign и даже привести к ее сбою. При включении InDesign должен постоянно создавать всплывающие окна для альтернативных символов, порядковых номеров и лигатур. Эти вещи обычно могут быть представлены в стиле абзаца и / или символа.
Инструмент «Пипетка»
Избегайте использования этого метода для переноса набора и других атрибутов в другой текст.Лучше использовать стили абзацев, символов и объектов. Многие считают, что использование инструмента «Пипетка 2020» не только замедляет работу приложения, но и приводит к сбоям.
Ускорение графического процессора
Как ни странно, эта функция только для Mac должна ускорять работу InDesign, но в некоторых системах Mac она замедляет работу программы или даже приводит к ее сбою. Попробуйте выключить его и посмотрите, станет ли InDesign более стабильным.
Панель назначений
Использование функций InCopy для редактирования текста извне требует от InDesign много времени на проверку состояния связанных текстовых файлов и обновление панели «Подборки» и оформления фреймов текстовых фреймов.Это создает большую сетевую активность, которая может замедлить работу с документом. Если статья завершена редакционно, рассмотрите возможность удаления задания, чтобы облегчить нагрузку.
Интеллектуальная перекомпоновка текста
В разделе «Настройки»> «Тип» находится раздел, который называется «Умная перекомпоновка текста». Когда у вас происходит много редактирования текста, эта функция постоянно пытается выяснить, нужно ли вам добавлять и / или удалять дополнительные страницы. Если количество ваших страниц известно и постоянно, подумайте об отключении этой функции.
Перекрестные ссылки
Документ, содержащий множество перекрестных ссылок, вызывает множество корректировок при изменении или перекомпоновке текста.Чем больше перекрестных ссылок, тем медленнее работает InDesign. С этим действительно ничего не поделаешь, кроме как облегчить нагрузку на все остальное в этом списке!
Для получения дополнительных рекомендаций по устранению неполадок загрузите руководство по устранению неполадок InDesign 2021 из раздела ресурсов InDesign 2021 на этом веб-сайте.

 Операции печати и экспорта файлов PDF и INX стали существенно быстрее и надежнее.
Операции печати и экспорта файлов PDF и INX стали существенно быстрее и надежнее.
