Полужирный (только для шрифтов с жирным начертанием) | «Shift»+«Ctrl»+«B» | «Shift» + «Command» + «B» |
Курсив (только для шрифтов с курсивным начертанием) | «Shift»+«Ctrl»+«I» | «Shift»+«Command»+«I» |
Нормальный | «Shift»+«Ctrl»+«Y» | «Shift»+«Command»+«Y» |
Подчеркивание | «Shift»+«Ctrl»+«U» | «Shift»+«Command»+«U» |
Перечеркивание | «Shift»+«Ctrl»+«/» | «Control»+«Shift»+«Command»+«/» |
Все прописные (вкл. | «Shift»+«Ctrl»+«K» | «Shift»+«Command»+«K» |
Расстановка переносов для азиатских языков | «Shift»+«Ctrl»+«K» | «Shift»+«Command»+«K» |
Капители (вкл./откл.) | «Shift»+«Ctrl»+«H» | «Shift»+«Command»+«H» |
Настройка татэ-тю-ёко | «Shift»+«Ctrl»+«H» | «Shift»+«Command»+«H» |
Надстрочный индекс | «Shift»+«Ctrl»+«знак плюс» | «Shift»+«Command»+«знак плюс» |
Подстрочный индекс | «Shift»+«Alt»+«Ctrl»+«знак плюс» | «Shift»+«Option»+«Command»+«знак плюс» |
Восстановление масштаба по горизонтали или по вертикали до 100% | «Shift»+«Ctrl»+«X» или «Shift»+«Alt»+«Ctrl»+«X» | «Shift»+«Command»+«X» или «Shift»+«Option»+«Command»+«X» |
Основные групповые или подробные настройки букв | «Shift»+«Ctrl»+«X» или «Shift»+«Alt»+«Ctrl»+«X» | «Shift»+«Command»+«X» или «Shift»+«Option»+«Command»+«X» |
Выравнивание по левому краю, по правому краю или по центру | «Shift»+«Ctrl»+«L», «R» или «C» | «Shift»+«Command»+«L», «R» или «C» |
Выключка по формату для всех строк | «Shift»+«Ctrl»+«F» (все строки) или «J» (все строки, кроме последней) | «Shift»+«Command»+«F» (все строки) или «J» (все строки, кроме последней) |
Выравнивание по обоим концам или равный интервал | «Shift»+«Ctrl»+«F» (выравнивание по обоим концам ) или «J» (равные интервалы) | «Shift»+«Command»+«F» (выравнивание по обоим концам ) или «J» (равные интервалы) |
Увеличение или уменьшение кегля* | «Shift»+«Ctrl»+«>» или «<» | «Shift»+«Command»+«>» или «<» |
Увеличение или уменьшение кегля в пять раз* | «Shift»+«Ctrl»+«Alt»+«>» или «<» | «Shift» + «Command» + «Option» + «>» или «<» |
Увеличение или уменьшение интерлиньяжа (горизонтальный текст)* | «Alt»+«Стрелка вверх»/«Alt»+«Стрелка вниз» | «Option»+«Стрелка вверх»/«Option»+«Стрелка вниз» |
Увеличение или уменьшение интерлиньяжа (вертикальный текст)* | «Alt»+«Стрелка вправо»/ «Alt»+«Стрелка влево» | «Option»+«Стрелка вправо»/ «Option»+«Стрелка влево» |
Увеличение или уменьшение интерлиньяжа в пять раз (горизонтальный текст)* | «Alt»+«Ctrl»+«Стрелка вверх»/«Alt»+«Ctrl»+«Стрелка вниз» | «Option»+«Command»+«Стрелка вверх»/«Option»+«Command»+«Стрелка вниз» |
Увеличение или уменьшение интерлиньяжа в пять раз (вертикальный текст)* | «Alt»+«Ctrl»+«Стрелка вправо»/«Alt»+«Ctrl»+«Стрелка влево» | «Option»+«Command»+«Стрелка вправо»/«Option»+«Command»+«Стрелка влево» |
Автоинтерлиньяж | «Shift»+«Alt»+«Ctrl»+«A» | «Shift»+«Option»+«Command»+«A» |
Выравнивание по сетке (вкл. | «Shift»+«Alt»+«Ctrl»+«G» | «Shift»+«Option»+«Command»+«G» |
Включить/отключить автопереносы | «Shift»+«Alt»+«Ctrl»+«H» | «Shift»+«Option»+«Command»+«H» |
Увеличение или уменьшение кернинга и трекинга (горизонтальный текст) | «Alt»+«Стрелка влево»/«Alt»+«Стрелка вправо» | «Option»+«Стрелка влево»/«Option»+«Стрелка вправо» |
Увеличение или уменьшение кернинга и трекинга (вертикальный текст) | «Alt»+«Стрелка вверх»/«Alt»+«Стрелка вниз» | «Option»+«Стрелка вверх»/«Option»+«Стрелка вниз» |
Увеличение или уменьшение кернинга и трекинга в пять раз (горизонтальный текст) | «Alt»+«Ctrl»+«Стрелка влево»/«Alt»+«Ctrl»+«Стрелка вправо» | «Option»+«Command»+«Стрелка влево»/«Option»+«Command»+«Стрелка вправо» |
Увеличение или уменьшение кернинга и трекинга в пять раз (вертикальный текст) | «Alt»+«Ctrl»+«Стрелка вверх»/«Alt»+«Ctrl»+«Стрелка вниз» | «Option»+«Command»+«Стрелка вверх»/«Option»+«Command»+«Стрелка вниз» |
Увеличение кернинга между словами* | «Alt»+«Ctrl»+«\» | «Option»+«Command»+«\» |
Уменьшение кернинга между словами* | «Alt»+«Ctrl»+«Backspace» | «Option»+«Command»+«Delete» |
Удаление ручного кернинга и сброс трекинга до 0 | «Alt»+«Ctrl»+«Q» | «Option»+«Command»+«Q» |
Увеличение или уменьшение смещения базовой линии** (горизонтальный текст) | «Shift»+«Alt»+«Стрелка вверх» / «Shift»+«Alt»+«Стрелка вниз» | «Shift»+«Option»+«Стрелка вверх» / «Shift»+«Option»+«Стрелка вниз» |
Увеличение или уменьшение смещения базовой линии** (вертикальный текст) | «Shift»+«Alt»+«Стрелка вправо»/«Shift»+«Alt»+«Стрелка влево» | «Shift»+«Option»+«Стрелка вправо»/«Shift»+«Option»+«Стрелка влево» |
Увеличение или уменьшение смещения базовой линии в пять раз (горизонтальный текст) | «Shift»+«Alt»+«Ctrl»+«Стрелка вверх» / «Shift»+«Alt»+«Ctrl»+«Стрелка вниз» | «Shift»+«Option»+«Command»+«Стрелка вверх» / «Shift»+«Option»+«Command»+«Стрелка вниз» |
Увеличение или уменьшение смещения базовой линии в пять раз (вертикальный текст) | «Shift»+«Alt»+«Ctrl»+«Стрелка вправо»/«Shift»+«Alt»+«Ctrl»+«Стрелка влево» | «Shift»+«Option»+«Command»+«Стрелка вправо»/«Shift»+«Option»+«Command»+«Стрелка влево» |
Автоматическое распределение потока | Щелчок с удержанием клавиши «Shift» значка загруженного текста | Щелчок с удержанием клавиши «Shift» значка загруженного текста |
Полуавтоматическое распределение потока | Щелчок с удержанием клавиши «Alt» значка загруженного текста | Щелчок с удержанием клавиши «Option» значка загруженного текста |
Перекомпоновать все материалы | «Alt»+«Ctrl»+«/» | «Option»+«Command»+«/» |
Вставка номера текущей страницы | «Alt»+«Ctrl»+«N» | «Option»+«Command»+«N» |
* Нажмите клавишу «Shift», чтобы увеличить или уменьшить кернинг между словами в пять раз. ** Число задается в меню «Редактирование» > «Установки» > «Единицы измерения» (Windows) или «InDesign» > «Установки» > «Единицы измерения» (Mac OS). | ||
Горячие клавиши программы Adobe Indesign — сборник таблиц
Горячие клавиши программы Adobe Indesign
|
Инструмент |
Windows |
Mac OS |
|
Инструмент «Выделение» |
V, Esc |
V, Esc |
|
Инструмент «Частичное выделение» |
A |
A |
|
Переключение между инструментами «Выделение» и «Частичное выделение» |
Ctrl + Tab |
Command + Control + Tab |
|
Инструмент «Страница» |
Shift + P |
Shift + P |
|
Инструмент «Зазор» |
U |
U |
|
Инструмент «Перо» |
P |
P |
|
Инструмент «Добавить точку привязки» |
= |
= |
|
Инструмент «Добавить точку привязки» |
= |
= (на цифровой клавиатуре) |
|
Инструмент «Удалить точку привязки» |
— |
— |
|
Инструмент «Удалить точку привязки» |
— |
|
|
Инструмент «Угол» (Преобразовать точку привязки) |
Shift + C |
Shift + C |
|
Инструмент «Текст» |
T |
T |
|
Инструмент «Текст по контуру» |
Shift + T |
Shift + T |
|
Инструмент «Карандаш» (инструмент «Примечание») |
N |
N |
|
Инструмент «Линия» |
\ |
\ |
|
Инструмент «Прямоугольный фрейм» |
F |
F |
|
Инструмент «Прямоугольник» |
М |
М |
|
Инструмент «Эллипс» |
L |
L |
|
Инструмент «Поворот» |
R |
R |
|
Инструмент «Масштабирование» |
S |
S |
|
Инструмент «Наклон» |
O |
O |
|
Инструмент «Свободное трансформирование» |
E |
E |
|
Инструмент «Пипетка» |
I |
I |
|
Инструмент «Линейка» |
K |
K |
|
Инструмент «Градиент» |
G |
G |
|
Инструмент «Ножницы» |
C |
C |
|
Инструмент «Рука» |
H |
H |
|
Временный выбор инструмента «Рука» |
«Пробел» (режим макета), Alt (текстовый режим) либо Alt + «Пробел» (в обоих режимах) |
«Пробел» (режим макета), Option (текстовый режим) либо Option + «Пробел» (в обоих режимах) |
|
Инструмент «Масштаб» |
Z |
Z |
|
Временный выбор инструмента Увеличение |
Ctrl + Пробел |
Command + «Пробел» |
|
Переключение между заливкой и обводкой |
X |
X |
|
Переключатель заливка/обводка |
Shift + X |
Shift + X |
|
Переключение между параметрами «Форматирование изменяет контейнер» и «Форматирование изменяет текст» |
J |
J |
|
Применить цвет |
, [запятая] |
, [запятая] |
|
Применить градиентную заливку |
. |
. [точка] |
|
Без цвета |
/ |
/ |
|
Переключение между нормальным режимом и режимом просмотра |
W |
W |
|
Инструмент «Сетка фрейма» (по горизонтали) |
Y |
Y |
|
Инструмент «Сетка фрейма» (по вертикали) |
Q |
Q |
|
Инструмент «Градиентная растушевка» |
Shift + G |
Shift + G |
Клавиши для выделения и перемещения объектов
Настоящий список не является полным списком комбинаций клавиш. Ниже
приведены только те комбинации клавиш, которые не отображаются в списках команд
в меню или всплывающих подсказках.
Ниже
приведены только те комбинации клавиш, которые не отображаются в списках команд
в меню или всплывающих подсказках.
|
Результат |
Windows |
Mac OS |
|
Временный выбор инструмента «Выделение» или «Частичное выделение» (последнего использованного) |
Любой инструмент (кроме инструментов выделения) + Ctrl |
Любой инструмент (кроме инструментов выделения) + Command |
|
Временный выбор инструмента «Групповое выделение» |
Инструмент «Частичное выделение» + Alt либо инструмент «Перо», «Добавить точку привязки» или «Удалить опорную точку» + Alt + Ctrl |
Инструмент «Частичное выделение» + Option либо инструмент «Перо», «Добавить точку привязки» или «Удалить точку привязки» + Option + Command |
|
Выбор контейнера для выделенного содержимого |
Esc или двойной щелчок |
Esc или двойной щелчок |
|
Выбор содержимого выделенного контейнера |
Shift + Esc или двойной щелчок |
Shift + Esc или двойной щелчок |
|
Добавление или извлечение из нескольких выделенных объектов |
Инструмент «Выделение», «Частичное выделение» или «Групповое выделение» + щелчок с удержанием клавиши Shift (чтобы снять выделение, щелкните центральную точку) |
Инструмент «Выделение», «Частичное выделение» или «Групповое выделение» + щелчок с удержанием клавиши Shift (чтобы снять выделение, щелкните центральную точку) |
|
Создать дубликат выделения |
Инструмент «Выделение», «Частичное выделение» или «Групповое выделение» и перетаскивание при нажатой клавише Alt* |
Инструмент «Выделение», «Частичное выделение» или «Групповое выделение» и перетаскивание при нажатой клавише Option* |
|
Создание и смещение дубликата выделения |
Alt + «Стрелка влево», «Стрелка вправо», «Стрелка вверх», «Стрелка вниз» |
Option + «Стрелка влево», «Стрелка вправо», «Стрелка вверх», «Стрелка вниз» |
|
Создание и смещение дубликата выделения 10 раз** |
Alt + Shift + «Стрелка влево», «Стрелка вправо», «Стрелка вверх», «Стрелка вниз» |
Option + Shift + «Стрелка влево», «Стрелка вправо», «Стрелка вверх», «Стрелка вниз» |
|
Перемещение выделения** |
«Стрелка влево», «Стрелка вправо», «Стрелка вверх», «Стрелка вниз» |
«Стрелка влево», «Стрелка вправо», «Стрелка вверх», «Стрелка вниз» |
|
Перемещение выделения на 10** |
Ctrl + Shift + «Стрелка влево», «Стрелка вправо», «Стрелка вверх», «Стрелка вниз» |
Command + Shift + «Стрелка влево», «Стрелка вправо», «Стрелка вверх», «Стрелка вниз» |
|
Перемещение выделения в 10 раз дальше** |
Shift + «Стрелка влево», «Стрелка вправо», «Стрелка вверх», «Стрелка вниз» |
Shift + «Стрелка влево», «Стрелка вправо», «Стрелка вверх», «Стрелка вниз» |
|
Выбор элемента страницы-шаблона из страницы документа |
Инструмент «Выделение» или «Частичное выделение» + щелчок при нажатых клавишах Ctrl и Shift |
Инструмент «Выделение» или «Частичное выделение» плюс щелчок при нажатых клавишах Command и Shift |
|
Выбор следующего объекта на заднем или переднем плане |
Инструмент «Выделение» + щелчок при нажатой клавише Ctrl или клавишах Alt и Ctrl или клавишах Alt и Ctrl |
Инструмент «Выделение» + щелчок при нажатой клавише Command или инструмент «Выделение» + щелчок при нажатых клавишах Option и Command |
|
Выбор следующего или предыдущего фрейма в материале |
Alt + Ctrl + Page Down / Alt + Ctrl + Page Up |
Option + Command + Page Down / Option + Command + Page Up |
|
Выбор первого или последнего фрейма в материале |
Shift + Alt + Ctrl + Page Down / Shift + Alt + Ctrl + Page Up |
Shift + Option + Command + Command / Shift + Option + Command + Command |
|
* Если
удерживать клавишу Shift, движение будет ограничено углами, кратными 45°. ** Число задается в меню «Редактирование» > «Установки» > «Единицы измерения» (Windows) или «InDesign» > «Установки» > «Единицы измерения» (Mac OS). |
||
Клавиши для трансформирования объектов
Настоящий список не является полным списком комбинаций клавиш. Ниже приведены только те комбинации клавиш, которые не отображаются в списках команд в меню или всплывающих подсказках.
|
Результат |
Windows |
Mac OS |
|
Создание дубликата и трансформирование выделения |
Инструмент «Свободное трансформирование» + перетаскивание с удержанием клавиши Alt* |
Инструмент «Свободное трансформирование» + перетаскивание с удержанием клавиши Option* |
|
Отображение диалогового окна инструментов трансформирования |
Выбор объекта + двойной щелчок инструмента «Масштабирование», «Поворот» или «Наклон» на палитре «Инструменты» |
Выбор объекта + двойной щелчок инструмента «Масштабирование», «Поворот» или «Наклон» на палитре «Инструменты» |
|
Уменьшить масштаб на 1% |
Ctrl + , |
Command + , |
|
Уменьшить масштаб на 5% |
Ctrl + Alt + , |
Command + Option + , |
|
Увеличить масштаб на 1% |
Ctrl + . |
Command + . |
|
Увеличить масштаб на 5% |
Ctrl + Alt + . |
Command + Option + . |
|
Изменение размеров фрейма и содержимого |
Инструмент «Выделение» + перетаскивание с удержанием клавиши Ctrl |
Инструмент «Выделение» + перетаскивание с удержанием клавиши Command |
|
Пропорциональное изменение размеров фрейма и содержимого |
Инструмент «Выделение» + Shift + перетаскивание с удержанием клавиши Ctrl |
Инструмент «Выделение» + Shift + перетаскивание с удержанием клавиши Command |
|
Сохранение пропорции |
Инструмент «Эллипс», «Многоугольник» или «Прямоугольник» + перетаскивание с удержанием клавиши Shift |
Инструмент «Эллипс», «Многоугольник» или «Прямоугольник» + перетаскивание с удержанием клавиши Shift |
|
Переключение из режима отображения высокого качества в режим быстрого отображения |
Ctrl + Alt + Shift + Z |
Command + Option + Shift + Z |
|
*Выбрав
инструмент трансформирования, нажмите и удерживайте кнопку мыши, а затем
нажмите клавишу Alt (Windows) или Option (Mac OS) и перетаскивайте
курсор мыши. |
||
Клавиши для редактирования контуров и фреймов
Настоящий список не является полным списком комбинаций клавиш. Ниже приведены только те комбинации клавиш, которые не отображаются в списках команд в меню или всплывающих подсказках.
|
Результат |
Windows |
Mac OS |
|
Временный выбор инструмента «Угол» (Преобразовать точку привязки) |
Инструмент «Частичное выделение» + Alt + Ctrl либо инструмент «Перо» + Alt |
Инструмент «Частичное выделение» + Option + Command либо инструмент «Перо» + Option |
|
Временное переключение между инструментами «Добавить точку привязки» и «Удалить точку привязки» |
Alt |
Option |
|
Временный выбор инструмента «Добавить точку привязки» |
Инструмент «Ножницы» + Alt |
Инструмент «Ножницы» + Option |
|
Сохранение выбора инструмента «Перо» при расположении курсора над контуром или точкой привязки |
Инструмент «Перо» + Shift |
Инструмент «Перо» + Shift |
|
Перемещение точки привязки и рукоятей во время рисования |
Инструмент «Перо» + «Пробел» |
Инструмент «Перо» + «Пробел» |
|
Отображение палитры «Обводка» |
F10 |
Command + F10 |
Клавиши для работы с таблицами
Настоящий список не является полным списком комбинаций клавиш.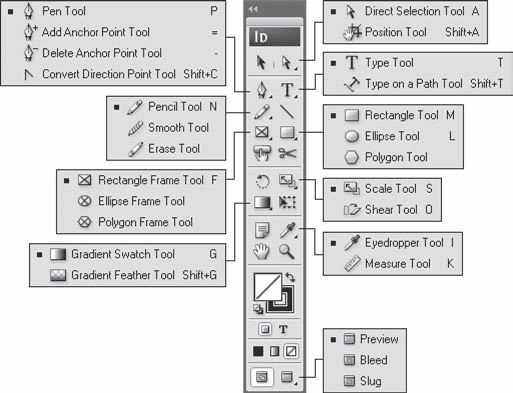 Ниже
приведены только те комбинации клавиш, которые не отображаются в списках команд
в меню или всплывающих подсказках.
Ниже
приведены только те комбинации клавиш, которые не отображаются в списках команд
в меню или всплывающих подсказках.
|
Результат |
Windows |
Mac OS |
|
Вставка или удаление строк или столбцов при перетаскивании |
Начните перетаскивать границу строки или столбца, во время перетаскивания удерживайте клавишу Alt |
Начните перетаскивать границу строки или столбца, во время перетаскивания удерживайте клавишу Option |
|
Изменение размеров строк или столбцов без изменения размера таблицы |
Перетаскивание с удержанием клавиши Shift внутренней границы строки или столбца |
Перетаскивание с удержанием клавиши Shift внутренней границы строки или столбца |
|
Пропорциональное изменение размеров строк или столбцов |
Перетаскивание с удержанием клавиши Shift правой или нижней границы таблицы |
Перетаскивание с удержанием клавиши Shift правой или нижней границы таблицы |
|
Перемещение в следующую или предыдущую ячейку |
Tab или Shift + Tab |
Tab или Shift + Tab |
|
Перемещение в первую или последнюю ячейку в столбце |
Alt + Page Up/Alt + Page Down |
Option + Page Up/Option + Page Down |
|
Перемещение в первую или последнюю ячейку в строке |
Alt + Home/Alt + End |
Option + Home/Option + End |
|
Перемещение в первую или последнюю строку во фрейме |
Page Up или Page Down |
Page Up или Page Down |
|
Перемещение вверх или вниз на одну ячейку |
«Стрелка вверх» или «Стрелка вниз» |
«Стрелка вверх» или «Стрелка вниз» |
|
Перемещение влево или вправо на одну ячейку |
«Стрелка влево» или «Стрелка вправо» |
«Стрелка влево» или «Стрелка вправо» |
|
Выделение ячейки над текущей ячейкой или под ней |
Shift + «Стрелка вверх» / Shift + «Стрелка вниз» |
Shift + «Стрелка вверх» / Shift + «Стрелка вниз» |
|
Выделение ячейки справа или слева от текущей ячейки |
Shift + «Стрелка вправо» / Shift + «Стрелка влево» |
Shift + «Стрелка вправо» / Shift + «Стрелка влево» |
|
Начало строки в следующем столбце |
«Ввод» (цифровая клавишная панель) |
«Ввод» (цифровая клавишная панель) |
|
Начало строки в следующем фрейме |
Shift + «Ввод» (цифровая клавишная панель) |
Shift + «Ввод» (цифровая клавишная панель) |
|
Переключение между выделением текста и выделением ячейки |
Esc |
Esc |
Клавиши для поиска и замены текста
Настоящий список не является полным списком комбинаций клавиш. Ниже
приведены только те комбинации клавиш, которые не отображаются в списках команд
в меню или всплывающих подсказках.
Ниже
приведены только те комбинации клавиш, которые не отображаются в списках команд
в меню или всплывающих подсказках.
|
Результат |
Windows |
Mac OS |
|
Вставка выделенного текста в поле «Найти текст» |
Ctrl + F1 |
Command+F1 |
|
Вставка выделенного текста в поле «Найти текст» и поиск следующего вхождения |
Shift + F1 |
Shift + F1 |
|
Поиск следующего вхождения текста из поля «Найти текст» |
Shift + F2 или Alt + Ctrl + F |
Shift + F2 или Option + Command + F |
|
Вставка выделенного текста в поле «Заменить на» |
Ctrl + F2 |
Command + F2 |
|
Замена выделения текстом из поля «Заменить на» |
Ctrl + F3 |
Command + F3 |
Клавиши для работы с текстом
Настоящий список не является полным списком комбинаций клавиш.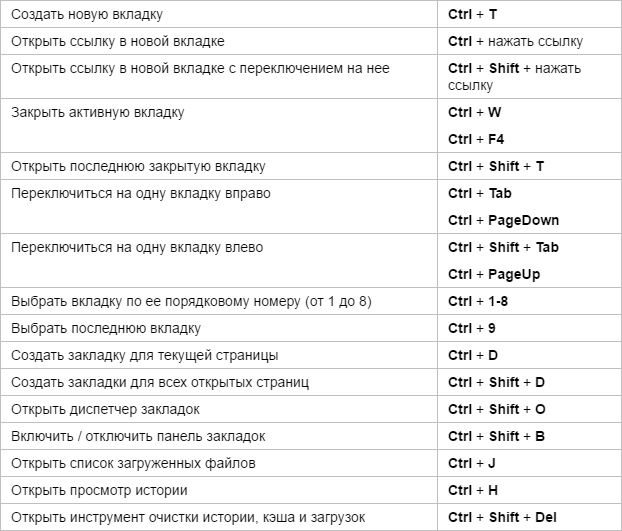 Ниже
приведены только те комбинации клавиш, которые не отображаются в списках команд
в меню или всплывающих подсказках.
Ниже
приведены только те комбинации клавиш, которые не отображаются в списках команд
в меню или всплывающих подсказках.
|
Результат |
Windows |
Mac OS |
|
Полужирный (только для шрифтов с жирным начертанием) |
Shift + Ctrl + B |
Shift + Command + B |
|
Курсив (только для шрифтов с курсивным начертанием) |
Shift + Ctrl + I |
Shift + Command + I |
|
Нормальный |
Shift + Ctrl + Y |
Shift + Command + Y |
|
Подчеркивание |
Shift + Ctrl + U |
Shift + Command + U |
|
Перечеркивание |
Shift + Ctrl + / |
Control + Shift + Command + / |
|
Все прописные
(вкл. |
Shift + Ctrl + K |
Shift + Command + K |
|
Расстановка переносов для азиатских языков |
Shift + Ctrl + K |
Shift + Command + K |
|
Капители (вкл./откл.) |
Shift + Ctrl + H |
Shift + Command + H |
|
Настройка татэ-тю-ёко |
Shift + Ctrl + H |
Shift + Command + H |
|
Надстрочный индекс |
Shift + Ctrl + знак плюса |
Shift + Command + знак плюса |
|
Подстрочный индекс |
Shift + Alt + Ctrl + знак плюса |
Shift + Option + Command + знак плюса |
|
Восстановление масштаба по горизонтали или по вертикали до 100% |
Shift + Ctrl + X или Shift + Alt + Ctrl + X |
Shift + Command + X или Shift + Option + Command + X |
|
Основные групповые или подробные настройки букв |
Shift + Ctrl + X или Shift + Alt + Ctrl + X |
Shift + Command + X или Shift + Option + Command + X |
|
Выравнивание по левому краю, по правому краю или по центру |
Shift + Ctrl + L, R или C |
Shift + Command + L, R или C |
|
Выключка по формату для всех строк |
Shift + Ctrl + F (все строки) или J (все строки, кроме последней) |
Shift + Command + F (все строки) или J (все строки, кроме последней) |
|
Выравнивание по обоим концам или равный интервал |
Shift + Ctrl + F (выравнивание по обоим концам) или J (равные интервалы) |
Shift + Command + F (выравнивание по обоим концам) или J (равные интервалы) |
|
Увеличение или уменьшение кегля* |
Shift + Ctrl + > или < |
Shift + Command + > или < |
|
Увеличение или уменьшение кегля в пять раз* |
Shift + Ctrl + Alt + > или < |
Shift + Command + Option + > или < |
|
Увеличение или уменьшение интерлиньяжа (горизонтальный текст)* |
Alt + «Стрелка вверх» / Alt + «Стрелка вниз» |
Option + «Стрелка вверх» / Option + «Стрелка вниз» |
|
Увеличение или уменьшение интерлиньяжа (вертикальный текст)* |
Alt + «Стрелка вправо» / Alt + «Стрелка влево» |
Option + «Стрелка вправо» / Option + «Стрелка влево» |
|
Увеличение или уменьшение интерлиньяжа в пять раз (горизонтальный текст)* |
Alt + Ctrl + «Стрелка вверх» / Alt + Ctrl + «Стрелка вниз» |
Option + Command + «Стрелка вверх» / Option + Command +«Стрелка вниз» |
|
Увеличение или уменьшение интерлиньяжа в пять раз (вертикальный текст)* |
Alt + Ctrl + «Стрелка вправо» / Alt + Ctrl + «Стрелка влево» |
Option + Command + «Стрелка вправо» / Option + Command + «Стрелка влево» |
|
Автоинтерлиньяж |
Shift + Alt + Ctrl + A |
Shift + Option + Command + A |
|
Выравнивание по
сетке (вкл. |
Shift + Alt + Ctrl + G |
Shift + Option + Command + G |
|
Включить/отключить автопереносы |
Shift + Alt + Ctrl + H |
Shift + Option + Command + H |
|
Увеличение или уменьшение кернинга и трекинга (горизонтальный текст) |
Alt + «Стрелка влево» / Alt + «Стрелка вправо» |
Option + «Стрелка влево» / Option + «Стрелка вправо» |
|
Увеличение или уменьшение кернинга и трекинга (вертикальный текст) |
Alt + «Стрелка вверх» / Alt + «Стрелка вниз» |
Option + «Стрелка вверх» / Option + «Стрелка вниз» |
|
Увеличение или уменьшение кернинга и трекинга в пять раз (горизонтальный текст) |
Alt + Ctrl + «Стрелка влево» / Alt + Ctrl + «Стрелка вправо» |
Option + Command + «Стрелка влево» / Option + Command + «Стрелка вправо» |
|
Увеличение или уменьшение кернинга и трекинга в пять раз (вертикальный текст) |
Alt + Ctrl + «Стрелка вверх» / Alt + Ctrl + «Стрелка вниз» |
Option + Command + «Стрелка вверх» / Option + Command +«Стрелка вниз» |
|
Увеличение кернинга между словами* |
Alt + Ctrl + \ |
Option + Command + \ |
|
Уменьшение кернинга между словами* |
Alt + Ctrl + Backspace |
Option + Command + Delete |
|
Удаление ручного кернинга и сброс трекинга до 0 |
Alt + Ctrl + Q |
Option + Command + Q |
|
Увеличение или уменьшение смещения базовой линии** (горизонтальный текст) |
Shift + Alt + «Стрелка вверх» / Shift + Alt + «Стрелка вниз» |
Shift + Option + «Стрелка вверх» / Shift + Option + «Стрелка вниз» |
|
Увеличение или уменьшение смещения базовой линии** (вертикальный текст) |
Shift + Alt + «Стрелка вправо» / Shift + Alt + «Стрелка влево» |
Shift + Option + «Стрелка вправо» / Shift + Option + «Стрелка влево» |
|
Увеличение или уменьшение смещения базовой линии в пять раз (горизонтальный текст) |
Shift + Alt + Ctrl + «Стрелка вверх» / Shift + Alt + Ctrl + «Стрелка вниз» |
Shift + Option + Command + «Стрелка вверх» / Shift + Option + Command + «Стрелка вниз» |
|
Увеличение или уменьшение смещения базовой линии в пять раз (вертикальный текст) |
Shift + Alt + Ctrl + «Стрелка вправо» / Shift + Alt + Ctrl + «Стрелка влево» |
Shift + Option + Command + «Стрелка вправо» / Shift + Option + Command + «Стрелка влево» |
|
Автоматическое распределение потока |
Щелчок с удержанием клавиши Shift значка загруженного текста |
Щелчок с удержанием клавиши Shift значка загруженного текста |
|
Полуавтоматическое распределение потока |
Щелчок с удержанием клавиши Alt значка загруженного текста |
Щелчок с удержанием клавиши Option значка загруженного текста |
|
Перекомпоновать все материалы |
Alt + Ctrl + / |
Option + Command + / |
|
Вставка номера текущей страницы |
Alt + Ctrl + N |
Option + Command + N |
|
* Нажмите
клавишу Shift, чтобы увеличить или уменьшить кернинг между словами в пять
раз. ** Число задается в меню «Редактирование» > «Установки» > «Единицы измерения» (Windows) или «InDesign» > «Установки» > «Единицы измерения» (Mac OS). |
||
Клавиши для перемещения по тексту и его выделения
Настоящий список не является полным списком комбинаций клавиш. Ниже приведены только те комбинации клавиш, которые не отображаются в списках команд в меню или всплывающих подсказках.
|
Результат |
Действие в Windows |
Действие в Mac OS |
|
Перемещение вправо или влево на один символ |
«Стрелка вправо» или «Стрелка влево» |
«Стрелка вправо» или «Стрелка влево» |
|
Перемещение вверх или вниз на одну строку |
«Стрелка вверх» или «Стрелка вниз» |
«Стрелка вверх» или «Стрелка вниз» |
|
Перемещение вправо или влево на одно слово |
Ctrl + «Стрелка вправо» / Ctrl + «Стрелка влево» |
Command + «Стрелка вправо» / Command + «Стрелка влево» |
|
Перемещение в начало или конец строки |
Home или End |
Home или End |
|
Перемещение в предыдущий или следующий абзац |
Ctrl + «Стрелка вверх» / Ctrl + «Стрелка вниз» |
Command + «Стрелка вверх» / Command + «Стрелка вниз» |
|
Перемещение в начало или конец материала |
Ctrl + Home / Ctrl + End |
Command + Home / Command + End |
|
Выделение одного слова |
Двойной щелчок по слову |
Двойной щелчок по слову |
|
Выделение одного символа справа или слева |
Shift + «Стрелка вправо» / Shift + «Стрелка влево» |
Shift + «Стрелка вправо» / Shift + «Стрелка влево» |
|
Выделение одной строки выше или ниже |
Shift + «Стрелка вверх» / Shift + «Стрелка вниз» |
Shift + «Стрелка вверх» / Shift + «Стрелка вниз» |
|
Выделение начала или конца строки |
Shift + Home / Shift + End |
Shift + Home / Shift + End |
|
Выделение одного абзаца |
Тройной щелчок
или четырехкратный щелчок абзаца в зависимости от настройки «Параметров
текста». |
Тройной щелчок или четырехкратный щелчок абзаца в зависимости от настройки «Параметров текста». |
|
Выделение одного абзаца выше или ниже |
Shift + Ctrl + «Стрелка вверх» / Shift + Ctrl + «Стрелка вниз» |
Shift + Command + «Стрелка вверх» / Shift + Command + «Стрелка вниз» |
|
Выделение текущей строки |
Shift + Ctrl + \ |
Shift + Command + \ |
|
Выделение символов от точки ввода |
Shift + щелчок |
Shift + щелчок |
|
Выделение начала или конца материала |
Shift + Ctrl + Home/ Shift + Ctrl + End |
Shift + Command + Home/Shift + Command + End |
|
Выделение всего материала |
Ctrl + A |
Command + A |
|
Выделение первого или последнего фрейма |
Shift + Alt + Ctrl + Page Up/ Shift + Alt + Ctrl + Page Down |
Shift + Option + Command + Command/Shift + Option + Command + Command |
|
Выделение предыдущего или следующего фрейма |
Alt + Ctrl + Page Up/ Alt + Ctrl + Page Down |
Option + Command+ Page Up/Option + Command + Page Down |
|
Удаление слова перед точкой ввода (редактор материала) |
Ctrl + Backspace или Delete |
Command + Delete или Del (доп. |
|
Обновить список отсутств. шрифтов |
Ctrl + Alt + Shift + / |
Command + Option + Shift + / |
Клавиши для просмотра документов и рабочих пространств
Настоящий список не является полным списком комбинаций клавиш. Ниже приведены только те комбинации клавиш, которые не отображаются в списках команд в меню или всплывающих подсказках.
|
Результат |
Windows |
Mac OS |
|
Временный выбор инструмента «Рука» |
«Пробел» (без точки ввода текста), перетаскивание с удержанием клавиши Alt (с точкой ввода текста) либо Alt + «Пробел» (как в текстовом режиме, так и вне его) |
«Пробел» (без точки ввода текста), перетаскивание с удержанием клавиши Option (с точкой ввода текста) либо Option + «Пробел» (как в текстовом режиме, так и вне его) |
|
Временный выбор инструмента Увеличение |
Ctrl + Пробел |
Command + «Пробел» |
|
Временный выбор инструмента Уменьшение |
Alt + Ctrl + Пробел или Alt + инструмент Увеличение |
Option + Command + «пробел» или Option + инструмент Увеличение |
|
Масштабирование до 50%, 200% или 400% |
Ctrl + 5, 2 или 4 |
Command + 5, 2 или 4 |
|
Перерисовка экрана |
Shift + F5 |
Shift + F5 |
|
Открытие нового документа по умолчанию |
Ctrl + Alt + N |
Command + Option + N |
|
Переключение между текущим и предыдущим уровнями масштабирования |
Alt + Ctrl + 2 |
Option + Command + 2 |
|
Переключение в следующее или предыдущее окно документа |
Ctrl + ~ [тильда], или Shift + Ctrl + F6, или Ctrl + Shift + ~ [тильда] |
Command + F6, или Command + ~ [тильда], или Command + Shift + ~ [тильда] |
|
Прокрутка вверх или вниз на один экран |
Page Up или Page Down |
Page Up или Page Down |
|
Переход назад или вперед к последней просмотренной странице |
Ctrl + Page Up/ Ctrl + Page Down |
Command + Page Up/Command + Page Down |
|
Переход к предыдущему или следующему развороту |
Alt + Page Up/Alt + Page Down |
Option + Page Up/Option + Page Down |
|
Подгонка разворота под размер окна |
Двойной щелчок инструмента «Рука» |
Двойной щелчок инструмента «Рука» |
|
Активация команды «Перейти» |
Ctrl + J |
Command + J |
|
Подгонка выделения под размер окна |
Ctrl + Alt + знак плюса |
Command + Option + знак плюса |
|
Отображение всего объекта |
Ctrl + Alt + знак плюса |
Command + Option + знак плюса |
|
Переход к странице-шаблону при закрытой палитре |
Ctrl + J, введите префикс шаблона и нажмите клавишу «Ввод» |
Command + J, введите префикс шаблона и нажмите клавишу Return |
|
Цикл по единицам измерения |
Shift + Alt + Ctrl + U |
Shift + Option + Command + U |
|
Привязка направляющей к шагу линейки |
Перетаскивание направляющей с удержанием клавиши Shift |
Перетаскивание направляющей с удержанием клавиши Shift |
|
Переключение между направляющими страницы и разворота (только при создании) |
Перетаскивание направляющей с удержанием клавиши Ctrl |
Перетаскивание направляющей с удержанием клавиши Command |
|
Временное отключение/включение привязки |
|
Перетаскивание объекта с удержанием клавиши Ctrl |
|
Создание вертикальной и горизонтальной направляющих линеек для разворота |
Перетаскивание от нулевой точки с удержанием клавиши Ctrl |
Перетаскивание от нулевой точки с удержанием клавиши Command |
|
Выделение всех направляющих |
Alt + Ctrl + G |
Option + Command + G |
|
Фиксация или отмена фиксации нулевой точки |
Щелчок правой кнопкой мыши нулевой точки и выбор команды |
Щелчок с удержанием клавиши Control нулевой точки и выбор команды |
|
Использование текущего увеличения в качестве масштаба отображения новой направляющей |
Перетаскивание направляющей с удержанием клавиши Alt |
Перетаскивание направляющей с удержанием клавиши Option |
|
Выбор кнопок в диалоговых окнах предупреждений |
Нажмите клавишу с первой буквой имени кнопки, если эта буква подчеркнута |
Нажмите клавишу с первой буквой имени кнопки |
|
Отображение сведений об установленных плагинах и компонентах InDesign |
Ctrl + меню «Справка» > «О программе InDesign» |
Command + меню «InDesign» > «О программе InDesign» |
Клавиши для работы с XML
Настоящий список не является полным списком комбинаций клавиш. Ниже
приведены только те комбинации клавиш, которые не отображаются в списках команд
в меню или всплывающих подсказках.
Ниже
приведены только те комбинации клавиш, которые не отображаются в списках команд
в меню или всплывающих подсказках.
|
Результат |
Windows |
Mac OS |
|
Разворачивание или сворачивание элемента |
«Стрелка вправо» или «Стрелка влево» |
«Стрелка вправо» или «Стрелка влево» |
|
Разворачивание или сворачивание элемента и дочерних элементов |
Alt + «Стрелка вправо» / Alt + «Стрелка влево» |
Option + «Стрелка вправо» / Option + «Стрелка влево» |
|
Расширение выделенной области XML вверх или вниз |
Shift + «Стрелка вверх» / Shift + «Стрелка вниз» |
Shift + «Стрелка вверх» / Shift + «Стрелка вниз» |
|
Перемещение выделенной области XML вверх или вниз |
«Стрелка вверх» или «Стрелка вниз» |
«Стрелка вверх» или «Стрелка вниз» |
|
Прокрутка на один экран вверх или вниз по секции «Структура» |
Page Up или Page Down |
Page Up или Page Down |
|
Выбор первого или последнего узла XML |
«Home» или «End» |
«Home» или «End» |
|
Расширение выделенной области до первого или последнего узла XML |
Shift + Home / Shift + End |
Shift + Home / Shift + End |
|
Переход к предыдущей или следующей ошибке проверки |
Ctrl + «Стрелка влево» / Ctrl + «Стрелка вправо» |
Command + «Стрелка влево» / Command + «Стрелка вправо» |
|
Автоматическое обрамление тегами текстовых фреймов и таблиц |
Ctrl + Alt + Shift + F7 |
Command + Option + Shift + F7 |
Клавиши для работы с указателями
Настоящий список не является полным списком комбинаций клавиш.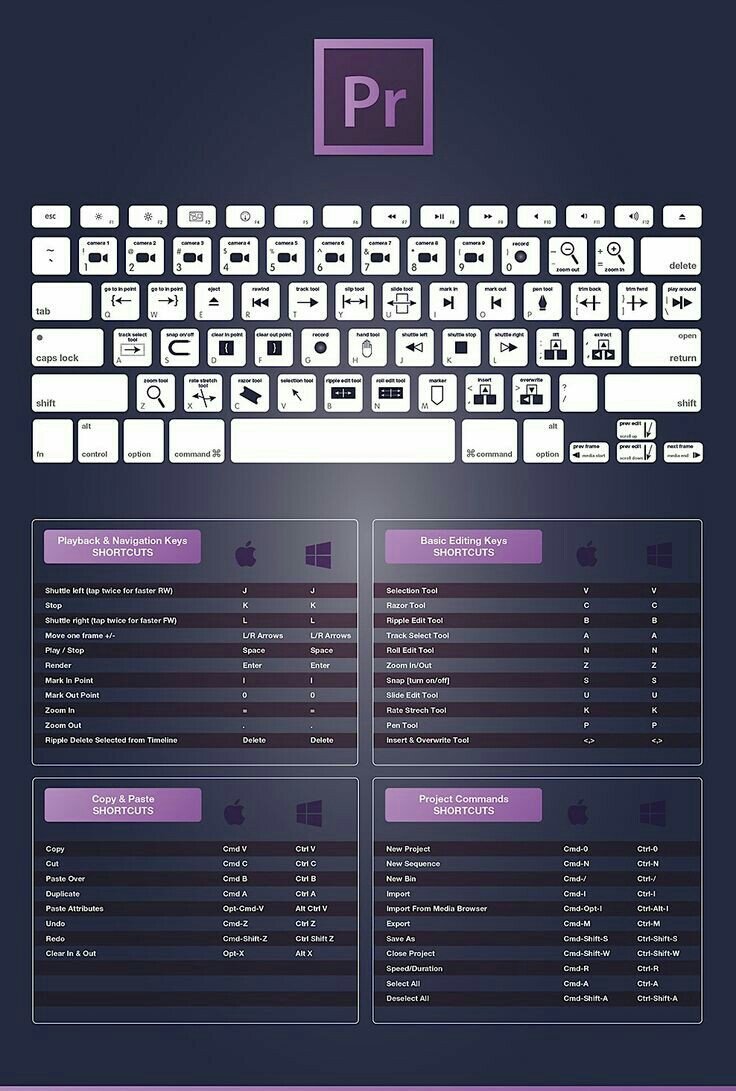 Ниже
приведены только те комбинации клавиш, которые не отображаются в списках команд
в меню или всплывающих подсказках.
Ниже
приведены только те комбинации клавиш, которые не отображаются в списках команд
в меню или всплывающих подсказках.
|
Результат |
Windows |
Mac OS |
|
Создание записи указателя без использования диалогового окна (только алфавитно-цифровые символы) |
Shift + Ctrl + Alt + [ |
Shift + Command + Option + [ |
|
Открытие диалогового окна записи указателя |
Ctrl + 7 |
Command + 7 |
|
Создание записи указателя с именем собственным (фамилия, имя) |
Shift + Ctrl + Alt + ] |
Shift + Command + Option + ] |
Клавиши для работы с палитрами
Настоящий список не является полным списком комбинаций клавиш. Ниже
приведены только те комбинации клавиш, которые не отображаются в списках команд
в меню или всплывающих подсказках.
Ниже
приведены только те комбинации клавиш, которые не отображаются в списках команд
в меню или всплывающих подсказках.
|
Результат |
Windows |
Mac OS |
|
Удаление без подтверждения |
Щелчок с удержанием клавиши Alt значка «Удалить» |
Щелчок с удержанием клавиши Option значка «Удалить» |
|
Создание элемента и задание параметров |
Щелчок с удержанием клавиши Alt кнопки «Новый» |
Щелчок с удержанием клавиши Option кнопки «Новый» |
|
Применение значения и фокус на параметре |
Shift + Ввод |
Shift + Ввод |
|
Активация последнего использованного параметра в последней использованной палитре |
Ctrl + Alt + ~ (тильда) |
Command + Option + «~» [тильда] |
|
Выбор диапазона стилей, слоев, связей, образцов или объектов библиотеки на палитре |
Щелчок при нажатой клавише Shift |
Щелчок при нажатой клавише Shift |
|
Выбор несмежных стилей, слоев, связей, образцов или объектов библиотеки на палитре |
Щелчок с нажатой клавишей Ctrl |
Щелчок при нажатой клавише Command |
|
Применение значения и выбор следующего значения |
Tab |
Tab |
|
Перемещение фокуса на выделенный объект, текст или выбранное окно |
Esc |
Esc |
|
Отображение или скрытие всех палитр, панели «Инструменты» и панели «Управление» (без точки ввода) |
Tab |
Tab |
|
Отображение или скрытие всех палитр, кроме панелей «Инструменты» и «Управление» (зафиксированных или нет) |
Shift + Tab |
Shift + Tab |
|
Открытие или закрытие всех скрытых палитр |
Ctrl + Alt + Tab |
Command + Option + Tab |
|
Скрытие группы палитр |
«Alt»+перетаскивание любой вкладки палитры (в группе) к краю экрана |
Option + перетаскивание любой вкладки палитры (в группе) к краю окна |
|
Выбор элемента по имени |
Alt + щелчок с удержанием клавиши Ctrl в списке, затем используйте клавиши для выбора элемента по имени |
Option + щелчок с удержанием клавиши Command в списке, затем используйте клавиши для выбора элемента по имени |
|
Открытие палитры «Тень» |
Alt + Ctrl + M |
Command + Option + M |
Клавиши для панели «Управление»
Настоящий список не является полным списком комбинаций клавиш.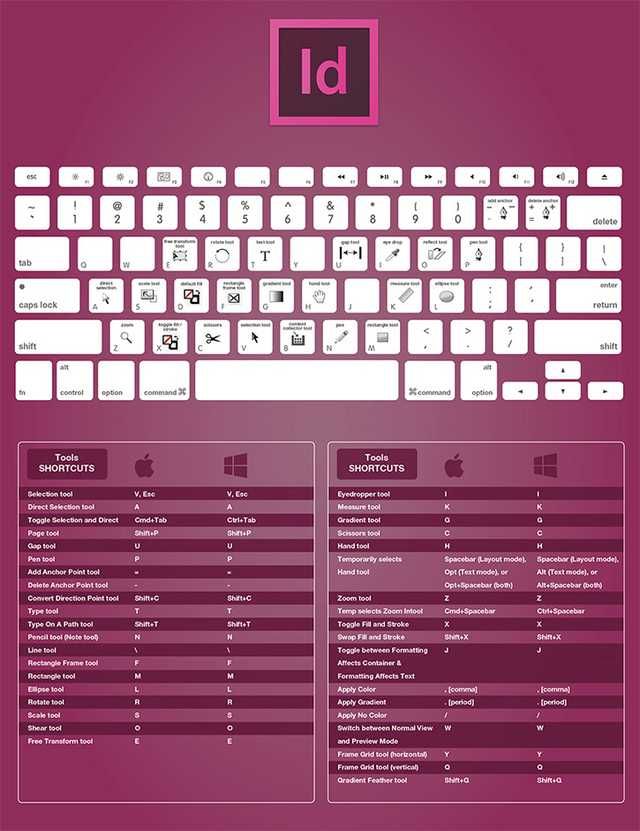 Ниже
приведены только те комбинации клавиш, которые не отображаются в списках команд
в меню или всплывающих подсказках.
Ниже
приведены только те комбинации клавиш, которые не отображаются в списках команд
в меню или всплывающих подсказках.
|
Результат |
Windows |
Mac OS |
|
Переключение фокуса на панель «Управление» или с нее |
Ctrl + 6 |
Command + 6 |
|
Переключение режимов атрибутов символа или абзаца |
Ctrl + Alt + 7 |
Command + Option + 7 |
|
Смена контрольной точки при фокусе на изображении с экранным разрешением |
Любая клавиша на цифровой клавишной панели или клавиши с цифрами на основной клавиатуре |
Любая клавиша на цифровой клавишной панели или клавиши с цифрами на основной клавиатуре |
|
Отображение всплывающего меню при фокусе на нем |
«Alt»+«Стрелка вниз» |
|
|
Открытие диалогового окна «Установки единиц изменения» |
Щелчок с удержанием клавиши Alt значка «Кернинг» |
Щелчок с удержанием клавиши Option значка «Кернинг» |
|
Открытие диалогового окна «Параметры текстового фрейма» |
Щелчок с удержанием клавиши Alt значка «Количество столбцов» |
Щелчок с удержанием клавиши Option значка «Количество столбцов» |
|
Открытие диалогового окна «Перемещение» |
Щелчок с удержанием клавиши Alt значка «X» или «Y» |
Щелчок с удержанием клавиши Option значка X или Y |
|
Открытие диалогового окна «Поворот» |
Щелчок с удержанием клавиши Alt значка «Угол» |
Щелчок с удержанием клавиши Option значка «Угол» |
|
Открытие диалогового окна «Масштабирование» |
Щелчок с удержанием клавиши Alt значка «Масштаб X» или «Масштаб Y» |
Щелчок с удержанием клавиши Option значка «Масштаб X» или «Масштаб Y» |
|
Открытие диалогового окна «Наклон» |
Щелчок с удержанием клавиши Alt значка «Наклон» |
Щелчок с удержанием клавиши Option значка «Наклон» |
|
Открытие диалогового окна «Установки текста» |
Щелчок с удержанием клавиши Alt кнопки «Надстрочный индекс», «Подстрочный индекс» или «Капители» |
Щелчок с удержанием клавиши Option кнопки «Надстрочный индекс», «Подстрочный индекс» или «Капители» |
|
Открытие диалогового окна «Параметры подчеркивания» |
Щелчок с удержанием клавиши Alt кнопки «Подчеркивание» |
Щелчок с удержанием клавиши Option кнопки «Подчеркивание» |
|
Открытие диалогового окна «Параметры перечеркивания» |
Щелчок с удержанием клавиши Alt кнопки «Перечеркивание» |
Щелчок с удержанием клавиши Option кнопки «Перечеркивание» |
|
Открытие диалогового окна «Установки сетки» |
Щелчок с удержанием клавиши Alt кнопки «Выровнять по базовой линии» или кнопки «Не выравнивать по базовой линии» |
Щелчок с удержанием клавиши Option кнопки «Выровнять по базовой линии» или кнопки «Не выравнивать по базовой линии» |
|
Открытие диалогового окна «Буквицы и вложенные стили» |
Щелчок с удержанием клавиши Alt значка «Количество строк для буквицы» или «Буквица на один или несколько символов» |
Щелчок с удержанием клавиши Option значка «Количество строк для буквицы» или «Буквица на один или несколько символов» |
|
Открытие диалогового окна «Выключка» |
Щелчок с удержанием клавиши Alt значка «Интерлиньяж» |
Щелчок с удержанием клавиши Option значка «Интерлиньяж» |
|
Открыть диалоговое окно «Сетка с именем» |
Дважды щелкнуть значок «Сетка с именем» |
Дважды щелкнуть значок «Сетка с именем» |
|
Открыть диалоговое окно «Параметры новой сетки с именем» |
Щелкнуть значок «Сетка с именем», удерживая Alt |
Щелкнуть значок «Сетка с именем», удерживая Option |
|
Открыть диалоговое окно «Параметры сетки фрейма» |
Alt + щелчок значка Число символов по горизонтали, Число символов по вертикали, Межсимвольный интервал «аки», Межстраничный интервал «аки», Масштаб по вертикали, Масштаб по горизонтали, Вид в сетке, Кегль, Количество столбцов или Средник |
Option + щелчок значка Число символов по горизонтали, Число символов по вертикали, Межсимвольный интервал «аки», Межстраничный интервал «аки», Масштаб по вертикали, Масштаб по горизонтали, Вид в сетке, Кегль, Количество столбцов или Средник |
Клавиши для палитр текста и диалоговых окон
Настоящий список не является полным списком комбинаций клавиш. Ниже
приведены только те комбинации клавиш, которые не отображаются в списках команд
в меню или всплывающих подсказках.
Ниже
приведены только те комбинации клавиш, которые не отображаются в списках команд
в меню или всплывающих подсказках.
|
Результат |
Windows |
Mac OS |
|
Открытие диалогового окна «Выключка» |
Alt + Ctrl + Shift + J |
Option + Command + Shift + J |
|
Открытие диалогового окна «Линии абзаца» |
Alt + Ctrl + J |
Option + Command + J |
|
Открытие диалогового окна «Параметры удержания» |
Alt + Ctrl + K |
Option + Command + K |
|
Активация палитры «Символ» |
Ctrl + T |
Command + T |
|
Активация палитры «Абзац» |
Ctrl + Alt + T |
Command + Option + T |
Клавиши для работы со стилями символа и абзаца
Настоящий список не является полным списком комбинаций клавиш.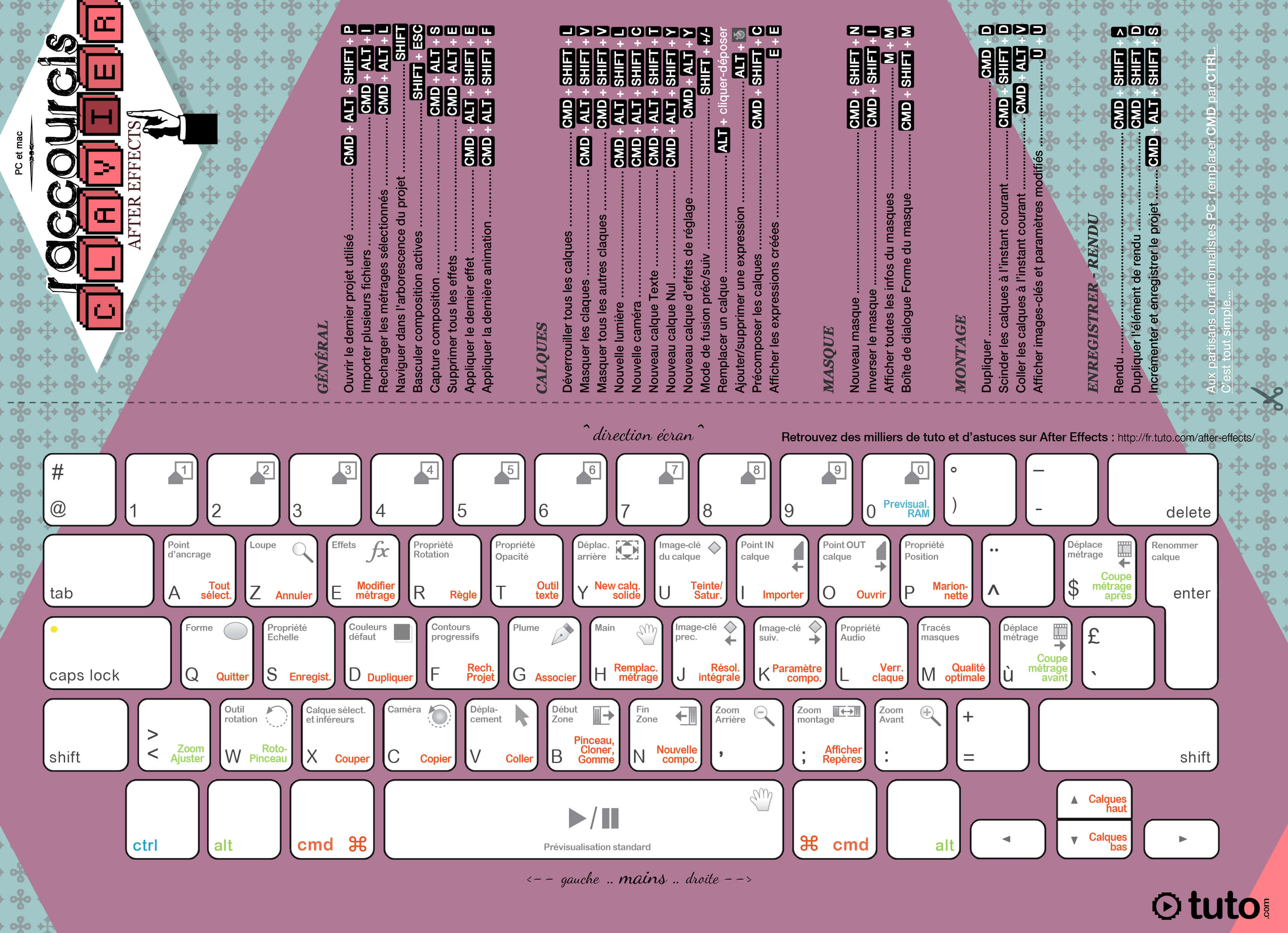 Ниже
приведены только те комбинации клавиш, которые не отображаются в списках команд
в меню или всплывающих подсказках.
Ниже
приведены только те комбинации клавиш, которые не отображаются в списках команд
в меню или всплывающих подсказках.
|
Результат |
Windows |
Mac OS |
|
Обеспечение соответствия определения стиля символа тексту |
Выделите текст и нажмите клавиши Shift + Alt + Ctrl + C |
Выделите текст и нажмите клавиши Shift + Option + Command + C |
|
Обеспечение соответствия определения стиля абзаца тексту |
Выделите текст и нажмите клавиши Shift + Alt + Ctrl + R |
Выделите текст и нажмите клавиши Shift + Option + Command + R |
|
Изменение параметров без применения стиля |
Shift + Alt + Ctrl + двойной щелчок на стиле |
Shift + Option + Command + двойной щелчок на стиле |
|
Удаление стиля и локального форматирования |
Щелчок с удержанием клавиши Alt имени стиля абзаца имени стиля абзаца |
Щелчок с удержанием клавиши Option имени стиля абзаца |
|
Удаление дополнительных настроек из стиля абзаца |
Alt + щелчок с удержанием клавиши Shift имени стиля абзаца |
Option + щелчок с удержанием клавиши Shift имени стиля абзаца |
|
Отображение или скрытие палитр «Стили абзацев» и «Стили символов» соответственно |
F11, Shift + F11 |
Command + F11, Command + Shift + F11 |
Клавиши для палитры «Табуляция»
Настоящий список не является полным списком комбинаций клавиш. Ниже
приведены только те комбинации клавиш, которые не отображаются в списках команд
в меню или всплывающих подсказках.
Ниже
приведены только те комбинации клавиш, которые не отображаются в списках команд
в меню или всплывающих подсказках.
|
Результат |
Windows |
Mac OS |
|
Активация палитры «Табуляция» |
Shift + Ctrl + T |
Shift + Command + T |
|
Переключение между параметрами выравнивания |
Щелчок с удержанием клавиши Alt позиции табуляции |
Щелчок с удержанием клавиши Option позиции табуляции |
Клавиши для палитры «Слои»
Настоящий список не является полным списком комбинаций клавиш. Ниже
приведены только те комбинации клавиш, которые не отображаются в списках команд
в меню или всплывающих подсказках.
|
Результат |
Windows |
Mac OS |
|
Выделение всех объектов на слое |
Щелчок слоя с удержанием клавиши Alt |
Щелчок слоя с удержанием клавиши Option |
|
Копирование выделения в новый слой |
Перетаскивание с удержанием клавиши Alt маленького квадрата на новый слой |
Перетаскивание с удержанием клавиши Option маленького квадрата на новый слой |
|
Добавление нового слоя под выделенным слоем |
Щелчок «Создать новый слой» с удержанием клавиши Ctrl |
Щелчок «Создать новый слой» с удержанием клавиши Command |
|
Добавление нового слоя в верхней части списка |
Щелчок «Создать новый слой» с удержанием клавиш Shift + Ctrl |
Щелчок «Создать новый слой» с удержанием клавиш Shift + Command |
|
Добавление нового слоя в верхней части списка и открытие диалогового окна «Новый слой» |
Щелчок «Создать новый слой» с удержанием клавиш Shift + Alt + Ctrl |
Щелчок «Создать новый слой» с удержанием клавиш Cmd + Option + Shift |
|
Добавление нового слоя и открытие диалогового окна «Новый слой» |
Щелчок «Создать новый слой» с удержанием клавиши Alt |
Щелчок «Создать новый слой» с удержанием клавиши Option |
Клавиши для палитры «Страницы»
Настоящий список не является полным списком комбинаций клавиш.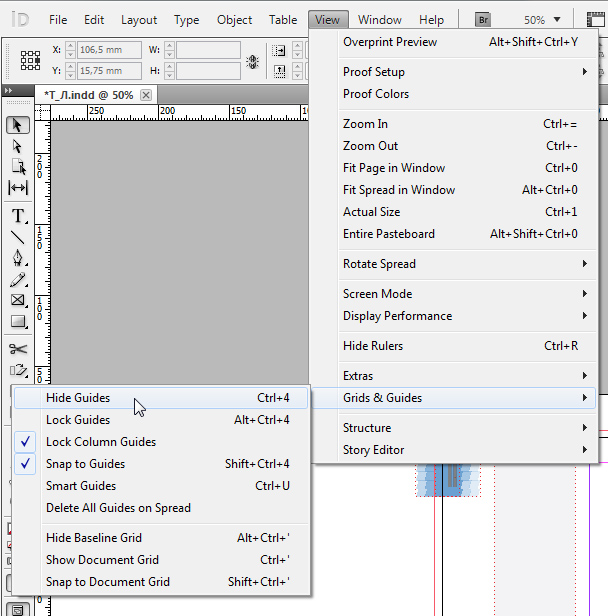 Ниже
приведены только те комбинации клавиш, которые не отображаются в списках команд
в меню или всплывающих подсказках.
Ниже
приведены только те комбинации клавиш, которые не отображаются в списках команд
в меню или всплывающих подсказках.
|
Результат |
Windows |
Mac OS |
|
Применение шаблона к выбранной странице |
Щелчок шаблона с удержанием клавиши Alt |
Щелчок шаблона с удержанием клавиши Option |
|
Создание новой страницы-шаблона на основе выбранного шаблона |
Щелчок с удержанием клавиши Alt шаблона, который должен стать основой для выбранного шаблона |
Щелчок с удержанием клавиши Option шаблона, который должен стать основой для выбранного шаблона |
|
Создание страницы-шаблона |
Щелчок с удержанием клавиши Ctrl кнопки «Создать новую страницу» |
Щелчок с удержанием клавиши Command кнопки «Создать новую страницу» |
|
Отображение диалогового окна «Вставить страницы» |
Щелчок с удержанием клавиши Alt кнопки «Новая страница» |
Щелчок с удержанием клавиши Option кнопки «Новая страница» |
|
Добавление новой страницы после последней страницы |
Shift + Ctrl + P |
Shift + Command + P |
Клавиши для палитры «Цвета»
Настоящий список не является полным списком комбинаций клавиш. Ниже
приведены только те комбинации клавиш, которые не отображаются в списках команд
в меню или всплывающих подсказках.
Ниже
приведены только те комбинации клавиш, которые не отображаются в списках команд
в меню или всплывающих подсказках.
|
Результат |
Windows |
Mac OS |
|
Одновременное перемещение ползунков цветовых шкал |
Перетаскивание ползунка шкалы с удержанием клавиши Shift |
Перетаскивание ползунка шкалы с удержанием клавиши Shift |
|
Выбор цвета неактивной заливки или обводки |
Щелчок цветовой шкалы с удержанием клавиши Alt |
Щелчок цветовой шкалы с удержанием клавиши Option |
|
Переключение между цветовыми режимами (CMYK, RGB, LAB) |
Щелчок цветовой шкалы с удержанием клавиши Shift |
Щелчок цветовой шкалы с удержанием клавиши Shift |
Клавиши для управления палитрой «Цветоделение»
Настоящий список не является полным списком комбинаций клавиш.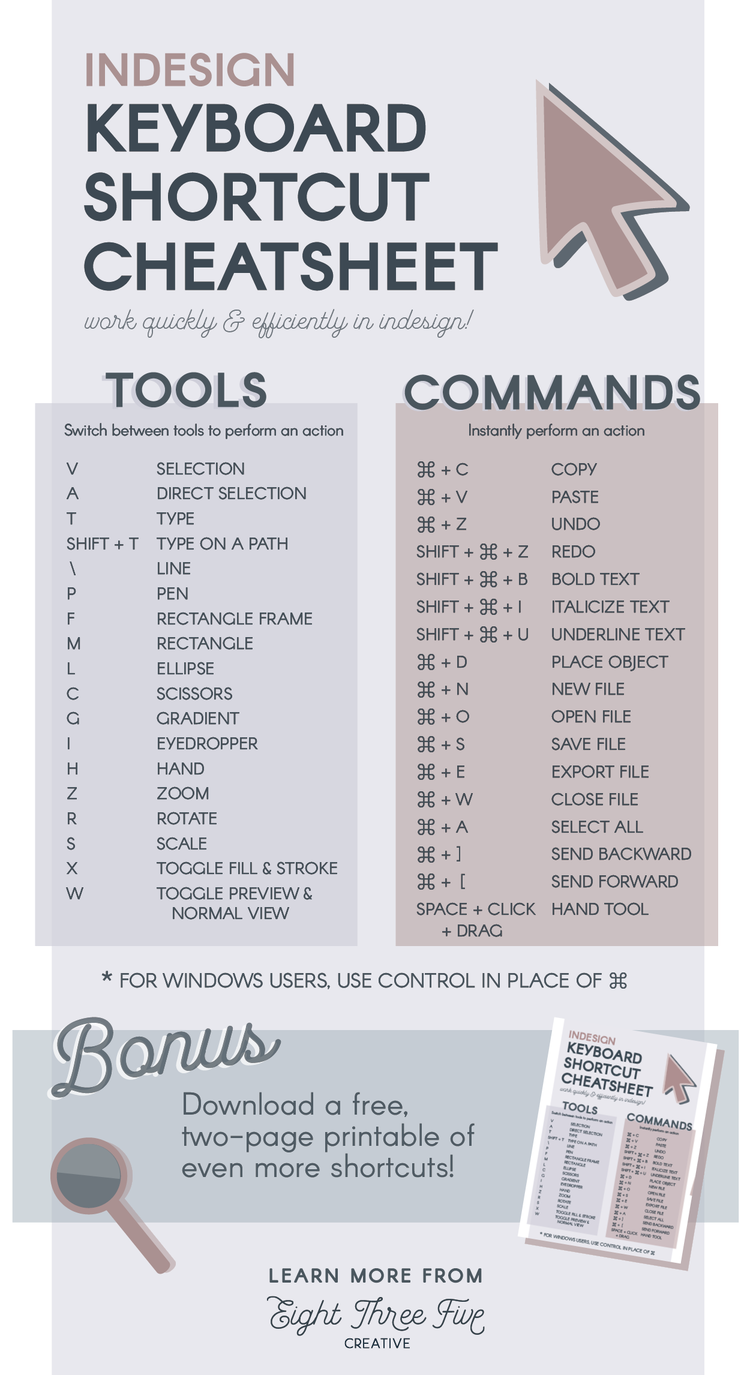 Ниже
приведены только те комбинации клавиш, которые не отображаются в списках команд
в меню или всплывающих подсказках.
Ниже
приведены только те комбинации клавиш, которые не отображаются в списках команд
в меню или всплывающих подсказках.
|
Результат |
Действие в Windows |
Действие в Mac OS |
|
Включение предварительного просмотра наложения |
Ctrl + Alt + Shift + Y |
Command + Option + Shift + Y |
|
Показать все формы |
Ctrl + Alt + Shift + ~ (тильда) |
Command + Option + Shift + ~ (тильда) |
|
Показать голубую форму |
Ctrl + Alt + Shift + 1 |
Command + Option + Shift + 1 |
|
Показать пурпурную форму |
Ctrl + Alt + Shift + 2 |
Command + Option + Shift + 2 |
|
Показать желтую форму |
Ctrl + Alt + Shift + 3 |
Command + Option + Shift + 3 |
|
Показать черную форму |
Ctrl + Alt + Shift + 4 |
Command + Option + Shift + 4 |
|
Отображение формы 1-й плашечной краски |
Ctrl + Alt + Shift + 5 |
Command + Option + Shift + 5 |
|
Отображение формы 2-й плашечной краски |
Ctrl + Alt + Shift + 6 |
Command + Option + Shift + 6 |
|
Отображение формы 3-й плашечной краски |
Ctrl + Alt + Shift + 7 |
Command + Option + Shift + 7 |
Клавиши для палитры «Образцы»
Настоящий список не является полным списком комбинаций клавиш.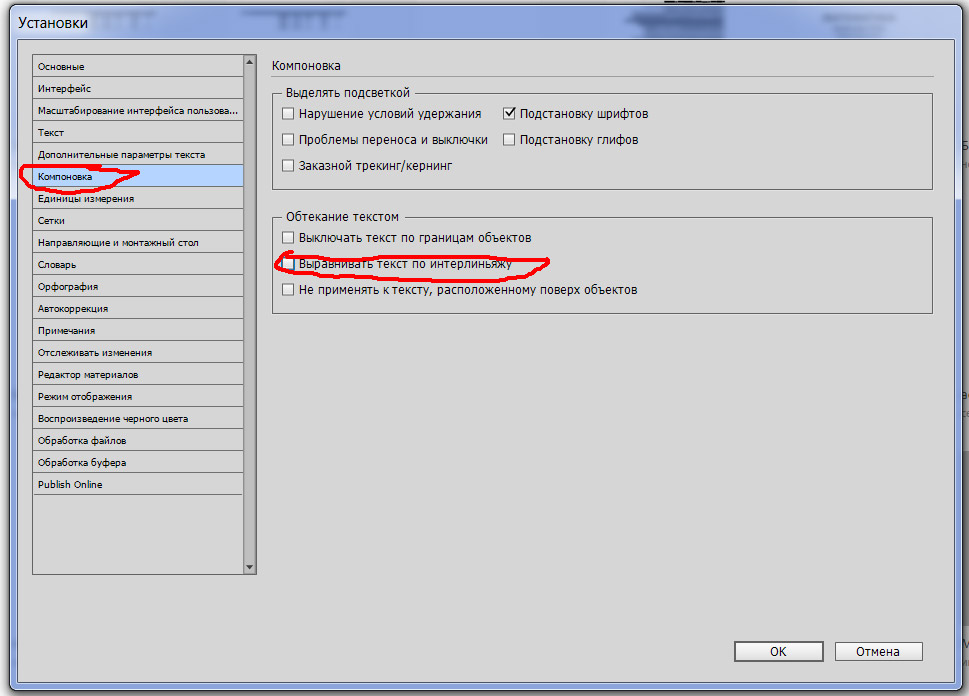 Ниже
приведены только те комбинации клавиш, которые не отображаются в списках команд
в меню или всплывающих подсказках.
Ниже
приведены только те комбинации клавиш, которые не отображаются в списках команд
в меню или всплывающих подсказках.
|
Результат |
Windows |
Mac OS |
|
Создание нового образца на основе текущего образца |
Щелчок кнопки «Новый образец» с удержанием клавиши Alt |
Щелчок кнопки «Новый образец» с удержанием клавиши Option |
|
Создание образца плашечного цвета на основе текущего образца |
Alt + щелчок с удержанием клавиши Ctrl кнопки «Новый образец» |
Option + щелчок с удержанием клавиши Command кнопки «Новый образец» |
|
Изменение параметров без применения образца |
Shift + Alt + двойной щелчок с удержанием клавиши Ctrl образца |
Shift + Option + двойной щелчок с удержанием клавиши Command образца |
Клавиши для палитры «Трансформирование»
Настоящий список не является полным списком комбинаций клавиш. Ниже
приведены только те комбинации клавиш, которые не отображаются в списках команд
в меню или всплывающих подсказках.
Ниже
приведены только те комбинации клавиш, которые не отображаются в списках команд
в меню или всплывающих подсказках.
|
Результат |
Windows |
Mac OS |
|
Применение значения и копирование объекта |
Alt + «Ввод» |
Option + «Ввод» |
|
Применение ширины, высоты либо значения масштаба с сохранением пропорций |
Ctrl + Ввод |
Command + Ввод |
Клавиши для разрешения конфликтов между Mac OS 10.3x и 10.4
Настоящий список не является полным списком комбинаций клавиш. Ниже
приведены только те комбинации клавиш, которые не отображаются в списках команд
в меню или всплывающих подсказках.
|
Результат |
Mac OS |
|
Отображение диалогового окна «Установки» |
Command + K |
|
Открытие палитры «Стили абзацев» |
Command + F11 |
|
Открытие палитры «Стили символов» |
Command + Shift + F11 |
|
Открытие палитры «Образцы» |
F5 |
|
Открытие палитры «Страницы» |
Command + F12 |
|
Минимизация активного окна приложения |
Command+M |
|
Скрытие приложения |
Command+H |
Иллюстрированный самоучитель по Adobe InDesign › Приложение.
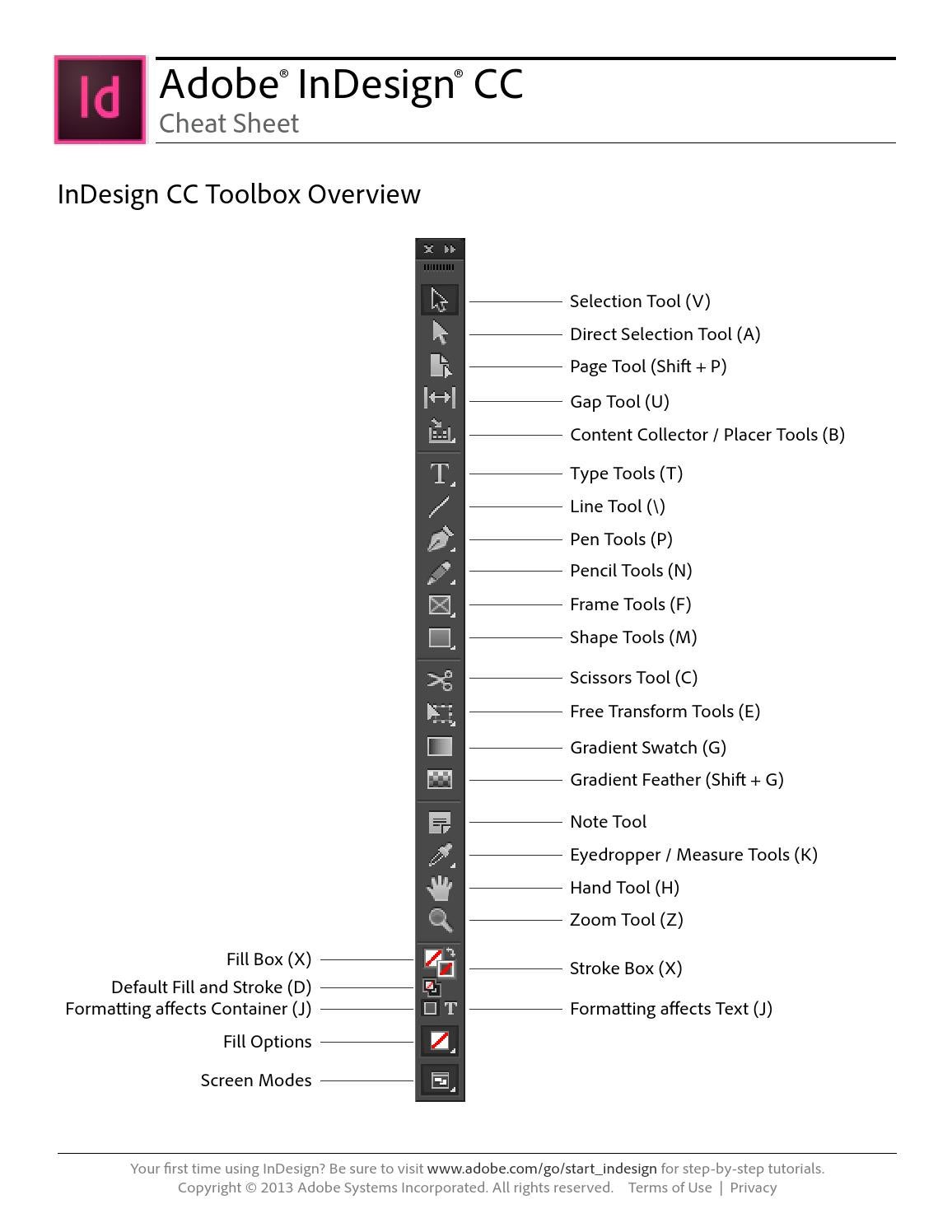 Горячие клавиши для Windows. › Меню Layout и Object [страница — 313] | Самоучители по графическим программам
Горячие клавиши для Windows. › Меню Layout и Object [страница — 313] | Самоучители по графическим программамМеню Layout и Object
Меню Layout
| First Page (Первая страница) | CTRL + SHIFT +Page Up |
| Go Back (Пролистать назад) | CTRL + PageUp |
| Go Forward (Пролистать вперед) | CTRL + Page Down |
| Last Page (Последняя страница) | CTRL + SHIFT +Page Down |
| Next Page (Следующая страница) | SHIFT + Page Down |
| Previous Page (Предыдущая страница) | SHIFT + Page Up |
Меню Object
| Bring Forward (Сдвинуть вперед) | CTRL + ] |
| Bring to Front (На передний план) | CTRL + SHIFT + ] |
| Send Backward (Сдвинуть назад) | CTRL + [ |
| Send to Back (На задний план) | CTRL + SHIFT + [ |
| Clipping Path (Обтравочный контур) | CTRL + ALT + SHIFT + K |
| Compound: Make (Составные контуры: Создать) | CTRL + 8 |
| Compound: Release (Составные контуры: Разблокировать) | CTRL + ALT + 8 |
| Corner Effects (Угловые эффекты) | CTRL + ALT + R |
| Drop Shadow (Тень) | CTRL + ALT + M |
| Center Content (Центрировать содержимое) | CTRL + SHIFT +E |
| Fit Content Proportionally (Сохранить пропорции содержимого) | CTRL + ALT + SHIFT + E |
| Fit Content to Frame (Содержимое по размеру фрейма) | CTRL + ALT + E |
| Fit Frame to Content (Настроить размер фрейма по содержимому) | CTRL + ALT + C |
| Group (Сгруппировать) | CTRL + G |
| Lock Position (Блокировать) | CTRL + L |
| Text Frame Options (Параметры текстового фрейма) | CTRL + B |
| Ungroup (Разгруппировать) | CTRL + SHIFT +G |
| Unlock Position (Отменить блокировку) | CTRL + ALT + L |
Если Вы заметили ошибку, выделите, пожалуйста, необходимый текст и нажмите CTRL + Enter, чтобы сообщить об этом редактору.
Визуализация горячих клавиш в приложениях Adobe при помощи нового интерактивного инструмента — Статьи
Наш бельгийский друг Вальдо Броншар (Waldo Bronchart), который является программистом, иллюстратором и дизайнером из непостижимо далёкого Нью-Йорка, где он работает в бруклинской студии TURBO, нередко радует пользователей графических приложений своими разработками, находящимися в свободном доступе.
Так, для ряда графических приложений Adobe, Autodesk и др. он разработал интерактивное веб-приложение Keyboard Shortcuts Visualizer, позволяющее пользователю отыскать сочетания клавиш для вызова нужной команды или выбора инструмента.
Просто перейдите по этой ссылке при одном из запущенных приложений Adobe СС, Blender… и т.п. (полный список приложений смотрите там же), чтобы начать пользоваться этой интерактивной веб-утилитой.
Двое британских коллег Вальдо — Джошуа Пэйджин (Joshua Pagin) и Шон Клири (Shaun Cleary) в тесном соавторстве с командой FastPrint. co.uk, являющейся дочерней компанией Kustom Design Printing Limited, специально адаптировали это веб-приложение под линейку продуктов Adobe CC (Photoshop, Illustrator и InDesign).
co.uk, являющейся дочерней компанией Kustom Design Printing Limited, специально адаптировали это веб-приложение под линейку продуктов Adobe CC (Photoshop, Illustrator и InDesign).
Просто перейдите по этой ссылке при одном или нескольких запущенных приложениях Adobe CC (Photoshop, Illustrator и InDesign), чтобы начать пользоваться.
Вашему вниманию предлагается обзор именно этой британской версии веб-утилиты, которая носит название Adobe Keyboard Shortcut Visualizer.
В приложениях Adobe СС уделено особое место сочетаниям клавиш для всех мыслимых задач. К сожалению, очень немногие дизайнеры понимают, насколько мощным инструментом могут являться эти сочетания клавиш.
Но если вы заядлый пользователь программы Photoshop, Illustrator или InDesign, то вы уже можете быть знакомы с основными командами, выполняемыми нажатием сочетаний клавиш.
Речь идёт, соответственно, о командах вырезать, копировать, вставить (CTRL + X/C/V) и возможно, даже о клавиатурных командах выбора основных инструментов.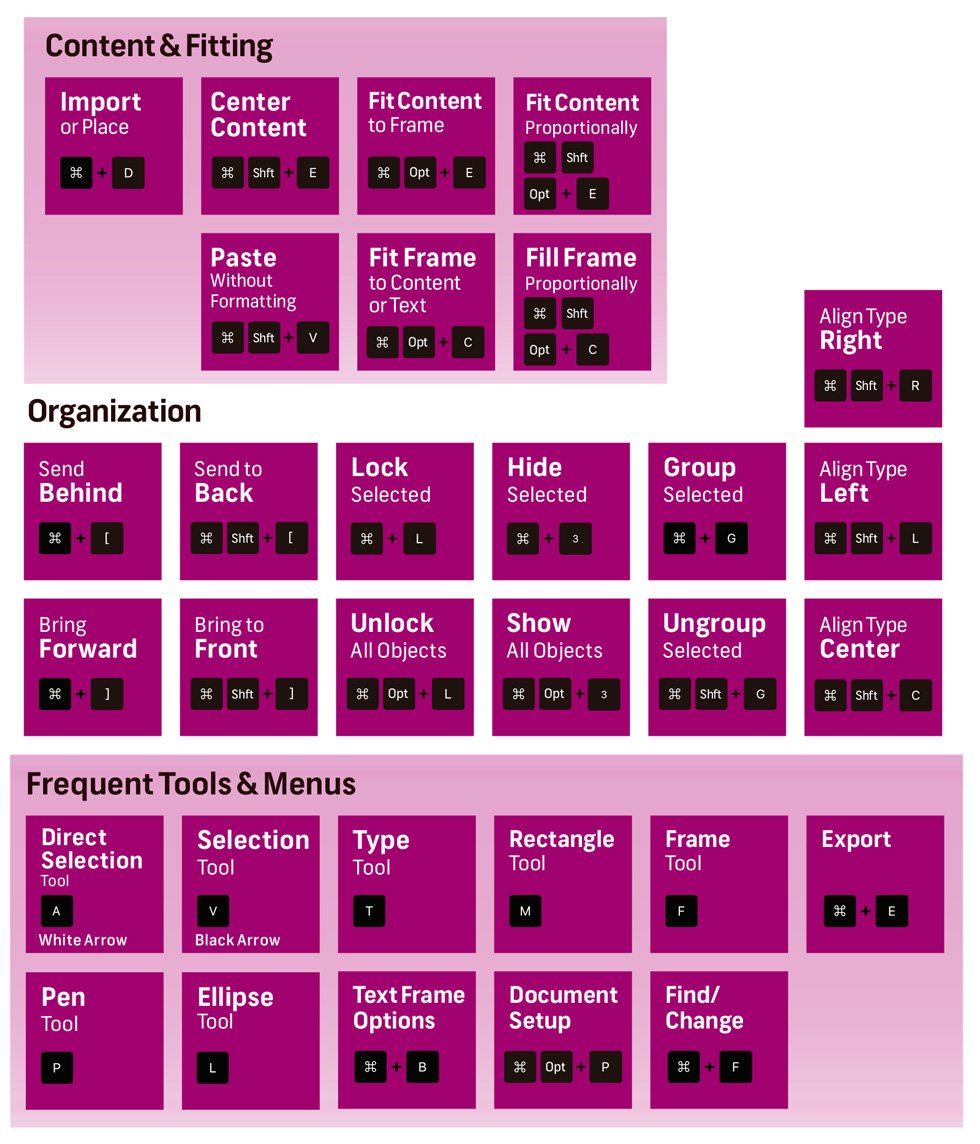 Но знаете ли вы, что существует буквально сотни других команд, встроенных в каждое из приложений Adobe? Вероятно нет, поскольку они, к сожалению, часто остаются незамеченными пользователем.
Но знаете ли вы, что существует буквально сотни других команд, встроенных в каждое из приложений Adobe? Вероятно нет, поскольку они, к сожалению, часто остаются незамеченными пользователем.
Adobe Keyboard Shortcut Visualizer — это интерактивная страница в браузере, целью которой является решение проблем, возникающих у пользователей с выбором тех или иных сочетаний клавиш, используемых для вызова команд или выбора инструментов. «Visualizer» отображает большинство сочетаний клавиш Photoshop, Illustrator и InDesign на виртуальной клавиатуре.
Введение в Adobe Keyboard Shortcut Visualizer
Adobe Keyboard Shortcut Visualizer создаёт в веб-браузере виртуальную клавиатуру, на которой отображаются более 1000 горячих клавиш для приложений Photoshop, Illustrator и InDesign.
Как работает Adobe Keyboard Shortcut Visualizer
01. Выбор приложения
Выберите приложение, для которого должны отображаться сочетания клавиш (Photoshop, Illustrator, or InDesign).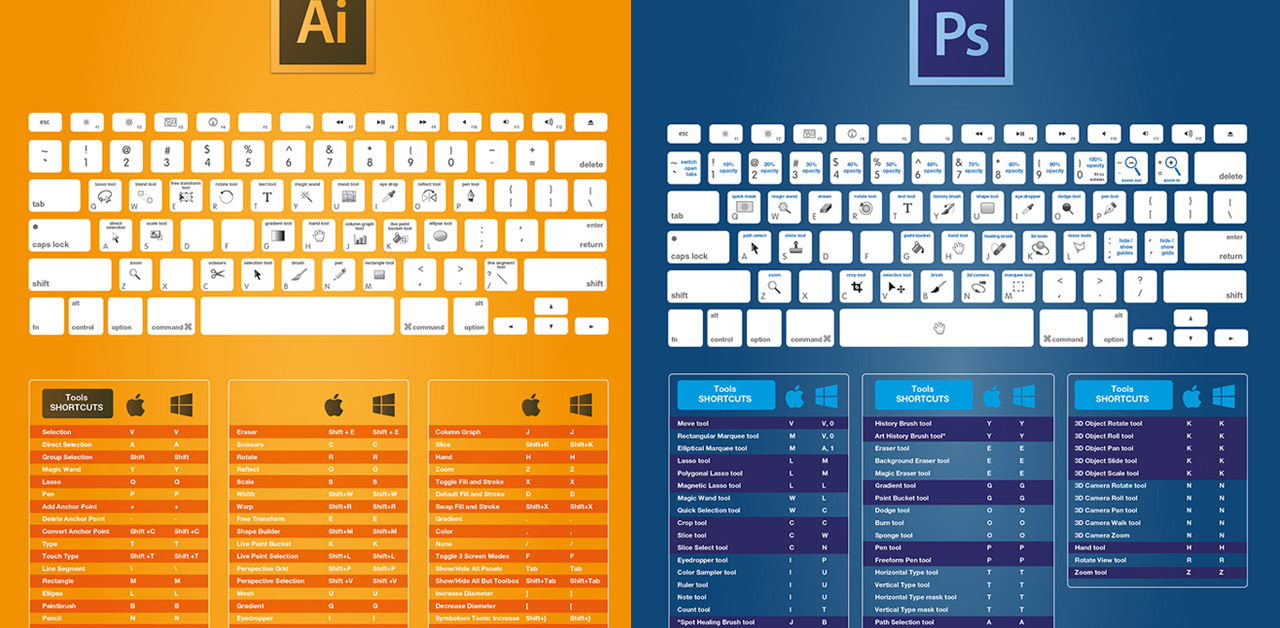
02. Выбор операционной системы.
В зависимости от операционной системы, на платформе которой установлены приложения Adobe, ведут они себя по-разному. Поэтому следующий шаг – выбор установленной у вас операционной системы.
03. Клавиши модификаторы
Включите или выключите клавиши модификаторы (то есть ALT, CONTROL, SHIFT и тому подобное), чтобы увидеть больше горячих клавиш.
04. Просмотр увеличенных надписей функций горячих клавиш
Если вы обнаружите, что текст на виртуальной клавиатуре сложно читать, не проблема, просто наведите курсор на любую клавишу. Название команды или инструмента, за вызов которых отвечает горячая клавиша, при наведении курсора отобразится крупным шрифтом ниже виртуальной клавиатуры.
05. Выбор контекста (опционально)
По умолчанию, утилита показывает сочетания клавиш для глобального контекста того или иного приложения (то есть наиболее широко употребляемые горячие клавиши). Однако, если вы хотели бы видеть горячие клавиши для конкретного инструмента, режима или окна, воспользуйтесь окошком над виртуальной клавиатурой, чтобы выбрать желаемый контекст.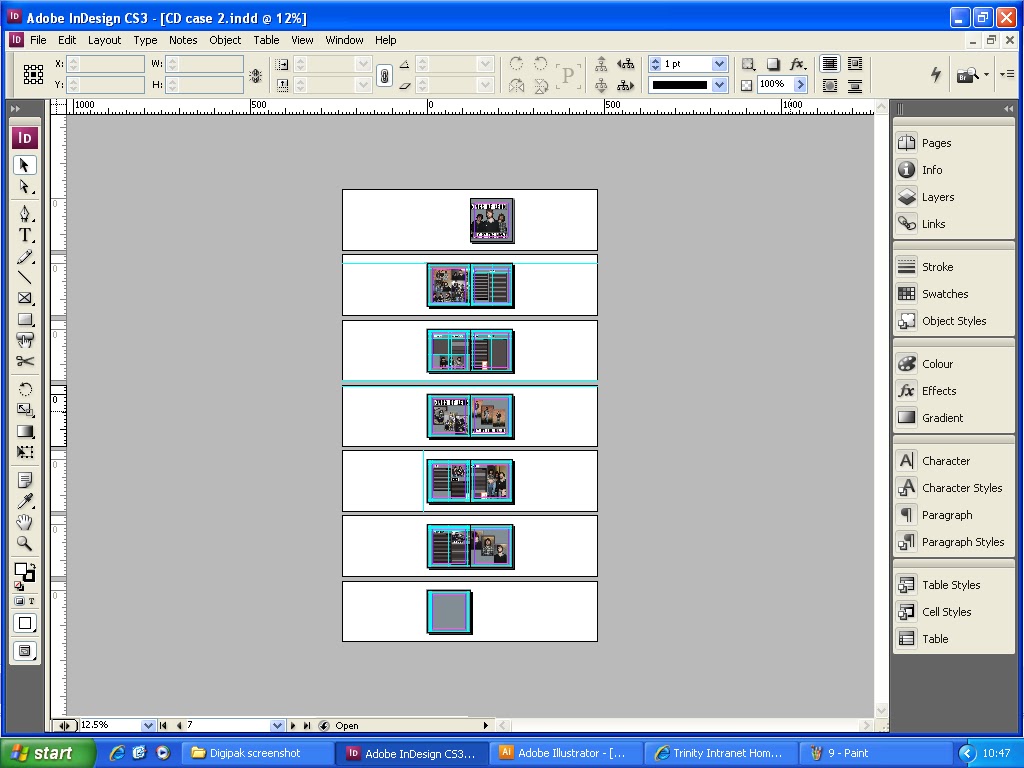
06. Система поиска пользовательских сочетаний клавиш (опционально)
Если необходимо найти сочетания клавиш, уже установленных пользователем в приложении, то вы можете задействовать встроенную функцию поиска (её окошко отображается чуть ниже виртуальной клавиатуры). Просто начните печатать в окошке поиска, а система поиска будет искать горячие клавиши.
Скачайте обои для рабочего стола
Если вы хотите сохранить удобный справочник наиболее часто используемых сочетаний клавиш для Photoshop, Illustrator или InDesign, можно также скачать бесплатно, красивые обои для рабочего стола, созданные командой FastPrint.
В отличие от большинства обоев, они доступны для Mac и PC клавиатур (так что конфликтов CTRL/CMD больше не будет). Обои также доступны практически для экранов с любым мыслимым разрешением (в том числе и для экранов iPad).
Панель инструментов программы InDesign — Web-dok.ru
На данной панели расположены кнопки всех инструментов программы InDesign. Следует заметить, что в целях экономии драгоценного рабочего пространства кнопки некоторых инструментов попросту скрыты. Для того чтобы убедиться в справедливости моих слов, обратите внимание, что в нижнем правом углу семи кнопок панели инструментов расположен небольшой черный треугольник.
Следует заметить, что в целях экономии драгоценного рабочего пространства кнопки некоторых инструментов попросту скрыты. Для того чтобы убедиться в справедливости моих слов, обратите внимание, что в нижнем правом углу семи кнопок панели инструментов расположен небольшой черный треугольник.
В данном случае этой геометрической фигурой отмечены кнопки, с помощью которых можно активизировать не один, а несколько инструментов программы. Для того чтобы отобразить скрытые кнопки инструментов, щелкните мышью на одной из кнопок (с треугольником) и некоторое время не отпускайте кнопку мыши. Буквально через мгновение на экране появится всплывающее меню с названием скрытых инструментов. Обратите внимание на то, что в этом всплывающем меню черным квадратом (расположен слева от названия инструмента) отмечен только тот инструмент, кнопка которого в данный момент отображена на панели инструментов. Семейства инструментов, для активизации которых используется одна кнопка, показаны на рисунке.
В соответствии со своим функциональным назначением кнопки панели инструментов разделены горизонтальными линиями на девять групп. Самая верхняя группа кнопок предназначена для активизации инструментов, с помощью которых можно выделить объекты: Selection (Выделение), Direct Selection (Частичное выделение) и т.д. Ниже предусмотрены кнопки инструментов, предназначенные для создания различных объектов и разнообразных фигур: Pen (Перо), Pencil (Карандаш), Type (Текст), Rectangular (Прямоугольник) и т.д.
Самая верхняя группа кнопок предназначена для активизации инструментов, с помощью которых можно выделить объекты: Selection (Выделение), Direct Selection (Частичное выделение) и т.д. Ниже предусмотрены кнопки инструментов, предназначенные для создания различных объектов и разнообразных фигур: Pen (Перо), Pencil (Карандаш), Type (Текст), Rectangular (Прямоугольник) и т.д.
Далее располагается группа кнопок, которые используют для преобразования уже готовых объектов, например Rotate (Повернуть) и Scale (Изменить размеры). Ниже вышеупомянутой группы находятся кнопки инструментов Eyedropper (Пипетка), Gradient (Градиент), Button (Кнопка) и Scissors (Ножницы). Далее расположены кнопки двух инструментов — Hand (Панорамировать) и Zoom (Масштаб), — которые выполняют функцию навигации по документу и изменения его масштаба. Две последние кнопки в самой нижней части панели инструментов предназначены для изменения режима просмотра текущего документа. Это кнопки Normal (Обычный режим) и Preview (Просмотр без направляющих линий и других вспомогательных элементов).
Две последние кнопки в самой нижней части панели инструментов предназначены для изменения режима просмотра текущего документа. Это кнопки Normal (Обычный режим) и Preview (Просмотр без направляющих линий и других вспомогательных элементов).
Над ними расположены кнопки для изменения цвета выделенного в данный момент объекта (кнопка Apply color) и для применения к этому объекту градиентной заливки (кнопка Apply gradient). Для того чтобы активизировать какой-либо инструмент, просто щелкните мышью на соответствующей кнопке панели инструментов. Кроме того, для активизации инструмента можно использовать горячие клавиши. Например, чтобы активизировать инструмент Pen (Перо), достаточно нажать клавишу. Горячая клавиша, предназначенная для активизации какого-либо инструмента, указана в скобках (справа от названия инструмента) на экранной подсказке. Если необходимо отобразить экранную подсказку, задержите на несколько секунд указатель мыши над кнопкой интересующего вас инструмента.
P.S. На Ourmoscow.ru вы сможете приобрести любые участки в подмосковье , как под строительство, так и под любые другие нужды!
Пробелы в InDesign и как я их ставлю / Хабр
Если в докомпьютерную эпоху набор текста и подготовка оригинал-макета были отдельной профессией, то ныне любой человек, установивший верстальную программу (или даже Word) способен готовить документы к печати.
В компьютерную эпоху пробелы, как самая несодержательная часть текста, часто обходят должным вниманием при подготовке изданий. Зачастую в документе присутствуют всего два вида пробелов: обыкновенный и неразрывный (в Word’е фиксированной ширины, в InDesign’е — нет). Между тем, пробелов существует около двух десятков, и некоторые из них очень пригождаются в русской типографике.
Обычный растяжимый пробел, который ставится почти везде, работает аналогично механизму линотипа: при выключке по формату полосы (в компьютерных терминах выравнивание по ширине) пробелы, выполненные в виде клинышков, опускались между словами до тех пор, пока строка не занимала всю отведённую ширину.
Неразрывный пробел ничем не отличается по ширине и растяжению от обычного пробела, но не может быть заменён переводом строки. Неразрывные пробелы необходимо ставить после почти всех однобуквенных слов (а, в, и, к, о, с, у, я) и до «б» и «ж», иногда после двухбуквенных слов в начале предложения, между числом и единицами измерений (100 грамм, 5 м), между частями названия (InDesign 5.5).
Этот список может поначалу казаться неполным, потому что в остальных случаях, где мы привыкли ставить неразрывный пробел, ставятся пробельные символы другой величины.
Итак, какие же ещё пробелы нам предлагает InDesign? (в скобках русские названия, которые я знаю)
- Em Space (круглая) — пробел шириной в кегль. Почти нигде не нужен.
- En Space (полукруглая) — пробел шириной в половину кегля.
- Nonbreaking Space (Fixed Width) — неразрывный пробел фиксированной величины. Величина задаётся в настройках
- Third Space (третья) — пробел шириной в треть круглой
- Quarter Space (четвёртая) — пробел шириной в четверть круглой
- Sixth Space (шестая) — пробел шириной в одну шестую круглой
- Flush Space — пробел изменяемой ширины, добавляется в конце полностью (с последней строкой) выровненного абзаца
- Hair Space — одна двадцать четвёртая круглой
- Thin Space (тонкая) — одна восьмая круглой.
 В английской типографике добавляется вокруг тире
В английской типографике добавляется вокруг тире - Figure Space — пробел шириной с цифру
- Punctuation Space — пробел шириной с знак пунктуации (. : !)
Некоторые из них имеют исключительно историческую ценность, а другие очень и очень улучшают вид издания.
Шестая ставится вокруг тире и значительно улучшает вид текста: пробелы вокруг тире не растягиваются ни при каких условиях.
Тонкую можно ставить в математических формулах вокруг знаков +, − и прочих, а также после знака номера или параграфа. Также ею отделяются группы цифр (если их больше четырёх).
Четвёртой я отбиваю инициалы друг от друга и от фамилии, а также номера иллюстраций/схем (ил. 3). Также четвёртую можно употреблять в сокращениях вроде «и т. д.» «и т. п.».
Третья, практически неотличимая от обыкновенного пробела, находит применение в списках литературы вокруг одинарной и двойной косых черт, отделяющих составителей и названия сборников.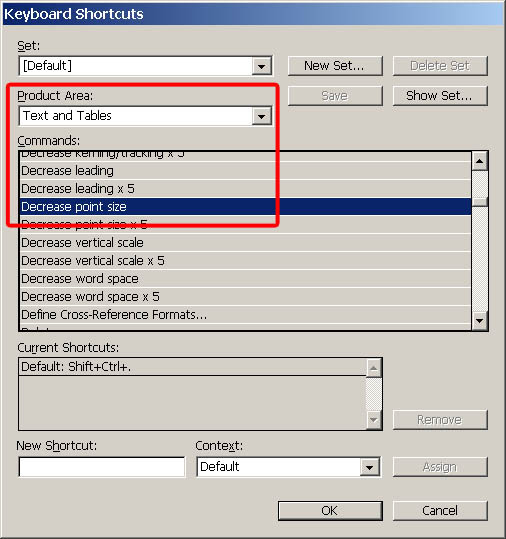
Полукруглую я ставлю в некоторых специальных случаях, например в таком: Ил. 3. В. И. Пупкин — между «3.» и «В.».
***
Напоследок хочу вручить несколько (не всегда идеально работающих) индизайновских регулярных выражений, помогающих мне с автоматической расстановкой пробелов.
Расставляет неразрывные пробелы после однобуквенных слов кроме б и ж:Find what: \b([ИЯОВКУСАияовкуса])\b
Change to: $1~S
Расставляет неразрывные пробелы до б и ж:Find what: \b([ЖбжБ])\b
Change to: $1~S
Заменяет пробелы вокруг тире:Find what: [~m~>~f~|~S~s~<~/~.~3~4~%]~_[~m~>~f~|~S~s~<~/~.~3~4~%]
Change to: ~%~_~%
Заменяет пробелы в инициалах (до фамилии):Find what: ([А-ЯA-Z]\.)\s([А-ЯA-Z]\.)\s
Change to: $1~4$2~4
Заменяет пробелы после номера/параграфа, (после которого идёт цифра)Find what: (№|~6)\s?(?=\d)
Change to: $1~<
P. S.: Здесь побольше о истории, но поменьше о применении в бумаге.
S.: Здесь побольше о истории, но поменьше о применении в бумаге.
Горячие клавиши
Обожаю горячие клавиши. Если постиг горячие клавиши в программе, то пользуешься ей уверенно и быстро. Граница между задумкой и реализацией становится всё тоньше.
Бывают даже пасхалки с горячими клавишами. Например если в фотошопе (CS6) зажать пробел и нажимать F, то будет меняться цвет фона (то, что за пределами редактируемой области). А если зажать пробел и C, то включится антилупа — инструмент, который помогает передвигаться по большому документу. Это довольно полезные штуки. Но бывают и странные. Например есть комбинация ⌘+B, которая вызывает панель цветового баланса. Удивительно, но эту панель можно вызвать, если одновременно нажать ⌘+-+0 (команд, дефис, ноль).
Ненависть наступает, когда начинаешь привыкать к горячим клавишам в одной программе, а потом приходится работать в другой, а там всё по-другому. Вот казалось бы, у Адоби есть Фотошоп, Иллюстратор и Индизайн. Можно было бы сделать чтобы большинство горячих клавиш совпадало — переключение между программами было бы почти незаметным.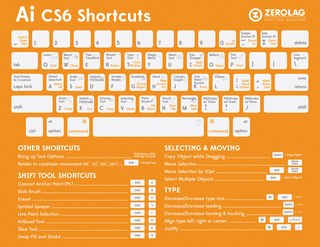 Но производители компьютерных программ не ищут легких путей. Поэтому в Иллюстраторе и Индизайне можно сохранить редактируемый текст, нажав Esc. Но если нажать Esc при редактировании текста в Фотошопе, то всё пропадёт. Это сильно мешает, когда целый день работаешь в Индизайне, а потом переключаешься в Фотошоп. Первые разы всегда по привычке нажимаешь Esc и теряешь изменения в тексте, а иногда и весь текст. Другой пример. Инструмент рисования фигур в фотошопе — это клавиша U. При помощи Shift+U пролистываются все фигуры, которые можно рисовать. В иллюстраторе на разные фигуры своя клавиша: для круга L, для прямоугольника M. Shift+M не листает по фигурам, а включает ВНЕЗАПНО! Shape Builder. В Индизайне похоже на иллюстратор. Но Shift+M ничего не делает. В Фотошопе параметры сохраняются по ⌘+Enter. В Индизайне это сочетание вызывает панель быстрого присвоения стиля. Казалось бы, программы выпускаются под общим именем, но выглядят как совсем разные продукты и ничего друг о друге не знают.
Но производители компьютерных программ не ищут легких путей. Поэтому в Иллюстраторе и Индизайне можно сохранить редактируемый текст, нажав Esc. Но если нажать Esc при редактировании текста в Фотошопе, то всё пропадёт. Это сильно мешает, когда целый день работаешь в Индизайне, а потом переключаешься в Фотошоп. Первые разы всегда по привычке нажимаешь Esc и теряешь изменения в тексте, а иногда и весь текст. Другой пример. Инструмент рисования фигур в фотошопе — это клавиша U. При помощи Shift+U пролистываются все фигуры, которые можно рисовать. В иллюстраторе на разные фигуры своя клавиша: для круга L, для прямоугольника M. Shift+M не листает по фигурам, а включает ВНЕЗАПНО! Shape Builder. В Индизайне похоже на иллюстратор. Но Shift+M ничего не делает. В Фотошопе параметры сохраняются по ⌘+Enter. В Индизайне это сочетание вызывает панель быстрого присвоения стиля. Казалось бы, программы выпускаются под общим именем, но выглядят как совсем разные продукты и ничего друг о друге не знают.
Теперь буду ругать Скетч.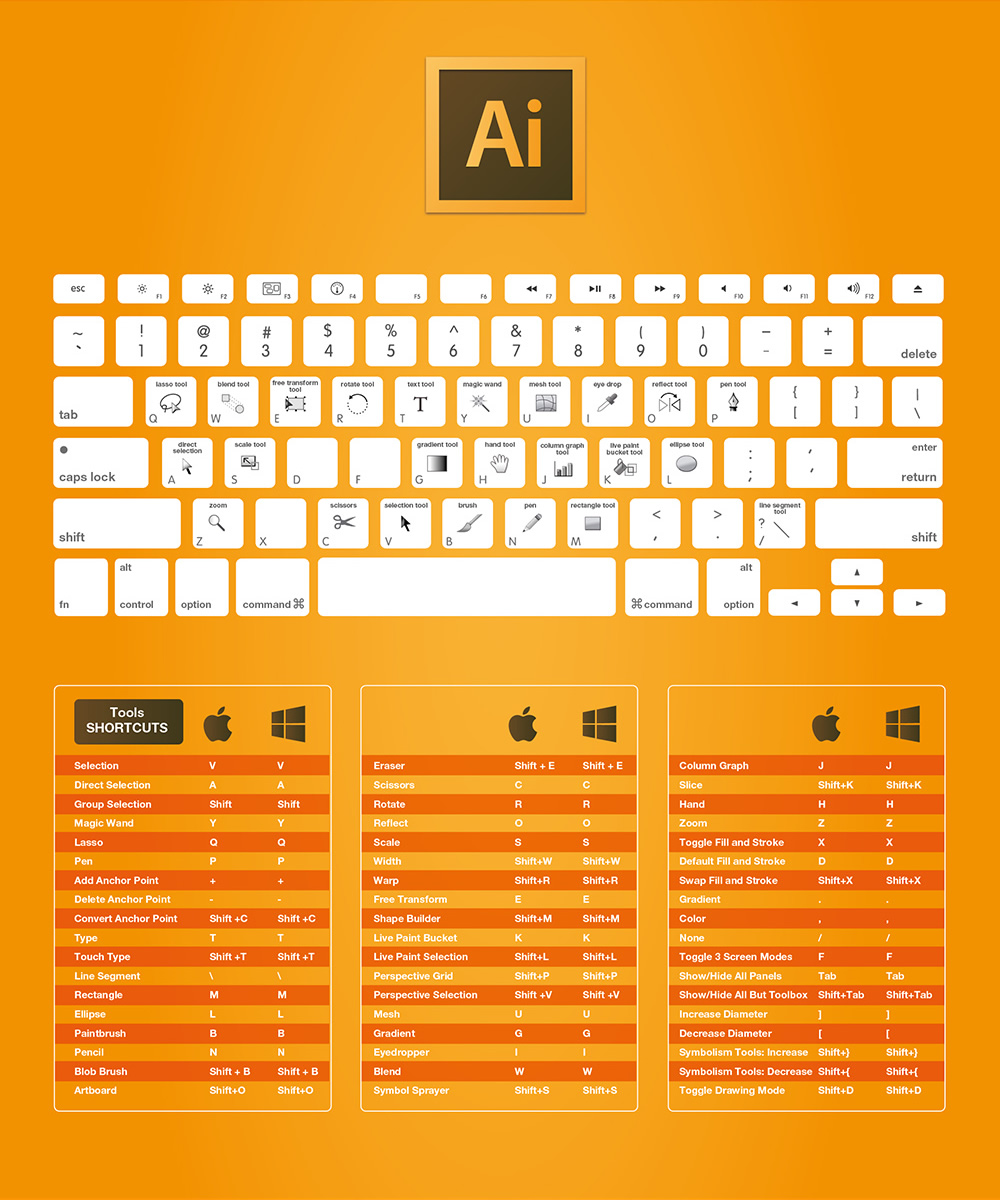 Ребята фактически сделали урезанный фотошоп, заточенный под рисование приложений и сайтов. Но жутко накосячили с горячими клавишами. Аудитория — те, кому не нравится фотошоп, но приходится пользоваться для дизайна. Не было никакой причины не скопировать горячие клавиши с Фотошопа. Куча людей перешли бы на Скетч, если бы привычные инструменты были бы под рукой. Переход был бы плавным, не требующим формирования новых привычек. А насильное формирование новых привычек вызывает стресс, потому что в этом процессе постоянно допускаются ошибки. Мне требуется не меньше двух дней, чтобы перестроиться на новую программу со своими горячими клавишами. И я заранее знаю, что эти два дня будут адом.
Ребята фактически сделали урезанный фотошоп, заточенный под рисование приложений и сайтов. Но жутко накосячили с горячими клавишами. Аудитория — те, кому не нравится фотошоп, но приходится пользоваться для дизайна. Не было никакой причины не скопировать горячие клавиши с Фотошопа. Куча людей перешли бы на Скетч, если бы привычные инструменты были бы под рукой. Переход был бы плавным, не требующим формирования новых привычек. А насильное формирование новых привычек вызывает стресс, потому что в этом процессе постоянно допускаются ошибки. Мне требуется не меньше двух дней, чтобы перестроиться на новую программу со своими горячими клавишами. И я заранее знаю, что эти два дня будут адом.
Пользуйтесь горячими клавишами, экономьте своё время, увеличивайте скорость работы. Не стесняйтесь стащить конфигурацию горячих клавиш у других популярных программ. Особенно, если вы хотите с ними конкурировать.
Жирный (только для полужирных шрифтов) | Shift+Ctrl+B | Shift+Command+B |
Курсив (только для шрифтов с курсивом) | Shift+Ctrl+I | Shift+Command+I |
Обычный | Shift+Ctrl+Y | Shift+Command+Y |
Подчеркнуть | Shift+Ctrl+U | Shift+Command+U |
Зачеркнутый | Shift+Ctrl+/ | Control+Shift+Command+/ |
Все
колпачки (вкл. | Shift+Ctrl+K | Shift+Command+K |
Дефис азиатского языка | Shift+Ctrl+K | Shift+Command+K |
Маленький колпачки (вкл./выкл.) | Shift+Ctrl+H | Shift+Command+H |
Татэ-чу-ёко | Shift+Ctrl+H | Shift+Command+H |
Верхний индекс | Shift+Ctrl+(+) [знак плюс] | Shift+Command+(+) [знак плюс] |
Индекс | Shift+Alt+Ctrl+(+) [знак плюс] | Shift+Option+Command+(+) [знак плюс] |
Сброс масштаб по горизонтали или вертикали до 100 % | Shift+Ctrl+X или Shift+Alt+Ctrl+X | Shift+Command+X или Shift+Option+Command+X |
Базовая настройка буквенной группы или подробная настройка | Shift+Ctrl+X или Shift+Alt+Ctrl+X | Shift+Command+X или Shift+Option+Command+X |
Выравнивание по левому, правому краю или по центру | Shift+Ctrl+L, R или C | Shift+Command+L, R или C |
Обоснование все линии | Shift+Ctrl+F (все строки) или J (все, кроме последней строки) | Shift+Command+F (все строки) или J (все, кроме последней строки) |
Выровняйте оба конца или с одинаковым интервалом | Shift+Ctrl+F (выровнять оба конца) или J (равно интервал) | Shift+Command+F (выравнивание обоих концов) или J (равное интервал) |
Увеличение или уменьшение размера точки* | Shift+Ctrl+> или < | Shift+Command+> или < |
Увеличение или уменьшение размера точки на пять раз* | Shift+Ctrl+Alt+> или < | Shift+Command+Option+> или < |
Увеличение или уменьшение интерлиньяжа (горизонтальный текст)* | Alt+Стрелка вверх/ Alt+Стрелка вниз | Option+Стрелка вверх/ Option+Стрелка вниз |
Увеличение или уменьшение интерлиньяжа (вертикальный текст)* | Alt+Стрелка вправо/ Alt+Стрелка влево | Опция+Стрелка вправо/ Опция+Стрелка влево |
Увеличить или уменьшить интерлиньяж в пять раз (горизонтальный текст)* | Alt+Ctrl+Стрелка вверх/ Alt+Ctrl+Стрелка вниз | Option+Command+Стрелка вверх/ Option+Command+Вниз Стрелка |
Увеличить или уменьшить интерлиньяж в пять раз (вертикальный текст)* | Alt+Ctrl+Стрелка вправо/ Alt+Ctrl+Стрелка влево | Option+Command+Стрелка вправо/ Option+Command+Влево Стрелка |
Авто ведущий | Shift+Alt+Ctrl+A | Shift+Option+Command+A |
Выравнивание по сетке (вкл/выкл) | Shift+Alt+Ctrl+G | Shift+Option+Command+G |
Авто-дефис (вкл/выкл) | Shift+Alt+Ctrl+H | Shift+Option+Command+H |
Увеличение или уменьшение кернинга и трекинга (горизонтальное текст) | Alt+Стрелка влево/Alt+Стрелка вправо | Опция+Стрелка влево/ Опция+Стрелка вправо |
Увеличить или уменьшить кернинг и трекинг (вертикальный текст) | Alt+Стрелка вверх/ Alt+Стрелка вниз | Option+Стрелка вверх/ Option+Стрелка вниз |
Увеличить или уменьшить кернинг и трекинг в пять раз (горизонтальный текст) | Alt+Ctrl+Стрелка влево/ Alt+Ctrl+Стрелка вправо | Option+Command+Стрелка влево/ Option+Command+Вправо Стрелка |
Увеличить или уменьшить кернинг и трекинг в пять раз (вертикальный текст) | Alt+Ctrl+Стрелка вверх/ Alt+Ctrl+Стрелка вниз | Option+Command+Стрелка вверх/ Option+Command+Вниз Стрелка |
Увеличить кернинг между словами* | Alt+Ctrl+\ | Опция+Команда+\ |
Уменьшить кернинг между словами* | Alt+Ctrl+Backspace | Опция+Команда+Удалить |
Очистить весь ручной кернинг и сбросить отслеживание до 0 | Alt+Ctrl+Q | Опция+Команда+Q |
Увеличение или уменьшение смещения базовой линии** (горизонтальное текст) | Shift+Alt+Стрелка вверх/ Shift+Alt+Стрелка вниз | Shift+Option+Стрелка вверх/ Shift+Option+Стрелка вниз |
Увеличение или уменьшение смещения базовой линии** (вертикальный текст) | Shift+Alt+Стрелка вправо/ Shift+Alt+Стрелка влево | Shift+Option+Стрелка вправо/ Shift+Option+Влево Стрелка |
Увеличение или уменьшение смещения базовой линии в пять раз (горизонтальный текст) | Shift+Alt+Ctrl+Стрелка вверх/ Shift+Alt+Ctrl+Вниз Стрелка | Shift+Option+Command+Стрелка вверх/ Shift+Option+Command+Вниз Стрелка |
Увеличение или уменьшение смещения базовой линии в пять раз (вертикальный текст) | Shift+Alt+Ctrl+Стрелка вправо/ Shift+Alt+Ctrl+Влево Стрелка | Shift+Option+Command+Стрелка вправо/ Shift+Option+Command+Влево Стрелка |
История с автоматическим потоком | Щелкните значок загруженного текста, удерживая клавишу Shift | Щелкните значок загруженного текста, удерживая клавишу Shift |
Полуавтоматическая поточная история | Alt+щелчок по значку загруженного текста | Опция — щелкните значок загруженного текста |
Перекомпоновать все истории | Alt+Ctrl+/ | Опция+Команда+/ |
Вставить номер текущей страницы | Alt+Ctrl+N | Опция+Команда+N |
*Нажмите Shift, чтобы увеличить или
уменьшить кернинг между словами в пять раз. **Сумма установить в меню «Редактирование» > «Настройки» > «Единицы измерения и Инкременты (Windows) или InDesign > Настройки > Единицы и приращения (Mac OS). | ||
Сочетания клавиш InDesign CC 2020 (шпаргалка для печати) — Redokun
Запомнить все сочетания клавиш, которые есть в InDesign, практически невозможно: последняя версия InDesign (CC 2017) содержит всего 407 сочетаний клавиш!
Перевод стал проще
Пригласите коллег и переводчиков для перевода ваших файлов онлайн.Используйте Machine Translation , чтобы ускорить свои проекты.
ПОПРОБУЙ СЕЙЧАС Чтобы помочь себе запомнить самые распространенные из них, я решил составить список тех, которые я использую ежедневно, и сделать единой шпаргалкой для печати формата А4 , чтобы они всегда были у меня на столе, когда я не работаю. помни их. Это поможет мне запомнить еще несколько сокращений и быть еще более продуктивным.
Помимо этого списка, я уже создал шпаргалку для печати с ярлыками Illustrator.Обязательно посмотрите его, если вы используете Illustrator.
Помните: вы также можете создавать собственные ярлыки InDesign или персонализировать уже существующие. Посмотрите здесь, как это сделать.
Загрузить памятку по InDesign
Вы также можете найти готовый к печати список всех сочетаний клавиш InDesign в блоге Pariah Burke.
Полный список сочетаний клавиш InDesign
В InDesign так много сочетаний клавиш, что они не помещаются в один лист формата A4, поэтому приведенная выше шпаргалка для печати включает только те из них, которые я использую чаще всего и считаю наиболее важными. для повседневной работы.Это сочетания клавиш, которые каждый должен помнить, чтобы ускорить свою работу в InDesign.
Однако, вот и более полный список на случай, если я пропустил ваши любимые.
Меню приложений
| Команда | Mac OS | Окна |
Предпочтения: Общие. .. .. | ⌘ + К | Ctrl + К |
Вернуться к списку
Меню «Файл»
| Команда | Mac OS | Окна |
| Просмотр в Bridge… | ⌥ + ⌘ + О | Alt + Ctrl + O |
| Закрыть | ⌘ + Ш | Ctrl+W |
| Настройка документа… | ⌥ + ⌘ + Р | Alt + Ctrl + P |
| Экспорт… | ⌘ + Е | Ctrl + Е |
| Информация о файле… | ⌥ + ⇧ + ⌘ + I | Alt + ⇧ + Ctrl + I |
| Новинка: Документ… | ⌘ + Н | Ctrl+N |
| Открыто… | ⌘ + О | Ctrl + О |
| Упаковка… | ⌥ + ⇧ + ⌘ + Р | Alt + ⇧ + Ctrl + P |
| Место… | ⌘ + Д | Ctrl + D |
Печать…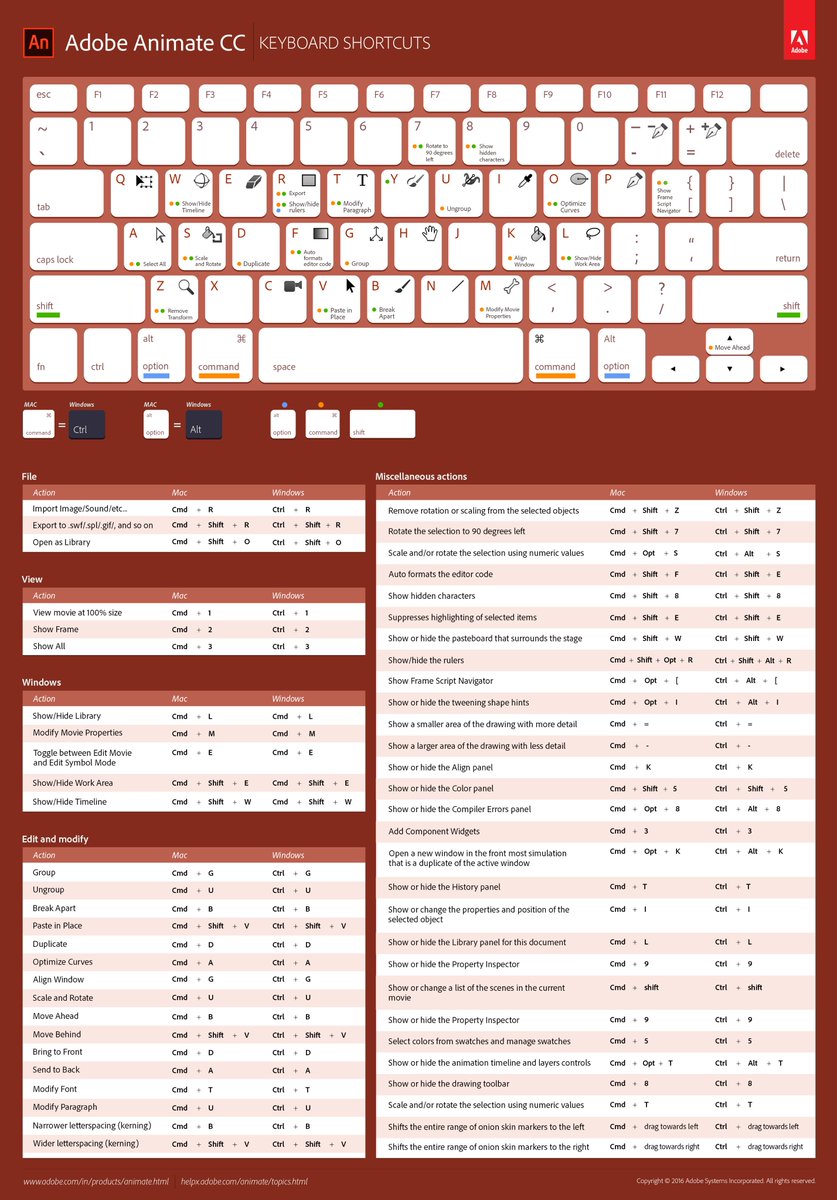 | ⌘ + Р | Ctrl+P |
| Сохранить | ⌘ + С | Ctrl + S |
| Сохранить как… | ⇧ + ⌘ + С | ⇧ + Ctrl + S |
| Сохранить копию… | ⌥ + ⌘ + С | Alt + Ctrl + S |
Вернуться к списку
Меню редактирования
| Команда | Mac OS | Окна |
| Регистрация | ⇧ + ⌘ + F9 | ⇧ + Ctrl + F9 |
| Зарегистрировать все | ⌥ + ⇧ + ⌘ + F9 | Alt + ⇧ + Ctrl + F9 |
| Выписка | ⌘ + F9 | Ctrl + F9 |
| Прозрачный | ⌫ или ⌘ + ⌫ | ⌫ или Ctrl + ⌫ |
| Копия | ⌘ + С | Ctrl + C |
| Вырезать | ⌘ + Х | Ctrl + X |
| Отменить выбор всего | ⇧ + ⌘ + А | ⇧ + Ctrl + А |
| Дубликат | ⌥ + ⇧ + ⌘ + Д | Alt + ⇧ + Ctrl + D |
| Редактировать в редакторе историй | ⌘ + Y | Ctrl + Y |
| Найти далее | ⌥ + ⌘ + Ф | Alt + Ctrl + F |
Найти/Изменить. .. .. | ⌘ + Ф | Ctrl + F |
| Паста | ⌘ + В | Ctrl + V |
| Вставить в | ⌥ + ⌘ + В | Alt + Ctrl + V |
| Вставить на место | ⌥ + ⇧ + ⌘ + В | Alt + ⇧ + Ctrl + V |
| Вставить без форматирования | ⇧ + ⌘ + В | ⇧ + Ctrl + V |
| Быстрое нанесение… | ⌘ + ⏎ | Ctrl + ⏎ |
| Повторить | ⇧ + ⌘ + Z | ⇧ + Ctrl + Z |
| Выбрать все | ⌘ + А | Ctrl + А |
| Орфография: Проверка орфографии… | ⌘ + Я | Ctrl+I |
| Шаг и повтор… | ⌥ + ⌘ + U | Alt + Ctrl + U |
| Переключение направления поиска | ⌥ + ⌘ + ⏎ | Alt + Ctrl + ⏎ |
| Отменить | ⌘ + Z | Ctrl + Z |
| Обновление контента | Ctrl + ⌘ + F5 | Ctrl + F5 |
Вернуться к списку
Меню макета
| Команда | Mac OS | Окна |
| Первая страница | ⇧ + ⌘ + страница вверх | ⇧ + Ctrl + страница вверх |
| Назад | ⌘ + страница вверх | Ctrl + страница вверх |
| Вперед | ⌘ + страница вниз | Ctrl + страница вниз |
Перейти на страницу. .. .. | ⌘ + J | Ctrl + J |
| Последняя страница | ⇧ + ⌘ + страница вниз | ⇧ + Ctrl + страница вниз |
| Левый разворот | Режим презентации: ← | Режим презентации: ← |
| Следующая страница | ⇧ + Страница вниз Текст: ⇧ + Страница вниз | ⇧ + Страница вниз Текст: ⇧ + Страница вниз |
| Следующий разворот | ⌥ + Page Down Режим презентации: пробел Режим презентации: ↓ Режим презентации: ⏎ Режим презентации: Page Down | Alt + Page Down Режим презентации: пробел Режим презентации: ↓ Режим презентации: ⏎ Режим презентации: Page Down |
| Страницы: Добавить страницу | ⇧ + ⌘ + Р | ⇧ + Ctrl + P |
| Предыдущая страница | ⇧ + Страница вверх Текст: ⇧ + Страница вверх | ⇧ + Страница вверх Текст: ⇧ + Страница вверх |
| Предыдущий разворот | ⌥ + Page Up Режим презентации: ⇧ + пробел Режим презентации: ⌫ Режим презентации: ↑ Режим презентации: Page Up | Alt + Page Up Режим презентации: ⇧ + пробел Режим презентации: ⌫ Режим презентации: ↑ Режим презентации: Page Up |
| Правый разворот | Режим презентации: → | Режим презентации: → |
Вернуться к списку
Тип меню
| Команда | Mac OS | Окна |
| Создать контуры | ⇧ + ⌘ + О | ⇧ + Ctrl + O |
| Создание контуров без добавления текста | ⌥ + ⇧ + ⌘ + О | Alt + ⇧ + Ctrl + O |
| Вставка символа разрыва: разрыв столбца | Текст: ⏎ | Текст: ⏎ |
| Вставка символа разрыва: Принудительный разрыв строки | Текст: ⇧ + ⏎ | Текст: ⇧ + ⏎ |
| Символ разрыва вставки: разрыв кадра | Текст: ⇧ + ⏎ | Текст: ⇧ + ⏎ |
| Вставка символа разрыва: разрыв страницы | Текст: ⌘ + ⏎ | Текст: Ctrl + ⏎ |
| Вставка специального символа: Дефисы и тире: Дефис по усмотрению | Текст: ⇧ + ⌘ + — | Текст: ⇧ + Ctrl + — |
| Вставка специального символа: Дефисы и тире: Неразрывный дефис | Текст: ⌥ + ⌘ + — | Текст: Alt + Ctrl + — |
| Вставка специального символа: маркеры: номер текущей страницы | Текст: ⌥ + ⇧ + ⌘ + N | Текст: Alt + ⇧ + Ctrl + N |
| Вставка специального символа: Прочее: отступ сюда | Текст: ⌘ + \ | Текст: Ctrl + \ |
| Вставка специального символа: Другое: Табуляция с отступом вправо | Текст: ⇧ + Tab | Текст: ⇧ + Tab |
| Вставка специального символа: Кавычки: Прямые двойные кавычки | Текст: Ctrl + ⇧ + ‘ | Текст: Ctrl + ⇧ + ‘ |
| Вставка специального символа: Кавычки: Прямая одинарная кавычка (апостроф) | Текст: Ctrl + ‘ | Текст: Ctrl + ‘ |
| Вставить пробел: пробел Em | Текст: ⇧ + ⌘ + М | Текст: ⇧ + Ctrl + M |
| Вставить пробел: En Space | Текст: ⇧ + ⌘ + N | Текст: ⇧ + Ctrl + N |
| Вставить пробел: неразрывный пробел | Текст: ⌥ + ⌘ + X | Текст: Alt + Ctrl + X |
| Вставить пробел: Тонкий пробел | Текст: ⌥ + ⇧ + ⌘ + М | Текст: Alt + ⇧ + Ctrl + M |
| Примечания: режим примечаний | Текст: ⌘ + F8 | Текст: Ctrl + F8 |
| Показать скрытые символы | ⌥ + ⌘ + I | Alt + Ctrl + I |
| Вкладки | ⇧ + ⌘ + Т | ⇧ + Ctrl + T |
| Отслеживание изменений: следующее изменение | Текст: ⌘ + страница вниз | Текст: Ctrl + Page Down |
| Отслеживание изменений: предыдущее изменение | Текст: ⌘ + страница вверх | Текст: Ctrl + страница вверх |
Вернуться к списку
Меню объектов
| Команда | Mac OS | Окна |
| Упорядочить: переместить вперед | ⌘ + ] | Ctrl+] |
| Расстановка: на передний план | ⇧ + ⌘ + ] | ⇧ + Ctrl + ] |
| Упорядочить: отправить назад | ⌘ + [ | Ctrl + [ |
| Упорядочить: отправить на задний план | ⇧ + ⌘ + [ | ⇧ + Ctrl + [ |
Обтравочный контур: параметры.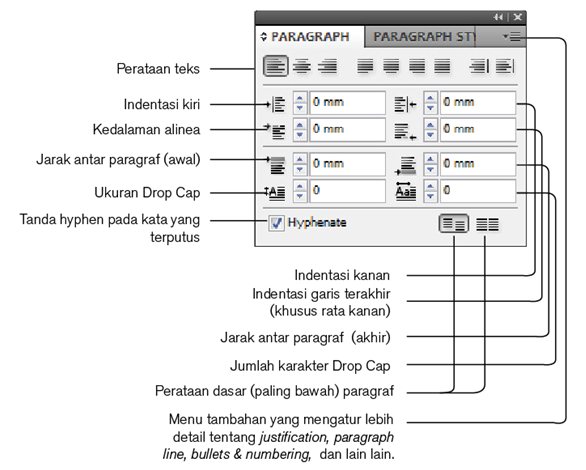 .. .. | ⌥ + ⇧ + ⌘ + К | Alt + ⇧ + Ctrl + K |
| Эффекты: Тень… | ⌥ + ⌘ + М | Alt + Ctrl + M |
| Фитинг: Центральное содержимое | ⇧ + ⌘ + Е | ⇧ + Ctrl + E |
| Крепление: пропорционально заполнить раму | ⌥ + ⇧ + ⌘ + С | Alt + ⇧ + Ctrl + C |
| Фитинг: Соответствие содержимому пропорционально | ⌥ + ⇧ + ⌘ + Е | Alt + ⇧ + Ctrl + E |
| Крепление: установите содержимое на раму | ⌥ + ⌘ + Е | Alt + Ctrl + E |
| Крепление: Подгонка рамы к содержимому | ⌥ + ⌘ + С | Alt + Ctrl + C |
| Группа | ⌘ + Г | Ctrl + G |
| Скрыть | ⌘ + 3 | Ctrl + 3 |
| Замок | ⌘ + L | Ctrl + L |
| Пути: Создать составной путь | ⌘ + 8 | Ctrl + 8 |
| Пути: выпуск составного пути | ⌥ + ⇧ + ⌘ + 8 | Alt + ⇧ + Ctrl + 8 |
| Выберите: Контейнер | Esc | Esc |
| Выберите: Содержание | ⇧ + Esc | ⇧ + Esc |
| Выбрать: Первый объект выше | ⌥ + ⇧ + ⌘ + ] | Alt + ⇧ + Ctrl + ] |
| Выбрать: Последний объект ниже | ⌥ + ⇧ + ⌘ + [ | Alt + ⇧ + Ctrl + [ |
| Выбрать: следующий объект выше | ⌥ + ⌘ + ] | Alt + Ctrl + ] |
| Выбрать: следующий объект ниже | ⌥ + ⌘ + [ | Alt + Ctrl + [ |
| Показать все на развороте | ⌥ + ⌘ + 3 | Alt + Ctrl + 3 |
Параметры текстового фрейма. .. .. | ⌘ + В | Ctrl + B |
| Повторное преобразование: повторное преобразование последовательности | ⌥ + ⌘ + 4 | Alt + Ctrl + 4 |
| Преобразование: перемещение… | ⇧ + ⌘ + М | ⇧ + Ctrl + М |
| Разгруппировать | ⇧ + ⌘ + Г | ⇧ + Ctrl + G |
| Разблокировать все на развороте | ⌥ + ⌘ + L | Alt + Ctrl + L |
Вернуться к списку
Табличное меню
| Команда | Mac OS | Окна |
| Опции ячейки: Текст… | Таблицы: ⌥ + ⌘ + B | Таблицы: Alt + Ctrl + B |
| Создать таблицу… | ⌥ + ⇧ + ⌘ + T Текст: ⌥ + ⇧ + ⌘ + T | Alt + ⇧ + Ctrl + T Текст: Alt + ⇧ + Ctrl + T |
| ⌫: Колонка | Таблицы: ⇧ + ⌫ | Таблицы: ⇧ + ⌫ |
| ⌫: Ряд | Таблицы: ⌘ + ⌫ | Таблицы: Ctrl + ⌫ |
Вставка: Колонка. .. .. | Таблицы: ⌥ + ⌘ + 9 | Таблицы: Alt + Ctrl + 9 |
| Вставка: Ряд… | Таблицы: ⌘ + 9 | Таблицы: Ctrl + 9 |
| Выбрать: Сотовый | Таблицы: ⌘ + / | Таблицы: Ctrl + / |
| Выберите: Столбец | Таблицы: ⌥ + ⌘ + 3 | Таблицы: Alt + Ctrl + 3 |
| Выберите: Строка | Таблицы: ⌘ + 3 | Таблицы: Ctrl + 3 |
| Выберите: Таблица | Таблицы: ⌥ + ⌘ + A | Таблицы: Alt + Ctrl + A |
| Опции таблицы: Настройка таблицы… | ⌥ + ⇧ + ⌘ + В | Alt + ⇧ + Ctrl + B |
Вернуться к списку
Меню просмотра
| Команда | Mac OS | Окна |
| Фактический размер | ⌘ + 1 | Ctrl + 1 |
| Производительность отображения: очистить настройки отображения на уровне объекта | ⇧ + ⌘ + F2 | ⇧ + Ctrl + F2 |
| Производительность дисплея: Быстрый дисплей | ⌥ + ⇧ + ⌘ + Z | Alt + ⇧ + Ctrl + Z |
| Производительность дисплея: Дисплей высокого качества | Ctrl + ⌥ + ⌘ + H | Ctrl + Alt + Ctrl + H |
| Характеристики дисплея: обычный дисплей | ⌥ + ⌘ + Z | Alt + Ctrl + Z |
| Весь картон | ⌥ + ⇧ + ⌘ + 0 | Alt + ⇧ + Ctrl + 0 |
| Дополнительно: Скрытый конвейер | ⌥ + В | Альт + В |
| Дополнительно: скрыть края рамки | Ctrl + ⌘ + H | Ctrl + Ctrl + H |
| Дополнительно: Показать текстовые темы | ⌥ + ⌘ + Y | Alt + Ctrl + Y |
| По размеру страницы в окне | ⌘ + 0 | Ctrl + 0 |
| Раскладушка в окне | ⌥ + ⌘ + 0 | Alt + Ctrl + 0 |
| Сетки и направляющие: скрытые направляющие | ⌘ + ; | Ctrl + ; |
| Сетки и направляющие: фиксирующие направляющие | ⌥ + ⌘ + ; | Alt + Ctrl + ; |
| Сетки и направляющие: Показать базовую сетку | ⌥ + ⌘ + | Alt + Ctrl + ‘ |
| Сетки и направляющие: Показать сетку документа | ⌘ + | Ctrl + ‘ |
| Сетки и направляющие: интеллектуальные направляющие | ⌘ + У | Ctrl+U |
| Сетки и направляющие: привязка к сетке документа | ⇧ + ⌘ + ‘ | ⇧ + Ctrl + ‘ |
| Сетки и направляющие: привязка к направляющим | ⇧ + ⌘ + ; | ⇧ + Ctrl + ; |
| Скрыть линейки | ⌘ + Р | Ctrl+R |
| Предварительный просмотр надпечатки | ⌥ + ⇧ + ⌘ + Y | Alt + ⇧ + Ctrl + Y |
| Предварительный просмотр на ЦП | ⇧ + Е | ⇧ + Е |
| Режим экрана: Презентация | Режим презентации: Esc или ⇧ + W Режим презентации: ⇧ + W | Режим презентации: Esc или ⇧ + W Режим презентации: ⇧ + W |
| Режим экрана: Установить черный фон презентации | Режим презентации: B | Режим презентации: B |
| Режим экрана: установите для фона презентации серый цвет | Режим презентации: G | Режим презентации: G |
| Режим экрана: установить белый фон презентации | Режим презентации: W | Режим презентации: W |
| Структура: Показать структуру | ⌥ + ⌘ + 1 | Alt + Ctrl + 1 |
| Увеличить | ⌘ + = или ⌘ + число + | Ctrl + = или Ctrl + Num + |
| Уменьшить | ⌘ + — или ⌘ + Число — | Ctrl + — или Ctrl + Num — |
Вернуться к списку
Меню окна
| Команда | Mac OS | Окна |
| Упорядочить: Свернуть | ⌘ + M или Ctrl + ⌘ + M | Ctrl + M или Ctrl + Ctrl + M |
| Цвет: Цвет | Ф6 | Ф6 |
| Цвет: образцы | Ф5 | Ф5 |
| Управление | ⌥ + ⌘ + 6 | Alt + Ctrl + 6 |
| Эффекты | ⇧ + ⌘ + F10 | ⇧ + Ctrl + F10 |
| Информация | Ф8 | Ф8 |
| Интерактив: предварительный просмотр интерактивности EPUB | ⌥ + ⇧ + ⏎ | Альт + ⇧ + ⏎ |
| Интерактив: Предварительный просмотр SWF | ⇧ + ⌘ + ⏎ | ⇧ + Ctrl + ⏎ |
| Слои | Ф7 | Ф7 |
| Ссылки | ⇧ + ⌘ + Д | ⇧ + Ctrl + D |
| Объект и макет: выравнивание | ⇧ + F7 | ⇧ + F7 |
| Вывод: предварительная проверка | ⌥ + ⇧ + ⌘ + Ф | Alt + ⇧ + Ctrl + F |
| Вывод: Предварительный просмотр разделения | ⇧ + F6 | ⇧ + F6 |
| Страниц | ⌘ + F12 или F12 | Ctrl + F12 или F12 |
| Ход | ⌘ + F10 или F10 | Ctrl + F10 или F10 |
| Стили: стили символов | ⇧ + ⌘ + F11 или ⇧ + F11 | ⇧ + Ctrl + F11 или ⇧ + F11 |
| Стили: Стили объектов | ⌘ + F7 | Ctrl + F7 |
| Стили: стили абзаца | ⌘ + F11 или F11 | Ctrl + F11 или F11 |
| Обтекание текстом | ⌥ + ⌘ + W | Alt + Ctrl + W |
| Тип и таблицы: символ | ⌘ + Т | Ctrl + T |
| Тип и таблицы: глифы | ⌥ + ⇧ + F11 | Alt + ⇧ + F11 |
| Тип и таблицы: Индекс | ⇧ + F8 | ⇧ + F8 |
| Тип и таблицы: параграф | ⌥ + ⌘ + Т | Alt + Ctrl + T |
| Тип и таблицы: Таблица | ⇧ + F9 | ⇧ + F9 |
| Утилиты: скрипты | ⌥ + ⌘ + F11 | Alt + Ctrl + F11 |
Вернуться к списку
Меню помощи
| Команда | Mac OS | Окна |
Справка InDesign.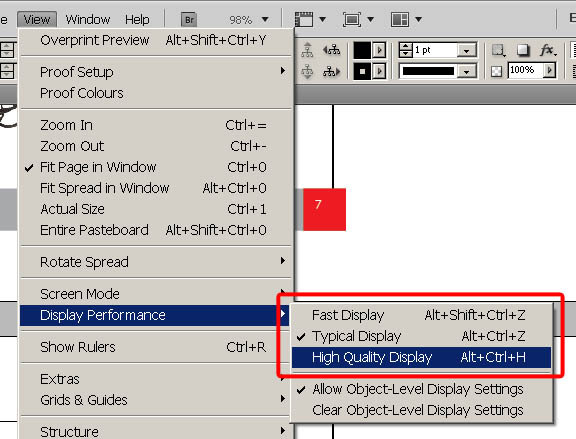 .. .. | Справка | Справка |
Вернуться к списку
Редактирование объектов
| Команда | Mac OS | Окна |
| Уменьшить масштаб на 1% | ⌘ + , | Ctrl + , |
| Уменьшить масштаб на 5% | ⌥ + ⌘ + , | Alt + Ctrl + , |
| Чертеж конечного пути | ⏎ | ⏎ |
| Увеличить масштаб на 1% | ⌘ + . | Ctrl + . |
| Увеличить масштаб на 5% | ⌥ + ⌘ + . | Alt + Ctrl + . |
| Сдвинуть вниз | ↓ | ↓ |
| Сдвинуть вниз 1/10 | ⇧ + ⌘ + ↓ | ⇧ + Ctrl + ↓ |
| Сдвинуть вниз 1/10 дубликатов | ⌥ + ⇧ + ⌘ + ↓ | Alt + ⇧ + Ctrl + ↓ |
| Сдвинуть дубликат вниз | ⌥ + ↓ | Alt + ↓ |
| Сдвинуть вниз x10 | ⇧ + ↓ | ⇧ + ↓ |
| Сдвинуть вниз x10 дубликатов | ⌥ + ⇧ + ↓ | Alt + ⇧ + ↓ |
| Сдвинуть влево | ← | ← |
| Сдвиг влево 1/10 | ⇧ + ⌘ + ← | ⇧ + Ctrl + ← |
| Сдвиг влево 1/10 дубликат | ⌥ + ⇧ + ⌘ + ← | Alt + ⇧ + Ctrl + ← |
| Сдвинуть дубликат влево | ⌥ + ← | Alt + ← |
| Сдвиг влево x10 | ⇧ + ← | ⇧ + ← |
| Сдвиг влево x10 дубликатов | ⌥ + ⇧ + ← | Alt + ⇧ + ← |
| Сдвиг вправо | → | → |
| Сдвиг вправо 1/10 | ⇧ + ⌘ + → | ⇧ + Ctrl + → |
| Сдвиг вправо 1/10 дубликат | ⌥ + ⇧ + ⌘ + → | Alt + ⇧ + Ctrl + → |
| Сдвинуть вправо дубликат | ⌥ + → | Alt + → |
| Сдвиг вправо x10 | ⇧ + → | ⇧ + → |
| Сдвиг вправо x10 дубликат | ⌥ + ⇧ + → | Alt + ⇧ + → |
| Подтолкнуть вверх | ↑ | ↑ |
| Сдвинуть вверх 1/10 | ⇧ + ⌘ + ↑ | ⇧ + Ctrl + ↑ |
| Сдвинуть вверх 1/10 дубликатов | ⌥ + ⇧ + ⌘ + ↑ | Alt + ⇧ + Ctrl + ↑ |
| Подтолкнуть вверх дубликат | ⌥ + ↑ | Альт + ↑ |
| Сдвинуть вверх x10 | ⇧ + ↑ | ⇧ + ↑ |
| Сдвинуть вверх x10 дубликатов | ⌥ + ⇧ + ↑ | Alt + ⇧ + ↑ |
| Штифт, нижний край | ⌥ + ⌘ + ↓ | Alt + Ctrl + ↓ |
| Штифт, левый край | ⌥ + ⌘ + ← | Alt + Ctrl + ← |
| Штифт, правый край | ⌥ + ⌘ + → | Alt + Ctrl + → |
| Верхний край штифта | ⌥ + ⌘ + ↑ | Alt + Ctrl + ↑ |
| Изменение размера по горизонтали | ⌥ + ⇧ + Н | Alt + ⇧ + H |
| Изменение размера по вертикали | ⌥ + ⇧ + В | Alt + ⇧ + V |
| Выбрать все направляющие | ⌥ + ⌘ + Г | Alt + Ctrl + G |
| Переключить режим редактирования в реальном времени | 4 | 4 |
Вернуться к списку
Меню панели
| Команда | Mac OS | Окна |
| Стили символов: переопределить стиль | Текст: ⌥ + ⇧ + ⌘ + C | Текст: Alt + ⇧ + Ctrl + C |
| Символ: все заглавные | ⇧ + ⌘ + К | ⇧ + Ctrl + К |
| Знак: Капитель | ⇧ + ⌘ + Н | ⇧ + Ctrl + Н |
| Символ: Зачеркнутый | Ctrl + ⇧ + ⌘ + / или ⇧ + ⌘ + / | ⇧ + Ctrl + / |
| Символ: Нижний индекс | ⌥ + ⇧ + ⌘ + = | Alt + ⇧ + Ctrl + = |
| Символ: Верхний индекс | ⇧ + ⌘ + = | ⇧ + Ctrl + = |
| Символ: Подчеркивание | ⇧ + ⌘ + У | ⇧ + Ctrl + U |
| Интерактивный просмотр EPUB: предварительный просмотр документа | ⌥ + ⇧ + ⌘ + ⏎ | Alt + ⇧ + Ctrl + ⏎ |
| Индекс: Добавить новую запись индекса | Текст: ⌥ + ⇧ + ⌘ + [ | Текст: Alt + ⇧ + Ctrl + [ |
| Указатель: Добавить новую запись указателя (обратную) | Текст: ⌥ + ⇧ + ⌘ + ] | Текст: Alt + ⇧ + Ctrl + ] |
Индекс: Ссылка на новую страницу.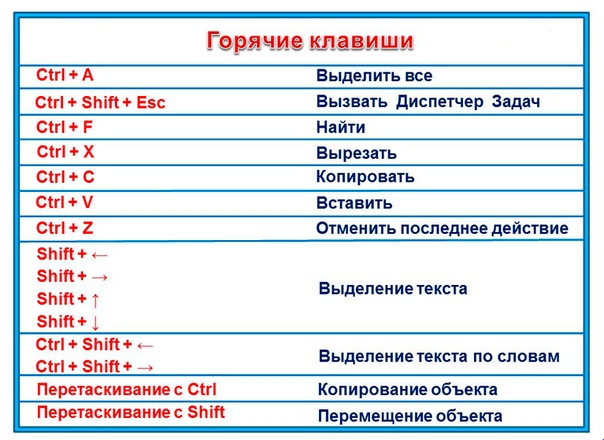 .. .. | ⌘ + 7 | Ctrl + 7 |
| Страницы: переопределить все элементы главной страницы | ⌥ + ⇧ + ⌘ + L | Alt + ⇧ + Ctrl + L |
| Стили абзацев: переопределить стиль | Текст: ⌥ + ⇧ + ⌘ + R | Текст: Alt + ⇧ + Ctrl + R |
| Абзац: Буквица и вложенные стили… | ⌥ + ⌘ + Р | Alt + Ctrl + R |
| Пункт: Обоснование… | ⌥ + ⇧ + ⌘ + J | Alt + ⇧ + Ctrl + J |
| Абзац: Сохранить параметры… | ⌥ + ⌘ + К | Alt + Ctrl + K |
| Параграф: Правила параграфа… | ⌥ + ⌘ + J | Alt + Ctrl + J |
| Метки: Autotag | Текст: ⌥ + ⇧ + ⌘ + F7 | Текст: Alt + ⇧ + Ctrl + F7 |
Вернуться к списку
Навигация по структуре
Все команды в этом разделе работают только при выборе XML.
| Команда | Mac OS | Окна |
| Складной элемент | ← | ← |
| Свернуть элемент и дочерние элементы | ⌥ + ← | Alt + ← |
| Элемент расширения | → | → |
| Элемент расширения и дочерние элементы | ⌥ + → | Alt + → |
| Расширить выбор XML вниз | ⇧ + ↓ | ⇧ + ↓ |
| Расширить выбор XML до | ⇧ + ↑ | ⇧ + ↑ |
| Переместить выделение XML вниз | ↓ | ↓ |
| Переместить выделение XML вверх | ↑ | ↑ |
| Прокрутка панели структуры вниз на один экран | Страница вниз | Страница вниз |
| Прокрутка панели структуры вверх на один экран | Страница вверх | Страница вверх |
| Выберите первый узел XML | Дом | Дом |
| Выбрать последний узел XML | Конец | Конец |
| Выбрать через первый узел XML | ⇧ + Дом | ⇧ + Дом |
| Выбрать через последний узел XML | ⇧ + Конец | ⇧ + Конец |
| Просмотр следующей ошибки проверки | ⌘ + → | Ctrl + → |
| Просмотр предыдущей ошибки проверки | ⌘ + ← | Ctrl + ← |
Вернуться к списку
Текст и таблицы
| Команда | Mac OS | Окна |
| Выровнять по центру | ⇧ + ⌘ + С | ⇧ + Ctrl + C |
| Выровнять принудительно по выравниванию | ⇧ + ⌘ + Ф | ⇧ + Ctrl + F |
| Выровнять по ширине | ⇧ + ⌘ + J | ⇧ + Ctrl + J |
| Выровнять по левому краю | ⇧ + ⌘ + Л | ⇧ + Ctrl + L |
| Выровнять по правому краю | ⇧ + ⌘ + Р | ⇧ + Ctrl + R |
| Выровнять по базовой сетке | ⌥ + ⇧ + ⌘ + Г | Alt + ⇧ + Ctrl + G |
| Нанести жирным шрифтом | ⇧ + ⌘ + В | ⇧ + Ctrl + B |
| Курсив | ⇧ + ⌘ + I | ⇧ + Ctrl + I |
| Применить обычный | ⇧ + ⌘ + Y | ⇧ + Ctrl + Y |
| Автоматическое ведение | ⌥ + ⇧ + ⌘ + А | Alt + ⇧ + Ctrl + A |
| Авто-дефис вкл/выкл | ⌥ + ⇧ + ⌘ + Н | Alt + ⇧ + Ctrl + H |
| Прозрачный | Таблицы: ⌫ | Таблицы: ⌫ |
| Уменьшить базовый уровень ⇧ | Текст: ⌥ + ⇧ + ↓ | Текст: Alt + ⇧ + ↓ |
| Уменьшить базовый уровень ⇧ x 5 | Текст: ⌥ + ⇧ + ⌘ + ↓ | Текст: Alt + ⇧ + Ctrl + ↓ |
| Уменьшить кернинг/трекинг | Текст: ⌥ + ⇧ + ← Текст: ⌥ + ← | Текст: Alt + ⇧ + ← Текст: Alt + ← |
| Уменьшить кернинг/трекинг x 5 | Текст: ⌥ + ⌘ + ← | Текст: Alt + Ctrl + ← |
| Уменьшение опережения | Текст: ⌥ + ↑ | Текст: Alt + ↑ |
| Уменьшение опережения x 5 | Текст: ⌥ + ⌘ + ↑ | Текст: Alt + Ctrl + ↑ |
| Размер точки уменьшения | ⇧ + ⌘ + , | ⇧ + Ctrl + , |
| Размер точки уменьшения x 5 | ⌥ + ⇧ + ⌘ + , | Alt + ⇧ + Ctrl + , |
| Уменьшить пробел | ⌥ + ⌘ + ⌫ | Alt + Ctrl + ⌫ |
| Уменьшить расстояние между словами x 5 | ⌥ + ⇧ + ⌘ + ⌫ | Alt + ⇧ + Ctrl + ⌫ |
| Удалить | Таблицы: ⌫ | Таблицы: ⌫ |
| Удалить один символ слева | Текст: ⌫ Текст: ⇧ + ⌫ | Текст: ⌫ Текст: ⇧ + ⌫ |
| Удалить один символ справа | Текст: ⌫ Текст: ⇧ + ⌫ | Текст: ⌫ Текст: ⇧ + ⌫ |
| Удалить одно слово слева | Текст: ⌘ + ⌫ | Текст: Ctrl + ⌫ |
| Удалить одно слово справа | Текст: ⌘ + ⌫ | Текст: Ctrl + ⌫ |
| Найти далее | Текст: ⇧ + F2 | Текст: ⇧ + F2 |
| Увеличить сдвиг базовой линии | Текст: ⌥ + ⇧ + ↑ | Текст: Alt + ⇧ + ↑ |
| Увеличить сдвиг базовой линии x 5 | Текст: ⌥ + ⇧ + ⌘ + ↑ | Текст: Alt + ⇧ + Ctrl + ↑ |
| Увеличение кернинга/трекинга | Текст: ⌥ + ⇧ + → Текст: ⌥ + → | Текст: Alt + ⇧ + → Текст: Alt + → |
| Увеличение кернинга/трекинга x 5 | Текст: ⌥ + ⌘ + → | Текст: Alt + Ctrl + → |
| Увеличить опережающий | Текст: ⌥ + ↓ | Текст: Alt + ↓ |
| Увеличить интерлиньяж x 5 | Текст: ⌥ + ⌘ + ↓ | Текст: Alt + Ctrl + ↓ |
| Увеличение размера точки | ⇧ + ⌘ + .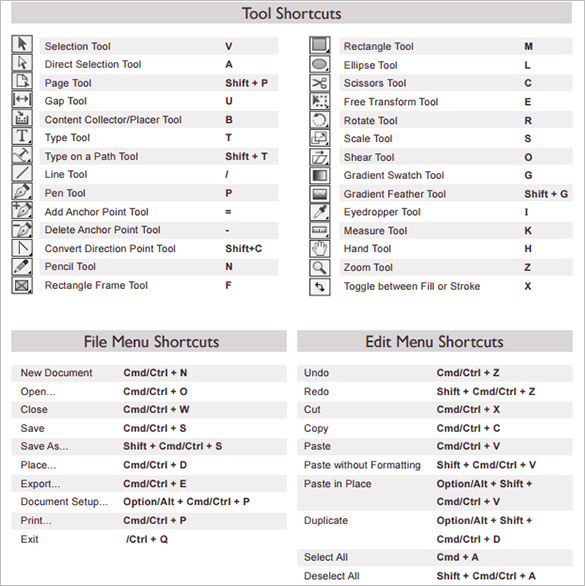 | ⇧ + Ctrl + . |
| Увеличение размера точки x 5 | ⌥ + ⇧ + ⌘ + . | Alt + ⇧ + Ctrl + . |
| Увеличить пробел | ⌥ + ⌘ + \ или Ctrl + ⌥ + ⌘ + \ | Alt + Ctrl + \ |
| Увеличить пробел x 5 | ⌥ + ⇧ + ⌘ + \ | Alt + ⇧ + Ctrl + \ |
| Загрузить Найти и Найти следующий экземпляр | Текст: ⇧ + F1 | Текст: ⇧ + F1 |
| Загрузить Найти с выделенным текстом | Текст: ⌘ + F1 | Текст: Ctrl + F1 |
| Загрузить Заменить выделенным текстом | Текст: ⌘ + F2 | Текст: Ctrl + F2 |
| Вниз | Таблицы: ↓ | Таблицы: ↓ |
| Влево | Столы: ← | Столы: ← |
| Вправо | Таблицы: → | Таблицы: → |
| Вверх | Таблицы: ↑ | Таблицы: ↑ |
| Перейти на одну строку вниз | Текст: ↓ | Текст: ↓ |
| Перейти к первой ячейке в столбце | Таблицы: ⌥ + Page Up | Таблицы: Alt + Page Up |
| Перейти к первой ячейке в строке | Столы: ⌥ + Главная | Таблицы: Alt + Home |
| Перейти к первой строке кадра | Таблицы: Page Up | Таблицы: Page Up |
| Перейти к последней ячейке в столбце | Таблицы: ⌥ + страница вниз | Таблицы: Alt + Page Down |
| Перейти к последней ячейке в строке | Таблицы: ⌥ + Конец | Таблицы: Alt + End |
| Перейти к последней строке кадра | Таблицы: Page Down | Таблицы: Page Down |
| Перейти к следующей ячейке | Таблицы: вкладка | Таблицы: вкладка |
| Перейти к предыдущей ячейке | Таблицы: ⇧ + Tab | Таблицы: ⇧ + Tab |
| Перейти к началу истории | Текст: ⌘ + Главная | Текст: Ctrl + Home |
| Перейти к концу истории | Текст: ⌘ + Конец | Текст: Ctrl + Конец |
| Перейти в конец строки | Текст: Конец | Текст: Конец |
| Перейти на один символ влево | Текст: ← | Текст: ← |
| Перейти на одно слово влево | Текст: ⌘ + ← | Текст: Ctrl + ← |
| Перейти к следующему абзацу | Текст: ⌘ + ↓ | Текст: Ctrl + ↓ |
| Перейти к предыдущему абзацу | Текст: ⌘ + ↑ | Текст: Ctrl + ↑ |
| Переход вправо на один символ | Текст: → | Текст: → |
| Перейти вправо на одно слово | Текст: ⌘ + → | Текст: Ctrl + → |
| Перейти к началу строки | Текст: Дом | Текст: Дом |
| Перейти на одну строку вверх | Текст: ↑ | Текст: ↑ |
| Обычный горизонтальный масштаб текста | ⇧ + ⌘ + Х | ⇧ + Ctrl + X |
| Обычный вертикальный масштаб текста | ⌥ + ⇧ + ⌘ + Х | Alt + ⇧ + Ctrl + X |
| Объект вниз | Контекст объекта таблицы: ↓ | Контекст объекта таблицы: ↓ |
| Объект Esc | Контекст объекта таблицы: Esc | Контекст объекта таблицы: Esc |
| Объект слева | Контекст объекта таблицы: ← | Контекст объекта таблицы: ← |
| Переместить объект в следующую ячейку | Контекст объекта таблицы: вкладка | Контекст объекта таблицы: вкладка |
| Переместить объект в предыдущую ячейку | Контекст объекта таблицы: ⇧ + Tab | Контекст объекта таблицы: ⇧ + Tab |
| Право объекта | Контекст объекта таблицы: → | Контекст объекта таблицы: → |
| Объект вверх | Контекст объекта таблицы: ↑ | Контекст объекта таблицы: ↑ |
| Перекомпоновать все истории | ⌥ + ⌘ + / | Alt + Ctrl + / |
| Заменить на Изменить на текст | Текст: ⌘ + F3 | Текст: Ctrl + F3 |
| Заменить на Изменить на текст и найти следующий | Текст: ⇧ + F3 | Текст: ⇧ + F3 |
| Сброс кернинга и трекинга | Текст: ⌥ + ⌘ + Q | Текст: Alt + Ctrl + Q |
| Выберите ячейки выше | Таблицы: ⇧ + ↑ | Таблицы: ⇧ + ↑ |
| Выберите ячейки ниже | Таблицы: ⇧ + ↓ | Таблицы: ⇧ + ↓ |
| Выбор ячеек слева | Таблицы: ⇧ + ← | Таблицы: ⇧ + ← |
| Выбор ячеек справа | Таблицы: ⇧ + → | Таблицы: ⇧ + → |
| Выберите строку | Текст: ⇧ + ⌘ + \ | Текст: ⇧ + Ctrl + \ |
| Выберите один символ слева | Текст: ⇧ + ← | Текст: ⇧ + ← |
| Выберите один символ вправо | Текст: ⇧ + → | Текст: ⇧ + → |
| Выберите одну строку выше | Текст: ⇧ + ↑ | Текст: ⇧ + ↑ |
| Выберите одну строку ниже | Текст: ⇧ + ↓ | Текст: ⇧ + ↓ |
| Выберите один абзац перед | Текст: ⇧ + ⌘ + ↑ | Текст: ⇧ + Ctrl + ↑ |
| Перейти на один абзац вперед | Текст: ⇧ + ⌘ + ↓ | Текст: ⇧ + Ctrl + ↓ |
| Выберите одно слово слева | Текст: ⇧ + ⌘ + ← | Текст: ⇧ + Ctrl + ← |
| Выберите одно слово вправо | Текст: ⇧ + ⌘ + → | Текст: ⇧ + Ctrl + → |
| Выберите начало истории | Текст: ⇧ + ⌘ + Дом | Текст: ⇧ + Ctrl + Home |
| Выберите конец истории | Текст: ⇧ + ⌘ + Конец | Текст: ⇧ + Ctrl + End |
| Выделить до конца строки | Текст: ⇧ + Конец | Текст: ⇧ + Конец |
| Выберите начало строки | Текст: ⇧ + Дом | Текст: ⇧ + Дом |
| Начальная строка в следующем столбце | Таблицы: ⏎ | Таблицы: ⏎ |
| Начальная строка на следующем кадре | Таблицы: ⇧ + ⏎ | Таблицы: ⇧ + ⏎ |
| Переключить выбор ячейки/текста | Таблицы: Esc | Таблицы: Esc |
| Включить настройку цитат типографа | ⌥ + ⇧ + ⌘ + ‘ | Alt + ⇧ + Ctrl + ‘ |
| Обновить список отсутствующих шрифтов | ⌥ + ⇧ + ⌘ + / | Alt + ⇧ + Ctrl + / |
Вернуться к списку
Инструменты
| Команда | Mac OS | Окна |
| Инструмент «Добавить опорную точку» | = | = |
| Применить цвет | , | , |
| Применить градиент | . | . |
| Применить Нет | / или номер/ | / или номер/ |
| Применить цвета заливки и обводки по умолчанию | Д | Д |
| Инструмент цветовой темы | ⇧ + Я | ⇧ + Я |
| Инструмент преобразования точки направления | ⇧ + С | ⇧ + С |
| ⌫ Инструмент опорной точки | — | — |
| Инструмент прямого выбора | А | А |
| Инструмент для эллипса | л | л |
| Пипетка | я | я |
| Инструмент свободного преобразования | Е | Е |
| Инструмент для зазоров | У | У |
| Инструмент «Градиентное растушевывание» | ⇧ + Г | ⇧ + Г |
| Инструмент «Образец градиента» | Г | Г |
| Ручной инструмент | Х | Х |
| Линейный инструмент | \ | \ |
| Измерительный инструмент | К | К |
| Инструмент страницы | ⇧ + Р | ⇧ + Р |
| Ручка | Р | Р |
| Карандаш | Н | Н |
| Инструмент для создания прямоугольной рамки | Ф | Ф |
| Инструмент для создания прямоугольников | М | М |
| Инструмент поворота | Р | Р |
| Масштабный инструмент | С | С |
| Ножницы | С | С |
| Инструмент выделения | В Текст: Esc | В Текст: Esc |
| Ножницы | О | О |
| Активация заполнения и обводки местами | х | х |
| Поменять местами цвета заливки и обводки | ⇧ + Х | ⇧ + Х |
| Переключение сборщика содержимого и размещения содержимого | Б | Б |
| Переключение управления текстом и объектами | Дж | Дж |
| Переключение параметров просмотра между значениями по умолчанию и предварительным просмотром | Вт | Вт |
| Типовой инструмент | Т | Т |
| Инструмент «Текст по контуру» | ⇧ + Т | ⇧ + Т |
| Инструмент масштабирования | З | З |
Вернуться к списку
Представления, навигация
| Команда | Mac OS | Окна |
| размер 200% | ⌘ + 2 | Ctrl + 2 |
| размер 400% | ⌘ + 4 | Ctrl + 4 |
| Размер 50% | ⌘ + 5 | Ctrl + 5 |
| Доступ к процентному полю масштабирования | ⌥ + ⌘ + 5 | Alt + Ctrl + 5 |
| Активировать последнее использованное поле в панели | ⌥ + ⌘ + ` | Alt + Ctrl + ` |
| Закрыть все | ⌥ + ⇧ + ⌘ + W | Alt + ⇧ + Ctrl + W |
| Закрыть документ | ⇧ + ⌘ + W | ⇧ + Ctrl + W |
| Первый разворот | Домашний или ⌥ + ⇧ + Page Up Режим презентации: Домашний | Главная или Alt + ⇧ + Page Up Режим презентации: Главная |
| Подгонка выделения в окне | ⌥ + ⌘ + = | Alt + Ctrl + = |
| Принудительная перерисовка | ⇧ + F5 | ⇧ + F5 |
| Перейти к первому кадру в потоке | ⌥ + ⇧ + ⌘ + страница вверх | Alt + ⇧ + Ctrl + страница вверх |
| Перейти к последнему кадру в потоке | ⌥ + ⇧ + ⌘ + страница вниз | Alt + ⇧ + Ctrl + страница вниз |
| Перейти к следующему кадру в потоке | ⌥ + ⌘ + страница вниз | Alt + Ctrl + страница вниз |
| Перейти к предыдущему кадру в потоке | ⌥ + ⌘ + страница вверх | Alt + Ctrl + страница вверх |
| Последний разворот | Конец или ⌥ + ⇧ + Page Down Режим презентации: Конец | Конец или Alt + ⇧ + Page Down Режим презентации: Конец |
| Новый документ по умолчанию | ⌥ + ⌘ + Н | Alt + Ctrl + N |
| Следующее окно | Режим презентации: ⌘ + Tab Режим презентации: ⌘ + ` | Режим презентации: Ctrl + Tab Режим презентации: Ctrl + ` |
| Открытие/закрытие всех панелей в боковых вкладках | ⌥ + ⌘ + вкладка | Alt + Ctrl + Tab |
| Предыдущее окно | Режим презентации: ⇧ + ⌘ + Tab Режим презентации: ⇧ + ⌘ + ` | Режим презентации: ⇧ + Ctrl + Tab Режим презентации: ⇧ + Ctrl + ` |
| Сохранить все | ⌥ + ⇧ + ⌘ + С | Alt + ⇧ + Ctrl + S |
| Прокрутить на один экран вниз | Страница вниз Текст: Страница вниз | Страница вниз Текст: Страница вниз |
| Прокрутить на один экран вверх | Page Up Текст: Page Up | Page Up Текст: Page Up |
| Пластина Show 1st Spot | ⌥ + ⇧ + ⌘ + 5 | Alt + ⇧ + Ctrl + 5 |
| Показать вторую точечную пластину | ⌥ + ⇧ + ⌘ + 6 | Alt + ⇧ + Ctrl + 6 |
| Показать 3-ю точечную пластину | ⌥ + ⇧ + ⌘ + 7 | Alt + ⇧ + Ctrl + 7 |
| Шоу Пластина черного цвета | ⌥ + ⇧ + ⌘ + 4 | Alt + ⇧ + Ctrl + 4 |
| Показать Голубая пластина | ⌥ + ⇧ + ⌘ + 1 | Alt + ⇧ + Ctrl + 1 |
| Пурпурная табличка Show | ⌥ + ⇧ + ⌘ + 2 | Alt + ⇧ + Ctrl + 2 |
| Шоу Желтая табличка | ⌥ + ⇧ + ⌘ + 3 | Alt + ⇧ + Ctrl + 3 |
| Показать все пластины | ⌥ + ⇧ + ⌘ + ` | Alt + ⇧ + Ctrl + ` |
| Показать/скрыть все панели | Вкладка | Вкладка |
| Показать/скрыть все панели, кроме панели инструментов | ⇧ + Вкладка | ⇧ + Вкладка |
| Переключение режимов символов и абзацев на панели управления | ⌥ + ⌘ + 7 | Alt + Ctrl + 7 |
| Переключение фокуса клавиатуры на панели управления | ⌘ + 6 | Ctrl + 6 |
| Перекидная измерительная система | ⌥ + ⇧ + ⌘ + U | Alt + ⇧ + Ctrl + U |
| Переключение между текущим и предыдущим представлениями | ⌥ + ⌘ + 2 | Alt + Ctrl + 2 |
Вернуться к списку
Создание собственных сочетаний клавиш InDesign
Вы можете отредактировать или добавить новые сочетания клавиш InDesign, чтобы ускорить использование некоторых команд.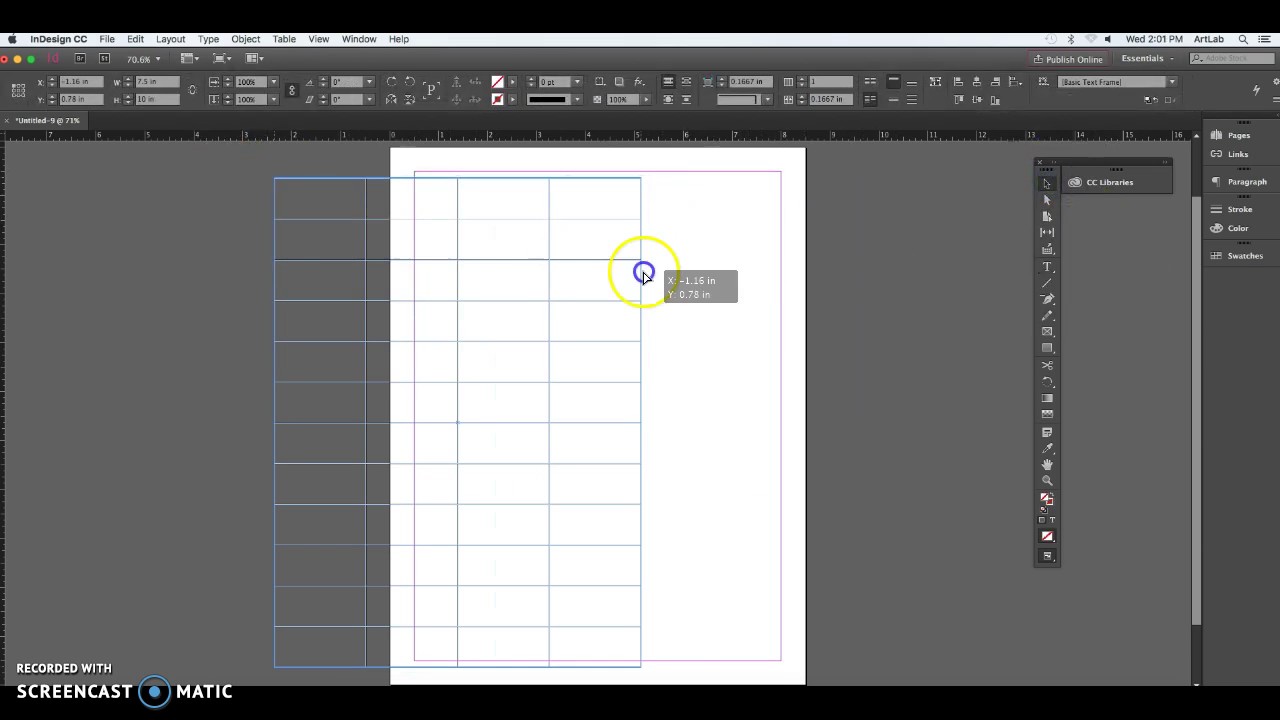
Закройте все документы, если они открыты.
Щелкните Изменить , а затем Комбинации клавиш... .
Это действие открывает панель окна. Чтобы создать новый ярлык, вам необходимо:
Выбрать или создать новый набор ярлыков
Наборы ярлыков по умолчанию и QuarkXPress изменить нельзя. Поэтому, если вы выберете один из двух наборов, вы создадите новый набор на его основе.
Выберите область продукта, содержащую команду, для которой вы хотите создать ярлык.
Выберите команду, которую вы хотите определить (или переопределить).
Нажмите на поле New Shortcut и нажмите клавиши нового сочетания клавиш.
Не назначайте одноклавишные сочетания клавиш командам меню, поскольку они мешают набору текста.
Если последовательность клавиш в настоящее время используется для другой команды, InDesign отображает эту команду под Current Shortcut .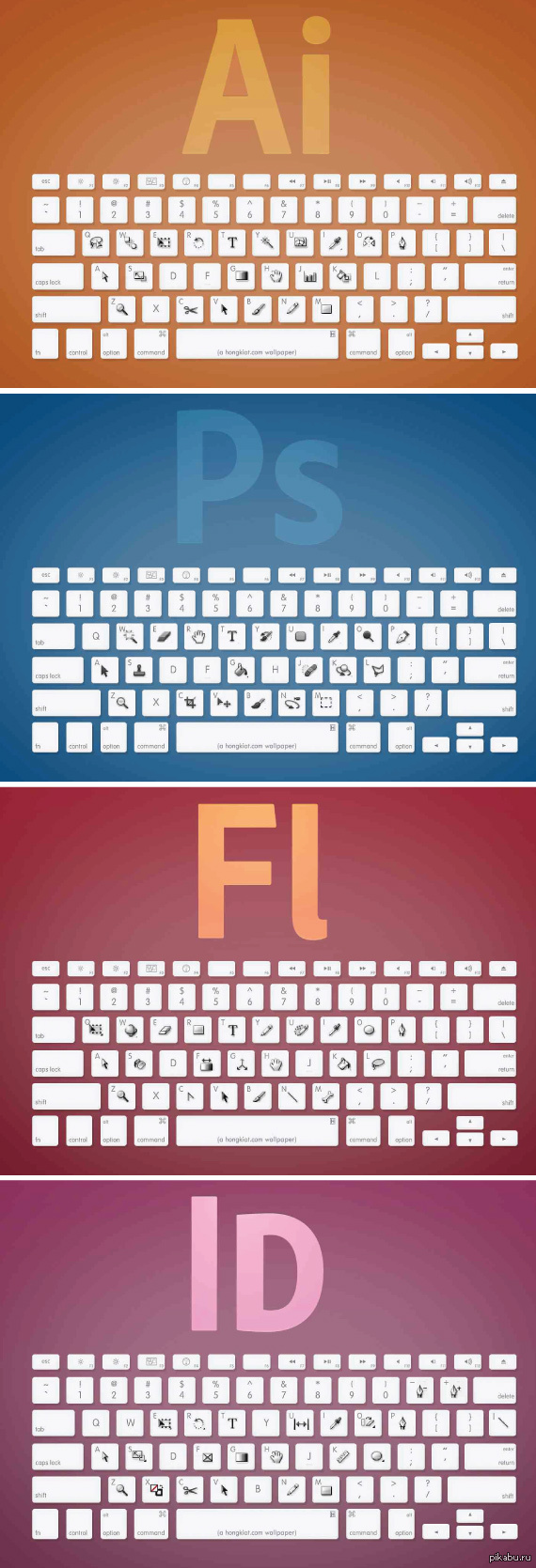
Выберите, когда вы хотите, чтобы сочетание клавиш работало, изменив Контекст .
Каждому ярлыку можно назначить несколько команд, контекст гарантирует, что ярлык работает так, как вы задумали. Например, вы можете использовать Cmd+G для группировки объектов при выборе большего количества объектов (контекст объекта) или Cmd+G для объединения ячеек в таблице при выборе большего количества ячеек (контекст таблицы). Если вы выберете Контекст по умолчанию, ярлык будет работать независимо от состояния документа.
Щелкните OK , чтобы сохранить и закрыть диалоговое окно, или щелкните Сохранить , чтобы оставить диалоговое окно открытым, пока вы вводите дополнительные сочетания клавиш.
Работайте еще эффективнее
Использование сочетаний клавиш — не единственный рекомендуемый прием повышения производительности. Вот еще несколько:
P.S. Не забудьте подписаться на нашу рассылку, чтобы еженедельно получать больше советов по InDesign.
143 Ярлыки для InDesign
143 Ярлыки для InDesign
Перейти к: Эффективное масштабирование и панорамирование, Техника кликов, Ярлыки форматирования, Панели, Ярлыки меню «Файл», Ярлыки меню «Правка», Ярлыки меню «Макет», Ярлыки меню «Тип», Ярлыки меню «Объект» Смотреть ярлыки меню, инструменты
Ctrl + Spacebar | Перетаскивание мыши на Zoom |
Ctrl + 0 | Fit Page в виду |
Ctrl + Alt + 0 | Fit Spreed в виду |
Ctrl ++ / — | Zoom In / Zoom OUT |
Сковорода | |
Alt + Перетаскивание | Панорамирование в тексте |
Ctrl+щелчок | Выбрать через | 9 0016|
Ctrl + Shift + Click | ||
Ctrl + Shift + Drag | Scale Graphics |
Ctrl + Shift + | Уменьшение / увеличение размера шрифта | |
ALT + UP Arrow / Down Arrow | Отрегулируйте ведущий размер | |
Ctrl + Shift + L | Flash Left | |
Ctrl + Shift + R | 50007 | |
Ctrl + Shift + C | 14||
Ctrl + Shift + J | Roadify | |
Ctrl + Shift +B | Жирный | |
Ctrl+Shift+I | Курсив | |
подчеркивает | ||
ALT + левая стрелка | отслеживания | |
ALT + Arrow | Kerning | Kerning |
Shift + Alt + Arrow / arrow arrow |
Swatch | |||
слоев | |||
F10 | |||
символов стилей | |||
Ctrl + Alt + W | Text Wrap | ||
Ctrl+Shift+D | Ссылки | ||
| 9 0005 F8 | |||
Ctrl + Alt + 6 | Control | ||
Стили объекта | |||
F11 / Ctrl + F11 | |||
Index | |||
Shift + F9 | Таблицы | ||
Ctrl + ALT + F11 | CTRL + ALT + W CTRL + ALT + W | Текстовая упаковка |
Ctrl+N | Новый файл |
Ctrl+O | Открыть Файл |
Ctrl + W | |
Ctrl + Alt + O | Открыть на мосту |
Ctrl + D | Place |
Ctrl + S | Сохранить |
Ctrl + Shift + S | Сохранить AS |
Ctrl + P | Печать |
Ctrl + Alt + P | Настройка страницы |
Ctrl + Shift + Alt + P | Пакет |
Quit Application | |
CTRL +E | Экспорт |
Ctrl+Z | Отменить | REDO |
Ctrl + X / Ctrl + C / Ctrl + V | RUM / COPY / PAPE | |
CTRL + SHIFT + V | Паста без форматирования | |
Ctrl + A | ||
Ctrl + Shift + A | Shamelect Все | |
Ctrl + F | Найти / Изменить | |
Ctrl + Alt + F | Найти следующую | |
Проверка орфографии | ||
Ctrl + K | Настройки | |
Ctrl + Shift + Alt + V | вставка на место | |
Ctrl + Alt + V | вставка в | |
Ctrl + Shift + Alt + D | ||
Ctrl + Y | Отредактировать в редакторе историй | |
Ctrl + F9 | Проверьте | |
Ctrl + Shift + F9 | ||
Ctrl + F5 | Обновление контента | |
Ctrl + Enter | Быстрый применить |
Ctrl + J | Перейти на страницу |
Ctrl + Shift + P | Добавить страницу |
ALT + Page Up / Page Down | предыдущая / Следующий разворот |
Shift+Ctrl+T | Вкладки |
Shift+Alt+F1 0006 | Glyphs 4 |
Shift + Enter | Вынужденная ссылка Breake |
Ctrl + Alt + I | скрытых персонажей |
Ctrl + Alt + 4 | преобразование снова | |
Ctrl + G | ||
Ctrl + Shift + G | разгрузочная | |
Ctrl + 8 | Составьте путь | |
Ctrl + Alt + M | ||
Ctrl + Shift + E | Center Content | |
Ctrl + Shift + Alt + C | Пропорциональное заполнение рамки | |
Ctrl+Shift+[/ ] | На передний план/Отправить Back | |
Параметры текста |
Ctrl + U | |
Ctrl +; | Гиды 4 |
Ctrl + Alt + H | Высококачественный дисплей |
Ctrl + Alt + Y | Текстовые потоки 14 |
Ctrl + H | кадров краев |
Ctrl + 1 | |
Ctrl + 2 | 200% |
Ctrl + 4 | |
Ctrl + 5 | 50% Размер |
B | Набор презентации Background до Black |
G | Сделать фон презентации серым |
W 9 0007 | Набор презентации фон в белый |
Ctrl + Shift + Alt + 1 | Show Cyan Plate |
Ctrl + Shift + Alt + 2 | Show Magenta Plate |
Ctrl + Shift + Alt + 3 | 40007 4 |
Ctrl + Shift + Alt + 4 | показать черную тарелку |
Ctrl + Shift + Alt + 5 | Шоу 1-й точечной пластины |
Ctrl + Shift + Alt + 6 | Show 2-й Post Plate |
Ctrl + Shift + Alt + 7 | Показать 3-е место Тарелка |
Ctrl + Shift + Alt + ‘ | Показать все плиты |
V | Инструмент выбора | ||||||||||||||||||||
Direct Selection Tool | |||||||||||||||||||||
Q | Lasso Tool | ||||||||||||||||||||
P | ручка Инструмент | ||||||||||||||||||||
Shift + B 4 | |||||||||||||||||||||
+/- | |||||||||||||||||||||
Shift + C | Конвертировать Инструмент якорной точки | ||||||||||||||||||||
\ | сегмент линии | ||||||||||||||||||||
м | Rectangle Tool | ||||||||||||||||||||
L | Эллипс | ||||||||||||||||||||
B | Paintbrush Tool | ||||||||||||||||||||
ROVATE TOOL | |||||||||||||||||||||
Отражают инструмент | |||||||||||||||||||||
S | Scale Tool 4 | ||||||||||||||||||||
Warp Tool | |||||||||||||||||||||
Shift + W | |||||||||||||||||||||
Бесплатное преобразование Инструмент | |||||||||||||||||||||
Shift + M 4 | |||||||||||||||||||||
Shift + P | Перспектива GRID Tool | ||||||||||||||||||||
Shift + V | Инструмент перспективы | ||||||||||||||||||||
Shift+S | S ymbol spealer tool | ||||||||||||||||||||
G | Gradient Tool | ||||||||||||||||||||
I | |||||||||||||||||||||
I | Tookropper Tool | ||||||||||||||||||||
Zoom Tool | |||||||||||||||||||||
H | Ручной инструмент | ||||||||||||||||||||
C | |||||||||||||||||||||
Shift + E | Eraser Tool 4 | ||||||||||||||||||||
Slix Tool | |||||||||||||||||||||
Shift + L | Инструмент выбора живой краски | ||||||||||||||||||||
K | Инструмент выбора Live Paint |
Создано rank17 01.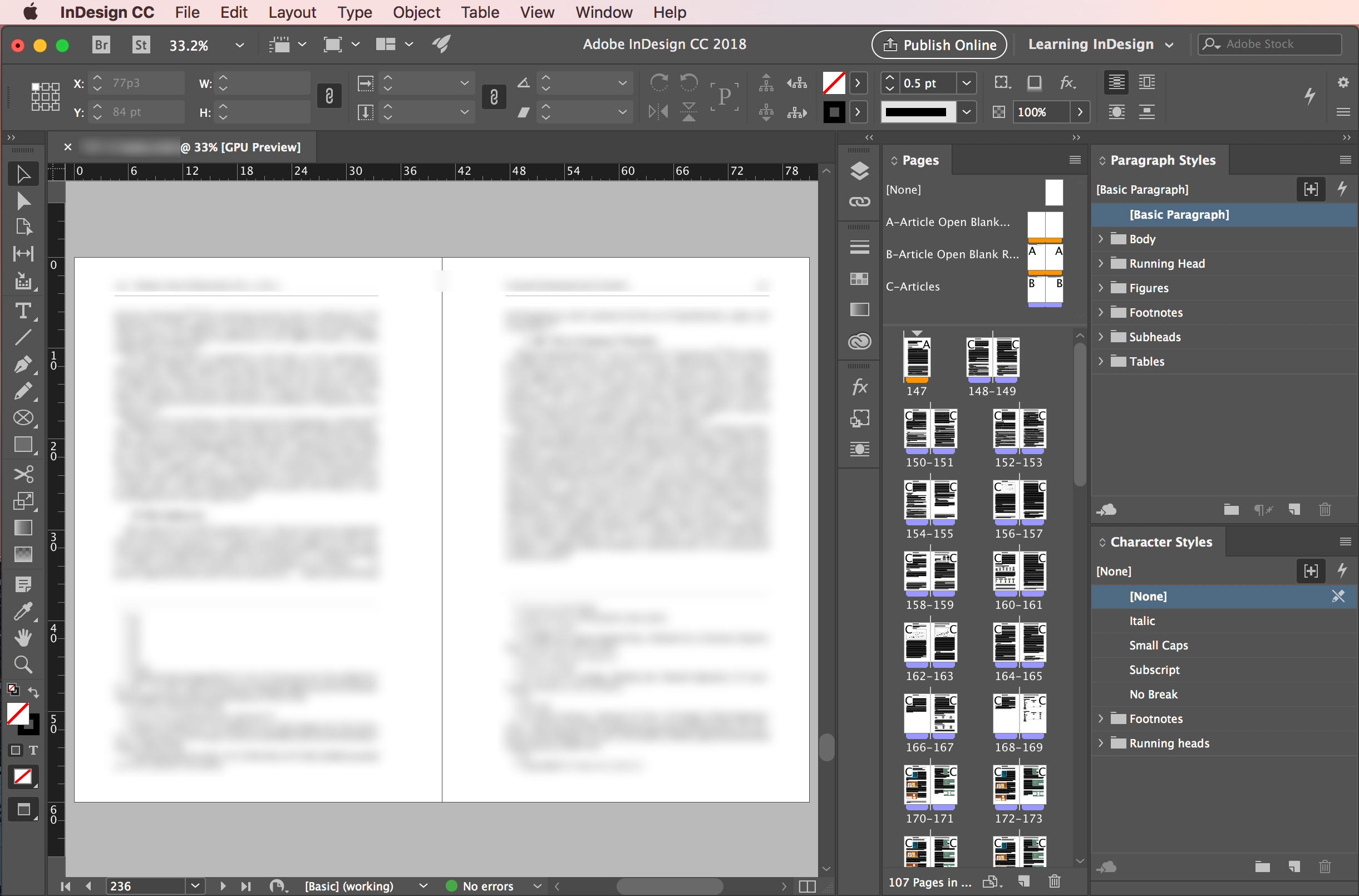 03.2017.Последнее обновление: max 29.12.2020
03.2017.Последнее обновление: max 29.12.2020
Используйте сочетания клавиш InDesign, чтобы сэкономить время и свое запястье!
Вы можете сэкономить много времени, используя сочетания клавиш InDesign. Многие пользователи считают, что на клавиатуре они работают быстрее, чем с мышью или трекпадом. Это похоже на тебя? Читайте дальше, чтобы узнать, как использовать эту очень удобную функцию для применения стилей в InDesign.
InDesign поставляется с множеством собственных сочетаний клавиш — они появляются рядом с элементами практически в каждом меню приложения.(Многие из наиболее часто используемых перечислены в конце Book Design Made Simple .) Существуют сотни предустановленных сочетаний клавиш, и ниже вы увидите, как найти их список.
Я покажу вам, как добавить собственные ярлыки для шагов, которые вы повторяете при применении стилей к тексту или объектам вашей книги. Например, вы, вероятно, применяете определенные стили (tx, tx1, h2 и т. д.) десятки раз в течение часа.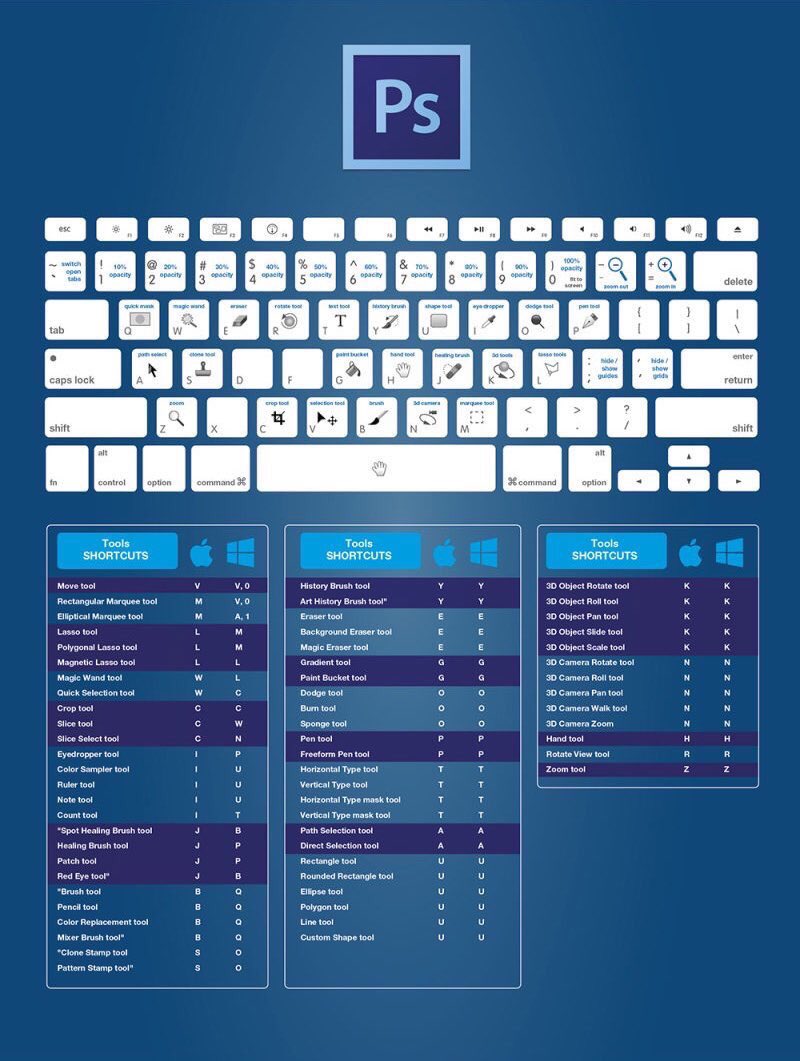 Вы выбираете текст, затем переходите на панель «Стили абзацев» или «Символ», находите стиль, который хотите использовать, и щелкаете по нему мышью или на трекпаде.Забудь это! Вы можете работать более эффективно с помощью сочетаний клавиш.
Вы выбираете текст, затем переходите на панель «Стили абзацев» или «Символ», находите стиль, который хотите использовать, и щелкаете по нему мышью или на трекпаде.Забудь это! Вы можете работать более эффективно с помощью сочетаний клавиш.
Раньше (до InDesign CC2020) вашему компьютеру требовалась цифровая клавиатура, чтобы использовать магию сочетаний клавиш. Но теперь — та-да! — это уже не так, так что ваш ноутбук тоже готов к работе.
Чтобы настроить сочетание клавиш InDesign для стиля символа или абзаца (или стиля объекта, таблицы или ячейки таблицы), сначала откройте соответствующую панель.Дважды щелкните, чтобы открыть стиль, к которому вы хотите применить ярлык. Затем перейдите на вкладку «Общие» и вставьте курсор в поле «Ярлык». Назначьте ярлык, используя любую комбинацию следующих клавиш:
- на Mac нажмите Cmd и/или Shift и/или Opt
- на ПК нажмите Ctrl и/или Shift
- плюс одна цифра на цифровой клавиатуре (как на Mac, так и на ПК) — с включенной клавишей NumLock на ПК
См. пример ниже. По моим подсчетам, использование этих комбинаций может дать вам максимум 70 ярлыков на Mac и 30 на ПК.
пример ниже. По моим подсчетам, использование этих комбинаций может дать вам максимум 70 ярлыков на Mac и 30 на ПК.
При назначении сочетания клавиш прочитайте мелкий шрифт под полем, прежде чем нажимать OK. Должно быть написано «не назначено», что означает, что эта комбинация клавиш еще не используется для какого-либо другого стиля или функции.
Вы увидите, что ваши новые пользовательские ярлыки появятся на панели стилей. Если вы собираетесь оформлять другие книги, я предлагаю использовать во всех них одни и те же ярлыки — это облегчает их запоминание.
Используйте сочетания клавиш InDesign для быстрого применения стилей.Экономьте время и берегите свое запястье! #InDesign #bookdesign Нажмите, чтобы твитнуть Отслеживание сочетаний клавиш InDesign Если вы настроите слишком много ярлыков, вы, вероятно, не запомните их все! Так что не переусердствуйте. Назначайте ярлыки только для наиболее часто используемых стилей, а для всего остального используйте мышь или трекпад.
Пользовательские сочетания клавиш InDesign для стилей
Чтобы отслеживать придуманные вами ярлыки, просто запишите их. Или сделайте скриншоты панелей подходящего стиля.Или запомнить их.
Предустановленные сочетания клавиш InDesign для всего остального
Если вам нужен список предустановленных сочетаний клавиш InDesign, это довольно просто сделать. Вот шаги:
- В InDesign выберите «Правка» > «Сочетания клавиш» и выберите «Показать набор».
В раскрывающемся меню Область продукта можно выбрать категорию ярлыков. Например, если вас интересуют только сочетания клавиш для переключения между инструментами, выберите «Инструменты» из этого списка. Чтобы просмотреть список собственных быстрых клавиш, выберите именованный набор в раскрывающемся меню «Набор».(Однако те, которые вы настроили для применения стилей, недоступны.)
- Текстовый файл появится на вашем экране в приложении для редактирования текста по умолчанию на вашем компьютере.
 Из приведенного ниже примера видно, что большинство сочетаний клавиш не определены, а это означает, что Adobe не предоставила функции сочетания клавиш. Есть более 1700 функций, которые могут использовать ярлыки!
Из приведенного ниже примера видно, что большинство сочетаний клавиш не определены, а это означает, что Adobe не предоставила функции сочетания клавиш. Есть более 1700 функций, которые могут использовать ярлыки!
- Создайте новый документ InDesign.
- Выберите весь список ярлыков (Ctrl/Cmd + A), скопируйте (Ctrl/Cmd + C) и вставьте его (Ctrl/Cmd + V) в новый документ.Вам не нужно делать видимым весь список, добавляя страницы и используя текстовые потоки. Достаточно нескольких страниц.
- Когда курсор находится в первой строке списка, откройте диалоговое окно «Найти/Заменить» (Правка>Найти/Заменить или Ctrl/Cmd+F). Нажмите на вкладку GREP, затем введите следующее в поле Find what: .+? \[не определено\]\r (см. ниже).
- Оставьте поле Изменить на пустым. Нажмите «Найти далее» (или «Найти» в более ранних версиях InDesign), затем «Изменить все».Это сразу устраняет все функции без ярлыков.
- Вы увидите, что остальные функции отсортированы по категориям.
 Ищите (Найти/Изменить) те, которые вас больше всего интересуют, например список инструментов и их ярлыки (ниже), или держите весь список под рукой. Найдите нужное сочетание клавиш, просто взглянув на элемент в меню или на панели или наведя указатель мыши на инструмент.
Ищите (Найти/Изменить) те, которые вас больше всего интересуют, например список инструментов и их ярлыки (ниже), или держите весь список под рукой. Найдите нужное сочетание клавиш, просто взглянув на элемент в меню или на панели или наведя указатель мыши на инструмент.
Да! Почти для всех держать пальцы на клавиатуре быстрее, чем использовать мышь или трекпад.Как только вы ощутите мощь собственных пользовательских сочетаний клавиш InDesign для стилей, вы уже никогда не оглянетесь назад. Какие ваши любимые? (Дайте нам знать в комментариях.)
Подробнее: Использование функции оптического выравнивания полей в InDesign »
Подробнее: Стили объектов InDesign — как и зачем их использовать »
Дизайн книги стал проще. Вы можете сделать это самостоятельно.
10 основных сочетаний клавиш для работы в Adobe InDesign
Изучение и использование этих сочетаний клавиш для Adobe InDesign улучшит ваш рабочий процесс
InDesign, возможно, является одним из наиболее часто используемых программ для настольных издательских систем в наши дни. Многие профессионалы и студенты используют этот инструмент каждый день для проектирования и создания как печатных, так и цифровых документов, но помимо основных возможностей создания макетов Adobe InDesign предлагает бесконечные возможности для создания идеальных публикаций.
Многие профессионалы и студенты используют этот инструмент каждый день для проектирования и создания как печатных, так и цифровых документов, но помимо основных возможностей создания макетов Adobe InDesign предлагает бесконечные возможности для создания идеальных публикаций.
Хороший дизайнер макетов знает, как без проблем работать с InDesign, а секрет быстрой работы над вашими проектами заключается в знании основных сочетаний клавиш этого программного обеспечения. Загрузите ниже PDF-файл с этими ярлыками для Mac и ПК.
Это сочетаний клавиш, которые вам нужно выучить для работы с Adobe InDesign :
— cmd + N . Вероятно, это первая команда, которую вы будете использовать после открытия Adobe InDesign, потому что именно она создает новый документ.
— Shift + cmd + P. Это сочетание клавиш добавляет в документ новую страницу.
F. Открывает инструмент «Рамка», который позволяет создавать прямоугольные, эллиптические или многоугольные заполнители, в которые можно помещать изображения.
— M. Открывает инструмент «Прямоугольник». В отличие от предыдущего, он создает фигуру, которую можно изменить по цвету и размеру, как если бы мы работали в любой дизайнерской программе, но которая не предназначена для содержания изображений.
— cmd + D. Откроется браузер файлов, чтобы вы могли выбрать изображение из ваших файлов и поместить его в документ. Если вы нажмете эти команды с выделенной рамкой, изображение будет помещено в нее. Если вы ничего не выбрали, вы можете разместить его в любом месте и изменить размер по своему вкусу.
— T. Одним из основных элементов публикации является текст на странице, поэтому инструмент для создания текстовых полей имеет основополагающее значение. Вы можете получить к нему доступ, просто нажав букву T на клавиатуре.
— V. Как и в других программах Adobe, нажатие буквы V открывает инструмент «Перемещение», используемый для изменения положения любого типа рамки, текста или элемента в публикации.
— cmd + перемещение. Перетаскивание элемента из документа одновременно с нажатием клавиши CMD (или CNTRL) на клавиатуре приведет к дублированию выбранного элемента.
— Shift + Cmd + Alt + V. Вставляет скопированный элемент (cmd + c) точно в то же место на странице документа, над которым вы работаете.
— Вт. Пожалуй, одно из самых интересных сочетаний клавиш в InDesign. Чтобы изменить режим отображения документа, просто нажмите клавишу W. Таким образом, он может получить доступ к предварительному просмотру вашей публикации и увидеть макет без полей без пометок редактирования, точно так же, как он будет сохранен или напечатан.
Загрузите 10 основных сочетаний клавиш для работы в Adobe InDesign (для Mac и Windows):
Зарегистрируйтесь и скачайте
Основные ярлыки InDesign.пдф
или зарегистрируйтесь со своей электронной почтой
У вас уже есть аккаунт? АвторизоватьсяОсновной список сочетаний клавиш для дизайнеров + БЕСПЛАТНАЯ шпаргалка
Получите бесплатную копию нашего основного списка сочетаний клавиш для дизайнеров.
 Никогда больше не ищите горячие клавиши в Photoshop, Illustrator или InDesign.
Никогда больше не ищите горячие клавиши в Photoshop, Illustrator или InDesign.Составное изображение обложки: фоновое/основное изображение через Africa Studio, текстуру постера через maodoltee, изображение экрана через OoddySmile Studio.
Люди всегда ищут ярлыки, которые помогут им работать умнее, а не усерднее.Ярлыки обычно обнаруживаются путем проб и ошибок, но иногда они встроены прямо в процесс. В основных дизайнерских приложениях сочетания клавиш для проектирования устраняют разрыв между усилиями и действиями, экономя время, которое в противном случае тратилось бы на метод всплывающего меню «укажи и щелкни».
Возможно, вы знаете несколько комбинаций клавиш, чтобы более эффективно перемещаться из точки А в точку Б. Но всегда ли вы помните, какой из них использовать?
Мы много думаем о тебе – дизайнере. Вот почему мы собрали некоторые из наших любимых и наиболее полезных сочетаний клавиш в этом списке для начинающих и в этом списке для более продвинутых пользователей.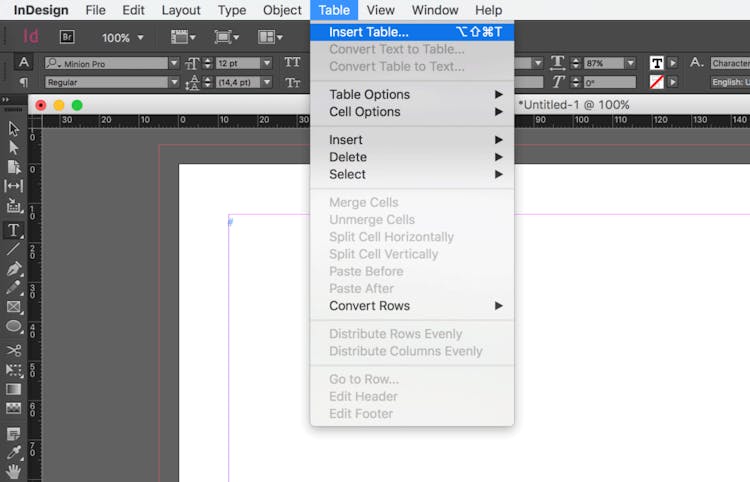
Вы можете добавить эти списки в закладки, но это не сработает, когда вы попали в трудную ситуацию, когда руки зависают над клавиатурой, пытаясь понять, как быстро выбрать следующий инструмент. Поэтому, чтобы помочь вам еще больше, мы создали удобную печатную таблицу для всех наиболее распространенных и полезных сочетаний клавиш* в трех больших дизайнерских программах Adobe (Photoshop, Illustrator и InDesign). Он имеет цветовую кодировку, маркировку и сгруппирован для максимальной эффективности. Мы называем это Периодической таблицей сочетаний клавиш Adobe, и мы даем вам возможность скачать ее здесь совершенно бесплатно.
*Все сочетания клавиш указаны в формате Mac, но мы предоставили преобразование для пользователей Windows
Загрузите БЕСПЛАТНУЮ PDF-копию Периодической таблицы сочетаний клавиш Adobe с помощью кнопки ниже.
Загрузить сейчас
Загрузите его на свое мобильное устройство, распечатайте и прикрепите или сохраните на рабочем столе в качестве краткого справочного руководства.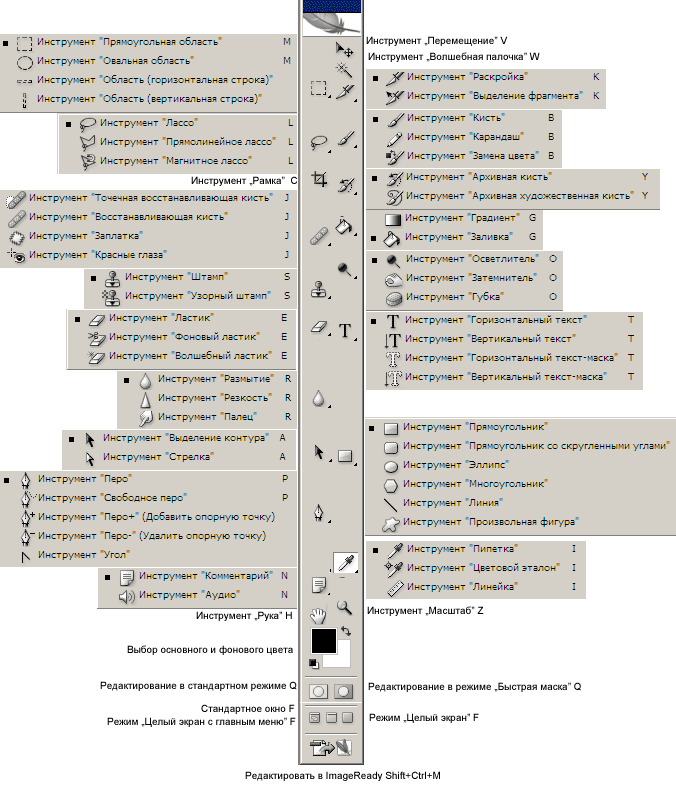 (Или распечатайте большую копию и вставьте ее в рамку, как показано выше.) Это надежный инструмент, позволяющий выполнять работу быстрее, без просмотра меню или поиска в Интернете, чтобы найти нужное действие.
(Или распечатайте большую копию и вставьте ее в рамку, как показано выше.) Это надежный инструмент, позволяющий выполнять работу быстрее, без просмотра меню или поиска в Интернете, чтобы найти нужное действие.
Хотите, чтобы все было цифровым? Вот основной список всех сочетаний клавиш для дизайна, которые вы найдете внутри.
Общие сочетания клавиш в Adobe
Это сочетания клавиш, которые работают в Photoshop, Illustrator и InDesign. Подумайте об основах, таких как открытие, закрытие, сохранение, направляющие, копирование и вставка.
- Выбрать все — Command + A
- Копировать — Command + C
- Вставить — Command + V
- Открыть — Command + O
- Новый — Команда + N
- Закрыть – Command + W
- Печать – Command + P
- Сохранить – Command + S
- Сохранить как — Command + Shift + S
- Отменить – Command + Z
- Повторить — Command + Option + Z
- Выход – Command + Q
- Показать/скрыть направляющие – Command + ;
- Блокировка/разблокировка направляющих – Command + Option + ;
- Показать/скрыть сетку – Command + ‘
Сочетания клавиш Illustrator
Эти сочетания клавиш Illustrator относятся к действиям и инструментам, связанным с векторами и типографикой, которые являются сильными сторонами Illustrator. Вы также найдете клавиши для группировки и перемещения вещей или их блокировки.
Вы также найдете клавиши для группировки и перемещения вещей или их блокировки.
Направляющие
- Показать/скрыть интеллектуальные направляющие — Command + U
Специальная паста
- Вставить на место — Command + Shift + V
- Вставить на передний план — Command + F
- Вставить на задний план — Command + B
Тип
- Настройка размера – Command + Shift + < для уменьшения или > для увеличения
- Настройка отслеживания – с выбором нескольких букв или слов , Option + стрелка влево для уменьшения или стрелка вправо для увеличения
- Настройка кернинга – Курсор, помещенный между двумя буквами , Option + стрелка влево для уменьшения или стрелка вправо для увеличения
- Настройка интерлиньяжа — Option + стрелка влево для уменьшения или стрелка вправо для увеличения
- Создать контуры — Command + Shift + O
Организация
- Отправить за – Command + [
- Переместить вперед – Command +]
- На задний план – Command + Shift + [
- На передний план – Command + Shift + ]
- Заблокировать выбранный — Command + 2
- Разблокировать все объекты — Command + Option + 2
- Скрыть выбранное – Command + 3
- Показать все скрытые объекты — Command + Option + 3
- Группа выбрана – Command + G
- Разгруппировать выбранное – Command + Shift + G
Частые инструменты
- Инструмент прямого выбора Белая стрелка – A
- Инструмент выделения Черная стрелка — V
- Типовой инструмент – T
- Ручка – P
- Маркиз Прямоугольник – M
- Эллипс Окружность – L
Сочетания клавиш Photoshop
В Photoshop работа со слоями особенно важна, поэтому есть несколько клавиш для их перемещения. Кроме того, представлены кисти и инструменты для выделения.
Кроме того, представлены кисти и инструменты для выделения.
История
- Шаг назад — Command + Option + Z
- Шаг вперед — Command + Shift + Z
- Вставить в выделение — Command + Shift + Option + V
- Вставить на место — Command + Shift + V
Слои
- Новый слой — Command + Shift + N
- Переместить слой вверх — Command +]
- Переместить слой вниз — Command + [
- Переместить слой наверх — Command + Shift + ]
- Переместить слой вниз — Command + Shift + ]
- Дублировать выделение на новый слой — Command + J
- Дублировать текущий слой — Command + J
Щетки
- Уменьшить размер кисти — [
- Увеличить размер кисти – ]
- Уменьшить жесткость — Shift + [
- Увеличение твердости — Shift +]
- Непрозрачность — с шагом 10 % 1–0
Выбор
- Отменить выбор — Command + D
- Повторный выбор — Command + Shift + D
- Преобразование пути в выделение — Command + Enter/Return
- Выбрать инверсию — Command + Shift + I
Инструменты
- Преобразование — Command + T
- Инструмент перемещения – V
- Типовой инструмент – T
- Ручка – P
- Формы – U
Сочетания клавиш InDesign
InDesign уникален тем, что он выполняет множество задач по макетированию, но он также хорошо справляется с типографикой, обработкой изображений и векторами. Сюда включен широкий спектр задач и инструментов, которые помогут вам справиться со всеми этими элементами.
Сюда включен широкий спектр задач и инструментов, которые помогут вам справиться со всеми этими элементами.
Содержимое и установка
- Импорт или размещение — Command + D
- Центрировать содержимое — Command + Shift + E
- Подогнать содержимое под фрейм — Command + Option + E
- Пропорциональное размещение содержимого — Command + Shift + Option + E
- Подогнать фрейм к содержимому или тексту — Command + Option + C
- Пропорциональное заполнение кадра — Command + Shift + Option + C
- Вставить без форматирования — Command + Shift + V
Организация
- Отправить за — Команда + [
- На задний план — Command + Shift + [
- Переместить вперед — Command +]
- На передний план — Command + Shift + ]
- Заблокировать выбранное — Command + L
- Разблокировать все объекты — Command + Shift + L
- Скрыть выбранное — Command + 3
- Показать все объекты — Command + Option + 3
- Выбранная группа — Command + G
- Разгруппировать выбранное — Command + Shift + G
- Тип выравнивания по левому краю — Command + Shift + L
- Тип выравнивания по правому краю — Command + Shift + R
- Выровнять текст по центру — Command + Shift + C
Часто используемые инструменты и меню
- Инструмент прямого выбора — A
- Инструмент выбора – V
- Типовой инструмент – T
- Прямоугольный инструмент – M
- Инструмент для эллипса – L
- Ручка – P
- Инструмент для рамы – F
- Параметры текстовой рамки – B
- Настройка документа — Command + Shift + P
- Найти/Изменить — Команда + F
- Экспорт — Command + E
Конечно, это верхушка айсберга. Если вы просматриваете меню каждого приложения, вы увидите множество инструментов, действий или меню с привязанными к ним сочетаниями клавиш. Некоторые из них никогда не используются, а некоторые вы будете использовать очень часто, но они не перечислены здесь. Но с этой основой в сочетаниях клавиш вы сможете перейти к более сложным комбинациям клавиш, характерным для вашей работы.
Если вы просматриваете меню каждого приложения, вы увидите множество инструментов, действий или меню с привязанными к ним сочетаниями клавиш. Некоторые из них никогда не используются, а некоторые вы будете использовать очень часто, но они не перечислены здесь. Но с этой основой в сочетаниях клавиш вы сможете перейти к более сложным комбинациям клавиш, характерным для вашей работы.
Лицензируйте потрясающий контент с планом, который соответствует вашим потребностям.
Посмотреть цены
У нас есть еще советы, рекомендации и бесплатные материалы для дизайнеров и креативщиков.Ознакомьтесь с этими ресурсами:
Ярлыки InDesign: специальные символы — Fonts.com
Илен Стризвер
Вставка специальных символов в InDesign Тип настройки часто требует использования символов, типографски подходящей пунктуации и невидимых символов, которые нелегко найти на клавиатуре. Adobe® InDesign® CS3 пришел на помощь, собрав многие из этих персонажей и поместив их в легкодоступную всплывающую палитру из главного меню.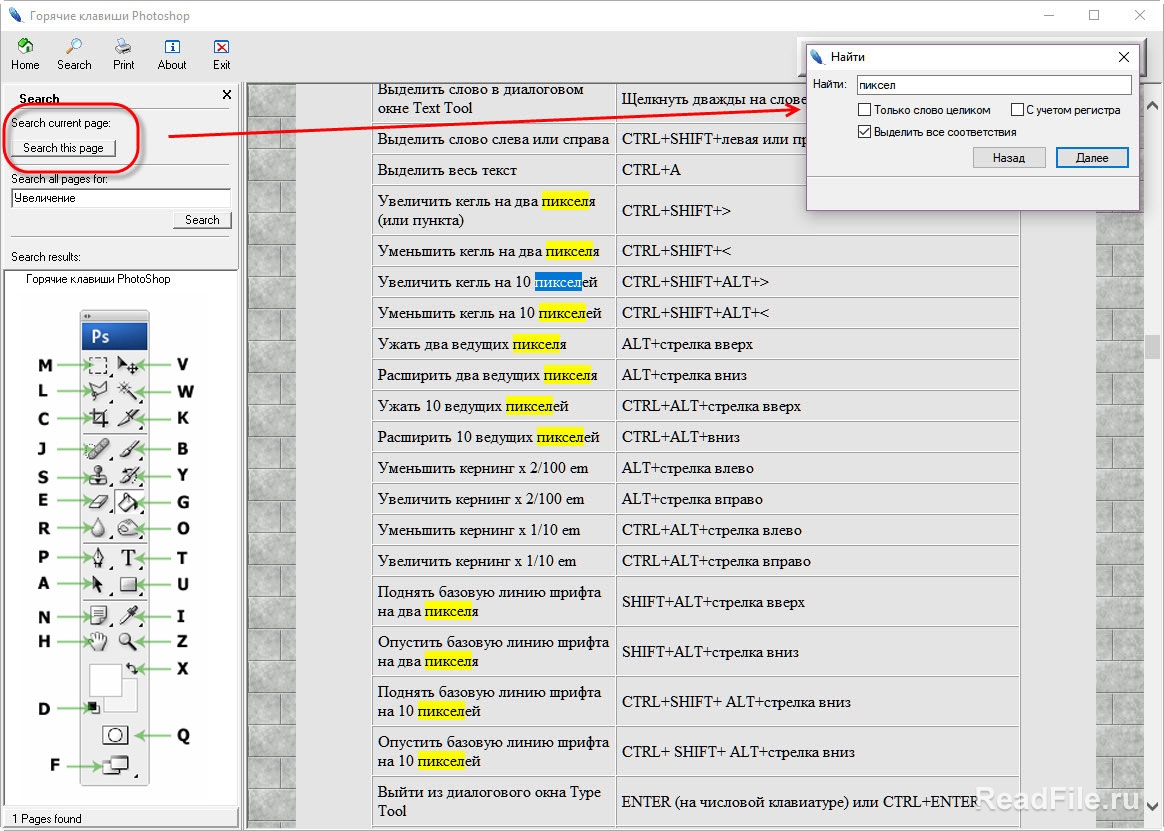 Эта удобная палитра избавляет вас от необходимости запоминать десятки ручных комбинаций клавиш и просматривать сотни, а иногда и тысячи символов в палитре Glyph.
Эта удобная палитра избавляет вас от необходимости запоминать десятки ручных комбинаций клавиш и просматривать сотни, а иногда и тысячи символов в палитре Glyph.
Так где же этот загадочный список ярлыков? В нижней части меню «Тип» есть подменю «Вставить специальный символ», в котором перечислены пять подменю. Вот некоторые из наиболее полезных и часто используемых символов из этих вторичных подменю:
Тип > Вставить специальный символ > Символы >
Тип > Вставить специальный символ > Дефисы и тире >
Вставка дефисов и тире в InDesign Следующие сочетания клавиш требуют небольшого пояснения.Первые четыре — это умные кавычки, также называемые фигурными или типографскими кавычками. Хотя умные кавычки являются параметром по умолчанию в InDesign, вы все равно можете получить глупые кавычки в своей копии, если вы вырежете и вставите копию, содержащую глупые кавычки, или если вы поместите копию с глупыми кавычками и не выберете параметр «Использовать типографские цитаты».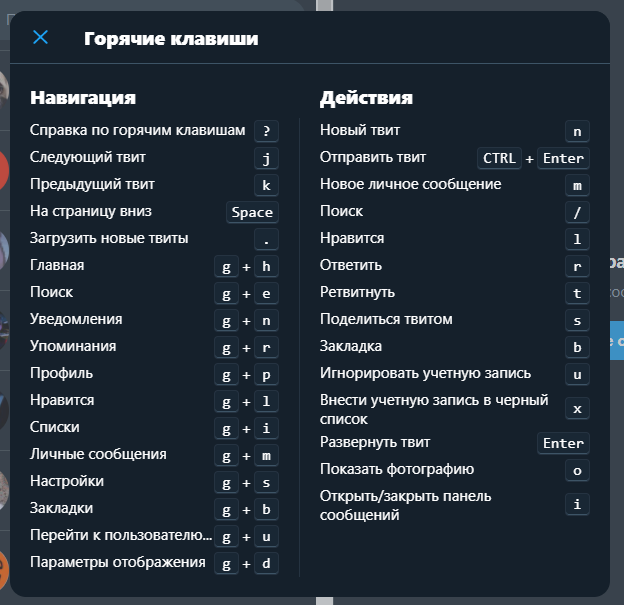
Последние два относятся к прямым кавычкам, которые в цифровой типографике чаще всего используются в качестве знаков в дюймах и футах. Последний, который Adobe определяет как «апостроф», относится к старомодным прямым кавычкам, которые использовались в качестве апострофа на пишущих машинках.Однако, поскольку большинство шрифтов имеют настоящие кавычки типографа, используйте только последний в качестве метки.
Тип > Вставить специальный символ > Кавычки >
Вставка кавычек в InDesign
Хотя для этих сочетаний клавиш требуется некоторая углубленная навигация по меню, они обеспечивают легкий доступ к этим часто используемым символам и могут реально сэкономить время.
.


 /откл.)
/откл.)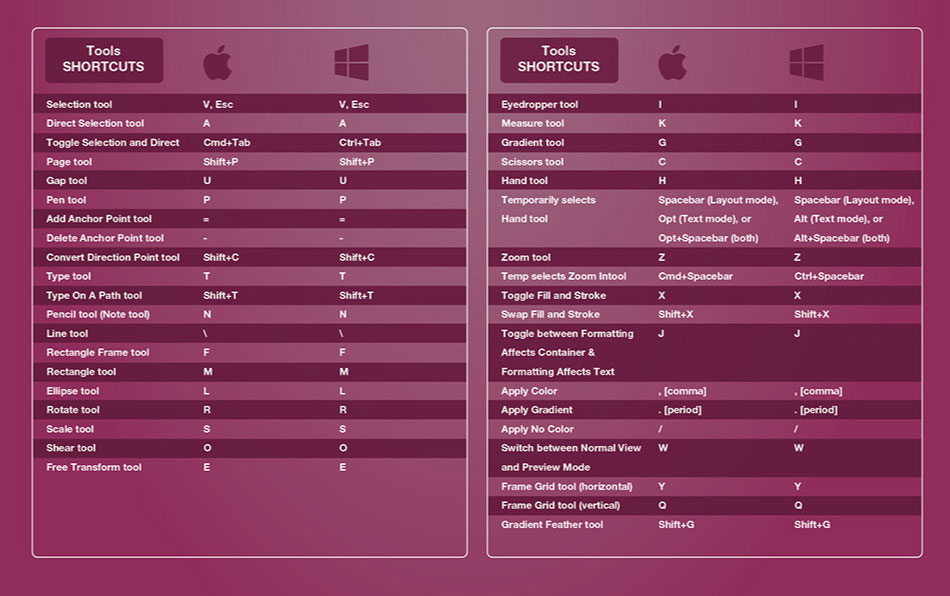
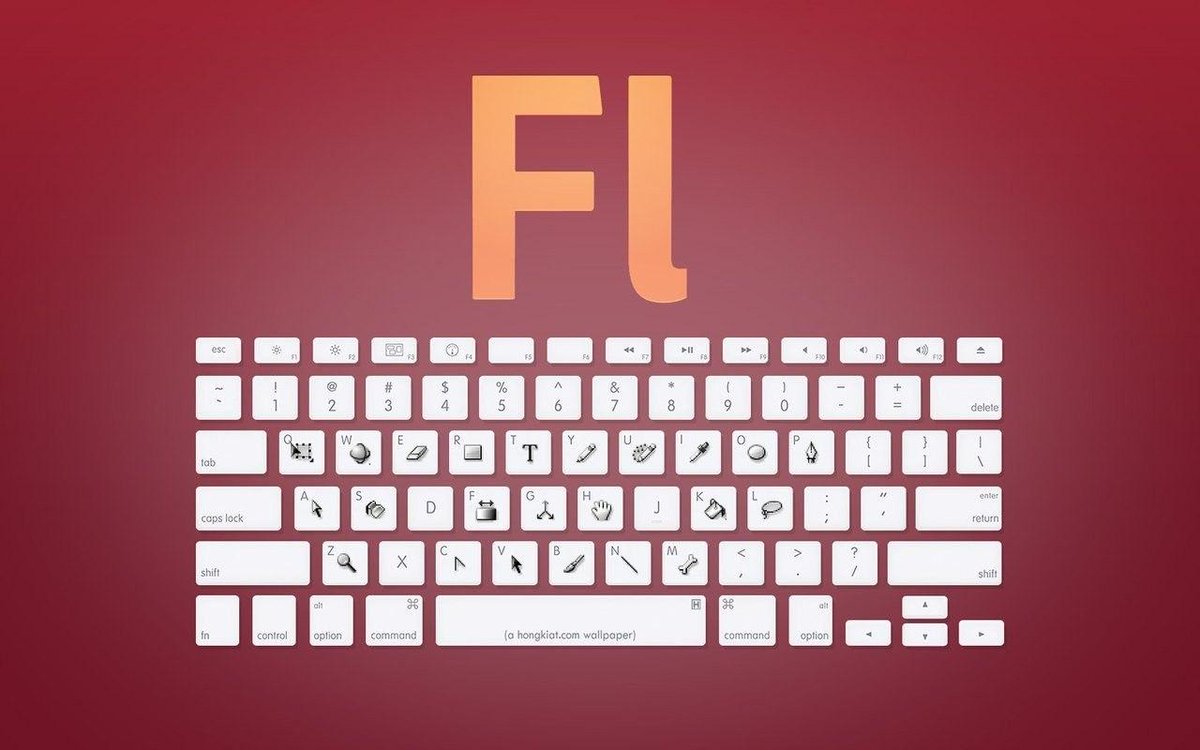
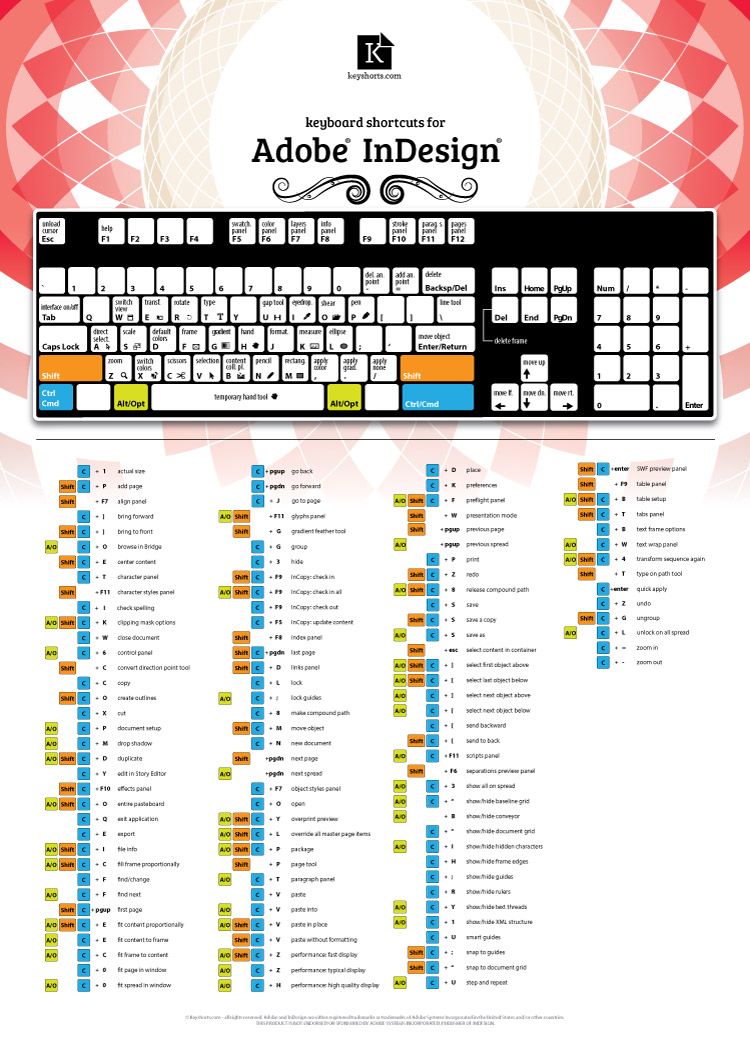 [точка]
[точка]

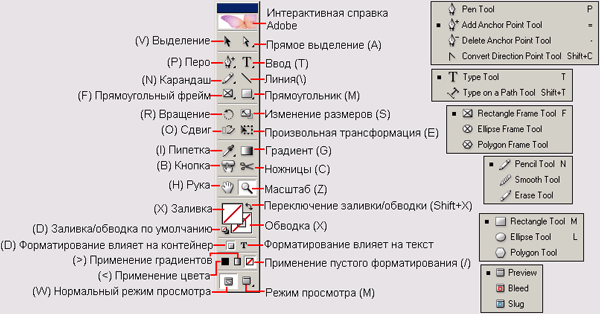 Удерживайте клавишу Shift, чтобы ограничить движение углами,
кратными 45°.
Удерживайте клавишу Shift, чтобы ограничить движение углами,
кратными 45°.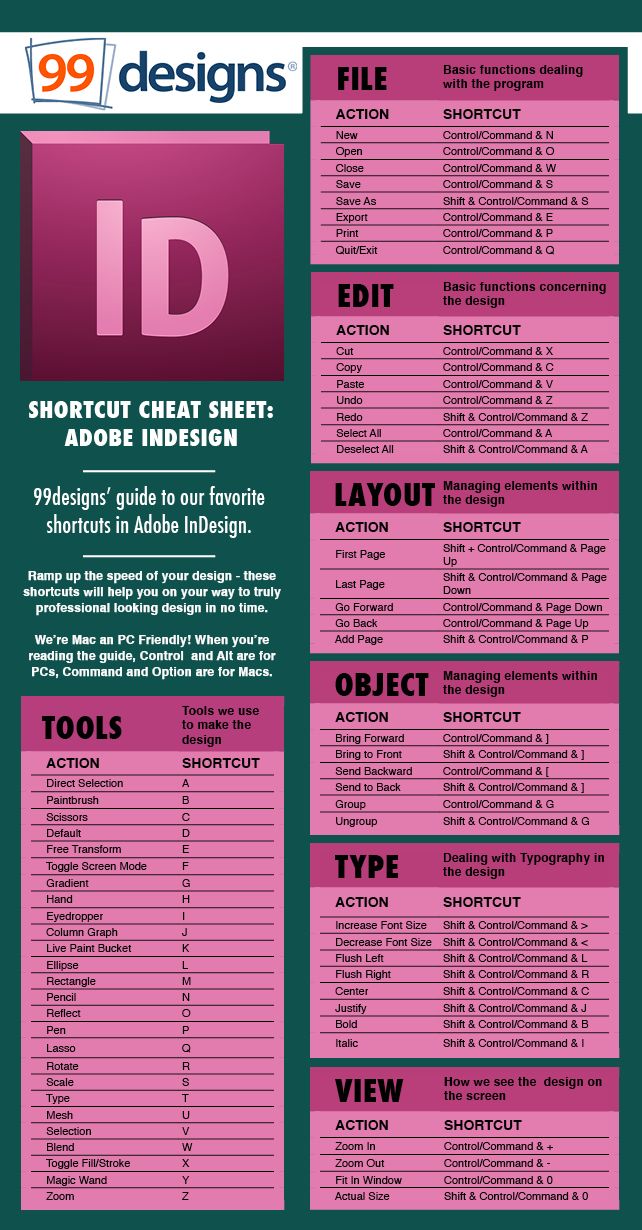 /откл.)
/откл.) /откл.)
/откл.)
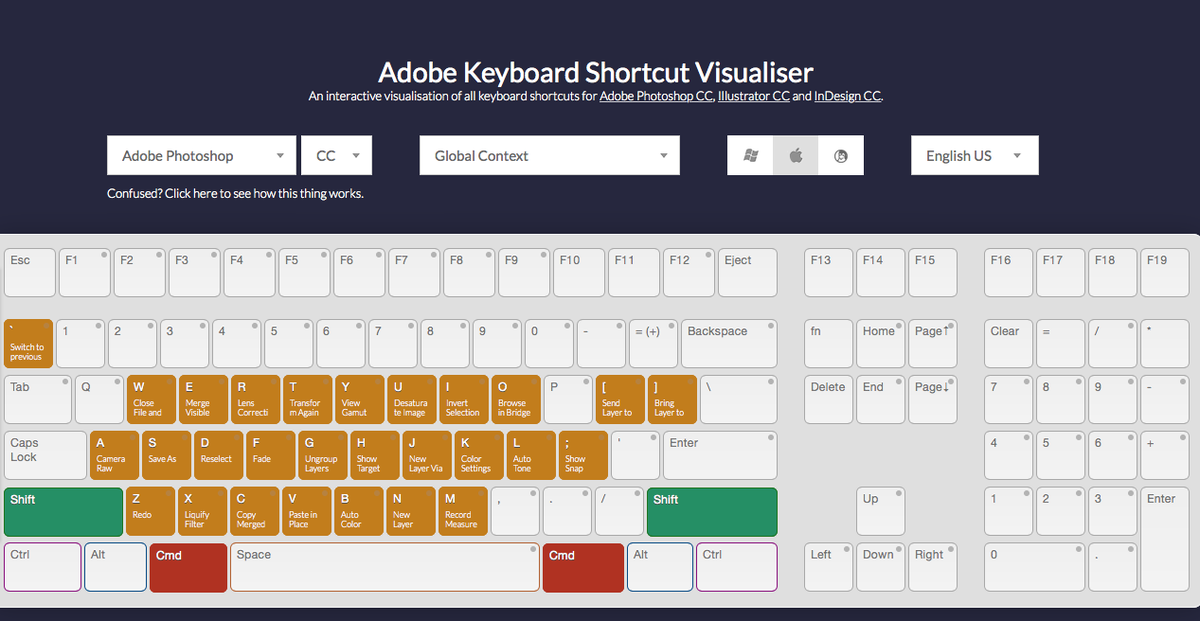
 кл.)
кл.) В английской типографике добавляется вокруг тире
В английской типографике добавляется вокруг тире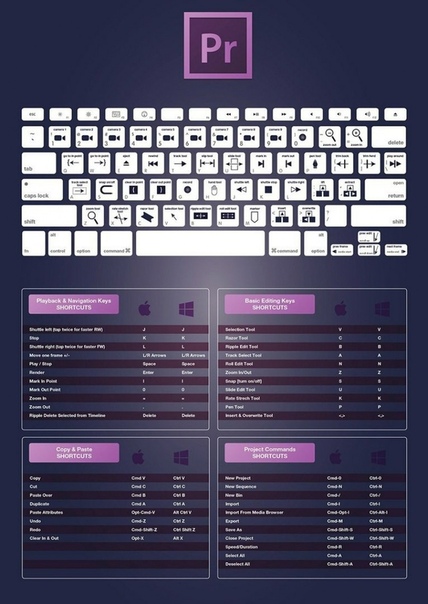 /выкл.)
/выкл.)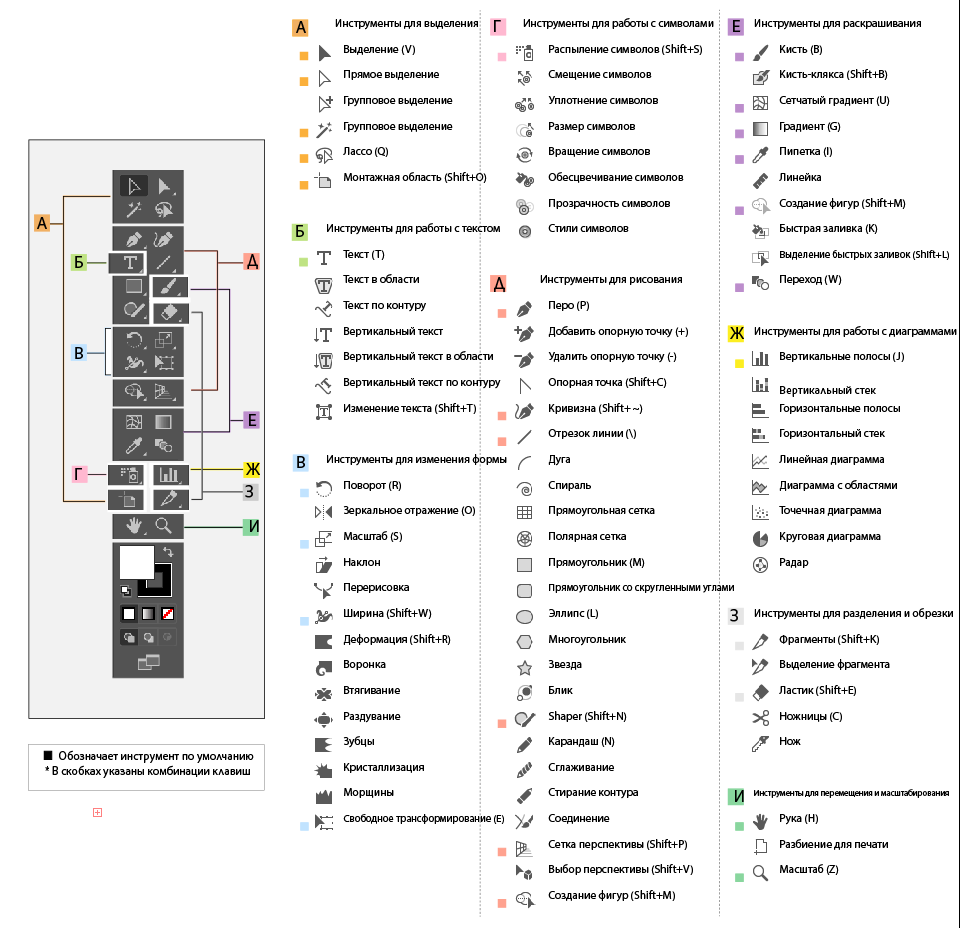

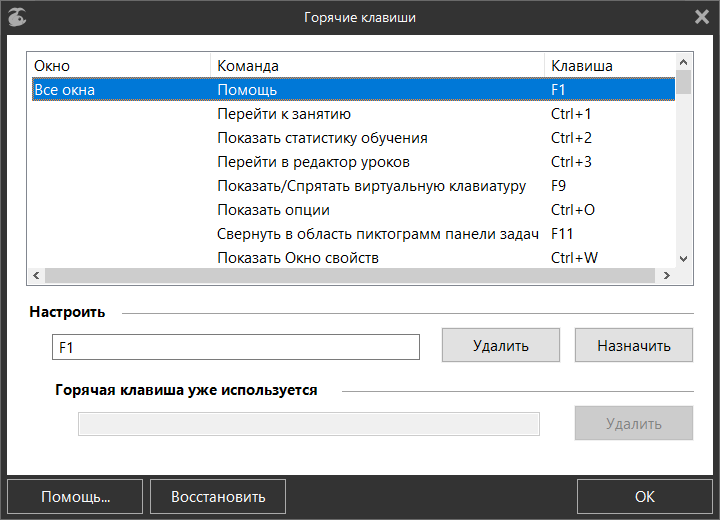 Из приведенного ниже примера видно, что большинство сочетаний клавиш не определены, а это означает, что Adobe не предоставила функции сочетания клавиш. Есть более 1700 функций, которые могут использовать ярлыки!
Из приведенного ниже примера видно, что большинство сочетаний клавиш не определены, а это означает, что Adobe не предоставила функции сочетания клавиш. Есть более 1700 функций, которые могут использовать ярлыки! Ищите (Найти/Изменить) те, которые вас больше всего интересуют, например список инструментов и их ярлыки (ниже), или держите весь список под рукой. Найдите нужное сочетание клавиш, просто взглянув на элемент в меню или на панели или наведя указатель мыши на инструмент.
Ищите (Найти/Изменить) те, которые вас больше всего интересуют, например список инструментов и их ярлыки (ниже), или держите весь список под рукой. Найдите нужное сочетание клавиш, просто взглянув на элемент в меню или на панели или наведя указатель мыши на инструмент.