Буквицы и вложенные стили в InDesign
Существует три основных способа использования функции «Буквицы и вложенные стили»: можно применить стиль символа к буквице, можно применить вложенный стиль к тексту в начале абзаца и можно применить вложенный стиль строки к одной или нескольким строкам абзаца.
Стиль символов может быть применен к символу в буквице или символам в абзаце. Например, чтобы выделить символ буквицы другим цветом и шрифтом, можно определить стиль символов с этими атрибутами, а затем либо применить стиль символов непосредственно к абзацу, либо вложить стиль символов в стиль абзацев.
Буквица автоматически форматируется в соответствии с вложенным стилем символов.Создайте стиль символов с форматированием, которое необходимо использовать для символа буквицы.
Выполните одно из следующих действий:
Чтобы применить буквицу к одному абзацу, выберите команду «Буквицы и вложенные стили» в меню палитры «Абзац».

Чтобы вложить стиль символов в стиль абзацев, дважды щелкните стиль абзацев и выберите команду «Буквицы и вложенные стили».
Укажите число строк и символов буквицы, а затем выберите стиль символов.
Если буквица расположена слишком далеко от левого края, выберите команду «Выровнять левый край».
При этом будет использовано исходное межбуквенное расстояние буквицы слева, а не большее значение. Эта возможность особенно полезна в том случае, если буквица форматируется при использовании шрифтов без засечек.
Если символ буквицы перекрывает расположенный ниже текст, выберите команду «Масштабировать к нижним выносным элементам».
Нажмите кнопку «ОК».
Чтобы применить другой вложенный стиль к любым символам после буквицы, воспользуйтесь командой «Новый вложенный стиль». См. раздел Создание вложенных стилей.
Для одного или нескольких фрагментов текста в пределах абзаца или строки может быть определено форматирование на уровне символов. Кроме того, может быть настроена комбинация из нескольких вложенных стилей, где стили будут применяться друг за другом. Для абзацев с повторяющимся или предсказуемым форматированием последовательность применения стилей можно даже зациклить.
Кроме того, может быть настроена комбинация из нескольких вложенных стилей, где стили будут применяться друг за другом. Для абзацев с повторяющимся или предсказуемым форматированием последовательность применения стилей можно даже зациклить.
Вложенные стили особенно удобны при работе со сплошными заголовками. Например, к первой букве абзаца можно применить один стиль символов, а к тексту до первого двоеточия (:) — другой. Для каждого вложенного стиля можно указать символ, завершающий его применение, например символ табуляции или конец слова.
Майкл Мерфи (Michael Murphy) представляет статью о вложенных стилях: Вложенные стили InDesign: автоформатирование нескольких абзацев. Он также представляет серию видеоруководств, начиная с материала Вложенные таблицы стилей.
Создание одного или нескольких вложенных стилей
Создайте один или несколько стилей символов, которые будут использованы при форматировании текста.

Выполните одно из следующих действий:
Чтобы добавить вложенные стили к абзацному стилю, дважды щелкните его и выберите команду «Буквицы и вложенные стили».
Чтобы добавить вложенные стили к одному абзацу, выберите команду «Буквицы и вложенные стили» в меню палитры «Абзац».
Чтобы добиться оптимального результата, вложенные стили следует применять как часть стилей абзацев. Если вложенные стили применяются в качестве локальных дополнительных настроек абзаца, то последующее редактирование или изменение форматирования вложенного стиля может привести к непредвиденному форматированию символов текста, к которому он применен.
Один или несколько раз нажмите кнопку «Новый вложенный стиль».
Для каждого стиля выполните одно из следующих действий и нажмите кнопку «ОК»:
Щелкните область стилей символов и выберите стиль символов, который определит форматирование данной части абзаца. Если стиль символа еще не создан, выберите «Новый стиль символа» и укажите нужные параметры форматирования.

Укажите элемент, завершающий применение стиля символов. Это может быть буква, цифра или символ (двоеточие и т.п.). Ввод целого слова в данном случае не допускается.
Укажите необходимое количество экземпляров выбранного элемента (символа, слова или предложения).
Выберите «По» или «До». При выборе значения «По» форматирование распространяется на символ, завершающий применение вложенного стиля, а при выборе «До» — не распространяется.
Чтобы изменить порядок стилей в списке, выделите стиль и нажмите кнопку «вверх» или «вниз» . Этот порядок определяет очередность применения форматирования. Форматирование, определяемое вторым стилем, применяется после завершения применения первого. Когда стиль шрифта применяется к буквице, стиль символов буквицы используется в качестве первого вложенного стиля.
Создание вложенных стилей строк
К указанному количеству строк в абзаце можно применить стиль символа. Как и в случае с вложенными стилями, можно создать два или более совместно функционирующих вложенных стиля строки и определить повторяющуюся последовательность.
Как и в случае с вложенными стилями, можно создать два или более совместно функционирующих вложенных стиля строки и определить повторяющуюся последовательность.
Атрибуты вложенного стиля строки могут сосуществовать с атрибутами вложенного стиля. Например, вложенный стиль строки может назначать тексту цвет, а вложенный стиль — курсивное начертание. Если атрибуты этих двух стилей конфликтуют друг с другом (например, красный и синий цвет текста), приоритет имеет вложенный стиль.
Создайте один или несколько стилей символов, которые будут использованы при форматировании текста.
Выполните одно из следующих действий:
Чтобы добавить вложенные стили строки к стилю абзаца, дважды щелкните его и выберите команду «Буквицы и вложенные стили».
Чтобы добавить вложенные стили строки к отдельному абзацу, выберите команду «Буквицы и вложенные стили» в меню палитры «Абзац».
Нажмите кнопку «Новый вложенный стиль строки» один или несколько раз.

Щелкните раздел стилей символов и выберите стиль, который определит форматирование данной части. Если стиль символа еще не создан, выберите «Новый стиль символа» и укажите нужные параметры форматирования.
Укажите количество строк абзаца, к которым будет применен стиль символа.
Чтобы изменить порядок стилей в списке, выделите стиль и нажмите кнопку «вверх» или «вниз» . Этот порядок определяет очередность применения форматирования.
Нажмите кнопку «ОК».
Циклическое применение вложенных стилей
Последовательность из двух и более вложенных стилей может повторяться в пределах абзаца несколько раз. В качестве простого примера можно привести чередование в абзаце слов красного и зеленого цвета. Или же, используя вложенные стили строки, можно чередовать красные и синие строки в абзаце. Шаблон повторения остается неизменным даже после добавления и удаления слов в абзаце.
Создайте необходимые стили символов.

Измените или создайте стиль абзаца или поместите точку ввода в абзац, к которому необходимо применить форматирование.
В разделе «Буквицы и вложенные стили» диалогового окна как минимум дважды нажмите «Новый вложенный стиль» (или «Новый вложенный стиль строки») и выберите для каждого из стилей соответствующие параметры.
Выполните одно из следующих действий:
Для вложенных стилей снова нажмите «Новый вложенный стиль», в области стиля символов выберите «[Повторить]», а затем укажите, сколько раз должен быть повторен вложенный стиль.
Для вложенных стилей строки снова нажмите «Новый вложенный стиль строки», в области стиля символов выберите «[Повторить]», а затем укажите, сколько раз должна повторяться строка.
В ряде случаев может понадобиться пропустить первый стиль (или несколько первых стилей). Например, в календаре абзац содержит текст «На этой неделе», а затем перечислены дни недели и запланированные мероприятия.
 В этом случае понадобятся пять вложенных стилей: один для заголовка «На этой неделе», по одному для дня недели, мероприятия и времени проведения, и, наконец, еще один стиль со значением «[Повторить]», равным 3, вложенный в цикл первого вложенного стиля.
В этом случае понадобятся пять вложенных стилей: один для заголовка «На этой неделе», по одному для дня недели, мероприятия и времени проведения, и, наконец, еще один стиль со значением «[Повторить]», равным 3, вложенный в цикл первого вложенного стиля.Элемент «[Повторить]» должен находиться в конце списка. Все вложенные стили, расположенные ниже элемента «[Повторить]», игнорируются.
Циклическое применение вложенных стилейНажмите кнопку «ОК».
Параметры вложенного стиля символов
Чтобы указать символ, завершающий применение вложенного стиля символов, выберите один из следующих вариантов.
Чтобы определяемое вложенным стилем форматирование не применялось к последнему символу, при определении вложенного стиля выберите вариант «До» вместо варианта «По».
Предложения
Конец предложения может обозначаться точкой, вопросительным или восклицательным знаком. Если за знаком пунктуации следует кавычка, она включается в предложение.
Слова
Конец слова обозначается пробелом или символом табуляции.
Символы
Допускаются любые символы, кроме маркеров с нулевой шириной (для точек привязки, маркеров указателей, XML-тегов и других элементов).
При выборе варианта «Символы» можно также ввести символ (например, двоеточие или точку), завершающий применение вложенного стиля. Если ввести несколько символов, завершающим будет любой из них. Например, если сплошной заголовок завершается дефисом, двоеточием или вопросительным знаком, введите -:? для завершения вложенного стиля в месте появления любого из этих символов.
Буквы
Любые символы, за исключением знаков пунктуации, пробелов, цифр и специальных символов.
Цифры
Арабские цифры от 0 до 9.
Символ конца вложенного стиля
Расширяет применение вложенного стиля до символа конца вложенного стиля.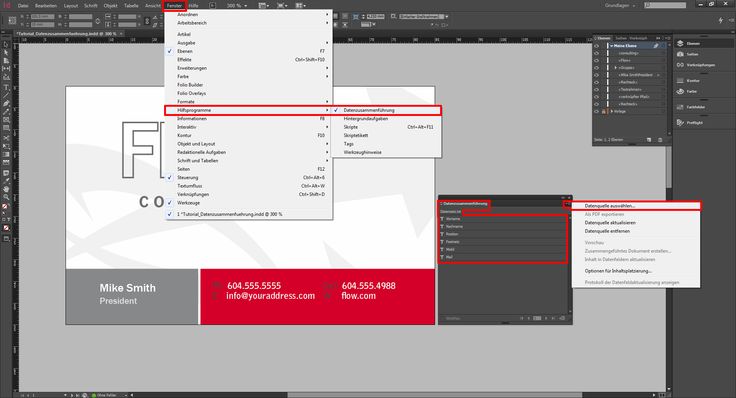 Чтобы вставить этот символ, выберите «Текст» > «Вставить специальный символ» > «Другой» > «Конец вложенного стиля в заданной позиции».
Чтобы вставить этот символ, выберите «Текст» > «Вставить специальный символ» > «Другой» > «Конец вложенного стиля в заданной позиции».
Символы табуляции
Расширяет применение вложенного стиля до символа табуляции (не параметр табуляции).
Принудительное начало новой строки
Расширяет применение вложенного стиля до символа принудительного начала новой строки. (Выберите меню «Текст» > «Вставить символ перехода» > «Принудительное начало новой строки»).
Символ произвольного отступа
Расширяет применение вложенного стиля до символа произвольного отступа или включая его (выберите меню «Текст» > «Вставить специальный символ» > «Другое» > «Произвольный отступ»).
Круглые шпации, полукруглые шпации и неразрывные пробелы
Расширяет применение вложенного стиля до символа пробела. (Выберите меню «Текст» > «Вставить пробел» > [символ пробела]. )
)
Маркер привязанного объекта
Расширяет применение вложенного стиля до маркера вложенной графики, который находится в точке вставки вложенной графики.
Автоматический номер страницы или маркер раздела
Расширяет применение вложенного стиля до маркера имени раздела или номера страницы.
Конец вложенного стиля
В большинстве случаев применение вложенного стиля завершается при выполнении для данного стиля определенных условий: через три слова, после первой точки и т. д. Однако применение вложенного стиля может быть завершено и ранее, при помощи символа «Конец вложенного стиля в заданной позиции».
Поместите точку ввода в позицию, где необходимо завершить выполнение вложенного стиля.
Выберите меню «Текст» > «Вставить специальный символ» > «Другое» > «Конец вложенного стиля в заданной позиции».
Этот символ завершает применение вложенного стиля в заданной позиции независимо от его определения.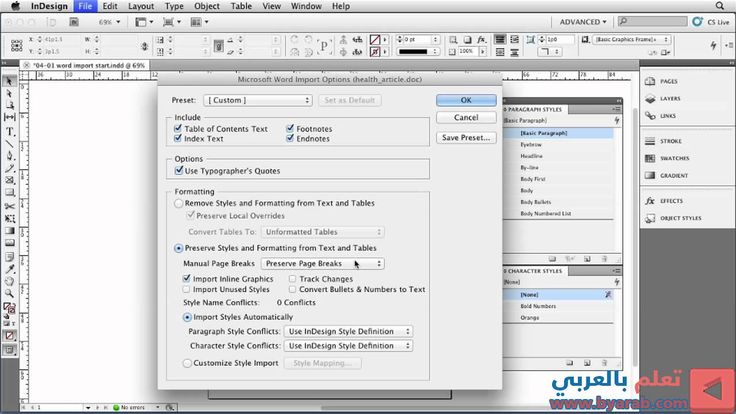
Удаление форматирования вложенного стиля
- В диалоговом окне «Буквицы и вложенные стили» или в разделе «Буквицы и вложенные стили» диалогового окна «Параметры абзацного стиля» выберите вложенный стиль и нажмите кнопку «Удалить».
- Примените другой стиль абзацев.
GREP представляет собой усовершенствованную технику поиска, основанную на принципе шаблонов. Стили GREP можно использовать для применения стиля символа к тексту, удовлетворяющему указанному выражению GREP. Например, может потребоваться применить определенный стиль символа ко всем номерам телефонов в тексте. При создании стиля GREP следует выбрать стиль символа и определить выражение GREP. Весь текст в абзаце, удовлетворяющий выражению GREP, будет отформатирован в соответствии с выбранным стилем символа.
Использование стиля GREP для форматирования номеров телефонов при помощи стиля символаA. Стиль символа B. Выражение GREP
Дэвид Блатнер (David Blatner) приводит примеры фактического использования стилей GREP: 5 потрясающих операций со стилями GREP.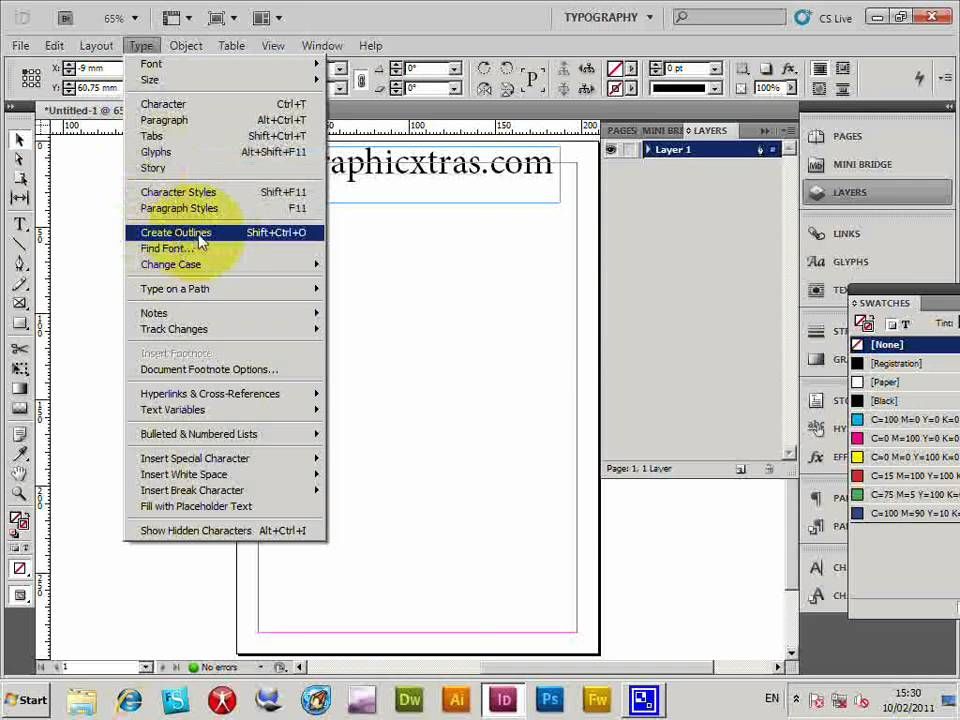 Кари Янсен (Cari Jansen) представляет четыре материала по использованию стилей GREP, начиная с материала Введение в стили GREP.
Кари Янсен (Cari Jansen) представляет четыре материала по использованию стилей GREP, начиная с материала Введение в стили GREP.
Выполните одно из следующих действий:
- Чтобы применить стиль GREP к отдельным абзацам, выделите нужные абзацы и выберите «Стили GREP» из меню «Абзац» или панели «Управление».
- Чтобы использовать стили GREP в стиле абзаца, создайте или измените стиль абзаца и перейдите на вкладку «Создание стилей GREP» в левой части диалогового окна «Параметры стиля абзаца».
Нажмите кнопку «Новый стиль GREP».
Щелкните справа от кнопки «Применить стиль» и укажите стиль символа. Если стиль символа еще не создан, выберите «Новый стиль символа» и укажите нужные параметры форматирования.
Щелкните справа от кнопки «К тексту» и выполните одно из следующих действий для создания выражения GREP.
Вручную введите выражение. (См. раздел Метасимволы при поиске.)
Нажмите значок «Специальные символы для поиска» справа от параметра «К тексту».
 Для облегчения задачи построения выражения GREP выберите подходящий вариант в подменю «Местоположения», «Повторить», «Синхронизировать», «Авторы измерений» и «Posix».
Для облегчения задачи построения выражения GREP выберите подходящий вариант в подменю «Местоположения», «Повторить», «Синхронизировать», «Авторы измерений» и «Posix».
Нажмите кнопку «ОК».
Справки по другим продуктам
- Использование буквиц
- Поиск с использованием выражений GREP
Как сделать буквицу в индизайне
Как сделать буквицу в индизайне
В этом простеньком уроке мы рассмотрим, как создать буквицу в программе InDesign.
1. Выделим абзац, который должен начинаться с буквицы.
2. В меню Window (Окно) > Type (Шрифт) откроем палитру Paragraph (Абзац), горячая клавиша Ctrl+M.
3. Зададим количество строк буквицы, к примеру 5 в поле «Drop Cap Number of Lines» (Буквица Количество Строк).
Если хотите изменить гарнитуру буквицы, выделите ее и просто выберите другой шрифт.
Также можете поэкспериментировать с полями настройки буквицы для изменения ее внешнего вида.
Как настроить буквицу в индизайне
Как сделать первую букву большой в InDesign — Вокруг-Дом — 2021
Table of Contents:
Абзацы, которые начинаются с увеличенной, обычно заглавной первой буквы, высотой в две, три или более строк текста, используют функцию дизайна, называемую буквицей. Это усовершенствование относится ко временам светящихся букв и богато украшенных рукописей. Как и большинство программ для верстки страниц, Adobe InDesign включает в себя это графическое оформление с опциями, которые устраняют трудоемкость увеличения одной буквы и изменения ее положения относительно остальной части абзаца.
В элегантно сложных исторических рукописях используются черты, лежащие в основе современной типографии.
Шаг 1
Активируйте инструмент «Тип» на панели инструментов Adobe InDesign. Нажмите и перетащите на страницу документа, чтобы создать текстовый фрейм.
Шаг 2
Введите, поместите или вставьте нужный текст в активную текстовую рамку.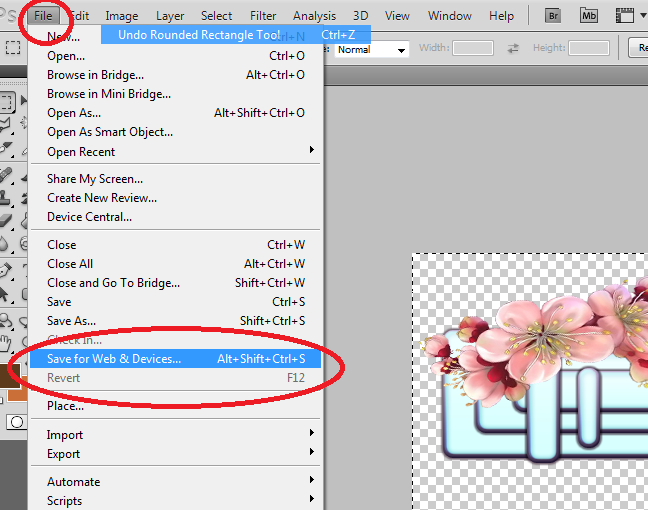 Откройте меню «Редактировать» и выберите «Выбрать все». Откройте меню «Тип» и выберите «Символ», чтобы отобразить панель символов, если она еще не открыта. Установите шрифт, стиль, размер и ведущий для вашего текста.
Откройте меню «Редактировать» и выберите «Выбрать все». Откройте меню «Тип» и выберите «Символ», чтобы отобразить панель символов, если она еще не открыта. Установите шрифт, стиль, размер и ведущий для вашего текста.
Шаг 3
Откройте меню «Тип» и выберите «Абзац», чтобы открыть панель «Абзац», если она еще не отображалась. Откройте всплывающее меню в правом верхнем углу панели и выберите параметр «Перетаскивание и вложенные стили».
Шаг 4
Введите значение, равное трем или более, в поле «Линии» в диалоговом окне «Буквицы и вложенные стили», чтобы указать, сколько строк будет отображаться в вашей буквице относительно остального текста.
Шаг 5
Введите «1» в поле «Символы», чтобы ограничить эффект буквицы первой буквой текста. Нажмите на кнопку «ОК», чтобы применить кепку.
Adobe Indesign CC 2018 #4. Работа с текстом || Уроки Виталия Менчуковского (Апрель 2021).
Иллюстрированный самоучитель по Adobe InDesign CS2
Создание буквицы. Применение к тексту заливки и обводки.
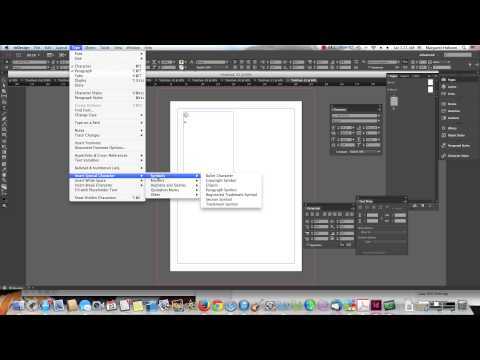
Здесь вы создадите в первом абзаце документа три буквицы.
- Используя инструмент ввода (), посредством щелчка вставьте точку ввода где-нибудь в первом абзаце на странице 2.
- На палитре Paragraph (Абзац) введите в поле Drop Cap Number of Lines (Количество строк для буквицы) () значение 3, чтобы буквы углубились в текст на три строки. Затем введите в поле Drop Cap One or More Characters (Одна или несколько буквиц) (), чтобы сделать буквицами три буквы. Нажмите клавишу Enter.
Вид страницы до и после установки буквиц.
Применение к тексту заливки и обводки
Далее вы добавите заливку и обводку к только что созданным буквицам.
- Не отменяя выбор инструмента ввода (), выделите буквицы на странице 2.
- При необходимости выберите кнопку заливки на палитре Swatches (Образцы цвета) ().
- На палитре Swatches (Образцы цвета) выберите цвет Sonata Red.
 Программа InDesign зальет буквы красным цветом, хотя его невозможно будет увидеть, пока выделен текст.
Программа InDesign зальет буквы красным цветом, хотя его невозможно будет увидеть, пока выделен текст.
Если на палитре не виден цвет Sonata Red, щелкните на кнопке Show All Swatches (Показать все образцы цвета) ()
Толщина обводки, равная по умолчанию 1 пункту, несколько толстовата для букв. Вы измените толщину обводки, сделав ее равной половине пункта.
Исходные буквицы (слева), буквицы с цветной заливкой (в середине), буквицы с заливкой и обводкой (справа).
Как настроить буквицу в индизайне
Вы можете применить стиль символов к буквице или к содержащимся в абзаце символам. Возможности Adobe InDesign позволяют выделять буквицу, которая будет автоматически форматироваться при изменении стиля символов, которым она оформлена.
Результат будет выглядеть приблизительно так:
Чтобы получить буквицу такого вида, начните с создания стиля символов, который будет определять будущее форматирование вашей буквицы.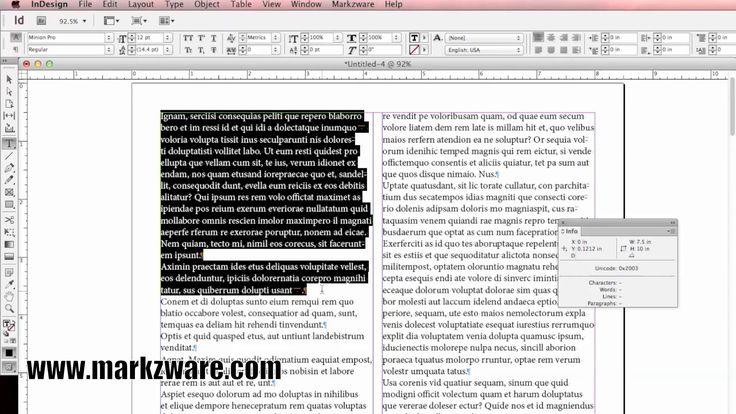 Если вы желаете применить его к одному абзацу, в меню палитры «Абзац» («Paragraph Styles») воспользуйтесь командой «Буквицы и вложенные стили» («Drop Caps and Nested Styles»). Если же вам нужно вложить созданный стиль символов в стиль абзацев, два раза щёлкните по стилю абзацев кнопкой мыши и используйте команду меню «Буквицы и вложенные стили».
Если вы желаете применить его к одному абзацу, в меню палитры «Абзац» («Paragraph Styles») воспользуйтесь командой «Буквицы и вложенные стили» («Drop Caps and Nested Styles»). Если же вам нужно вложить созданный стиль символов в стиль абзацев, два раза щёлкните по стилю абзацев кнопкой мыши и используйте команду меню «Буквицы и вложенные стили».
Укажите необходимое количество символов и строк буквицы, а потом выберите нужный стиль. Если буквица окажется слишком далеко от левого края текста, воспользуйтесь командой «Выровнять левый край» («Align Left Edge»). При этом будет использоваться изначальное межсимвольное расстояние буквицы, а не наибольшее числовое значение, что особенно полезно в тех случаях, когда вы используете шрифт без засечек.
Если оформленный буквицей символ перекроет текст, находящийся ниже, то исправьте это использованием команды «Масштабировать к нижним выносным элементам» («Scale For Descenders»).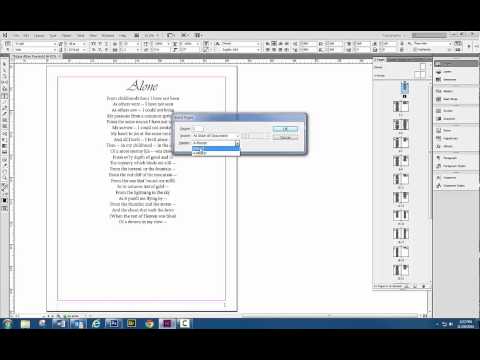 Завершив все эти действия, нажмите кнопку «ОК». Если вы пожелаете применить ещё один вложенный стиль к любым символам, следующим после буквицы, используйте для этого команду меню «Новый вложенный стиль» («New Nested Style»).
Завершив все эти действия, нажмите кнопку «ОК». Если вы пожелаете применить ещё один вложенный стиль к любым символам, следующим после буквицы, используйте для этого команду меню «Новый вложенный стиль» («New Nested Style»).
Как настроить буквицу в индизайне
Для одного или для нескольких фрагментов текста в пределах строки, либо всего абзаца, может быть определено форматирование символов. Кроме того, вы можете настроить комбинацию из нескольких вложенных стилей и применять их друг за другом.
Можно применить один стиль символов к первой букве абзаца, а другой – к тексту до первого разделителя, например, двоеточия. Для каждого вложенного стиля можно указать завершающий его применение символ – двоеточие, символ табуляции или конец слова. Результат в процессе монтажа может выглядеть, например, так:
Начните с создания одного или нескольких стилей символов, которые будут использоваться при форматировании текста.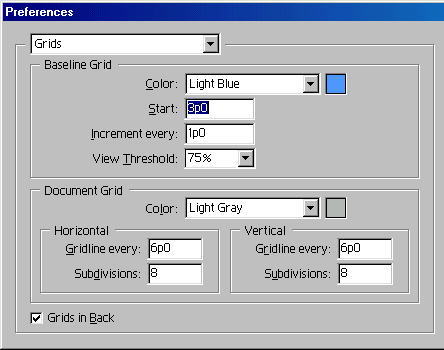 Чтобы добавить вложенные стили к абзацному стилю, дважды щелкните по стилю в меню палитры «Paragraph Styles» (Абзац), выйдет окошко Paragraph Style Options.
Чтобы добавить вложенные стили к абзацному стилю, дважды щелкните по стилю в меню палитры «Paragraph Styles» (Абзац), выйдет окошко Paragraph Style Options.
Выберите вкладку «Drop Caps and Nested Styles» (Буквицы и вложенные стили).
Чтобы добавить вложенные стили к одному абзацу, используйте команду «Drop Caps and Nested Styles» (Буквицы и вложенные стили) . Помните: оптимальный результат получится, если вложенные стили применить как часть стилей абзацев.
Вы можете создать новый вложенный стиль, нажав кнопку «New Nested Style» (Новый вложенный стиль) – один раз или несколько, в зависимости от того, сколько стилей вам понадобится. Для каждого из них выберите стиль символов, который определит форматирование нужной части абзаца. Укажите элемент, которым будет завершаться применение стиля символов. Это может быть цифра, буква, или другой символ. Затем укажите необходимое количество экземпляров этого элемента и выберите параметр «По» или «До».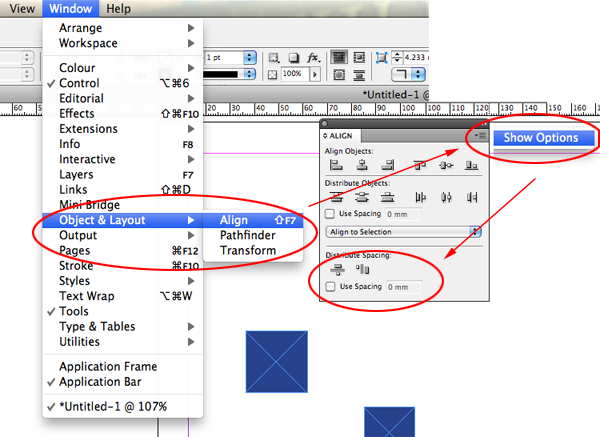 При выборе значения «По» форматирование затронет символ, завершающий применение стиля, а при выборе «До» – не затронет.
При выборе значения «По» форматирование затронет символ, завершающий применение стиля, а при выборе «До» – не затронет.
Изменить порядок стилей в списке можно, выделив стиль и нажав кнопку «вверх» или «вниз». Этот порядок определяет очерёдность форматирования. Форматирование второго стиля применяется после завершения первого. Когда стиль шрифта применяется к буквице, стиль символов буквицы используется в качестве первого вложенного стиля.
Работа с буквицей в Indesign
При оформлении статьи нужно не забыть про буквицу. Ведь она дает статье новый изумительный вид и сразу бросается в глаза читателю. Это придает свой уникальный стиль для материала. Давайте рассмотрим как создать и отредактировать буквицу в индизайне: сменить размер, цвет, сделать отбивку и отступы. Также рассмотрим, как увеличить расстояние между текстом и буквицей, если она налазит на текст ниже, ведь это случается, когда буквица с букв Д, Щ, Ц.
Как сделать буквицу
1. Что бы добавить буквицу к статье, выделяем первую букву в материале.
2. Переходим в «Средство форматирования символов».
3. В панели инструментов вводим количество строк для буквицы и на сколько символов она будет распространяться. Также можем ввести отбивку после абзаца и отступ перед ней.
4. Все. Мы смогли создать буквицу.
Как сменить цвет буквицы
Что бы сменить цвет, нужно выделить буквицу, после переходим на панель управления в «Заливку» и указываем нужный цвет. Таким же методом вы можете сменить шрифт.
Налазит буквица Ц, Щ, Д на текст
Друзья, бывают моменты, что буквица начинается на буквы Ц, Щ, Д и в этом случае она налазит на текстовую строчку ниже. Как исправить эту ошибку?
1.Выделяем буквицу и переходим в панель инструментов в «Кегль» и уменьшаем ее размер. У меня стандартный размер шрифта был 8,5 пт. Я уменьшил буквицу до 6,5 пт.
2. Теперь переходим в «Смещение базовой линии» и указываем пт. сколько в вашей ситуации требуется. Я указал 6 пт.
3. Все. На выходе мы получили буквицу, которая не налазит на текст ниже.
- Как подключить Tizen Studio? Пошаговый алгоритм
- Как быстро и просто настроить голосовую почту на Андроид?
- Справится даже ребенок: как быстро и просто установить палатку?
- Фильмы, сериалы и ТВ-шоу: как подключить Мегого?
- Анонимность и обход блокировки: как правильно настроить браузер Tor?
Как настроить, как подключить, как установить © 2022
Внимание! Информация, опубликованная на сайте, носит исключительно ознакомительный характер и не является рекомендацией к применению.
Буквицы и вложенные стили
Существует три основных способа использования функции «Буквицы и вложенные стили»: можно применить стиль символа к буквице, можно применить вложенный стиль к тексту в начале абзаца и можно применить вложенный стиль строки к одной или нескольким строкам абзаца.
Применение стиля символов к буквице
Стиль символов может быть применен к символу в буквице или символам в абзаце.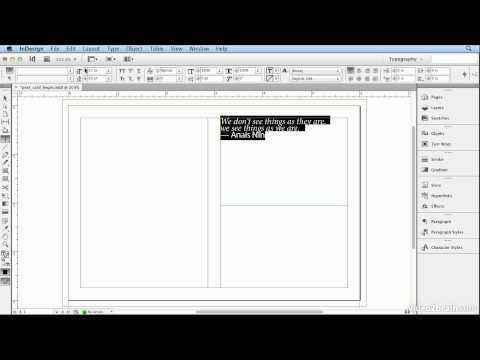 Например, чтобы выделить символ буквицы другим цветом и шрифтом, можно определить стиль символов с этими атрибутами, а затем либо применить стиль символов непосредственно к абзацу, либо вложить стиль символов в стиль абзацев.
Например, чтобы выделить символ буквицы другим цветом и шрифтом, можно определить стиль символов с этими атрибутами, а затем либо применить стиль символов непосредственно к абзацу, либо вложить стиль символов в стиль абзацев.
Буквица автоматически форматируется в соответствии с вложенным стилем символов.
Чтобы применить буквицу к одному абзацу, выберите команду «Буквицы и вложенные стили» в меню палитры «Абзац».
Чтобы вложить стиль символов в стиль абзацев, дважды щелкните стиль абзацев и выберите команду «Буквицы и вложенные стили».
При этом будет использовано исходное межбуквенное расстояние буквицы слева, а не большее значение. Эта возможность особенно полезна в том случае, если буквица форматируется при использовании шрифтов без засечек.
Чтобы применить другой вложенный стиль к любым символам после буквицы, воспользуйтесь командой «Новый вложенный стиль». См. раздел Создание вложенных стилей.
Создание вложенных стилей
Для одного или нескольких фрагментов текста в пределах абзаца или строки может быть определено форматирование на уровне символов. Кроме того, может быть настроена комбинация из нескольких вложенных стилей, где стили будут применяться друг за другом. Для абзацев с повторяющимся или предсказуемым форматированием последовательность применения стилей можно даже зациклить.
Кроме того, может быть настроена комбинация из нескольких вложенных стилей, где стили будут применяться друг за другом. Для абзацев с повторяющимся или предсказуемым форматированием последовательность применения стилей можно даже зациклить.
Вложенные стили особенно удобны при работе со сплошными заголовками. Например, к первой букве абзаца можно применить один стиль символов, а к тексту до первого двоеточия (:) — другой. Для каждого вложенного стиля можно указать символ, завершающий его применение, например символ табуляции или конец слова.
В данном примере к первому слову применяется стиль символов «Номер», а к остальному тексту до первого двоеточия — стиль «Сплошной».
Майкл Мерфи (Michael Murphy) представляет статью о вложенных стилях: Вложенные стили InDesign: автоформатирование нескольких абзацев. Он также представляет серию видеоруководств, начиная с материала Вложенные таблицы стилей.
Создание одного или нескольких вложенных стилей
Чтобы добавить вложенные стили к абзацному стилю, дважды щелкните его и выберите команду «Буквицы и вложенные стили».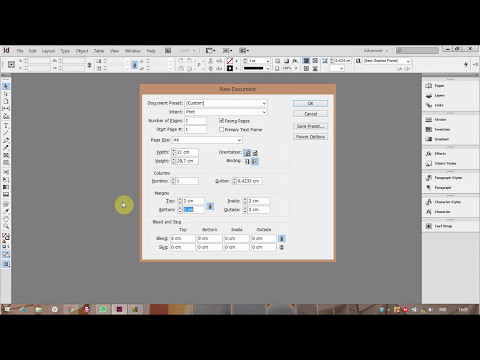
Чтобы добавить вложенные стили к одному абзацу, выберите команду «Буквицы и вложенные стили» в меню палитры «Абзац».
Чтобы добиться оптимального результата, вложенные стили следует применять как часть стилей абзацев. Если вложенные стили применяются в качестве локальных дополнительных настроек абзаца, то последующее редактирование или изменение форматирования вложенного стиля может привести к непредвиденному форматированию символов текста, к которому он применен.
Щелкните область стилей символов и выберите стиль символов, который определит форматирование данной части абзаца. Если стиль символа еще не создан, выберите «Новый стиль символа» и укажите нужные параметры форматирования.
Укажите элемент, завершающий применение стиля символов. Это может быть буква, цифра или символ (двоеточие и т.п.). Ввод целого слова в данном случае не допускается.
Укажите необходимое количество экземпляров выбранного элемента (символа, слова или предложения).
Выберите «По» или «До». При выборе значения «По» форматирование распространяется на символ, завершающий применение вложенного стиля, а при выборе «До» — не распространяется.
При выборе значения «По» форматирование распространяется на символ, завершающий применение вложенного стиля, а при выборе «До» — не распространяется.
Чтобы изменить порядок стилей в списке, выделите стиль и нажмите кнопку «вверх» или «вниз» . Этот порядок определяет очередность применения форматирования. Форматирование, определяемое вторым стилем, применяется после завершения применения первого. Когда стиль шрифта применяется к буквице, стиль символов буквицы используется в качестве первого вложенного стиля.
Создание вложенных стилей строк
К указанному количеству строк в абзаце можно применить стиль символа. Как и в случае с вложенными стилями, можно создать два или более совместно функционирующих вложенных стиля строки и определить повторяющуюся последовательность.
Атрибуты вложенного стиля строки могут сосуществовать с атрибутами вложенного стиля. Например, вложенный стиль строки может назначать тексту цвет, а вложенный стиль — курсивное начертание. Если атрибуты этих двух стилей конфликтуют друг с другом (например, красный и синий цвет текста), приоритет имеет вложенный стиль.
Чтобы добавить вложенные стили строки к стилю абзаца, дважды щелкните его и выберите команду «Буквицы и вложенные стили».
Чтобы добавить вложенные стили строки к отдельному абзацу, выберите команду «Буквицы и вложенные стили» в меню палитры «Абзац».
Чтобы изменить порядок стилей в списке, выделите стиль и нажмите кнопку «вверх» или «вниз» . Этот порядок определяет очередность применения форматирования.
Циклическое применение вложенных стилей
Последовательность из двух и более вложенных стилей может повторяться в пределах абзаца несколько раз. В качестве простого примера можно привести чередование в абзаце слов красного и зеленого цвета. Или же, используя вложенные стили строки, можно чередовать красные и синие строки в абзаце. Шаблон повторения остается неизменным даже после добавления и удаления слов в абзаце.
Для вложенных стилей снова нажмите «Новый вложенный стиль», в области стиля символов выберите «[Повторить]», а затем укажите, сколько раз должен быть повторен вложенный стиль.
Для вложенных стилей строки снова нажмите «Новый вложенный стиль строки», в области стиля символов выберите «[Повторить]», а затем укажите, сколько раз должна повторяться строка.
В ряде случаев может понадобиться пропустить первый стиль (или несколько первых стилей). Например, в календаре абзац содержит текст «На этой неделе», а затем перечислены дни недели и запланированные мероприятия. В этом случае понадобятся пять вложенных стилей: один для заголовка «На этой неделе», по одному для дня недели, мероприятия и времени проведения, и, наконец, еще один стиль со значением «[Повторить]», равным 3, вложенный в цикл первого вложенного стиля.
Элемент «[Повторить]» должен находиться в конце списка. Все вложенные стили, расположенные ниже элемента «[Повторить]», игнорируются.
Циклическое применение вложенных стилей
Работа с буквицей в Indesign
При оформлении статьи нужно не забыть про буквицу. Ведь она дает статье новый изумительный вид и сразу бросается в глаза читателю.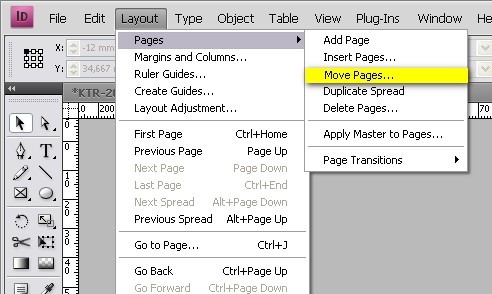 Это придает свой уникальный стиль для материала. Давайте рассмотрим как создать и отредактировать буквицу в индизайне: сменить размер, цвет, сделать отбивку и отступы. Также рассмотрим, как увеличить расстояние между текстом и буквицей, если она налазит на текст ниже, ведь это случается, когда буквица с букв Д, Щ, Ц.
Это придает свой уникальный стиль для материала. Давайте рассмотрим как создать и отредактировать буквицу в индизайне: сменить размер, цвет, сделать отбивку и отступы. Также рассмотрим, как увеличить расстояние между текстом и буквицей, если она налазит на текст ниже, ведь это случается, когда буквица с букв Д, Щ, Ц.
Как сделать буквицу
1. Что бы добавить буквицу к статье, выделяем первую букву в материале.
2. Переходим в «Средство форматирования символов».
3. В панели инструментов вводим количество строк для буквицы и на сколько символов она будет распространяться. Также можем ввести отбивку после абзаца и отступ перед ней.
4. Все. Мы смогли создать буквицу.
Как сменить цвет буквицы
Что бы сменить цвет, нужно выделить буквицу, после переходим на панель управления в «Заливку» и указываем нужный цвет. Таким же методом вы можете сменить шрифт.
Налазит буквица Ц, Щ, Д на текст
Друзья, бывают моменты, что буквица начинается на буквы Ц, Щ, Д и в этом случае она налазит на текстовую строчку ниже. Как исправить эту ошибку?
Как исправить эту ошибку?
1.Выделяем буквицу и переходим в панель инструментов в «Кегль» и уменьшаем ее размер. У меня стандартный размер шрифта был 8,5 пт. Я уменьшил буквицу до 6,5 пт.
2. Теперь переходим в «Смещение базовой линии» и указываем пт. сколько в вашей ситуации требуется. Я указал 6 пт.
Как создать буквицу? – Обзоры Вики
Шаги для создать буквицу
Выберите самую первую букву абзаца, затем примените Формат, Начальная буква. Укажите, хотите ли вы буквица либо вставляется в текст (наиболее частый случай), либо на полях.
Как поставить буквицу? Добавить буквица
Перейти к вставке> буквица. Выберите вариант буквица на ваш выбор. Чтобы создать буквица который умещается в вашем абзаце, выберите отклонено. Чтобы создать буквица расположенный на полях, за пределами вашего абзаца, выберите на полях.
Как сделать буквицу в текстовом поле?
Чтобы вставить буквицасначала создайте текстовая зона.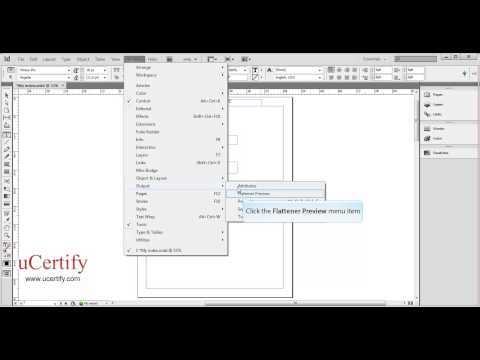 в документе Word? > В «Формате текстовая зона«, выбирать «Text BoxЗатем установите «Внутреннее поле» (левое, правое, верхнее, нижнее) на «0».
в документе Word? > В «Формате текстовая зона«, выбирать «Text BoxЗатем установите «Внутреннее поле» (левое, правое, верхнее, нижнее) на «0».
Как создать буквицу в Indesign?
Чтобы применить буквица к одному абзацу выберите вариант инициалы и вложенные стили в меню панели «Абзац». Чтобы вложить стиль символа в стиль абзаца, дважды щелкните стиль абзаца, а затем выберите параметр инициалы и вложенные стили.
Как сделать штриховку в Word?
— Активируйте меню Формат / Граница и участки … / Вкладка «Граница страницы». Его можно применить ко всему документу или к его части. — Активируйте меню Формат / Граница и участки … / Вкладка «Затенение«И выберите цвет из задний.
Как сделать большую букву в Word?Изменить размер выделенного текста
Чтобы выделить весь текст в документе Word, нажмите Ctrl + A. На вкладке «Главная» щелкните размер шрифта в поле «Размер шрифта».
Щелкните абзац, первую букву которого нужно заменить на буквица, выберите вкладку Вставка на ленте, щелкните значок Начальная буквав группе Текст и выберите в меню. При необходимости вы можете изменить настройки, используемые по умолчанию.
Как сделать межстрочный интервал в Word?Редактироватьрасстояние для части вашего документа
Выберите абзацы для редактирования. Выберите Home> Межстрочный интервал и интервал между абзацами, а затем выберите нужный интервал.
Как сделать буквицу в Word 2013?Сначала выберите первую букву абзаца, к которому вы хотите добавить буквица. Затем щелкните вкладку «Вставка». В разделе «Текст» вкладки «Вставка» нажмите « Начальная буква »И выберите тип буквица которые вы хотите применить.
Как сделать большую букву в Indesign?На Adobe Indesign, просто щелкните инструмент «Текст» слева и нарисуйте прямоугольник на его странице.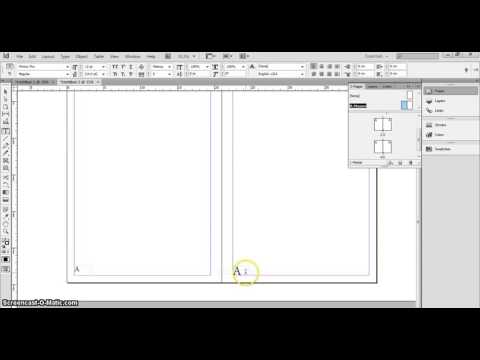 Затем добавьте текст и измените шрифт, размер, выравнивание … по желанию.
Затем добавьте текст и измените шрифт, размер, выравнивание … по желанию.
Чтобы Mettre le тексты в письмах majuscules, щелкните «Дополнительные параметры» в разделе «Символ» на панели «Свойства», чтобы получить доступ к дополнительным параметрам форматирования. Щелкните кнопку Все заглавные буквы.
Что такое предыстория?Что составляет задний на котором выделяются некоторые заметные события: участки рассказа. 4. Сетка, сетка архитектурного или городского плана.
Как сделать бордюр и уток?Применять границы или более сложное затенение, сделайте следующее: Выделите блок текста. Щелкните стрелку справа от значка границы и выберите Бордюр и уток в меню.
Как сделать серый фон в Word?Выделите фигуру или текстовое поле. На вкладке «Средства рисования» — «Формат» нажмите «Заливка»> «Другие цвета заливки». В поле «Цвета» щелкните нужный цвет на вкладке «Стандарт» или выберите свой собственный цвет на вкладке «Пользовательский».
В поле «Цвета» щелкните нужный цвет на вкладке «Стандарт» или выберите свой собственный цвет на вкладке «Пользовательский».
Щелкните, чтобы поместить точку вставки в абзац, который нужно начать с буквица. На боковой панели «Формат» справа нажмите кнопку «Стиль» вверху. Установите флажок Начальная буква.
Как поставить буквы побольше?Просто используйте сочетание клавиш и мыши: Ctrl + колесо мыши вверх (для увеличения) или вниз (для уменьшения). Вы также можете сделать это, одновременно нажав клавишу Ctrl и «+» или «-»: Ctrl + (масштабирование)
Как напечатать буквы большого формата?Откройте свой текстовый редактор и создайте новый документ. 2 <p> Измените размер шрифта, чтобы каждый письмо достаточно великий чтобы заполнить всю страницу.
Как изменить размер шрифта SMS?В интерфейсе настроек нажмите на Дисплей.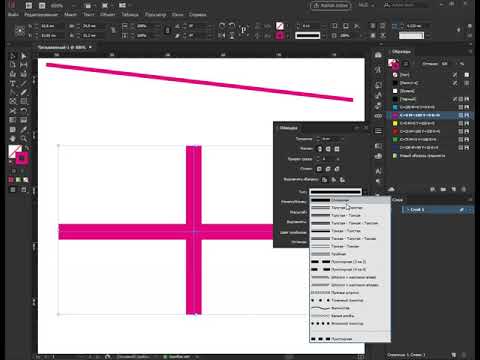 Оказавшись в разделе Display, нажмите Полиция и масштабирование экрана. Как видите, там написано «Измените размер шрифта ниже. Найдите строку с надписью Waist de la Police.
Оказавшись в разделе Display, нажмите Полиция и масштабирование экрана. Как видите, там написано «Измените размер шрифта ниже. Найдите строку с надписью Waist de la Police.
Щелкните в начале абзаца, в который вы хотите добавить буквица. Откройте вкладку Вставка. Нажмите на кнопку Начальная буква раздела «Текст». Выберите команду Параметры буквица.
Как сделать двойной интервал в Word?двойной — пробел выделенный текст
- Выделите текст, который хотите изменить.
- На вкладке Главная в группе Абзац щелкните Интервал между строками и абзацами (Межстрочный интервал в Word 2007).
- Щелкните 2,0.
L ‘расстояние обозначает пространство над и под буквами. Когда он является слишком маленький, может быть трудно читать.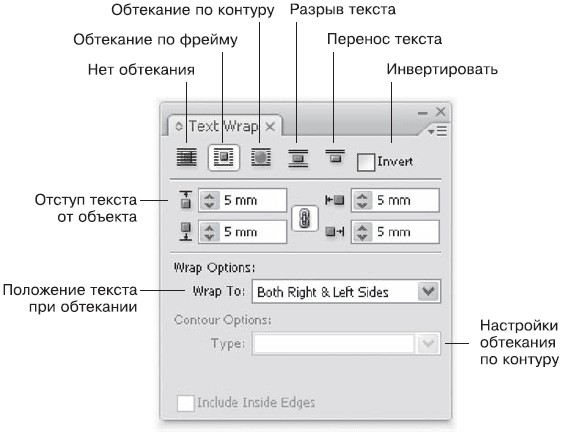 Однако, когда линии широко разнесены, on теряет много места.
Однако, когда линии широко разнесены, on теряет много места.
Изменить межстрочный интервал в части документа
Нажмите Ctrl + A, чтобы выделить все. Выберите параметрыинтервал из линии и выберите вариант в районе расстояние из линии. Отрегулируйте настройки до и после, чтобы изменить интервал между абзацы. Выберите ОК.
Как сделать буквицу на Google Doc?Поместите курсор в то место, где вы хотите разметить буквица. Пока не вводите текст, но выберите меню «Вставка»> «Дизайн»> «Создать».
Как сделать буквицу в Open Office?Создать буквицу
- Поместите точку вставки в соответствующий абзац.
- Формат — Абзац — вкладка инициалы Где. (Панель инструментов текстового объекта) или дважды щелкните одну из отметок отступа.
- Установите флажок «Первая буква», чтобы активировать создание буквица .

Теги: ФамюзПопулярноеВики
Indesign обучение. Вот что вошло в видеокурс «Работа с цветом в Adobe Indesign CC»
В этом уроке вы узнаете, как совместить несколько разных форматов в одном файле в ИнДизайне.
Adobe InDesign замечательный инструмент для создания печатных и рекламных материалов. Он позволяет с легкостью работать с публикациями, перемещать элементы дизайна и экспортировать документы для печати. Однако, иногда для создания одного проекта требуются разные форматы страницы.
Например, при создании фирменного стиля вам нужно применять его к разным элементам: от бланка до конвертов и визитных карточек. В более ранних версиях InDesign вам понадобилось бы создавать отдельные документы для каждого вид продукции, однако теперь вы сможете сделать несколько страниц разного размера в одном документе, используя Инструмент Страница — Page Tool (Shift + P). Таким образом становится очень просто работать с разными элементами, что значительно ускоряет работу.
Шаг 1.
Инструмент Страница — Page Tool (Shift + P) вы можете найти под Инструментом Частичное выделение — Direct Selection Tool (А) на панели инструментов. Когда вы выберите Инструмент Страница — Page Tool (Shift + P), обратите внимание на верхнюю панель Свойств инструмента, где можно настроить координаты по осям X и Y, а также настройки ширины (Width) и высоты (Height) . Также на этой панели вы можете заметить опции, похожие на те, что вы настраиваете при создании нового документа. Итак, приступим.
Шаг 2.
Для начала мы создадим фирменный бланк. Создайте новый документ (Ctrl + N), Установите настройки: Метод (Intent): Печать (Print), Количество страниц (Number of Pages): 1 (больше страниц мы добавим позже) , снимите галочку в окошке Разворот (Facing Pages), Формат страницы (Size): А4, Выпуск за обрез (Bleed) со всех четырех сторон 0,125 дюйма . Нажмите ОК.
Примечание по разделу Выпуск за обрез (Bleed) : Даже если вы не планируете делать дизайн с учетом вылетов, все равно лучше настроить их в самом начале и просто не использовать их, чем переделывать документ позже, если вылеты понадобятся.
Шаг 3.
Мы будем создавать только лицевую сторону конверта, так что нам нужно будет добавить одну страницу. Дублируйте только что созданную страницу: кликните и перетяните страницу с панели Страницы (Pages) к иконке Создать новую страницу (New Page) , внизу панели, слева от иконки «корзина».
У нас есть новая страница, теперь нужно изменить ее размер с помощью Инструмента Страница — Page Tool (Shift + P).
Шаг 4.
Убедитесь, что активна вторая страница, затем возьмите Инструмент Страница — Page Tool (Shift + P). Вы могли заметить, что в уголках новой страницы появились точки. Они позволяют изменить размер страницы, кликнув и потянув одну из точек. Но поскольку нам нужны точные размеры, мы установим их на панели опций: ширина (Width) 9,5 дюймов, высота (Height) 4,125 дюймов. Это стандартный размер конверта №9.
Размер второй страницы изменился. При этом размер первой созданной нами страницы остался прежним (можете покрутить колесико мыши, чтобы проверить). Отлично!
Отлично!
Шаг 5.
Теперь повторите Шаг 3 для создания визитной карточки. Вам нужно будет сделать два дубликата страницы: для лицевой и обратной сторон визитки. Чтобы задать размер визитной карточки вы можете выбрать в выпадающем меню Заказной (Custom ) шаблон Визитная карточка. Это изменит размер вашей страницы на 3.5 x 2 дюйма – стандартный размер визитной карточки США. Если же в вашем регионе другой размер визитки – можете ввести размер вручную, как вы делали для конверта в Шаге 3.
Уроки по верстке газет, журналов в программе Adobe InDesign. Как в индизайне сделать таблицу, работа с картинками, как сохранить в PDF под печать и другие полезные советы
При оформлении статьи нужно не забыть про буквицу. Ведь она дает статье новый изумительный вид и сразу бросается в глаза читателю. Это придает свой уникальный стиль для материала. Давайте рассмотрим как создать и отредактировать буквицу в индизайне: сменить размер, цвет, сделать отбивку и отступы.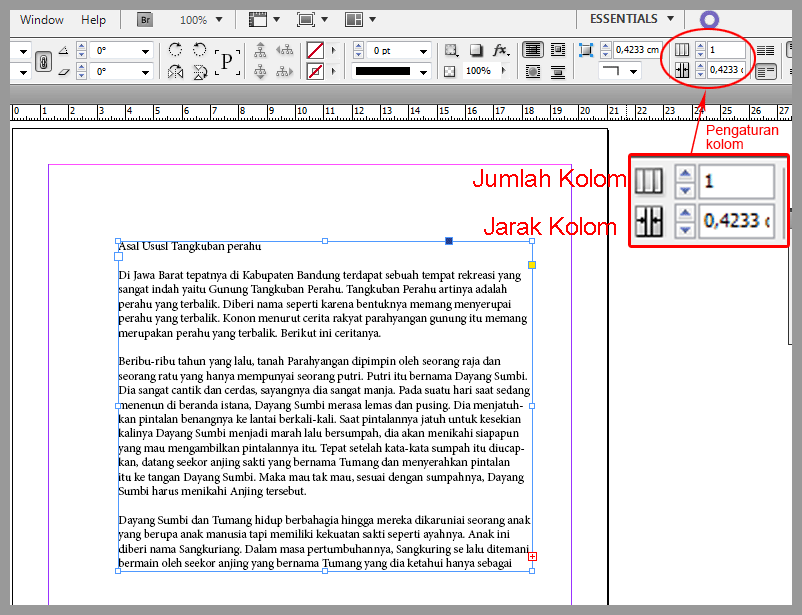 Также рассмотрим, как увеличить расстояние между текстом и буквицей, если она…
Также рассмотрим, как увеличить расстояние между текстом и буквицей, если она…
Раздел:
В этом уроке мы рассмотрим «Стили абзаца» и «Стили символов» в индизайне – как создать стиль, загрузить, как его отредактировать, применить и удалить. Разница между этими стилями в том, что «Стили абзаца» вы сможете применять только на весь абзац или несколько абзацев, а «Стили символов» только к части текста в абзаце – сколько текста выделили,…
Раздел:
При верстке газеты, журнала или другой продукции нужно работу обязательно сохранить в pdf, что бы в дальнейшем типография напечатала без проблем готовую продукцию. Но если вы сделали экспорт в pdf неправильно, тогда ждите звонков от типографии о возможных у них проблемах с выводом на печать. В этом уроке я расскажу, как правильно сохранить в pdf…
Раздел:
При верстке журналов, буклетов, а особенно газет невозможно обойтись в работе с Indesign без таблицы. Возможно, вы в некоторых ситуациях умудрялись обойти их создания методом обычного разбивания текста. Но я думаю, что специалист своего дела должен уметь как вставить таблицу из ворда в программу, так и самим ее сделать в индизайне. Так что в этом…
Возможно, вы в некоторых ситуациях умудрялись обойти их создания методом обычного разбивания текста. Но я думаю, что специалист своего дела должен уметь как вставить таблицу из ворда в программу, так и самим ее сделать в индизайне. Так что в этом…
Верстка книги в Adobe InDesign на порядок сложнее, чем в обычном текстовом редакторе и требует определенных знаний. Данная статья посвящается тем, кто хочет научиться верстать свои книги в профессиональном редакторе Индизайн. Из этого урока вы узнаете, как:
- Создавать документ и настраивать нужные параметры страниц
- Задавать разные шаблоны страниц с колонтитулами и нумерацией
- Применять различные стили форматирования текста
- Вставлять изображения в макет книги
- Создавать автоматическое содержание
Для этого нажмите — файл/новый/документ… В появившемся окошке необходимо настроить такие параметры будущей книги как размер страницы, количество страниц и указать
2. Создаем стили абзаца.
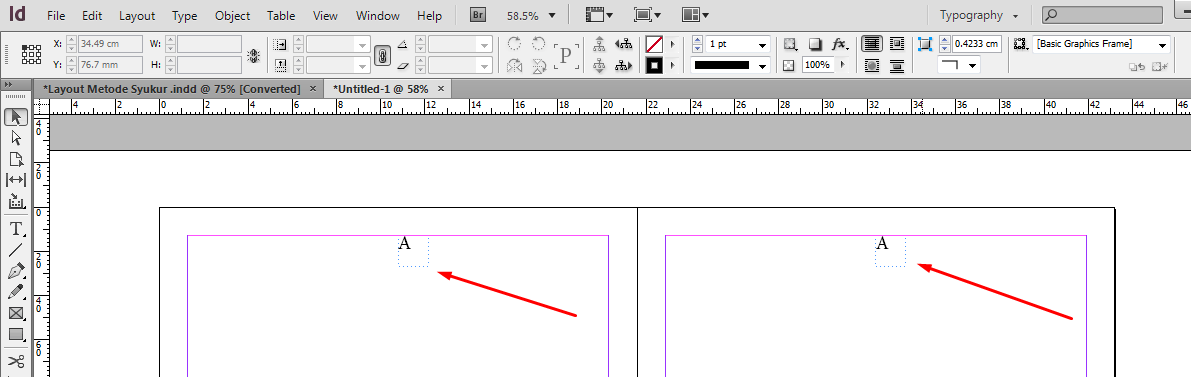
Слили могут содержать информацию о различных настройках текста, таких как шрифт, размер, начертание, интервалы, выравнивание, цвет и др. Стили полезно применять для автоматического создания содержания, переменных данных в колонтитулах и др. Для каждого блока текста может назначаться свой стиль, например у заголовка — один, у основного текста другой, у цитат — третий. Чтобы создать стиль в окошке «стили абзаца» нажимаем кнопку со стрелкой и выбираем «Новый стиль абзаца». С следующем диалоговом окне задаются настройки начертания текста.
3. Настройка шаблона страницы.
Чтобы не создавать на каждой странице одни и те же элементы, используется шаблон страницы. Первый шаблон «А-мастер» по умолчанию будет отображаться на всех страницах, можно создавать несколько различных шаблонов и назначать его разным страницам. Шаблон может содержать статическую информацию, а может, переменную, например, номер страницы или заголовок раздела на текущей странице. Для того чтобы вставить номер страницы нужно создать текстовый блок, а затем выбрать — текст/вставить специальный символ/маркер/следующий номер страницы.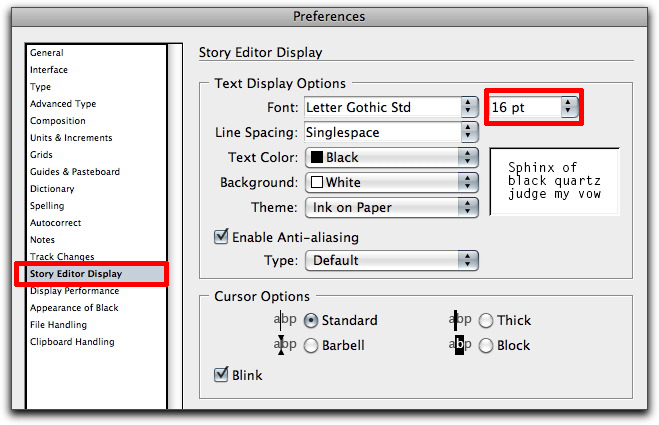 В указанный текстовый блок вставляется символ отображающий нумерацию страниц.
В указанный текстовый блок вставляется символ отображающий нумерацию страниц.
Если нужно чтобы вверху отображалось название текущего раздела. Выбираем — текст/текстовые переменные/указать…
После чего выбираем «заголовок» и нажимаем кнопочку «изменить».
В появившемся окошке нужно указать стиль, которым отформатированы все заголовки, (перед этим, конечно выделите все названия разделов одним и тем же стилем). Указываем нужный стиль и нажимаем кнопку «вставить». В текстовом блоке появляется надпись указывающая на переменную информацию. Чтобы проверить правильность отображения следует выйти из шаблона и посмотреть соответствуют ли текущие заголовки, тому что подписано в колонтитулах.
4. Вставка изображений.
Вставить изобрадение в Indesign можно простым перетаскиванием. По умолчанию изображение вставляется поверх текста, если требуется сделать обтекание текста вокруг изображения, нужно нажать соответствующую кнопку на панельке «обтекание текста»
5.
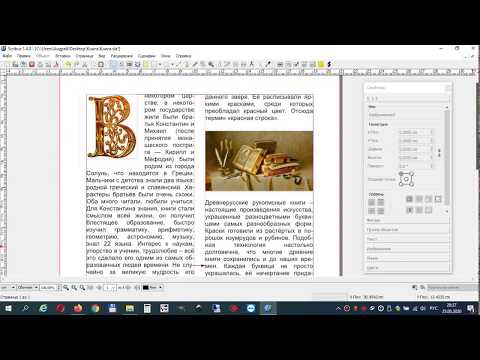 Добавление автоматического содержания.
Добавление автоматического содержания.Как правило верстка книги заканчивается созданием оглавления. Если книга большого размера, то пробивать номера страниц вручную может занять много времени, и такая работа может оказаться напрасной если будут вносится поправки в макет… На помощь приходит автоматическое содержание. Программа Indesign сама находит заголовки (на основе назначенного стиля) и вставляет напротив номер страницы. Для этого переходим во вкладку — объект/настройки содержания…
В появившемся окошке нужно выбрать стиль которым назначены заголовки и нажать кнопку «добавить».
Обложка для книги, как правило, делается в другой программе, например, в Photoshop. Твердая обложка для книги имеет размер значительно больше страницы, учитываются вылеты, корешок и.т.д. Подробнее о создании твердой обложки читайте
Верстка книги в Indesign описана в видео уроке:
Отписывайте в комментариях что еще нужно для создания полноценной книги в Indesign.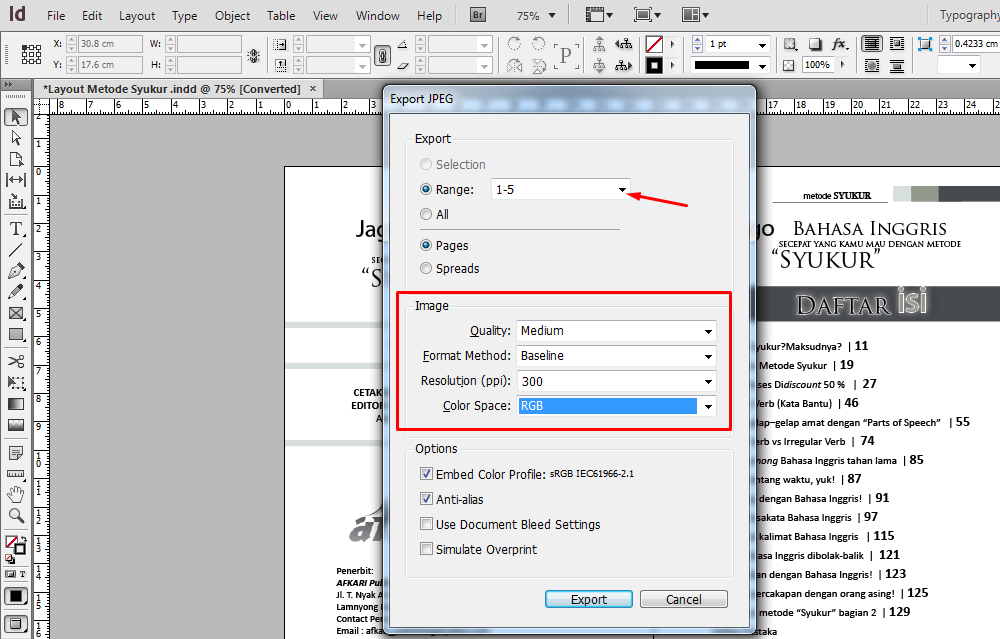
(Visited 46 723 times, 84 visits today)
Как сделать буквицу в ворде. Как сделать буквицу в «Ворде»: пошаговая инструкция
Иногда первая буква в отчете, статье, главе книги или в рассказе отличается от остальных букв величиной и оригинальным начертанием. Это и есть буквица. Пример буквицы вы можете видеть на рис. 31.1. Если вы решили начать текст своей брошюры (или любого документа) с буквицы, выполните следующие действия.
- Выделите первую букву первого абзаца текста.
Например, букву Ж, если ваш документ (после заголовка) начинается со строк «Жили-были…».
Желательно, чтобы абзац был выровнен по левому краю и не имел отступа, выполненного с помощью клавиши или других способов форматирования, описанных в части II настоящей книги.
- Выберите команду Формат>Буквица.
Появится диалоговое окно Буквица (рис. 31.2).
- Выберите стиль буквицы.
Их два, так как первый (Нет )- вообще не буквица. Второй стиль — В тексте, третий — На поле . Лично я предпочитаю стиль В тексте . Щелкните на том стиле, который нравится вам.
Второй стиль — В тексте, третий — На поле . Лично я предпочитаю стиль В тексте . Щелкните на том стиле, который нравится вам.
Выберите шрифт, если требуется.
Если хотите, примените по очереди все остальные параметры. Особенно если вы взялись за новый роман, а вдохновение не приходит…
- Щелкните на кнопке ОК .
Если вы работаете в режиме Обычный , Word перейдет в режим Разметка страницы, чтобы вы увидели буквицу во всей ее красе.
Буквица выделена и находится в серой рамке с восемью «ручками»-маркерами — подобно вставленному в документ графическому изображению. (Об этом вы читали в главе 23 , помните?)
Буквицу, которая является рисунком, можно переместить в любую часть документа, тем более, если вы создавали заголовок, используя команды построения таблицы (рис. 31.1). Дня этого переместите указатель мыши на буквицу, и, когда он примет вид перекрещенных стрелок, перетащите буквицу в новое место.
- Щелкните кнопкой мыши в любой части документа (за рамкой буквицы) и продолжайте работу.

Буквица никуда не денется, если вы сами ее не удалите.
Влад Мержевич
Буквица является художественным приёмом оформления текста и представляет собой увеличенную первую букву, базовая линия которой находится на одну или несколько строк ниже базовой линии основного текста. Буквица привлекает внимание читателя к началу текста, особенно если страница лишена других ярких деталей. Обычно кроме самого символа используются изображения растений, животных и других объектов. Это, конечно, не обязательно, но может придать определённый настрой содержанию. Если хочется применить на сайте этот эффект, лучше всего для этого подойдет рисунок, выровненный по левому краю (пример 1).
Пример 1. Создание буквицы с помощью рисунка
Буквицаеобходимо, манипулируя полученными предметами материального мира и фрагментами информационного поля, эмпирическим путем достигнуть логического завершения конкурса.
Отступ от буквицы до текста задаётся свойством margin
, в данном случае оно одновременно устанавливает пустое пространство справа и снизу от изображения. Результат примера показан на рис. 1.
Результат примера показан на рис. 1.
Рис. 1. Рисунок в качестве буквицы
Достоинства рисунков в качестве буквицы заключаются в следующем: применение любого шрифта и разных эффектов, простота метода, а также возможность использования в качестве формата анимированный GIF-файл, что даёт дополнительные возможности оформления. Но есть и недостатки: если буквица на сайте применяется довольно часто, то нужно подготовить множество рисунков разных букв; также усложняется возможность редактирования текста, т. к. придётся вместо простого изменения буквы вставлять новый рисунок.
Буквица в тексте
Можно создать буквицу не в виде рисунка, а в качестве простого текста, увеличенного по сравнению с базовым шрифтом. Для того чтобы текст огибал первую букву, её необходимо выделить с помощью псевдоэлемента ::first-letter и задать свойство float , как показано в примере 2.
Пример 2. Использование::first-letter для создания буквицы
БуквицаС помощью стилей также удобно сразу задать цвет буквицы и необходимые отступы между символами.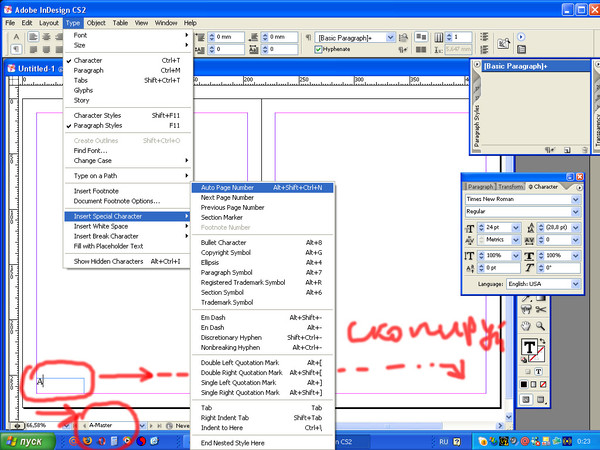 Результат примера показан на рис. 2.
Результат примера показан на рис. 2.
Рис. 2. Буквица
Буквица на поле
Ничто не мешает расположить буквицу слева, чётко отделив её от основного текста, как показано на рис. 3. Таким образом, можно добиться простого выразительного эффекта.
Рис. 3. Расположение буквицы на поле
Разница с предыдущим методом только в том, что буквица не обтекается текстом снизу. Для этого мы должны весь текст абзаца сдвинуть вправо через margin-left , а буквицу сдвинуть влево на то же расстояние (пример 3).
Пример 3. Буквица на поле
БуквицаНеобходимо, манипулируя полученными предметами материального мира и фрагментами информационного поля, эмпирическим путем достигнуть логического завершения конкурса.
Приветствую Вас, дорогие читатели! Сегодня рассмотрим как создать эффект оформления страницы — буквицу.
Буквица — это прием оформления текста, который представляет из себя увеличенную первую букву. Обычно применяется в печатных изданиях, в книгах, когда первая буква статьи, рассказа или главы оформляется особым образом и такое оформление может содержать в себе изображения растений, животных и других объектов.
С помощью буквицы привлекают внимание читателя к началу текста. Создание буквицы на html страницах не составит особого труда. Далее рассмотрим как это сделать.
Буквица в тексте
Самый простой способ — это просто увеличить первую букву текста и выделить ее цветом. Для этого лучше использовать псевдоэлемент , с помощью которого можно определить стиль первого символа в тексте элемента. Например:
Буквица
Когда ночная роса и горный ветер освежили мою горящую голову и мысли пришли в обычный порядок, то я понял, что гнаться за погибшим счастием бесполезно и безрассудно. Чего мне еще надобно? — ее видеть? — зачем? не все ли кончено между нами? Один горький прощальный поцелуй не обогатит моих воспоминаний, а после него нам только труднее будет расставаться.
Результат:
С помощью свойства CSS float можно сделать, чтобы текст обтекал первую букву. Для этого изменяем стили следующим образом:
Результат:
Буквица картинка
Для использования каких-то эксклюзивных шрифтом при оформлении буквицы или для использования каких-то эффектов в качестве первой буквы можно использовать рисунок выравненный по левому краю.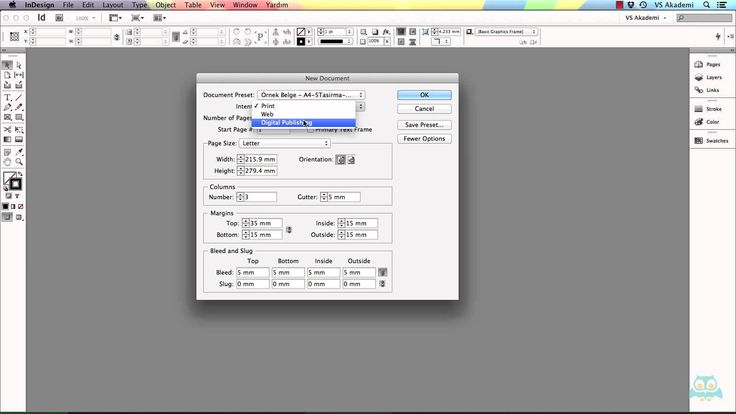
Пример создания буквицы с помощью рисунка:
Буквица
огда ночная роса и горный ветер освежили мою горящую голову и мысли пришли в обычный порядок, то я понял, что гнаться за погибшим счастием бесполезно и безрассудно. Чего мне еще надобно? — ее видеть? — зачем? не все ли кончено между нами? Один горький прощальный поцелуй не обогатит моих воспоминаний, а после него нам только труднее будет расставаться.
Результат:
Но у этого способа есть большой минус: если буквица на сайте применяется довольно часто, то придется подготовить множество рисунков различных букв и в этом случае усложняется редактирование текста, т. к. вместо обычного изменения первой буквы придется вставлять новый рисунок.
На этом все. Теперь вы запросто сможете оформить буквицу на своих сайтах. До новых встреч!
Буквица — это большая заглавная буква, которая используется в начале глав или документов. В первую очередь, ставится она для привлечения внимания, а используется такой подход, чаще всего, в приглашениях или информационных бюллетенях. Довольно часто встретить буквицу можно в детских книгах. Используя инструменты MS Word тоже можно сделать буквицу, и об этом мы расскажем в данной статье.
Довольно часто встретить буквицу можно в детских книгах. Используя инструменты MS Word тоже можно сделать буквицу, и об этом мы расскажем в данной статье.
Урок: Как в Ворде сделать красную строку
Буквица может быть двух видов — обычная и на поле. В первом случае она якобы обтекает текстом справа и снизу, во втором — текст располагается только справа, имея вид колонки.
Урок: Как в Word сделать колонки
Для добавления буквицы в Ворде выполните следующие действия:
1. Установите курсор в начале абзаца, в котором необходимо установить буквицу, и перейдите во вкладку «Вставка» .
2. В группе инструментов «Текст» , расположенной на панели быстрого доступа, нажмите кнопку «Буквица» .
3. Выберите подходящий тип размещения:
- В тексте;
- На поле.
Буквица выбранного типа будет добавлена в указанном вами месте.
Примечание: Буквица добавляется в текст в качестве отдельного объекта, но изменять ее можно точно так же, как и любой другой текст.
Кроме того, в меню кнопки «Буквица» есть пункт «Параметры буквицы» , в котором можно выбрать шрифт, задать высоту буквицы в строках (количество), а также указать расстояние от текста.
Согласитесь, это было очень легко. Теперь текстовые документы, с которыми вы работаете в Word, будут выглядеть интереснее и оригинальней, благодаря чему точно привлекут к себе должное внимание. Оформить текст наилучшим образом поможет правильное форматирование, более подробно о котором вы можете узнать из нашей статьи.
Урок: Форматирование текста в Ворде
Мы рады, что смогли помочь Вам в решении проблемы.
Задайте свой вопрос в комментариях, подробно расписав суть проблемы. Наши специалисты постараются ответить максимально быстро.
Помогла ли вам эта статья?
Буквица — это заглавная буква первого слова в тексте, разделе или абзаце, которая увеличена в несколько раз по сравнению с другим шрифтом. Как правило, она утоплена в текст и занимает 2-3 строчки.
Буквицу все знают по детским или старым книгам. В них было принято выделять и украшать первую букву главы или начала повествования.
Ранее даже существовали специальные вензеля и украшения декоративными элементами, созвучные с тематикой книги, которые создавали художники.
Сейчас редко встречается такое помпезное украшение, но буквица не утратила своего функционального назначения – привлекать внимание и украшать начало текста в книге или журнале.
Создание буквицы в Ворде
Буквица очень привлекательный вариант оформления художественного текста, поэтому в MS Word существует инструмент для ее создания. Оформляется она просто и выглядит в тексте очень эффектно.
В редакторе Word, присутствует два варианта ее расположения в документе. Давайте научимся создавать буквицу разными способами, а вы сами для себя решите какой способ подходит для ваше случая.
Как вставить буквицу в тексте
В случае если нужно вставить буквицу в текст документа Ворд так, чтобы она была обтекаема другим текстом, сделаем следующее:
- Выделим первую букву абзаца (так Word воспринимает буквицу).

- В открывшемся списке выбрать пункт «В тексте».
После выполнения этого алгоритма первая буква абзаца будет увеличена на 3 строки. Текст обтекает ее с правой и нижней стороны без отступов.
Данный способ постоянно использовался при написании древних текстов. В наше время, подобное использование буквицы, применяется реже и скорее для какого нибудь дизайнерского исполнения.
Как вставить буквицу на поле
Другой вариант установки буквицы, находится непосредственно на поле документа. В этом случае, буквица не будет обтекать текстом, а будет установлена на полях.
Чтобы установить буквицу на полях, сделайте следующее:
- Поставить курсор в область абзаца, для которого должна быть создана буквица.
- В закладке «Вставка» найти группу инструментов «Текст» и щелкнуть мышью по строке «Буквица».
- В открывшемся списке выбрать «В поле».
Первая буква также будет увеличена в размере на 3 строки, но будет располагаться в левом поле документа.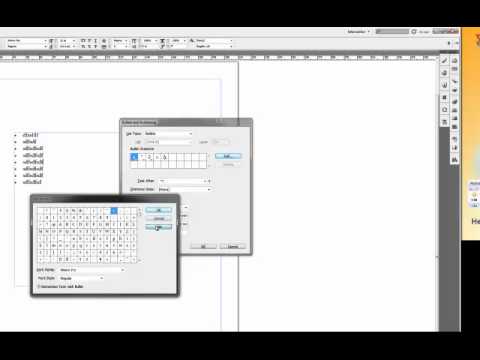
Если поле документа меньше, чем ширина буквы, часть ее будет утоплена в текст аналогично первому варианту.
Индивидуальное оформление буквицы в Ворде
Выше были рассмотрены два варианты создания буквицы в Word. В большинстве случаев их хватит для решения многих задач, но разработчики продумали вперед и предусмотрели возможность индивидуального форматирования.
Если параметры, установленные по умолчанию, не подходят, то можно выполнить индивидуальные настройки в окне «Параметры буквицы». Чтобы его открыть, необходимо применить инструмент «Буквица» («Вставка» → «Текст» → «Буквица» → «Параметры буквицы»).
После, откроется одноименное окно («Буквица»), в которой предложены варианты модификации, которые рассмотрим ниже.
Изменение положения буквицы
В разделе «Положение» продублированы варианты размещения буквицы, а именно:
Вариант «Нет». Применяется для приведения текста в обычный режим, а точнее убирает из текста элемент «буквица».
Вариант «В тексте». Текст обтекает буквицу и располагается в рабочей области документа.
Вариант «В поле». Буквица вынесена за пределы рабочей области документа.
Изменение стиля и размера шрифта для буквицы
Блок «Параметры» является наиболее интересным для индивидуальных настроек, потому что здесь можно менять самые важные компоненты при форматировании текста:
- Изменить внешний вид шрифта в строке «Шрифт», выбирая подходящий из списка.
- В строке «Высота в строках» установить нужный размер.
- В строке «Расстояние от текста» добавить промежуток между строками текста и буквице. Рекомендуется выбирать этот параметр, когда надо отделить буквицу и обтекающий текст.
Как убрать буквицу из текста в Ворде
В некоторых случаях, при форматировании документа, отпадает нужда в применении буквицы, это может случиться в нескольких случаях:
- при скачивании документа с уже имеющимся форматированием, нужно удалить буквицу;
- поменялся необходимость в добавлении буквицы.

Если вы внимательно читали статью, то уже поняли как удалить буквица в Ворде, если же нет, то сделать этом можно таким образом:
- Поставить курсор в нужном абзаце или выделить весь текст, где присутствует буквица.
- Выполнить цепочку команд: «Вставка» → «Текст» → «Буквица» → «Нет».
После этого текст приобретет обычный вид, в котором буквица будет преобразована в текст установленный по умолчанию.
Во время работы с текстом в редакторе Word может понадобится его как-нибудь украсить, например, добавить буквицу. Благо огромный ассортимент инструментов программы позволяет это сделать. В этой статье будет рассказано, как сделать буквицу в «Ворде» 10 года выпуска, однако все действия будут общими и для остальных версий программы.
Определение
А начнем непосредственно с определения, что такое буквица, но в полной мере опишем именно буквицу в программе. Как многие знают из уроков русского языка, буквица – это заглавная буква, которая стоит в начале главы.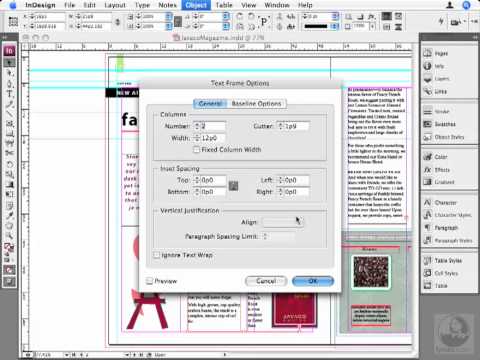 Обычно она имеет размер, во много раз превосходящий остальной шрифт в тексте.
Обычно она имеет размер, во много раз превосходящий остальной шрифт в тексте.
В программе же буквица имеет такие же характеристики, но ее вставка может отличаться по месторасположению. Например, вы можете вставить ее в сам текст. В таком случае слова будут обтекать ее справа и снизу, а сама она расположена будет в верхнем левом углу листа. Второй же вариант подразумевает ее обособленное расположение, когда остальной текст находится справа от буквицы, как будто написан в другой колонке.
Делаем буквицу
Разобравшись, что это такое и как она выглядит в программе, можно переходить непосредственно к тому, как сделать буквицу в «Ворде». Итак, у нас есть текст, который разбит на главы. Перед пользователем стоит задача первую букву новой главы выделить, то есть сделать буквицу. Для этого:
- Установите курсор перед тем словом, из первой буквы которого нужно сделать буквицу.
- На панели инструментов перейдите на вкладку «Вставка».
- В области инструментов «Текст» нажмите по кнопке «Буквица».

- В появившемся дополнительном меню выберите тип буквицы, который вам подходит.
Всего есть два типа: «В тексте» и «На поле». О них было рассказано в начале этой статьи. Каждый тип озаглавлен иконкой, на которой продемонстрирован итоговый вид вставляемой буквицы. Кликните по понравившемуся расположению, и буквица будет установлена. Как можно заметить, делать ее не так уж и сложно, всего понадобилось четыре действия, чтобы справиться с поставленной задачей.
Настройки буквицы
Итак, разобрались, как сделать буквицу в «Ворде», но есть вероятность, что в итоге вы получите не тот результат, который был задуман изначально. В этом случае можно произвести ручную настройку буквицы, о чем и пойдет сейчас речь.
- Откройте меню буквицы и выберите пункт «Параметры».
- Появится окно, в котором предложат указать все необходимые настройки отображения.
- В графе «Положение» можете выбрать место отображения буквицы, об этом уже было рассказано ранее.

- В графе «Параметры» вы можете изменить шрифт, если хотите, чтобы он отличался от основного текста.
- Также можете изменить высоту в строках и расстояние от текста, изменяя значения в соответствующих полях для ввода.
Задав все необходимые значения, нажмите кнопку ОК. И буквица ставится такой, какой вы ее задумали.
В текстовом редакторе Microsoft Word делают не только отчеты, приказы, курсовые и прочее. Здесь создается также документы менее официального характера. Например, это могут быть, открытки, пригласительные, детские книжечки и подобное. Все перечисленное нужно оформлять интересно и красиво. Поэтому в данном случае, можно изменить цвет, стиль написанного и добавить красивую первую букву.
Буквица – это красивая заглавная буква, с которой начинается текст. Добавить ее можно прямо в текст или разместить на поле документа. В результате, она выделяется всего напечатанного и привлекает внимание. Вот давайте в данной статье разберемся, где она находится в Ворде, и как вставить ее в напечатанный документ.
Перед добавлением, нужно напечатать хотя бы одно слово, чтобы активировать данную функцию. Дальше поставьте курсив в начало предложения перед той буквой, которая будет заглавной.
Перейдите на вкладку «Вставка» и в группе «Текст» нажмите на кнопку «Буквица».
Откроется вот такой выпадающий список. В нем выберите один из вариантов вставки: «В тексте» или «На поле».
Если выберите первый вариант, она добавится вот так Используя синие маркеры, который находятся на границе рамки, можно изменить размер и положение блока на листе.
Если Вы выбрали второй вариант, тогда она будет располагаться на поле листа. Перемещая маркеры, ее так же можно изменить.
Зайдя в выпадающем списке в «Параметры» откроется вот такое окно. Здесь, помимо положения, есть еще блок «Параметры». В нем можно указать шрифт, сколько строк на странице она должна занимать по высоте, и на каком расстоянии от напечатанного размещаться.
Теперь давайте рассмотрим, как из того, что мы только что вставили, сделать красивую заглавную букву в Ворде.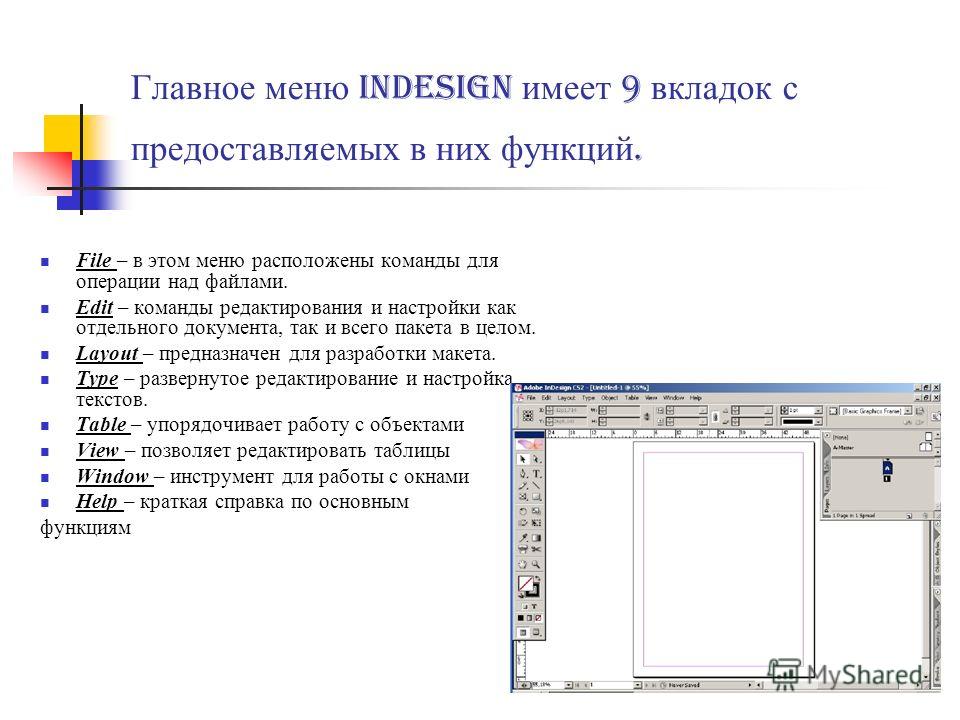 Для этого выделите ее и перейдите на вкладку «Главная». Все нужные кнопки находятся в группе «Шрифт».
Для этого выделите ее и перейдите на вкладку «Главная». Все нужные кнопки находятся в группе «Шрифт».
В примере я кликнула по кнопке «Параметры анимации» (буква А голубого цвета) и выбрала из списка уже готовый стиль.
Чтобы буква выглядела интересно, необходимо подобрать подходящий шрифт. Для русских букв красивых шрифтов не много, но можно что-то выбрать. Если у Вас слово начинается с А, Р, О, Н, К, У, Х, то есть такой, которую можно напечатать и в английской раскладке клавиатуры, тогда напечатайте подходящую английскую букву.
Потом выбирайте для нее шрифт, в примере «Blackadder ITC». Также я изменила ее цвет, добавила тень и контур.
Кликнув по кнопке «Параметры анимации» можно выбрать контур, тень, отражение, свечение. Я в структуре выбрала цвет контура, и добавила тень.
Вот такая красивая заглавная буква получилась.
Думаю, и у Вас теперь текст начинается с красивой буквицы, подходящего размера и цвета.
В Office Word 2007 применять анимацию текста нельзя.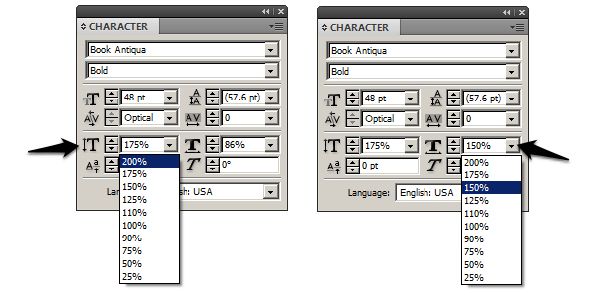 Так что в этой версии оживить буквицу нельзя, увы.
Так что в этой версии оживить буквицу нельзя, увы.
При оформлении статьи нужно не забыть про буквицу. Ведь она дает статье новый изумительный вид и сразу бросается в глаза читателю. Это придает свой уникальный стиль для материала. Давайте рассмотрим как создать и отредактировать буквицу в индизайне: сменить размер, цвет, сделать отбивку и отступы. Также рассмотрим, как увеличить расстояние между текстом и буквицей, если она налазит на текст ниже, ведь это случается, когда буквица с букв Д, Щ, Ц.
Как сделать буквицу
1. Что бы добавить буквицу к статье, выделяем первую букву в материале.
2. Переходим в «Средство форматирования символов».
3. В панели инструментов вводим количество строк для буквицы и на сколько символов она будет распространяться. Также можем ввести отбивку после абзаца и отступ перед ней.
4. Все. Мы смогли создать буквицу.
Как сменить цвет буквицы
Что бы сменить цвет, нужно выделить буквицу, после переходим на панель управления в «Заливку» и указываем нужный цвет.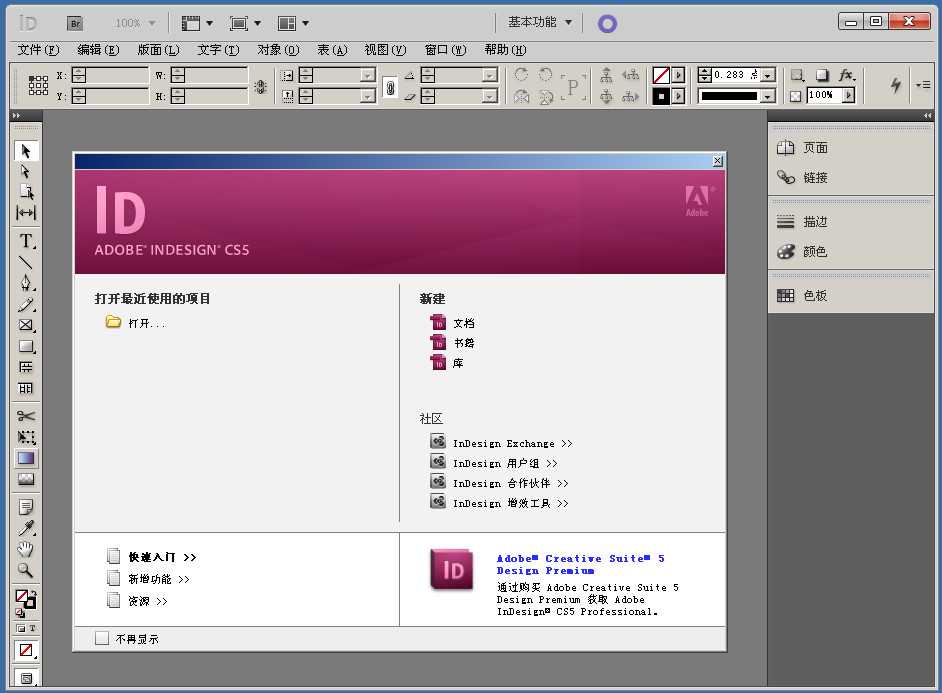 Таким же методом вы можете сменить шрифт.
Таким же методом вы можете сменить шрифт.
Налазит буквица Ц, Щ, Д на текст
Друзья, бывают моменты, что буквица начинается на буквы Ц, Щ, Д и в этом случае она налазит на текстовую строчку ниже. Как исправить эту ошибку?
1.Выделяем буквицу и переходим в панель инструментов в «Кегль» и уменьшаем ее размер. У меня стандартный размер шрифта был 8,5 пт. Я уменьшил буквицу до 6,5 пт.
Основы верстки в Adobe InDesign.
You must first complete Базовый курс before taking this course.
В этом курсе мы последовательно подготовим вас к работе верстальщиком. Специфические инструменты Adobe InDesign потребуют от вас знания основ типографики и технологии печати. Поэтому мы подробно разбираем обе стороны вопроса — теория и методы верстки в этом курсе тесно переплетены.
Мы начинаем знакомство с версткой с простых заданий, вникая в то, как устроена работа с текстом, иллюстрациями и графическими элементами. Затем углубляемся в каждую из этих тем настолько глубоко, насколько этого требует современная практика верстки.
Залогом успешной работы в Adobe InDesign является умелое разделение того, что может сделать программа, а что — человек. Другими словами — рутинные операции должен делать компьютер, а творческие — человек. Именно такому стилю работы обучает наш курс.
Компьютер нужен, чтобы освободить человека от рутины. Пожалуй, нигде это так не заметно, как в процессе верстки. Мы хотим научить вас верстать и оформлять современные издания при помощи самых эффективных методов и приемов. К счастью, в Adobe InDesign есть всё для того, чтобы вы не были скованы скучными монотонными действиями. Творите! А рутину пусть выполняет программа.
Этот видео-курс составлен из записей вебинаров, которые были прочитаны в прямом эфире весной 2016 года.
Авторы курса: Александр Сераков и Инара Агапова.
Ведущий курса: Александр Сераков.
Перейти к занятиям
Уроки
Длительность: 81 минут(ы)Сложность: Стандартный
Что вы узнаете:
• Какие задачи можно решить с помощью InDesign
• Как создается новый документ
• Чем отличается верстка от работы в программах MS Word и Adobe Illustrator
• Как использовать простейшие фигуры для оформления страниц
• Как создавать области под размещение текста
• Особенности оформления текста в программе
Итоги урока:
Ясное представление о том, какие проекты стоит создавать в Adobe InDesign, а не в других программах. Понимание того, как конструируются страницы из текста и графического материала. Знание, как настраивать и закрашивать геометрические фигуры, а также текстовые блоки.
Понимание того, как конструируются страницы из текста и графического материала. Знание, как настраивать и закрашивать геометрические фигуры, а также текстовые блоки.
Длительность: 86 минут(ы)Сложность: Стандартный
Что вы узнаете:
• Как загружать текст, набранный в MS Word
• Как распределять текст по колонкам и текстовым блокам
• Что такое настройки абзаца и настройки символов
• Как правильно настраивать оформление текста
• Как выравнивать строчки, делать переносы, создавать отступы и буквицу
Итоги урока:
Вы имеете четкое представление о свойствах текста и шрифтов. Знакомство с профессиональной терминологией типографа. Понимание как вставляются готовые текстовые материалы.
Длительность: 62 минут(ы)Сложность: Стандартный
Что вы узнаете:
• Как работают инструмент поиска и замены в тексте
• Познакомитесь с основами типографики
• Как работает стили
• Как быстро назначать оформление большим массам текста
• Как хорошо организованные стили упрощают работу
Итоги урока:
Понимание о проблемах наборного текста и методах их решения.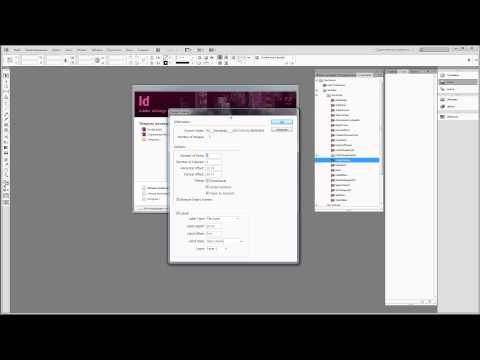 Навык эффективной организации работы по оформление текста. Опыт создания удобного и управляемого документа.
Навык эффективной организации работы по оформление текста. Опыт создания удобного и управляемого документа.
Длительность: 84 минут(ы)Сложность: Стандартный
Что вы узнаете:
• Как автоматически создавать повторяющееся оформление страниц
• Как нумеровать страницы
• Как делать колонтитулы
• Как создавать сноски
• Что такое табуляция
• Как собирать оглавление
Итоги урока:
Умение разрабатывать шаблоны многостраничного документа. Понимание как автоматизировать работу над оформлением большого количества страниц.
Длительность: 100 минут(ы)Сложность: Стандартный
Что вы узнаете:
• Что такое разрешение файла и как с ним правильно работать
• Какие проблемы может вызвать потеря файлов изображений, вставленных в документ InDesign, и как избежать этих неприятностей
• Как верстать издания с большим количеством графики, такие как каталоги или фотокниги
• Как работать с прозрачным фоном в InDesign.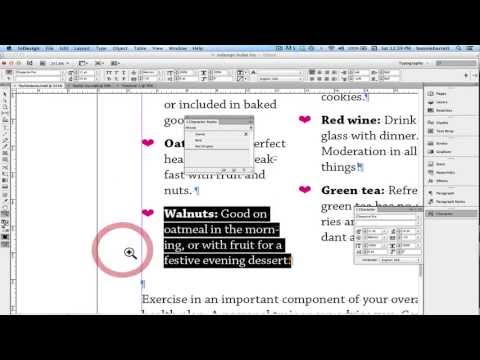
• Как настроить обтекание иллюстрации текстом.
• Как эффективно организовать работу с подписями к иллюстрациям
Итоги урока:
Знание, как в верстке устроен механизм работы с графическими файлами. Четкий алгоритм, позволяющий упростить подгонку размеров изображений и создание к ним подписей.
Длительность: 43 минут(ы)Сложность: Стандартный
Что вы узнаете:
• Как правильно пользоваться инструментами для подбора цвета
• Как выбирать и использовать цвета из библиотек Pantone
• Что такое цветоделение и как увидеть его результат
Итоги урока:
Ясное представление о назначении программных средств, предназначенных для работы с цветом. Владение инструментами для просмотра цветоделения и суммы красок.
Длительность: 78 минут(ы)Сложность: Стандартный
Что вы узнаете:
• Как создать и настроить в InDesign таблицу
• Как загрузить в документ готовые таблицы из MS Excel
• Какие оформительские возможности доступны при работе с табличными данными
• Как настраивается табуляция
Итоги урока:
Знание каким функционалом обладают таблицы в Adobe InDesign и когда ими удобно пользоваться. Понимание как придать тексту четкую структуру, не создавая таблиц, и в каком случае это бывает необходимо.
Понимание как придать тексту четкую структуру, не создавая таблиц, и в каком случае это бывает необходимо.
Длительность: 61 минут(ы)Сложность: Стандартный
Что вы узнаете:
• Как за полчаса сверстать тысячу визиток
• Как устанавливать в программу скрипты
• Как автоматизировать верстку календарей
• Как применять стили цепочками
Итоги урока:
Набор практических навыков, позволяющих значительно упростить ряд типовых задач дизайнера-верстальщика.
Длительность: 75 минут(ы)
Что вы узнаете:
• Как работает средство проверки макета на технические ошибки
• Какие ошибки могут быть выявлены при автоматической проверке
• Как записать финальные файлы для печати
Итоги урока:
Ясное представление о действиях, которые нужно выполнить при подготовке верстки к печати. Понимание нюансов сохранения PDF-файла.
Форматирование символов в InDesign
- Руководство пользователя InDesign
- Знакомство с InDesign
- Введение в InDesign
- Новые возможности InDesign
- Системные требования
- Общие вопросы
- Использовать библиотеки Creative Cloud
- Новые возможности InDesign
- Рабочее пространство
- Основы рабочего пространства
- Ящик для инструментов
- Установить предпочтения
- Сенсорная рабочая область
- Комбинации клавиш по умолчанию
- Восстановление документа и отмена
- Расширение захвата
- Основы рабочего пространства
- Введение в InDesign
- Создание и компоновка документов
- Документы и страницы
- Создание документов
- Работа с родительскими страницами
- Работа со страницами документа
- Установка размера страницы, полей и выхода за обрез
- Работа с файлами и шаблонами
- Создать файлы книги
- Добавить базовую нумерацию страниц
- Количество страниц, глав и разделов
- Преобразование документов QuarkXPress и PageMaker
- Поделиться контентом
- Понимание основного рабочего процесса с управляемыми файлами
- Сохранить документы
- Сетки
- Сетки
- Формат сетки
- Вспомогательные материалы
- Линейки
- Документы и страницы
- Добавить содержимое
- Текст
- Добавить текст во фреймы
- Текст вставки
- Функции арабского языка и иврита в InDesign
- Создать тип по пути
- Пули и нумерация
- Глифы и специальные символы
- Текстовая композиция
- Текстовые переменные
- Создание QR-кодов
- Редактировать текст
- Выровнять текст
- Обтекание объектов текстом
- Закрепленные объекты
- Связанный контент
- Формат абзацев
- Символы формата
- Найти/Изменить
- Проверка орфографии и языковые словари
- Типографика
- Использование шрифтов в InDesign
- Кернинг и трекинг
- Форматировать текст
- Форматировать текст
- Вкладки и отступы
- Проверить текст
- Отследить и просмотреть изменения
- Добавление редакционных примечаний в InDesign
- Импорт комментариев PDF
- Добавить ссылки
- Создать оглавление
- Сноски
- Создать индекс
- Концевые сноски
- Подписи
- Стили
- Стили абзацев и символов
- Стили объектов
- Буквицы и вложенные начертания
- Работа со стилями
- Ведущий
- Таблицы
- Форматирование таблиц
- Создание таблиц
- Стили таблиц и ячеек
- Выбор и редактирование таблиц
- Обводка и заливка таблицы
- Интерактивность
- Гиперссылки
- Динамические PDF-документы
- Закладки
- Кнопки
- Формы
- Анимация
- Перекрестные ссылки
- PDF-файлы структуры
- Переходы между страницами
- Фильмы и звуки
- Формы
- Графика
- Понимание путей и форм
- Рисование с помощью инструмента «Карандаш»
- Рисование с помощью инструмента «Перо»
- Применить настройки линии (штриха)
- Составные контуры и формы
- Редактировать пути
- Пути обрезки
- Изменить внешний вид угла
- Выравнивание и распределение объектов
- Связанная и встроенная графика
- Интеграция активов AEM
- Цвет и прозрачность
- Применить цвет
- Использовать цвета из импортированной графики
- Работа с образцами
- Краски смешанные
- Оттенки
- Понимание плашечных и триадных цветов
- Смесь цветов
- Градиенты
- Сведение прозрачного изображения
- Добавить эффекты прозрачности
- Текст
- Общий доступ
- Общий доступ и совместная работа
- Поделиться для обзора
- Просмотр общего документа InDesign
- Управление отзывами
- Публикация
- Экспорт и публикация
- Публикация в Интернете
- Экспорт контента для EPUB
- Варианты Adobe PDF
- Экспорт содержимого в HTML
- Экспорт в Adobe PDF
- Экспорт в формат JPEG
- Экспорт HTML
- Обзор DPS и AEM Mobile
- Печать
- Печать буклетов
- Следы принтера и кровотечения
- Печать документов
- Чернила, разделение и частота растра
- Надпечатка
- Создание файлов PostScript и EPS
- Предпечатные файлы перед передачей
- Печать эскизов и документов большого размера
- Подготовка PDF-файлов для поставщиков услуг
- Подготовка к печати цветоделений
- Экспорт и публикация
- Расширить InDesign
- Автоматизация
- Объединение данных
- Плагины
- Расширение Capture в InDesign
- Сценарий
- Автоматизация
Использование
Сдвиг базовой линии для перемещения выбранного символа вверх или вниз относительно
до базовой линии окружающего текста.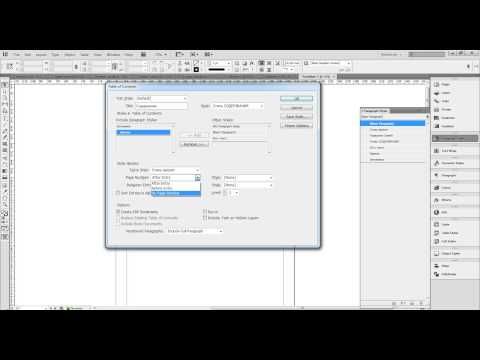 Этот вариант особенно
полезно, когда вы вручную устанавливаете дроби или корректируете положение
встроенной графики.
Этот вариант особенно
полезно, когда вы вручную устанавливаете дроби или корректируете положение
встроенной графики.
Выберите текст.
На панели символов или панели управления введите числовое значение смещения базовой линии . Положительный значения перемещают базовую линию персонажа выше базовой линии остальных линии; отрицательные значения перемещают его ниже базовой линии.
Чтобы увеличить или уменьшить значение, щелкните в поле «Сдвиг базовой линии», а затем нажмите клавишу со стрелкой вверх или вниз. Удерживая нажатой клавишу Shift, нажимайте клавишу со стрелкой вверх или вниз, чтобы изменить значение с большими приращениями.
Чтобы изменить значение по умолчанию
приращение для сдвига базовой линии, укажите значение для сдвига базовой линии
в разделе «Единицы и приращения» диалогового окна «Настройки»
коробка.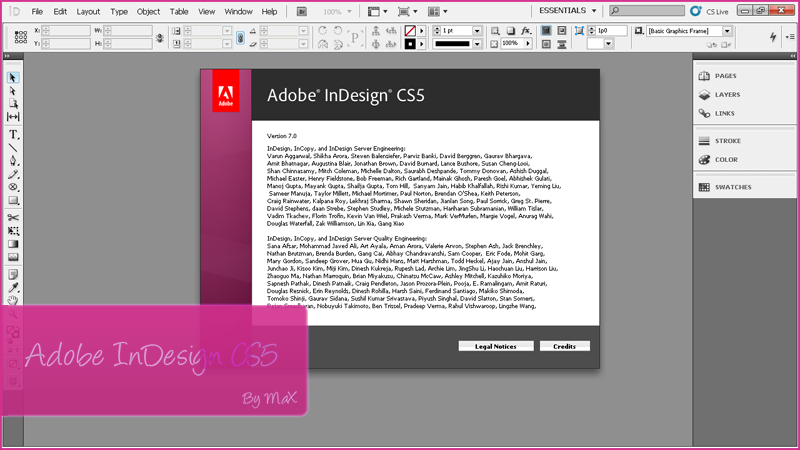
Выбрать текст.
Выберите Надстрочный или Подстрочный индекс на панели символов меню или в Панели управления.
При выборе Надстрочный или Подстрочный К выделенному тексту применяются значение сдвига базовой линии и размер шрифта.
применяемые значения представляют собой проценты от текущего размера шрифта и интерлиньяжа, и основаны на настройках в диалоговом окне «Параметры типа». Эти значения не отображаются в полях «Сдвиг базовой линии» или «Размер» Панель символов при выделении текста.
Вы можете изменить размер и положение верхних и нижних индексов по умолчанию с использованием Расширенные настройки типа.
Вес подчеркивания и зачеркивания по умолчанию зависит от размера типа.
Джефф Уитчел предоставляет видео руководство по подчеркиванию в пользовательском подчеркивании в InDesign.
Подчеркивание или зачеркивание
Выбрать текст.
Выберите «Подчеркивание» или «Зачеркнутый» на панели «Символ».
 меню или Панель управления.
меню или Панель управления.
Изменить подчеркивание или зачеркивание options
Создание пользовательского подчеркивания особенно полезно, когда вы хотите создать ровное подчеркивание ниже символов разного размера или для создания специальных эффектов, таких как в качестве подсветки фона.
До и после корректировки подчеркиванияИз меню панели символов или панели управления выберите «Параметры подчеркивания» или «Параметры зачеркивания».
Выполните любое из следующих действий, а затем нажмите ОК:
Выберите Подчеркивание включено или Зачеркивание включено чтобы включить подчеркивание или зачеркивание для текущего текста.
В поле «Вес» выберите вес или введите значение для определения толщина линии подчеркивания или зачеркивания.
В поле «Тип» выберите один из вариантов: подчеркивание или зачеркивание. опции.
В поле «Смещение» определите вертикальное положение линия.
 Смещение измеряется от базовой линии. Отрицательные значения
переместить подчеркивание выше базовой линии и зачеркивание ниже
базовый уровень.
Смещение измеряется от базовой линии. Отрицательные значения
переместить подчеркивание выше базовой линии и зачеркивание ниже
базовый уровень.Выберите Overprint Stroke, если хотите убедиться, что что мазок не выбивает нижележащие краски на отпечатке Нажмите.
Выберите цвет и оттенок. Если вы указали любую строку тип, отличный от сплошного, выберите цвет зазора или оттенок зазора для изменения внешний вид области между штрихами, точками или линиями.
Выберите Overprint Stroke или Overprint Gap, если подчеркивание или зачеркивание будет напечатано поверх другого цвета, а вы хотите избежать ошибок, которые могут возникнуть из-за неправильного совмещения при печати.
Чтобы изменить подчеркивание или зачеркивание
параметры в стиле абзаца или символа, используйте параметры подчеркивания
или раздел «Параметры зачеркивания» в появившемся диалоговом окне.
при создании или редактировании стиля.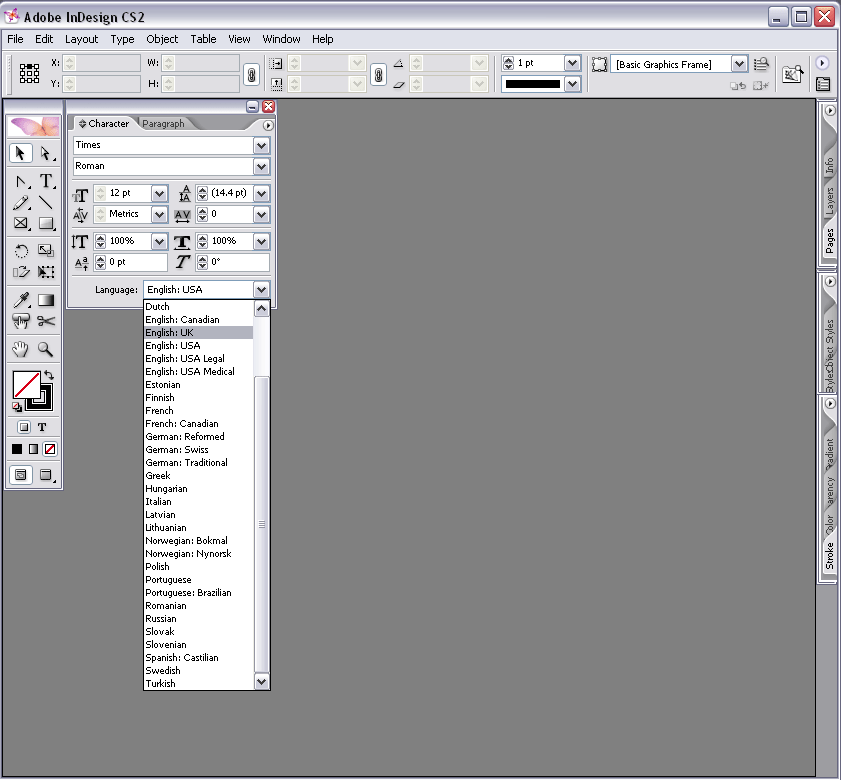
InDesign может автоматически вставлять лигатуры , которые являются типографскими символами замены для определенной буквы пары, такие как «fi» и «fl», когда они доступны в данном шрифт. Символы, которые InDesign использует при выборе параметра «Лигатура». выбраны отображаются и печатаются как лигатуры, но полностью доступны для редактирования, и не заставляйте средство проверки орфографии ошибочно помечать слово.
Отдельные символы (вверху) и комбинации лигатур (внизу)При использовании шрифтов OpenType при выборе «Лигатуры» в меню панели «Символ», меню панели управления или контекстном меню InDesign создает любую стандартную лигатуру, определенную в шрифте, как определено дизайнер шрифтов. Тем не менее, некоторые шрифты содержат более богато украшенные необязательные лигатуры, которые можно создать, выбрав команду «Дискретные лигатуры».
Выберите текст.
: Выберите «Лигатуры» во всплывающем окне. Кроме того, вы можете использовать меню панели символов или меню панели управления, чтобы выбрать лигатуры.

Вы может применять цвета, градиенты и штрихи к символам и продолжать для редактирования текста. Используйте панель «Образцы» и панель «Обводка», чтобы применить цвета, градиенты и штрихи для текста или изменение цвета символов настройки при создании или редактировании стиля.
ОбразцыA. Образец влияет на заливку или обводку Б. Образец влияет на контейнер или текст C. Процент оттенка
Выполните одно из следующих действий:
Чтобы применить изменения цвета к тексту внутри кадр, используйте инструмент «Текст», чтобы выберите текст.
Чтобы применить изменение цвета ко всему тексту во фрейме, используйте инструмент «Выделение», чтобы выберите кадр. При применении цвета к тексту, а не к контейнер, убедитесь, что вы выбрали Форматирование влияет на текст значок в на панели «Инструменты» или на панели «Образцы».
На панели «Инструменты» или на панели «Образцы» выберите, вы хотите применить изменение цвета к заливке или обводке.
 если ты
выберите Обводка, изменение цвета влияет только на контур символов.
если ты
выберите Обводка, изменение цвета влияет только на контур символов.Выполните любое из следующих действий:
На панели «Образцы» щелкните цвет или образец градиента.
На панели «Обводка» укажите толщину или другую обводку. опции. (См. Инсульт опции панели.)
Вы также можете применить градиент к тексту, перетащив выделенный текст с помощью инструмента «Образец градиента» или инструмент «Градиентное растушевывание».
Чтобы создать обратный тип, вы можете изменить текст цвет заливки на белый или [Бумага] и цвет заливки рамки на темный цвет. Вы также можете создать обратный шрифт, используя правило абзаца. за текстом; однако, если правило черное, вам нужно изменить тип к белому.
Используйте панель «Эффекты», чтобы добавить прозрачность эффекты, такие как тени, к тексту.
Майк Рэнкин обеспечивает примеры эффектов прозрачности в InDesign Eye Candy, часть I.
Используйте инструмент «Выделение», чтобы выберите текстовую рамку.

Выберите «Объект» > «Эффекты» > [эффект] .
Выберите «Текст» в меню «Настройки для».
Вы можете выбрать Объект, если хотите использовать выбранные вами эффекты применить к обводке и заливке текстового фрейма, а также к тексту внутри него.
Укажите атрибуты эффекта и нажмите OK.
Если вы хотите изменить режим наложения или прозрачность текста настройки, внесите эти изменения на панели «Эффекты».
Назначение языка тексту определяет, какой используется словарь орфографии и расстановки переносов. Назначение языка не изменяет фактический текст.
Делать любой из следующих:
Чтобы применить язык только к выбранным текст, выберите текст.
Чтобы изменить словарь по умолчанию, используемый в InDesign, выберите язык без открытых документов.
Чтобы изменить словарь по умолчанию для определенного документ, откройте документ, выберите «Правка» > «Отменить выбор».
 Все, а затем выберите язык.
Все, а затем выберите язык.
На панели «Символ» выберите соответствующий словарь. в меню Язык.
InDesign использует Proximity (и WinSoft для некоторых языков) словари как для орфографии, так и для расстановки переносов. Эти словари позволяет указать другой язык всего за один символ текста. Каждый словарь содержит сотни тысяч слов со стандартными разрывами слогов. Изменение языка по умолчанию делает не влияет на существующие текстовые фреймы или документы.
Вы можете настроить языковые словари, чтобы гарантировать, что любой уникальный словарный запас, который вы используете распознается и обрабатывается правильно.
Как словари влияют на расстановку переносовA. «Glockenspiel» на английском языке B. «Glockenspiel» на традиционном немецком C. «Колокольчики» на реформатском немецком языке
Команды All Caps или Small Caps изменяются
внешний вид текста, но не сам текст. И наоборот,
Команда «Изменить регистр» изменяет настройку регистра выделенного текста. Этот
различие важно при поиске или проверке текста. За
Например, предположим, что вы напечатали в документе «пауки» и применили все
Заглавные буквы к слову. Использование поиска/замены (с учетом регистра)
для поиска «ПАУКИ» не будет найден экземпляр «пауки»
к которому были применены все заглавные буквы. Для улучшения поиска и проверки орфографии
результаты, используйте команду «Изменить регистр», а не «Все прописные».
И наоборот,
Команда «Изменить регистр» изменяет настройку регистра выделенного текста. Этот
различие важно при поиске или проверке текста. За
Например, предположим, что вы напечатали в документе «пауки» и применили все
Заглавные буквы к слову. Использование поиска/замены (с учетом регистра)
для поиска «ПАУКИ» не будет найден экземпляр «пауки»
к которому были применены все заглавные буквы. Для улучшения поиска и проверки орфографии
результаты, используйте команду «Изменить регистр», а не «Все прописные».
Анн-Мари Concepcion предоставляет статью о малых заглавных буквах в Small Caps и OpenType All Small Caps.
Изменить текст на Все прописные или Малые Крышки
InDesign
может автоматически изменить регистр выделенного текста. Когда
вы форматируете текст как маленькие заглавные буквы, InDesign автоматически использует маленькие заглавные буквы
разработан как часть шрифта, если таковой имеется. В противном случае InDesign синтезирует маленькие заглавные буквы с использованием уменьшенных версий обычных заглавных букв.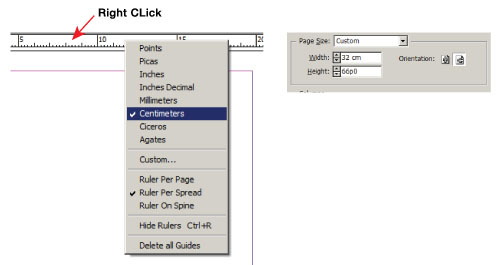 Размер синтезируемых заглавных букв задается в настройках типа.
диалоговое окно.
Размер синтезируемых заглавных букв задается в настройках типа.
диалоговое окно.
Если вы выбираете All Caps или Small Caps в шрифте OpenType, InDesign создает более элегантный тип. Если вы используете шрифт OpenType, вы также можно выбрать «Все маленькие заглавные» в меню панели «Символ» или Панель управления. (См. Применить Атрибуты шрифта OpenType.)
Выберите текст.
Выберите «Все заглавные» или «Маленькие заглавные» на панели «Символ» меню или в Панели управления. Если текст изначально был набран все прописные, выбор Small Caps не изменит текст.
Укажите размер для маленьких крышек
Выбрать Правка > Настройки > Расширенный тип (Windows) или InDesign > Настройки > Расширенный тип (Mac OS).
Для малых заглавных введите процент от исходного шрифта размер текста, который будет отформатирован как маленькие заглавные буквы.
 Затем нажмите ОК.
Затем нажмите ОК.
Изменить капитализацию
Выберите текст.
Выберите один из следующих вариантов в разделе «Тип» > Подменю «Изменить регистр»:
Чтобы изменить все символы на строчные, выберите Нижний регистр.
Чтобы сделать первую букву каждого слова заглавной, выберите Название дела.
Чтобы перевести все символы в верхний регистр, выберите Верхний регистр.
Чтобы сделать первую букву каждого предложения заглавной, выберите Случай предложения.
Команда Sentence Case предполагает, что точка (.),
восклицательный знак (!) и знак вопроса (?)
обозначьте окончания предложений. Применение Sentence Case может привести к неожиданным
регистр меняется, когда эти символы используются другими способами, например,
аббревиатуры, имена файлов или URL-адреса в Интернете. Кроме того, имена собственные
могут стать строчными, когда они должны быть прописными.
Вы можно указать пропорцию между высотой и шириной шрифта, относительную к исходной ширине и высоте символов. Немасштабированные символы имеют значение 100%. Некоторые семейства типов включают настоящий расширенный . шрифт , который разработан с большим горизонтальным распространением, чем стиль простого типа. Масштабирование искажает шрифт, поэтому как правило, предпочтительнее использовать шрифт, который разработан как сжатый или расширен, если он доступен.
Масштабирование шрифтов по горизонталиA. Немасштабированный тип B. Немасштабированный введите сжатым шрифтом C. Scaled печатать сжатым шрифтом
Настройка вертикального или горизонтального масштабирования
Выберите текст, который вы хотите масштабировать.
На панели символов или панели управления введите числовое значение, чтобы изменить процент вертикального масштабирования или Горизонтальное масштабирование .

Масштабирование текста путем изменения размера текста рамка в InDesign
Делать любой из следующих:
Используя инструмент «Выделение», удерживайте нажатой клавишу Ctrl (Windows) или Command (Mac OS), а затем перетащите угол текстовый фрейм, чтобы изменить его размер.
С помощью инструмента «Масштаб» измените размер рама.
(см. шкалу объектов.)
Определение внешнего вида чешуек текстовые значения
При изменении масштаба кадра текст внутри рамки также масштабируется. Например, когда вы удваиваете размер текстового фрейма, текст также увеличивается вдвое; 20 баллов текст увеличивается до 40 пунктов.
Дэвид Блатнер предоставляет статью о масштабированных текстовых фреймах в Создание текстовой рамки увеличительного стекла в InDesign.
Вы можно изменить параметр настроек, чтобы указать, как отображается масштабированный текст в панелях:
По умолчанию, если выбран параметр «Применить к содержимому», поля «Размер шрифта» на панели «Управление» и в списке «Панель символов».
 новый размер текста (например, 40 pt). Если вы выберете Настройка масштабирования
Процентное значение, в полях «Размер шрифта» отображается как исходный
масштабированный размер текста, например «20 pt (40)».
новый размер текста (например, 40 pt). Если вы выберете Настройка масштабирования
Процентное значение, в полях «Размер шрифта» отображается как исходный
масштабированный размер текста, например «20 pt (40)».Значения масштабирования на панели «Трансформация» говорят вам о горизонтальном и процент по вертикали, на который был масштабирован кадр. По умолчанию, с выбранным параметром «Применить к содержимому» значения масштабирования отображаются в масштабе 100 % после текст масштабируется. Если вы выберете параметр «Настройка процента масштабирования», значения масштабирования отражают масштабированный кадр, поэтому удвоение масштаба кадра отображается как 200%.
Отслеживание изменений шкалы к кадрам полезно, если вам нужно вернуть кадр и текст внутри до исходного размера. Полезно также узнать, насколько вы изменили размер кадра. Отслеживание изменений масштаба к фреймам и текст внутри этих фреймов:
Выбрать Правка > Настройки > Общие (Windows) или InDesign > Настройки > Общие (Mac OS).

Выберите «Настроить масштабирование в процентах» и нажмите «ОК».
Примечание следующее:
Предпочтение «Настройка процента масштабирования» применяется к кадрам, которые вы масштабируете после включения параметра на, а не на существующие кадры.
Предпочтение «Настройка процента масштабирования» остается в тексте. Масштабированный размер точки продолжает отображаться в круглых скобках, даже если вы отключаете параметр «Настройка процента масштабирования» и масштабируете кадр снова.
Чтобы удалить масштабированный размер точки с панели «Преобразование», выберите «Переопределить масштабирование» как 100% на панели «Преобразование». Выбор этот параметр не меняет внешний вид масштабируемой рамки.
Если вы редактируете текст или масштабируете фрейм внутри связанных фреймов когда выбран параметр «Настройка процента масштабирования», текст масштабируется, даже если он перемещается в другой кадр.
 Однако, если Применить
К содержимому выбран любой текст, который перетекает в другой фрейм.
в результате редактирования больше не масштабируется.
Однако, если Применить
К содержимому выбран любой текст, который перетекает в другой фрейм.
в результате редактирования больше не масштабируется.
Выбрать текст.
На панели «Символ» введите числовое значение для параметра «Перекос». Положительный значения наклонены вправо; отрицательные значения наклоняют тип к оставил.
Обратите внимание, что применение угла к тексту не приводит к настоящие курсивные символы.
Больше похоже на это
- Применение атрибутов шрифта OpenType
- Шрифты OpenType
- Применение цвета
- Добавление правил (строк) над или под абзацами
- Применение градиентов к тексту
- Эффекты прозрачности
- Словари переносов и орфографии
Создание красивых буквиц в InDesign
учебные пособия Дизайн, Типография Создание красивых буквиц в InDesign
Буквица придает профессиональный вид любому макету, будь то дизайн журнала, плаката или книги.
 Этот фундаментальный типографский навык несложно освоить — как только вы освоите основы, вы сможете разрабатывать дизайны буквиц и создавать потрясающе красивые результаты.
Этот фундаментальный типографский навык несложно освоить — как только вы освоите основы, вы сможете разрабатывать дизайны буквиц и создавать потрясающе красивые результаты.Читайте дальше, чтобы узнать, как создать простую буквицу в InDesign и как вывести свои проекты на новый уровень с потрясающим масштабом, цветом и графикой…
1. Как настроить простую буквицу
Шаг 1
Открыв документ InDesign , вы должны сначала подготовить текстовый фрейм на макете с помощью инструмента Type Tool (T) . Заполните рамку абзацем текста, к которому вы также хотите добавить буквицу.
Неограниченное количество загрузок: более 1 000 000 шаблонов, мокапов и ресурсов дизайна InDesign
поВыделите курсором типа первую букву абзаца или просто поместите курсор в абзац.
На панели Элементы управления форматированием абзацев , расположенной вдоль верхней части рабочей области, или на панели Абзац (Окно > Тип и таблицы > Абзац) найдите буквицу Число строк 9Вариант 0812 (обозначается заглавной буквой «А» в углу последовательности строк).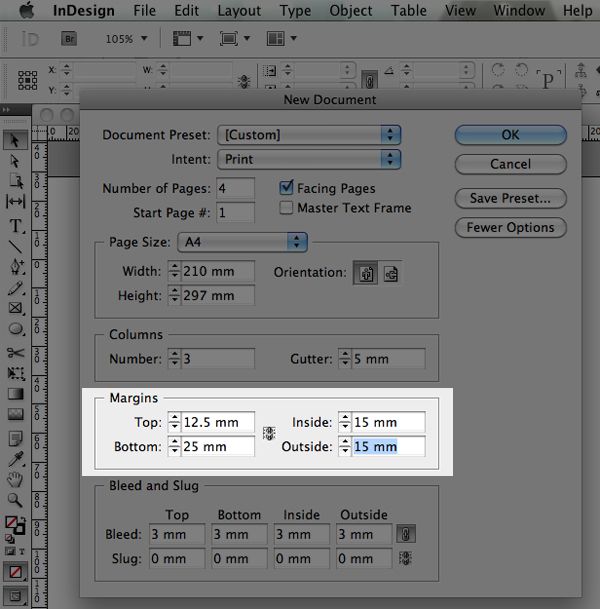
Щелкая стрелки вверх или вниз или вводя число вручную, InDesign установит буквицу так, чтобы она удлинялась на указанное количество строк, увеличивая при этом размер символа.
Вы также можете отрегулировать количество символов, включенных в буквицу, увеличив значение Буквица на один или несколько символов , параметр, который вы можете найти в правом нижнем углу Параграф панель. Это идеально подходит, когда вы хотите выделить целое слово или фразу как часть эффекта буквицы.
Шаг 2
Три простых изменения помогут вам максимально эффективно использовать буквицу и придать ей профессиональный вид: Коробка для оптического выравнивания полей . Это смещает любые беспорядочные засечки или апострофы за пределы текстового фрейма, придавая всему абзацу, включая буквицу, более чистый вид.
Буквица занимает часть текста абзаца? Здесь хвост буквы «R» перекрывает часть основного текста. Вы можете исправить это, поместив курсор между буквицей буквицы и первой буквой основного текста (здесь между буквами «R» и «o» в слове «Романтизм»). Затем на панели «Управление форматированием символов» в верхней части экрана или на панели « символов » («Окно» > «Тип и таблицы» > «Символ») увеличьте Кернинг , пока буквица не будет достаточно отделена от текста абзаца.
Затем на панели «Управление форматированием символов» в верхней части экрана или на панели « символов » («Окно» > «Тип и таблицы» > «Символ») увеличьте Кернинг , пока буквица не будет достаточно отделена от текста абзаца.
Наконец, можно сместить базовую линию буквицы, чтобы она лучше обрамлялась окружающим основным текстом. Выделите буквицу с помощью курсора ввода, а затем увеличьте Baseline Shift из нижнего левого параметра на панели Character .
И вот оно! Простая, супер профессиональная буквица, которая выглядит фантастически. Попробуйте вытащить буквицу контрастного цвета с помощью Swatches панель («Окно» > «Цвет» > «Образцы») , чтобы добавить еще больше драматизма эффекту.
2. Как создать расширенный эффект буквицы
Шаг 1
Вы можете придать текстовому фрейму абзаца более творческий вид, создав собственную форму для заполнения текста.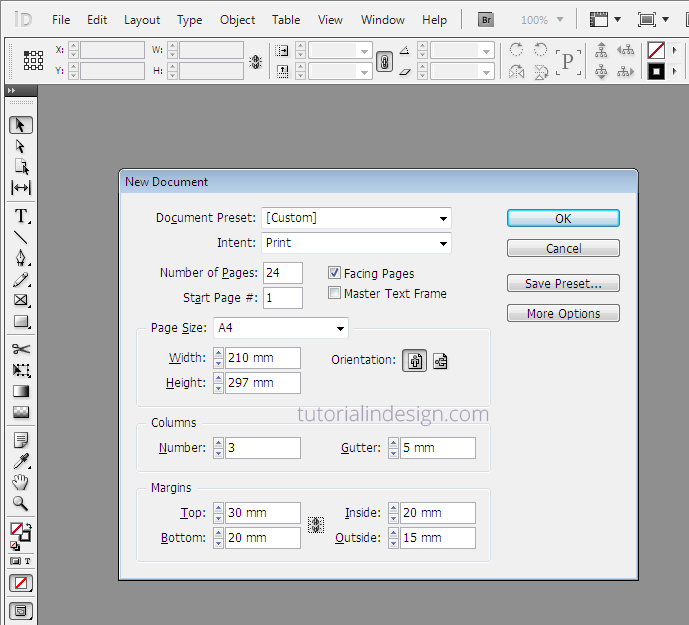 Вы можете создавать различные фигуры с помощью инструментов для создания фигур или рисования в InDesign или использовать Adobe Illustrator для создания чего-то более уникального.
Вы можете создавать различные фигуры с помощью инструментов для создания фигур или рисования в InDesign или использовать Adobe Illustrator для создания чего-то более уникального.
Неограниченное количество загрузок: более 1 000 000 шрифтов, макетов и элементов дизайна
byЗдесь я использовал инструмент Arc Tool и инструмент Line Segment Tool в Illustrator для создания изогнутой прямоугольной формы.
НЕОГРАНИЧЕННАЯ ЗАГРУЗКА: более 50 миллионов шрифтов и элементов дизайна
Я затем Редактировать > Копировать фигуру, вернуться к InDesign и Редактировать > Вставить векторную фигуру прямо на страницу.
Щелкните правой кнопкой мыши (Windows) или , удерживая нажатой клавишу Ctrl (Mac), > «Содержимое» > «Текст» , чтобы преобразовать любую векторную фигуру в текстовый фрейм.
Шаг 2
Заполните текстовый фрейм текстом, убедившись, что первая буква абзаца удалена (здесь я набираю «омантизм», опуская первую букву «R»).
Создайте второй квадратный текстовый фрейм с помощью инструмента «Текст» (T), и введите в текстовый фрейм предполагаемый символ буквицы (здесь «R»).
Увеличьте символ до желаемого размера и переместите его в положение над левым верхним углом рамки основного текста.
Шаг 3
Выделите букву буквицы, а затем перейдите к Type > Create Outlines. Символ будет векторизован.
Затем, выбрав векторную буквицу, перейдите к Окно > Обтекание текстом . Установите параметр переноса текста на Обтекание формы объекта и настройте значения Смещение , чтобы немного отодвинуть текст от самого края буквы.
Шаг 4
Если в вашей букве есть какие-либо полностью или частично закрытые области, такие как круглая стойка в верхней части буквы «R» или зазор, оставленный за широким хвостом нижней части буквы «R», вам понадобится чтобы основной текст выталкивался из этих областей.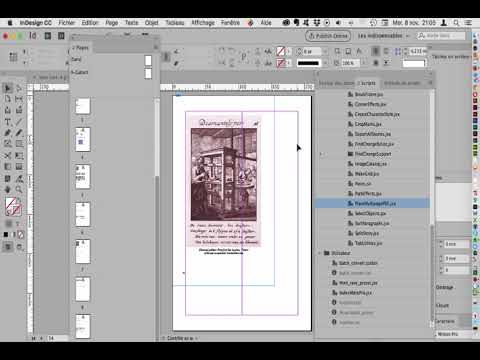 Это улучшит общий вид буквицы и улучшит читаемость абзаца.
Это улучшит общий вид буквицы и улучшит читаемость абзаца.
Для этого возьмите инструмент Ellipse Tool (L) и перетащите букву буквицы, примерно заполняя пробелы.
Выбрав форму эллипса, вернитесь в окно Text Wrap и установите параметр Wrap Around Bounding Box.
Выберите фигуру и Правка > Копировать, Правка > Вставить , если вам нужно вытолкнуть текст из любых других пробелов. Измените масштаб и поверните эллипс, чтобы он лучше соответствовал области.
Теперь вам может потребоваться немного переместить буквицу (вместе с любыми эллипсами) вверх или вниз, пока текст абзаца не будет равномерно обтекать фигуру.
Шаг 5
Ваш расширенный эффект буквицы в основном закончен, и если вы решите оставить его в классическом черном цвете, он может выглядеть очень элегантно.
Однако вы также можете оживить буквицу цветом, переключив Цвет заливки формы буквы на панели Образцы . Это отличный способ сделать буквицу центром макета.
Это отличный способ сделать буквицу центром макета.
Еще один творческий прием — заполнить буквицу изображением, что сделает его еще более интересным элементом вашего дизайна.
Это действительно быстро и просто. Просто щелкните правой кнопкой мыши (Windows) или , удерживая нажатой клавишу Ctrl (Mac), на фигуре буквы и выберите C содержание > Графика . Теперь InDesign будет рассматривать букву как рамку изображения.
Затем перейдите в Файл > Поместить и выберите изображение. Узоры и пейзажи выглядят красиво, но портреты моделей крупным планом и натюрморты также могут выглядеть очень эффектно. Выбрав изображение, нажмите Открыть .
Вот и все! Буквица — это фантастическая техника для придания элегантности и креативности макетам журналов, канцелярских принадлежностей и книг.
Независимо от того, выбираете ли вы простой стиль с помощью встроенной в InDesign функции Буквица или создаете свой собственный дизайн, вы обнаружите, что буквицы действительно являются вишенкой на торте профессионального типографского макета.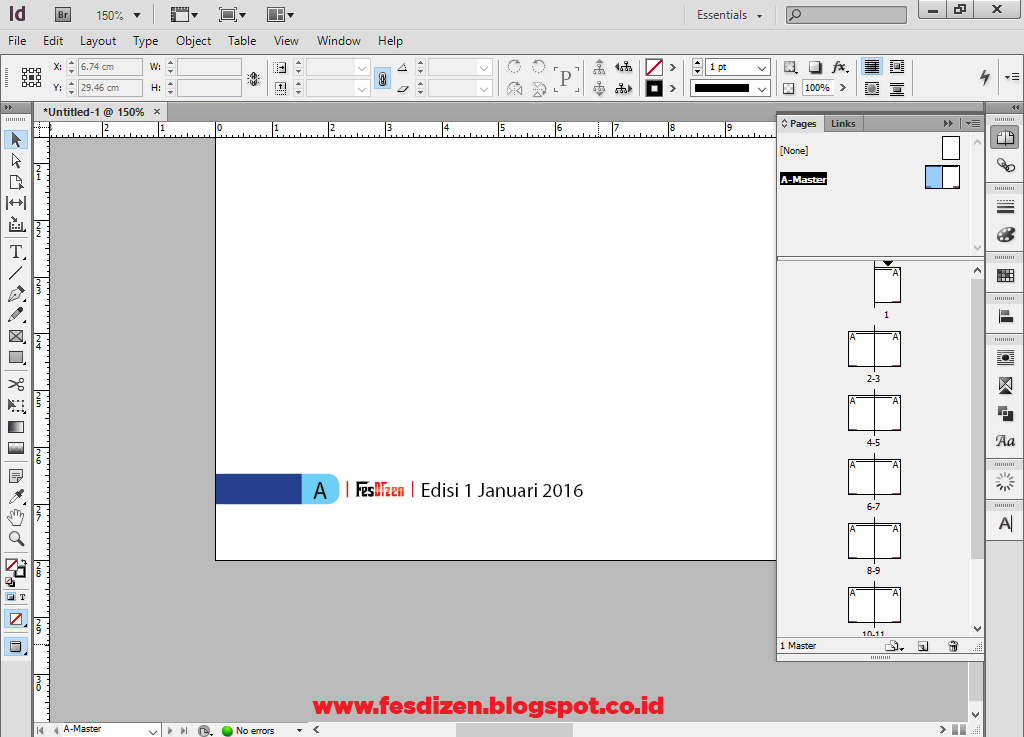
Хотите улучшить свои навыки типографики? Наша страница учебных пособий для начинающих — отличный источник веселых и простых в использовании советов и приемов по типографике.
Ретро текстовые эффекты и буквицы в InDesign
учебные пособия Дизайн, Типография Быстрый и простой декоративный шрифт в InDesign
Эти декоративные буквицы, вдохновленные ретро- и цирковым стилем, станут прекрасным дополнением к макету или отдельным дизайном.
Хотя эти текстовые эффекты могут выглядеть сложными, их создание с помощью Adobe InDesign не займет много времени. Этот метод также позволяет редактировать текст, поэтому вы можете быстро и легко изменить букву, сохранив при этом цвета и эффекты.
Неограниченное количество загрузок: более 1 000 000 шаблонов, макетов и элементов дизайна InDesign
отГотовы начать? Давайте углубимся…
Что вам понадобится для создания декоративной буквы
Все, что вам нужно, — это доступ к Adobe InDesign и выбранный вами шрифт.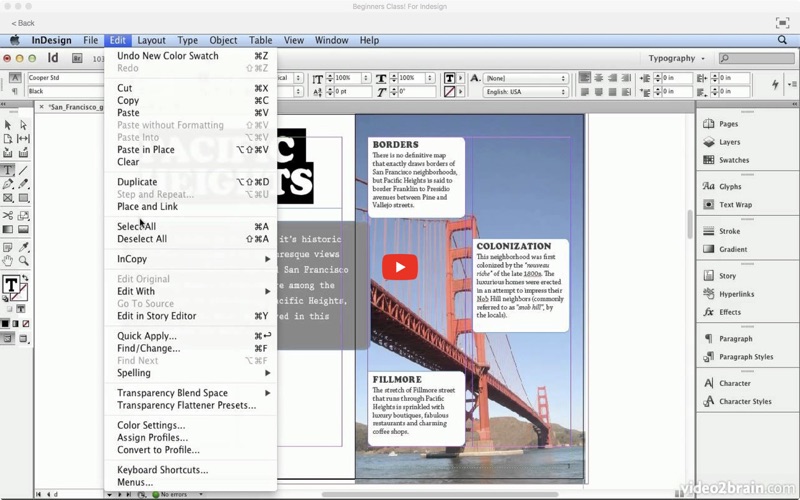
Шрифты с засечками в более традиционном стиле, как правило, лучше всего работают с этим винтажным стилем. Для надписей, изображенных здесь, я использовал Didot (жирный) и Mr Darcy (обычный).
Вот что мы будем создавать*.
*Вы можете адаптировать дизайн к букве по вашему выбору; просто следуйте тем же шагам, описанным ниже, настраивая детали в соответствии с выбранной буквой.
Шаг 1
Откройте InDesign и выберите Файл > Создать > Документ.
Создайте новый документ любого размера. Здесь я буду работать над одной страницей A3 . Нажмите OK , чтобы создать документ.
Шаг 2
Начните с использования Type Tool (T) для создания большого текстового фрейма в центре страницы.
Введите свою букву, здесь «C», и установите выбранный стиль шрифта (здесь Didot Bold ) либо на панели Controls , расположенной вдоль верхней части рабочей области, либо на панели Character . (Окно > Тип и таблицы > Символ).
(Окно > Тип и таблицы > Символ).
Убедитесь, что размер шрифта великодушно, здесь я увеличил его до 600 pt *.
Неограниченное количество загрузок: более 1 000 000 шрифтов, макетов и элементов дизайна
отвесь дизайн легче.
НЕОГРАНИЧЕННАЯ ЗАГРУЗКА: более 50 миллионов шрифтов и элементов дизайна
Шаг 3
Для создания декоративной буквы вам понадобится палитра из четырех цветовых образцов. Для этого конкретного дизайна я собираюсь использовать четыре цвета по умолчанию, уже представленные в Образцы панели .
Но если вы хотите использовать разные цвета для своего дизайна, вы можете создать новые образцы, выбрав Новый образец цвета на панели Образцы (Окно > Цвет > Образцы) .
Шаг 4
Выберите букву, выделив ее курсором Type Tool , или используйте инструмент Selection Tool (V, Escape) , чтобы выделить текстовый фрейм.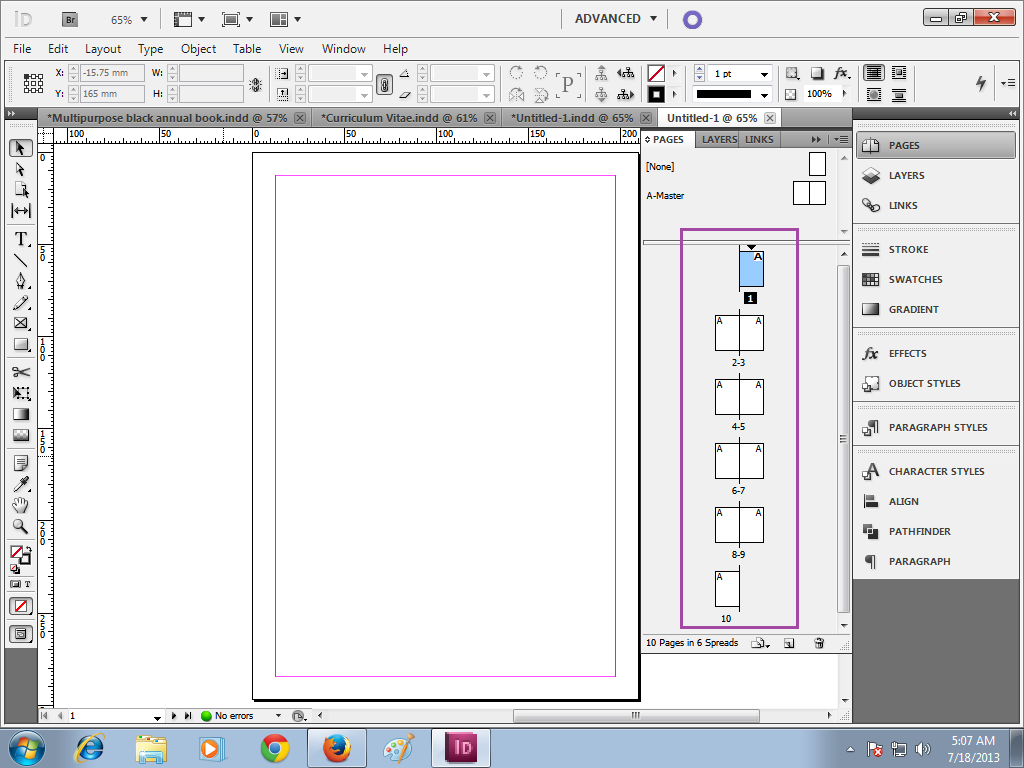 Поднимитесь на Object > Effects Inner Glow . Это добавит вашему письму внутреннего цвета.
Поднимитесь на Object > Effects Inner Glow . Это добавит вашему письму внутреннего цвета.
Нажмите на цветной квадрат справа от меню режима в верхней части открывшегося окна. Отсюда вы можете выбрать один из образцов цвета, чтобы применить его к свечению. Здесь я остановился на красном.
Вернувшись в окно Effects , в разделе Options ниже, установите Technique на Precise, Source на Center, Choke на 100% и 90 Noise0811 20% . Вы можете настроить Size свечения в зависимости от размера вашего текста.
Шаг 5
Нажмите на опцию Drop Shadow в верхней части окна Effects в левом меню. Это добавит цветную тень снаружи вашего письма.
Выберите контрастный цвет для Effect Color . Вот я и выбрал голубой.
Изменяйте Distance, Angle и Size , пока не будете довольны положением тени. Увеличьте Распространите на 100% и добавьте примерно 10% Шум.
Увеличьте Распространите на 100% и добавьте примерно 10% Шум.
Шаг 6
Нажмите на Outer Glow в меню окна Effects . Это добавит светлую тень к внешней стороне вашего письма.
Настройте режим Mode на Normal , и вы можете либо оставить Effect Color установленным по умолчанию образцом [Paper] (белый), либо выбрать другой контрастный образец.
Добавить около 20% Noise и увеличьте Spread до 100% , прежде чем нажать OK для выхода из окна.
Шаг 7
Вы можете добавить в письмо дополнительные декоративные элементы, используя инструменты рисования на панели InDesign Инструменты , которая прикреплена к левой стороне рабочей области.
Используйте инструмент Pen Tool (P) для создания изогнутых элементов, удерживая курсор, чтобы создать изогнутые линии, и позволяя форме буквы направлять дизайн.
Чтобы изменить форму рисунка, используйте инструмент Smooth Tool , чтобы сгладить перегибы, и инструмент Direct Selection Tool (A) , чтобы напрямую выбрать опорные точки и отрегулировать их положение.
Шаг 8
Вы можете комбинировать формы для создания декоративных элементов. Здесь я использовал Инструмент «Эллипс» (L) , чтобы нарисовать круг поверх буквы, встречающийся с изогнутой линией, которую я уже создал, создавая простую форму разрыва, где встречаются две формы.
Используйте инструмент Scissors Tool (C) , чтобы отрезать ненужные части фигур…
…и перейдите в Object > Paths > Join , чтобы объединить фигуры.
Шаг 9
Придайте фигуре контрастный цвет заливки (здесь голубой) из панели Swatches .
Перейдите в Object > Effects > Inner Glow , чтобы добавить внутренний цвет к форме.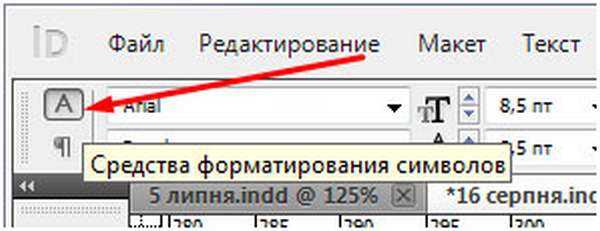 Как и раньше, установите Choke на 100% и Source 9.0812 — Центр . Настраивайте другие параметры, пока не будете довольны результатом.
Как и раньше, установите Choke на 100% и Source 9.0812 — Центр . Настраивайте другие параметры, пока не будете довольны результатом.
Шаг 10
Вы можете Правка > Копировать, Правка > Вставить фигуры и отразить или повернуть их, Щелкнув правой кнопкой мыши > Преобразовать.
Инструмент «Эллипс» (L) () также можно использовать для быстрого и простого создания украшений в горошек для вашего дизайна.
Шаг 11
Ваша декоративная буква готова! Отличная работа!
Вы можете легко изменить букву и сохранить цвета и эффекты, введя другую букву в текстовый фрейм. Все, что вам нужно сделать, это настроить декоративные элементы сверху, чтобы завершить эффект.
Вот еще несколько дизайнов букв, которые я создал, используя ту же технику.
В этой букве S использована смелая цветовая комбинация кремового, горчичного, розового и зеленого цветов.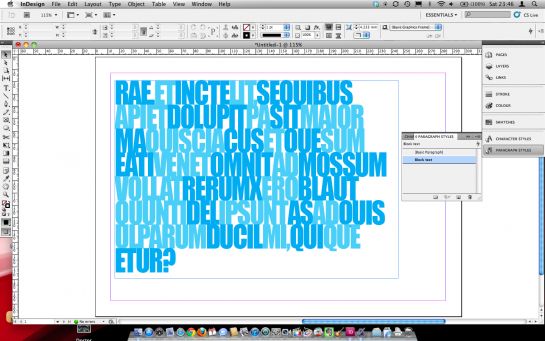 Используемый шрифт — это Mr Darcy Regular. Я использовал инструмент Pen Tool (P) для создания стрелок, а Ellipse Tool (L) для создания эффекта горошка.
Используемый шрифт — это Mr Darcy Regular. Я использовал инструмент Pen Tool (P) для создания стрелок, а Ellipse Tool (L) для создания эффекта горошка.
Эта буква «E» выполнена в цвете Didot с кремовой, оранжевой, розовой и белой цветовой палитрой. Я создал внутреннюю полосу на дизайне с помощью Инструмента «Прямоугольник» (М) .
Далее в этой серии
[contentcards url=»https://indesignskills.com/tutorials/drop-cap-indesign/»]
Ищете дополнительные советы по типографике? Эти быстрые и простые уроки быстро превратят вас в профессионала типографики.
Инструкции по InDesign: заливка текста иллюстрацией
Пария Берк |
Этот учебник любезно предоставлен Quark VS InDesign.com
Господь знает, я люблю Illustrator и Photoshop, но одним из наиболее частых пожирателей времени при макетировании публикаций является переход к векторному рисованию или программам редактирования изображений. Слишком часто мы думаем, что для создания или настройки простых эффектов, таких как заполнение текста изображением (или несколькими изображениями), требуется Photoshop или Illustrator. Несмотря на то, что это быстрое путешествие к тому или иному, большинство пользователей InDesign совершают его слишком часто.
Слишком часто мы думаем, что для создания или настройки простых эффектов, таких как заполнение текста изображением (или несколькими изображениями), требуется Photoshop или Illustrator. Несмотря на то, что это быстрое путешествие к тому или иному, большинство пользователей InDesign совершают его слишком часто.
Я заполнил текст на рис. 1 ниже без помощи Illustrator или Photoshop. Я создал его исключительно в InDesign CS2, хотя техника, описанная в этом руководстве, так же хорошо работает и с InDesign CS. За несколько быстрых шагов я покажу вам, как не только заполнить текст одним изображением, но и как заполнить каждый символ или глиф слова отдельной иллюстрацией.
Каждая буква заполнена отдельной картинкой.
Чтобы просмотреть руководство по заполнению текста изображениями в QuarkXPress, перейдите по ссылке https://creativepro.com/story/feature/23218.html.
Заполните слово иллюстрацией- С помощью инструмента «Текст» щелкните и перетащите, чтобы создать новый текстовый фрейм.
 Введите слово или однострочную фразу. Этот метод будет работать с многострочным текстом, но пока давайте не будем усложнять его.
Введите слово или однострочную фразу. Этот метод будет работать с многострочным текстом, но пока давайте не будем усложнять его. - Примените форматирование текста. Для достижения наилучших результатов выберите толстый, крупный или жирный шрифт с большим размером пункта. Поскольку мы работаем только с одной строкой текста, интерлиньяж не имеет значения, но при необходимости настройте кернинг, масштабирование, OpenType и любые другие параметры стиля.
Установить одну строку текста в новый текстовый фрейм. Я использовал Futura Xtra Black Condensed от Bitstream. - Выберите текстовый фрейм с помощью инструмента «Выделение», а затем выберите «Текст» > «Создать контуры». Теперь вместо текстового фрейма с живым редактируемым шрифтом у вас есть текстовый фрейм изображения. Текст превратился в рамку, о чем свидетельствует появление контуров фигур при выборе с помощью инструмента «Частичное выделение».
InDesign , а не создаст новую копию вашего текстового фрейма.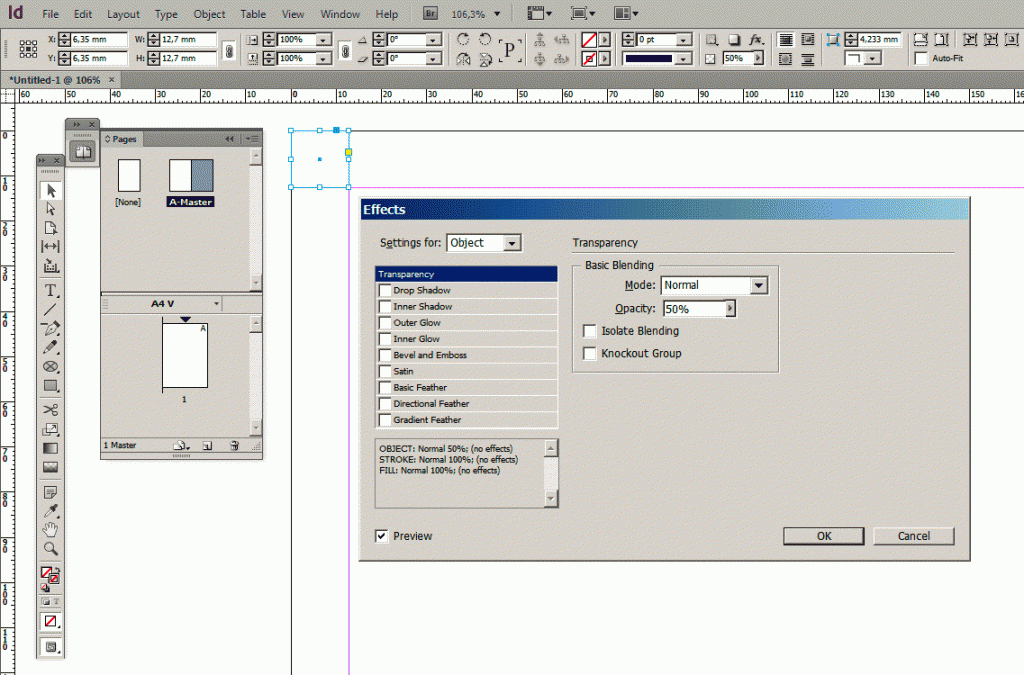 Если вам может понадобиться — если есть хоть малейший шанс — отредактировать текст, сделайте копию исходного текстового фрейма перед преобразованием в контуры. Поместите копию на монтажный стол или туда, где я часто храню «резервные» объекты, на слой «неиспользуемые элементы», который остается в моем документе до момента непосредственно перед печатью. [Примечание редактора: чтобы заполнить текст изображениями и сохранить возможность редактирования текста, см. пошаговую инструкцию в выпуске 7 из 9.1026 Журнал InDesign .
Если вам может понадобиться — если есть хоть малейший шанс — отредактировать текст, сделайте копию исходного текстового фрейма перед преобразованием в контуры. Поместите копию на монтажный стол или туда, где я часто храню «резервные» объекты, на слой «неиспользуемые элементы», который остается в моем документе до момента непосредственно перед печатью. [Примечание редактора: чтобы заполнить текст изображениями и сохранить возможность редактирования текста, см. пошаговую инструкцию в выпуске 7 из 9.1026 Журнал InDesign .
- Не снимая выделения с текстовой рамки, выберите «Файл» > «Поместить» и импортируйте изображение. Изображение появится внутри текстового фрейма, как и в любом другом фрейме изображения.
размещенное изображение появляется внутри текстового фрейма.
- Чтобы изменить размер или исказить только размещенное изображение вместо текстовой рамки, возьмите инструмент «Частичное выделение» (белая стрелка) и щелкните один раз внутри пути.
 Если вы видите пути кадра, вы щелкнули слишком близко к краю пути. Когда курсор окажется над правильным местом, внутри контура и над размещенной заливкой изображения, он превратится в руку. После выбора появится ограничительная рамка изображения, определяющая размеры размещенного изображения и позволяющая изменить его положение или преобразовать.
Если вы видите пути кадра, вы щелкнули слишком близко к краю пути. Когда курсор окажется над правильным местом, внутри контура и над размещенной заливкой изображения, он превратится в руку. После выбора появится ограничительная рамка изображения, определяющая размеры размещенного изображения и позволяющая изменить его положение или преобразовать.
При выборе размещенной заливки изображением с помощью стрелки прямого выбора активируется ограничивающая рамка заливки.
В зависимости от фрейма и размещенного изображения может быть трудно отличить ограничивающую рамку заливки от контура текстового фрейма. Простой способ отличить их друг от друга — не только в этом случае, но и с любой заполненной рамкой — сравнить цвет ограничивающей рамки с цветом слоя. Пути и ограничивающие рамки фреймов или других контейнеров будут того же цвета, что и квадраты рядом с именами содержащих их слоев в палитре «Слои»; однако ограничивающие рамки, принадлежащие содержимому контейнеров, будут иметь обратный цвет.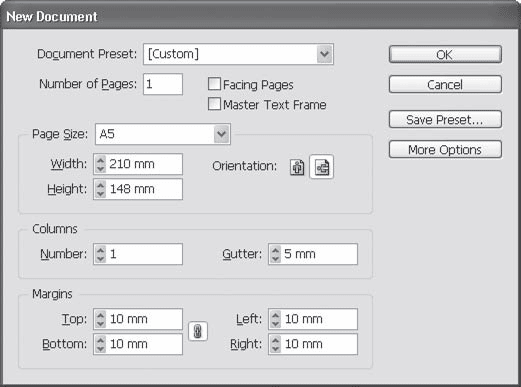 Например, цвет слоя 1 по умолчанию — светло-голубой, поэтому ограничивающая рамка заливки будет коричневой. (Вытащите этот цветовой круг из художественной школы, вы увидите, что мне не всего орехов.) Расположите и трансформируйте изображение, чтобы заполнить текстовую рамку — или не заполнять ее, если это даст вам нужный эффект. На изображении ниже вы увидите изображение моего размера и положения, заполняющее логотип «artmedia».
Например, цвет слоя 1 по умолчанию — светло-голубой, поэтому ограничивающая рамка заливки будет коричневой. (Вытащите этот цветовой круг из художественной школы, вы увидите, что мне не всего орехов.) Расположите и трансформируйте изображение, чтобы заполнить текстовую рамку — или не заполнять ее, если это даст вам нужный эффект. На изображении ниже вы увидите изображение моего размера и положения, заполняющее логотип «artmedia».
Готовый текст с арт-объектами.
После того, как вы освоите эту технику, вы, вероятно, зададитесь вопросом, есть ли способ поместить отдельное изображение внутри каждой буквы — без необходимости повторять весь процесс для каждой буквы, создавая отдельные текстовые фреймы и преобразовывая их в фреймы изображений. Стал бы я так дразнить тебя, если бы не было такого способа? Тьфу!
Заполните каждый символ отдельной иллюстрацией- Выполните шаги 1–3 из предыдущего раздела, чтобы создать рамку в форме текста, но остановитесь перед размещением первого изображения.

- Выделив текстовый фрейм, выберите «Объект» > «Составные контуры» > «Отпустить». Обратите внимание, что не только слово разбивается на отдельные глифы, но и составляющие составные пути каждого глифа также выделяются в независимые пути. Пути, такие как счетчики (отверстия) в моих As, R и D, становятся автономными объектами. : С помощью команды Объект > Составные пути > Освободить все составные пути, включая счетчики.
Создавая отдельные кадры для каждого контура, InDesign открывает двери для интересных творческих возможностей. Однако в этом конкретном дизайне я не хочу заполнять прилавки отдельными произведениями искусства; Я хочу, чтобы они были дырами в отрицательном пространстве, как в реальном шрифте. - Чтобы снова выбить жетоны, выберите внешний и внутренний пути только одного глифа — например, внешний путь и путь счетчика в моем первом A. Затем выберите «Объект» > «Обработка контуров» > «Вычесть», чтобы вычесть передний путь (счетчик) из фонового пути.
 Повторите этот шаг для любых других глифов, которые должны быть составными путями. Примечание. В зависимости от того, как шрифт был нарисован дизайнером шрифта, пути счетчика могут фактически находиться за внешним путем глифа после выпуска. Как вы можете видеть на изображении ниже, освобождение составных путей на моей текстовой славе помещает счетчики As впереди, хотя счетчики R и D оказываются за соответствующими внешними путями. Если это происходит в вашей работе, просто выберите только внешний путь и отправьте его назад до
Повторите этот шаг для любых других глифов, которые должны быть составными путями. Примечание. В зависимости от того, как шрифт был нарисован дизайнером шрифта, пути счетчика могут фактически находиться за внешним путем глифа после выпуска. Как вы можете видеть на изображении ниже, освобождение составных путей на моей текстовой славе помещает счетчики As впереди, хотя счетчики R и D оказываются за соответствующими внешними путями. Если это происходит в вашей работе, просто выберите только внешний путь и отправьте его назад до
Удерживая нажатой клавишу Shift, щелкните по встречному пути и используйте команду «Объект» > «Навигатор» > «Вычесть».Освобождение составных путей в этом шрифте приводит к тому, что некоторые встречные пути появляются перед внешними путями, а другие позади.
- После того, как вы восстановите все необходимые составные пути, нажмите на одну рамку в форме глифа и поместите в нее изображение с помощью «Файл»> «Поместить». Продолжайте, по одному кадру в форме глифа за раз, чтобы разместить, изменить размер и положение отдельной иллюстрации заливки для каждого глифа.
 Когда вы закончите заполнение, выберите все кадры в форме глифа и сгруппируйте их с помощью команды «Объект» > «Группировать». , что позволит вам снова перемещаться и работать со словом или фразой как с единым объектом. Нанесите последние штрихи, и все готово!
Когда вы закончите заполнение, выберите все кадры в форме глифа и сгруппируйте их с помощью команды «Объект» > «Группировать». , что позволит вам снова перемещаться и работать со словом или фразой как с единым объектом. Нанесите последние штрихи, и все готово!
Вы можете увидеть мой готовый проект, логотип для магазина товаров для творчества, ниже. Хотя я применил градиентную обводку и тень к сгруппированным кадрам в форме глифов, ни один из них не является неизменным. Поскольку я все делал в InDesign, я могу легко перемещать иллюстрацию в любой макет, размер и трансформировать ее и даже изменять ее заливку, форму контура или атрибуты стиля, не переключаясь на Photoshop или Illustrator.
Готовый проект.
Последние слова
InDesign преобразует несколько строк текста в контуры — вся страница, включая несколько фреймов, может быть преобразована одновременно — и каждая строка станет составным контуром, который может быть заполнен размещенными изображениями.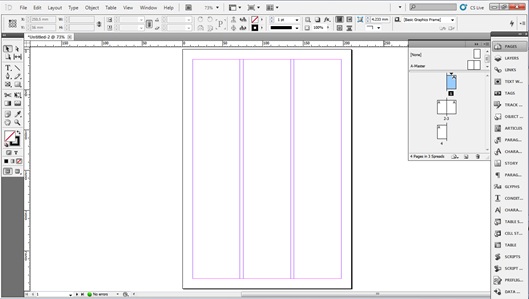 В этом случае есть один дополнительный шаг: при преобразовании более чем одной линии в контуры InDesign автоматически группирует полученные составные контуры (по одному составному контуру на строку). Просто разгруппируйте перед размещением обложки.
В этом случае есть один дополнительный шаг: при преобразовании более чем одной линии в контуры InDesign автоматически группирует полученные составные контуры (по одному составному контуру на строку). Просто разгруппируйте перед размещением обложки.
Альтернативой использованию команды «Объект» > «Обработка контуров» > «Вычесть» (которая, скажем прямо, требует больших усилий запястья) является та же самая команда в форме кнопки на палитре «Обработка контуров». Выбрав счетчик и внешние пути, просто нажмите вторую кнопку слева в верхнем ряду палитры Pathfinder.
Заполнение слов картинками может обеспечить драматический эффект, но, как и любой другой крутой прием, им легко злоупотреблять. Используйте эту технику только тогда, когда это оправдано проектом; не пытайтесь вписать текст, наполненный иллюстрациями, в проект только потому, что теперь вы знаете, как это сделать. Тем не менее, легко создать огромное влияние с помощью тонкости. Подумайте о том, чтобы заполнить крупный заголовок низкоконтрастным монотонным изображением или изолированной фотографией.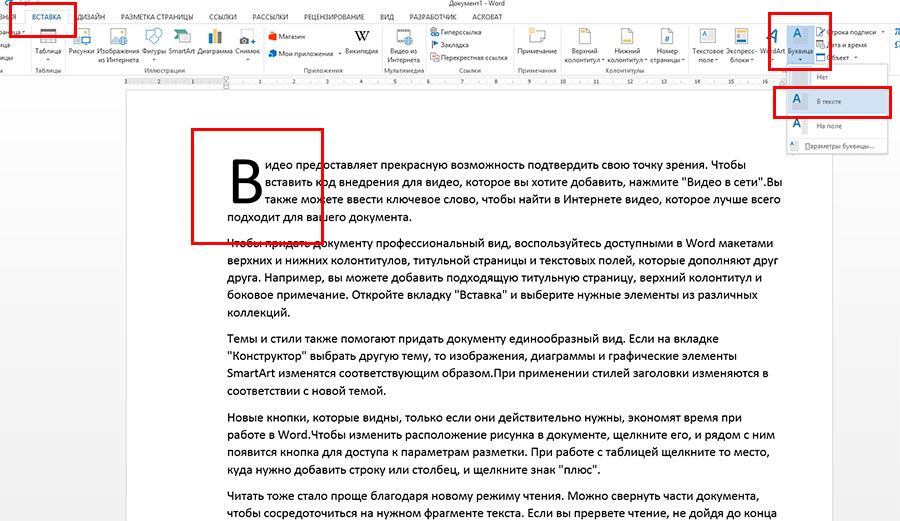 Для чего-то еще более простого попробуйте создать плавный нелинейный градиент в Photoshop или Illustrator и использовать это изображение для заливки текста так, как не могут родные градиенты InDesign. В конце концов, свобода исследовать и экспериментировать — вот что такое бабочка.
Для чего-то еще более простого попробуйте создать плавный нелинейный градиент в Photoshop или Illustrator и использовать это изображение для заливки текста так, как не могут родные градиенты InDesign. В конце концов, свобода исследовать и экспериментировать — вот что такое бабочка.
- в Дизайн , Инструкции , Распечатать Пария Берк
- |
- 10 августа 2005 г.
Как создавать текстовые эффекты в InDesign
Я пишу это вслед за тем, как Adobe выпускает последнюю волну новых мощных приложений Creative Cloud для творческого сообщества. Очевидно, что каждый выпуск добавляет больше функций и возможностей в наши приложения, и когда это происходит, иногда мы видим дублирование функций из одной программы в другую.
Это неплохо. Так, например, современный Photoshop гораздо лучше понимает шрифты, чем раньше. Illustrator немного лучше разбирается в пикселях, чем раньше. И InDesign — это гораздо больше, чем Quark.
До этого совпадения были вещи, которые нужно было делать только в одной программе, поскольку другие этого не делали.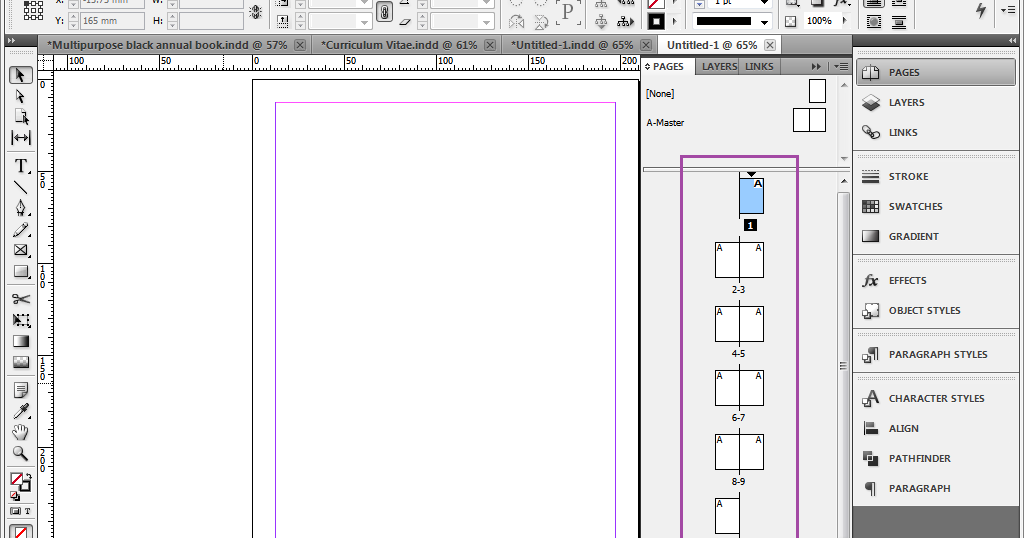 Теперь с большей гибкостью типографские обработки и эффекты можно выполнять в InDesign, Illustrator и Photoshop. В этой серии из двух частей я рассмотрю, что каждый из них может предложить, начиная с сегодняшнего дня в InDesign.
Теперь с большей гибкостью типографские обработки и эффекты можно выполнять в InDesign, Illustrator и Photoshop. В этой серии из двух частей я рассмотрю, что каждый из них может предложить, начиная с сегодняшнего дня в InDesign.
Рассказ о трех инструментах
Итак, мы все на одной волне: основное направление Photoshop — работа с изображениями на основе пикселей, чего не делают ни Illustrator, ни InDesign. Однако за прошедшие годы в PS было добавлено так много инструментов, что теперь она может делать многие вещи, которые могут делать две другие программы. Может быть, не так гладко, но это может быть сделано. Например, в PS есть несколько довольно здоровенных инструментов для ввода текста, а также очень мощные инструменты пера Безье.
Adobe Illustrator — лучший инструмент для рисования линий Безье. Это также король высококлассной обработки и даже создания как типографики, так и дизайна самих шрифтов.
Вообще говоря, если вы типограф, дизайнер или арт-директор, вы, скорее всего, будете работать в основном в InDesign.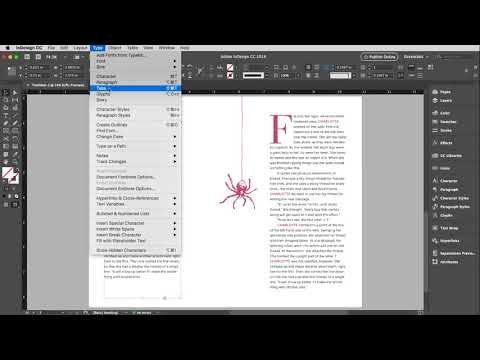 И если вы работаете с большим объемом текста или создаете многостраничные документы, то, безусловно, InDesign — ваш выбор.
И если вы работаете с большим объемом текста или создаете многостраничные документы, то, безусловно, InDesign — ваш выбор.
Давайте создадим проект
Лучший способ что-то объяснить — это показать. Итак, давайте возьмем проект, который включает в себя создание привлекающего внимание заголовка. И давайте использовать простую фразу, которая, возможно, даже могла бы стать заголовком этой статьи: «Мощная типографика». Я начал проект в ID, потому что, честно говоря, если мне удастся придумать и создать заголовок там, жизнь пойдет более гладко.
Нажмите на изображение, чтобы увидеть увеличенную версию(откроется в новой вкладке)
На снимке экрана видно, что я выполнил несколько быстрых итераций. Основная строка текста сначала вверху слева. Но у меня быстро появилось представление о том, что я хотел, и чуть ниже вы видите слова, помещенные в начертания Mercurious Script и Compacta BT, и примененный цвет смещения, чтобы две строки могли перекрываться и все еще быть прочитанными. У него сразу же появился приятный сильный графический вид, но мне не понравился Mercurious, так как он выглядел слишком похожим на Хэллоуин.
У него сразу же появился приятный сильный графический вид, но мне не понравился Mercurious, так как он выглядел слишком похожим на Хэллоуин.
Я перебрал свои шрифты на компьютере и нашел один, который был довольно близок, Сполето, как видно в правом верхнем углу снимка экрана. Это красивое лицо, и мне понравилось качество написания связанных букв. Но в то же время строки со ссылками на скрипты могут быть проблемой для отслеживания (расстояния между буквами) именно так, как вы этого хотите. Я также не был уверен насчет спускового крючка на букве «F», который, будучи значительной петлей, мог отвлекать внимание от слова под ним.
Я наконец нашел начертание «Oleo Script Swash Caps» в Google Fonts и остановился на нем. Не то чтобы я осознавал это во время выбора, но, как ни странно, в нем есть некоторые стилистические качества двух других лиц, на которые я смотрел раньше, почти нечто среднее между ними.
Настройка и эффекты
Нажмите на изображение, чтобы увидеть увеличенную версию(откроется в новой вкладке)
На скриншоте выше (нажмите на изображение, чтобы загрузить PSD), вы можете увидеть тип, который я решил работайте с показанным крупнее.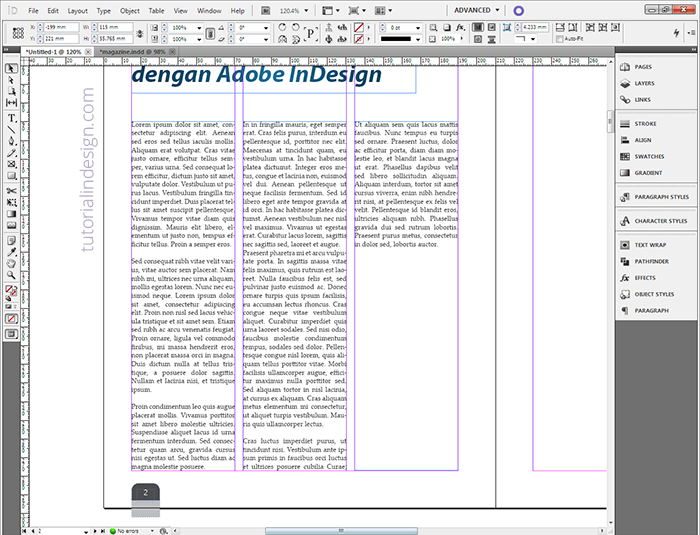 Я поместил спецификации для каждой строки, так что вы можете видеть, что я уже сделал несколько настроек. Затем я вошел и сделал несколько меток изменения шрифта. Обратите внимание, что это мои собственные оценки самому себе. Прошли годы с тех пор, как я работал в типографии и передал ее другим, поэтому большинство галочек просто означают, что я должен поиграть с некоторым интервалом между буквами в этих местах.
Я поместил спецификации для каждой строки, так что вы можете видеть, что я уже сделал несколько настроек. Затем я вошел и сделал несколько меток изменения шрифта. Обратите внимание, что это мои собственные оценки самому себе. Прошли годы с тех пор, как я работал в типографии и передал ее другим, поэтому большинство галочек просто означают, что я должен поиграть с некоторым интервалом между буквами в этих местах.
(откроется в новой вкладке)
Одним из первых типов эффектов, о котором думает большинство людей, является базовая функция ШТРУК, доступная в большинстве программ. Как вы можете видеть на снимке экрана, ID имеет хороший набор элементов управления для этого в паллете Stroke Tool.
- Обводку можно настроить так, чтобы она располагалась внутри, по центру или снаружи периметра шрифта. У каждого из них есть свои плюсы и минусы, и каждый из них придает совершенно другой окончательный вид.
 Это особенно верно, поскольку правило сделано более толстым и очевидным.
Это особенно верно, поскольку правило сделано более толстым и очевидным. - Вообще говоря, внутренние штрихи не очень привлекательны, так как слишком истязают форму шрифта. Они менее вредны при использовании с низкоконтрастными лицами, без больших толстых/тонких рисунков.
- Обводка по центру — это своего рода компромисс и более безопасный вариант, опять же, если обводка не слишком толстая. Внешний штрих чаще всего используется для создания графического эффекта и часто используется с очень толстыми штрихами. Преимущество внешнего штриха в том, что он не деформирует форму шрифта.
(откроется в новой вкладке)
В следующем наборе сгруппированных снимков экрана вы можете увидеть, как выглядит 2-точечный внешний штрих (снимок № 1), и также обратите внимание на некоторые проблемы, отмеченные зеленым. (Подобные проблемы начинают быть прерогативой Adobe Illustrator, подробнее об этом позже. ) В захвате № 2 я увеличил его до 8-точечного внешнего штриха. Это не только более графически мощно, но и устраняет некоторые проблемы, которые были у нас в захвате № 1. Также обратите внимание, что я изменил параметр «Miter Limit» на «Round Joint», чтобы сгладить углы.
) В захвате № 2 я увеличил его до 8-точечного внешнего штриха. Это не только более графически мощно, но и устраняет некоторые проблемы, которые были у нас в захвате № 1. Также обратите внимание, что я изменил параметр «Miter Limit» на «Round Joint», чтобы сгладить углы.
Вы заметите, что оригинальное лицо по сравнению с ним выглядит немного слабым и худым. Мы можем исправить это, продублировав слой с текстом и добавив тонкую обводку того же цвета, что и лицо. В этом случае я использовал ход 0,75 пункта, вы можете увидеть результаты в захвате №3.
Наконец, мы можем взять эту простую технику и использовать ее для создания большой, привлекающей внимание графики, подобной той, что показана на следующем изображении. Я продолжал дублировать слои и добавлять дополнительные точки, чтобы создать правила между более широкими цветными штрихами.
Нажмите на изображение, чтобы увидеть увеличенную версию(открывается в новой вкладке)
InDesign также имеет ряд готовых эффектов, которые можно применять к тексту. Вы можете получить к ним доступ через панель эффектов или панель свойств вверху. Хотя я предпочитаю просто щелкнуть правой кнопкой мыши по тексту и выбрать «Эффекты» в контекстном меню.
Вы можете получить к ним доступ через панель эффектов или панель свойств вверху. Хотя я предпочитаю просто щелкнуть правой кнопкой мыши по тексту и выбрать «Эффекты» в контекстном меню.
(открывается в новой вкладке)
Вы найдете ряд эффектов, с которыми вы, возможно, знакомы по Photoshop, например, тень, внутреннее/внешнее свечение, скос и т. д.
Вот еще одна вещь об удостоверении личности, о которой многие люди не знают. Если вы выберете тип, а затем перейдете к команде меню «Текст»> «Создать контуры», он преобразует ваш шрифт в векторную графику.
(откроется в новой вкладке)
После этого вы сможете использовать инструменты векторного пера для изменения форм шрифтов. Обратите внимание, что это поездка в один конец, вы не можете повторно преобразовать рисунок обратно в шрифт.
Во второй части мы переходим к текстовым эффектам в Illustrator и Photoshop (открывается в новой вкладке).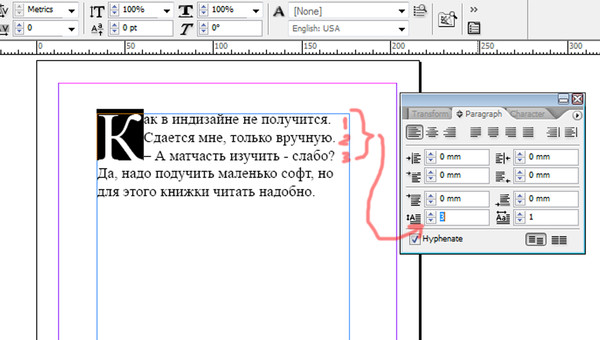 ..
..
Words: Лэнс Эванс
Лэнс Эванс — креативный директор Graphlink Media (открывается в новой вкладке).
Спасибо, что прочитали 5 статей в этом месяце* Присоединяйтесь сейчас, чтобы получить неограниченный доступ
Наслаждайтесь первым месяцем всего за 1 фунт стерлингов / 1 доллар США / 1 евро
У вас уже есть аккаунт? Войдите здесь
*Читайте 5 бесплатных статей в месяц без подписки
Присоединяйтесь сейчас для неограниченного доступа
Попробуйте первый месяц всего за 1 фунт стерлингов / 1 доллар США / 1 евро
У вас уже есть аккаунт? Войдите здесь
Команда Creative Bloq состоит из группы поклонников дизайна и претерпела изменения и изменения с момента основания Creative Bloq в 2012 году. Текущая команда веб-сайта состоит из шести штатных сотрудников: редактора Керри Хьюз, заместителя редактора Рози Хилдер. , редактор отдела сделок Берен Нил, старший редактор новостей Дэниел Пайпер, редактор отдела цифрового искусства и дизайна Ян Дин и штатный писатель Амелия Бэмси, а также ряд фрилансеров со всего мира. Команды журналов 3D World и ImagineFX также вносят свой вклад, следя за тем, чтобы контент из 3D World и ImagineFX был представлен на Creative Bloq.
, редактор отдела сделок Берен Нил, старший редактор новостей Дэниел Пайпер, редактор отдела цифрового искусства и дизайна Ян Дин и штатный писатель Амелия Бэмси, а также ряд фрилансеров со всего мира. Команды журналов 3D World и ImagineFX также вносят свой вклад, следя за тем, чтобы контент из 3D World и ImagineFX был представлен на Creative Bloq.
Все об инструменте для набора текста в Adobe InDesign
В InDesign тип относится к тексту. Вы можете добавить текст в любой документ с помощью InDesign с помощью инструментов «Текст»: «Тип» и «Текст по контуру». Эта статья посвящена тому, чтобы научить вас всему, что вам нужно знать о работе со шрифтом в InDesign.
В других программах, которые вы могли использовать в прошлом, инструмент «Текст» (или текстовый инструмент) позволял вам просто начать печатать в документе. В InDesign это работает немного по-другому. Когда вы выберете инструмент «Текст» в InDesign и начнете его использовать, инструмент нарисует текстовое поле, как показано ниже. Все, что вам нужно сделать, это перетащить мышь, чтобы создать текстовое поле. Ваш текст появится в поле.
Все, что вам нужно сделать, это перетащить мышь, чтобы создать текстовое поле. Ваш текст появится в поле.
На снимке ниже текстовое поле выделено синим цветом:
Когда вы нарисуете текстовое поле, вы увидите мигающий курсор. Все, что вам нужно сделать, это начать печатать.
Инструмент «Ввод по пути» позволяет вводить текст вдоль пути объекта. В следующем уроке вы узнаете о создании объектов. На данный момент мы нарисовали прямоугольную форму. Посмотрите на снимок ниже.
Это очень похоже на текстовое поле, которое мы нарисовали, но мы можем сказать, что это фигура, потому что у него есть ручки (синие квадраты).
Теперь мы будем печатать в верхней части прямоугольника, прямо в верхней строке. Для этого выберите «Текст по пути». Этот инструмент находится вместе с инструментом «Текст». Они сгруппированы вместе. Чтобы получить доступ к инструменту «Текст по контуру», нажмите и удерживайте левую кнопку мыши. Когда появится меню, выберите «Текст по пути». Его кнопка выглядит так: .
Его кнопка выглядит так: .
Затем щелкните отрезок линии объекта. Объекты состоят из путей и линий. Щелкнули по верхней строке. Все, что вам нужно сделать, это начать печатать.
На приведенном ниже снимке мы начали печатать сбоку от объекта:
Использование текстовых фреймов-заполнителейInDesign. Вы можете сделать эти текстовые рамки такими большими или маленькими, как вы хотите. Когда вы разрабатываете свою страницу, вы рисуете текстовые фреймы, чтобы они соответствовали дизайну вашего документа и соответствовали вашему тексту.
Вы можете создавать текстовые фреймы-заполнители, когда вы разрабатываете страницу и хотите продолжить и добавить текстовые фреймы в дизайн, но у вас еще нет текста для ввода. Это может произойти, если вы разрабатываете брошюру или что-то в этом роде. Вы просто хотите решить, куда пойдет текст, и оставить для него место.
Чтобы создать текстовый фрейм-заполнитель:
Нарисуйте текстовый фрейм с помощью инструмента «Текст».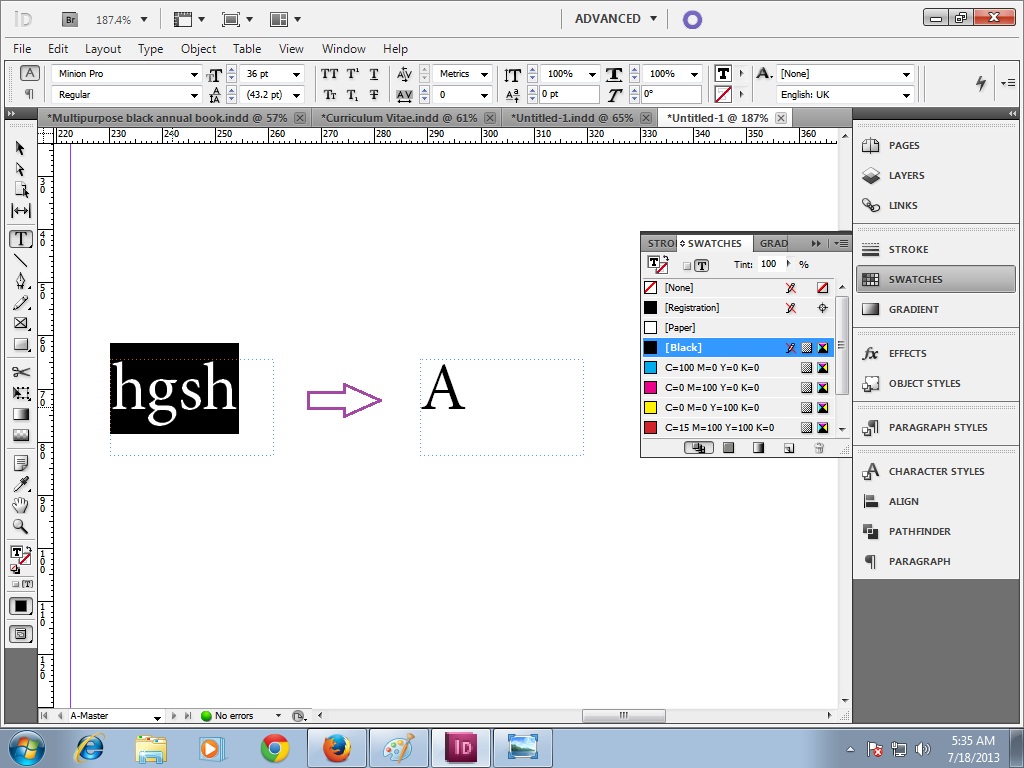
Перейдите на панель «Инструменты» и щелкните инструмент «Выделение», чтобы выбрать текстовый фрейм. Если он не выбирается автоматически, щелкните текстовую рамку.
Теперь щелкните правой кнопкой мыши текстовый фрейм. Выберите «Заполнить текстом-заполнителем».
Затем текстовый фрейм заполняется текстом-заполнителем, как показано ниже.
Создать текст с помощью инструментов для рамокОсновной способ добавить текст на страницы — использовать инструмент «Текст» и создать текстовую рамку. Однако вы также можете использовать другие инструменты для добавления текста. Вы также можете использовать фигуры и добавлять текст внутри них.
Для этого перейдите в Инструменты кадра. Инструмент «Прямоугольная рамка» — это тот, который вы видите на экране. Также есть инструмент «Рамка эллипса» и инструмент «Рамка многоугольника», сгруппированные с ним. Нажмите и удерживайте инструмент «Прямоугольная рамка», чтобы открыть меню, затем выберите один из других инструментов «Рамка», если хотите. Мы собираемся выбрать инструмент Polygon Frame.
Мы собираемся выбрать инструмент Polygon Frame.
Перетащите многоугольную рамку на страницу, где вы хотите ее разместить.
Теперь щелкните инструмент «Текст». Щелкните внутри многоугольника, чтобы начать добавлять текст.
Вам не нужно беспокоиться о нажатии Enter, если только вы не хотите разрыва абзаца. InDesign автоматически переносит текст за вас.
Вставка специальных символовМы уже показали вам, как вы можете добавлять буквенно-цифровой текст на свои страницы. Кроме того, вы также можете добавлять специальные символы, такие как символы, маркеры, пробелы, разрывы, дефисы и тире. Давайте покажем вам, что мы имеем в виду.
Вы можете вставлять разрывы текста, чтобы сделать разрыв между строками. Вы также можете вставить неразрывный пробел, чтобы соединить слова в строке. Давайте покажем вам, что мы имеем в виду.
Чтобы вставить специальные текстовые символы, щелкните инструмент «Текст» на панели «Инструменты».
Нажмите, где вы хотите разместить текст на странице.
Если вы хотите вставить разрыв текста, выберите «Текст»> «Вставить символ разрыва»> «Принудительный разрыв строки». Мы вставили разрыв после «ввода» ниже, чтобы показать вам, что он делает:
Допустим, вы хотите вставить специальный символ. Для этого щелкните инструмент «Текст», выберите точку вставки на странице, щелкнув, затем перейдите в «Текст»> «Вставить специальный символ», затем выберите специальный символ, который вы хотите использовать.
Мы собираемся вставить символ.
Как вы можете видеть выше, мы можем вставить символ маркера для маркированного списка, символ авторского права, многоточие, символ абзаца, символ зарегистрированного товарного знака, символ раздела или символ товарного знака.
Мы выбрали символ копирайта.
Как видите, он был вставлен на нашу страницу для нас:
Найдите время и ознакомьтесь со всеми специальными символами и специальными разрывами, которые вы можете добавить на свои страницы.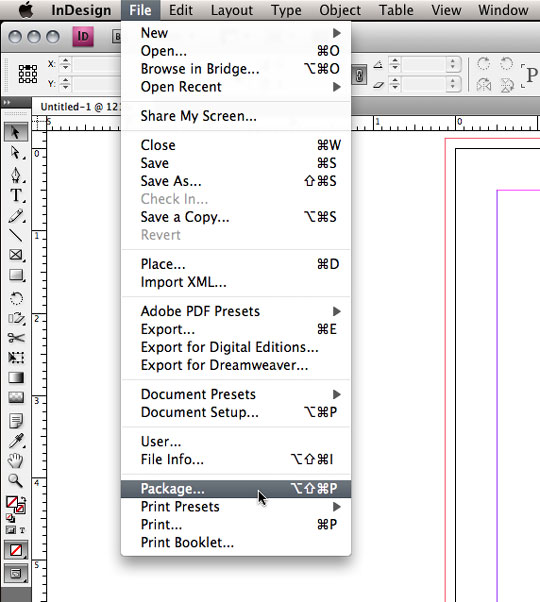 Эта статья научит вас, как использовать InDesign. Это зависит от вас, чтобы практиковаться, чтобы вы могли использовать его с легкостью и мастерством.
Эта статья научит вас, как использовать InDesign. Это зависит от вас, чтобы практиковаться, чтобы вы могли использовать его с легкостью и мастерством.
Маркированный список — это просто список вещей.
- Это
- Пример
- Из
- Маркированный список.
В InDesign также можно создавать маркированные списки.
Продолжайте и создайте текст, который сформирует ваш маркированный список. Мы сделали это на снимке ниже:
Выберите текст, к которому вы хотите добавить маркеры. Чтобы выбрать его, щелкните левой кнопкой мыши и перетащите текст, чтобы выбрать (выделите его).
Теперь перейдите в «Текст» > «Маркированные и нумерованные списки» и выберите, хотите ли вы маркированный или нумерованный список. маркированные списки содержат кружки (как в нашем маркированном списке выше). Нумерованные списки нумеруют строки в вашем списке.
Работа со шрифтами и стилями шрифтовВы можете легко изменять шрифты, стили шрифтов и даже настраивать трекинг и кернинг с помощью панели управления, которая отображается всякий раз, когда активен инструмент «Текст», как показано ниже.

Вы можете изменить тип шрифта:
Хотите узнать больше? Почему бы не пройти онлайн-курс Adobe InDesign?
Или размер шрифта:
Увеличьте число, чтобы увеличить размер шрифта. Наш текст сейчас 18pt. Мы могли бы изменить его, чтобы сделать его немного больше с помощью шрифта 20pt.
Или изменить кернинг (сверху) и трекинг:
кернинг — это расстояние между буквами. Отслеживание регулирует пробел по диапазону символов.
Вы можете навести указатель мыши на любую кнопку на панели управления, чтобы увидеть, что она делает. Функции шрифтов и текста на панели управления являются общими для большинства текстовых редакторов и других дизайнерских программ. Работая с текстом, вы можете поэкспериментировать с тем, что можно делать с текстом, используя панель управления.
Импорт текстаInDesign позволяет вводить текст непосредственно в программу с помощью инструментов «Текст» или импортировать текст из других документов и других программ.
 Вы импортируете текст так же, как импортируете графику, используя команду «Поместить» («Файл»> «Поместить»).
Вы импортируете текст так же, как импортируете графику, используя команду «Поместить» («Файл»> «Поместить»).InDesign позволяет импортировать следующие текстовые форматы:
- Обычный текст (TXT)
- Расширенный текстовый формат (RTF)
- Microsoft Word (DOC или DOCX)
- Microsoft Excel (XLS или XLSX)
Вы можете поместить импортированный текст в новый текстовый фрейм или в тот, который вы уже создали.
Давайте импортируем текст, чтобы показать вам, как это работает. Мы собираемся импортировать текст в существующий фрейм.
Начните с щелчка в том месте, где вы хотите поместить текст, с помощью инструмента «Текст».
Выберите «Файл» > «Поместить».
Найдите файл, который вы хотите импортировать.
После этого текст появится в рамке.
Чтобы импортировать текст, а затем создать текстовый фрейм, выберите «Файл» > «Поместить».
 Найдите файл, который хотите импортировать. Выбрав файл, вы вернетесь на свою страницу. Вы заметите, что текст, который вы импортируете, прикреплен к курсору мыши. Если вы перемещаете курсор, текст перемещается вместе с ним. Это потому, что у вас еще нет текстового фрейма для его размещения.
Найдите файл, который хотите импортировать. Выбрав файл, вы вернетесь на свою страницу. Вы заметите, что текст, который вы импортируете, прикреплен к курсору мыши. Если вы перемещаете курсор, текст перемещается вместе с ним. Это потому, что у вас еще нет текстового фрейма для его размещения.Нажмите на свою страницу, чтобы разместить текст. InDesign поместит вокруг него текстовую рамку.
Работа с переполненным текстомВсякий раз, когда вы вводите, вставляете или импортируете больше текста, чем может вместить текстовый фрейм, вы увидите символ переполнения. Это красный плюс внутри квадрата. Он появится на краю текстового фрейма.
В этом случае можно изменить форму текстового фрейма, чтобы текст помещался в нем. Вы также можете создать цепочку (ссылку) на другой текстовый фрейм. Вы можете направить переполняющий текст из одного текстового фрейма в новый или существующий текстовый фрейм.
 Как только вы создадите цепочку между фреймами, вы используете команду «Показать цепочки текста», чтобы показать связь.
Как только вы создадите цепочку между фреймами, вы используете команду «Показать цепочки текста», чтобы показать связь.Давайте покажем вам, как это работает.
Перейдите к инструменту «Выделение» на панели «Инструменты».
Выберите фрейм с выходящим за пределы текстом.
Теперь щелкните значок Out Port на объекте, который мы обвели ниже.
Курсор мыши теперь меняется на загруженный текстовый курсор. Мы видели пример загруженного текстового курсора, когда мы импортировали текст и не имели текстовой рамки для его размещения.
Теперь создайте новый текстовый фрейм, перетащив его в пустую область.
Текст переполнения помещается в новый фрейм:
Вы можете перейти в View>Extras>Show Text Threads, чтобы увидеть нить между кадрами.
Опции типаПараметры текстового фрейма позволяют настраивать текст в текстовом фрейме. Вы можете создавать столбцы, настраивать интервал вставки и выравнивание по вертикали, указывать смещение базовой линии, добавлять сетку базовой линии для текстового фрейма или устанавливать автоматическое изменение размера текстовых фреймов.

Интервал вставки — это просто текст между текстом и рамкой. Вертикальное выравнивание — это то, что управляет выравниванием границ текста и интервалов между абзацами, а также прямоугольных и непрямоугольных рамок сверху вниз.
Вот как установить параметр текстового фрейма:
Сначала выберите кадр, который вы хотите изменить.
Перейдите в меню «Объект»> «Параметры текстового фрейма».
Если вы хотите видеть изменения по мере их внесения, установите флажок в поле Предварительный просмотр.
Теперь перейдите на вкладку «Общие» и выберите один из параметров «Столбцы»:
- Столбцы . Выберите, хотите ли вы, чтобы столбцы имели фиксированную или гибкую ширину.
- Число указывает, сколько столбцов вы хотите создать.
- Ширина — ширина столбцов.
- Желоб — пространство желоба между колоннами.

- Максимум , если ваши столбцы имеют гибкую ширину. Здесь вы укажете максимальный размер, прежде чем добавлять столбец.
- Балансировать столбцы будет балансировать текст между столбцами, если у вас несколько столбцов.
Настройка параметров вставки текста и вертикального выравниванияЗатем перейдите в категорию «Интервал вставки» в диалоговом окне и выберите значения интервала вставки.
В категории «Выравнивание по вертикали» выберите параметры «Выравнивание по вертикали»:
Выберите способ выравнивания текста во фрейме: по верхнему краю, по центру, по нижнему краю или по ширине. Наш текст выровнен по центру:
Текст выравнивается по центру сверху вниз.
Затем укажите ограничение между абзацами.
Если вы хотите игнорировать перенос текста для текстового фрейма, установите флажок Игнорировать перенос текста. Нажмите OK, если вы закончили.
 Для целей этого урока мы собираемся щелкнуть другие вкладки в этом диалоговом окне, чтобы показать вам, как установить другие параметры.
Для целей этого урока мы собираемся щелкнуть другие вкладки в этом диалоговом окне, чтобы показать вам, как установить другие параметры.Чтобы задать параметры базовой линии для текстового фрейма, щелкните вкладку «Базовая линия».
Теперь давайте перейдем на вкладку Auto-Size.
Разрешение увеличения и уменьшения текстовых фреймовЩелкните стрелку списка Auto-Sizing, затем выберите один из вариантов:
- Выкл.
- Только высота
- Только ширина
- Высота и ширина,
- Высота и ширина (с сохранением пропорций)
Затем выберите параметр автоматической перекомпоновки размера.
Наконец, выберите параметр «Ограничение автоматического изменения размера», который дает вам возможность установить минимальную высоту и ширину для автоматического изменения размера и указать отсутствие разрывов строк во время автоматического изменения размера.

Когда закончите, нажмите OK.
Выравнивание и отступ текстаВ последнем разделе этого урока мы научились выравнивать текст по фрейму. Однако InDesign также дает вам возможность форматировать и выравнивать текст по полям страницы так же, как это делают программы обработки текстов: по левому краю, по правому краю, по центру и по ширине.
Для этого перейдите на панель «Абзац»: «Окно» > «Текст и таблицы» > «Абзац»
Сейчас, как видите, наш текст выровнен по правому краю:
Чтобы выровнять по центру, выделите текст (убедитесь, что выбран инструмент «Текст», затем щелкните и перетащите мышь, чтобы выделить и выделить текст), затем нажмите кнопку «Выровнять по центру»: .
Чтобы выровнять текст по правому краю, выделите текст и нажмите кнопку «Выровнять по правому краю»: .
Это ваши параметры выравнивания:
- Когда вы выравниваете текст по ширине, вы переводите его в блочный формат.
 InDesign предлагает четыре варианта выравнивания по ширине: .
InDesign предлагает четыре варианта выравнивания по ширине: . - Первая кнопка предназначена для выравнивания текста по ширине с последней строкой, выровненной по левому краю.
- Вторая кнопка предназначена для выравнивания текста по центру последней строки.
- Третья кнопка предназначена для выравнивания текста по ширине с последней строкой, выровненной по правому краю
- Последняя кнопка предназначена для выравнивания всех строк.
Если вы создаете книгу, у вас есть еще два варианта выравнивания:
Выровнять по корешку — первая кнопка. Выровнять от Spine — второй вариант.
Под кнопками выравнивания вы также можете сделать отступ для текста:
Вы можете сделать отступ слева или отступ первой строки слева. Вы также можете сделать отступ справа или отступ последней строки справа.
Создание текстовых столбцовСтолбцы, которые вы создаете для текста, могут иметь фиксированную или гибкую ширину в InDesign CS6 и дают вам возможность сбалансировать текст в одном и том же текстовом поле.
 Абзац может быть разделен на несколько столбцов. Абзац также можно разделить на несколько столбцов. Если у вас есть абзац, занимающий несколько столбцов, InDesign сбалансирует текст, прежде чем охватывать абзац. Вы увидите, что мы имеем в виду в этом уроке. Вертикальное выравнивание будет контролировать выравнивание текста в прямоугольных и непрямоугольных текстовых фреймах сверху вниз. Если вы установите вертикальное выравнивание по ширине, вы можете установить пределы интервала между абзацами.
Абзац может быть разделен на несколько столбцов. Абзац также можно разделить на несколько столбцов. Если у вас есть абзац, занимающий несколько столбцов, InDesign сбалансирует текст, прежде чем охватывать абзац. Вы увидите, что мы имеем в виду в этом уроке. Вертикальное выравнивание будет контролировать выравнивание текста в прямоугольных и непрямоугольных текстовых фреймах сверху вниз. Если вы установите вертикальное выравнивание по ширине, вы можете установить пределы интервала между абзацами.Давайте сначала научимся создавать столбцы.
Поместите точку вставки в абзац, который вы хотите изменить, и добавьте столбцы. Просто используйте инструмент «Текст» и щелкните мышью в том месте, где вы хотите внести изменения.
Перейдите на панель «Абзац» («Окно» > «Текст и таблицы» > «Абзац»)
Теперь откройте меню «Параметры» () и выберите «Растянуть столбцы».
В поле «Макет абзаца» выберите «Растянуть столбцы».
В поле «Диапазон» укажите InDesign, сколько столбцов должен охватывать абзац, а затем укажите пространство, которое нужно добавить до и после диапазона.

Нажмите кнопку ОК.
Если вы хотите разделить столбцы, выберите «Разделить столбцы» в поле «Макет абзаца».
В поле Подстолбцы укажите, на сколько столбцов вы хотите разбить абзац.
Укажите пробел до или после разделения.
Затем укажите внутренний или внешний желоб, или пространство между (внутренними) столбцами или снаружи.
Если вы хотите удалить разделение или диапазон, выберите «Один столбец» в поле «Макет абзаца».
Редактор историйКогда у вас есть весь текст, пришло время его отредактировать. Редактор историй упрощает эту задачу, поскольку он избавляет от форматирования и упрощает чтение и редактирование больших фрагментов текста. Давайте посмотрим, как это работает.
Выберите инструмент «Текст» на панели «Инструменты», затем щелкните внутри текстового фрейма.
Затем выберите «Правка»> «Редактировать» в редакторе историй.
Откроется плавающая панель с вашим текстом:
Левый размер дает вам информацию о тексте.





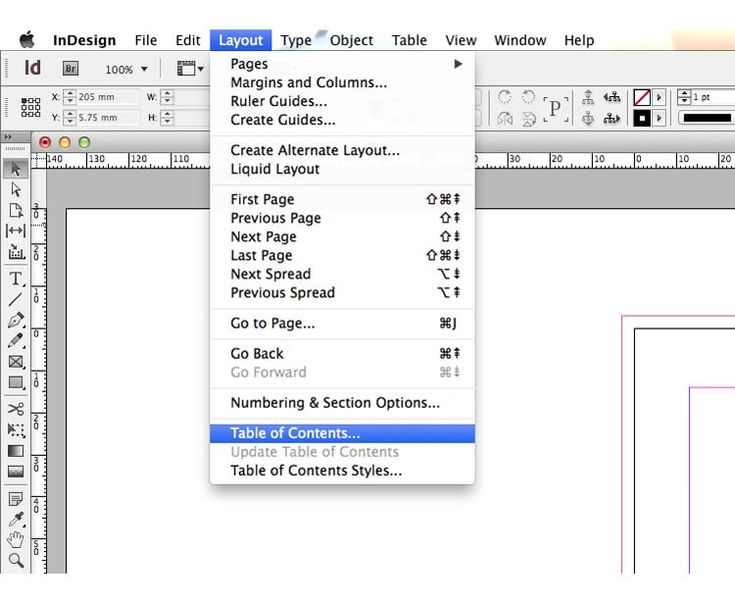

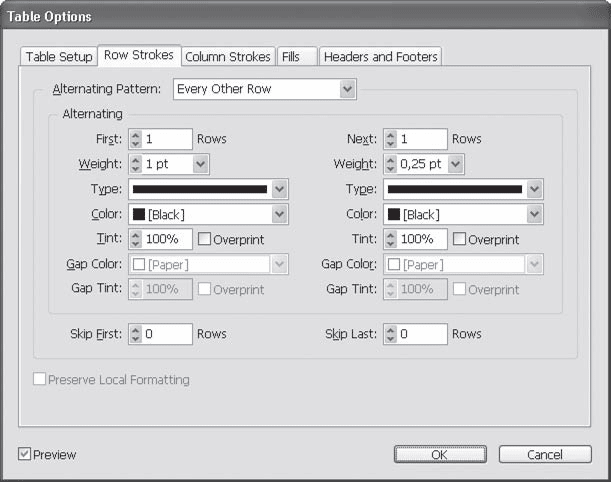
 Для облегчения задачи построения выражения GREP выберите подходящий вариант в подменю «Местоположения», «Повторить», «Синхронизировать», «Авторы измерений» и «Posix».
Для облегчения задачи построения выражения GREP выберите подходящий вариант в подменю «Местоположения», «Повторить», «Синхронизировать», «Авторы измерений» и «Posix». Программа InDesign зальет буквы красным цветом, хотя его невозможно будет увидеть, пока выделен текст.
Программа InDesign зальет буквы красным цветом, хотя его невозможно будет увидеть, пока выделен текст.
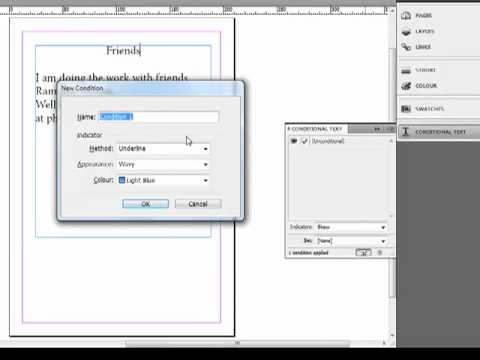
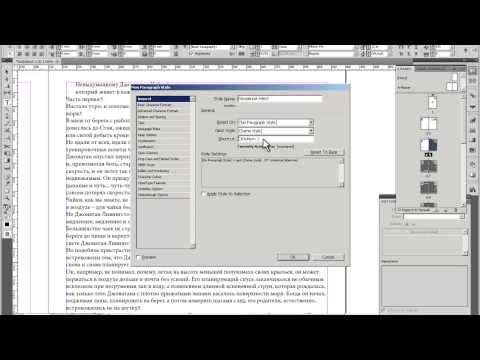 Кроме того, в меню кнопки «Буквица» есть пункт «Параметры буквицы» , в котором можно выбрать шрифт, задать высоту буквицы в строках (количество), а также указать расстояние от текста.
Кроме того, в меню кнопки «Буквица» есть пункт «Параметры буквицы» , в котором можно выбрать шрифт, задать высоту буквицы в строках (количество), а также указать расстояние от текста.


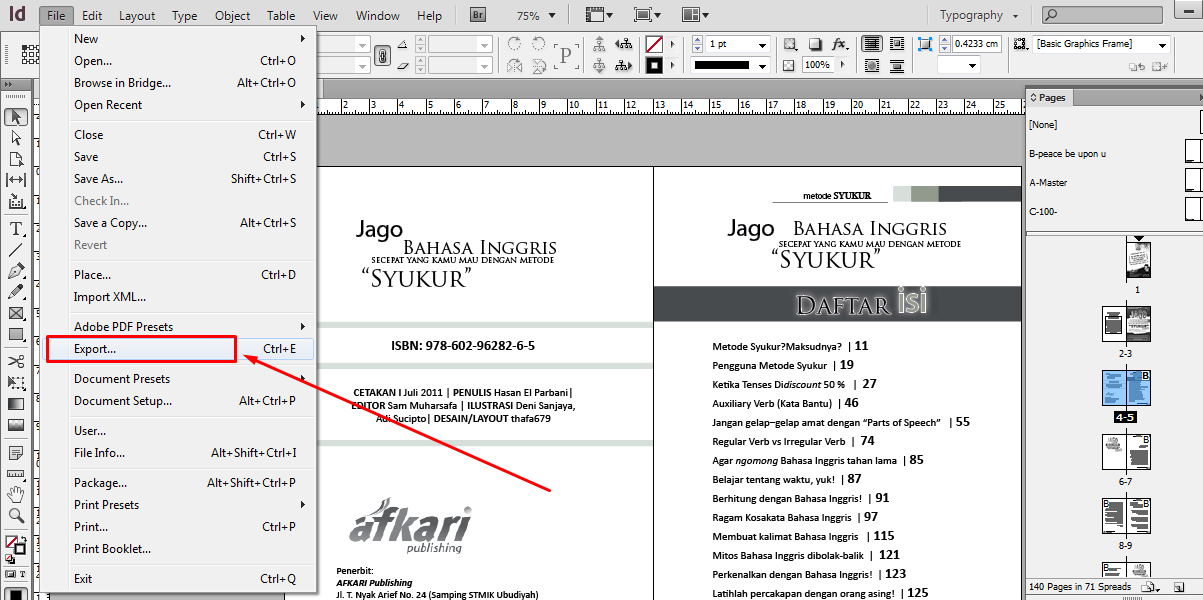
 меню или Панель управления.
меню или Панель управления. Смещение измеряется от базовой линии. Отрицательные значения
переместить подчеркивание выше базовой линии и зачеркивание ниже
базовый уровень.
Смещение измеряется от базовой линии. Отрицательные значения
переместить подчеркивание выше базовой линии и зачеркивание ниже
базовый уровень.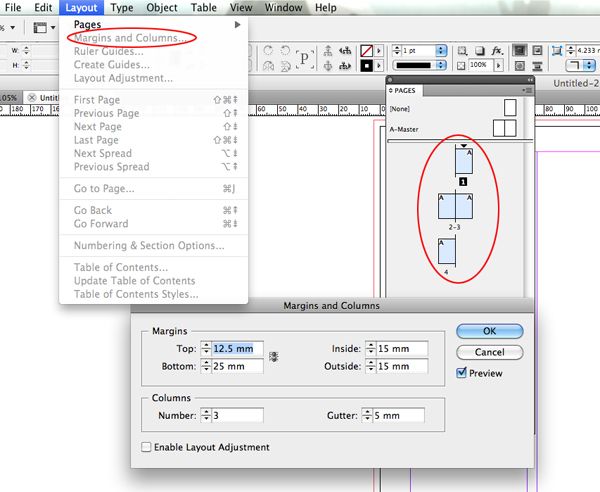
 если ты
выберите Обводка, изменение цвета влияет только на контур символов.
если ты
выберите Обводка, изменение цвета влияет только на контур символов.
 Все, а затем выберите язык.
Все, а затем выберите язык.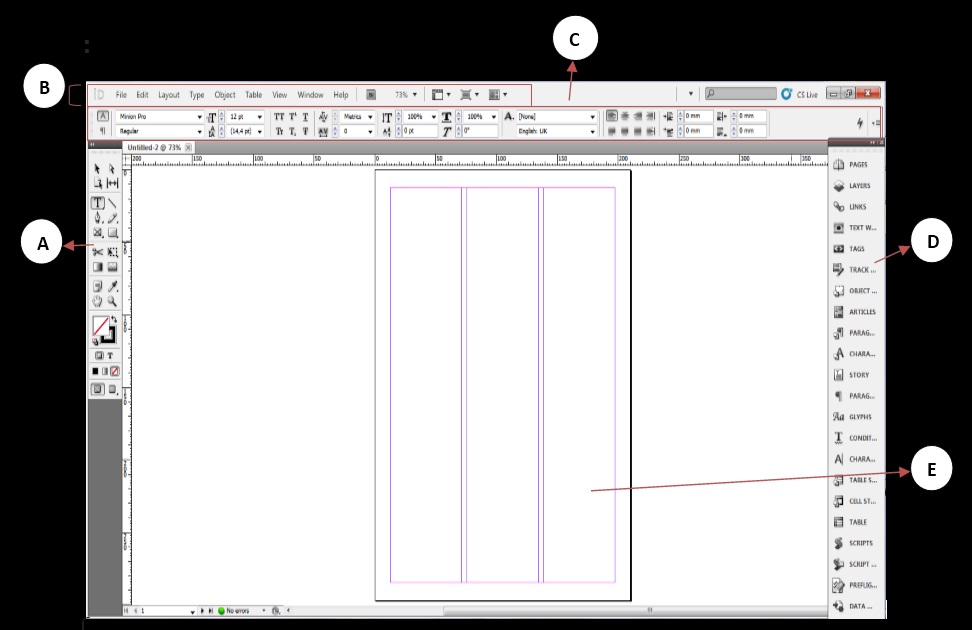 Затем нажмите ОК.
Затем нажмите ОК.
 новый размер текста (например, 40 pt). Если вы выберете Настройка масштабирования
Процентное значение, в полях «Размер шрифта» отображается как исходный
масштабированный размер текста, например «20 pt (40)».
новый размер текста (например, 40 pt). Если вы выберете Настройка масштабирования
Процентное значение, в полях «Размер шрифта» отображается как исходный
масштабированный размер текста, например «20 pt (40)».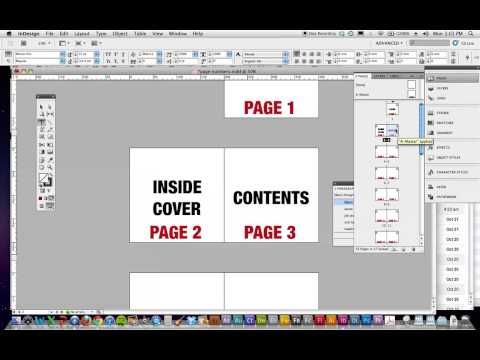
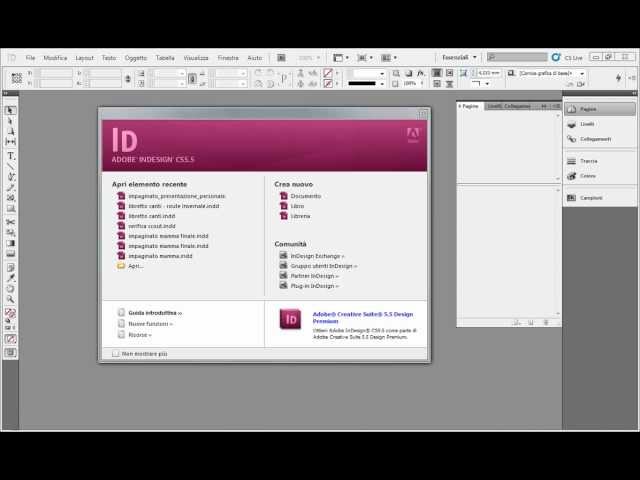 Однако, если Применить
К содержимому выбран любой текст, который перетекает в другой фрейм.
в результате редактирования больше не масштабируется.
Однако, если Применить
К содержимому выбран любой текст, который перетекает в другой фрейм.
в результате редактирования больше не масштабируется.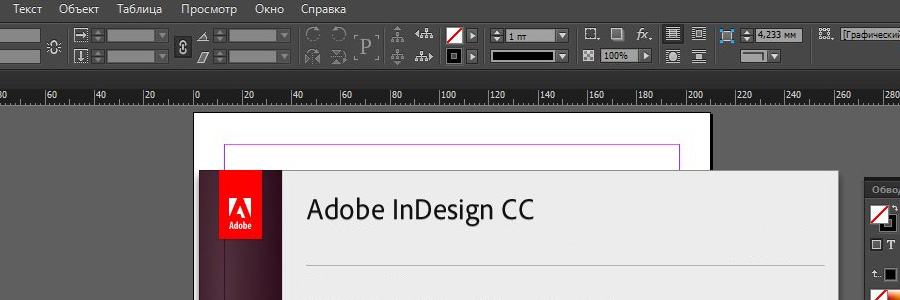 Введите слово или однострочную фразу. Этот метод будет работать с многострочным текстом, но пока давайте не будем усложнять его.
Введите слово или однострочную фразу. Этот метод будет работать с многострочным текстом, но пока давайте не будем усложнять его.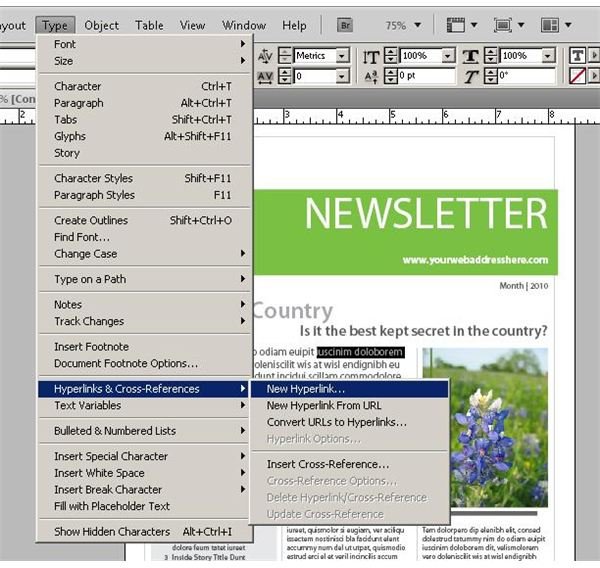 Если вы видите пути кадра, вы щелкнули слишком близко к краю пути. Когда курсор окажется над правильным местом, внутри контура и над размещенной заливкой изображения, он превратится в руку. После выбора появится ограничительная рамка изображения, определяющая размеры размещенного изображения и позволяющая изменить его положение или преобразовать.
Если вы видите пути кадра, вы щелкнули слишком близко к краю пути. Когда курсор окажется над правильным местом, внутри контура и над размещенной заливкой изображения, он превратится в руку. После выбора появится ограничительная рамка изображения, определяющая размеры размещенного изображения и позволяющая изменить его положение или преобразовать. 
 Повторите этот шаг для любых других глифов, которые должны быть составными путями. Примечание. В зависимости от того, как шрифт был нарисован дизайнером шрифта, пути счетчика могут фактически находиться за внешним путем глифа после выпуска. Как вы можете видеть на изображении ниже, освобождение составных путей на моей текстовой славе помещает счетчики As впереди, хотя счетчики R и D оказываются за соответствующими внешними путями. Если это происходит в вашей работе, просто выберите только внешний путь и отправьте его назад до
Повторите этот шаг для любых других глифов, которые должны быть составными путями. Примечание. В зависимости от того, как шрифт был нарисован дизайнером шрифта, пути счетчика могут фактически находиться за внешним путем глифа после выпуска. Как вы можете видеть на изображении ниже, освобождение составных путей на моей текстовой славе помещает счетчики As впереди, хотя счетчики R и D оказываются за соответствующими внешними путями. Если это происходит в вашей работе, просто выберите только внешний путь и отправьте его назад до  Когда вы закончите заполнение, выберите все кадры в форме глифа и сгруппируйте их с помощью команды «Объект» > «Группировать». , что позволит вам снова перемещаться и работать со словом или фразой как с единым объектом. Нанесите последние штрихи, и все готово!
Когда вы закончите заполнение, выберите все кадры в форме глифа и сгруппируйте их с помощью команды «Объект» > «Группировать». , что позволит вам снова перемещаться и работать со словом или фразой как с единым объектом. Нанесите последние штрихи, и все готово!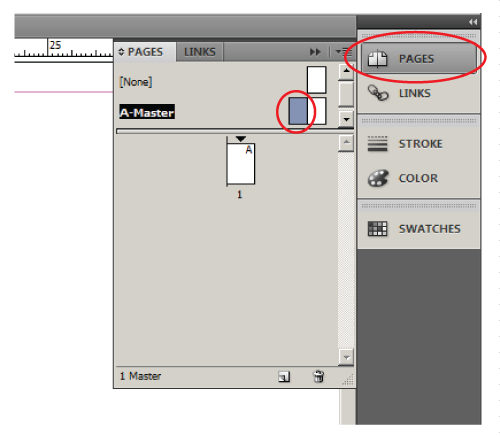 Это особенно верно, поскольку правило сделано более толстым и очевидным.
Это особенно верно, поскольку правило сделано более толстым и очевидным.