Как сделать свой дизайн в Powerpoint — Шаблоны PowerPoint для фотографий придадут эффектность фотографиям
Приветствую, друзья! Я продолжаю цикл статей по созданию презентаций. В этой заметке разберём, как создать шаблон презентации для powerpoint. Зачем нужен свой, когда есть готовые, уже в самой программе, да и на сайте Microsoft? Да есть, но посмотрите, несколько презентаций и, вероятно, встретите одинаковое оформление. Я для своих презентаций практически никогда не использую готовые шаблоны, всегда стараюсь сделать что-то своё.
Работаем над шаблоном
Итак, перейдём от слов к делу. В предыдущей статье я описал процесс создания простой презентации без использования шаблонов и тем оформления. Так что затруднений быть не должно. В открытом редакторе презентаций перейдём на вкладку Вид.
Здесь в группе Режимы образцов нужно кликнуть кнопку Образец слайдов, для того чтобы перейти в режим правки макетов разметки слайда.
Самый большой эскиз вверху — это главный макет. То есть, выбрав его, все изменения по форматированию будут отражены на макетах нижнего (дочернего уровня). Если выбрать эскиз дочернего уровня, то произведённые изменения можно зафиксировать только на нем, не затрагивая форматирование других. Конечно, если не нажимать кнопку Применить ко всем.
На этом шаге необходимо указать оформление заголовков и текста: размер, цвет, начертание, гарнитуру шрифта. Все это проделываем на главном слайде. Постарайтесь придерживаться общих правил оформления. Здесь задаём фон слайдов. Можно сделать сплошной заливкой или градиентной, или узором, или использовать в качестве фона картинку из файла. Ваша фантазия не ограничена, главное — не переусердствовать. На этом же слайде добавляются повторяющиеся элементы: логотипы, виньетки, рисунки и т.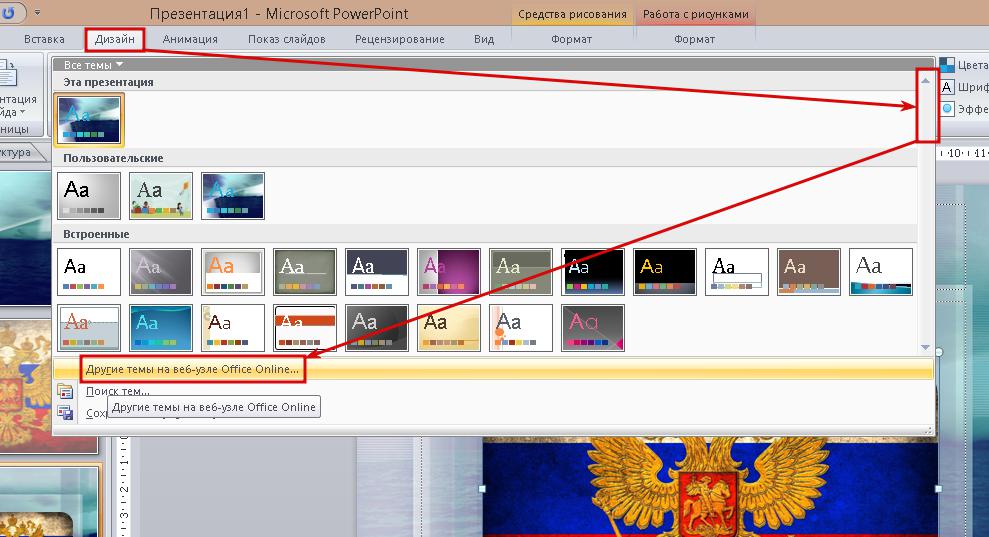
На нем задан серый фон, и в шапке макета (выделено красной рамкой) я разместил графические элементы, которые будут присутствовать на всех остальных макетах в качестве фона. Белый прямоугольник — это текстовая зона слайда с образцами написания текста в режиме списка на различных уровнях. Каждый уровень текста можно настроить в соответствии вашим запросам (размер, цвет, шрифт).
Подгоняем размеры блоков макета
Среди вариантов разметок (маленькие эскизы на рисунке выше) посмотрите расположение блоков, лишние удалите. При необходимости, поправьте шрифты.
Если среди разметок нет подходящей, то сделайте её самостоятельно. Нажимаем Вставить макет и получаем новый слайд с заголовком и с оформлением главного эскиза. Сразу отредактируйте заполнитель для заголовка. Расположите его в нужном месте слайда и отформатируйте. в моем шаблоне заполнитель заголовка имеет белый цвет символов и расположен над синим прямоугольником.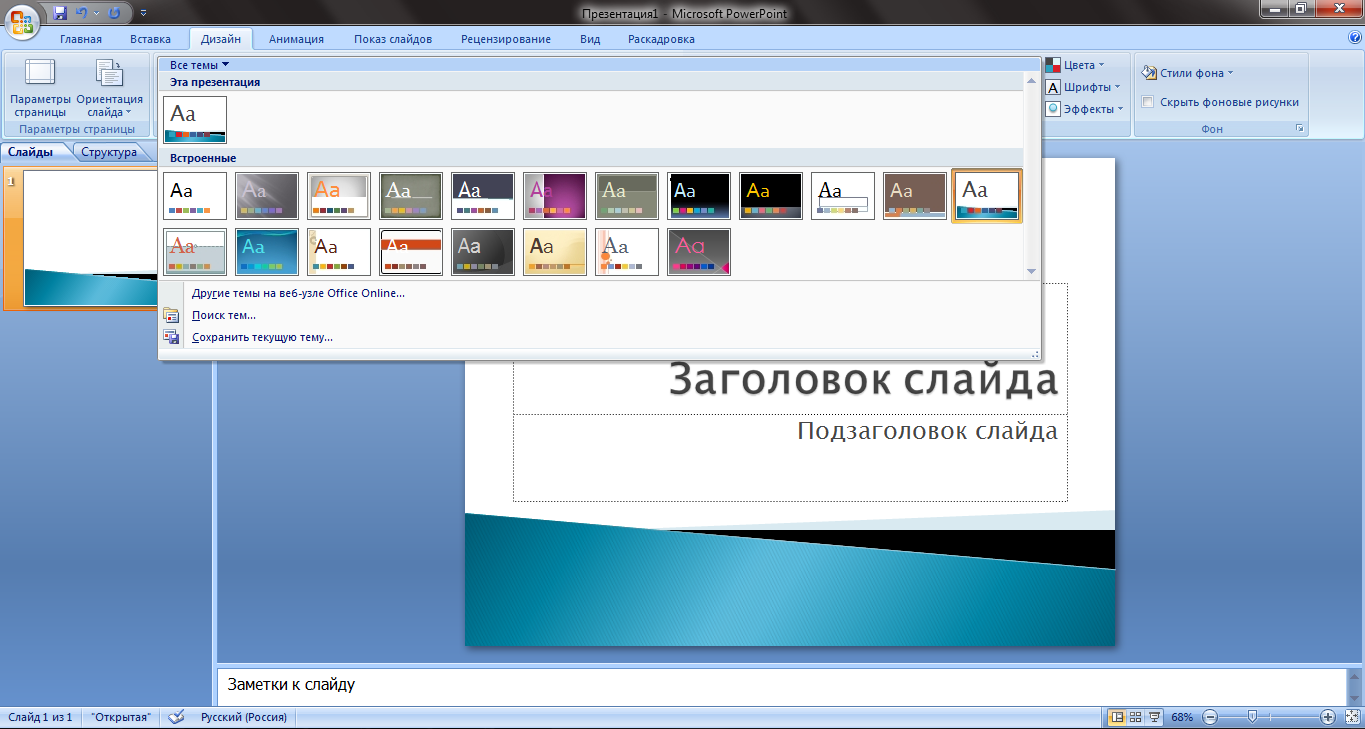
Теперь кликаем кнопку Вставить заполнитель и выбираем необходимый блок. Я вставил блоки с рисунками и с текстом, подогнал их до нужного размера.Таким образом, размещаем необходимое количество элементов в макет. Вот такую дополнительную разметку получил я для своего шаблона.
Сохраняем результат работы
Сохраним как тему для использования на своём компьютере. В группе инструментов Изменить тему
Для выхода и режима редактирование шаблона в правой части вкладки образец слайдов кликните кнопку Закрыть режим образца. А чтобы это оформление можно было использовать и на других компьютерах для создания презентаций на основе шаблона, то сохраняем её как шаблон PowerPoint. Это указывается в типе файла при сохранении.
Это указывается в типе файла при сохранении.
На данную тему я подготовил видеоурок. Посмотрите его.
Надеюсь, что я доходчиво объяснил, как делать шаблоны презентаций. И теперь, вы без особого труда сможете сделать уникальное оформление для представления своего доклада или реферата. И ваше выступление, оставит яркое впечатление в памяти ваших слушателей. Удачи, друзья!
Как сделать дизайн для одного слайда в powerpoint?
Сложно представить хорошую запоминающуюся презентацию, у которой стандартный белый фон. Стоит приложить немало мастерства, чтобы зрители не уснули в процессе показа. Или можно поступить проще – все-таки создать нормальный фон.
Варианты смены фона
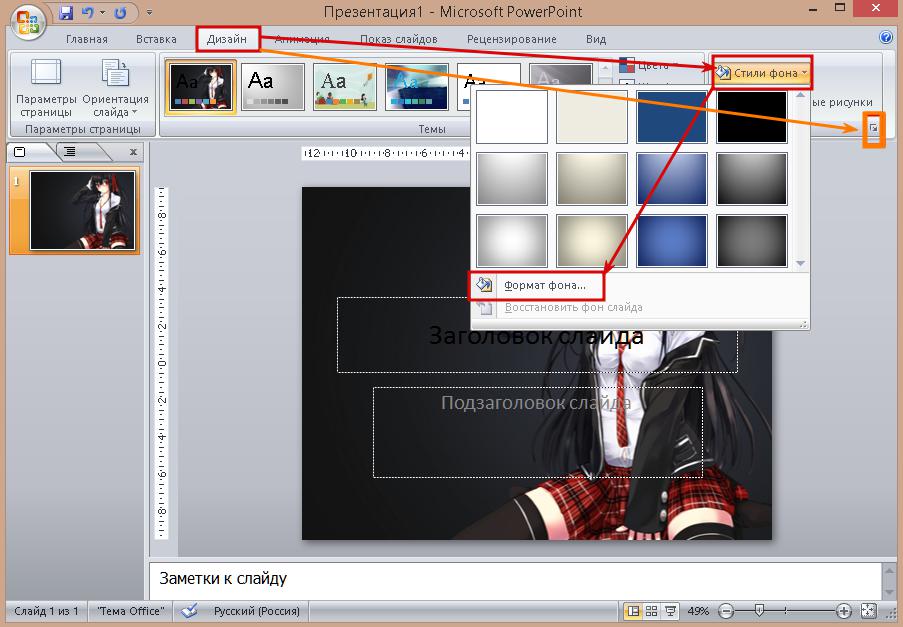
В целом, можно выделить четыре основных способа задать фон у слайдов.
Способ 1: Смена дизайна
Наиболее простой способ, который является первым шагом при создании презентации.
- Требуется зайти во вкладку «Дизайн» в шапке приложения.
- Здесь можно видеть широкий ряд всевозможных базовых вариантов дизайна, отличающихся не только компоновкой областей слайдов, но и фоном.
- Нужно выбрать дизайн, который больше всего подходит под формат и смысл презентации. После выбора фон изменится для всех слайдов на указанный. В любой момент выбор можно изменить, информация от этого не пострадает – форматирование происходит автоматически и все внесенные данные сами подстраиваются под новый стиль.
Хороший и простой метод, но он меняет фон для всех слайдов, делая их однотипными.
Способ 2: Изменение вручную
Если же требуется заняться более сложным задним планом в условиях, когда в предложенных вариантах дизайна ничего нет, начинает работать древняя поговорка: «Если хочешь сделать что-то хорошо – сделай это сам».
- Здесь два пути. Либо нажать правой кнопкой по пустому месту на слайде (или по самому слайду в списке слева) и в открывшемся меню выбрать «Формат фона…»…
- …либо зайти во вкладку «Дизайн» и нажать аналогичную кнопку в самом конце панели инструментов справа.
- Откроется специальное меню форматирования. Здесь можно выбирать любые способы оформления заднего плана. Вариантов много – от ручных настроек расцветки имеющегося фона до вставки собственного рисунка.
- Для создания собственного фона на основе картинки потребуется выбрать вариант «Рисунок или текстура» в первой вкладке, после чего нажать кнопку «Файл». В окне обозревателя потребуется найти изображение, которое планируется использовать в качестве фоновой. Картинки стоит выбирать исходя из размеров слайда. По стандарту это соотношение 16:9.
- Также внизу присутствуют дополнительные кнопки. «Восстановить фон» отменяет все сделанные изменения. «Применить ко всем» использует полученный результат ко всем слайдам в презентации автоматически (по умолчанию пользователь редактирует один конкретный).

Данный способ является самым функциональным ввиду широты возможностей. Можно создавать уникальные виды хоть для каждого слайда.
Способ 3: Работа с шаблонами
Есть еще более глубокий способ универсальной настройки фоновых изображений.
- Для начала следует войти во вкладку «Вид» в шапке презентации.
- Здесь нужно перейти в режим работы с шаблонами. Для этого требуется нажать «Образец слайдов».
- Откроется конструктор макетов слайдов. Здесь можно как создать собственный вариант (кнопка «Вставить макет»), так и отредактировать имеющийся. Лучше всего создать самому свой вид слайда, который лучше всего подойдет для презентации по стилистике.
- Теперь нужно провести уже вышеописанную процедуру – войти в «Формат фона» и произвести нужные настройки.
- Также можно воспользоваться стандартными средствами редактирования оформления, которые находятся в шапке конструктора. Здесь можно как задать общую тему, так и настроить вручную отдельные аспекты.

- После окончания работы лучше всего задать имя для макета. Это можно сделать с помощью кнопки «Переименовать».
- Шаблон готов. После окончания работы остается нажать на «Закрыть режим образца», чтобы вернуться в нормальный режим презентации.
- Теперь на нужных слайдах можно нажать правой кнопкой мыши в списке слева, и выбрать вариант «Макет» во всплывающем меню.
- Здесь будут представлены применимые к слайду шаблоны, среди которых как раз будет созданный ранее со всеми заложенными параметрами фона.
- Остается нажать на выбор и образец будет применен.
Этот способ идеален для условий, когда в презентации требуется создавать группы слайдов с разными типами фоновых картинок.
Способ 4: Картинка на заднем плане
Дилетантский способ, но не сказать о нем нельзя.
- Нужно произвести вставку картинки в программу. Для этого входим во вкладку «Вставка» и выбираем вариант «Рисунки» в области «Изображения».
- В открывшемся обозревателе требуется найти нужную картинку и дважды кликнуть по ней.
 Теперь остается лишь нажать на вставленную картинку правой кнопкой мыши и выбрать вариант «На задний план» во всплывающем меню.
Теперь остается лишь нажать на вставленную картинку правой кнопкой мыши и выбрать вариант «На задний план» во всплывающем меню.
Теперь картинка не будет фоном, но будет находиться позади остальных элементов. Достаточно простой вариант, однако не без минусов. Выделять компоненты на слайде станет проблематичнее, поскольку курсор чаще всего будет попадать именно на «фон» и выбирать его.
Примечание
При подборе своего изображения фона мало подобрать решение с одинаковыми для слайда пропорциями. Лучше брать картинку в высоком разрешении, поскольку при полноэкранном показе низкоформатные задники могут пикселизироваться и выглядеть кошмарно.
При выборе дизайнов для сайтов отдельные элементы остаются в зависимости от конкретного выбора. В большинстве случаев это разные декоративные частицы по краям слайда. Это позволяет создавать интересные сочетания со своими изображениями. Если же это мешает, лучше вовсе не выбирать никакой тип дизайна и работать с изначальной презентацией.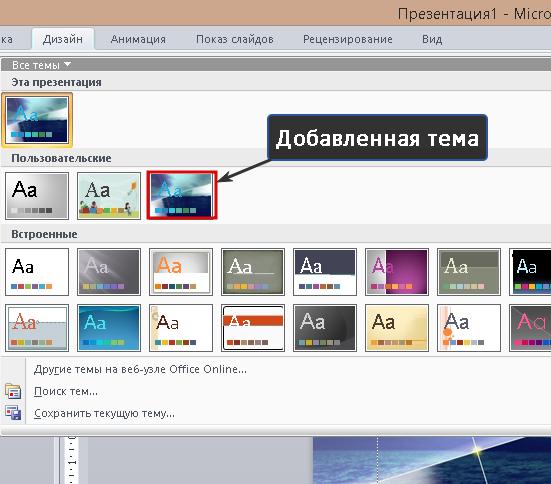
Мы рады, что смогли помочь Вам в решении проблемы.
Задайте свой вопрос в комментариях, подробно расписав суть проблемы. Наши специалисты постараются ответить максимально быстро.
Помогла ли вам эта статья?
Да Нет
Презентация в PowerPoint – это один из множества инструментов для визуального дополнения устного выступления перед группой людей. Иногда для нее требуется уникальное оформление, отсутствующее в программе изначально. Существует немало способов в такой презентации сделать свой фон и добавить новые шаблоны. Как это осуществить, расскажет данная статья.
Добавление шаблона для презентаций с сайта Microsoft Office
Главный инструмент для изменения внешнего вида документа, созданного с помощью PowerPoint, – встроенные темы. Они достаточно универсальны, но иногда их оформление не подходит к теме доклада. В этом случае можно добавить другие шаблоны, загрузив их с официального сайта Microsoft.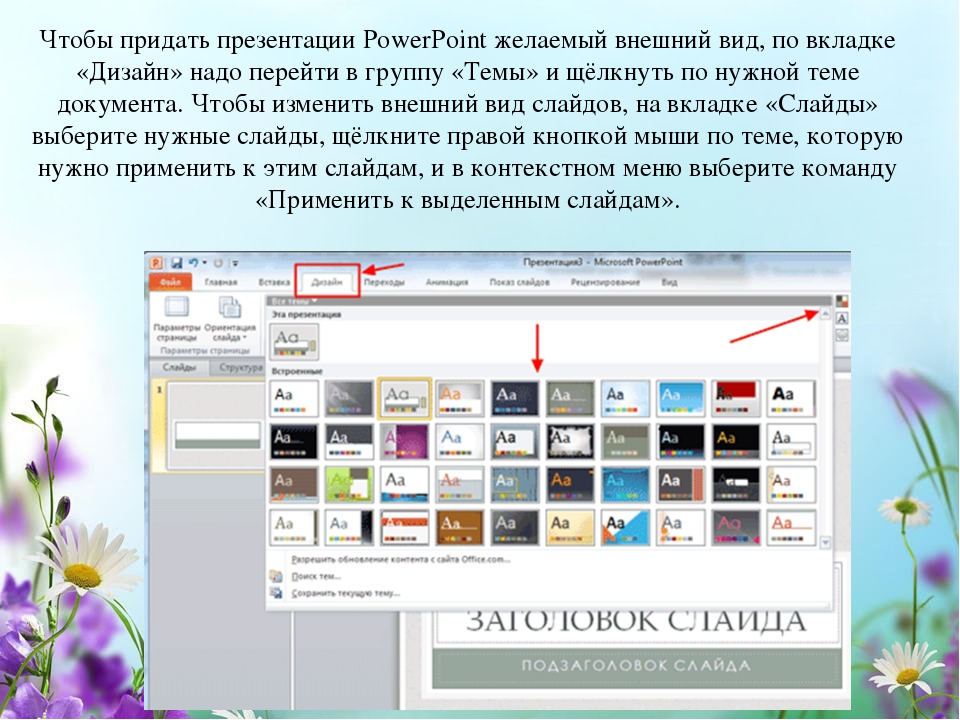 Чтобы это сделать в PowerPoint 2007 или 2010, нужно:
Чтобы это сделать в PowerPoint 2007 или 2010, нужно:
- Перейти во вкладку «Дизайн» и полностью развернуть список всех доступных тем.
- В нижней части нового меню выбрать подпункт «Другие темы…».
- В открывшемся окне браузера выбрать в одной из категорий нужное оформление и перейти на страницу его загрузки.
- На ней нажать кнопку «ЗагрузитьСохранить» и выбрать место для сохранения шаблона.
Чтобы навсегда добавить новый шаблон в PowerPoint 2007, нужно:
- Выполнить первый шаг из предыдущего алгоритма.
- Выбрать пункт «Поиск тем» и в окошке Проводника открыть ранее загруженный шаблон.
- В выпадающем меню выбрать подпункт «Сохранить текущую тему».
- В новом окошке, не изменяя настроек, нажать кнопку «Сохранить».
В этих двух алгоритмах и заключается первый способ того, как сделать свой фон в презентации.
Использование изображения
Иногда требуется, чтобы на заднем фоне слайда присутствовал логотип фирмы или флаг государства.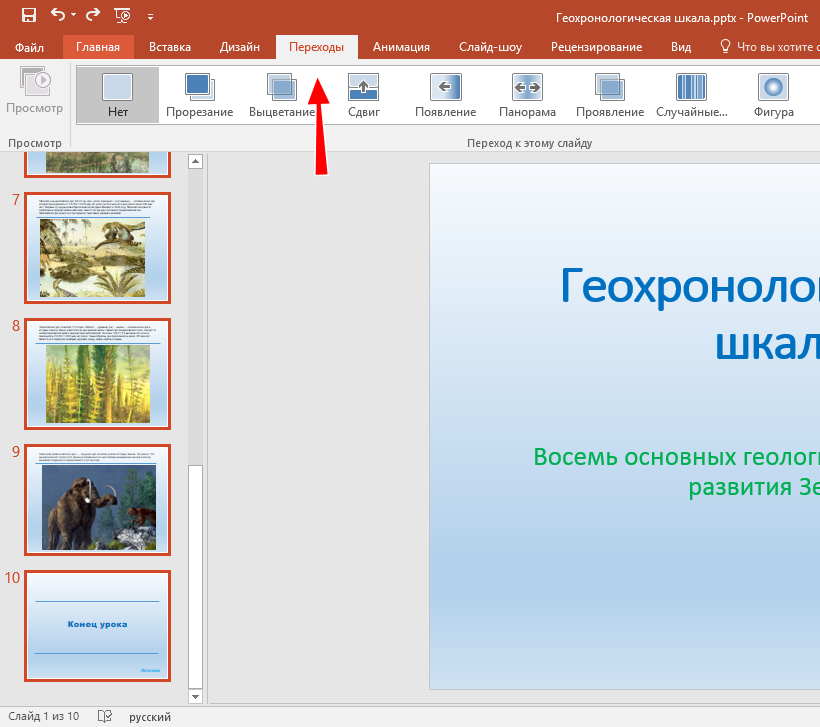 Достичь такого результата можно, использовав картинку. Способ того, как сделать в презентации свой фон с ее помощью, заключается в следующем:
Достичь такого результата можно, использовав картинку. Способ того, как сделать в презентации свой фон с ее помощью, заключается в следующем:
- Нужно вызвать окно «Формат фона». Сделать это можно двумя путями. Первый: нажать правой кнопкой мыши на листе и выбрать одноименный подпункт меню. Второй: в блоке «Фон» вкладки «Дизайн» кликнуть по кнопке «Стили» и перейти в подраздел «Формат фона».
- В открывшемся окне в разделе «Заливка» поставить отметку около строки: «Рисунок или текстура».
- Нажать на кнопку «Файл» для использования собственного изображения или «Клип» для встроенного.
- Во втором субблоке можно настроить положение, размер и прозрачность фоновой картинки на слайде.
Примечание. Если диалоговое окно вызывается с помощью ПКМ, то новый фон будет использоваться только на этом слайде. При использовании ленты инструментов изображение добавится на все имеющиеся и добавляемые листы.
Третий способ: заливка фигуры
Он позволяет разместить фоновое изображение в любой части листа с требуемыми размерами. Алгоритм того, как в презентации сделать свой фон с помощью фигуры, следующий:
Алгоритм того, как в презентации сделать свой фон с помощью фигуры, следующий:
- Вставить любую фигуру, воспользовавшись одноименной кнопкой во вкладке «Вставка».
- Отредактировать ее параметры с помощью кнопки «Формат».
- Щелкнуть правой клавишей мыши по фигуре и выбрать в контекстном меню пункт «Формат фигуры рисунка».
- В диалоговом окне перейти в подраздел «Заливка» и выполнить шаг № 3 из второго способа.
Дополнительно изменить параметры изображения можно, переключившись в раздел «Рисунок». В нем расположены инструменты регулировки яркости, контрастности и цветовой гаммы (кнопка «Перекрасить») рисунка.
Всеми 3 способами того, как сделать свой фон в презентации PowerPoint 2007, можно пользоваться и в более новых версиях этого приложения.
Как сделать свой шаблон в powerpoint. Как сделать фон в презентации в PowerPoint
Допустим, мы открыли новую и пока пустую презентацию в Powerpoint. И что мы видим?
И что мы видим?
А у вас есть корпоративные цвета и шрифты, которые придется каждый раз настраивать заново. Шаблон позволит вам сделать это 1 раз и на всю жизнь.
И 1-й слайд в вашей презентации автоматически будет выглядеть, например, так ВСЕГДА без дальнейших усилий.
Шаблон включает в себя:
- Цвета
- Шрифты
- Заполнители (разделы, где мы вставляем текст, изображение, диаграмму и т.п.)
Ниже вы найдете пошаговую инструкцию для создания собственного шаблона в Powerpoint.
1. Создайте новый файл в Powerpoint.
2. Выберите в верхнем меню во вкладке Вид «Образец слайдов».
Слева появится стандартный образец слайдов.
Вот с ним мы и будем работать. И сделаем из стандартного нестандартный.
3. Выбираем нужную шрифтовую тему или создаем новую.
Шрифтовая тема — это те шрифты, которые вы используете в презентации. Поверьте, помимо Calibri есть масса других хороших шрифтов. Укажите их всего 1 раз, и они автоматом заменятся во всей презентации или шаблоне.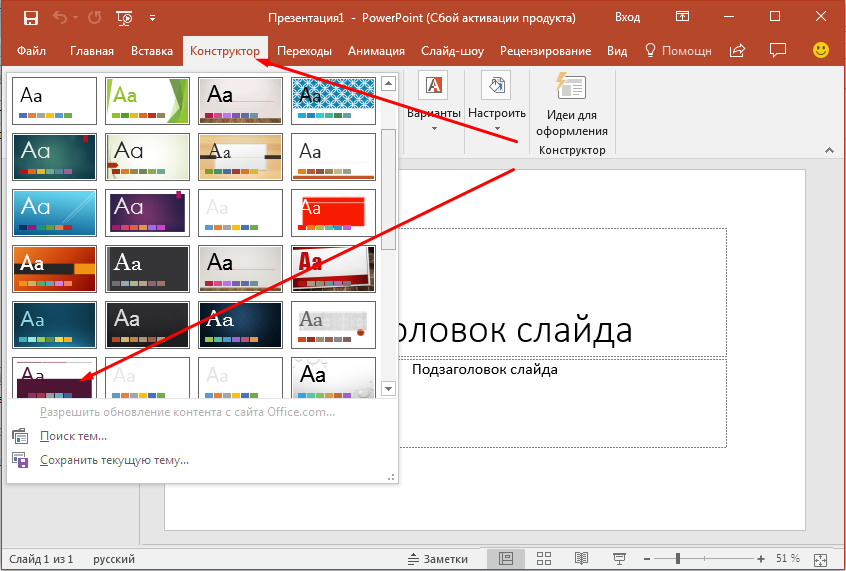
4. Выберите нужный вам фон (цвет или рисунок). Вы можете выбрать фон сразу для всех слайдов одинаковый или для одного особенный.
5. Как мы видим, слева много вариантов расположения текста, заголовка и т.д. Но что делать, если нам нужен, такой, которого нет? Например, чтобы было 3 картинки с подписями.
Тогда нам поможет функция Вставить макет + Вставить заполнитель.
После того, как нажимаем «Вставить макет» создается пустой слайд. И его мы можем заполнить как хотим.
7. Теперь, если мы собираемся создать новый слайд, то мы видим варианты из нашего шаблона.
8. Создаете новую презентацию и «потеряли» ваш шаблон? Заходите во вкладку Дизайн и ищите его там.
Как правило, презентации PowerPoint создаются на основе шаблона, т.к. благодаря готовым шаблонам можно в разы усилить .
Как добавить темы для PowerPoint 2007 ?
Добавить шаблоны в презентацию можно несколькими способами.
Если компьютер подключен к Интернет, то можно воспользоваться и дополнительными возможностями, которые предоставляет Microsoft Corporation — загрузить множество полезных материалов — новые шаблоны, презентации (например, уже готовая «Викторина по географии «, которую вы видите на скриншоте) , карточки, диаграммы, отдельные слайды с фонами различной тематики, расписание занятий, календари, сертификаты и многое другое.
Обратите внимание на строчку поиска в верхней части окна. Это потрясающе удобная штука для поиска необходимых шаблонов. Здесь можно задать условия поиска по цвету или категории. Например, если ввести слово «бизнес», то вы увидите более 200 готовых шаблонов для бизнес-презентаций.
Не пожалейте времени и внимательно изучите все предлагаемые варианты. Это настоящий клондайк полезнейших вещей для создания качественных, красивых и интересных презентаций.
Третий способ.
Воспользоваться готовыми профессиональными или любительскими шаблонами PowerPoint. Например, загрузить темы для PowerPoint 2007 из нашей бесплатных шаблонов для создания презентаций.
Не секрет, что многие пользователи при создании презентации предпочитают искать уникальные шаблоны. Ведь никому не хочется представлять свою работу на точно таком же шаблоне, с которым выступали предыдущие ораторы.
Скачали шаблон? (Кстати, можете это сделать у меня. Выберите в меню «скачать шаблон» или нажмите . )
)
Все в формате.pot. Если у вас есть шаблоны, просто скопируйте их в папку.
Выделяем шаблон, который надо установить и: 1) нажимаем правой кнопкой мыши на нем и выбираем из списка «копировать» 2) или, как только шаблон выделен, нажимаем Ctrl и C (одновременно). Прошу не смеяться, могут быть люди которые этого не знают…)))) Примечание: перед тем как начать, вскройте скрытые папки. Это можно сделать так: Открываем любую папку, нажимаем на «Сервис» и выбираем «Свойста папки…»Появляется окошко «Свойство папки», открываем вкладыш «Вид», в «Дополнительных параметрах» видим список. Прокручиваем список до конца. В конце есть «Скрытые файлы и папки» и две опции «не показывать…» и «показывать…». Естественно выбираем «показывать скрытые файлы и папки» и нажимаем на ОК.
Теперь у вас все скрытые папки видны. «Скрытые папки» отображаются как обычные папки, только они полупрозрачные!)) Сейчас увидите… У меня, например, папка «Шаблоны» находится по этому пути: C:\Documents and Settings\user\Application Data\Microsoft
Открываем папку «Шаблоны» и вставляем скопированные шаблоны для презентации powerpoint
в эту папку.
1. нажимаем правой кнопкой мыши на пустом пространстве в папке и выбираем из списка «вставить»
2. или просто нажимаем Ctrl и V (одновременно).
В следующий раз, когда вы зайдете в PowerPoint и выберите «Конструктор», высветится весь список шаблонов включая новые установленные. Можете пользоваться!)))
POWERPOINTPRO
Тип лицензии :
Крякнутая
Языки :
Windows 8, 8 64-bit, 7, 7 64-bit, Vista, Vista 64-bit, XP, XP 64-bit
Скачано :
Макеты и образец слайдов — это отличный инструмент, которыми должны владеть все, кто хоть раз в полгода работает с приложением PowerPoint. Они позволяют вам автоматизировать большую часть работы и придать слайдам единообразный вид.
«Макеты слайдов». Что это такое?
(контекстное меню >> макет)
Макеты позволяют применять один из предустановленных вариантов компоновки на слайде. Для первого слайда по умолчанию применяется макет «титульный слайд», для всех остальных — «объект и заголовок». Доступны макеты: «заголовок и объекты», «только заголовок» и т. п.
Доступны макеты: «заголовок и объекты», «только заголовок» и т. п.
Макет позволяет добиваться интересных решений, так, контент на разных слайдах будет размещён не на «на глаз», а единообразно и ровненько, с минимальными временными затратами.
Начиная с версии 2007 (PowerPoint) у пользователя имеется возможность редактировать макет слайдов, создавать пользовательские макеты, а это очень удобно для создания сложных презентаций.
Что такое «образец»?
(верхняя лента >> «дизайн» >> «темы»)
Если выбрать какую-либо тему оформления — в презентации поменяется шрифты, фон, размещение контента, др. параметры. Сложно представить себе, почему темы оформления столь неудобны и страшны. К счастью, можно самостоятельно настроить темы оформления для своих презентаций, перейдя в режим «образец слайда».
h4Настраиваем образец и макет презентации
1. Переходим в режим «образцы слайдов».
«Вид» >> «Образцы слайдов»
В панели эскизов слева можно увидеть «связки» из эскизов: большой вверху эскиз («образец»), от него вниз пунктирчиком «расходятся» меньшие эскизы (макеты).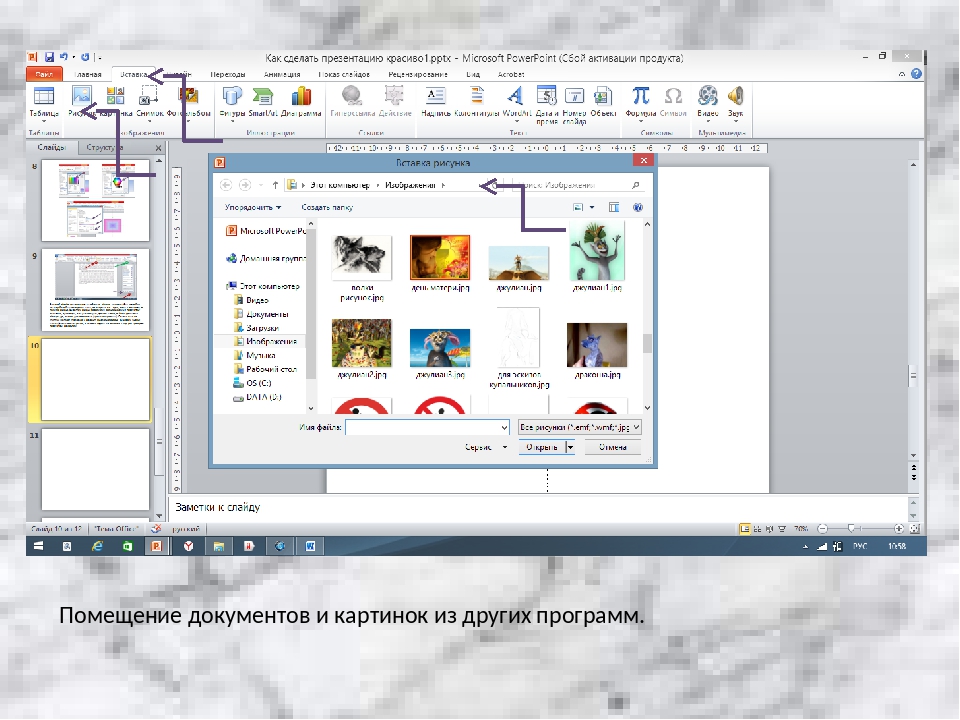
Параметр, который меняется в образце (эскиз сверху), также будет изменен во всех макетах, макеты задаются по умолчанию для слайдов.
Общие для всех (как минимум — для большинства) параметры слайдов задают в образце, в макетах настраивают специфичные параметры для того или иного типа слайдов.
2. Настраиваем фон
Если надо использовать файл с изображением в качестве фона:
«Меню» вверху на эскизе образца выбрать>> «Формат».
В окне «Формат» >> выбрать свитчер «текстура или рисунок» кнопка «Файл». Откроется проводник, находим подготовленную картинку для слайда и выбираем ее.
Здесь, во вкладке «рисунок» вы можете перекрасить или обесцветить рисунок.
Если надо, к примеру, отразить или кадрировать изображение — предварительно сделать можно в PowerPoint, затем скопировать и «залить» фон кнопкой в этом же окне.
Чтобы оформить презентацию можно использовать вставленные картинки и автофигуры.
Можно разместить любые декоративные элементы (в том числе и логотип). Мы разместили солнышко.
Мы разместили солнышко.
h5h53. Фон для титула слайда
Как правило, фон титульного слайда отличается от остальных слайдов по дизайну. Поэтому для макета (расположен первым) надо выбрать какой-нибудь другой рисунок фона.
Делается это также: «Меню» выбираем на эскизе макета слайда >> «Фона».
Элемент, который мы поместили на слайд (автофигуры, изображения), отображаются на всех других макетах. Просто удалить их у вас не получится — для макетов они становятся фоновыми. Избавиться от солнышка в нашем случае достаточно просто, нужно поставить галочку напротив «скрыть фоновые рисунки» вкладка «образец слайда».
4. Настраиваем параметров текста
Теперь надо откорректировать параметры текста, который расположен ниже поля для текста. Надо внимательно отнестись к нюансам — расположению полей; размер, гарнитура и цвет; расстояние между строк и абзацев; типы буллитов и пр. Все это позволит вам избежать мелких правок на слайде.
Так как все эти настройки делают в образце, то они сразу же применяются к макетам.
Несколько не очевидных моментов:
Типы буллитов настраивают вот здесь
Тут вы можете выбрать типы маркера, размер относительно текста, цвет, использовать для буллита рисунок или экспортировать свой.
Можно настроить интервал между строк и абзацев, чтобы списки не «слипались». «Главная» >> в уголке «абзац» вызвать доп. параметры
5. Создаем пользовательские макеты
Обычно, типовой макет подходит не для каждого слайда. Выбираем пустой макет (поле для заголовка), верстать слайд в нём. Если в презентации имеется несколько аналогичных слайдов по компоновке — вы можете создать для них пользовательский макет, он облегчит вёрстку, так: «Вставить макет» находится на панели
«Образец». На появившемся макете вы можете расставить область для контента (т.н. «заполнители») как хотите. Чтобы сделать это и не выделить из общего стилевого направления другие макеты, и чтобы было удобно использовать направляющие. Мы в качестве примера создали макет для 4-х изображений.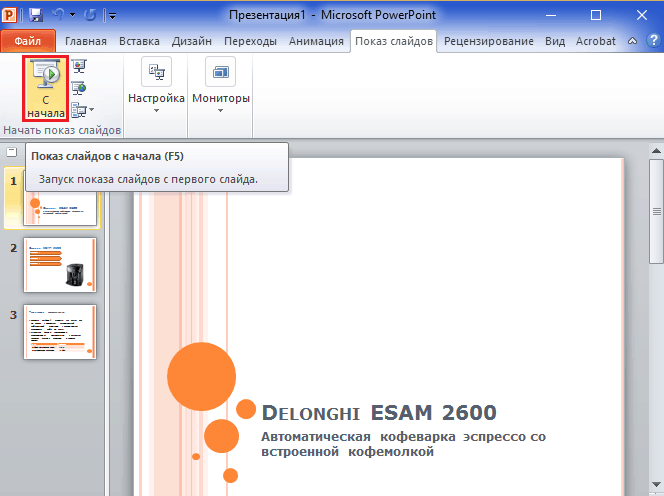
Заполнители бывают нескольких типов: «универсальный» и специализированные. Используя специализированные заполнители, при применении макетов к слайду программа сама корректно применяет их («не перепутает» контенты разных типов). Макеты по-разному себя ведут при вставке контента. К примеру, при вставке изображения заполнитель «рисунок», подрежет под пропорции некорректное изображение, а заполнитель универсальный вставит как есть.
***
Настроив образе возвращаемся в вид по умолчанию, выбираем нужный макет и вставляем контент. В итоге у нас получается чёткая и ровная презентация: элементы идентично отформатированы, размещены.
При помощи настроенного шаблона вы можете сэкономить кучу времени в будущем.
Вы можете скачать пример для презентации PowerPoint здесь.
Приветствую, друзья! Я продолжаю цикл статей по созданию презентаций. В этой заметке разберём, как создать шаблон презентации для powerpoint. Зачем нужен свой, когда есть готовые, уже в самой программе, да и на сайте Microsoft? Да есть, но посмотрите, несколько презентаций и, вероятно, встретите одинаковое оформление. Я для своих презентаций практически никогда не использую готовые шаблоны, всегда стараюсь сделать что-то своё.
Я для своих презентаций практически никогда не использую готовые шаблоны, всегда стараюсь сделать что-то своё.
Работаем над шаблоном
Итак, перейдём от слов к делу. В предыдущей статье я описал без использования шаблонов и тем оформления. Так что затруднений быть не должно. В открытом редакторе презентаций перейдём на вкладку Вид .
Здесь в группе Режимы образцов нужно кликнуть кнопку Образец слайдов , для того чтобы перейти в режим правки макетов разметки слайда. Активируется соответствующая вкладка со всеми необходимыми инструментами. В левой части экрана будут видны различные варианты макетов нового шаблона, которые можно удалять и добавлять новые по вашему усмотрению.
Самый большой эскиз вверху — это главный макет. То есть, выбрав его, все изменения по форматированию будут отражены на макетах нижнего (дочернего уровня). Если выбрать эскиз дочернего уровня, то произведённые изменения можно зафиксировать только на нем, не затрагивая форматирование других.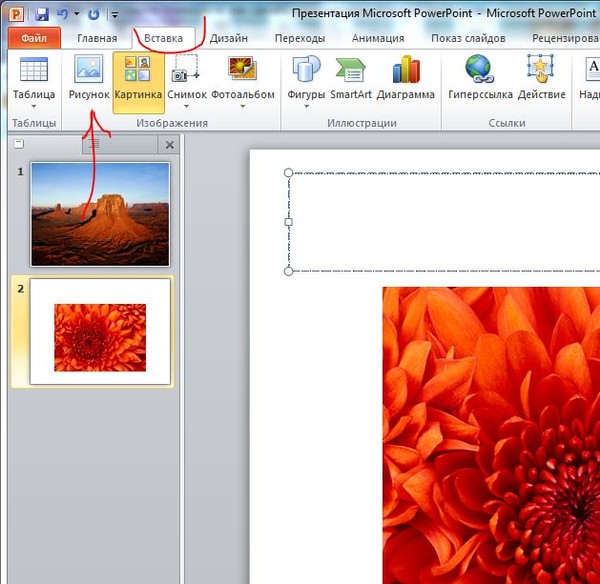 Конечно, если не нажимать кнопку Применить ко всем .
Конечно, если не нажимать кнопку Применить ко всем .
На этом шаге необходимо указать оформление заголовков и текста: размер, цвет, начертание, гарнитуру шрифта. Все это проделываем на главном слайде. Постарайтесь . Здесь задаём фон слайдов. Можно сделать сплошной заливкой или градиентной, или узором, или . Ваша фантазия не ограничена, главное — не переусердствовать. На этом же слайде добавляются повторяющиеся элементы: логотипы, виньетки, рисунки и т. п. Посмотрите, ниже на рисунке пример главного эскиза моего шаблона.
На нем задан серый фон, и в шапке макета (выделено красной рамкой) я разместил графические элементы, которые будут присутствовать на всех остальных макетах в качестве фона. Белый прямоугольник — это текстовая зона слайда с образцами написания текста в режиме списка на различных уровнях. Каждый уровень текста можно настроить в соответствии вашим запросам (размер, цвет, шрифт).
Подгоняем размеры блоков макета
Среди вариантов разметок (маленькие эскизы на рисунке выше) посмотрите расположение блоков, лишние удалите.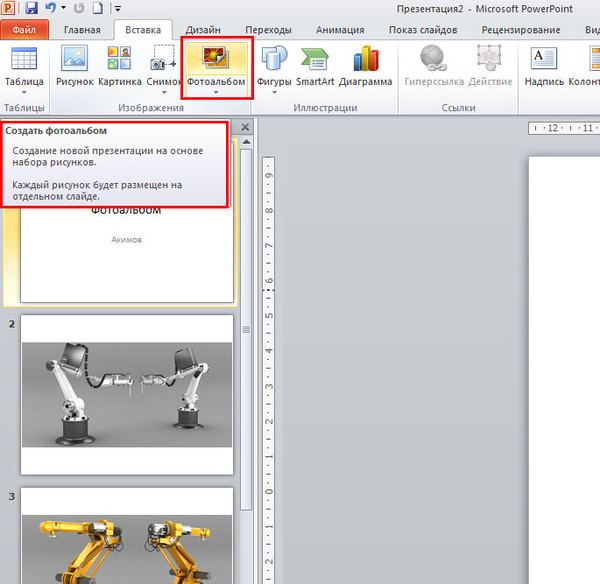 При необходимости, поправьте шрифты.
При необходимости, поправьте шрифты.
Если среди разметок нет подходящей, то сделайте её самостоятельно. Нажимаем Вставить макет и получаем новый слайд с заголовком и с оформлением главного эскиза. Сразу отредактируйте заполнитель для заголовка. Расположите его в нужном месте слайда и отформатируйте. в моем шаблоне заполнитель заголовка имеет белый цвет символов и расположен над синим прямоугольником.
Теперь кликаем кнопку Вставить заполнитель и выбираем необходимый блок. Я и с текстом, подогнал их до нужного размера.Таким образом, размещаем необходимое количество элементов в макет. Вот такую дополнительную разметку получил я для своего шаблона.
Сохраняем результат работы
Сохраним как тему для использования на своём компьютере. В группе инструментов Изменить тему кликаем кнопку Темы и в выпадающем списке в самом низу будет строка Сохранить текущую тему . Выбираем эту команду и в открывшемся окне даем имя, и кликаем Сохранить . Теперь в вашем редакторе она будет доступна на вкладке Дизайн .
Теперь в вашем редакторе она будет доступна на вкладке Дизайн .
Для выхода и режима редактирование шаблона в правой части вкладки образец слайдов кликните кнопку Закрыть режим образца . А чтобы это оформление можно было использовать и на других компьютерах для создания презентаций на основе шаблона, то сохраняем её как шаблон PowerPoint. Это указывается в типе файла при сохранении.
На данную тему я подготовил видеоурок. Посмотрите его.
Надеюсь, что я доходчиво объяснил, как делать шаблоны презентаций. И теперь, вы без особого труда сможете сделать уникальное оформление для представления своего доклада или реферата. И ваше выступление, оставит яркое впечатление в памяти ваших слушателей. Удачи, друзья!
Дизайн презентации: руководство для начинающих (советы, инструменты и шаблоны)
Опубликовано: 2021-08-06
Хорошая презентация зависит не только от дизайна презентации. Это ваше публичное выступление , способность общаться с аудиторией и насколько хорошо вы понимаете свою тему.
Это ваше публичное выступление , способность общаться с аудиторией и насколько хорошо вы понимаете свою тему.
Однако это не значит, что дизайн презентации не важен. Все идет рука об руку при создании презентации, которая будет держать вашу аудиторию заинтересованной и обсуждать вашу тему на долгие годы.
Готовы создать презентацию, которая сбивает с толку аудиторию? Мы собрали руководство для начинающих, чтобы помочь вам разобраться в типах презентаций, советы по дизайну для начинающих и многое другое.
Давайте погрузимся.
ОглавлениеПочему важен дизайн презентации
Какие существуют типы презентаций?
20 советов по дизайну презентаций для начинающих
5 тенденций в дизайне презентаций, которые вас вдохновят
15 шаблонов презентаций для различных случаев использования
Почему важен дизайн презентации Презентация — это намного больше, чем просто стопка слайдов с текстом и изображениями; или, по крайней мере, так и должно быть. Тем более, что креативные, красочные визуальные эффекты намного лучше запоминаются, чем простой текст на экране.
Тем более, что креативные, красочные визуальные эффекты намного лучше запоминаются, чем простой текст на экране.
Дизайн презентации важен, потому что с его помощью вы можете объединить свои идеи, повествование, визуальные эффекты, данные и статистику в одном месте и рассказать убедительную историю, которая приведет вашу аудиторию к выводу, которого вы хотите, чтобы они достигли.
Когда вы создаете презентацию с правильным дизайном, у вас появляется возможность поделиться своей точкой зрения, расширить свой бизнес и заставить аудиторию увидеть ваше видение и услышать вас громко и ясно.
Печальная правда заключается в том, что многие люди боятся ходить на презентационные собрания из-за длинных, визуально незаметных и не стимулирующих дизайнов слайд-шоу.
Хотя то, что кто-то должен сказать во время презентации, может иметь решающее значение для бизнеса или даже изменить его жизнь, слушатель может потерять всякий интерес просто из-за плохого дизайна презентации.
При правильном дизайне презентации вы можете четко рассказать свою историю, вдохновить аудиторию на следующие шаги и вовлечь их в то, что вы говорите, на всем протяжении.
Не упускайте огромную возможность для бизнеса только из-за плохого дизайна презентации.
Если у вас есть предстоящая презентация, но у вас нет навыков профессионального дизайнера, не волнуйтесь. То, что вы не дизайнер, не означает, что у вас не может быть такой профессиональной презентации.
С помощью такого инструмента, как Visme, вы можете получить доступ к профессионально разработанным шаблонам, которые будут служить вам руководством при создании следующей вдохновляющей презентации. Начни сегодня бесплатно.
Какие существуют типы презентаций?Существует множество различных типов презентаций и причин, по которым они вам могут понадобиться. Давайте рассмотрим наиболее распространенные типы, чтобы вы знали, чего ожидать и когда вы можете подумать о создании собственной презентации.
Тип №1: Образовательные презентации Есть много причин, по которым вам может понадобиться создать презентацию для школы — написать отчет по книге, представить идею, поделиться гипотезой и результатами исследования и т. Д.
Д.
Кроме того, преподаватели должны постоянно проводить презентации и всегда ищут способы создать более увлекательные слайды, которые сохранят интерес учащихся.
Чтобы ваша презентация выглядела потрясающе, попробуйте использовать шаблон образовательной презентации, подобный приведенному ниже.
Настройте этот шаблон презентации и сделайте его своим! Редактировать и скачать
Тип # 2: презентация для инвесторовЭто невероятно важный вид презентаций для стартапов и малого бизнеса. Пытаетесь получить финансирование для своей бизнес-идеи? Вам нужно будет создать презентацию для инвесторов .
В Visme мы фактически собрали типичную тему презентационной презентации с множеством различных идей слайдов, чтобы помочь вам создать идеальную, полностью профессиональную презентацию.
Настройте эту тему презентации и сделайте ее своей собственной! Редактировать и скачать
Тип № 3: Веб-семинары Вебинары — это популярные онлайн-презентации, используемые для лид-магнитов и увеличения продаж и подписок. Как правило, это информационные презентации, которые ближе к концу приводят к коммерческому предложению.
Как правило, это информационные презентации, которые ближе к концу приводят к коммерческому предложению.
Вот отличный шаблон презентации веб-семинара, который вы можете использовать, чтобы начать работу над своим собственным.
Настройте этот шаблон презентации и сделайте его своим! Редактировать и скачать
Тип № 4: Торговые презентацииПродаж презентации или продажи смолы колода тип презентации вам может понадобиться , чтобы дать , если вы качка продукт или услугу потенциальному клиенту или клиенту.
Они часто делятся уникальными торговыми предложениями вашей компании, информацией о ценах, отзывами и т. Д.
Вот интерактивный шаблон презентации продаж, который вы можете использовать для начала.
Настройте этот шаблон презентации и сделайте его своим! Редактировать и скачать
Тип # 5: Презентации отчетов Часто вас просят представить отчет, основанный на показателях продаж и маркетинга, данных веб-сайтов, доходов или некоторых других данных, о которых ваша команда или руководители хотят узнать больше.
Это может быть много разных форм, например, бизнес-отчет или даже инфографика, но многие люди также любят делать простые презентации отчетов.
Используйте шаблон, подобный приведенному ниже, чтобы подготовить почву для данных вашего отчета.
Настройте этот шаблон презентации и сделайте его своим! Редактировать и скачать
Тип № 6: Ключевые презентацииОсновная презентация больше похожа на выступление перед более широкой аудиторией. Think TED Talks и основные докладчики на конференциях и мероприятиях. Хотя большую часть речи произносит докладчик, слайды по-прежнему полезны для того, чтобы аудитория была заинтересована и не сбивалась с пути.
В основной презентации можно использовать шаблон, подобный приведенному ниже, он яркий и включает только основные моменты презентации.
Настройте этот шаблон презентации и сделайте его своим! Редактировать и скачать
12 советов по дизайну презентаций для начинающих Готовы освоить дизайн презентаций? У нас есть 12 простых советов, которые помогут вам создать слайд-колоду, которая удерживает внимание вашей аудитории и заставляет каждого члена аудитории слышать каждое слово.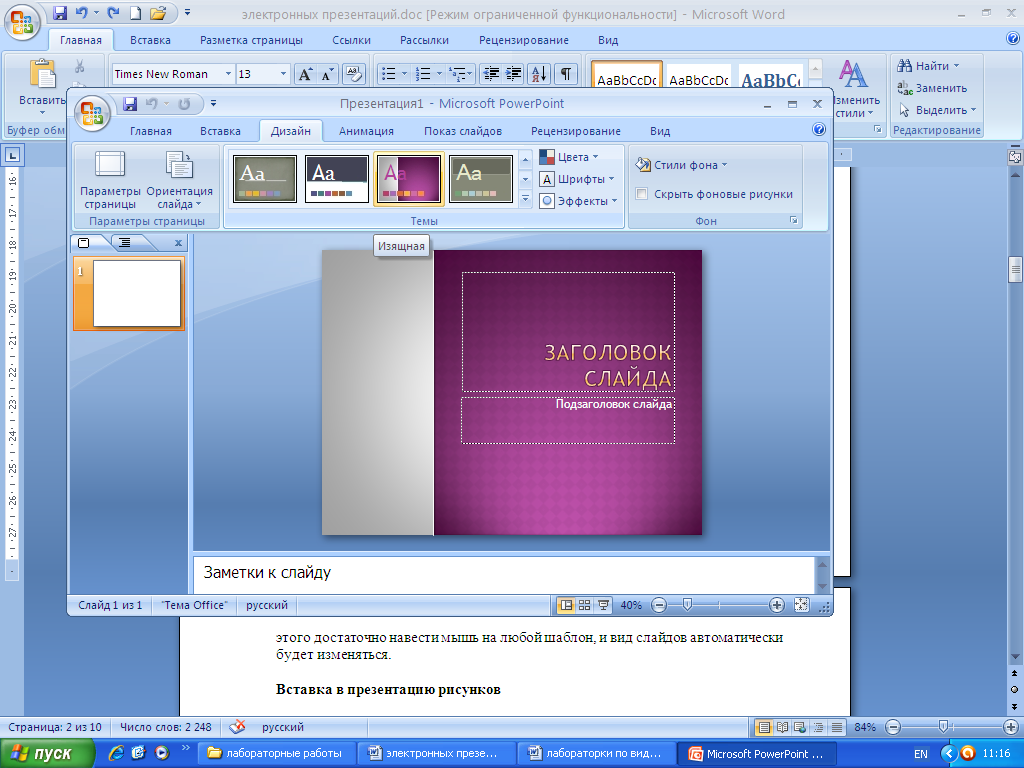
Чтобы получить другие советы, которые помогут вам создать и представить наилучшую возможную презентацию, станьте сертифицированным докладчиком на нашем бесплатном онлайн-курсе.
Давайте копаться.
Совет №1: используйте не более 6 строк текстаЭффективная презентация не заполнена копией. Вы не будете читать сразу со своих слайдов, поэтому вы хотите включить на слайды только основные моменты и информацию, которую необходимо знать. Ваша речь дополняет остальное.
Это не только поможет сделать вашу презентацию более интересной, но и улучшит ее дизайн.
Взгляните на пример ниже. Вариант с минимальным текстом выглядит намного лучше, чем слайд с абзацами текста.
Совет № 2: придерживайтесь двух-трех шрифтов и цветов. Наш следующий совет касается типографики и цветовой схемы вашей презентации. Хотя использование как можно большего количества разных шрифтов и цветов может быть захватывающим, передовые методы проектирования диктуют, что вам следует использовать всего два или три.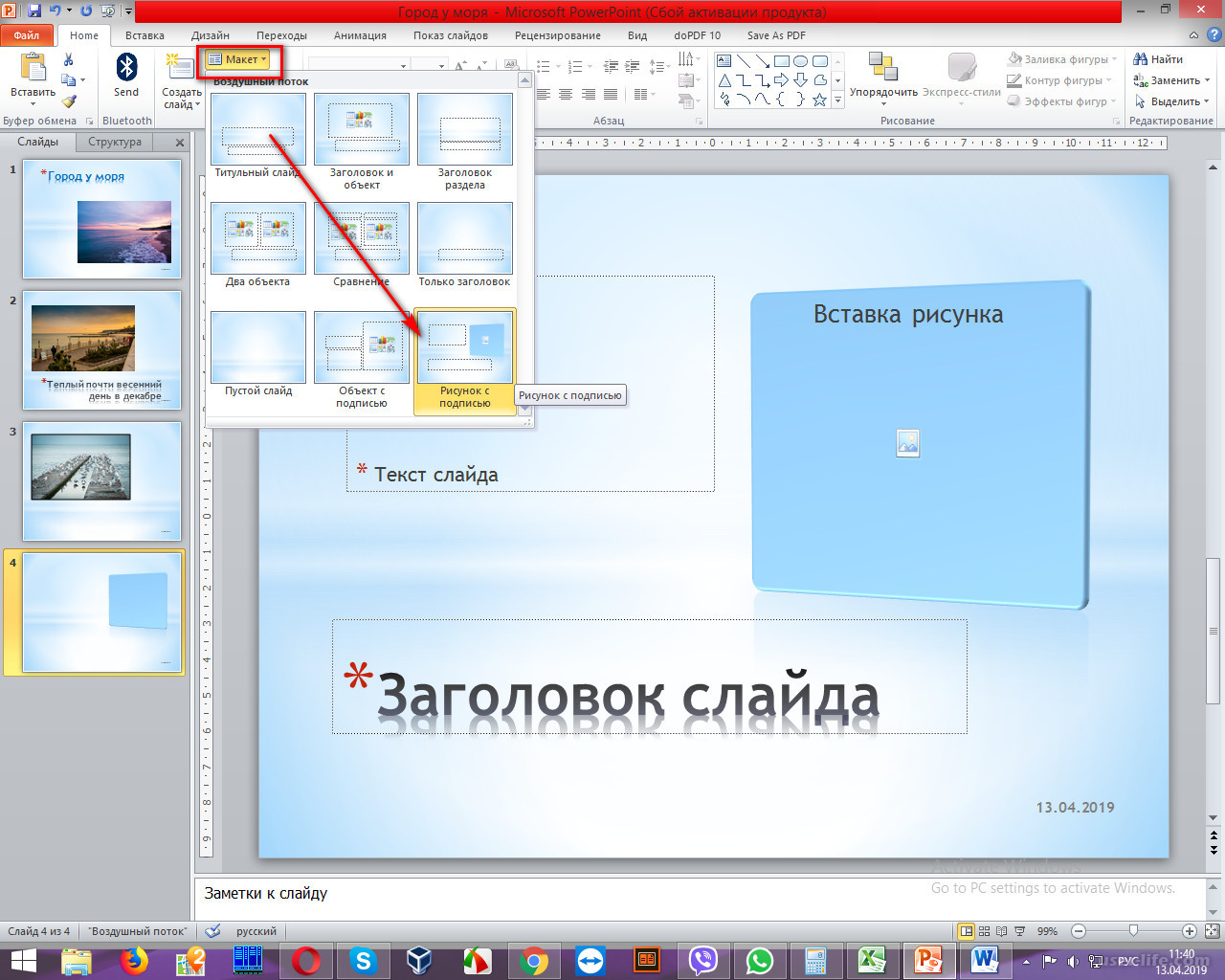
У ваших шрифтов и цветов тоже должна быть работа.
Выберите один шрифт для заголовков, а другой — для основного текста. Вы также можете использовать шрифт с третьим ударением.
Ваш выбор цвета должен быть аналогичным. Используйте один или два основных цвета, а затем добавьте акцентный цвет. Убедитесь, что ваши цвета хорошо сочетаются друг с другом и помогают передать правильное сообщение.
Не знаете, почему это так важно? Давайте покажем вам на примере, что мы имеем в виду.
На слайде слева слишком много всего происходит. Со всеми этими шрифтами и цветами он выглядит загроможденным, и трудно обращать внимание на реальную концепцию, которую слайд пытается передать.
Но справа мы видим красивую смесь трех шрифтов и трех цветов, объединяющую весь дизайн слайда.
Совет № 3: обратите внимание на визуальную иерархию При добавлении текста в следующую презентацию следует помнить одну важную вещь — визуальную иерархию . По сути, это означает, что порядок, в котором кто-то читает что-то на вашем слайде, должен быть очевиден в зависимости от размера шрифта, цвета или веса.
Взгляните на этот пример ниже. Справа он легко читается и имеет смысл. Слева визуальная иерархия не в порядке, что сбивает читателя с толку.
Совет №4: используйте мощные визуальные эффектыВ увлекательной презентации используются визуальные элементы. Вспомните стоковые фотографии, значки, иллюстрации, видео, даже диаграммы и графики. Все это может улучшить дизайн вашей презентации Visme или PowerPoint.
Вы также должны быть уверены, что ваши визуальные эффекты идеально отражают слова на слайдах. Или, если у вас нет слов на слайде, убедитесь, что они точно передают слова, которые вы произносите в своей речи.
Визуальные эффекты всегда должны дополнять вашу презентацию, а не убирать. Но вы также хотите убедиться, что каждый из ваших слайдов имеет какое-то визуальное представление, чтобы вы не делились скучными словами на слайде, как в примере ниже.
Левый слайд унылый и скучный. Конечно, мы можем прочитать, что в нем говорится, но хотим ли мы? С другой стороны, слайд справа интересен, он включает в себя высококачественное изображение, которое визуализирует слова на слайде.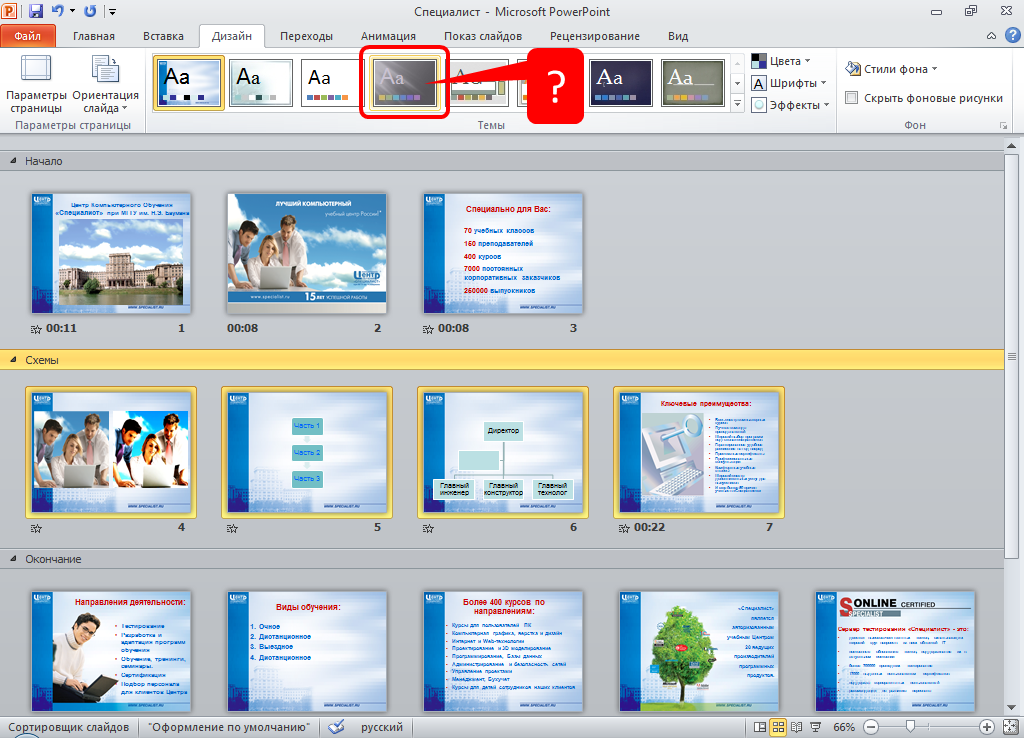
Еще в начальной школе, когда вы учились создавать свою первую презентацию с помощью Microsoft PowerPoint, одним из типичных советов по дизайну PowerPoint было использование маркированного списка для основных пунктов каждого слайда.
Не делай этого.
Любой хороший учебник по дизайну презентаций в наши дни скажет вам, что вам следует держаться подальше от маркированного списка, насколько это возможно. Они утомительны и устарели, и есть способы лучше продемонстрировать ваш контент.
Взгляните на приведенные ниже примеры. Левый слайд уже усыпляет. Как мы видим справа, в маркированном списке нет необходимости.
Когда список представлен в виде абзаца, это более увлекательно и интересно, и он не похож на традиционный шаблон PowerPoint, которого мы все боимся.
Совет № 6: вставьте один стиль анимации Наш следующий совет по созданию запоминающейся презентации — использовать только один стиль анимации на протяжении всего слайд-шоу.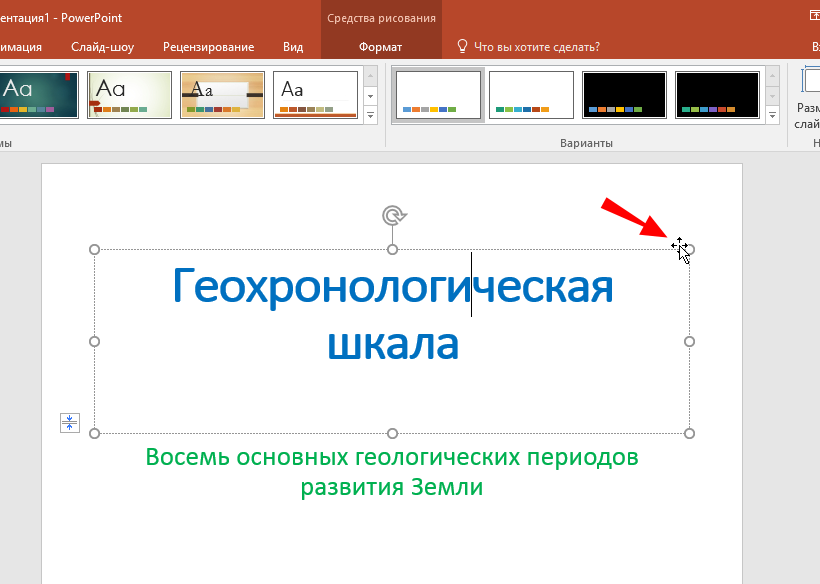
С помощью такого инструмента презентации, как Visme, вы можете легко получить доступ к настраиваемым возможностям анимации, благодаря которым ваши элементы дизайна будут казаться плавающими на слайде. Однако вы не хотите использовать слишком много разных стилей анимации в одном слайде или презентации.
Это может ошеломить вашего зрителя и отвлечь внимание от вашего ценностного предложения и истории, которую вы пытаетесь рассказать.
Вместо этого найдите один подходящий стиль анимации и придерживайтесь его на протяжении всей презентации.
Совет № 7: выделите ключевые моментыИспользование фигур, ярких шрифтов, символов, указывающих на вашу копию, и подобных элементов — отличный способ выделить вашу ключевую информацию с каждой стороны.
Это не только помогает удерживать внимание на странице, но и упрощает дизайн. Взгляните на пример ниже.
Добавление розового прямоугольника вокруг содержимого страницы помогает выделить мысль, которую вы пытаетесь донести, и позволит вашей аудитории легче понять ваше сообщение.
Еще один важный совет по дизайну презентации — включить визуализацию данных при демонстрации чисел и статистики на слайдах.
Это может быть что угодно, от гистограммы или круговой диаграммы, отображающей различные данные на диаграмме или графике, до процентного радиуса или пиктограммы, отображающей основные числа.
Взгляните на этот пример ниже. Посмотрите, насколько интереснее слайд с виджетом данных. Использование подобных элементов дизайна упрощает понимание и запоминание сложных и простых чисел и статистики.
Совет № 9: сохраняйте единообразный дизайн слайдовНаш следующий совет касается дизайна слайдов. Это относится к вашим шрифтам и цветам, а также к другим элементам дизайна, таким как стили значков, линии, формы и многое другое.
Каждый слайд в презентации должен выглядеть одинаково. Вы хотите, чтобы дизайн был сплоченным, чтобы вашей аудитории было очевидно, что ваши слайды идут вместе, а вы по-прежнему говорите на одну и ту же тему.
Взгляните на пример ниже. Справа мы видим потрясающий целостный дизайн презентации; Слева мы видим «шведский стол» из цветов, шрифтов и элементов дизайна, которые не имеют никакого смысла.
Вы хотите, чтобы ваша презентация выглядела как в примере справа.
Совет № 10: разбивайте разделыЕще один совет — разбейте презентацию на разные разделы с помощью слайдов заголовков разделов. Это может быть что угодно: от пустого слайда только с фоновой фотографией, цитаты, заголовка вашего нового раздела и т. Д.
Взгляните на разнообразие слайдов с разрывами разделов, которые мы предлагаем вместе с нашей современной темой презентации ниже.
Совет № 11: придерживайтесь единого стиля переходаВаш переход — это то, как один слайд покидает экран и появляется следующий. Хотя такие инструменты, как Visme и PowerPoint, предлагают множество вариантов перехода, важно помнить, что лучше всего просто.
С учетом сказанного, вы хотите использовать только один стиль перехода во всем. Найдите для этой презентации фаворит или хотя бы тот, который вам нравится. Если у вас есть несколько избранных, переключайтесь между ними для каждой презентации.
Найдите для этой презентации фаворит или хотя бы тот, который вам нравится. Если у вас есть несколько избранных, переключайтесь между ними для каждой презентации.
Создавая чистый, четкий и понятный слайд-дизайн, вам нужно сосредоточить весь свой текст и визуальные эффекты вокруг одного вывода или идеи.
Если вы заполните свой слайд несколькими основными идеями, все будет выглядеть беспорядочно и неорганизованно, что приведет к плохому дизайну вашей презентации.
Как вы можете видеть в нашем примере ниже, когда есть несколько основных идей и много переполненного текста, ваш слайд сразу будет подавляющим, и вы потеряете свою толпу почти сразу.
Но с другой стороны, когда у вас есть один вывод с несколькими пунктами, которые нужно согласовать с вашей основной идеей, ваш слайд легко усваивается и выглядит гладко.
Если ваша презентация относится к более широкому спектру, тогда хорошо, чтобы ваши слайды постоянно двигались и менялись, чтобы не утомлять толпу.
Чтобы улучшить дизайн вашей презентации, вам нужно убедиться, что у каждого слайда есть фокус; место, куда сразу обращается взгляд.
Как правило, вы хотите, чтобы этот фокус был на вашей основной идее. Таким образом, ваша аудитория сразу поймет, что вы хотите сказать дальше и чего им ожидать.
Один из способов манипулировать и направлять взгляд туда, куда вы хотите, — это настроить размер, цвет и толщину шрифта, как вы можете видеть в нашем примере.
Чтобы выделить основную мысль или движущую силу вашего утверждения, вы можете изменить цвет отдельного слова или установить жирность шрифта.
Это выведет вашу идею на передний план в дизайне слайдов, сделав ее центром внимания и подчеркнув главную идею.
Верно и противоположное мнение. Если у вас есть менее важные идеи, которые вам нужно перенести на слайд, чтобы оживить память, вы можете использовать более легкий шрифт или дополнительный цвет к фону, чтобы он меньше выделялся.
Главное правило создания визуально привлекательного дизайна презентации — не усложнять задачу. Это означает, что чем меньше текста на слайде, тем лучше.
Ваш слайд должен выделять только вашу основную идею, как мы упоминали в предыдущем пункте, несколько вспомогательных утверждений и визуальных элементов.
Таким образом, у вас не должно быть заметок, написанных прямо на слайде для всеобщего обозрения. Это сделает ваш слайд хаотичным для вашей аудитории.
Если вас беспокоит, что вы забудете свою основную идею или поддерживающие аргументы, вы можете использовать презентацию, такую как Visme, которая хранит заметки к презентации отдельно.
Таким образом, вы по-прежнему можете быть уверены, что вся информация, которую вы должны передать для каждого слайда, бережно хранится, и вы можете быстро получить к ней доступ, не перегружая свой слайд и не теряя красивый дизайн слайдов.
Совет № 15: посвятите весь слайд важному вопросу или замечанию Никому не нравятся презентации, ограниченные несколькими слайдами, поэтому они вынуждены смотреть на один и тот же слайд в течение 10 минут.
Чтобы сохранить приятный дизайн и темп презентации, а также сделать вещи визуально интересными, вы можете создавать слайды, посвященные исключительно впечатляющей цитате или важному вопросу, который поддерживает весь объем вашей презентации.
Поэтому, хотя у вас может возникнуть соблазн добавить все ответы на ваш вопрос и вспомогательные данные к слайду, возможно, лучше будет все упростить и позволить вашему утверждению сделать именно это; делать заявление.
Совет №16: вставляйте видео в свои слайдыЕсли у вас есть видео, которым вы хотите поделиться со своей аудиторией, не просто скучно добавляйте ссылку на него на свой слайд; вставьте видео прямо в свою презентацию.
Это оживит ваш слайд и упростит вам задачу как докладчику, так что вам не придется покидать презентацию и танцевать неловкий танец загрузки видео.
Вы можете использовать инструмент презентации, такой как Visme, чтобы помочь вам создавать красивые слайды и вставлять видео прямо в них.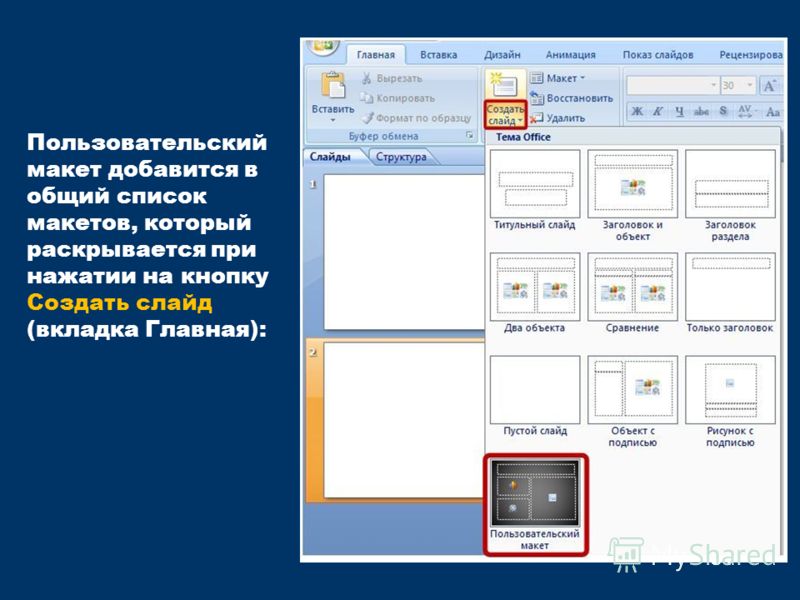
Негативное пространство или белое пространство — ваш лучший друг, когда дело доходит до создания визуально привлекательного слайда презентации.
Хотя часто это упускается из виду или рассматривается как неудобство дизайна, вы можете использовать дополнительное пространство, чтобы на самом деле ваш дизайн выглядел в десять раз лучше.
Позвольте мне показать вам пример.
Как видите, просто уменьшив размер элементов дизайна и ничего не меняя, мы смогли получить более минималистичный и профессиональный слайд.
Убедитесь, что вы сохраняете одинаковое количество пространства между элементами, чтобы создать целостность дизайна.
Совет № 18: используйте контрастный фон, чтобы текст выступал наружуОдна из распространенных ошибок, которые мы видим в дизайне презентаций, — это отсутствие цветового контраста, чтобы сделать ваш текст ярким.
Часто текст теряется или смешивается с фоном из-за использования дополнительных цветов.
Хотя оставаться в рамках цветовой палитры — отличная идея, вы должны убедиться, что используете контрастный фон и цвета шрифта, чтобы ваш текст выделялся для читателя.
Как вы можете видеть в нашем примере, когда текст имеет дополнительный цвет к фону, его трудно читать. Но когда текст имеет контрастный цвет, он приятен для глаз и легко читается.
Вы можете использовать инструмент дизайна, такой как Visme, чтобы найти профессионально подобранные, дополняющие, но контрастные цветовые палитры для использования в дизайне вашей презентации.
Совет №19: используйте фон, чтобы придать глубину визуальному оформлениюЗачем использовать простой фон, если вы можете использовать формы, фотографии, текстуры и многое другое?
Если вы хотите придать слайду некоторую глубину и действительно выделить текст и визуальные элементы, вы можете использовать изображения или фигуры с высоким разрешением в качестве фона.
Как вы можете видеть в нашем примере, когда вы используете простой одноцветный фон, он выглядит намного проще, чем если бы вы добавили больше к своему фону.
Тем не менее, выбирайте фон, соответствующий дизайну слайда. Если вы выберете загруженный дизайн, вы рискуете ошеломить зрителя и потерять его внимание.
Поэтому убедитесь, что вы выбрали «спокойный» дизайн, если у вас много текстов и визуальных элементов, и более смелый дизайн, если у вас меньше текста и визуальных элементов для отображения.
Совет № 20: используйте шаблон презентацииХотите совет по дизайну презентации, который никогда не выйдет из моды? Начните с шаблона, а не пытайтесь создать свою собственную колоду слайдов с нуля!
Используя программное обеспечение для презентаций, такое как Visme, вы можете начать с потрясающего шаблона презентации, который был профессионально разработан нашей командой графических дизайнеров.
Просмотрите нашу библиотеку шаблонов презентаций ниже.
Шаблоны презентаций
Создавайте потрясающие презентации в Интернете быстро и легко, начав работу с одним из готовых шаблонов презентаций Visme. Делитесь контентом со своей аудиторией визуально. Найдите бесплатный шаблон презентации, который вы можете легко настроить для своего бизнеса.
Делитесь контентом со своей аудиторией визуально. Найдите бесплатный шаблон презентации, который вы можете легко настроить для своего бизнеса.
Создайте свою презентациюПросмотрите больше шаблонов
5 тенденций в дизайне презентаций, которые вас вдохновятИногда вам просто нужно немного вдохновения, чтобы начать дизайн презентации.
Если вы хотите создать потрясающую и привлекающую внимание презентацию, то хорошо знать, какие тенденции в дизайне презентаций сейчас актуальны.
Вот 5 самых горячих тенденций в дизайне презентаций, популярных среди докладчиков.
Ч / Б с вкраплениями цветаОдна из популярных тенденций в дизайне презентаций сейчас — создать всю презентацию в черно-белом цвете, а затем добавить один всплеск цвета на каждый слайд.
Взгляните на презентацию ниже.
Источник изображения
Используя черно-белую цветовую палитру и смелый выбор цвета, вы можете привлечь внимание туда, где это необходимо, и создать сильный фокус для вашего зрителя.
Вам решать, где, как часто и сколько цветов вы будете использовать для каждого слайда.
Иногда вам нужно только добавить крошечную цветную фигуру, чтобы привлечь внимание к слайду, а в других случаях вы можете добавить к слайду два-три больших цветных изображения. Выбор полностью за вами.
Неожиданные неоновые цветаВы впервые услышали здесь: смелые и контрастные неоновые цвета — это путь будущего для дизайна презентаций.
Этот дизайнерский тренд отлично подходит для презентации продуктов и презентаций, но не только. Вы можете использовать эту технику, чтобы оживить любую презентацию, которая, по вашему мнению, может отсутствовать в отделе речи.
Источник изображения
Поскольку использование неоновых цветов настолько неожиданно, вы можете использовать эту технику, чтобы привлечь внимание зрителей и заставить их захотеть увидеть больше.
Уловка состоит в том, чтобы не использовать огромное количество разных неоновых цветов, а вместо этого выбрать один или два и использовать их в качестве акцентов на контрастном фоне.
Монохромные цветовые палитры, которые используются в дизайне презентаций, всегда считаются элегантными и профессиональными.
Монохромная цветовая палитра — это один цвет, отображаемый с разной интенсивностью, например, более светлые или более темные варианты синего цвета.
Источник изображения
Один из способов использовать технику монохромной цветовой палитры — использовать самый темный цвет для фона и более светлые варианты цвета для текста, визуальных эффектов и элементов графического дизайна.
Вы также можете попробовать наоборот и использовать самые светлые цвета для фона и самые темные на переднем плане.
Поиграйте с монохромным дизайном, пока не найдете идеальный вариант для слайда.
Если вы еще не заметили, многие компании переходят от минималистичного подхода к дизайну к использованию изометрических иллюстраций для своего брендинга.
Если вы хотите иметь профессиональный дизайн презентации и заявить о себе своей команде, вы можете использовать для этого изометрические иллюстрации.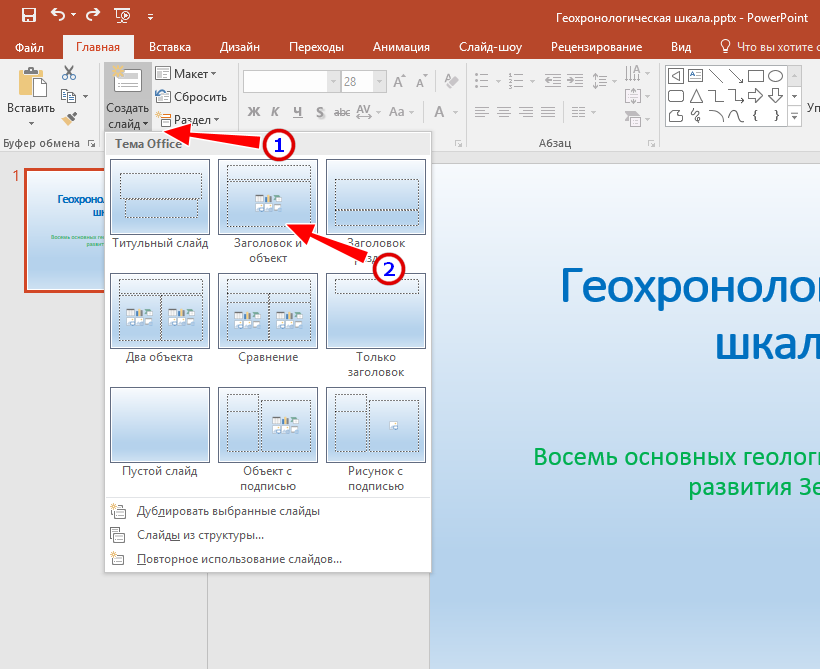
Источник изображения
Поскольку дизайн изометрических иллюстраций настолько универсален, то, что вы выбираете для презентации при использовании этой техники дизайна, столь же универсально.
Изометрические иллюстрации отлично подойдут для любого типа презентации, от презентаций продуктов и корпоративных презентаций до технических презентаций и ежемесячных отчетов.
Простой минимализмИ, наконец, дизайнерская тенденция, которая, скорее всего, никогда не выйдет из моды, — это простой минимализм.
Источник изображения
Просто потому, что это просто, не значит, что это не сложно. Минимализм всегда привлекал внимание, и это благодаря правилу «Лучше меньше, да лучше».
Хорошее практическое правило для каждого слайда — передать достаточно информации, чтобы читатель понял, что происходит, и использовать нейтральную цветовую палитру.
Выделите свои самые важные идеи жирным шрифтом, используйте современные шрифты, и ваше минимальное слайд-шоу сразу привлечет внимание вашей аудитории.
Если вы все еще жаждете найти больше тенденций в дизайне презентаций, не беспокойтесь. У нас есть полный список из более чем 100 креативных идей для презентаций и тенденций дизайна, которые мы создали специально для того, чтобы вы могли черпать вдохновение.
15 шаблонов презентаций для различных случаев использованияГотовы применить некоторые из этих советов по дизайну презентаций? В Visme у нас есть сотни шаблонов презентаций, которые помогут вам начать работу. Взгляните на эти 15 шаблонов презентаций для различных вариантов использования ниже.
Шаблон №1: шаблон презентации руководства по брендуНастройте этот шаблон презентации и сделайте его своим! Редактировать и скачать
Если у вас есть рекомендации по бренду, созданные для вашего бизнеса, отличный способ поделиться ими со своей командой и заинтересованными сторонами — это составить индивидуальную презентацию, демонстрирующую ваше руководство по стилю.
Этот шаблон презентации позволяет легко отображать сочетания шрифтов и цветовую палитру для вашего бренда. А если вы только начинаете или хотите провести ребрендинг, вы даже можете создать логотип в Visme.
А если вы только начинаете или хотите провести ребрендинг, вы даже можете создать логотип в Visme.
Настройте эту тему презентации и сделайте ее своей собственной! Редактировать и скачать
Новым предприятиям, которые хотят получить финансирование для своего стартапа, нужна чистая и привлекательная презентация для инвесторов.
Использование темы, подобной приведенной выше, дает вам доступ к множеству различных историй стартапов, из которых вы можете выбирать при создании презентации и выделять наиболее важные аспекты вашего бизнеса.
Этот шаблон презентации презентации, созданный в сотрудничестве с FounderSuite, идеально подходит для вашего следующего предложения инвестору.
Шаблон №3: Шаблон интерактивной презентации «Анализ конкурентов»Настройте этот шаблон презентации и сделайте его своим! Редактировать и скачать
Если вы собираетесь вести успешный бизнес, вам необходимо четко понимать, кто ваши конкуренты и что они приносят. Это будет иметь важное значение в маркетинге, для вашей команды продаж и просто в качестве общего понимания для вашей компании.
Это будет иметь важное значение в маркетинге, для вашей команды продаж и просто в качестве общего понимания для вашей компании.
Этот шаблон презентации для анализа конкурентов имеет встроенные интерактивные функции, которые помогут вам хорошо понять, кто ваши конкуренты и какие потенциальные угрозы они представляют.
Шаблон №4: Шаблон презентации бизнес-планаНастройте этот шаблон презентации и сделайте его своим! Редактировать и скачать
Еще одна важная бизнес-презентация — это ваш бизнес-план. Этот шаблон предлагает точную структуру презентации, необходимую для построения вашего бизнес-плана. Все, что вам нужно сделать, это заменить текст заполнителя своим собственным!
Шаблон №5: Шаблон презентации маркетингового планаНастройте этот шаблон презентации и сделайте его своим! Редактировать и скачать
И любой хорошей маркетинговой команде нужен тщательный маркетинговый план. Этот шаблон презентации похож на наш шаблон презентации бизнес-плана в том, что мы выложили для вас всю схему презентации.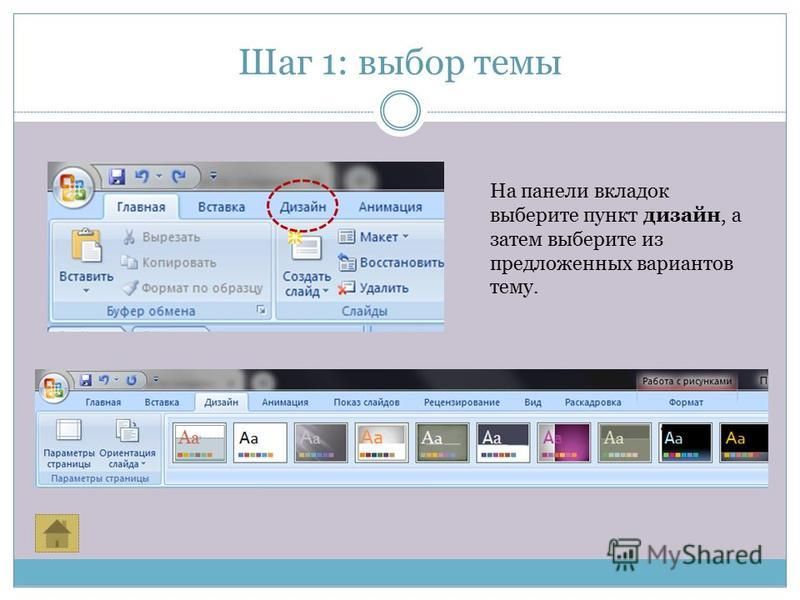 Все, что вам нужно сделать, это ввести свою собственную стратегию.
Все, что вам нужно сделать, это ввести свою собственную стратегию.
Настройте этот шаблон презентации и сделайте его своим! Редактировать и скачать
Отличная форма лидогенерации — проведение вебинара . Этот шаблон веб-семинара позволяет вам вставить всю информацию и коммерческие предложения, которыми вы хотите поделиться с участниками веб-семинара, и все это в потрясающем, связном дизайне.
Просто вставьте свою информацию, а затем заклейте дизайн, чтобы он соответствовал шрифтам, цветам и другим элементам руководства по стилю вашей компании.
Шаблон № 7: Шаблон презентации SWOT-анализаНастройте этот шаблон презентации и сделайте его своим! Редактировать и скачать
Вы когда-нибудь проводили SWOT-анализ для своего бизнеса? Он охватывает сильные и слабые стороны, возможности и угрозы, с которыми сталкивается ваша компания.
Составление SWOT-анализа — отличная идея при открытии бизнеса или корректировке вашего маркетингового плана, и этот шаблон, посвященный разметке каждого раздела, — идеальное место для начала.
Настройте этот шаблон презентации и сделайте его своим! Редактировать и скачать
Собираетесь ли вы выступить в качестве основного докладчика на предстоящем мероприятии? Вам следует сосредоточиться только на создании звездного контента, который поразит вашу аудиторию, а не на том, как создавать свой дизайн. Используйте подобный шаблон, чтобы убедиться, что ваш дизайн привлекает внимание несмотря ни на что.
Шаблон № 9: Шаблон интерактивной презентации «Справочник сотрудника»Настройте этот шаблон презентации и сделайте его своим! Редактировать и скачать
Если ваш бизнес привлекает новых сотрудников, вам, вероятно, потребуется составить руководство для сотрудников, чтобы убедиться, что все понимают миссию вашей компании и общие принципы работы с вашим бизнесом.
Шаблон интерактивной презентации, подобный этому, — отличная отправная точка для создания и распространения вашего собственного справочника для сотрудников.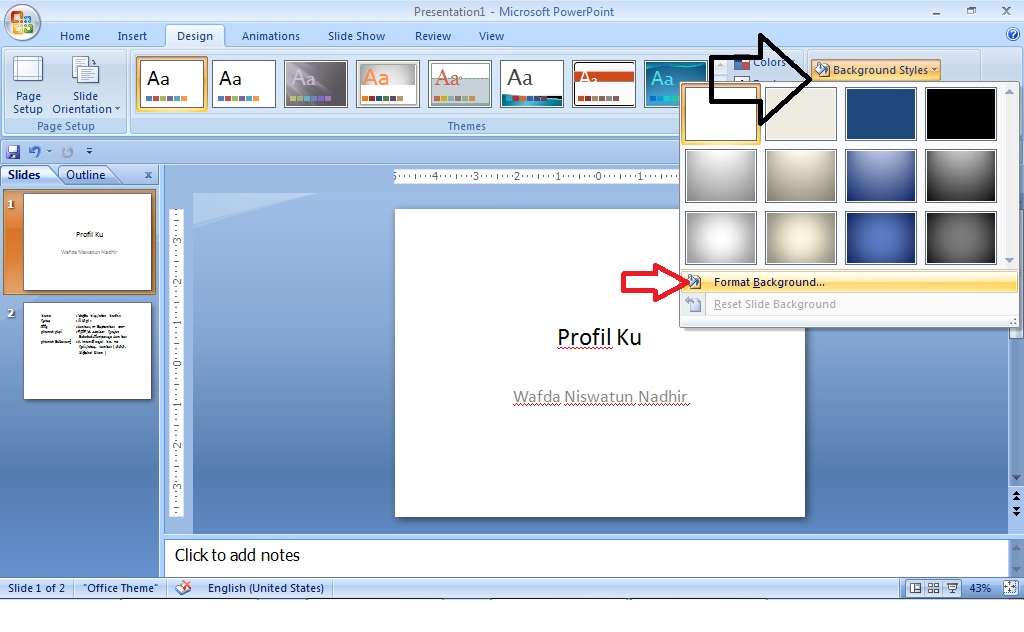
Вы можете не только вставить полезную информацию в эту презентацию, но вы также можете сделать обратную ссылку на ресурсы в своей интрасети или на веб-сайте и просто поделиться цифровой версией этой презентации по частной или защищенной паролем ссылке.
Шаблон № 10: Шаблон презентации учебного пособияНастройте этот шаблон презентации и сделайте его своим! Редактировать и скачать
Аналогичным образом, может быть полезно создать учебное пособие для различных ролей и отделов, для которых ваша компания нанимает.
Подобные учебные пособия помогают новым сотрудникам начать с правильного пути, точно понимая, что от них ожидается в их роли и повседневных задачах. Добавьте в этот шаблон свою информацию о тренировках, чтобы поделиться ею с новыми членами команды.
Шаблон № 11: Шаблон презентации тематического исследованияНастройте этот шаблон презентации и сделайте его своим! Редактировать и скачать
Еще один отличный вариант использования для вашей следующей презентации — поделиться тематическим исследованием . Продемонстрируйте, как ваши клиенты используют ваш инструмент, и выделите истории успеха, которые могут побудить потенциальных клиентов подписаться на ваш продукт или услугу.
Продемонстрируйте, как ваши клиенты используют ваш инструмент, и выделите истории успеха, которые могут побудить потенциальных клиентов подписаться на ваш продукт или услугу.
Настройте этот шаблон презентации и сделайте его своим! Редактировать и скачать
Независимо от того, кто ваша аудитория, презентации — идеальный формат для обмена информацией. Создайте информационную презентацию, чтобы встроить ее в сообщение в блоге или поделиться на SlideShare. Представьте важную информацию своей команде. Создавайте презентации, чтобы делиться полезной информацией на конференциях и мероприятиях.
Существует так много разных причин, по которым вам может понадобиться создать информационную презентацию, и этот шаблон идеально подходит.
Шаблон № 13: Шаблон интерактивной презентации Creative BriefНастройте этот шаблон презентации и сделайте его своим! Редактировать и скачать
При работе с фрилансером, подрядчиком или дизайнером иногда вам нужно представить творческий бриф, чтобы каждый, кто работает над проектом, точно знал, каким должен быть результат.
Использование интерактивного шаблона презентации, подобного приведенному выше, — отличная идея для увлекательной передачи информации, которую будет легко запомнить.
Шаблон # 14: Шаблон презентации Гая КавасакиНастройте этот шаблон презентации и сделайте его своим! Редактировать и скачать
Когда дело касается презентаций, Гай Кавасаки ввел правило 10-20-30. 10 слайдов, 20-минутная презентация, шрифт не менее 30pt.
Если это то, что вы ищете, этот шаблон презентации — именно то, что вам нужно.
Шаблон №15: Шаблон презентации IgniteНастройте этот шаблон презентации и сделайте его своим! Редактировать и скачать
Ignite — это особый вид презентации. Спикеры проводят 5-минутную презентацию по своей теме вместе с 20 слайдами, которые автоматически меняются каждые 15 секунд.
Это означает, что на любом слайде не может быть слишком много текста, так как вам нужно сохранять темп презентации.
Если вы планируете провести презентацию Ignite, этот шаблон предлагает идеальную отправную точку, чтобы убедиться, что вы не используете слишком много текста.
Готовы приступить к созданию собственной презентации? Попробуйте программное обеспечение для презентаций Visme и создайте лучший дизайн презентации, который вы когда-либо создавали. Нам не терпится увидеть, что вы придумали!
Как создать хорошую презентацию: 10 советов от экспертов | Дизайн, лого и бизнес
Качественная презентация отличается привлекательностью, продуманностью, а также гармоничным сочетанием цветов и деталей. Чтобы создать такой продукт, желательно учитывать некоторые рекомендации.
Создайте свой логотип онлайн. Более 50 тысяч брендов по всему миру уже используют логотипы от Турболого.
Создать логотип онлайнВ данной статье вы узнаете, на что следует обратить внимание при работе с презентацией в PowerPoint. Мы выделили 10 основных советов, которые помогут вам получить желаемый результат.
1. Не используйте много цветов
Презентация должна привлекать внимание и доносить какие-то сведения до зрителей.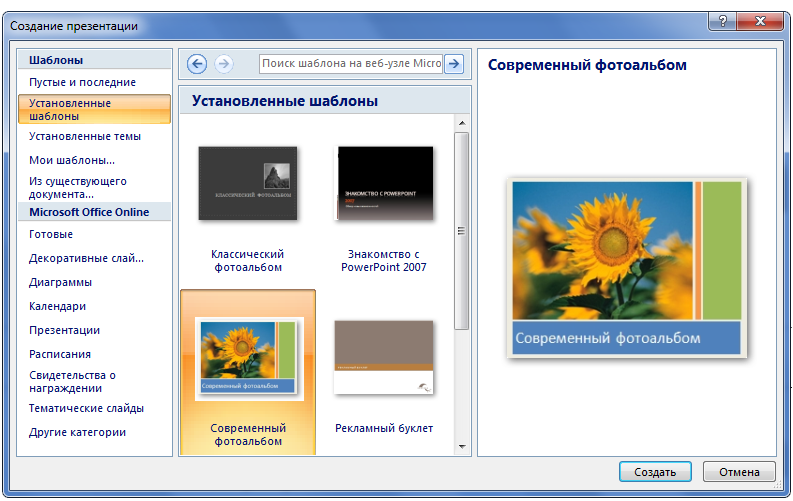 Чтобы не отвлекать внимание от информации, желательно выбирать в расцветке не более 3-х основных цветов. При этом допустимо использовать еще 2-3 оттенка в качестве дополнительных акцентов.
Чтобы не отвлекать внимание от информации, желательно выбирать в расцветке не более 3-х основных цветов. При этом допустимо использовать еще 2-3 оттенка в качестве дополнительных акцентов.
Кроме того, важно учитывать сочетаемость выбранных цветов между собой.
Чтобы текст был отчетливо виден на фоне, необходимо грамотно подобрать его окраску. Если фон представлен в темных тонах, то буквы следует представить в светлых оттенках.
Обычно в качестве основных цветов презентации используют черный и белый. Эта расцветка считается классической, но не всегда подходит тематике.
Для подбора цветовой палитры можно воспользоваться сервисом color.adobe.com.
2. Откажитесь от встроенных шаблонов PowerPoint
Шаблоны, которые представлены в PowerPoint, имеют ряд недостатков. Поэтому использовать их нежелательно.
Есть два варианта: полностью отказаться от шаблонов в презентации или создать свой шаблон. В первом случае потребуется всего лишь сделать все слайды в одном стиле. Если вы захотите разработать собственный вариант шаблона, то нужно перейти во вкладку Вид -> Образец слайдов. В открывшемся разделе представлены инструменты для создания.
Если вы захотите разработать собственный вариант шаблона, то нужно перейти во вкладку Вид -> Образец слайдов. В открывшемся разделе представлены инструменты для создания.
3. Не используйте шрифты с засечками
Данный вид шрифтового стиля оптимален для многих сфер использования, но для презентации он не совсем подходит. Текст, выполненный таким шрифтом, потеряет свою читабельность в процессе просмотра итогового продукта.
Для презентации можно использовать системные шрифты: Arial, Arial narrow, Arial Black (только для заголовков), Calibri. Также допустимо выбирать сторонние шрифты. Например, Bebas (только для заголовков), Raleway, Roboto, Helvetica, Circe, Open Sans, Gotham Pro.
При создании презентации желательно придерживаться одного шрифта. Таким образом, вы сохраните общую стилистику. Но иногда можно экспериментировать и выбирать шрифты разных групп.
4. Выбирайте качественные картинки
Изображения плохого качества способны испортить даже самую оригинальную презентацию. Поэтому к их выбору следует отнестись с должным вниманием. Чтобы выбрать качественные картинки, придерживайтесь правил, которые представлены далее.
Поэтому к их выбору следует отнестись с должным вниманием. Чтобы выбрать качественные картинки, придерживайтесь правил, которые представлены далее.
- Не используйте для фона изображения из поисковиков. Немногие из найденных в поисковиках картинок обладают хорошим разрешением. Использование таких элементов допустимо только в крайних случаях.
- Избегайте стоковых картинок, где на белом фоне представлены люди с неестественными улыбками. Такие изображения оттолкнут зрителей.
- Ищите картинки на специализированных порталах. Данные сайты содержат только качественные изображения от фотографов.
- Для фона следует выбирать картинки высокого разрешения (более 1000 пикселей).
Для поиска качественных изображений можете воспользоваться сервисом unsplash.
5. Избегайте применения контуров
При создании презентации в PowerPoint нужно следить за наличием контуров фигур. Обычно они появляются автоматически при рисовании. Эти контуры необходимо убрать, иначе итоговый продукт будет выглядеть несовременно.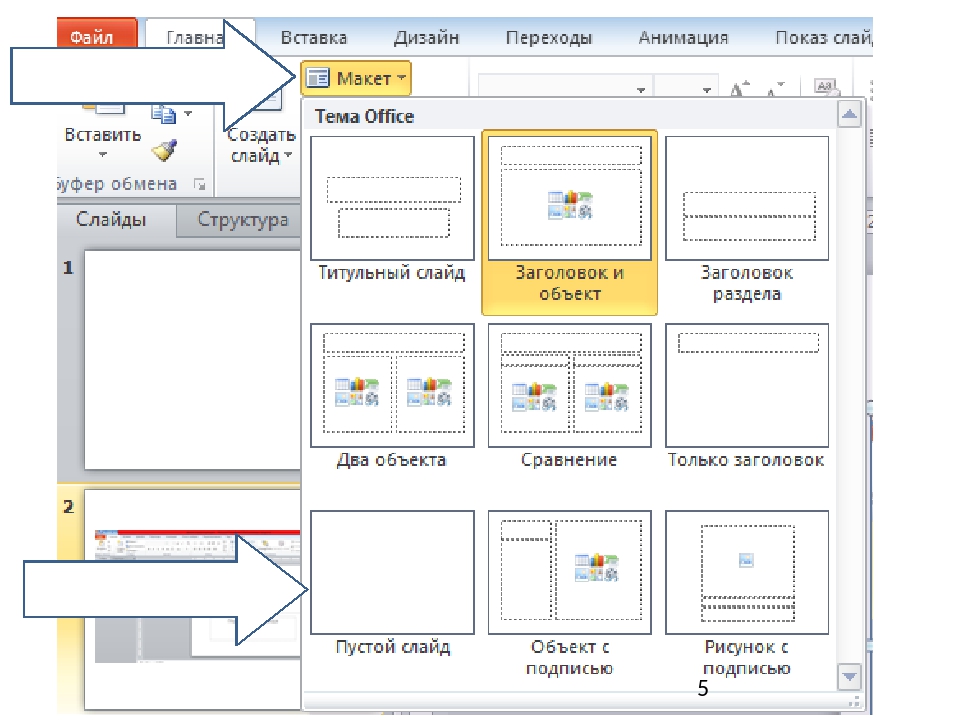
Допускается использование толстых рамок, если это предполагается тематикой и стилем презентации.
6. Не применяйте тени
Тени остаются актуальны в дизайне презентаций, однако использовать их нежелательно. Они придают продукту устаревший вид. Однако вы можете применять тени, которые создали сами. Если они соответствуют тематике и выглядят современно, то такой компонент способен сделать презентацию уникальной.
Часто в PowerPoint тень выбрана автоматически. Поэтому ее необходимо отменить во вкладке «Формат».
Можно использовать тени больших размеров с нечеткими контурами. Такой вариант дизайна будет смотреться гармонично и не ухудшит общую картинку.
7. Упрощайте таблицы и схемы
Необходимо, чтобы данные дополнения презентации не только несли информацию, но и легко читались. Для этого нужно максимально убирать лишние сведения.
Кроме того, таблица должна быть структурирована. Подумайте над объединением некоторых ячеек, чтобы донести информацию более конкретно и понятно.
8. Соблюдайте размерное соотношение рамки
Каждый слайд имеет свою рамку. При этом она должна быть одного размера во всей презентации. Под рамкой понимается расстояние от края страницы до текстового компонента.
Если информация не помещается на один слайд, то ее следует разбить на несколько блоков. Таким образом, вы сохраните размер рамки на всех слайдах. Чтобы указать, что текст относится к одному разделу, используйте одинаковые заголовки.
9. Выбирайте качественные иконки
Желательно использовать в презентации изображения и иконки, чтобы добавить наглядности. Кроме того, они делают информацию более запоминающейся.
Но не стоит искать данные элементы в поисковиках. Такие картинки, скорее всего, будут обладать низким качеством.
Для поиска качественных 3D иконок можете воспользоваться сервисом flaticon.com.
10. Экспериментируйте с дизайном
Не стоит ограничиваться шаблонами PowerPoint. Собственный разработанный дизайн однозначно будет выглядеть выигрышно.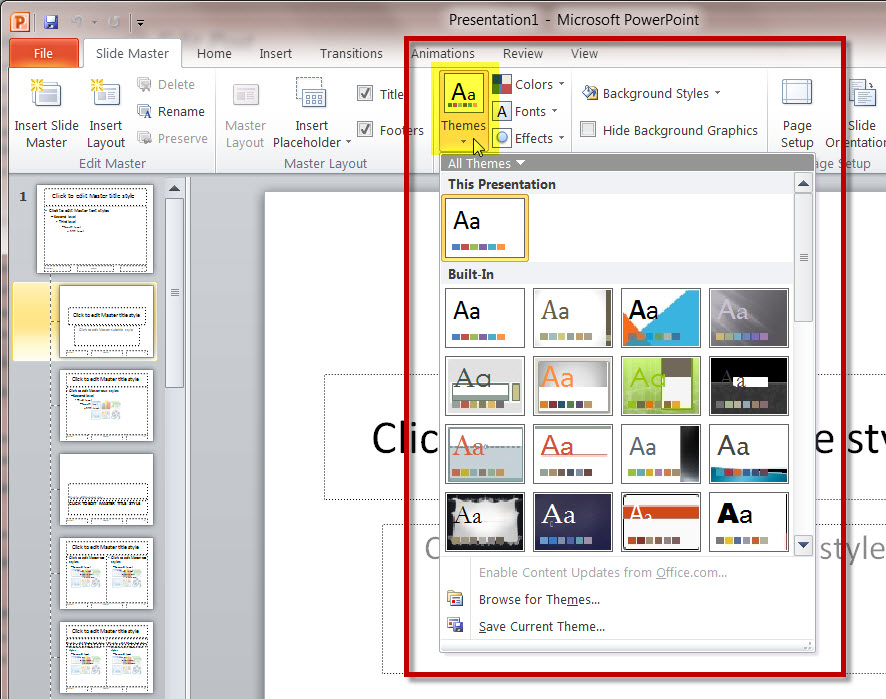
Попробуйте продумать уникальный стиль презентации. При выборе элементов и цветов опирайтесь на тематику и сферу использования готового продукта.
Продуктовый и графический дизайнер с опытом работы более 10 лет. Пишу о брендинге, дизайне логотипов и бизнесе.
Шаблоны для презентаций как установить. Как создать свой шаблон для презентации
Мы с вами определились в том, что оптимальный вариант шаблона можно сделать своими руками. И для этого вовсе не нужен суперуровень навыков работы в программе PowerPoint. Как ни странно, это может сделать любой, даже 100-процентный гуманитарий. Конечно, если вы начинающий разработчик слайдов, то это не будет конкурсный образец дизайна. Но это будет максимально удобное, функциональное и бюджетное решение.
Исходные данные1. Определенный фирменный любимый цвет или сочетание (опять-таки смотрите прошлую статью про то, как выбирать цвета).
2. Особенно хорошо, если есть какой-то объединяющий графический объект: фото, или картинка, или векторная графика — одним словом, изображение (далее по тексту — ИЗО). Мы можем его использовать и как образец цветовой гаммы, и как стиль, объединяющий всю презу в единое целое.
Мы можем его использовать и как образец цветовой гаммы, и как стиль, объединяющий всю презу в единое целое.
3. Можно использовать это ИЗО в целом виде, а также можно разрезать и использовать на разных страницах элементы-кусочки этой картинки. И будет ощущение единого стиля слайд-презентации.
Рис. 1. Пример ИЗО: векторная графика
4. Идеально, если хотя бы на черновике уже есть четкое видение каждой страницы презентации (сколько букв, строк, цифр; таблицы или текст; текст + ИЗО…).
Размеры данной статьи позволяют рассказать лишь общую схематичную технологию.
Мы рассмотрим технологию создания: 1) титульной страницы; 2) страницы с заголовком и текстом.
Но на основе этой технологии вы сможете вытворять творить совершенно разные авторские презентации-слайды на все случаи жизни.
1. Создание шаблона титульного листа1. Выбираем подходящее ИЗО, копируем его (и пока забываем о нем ненадолго).
2. Создаем новый пустой слайд («Главная» → «Создать слайд» → «Пустой слайд»).
Рис. 2. Скрин-алгоритм создания нового слайда
3. Заходим в меню, кликаем на «Вид» → «Образец слайдов» и на «Образец».
Рис. 3, 4. Вход в режим изменения дизайна слайдов
4. Вот тут-то и вспоминаем о скопированном ИЗО и вставляем его на выбранную страницу.
Рис. 5. Вставлено ИЗО в режиме «Образец слайдов»
Если в режиме «Образец слайдов» вы вставите какие-либо элементы на самом верхнем, первом варианте макетов, эти элементы будут присутствовать на всех нижележащих слайдах!
5. Подправляем-корректируем: либо ИЗО полностью совпадает с размером слайда (во весь слайд), либо вырезаем кусочки-заготовки из этого ИЗО.
Рис. 6–10. Варианты вырезания и использования кусочков из первоначального ИЗО
6. Теперь делаем заготовку для размещения текста (названия презентации…). Для этого в меню выбираем «Главная» → «Фигуры» → «Прямоугольник».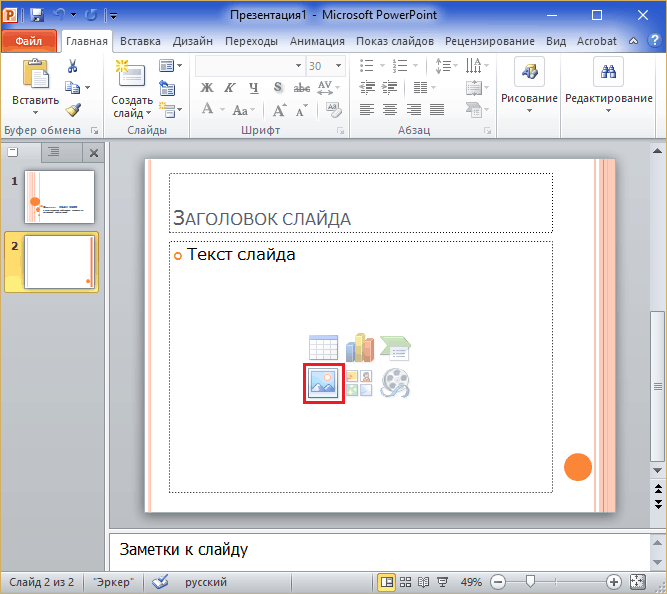 Рисуем прямоугольник прямо поверх нашего ИЗО.
Рисуем прямоугольник прямо поверх нашего ИЗО.
Рис. 11. Вставки фигуры на ИЗО
7. Теперь кликаем на этот прямоугольник правой кнопкой мыши, появляется всплывающее окошко, в нем выбираем и кликаем на «Формат фигуры».
Рис. 12.1. Редактирование фигуры-прямоугольника
8. В появившемся новом окошке выбираем «Заливка» → «Сплошная» → «Цвет» → «Черный» (да-да, это не опечатка, именно черный). Выбираем степень прозрачности ближе к максимальной (можно варьировать по вкусу), и наш прямоугольник становится почти прозрачной рамкой для любого текста, например для названия презентации!
Рис. 12.2. Редактирование фигуры-прямоугольника
8.1. Также не забудьте в этом же окошке настроить «Цвет линий» → «Нет линий», и тогда исчезнут границы этой рамочки.
8.2. После всех этих процедур подвигайте рамочку, поэкспериментируйте, поисследуйте, в какой части страницы название впишется наиболее органично, и впишите в эту рамочку ваш текст. Можете скопировать эту рамочку-заготовку, чтобы добавить текст в другой части страницы (например, подзаголовок).
Можете скопировать эту рамочку-заготовку, чтобы добавить текст в другой части страницы (например, подзаголовок).
Рис. 13. Ориентировочный вариант оформления титульного листа
9. Кликаем на красный крестик в меню (таким образом выходим из режима изменения дизайна слайдов в обычный режим) — и вуаля!
Рис. 14. Выход из режима изменения дизайна слайдов
Шаблон-макет титульного листа готов! Вы можете убедиться в этом, зайдя в «Главная» → «Создать слайд» → «Макет».
Рис. 15. Обзор встроенных новых макетов-шаблонов слайдов
Кстати, этот шаблон можно использовать также как разделитель глав.
2. Создание шаблона слайда «заголовок + текст»1. Увеличиваем исходное ИЗО до размеров слайда (либо находим в Инете картинку большего размера).
2. «Встаем» на ИЗО, кликаем на него, чтобы его можно было редактировать. Если вы кликнули на рисунок, то он становится активным и в строке меню появляется окошко-опция «Формат».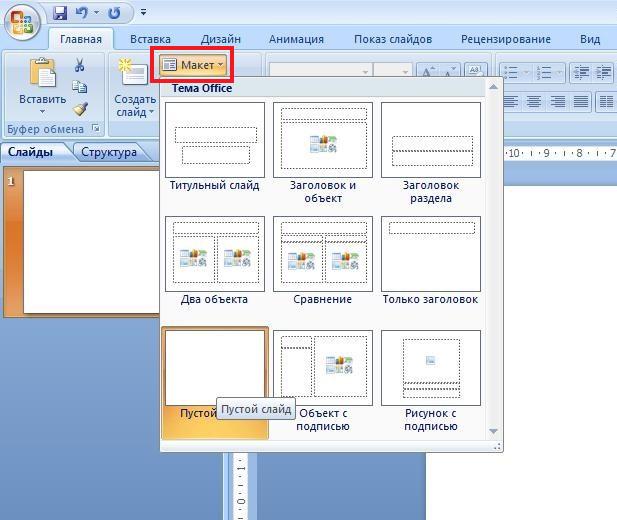
3. Кликаем на «Формат» и «Вырезать».
Рис. 16. Обрезка изображения
4. В этот момент на краях ИЗО появились-изменились границы (см. рис. выше). Вот эти-то границы и подцепляем мышкой (рис. 16) и протаскиваем мышку (не отпуская) — вырезаем из этого ИЗО горизонтальную или вертикальную полоску нужного размера (см. рис. 6–10).
5. Копируем эту полоску (и снова забываем о ней на некоторое время).
6. Создаем новую пустую страницу.
7. Заходим в «Вид» → «Образец слайдов». Выбираем подходящий макет-страницу, вставляем в новоиспеченную страницу свою новоиспеченную полоску.
8. Двигаем ее так, чтобы было оптимально удобное расположение.
Все готово! Можете убедиться в этом, заглянув в «Главная» → «Создать страницу» → «Макет», и увидеть там свое детище. И можете использовать его потом столько раз, сколько душе угодно, одним легким нажатием мыши. 🙂
Рис. 17. Визуализация нового шаблона в «Макетах»
Итак, подытожим.
По этой же технологии можно создавать бесчисленное количество макетов-шаблонов слайдов: «заголовок + текст + картинка», «заголовок + перечень-список»…
Чтобы аккуратно расположить элементы в презентации PowerPoint и не тратить время на их добавление вручную, используйте шаблон (файл POTX). Это ускорит создание презентации.
Место для хранения шаблона
C:\Users\
Замените вашим именем пользователя на этом компьютере.
Подтвердите расположение шаблона в Office
Выберите Файл > Параметры > Сохранить .
В разделе Сохранение презентаций укажите в поле Расположение личных шаблонов по умолчанию расположение, приведенное выше и подходящее для вашей операционной системы Windows.
Нажмите кнопку ОК .
Применение шаблона
Место для хранения шаблона
Шаблон, который вы сами создали или получили из другого источника, нужно сохранить в правильном расположении, чтобы его можно было легко применить к презентации.
C:\Users\\AppData\Roaming\Microsoft\Templates
Применение шаблона
Что такое шаблон PowerPoint?
Шаблон PowerPoint — это прообраз слайда или группы слайдов, сохраненный в файле POTX. Шаблоны могут включать макеты, цвета, шрифты, эффекты, стили фона и даже содержимое.
Вы можете создавать и сохранять собственные шаблоны, повторно использовать их и делиться ими с другими пользователями. На Office.com и сайтах партнеров также можно найти сотни бесплатных шаблонов разных типов, которые можно применять к презентациям.
Ниже приведены некоторые примеры шаблонов для Word, Excel и PowerPoint, представленные на сайте Office.com.
Повестки дня | Почетные грамоты | |
Визитные карточки | Календари | |
Слайды с содержимым | Контракты | Базы данных |
Оформление слайдов | Конверты | |
Отчеты о расходах | ||
Подарочные сертификаты | Открытки | |
Складские запасы | Приглашения | |
Наклейки | ||
Протоколы | Информационные бюллетени | |
Планировщики | Почтовые карточки | |
Заказы на покупку | Квитанции | |
Расписания | Расписания | |
Табели учета рабочего времени |
Шаблон может включать следующие элементы:
1.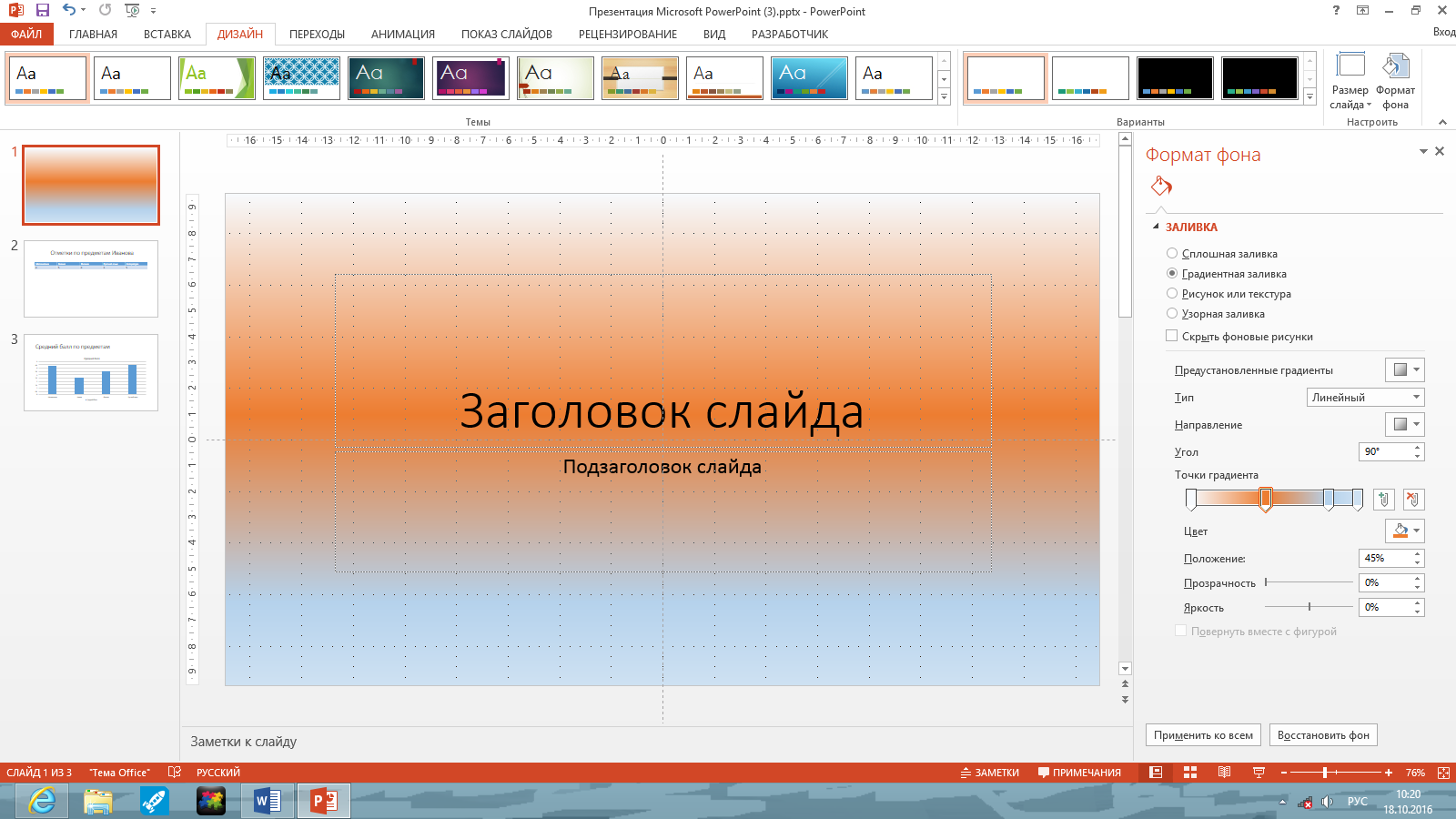 Содержимое, которое относится к теме шаблона, например надписи Почетная грамота , Футбол .
Содержимое, которое относится к теме шаблона, например надписи Почетная грамота , Футбол .
2. Форматирование фона, например рисунки, текстура, градиентная или сплошная заливка и прозрачность. В этом примере используется сплошная заливка фона светло-синим цветом и изображение футбольного мяча.
3. Цвета, шрифты, эффекты (объемные эффекты, линии, заливки, тени и т. д.) и элементы оформления темы (например, цвет и градиент в слове «Футбол»).
4. Текстовые заполнители, в которые пользователи могут вводить уникальные сведения. Примеры на изображении выше: имя игрока , имя тренера , дата вручения и любые переменные, например год.
Чтобы аккуратно расположить элементы в презентации PowerPoint и не тратить время на их добавление вручную, используйте шаблон (файл POTX). Это ускорит создание презентации.
Место для хранения шаблона
C:\Users\
Замените вашим именем пользователя на этом компьютере.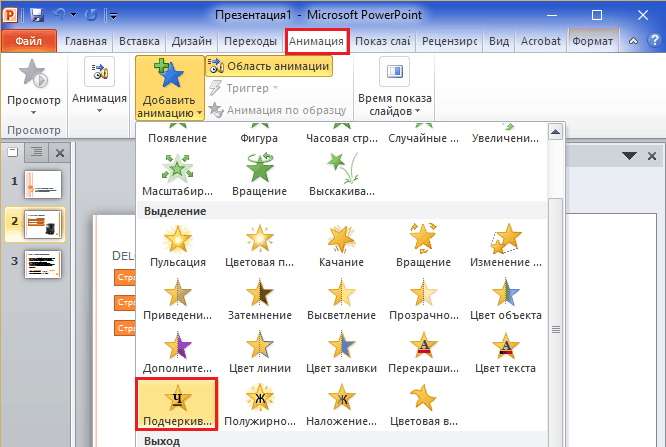
Подтвердите расположение шаблона в Office
Выберите Файл > Параметры > Сохранить .
В разделе Сохранение презентаций укажите в поле Расположение личных шаблонов по умолчанию расположение, приведенное выше и подходящее для вашей операционной системы Windows.
Нажмите кнопку ОК .
Применение шаблона
Место для хранения шаблона
Шаблон, который вы сами создали или получили из другого источника, нужно сохранить в правильном расположении, чтобы его можно было легко применить к презентации.
C:\Users\\AppData\Roaming\Microsoft\Templates
Применение шаблона
Что такое шаблон PowerPoint?
Шаблон PowerPoint — это прообраз слайда или группы слайдов, сохраненный в файле POTX. Шаблоны могут включать макеты, цвета, шрифты, эффекты, стили фона и даже содержимое.
Вы можете создавать и сохранять собственные шаблоны, повторно использовать их и делиться ими с другими пользователями.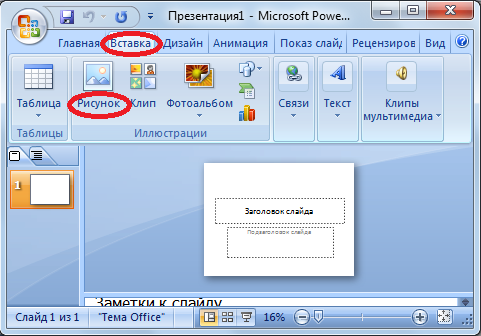 На Office.com и сайтах партнеров также можно найти сотни бесплатных шаблонов разных типов, которые можно применять к презентациям.
На Office.com и сайтах партнеров также можно найти сотни бесплатных шаблонов разных типов, которые можно применять к презентациям.
Ниже приведены некоторые примеры шаблонов для Word, Excel и PowerPoint, представленные на сайте Office.com.
Повестки дня | Почетные грамоты | |
Визитные карточки | Календари | |
Слайды с содержимым | Контракты | Базы данных |
Оформление слайдов | Конверты | |
Отчеты о расходах | ||
Подарочные сертификаты | Открытки | |
Складские запасы | Приглашения | |
Наклейки | ||
Протоколы | Информационные бюллетени | |
Планировщики | Почтовые карточки | |
Заказы на покупку | Квитанции | |
Расписания | Расписания | |
Табели учета рабочего времени |
Шаблон может включать следующие элементы:
1. Содержимое, которое относится к теме шаблона, например надписи Почетная грамота , Футбол .
Содержимое, которое относится к теме шаблона, например надписи Почетная грамота , Футбол .
2. Форматирование фона, например рисунки, текстура, градиентная или сплошная заливка и прозрачность. В этом примере используется сплошная заливка фона светло-синим цветом и изображение футбольного мяча.
3. Цвета, шрифты, эффекты (объемные эффекты, линии, заливки, тени и т. д.) и элементы оформления темы (например, цвет и градиент в слове «Футбол»).
4. Текстовые заполнители, в которые пользователи могут вводить уникальные сведения. Примеры на изображении выше: имя игрока , имя тренера , дата вручения и любые переменные, например год.
Приветствую, друзья! Я продолжаю цикл статей по созданию презентаций. В этой заметке разберём, как создать шаблон презентации для powerpoint. Зачем нужен свой, когда есть готовые, уже в самой программе, да и на сайте Microsoft? Да есть, но посмотрите, несколько презентаций и, вероятно, встретите одинаковое оформление. Я для своих презентаций практически никогда не использую готовые шаблоны, всегда стараюсь сделать что-то своё.
Я для своих презентаций практически никогда не использую готовые шаблоны, всегда стараюсь сделать что-то своё.
Работаем над шаблоном
Итак, перейдём от слов к делу. В предыдущей статье я описал без использования шаблонов и тем оформления. Так что затруднений быть не должно. В открытом редакторе презентаций перейдём на вкладку Вид .
Здесь в группе Режимы образцов нужно кликнуть кнопку Образец слайдов , для того чтобы перейти в режим правки макетов разметки слайда. Активируется соответствующая вкладка со всеми необходимыми инструментами. В левой части экрана будут видны различные варианты макетов нового шаблона, которые можно удалять и добавлять новые по вашему усмотрению.
Самый большой эскиз вверху — это главный макет. То есть, выбрав его, все изменения по форматированию будут отражены на макетах нижнего (дочернего уровня). Если выбрать эскиз дочернего уровня, то произведённые изменения можно зафиксировать только на нем, не затрагивая форматирование других.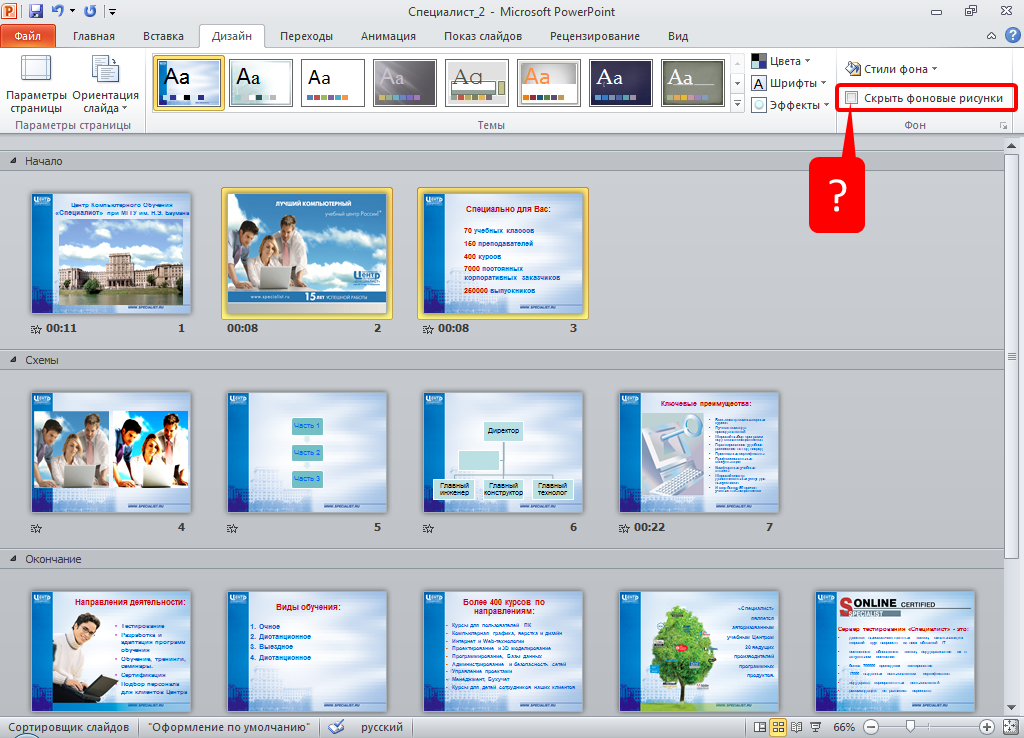 Конечно, если не нажимать кнопку Применить ко всем .
Конечно, если не нажимать кнопку Применить ко всем .
На этом шаге необходимо указать оформление заголовков и текста: размер, цвет, начертание, гарнитуру шрифта. Все это проделываем на главном слайде. Постарайтесь . Здесь задаём фон слайдов. Можно сделать сплошной заливкой или градиентной, или узором, или . Ваша фантазия не ограничена, главное — не переусердствовать. На этом же слайде добавляются повторяющиеся элементы: логотипы, виньетки, рисунки и т. п. Посмотрите, ниже на рисунке пример главного эскиза моего шаблона.
На нем задан серый фон, и в шапке макета (выделено красной рамкой) я разместил графические элементы, которые будут присутствовать на всех остальных макетах в качестве фона. Белый прямоугольник — это текстовая зона слайда с образцами написания текста в режиме списка на различных уровнях. Каждый уровень текста можно настроить в соответствии вашим запросам (размер, цвет, шрифт).
Подгоняем размеры блоков макета
Среди вариантов разметок (маленькие эскизы на рисунке выше) посмотрите расположение блоков, лишние удалите.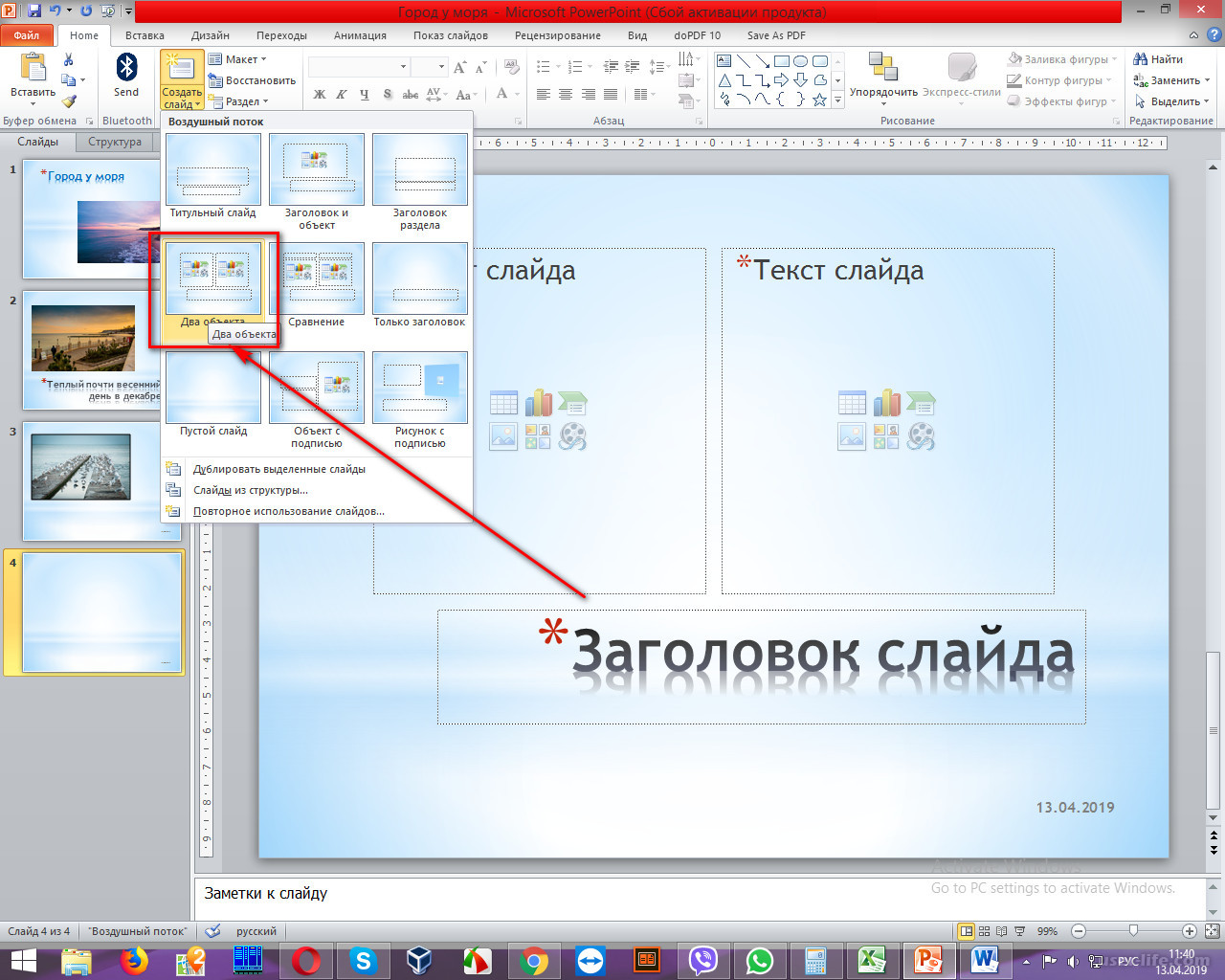 При необходимости, поправьте шрифты.
При необходимости, поправьте шрифты.
Если среди разметок нет подходящей, то сделайте её самостоятельно. Нажимаем Вставить макет и получаем новый слайд с заголовком и с оформлением главного эскиза. Сразу отредактируйте заполнитель для заголовка. Расположите его в нужном месте слайда и отформатируйте. в моем шаблоне заполнитель заголовка имеет белый цвет символов и расположен над синим прямоугольником.
Теперь кликаем кнопку Вставить заполнитель и выбираем необходимый блок. Я и с текстом, подогнал их до нужного размера.Таким образом, размещаем необходимое количество элементов в макет. Вот такую дополнительную разметку получил я для своего шаблона.
Сохраняем результат работы
Сохраним как тему для использования на своём компьютере. В группе инструментов Изменить тему кликаем кнопку Темы и в выпадающем списке в самом низу будет строка Сохранить текущую тему . Выбираем эту команду и в открывшемся окне даем имя, и кликаем Сохранить .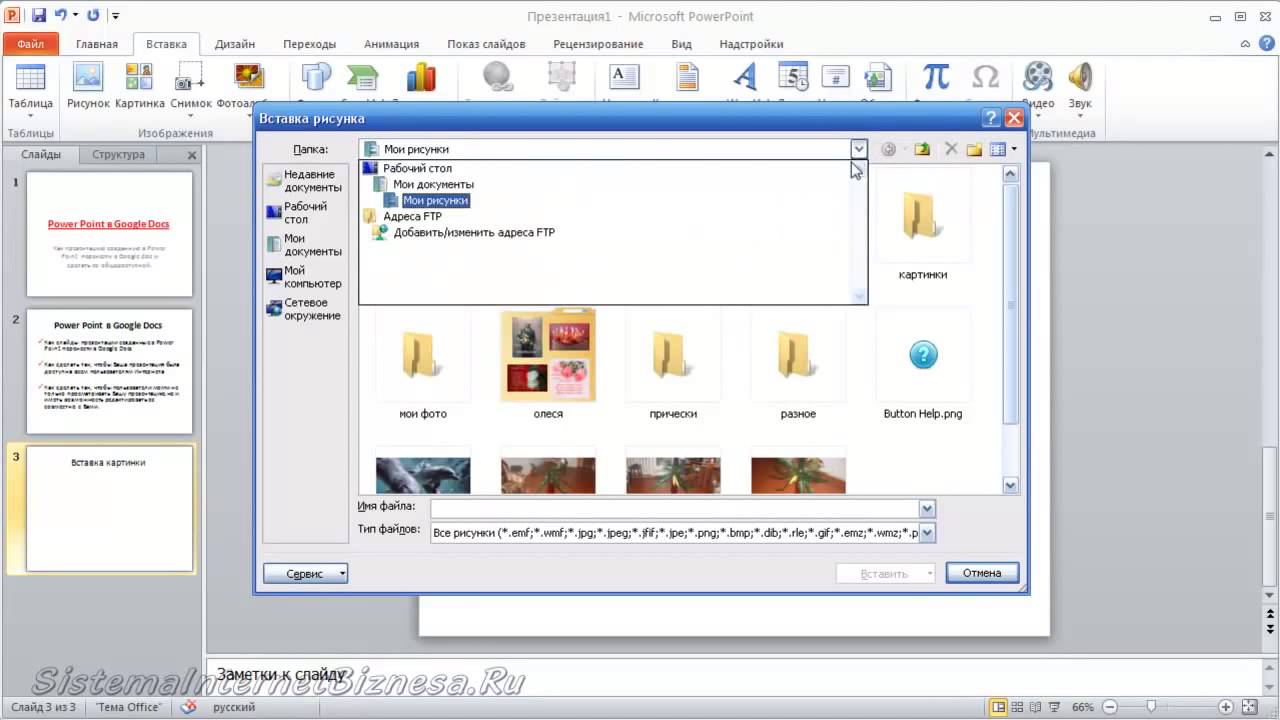 Теперь в вашем редакторе она будет доступна на вкладке Дизайн .
Теперь в вашем редакторе она будет доступна на вкладке Дизайн .
Для выхода и режима редактирование шаблона в правой части вкладки образец слайдов кликните кнопку Закрыть режим образца . А чтобы это оформление можно было использовать и на других компьютерах для создания презентаций на основе шаблона, то сохраняем её как шаблон PowerPoint. Это указывается в типе файла при сохранении.
На данную тему я подготовил видеоурок. Посмотрите его.
Надеюсь, что я доходчиво объяснил, как делать шаблоны презентаций. И теперь, вы без особого труда сможете сделать уникальное оформление для представления своего доклада или реферата. И ваше выступление, оставит яркое впечатление в памяти ваших слушателей. Удачи, друзья!
Чтобы создать пользовательскую тему, измените встроенную тему Office, выбрав другие цвета, шрифты или эффекты:
Измените параметры цвета, шрифта и эффектов темы.
Сохраните настроенные параметры как новую тему в коллекции.
Эти действия описаны ниже.
Настройка элементов темы
Измените цвета, шрифты и эффекты темы.
Изменение цветов темы
Цвета темы включают четыре цвета для текста и фона, шесть цветов для выделения и два цвета для гиперссылок. В разделе Образец
Изменение шрифтов темы
Изменение шрифтов темы повлияет на текст всех заголовков и списков в презентации.
Выбор набора эффектов темы
К эффектам темы относятся тени, отражения, линии, заливки и т. д. Хотя создание собственного набора эффектов темы не предусмотрено, вы можете выбрать подходящий набор эффектов для своей презентации.
Сохранение темы
Сохраните изменения цветов, шрифтов и эффектов как новую тему (THMX-файл). Благодаря этому вы сможете применить эту тему к другим презентациям.
На вкладке Вид нажмите кнопку Образец слайдов . На вкладке Образец слайдов выберите Темы .
В поле Имя файла укажите название новой темы и нажмите кнопку Сохранить .
Примечание: Измененные темы сохраняются в папке с темами документов на локальном диске в виде THMX-файлов и автоматически добавляются в список пользовательских тем (вкладка Дизайн , группа Темы ).
Щелкните заголовок раздела ниже, чтобы открыть подробные инструкции.
Изменение цветов темы
Если нажать кнопку Цвета в группе Темы , рядом с названием темы будут указаны контрастные цвета и цвета гиперссылок. При изменении любого их этих цветов для создания собственного набора цветов темы соответственно изменятся цвета на кнопке Цвета и рядом с названием темы .
В коллекции «Цвета темы» отображаются все наборы цветов из встроенных тем. Как показано ниже, цвета темы включают четыре цвета для текста и фона, шесть контрастных цветов и два цвета для гиперссылок. В разделе Образец можно просмотреть, как будут выглядеть стили и цвета шрифтов текста, перед выбором сочетания цветов.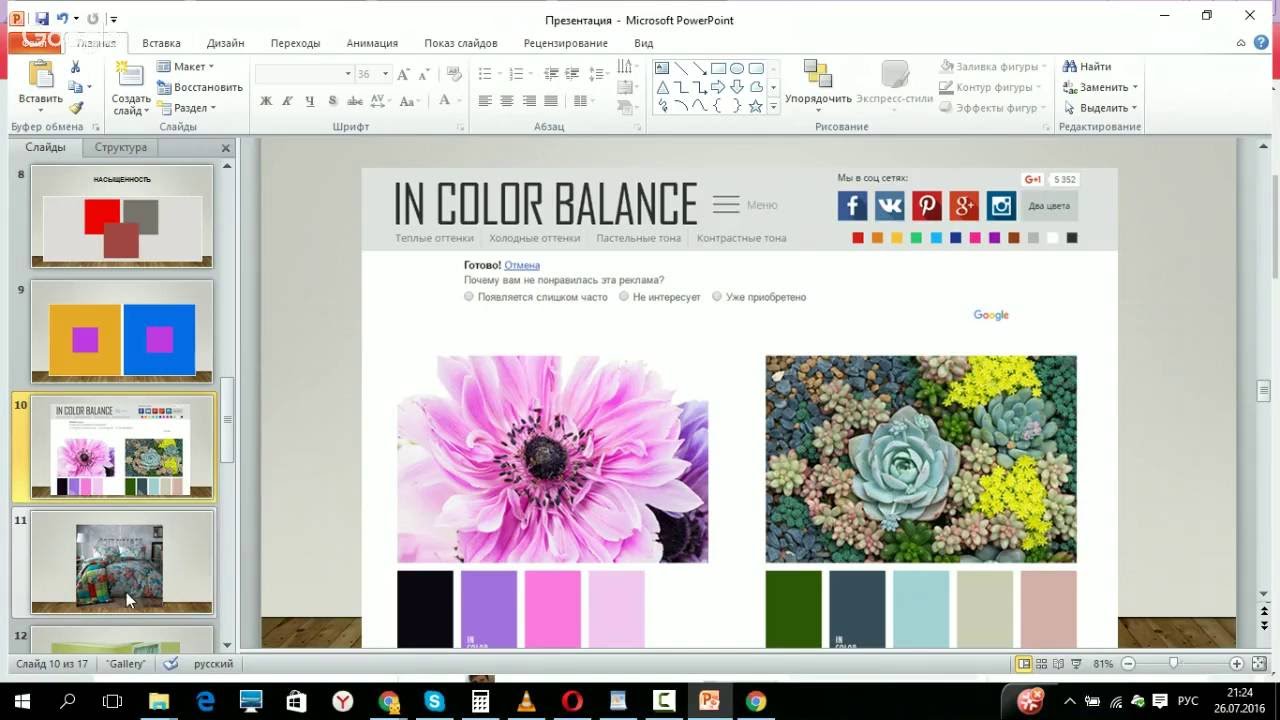
Изменение шрифтов темы
В составе каждой темы Office два набора шрифтов: для заголовков и основного текста. Это может быть один и тот же шрифт или два разных шрифта. С помощью этих шрифтов PowerPoint создает автоматические стили текста. Изменение шрифтов темы повлияет на текст всех заголовков и списков в презентации.
При нажатии кнопки Шрифты в группе Темы под именем темы выводятся названия шрифтов заголовка и основного текста, которые используется для каждой темы.
Как показано ниже, вы можете изменить шрифты основного текста и заголовков в соответствии с собственными требованиями.
В разделе Образец будут показаны примеры выбранных стилей заголовка и основного текста.
Выбор набора эффектов темы
Эффекты темы представляют собой наборы эффектов линий и заливки. Как показано ниже, вы можете выбирать эффекты из различных групп.
Хотя вы не можете создать свой набор эффектов темы, можно выбрать нужные эффекты для использования в теме документа или презентации.
Обзор тем
Тема — это схема оформления цветов, шрифтов и фона, применяемая к слайдам.
Оформление слайдов для презентации интернет. PowerPoint Фоны для презентаций
?», поэтому повторяться не буду, скажу только, что преимуществом версии 2010 является более богатый выбор встроенных тем. О том, как менять дизайн выбранного шаблона по своему усмотрению тоже можно почитать в вышеуказанной статье.
Второй способ. Добавление шаблона при создании презентации
Одним из отличий версии PowerPoint 2010 от версии 2007 является то, что из меню исчезла кнопка Office. Теперь ее роль выполняет вкладка Файл .
Чтобы создать новую презентацию на основе шаблона, нужно перейти на вкладку Файл и выбрать пункт Создать . Откроется окно доступных тем и шаблонов от Microsoft Office. Как и в PowerPoint 2007 эта коллекция содержит в себе не только шаблоны, но и схемы, диаграммы, карточки, слайды с готовыми фонами, книги, формы и т.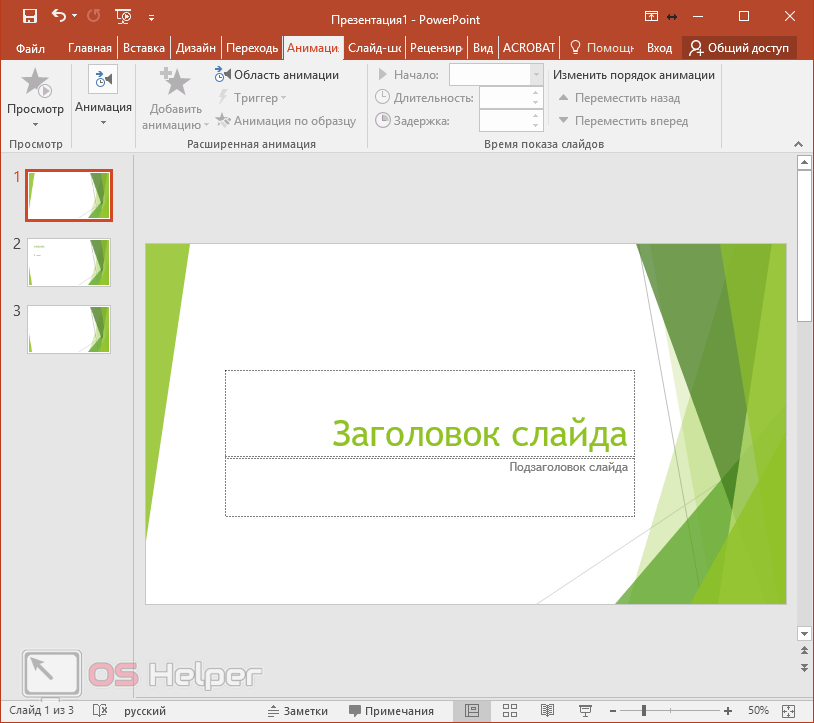 д.
д.
Можно пройтись по каждой категории и посмотреть имеющиеся в наличии шаблоны и другие материалы. На скриншоте, например, приведены доступные презентации для учебных заведений.
Поле поиска теперь расположено в середине окна. Это очень удобный инструмент для поиска шаблонов, которые должны отвечать определенным критериям. Например, если ввести запрос «зеленый фон», то в результате мы получим в выдаче 35 шаблонов с зеленым фоном. Экономия времени в чистом виде.
Третий способ. Альтернативные шаблоны PowerPoint
Не всегда темы, предоставляемые , удовлетворяют нашим потребностям. Но чаще всего можно найти подходящий шаблон на просторах Интернет, сделанный как профессиональными компаниями, так и большими любителями создавать шаблоны своими руками.
Сайтов, предоставляющих на платной или бесплатной основе свои шаблоны для презентаций довольно много, так что найти их не проблема. В том числе, и в нашей для создания презентаций PowerPoint.
С другими ресурсами можно познакомиться в разделе
Когда подходящий шаблон найден, то для того, чтобы на его основе начать создавать презентацию, его нужно всего лишь открыть. 🙂
Хочу вас разочаровать, но в PowerPoint не заложены дизайнерские шаблоны. Зачастую эти шаблоны уже не в моде и сразу будут восприняты вашей аудитории как «некачественный товар».
Я предлагаю 2 решения:
1. Вообще не используйте шаблоны. Объедините ваши слайды единым цветовым решением и сделайте формат и расположение заголовков одинаковым на всех слайдах, кроме первого и последнего.
2.Создавайте собственные шаблоны, если вы планируете использовать и редактировать данную презентацию в будущем. Для этого нам нужно перейти во вкладку Вид -> Образец слайдов. Это тайная комната, про которую знает далеко не каждый, как показывает практика:)
В этом разделе мы можем создать свой шаблон!
Обычно я удаляю все стандартные шаблонные слайды в левой вкладке и создаю свои с нуля. Все что вам потребуется здесь — это добавить наполнители и оформить их.
Все что вам потребуется здесь — это добавить наполнители и оформить их.
Теперь у вас есть собственный шаблон.Бонус: В качестве награждения за прочитанный раздел хочу вам дать свое секретное оружие по созданию презентаций — бесплатный шаблон из 800 анимированных слайдов с инфографикой, иконками и картами, который очень помогает креативить. Поверьте, он того стоит:) (на нашей странице вы сможете оформить подписку и получить 800 заветных шаблонов)
2 Используйте 3-5 базовых цветов при создании презентаций.
Пожалуйста, не используйте больше 5 различных цветов при создании своей презентации. Более того, используйте только 3 базовых цвета, так как 2 остальных — это как правило оттенки основных цветов.Как подобрать цветовую палитру.
⁃ Один из трех оттенков должен быть выделен для фона. Определитесь сразу — это будет презентация со светлым или темным фоном. Если вы продвинутый дизайнер, то можете попробовать чередовать, но в этой статье я пропускаю эти эксперименты.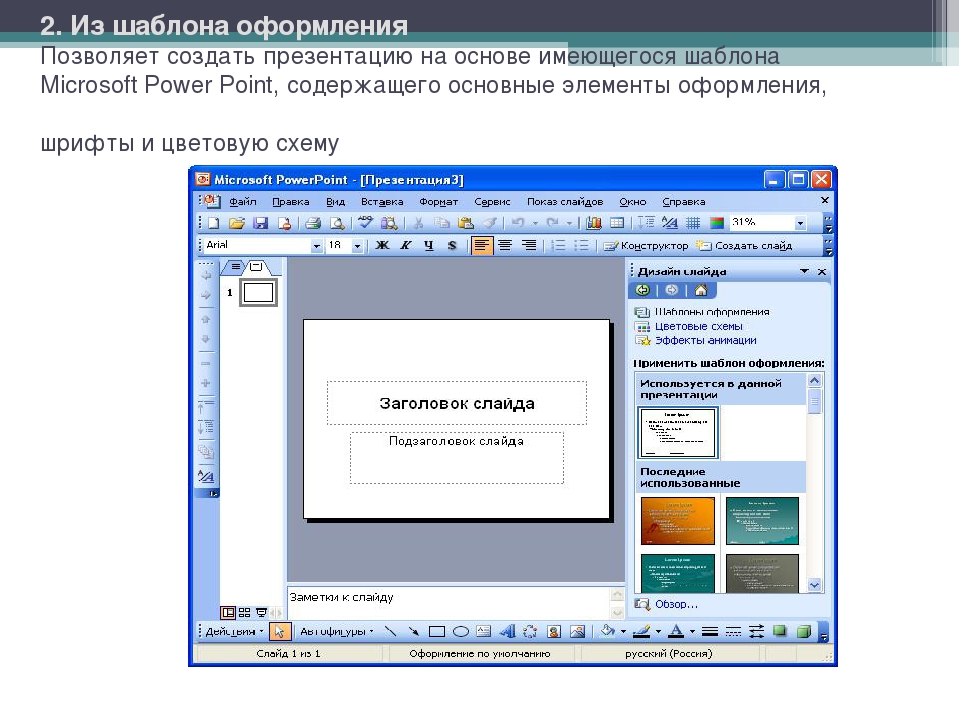
⁃ Далее выбираем цвет для текста. Он должен быть максимально контрастным по отношению к цвету фона. Идеальный и часто встречающийся вариант: фон белый — текст черный. Но этот вариант уступает по части креатива:)Поэтому давайте рассмотрим несколько примеров. Может, я смогу подкинуть вам идеи: Серый фон, голубой основной текст и темно-серый акцент. Белый фон, черный текст, синий акцентный. 3 Цвета. Чередуется с темным фоном и белым текстом. Темный фон, белый текст, салатовый акцентный. Здесь также используются оттенки салатового и чередуется темный и светлый фон.
Если вы все же не смогли определиться с цветовой палитрой или у вас нет брендбука компании/проекта, то предлагаю вам следующий ресурс color.adobe.com
Тут вы сможете подобрать цветовую палитру на основе изображения, а также во вкладке «Explore» (Смотреть) увидеть решения других пользователей и даже узнать количество просмотров и лайков:)
3 Откажитесь от 3D иконок из поисковиков — обратитесь к линейным и плоским иконкам.

К сожалению, я все еще часто встречаю слайды, в которых используются объемные некачественные иконки. Сейчас это устаревшая тема и выглядит очень некрасиво. А некоторые вообще не используют иконки, что тоже плохо, потому что в презентации важна визуализация, а не просто сплошной текст. Цель иконок : заменить лишний текст и ускорить запоминаемость и усвояемость информации. Мой совет вам : при создании презентации используйте иконки из этого ресурса — flaticon.com
Иконки из flaticon сделают вашу презентацию более современной и лаконичной.
Там есть раздел «Packs «, где можно найти иконки единого стиля по конкретной тематике от одного дизайнера. Советую таким образом комплексно подбирать иконки, чтобы все были в едином стиле.
Подсознательно мы чувствуем каждую деталь в презентации вплоть до толщины линии у иконок, и если эта толщина разная между иконками, то презентация сразу же перестает гармонировать, и подсознательно мы уже не воспринимаем ее как качественную.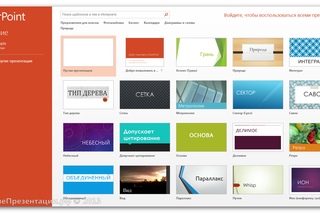
Также при работе с иконками хочу отметить такую тенденцию у людей как «синдром слепоты» . Это когда в презентации все делается больших размеров — «чтобы увидели все». Если вы делаете огромным все подряд, то это значительно понизит качество вашей презентаций, а ведь иконки смотрятся хорошо только при небольших размерах.Давайте рассмотрим пример:
4 Каждый слайд — это картина, и ей нужна рамка. Или не нужна?
При создании презентации соблюдайте рамку от границ слайда. Причем в моде сейчас крупные рамки.Важно: расстояние от границ до содержания слайда должно быть одинаковым со всех сторон.Пример:
Что может произойти? Может получится так, что содержание, которое вы планировали разместить, не уместиться на одном слайде, и это хорошо! Не нужно пытаться втиснуть все на одной странице. Лучше разделите на два слайда с одним заголовком.
Один слайд — один посыл.
Зачем все делать больших размеров — слайду нужен воздух.
5 Откажитесь от вредных привычек. Завяжите со шрифтами с засечками.
Если вы не заядлый дизайнер и не экспериментируете со шрифтами, то я советую не использовать шрифты с засечками.
Предлагаю вам следующий список шрифтов:Системные шрифты:
Arial Black (только для заголовков)
CalibriСторонние шрифты:
Bebas (только для заголовков)
Gotham ProКак сочетать шрифты при создании презентации?
Если вы никогда ранее не затрагивали тему сочетания шрифтов, то советую при создании презентации использовать только одну группу шрифтов и менять только его тип. Например, заголовок сделать Arial Black, а для обычного текста Arial, или еще вариант из сторонних шрифтов — заголовок Raleway Bold, а основной текст Raleway Regular.
Если вы все же решили экспериментировать , то можно попробовать следующие сочетания:
Bebas Bold — заголовок
Raleway Regular — обычный текст
Остальным сочетаниям я предпочитаю выбрать один шрифт и менять только его тип.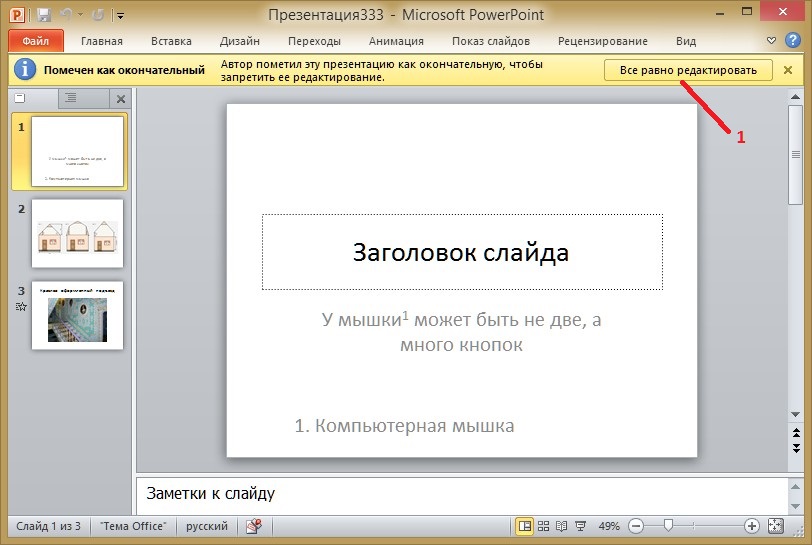 Это правильнее.
Это правильнее.
А вот пару ссылок , которые я лично использую для скачивания шрифтов:
6 Во время создания презентации используйте только качественные изображения.
Это вообще больная тема. Особенно у нас в России. Если кто читал книгу Артемия Лебедева «Ководство» , то там он ясно отмечает, как в связи с падением культуры дизайна после развала СССР, у нашего населения параллельно исказился вкус к качественному дизайну. Возможно, вы сейчас читаете и никогда не оцените те работы, которые я здесь прославляю. И это не потому что вы плохой человек, а потому что наша среда не позволила вам развить хороший дизайнерский вкус.
Я могу лишь посоветовать то, что отлично работает у нас в студии на протяжении нескольких лет и ценится на международном уровне (проверено на на всех континентах планеты Земля):
⁃ Не используйте в качестве фоновых изображений картинки из поисковиков, если в этом нет необходимости
⁃ Скачивайте изображения только со специализированных сайтов, где фотографы публикуют свои работы
⁃ В качестве фона используйте изображения высокого разрешения — для меня это не менее 1000 пикселей по высоте и ширине
⁃ Не используйте стоковые изображения с натянутыми улыбками людей и белым фоном. Это выглядит неестественно.
Это выглядит неестественно.
⁃ В качестве источников вы можете использовать следующие ресурсы: flickr , unsplash , everypixel
7 Не используйте контуры. Либо толстые, либо ничего.
Теперь немного углубимся в дизайн.
Вы можете заметить, что при рисовании фигуры в PowerPoint, она может получится синей и с голубым контуром.Важно: сразу же убирайте эти контуры. Они только подчеркнут, что вы не в тренде и не хотели париться с оформлением презентации.
Напрашивается вопрос: теперь контуры вообще вышли из моды?
Ответ: нет, они просто мутировали в крупные рамки:).Вот какие контуры сейчас еще можно использовать:
А в остальном — да, контуры вышли из моды как когда-то белые парики.
8 Не используйте тени. Либо большие и размытые, либо никакие.
Тени, конечно, не вышли из моды, в отличие от контуров. Но они превратились в нечто эксклюзивное и дорогое. Как часы Patek Philippe. Вы либо покупаете оригинал, либо китайскую подделку и все понимают, что это китайская подделка.
Мораль сей истории такова: если вы умеете создавать трендовые тени — отлично! Если нет, то, пожалуйста, отмените их везде во вкладке «Формат «.
В PowerPoint бывают стандартно установлены тени (особенно в ранних версиях). И я могу вам сказать наверняка, что такие тени нужно убирать сразу из шаблона.Давайте рассмотрим примеры: Плохие тени из PowerPoint
Хорошая тень из Dribbble
Хорошая тень из PowerPoint Прикрепляю вам даже настройки , если вы все-таки хотите использовать тени. Но используйте эту силу с умом ☝и не накладывайте такую тень на все фигуры подряд, чтобы они не заполнили весь фон.
9 Как сделать таблицы и диаграммы красивыми? Убрать все лишнее.
Здесь на самом деле правила пересекаются, но я заметил, что у некоторых, когда дело доходит до таблиц и диаграмм, они как будто все забывают: о правиле цветов, контурах, тенях, рамках и тому подобное.
Впрочем, я вам уже описал все ошибки.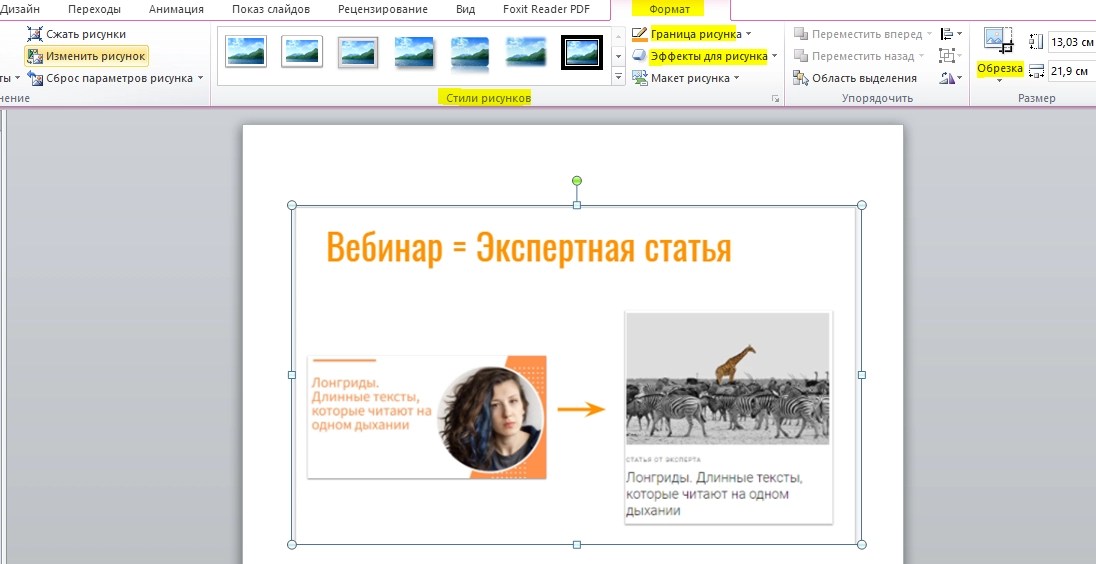 Осталось их только не совершать. 🙂Давайте рассмотрим на практике:
Осталось их только не совершать. 🙂Давайте рассмотрим на практике:
Вот таблица курильщика:
В чем разница? Одна тяжелая и громоздкая, другая чистая и лаконичная.Обратите внимание:
⁃ Есть свободное пространство между границей ячейки и содержанием.
⁃ Конечно же нет контуров
⁃ Нет лишних теней
⁃ Некоторые поля вообще не закрашены
10 Слайд — это ваш холст. Будьте креативны. Представьте, что у вас в руке кисть.
Если бы презентации создавались в Paint, то слайды выглядели бы намного креативнее. Я говорю это к тому, что часто мы сами загоняем себя в шаблонные рамки PowerPoint, хотя там тоже можно создавать уникальные произведения искусства.Рассмотрим примеры слайдов, созданных в PowerPoint:
Желаю вам создавать только качественные презентации для ваших проектов!
Если вам предстоит выступление с презентацией, важно быстро найти подходящий дизайн. Сделать это, зачастую, непросто.
Нужно, чтобы макет слайдов подчеркивал структуру контента, элементы презентации вовлекали аудиторию, а дизайн вписывался в брендинг и выглядел современно.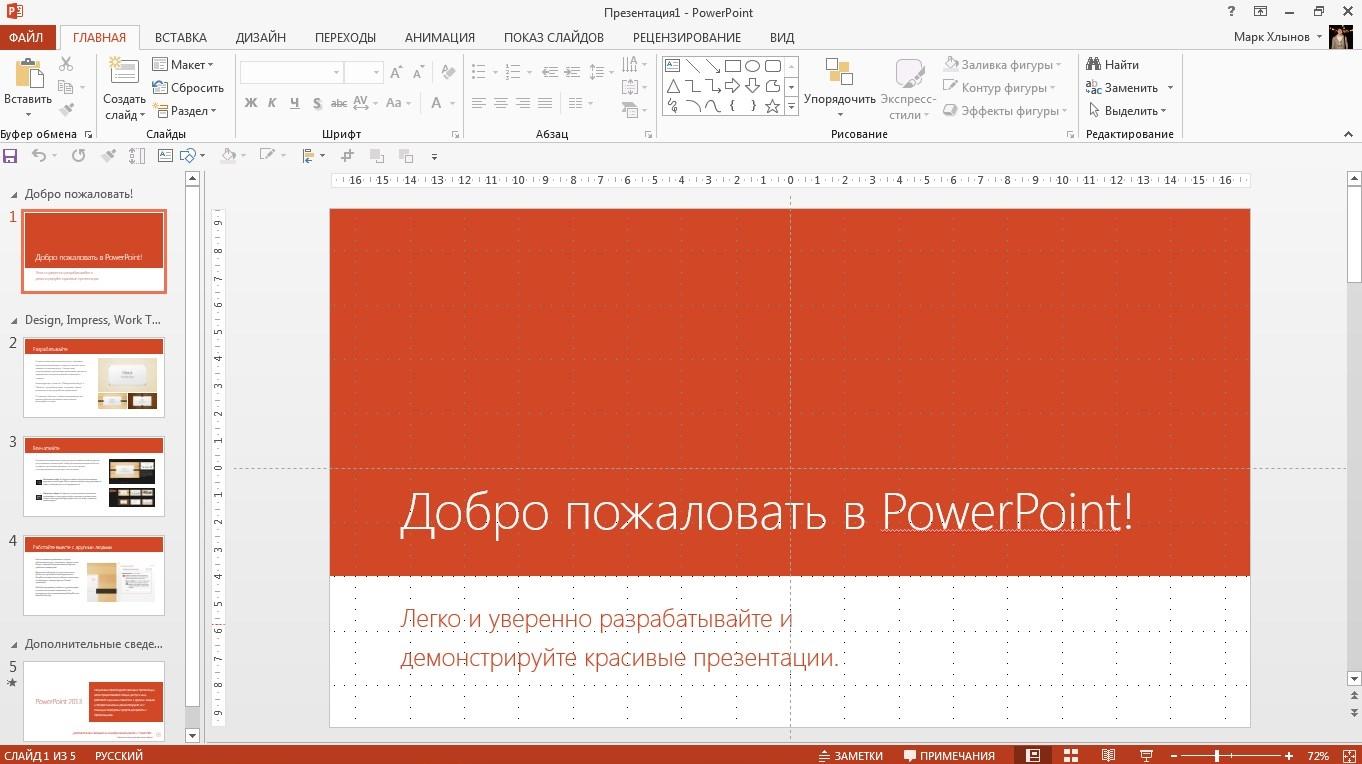 Где же найти шаблоны для PowerPoint, отвечающие всем этим требованиям?
Где же найти шаблоны для PowerPoint, отвечающие всем этим требованиям?
Ресурсы для поиска шаблонов
Сотни креативных и качественных шаблонов для презентаций можно найти на сайте Envato Elements . Подпишитесь на сервис и скачивайте столько дизайнов, сколько захотите. Искать подходящий шаблон можно при помощи тегов и ключевых слов. Также есть сортировка по новизне и популярности.
25+ лучших шаблонов PowerPoint
Чтобы сэкономить ваше время, ниже мы приведем примеры шаблонов с самым запоминающимся и креативным дизайном. Первые два файла доступны по подписке, остальные можно купить отдельно.
1. Aura
Этот модный шаблон для PowerPoint покорит вашу аудиторию элегантным дизайном. Он предлагает множество графиков на выбор и full HD качество.
2. Golazo
Golazo – уникальный шаблон PowerPoint в минималистичном стиле. В нем идеально сочетается простота и элегантность, а также есть все популярные профессиональные функции: анимация, инфографика, настройка слайдов.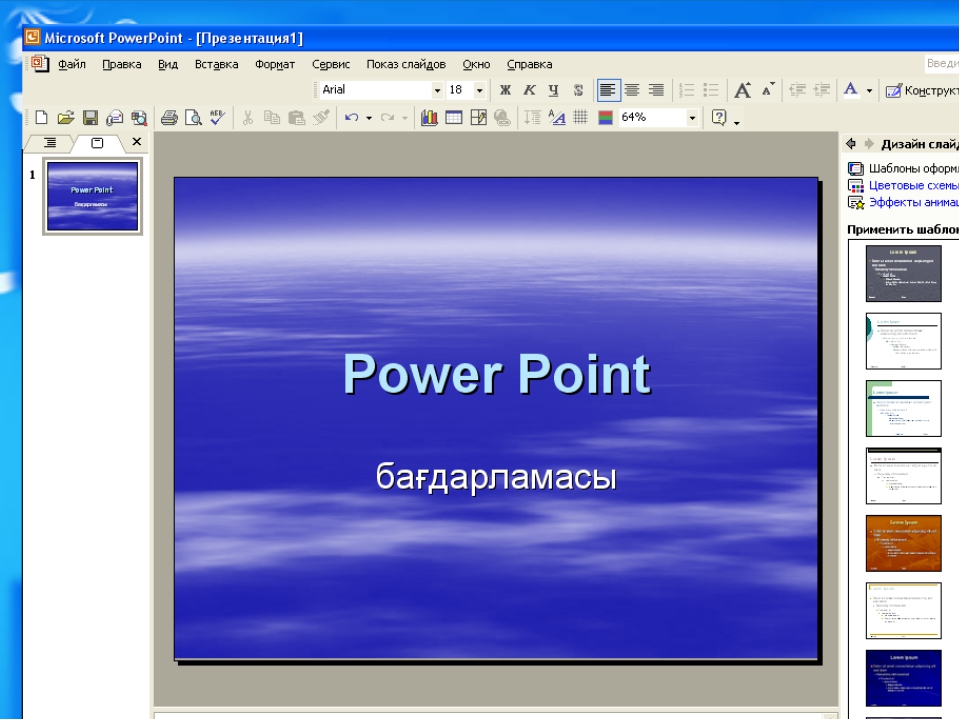
3. Verzus
В этом наборе вы найдете более 200 креативных слайдов, выполненных в минималистичном дизайне. Здесь есть динамические изображения с текстом, инфографика, таблицы, графика и т.д. Шаблон выглядит привлекательно, а работать с ним очень просто.
4.
Этот шаблон отличается современным дизайном с прозрачными оверлеями и цветовыми эффектами. В нем есть все для создания впечатляющей презентации.
5. Eureka
Шаблон Eureka выполнен в современном минималистичном дизайне: в нем органично сочетаются самые модные элементы. Здесь также доступны макеты карт, мобильных устройств и множество других полезных функций.
6. Startup X
В этом потрясающем наборе вы найдете огромное количество креативных слайдов и сотнями вариантов дизайна. Он идеально подойдет для оформления бизнес-идеи.
7. Mark 03
Динамичные формы, красочные элементы и современный дизайн, – вот основные преимущества этого шаблона. В набор входит более 400 уникальных слайдов, в том числе с таблицами, графиками, инфографикой и изображениями.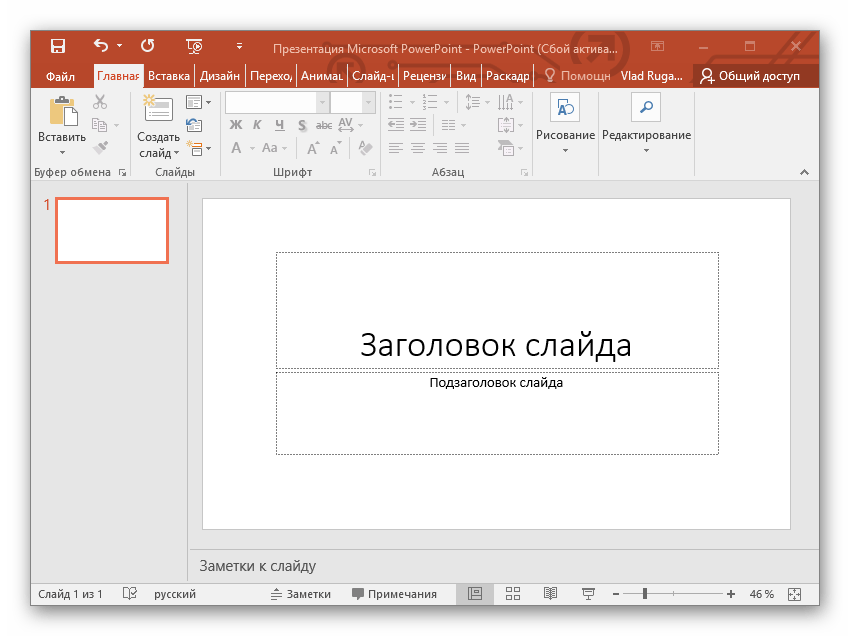
8. Prism
Создать потрясающую PowerPoint презентацию намного проще, если использовать стильный шаблон. В Prism вы найдете сотни уникальных дизайнов слайдов с профессиональными элементами: векторными иконками, инфографикой и макетами различных девайсов. Начните подготовку презентации с этого шаблона, и успех вам гарантирован.
9. Unicorn
Этот шаблон отлично подойдет для презентации вашей инновационной идеи. Он современный и креативный. Идеально для стартапов.
10. Fox
Fox – современный PPT шаблон в минималистичном стиле с креативными элементами. В набор входит более 400 слайдов, огромное количество иконок, инфографика, анимация и много других полезных элементов. Настроить презентацию очень просто, а результат вас приятно удивит.
11. Moon
У этого современного шаблона есть множество особенностей: креативные формы, эффект прозрачности и графика, которые добавляют элегантности минималистичному дизайну слайдов. А инфографика и интересные макеты делают Moon отличной основой для создания профессиональной презентации.
12. Best Business
С этим шаблоном вы сможете подготовить по-настоящему запоминающуюся презентацию. В набор входит более 300 слайдов, отвечающих всем требованиям современного бизнеса.
13. Pitch
14. Kaspian
Этот шаблон для PPT выполнен в современном минималистичном дизайне с динамическими формами и стильными элементами. Он идеально подойдет для оформления вашей идеи.
15. Material
Более 200 слайдов в материальном дизайне с огромным выбором стилей позволят вам создать запоминающуюся презентацию для современного бизнеса, программного обеспечения, онлайн-сервиса или инновационной идеи.
16. MNML
Этот шаблон отличается крутым дизайном и уникальной минималистичной эстетикой. Используя более 150 слайдов, можно быстро создать профессиональную презентацию для любых целей.
17. Modern
Если вам нужен простой PowerPoint шаблон, выбирайте Modern. Он потрясающе выглядит и подходит для любых проектов.
18. Balance
Ищите тему с запоминающимся минималистичным дизайном? Обратите внимание на Balance. В этом шаблоне идеально сочетаются фото, текст, формы, а также инфографика и иконки. Отличный вариант для профессиональной презентации.
19. I Soft
В этом наборе вы найдете множество красочных слайдов с полноэкранными фото, креативной графикой, иллюстрациями, профессиональной инфографикой и впечатляющей анимацией.
20. Socran
Стильный шаблон в минималистичном стиле с более чем 100 уникальных слайдов, который создан для покорения аудитории.
21. Vidova
Визуализировать даже самую смелую идею вам поможет шаблон Vidova. Он идеально подходит для сторителлинга. В сет входят современные элементы: от драматичных макетов для изображений до простой, но эффективной подачи текста.
22. Liberty
Liberty отличается энергичным дизайном и креативными макетами с такими потрясающими элементами, как графика, иконки и инфографика.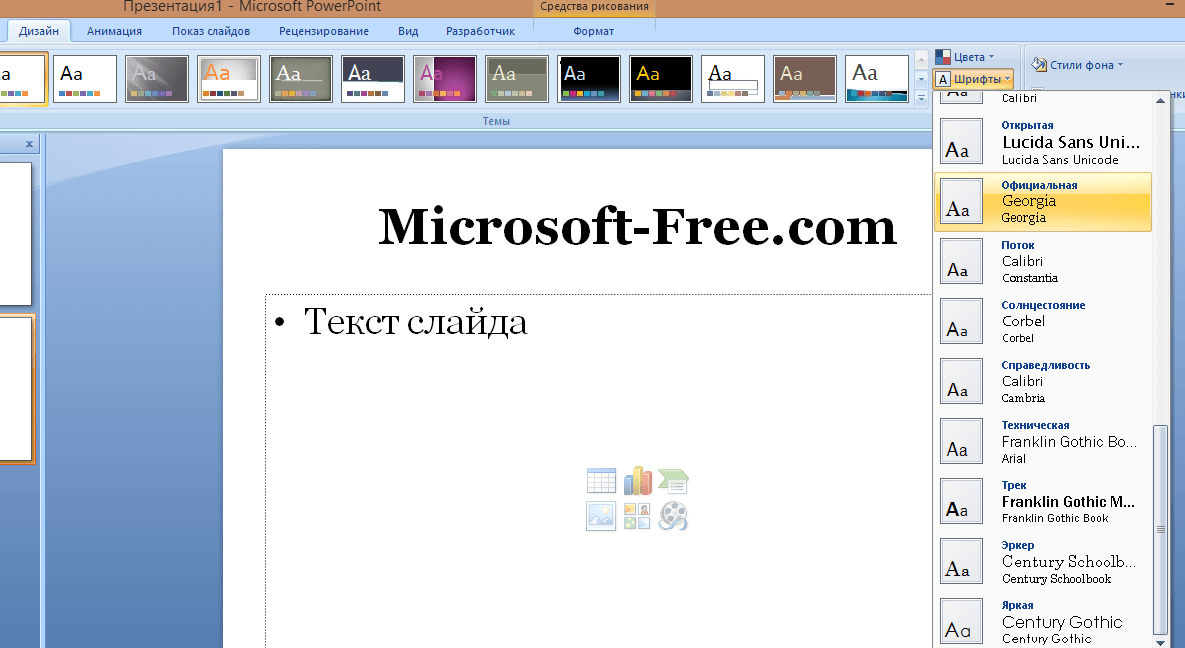 При этом вы можете полностью подстроить презентацию под себя, используя собственную информацию и фото.
При этом вы можете полностью подстроить презентацию под себя, используя собственную информацию и фото.
23. Miza
В этом шаблоне сочетается минималистичный дизайн и необычные элементы. Здесь вы найдете коллекцию диаграмм, крутые слайды с текстовой и визуальной информацией, инфографику, таблицы и множество иконок.
24. Transparency
Более 350 уникальных слайдов и эффект прозрачности делают этот шаблон отличным выбором для бизнес-презентаций. В набор входит огромный выбор таблиц, иконок, графиков, макетов.
Выберите шаблон, который не только нравится вам внешне, но и вписывается в ваш брендинг и позиционирование. Настройте его под конкретные нужды и в результате вы получите качественную, профессиональную и стильную презентацию, которая выделится и покорит вашу аудиторию.
Подборка презентаций на любой вкус и для разных целей. Количество слайдов в шаблоне 20+. Доступны форматы.pptx и Google Slides. Пользуйтесь!
25 слайдов
Полностью редактируемый шаблон: легко менять цвета, шрифты, картинки, а 80+ классных иконок сочетаются с любым цветовым акцентом!
25 слайдов
25 слайдов
Яркие слайды с акварельной текстурой никого не оставят равнодушным! Подойдет для творческих выступлений и презентаций в сфере искусства.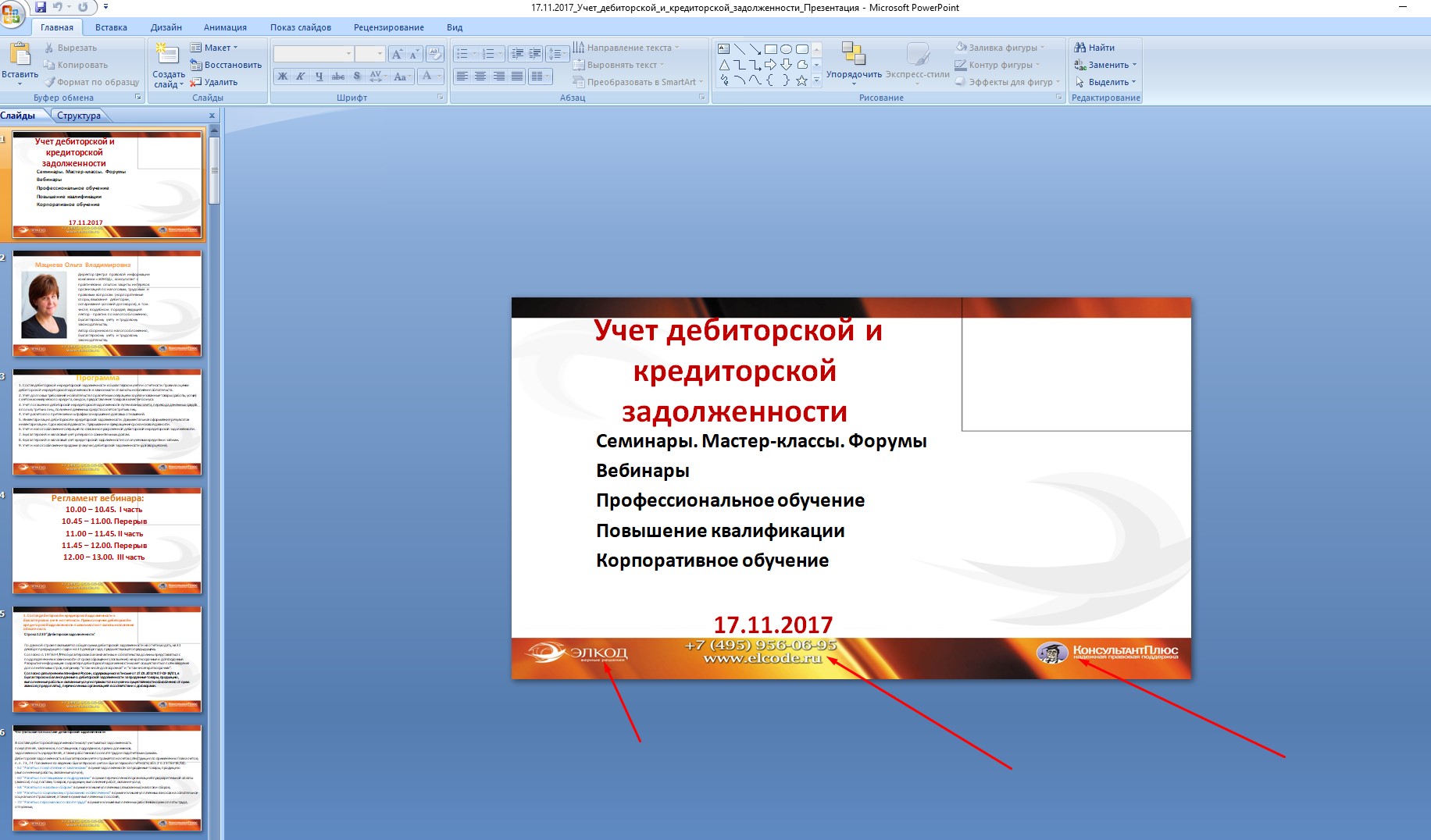
25 слайдов
Яркий шаблон для презентаций с небольшими заголовками. Цвета элементов можно менять — сделаете презентацию в корпоративном стиле или в любимых оттенках.
25 слайдов
Строгий стиль для презентации проекта, исследований, финансовых отчетов и всего, где есть много таблиц. Шаблоны вместительные!
25 слайдов
Шаблон, который поможет сделать из вашей презентации слаженную историю и подкрепить её красивыми картинками.
28 слайдов
Вместительный шаблон! Диаграммы, графики, таблицы – все поместиться.
24 слайда
Минималистичный дизайн для любителей говорить коротко и по делу. Поможет расставить акценты и привлечь внимание слушателей к главному.
25 слайдов
Красивые слайды с динамичными геометрическими формами. Много пространства для текста и крупных элементов, только не переборщите.
25 слайдов
Стильный градиент и диалоговая рамка — классное сочетание! В рамку впишите основную мысль, а в свободном месте можно поместить текст, фото или небольшую табличку.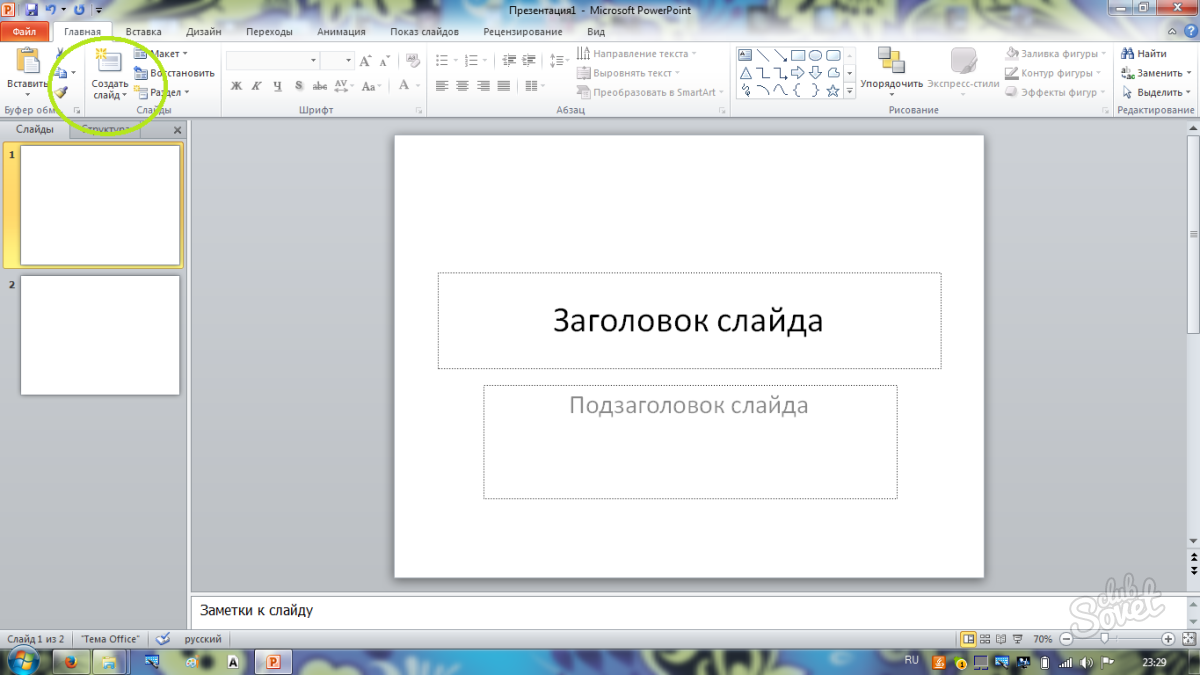
25 слайдов
Хороший выбор для создания деловых и корпоративных презентаций. Если переживаете за яркий оранжевый — его можно сменить, например, на синий:)
25 слайдов
Шаблон, который меняется под ваши нужды. Для смены дизайна достаточно поменять фоновую картинку под тему выступления и хоп! – у вас индивидуальный дизайн с классными элементами.
25 слайдов
25 слайдов
Креативный и живой шаблон подойдет к презентации, где важно расставить акценты и использовать минимум текста.
25 слайдов
25 слайдов
Яркое сочетание черного и желтого никого не оставит равнодушным! Подойдет как для больших текстов, так и для небольших акцентов. Можно вставить фото и графики.
17 слайдов
Говорить и показывать – шаблон для классного питча. Минимум текста, крупные шрифты и объекты. Поможет акцентировать на главном и не даст переборщить с текстом.
25 слайдов
Еще одна минималистичная презентация с красивыми иконками, чтобы рассказать о самом главном.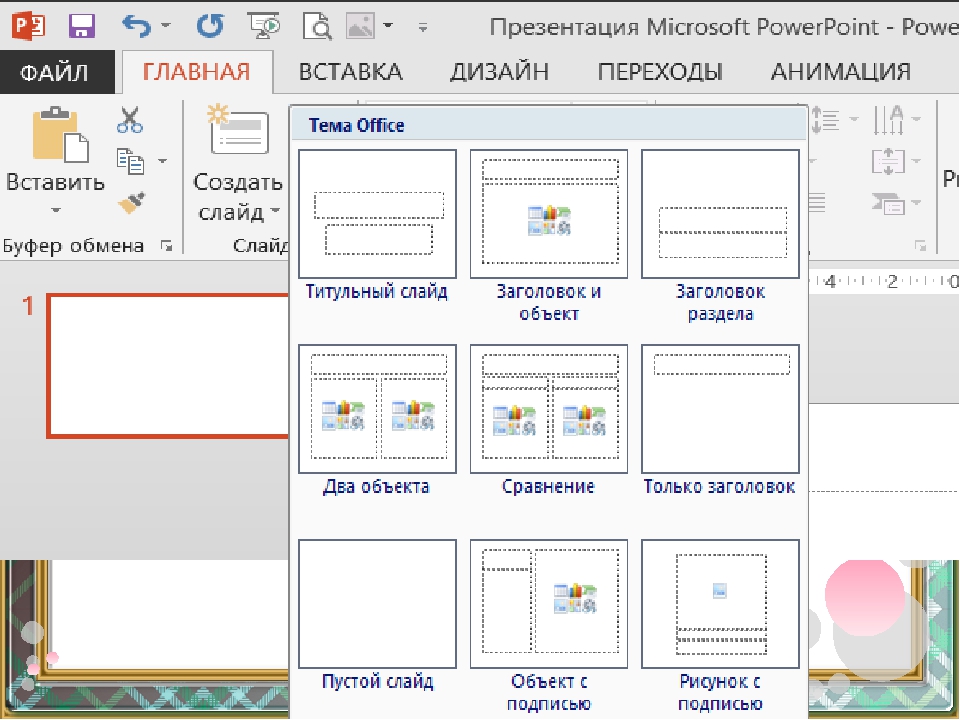
25 слайдов
Ярко и позитивно. Для квартального финансового отчета не подойдет, но есть свободные слайды, в которых можно рассказать о преимуществах продукта/проекта и поместить пару таблиц или графиков.
25 слайдов
Вместительный шаблон, в который можно поместить все, что захотите – от больших графиков до красивых фотографий. Цвета тоже можно настроить под ваш вкус.
25 слайдов
Простой дизайн и настраиваемый цвет шаблона позволит адаптировать презентацию под бренд компании. Большой выбор иконок и красивые диаграммы впечатляют.
25 слайдов
Смело выделены заголовки – смотрится классно! Макет меняется от фоновых фотографий, поэтому дизайн в ваших руках. Больше, конечно, для творческих представлений.
25 слайдов
Простой шаблон для любителей минимализма. Красная рамка выделит главное. Подойдет для представления проекта, когда важно рассказать об идее, а визуализация отходит на второй план – картинкам тут не место.
Разработка эффективной презентации | ОБРАЗОВАНИЕ
Ваш путеводитель по созданию отличной презентации
Участники рассказывают нам о своих самых запоминающихся впечатлениях от сеанса, объединяя ясное повествование с обсуждением, взаимодействием и наводящими на размышления комментариями по поводу истории, проекта или темы. Следующие советы помогут вам разработать привлекательную презентацию.
- Синхронизируйте дизайн презентации с доставкой. Просмотрите свой реферат, чтобы убедиться, что ваша презентация соответствует вашим обещаниям — будь то очная, онлайновая или постерная.Отредактируйте свою аннотацию или скорректируйте свой дизайн любыми способами, необходимыми для удовлетворения ожиданий.
- У вас есть всего 10 минут, прежде чем ваша аудитория начнет терять внимание. Разбейте презентацию на 10-минутные сегменты с перерывами для вопросов и интерактивности. Планируйте связь со своей аудиторией с помощью таких стратегий, как быстрые опросы, обмен мнениями и другие тактики, чтобы собирать новые идеи и вовлекать участников.

- Избегайте PowerPointless. Создавайте слайды, дополняющие ваши замечания, а не идентичные им.Используйте слайды в качестве холста для визуальных представлений, графики и фотографий. Всегда избегайте чтения или повторения содержимого слайда в своем выступлении.
- Будьте проще. Визуальный контент должен содержать минимум информации; сосредоточьтесь на одной идее на слайде. Помните, количество порций информации, которые мы можем вспомнить за раз, равно «семь плюс-минус два». Соберите слайды презентации в семь фрагментов плюс-минус два! (См. также советы по дизайну постеров ниже.)
Специально для онлайн-презентаций
Онлайн-презентации требуют дополнительного рассмотрения и подготовки, чтобы заинтересовать аудиторию.Если вы будете использовать наш интерфейс Adobe Connect, обязательно воспользуйтесь ресурсами для обучения докладчиков, разработанными специально для вас!
1. Используйте свой голос . В Интернете ваш голос и манера речи должны передавать движения, жесты рук и выражение лица во время презентаций вживую. Избегайте долгих пауз и говорите энергично, уверенно и с улыбкой.
В Интернете ваш голос и манера речи должны передавать движения, жесты рук и выражение лица во время презентаций вживую. Избегайте долгих пауз и говорите энергично, уверенно и с улыбкой.
2. Создать виртуальное соединение . Избавьтесь от соблазна многозадачности, создав виртуальное соединение.Сохраняйте разговорный тон. Поделитесь своей фотографией или используйте веб-камеру. Предоставьте свою биографическую информацию и спросите участников об их.
3. Измеряйте температуру группы с интервалами в течение . Используйте различные инструменты, чтобы почувствовать присутствие участников. Включите опросы и прокомментируйте результаты. Поощряйте чат и подтверждайте комментарии по имени.
Специально для постерных презентаций
Постерные сессии носят неформальный характер и позволяют вам делиться своей работой один на один.Это отличная возможность обсудить инновации и незавершенную работу. Хороший постер сосредоточен на основной теме, представляет полезную информацию и стимулирует дискуссию.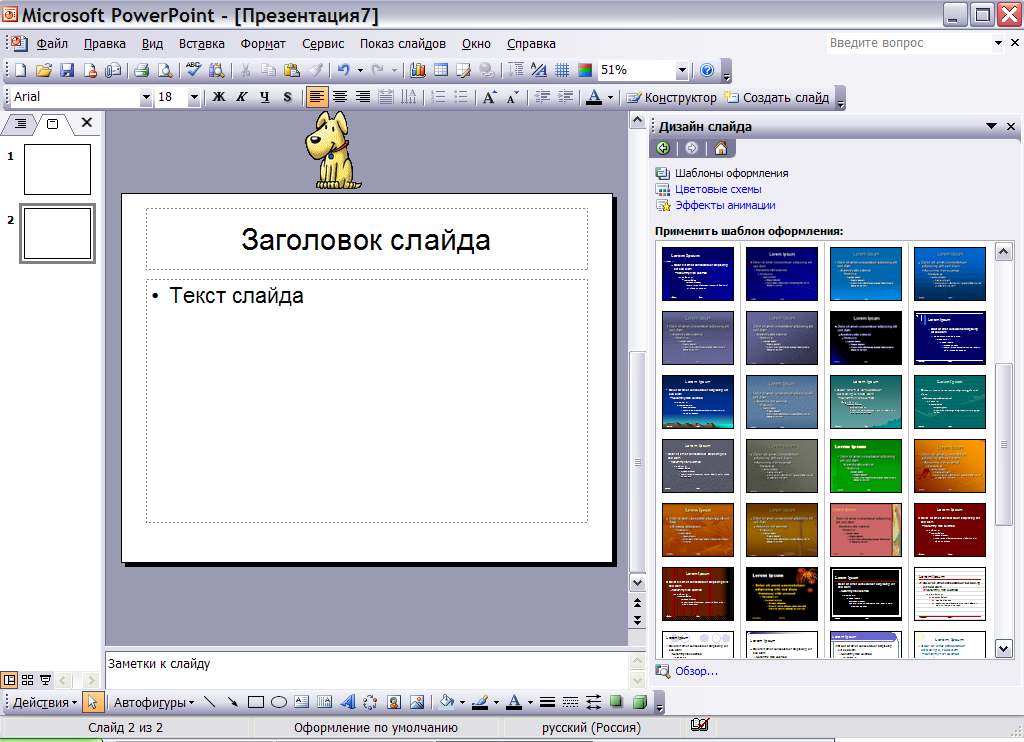 Не забудьте загрузить цифровую копию вашего плаката в галерею цифровых плакатов для этого мероприятия. Ваш постер и хорошая работа будут демонстрироваться еще долгое время после завершения мероприятия.
Не забудьте загрузить цифровую копию вашего плаката в галерею цифровых плакатов для этого мероприятия. Ваш постер и хорошая работа будут демонстрироваться еще долгое время после завершения мероприятия.
1. Будьте проще. Сделайте свой постер простым и лаконичным. Ограничьтесь одним или двумя шрифтами. Избегайте использования всех прописных букв, которые труднее читать.Используйте дополнительные цвета с высокой контрастностью, чтобы снизить нагрузку на глаза.
2. Сделайте его визуально интересным. Используйте графику, фотографии и диаграммы с высокой степенью релевантности, чтобы добавить глубину, смысл и визуальный интерес к вашей теме.
3. Сделать читаемым . Сделайте текст читаемым с расстояния 5 футов и более. Используйте маркеры для основных моментов. Подробности могут быть включены в ваш разговор, в раздаточный материал или на веб-сайт, отображаемый во время сеанса. Укажите URL-адрес в любых других материалах ресурса.
4. Создайте привлекательный заголовок . Укажите название, название учреждения/организации и краткое резюме, чтобы участники знали, представляет ли для них интерес ваша тема. Часто название/резюме будет вверху слева, а учреждение внизу справа.
5. Используйте технологии. Если вы планируете использовать ноутбук в демонстрационных целях, убедитесь, что участники смогут читать экран.
Дизайн презентации: пошаговое руководство
Отличная презентация может оказать большое влияние на вашу целевую аудиторию, будь то инвесторы, коллеги, партнеры или потенциальные клиенты.Это помогает донести ваши идеи и убедить других.
Чтобы презентация работала, ее содержимое должно сочетаться с великолепным дизайном. На самом деле, 91% докладчиков чувствуют себя более уверенно, если у них есть хорошо продуманная презентация.
Дизайн может быть не тем, что вас интересует или в чем вы хороши. Но нравится вам это или нет, в тот момент, когда вы запускаете Powerpoint или Keynote, вы становитесь дизайнером. И нет спасения.
И нет спасения.
Итак, вместо создания плохой презентации с паршивыми шаблонами, почему бы не изучить основы создания красивой презентации?
В этом руководстве мы обсудим, как разработать увлекательную презентацию и разбить весь процесс на небольшие части, чтобы вы могли легко выполнять каждый шаг.
Если вы хотите применить эти принципы на практике, создайте учетную запись Piktochart и начните создавать красивые презентации за считанные минуты.
Что делает презентацию хорошо разработанной?Плохая презентация может создать впечатление, что вам не хватает подготовки, заботы и доверия. С другой стороны, хорошо продуманная презентация заставляет вас выглядеть профессионально и вызывать доверие. Вот что это значит:
Меньше текста и больше изображений Люди — визуальные существа.Наше понимание визуальных элементов намного больше, чем просто текст. И мы гораздо лучше запоминаем любую информацию, когда она сочетается с изображениями.
Если вы хотите, чтобы ваше сообщение привлекало аудиторию, удалите лишний текст со слайдов и замените его визуальным контентом.
Однако добавление визуальных элементов не означает просто добавление на слайды причудливых картинок и значков. Ваши значки и фотографии должны быть актуальными.
Прежде чем добавлять визуальный элемент, всегда проверяйте, способствует ли он донесению сообщения, которое вы пытаетесь передать.
Удачно расположенные изображения могут значительно помочь аудитории понять вашу презентацию. Поэтому используйте их осторожно и стратегически.
Суммируйте баллы вместо того, чтобы записывать их всеСогласно опросу, проведенному Дэвидом Паради, три вещи, которые больше всего раздражают аудиторию в презентациях:
- Выступающие читают свои слайды
- Слайды, содержащие полные предложения текста
- Текст, который слишком мал для чтения
Обратите внимание, что общего во всех этих неприятностях? Текст. У людей чрезвычайно короткая продолжительность концентрации внимания, особенно когда дело доходит до чтения кучи текста.
У людей чрезвычайно короткая продолжительность концентрации внимания, особенно когда дело доходит до чтения кучи текста.
Таким образом, текста на слайдах вашей презентации должно быть достаточно, чтобы дополнить выступающего, не более того. Оно не должно конкурировать с тем, что говорится.
Например, эта простая презентация прекрасно обобщает содержание каждого слайда всего в нескольких словах и красиво разбивает текст на несколько слайдов.
Загромождение слайдов всей имеющейся у вас информацией делает вас ненужным.Вы не хотите, чтобы люди отвлекались на чтение, когда они пытаются вас слушать.
Вместо этого слайды следует рассматривать только как наглядное пособие. Так что держите их простыми. Сосредоточьтесь на сообщении, а не на самих слайдах.
Одна еда на вынос на слайд Как мы уже говорили, людям трудно усвоить слишком много информации с одного слайда. Так что не перегружайте свою аудиторию и помните, что чем меньше, тем лучше. Следите за тем, чтобы на каждом слайде презентации не было более одного ключевого момента.
Следите за тем, чтобы на каждом слайде презентации не было более одного ключевого момента.
Например, эта презентация о стартовых выходных содержит минималистичные слайды, в которых зрители проходят по одному сообщению за раз. Это также показывает, что вам не нужна куча причудливых элементов, чтобы сделать вашу презентацию визуально привлекательной.
Ограничьте каждый слайд простым утверждением, и вы легко сможете сосредоточить внимание аудитории на основной теме и подтемах.
Такое расположение текста — один из лучших способов оказать сильное влияние на дизайн презентации.
Четкая иерархия в дизайнеВизуальная иерархия — один из самых важных, но наиболее игнорируемых принципов дизайна. Проще говоря, это означает, что цвет, размер, контрастность, выравнивание и другие факторы, связанные с каждым элементом вашего слайда, должны основываться на его важности.
Наиболее важные элементы должны в первую очередь привлекать внимание аудитории, затем следуют вторые по важности элементы и так далее.
Излишне говорить, что вы должны знать все повествование и схему, прежде чем начинать планировать визуальную иерархию.Все дело в сообщении, которое вы хотите донести до каждого слайда и всей презентации.
Например, в этой презентации о создании хорошей команды посмотрите, чем текст заголовка, текст описания и текст кнопки отличаются друг от друга. Шрифт заголовка является самым крупным и расположен вверху, что сразу привлекает внимание.
Затем ваш взгляд останавливается на тексте кнопки, потому что он привлекает внимание красным фоном. И, наконец, вы видите описание, иллюстрацию и другие элементы.
Итак, когда вы разрабатываете свою презентацию, продумайте повествование и спланируйте визуальную иерархию, необходимую для обоснования истории. Это гарантирует, что ваша аудитория не пропустит ключевые моменты, которые вы хотите подчеркнуть.
Согласованность дизайна слайдов Люди быстро выявляют несоответствия в дизайне презентации, и эти несоответствия мешают им получить полностью увлекательный опыт.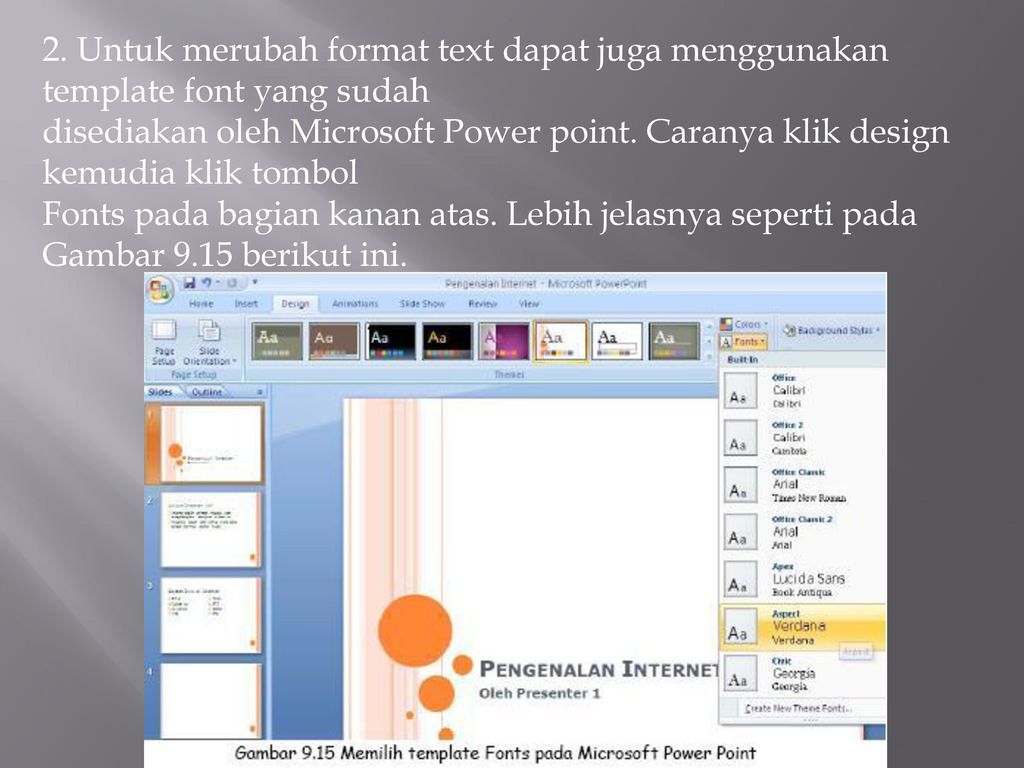 Так что держите дизайн презентации в соответствии с одной темой.
Так что держите дизайн презентации в соответствии с одной темой.
Согласованность улучшает поток и показывает, что каждый слайд в вашей презентации принадлежит к одной и той же истории. Чтобы лучше понять это, посмотрите слайд ниже из этой презентации.
Обратите внимание, что на слайде в основном используются только два цвета (белый и красный) для всех элементов. И размеры изображения, шрифты и стиль для каждого члена команды абсолютно одинаковы.
То же самое вы заметите и на других слайдах этой презентации. Те же цвета, то же семейство шрифтов и похожие фоны использовались в общем дизайне.Вот что мы подразумеваем под последовательностью.
Если презентация, которую вы делаете, является частью компании, возможно, у компании уже есть руководство по стилю, которое определяет, как ваша презентация должна соответствовать фирменному стилю компании. Если нет, то создать его никогда не поздно.
Призыв к действию Презентация не будет завершена без призыва к действию (CTA).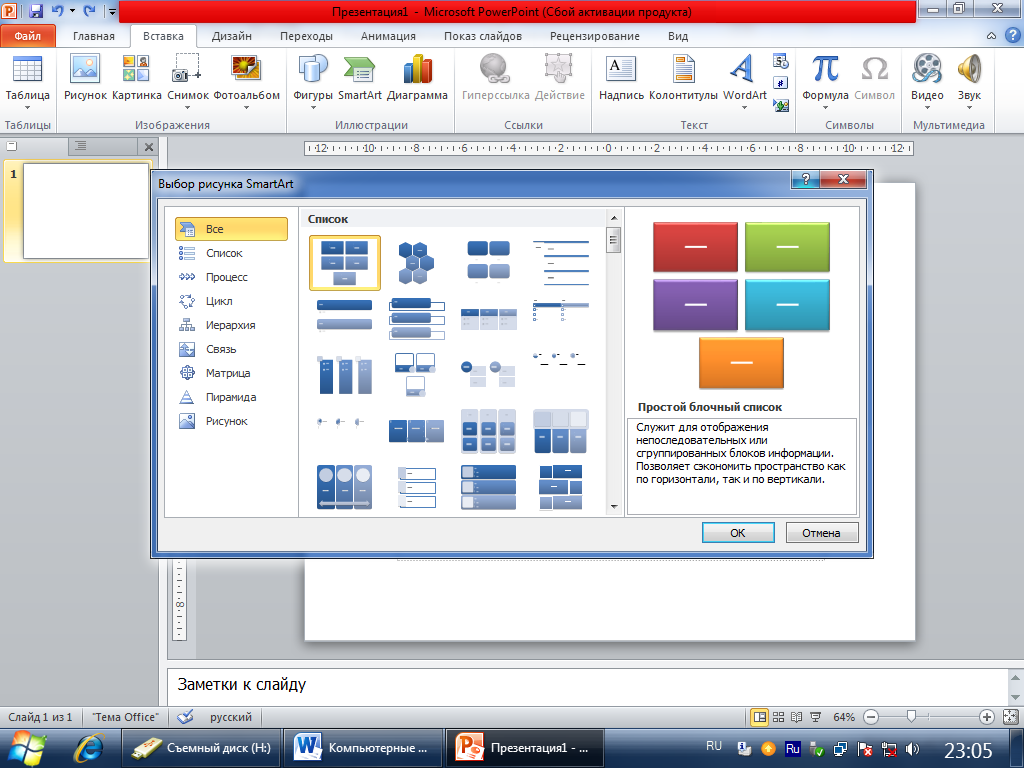 Если нет призыва к действию, ваша аудитория подумает: «Это все?» и вы заставите их гадать, что им делать дальше с предоставленной вами информацией.
Если нет призыва к действию, ваша аудитория подумает: «Это все?» и вы заставите их гадать, что им делать дальше с предоставленной вами информацией.
Лучшие призывы к действию просты и легки. Например, вы можете попросить аудиторию связаться с вами, связаться в социальных сетях, подписаться на продукт или вебинар.
Также не забудьте выделить поощрение. Ваша аудитория должна четко понимать основные преимущества, которые они получат, следуя вашему призыву к действию.
Суть такова: сделайте это простым делом и сделайте так, чтобы людям было легко действовать прямо сейчас.
Разработка отличной презентации Теперь, когда вы знаете составляющие привлекательного дизайна презентации, давайте посмотрим, как создать презентацию, которая поразит вашу аудиторию и в то же время донесет до ее ключевых мыслей.Следуйте приведенной ниже презентации, идеям, шагам и рекомендациям, чтобы создать потрясающую презентацию.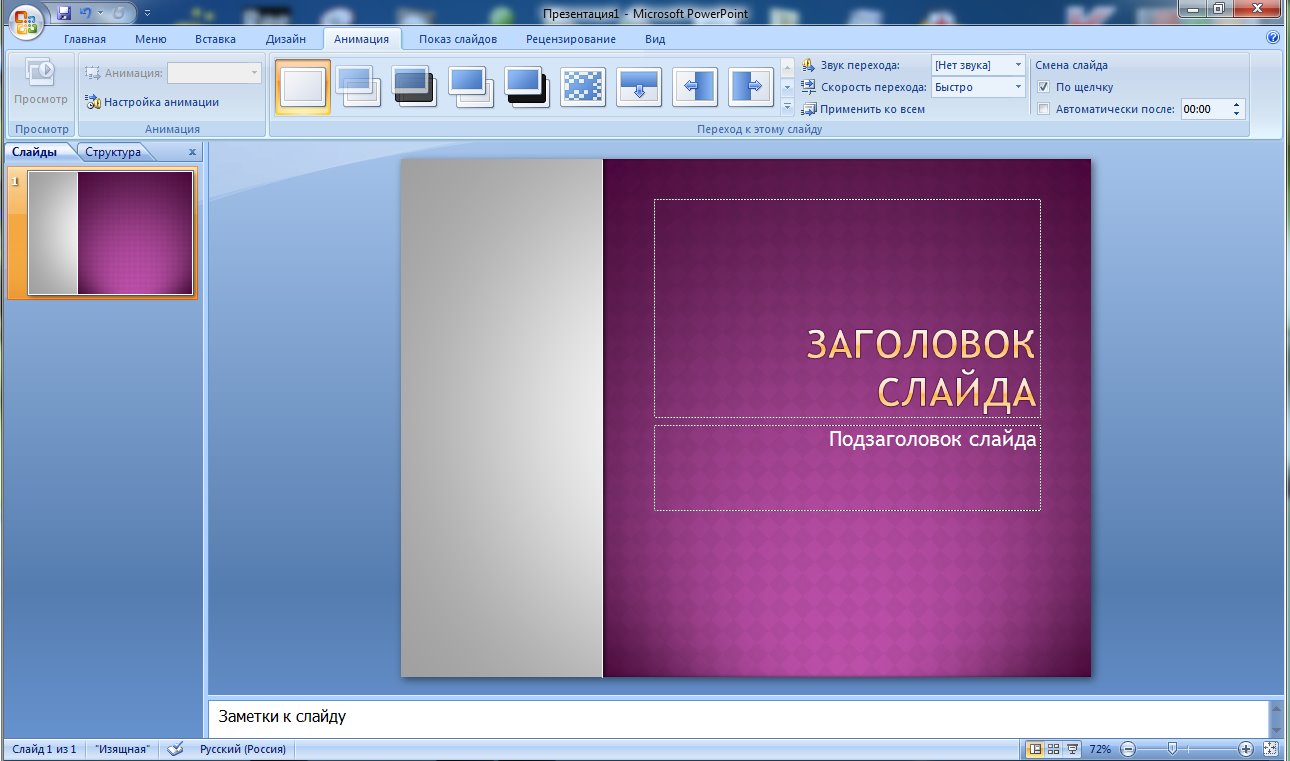
Фоны и изображения играют важную роль в создании правильного настроения и атмосферы вашей презентации. И нет единственно правильного способа сделать это. Ваши возможности ограничены только вашим творчеством.
Например, в этой презентации Zuora мастерски используются фоновые изображения. Почти у каждого слайда есть красивая фоновая фотография, а также цветное наложение поверх фона, чтобы текст было легко читать.
При работе с фоном и фотографиями обратите внимание на следующие рекомендации:
- Убедитесь, что ваши изображения достаточно контрастны с вашими словами.
- Используйте простые изображения, которые тесно связаны с вашими сообщениями. Вы можете использовать несколько бесплатных и платных фотосайтов, чтобы найти фотографии, которые резонируют с тем, что вы хотите передать. К ним относятся Picography, Unsplash и Gratistography.

- Не выбирайте обычные стоковые изображения, которые люди уже видели сотни раз в других местах.Кроме того, избегайте клипарта по тем же причинам.
- Не размещайте слишком много изображений на одном слайде.
- Убедитесь, что ваши изображения имеют высокое качество и разрешение, обеспечивающее комфортный просмотр. Они должны быть четкими и четкими как на маленьком, так и на большом экране.
Вопреки тому, что вы можете подумать, отличный дизайн презентации не в том, чтобы быть очень художественным или создавать сложные макеты.Вместо этого вы должны сосредоточиться на передаче информации в приятной и удобной для пользователя форме.
Например, в этой презентации есть много слайдов, которые подчеркивают отличную альтернативу традиционному подходу, заключающемуся в размещении текста поверх изображения. Он использует макет с разделенным экраном для каждого слайда, в результате чего получаются четкие и элегантные цитаты в сочетании с потрясающими визуальными эффектами.
При работе с макетами слайдов обратите внимание на следующие рекомендации:
- Убедитесь, что у вас есть причина для выравнивания элементов определенным образом для каждого слайда.Если возможно, используйте рамки или сетки, чтобы правильно выровнять изображения и текст.
- При слишком частом использовании выравнивания по центру ваш дизайн выглядит дилетантским. Используйте его только в крайнем случае.
- Не используйте один и тот же макет для последовательных слайдов. Это делает вашу презентацию скучной и повторяющейся. Смешивайте макеты, чтобы заинтересовать аудиторию.
- Вокруг каждого элемента должно быть достаточно свободного места. Не думайте, что вам нужно заполнить пустые места большим количеством объектов.Предоставление каждой визуальной комнате возможности дышать делает весь ваш дизайн более легким для глаз, в то время как загроможденную композицию трудно понять.
Цвета влияют на эмоции и определяют индивидуальность вашего бренда.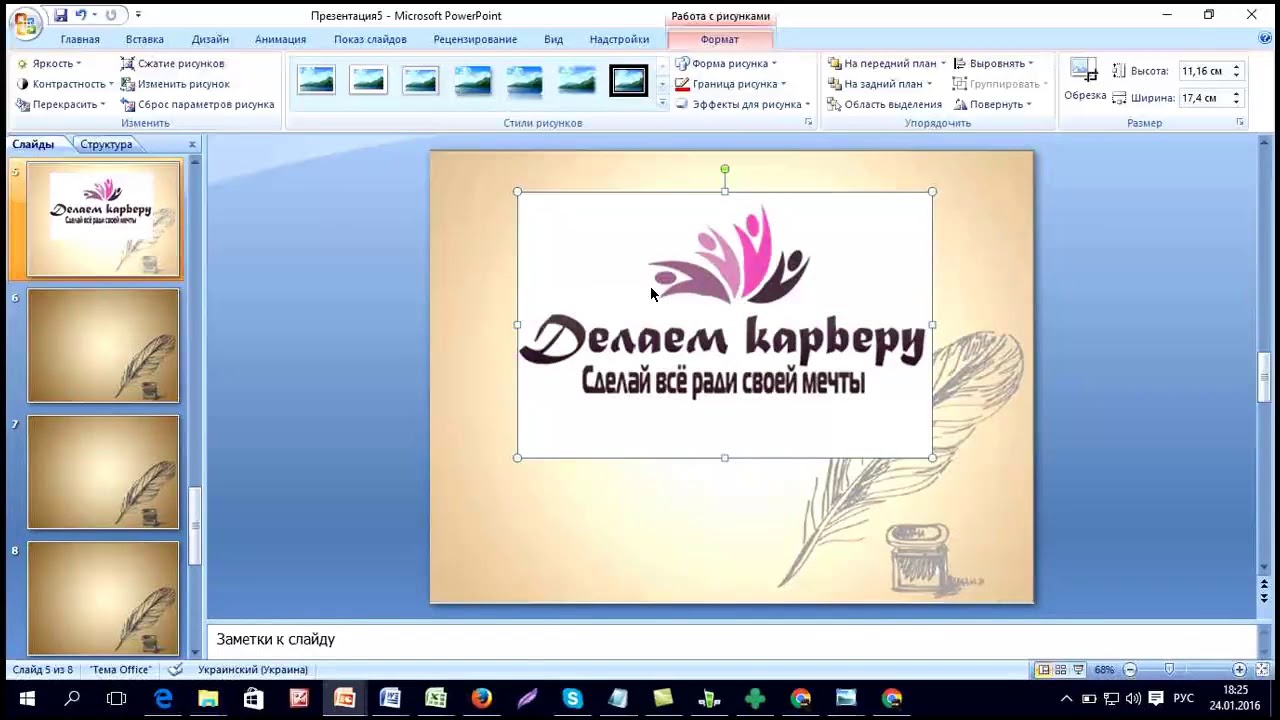 Они также поднимают общее чувство энтузиазма у аудитории и побуждают людей к действию. Таким образом, вы должны использовать цвета стратегически, чтобы привлечь аудиторию к вашей презентации.
Они также поднимают общее чувство энтузиазма у аудитории и побуждают людей к действию. Таким образом, вы должны использовать цвета стратегически, чтобы привлечь аудиторию к вашей презентации.
Например, эта красочная презентация для Adidas была разработана, чтобы показать, как его колода может сочетать веселье и роскошь.
Обратите внимание на цвета, использованные на приведенном выше слайде. Здесь много белого, фиолетового и синего цветов, а некоторые вариации используются редко в иллюстрациях. Только три основных цвета делают большую часть тяжелой работы. Вот почему общий дизайн все еще работает, даже если добавить несколько дополнительных цветов.
При работе с цветами презентации обратите внимание на следующие рекомендации:
- Если в вашей компании уже есть цветовая палитра, придерживайтесь ее.Если нет, выберите сильную цветовую схему, состоящую не более чем из пяти цветов, которая послужит основой для дизайна вашей презентации. Слишком много цветов может привести вашу аудиторию в бешенство.

- Убедитесь, что в вашей цветовой схеме есть цвета, которые могут контрастировать и дополнять друг друга. Цвета, которые не конфликтуют, сделают вашу презентацию чистой и отполированной.
Типографика — еще один фактор, который может создать или испортить вашу презентацию.Шрифты оказывают тонкое, но сильное влияние на то, как аудитория воспринимает вашу презентацию и ваш бренд.
Но выбор шрифтов — серьезная проблема для тех, у кого нет дизайнерского образования или опыта. Они ошибочно думают, что простые и базовые шрифты слишком унылы и скучны. Поэтому они пытаются найти какие-нибудь причудливые шрифты, чтобы сделать свою презентацию захватывающей, и в конечном итоге получают какой-нибудь отвратительный или устаревший шрифт, такой как Comic Sans.
Вместо этого вы должны учитывать удобочитаемость сообщения, которое вы хотите передать.Например, эта презентация With Company отлично использует современную типографику.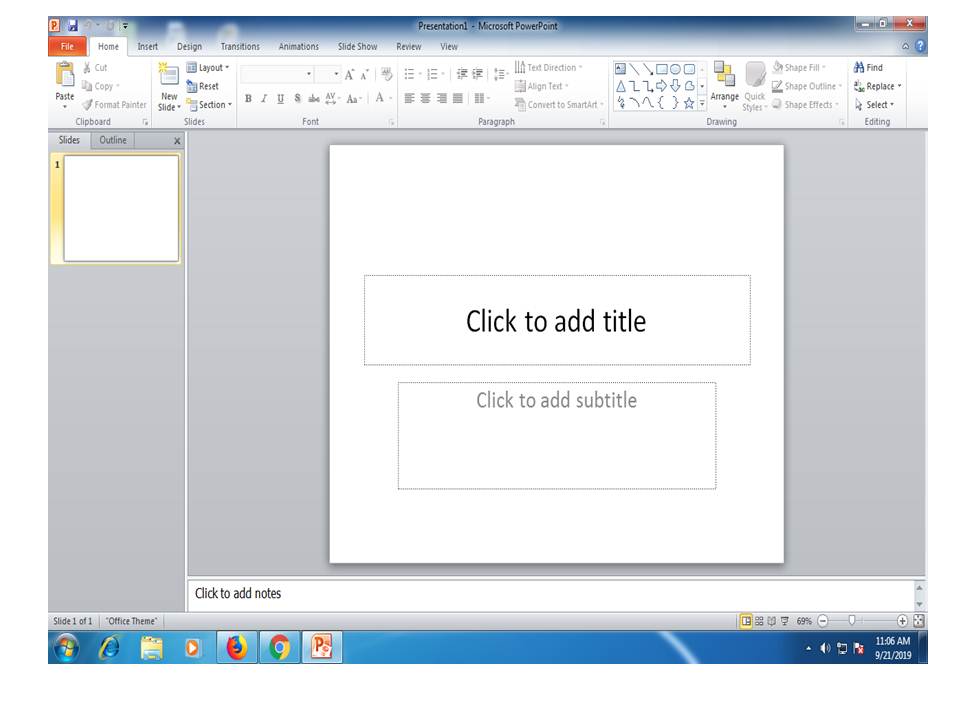
Поскольку многие слайды содержат длинные цитаты, они разделены таким образом, чтобы сообщение было легко усваивается. Кроме того, посмотрите, как весь текст супер чистый и лаконичный.
При работе со шрифтами презентации обратите внимание на следующие рекомендации:
- Как и в случае с цветовой схемой, используйте один и тот же набор шрифтов и одинаковые размеры шрифтов на всех слайдах презентации.Например, если заголовок вашего слайда — Verdana 40pt, то заголовок каждого слайда должен быть Verdana 40pt. На самом деле вам не нужно более трех шрифтов, которые хорошо сочетаются друг с другом.
- Если вам хочется использовать анимированный текст, который подпрыгивает, парит или блестит, просто не делайте этого. Обуздайте искушение. Гиперактивные слова и фразы раздражают и отвлекают.
- Если у вас уже есть стандартные пары шрифтов, основанные на фирменном стиле вашей компании, используйте их. Если нет, выберите шрифты, которые передают голос и тон, к которым вы стремитесь.

- Лучшие шрифты для презентаций — простые, профессиональные, современные и читабельные. Выберите такой шрифт, чтобы между его обычным и полужирным шрифтом была существенная разница.
- Не стесняйтесь использовать стандартные шрифты. Избегайте использования редкого шрифта, который вряд ли будет доступен на всех компьютерах и мобильных устройствах.
- Пара шрифтов, которые хорошо сочетаются друг с другом. Конечно, это может быть сложно и сложно для неподготовленного глаза.Но есть много сборов, которые, как известно, эффективны. Так что можно выбрать из тех. Такие ресурсы, как FontPair и FontJoy, позволяют легко находить отличные комбинации шрифтов.
- Как обсуждалось ранее, размер шрифтов зависит от визуальной иерархии. Например, заголовки должны быть больше основного текста. Но даже наименее значимые тексты должны быть достаточно большими, чтобы их можно было прочитать, с соответствующими интервалами между строками и буквами.

Мы знаем, что это может быть слишком сложно.Создать завораживающую презентацию непросто. Но конечный результат стоит всех хлопот. Хорошая презентация может открыть двери, о которых вы, возможно, и не подозревали.
Чистый дизайн гораздо легче воспринимается. Он делает вас и ваш бренд более авторитетными и профессиональными. Так что используйте описанные выше шаги, чтобы максимально развить свои дизайнерские навыки.
Начните улучшать одну вещь за раз, и ваши усилия в сумме приведут к тому, что вы сможете создавать потрясающие презентации, не задумываясь.Вы также можете ускорить процесс с помощью такого инструмента, как Piktochart, который поставляется с сотнями готовых шаблонов и интуитивно понятными функциями. Итак, начните сегодня.
Об авторе Хитеш Сахни — консультант по контент-стратегии, редактор и основатель Smemark, высококлассной студии, помогающей брендам с превосходным написанием контента и маркетингом.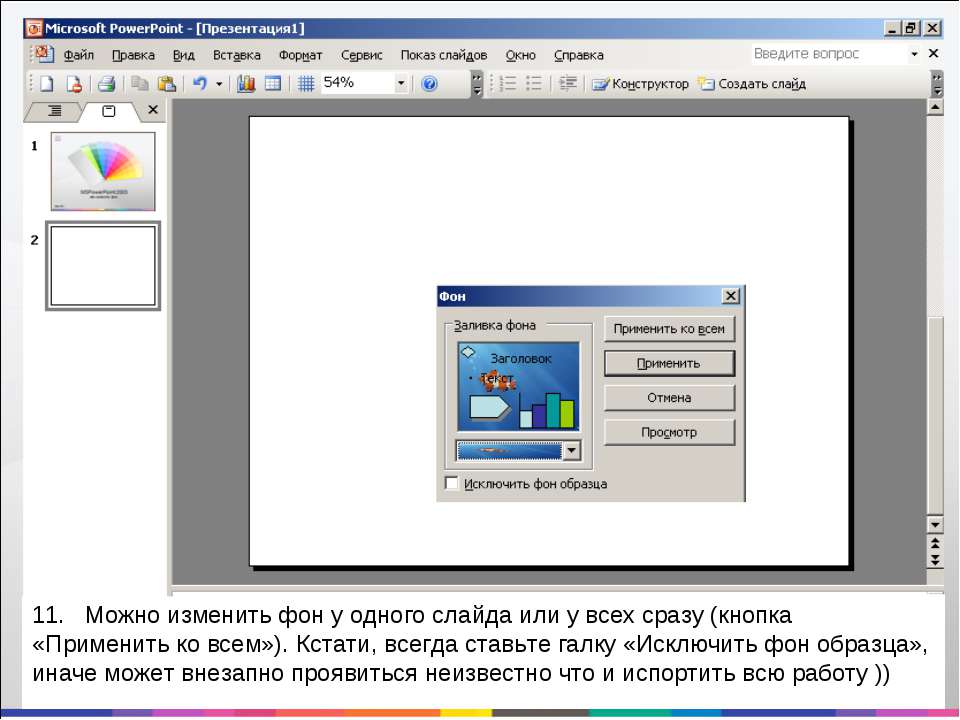 Получите его 5 основных шаблонов и рабочих листов, чтобы начать создание контента бесплатно. Получите его 5 основных шаблонов и рабочих листов, чтобы начать создание контента бесплатно. |
Применение темы оформления к презентации в PowerPoint для Интернета
PowerPoint для Интернета поставляется с темами — наборами профессионально разработанных макетов, шрифтов и цветов. После того, как вы выберете тему, все ваши слайды будут выглядеть так.
Выберите тему при создании новой презентации
Вы можете быстро применить тему, когда начинаете новую презентацию:
На вкладке Файл щелкните Новый .
Выберите тему.
Изменение оформления темы или цвета существующей презентации
На вкладке Design выберите тему.
Выберите один из четырех вариантов цвета для этой темы.

Начните с пустой презентации
Если вы хотите начать с пустой белой презентации, создайте Пустую презентацию .
На вкладке Файл щелкните Новый .
Выберите Пустая презентация .
Открывается новая презентация с белым фоном.
Изменить красочную тему на пустую
У каждой презентации есть тема, но вы можете сделать ее пустой, выбрав Тема Office .
На вкладке Дизайн в группе Темы выберите первую тему в левом верхнем углу галереи, Тема Office .
Пользовательские темы
PowerPoint для Интернета не предлагает возможность сохранения пользовательской темы.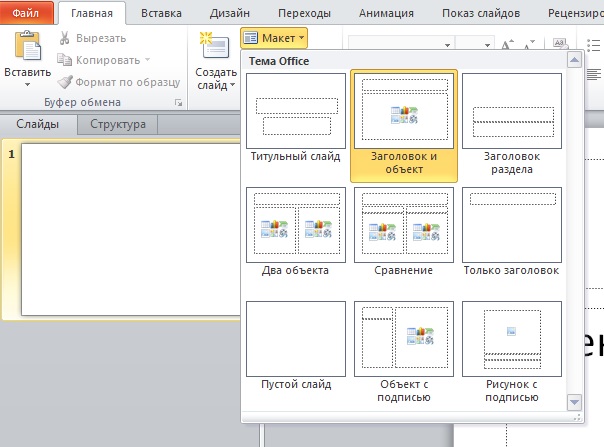 Если вы хотите, чтобы эта функция была добавлена в Веб-приложение PowerPoint, сообщите нам об этом, предоставив нам отзыв. См. раздел Как оставить отзыв о Microsoft Office? Чтобы получить больше информации.
Если вы хотите, чтобы эта функция была добавлена в Веб-приложение PowerPoint, сообщите нам об этом, предоставив нам отзыв. См. раздел Как оставить отзыв о Microsoft Office? Чтобы получить больше информации.
Изменить фон ваших слайдов
Вы можете просто изменить фон слайда без использования темы.Дополнительные сведения см. в разделе Изменение фона слайдов.
Применить тему к одному слайду?
Темы применяются ко всем слайдам в презентации. Но если вы являетесь подписчиком Microsoft 365 для бизнеса, вы можете использовать PowerPoint Designer, чтобы получить идеи дизайна для отдельных слайдов, работая с пустой презентацией. Дополнительные сведения см. в статье Создание профессиональных макетов слайдов с помощью конструктора PowerPoint.
См. также
Изменение фона слайдов в PowerPoint для Интернета
Дизайн презентации | Как создать презентацию
Мы тоже не любим скучные презентации.
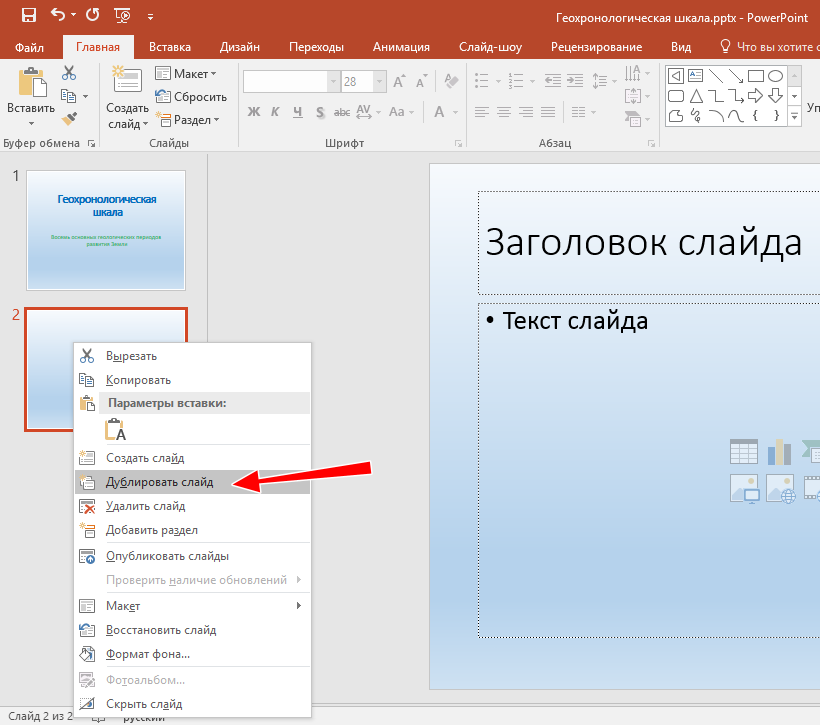 Вот как можно довести свой следующий дизайн презентации до одиннадцати.
Вот как можно довести свой следующий дизайн презентации до одиннадцати.Дизайн презентации — это «я же тебе говорил», друг. У вас может быть лучшее присутствие на сцене, самая актуальная информация для вашей аудитории, просто звездное повествование. . . и ничто из этого не имеет значения, если ваш дизайн не работает.
В этот момент на сцену выходит дизайн презентации и говорит: «Я же говорил».
Послушайте, представлять информацию другим людям без того, чтобы медленно (или быстро) не начать выглядеть так, будто вы нырнули с головой в глубокий конец вашего общественного объединения, достаточно сложно.Мы все были там. Мы получим это.
Вот почему это руководство существует. Относитесь к этому как к чит-коду для улучшения презентаций. Мы рассмотрим все аспекты дизайна слайдов — советы, примеры и инструменты, которые вы можете использовать, чтобы ваша следующая презентация выглядела хорошо (никаких сложных комбинаций игровых контроллеров не требуется).
Содержание
- Основы любой отличной презентации
- 10 советов по дизайну презентаций, которые работают
- Идеи дизайна презентаций
- Как разработать презентацию
Основы любой отличной презентации
Пять столпов дизайна презентации.Изображение от rawf8.Существует миллион различных вещей, которые вы можете использовать при разработке презентации. Это вызов. Вы находитесь в центре лабиринта, и если вы повернетесь, вы увидите двадцать путей. Каждый из них приводит вас к еще двадцати, и так далее и тому подобное.
Давайте начнем с некоторых основных столпов отличного дизайна презентации: цель, повествование, содержание, связность и подача. Все, что приходит после, опирается на эти строительные блоки.
Назначение
Какой тип презентации вы делаете? Изображение через SpicyTruffel. Несмотря на то, что мы говорим о пяти столпах, цель может быть самой важной. Или, по крайней мере, глубочайший, поддерживающий все остальное.
Или, по крайней мере, глубочайший, поддерживающий все остальное.
Без цели презентации есть надежды нет. Звучит мрачно — потому что так оно и есть.
Пойти в продуктовый магазин без списка, и что произойдет? Плата за овердрафт в размере 100 долларов и семь фунтов крабовых лепешек с датой продажи до завтра. Погрузитесь в презентацию без цели, и у вас будет похожая тема: грусть.
Начните с простого — какую презентацию вы делаете? Это ежеквартальный обзор? Отчет о продажах? Подача? Возможно, вы являетесь основным докладчиком на глобальной конференции, которая проводится раз в три года? (Ладно, крутой.)
Выясните, какая презентация вам нужна. Это говорит о его цели. Затем учитывайте свою аудиторию. С кем вы разговариваете и что вы хотите, чтобы они получили от этого прекрасно визуализированного сеанса обмена информацией?
Это подводит нас к .. .
Рассказ
Допустим, вы создаете презентацию. Ваша цель — проинформировать и убедить инвесторов финансировать ваш продукт. Это дает вам то, что вам нужно для разработки вашей темы: «Продукт XYZ не просто эффектен, он облегчает жизнь пользователей».
Это дает вам то, что вам нужно для разработки вашей темы: «Продукт XYZ не просто эффектен, он облегчает жизнь пользователей».
Отлично. Теперь, как и у любого хорошего писателя, художника или режиссера, ваша задача состоит в том, чтобы развивать эту тему в ходе повествования, А.К.А. всеобъемлющее путешествие вашей презентации.
Вы приправите это повествовательное путешествие элементами повествования.Например: Где вы были, когда у вас появилась большая идея, — это история, которая поддерживает ваше более широкое повествование — как все началось, почему это важно и куда все идет.
Приправьте свое повествовательное путешествие элементами повествования. Изображение через Татьяну Фролову.Убедитесь в наличии конфликта. Возьмите это от знаменитого сценариста Сида Филда: «Любая драма — это конфликт. Без конфликта у вас нет действия; без действия у вас нет характера; без характера у вас нет истории; а без истории у вас нет сценария.
Презентация, наполненная солнечным светом и радугой, — это презентация, лишенная реализма.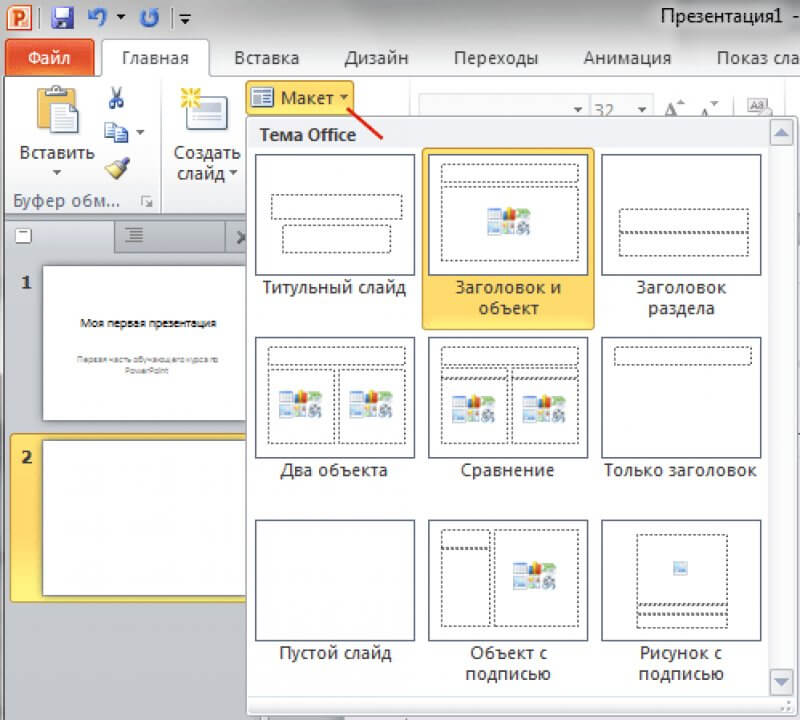 И точно так же, как кинозрители не хотят тратить 20 долларов, чтобы посмотреть фильм, в котором все прекрасно и ничто не может быть лучше, ваша аудитория хочет получить увлекательную информацию, основанную на конфликте.
И точно так же, как кинозрители не хотят тратить 20 долларов, чтобы посмотреть фильм, в котором все прекрасно и ничто не может быть лучше, ваша аудитория хочет получить увлекательную информацию, основанную на конфликте.
Потому что это значит, что это реально.
Ваш продукт изменит мир, потому что он решает реальную проблему , и знаете что? Вы столкнулись с 90 461 проблемой из ваших собственных 90 462 при выводе указанного продукта на рынок.Это были A, B и C, и вы решили их с помощью . . .
Содержание
Вот где мы получаем дизайнер-у (выбор автора — это слово сегодня). Вы знаете свою цель, понимаете, как эта цель создает тему, и видите, как развивать эту тему через повествование.
Теперь вам нужен впечатляющий контент. Именно здесь выбор дизайна начинает оказывать влияние. Ваша задача — сделать так, чтобы сложность дизайна презентации выглядела просто. Без пота, верно?
Хорошее содержание в хорошей презентации — это поиск баланса. Изображение через инамар.
Изображение через инамар. Выбирайте высококачественные стоковые фотографии, читаемые шрифты и сбалансированную цветовую схему. В каком-то смысле это похоже на ходьбу по канату через Гранд-Каньон.
И еще — никогда не ходите по канату через Гранд-Каньон.
Ваш визуальный контент должен дополнять ваше сообщение и помогать аудитории понять именно то, что вы хотите, чтобы они вынесли из вашей презентации.
Сплоченность
Вы когда-нибудь видели фильм База Лурмана? Это человек с особым стилем.Если вам нужны доказательства, посмотрите « Мулен Руж»! или его адаптация Великий Гэтсби .
Подождем.
Видишь? Отличительный стиль. Вы смотрите на фильм База, во всем его творческом хаосе, и просто понимаете, что это он сделал. Хорошо это или плохо не имеет значения. Баз Лурманн остается брендом. Даже если он-бренд — это девять миллионов вещей, происходящих одновременно в одном кадре.
Сплоченность имеет первостепенное значение при создании презентации. Самый простой способ добиться визуальной сплоченности — сохранить фирменный дизайн.Будь то личное или деловое, используйте изображения, цвета и шрифты, которые представляют вас.
Самый простой способ добиться визуальной сплоченности — сохранить фирменный дизайн.Будь то личное или деловое, используйте изображения, цвета и шрифты, которые представляют вас.
А если у вас их нет? Определитесь с ними. Тогда используйте их.
Доставка
Если цель — самая глубокая опора, то это . . . не так глубоко. . . хотя бы потому, что это последний столп, который нужно учитывать. Мы не говорим о том, что вы, , говорите с — это важно, но с точки зрения дизайна презентации подача — это макет слайдов.
Как вы используете контент, как вы создаете связность, как вы наслаиваете слайды и выстраиваете повествование — вот ваша подача.
Конечно, это непростая задача. Каждый столб кажется тяжелее предыдущего.
Готовы дать несколько советов? Давайте обсудим десять быстрых и действенных советов, которые вы можете использовать при создании следующей презентации.
10 советов по дизайну презентаций, которые работают
В этих советах вы найдете отличные превью многостраничных шаблонов презентаций PicMonkey.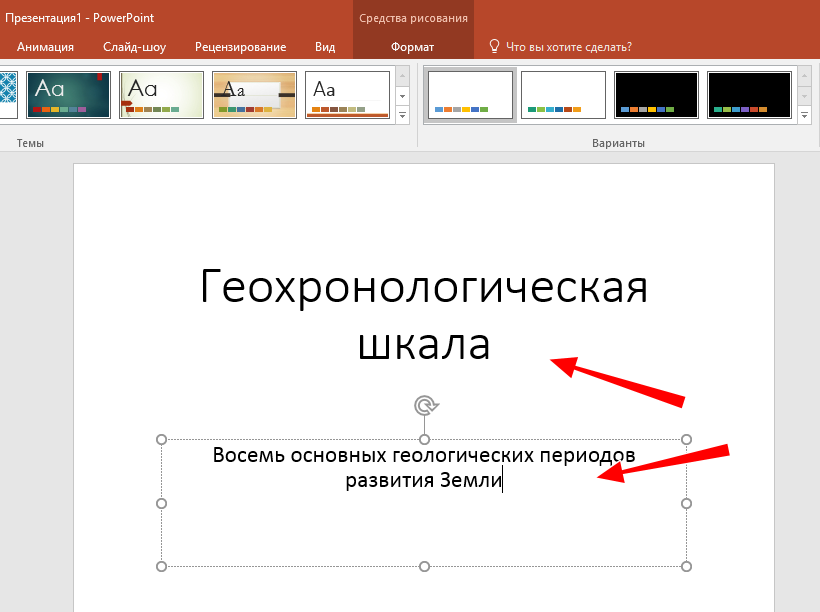
Примечание: Нет ничего постыдного в том, чтобы начать с шаблона, и вам не нужно часами возиться с PowerPoint или Google Slides.Просто выберите тот, который подходит для вашего типа презентации, затем настройте его в соответствии с вашим брендом и выставляйте напоказ свою информацию.
1. Используйте слайды презентации в качестве дополнения к плану
Исследование, проведенное в 2018 году, показало, что только 20 % людей заканчивают читать статью в Интернете. Что еще хуже, средний посетитель в исследовании прочитал только 25% статьи.
Если вы еще с нами — спасибо. Мы преодолели отметку в 25%.
Мы поднимаем этот вопрос, потому что слайды презентации не предназначены для переполнения информацией, по крайней мере, словами (подробнее об этом позже).
Вот для чего твой план. Это заметки, которые вы составляете вместе с презентацией. Никто не увидит его, кроме вас, так что, в отличие от вашего макета презентации, он может выглядеть как дом ужасов, пока вы единственный, кто испытывает ужас ( и , вы все еще можете его расшифровать).
Думайте о схеме как о своем псевдосценарии. Может быть, не слово в слово, что вы скажете, а карта для всей вашей презентации (например, заметки докладчика), с каждым великолепным слайдом презентации, подтверждающим ваши слова.
2. Создайте последовательность повествования от начала до конца
Развитие повествования означает использование повествования для развития темы и укрепления общего пути презентации.
- Это то, кем мы были, кто мы есть и кем мы будем .
- Здесь мы были, есть и будем.
- Это то, что вы хотите, как это получить и куда вас приведет «получение этого».
В приведенном выше примере на первом слайде рассказывается о «улучшении презентации», на втором слайде раскрывается тема с общими советами, а на третьем слайде даются более конкретные советы. Происходит устойчивая и постепенная распаковка информации.
3. Соблюдайте цвета и шрифты
Наслаждайтесь этими красочными элементами дизайна.
Двух дополнительных цветов более чем достаточно, и если вы выберете дополнительные, убедитесь, что для этого есть причина (преднамеренная яркость, третий цвет, используемый для акцента и т. д.).)
То же самое и со шрифтами — держите их под контролем. Использование слишком большого количества шрифтов сбивает читателя с толку. Шрифты без засечек и простые шрифты с засечками легко читаются.
Кроме того, «легко читаемый» не означает «скучный». Если вам нужен дополнительный шрифт, узнайте, как сочетать шрифты. Это не только хорошо выглядит, но и является простым способом создать визуальный интерес.
В этом случае используйте один шрифт в заголовках слайдов, а другой — в основном тексте. Сохраняйте его неизменным во всем дизайне слайдов презентации.
4. Вырежьте текст, как будто это последний кусок пирога
Фрагменты текста, поддерживающие одну идею. На следующий день после Рождества. Остался один кусок пирога, и в момент милосердия (или глупости) вы решаете поделиться им со всей семьей.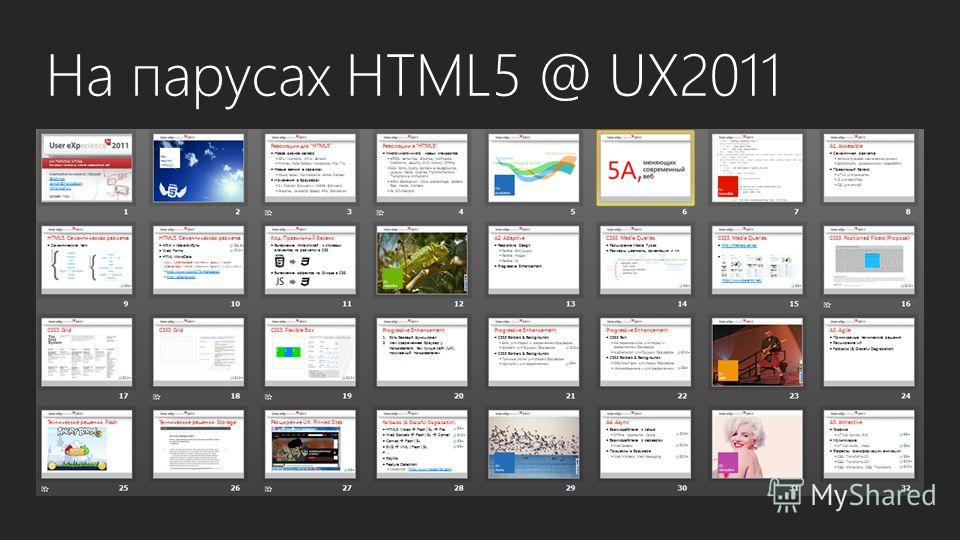 Повезло тебе.
Повезло тебе.
Этот единственный кусок пирога нарезается на маленькие кусочки, каждый из которых кладется на свою тарелку.
Переход к настоящему моменту. Вы делаете презентацию. Вы замечаете тяжелый абзац, полный идей, и он висит на одном слайде.. .
. . . поделиться им с остальной частью презентации. Дайте каждому слайду свою [единственную] идею. Это делает вашу информацию удобоваримой. Возможно, несколько слайдов заслуживают более одного предложения. Отлично. Пока они поддерживают одну идею, концепцию, пункт и т. д.
5. Вы не представляете резюме
Потерять пункты списка. Они мозолят глаза и являются рецептом подсознательного добавления слишком большого количества информации к одному слайду.
«Но, но. . . Я использую маркеры, чтобы все разбить!» Хороший.Так почему же их семнадцать?
Если вы хотите выделить предложения, используйте графику или значки в качестве разделителей. Они интереснее.
6.
 Если есть возможность для динамических визуальных эффектов, используйте ее
Если есть возможность для динамических визуальных эффектов, используйте ееДо степени. Зрители сохраняют 95% сообщения из видео по сравнению с 10% из чтения. Заведите разговор с любым контент-маркетологом, и он расскажет о достоинствах создания видеоконтента.
Есть причина, по которой у YouTube более двух миллиардов активных пользователей в месяц.
Если у вас есть тематически релевантный и всемогущий фрагмент видеоконтента, рассмотрите возможность его использования. То же самое касается анимации. Немного динамики не помешает.
Если вы не злоупотребляете им. Не перегружайте презентацию видео, не перегружайте ее анимацией и, конечно же, не смешивайте и не сочетайте. Это не история США в 8-м классе, где замалчивание величайших достижений Томаса Джефферсона может поднять вас с B+ до A-.
7.Сделайте так, чтобы дизайн вашей презентации отражал ваш бренд
Мы уже говорили об этом, и это стоит повторить: самый простой способ сделать вашу презентацию последовательной — сохранить фокус на бренде. Покопайтесь в своем чудесном фирменном наборе (или создайте его), в котором присутствуют все ваши великолепные элементы дизайна.
Покопайтесь в своем чудесном фирменном наборе (или создайте его), в котором присутствуют все ваши великолепные элементы дизайна.
Есть много времени, чтобы поэкспериментировать с новым внешним видом и тональными поворотами. Но ежеквартальное совещание по продажам с исполнительным руководством, вероятно, не входит в их число.
8.Помогите своей аудитории, создав визуальную иерархию
Визуальная иерархия — это расположение элементов дизайна таким образом, чтобы показать их важность. Конечно, вы должны использовать на своих слайдах как можно меньше текста 90 461, но этот короткий фрагмент текста должен быть прочитан, не так ли?
Размер текста, цвета, интервалы, текстура, стиль и контраст — все это играет роль в создании герметичной визуальной иерархии. Во-первых, ограничьтесь одним изображением, иллюстрацией или диаграммой.Используйте несколько, и вы оставите свою аудиторию угадывать, что самое важное.
Текст заголовка должен быть больше основного текста.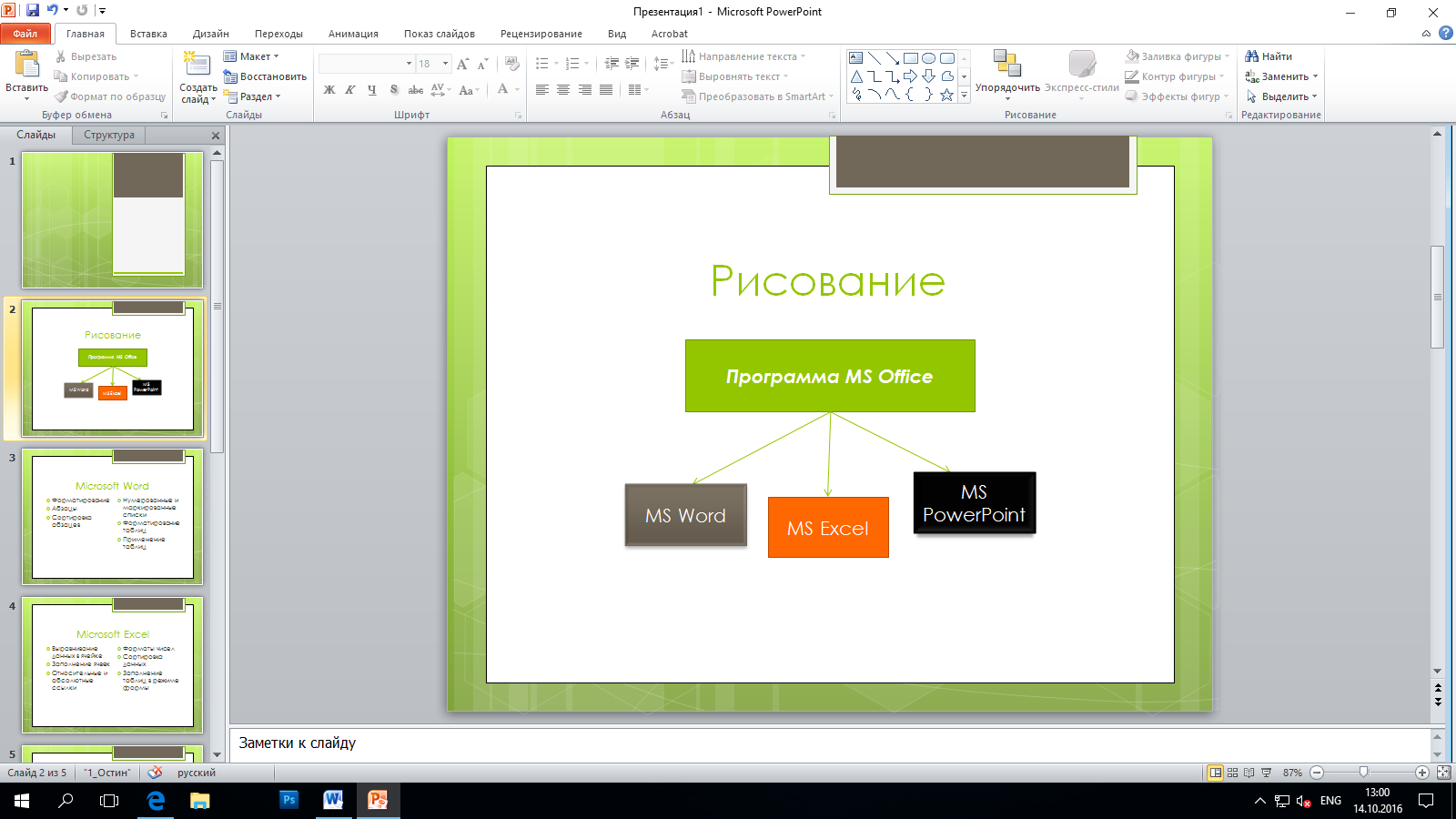 Это создает контраст. То же самое и с цветами — яркий красный цвет на фоне мягкого белого направляет взгляд ваших зрителей?
Это создает контраст. То же самое и с цветами — яркий красный цвет на фоне мягкого белого направляет взгляд ваших зрителей?
Скажите своим зрителям, где искать. . . вообще ничего им не сказав.
9. Используйте элементы дизайна как точки акцента
Давайте остановимся на ярком красном/мягком белом: вы можете использовать цвета, графику и значки в качестве акцентов в своей презентации.Огромный контраст цвета или размера текста привлекает внимание именно туда, куда вы хотите.
Это создает акцент, и это действительно то, как вы разрабатываете хорошую презентацию. Используйте элементы дизайна, чтобы помочь построить повествование и обратиться к своей аудитории.
Таким образом, пока вы доставляете свои пять копеек, они уже смотрят и интерпретируют именно то, что вы от них хотите.
10. Развивайте доверие через последовательность
Помимо визуального удовольствия, последовательный дизайн вызывает доверие у вашей аудитории.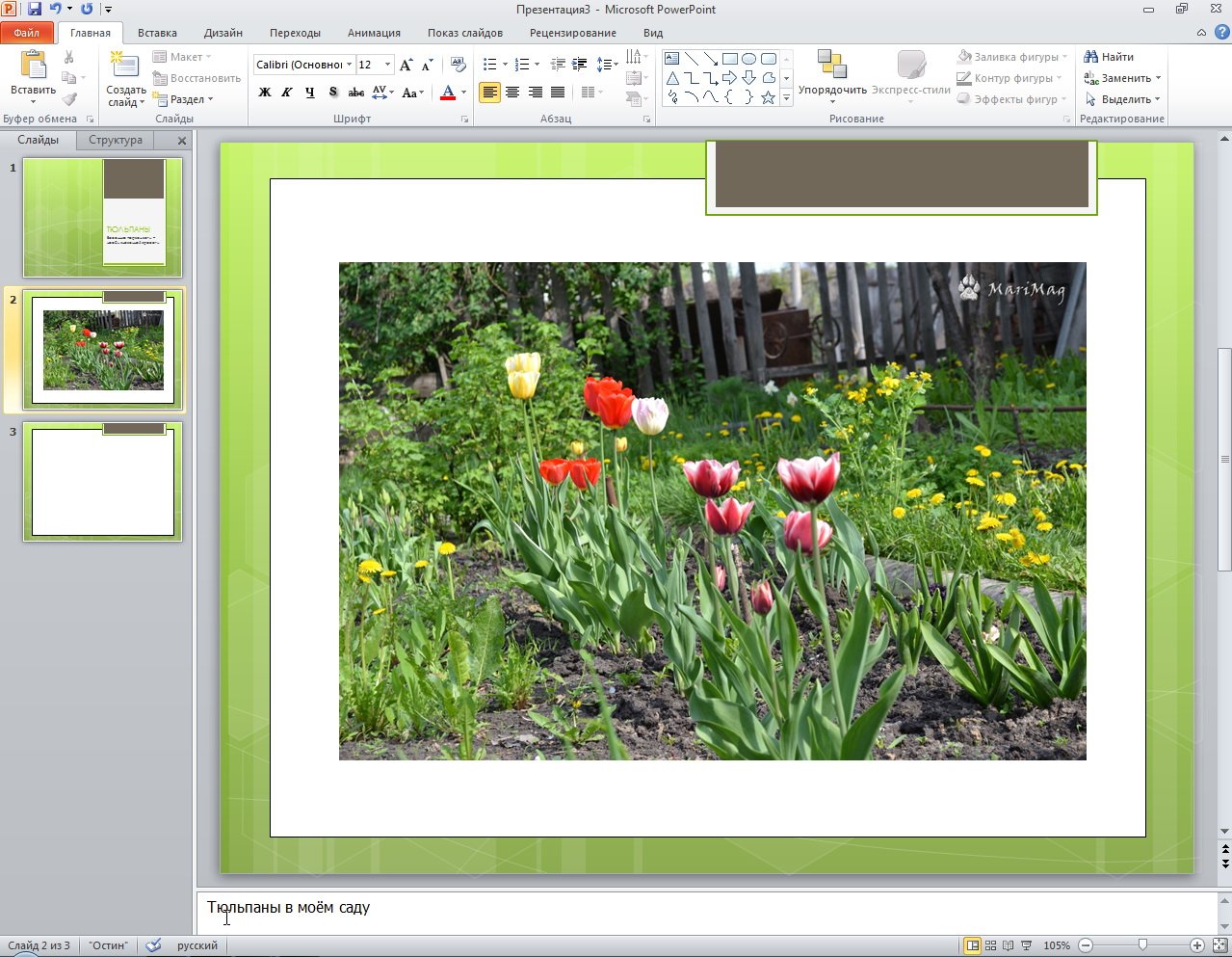 Эти советы по дизайну слайдов сами по себе могут оживить ваш следующий большой Prezi, но вместе они помогут вам создать последовательное и мощное визуальное сообщение, которое поддержит ваш столь же мощный диалог.
Эти советы по дизайну слайдов сами по себе могут оживить ваш следующий большой Prezi, но вместе они помогут вам создать последовательное и мощное визуальное сообщение, которое поддержит ваш столь же мощный диалог.
Очаруйте свою аудиторию и завоюйте ее доверие. Когда все сказано и сделано, и вы завоевали свою толпу, это ваша очередь, чтобы спросить у них что-нибудь. Призовите их к действию.
Является ли это чем-то таким простым, как «Вопросы у кого-нибудь?» для презентации компании или чего-то более делового (загрузите это, подпишитесь на нашу рассылку, свяжитесь с нами в социальных сетях и т. д.), ключом к тому, чтобы люди действительно это делали, является то, что они в первую очередь доверяют вам.
Идеи дизайна презентации
Мы поговорили о столпах отличного дизайна презентации, построенных на этих столпах, с помощью десяти действенных советов, и теперь — прежде чем мы перейдем к тому, чтобы на самом деле сделать презентацией — пришло время для вдохновения.
Если вы знаете как , но не знаете как , вот несколько идей дизайна слайдов.
Используйте мощное фоновое изображение
Изображения через metamorworks, ginzlinger и PopTika.Изображения могут поднять или полностью разрушить вашу презентацию. Последнее случается, когда вы заполняете свои слайды некачественными фотографиями или контентом, который является клише или слишком навязчивым.
К счастью, в библиотеке Shutterstock у вас никогда не закончатся первоклассные стоковые фотографии. Начните накапливать запас прямо сейчас. Помните, что у вас нет , чтобы использовать изображение лампочки, чтобы напомнить ту идею, с которой все началось.
Ищите впечатляющие изображения, которые сами по себе рассказывают историю.Они могут быть связаны с вашей темой, не затмевая ее «Посмотрите на меня, я именно то, что говорят слова!».
Улучшите дизайн презентации с помощью цитаты
Нам нравятся цитаты.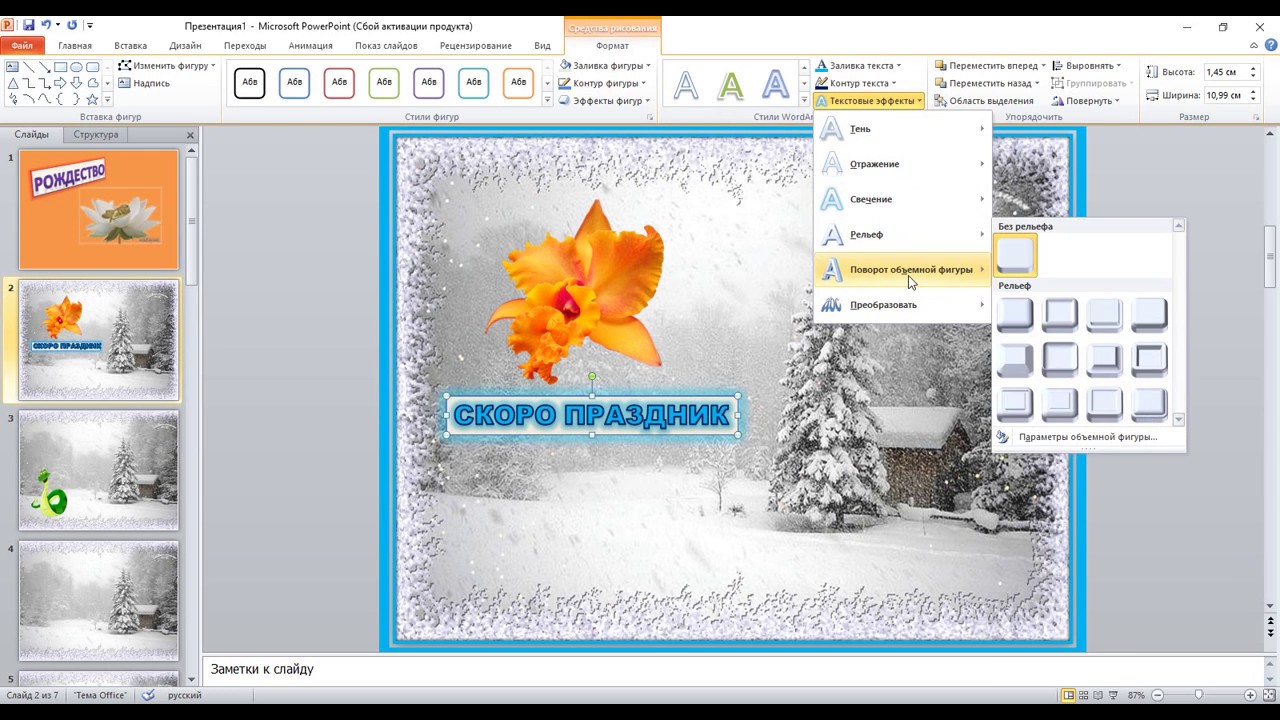 Миллионы цитат + изображения = мой следующий пост в Instagram научили нас этому. И эй, если вы найдете интересную цитату, особенно от кого-то известного, которая относится к вашему сообщению, тогда действуйте.
Миллионы цитат + изображения = мой следующий пост в Instagram научили нас этому. И эй, если вы найдете интересную цитату, особенно от кого-то известного, которая относится к вашему сообщению, тогда действуйте.
Цитаты могут стать привлекательным переходом к новому презентационному материалу.
Различайте предложения по цвету
Вот классная идея: если ваша презентация посвящена определенным предложениям или услугам, подумайте о сочетании этих предложений с их собственными уникальными цветами.
Затем вы можете раскрасить их по всей презентации. Достаточно тонкий, чтобы создать лучшее понимание, даже если ваша аудитория этого не осознает.
Примите модный образ
Каждый год появляются новые тенденции в дизайне, а есть и такие, которые, кажется, никогда не исчезнут.Возьмем, к примеру, градиентные цвета. Для «Этот человек действительно знает, как оставаться актуальным!» посмотрите, выберите тенденцию дизайна, которая вам нравится, и включите ее в свои слайды.
Подчеркните свою современную элегантность
Мы уже говорили до тошноты о черно-белых рисунках, потому что они потрясающие и неподвластные времени, и о 900 других прилагательных. Вот формула для приведенного выше примера:
Потрясающая фотография + черно-белая цветовая схема + мазок другого цвета (спасибо логотип) = современная элегантность.
Сделайте фотографии сами, обратитесь к нам за помощью или превратите свои потрясающие цветные фотографии в элегантные черно-белые произведения искусства.
Как разработать презентацию
Теперь, когда у вас есть советы по презентации, давайте создадим их с помощью PicMonkey.
1. Откройте шаблон презентации
Откройте свой дизайн в PicMonkey и добавьте все страницы на холст или отредактируйте одну по отдельности. На главной странице PicMonkey нажмите Создать > Шаблоны .Выполните поиск по категории или введите «Презентация» в текстовое поле.
После выбора шаблона нажмите Добавить все ___ страниц , чтобы добавить весь шаблон на холст дизайна. Щелкните один слайд, чтобы отредактировать его по отдельности.
2. Настройка дизайна
Теперь настройте.Используйте вкладки слева, чтобы настроить дизайн по своему усмотрению.
Заменяйте изображения и текст своими собственными (в стоковой библиотеке PicMonkey вы найдете множество фотографий и видео Shutterstock), меняйте цвета, выделяйте точки с помощью графики и придавайте своим слайдам уникальный вид с помощью текстур и эффектов.
3. Используйте панель слоев для навигации между слайдами и/или добавления страниц
Используйте вкладку «Страницы» для перехода между слайдами. Панель Layers — ваш лучший друг при работе над многостраничным дизайном. Переключайтесь между вкладками Layers и вкладками Pages для навигации по дизайну.
На вкладке «Слои» можно выбрать отдельные элементы дизайна для настройки на одном слайде. Щелкните вкладку Страницы, чтобы перемещаться между слайдами , или используйте синий значок страницы и стрелки на нижней панели инструментов.
Щелкните значок бумаги/знака плюса , чтобы добавить страницу в свой дизайн. Значок двойной бумаги позволяет дублировать страницу, над которой вы работаете, а значок мусорной корзины удалит выбранную страницу.
4. Загрузите готовую презентацию
При загрузке в формате JPG или PNG ваш дизайн будет экспортирован в виде папки .ZIP.Загрузите готовую презентацию в виде файла PNG/JPG (только изображения) или MP4 (видео). Подписчики PicMonkey Pro также могут загрузить его в виде файла PDF.
Если вы загрузите в формате PNG или JPG, ваш файл будет экспортирован как файл .ZIP. Просто распакуйте и сохраните изображения на рабочий стол. Вы можете скачать весь проект, отдельные страницы или выбрать диапазон страниц.
Вы можете скачать весь проект, отдельные страницы или выбрать диапазон страниц.
При загрузке в формате MP4 у вас есть возможность экспортировать как один видеофайл или отдельные файлы.
Ладно, новоиспеченный специалист по презентациям, приступайте.
Обложка через Stilesta.
Как разрабатывать и проводить профессиональные презентации
Готовые шаблоны PowerPoint никого не впечатлят, ни вас самих, ни, конечно, вашу аудиторию, которая, вероятно, либо уже в полусне, либо пытается незаметно выскользнуть за дверь.Чтобы выделиться с профессиональной презентацией, вам нужно быть очень креативным, поскольку ни у кого не хватит терпения высидеть действительно плохую презентацию, сделанную с паршивыми шаблонами. В этом посте вы узнаете, как создать мощную презентацию PowerPoint, которая поразит вашу аудиторию и заставит ее приклеиться к своим местам.
7 замечательных советов по созданию профессиональных слайдов PowerPoint
Если вам нужно подготовить презентацию для школы или работы, важно продумать дизайн, который вы будете использовать. Плохой дизайн PowerPoint может заставить вас выглядеть неподготовленным, неряшливым и в целом ненадежным. Ваши презентации являются ключевым элементом, когда речь идет о положительном влиянии на вашу аудиторию и хорошем первом впечатлении.
Плохой дизайн PowerPoint может заставить вас выглядеть неподготовленным, неряшливым и в целом ненадежным. Ваши презентации являются ключевым элементом, когда речь идет о положительном влиянии на вашу аудиторию и хорошем первом впечатлении.
Здесь вы найдете 7 полезные советы , которые помогут улучшить ваши навыки и помогут вам создавать более профессиональные слайды PowerPoint.
1. Используйте профессионально разработанные шаблоны презентаций PowerPoint
Сегодня в Интернете доступно так много современных шаблонов.Вам не нужно создавать свои слайды с нуля, вы можете создать один из этих шаблонов и использовать свое собственное творчество, чтобы сделать вашу презентацию профессиональной и эффективной.
Шаблоны — отличный вариант для всех тех, кто хочет улучшить свою игру в PowerPoint! Они являются отличной отправной точкой для всех тех, кто не является профессиональным дизайнером. И самое приятное то, что вы по-прежнему можете редактировать их, чтобы убедиться, что они максимально соответствуют вашим потребностям.
В Microsoft Office есть невероятная коллекция шаблонов слайдов, к которым вы можете получить доступ непосредственно из PowerPoint.Но вы также можете найти более конкретные и бизнес-ориентированные профессиональные слайды PowerPoint по всему Интернету. Такие сайты, как Envato, предлагают уникальную коллекцию шаблонов, за которые вы можете заплатить и скачать.
24Slides предлагает широкий выбор профессионально разработанных шаблонов PowerPoint совершенно бесплатно! Если вам нужны профессиональные бизнес-презентации PowerPoint, вам также следует ознакомиться с нашими шаблонами на платформе 24Slides. Наши дизайнеры постоянно работают над выдающимися бизнес-ориентированными шаблонами презентаций, которые вы можете скачать совершенно бесплатно! Вы найдете потрясающие презентации PowerPoint для всех сфер бизнеса, от фармацевтики до управления персоналом, а также множество полезных инструментов, таких как графики, временные шкалы и многое другое!
2.
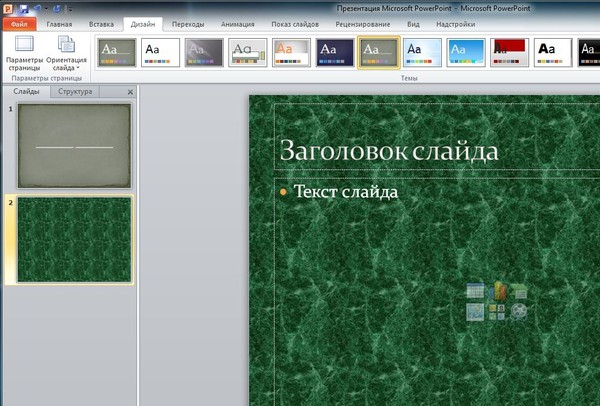 Сосредоточьтесь на визуальном аспекте ваших слайдов (Рассмотрите возможность использования современных методов дизайна)
Сосредоточьтесь на визуальном аспекте ваших слайдов (Рассмотрите возможность использования современных методов дизайна)Стильная и профессиональная презентация никогда не будет скучной. Подумайте, как сделать слайды PowerPoint интересными и увлекательными. Помните, что слайды вашей презентации должны дополнять спикера, а не конкурировать с ним.
Профессионально разработанные презентации помогают проиллюстрировать и наглядно передать то, что вы собираетесь сказать вслух. Текст на ваших слайдах должен быть ограничен, так как вы не хотите, чтобы ваша аудитория отвлекала себя, пытаясь читать, а не слушать вас.Старайтесь как можно чаще заменять текст изображениями, значками или другими визуальными элементами, иллюстрирующими ваше сообщение. Это не только сделает вашу презентацию более профессиональной, но и сделает ее более запоминающейся.
Например, взгляните на этот дизайн PowerPoint, вдохновленный Твиттером! Используйте свои навыки творческого дизайна для создания интересных слайдов, которые представляют вашу тему и точно передают ваше сообщение.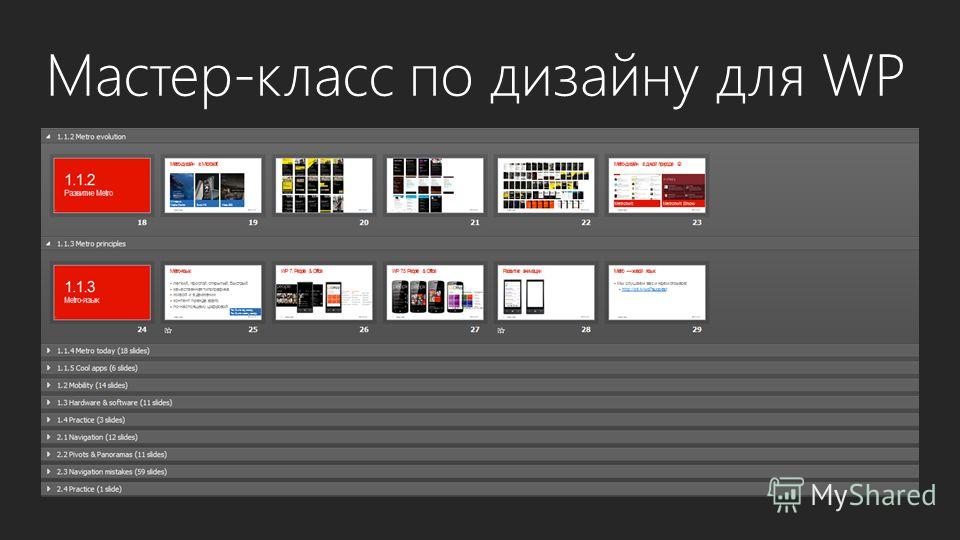 Маркеры и жирные числа предлагают отличные визуальные средства при разбиении ваших текстов.Вы также можете придать слайдам презентации более совершенный вид, поэкспериментировав с макетом слайда. Например, вы можете обернуть текст вокруг фигуры или использовать инструмент «Идеи дизайна», чтобы придать тексту дополнительный визуальный эффект.
Маркеры и жирные числа предлагают отличные визуальные средства при разбиении ваших текстов.Вы также можете придать слайдам презентации более совершенный вид, поэкспериментировав с макетом слайда. Например, вы можете обернуть текст вокруг фигуры или использовать инструмент «Идеи дизайна», чтобы придать тексту дополнительный визуальный эффект.
Вы также можете использовать сетки, чтобы придать своей презентации более профессиональный вид. Сетки также создают видимость пустого пространства, что гарантирует, что ваши тексты не будут подавлены изображениями.
3. Подойдите к выбору цветов и шрифтов стратегически
И, продолжая тему визуального аспекта, вам также следует уделить особое внимание графическим элементам, таким как цвета и шрифты букв.Цвета необходимо учитывать при обучении созданию профессионально выглядящих слайдов PowerPoint. Убедитесь, что ваши цвета дополняют друг друга и не конфликтуют, это ключ к тому, чтобы ваша презентация выглядела безупречно и чисто.
PowerPoint предлагает цветовые схемы по умолчанию, которые можно автоматически применять ко всем слайдам. Это отличный способ убедиться, что ваша цветовая палитра хорошо работает. Но вы также можете создавать и редактировать свои собственные цветовые схемы в PowerPoint. Таким образом, вы сможете использовать одни и те же цвета и создать более целостный, профессиональный вид слайдов презентации.Узнайте больше о том, как выбрать идеальные цвета для презентаций PowerPoint, здесь.
Типографика — еще один аспект, который может придать дизайну вашей презентации дополнительный эффект. Многие люди не задумываются о шрифтах букв, которые они используют для своих слайдов PowerPoint. Однако, если вы выберете любую из профессионально разработанных тем PowerPoint, вы заметите, что каждый дизайн имеет свою собственную комбинацию шрифтов, соответствующую его дизайну. Выбор хорошей типографики — отличный способ придать вашей презентации изысканный и профессиональный вид.
4.
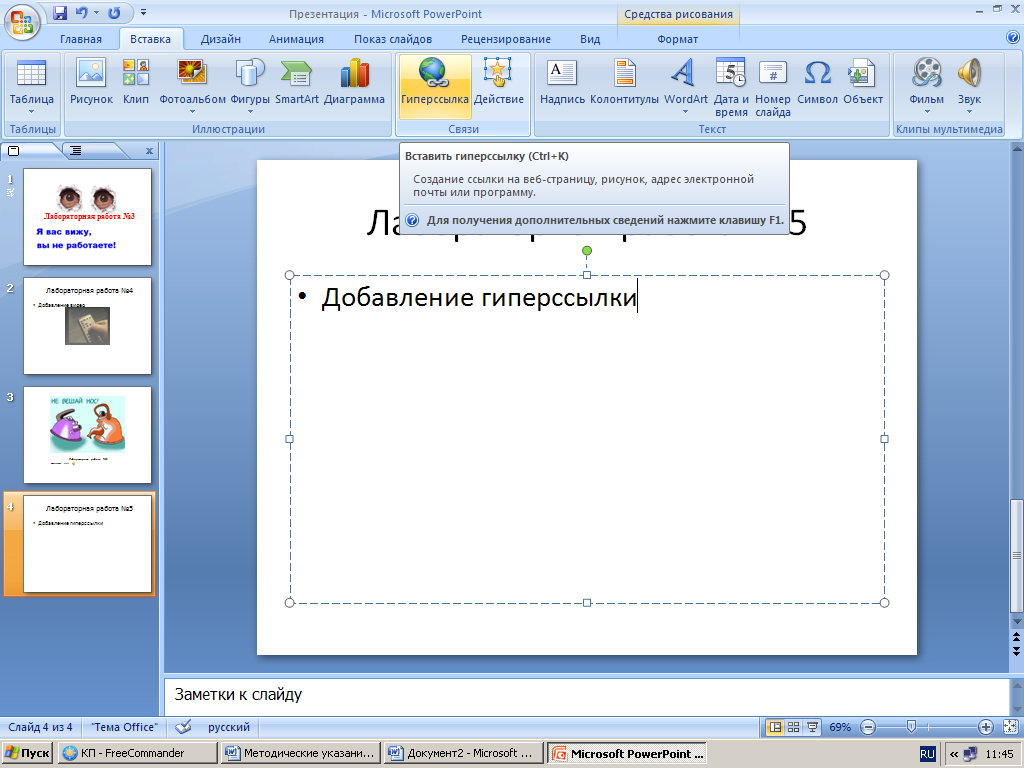 Не забывайте о своем бренде и своей истории (ссылка на секреты профессиональных дизайнеров)
Не забывайте о своем бренде и своей истории (ссылка на секреты профессиональных дизайнеров)Если вы хотите сделать все возможное и сделать слайды презентации действительно профессиональными, вам следует сосредоточиться на своем бренде и своем продукте. Используйте рекомендации по идентичности вашего бренда, чтобы убедиться, что в вашей презентации используются графические линии и цветовая схема, которые представляют вашу компанию.
Даже если ваша презентация будет иметь ваш логотип и цвета вашего бренда, это поможет вам сделать вашу презентацию более профессиональной, а не шаблонной!
Вы также можете сосредоточиться на своем продукте или сфере деятельности, чтобы ваша презентация выглядела более индивидуально.Добавьте значки и изображения, связанные с вашим бизнесом. Не бойтесь творить и веселиться! Это, безусловно, сделает вашу презентацию более запоминающейся и поможет вам выделиться среди конкурентов.
5. Сочетайте простое содержание с яркой обложкой
Вы, наверное, слышали о золотом правиле «меньше значит больше», когда речь идет о дизайне.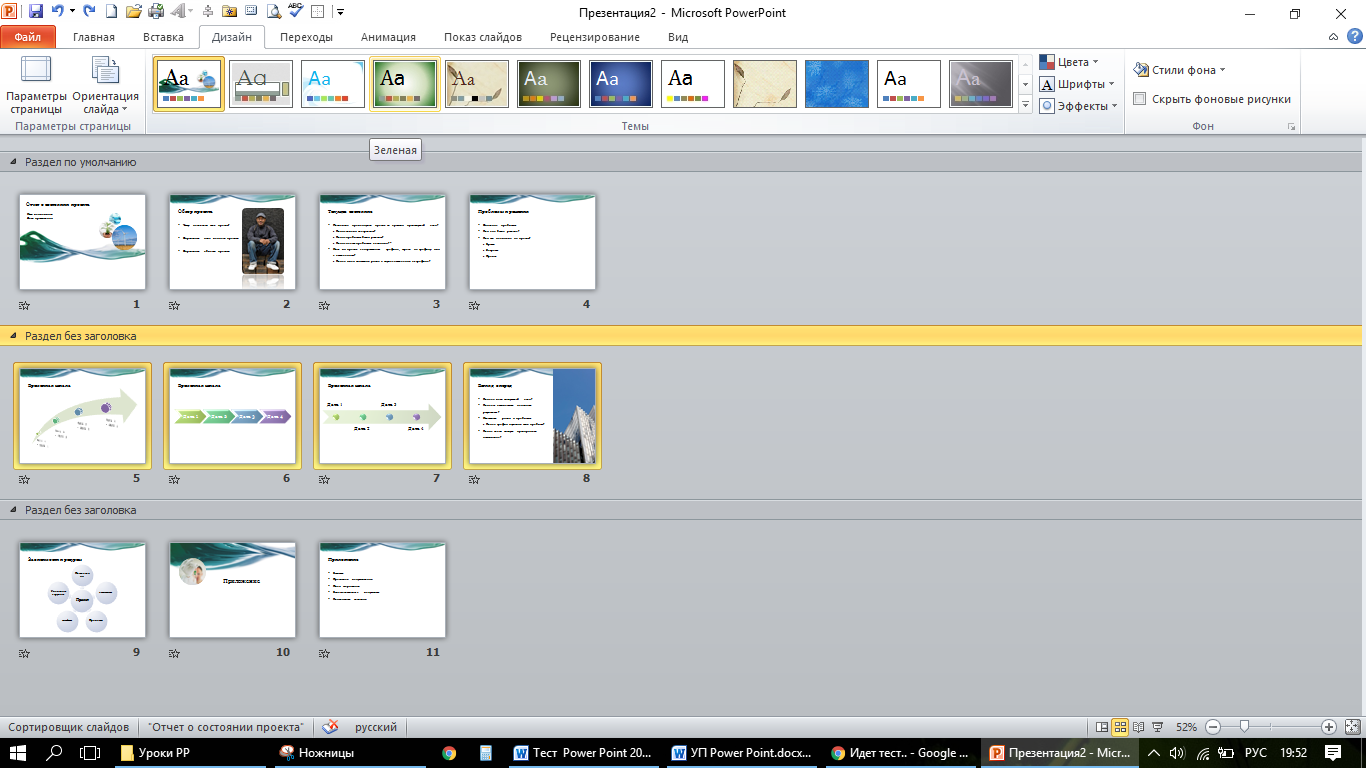 Это всегда верно, потому что это помогает дизайнерам добиваться лучших результатов за счет простоты. Основные слайды будут работать лучше, если вы не будете использовать слишком много изображений, разных шрифтов и форм.
Это всегда верно, потому что это помогает дизайнерам добиваться лучших результатов за счет простоты. Основные слайды будут работать лучше, если вы не будете использовать слишком много изображений, разных шрифтов и форм.
Выберите определенные объединяющие элементы (цвета, формы или значки), чтобы создать простой, но эффектный дизайн слайдов. Умное использование пустого пространства также является обязательным при работе над минималистичным дизайном. Вы ведь не хотите, чтобы ваши слайды выглядели слишком тесными! Лучше придайте своим слайдам один всплеск цвета или отдайте основную сцену одному визуальному элементу.
Если вам нужно вдохновение, вы можете проверить этот бесплатный минималистский шаблон PowerPoint! Благодаря минималистичному дизайну ваша презентация будет выглядеть безупречно и профессионально.Но это также отличный способ убедиться, что внимание вашей аудитории на 100% направлено именно туда, куда вы хотите! Используйте сильное покрытие, чтобы выровнять простые слайды.
6. Используйте объединяющий фон
Простой и легкий способ сделать презентацию более профессиональной — уделить особое внимание фону слайдов. Работа над этим конкретным аспектом ваших слайдов может сделать вашу презентацию более профессиональной, даже если вы не добавите ничего слишком сумасшедшего на сами слайды.Хорошо продуманный фон создаст у аудитории впечатление, что в вашу презентацию вложены усилия и усилия, и что вы уделяете внимание деталям.
Например, использование текстурированного темного фона — отличный вариант для компаний, которые хотят передать элегантность и элегантность. На темном фоне элемент, который вы решите добавить на слайд, будет выделяться еще больше. Вы можете быть уверены, что это обязательно произведет впечатление на вашу аудиторию!
7. Повторно используйте слайды (используйте похожие рамки)
Повторное использование слайдов — отличный способ сэкономить время и сделать дизайн презентации более целостным.Например, вы можете использовать рамки. Фреймы эффективно содержат информацию, которую вы хотите передать. Обычно они сделаны с прозрачными формами, и ваши слайды могут быть продублированы с использованием подобных рамок. На самом деле это один из ключей к лучшему дизайну презентаций. Ваши слайды будут выглядеть более профессионально, поскольку все они будут следовать единому стилю дизайна.
После создания слайдов сохраните их как шаблоны. Это означает, что вы можете дублировать их, адаптируя свой контент по мере слайдов тела.Вы можете использовать функцию мастер-слайдов, чтобы создавать индивидуальные темы для своих презентаций. Это поможет вам создать сплоченность не только в рамках одной презентации, но и во всех презентациях вашей компании!
6 советов по проведению более профессиональных презентаций
Сегодня вы можете воспользоваться множеством материалов и идей для создания профессиональных презентаций. Однако понимание различных способов поощрения и развлечения вашей аудитории имеет решающее значение при создании презентаций PowerPoint.Следующие 6 советов по проведению профессиональных презентаций являются рекомендациями по успешному представлению темы аудитории:
1. Время
Это банально, но это правда, что «время решает все». Если вы можете свободно выбирать расписание презентаций, было бы лучше выбрать время в середине утра. Многие профессиональные ведущие говорят, что это лучшее время, чтобы привлечь внимание людей, которые более бдительны между утром и днем. Просто не забывайте быть краткими, чтобы не тратить время других людей.
2. Будьте кратки
Аудитория обычно имеет короткую продолжительность концентрации внимания. Людям легко становится скучно, когда им дают читать длинные тексты. Если вы хотите привлечь внимание и заставить их слушать, будьте прямолинейны. Не добавляйте ненужный контент, который только удлинит презентацию. Избегайте пухового содержания. Представьте свою тему с захватывающим импровизацией.
3. Поощряйте участие аудитории
Ведущим очень сложно поддерживать интерес аудитории к тому, что они говорят.Произведение впечатления в первые 30 секунд поможет вам привлечь аудиторию и заставить ее участвовать в обсуждении. Добавляйте юмор при смене слайдов, чтобы они оставались вовлеченными.
4. Эмоциональная связь
Как и в случае с рекламой, для любой профессиональной презентации важно установить эмоциональную связь с аудиторией. Внесите чувства, доставляя ваше сообщение. Таким образом, вы очеловечиваете наглядные пособия и помогаете толпе понять, что вы пытаетесь передать.Вызовите их чувства и побудите к действию.
5. Наглядные пособия
Большинство людей учатся визуально. Это означает, что докладчики должны понимать, что их аудитория полагается на наглядные пособия, чтобы получить сообщение. Убедитесь, что ваши точки подкреплены наглядными пособиями. Ваше сообщение, с мысленным образом, понятнее аудитории.
6. Графика и изображения играют важную роль в дизайне презентаций
Они оказывают замечательную поддержку во время выступления.Кроме того, разработка визуальных элементов может быть сложной при использовании диаграмм и других сложных визуальных элементов. Тем не менее, вы можете сделать простые, чтобы обеспечить точность и легкость понимания деталей.
Встроенные темы и настраиваемые профессиональные презентации
Шаблоны презентаций упрощают работу докладчиков. Единственная проблема заключается в том, что встроенные темы слишком общие. Каким бы красивым ни был ваш шрифт или дизайн, рабочий процесс все равно будет идентичен другим презентациям. И это последнее, что вы хотели бы видеть в своей презентации, верно?
Если вы хотите выделиться великолепной презентацией, вам следует рассмотреть возможность аутсорсинга дизайна презентации.Это самый эффективный способ получить потрясающий, профессионально выглядящий дизайн презентации, который поразит вашу аудиторию, экономя при этом время и усилия!
Завершение пакета профессиональных презентаций
Умение сделать презентации PowerPoint более привлекательными и профессиональными — очень полезный навык. Но вы также должны учитывать свою харизму, слышимый голос и готовность сделать свою презентацию настолько хорошей и мощной, насколько это возможно. Хорошо выглядеть — это просто бонус.Поэтому в следующий раз, когда вы будете разрабатывать профессиональную презентацию, помните о самых важных вещах: заинтересовать аудиторию, четкое и понятное содержание и немного юмора сделают вас выдающимся коммуникатором.
Вывод
Я надеюсь, что вы узнали что-то новое из всего, что я рассмотрел сегодня, и теперь вы можете создать хороший дизайн презентации PowerPoint. Как вы, наверное, уже знаете, люди — очень визуальные существа. Мозг обрабатывает визуальную информацию более эффективно, чем обычный текст.Это стандарт, которому вы должны следовать при создании профессиональных дизайнов презентаций. Соблазнительные и привлекательные слайды будут держать вашу аудиторию внимательной и реактивной на протяжении всей презентации.
В 24Slides мы оживляем презентации PowerPoint профессиональными методами дизайна и творческим подходом. Создаем красивые презентации с нуля и редизайним уже существующие. Взгляните на некоторые примеры наших работ и давайте свяжемся.
Вам также может быть интересно: 12 лучших агентств по дизайну презентаций, которые отдают вашу работу на аутсорсинг
10 советов по дизайну, которые помогут вашим презентациям выглядеть безупречно
Никакие советов по дизайну не спасут вашу презентацию, если она создана не по назначению и не обеспечивает эффективного визуального повествования и коммуникации.Профессиональный, отточенный вид также имеет решающее значение для любой мощной презентации слайдов. При разработке презентаций помните, что ваша аудитория должна легко улавливать ключевые моменты, не отрываясь от ваших слайдов.
Создание презентаций, которые зацепят вашу аудиторию, всегда непростая задача. Чтобы получить авторитетное представление о том, что нужно, чтобы они выглядели остро и убедительно, мы обратились к экспертам из нашего сообщества Creative Market. Эти владельцы магазинов являются одними из лучших в своем деле и дают нам подробное представление о работе, которая входит в эти успешные творения.
Ознакомьтесь с их советами по дизайну, которые вы можете сразу же использовать, чтобы превратить ваш следующий проект презентации в выигрышную презентацию, от которой ваши клиенты получат потрясающую ценность.
1. Минимализм: меньше да лучше
Многие графические дизайнеры испытывают искушение добавить слишком много завитков в свои слайды. Проблема с этим подходом заключается в неизбежном беспорядке, который он вызывает. В результате такие колоды будут подавлены в плане эффективности сообщений, которые они должны передавать.
С другой стороны, дизайнер и фотограф Джессика Сафко из студии Your Sunday Studio очень ценит простоту минимализма. Ее eCourse Slide Deck Template — это исследование чистоты в дизайне.
Ее профессиональный совет заключается в том, чтобы устранить трения при обмене сообщениями в ваших презентациях.
«Делайте контент простым! Ваш дизайн, фотографии и текст должны подчеркивать основные моменты презентации, а не отвлекать от них. Старайтесь, чтобы весь текст был максимально простым, чтобы аудитория могла оставаться вовлеченной в устную презентацию.Это означает, что нужно оставить место для ключевых моментов, но не писать сценарий презентации на каждом слайде».
2. Сетки позволяют организовать
Мы часто слышим слово «сетка» в дизайне. Сетки — это системы для организации макетов, что делает их абсолютно необходимыми для планирования. У них есть приложения в традиционном печатном дизайне, например, для плакатов, книг и журналов; они также используются в виртуальных приложениях, таких как веб-сайты, мобильные приложения и другие пользовательские интерфейсы.
Решетки бывают разных форм и размеров:
- Модульный
- Рукопись
- Колонка
- Иерархический
- пикселей
- Базовый уровень
Мантас Науйокас из Jumsoft делится своим главным профессиональным советом по созданию презентаций, в основе которого лежит использование сетки.
«Самая важная часть создания отличной презентации — это создание сетки макета. Независимо от того, какую сетку вы выберете, она поможет вам оставаться организованным, эффективным и отслеживать поток ваших идей.
Шаблон Keynote Farming Keynote от Jumsoft — прекрасный пример порядка, который создают сетки в дизайне.
Бонусный совет Мантаса по разработке презентаций касается того, где вы можете искать вдохновение.
«Естественно, даже самая лучшая презентация может наскучить аудитории, если она выглядит пресно, поэтому не менее важно, чтобы она действительно выглядела хорошо. Для вдохновения мы часто посещаем дизайнерские сообщества, блоги и литературу по графическому дизайну как часть нашего ежедневного чтения.
3. Целеустремленный дизайн производит наилучшее впечатление
Мы все их видели: слайды с необычными орнаментами, такими как значки и другая графика. Хотя они выглядят привлекательно и привлекают внимание, они, безусловно, не всегда являются лучшим способом обеспечить эффективную передачу сообщения вашей презентации.
Для VIP Graphics, которая создает дизайнерские активы для профессионалов, один из самых важных советов по дизайну сводится к использованию визуальных элементов с целью .
Их шаблон презентации Pitch Deck демонстрирует этот принцип визуальных эффектов, которые оптимизируют повествование.
«Каждый год я работаю с более чем 100 компаниями над созданием презентаций (от стартапов из списка Forbes 30U30 до корпораций из списка Fortune 100). Слишком много презентаций, которые я вижу (особенно шаблоны), используют диаграммы, значки или графику исключительно ради их использования.
Например, самые популярные дизайны презентаций на Dribbble основаны на интенсивном использовании общих значков, иллюстраций и роялти-фотографий.Хотя они делают презентации визуально привлекательными, на самом деле они не добавляют повествования и не отвлекают от основного содержания и повествования. Более того, шаблоны с большим количеством иллюстраций и фотографий, как правило, менее полезны для конечных пользователей, у которых нет ресурсов или бюджета для пользовательских фотографий и иллюстраций.
С другой стороны, удачно расположенный айсберг может сделать сложную рыночную возможность простой для понимания.
Глянцевые слайды разбавляют вашу презентацию и сообщение больше, чем добавляют к нему.Целенаправленные презентации заключают больше сделок, чем красивые».
4. Цветовые градиенты делают презентацию эффектной
Цветовые градиенты — это привлекательные плавные сочетания цветов, которые оживляют дизайн. Думайте о них как о цветовых переходах. Что касается советов по дизайну, добавление таких тонких цветовых переходов на слайды позволяет создать приятный для глаз эффект, который эффективно выделяет ваш контент, делая его более запоминающимся как для ваших пользователей, так и для их аудитории.
Для Шахидула Ислама, руководителя команды дизайнерского магазина White Graphic, большая часть повествования их шаблонов основана на умном выборе цвета.Градиенты лежат в основе их презентаций, таких как колода План цифрового маркетинга PowerPoint .
«Красота преобладает при использовании градиентов. Мы используем градиенты по-разному, чтобы улучшить наши шаблоны. Наши темы выполнены в красивых деловых тонах. Сначала мы выбираем несколько хороших цветов. Учитывая категорию, в которой мы работаем, мы выбираем соответствующий цвет. В презентации мы используем шесть цветовых палитр».
5. Советы по дизайну из древнего мира: золотое сечение
Даже если вы не дизайнер, велика вероятность, что вы слышали о легендарном золотом сечении.Для тех, кто не сразу знаком с золотым сечением, давайте пройдем краткий курс повышения квалификации.
Это математическое соотношение между двумя числами, основанное на том, что их отношение равно отношению их суммы к большему из двух чисел. Золотое сечение, известное под множеством других терминов, таких как золотая середина и золотое сечение, изучалось со времен древних греков. Это примерно эквивалентно 1,618.
Давайте посмотрим на это представление с точки зрения дизайна и математики, что упрощает поиск этой связи.Просто разделите любую линию на две части так, чтобы длинная часть, деленная на более короткую часть, равнялась сумме обеих частей, деленной на более длинную часть. Думайте об этом как A (более длинная часть) + B (более короткая часть) ÷ A = A/B = 1,618.
Дизайнер Шан из студии Wilde River хорошо понимает этот математический подход к красоте, поэтому она использует его в своих презентациях. Примером такого подхода является ее рабочая тетрадь по стратегии бренда .
«Мой главный совет по дизайну — золотое сечение.Я всегда говорю: «функциональность превыше красоты». Я разрабатываю свои презентации так, чтобы взгляд легко перемещался по каждой странице. Мне нравится использовать золотое сечение в качестве точки отсчета, чтобы знать, где разместить заголовки, абзацы, изображения и любой другой элемент дизайна. Это сохраняет последовательность презентации и дает читателю ощущение уверенности и легкости на протяжении всей презентации».
6. Тренды дизайна никогда не должны останавливаться на обучении и вдохновении
Советы по дизайнухороши только в том случае, если вы сами стремитесь идти в ногу с современными тенденциями.Вот почему важно черпать вдохновение из широкого круга источников в Интернете. Прежде чем разрабатывать презентации, проконсультируйтесь с блогами, сообществами и социальными сетями, чтобы узнать о тенденциях, которые только появляются или которые вы уже пропустили.
Дизайнер Расид из RRGraph твердо верит в то, что вдохновение можно найти везде, где его можно найти в Интернете. Недавний шаблон PowerPoint Neumorphic Style от Rasid отражает вдохновение дизайнерской тенденцией Neumorphism как часть этого шаблона.
«Постоянно учась и учитывая современные тенденции в дизайне, мы всегда можем создавать выдающиеся продукты. Я советую каждому креативщику следить за последними тенденциями дизайна. Вы можете ознакомиться с витринами продуктов, прочитать тематические исследования и посмотреть советы и рекомендации по презентациям на YouTube. Помимо этого, вы также можете следить за ведущими влиятельными лицами и налаживать связи с другими дизайнерами в социальных сетях».
Бонусный практический совет от Расида подробно описывает типы инструментов, которые дизайнеры имеют под рукой для презентаций.
«Что касается технического аспекта, я бы сказал, что дизайнеры должны больше знакомиться с инструментами, которые они используют, такими как PowerPoint, Google Slides и любым программным обеспечением для создания презентаций».
7. Многоаспектная стратегия проектирования
Иногда очень полезно взглянуть на презентацию с разных точек зрения при планировании ее дизайна. Как ваши пользователи смогут извлечь из этого максимальную пользу? Как их аудитория сможет лучше всего понять презентацию?
Чтобы ответить на эти и другие вопросы, дизайнер Фрэнки из Marigold Studios описывает творческий процесс с помощью следующих советов по дизайну. Сетка от Marigold Studios | Canva & PPT олицетворяет выдающиеся результаты, которые вы можете получить, применяя многосторонний подход к дизайну.
Формат и носитель
«Всегда учитывайте, где аудитория будет просматривать презентацию, прежде чем приступить к определению идеального размера слайда презентации. Будет ли он показан на суфлере или на веб-сайте или будет распечатан? Дважды проверьте с клиентом, прежде чем начать, иначе вам может понадобиться переделывать дизайн.
Начать с сетки
«Будь то книга, презентация или другой макет, самый простой способ начать работу — настроить сетку. Сетка упрощает размещение текста, изображений, чисел и других элементов. Вы можете начать с простой сетки из шести столбцов или, если вы немного больше любите контроль, как я, используйте сетку минимум из 12 столбцов на 6 строк».
Стили абзацев и символов
«Установите основные правила для шрифтов, толщины шрифта и размеров шрифта, которые будут использоваться для заголовков, подзаголовков, чисел и основного текста.Обратитесь к руководству по бренду, если таковое имеется. Это сохранит единообразие дизайна и установит иерархию. И ради бога, никакого Comic Sans, пожалуйста!»
Будь проще…
«Большинство презентаций — это краткое введение в идею или бизнес. Слайды должны читаться быстро и по существу. Убедитесь, что вы вырезали лишнее или разделили слайды, которые содержат слишком много идей или тезисов. Помните о 3 C: последовательность, ясность и содержание».
…но не забывайте об этом
«Хотя они должны быть прямолинейными, это не значит, что они должны быть скучными или слишком повторяющимися.Добавьте немного цвета или элементов дизайна, чтобы он не казался пресным. Вам не нужно бросать на него кухонную раковину, но несколько продуманно размещенных элементов, которые дополняют основной бренд, будут иметь большое значение для того, чтобы презентация выглядела хорошо продуманной и продуманной. Вы также можете вернуть внимание аудитории к экрану, добавив движение, анимацию или видео к нескольким слайдам. Если вам интересно смотреть, будет интересно и зрителям».
Суммировать
«Добавьте сводку только для того, чтобы информировать зрителей о затронутых темах.Это может быть в конце главы или в конце презентации. Может быть, добавить ссылки на соответствующую страницу, чтобы они могли просмотреть все, что могли пропустить».
8. Ясность и чистота в дизайне презентации
Секрет создания презентаций заключается не только в их простоте, но и в их ясности. Один из способов обеспечить эту ясность заключается в чистоте дизайна. Когда вы поймете, как графический дизайн цветов, форм и иллюстраций должен дополнять текст вашей презентации — и наоборот — вы сможете лучше создавать выигрышные презентации.
TheSeamuss, дизайнерский магазин, специализирующийся на шаблонах, делится своими мыслями о том, как сделать так, чтобы графический дизайн и текст идеально сочетались друг с другом в каждой презентации. Их слайды должны быть | Презентация Keynote дает вам представление о том, чего можно добиться ясностью и чистым дизайном.
«При создании нового слайда я всегда думаю о том, как максимально просто и понятно передать ту или иную информацию. Презентация — отличный способ передать информацию другим людям с помощью графического дизайна.Даже самую интересную информацию только в виде текста будет сложнее воспринимать. С другой стороны, графический дизайн, который просто основан на желании создать что-то красивое, не будет работать без конкретной цели. Это две стороны одной медали.
Вот три цитаты, которые, как мне кажется, лучше всего описывают концепцию дизайна в целом и создание презентаций в частности:
‘Дизайн — это не только то, как он выглядит и на что он похож. Дизайн — это то, как это работает.’ – Стив Джобс
«Дизайн — это посредник между информацией и пониманием». — Ганс Хофманн
«Все нужно делать как можно проще, но не проще». — Альберт Эйнштейн
9. Планирование перед созданием имеет важное значение
Иногда лучшие советы по дизайну — это те, которые настолько фундаментальны, что кажется, что многие создатели уже применяют их. Конечно, верно и обратное, поскольку основы часто упускаются из виду, особенно если вы создавали презентации годами.Вот почему может быть полезно вернуться к основам, как в случае с лабораторией цифрового дизайна Visuel Colonie.
Прежде чем приступить к презентации, они также погружаются в глубокое исследование и тщательное планирование, чтобы убедиться, что их проекты значимы и востребованы. Презентация Google Slides в магазине Santorio — это результат наличия подробного плана, лежащего в основе творческого процесса.
«Наш процесс разработки шаблона презентации начинается с определения цели презентации и составления списка ее содержимого.Мы проводим исследования и создаем доску настроения еще до того, как всерьез задумаемся о дизайне. Мы также используем Pinterest для сбора различных ссылок для вдохновения. Мы много думаем о шрифтах, которые хотим использовать — мы используем бесплатные шрифты из Google Fonts и следим за последними тенденциями в дизайне.
Только после того, как мы завершим все вышеперечисленное, мы готовы засучить рукава и реализовать нашу концепцию презентации».
10. Уникальная слайд-дека, выделяющаяся среди всего остального
Один взгляд на нашу категорию «Презентации», и вы быстро увидите, сколько презентаций вы можете выбрать.У нас есть множество талантливых креативщиков, которые вносят свой вклад, так что этого следовало ожидать. Однако один из эффективных способов привлечь внимание клиентов к разработанной вами презентации — сделать ее уникальной.
Слово «уникальный» так часто упоминается, так что же оно на самом деле означает?
По данным дизайн-студии Elokka Std., для достижения подлинной уникальности при разработке презентаций необходимо выполнить конкретные и простые шаги. Показательный пример: гигантский набор Lookbook Keynote Big Bundle студии включает в себя различные тенденции дизайна в качестве мотивов на своих слайдах, что придает их презентациям уникальный ракурс.
«Я действительно хочу, чтобы моя презентация выделялась и отличалась от других, поэтому мне нравится изучать и исследовать последние тенденции и идеи. Это включает в себя область дизайна презентаций и другие ниши, такие как мода, интерьер, типографика, иллюстрация и т. д. Например, я изучаю, какая цветовая палитра используется в модном дизайне, популярные стили дизайна интерьера и последние тенденции в типографике. Затем я тщательно выбираю компоненты, которые мне нужны для моей презентации: стили, шрифт, цветовая палитра, стоковые фотографии, элементы иллюстраций и т. д.Наконец, я объединяю их все, чтобы создать уникальную и необычную презентацию».
Нестандартное мышление (презентация)
Пожалуй, главная тема советов по дизайну, которыми поделились наши владельцы магазинов, — мыслить нестандартно при разработке презентаций. Их действенные советы сосредоточены на том, что вы, как графический дизайнер, можете сделать, чтобы отличить свои продукты от продуктов конкурентов. Вместо того, чтобы загромождать макеты, выберите минимализм. Вместо того, чтобы оперировать своим подходом, составьте план и используйте сетку, чтобы изложить свое видение.
Конечным результатом является не просто более визуально привлекательная презентация, хотя это уже большая победа. Это также более довольные конечные пользователи и клиенты, которые оценят дополнительные мысли и усилия, которые вы вложили в свои презентации. И когда вам удается помочь кому-то рассказать захватывающую историю и упростить их общение, вы достигли высот великолепного графического дизайна.
Товары, показанные в этом посте:
Вот бесплатное руководство, которое вам нужно
Сделайте свою следующую презентацию лучшей.
Возьмите эту страничку с кратким изложением основных советов по созданию мощной презентации с нуля.
Скачать сейчас!Марк — копирайтер и маркетолог, управляющий маркетинговым агентством The Glorious Company.Эксперт в области бизнеса и маркетинга, он помогает предприятиям и компаниям любого размера получать максимальную отдачу от вложенных в рекламу денег.
Посмотреть больше сообщений4 ключа к отличному дизайну презентаций
Презентации — отличный способ рассказать другим о новой идее или убедить аудиторию в правильности вашего мнения.Это эффективные инструменты для общения с большими группами людей; Одно дело — поделиться своими мыслями о новом проекте с коллегой, и совсем другое, когда вы разговариваете со всем отделом.
Семьдесят четыре процента респондентов опроса о раздражающих презентациях 2017 года заявили, что они видят около двух презентаций, созданных в Microsoft PowerPoint в неделю. Это примерно 104 презентации в год! Как докладчик может гарантировать, что его аудитория сохранит информацию, которую он так усердно собирал?
Есть четыре ключа, которые помогут вашей аудитории следовать и запомнить вашу презентацию: содержание , аудитория , структура и последовательность .
Выберите контент
При разработке презентации первое, что нужно сделать, это решить, что вы представляете. Выберите один предмет; сосредоточившись на небольшом количестве информации, вы не перегрузите свою аудиторию. Это также дает им время и возможность действительно понять позицию или аргументацию того, почему вы проводите презентацию в первую очередь.
Начните с создания общей схемы, в которой будут отражены три основные идеи по теме, которую вы представляете.На этом этапе вам не нужно слишком углубляться в то, что будет включать ваша презентация; просто набросайте идею и несколько поддерживающих утверждений. Эта информация может позже сообщить, какие темы включить или проигнорировать, визуальные эффекты и, в конце концов, сколько слайдов вы хотите.
Обратите внимание, что многие люди часто говорят «меньше значит больше», когда речь идет о количестве слайдов в презентации. Существует часто цитируемый миф о том, что благодаря технологиям у людей ограниченная продолжительность концентрации внимания — это ложь! Вы не потеряете внимание аудитории из-за того, что она не может сосредоточиться; вы потеряете их внимание, потому что у вас скучная или запутанная презентация.
Зная свое сообщение, вы сможете создать мощную презентацию, в которой основное внимание будет уделено главному.
Понять свою аудиторию
Люди меняют свою манеру речи при разговоре с ребенком по сравнению со взрослым. То же самое и на рабочем месте; вы можете вести себя более неформально с коллегой, с которым вы близки. Тогда вы по-другому говорили бы со своим боссом или генеральным директором компании.
Но есть еще о чем подумать, когда дело доходит до понимания вашей аудитории: каков их опыт и уровень знакомства с предметом? Каково их образование? Предмет их естественного интереса, или вы думаете, что конкретная идея встретит некоторое сопротивление?
Потратив некоторое время на размышления о том, как ваша аудитория отреагирует на информацию, вы поймете, как ее следует преподнести.Если ваша аудитория плохо знакома с этой темой, вы можете уделить некоторое время обсуждению справочной информации. Давайте рассмотрим пример: разговор с группой руководителей о веб-дизайне. Они, вероятно, будут незнакомы с UI/UX, бэкендом и интерфейсом или с тем, что такое сервер. Обучение их этим терминам может помочь поддержать аргумент о том, что, тратя больше времени на UX, вы увеличите продажи просто потому, что ваша аудитория понимает вас.
Если бы вы представили одну и ту же презентацию группе веб-дизайнеров, вы, вероятно, утомили бы их до смерти, и все взгляды мгновенно обратились бы к экранам телефонов, как только вы открыли бы обложку.Понимание вашей аудитории подскажет вам, какие области являются наиболее важными и на которые вы должны уделить часть вашего драгоценного времени презентации. Он также скажет вам, что неважно и не должно быть включено в презентацию.
Разработайте структуру
Как только вы узнаете, что и как, вы можете планировать свою презентацию. Здесь вы решаете, какой контент будет отображаться на каждом слайде и в каком порядке. Несколько хороших практических правил:
Одна идея, один слайдСосредоточьте содержание каждого слайда на одной идее, которая поддерживает тему, которую вы обсуждаете.Эта информация должна быть простой и легко обобщаемой с помощью наглядного изображения. Больше информации может легко превратиться в слишком много текста, что само по себе может стать проблемой. Одна большая жалоба, упомянутая в обзоре раздражающих презентаций 2017 года, заключалась в том, что докладчики часто просто читали свои собственные слайды. Когда это происходит, вы знаете, что презентация должна была быть электронной почтой.
Сократите текстПродолжая ту же мысль выше, меньше текста означает, что меньше шансов, что ваша аудитория будет перегружена и мысленно проверит, постоянно глядя на часы, когда ваша презентация закончится.Попытка включить слишком много мыслей на один слайд — это самый быстрый способ запугать и отпугнуть вашу аудиторию. Сохраняйте простоту и сфокусированность.
Clear is moreКак мы уже говорили ранее, не сосредотачивайтесь на том, чтобы свести количество слайдов в вашей презентации к минимуму; используйте столько слайдов, сколько необходимо для полного объяснения идеи. Хорошим правилом для работы является один слайд в минуту, который вы должны представлять; поэтому, если у вас есть 30 минут, используйте 30 слайдов. Важно сосредоточиться на том, чтобы ваши слайды сами по себе не перегружали аудиторию контентом.
Предоставьте картуОдин из лучших способов привлечь аудиторию к презентации — рассказать им, где вы все находитесь в презентации. Это можно сделать с помощью слайдов, которые структурированы как оглавление документа или повестка дня высокого уровня. Их можно разместить между разделами, чтобы показать, что было раньше, а что еще впереди; или они могут быть включены в дизайн самих слайдов, например, в верхний или нижний колонтитул слайда.
Таким образом, если у вас будет презентация с большим количеством слайдов, ваша аудитория не будет смотреть в потолок; они будут смотреть на вашу презентацию, любопытствуя, к чему все это ведет.
Визуальные эффекты, визуальные эффекты, визуальные эффектыВы знаете поговорку, что картинка стоит тысячи слов? На данный момент это может быть клише, но это не делает его менее верным. Визуальные эффекты могут сказать многое с первого взгляда, на понимание которого у читателей ушло бы некоторое время. А когда вы знаете свою тему, вы можете создавать действительно впечатляющие визуальные эффекты — используя диаграммы, значки или графику, вы можете оживить свою презентацию и поразить свою аудиторию чем-то красивым, на что можно посмотреть.
Будьте последовательны
Одной из самых важных вещей в процессе разработки презентации является создание согласованной темы презентации. Когда ваши слайды различаются по размеру, отображению или структуре, аудитория может запутаться или отвлечься, что означает, что они не обращают внимания на ваше сообщение. Вы можете создать единую тему, выполнив следующие действия:
Выберите цветовую схемуВыбор хорошей цветовой схемы может быть одной из самых важных частей разработки хорошей презентации, которая позволяет понять ваш контент и вашу аудиторию.Разные цвета — отличный способ привлечь внимание аудитории и вызвать определенные эмоции при обсуждении разных идей. Однако это не означает, что вы должны использовать любой цвет, который вам нравится, одновременно. Выберите несколько цветов для конкретной и эффектной цветовой схемы.
Цвета должны дополнять друг друга и привлекать внимание к определенным частям экрана, на которые вы хотите обратить внимание аудитории. Выбирайте цвета целенаправленно! И если текст будет располагаться поверх определенного цвета, убедитесь, что они не компенсируют друг друга.Вам нужны цвета, которые работают вместе, но при этом позволяют читать текст и понимать идеи.
Используйте удобочитаемые шрифтыВыбор хорошего шрифта очень важен; Помимо визуальных эффектов, текст — это еще один способ донести свое сообщение. Существует два типа шрифтов: с засечками и без засечек. Шрифты с засечками имеют небольшие декоративные завитки, тогда как шрифты без засечек их не имеют (таким образом, «без засечек» или без них).
Выберите семейство шрифтов, которое легко читается; Шрифты без засечек обычно легче читать, когда речь идет о презентациях и цифровом контенте, из-за количества точек на дюйм (DPI).Печатные работы имеют разрешение 300 точек на дюйм, тогда как компьютерные мониторы обычно имеют разрешение 100 точек на дюйм. Это затрудняет чтение символов с засечками из-за их сложной формы.
Шрифт без засечек:
The Quick Brown Fox Jumps Over The Lazy Dog
Шрифт с засечками:
The Quick Brown Fox Jumps Over The Lazy Dog
Некоторые из самых популярных шрифтов без засечек, Verd и Helvetica Ариал.
Придерживайтесь одного и того же макетаСпособ структурирования содержимого на странице часто называют сеткой, фреймом или макетом.При разработке презентации полезно использовать одинаковые макеты для слайдов одного типа. Например, используйте один тип макета для обложки; следите за тем, чтобы все вводные слайды разделов были одинаковыми; и все слайды контента согласованы. Таким образом, ваша аудитория будет знать, где искать, какая информация важна, и сможет легко следить за вашим представлением. Если ваша аудитория постоянно ищет соответствующую информацию на слайде перед ними, это означает, что они не слушают вас!
Подведем итоги
Как видите, хорошая презентация требует много труда.Есть много факторов, которые необходимо учитывать, чтобы ваше сообщение было услышано громко и четко. Но не чувствуйте себя подавленным! Большинство этих шагов основаны друг на друге, например, выбор одной темы, на которой нужно сосредоточиться, и понимание вашей аудитории подсказывает вам, как структурировать и представить свой материал.
После того, как вы соберете все воедино, лучше всего просмотреть материал в пробном режиме. Практикуясь, вы следите за тем, чтобы не пропустить ни одного пробела или случайно оставить ненужный материал.Это также гарантирует, что вы знаете свою презентацию; это поможет вам не зачитывать слайды и уменьшить волнение перед презентацией.
Создание презентации — это больше, чем просто соединение нескольких слайдов вместе, но с помощью советов Softjourn о структуре и дизайне презентации вы тоже можете создать звездную презентацию. Дайте нам знать в комментариях, что вы нашли наиболее полезным, или добавьте свои собственные идеи!
.



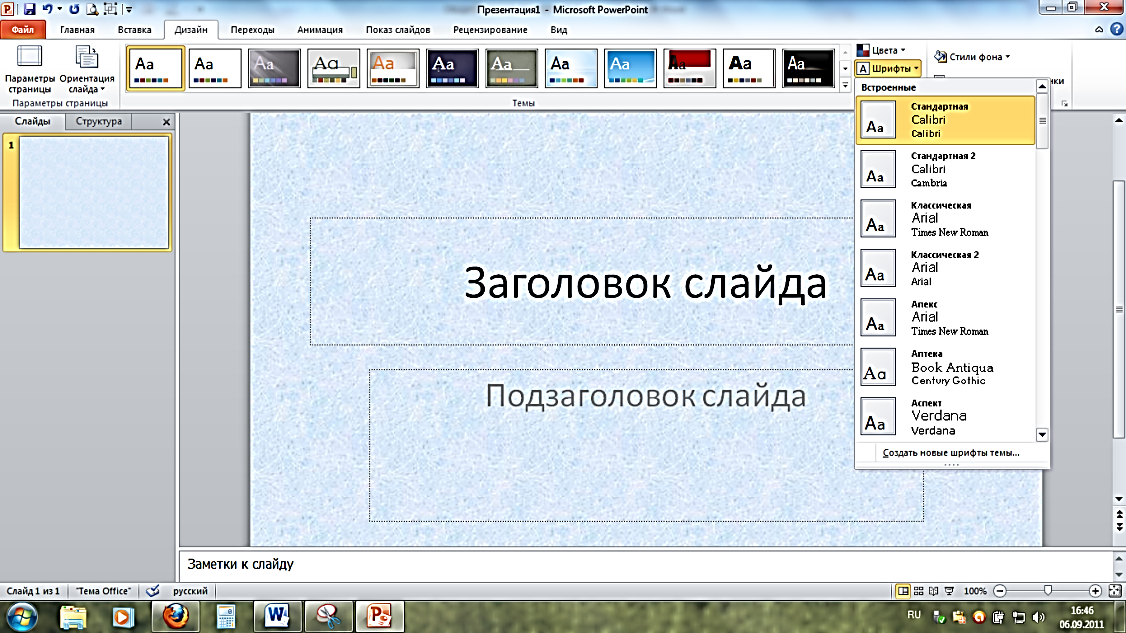 Теперь остается лишь нажать на вставленную картинку правой кнопкой мыши и выбрать вариант «На задний план» во всплывающем меню.
Теперь остается лишь нажать на вставленную картинку правой кнопкой мыши и выбрать вариант «На задний план» во всплывающем меню.




