Как сделать дизайн для одного слайда в powerpoint?
Опубликовано автором Konsultant
Содержание
- 1 Варианты смены фона
- 1.1 Способ 1: Смена дизайна
- 1.2 Способ 2: Изменение вручную
- 1.3 Способ 3: Работа с шаблонами
- 1.4 Способ 4: Картинка на заднем плане
- 2 Примечание
- 2.1 Помогла ли вам эта статья?
- 3 Добавление шаблона для презентаций с сайта Microsoft Office
- 4 Использование изображения
- 5 Третий способ: заливка фигуры
Сложно представить хорошую запоминающуюся презентацию, у которой стандартный белый фон. Стоит приложить немало мастерства, чтобы зрители не уснули в процессе показа. Или можно поступить проще – все-таки создать нормальный фон.
Варианты смены фона
Всего существует несколько вариантов сменить задний план у слайдов, позволяющих делать это как простыми, так и комплексными средствами. Выбор будет зависеть от дизайна презентации, ее задачи, но главным образом – от желания автора.
Выбор будет зависеть от дизайна презентации, ее задачи, но главным образом – от желания автора.
В целом, можно выделить четыре основных способа задать фон у слайдов.
Способ 1: Смена дизайна
Наиболее простой способ, который является первым шагом при создании презентации.
- Требуется зайти во вкладку «Дизайн» в шапке приложения.
- Здесь можно видеть широкий ряд всевозможных базовых вариантов дизайна, отличающихся не только компоновкой областей слайдов, но и фоном.
- Нужно выбрать дизайн, который больше всего подходит под формат и смысл презентации. После выбора фон изменится для всех слайдов на указанный. В любой момент выбор можно изменить, информация от этого не пострадает – форматирование происходит автоматически и все внесенные данные сами подстраиваются под новый стиль.
Хороший и простой метод, но он меняет фон для всех слайдов, делая их однотипными.
Способ 2: Изменение вручную
Если же требуется заняться более сложным задним планом в условиях, когда в предложенных вариантах дизайна ничего нет, начинает работать древняя поговорка: «Если хочешь сделать что-то хорошо – сделай это сам».
- Здесь два пути. Либо нажать правой кнопкой по пустому месту на слайде (или по самому слайду в списке слева) и в открывшемся меню выбрать «Формат фона…»…
- …либо зайти во вкладку «Дизайн» и нажать аналогичную кнопку в самом конце панели инструментов справа.
- Откроется специальное меню форматирования. Здесь можно выбирать любые способы оформления заднего плана. Вариантов много – от ручных настроек расцветки имеющегося фона до вставки собственного рисунка.
- Для создания собственного фона на основе картинки потребуется выбрать вариант «Рисунок или текстура» в первой вкладке, после чего нажать кнопку «Файл». В окне обозревателя потребуется найти изображение, которое планируется использовать в качестве фоновой. Картинки стоит выбирать исходя из размеров слайда. По стандарту это соотношение 16:9.
- Также внизу присутствуют дополнительные кнопки. «Восстановить фон» отменяет все сделанные изменения. «Применить ко всем» использует полученный результат ко всем слайдам в презентации автоматически (по умолчанию пользователь редактирует один конкретный).

Данный способ является самым функциональным ввиду широты возможностей. Можно создавать уникальные виды хоть для каждого слайда.
Способ 3: Работа с шаблонами
Есть еще более глубокий способ универсальной настройки фоновых изображений.
- Для начала следует войти во вкладку «Вид» в шапке презентации.
- Здесь нужно перейти в режим работы с шаблонами. Для этого требуется нажать «Образец слайдов».
- Откроется конструктор макетов слайдов. Здесь можно как создать собственный вариант (кнопка «Вставить макет»), так и отредактировать имеющийся. Лучше всего создать самому свой вид слайда, который лучше всего подойдет для презентации по стилистике.
- Теперь нужно провести уже вышеописанную процедуру – войти в «Формат фона» и произвести нужные настройки.
- Также можно воспользоваться стандартными средствами редактирования оформления, которые находятся в шапке конструктора. Здесь можно как задать общую тему, так и настроить вручную отдельные аспекты.

- После окончания работы лучше всего задать имя для макета. Это можно сделать с помощью кнопки «Переименовать».
- Шаблон готов. После окончания работы остается нажать на «Закрыть режим образца», чтобы вернуться в нормальный режим презентации.
- Теперь на нужных слайдах можно нажать правой кнопкой мыши в списке слева, и выбрать вариант «Макет» во всплывающем меню.
- Здесь будут представлены применимые к слайду шаблоны, среди которых как раз будет созданный ранее со всеми заложенными параметрами фона.
- Остается нажать на выбор и образец будет применен.
Этот способ идеален для условий, когда в презентации требуется создавать группы слайдов с разными типами фоновых картинок.
Способ 4: Картинка на заднем плане
Дилетантский способ, но не сказать о нем нельзя.
- Нужно произвести вставку картинки в программу. Для этого входим во вкладку «Вставка» и выбираем вариант «Рисунки» в области «Изображения».
- В открывшемся обозревателе требуется найти нужную картинку и дважды кликнуть по ней.
 Теперь остается лишь нажать на вставленную картинку правой кнопкой мыши и выбрать вариант «На задний план» во всплывающем меню.
Теперь остается лишь нажать на вставленную картинку правой кнопкой мыши и выбрать вариант «На задний план» во всплывающем меню.
Теперь картинка не будет фоном, но будет находиться позади остальных элементов. Достаточно простой вариант, однако не без минусов. Выделять компоненты на слайде станет проблематичнее, поскольку курсор чаще всего будет попадать именно на «фон» и выбирать его.
Примечание
При подборе своего изображения фона мало подобрать решение с одинаковыми для слайда пропорциями. Лучше брать картинку в высоком разрешении, поскольку при полноэкранном показе низкоформатные задники могут пикселизироваться и выглядеть кошмарно.
При выборе дизайнов для сайтов отдельные элементы остаются в зависимости от конкретного выбора. В большинстве случаев это разные декоративные частицы по краям слайда. Это позволяет создавать интересные сочетания со своими изображениями. Если же это мешает, лучше вовсе не выбирать никакой тип дизайна и работать с изначальной презентацией.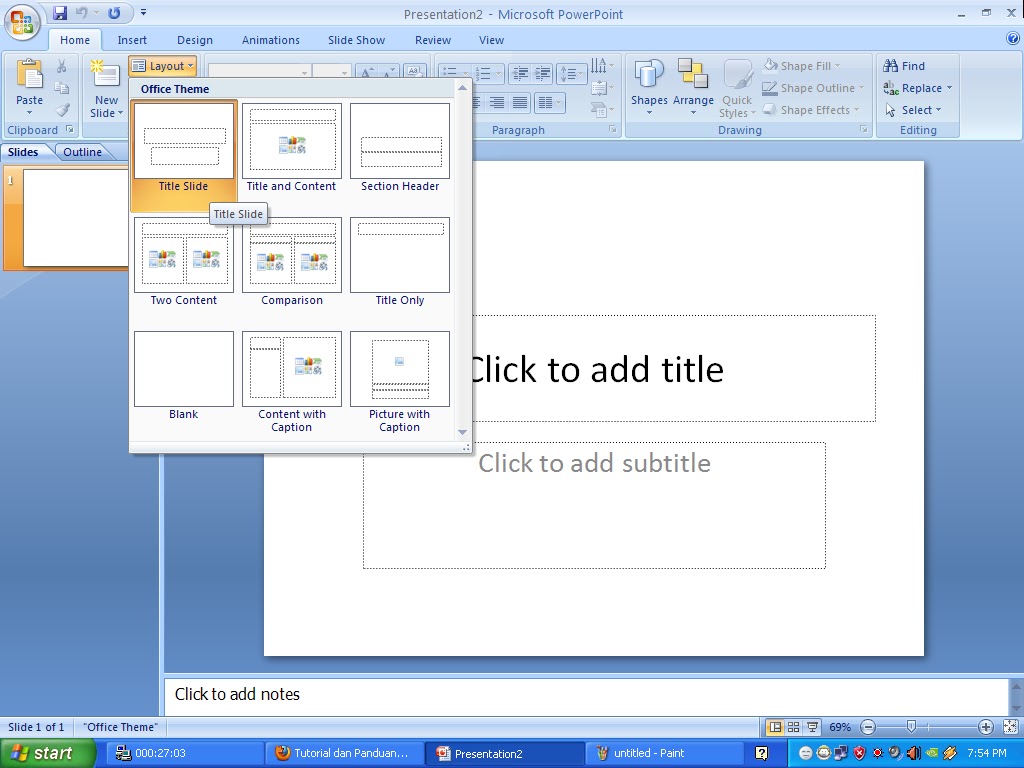
Мы рады, что смогли помочь Вам в решении проблемы.
Задайте свой вопрос в комментариях, подробно расписав суть проблемы. Наши специалисты постараются ответить максимально быстро.
Помогла ли вам эта статья?
Да Нет
Презентация в PowerPoint – это один из множества инструментов для визуального дополнения устного выступления перед группой людей. Иногда для нее требуется уникальное оформление, отсутствующее в программе изначально. Существует немало способов в такой презентации сделать свой фон и добавить новые шаблоны. Как это осуществить, расскажет данная статья.
Добавление шаблона для презентаций с сайта Microsoft Office
Главный инструмент для изменения внешнего вида документа, созданного с помощью PowerPoint, – встроенные темы. Они достаточно универсальны, но иногда их оформление не подходит к теме доклада. В этом случае можно добавить другие шаблоны, загрузив их с официального сайта Microsoft.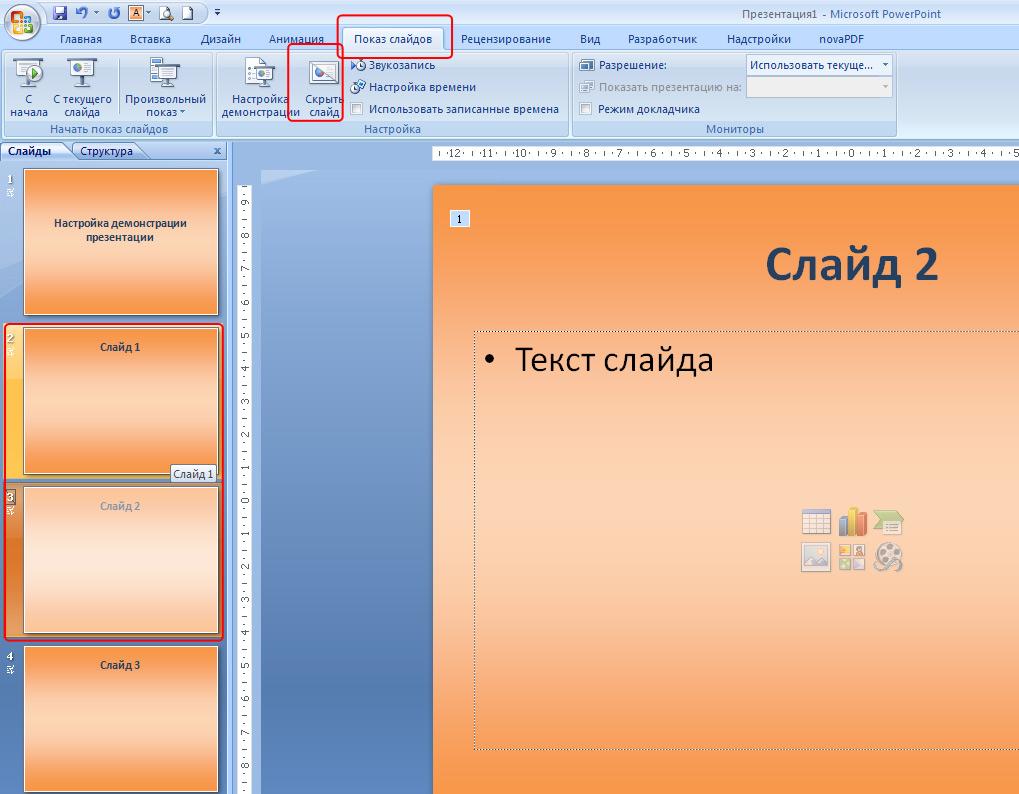
- Перейти во вкладку «Дизайн» и полностью развернуть список всех доступных тем.
- В нижней части нового меню выбрать подпункт «Другие темы…».
- В открывшемся окне браузера выбрать в одной из категорий нужное оформление и перейти на страницу его загрузки.
- На ней нажать кнопку «ЗагрузитьСохранить» и выбрать место для сохранения шаблона.
Чтобы навсегда добавить новый шаблон в PowerPoint 2007, нужно:
- Выполнить первый шаг из предыдущего алгоритма.
- Выбрать пункт «Поиск тем» и в окошке Проводника открыть ранее загруженный шаблон.
- В выпадающем меню выбрать подпункт «Сохранить текущую тему».
- В новом окошке, не изменяя настроек, нажать кнопку «Сохранить».
В этих двух алгоритмах и заключается первый способ того, как сделать свой фон в презентации.
Использование изображения
Иногда требуется, чтобы на заднем фоне слайда присутствовал логотип фирмы или флаг государства.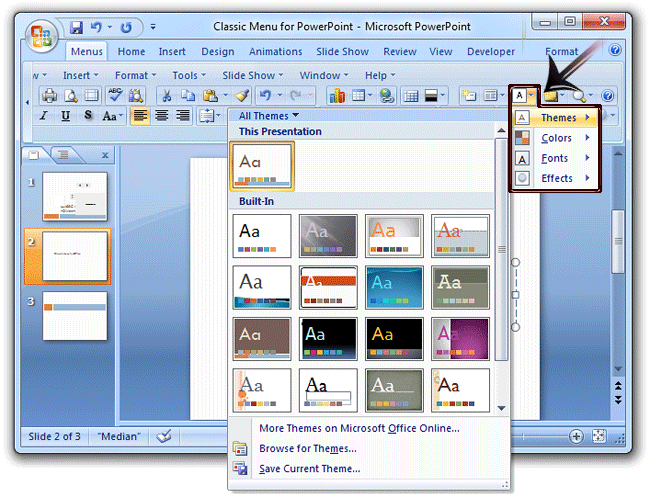 Достичь такого результата можно, использовав картинку. Способ того, как сделать в презентации свой фон с ее помощью, заключается в следующем:
Достичь такого результата можно, использовав картинку. Способ того, как сделать в презентации свой фон с ее помощью, заключается в следующем:
- Нужно вызвать окно «Формат фона». Сделать это можно двумя путями. Первый: нажать правой кнопкой мыши на листе и выбрать одноименный подпункт меню. Второй: в блоке «Фон» вкладки «Дизайн» кликнуть по кнопке «Стили» и перейти в подраздел «Формат фона».
- В открывшемся окне в разделе «Заливка» поставить отметку около строки: «Рисунок или текстура».
- Нажать на кнопку «Файл» для использования собственного изображения или «Клип» для встроенного.
- Во втором субблоке можно настроить положение, размер и прозрачность фоновой картинки на слайде.
Примечание. Если диалоговое окно вызывается с помощью ПКМ, то новый фон будет использоваться только на этом слайде. При использовании ленты инструментов изображение добавится на все имеющиеся и добавляемые листы.
Третий способ: заливка фигуры
Он позволяет разместить фоновое изображение в любой части листа с требуемыми размерами. Алгоритм того, как в презентации сделать свой фон с помощью фигуры, следующий:
Алгоритм того, как в презентации сделать свой фон с помощью фигуры, следующий:
- Вставить любую фигуру, воспользовавшись одноименной кнопкой во вкладке «Вставка».
- Отредактировать ее параметры с помощью кнопки «Формат».
- Щелкнуть правой клавишей мыши по фигуре и выбрать в контекстном меню пункт «Формат фигуры рисунка».
- В диалоговом окне перейти в подраздел «Заливка» и выполнить шаг № 3 из второго способа.
Дополнительно изменить параметры изображения можно, переключившись в раздел «Рисунок». В нем расположены инструменты регулировки яркости, контрастности и цветовой гаммы (кнопка «Перекрасить») рисунка.
Всеми 3 способами того, как сделать свой фон в презентации PowerPoint 2007, можно пользоваться и в более новых версиях этого приложения.
Powerpoint
Изменение макета слайда в Powerpoint
Microsoft PowerPoint
Автор Просмотров 472 Обновлено
Макеты в презентации — это очень важный аспект, который поможет придать слайдам необходимый внешний вид и оформление. Но как можно сменить макет?
Далеко не каждый пользователь знает о том, что в PowerPoint можно менять макеты слайдов. Существуют они для того, чтобы красиво и правильно оформлять информацию. Например, для титульного листа используется один макет, для диаграмм и изображений с текстом второй, а для представления нового блока в презентации уже третий макет. Использование данного функционала будет не только экономить время на создании, но и правильно оформляет информацию. Однако как можно это сделать? Необходимо сделать следующее:
- Добавить новый или взять имеющийся слайд, который необходимо изменить.
- Во вкладке «Главная» в верхней панели инструментов найти «Лента».
- Перейти в «Слайды».
- Кликнуть на клавишу «Макет».
Стоит отметить, что для первого слайда у пользователя по умолчанию будет использоваться титульный лист.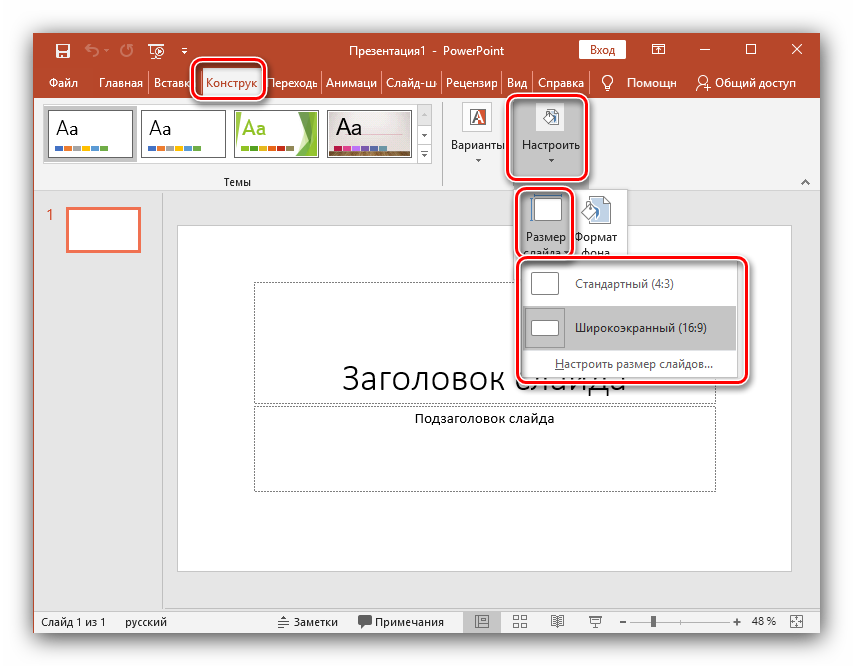 Все последующие будут созданы в совершенно другом макете: заголовок и текст.
Все последующие будут созданы в совершенно другом макете: заголовок и текст.
Данная инструкция позволяет пользователю буквально за пару секунд изменить макет слайда, не трогая объекты вокруг. Но изменить макет можно вместе с дизайном. Это также интересный способ правильно и очень красиво оформить свою презентацию. Чтобы этого сделать, необходимо сделать следующее:
- Зайти во вкладку «Дизайн».
- Перейти в «Лента».
- Выбрать новый вариант «Темы».
- Определиться с новым дизайном
После этого тема выбранного слайда будет моментально меняться. Для каждого макета меняется дизайн. Например, внешний вид титульного листа будет кардинально отличаться от слайда с текстом и заголовком. Однако цветовая гамма и отдельные элементы будут едиными, создавая красивую композицию.
То есть пользователь может выбирать абсолютно любой вариант для дизайна и макет. Они будут иметь общий внешний вид с отличиями от макета. Если использовать макеты и темы, то пользователь очень сильно экономит время на создании презентации, но выглядеть она будет гораздо красивее.
Если использовать макеты и темы, то пользователь очень сильно экономит время на создании презентации, но выглядеть она будет гораздо красивее.
Порой перемещать объекты на слайдах очень сильно утомляют, поэтому проще все установить в линию. Это поможет дополнить презентацию и ее тему, создавая профессиональный внешний вид.
Теперь пользователь точно знает, как правильно играть и менять внешний вид презентации. Зрителям будет намного приятнее смотреть на действительно красивую картинку, которая дополнена информацией и рассказами. Буквально за несколько минут можно создать что-то красивое без лишних проблем и трудозатрат. Темы можно применять одну на всех с помощью одной клавиши. Это самый лучший способ создать хорошее впечатление на визуальную составляющую часть информационной презентации.
Оцените автора
Как добавить разные дизайны слайдов в MS PowerPoint?
Microsoft PowerPoint — это презентация тем, которая позволяет нам создавать «слайды презентации», которые можно отображать на экране компьютера или на широкоэкранном экране.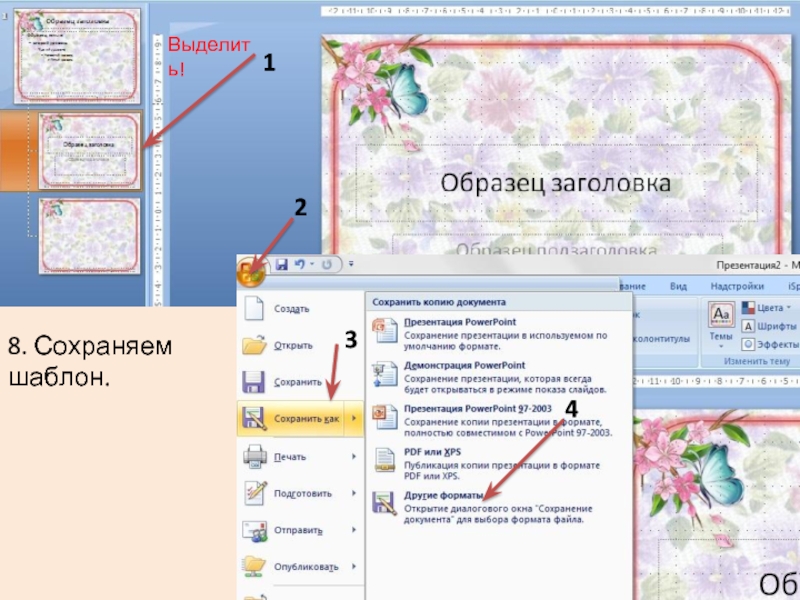 Презентация PowerPoint — хороший способ донести информацию до большой аудитории. Это помогает правильно создать тему, предоставляя различные функции, такие как редактирование, графическая анимация и многое другое. Пользователю не нужно носить с собой слайды или слайд-проектор, и, при необходимости, он может внести любые изменения в презентацию в последнюю минуту.
Презентация PowerPoint — хороший способ донести информацию до большой аудитории. Это помогает правильно создать тему, предоставляя различные функции, такие как редактирование, графическая анимация и многое другое. Пользователю не нужно носить с собой слайды или слайд-проектор, и, при необходимости, он может внести любые изменения в презентацию в последнюю минуту.
Возможности MS PowerPoint:
- Дизайн слайдов
- Анимация
- Вставка значков и 3D-моделей
- Запись видео 900 11 Макет слайда
- Переходы между слайдами
- Визуальные эффекты и т. д.
Что дизайн слайдов в MS PowerPoint?
Microsoft PowerPoint имеет специальную функцию для представления слайдов нашей презентации в очень привлекательном виде. По сути, дизайн слайдов — это графическое представление тем, цветов, макетов, шрифтов и многого другого. С помощью дизайна мы можем выбирать различные типы тем слайдов, присутствующих в Microsoft PowerPoint.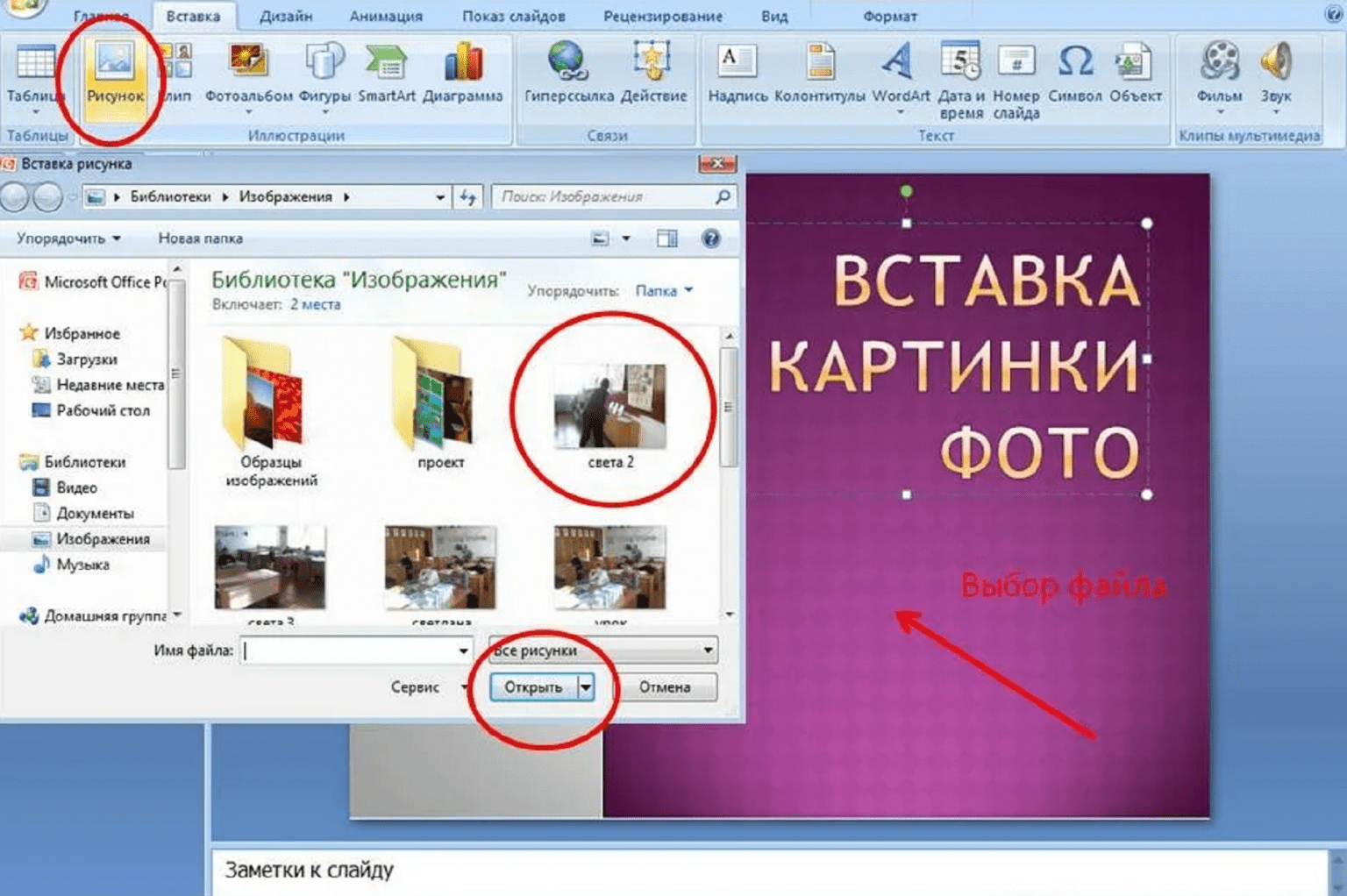
MS PowerPoint содержит широкий спектр тем, цветов, макетов, шрифтов, дизайнов и многое другое. Поэтому вы должны использовать темы слайдов в своей презентации.
Мы также можем создать или изменить свой собственный дизайн в MS PowerPoint.
Некоторые различные типы дизайнов слайдов:
Шаги по добавлению дизайнов слайдов
Шаг 1: В строке меню навигации выберите параметр дизайн .
Шаг 2: В разделе тем щелкните стрелку раскрывающегося списка , чтобы развернуть меню дизайна, как показано на рисунке:
Шаг 3: Будет открыто меню тем , где вы можете выбрать различные типы дизайна стороны , макет и т. д.
Шаг 4: Теперь выберите дизайн слайда по вашему выбору.
Шаг 5: Затем Щелкните правой кнопкой мыши на дизайне слайда, на экране появится меню, как показано на рисунке:
Шаг 6: Выбирает , применяется ко всем слайдам .
Примечание: Если вы хотите добавить дизайн слайда только на один или любой конкретный слайд, выберите опцию (применить к выбранному слайду), как показано на рисунке:
Наконец, дизайн слайда применяется к презентации.
Как изменить цвет, стиль и варианты дизайна слайда?
Шаг 1: Под вариант раздел щелкните стрелку раскрывающегося списка , как показано:
Шаг 2: Чтобы изменить цвет слайда, щелкните параметр color .
Шаг 9: Откроется панель со списком цветов , где вы можете выбрать различные типы цветов из панели цветов.
Шаг 10: Выберите цвет слайда по вашему выбору.
Шаг 11: Затем нажмите на опцию Fonts , где вы можете выбрать различные типы стилей шрифта.
Шаг 12: Откроется список стилей шрифта , как показано на рисунке:
Шаг 13: Выберите стиль шрифта 9000 8 на ваш выбор.
Шаг 14: Теперь нажмите на опцию стилей фона , где вы можете выбрать различные типы стиля фона для слайда.
Шаг 15: Выберите стиль фона по вашему выбору.
Наконец, дизайн вашего слайда готов к использованию.
Вот некоторые шаги по вставке дизайнов слайдов в презентацию MS PowerPoint.
Золотые правила дизайна презентаций
Вам не нужно быть профессиональным графическим дизайнером, чтобы разобраться во всех тонкостях визуально привлекательной презентации. Хотя создание суперполированного шаблона с нуля может показаться сложной задачей, все, что вам действительно нужно знать, — это несколько основных принципов дизайна презентации, чтобы превратить ваши слайды из грязных и непрофессиональных в чистые, информативные и фирменные.
В наши дни шаблонов слайдов и инструментов для презентаций предостаточно — от параметров по умолчанию в Powerpoint и Google Slides до таких сервисов, как SlidesCarnival, Canva, Envato и других, которые специализируются на составлении эклектичных вариантов шаблонов. Хотя эти ресурсы могут избавить вас от догадок при создании элегантных и профессиональных дизайнов колод, вы все равно должны оптимизировать каждый слайд, чтобы максимально четко передать свои идеи. Кроме того, только потому, что шаблон презентации выглядит красиво, не обязательно означает, что он соответствует эстетике и посылу вашего бренда, а повторное использование одних и тех же шаблонов может сделать ваш более незапоминающимся.
Независимо от того, какую программу вы используете для создания своих презентаций, всегда следует помнить о нескольких принципах дизайна презентаций.
Самое важное правило: лучше меньше, да лучше
Мы все уже слышали это раньше, но все еще хочется попытаться втиснуть на слайд как можно больше информации.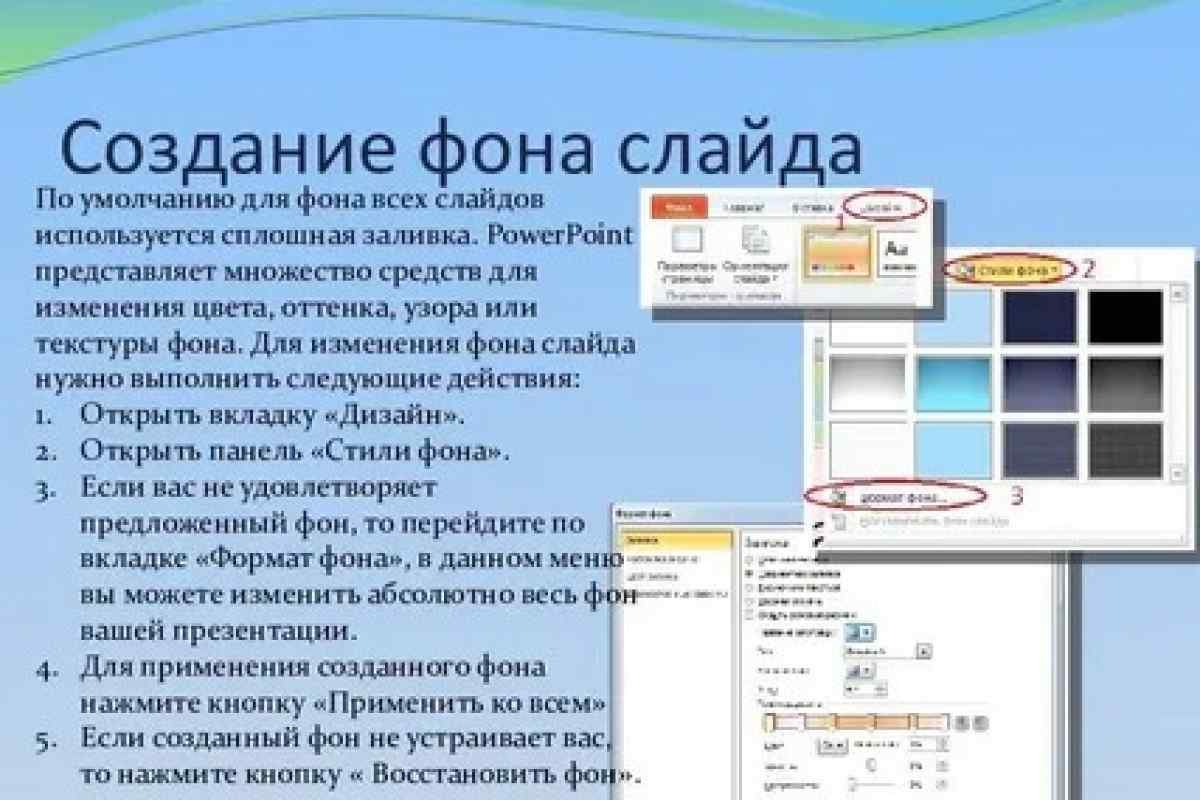 Помните, что в центре внимания всегда должен оставаться докладчик и история, которую он рассказывает. Ваша презентация — это сопровождение, помогающее вам проиллюстрировать идеи, которые вы сообщаете, а не учебник для изучения.
Помните, что в центре внимания всегда должен оставаться докладчик и история, которую он рассказывает. Ваша презентация — это сопровождение, помогающее вам проиллюстрировать идеи, которые вы сообщаете, а не учебник для изучения.
Давайте рассмотрим несколько самых простых способов навести порядок на слайдах:
- Используйте ключевые слова, а не полные предложения
Какова основная идея каждого слайда? Постарайтесь свести его к одному слову или короткой фразе, а не излагать всю мысль в виде предложения. Если есть сомнения, используйте правило 6×6: не более 6 пунктов списка на слайд и менее 6 слов в строке. - Используйте пустое пространство — баланс вам в помощь!
Боитесь, что вы тратите впустую недвижимость, не заполняя каждый угол слайда? Глазу естественно нужно место для отдыха, поэтому не бойтесь пустого пространства. Это также помогает направить внимание зрителя туда, куда вы хотите. Избегайте соблазна раздуть содержимое, чтобы заполнить все доступное место на слайде. Даже если это всего лишь пара предложений информации, это может показаться ошеломляющим.
Избегайте соблазна раздуть содержимое, чтобы заполнить все доступное место на слайде. Даже если это всего лишь пара предложений информации, это может показаться ошеломляющим.
- Разделите свои идеи, если необходимо
Не стесняйтесь распределять информацию между несколькими слайдами и следите за собой! «Титульный слайд», представляющий новую тему, может обеспечить приятную (и необходимую) передышку, которая сбалансирует темп вашей презентации и предотвратит утомление аудитории. - Используйте меньше шрифтов (нацельтесь на 2 или , возможно, максимум 3)
Смешивание и сопоставление шрифтов требует довольно хорошо натренированного глаза, но в Интернете есть несколько полезных ресурсов, которые могут вам помочь: FontJoy и Typ.io оба автоматически сгенерируют пару шрифтов, которые визуально хорошо сочетаются друг с другом. Другие эмпирические правила: шрифты основного текста должны быть простыми и без засечек (использование слишком большого количества акцидентного шрифта ухудшает разборчивость), используйте заглавные буквы только для выделения и визуального контраста и понимайте, как шрифты могут помочь передать настроение бренда.
- Грамотно выбирайте цвета и шрифты
Возможно, вы разрабатываете презентацию для работы, и в этом случае у вас, вероятно, есть несколько фирменных цветов, которые вы будете использовать во время презентации.
Если вы создаете цветовую схему с нуля, помните:(A) Не используйте слишком много цветов. Использование слишком большого количества разных цветов сделает презентацию беспорядочной, перегруженной или бессвязной, поэтому сосредоточьтесь на одном или двух ключевых повторяющихся цветах, которые придадут ощущение целостности на всех ваших слайдах.
(B) Попробуйте использовать один или два ярких, насыщенных цвета, чтобы наполнить вашу презентацию более молодежной энергией – приглушенные и нейтральные тона могут наскучить вашей аудитории или выглядеть слишком корпоративно.
Создайте четкое разграничение между самой и наименее важной информацией. Это можно сделать несколькими способами:
- Контраст
Не позволяйте тексту или другим элементам растворяться в монохромном тумане; увеличьте контраст, чтобы вещи выделялись на странице.
- Фон и изображения переднего плана
Если вы хотите наложить текст поверх изображения, обязательно используйте фотографии с пространством для копирования и более тонкими, незагроможденными элементами фона. Не можете найти достаточно свободного места на картинке, чтобы дать тексту передышку? Рассмотрите возможность добавления фотофильтра, цветового блока или даже мягкого и более тонкого блока градиента, чтобы поместить его под текст. - Размер
Использование 30+ pt. размеры текста, чтобы ваш текст был разборчивым даже на расстоянии, и сделайте его более жирным для заголовков, заголовков и ключевых слов. Убедитесь, что размер, который вы используете для заголовков, по крайней мере на 50% больше, чем размер, который вы используете для основного текста, чтобы лучше выразить ваши основные идеи. - Выравнивание
Одна из самых больших угроз читабельности — и вашей профессиональной репутации — это «разрозненный» слайд с текстом и изображениями, собранными вместе без рифмы или причины. Вместо комбинирования выравнивания (например, по центру с выравниванием по левому краю заголовков или основного текста) придерживайтесь выравнивания по левому краю для быстрого сканирования.
Вместо комбинирования выравнивания (например, по центру с выравниванием по левому краю заголовков или основного текста) придерживайтесь выравнивания по левому краю для быстрого сканирования.Ваш лучший выбор? Используйте сетку вместо того, чтобы размещать элементы на странице и надеяться на лучшее. Выровняйте похожие элементы по вертикальным и горизонтальным линиям, чтобы придать каждому слайду ощущение ритма и повторения. Аккуратное группирование похожих элементов (например, расположение всех ваших заголовков, описаний, изображений и значков в одной строке) повышает удобство сканирования.
Пиктограммы являются важным компонентом дизайна презентации, поскольку они помогают вашей аудитории усвоить идеи, которые вы освещаете, быстрее, чем просто слова. Фактически, исследования показали, что зрители запомнят изображение в сочетании с вербальным сигналом на 55% лучше, чем только вербальный сигнал — явление, известное как эффект превосходства изображения (и важнейший компонент теории двойного кодирования).
Некоторые даже могут возразить, что иконки могут (и должны!) заменить маркеров.
Особенно важно использовать визуальные средства, такие как значки, когда вы освещаете более абстрактные или технологически сложные темы. в быстром и лаконичном визуальном образе, который поможет людям поместить ключевые идеи в четкий контекст реального мира.
Визуальные подсказки, подобные этой, «доставят кульминацию» вашим зрителям еще до того, как вам это понадобится, чтобы ваши идеи могли не только спрыгнуть со страницы, но и дольше остаться в памяти вашей аудитории.
Тем не менее, вам нужно убедиться, что вы используете свои значки максимально эффективно.
Использование значков Noun Project в презентациях
- Значки поиска
Получите все значки, которые вам когда-либо понадобятся, от Noun Project. Наша коллекция состоит буквально из миллионов иконок, и каждую можно настроить, раскрасить и загрузить в формате PNG или SVG.
- Используйте приложения и плагины
Мгновенно вставляйте значки, не выходя из рабочего процесса — у Noun Project есть приложения и плагины для Google Slides, Powerpoint, продуктов Adobe и многого другого. (Кроме того, приложения Noun Project теперь поддерживают значки SVG, поэтому вы можете использовать и настраивать векторы непосредственно в таких приложениях, как Powerpoint). - Go Pro для бесплатных загрузок
Настройте и вставьте неограниченное количество значков без лицензионных отчислений с учетной записью Noun Pro. Когда вы переходите на Pro, вы можете мгновенно перекрашивать и щелкать и перетаскивать значки прямо из окна Noun Project, не беспокоясь об атрибуциях.
Совет: Значки необходимы, чтобы помочь важной точке «щелкнуть» в мозгу людей быстрее. Надстройка Noun Project для Powerpoint позволяет мгновенно искать, перекрашивать, щелкать и перетаскивать значки, не выходя из окна (а учетная запись Noun Pro позволяет вставлять неограниченное количество значков).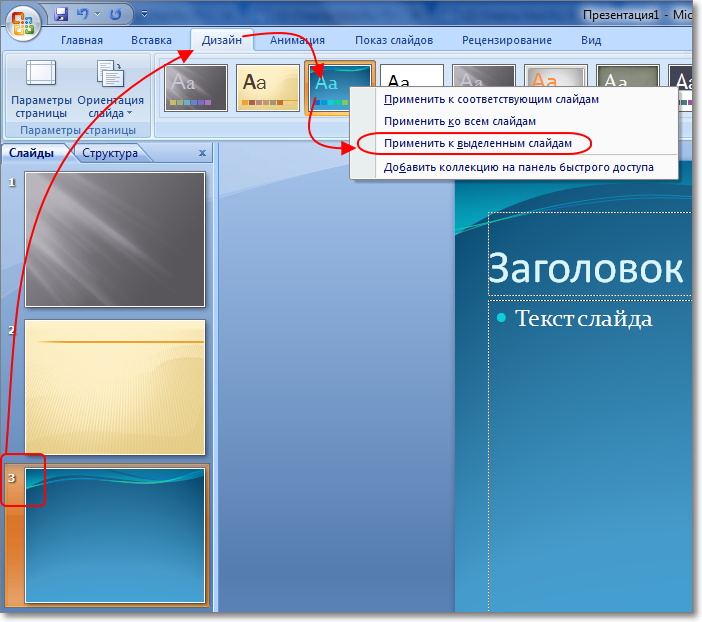
Используйте значки, чтобы донести свою (маркированную) мысль
- Сконцентрируйте и обобщите свои большие идеи с помощью значков
Используйте значки как прямой перевод вашей информации или очевидную метафору, которая не заставит людей гадать. Noun Project предлагает ослепительный набор значков, от предельно буквальных (гистограммы, деньги, медицинские значки и многое другое) до более широких и абстрактных понятий (махинации, лишение финансирования города-убежища, что угодно)….
Но с любым значком, который вам нужен, выберите тот, который не требует слишком много расшифровки, или при необходимости добавьте пояснительный заголовок. Как и во всем, что касается дизайна, придерживайтесь известного принципа « Не заставляйте меня думать .
- Стремление к визуальному единообразию
Значки бывают разных стилей: значки с тонкими линиями, толстые значки в стиле глифов, четкие, округлые, идеальные до пикселя или нарисованные от руки. Выберите стиль, который подходит вашему бренду и посланию, а затем придерживайтесь его. Выбор значков из одной коллекции или одного и того же создателя поможет сохранить визуальную согласованность, в то время как смешение и сопоставление стилей будет казаться более беспорядочным и менее профессиональным.
Выберите стиль, который подходит вашему бренду и посланию, а затем придерживайтесь его. Выбор значков из одной коллекции или одного и того же создателя поможет сохранить визуальную согласованность, в то время как смешение и сопоставление стилей будет казаться более беспорядочным и менее профессиональным.
Совет: Старайтесь выбирать значки из одной коллекции, чтобы они имели единый визуальный стиль. (Коллекция иконок Basic Interface от Caesar Rizky Kurniawan).
- Используйте значки, чтобы подчеркнуть вашу тему
Значки не обязательно использовать просто для подкрепления ваших статистических данных — они могут знакомить людей с вашим повествованием, а также обыгрывать вашу визуальную тему. Подумайте о стилистических возможностях вашей общей презентации — например, привнесение ностальгической темы 80-х с 8-битными пиксельными значками или обсуждение целостного здоровья с помощью натуралистичных, экологических коллекций значков.
Совет: Просмотрите последние коллекции тематических значков на Noun Project.
Используйте фотографии в соответствии с настроением
Иконки — не единственный обязательный атрибут визуального эффекта. Хотя мы уже написали специальные статьи о том, как лучше всего использовать стоковые фотографии в Powerpoint или даже в кампаниях в социальных сетях, вот несколько простых практических правил:
- Используйте естественные, аутентичные, разнообразные и инклюзивные фотографии.
Откажитесь от постановочных и неестественных корпоративных стоковых фотосессий прошлых эпох. Важно, чтобы на ваших фотографиях были изображены люди разных возрастов, национальностей, типов телосложения, сексуальной ориентации и т. д., чтобы независимо от того, кто ваша аудитория, они чувствовали себя включенными (Совет: ознакомьтесь с такими коллекциями фотографий, как «Разнообразие в технологиях» и «Уполномоченные женщины на существительном»). Проект).
Проект).
Совет: Ищите разнообразные стоковые фотографии, которые не кажутся слишком «стандартными». Расслабленные позы, естественное освещение и текстуры будут выглядеть более уместно, чем чрезмерно постановочные корпоративные фотосессии прошлых лет. Исследуйте коллекции Diversity in Tech или Empowered Women на Noun Project для вдохновения.
- Сосредоточьтесь на отдельных фоновых изображениях, а не на целом альбоме.
Обычно достаточно одного вспомогательного изображения — нет необходимости включать несколько изображений на один слайд, так как это запутывает ваше сообщение. Если, возможно, вы хотите показать несколько фотографий, чтобы резюмировать событие или показать этапы процесса, обязательно выровняйте свои фотографии, используйте систему сетки или придайте каждой из них одинаковые размеры с помощью продуманной обрезки. - Визуально объедините свои фотографии с помощью цветовых наложений
Такие приложения, как Powerpoint, обычно позволяют регулировать яркость и оттенок или накладывать цвета, чтобы несколько разрозненных фотографий выглядели едиными и укрепляли ваш бренд.



 Теперь остается лишь нажать на вставленную картинку правой кнопкой мыши и выбрать вариант «На задний план» во всплывающем меню.
Теперь остается лишь нажать на вставленную картинку правой кнопкой мыши и выбрать вариант «На задний план» во всплывающем меню. Избегайте соблазна раздуть содержимое, чтобы заполнить все доступное место на слайде. Даже если это всего лишь пара предложений информации, это может показаться ошеломляющим.
Избегайте соблазна раздуть содержимое, чтобы заполнить все доступное место на слайде. Даже если это всего лишь пара предложений информации, это может показаться ошеломляющим. 

 Вместо комбинирования выравнивания (например, по центру с выравниванием по левому краю заголовков или основного текста) придерживайтесь выравнивания по левому краю для быстрого сканирования.
Вместо комбинирования выравнивания (например, по центру с выравниванием по левому краю заголовков или основного текста) придерживайтесь выравнивания по левому краю для быстрого сканирования.
 Выберите стиль, который подходит вашему бренду и посланию, а затем придерживайтесь его. Выбор значков из одной коллекции или одного и того же создателя поможет сохранить визуальную согласованность, в то время как смешение и сопоставление стилей будет казаться более беспорядочным и менее профессиональным.
Выберите стиль, который подходит вашему бренду и посланию, а затем придерживайтесь его. Выбор значков из одной коллекции или одного и того же создателя поможет сохранить визуальную согласованность, в то время как смешение и сопоставление стилей будет казаться более беспорядочным и менее профессиональным.
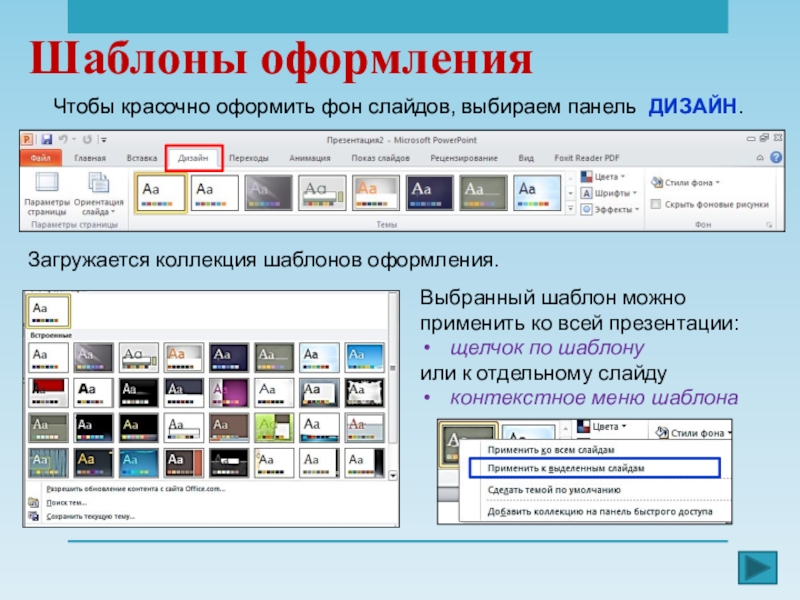 Проект).
Проект). 