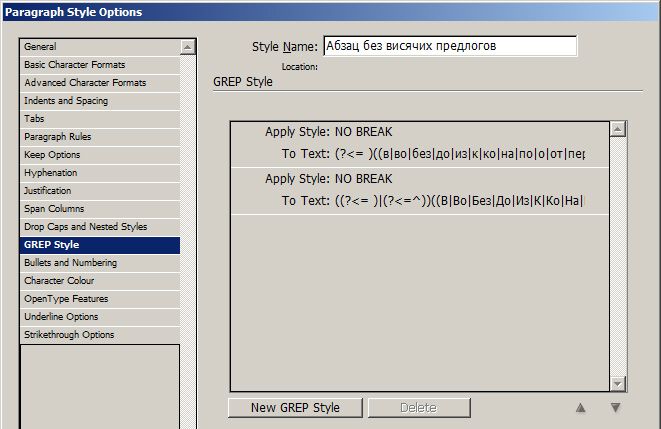Компоновка и перенос текста в Adobe InDesign
- Руководство пользователя InDesign
- Основы работы с InDesign
- Введение в InDesign
- Новые возможности InDesign
- Системные требования
- Общие вопросы
- Использование библиотек Creative Cloud
- Новые возможности InDesign
- Рабочая среда
- Основные сведения о рабочей среде
- Панель инструментов
- Установка параметров
- Рабочая среда «Сенсорное управление»
- Комбинации клавиш по умолчанию
- Восстановление документа и отмена
- Основные сведения о рабочей среде
- Введение в InDesign
- Создание документов и макетов
- Документы и страницы
- Создание документов
- Работа со страницами-шаблонами
- Работа с несколькими документами
- Задайте размер страницы, поля или области выпуска
- Работа с файлами и шаблонами
- Создание файлов книг
- Добавление основной нумерации страниц
- Нумерация страниц, глав и разделов
- Преобразование документов QuarkXPress и PageMaker
- Совместное использование содержимого
- Основные рабочие процессы с управляемыми файлами
- Сохранение документов
- Сетки
- Сетки
- Форматирование сеток
- Средства создания макетов
- Линейки
- Документы и страницы
- Добавить содержимое
- Текст
- Добавление текста к фреймам
- Связывание текстовых блоков
- Возможности для арабского языка и иврита в InDesign
- Создание текста по контуру
- Маркеры и нумерация
- Глифы и специальные символы
- Компоновка текста
- Текстовые переменные
- Создание QR-кодов
- Редактирование текста
- Выравнивание текста
- Обтекание текста вокруг объектов
- Привязанные объекты
- Связанное содержимое
- Форматирование абзацев
- Форматирование символов
- Найти/заменить
- Проверка орфографии и языковые словари
- Типографика
- Использование шрифтов в InDesign
- Кернинг и трекинг
- Форматирование текста
- Форматирование текста
- Работа с пакетами стилей
- Табуляторы и отступы
- Рецензирование текста
- Отслеживание и просмотр изменений
- Добавление редакционных примечаний в InDesign
- Импорт комментариев файла PDF
- Добавление ссылок
- Создание оглавления
- Сноски
- Создание указателя
- Концевые сноски
- Подписи
- Стили
- Стили абзацев и символов
- Сопоставление, экспорт и организация стилей
- Стили объектов
- Буквицы и вложенные стили
- Работа со стилями
- Интерлиньяж
- Таблицы
- Форматирование таблиц
- Создание таблиц
- Стили таблиц и ячеек
- Выделение и редактирование таблиц
- Обводка и заливка таблиц
- Интерактивные функции
- Гиперссылки
- Динамические документы PDF
- Закладки
- Кнопки
- Формы
- Анимация
- Перекрестные ссылки
- Переходы страниц
- Аудио и видео
- Графические объекты
- Знакомство с контурами и фигурами
- Рисование с помощью инструмента «Карандаш»
- Рисование с помощью инструмента «Перо»
- Применение параметров линии (штриха)
- Составные контуры и фигуры
- Редактирование контуров
- Обтравочные контуры
- Изменение параметров угла
- Выравнивание и распределение объектов
- Связанные и встроенные графические объекты
- Интеграция ресурсов AEM
- Цвет и прозрачность
- Применение цвета
- Использование цветов из импортированной графики
- Работа с цветовыми образцами
- Смешение красок
- Оттенки
- Знакомство с плашечными и триадными цветами
- Наложение цветов
- Градиенты
- Сведение прозрачного графического объекта
- Добавление эффектов прозрачности
- Текст
- Общий доступ
- Работа с облачными документами InDesign
- Облачные документы в InDesign | Часто задаваемые вопросы
- Общий доступ и совместная работа
- Отправка на редактирование
- Проверка опубликованного документа InDesign
- Управление отзывами
- Публикация
- Размещение, экспорт и публикация
- Публикация в Интернете
- Копирование и вставка графических объектов
- Экспорт содержимого в формат EPUB
- Параметры Adobe PDF
- Экспорт содержимого в формат HTML
- Экспорт в формат Adobe PDF
- Экспорт в формат JPEG
- Экспорт в HTML
- Обзор DPS и AEM Mobile
- Поддерживаемые форматы файлов
- Печать
- Печать брошюр
- Метки и выпуск за обрез
- Печать документов
- Краски, цветоделенные формы и линиатура растра
- Наложение
- Создание PostScript и EPS-файлов
- Предпечатная проверка файлов перед отправкой
- Печать миниатюр или документов большого формата
- Подготовка файлов PDF для поставщиков услуг
- Подготовка к печати цветоделенных форм
- Размещение, экспорт и публикация
- Расширение InDesign
- Автоматизация
- Объединение данных
- Плагины
- Расширение Capture в InDesign
- Разработка сценариев
- Автоматизация
- Устранение неполадок
- Исправленные ошибки
- Аварийное завершение работы при запуске
- Ошибка папки настроек: только для чтения
- Поиск и устранение проблем с файлами
- Невозможно экспортировать в PDF
- Восстановление документов InDesign
Компоновка текста
Внешний вид текста на странице определяется сложным взаимодействием процессов, называемым компоновкой. InDesign компонует текст на основе заданных межсловных и межсимвольных интервалов, масштаба глифов и параметров расстановки переносов, стараясь подобрать наиболее оптимальное соответствие заданным параметрам.
InDesign компонует текст на основе заданных межсловных и межсимвольных интервалов, масштаба глифов и параметров расстановки переносов, стараясь подобрать наиболее оптимальное соответствие заданным параметрам.
InDesign поддерживает два метода компоновки: компоновщик абзацев Adobe (по умолчанию) и однострочный компоновщик Adobe. Оба метода доступны через меню панели «Управление». Применяемый компоновщик выбирается в меню палитры «Абзац», в диалоговом окне «Выключка» или на панели «Управление».
InDesign поддерживает четыре метода компоновки для работы с текстом, в том числе построчный компоновщик японского текста Adobe, компоновщик абзацев японского текста Adobe, компоновщик абзацев Adobe и построчный компоновщик Adobe. Каждый компоновщик оценивает возможные разрывы в японском или латинском тексте и выбирает те, которые лучше всего поддерживают параметры расстановки переносов и выключки, заданные для данного абзаца. Компоновщик абзацев японского текста Adobe выбран по умолчанию. Дополнительные сведения об этих параметрах см. в справке InDesign.
Дополнительные сведения об этих параметрах см. в справке InDesign.
Методы компоновки
InDesign поддерживает два метода компоновки: компоновщик абзацев Adobe (по умолчанию) и однострочный компоновщик Adobe. Оба метода оценивают для абзаца все возможные переносы, а затем выбирают оптимальное соотношение переносов и выравнивания.
Компоновщик абзацев Adobe
Рассматривает все варианты переносов для абзаца и поэтому может оптимизировать последующие строки, позволяя исключить нежелательные переносы в них. Компоновка абзаца приводит к более равномерному размещению текста с меньшим числом переносов.
Подход компоновщика абзацев заключается в том, что он выявляет все возможные переносы и назначает каждому из них рейтинг, учитывая однородность межбуквенных и межсловных интервалов и переносов.
Примечание.
Соотношение величины интервалов и числа переносов определяется в диалоговом окне «Переносы».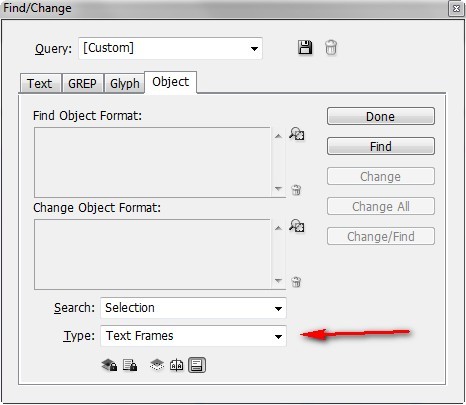
Построчный компоновщик Adobe
Предлагает традиционный подход к компоновке текста по одной строке за один раз. Этот вариант может оказаться полезным в том случае, если необходимо ограничить изменения компоновки для последующих этапов редактирования.
Выбор метода компоновки для абзаца
Выполните одно из следующих действий:
В меню палитры «Абзац» выберите компоновщик абзацев Adobe (по умолчанию) или построчный компоновщик Adobe.
В меню палитры «Абзац» или панели «Управление» выберите «Выключка», а затем выберите один из параметров в меню «Компоновщик».
Примечание.
Наряду с интерфейсом, который позволяет настраивать параметры ядра, можно использовать дополнительные сторонние компоновщики.
Настройка установок компоновки
Выберите Редактирование > Установки > Компоновка (для Windows) или InDesign > Установки > Компоновка (для macOS).

Чтобы использовать экранное выделение для выявления проблем с компоновкой, выберите «Нарушение условий удержания», «Ошибки переносов и выключки» (расстановка переносов и выключка), «Заказной кернинг/трекинг», «Подставленные шрифты» и «Подставленные глифы».
В разделе «Параметры обтекания текстом» выберите «Выключать текст по границам объектов», «Выравнивать текст по интерлиньяжу», «Не применять к тексту, расположенному поверх объектов» и «Учитывать отступы в тексте помимо обтекания текстом».
В режимах совместимости модзикуми выберите параметр «Использовать новый масштаб по вертикали» или «Использовать модзикуми на основе CID».
Нажмите кнопку «ОК».
Перенос текста
Параметры, заданные для переносов и выключки, влияют на межстрочные интервалы по горизонтали и благообразие текста на странице. Параметры переносов определяют, будут ли слова переноситься по слогам и, если да, то задают тип используемых переносов.
Выключкой управляет выбранный режим выравнивания, межсловные и межбуквенные интервалы, а также масштаб глифов. Допускается также выключка одиночных слов в узких столбцах текста с выключкой по ширине.
Настройка переносов вручную
Слова можно переносить по слогам вручную или автоматически либо сочетанием этих методов. Наиболее безопасным способом ручной расстановки переносов является вставка дискреционного переноса, который не отображается до тех пор, пока не будет выполнен перенос части слова на следующую строку. Помещение дискреционного переноса в начало слова препятствует его переносу по слогам.
При помощи инструмента «Текст» щелкните в том месте, где необходимо вставить перенос.
Выполните одно из следующих действий:
Выберите «Текст» > «Вставить специальный символ» > «Другой» > «Дефисы и тире» > «Дискреционный перенос».

Можно также нажать комбинацию клавиш Ctrl + Shift + «-» (Windows) или Command + Shift + «-» (Mac OS).
Примечание.
Вставка в слово дискреционного переноса не гарантирует, что это слово обязательно будет перенесено. Это зависит и от других параметров переноса и компоновки. Однако дискреционный перенос гарантирует, что слово будет перенесено только в месте установки переноса.
Настройка автоматической расстановки переносов
Перенос по слогам выполняется в соответствии со списком слов, который находится либо в отдельном файле пользовательского словаря, либо в самом документе. Чтобы гарантировать единообразие в расстановке переносов, возможно, потребуется задать ссылку на определенный список слов, особенно если документ планируется передавать поставщику услуг либо с файлом работают несколько сотрудников.
Настройка параметров автоматической расстановки переносов для абзаца
Если включена автоматическая расстановка переносов, то можно задать соотношение величины интервалов с числом переносов. Можно также запретить перенос слов, состоящих из заглавных букв и последнего слова в абзаце.
Можно также запретить перенос слов, состоящих из заглавных букв и последнего слова в абзаце.
Щелкните абзац или выделите несколько абзацев, к которым необходимо применить это изменение.
Выберите пункт «Переносы» в меню палитры «Абзац».
Выберите параметр «Переносы».
При необходимости измените следующие параметры, а затем нажмите кнопку «ОК»:
В словах длиной не менее _ букв
Указывает минимальное число символов в переносимых словах.
После первых _ букв и перед последними _ буквами
Указывает минимальное число символов в начале и в конце слова, которые могут быть перенесены. Например, если для обоих этих параметров задать значение 3, то слово минимально может быть перенесено как мини- мально, но не как ми- нимально и не как минималь- но.
Подряд не более _ переносов
Указывает максимальное число переносов, которые могут быть выполнены в смежных строках.
 Значение 0 означает, что число таких строк не ограничено.
Значение 0 означает, что число таких строк не ограничено.Зона переноса
Указывает величину пробела, допустимого в конце строки невыключенного текста, при превышении которого начинается разбивка на переносы. Этот параметр применяется только при работе однострочного компоновщика с невыключенным текстом.
Лучшие интервалы / Меньше переносов
Соотношение между этими параметрами изменяется при перемещении ползунка в нижней части диалогового окна.
Переносить слова, набранные заглавными буквами (InDesign)
Чтобы предотвратить перенос слов, набранных прописными буквами, отмените выбор этого параметра.
В последнем слове абзаца
Чтобы последнее слово в абзаце не переносилось, отмените выбор этого параметра.
Переносить слова во всей колонке
Чтобы слова в столбце, фрейме или странице не переносились, отмените выбор этого параметра.

Выключение переносов
Чтобы отключить автоматическую расстановку переносов для абзаца, выполните одно из следующих действий:
Отмените выбор пункта «Переносы» в меню палитры «Абзац».
Выберите Переносы в меню палитры «Абзац» или меню панели «Управление» и отмените выбор пункта Переносы в диалоговом окне «Настройки переносов».
Примечание.
Вы также можете отключить переносы в стиле абзаца.
Предотвращение нежелательного переноса слов
Неразделяемый дефис позволяет предотвратить перенос определенных слов по слогам, например имен собственных или слов, которые при переносе начинают выглядеть хуже. Неразрывные пробелы позволяют предотвратить разделение слов, например разбиение инициалов и фамилии (И. И. Иванов).
Предотвращение переноса в тексте
Выделите текст, который необходимо разместить на одной строке.

Выберите в меню палитры «Символ» или панели «Управление» пункт «Без переносов».
Примечание.
Другой способ предотвратить перенос слов — разместить в начале слова дискреционный перенос. Можно также нажать комбинацию клавиш Ctrl + Shift + «-» (Windows) или Command + Shift + «-» (Mac OS).
Создание неразделяемого дефиса
При помощи инструмента «Текст» щелкните в том месте, где необходимо вставить перенос.
Выберите «Текст» > «Вставить специальный символ» > «Штрихи и переносы» > «Неразделяемый дефис».
Создание неразрывного пробела
При помощи инструмента «Текст» щелкните там, где необходимо вставить такой пробел.

Выберите «Текст» > «Вставить пробел» > «Неразрывный пробел» (или любой другой пробельный символ).
Ширина неразрывного пробела зависит от кегля, параметров выключки и межсловных интервалов, тогда как неразрывный пробел с постоянной шириной всегда имеет одну и ту же ширину вне зависимости от контекста.
Изменение параметров выключки
Палитра «Выключка» используется для точного управления межсловными интервалами, межбуквенными интервалами и масштабом глифов. Настройка интервалов особенно полезна для выровненного текста, хотя они настраиваются и для невыровненного текста.
Примечание.
Межсловный интервал, межбуквенный интервал и масштабы глифов в настройках выключки игнорируются в тексте CJK. Чтобы задать межбуквенный интервал в тексте CJK, воспользуйтесь диалоговым окном «Модзикуми».
Настройка межсловного и межбуквенного интервала в выровненном тексте
Поместите курсор в тот абзац, который нужно изменить, либо выделите текстовый объект или фрейм, в котором нужно изменить все абзацы.

Выберите пункт «Выключка» в меню палитры «Абзац».
Задайте значения параметров «Межсловные интервалы», «Межбуквенные интервалы» и «Масштаб глифов». Значения «Минимум» и «Максимум» определяют допустимый диапазон интервалов только для абзацев с выключкой. Значение параметра «Желаемые» определяется как для абзацев с выключкой, так и для абзацев без выключки:
Межсловные интервалы
Интервал между словами, появляющийся при нажатии клавиши «Пробел». Значения параметра «Межсловный интервал» могут меняться в диапазоне от 0 % до 1000 %. При значении 100 % дополнительный интервал между словами не добавляется.
Межбуквенные интервалы
Расстояние между буквами, включая значения кернинга и трекинга. Значения параметра «Межбуквенные интервалы» могут меняться в диапазоне от -100 % до 500 %. При значении 0 % дополнительный интервал между буквами не добавляется, при 100 % добавляется интервал шириной, равной обычному пробелу.

Масштаб глифов
Ширина символов (глиф — это любой символ шрифта). Масштаб глифов может варьироваться от 50% до 200%.
Примечание.
Параметры интервалов всегда применяются ко всему абзацу. Чтобы настроить интервалы для нескольких символов, а не для всего абзаца, воспользуйтесь параметром «Трекинг».
Установите параметр «Выключка отдельных слов», чтобы указать, как выравнивать однословные абзацы.
В узких столбцах может встретиться строка, содержащая только одно слово. Если абзац настроен на полную выключку, одиночное слово в строке может оказаться слишком растянутым. Вместо того чтобы оставлять подобные слова полностью выключенными, можно выровнять их по центру, по правому или по левому краю.
Установка масштаба глифов в выключенном тексте
Установите точку ввода в абзац или выделите абзацы, которые необходимо изменить.

Выберите пункт «Выключка» в меню палитры «Абзац».
Задайте значения минимального, желаемого и максимального масштаба глифов. Затем нажмите кнопку «ОК».
Примечание.
С помощью масштабирования глифов можно добиться равномерности выравнивания, однако значения от 3 % свыше значения по умолчанию 100 % приводят к искажению буквоформ. Кроме случаев, когда необходимо добиться специального эффекта, рекомендуется использовать небольшие значения масштаба глифов, например 97–100–103.
Использование концевой шпации с выключенным текстом
Символ концевой шпации добавляет в конец последней строки абзаца с выключкой по ширине пробел переменной длины — от последнего слова до символа конца материала из декоративного шрифта.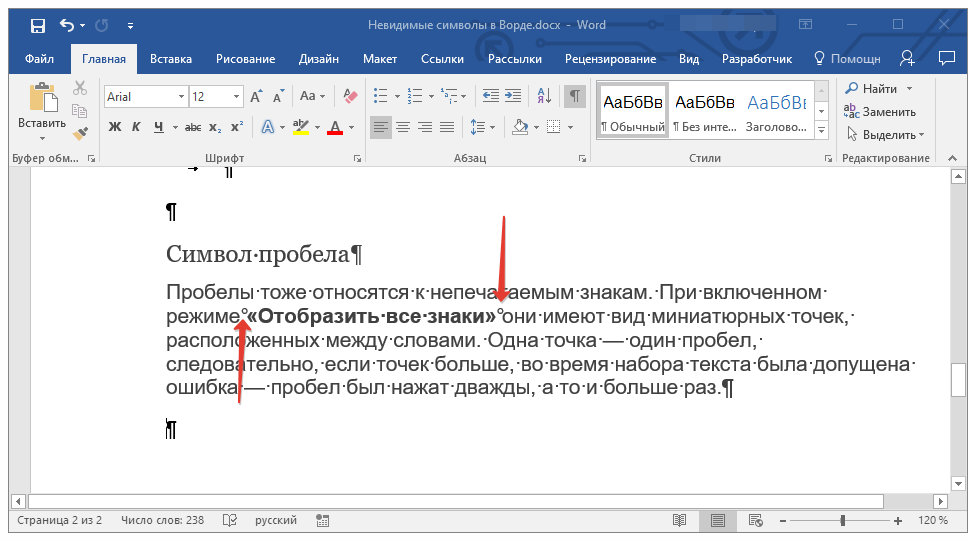 При использовании с невыключенным текстом концевая шпация отображается как обычный пробел между словами. В выключенном тексте она расширяется, занимая все доступное место в последней строке. При использовании концевой шпации компоновщик абзацев Adobe производит форматирование всего абзаца совершенно иначе.
При использовании с невыключенным текстом концевая шпация отображается как обычный пробел между словами. В выключенном тексте она расширяется, занимая все доступное место в последней строке. При использовании концевой шпации компоновщик абзацев Adobe производит форматирование всего абзаца совершенно иначе.
При помощи инструмента «Текст» щелкните непосредственно перед символом конца материала.
Выберите «Текст» > «Вставить пробел» > «Концевая шпация».
Примечание.
Эффект применения концевой шпации незаметен до тех пор, пока к абзацу не будет применен параметр «Выключка по формату для всех строк».
Выделение цветом слишком разряженных или слишком плотных строк
Поскольку компоновка строки текста, помимо межсловных и межбуквенных интервалов, связана и с другими факторами (к примеру, с установками расстановки переносов), InDesign не всегда выдерживает заданные установки. Проблемы, возникшие при компоновке строк текста, могут быть выделены желтым цветом. Самый темный из трех оттенков соответствует наибольшей серьезности проблемы.
Проблемы, возникшие при компоновке строк текста, могут быть выделены желтым цветом. Самый темный из трех оттенков соответствует наибольшей серьезности проблемы.
Выберите «Редактирование > Установки > Компоновка» (Windows) или «InDesign > Установки > Компоновка» (Mac OS).
Выберите параметр «Ошибки переносов и выключки» и нажмите кнопку «ОК».
Связанные материалы
- Выравнивание текста по объектам обтекания
- Изменение установок компоновки CJK
- Словари для расстановки переносов и проверки орфографии
Пробелы в InDesign и как я их ставлю / Хабр
Если в докомпьютерную эпоху набор текста и подготовка оригинал-макета были отдельной профессией, то ныне любой человек, установивший верстальную программу (или даже Word) способен готовить документы к печати.
В компьютерную эпоху пробелы, как самая несодержательная часть текста, часто обходят должным вниманием при подготовке изданий. Зачастую в документе присутствуют всего два вида пробелов: обыкновенный и неразрывный (в Word’е фиксированной ширины, в InDesign’е — нет). Между тем, пробелов существует около двух десятков, и некоторые из них очень пригождаются в русской типографике.
Зачастую в документе присутствуют всего два вида пробелов: обыкновенный и неразрывный (в Word’е фиксированной ширины, в InDesign’е — нет). Между тем, пробелов существует около двух десятков, и некоторые из них очень пригождаются в русской типографике.
Обычный растяжимый пробел, который ставится почти везде, работает аналогично механизму линотипа: при выключке по формату полосы (в компьютерных терминах выравнивание по ширине) пробелы, выполненные в виде клинышков, опускались между словами до тех пор, пока строка не занимала всю отведённую ширину.
Неразрывный пробел ничем не отличается по ширине и растяжению от обычного пробела, но не может быть заменён переводом строки. Неразрывные пробелы необходимо ставить после почти всех однобуквенных слов (а, в, и, к, о, с, у, я) и до «б» и «ж», иногда после двухбуквенных слов в начале предложения, между числом и единицами измерений (100 грамм, 5 м), между частями названия (InDesign 5.5).
Этот список может поначалу казаться неполным, потому что в остальных случаях, где мы привыкли ставить неразрывный пробел, ставятся пробельные символы другой величины.
Итак, какие же ещё пробелы нам предлагает InDesign? (в скобках русские названия, которые я знаю)
- Em Space (круглая) — пробел шириной в кегль. Почти нигде не нужен.
- En Space (полукруглая) — пробел шириной в половину кегля.
- Nonbreaking Space (Fixed Width) — неразрывный пробел фиксированной величины. Величина задаётся в настройках
- Third Space (третья) — пробел шириной в треть круглой
- Quarter Space (четвёртая) — пробел шириной в четверть круглой
- Sixth Space (шестая) — пробел шириной в одну шестую круглой
- Flush Space — пробел изменяемой ширины, добавляется в конце полностью (с последней строкой) выровненного абзаца
- Hair Space — одна двадцать четвёртая круглой
- Thin Space (тонкая) — одна восьмая круглой. В английской типографике добавляется вокруг тире
- Figure Space — пробел шириной с цифру
- Punctuation Space — пробел шириной с знак пунктуации (.
 : !)
: !)
Некоторые из них имеют исключительно историческую ценность, а другие очень и очень улучшают вид издания.
Шестая ставится вокруг тире и значительно улучшает вид текста: пробелы вокруг тире не растягиваются ни при каких условиях.
Тонкую можно ставить в математических формулах вокруг знаков +, − и прочих, а также после знака номера или параграфа. Также ею отделяются группы цифр (если их больше четырёх).
Четвёртой я отбиваю инициалы друг от друга и от фамилии, а также номера иллюстраций/схем (ил. 3). Также четвёртую можно употреблять в сокращениях вроде «и т. д.» «и т. п.».
Третья, практически неотличимая от обыкновенного пробела, находит применение в списках литературы вокруг одинарной и двойной косых черт, отделяющих составителей и названия сборников.
Полукруглую я ставлю в некоторых специальных случаях, например в таком: Ил. 3. В. И. Пупкин — между «3.» и «В.».
***
Напоследок хочу вручить несколько (не всегда идеально работающих) индизайновских регулярных выражений, помогающих мне с автоматической расстановкой пробелов.
Расставляет неразрывные пробелы после однобуквенных слов кроме б и ж:Find what: \b([ИЯОВКУСАияовкуса])\b
Change to: $1~S
Расставляет неразрывные пробелы до б и ж:Find what: \b([ЖбжБ])\b
Change to: $1~S
Заменяет пробелы вокруг тире:Find what: [~m~>~f~|~S~s~<~/~.~3~4~%]~_[~m~>~f~|~S~s~<~/~.~3~4~%]
Change to: ~%~_~%
Заменяет пробелы в инициалах (до фамилии):Find what: ([А-ЯA-Z]\.)\s([А-ЯA-Z]\.)\s
Change to: $1~4$2~4
Заменяет пробелы после номера/параграфа, (после которого идёт цифра)Find what: (№|~6)\s?(?=\d)
Change to: $1~<
P.S.: Здесь побольше о истории, но поменьше о применении в бумаге.
Составление текста и перенос текста в Adobe InDesign
- Руководство пользователя InDesign
- Знакомство с InDesign
- Введение в InDesign
- Новые возможности InDesign
- Системные требования
- Общие вопросы
- Использовать библиотеки Creative Cloud
- Новые возможности InDesign
- Рабочее пространство
- Основы рабочего пространства
- Ящик для инструментов
- Установить предпочтения
- Сенсорное рабочее пространство
- Сочетания клавиш по умолчанию
- Восстановление документа и отмена
- Основы рабочего пространства
- Введение в InDesign
- Создание и компоновка документов
- Документы и страницы
- Создание документов
- Работа с родительскими страницами
- Работа со страницами документа
- Установка размера страницы, полей и выхода за обрез
- Работа с файлами и шаблонами
- Создать файлы книги
- Добавить базовую нумерацию страниц
- Количество страниц, глав и разделов
- Преобразование документов QuarkXPress и PageMaker
- Поделиться контентом
- Понимание основного рабочего процесса с управляемыми файлами
- Сохранить документы
- Сетки
- Сетки
- Формат сетки
- Вспомогательные материалы
- Линейки
- Документы и страницы
- Добавить содержимое
- Текст
- Добавить текст во фреймы
- Текст вставки
- Функции арабского языка и иврита в InDesign
- Создать тип по пути
- Пули и нумерация
- Глифы и специальные символы
- Текстовая композиция
- Текстовые переменные
- Создание QR-кодов
- Редактировать текст
- Выровнять текст
- Обтекание объектов текстом
- Закрепленные объекты
- Связанный контент
- Формат абзацев
- Символы формата
- Найти/Изменить
- Проверка орфографии и языковые словари
- Типографика
- Использование шрифтов в InDesign
- Кернинг и трекинг
- Форматировать текст
- Форматировать текст
- Работа с пакетами стилей
- Вкладки и отступы
- Проверить текст
- Отследить и просмотреть изменения
- Добавление редакционных примечаний в InDesign
- Импорт комментариев PDF
- Добавить ссылки
- Создать оглавление
- Сноски
- Создать индекс
- Концевые сноски
- Подписи
- Стили
- Стили абзацев и символов
- Сопоставление, экспорт и управление стилями
- Стили объектов
- Буквицы и вложенные начертания
- Работа со стилями
- Ведущий
- Таблицы
- Форматирование таблиц
- Создание таблиц
- Стили таблиц и ячеек
- Выбор и редактирование таблиц
- Обводка и заливка таблицы
- Интерактивность
- Гиперссылки
- Динамические PDF-документы
- Закладки
- Кнопки
- Формы
- Анимация
- Перекрестные ссылки
- PDF-файлы структуры
- Переходы между страницами
- Фильмы и звуки
- Графика
- Понимание путей и форм
- Рисование с помощью инструмента «Карандаш»
- Рисование с помощью инструмента «Перо»
- Применить настройки линии (штриха)
- Составные контуры и формы
- Редактировать пути
- Пути обрезки
- Изменить внешний вид угла
- Выравнивание и распределение объектов
- Связанная и встроенная графика
- Интеграция активов AEM
- Цвет и прозрачность
- Применить цвет
- Использовать цвета из импортированной графики
- Работа с образцами
- Краски смешанные
- Оттенки
- Понимание плашечных и триадных цветов
- Смесь цветов
- Градиенты
- Сведение прозрачного изображения
- Добавить эффекты прозрачности
- Текст
- Общий доступ
- Работа с документами InDesign Cloud
- Облачные документы InDesign | Общие вопросы
- Общий доступ и совместная работа
- Поделиться для обзора
- Просмотр общего документа InDesign
- Управление отзывами
- Публикация
- Размещение, экспорт и публикация
- Публикация в Интернете
- Копировать, вставить графику
- Экспорт контента для EPUB
- Опции Adobe PDF
- Экспорт содержимого в HTML
- Экспорт в Adobe PDF
- Экспорт в формат JPEG
- Экспорт HTML
- Обзор DPS и AEM Mobile
- Поддерживаемые форматы файлов
- Печать
- Печать буклетов
- Следы принтера и кровотечения
- Печать документов
- Чернила, разделение и частота растра
- Надпечатка
- Создание файлов PostScript и EPS
- Предпечатные файлы перед передачей
- Печать эскизов и документов большого размера
- Подготовка PDF-файлов для поставщиков услуг
- Подготовка к печати цветоделений
- Размещение, экспорт и публикация
- Расширить InDesign
- Автоматизация
- Объединение данных
- Плагины
- Расширение Capture в InDesign
- Сценарии
- Автоматизация
- Устранение неполадок
- Исправленные проблемы
- Сбой при запуске
- Проблема папки предпочтений только для чтения
- Устранение проблем с файлами
- Невозможно экспортировать PDF
- Восстановление документа InDesign
Составление текста
внешний вид текста на вашей странице зависит от сложного взаимодействия
процессов под названием композиция .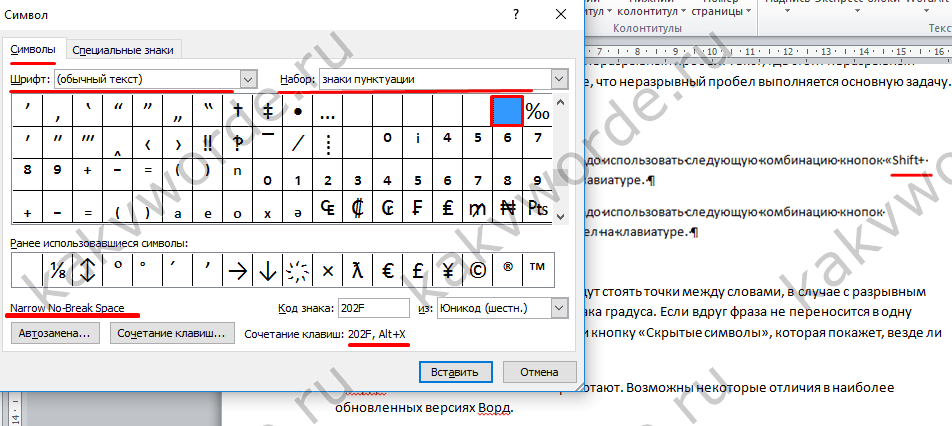 Используя интервал между словами,
межбуквенного интервала, масштабирования глифа и расстановки переносов, которые вы выбрали, InDesign скомпонует ваш текст таким образом, чтобы
лучше всего поддерживает заданные параметры.
Используя интервал между словами,
межбуквенного интервала, масштабирования глифа и расстановки переносов, которые вы выбрали, InDesign скомпонует ваш текст таким образом, чтобы
лучше всего поддерживает заданные параметры.
InDesign предлагает два метода композиции: Adobe Paragraph Composer (по умолчанию) и Adobe Single-line Composer (оба доступны в меню панели управления). Композитор можно выбрать в меню панели «Абзац», в диалоговом окне «Обоснование» или в меню панели «Управление».
InDesign поддерживает четыре метода, разработанные для набора текста, включая Adobe Japanese Single-line Composer, Adobe Japanese Paragraph Composer, Adobe Paragraph Composer и Adobe Single-line Composer. Каждый Composer оценивает возможные разрывы для текста на японском и латинском языках и выбирает те, которые лучше всего поддерживают параметры переноса и выравнивания, указанные для данного абзаца. Adobe Japanese Paragraph Composer выбран по умолчанию. Дополнительные сведения об этих параметрах см. в справке InDesign.
в справке InDesign.
Методы композиции
InDesign предлагает два метода композиции: Adobe Paragraph Composer (по умолчанию) и Adobe Single-line Composer. Оба метода композиции оценивают возможные разрывы и выбирают те из них, которые лучше всего поддерживают варианты переноса и выравнивания, которые вы указывается для данного абзаца.
Adobe Paragraph Composer
Учитывает сеть точек разрыва для всего абзаца и, таким образом, может оптимизировать более ранние строки в абзаце, чтобы позже исключить особенно непривлекательные разрывы. Композиция абзаца обеспечивает более равномерный интервал с меньшим количеством дефисов.
Paragraph Composer подходит к композиции, определяя возможные точки останова, оценивая их и назначая им взвешенные штрафы на основе таких принципов, как равномерность межбуквенного интервала, межсловного интервала и переноса.
Примечание:
Вы
можно использовать диалоговое окно Hyphenation для определения отношения
между лучшим интервалом и меньшим количеством дефисов. (См. Дефис
текст.)
(См. Дефис
текст.)
Adobe Single-line Composer
Предлагает традиционный подход для составления текста по одной строке за раз. Эта опция полезна, если вы хотите ограничить изменения композиции на поздних стадиях редактирования.
Выберите метод композиции для пункт
Выполните любое из следующих действий:
В меню панели «Абзац» выберите Adobe Paragraph Composer (по умолчанию) или Adobe Single-line Composer.
В меню панели «Абзац» или в меню панели управления выберите Обоснование, а затем выберите вариант в Composer меню.
Примечание:
Дополнительный состав подключаемых модулей движка от других компаний могут быть доступны вместе с интерфейсами, позволяющими настраивать параметры двигателя.
Настройка параметров композиции
Выберите «Правка» > «Установки» > «Композиция» (Windows) или «InDesign» > «Установки» > «Композиция» (macOS).

Чтобы использовать подсветку на экране для выявления композиционных проблем, установите флажок «Сохранить нарушения», «Нарушения H&J (расстановка переносов и выравнивание по ширине), «Пользовательское отслеживание/кернинг», «Замещенные шрифты» и «Замещенные глифы».
В разделе «Параметры обтекания текстом» установите флажки «Выровнять текст рядом с объектом», «Пропустить по началу», «Обтекание текстом влияет только на текст под ним» и «Учитывать отступы текста в дополнение к обтеканию текстом».
Под Режимы совместимости модзикуми, определите, хотите ли вы выбрать Использовать Новое вертикальное масштабирование или использование модзикуми на основе CID.
Нажмите «ОК».
Текстовый перенос
Параметры, которые вы выбираете для переноса и выравнивания по ширине, влияют на расстояние между строками по горизонтали и эстетическую привлекательность шрифта на ваших страницах.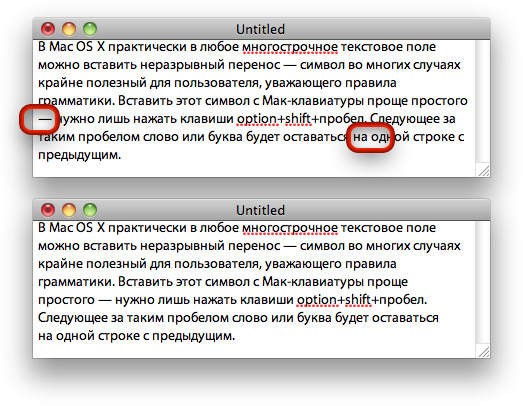 Параметры расстановки переносов определяют, можно ли расставлять слова через дефис и, если можно, какие разрывы допустимы.
Параметры расстановки переносов определяют, можно ли расставлять слова через дефис и, если можно, какие разрывы допустимы.
Выравнивание по ширине определяется выбранным вами параметром выравнивания, указанными интервалами между словами и буквами, а также тем, использовали ли вы масштабирование глифов. Вы также можете выравнивать отдельные слова в узких колонках полностью выровненного текста.
Настройка переноса вручную
Вы можете расставлять переносы вручную или автоматически, или вы можете использовать комбинацию двух методов. Самый безопасный способ расставить дефис вручную означает вставить произвольный дефис , который не виден, если слово не нужно разбить в конце линии. Размещение произвольного дефиса в начале слово предотвращает его нарушение.
С помощью инструмента «Текст» нажмите где вы хотите вставить дефис.
Выполните одно из следующих действий:
Примечание:
Ввод произвольного дефиса в слово не
гарантировать, что слово будет через дефис.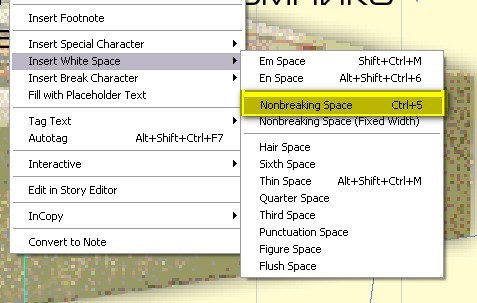 Будь то слово или нет
разрывы зависят от других параметров расстановки переносов и композиции. Однако,
ввод произвольного дефиса в слове гарантирует, что
слово может быть разорвано только там, где появляется дискреционный дефис.
Будь то слово или нет
разрывы зависят от других параметров расстановки переносов и композиции. Однако,
ввод произвольного дефиса в слове гарантирует, что
слово может быть разорвано только там, где появляется дискреционный дефис.
Автоматическая настройка расстановки переносов
Расстановка переносов основана на списках слов, которые могут храниться либо в отдельном файле пользовательского словаря на вашем компьютере, либо в самом документе. Чтобы обеспечить согласованность переносов, вы можете указать, к какому списку слов следует обращаться, особенно если вы планируете передать документ поставщику услуг или работаете в рабочей группе.
Настройка параметров автоматического переноса для абзаца
При настройке параметров автоматического переноса можно определить соотношение между лучшим интервалом и меньшим количеством дефисов. Вы также можете запретить перенос слов с заглавной буквы и последнего слова в абзаце.
Щелкните абзац или выберите диапазон абзацев, на которые вы хотите повлиять.

Выберите «Перенос» в меню панели «Абзац».
Выберите параметр «Перенос».
Внесите необходимые изменения в следующие параметры и затем нажмите OK:
Слова, содержащие не менее _ букв
Укажите минимальное количество символов для переносимых через дефис слов.
После первых _ букв / Перед последними _ буквами
Укажите минимальное количество символов в начале или конец слова, который может быть разбит дефисом. Например, по при указании 3 для этих значений ароматические будут разделены дефисом как ароматический вместо ароматический или ароматический .
Предел дефиса _ Дефисы
Укажите максимальное количество дефисов, которое может отображаться на последовательные строки. Ноль означает неограниченное количество дефисов.

Зона переноса
Укажите количество пробелов, разрешенных в конце строки необоснованного текста до начала переноса. Этот вариант применяется только когда вы используете Single-line Composer с невыровненными текст.
Лучший интервал / меньше дефисов
Чтобы изменить баланс между этими параметрами, переместите ползунок в нижней части диалогового окна.
Перенос слов с заглавной буквы
Чтобы избежать переноса слов с заглавной буквы, снимите флажок этот вариант.
Перенести последнее слово
Чтобы последние слова в абзацах не переносились, отмените выбор этой опции.
Перенос через столбец
Кому предотвращение переноса слов через дефис в столбце, фрейме или странице, отмените выбор этой опции.
Отключить переносы
Чтобы отключить автоматический перенос абзаца, выполните одно из следующих действий:
Снимите флажок «Перенос» на панели «Абзац».

Выберите «Перенос» в меню панели «Абзац» или в меню панели «Управление» и снимите флажок «Перенос» в диалоговом окне «Параметры переноса».
Примечание:
Вы также можете отключить расстановку переносов в стиле абзаца.
Предотвращение нежелательных разрывов слов
Автор используя неразрывные дефисы, вы можете предотвратить разрыв определенных слов вообще — например, имена собственные или слова, которые при нарушении становятся непривлекательными фрагменты. Используя неразрывные пробелы, вы также можете сохранить несколько слов. от поломки — например, группы инициалов и фамилии (П. Т. Барнум).
Предотвратить нарушение текста
Выберите текст, который вы хотите сохранить та же линия.
Выберите «Без разрыва» в меню панели «Символ» или в Меню панели управления.

Примечание:
Еще один способ предотвратить разрыв слова заключается в том, чтобы поставить дискреционный дефис в начале слова. Нажмите Ctrl+Shift+- (Windows) или Command+Shift+- (Mac OS). чтобы вставить дискреционный дефис.
Создать неразрывный дефис
С помощью инструмента «Текст» нажмите где вы хотите вставить дефис.
Выберите «Тип» > «Вставить специальный символ» > Дефисы и тире > Неразрывный дефис.
Создать неразрывный пробел
Использование типа инструмент , нажмите где вы хотите вставить пробел.
. Выберите «Текст» > «Вставить пробел» > «Неразрывный». Пробел (или любой другой символ пробела).

Неразрывный пробел различается по ширине в зависимости от точки размер, настройку выравнивания и параметры пространства слов, в то время как символ неразрывного пробела (фиксированной ширины) сохраняет тот же ширина вне зависимости от контекста.
Изменение настроек выравнивания
Использование панели выравнивания чтобы точно контролировать расстояние между словами, буквами и глифами масштабирование. Настройка интервала особенно полезна для шрифта с выравниванием по ширине, хотя вы также можете настроить интервал для необоснованного шрифта.
Примечание:
Интервал между словами, интервал между символами и масштабирование глифов для параметров выравнивания игнорируются для текста CJK. Чтобы установить расстояние между символами текста CJK, используйте диалоговое окно Модзикуми.
Отрегулируйте расстояние между словами и буквами в текст по ширине
Вставьте курсор в абзац, который вы хотите изменить, или выберите текстовый объект или рамку, чтобы изменить все его абзацы.

Выберите «Обоснование» в меню панели «Абзац».
Введите значения для межсловного интервала, межбуквенного интервала и глифа Расстояние. Минимальное и максимальное значения определяют диапазон допустимых значений. интервал только для выравниваемых абзацев. Желаемое значение определяет желаемый интервал как для оправданных, так и для необоснованных абзацев:
Расстояние между словами
Пробел между словами, возникающий при нажатии клавиши пробела. Значения межсловного интервала могут варьироваться от 0% до 1000%; на 100%, без дополнительных пробел добавляется между словами.
Межбуквенное расстояние
Расстояние между буквами, включая значения кернинга или отслеживания. Значения межбуквенного интервала могут варьироваться от -100% до 500%: при 0% пробел отсутствует. добавляется между буквами; при 100% добавляется вся ширина пробела между буквами.

Масштабирование глифа
Ширина символов (глиф — это любой символ шрифта). Значения масштабирования глифа могут варьироваться от 50% до 200%.
Примечание:
Параметры интервала всегда применяются ко всему абзацу. Чтобы отрегулировать интервал в нескольких символах, а не во всем абзаце, используйте параметр «Отслеживание».
Установите параметр «Выравнивание по одному слову», чтобы указать, как вы хотите оправдать абзацы из одного слова.
В узких столбцах иногда может появляться одно слово самостоятельно на линии. Если для абзаца установлено полное выравнивание, одно слово в строке может показаться слишком растянутым. Вместо оставляя такие слова полностью оправданными, вы можете центрировать их или выровнять их к левому или правому полю.
Установить масштабирование глифа по ширине текст
Нажмите точку вставки в абзаце или выберите нужные абзацы влиять.

Выберите «Обоснование» в меню панели «Абзац».
Введите значения для минимального, желаемого и максимального масштабирования глифа. Затем нажмите ОК.
Примечание:
Масштабирование глифов может помочь в достижении даже оправдания; однако значения более 3% от значение по умолчанию 100% может привести к искажению формы букв. Если вы не стремясь к особому эффекту, лучше сохранить масштабирование глифа тонкие значения, такие как 97–100–103.
Используйте пробел с выравниванием по ширине text
Использование пробела добавляет переменную
расстояние до последней строки полностью выровненного абзаца — между
последнее слово и символ конца рассказа декоративным шрифтом.
При использовании с невыровненным текстом незаполненный пробел выглядит как обычный
словесное пространство. В тексте с выравниванием по ширине он расширяется, чтобы поглотить все доступные
лишний пробел в последней строке. Использование пустого пространства может привести к драматическому эффекту.
разница в том, как весь абзац форматируется Adobe
Параграф Композитор.
В тексте с выравниванием по ширине он расширяется, чтобы поглотить все доступные
лишний пробел в последней строке. Использование пустого пространства может привести к драматическому эффекту.
разница в том, как весь абзац форматируется Adobe
Параграф Композитор.
С помощью инструмента «Текст» нажмите прямо перед персонажем конца истории.
Выберите «Текст» > «Вставить пробел» > Смывное пространство.
Примечание:
Эффект пробела незаметен, пока вы примените параметр «По ширине всех строк» к абзацу.
Подсветка слишком свободных линий или плотный
Потому что
составление строки текста включает в себя факторы в дополнение к межсловному интервалу и
межбуквенный интервал (например, настройки расстановки переносов), InDesign не всегда может
соблюдайте настройки межсловного интервала и межбуквенного интервала. Однако,
композиционные проблемы в строках текста могут быть выделены желтым цветом;
самый темный из трех оттенков указывает на самые серьезные проблемы.
Однако,
композиционные проблемы в строках текста могут быть выделены желтым цветом;
самый темный из трех оттенков указывает на самые серьезные проблемы.
Выберите «Правка» > «Настройки» > Композиция (Windows) или InDesign > Настройки > Композиция (Mac OS).
Выберите H&J Violations и нажмите ОК.
Больше похоже на это
- Выравнивание текста по ширине рядом с обтекаемыми объектами
- Изменение настроек композиции CJK
- Словари переносов и орфографии
Сочетания клавиш Adobe InDesign для Mac
9 0774
 д.) и диалоговое окно параметров отображения
д.) и диалоговое окно параметров отображения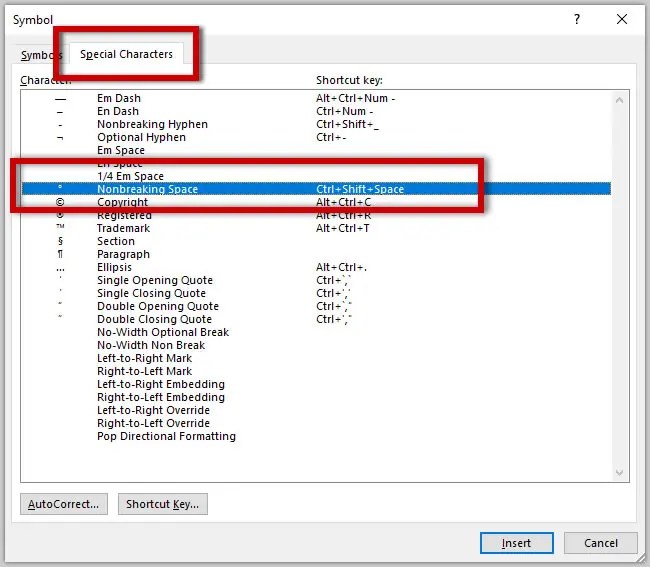

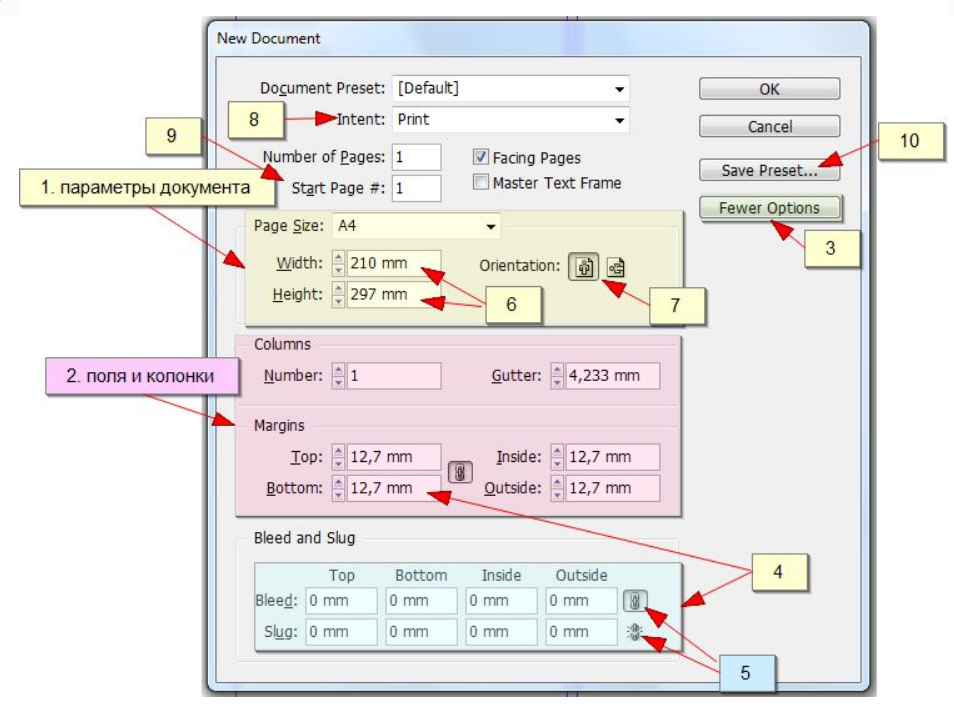

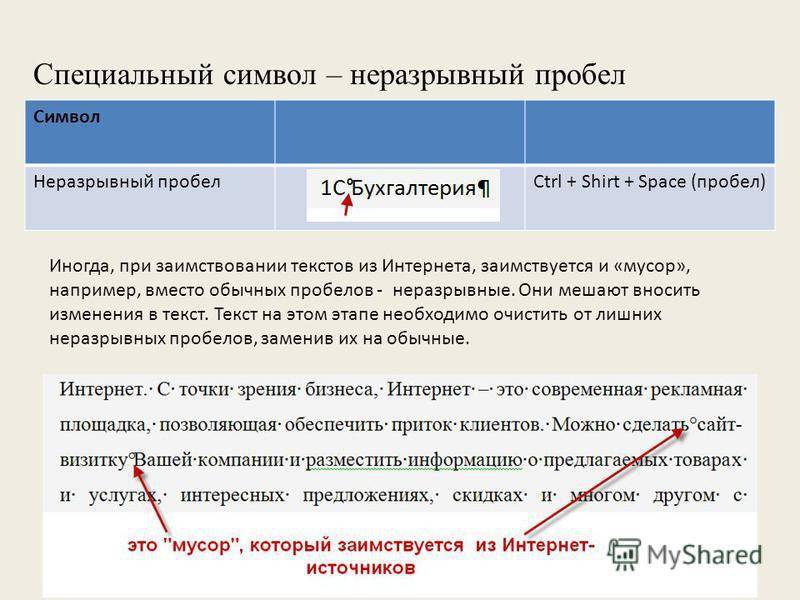 Значение 0 означает, что число таких строк не ограничено.
Значение 0 означает, что число таких строк не ограничено.
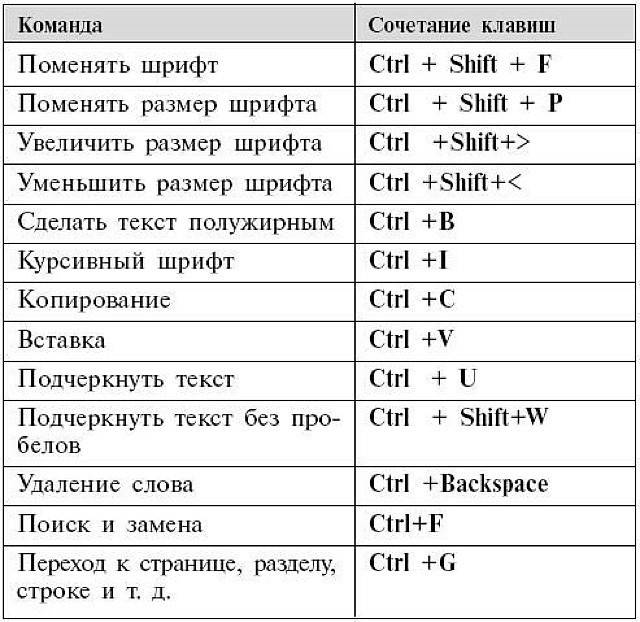
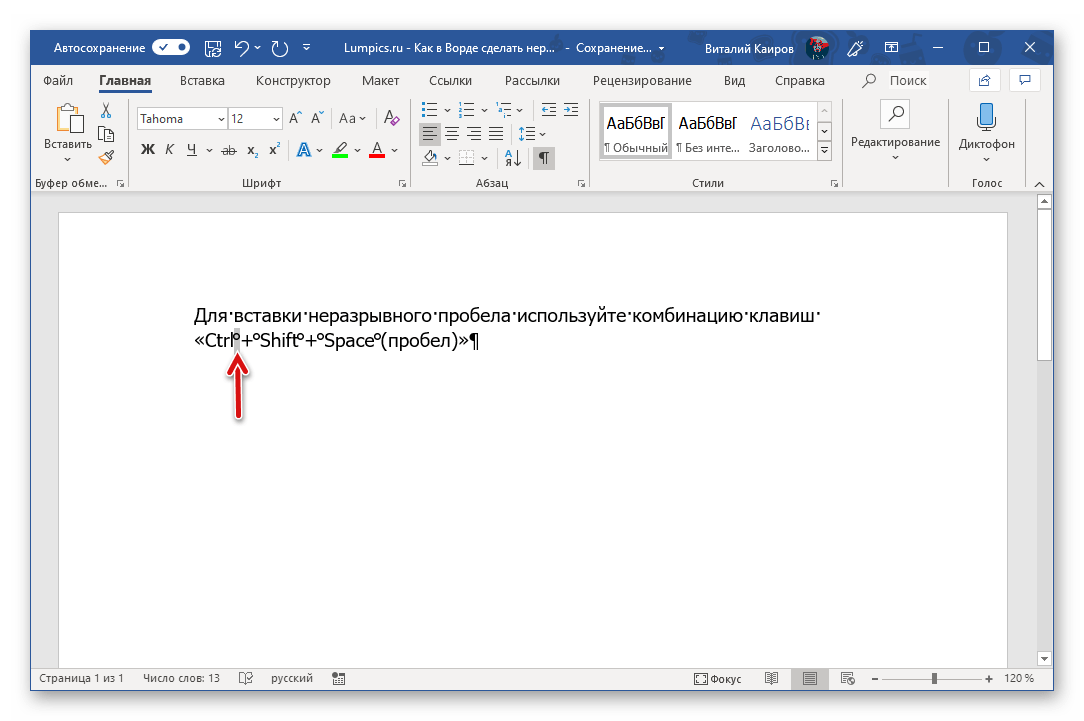


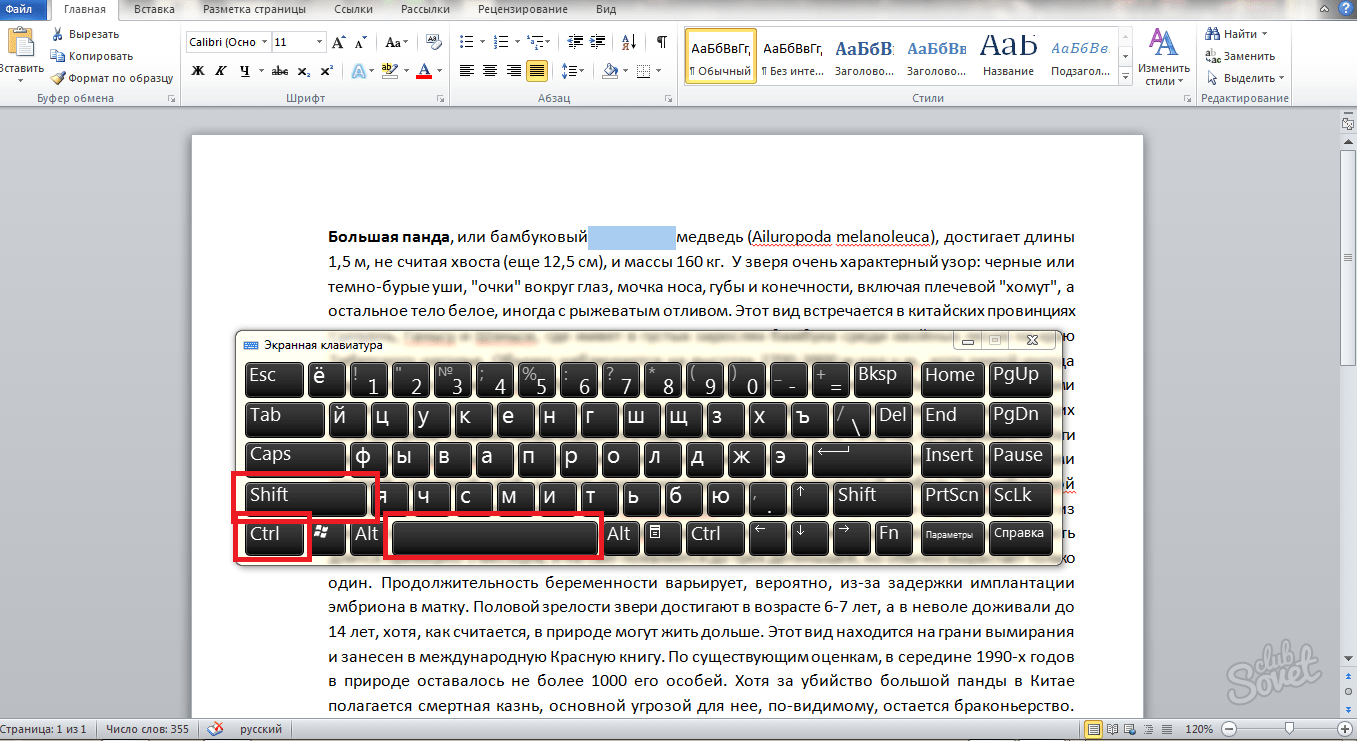
 : !)
: !)