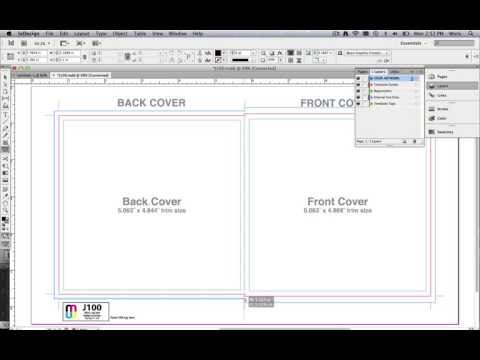| Эффективная работа с Book в ИндизайнеЭффективная работа в Adobe InDesign
Book в InDesign полезно использовать, когда вы создаете очень длинный документ. Вы можете разбить его на отдельные документы по главам или частям или еще как-нибудь, что повышает производительность. Ведь при большом количестве страниц работа в Индизайне замедляется, он начинает «тормозить». Если в вашей работе более 200 страниц — уже стоит задумываться о разделе этого документа на более мелкие.
Деление работы на части с использованием Book также позволит привлечь к проекту нескольких человек. Все документы, вошедшие в Book, можно будет синхронизировать между собой, например, делать сквозную нумерацию страниц. Использование Book также облегчает экспорт и упаковку длинных документов.
Book — строго говоря это не панель, хотя и похожа на другие панели Индизайна. Вы ее не найдете в меню Window, где находится список стандартных панелей. По сути она является контейнером для Индизайновских файлов. Ну хоть и не панель, но ввиду похожести давайте её будем называть в дальнейшем панелью. Открыть или создать Book можно в меню Индизайна File:
По сути она является контейнером для Индизайновских файлов. Ну хоть и не панель, но ввиду похожести давайте её будем называть в дальнейшем панелью. Открыть или создать Book можно в меню Индизайна File:
При создании надо будет задать имя и расположение (папку) нового файла Book, который имеет расширение indb.
Открывать за один раз можно не один файл Book, а сразу несколько, выбрав их в диалоге открытия файла. Вот так выглядит панель Book:
Добавление и удаление файлов в Book
Для добавления файлов в Book используется знак «+» внизу панели. Из диалога выбора можно выделить и потом добавить сразу несколько файлов. Нет нужды добавлять их в Book по одному. Работает также метод перетаскивания файлов из Проводника (Windows) или Finder-a (MAC) на панель Book. Также можно воспользоваться меню панели Book, выбрав пункт Add Document…
Когда вы добавляете документы InDesign в панель Book, вы не дублируете их.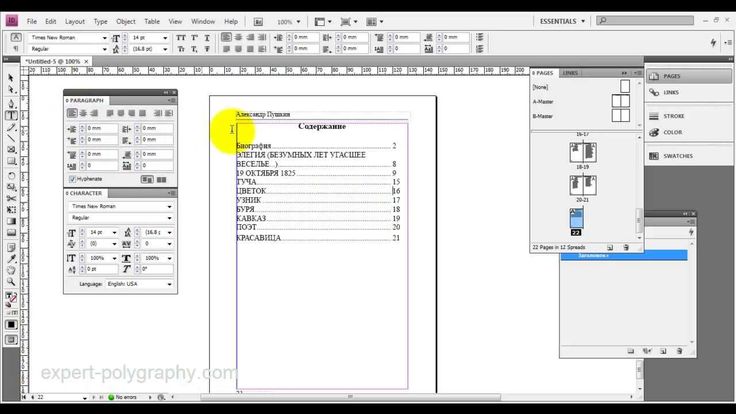 Вы просто устанавливаете связь между файлом книги и документами InDesign. Один Индизайновский документ может принадлежать нескольким книгам.
Вы просто устанавливаете связь между файлом книги и документами InDesign. Один Индизайновский документ может принадлежать нескольким книгам.
Для ленивых: создать и сразу добавить файлы в Book можно при помощи скрипта bookOfSelectedFolder.jsx (автор Martin Fisher). Скрипт предназначен для выполнения во всех версиях, начина с SC3. Параметром myScanSubfolders включается или отключается поиск файлов в подпапках. По умолчанию такой поиск отключен: var myScanSubfolders = false;. Имя Book будет состоять из названий папок.
Скачать скрипт
Если в панели Book открыто две или более книги, то можно файлы одной из них перетаскивать в другую.
Если файлы в панель книги загрузились с нарушением нужного вам порядка, то восстановить его можно простым перетаскиванием файлов в панели. (Заметьте, справа от названий файлов отображаются номера страниц в этих файлах).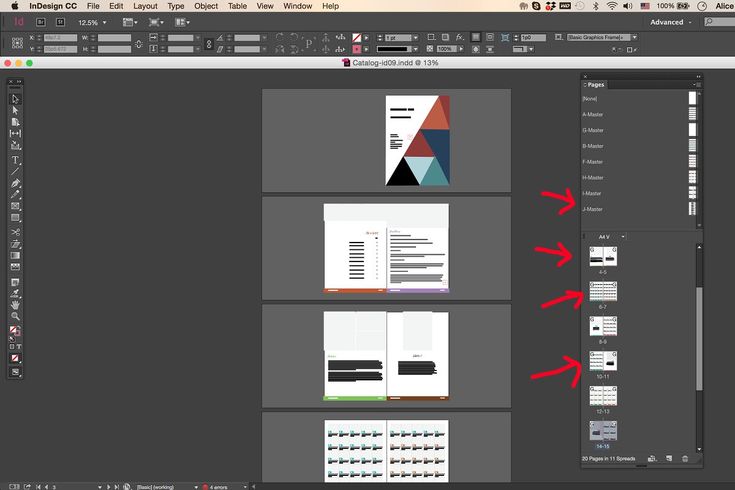
Удаляется ненужный файл нажатием на знак «—» внизу панели. Удаление документа из Book не означает удаления файла с диска, документ удаляется только из панели.
Работа с файлами
Работая с книгой приходится часто открывать файлы, что-то менять, добавлять, и закрывать их. Хорошим дополнением для этих операций будет использование скрипта BookOpenAll.jsx, который добавляет к меню панели следующие пункты:
Первый добавленный пункт открывает все документы книги, второй, Open Book Documents silent, также открывает все документы, но с подавлением сообщений, возникающих при открытии, например таких, как информация о нарушении связей. С последними двумя пунктами, думаю, всё ясно.
В разработке скрипта принимали участие Jongware, Martin Fisher и Marc Autret. После скачивания и распаковки скрипт требуется положить в папку Startup Scripts. Если такой папки у вас нет, то её необходимо самому создать. Скрипт работает только в последних версиях Индизайна.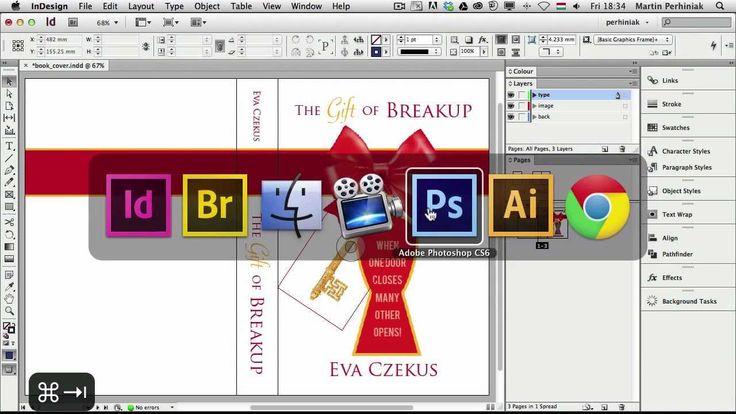 Это связано с тем, что фирма Adobe постоянно преподносит разработчикам сюрпризы, меняя объектную модель. Если раньше обращение к панели Book было при помощи инструкции «$ID/Book Panel Menu», то теперь действует другая инструкция: «$ID/BookPanelPopup». Я не могу точно назвать версии Индизайна, в которых скрипт работает, а в которых уже работать не будет, так как не отследил дату этого изменения. Если с вами рядом есть человек, разбирающийся в программировании, то он может легко поменять одну инструкцию на другую.
Это связано с тем, что фирма Adobe постоянно преподносит разработчикам сюрпризы, меняя объектную модель. Если раньше обращение к панели Book было при помощи инструкции «$ID/Book Panel Menu», то теперь действует другая инструкция: «$ID/BookPanelPopup». Я не могу точно назвать версии Индизайна, в которых скрипт работает, а в которых уже работать не будет, так как не отследил дату этого изменения. Если с вами рядом есть человек, разбирающийся в программировании, то он может легко поменять одну инструкцию на другую.
Скачать скрипт
Помните, что панель Book относится только к содержащимся в ней документам InDesign. Если вы переместите, переименуете или удалите файлы, входящие в Book, панель потеряет контроль над ними. И тогда рядом с названием такого файла появится красный кружок с вопросительным знаком:
Восстановить разорванную связь файлов с панелью можно при помощи скрипта Relink documents in book (автор Kasyan Servetsky, http://kasyan.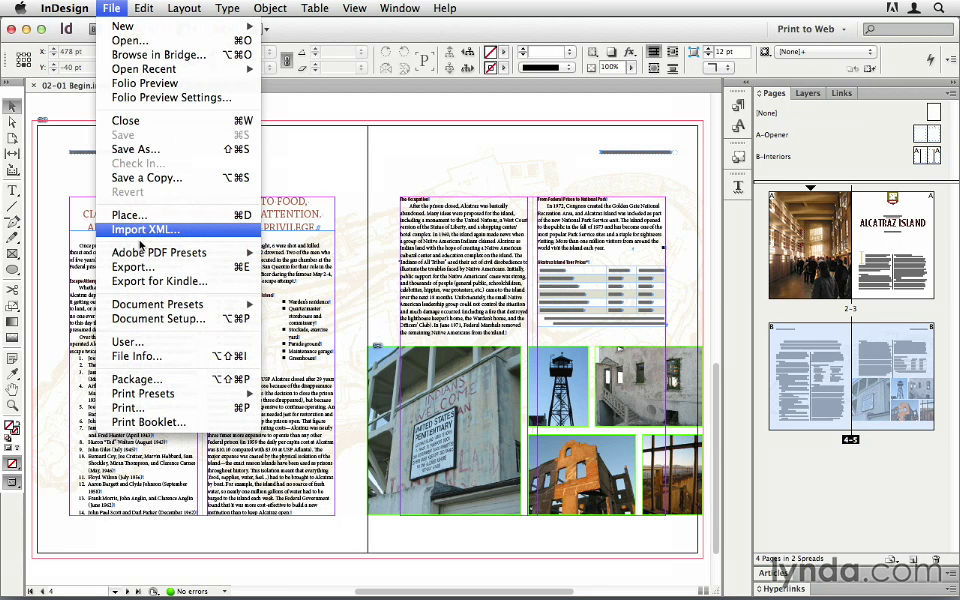 ho.ua/indesign/link/relink_documents_in_book.html).
ho.ua/indesign/link/relink_documents_in_book.html).
Скрипт сразу же предложит указать папку, где располагаются «утерянные» файлы книги:
которые будут перелинкованы
Скачать скрипт
В процессе работы в панели могут появляться и другие значки, сообщающие о статусе документа. Жирная точка справа от номеров страниц говорит о том, что файл открыт:
Желтый треугольник с восклицательным знаком говорит о том, что документ редактировался, или изменилась нумерация страниц/разделов после закрытия книги
Еще может высветиться значок в виде замочка, говорящий о том, что вы не можете работать с этим файлом, потому что с ним сейчас работает кто-то другой.
Синхронизация документов в Book
Смысл синхронизации заключается в том, что заданные элементы (стили, текстовые переменные, страницы-шаблоны, стили треппинга, форматы перекрестных ссылок, параметры условного текста, нумерованные списки и образцы цветов копируются из документа-источника в другие документы, входящие в Book, заменяя элементы с совпадающими именами. Документ-источник на панели Book обозначается специальным значком:
Документ-источник на панели Book обозначается специальным значком:
В принципе, в качестве источника можно выбрать любой документ в Book, щелкнув мышью слева от него. Но лучше заранее определиться с ним, в последующем внося изменения именно в него, и синхронизируя затем изменения с другими документами. Может возникнуть такая ситуация — вы внесете изменения в стиль заголовка в каком-то документе, а потом выполните синхронизацию, и ваши изменения исчезнут. Чтобы такого не происходило, создавайте стиль с другим именем, какого нет в документе-источнике синхронизации.
Опции синхронизации вызываются из пункта меню панели Synchronize Options…
Здесь мы можем выбрать параметры для синхронизации и сразу её запустить нажав на кнопку Synchronize. Если при этом не открыт ни один документ Book, то в фоновом режиме они будут открываться, синхронизироваться и закрываться. После этого отменить изменения уже будет нельзя.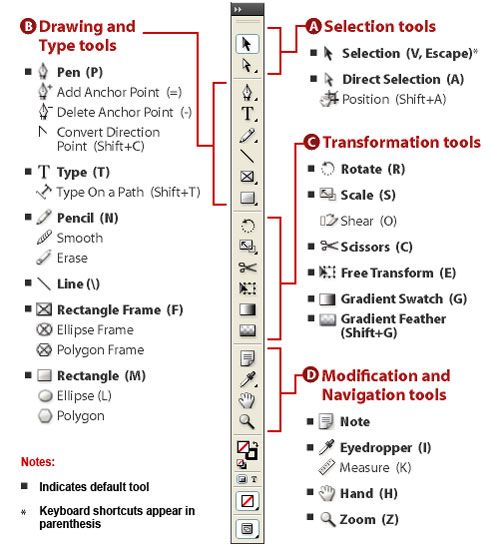 Если какие-то документы были открыты, то для них можно будет выполнить откат (Ctrl+Z). Имейте это ввиду, иногда может получиться не так, как этого хотелось и возможность отката может здорово выручить.
Если какие-то документы были открыты, то для них можно будет выполнить откат (Ctrl+Z). Имейте это ввиду, иногда может получиться не так, как этого хотелось и возможность отката может здорово выручить.
Синхронизацию также можно запустить, нажав на пиктограмму с двумя стрелками внизу панели Book. Если в панели не выделен ни один документ, то будут синхронизироваться все документы в панели, если выделен один или несколько документов, то синхронизироваться с документом-источником синхронизации будут только они. И еще раз напомним — держите синхронизируемые файлы открытыми в Индизайне, чтобы можно было отменить синхронизацию, если вы допустили ошибку.
Если мы внимательно посмотрим параметры синхронизации, то заметим среди них отсутствие сносок (Footnotes). А ведь многие пользователи делают громоздкие книги, разделяя их на главы и объединяя в Book. Им нужна сквозная нумерация по всем документам Книги, а поскольку такой нумерации в Индизайне не предусмотрено, то приходится вручную в каждом документе в настройке сносок устанавливать параметр Start At.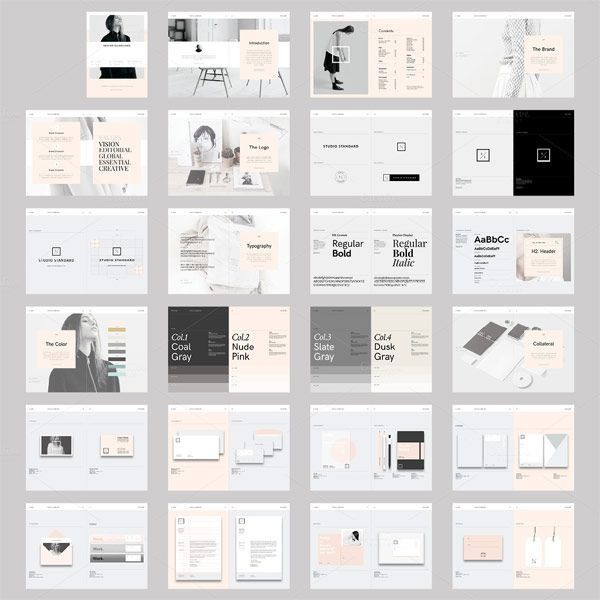 Представьте, что этих глав будет 30! И если где-то добавилась или была удалена сноска, процедура с установкой Start At повторяется.
Представьте, что этих глав будет 30! И если где-то добавилась или была удалена сноска, процедура с установкой Start At повторяется.
Как всегда, помочь могут скрипты. Недавно на форуме по Индизайну rudtp.ru был опубликован скрипт по синхронизации сносок, автор которого имеет ник Skvoznyak. Скрипт выстроит сквозную последовательную нумерацию сносок от первого до последнего документа включительно, и вам не придется заморачиваться с установкой параметра Start At в каждом документе.
Скачать скрипт синхронизации сносок
Будьте осторожны с этим скриптом, если у вас используется несколько типов нумерации в Book. Может быть стоит временно исключить из книги те части, которые имеют отличную от основной нумерацию?
Синхронизация для изданий на разных языках
Для вёрстки изданий на разных языках активно используются слои (Layers). Очень удобно располагать каждый язык на отдельном слое. Рисунки, фотографии тоже располагают на отдельном слое:
По окончании верстки включается видимость нужных слоёв и выводится результирующий PDF.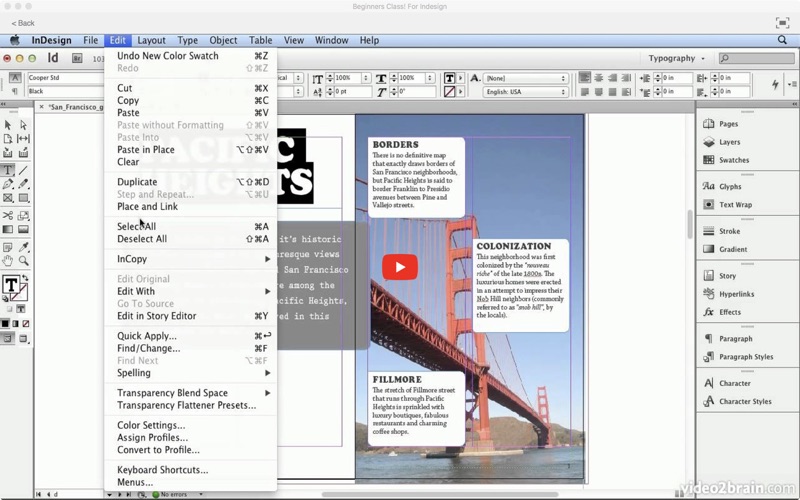 Но если ваши документы организованы в Book (Книга), и их достаточно много, то выполнять переключение слоёв в каждом документе становится утомительно. Ведь синхронизацию слоёв разработчики не предусмотрели.
Но если ваши документы организованы в Book (Книга), и их достаточно много, то выполнять переключение слоёв в каждом документе становится утомительно. Ведь синхронизацию слоёв разработчики не предусмотрели.
Избавиться от рутинной работы поможет Martin Fischer, ведь именно он, немецкий программист-скриптолог, разработал скрипт по синхронизации слоёв. Источником, образцом для синхронизации слоёв служит документ, отмеченный тем же специальным знаком для синхронизации других параметров:
Какие слои были включены в документе-источнике синхронизации, такие слои окажутся включенными и в остальных документах Book (Книги) после работы скрипта.
Скачать Скрипт синхронизации слоёв
Нумерация страниц
Параметры нумерации страниц можно задавать как для каждого отдельного документа так и для всех документов Book в целом. Для задания параметров в одном документе надо выбрать в меню пункт Document Numbering Options.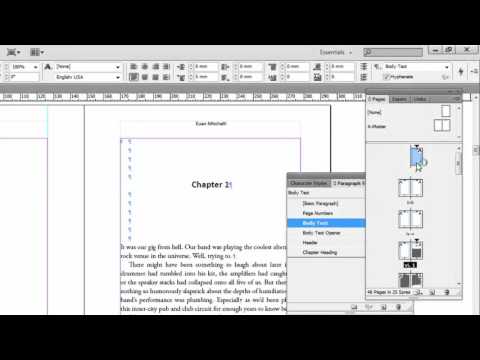 .. или щелкнуть мышью на области номеров страниц в панели. Откроется диалоговое окно, которое вы знаете по Индизайну.
.. или щелкнуть мышью на области номеров страниц в панели. Откроется диалоговое окно, которое вы знаете по Индизайну.
Как и в Индизайне для одного конкретного документа здесь можно установить арабскую или римскую нумерацию, начальный номер страницы и т.д.
Диалоговое окно для задания нумерации для всех документов, входящих в Book, выглядит так:
Здесь можно установить, чтобы начало главы всегда было на правой странице. Обратите внимание на галочку Insert blank Page. Тогда InDesign при необходимости автоматически вставит пустую страницу в предшествующий документ, чтобы это произошло.
Если у вас много документов в книге, то галочку с пункта Automatically Update Page & Section Numbers лучше убрать. Недавно я работал с Book, в которую входило 444 файла. Когда удалялась или добавлялась страница в одном из файлов, происходило открытие и закрытие всех 444 файлов для изменения нумерации. Это занимало около 10 минут и очень раздражало, пока не отключил эту галочку.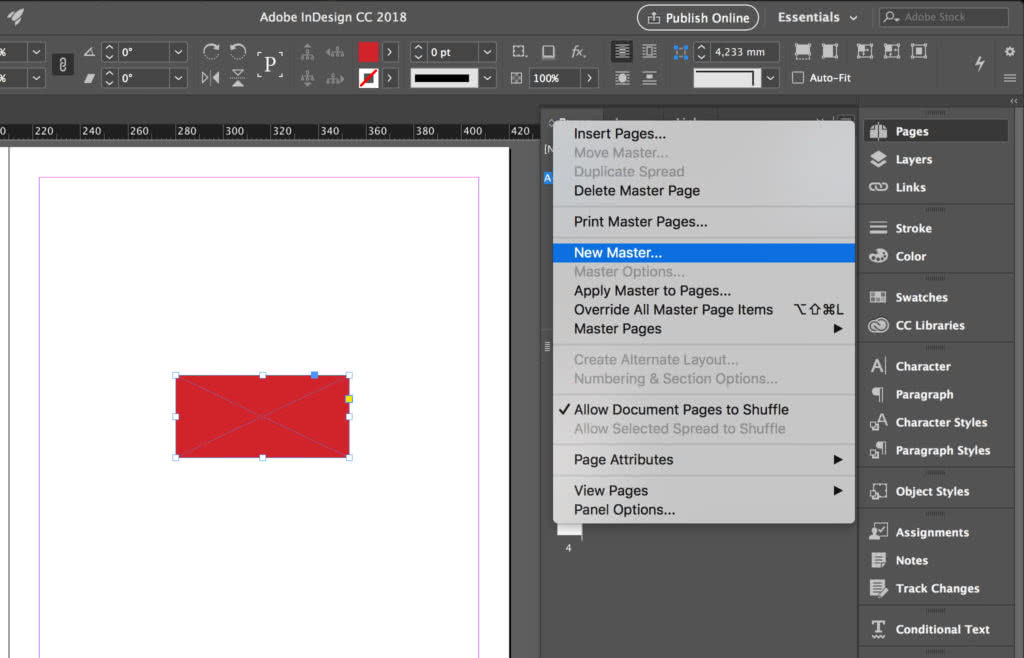
Переход по страницам
В процессе работы с документами Book часто возникает потребность перехода на какую-то страницу в другом файле. Индизайн имеет клавиатурное сокращение для перехода к нужной странице документа — Control/Command J. Но если у вас много файлов в Book (а некоторые из них могут быть и не открыты), то перейти на нужную страницу книги это сочетание «горячих клавиш» вам не поможет. И тем не менее сделана попытка решения данного вопроса при помощи программирования. Для оптимизации таких переходов был разработан скрипт JumpToPageInBook.jsx (автор Harbs). Запустив скрипт, увидите диалоговое окно:
В поле ввода надо ввести абсолютное цифровое значение страницы, даже если у вас в каком-то файле нумерация выполнена при помощи букв или ее вообще нет. Скрипт похоже не пользуется Индизайновской нумерацией, а считает страницы в файлах книги сам. После нажатия кнопки OK будет выполнен переход на заданную страницу книги.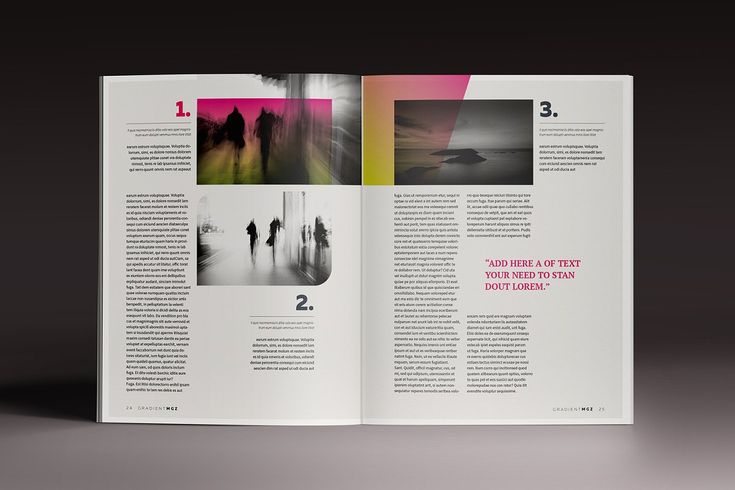 При необходимости нужный файл из Book будет загружен в Индизайн. Исходя из этих особенностей можно рекомендовать использовать скрипт, если у вас сквозная цифровая нумерация по всей книге.
При необходимости нужный файл из Book будет загружен в Индизайн. Исходя из этих особенностей можно рекомендовать использовать скрипт, если у вас сквозная цифровая нумерация по всей книге.
После скачивания поместите файл скрипта в папку пользовательских скриптов и задайте на его вызов клавиатурное сокращение, например Alt+J.
Скачать скрипт
Еще один скрипт с аналогичным функционалом был найден в репозитарии github. Удалось установить ник автора — jessekinsman. Скрипт имеет такое же диалоговое окно.
Трудно без всесторонних испытаний сказать, какой скрипт работает лучше.
Скачать скрипт
Абзацы с нумерацией
Можно сделать так, чтобы нумерация каких-то абзацев продолжалась от одного документа к другому. При создании стилей для таких абзацев не забудьте установить галочку Continue Numbers from Previous Document in Book в секции Bullets and Numbering:
Обновление нумерации
Производится при помощи меню панели
Использование скриптов для внесения изменений во все файлы книги
В некоторых случаях требуется использование скриптов для выполнения каких-то изменений во всех файлах Книги. Например, заказчик решил, что поля во всех документах Book должны быть больше. Вы выполняете коррекцию полей на мастер-страницах в документе-источнике, производите синхронизацию, но при этом некоторые графические элементы остались на месте, так как функция Layout Adjusment не сработала. Эти элементы тоже надо передвинуть. Разрабатываем скрипт, а чтобы его действие распространить на все файлы, используем скрипт doScriptWithDocsOfBooks.jsx (автор Мартин Фишер)
Например, заказчик решил, что поля во всех документах Book должны быть больше. Вы выполняете коррекцию полей на мастер-страницах в документе-источнике, производите синхронизацию, но при этом некоторые графические элементы остались на месте, так как функция Layout Adjusment не сработала. Эти элементы тоже надо передвинуть. Разрабатываем скрипт, а чтобы его действие распространить на все файлы, используем скрипт doScriptWithDocsOfBooks.jsx (автор Мартин Фишер)
Скачать doScriptWithDocsOfBooks
Допечатная проверка
Есть возможность выполнить допечатную проверку документов, входящих в Book, вызвав из меню пункт Preflight Book
При удачной проверке файлам будет дан зеленый свет, файлы с проблемами будут семафорить красным
Экспорт в PDF
Если вы выделите в панели два или больше документов и попытаетесь сделать PDF, то в результате получится один pdf-файл, содержащий в себе все выделенные документы. Такое не всегда бывает нужно, часто требуется получить отдельные pdf-файлы. И чтобы не запускать экспорт в PDF несколько раз, Piter Kahrel разработал скрипт pdfIndividuals.jsx, диалоговое окно которого вы видите ниже.
Такое не всегда бывает нужно, часто требуется получить отдельные pdf-файлы. И чтобы не запускать экспорт в PDF несколько раз, Piter Kahrel разработал скрипт pdfIndividuals.jsx, диалоговое окно которого вы видите ниже.
При выборе As whole documents каждый выбранный выше документ из Book экспортируется в отдельный pdf. Если выбрано Individual pages, то выбранные документы экспортируются по страницам. Имена файлов PDF создаются путем добавления номера страницы к имени документа.
Если какой-либо из выбранных документов содержит альтернативные макеты, они отображаются на панели Alternate Layouts (Альтернативные макеты). При выборе всех документов отображаются все альтернативные макеты. При выборе одного документа отображаются только макеты, которые присутствуют в выбранном документе. При экспорте альтернативных макетов вы можете выбрать их экспорт по страницам или по макету.
Скрипт также может экспортировать отдельные секции, о чем вы можете дополнительно узнать, посетив домашнюю страницу скрипта.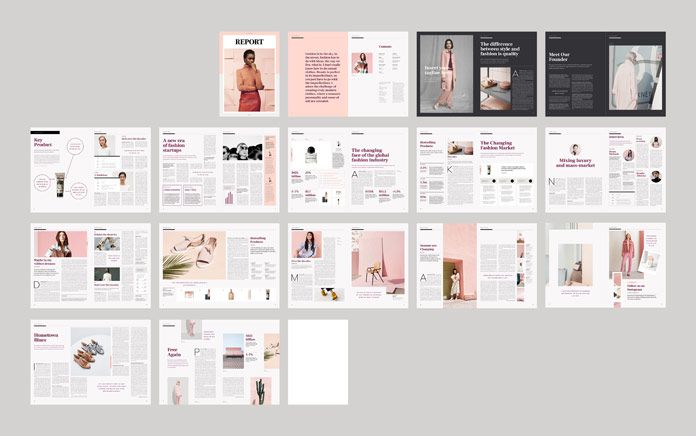
СКАЧАТЬ СКРИПТ
Содержание
Если вам потребуется сделать содержание для всей работы — не забудьте отметить галочкой пункт Include Book Documents:
Package book for Print
Сделать Package (или как еще говорят — Collect), всех INDD-файлов и файлов, необходимых для печати (графика, шрифты, PDF), можно при помощи скрипта, который разработал Kasyan Servetsky. По умолчанию скрипт создаёт папку рядом с файлом book, но это расположение можно и изменить, если отредактировать 16-ю строку скрипта.
Широкий набор параметров управления экспортом позволяет более гибко подходить к этому процессу, нежели использование стандартной процедуры.
Скачать скрипт
По моему мнению, этому скрипту не хватает диалогового окна для удобного задания параметров. Такое диалоговое окно я попытался сделать:
Кнопкой Ru->En производится переключение надписей между русским и английским языком.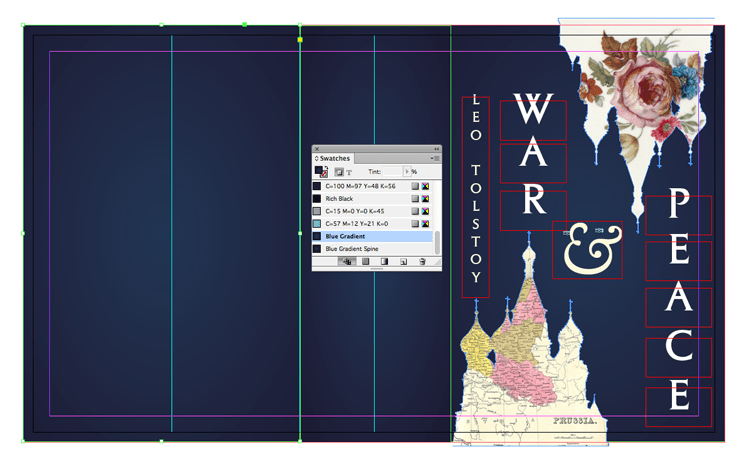
Скачать скрипт
А как с концевыми сносками?
Все были очень рады, когда InDesign объявил о добавлении живых концевых сносок в обновлении CC2018. Пользователи долго этого ждали! Но, как оказалось, в инструмент Book не были добавлены функции поддержки живых концевых сносок.
InDesign создает текстовый фрейм с концевыми сносками в конце документа. Поэтому, если вы планируете размещать концевые сноски в конце каждого документа, входящего в Book, то все в порядке. Но в Book отсутствует возможность собрать концевые сноски из всех indd-файлов, входящих в книгу, и поместить их в конце самого последнего документа в книге. А если вы попытаетесь вручную проделать такую операцию путём вырезания и вставки, то вскоре обнаружите пропажу номеров ссылок в тексте. А-aaaa!
Михаилу Иванюшину удалось решить данную проблему при помощи скриптов. Об этом читайте на нашем сайте материал Инструмент «Книга» и концевые сноски
Решением этой проблемы также занимался известный скрипт-мастер Peter Kahrel. Более подробная информация приведена здесь .
Более подробная информация приведена здесь .
Что ещё есть плохого в инструменте Book?
Самое плохое, что теряются гиперссылки при изменении имени любого документа. Допустим, вы планируете экспортировать файл книги в формат PDF или EPUB и добавили много гиперссылок для связи различных мест внутри документов в файлах Book, (а не с внешними URL-адресами). Теперь, если вы измените имя какого-то файла, входящего в книгу, все гиперссылки исчезнут! Очевидный вариант — вернуть назад имя файла — не работает. Процесс необратим. Гиперссылки придется вводить заново. Печальный опыт такой потери всех гиперссылок описан здесь.
Заключение
Надеемся, что вам понравился этот инструмент book Индизайна, и вы будете его использовать в своей работе. Но если вас что-то не устраивает — то не беда. При помощи скрипта BookToDocument.jsx вы можете слить все отдельные документы книги в один файл.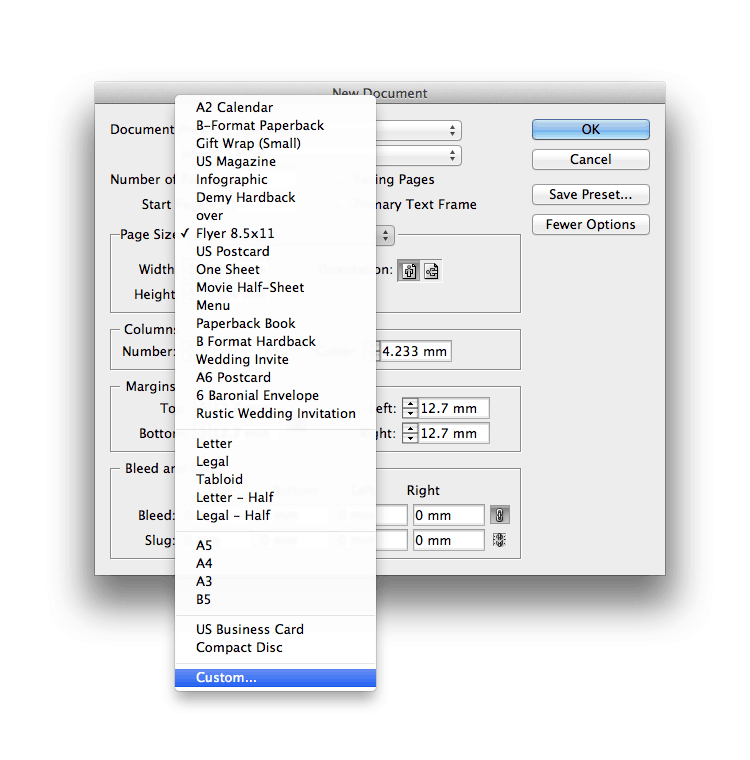 Панель Book перед запуском скрипта должна быть открыта.
Панель Book перед запуском скрипта должна быть открыта.
Скачать скрипт
Читайте также на нашем сайте
Раckage для нескольких файлов
Допечатная подготовка в inDesign
Корректно подготовить сверстанный проект к печати — довольно трудоемкая задача. Нужно проверить шрифты, изображения, цвета, формат, учесть прозрачные элементы, настроить экспорт, чтобы типография приняла файл в печать. Расскажу, что и как делаю я для периодического издания «Агроинвестор».
Параметр Bleed
Перед началом работы на этапе создания нового документа обязательно нужно установить параметр Bleed. Его значение можно узнать в типографии, как правило, это 3—5 мм:
Это нужно, чтобы контролировать элементы, которые идут под обрез. В документе Bleed отображается красной рамкой по контуру рабочей зоны. На изображении ниже видно, что линия в колонтитуле выходит за пределы листа и доходит до красной рамки:
Это значит, что в печатном виде страница будет выглядеть так:
Если линию довести не до красной рамки, а оставить в упор у края листа:
В печати мы рискуем получить такой результат:
Дело в том, что при печати под обрез всегда есть погрешность в 2—3 мм, как внутрь рабочей зоны, так и за ее пределы.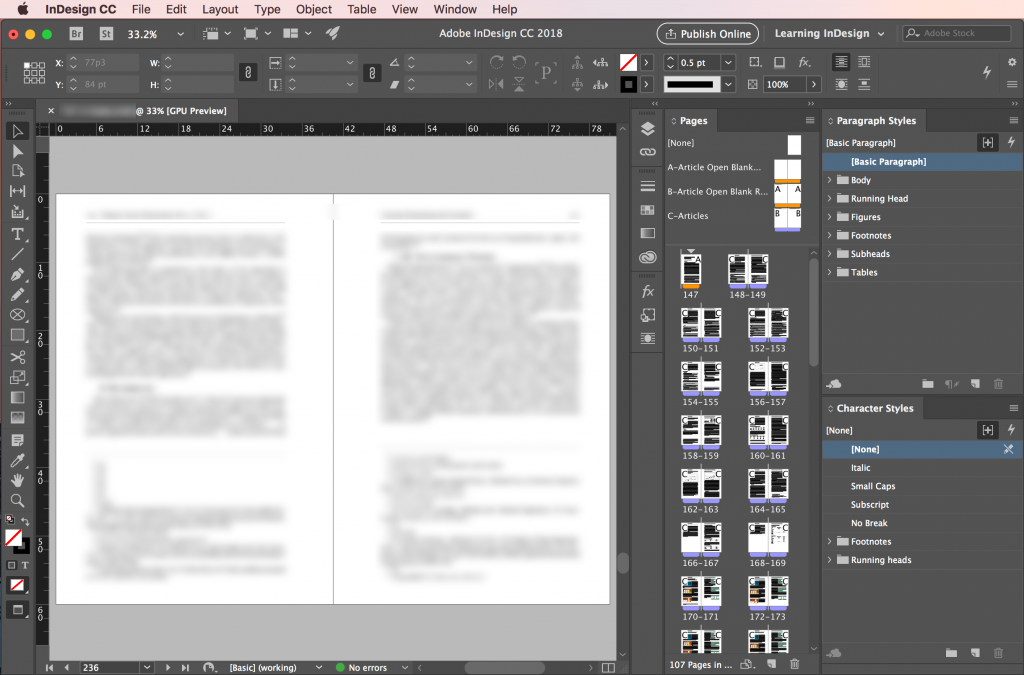 Параметр Bleed помогает устранить эту погрешность.
Параметр Bleed помогает устранить эту погрешность.
Режим Preview
В процессе верстки я всегда переключаюсь между режимами просмотра Normal и Preview. Режим Preview помогает отследить, чтобы все вылеты под обрез действительно были под обрез, а значимые элементы оставались в пределах печатной зоны. На изображениях ниже можно увидеть, что линии в верхнем и нижнем колонтитулах выходят за пределы печатной зоны, а значит они будут корректно обрезаны. Preview показывает, как сверстанный разворот будет выглядеть в печати:
Normal — Preview
Режим просмостра High Quality Display
Чтобы контролировать разрешение изображений, я работаю в режиме High Quality Display. Если изображение размытое или пиксельное, значит нужно обратить на него внимание. Ниже я расскажу о более точном контроле изображений, но на этапе верстки режима High Quality Display вполне достаточно:
В режиме High Quality Display видно, что изображение качественное
Текст и орфография
В процессе верстки всегда проверяю хвосты в текстовых боксах.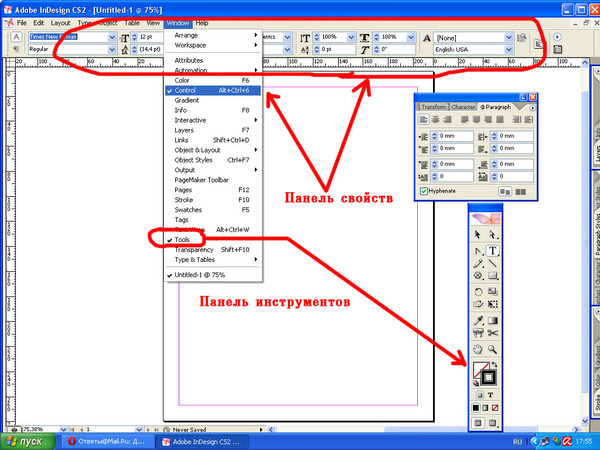 Красный плюсик в правом нижнем углу значит, что внутри бокса остался скрытый текст, — это нужно исправить:
Красный плюсик в правом нижнем углу значит, что внутри бокса остался скрытый текст, — это нужно исправить:
Чтобы посмотреть сколько текста висит хвостом, можно нажать на плюсик и создать еще один текстовый бокс, а еще можно включить Story Editor:
Тогда появится окно, которое покажет весь текст фрейма. Серая горизонтальная линия Overset и красная вертикальная линия обозначили кусок текста, который не отображается:
Для контроля орфографии я включаю режим Dynamic Spelling:
Он автоматически подчеркивает незнакомые слова и слова, которые могут содержать ошибку, совсем как текстовый редактор:
Красное подчеркивание означает грамматическую ошибку. Зеленое подчеркивание показывает, что перед словом стоит точка, а значит оно должно начинаться с заглавной буквы. В моем случае это ошибкой не считается 🙂
Если выбрать Check Spelling, то можно вручную пройтись по всем подчеркнутым словам и заменить их при необходимости.
Проверка изображений
Режим High Quality Display позволяет визуально отслеживать качество изображений. Для более точного контроля у меня настроена панель Links:
Для более точного контроля у меня настроена панель Links:
Мне удобно видеть следующие значения:
Так это отображается в документе с изображениями:
Видно, что цветовая схема изображений RGB и качество низкое, в печать такое не отправить. После подготовки изображений к печати (об этом будет отдельный пост), значения выглядят так:
Теперь я вижу, что все изображения в документе готовы к печати.
Проверка шрифтов
В работе над периодичным изданием я использую текстовые стили, о них писала в посте об оптимизации работы над журналом, поэтому со шрифтами у меня всегда порядок. Но если проект новый, то перед отправкой в типографию всегда проверяю, какие шрифты используются в документе. Это нужно для того, чтобы в печать случайно не ушел какой-то «левый» шрифт или шрифт без соответствующей лицензии. Посмотреть шрифты можно в самом документе:
И если необходимо, сразу заменить случайный шрифт:
Также все шрифты можно посмотреть непосредственно перед экспортом файла в печать, об этом расскажу дальше.
Кроме того следует проверить тип шрифтов — OpenType или TrueType. Некоторые типографии могут не принять макет, если в нем будут шрифты Трутайп, например. Такие шрифты можно перевести в кривые.
Проверка на ошибки
Ошибки в файле я отслеживаю в панели внизу слева:
Если визуально я не могу найти ошибку, то на помощь приходит панель Preflight. Также ей удобно пользоваться, если ошибок много:
Все ок, когда индикатор в нижней панели светится зеленым:
Панель Preflight можно настраивать для каждого нового проекта, но базовых настроек в целом достаточно.
Еще ошибки можно отследить непосредственно в процессе упаковки файлов в печать, об расскажу этом дальше.
Контроль черного
По требованиям типографии сумма красок для черного цвета в изображениях не должна превышать 300%. Проверить это можно с помощью панели Separations Preview, я установила значение Ink Limit 300%. Так я вижу фрагменты изображения с превышенным лимитом красок — они подсвечены красным цветом:
Чтобы это исправить, я сохраняю изображение в цветовом профиле ISO Coated v2 300 (ECI) — именно с ним работает наша типография. Про цветовые профили расскажу подробно в отдельном посте. Обновляю изображение и снова смотрю через Separations Preview:
Про цветовые профили расскажу подробно в отдельном посте. Обновляю изображение и снова смотрю через Separations Preview:
Если где-то присутствует плашечный черный, важно не забыть сделать его составным, например, 50 50 50 100 (CMYK). Если взять черный составом 0 0 0 100, то есть 100% только черной краски, то в печати рискуем получить «выгоревший» цвет:
Прозрачность
Еще один момент — проверить макет на предмет прозрачных объектов. Это нужно для того, чтобы в печати все прозрачные объекты и элементы, на которые они влияют, пропечатались корректно — как задумано дизайном. Для примера я добавила в макет прозрачный прямоугольник. В режиме Flattener Preview все прозрачности выделены красным:
Там же можно посмотреть все подверженные прозрачности элементы, то есть те, которые затрагивает прозрачный прямоугольник:
Особенно важно проверять прозрачность, если типография требует файл совместимый с Acrobat 4 (PDF 1.3), так как именно эта версия не поддерживает прозрачные объекты.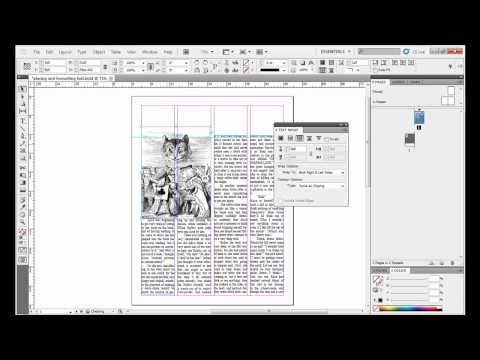 Это значит, что при экспорте все прозрачности будут растрированы и им нужно задать параметры экспорта. Сделать это можно в панели Flattener Preview:
Это значит, что при экспорте все прозрачности будут растрированы и им нужно задать параметры экспорта. Сделать это можно в панели Flattener Preview:
Так мы создаем пресет с нужными настройками и используем его при экспорте. Я знаю, что в макетах журанала «Агроинвестор» нет прозрачностей, поэтому не заморачиваюсь с пресетом, а просто использую встроенный пресет High Resolution:
Экспорт
В работе с журналом я использую формат Book в InDesign (расскажу о нем в отдельном посте), поэтому для экспорта файла в печать использую команду Package Book For Print. Выскакивает окно, в котором я могу галочками отметить все, что хочу получить в пакет экспорта — мне нужен только PDF-файл, а также выбираю заранее сохраненный пресет экспорта для «Агроинвестора»:
Настройки у пресета такие:
Совместимость с Acrobat 4 (PDF 1.3) по требованиям типографии и ZIP сжатие для изображений.
Использовать блиды установленные в макетах.
Экспортировать изображения в нужном цветовом профиле (эту настройку ставлю на всякий случай, все изображения я готовлю заранее).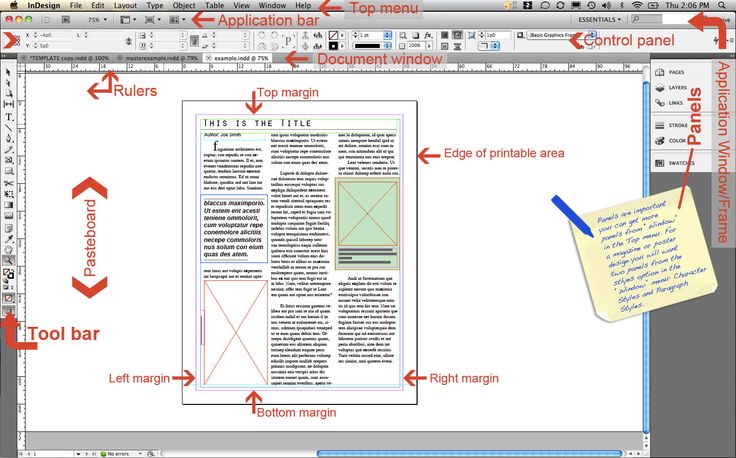
Использовать пресет High Resolution для прозрачных объектов.
И наконец финальная проверка на ошибки:
Тут видим, что ошибок нет, шрифты в порядке, изображения тоже в порядке
Получаю файл и отправляю в типографию 🙂
Book Panel, Chapter Features & Synchronizing Styles из How to Use Advanced Features in Adobe InDesign CC — Online Tutorial
Trailer Class
1Введение в класс и создание стилей
07:17 2Как использовать вложенные стили
16:59 3Создание оглавления
10:21 4Как использовать поиск/замену
10:22 5Стили объектов, атрибуты рамок и настройки фитингов
09:08 6Несколько размеров страницы и настройки макета
08:21 7Панель книги, элементы глав и синхронизация стилей
17:58 8Как преобразовать в презентацию
04:029
Опубликовать в Интернете
02:45Показать все уроки
Информация об уроке
Панель книги, элементы глав и синхронизация стилей
Далее я покажу вам, как использовать функцию книги.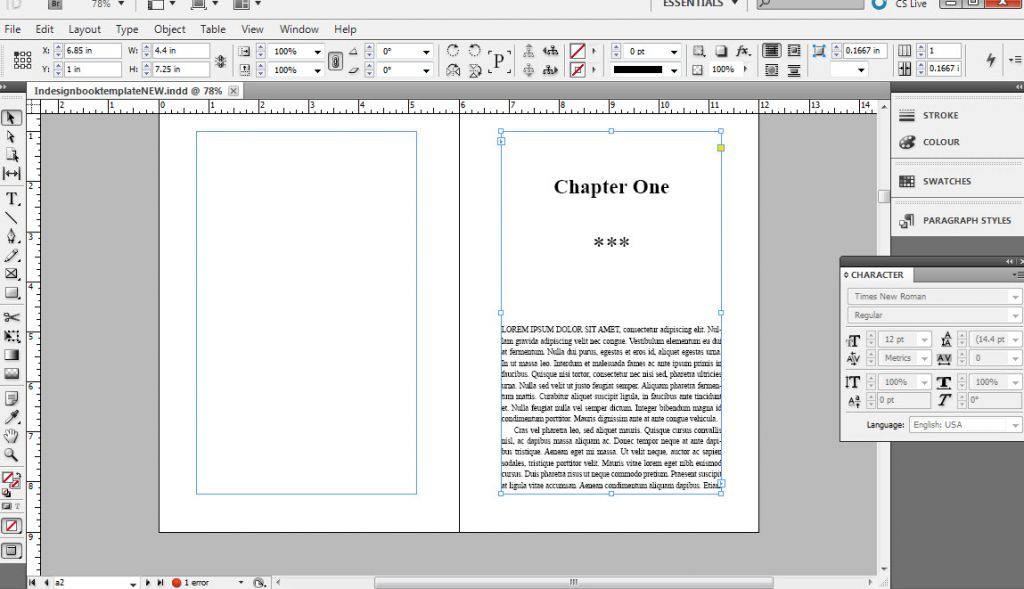
мои главы здесь, и с этим я возьму свои главы сюда, и каждая глава будет отдельным файлом InDesign.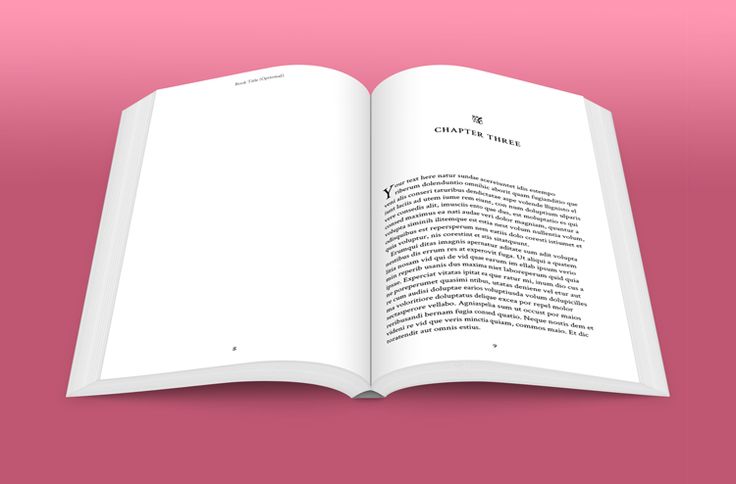 Каждый, одно и то же. Итак, что я собираюсь сделать, так это пойти и открыть каждую здесь, но как мне сделать правильную нумерацию страниц? Потому что, если мы откроем здесь вторую главу, она тоже будет помечена, и это будет выглядеть так, как будто это действительно сделано правильно, потому что я заранее протестировал этот файл. Это как хорошо, я хочу знать, как это делает автоматическую нумерацию страниц, это как хм, хорошо. Откройте четвертую главу здесь, я делаю это, и все в порядке, так что четвертая глава начинается с первой страницы. Вот что вы делаете, вообще не нужно открывать свои главы, я закрою эти главы. Я собираюсь создать новую книгу. Файл, Новый, Книга. Спросите, куда вы хотите его сохранить, и я сохраню это в своей папке, где находятся все мои книги и главы, и я нажму «Сохранить», и вот мой контент, вот моя книга. Панель книги — единственная плавающая панель, которую вы не найдете в меню окна. Вы должны открыть панель книг через Open или создать новую книгу здесь. С открытой панелью книги нам нужно добавить главы, и каждая глава представляет собой отдельный файл InDesign, поэтому я перехожу к плюсу, он говорит добавить документы, я собираюсь войти, я выбираю все мои документы, которые я хочу , я нажимаю «Открыть», каждый входит, собирает все вместе, и у него достаточно смысла, чтобы пойти дальше и поместить первую главу на один, два и два, но иногда это может поставить их в неправильном порядке, поэтому просто нажмите и перетащите их вверх и вниз по книге, как панель слоев, и получите этот контент там, где он должен быть.
Каждый, одно и то же. Итак, что я собираюсь сделать, так это пойти и открыть каждую здесь, но как мне сделать правильную нумерацию страниц? Потому что, если мы откроем здесь вторую главу, она тоже будет помечена, и это будет выглядеть так, как будто это действительно сделано правильно, потому что я заранее протестировал этот файл. Это как хорошо, я хочу знать, как это делает автоматическую нумерацию страниц, это как хм, хорошо. Откройте четвертую главу здесь, я делаю это, и все в порядке, так что четвертая глава начинается с первой страницы. Вот что вы делаете, вообще не нужно открывать свои главы, я закрою эти главы. Я собираюсь создать новую книгу. Файл, Новый, Книга. Спросите, куда вы хотите его сохранить, и я сохраню это в своей папке, где находятся все мои книги и главы, и я нажму «Сохранить», и вот мой контент, вот моя книга. Панель книги — единственная плавающая панель, которую вы не найдете в меню окна. Вы должны открыть панель книг через Open или создать новую книгу здесь. С открытой панелью книги нам нужно добавить главы, и каждая глава представляет собой отдельный файл InDesign, поэтому я перехожу к плюсу, он говорит добавить документы, я собираюсь войти, я выбираю все мои документы, которые я хочу , я нажимаю «Открыть», каждый входит, собирает все вместе, и у него достаточно смысла, чтобы пойти дальше и поместить первую главу на один, два и два, но иногда это может поставить их в неправильном порядке, поэтому просто нажмите и перетащите их вверх и вниз по книге, как панель слоев, и получите этот контент там, где он должен быть.
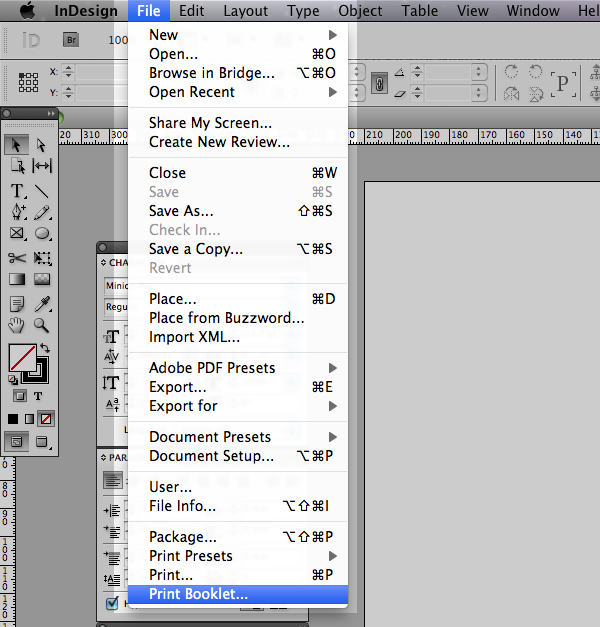
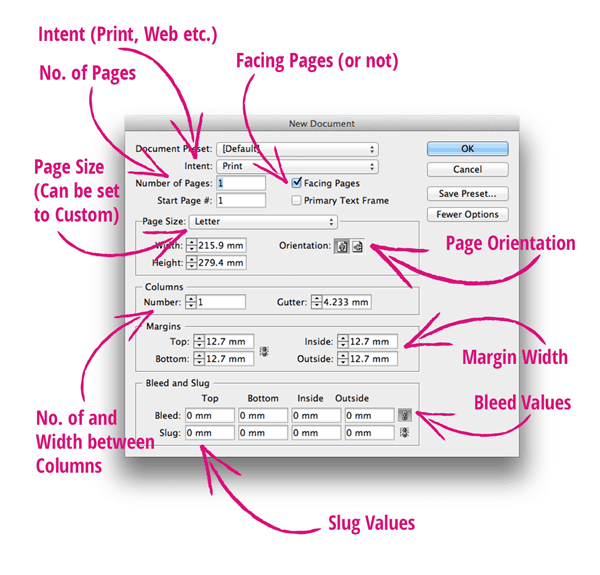
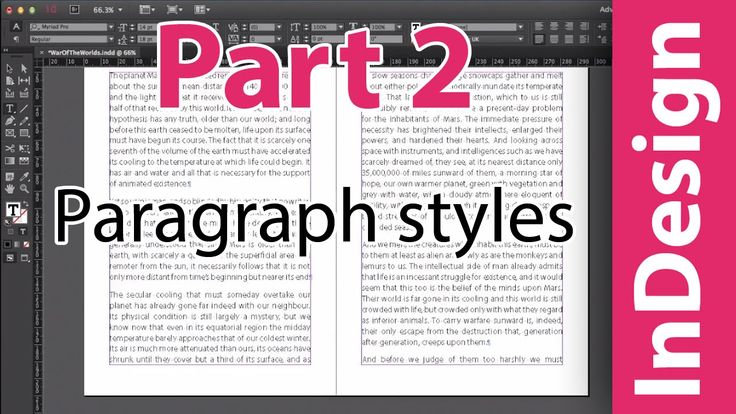


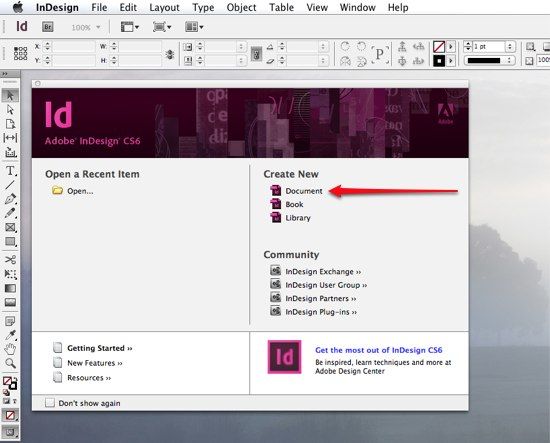 Нет. Вот как это работает. Я вошел и буквально отредактировал стили абзацев в этой главе, но как мне сделать так, чтобы они все были одинаковыми? Что ж, я увеличу масштаб, и эта маленькая иконка прямо здесь — это то, что мы называем источником стиля, и этот источник стиля можно щелкнуть рядом с любой из глав здесь, и первая глава — это место, куда я пошел и сделал все редактирует все мои стили абзацев и символов. Теперь я настроил всю эту книгу так, чтобы каждая глава имела стили, но позже я понял, что хочу войти и хочу изменить этот стиль. Я не собираюсь менять это в каждой главе вручную, я меняю это в одной главе, и это Великий Пуба здесь, это тот, кто будет диктовать, как будут выглядеть все остальные главы. Так что да, я изменю все стили и все главы, я не собираюсь делать это вручную, потому что, если я буду делать это вручную, я что-то упущу, я это знаю. Итак, это Великая Пуба, это синхронизированный или стильный король источников. Это то, что движет всем остальным. Итак, если я изменил эти стили и мне нужно убедиться, что все они будут хорошими, я нажму здесь на эту главу, это будет мой синхронизированный источник, я нажму на сортировщик сыра , и я собираюсь войти и установить параметры синхронизации, и когда я устанавливаю это, он говорит, что все в порядке, исходя из того, что у меня есть здесь, я хотел бы, чтобы все эти вещи синхронизировались, и на самом деле я не Я не хочу иметь здесь целую кучу, меня не очень беспокоят стили таблиц или ячеек, но определенно мое оглавление, мои стили символов, мои образцы, это то, что я хочу синхронизировать во всем этом, и я нажмите «ОК», и теперь я хочу выбрать все свои главы здесь, просто нужно выбрать их, не нужно их открывать, и я могу войти, а затем я могу синхронизировать всю книгу.
Нет. Вот как это работает. Я вошел и буквально отредактировал стили абзацев в этой главе, но как мне сделать так, чтобы они все были одинаковыми? Что ж, я увеличу масштаб, и эта маленькая иконка прямо здесь — это то, что мы называем источником стиля, и этот источник стиля можно щелкнуть рядом с любой из глав здесь, и первая глава — это место, куда я пошел и сделал все редактирует все мои стили абзацев и символов. Теперь я настроил всю эту книгу так, чтобы каждая глава имела стили, но позже я понял, что хочу войти и хочу изменить этот стиль. Я не собираюсь менять это в каждой главе вручную, я меняю это в одной главе, и это Великий Пуба здесь, это тот, кто будет диктовать, как будут выглядеть все остальные главы. Так что да, я изменю все стили и все главы, я не собираюсь делать это вручную, потому что, если я буду делать это вручную, я что-то упущу, я это знаю. Итак, это Великая Пуба, это синхронизированный или стильный король источников. Это то, что движет всем остальным. Итак, если я изменил эти стили и мне нужно убедиться, что все они будут хорошими, я нажму здесь на эту главу, это будет мой синхронизированный источник, я нажму на сортировщик сыра , и я собираюсь войти и установить параметры синхронизации, и когда я устанавливаю это, он говорит, что все в порядке, исходя из того, что у меня есть здесь, я хотел бы, чтобы все эти вещи синхронизировались, и на самом деле я не Я не хочу иметь здесь целую кучу, меня не очень беспокоят стили таблиц или ячеек, но определенно мое оглавление, мои стили символов, мои образцы, это то, что я хочу синхронизировать во всем этом, и я нажмите «ОК», и теперь я хочу выбрать все свои главы здесь, просто нужно выбрать их, не нужно их открывать, и я могу войти, а затем я могу синхронизировать всю книгу.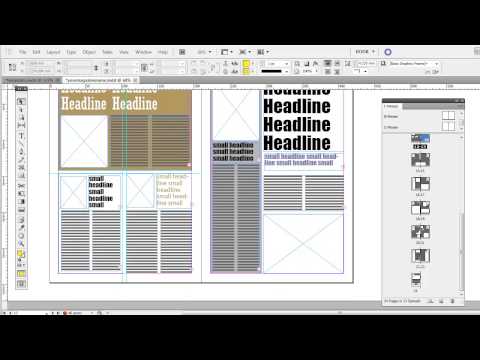 основываясь на том, что я только что установил для своих параметров, и на том, что это будет моим королем синхронизации. Что он делает, так это то, что он очень быстро открыл все файлы здесь и что-то установил, и он сказал мне, что этот документ был изменен вне книги, потому что кто-то мог работать над этим где-то на сервере, где это открыто, и они не должны были открывать его, но они должны были открыть его через книгу, поэтому все, что мне нужно сделать, это открыть это, оно войдет и обновит это, и все в порядке, у нас есть проблема со шрифтами тут потому что не все тут синхронизировали, а Авенир некст экстра лайт вот это якобы то, что у меня есть, так что надо это исправить, зайти, Авенир некст ультра лайт, что-то с этим не совсем читается, и я скажу хорошо, поменяй все, готово, и все исправлено. Так что теперь я только что синхронизировал все свои главы. Если я открою любую из этих глав сейчас, это должно синхронизировать весь этот контент по всем этим, чтобы все эти стили были обновлены и исправлены, а эта не хотела этого делать, поэтому мне нужно синхронизировать выбранный документ, вот он, и он должен обновить весь этот контент, чтобы у нас не было отсутствующих шрифтов.
основываясь на том, что я только что установил для своих параметров, и на том, что это будет моим королем синхронизации. Что он делает, так это то, что он очень быстро открыл все файлы здесь и что-то установил, и он сказал мне, что этот документ был изменен вне книги, потому что кто-то мог работать над этим где-то на сервере, где это открыто, и они не должны были открывать его, но они должны были открыть его через книгу, поэтому все, что мне нужно сделать, это открыть это, оно войдет и обновит это, и все в порядке, у нас есть проблема со шрифтами тут потому что не все тут синхронизировали, а Авенир некст экстра лайт вот это якобы то, что у меня есть, так что надо это исправить, зайти, Авенир некст ультра лайт, что-то с этим не совсем читается, и я скажу хорошо, поменяй все, готово, и все исправлено. Так что теперь я только что синхронизировал все свои главы. Если я открою любую из этих глав сейчас, это должно синхронизировать весь этот контент по всем этим, чтобы все эти стили были обновлены и исправлены, а эта не хотела этого делать, поэтому мне нужно синхронизировать выбранный документ, вот он, и он должен обновить весь этот контент, чтобы у нас не было отсутствующих шрифтов. Но для этого и нужна эта синхронизация. Вы устанавливаете параметры прямо здесь, чтобы указать, что вы хотите продолжить и с чем синхронизировать, а затем вы идете дальше, выбираете свой контент и говорите, хорошо, вот что я хочу синхронизировать с ним прямо здесь. Перерисовка номеров страниц всегда была очень медленной, всегда. Несмотря на то, что это с 7 по 20, это проходит, и я вижу это, и я захожу на панель своих страниц здесь, захожу, устанавливаю параметры нумерации и разделов, я хочу автоматическую нумерацию страниц, очевидно, здесь возникла небольшая проблема . Вот она, теперь она перенумерована, прошлась целиком. Вот оно, и для перерисовки требуется секунда. Это было что-то, это было общей проблемой с течением времени. Поэтому, если я пройду и сохраню каждую из этих глав сейчас и закрою их все, все они должны быть обновлены до самых последних версий моей книги. Неважно, где я разместил здесь свой источник стиля, мне просто нужно убедиться, что это действительно тот, в котором есть весь контент, чтобы я мог сопоставить его.
Но для этого и нужна эта синхронизация. Вы устанавливаете параметры прямо здесь, чтобы указать, что вы хотите продолжить и с чем синхронизировать, а затем вы идете дальше, выбираете свой контент и говорите, хорошо, вот что я хочу синхронизировать с ним прямо здесь. Перерисовка номеров страниц всегда была очень медленной, всегда. Несмотря на то, что это с 7 по 20, это проходит, и я вижу это, и я захожу на панель своих страниц здесь, захожу, устанавливаю параметры нумерации и разделов, я хочу автоматическую нумерацию страниц, очевидно, здесь возникла небольшая проблема . Вот она, теперь она перенумерована, прошлась целиком. Вот оно, и для перерисовки требуется секунда. Это было что-то, это было общей проблемой с течением времени. Поэтому, если я пройду и сохраню каждую из этих глав сейчас и закрою их все, все они должны быть обновлены до самых последних версий моей книги. Неважно, где я разместил здесь свой источник стиля, мне просто нужно убедиться, что это действительно тот, в котором есть весь контент, чтобы я мог сопоставить его. Это моя глава, теперь я могу открыть любой из своих файлов здесь, похоже, у нас есть небольшая проблема с этим шрифтом, он не работает так, как должен. Кажется, что это так, но он не синхронизирует этот шрифт точно. Любые страницы, которые я добавлю к этому, будут автоматически перенумерованы, и я думаю, что с этим конкретным шрифтом в этой главе, во всех этих главах есть что-то дурацкое. Он должен синхронизировать все эти вещи, но я думаю, что тут просто какой-то небольшой сбой связи. Но так я могу написать целую книгу. Что мне нравится в книжной функции здесь, и я использовал ее много раз, так это то, что когда этот шрифт не вызывает у вас маленьких причуд прямо сейчас, над книгой могут работать несколько человек, и все вместе именно так, как предполагалось. быть, и это абсолютно потрясающе иметь возможность работать с этим. Другие вещи, которые вы можете сделать с этим, это то, что вы действительно можете войти, и вы можете взять это и экспортировать определенные страницы прямо в PDF здесь.
Это моя глава, теперь я могу открыть любой из своих файлов здесь, похоже, у нас есть небольшая проблема с этим шрифтом, он не работает так, как должен. Кажется, что это так, но он не синхронизирует этот шрифт точно. Любые страницы, которые я добавлю к этому, будут автоматически перенумерованы, и я думаю, что с этим конкретным шрифтом в этой главе, во всех этих главах есть что-то дурацкое. Он должен синхронизировать все эти вещи, но я думаю, что тут просто какой-то небольшой сбой связи. Но так я могу написать целую книгу. Что мне нравится в книжной функции здесь, и я использовал ее много раз, так это то, что когда этот шрифт не вызывает у вас маленьких причуд прямо сейчас, над книгой могут работать несколько человек, и все вместе именно так, как предполагалось. быть, и это абсолютно потрясающе иметь возможность работать с этим. Другие вещи, которые вы можете сделать с этим, это то, что вы действительно можете войти, и вы можете взять это и экспортировать определенные страницы прямо в PDF здесь. Я могу выбрать всю книгу и экспортировать всю книгу в PDF. Я также могу взять это и экспортировать прямо в EPUB, что очень круто, поэтому, если я хочу взять всю эту книгу и просто сказать «хорошо», я покончил с этим, вместо того, чтобы брать каждую главу и пытаться поместить все вместе, я могу экспортировать всю книгу и работать с ней, что действительно здорово. Проблема с нумерацией, с которой мы здесь сталкиваемся, довольно распространена, поэтому мы можем войти и обновить нумерацию и принудительно обновить ее, вы можете увидеть, если вы получите действительно большую книгу, нумерация — это одна из вещей, которая всегда медленно update, поэтому я могу заставить его обновить параметры нумерации и разделов, и он говорит вам, что все в порядке, один небольшой глючный отсутствующий шрифт прямо здесь. Поэтому я заставляю его обновиться, и тогда это происходит. Я ждал 20 минут, пока страницы обновят свои, так что, если вы доберетесь до этой проблемы, у вас есть это прямо здесь. Итак, простой способ пойти дальше и собрать все воедино, книги и главы.
Я могу выбрать всю книгу и экспортировать всю книгу в PDF. Я также могу взять это и экспортировать прямо в EPUB, что очень круто, поэтому, если я хочу взять всю эту книгу и просто сказать «хорошо», я покончил с этим, вместо того, чтобы брать каждую главу и пытаться поместить все вместе, я могу экспортировать всю книгу и работать с ней, что действительно здорово. Проблема с нумерацией, с которой мы здесь сталкиваемся, довольно распространена, поэтому мы можем войти и обновить нумерацию и принудительно обновить ее, вы можете увидеть, если вы получите действительно большую книгу, нумерация — это одна из вещей, которая всегда медленно update, поэтому я могу заставить его обновить параметры нумерации и разделов, и он говорит вам, что все в порядке, один небольшой глючный отсутствующий шрифт прямо здесь. Поэтому я заставляю его обновиться, и тогда это происходит. Я ждал 20 минут, пока страницы обновят свои, так что, если вы доберетесь до этой проблемы, у вас есть это прямо здесь. Итак, простой способ пойти дальше и собрать все воедино, книги и главы.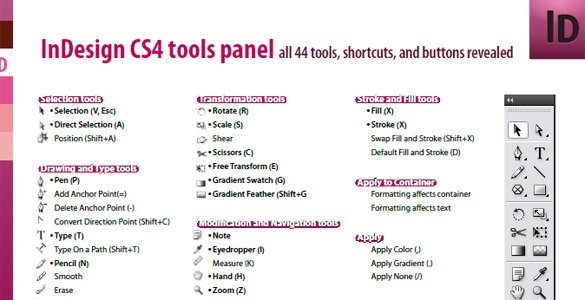 Теперь, конечно, если бы мы хотели сделать оглавление, знаете что? Сделать оглавление действительно легко, потому что я могу зайти в свое меню макета, выбрать свое оглавление, и я могу использовать свой заголовок в качестве оглавления прямо здесь, и если бы я это настроил, если бы у меня было стиль, подобный моему стилю оглавления, я мог бы добавить его. Знаете что, я всегда могу взять свой стиль абзаца и всегда могу импортировать стиль из другого файла, поэтому, если у меня есть оглавление здесь, как это, в моем вложенные стили, и я хотел добавить свой стиль оглавления в этот документ, я всегда могу перенести стиль из другого документа, поэтому мне нужно воссоздать его, я просто перейду к своим стилям абзаца, и я Я собираюсь загрузить этот стиль таблицы содержимого из одного из моих вложенных стилей, он говорит, хорошо, из какого файла вы хотите его загрузить? И я возьму его из моего вложенного стиля, напишу здесь, возьму вложенные стили, нажму «Открыть», и нет, я не хочу ничего из этого, я просто хочу, чтобы мой стиль таблицы содержания был прямо там.
Теперь, конечно, если бы мы хотели сделать оглавление, знаете что? Сделать оглавление действительно легко, потому что я могу зайти в свое меню макета, выбрать свое оглавление, и я могу использовать свой заголовок в качестве оглавления прямо здесь, и если бы я это настроил, если бы у меня было стиль, подобный моему стилю оглавления, я мог бы добавить его. Знаете что, я всегда могу взять свой стиль абзаца и всегда могу импортировать стиль из другого файла, поэтому, если у меня есть оглавление здесь, как это, в моем вложенные стили, и я хотел добавить свой стиль оглавления в этот документ, я всегда могу перенести стиль из другого документа, поэтому мне нужно воссоздать его, я просто перейду к своим стилям абзаца, и я Я собираюсь загрузить этот стиль таблицы содержимого из одного из моих вложенных стилей, он говорит, хорошо, из какого файла вы хотите его загрузить? И я возьму его из моего вложенного стиля, напишу здесь, возьму вложенные стили, нажму «Открыть», и нет, я не хочу ничего из этого, я просто хочу, чтобы мой стиль таблицы содержания был прямо там.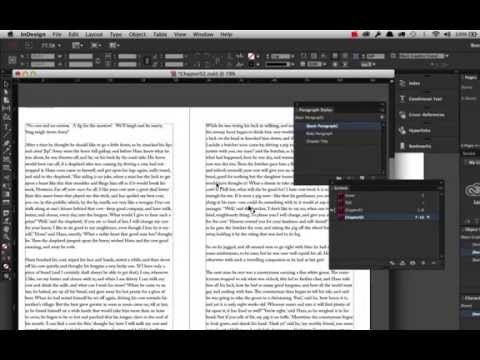 , офигенно, вот оно, вводит это прямо. Итак, теперь, если я хочу сделать оглавление для своей книги здесь, я могу перейти к макету, выбрать оглавление, взять все мои заголовки здесь, я могу отформатировать его как мой стиль оглавления, я нажимаю «ОК», я делаю свое оглавление, оно все рисует, и прямо здесь есть мое оглавление для моей конкретной главы книги, если я хочу это сделать. Итак, работает довольно круто, затем я захожу, дважды щелкаю по ним, и он вытягивает прямо из заголовков здесь, прямо там. У меня тоже есть подзаголовки. Ну, я могу включить их в оглавление, если я перехожу к макету, оглавлению. Я также могу добавить сюда свои подзаголовки в качестве второстепенных. Я просто собираюсь отформатировать это как основной текст здесь, потому что я знаю, что это отсутствующий шрифт, а затем оглавление. Теперь у меня могут быть заголовок и подзаголовок из моего оглавления. Я нажимаю «ОК» и рисую свое оглавление, и вы заметите, что он затем поместит сюда мой заголовок и страницу, на которой он находится, и отформатирует это правильно, и он поместит любые мои подзаголовки, которые у меня есть.
, офигенно, вот оно, вводит это прямо. Итак, теперь, если я хочу сделать оглавление для своей книги здесь, я могу перейти к макету, выбрать оглавление, взять все мои заголовки здесь, я могу отформатировать его как мой стиль оглавления, я нажимаю «ОК», я делаю свое оглавление, оно все рисует, и прямо здесь есть мое оглавление для моей конкретной главы книги, если я хочу это сделать. Итак, работает довольно круто, затем я захожу, дважды щелкаю по ним, и он вытягивает прямо из заголовков здесь, прямо там. У меня тоже есть подзаголовки. Ну, я могу включить их в оглавление, если я перехожу к макету, оглавлению. Я также могу добавить сюда свои подзаголовки в качестве второстепенных. Я просто собираюсь отформатировать это как основной текст здесь, потому что я знаю, что это отсутствующий шрифт, а затем оглавление. Теперь у меня могут быть заголовок и подзаголовок из моего оглавления. Я нажимаю «ОК» и рисую свое оглавление, и вы заметите, что он затем поместит сюда мой заголовок и страницу, на которой он находится, и отформатирует это правильно, и он поместит любые мои подзаголовки, которые у меня есть.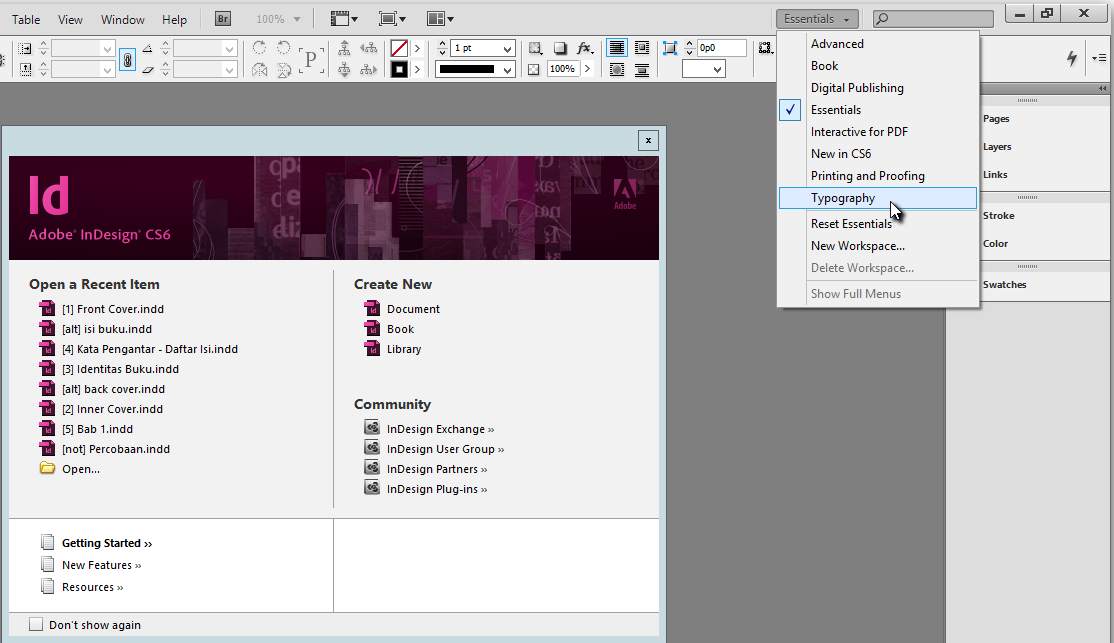 здесь тоже, и он поместит их туда тоже. Так что все, что я беру из своих стилей, у меня есть, оно захватывает мои заголовки, и у меня также есть подзаголовки, тоже захватывает.
здесь тоже, и он поместит их туда тоже. Так что все, что я беру из своих стилей, у меня есть, оно захватывает мои заголовки, и у меня также есть подзаголовки, тоже захватывает.229 Пакетное преобразование файлов ID в текущую версию с помощью панели «Книга» — видеоруководство по InDesign
“
— Не знаю, как у вас, а у меня на жестком диске как минимум шесть разных версий InDesign и файлы, сохраненные в разных версиях. Я хочу показать вам способ, с помощью которого вы можете преобразовать все свои документы старой версии в документ текущей версии одним махом или, может быть, двумя или тремя махами, потому что это очень распространенная проблема в наши дни, когда Creative Cloud выходит с новым версии каждые несколько месяцев. Предположим, например, что вы используете CS6, InDesign CS6, который я открыл прямо здесь, на экране.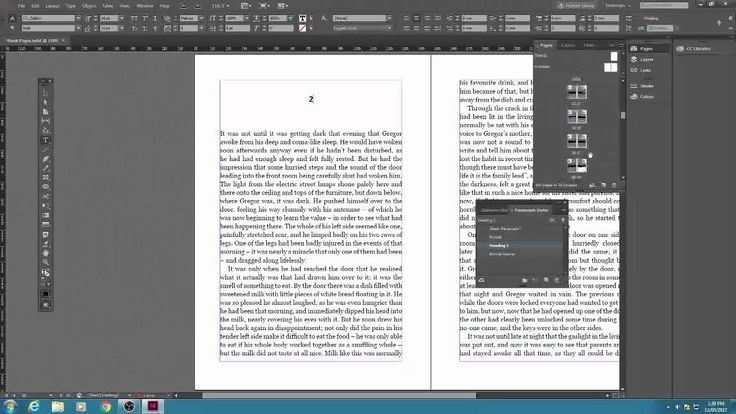 А вот простой документ, и я собираюсь закрыть его прямо сейчас. Допустим, у вас есть все ваши документы в CS6 или большинство из них, и вы, наконец, перешли на InDesign CC. Сейчас я нахожусь в 2015, CC 2015. Вы знаете, что если вы открываете документ в InDesign CC 2015 или любой более поздней версии, вы выбираете «Открыть» и выбираете ранний документ, например, этот, называемый простым, который я просто был открыт. Ну, нам не хватает некоторых изображений, но это нормально. Но вот проблема в том, что написано преобразовано. Какая боль, и так, чтобы сохранить его в 2015 году, вам действительно нужно, если я просто выбираю Сохранить, то он говорит: «Где вы хотите сохранить его» и как вы хотите его назвать?» И иногда это не Я не помню, откуда вы это вытащили, и это такая боль в заднице. Поэтому я нажму «Отмена» и закрою это, не сохраняя никаких изменений. Вот более быстрый способ преобразовать все это без необходимо просмотреть и сохранить каждый отдельный документ. Хорошо, начните в своих старых программах, в данном случае CS6.
А вот простой документ, и я собираюсь закрыть его прямо сейчас. Допустим, у вас есть все ваши документы в CS6 или большинство из них, и вы, наконец, перешли на InDesign CC. Сейчас я нахожусь в 2015, CC 2015. Вы знаете, что если вы открываете документ в InDesign CC 2015 или любой более поздней версии, вы выбираете «Открыть» и выбираете ранний документ, например, этот, называемый простым, который я просто был открыт. Ну, нам не хватает некоторых изображений, но это нормально. Но вот проблема в том, что написано преобразовано. Какая боль, и так, чтобы сохранить его в 2015 году, вам действительно нужно, если я просто выбираю Сохранить, то он говорит: «Где вы хотите сохранить его» и как вы хотите его назвать?» И иногда это не Я не помню, откуда вы это вытащили, и это такая боль в заднице. Поэтому я нажму «Отмена» и закрою это, не сохраняя никаких изменений. Вот более быстрый способ преобразовать все это без необходимо просмотреть и сохранить каждый отдельный документ. Хорошо, начните в своих старых программах, в данном случае CS6. Это формат, в котором находятся все ваши файлы InDesign, которые вы хотите преобразовать, и перейдите к файлу меню и выберите «Создать», «Книга». Мы собираемся собрать все документы CS6 или целую их кучу. Если хотите, их может быть несколько сотен. Прямо сейчас я собираюсь сделать около 10, и мы мы собираемся добавить их в эту книгу. Я позвоню, чтобы это было преобразовано и сохранено на моем рабочем столе. На самом деле мы не собираемся ничего делать с этой книгой. Мы не собираемся перенумеровывать главы или что-то в этом роде. . Мы просто собираемся использовать его как коллекцию. Итак, я создал книгу. Одна вещь, которую вы хотите сделать, прежде чем начать добавлять документы, — это перейти в меню панели книги, перейти к параметрам нумерации страниц книги и отключить автоматическое обновление номеров страниц и разделов. Вы же не хотите, чтобы панель книг делала с вашими документами что-то, что вы не контролируете, например, это. На самом деле мы не создаем книгу. Мы просто используем его как способ собрать документы.
Это формат, в котором находятся все ваши файлы InDesign, которые вы хотите преобразовать, и перейдите к файлу меню и выберите «Создать», «Книга». Мы собираемся собрать все документы CS6 или целую их кучу. Если хотите, их может быть несколько сотен. Прямо сейчас я собираюсь сделать около 10, и мы мы собираемся добавить их в эту книгу. Я позвоню, чтобы это было преобразовано и сохранено на моем рабочем столе. На самом деле мы не собираемся ничего делать с этой книгой. Мы не собираемся перенумеровывать главы или что-то в этом роде. . Мы просто собираемся использовать его как коллекцию. Итак, я создал книгу. Одна вещь, которую вы хотите сделать, прежде чем начать добавлять документы, — это перейти в меню панели книги, перейти к параметрам нумерации страниц книги и отключить автоматическое обновление номеров страниц и разделов. Вы же не хотите, чтобы панель книг делала с вашими документами что-то, что вы не контролируете, например, это. На самом деле мы не создаем книгу. Мы просто используем его как способ собрать документы.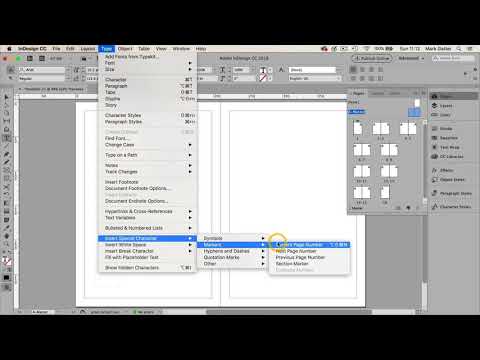 Затем вы можете щелкнуть значок плюса, чтобы добавить документы с жесткого диска, или вы можете перейти на жесткий диск в проводник или в Finder и перетащить файлы сюда. Поскольку мои папки разбросаны по нескольким разным местам, я собираюсь сделать это так. Итак, я собираюсь сдвинуться, щелкнуть их, а затем, удерживая нажатой клавишу Command или Control, получить этих других парней, потому что я не хочу перемещать все это в один каталог. Я хочу оставить их на месте и перезаписать, чтобы они соответствовали новой версии. Так что я добавлю все те. И пока они у меня открыты здесь, вы видите, что ни одна страница не перенумеровывалась, я спущусь сюда и выберу автоматическое преобразование документов. По моему опыту, мне придется выбрать это снова на следующем шаге, но это все, что я сделал. Вы просто просматриваете свой жесткий диск и собираете их все. У вас может быть 200 документов, которые вы хотите преобразовать одним махом. Иди и сделай это. И закройте его, сохраните изменения в книге.
Затем вы можете щелкнуть значок плюса, чтобы добавить документы с жесткого диска, или вы можете перейти на жесткий диск в проводник или в Finder и перетащить файлы сюда. Поскольку мои папки разбросаны по нескольким разным местам, я собираюсь сделать это так. Итак, я собираюсь сдвинуться, щелкнуть их, а затем, удерживая нажатой клавишу Command или Control, получить этих других парней, потому что я не хочу перемещать все это в один каталог. Я хочу оставить их на месте и перезаписать, чтобы они соответствовали новой версии. Так что я добавлю все те. И пока они у меня открыты здесь, вы видите, что ни одна страница не перенумеровывалась, я спущусь сюда и выберу автоматическое преобразование документов. По моему опыту, мне придется выбрать это снова на следующем шаге, но это все, что я сделал. Вы просто просматриваете свой жесткий диск и собираете их все. У вас может быть 200 документов, которые вы хотите преобразовать одним махом. Иди и сделай это. И закройте его, сохраните изменения в книге.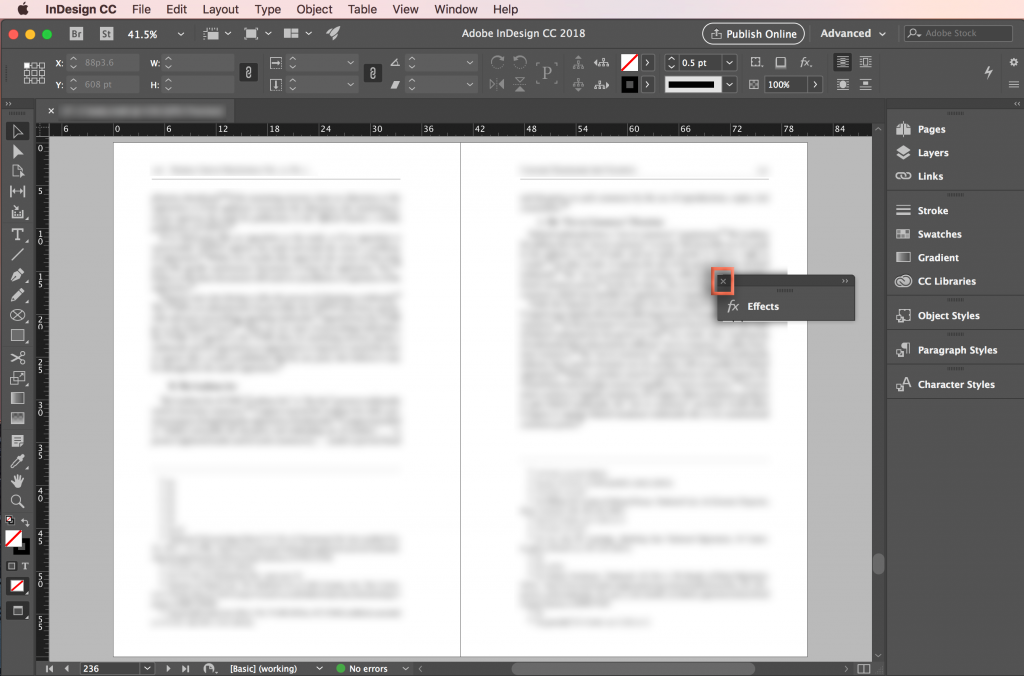 Это все делается в вашей старой версии программы. Теперь перейдите на новую версию, вот CC 2015, и откройте книгу. Не открывайте файлы, откройте книгу. Файл, Открыть, Рабочий стол, который нужно преобразовать. Появится небольшое диалоговое окно, напоминающее нам, что нужно выбрать «Автоматическое преобразование документов» и нажать «ОК». Все кажется таким же. Автоматическое преобразование документов все еще включено. Теперь вам нужно выполнить действие, которое повлияет на каждый отдельный документ в этой книге. И одна вещь, которую я обнаружил, работает лучше всего, — это выбрать «Обновить нумерацию», «Обновить номера глав и абзацев», потому что мы отключили параметры нумерации страниц книги, поэтому это обычно ни на что не влияет. Я пойду вперед и сделаю это. И теперь он думает, и он проходит здесь, и он ставит точки, когда заканчивает работу над этими документами. Вот и все, мы закончили. Мы можем закрыть книгу. Я не собираюсь сохранять изменения. И теперь, когда я открываю документы, позвольте мне остаться в CC 2015.
Это все делается в вашей старой версии программы. Теперь перейдите на новую версию, вот CC 2015, и откройте книгу. Не открывайте файлы, откройте книгу. Файл, Открыть, Рабочий стол, который нужно преобразовать. Появится небольшое диалоговое окно, напоминающее нам, что нужно выбрать «Автоматическое преобразование документов» и нажать «ОК». Все кажется таким же. Автоматическое преобразование документов все еще включено. Теперь вам нужно выполнить действие, которое повлияет на каждый отдельный документ в этой книге. И одна вещь, которую я обнаружил, работает лучше всего, — это выбрать «Обновить нумерацию», «Обновить номера глав и абзацев», потому что мы отключили параметры нумерации страниц книги, поэтому это обычно ни на что не влияет. Я пойду вперед и сделаю это. И теперь он думает, и он проходит здесь, и он ставит точки, когда заканчивает работу над этими документами. Вот и все, мы закончили. Мы можем закрыть книгу. Я не собираюсь сохранять изменения. И теперь, когда я открываю документы, позвольте мне остаться в CC 2015.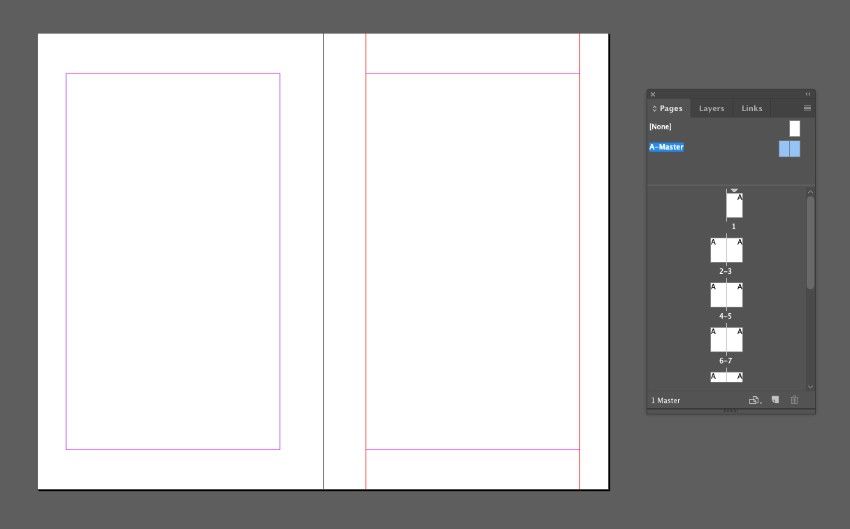 Я пойду в «Файл», «Открыть», и давайте снова откроем этот простой. И недостающие источники, да, конечно. Но, смотрите, больше не конвертируется. Давайте попробуем другой. Перейдем к arthistory.indd. Отсутствуют изображения, это нормально. Не преобразован, это файл CC 2015. Разве это не невероятно? Мне нравится эта функция. Во-первых, есть сценарий, который может сделать жизнь еще проще, потому что вам не нужно создавать книгу и делать что-то в этом роде. Он написан Питером Карелом, замечательным человеком, который пишет множество бесплатных сценариев для пользователей InDesign. Это называется пакетным преобразованием или пакетным процессом. Проблема, которую я обнаружил при использовании этого, хотя это работает в CC 2015, заключается в том, что, хотя вы можете указать на одну основную папку и сказать, что включаете вложенные папки, и вы можете перезаписать существующие файлы, он не запоминает структуру вложенных папок, поэтому не помещает их в эти подпапки. Это помещает их всех на один уровень выше.
Я пойду в «Файл», «Открыть», и давайте снова откроем этот простой. И недостающие источники, да, конечно. Но, смотрите, больше не конвертируется. Давайте попробуем другой. Перейдем к arthistory.indd. Отсутствуют изображения, это нормально. Не преобразован, это файл CC 2015. Разве это не невероятно? Мне нравится эта функция. Во-первых, есть сценарий, который может сделать жизнь еще проще, потому что вам не нужно создавать книгу и делать что-то в этом роде. Он написан Питером Карелом, замечательным человеком, который пишет множество бесплатных сценариев для пользователей InDesign. Это называется пакетным преобразованием или пакетным процессом. Проблема, которую я обнаружил при использовании этого, хотя это работает в CC 2015, заключается в том, что, хотя вы можете указать на одну основную папку и сказать, что включаете вложенные папки, и вы можете перезаписать существующие файлы, он не запоминает структуру вложенных папок, поэтому не помещает их в эти подпапки. Это помещает их всех на один уровень выше.