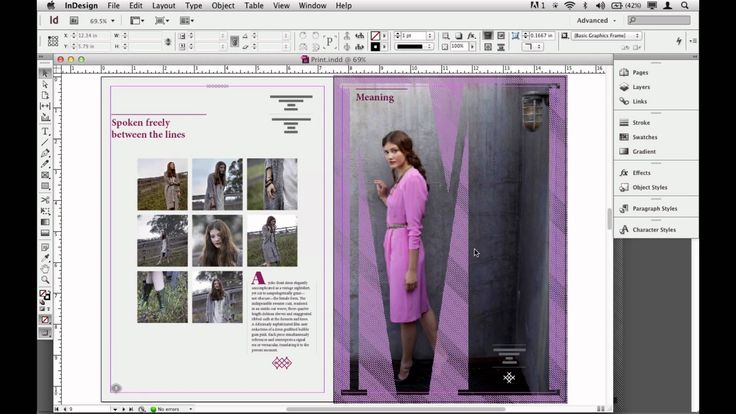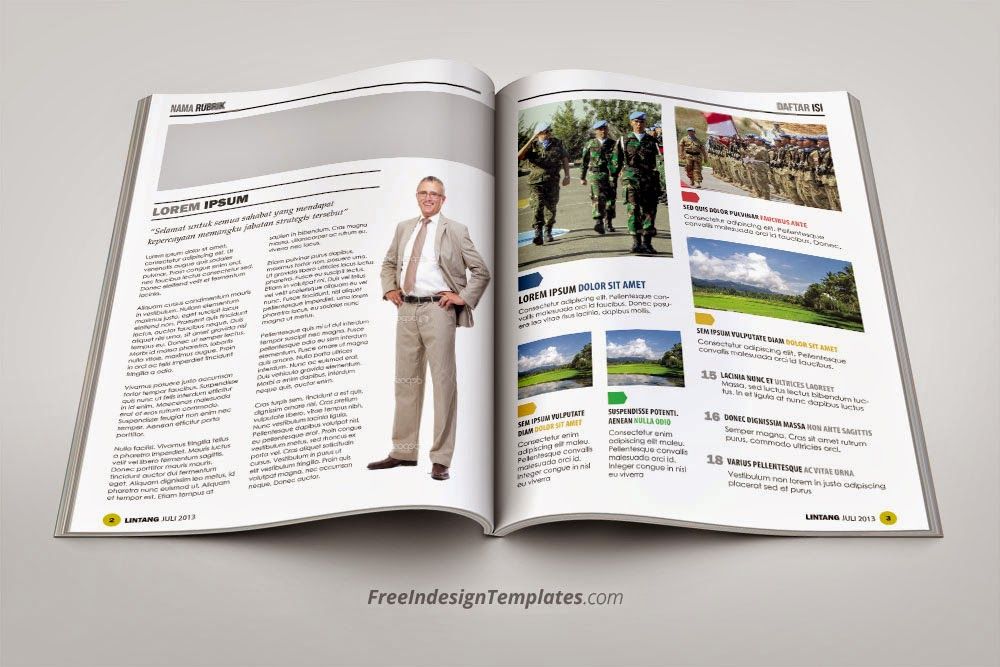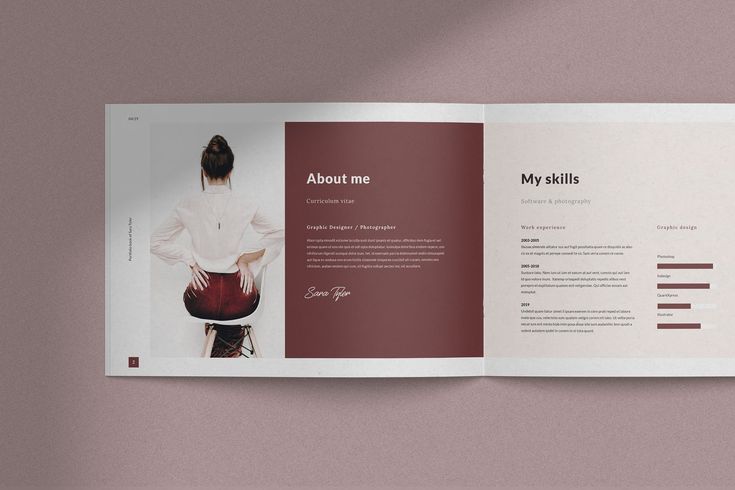Самоучители Adobe InDesign, учебник indesign
Самоучители Adobe InDesign, учебник indesign
|
|||||||||||||||||||||||||||||||||||||||||||||||||||||||||||||||||||||||||||||||||||||||||||||
|
Реклама: |
|
|||||||||||||||||||||||||||||||||||||||||||||||||||||||||||||||||||||||||||||||||||||||||||
Самоучитель по Adobe InDesign
∙Введение
∙Знакомство с приложением
∙Устройство документа
∙Основы работы с текстом
∙Работа с объектами
∙Работа с цветом
∙Моделирование объектов
∙Перо и кривые Безье
∙Импортированная графика
∙Текстовые эффекты
∙Страницы и книги
∙Слои
∙Библиотеки
∙Табуляция и таблицы
∙Автоматизация работы с текстом
∙Средства верстки
∙Управление цветом
∙Подготовка к печати
∙Экспорт
∙Настройка InDesign
∙Приложение
Введение
∙Соглашения, принятые в данной книге
∙Команды меню
∙Клавиши быстрого доступа
∙Вопрос о межплатформенной совместимости
∙Клавиши-модификаторы
∙Функции, зависящие от платформы
Соглашения, принятые в данной книге
Каждая глава состоит из нескольких разделов, посвященных определенной теме обычно инструменту или команде.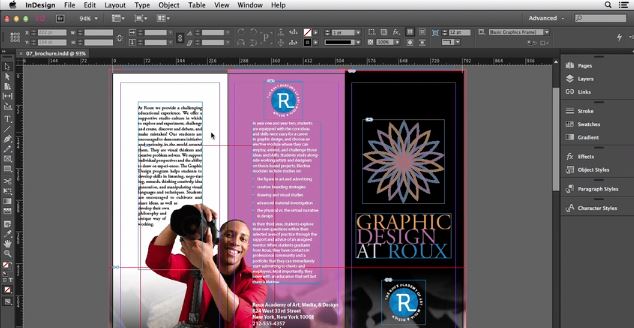 Например, глава, посвященная тексту, содержит разделы по созданию текстовых фреймов, набору текста, его выделению и т.п.
Например, глава, посвященная тексту, содержит разделы по созданию текстовых фреймов, набору текста, его выделению и т.п.
1
Во всех разделах представлены пошаговые упражнения, показывающие порядок выполнения определенного приема. Иллюстрации помогут вам правильно выполнить все шаги.
Все элементы интерфейса (названия палитр, окон, меню, команд и т.п.), а также клавиши набраны полужирным шрифтом. Курсивом выделены основные термины и определения. Web-адреса отмечены подчеркиванием.
Вам будет проще читать эту книгу, если вы будете понимать используемые в ней термины, которые я стараюсь подробно комментировать.
Термин щелкнуть обозначает нажать и отпустить кнопку мыши в Macintosh или левую кнопку мыши в Windows. После нажатия кнопку мыши необходимо отпустить, иначе это не будет считаться щелчком.
Слова нажать и перетащить обозначают переместить мышь, удерживая нажатой ее кнопку. Я также использую сокращенный вариант — перетащить. Постарайтесь запомнить, что во время перемещения мыши ее кнопка должна оставаться нажатой.
Команды меню
Программа InDesign содержит команды меню, предназначенные для открытия диалоговых окон, редактирования изображений и инициирования некоторых процессов. Обычные указания по выполнению команды меню выглядит следующим образом: Object -> Arrange -> Bring to (Элемент -> Монтаж -> На передний план). Это означает, что вначале вы должны выбрать пункт меню Object, затем пункт подменю Arrange, а потом команду Bring to.
Клавиши быстрого доступа
Большинство команд меню InDesign имеют соответствующие сочетания клавиш быстрого доступа, ускоряющие работу пользователя. Например, вместо выбора команды New (Новый) из меню File (Файл) быстрее и легче воспользоваться сочетанием клавиш Cmd+N (на Macintosh) или Ctrl+N (в Windows). Обычно быстрый доступ осуществляется при нажатии нескольких клавиш. Клавиши-модификаторы, используемые в комбинациях быстрого доступа, могут указываться в следующем порядке: вначале клавиши Cmd или Ctrl, затем Opt или Alt и только потом Shift.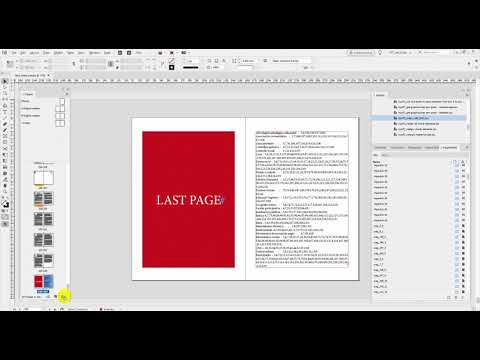 Порядок нажатия данных клавиш не имеет значения. Однако последнюю клавишу в комбинации (букву или цифру) необходимо всегда нажимать после остальных.
Порядок нажатия данных клавиш не имеет значения. Однако последнюю клавишу в комбинации (букву или цифру) необходимо всегда нажимать после остальных.
Освоившись в программе, вы можете использовать клавиши быстрого доступа. Я предлагаю вам определить, какие команды меню вы выполняете чаще всего. Например, если вы часто импортируете изображения из других программ, можете использовать сочетание клавиш, соответствующее команде Place (Поместить). Каждый раз, когда вы вставляете текст или изображение, используйте это сочетание. Даже если вам необходимо заглянуть в меню, чтобы вспомнить комбинацию клавиш, воспользуйтесь после этого клавишами для открытия диалогового окна Place. К концу дня вы должны запомнить их, чтобы на следующее утро выучить новую комбинацию.
Вопрос о межплатформенной совместимости
Одним из важнейших преимуществ программы InDesign является практически полная идентичность для платформ Macintosh и Windows. Из-за некоторых различий в платформах необходимо учитывать некоторые особенности.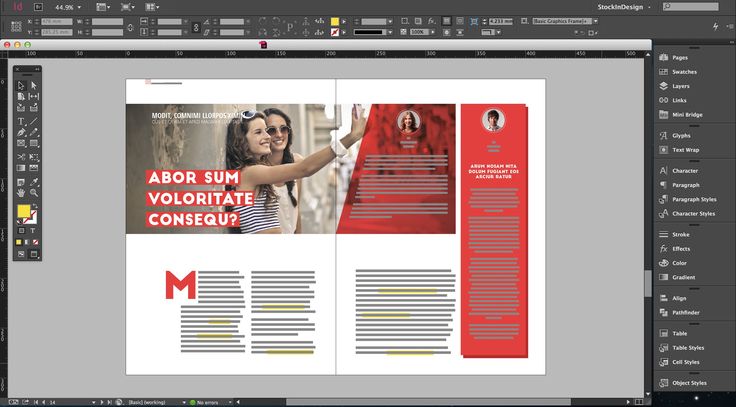
Клавиши-модификаторы
Модифицирующие клавиши всегда указываются вначале для Macintosh, а затем для Windows. Так, запись «нажмите клавишу Cmd/Ctrl» означает, что вам необходимо нажать клавишу Cmd в Macintosh и клавишу Ctrl в Windows. В случае, если клавиша для обеих платформ совпадает, например Shift, она указывается только один раз.
Обычно клавиша Cmd в Мае (иногда называемая клавишей Apple) соответствует клавише Ctrl в Windows, клавиша Opt в Мае — клавише Alt в Windows. Клавиша Control на Macintosh не имеет эквивалента на PC. Обратите внимание, что название этой клавиши всегда пишется полностью, а название Ctrl для Windows — в сокращенном варианте.
Функции, зависящие от платформы
Некоторые примеры данной книги отличаются для платформ Macintosh и Windows, вот почему они помечены соответственно (Мас) и (Win).
2
Независимо от того, как вы изучаете InDesign — в группе или самостоятельно, я надеюсь, что эта книга поможет вам овладеть программой.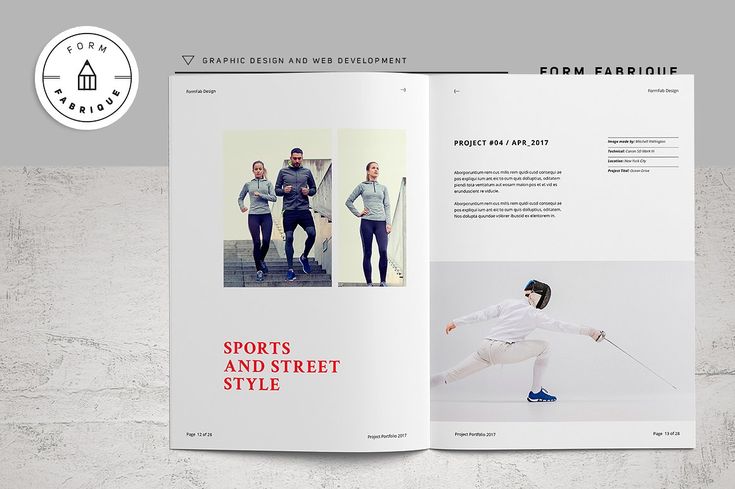 Просто не забывайте получать удовольствие от занятий!
Просто не забывайте получать удовольствие от занятий!
Знакомство с приложением
∙Использование палитр
∙Работа с палитрами
∙Работа с элементами интерфейса
∙Использование панели инструментов
∙Использование контекстных меню
Использование палитр
Большинство команд и функций для управления программой InDesign содержатся в 19 палитрах. Каждая палитра отвечает за определенные функции. Похожие палитры есть во всех приложениях Adobe.
Палитра Align
Палитра Align (Разместить объекты) — рис. 1.1 — предназначена для выравнивания и распределения объектов на странице (см. главу 4). Чтобы открыть ее, выполните команды Window -> Align (Окно -> Разместить объекты).
Рис. 1.1. Используйте палитру Align для выравнивания объектов по краям или по центру и для распределения пространства между объектами
Палитра Attributes
Палитра Attributes (Атрибуты) — рис. 1.2 — позволяет задавать наложение фона и линий (см. главу 5). Она также дает возможность применять к объекту опцию Nonprinting, чтобы он не выводился при печати публикации (см.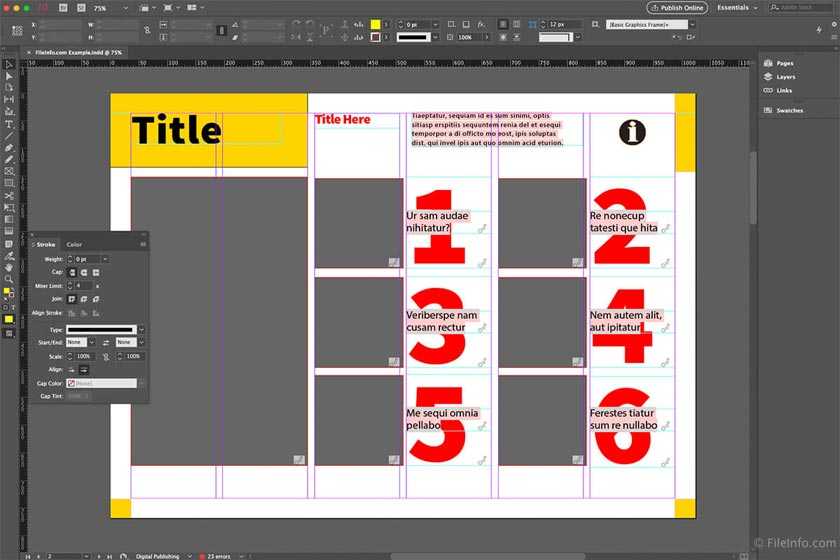 главу 17). Она открывается после выполнения команд Window ->
главу 17). Она открывается после выполнения команд Window ->
Attributes.
Рис. 1.2. Палитра Attributes дает возможность установить и снять флажки наложения фона и линий или не выводить объект при печати
Палитра Character
Палитра Character (Шрифт) — рис. 1.3 -предназначена для управления атрибутами текстовых символов, такими как гарнитура и размер кегля (см. главу 3). Она появляется на экране после выполнения команд Window -> Туре -> Character (Окно -> Текст -> Шрифт).
Рис. 1.3. Используйте палитру Character для редактирования атрибутов текстовых символов
3
Палитра Character Styles
Палитра Character Styles (Стили знака) — рис. 1.4 — дает возможность работать со стилями символов (см. главу 14). Чтобы открыть ее, выполните команды Window -> Туре -> Character
Styles.
Рис 1.4. Используйте палитру Character Styles для автоматизации редактирования текстовых символов
Палитра Color
Палитра Color (Цвет) — рис.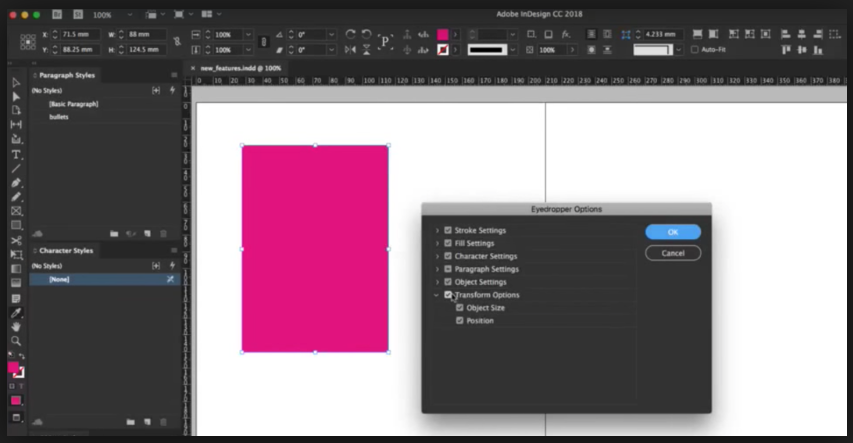 1.5 — позволяет задавать и смешивать цвета (см. главу 5). Чтобы открыть ее, выполните команды Window -> Color.
1.5 — позволяет задавать и смешивать цвета (см. главу 5). Чтобы открыть ее, выполните команды Window -> Color.
Рис. 1.5. Палитра Color используется для смешивания цветов и дальнейшего применения их к тексту и объектам
Палитра Glyphs
Палитра Glyphs (Наборные знаки) — рис. 1.6 — позволяет вставлять или заменять символы из шрифта (см. главу 3), а также работать со шрифтами ОреnТуре (см. главу 15). Чтобы открыть палитру, выполните команды Window -> Туре -> Insert Glyphs (Окно -> Текст -> Вставить наборные знаки).
Рис. 1.6. Палитра Glyphs дает возможность вставлять наборные знаки шрифта Палитра Gradient
Палитра Gradient (Градиент) — рис. 1.7 -дает возможность управлять градиентом (см. главу 5). Чтобы открыть ее, выполните команды Window -> Gradient.
Рис. 1.7. Палитра Gradient позволяет создавать переходы цветов Экранная «недвижимость»
4
Ваш экран может оказаться загроможденным слишком большим количеством палитр. Неплохой выход из сложившейся ситуации — приобретение второго небольшого монитора. В этом случае вы сможете настроить программу InDesign так, чтобы палитры отображались на вспомогательном мониторе, а панель инструментов и окно документа — на основном.
В этом случае вы сможете настроить программу InDesign так, чтобы палитры отображались на вспомогательном мониторе, а панель инструментов и окно документа — на основном.
Таким образом вы освободите пространство для работы с документом. Палитра Hyperlinks
Палитра Hyperlinks (Гиперсвязи) -рис. 1.8 -используется для создания ссылок, позволяющих осуществлять навигацию в документах PDF и HTML (см. главу 10). Чтобы открыть палитру, выполните команды Window ->Hyperlinks.
Рис. 1.8. Используйте палитру Hyperlinks для создания и хранения ссылок на другие страницы документа или страницы в сети Internet
Палитра Index
Палитра Index (Предметный указатель) -рис. 1.9 — позволяет создавать перекрестные ссылки алфавитного указателя для документа или книги (см. главу 10). Для работы с палитрой выполните команды Window -> Index.
Рис. 1.9. Палитра Index позволяет управлять записями предметного указателя публикации или книги
Палитра Layers
Палитра Layers (Слои) — рис.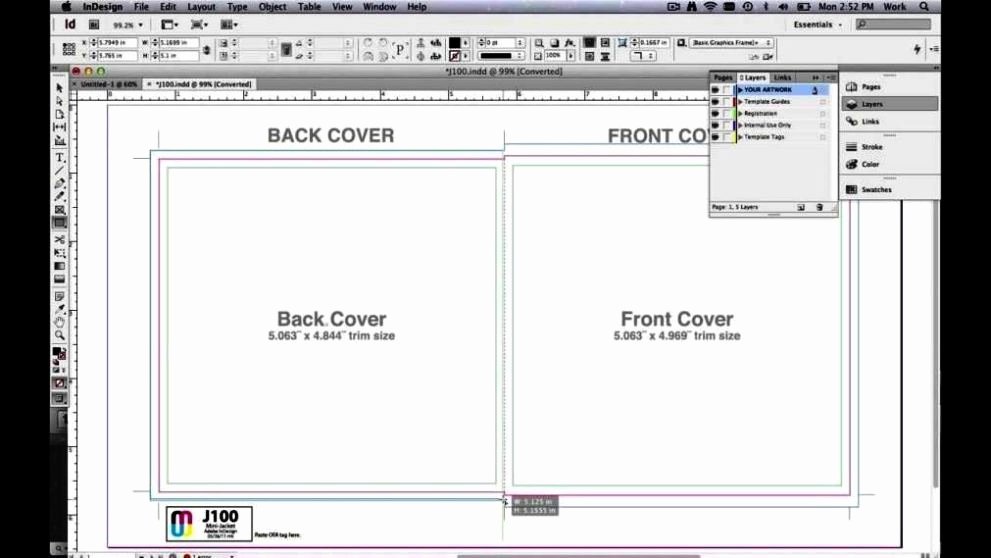 1.10 — предназначена для управления порядком размещения и отображением различных слоев публикации (см. главу 11). Чтобы открыть палитру, выполните команды Window -> Layers.
1.10 — предназначена для управления порядком размещения и отображением различных слоев публикации (см. главу 11). Чтобы открыть палитру, выполните команды Window -> Layers.
5
Рис. 1.10. Используйте палитру Layers для добавления слоев и управления их отображением Дополнительные палитры
Эта версия InDesign позволяет отображать большее количество палитр, например палитры сценариев и работы с тегами XML.
Палитры, являющиеся частью дополнений, которые предлагают сторонние разработчики, содержат функции, отсутствующие в базовой версии InDesign. Эти палитры не включаются стандартным способом, для работы с ними необходимо сначала установить дополнения (см. главу 19).
Палитра Library
Палитра Library (Библиотека) — рис 1.11 — предназначена для хранения и использования элементов (см. главу 12) Чтобы открыть ее, выполните команды File -> New -> Library (Файл -> Новый -> Библиотека).
Рис. 1.11. Палитра Library используется для хранения часто используемых объектов и добавления их в документы
Палитра Links
Палитра Links (Связи) — рис.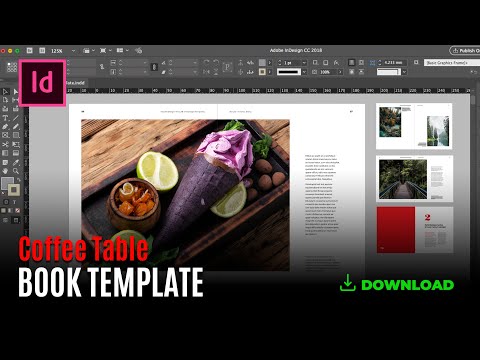 1.12 — контролирует состояние импортированных изображений (см. главу 8). Чтобы от крыть палитру, выполните команды Window -> Links.
1.12 — контролирует состояние импортированных изображений (см. главу 8). Чтобы от крыть палитру, выполните команды Window -> Links.
Рис. 1.12. Палитра Links отображает список импортированных графических и текстовых файлов Палитра Navigator
Палитра Navigator (Навигатор) — рис. 1.13 -отображает расположение страниц (см. главу 2). Для работы с палитрой выполните команды Window -> Navigator
6
Рис. 1.13. Палитра Navigator дает возможность осуществить предварительный просмотр Документа и перемещать страницы
Палитра Pages
Палитра Pages (Страницы) — рис. 1.14 — дает возможность управлять страницами и страницамишаблонами, а также переходить от одной страницы к другой (см. главу 10). Чтобы открыть палитру, выполните команды Window -> Pages.
Палитра Paragraph
Рис. 1.14 Палитра Pages дает возможность добавлять и удалять страницы, использовать страницы-шаблоны и перемещаться по документу
Палитра Paragraph (Абзац) — рис. 1.15 — предназначена для задания атрибутов абзаца, таких как выключка и отступы (см. главу 3). Чтобы открыть палитру, выполните команды Window ->Туре — > Paragraph.
главу 3). Чтобы открыть палитру, выполните команды Window ->Туре — > Paragraph.
Рис. 1.15. Палитра Paragraph содержит все управляющие элементы для форматирования абзацев текста
Палитра Paragraph Styles
Палитра Paragraph Styles (Стили абзаца) — рис. 1.16 — позволяет задавать и применять стили абзаца (см. главу 14). Палитра открывается после выполнения команд Window -> Туре ->
Paragraph Styles.
Рис. 1.16. Палитра Paragraph Styles упрощает использование сложного форматирования абзацев
7
Палитра Story
Палитра Story (Макет) — рис. 1.17 — позволяет изменить автоматическое выравнивание поля на оптическое, с помощью которого регулируется положение знаков пунктуации и засечек относительно края поля (см. главу 15). Чтобы открыть палитру, выполните команды Window ->
Туре -> Story.
Рис. 1.17. При помощи палитры Story можно задать оптическое выравнивание краев для висячей пунктуации
Палитра Stroke
Палитра Stroke (Линия) — рис.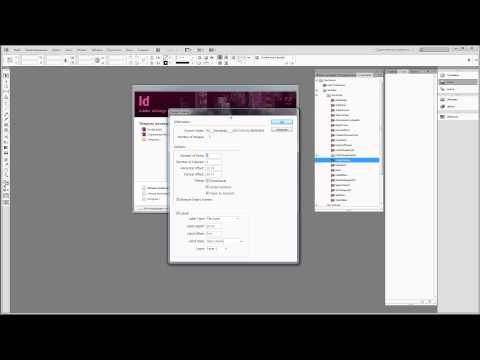 1.18 — позволяет управлять такими атрибутами, как толщина линии, пунктир, наконечники в виде стрелок и геометрических фигур (см. главу 6). Палитра открывается после выполнения команд Window -> Stroke.
1.18 — позволяет управлять такими атрибутами, как толщина линии, пунктир, наконечники в виде стрелок и геометрических фигур (см. главу 6). Палитра открывается после выполнения команд Window -> Stroke.
Рис. 1.18. В палитре Strokes определяется внешний вид границ и линий объектов Палитра Swatches
В палитре Swatches (Образцы) — рис. 1.19 -представлены образцы цветов и градиентов, используемых в публикации (см. главу 5). Чтобы открыть палитру, выполните команды Window — > Swatches.
Рис. 1.19. В палитре Swatches хранятся цветов и градиентов Палитра Table
Палитра Table (Таблица) — рис. 1.20 — содержит средства форматирования и управления для создания таблиц внутри текстовых фреймов (см. главу 13). Палитра открывается после выполнения команд Window -> Table.
Рис. 1.20. Палитра Table используется для форматирования таблиц и ячеек
8
Палитра Tabs
Палитра Tabs (Табуляция) — рис. 1.21 — позволяет задать расположение табуляторов в тексте (см. главу 13). Для работы с палитрой выполните команды Window -> Tabs.
главу 13). Для работы с палитрой выполните команды Window -> Tabs.
Рис. 1.21. Палитра Tabs позволяет задавать и изменять положение табуляторов Палитра Text Wrap
В палитре Text Wrap (Обтекание текстом) -рис. 1.22 — задается способ обтекания объектов и вставленных изображений (см главу 9). Палитра открывается после выполнения команд Window
-> Text Wrap.
Рис. 1.22. Палитра Text Wrap используется для способа обтекания текстом объектов и изображений
Палитра Transform
Палитра Transform (Преобразование) -рис. 1.23 — отображает размер и положение объектов. Она также используется для масштабирования и вращения объектов (см. главу 4). Чтобы открыть палитру, выполните команды Window -> Transform.
Рис. 1.23. Палитра Transform дает возможность определять положение и размер объектов Палитра Transparency
Палитра Transparency (Прозрачность) — рис. 1.24 — включает средства контроля прозрачности и режимов смешивания (см. главу 6). Палитра открывается после выполнения команд Window ->
Transparency.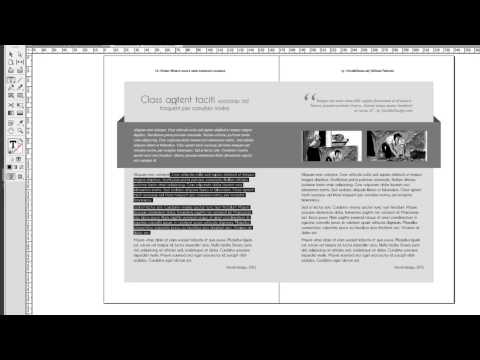
Рис. 1.24. Палитра Transparency предназначена для задания степени прозрачности и режимов смешивания
Палитра Trap Styles
Палитра Trap Styles (Стили треппинга) — рис. 1.25 — используется для хранения различных настроек треппинга (компенсация нарушения приводки между цветоделенными оригиналами), см. главу 17. Палитра открывается после выполнения команд Window -> Trap Styles. Программа InDesign позволяет быстро скрывать палитры и панель инструментов.
9
Книга «Самоучитель Adobe InDesign CS3. (+ CD)» Агапова И В
-
Книги
- Художественная литература
- Нехудожественная литература
- Детская литература
- Литература на иностранных языках
-
Путешествия.

- Книги по искусству
- Биографии. Мемуары. Публицистика
- Комиксы. Манга. Графические романы
- Журналы
- Печать по требованию
- Книги с автографом
- Книги в подарок
- «Москва» рекомендует
-
Авторы • Серии • Издательства • Жанр
-
Электронные книги
- Русская классика
- Детективы
- Экономика
- Журналы
- Пособия
- История
- Политика
- Биографии и мемуары
- Публицистика
-
Aудиокниги
- Электронные аудиокниги
- CD – диски
-
Коллекционные издания
- Зарубежная проза и поэзия
- Русская проза и поэзия
- Детская литература
- История
- Искусство
- Энциклопедии
-
Кулинария.
 Виноделие
Виноделие
- Религия, теология
- Все тематики
-
Антикварные книги
- Детская литература
- Собрания сочинений
- Искусство
- История России до 1917 года
-
Художественная литература.
 Зарубежная
Зарубежная
- Художественная литература. Русская
- Все тематики
- Предварительный заказ
- Прием книг на комиссию
-
Подарки
- Книги в подарок
- Авторские работы
- Бизнес-подарки
- Литературные подарки
- Миниатюрные издания
- Подарки детям
- Подарочные ручки
- Открытки
- Календари
- Все тематики подарков
- Подарочные сертификаты
- Подарочные наборы
- Идеи подарков
-
Канцтовары
- Аксессуары делового человека
- Необычная канцелярия
- Бумажно-беловые принадлежности
- Письменные принадлежности
- Мелкоофисный товар
- Для художников
-
Услуги
- Бонусная программа
- Подарочные сертификаты
- Доставка по всему миру
- Корпоративное обслуживание
- Vip-обслуживание
- Услуги антикварно-букинистического отдела
- Подбор и оформление подарков
- Изготовление эксклюзивных изданий
- Формирование семейной библиотеки
Расширенный поиск
Агапова И. В.
В.
- Издательство:
- БХВ-Петербург
- Год издания:
- 2008
- Место издания:
- СПб
- Язык текста:
- русский
- Тип обложки:
- Мягкая обложка
- Формат:
- 70х100 1/16
- Размеры в мм (ДхШхВ):
- 240×170
- Вес:
-
335 гр.

- Страниц:
- 336
- Тираж:
- 2500 экз.
- Код товара:
- 398443
- Артикул:
- 48258
- ISBN:
- 978-5-9775-0107-1
- В продаже с:
-
13.
 02.2008
02.2008
Дополнительная информация
Аннотация к книге «Самоучитель Adobe InDesign CS3. (+ CD)» Агапова И. В.:
Рассматриваются самые актуальные технологии, необходимые для работы в программе Adobe InDesign CS3. Последовательность изложения позволяет начать изучение с простых тем и постепенно углублять знания и понимание вопросов компьютерной верстки. Освещаются такие темы, как автоматизация работы над большими проектами с помощью стилей и мастер-шаблонов, работа с графикой, создание оглавления, выполнение спуска полос, подготовка макета к печати, а также новшества версии InDesign CS3 такие, как эффекты, стили таблиц, расширенные поиск и замена и многое другое. В основу книги положен курс лекций автора.
К книге прилагается компакт-диск с видеокурсом и материалами для выполнения уроков.
Читать дальше…
| ||||||||||||||||||||||||||||||||||||||||||||||||||||||||||||||||||||||||||||||||||||||||
|
Глава 5 Оформление книг.
 Adobe InDesign CS3 Глава 5 Оформление книг. Adobe InDesign CS3
Adobe InDesign CS3 Глава 5 Оформление книг. Adobe InDesign CS3ВикиЧтение
Adobe InDesign CS3
Завгородний Владимир
Содержание
Глава 5
Оформление книг
Казалось бы, апогеем полиграфического исполнения и работы дизайнера является журнал, тем не менее наиболее сложной и разнообразной является книжная верстка. Почему?
Прежде всего потому, что, говоря «книга», мы чаще всего представляем себе стандартный учебник, недорогое издание детектива или фантастики, может быть, строгий том из академического собрания сочинений. Но если задуматься, то книги куда разнообразней, чем все газеты и журналы вместе взятые.
От дешевых «карманных» книжек (pocketbook) до дорогих полноцветных художественных и подарочных изданий, от строго регламентированных научных изданий и монографий до детских альбомов-раскрасок – все это книги. И неудивительно, что мало кто из дизайнеров, занимающихся книжной версткой, имеет опыт создания книг всех имеющихся разновидностей. В каждом из «подвидов» книжной продукции существуют свои законы и правила, свои традиции оформления.
В каждом из «подвидов» книжной продукции существуют свои законы и правила, свои традиции оформления.
Любой дизайнер, привыкший работать с поточными изданиями детективов (часто даже без иллюстраций и индивидуального оформления), будет озадачен необходимостью создать уникальный дизайн цветного подарочного издания. Точно так же дизайнер, имеющий дело с научной или технической литературой, не сможет без подготовки приняться за верстку учебника для младших классов и будет удивлен количеством ГОСТов, регламентирующих допустимые размеры шрифта, размеры страницы и прочие параметры издания.
Ну и наконец, сроки подготовки и издания книги намного дольше, чем время, отпущенное на подготовку одного номера газеты или журнала. Это обусловлено как бульшим объемом издания (сотни страниц вместо десятка или двух), так и тем, что срок жизни книги – годы и десятилетия, а не дни и недели, как у газет и журналов. С большим запасом времени на оформление издания дизайнер может позволить себе отойти от стереотипных приемов верстки и разработать индивидуальный дизайн для книги.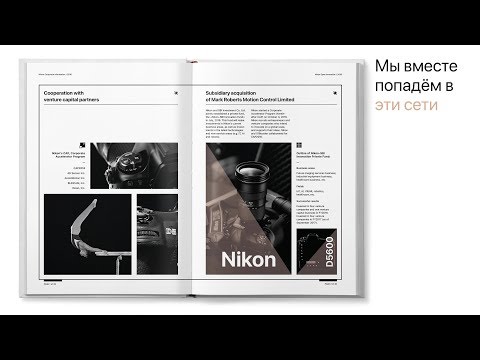
Конечно же, ни объем данного издания, ни цели, которые мы перед собой ставим, не позволяют нам в полной мере осветить все многообразие книжной продукции и перечислить правила ее верстки. Поэтому в данной главе мы ограничимся рассмотрением воображаемой «обобщенной» книги и общими рекомендациями по книжной верстке. Те же из наших читателей, которым предстоит работать над книжной продукцией, должны будут дополнительно ознакомиться с традициями оформления того или иного вида книг.
Данный текст является ознакомительным фрагментом.
Глава 2 Ввод и оформление текста
Глава 2
Ввод и оформление текста
2.1. Создание заголовков2.2. Создание абзацев2.3. Создание обрывов строк2.4. Создание списков2.5. Ссылки2.6. Форматирование текстаВвод текстовой информации на сайт осуществляется внутри элемента BODY. Однако чаще всего простое расположение текста
Однако чаще всего простое расположение текста
Глава 9 Оформление HTML-документа средствами CSS
Глава 9 Оформление HTML-документа средствами CSS 9.1. Фон9.2. Генерируемое содержимое9.3. Автоматическая нумерация и списки9.4. Таблицы9.5. Интерфейс пользователя9.6. Поля и отступы9.7. Границы9.8. Работа с блокамиВ этой главе мы рассмотрим все возможности CSS по оформлению документа.
ГЛАВА 3. Оформление текста
ГЛАВА 3. Оформление текста В предыдущей главе мы научились структурировать текст Web-страницы, разбивая его на логические «куски». Также мы узнали о комментариях HTML, которые позволяют создавать небольшие заметки прямо в коде Web-страницы. И создали две Web-страницы нашего
Поиск книг
Поиск книг
Книга как форма представления информации продолжает жить и здравствовать даже в нашу эпоху глобальных сетей и гипертекста.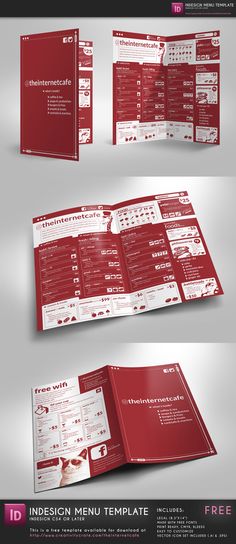 Действительно, концентрированное и компактное освещение какой-либо темы в книге выгодно отличается от самостоятельных поисков
Действительно, концентрированное и компактное освещение какой-либо темы в книге выгодно отличается от самостоятельных поисков
ГЛАВА 3. Оформление текста
ГЛАВА 3. Оформление текста В предыдущей главе мы научились структурировать текст Web-страницы, разбивая его на логические «куски». Также мы узнали о комментариях HTML, которые позволяют создавать небольшие заметки прямо в коде Web-страницы. И создали две Web-страницы нашего
Глава 14 Оформление и учет первичных документов
Глава 14 Оформление и учет первичных документов К достоинствам программы «1С: Предприятие 7.7» можно отнести возможность оформления большого количества первичных документов, таких как платежное поручение, приходный и расходный кассовые ордера, доверенность, авансовый
Глава 19 Оформление документов в модуле «1С: Торговля и Склад»
Глава 19 Оформление документов в модуле «1С: Торговля и Склад»
В этой главе мы продолжим знакомиться с модулем «1С: Торговля и Склад» и, в частности, научимся заполнять документы. • Ввод остатков товаров• Ввод остатков по покупателю• Оформление заказа
• Ввод остатков товаров• Ввод остатков по покупателю• Оформление заказа
10.3. Форматы электронных книг
10.3. Форматы электронных книг Работая в Интернете, вы сможете встретить не только документы Word – очень часто статьи и книги представлены в других форматах, например PDF и DJVU. Данный раздел содержит информацию о том, как можно просмотреть такие документы.Формат PDFPDF
Глава 2 Оформление текста
Глава 2 Оформление текста Прежде чем мы перейдем к оформлению конкретной печатной продукции (газет, журналов, книг), стоит поговорить о некоторых универсальных правилах оформления текста. Возможно, многие вещи, написанные в этой главе, вы уже знаете, однако все равно не
Глава 3 Оформление газет
Глава 3
Оформление газет
Мы познакомились с самыми общими принципами верстки, которые можно было рассмотреть вне контекста, то есть для любого верстаемого издания в принципе. Однако многие приемы и правила верстки применяются только в определенных ситуациях. На
Однако многие приемы и правила верстки применяются только в определенных ситуациях. На
Глава 4 Оформление журналов
Глава 4 Оформление журналов Основное и принципиальное отличие журнальной верстки от газетной и книжной – высокое качество полиграфии в большинстве современных журналов. Таким образом, дизайнер может задействовать больший арсенал выразительных средств. Благодаря
Глава 8 Оформление чертежа
Глава 8 Оформление чертежа Разработка проекта завершается выпуском проектной документации, основу которой составляют чертежи, оформленные в соответствии с принятыми стандартами. Оформление чертежа – сложная и ответственная работа, от выполнения которой зависит сама
Глава 10 Оформление чертежа
Глава 10 Оформление чертежа • Нанесение размеров• Выносные надписи• Настройка единиц измеренияВиртуальное здание позволяет создать полное впечатление о проектируемом объекте, но построить этот объект можно, только имея комплект конструкторской документации, основу
9.
 3. Форматы электронных книг
3. Форматы электронных книг9.3. Форматы электронных книг Работая в Интернете, вы сможете встретить не только документы Word – очень часто статьи и книги представлены в других форматах, например PDF и DJVU. Этот раздел содержит информацию о том, как можно просмотреть такие
Чтение электронных книг
Чтение электронных книг XXI век эпоха информационных технологий, повального увлечения компьютерами и Интернетом. Спросите любого «продвинутого» пользователя, когда он последний раз читал напечатанное руководство пользователя или хотя бы бумажный вариант своего
Семь электронных книг
Семь электронных книг
Автор: Олег НечайОпубликовано 17 ноября 2011 годаAmazon Kindle 3 Wi-Fi + 3GЭлектронная книга на основе технологии E Ink VizPlex 220 Pearl с шестидюймовым дисплеем, физической алфавитно-цифровой клавиатурой, доступом в интернет и аудиоплеером. Официально устройство в
Официально устройство в
Indesign CC 2019 Mac взломать учебник
Теги: indesign cc 2019 mac adobe indesign cc 2019 Indesign CC 2019 трещины id cc2019 Adobe InDesign CC 2019
Adobe InDesign CC 2019 Mac взломанная версия, чтобы поделиться с вами в первый раз! Это ведущее в отрасли программное обеспечение InDesign для набора текста, программное обеспечение для проектирования в области профессионального набора текста и новая платформа для профессиональных издательских решений компании;InDesign CC 2019 взломанная версияОн имеет функции, необходимые для создания плакатов, книг, цифровых журналов, электронных книг, интерактивного PDF и другого контента.
ID cc2019 Mac взломать версию взломать учебник
В версии InDesign2019 для Mac есть два метода установки: сетевая установка и сетевая установка: для сетевой установки требуется войти в систему с Adobe ID, пользователи могут свободно выбирать один из способов установки!
Способ установки один: отключите сетевое соединение и установите!
После загрузки взломанной версии id cc2019 откройте зеркальный пакет и дважды щелкните, чтобы открыть первую. Adobe InDesign CC 2019 взломанная версияУстановите пакет .dmg, как показано
Adobe InDesign CC 2019 взломанная версияУстановите пакет .dmg, как показано
Затем дважды щелкните [install], чтобы установить id cc2019, как показано на рисунке
Введите пароль компьютера, чтобы разрешить запуск установщика Mac с id cc2019, как показано
id cc2019 mac versionУстановка продолжается, пожалуйста, дождитесь завершения установки!
Второй способ установки: сетевая установка!
Если вы подключаетесь к Интернету, вам нужно будет войти в Adobe ID. Пользователи с Adobe ID могут выбрать установку онлайн!
После загрузки взломанной версии id cc2019 откройте зеркальный пакет и дважды щелкните, чтобы открыть первый установочный пакет взломанной версии Adobe InDesign CC 2019 .dmg, как показано на рисунке.
Затем дважды щелкните [install], чтобы установить id cc2019, как показано на рисунке
id cc 2019 взломанная версияПрограмма установки предложит вам войти в Adobe ID, пожалуйста, войдите. Пользователи без Adobe ID могут щелкнуть, чтобы получить Adobe ID, это бесплатно! !
Пользователи без Adobe ID могут щелкнуть, чтобы получить Adobe ID, это бесплатно! !
Теперь введите пароль компьютера, чтобы разрешить запуск установщика версии id cc 2019mac, как показано
id2019 cc mac версия устанавливается, пожалуйста, дождитесь завершения установки!
После успешной установки InDesign CC 2019 он автоматически перейдет к программному обеспечению,InDesign CC2019Пробный период составляет 7 дней! Мы решили выйти из idcc2019, как показано!
Мы закрываем Adobe InDesign CC 2019 и начинаем взламывать InDesign CC2019! Пользователи, которые еще не знают, как активировать idcc2019, должны обратить на это внимание, согласно руководству по взлому id cc2019 из небольшой серии, вы можете успешно взломать!
Вернитесь к пакету изображений с взломанной версией id cc2019, дважды щелкните, чтобы открыть взломанный патч id cc2019, как показано на рисунке.
Нажмите [патч или перетащите] на странице патча трещины id cc2019, как показано на рисунке
Нажмите OK, чтобы разрешить генерацию патча для cc2019, как показано
Пожалуйста, введите пароль компьютера, чтобы разрешитьid cc2019 macПродолжайте трескаться, как показано
патч id cc2019 успешно взломал ваш Mac InDesign CC 2019, наслаждайтесь! !
Интеллектуальная рекомендация
Как ссылаться на файлы * .
 jar, * .aar и .so в Android Studio
jar, * .aar и .so в Android StudioСсылка на файл .jar При создании нового проекта Android Studio уже поддерживает ссылку на файлы jar по умолчанию из-за следующего предложения: Итак, чтобы процитировать файл .jar, просто скопируйте па…
Модуль NGINX HTTP_RANDOM_INDEX_MODULE / Случайная домашняя страница (по умолчанию)
Во-первых, введение 1. Компилировать вариант —with-http_random_index_module 2, Роль: Состояние клиента Nginx Во-вторых, синтаксис конфигурации В-третьих, конфигурация В-четвертых, чек (нет файла linu…
Python цифровой водяной знак (изображение и PDF документ)
Во-первых, цифровое определение водяного знака Цифровые водяные знаки встраиваются в цифровом носителе (в том числе мультимедиа, документ, программное обеспечение и т.д.) в цифровой вектор, который не…
BFMe x Longfeng Group объединяет усилия
Гонконг, 27 октября 2018 года / PRNewswire / -Longfeng Group и трансграничная платформа электронной коммерции BFMe совместно организовали пресс-конференцию в отеле Royal Plaza в Монг-Коке в 2 часа дня. ..
..
Как войти в двойную часть учебника Guitar Pro
Guitar Pro Существующий палец и тонус всей гитары включены, понять все виды разделения, возьмите гитару, слушайте демонстрацию. Вы можете узнать, когда вы можете узнать, и каждая часть также очень чет…
Вам также может понравиться
Несколько часто используемых макетов страниц
Предисловие Веб -макет является первым шагом в разработке веб -страницы Front -End. Это самая основная часть и очень важная часть. Макет заключается в создании общей структуры веб -страницы. Хороший м…
Сухие товары | Dubbo Community Developer Day Office Sharing
Здравствуйте, все хорошо, я маленький стек монахов. Вчера — 26 октября 2019 года, мне повезло участвовать в «Дня разработчика Dubbo Community», проводимым Али в Чэнду. Это событие собирает…
Проблема пространства имен нестандартного плагина Jquery
Недавно в проекте использовались jquery и DWR. Когда эти две платформы используются вместе, возникают конфликты. Решение простое. Добавьте пространство имен в jquery, например: var $ j = jQuery.noConf…
Решение простое. Добавьте пространство имен в jquery, например: var $ j = jQuery.noConf…
Intellij связан с местным хранилищем Maven
File->Settings->Maven ———————————————— File->other Settings->Settings for New Project…
Java_linklist — это предварительная реализация
1. Создайте класс узла 2. Создайте класс linklisttestest …
Создание файлов книг с помощью Adobe InDesign
Руководство пользователя Отмена
Поиск
- Руководство пользователя InDesign
- Знакомство с InDesign
- Введение в InDesign
- Новые возможности InDesign
- Системные требования
- Общие вопросы
- Использовать библиотеки Creative Cloud
- Новые возможности InDesign
- Рабочее пространство
- Основы рабочего пространства
- Ящик для инструментов
- Установить предпочтения
- Сенсорное рабочее пространство
- Сочетания клавиш по умолчанию
- Восстановление документа и отмена
- Расширение захвата
- Основы рабочего пространства
- Введение в InDesign
- Создание и компоновка документов
- Документы и страницы
- Создание документов
- Работа с родительскими страницами
- Работа со страницами документа
- Установка размера страницы, полей и выхода за обрез
- Работа с файлами и шаблонами
- Создать файлы книги
- Добавить базовую нумерацию страниц
- Количество страниц, глав и разделов
- Преобразование документов QuarkXPress и PageMaker
- Поделиться контентом
- Понимание основного рабочего процесса с управляемыми файлами
- Сохранить документы
- Сетки
- Сетки
- Формат сетки
- Вспомогательные макеты
- Линейки
- Документы и страницы
- Добавить содержимое
- Текст
- Добавить текст во фреймы
- Текст резьбы
- Возможности арабского языка и иврита в InDesign
- Создать тип по пути
- Пули и нумерация
- Глифы и специальные символы
- Текстовая композиция
- Текстовые переменные
- Создание QR-кодов
- Редактировать текст
- Выровнять текст
- Обтекание объектов текстом
- Закрепленные объекты
- Связанный контент
- Формат абзацев
- Символы формата
- Найти/Изменить
- Проверка орфографии и языковые словари
- Типографика
- Использование шрифтов в InDesign
- Кернинг и трекинг
- Форматировать текст
- Форматировать текст
- Вкладки и отступы
- Проверить текст
- Отследить и просмотреть изменения
- Добавление редакционных примечаний в InDesign
- Импорт комментариев PDF
- Добавить ссылки
- Создать оглавление
- Сноски
- Создать индекс
- Концевые сноски
- Подписи
- Стили
- Стили абзацев и символов
- Стили объектов
- Буквицы и вложенные начертания
- Работа со стилями
- Ведущий
- Таблицы
- Форматирование таблиц
- Создание таблиц
- Стили таблиц и ячеек
- Выбор и редактирование таблиц
- Обводка и заливка таблицы
- Интерактивность
- Гиперссылки
- Динамические PDF-документы
- Закладки
- Кнопки
- Формы
- Анимация
- Перекрестные ссылки
- PDF-файлы структуры
- Переходы между страницами
- Фильмы и звуки
- Формы
- Графика
- Понимание путей и форм
- Рисование с помощью инструмента «Карандаш»
- Рисование с помощью инструмента «Перо»
- Применить настройки линии (штриха)
- Составные контуры и фигуры
- Редактировать пути
- Пути обрезки
- Изменить внешний вид угла
- Выравнивание и распределение объектов
- Связанная и встроенная графика
- Интеграция активов AEM
- Цвет и прозрачность
- Применить цвет
- Использовать цвета из импортированной графики
- Работа с образцами
- Краски смешанные
- Оттенки
- Понимание плашечных и триадных цветов
- Смесь цветов
- Градиенты
- Сведение прозрачного изображения
- Добавить эффекты прозрачности
- Текст
- Общий доступ
- Общий доступ и совместная работа
- Поделиться для обзора
- Просмотр общего документа InDesign
- Управление отзывами
- Публикация
- Экспорт и публикация
- Публикация в Интернете
- Экспорт контента для EPUB
- Параметры Adobe PDF
- Экспорт содержимого в HTML
- Экспорт в Adobe PDF
- Экспорт в формат JPEG
- Экспорт HTML
- Обзор DPS и AEM Mobile
- Печать
- Печать буклетов
- Следы принтера и кровотечения
- Печать документов
- Чернила, разделение и частота растра
- Надпечатка
- Создание файлов PostScript и EPS
- Файлы предварительной проверки перед передачей
- Печать эскизов и документов большого размера
- Подготовка PDF-файлов для поставщиков услуг
- Подготовка к печати цветоделений
- Экспорт и публикация
- Расширение InDesign
- Автоматизация
- Объединение данных
- Плагины
- Расширение Capture в InDesign
- Сценарий
- Автоматизация
Equitable Language: Мы заменяем неинклюзивный язык, начиная с InDesign 2022 (версия 17. 0), чтобы отразить основные ценности инклюзивности Adobe. Любая ссылка на главную страницу заменяется родительской страницей в наших справочных статьях для английского, датского, венгерского, испанского, итальянского, бразильского, португальского и японского языков. .
0), чтобы отразить основные ценности инклюзивности Adobe. Любая ссылка на главную страницу заменяется родительской страницей в наших справочных статьях для английского, датского, венгерского, испанского, итальянского, бразильского, португальского и японского языков. .
Файл книги представляет собой набор документов, которые могут использовать общие стили, образцы, родительские страницы и другие элементы. Вы можете последовательно нумеровать страницы в зарезервированных документах, печатать выбранные документы в книге или экспортировать их в PDF. Один документ может принадлежать нескольким файлам книг.
Одним из документов, добавленных в файл книги, является источник стиля . По умолчанию источником стиля является первый документ в книге, но вы можете выбрать новый источник стиля в любое время. когда тебе синхронизировать документов в книге, указанные стили и образцы из источника стилей заменяют стили в других зарезервированных документах.
Выберите «Файл» > «Создать» > «Книга».
Введите название книги, укажите местоположение, а затем нажмите Сохранить.
Появится панель Книга. Файл книги сохраняется с расширение имени файла .indb.
Добавить документы в файл книги.
Когда вы создаете файл книги, он открывается на панели «Книга». Панель «Книга» это рабочая область файла книги, где вы добавляете, удаляете или переставляете документы.
Выберите «Добавить документ» в меню панели «Книга» или нажмите кнопку с плюсом в нижней части панели «Книга».
Выберите документ или документы Adobe InDesign, которые вы хотите добавить, а затем нажмите Открыть.
Вы можете перетаскивать файлы в книгу панель из окна проводника (Windows) или Finder (Mac OS). Вы также можете перетащить документ из одной книги в другую. Удерживайте Alt (Windows) или Option (Mac OS), чтобы скопировать документ.

Если вы включили документы, созданные в более ранних версиях InDesign, они будут преобразованы в Adobe InDesign CS5. формат при добавлении в книгу. В диалоговом окне «Сохранить как» поле укажите новое имя конвертируемого документа (или оставьте имя как есть), а затем нажмите «Сохранить».
Вы должны конвертировать Adobe PageMaker или Документы QuarkXPress перед их добавлением в файл книги.
При необходимости изменить порядок документов в панели, перетащив их вверх или вниз в соответствующие места на список.
Чтобы указать документ в качестве источника стиля, щелкните значок поле рядом с именем документа на панели.
Чтобы открыть документ в файле книги, дважды щелкните документ имя на панели «Книга».
Каждый открытый файл книги появляется на отдельной вкладке
на панели Книга. Если одновременно открыто несколько книг,
щелкните вкладку, чтобы вывести эту книгу на передний план и получить доступ к ее панели
меню.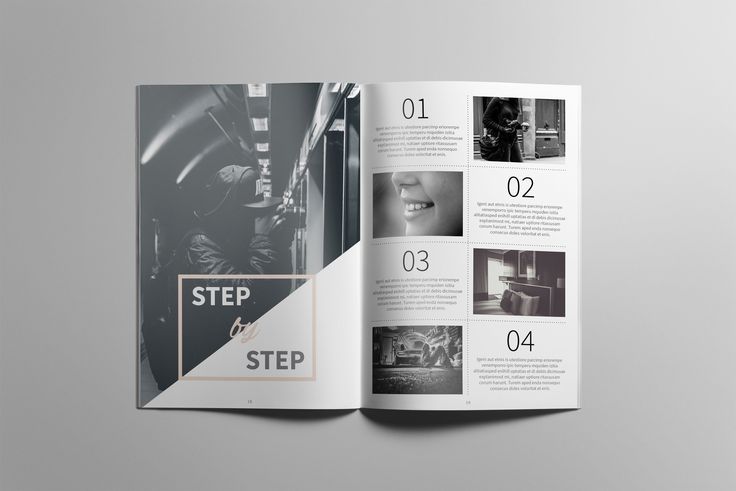
Значки на панели «Книга» указывают текущий статус документа, например, открыт, отсутствует (т. е. документ был перемещен, переименован или удален), изменен (документ была отредактирована или номера ее страниц или разделов изменились, когда книга была закрыто) или используется (если кто-то другой открыл документ в управляемом рабочем процессе). Нет значка появляется рядом с закрытыми документами.
Для просмотра путь к любому документу в книге, наведите указатель мыши на имя документа, пока не появится всплывающая подсказка. Или выберите Информация о документе в меню панели «Книга».
Сохранение файла книги
Файлы книг отделены от файлов документов. Например, когда вы выбираете команду «Сохранить книгу», InDesign сохраняет изменения в книгу, а не документы в книге.
Выполните одно из следующих действий:
Чтобы сохранить книгу под новым именем, выберите «Сохранить книгу как» в меню панели «Книга» укажите местоположение и имя файла, и нажмите Сохранить.

Чтобы сохранить существующую книгу под тем же именем, выберите Сохранить книгу в меню панели «Книга» или нажмите кнопку «Сохранить» в в нижней части панели «Книга».
Если вы делитесь файлами книг через сервер, убедитесь, что у вас есть система управления файлами чтобы вы случайно не сохранили изменения друг друга.
Закрыть файл книги
- Чтобы закрыть одну книгу, выберите Закройте книгу в меню панели книги.
- Чтобы закрыть все открытые книги, состыкованные вместе на одной панели, нажмите кнопку закрытия в строке заголовка панели «Книга».
Удаление книжных документов
Выберите документ на панели «Книга».
Выберите «Удалить документ» в меню панели «Книга».
Удаление документа из файла книги не удаляет файл на диске; документ удаляется только из файла книги.
Замена книжных документов
Выберите документ на панели «Книга».

Выберите «Заменить документ» в меню панели «Книга», найдите документ, которым вы хотите его заменить, а затем нажмите кнопку Открыть.
Откройте файл книги в Проводнике или Искатель
На панели книг выберите документ.
В меню панели книг выберите «Показать в проводнике» (Windows). или Показать в Finder (Mac OS).
Откроется окно браузера который отображает выбранный файл.
При синхронизации документов в книге указанные вами элементы — стили, переменные, родительские страницы, наборы настроек треппинга, форматы перекрестных ссылок, настройки условного текста, нумерованные списки и образцы — копируются из источника стилей в указанные документы в книге, заменяя любые предметы с одинаковыми названиями.
Если элементы в источнике стиля не найдены в синхронизируемых документах, они добавляются. Элементы, не включенные в источник стиля, остаются в синхронизируемых документах без изменений.
Выберите элементы для синхронизации
Выберите параметры синхронизации в книге меню панели.
Выберите элементы, которые вы хотите скопировать из источника стиля к другим книжным документам.
Обязательно выберите все стили, включенные в определение других стилей. Например, стиль объекта может содержать абзац и стили символов, которые, в свою очередь, включают образцы.
Выберите группы стилей Smart Match, чтобы избежать дублирования стили с уникальными именами, которые были перемещены в стиль или из него группы.
Предположим, что источник стиля включает стиль символа в группа стилей, и синхронизируемые документы включают в себя это один и тот же стиль символов вне группы стилей. Если этот вариант выбран, стиль символа перемещается в группу стилей в синхронизированном режиме. документы.
Если этот параметр не выбран, второй экземпляр стиля персонажа создается в группе стилей с опциями которые соответствуют источнику стиля.
 Стиль персонажа вне стиля
группа не меняется.
Стиль персонажа вне стиля
группа не меняется.Если документ содержит несколько стили с одинаковыми именами (например, стиль символов 1 в группа стилей и стиль символа 1 вне группы стилей), InDesign ведет себя так, как будто опция не выбрана. Для достижения наилучших результатов создайте стили с уникальными именами.
Нажмите «ОК».
Синхронизация документов в книге файл
Вы можете синхронизировать книгу, пока документы в книге закрыты. InDesign открывает закрытые документы, делает любые изменения, а затем сохраняет и закрывает документы. Документы которые открыты при синхронизации, изменяются, но не сохраняются.
На панели «Книга» щелкните пустое поле рядом с документ, который вы хотите использовать в качестве источника стиля; источник стиля значок указывает какой документ является источником стиля.
Выбранный источник стилейУбедитесь, что элементы, которые вы хотите скопировать из стиля источник выбран в диалоговом окне «Параметры синхронизации».

На панели «Книга» выберите документы, которые вы хотите синхронизировать с исходным документом стиля. Если документ не выбран, вся книга будет синхронизирована.
Чтобы убедиться, что документы не выбраны, нажмите на пустую серую область под забронированными документами — вам может понадобиться для прокрутки или изменения размера панели «Книга». Вы также можете удерживать Ctrl (Windows) или Command (Mac OS) и нажмите на выбранный документ, чтобы отменить выбор. Это.
Выберите «Синхронизировать выбранные документы» или «Синхронизировать». Книга в меню панели «Книга» или нажмите кнопку «Синхронизировать» в в нижней части панели «Книга».
При выборе «Правка» > «Отменить» изменения отменяются. только в документах, открытых в момент синхронизации.
Синхронизировать родительские страницы
Родительские страницы синхронизируются так же, как и другие элементы — родительские страницы с тем же именем (например, A-Parent), что и в источнике стиля, заменяются.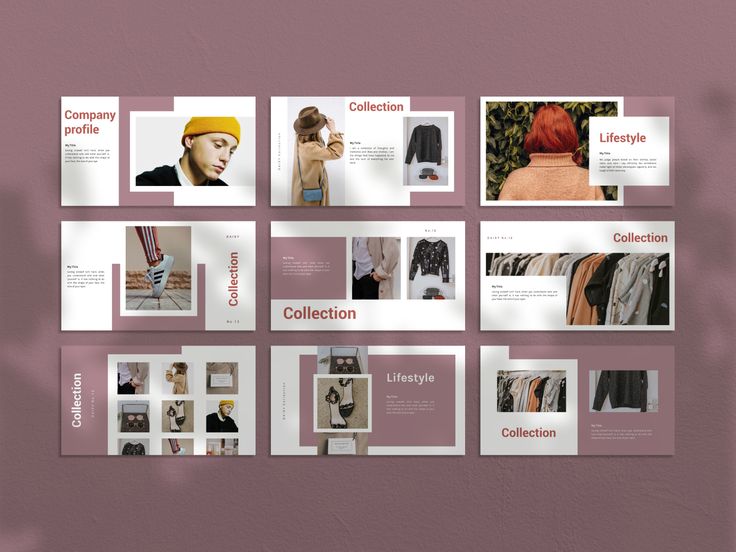 Синхронизация родителей полезна для документов, в которых используются одни и те же элементы дизайна, например верхние и нижние колонтитулы. Однако если вы хотите сохранить элементы страницы на родительской странице в документах, отличных от источника стиля, либо не синхронизируйте родительские страницы, либо создайте родительские страницы с другими именами.
Синхронизация родителей полезна для документов, в которых используются одни и те же элементы дизайна, например верхние и нижние колонтитулы. Однако если вы хотите сохранить элементы страницы на родительской странице в документах, отличных от источника стиля, либо не синхронизируйте родительские страницы, либо создайте родительские страницы с другими именами.
Любые элементы родительской страницы, переопределяемые на страницах документа после первой синхронизации родительских элементов, отсоединяются от родительских. Поэтому, если вы планируете синхронизировать родительские страницы в своей книге, рекомендуется синхронизировать все документы в вашей книге в начале процесса проектирования. Таким образом, переопределенные элементы родительской страницы сохранят свою связь с родительской страницей и будут продолжать обновляться из измененных элементов родительской страницы в источнике стиля.
Также рекомендуется синхронизировать родительские страницы, используя только один источник стилей.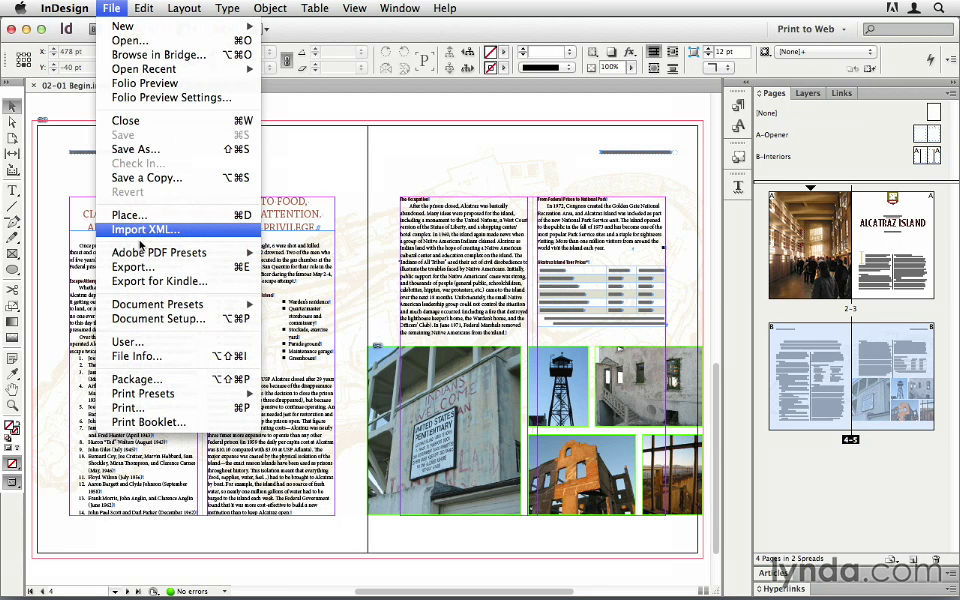 При синхронизации из другого источника стилей переопределенные элементы родительской страницы могут отсоединиться от родительской страницы. Если вам необходимо выполнить синхронизацию с использованием другого источника стилей, перед этим снимите флажок «Родительские страницы» в диалоговом окне «Параметры синхронизации».
При синхронизации из другого источника стилей переопределенные элементы родительской страницы могут отсоединиться от родительской страницы. Если вам необходимо выполнить синхронизацию с использованием другого источника стилей, перед этим снимите флажок «Родительские страницы» в диалоговом окне «Параметры синхронизации».
Вы можете преобразовать созданный файл книги в предыдущей версии InDesign, открыв и сохранив ее в InDesign CS5. При синхронизации, обновлении нумерации, печати, упаковке или экспортировать преобразованную книгу, содержащиеся в ней документы также будут преобразованы в формат InDesign CS5. Вы можете решить, вы хотите перезаписать или сохранить исходные файлы документов.
В InDesign CS5, выберите «Файл» > «Открыть».
Выберите файл книги, созданный в предыдущей версии InDesign и нажмите ОК.
Появляется предупреждение, если файл книги содержит сохраненные документы в предыдущем формате InDesign.
Выберите «Сохранить книгу как» в меню панели «Книга».
 Указать
новое имя для преобразованного файла книги и нажмите «Сохранить».
Указать
новое имя для преобразованного файла книги и нажмите «Сохранить».
Преобразование документов в файл книги
Откройте файл книги в InDesign CS5.
В меню панели «Книга»:
Если вы хотите, чтобы исходные документы перезаписывается во время преобразования, выберите «Автоматическое преобразование документа».
Если вы хотите сохранить оригиналы документов и сохранить преобразованные документы с новыми именами, снимите флажок «Автоматический документ». Преобразование. (Список книг будет обновлен, чтобы включить конвертированные файлы, а не оригиналы.)
Чтобы преобразовать документы, выполните одно из следующих действий:
Если автоматическое преобразование документов не выбрано, InDesign предлагает вам сохранить каждый преобразованный документ под новым именем.
Документы также конвертируются при
распечатать или экспортировать книгу в Adobe PDF.
Вы можете указать, как нумеруются страницы, главы и абзацы в книге. В файле книги стили нумерации и начальные номера для страниц и глав определяются настройками каждого документа в диалоговом окне «Параметры нумерации и разделов» или в диалоговом окне «Параметры нумерации документа». Вы можете открыть одно из этих диалоговых окон, выбрав «Макет» > «Параметры нумерации и разделов» в документе или выбрав «Параметры нумерации документа» в меню панели «Книга».
Сведения о добавлении нумерации страниц в документ см. в разделе Добавление базовой нумерации страниц.
Для пронумерованных абзацев (таких как списки рисунков) нумерация определяется определением стиля нумерованного списка, содержащимся в стиле абзаца.
Диапазон страниц отображается рядом с каждым именем документа на панели «Книга». По умолчанию InDesign обновляет нумерацию страниц и разделов на панели «Книга» при добавлении или удалении страниц в зарезервированных документах или при внесении изменений в файл книги, таких как изменение порядка, добавление или удаление документов.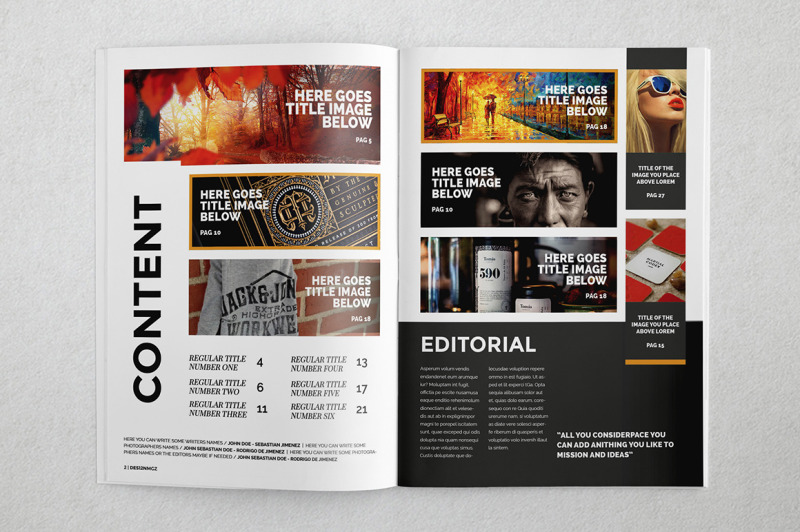 Если вы отключите параметр автоматического обновления номеров страниц и разделов, вы сможете обновить нумерацию в книге вручную.
Если вы отключите параметр автоматического обновления номеров страниц и разделов, вы сможете обновить нумерацию в книге вручную.
Если книга обновлена и нумерация кажется неправильной, проблема может заключаться в том, что вместо номеров разделов в общих настройках отображаются абсолютные числа. См. Отображение абсолютной нумерации или нумерации разделов на панели «Страницы».
Если документ отсутствует или не может быть открыт, диапазон страниц отображается как «?» от места, где должен быть отсутствующий документ, до конца книги, указывая на то, что истинный диапазон страниц неизвестен. Удалите или замените отсутствующий документ перед обновлением нумерации. Если отображается значок «Используется», это означает, что кто-то на другом компьютере открыл документ в управляемом рабочем процессе; человек должен закрыть документ, прежде чем вы сможете обновить нумерацию.
Изменить нумерацию страниц и глав опции для каждого документа
Выберите документ на панели «Книга».

Выберите «Параметры нумерации документов» в меню панели «Книга», или дважды щелкните номера страниц документа на панели «Книга».
Укажите параметры нумерации страниц, разделов и глав. (См. Нумерация документов опции.)
Нажмите OK.
Если указать номер начальной страницы в зарезервированном документе вместо выбора Автоматическая нумерация страниц, забронированный документ будет начинаться на указанной странице; все последующие документы в книге будут соответствующим образом перенумерованы.
Начать нумерацию с четного или нечетного стр.
Нумерацию документов можно начинать с нечетной или четные страницы в забронированных документах.
Выберите параметры нумерации страниц книги в книге меню панели.
Выберите «Продолжить на следующей нечетной странице» или «Продолжить на следующей» Даже страницы.
Выберите Вставить пустую страницу, чтобы добавить пустую страницу в конец любого документа, в котором последующий документ должен начинаться с нечетную или четную страницу, а затем нажмите ОК.

Отключить автоматическую нумерацию страниц в книге
Выберите параметры нумерации страниц книги из меню панели Книга.
Снимите флажок «Автоматическое обновление номеров страниц и разделов», а затем нажмите кнопку ОК.
Чтобы обновить нумерацию страниц вручную, выберите Обновить нумерацию > Обновите все номера в меню панели «Книга».
Вы также можете обновить только номера страниц и разделов или только номера глав и параграфов.
Использовать последовательную нумерацию абзацев в книгах
используйте последовательную нумерацию абзацев для списков рисунков, таблиц, или другие элементы, вы сначала определяете нумерованный список, который используется в стиль абзаца. Определяемый вами нумерованный список определяет, нумерация абзацев поддерживает последовательную нумерацию документов в книге.
Откройте документ, который используется в качестве источника стиля для книги.

Выберите «Тип» > «Маркированные и нумерованные списки» > Определить списки.
Нажмите «Создать», чтобы определить список, или выберите существующий список. и выберите Изменить.
Выберите «Продолжить номера по историям» и «Продолжить». номера из предыдущего документа в книге.
Нажмите OK.
Определите стиль абзаца, использующий нумерованный список, и примените его к тексту в каждом документе, содержащем список. (См. Создать стиль абзаца для бегущих списков.)
Чтобы убедиться, что один и тот же параметр нумерованного списка используется во всех документах книги, выберите Стили абзацев и «Нумерованные списки» в диалоговом окне «Параметры синхронизации», а потом синхронизировать книгу.
Одним из преимуществ использования файла книги является то, что
вы можете использовать одну команду для вывода — для печати, предварительной проверки, упаковки,
или экспортировать в EPUB или PDF — выбранные забронированные документы или весь
книга.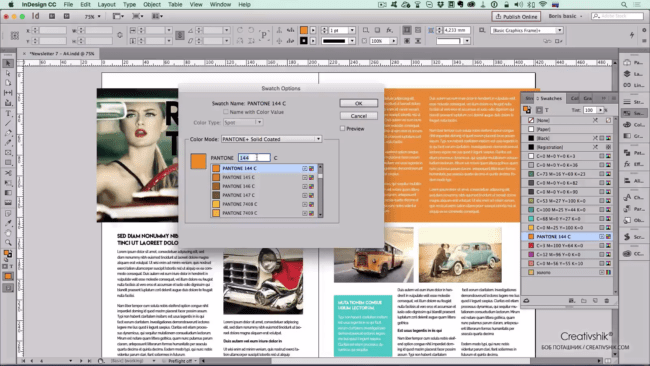
На панели «Книга» выполните одно из следующих действий:
Для вывода конкретных документов выберите желаемые документы.
Для вывода всей книги убедитесь, что нет документов выбраны.
Выберите команду вывода (например, «Печать книги» или «Печать»). Выбранные документы) в меню панели «Книга».
Еще подобное
- Добавить базовую нумерацию страниц
- Создать стиль абзаца для бегущих списков
- Распечатать документ или книгу
- Экспорт содержимого для EPUB (CS5)
- Предпечатные книги
- Экспорт в PDF для печати
- Создание интерактивных документов для PDF
Войдите в свою учетную запись
Войти
Управление учетной записью
Основы InDesign | Создание книги в InDesign
учебники Новичок, Дизайн книги, Краткие советы, Навыки Основы InDesign: создание книги
Из этого руководства Bitesize вы узнаете, как создать простой шаблон книги в InDesign.

- Как установить подходящие размеры страниц и поля для книг в мягкой и твердой обложке
- Как создавать простые мастер-страницы для обеспечения единообразия во всей книге
- Как определить разделы нумерации страниц
- В этом уроке рассказывается, как создать внутренние страницы книги. Загляните в ближайшее время, чтобы ознакомиться с руководством по шаблону обложки книги.
Шаг 1. Создание файла книги
Прежде всего — как InDesign поможет вам создать книгу? Прежде чем приступить к созданию нового документа в InDesign, вы должны знать, что InDesign предлагает вам действительно полезную функцию для создания длинных книжных документов — они называются Book Files .
Неограниченное количество загрузок: более 1 000 000 шаблонов, макетов и элементов дизайна InDesign
by Файл книги представляет собой набор документов, сгруппированных вместе, чтобы сформировать целую книгу.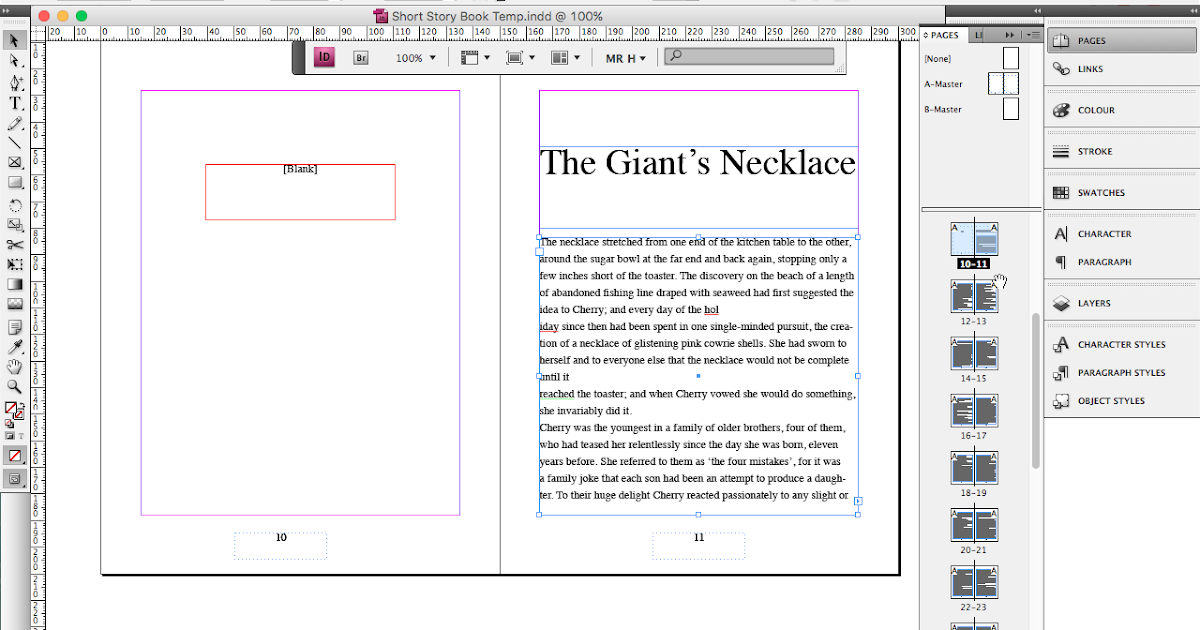 Вы можете обмениваться стилями между документами в Книге, и последовательность нумерации будет продолжаться от одного документа к другому. Вы также можете быстрее и проще вносить изменения в свою книгу, когда работаете с файлом книги. Вместо того, чтобы открывать один большой файл с большим количеством страниц, вы можете просто вызвать раздел или главу, которые хотите отредактировать.
Вы можете обмениваться стилями между документами в Книге, и последовательность нумерации будет продолжаться от одного документа к другому. Вы также можете быстрее и проще вносить изменения в свою книгу, когда работаете с файлом книги. Вместо того, чтобы открывать один большой файл с большим количеством страниц, вы можете просто вызвать раздел или главу, которые хотите отредактировать.
Примечание. В этом уроке мы создаем книгу для печати. Для производства цифровых и электронных книг , зайдите в ближайшее время, чтобы получить дополнительные руководства.
Давайте начнем с создания нашего собственного файла книги. Открыть InDesign . В окне приветствия выберите Книга из списка Создать новый . Вы также можете перейти к File > New > Book . Вам будет предложено дать Книге имя 9. 0808 и Сохраните это. Найдите подходящее имя и местоположение, затем нажмите OK .
0808 и Сохраните это. Найдите подходящее имя и местоположение, затем нажмите OK .
Появится небольшое окно, которое в данный момент пусто. Когда вы нажмете значок + , вы заметите, что InDesign хочет, чтобы вы добавили существующий документ InDesign в книгу.
Следующим шагом является создание вашей первой главы или раздела , которые мы затем добавим в файл книги…
Шаг 2. Создание первого документа
Сначала решите, как будет разделена ваша книга. Если это длинная книга, возможно, вы разбили текст на главы. Если он очень длинный, у вас могут быть разделы с главами внутри них.
Неограниченное количество загрузок: более 1 000 000 шрифтов, макетов и элементов дизайна
by Ваша первая задача — создать документ, в котором будут стили форматирования, которые вы будете использовать во всей книге.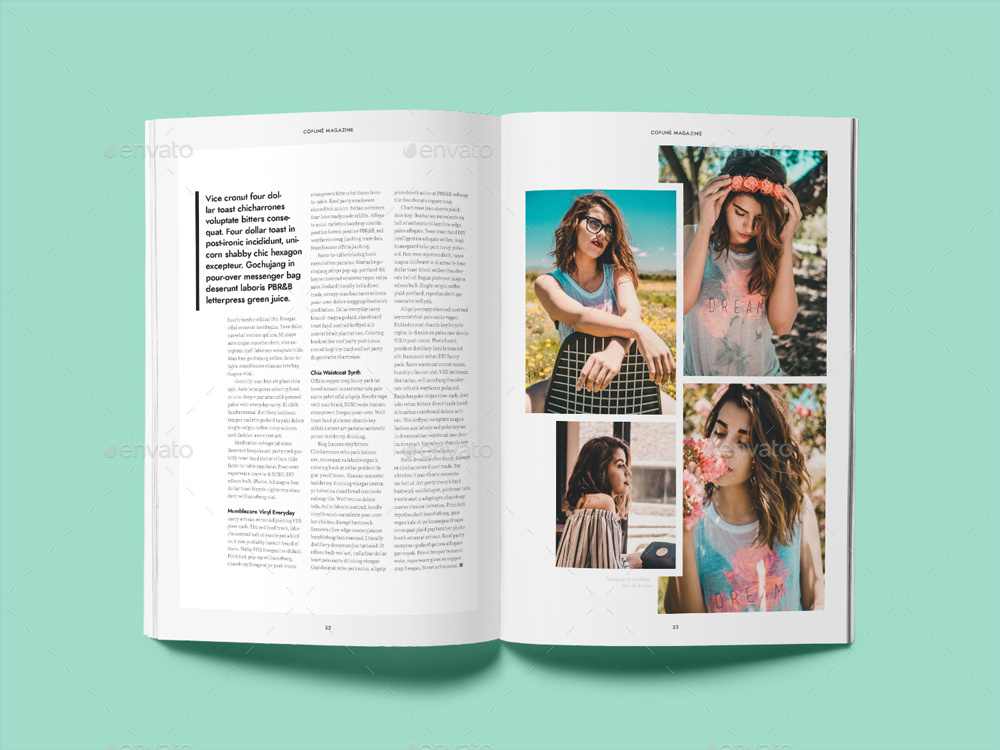 Лучше всего начать с первой главы вашей книги. Сохраните вводные страницы для последующего использования, так как они будут иметь уникальное форматирование, нетипичное для глав в книге.
Лучше всего начать с первой главы вашей книги. Сохраните вводные страницы для последующего использования, так как они будут иметь уникальное форматирование, нетипичное для глав в книге.
НЕОГРАНИЧЕННАЯ ЗАГРУЗКА: более 50 миллионов шрифтов и элементов дизайна
Для стандартной мягкой обложки
:(США, , формат B, , — 130 мм x 198 мм [5,12″ x 7,8″]).
Выберите Файл > Новый документ , чтобы открыть Окно нового документа . Убедитесь, что для Intent установлено значение Print. Установите Количество страниц на 10 (вы можете знать количество страниц, которое, вероятно, заполнит ваш текст, но вы можете легко добавлять или удалять дополнительные страницы по ходу работы) и оставьте Разворотные страницы проверены.
Затем установите размер печати , выбрав Пользовательский… в раскрывающемся меню. В окне Пользовательский размер страницы введите Имя для своего пользовательского размера страницы, например B – Мягкая обложка . Установите ширину на 130 мм и высоту на 198 мм , щелкните Добавить , чтобы сохранить его в пользовательский список (это означает, что вы можете повторно использовать этот шаблон размера для будущих документов, просто выбрав его из Пользовательское меню ), а затем OK.
В окне Пользовательский размер страницы введите Имя для своего пользовательского размера страницы, например B – Мягкая обложка . Установите ширину на 130 мм и высоту на 198 мм , щелкните Добавить , чтобы сохранить его в пользовательский список (это означает, что вы можете повторно использовать этот шаблон размера для будущих документов, просто выбрав его из Пользовательское меню ), а затем OK.
Вернувшись в окно Новый документ , мы можем установить поля и выпуск за обрез (чтобы узнать больше об основах создания новых документов , нажмите здесь ).
Если вы посмотрите на пример книги в мягкой обложке, вы заметите, что внутреннее поле (т. е. поле, которое примыкает к переплету книги) будет немного больше, чем внешнее поле . Это делается для того, чтобы несколько миллиметров страницы втянулись в переплет и образовалась складка, созданная переплетом. Для страниц в мягкой обложке с клеевым переплетом (иначе называемых «идеальным переплетом») в мягкой обложке, независимо от размера страницы, допускается прибавка 3 мм к внутреннему полю .
Это делается для того, чтобы несколько миллиметров страницы втянулись в переплет и образовалась складка, созданная переплетом. Для страниц в мягкой обложке с клеевым переплетом (иначе называемых «идеальным переплетом») в мягкой обложке, независимо от размера страницы, допускается прибавка 3 мм к внутреннему полю .
Установите поля на: верхнее 15 мм, нижнее 20 мм, внутреннее 18 мм, внешнее 15 мм.
Включите обрез, если в книге будут страницы с содержимым, выходящим за край страницы (например, цветные страницы или изображения, выходящие за край страницы). Если вы печатаете стандартную книгу в мягкой обложке на белой бумаге, она может вам не понадобиться.
Установите для выпуска за обрез: Верх 5 мм, Низ 5 мм, Внутри 0 мм, Снаружи 5 мм. Выпуск за обрез на внутреннем крае не понадобится. И нажмите ОК .
Для стандартного твердого переплета
: Размеры в твердом переплете сильно различаются, указанные здесь размеры являются общими для печати романов в твердом переплете.
Выберите Файл > Новый документ , чтобы открыть окно Новый документ . Убедитесь, что для Intent установлено значение 9.0807 Печать. Установите для параметра Число страниц значение 10 и установите флажок Разворот страниц .
Затем установите Размер печати , выбрав Пользовательский… в раскрывающемся меню. В окне Пользовательский размер страницы введите Имя для пользовательского размера страницы, например Роман в твердом переплете . Установите ширину на 151 мм и высоту на 233 мм , нажмите Добавить , чтобы сохранить его в пользовательский список, а затем ОК .
В окне Новый документ установите поля и выпуск за обрез.
Если вы посмотрите на пример книги в твердом переплете, вы заметите, что внутреннее поле будет более щедрым, чем внешнее поле, даже больше, чем книга в мягкой обложке, если в твердом переплете есть переплет стежком. Для скрепленного клеем (идеального переплета) в твердом переплете, независимо от размера страницы, оставляйте дополнительные 5 мм на внутреннем поле 9.0808 . Для переплета в твердом переплете вам может понадобиться немного добавить к внутреннему полю; проверьте свой принтер, прежде чем настраивать документ.
Для скрепленного клеем (идеального переплета) в твердом переплете, независимо от размера страницы, оставляйте дополнительные 5 мм на внутреннем поле 9.0808 . Для переплета в твердом переплете вам может понадобиться немного добавить к внутреннему полю; проверьте свой принтер, прежде чем настраивать документ.
Установите Поля на: верхнее 23 мм, нижнее 25 мм, внутреннее 25 мм, внешнее 20 мм.
Включите обрез, если в книге будут страницы с содержимым, выходящим за край страницы (например, цветные страницы или изображения, выходящие за край страницы). Если вы печатаете стандартный набор в твердом переплете на белой бумаге, он вам может не понадобиться.
Установите для выпуска за обрез: Верх 5 мм, Низ 5 мм, Внутри 0 мм, Снаружи 5 мм. Выпуск за обрез на внутреннем крае не понадобится. Нажмите ОК .
Шаг 3. Создание простого набора мастер-страниц для книги общие черты (такие как номера страниц и заголовки страниц ) на всех страницах.
 Здесь мы будем работать с документом в мягкой обложке, который мы создали ранее, в Шаг 2 , но вы можете выполнить те же шаги и для твердой обложки.
Здесь мы будем работать с документом в мягкой обложке, который мы создали ранее, в Шаг 2 , но вы можете выполнить те же шаги и для твердой обложки.Откройте панель Pages , выбрав Window > Pages в верхней строке меню. Вы заметите, что в верхней части панели страниц есть выделенный раздел с разворотом по умолчанию Master , A-Master . Дважды щелкните значок двойной страницы в правой части панели, чтобы вывести A-Master на экран.
Теперь щелкните в правом верхнем углу панели страниц, чтобы открыть раскрывающееся меню. Выберите Master Options for A-Master… , чтобы открыть окно опций для Master. Переименуйте Мастер в Начало главы — Мастер и нажмите ОК.
Это будет основной разворот, применяемый ко всем страницам, с которых начинается глава, т. е. текст будет начинаться на полпути вниз по странице, и будет видное название главы.
Нам также потребуется создать второй главный разворот для применения ко всем страницам основной части глав, т. е. к простым заполненным текстом страницам с номерами страниц и бегущим заголовком вверху каждой страницы. Для этого щелкните еще раз в правом верхнем углу панели Pages , чтобы открыть раскрывающееся меню. Выберите New Master…
В появившемся окне New Master установите префикс на B и назовите Master 9.0374 Кузов – Master . Щелкните OK .
Теперь вы можете редактировать Мастера, а затем применять их к соответствующим страницам.
В Начало главы – Мастер вы можете вставить номера страниц внизу каждой страницы. Создайте текстовую рамку с помощью Type Tool (T) и растяните ее по центру полей левой страницы. Установите желаемый шрифт Font (здесь я использовал Fournier Std ), Размер и Ориентация по центру (используя параметры, доступные на Панели форматирования символов ). Затем перейдите в «Текст » > «Вставить специальные символы» > «Маркеры» > «Номер текущей страницы» , чтобы вставить гибкий глиф номера страницы. Он будет отображаться как A на мастер-странице, но будет адаптирован к данному номеру страницы на самих страницах.
Затем перейдите в «Текст » > «Вставить специальные символы» > «Маркеры» > «Номер текущей страницы» , чтобы вставить гибкий глиф номера страницы. Он будет отображаться как A на мастер-странице, но будет адаптирован к данному номеру страницы на самих страницах.
СОВЕТ: Вы также можете обозначить номер страницы декоративными глифами ( Окно > Текст и таблицы > Глифы , чтобы просмотреть полный выбор, доступный для вас в выбранном вами шрифте), чтобы добавить дополнительную завитушку.
Выделив текстовую рамку номера страницы, перейдите к Правка > Копировать и редактировать > Вставить , чтобы создать вторую рамку номера страницы. Переместите это в зеркальное положение на правой странице.
Вы также можете отметить, где на странице должны располагаться названия глав . Вы можете снять Направляющие сверху Линейка ( View > Show Rulers ) на Master , чтобы отметить, где должен располагаться текстовый фрейм. Это упрощает размещение заголовков глав каждый раз в одном и том же месте:
Это упрощает размещение заголовков глав каждый раз в одном и том же месте:
Чтобы применить Начало главы – Мастер к первой странице документа, просто щелкните и перетащите вправо -ручная страница
значка Master на панели Pages , поместив его поверх значка Page 1 в разделе панели ниже.Сделав это, вернитесь к Начало главы — Мастер и выберите оба текстовых фрейма номера страницы внизу страницы. Правка > Копировать и дважды щелкните Body – Master на панели страниц , чтобы вызвать второй мастер, затем просто Edit > Paste in Place , чтобы поместить рамки номеров страниц на мастер .
Вы можете вставить Заголовки также вверху ваших страниц. Для этого оставайтесь на Start of Chapter – Master и введите два новых текстовых фрейма с помощью Type Tool (T) . Поместите их с форматированием, соответствующим номерам страниц, вверху левой и правой страниц мастера, как показано ниже. Вы можете ввести название книги в левом фрейме и номер главы в правом фрейме.
Поместите их с форматированием, соответствующим номерам страниц, вверху левой и правой страниц мастера, как показано ниже. Вы можете ввести название книги в левом фрейме и номер главы в правом фрейме.
Чтобы применить этот Мастер к оставшимся 9 страницам документа, вы можете либо вручную перетащить значок Мастера на страницы на панели страниц, либо щелкнуть в правом верхнем углу панели, чтобы открыть раскрывающийся список. меню, выберите Применить мастер к страницам… и введите диапазон страниц, к которым вы хотите применить мастер.
Шаг 4. Краткое примечание о нумерации и разделах
Вам может понадобиться очень простая нумерация для вашей книги – первой страницей книги будет страница 1 и так далее. Но вы можете захотеть иметь разделы, каждый со своей собственной системой нумерации. Типичным примером этого является книга, в которой вводные страницы перечислены римскими цифрами, а страница 1 начинается только с первой страницы первой главы.
Здесь мы создадим пример с нашим документом в мягкой обложке. Скажем, мы хотели начать новый раздел на странице 5 документа и пронумеровать первые четыре страницы римскими цифрами…
На панели страниц щелкните значок Страница 1 , чтобы выбрать его, затем нажмите в правом углу панели, чтобы открыть раскрывающееся меню. Выберите Параметры нумерации и разделов… , чтобы открыть новое окно. Установите флажок Start Page Numbering at: , оставив значение 9.0807 1 . Рядом с Style выберите i, ii, iii, iv… из раскрывающегося меню. Затем нажмите OK . Весь документ был перенумерован римскими цифрами.
Теперь щелкните значок страницы 5 на панели страниц. Снова откройте окно Нумерация и параметры раздела… и снова установите флажок Нумерация начальной страницы по адресу: , сохранив значение, как и прежде, как 1 . На этот раз для Style 9.0808 , выберите вариант 1, 2, 3, 4… и нажмите OK .
На этот раз для Style 9.0808 , выберите вариант 1, 2, 3, 4… и нажмите OK .
Вот и все! Простой способ создания новых разделов. Просто повторите описанный выше процесс, чтобы создать новые разделы в книге. Шаг 5. Добавление документов в файл книги .
Если файл книги еще не открыт, перейдите к шагу Файл > Открыть и перейдите в папку, в которой он сохранен. Откройте как обычный файл документа. Нажмите значок + в появившемся окне; вам будет предложено перейти к документу InDesign. Во-первых, убедитесь, что вы сохранили документ с подходящим именем, например Chapter One . Затем перейдите к документу, как будет предложено, и нажмите Открыть .
Вы создали простой шаблон книги за очень короткое время! Отличная работа! Теперь вы можете добавить больше документов в свой файл книги (вам не нужно заполнять каждый документ, прежде чем добавлять его, просто установите для него одинаковый размер и Скопируйте и вставьте мастера в каждый новый документ ).
❯ 5 лучших книг по InDesign: руководство 2022 года
Продолжая нашу серию лучших книг по графическому дизайну, таких как лучшие книги по Adobe Illustrator, сегодня я представляю вам лучшие книги по InDesign. Я уверен, что они будут очень полезны для многих графических дизайнеров, особенно для редакционных дизайнеров.
Среди лучших книг для изучения InDesign вы найдете те, которые охватывают весь процесс обучения, некоторые просто помогут вам начать работу, а некоторые сосредоточены на улучшении ваших навыков и рабочего процесса в определенных аспектах программы.
Если вы новичок в Adobe InDesign или просто хотите поднять свои навыки на новый уровень, эти книги помогут вам получить все знания, необходимые для использования , одной из лучших программ для графического дизайна.
Лучшие книги по InDesign 2022 года
Adobe InDesign Classroom в книге
Лучшая книга по InDesign
Будь вы новичок или опытный дизайнер, нет лучшей книги для изучения Adobe InDesign, чем собственная книга Adobe Press : Adobe InDesign Classroom в книге (выпуск 2022 г. ).
).
Книга выделяется как самая точная и актуальная книга по InDesign , так как она обновляется с каждым новым выпуском программы и объясняет, как воспользоваться последними разработками.
Как и в предыдущих выпусках Adobe InDesign Classroom in a Book , выпуск 2022 года также включает доступ к онлайн-видео, урокам и викторинам , которые расширяют, обогащают и облегчают процесс обучения.
Это издание написано Келли Антон , экспертом по InDesign, и Тиной ДеДжарлд , старшим художником-постановщиком в Prodigious Worldwide. Оба автора решили структурировать книгу в 15 уроков, специально разработанных для улучшения ваших знаний, гибкости и продуктивности работы с Adobe InDesign.
Для этого книга поможет вам шаг за шагом и с большим количеством визуальной поддержки понять логику программы, ее новые функции и то, как ваш рабочий процесс в вашей повседневной работе с InDesign.
Как это сделать в InDesign?
Лучшая книга с советами и ярлыками для InDesign
Если вы уже использовали InDesign раньше, вам может быть интересно, есть ли более быстрый и эффективный способ добиться цели. И есть.
“ Как это сделать в InDesign? » показывает вам все, что вы, возможно, не знали об InDesign, что может значительно повысить вашу скорость работы и то, что вы можете делать.
Его автором является Дэйв Клейтон , графический дизайнер с более чем 30-летним опытом, который преподает графический дизайн, InDesign и Photoshop в Adobe Max и Photoshop World.
Вместе с Дэйвом вы узнаете о возможностях программы, а также о том, как оптимизировать настройки программы и рабочее пространство. Кроме того, вы откроете для себя всевозможные ярлыки, приемы и приемы, которые упростят ваш повседневный рабочий процесс.
Вся книга объяснена в очень практичной и приятной форме, без технических подробностей, что делает ее очень легкой для чтения. Это хорошая книга, чтобы найти ответы на вопросы о том, как более эффективно использовать определенную функцию или инструмент.
Это хорошая книга, чтобы найти ответы на вопросы о том, как более эффективно использовать определенную функцию или инструмент.
Adobe InDesign CC: полный курс и сборник функций
Самая полная книга по InDesign
Adobe InDesign CC: полный курс и сборник функций идеально подходит для тех, кто ищет полный курс InDesign в формате книги , который также учит их, как эффективно использовать программу .
Его автор, Стивен Ласке , является сертифицированным инструктором Adobe и сертифицированным экспертом Adobe по InDesign и многим другим программам Adobe. В дополнение к собственному авторизованному учебному центру Adobe, Стивен является специалистом по улучшению рабочего процесса , поэтому в этой книге вы найдете несколько приемов и способов повышения производительности с помощью InDesign.
Книга состоит из двух частей: курса и сборника , как и другие книги в этой коллекции Adobe Photoshop: Полный курс и сборник функций и Adobe Illustrator CC Полный курс и сборник функций.
В первой части курса вы создадите прочную базу знаний, чтобы понять, как работает InDesign и какие элементы его составляют . Таким образом, вы узнаете все о предпочтениях, настройках, элементах макета, навигации и объектах, стилях текста, таблицах, стилях объектов, подготовке и экспорте документов и т. д.
Вторая часть, компендиум, посвящена применению того, что вы узнали, и тому, как эффективно использовать каждый инструмент и функцию . Для этого автор углубляется в более продвинутые варианты и в то же время помогает найти эффективные рабочие процессы для решения поставленной задачи.
Пояснения в книге сопровождаются изображениями и советами для облегчения понимания. Вы найдете многочисленные скриншоты, графики и подробных пошаговых объяснений до облегчить ваше обучение.
GREP в InDesign: руководство по секретам InDesign
Лучшая книга по GREP в InDesign
Предназначена для продвинутых пользователей InDesign , GREP в InDesign: руководство по InDesignSecrets поможет упростить рабочий процесс (глобальный синтаксический анализатор регулярных выражений).
Команды GREP — это выражения, которые сообщают InDesign, как настроить текст. Они ищут и идентифицируют шаблоны в тексте и позволяют автоматически манипулировать ими всеми сразу.
Автор книги, Питер Карел , программист, который специализируется на написании сценариев InDesign с помощью JavaScript и имеет несколько книг и руководств по этой теме. «GREP в InDesign: руководство по секретам InDesign» считается справочником по GREP в индустрии редакционного дизайна.
Я не знаю никого, кто преподает GREP в InDesign и не пользуется книгой Питера Карела, это «библия» по этому предмету.
Дэвид Блатнер, соучредитель журнала InDesign
Книга охватывает основы поиска и изменения диалогов, затем переходит к классам символов, расположению, последовательностям символов, ссылкам и форматированию, более сложным выражениям GREP , строкам запросов, применению стилей и многому другому.
Несмотря на то, что GREP может показаться очень сложным, правда в том, что основные аспекты довольно просты, и эта книга предоставляет вам прогрессивный и очень хорошо структурированный процесс обучения, который значительно облегчает понимание даже самых сложные выражения.
Также стоит отметить, что книга включает словарь кодов и раздел устранения неполадок , что очень удобно, когда возникают сложности с выражениями GREP.
Публикация Adobe InDesign CC для печатных и цифровых носителей
Изучите Adobe InDesign CC для публикации в печатных и цифровых СМИ
4.5
49,99 $ $47.60
Авторы: Джонатан Гордон, Роб Шварц, Конрад Чавес | Кол-во страниц: 304 | Язык: Английский | Формат: Мягкая обложка и цифровая версия
Посмотреть на Amazon
Мы получаем комиссию, если вы совершаете покупку без каких-либо дополнительных затрат для вас.
09.08.2022 19:38 GMT
Лучшая книга для подготовки к экзамену Adobe Certified Associate in InDesign.
Хотя он не основан на самой последней версии InDesign, большая часть теоретических и практических знаний содержится в Изучите Adobe InDesign CC для печати и цифровых носителей, публикация все еще в силе. Возможно, потому что это написано тремя великими экспертами InDesign , Джонатаном Гордоном, Робом Шварцем и Конрадом Чавесом.
Джонатан Гордон более 20 лет преподает программы Illustrator и Adobe в целом. Конрад Чавес — фотограф и эксперт по InDesign, фактически он участвовал в написании Руководства пользователя программы. Роб Шварц — сертифицированный специалист Adobe и сертифицированный инструктор Adobe, победитель премии Adobe Impact Award и первого всемирного чемпионата сертифицированных специалистов Adobe.
Если есть что-то, что выделяет эту книгу, так это то, что она специально разработана для того, чтобы подготовить вас к экзамену Adobe Certified Associate (ACA), обеспечив прочную основу теоретических и практических знаний.
Кроме того, включает онлайн-контент , к которому вы получите доступ при покупке книги: 11 часов практических видеороликов, викторин и несколько проектов , которые помогут вам приобрести и закрепить основные основы Illustrator. Вы также узнаете несколько ярлыков и приемов для мгновенного ускорения рабочего процесса и процесса создания.
Таким образом, книга очень хорошо структурирована и ясно объяснена, а пояснения сопровождаются практическими примерами, с которыми вы можете столкнуться в своей повседневной работе. Фактически, к концу книги вы сможете создавать все, от рекламных постеров до обложек и интерьеров печатных журналов, книг рецептов, комиксов, интерактивных форм или цифровых изданий с видео, анимацией и другими типами мультимедийных элементов.
Топ-5 самых продаваемых книг InDesign в 2022 году
- Adobe InDesign Classroom в книге (выпуск 2022 г.)
- InDesign CS5 для чайников
- Adobe InDesign 2021 для начинающих
- Тип InDesign
- Adobe InDesign для начинающих
5,0
$64,99 61,74 долл. США
Посмотреть на Amazon
Мы получаем комиссию, если вы совершаете покупку без каких-либо дополнительных затрат для вас.
06.09.2022 20:28 по Гринвичу
4,0
$26,99 13,29 долл. США
Посмотреть на Amazon
Мы получаем комиссию, если вы совершаете покупку без каких-либо дополнительных затрат для вас.
08.08.2022 19:53 по Гринвичу
4,0
Посмотреть на Amazon
Мы получаем комиссию, если вы совершаете покупку без каких-либо дополнительных затрат для вас.
09.08.2022 14:07 по Гринвичу
4,5
$54,99 48,59 долл. США
Профессиональная типографика с Adobe InDesign
Посмотреть на Amazon
Мы получаем комиссию, если вы совершаете покупку без каких-либо дополнительных затрат для вас.
08.08.2022 23:52 по Гринвичу
4,0
12,99 $
Посмотреть на Amazon
Мы получаем комиссию, если вы совершаете покупку без каких-либо дополнительных затрат для вас.
09.08.2022 05:08 по Гринвичу
Как выбрать лучшие книги InDesign
InDesign — это стандарт редакционного дизайна и одна из лучших программ графического дизайна на рынке. Так что, если вам нужно выбрать программу для обучения, это, вероятно, наиболее рекомендуется.
Так что, если вам нужно выбрать программу для обучения, это, вероятно, наиболее рекомендуется.
Если вы лучше фиксируете информацию, читая , чем через видео, несомненно, эти книги для изучения InDesign окажут большую помощь. В любом случае некоторые из этих книг содержат видеоролики и дополнительные онлайн-материалы для расширения и обогащения ваших знаний об InDesign.
Обратите внимание на версию InDesign, к которой относится каждая книга.
В физических и цифровых книжных магазинах легко найти книги InDesign, в которых упоминаются версии программы, выпущенные более 5 или 10 лет назад.
Несмотря на то, что между годовыми версиями InDesign нет существенных различий, за 5 лет программа изменилась и включила множество новых функций, которые, возможно, не отражены в этих книгах. Вот почему в этом руководстве мы сосредоточимся на последних книгах по InDesign .
Практикуйте то, что вы узнали об InDesign, по мере чтения, а не в конце.

В Adobe InDesign важно закрепить то, что было изучено на практике , поскольку доступно множество функций, инструментов и действий.
Я гарантирую, что если вы отложите чтение книг, чтобы выполнить упражнения, вы не сможете применить на практике большую часть прочитанного, и вам придется перечитывать книги.
Помните, что даже если вы чувствуете, что остановка на практике мешает вашему чтению, ваша цель не закончить книгу, а изучить InDesign.
Как InDesign используется в книгоиздательском бизнесе
Учебный курс Adobe InDesign
Изучите гарантию навыков™ Получите четкое представление об InDesign, чтобы создавать макеты страниц с текстом и графикой. В этом классе вы начнете с основ, а затем перейдете к промежуточным и продвинутым функциям. Вы будете работать над различными проектами, такими как книги, журналы и рекламные объявления… узнавать о стилях абзацев/символов, цветах, главных страницах, базовой сетке, переносах, таблицах и многом другом.
- 975 долларов США
- 18 часов
- Бесплатная пересдача
- В прямом эфире или в Нью-Йорке
Избранный курс от Noble Desktop
Хотя в настоящее время почти все оцифровано, книгоиздание по-прежнему является частью повседневной жизни многих людей. На протяжении своей долгой истории книги меняли жизнь людей, и сегодняшний современный мир ничем не отличается в этом отношении.
Книгоиздательская индустрия зародилась еще в середине 1400-х годов, когда немец по имени Иоганн Гутенберг изобрел первую печатную машину с подвижными литерами. По мере того, как новая технология распространялась по всему миру, она изменила то, как люди говорили, сохраняли свои записи и передавали свою историю. К началу 20 века индустрия росла как на дрожжах. Появились маленькие и большие издательства, особенно в западном мире, и книги стали более специализированными, особенно в сфере образования.
Появились маленькие и большие издательства, особенно в западном мире, и книги стали более специализированными, особенно в сфере образования.
В конце концов, в 1950-х годах романы и книги в мягкой обложке стали популярными. Фактически, это часто называют «революцией в мягкой обложке» из-за количества книг, которые печатаются и продаются как для образовательных, так и для развлекательных целей. Электронные книги появились пару десятилетий спустя.
Если имя Гутенберг звучит знакомо, возможно, это связано с проектом Гутенберг — большой онлайн-коллекцией бесплатных электронных книг. Основатель Майкл Харт изобрел электронную книгу в 1971 году и основал сайт, чтобы «поощрять создание и распространение электронных книг».
Благодаря постоянному развитию технологий книги стали неотъемлемой частью жизни. Только в США это индустрия с оборотом в 27 миллиардов долларов.
Что входит в книгоиздательскую отрасль?
Книги могут показаться старой или устаревшей технологией, но как индустрия, это нечто большее, чем просто книги в мягкой обложке или бестселлеры New York Times.
Согласно encyclopedia.com, публикация — это «коммерческое распространение литературы или информации в нескольких экземплярах и, возможно, в нескольких форматах (например, на бумаге, в электронном виде, на компакт-диске, микрофильме, микрофише)». Издательства, по сути, распространяют авторский творческий контент среди аудитории.
В издательстве существует девять стандартных областей деятельности:
- Редакция
- Дизайн
- Производство
- Реклама
- Продажи
- Распределение
- Контракты
- Права (например, перевод, переиздание за рубежом и лицензирование)
- Администрация
Некоторые из них могут показаться небольшими частями целого, но все они важны для традиционного издательского процесса.
В последнее время растет популярность и самостоятельной публикации. Такие места, как Amazon и BookBaby, позволяют авторам публиковать свои работы по собственной цене (или бесплатно) и распространять их по требованию. Ради этого обсуждения это отдельная область отрасли, которая следует своим собственным соглашениям и протоколам.
Ради этого обсуждения это отдельная область отрасли, которая следует своим собственным соглашениям и протоколам.
3 способа использования InDesign в книгоиздательском бизнесе
Книгоиздательское дело — это давняя отрасль, которая продолжает расти и расширяться с тех пор, как в 1400-х годах стало возможным печатать.
В книгоиздательском бизнесе существует множество профессий, многие из которых носят творческий характер. Эти работы предполагают работу со словами каждый день, часто их довольно много.
Для этих любителей слов Adobe InDesign является обязательной программой. Наиболее распространенные способы использования InDesign в книгоиздательской индустрии — это обложки книг, набор текста, интерьеры книг и электронные книги.
Книжные обложки
Ничто не может полностью заменить первое впечатление, поэтому книжные обложки имеют решающее значение. Несмотря на старую поговорку о том, что не стоит судить о книге по обложке, многие читатели так и делают. Когда профессиональные дизайнеры в мире книгоиздания создают эти произведения искусства, они должны быть в состоянии воплотить в жизнь свое творческое видение, включая текст, изображения и часто другие иллюстрации или изображения.
Когда профессиональные дизайнеры в мире книгоиздания создают эти произведения искусства, они должны быть в состоянии воплотить в жизнь свое творческое видение, включая текст, изображения и часто другие иллюстрации или изображения.
InDesign был создан для издательского дела и издательского дизайна, поэтому с ним легко создавать обложки для книг. Хотя он не позволяет создавать графику, как в Photoshop или Illustrator, это идеальное место для объединения всех элементов дизайна в готовом продукте.
В частности, InDesign позволяет художникам, работающим в книгоиздательском бизнесе, создавать макет задней и передней обложки и корешка с использованием точных размеров, что позволяет легко увидеть, как они будут выглядеть в готовом изделии и где линии сгиба будет. Существует множество инструментов для обработки текста и изображений, и программа даже предлагает шаблоны для запуска проекта, если они вам нужны или нужны.
Верстка и оформление книги
Когда вы читаете книгу, скорее всего, вы не обязательно заметите верстку, если только нет интересных функций форматирования или что-то не так. Все детали, которые облегчают чтение книги, такие как поля, шрифт, размер шрифта и номера страниц, специально разработаны и набраны для каждой книги.
Все детали, которые облегчают чтение книги, такие как поля, шрифт, размер шрифта и номера страниц, специально разработаны и набраны для каждой книги.
InDesign специализируется на длинных документах с большим количеством текста, что делает его идеальным для создания интерьеров книг с сотнями (или даже тысячами) страниц. В программе есть множество опций для создания основных макетов и шаблонов для таких задач, как первая страница новой главы, поэтому дизайнеру не нужно каждый раз переделывать эту работу.
Благодаря текстовому фокусу InDesign может работать со многими распространенными типами файлов, такими как .DOC из Microsoft Word, для упрощения импорта. Когда текст находится в документе, профессиональные издатели могут изменить его внешний вид: от добавления буквицы или подсветки первых букв в каждой главе до изменения шрифта и полей или даже добавления изображений и иллюстраций. В рамках программы они могут просматривать, как выглядит каждый отдельный раздел, и корректировать все, что необходимо изменить, до того, как произойдет проверка.
Электронные книги
Хотя электронные книги существуют с начала 1970-х годов, когда было завершено первое сканирование Project Gutenberg, в последние годы они стали популярными благодаря широкому развитию электронных книг и мобильных приложений.
Как и печатные книги, профессионалы издательского дела могут использовать InDesign для создания обложек и внутренних материалов для электронных книг. Они также могут добавлять интерактивные элементы, такие как интерактивное оглавление с гиперссылками и ресурсы для дальнейшего чтения.
Одно интересное замечание о дизайне электронных книг в InDesign заключается в том, что их можно сохранить в виде файла EPUB, что требуется многим самоиздателям. Это тип файла, который большинство реселлеров, таких как Barnes и Noble, используют для своих электронных книг. Эти файлы EPUB могут быть созданы как адаптивный текст, что означает, что он автоматически адаптируется к размеру и элементам нескольких устройств (таких как телефоны и планшеты) или как фиксированный текст, который остается одинакового размера, несмотря ни на что — например, скан печатной книги.
Где изучить навыки InDesign для публикации книг
Если вы готовы изучать InDesign, есть несколько хороших вариантов лично, онлайн или в рамках сертификационных программ.
Noble Desktop предлагает несколько классов InDesign. Для тех, кто хочет быстро набраться знаний, InDesign за день может стать отличным вариантом. Если вы хотите более глубокого и фундаментального понимания, Adobe InDesign Bootcamp — это более длительный и всеобъемлющий курс. Кроме того, есть вариант сертификата графического дизайна, который включает в себя курсовую работу по InDesign.
Если вы лучше учитесь в своем собственном пространстве, живые онлайн-курсы предлагают те же преимущества, что и очные, с гибкостью, позволяющей учиться там, где вам наиболее удобно и сосредоточено. Вы можете использовать инструмент Noble Desktop Classes Near Me, чтобы найти живые онлайн-курсы InDesign или классы InDesign рядом с вами. Инструмент «Классы рядом со мной» — это простой способ просмотреть доступные учебные курсы от авторитетных учебных программ в определенной предметной области.
Noble Desktop
Сегодня Noble Desktop является основным центром обучения и развития карьеры. С 1990, наши проектные классы и программы сертификации предоставили профессионалам инструменты для творческой карьеры в области дизайна, кодирования и других областей.
Другие статьи Noble DesktopInDesign — Как создать собственную книгу с помощью InDesign
Вы здесь: Домашняя страница / Архив InDesign
Ниже вы найдете ссылки на всю информацию об InDesign, доступную на Book Design Made Простой веб-сайт, книга, видео и блог.
Начало работы с Частью Book Design Made Simple , где вы узнаете, как арендовать и установить Adobe InDesign, создать документ и импортировать рукопись из Word. Загрузите Часть I бесплатно, подписавшись на наш блог — просто используйте форму ниже.
Выдержки из
Упрощенный дизайн книги- Word против InDesign : веские причины для перехода
- Расстановка переносов и выравнивание по ширине : придайте вашему тексту потрясающий вид
- Базовая сетка : согласованное выравнивание текста и изображений
- Панель обводки : создание линий, стрелок и т.
 д.
д. - Слои : как их использовать с текстом и фигурами
- Стили объектов : как и зачем их использовать
- Цветовые градиенты : советы для достижения наилучших результатов
Видеоуроки
- Новые обновления CC2017
- Основы: навигация, выбор и слои
- Приемы верстки и набора текста
- Стили и организация
- Вставка изображений в фигуры
- Рисование фигур и использование цвета
- Эффекты: прозрачность, тени и т.д.
Сообщения блога
Ниже приведены все сообщения блога в категории InDesign, начиная с самого последнего сообщения.
Автор Fiona Raven 2 комментария
В InDesign легко создать динамический индекс для вашей книги, и в этом есть большое преимущество: если вы перемещаете какой-либо текст, маркеры индекса остаются с текст и индекс автоматически обновляются!
В Book Design Made Simple, мы объясняем, как создавать стили абзацев для указателей, как импортировать указатель из Word и как набирать указатель. Здесь мы объясним самый простой способ создания динамического индекса в InDesign.
Здесь мы объясним самый простой способ создания динамического индекса в InDesign.
[Подробнее…]
Рубрики: InDesign С тегами: index, набор текста
Гленна Коллетт 7 комментариев
Когда Фиона начинала проект Book Design Made Simple , она решила, что писать в InDesign будет проще всего. (В конце концов, это была ее родная среда обитания.) И теперь один из наших читателей признался в том же. Поэтому мы решили изучить различные причины, по которым кто-то захочет писать в программе макета. Для нас это сработало идеально. А ты? [Читать далее…]
Рубрики: InDesign С тегами: редактирование, обновления InDesign, стили абзацев
Фиона Рэйвен 7 комментариев
Советы по набору книг и верстке обычно касаются мелочей — исправление неудобных переносов, использование специальных символов для символов и т. д. — но большинство вопросов, которые мы получаем, касаются БОЛЬШИЕ проблемы. Как сбалансировать количество строк текста на разворотах? Что, если на последней странице моей главы всего две строчки? Если моя глава должна заканчиваться на правой странице, могу ли я оставить ее пустой? Эти проблемы возникают все время при наборе книги. Мы объясним лучшие способы их решения. [Подробнее…]
Как сбалансировать количество строк текста на разворотах? Что, если на последней странице моей главы всего две строчки? Если моя глава должна заканчиваться на правой странице, могу ли я оставить ее пустой? Эти проблемы возникают все время при наборе книги. Мы объясним лучшие способы их решения. [Подробнее…]
Рубрики: InDesign С тегами: текстовые рамки, набор текста
By Fiona Raven 5 комментариев
Успешное сочетание шрифтов с засечками и без засечек может быть сложной задачей, но это намного проще, если вы знаете несколько простых правил. Этому стоит научиться, так как сочетание двух шрифтов действительно может сделать дизайн вашей книги профессиональным. Так что не пугайтесь тысяч доступных шрифтов! Описанные здесь основы комбинирования шрифтов помогут вам быстро и легко начать работу. [Читать далее…]
Рубрики: InDesign С тегами: набор текста
Гленна Коллетт 14 комментариев
Вы можете сэкономить много времени, используя сочетания клавиш InDesign. Многие пользователи считают, что на клавиатуре они работают быстрее, чем с мышью или трекпадом. Это похоже на тебя? Читайте дальше, чтобы узнать, как использовать эту очень удобную функцию для применения стилей в InDesign. [Подробнее…]
Многие пользователи считают, что на клавиатуре они работают быстрее, чем с мышью или трекпадом. Это похоже на тебя? Читайте дальше, чтобы узнать, как использовать эту очень удобную функцию для применения стилей в InDesign. [Подробнее…]
Рубрики: InDesign С тегами: набор текста
Автор Fiona Raven 2 комментария
Если вы импортируете индекс Word в InDesign, велика вероятность, что индекс будет импортирован нормально. Но что, если вы получите ужасную ошибку «Записи указателя содержат недопустимые символы»? Это случилось недавно с одним из наших читателей. Это сложная проблема для решения, поскольку InDesign не указывает , какие символов являются недопустимыми. С индексом Word, содержащим сотни (или тысячи!) записей, как вы можете найти конкретные символы, вызывающие проблему? [Читать далее…]
Рубрики: InDesign С тегами: index, набор текста
By Glenna Collett 13 комментариев
Что вообще такое, черт возьми, текстовая переменная? Это копия, которую вы можете добавить в любое место документа, но она зависит от контекста. Например, вы можете настроить документ на автоматическую вставку текущей даты в заголовок. Или, если вам нужно отправить читателей на последнюю страницу, текстовая переменная автоматически обновит ссылку на номер страницы, если вы добавите или удалите страницы позже.
Например, вы можете настроить документ на автоматическую вставку текущей даты в заголовок. Или, если вам нужно отправить читателей на последнюю страницу, текстовая переменная автоматически обновит ссылку на номер страницы, если вы добавите или удалите страницы позже.
А теперь подумайте, насколько полезными могут быть текстовые переменные в качестве инструментов навигации (т. е. бегущих головок) в научно-популярных книгах. Они могут сделать так, чтобы номер текущей главы и название главы появлялись — вуаля! — на оборотной стороне страницы, а самый последний внутренний заголовок — на лицевой стороне. И это именно то, что я собираюсь продемонстрировать в этой статье. Инструкции официального руководства пользователя Adobe по теме текстовых переменных немного схематичны, поэтому я разработал для вас подробный урок. [Подробнее…]
В рубрике: InDesign С тегами: текстовые рамки, набор текста
Автор Fiona Raven 4 комментария
Функция книги InDesign предоставляет отличный способ объединить небольшие файлы InDesign в один большой файл книги. Он прост в использовании, и вы найдете наше пошаговое руководство по использованию функции «Книга» здесь. Но после использования функции InDesign Book для Book Design Made Simple и множества других книжных проектов мы обнаружили, что она не идеальна, поэтому предупрежден — значит вооружен! [Подробнее…]
Он прост в использовании, и вы найдете наше пошаговое руководство по использованию функции «Книга» здесь. Но после использования функции InDesign Book для Book Design Made Simple и множества других книжных проектов мы обнаружили, что она не идеальна, поэтому предупрежден — значит вооружен! [Подробнее…]
Рубрики: InDesign С тегами: содержание, сноски/концевые сноски, обновления InDesign
Автор Fiona Raven 23 комментария
Обновление Adobe 2018 для InDesign включает новую замечательную функцию для дизайнеров книг — живых концевых сносок InDesign . До сих пор сноски и концевые сноски можно было импортировать из Word в InDesign, но только сноски оставались живыми и связанными, что позволяло нам вставлять и удалять их, не нарушая систему нумерации. Теперь у нас такая же гибкость с концевыми сносками! [Подробнее…]
Рубрики: InDesign С тегами: содержимое, сноски/концевые сноски, обновления InDesign, стили абзацев, текстовые рамки
Гленна Коллетт 14 комментариев
Если в вашей книге есть сноски, вы, вероятно, используете автоматические сноски InDesign в своем макете. И это здорово! Но что, если вы скомпилировали свои сноски в отдельный документ Word или не использовали функцию автоматических сносок в Word или InDesign?
До того, как Word и InDesign добавили свои автоматические функции сносок, и задолго до того, как мы с Фионой встретились, мы оба изобрели способ — интересно, один и тот же способ — вручную размещать сноски InDesign для печатных книг. В этом сообщении в блоге я объясню метод компоновки, который мы оба использовали — он до сих пор отлично работает.
[Подробнее…]
В рубрике: InDesign С тегами: сноски/концевые сноски, стили абзаца, текстовые рамки, набор текста
Как создать обложку книги в мягкой обложке в Adobe InDesign
Создание обложки книги — это проект, над которым любит работать каждый дизайнер. Однако это может быть неуловимой работой, и поэтому часто, когда появляется возможность, новый дизайнер может быть немного неуверен в том, как лучше действовать. Если вы не знаете, с чего начать, вот несколько простых отправных точек для настройки вашего документа, которые покажут вам, что это действительно не сложно.
Однако это может быть неуловимой работой, и поэтому часто, когда появляется возможность, новый дизайнер может быть немного неуверен в том, как лучше действовать. Если вы не знаете, с чего начать, вот несколько простых отправных точек для настройки вашего документа, которые покажут вам, что это действительно не сложно.
Основы — переплет и количество страниц
Сейчас мы просто рассмотрим настройку обложки книги в мягкой обложке. В частности, книга в идеальном или разрывном переплете, по крайней мере, приблизительно с 72 или более страницами. Почему такой формат и количество страниц? Что ж, на самом деле, большинство книг в мягкой обложке имеют либо идеальный переплет (наборы подписей, вклеенных в обложку), либо пакетный переплет (отдельные страницы, вклеенные в обложку. Если у вас есть выбор, всегда выбирайте идеальный переплет; обычно приводит к тому, что страницы выпадают, если вы знаете, когда-либо на самом деле прочитать книгу). И если у вас менее 72 страниц, вам, скорее всего, не нужно беспокоиться о корешке на обложке, так как книга, вероятно, может быть просто сшита внакидку (т. на самом деле это не сложнее, чем просто настроить обычную страницу внутри самой книги.
на самом деле это не сложнее, чем просто настроить обычную страницу внутри самой книги.
Корешок
Если вы раньше не создавали обложку для книги, то то, что может застать вас врасплох, — это корешок книги. В частности, какой именно толщины он должен быть? Это вы быстро узнаете на опыте: вам нужно получить это измерение от вашего принтера. Обычно он является частью настройки предложения/задания, и если ваш представитель по печати не предоставляет его, вам, возможно, придется напомнить ему, что он вам нужен.
Принтер вычисляет эту ширину исходя из метрик, которые у них есть для различных видов используемой бумаги, а также необходимого количества подписей (связанных групп страниц) для задания и т. д. Вы можете сделать обоснованное предположение, изучив книги с похожим количество страниц, и вам может понадобиться сделать это, чтобы собрать дизайн обложки до того, как принтер будет задействован, но убедитесь, что ваша окончательная готовая к печати обложка соответствует размерам, предоставленным вашим принтером.
Это мой предпочтительный метод сборки обложки в мягкой обложке, потому что, как я только что упомянул, вам часто нужно собрать обложку, прежде чем вы действительно получите окончательные размеры корешка на принтере. Имея это в виду, подход к сборке, который экономит время, когда вам позже нужно будет внести коррективы в размеры крышки, предпочтительнее.
Настройка документа
Создайте три страницы того же размера, что и внутренние страницы вашей книги. Установите поля на ноль (позже объясним, почему), отключите развороты и не забудьте добавить обрез.
Расположите свои страницы
Откройте панель страниц ( «Окно>Страницы» или нажмите CMD/Ctrl+F12). У вас должно получиться три страницы одна за другой. Они станут задней обложкой, корешком и передней обложкой соответственно.
Щелкните правой кнопкой мыши/щелкните, удерживая клавишу Ctrl, на любой странице и снимите флажок «Разрешить перемешивание страниц документа». Это глобальная настройка для вашего документа. Обычно вы держите этот флажок отмеченным (именно поэтому он отмечен по умолчанию), чтобы вы могли легко перетаскивать страницы вручную на панели, и все ваши другие страницы будут правильно перекомпоновываться, переключаться справа налево и т. д. Нам не нужны страницы перекомпоновать вообще в этом документе.
Обычно вы держите этот флажок отмеченным (именно поэтому он отмечен по умолчанию), чтобы вы могли легко перетаскивать страницы вручную на панели, и все ваши другие страницы будут правильно перекомпоновываться, переключаться справа налево и т. д. Нам не нужны страницы перекомпоновать вообще в этом документе.
Имея это в виду, щелкните правой кнопкой мыши/Ctrl каждую страницу по очереди, а также снимите флажок «Разрешить перемешивание выбранного разворота». Этот параметр специфичен для каждого разворота в документе, поэтому его необходимо отключать для каждой страницы.
Теперь вы можете переставлять страницы как угодно, и InDesign не будет пытаться перехитрить вас и переместить их в то, что он считает нормальной последовательностью. Наслаждайтесь вновь обретенной свободой и перетащите все три страницы в одну линию, как показано на рисунке.
Обратите внимание на стрелку направления, которая появляется рядом с курсором, чтобы увидеть, куда упадет страница. На самом деле это не имеет большого значения, поскольку на данный момент все страницы по-прежнему идентичны — вам просто нужно получить три страницы в строке — но все же полезно понимать поведение панели.
Измените размер корешка
Переключитесь на инструмент «Страница» (SHIFT+P) и выберите среднюю страницу из трех.
На панели инструментов, в верхней левой части экрана, вы можете увидеть размеры выбранной в данный момент страницы. В поле «Ширина» введите значение ширины корешка и нажмите «Ввод».
Этот шаг является причиной того, что вы устанавливаете поля страницы равными нулю при первом создании документа. Если поля страницы по-прежнему имеют значение по умолчанию или любое значение, превышающее половину ширины корешка, которое вы только что ввели, то этот шаг завершится ошибкой с сообщением об ошибке, извещающим вас о том, что InDesign не может изменить размер страницы, чтобы он был меньше ее общего размера. ширина или высота полей. Установка полей равными нулю просто позволяет избежать этого. Если вам нужны направляющие полей для работы над дизайном обложки, их можно отрегулировать, начиная с «9».0370 Layout> Margins and Columns’ меню, чтобы иметь любое значение, которое вам нравится.
Теперь ваша средняя страница должна представлять собой узкую полоску, плавающую между двумя другими страницами. Перетащите его влево, удерживая нажатой клавишу Shift, чтобы ограничить его углом 90º, пока он не прикрепится к краю страницы задней обложки. Затем также сдвиньте + перетащите титульную страницу влево, пока она не прикрепится к краю корешка.
Теперь у вас должно быть три страницы (широкая, узкая, широкая), лежащие встык на картоне, с обложкой и корешком всех размеров, и вы готовы начать свой дизайн.
Обновление
Если позже по какой-либо причине вам потребуется изменить ширину корешка, вам нужно всего лишь вернуться к инструменту «Страницы», снова выбрать среднюю страницу и ввести новое значение ширины корешка. Вы можете комбинировать эти корректировки с настройками жидкого макета InDesign, если хотите, а также автоматически подстраивать содержимое под новые размеры.
Изменение ширины может привести к небольшому зазору или перекрытию между страницами, поэтому помните об этом и перемещайте страницы влево/вправо по мере необходимости, пока края снова не защелкнутся.
Экспорт
Поскольку ваша обложка фактически состоит из трех отдельных страниц, и вам нужно, чтобы все они были на одной странице для печати, вам нужно всегда помнить об одном существенном изменении в настройках экспорта PDF при выводе обложки. .
Вам нужно изменить «Страницы» на «Развороты» в настройках экспорта PDF. Обычно это совершенно не то, что вы хотите делать при создании PDF-файла для использования в прессе, но из-за уникальной настройки этого документа здесь это необходимо. В противном случае вы получите PDF-файл, содержащий три страницы разного размера. Ваш принтер не будет впечатлен. Вывод с включенными разворотами, и у вас останется PDF-файл с одной страницей, содержащей вашу обложку, готовую к печати.
Это более простой и понятный метод, при котором вы создаете обложку как одностраничный документ и используете направляющие, чтобы обеспечить правильное положение корешка. Рекомендуется использовать этот метод, если вам нужно заархивировать работу в организации или, возможно, поделиться ею с другими дизайнерами, не имея возможности объяснить метод настройки — в таких обстоятельствах проще.
Настройка документа
Всегда проще и безопаснее позволить компьютерам выполнять любые расчеты за вас. Поскольку вы собираетесь создавать документ, ширина которого в два раза больше размера страницы вашей книги плюс ширина корешка (которую вы получаете от своего принтера, помните), просто начните с создания нового документа, который имеет те же размеры, что и ваш. книга. Обложка в мягкой обложке не обязательно должна быть больше или красивее (просто не забудьте добавить обрез).
Настройка размера страницы
Переключитесь на инструмент «Страницы» (SHIFT+P) и посмотрите вверх в верхнем левом углу экрана. На панели инструментов вы должны увидеть поля для ширины и высоты вашего документа. Теперь одна из приятных вещей, которые InDesign может сделать для нас, это: математика. Вы можете выполнять сложение, вычитание, умножение и т. д. в любом числовом поле программы. Это избавляет нас от необходимости разбираться в измерениях.
Итак, в поле ширины просто добавьте *2 после числа и нажмите Enter. InDesign удвоит ширину вашей страницы (звездочка * работает как знак умножения).
InDesign удвоит ширину вашей страницы (звездочка * работает как знак умножения).
Теперь поставьте плюс (+) после нового числа и введите в поле ширину вашего корешка.
После того, как вы снова нажмете Enter, InDesign еще раз изменит размер вашего документа, и теперь у вас будет страница, ширина которой ровно в два раза больше внутренних страниц плюс ширина корешка.
Руководства по установке
Теперь вам нужен какой-то шаблон, чтобы вы могли проектировать все в правильном месте. Очень важно, чтобы позвоночник находился точно по центру, поэтому мы снова позволим программе сделать все за нас.
Перейдите к « Макет>Поля и столбцы» .
В диалоговом окне снимите флажок «Включить настройку макета» и измените значение «Число» в разделе «Столбцы» на «2». Это разделит заднюю и переднюю панели крышки.
Вы можете ввести любое значение поля, которое вам нравится, или просто оставить значения по умолчанию.
Наконец, в поле «Отступ» в разделе «Столбцы» введите ширину корешка книги вместе с единицей измерения и нажмите «ОК».

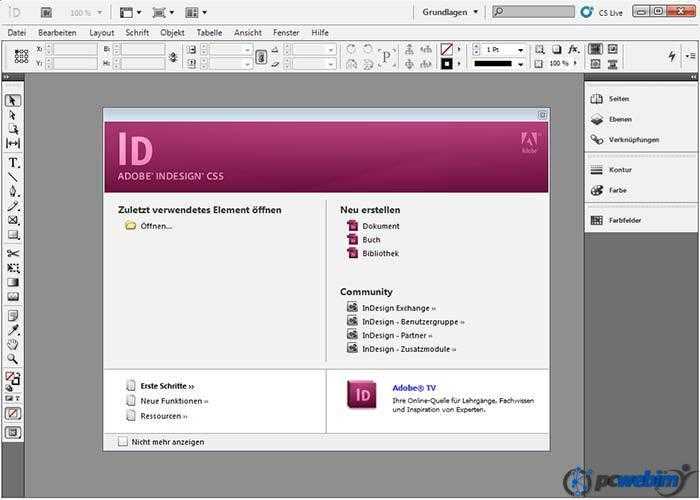
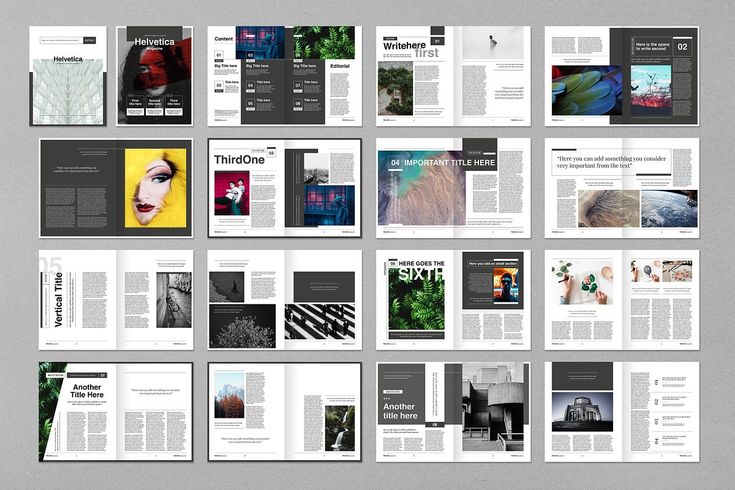
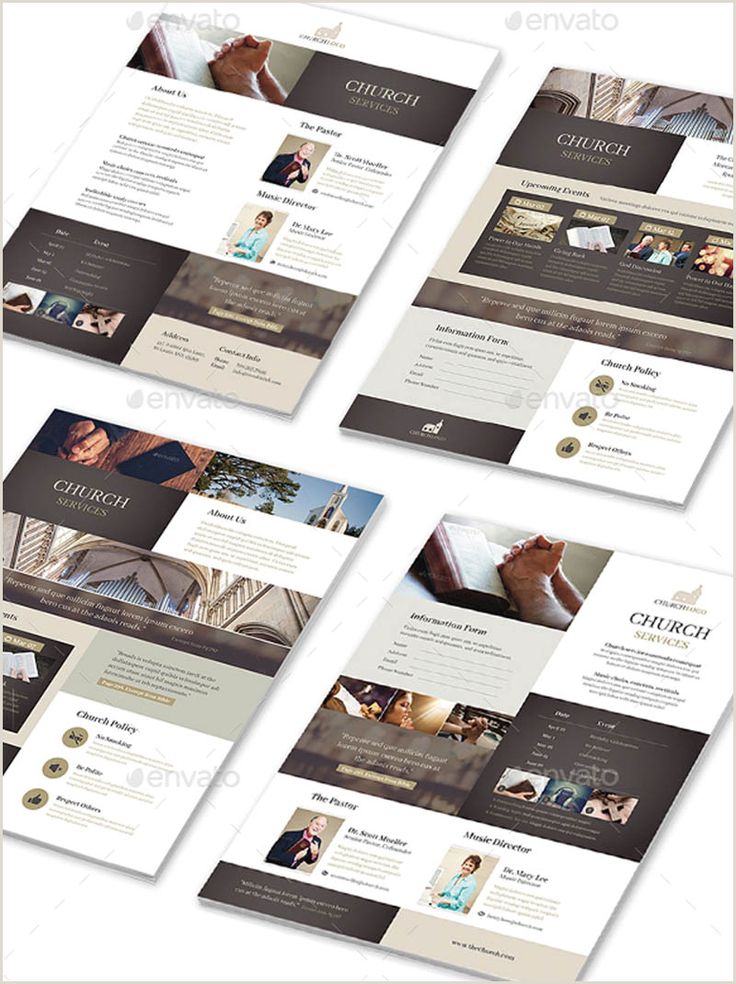 Виноделие
Виноделие
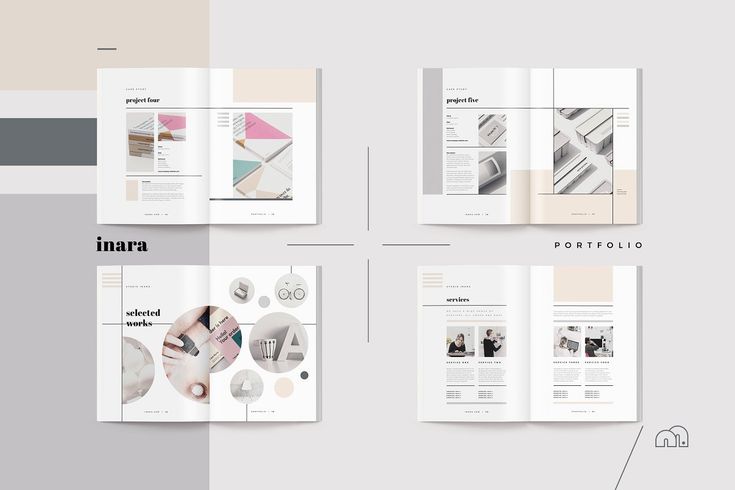 Зарубежная
Зарубежная

 02.2008
02.2008
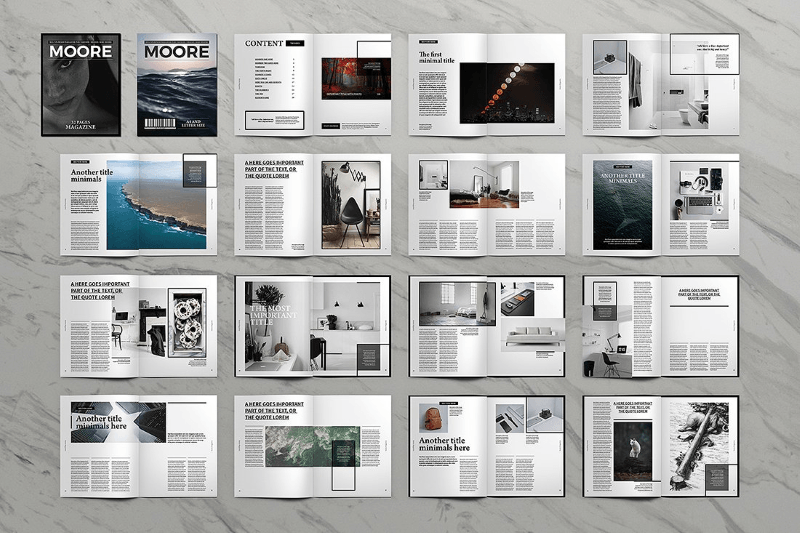 Adobe Acrobat 7.0: полиграфия, электронные книги и документы, Web-публикации. Официальный учебный курс, + CD-ROM. — М.: Триумф, 2005. — 480 c.
Adobe Acrobat 7.0: полиграфия, электронные книги и документы, Web-публикации. Официальный учебный курс, + CD-ROM. — М.: Триумф, 2005. — 480 c.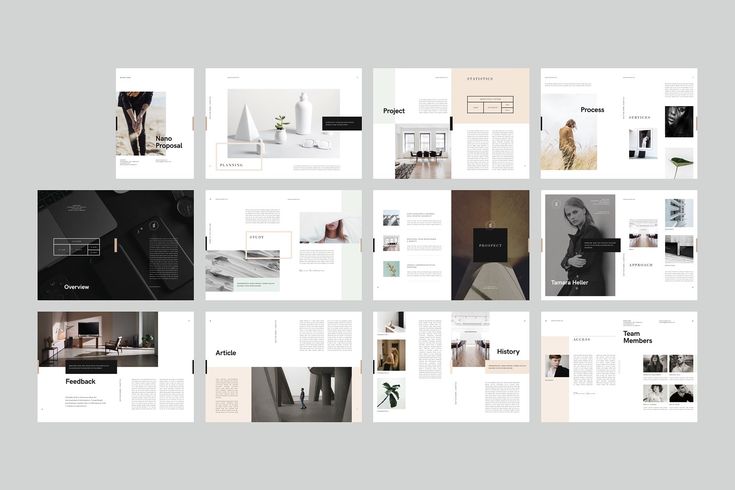 — 432 c.
— 432 c.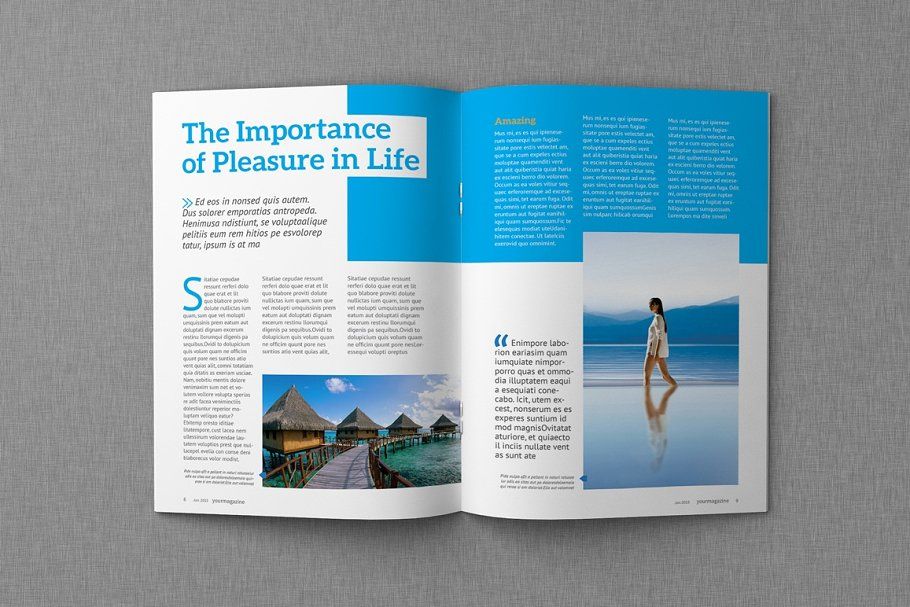 — Москва: ИЛ, 2010. — 240 c.
— Москва: ИЛ, 2010. — 240 c.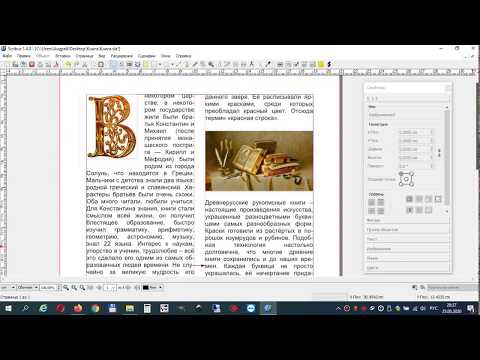 — М.: Диалектика, 2007. — 368 c.
— М.: Диалектика, 2007. — 368 c.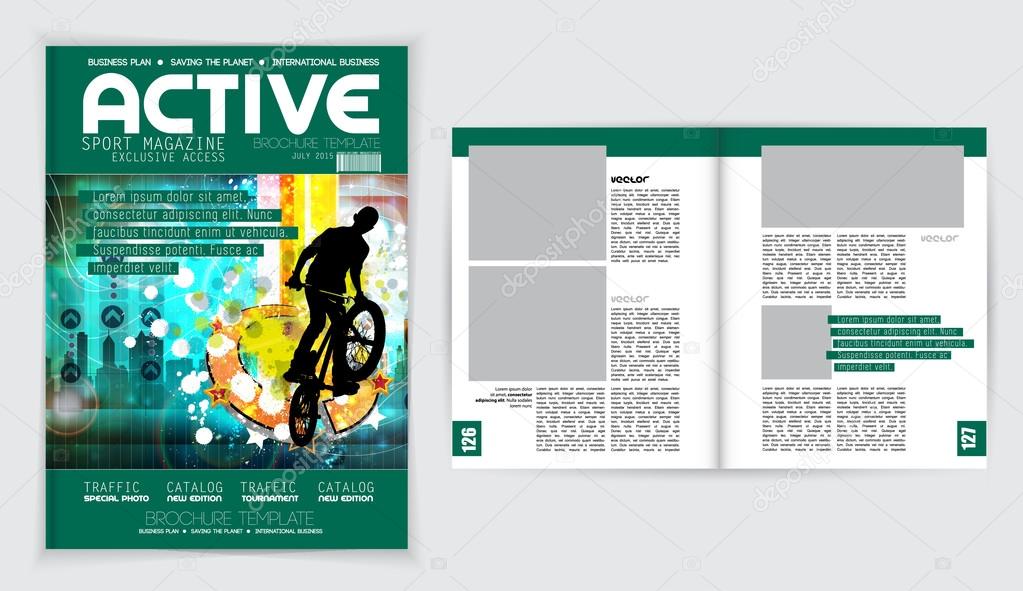 — М.: Вильямс, 2006. — 920 c.
— М.: Вильямс, 2006. — 920 c.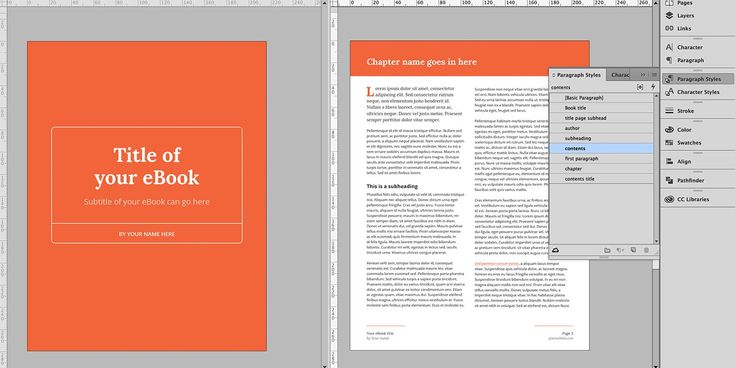 — М.: Питер, 2007. — 464 c.
— М.: Питер, 2007. — 464 c.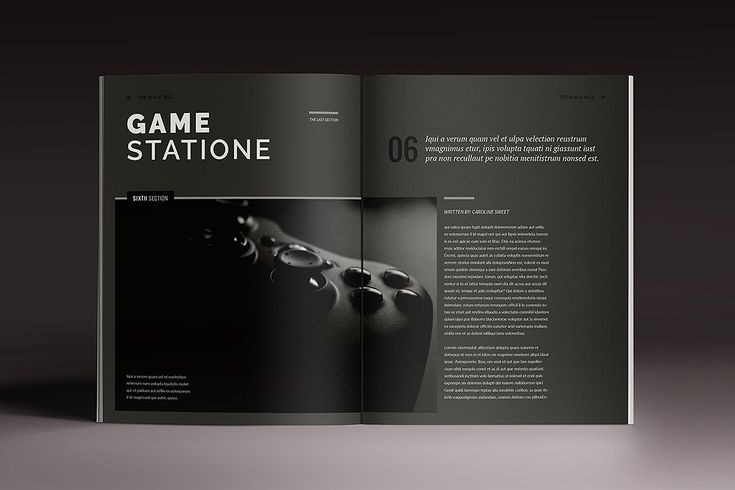 5 / Дмитрий Кирьянов , Елена Кирьянова. — М.: БХВ-Петербург, 2003. — 480 c.
5 / Дмитрий Кирьянов , Елена Кирьянова. — М.: БХВ-Петербург, 2003. — 480 c.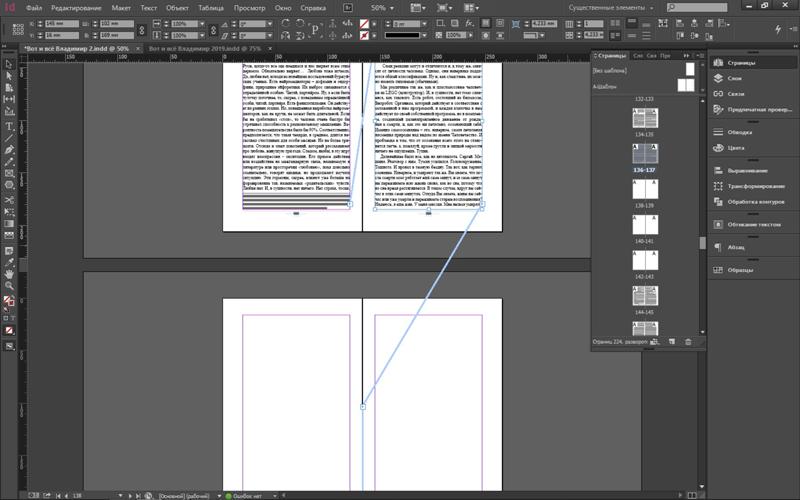 — М.: Эком, 2004. — 272 c.
— М.: Эком, 2004. — 272 c.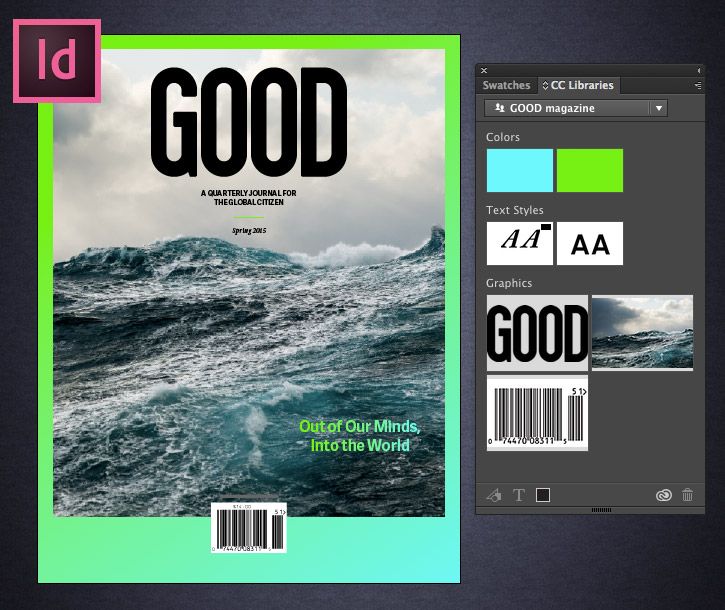 Б. Комягин. — М.: Триумф, 2003. — 528 c.
Б. Комягин. — М.: Триумф, 2003. — 528 c. В. Федорова. — М.: БХВ-Петербург, 2005. — 640 c.
В. Федорова. — М.: БХВ-Петербург, 2005. — 640 c. (+ CD-ROM)
(+ CD-ROM)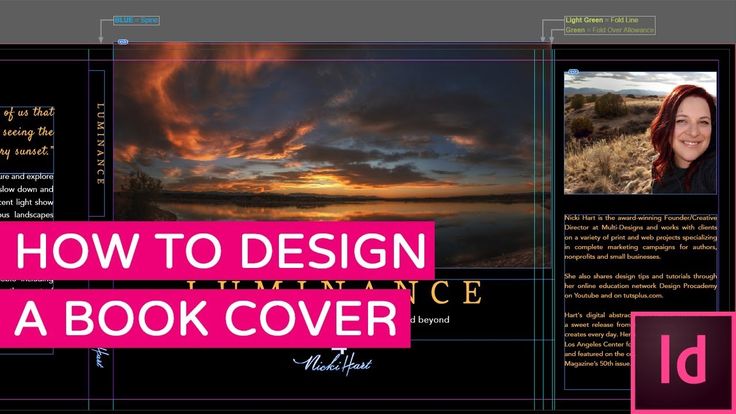 0 Практический курс
0 Практический курс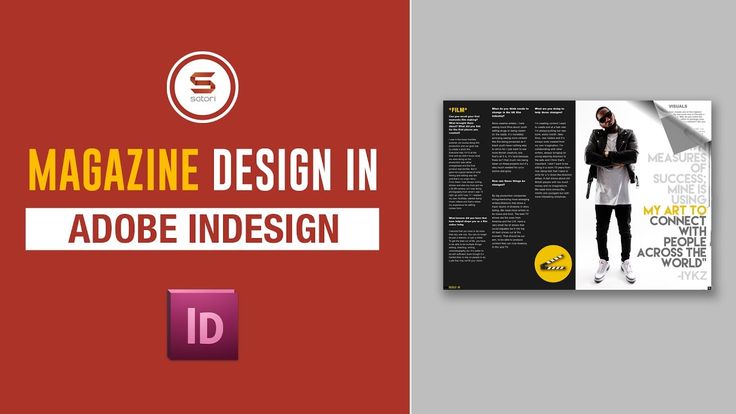 Официальный учебный курс (+ CD-ROM)
Официальный учебный курс (+ CD-ROM) Хитрости и эффекты (+ CD-ROM)
Хитрости и эффекты (+ CD-ROM) В.Adobe Flash CS3. Самоучитель
В.Adobe Flash CS3. Самоучитель Библия пользователя
Библия пользователя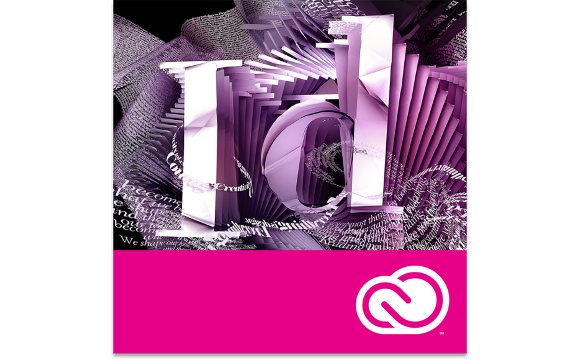 ; Гурский, Ю.; Корабельникова, Г.Adobe Illustrator 10.0 в теории и на практике
; Гурский, Ю.; Корабельникова, Г.Adobe Illustrator 10.0 в теории и на практике Советы знатоков
Советы знатоков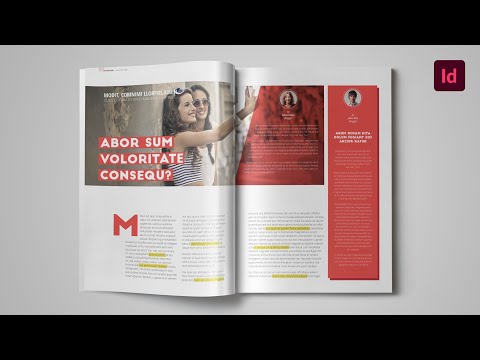 Б.; Гурский, Ю.Adobe Photoshop 6 в теории и на практике
Б.; Гурский, Ю.Adobe Photoshop 6 в теории и на практике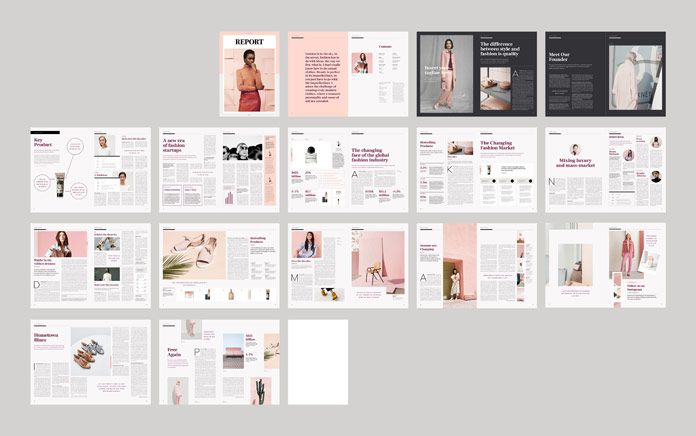 Базовый курс на примерах (+ CD-ROM)
Базовый курс на примерах (+ CD-ROM)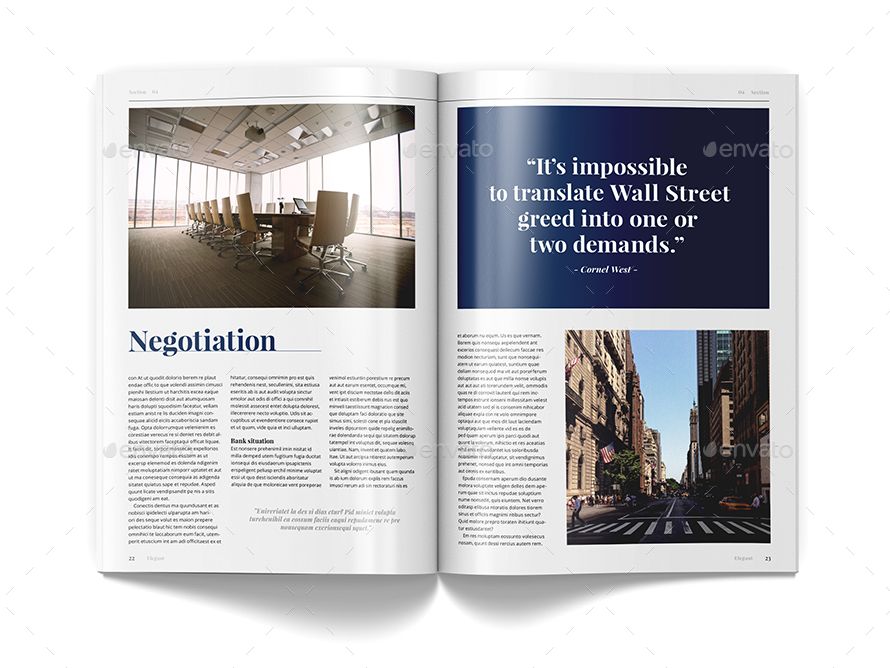 Наиболее полное руководство
Наиболее полное руководство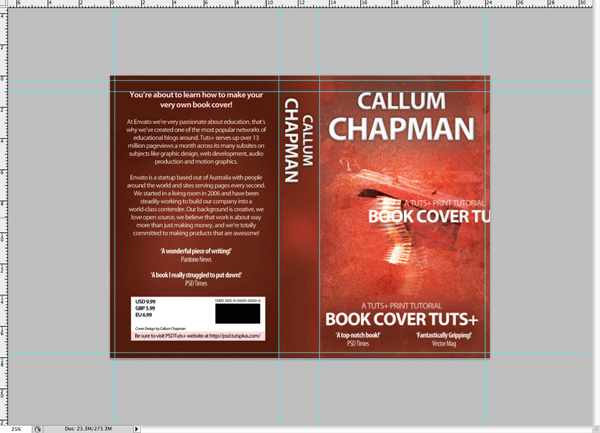 0. Наиболее полное руководство
0. Наиболее полное руководство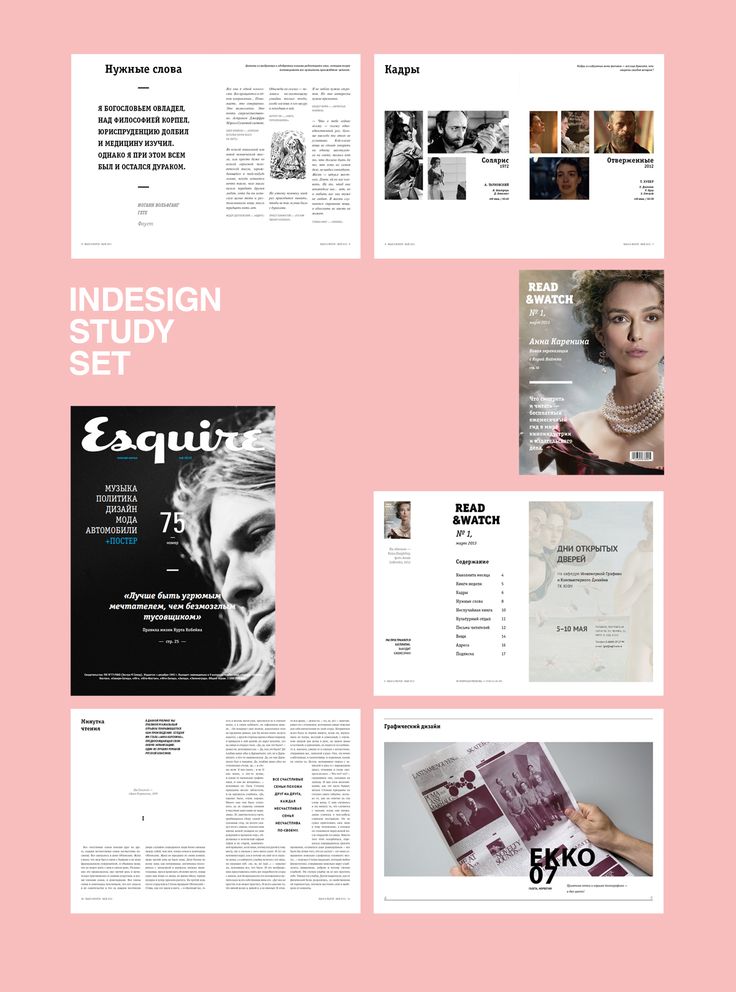


 Стиль персонажа вне стиля
группа не меняется.
Стиль персонажа вне стиля
группа не меняется.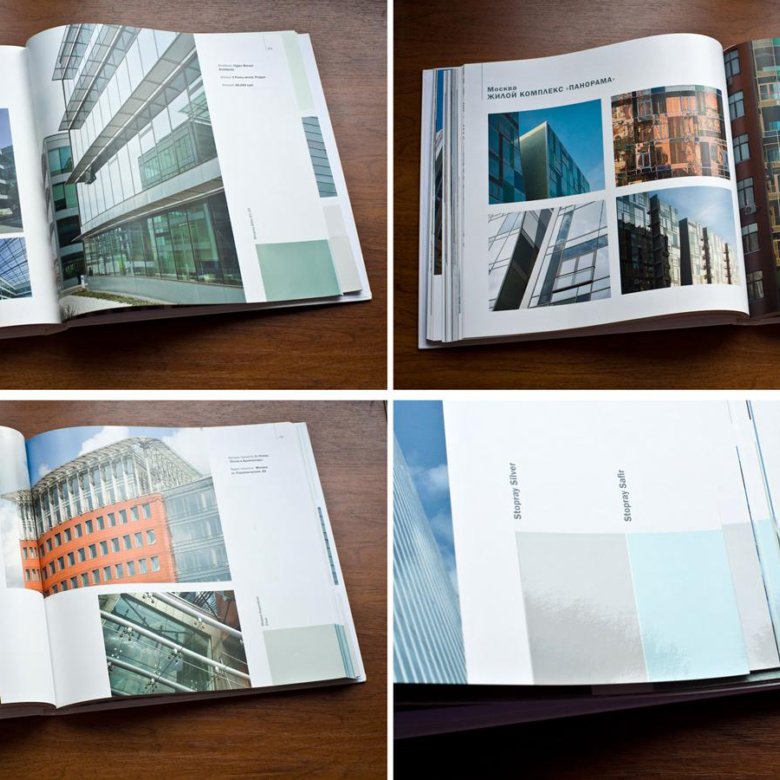
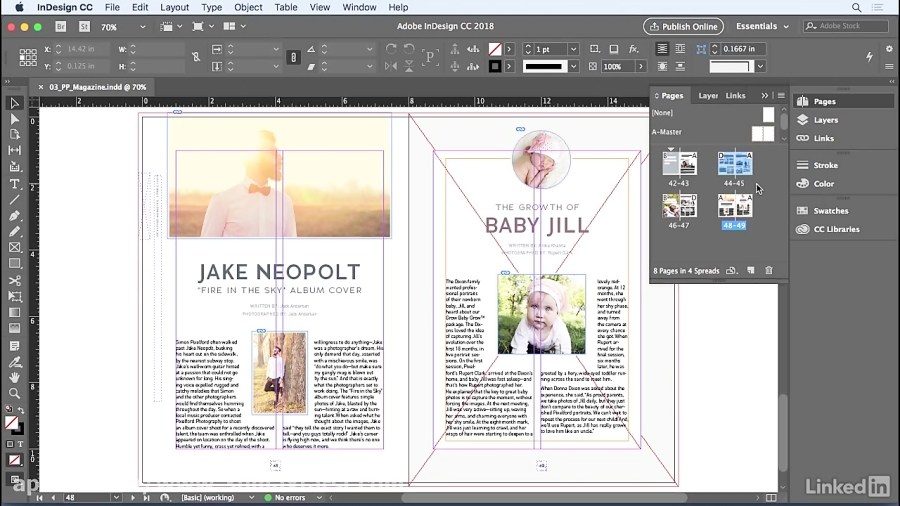 Указать
новое имя для преобразованного файла книги и нажмите «Сохранить».
Указать
новое имя для преобразованного файла книги и нажмите «Сохранить».