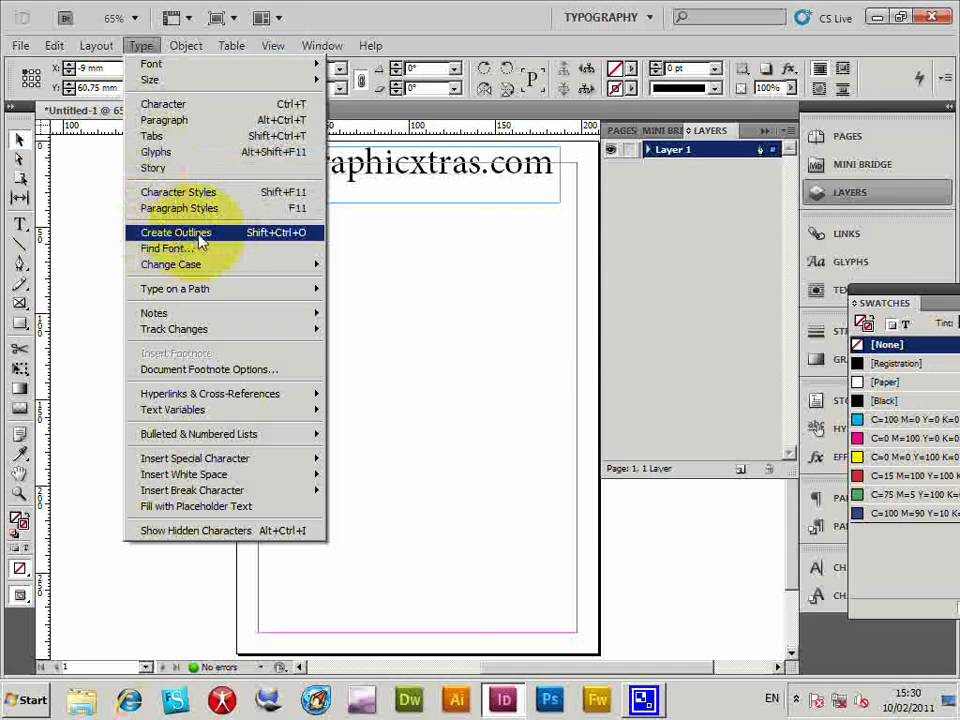Настройка меню и комбинаций клавиш в InDesign
Скрытие и окрашивание команд меню позволяет скрыть элементы меню, которые редко используются, и выделить команды, которые используются часто. Обратите внимание на то, что скрытие команд меню просто отменяет их отображение, но не блокирует их функциональность. Скрытые команды можно снова отобразить в любое время. Для этого выберите команду «Показать все пункты меню» в нижней части меню или выберите Окно > Рабочая область > Показать все меню, чтобы отобразить все меню для выбранной рабочей области. Можно включать пользовательские меню в сохраненные рабочие области.
Можно изменять главное меню, контекстные меню и меню палитр. Контекстные меню появляются при щелчке по рабочей области правой кнопкой мыши (Windows) или при нажатой клавише Control (Mac OS). Меню палитр отображаются при нажатии значка в верхнем правом углу палитры.
При выборе другой рабочей области, например «Типографика», некоторые команды меню скрыты. Чтобы отобразить команды меню, выберите «Показать все пункты меню» в нижней части меню или выберите другую рабочую область, например «Дополнительно».
Выберите Редактирование > Меню.
Заданный по умолчанию набор меню изменить нельзя.
Нажмите Сохранить как, введите имя меню и нажмите кнопку «ОК».
Из меню «Категория» выберите «Меню программы» или «Меню палитр и контекстные меню», чтобы определить, какое меню сделать пользовательским.
Нажимайте стрелки слева от категорий меню, чтобы отобразить подкатегории или команды меню. Для каждой команды, которую необходимо настроить, нажмите значок «глаз», расположенный под словом «Видимость», чтобы отобразить или скрыть команду. Нажмите «Нет» под словом «Цвета», чтобы выбрать цвет из меню.
Нажмите «Сохранить», а затем кнопку «ОК».
Выберите Редактирование > Меню.
Выберите набор меню из меню «Набор» и нажмите кнопку «ОК».
Выберите Редактирование > Меню.

Выберите набор меню из меню «Набор» и выполните одно из следующих действий:
После настройки видимости и цвета команд меню нажмите «Сохранить», а затем кнопку «ОК».
Чтобы удалить набор меню, нажмите «Удалить», а затем кнопку «Да». Если набор меню был изменен без сохранения, будет выведена подсказка сохранить текущий набор меню. Нажмите «Да», чтобы сохранить набор меню, и «Нет», чтобы отменить изменения.
- Выберите Окно > Рабочая область > Показать все меню. Эта команда включает все меню для выбранной рабочей области. Можно снова скрыть меню, сбросив рабочую область.
- Выберите Показать все пункты меню в нижней части меню, содержащего скрытые команды.
Нажмите имя, удерживая клавишу Ctrl (Windows) или Command (Mac OS), чтобы временно отобразить все команды меню, скрытые с применением пользовательского меню.
Если не удается найти какую-либо команду меню, она может быть скрыта.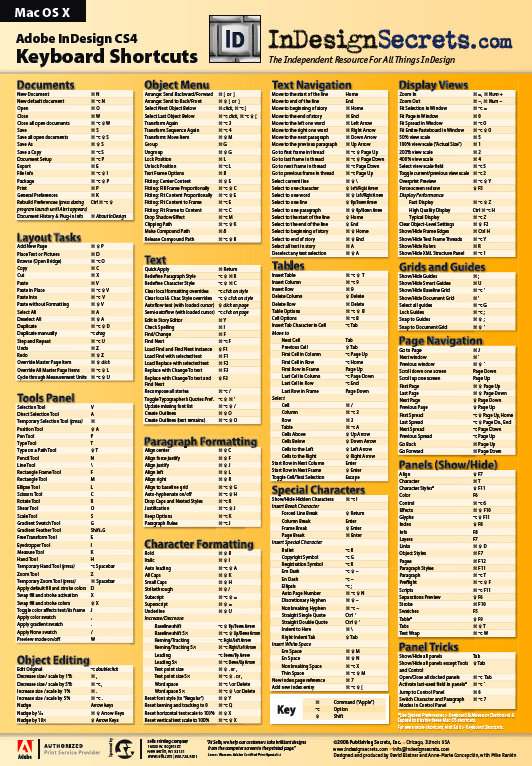 При выборе любой рабочей области, кроме области «Дополнительно», некоторые команды меню могут быть скрыты. Также возможно, элементы меню были скрыты посредством использования команды «Меню».
При выборе любой рабочей области, кроме области «Дополнительно», некоторые команды меню могут быть скрыты. Также возможно, элементы меню были скрыты посредством использования команды «Меню».
Если не удается найти какую-либо команду, выполните следующее:
Выберите Показать все пункты меню в нижней части меню.
Выберите Окно > Рабочая область > Показать все меню.
Выберите Окно > Рабочая область и затем выберите другую рабочую область (в области «Дополнительно» отображаются все элементы меню).
Выберите Редактирование > Меню, найдите нужную команду меню и убедитесь, что она не скрыта.
Если после этого не удается найти команды меню, выполните восстановление установок.
Использование наборов комбинаций клавиш
Комбинации клавиш можно узнать в подсказках. InDesign также имеет редактор комбинаций клавиш, с помощью которого можно отобразить и сгенерировать список всех комбинаций клавиш, а также редактировать или создавать свои собственные комбинации клавиш.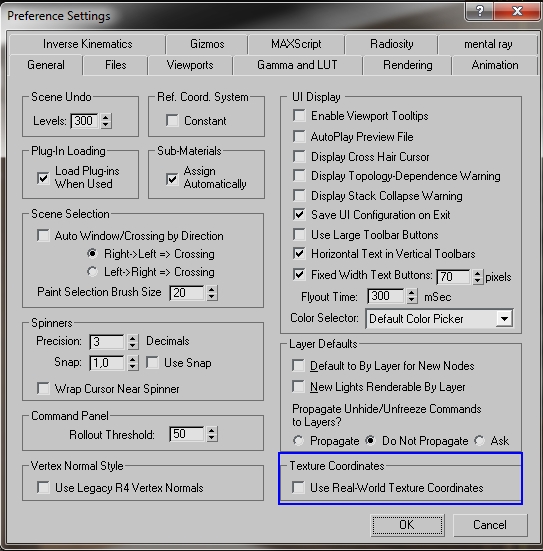 Редактор комбинаций клавиш включает в себя все команды, которые доступны при использовании комбинаций клавиш, но некоторые из этих команд не определены в наборе комбинаций клавиш «По умолчанию».
Редактор комбинаций клавиш включает в себя все команды, которые доступны при использовании комбинаций клавиш, но некоторые из этих команд не определены в наборе комбинаций клавиш «По умолчанию».
Можно также связать комбинации клавиш со стилями абзацев или символов (см. раздел Добавление стилей абзацев и символов) либо со сценариями.
Изменение активного набора комбинаций клавиш
Чтобы использовать установленные горячие клавиши во всех документах, проверьте, что все документы закрыты.
Выберите Редактирование > Комбинации клавиш.
Выберите набор комбинаций клавиш в меню «Набор». Например, выберите комбинации клавиш для QuarkXPress® 4.0.
Нажмите кнопку «ОК».
Обзор комбинаций клавиш
Выберите Редактирование > Комбинации клавиш.
Для меню «Набор» выберите набор комбинаций клавиш.

В раскрывающемся меню «Область применения» выберите область, содержащую команды, которые нужно отобразить.
Выберите команду из меню «Команды». Комбинация клавиш отображена в разделе «Текущие комбинации клавиш».
Создание списка комбинаций клавиш для печати
Выберите Редактирование > Комбинации клавиш.
Для меню «Набор» выберите набор комбинаций клавиш.
Нажмите Показать набор.
Текстовый файл открывается со всеми текущими и неопределенными комбинациями клавиш для этого набора.
Создание нового набора комбинаций клавиш
Выберите Редактирование > Комбинации клавиш.
Нажмите Новый набор.
Введите имя для нового набора, выберите набор комбинаций клавиш в меню «На основе набора», затем нажмите кнопку «ОК».

Создание или переопределение комбинаций клавиш
Выберите Редактирование > Комбинации клавиш.
Выберите набор комбинаций клавиш или нажмите Новый набор, чтобы создать новый набор комбинаций клавиш.
Нельзя редактировать наборы «По умолчанию» или QuarkXPress. Вместо этого создайте новый набор, основанный на одном из вышеназванных, а затем редактируйте вновь созданный набор.
В раскрывающемся меню «Область применения» выберите область, содержащую команды, которые необходимо определить или переопределить.
В списке «Команды» выберите команду, которую необходимо определить или переопределить.
В окне «Новая комбинация клавиш» нажмите клавиши для новой комбинации клавиш. Если данная комбинация клавиш уже используется другой командой, InDesign отобразит ее. Также можно изменить исходную комбинацию клавиш или предложить другую комбинацию.

Не присваивайте командам меню комбинации клавиш, состоящие из одной клавиши, так как могут возникнуть нарушения в связи с вводом текста. Если точка ввода активна в момент нажатия комбинации клавиш, состоящей из одной клавиши, InDesign активирует комбинацию клавиш вместо вставки символа в текст.
В контекстном списке выберите тот контекст, в котором должны срабатывать комбинации клавиш. Контекст позволит использовать определенные комбинации клавиш так, как это необходимо. Например, можно назначить комбинацию клавиш «Ctrl» и «G» для объединения ячеек таблицы (контекст «Таблица») и «Ctrl» и «G» для вставки специальных символов (контекст «Текст»).
Назначьте комбинации клавиш в контексте «По умолчанию», если необходимо, чтобы они функционировали независимо от состояния документа. Комбинации клавиш, которые будут назначены в других контекстах, например, «Таблица» или «Текст», изменяют комбинации клавиш, назначенные в контексте «По умолчанию».
Выполните одно из следующих действий:
Нажмите «Назначить», чтобы создать новую комбинацию клавиш там, где нет текущей.

Нажмите «Назначить», чтобы назначить другую комбинацию клавиш команде. Команды меню могут иметь несколько комбинаций клавиш.
Нажмите кнопку «ОК», чтобы закрыть диалоговое окно, или нажмите «Сохранить», чтобы оставить диалоговое окно открытым, пока добавляются комбинации клавиш.
Копирование наборов комбинаций клавиш
Наборы комбинаций клавиш (*.indk) сохраняются в двух папках. Комбинации клавиш приложения расположены в папке Presets главной папки приложения. Пользовательские наборы комбинаций клавиш сохраняются в папке Shortcut Sets, расположенной в следующем каталоге:
Windows XP
Documents and Settings\[имя_пользователя]\Application Data\Adobe\InDesign\[версия]\[язык]InDesign Shortcut Sets
Windows Vista, Windows 7 и Windows 10
Users\[имя_пользователя]\AppData\Roaming\Adobe\InDesign\\[Версия]\[Язык]\InDesign Shortcut Sets
Mac OS
Users/[имя_пользователя]/Library/Preferences/Adobe InDesign/[версия]/[язык]/InDesign Shortcut Sets
При необходимости использования набора комбинаций клавиш, созданного на одном компьютере, на другом компьютере, скопируйте файл *.
Набор комбинаций клавиш можно при желании переместить из папки пользователя в папку приложения. В результате пользовательские комбинации клавиш станут доступны всем пользователям компьютера. Не следует размещать наборы комбинаций клавиш с одинаковым именем в разных местах. Стандартный и пользовательский наборы комбинаций клавиш должны иметь разные имена.
Связанные материалы
- Сохранение пользовательской рабочей области
- Восстановление всех установок и настроек по умолчанию
- Комбинации клавиш по умолчанию
- Сценарии
Вход в учетную запись
Войти
Управление учетной записью
горячие клавиши в InDesign | Page 2 | Render.ru
Guest
#21
#21
Oleg Написал:
——————————————————-
> Почту давай
слушай, будь человеком. кинь русские переносы и мне….
кинь русские переносы и мне….
никак найтить не можу в сети. на работе все как-то работает и без этих файлов, а чтобы работу надом взять, ни как не получается. я уже и весь индизайн переписал с работы прямо как есть, домой слил…. а включаешь — неработает 🙁
[email protected]
nikita 17556
Пользователь сайта
#22
#22
Да я вот тоже стал замечать что вроде после несколких раз — устаканились. Странно это. Но вроде пашут. А вот как без них, вообще не пойму — проблема-то серьезная! Так в итоге. .. это что по вашему, глюк программы?
.. это что по вашему, глюк программы?
Константин К.
Активный участник
#23
#23
Точно-точно, тоже была такая ботва! Вроде бы устаканилось, но некоторые стандартные комбинации перестали работать, например из пункта Object/Arrange… а они ох как нужны.
Guest
#24
#24
А эти стандартные комбинации приходится заново перебивать. Потом, через несколько раз, вроде устаканивается…
Потом, через несколько раз, вроде устаканивается…
Константин К.
Активный участник
#25
#25
Так дело в том, что комбинации в настройках указаны верно и отображаются они в пунктах меню, но не работают.
Guest
#26
#26
Константин К.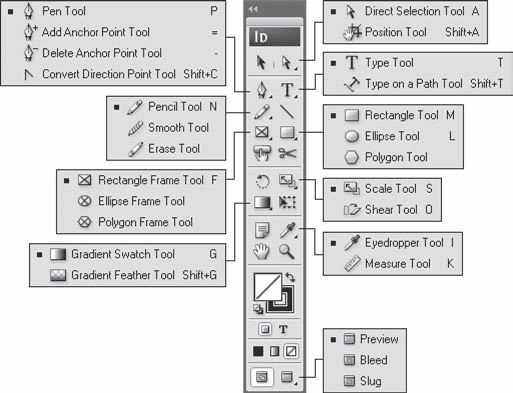 , именно так. Приходится вручную перебивать. У меня устаканились после трех-четырех раз перебивания.
, именно так. Приходится вручную перебивать. У меня устаканились после трех-четырех раз перебивания.
Константин К.
Активный участник
#27
#27
Вот засада! Ладно, попробую поисправлять, пока Индез не согласится.
Guest
#28
#28
Черт, заметило особенность: чем новее версия Индиза, тем глюкавей он работает с горячими клавишами. Пример:
Пример:
Индизайн 2. Назначаю на неразрывный пробел горячие клавиши (ну захотелось мне так, удобно Alt+Space — работает!
Индизайн 3. Назначаю на неразрывный пробел горячие клавиши Alt+Space — не назначаются! Ставлю другое сочетание.
Индизайн 4. Просто назначаю всякие клавиши! Слетает!
Индизайн **… горячие клавиши — отголосок DOSа? (автор Александ Шапошников, книга «Adobe InDesign 2.0». Дорогой автор! Да вся комса — «Комсомольская правда» работает только на клавишах. Так быстрее и удобнее, чем мышкой елозить. Где тут отголосок?
Посмеялся я все же над автором, а самому грустно: хочется чтоб все работало. Потому и выбрал Индюк!
Guest
#29
#29
Замечено, что эта проблема стала возникать после update до 4,02,
дома нестал оновлять и такой беды нет, а на работе пришлось переустанавливать
Guest
#30
#30
Мне бы тоже файлики, плиз
rus32.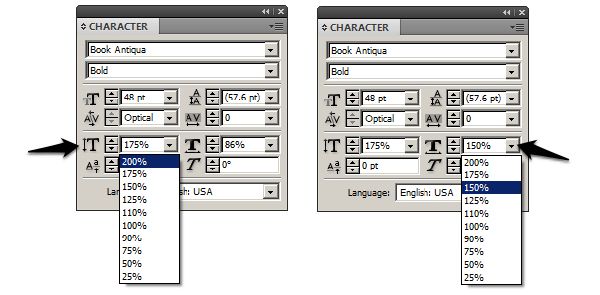 clx, rus101.lex, rus.hyp, rusphon.env
clx, rus101.lex, rus.hyp, rusphon.env
Пожалуйста
[email protected]
Guest
#31
#31
Пожалуйста, выручайте… Если не трудно, отправьте эти же файлы на адрес [email protected] Спасибо
dred3d
Пользователь сайта
#32
#32
У меня вообще после установки Indesign cs 3 ( с офф. с сайта adobe) все комбинации клавиш назначены на клавишу «Я», или shift+ alt+Ctrl+Я , ну и т.д. Что делать? Можно ли скинуть hotkeys из Indesign cs2?
с сайта adobe) все комбинации клавиш назначены на клавишу «Я», или shift+ alt+Ctrl+Я , ну и т.д. Что делать? Можно ли скинуть hotkeys из Indesign cs2?
Пепел
Пользователь сайта
#33
#33
сел сегодня поработать в индизе кс3, но не смог, не работают хоткейсы, замена и создание новых сэтов ни к чему не привели,
пробовал текстовый файл преобразовывать в (.indk) — прога его не понимает, снос и переустановка тоже мимо. Подскажите пожалуйста что делать в такой ситуации
Пепел
Пользователь сайта
#34
#34
спасибо огромное, сам разобрался))))))),
помогло тупое многократное: [замена и создание новых сэтов]+ пару тройку перезагрузок и все заработало.
Надолго ли?
10 основных сочетаний клавиш для работы в Adobe InDesign
Изучение и использование этих сочетаний клавиш для Adobe InDesign улучшит ваш рабочий процесс. Многие профессионалы и студенты используют этот инструмент каждый день для проектирования и создания как печатных, так и цифровых документов, но помимо основных возможностей создания макетов Adobe InDesign предлагает бесконечные возможности для создания идеальных публикаций.
Хороший дизайнер макетов знает, как без проблем работать с InDesign, а секрет быстрой работы над вашими проектами заключается в знании основных сочетаний клавиш этого программного обеспечения. Загрузите ниже PDF-файл с этими ярлыками для Mac и ПК.
Это сочетаний клавиш, которые вы должны изучить для работы с Adobe InDesign :
— cmd + N . Вероятно, это первая команда, которую вы будете использовать после открытия Adobe InDesign, потому что именно она создает новый документ.
— Shift + cmd + P. Это сочетание клавиш добавляет в документ новую страницу.
F. Открывает инструмент «Рамка», который позволяет создавать прямоугольные, эллиптические или многоугольные заполнители, в которые можно помещать изображения.
— М. Открывает инструмент «Прямоугольник». В отличие от предыдущего, он создает фигуру, которую можно изменить по цвету и размеру, как если бы мы работали в любой дизайнерской программе, но которая не предназначена для содержания изображений.
— cmd + Д. Откроется браузер файлов, чтобы вы могли выбрать изображение из ваших файлов и поместить его в документ. Если вы нажмете эти команды с выделенной рамкой, изображение будет помещено в нее. Если вы ничего не выбрали, вы можете разместить его в любом месте и изменить размер по своему вкусу.
Hal Gatewood — T. Одним из основных элементов публикации является текст на странице, поэтому инструмент для создания текстовых полей имеет основополагающее значение.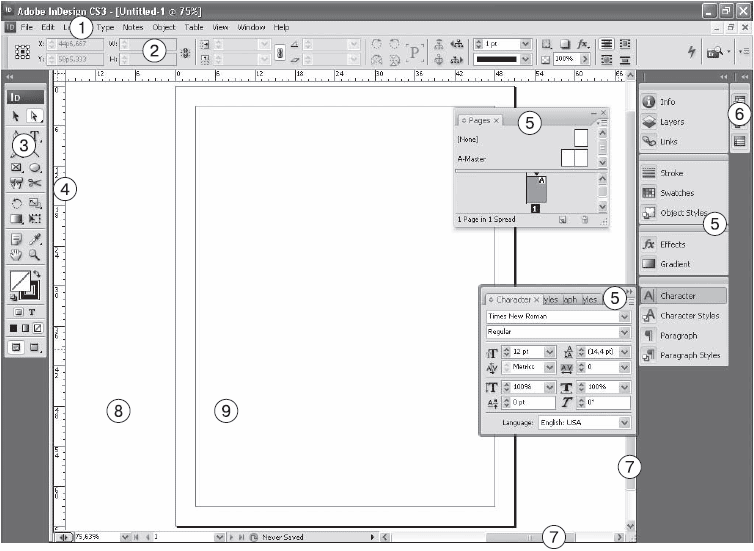 Вы можете получить к нему доступ, просто нажав букву T на клавиатуре.
Вы можете получить к нему доступ, просто нажав букву T на клавиатуре.
— V. Как и в других программах Adobe, нажатие буквы V открывает инструмент «Перемещение», используемый для изменения положения любого типа рамки, текста или элемента в публикации.
— cmd + перемещение. Перетаскивание элемента из документа одновременно с нажатием клавиши CMD (или CNTRL) на клавиатуре приведет к дублированию выбранного элемента.
— Shift + Cmd + Alt + V. Вставляет скопированный элемент (cmd + c) точно в то же место на странице документа, над которым вы работаете.
— W. Пожалуй, одно из самых интересных сочетаний клавиш в InDesign. Чтобы изменить режим отображения документа, просто нажмите клавишу W. Таким образом, он может получить доступ к предварительному просмотру вашей публикации и увидеть макет без полей без пометок редактирования, точно так же, как он будет сохранен или напечатан.
Ярлыки InDesignЗагрузите 10 основных сочетаний клавиш для работы в Adobe InDesign (для Mac и Windows):
Зарегистрируйтесь и загрузите
Essential Shortcuts InDesign.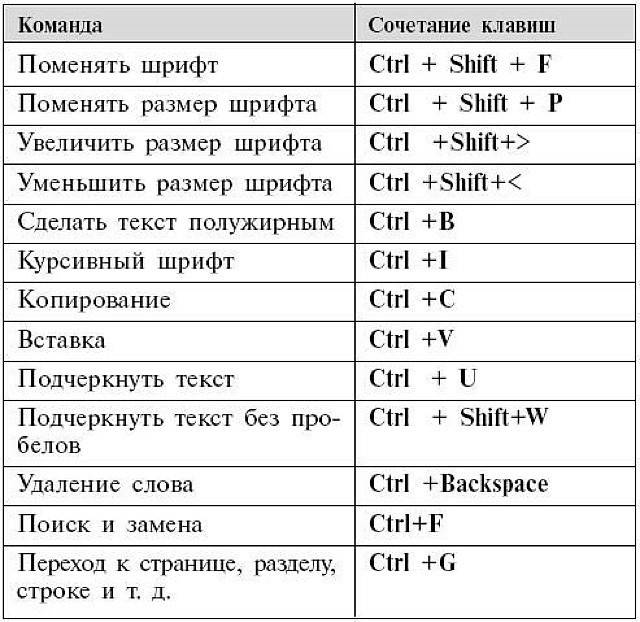 pdf
pdf
Зарегистрируйтесь, указав свой адрес электронной почты
Нажимая «Зарегистрироваться», я подтверждаю, что мне исполнилось 16 лет, и я принимаю Условия использования, Политику конфиденциальности, Политику использования файлов cookie и соглашаюсь получать новости и акции.
Уже есть учетная запись? Вход
Сочетания клавиш InDesignСочетания клавиш Adobe InDesign CS4 для ПК
| Настройка размера шрифта | |
| Увеличение на шаг (устанавливается в настройках) | Ctrl-Shift-> |
| Уменьшение на приращение | Ctrl-Shift-< |
| (добавьте Alt к вышеуказанным нажатиям клавиш, чтобы сделать их Инкремент x 5) | |
| Регулировка интерлиньяжа | |
| Увеличение на шаг (устанавливается в настройках) | Alt-стрелка вниз |
| Уменьшение на приращение | Alt стрелка вверх |
| (добавьте Control к вышеуказанным нажатиям клавиш, чтобы сделать их Инкремент x 5) | |
| Вернуться к автоматическому интерлиньяжу | Ctrl-Alt-Shift-A |
| Настройка кернинга/трекинга и межсловного интервала | |
| Увеличение на шаг (устанавливается в настройках) | Alt-стрелка вправо |
| Уменьшение на приращение | Alt-стрелка влево |
| (добавьте Control к вышеуказанным нажатиям клавиш, чтобы увеличить их приращение x 5) | |
| Увеличение между словами | Ctrl-Alt-Shift-\ |
| Уменьшение между словами | Ctrl-Alt-Shift-Backspace |
| Отменить все ручные операции кернинга, трекинга и межсловного интервала | Ctrl-Alt-Q |
| Настройка смещения базовой линии | |
| Переместить вверх по приращению (устанавливается в настройках) | Alt-Shift-стрелка вверх |
| Вниз с шагом | Alt-Shift-стрелка вниз |
| (добавьте Control к вышеуказанным нажатиям клавиш, чтобы сделать их Инкремент x 5) | |
| Масштабирование изображений | |
| Убедитесь, что выбрано содержимое изображения (а не кадр, внутри которого оно находится) | |
| Масштаб на 5% больше | Ctrl-Alt-> |
| Масштаб на 5% меньше | Ctrl-Alt-< |
| Масштаб на 1% больше | Ctrl-> |
| Масштаб на 1% меньше | Ctrl-< |
| Комплектация и изображения | |
| Содержимое пропорционально | Ctrl-Alt-Shift-E |
| Пропорциональное заполнение рамки | Ctrl-Alt-Shift-C |
| Центральное содержимое | Ctrl-Shift-E |
| Подгонка рамки под содержимое | Ctrl-Alt-C |
| Подталкивание объектов | |
| Перемещение по приращению (устанавливается в настройках) | Любая клавиша со стрелкой |
| Перемещение с шагом x 10 | Shift-любая клавиша со стрелкой |
| Перемещение с шагом x 1/10 | Ctrl-Shift-любая клавиша со стрелкой |
| Текущий текст | |
| Многостраничный автопоток (создает дополнительные страницы) | Shift-щелчок |
| Полуавтоматический поток (удерживает текст в курсоре, чтобы вы могли продолжить поток) | Alt-щелчок |
| Автозаполнение фиксированной страницы (не создает дополнительные страницы) | Shift-Alt-щелчок |
| Стилизация текста и работа со стилями | |
| Жирный | Ctrl-Shift-B |
| Курсив | Ctrl-Shift-I |
| Обычный | Ctrl-Shift-Y |
| Все колпачки | Ctrl-Shift-K |
| Редактировать таблицу стилей без ее применения | Ctrl-Alt-Shift-Двойной щелчок |
| Переопределение стиля абзаца | Ctrl-Alt-Shift-R |
| Переопределение стиля символа | Ctrl-Alt-Shift-C |
| Работа со стилями абзаца | |
| Для удаления локального форматирования (не изменения стиля) | Alt-щелкните имя стиля |
| Удаление локального форматирования и стилей символов | Alt-Shift-клик по имени стиля |
| Работа со стилями | |
| Быстрое применение стиля | Ctrl-Return (начните вводить имя стиля, нажмите Return, чтобы применить) |
| Переопределение стиля абзаца | Ctrl-Alt-Shift-R |
| Переопределение стиля символа | Ctrl-Alt-Shift-C |
| Работа с мастер-страницами | |
| Переопределить один элемент эталонной страницы на странице документа | Ctrl-Shift-щелчок |
| Переопределение нескольких элементов главной страницы | Ctrl-Shift-перетащите на них рамку |
| Переопределить все элементы эталонной страницы на страницах, выбранных на панели «Страницы» | Ctrl-Alt-Shift-L |
| Вставка специальных символов | |
| Отступ сюда | Ctrl-\ |
| Вкладка с правым отступом | Shift-Tab |
| Дефис по усмотрению | Ctrl-Shift-дефис (-) |
| Неразрывный дефис | Ctrl-Alt-дефис (-) |
| Введите одинарную прямую кавычку (Foot Mark) | Альт-‘ |
| Введите двойные прямые кавычки (дюймовая метка) | Alt-Shift-‘ |
| Текущий номер страницы (автоматическая нумерация страниц) | Ctrl-Alt-Shift-N |
| Вставить пробел | |
| Em пространство | Ctrl-Shift-M |
| В космосе | Ctrl-Shift-N |
| Неразрывный пробел | Ctrl-Alt-X |
| Тонкое пространство | Ctrl-Alt-Shift-M |
| Вставка символов разрыва | |
| Разрыв столбца | Ввод (с клавиатуры) |
| Разрыв кадра | Shift-Enter (на клавиатуре) |
| Разрыв страницы | Ctrl-Enter (на клавиатуре) |
| Принудительный разрыв строки (или «мягкий возврат») | Shift-Enter |
| Движущийся текстовый курсор | |
| Переместить курсор в начало или конец строки | Дом или конец |
| Переместить курсор на одно слово влево/вправо | Ctrl-стрелка влево/вправо |
| Переместить курсор к предыдущему абзацу | Ctrl-стрелка вверх |
| Переместить курсор к следующему абзацу | Ctrl-стрелка вниз |
| Выбор текста и работа с ним | |
| Покинуть текстовую рамку и переключиться на инструмент выделения | Esc |
| Выбор от курсора до начала или конца строки | Shift-Home или Shift-End |
| Выбор от курсора до конца истории | Ctrl-Shift-Конец |
| Выбор от курсора до начала истории | Ctrl-Shift-Home |
| Выделить слово целиком | Двойной щелчок |
| Выберите строку | Ctrl-Shift-\ (или тройной щелчок) |
| Выбор одного слова влево/вправо | Ctrl-Shift-стрелка влево/вправо |
| Навигация и прокрутка документов | |
| Прокрутка с помощью ручного инструмента | Alt-Пробел-Перетаскивание |
| Перейти на первую страницу | Ctrl-Shift-Page Up |
| Перейти на последнюю страницу | Ctrl-Shift-Page Down |
| Перейти на страницу (затем введите номер страницы) | Ctrl-J |
| Переключение между открытыми документами | Ctrl-тильда (~) |
| Увеличение | |
| Получить инструмент «Увеличить», не выбирая его | Удерживайте Ctrl, затем пробел |
| Получить инструмент «Уменьшить», не выбирая его | Удерживайте Ctrl, затем пробел и Alt |
| Увеличение или уменьшение масштаба | Ctrl-плюс(+) или Ctrl-минус(-) |
| По размеру страницы в окне | Ctrl-0 (ноль) |
| Посадка на окно | Ctrl-Alt-0 (ноль) |
| Доступ к окну процента масштабирования (чтобы можно было ввести уровень масштабирования) | Ctrl-Alt-5 |
| Переключение между текущим и предыдущим уровнями масштабирования | Ctrl-Alt-2 |
| Найти/Изменить | |
| Вставить выделенный текст в поле «Найти что» | Ctrl-F1 |
| Вставить выделенный текст в поле «Найти», а затем найти следующий экземпляр | Shift-F1 |
| Найти следующее вхождение текста Find What | Shift-F2 или Ctrl-Alt-F |
| Вставить выделенный текст в поле «Изменить на» | Ctrl-F2 |
| Заменить выделенный текст текстом «Изменить на» | Ctrl-F3 |
| Заменить выделенный текст на текст «Заменить на» и «Найти следующий» | Shift-F3 |
| Работа с панелями | |
| Выделите первую опцию на панели управления | Ctrl-6 |
| Переключение панели управления между параметрами символов и абзацев | Ctrl-Alt-7 |
| Применить значение, но оставить его выделенным на панели | Shift-Enter |
| Показать/скрыть все панели, включая панель инструментов | Вкладка (пока не в текстовом фрейме) |
| Показать/скрыть все панели, кроме панели инструментов | Shift-Tab (если не в текстовом фрейме) |
| Развернуть/свернуть стопки панелей | Ctrl-Alt-Shift-Tab (не в текстовом фрейме) |
Создать новый (стиль, образцы и т.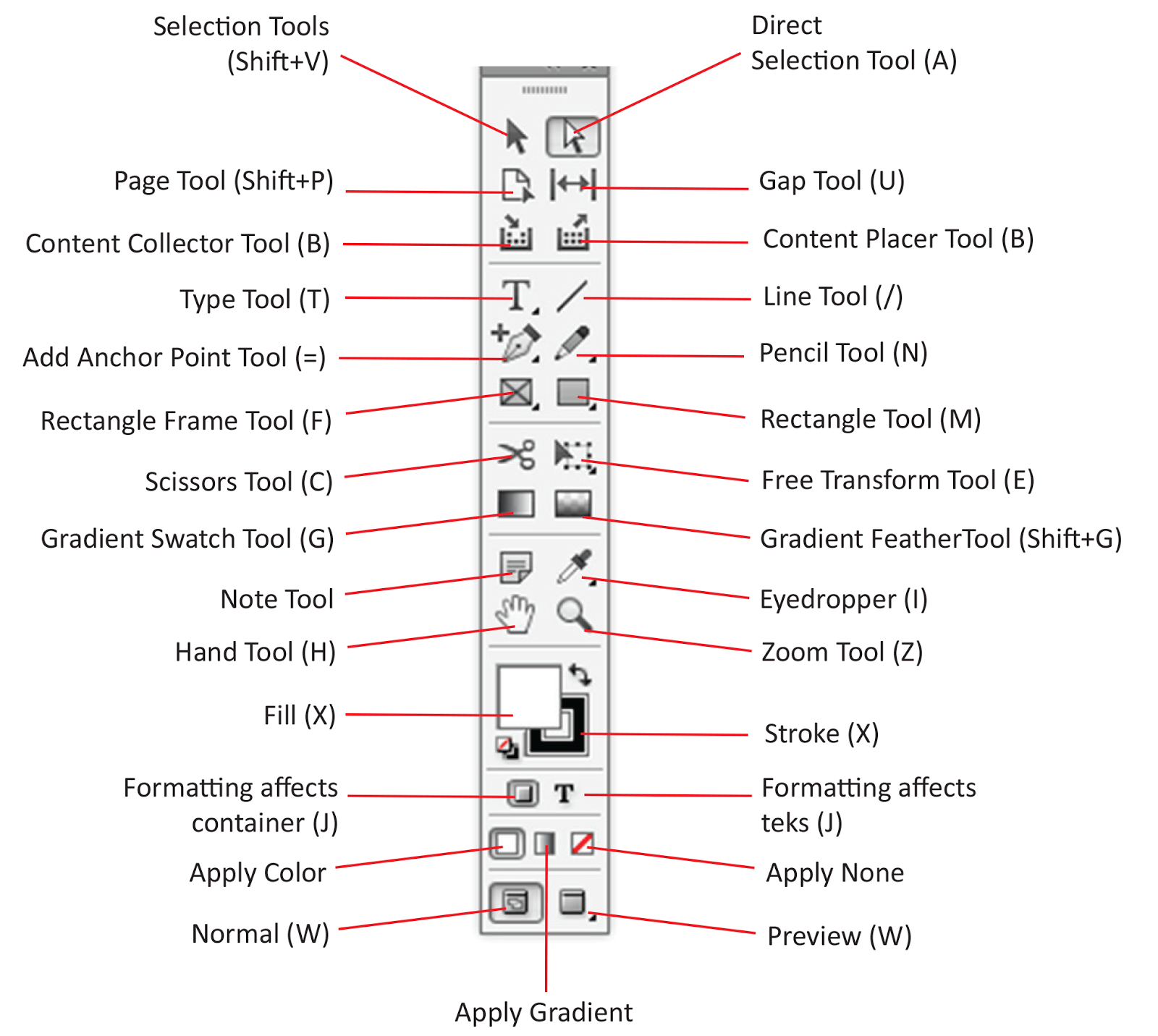 д.) и диалоговое окно параметров отображения д.) и диалоговое окно параметров отображения | Удерживая нажатой клавишу Alt, нажмите кнопку «Создать» |
| Работа с диалоговыми окнами | |
| Поворот вниз через раздел параметров, отображаемых слева | Страница вниз |
| Поворот вверх по разделу опций, отображаемых слева | Страница вверх |
| Перейти к разделу опций, отображаемых слева | Ctrl-1 для 1-го, Ctrl-2 для 2-го и т. д. |
| Выберите Да или Нет | Да или Нет |
| Разное Хорошие вещи | |
| Выберите кадр, скрытый за другим | Удерживая нажатой клавишу Ctrl, продолжайте щелкать стопку кадров |
| Увеличение/уменьшение значения в поле | Щелкните в поле, нажмите стрелку вверх/вниз |
| Панель вкладок: переместить левый отступ (треугольник), не перемещая отступ первой строки | Удерживайте клавишу Shift при перетаскивании (нижнего) треугольника |
| Выбрать все направляющие | Ctrl-Alt-G |
| Выбор отдельной ячейки таблицы | С помощью инструмента «Текст» щелкните ячейку и нажмите Esc |
| Быстрое применение | Нажмите Ctrl-Enter.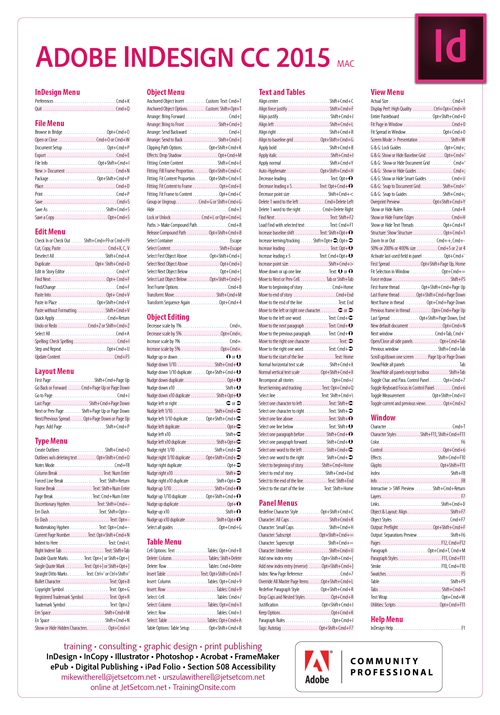 |