Макет сайта: что это, зачем нужен
Дизайн • 22 февраля 2023 • 5 мин чтения
Как перед ремонтом архитектор рисует чертёж, так дизайнер перед разработкой сайта готовит макет. Рассказываем, что это такое и как его создать.
- Что такое макет сайта и зачем он нужен
- Этапы разработки макета сайта
- Правила создания макета
- Как создать макет сайта онлайн или в программе
- Типичные ошибки при создании макета сайта
- Совет эксперта
Что такое макет сайта и зачем он нужен
Разработку сайта дизайнер начинает с поиска референсов. Анализирует тренды, продумывает будущую структуру. Затем визуализирует идеи в специальной программе и создаёт макет — предварительный набросок дизайна.
Макет определяет не только как будет выглядеть сайт, но и как пользователь будет с ним взаимодействовать. Помогает собрать воедино все ожидания заказчика и согласовать, как будет выглядеть финальный продукт.
Работу над макетом можно сравнить с ремонтом в квартире. Например, без чертежа по точным замерам есть риск купить мебель, которая не пройдёт в дверной проём. Так и с макетом. Сделать дизайн сайта гораздо легче, если дизайнер заранее знает логику расположения элементов на каждой странице. Это поможет быстрее запустить сайт или доработать его, ориентируясь на карту кликов и результаты интервью с клиентами.
Одни дизайнеры называют макетом готовый прототип, другие считают, что макет — это схема из треугольников и квадратов. Единого мнения нет. Нужно учитывать этот нюанс, изучая статьи и курсы по теме.
Хотите узнать, какие навыки нужны начинающему веб-дизайнеру?
Скачайте карту компетенций, ответьте на вопросы и получите подсказки для развития своих навыков.
Этапы разработки макета сайта
Важно создавать макет сайта поэтапно: от композиционного наброска к финальному варианту. Разберём каждый шаг подробнее.
1. Композиционный набросок — схематичное расположение элементов будущего сайта. Он состоит из квадратов, прямоугольников и линий.
Он состоит из квадратов, прямоугольников и линий.
Набросок помогает точнее сформулировать задачу
2. Вайрфрейм — план экранов сайта. Помогает увидеть логику распределения элементов по экранам. Во время работы над вайрфреймом дизайнер видит, где будет кнопка, меню, логотип.
Вайрфрейм называют этапом «5 секунд и пара баксов». Без проработки вайрфрейма дизайнер может уйти в отрисовку скруглений и теней, начать заниматься визуальной частью без понимания логики каждого из экранов будущего сайта.
Когда логика экранов понятна, дизайнер переходит к построению сетки — отрисовывает вертикальные и горизонтальные линии, которые разделяют страницу на прямоугольники. Сетка определяет, где будут расположены заголовки, изображения, тексты. Постепенно дорабатываются детали, чтобы вайрфрейм стал максимально понятным.
Вайрфрейм — база, от которой можно отталкиваться и приступать к дальнейшей работе
3. Макет (или мокап) — оформленный UI-дизайн. Он нужен, чтобы показать, как будет выглядеть сайт на разных устройствах, например на десктопе или экране мобильного. Мокап должен быть понятен любому человеку, не связанному с дизайном.
Он нужен, чтобы показать, как будет выглядеть сайт на разных устройствах, например на десктопе или экране мобильного. Мокап должен быть понятен любому человеку, не связанному с дизайном.
Сетка нужна дизайнеру, чтобы рисовать макет и соблюдать системность. В дальнейшем на неё опирается разработчик, который там же смотрит значения и параметры, нужные для вёрстки.
Если отступы системные и есть поддержка базовой единицы, то вёрстка пройдёт легко. В противном случае процесс превратится в бесконечные переписки и уточнения. Опытный фронтенд-разработчик может вообще сделать так, как ему удобнее и быстрее, и дизайнер ничего не исправит.
С макетом работа в хорошем смысле становится предсказуемой — разработана типографика, подобрана палитра изображения, ясна логика экранов
4. Прототип — финальный этап. Это детально проработанный макет, в котором понятна структура каждой из страниц и логика взаимодействия пользователя с сайтом.
В прототипах обычно прописаны кликабельность кнопок и меню
Правила создания макета
Чтобы макет дизайна сайта получился простым и функциональным, нужно следовать правилам:
1. Составить техническое задание
Составить техническое задание
Это документ, где зафиксированы цели, например, получить максимум регистраций на мастер-класс, результаты исследований целевой аудитории, для которой делается сайт, количество и примерная структура страниц.
В ТЗ записывают и пользовательские сценарии. Для этого нужно разобраться, что поможет привлекать и удерживать внимание пользователей, как они будут решать свои задачи с помощью сайта, что им помогает в достижении цели, а что мешает.
2. Сделать макет согласно вайрфрейму
Определить место для хедера, футера, основных блоков контента. Создать часть базовых элементов, например кнопок.
Затем нужно отрисовать интерактивные элементы в разных состояниях. Например, если шрифт увеличивается при наведении, это нужно показать. Обязательно добавить описание макета для верстальщика: прописать все характеристики, на которые он будет ориентироваться в работе.
В макете надо прописать параметры сетки и базовую единицу. Чтобы вёрстка прошла быстрее, некоторые дизайнеры показывают систему используемых отступов с помощью набора прямоугольников 8 рх, 16 рх, 24 рх, 32 рх и так далее. Указывают, какие шрифты использовались, и их стили: полное описание, начиная от контекста использования и заканчивая кеглем с межстрочным интервалом.
Указывают, какие шрифты использовались, и их стили: полное описание, начиная от контекста использования и заканчивая кеглем с межстрочным интервалом.
Поведение элементов тоже нужно показать в макете: как ведёт себя кнопка в разных состояниях, если есть раскрывающееся меню, и как оно выглядит, когда развёрнуто, состояния инпутов, используемые цвета.
3. Выбрать цвета и шрифты
Теперь осталось подобрать цветовую гамму: несколько цветов для шрифта и несколько базовых для фона. Лучше отталкиваться от фирменного стиля бренда и от гайдлайна — документа с описанием стандартов, правил, рекомендаций и примеров. Или воспользоваться бесплатными онлайн-сервисами: Adobe Color, ColrD, ColorHunter.
Для разработки макета сайта понадобится несколько шрифтов. Использовать шрифты без разрешения — это нарушение авторских прав, поэтому нужно получать лицензию или выбирать бесплатные на Google Fonts, Font Space и 1001 free fonts.
На курсе «Дизайнер интерфейсов» преподаватели помогают освоить все инструменты, которые нужно знать дизайнеру, чтобы найти первых клиентов. Теория охватывает основы веб-дизайна, а практика приближена к реальным ТЗ.
Теория охватывает основы веб-дизайна, а практика приближена к реальным ТЗ.
Освойте профессию UI/UX-дизайнера с нуля за 8 месяцев
Создайте 6 проектов мобильных и веб-приложений для своего портфолио. После обучения получите первый оплачиваемый заказ в «Мастерской» — студии дизайна внутри Практикума. Сделайте первый шаг и попробуйте бесплатную вводную часть курса «Дизайнер интерфейсов».
Как создать макет сайта онлайн или в программе
Чтобы создать макет сайта, дизайнеры пользуются специальными инструментами, например Figma, Photoshop или Sketch. Рассказываем про самые популярные. В сервисах есть ряд ограничений для российских пользователей.
Онлайн-сервис для разработки интерфейсов и прототипирования. Позволяет рисовать вайрфреймы и верстать макеты. Аккаунты Figma для компаний не работают в России с марта 2022, но личные по-прежнему доступны.
✅ Плюсы
● Figma — облачный сервис. Чтобы приступить к работе, необязательно скачивать программу на устройство. Есть десктопная версия.
Есть десктопная версия.
● Для личного использования сервис бесплатный.
❌ Минусы
● Не адаптирована для мобильной версии.
● Мало инструментов для обработки фото.
Sketch
Векторный графический редактор для macOS. Здесь нет инструментов для редактирования фото, создания анимации и 3D-графики, но для дизайна интерфейсов Sketch подойдёт.
✅ Плюсы
● Понятная панель инструментов и большой выбор плагинов.
● Весит значительно меньше, чем Photoshop: 38MB против 2GB.
● Пресеты для iOS-устройств, адаптивного веб-дизайна.
● В редактор интегрирован инструмент Layout Grid — пригодится для дизайна интерфейса pixel perfect. Ширину колонок легко настраивать и менять.
❌ Минусы
● Нельзя установить на другие операционные системы кроме macOS.
Adobe Photoshop и Illustrator
Adobe Creative Cloud — ПО для графического дизайна, редактирования фото и видео, веб-разработки.
✅ Плюсы
● Полноценный графический редактор, который не требует подключения дополнительных сервисов.
● Подписка на Creative Cloud даёт доступ к пакетам Adobe с различными вариантами программ, можно выбрать конкретный редактор, если для работы нужен только он.
❌ Минусы
● Может быть сложным в освоении для новичков, для старта лучше выбрать Figma.
Типичные ошибки при создании макета сайта
❌ Примитивная разработка схем
Бывают слишком простые мокапы: круг и прямоугольник, а над ними — ещё несколько прямоугольников. Так происходит, когда от дизайнера требуют макет сайта и он делает его, не разобравшись в задаче, зачем всё это нужно и кому.
Схема должна быть понятной без дополнительных вводных, чтобы любой участник команды мог посмотреть на неё и понять, почему на странице нужны именно эти элементы.
❌ Перегруженность деталями
Бывает и наоборот, когда дизайнер увлекается разнообразием элементов и делает макет, где слишком много геометрических форм, шрифтов и цветов. Цель макета — собрать воедино все ожидания заказчика или команды и дизайнера, а затем — согласовать, поэтому придётся обойтись без украшений.
Цель макета — собрать воедино все ожидания заказчика или команды и дизайнера, а затем — согласовать, поэтому придётся обойтись без украшений.
❌ Не продуман путь пользователя
Если структура сайта отличается от привычной для пользователя, то дизайн не будет работать. Недостаточно просто применить приятные глазу дизайнера визуальные решения — надо учитывать потребности пользователей, причём уже на этапе макета.
❌ Нет адаптивности и функциональности
Сайты просматривают на смартфонах, планшетах, компьютерах и даже на телевизорах, поэтому дизайнеру нужно уже на старте продумать, как сайт будет выглядеть на всех устройствах, организовать элементы и выбрать цвета.
Совет эксперта
Александр Старинский
Не стоит пренебрегать созданием вайрфрейма. При всей кажущейся простоте это очень важный, нужный и эффективный этап разработки любого дизайна. Он позволит сэкономить огромное количество времени и нервов, а работу над интерфейсом превратит в лёгкую прогулку.
Статью подготовили:
Поделиться
Читать также:
Adobe Photoshop: обзор интерфейса, функций и возможностей программы
Читать статью
Кто такой дизайнер интерфейсов и как им стать, чтобы менять мир
Читать статью
что учесть, как не допустить ошибок — Маркетинг на vc.ru
Каждый день ваша реклама борется за внимание аудитории с сотнями баннеров. Ошибка в создании макета грозит сливом рекламного бюджета и отсутствием продаж. Сотрудники отдела маркетинга МАЭР на примерах разбирают, каким должен быть макет, чтобы привлечь внимание целевой аудитории и не остаться в зоне баннерной слепоты.
13 152 просмотров
Какие бывают макеты
Существуют две основные площадки для показа рекламных объявлений в Инстаграме: лента постов и сторис.
Размеры макетов должны соответствовать требованиям площадок: для ленты — соотношение сторон баннера 1:1 или 4:5, для сторис — 9:16.
Перед тем как создать макет рекламного баннера, определите, какую цель вы преследуете: собрать лиды, контакты, привести к подписке или к покупке. Исходя из цели, продумайте концепцию, подачу рекламы, визуальное оформление и оффер (предложение). На что обращать внимание при создании макета, разбираем дальше.
Визуал
1. Привлекательная картинка
Первое, что цепляет аудиторию, — картинка. Чтобы собрать трафик и привлечь лиды, оформляйте макет по принципу «стоп-трафик». Каждый день человек взаимодействует с огромным количеством контента, и у него вырабатывается так называемая «баннерная слепота». Он на автомате пролистывает однотипную рекламу, не вникая в суть.
Ваша задача — создать такой креатив, на котором пользователь остановит пролистывание, и задаст себе вопрос: «Что это?» Если у человека возникнет такой вопрос, он рассмотрит внимательнее картинку, прочитает текст и, возможно, перейдет по ссылке.
Иногда уместно использовать раздражающую, странную и даже «трешовую» рекламу. Да, бывает, что она работает лучше, чем та, которая просто нравится. Если пользователя что-то раздражает, то эффект «Что это?» уже достигнут.
При разработке макета нельзя придерживаться критериев «нравится» — «не нравится», «красивый» — «некрасивый». Часто даже таргетологи не могут заранее сказать, какой креатив «выстрелит». Нужно проводить тестирование креативов и анализировать результаты. Изучать реакцию аудитории и смотреть, где вы попали в цель.
2. Правильные ассоциации
Создавайте понятный посыл в креативе, чтобы аудитория сразу понимала, с чем ассоциировать ваш бизнес. Например, если вы рекламируете ресторан, на макете может быть качественная фотография интерьера или аппетитной еды.
3. Соответствие целевой аудитории
Это необходимо, чтобы были не только просмотры и клики, но и продажи. Представьте, что у вас магазин женской одежды. На макете — сексуальная девушка в откровенном наряде и невнятный оффер.
4. Тренды
Будьте аккуратны с трендами и хайпом. Трендам свойственно появляться и исчезать. Это временное явление. Вчера был популярен кричащий кот, сегодня — «Игра в кальмара».
Опасность использования трендовых «фишек» в том, что они привлекают внимание аудитории достаточно недолго. Когда их используют все, они становятся неэффективны — люди устают и перестают обращать на них внимание.
Кроме того, не все популярные мемы и хайповые темы подойдут вашему бизнесу. Главное — внедрять трендовые элементы осознанно и уметь вовремя остановиться.
5. Читабельный текст
Количество символов не играет большого значения. Главное — чтобы пользователь не напрягаясь прочитал написанное. А для сторис важно, чтобы весь текст можно было прочитать за короткое время. Слайд показывается 15 секунд, и не все пользователи будут зажимать экран пальцем, чтобы дочитать ваш оффер.
Слайд показывается 15 секунд, и не все пользователи будут зажимать экран пальцем, чтобы дочитать ваш оффер.
Внимательно относитесь к выбору шрифта, чтобы у читателя не рябило в глазах и не было расфокусировки.
Оффер (предложение)
Должен:
- Отражать проблему, задачу или боль целевой аудитории.
- Предлагать решение этой проблемы.
- Указывать, что нужно сделать, чтобы ее решить.
1. Не говорите только о себе
Не пишите в оффере слова: «хотим», «можем», «сделаем», «покажем», «научим». Из оффера должно быть понятно, что человек может решить свою проблему с помощью вашего товара или услуги, и почему ему надо сделать это именно у вас.
Если вы создаете креатив, чтобы просто «засветить» свой бренд, — это имиджевая реклама. Это больше подходит известным брендам. Если вы пока no name для аудитории, лучше запускать параллельно и продуктовую, и имиджевую рекламу.
- В продуктовом баннере будет оффер для аудитории, предложение решить конкретную задачу.
- Имиджевый баннер будет работать на узнаваемость и ассоциации с вашим брендом.
Что может работать на узнаваемость:
- Цвет логотипа: зеленый — «Сбер», желтый с черным — «Билайн», фиолетовый — шоколад Milka.
- Символ: буква «М» — McDonald’s, «галочка» — Nike, надкушенное яблоко — Apple.
- Смысловые ассоциации: магазин у дома, быстрая доставка, услуга в этот же день.
У известных брендов: «просто добавь воды» — Invite, «ты этого достойна» (доступная роскошь) — L’Oréal, праздник и веселье — Coca-Cola.
2. Не злоупотребляйте скидками
Анонсировать в рекламе распродажу — хороший ход, только если вы хотите сбыть неликвидный товар или привлечь аудиторию на разовую акцию.
В таргетированной рекламе скидки срабатывают, но имейте в виду, что аудитория, которая покупает у вас впервые и со скидкой, вряд ли будет покупать по полной стоимости. Чаще всего такую аудиторию невозможно сподвигнуть на повторные покупки по полной цене. Это значит, что вы будете терять прибыль.
Чаще всего такую аудиторию невозможно сподвигнуть на повторные покупки по полной цене. Это значит, что вы будете терять прибыль.
3. Не пишите цену, не определившись с целями рекламы
Если ваша задача — завести в воронку продаж как можно больше заинтересованных в продукте людей, и ваши менеджеры по продажам умеют работать с возражением «дорого», делать «апсейл» и выводить клиента на более высокий чек, то цену в оффере лучше не писать. Так у менеджеров будет возможность отработать возражения с каждым клиентом и увеличить маржинальность сделки.
Если задача — завести целевых клиентов, которые готовы заплатить конкретную цену, то указывать стоимость можно и даже нужно, чтобы «отсечь» аудиторию, которая не готова покупать товар за вашу цену.
Призыв к действию
Призыв к действию — обязательная часть рекламы. Он побуждает пользователя подписаться, перейти по ссылке, зарегистрироваться. Не стоит рассчитывать, что потенциальный клиент сам разберется, что конкретно надо сделать. Подскажите ему.
Подскажите ему.
Если вы не говорите, что нужно сделать, велика вероятность упустить пользователя. Без призыва целевое действие выполнит только тот, кто очень внимателен и кто понимает, что ему действительно нужен ваш продукт. А задача маркетолога — привлечь всех целевых лидов, у которых есть схожая проблема, и которые хотят ее решить.
- В рекламном посте призыв к действию и оффер можно выносить в текст под баннер. Главное — правильно использовать первые 100 символов и сразу привлечь внимание читателя. Иначе он не откроет весь текст поста и не увидит ваш оффер.
- В сторис весь текст размещают на макете, так как под баннером нет поля для текста.
И еще несколько советов
1. Всегда думайте, какой имидж формирует рекламный креатив, и какие ассоциации он вызывает у людей. Ваша реклама может быть креативной, яркой, с понятным оффером. Но если она не соответствует имиджу компании, вы рискуете привлечь нецелевую аудиторию и вызвать недоверие у потенциальных клиентов. Особенно это актуально, когда ваш товар или услуга связаны с рисками или здоровьем.
Особенно это актуально, когда ваш товар или услуга связаны с рисками или здоровьем.
2. Перед запуском рекламы дайте макету «отлежаться» некоторое время. Возможно, посмотрев свежим взглядом, вы заметите недочеты в визуале или ошибки в тексте.
3. Проверяйте, как выглядит макет на разных устройствах. Креатив должен хорошо просматриваться и с ноутбука, и с небольшого смартфона.
4. Не гоняйтесь за охватами. Охватные и вирусные креативы могут приводить нецелевую аудиторию, и вам придется отключить рекламную кампанию.
Макет в AutoCAD | Как создать новый макет в AutoCAD?
AutoCAD — известная и популярная программа автоматизированного проектирования, используемая архитекторами, дизайнерами интерьеров, инженерами и графическими дизайнерами. Программа разработана и продается самой компанией Autodesk. AutoCAD используется для создания чертежей, карт, указателей направления дороги, чертежей и других 2D-моделей. Программное обеспечение поддерживает язык API для модификации и установки.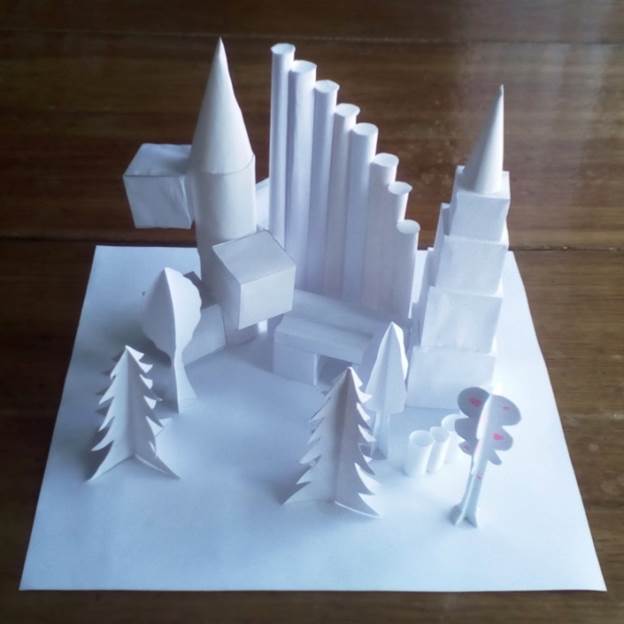 Это .NET, ObjectARX, Visual LISP и другие. Помимо AutoCAD, у нас также есть AutoCAD Advance Steel, AutoCAD Civil 3D, AutoCAD Electrical, AutoCAD Map3D и многие другие программы. Окна просмотра были представлены в AutoCAD раньше, чем появилась опция «Макет».
Это .NET, ObjectARX, Visual LISP и другие. Помимо AutoCAD, у нас также есть AutoCAD Advance Steel, AutoCAD Civil 3D, AutoCAD Electrical, AutoCAD Map3D и многие другие программы. Окна просмотра были представлены в AutoCAD раньше, чем появилась опция «Макет».
Что такое макет в AutoCAD?
- В основном макет в AutoCAD представляет собой двухмерное пространство, где пользователь может определить размер чертежной доски и редактировать основную надпись, а также просматривать несколько сцен объекта одновременно.
- В AutoCAD пользователю доступно создание чертежа с использованием двух типов пространств. Пространство модели и пространство компоновки. Пространство модели состоит из трехмерных объектов, созданных пользователем. Чтобы просмотреть его в двумерной структуре, пользователь должен будет использовать вкладку «Макет».
- Эту вкладку компоновки можно использовать для просмотра различных 2D-видов 3D-объекта, созданного пользователем в пространстве модели.
 Кроме того, пользователь может добавлять в макет любое количество видов и изменять размер листа. Пространство макета также известно как пространство листа и обычно используется для указания второстепенных деталей создаваемой модели. Макет никогда не может быть трехмерным, так как он упоминается только как бумага, которая показывает и редактирует различные элементы модели в соответствии с требованиями пользователя.
Кроме того, пользователь может добавлять в макет любое количество видов и изменять размер листа. Пространство макета также известно как пространство листа и обычно используется для указания второстепенных деталей создаваемой модели. Макет никогда не может быть трехмерным, так как он упоминается только как бумага, которая показывает и редактирует различные элементы модели в соответствии с требованиями пользователя. - Вначале пользователь начинает работать в пространстве модели, то есть в трехмерном пространстве для рисования объектов. Постепенно, чтобы получить гораздо большую и правильную перспективу, мы используем вкладку «Макет» в меню. Для создания чертежей и чертежей для печати мы используем саму вкладку макета. На вкладке компоновки можно изменить размер модели относительно режима компоновки. В качестве реального расстояния на листе в панели макета принимается одна единица листа. Эта единица считается и измеряется в миллиметрах или дюймах.
- Некоторыми важными командами, используемыми в AutoCAD для создания макетов, являются PLOT, VPORTS, LAYOUT, MODEL, VPMIN, PAGESETUP и другие.

Создание макета в AutoCAD
Ниже приведены шаги по созданию макета в Autocad.
Шаг 1: Чтобы начать новый проект, откройте AutoCAD.
Шаг 2: Нажмите новую кнопку в левом углу интерфейса.
Шаг 3: Мы увидим диалоговое окно под названием шаблоны, которое откроется. Выберите любой шаблон из списка в поле.+
Как только мы выберем шаблон, экран станет активным. Мы можем видеть опции MODEL, LAYOUT 1, LAYOUT 2 в нижней части интерфейса на экране.
Шаг 4: Чтобы создать 3D-объект, оставайтесь только в пространстве МОДЕЛИ. Нажмите на инструмент «Круг» на панели рисования и создайте круг, как показано на изображении ниже.
Шаг 5: Теперь щелкните инструмент полилинии и создайте случайный объект, как показано на рисунке ниже.
Шаг 6: Теперь мы видим макет 1 и макет 2 внизу страницы. Чтобы добавить макет, либо нажмите на знак +, прикрепленный в конце. Или щелкните правой кнопкой мыши макет 2 и выберите «Новый макет».
Чтобы добавить макет, либо нажмите на знак +, прикрепленный в конце. Или щелкните правой кнопкой мыши макет 2 и выберите «Новый макет».
Шаг 7: Будет добавлен новый макет 3. Переименуйте Layout 3 в Final Layout, щелкнув его правой кнопкой мыши.
Модели, созданные в пространстве модели, также будут отображаться в пространстве макета. Но это будет видно пользователю как рисунок.
Шаг 8: Чтобы настроить размер страницы, щелкните правой кнопкой мыши окончательный макет и выберите МЕНЕДЖЕР НАСТРОЙКИ СТРАНИЦЫ.
См. изменения на изображении ниже.
Измените настройку и свойства в диалоговом окне. Точно так же мы можем редактировать другие пространства макета, а также изменять и добавлять название заголовка.
Настройка страницы необходима для просмотра различных видов созданной 3D-модели.
Вкладка «Макет», представленная в программном обеспечении, является очень полезной функцией и в основном используется пользователями для различных целей. Вкладка макета легко управляема, и мы также можем использовать масштабирование аннотаций в основном в пространстве макета. Кроме того, вкладка макета используется для модификации и изменения стилей объекта. После создания модели становится очень сложно придать размеры и стили объекту. Это может быть легко достигнуто с использованием пространства макета в программном обеспечении.
Вкладка макета легко управляема, и мы также можем использовать масштабирование аннотаций в основном в пространстве макета. Кроме того, вкладка макета используется для модификации и изменения стилей объекта. После создания модели становится очень сложно придать размеры и стили объекту. Это может быть легко достигнуто с использованием пространства макета в программном обеспечении.
Заключение
Это похоже на создание чего-либо на Максе; мы видим то же самое, используя разные окна просмотра для настройки и изменения дизайна объекта. Используя тот же метод, AutoCAD использует два разных пространства для создания и просмотра структур по-разному. У нас есть один объект, и мы можем видеть и представлять этот объект 10 различными способами — это использование вкладки «Макет». Архитекторы и дизайнеры находят это пространство выгодным и полезным для создания рисунков и гравюр. Более того, это пространство макета было недавно добавлено в программу, и с тех пор оно также расширило использование AutoCAD.
Рекомендуемые статьи
Это руководство по компоновке в AutoCAD. Здесь мы обсуждаем введение в Autocad, создание макетов в AutoCAD и команды, используемые в AutoCAD для создания макетов. Вы также можете ознакомиться с другими нашими статьями по теме, чтобы узнать больше —
- Преимущества использования AutoCAD
- Что такое различные инструменты AutoCAD?
- Изучение основных команд AutoCAD
- Характеристики и приложения AutoCAD
- Сплайн в AutoCAD | Шаги для создания
- Руководство по AutoCAD PressPull
- Фаска в AutoCAD | Как использовать?
Как настроить макет в AutoCAD
Автор: Билл Фейн и
Обновлено: 11 августа 2016
AutoCAD 2000 For Dummies
90 128 Explore Book Купить на Amazon Настройка макета в AutoCAD представляет собой двухэтапный процесс. Первым шагом является определение бумаги, а вторым шагом является определение окна просмотра или окон просмотра.
Первым шагом является определение бумаги, а вторым шагом является определение окна просмотра или окон просмотра.Выберите бумагу, любую бумагу
Определение бумаги — простой процесс. Следуй этим шагам:- Щелкните нужную вкладку макета.
- Перейдите на вкладку «Макет» в меню ленты. Вкладка «Макет» появляется на ленте, только когда AutoCAD находится в режиме макета.
- На панели «Макет» нажмите «Параметры страницы». Запустится команда PAGESETUP, которая отобразит диалоговое окно «Диспетчер параметров страницы».
- Нажмите «Создать». Появится диалоговое окно «Параметры новой страницы».
- Введите подходящее имя и нажмите OK. Далее идет диалоговое окно «Параметры страницы». Это диалоговое окно очень похоже на диалоговое окно Plot.
- Укажите принтер, который вы хотите использовать, размер бумаги и т. д., но оставьте в раскрывающемся списке Область печати значение Макет. Многие имена в списке Имя принтера/плоттера должны выглядеть знакомыми, поскольку они принтеры (системные принтеры , на жаргоне AutoCAD).
 Имена с расширением
Имена с расширением .pc3представляют несистемные драйверы принтеров. Нажмите кнопку «ОК». Диалоговое окно «Параметры страницы» закроется, и откроется диалоговое окно «Новые параметры страницы».
- Нажмите «Закрыть», чтобы применить новую настройку к текущему макету.
Вы можете повторять настройку страницы сколько угодно раз в рамках одного чертежа. Таким образом, вы можете иметь несколько макетов или несколько настроек страницы или и то, и другое в одном чертеже. Каждый макет может иметь разные настройки страницы, и вы можете в любой момент использовать команду PAGESETUP, чтобы переключить данный макет на другую настройку.
Посмотреть этот порт
Теперь, когда вы правильно настроили бумагу, пришло время перейти к настройке видового экрана. По умолчанию AutoCAD начинает новый чертеж с одним видовым экраном в Layout1 и Layout2, и каждый видовой экран находится на слое 0 (нулевой). Один видовой экран в одном макете часто подходит для большинства чертежей. Вы можете добавить в чертеж дополнительные макеты, и каждый макет может иметь много видовых экранов.
Вы можете добавить в чертеж дополнительные макеты, и каждый макет может иметь много видовых экранов.Окно просмотра является фактическим объектом чертежа. Таким образом, вы можете перемещать, копировать, редактировать, распечатывать и удалять его, а также изменять его свойства. Вы даже можете использовать его в качестве границы для перекрестной штриховки.
Настройки по умолчанию, вероятно, не оптимальны для ваших нужд, поэтому вам следует выполнить следующие шаги:- Установить слой. Граница видового экрана — это объект рисования, поэтому он будет напечатан, чего обычно не требуется. Используя Диспетчер свойств слоев, создайте новый слой, возможно, с именем VPORTS, и отключите печать для этого нового слоя. Вы также можете изменить цвет слоя или тип линии, или и то, и другое, чтобы легко идентифицировать видовые экраны на чертежах.
- Переместите объект видового экрана на новый слой VPORTS.
- Щелкните объект окна просмотра, а затем щелкните имя слоя VPORTS в раскрывающемся списке под Слоями на панели Слои на вкладке Главная.
 Объект области просмотра остается видимым, но теперь он не отображается.
Объект области просмотра остается видимым, но теперь он не отображается. - Установите масштаб области просмотра. Вы могли заметить, что когда вы впервые щелкаете вкладку «Макет 1», все, что вы рисуете в пространстве модели, точно помещается в окне просмотра? Для этого AutoCAD автоматически настраивает коэффициент масштабирования видового экрана. Проблема в том, что это почти никогда не оказывается стандартной шкалой, которую кто-либо будет использовать. более логичным будет масштаб 0,1 или 1:10. Нет проблем:
Щелкните границу области просмотра.
Нажмите кнопку масштабирования области просмотра, расположенную рядом с правым концом строки состояния.
Выберите подходящий масштаб из появившегося списка стандартных масштабов. В списке отображаются все масштабы чертежа, зарегистрированные в списке масштабов, включая метрические масштабы, даже если вы работаете с чертежом, используя английские единицы измерения, и наоборот.
В большинстве случаев слишком много масштабов отображается в списке, который вы видите на кнопке «Масштаб видового экрана» и в диалоговом окне «График».
 AutoCAD имеет удобное диалоговое окно «Редактировать масштабы чертежа», которое позволяет удалить британские масштабы, если вы никогда не работаете с футами и дюймами, и наоборот, если вы никогда не работаете с метрическими единицами. Чтобы просмотреть масштабы, выберите «Список масштабов» на панели «Масштабирование аннотаций» на вкладке «Аннотации» или введите СРЕД.МАСШТАБ и нажмите Enter, чтобы открыть диалоговое окно «Редактировать масштабы чертежа». Если (хорошо — когда) вы допустили ошибку, нажмите кнопку «Добавить» в диалоговом окне «Редактировать масштабы чертежа», чтобы добавить потерянный коэффициент масштабирования, или нажмите кнопку «Сброс», чтобы восстановить все масштабы по умолчанию.
AutoCAD имеет удобное диалоговое окно «Редактировать масштабы чертежа», которое позволяет удалить британские масштабы, если вы никогда не работаете с футами и дюймами, и наоборот, если вы никогда не работаете с метрическими единицами. Чтобы просмотреть масштабы, выберите «Список масштабов» на панели «Масштабирование аннотаций» на вкладке «Аннотации» или введите СРЕД.МАСШТАБ и нажмите Enter, чтобы открыть диалоговое окно «Редактировать масштабы чертежа». Если (хорошо — когда) вы допустили ошибку, нажмите кнопку «Добавить» в диалоговом окне «Редактировать масштабы чертежа», чтобы добавить потерянный коэффициент масштабирования, или нажмите кнопку «Сброс», чтобы восстановить все масштабы по умолчанию. - Заблокировать масштаб окна просмотра. Когда выбрано окно просмотра, слева от кнопки масштабирования окна просмотра появляется значок замка. Значок представляет собой переключатель, который включает или выключает блокировку масштаба окна просмотра.
Всегда блокируйте масштаб окна просмотра сразу после его установки.

 Кроме того, пользователь может добавлять в макет любое количество видов и изменять размер листа. Пространство макета также известно как пространство листа и обычно используется для указания второстепенных деталей создаваемой модели. Макет никогда не может быть трехмерным, так как он упоминается только как бумага, которая показывает и редактирует различные элементы модели в соответствии с требованиями пользователя.
Кроме того, пользователь может добавлять в макет любое количество видов и изменять размер листа. Пространство макета также известно как пространство листа и обычно используется для указания второстепенных деталей создаваемой модели. Макет никогда не может быть трехмерным, так как он упоминается только как бумага, которая показывает и редактирует различные элементы модели в соответствии с требованиями пользователя.
 Имена с расширением
Имена с расширением 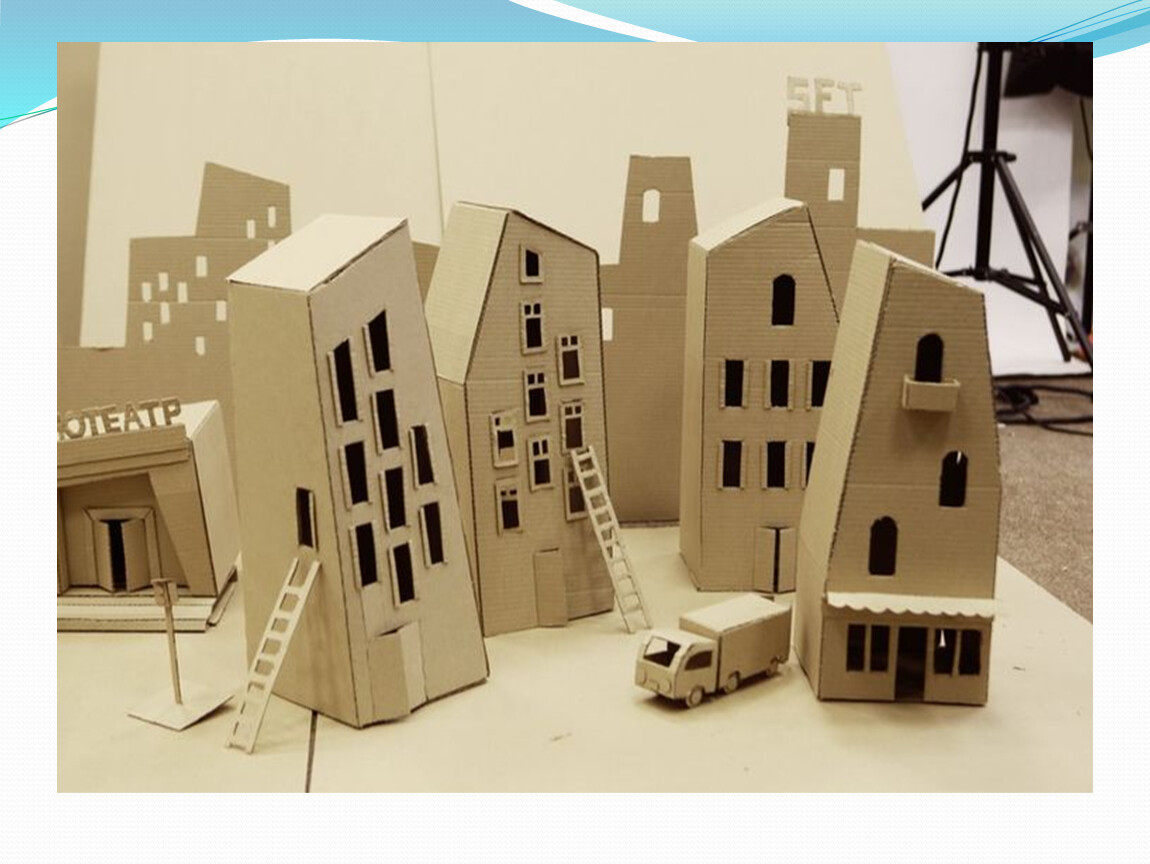 Объект области просмотра остается видимым, но теперь он не отображается.
Объект области просмотра остается видимым, но теперь он не отображается. AutoCAD имеет удобное диалоговое окно «Редактировать масштабы чертежа», которое позволяет удалить британские масштабы, если вы никогда не работаете с футами и дюймами, и наоборот, если вы никогда не работаете с метрическими единицами. Чтобы просмотреть масштабы, выберите «Список масштабов» на панели «Масштабирование аннотаций» на вкладке «Аннотации» или введите СРЕД.МАСШТАБ и нажмите Enter, чтобы открыть диалоговое окно «Редактировать масштабы чертежа». Если (хорошо — когда) вы допустили ошибку, нажмите кнопку «Добавить» в диалоговом окне «Редактировать масштабы чертежа», чтобы добавить потерянный коэффициент масштабирования, или нажмите кнопку «Сброс», чтобы восстановить все масштабы по умолчанию.
AutoCAD имеет удобное диалоговое окно «Редактировать масштабы чертежа», которое позволяет удалить британские масштабы, если вы никогда не работаете с футами и дюймами, и наоборот, если вы никогда не работаете с метрическими единицами. Чтобы просмотреть масштабы, выберите «Список масштабов» на панели «Масштабирование аннотаций» на вкладке «Аннотации» или введите СРЕД.МАСШТАБ и нажмите Enter, чтобы открыть диалоговое окно «Редактировать масштабы чертежа». Если (хорошо — когда) вы допустили ошибку, нажмите кнопку «Добавить» в диалоговом окне «Редактировать масштабы чертежа», чтобы добавить потерянный коэффициент масштабирования, или нажмите кнопку «Сброс», чтобы восстановить все масштабы по умолчанию.