Аналоги Adobe Illustrator Draw — 12 похожих программ и сервисов для замены
Графический редактор для создания законченных иллюстрации с простым и интуитивно понятным сенсорным управлением.
Преимущества:
— Позволяет создавать иллюстрации в виде многоуровневых файлов в Adobe Illustrator CC.
— Позволяет создавать плоские изображения в Adobe Photoshop.
— Имеет популярные инструменты для рисования и функции от Adobe Ideas.
— Создание рисунков от руки с помощью гладких масштабируемых штрихов — (рисунки с векторами).
— Возможность увеличения рисунка до 64х, для проработки более мелких деталей.
— Выбор из пяти различных наконечников пера, с регулируемой непрозрачностью, размером и цветом.
— Создание перспективных и графических сетей.
— Сетки позволяют легко выравнивать элементы на чертежах и создавать реалистичную перспективу.
— Возможность использования до 10 слоев для рисования и слоя для фотографий, для придания сложности, глубины и размерности изображений.
— Дублирование, объединение, переворачивание, масштабирование и коррекция непрозрачности каждого изображения.
— Позволяет собрать любимые инструменты и цвета на панели инструментов, и разместить их справа или слева.
— Доступны изображения в высоком разрешении из Adobe Stock.
— Возможность применения лицензионных изображений в работе.
— Возможность получения легкого доступа к своим ресурсам включая стоковые изображения Adobe, фотографии, обработанные в Lightroom, или масштабируемые векторные фигуры, созданные в Capture CC.
— Отправка собственных файлов в Illustrator CC или PNG в Photoshop CC, которые автоматически открываются на вашем рабочем столе.
— Возможность использования чувствительных к давлению ручек, включая Adobe Ink, Pencil by 53 и стилусов от Adonit и Wacom.
— Имеет трафареты фигур в меню приложения.
— Возможность сжатия масштабирования и обводки контура, двойное нажатие на штамп.
 Функции и возможности
Функции и возможностиКурсы иллюстратора онлайн (Adobe Illustrator) 6800 р
{«0»:{«lid»:»1589391027970″,»ls»:»10″,»loff»:»»,»li_type»:»nm»,»li_name»:»first_name»,»li_ph»:»Ваше имя»,»li_nm»:»first_name»},»1″:{«lid»:»1589391036089″,»ls»:»20″,»loff»:»»,»li_type»:»ph»,»li_ph»:»Ваш телефон»,»li_req»:»y»,»li_masktype»:»a»,»li_nm»:»Phone»},»2″:{«lid»:»1589625371744″,»ls»:»30″,»loff»:»»,»li_type»:»hd»,»li_name»:»sendtypeprice»,»li_nm»:»sendtypeprice»},»3″:{«lid»:»1589625445002″,»ls»:»40″,»loff»:»»,»li_type»:»hd»,»li_name»:»sendquantity»,»li_nm»:»sendquantity»},»4″:{«lid»:»1589625470080″,»ls»:»50″,»loff»:»»,»li_type»:»hd»,»li_name»:»senditogo»,»li_nm»:»senditogo»},»5″:{«lid»:»1592255843786″,»ls»:»60″,»loff»:»»,»li_type»:»hd»,»li_name»:»city_id»,»li_value»:»online»,»li_nm»:»city_id»},»6″:{«lid»:»1592255857231″,»ls»:»70″,»loff»:»»,»li_type»:»hd»,»li_name»:»course_id»,»li_value»:»4c0ac9b6-fe61-8d20-aa0c-5cbdf518e4a6″,»li_nm»:»course_id»},»7″:{«lid»:»1592255876462″,»ls»:»80″,»loff»:»»,»li_type»:»hd»,»li_name»:»msg»,»li_value»:»Спасибо! Ваша заявка отправлена!»,»li_nm»:»msg»},»8″:{«lid»:»1592255889709″,»ls»:»90″,»loff»:»»,»li_type»:»hd»,»li_name»:»project_id»,»li_value»:»spbsht»,»li_nm»:»project_id»},»9″:{«lid»:»1592255903871″,»ls»:»100″,»loff»:»»,»li_type»:»hd»,»li_name»:»study_form»,»li_value»:»group»,»li_nm»:»study_form»},»10″:{«lid»:»1592255917808″,»ls»:»110″,»loff»:»»,»li_type»:»hd»,»li_name»:»ref_keeper_eter»,»li_value»:»dXRtX3NvdXJjZT0mdXRtX3NvdXJjZV9sYXN0PSZyZWZzb3VyY2VfaWQ9ZTFkNzA1NDgtM2NmMi04N2EwLTQ1ZTctNTE5ZjQzMmM4MTZhJnJlZl91cmxfZXRoZXJuYWw9JnJlZl91cmxfbGFzdD0mcmVmX2ZpcnN0X3BhZ2U9b25saW5lLnZpZGVvZm9ybWUucnUlMkZkZXNpZ25zY2hvb2wlMkZpbGx1c3RyYXRvcl9jb3Vyc2VzLXdlYiZyZWZzb3VyY2VfY29kZT00MDAxJnJlZnNvdXJjZV9uYW1lPSVEMCU5RiVEMSU4MCVEMSU4RiVEMCVCQyVEMCVCRSVEMCVCOSslRDAlQjclRDAlQjAlRDElODUlRDAlQkUlRDAlQjQrJUQwJUJEJUQwJUIwKyVEMSU4MSVEMCVCMCVEMCVCOSVEMSU4MiZyZWZzb3VyY2Vfa2V5PWVtcHR5JnV0bV9zb3VyY2VfcmVjb3JkZWRfYXQ9″,»li_nm»:»ref_keeper_eter»},»11″:{«lid»:»1592255933956″,»ls»:»120″,»loff»:»»,»li_type»:»hd»,»li_name»:»ref_keeper_curr»,»li_value»:»dXRtX21lZGl1bT0mdXRtX3Rlcm09JnV0bV9jb250ZW50PSZ1dG1fY2FtcGFpZ249JmFkPSZhZGlkPSZrZXl3b3JkPSZ0eXBlPSZzb3VyY2VfdHlwZT0mc291cmNlPSZwb3NpdGlvbl90eXBlPSZwb3NpdGlvbj0mYWRkcGhyYXNlcz0mcGFyYW0xPSZwYXJhbTI9Jm5ldHdvcms9JnBsYWNlbWVudD0mYWRwb3NpdGlvbis9JmNyZWF0aXZlPSZtYXRjaHR5cGU9JmlmbW9iaWxlKz0mdGFyZ2V0PSZyYW5kb209JmFjZWlkPSZjYW1wYWlnbj0mY29weT0maWZzZWFyY2g9JmlmY29udGVudD0=»,»li_nm»:»ref_keeper_curr»},»12″:{«lid»:»1592416675610″,»ls»:»130″,»loff»:»»,»li_type»:»hd»,»li_name»:»amount»,»li_value»:»6800″,»li_nm»:»amount»},»13″:{«lid»:»1592416742901″,»ls»:»140″,»loff»:»»,»li_type»:»hd»,»li_name»:»comment»,»li_value»:»Заявка с новой формы тильды»,»li_nm»:»comment»}}
Adobe Illustrator — Сравнительный обзор современных графических редакторов
Adobe Illustrator — векторный графический редактор,
разработанный и распространяемый фирмой Adobe
Systems.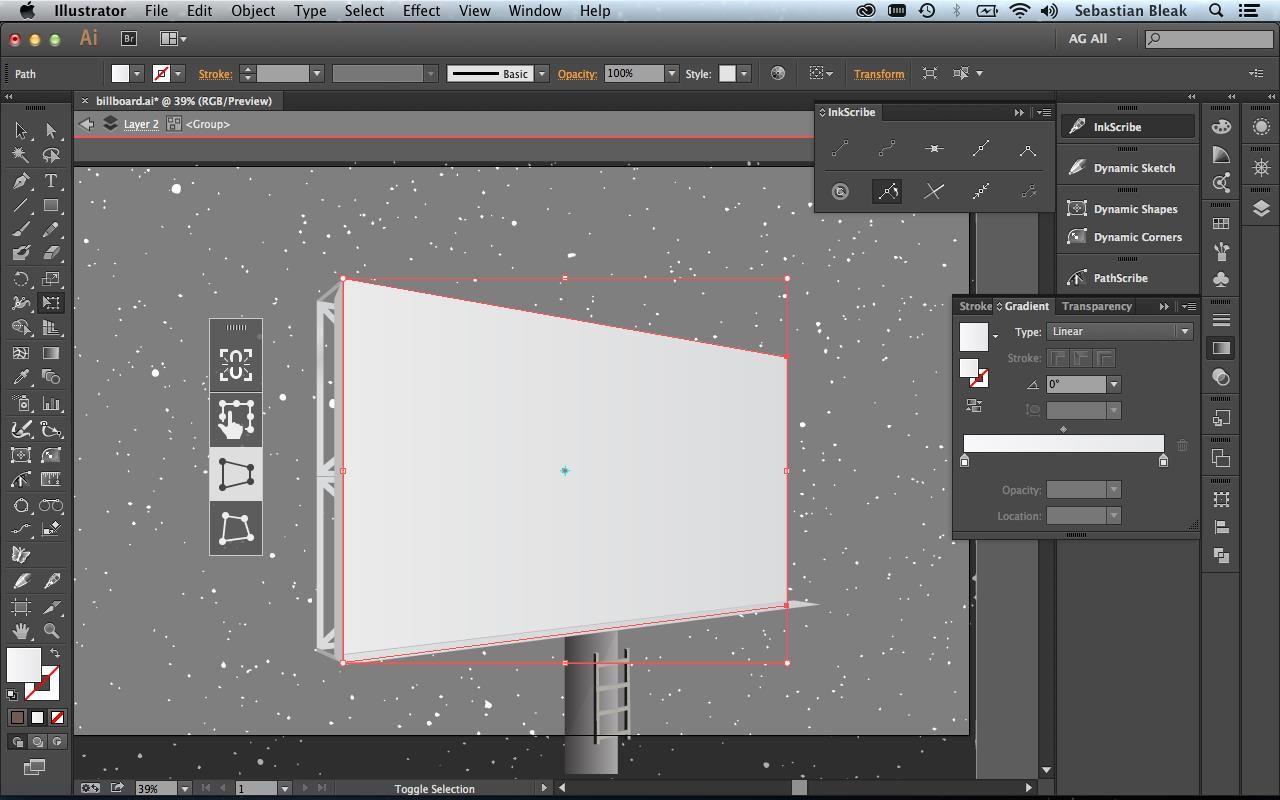
Adobe Illustrator был задуман как редактор векторной графики, однако дизайнерыиспользуют его в самых разных целях. Он очень удобен для быстрой разметки страницы с логотипом и графикой — простого одностраничного документа, не содержащего текст
Adobe Illustrator, первоначально разработанный для платформы Macintosh, — известная и широко используемая программа создания изображений. Существуют версии для Macintosh, Microsoft windows и NeXT. Мощные возможности Adobe Illustrator обусловлены тем, что в качестве графических объектов здесь реализованы кривые Безье, а также наличием простого пользовательского интерфейса, который обеспечивает точное позиционирование сплайновых графических объектов. Использование кривых Безье дает некоторые преимущества при моделировании естест-венных (а в определенных случаях и искусственных) объектов, файлы Adobe Illustrator применяются для обмена графическими элементами.
Формат AI инкапсулирует и формализует в
структурированном файле подмножество языка описания страницы (PDL) PostScript.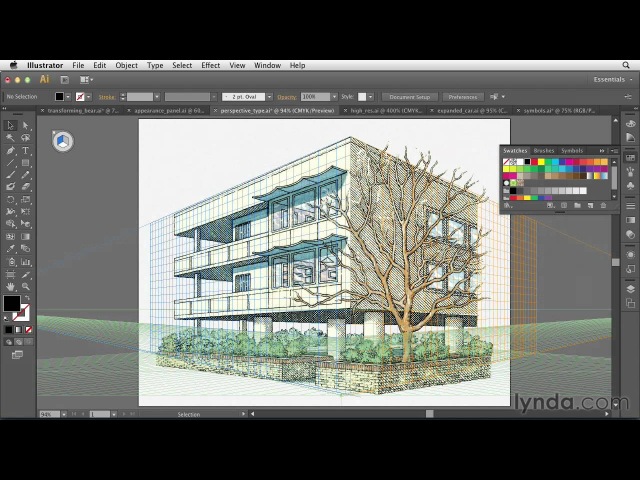 Такие файлы предназначены для отображения на принтере PostScript, но могут
включать и растровую версию изображения, обеспечивая тем самым его
предварительный просмотр. PostScript в полной реализации представляет собой
мощный и сложный язык и способен определять почти все, что может быть
отображено на двумерном устройстве вывода, формат AI адаптирован для хранения
традиционных графических данных: рисунков, чертежей и декоративных надписей.
Отметим все же, что файлы AI могут быть очень сложными. Мощь PostScript
обусловлена в основном возможностью определять последовательности операций и
затем объединять их простыми синтаксическими средствами. Эта скрытая сложность
в файлах Adobe Illustrator иногда (но не всегда) сводится к минимуму.
Такие файлы предназначены для отображения на принтере PostScript, но могут
включать и растровую версию изображения, обеспечивая тем самым его
предварительный просмотр. PostScript в полной реализации представляет собой
мощный и сложный язык и способен определять почти все, что может быть
отображено на двумерном устройстве вывода, формат AI адаптирован для хранения
традиционных графических данных: рисунков, чертежей и декоративных надписей.
Отметим все же, что файлы AI могут быть очень сложными. Мощь PostScript
обусловлена в основном возможностью определять последовательности операций и
затем объединять их простыми синтаксическими средствами. Эта скрытая сложность
в файлах Adobe Illustrator иногда (но не всегда) сводится к минимуму.
Простые файлы AI конструировать довольно легко, и
прикладная программа сможет создавать файлы, которые будут прочитаны любой
программой чтения AI и распечатаны на любом PostScript-принтере. А вот чтение
файлов AI — совсем другое дело. Некоторые операции могут оказаться слишком
сложными для реализации и моделирования программой визуализации.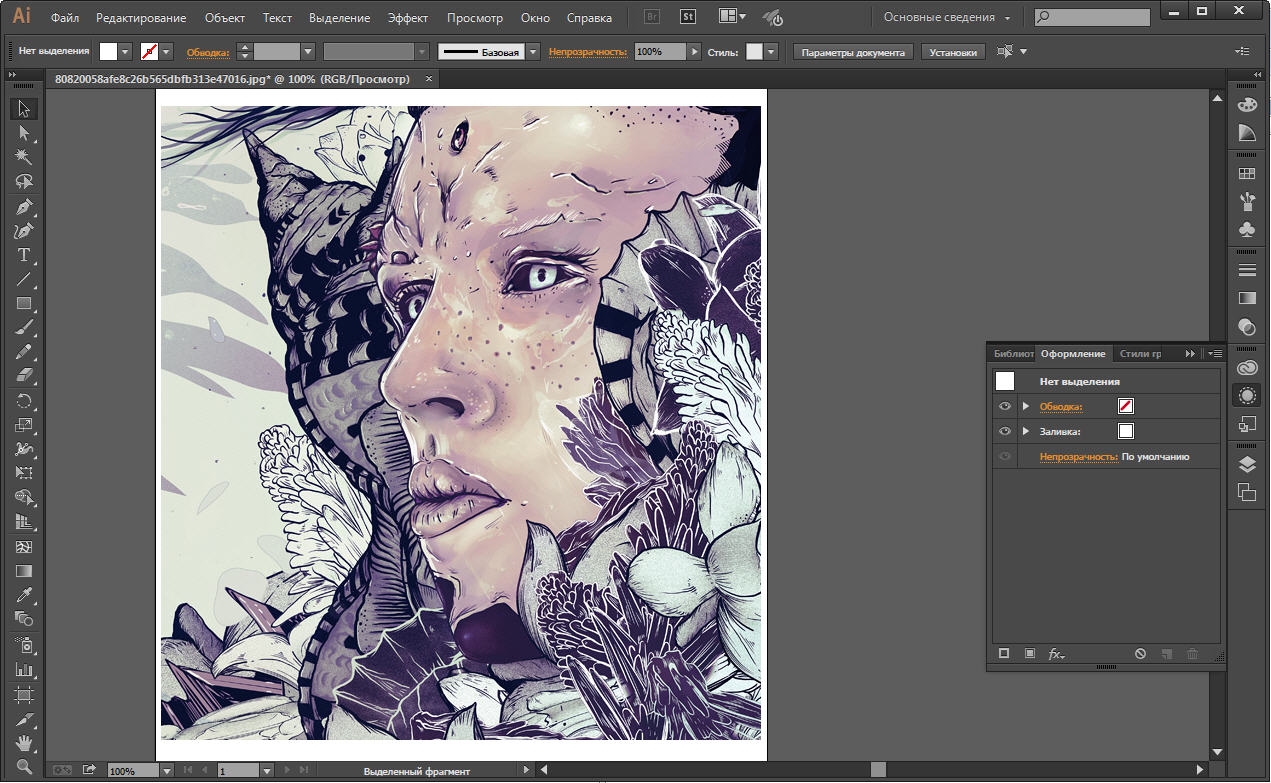
PostScript, а следовательно, и его подмножество AI, представляет собой особый язык со своими правилами. Поэтому, прежде чем начать работать с AI-файлами и изучать спецификацию и ознакомится с документацией по PostScript.
Графический редактор adobe illustrator
| Adobe Illustrator | |
|---|---|
Скриншот Adobe Illustоrator | |
| Тип | Векторный графический редактор |
| Разработчик | Adobe Systems |
| Написана на | C++ |
| Операционная система | Windows, OS X |
| Первый выпуск | 1987 [1] |
| Последняя версия | CC ((23. 0.2))(8 февраля 2019) 0.2))(8 февраля 2019) |
| Читаемые форматы файлов | Adobe Illustrator Artwork , Adobe Illustrator file format, version 8 [d] , Adobe Illustrator file format, version 9 [d] , Adobe Illustrator file format, version 10 [d] , Adobe Illustrator file format, version 11 [d] , Adobe Illustrator file format, version 12 [d] , Adobe Illustrator file format, version 13 [d] , Adobe Illustrator file format, version 14 [d] , Adobe Illustrator file format, version 15 [d] и Adobe Illustrator file format, version 16 [d] |
| Создаваемые форматы файлов | Adobe Illustrator Artwork , Adobe Illustrator file format, version 8 [d] , Adobe Illustrator file format, version 9 [d] , Adobe Illustrator file format, version 10 [d] , Adobe Illustrator file format, version 11 [d] , Adobe Illustrator file format, version 12 [d] , Adobe Illustrator file format, version 13 [d] , Adobe Illustrator file format, version 14 [d] , Adobe Illustrator file format, version 15 [d] и Adobe Illustrator file format, version 16 [d] |
| Лицензия | Проприетарная |
| Сайт | adobe.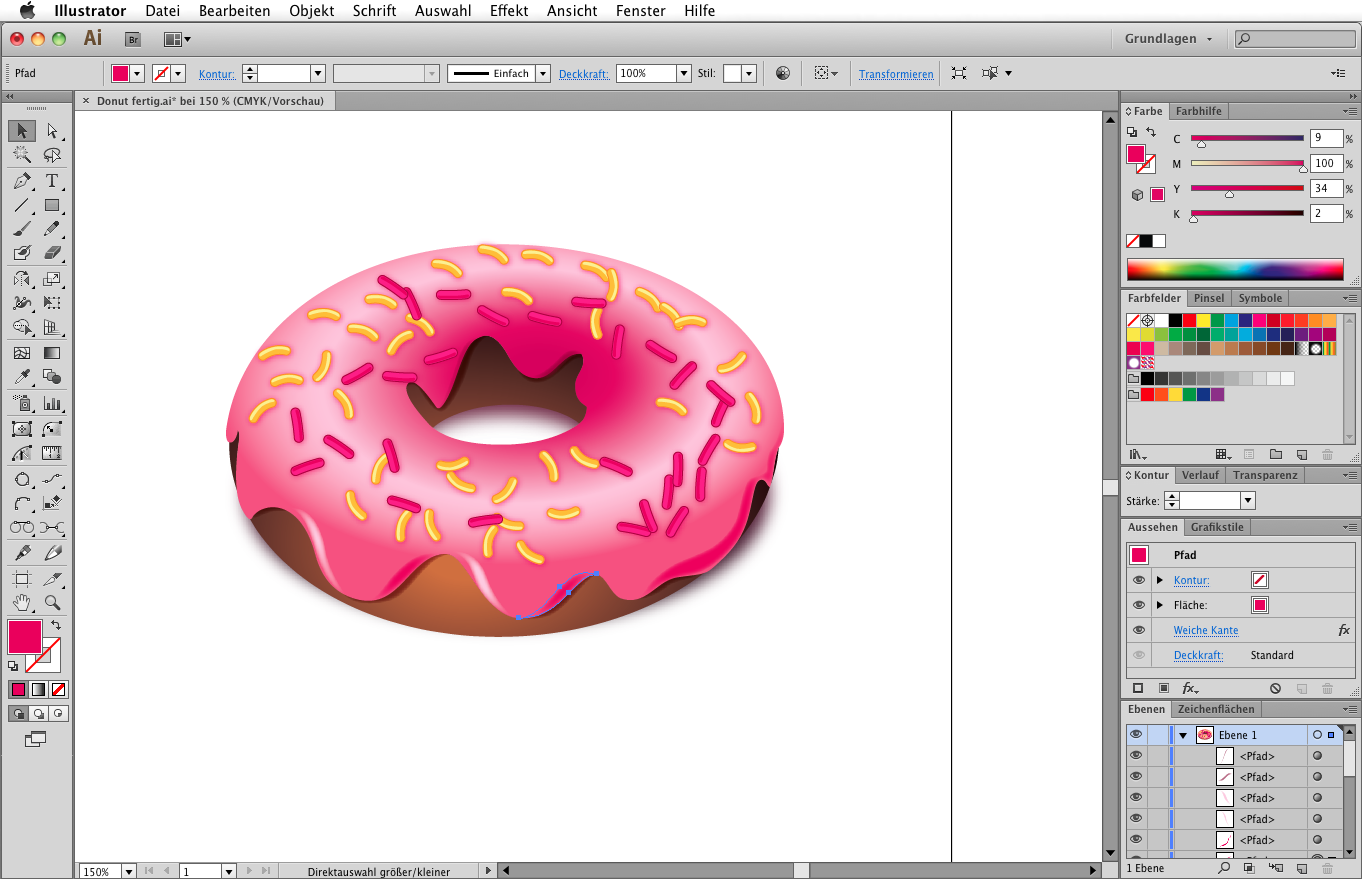 |
| Медиафайлы на Викискладе | |
Adobe Illustrator — векторный графический редактор, разработанный и распространяемый фирмой Adobe Systems.
Содержание
История [ править | править код ]
Разработка первой версии программы под кодовым именем Picasso была начата в 1985 году. В январе 1987 год состоялся релиз первой версии векторного редактора Adobe Illustrator, написанного под Classic Mac OS для Apple Macintosh.
С переходом компании Adobe на систему подписок Creative Cloud был выпущен Illustrator CC. Последняя версия, Illustrator CC 23.0.2, была выпущена в феврале 2019 года и является 23-м поколением в линейке продуктов.
В 2018 году компьютерный журнал PC Magazine назвал Adobe Illustrator лучшей программой для редактирования векторной графики [2] .
Применения [ править | править код ]
Adobe Illustrator был задуман как редактор векторной графики, однако дизайнеры используют его в разных целях: в рекламе, поздравительных открытках, плакатах, книгах, графических романах, раскадровках, журналах, газетах и других [3] . Программа обладает широким набором инструментов для рисования и возможностями управления цветом и текстом.
Программа обладает широким набором инструментов для рисования и возможностями управления цветом и текстом.
Adobe Illustrator 2019 дает мастерам в сфере дизайна набор потрясающих инструментов и средств для создания любых проектов, требующих векторного иллюстрирования.
Adobe Illustrator CC скачать бесплатно возможно на русском языке через торрент или по инструкции, и рекомендуется как начинающему, так и профессиональному дизайнеру, ведь многие талантливые личности любят этот редактор за точность и функциональность компонентов рисования. Лучшая разработка в области векторного изображения объектов: поразительные возможности художественного творчества и эффективных публикаций в сети и печатном виде.
Ниже представлена инструкция как скачать и установить полную версию Adobe Illustrator CC с пожизненным сроком лицензии (навсегда).
Подойдет для создания фотореалистичных изображений, моделирования трехмерных объектов, профессиональной верстки текстовых/графических макетов для полиграфической печати, разработки анимационных клипов.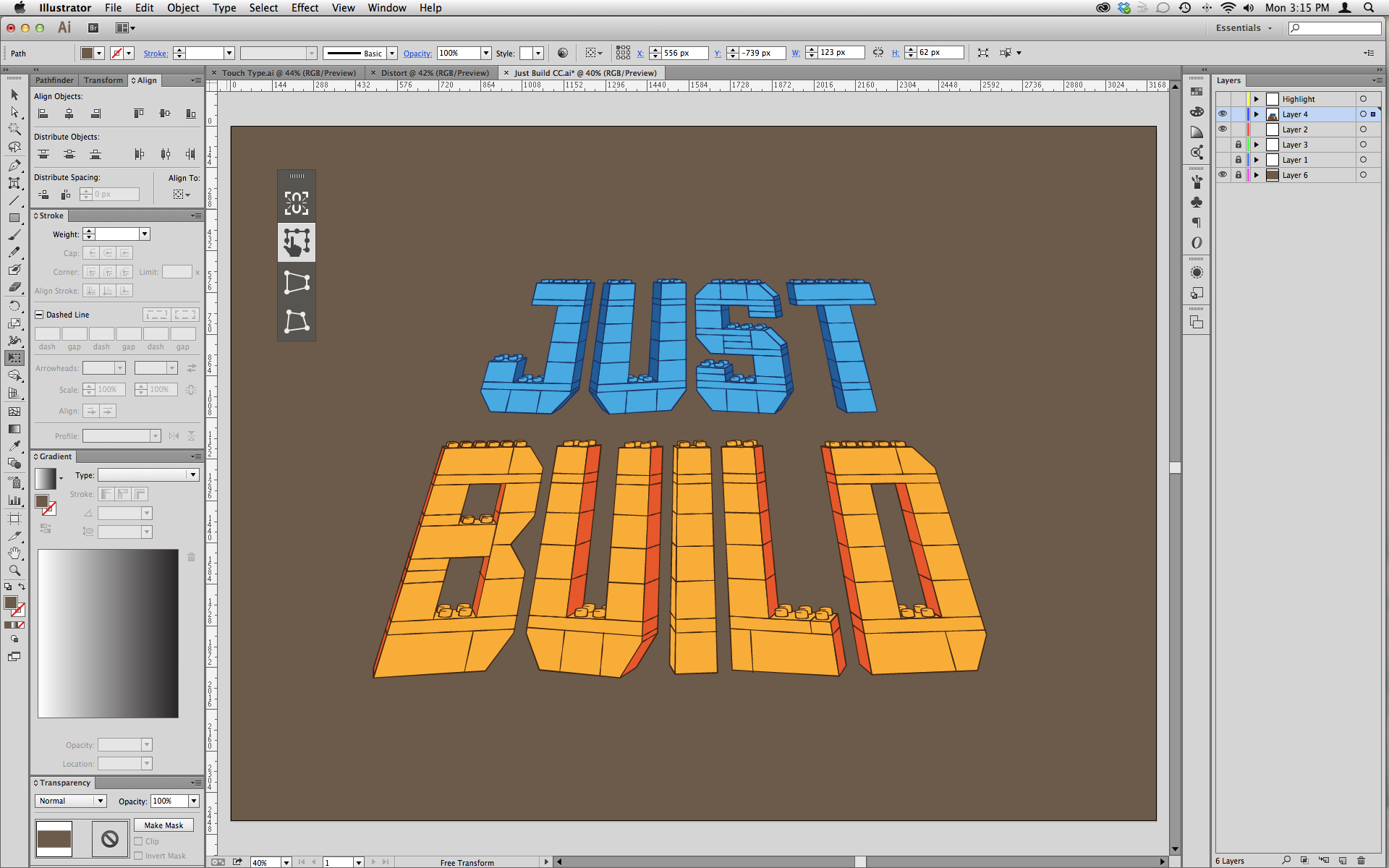
Скачать Adobe Illustrator бесплатно русскую версию и активировать
Данный метод получения полной версии Adobe Illustrator CC 2018 самый простой и быстрый. Тут не придется качать с торрентов и прочих непроверенных источников.
Также мы обойдем разного рода кряки, активаторы и прочее, на что успешно реагирует большинство антивирусов. Установка будет официальной, а дальше будет произведена замена всего лишь 1 файла dll.
Инструкция по загрузке, установке и активации для Windows:
Примечание: уже доступна v20 (2019) сборка, но она сырая и её до сих пор никто не смог активировать, поэтому рекомендуем скачать официальную 2018 версию и установить. Тем более визуально они ничем не отличаются.
- Скачайте с официального сайта архив с программой (важно!) из раздела 2018 по этой ссылке .
- РАСПАКУЙТЕ архив, нажав правой кнопкой и выбрав Извлечь.
 Найдите файл Set-up.exe и запустите установку от имени админа, кликнув правой кнопкой мыши.
Найдите файл Set-up.exe и запустите установку от имени админа, кликнув правой кнопкой мыши. - В открывшемся окне нажмите Получить Adobe ID (зарегистрироваться) и заполните все поля. E-mail можно указать любой подтверждать не надо, но лучше свой, чтобы в случае удаления или переустановки не было проблем. Пароль от 8 символов большими и маленькими буквами на латинице с цифрами, пример пароля: IUS29jsjs2A).
- Установка Adobe Illustrator CC 2018 начнется автоматически, если нет нажмите ДЕМО (серая кнопка).
- После установки откройте приложение, если оно автоматически не запустилось. В нем будет указан пробный период 6-7 дней. Согласитесь, нажав Подтвердить, если такая кнопка будет.
- ЗАКРОЙТЕ Иллюстратор. Откройте папку C:Program FilesAdobeAdobe Illustrator CC 2018Support FilesContentsWindows и переименуйте файл amtlib.dll, например в amtlib(оригинал).dll (в всплывающем окне об отсутствии доступа жмем «Продолжить»).
- Если у вас Windows 64-bit, скачайте этот архив (пароль 111), если 32-бит этот (пароль 111).
 Если боитесь что-то качать из интернета — установите этот браузер со встроенным антивирусом и качайте свободно без опаски. Распакуйте архив куда угодно, на рабочий стол или прям в папку Загрузки, без разницы.
Если боитесь что-то качать из интернета — установите этот браузер со встроенным антивирусом и качайте свободно без опаски. Распакуйте архив куда угодно, на рабочий стол или прям в папку Загрузки, без разницы. - Скопируйте файл из распакованного архива и вставьте в папку, в которой производили переименование шагом выше.
- Запустите Адобе Иллюстратор из Пуска или рабочего стола, пробный период должен исчезнуть. Вот и всё.
Таким простым способом можно скачать и установить Adobe Illustrator CC 2018 на русском языке без торрента и всяких кряков. Остались вопросы? Пишите в комментарии, постараемся помочь.
Частые вопросы по Adobe Illustrator CC
- Если приложение уже установлено, но кончился пробный период, что делать?
Если версия 2017-2018, то переходите к пункту №6. Если 2019 сборка, то удалите через Клуд или любым другим способом и установите 2018 по инструкции.
Пробный период остался. Почему?
Пробный период всегда остается в Cloud — это нормально, главное, чтобы при открытии самого Иллюстратора не отображался оставшийся срок. Если и при открытии самой программы отображается пробный период, значит неправильно заменен (скопирован и вставлен) файл, не в ту папку или не той битности. Бывало, что пользователи копировали распакованную папку, а не файл.
Если и при открытии самой программы отображается пробный период, значит неправильно заменен (скопирован и вставлен) файл, не в ту папку или не той битности. Бывало, что пользователи копировали распакованную папку, а не файл.
Программа установилась не на том языке. Что делать?
Если нужен английский, то откройте папку C:Program FilesAdobeAdobe Illustrator CC 2018Locales
u_RUSupport Files и переименуйте файл tw10428_ru_RU в любое другое название. Если нужен любой другой, то можно попробовать изменить через Настройки, запустив редактор, но в большинстве случаев там всего 1 язык. Тогда откройте Cloud, нажав на 3 точки справа вверху и Установки. Выберите язык интерфейса устанавливаемых программ на нужный и переустановите Иллюстратор.
Как узнать какой битности моя система Windows?
На значке Мой компьютер нажмите правой кнопкой мыши и Свойства, смотрим Тип системы. Или правой кнопкой на Пуск и Система.
Скачивание файла невозможно по причине: заблокирован, ограничено в доступе или превышено время ожидания.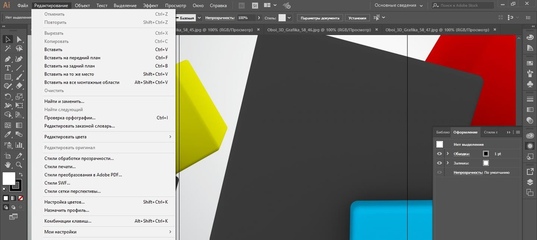
Установите этот браузер и включите режим Турбо, либо установите эту программу. Затем перейдите по ссылке повторно. Также можно в Опере войти в Меню — Создать приватное окно. Кликнуть на значок VPN рядом с Обновить и Включить.
Можно ли по этой инструкции скачать Фотошоп бесплатно и активировать?
Частые ошибки в процессе установки и использовании Adobe Illustrator
Ошибка №16 — невозможно запустить программу. Кликните правой кнопкой мыши на значке с программой и выберите «Запуск от имени администратора».
Получилось установить Adobe Illustrator CC и активировать? Оставьте свой отзыв и поставьте класс 🙂
Adobe Illustrator это программа, используемая художниками и графическими дизайнерами для создания векторных изображений.
Для чего же нужна программа Adobe Illustrator?
Она используется для создания иллюстраций, схем, графиков, логотипов, диаграмм, карикатур реальных фотографий и многого другого.
В дальнейшем, созданные изображения послужат основой для логотипов компаний, будут использованы в рекламных целях или даже для личной работы, как в печатном, так и в электронном виде.
На первый взгляд программа может показаться тяжелой для понимания и работы, но стоит приложить хотя бы минимум усилий для изучения основ, и вы сами увидите насколько интересно и легко с ней работать.
Можно с уверенностью сказать, что данная программа является одним из самых популярных редакторов по созданию вектора.
Векторное изображение это искусство?
Создание векторных изображений позволяет создавать чистые и красивые произведения искусства, которые можно масштабировать вверх и вниз бесконечно, при этом не теряя его качества.
Были ли у Вас такие случаи, когда вы, закончив создавать изображение в Adobe Photoshop, поняли, что оно должно быть в три раза больше, чем вы сделали? Вы заходите в параметры изображения, чтобы увеличить его размер, и … упс … изображение теперь неровное и выглядит ужасно. И вам нужно начинать все сначала. А все это потому, что такое изображение было слишком мало, для того, чтобы можно было увеличить его размеры без потери качества.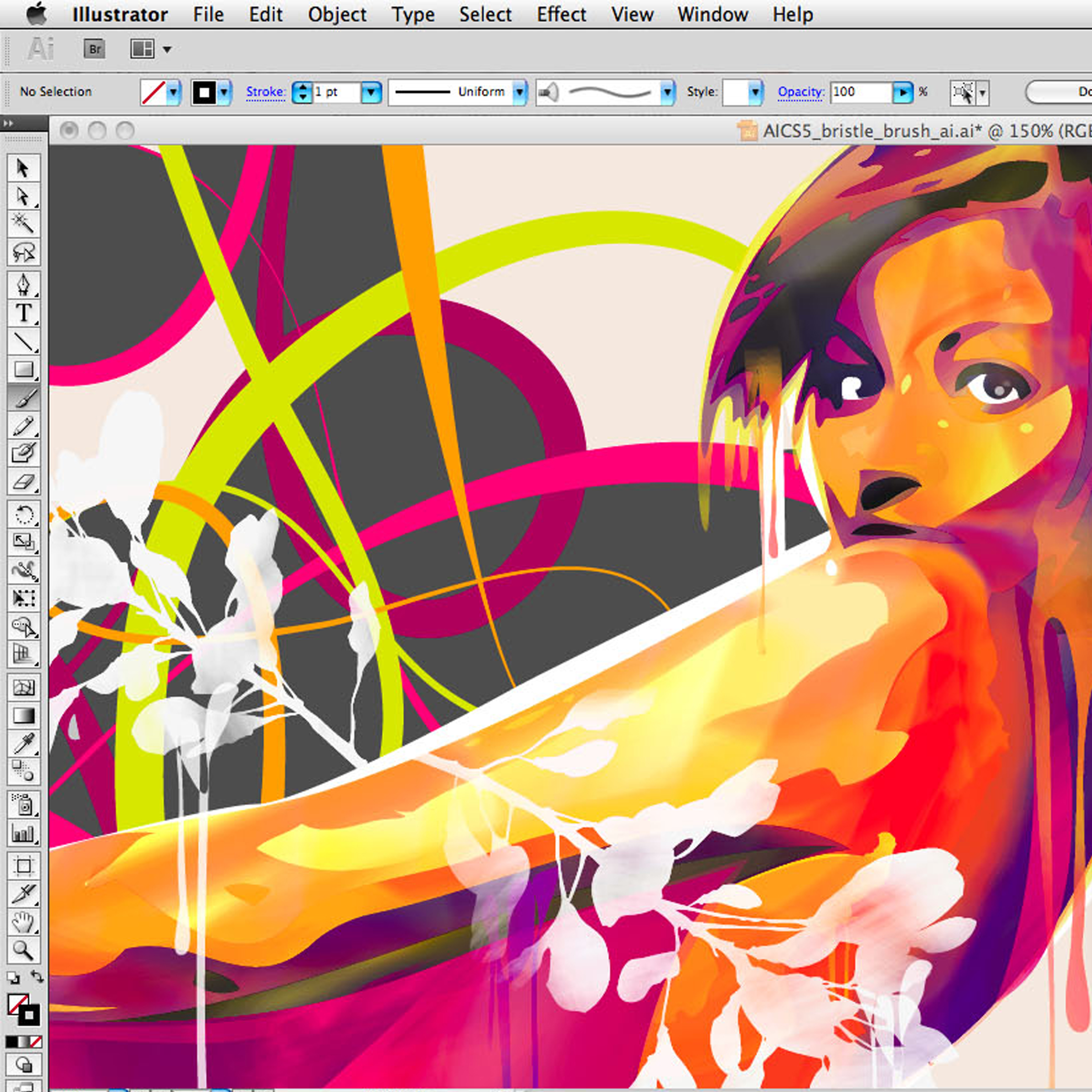
Этой проблемы вы могли бы избежать, пользуясь векторным графическим редактором, таким как Adobe Illustrator.
Почему? Ответ на этот вопрос прост.
В отличие от привычных нам изображений в форматах GIF, JPEG, TIFF, и т.д., т.е. изображений — известных как растровые, векторные состоят не из пикселей. Вместо этого они состоят из линий и/или кривых, которые описываются математическими объектами, называемыми векторами, что позволяет им быть расширенными и математически пересчитанными в размерах до бесконечности.
Это делает векторный редактор более идеальной программой для компаний, чем Photoshop, так как они могут создавать изображения или логотипы, которые можно уменьшать для значков, или увеличивать в огромнейшие размеры для размещения на рекламных щитах.
Что вы можете сделать с помощью программы Illustrator?
Многие люди имеют страх перед этой программой считая, что у них нет художественного мастерства и определенных навыков.
Если вы не можете нарисовать на бумаге, что заставляет вас думать о том, что вы не сможете рисовать на компьютере?
Прежде всего, это является признаком Вашей неуверенности в себе, а также в своих силах.
Adobe Illustrator практически не требует от Вас предварительных знаний рисования или живописи. Вы можете использовать его для создания рисунков от руки, а также Вы можете импортировать фотографию и использовать ее в качестве основы — руководства для дальнейшего отрисовывания, в итоге — превратив в произведение искусства, которое выглядит так, как будто вы нарисовали его от руки.
Вы хотите обрисовать круг вокруг конкретного изображения или логотипа? Не проблема! Это не так сложно, как вы думаете.
Иллюстратор не ограничивается в использовании только художниками и графическими дизайнерами. Многие вебмастера пользуются им в процессе создания макетов сайтов, при этом созданный вектор можно использовать в большом количестве различных платформ.
Поскольку иллюстратор это продукт Adobe, то он с легкостью работает с другими ее программами.
Так, после создания исходного изображения, вы можете перетащить его в Photoshop для дальнейшего редактирования и применения различных фильтров, или же — в InDesign для безупречной печати цифровых буклетов и журналов.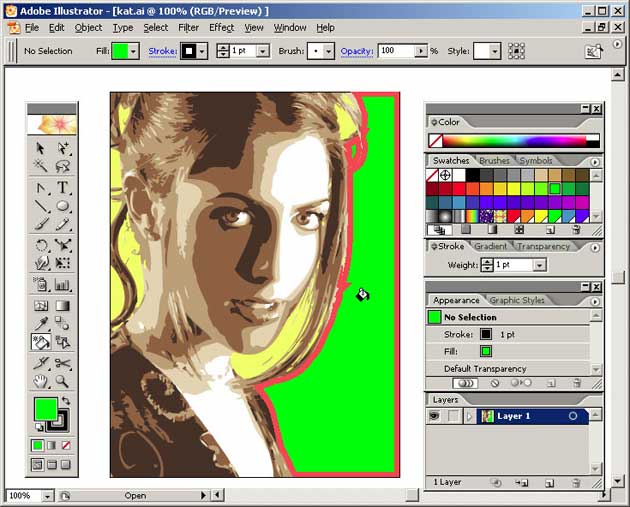
Хотите превратить свой рисунок в игру или анимацию? Импортируйте в Flash, и смотрите как он оживает!
Вы даже можете добавить свой логотип и иллюстрации к видео или оживить их через After Effects.
Выбор возможностей велик! Стоит только захотеть научится.
Универсальность программы
Вы все еще не заинтересовались в создании и использовании вектора? Хорошо, тогда приведу Вам еще примеры приоритетности данной программы над остальными.
Например, если вы решили, что больше не хотите, чтобы иллюстрация была векторным изображением, вы можете легко конвертировать его в растровое изображение JPEG.
К сожалению, иллюстрации, созданные как растровые изображения не могут быть преобразованы в векторный формат постфактум.
Если не уверены, действительно ли Вам понадобится изменять размер изображения позже, было бы целесообразным создать его в векторе, особенно, если это изображение будет широко использоваться во всей компании или офисе.
Еще одной особенностью является то, что векторные файлы по весу намного меньше, чем их растровые копии.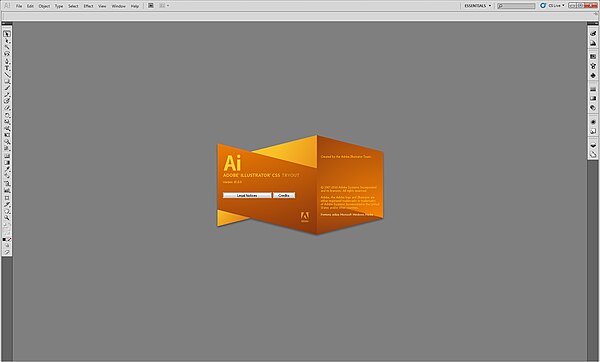
Кроме этого, такие изображения создаются из различных линий, кривых, форм и точек, поэтому у вас есть практически неограниченные возможности для их редактирования.
Допустим, вы нарисовали сердце в Adobe Photoshop, и решили, что нижняя часть сердца является слишком узкой, но исправить это уже не удастся. Как жаль! Вам придется начать все сначала.
Теперь, предположим, вы хотите создать такое же сердце, но уже в Adobe Illustrator. Поскольку оно состоит из нескольких различных точек, вы можете вернуться в настройки основы, и сделать так, чтобы нижняя часть стала более широкой.
Вы можете сделать это и еще многое другое при этом, не беспокоясь о том, что вы испортите качество рисунка.
Данные возможности программы Adobe Illustrator позволяют легко превратить весь процесс рисования в творческий. А также вы не будете ограничены в процессе внесения изменений после сохранения.
Еще один бонус программы — это прозрачный фон. Если вы не создадите фон для вашего изображения, оно всегда будет прозрачным. Это полезно в самых разных ситуациях, например, когда вы просто хотите поместить логотип сверху чего-то или просто добавить его как небольшую иллюстрацию в общую картину изображения.
Это полезно в самых разных ситуациях, например, когда вы просто хотите поместить логотип сверху чего-то или просто добавить его как небольшую иллюстрацию в общую картину изображения.
Чего невозможно сделать с растровыми изображениями, поскольку вам нужно будет сначала отделить изображение от фона, прежде чем попытаться изменить этот фон на другой. А это может занять достаточно времени.
Уверена в том, что вы будете довольны программой и тем, что остановились именно на создании векторной графики тогда, когда начнете создавать более сложные конструкции.
Это для вас?
Хочу заметить, что лицензионная версия Adobe Illustrator является довольно таки дорогой программой, в принципе, как и все программы, созданные Adobe. Это объясняется тем, что она действительно создана для профессионалов.
Если у вас еще остались сомнения или вы не полностью уверены в том, действительно ли эта программа для вас, Adobe предлагает бесплатную 30-дневную пробную версию. Этого времени вполне достаточно, для того, чтобы вы смогли окунуться в прекрасный мир создания векторной графики.
Если вы решили, что хотите начать учиться работе в программе Adobe Illustrator, подписывайтесь на рассылку новостей, чтобы быть среди первых кто узнает о появлении новых уроков по работе с Иллюстратором.
курс программа adobe Illustrator
Работа в программе Adobe Illustrator (32 ак.ч)
Предлагаемый курс обучения предназначен как для пользователей ПК, стремящихся освоить возможности современных компьютерных технологий, так и для профессионалов в области дизайна и верстки. Наряду с другими векторными пакетами, данная программа ILLUSTRATOR – продукт фирмы ADOBE – позволяет в ходе работы тесно взаимодействовать с другими графическими пакетами этой же фирмы, такими как PHOTOSHOP, PAGEMAKER, PREMIERE, INDESIGN, что открывает новые возможности для работы с растровой и векторной графикой. Именно поэтому многие полиграфические фирмы и студии предпочитают работать со специалистами, владеющими ADOBE ILLUSTRATOR. В ходе занятий слушатели выполняют ряд практических заданий под руководством высококвалифицированных в области компьютерного дизайна преподавателей-практиков.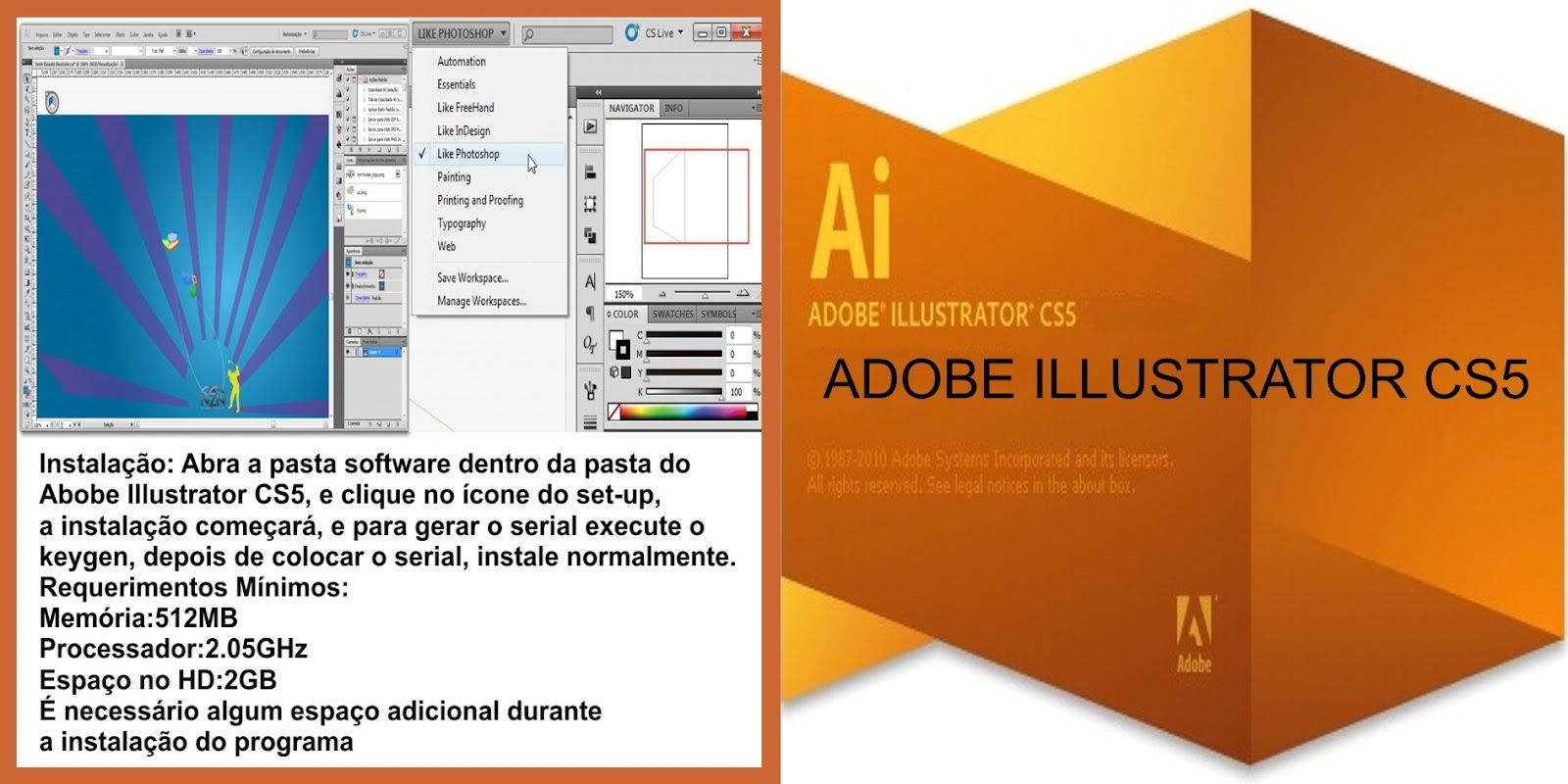 Предлагаемый курс обучения предназначен как для пользователей ПК, стремящихся освоить возможности современных компьютерных технологий, так и для профессионалов в области дизайна и верстки. Наряду с другими векторными пакетами, данная программа ILLUSTRATOR – продукт фирмы ADOBE – позволяет в ходе работы тесно взаимодействовать с другими графическими пакетами этой же фирмы, такими как PHOTOSHOP, PAGEMAKER, PREMIERE, INDESIGN, что открывает новые возможности для работы с растровой и векторной графикой. Именно поэтому многие полиграфические фирмы и студии предпочитают работать со специалистами, владеющими ADOBE ILLUSTRATOR. В ходе занятий слушатели выполняют ряд практических заданий под руководством высококвалифицированных в области компьютерного дизайна преподавателей-практиков. Область применения знаний – различные полиграфические фирмы, РА, дизайн-студии, издательства, типографии, а также отделы информационных технологий различных компаний и холдингов.
Предлагаемый курс обучения предназначен как для пользователей ПК, стремящихся освоить возможности современных компьютерных технологий, так и для профессионалов в области дизайна и верстки. Наряду с другими векторными пакетами, данная программа ILLUSTRATOR – продукт фирмы ADOBE – позволяет в ходе работы тесно взаимодействовать с другими графическими пакетами этой же фирмы, такими как PHOTOSHOP, PAGEMAKER, PREMIERE, INDESIGN, что открывает новые возможности для работы с растровой и векторной графикой. Именно поэтому многие полиграфические фирмы и студии предпочитают работать со специалистами, владеющими ADOBE ILLUSTRATOR. В ходе занятий слушатели выполняют ряд практических заданий под руководством высококвалифицированных в области компьютерного дизайна преподавателей-практиков. Область применения знаний – различные полиграфические фирмы, РА, дизайн-студии, издательства, типографии, а также отделы информационных технологий различных компаний и холдингов.
1. Введение.
1.1. Общие понятия о компьютерном дизайне.
Общие понятия о компьютерном дизайне.
1.2. Особенности применения в полиграфии.
1.3. Применение компьютерной графики, графические редакторы.
1.4. Векторная и растровая графика.
1.5. Цветовые модели: RGB CMYK.
1.6. Программа Adobe Illustrator: состав, особенности, использование в полиграфии и Internet.
1.7. Рабочая область программы.
1.8. Практика: выполнение упражнений + д/з: разработка фирменного стиля.
2. Особенности интерфейса Adobe Illustrator, преобразование объектов.
2.1. Панель инструментов TOOL.
2.2. Работа с палитрами, палитра NAVIGATOR.
2.3. Способы создания объектов, выделение и преобразование.
2.4. Масштабирование объектов.
2.5. Вращение, искажение, смещение, зеркальное отображение.
2.6. Практика: создание форм, работа с объектами.
3. Инструменты свободного рисования. Работа с кривыми.
3.1. Кривые Безье.
3.2. Создание контуров с помощью инструментов Карандаш, Перо.
3.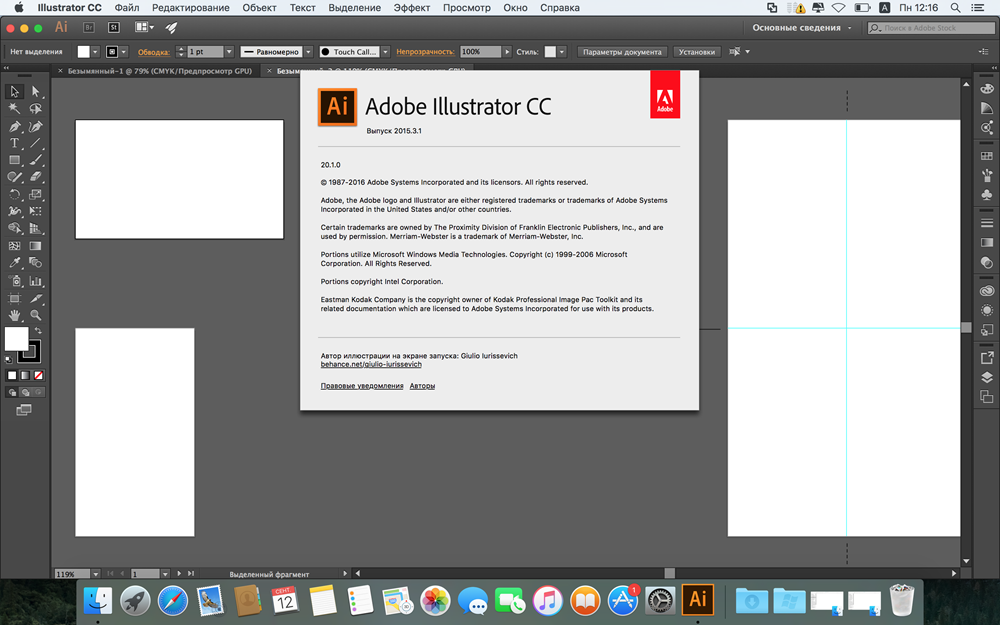 3. Ввод текста в документ, выборка свойств.
3. Ввод текста в документ, выборка свойств.
3.4. Создание контурного текста.
3.5. Практика: создание элементов визитки, логотипа.
4. Работа с текстом.
4.1. Ввод текста в документ, выборка свойств, изменение атрибутов.
4.2. Создание колонок текста.
4.3. Создание контурного текста.
4.4. Обтекание текстом изображения.
4.5. Ввод текста вдоль заданного пути.
4.6. Практика: создание визитки, логотипа, штампа.
5. Природа цвета, способы окрашивания объектов.
5.1. Цветовые модели.
5.2. Способы окрашивания моделей.
5.3. Инструменты работы с цветом.
5.4. Использование шаблонов и градиентов.
5.5. Работа с кистями, изменение параметров.
5.6. Практика: создание композиции буклета, открытки, календаря.
6. Работа с растровыми изображениями.
6.1. Импорт растровых изображений.
6.2. Редактирование.
6.3. Маскирование.
6.4. Трассировка.
6.5. Сочетание графики ILLUSTRATOR и PHOTOSHOP.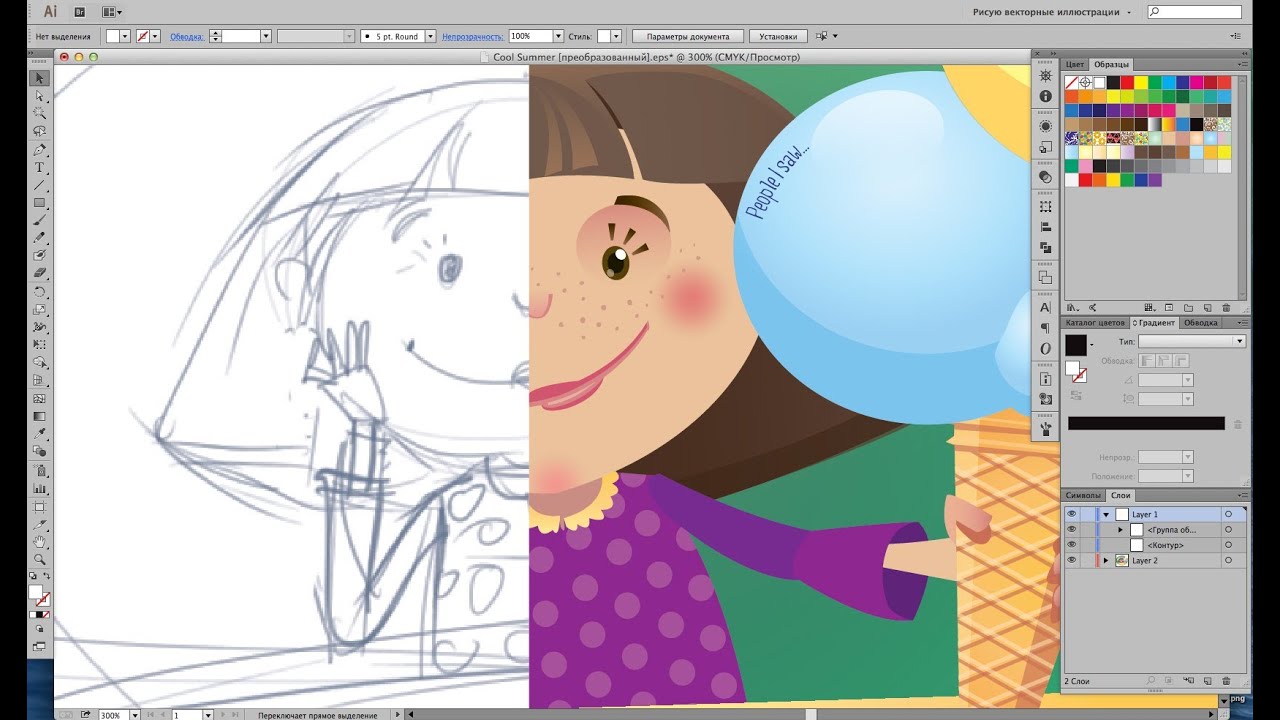
6.6. Практика: создание коллажа.
7. Работа со слоями.
7.1. Создание.
7.2. Перемещение.
7.3. Блокировка.
7.4. Просмотр.
7.5. Вставка.
7.6. Объединение.
7.7. Практика: создание буклета, открытки, календаря.
8. Печатание и цветоделение.
8.1. Обзор процесса печати.
8.2. Печатные устройства.
8.3. Полутоновые растры.
8.4. Частота растра.
8.5. Цветопередача.
8.6. Создание цветоделений.
8.7. Практика: печать полиграфической продукции.
Сравнение CorelDRAW и Adobe Illustrator. Преимущества и недостатки обеих программ ‹ Виртуальная школа графического дизайна
На протяжении многих лет дизайнеры не перестают спорить о том, что лучше – Adobe Illustrator или Corel Draw. Казалось бы, обе программы специализируются в векторной графике и делают одно и то же. Но как определиться с выбором?
Что касается меня, то я использую Adobe Illustrator, на который я плавно перешел после многолетней работы в Macromedia Freehand.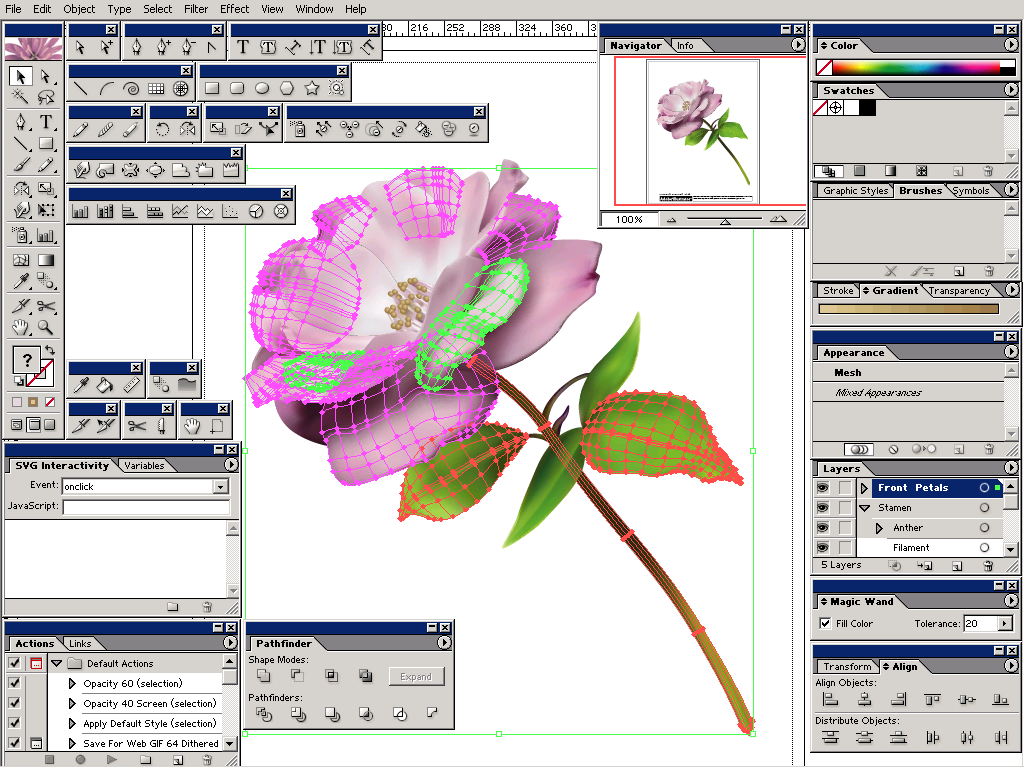 По правде говоря, проблема выбора программы меня в свое время миновала, по той причине, что в стране моего проживания Corel Draw не использовали на профессиональном уровне. Ну, а кроме того, я всегда работал на Mac, что само по себе определяет выбор.
По правде говоря, проблема выбора программы меня в свое время миновала, по той причине, что в стране моего проживания Corel Draw не использовали на профессиональном уровне. Ну, а кроме того, я всегда работал на Mac, что само по себе определяет выбор.
Если вы работаете на Mac, то ваш выбор, скорее всего, будет тоже в пользу Illustrator, поскольку традиционно CorelDRAW используется в основном на Windows.
Если же вы пользователь Windows, то чтобы определиться с выбором, вам необходимо решить, ЧТО и ДЛЯ ЧЕГО вы будете делать в программе. Дело в том, что основные различия между Adobe Illustrator и Corel Draw в каждой области применения проявляются по-разному
Например, Corel Draw показывает лучшие результаты по скорости работы в оперативной полиграфии, особенно в рекламных компаниях, использующих плоттерную резку, и является незаменимым инструментом для полиграфиста.
Adobe Illustrator, в свою очередь, имеет ряд неоспоримых преимуществ перед Corel Draw…
Перечислю несколько основных различий обеих программ.
 Надеюсь, они помогут вам определиться с выбором.
Надеюсь, они помогут вам определиться с выбором. - CorelDRAW позволяет импортировать файлы различного формата, в том числе, Adobe Illustrator, что является плюсом и подчеркивает мобильность программы. Программа Adobe Illustrator, в отличие от своего «коллеги», не желает знать о его существовании! Соответственно, в Adobe Illustrator невозможно открыть файлы CorelDRAW, предварительно, не преобразовав их в подходящий формат.
- Adobe Illustator – продукт фирмы Adobe, которая является мировым монополистом на коммерческое использование языка описания страниц PostScript – для фотонаборных аппаратов и других печатающих устройств, что является сильным конкурентным преимуществом.
- Adobe Illustator гармонично работает со своими родными братьями – Adobe Photoshop и Indesign, что позволяет легко редактировать и переносить файлы между собой.
- Слабая сторона у Corel Draw проявляется при работе в типографии, поскольку в ней проблематично готовить макет к офсетной печати.
 Офсетная печать – это исключительно точный процесс, где может проявиться любой недостаток файла, даже если он не заметен на мониторе. Особенно это касается растровых изображений, помещенных в среду векторной графики. К сожалению, Corel Draw не слишком «дружит» с растром, когда растровые изображения соединяются с вектором. Поэтому, крайне не целесообразно использовать Corel Draw для верстки сложных макетов изданий – результат может неприятно удивить.
Офсетная печать – это исключительно точный процесс, где может проявиться любой недостаток файла, даже если он не заметен на мониторе. Особенно это касается растровых изображений, помещенных в среду векторной графики. К сожалению, Corel Draw не слишком «дружит» с растром, когда растровые изображения соединяются с вектором. Поэтому, крайне не целесообразно использовать Corel Draw для верстки сложных макетов изданий – результат может неприятно удивить. - Зато Corel Draw лучше чем Adobe Illustrator показывает себя в точных и быстрых набросках фасадов зданий, да и в архитектуре вообще, где не справляется AutoCad.
- Что же касается обычного векторного рисования и дизайна логотипов, то здесь обе программы одинаково хороши и одинаково пригодны, так что выбирайте ту, в которой вам удобнее работать.
- Если вы хотите создавать векторную графику для продажи на микростоках, то все же желательно, использовать Adobe Illustrator, поскольку большинство стоковых сайтов не приветствует файлы созданные в Corel Draw.
 Как правило эти сайты работают с форматом EPS 8 или 10, созданным именно в Abode Illustrator, чтобы предотвратить искажение исходных цветов и градиентов и сохранить целостность векторных контуров.
Как правило эти сайты работают с форматом EPS 8 или 10, созданным именно в Abode Illustrator, чтобы предотвратить искажение исходных цветов и градиентов и сохранить целостность векторных контуров.
Список достоинств и недостатков любого графического редактора может быть очень длинным. Но я прекрасно знаю, что свои рабочие инструменты дизайнер чаще всего выбирает не умом, а сердцем.
Например, лично меня вряд ли кому-то удастся убедить перейти с Adobe Illustrator на Corel Draw. A вот многие мои коллеги, наоборот, ни за что не согласятся использовать Adobe Illustrator вместо привычного им Corel Draw.
Поэтому, я не собираюсь никого ни в чем убеждать или переубеждать. Вы сами должны определиться со своим профессиональным выбором.
P.S. Было бы интересно узнать, в какой программе векторной графики работаете вы. Напишите о своем выборе в комментариях и расскажите, чем он обусловлен.
Поделиться в соц.
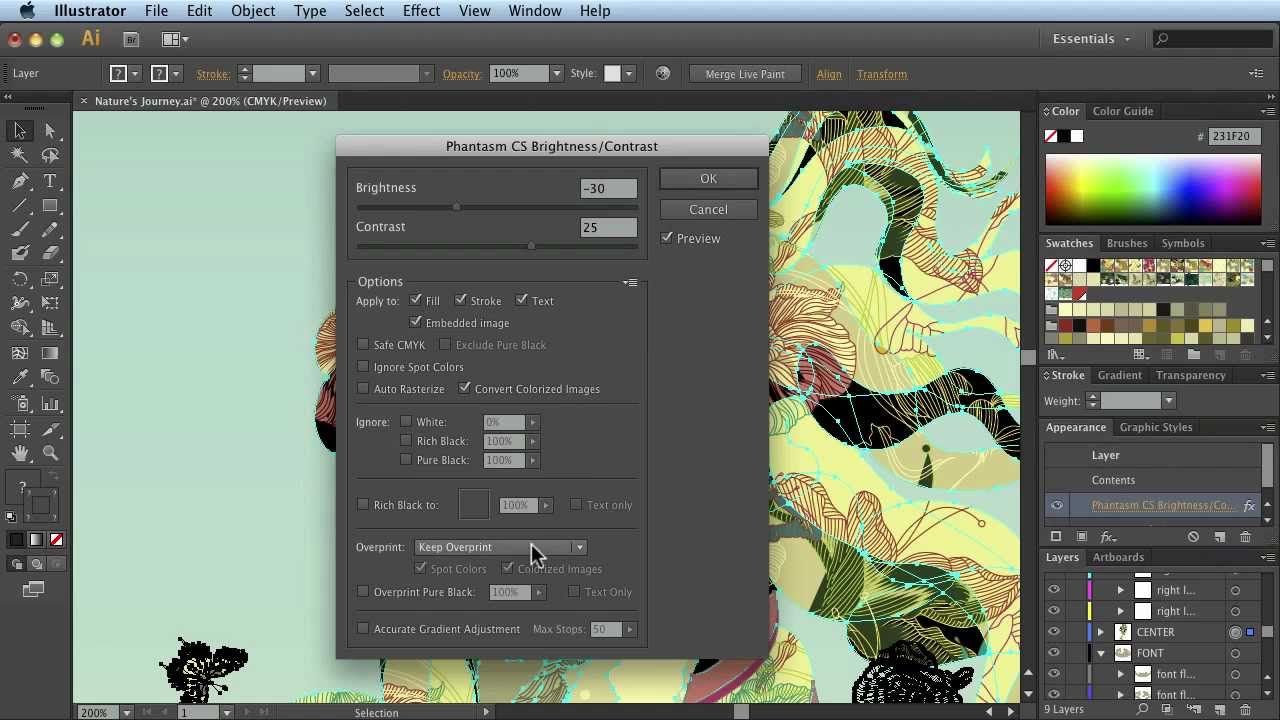 сетях:
сетях:Photoshop против Illustrator | Лучшее программное обеспечение для графического дизайна
Разница между фотошопом и иллюстратором
В этой статье мы обсудим разницу между Photoshop и Illustrator. Adobe Photoshop — самое известное и популярное программное обеспечение для редактирования изображений, разработанное и продаваемое компанией Adobe Inc. во всем мире. Программа была разработана двумя известными авторами Томасом и Джоном Ноллом в 1988 году. С тех пор программа неоднократно обновлялась и в настоящее время стала коммерчески приемлемой программой среди всех дизайнеров и художников. Не только профессионалы, но и Photoshop используют студенты, преподаватели и даже любители. Adobe Photoshop — это обширная программа, которая имеет бесконечное количество инструментов, функций, эффектов, команд и параметров для редактирования изображения. Это растровое программное обеспечение; качество изображения зависит от количества пикселей, присутствующих в изображении. В настоящее время Adobe продает последнюю версию Photoshop в составе пакета Adobe Creative Cloud.
В настоящее время Adobe продает последнюю версию Photoshop в составе пакета Adobe Creative Cloud.
Adobe Illustrator также является частью пакета Adobe Creative Cloud и продается и разрабатывается компанией Adobe Inc.. Создание программного обеспечения началось в 1987 году, но сначала оно было разработано только для Apple Mac. Позже, с развитием и развитием технологий, программа была разработана и разработана для Windows и Mac. Adobe Illustrator — наиболее популярное и желаемое программное обеспечение для векторной графики, которое используется для создания и редактирования 2D-работ и материалов. Программа не зависит от разрешения и совсем не пикселизируется. Программа имеет огромный набор инструментов и функциональных возможностей, которые помогают пользователю создавать потрясающие логотипы, бизнес-материалы, брошюры, рекламные или маркетинговые материалы и многое другое. Файл сохраняется в формате AI. Мы также можем импортировать файлы Illustrator в Photoshop для дальнейшего редактирования.
Сравнение лицом к лицу между Photoshop и Illustrator (Инфографика)
Ниже приведены 12 лучших сравнений между Photoshop и Illustrator:
Ключевые различия между Photoshop и Illustrator
Давайте обсудим некоторые основные различия между Photoshop и Illustrator:
- Photoshop — это программа, зависящая от разрешения, поэтому качество изображения становится размытым и пикселизируется при увеличении до определенного процента. В то время как Illustrator является независимой от разрешения программой, качество изображения остается четким даже при максимальном уровне масштабирования.
- С помощью инструмента выделения в Photoshop выделена область вокруг объекта. В то время как в Illustrator сам объект выделен.
- В Illustrator пользователь может легко работать и создавать за пределами рабочей области. В то время как в Фотошопе все создано и разработано в области рабочего пространства.
- Photoshop обычно используется для создания веб-графики или редактирования изображений, он не используется для создания печатных материалов.
 Хотя Illustrator является профессионалом в создании материалов для печати и художественных работ.
Хотя Illustrator является профессионалом в создании материалов для печати и художественных работ.
Photoshop и Illustrator Сравнительная таблица
Давайте посмотрим на лучшие сравнения между Photoshop и Illustrator:
| Photoshop | Иллюстратор |
| Это растровая программа для редактирования изображений | Это векторная 2D-программа для графического дизайна. |
| Он используется для редактирования необработанных изображений, ретуширования, добавления фильтров и сложного редактирования. | Он используется для создания различных 2D-работ и материалов, используемых в Интернете и для печати. |
В Photoshop есть самые основные инструменты для редактирования изображений, а также самые сложные инструменты. | Illustrator обладает самым полезным и фундаментальным набором инструментов для создания 2D-работ. |
Это растровая программа, работающая с пикселями, поэтому пользователь может работать и с одним пикселем. | Это программа для редактирования векторной графики, которая использует математические формулы для создания художественных работ. |
Он не используется для 3D-графики. | Illustrator также можно использовать для создания 3D-графики. |
Организовывать элементы в Photoshop намного проще, у него есть опция слоев, которая помогает это сделать. | Управление вещами в иллюстраторе иногда может сбивать с толку. |
Качество логотипов, текста и макетов в Photoshop не стоит. | Illustrator создает векторные логотипы, текстовые макеты и творения, которые имеют 100% качество. |
Инструмент «Перо» в Photoshop иногда сбивает с толку и с ним трудно обращаться. | Инструмент «Перо» иллюстратора является гладким и простым в обращении. |
Мы можем импортировать любой формат изображения в Photoshop и редактировать его, используя инструменты, присутствующие в программе. | Если изображение импортировано в Illustrator, мы не можем редактировать изображение с помощью инструментов, присутствующих в программе. |
В Photoshop пользователь может работать с одним холстом в один момент времени. | В Illustrator пользователь может одновременно работать с несколькими артбордами. |
В Photoshop при использовании обтравочной маски маска создается и применяется под объектом. | В Illustrator при использовании обтравочной маски маска создается и применяется над выбранным объектом. |
| В основном, цветовая модель RGB используется для создания веб-графики в Photoshop. | В основном, цветовой режим CMYK используется для создания печатной графики в Illustrator. |
Вывод
И Adobe Illustrator, и Photoshop одинаково подходят для разных целей и применений. В то время как один используется для редактирования изображений, другой используется для создания объектов.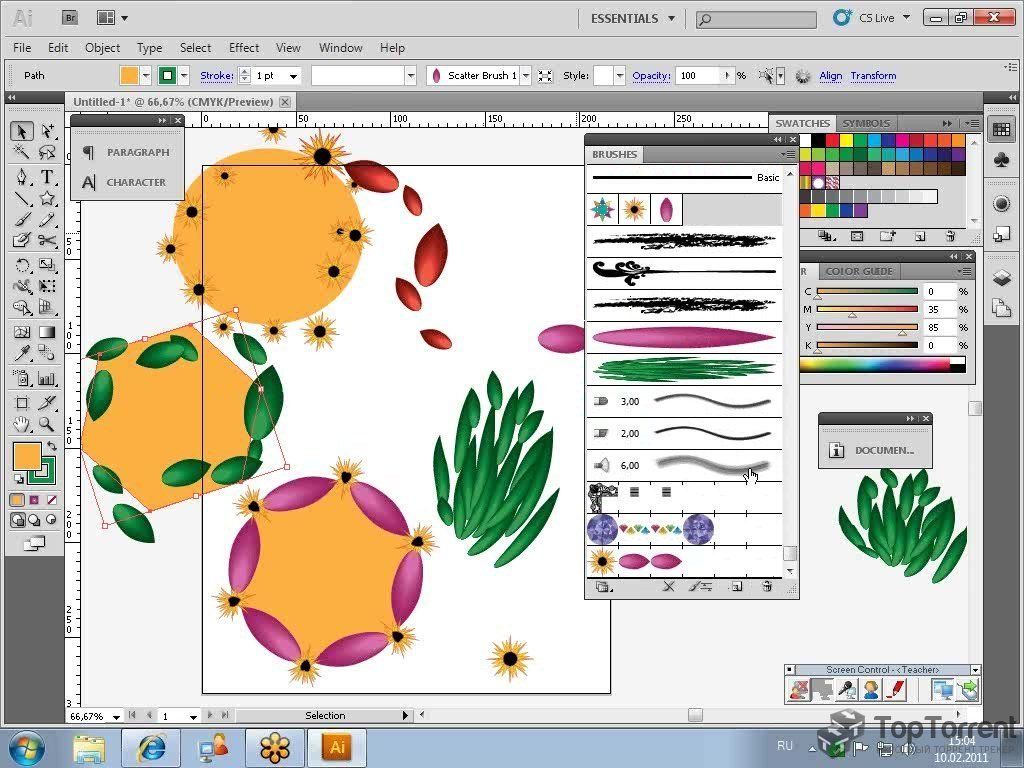 Обе программы являются сложным и сложным программным обеспечением и включают в себя большой набор инструментов и функций, необходимых для различных целей и применений.
Обе программы являются сложным и сложным программным обеспечением и включают в себя большой набор инструментов и функций, необходимых для различных целей и применений.
Рекомендуемые статьи
Это руководство по Photoshop против Illustrator. Здесь мы обсуждаем ключевые отличия Photoshop от Illustrator с инфографикой и таблицей сравнения. Вы также можете просмотреть другие наши статьи, чтобы узнать больше —
- Основные различия между Illustrator и InDesign
- Adobe Illustrator против Adobe Photoshop | Основные отличия
- Сравнение AutoCAD с архитектурой AutoCAD LT
- Photoshop против краски для графики
Инструмент «Перо» | IT Connect
Больше, чем ручка
Инструмент Pen , вероятно, самый мощный инструмент в Adobe Illustrator. Это позволяет художнику создавать формы с кривыми произвольной формы, и со временем и навыками большинство кривых, встречающихся в «реальном мире», можно скопировать с помощью инструмента Pen .
Перед тем, как вы начнете использовать инструмент Pen , следует отметить несколько моментов: он работает не так, как вы думаете. Он не рисует, куда бы вы ни тянули, как инструменты Paintbrush или Pencil .Обратите внимание, если вы сразу же щелкнете и перетащите, все, что вам нужно сделать, это построить прямую линию с точками на каждом конце. Прежде чем вы сможете понять инструмент Pen , вам нужно знать, что это за линия: путь. (Следующая информация была получена из интерактивной справки Illustrator).
О путях
Путь состоит из одного или нескольких прямых или изогнутых «сегментов». Начало и конец каждого сегмента отмечены «опорными точками», которые работают как булавки, удерживающие провод на месте.Вы изменяете общую форму пути, редактируя его опорные точки, и управляете кривой, перетаскивая «направляющие точки» на конце «направляющих линий», которые появляются в опорных точках.
Путь либо открытый, как дуга, либо замкнутый, как круг. Для открытого пути начальная и конечная точки привязки пути называются его «конечными точками».
Для открытого пути начальная и конечная точки привязки пути называются его «конечными точками».
A. Выбранная (сплошная) конечная точка
B. Выбранная анкерная точка
C. Сегмент криволинейной траектории
D. Линия направления
E. Точка направления
Пути могут иметь два типа точек привязки — «угловые точки» и «плавные точки». В угловой точке »путь резко меняет направление. Однако в гладкой точке сегменты пути соединяются в виде непрерывной кривой. Вы можете нарисовать путь, используя любую комбинацию угловых и гладких точек. При необходимости вы всегда можете изменить типы точек.
A. Четыре угловых точки
B. Положение одинаковых точек с использованием сглаженных точек
C. Положение одинаковых точек с объединением угловых и сглаженных точек
Не путайте угловые и гладкие точки с прямыми и изогнутыми сегментами ! Угловая точка может соединять любые два прямых или изогнутых сегмента, а гладкая точка всегда соединяет два изогнутых сегмента.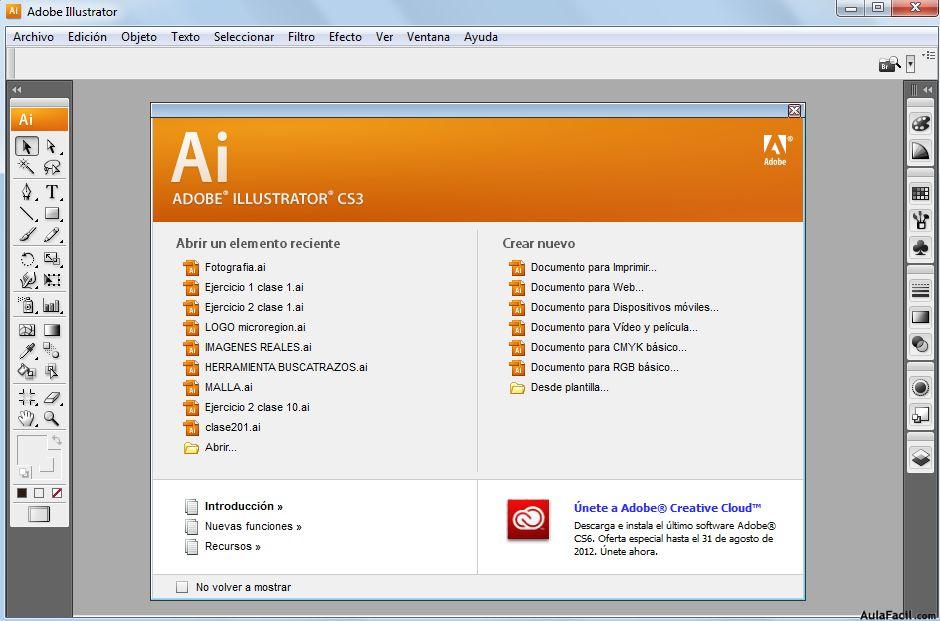
Угловая точка может соединять как прямые, так и изогнутые сегменты.
Рисование прямых сегментов
Главное, о чем нужно помнить, когда вы хотите рисовать прямые сегменты, — это не тащить мышь после щелчка.Точка привязки появляется везде, где вы щелкаете с помощью инструмента Pen , и, как мы узнали выше, точки привязки соединяют сегменты линии. Поэтому вам нужно щелкнуть по крайней мере дважды, чтобы создать линейный сегмент.
Вы можете продолжить создание дополнительных сегментов линии, щелкнув. Чтобы завершить свой путь, вы можете либо закрыть путь, либо оставить его «открытым». Чтобы замкнуть контур, поместите инструмент Pen над первой созданной вами опорной точкой (вы должны увидеть небольшую петлю рядом с инструментом Pen , когда вы находитесь над первой опорной точкой) и щелкните один раз.Чтобы оставить путь открытым, просто выполните одно из следующих действий: а) выберите другой инструмент, б) нажмите кнопку , в) — или — щелкните монтажную область вдали от всех объектов, или г) выберите Правка> Отменить выбор всех .
Чертеж изогнутых сегментов
Кривые создаются с помощью инструмента Pen для добавления узловых точек в местах изменения направления кривой и для перетаскивания точек направления, формирующих кривые.
Кривыелегче редактировать, и ваша система может отображать и печатать их быстрее, если вы рисуете их, используя как можно меньше опорных точек.Использование слишком большого количества точек также может привести к появлению нежелательных выпуклостей на кривой. Вместо этого нарисуйте опорные точки на большом расстоянии и потренируйтесь формировать кривые, регулируя длину и углы направляющих линий.
Чтобы нарисовать изогнутый сегмент:
- Шаги Действия
- Выберите инструмент Pen ().
- Расположите кончик пера в том месте, где должна начинаться кривая. Удерживайте кнопку мыши нажатой. Появится первая опорная точка, а кончик пера изменится на стрелку ().
- Перетащите, чтобы установить наклон сегмента кривой, который вы создаете.
 В общем, продлите направляющую линию примерно на одну треть расстояния до следующей точки привязки, которую вы планируете нарисовать. — перетащите, чтобы ограничить линию направления кратным 45 градусам.
В общем, продлите направляющую линию примерно на одну треть расстояния до следующей точки привязки, которую вы планируете нарисовать. — перетащите, чтобы ограничить линию направления кратным 45 градусам.
A. Позиционирование Инструмент Pen
B. Начало перетаскивания (кнопка мыши нажата)
C. Перетаскивание для удлинения направляющих линий
- Отпустите кнопку мыши, но обратите внимание, что первый сегмент не будет виден, пока вы не нарисуете вторую точку привязки.
- Расположите инструмент Pen в том месте, где должен заканчиваться сегмент кривой, а затем выполните одно из следующих действий:
- Чтобы создать C-образную кривую, перетащите в направлении, противоположном предыдущей направляющей линии.
A. Начало перетаскивания второй гладкой точки
B. Перетаскивание от предыдущей направляющей линии, создание кривой C
C. Результат после отпускания кнопки мыши
Результат после отпускания кнопки мыши - Чтобы создать S-образную кривую, перетащите в том же направлении, что и предыдущая направляющая линия.
A. Начало перетаскивания новой точки сглаживания
B. Перетаскивание в том же направлении, что и предыдущая направляющая линия, создание S-образной кривой
C. Результат после отпускания кнопки мыши
- Чтобы создать C-образную кривую, перетащите в направлении, противоположном предыдущей направляющей линии.
- Продолжайте перетаскивать инструмент Pen из разных мест, чтобы создать дополнительные точки сглаживания.
- Завершите путь, выполнив одно из следующих действий:
- Чтобы замкнуть траекторию, поместите инструмент Pen над первой (полой) опорной точкой.При правильном расположении рядом с кончиком пера появляется небольшая петля. Щелкните или перетащите, чтобы закрыть путь.
- Чтобы оставить путь открытым, -щелкните (Windows) или -щелкните (Mac OS) в любом месте вдали от всех объектов, выберите Edit> Deselect All или выберите другой инструмент на панели инструментов.
Ремонт ваших линий
Часто ваши линии выглядят не так, как вы планировали. Вместо того, чтобы начинать заново, просто исправьте свои линии по мере необходимости!
Закрытие путей
Чтобы закрыть путь, используйте инструмент Pen .Сначала выберите одну из двух точек, которые вы хотите соединить, затем выберите другую точку. Когда вы наводите курсор на первую точку, рядом с инструментом Pen будет косая черта. Когда вы наводите курсор на вторую точку, рядом с ней будет буква O.
Пункты обмена
Если вы хотите изменить точку с гладкой точки на угловую, просто нажмите кнопку Преобразовать точку привязки на палитре Control и щелкните точку, которую вы хотите изменить.Это приведет к преобразованию выбранной точки привязки в точку противоположного типа.
Добавление или удаление точек
Чтобы добавить или удалить точку на пути, просто выберите инструмент Pen со знаком плюса (для добавления) или минуса (для вычитания) рядом с ним и щелкните в том месте, где вы хотите добавить или удалить точку.
В качестве задачи попробуйте воссоздать следующий контур, используя только инструмент Pen и инструменты Add Point , Subtract Point и Convert Point , упомянутые выше.
Adobe Illustrator — Основы — Школа непрерывного образования
Adobe Illustrator — это программа Adobe, которая работает вместе со многими другими программными продуктами Adobe Creative Cloud. Используйте Illustrator для создания профессионально выглядящей «рисованной» векторной графики для печати или цифровой печати.
Этот практический курс знакомит студентов со средой и инструментами Illustrator. Он охватывает все, что вам нужно для начала работы, независимо от ваших художественных способностей.Используйте Illustrator для рисования форм и линий, создания текста и импорта графики. Illustrator — идеальная программа для создания логотипов.
Инструктор
Шелли Розенквист
Шелли Розенквист — креативный менеджер Детского отделения Висконсина, где отвечает за потребности организации в визуальном дизайне. Ее команда создает все, от цифровой / веб-графики до полного спектра полиграфических дизайнов, а также рекламных щитов … читать дальше
Кто должен прийти
Этот курс предназначен для специалистов по маркетингу, веб-дизайнеров, издателей, профессионалов допечатной подготовки или тех, кому необходимо использовать Adobe® Illustrator® CS6 для создания иллюстраций, логотипов, рекламы, веб-иконок или других графических элементов.
Преимущества и результаты обучения
- Описание компонентов и возможностей Illustrator CC
- Создание основных форм
- Создание пользовательских путей
- Создание графики, содержащей произвольный текст
- Настроить объекты
- Настройка основных форм
- Подготовить документы к развертыванию
Краткое содержание курса / Темы
- Введение в Illustrator® CC
- Создание документов, содержащих базовые формы
- Создание графики, содержащей настраиваемые пути
- Создание графики, содержащей настраиваемый текст
- Создание объектов по фотографиям
- Настройка объектов
- Настройка основных форм
- Подготовка документов к развертыванию
Предварительные требования
Опыт использования операционной системы Windows и знакомство с базовой терминологией проектирования.
Банкноты
Обратите внимание, что для этого курса требуется, чтобы у участников был собственный Adobe ID.
Отзывы
«Шелли была очень заинтересована, информативна и очень поддерживала различные уровни навыков своих учеников. Она осталась в рамках курсовой работы, которую она четко обозначила в начале урока, но также приложила усилия, чтобы добавить дополнительные фрагменты информации, которые сделали Illustrator более управляемый и достижимый ». — Участник, 2015
Дата: Пн, 6 декабря, 18:00 — 20:00 CT
Среда, 8 декабря, 18:00 — 20:00 CT
Способ доставки: Онлайн
Платформа: Холст
Инструктор: Шелли Розенквист
Комиссия:
225 $ до 22 ноября
$ 250 после 22 ноября
CEU: 0.4
Лимит регистрации: 12
Номер программы: 5026-13889
Срок регистрации: 6 декабря
Зарегистрируйтесь сейчас
Онлайн-курс: Adobe Illustrator 101 — Сертификат и CEU
Введение в курс
Adobe Illustrator — это мощная программа для рисования, предлагаемая Adobe. Любой человек, независимо от его художественных или компьютерных способностей, может использовать Illustrator для рисования фигур и линий, создания текста или импорта графики и изображений.Вы можете использовать Illustrator, чтобы сделать макет книги, создать веб-страницу и этот список можно продолжить. Однако самое лучшее в этом то, что вы можете легко делать все эти вещи с помощью Illustrator, когда изучите программу и различные функции и возможности, которые она предоставляет.
Этот курс был разработан, чтобы научить вас всему, что вам нужно знать, чтобы в полной мере использовать Adobe Illustrator. Однако вы должны быть предупреждены, что Illustrator — это большая программа, потому что вы можете многое с ней сделать.Если вы раньше пользовались Illustrator, то первая половина этого курса может послужить вам обзором. Это потому, что мы начинаем с самого начала, показывая вам программу и обучая выполнять самые основные функции. Это строительные блоки, которые сделают расширенные функции Illustrator легкими для изучения и использования, когда мы начнем рассматривать их позже в ходе курса.
Взгляните только на некоторые вещи, которым вы научитесь:
· Навигация в Illustrator и поиск всех необходимых инструментов и функций
· Рисование основных фигур
· Рисование объектов
· Создавайте векторные изображения, а затем редактируйте эти векторные изображения быстро и легко
· Добавляйте цвет в свою работу
· Используйте смешивания, градиенты и узоры
· Создавайте символы для размещения в вашей работе, чтобы сэкономить время
· Создавайте слои и маски
· Легко рисовать пейзажи, такие как здания и дома, используя перспективу
· Добавлять графики в ваши документы
· Добавлять текст в ваши документы — и даже на ваши объекты и формы
· Создавать рисунки, визитки, брошюры, или что угодно с помощью Adobe Illustrator
· И многое, многое другое!
Если вы новичок в Illustrator, не нервничайте и не волнуйтесь.Опять же, мы начнем с самого начала и научим вас всему, что вам нужно знать, простым повседневным языком, чтобы вы понимали и учили. Мы даже дадим вам упражнения и задания, которые помогут вам в пути. К концу курса, независимо от того, кто вы и какой у вас был опыт работы с программой в прошлом, вы станете опытным пользователем, способным использовать Adobe Illustrator как профессионал.
История Adobe Illustrator
* ОБНОВЛЕНО в мае 2017 г. * Прошло почти 7 лет с тех пор, как мы изначально разместили это, и, согласно Google, мы по-прежнему остаемся самой актуальной статьей в истории Adobe Illustrator.(Я серьезно… проверьте это, набрав «история Adobe Illustrator», и вы увидите). Поскольку прошло некоторое время, Adobe решила перенести свои обновления в облако (как это делали все остальные). Они изменили его на модель подписки, при которой вы должны платить каждый месяц / год. Мы добавили в этот пост подробные сведения об ИИ за последние 7 лет. Наслаждаться!
Давным-давно, в далекой-далекой студии… Родился Adobe Illustrator 1. Двадцать одна новая версия и тридцать лет спустя Adobe Illustrator стал самым популярным редактором векторной графики на рынке.Всем тем, кто проводит в Illustrator больше времени, чем в любой другой программе, а затем расслабьтесь и расслабьтесь. Возьмите чашку кофе и поднимите ноги, пока мы совершаем прогулку по переулку памяти, чтобы вспомнить эволюцию Adobe Illustrator.
Рождение Венеры
Adobe Illustrator начал свою деятельность еще в 1986 году как приложение для разработки графического дизайна, шрифтов и логотипов. Первоначальная платформа и цель Adobe Illustrator заключались в интеграции использования математических уравнений для гладких и изогнутых линий и форм с помощью системы, известной как кривые Безье.Чтобы подчеркнуть эту идею возможности создавать, редактировать и сохранять изогнутые и плавные линии, Adobe выбрала Венеру Боттичелли из «Рождения Венеры» в качестве своего маркетингового изображения. С годами и версиями она менялась, чтобы выделить новые функции и улучшения, сделанные Adobe, и мы могли наблюдать за ее красотой до создания Creative Suite в 2003 году.
С похвалой Adobe Illustrator 1 и постоянно растущим интересом к компьютерам и компьютерным изображениям, появилось множество обновлений, а также поддержка других платформ, начиная с 1988 года с Illustrator 88 (не 2… 88, из-за год).
Первой версией, разработанной для Windows, была Illustrator 2.0, выпущенная годом позже и не слишком успешная, но ее заклятый враг не уступил Windows. Illustrator выпустил пару неплохих версий для NeXT, Sun Solaris и нескольких других платформ, но время покажет, что версии для Macintosh и Windows начнут доминировать на рынке. Версии 3.0 и 4.0 вышли в последующие годы, с улучшениями, внесенными в каждую, и когда-либо замечательное развитие возможного редактирования в режиме предварительного просмотра, появилось первым в 4.0 для Windows, но не появлялась на Macintosh до 5.0.
Игровое поле равно
Команда Adobe внесла некоторые серьезные изменения в пользовательский интерфейс Illustrator с выпуском Illustrator 6 в 1996 году. Именно тогда Illustrator начал поддерживать шрифты TrueType, сделав «войны шрифтов» между PostScript Type 1 и TrueType в значительной степени устаревшими. Тогда же Illustrator начал поддерживать плагины, быстро расширив свои возможности, чтобы сделать его еще более интересным.
Лишь в середине 90-х с версией 7.0 пользователи наконец увидели некоторую стандартизацию между версиями для Macintosh и Windows, и фактически прекратили соревнование, чтобы победить друг друга. Благодаря этому дизайнеры наконец-то получили возможность твердо выбрать Illustrator в качестве предпочтительного приложения для творчества, вместо того, чтобы постоянно переключаться между Illustrator, CorelDRAW и FreeHand. Это, конечно же, была эпоха «всемирной паутины», которая еще больше подтолкнула Illustrator к всеобщему вниманию, потому что разработчики быстро искали способ поддержки публикации для веб-целей и интернет-плагинов, что действительно было одним из крупнейших возможности для изменений и улучшений в жизни Illustrator до сих пор.
Некоторые сумасшедшие вещи начали происходить со временем и версиями, некоторые вещи, которые мы теперь принимаем как должное и используем их, как всегда, — вещи, которые теперь стали старыми надежными. Например, ведро с краской — сколько раз вы им пользовались? Он существует только с 1996 года с версией 6.0. Или умные гиды? Не могу представить себе работу без них, но их не было до 1998 года — версии 8.0. Это было прекрасное время для изменений и улучшений в инструментах Adobe.Год за годом они выпускали все больше потрясающих инструментов, которые тогда были, несомненно, новаторскими, а теперь стали такими же обычными и используемыми, как карандаш и ластик.
Кхм… Представляем Creative Suite !!
К тому времени, когда проблема 2000 года подошла к концу (помните это? Странно…), Adobe Illustrator прочно заняла позицию лучшего редактора векторной графики. К 2003 году Adobe решила объединить все свои успешные продукты в один суперпакет под названием Adobe Creative Suite. Благодаря этому пользователь впервые смог создавать простые 3D-эффекты и объекты, что стало огромной вехой в мире дизайнеров, и новые вехи продолжали расти — через несколько лет после этого были созданы Live Paint и Live Trace.С интеграцией стольких программ Adobe в этот «Люкс» мы наконец попрощались с Венерой. Она жила долго и хорошо служила, но с изменением дизайна продукта и его бренда появилась новая тема, вращающаяся вокруг природы. Мы начали видеть стилизованные векторные цветы и листья на коробках с продуктами и открывающихся окнах.
С выпуском CS3 команда Adobe решила еще раз переработать брендинг, чтобы упростить упаковку и унифицировать весь пакет. Каждая программа в творческом костюме была связана с цветом, а нашему любимому иллюстратору был присвоен оранжевый цвет.
CS4 был выпущен в октябре 2008 года. В этой версии были улучшены многие старые инструменты, а также добавлены новые, такие как возможность создания нескольких монтажных областей. Этот инструмент позволяет создавать разные версии одного произведения искусства в одном документе. В 2010 году был выпущен CS5. Среди наиболее заметных функций и обновлений — инструмент «Сетка перспективы», кисть из щетины и переработанные штрихи. Версия CS6, 16-го поколения, была выпущена в 2012 году. Adobe исправила несколько ошибок в CS6, таких как новый пользовательский интерфейс, панели слоев и коды RGB.
Creative Cloud
Adobe выпустила Creative Cloud в 2013 году и теперь известна как «аренда программного обеспечения». Creative Cloud заменил Creative Suite. Теперь с Creative Cloud вы будете платить ежемесячно / ежегодно за новейшее цифровое программное обеспечение.
Членство в Creative Cloud для Illustrator (или любого другого продукта Adobe) дает вам последнюю версию выбранного приложения, а также страницу вашего собственного портфолио и доступ к шрифтам премиум-класса. С членством в Illustrator в Creative Cloud у вас будет 20 ГБ облачного хранилища для хранения вашей работы, если у вас нет места для ее сохранения на собственном жестком диске.
Сегодня
Двадцать одно поколение и тридцать лет спустя Adobe выпустила CC 2017 в конце 2016 года. Но какую бы версию вы ни использовали и какой бы вариант вы ни выбрали, он будет вашим любимым, будь то Illustrator 6 или CC 2017, он определенно был интересным захватывающая поездка на одном из самых любимых инструментов графического дизайнера.
Если вы заинтересованы в приобретении подписки Creative Cloud для Illustrator, нажмите здесь, чтобы просмотреть все доступные планы.
Ресурсы: путеводитель, галерея.orgWikipediaРуфус Дойхлер | Путешествие
13 удивительных способов заработать в Интернете с помощью Adobe Illustrator в 2020 году | Ти Мугайи
Ежемесячный дополнительный доход может изменить жизнь. Эти деньги можно использовать для многого. Возможно, у вас есть долги или вы не успеваете оплатить счета. Возможно, вы хотели бы каждый год ездить в отпуск или просто копить на черный день в будущем.
Сейчас мы живем в эпоху цифровых технологий, с огромными почти безграничными возможностями для заработка в Интернете.Можно фактически зарабатывать на жизнь полный рабочий день за счет дохода исключительно от деятельности в Интернете, даже с минимальными знаниями или опытом.
Умение работать с Adobe Illustrator — один из примеров востребованных навыков, которые можно использовать для заработка денег в Интернете. Если все, что у вас есть, — это просто базовое понимание программы, вы можете опираться на эту основу, используя легкодоступные ресурсы, такие как бесплатные или платные онлайн-курсы. Со временем вы сможете накопить достаточно ноу-хау, необходимого для выполнения самых требовательных и сложных задач, с которыми вы столкнетесь в сети.
Эти две мощные программы графического дизайна имеют много общего, хотя их использование несколько различается. Короче говоря, Photoshop основан на растре и создает изображения с использованием пикселей, тогда как Illustrator является векторным и использует математические вычисления с линиями, кривыми, точками и формами. Изображения, созданные в Illustrator, можно масштабировать до любого размера, что делает его идеальным для создания логотипов и больших отпечатков. Photoshop лучше всего подходит для обработки фотографий, макетов веб-дизайна, цифровых картин и мелкомасштабных распечаток.Возможно взаимозаменяемое использование обоих графических программ. Однако для обеспечения наилучшего качества работы лучше всего использовать каждое программное обеспечение по назначению.
Пользовательские значки хорошо зарекомендовали себя на таких торговых площадках, как Iconfinder или Flaticon. Когда дело доходит до иконок, количество и качество означают все. Вы зарабатываете больше, создавая большое количество значков, которые соответствуют нескольким категориям.
Люди, покупающие иконки, чаще всего используют их в мобильных и веб-приложениях. Иконки являются важной частью многих пользовательских интерфейсов и помогают донести до пользователя идеи и действия.Когда покупателям нравится определенный стиль дизайна, высока вероятность, что они захотят купить больше таких же в наборе от десяти до сотни иконок. Поскольку большинство веб-приложений и мобильных приложений состоят из нескольких страниц, это помогает обеспечить единообразный язык дизайна для ваших значков, так как это обеспечит аккуратный внешний вид по всем направлениям.
Графические ресурсы — это материалы, используемые дизайнерами для выполнения проектов, связанных с дизайном. Соблюдение сроков может быть проблемой для многих дизайнеров, особенно при большой рабочей нагрузке.Все, что может помочь ускорить работу, принесет наибольшую пользу. Создание векторных ресурсов, чтобы помочь другим дизайнерам ускорить процесс проектирования, — отличный способ заработать дополнительный доход. Вот несколько примеров наиболее распространенных типов работ, которые дизайнеры готовы покупать:
- Картинки или рисунки для использования в Интернете, печати, презентациях или мобильных приложениях
- Цветочные узоры, фоновые узоры или границы для использования в поздравительных открытках
- Многоцелевые шаблоны баннеров для веб-сайтов или приложений для социальных сетей
- Готовые дизайны логотипов
Отличные места для продажи векторных ресурсов:
- Creativemarket
- Canva
- Graphicriver
Для тех, у кого много творческого чутья, создание Сделанный на заказ дизайн, который можно разместить на различных товарах, — одна из лучших бизнес-возможностей, доступных в настоящее время в Интернете.Начать работу не так сложно, как может показаться. С ростом количества сайтов электронной коммерции с печатью по запросу (POD) необходимость в запасах товаров отпадает. POD работает, создавая продукты только после того, как они были заказаны. Все, что нужно сделать художнику, — это создать дизайн и загрузить его партнеру POD, например, Teespring. После этого покупатели могут приобрести товары, уже напечатанные с использованием рисунков художника. Дизайнеру нет необходимости хранить какие-либо запасы или заниматься доставкой и упаковкой, так как все это будет выполняться партнером POD.
Практически любой продукт, о котором вы только можете подумать, можно использовать в качестве носителя для печати. Футболки, кружки, часы, поздравительные открытки на простынях, наклейки, наклейки для ноутбуков, чехлы для смартфонов, что угодно, список продуктов на большинстве сайтов POD бесконечен.
Лучшие сайты POD включают:
- Teespring
- Redbubble
- Printify
- Cafepress
- Society6
Десять лет назад стать успешным ютубером, безусловно, было проще. В настоящее время конкуренция довольно жесткая: в каждую возможную категорию ежедневно загружаются сотни видео, но не все потеряно.Представьте, что у Youtube 2 миллиарда активных пользователей в месяц, что составляет 20% населения мира. Если вы создаете релевантный высококачественный контент, со временем все еще можно набрать обороты.
Один из способов выделиться на Youtube — создать нишевый контент, ориентированный на определенную аудиторию. Люди используют Youtube не только для развлечения, но и для обучения. Создание видеоуроков с использованием Illustrator и Photoshop может стать отличным способом привлечь зрителей, желающих узнать и отточить свои знания.Как только вы создадите прочную базу подписчиков, вы сможете зарабатывать деньги за счет монетизации своего канала.
Потребность в образовательной информации изменила целую индустрию обучения онлайн. Интернет дал людям возможность учиться у инструкторов со всего мира, не выходя из дома.
Большинство людей считают, что у них недостаточно знаний, чтобы учить. Однако быть всезнающим экспертом в своей области не обязательно; вам просто нужно знать больше, чем ваши ученики.Итак, кто-то со средними навыками может легко научить новичков. В качестве альтернативы эксперт может обучать как начинающих, так и студентов среднего уровня.
Платформы онлайн-обучения, такие как Udemy и Skillshare, упростили создание курсов. Все, что вам нужно для создания курсов, — это желание преподавать, ноутбук с Illustrator, программное обеспечение для записи и учетная запись на одной из многочисленных платформ онлайн-курсов.
Зарабатывать деньги в Instagram не так просто по сравнению с другими методами, перечисленными в этой статье.Художники могут публиковать свои работы в популярной социальной сети и получать подписчиков, которые, в свою очередь, они могут монетизировать, продавая свои услуги своим подписчикам. Также возможно привлечь клиентов, которые могут быть заинтересованы в том, чтобы вы работали на них, поскольку платформа также работает как портфолио, где вы можете показать свои лучшие работы. Instagram хорошо работает как средство привлечения внимания художников, это значит, что вы привлекаете внимание. В современном мире внимание означает валюту.
Тип векторной графики, который хорошо работает в Instagram, — это логотипы, иллюстрации, надписи, цитаты, каракули и мультфильмы.Чем больше привлекает внимание и вызывает эмоции то или иное произведение искусства, тем больше вы привлечете зрителей.
Это, наверное, самый противоречивый метод заработка для художников. Некоторые дизайнеры считают, что участие в конкурсах снижает и удешевляет дизайнерскую работу. Конкурсы дизайна также называются краудсорсинговыми работами, когда клиент публикует краткое описание дизайна, которое затем открывается для нескольких дизайнеров, которые участвуют, отправляя свои завершенные работы. Клиент, оставляя отзывы и обзоры, сводит все к одному любимому дизайну, за который дизайнер получит денежный приз.Поскольку победитель может быть только один, большинство не выбранных дизайнеров будут работать бесплатно.
Чтобы стать победителем, потребуется множество попыток участия в соревнованиях, поэтому я бы рекомендовал соревнования только тем, кто действительно начинает как новичок. Ввод завершения может быть способом отточить свои навыки иллюстратора и, возможно, заработать немного лишних мелочей.
Популярные краудсорсинговые сайты по дизайну включают:
- Designhill
- 99design
- Crowdspring
Владение Illustrator открывает целый мир комиссионных работ в Интернете.От разработки логотипов, визитных карточек, иллюстраций — нет предела тому, что вы можете сделать. Торговые площадки для фрилансеров, такие как Upwork и Fiverr, позволяют художникам легко общаться с предприятиями и профессионалами, ищущими творческие решения своих проблем.
Фриланс хорош тем, что вы можете работать столько или меньше, сколько хотите. Такой контроль над рабочим процессом обеспечивает свободу и гибкость, недоступные для обычной настольной работы. По сути, вы становитесь самим себе боссом, свободно способным наладить тот тип рабочих отношений, с которыми вы чувствуете себя наиболее комфортно.
Возможно, самый медленный способ заработать деньги с помощью Illustrator — это создать блог, посвященный обучающим материалам и советам. Чтобы завоевать доверие и значительную аудиторию, нужно много времени и терпения. Предлагая качественный контент, можно получить аудиторию, которую вы можете монетизировать, чтобы получать существенный доход в долгосрочной перспективе…
Помимо знания в Illustrator, было бы также полезно иметь знания в других областях графического дизайна, чтобы вы могли наполните свой блог более богатым содержанием.Вы даже можете добавить в свой блог подкаст, ориентированный на дизайн, и охватить еще большую аудиторию. Чтобы стать успешным блогером, необходимо иметь любовь к писательству.
После ведения блога следующим шагом будет создание электронной книги и продажа ее уже существующей аудитории из вашего блога. Наличие активного блога с частыми посетителями означает, что у вас уже есть группа людей, которые доверяют вам и считают вас экспертом. Это повышает вероятность того, что они будут покупать у вас товары, поскольку они уже знакомы с качеством вашей работы.
Надписи или рукописные надписи стали популярными в последние пару лет, и это набор навыков, который большинство художников-векторных художников могут быстро освоить и добавить в свой набор инструментов для дизайна. Ручная надпись — это процесс рисования букв, который в основном выполняется вручную, а затем оцифровывается с помощью векторного программного обеспечения. Он отличается от типографики или шрифтового дизайна, где надписи ориентированы на отображение букв, в то время как типографика — это создание полного алфавита, который затем можно использовать в нескольких формах.
Художники-надписи могут монетизировать свою работу, создавая надписи для упаковки, футболок, поздравительных открыток, плакатов, веб-сайтов и приложений.Использование букв многочисленно и ограничено только вашим воображением.
Это Святой Грааль для большинства начинающих дизайнеров-предпринимателей. Если у вас есть готовая аудитория, возможно, лучший способ зарабатывать на жизнь с Illustrator — иметь собственный интернет-магазин по продаже собственных произведений искусства. Потенциал заработка практически безграничен. По сравнению с продажами на платформах электронной коммерции, наличие собственного магазина означает, что вам не нужно беспокоиться об оплате листинговых сборов или высоких комиссионных. Создание интернет-магазина никогда не было таким простым с системами точек продаж, как Shopify, которые позволили любому создать магазин и быстро продавать.
Одним из серьезных недостатков собственного интернет-магазина по сравнению с другими сайтами с печатью по запросу является необходимость поиска новых клиентов. Знания в области маркетинга, рекламы и продаж очень полезны. Если вам не хватает опыта в этих областях, вы всегда можете нанять более знающих людей, которые помогут вам.
Термин микросток в основном используется в отношении фотографии, когда изображения продаются по бесплатной лицензии на специальном сайте стоковых изображений. Затем участнику выплачивается небольшая сумма всякий раз, когда используются его изображения.Микросток не ограничивается фотографиями, но может включать в себя векторные изображения, голос и видео.
Художники могут вносить художественные произведения, такие как иллюстрации и мультфильмы, для использования в веб-приложениях и мобильных приложениях, в микростоковые агентства и регулярно получать пассивный доход. На большинстве фондовых сайтов есть процесс утверждения, который необходимо выполнить перед отправкой работы. Благоразумно заранее изучить требования, необходимые для перехода. Таким образом вы сэкономите время и силы, избежав ненужных отказов.
Популярные сайты микростоков:
- Vectorstock
- Shutterstock
- Vectorportal
- Vexels
- Istock
Интернет никогда не бывает статичным, он постоянно развивается, появляются новые инновации и методы, позволяющие художникам зарабатывать деньги всегда на горизонте .Это помогает не упускать из виду новые возможности. Присоединяйтесь к сообществу дизайнеров в Интернете, посещайте блоги по искусству и дизайну, частые форумы и группы единомышленников в Facebook и впитывайте как можно больше знаний, чтобы быть в курсе того, что работает лучше всего. Самое главное наберитесь терпения и применяйте полученные знания на практике, деньги обязательно придут.
Есть ли у вас какие-нибудь методы для векторных художников, которые я мог пропустить? Пожалуйста, оставьте комментарий и дайте мне знать.
Лучшие 7 вариантов дешевой альтернативы Adobe Illustrator (даже бесплатной)
Большинство из вас, читающих это, вероятно, использовали или в настоящее время используют Adobe Illustrator и Adobe Photoshop. Программное обеспечение отличное, но больше всего разочаровывает его стоимость!
Как человек, работающий из дома, я не могу платить 40 долларов в месяц за Adobe Creative Cloud. Возможно, если бы я был штатным дизайнером, но я блогер. Я наконец нашел несколько хороших альтернатив и вообще покинул Adobe.Ознакомьтесь с 7 лучшими альтернативами Adobe Illustrator (бесплатными и платными).
Проблема с Adobe Creative Cloud
Как блогер, у меня есть несколько разных сайтов. Здесь, на woorkup, я в основном использую векторы. На одном из своих сайтов я в основном использую фотографии. Это действительно зависит от вашей ниши и типа аудитории, на которую вы ориентируетесь. Но из-за этого я часто переключаюсь между Adobe Illustrator и Adobe Photoshop . У каждого из них есть свои маленькие уловки, которые я использовал на протяжении многих лет.
У меня есть 4-летняя степень по веб-дизайну и графическому дизайну, хотя, честно говоря, я большую часть времени работал в отделе компьютерной поддержки, работая над собой. Однако у меня был один учитель, и это было действительно здорово. Он преподавал фотографию и уроки Adobe. Он заставил нас запоминать сочетания клавиш, где что-то было расположено, проходить учебные пособия и т. Д. К счастью, то, что я узнал на этих курсах, осталось со мной сегодня. Я до сих пор использую все сочетания клавиш, и это ускоряет мою работу.
Я использую Adobe Photoshop и Illustrator примерно с 2006 года.Однако в этом году мне наконец надоело платить за это 40 долларов в месяц. И это если вы платите ежегодно, если вы используете ежемесячную оплату, это будет 60 долларов в месяц за обе части программного обеспечения. Это немного смешно, особенно если сравнить это с другими инструментами, которые я использую больше и за которые плачу меньше. Но они мне нужны, краска просто не режет.
Да, я знаю, что вы можете использовать торрент, но с этим связано несколько проблем и неприятностей:
- Я искренне верю в поддержку разработчиков , если они создают хорошие продукты.Хотя Adobe — огромная корпорация, я все же не против немного заплатить им за полезные для меня инструменты. Проблема в том, что у них нет предпринимателя / единого плана, который работает. Они практически не учли всех блоггеров в своих ценах.
- Если вы используете торрент с этой программой (что я никогда не рекомендую), вы почти всегда отстаете на пару версий. Я работаю над монитором 4k, потому что мне нужно было создать изображения сетчатки глаза для одного из моих сайтов. Adobe выпустила патч для сетчатки глаза, но вы не можете скачать его с торрент-копией.Кроме того, я так много работаю сейчас, что у меня больше нет времени заниматься этим, Мне просто нужно что-то, что работает все время.
7 вариантов дешевой альтернативы Adobe Illustrator
В этом году я наконец дошел до своего предела и решил, что должно быть что-то получше. И, к моему удивлению, она была! Ознакомьтесь со следующими альтернативами Adobe Illustrator, которые я рекомендую.Примечание: я использую Mac.
- Affinity Designer
- Sketch
- Vectr
- Amadine
- Pixelmator Pro
- Gravit Designer
- Lunacy
1. Affinity Designer
Первый потрясающий вариант, который я сейчас использую каждый божий день, — это Affinity Designer. Это, безусловно, лучшая альтернатива Adobe Illustrator, которую я когда-либо находил. Эти парни существуют уже некоторое время, но совсем недавно они внесли огромные изменения в свои продуктовые линейки.
У них также есть Affinity Photo, альтернатива Adobe Photoshop. Я тоже использую это каждый день.
Affinity DesignerСамое удивительное в нем то, что здесь нет абонентской платы, это единовременная покупка за 49,99 долларов. Да, вы меня правильно поняли. Разовая покупка! И у них есть версия как для Windows, так и для Mac.
Мне еще предстоит найти что-нибудь, что я сделал в Adobe Illustrator, чего нельзя было бы сделать в Affinity Designer. И одна из лучших вещей заключается в том, что все программное обеспечение Affinity со временем использует намного меньше оперативной памяти.У меня были ужасные времена, когда Adobe Illustrator постоянно падал (а у меня 24 ГБ ОЗУ), и это все время прекрасно работает.
Кроме того, в Photoshop был режим восстановления, а в Illustrator — нет. И в Affinity Designer, и в Affinity Photo есть режимы восстановления, поэтому вы ничего не потеряете.
Документ Affinity Designer О, и миграция с Adobe очень проста! Потому что все программное обеспечение Affinity позволяет открывать файлы Adobe Illustrator и Adobe Photoshop. Затем вы можете сохранить их в соответствующие .afdesign и .afphoto форматы . Большинство сочетаний клавиш точно такие же, как у Adobe, только некоторые немного отличаются, но к лучшему. Вы даже можете открыть файлов .webp .
Одна маленькая функция, которую я использую все время, которой даже нет в Illustrator, — это «Файл → Создать из буфера обмена». Мне это нравится!
Посетить Affinity Designer
2. Набросок
Sketch — вторая альтернатива Adobe Illustrator, которую я предлагаю вам проверить. Они были основаны в 2008 году и базируются в Гааге, Нидерланды.Я лично не использовал его, так как он доступен только для MAC, однако я слышал только о хороших вещах. У меня много друзей и коллег, которые перешли с Adobe Illustrator на Sketch и никогда не оглядывались назад.
ЭскизХорошая новость заключается в том, что это также доступно для всего за 99,00 долларов в год (включая годовые обновления). Вам не нужно платить снова.
Эскизный документЕсли вы используете MAC и работаете с большим количеством векторов и SVG, вам определенно стоит попробовать этот инструмент.
Посетить эскиз
3. Vectr (бесплатно)
Еще у нас есть Вектр! Это на самом деле я недавно обнаружил. Это полностью бесплатная альтернатива Adobe Illustrator . У них есть версии для Windows, MAC, Linux, Chromebook, онлайн-версия и совсем недавно появился плагин WordPress.
VectrХотя здесь можно делать много замечательных вещей с векторами, я хочу сосредоточиться на интеграции WordPress, поскольку это довольно уникально. Вы можете использовать и создавать векторы прямо в редакторе сообщений WordPress.Довольно круто! Просто установите бесплатный плагин Vectr, и вы сможете щелкнуть по нему в визуальном редакторе.
Интеграция с Vectr WordPressЗатем откроется новый редактор, в котором вы сможете делать с векторами всевозможные удивительные вещи. Как вы можете видеть ниже, в моем примере я загрузил логотип Vectr SVG и смог легко манипулировать цветами слоя за секунду. Вы даже можете создать свое избранное изображение для своих сообщений WordPress прямо из WordPress.
Vectr документВот отличный обзорный видеоролик.Если у вас ограниченный бюджет и вам нужно что-то для создания высококачественных векторных изображений, я определенно рекомендую попробовать Vectr. Это определенно лучшее бесплатное решение, с которым я когда-либо сталкивался, и их внимание к сообществу WordPress вызывает восхищение.
Посетите Vectr
4. Амадин
Затем у нас есть Амадин. Инструмент для работы с векторной графикой для Mac. Это отличный маленький инструмент, который стоит всего 19,99 доллара.
Источник изображения: AmadineПосетите Amadine
5. Pixelmator Pro
Далее у нас есть Pixelmator Pro.Это инструмент только для Mac и стоит 39,99 долларов. Это больше для редактирования фотографий, но вы также можете легко манипулировать векторной графикой. На момент написания это программное обеспечение №1 в разделе «Графика и дизайн» в магазине Mac.
Источник изображения: Pixelmator ProПосетите Pixelmator Pro
6. Gravit Designer (бесплатная и профессиональная версия)
Далее у нас есть Gravit Designer. Это полнофункциональное приложение для векторного графического дизайна, которое работает на ВСЕХ платформах. У него есть как бесплатная версия с некоторыми ограничениями, так и профессиональная версия от 49 долларов.00 в год.
Gravit DesignerGravit Designer
7. Безумие (бесплатно)
И последнее, но не менее важное. Lunacy — это мощный инструмент векторного дизайна для Windows. Он предлагает все возможности Sketch, включая чтение и сохранение файлов Sketch. Это бесплатно без каких-либо ограничений по времени.
LunacyНекоторые из функций Lunacy включают:
- Высококачественные ресурсы: значки, фотографии, иллюстрации
- Символы, переопределения и общие стили
- Расширенная типографика
- Темная тема
- Рисование, объединение и выравнивание векторных объектов
- Экспорт ресурсов в PNG, SVG, JPEG, PDF, WEBP, TIFF, GIF, ICO
- Экспорт CSS и XAML
- Автозагрузка отсутствующих шрифтов Google
- UI kits
Lunacy
Сводка
Надеюсь, этот список лучших вариантов дешевой альтернативы Adobe Illustrator был вам полезен.Я перешел на программное обеспечение Affinity и никогда не оглядывался назад. Это быстро, дешево и практически не требует обучения. Мне любопытно, чем вы сейчас пользуетесь, ребята? Напишите в комментариях ниже!
Бесплатные альтернативы Adobe Illustrator
Inkscape — относительно популярная альтернатива Illustrator с открытым исходным кодом. Эта бесплатная программа для работы с векторной графикой для Windows, macOS и Linux может похвастаться набором функций , который почти не уступает программе Adobe — все, что отсутствует, — это одна палитра цифровых кистей.Кроме того, Inkscape предлагает все необходимые и популярные инструменты для цифровой иллюстрации. Программа также имеет другие особенности; например, он может поддерживать использование графического планшета или экспортировать графику как элементы холста HTML5 — альтернативу SVG для графики веб-сайтов.
Что касается вариантов дизайна, лидер рынка Illustrator только превосходит программу Inkscape — учитывая, что программное обеспечение для векторной графики является бесплатным, это чрезвычайно впечатляющий подвиг. Можно даже загрузить расширения для приложения с открытым исходным кодом (хотя, опять же, их не так много, как для Adobe Illustrator).Помимо отсутствующих кистей, Inkscape отстает от лидера рынка в другой области: Inkscape не может печатать графику в цветовой модели CMYK. Эта цветовая модель имеет огромное значение в технологии печати, так как является стандартом для четырехцветной печати. Однако Inkscape предлагает различные обходные пути, которые можно использовать для экспорта графики в цветовой модели CMYK. Однако установка более громоздка, чем в других программах векторной графики, и может дать плохие результаты при неправильном использовании.Поэтому Inkscape лучше всего подходит для создания шаблонов печати.
Inkscape поддерживает все распространенные форматы файлов (SVG, PNG, PDF и т. Д.) — это также включает форматы других программ для работы с векторной графикой, таких как Adobe Illustrator (AI) и CorelDRAW (CDR). Это означает, что файлы, созданные с помощью других графических программ, также можно обрабатывать с помощью Inkscape, а также что проекты Inkscape можно дополнять с помощью других программ, таких как Illustrator.
Когда дело доходит до программы операции и юзабилити , жюри все еще отсутствует.В то время как некоторые пользователи считают Inkscape одной из самых удобных графических программ на рынке, другие пользователи часто критикуют ее работоспособность по сравнению с другими популярными программами для работы с векторной графикой, утверждая, что она слишком сложна для реализации или что инструменты просто слишком сильно отличается от других программ. Основная причина этих жалоб заключается в том, что пользователи привыкли к другим программам, таким как Illustrator, Sketch или CorelDRAW, а это означает, что им необходимо полностью переориентировать себя при использовании Inkscape.Именно по этой причине Inkscape разместил на своем Wiki-сайте статью, в которой объясняется использование программы пользователям, которые ранее работали в основном с Adobe Illustrator.
В целом, Inkscape можно считать профессиональным и обширным бесплатным программным обеспечением для векторной графики . Пользователи, которые уже работали с векторными изображениями (или, по крайней мере, знакомы с основами обработки изображений), должны иметь возможность относительно быстро ознакомиться с этим программным обеспечением, даже если навигация и команды реализованы иначе, чем с большинство других графических программ.

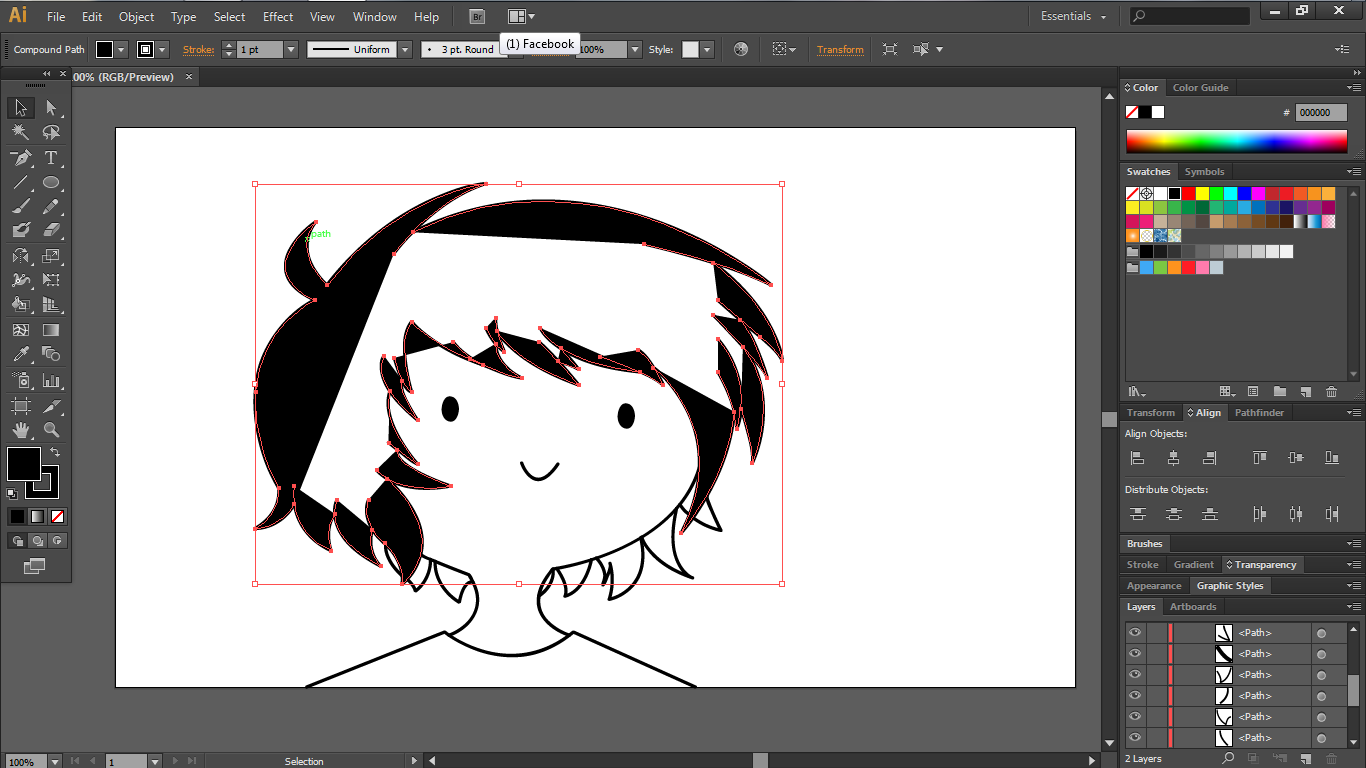 Найдите файл Set-up.exe и запустите установку от имени админа, кликнув правой кнопкой мыши.
Найдите файл Set-up.exe и запустите установку от имени админа, кликнув правой кнопкой мыши. Если боитесь что-то качать из интернета — установите этот браузер со встроенным антивирусом и качайте свободно без опаски. Распакуйте архив куда угодно, на рабочий стол или прям в папку Загрузки, без разницы.
Если боитесь что-то качать из интернета — установите этот браузер со встроенным антивирусом и качайте свободно без опаски. Распакуйте архив куда угодно, на рабочий стол или прям в папку Загрузки, без разницы. Офсетная печать – это исключительно точный процесс, где может проявиться любой недостаток файла, даже если он не заметен на мониторе. Особенно это касается растровых изображений, помещенных в среду векторной графики. К сожалению, Corel Draw не слишком «дружит» с растром, когда растровые изображения соединяются с вектором. Поэтому, крайне не целесообразно использовать Corel Draw для верстки сложных макетов изданий – результат может неприятно удивить.
Офсетная печать – это исключительно точный процесс, где может проявиться любой недостаток файла, даже если он не заметен на мониторе. Особенно это касается растровых изображений, помещенных в среду векторной графики. К сожалению, Corel Draw не слишком «дружит» с растром, когда растровые изображения соединяются с вектором. Поэтому, крайне не целесообразно использовать Corel Draw для верстки сложных макетов изданий – результат может неприятно удивить.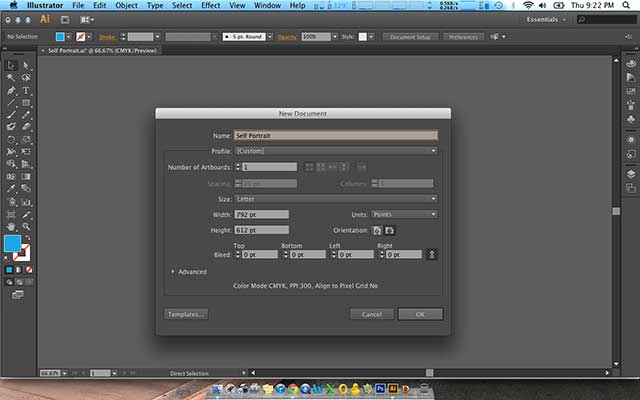 Как правило эти сайты работают с форматом EPS 8 или 10, созданным именно в Abode Illustrator, чтобы предотвратить искажение исходных цветов и градиентов и сохранить целостность векторных контуров.
Как правило эти сайты работают с форматом EPS 8 или 10, созданным именно в Abode Illustrator, чтобы предотвратить искажение исходных цветов и градиентов и сохранить целостность векторных контуров.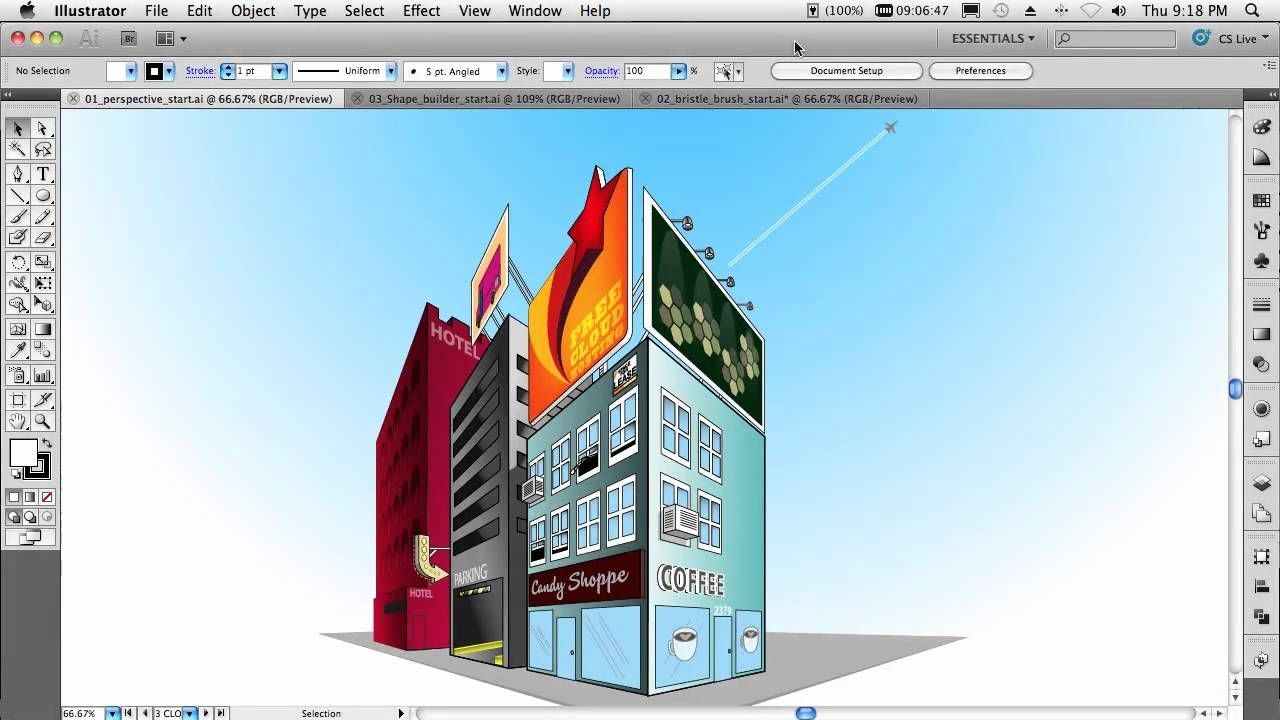 Хотя Illustrator является профессионалом в создании материалов для печати и художественных работ.
Хотя Illustrator является профессионалом в создании материалов для печати и художественных работ.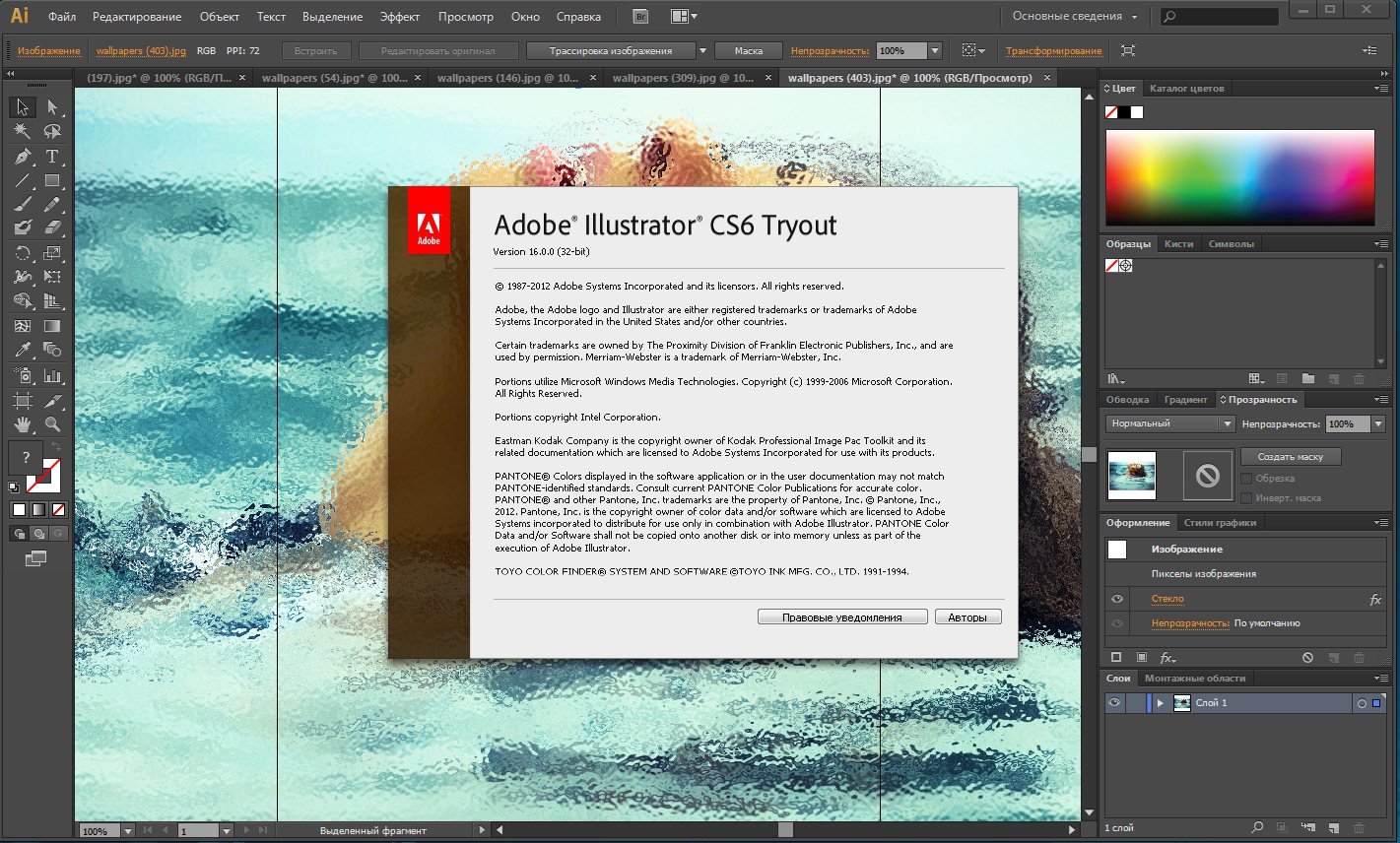
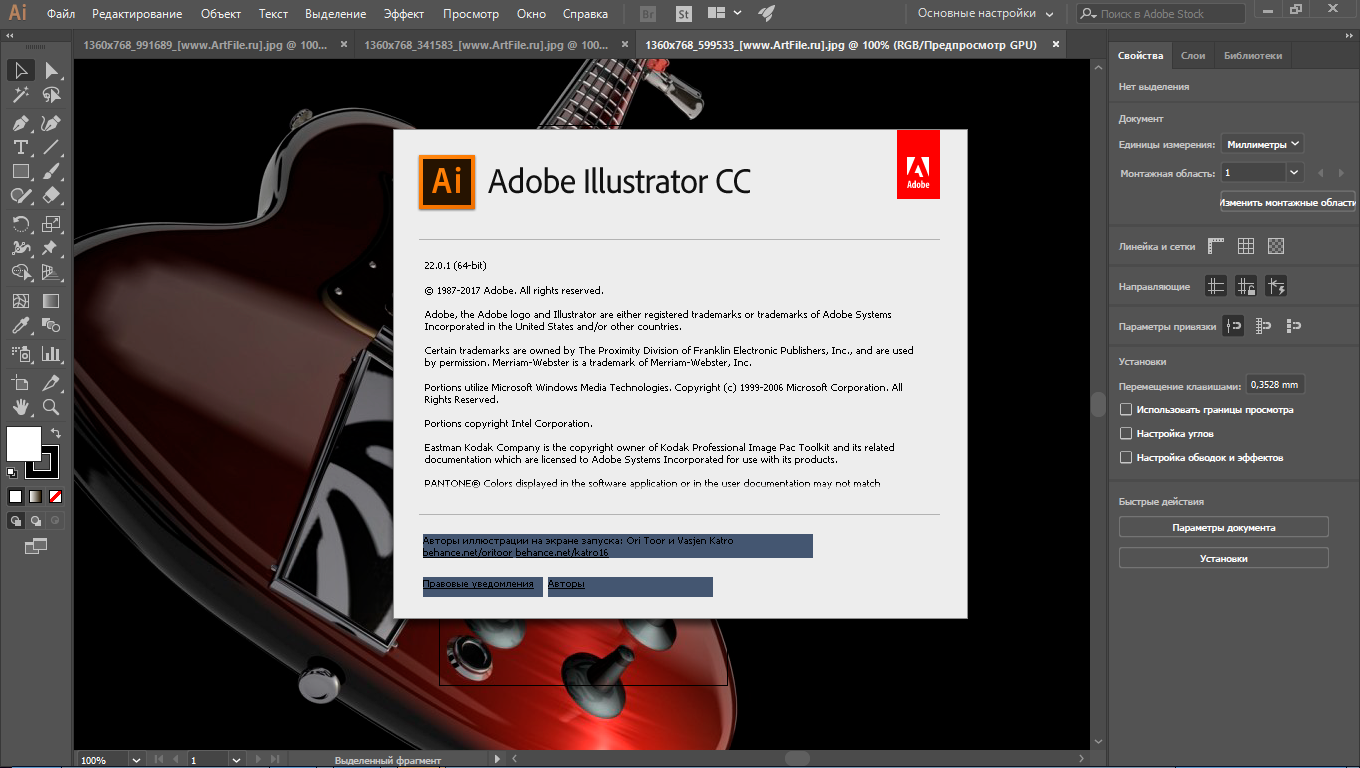 Например, устранение эффекта красных глаз или точечное заживление.
Например, устранение эффекта красных глаз или точечное заживление.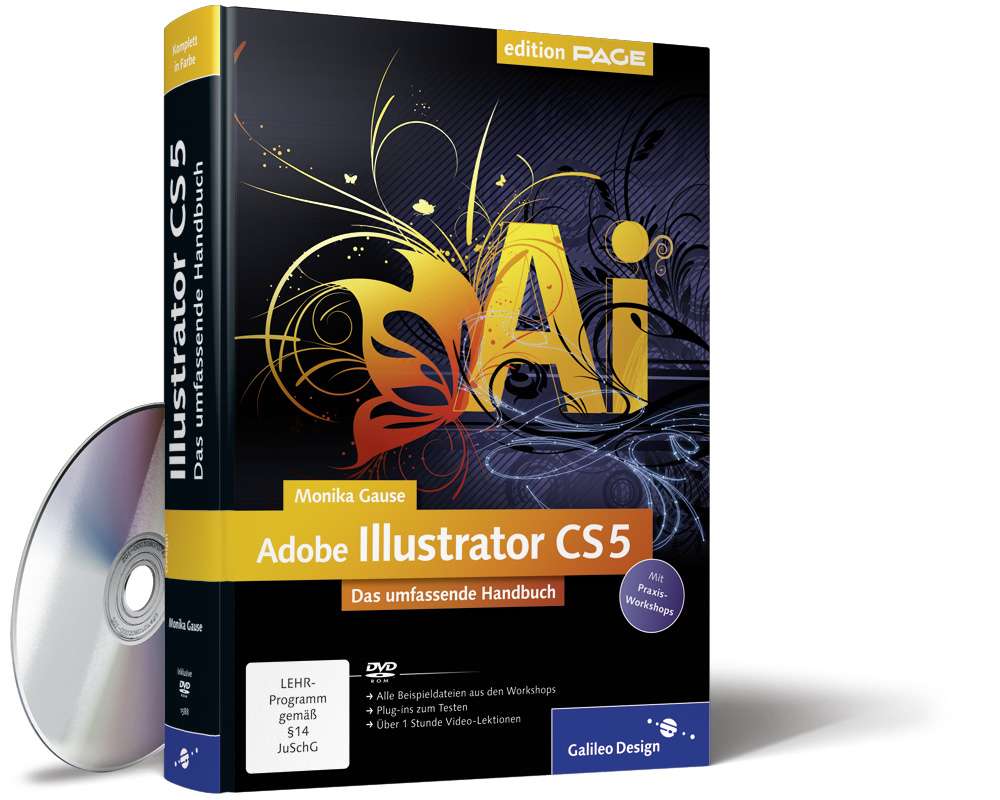 В общем, продлите направляющую линию примерно на одну треть расстояния до следующей точки привязки, которую вы планируете нарисовать. — перетащите, чтобы ограничить линию направления кратным 45 градусам.
В общем, продлите направляющую линию примерно на одну треть расстояния до следующей точки привязки, которую вы планируете нарисовать. — перетащите, чтобы ограничить линию направления кратным 45 градусам..png) Результат после отпускания кнопки мыши
Результат после отпускания кнопки мыши