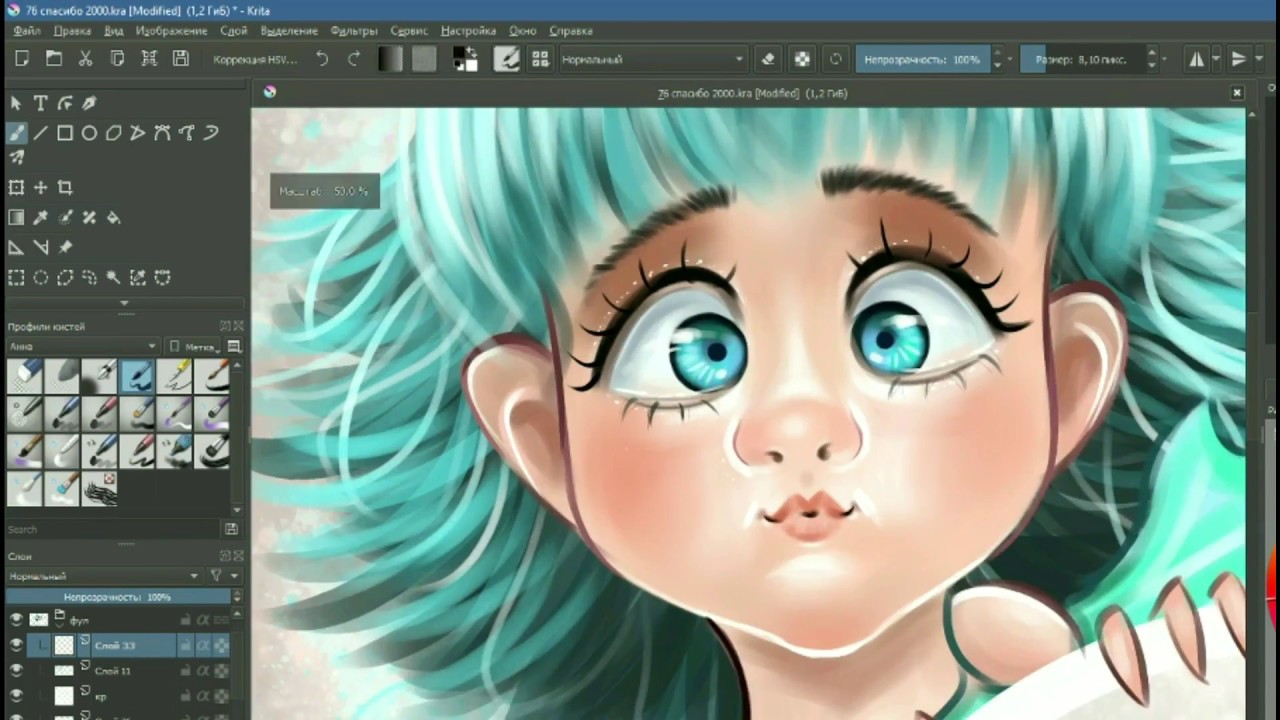В какой программе рисуют арты. Лучшие программы для рисования на графическом планшете —
Многие люди любят немного рисовать, тратя на это свободное время. Однако не у всех есть желание возиться с настоящими красками, кистями и холстами. Вместо этого они используют программы для рисования. В них можно создавать как простые рисунки, так и настоящие шедевры. При этом, благодаря самой сути цифрового изображения, удобство такого рисования значительно выше.
Бесплатные программы для рисования
GIMP — полностью бесплатная программа, которая способна заменить Adobe Photoshop. В ней есть весь необходимый функционал для создания любых растровых изображений. Помимо обработки фотографий, в Gimp можно и рисовать. Для этого есть специальные кисти, наборы текстур и удобная палитра цветов.
Работать с Gimp можно используя мышку, сенсор и даже графический планшет. Благодаря тому, что интерфейс программы переведён на русский язык, им можно воспользоваться сразу после установки, не изучая мануалов.
Многие отмечают, что Gimp более удобен и прост в освоении, его интерфейс не перегружен лишними и ненужными функциями. Если же вам не хватает его возможностей — можно установить дополнительные плагины. Они помогут открыть какие-то особые форматы, ускорят обработку изображений или добавят новые инструменты.
Gimp — одна из наиболее популярных программ для обработки графики, а среди свободно распространяемых, она — лучшая программа.
Был создан группой студентов, он очень удобен и функционален. Его интерфейс аналогичен стандартному редактору Windows Паинт, он переведён на ряд языков, в том числе и русский, и это позволяет облегчить переход с одной программы на другую. Paint.Net работает очень быстро, не требует наличия мощного процессора и графической карты.
Пользователи выбирают его из-за простоты, достаточно широких функциональных возможностей и, конечно, бесплатной лицензии. Эта программа не сравнится с дорогими аналогами, её сложно использовать в профессиональной деятельности, но для домашнего использования Paint. Net — неплохой вариант.
Net — неплохой вариант.
Интересно то, что сразу после установки он может открывать весьма специфические форматы файлов, такие как DDS, которые используются для создания игр. Это сделало его популярным среди начинающих разработчиков. Тем более для нужд текстурирования и рисования его функционала хватает.
Pixia — уникальная в своём роде программа для рисования на компьютере. Она создавалась не для простого редактирования графики. Её первоначальная задача — создание аниме. Для этого в каталоге инструментов есть все необходимые кисти, подобранные палитры.
Несмотря на то, что официально программа переведена лишь на японский язык, её пользователи создали ряд локализаций, среди которых есть и русский. Это, в совокупности с простым и понятным интуитивно интерфейсом, снижает порог вхождения в программу. Каждый, кто имеет хоть зачаток художественного таланта, может попробовать себя в рисовании мультиков и комиксов, используя Pixia.
Особо интересно то, что программа поддерживает множество форматов графики, среди которых закрытый.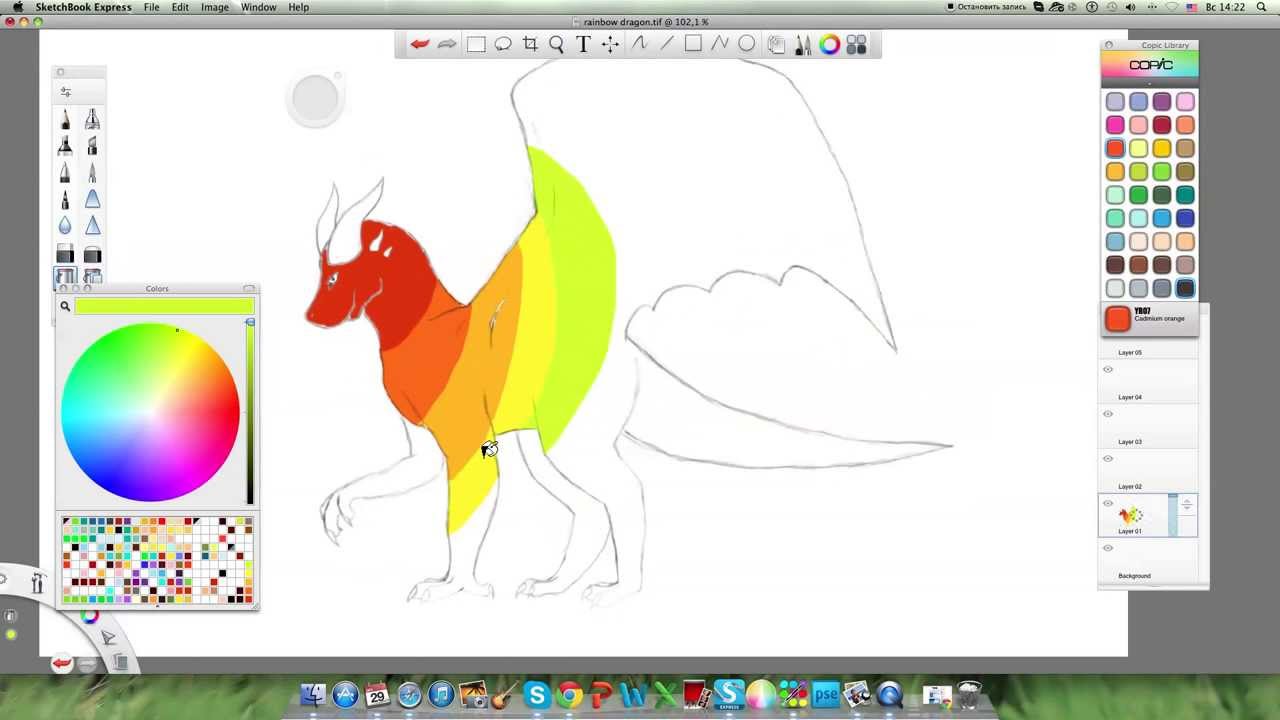 psd и собственный.pxa. Эта особенность позволяет использовать макеты, сделанные в Фотошопе.
psd и собственный.pxa. Эта особенность позволяет использовать макеты, сделанные в Фотошопе.
Inkscape — прекрасный редактор векторной графики, поддерживающий русский язык, который вы можете скачать бесплатно. Использовать его можно для создания схем и чертежей, web-графики и настоящих произведений художественного искусства. Ближайший аналог этой программы — распространяемый платно Adobe Illustrator. При этом, их функционал примерно одинаков.
Inkscape, в отличии от других бесплатных приложений, является конкурентноспособным. Используя его, можно создавать произведения любого уровня сложности, сохранять их в любые векторные и растровые форматы.
Стоит заметить, что рисование в Inkscape сильно отличается от классического. Все изображения состоят из ряда шаблонных элементов — прямых, кривых линий, кругов и других геометрических фигур. Такой подход к рисованию позволяет добиться того, что даже увеличенный в тысячу раз фрагмент не будет расплываться, превращаясь в набор огромных пикселей.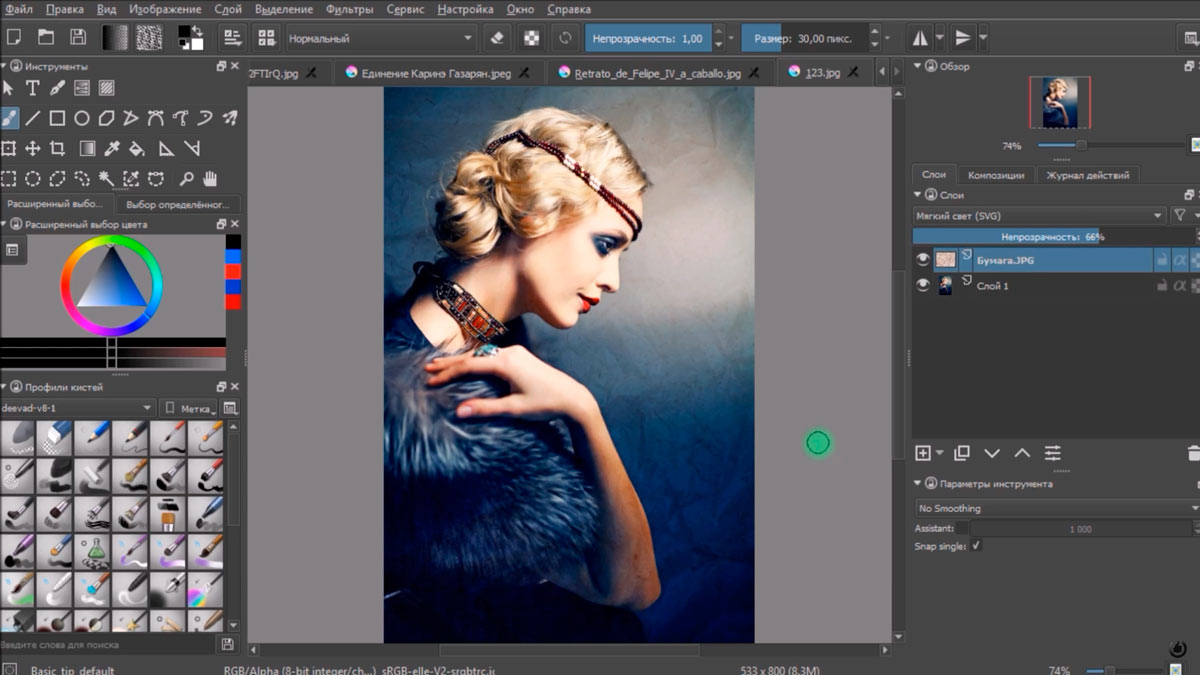
Это простая «рисовалка», которая работает прямо из браузера. Она позволяет создавать простейшие, но достаточно красивые рисунки. Для этого в ней есть палитра, набор различных кистей и ряд настроек, таких как прозрачность, толщина линии и так далее.
Использовать Яндекс.Краски в профессиональной сфере практически невозможно, разве что для создания какой-то необычной, стилизованной графики. Однако для развлечения эта flash-программа подойдёт отлично. В ней можно провести несколько часов, создавая весёлый рисунок.
Благодаря тому, что эта программа поддерживает анимацию, в ней есть «мигающие» кисти. Наиболее популярная из них — «кисть-сердечко». Проведя ей линию, вы увидите, что она состоит из небольших анимированных фигурок. Это открывает настоящий простор для творчества. Программа может быть как на русском языке, так и на ряде зарубежных.
Artweaver — очень универсальная программа. В ней можно сделать практически всё, что касается графики. Удобный инструментарий для обрезки, заливки изображений, работа со слоями и градиентами поможет вам в обработке существующих изображений, а продвинутые кисти станут настоящим открытием для тех, кто любит рисовать.
Помимо стандартных карандашей и цифровых кистей, программа содержит набор художественных. Они отображают не только цвет, но и текстуру краски. Работая таким инструментом, вы сможете регулировать количество виртуальной краски и её влажность, чтобы достигнуть максимально точного эффекта.
Хороша программа не только руссифицированным интерфейсом, который очень похож на Adobe Photoshop, но и широким набором дополнительных функций. Например, Artweaver умеет воспроизводить действия пользователя автоматически (чтобы создавать обучающие видео), работать над изображением командой, используя облачное хранилище.
Платные программы (Демо версия)
Наиболее популярная программа на русском языке, которая предназначена исключительно для рисования. В ней невозможно обрабатывать существующую графику, но для её создания есть всё необходимое. Купившие программу, получают доступ к огромному выбору кистей, настраиваемых по ряду параметров, палитре, состоящей не только из цветов, но и разных типов красок.
Подойдёт эта студия творчества тем, кто предпочитает рисунки «виртуальным маслом», ведь эффекты отображения поражают — они выполнены невероятно качественно. Сделав штрих, вы сможете оценить на нём небольшие полоски от ворсинок кисти. Это позволяет живописцам создавать не простые рисунки, а целые шедевры.
ArtRage — отличный выбор для тех, кто хочет научиться реальному, а не цифровому рисованию, не тратя огромные суммы на расходные материалы. Подключив программу к графическому планшету вы получите великолепный холст, с огромным функционалом и массой настроек.
Возможно вы давно хотели научиться рисовать красиво на своем компьютере. На сегодняшний день программ в Интернете для этого очень много. Одни лучше подходят для детей, где есть несколько кистей и множество красок, другие – для профессиональной обработки фотографий, третьи – для созданий 3D персонажей. Какую выбрать программу для рисования артов на своем ПК? В этой статье я опишу лучший софт для вас.
Программа ArtRage была создана специально для создания реалистичных арт рисунков при помощи кисти на компьютере. Различные инструменты для создания рисунка лежат на палитре и доступны по щелчку мыши. Среди них: акварель (Watercolor), масло (Oil), мастихин (Palette Knife), валик (Paint Roller), карандаш (Pencil), перо (Ink Pen), аэрограф (Airbrush), это очень удобно. Исходя из того, какой инструмент выбран, вам доступны его настройки (сухость, сила нажатия и т.д.). Все свойства выбранного инструмента вы также можете наблюдать перед собой и выбрать, например, размер мазка, который необходимо применить.
Различные инструменты для создания рисунка лежат на палитре и доступны по щелчку мыши. Среди них: акварель (Watercolor), масло (Oil), мастихин (Palette Knife), валик (Paint Roller), карандаш (Pencil), перо (Ink Pen), аэрограф (Airbrush), это очень удобно. Исходя из того, какой инструмент выбран, вам доступны его настройки (сухость, сила нажатия и т.д.). Все свойства выбранного инструмента вы также можете наблюдать перед собой и выбрать, например, размер мазка, который необходимо применить.
Редактор отлично подойдет для тех, кто хочет научиться писать картины акварелью, маслом, пастелью и другими художественными техниками. Для пользователей предоставляется 2 версии редактора: Studio и Studio Pro.
«Про» версия имеет много дополнительных и передовых функций. В ней доступны совместимый с Photoshop фильтр, скриптовая запись картины, блокировка изменения прозрачности улучшений и слоев и т.д. Версии редактора ArtRage доступна по ссылке https://www.artrage.com/artrage-4/ . При создании картинок в этой программе конечное изображение получается настолько качественным, что кажется его создавали в специальной художественной студии.
Pixia — простая растровая графическая утилита для рисования артов на компьютере
Несмотря на небольшие размеры, программа Pixia создана для рисования артов на компьютере и делает это очень хорошо. Это происходит потому, что она наделена множеством функций, которые в других программах этого уровня отсутствуют. Редактор считается облегченной версией полноценного графического редактора. Каждую кисть можно настроить по своему усмотрению, можно использовать различные графические объекты в качестве кисти.
Скачать редактор Pixia вы можете по ссылке http://www.ne.jp/asahi/mighty/knight/download.html . Распространяется он бесплатно, создан японским программистом Исао Маруока.
Его особенностью является подключаемые плагины, которые можно найти в сети. Таким образом его функционал можно наращивать, добавляя некоторые фильтры с Photoshop. Программа проста в освоении, имеет приятный и понятный интерфейс. Здесь вы можете создать любой графический файл в 10240 x 10240 пикселей. Разработчик утверждает, что Pixia может обрабатывать столько слоев, сколько вместит ваша оперативная память.
Разработчик утверждает, что Pixia может обрабатывать столько слоев, сколько вместит ваша оперативная память.
Inkspace — программа для создания художественных иллюстраций
Inkspace – это бесплатный векторный редактор с открытым исходным кодом. Он был специально создан для редактирования графики SVG. Программа оснащена большим арсеналом инструментов, имеет большой функционал и является одним из самых популярных программ для рисования и редактирования векторной графики. Многие веб-разработчики недооценивают векторную графику, хотя преимущества ее лежат на поверхности:
Чтобы скачать редактор, перейдите по ссылке https://inkscape.org/ru/download/windows/ . Если вы хотите научиться работать с графикой в фоторедакторе Inkspace, то стоит больше применять именно практику. Программа позволяет пользователю совершать преобразование всех растровых изображений в векторное. Умеет работать со слоями, контурами, текстом. Позволяет использовать различные геометрические фигуры, редактировать и поворачивать их.
Artweaver — редактор с фильтрами и эффектами на Windows
Если вы решили найти программу для того, чтобы нарисовать арт на своем компьютере, то Artweaver был создан специально для вас. Этот редактор ориентирован специально на профессионалов и любителей, которые имеют предоставление о программном обеспечении вроде Photoshop, Corel Painter. Для художника здесь есть все подходящие инструменты – кисть, карандаш, мел, различные краски, аэрограф. Каждый проект вы можете завершить в художественном стиле, добавив разные фильтры, шум, размытие. Каждый незаконченный рисунок в фотошопе можно доделать в Artweaver. Если вас заинтересовал этот редактор, то вы можете испытать его, скачав по ссылке https://www.artweaver.de/de/download .
Преимущества перед другими программами:
Недостатки:
- Редактор является разработкой немецких специалистов, поэтому по умолчанию стоит немецкий язык, можно изменить на английский. Чтобы установить русский, необходимо самостоятельно устанавливать файл.

- Нет поддержки слоев для форматов – PNG, JPEG, GIF, BMP.
- После первой версии программа становится условно-бесплатной.
Paint — многофункциональная и простая программа, чтобы нарисовать красочный арт
Очень популярный графический редактор Paint пережил множество версий операционной системы Windows, с которой поставлялся в комплекте. Фоторедактор вошел и в последнюю версию ОС, но практически не изменился. Он имеет все те же всем привычные инструменты – карандаш, заливку, палитру, лупу, ластик и различные кисти. Самым главным преимуществом приложением является его простота. На выбор художника программа имеет 9 различных кистей и КЗС-цветовую модель, чего вполне хватит для создания полноценной картины. Размер каждого инструмента при рисовании артов можно уменьшить или увеличить. Не поддерживает работу со слоями и прозрачностью.
Используем карандаш в Microsoft — Paint
Gimp — фоторедактор поможет в иллюстрировании арт изображений
Gimp – это мой любимый редактор, который расположен в одной «весовой категории» с таким графическим гигантом как Adobe Photoshop. Но в отличие от него имеет значительно меньший размер. Гимп направлен на работу с растровыми изображениями, частично поддерживает векторную графику.
Но в отличие от него имеет значительно меньший размер. Гимп направлен на работу с растровыми изображениями, частично поддерживает векторную графику.
Gimp многоцелевая программа, которую используют не только для рисования красивых артов и на компьютере, но и для полноценной корректировки фотографии. Фильтры и инструменты помогут улучшить насыщенность, цветовой баланс, убрать различные искажения изображения, изменить перспективу, редактировать заваленный горизонт, кадрировать, удалять дефекты, «оживлять» затуманенную детализацию и многое другое.
Скачайте редактор на русскоязычном сайте – http://gimp.ru/download/gimp/ .
При запуске графического редактора вы увидите три раздельных окна, каждый из них может изменять свой размер, их можно растягивать или уменьшать. Редактор для рисования арт изображений можно настроить по своему вкусу. На выбор художника множество различного вида кистей, а каждую из них можно редактировать. Выберите подходящую и начните работу в программе Gimp.
Сегодня картины или арты, созданные с помощью компьютера, вызывают не меньший интерес, чем обычные полотна, написанные на бумаге. Управляться с курсором мышки ничуть не легче, чем водить по холсту карандашом или кистью. Некоторые художники, профессионально занимающиеся электронным искусством рисования, прибегают к помощи специальных устройств вроде графических планшетов, что позволяет исключить мышь, но в этом случае необходимо особенное программное обеспечение.
Рассмотрим лучшие программы для создания артов на персональном компьютере как для любительской среды, так и для профессиональной. Обозначим ключевые возможности софта, удобство пользования и доступность продуктов для разных пользователей. Маститый «Фотошоп» мы упоминать не будем, потому как буквально все ПК-художники и без того знают о его существовании и повсеместном засилье в наших компьютерах, а разберём менее известные и толковые утилиты для рисования.
Paint.NET
Это базовая программа для создания артов, которая включена почти в каждую копию платформы «Виндовс». В её распоряжении есть все необходимые для начального рисования инструменты: кисть, карандаш, ластик и заливка. Причём каждого инструмента по десятку разновидностей: толщина, насыщенность, фора и т. д.
В её распоряжении есть все необходимые для начального рисования инструменты: кисть, карандаш, ластик и заливка. Причём каждого инструмента по десятку разновидностей: толщина, насыщенность, фора и т. д.
Для ценителей виртуального искусства в стиле абстракционизма и кубизма в программе для создания артов предусмотрены фигуры треугольника, прямоугольника, растягивающегося эллипса, многогранников и облака разговоров для комиксов. С поддержкой графических форматов также никаких проблем нет. На официальном ресурсе «Майкрософта» и на любительских сайтах можно найти какие-то дополнительные плагины и надстройки, которые в значительной мере расширяют возможности программы для создания артов, превращая её в настоящего монстра искусства.
Порекомендовать утилиту можно любому начинающему художнику, что называется, для пробы пера. На создание каких-то серьёзных полотен с помощью этой программы рассчитывать не приходится, но набить руку вполне возможно.
The GIMP
Это довольно мощная программа для создания пиксель-артов, и по своему функционалу она максимально плотно приближена к легендарному «Фотошопу». Возможности утилиты позволяют не только с нуля нарисовать картину, но и наложить множество эффектов на уже готовые изображения. Кроме того, функционал программы спокойно справляется с первоначальной вёрсткой сайтов или каких-то других дизайнерских макетов.
Возможности утилиты позволяют не только с нуля нарисовать картину, но и наложить множество эффектов на уже готовые изображения. Кроме того, функционал программы спокойно справляется с первоначальной вёрсткой сайтов или каких-то других дизайнерских макетов.
Программа для GIMP поддерживает многослойную работу с изображениями, подробную настройку инструментария, максимально точную цветовую калибровку и прочее. Также утилита поддерживает профессиональные графические планшеты, поэтому порекомендовать её можно как художникам со стажем, так и начинающим любителям.
Inkscape
Ещё одна качественно проработанная программа для создания поп-арта и сложного рисования. Утилита позволяет выполнять любые операции с контурами, редактировать градиент, менять стиль и тип узлов. В общем, в софте предусмотрено практически всё, чтобы рисовать профессиональные шедевры искусства.
Кроме того, в настройках можно найти большое количество предустановленных фигур, которые можно менять как вам захочется.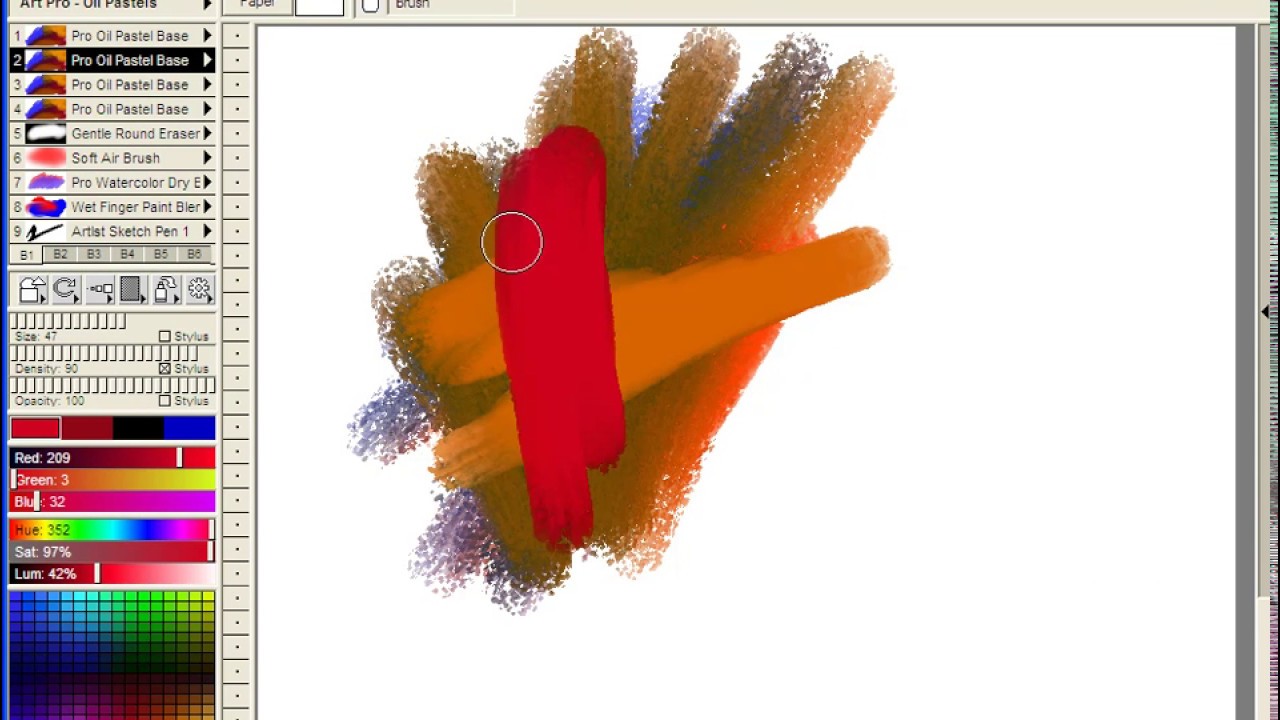 Программа поддерживает удобные «горячие клавиши» и экспорт не только во все популярные графические форматы, но и специфические, вроде XML. Профессиональным рисовальщикам есть где развернуться на полях Inkscape, но любителям будет сложно разобраться со всеми нюансами и спецификой утилиты, поэтому им лучше выбрать что-то попроще или же хорошенько проштудировать мануал.
Программа поддерживает удобные «горячие клавиши» и экспорт не только во все популярные графические форматы, но и специфические, вроде XML. Профессиональным рисовальщикам есть где развернуться на полях Inkscape, но любителям будет сложно разобраться со всеми нюансами и спецификой утилиты, поэтому им лучше выбрать что-то попроще или же хорошенько проштудировать мануал.
SmoothDraw
Это отличная программа для создания арта из фото. Утилиту взяли на вооружение десятки тысяч пользователей, среди которых и профессиональные художники, и любители-новички. Здесь нет необходимости, как в предыдущих программах, досконально изучать меню и имеющийся инструментарий — достаточно открыть новый файл и дать волю своему воображению с помощью интуитивно понятного и грамотно визуализированного функционала.
В вашем распоряжении — многослойность объектов, вращение холста по всем осям, режимы смешивания и субпиксельные уровни сглаживания. Помимо стандартного набора инструментов для живописи на готовых фото или с чистого листа, утилита включает в себя редкие готовые кисти вроде граффити, звёзд, травы или капель воды.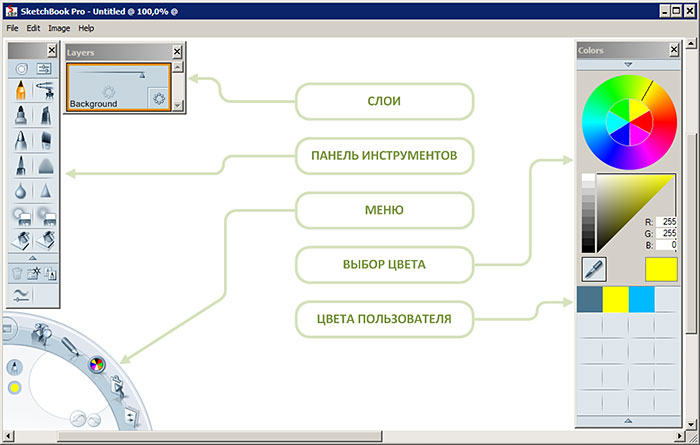 Также программа полностью поддерживает графические планшеты, что явный плюс для такого софта.
Также программа полностью поддерживает графические планшеты, что явный плюс для такого софта.
PixBuilder Studio
Ещё одна программа для редактирования и создания пиксель-артов, то есть растровой графики. Возможности софта также позволяют спокойно прорабатывать дизайн веб-сайтов, поэтому утилита пользуется завидной популярностью у веб-мастеров, составляя конкуренцию именитому «Фотошопу».
Кроме уже привычного базового набора инструментов, есть работа со слоями, многоэтапная отмена операций, настройка линий кривых и уровней, а также подгонка популярных эффектов «Блум» (размытие) и резкости. Также у пользователя есть возможность на своё усмотрение настроить интерфейс: закрепить инструменты, вывести важные опции как отдельные элементы и т.д. Работать с программой вполне комфортно как профессионалам, так и новичкам-любителям.
Manga Studio
Это специальная программа для создания аниме-артов. Пользователю доступен шикарный набор инструментов для рисования манги и комиксов.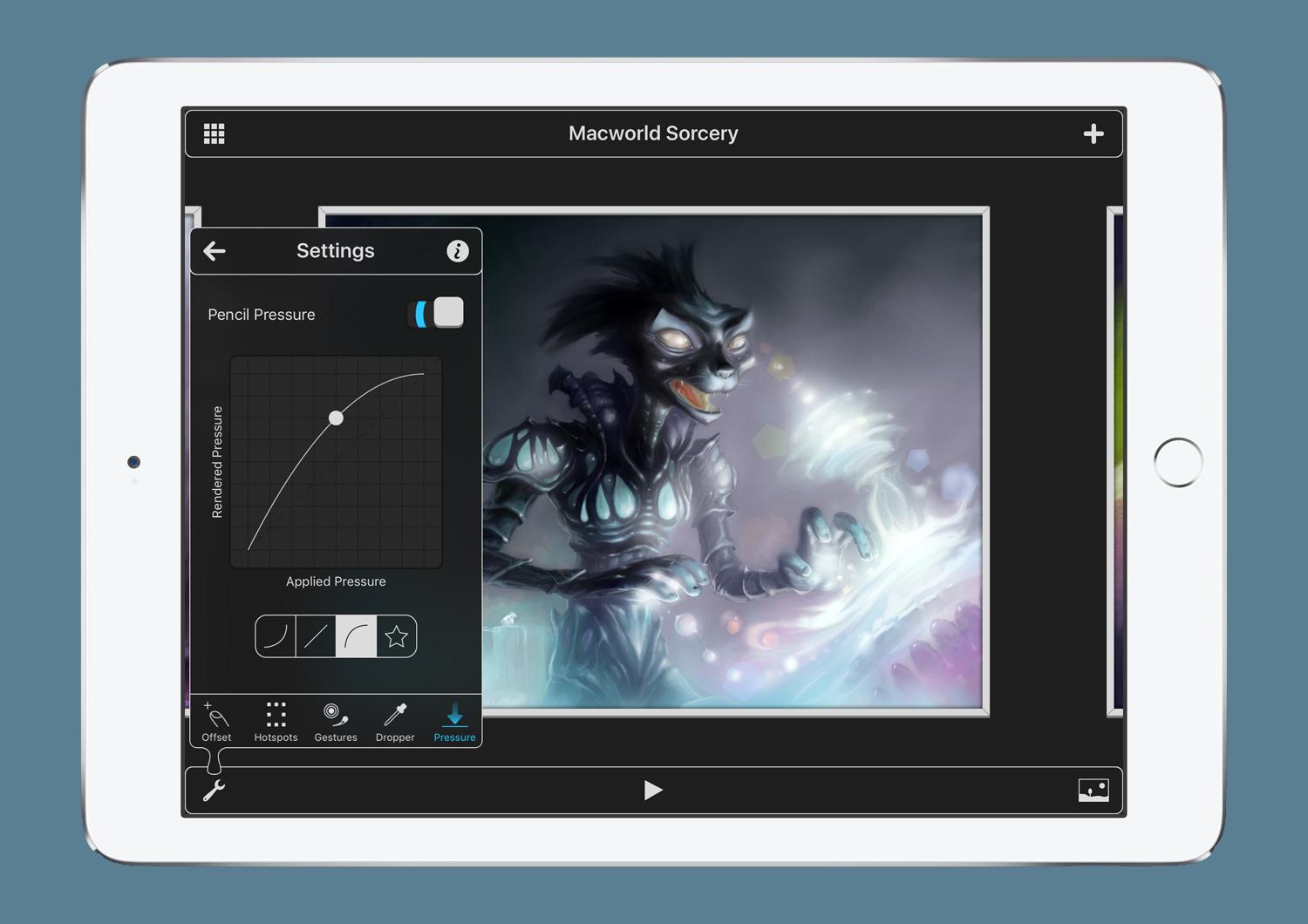 Те, кто досконально изучил мануал и хорошо разобрался с ветками меню так же, как с горячими клавишами, считают утилиту самой удобной для ваяния аниме.
Те, кто досконально изучил мануал и хорошо разобрался с ветками меню так же, как с горячими клавишами, считают утилиту самой удобной для ваяния аниме.
Весь инструментарий, причём настраиваемый, всегда у вас под рукой: скринтон, окраска, чёрный контур, осветлитель и т. д. Если вы малознакомы с софтом такого плана, а порисовать аниме ну очень хочется, то к вашим услугам расширенная версия программы с пошаговой инструкцией на выбор — иллюстрации или видео, где подробнейшим образом объясняются все нюансы этого мероприятия — от азов до создания профессиональных манга-полотен.
Livebrush
Эту утилиту можно назвать ярким примером того, как должна выглядеть качественная рисовалка для детей. Несмотря на свою специфичность, программа пользуется завидной популярностью и среди состоявшихся художников.
Одна из отличительных особенностей данного софта — это векторные узоры, где пользователь может нанести рисунок заданных форм и размеров. Здесь вы без труда оформите славянские или восточные орнаменты, какие-то симметричные сетки или готические узоры.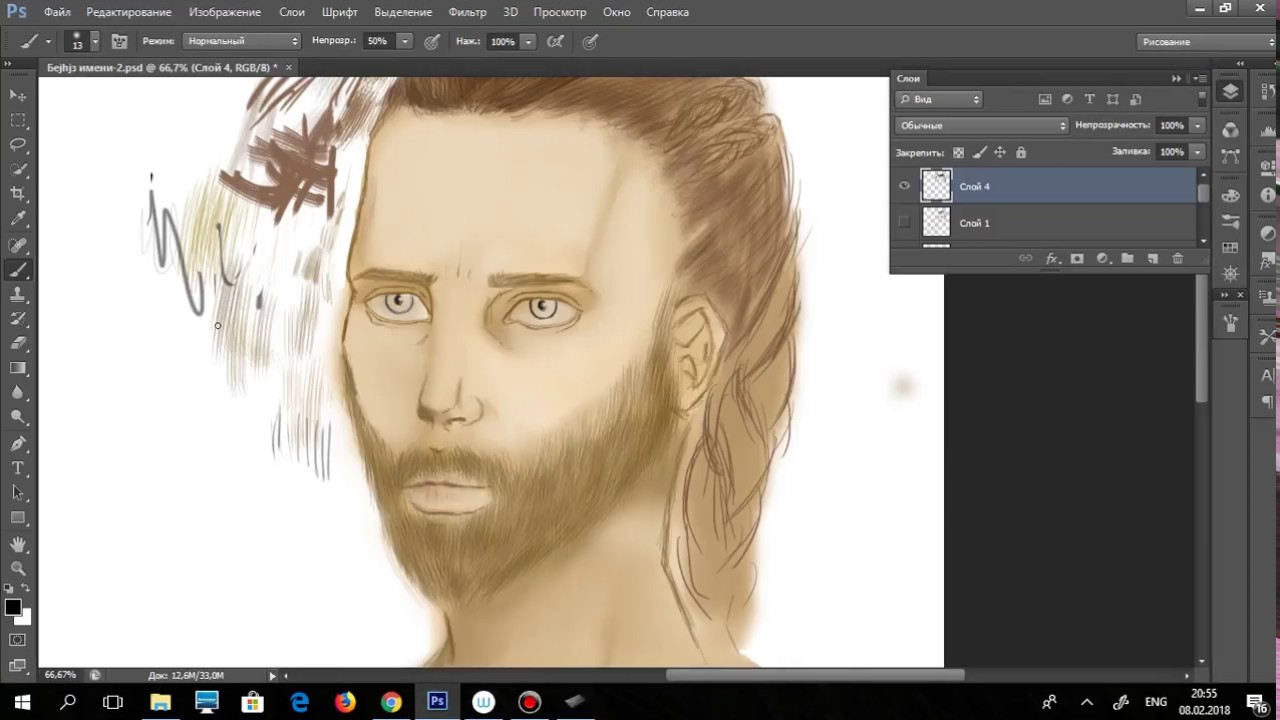 И без того громадный выбор кистей можно расширить собственными настройками или же загрузить ещё больший ассортимент как с официального ресурса разработчика, так и с других любительских ресурсов.
И без того громадный выбор кистей можно расширить собственными настройками или же загрузить ещё больший ассортимент как с официального ресурса разработчика, так и с других любительских ресурсов.
Софт прекрасно показал себя в работе с графическими планшетами и полностью поддерживает все протоколы стилусов. Причём программа отслеживает не только силу нажатия на перо, но также и его наклон, что для многих художников является критичным моментом при выборе утилит такого плана.
PaintTool SAI
Эта утилита, наряду с «Манга Студией», стала популярна у фанатов японских комиксов. Кроме того, многие пользователи нарекли её программой для создания артов на Minecraft из-за специфичного и удобного для этого дела инструментария. Утилита также отлично подойдёт для любителей порисовать пейзажи и портреты в стиле гиперреализма или поп-арта.
Пользователю доступен широкий набор инструментов: шариковые ручки, чернила, десятки кисточек, карандаши разных мягкостей, пастели, акварели и т. д. Причём каждый отдельный инструмент можно настроить под какие-то свои нужды. Также есть возможность параллельной работы с несколькими холстами и поддержка многослойности объектов. Данным софтом пользуются как профессиональные художники, так и начинающие любители, и как уже говорилось выше — это практически идеальная программа для создания артов для «Майнкрафт».
Affinity Designer
Это неплохой софт для создания артов с классическим дизайном и привычным набором инструментов. Здесь вы найдёте большой ассортимент кистей, градиентов и других вспомогательных режимов. Среди прочей массы похожих утилит, эта программа выделяется тем, что отлично справляется с векторными объектами и может легко обрабатывать растровые изображения. Многие используют данный софт не столько для рисования с нуля, сколько для ретуширования фото и дальнейшей обработки в арт-произведение.
Один их явных минусов программы — это отсутствие поддержки сторонних плагинов. Всё, что доступно пользователю, это небольшой перечень надстроек на официальном ресурсе разработчика. Последний, кстати, обещал поправить этот недочёт в самое ближайшее время. Но и без дополнительных плагинов утилита на многое способна и порадует вас интуитивно понятным функционалом с хорошими художественными возможностями.
Подводя итог
Рисование — это дело специфическое. Кому-то нравится ваять пейзажи, кто-то предпочитает рисовать лица, а кого-то хлебом не корми — дай всю реальность превратить в японскую мангу. Несмотря на схожесть всех вышеперечисленных продуктов и функциональность, каждая утилита имеет какие-то свои отличительные особенности.
Перед тем как браться за создание очередного шедевра, которым будут восхищаться ваши друзья, обязательно учитывайте направленность и набор инструментария той или иной художественной программы. Лучше потратить пару часов на изучение мануала понравившегося софта, чем потом портировать ваше произведение в другую утилиту с потерей данных за неимением какой-нибудь кисточки.
Нами были рассмотрены самые распространенные приложения, выступающие в роли полноценных комплексов для рисования, а также обработки разнообразных графических изображений.
Какую утилиту выберете вы, зависит от ваших целей.
Corel Painter высоко оценят специалисты по цифровой графике. Это лучший выбор, когда вы хотите скачать рисовалку на компьютер для работы с планшетом. Именитый разработчик предлагает развитый, но довольно сложный продукт. Чтобы научиться использовать все преимущества пакета, придется потратить немало времени. А если вам также хочется научиться работать в векторе — придется перейти на более функциональный инструмент от того же разработчика — CorelDRAW.
Autodesk SketchBook Pro – качественная программа создания рисунков для всех категорий пользователей. Позволяет как производить обработку изображений, так и создавать крутые арты, комиксы, срисовки с чистого листа. Доступный интерфейс на русском станет приятным бонусом, но чтобы работать с утилитой на высшем уровне, желательно задуматься над приобретением профессионального монитора с хорошей передачей цветов.
Krita не менее функциональна. Художники рисуют в ней как постеры, так и целые комиксы. Приложение бесплатное, имеет открытый исходных код и подходит для всех современных операционных систем. Однако новичкам будет немного сложно освоить его. Если не боитесь трудностей и готовы потратить время — пробуйте, и вы получите действительно функциональный инструмент.
Adobe Photoshop позволит вам применять целый спектр разнообразных эффектов и фильтров. Создание изображений, покажется весьма комфортным и достаточно простым. Вы сможете насладиться доступным русскоязычным интерфейсом и большим количеством обучающих видеоуроков и материалов в интернете.
Работа с Tux Paint, направлена на качественное обучение неопытных пользователей. Интерфейс утилиты, будет удобным для любого пользователя, а наличие звуковых и анимационных эффектов, привлечет внимание детской аудитории, чьи родители желают обучить ребенка мастерству рисования на компьютере.
Paint.NET принесет множество положительных впечатлений, движок программы способен запоминать всю пользовательскую активность и возвращать не один десяток совершенных действий, исключая присутствующие ошибки, допущенные в процессе редактирования и применения всевозможных эффектов. Пейнт обладает привычным русскоязычным интерфейсом, им эффективно редактируется векторная графика.
Pixbuilder Studio отличается высокими показателями работоспособности, остальные утилиты из вышеприведенной подборки, демонстрируют более низкую скорость запуска и открытия изображений. Программа содержит богатый функционал профессионального уровня и доступна для загрузки на абсолютно бесплатной основе.
Любители разнообразных кисточек, оценят программу Artweaver Free, которая обладает массой полезных фильтров и эффектов. Стоит отметить, что приложение позволяет создавать собственные кисти, что станет затруднительным для конкурентов.
Paint Tool SAI — серьёзная утилита, разработанная для профессиональных художников и дизайнеров, позволяющая создавать потрясающие иллюстрации, а также цифровые картины. Утилита поддерживает графические планшеты, наделяя творческие натуры всеми необходимыми ресурсами для художественной деятельности. Более того, некоторые студии используют Paint Tool SAI как программу для рисования мультиков. Уж больно хороши её функции.
Graffiti Studio сложно сравнивать с полноценными пейнтерами и даже рисовалками для детей, поскольку цель этого приложения — развлечь пользователя. Вы сможете осуществить подростковую мечту и почувствовать себя мастером уличных граффити. Правда, ассортимент инструментов скудный — только маркер да балончики, но огромный выбор цветов и оттенков, толщин линии будет значительным плюсом.
Также в обзор не попали замечательные программы MyPaint, Medibang Paint, SmoothDraw, Affinity Designer, встроенный в Виндовс графический редактор Paint и редактор растровой графики Inkscape. Их подробные описания вы всегда можете найти на нашем сайте.
Многие пользователи домашних компьютеров знают, что существует бесплатное программное обеспечение для рисования. Его создано великое множество. В данном обзоре мы поможем определиться с выбором наиболее подходящего для себя графического приложения.
Бесплатные программы для рисования
Как уже было сказано — давно уже создано огромное количество разнообразных программ для создания и обработки изображений. Они подразделяются на: профессиональные, полупрофессиональные, и любительские. Кроме того, существуют программы для быстрой обработки графики. Например они позволяют: всего за пару щелчков мышки улучшить качество , повысить резкость, убрать эффект «красных глаз», а также содержат другие полезные мелочи.
Что касаемо программ конкретно для рисования на компьютере — именно бесплатным приложениям будет посвящён наш сегодняшний обзор. На сегодняшний день бесспорные лидеры это: Paint.NET, Gimp, Inkscape, SmoothDraw, MyPaint. Кроме того, существуют также и различных «рисовалок».
Теперь вкратце разберём вышеназванные бесплатные программы для рисования.
Способ 1: Paint.NET
Приложение позиционируется как бесплатная замена классическому Паинту, который по-умолчанию входит во все версии операционной системы Windows. В отличие от предшественника — функционал значительно расширен. Программа относится к среднему сегменту графических редакторов. Несмотря на то, что возможности приложения достаточно обширны, она всё-таки не дотягивает до такой известной программы обработки изображений, как Gimp.
Цифрами отмечены
- Панель инструментов.
- Меню.
- Рабочая палитра.
- Журнал изменений.
- Слои.
Скачать графический редактор Paint,net
Способ 2: Gimp
Это профессиональный инструмент создания и обработки изображений. Может использоваться в качестве полноценной замены коммерческому . Обладает схожим функционалом. Поддерживает формат файлов PSD. Также в него легко импортируются наборы кистей, предназначенные для Фотошопа.
Используется фотографами, веб-дизайнерами, художниками. Кроме того возможности программы легко расширяются установкой дополнений.
Gimp поддерживает графические планшеты, поэтому программу вполне можно рекомендовать художникам.
Плюсом графического редактора является то, что gimp поддерживает импорт и экспорт в популярный формат PDF.
На скриншоте отмечено:
- Классическая панель инструментов — большинство инструментов аналогично программе Adobe Photoshop.
- Вкладки, содержащие открытые изображения.
- Меню.
- Рабочая область, в которую объединены все возможности программы. Слои, кисти, параметры изображения, журнал и т.д.
Следует отметить, что на данном скриншоте все рабочие области программы объединены в одно «рабочее окно ». Для разъединения окон достаточно перейти в меню «Окна », и снять галочку с пункта «Однооконный режим ». Иногда этот режим работы является достаточно полезным.
Ещё отметим, что при установке, приложение автоматически определит язык операционной системы, и автоматически установит необходимую языковую версию. Также язык при установке можно задать вручную. В программе имеется поддержка практически всех самых популярных языков.
Скачать бесплатно Gimp
Способ 3: Inkscape
Это знаменитый бесплатный векторный графический редактор. Подходит художникам для создания иллюстраций. Программа обладает практически всеми возможностями самых известных векторных графических редакторов. Такие инструменты, как правка узлов, звезда, эллипс, линия от руки, перо, и другие – знакомы всем дизайнерам.
В основном это приложение используется для создания логотипов, плакатов, визиток. Веб-дизайнеры и разработчики используют эту программу для изготовления макетов сайтов и графики для игр.
Графический редактор активно развивается, также используется самыми известными дизайнерами, и продолжает оставаться бесплатным.
Красным выделены рабочие области:
- Инструменты(эллипс, звёздочка, перо и др.).
- Вертикально/горизонтально отразить, повернуть.
- Меню программы.
- Рабочая палитра.
- Панель импорта/экспорта/сохранения документа в различные форматы.
Следует отметить, что по различной информации разработчики Inkscape часто контактируют с разработчиками другого известного и успешного редактора Gimp. Вместе они обсуждают планы развития своих программ, обмениваются опытом.
Бесплатно скачать Inkscape
Способ 4: SmoothDraw
Это интересный и бесплатный редактор для графических планшетов, который в тоже время является довольно простой и «лёгкой» программой.
Интерфейс приложения стандартен. Вверху различный выбор классических инструментов для рисования.
Вкладку можно расширить, и увидеть полный список инструментов.
Следует отметить, что размер программы очень небольшой (около 2-х мегабайт). Редактор подходит для простых проектов, либо когда просто имеется желание «порисовать». Как уже было отмечено, приложение интегрируется с графическими планшетами. Для рисования рекомендуется стилус.
Из минусов – отсутствие русского языка.
Скачать бесплатно SmoothDraw
Способ 5: MyPaint
Это приложение оптимально подходит именно для рисования. Хороший выбор для цифровых художников. Подходит, как для развлечения, так и под серьёзные проекты.
Особенности программы
- Следует отметить, что программа содержит минимальную функциональность классического графического редактора, т.к. направлена в основном на непосредственное рисование;
- Программа создавалась исключительно для работы на графическом планшете. Однако возможна работа и без него;
- В программе «безграничный холст». Это значит что область для рисования ничем не ограничена. Отсутствие рамок – однозначный плюс. При сохранении документа не использованная область просто вырезается программой;
- В MyPaint, как и во всех графических редакторах — большой набор кистей и инструментов;
- Приложение, как и большинство вышеназванных, является кроссплатформенным. То есть, работает на большинстве операционных систем;
- Поддержка русского языка.
Рабочая область
Интерфейс приложения достаточно простой. Детально описывать его нет необходимости.
Скачать бесплатно MyPaint
Заключение
Рассмотренные инструменты для создания изображений являются лидерами среди бесплатных решений по созданию графических проектов на компьютере. Большинство возможностей этих программ не уступает платным, коммерческим графическим редакторам, таким как Adobe Photoshop. Некоторые из представленных приложений имеют даже более широкий функционал, нежели Фотошоп.
Программы для рисования на графическом планшете. Профессиональные программы для рисования
Компьютеры, вошедшие в нашу жизнь не так давно, уже стали для нас отличными помощниками. Умные машины значительно облегчают работу во всех сферах человеческой деятельности. Особенно компьютеры помогают творческим личностям вроде художников. Наверняка многие знают, насколько трудно писать картины вручную. Растирка красок, подготовка холста — все это очень долгий и муторный процесс, после которого напрочь отбивается желание творить. А сам процесс создания картины? Одно неправильное движение или мазок — и все. Картину придется перерисовывать. Ведь исправить ошибку практически невозможно.
Все это очень мешает творческому процессу. Но мы-то с вами уже в XX веке живем. Уже давным-давно появились различные программы для рисования на графическом планшете и даже смартфоне. Теперь в качестве холста можно использовать свой персональный компьютер. Но чтобы творить на своем гаджете, необходима специальная программа для графического рисования. И порой найти хорошее приложение довольно трудно. Но эта статья призвана облегчить вам задачу. Ведь мы рассмотрим лучшие программы для рисования.
Графическое рисование
Технический процесс добрался и до художников. Теперь любой может создать шедевр, используя свой гаджет. Однако многие живописцы все еще скептически относятся к графическому рисованию. И зря! Ведь рисование с использованием новых технологий имеет массу преимуществ. О них мы и поговорим.
Пожалуй, первое что стоит отметить — это экономия. Художники вынуждены постоянно приобретать холсты, краски, различные виды кисточек. И это очень затратно, ведь профессиональные инструменты художника стоят немалых денег. Рисуя на компьютере, вы не тратите ни копейки. Все, что вам потребуется — это мышка или графический планшет.
Еще одно преимущество — огромный функционал. Профессиональные программы для рисования имеют массу настроек. Вы можете изменить чувствительность кисти, карандаша, его прозрачность и т.д. Используя все эти настройки, можно создать настоящий шедевр.
Графические планшеты или компьютерная мышка?
Что ж, о преимуществах рисования с помощью ПК мы поговорили. Пожалуй, теперь стоит обсудить основные инструменты для написания виртуальных картин. Наверняка те живописцы, что хотя бы раз заходили в стандартный Paint, понимают, что рисовать мышкой довольно неудобно. Для того чтобы создавать виртуальные шедевры, необходима точная позиция и соответствующая кинетика движения кисти. Обычная компьютерная мышка не может предоставить пользователям все это. Поэтому для художников и дизайнеров были разработаны специальные планшеты, которые также называют дигитайзерами.
Обычно в комплект с таким устройством идет специальный стилус-перо, с помощью которого можно работать с дигитайзером. По сути, художник работает с планшетом, как с холстом. Устройство подключается к ПК через USB. Затем пользователь пишет свой шедевр на планшете посредством пера, а рисунок появляется уже на экране его монитора в режиме онлайн.
Можно ли рисовать с помощью мышки?
У многих начинающих художников нет средств на покупку профессионального планшета. Именно по этой причине многих интересует вопрос: «А можно ли рисовать на компьютере мышкой?» В этой части статьи мы попытаемся ответить на данный вопрос.
Рисовать компьютерной мышкой вполне возможно. Мало того, можно делать это очень хорошо. Главное — это талант и желание. Как пример, можно привести недавно вышедшее видео, которое покорило интернет. В нем парень, используя мышку и стандартный Paint, смог нарисовать известный портрет Леонардо да Винчи «Джоконда». Также большую роль в рисовании играет программа. Необходимо выбрать ту, которая обладает обширным функционалом. Кроме того, нужно в совершенстве научиться пользоваться всеми функциями, которые предоставляет вам софт. В данной статье мы рассмотрим программы для рисования на ПК, которые обладают наиболее полноценным функционалом.
Программы для рисования на графическом планшете
На данный момент существует множество различных приложений. Несмотря на это, вопросов о том, какие программы для рисования на графическом планшете выбрать, не убывает. Вас это тоже интересует? Тогда статья для вас. Ведь сейчас мы рассмотрим лучшие программы для рисования на графическом планшете.
Paint
Пожалуй, наше знакомство с программами для рисования мы начнем с Paint. Это стандартная программа, которая присутствует на устройствах с ПО от Microsoft. Она обладает довольно скудным набором функций, но даже с ними при должном уровне мастерства можно создавать неплохие рисунки.
Inkscape
Программа, которую мы сейчас рассмотрим, — это Inkscape. Превосходная программа для рисования на русском языке. Главное преимущество данного софта — простота. Разработчики создали понятный на интуитивном уровне интерфейс, разобраться в котором сможет даже ребенок. На левой панельке можно заметить полный набор инструментов (кисточки, ручки, карандаши и т.д.), на верхней — параметры для инструментов, а внизу находится палитра. Все обозначено стандартными, понятными каждому иконками. Но то, что у программы легкий в освоении интерфейс, вовсе не означает, что она предназначена для новичков. Inkscape обладает массой настроек. Для того чтобы разобраться, понадобится довольно много времени.
Многие ищут бесплатные программы для рисования. Inkscape — одна из них. Данную программу используют как опытные, так и начинающие художники. Inkscape использует универсальный формат SVG. Благодаря ему без особых проблем можно создавать иллюстрации и даже анимацию.
Подойдет ли данный софт новичкам? Есть масса уроков по Inkscape. Поэтому начинающим художникам и аниматорам не придется осваивать программу самостоятельно.
Gimp
Gimp — это один из самых мощных графических редакторов. Программа обладает огромным функционалом. Помимо рисования, вы можете использовать ее для того, чтобы редактировать фотографии, разрезать макеты для веб-сайтов и т.д. Пожалуй, главная особенность программы — поддержка не только графического планшета, но и других, менее популярных устройств ввода. Еще одна интересная особенность — поддержка самодельных плагинов. Если вы владеете навыками программирования, то эта возможность значительно облегчит вам работу.
Livebrush
Livebrush — превосходная программа для рисования, которая основывается на движке под названием Adobe AIR. Данный факт может отпугнуть многих, ведь софт, написанный на данном движке, славится нестабильностью. Но не стоит переживать. Livebrush функционирует очень слаженно, и даже при превышении потребления ОЗУ программа работает без лагов и вылетов.
Что касается дизайна, то программа приятно удивляет своим интерфейсом и меню. Они не только выглядят миловидно, но и вдохновляют на творчество. К примеру, холст имеет довольно реалистичный оттенок, а кисть точь-в-точь повторяет технику рисования тушью.
Что касается функционала, то в Livebrush имеется довольно много различных настроек, которые позволят вам создать свой уникальный стиль. Кроме того, программа позволяет работать как с векторной так и с растровой графикой. Для того чтобы переключаться между этими двумя режимами, необходимо нажать соответствующую клавишу, которую можно найти на верхней панели инструментов.
Из минусов можно подметить отсутствие кастомизации. У вас не получится настроить интерфейс программы под свои прихоти. К примеру, панель инструментов всегда находится с правой стороны, и изменить это у вас, к сожалению, не выйдет.
Graffiti Studio
Довольно специфическая и узконаправленная программа. Как можно понять по названию Graffiti Studio, это редактор, в котором можно создать свое граффити. Из интересных особенностей можно подметить возможность выбора фона. К примеру, у вас есть возможность оставить свой шедевр на стене, вагоне, автобусе и т.д. Также радует обширный набор цветов (в редакторе их более сотни). Кроме того, в Graffiti Studio есть масса настроек. Можно создавать потеки, применять различные маркеры, изменять расстояние от поверхности и т.д. Можно сказать, что Graffiti Studio — это настоящий симулятор райтера.
MyPaint
Нужна программа для графического рисования, которая подойдет новичкам? MyPaint — лучший выбор. Простой и понятный интерфейс вкупе с неограниченным размером холста дает огромный простор для разгула фантазии. А огромный набор кистей позволит рисовать практически в любой манере. Используя функцию создания собственной кисти, вы можете открыть новый, уникальный стиль. Помимо всего прочего, MyPaint поддерживает хоткеи, использование которых значительно облегчит работу над произведением. Настроить их можно по своему усмотрению в специальном меню.
Corel Painter
И раз уж мы затронули программы для новичков, будет несправедливо умолчать о софте для профессионалов. Corel Painter — это лучшая на данный момент программа для графического рисования. Приложение разработано небезызвестной компанией Corel специально для профессиональных дизайнеров и художников. В арсенале у Corel Painter имеется необъятный функционал, на изучение которого вы наверняка потратите не один месяц. Уже при первом заходе вам будет доступно около 30 кистей. Для каждой из них можно выбрать до 20 различных типов расположение ворсинок. Помимо этого, в программе присутствуют так называемые кисти-текстуры листвы, метала, асфальта и т.д. Особого внимания заслуживает палитра. В Corel Painter присутствует огромное количество цветов. Что характерно, каждый цвет на компьютере смотрится так, как он выглядел бы в реальной жизни. Поскольку программа предоставляет множество возможностей, для нее написано огромное руководство, которое уже встроено в софт. В нем создатели подробно рассказывают о каждой функции, ее применении. Данное руководство настолько велико, что создатели не рискнули локализировать его для российского сегмента. То есть Corel Painter не русифицирована. И это огромный минус. Еще один недостаток программы — цена. Для того чтобы пользоваться данным предложением, придется раскошелится и отдать разработчикам около 380 долларов. Но стоит подметить, что цена полностью оправдывает себя. В данной программе, обладая мастерством, можно создавать настоящие шедевры.
MAXON Bodypaint 3D
MAXON Bodypaint 3D — это отличная программа для 3Д-рисования. Пользуясь данным софтом, вы сможете без проблем создать качественную текстуру или же объёмную скульптуру. В MAXON есть множество различных инструментов, которые позволят вам преобразовать стандартные объекты в настоящие высокодетализированые шедевры.
Используя данное предложение, можно создавать профессиональные текстурки для видеоигр. Но стоит отметить, что 3D рисование — это очень трудоемкий процесс. Чтобы научиться рисовать объёмные скульптуры, потребуется много времени.
ArtFlowГде взять качественные программы для рисования на Андроид? Порой вдохновение застает живописца в самых непредсказуемых местах. Иногда во время скучной пары к вам может прийти муза. Но что делать, если под рукой нет графического планшета? Необходимо использовать свой смартфон. Но для того чтобы рисовать с помощью телефона, необходимы специальные программы для рисования на Андроид.
Звание лучшей графической программы для мобильных устройств можно смело присвоить детищу компании Artflow Studio — приложению ArtFlow. Это восхитительная мобильная программа, которая по возможностям и функционалу не уступает своим собратьям для ПК. Огромное количество инструментов, масса настроек и множество цветов. Рисовать с помощью этого приложения — одно удовольствие. Кроме этого, радует, что ArtFlow распространяется абсолютно бесплатно. Скачать программу с Play Market может любой желающий.
Что можно приготовить из кальмаров: быстро и вкусно
Многие заблуждаются, что для нормального рисования на компьютере требуется мощный процессор. Для оптимального функционирования, вам хватит частоты процессора в 1,5-2 ГГц. Выбор между компаниями производителями не принципиален, количество ваших средств — решающий фактор.
Главный параметр вашего железа для создания иллюстраций — количество оперативной памяти . Рабочие приложения, по типу Photoshop, Painter, OpenCanvas или даже приложения для 3d графики, требуют больших объемов «оперативки».
Если вашей целью становится создание сложных, многослойных зарисовок, то нужно приобрести как можно больше оперативной памяти, для своего компьютера (более или менее оптимально работать вы сможете, обладая от одного гигабайта свободной оперативной памяти).
Видеокарта из последних актуальных линеек вам тоже не понадобится. Фирма производитель так же не играют особой роли, исключительно ваши личные предпочтения. Среди людей, занимающихся иллюстрированием с компьютера, дизайном и т.д. существует мнение, что лучшие видеокарты для этого создает компания Matrox, но это конечно же, исключительно субъективно.
Оборудование для рисования
Дальше, нам следует перейти к одному из самых важных аспектов такого вида художественного искусства – основное оборудование . Начать стоит со сканера , он выполняет одну из ключевых ролей, а именно – переносит картинку, изображенную на бумаге в цифровой вид.
Приведу простой пример, вы изобразили дерево и вам требуется перенести это дерево в лес. Сканируете, иллюстрацию, проводите небольшую стилизацию под общий образ картины и переносите отдельным слоем на неё, все, готово, теперь ваше дерево на нужном месте.
Следующая неотъемлемая часть правильного художника графики или дизайнера, это планшет . Такое оборудование создается чаще всего двух типов – графический и чертёжный . Об этом немного подробнее.
Графический планшет – обладает небольшой рабочей областью, создает точку более грубую чем чертёжный и реагирует на силу давления на перо, что значительно облегчает работу. Используя профессиональный софт по типу Adobe Photoshop, обращаться на таком планшете со светотенями и кистями удобнее.
Чертёжный планшет – создается для CAD-программ, таких, как AutoCAD, 3DMAXStudio и т.д. Такой гаджет не чувствует давление на перо, точка либо есть, либо её нет. Отличается, зачастую, очень приятным и большим разрешением и точностью позиционирования.
В случае, о котором мы говорим, больше подходит графический планшет. Конечно же, лучше покупать более дорогие, так как они обладают более широким спектром возможностей, по сравнению с дешёвыми, но и обычный вполне может справляться с выполнением своих функций.
Ещё один важный, но не обязательный гаджет – источник бесперебойного питания . Никто из нас не защищён от перебоев в подаче электричества, а терять свои многочасовые труды не хочется. Именно поэтому лучше будет приобрести себе такого помощника, чтобы в последствии не горевать над потерянными часами.
Как рисовать мышкой
Реализовать свои творческие позывы можно и без специальных гаджетов, обходясь только мышкой . Такой вариант довольно экономичный и простой, но тогда задача усложняется в сотни раз, линии становятся менее ровными, время работы значительно увеличивается.
Такой вариант имеет место быть, только если вы ставите перед собой задачу выполнять простые рисунки , или у вас нет возможности приобрести требуемое оборудование. Или же вам достаточно корректировать сканированные рисунки.
Как уже можно было понять, правильным художником на компьютере с одной только мышкой не стать, за исключением редких случаев. Люди занимающиеся графикой, обычно говорят: «Мышкой рисовать можно, но не нужно».
Но для работы с планшетом, она так же пригодится, тут требования к ней стандартные – она должно хорошо лежать в руке, и быть удобной, неплохо было бы наличие третьей кнопки сбоку, но это, можно сказать, уже излишки.
Приложения для рисования
Существует множество профильных программных пакетов, от самых простых, как например стандартный Paint в Windows, так и сложных, как Adobe Photoshop. Мы поведаем о нескольких самых популярных.
Painter – один из самых функциональных. Все известные и требуемые на данный момент материалы для художественного искусства он довольно просто имитирует, что позволяет расширить спектр своих возможностей. Является платным.
Adobe Photoshop – софт, созданный более для редактирования и обработку фотографий, чем для художественного искусства. Но имеет огромный кладезь функций и материалов. Обладает колоссальным количеством фильтров, кистей и прочих дополнений. Так же платный.
Corel Draw – векторный редактор, менее функциональный чем прошлые два обозреваемых, но зато бесплатный и обладает нормальным, без излишков, функционалом.
Open Canvas – редактор, похожий на ведущие в своей сфере программы, но сильно упрощенный. Рекомендуется начинать свое знакомство с компьютерным рисованием именно здесь. Довольно сильно уступает «флагманам» в своей сфере, но все же имеет неплохие функции и совершенно бесплатный.
Наборы для компьютерной графики
Минимальный набор – мышь, компьютер, сканер, лист бумаги, карандаш и графический редактор.
Очень трудоёмкий набор, но позволяет создавать относительно качественные работы. Создается набросок на бумаге, сканируется, и обрабатывается. На выходе, при достаточном усердии получается хорошая работа.
Комфортный набор – мышь, сканер, компьютер, хороший графический/векторный редактор и набор для рисования.
С помощью векторных редактором, любые кривые линии можно правильно обрисовать. Так же при нормальном умении пользоваться пакетами для рисования, можно создавать уже неплохие работы. Актуально в большинстве своем только для векторных редакторов.
Хороший набор – нормальный компьютер, качественная мышка (можно трекбол) с ковриком, сканер, графический планшет и платные программы (хотя бы одна, предпочтительно Photoshop)
С таким набором можно выйти на достаточно высокий уровень, ограничения только по вашему умению.
Итак, вы купили графический планшет. Помимо того, что вам еще предстоит к нему привыкнуть и «набить руку», нужно сразу определиться с графическим редактором, который по максимуму раскроет все возможности вашего нового девайса. И если вы думаете, что рисовать можно только в Adobe Photoshop или Illustrator, то сильно заблуждаетесь.
Помимо всемирно признанных и, бесспорно, крутых продуктов компании Adobe, есть немало графических редакторов, предлагающих такой же функционал, но за меньшие деньги, а иногда и вовсе бесплатно. Кроме того, некоторые программы могут похвастаться уникальным интерфейсом со множеством интересных фишек, их точно оценят дизайнеры и иллюстраторы.
Мы составили список программ, где можно полноценно рисовать с помощью графического планшета, имитируя разные художественные техники, делать скетчи, создавать растровые и векторные изображения, а также практиковаться в леттеринге и каллиграфии.
Corel Painter X3
Painter X3 имитирует традиционные кисти, текстуры, сухие и мокрые эффекты до невероятной точности. Благодаря этому происходит практически полное погружение в настоящую мастерскую художника, где нет компьютера и монитора, только мольберт и холст.
Painter Lite
Облегченная и более дешевая версия Painter предлагает все необходимые инструменты для рисования, но за более низкую цену. Отличный вариант для тех, кто только начинает рисовать и не готов к существенным тратам.
Clip Paint Studio PRO
Не смотря на то, что эта программа была разработана специально для рисования манги, Clip Paint Studio довольно далеко пошел и может с таким же успехом использоваться в промышленно-стандартной цифровой живописи.В программе есть невероятно удобные фишки, например, готовые фигуры, которые можно использовать в качестве натуры для рисования поз.
Autodesk Sketchbook Pro 7
SketchBook Pro — профессиональное приложение для рисования, оптимизированное специально для планшетных устройств. Рисовать в нем легко и приятно, что несомненно оценят начинающие пользователи.
ArtRage 4
Программа с невероятными инструментами и самым привлекательным интерфейсом. Рисовать в ней легко и приятно. Ориентирована на создание реалистичных изображений.
Xara Photo and Graphic Designer 9
Редактирование фотографий, рисование, необычные эффекты — далеко не все возможности Xara Photo. Пользователи оценят совместимость форматов файлов и невысокую цену продукта.
Affinity Designer
Программа поддерживает работу со слоями, импорт\экспорт разных форматов файлов, удобный навигатор и все инструменты по работе с векторной графикой, которые только можно придумать. Affinity Designer — своего рода «убийца» Adobe Illustrator. Единственным недостатком этой программы может стать то, что она есть только для MAC. Зато цена более чем приятная.
Inkscape
Бесплатный и удобный векторный иллюстратор, который по сути является симбиозом Corel DRAW и Adobe Illustrator. Замечательная поддержка чувствительности к давлению пера, — большой дефицит в векторном мире иллюстраций, — делает Inkscape мощным инструментом для тех, кто всерьез увлекается каллиграфией.
Кстати, у Inkscape есть отличный ресурс на семи языках, в том числе на русском, что большая редкость даже для коммерческих графических программ. На сайте Inkscape можно не только скачать программу, но и почитать статьи, изучить уроки, поучаствовать в обсуждении и многое другое. Также есть возможность стать одним из разработчиков и тестеров продукта и привнести в него полезные функции.
Artweaver
Программа растровой графики, внешне напоминающая симбиоз Painter и Photoshop. В сравнении с GIMP более медленная в обработке, но с гораздо большим набором кистей. Широкая поддержка планшета Wacom.
GIMP
Красочная и функциональная растровая программа для рисования, иллюстрирования. По внешнему виду интерфейса и возможностям похожа на Corel Painter. Широкая поддержка планшета Wacom.
MyPaint
Нетребовательная к ресурсам и простая в использовании open-sourсe программа для цифровых художников. Позволяет концентрироваться на творчестве, а не интерфейсе программы. Хорошо реализована поддержка планшета.
SmoothDraw
А вот еще одна стоящая внимания программа для рисования — скачать бесплатно эту чудесную разработку успели десяти тысяч начинающих и профессиональных художников. Вам не придётся тратить время на изучение меню и инструментария — просто открывайте новый файл и демонстрируйте свои таланты, пользуясь понятно визуализированными функциями.
Пользователям доступны режимы смешивания, слои, вращение виртуального холста, субпиксельный уровень сглаживания. Кроме стандартных средств живописи приложение содержит специальные инструменты, такие как граффити, капли воды, звёзды, трава. Синхронизация с планшетами также реализована.
Paint Tool SAI
Не пугайтесь чистого интерфейса SAI, так как это фактический стандарт программы для большинства японских художников аниме. Она также снабжена функцией коррекции линий для создания более четких контуров.
Serif DrawPlus (starter edition)
Serif DrawPlus предлагает все инструменты для работы с растровой и векторной графикой. Здесь можно создавать интересные принты, делать логотипы, редактировать фотографии или рисовать, используя массу нестандартных эффектов, включая 3D. Поистине находка для начинающих иллюстраторов и дизайнеров, притом совершенно бесплатно!
Все программы из списка станут отличной альтернативой продуктам Adobe, даже если вы пока не готовы это признать. Достаточно дать им шанс, и, кто знает, возможно, через пару недель вы и не вспомните про фотошоп! Тем более что за некоторые продукты вообще не придется платить. Не бойтесь пробовать новое, расширять границы и совершенствоваться!
Оцените программу
(2 952 оценок, среднее: 5,00 из 5)
В нашей подборке мы решили сравнить приложения для рисования пейзажей, цифровых картин, портретов, комиксов и различных художественных оформлений на ПК с инструментами для новичков и профессионалов. Множество эффектов, кистей, цветов на палитре и тончайшие настройки виртуальных холстов помогут создавать настоящие шедевры.
Рассмотрите самые лучшие программы для рисования на компьютере, чтобы выбрать самую достойную и многофункциональную, с помощью которой можно раскрыть свои творческие возможности, качественно обработать фотографии или выполнить дизайнерский проект.
| Программы | Русский язык | Лицензия | Рейтинг | Плагины | Возможности | |
| Да | Бесплатная | Средняя | 10 | Да | Профи | |
| Да | Бесплатная | Средняя | 8 | Да | Профи | |
| Да | Бесплатная | Средняя | 7 | Да | Профи | |
| Нет | Бесплатная | Низкая | 10 | Да | Любитель | |
| Да | Бесплатная | Средняя | 7 | Да | Профи | |
| Да | Бесплатная | Высокая | 7 | Нет | Профи | |
| Да | Бесплатная | Низкая | 10 | Да | Любитель | |
| Да | Пробная | Высокая | 8 | Да | Профи | |
| Да | Бесплатная | Высокая | 10 | Нет | Любитель | |
| Да | Бесплатная | Средняя | 9 | Да | Профи | |
| Да | Бесплатная | Низкая | 10 | Нет | Любитель | |
| Да | Пробная | Высокая | 8 | Да | Профи | |
| Да | Пробная | Низкая | 6 | Нет | Любитель | |
| Да | Бесплатная | Средняя | 6 | Нет | Любитель |
Всеми известный графический редактор с полезными функциями как для новичков, так и для профессионалов. Поддерживает популярные форматы, обрабатывает анимацию GIF, работает со слоями, рисует, ретуширует, корректирует цвета, удаляет дефекты, меняет размер и формат, сохраняет проводимые операции и открывает одновременно несколько картинок. Также юзер может поворачивать, масштабировать и применять фильтры к изображению.
Майкрософтовский графический редактор с большим набором полезных функций и понятным интерфейсом. Софт корректирует и обрабатывает фотоснимки, импортирует файлы со сканеров и камер, выполняет послойную обработку и накладывает эффекты. В этом практичном приложении пользователь может убрать «красные глаза», вращать картинку с помощью 3D эффекта, настроить текстуры, добавить плагины для дополнительной функциональности, поменять размер снимка, создать картинки от руки с настройками заливки, добавить текст или использовать ластик.
Софт создает и редактирует векторные технические иллюстрации, задает аналитические кривые, имеет набор качественного инструментария и многоязычный интерфейс. В приложении пользователь может создать схему, логотип, плакат, график или презентационную визитку. При помощи PSTricks макросов доступно создание графиков, импорт/экспорт различных графических форматов, открытие и сохранение документов в «gzip». На выходе пользователь получит графику для высококачественной печати. Инкскейп имеет версии для 64-битной ОС и поддерживается Виндовс и Линуксом.
Утилита для рисования на виртуальном холсте с применением профессиональных инструментов и субпиксельной технологии для создания высококачественной картины. Позволяет создавать картины «с нуля», при этом имея полезные опции для работы с готовым материалом. Пользователь может выбирать различные виды карандашей, ручек, перьев, кистей, цветов на палитре и эффектов, синхронизировать материал на графический планшет, обработать несколько слоев, переместить полотна и сохранить проект в удобном формате.
Приложение создает профессиональные цифровые картины, работает со слоями, обрабатывает импортированные фотоснимки и картинки. Редактор имеет впечатляющий функционал, тонкие настройки цветовых балансов и кривых, создает рисунки и управляет масками. Пользователю доступно рисование, профессиональное редактирование и обработка. Доступны различные эффекты, управление градиентами и балансами, создание веб-графики, работа со слоями и изображениями большого расширения.
Создает графику и обрабатывает графические элементы, поддерживает слои, имеет инструментарий для поворотов, заливки, перемещения, интересные спецэффекты и фильтры. Позволяет поменять размер графики, добавить к ней текст, удалить область, масштабировать, применить текстуру и поработать с шумами. Артвивер распространяется бесплатно, но при этом по функциональности находится наравне с платными редакторами. Поддерживает различные форматы, имеет градиенты, фильтры и заливку. Меню на английском языке.
Приложение создает цифровые картины с помощью качественного и интересного инструментария с безграничными возможностями виртуального холста. Функции доступны и понятны как для новичков, так и для профессионалов в этой сфере. В утилите можно создать большую картину, использовать разноплановые настраиваемые кисти, управлять слоями, масштабировать, стирать, смещать цвета, размывать и т.д. Поддержка формата ORA удобна для работы с проектом в других редакторах или для совместной работы с художниками.
Эта бесплатная программа создает цифровые рисунки на ПК, поддерживает свой формат sai и стандартные, имеет большой выбор интересных инструментов и фильтров. На цифровом холсте пользователь может использовать множество слоев, настраивать мягкость карандаша, форму кисти, прозрачность цветов, текстуру холстов и другие инструменты (воду, ручку, маркер, ластик, кривые, линии, выделения и прочее). Для реалистичности иллюстрации можно добавлять солнечный свет, тени, складки, реализована параллельная работа в разных документах и настройка «горячих клавиш».
Красочное графическое приложение для детей с интересными эффектами, заготовками, подсказками от пингвинёнка Тукса и музыкальным сопровождением во время работы. Этот графический редактор для юных художников имеет доступное и понятное меню с отображением всех функций, настроек и цветовой палитры. Ребенку доступны штампы мультяшных героев, зверушек, растений, готовые объекты в виде цветочков, кирпичиков и других объектов, прорисовка фигур и линий, а также создание слайд-шоу из своих творений.
Многофункциональная кроссплатформенная утилита для создания, обработки и редактирования растровых художественных картин. Имеет большой выбор фильтров, кистей, масок, возможности для работы со слоями и цветовыми перспективами. Программа выглядит как имитация холста с инструментами, потому любитель, фотограф или художник может легко отредактировать фото или растровое изображение, создать художественную картину или послойно обработать материал. Крита имеет версию для 64-битных ОС, поддерживает работу с фотографиями RAW формата и может управляться «горячими клавишами».
Приложение позволяет захватывать экран ПК для последующего редактирования скрина. В редакторе пользователь может изменить размер скриншота, от руки нарисовать текст или добавить картинку, настроить насыщенность, яркость, размытие, оттенки и другие параметры. Кроме этого, софт может захватывать требующий прокрутки материал, поэтому можно отскринить веб-страницу и другие большие документы. Скриншот можно сохранить в любой графический формат, «залить» в социалки или отправить другу.
Всеми известный редактор с качественным функционалом, высокой работоспособностью и большим выбором эффектов. Приложение работает со слоями, имеет большой выбор палитры и текстур, размывает картинку, удаляет фон, создает растровую графику и настраивает цветокоррекцию. Пользователю доступны опции для добавления шума и текста, поворотов, искажения, наложения изображений друг на друга и печати готового материала. И это лишь малая часть из всех доступных возможностей этой популярной утилиты. Пробная версия работает 30 дней.
Мощный редактор фото с богатой коллекцией фильтров, эффектов, открыток и рамок. В софте парой кликов можно улучшить снимок, создать уникальный коллаж или календарь, отретушировать кадр, убрать шумы, настроить балансы тона и цвета, а также применить интересные фильтры. Пользователю понравятся шаблоны для фото, опции для создания необычных открыток и ярких рамок.
Еще в древности люди начали рисовать. Сначала они выбивали рисунки на камнях, потом на пергаментах. За все время появилось большое количество инструментов для рисования. В наше время этим инструментом является компьютер. Существует большое количество программ для работы с графикой. В данной статье будет рассказано, как рисовать на компьютере.
В каждой операционной системе Виндовс находятся встроенные Как правило, это Paint. Если вы не знаете, как найти ее, то следует зайти в меню «Пуск», а в поле «Найти программы» написать слово «Paint». Далее, чтобы программа открылась, просто нажмите на ее название. В Paint есть все необходимые инструменты ластик, карандаш, заливка и др. Если у вас отключили интернет, или вам просто скучно, то вы можете скоротать время, рисуя различные картинки.
Если вы настроены создавать серьезные пейзажи или прочие картины, то программа Paint не подойдет. Нужно использовать более серьезные инструменты.
Компьютерную графику можно разделить на два типа: векторную и растровую. Последняя представляет собой сетку пикселей определенного размера. Как рисовать на компьютере, используя такой Сделать это можно с помощью редактора для обработки изображений Adobe Photoshop. Данная программа по праву считается одной из самых популярных и эффективных для рисования. К тому же Фотошоп используют многие профессионалы для работы с графическими элементами.
Также есть программы, которые не являются такими продвинутыми, как Adobe Photoshop, например, Gimp. Несмотря на всю простоту свою, она имеет большое количество функций, многие утверждают, что это вполне хорошая альтернатива Adobe. С Gimp вы легко сможете понять, как рисовать на компьютере.
Векторная графика основана на использовании геометрических объектов: точек, многоугольников и линий. Ее преимущество — можно увеличивать изображение, при этом качество картинки не ухудшается.
Самым лучшим вариантом для обработки векторной графики является и графический редактор Adobe Illustrator. Эти программы считаются самыми лучшими. Когда вы задаетесь вопросом о том, как рисовать на компьютере и какую программу выбрать, стоит обращать внимание именно эти Ведь их используют профессиональные дизайнеры, художники и другие специалисты в данной сфере.
Также для векторной графики можно использовать Inkscape. Этот редактор графики не так популярен, как программы, описанные выше, но он хорошо подойдет для рисования.
Еще можно рисовать с помощью графических планшетов. Они созданы для того, чтобы создавать изображения от на компьютере при помощи графического планшета? К этому инструменту прилагается перо, с помощью которого вы водите по его поверхности, при этом касания пера переводятся на экран компьютера. Лучшей программой для рисования с использованием графического планшета считается Paint tool SAI. Она симулирует рисование на настоящей бумаге. Рисовать на планшете намного удобнее, чем на ПК, так как мышкой получаются не очень ровные линии, рука постоянно трясется. Используя перо, можно рисовать ровные и четкие линии. Правда, качественный графический планшет стоит немалые деньги (от
Вот вы и узнали ответ на вопрос о том, как рисовать на компьютере. Для этого вам нужны всего лишь программа для рисования и желание. Чтобы результат не разочаровал, можно купить специальный графический планшет.
В сегодняшнем мире компьютеры все более и более проникают в нашу жизнь. Многие сферы уже просто немыслимы без применения ПК: сложные математические расчеты, проектирование, моделирование, интернет-связь и пр. Наконец, дело дошло и до рисования!
Теперь не только художники, но и простые любители могут запросто попробовать нарисовать какой-нибудь «шедевр» при помощи специальных программ. Вот об этих специальных программах для рисования на компьютере и хотелось бы поговорить в данной статье.
*Отмечу, что рассматриваться будут только бесплатные программы.
1. Paint — программа по умолчанию…
Именно с Paint хотелось бы начать обзор программ для рисования, т.к. она входит в состав ОС ОС Windows XP, 7, 8, Vista и др., а значит ничего скачивать, чтобы начать рисовать — вам не нужно!
Чтобы ее открыть, зайдите в меню «пуск/программы/стандартные «, а затем щелкните по значку «Paint».
Программа сама по себе крайне простая и разобраться в ней под силу даже совсем новичку, недавно включившему ПК.
Из основных функций: изменение размеров картинок, вырезка определенной части изображения, возможность рисования карандашом, кистью, заливка области выбранным цветом и т.д.
Тем кто не занимается профессионально изображениями, тем кому иногда в картинках нужно что-нибудь поправить по мелочи — возможности программы более чем достаточно. Именно поэтому знакомство с рисованием на ПК рекомендую начать с нее!
2. Gimp — мощный граф. редактор
Gimp — мощнейший графический редактор, который может работать с графическими планшетами* (см. ниже) и многими другими устройствами ввода.
Основные функции:
Улучшить фотографии, сделать их более яркими, усилить цветопередачу;
Легко и быстро удалить с фотоснимков ненужные элементы;
Резать макеты веб-сайтов;
Рисование картин с помощью графических планшетов;
Собственный формат хранения файлов «.xcf», который способен хранить тексты, текстуры, слои и пр.;
Удобная возможность работы с буфером обмена — вы моментально можете вставить картинку в программу и приступить к ее редактированию;
Gimp позволят архивировать изображения практически «на лету»;
Возможность открытия файлов формата «.psd»;
Создание своих собственных плагинов (если вы, конечно, обладаете навыками программирования).
3. MyPaint — художественное рисование
Сайт: http://mypaint.intilinux.com/?page_id=6
MyPaint — графичекий редактор, ориентированный на начинающих художников. В программе реализован простой интерфейс вкупе с неограниченным размерами холста. Так же отличный набор кистей, благодаря которому с помощью этой программы можно рисовать на компьютере картины, прямо как на холсте!
Подкупает программа своей простотой, реализмом — картины выходят из под пера практически как лучшие хиты на стенах у профессионалов.
В программе можно выбирать полотна, например, вагоны, стены, автобусы, на которых в дальнейшем творить свои творческие чудеса.
На панельке предусмотрен выбор огромного количества цветов — более 100 шт.! Есть возможность делать подтеки, менять расстояние до поверхности, использовать маркеры и пр. В общем целый арсенал граффити художника!
5. Artweaver — замена Adobe Photoshop
Бесплатный графический редактор претендующий на роль самого Adobe Photoshop. В этой программе имитируется рисование маслом, краской, карандашом, мелом, кистью и пр.
Есть возможность работы со слоями, конвертация картинок в различные форматы, сжатие и пр. Судя по скриншоту ниже — даже не отличишь от Adobe Photoshop!
SmoothDraw — отличный графический редактор, с большим количеством возможностей по обработке и созданию изображений. В основном программа ориентирована на создание картинок с нуля, с белого и чистого полотна.
В вашем арсенале будет большое количество дизайнерских и художественных инструментов: кисти, карандаши, перья, ручки и пр.
Так же весьма не плоха реализована работа с планшетами, в купе с удобным интерфейсом программы — ее смело можно рекомендовать большинству пользователей.
7. PixBuilder Studio — мини фотошоп
Эту программу в сети многие пользователи уже окрестили мини фотошопом. В ней есть большинство популярных функций и возможностей платной программы Adobe Photoshop: редактор яркости и контрастности, есть инструменты для вырезания, трансформации изображений, можно создавать сложные формы и объекты.
Неплохая реализация нескольких видов размытия картинки, эффекты резкости и пр.
Про такие возможности, как изменения размера картинки, повороты, развороты и пр. — и говорить, наверное, не стоит. В общем PixBuilder Studio — это отличная программа для рисования и редактирования на компьютере.
8. Inkscape — аналог Corel Draw (векторная графика)
Это бесплатный векторный редактор изображений, является аналогом Corel Draw. Эта программа для рисования векторами — т.е. направленными отрезками. В отличие от точечных изображений — векторные легко поддаются изменению размера картинки без потери качества! Обычно, такую программу используют в полиграфии.
Стоит здесь же упомянуть о Flash — там тоже используется векторная графика, позволяющая существенно уменьшить размер ролика!
Кстати, стоит добавить о том, что в программе есть поддержка русского языка!
9. Livebrush — рисование кистью
Сайт: http://www.livebrush.com/GetLivebrush.aspx
Очень простая программа для рисования с неплохими возможностями для редактирования изображений. Одна из главных особенностей этого редактора состоит в том, что рисовать вы здесь будете кистью ! Других инструментов нет!
С одной стороны это ограничивает, зато с другой, программа позволяет реализовать многое того, что в никакой другой — вы такого не сделаете!
Огромное количество кистей, настроек к ним, мазков и пр. Причем, кисти вы можете создавать и сами и скачивать с интернета.
Кстати, под «кистью» в livebrush понимается не «просто простая» линия, но и модели сложной геометрической формы… В общем, рекомендуется к ознакомлению всем любителям работы с графикой.
10. Графические планшеты
Графический планшет — это специальное устройство для рисования на компьютере. Подключается к компьютеру через стандартный USB. При помощи пера вы можете водить по электронному листу, а на экране компьютера сразу же в режиме онлайн видите свою картину. Здорово!
Кому для для чего нужен планшет?
Планшет может пригодится не только профессиональным дизайнерам, но и обычным школьникам и детям. При помощи него можно редактировать фото и изображения, рисовать граффити в социальных сетях, легко и быстро внести рукописи в графические документы. К тому же, при использовании ручки (пера планшета) не устает кисть и запястье при длительной работе, как например, при использовании мышки.
Для профессионалов это возможность редактировать фотографии: создание масок, ретушировать, редактировать и вносить правки в сложные контуры изображений (волосы, глаза и т.д.).
Вообще, к планшету очень быстро привыкаешь и если вы часто работаеете с графикой, устройство становиться просто незаменимым! Рекомендуется всем любителям графики.
На этом обзор программ закончен. Удачного выбора и красивых рисунков!
Графический планшет уроки рисования. Рисование на графическом планшете — программы, настройки, подсказки. Как настроить планшет для рисования на компьютере
Кто случайно не знает, графический планшет, это устройство, которое позволяет цифровому художнику полностью имитировать процесс рисования на бумаге. Графический планшет состоит из электронного “холста” и стилуса, вместо карандаша или кисти. Он работает при подключении к компьютеру. Художник проводит стилусом по рабочей области планшета, и сделанная им линия синхронно отображается на экране компьютера. Существуют модели, где не нужен компьютер. Сверхчувствительный экран вмонтирован прямо в планшет.
В прошлом году в моей жизни случился эпохальный момент. Любимые родичи дружно скинулись и помогли купить графический планшет Wacom intuos pro S .
Итак, недостатки рисования на графическом планшете.
Первый.
Если Вы не умеете рисовать на бумаге, то никакой даже самый навороченный графический планшет не сделает из Вас художника.
Совет.
Учитесь рисовать традиционно.
Второй.
Стилусы. Их наконечники стираются! Намного медленнее, чем грифели обычных карандашей, но тем не менее, периодически Вам придётся тратиться на этот аксессуар.
Совет.
Чтобы оттянуть момент покупки, делайте наброски на бумаге, а дорабатывайте и раскрашивайте уже в компьютере. Зачем стирать стилус на наброске, который переделывается по сто раз?
Третий.
Каким бы чувствительным не было электронное перо, оно не может передавать все нюансы творческой мысли художника, так как это делает обычный карандаш. поскольку у простого карандаша нет электронного посредника между ним и бумагой.
Совет
. Больше тренируйтесь в цифровой живописи, изучая все тонкости и возможности графического редактора, в котором рисуете. И не забывайте традиционную карандашную графику. Чем искуснее Вы рисуете на бумаге, тем Вам будет легче рисовать в цифре.
Четвёртый.
Цвета Вашего рисунка, увы, зависят от монитора. На разных мониторах Ваша работа будет смотреться по разному. Вдобавок, некоторые видимые на мониторе цвета, потом не пропечатываются на бумаге, поскольку возможности принтера могут быть ограничены.
Совет.
Рисуйте согласно изображению Вашего монитора. Желательно, конечно, чтобы монитор был самый современный, с высоким разрешением.
Но если рисовали не для себя, а для заказчика, собирающегося напечатать Ваше творение, то свой рисунок, с настройками цвета RGB, потом сами переконвертируйте в CMYK. Потому что Вы знаете, какие должны быть оттенки, а работники типографии нет.
Вобщем, запомните. Рисуйте в своё удовольствие в RGB, но поскольку принт всегда делается в CMYK, то конвертируете файл сами и дальше корректируете рисунок по своему усмотрению. Утвердите с заказчиком все нужные значения цвета, которые могут потеряться при сканировании или фотографировании.
После этого больше не парьтесь. Печать и связанные с этим дальнейшие проблемы, это уже проблемы заказчика. Все претензии к его принтеру. У Вас было всё утверждено.
Этот жизненный совет, я прочла в статье иллюстратора Грэга Рута (Greg Ruth).
Если загрустили прочитав сей абзац, то не переживайте… До печати Ваших артов разными издательствами ещё надо дожить. У Вас будет время разобраться в чём рисовать, что конвертировать, куда и кого посылать…
Да, иногда рисуйте и традиционные иллюстрации. чтобы не потерять чувство цветовой реальности.
Пятый.
Если Вы собрались для рисования использовать графический редактор Adobe Photoshop, то учтите, эта программа пожирает много ресурсов, и не каждый компьютер её выдержит. Вам потребуется мощный игровой компьютер или ноутбук. Иначе, при большом размере файла или большом количестве слоёв, и программа и Ваш комп просто зависнут.
Совет.
П
ока не обзаведётесь игровым компьютером, учитесь рисовать на более “лёгких” программах. Например GIMP или Paint Tool SAI.
Если уж рисуете в Adobe Photoshop , то не забывайте почаще нажимать кнопочку «Сохранить».
Шестой.
Внезапное отключение электричества или зависание программы может полностью уничтожить всю Вашу работу.
Совет.
Напомню ещё раз: Почаще нажимайте спасительную кнопку “Сохранить”.
Если сломается сам компьютер, существует опасность потери всех файлов безвозвратно.Так что, сохраняйте, желательно, на “флэшке” или в “облаке”. Так надёжнее.
Ну и наконец, неоспоримые достоинства.
Первое.
Скорость выполнения цифрового рисунка значительно выше выполнения традиционной работы. Ибо не нужно так же долго смешивать краски, как в реальности.
И ещё скорость вырастает за счёт лёгкости исправления ошибок. Если Вы ошиблись в традиционном рисунке, то приходится переделывать весь рисунок с самого начала.
Если Вы сделали неправильный штрих или мазок в цифре, то достаточно нажать кнопку “отменить”, и Ваш “косяк” исчезнет.
Второе. Связано с первым. Заказчики и издательства предпочитают тех художников, которые могут выполнить работу не только качественно, но и быстро. Потому что иллюстрации к книге, часто требуются “через неделю, но лучше уже завтра, а ещё лучше вчера”.
Третье. Если Ваш бумажный рисунок погиб, например, сгорел или облился кофе, то это конец. С цифровым вариантом рисунка надежда на возрождение есть. Вы можете потерять компьютер, флэшки и все свои файлы, но Ваша цифровая работа будет “жива”, пока существует сервер, куда Вы её предусмотрительно загрузили. И Вам не придётся возвращать заказчику предоплату, которую Вы уже успели потратить, или извиняться за непредвиденную задержку в выполнении заказа, безнадёжно теряя репутацию.
Рисование в цифре, изучение различных графических редакторов, секретов компьютерной графики, анимации и 3D моделирования, откроет Вам дверь в волшебный мир цифрового искусства. И если Вы молоды и полны сил, то кто знает… Может и Вы когда-нибудь будете выращивать леса Средиземья, поднимать на крыло драконов и строить эльфийские города. Дерзайте!
А если так и не выберете тернистый путь художника, то став бизнесменом или менеджером, и будучи уже хорошо знакомы с цифровыми технологиями, сможете сами профессионально сделать рекламный баннер или товарный знак, создать и оформить сайт своей фирмы, сэкономив приличную сумму.
Пока всё. Удачи в творчестве.
Современные художники нередко предпочитают рисовать с помощью планшетов. У этого способа есть много преимуществ, перед аналоговым. Гораздо проще исправлять рисунок, не нужно мучиться с оцифровкой картины, для графического скетча и для живописного сложного пейзажа нужен один и тот же инструмент.
Профессиональные художники, понятное дело, выберут хорошие дорогие графические планшеты, которые подсоединяются к компьютеру или мощные 24-дюймовые самостоятельные устройства. А вот если вы хотите рисовать для себя, иметь поменьше гаджетов или же просто попробовать, то можно обойтись обычным планшетным компьютером.
Можно ли рисовать на обычном планшете
Любой планшетный компьютер годится для того, чтобы на нем рисовали. Разумеется, сложные работы будет изготовить трудно, но зато для схем и набросков планшета хватит «с головой». Также очень удобно рисовать быстрые скетчи и зарисовки. Пришла идея в голову — сразу же хватаете планшет и рисуете. И неважно где вы находитесь: за рабочим местом, дома, в кафе или в парке. Планшет устройство удобное и всегда под рукой.
AnjelikaGr /Все, что надо для рисования — это программное обеспечение и стилус.
Для графического планшета необходим Photoshop или же другой редактор для графики и вы просто устанавливаете необходимую программу на свой компьютер.
Несколько видеоуроков помогут вам освоиться с рисованием. С обычным планшетным компьютером все обстоит намного интереснее.
Как рисовать на планшете: программы и приложения
Для любого планшета придется скачивать приложения. Их можно очень условно поделить на две категории.
- Первая категория — это простые программки для скетчей, где ограниченный набор кистей и, как правило, один слой. Они недорогие или же вовсе бесплатные.
- Ко второй группе относятся как бы упрощенные и ограниченные версии Photoshop. Там есть и регулировка нажима и прозрачности кисти и слои.
Графический планшет (или дигитайзер) представляет собой плоскость на которой можно рисовать электронным пером. Движения пера повторяются на экране компьютера в виде линий и в результате получается рисунок. Таков принцип работы большинства планшетов. Но есть особо дорогие модели для профессиональной работы, сочетающие в себе функции дигитайзера и дисплея одновременно. Такие устройства создают ощущение, как будто рисуешь на бумаге.
Любой графический планшет дублирует функции мышки. Касание пером о планшет равнозначно клику левой клавишей мыши. Кнопка на ручке пера может вызывать контекстное меню, подобно правой клавише мышки. Следует отметить, что многие модели позволяют устанавливать для вышеупомянутой кнопки различные функции по усмотрению пользователя. Также можно переустанавливать назначение и для кнопок на самом планшете. Например, увеличение-уменьшение, прокрутка вверх-вниз и т. п.
Теперь несколько слов о работе. Главное преимущество графических планшетов в том, что они имитируют рисование на бумаге. Художник, держа электронное перо вместо мышки, может свободно рисовать, не испытывая при этом никаких неудобств. Например, провести ровную линию, овал или контур какого-либо предмета обычной мышкой очень трудно или даже невозможно. Но работая пером, можно виртуозно проводить линии любой сложности. Но не обольщайтесь. Если у человека нет навыков рисования, то графический планшет их дать не сможет. Нужен опыт работы обычным карандашом. Планшет же, просто делает работу намного удобнее, ведь, художник держит в руках инструмент, похожий на кисть или карандаш.
Имитируя карандаш, перо графического планшета способно реагировать на силу нажатия. Чем сильнее нажимаешь на него, тем шире линия. Но эта функция есть не у всех планшетов. К тому же, в значительной степени возможности пера зависят от графического редактора. Например, если Вы работаете в Photoshop — то это одно, а если в простеньком Paint от Windows XP, то это совсем другое. Поэтому, купив планшет и обнаружив, что он не оправдал Ваших ожиданий, не спешите разочаровываться. Сначала подберите подходящий графический редактор, настройте драйвер планшета, а уже потом сможете делать объективные выводы о качестве графического планшета. Способность чувствовать силу нажатия на перо — важное свойство. От этого зависит красота линии. Ведь она может быть «проволочной» или чертежной, а может быть живой, живописной, меняющей свой характер и т. д. Бывает нужно сделать графику, имитирующую перо и тушь. И, вот здесь, чувствительность к нажатию придется весьма кстати. Также она очень важна, если заниматься компьютерной живописью. В этом случае графический редактор предоставляет обилие различных кистей, способных имитировать мазки краски, каллиграфические линии, размытые линии, шероховатые, текстурные линии и т. д. И электронное перо графического планшета, способное менять характер пятна, придаст еще больше динамичности мазкам краски или линиям от кисти. Работа будет более живописной.
Перо графического планшета удобно держать в руке, оно напоминает работу карандашом. Но как бы производители дигитайзеров ни старались сделать свой продукт максимально похожим на бумагу и карандаш — все равно, пластик остается пластиком. Поэтому кончик электронного пера делают разным. Например из войлока, эластичного пластика, жесткого пластика… Или же пластиковый наконечник крепится на пружину. Все это способствует комфортной работе, максимально приближенной к обычному рисованию карандашом, фломастером или даже кистью.
Но чтобы лучше имитировать описанные инструменты художника, графический планшет должен иметь хорошие характеристики. На что же нужно обращать внимание при выборе или покупке этого устройства? На следующие параметры:
- разрешение
- размер
- рабочая высота пера
- точность
- чувствительность
- скорость
Разрешение графического планшета влияет на точность движений, поэтому чем оно выше, тем лучше. Размер планшета влияет на то, как Вы будете работать — всей рукой от локтя, или же только кистью руки. Иногда маленький планшет может быть даже удобнее, чем большой — все зависит от задач. Рабочая высота пера — это расстояние от поверхности планшета до кончика пера, при котором планшет «чувствует» перо. Т. е. когда Вы водите пером над поверхностью на расстоянии, допустим в 3 мм, курсор на экране тоже перемещается, если держите выше, то перо перестает работать. Если же касаетесь планшета и не отрывая, ведёте рукой, то курсор начинает рисовать. А если наводите на виртуальные кнопки экрана, и касаетесь о планшет, то происходит «нажатие» на них. Как видите, подобные характеристики важны в работе. Поэтому их нужно учитывать при выборе подходящего планшета.
Ниже я привожу примеры графических планшетов компании Wacom. Данный производитель делает качественные устройства, подходящие для профессиональной работы. В списке есть как недорогие модели так и модели по очень большой цене для профессиональных дизайнеров и художников.
Графический планшет WACOM Cintiq 13HD (DTK-1300-4)
Примерная стоимость на октябрь 2016 года составляет 70 000 р.
Разрешение: 5080 dpi
Размеры активной области: 299Х171 мм.
Рабочая высота пера: 5 мм.
Точность: 0,5 мм.
Угол наклона: 60°
Наконечники для пера: гибкий, стандартный, войлочный, пружинный.
Кроме сенсорного ввода посредством пера, эта модель отличается наличием жк дисплея, на котором непосредственно отображается рисунок. Вот характеристики этого дисплея:
Разрешение: 1920х1080 Пикс
Диагональ: 13 дюймов
Размер зерна: 0.15 мм
Глубина цвета: 24 бит
Яркость: 250 кд/м²
Контрастность: 700:01:00
Отклик: 25 мс
Угол обзора по вертикали: 89 °
Угол обзора по горизонтали: 89 °
Графический планшет WACOM Intous Pro L
Примерная стоимость на октябрь 2016 года составляет 39.000 р.
Разрешение: 5080 dpi
Размеры активной области: 299Х190 мм.
Рабочая высота пера: 10 мм.
Точность: 0,5 мм.
Чувствительность к нажатию: 2048 уровня
Скорость: 200 dps
Угол наклона: 60°
Наконечники для пера: наконечник-кисть, наконечник-фломастер, гибкие и жесткие наконечники.
Графический планшет WACOM BAMBOO PEN
Размеры активной области: 152Х95 мм.
Рабочая высота пера: 16 мм.
Графический планшет WACOM One Small Size CTL-471
Примерная стоимость на октябрь 2016 года составляет 4000р.
Разрешение: 2540 dpi
Рабочая высота пера: 7 мм.
Точность: 0,25 мм.
Чувствительность к нажатию: 1024 уровня
Графический планшет WACOM Intuos Draw Pen S (CTL-490DW-N)
Примерная стоимость на октябрь 2016 года составляет 5300 р.
Разрешение: 2540 dpi
Размеры активной области: 152Х95 мм.
Рабочая высота пера: 3 мм.
Точность: 0,25 мм.
Чувствительность к нажатию: 1024 уровня
Скорость: 133 dps
Надеюсь, что это описание особенностей работы с графическими планшетами поможет тем, кто собирается обзавестись этими устройствами и заняться компьютерной графикой. Тем, кто впервые рисует компьютерным пером, такой способ может показаться непривычным. Но потренировавшись, Вы обнаружите, что данное устройство дает массу преимуществ в работе, свободу движений, и по-настоящему творческий процесс рисования на компьютере.
Уже лет пять я хочу научиться рисовать на планшете. В январе появилась решимость начать наконец двигаться в этом направлении. В этой постоянной авторской рубрике буду делиться опытом освоения, полезными книгами, советами и ресурсами.
Когда вы вступаете на новое поле, в голове множество вопросов. Собственно, они, иногда даже бессознательные, словесно не сформированные, и не пускают к мечте. И первым делом надо все вопросы выписать. Вторым — методично искать на них ответы и шаг за шагом постигать новый навык.
Итак, в какой программе рисовать? Каким стилусом? Как часто? Где можно про это почитать?
Долго присматривалась к стилусам. У меня есть bamboo, 53 paper. Но самым удобным оказался apple pencil. У него тонкий кончик, его приятно держать в руке, он стильный. И он составляет идеальную пару планшету — ipad pro. Толщина и насыщенность линии реагирует на силу нажатия карандаша на экран. Т.е. все как с обычным инструментом. Например, нажимаешь сильнее на карандаш, линия становится толще и ярче. Точно так же со стилусом apple pencil. Или, начинаешь давить на кисточку сильнее — линия становится толще, точно так же и со стилусом apple pencil.
И тут можно сказать несколько слов о плюсах рисования на планшете, в отличие от традиционных инструментов:
- Художественная мастерская всегда с тобой. Не надо таскать чемодан инструментов, красок, маркеров и холстов.
- Все книги по рисованию тут же на планшете.
- Если не получился штрих акварели или цвет не удачныйх, можно удалить его легким нажатием на кнопку.
- Одежда и руки чистые.
- Не надо ждать, пока краска высохнет.
- Когда стираешь неполучившуюся линию, бумага не портится, все просто возвращается в первозданный вид.
- Экономится бумага, сохраняются деревья.
Есть и пара очевидных минусов:
- Если карандаш или планшет сядет, а розеток поблизости не будет, то все, финита ля рисование.
- Никогда на планшете не добиться таких причудливых разводов акварели, как на бумаге.
Волшебство причудливых разливов акварели оставим для работы на бумаге, а пока вернемся к диджитал-рисованию.
С программой я определилась достаточно быстро, ориентируясь на рекомендации itunes и обзоры программ для скетчинга в интернете. Выбор пал на Tayasui Sketches. В ней есть все необходимые для начала инструменты. Особенно мне понравилась акварельная кисть и возможность делать кляксы. Сначала программа показалась сложной. Но так всегда бывает, пока не начнешь разбираться и пробовать.
Сначала пугаешься обилия инструментов, а потом их начинает тебе не хватать.
В программе удобная панель, выбор цветов, есть постоянно обновляемая галерея работ со всего мира. Ну и разработчики живые, постоянно что-нибудь докручивают в программе. Вот как выглядит экран. И примеры надписи, выполненной разными инструментами.
Об инструментах. Хорошо бы понять, что умеет каждый инструмент в программе. Я использовала для этого листов пять, экспериментируя с интенсивностью, размером, разными слоями и инструментами.
Карандаш — потрясающая имитация, не отличить от обычного простого карандаша.
В программе еще доступна гелевая ручка, фломастер, маркер-кисть, карандаш, кисть для акрила, акварельная кисть, аэрограф.
Простое упражнение — нарисовать много вариаций одно предмета. Инструмент — ручка.
Самым сложным, как и в жизни, оказалась акварель. Порой она дает совершенно неожиданные эффекты при смешивании, наложении слоев и кляксы.
Потренировавшись, можно делать аккуратные рисунки с плавными переходами.
Кстати, в программе можно менять холст — акварельная зернистая бумага, обычный альбомный лист, холст, цветная бумага. И с этим тоже можно здорово экспериментировать.
3. «Художественная мастерская. Графика»
Есть небольшой бэкграунд по рисованию на бумаге, благодаря проекту . Обязательно буду участвовать в проекте the100dayproject , 4-ого апреля его запускает автор нашей книги «Между надо и хочу» Эль Луна. Планирую рисовать на планшете каждый день.
Книг именно по диджитал фотографии на планшете на русском языке я не нашла. Рисовать без самоучителя, это как учиться самостоятельно водить машину. Можно, но сложно. Купила в Нью-Йорке журнал по этой теме, расскажу про него в следующем выпуске. Кстати, еще один из плюсов — можно рисовать в самолете, экран яркий и миллион цветных карандашей под рукой.
Открытка, сделанная в полете из Нью-Йорка в Москву.
Следующие цели:
- научиться диджитал-леттерингу.
- продолжать осваивать все инструменты в Tayasui Sketches.
- рисовать китов, котов и космос.
- отработать множество рисунков в технике визуальных заметок.
- активнее использовать слои, это очень удобно.
Присоединяйтесь, если вам интересна эта тема. Отзывы и комментарии можно писать мне на почту — [email protected]
Как рисовать на графическом планшете? С чего начать? В чем отличия от рисования карандашом? В этой рубрике я публикую уроки рисования на графическом планшете . Вы сможете легко освоить этот современный инструмент художника, и сможете просто перейти от рисования простым карандашом к правильному использованию планшета для рисования . Здесь вы можете найти уроки для художников, только начинающих использовать графический планшет, а также и более продвинутые уроки. Я расскажу, как правильно выбрать графический планшет для рисования , как его настроить в photoshop, а также буду публиковать поэтапные уроки рисования (в том числе и для детей): натюрмортов, портретов людей и рисунки различных зверей.
Рисование привычных нам предметов помогает не только легко воспринимать форму, но и передавать её на листе бумаге или экране компьютера. Начинающему художнику подойдут для обучения предметы с простыми и округлыми формами. Лишь после того, когда человек «набил» руку на них, можно переходить к более сложным фигурам. Сегодняшний урок поможет нам подвести итог в рисовании простых предметов. Мы узнаем, как нарисовать фрукты . Сложность урока заключается в различии их видов и соответственно в размере и цвете. Но не стоит пугаться, ведь подробное поэтапное описание урока упростит эту задачу даже для начинающего художника.
Изучив основы построения и цветопередачи в рисунке, мы можем перейти к более сложной работе. Её особенность будет состоять в проработке мелких деталей. В данном поэтапном уроке для начинающих, мы нарисуем натюрморт , состоящий из посуды, цветов, а также фруктов и ягод. В вазе будут находиться цветы – ромашки. Их лепестки достаточно мелкие, поэтому эту часть натюрморта можно считать одной из самых сложных. Но задачу упростит подробное и наглядное разъяснение к каждому этапу рисунка. Итак, сегодня мы узнаем, как нарисовать сложный натюрморт на графическом планшете в программе Adobe Photoshop начинающим художникам.
Одни из первых картин, которые в художественных классах начинают рисовать дети — это простые натюрморты . И это не удивительно, ведь в обычных предметах скрыто множество геометрических фигур и цветовых пятен. Простому человеку эти нюансы не слишком заметны, но художник сможет узреть в обычном предмете не только общую форму, но и его внутреннее построение, лишь взглянув на предмет. Практика рисования натюрмортов развивает умение правильно держать карандаш и делать ровные линии, а также с легкостью передавать объем предметов. Воспользуемся этой практикой в обучении рисования на графическом планшете.
Цветы – это не только замечательный подарок, но и отличное украшение интерьера. А для нас, цветы послужат гармоничным дополнением к композиции натюрморта. В предыдущих уроках мы изучили построение и нанесение цвета на предметы, но теперь можно усложнить задачу. В композицию рисунка мы добавим растительный элемент – цветы лилии. Это довольно большие цветы, а значит уровень сложности здесь не большой, поэтому поэтапный урок «как нарисовать вазу с цветами » замечательно подойдет для детей.
Яблоко – один из самых вкусных и полезных видов фруктов. Их употребляют как в сыром виде, так и готовят из них различные блюда и свежевыжатые соки. Сегодня мы рассмотрим этот фрукт с художественной точки зрения, а именно — как объект для рисования натюрморта. Яблоки имеют круглую или овальную форму и яркий окрас. Любой начинающий, да и опытный художник, должен знать как нарисовать яблоко . Это отличный способ потренироваться в рисовании округлых фигур, а также обучиться цветопередаче и плавным цветовым переходам.
С приближением новогодних праздников наступает приятное чувство радости у каждого человека, независимо от возраста. К новому году ждут подарки и чуда не только малыши, но и взрослые. И конечно же, нельзя обойти стороной главного персонажа этого праздника – Деда Мороза. Он одет в длинную красную шубу с белыми нашивками. У него имеется длинная белая борода и теплая шапка (в тон шубе). В одной руке он несет большой мешок с подарками, а в другой – волшебный посох. Не зависимо от того, верим мы в Деда Мороза или нет, он, долгое время, остается одним их самых важных символов нового года. Давайте же узнаем как нарисовать Деда Мороза на графическом планшете.
Сказочная девушка, которая постоянно сопровождает Деда Мороза и помогает ему – это Снегурочка. Её женственный образ вносит свою изюминку в новогодние праздники. Снегурочку можно встретить в сказках и на детских утренниках. Хотя, она считается внучкой Деда Мороза, но эта героиня выступает перед нами как в образе маленькой девочки, так порой и взрослой девушки. История гласит, что она родилась из снега, ведь изначально её звали «Снежиночка». На её голове надет кокошник, а одета она в длинную юбку, короткую шубку и сапоги на каблуке. В данном уроке мы узнаем, как нарисовать Снегурочку в образе взрослой девушки.
Как зовут зеленую красавицу, которая появляется в каждом доме под новый год. Её украшают игрушками и гирляндами, а под бой курантов под ней находят подарки. Узнали, о чем идет речь? Символ нового года – ёлка. Ее длинные острые иглы не служат помехой для праздничных хороводов. Ёлки бывают не только живыми, но и искусственными. Их высота разнится от нескольких сантиметров до нескольких метров. А мы узнаем, как нарисовать ёлку в её первозданном виде – без ярких украшений. Даже такой «не нарядный» вид вызывает радостное настроение.
Ни один праздник не обходится без самого главного – подарков. Что уж говорить про Новый Год? Это один из самых больших праздников, когда каждый человек занят поиском подарков для родных и близких. Каким бы ни был выбранный подарок, его нужно обязательно красиво упаковать. Упаковки бывают различных видов, размеров и цветов, но сегодня речь пойдет о привычной нам коробочке с красивым бантом. Мы узнаем, как нарисовать подарок на новый год и чтобы композиция выглядела более привлекательно, оформим её веточкой ели и двумя шариками.
графическая программа для рисования ArtRage — «Отличная растровая программа для рисования на графическом планшете! Обзор + фото работ»
Всех приветствую и сегодня речь пойдет о графической программе для художников ArtRage.
Программа очень популярна среди художников и иллюстраторов, поскольку отлично имитирует настоящие художественные инструменты (такие как масло, пастель, акварель, аэрограф, и т.д.)
С данным продуктом я знакома с 2012 года, после приобретения своего первого графического планшета. Пользуюсь ей и по сей день.
ArtRage можно скачать на официальном сайте [ссылка], там имеется как демо-версия, так и расширенный (платный) вариант, я пользуюсь демо-версией. Программа очень «легкая» поэтому работает стабильно даже, если железо вашего компьютера немного устарело. Сейчас на моем ПК стоит версия ArtRage 4, весит всего лишь 94 мб. Запускается очень быстро, никаких глюков и зависаний нет. Программа имеет простейший интуитивный интерфейс . Панель инструментов крупная с большими и понятными значками. При открытии программы новый документ создается автоматически, материал по умолчанию бумага. Если этот размер и материал вам не подходят вы можете создать свой нажав Ctrl+N, разрешение так же можно менять в зависимости от потребностей вашего рисунка, особенно радует разнообразие текстур полотна. В демо-версии довольно обширный список текстур, начиная от бумаги заканчивая металлическими листами с разными эффектами царапин и обшарпанности.
проба нескольких инструментов для демонстрации
текстура полотна «холст»
Палитрой в правом углу очень легко управлять, поскольку весь спектр на виду, так же есть заготовки палитр с различными цветовыми гармониями,куда вы можете по желанию встроить новый цвет,или вовсе создать свою палитру.
Файлы из ArtRage легко конвертируются в формат psd, правда цвет будет слегка искажаться.
Программой очень удобно и приятно пользоваться из-за ее простоты и визуальной эффектности.
Например Вы хотите написать картину маслом — это дело ответственное,ведь материалы для живописи стоят дорого, и хотелось бы знать наверняка, что Вы ничего не испортите. Здесь Вашим помощником и станет ArtRage. Делать наброски и эскизы, не затрачивая при этом лишних материалов и времени — легко! Управление основными горячими клавишами схоже с другими графическими редакторами, что так же является огромным плюсом.
Прикладываю свои работы сделанные в программе.
ArtRage крайне рекомендую всем владельцам графических планшетов.
Спасибо за внимание!
Показать как работает электронный планшет для рисования. Графические планшеты WACOM. Инструкция и Комментарии. Установка драйвера планшета
Для современного художника крайне важно научиться переносить результаты своего таланта не только на бумагу, но и на экран компьютера. При этом следует учитывать, что рисование на графическом планшете — это не то же самое, что перенос мысленных образов на бумагу. Поэтому запаситесь терпением. Кроме того, заполучив драгоценный продукт, его следует настроить и только затем — начинать осваивать программу для работы с графическими изображениями.
О том, как выбирать, производить настройку графического планшета и учиться на нем рисовать, расскажет эта статья.
С чего начать. Выбор графического планшета
Яблочный пирог начинается с выбора яблок на местном рынке. Жаждущему ошеломляющих успехов в работе с графическим планшете нужно его грамотно выбрать.
Графические планшеты различаются не только по стоимости, но и целям. Решите для себя, для чего нужен планшет: рисовать, обрабатывать фото, общаться? Перечислим наиболее известные модели.
Самым бюджетным вариантом на сегодняшний день является модель Bamboo , которая хорошо подходит как для работы в офисе, так и дома. Все, что вы нарисуете на планшете, будет выводиться на экран компьютера.
Bamboo Connect подойдет для рисования и общения. Похожая на нее модель — Bamboo Splash.
Bamboo Capture – наиболее популярная модель. Хорош для редактирования фотографий и рисования.
Bamboo Create — самая дорогая модель линейки Bamboo.
Графический планшет Wacom Intuos ориентирован на профессионального пользователя.
Самым дорогим и престижным является графический планшет Wacom Cintiq . Он позволяет видеть рисунок на самом планшете, а не на экране ПК.
Комплектация и настройка
После покупки графический планшет будет девственно чист – его предстоит настроить. Для этого требуется либо скачать драйвера на сайте модели вашего планшета, либо воспользоваться установочным диском.
Перо, всегда идущее в комплекте с планшетом, можно использовать и как мышку – водя им над поверхностью на высоте двух сантиметров. Если хотите рисовать – следует водить непосредственно по поверхности. Удобно!
Более того, кнопка сбоку пера заменяет правую кнопку мыши. А с помощью кольца на планшете может менять масштаб экрана.
Освойте насадки для пера, привыкните к ним. Чтобы процесс пошел быстрее, сидите с графическим планшетом за компьютером, когда не работаете над изображениями.
Настроив рабочий инструмент, можно приступать непосредственно к обучению.
Сайты и Видео-каналы в помощь начинающему художнику
В освоении профессии иллюстратора и совершенствовании навыков помогут следующие ресурсы:
… — уроки работы с графическим планшетом для новичков. На видео разбирается работа с эскизом, туториалом, перенос иллюстрации с бумаги в цифровой формат.
— страничка школы концепт-дизайна. Здесь научат рисовать концептарт на планшете Wacom в программе Photoshop. Есть авторская бесплатная программа по основам конструктивного рисования традиционными материалами с совмещением навыков рисования на графическом планшете. Возможен бесплатный разбор конкретной работы ученика.Уроки рисования и цифровой живописи в фотошопе (и не только) как для профессиональных художников, так и любителей. Также здесь можно найти работы разных иллюстраторов, их концепты и наброски.
Следует учитывать, что для работы с изображениями разные художники используют разные программы. Каждая имеет свои особенности, поэтому, производя поиск на предмет демонстрации какого-либо приема можно указать программу, в которой вы привыкли работать.
Основные принципы работы и характеристики
В жизни есть много интересных дел. Вот, например, когда ваш покорный слуга ходил в школу, ему очень нравилось собирать модели самолетов. Знаете: пластиковые такие, из многих маленьких и больших кусочков. Для них еще нужен специальный клей с красками, довольно зловонными. Так вот красил я их в начале кисточкой. Получалось не очень красиво. А потом родители подарили мне аэрограф. И краски стало меньше уходить, и процесс стал намного увлекательней, и, главное, удовлетворение от проделанной работы возросло.
Еще с совсем юных лет мне нравилось рисовать. Людей, помню, научился изображать благодаря журналу с наклейками про «Мортал Комбат». Рисовал простым карандашом на обычной бумаге. Иногда брал фломастеры. К кисточкам и краскам вообще не притрагивался: потом мыть кисточки, стирать одежду, оттирать руки с лицом. Но всегда хотелось попробовать нарисовать что-нибудь с плавно изменяющимися тонами, с игрой света и тени. Потом, когда у меня появился компьютер и выход в интернет, я узнал про компьютерную живопись. Я долго не понимал, как они, компьютерные художники, это делают. Думал, как это часто бывает, что всё просто: нужно только инструмент подходящий.
Всегда мечтал купить себе то, чем мастера пишут электронные картины. Графический планшет. Его еще довольно редко называют «дигитайзер» или «диджитайзер». По-английски его имена пишутся так: «graphic tablet», «digitizing tablet», «graphic pad», «drawing tablet». Стал искать какую-нибудь полезную информацию об этом устройстве. И не нашел ничего конкретного. Ни о том, как он работает, ни о его назначении. Планшет в итоге я себе купил. Но делать это пришлось с полузакрытыми глазами. Вещь оказалась очень полезная и увлекательная, но до сих пор о ней ни слова. Попробуем это обстоятельство исправить. Разберемся для начала, что такое графический планшет и зачем он вообще может понадобиться.
Предмет и его назначение
Если коротко это чувствительная поверхность и перо. Курсор на компьютере повторяет движение пера по этой поверхности. Зачем это нужно? Первое, что приходит на ум для рисования. Тут у многих в голове наверняка загорается красная лампочка: «Не для меня». И действительно: не всем же интересно просто рисовать. А кому-то даже если и интересно, не хватает на это времени.
Недавно мне захотелось немного «почистить» старые родительские фотографии. Оцифровал их, а до ретуши руки никак не доходили. Царапинки замазать, пыль особо крупную убрать, еще что-то: всё это мне обычно приходилось делать мышкой. А тут попробовал после опыта работы с планшетом… и не смог выдержать десяти минут. Мышь и перо вещи совершенно разные. Чем вы чаще пишете: телефонной трубкой или авторучкой? Если нужно выполнить редкое и грубое движение курсором выделить текст, прицелиться то мышка здесь вне конкуренции. Но для точной и, на первый взгляд, рутинной работы перо значительно комфортнее. Можно ввести какие-то данные от руки, сделать элементарную ретушь фото. Кроме того, это замечательная игрушка для детей, которые доросли до компьютера. Пусть не в стрелялки играют, а рисовать учатся. 🙂
Среди приспособлений для домашнего пользования следует также отметить сравнительно недорогие устройства для ввода информации от руки (производители иногда называют их цифровыми блокнотами). Обычно такие устройства снабжены памятью, могут работать и без подключения к компьютеру. Вспомним и о профессиональных графических планшетах, которые могут отображать информацию на чувствительной плоскости. Фактически, это мониторы (некоторые из таких планшетов имеют диагональ в 21 дюйм), но чувствительные к воздействиям специального пера. Эти два типа устройств не входят в рамки данной статьи, и подробно их характеристики рассматриваться не будут.
Что такое планшет и для чего он может пригодиться, мы разобрались. Предположим, что приняли решение: «Покупать!» Открываем каталог товаров и находим там огромное количество разных устройств в разделе «графические планшеты», стоимость которых отличатся на полтора порядка. В чем же дело? Здесь следует немного разобраться в характеристиках планшетов и внимательно изучить модельный ряд.
Характеристики
Возьмем для примера строчку о графическом планшете из прайс-листа одного магазина.
- Граф. планшет A5, 5080 точек/дюйм, 1024градаций + мышь (USB)
Помню, раньше собранные системные блоки также продавали. Напишут кучу буков с цифрами и думают, что среднестатистический покупатель разберет, что к чему. Итак, первая часть шифровки «А5». Догадаться довольно просто здесь идет речь о геометрических размерах чувствительной области планшета. Габариты принято делать приблизительно соответствующими одному из форматов бумаги стандарта ISO. А4 лист размером 210 х 297 мм. А5 это половина А4. А3 получится, если соединить два листа А4 длинными сторонами. При прочих равных, чем больше размер чувствительного поля, тем дороже планшет. Профессиональные дизайнеры и художники часто пользуются планшетами формата А4. Однако это не значит, что меньшие устройства сильно ограничат возможность реализации творческого потенциала. К примеру, картина «Always in my heart » нарисована на планшете размером А6.
При выборе устройства первым делом нужно обратить внимание не на размер, а на соотношение сторон. Важно, чтобы соотношение сторон монитора и планшета были одинаковыми. Проще говоря, если монитор широкий (16:10), то и планшет должен быть с пометкой wide. Справедливости ради стоит отметить, что существуют и другие мнения (например, в статье «Before you buy a graphic tablet » Сью Честэйн). В принципе, драйвер планшета дает возможность настроить устройство таким образом, чтобы какая-то часть планшета полностью «покрывала» монитор. Но, согласитесь, покупать планшет, зная, что бо льшая его часть использоваться не будет, не совсем разумно. Кто-то может возразить, заявив, что зону планшета можно «растянуть» на поверхность монитора в настройках, исказив тем самым пропорции устройства. Это будет сильно мешать творческому процессу. Представьте ситуацию: вы пытаетесь нарисовать на доске мелом круг. Доска может двигаться в вертикальной плоскости. Как только вы начинаете вести мел не только влево, но и вверх, доска двигается вместе с вашей рукой. В лучшем случае в итоге у вас получится эллипс.
Далее в зашифрованной позиции прайс-листа значится «5080 точек/дюйм». Это разрешение, чувствительность к воздействиям в плоскости планшета по осям «х» и «у». Проще говоря, сколько мельчайших перемещений пера будет распознано, если его кончик сдвинуть на дюйм (2,54 см). Здесь важно развеять одно распространенное заблуждение о том, что размер монитора и размер чувствительной области планшета должны совпадать. Именно из-за чувствительности следует, что это не так. Разрешение монитора 72 либо 96 точек на дюйм. Можно провести нехитрые арифметические действия, чтобы показать, что даже планшет формата А5 будет комфортен для работы за 19″ монитором. Отметим также, что иногда вместо «точек на дюйм» (или DPI dots per inch) в магазинах можно встретить другую единицу измерения «линий на дюйм» (или LPI lines per inch). На самом деле продавцы имеют в виду именно количество точек на дюйм. LPI к планшету неприменимо: это типографский термин. Довольно подробно суть различных измерений разрешения описана в статье «LPI halftone resolution » Джекки Ховард Бер. Разумеется, чем больше чувствительность, тем дороже должно быть устройство. Однако, эта характеристика, как правило, «привязана» к другим, влияющим на цену в значительно большей степени. По собственному опыту могу заметить, что для домашнего применения 2000 точек на дюйм более чем достаточно.
Следующая цифра количество уровней чувствительности к давлению (1024). Речь идет о чувствительности к воздействиям в плоскости, перпендикулярной плоскости самого планшета по оси «z». То есть, сколько разных по силе давлений может распознать устройство. Практика показывает, что для решения домашних непрофессиональных задач вполне достаточно числа 512. Ситуация с влиянием этой характеристики на стоимость такая же, как в случае с разрешением. Линейка продуктов основных компаний, представленных на российском рынке, характерна «привязкой» этого параметра к другим, имеющим большее влияние на цену. Впрочем, это вполне разумный подход, как с точки зрения производителя, так и потребителя.
Также стоит отметить, что существуют устройства, чувствительные к углу наклона пера относительно плоскости планшета к положению пера в пространстве «XYZ». Эта возможность присуща моделям для профессионалов. Предназначена она, например, для работы с разными инструментами. К примеру, к такому устройству можно приобрести перо-аэрограф, след работы которого будет различен в зависимости от угла наклона относительно чувствительной плоскости. Справедливости ради заметим, что отсутствие этой функции никак не помешает любителям, а в некоторых задачах и профессионалам.
Предпоследняя часть строчки, которую мы разбираем, гласит следующее: «мышь». Это значит, что в комплекте с планшетом поставляется беспроводная мышь. С точки зрения устройства это тоже перо, только лишенное возможности передавать информацию о силе нажатия и имеющее привычную форму манипулятора типа «мышь». В принципе, наличие такого аксессуара должно позволить пользователю отказаться от обычной мышки вообще, однако довольно тяжелый «коврик» (сам планшет) и отсутствие возможности использовать мышь вне пределов устройства оставляет классическому манипулятору место на рабочем столе.
В самом конце в скобках указан интерфейс, через который планшет подключают к компьютеру. Как правило, это USB или Bluetooth (бывают и беспроводные планшеты).
История и принцип работы
Эта часть статьи в основном для любителей. Важную для покупки информацию мы обозначим в самом начале. Далее немного углубимся в технические тонкости.
Перья у планшетов бывают с батарейками, а бывают без элементов питания. Как правило, это батарейки AAA. Это более 12 граммов. Пластиковые шариковые ручки легче одной батарейки, а добавление дополнительного груза ведет к смещению центра масс. Нужно иметь это в виду при выборе планшета. Лучше всего попросить продавца опробовать устройство в действии (тем более, что Кодекс о защите прав потребителей это позволяет).
Достоверных данных об истории планшетов найти, к сожалению, не удалось. Но, анализируя общую информацию, можно утверждать, что первым устройством, принцип действия которого был схож с сегодняшним, был «Графакон» (Grafacon, аббревиатура от английского Graphic Converter). Прибор представлял собой координатную сетку из проводников под поверхностью планшета. При контакте с поверхностью перо получало магнитный сигнал с закодированной информацией о своем положении. Дальнейшая обработка сигнала позволяла определить место пера над поверхностью координатной сетки.
Сегодняшние планшеты можно разделить на два типа по принципу работы пассивные и активные. Здесь стоит заметить, что информацию о технологии работы планшетов удалось получить только от одной компании, присутствующей на российском рынке от Wacom. От компании Genius, к сожалению, ответа на просьбу предоставить материалы не последовало. Поэтому при описании принципов работы использовались только данные одной компании.
В первом случае планшет посылает сигналы перу. Сигналы принимаются и возвращаются обратно для определения положения пера. Этот способ позволяет избежать применения элементов питания в пере. Основан он на принципе электромагнитного резонанса. Перо представляет собой довольно сложное устройство с резонансным контуром (выступает в качестве источника энергии для передачи ответного сигнала) и микросхемы, кодирующей в ответный сигнал информацию с датчиков давления и кнопок пера. Сетка планшета во время работы сменяет режим передачи и режим приема сигнала приблизительно каждые 20 микросекунд.
В перьях активных планшетов для создания сигнала используется элемент питания батарейка. В этом случае перо становится тяжелее и нарушается его балансировка, однако планшету не приходится переключаться между режимами приема и передачи сигнала. Однако, необходимость переключать режимы пользователя заботить не должна. Смена раз в 20 микросекунд настолько быстрое, что никак не влияет на работу устройства. Совершив пару арифметических действий, легко выяснить, что в секунду планшет меняет режим 50 000 раз. Получается, чтобы особенность пассивного пера помешала работе, нужно в секунду 50 000 раз изменить состояние системы «планшет-перо». Запас устойчивости довольно солидный, особенно если вспомнить, что состояние такой системы мы меняем непрерывно и довольно плавно
Заключение
Надеюсь, эта статья несколько расширит круг пользователей графических планшетов, тем более что сегодня производители стремятся снизить ценовую планку на эти устройства. Также хочется верить, что материал поможет не ошибиться при выборе подходящей модели, расширит кругозор читателя и вызовет интерес к компьютерной живописи.
Использованные материалы
- Graphic tablet, (), статья в английской википедии;
- How cordless pen and tablet works, (
Кто никогда не пробовал рисовать? Наверное, таких людей вообще не существует. Рисовать обычно начинают в раннем детстве, ведь это такое веселое занятие. Нужно просто взять что-нибудь, что имеет цвет, и начать раскрашивать все вокруг. Современные технологии, несмотря на свою сложность, значительно упростили этот процесс, подключив художников к компьютеру с помощью графического планшета. На сегодняшний день на рынке представлено множество разнообразных моделей такого типа аппаратов от совершенно разных компаний, поэтому описывать каждую по отдельности практически не имеет никакого смысла.
Как пользоваться Постараемся уловить основные принципы работы с ним, и в качестве примера возьмем самые распространенные на сегодняшний день модели.
Основные принципы
Любой графический планшет состоит из так называемого пера, которое представляет собой некое подобие карандаша или ручки, и рабочей поверхности, которая, как несложно догадаться, и будет являться холстом художника. Перья даже по весу максимально похожи, что сделано, конечно же, для удобства пользования, а холсты разнятся размерами и формами. Так или иначе, все изменения влияют только на удобство при рисовании, а не на то, как пользоваться графическим планшетом. Любой планшет будет захватывать ваш монитор полностью, для того чтобы с помощью пера вы могли дотянуться в любой уголок интерфейса Работает перо, как обычная компьютерная мышь, но с большей точностью, так как для человека рисовать в таком, как предлагает планшет, формате куда удобно.
Планшет Wacom
Как пользоваться графическим планшетом Wacom? Очень просто. Для начала нужно подключить планшет к компьютеру, дать первому установить все необходимое для работы. Далее нужно определиться с программой, в которой вы будете работать. После того как программа заработает, и планшет будет успешно подключен, вам останется лишь разобраться с особенностями и дать проявиться своему внутреннему Пикассо!
Стоит отметить, что во всех моделях Wacom есть такие функции, как:
- ластик — позволяет сразу же вносить правки без поиска в программе необходимой функции;
- multi-touch — дает возможность планшету определить координаты более чем одной точки касания, что позволяет работать с планшетом движением пальцев;
- работа через бумагу — очень удобная функция, позволяющая рисовать, как через кальку, что раскрывает огромное количество творческих возможностей.
Планшет Wacom Intuos
Теперь же погорим о том, как пользоваться графическим планшетом Wacom Intuos. Немного углубимся в детали, ведь то, как пользоваться графическим планшетом, в широком смысле мы уже обсудили. Линейка Intuos от Wacom разделяется на две типа: Intuos и Intuos Pro. Каждый разбивается еще на четыре модели, которые разнятся по большей части размером. В первом обнаруживаются такие удобные функции, как:
- чувствительность к нажиму ластика — полезная вещь, открывающая возможность использования особых техник рисования «на ходу»;
- держатель для пера;
- программируемые горячие клавиши;
- multi-touch;
- на пере;
- разъем для подключения беспроводного приемника.
Во втором вы найдете практически то же, только ко всему прочему:
- добавится чувствительность пера к наклону на шестьдесят градусов;
- имеется программируемое сенсорное кольцо на четыре режима;
- программируемых клавиш больше;
- чувствительность и точность выше.
Wacom Intuos отлично подойдет для тех, кто хочет заняться рисованием, иллюстрированием, скетчингом дизайном, редактирование фотографий, анимацией, раскадровкой, 2d-, 3d-скульптингом и т. д.
Планшет Bamboo
Немного обсудим, как пользоваться графическим планшетом Bamboo от Wacom. У данного устройства имеется весьма удобная функция, благодаря которой вы имеете возможность управлять пальцами: нажмете одним — это как нажать на левую кнопку мыши, нажмете двумя — как на правую, раздвинете большой и указательный пальцы — приблизите картинку, покрутите пальцем — картинка и повернется так, как вам захочется.
Главное, чем планшеты Bamboo различаются, можно проследить по названию. Возьмём в качестве примера такие модели, как Bamboo Touch, Bamboo Pen, Bamboo Pen&Touch, Bamboo Fun Pen&Touch.
- Bamboo Touch — это черный планшет, рабочая поверхность которого 10х15. В данном устройстве есть только multi-touch, поэтому пера в комплектации не найти. Для фотообработки он, конечно, не подойдет, но для просмотра фото вполне сгодится.
- Bamboo Pen — все то же самое плюс перьевой ввод. Уже можно производить несложную фотообработку.
- Bamboo Pen&Touch — идем по нарастающей, ведь ко всем функциям, что были в предыдущих моделях, добавляются программируемы клавиши.
- Bamboo Fun Pen&Touch — серебристое устройство, выпускаемое в двух вариантах: 10х15 и 21,6х13,7. Тут ко всему прочему еще и ластик добавляется.
Планшет Genius
Не только профессионалы покупают графические планшеты. Возможно, вам хотелось бы просто попробовать, что это вообще такое, поэтому немного сменим фаворита и поговорим о том, как пользоваться графическим планшетом Genius. Дело в том, что Wacom является бесспорным лидером, что накладывает свой отпечаток на цену производимых им товаров. Если хочется сэкономить, то можно, к примеру, обратить свое внимание на продукцию компании Genius. Ее обычно рекомендуют в качестве ознакомления для молодого поколения, так как цена мала, а основы использования — те же, что и у конкурентов. Если модели аналогичны, совершенно очевидно напрашивается вывод о том, что практически все, что было описано выше о работе с иными планшетами, работает и тут. Разница лишь в дополнительных функциях. Все так же: подключаемся к компьютеру, выбираем программы для обработки изображений («рисовалки»), устанавливаем драйвера — и вперед.
Теперь-то вы точно знаете, как пользоваться графическим планшетом, каким бы он ни был.
Перья Wacom не требуют зарядки, ведь они получают заряд от электронно-магнитного резонанса от планшета.
Если надоели провода, то планшеты Wacom предлагают беспроводные варианты работы. Для этого нужно будет приобрести беспроводной модуль.
Wacom предлагает широкий спектр устройств на любой вкус, а Genius дает возможность познакомиться с графическими планшетами без лишних затрат. При выборе девайса это полезно учитывать.
Уже лет пять я хочу научиться рисовать на планшете. В январе появилась решимость начать наконец двигаться в этом направлении. В этой постоянной авторской рубрике буду делиться опытом освоения, полезными книгами, советами и ресурсами.
Когда вы вступаете на новое поле, в голове множество вопросов. Собственно, они, иногда даже бессознательные, словесно не сформированные, и не пускают к мечте. И первым делом надо все вопросы выписать. Вторым — методично искать на них ответы и шаг за шагом постигать новый навык.
Итак, в какой программе рисовать? Каким стилусом? Как часто? Где можно про это почитать?
Долго присматривалась к стилусам. У меня есть bamboo, 53 paper. Но самым удобным оказался apple pencil. У него тонкий кончик, его приятно держать в руке, он стильный. И он составляет идеальную пару планшету — ipad pro. Толщина и насыщенность линии реагирует на силу нажатия карандаша на экран. Т.е. все как с обычным инструментом. Например, нажимаешь сильнее на карандаш, линия становится толще и ярче. Точно так же со стилусом apple pencil. Или, начинаешь давить на кисточку сильнее — линия становится толще, точно так же и со стилусом apple pencil.
И тут можно сказать несколько слов о плюсах рисования на планшете, в отличие от традиционных инструментов:
- Художественная мастерская всегда с тобой. Не надо таскать чемодан инструментов, красок, маркеров и холстов.
- Все книги по рисованию тут же на планшете.
- Если не получился штрих акварели или цвет не удачныйх, можно удалить его легким нажатием на кнопку.
- Одежда и руки чистые.
- Не надо ждать, пока краска высохнет.
- Когда стираешь неполучившуюся линию, бумага не портится, все просто возвращается в первозданный вид.
- Экономится бумага, сохраняются деревья.
Есть и пара очевидных минусов:
- Если карандаш или планшет сядет, а розеток поблизости не будет, то все, финита ля рисование.
- Никогда на планшете не добиться таких причудливых разводов акварели, как на бумаге.
Волшебство причудливых разливов акварели оставим для работы на бумаге, а пока вернемся к диджитал-рисованию.
С программой я определилась достаточно быстро, ориентируясь на рекомендации itunes и обзоры программ для скетчинга в интернете. Выбор пал на Tayasui Sketches. В ней есть все необходимые для начала инструменты. Особенно мне понравилась акварельная кисть и возможность делать кляксы. Сначала программа показалась сложной. Но так всегда бывает, пока не начнешь разбираться и пробовать.
Сначала пугаешься обилия инструментов, а потом их начинает тебе не хватать.
В программе удобная панель, выбор цветов, есть постоянно обновляемая галерея работ со всего мира. Ну и разработчики живые, постоянно что-нибудь докручивают в программе. Вот как выглядит экран. И примеры надписи, выполненной разными инструментами.
Об инструментах. Хорошо бы понять, что умеет каждый инструмент в программе. Я использовала для этого листов пять, экспериментируя с интенсивностью, размером, разными слоями и инструментами.
Карандаш — потрясающая имитация, не отличить от обычного простого карандаша.
В программе еще доступна гелевая ручка, фломастер, маркер-кисть, карандаш, кисть для акрила, акварельная кисть, аэрограф.
Простое упражнение — нарисовать много вариаций одно предмета. Инструмент — ручка.
Самым сложным, как и в жизни, оказалась акварель. Порой она дает совершенно неожиданные эффекты при смешивании, наложении слоев и кляксы.
Потренировавшись, можно делать аккуратные рисунки с плавными переходами.
Кстати, в программе можно менять холст — акварельная зернистая бумага, обычный альбомный лист, холст, цветная бумага. И с этим тоже можно здорово экспериментировать.
3. «Художественная мастерская. Графика»
Есть небольшой бэкграунд по рисованию на бумаге, благодаря проекту . Обязательно буду участвовать в проекте the100dayproject , 4-ого апреля его запускает автор нашей книги «Между надо и хочу» Эль Луна. Планирую рисовать на планшете каждый день.
Книг именно по диджитал фотографии на планшете на русском языке я не нашла. Рисовать без самоучителя, это как учиться самостоятельно водить машину. Можно, но сложно. Купила в Нью-Йорке журнал по этой теме, расскажу про него в следующем выпуске. Кстати, еще один из плюсов — можно рисовать в самолете, экран яркий и миллион цветных карандашей под рукой.
Открытка, сделанная в полете из Нью-Йорка в Москву.
Следующие цели:
- научиться диджитал-леттерингу.
- продолжать осваивать все инструменты в Tayasui Sketches.
- рисовать китов, котов и космос.
- отработать множество рисунков в технике визуальных заметок.
- активнее использовать слои, это очень удобно.
Присоединяйтесь, если вам интересна эта тема. Отзывы и комментарии можно писать мне на почту — [email protected]
Графический планшет – сильный инструмент для творчества. Он подойдет опытным художникам, которые хотят перейти от использования традиционных материалов к созданию работ на компьютере, равно как тем, кто только собирается научиться рисовать. Очевидные плюсы цифровых работ – сохранность, а также отсутствие постоянных трат на дорогие художественные инструменты, постоянно расходующиеся материалы. Однако для новичка рисование на планшете на первых порах может оказаться не таким уж простым.
Процесс работы с устройством
Любая модель поставляется с USB-проводом, который необходим для того, чтобы подключать его к компьютеру. Помимо этого могут прилагаться и другие аксессуары.
Типы графических планшетов
Типов, чаще всего используемых художниками, два:
- настольный планшет
- интерактивный перьевой дисплей
Рассмотрим преимущества и недостатки обоих вариантов.
Настольный графический планшет
Настольное устройство представляет собой пластиковый каркас с рабочей зоной, вокруг которой могут быть размещены дополнительные элементы (например, кнопки или световой индикатор). Размер рабочей зоны бывает разным, но обычно он соответствует стандартному размеру листа бумаги. Самые распространенные – А4 и А5, которые удобно размещать на рабочем столе перед клавиатурой. Впрочем, иногда встречаются модели размером А3 и А6. В наборе с идет стилус, который, в свою очередь, оснащен одной или несколькими кнопками, а также “ластиком” на верхней части.
Настольный тип. Картинка отображается на экране компьютера
Такой вариант подходит для новичков — тех, кто только хочет узнать как это – рисовать на графическом планшете. Он недорог, а также имеет множество моделей, разных по размеру и набору возможностей. Однако в стилусы, подходящие для таких моделей, встроен наконечник, который со временем стирается. Обычно в комплекте со стилусом идет набор запасных наконечников, но при очень долгом использовании устройства возможно придется докупать дополнительные грифели отдельно.
Интерактивный перьевой дисплей
Этот тип визуально похож на экран со стилусом. Перьевые дисплеи подключаются к компьютеру, отображая все, что происходит на экране монитора. Обычно они укомплектованы стилусом и подставкой. Подключив такой планшет, художник может рисовать непосредственно на его экране.
Интерактивный перьевой дисплей фирмы Wacom. Изображение выводится на поверхность напрямую.
Такие приспособления подходят для создания высококачественных детализированных работ, но их стоимость значительно выше, так что подходить к выбору этого варианта нужно с осторожностью. Помимо того, чаще всего они достаточно громоздкие, так что перед покупкой убедитесь что на вашем рабочем столе достаточно места для того, чтобы разметить новое приобретение и с удобством работать на нем.
Важно: при выборе графического планшета стоит руководствоваться не ценой или популярностью модели, а уровнем развития вашего художественного навыка и вашими потребностями.
Программы для рисования
Любому, кто хочет научиться рисовать на графическом планшете необходимо качественное, удобное программное обеспечение.
Самый популярный выбор – это классический Adobe Photoshop. У программы существует множество версий для операционных систем, а в сети можно найти пособия по рисованию в ней. Однако, этот вариант подойдет лишь для тех, у кого есть достаточно мощный компьютер – даже облегченная версия программы потребляет много ресурсов, сильно нагружая устройство. Фотошоп пригодится тем, кто хочет применять в своих работах средства для профессиональной обработки изображения.
Экран загрузки и интерфейс программы Adobe Photoshop CS6
Другая популярная среди цифровых художников программа – Easy Paint Tool SAI (а также ее дополненная более новая версия SAI 2). В отличие от Фотошопа, САИ крайне проста для понимания и открывается за несколько секунд. Многие художники предпочитают ее для создания быстрых скетчей. Также она придется по вкусу тем, чей стиль минималистичен и не требует сложных инструментов.
Обе программы могут работать с растровый или векторным изображением, поддерживают функцию нажатия стилус, а также имеют возможность детальной настройки кистей, которая будет полезна при рисовании. Озаботиться поиском подходящей программы, а также ее настройкой стоит сразу по приобретении нового устройства – это поможет вам быстрее освоиться и начать заниматься творчеством.
Если же ни одна из этих программ вам не удобна, не отчаивайтесь, ведь есть огромное множество других редакторов изображения – например, предназначенных для специфической работы вроде создания комиксов.
Полезный совет: при рисовании в любой из программ будет полезно изучить ее горячие клавиши или даже задать собственные. Также можно назначить определенные функции кнопкам на стилусе и в корпусе планшета.
Настройки графического планшета
Для того, чтобы сделать свою работу более продуктивной, перед началом рисования стоит настроить свое устройство. Большинство планшетов – к примеру, продукты известной компании Wacom – поставляются вместе с диском с драйверами, сопровождающимся инструкцией по их установке. В случае, если в коробке этих вещей не нашлось, обе можно найти и скачать онлайн.
Интерфейс программы Wacom Desktop Center, через которую производится настройка продуктов фирмы Wacom
Одним из важных шагов при подготовке к рисованию на графическом планшете является адаптация устройства в зависимости от того, какой рукой вы рисуете. При установке драйверов для устройства программа предложит выбрать, правша вы или левша, но лучше заранее подготовить рабочее место для того, чтобы разместить на нем устройство.
Аксессуары
Графический планшет можно использовать в базовой комплектации, но можно приобрести дополнительные аксессуары:
- Перчатка для графического планшета представляет собой версию обычной перчатки из тонкого скользящего материала, но покрывает только два пальца – мизинец и безымянный. Она предотвращает контакт кожи руки с рабочей поверхностью. Таким образом экран или рабочая поверхность остаются чистыми при работе. Многие художники предпочитают приобретать специализированные перчатки и использовать во время работы именно их. Впрочем, есть те, кто изготавливать перчатки самостоятельно.
- Стилус для планшета всегда поставляется в коробке вместе с самим устройством и имеет разные вид и конфигурацию в зависимости от модели. Но некоторые стилусы являются самостоятельными устройствами.
Стилусы, использование которых поддерживает программа Autodesk SketchBook. Изображение взято с официального сайта.
Многие популярные художественные программы для мобильных устройств (например, Autodesk SketchBook, Tayasui Sketches) поддерживают возможность использования пера фирмы Wacom и других. Эта функция будет особенно полезна тем, кто уже имеет обычный планшет – комбинируя его со стилусом, любой рисующий может получить собственный аналог интерактивного перьевого дисплея.
Как сделать графический планшет из обычного планшета
Современные художники в качестве инструмента для создания своих шедевров все чаще используют графические планшеты. Естественно, качественный девайс стоит недешево, поэтому многие задаются вопросом, можно ли из планшета сделать графический планшет? Оказывается, можно, причем такое перевоплощение потребует незначительных вложений.
Чем отличается обычный планшет от графического
Основное назначение графического планшета – рисование. За счет точного переноса изображения с сенсора на экран отличий при рисовании на мобильном устройстве и бумаге нет. Однако обычные модели не обладают аналогичной точностью по умолчанию. Но это можно исправить с помощью графических редакторов, которые поддерживают работу с векторной графикой. Они позволят рисовать на обычном планшете, как на графическом. По большому счету, вся процедура трансформации обычного аппарата в графический заключается в установке специального софта.
IOS
Итак, чтобы использовать планшет, как графический планшет, потребуются специальные приложения. Сначала рассмотрим технику от компании Apple, так как она достаточно популярна и есть у большого числа пользователей. Чтобы использовать Айпад, как графический планшет, потребуется установить приложение Sketchbook Ink от известного во всем мире разработчика Autodesk. Компания создала массу интересных приложений и не ограничивается только операционной системой Андроид.
Достоинством программы является отличный функционал и интерфейс. В отзывах можно встретить упоминания о том, что приложение подходит как начинающим художникам, так и профессионалам. Sketchbook Ink работает с векторной графикой и, по мнению специалистов, отлично подходит для работы на электронных устройствах. С ее помощью линии и чертежи максимально точно передаются на экран, что позволяет не потерять в качестве конечного рисунка даже при очень большом увеличении.
В программе содержится огромный выбор инструментов для рисования, а также широкая палитра цветов. Еще один важный плюс – работа со слоями. То есть пользователь может делать свой шедевр на нескольких слоях, независимых друг от друга, а после просто соединить их в один. Для рисования на экране потребуется тонкий стилус, который можно приобрести отдельно. Стоить он будет существенно дешевле, чем графический гаджет. Sketchbook Ink поддерживает ОС Андроид и имеет аналогичный функционал.
Важно! Минусом использования iPad является невозможность одновременного подключения устройства к ПК, чтобы видеть изображение на большом экране. Для этого пользователю придется переносить полученный рисунок с мобильного гаджета на ноутбук или компьютер.
В качестве альтернативы для iPad можно рассмотреть популярные приложения Inspire и MyBrushes Pro. Оба приложения предлагают большое количество инструментов, работу со слоями, удаление отдельных участков изображения, пользоваться встроенными шаблонами, создавать холсты любого размера.
Android
Операционная система Андроид, в отличие от iOS, имеет открытый исходный код, что расширяет количество возможностей, а также программ. Энтузиастами была разработана утилита XorgTablet, которая позволяет сделать графический планшет из планшета на Андроид и при этом подключать его к ПК, чтобы использовать экран девайса только как полотно, а конечное изображение видеть на большом экране.
После того, как пользователь установит на свой девайс указанное выше приложение и подключит его к ПК, он сможет использовать обычный планшет как графический. На компьютере необходимо установить популярный графический редактор GIMP. В его настройках потребуется установить источником ввода сенсор мобильного устройства. Для рисования потребуется стилус. Функционал получается практически аналогичным настоящему графическом аппарату, единственный минус – большая часть устройств на Андроиде не распознают силу нажатия.
Совет! Чтобы добиться полноценного функционирования, следует купить модель, которая изначально рассчитана на работу с сенсорным пером, например, Galaxy Note от Самсунг.
Приложение XorgTablet имеет встроенный набор необходимых драйверов, позволяет подключить девайс проводом или посредством Wi-Fi, но важно знать, что при работе с этим приложением мышка отключится. Это не всегда удобно.
Еще один вариант из обычного планшета сделать графический, но без подключения к ПК – приложение ArtFlow. У него огромный набор возможностей, а перо для ввода информации можно сделать из мышки, важно, чтобы девайс поддерживал работу с ней. В таком случае пользователь не рисует по экрану гаджета, а использует для этого мышку. Многие отмечают, что такой способ удобнее, чем рисование непосредственно по экрану. Если аппарат не поддерживает мышку, то ничего не мешает купить беспроводную клавиатуру для Андроид с тачпадом и пользоваться им. Минус приложения в том, что оно имеет платную и бесплатную версию, но последняя предлагает более скромный набор возможностей, хотя для начинающих художников хватит и этого. Если приложение понравится, можно купить полноценную версию.
Совет! Если все-таки вы предпочитаете купить специализированный графический планшет, то прочитайте эту статью — она поможет сориентироваться в большом количестве предложений.
Самые продаваемые планшеты по мнению покупателей
Планшет Samsung Galaxy Tab A 10.5 SM-T595 32Gb на Яндекс Маркете
Планшет Apple iPad (2018) 32Gb Wi-Fi + Cellular на Яндекс Маркете
Планшет Huawei MediaPad M5 Lite 10 32Gb LTE на Яндекс Маркете
Планшет Apple iPad Pro 10.5 512Gb Wi-Fi на Яндекс Маркете
Планшет Microsoft Surface Pro 5 i5 4Gb 128Gb на Яндекс Маркете
5 лучших программ для рисования планшетов
по Ташриф ШарифЭксперт по Windows и программному обеспечению
Мохаммед Ташриф — разработчик программного обеспечения, ставший техническим писателем. Он обнаружил свой интерес к технологиям после того, как случайно прочитал технический журнал. Теперь он пишет обо всем, что связано с технологиями, от Windows до iOS и потоковых сервисов до …
Опубликовано: 19 января 2021 г.
- Отличное программное обеспечение для графических планшетов с реалистичными кистями и графикой. .
- Adobe Photoshop работает очень похоже на инструмент цифровой живописи и многое другое. Как всегда, будьте уверены, что это не единственная наша рекомендация.
- Профессиональное управление цветом и широкий спектр слоев могут вывести вашу работу на новый уровень.
- Ищете лучшее приложение для рисования для Gaomon? Вам может подойти 50 слоев на кадр, и у нас есть из чего выбрать.
Creative Cloud — это все, что вам нужно, чтобы воплотить в жизнь свое воображение.Используйте все приложения Adobe и комбинируйте их для получения потрясающих результатов. Используя Creative Cloud, вы можете создавать, редактировать и визуализировать в различных форматах:
- Фото
- Видео
- Песен
- 3D-модели и инфографика
- Много других произведений
Позади те времена, когда художники-графики использовали ручку и бумагу для создания своих произведений искусства.
Большинство современных художников переходят на цифровые устройства и используют планшеты для рисования, которые помогают им создавать потрясающие произведения искусства с неограниченными возможностями настройки.
Планшетыдля рисования более безопасны и надежны, предлагают множество функций настройки и могут хранить ваши творения вечно.
Если у вас есть навыки и планшет для рисования, единственное, что вам нужно для начала, — это соответствующее программное обеспечение для создания изображений.
Но какое программное обеспечение для рисования лучше всего подходит для вас? Мы постараемся ответить на этот вопрос, а также расскажем о лучшем программном обеспечении для рисования.
В этой статье мы собрали лучшее программное обеспечение для рисования на планшетах, чтобы помочь вам найти лучшее приложение для редактирования, соответствующее вашим потребностям.
лучших бесплатных программ для рисования в 2021 году
Топ-12 лучших бесплатных программ для рисования
Вы ищете лучшую бесплатную программу для рисования, чтобы создавать потрясающие картины на своем ПК с помощью стилуса, мыши или сенсорного экрана? Выберите одно из следующих программ для цифрового искусства, чтобы создать реалистичную имитацию эффекта гранжа, акварели, масла, пастели, угля и т. Д.
1. Зажим Studio Paint
Идеально для рендеринга и рисования Рейтинг редакции (5/5)Mac / Win
Плюсы +
- Кисти можно настроить
- Отличные векторные инструменты
- Отличные варианты окраски
- База пользователей и сообщество большие
- Множество ресурсов для бесплатной загрузки
Это одно из самых популярных профессиональных приложений для рисования на ПК.Программа предназначена для создания иллюстраций, анимации, манги и комиксов. В настоящее время этим приложением пользуются более 4 миллионов человек.
Многие профессиональные художники и иллюстраторы предпочитают Clip Studio Paint, поскольку он обеспечивает превосходную гибкость и свободу. Создавая мангу или комикс, вы можете делать то же самое, что и на бумаге. Однако благодаря цифровым технологиям у вас появляется больше преимуществ. В программе есть огромный выбор отличных инструментов для рисования. Обновленная версия также включает в себя функции анимации, что делает ее одной из лучших бесплатных художественных программ.
Эту программу можно считать достойным конкурентом классическому фотошопу. Сейчас многие художники выбирают Clip Studio Paint, поскольку он более универсален во многих аспектах.
2. Paint.NET
Обновленная версия стандартной Windows Paint для рисованияПлюсы +
- Удобно и просто использовать
- Множество функций и эффектов
- Интерфейс хорошо организован
- Онлайн-поддержка и полезные руководства
Минусы-
- кисти ограничены
- Burn & Dodge недоступен
- Невозможно исправить текст после применения других эффектов
Помимо названия, интерфейс программы напоминает стандартный инструмент для рисования, интегрированный в операционную систему.Но по функциональности Paint.NET далеко впереди. Эта бесплатная программа для цифрового искусства отлично справляется с задачей рисования объемных моделей, движущихся объектов и прозрачных структур.
Благодаря своей простоте Paint.NET идеально подходит для начинающих художников. Кроме того, он может быстро работать даже на маломощных устройствах. Paint.NET поддерживает слои и имеет большое количество эффектов. Есть инструменты для размытия, стилизации, повышения резкости и шумоподавления. При желании возможности программы можно расширить с помощью плагинов.Кроме того, эта бесплатная программа для рисования позволяет получать изображения со сканера и улучшать их.
3. GIMP
Высококачественное программное обеспечение для рисования с открытым исходным кодом и бесплатными плагинамиПлюсы +
- Поддержка графических планшетов
- Индивидуальный формат хранения файлов «.xcf» для хранения текстов, текстур, слоев
- Возможность открытия файлов PSD
- Создание подключаемых модулей
Минусы-
- GIMP немного сложновато
- Пользовательский интерфейс плохо организован
- Меньше возможностей по сравнению с платными аналогами
Это мощный, гибкий, настраиваемый редактор растровых изображений с открытым исходным кодом.
Это бесплатное программное обеспечение для рисования имеет большое количество инструментов, доступных в Photoshop: слои, маски, цветокоррекцию, интеллектуальный выбор, кисти, фильтры и множество других функций. Остальные инструменты можно добавить с помощью сторонних расширений. Однако интерфейс и горячие клавиши здесь своеобразны. Если вы привыкли к Photoshop, вам придется переучиваться.
Изначально этот продукт создавался как бесплатная альтернатива Photoshop. Однако функциональность приложения позволяет создавать чертежи с нуля.Это лучшее бесплатное программное обеспечение для рисования включает в себя различные «мягкие» и «жесткие» кисти с различными функциями, возможность послойной обработки рисунков, сглаживания и других эффектов, а также большое количество дополнительных инструментов.
4. Corel Painter
Полностью бесплатное программное обеспечение для профессионального цифрового рисования Рейтинг редакции (4.8 / 5)Mac / Win
Плюсы +
- Постоянные обновления
- Десятки инструментов, имитирующих реальный рисунок
- Удобный интерфейс
Минусы-
- Обновление дороговато
- Затрудняюсь понять
Corel Painter — это программа, изначально созданная для рисования.Ее функционал не предусматривает решения широкого круга задач, и это отнюдь не универсальная программа. Однако для цифрового рисования Corel Painter хорошо разработан. Это программное обеспечение для рисования предоставит вам впечатляющий набор профессиональных инструментов для художников. Вам доступны кисти, масляные палитры, акварельные палитры, различные текстуры бумаги.
Программа для цифрового рисования имитирует не только результат применения определенного инструмента, но и процесс работы с ним.При использовании карандаша толщина линии будет напрямую зависеть от угла стилуса по отношению к экрану планшета. Кисть, которую только что окунули в краску, оставит более широкий и насыщенный след, чем кисть, которая рисовала в течение некоторого времени.
5. Krita
Плюсы +
- Современный пользовательский интерфейс с приятной компоновкой
- Улучшенный OpenGL
- Много кистей
- Слои доступны
- HDR поддерживается
Минусы-
- Отсутствуют инструменты для ретуширования изображений
- После обновления могут быть лаги
- Неудобный текстовый инструмент
Эту программу отдают предпочтение многим профессионалам.Приложение не ограничивает размер виртуального холста. Это зависит от производительности вашего ПК. Krita имитирует настоящие холсты, имитирует различные инструменты рисования, а контейнер эффектов включает в себя множество художественных эффектов. Поэтому процесс создания цифровых рисунков максимально реалистичен. Кроме того, это бесплатное программное обеспечение для цифрового искусства плавно работает со слоями, содержит инструменты для постобработки рисования и обеспечивает высокий уровень детализации.
Интересно, что изначально Krita разрабатывался как инструмент для рисования, но теперь программа может похвастаться множеством дополнительных функций для редактирования готовых цифровых изображений и может считаться конкурентом Adobe Photoshop.
6. Шалость
Рейтинг редакции (4.5 / 5)Mac / Win
Плюсы +
- Обновлена бесплатная версия
- Цена платной версии ниже
- Безлимитный холст
- Достойный интерфейс
- Много кистей
Минусы-
- Не хватает хороших стандартных кистей
В новой версии приложения для рисования есть неограниченное количество холстов и крутые кисти, которые можно масштабировать.Пользовательский интерфейс теперь основан на панелях, а его элементы расположены по всему экрану. Из-за меньшего количества инструментов это бесплатное программное обеспечение для рисования предоставляет вам холст большего размера.
Одним из преимуществ этой программы является возможность получить изображение с широко прорисованными частями и, в то же время, хорошо детализированными другими областями.
В целом, новая версия этой бесплатной программы рисования — достойное продолжение предыдущих. Вы можете растянуть полотно до нужного размера.Вы также можете увеличивать масштаб. Среди новых функций я бы упомянул поддержку multi-touch, дополнительные док-станции для кистей, поддержку трекпада для Mac и две новые пользовательские цветовые палитры образцов.
7. MyPaint
Рейтинг редакции (4/5)Mac / Win / Linux
Плюсы +
- Работает на всех платформах
- Многие особенности
- Отличный бесплатный вариант для художников манги и аниме
Минусы-
- Отмена может быть быстрее
- Некоторые проблемы с графическим интерфейсом при выборе кистей
- Четкие линии недостаточно плавные
Графический редактор ориентирован на начинающих художников.Это одна из лучших бесплатных программ для рисования, которая имеет простой интерфейс и неограниченные размеры холста. Эта программа позволяет полностью погрузиться в процесс рисования, убрав все дополнительные панели и настройки с рабочего стола программы. Приложение предлагает возможность выбирать кисти. Все они разделены на три раздела: «Классический», «Экспериментальный» и «Любимый». Кроме того, MyPaint содержит интересный инструмент под названием «Блокнот». Это своего рода черновик, где вы можете попробовать, как рисуют разные кисти.
8. Microsoft Paint 3D
Рейтинг редакции (2.5 / 5)Windows 10
Плюсы +
- Создание и редактирование трехмерных изображений очень просто
- Можно обмениваться 3D-изображениями в Интернете
- Процесс создания можно воспроизвести
Минусы-
- Невозможно выдавить 2D-объекты
- Мобильное приложение без 3D-снимков
- Отсутствуют стандартные инструменты редактирования изображений
Если вы используете Windows 10, Paint 3D по умолчанию встроен в вашу систему.Если это не ваш случай, вы можете бесплатно загрузить Paint 3D из магазина приложений Microsoft по этой ссылке. Используя это бесплатное программное обеспечение для рисования, вы можете выполнить три основные задачи: создать свой собственный трехмерный объект, поместить его в композицию и сделать его анимированным. Создавать и работать с примитивными трехмерными объектами в Paint 3D очень просто. Выберите нужный объект в списке в правой части экрана, например, конус. Щелкнув левой кнопкой мыши на холсте, вы создадите эту форму.Как только вы отпустите левую кнопку мыши, вокруг объекта появится рамка, состоящая из четырех регулировочных колец. Трое из них направят конус в космос. Четвертый, расположенный в верхнем левом углу, переместит объект ближе или дальше от вас.
9. Artweaver Free
Рейтинг редакции (3/5)Windows 7, Windows 8 или Windows 10
Плюсы +
- Много креативных кистей
- Автоматизировать работу можно с помощью скриптов
- Небольшой размер установочного файла (менее 20 МБ)
- Инструменты для творческой живописи
Минусы-
- Плохая работа с текстом
- Проблемное рисование штампом
Некоторые пользователи называют эту бесплатную программу рисования аналогом Corel Painter, а другие утверждают, что Artweaver по функциональности близок к пятой версии Photoshop.В любом случае Artweaver позволяет эффективно выполнять большинство стандартных операций по редактированию фотографий. Он намного превосходит встроенные редакторы графических вьюверов.
Пользователю предлагается богатый набор различных кистей (мел, уголь, карандаш, акриловые волокна, губка, масло). Есть возможность работать со слоями, импортировать и экспортировать графику в различных форматах. Artweaver также имеет всевозможные фильтры, которые можно использовать при редактировании рисунков (эффект ветра, размытие, волны, грануляция, эффект масла и т. Д.). Более того, это лучшее бесплатное программное обеспечение для рисования имеет функцию рисования текстур.Artweaver также имеет пакет плагинов, который содержит множество дополнительных фильтров.
10. PixBuilder Studio
Рейтинг редакции (3/5)Windows 7, Windows 8 или Windows 10
Плюсы +
- Доступны примитивы
- Текст можно исправить
- Многослойный выбор
- Слои можно сгруппировать
Минусы-
- Невозможно редактировать текст на месте
- Отсутствие образцов цвета
- Невозможно удалить контуры из примитива
PixBuilderStudio — это программа для рисования для Windows, которая позволяет выполнять все основные операции, включая коррекцию, обработку и создание изображений.Мы не можем сравнивать программу с полноценными коммерческими редакторами, но она на равных конкурирует с популярными Paint.net и StylePix.
Интерфейс программы понятный и удобный. Он полностью соответствует требованиям к подобным программам. В нем большой выбор инструментов для работы с цветами, манипулирования слоями, применения различных эффектов. Кстати, эта программа для рисования поддерживает плагины для Photoshop. Возможно, не все, но большинство плагинов должны работать в программе.
11.Гравит
Рейтинг редакции (3/5)Win / Mac / Linux / Chrome OS
Плюсы +
- Простой и понятный интерфейс
- Можно использовать один и тот же элемент несколько раз
- Поддерживаются файлы эскизов
Минусы-
- Иногда лагает
- Общая функциональность грубая
- Импорт эскиза работает плохо
Gravit — это графический редактор, который имеет как онлайн-версию, так и настольные приложения для всех основных платформ.Эта программа для цифровой живописи имеет полный набор инструментов, необходимых для работы с векторной графикой. Приложение поддерживает кривые, слои, геометрические фигуры, различные инструменты выделения и преобразования, тексты и многие другие функции для управления объектами.
Gravit также можно использовать как редактор растровой графики. Есть такие функции, как обрезка, маски, наложение, изменение размера и добавление фильтров. Это очень полезно при разработке интерфейсов, создании макетов для веб-страниц и полиграфической продукции.Кроме того, программа имеет доступ к огромной библиотеке векторных объектов, которые можно бесплатно использовать в своей работе.
12. MediBang Paint Pro
Рейтинг редакции (3/5)Win / Mac
Плюсы +
- Очень простой интерфейс
- Множество узоров и кистей
- Поддерживает различные режимы ввода
Минусы-
- Некоторая надоедливая реклама при открытии программы
Это специализированный инструмент, который понравится тем, кто создает комиксы, аниме и мангу.Приложение очень простое, быстрое и в то же время абсолютно бесплатное. Библиотека MediBang Paint Pro содержит более 800 предустановленных фонов и шаблонов на тему аниме. Кроме того, здесь около 50 кистей и большой выбор бесплатных шрифтов. Мне нравится, что есть встроенное облако, куда можно бесплатно загружать свои работы и не засорять место на компьютере. MediBang также отлично работает с файлами .PSD, что нетипично для бесплатных программ рисования.
Энн Янг
Привет, я Энн Янг — профессиональный блоггер, читать далее
Рисование с помощью графического планшета: полезные советы.
Цифровое рисование открывает множество возможностей, и графический планшет просто необходим. Рисование с помощью графического планшета может показаться сложным процессом для людей, которые плохо знакомы с цифровым рисунком, но есть советы, которые помогут вам начать работу.
Для чего нужен графический планшет?
С развитием цифрового рисунка, быстрого рисования и ретуширования фотографий графический планшет стал незаменимым инструментом для всех иллюстраторов, дизайнеров и фотографов, которые хотят быстро и точно работать над графическим творчеством.Если вы когда-либо пытались создавать рисунки с помощью компьютерной мыши, возможно, вы понимали, что результат не оправдал ваших ожиданий. Благодаря эргономике графического планшета эти проблемы исчезнут, и вы заново откроете для себя ощущение рисования от руки карандашом или кистью, благодаря ручке, которая позволит вам создавать произведения искусства точно и быстро. . После быстрого процесса обучения благодаря различным учебным пособиям, доступным в Интернете, вы сможете повторно использовать различные методы и основы традиционного рисования прямо на своем компьютере.Как вы уже поняли, графический планшет в основном используется для того, чтобы освободиться от мышки, чтобы рисовать или ретушировать эскиз.
Как рисовать на графическом планшете?
Как работает графический планшет?
Сегодня на рынке представлено множество графических планшетов всех типов, цены на которые варьируются от начального уровня до самых дорогих планшетов. Очевидно, что в зависимости от вашего использования, будь вы профессионалом или любителем, выбор планшета будет зависеть от ваших потребностей.В любом случае работа одинакова для каждого графического планшета, независимо от его размера, со встроенным экраном или без него, с функцией multi-touch или без, с подключением к сети или перезаряжаемой батареей. Принцип прост: тактильная рабочая поверхность, на которой вы рисуете, представляет собой весь экран вашего компьютера. В отличие от мыши, которая использует «относительный режим», когда курсор на экране следует за движением мыши, не перемещаясь непосредственно из одной точки на экране в другую, графический планшет будет использовать абсолютный режим.
Когда вы нажимаете пером в определенном месте на планшете, в этом режиме указатель мыши перемещается прямо в то же место на экране: если вы нажмете верхний левый угол планшета, указатель переместится в верхний левый угол экрана. экран компьютера. Кроме того, благодаря сенсорным датчикам графический планшет позволяет воспроизводить интенсивность штрихов, в том числе в зависимости от уровня давления и наклона пера на поверхности рисования. Все эти функции позволяют быстро выполнять свои действия и позволяют рисовать естественным образом.Для тех, кто хочет более плавного перехода между традиционным рисованием и компьютерным рисованием, есть также планшеты, называемые «сканерами», такие как ISKN Repaper, которые предлагают использовать лист бумаги прямо на рабочей поверхности, чтобы делать рисунки, как вы. делать на традиционном блокноте. Традиционный стилус заменяется вашим любимым карандашом или ручкой, к которому прикреплено кольцо, чтобы точно передавать движения вашему рабочему инструменту. Штрихи передаются на ваш компьютер таким же образом благодаря специальному программному обеспечению.
Какое программное обеспечение использовать с графическим планшетом?
Программное обеспечение для векторного рисования, использующее отдельные геометрические объекты или растр, используя пиксель в качестве эталона, платное или бесплатное, стандартное или специальное, доступно большое количество программ для рисования, позволяющих рисовать с помощью графического планшета. На сегодняшний день большинство программ для рисования естественно адаптируются к различным планшетам, представленным на рынке, но в зависимости от планшета, который вы решите использовать, для правильной работы может потребоваться установка подключаемых модулей.Среди самых известных мы находим универсальное программное обеспечение, такое как Adobe Photoshop и Adobe Illustrator, которые, хотя и являются платными, несомненно, являются наиболее широко используемыми программами для графического дизайна на сегодняшний день. Для любителей и новичков бесплатное программное обеспечение GIMP оправдает ваши ожидания. Количество руководств для этого программного обеспечения является последовательным, и они позволят вам настроить планшет и быстрее продвигаться в изучении цифрового рисования. Если вы хотите узнать больше, мы поговорим более подробно о различных типах программного обеспечения и их области использования в нашей статье, посвященной цифровой живописи.
Советы и рекомендации по использованию графического планшета.
Сконфигурируйте компьютер и оборудование.
После покупки лучшего планшета для ваших нужд и установки программного обеспечения для рисования важно убедиться, что ваше оборудование правильно настроено для работы на вашем компьютере. Windows и Mac работают по-разному, поэтому вам нужно будет адаптировать установку к вашей операционной системе. Если в Mac OS, которая очень популярна среди художников-графиков, дизайнеров или иллюстраторов, планшет обычно будет работать, как только он будет подключен через USB-кабель, то в Windows важно изучить различные плагины для быть установлен так, чтобы ваш компьютер правильно распознавал ваши периферийные устройства, и вы могли использовать все возможности последнего.После этого, независимо от марки вашего компьютера, не забудьте настроить программное обеспечение так, чтобы оно адаптировалось к вашему планшету. Вы можете легко найти в Интернете учебное пособие, которое поможет вам настроить программное обеспечение для цифрового рисования и, таким образом, начать открывать для себя мир цифровой живописи и рисования с помощью графического планшета.
Использование ярлыков
На планшете, ручке или непосредственно на клавиатуре компьютера многие кнопки можно запрограммировать для установки соответствующего ярлыка. Это сэкономит вам время при выборе параметров, например, для перемещения эскиза по экрану без рисования линии при увеличении масштаба, для выбора кистей, карандашей, маркеров и кистей или для перемещения между слоями.Это сделает процесс цифрового рисования намного более приятным в долгосрочной перспективе.
Повысьте эргономичность вашей рабочей поверхности.
Это может показаться очевидным, но организация рабочего места может помочь вам рисовать более комфортно. Чтобы эффективно рисовать с помощью графического планшета, организуйте свое рабочее пространство, в зависимости от того, правша вы или левша, расположив клавиатуру со стороны слабой руки, а графический планшет — со стороны руки, на которой вы рисуете. . Это поможет вам легче выбирать ярлыки или переходить от одного слоя к другому росчерком пера.Если в какой-то момент вам понадобится мышь, поместите ее на противоположной стороне клавиатуры. Точно так же можно очень регулярно переключаться с одной программы на другую, особенно если вы одновременно работаете над векторным и пиксельным дизайном. Убедитесь, что вы можете легко переключаться между специальными программами, чтобы оптимизировать свое рабочее время.
Протестируйте различные доступные опции и просмотрите обучающие материалы.
Мы не можем сказать этого достаточно, но использование и рисование с помощью графического планшета, что касается всего, что связано с компьютерами и цифровыми технологиями, обучающие программы в Интернете — ваши лучшие друзья.Многие курсы рисования и методы настройки теперь доступны в Интернете. Не стесняйтесь провести небольшое исследование по интересующим вас вопросам и протестировать различные программы, которые часто предлагают пробные версии перед покупкой. Затем вы найдете настройки и ярлыки, с помощью которых вам будет удобнее всего рисовать на своем компьютере.
Что следует помнить?
Чтобы научиться рисовать с помощью графического планшета, самое важное — это правильно настроить его, чтобы облегчить вашу задачу, особенно если вы новичок в этом типе оборудования.Настройка инструментов, от программного обеспечения до планшета, включая стилус и клавиатуру вашего компьютера с настраиваемыми сочетаниями клавиш, может иметь важное значение для хорошего захвата ваших рабочих инструментов, а также для их правильного использования.
13 лучших планшетов для рисования на 2021 год, обзор
Содержание
Большинство художников в раннем возрасте узнают, что у них есть творческий ген. Рисование на бумаге, на обратной стороне тетрадей и выламывание кисти — все это ранние признаки художника.Где-то в будущем физическая «кисть на холсте» превращается в компьютерные программы и щелчки мышью. Но никогда не будет ничего, что могло бы заменить рисунок ручкой, карандашом или кистью своими руками. Для художника цифровой эпохи планшеты для рисования легко объединяют физический творческий мир с цифровым.
В этом посте мы поможем вам выбрать лучший планшет для рисования для ваших творческих нужд, независимо от того, ищете ли вы дешевый планшет для эскизов или планшет с самым высоким рейтингом, предназначенный для профессиональных художников.
Что такое планшет для рисования?
Эти высокотехнологичные планшеты немного отличаются от повседневных планшетов, которые мы используем для просмотра фильмов и чтения новостей, предлагая более чувствительный экран с функциями, ориентированными на рисование. Однако на самом деле есть три различных типа планшетов для рисования.
Планшетные компьютеры: Вы уже знакомы с планшетами , такими как iPad и Samsung Galaxy Tab.Лучшие планшеты обладают достаточной чувствительностью к давлению и вычислительной мощностью, чтобы их можно было использовать в качестве планшетов для рисования, и они могут стать отличным универсальным решением для творческих людей.
Перьевые дисплеи: Планшеты для рисования, такие как высококлассный Wacom Cintiq Pro, оснащены высокочувствительным сенсорным монитором, поэтому вы можете наблюдать, как ваши творения появляются в реальном времени на великолепном дисплее 4K.
Графические планшеты: Наконец, есть более традиционные планшеты для рисования, которые на первый взгляд выглядят как высокотехнологичные коврики для мыши.Эти устройства предлагают чувствительную к давлению поверхность для рисования, и ваша работа вводится в программу на вашем мониторе или планшете, когда вы рисуете. Из-за отсутствия встроенного монитора лучшие планшеты для рисования, такие как XP-Pen Deco 01 V2, намного более доступны по цене, чем большинство планшетов.
Какой лучший планшет для рисования вы можете купить в 2021 году
В зависимости от вашего уровня навыков, лучшие планшеты для рисования следующие…
- Лучший планшет для рисования для большинства людей: XP-Pen Artist 15.6 Pro
- Лучший планшет для рисования для начинающих: Wacom Intuos S
- Лучший планшет для рисования для профессионалов: Wacom Cintiq Pro 24
Как мы выбрали лучшие планшеты для рисования 2021 года
Независимо от того, являетесь ли вы профессиональным графическим дизайнером, начинающим рисовать или где-то между ними, переход на цифровую графику с помощью планшета для рисования станет серьезным обновлением.Покупая планшет для рисования, обратите внимание на несколько ключевых характеристик:
- Чувствительность к давлению: Это, пожалуй, самый важный фактор при покупке планшета для рисования. Чувствительность к давлению означает диапазон давления, который может распознать планшет; более высокая чувствительность означает, что вы можете лучше контролировать толщину линии с помощью давления, которое вы оказываете на перо. Очевидно, что чем чувствительнее планшеты для рисования, тем выше их цена. Планшеты для рисования начального уровня предлагают около 4000 уровней давления, так что это хорошая отправная точка для поиска.
- Физический размер: Хотя это не требует пояснений, стоит упомянуть, что если вы собираетесь брать с собой планшет для рисования куда угодно, вам нужно будет найти что-то легкое и портативное. Такой планшет, как iPad Pro, весит всего около фунта, в то время как XP-Pen Artist Pro 12 невероятно тонкий. Размер также зависит от вашего рабочего места. Некоторые планшеты для рисования имеют большую площадь для письма — 10 или более дюймов, а некоторые — шесть дюймов или меньше. Если вам нужно больше места для письма или рисования, подумайте о том, чтобы выбрать большую поверхность или размер дисплея.Мы подобрали для вас самые разные размеры.
- Совместимость программного обеспечения: Тот факт, что вы берете в руки новый планшет для рисования, не означает, что вам нужно идти на компромисс с выбранным программным обеспечением для рисования. Лучшие планшеты для рисования работают с различными программами, такими как Photoshop, Corel и другие, поэтому вместо изучения совершенно новой программы вы можете просто приступить к рисованию.
- Бюджет: Цена может быть сложной для планшетов для рисования, поскольку они варьируются от 20 до 2000 долларов.На это несоответствие влияет множество факторов, но, как правило, выбирайте такую цену, которая отражает ваши навыки и потребности. Если вы профессиональный дизайнер, вероятно, стоит приобрести современный планшет для рисования. Или же, если вы только начинаете, не нужно тратить сотни долларов.
Лучшие планшеты для рисования для большинства художников
Ниже вы найдете широкий выбор планшетов для рисования, но прежде всего это те, которые мы считаем лучшими планшетами для рисования для типичного художника.Независимо от того, являетесь ли вы любителем или начинающим профессионалом, эти планшеты предложат вам расширенные функции по доступной цене.
1. XP-Pen Artist 15.6 Pro
САМЫЙ ВСЕГО
Есть несколько небольших настроек, которые делают XP-Pen Artist 15.6 Pro немного более удобным для пользователя, чем более дешевый Artist 15.6. Во-первых, сенсорная панель была заменена на красный сенсорный циферблат, который обеспечивает большую точность и контроль с 8192 уровнями чувствительности к давлению и разрешением 1080p, упакованными в его 15.6-дюймовый экран. Дисплей также улучшен благодаря углу обзора 178 градусов. Кроме того, Pro поддерживает угол наклона стилуса до 60 градусов для большего практического контроля и меньшего количества настроек программного обеспечения для правильных мазков кисти. И если вам удастся найти его в продаже, он не будет стоить намного дороже, чем стандартный Artist 15.6.
Предоставлено Amazon2. Планшет для рисования Wacom Intuos Pro L
БЕГОВИК ВВЕРХ
Если вы хотите получить превосходное ощущение от продукта Wacom, но не хотите полностью погружаться в перьевой дисплей, Wacom Intuos Pro L — следующий лучший планшет для рисования, который вы можете получить.Благодаря 8192 уровням чувствительности к нажатию и возможностям мультитач, просторное рабочее пространство размером 12,1 x 8,4 дюйма на этом планшете позволит вам создавать шедевры в кратчайшие сроки. Хотя он может не иметь встроенного дисплея, он является беспроводным, поэтому вам не нужно беспокоиться о раздражающих кабелях, и он поставляется с пером Wacom Pro Pen 2, которое является отраслевым стандартом, когда речь идет о цифровых инструментах для рисования.
Предоставлено Amazon3. Планшет для рисования GAOMON PD1560
ЛУЧШИЙ СРЕДНИЙ ДИАПАЗОН
Если вы хотите улучшить свои навыки рисования на планшете, не теряя при этом денег, выберите Gaomon PD1560.Он имеет встроенный HD-монитор, 8192 уровня чувствительности к давлению и большое 15,6-дюймовое рабочее пространство. Устройство также оснащено регулируемой подставкой для идеального угла наклона, что делает его очень эргономичным. Это замечательно для профессионалов, но если цифровое искусство — просто хобби, то это все равно серьезный апгрейд. Это также один из лучших планшетов для рисования для студентов благодаря удобным функциям и доступной цене. Наконец, левши могут получить доступ к режиму левши, так что они не останутся без внимания.
Предоставлено Amazon4. Microsoft Surface Book 3
ПИТАНИЕ ДЛЯ НОУТБУКА
Когда вы соединяете Surface Book 3 с Surface Pen (продается отдельно), вы получаете портативный и чувствительный к давлению графический планшет. С 4096 точками нажатия на Surface Pen на 13,5-дюймовом сенсорном экране с разрешением 3000 x 2000 вы получаете больший контроль и лучшую визуализацию, что способствует более четким линиям и лучшим рисункам. И вы можете использовать программное обеспечение для художников по вашему выбору, такое как Photoshop или Corel Painter и другие.Вдобавок ко всему, когда вам не хочется рисовать, в вашем распоряжении планшет с полной мощностью ноутбука с процессором Intel Core i7 и 16 ГБ оперативной памяти. Короче говоря, это отличное универсальное решение для художников, которые ищут лучшие планшеты для рисования и ноутбуки в одном.
Предоставлено Microsoft5. Galaxy Tab S7
НАИЛУЧШЕЕ ДЛЯ ПОЛЬЗОВАТЕЛЕЙ ANDROID
Хотя вы можете не получить чувствительность к давлению от планшета, такого как Galaxy Tab S7, как, скажем, XP-Pen Artist 15.6 Pro, Tab S7 позволяет рисовать и творить, используя любое программное обеспечение для создания иллюстраций по вашему выбору, но также предоставляет дополнительные возможности одного из лучших доступных планшетов. Сохраняя свои творческие возможности, S-Pen не только позволяет рисовать, но и удаленно снимать фотографии и управлять фильмами. А когда вы закончите, он с помощью магнита прикрепится к боковой стороне планшета для зарядки.
Предоставлено AmazonЛучшие планшеты для рисования для начинающих
6.Планшет для рисования Wacom Intuos S
ЛУЧШЕЕ ДЛЯ НАЧИНАЮЩИХ
Благодаря точечной сетке, которая помогает новичкам рисовать прямые линии и поддерживать масштаб, а также текстурированной поверхности, которая ощущается как перо на бумаге, Wacom Intuos S является отличным выбором для графических дизайнеров начального уровня. Поверхность для рисования размером 6 x 3,7 дюйма обеспечивает 4096 уровней давления, что достаточно для новичка, чтобы иметь полный контроль, но не слишком чувствительно, чтобы стать подавляющим. Он поставляется с Corel AfterShot и Corel Painter Essentials 6, поэтому начинающие художники могут сразу приступить к работе.
Предоставлено Amazon7. XP-Pen Deco 01 V2 Планшет для рисования
ЛУЧШИЙ БЮДЖЕТНЫЙ ПЛАНШЕТ ДЛЯ ЧЕРТЕЖЕЙ
XP-Pen Deco 01 V2 доступен по цене и идеально подходит для онлайн-обучения. Он имеет большое рабочее пространство размером 10 x 6,25 дюйма, в котором достаточно места для рисования или письма. Он работает как в портретной, так и в альбомной ориентации, что полезно в зависимости от того, над чем вы работаете. Возможно, вам захочется использовать портретную ориентацию, когда вы работаете над математической задачей в MS Word, или альбомную ориентацию, когда вы редактируете в Photoshop.Кстати, когда вы используете стилус, его можно наклонять на 60 градусов, поэтому вы можете более интерактивно работать с пером, а не с программным обеспечением.
Предоставлено Amazon8. XP-Pen G430S
ВЫБОР СТОИМОСТИ
Если вы новичок в рисовании на планшетах, в цифровом искусстве или просто в искусстве в целом, вам не нужно рисковать, потеряв сотни, а затем поймете, что цифровое искусство не для вас. Этот планшет (также от XP-Pen) стоит всего 20 долларов, и, хотя он не подготовлен для серьезного искусства, он отлично подходит для того, чтобы возиться с ним и изучать ремесло.Кроме того, он получил очень высокие оценки: более 400 отзывов и 4,3 звезды.
Предоставлено Amazon9. Планшет для рисования Huion h520 KIT
ЛУЧШИЙ КОМПЛЕКТ
Есть несколько аксессуаров, которые улучшают работу планшета для рисования, и в этом комплекте есть все. Этот доступный по цене планшет от Huion включает в себя чистящие средства, противообрастающие перчатки, сменные наконечники ручки и многое другое. Вы получаете все это менее чем за 30 долларов, что делает его еще одним отличным вариантом для новичков или подарков.
Предоставлено Amazon10. XP-Pen Artist 12
ТАКЖЕ СЧИТАЙТЕ
Если вы ищете лучшие планшеты для рисования с экранами, одним из наших общих фаворитов является XP-PEN Artist 12. Он простой и по разумной цене в 200 долларов, но при этом имеет некоторые премиальные функции, позволяющие профессионально заниматься бизнесом. Устройство может похвастаться высочайшей чувствительностью к давлению с 8192 уровнями, элегантной удобной сенсорной панелью сбоку и четким дисплеем HD.Подберите один из них для любой художественной работы, хобби рисования или в качестве отличного подарка для любой артистической души в вашей жизни.
Предоставлено Amazon11. Huion Inspiroy H640P
САМЫЙ КОМПАКТНЫЙ
Ищете компактный, но профессиональный планшет? Выбирайте этот тонкий Huion Inspiroy размером 6,3 x 3,9 дюйма. Это явное обновление по сравнению с планшетом Huion, указанным выше, благодаря 8192 уровням чувствительности к нажатию, стилусу без батареи и совместимости с Android для рисования на ходу.Это хороший планшет для начинающих, но его также можно использовать в качестве резервного или переносного планшета для профессионалов.
Предоставлено AmazonЛучшие планшеты для рисования для профессионалов
12. Перо Wacom Cintiq Pro 24 Pen
ЛУЧШИЙ SPLURGE
В мире цифрового искусства Cintiq Pro от Wacom — это крем-де-ла-крем среди лучших планшетов для рисования. Он может похвастаться невероятным 24-дюймовым дисплеем с разрешением Full 4K и 8192 уровнями чувствительности к давлению, что делает его лучшим экраном, который вы можете найти.Это означает четкое, практически без задержек рисование и дизайн, а также свободу делать все, что вы хотите. Для профессиональных художников лучшего варианта нигде не найти. Лучшие планшеты для рисования не из дешевых, и в этом устройстве есть все, что нужно создателям.
Предоставлено Amazon13. Huion Kamvas 24 Планшет для рисования
ЛУЧШИЙ ВАРИАНТ БЮДЖЕТА ДЛЯ ПРОФИ
Что вы получите, если объедините ламинированный IPS-дисплей 1440p с 8192 уровнями чувствительности к нажатию, 20 программируемых клавиш, антибликовое покрытие и широкую цветовую гамму, которая может покрыть 120% цветового пространства sRGB? Что ж, вы получаете Huion Kamvas 24, лучший планшет для рисования для профессионалов с ограниченным бюджетом.Этот перьевой дисплей представляет собой шаг вперед по сравнению с графическим планшетом, и, хотя это означает значительно более высокую цену, он по-прежнему имеет большую ценность по сравнению с аналогичными продуктами на рынке.
Предоставлено Amazon14. Планшет для рисования Wacom Mobile Studio Pro 16
ЛУЧШИЙ ПОРТАТИВНЫЙ ПЛАНШЕТ ДЛЯ ЧЕРТЕЖЕЙ
Если вы ищете бескомпромиссный планшет для рисования, который к тому же полностью переносится, тогда не ищите ничего, кроме Wacom Mobile Studio Pro 16.Mobile Studio Pro 16 представляет собой полностью автономный перьевой дисплей с дисплеем 4K и работает под управлением Windows 10. Секрет мощности этого графического планшета заключается в том, что он оснащен процессором Intel Core i7, 16 ГБ оперативной памяти и твердотельным накопителем на 512 ГБ. под капотом. В сочетании с 8192 уровнями чувствительности к нажатию перо Wacom Pro Pen 2 дает вам планшет для рисования, который можно использовать где угодно и с которым можно справиться практически со всем, что вы на него бросаете.
Предоставлено Amazon15. Планшет Apple iPad Pro
IPad ProНАИЛУЧШИЙ ДЛЯ МУЛЬТИМЕДИА
настолько мощный, насколько может быть планшет.А когда вы соедините его с Apple Pencil или альтернативой Apple Pencil, вы действительно сможете создать с ним некое художественное волшебство. Дисплей Liquid Retina True Tone выглядит совершенно невероятно как на 11-дюймовых, так и на 12,9-дюймовых моделях и обеспечивает четкость, чтобы увидеть каждую деталь на ваших рисунках. Он совместим и достаточно мощный для работы с основными редакторами, такими как Photoshop, поэтому дополнительный компьютер не требуется. И он достаточно мал, чтобы брать его с собой куда угодно. iPad — отличный планшет для рисования.
Предоставлено AmazonРейтинг лучших планшетов года
Лучшая программа для цифрового рисования — Моника Загробелна
Если вы хотите стать цифровым художником, но не знаете, с чего начать, эта серия для вас! Я объясню вам все основы организованно, без каких-либо предварительных знаний по теме. В этой первой части я покажу вам, какую программу я считаю лучшей как для начинающих, так и для профессионалов.
Когда я впервые увлекся цифровым искусством, у меня не было всего того модного материала, который я использую сегодня. Я просто отсканировал свои традиционные рисунки и раскрасил их с помощью Photoshop Elements, единственной моей программы, способной выполнить эту задачу. Но если вы попробовали этот метод, то знаете, что он на самом деле не похож на настоящую живопись. Такое ощущение, что рисуешь то ли баллончиком, то ли пальцем!
И про прорисовку тоже не может быть речи. За один раз можно нарисовать линию только одной толщины и одной непрозрачности, потому что нет возможности передать давление с помощью мыши.Можно только щелкать или нет, между ними нет. А точность мышки ужасная! Поэтому, если вы хотите рисовать на компьютере, как на бумаге, вам понадобится графический планшет. Неважно, насколько он велик или сколько уровней давления в нем. Даже самый дешевый планшет будет в миллион раз лучше самой дорогой мыши!
Разница между линиями мыши и линиями планшетаНо даже если у вас есть планшет, вам все равно понадобится программа для рисования. Долгое время я использовал Photoshop — во-первых, потому что это была единственная графическая программа, которую я знал, как использовать, а во-вторых, потому что все остальные использовали его для искусства.Но если вы впервые открываете Photoshop, он выглядит не очень дружелюбно. Это сложная программа, созданная для очень сложных задач, и поэтому ее интерфейс никоим образом не продвигает инструменты рисования. Поэтому, прежде чем вы начнете учиться рисовать в цифровом формате, вам нужно научиться использовать Photoshop, а это нелегкая задача. И самое главное, Photoshop очень дорогой, и большая часть его стоимости покрывает функции, которые вам никогда не понадобятся!
Хорошо, так где же карандаш? ..Но как бы ни был популярен Photoshop среди художников, это не единственная программа для рисования, и уж точно не лучшая из них.Несколько лет назад, когда я работал над видеокурсом по цифровому рисованию для Envato Tuts +, у меня была возможность сравнить несколько разных программ. Один из них сразу же украл мое сердце и заставил забыть о фотошопе. Он называется Autodesk SketchBook. Итак, позвольте мне показать вам, почему я считаю, что это лучшая программа для рисования как для начинающих, так и для профессионалов.
Заявление об ограничении ответственности: поскольку я работаю на ПК, я буду говорить только о версии этой программы для ПК.
Интуитивно понятный и естественный
Во-первых, у него очень простой интерфейс.Для меня это почти как рабочий стол с инструментами и листом бумаги прямо перед вами. Вы можете просто пойти и начать рисовать, потому что вам нужно лишь немного интуиции, чтобы выработать инструменты. Это то, что мне больше всего нравится в SketchBook — он такой чистый, нет ничего отвлекающего, только то, что вам нужно, и ничего более.
А теперь сравните это с фотошопом!И если вы начнете рисовать, вы заметите еще одну вещь: линии невероятно плавные. Я никогда не чувствовал этого в Photoshop, хотя использовал одни и те же настройки планшета для обоих.В SketchBook рисование кажется настолько естественным, что это почти похоже на использование настоящего карандаша. А если вам нужна дополнительная поддержка, SketchBook имеет встроенную стабилизацию линии, чтобы вы оставались точными, даже если ваши руки немного дрожат.
Это SketchBook …… а это Photoshop.SketchBook был разработан для планшетов, поэтому его интерфейс создан для использования одной рукой. Вы можете делать большинство вещей, даже не касаясь клавиатуры! Нажатие и перетаскивание было искусно применено ко многим действиям, для которых обычно требуется ярлык, и это особенно полезно, когда у вас мало места на столе или если вы держите планшет на коленях во время путешествия.Это также делает его более похожим на традиционный рисунок, потому что вы можете использовать другую руку для удержания ориентира или даже для отдыха подбородка.
Все о кистях
В самом начале доступны несколько кистей по умолчанию, но при желании вы можете загрузить набор, созданный другими художниками, прямо из окна SketchBook Extras. Здесь у вас есть список наборов кистей, размещенных в SketchBook, и вы можете загрузить их и установить автоматически. Например, вы можете скачать мой собственный базовый набор прямо здесь! Он содержит несколько кистей, которые я использую чаще всего, для рисования, раскрашивания, смазывания и стирания.
Вы можете установить все эти наборы и упорядочить их в Библиотеке кистей. Но как я создал свои собственные кисти? Это очень легко! Над палитрой кистей у вас есть две кнопки: одна открывает библиотеку кистей, а другая открывает параметры выбранной в данный момент кисти. Вы можете настроить его основные параметры, такие как размер и непрозрачность, или использовать более сложные параметры, чтобы создать кисть своей мечты. Эта панель предлагает больше настроек, чем ее аналог в Photoshop, но в то же время параметры названы так интуитивно, что вы можете легко догадаться, что они делают.Вы также получаете предварительный просмотр в реальном времени, чтобы вы могли экспериментировать, пока не добьетесь идеального эффекта.
Вы можете управлять всеми аспектами кисти на этой панели.Вы также можете установить режим наложения кисти, чтобы добавить еще один тип функциональности. Каждую кисть можно превратить в кисть для размытия, светящуюся кисть или даже в ластик. А поскольку он неразрушающий, вы можете смело экспериментировать с этими настройками!
Я создал все свои кисти, скопировав понравившуюся кисть и изменив ее настройки до тех пор, пока это не станет всем, что мне нужно.После копирования кисти вы можете изменить ее имя и даже добавить свой собственный значок. Вы также можете создать новый набор, чтобы ваши кисти были организованы. Если вы хотите поместить новую кисть в палитру кистей, просто перетащите ее на нее. Видишь, как это просто? Все наглядно!
Одна из самых крутых функций SketchBook — цветные кисти. В Photoshop вы можете создавать только кисти в градациях серого, где оттенки определяют яркость цвета. В SketchBook вы можете создавать кисти прямо из фотографии, сохраняя все ее цвета, или создавать многоцветную кисть.
Просто нажмите «Снять», чтобы превратить любую фотографию в кисть.Это еще не все!
Помимо основных параметров рисования и раскрашивания, SketchBook также предлагает несколько удобных инструментов, таких как ведро с краской, инструменты выбора, инструмент ввода текста, различные типы линейок и даже инструмент перспективы и инструмент симметрии. Эти функции не нужны для рисования, но они могут упростить процесс, особенно если вы больше увлекаетесь техническим рисованием или разрабатываете замысловатые мандалы.
Инструмент перспективы автоматически привяжет ваши линии к сетке перспективы. Рисовать мандалы в SketchBook так просто!В качестве бонуса SketchBook также включает простой инструмент анимации, называемый flipbook.Он очень интуитивно понятен и работает так же, как традиционная анимация, поэтому, несмотря на его простоту, вы можете создавать в нем очень интересные анимации.
Итак, почему Sketchbook?
Хорошо, я сказал много хороших слов о SketchBook, но означает ли это, что в нем нет недостатков? Конечно, нет, идеальной программы нет. В SketchBook нет фильтров, сложных неразрушающих корректировок цвета, инструмента уплотнения или масок слоев. Но дело в том, что его простота делает его таким замечательным. Я так сильно улучшился с тех пор, как начал использовать SketchBook, и я думаю, это потому, что я, наконец, начал относиться к цифровой живописи как к рисованию, а не как результат использования сотен необычных инструментов, эффектов и трюков.В SketchBook только я и кисти, и это так естественно!
И даже если вы все еще не уверены, подумайте об этом так: платя за Photoshop, вы платите за целый набор функций, созданных для фотографов и графических дизайнеров. Если вы фотограф или графический дизайнер, то это огромная ценность! Но если вы хотите только рисовать, стоит ли за это платить? Даже если есть бесплатные альтернативы, разработанные с учетом ваших потребностей?
Как видите, есть много причин полюбить SketchBook.Я заплатил за лицензию Photoshop, я использовал ее в течение многих лет для своих работ, и все же сегодня я не могу представить, что к ней вернусь. SketchBook изменил мой взгляд на цифровое искусство и помог мне стать лучшим художником. Поэтому рекомендую всем, особенно новичкам. Попробуйте — по цене 0 долларов, в чем действительно риск?
Загрузите Autodesk SketchBook здесь.
И если вы все еще не уверены, может ли такая простая программа выполнять свою работу правильно, просто посмотрите на этот процесс:
Посмотрите другие части этой серии:
Как начать работу с цифровым искусством
Вы тоже хотите начать создавать цифровые картины, но не знаете, с чего начать? В этой статье я покажу вам, как начать работу с цифровым искусством.Самое замечательное в том, что создание цифрового искусства не должно быть дорогостоящим, возможно, у вас уже есть большая часть необходимого оборудования!
Я не опробовал все продукты, которые я показываю в качестве примеров в этой статье. Я всегда рекомендую прочитать отзывы о товарах, чтобы сделать осознанный выбор. Кроме того, цены являются лишь ориентировочными, щелкните ссылку, если хотите узнать точную цену продукта.
В конце этой статьи вы найдете, на мой взгляд, лучший способ начать работу с цифровым искусством.Однако это, конечно, только мое мнение, возьмите из этой статьи то, что вам нужно, и сделайте обдуманный выбор, исходя из вашей личной ситуации. Напоследок, если у вас есть вопросы, обязательно их задавайте!
Вы уже купили все необходимое, чтобы начать работу с цифровым искусством, но испытываете трудности с рисованием? Тогда ознакомьтесь с этими 12 упражнениями по цифровому рисованию.
Примечание. В этой статье вы найдете несколько партнерских ссылок, это означает, что если вы что-то купите, я получу небольшую комиссию.Это вам ничего не будет стоить, но вы будете поддерживать этот веб-сайт и позволить мне продолжать делать для вас бесплатные уроки по цифровому искусству. Спасибо за поддержку!
Как начать работу с цифровым искусством — Аппаратное обеспечение
Первое, что вам понадобится, когда вы хотите начать создавать цифровые картины, — это оборудование. Есть четыре основных варианта:
Графический планшет Графический дисплей Все в одном планшете СмартфонГрафический планшет
Графический планшет немного похож на мышь, и его необходимо подключить к компьютеру или ноутбуку.Вы можете рисовать на поверхности графического планшета с помощью специального стилуса (некоторые варианты требуют зарядки, другие нет). Поверхность графического планшета отражает ваш экран. Поэтому, поместив стилус в правый верхний угол поверхности, вы найдете курсор в правом верхнем углу экрана.
Они относительно дешевы, на самом деле вы можете получить приличный графический планшет примерно за 50–100 долларов. Графические планшеты Wacom считаются отраслевым стандартом, но когда вы начинаете работать с цифровым искусством, я бы посоветовал приобрести малобюджетный графический планшет, они могут отлично справиться со своей задачей.
Я бы порекомендовал приобрести графический планшет формата A5, он достаточно большой, чтобы делать плавные штрихи (A5 составляет около 5,8 x 8,3 дюйма).
Плюсы
- Дешевый вариант (в зависимости от выбранной марки)
- Не требует аккумуляторов или зарядки
- Не очень подвержен повреждениям (так как у него нет уязвимого экрана)
- Также очень удобно использовать вместо мышь, чтобы предотвратить RSI
Минусы
- Вам нужен компьютер или ноутбук
- Чтобы привыкнуть к этому, нужно время, так как вам нужно смотреть на экран и вы не можете смотреть на свою руку во время рисования.
Графический дисплей
Если вы хотите создавать цифровые изображения на своем компьютере, но не хотите использовать графический планшет, вам может подойти графический дисплей.Они дороже графического планшета, но позволяют рисовать прямо на экране. Возможно, это будет для вас более интуитивно понятным.
Плюсы
- Рисование непосредственно на экране кажется более естественным, чем рисование на графическом планшете
- На привыкание требуется меньше времени, чем при рисовании на графическом планшете
Минусы
- Вам нужен ПК или ноутбук
- Они дороже
- Модели с низким бюджетом могут иметь некоторое отставание
- Возможно параллакс / смещение
- Стилус требует зарядки (для некоторых моделей)
Parallax : эффект, при котором положение или направление объекта кажутся разными при просмотре с разных позиций.(dictionary.com)
Huion GT-191 CAMVAS (300 долларов США) XP-PEN Artist22E (400 долларов США) Wacom Cintiq 16 (650 долларов) Wacom Cintiq Pro 24 (2500 долларов)Все в одном планшете
Под универсальным планшетом я подразумеваю такие планшеты, как iPad (Pro), Microsoft Surface Pro или планшет Android. Есть много приложений для рисования, и некоторые из них бесплатны! Возможно, у вас уже есть планшет, в таком случае все, что вам нужно, — это стилус, чтобы начать создавать цифровое искусство. Конечно, вы можете рисовать пальцем, но это не очень удобно и не очень интуитивно понятно.Наконец, что замечательно в таблетках «все в одном», так это то, что их можно брать с собой куда угодно. Вы можете рисовать во время поездки на поезде, за чашкой кофе в кафе или просто отдыхая на диване!
Плюсы
- Портативный, можно брать с собой куда угодно!
- Рисование на экране кажется очень интуитивным
- Вы можете использовать Procreate 😉 (если у вас есть iPad)
Минусы
- Достаточно дорогие
- Нужно покупать отдельный стилус
На Microsoft Surface Pro или Wacom Mobile Studio Pro вы можете запускать полные программные пакеты, такие как Photoshop
. Samsung Galaxy Tab (280 долларов) Apple iPad (330 долларов) Apple iPad Air (460-600 долларов) Apple iPad Pro (1070 долларов) Microsoft Surface Pro (1500-1900 долларов) Wacom Mobile Studio Pro (2250 долларов)Получение стилуса
При создании цифрового искусства на многофункциональном планшете вам, вероятно, понадобится стилус.Перед покупкой обязательно проверьте совместимость стилуса с планшетом. Еще одна вещь, которую следует проверить, — это чувствительность стилуса к давлению, поскольку стилус с чувствительностью к давлению дает гораздо более естественное ощущение при рисовании.
Ниже вы найдете несколько примеров. Обратите внимание, что наконечник Wacom Bamboo Tip совместим с некоторыми устройствами Android, но не имеет чувствительности к давлению. Apple Pencil 2 совместим с iPad Pro 3-го поколения.
Бамбуковый наконечник Wacom (50 долларов США) Surface Pen (85 долларов) Apple Pencil (95 долларов) Apple Pencil 2 (125 долларов)Смартфон
Наконец, вы можете начать работать с цифровым искусством на своем смартфоне.Обратной стороной является то, что экран вашего смартфона, вероятно, довольно маленький, что затрудняет рисование на нем. Кроме того, вам, вероятно, понадобится стилус, чтобы немного упростить рисование.
Если у вас есть iPhone, вы можете получить приложение Procreate Pocket , которое отлично подходит для знакомства с цифровым искусством.
Плюсы
- У вас, вероятно, уже есть смартфон, так что никаких затрат у вас нет
- Он портативный, вы можете рисовать где угодно
Минусы
- Экран наверное совсем маленький
- Скорее всего захочется купить стилус
Как начать работу с цифровым искусством — Программное обеспечение
Еще одна вещь, которая вам понадобится для начала работы с цифровой живописью, — это программное обеспечение или приложение на вашем телефоне или планшете.Цены на программное обеспечение для цифровой живописи варьируются от совершенно бесплатного до сверхдорогого. Приступая к работе с цифровым искусством, я бы посоветовал начать с какого-нибудь бесплатного (или малобюджетного) программного обеспечения, просто чтобы посмотреть, нравится ли вам создавать цифровое искусство.
Кроме того, выбор программного обеспечения для цифрового искусства зависит от вашего оборудования, поскольку не все программное обеспечение совместимо со всеми устройствами. Например, Procreate может работать только на iPad, а Photoshop — на ПК или Microsoft Surface Pro, например.
Бесплатное программное обеспечение и приложения
Существует довольно много бесплатных программ для цифровой живописи.Возможно, вы захотите опробовать одну из этих программ, прежде чем вкладывать средства в более дорогую программу или подписку
.Крита
Это программа с открытым исходным кодом и хорошая альтернатива Photoshop. Может быть, он не такой мощный, как Photoshop, но у него много возможностей. На веб-сайте Krita вы можете найти учебные пособия и ресурсы, чтобы начать свое приключение с рисованием. Вы можете бесплатно скачать программу здесь.
Медибанг Краска Про
Это еще одна бесплатная программа для цифрового искусства, которая отлично подходит для художников манги.Mediabang Paint Pro позволяет легко создавать панели комиксов, имеет инструмент для управления страницами комиксов и, наконец, программы привязки программ позволят вам легко создавать идеальные линии. Также эта программа доступна для Windows, Mac, Android и iOS! Вы можете бесплатно скачать программу здесь.
Autodesk Sketchbook
Еще одно бесплатное приложение и программный пакет — Autodesk Sketchbook. Он доступен для Windows, Mac, Android и iOS. Программа имеет приятный урезанный интерфейс, поэтому вы не будете отвлекаться на все инструменты.Вы можете получить эту программу для цифровой живописи бесплатно здесь.
Платное ПО и приложения
Далее будут рассмотрены некоторые программы и приложения для цифровой живописи, за которые нужно платить. Некоторые из этих программ или приложений очень бюджетные, а некоторые очень дорогие! Однако, на мой взгляд, вам действительно не нужно тратить много денег 000
БЕСПЛАТНЫЕ ПРОБНЫЕ ПРОБЫ : Перед покупкой дорогой программы для цифрового искусства обязательно проверьте, доступна ли демоверсия или пробная версия.Таким образом, вы можете проверить, нравится ли вам программа, прежде чем покупать ее.
Procreate 9,99 долл. США
Всего за 9,99 доллара вы можете получить приложение Procreate для своего iPad или Procreate Pocket за 4,99 доллара. Вам нужно заплатить только один раз, и вы будете получать все будущие обновления, что довольно круто. С каждым обновлением команда Procreate добавляет в приложение все больше и больше замечательных функций, превращая его в настоящую полноценную программу для создания произведений искусства. На мой взгляд, большим преимуществом этого приложения является то, что оно очень удобно для новичков, так что вы сможете создавать потрясающие цифровые картины в кратчайшие сроки! Загрузите приложение Procreate здесь.
Corel Painter (360 долларов США) и Corel Painter Essentials (32 доллара США)
Это отличная программа (для Windows и Mac), когда вы хотите создать ощущение, будто вы рисуете настоящей живописью. Поскольку он действительно отлично имитирует настоящую краску и карандаши. Программа Corel Painter Essentials — это урезанная версия, но стоит намного дешевле!
Corel Painter Corel Painter: главноеClip Studio Paint Pro (60 долларов США)
Клип Studio Paint ProЭто отличная программа для цифрового искусства для художников манги и комиксов.В программе есть тысячи настраиваемых кистей, а также довольно крутая функция раскраски на основе AI.
Приложение Adobe Photoshop и Fresco (9,99 долл. США в месяц)
Adobe Photoshop используется многими профессиональными художниками и имеет МНОЖЕСТВО функций. Поскольку у него так много функций, он может быть довольно подавляющим, что делает его менее подходящим для новичков. Еще один недостаток Photoshop (и приложения Fresco для iPad) — это цена. Возможно, вам не стоит быть привязанным к подписке, особенно когда речь идет о приложении Fresco.Вам нужно будет платить 9,99 доллара в месяц, в то время как вам нужно заплатить 9,99 доллара только один раз, чтобы получить Procreate.
Как начать работу с цифровым искусством — мое мнение
Это мой старый Wacom Intuos3, первый графический планшет, который я когда-либо покупал!Возможно, у вас закружилась голова от всей информации в этой статье, но я хочу, чтобы вы могли сделать осознанный выбор, приступая к работе с цифровой живописью. Но, может быть, вы просто хотите услышать мое мнение и узнать, что я буду делать. Прежде чем я смогу дать вам правильный совет, я думаю, важно подумать о том, насколько серьезно вы относитесь к цифровому искусству.Когда я занялся цифровым искусством около 12 лет назад, я был полностью увлечен этим и был готов вложить приличную сумму денег. Если бы мне пришлось начать все сначала, я бы, вероятно, получил iPad или iPad Air, Apple Pencil и Procreate, чтобы начать.
Так что, если вы действительно увлечены рисованием и творчеством, возможно, стоит сэкономить и вложить деньги в iPad (или iPad Air, iPad Pro). Я думаю, что Procreate — отличное приложение для новичков, и вы можете найти множество руководств в Интернете.
Возможные ситуации и советы
Вы очень увлечены искусством и готовы инвестировать
В этой ситуации я бы порекомендовал приобрести iPad (Pro), Apple Pencil и приложение Procreate ИЛИ, если у вас уже есть ПК / Mac и вам нужна программа с множеством функций 😉 вы можете получить графический планшет Wacom или Cintiq и подпишитесь на Photoshop или купите такую программу, как Corel Painter.
Вам очень нравится цифровая живопись и вы не хотите вкладывать слишком много
В этой ситуации я бы порекомендовал посмотреть, что у вас уже есть.У вас есть ПК или Mac? Тогда вы можете инвестировать в недорогой графический планшет и попробовать бесплатное программное обеспечение для рисования, такое как Krita. Если у вас есть планшет (Android или Apple), вы можете приобрести стилус и бесплатно попробовать приложение Autodesk Sketchbook.
Вы немного любопытны, но не хотите вкладывать деньги
Если вам интересно узнать о цифровом искусстве, но вы не хотите ничего вкладывать (пока), я бы порекомендовал получить бесплатное приложение или программу для телефона, планшета или компьютера.Рисовать мышью или пальцем будет довольно сложно, но это даст вам представление о возможностях программного обеспечения для цифровой живописи.
Начать!
Я надеюсь, что эта статья оказалась для вас полезной и помогла вам с первых шагов по началу работы с цифровым искусством. Наконец, я хотел бы пожелать вам много удовольствия от создания цифровых картин! Прежде всего, конечно, мне очень любопытно увидеть ваши творения! Так что обязательно поделитесь ими.
Обзор iPad Pro VS Wacom от иллюстратора.Плюс мои любимые приложения для рисования. | by Аня Куварзина
Портативный и простой в использовании iPad Pro помог мне рисовать и демонстрировать иллюстрации в самолете, на пляже, в постели и в красивых кафе по всему миру. Создание готовых к печати иллюстраций на ходу теперь возможно при первоначальных инвестициях в iPad Pro, Apple Pencil и несколько бесплатных приложений Adobe. Благодаря этим новым инструментам быть иллюстратором не означает жить изолированно, привязанным к дому, как это было раньше.
Чем iPad Pro лучше ручки и бумаги?
Я купил iPad Pro после того, как был готов мой первый иллюстрированный альбом с картинками «Сделай лицо».До этого все мои иллюстрации были созданы на бумаге мелками и ручками. И, кстати, мне понравилось экспериментировать с традиционными инструментами, их текстурами и ощущениями. Для меня проблемой был стресс, связанный с использованием традиционных средств массовой информации для работы по заказу. Я почувствовал огромное давление, чтобы с первого раза нарисовать безупречный рисунок. Более того, весь процесс занял очень много времени. Мне приходилось сканировать каждый рисунок и обрабатывать его цифровым способом в Photoshop — кропотливый процесс. Мне нужен был более быстрый вариант, который давал бы мне душевное спокойствие.
Итак, вы решили приобрести планшет для рисования. Что выбрать: Wacom или iPad Pro?
У каждого из этих планшетов есть свои плюсы и минусы, а также несколько отличительных черт.
1. Возможность видеть изображение, которое вы рисуете, прямо на планшете.
Когда вы покупаете iPad Pro, вы сможете видеть изображение, которое вы рисуете, как если бы оно было на бумаге. Чтобы получить тот же эффект с планшетом Wacom, вам придется выбрать планшет Cintiq или Mobile Studio Pro с более высокими характеристиками, который стоит дороже, чем iPad Pro.
2. Портативность.
iPad Pro работает независимо от вашего ноутбука или ПК, поэтому везде вы будете иметь автономное устройство для рисования. Чтобы получить тот же эффект с планшетом Wacom, вам понадобится Wacom MobileStudio Pro, так как остальные модели должны быть подключены к компьютеру, чтобы отображать экран.
3. Выбор программного обеспечения
Wacom используется для зеркалирования экрана вашего ноутбука или ПК, поэтому вы будете использовать настольную версию программного обеспечения, такую как Illustrator или Photoshop.iPad Pro — это мобильное устройство, поэтому вы сможете использовать различные приложения, специально адаптированные для беспрепятственного мобильного рисования. В последнее время были разработаны анимационные приложения для iPad Pro, которые также очень полезны для современного иллюстратора.
4. Функциональные возможности
Необязательно использовать iPad Pro только для рисования. Это пригодится в других жизненных ситуациях, таких как проверка электронной почты, обмен изображениями в социальных сетях, редактирование видео и многое другое! С Wacom вы не сможете использовать его ни для чего другого.
Давайте подробно сравним два типа планшетов.
Простота рисования стилусом.
Планшеты Wacom известны своим реалистичным и точным рисованием. Этот бренд уже много лет специализируется на цифровых планшетах для художников. Однако насколько более «профессиональным» является Wacom и насколько отличается его поверхность? Если вы попробуете iPad Pro в магазине, то заметите, что его поверхность намного более скользкая. Я знаю множество иллюстраторов, которым это нравится, но если вам нравится ощущение бумаги, вы можете купить дешевую матовую наклейку для экрана (я использую эту), которая добавит сцепления с экраном.Apple также постоянно улучшает Apple Pencil, который сам по себе является довольно сложным инструментом. Лично я не считаю, что покупка iPad Pro менее профессиональна, чем использование Wacom, поэтому неудивительно, что в его названии есть слово «PRO».
PS: Изначально я купил iPad Pro, потому что это был единственный iPad, который работал с Apple Pencil в то время. Моя модель — 12,9 дюйма 2005 года с объемом памяти 128 ГБ. Ему 5 лет и он до сих пор срочно работает нормально. Сейчас вам не нужно покупать профессиональную версию, так как Apple Pencil будет работать с любым iPad.Если ваш бюджет ограничен, вполне нормально купить старую версию Pro. Или выберите обычный iPad.
Программное обеспечение и разрешение файлов.
Следующий аргумент, который обычно приводят сторонники Wacom, заключается в том, что Wacom работает с полными версиями Illustrator и Photoshop, обеспечивая отличный выбор разрешения файлов и функций. И действительно, когда iPad Pro только вышел, в приложениях было ограничение на размер файлов и разрешение. Однако сейчас ситуация иная.Во-первых, приложение Procreate всегда предлагало хороший выбор разрешения и форматов изображений. Кроме того, Adobe CC разработала несколько потрясающих приложений для iPad. Теперь вы можете получить Adobe Fresco, который работает с любым размером и разрешением и предлагает умопомрачительные инструменты и кисти. Двумя старыми приложениями для рисования Adobe являются Adobe Photoshop Sketch и Adobe Photoshop Draw. Они легко интегрируются с настольными приложениями Adobe через Creative Cloud. С помощью всех этих приложений вы сможете рисовать как в векторной, так и в растровой графике.
Выбирая между Wacom и Apple iPad Pro, задайте себе следующие вопросы:
- Я хочу рисовать в полной версии Photoshop для настольных ПК со всеми его функциями? Если да, то вам больше подходит Wacom.При этом приложение Astropad позволяет отображать экран iPad Pro, превращая его в планшет Cintiq. На мой взгляд, использование Astropad немного сложнее, чем использование Wacom, но оно абсолютно подходит для небольших работ.
- Насколько важно уметь рисовать где угодно? Если вам нужен легкий планшет, который можно брать с собой куда угодно, iPad Pro идеально подходит для вас.
- Нравится ли мне пробовать новые мобильные приложения? Если да, вам будет очень весело тестировать различные приложения для рисования и анимации, доступные для iPad Pro.Однако если мысль об изучении новых технологий вызывает у вас больше стресса, чем волнения, тогда вам может быть проще научиться пользоваться Wacom, который просто копирует настольную версию Photoshop.
- При выборе размера планшета подумайте о том, над чем вам обычно комфортно работать. Мне всегда нравились большие листы бумаги, на которых можно рисовать, поэтому я выбрал гигантский iPad 12,9 дюйма. Однако вам может быть удобно работать с холстом меньшего размера.
В любом случае не верьте мне на слово.Сходите в местный магазин Apple и опробуйте новый iPad Pro на себе. На всех, что я видел в магазине, был установлен Adobe Fresco — готовый к тестированию.
Как и было обещано, вот список всех приложений, которые я использую каждый день для создания своих иллюстраций. Большинство этих приложений бесплатны, вам нужно только зарегистрироваться в учетной записи Adobe, чтобы использовать их.
Хотя, честно говоря, иногда мне все же легче нарисовать контуры на бумаге, а затем обвести их на iPad, в большинстве случаев я создаю все свои работы с помощью векторных и растровых приложений Adobe.На рынке есть и другие отличные альтернативы, но мне нравится использовать Adobe, потому что я уже плачу за членство в Creative Cloud, а приложения прекрасно интегрируются с программным обеспечением Adobe для настольных ПК и Behance.
Вот 5 моих лучших цифровых продуктов, которые настроят вас на создание прекрасного цифрового искусства.
Adobe Fresco
Это совершенно новое приложение от Adobe, выпущенное в 2019 году.
Adobe Fresco поражает меня каждым новым обновлением. Вот некоторые из его последних функций, которые мне нравятся:
1.Инструмент «Многоцветная пипетка»
Создает эффект смешанных красок на кисти и делает вашу цифровую картину очень реалистичной.
Бонус: вы можете использовать разноцветную пипетку для создания собственных кистей.
2. Живые кисти
Эти плохие парни действуют как настоящие акварели и настоящие масла. Они легко сочетаются друг с другом, и вы даже можете использовать прозрачный цвет, чтобы «добавить воды» и размыть свои иллюстрации.
3. Режимы наложения и инструменты маскирования Adobe Photoshop.
Вы можете использовать маски и рисовать внутри позже, как в настольной версии Photoshop, что делает это приложение чрезвычайно мощным для иллюстраторов.
Adobe Draw
Adobe Illustrator Draw — это приложение для рисования, которое позволяет создавать эскизы в векторной графике. Мне это очень нравится, потому что я могу создавать графику любого размера и потом легко редактировать ее в настольной версии Illustrator. Функция «отправить на рабочий стол» открывает рисунок iPad на рабочем столе со всеми сохраненными слоями.Он буквально появляется на экране вашего компьютера одним щелчком мыши! Кроме того, вы можете сохранять изображения в формате PDF, публиковать их на Behance или копировать слои и перемещать их в Adobe Sketch, чтобы добавить прекрасные растровые текстуры и цвета. Еще одна замечательная вещь — это то, что я могу рисовать фигуры пальцем, и это заставляет меня чувствовать себя Матиссом.
Adobe Sketch
Adobe Photoshop Sketch — это приложение для растрового рисования, и самое лучшее в нем то, что вы можете использовать прекрасные текстуры и кисти, которые выглядят потрясающе реалистично.Если честно, это не что иное, как его лучший «собрат» Adobe Fresco. Но если вы новичок в рисовании на iPad, это приложение будет проще в использовании. Одна замечательная функция, которую я часто использую, называется «рисование внутри слоя» (что-то вроде создания маски слоя в Photoshop), которая позволяет раскрашивать внутри фигуры. Sketch включает в себя ту же опцию совместного использования, что и Draw, и упоминал ли я удивительную функцию для автоматического создания таймлапса вашего рисунка, чтобы вы могли поделиться своей работой?
Kyle Brush
Все приложения Adobe CC теперь поставляются с кистями Кайла, включенными в пакет бесплатно.Кисти Кайла действительно невероятны (спасибо Кайл) и универсальны. Раньше вы могли покупать дополнительные наборы кистей на веб-сайте Кайла и загружать их в приложение Fresco (или Photoshop), давая вам тысячи и тысячи кистей, имитирующих все существующие традиционные носители. Но теперь, когда Кайл присоединился к Adobe, вы автоматически получите доступ к его кистям с подпиской Adobe CC.
Adobe Capture
Я совершенно бесполезен в теории цвета. Я не знаю, как работают цвета, и обычно выбираю цвета в зависимости от того, нравятся они мне или нет.Я полагаю, что я не единственный, кто борется с этим, поскольку Adobe придумала еще одно отличное приложение под названием Adobe Capture, которое помогает вам захватывать и организовывать цветовые палитры среди других удивительных вещей. Вы хотите запечатлеть цветовую палитру в соборах Флоренции или на цветочных рынках Лондона? Adobe Capture позволяет сделать это так же просто, как сделать снимок, а затем использовать его для создания редактируемой пятицветной палитры. Палитра автоматически синхронизируется между всеми вашими устройствами и настольным программным обеспечением. Бонус: он также создает потрясающие бесшовные модели из всего, что вы фотографируете, и отслеживает объекты в векторной графике.Будущее здесь.
Astropad — для тех, кто скучает по полной программе Photoshop.
Если все эти новые приложения вам не подходят или вы заядлый фанат Photoshop, то для вас тоже есть решение. Astropad, приложение для настольных ПК и iPad, помогает отображать экран вашего компьютера на iPad, превращая его в версию планшета Wacom Cintiq. За небольшую разовую плату вы сможете использовать свой iPad с Photoshop и Illustrator. Astropad также предлагает опцию ежемесячной подписки для более продвинутого обслуживания.Я заплатил за стандартный, и при использовании приложения есть небольшая задержка. Тем не менее, это было полезно для некоторых вещей, особенно для рукописного ввода.
Попробуйте эти инструменты и убедитесь в этом сами. Я очень рад, что некоторые иллюстраторы предпочитают использовать традиционные инструменты, которые делают их работы такими теплыми и выразительными. Лично для меня работа с iPad избавила меня от стресса. Теперь я могу легко создавать и редактировать свои рисунки.