Как изменить значки приложений на macOS
Если вы владеете Айфоном или Айпадом, то наверняка обращали внимание, как идет на пользу внешнему виду единообразие в иконках приложений. Все заключены в строгие квадраты со скругленными углами, и из-за этого операционная система выглядит практически идеально. В macOS разработчики не так жестко ограничены, поэтому некоторые создают значки произвольной формы, что иногда портит восприятие системы и мозолит глаза. Последнее время, конечно, наметилась тенденция к единообразию, но отдельные странные иконки все равно еще встречаются.
Можно изменить иконки любых приложений, файлов и папок.
❗️ПОДПИСЫВАЙСЯ НА НАШ КАНАЛ В ДЗЕНЕ И ЧИТАЙ КРУТЫЕ СТАТЬИ БЕСПЛАТНО
Благо, что на macOS можно без каких-либо трудностей исправить это, просто изменив значок приложения на тот, который нравится именно вам. Саму иконку перед этим придется как следует поискать или нарисовать самостоятельно, но с заменой проблем не возникнет. Рассказываем, как изменить значки приложений на Маке.
Поменять иконки в Mac OS
В первую очередь стоит отметить, что способ, которым мы воспользуемся, изменит значок выбранного приложения везде: в Finder, Dock, Launchpad и любом другом месте, где он используется. Заменить можно не только иконку программы, но и папки или файла. Если вы постоянно пользуетесь какой-то папкой или документом, то, установив какой-нибудь броский значок, вы можете легко находить ее в любом бардаке из иконок на рабочем столе или Finder. Поэтому у замены иконок есть не только эстетическая сторона, но и практическая польза. Для добавления нового значка приложения сделайте следующее:
Вот так выглядит иконка до изменения.
- Найдите в сети понравившийся значок в формате JPG или PNG. Я воспользовался сайтом icons8 и скачал его оттуда. Можно нарисовать собственное изображение в любом графическом редакторе. Главное — использовать указанные выше форматы.
- Откройте Finder и перейдите в папку “Программы”.
- Найдите интересующую вас программу и кликните на ней правой кнопкой мыши.

- Нажмите “Свойства”. В небольшом окошке отобразятся все сведения про выбранное приложение.
- С помощью программы “Просмотр” откройте созданную или загруженную ранее иконку.
- В строке состояния выберите “Править” и нажмите “Выделить”.
- Скопируйте выделение сочетанием клавиш cmd+C.
- Вернитесь в окошко с данными приложения, кликните на значок в верхнем правом углу и нажмите cmd+V.
- В некоторых ситуациях после этого может потребоваться ввести пароль от учетной записи.
Выбирайте разрешение побольше, чтобы иконка смотрелась лучше.
А вот так выглядит после изменения.
❗️ПОДПИШИСЬ НА НАШ ЧАТИК В ТЕЛЕГРАМЕ. ТАМ СОБРАЛИСЬ ТОЛЬКО ИЗБРАННЫЕ ЧИТАТЕЛИ
Теперь новый значок благополучно применится к приложению, и вы сможете наблюдать его во всех частях операционной системы. Можно изменить значок и немного проще:
Обычное перетаскивание здесь тоже работает.
- Выполните все действия из предыдущей инструкции до перехода в приложение “Просмотр”.

- Найдите в Finder сохраненное изображение созданной или загруженной иконки.
- Перетяните его в окошко с подробной информацией по верх старого значка, чтобы рядом с курсором появился “+” в зеленом кружочке.
- При необходимости подтвердите это действие паролем.
❗️ПОДПИШИСЬ НА НАШ ПУЛЬС. БУДЕШЬ УЗНАВАТЬ ВСЕ НОВОЕ САМЫМ ПЕРВЫМ
Если приложение уже находится в Доке, то его иконка там может остаться неизменной. Исправить это недоразумение можно так:
Не бойтесь пользоваться Терминалом. Для надежности можете просто скопировать команду, чтобы не ошибиться в буквах.
Команда позволит обновить Dock, а вместе с ним и изменит иконку нужного вам приложения. Процедура очень простая, поэтому можете не опасаться, что что-то пойдет не так.
Как отключить SIP в Mac OS
Однако описанные выше действия не сработают для иконок стандартных приложений в следующих версиях macOS:
- OS X El Capitan.
- macOS Sierra.

- macOS High Sierra.
- macOS Mojave.
- macOS Catalina.
- macOS Big Sur.
- macOS Monterey.
- macOS Ventura.
❗️ПОДПИСЫВАЙСЯ НА ТЕЛЕГРАМ-КАНАЛ СУНДУК АЛИБАБЫ. ТАМ КАЖДЫЙ ДЕНЬ ВЫХОДЯТ ПОДБОРКИ САМЫХ ЛУЧШИХ ТОВАРОВ С АЛИЭКСПРЕСС
Связано это с тем, что они оснащены специальной защитой System Integrity Protection. Однако ее очень просто можно выключить, заменить интересующие значки, а потом вернуть все обратно. Делается это так:
После этого вы сможете изменить значок любого стандартного приложения. Как только вы завершите все действия, обязательно включите System Integrity Protection обратно. Делается это также из режима восстановления с помощью команды:
csrutil enable
Обязательно восстановите этот параметр, так как от него напрямую зависит безопасность вашего компьютера и данных, хранящихся на нем.
Как восстановить иконку приложения
Вернуть значок на стандартный, кстати, тоже очень просто.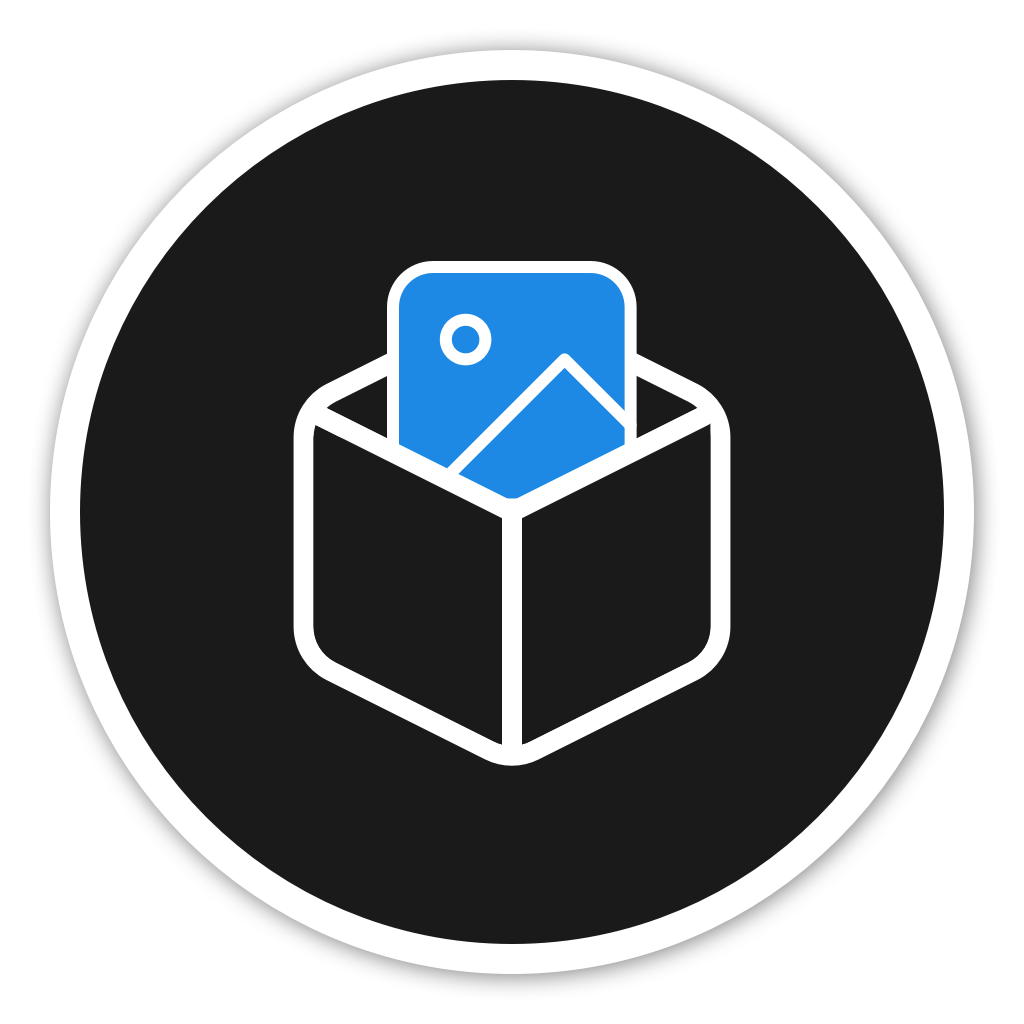 Естественно, для встроенных приложений придется сначала отключить System Integrity Protection. Удаление пользовательской иконки происходит так:
Естественно, для встроенных приложений придется сначала отключить System Integrity Protection. Удаление пользовательской иконки происходит так:
Убедитесь, что иконка выделена, и удалите ее.
- Откройте Finder и найдите приложение или папку, которой вы изменили иконку.
- Щелкните правой кнопкой мыши и нажмите “Свойства”.
- В появившемся окне один раз кликните на иконку приложения и нажмите Delete или стрелку удаления на клавиатуре.
- При необходимости введите пароль от учетной записи.
Все! Так просто и легко предыдущие действия можно откатить назад. Не забудьте включить System Integrity Protection, если вы делаете это для стандартных приложений.
MacOSКомпьютеры AppleСоветы по работе с Apple
Что делать если иконки приложений на ярлыках не отображаются
Здравствуйте. Да ребята, это Windows и здесь всегда что-нибудь может сломаться и сегодня мы поговорим о кэше иконок.![]() Проявляется эта болезнь по разному, к примеру на рабочем столе (или меню пуск) вместо иконки приложения будет белая иконка или вообще может пропасть ярлык из меню пуск. Обычно при появлении этой проблемы народ первым делом переустанавливает программу, но вот засада, майкрософт этот предусмотрели и он не помогает;)) Но к нашему счастью, всегда есть способ решить эту проблему. И даже два способа:
Проявляется эта болезнь по разному, к примеру на рабочем столе (или меню пуск) вместо иконки приложения будет белая иконка или вообще может пропасть ярлык из меню пуск. Обычно при появлении этой проблемы народ первым делом переустанавливает программу, но вот засада, майкрософт этот предусмотрели и он не помогает;)) Но к нашему счастью, всегда есть способ решить эту проблему. И даже два способа:
1. С помощью командной строки;
2. С помощью проводника Windows.
1. Очистка кэша иконок с помощью командной строки.
И тут для самых ленивых я предлагаю вообще скачать готовый bat файл и запустить его от имени администратора, это будет самый простой способ.
Для тех же, кто всё любит делать руками. Открываем командную строку от имени администратора (все способы описаны здесь). У меня современная Windows, поэтому я просто жму правой клавишей по углу пуск и выбираю командную строку с правами администратора.
Вводим команду:
taskkill /f /im explorer. exe
exe
Она закроет проводник, у вас пропадет полоса панели задач. Не паникуйте, всё хорошо) Если закроете строку командной строки раньше времени, просто нажмете Ctrl+Alt+Del, запустите диспетчер задач, «Файл» — «Новая задача» введете explorer и нажмете ОК, все вернется на место. Пока что он нам будет мешать.
Далее есть два варианта, если у вас современна ос (Windows 10, 8.1, 8), то вводим следующий строчки по порядку:
cd /d %userprofile%\AppData\Local\Microsoft\Windows\Explorer
del /f /a s IconCache*
explorer
Если же Windows 10 или старше, то вот эти:
cd /d %userprofile%\AppData\Local
del /f /a s IconCache.db
explorer
После последней команды запустится проводник. У меня обычно с первого раза не получается удалить все файлы, но помогает полное повторение с повторным отключением проводника Windows.
2. Обновление кэша иконок с помощью проводника Windows
Внимательные пользователи в первом способе могли уже увидеть каталоги в которых хранятся файлы кэша, поэтому переходим в вашу папку с кэшом иконок:
Windows 8+:
%userprofile%\AppData\Local\Microsoft\Windows\Explorer
Windows 7:
%userprofile%\AppData\Local
Где, %userprofile% — это папка вашего пользователя, с C:\Users. Но можно просто скопировать путь в адресную строку проводника и нажать Enter, система сама вас перенесет в нужную папку:
Но можно просто скопировать путь в адресную строку проводника и нажать Enter, система сама вас перенесет в нужную папку:
И здесь в ручную удаляем все файлы iconcache.
При этом способе у меня не получилось удалить два файла из 6, но можно попробовать использовать Unlocker, который удалит файлы при запуске системы.
Вроде всё. Надеюсь эта статья оказалась вам полезной, нажмите одну из кнопок ниже, чтобы рассказать о ней друзьям. Также подпишитесь на обновления сайта, введя свой e-mail в поле справа или подписавшись на группу во Вконтакте и канал YouTube.
Спасибо за внимание
Материал сайта geekteam.pro
291 значки управления программой — бесплатно в SVG, PNG, ICO
Получите неограниченный доступ к более чем 6,4 миллионам активов
Получите неограниченное количество загрузокПрограммный менеджмент Значок
Программный менеджмент Значок
Программный менеджмент Значок
Программный менеджмент Значок
Программный менеджмент Значок
Программный менеджмент Значок
Программный менеджмент Значок
Программный менеджмент Значок
Программный менеджмент Значок
Управление проектом Значок
Управление проектом Значок
Управление проектом Значок
Управление проектом Значок
Управление проектом Значок
Управление проектом Значок
Управление проектом Значок
Обработка данных Значок
Управление проектом Значок
Управление бизнесом Значок
Управление проектом Значок
Управление данными Значок
Управление бизнесом Значок
Управление проектом Значок
Планирование проекта Значок
Управление бизнесом Значок
Управление бизнесом Значок
Управление бизнесом Значок
Управление бизнесом Значок
Управление проектом Значок
Управление проектом Значок
Управление бизнесом Значок
Программа управления весом Значок
Управление проектом Значок
Управление проектом Значок
Управление проектом Значок
Управление проектом Значок
Управление проектом Значок
Планирование проекта Значок
Управление проектом Значок
ОБУЧЕНИЕ НАВЫКАМ Значок
ОБУЧЕНИЕ НАВЫКАМ Значок
Руководитель проекта Значок
Руководитель проекта Значок
Управление проектом Значок
Управление проектом Значок
Управление проектом Значок
Управление проектом Значок
Менеджер программы Значок
Управление проектом Значок
Управление проектом Значок
Управление проектом Значок
Учебная программа Значок
Учебная программа Значок
Учебная программа Значок
Менеджер программы Значок
Менеджер программы Значок
Алгоритм программы Значок
Управление Значок
Менеджер программы Значок
Менеджер программы Значок
Управление Значок
Управление Значок
Управление Значок
Управление Значок
Менеджер программы Значок
Менеджер программы Значок
Менеджер программы Значок
Алгоритм программы Значок
Алгоритм программы Значок
Расписание программы Значок
Приложение для управления Значок
Расписание программы Значок
Консультант программы Значок
Система управления обучением Значок
Управление задачами Значок
Управление процессом Значок
Управление проектом Значок
Цифровое управление Значок
Тайм-менеджмент Значок
Система управления базами данных Значок
Система управления базами данных Значок
Система управления базами данных Значок
Цифровое управление Значок
Партнерская программа Значок
Партнерская программа Значок
Цифровое управление Значок
Цифровое управление Значок
Пользовательское управление Значок
Система управления базами данных Значок
Система управления обучением Значок
Управление производительностью Значок
Управление задачами Значок
Управление задачами Значок
Система управления базами данных Значок
Статический анализ программы Значок
Управление задачами Значок
Управление задачами Значок
прикладная программа Значок
Управление проектом Значок
прикладная программа Значок
Управление проектами Значок
Управление задачами Значок
Управление задачами Значок
Управление сервером Значок
Управление сервером Значок
Управление сервером Значок
Управление знаниями Значок
Учебная программа Значок
Управление корзиной Значок
Управление API Значок
Управление API Значок
Управление API Значок
Управление стихийными бедствиями Значок
Программа лояльности Значок
Контроль над болью Значок
Управление устройствами Значок
Учебная программа Значок
Учебная программа Значок
Онлайн-управление Значок
Управление мозгом Значок
Настройка значка приложения
Настройка значка приложения| Дом | Все классы | Основные классы | Аннотированный | Сгруппированные классы | Функции |
Значок приложения, обычно отображаемый в верхнем левом углу
окна верхнего уровня приложения, устанавливается путем вызова
Метод QWidget::setIcon() для виджетов верхнего уровня.
Для того, чтобы изменить иконку исполняемого файла приложения сам, как он представлен на рабочем столе (т.е. до приложения исполнение), необходимо использовать другой, зависящий от платформы техника.
- Настройка значка приложения в Windows
- Настройка значка приложения в Mac OS X
Настройка значка приложения в Windows
Сначала создайте файл растрового изображения формата ICO, содержащий изображение значка. Этот можно сделать, например. Microsoft Visual C++: выберите «Файл|Создать…», затем выберите вкладку «Файл» в появившемся диалоговом окне и выберите «Иконка». (Примечание что вам не нужно загружать приложение в Visual C++; мы здесь только с помощью редактора значков).
Сохраните файл ICO в каталоге исходного кода вашего приложения, чтобы например, с именем «myappico.ico». Затем создайте текстовый файл называется напр. «myapp.rc», в который вы помещаете одну строку текста:
IDI_ICON1 ICON1 ICON DISCARDABLE "myappico.ico"
Наконец, если вы используете qmake чтобы сгенерировать make-файлы, добавьте эту строку в файл «myapp.pro»:
RC_FILE = myapp.rc
Перегенерируйте make-файл и приложение. Теперь файл .exe будет представлен вашим значком, например. в Проводнике.
Если вы не используете qmake, необходимые шаги: сначала запустите программу «rc» в файле .rc, затем свяжите свой приложение с результирующим файлом .res.
Настройка значка приложения в Mac OS X
Значок приложения, обычно отображаемый в доке приложений область устанавливается вызовом QWidget::setIcon() для виджета верхнего уровня. Это возможно, что программа могла появиться в области дока приложений перед вызовом функции, и в этом случае появится значок по умолчанию во время анимации подпрыгивания.
Чтобы убедиться, что отображается правильный значок, когда приложение запускается, и в Finder необходимо использовать платформенно-зависимая методика.
Хотя многие программы могут создавать файлы значков (.




 ico"
ico"