Как сделать презентацию на компьютере с Windows 10 при помощи PowerPoint и других программ
С помощью качественно сделанной презентации можно привлечь внимание зрителя и наглядно показать ему то, о чём вы рассказываете. На сегодняшний день презентации так сильно распространены, что для их создания выпущена не одна профессиональная программа.
Содержание
- Лучшие программы для создания презентации
- Microsoft PowerPoint
- LibreOffice Impress
- OpenOffice Impress
- Microsoft Office Online
- «Google Презентации»
- Видео: как создать презентацию в «Google Презентации»
- Сервис Prezi
- Сервис Slides
- Инструкция по работе в Microsoft PowerPoint
- Создание слайда
- Заливка фона
- Использование шаблона
- Редактирование текста
- Добавление звука
- Наложение анимация
- Режим просмотра
- Видео: основы работы с PowerPoint
Лучшие программы для создания презентации
Создавать качественные презентации можно как с помощью приложений, так и с помощью онлайн-редакторов. Одни приложения полностью или частично бесплатны, другие имеют только платную версию.
Одни приложения полностью или частично бесплатны, другие имеют только платную версию.
Microsoft PowerPoint
Вероятно, самая популярная и известная программа из пакета Microsoft Office. Приобрести или скачать её пробную версию, доступную для полноценной работы в течение 30 дней со дня установки, можно на официальном сайте компании. Стоимость PowerPoint зависит от выбранного пользователем пакета Office и срока подписки.
PowerPoint является самым частоиспользуемым приложением для создания презентацийПодробная инструкция по созданию презентации в Microsoft PowerPoint расположена ниже.
LibreOffice Impress
Данная программа является аналогом PowerPoint от другой компании. По внешнему виду и функционалу она похожа на вышеописанное приложение. Скачать наиболее актуальную версию LibreOffice Impress можно с официального сайта разработчика.
Приложение LibreOffice Impress позволяет строить графикиВ программе можно рисовать графики, работать с фоном, добавлять геометрические и произвольные фигуры и многое другое. Интерфейс может показаться устаревшим, но несмотря на это он удобен и понятен, так как все наиболее часто используемые функции вынесены в панель быстрого доступа:
Интерфейс может показаться устаревшим, но несмотря на это он удобен и понятен, так как все наиболее часто используемые функции вынесены в панель быстрого доступа:
- окно приложения разбито на три отсека: в левом содержится список созданных слайдов, в центральном — выбранный слайд, в правом — свойства выбранного элемента;
Окно LibreOffice Impress разбито на три раздела - через список слайдов можно добавлять, удалять, вырезать, копировать и переименовывать слайды;
- все инструменты, необходимые для рисования и вставки различных дополнений, расположены в нижней панели быстрого доступа. Например, можно выбрать инструмент «Кисть», его цвет и нарисовать любое изображение на активном слайде. В правом блоке при этом появятся параметры, позволяющие настроить кисть более точно;
- крестик, имеющийся и у левой, и у правой панели, позволяет освободить область просмотра от лишних блоков;
Закрыв лишние блоки, вы очистите место для слайда - выбор режима просмотра — интересная функция, отсутствующая во многих программах.
 Над слайдом есть пять вкладок: режим рисования, структуры, примечания, тезисов, сортировщик слайдов. Выбор одного из них изменит внешний вид просматриваемого слайда, что позволит работать с картинкой в наиболее подходящей среде.
Над слайдом есть пять вкладок: режим рисования, структуры, примечания, тезисов, сортировщик слайдов. Выбор одного из них изменит внешний вид просматриваемого слайда, что позволит работать с картинкой в наиболее подходящей среде.
Выбрав подходящий режим, вы измените представление слайда
OpenOffice Impress
Ещё один набор программ Office, схожий с офисными программами от Microsoft. Распространяется он бесплатно на сайте разработчика. Внешний вид и набор функций очень схож с дизайном и возможностями PowerPoint. В программе можно создавать слайды, текст, анимацию, фон и прочее, а также редактировать оформление каждого элемента.
OpenOffice Impress является бесплатным аналогом PowerPoint
- каждый раз, создавая новый проект, вы будете получать выбор: начать формирование новой презентации, загрузить уже имеющуюся или использовать шаблон. Шаблоны — это уже созданные разработчиками презентации, в которые вам останется только вставить свой текст;
- в нижней панели быстрого доступа можно выбрать одну из предложенных фигур и разместить её на слайде. Внутрь некоторых фигур, например, в диалоговое окно, можно добавить текст;
Программа логически разбита на несколько панелей - верхняя панель быстрого доступа меняется в зависимости от того, какой элемент выбран. Если активна картинка, то появятся функции, позволяющие её растянуть и повернуть, если активен блок с текстом — кнопки для изменения кегля, стиля, оформления и т. д.
Верхняя панель меняется в зависимости от того, какой элемент выбран
Microsoft Office Online
Microsoft Office Online — это набор программ от Microsoft, входящих в пакет Microsoft Office (пакет, который можно загрузить и установить в память компьютера), но с одной особенностью — все они открываются и работают исключительно в браузере. Браузерную версию имеет и PowerPoint.
Браузерную версию имеет и PowerPoint.
После того как вы войдёте в свою учётную запись Microsoft, вам откроется доступ к приложению. Конечно, в версии для браузеров нет некоторых функций, так как любой из них, даже самый современный Google Chrome, уступает в производительности целому компьютеру. Но все основные функции, связанные с созданием слайда, вставкой картинок и текста, редактированием внешнего вида, присутствуют. Поэтому в онлайн-версии можно быстро создать простую, но приятную для глаза презентацию, а после этого загрузить её на диск и при необходимости доделать в полноценной компьютерной версии PowerPoint.
Чтобы понять, как создать презентацию в PowerPoint Online, изучите нижеописанный раздел «Инструкция по работе в Microsoft PowerPoint».
«Google Презентации»
«Google Презентации» — бесплатный сервис от Google, позволяющий создавать презентации различной сложности в браузере.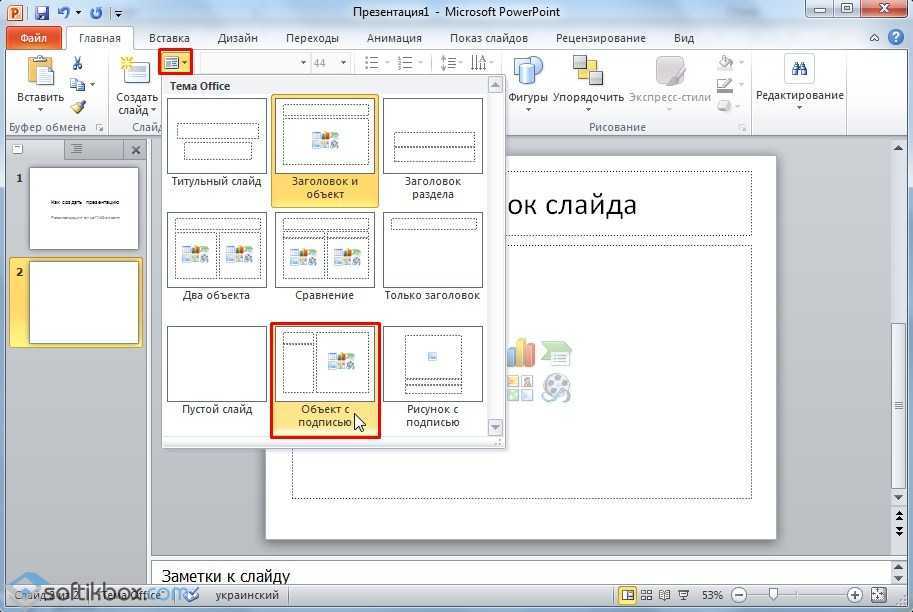
Подробная инструкция по использованию сервиса предлагается при первом переходе на сайт. Но читать её необязательно, так как интерфейс максимально прост и интуитивно понятен.
В программе имеется минимальный набор функций для создания полноценной презентации: генерация слайдов, вставка текста и элементов медиа, изменение стиля, размера и прочих параметров внешнего вида.
- в левой части программы расположен список слайдов. Также между картинками можно переключаться при помощи верхней панели быстрого доступа. Нажав на иконку в виде принтера, вы запустите печать презентации;
Выбрать слайд можно при помощи левого блока или панели инструментов - во вкладке «Слайд» можно получить доступ к настройке скорости перехода от слайда к слайду.
 Параметры скорости можно установить как для двух или нескольких отдельных картинок, так и для всех сразу;В «Google Презентации» можно выбрать время перехода от одного слайда к другому
Параметры скорости можно установить как для двух или нескольких отдельных картинок, так и для всех сразу;В «Google Презентации» можно выбрать время перехода от одного слайда к другому - в верхней панели управления находятся инструменты, с помощью которых можно вставить текстовый блок, фотографию или фигуру. Инструментом «Карандаш» рисуются произвольные фигуры с выбранной толщиной и стилем. С помощью «Валика» можно быстро изменить фон слайда;
В «Google Презентации» есть инструменты для вставки различных элементов и фигур - во вкладке «Вид» можно установить галочку напротив строчки «Показать заметки докладчика», тем самым воспользоваться интересной способностью онлайн-сервиса — возможностью добавлять к слайдам заметки. После этого можно будет добавить какой-либо текст в специальное окно под слайдом. Например, хорошей идеей будет помещение туда плана части сообщения, которую вы хотите рассказать под выбранный слайд;
- программа предлагает два варианта просмотра: с заметками автора и без них.
 Второй вариант — привычное пролистывание презентации во весь экран, первый — последовательный запуск слайдов с отдельным блоком для заметок и таймером, показывающим, как долго продолжится показ. Режим с дополнительными элементами подскажет, как много времени уходит на демонстрацию всей презентации.
Второй вариант — привычное пролистывание презентации во весь экран, первый — последовательный запуск слайдов с отдельным блоком для заметок и таймером, показывающим, как долго продолжится показ. Режим с дополнительными элементами подскажет, как много времени уходит на демонстрацию всей презентации.
Видео: как создать презентацию в «Google Презентации»
Сервис Prezi
Prezi — онлайн-сервис для создания более профессиональных презентаций. Он предоставляет обширный пакет функций и возможностей, предоставляемых браузером. На официальном сайте программы подробно описано, как быстро воплотить в жизнь ваш замысел. Для начала работы придётся пройти регистрацию и выбрать один из доступных тарифов, среди которых есть и бесплатный, но включающий в себя некоторые ограничения.
У Prezi есть как платные, так и бесплатные подпискиПреимущество этого сервиса заключается в том, что вы можете хранить свою презентацию в облаке, то есть на самом сайте.
- верхняя панель предоставляет доступ ко всем инструментам Prezi. Благодаря им можно вставить картинку, текст, выбрать тему (шаблон) или экспортировать созданную презентацию в формате, с которым умеет работать Microsoft PowerPoint;
Все необходимые инструменты расположены в верхней панели Prezi - панель форматирования элемента появляется возле выбранного блока, поэтому отвлекаться и искать нужные функции не придётся. Например, если выбрать блок с текстом, тут же развернутся параметры настройки стиля, размера и толщины;
- на сайте можно найти приложение для компьютера, позволяющее работать с презентациями офлайн. С помощью него, например, можно начать создание проекта в браузере, а закончить в программе.
У онлайн-сервиса есть программа для компьютера, позволяющая работать с презентациями офлайн
Сервис Slides
Ещё один онлайн-сервис, на котором можно создать как и самую простую, так и детально проработанную презентацию.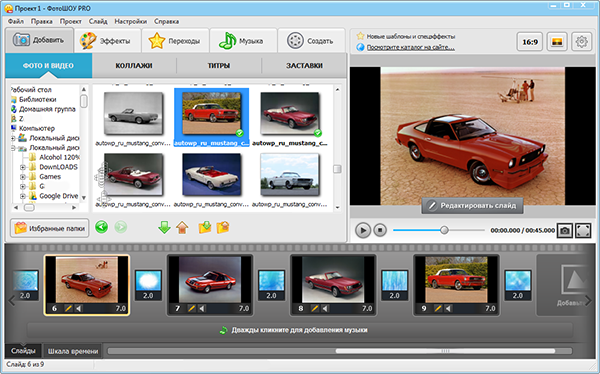 На официальном сайте представлены все инструменты и подробные инструкции. Имеется вариант бесплатного доступа с некоторыми ограничениями.
На официальном сайте представлены все инструменты и подробные инструкции. Имеется вариант бесплатного доступа с некоторыми ограничениями.
Прямо на сайте вы сможете создать достаточное количество слайдов, разместить на них текст и отформатировать его, добавить необходимые картинки и музыкальные файлы, а также нарисовать произвольные рисунки при помощи встроенного редактора. Интерфейс сервиса максимально прост, хоть и не переведён на русский.
Инструкция по работе в Microsoft PowerPoint
Все вышеописанные приложения и онлайн-сервисы так или иначе похожи на внешнему виду и набору функций на приложение PowerPoint. Поэтому разобравшись в том, как работает оно, вы без проблем сможете создать презентацию в любой другой программе.
Безусловно, объяснить все возможности PowerPoint в одной статье нереально, так как их слишком много. Нижеописанные действия помогут вам освоить азы, которых будет достаточно для создания простой, но полноценной презентации.
Создание слайда
Запустив программу, вы увидите, что один слайд уже создан. На нём есть два блока — заголовок и подзаголовок. Эти блоки будут на всех слайдах, если их не отключить в настройках. Их можно заполнить текстом и картинками или удалить, кликнув на их контур и нажав клавишу Delete.
Кликаем по пустому месту в списке и выбираем функцию «Создать слайд»Чтобы создать ещё один слайд, достаточно нажать на пустое место в области списка слайдов и выбрать функцию «Создать слайд».
Заливка фона
Фон — одна из важнейших частей презентации. Сделать его можно разными способами, но все они объединены в одном разделе, попасть в который можно, выполнив следующие действия:
- Кликнуть по слайду в области списка всех слайдов правой клавишей мыши и выбрать функцию «Формат фона».Нажимаем на слайд ПКМ и выбираем раздел «Формат фона»
- Выбрать из доступных способов заливки фона (заливка монолитным цветом, создание градиента, установка повторяющихся рисунков или загрузка картинки из памяти компьютера или буфера) нужный.

Выбираем подходящие параметры для фона
Использование шаблона
Шаблон — готовая презентация, в которую вы можете подставить свой текст. Распространяются шаблоны бесплатно на официальном сайте Microsoft.
- Перейдите к списку шаблонов и выберите тот, который вам подходит больше всего. Кликните по нему.
- Используйте кнопку «Скачать» для его загрузки.
Нажимаем кнопку «Скачать» - Перейдите к скачанному файлу и запустите его при помощи программы PowerPoint.
Запускаем скачанный файл через PowerPoint
Готово, теперь у вас есть оформленная презентация, которую вы можете заполнить своим текстом и дополнить какими-либо элементами (картинками, вставками, таблицами и другими).
Редактирование текста
Текст — практически главный компонент презентации. Для его редактирования предоставлено большое количество функций, начиная от изменения размера и шрифта и заканчивая установкой тени, стиля и обрамления.
- Кликните вкладку «Главная» и найдите стандартные параметры редактируемого текста в блоке «Шрифт».
В блоке «Шрифт» находятся стандартные настройки текста - Откройте вкладку «Формат», чтобы увидеть дополнительные настройки, связанные с цветом и оформлением. Учтите, она появляется только при фокусировании мыши на текстовом элементе, то есть с того момента, когда вы нажмёте на какой-либо блок текста левой кнопкой мыши.
Наложить разные обводки и форматы на текст можно во вкладке «Формат»
Добавление звука
Если вы хотите сопроводить всю презентацию или один из слайдов звуковой дорожкой, перейдите к вкладке «Вставка»:
- Отыщите последний блок «Мультимедиа» и нажмите на иконку динамика.
Нажимаем кнопку «Динамик» - Программа предложит вам выбрать, какой файл должен играть во время показа слайда. Укажите путь до него.
Указываем путь до музыки - После удачного добавления музыки на иконке слайда, расположенной в списке всех слайдов, появится маленькая иконка динамика, обозначающая наличие звука.

Появился значок в списке слайдов и на самом слайде
Наложение анимация
Анимация позволяет сделать переход от слайда к слайду более интересным. Например, закрываемый слайд может разлететься на кусочки или свернуться в трубочку.
- Настройка анимации происходит в одноимённой вкладке «Анимация». В ней можно ознакомиться с полным списком стандартных переходов и выбрать тот, который больше всего подходит в вашем случае.
Выбираем анимацию для слайда - Если на слайде добавлена анимация, то его иконка в списке всех слайдов будет содержать звёздочку.
Слайд обозначился символом в виде звёздочки
Показ анимации происходит только в режиме просмотра презентации. Пролистывая слайды без данного режима ничего увидеть нельзя.
Режим просмотра
Закончив один из этапов создания презентации, сохраните её и перейдите к режиму просмотра, чтобы проверить, как она выглядит со всеми эффектами и дополнениями на данный момент. Запустить его можно двумя способами: нажать клавишу F6 на клавиатуре или перейти к вкладке «Показ слайдов» и запустить показ с первого элемента. Для выхода из полноэкранного режима используйте клавишу Escape.
Запустить его можно двумя способами: нажать клавишу F6 на клавиатуре или перейти к вкладке «Показ слайдов» и запустить показ с первого элемента. Для выхода из полноэкранного режима используйте клавишу Escape.
Видео: основы работы с PowerPoint
Существует множество сервисов и приложений, облегчающих процесс создания презентации. Используя любой из них, можно создать простую презентацию. Если обратиться к профессиональным образцам (PowerPoint или Prezi), то получится наложить и анимацию, и звуковые эффекты, и другие немаловажные элементы оформления.
Топ 10 Альтернатив PowerPoint для Mac в 2023 году
Без сомнений, Microsoft PowerPoint является наиболее мощным и надежным программным обеспечением для презентаций на Mac. Однако, если приобретать эту программу, она может обойтись в кругленькую сумму, особенно если брать весь Office. Но если Вы ищете альтернативу PowerPoint для Mac, Вы на правильном пути. Вот 10 лучших альтернатив PowerPoint для Mac.
Но если Вы ищете альтернативу PowerPoint для Mac, Вы на правильном пути. Вот 10 лучших альтернатив PowerPoint для Mac.
- Часть 1: Топ 10 Альтернатив PowerPoint для Mac
- Часть 2: Лучшие Программы для PDF
Часть 1: Топ 10 Альтернатив PowerPoint для Mac
1. Prezi
Prezi является одной из лучших программ среди альтернатив PowerPoint на Mac. Это гибкое и удобное для пользователя программное обеспечение, делает Ваши презентации потрясающими, при этом предоставляя полный контроль над редактированием. Если Вам нужно сделать бизнес презентацию или даже школьное задание, Prezi поможет Вам во всех случаях.
Существуют сотни шаблонов, которые затрагивают почти все основные темы презентаций. Это означает, что Вам не нужно будет делать много тяжелой работы, искать фоновые изображения и подбирать формы для украшения слайдов.
Плюсы:
- Сохранение в реальном времени
- Легко использовать
- Инновационный дизайн
Минусы:
- Дорого по сравнению с другим аналогичным программным обеспечением
- Слайды Prezi не могут быть отредактированы в других системах, где не установлена программа
2.
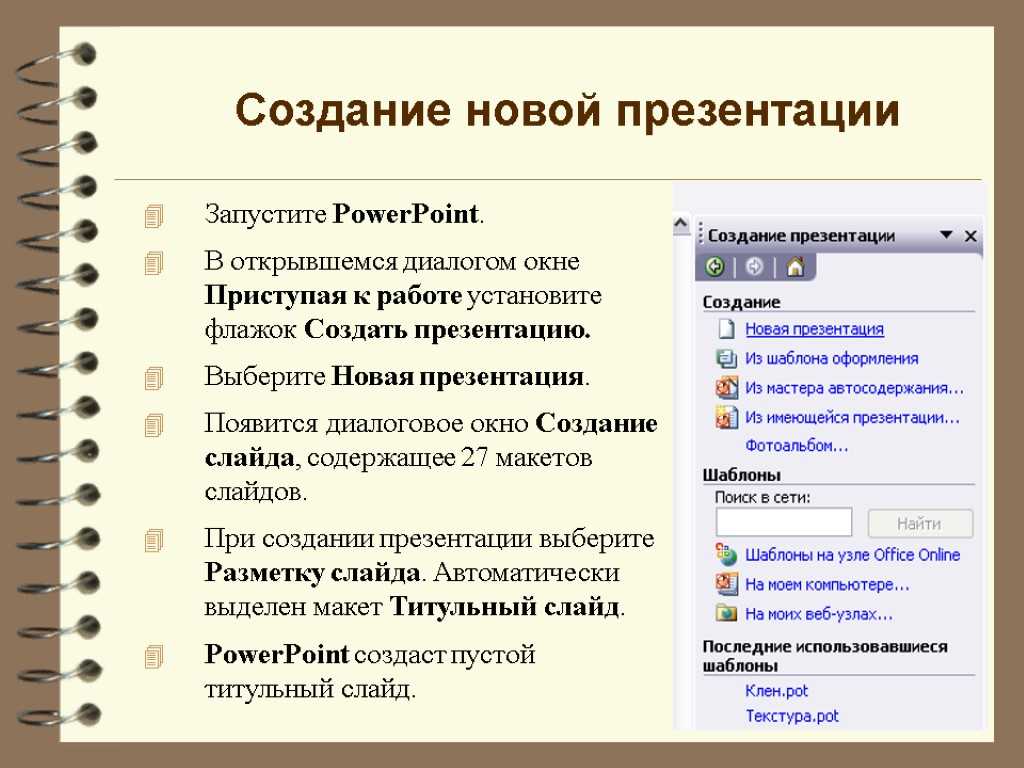 Sozi
SoziSozi — это немного другой инструмент, и документы в нем больше похожи на плакат, на котором легко может быть отредактировано содержимое. Это онлайн программа с открытым исходным кодом, которую можно использовать прямо в браузере. Поскольку она отличается от традиционных программ для создания презентаций, сначала Вам может быть очень непривычно использовать ее, однако при творческом подходе, Вы сможете достичь отличных результатов.
Плюсы:
- Бесплатно
- Презентация может быть воспроизведена в браузере
Минусы:
- Мало вариантов
3. LibreOffice – Impress
Impress — лучшая альтернатива PowerPoint для Mac, поскольку программа позволяет делать презентации под Вашим полным контролем, с использованием множества текстовых элементов, графики и анимации. Как и Microsoft Office, LibreOffice также предлагает различное программное обеспечение, такое как Impress, Draw, Writer, Calc, Base, и Math. Impress оснащен множеством разных функций, которые делают эту программу идеальной альтернативой PowerPoint для Mac.
Impress оснащен множеством разных функций, которые делают эту программу идеальной альтернативой PowerPoint для Mac.
Плюсы:
- Бесплатно, открытый исходный код
- В полной версии есть много программ и инструментов
- Совместим с PPTX
Минусы:
- Говорят, что это лучшая альтернатива PowerPoint, а минусы еще не найдены.
4. Marp
Marp — это простая, но эффективная программа для создания презентаций, которая позволяет создавать современные презентации и экспортировать их в PowerPoint, PDF и HTML. Marp — это инструмент с открытым исходным кодом, обладающий различными расширенными функциями, такими как Live Preview в 3 различных режимах, поддержка тем, а также создание слайдов. Кроме того, он поставляется со встроенными темами и CSS.
Плюсы:
- Бесплатно, открытый исходный код
- Поддерживаются плагины
Минусы:
- Не для новичков
- Не очень удобно для пользователей
5.
 Reveal.js
Reveal.jsReveal.js — это очень продвинутый инструмент с открытым исходным кодом, который используется для создания презентаций. Он основан на HTML5, JavaScript и CSS3 и поставляется с множеством полезных функций, включая редактор WYSIWYG, 3D эффекты и экспорт PDF. Вам может потребоваться некоторое время, чтобы изучить Reveal.js, но это того стоит. Reveal.js работает в разных браузерах и обеспечивает прекрасную и организованную платформу для создания презентаций.
Плюсы:
- Открытый исходный код, бесплатно
- Может использоваться в автономном режиме и онлайн
Минусы:
- Понадобится время на изучение
6. Keynote
Keynote — это удобный для пользователя инструмент для создания презентаций, который позволяет делать высококачественные анимации. Поскольку Keynote разработан и поддерживается Apple, он позволяет выбирать среди 30 красивых тем, разработанных Apple. Он поставляется с множеством разных функций, включая превью, таблицы, изображения, формы, удобный для пользователя навигатор, защиту паролем и возможность редактирования презентаций с других устройств Apple, таких как Apple Watch, iPad, iPhone, и даже iPod Touch. В настоящее время Keynote является официальной и лучшей альтернативой PowerPoint на Mac, и он отлично справляется с этой работой.
В настоящее время Keynote является официальной и лучшей альтернативой PowerPoint на Mac, и он отлично справляется с этой работой.
Плюсы:
- Бесплатно
- Удобный, многофункциональный и универсальный
- Кроссплатформенная поддержка для устройств Apple
Минусы:
- Функция преобразования файлов не автоматическая
- Ограниченное количество шаблонов
7. Google Slides
Как понятно из названия, Google Slides — это продукт Google, и он по меньшей времени должен быть сравним с шедевром, как и другие продукты Google. Это онлайн приложение для создания презентации, оно доступно через Google Диск, так как является его частью. С Google Slides Вы можете создавать, редактировать, делиться и преобразовывать неограниченное количество слайдов. Кроме того, как только Вы сделаете презентацию с помощью Google Slides, Вы сможете скачать ее в нескольких форматах, включая самый популярный формат PPT, PDF или TXT. Приложение также позволяет импортировать презентации от PowerPoint и преобразовывать их в формат Google Slides.
Приложение также позволяет импортировать презентации от PowerPoint и преобразовывать их в формат Google Slides.
Плюсы:
- Бесплатно
- Доступ из любого места
- Встраивание в сайты
Минусы:
- Не будет работать без интернета
8. Slides
Slides — это еще одна программа для создания презентаций, которая может стать лучшей альтернативой PowerPoint для Apple. Это позволит Вам создавать презентации прямо в Вашем браузере, они будут сохранены в облаке и могут быть доступны из любого места. Программа оснащена множеством разных тем и шаблонов. Работая над своими презентациями, Вы сможете скрывать их от несанкционированного доступа. Если Вам нужно поделиться ими, Вы сможете просто опубликовать их, чтобы сделать презентацию видимой для других людей. Кроме того, сохранится Ваша история редактирования, поэтому, если Вам нужно внести какие-либо изменения в свои презентации, Вы сможете легко это сделать.
Плюсы:
- Презентации защищенные паролем
- Можно делиться или встраивать слайды
- Настраиваемое редактирование
Минусы:
- Минимальная стоимость — 5 долларов, не доступно для частных лиц
- Без Интернета невозможно получить доступ к слайдам
9. Emaze
Emaze — это программное обеспечение для онлайн презентаций, в котором Вы сможете создавать не только презентации, но и E-cards, сайты, блоги и фотоальбомы. Emaze оснащен множеством прекрасных шаблонов, включая 3D шаблоны, видео и многое другое. Это отличный инструмент для компаний, а также студентов и преподавателей.
С отличной поддержкой, расширенной аналитикой, простотой использования и комплексным редактором HTML5, Emaze — лучшая альтернатива PowerPoint на Mac. Кроме того, программа предлагает Вам удаленные функции, брендинг, управление, пользовательский URL и многое другое.
Плюсы:
- Доступен бесплатный план
- Множество шаблонов
- Различные планы ценообразования, доступны планы для образовательных целей и целых команд
Минусы:
- Слишком высокая ежемесячная плата
- Нужен интернет
10.
 Focusky
FocuskyFocusky — еще один аналог PowerPoint на Mac, который можно использовать для создания современных бизнес презентаций и анимированных видео. Он загружен большим количеством полезных ресурсов, включая встроенные шаблоны и библиотеку персонажей, эффекты, бесконечный холст, удобный интерфейс и множество других расширенных функций. Если прочитать мнение пользователей Focusky, то можно узнать, что эта программа даже лучше, чем PowerPoint. Кроме того, предварительно разработанные шаблоны — это не просто формальные конструкции, они являются полноценными, с прекрасными эффектами, которые позволяют создавать презентации в течение нескольких минут. Проще говоря, это интерактивный, эффективный и идеальный инструмент. В настоящее время можно сказать, что Focusky — лучшая альтернатива PowerPoint для Mac.
Плюсы:
- Есть бесплатный пробный период
- Простота использования, лучше, чем другие аналоги
- 600+ премиум шаблонов
Минусы:
- Минимальная подписка — 10 долларов, но она не доступна для студентов
- Не поддерживает видео
- Зависит от других программ
Итак, это были 10 лучших альтернатив PowerPoint для Mac в 2019 и 2021 годах, используя их, Вам больше не понадобится PowerPoint.
Лучшие Программы для PDF
Wondershare PDFelement — Редактор PDF-файлов для Mac — самое мощное и надежное программное обеспечение для работы с PDF, которое позволяет создавать и редактировать документы PDF. Более того, оно позволяет выполнять много разных задач, которых нет в других аналогичных программах. Программа оснащена множеством прекрасных функций, которые повышают эффективность работы, как в личном плане, так и в профессиональном. Вот некоторые из наиболее впечатляющих функций PDFelement:
Скачать Бесплатно Скачать Бесплатно КУПИТЬ СЕЙЧАС КУПИТЬ СЕЙЧАС
- Создание PDF – Используя PDFelement, Вы сможете создавать неограниченное количество документов PDF и с легкостью их редактировать, при этом имея полный контроль над контентом. Вы можете создать новый файл с нуля или объединив другие файлы из разных форматов, и PDFelement Вам в этом поможет.
- Редактирование PDF — Редактирование PDF больше не является чем-то сложным, это действие легко можно выполнить в PDFelement.
 Вы буквально можете отредактировать свои документы PDF так же просто, как и файлы Word! Помимо того, что Вы можете удалить любую информацию из Вашего документа, Вы также можете добавить что угодно в любое место Вашего документа.
Вы буквально можете отредактировать свои документы PDF так же просто, как и файлы Word! Помимо того, что Вы можете удалить любую информацию из Вашего документа, Вы также можете добавить что угодно в любое место Вашего документа. - Цифровые подписи — Вам не нужно использовать отдельное программное обеспечение для вставки цифровой подписи в Ваши документы, PDFelement позволяет добавлять цифровые подписи, а также нарисованные от руки подписи.
- Аннотации — Вы можете легко добавлять комментарии и аннотировать Ваши документы PDF.
Давайте же теперь быстро разберем некоторые функции PDFelement.
Аннотирование PDF
Нажмите «Комментарий»>«Вставить стикер». Теперь нажмите в любом месте в документе, чтобы добавить текст.
Редактирование PDF
Откройте PDFelement и загрузите файл PDF. Затем нажмите «Изменить»>«Редактировать текст или изображение». Теперь добавьте/удалите/отредактируйте текст или изображения.
Скачать Бесплатно Скачать Бесплатно КУПИТЬ СЕЙЧАС КУПИТЬ СЕЙЧАС
Конвертирование PDF
Нажмите «Конвертировать» и выберите нужный формат для преобразования файлов.
Итак, вот что умеет делать PDFelement, отличный редактор PDF, который поможет Вам в бизнесе. PDFelement — это больше, чем обычный инструмент, эта программа открывает новые горизонты в сфере образования и бизнеса.
17 лучших альтернатив PowerPoint, чтобы избежать смерти Автор PowerPoint
Давайте будем честными в своих презентациях. Вам нужна альтернатива PowerPoint.
Давайте будем честными о том, как ужасно видеть переполненные горки.
Честно говоря, люди думают, что использование PowerPoint — это предлог для того, чтобы быть скучным и ванильным.
Честно говоря, это костыль.
Давайте будем честными о том, насколько он просто устарел.
Это так ужасно, что «Смерть через PowerPoint» — культурный феномен, который можно удостоверить.
Вам нужно что-то другое, альтернатива PowerPoint, чтобы избавиться от старых привычек.
Пришло время украсить стандартную бизнес-презентацию, и эти инструменты помогут вам в этом.
1. Канва
Привлекательный дизайн ЖИВЕТ в Canva, и их функция презентации не является исключением. С сайта canva.com.Если вы уже полюбили Canva для редактирования фотографий в Интернете, вам будет легко влюбиться в Canva Presentations. Это один из самых визуально ошеломляющих вариантов в этом списке альтернатив PowerPoint.
Существует множество бесплатных вариантов дизайна и несколько недорогих, но вы действительно можете получить все возможности Canva Presentations совершенно бесплатно.
Цена: Бесплатно!
2. Восхитить
Шаблоны на шаблонах на шаблонах. С сайта www.venturebeat.com.Вот что отличает Emaze: тот факт, что серверная часть презентации Emaze построена на HTML5, означает, что это сверхнадежный вариант слайд-шоу для тех, кто использует мобильные устройства и хочет, чтобы их презентации выглядели хорошо при этом.
Но это не значит, что вам нужно что-то знать о HTML5. Не волнуйтесь — Emaze делает все это в фоновом режиме, пока вы используете их простой в использовании интерфейс на переднем плане.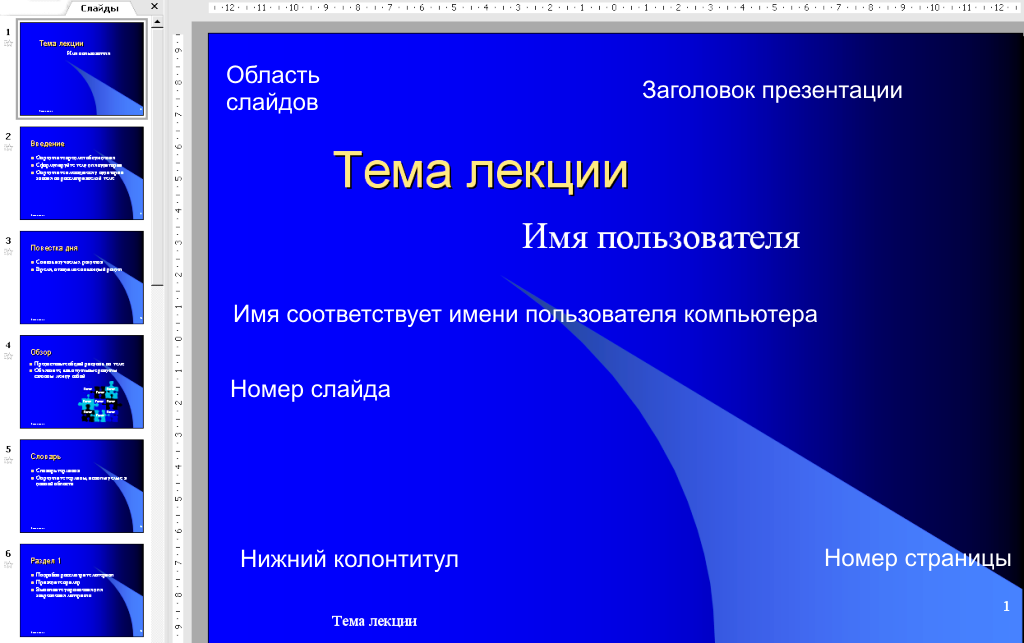
Цена: Есть бесплатная опция! Вы также можете перейти на план Pro за 10 долларов в месяц или бизнес-план за 39 долларов в месяц.
3. Фокуски
Еще один вариант презентации HTML5, который делает презентацию на разных устройствах надежной и простой. С сайта focusky.com. Специальность Focusky? Презентации HTML5 и презентации на основе анимации, поддерживаемые Flash. Их бесплатная векторная библиотека (более 5000 векторов!) упрощает создание анимации. Намного лучше, чем в PowerPoint!
Цены: Free, Standard (9,99 долл. США в месяц), Professional (99 долл. США в месяц) или Enterprise (399 долл. США).
17 Top Evernote Alternatives for Note-Taking for 2024
4. Презентации Google
Одно очевидное отличие Google Slides: его бесшовная интеграция с остальными онлайн-инструментами Google и широкое использование, которое упрощает обмен. С chrome.google.com. Еще одно из моих любимых приложений — Google Slides, которое невероятно упрощает совместную работу над презентациями.
Благодаря совместной работе в реальном времени, интуитивно понятному интерфейсу и простой интеграции со всеми функциями Google это именно то, что вы ожидаете от веб-приложения Google. Вот простая в использовании (и доступная!) альтернатива.
Цена: Бесплатно!
5. Колода Хайку
Библиотека легко вставляемых стоковых фотографий — большой плюс веб-приложения Haiku Deck. С сайта LearningWorksForkids.com.Хайку о колоде хайку:
Красивые визуальные эффекты
Но без настройки
Все же лучше, чем Pow……erpoint.
(Можем ли мы притвориться, что можно заканчивать хайку строкой из 7 слогов?)
Уйма и уйма стоковых фотографий! Если вы видите слайд-шоу с большим, жирным текстом и множеством красочных стоковых фотографий, вы, вероятно, смотрите на колоду Haiku. Только кон? Это просто не так настраивается, как другие альтернативы в этом списке.
Цена: План Pro стоит 9,99 долларов в месяц, а план Bulk начинается с 49 долларов. 9/год.
9/год.
6. Основной доклад
Создавайте красивые презентации в продуктах Apple. Из яблока.Компьютерщики Apple в доме говорят: Эй! Уууу!
Keynote — это альтернатива PowerPoint от Apple, изначально входившая в пакет iWork для Mac. Но представьте мое удивление, когда я узнал, что вы можете использовать Keynote совершенно бесплатно через свою учетную запись iCloud в Интернете.
Минусы? Никто. Просто шучу. Некоторым людям не нравится, что он не используется широко, и переключение презентации Keynote на PowerPoint обычно не проходит гладко. Плюсы? Все остальное.
Цена: Бесплатно!
7. Кинетикаст
Отслеживайте, кто открыл ваше слайд-шоу, и их участие в нем с помощью Kineticast. С YouTube-канала Kineticast.Продавцы, это для вас. Особенно вы, продавцы B2B.
Это не самая красивая вещь в мире, но это потому, что это не обязательно. Kineticast предназначен для продавцов, которые больше заботятся о результатах, статистике и представлении своего контента, чем о том, чтобы возиться с меню PowerPoint.
Вы можете изменить свое сообщение в зависимости от того, кому вы продаете, но в остальном вы привязаны к довольно стандартному шаблону и стилю. Продавцы радуются. Вам не обязательно быть импровизированным дизайнером, но вы все равно можете сделать профессиональную и привлекательную презентацию для своих лучших потенциальных клиентов. Лучший выбор для тех, кто серьезно относится к поиску реальной, работоспособной альтернативы PowerPoint.
Цена: План Plus: 24 доллара США в месяц; Предпочтительный план: 39 долларов в месяц; Премиум-план: $59/месяц.
8. ПоуТун
Если вам нравятся видео — если вам нравится анимация — PowToon здесь, чтобы спасти положение.
Вы знаете те забавные анимационные видеоролики, которые вы иногда видите для демонстрации продуктов? Или эти маленькие анимации, которые делают понимание сложных идей намного веселее? PowToon, вероятно, как они это сделали. Если ваш контент более динамичен, чем текст, и посвящен объяснению вещей с помощью анимации, PowToon для вас.
Цена: Есть базовый бесплатный план; есть также планы Pro и Business по цене 89 долларов в месяц и 197 долларов в месяц соответственно.
https://www.workzone.com/blog/excel-альтернативы/
9. Прези
Это всего лишь один из множества красивых шаблонов Prezi для бизнеса. С сайта prezibase.com.Prezi: один из моих любимых и первая альтернатива PowerPoint, доказывающая (по крайней мере мне), что презентации не обязательно должны быть смертельно скучными.
Мне нравится его нелинейный стиль представления, но его неспособность поддерживать что-либо дополнительное может оттолкнуть некоторых людей. Самый большой профессионал? Просто красивый, битком набитый блестящими и визуально привлекательными шаблонами. Самая большая афера? Не полностью настраиваемый.
Цена: Есть бесплатный план; есть также планы Enjoy, Pro и Pro Plus по цене 4,92 долл. США в месяц, 13,25 долл. США в месяц и 20 долл. США в месяц соответственно. Предприятия могут сэкономить с ценообразованием на основе объема.
10. Лагерь для слайдов
Используете карты, диаграммы или слайды продуктов? SlideCamp поможет вам.Если вы хотите, чтобы ваши презентации были профессиональными, но не слишком яркими, тогда вам может подойти библиотека слайдов SlideCamp.
Легко создавайте бизнес-презентации, выполняя поиск нужных слайдов и открывая их прямо в PowerPoint. Нет сложного программного обеспечения. Никаких новых концепций, чтобы забить себе голову.
У них стильный дизайн, который можно так смехотворно легко редактировать в PowerPoint или Excel, что вы удивитесь, почему вы когда-либо считали, что презентации занимают много времени.
Цены: Бесплатная пробная версия, пожизненный доступ за 69 долларов США и специальные предложения для групповых учетных записей
11. Слайд-бин
Может быть, у них нет миллиона различных вариантов настройки, но мы должны признать: шаблоны дизайна, которые они предлагают, довольно выдающиеся. С сайта crunchbase. com.
com.Если вы находитесь в затруднительном положении и у вас нет времени на все прибамбасы (например, анимацию), Slidebean — это ваше решение.
Неприхотливый, но выполняет свою работу и надежно загружается. Если вы ищете первоклассные визуальные эффекты, вы, вероятно, захотите попробовать другую альтернативу. Но если вы хотите сосредоточиться на скелете слайд-шоу и поставить контент и специальные возможности на первое место? Slidebean прикроет вашу спину.
Стоимость: Индивидуальный план: 49 долларов США в месяц; План Teams: 99 долларов США в месяц для 5 пользователей; Корпоративный план доступен для крупных компаний.
12. SlideDog
С SlideDog неловкие ситуации с презентациями остались в прошлом. С сайта www.alternateto.net.Давайте немного больше мета с SlideDog.
Если вы не хотите отказываться от PowerPoint по какой-то причине ( почему?! кто вы вы? разве вы не читали обо всех этих других замечательных альтернативах?!), вы все равно можете использовать SlideDog вместе с PowerPoint, чтобы все работало более гладко.
SlideDog — лучший друг любителя мультимедиа, известный своей простотой использования при объединении файлов PowerPoint, файлов Prezi, видеофайлов, PDF-файлов и множества других типов мультимедиа в одно красивое и простое слайд-шоу.
Цена: бесплатно или от 8,33 долларов США в месяц за дополнительные функции.
https://www.workzone.com/blog/21-top-slack-alternatives-in-2017/
13. Слайды
Потому что, если вы собираетесь создать презентацию о Райане Гослинге, вам нужно убедиться, что визуальные эффекты очень правильные. С сайта techcrunch.com.Вот это очень весело для всех моих друзей-художников! Это меньше для деловых и образовательных целей, а больше для обмена фотографиями и видео с близкими визуально ошеломляющим способом.
Но вы вполне можете использовать его и для бизнеса. Как насчет того, чтобы вместо того, чтобы втискивать все эти фотографии из последних 5k фотографий в PowerPoint, использовать Slidely для объединения тщательно подобранной коллекции фотографий с музыкой и визуальными эффектами? Встречи с участием всех рук стали намного веселее.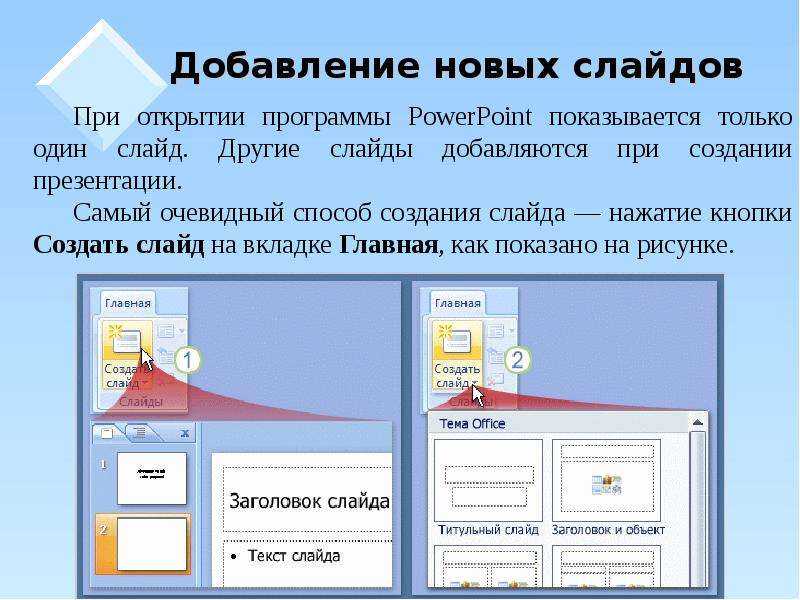
Цена: Бесплатно! Компании могут воспользоваться услугой библиотеки Promo, которая отлично подходит для поиска стокового контента для использования в маркетинговых видеороликах. Вот дополнительная информация о промо-ценах.
14. Слайды
Со слайдами вы даже можете просматривать общедоступные слайд-шоу из сообщества Slides, чтобы черпать вдохновение для своих собственных слайдов. С сайта slides.com.Что не делает Slides? Немного. Как говорится на их странице «Функции», у него есть масса функций, но ему удается сделать это, не утомляя вас. Простой в использовании в автономном режиме и в автономном режиме, его единственный недостаток может заключаться в том, что его ограниченная библиотека шаблонов означает, что его нельзя настроить на 100%. Но шаблоны, которые у них есть, кажутся мне довольно хорошими.
Цена: Есть бесплатная опция; есть также планы Lite, Pro и Team по цене 5, 10 и 20 долларов в месяц соответственно.
15.
 Качать Даже фанаты Mac могут признать, что новый Sway от Microsoft впечатляет. С сайта blogs.office.com.
Качать Даже фанаты Mac могут признать, что новый Sway от Microsoft впечатляет. С сайта blogs.office.com.Вы же не думали, что мы будем гадить по всей Microsoft, не давая им возможности искупить свою вину, не так ли?!
Я был приятно удивлен, обнаружив, что Microsoft осознала феномен «смерти от PowerPoint» и ответила прекрасно. Познакомьтесь с Microsoft Sway. По сути, он делает все то же, что и PowerPoint, но только… НАМНОГО, НАМНОГО лучше. Честно говоря, я просто под большим впечатлением.
Цена: Бесплатно!
16. Висме
Зачем ограничиваться только презентациями? Инфографика и другие аккуратные визуальные эффекты часто бывают более интересными и информативными. С сайта vdnet.com. Вы когда-нибудь видели, чтобы кто-то использовал презентацию PowerPoint для чего-то, что было бы намного лучше в другом формате? Вы смотрите PowerPoint, полный отчетов о продажах со строками цифр, и съеживаетесь, и просто хотите помочь бедолаге, который думал, что набор слайдов был самым привлекательным способом представить эту информацию.
Не бойся. Висме здесь. Это просто красиво — и не только для слайд-шоу. Откройте для себя инфографику, визуализацию данных и визуально ошеломляющие отчеты как новые способы представить информацию вашей аудитории.
Цена: Базовый план бесплатный! Стандартный план: 10 долларов в месяц; Полный план: 19 долларов в месяц; Групповой план: 57 долларов США в месяц для 3 пользователей.
17. Зохо Шоу
Позволяет ли PowerPoint транслировать вашу презентацию команде, разбросанной по всему миру? Зохо Шоу делает. С сайта zoho.com.Благодаря точным функциям импорта и экспорта Zoho Show безопасно использовать Zoho Show, когда вы редактируете (или будете экспортировать) файл PowerPoint. Так что ваши коллеги, приверженцы PowerPoint (есть ли на самом деле такие люди?), не могут жаловаться.
Это довольно надежная альтернатива PowerPoint со всеми функциями, которые вы ожидаете: облачный режим, автономный режим презентации, а также простой обмен и совместная работа. Уже используете остальную часть Zoho Suite? Тогда Zoho Show для вас не проблема.
Уже используете остальную часть Zoho Suite? Тогда Zoho Show для вас не проблема.
Цена: У них есть бесплатная опция, позволяющая подключить до 25 пользователей! Для всего, что вы получаете, у него есть один из лучших вариантов бесплатного плана, которые мы когда-либо видели. Обновите до Standard за 5 долларов за пользователя в месяц или Premium за 8 долларов за пользователя в месяц.
Слайд-шоу МОГУТ быть забавными
Хотите верьте, хотите нет, но на самом деле они не обязательно должны высасывать душу.
И мы не хотим создать ложное впечатление, что мы просто ненавидим Microsoft, потому что это неправда! Когда PowerPoint впервые появился в 1987 лет Рональд Рейган был президентом. Бензин стоил 89 центов за галлон. «Симпсоны» только что дебютировали в своем первом сезоне. Тогда было другое время.
PowerPoint не такая уж и злая штука, но мы должны признать, что уже устарел. Тот факт, что он застрял так долго, — серьезно, здесь ничего, кроме уважения — действительно примечателен.
Пора. Какой инструмент будете использовать вы в течение следующих нескольких (может быть, даже 30!) лет?
Как сделать презентацию без Powerpoint?
Найдите ответы или просмотрите нашу базу знаний.
Фильтровать по категориям Очистить результатыСравнения
Работа со страхом, беспокойством и проблемами
Бесплатные вещи
Главная информация
Сколько это стоит?
Советы по публичным выступлениям и презентациям
Продукты и услуги Shola для частных лиц и владельцев бизнеса
Услуги Shola для компаний и групп
Говорить и учиться онлайн
Ценность навыков презентации
Чем отличается Шола?
Вы здесь:
< Все темы
youtube.com/embed/i4ZnVNGYOGc?feature=oembed» frameborder=»0″ allow=»accelerometer; autoplay; encrypted-media; gyroscope; picture-in-picture» allowfullscreen=»»>Когда докладчик слишком много читает со своих слайдов, презентация может быть скучной
Привет, я Шола, и сегодня я отвечаю на вопрос, как сделать презентацию без PowerPoint? Теперь я знаю, что это вселяет страх в сердца многих докладчиков, потому что они, как правило, используют свои слайды, будь то PowerPoint, Keynote или Prezi, или какое-либо другое программное обеспечение для презентаций? Гугл слайды. Они, как правило, используют свои слайды, свои презентации в качестве опоры, и они используют эти слайды, чтобы помочь им темп презентации, чтобы знать, что делать дальше, и даже знать, что сказать. И мы все видели докладчиков, которые буквально просто читали содержимое слайдов, может быть, у них было так много информации, что они могли буквально слово в слово прочитать то, что находится на слайде, и это была вся презентация.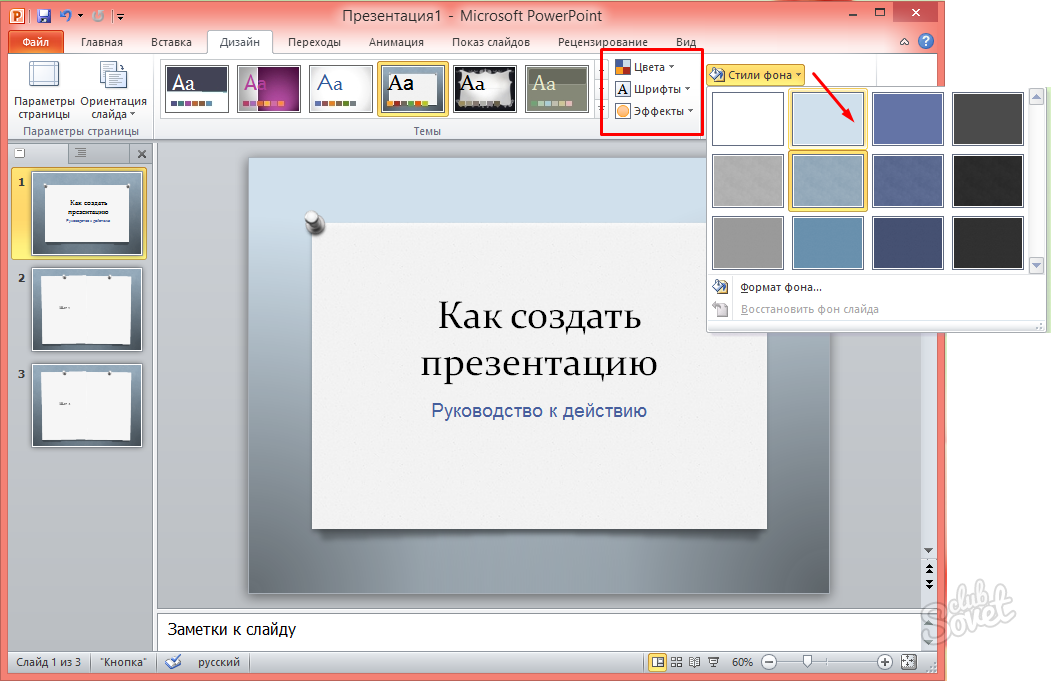 И это скучно, да? Потому что, если мы можем прочитать это, нам не обязательно нужен кто-то там, чтобы сказать это нам, хорошо?
И это скучно, да? Потому что, если мы можем прочитать это, нам не обязательно нужен кто-то там, чтобы сказать это нам, хорошо?
Я предлагаю либо уменьшить количество слайдов, либо вообще не использовать их. прочитайте слайды и узнайте все, значит, вы включили в свои слайды слишком много информации. Так что все это очень хорошо масштабировать, но что, если у вас вообще нет слайдов? Как ты собираешься справляться, моя дорогая? Что ж, давайте поговорим об этом сейчас. Итак, есть ряд вещей, которые вы можете сделать, чтобы помочь вам, если вам нужно провести презентацию без слайдов. Итак, первым вполне может быть запоминание слово в слово. Обычно мне не нравится делать это, если только это не действительно большая речь, и это очень, очень важно, или большая презентация, очень важно, чтобы все было записано. Так что я бы использовал это в крайнем случае, потому что, если вы забудете одно или два слова, это может полностью сорвать всю презентацию и выбить вас из колеи. Значит, вы не хотите, чтобы это произошло.
 Но вы можете использовать такие устройства, как… Не устройство, это на самом деле запоминающее устройство.
Но вы можете использовать такие устройства, как… Не устройство, это на самом деле запоминающее устройство.Если у вас нет слайдов, используйте дворец памяти или карточки для заметок
Так это называется дворец памяти, и именно там вы связываете определенные… Вы визуализируете комнату, здание или дом в своем уме, и вы связываете определенные комнаты и предметы в доме с определенными частями вашей презентации. Я не собираюсь здесь вдаваться в подробности, но если вы зайдете на YouTube и просто выполните поиск в Google по слову дворец памяти, то найдете много информации об этом. Так что это может помочь, это то, что я пробовал в прошлом, и это было очень полезно. Другой способ сделать это — использовать карточки для заметок, хорошо? Таким образом, карточки для заметок могут отлично помочь вам, когда у вас нет презентации PowerPoint, которая поможет вам. И то, что вы хотите сделать, это просто взять эти карточки для заметок размером три на пять дюймов, и вместо того, чтобы писать совсем крошечные и втискивать все это на одну карточку, вам лучше просто иметь несколько слов на карточке или, возможно, два или три маркера.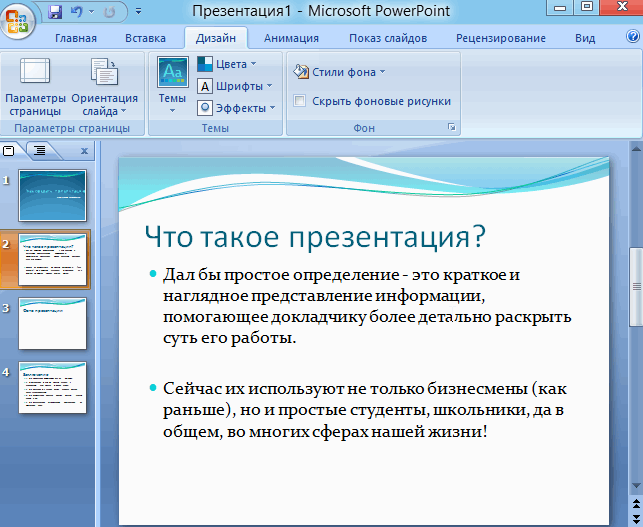 очков на карточке, написано красиво и крупно, чтобы вы могли легко прочитать это, не поднося карты прямо к лицу, хорошо?
очков на карточке, написано красиво и крупно, чтобы вы могли легко прочитать это, не поднося карты прямо к лицу, хорошо?
Включите свои вспомогательные средства в репетицию, чтобы они стали частью вашей презентации
Чтобы вы могли просто вытащить их или взять со стола, просто взгляните на них, и они укажут вам направление, куда вы собираетесь идти идти со своей презентацией. Таким образом, карточки для заметок могут быть очень полезными. Я не считаю их обманом или поиском легкого пути, но они просто обеспечивают вам небольшую дополнительную поддержку, немного душевного спокойствия, зная, что если вы действительно забудете, куда идете, у вас что-то есть. чтобы помочь вам. Или вы можете использовать их как неотъемлемую часть вашей презентации, и когда вы репетируете, вы знаете, что в важный день вы собираетесь использовать карточки для заметок. Это совершенно нормально, в этом нет абсолютно ничего плохого.
Если у вас есть карточки для заметок, положите их на кафедру, но не стойте за ней все время
Вот несколько решений, которые вы можете использовать. Другие могут быть, например, такими: если есть кафедра или даже стол, за которым вы выступаете, у вас могут быть какие-то заметки на этой кафедре. Я всегда советую людям не стоять за кафедрой, когда они выступают, потому что это создает физический барьер между вами и аудиторией, а вы этого не хотите. Вы хотите, чтобы зрители имели доступ ко всем вам, чтобы они были доступны, когда ваше тело было видно зрителям. Таким образом, вам не обязательно все время цепляться за кафедру, потому что это также может быть воспринято как некоторый страх перед аудиторией. Но вы можете положить свои записи на кафедру, а затем бросить взгляд, выйти, сказать немного, вернуться, и вы можете даже репетировать таким образом.
Другие могут быть, например, такими: если есть кафедра или даже стол, за которым вы выступаете, у вас могут быть какие-то заметки на этой кафедре. Я всегда советую людям не стоять за кафедрой, когда они выступают, потому что это создает физический барьер между вами и аудиторией, а вы этого не хотите. Вы хотите, чтобы зрители имели доступ ко всем вам, чтобы они были доступны, когда ваше тело было видно зрителям. Таким образом, вам не обязательно все время цепляться за кафедру, потому что это также может быть воспринято как некоторый страх перед аудиторией. Но вы можете положить свои записи на кафедру, а затем бросить взгляд, выйти, сказать немного, вернуться, и вы можете даже репетировать таким образом.
Не пытайтесь запоминать дословно и используйте вместо этого вспомогательные средства
Чтобы вы могли репетировать, когда вы собираетесь взглянуть на кафедру, когда вы собираетесь перейти к следующему слайду? Просто сделайте это неотъемлемой частью презентации, и тогда у вас не будет никаких сюрпризов в этот день. Довольно часто люди говорят: «О, я собираюсь запомнить все это. Я не буду пользоваться карточками», и тогда, конечно, в дело вступают нервы, или мы просто чувствуем себя немного менее уверенно, чем во время репетиций, и мы чувствуем, что они нам нужны, но мы на самом деле не интегрировали их должным образом в презентация. Так что дела идут немного неуклюже. Или однажды я делал презентацию, в которой у меня не было слайдов, но у меня были листы бумаги формата А4, вот такие, большие листы бумаги. И я думаю, что это было в школе. Это было несколько лет назад, и я стоял перед всеми пятью или 600 людьми, и кусочки бумаги, которые у меня были, слиплись.
Довольно часто люди говорят: «О, я собираюсь запомнить все это. Я не буду пользоваться карточками», и тогда, конечно, в дело вступают нервы, или мы просто чувствуем себя немного менее уверенно, чем во время репетиций, и мы чувствуем, что они нам нужны, но мы на самом деле не интегрировали их должным образом в презентация. Так что дела идут немного неуклюже. Или однажды я делал презентацию, в которой у меня не было слайдов, но у меня были листы бумаги формата А4, вот такие, большие листы бумаги. И я думаю, что это было в школе. Это было несколько лет назад, и я стоял перед всеми пятью или 600 людьми, и кусочки бумаги, которые у меня были, слиплись.
Используйте материал, с которым легко обращаться на сцене, например, маленькие карточки для заметок
Итак, я пытался говорить и переворачивать или обмениваться листами бумаги, и они слипались. Итак, я пытался сделать так, чтобы это произошло, вы можете увидеть их здесь, пока я пытался говорить, и это не получалось очень гладко.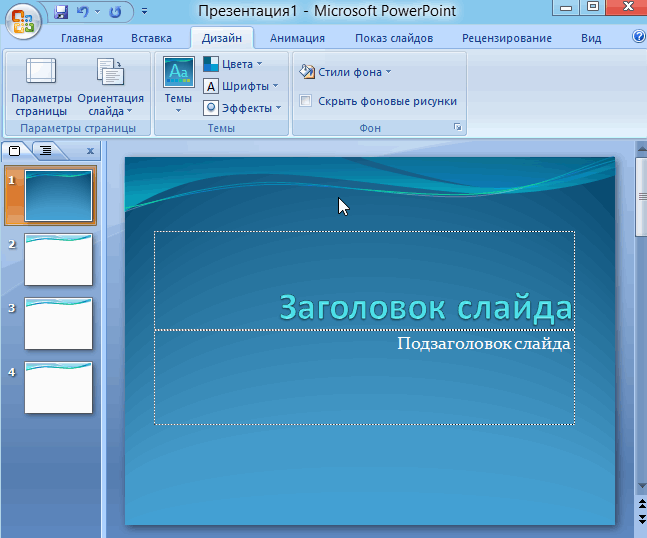 Так что я бы не рекомендовал это. Но все, где вы берете листы бумаги формата А4 или тетради во время презентации, завершайте нет-нет, хорошо? Лучше всего иметь маленькие карточки, которые можно легко переворачивать одну за другой. Если у вас есть тетради, и вы шуршите бумажками, это так непрофессионально, поэтому постарайтесь избегать всего подобного, если возможно.
Так что я бы не рекомендовал это. Но все, где вы берете листы бумаги формата А4 или тетради во время презентации, завершайте нет-нет, хорошо? Лучше всего иметь маленькие карточки, которые можно легко переворачивать одну за другой. Если у вас есть тетради, и вы шуршите бумажками, это так непрофессионально, поэтому постарайтесь избегать всего подобного, если возможно.
Примите окончательное решение о своих слайдах, взвесив, что лучше всего подходит для вашего содержания и вашей аудитории.
Надеюсь, это поможет. Несколько советов о том, как сделать презентацию без PowerPoint. Вам не обязательно иметь PowerPoint или слайд-шоу, когда вы проводите презентацию. Абсолютно нет. И это может быть гораздо приятнее для вашей аудитории, когда у вас этого нет. Однако некоторые люди скажут: «О, я никогда не использую слайды», и они действительно гордятся собой. Но, говоря о слайдах, если вы используете много красивых изображений, которые связаны с вашей презентацией, или, конечно, иногда у вас могут быть данные для представления, иногда слайды необходимы, и они улучшат впечатление аудитории от вашей презентации.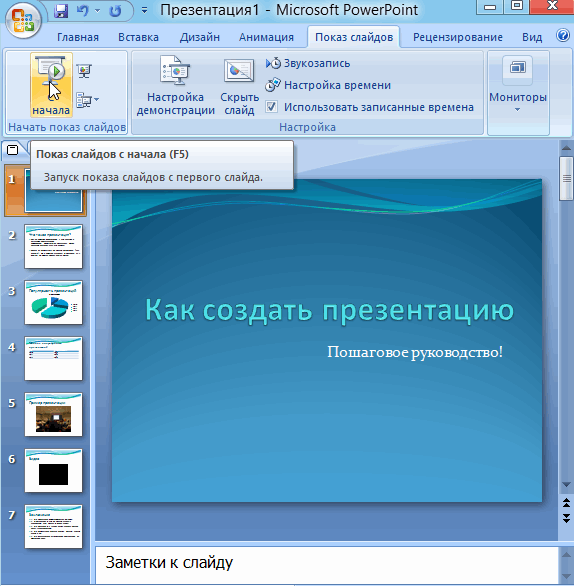 Так что я не обязательно думаю, что люди, которые не используют слайды, лучше тех, кто их использует, но вы должны решить, что лучше для вашей аудитории в этой ситуации, а также дать вашей аудитории лучший опыт вас и вашей информации, что вы можете. Надеюсь, это поможет, берегите себя. Увидимся в следующий раз. Пока-пока.
Так что я не обязательно думаю, что люди, которые не используют слайды, лучше тех, кто их использует, но вы должны решить, что лучше для вашей аудитории в этой ситуации, а также дать вашей аудитории лучший опыт вас и вашей информации, что вы можете. Надеюсь, это поможет, берегите себя. Увидимся в следующий раз. Пока-пока.
____________________________
Шола Кэй — отмеченный наградами спикер, автор и профессиональный тренер по ораторскому искусству, работающий с клиентами по всему миру. Ее работы упоминались в Forbes, Harper’s Bazaar и на BBC.
Нужен спикер или первоклассный тренер для работы с вашими людьми?
— Свяжитесь с нами по адресу [email protected]
— Организации: забронируйте Шола для работы с вашей командой https://sholakaye.com/public-speaking-coach
— Нужен спикер для вашего мероприятия? https://sholakaye.com/speaking
— Частные лица : загрузите бесплатное руководство, которое поможет вам быстро и легко структурировать следующую презентацию https://sholakaye.


 Параметры скорости можно установить как для двух или нескольких отдельных картинок, так и для всех сразу;
Параметры скорости можно установить как для двух или нескольких отдельных картинок, так и для всех сразу; Второй вариант — привычное пролистывание презентации во весь экран, первый — последовательный запуск слайдов с отдельным блоком для заметок и таймером, показывающим, как долго продолжится показ. Режим с дополнительными элементами подскажет, как много времени уходит на демонстрацию всей презентации.
Второй вариант — привычное пролистывание презентации во весь экран, первый — последовательный запуск слайдов с отдельным блоком для заметок и таймером, показывающим, как долго продолжится показ. Режим с дополнительными элементами подскажет, как много времени уходит на демонстрацию всей презентации.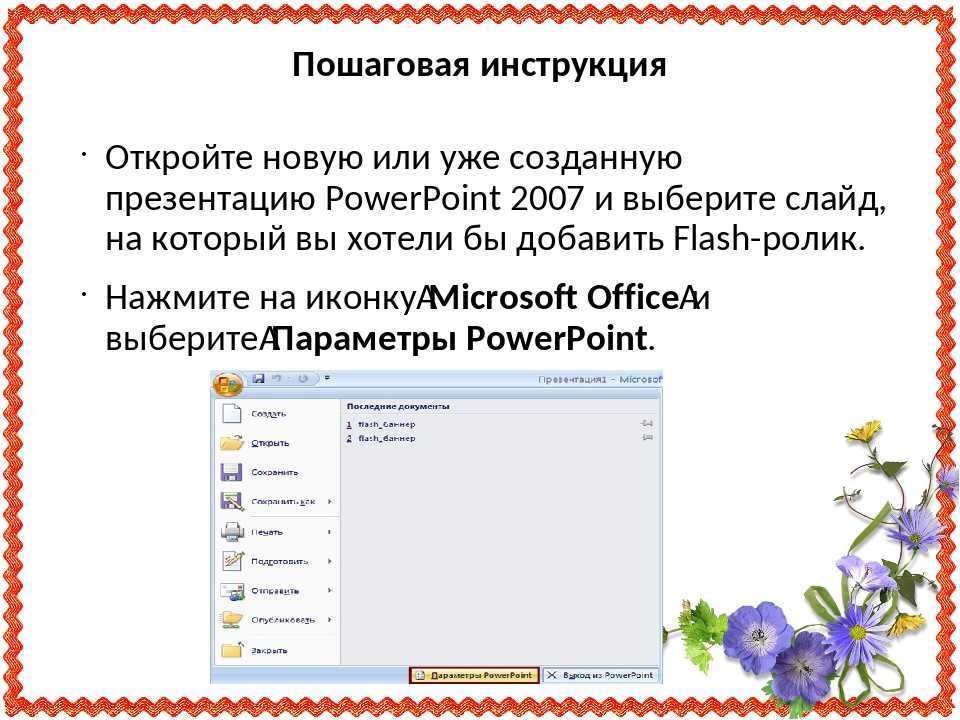

 Вы буквально можете отредактировать свои документы PDF так же просто, как и файлы Word! Помимо того, что Вы можете удалить любую информацию из Вашего документа, Вы также можете добавить что угодно в любое место Вашего документа.
Вы буквально можете отредактировать свои документы PDF так же просто, как и файлы Word! Помимо того, что Вы можете удалить любую информацию из Вашего документа, Вы также можете добавить что угодно в любое место Вашего документа.