ТОП программ для удаленного доступа к компьютеру: обзор программ удаленного администрирования
Функционал программ удаленного управления компьютерами достаточно широк. Они позволяют выполнять на устройстве почти все те же действия, что и при непосредственной работе с ним. Можно получить доступ к памяти, запустить приложение, редактировать настройки и даже просматривать историю действий пользователя.
Последнюю функцию часто используют компании для контроля за сотрудниками. Программы удаленного управления ПК дают возможность отслеживать действия персонала на рабочих компьютерах, пресекать нарушения с их стороны и обеспечивать безопасность компании.
Предлагаем ознакомиться с основными сервисами для дистанционного управления компьютером.
TeamViewer
Приложение TeamViewer – самая популярная программа для управления другим компьютером через интернет.
Его преимущество – поддержка большинства операционных систем, в том числе мобильных. Программа работает даже на платформах BlackBerry и Chrome OS. Можно использовать как стационарную, так и портативную версии: выбор которой зависит от поставленных задач. Так, для быстрой технической поддержки можно воспользоваться TeamViewerQuickSupport, а для получения круглосуточного доступа к удаленным устройствам — TeamViewerHost. Ознакомиться со всеми версиями и скачать программу управления компьютером можно на официальном сайте компании.
Программа работает даже на платформах BlackBerry и Chrome OS. Можно использовать как стационарную, так и портативную версии: выбор которой зависит от поставленных задач. Так, для быстрой технической поддержки можно воспользоваться TeamViewerQuickSupport, а для получения круглосуточного доступа к удаленным устройствам — TeamViewerHost. Ознакомиться со всеми версиями и скачать программу управления компьютером можно на официальном сайте компании.
Если вы планируете использовать приложение в личных целях, подойдет бесплатная некоммерческая версия. В таком случае функционал программы будет ограничен.
Интерфейс TeamViewer довольно прост. Для подключения к другому компьютеру не требуется сложных манипуляций: достаточно знать ID и пароль, сгенерированные программой на удаленном компьютере. Эти данные нужно внести в специальное поле и нажать кнопку «Подключиться к партнеру».
Удаленный рабочий стол Chrome
«Удаленный рабочий стол Chrome» – бесплатная программа для удаленного управления компьютером, встраиваемая в браузер «Google Chrome».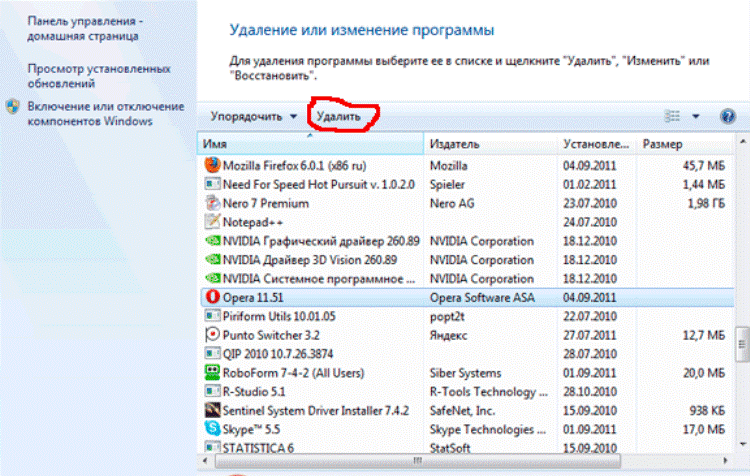 Возможности этой утилиты похожи на функционал TeamViewer.
Возможности этой утилиты похожи на функционал TeamViewer.
AmmyyAdmin
AmmyyAdmin – надежное и простое в использовании приложение для удаленного управления ПК на операционных системах Windows и Linux. Преимущества программы — простой интерфейс, стабильность и высокая скорость работы. AmmyyAdmin представлена портативной версией и не требует установки.
К недостаткам программы относятся невозможность установки на мобильных устройствах и некорректная работа с антивирусами. Последние часто рассматривают AmmyyAdmin как вредоносное ПО и пытаются заблокировать, поэтому лучше сразу добавить программу в «исключения» антивируса. Подключиться к удаленному ПК и управлять им можно по ID.
AeroAdmin
Программа удаленного управления AeroAdmin похожа на рассмотренную выше AmmyyAdmin, но имеет больший набор возможностей. Сервис имеет три режима работы:
- управление другим компьютером;
- обмен файлами;
- просмотр экрана.

Возможности дистанционного управления компьютером определяются уровнем предоставленных прав доступа.
Программа также дает уникальную возможность скрытого удаленного управления компьютером через интернет, а точнее – скрытого наблюдения. Эта функция может использоваться как в личных, так и в коммерческих целях, например, для контроля за действиями сотрудников.
AeroAdmin поддерживает два типа подключения: по ID и IP.
AnyDesk
AnyDesk – еще одна программа удаленного управления компьютером для Windows, которая дает полный доступ к устройству. Ее можно запустить как на ПК, так и на мобильном телефоне. Есть стационарная и портативная версии.
Программа проста в использовании, при этом она надежно защищает передаваемые данные.
Особенности AnyDesk:
- позволяет подключиться к удаленному компьютеру одновременно нескольким пользователям;
- поддерживает режим совместной удаленной работы;
- обеспечивает лучшую скорость файлообмена и передачи изображения.

ИНСАЙДЕР
ИНСАЙДЕР – не просто софт для слежки за другим компьютером через интернет. Это полноценная программа управления компанией. Сервис позволяет всесторонне контролировать работу подчиненных.
Система удаленного управления ИНСАЙДЕР устанавливается на компьютеры работников, после чего собирает и передает на сервер всю информацию о действиях, которые выполняют сотрудники. Руководитель может в режиме онлайн посмотреть, чем занимаются подчиненные в данный момент, а также проследить за их действиями в нужный промежуток времени.
Сервис ИНСАЙДЕР позволяет:
- просматривать рабочие экраны сотрудников;
- определять, какие клавиши нажимал работник;
- следить, какие задачи выполняет сотрудник на рабочем компьютере;
- выявлять нарушения в работе подчиненных;
- видеть время, проведенное работником за компьютером;
- определять показатели активности сотрудника за одним или несколькими ПК;
- видеть, какие отделы работают более продуктивно.

Онлайн-мониторинг позволяет видеть все, что делают ваши сотрудники за рабочими компьютерами. Это оптимизирует работу компании и дисциплинирует сотрудников.
10 бесплатных программ для удалённого доступа к компьютеру
18 января 2021 Ликбез Технологии
С их помощью можно решать технические проблемы близких или использовать ресурсы устройств на расстоянии.
Перечисленные программы позволяют контролировать ПК с других компьютеров или мобильных устройств через интернет. Получив удалённый доступ к устройству, вы сможете управлять им так, будто оно находится рядом: менять настройки, запускать установленные приложения, просматривать, редактировать и копировать файлы.
В статье вы увидите такие термины, как «клиент» и «сервер».
Клиент — это любое устройство (ПК, планшет или смартфон), а сервер — удалённый компьютер, к которому оно подключается.
1. Удалённый помощник (Microsoft Remote Assistance)
- К каким платформам можно подключаться: Windows.

- С каких платформ возможно подключение: Windows.
«Удалённый помощник» — встроенная в Windows утилита, благодаря которой можно быстро подключать компьютеры друг к другу без сторонних программ. Этот способ не позволяет обмениваться файлами. Но к вашим услугам полный доступ к удалённому компьютеру, возможность совместной работы с другим пользователем и текстовый чат.
Инструкция для сервера
- Запустите утилиту. Для этого наберите в поиске по системе «Удалённый помощник». Если у вас Windows 10, ищите по запросу MsrA. Кликните правой кнопкой мыши по найденному элементу и выберите «Запуск от имени администратора».
- В открывшемся окне щёлкните «Пригласить того, кому вы доверяете, для оказания помощи». Если система сообщит, что компьютер не настроен, нажмите «Исправить» и следуйте подсказкам. Возможно, после изменения настроек придётся перезапустить утилиту.
- Когда помощник предложит выбрать способ приглашения, кликните «Сохранить приглашение как файл».
 Затем введите его название, папку хранения и подтвердите создание файла.
Затем введите его название, папку хранения и подтвердите создание файла. - Когда файл появится в указанном месте, на экране отобразится окно с паролем. Скопируйте пароль и отправьте его вместе с файлом клиенту по почте или любым другим способом.
- Дождитесь запроса на подключение от клиента и одобрите его.
Инструкция для клиента
- Откройте файл, созданный сервером, и введите полученный пароль. После этого вы увидите экран удалённого компьютера и сможете наблюдать за ним в специальном окне.
- Чтобы управлять файлами и программами чужого компьютера так, будто вы находитесь рядом с ним, кликните в верхнем меню «Запросить управление» и дождитесь ответа от сервера.
Файл и пароль являются одноразовыми, для следующего сеанса они уже не подойдут.
2. Удалённый рабочий стол (Microsoft Remote Desktop)
- К каким платформам можно подключаться: Windows (только в редакциях Professional, Enterprise и Ultimate).

- С каких платформ возможно подключение: Windows, macOS, Android и iOS.
Это средство представляет собой ещё одну встроенную в Windows программу, предназначенную для удалённого доступа. От предыдущей она отличается прежде всего тем, что выступающий сервером компьютер нельзя использовать во время подключения: его экран автоматически блокируется до конца сеанса.
Зато клиентом может быть Mac и даже мобильные устройства. Кроме того, подключённый пользователь может копировать файлы с удалённого компьютера через общий буфер обмена.
Чтобы использовать «Удалённый рабочий стол», нужно правильно настроить сервер. Это займёт у вас некоторое время. Но если не хотите разбираться в IP‑адресах и сетевых портах, можете использовать другие программы из этой статьи. Они гораздо проще.
Инструкция для сервера
- Включите функцию «Удалённый рабочий стол». В Windows 10 это можно сделать в разделе «Параметры» → «Система» → «Удалённый рабочий стол».
 В старых версиях ОС эта настройка может находиться в другом месте.
В старых версиях ОС эта настройка может находиться в другом месте. - Узнайте свои локальный и публичный IP‑адреса, к примеру с помощью сервиса 2IP. Если устройством‑клиентом управляет другой человек, сообщите ему публичный IP, а также логин и пароль от своей учётной записи Windows.
- Настройте на роутере перенаправление портов (проброс портов или port forwarding). Эта функция открывает доступ к вашему компьютеру для других устройств через интернет. Процесс настройки на разных роутерах отличается, инструкцию для своей модели вы можете найти на сайте производителя.
В общих чертах действия сводятся к следующему. Вы заходите в специальный раздел настроек роутера и создаёте виртуальный сервер, прописывая в его параметрах локальный IP‑адрес и порт 3389.
Открытие доступа к компьютеру через перенаправление портов создаёт новые лазейки для сетевых атак. Если боитесь вмешательства злоумышленников, ещё раз подумайте, стоит ли использовать именно этот способ.
Инструкция для клиента
- Наберите в поиске по системе «Подключение к удалённому рабочему столу» и запустите найденную утилиту.
 Или нажмите клавиши Win+R, введите команду
Или нажмите клавиши Win+R, введите команду mstscи нажмите Enter. - В открывшемся окне введите публичный IP‑адрес компьютера, который выступает сервером. Затем укажите логин и пароль от его учётной записи Windows.
После этого вы получите полный контроль над рабочим столом удалённого компьютера.
Загрузить
Цена: Бесплатно
Загрузить
Цена: Бесплатно
Загрузить
Цена: Бесплатно
3. Общий экран (Screen Sharing)
- К каким платформам можно подключаться: macOS.
- С каких платформ возможно подключение: macOS.
Пожалуй, простейший способ установить удалённое подключение между двумя компьютерами Mac — сделать это с помощью стандартного macOS‑приложения «Общий экран». Сторонние утилиты для этого вам не понадобятся.
Чтобы подключиться к удалённому компьютеру, нужно найти в поиске Spotlight «Общий экран» и запустить эту программу. В появившемся окошке следует набрать Apple ID удалённого компьютера или имя его пользователя, если оно есть в списке контактов на текущем Mac. После этого остаётся только отправить запрос на подключение.
В появившемся окошке следует набрать Apple ID удалённого компьютера или имя его пользователя, если оно есть в списке контактов на текущем Mac. После этого остаётся только отправить запрос на подключение.
Получив запрос, пользователь на стороне сервера может разрешить полное управление своим компьютером и его содержимым или только пассивное наблюдение.
4. Удалённый рабочий стол Chrome (Chrome Remote Desktop)
- К каким платформам можно подключаться: Windows, macOS, Linux.
- С каких платформ возможно подключение: Windows, macOS, Linux, Android, iOS.
«Удалённый рабочий стол Chrome» — очень простая кросс‑платформенная программа для организации удалённого доступа. Её десктопная версия представляет собой приложение для Google Chrome, которое позволяет управлять всей системой без лишних настроек.
В десктопной версии «Удалённый рабочий стол Chrome» отображаются два раздела меню: «Удалённый доступ» и «Удалённая поддержка». В первом необходимо задать имя и пароль для подключения к компьютеру. Во втором можно сгенерировать код для соединения (сервер), также ввести код (клиент) для подключения к удалённому ПК.
В первом необходимо задать имя и пароль для подключения к компьютеру. Во втором можно сгенерировать код для соединения (сервер), также ввести код (клиент) для подключения к удалённому ПК.
Мобильное приложение «Удалённый рабочий стол Chrome» предоставляет удалённый доступ к компьютеру. При этом подключаться в обратную сторону — с компьютера к мобильному устройству — нельзя. В то же время десктопная версия может сделать компьютер как клиентом, так и сервером.
Загрузить
Цена: 0
Загрузить
Цена: Бесплатно
Загрузить
Цена: Бесплатно
5. TeamViewer
- К каким платформам можно подключаться: Windows, macOS, Linux, Android, iOS.
- С каких платформ возможно подключение: Windows, macOS, Linux, Android, iOS.
TeamViewer можно назвать одной из самых известных программ для создания удалённых подключений.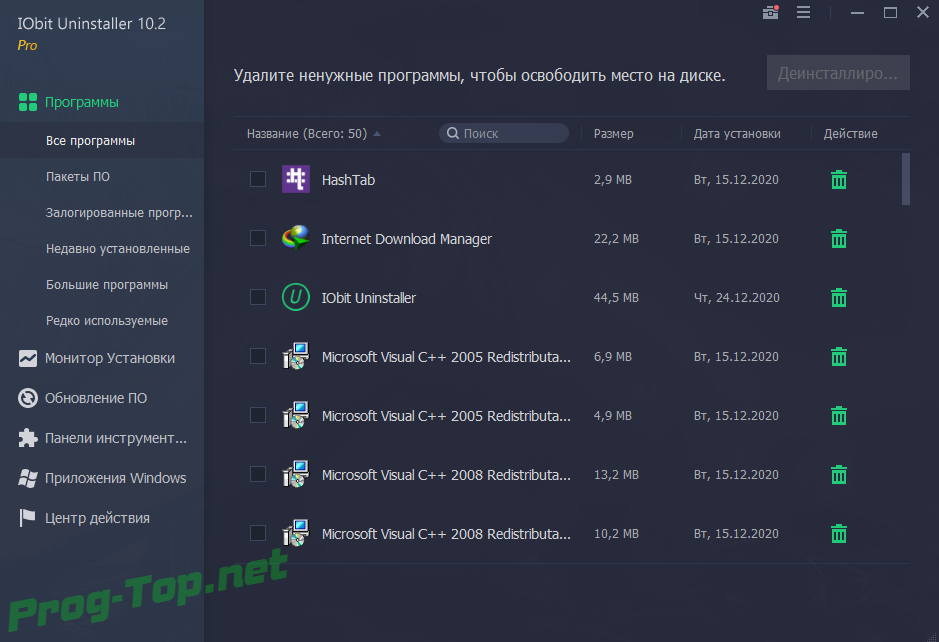 Своей популярностью она обязана поддержке множества платформ, простоте использования и количеству функций. Среди прочего программа позволяет записывать сеансы на видео, общаться участникам в голосовом и текстовом чатах и открывать удалённый доступ только к выбранным приложениям.
Своей популярностью она обязана поддержке множества платформ, простоте использования и количеству функций. Среди прочего программа позволяет записывать сеансы на видео, общаться участникам в голосовом и текстовом чатах и открывать удалённый доступ только к выбранным приложениям.
Чтобы подключить два устройства, нужно сгенерировать на сервере ID и пароль и ввести их на стороне клиента. У TeamViewer очень дружелюбный интерфейс с обилием подсказок, поэтому освоить её очень легко.
Вы можете установить полноценную версию программы либо использовать её портативный вариант QuickSupport. Последний не нуждается в установке, но поддерживает не все возможности TeamViewer. Кроме того, список доступных функций программы меняется в зависимости от используемых платформ.
Загрузить
Цена: Бесплатно
Приложение не найдено
Загрузить TeamViewer или QuickSupport для Windows, Linux и macOS →
appbox fallback https://apps.apple.com/ru/app/id661649585
Загрузить
Цена: Бесплатно
6.
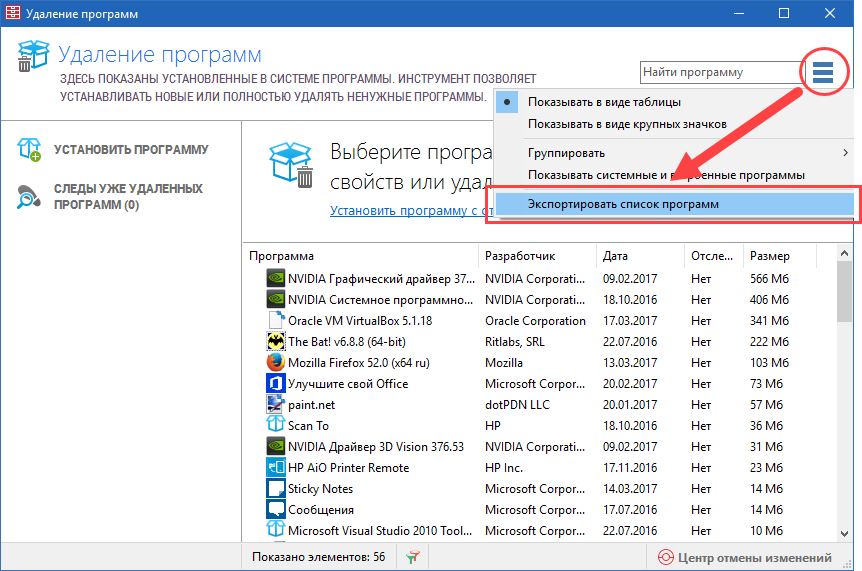 Real VNC
Real VNC- К каким платформам можно подключаться: Windows, macOS, Linux, Raspberry Pi.
- С каких платформ возможно подключение: Windows, macOS, Linux, Raspberry Pi, Chrome, Android, iOS.
Ещё одна популярная программа, которая доступна на всех ключевых платформах и отличается высокой стабильностью работы. Как и другие мощные инструменты, Real VNC распространяется на платной основе. Однако для домашнего персонального использования приложение полностью бесплатно — ограничением является лимит на пять компьютеров и трёх пользователей.
Real VNC работает очень просто. На компьютер нужно установить серверную часть, задать пароль и другие несложные параметры с помощью пошагового мастера настройки. После этого через приложение‑клиент на ПК или мобильном устройстве можно подключиться к серверу для просмотра рабочего стола и управления им. Передача файлов работает только между компьютерами, но в бесплатной версии эта функция недоступна.
Real VNC →
Загрузить
Цена: Бесплатно
Загрузить
Цена: Бесплатно
appbox fallback https://chrome.google.com/webstore/detail/iabmpiboiopbgfabjmgeedhcmjenhbla?hl=ru
7. AnyDesk
- К каким платформам можно подключаться: Windows, macOS, Linux, Raspberry Pi, Android.
- С каких платформ возможно подключение: Windows, macOS, Linux, Android, iOS, Chrome.
Мощный инструмент для удалённой работы, который охватывает все возможные задачи и полностью бесплатен при условии некоммерческого использования. Серверная часть AnyDesk имеет портативную версию и способна работать даже без установки.
Помимо кроссплатформенности, к преимуществам программы можно отнести простоту подключения — нужно лишь ввести одноразовый код на клиентском устройстве и подтвердить соединение на сервере. AnyDesk поддерживает запись удалённых сессий, а также имеет аудиочат и функцию передачи файлов.
AnyDesk →
Загрузить
Цена: Бесплатно
Загрузить
Цена: Бесплатно
8. Remote Utilities
- К каким платформам можно подключаться: Windows.
- С каких платформ возможно подключение: Windows, macOS, Linux, Android, iOS.
Удобный инструмент для удалённого подключения к компьютерам, который можно использовать для оказания помощи друзьям или просто доступа к своей домашней машине через интернет. Серверная часть Remote Utilities устанавливается только на Windows, зато клиенты доступны на всех популярных платформах.
Процесс подключения довольно прост. Помимо просмотра рабочего стола и управления компьютером, в Remote Utilities есть такие полезные функции, как передача файлов, запись сессий и видеочат. Бесплатная лицензия допускает использование до 10 компьютеров, в остальном всё работает без ограничений.
Remote Utilities →
Загрузить
Цена: Бесплатно
Загрузить
Цена: Бесплатно
9.
 Ammyy Admin
Ammyy Admin- К каким платформам можно подключаться: Windows.
- С каких платформ возможно подключение: Windows.
Одна из самых простых программ, которая позволит подключиться к компьютеру другого человека через интернет для просмотра рабочего стола и администрирования. Работает без установки и перенастройки роутера.
Несмотря на аскетичный интерфейс, предлагает массу полезных возможностей, среди которых передача файлов и папок, а также голосовой чат для общения. Ammyy Admin позволяет удалённо перезагружать компьютер, входить в систему и менять пользователей. После первичной настройки приложение даже не требует присутствия человека у компьютера‑сервера.
Ammyy Admin →
10. AeroAdmin
- К каким платформам можно подключаться: Windows.
- С каких платформ возможно подключение: Windows.
Ещё одна простая утилита для удалённого подключения к Windows.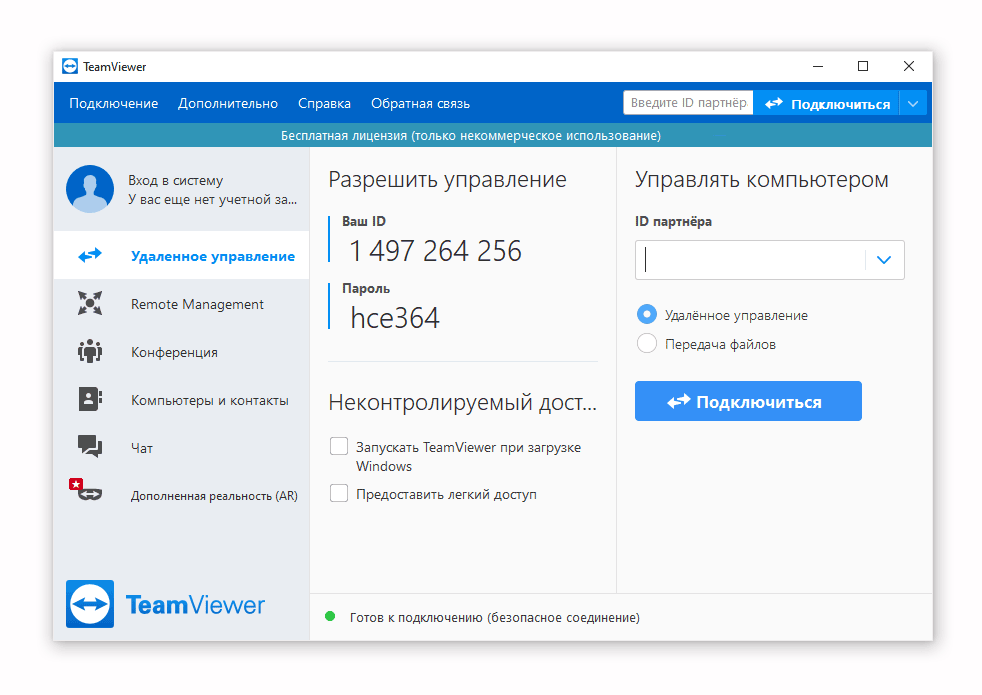 AeroAdmin работает без регистрации, не требует установки и предварительных настроек. Для использования в личных целях бесплатна с лимитом до 17 часов работы в месяц.
AeroAdmin работает без регистрации, не требует установки и предварительных настроек. Для использования в личных целях бесплатна с лимитом до 17 часов работы в месяц.
Просто запустите AeroAdmin на одном компьютере, а затем на втором введите ID и PIN‑код. После подтверждения запроса на подключение можно управлять сервером и делиться файлами и другим контентом с помощью буфера обмена.
AeroAdmin →
Материал был обновлён 18 января 2021 года
Читайте также 🧐
- Что делать, если компьютер не видит внутренний жёсткий диск
- Что делать, если компьютер включается и сразу выключается
- Как поставить пароль на BIOS, чтобы защитить компьютер
Программное обеспечение для удаленного управления: Доступ к удаленным устройствам
2,5+ Миллиард
Подключенных устройств
40+ Миллион
Сеансов в день
900 03 > 500 000
Довольных клиентов
> 200 Миллионов
Активных Пользователи
Почему программное обеспечение для удаленного управления так важно? По мере того, как мир становится все более урбанизированным и взаимосвязанным, люди все чаще работают удаленно.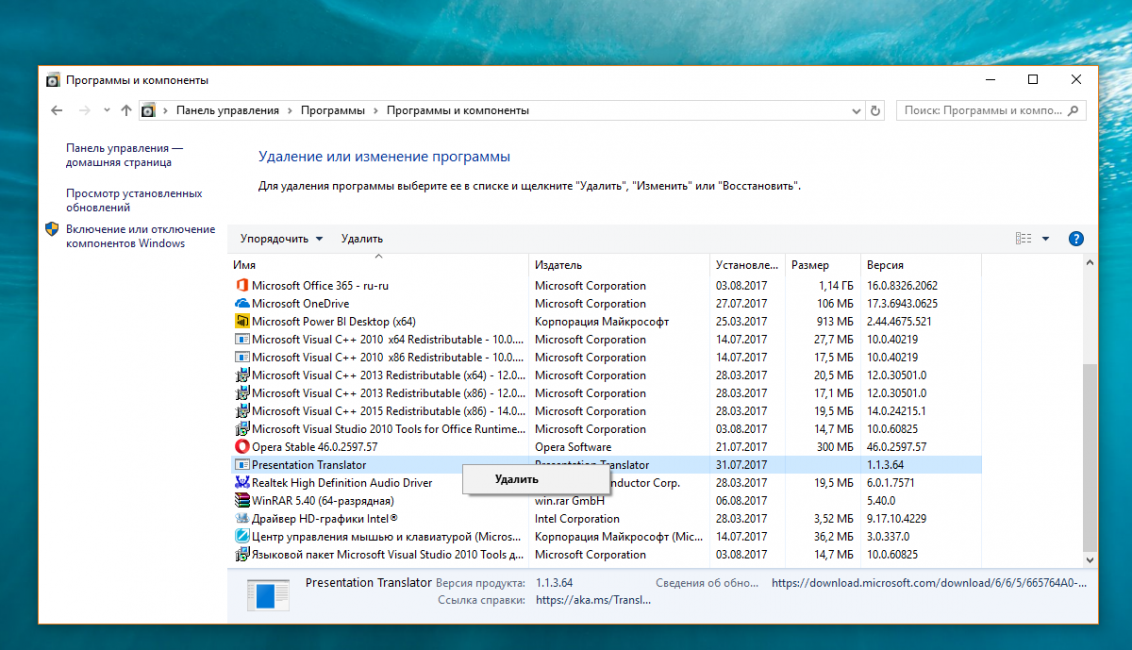 Преимущества этого многочисленны, особенно для предприятий, стремящихся сэкономить деньги и повысить производительность труда. Программное обеспечение для удаленного управления позволяет пользователям получать доступ к другому устройству и управлять им на расстоянии, предоставляя им те же функции, как если бы они сидели прямо перед ним.
Преимущества этого многочисленны, особенно для предприятий, стремящихся сэкономить деньги и повысить производительность труда. Программное обеспечение для удаленного управления позволяет пользователям получать доступ к другому устройству и управлять им на расстоянии, предоставляя им те же функции, как если бы они сидели прямо перед ним.
Использование программного обеспечения для удаленного управления открыло новый способ поведения компаний, особенно для тех, кто продает и производит программное обеспечение, а также для тех, кто работает в областях, связанных с ИТ. Программное обеспечение теперь можно устанавливать и управлять им удаленно, независимо от близости клиентов к продавцу. Это означает, что ИТ-специалисты больше не зависят от часов работы офиса или часов работы клиентов, и эти технические специалисты доступны для решения ИТ-проблем круглосуточно. Это также изменило способ работы людей, позволив сотрудникам работать из дома, получая удаленный доступ к офисным серверам и файлам.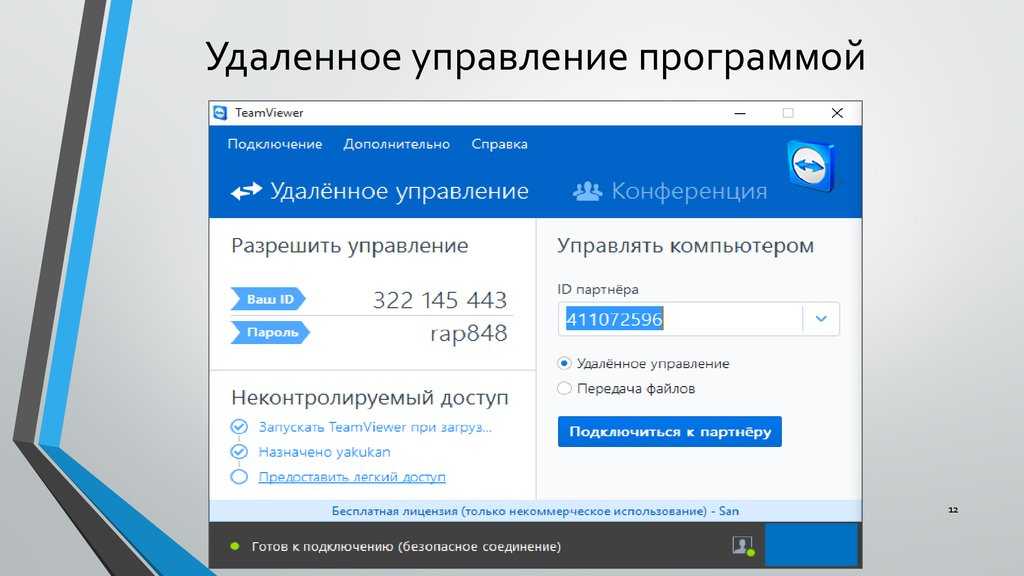
Одним из основных преимуществ программного обеспечения для удаленного управления является его способность подключаться к компьютерам в любой точке мира в режиме реального времени.
Это эффективно устраняет барьеры расстояния, преодоление которых в противном случае стоило бы огромного количества времени и денег.
Это бесценный инструмент для компаний, у которых есть тысячи клиентов в разных местах, которым требуется поддержка.
Кроме того, если проблема с программным обеспечением возникнет в будущем, технический специалист может инициировать сеанс удаленного рабочего стола и совместно работать над решением проблемы с конечным пользователем.
Что касается администрирования, программное обеспечение для удаленного управления также позволяет техническим специалистам и другому ИТ-персоналу работать на серверах и рабочих станциях так, чтобы посторонние глаза не могли видеть выполняемую работу.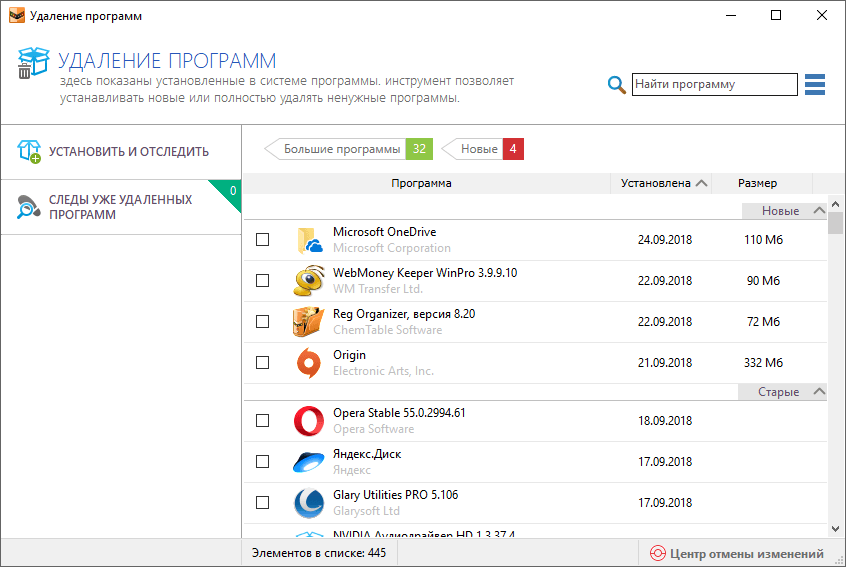
Это сводит к минимуму риск, повышает безопасность и означает, что техническое обслуживание и решение проблем можно выполнять, не нарушая рабочий процесс других сотрудников.
Администраторы также могут управлять всеми удаленно доступными устройствами, а также сохранять предпочтительные настройки для каждого устройства.
Они также могут контролировать и управлять всеми своими удаленными устройствами с одной центральной консоли управления для простоты доступа.
Это упрощает и упрощает планирование, когда речь идет об обновлении, обслуживании и запросах поддержки от конечных пользователей.
Защита данных для программного обеспечения для удаленного управления Совместное использование данных и информации в цифровом виде представляет угрозу безопасности даже в лучшие времена, но тем более при удаленном подключении к другому устройству. Независимо от того, являетесь ли вы частным пользователем или крупным бизнесом, крайне важно, чтобы ваши конфиденциальные данные оставались конфиденциальными.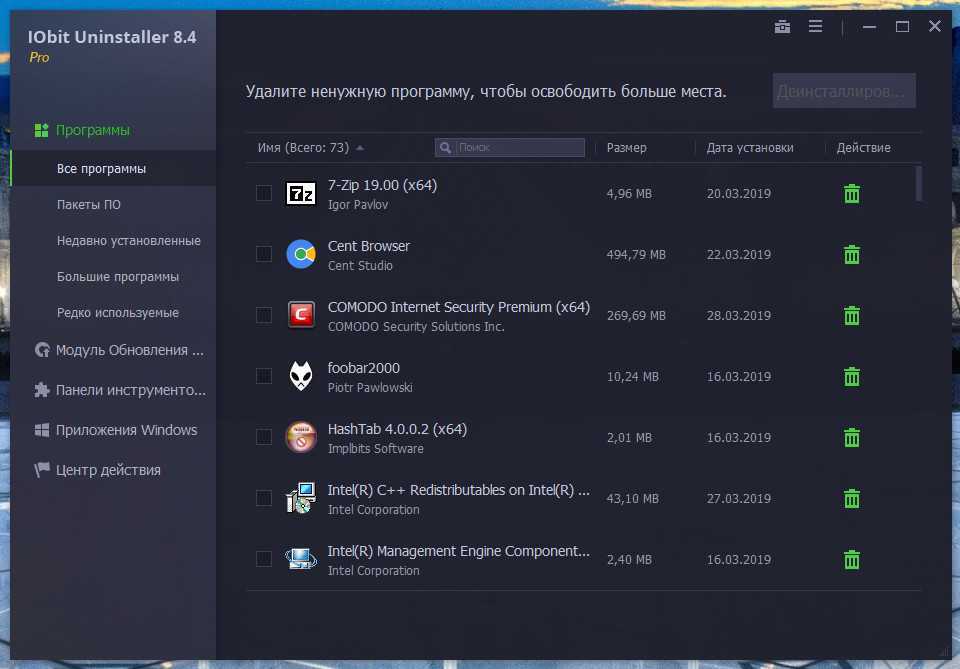
Однако в случае перехвата третьей стороной крайне важно, чтобы ваша информация была полностью зашифрована, чтобы защитить ее от злонамеренного использования. В качестве дополнительной защиты также следует реализовать многофакторную аутентификацию. Это означает, что в случае компрометации удаленного устройства вход все равно будет невозможен без второго пароля. Наконец, пользователи должны настроить белый список, чтобы гарантировать, что только доверенные устройства могут получить доступ к вашей учетной записи — это дает вам полный контроль над тем, какие машины могут и не могут получить доступ к каким-либо общим устройствам.
- Важность
- Почему программное обеспечение для дистанционного управления так важно?
По мере того, как мир становится все более урбанизированным и взаимосвязанным, люди все чаще работают удаленно.
 Преимущества этого многочисленны, особенно для предприятий, стремящихся сэкономить деньги и повысить производительность труда. Программное обеспечение для удаленного управления позволяет пользователям получать доступ к другому устройству и управлять им на расстоянии, предоставляя им те же функции, как если бы они сидели прямо перед ним.
Преимущества этого многочисленны, особенно для предприятий, стремящихся сэкономить деньги и повысить производительность труда. Программное обеспечение для удаленного управления позволяет пользователям получать доступ к другому устройству и управлять им на расстоянии, предоставляя им те же функции, как если бы они сидели прямо перед ним.Использование программного обеспечения для удаленного управления открыло новый способ поведения компаний, особенно для тех, кто продает и производит программное обеспечение, а также для тех, кто работает в областях, связанных с ИТ. Программное обеспечение теперь можно устанавливать и управлять им удаленно, независимо от близости клиентов к продавцу. Это означает, что ИТ-специалисты больше не зависят от часов работы офиса или часов работы клиентов, и эти технические специалисты доступны для решения ИТ-проблем круглосуточно. Это также изменило способ работы людей, позволив сотрудникам работать из дома, получая удаленный доступ к офисным серверам и файлам.

- Случаи использования
- Основные области применения программного обеспечения для удаленного управления
Одним из основных преимуществ программного обеспечения для удаленного управления является его способность подключаться к компьютерам в любой точке мира в режиме реального времени.
Это эффективно устраняет барьеры расстояния, преодоление которых в противном случае стоило бы огромного количества времени и денег.
Это бесценный инструмент для компаний, у которых есть тысячи клиентов в разных местах, которым требуется поддержка.
Кроме того, если проблема с программным обеспечением возникнет в будущем, технический специалист может инициировать сеанс удаленного рабочего стола и совместно работать над решением проблемы с конечным пользователем.
Что касается администрирования, программное обеспечение для удаленного управления также позволяет техническим специалистам и другому ИТ-персоналу работать на серверах и рабочих станциях так, чтобы посторонние глаза не могли видеть выполняемую работу.

Это сводит к минимуму риск, повышает безопасность и означает, что техническое обслуживание и решение проблем можно выполнять, не нарушая рабочий процесс других сотрудников.
Администраторы также могут управлять всеми удаленно доступными устройствами, а также сохранять предпочтительные настройки для каждого устройства.
Они также могут контролировать и управлять всеми своими удаленными устройствами с одной центральной консоли управления для простоты доступа.
Это упрощает и упрощает планирование, когда речь идет об обновлении, обслуживании и запросах поддержки от конечных пользователей.
- Безопасность данных
- Защита данных для программного обеспечения дистанционного управления
Совместное использование данных и информации в цифровом виде представляет собой угрозу безопасности в лучшие времена, но тем более при удаленном подключении к другому устройству. Независимо от того, являетесь ли вы частным пользователем или крупным бизнесом, крайне важно, чтобы ваши конфиденциальные данные оставались конфиденциальными.
 По этой причине важно, чтобы все программное обеспечение для удаленного управления соответствовало строгим стандартам безопасности, чтобы предотвратить перехват данных и их попадание в руки неуполномоченных лиц.
По этой причине важно, чтобы все программное обеспечение для удаленного управления соответствовало строгим стандартам безопасности, чтобы предотвратить перехват данных и их попадание в руки неуполномоченных лиц.Однако в случае перехвата третьей стороной жизненно важно, чтобы ваша информация была зашифрована от начала до конца, чтобы защитить ее от злонамеренного использования. В качестве дополнительной защиты также следует реализовать многофакторную аутентификацию. Это означает, что в случае компрометации удаленного устройства вход все равно будет невозможен без второго пароля. Наконец, пользователи должны настроить белый список, чтобы гарантировать, что только доверенные устройства могут получить доступ к вашей учетной записи — это дает вам полный контроль над тем, какие машины могут и не могут получить доступ к каким-либо общим устройствам.
Готовы попробовать TeamViewer?
Загрузить сейчас
политика конфиденциальности
Основные преимущества программного обеспечения для удаленного управленияАвтоматический доступ
Удаленный доступ к устройствам, серверам и компьютерам без необходимости путешествовать или ждать, пока персонал выдаст разрешение.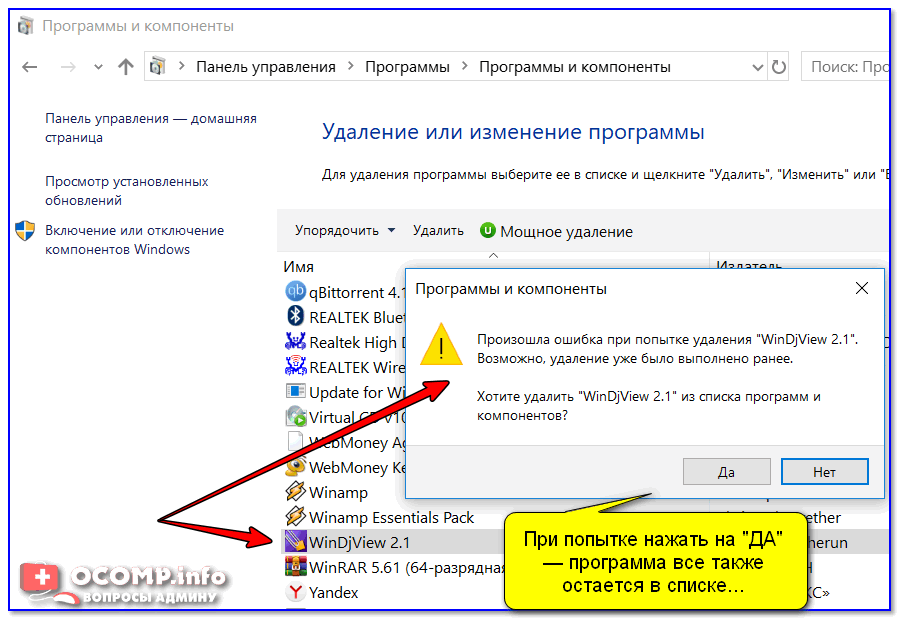 Это позволяет техническим специалистам и другим ИТ-специалистам работать с программным обеспечением и серверами обновлений, не выходя из офиса.
Это позволяет техническим специалистам и другим ИТ-специалистам работать с программным обеспечением и серверами обновлений, не выходя из офиса.
Обучение и обучение
Доступ к удаленному управлению особенно полезен, когда речь идет об устранении неполадок и обучении. Инструкторы могут получить удаленный доступ к устройствам конечных пользователей и продемонстрировать, как работает программное обеспечение или как решить проблему.
Сократите расходы и повысьте производительность
Программное обеспечение для удаленного управления также избавляет технических специалистов от необходимости выезжать на объекты для обслуживания программного обеспечения. Это экономит деньги с точки зрения транспортных расходов и означает, что время, которое в противном случае было бы использовано для поездок, может быть реинвестировано.
Лучшее программное обеспечение для удаленного доступа на 2023 год
Наши эксперты протестировали 24 продукта в категории системных утилит за последний год
С 1982 года PCMag протестировала и оценила тысячи продуктов, чтобы помочь вам принимать более обоснованные решения о покупке.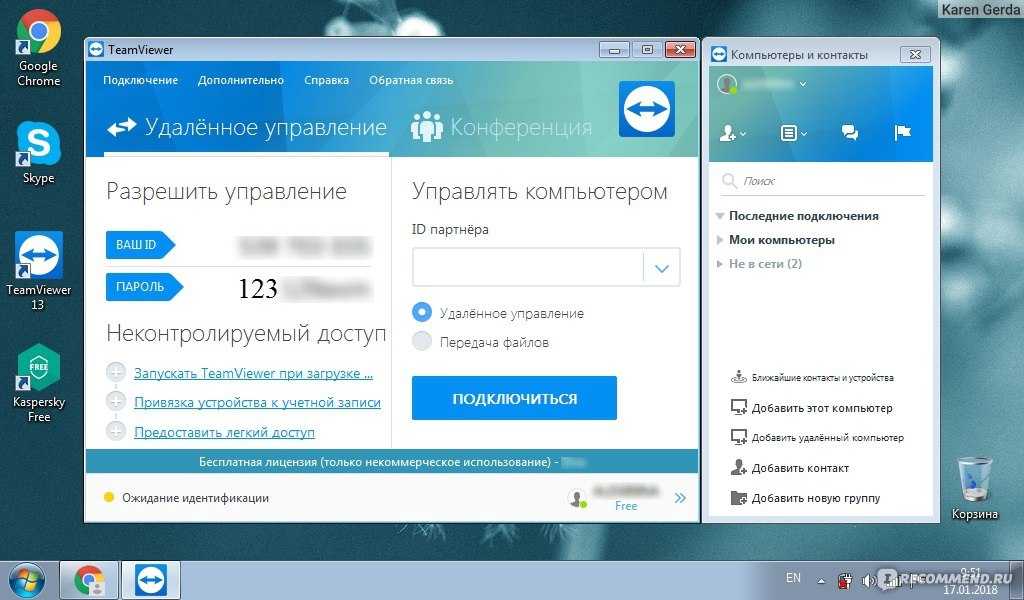 Посмотрите, как мы тестируем.(Открывается в новом окне)
Посмотрите, как мы тестируем.(Открывается в новом окне)
Программное обеспечение для удаленного доступа делает все, что есть на вашем компьютере, доступным для вас, где бы вы ни находились. Если вам нужно быстро что-то проверить или получить локально сохраненный файл, вы можете это сделать. Весь ваш рабочий стол тут же, в окне другого устройства, которое у вас есть под рукой, и вы можете управлять своим компьютером так, как будто вы сидите перед ним. Возможно, что еще более важно, программное обеспечение для удаленного доступа также позволяет вам управлять чужим компьютером, когда ему нужна помощь.
Во втором сценарии удаленный доступ полезен для диагностики и устранения проблем с компьютером, таких как приложение, которое не загружается, или даже драйвер оборудования, который не работает. Вы можете удаленно управлять неисправным компьютером, чтобы решить проблему, или даже показать кому-то другому, как справляться с подобными проблемами в будущем — и все это так, как если бы вы сидели прямо перед устройством. Однако не всем нужно покупать программное обеспечение для удаленного доступа, так как можно удаленно устранять неполадки на другом компьютере с помощью программ, поставляемых в комплекте с ПК с Windows и Mac. Но эти программы не предназначены для автоматический доступ , что означает удаленный доступ к компьютеру без присутствия кого-либо перед ним. И автоматический доступ — это то, где программное обеспечение для удаленного доступа действительно сияет. Как только вы привыкнете к полному доступу к своим устройствам, где бы вы ни находились, уже трудно представить себе жизнь без него.
Однако не всем нужно покупать программное обеспечение для удаленного доступа, так как можно удаленно устранять неполадки на другом компьютере с помощью программ, поставляемых в комплекте с ПК с Windows и Mac. Но эти программы не предназначены для автоматический доступ , что означает удаленный доступ к компьютеру без присутствия кого-либо перед ним. И автоматический доступ — это то, где программное обеспечение для удаленного доступа действительно сияет. Как только вы привыкнете к полному доступу к своим устройствам, где бы вы ни находились, уже трудно представить себе жизнь без него.
Здесь мы перечисляем пять протестированных нами лучших служб удаленного доступа, а затем даем подробную информацию о том, на что обращать внимание при выборе службы удаленного доступа для себя или своего бизнеса.
Более глубокое погружение: наши проверенные решения
TeamViewer
Лучший для личного использования
4.5 Выдающийся
Почему мы выбрали его
TeamViewer делает все.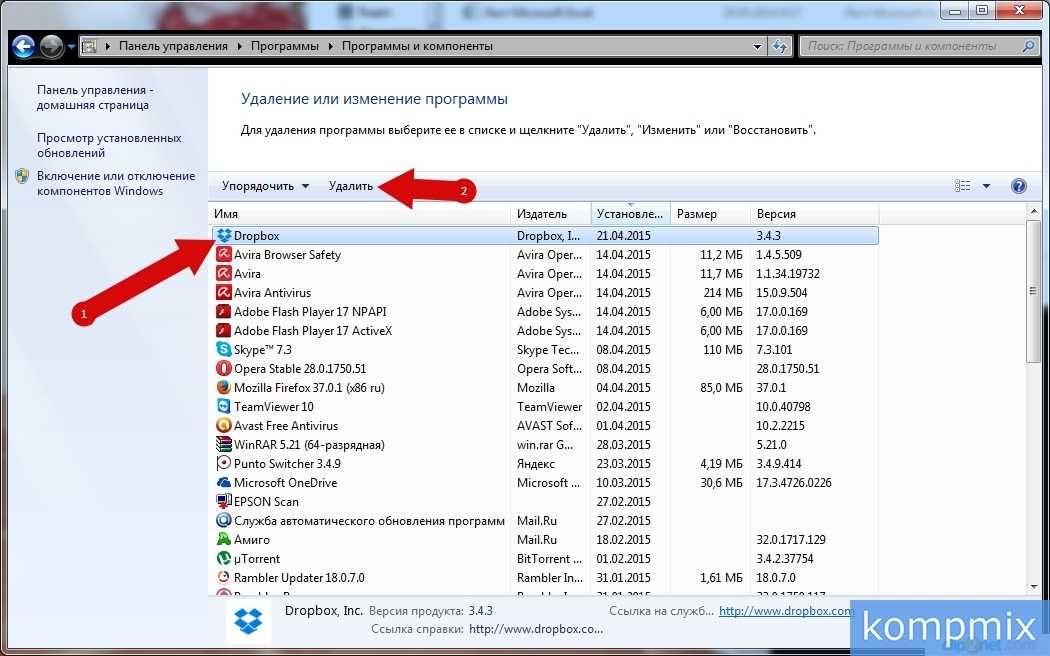 Он прост в использовании, отлично подходит для оказания поддержки и хорошо работает для доступа к вашим собственным устройствам. Предлагаются такие функции, как передача файлов, удаленное аудио и видеочаты, что делает его одним из наиболее полных инструментов в этом списке.
Он прост в использовании, отлично подходит для оказания поддержки и хорошо работает для доступа к вашим собственным устройствам. Предлагаются такие функции, как передача файлов, удаленное аудио и видеочаты, что делает его одним из наиболее полных инструментов в этом списке.
Что действительно делает TeamViewer первым приложением для удаленного доступа, которое большинству людей стоит попробовать, так это его версия для личного использования, которая абсолютно бесплатна и предлагает все функции. Единственная привязка заключается в том, что вы не можете использовать бесплатную версию для какой-либо работы, что достаточно справедливо.
Для кого это
Если вы являетесь неформальным ИТ-специалистом в своей семье и вам нужен доступ к их устройствам. TeamViewer — это то, что вам нужно. То же самое происходит, если вам просто нужен случайный доступ к вашему домашнему серверу. TeamViewer также является отличным инструментом для работы, особенно для крупных организаций. Но малые предприятия должны сначала изучить более дешевые альтернативы.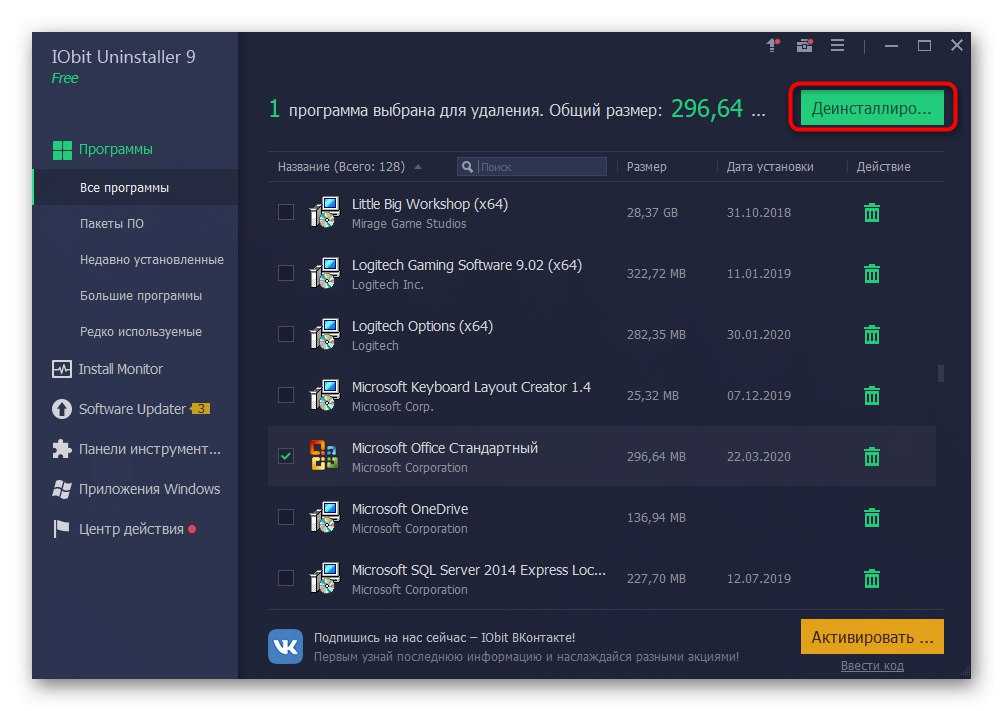
ПРОФИ
- Легкий доступ
- Работает с учетной записью или без нее
- Бесшовная передача файлов
- Полностью бесплатно для некоммерческого использования
ПРОТИВ
- Дорого для бизнеса
- Нет возможности самообслуживания отписаться
ПОЛУЧИТЕ СЕЙЧАС
Узнать больше
Обзор TeamViewer
RemotePC
Лучшее решение для малого бизнеса
4.0 Отлично
Почему мы выбрали его
900 02 RemotePC предлагает все функции, предлагаемые TeamViewer, и работает примерно так же, особенно если вы Подключаем Windows-устройства друг к другу. Это также гораздо более доступно, чем TeamViewer, если вам нужен доступ только к нескольким вашим собственным устройствам. Это потому, что RemotePC доступен по цене без ущерба для качества. Предлагаются все функции, которые вы ожидаете, от аудиочата до передачи файлов и интерактивной доски, и все это по цене ниже, чем у конкурентов.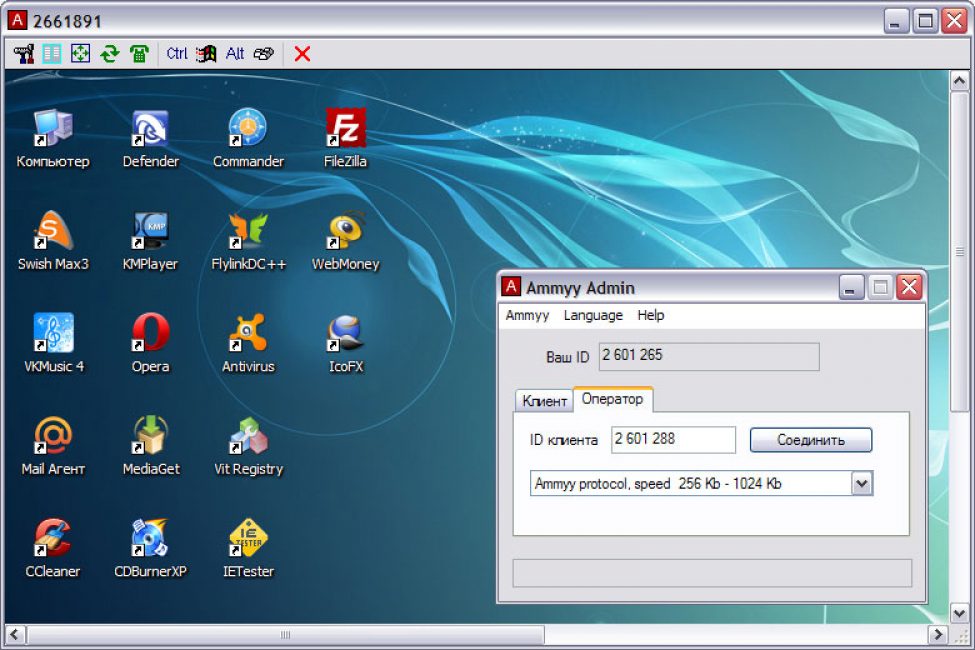
Для кого это
RemotePC идеально подходит для малого бизнеса, особенно для тех, кому нужен доступ только к нескольким компьютерам без больших затрат. Это часть цены других приложений и работает так же хорошо.
ПРОФИ
- Доступный
- Отличная производительность между ПК с Windows
- Работает в браузере, в крайнем случае
ПРОТИВ
- Нет бесплатной версии
- Нет встроенного аудио или видео чата
ПОЛУЧИТЕ СЕЙЧАС
Узнать больше
Обзор RemotePC
Splashtop Business Pro
Лучший для простого использования в бизнесе
4.0 Отлично
Почему мы выбрали
После настройки Splashtop прекрасно работает. Производительность отличная, передача файлов с помощью перетаскивания работает между разными платформами, и есть даже аудиочат
Единственным реальным недостатком является то, что Splashtop немного сложен в настройке, а тарифный план не так прост для понимания. Splashtop компенсирует это очень отзывчивой командой обслуживания клиентов, которая активно отвечает на вопросы.
Splashtop компенсирует это очень отзывчивой командой обслуживания клиентов, которая активно отвечает на вопросы.
Для кого это
Splashtop — это продукт, созданный с учетом интересов бизнеса, и именно предприятия должны рассмотреть возможность его использования, особенно предприятия, которые ценят хорошее обслуживание клиентов. Он имеет конкурентоспособную цену, надежен и хорошо работает — все, что оценят средние и крупные предприятия.
ПРОФИ
- Впечатляющая производительность
- Передача файлов с помощью щелчка и перетаскивания даже между платформами
- Восторженное обслуживание клиентов
ПРОТИВ
- Доска работает только на мобильных устройствах
- Сложное ценообразование
ПОЛУЧИТЕ СЕЙЧАС
Узнать больше
Обзор Splashtop Business Pro
Zoho Assist
Лучшее решение для управления мобильными устройствами
3,5 Хорошо
Почему мы выбрали это
Большинство программ для удаленного доступа ориентированы на предоставление вам доступа к компьютерам. Zoho Assist также может предоставлять доступ к мобильным устройствам, чего не предлагают другие приложения в этом списке. Наличие доступа к вашему телефону или планшету очень удобно, если вам нужно устранить неполадки с такими устройствами, а устройствами Android можно управлять удаленно. Тем более, что есть бесплатная версия.
Zoho Assist также может предоставлять доступ к мобильным устройствам, чего не предлагают другие приложения в этом списке. Наличие доступа к вашему телефону или планшету очень удобно, если вам нужно устранить неполадки с такими устройствами, а устройствами Android можно управлять удаленно. Тем более, что есть бесплатная версия.
Устройства Apple из-за ограничений операционной системы не могут управляться с помощью Zoho Assist, но вы можете видеть все на дисплее, что лучше, чем ничего, если вы удаленно устраняете проблему.
Zoho Assist также полностью запускается из браузера, что, с одной стороны, означает некоторое отставание, но, с другой стороны, это означает, что вы можете получить доступ к своим устройствам из любого места — даже с компьютеров, на которых вы не можете установить программное обеспечение.
Для кого это
Zoho Assist создан с учетом потребностей групп технической поддержки, и именно они его используют. Опытные пользователи Android также должны проверить его на мобильную поддержку.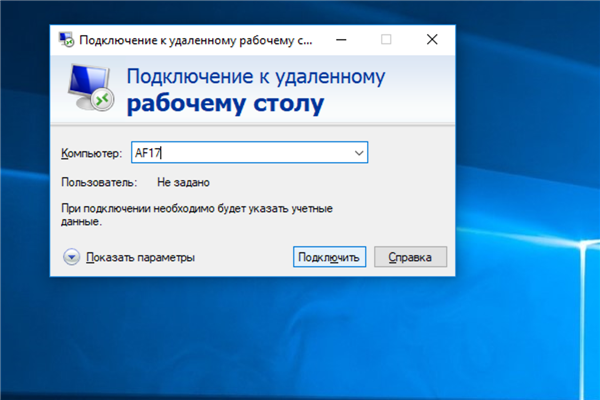
ПРОФИ
- Доступный удаленный доступ
- Щедрая бесплатная версия
- Может управлять мобильными устройствами
- Интеграция со Slack, Microsoft Teams и Google Contacts
ПРОТИВ
- Заикание производительности по сравнению с другими приложениями
- Не слышно удаленного звука
- Загроможденный пользовательский интерфейс, который иногда трудно просматривать
ПОЛУЧИТЕ СЕЙЧАС
Узнать больше
Обзор Zoho Assist
VNC Connect
Лучшее для старых пользователей
3.0 В среднем
Почему мы выбрали его
VNC — оригинальный протокол удаленного доступа; VNC Connect опирается на это наследие, чтобы создать надежный облачный продукт. С помощью этого облачного сервиса вы можете всего за пару кликов подключиться к серверам VNC за пределами вашей сети.
VNC Connect полностью поддерживает протокол VNC, но также строится на его основе, добавляя такие функции, как чат, запись сеанса и (правда, неуклюжий) инструмент для передачи файлов.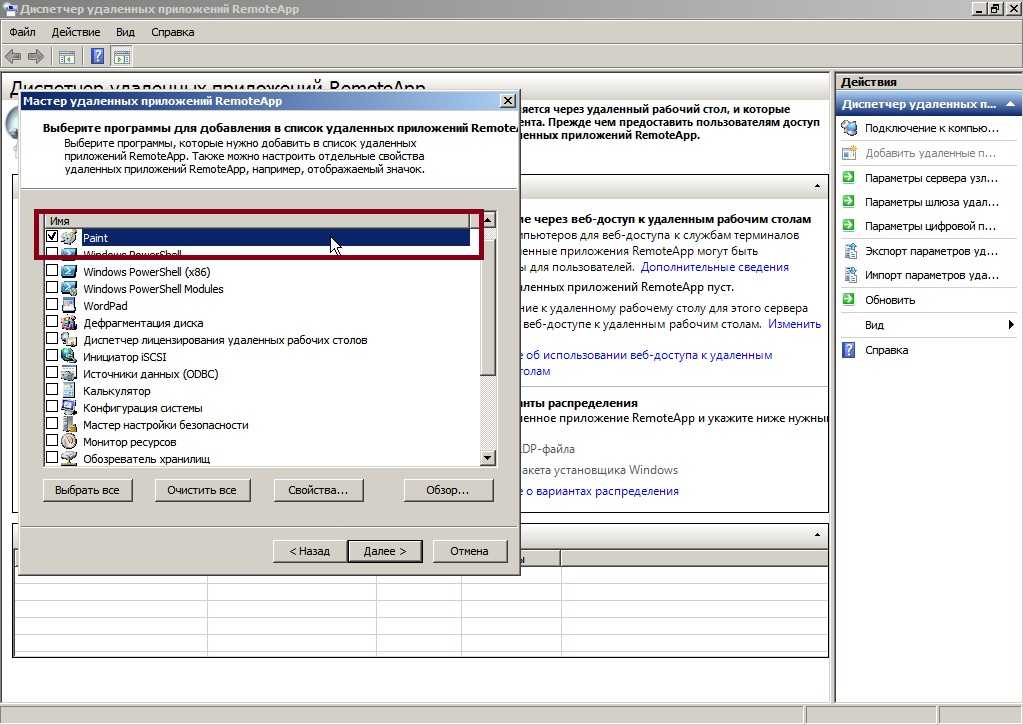 Функция мгновенной поддержки, идеально подходящая для компаний, позволяет специалисту службы поддержки легко получить контроль над компьютером клиента, поскольку клиенту нужно только запустить временное программное обеспечение (не устанавливать и настраивать полную программу).
Функция мгновенной поддержки, идеально подходящая для компаний, позволяет специалисту службы поддержки легко получить контроль над компьютером клиента, поскольку клиенту нужно только запустить временное программное обеспечение (не устанавливать и настраивать полную программу).
Для кого это
VNC Connect наиболее удобен для малых предприятий, которым не нужно подключаться к большому количеству устройств. Цена указана за устройство, что означает, что она может быть экономичной по сравнению с другими приложениями, если вы подключаетесь только к одному или двум устройствам.
ПРОФИ
- Бесплатная версия для домашнего использования
- Быстрые и надежные соединения
- Мобильная поддержка для удаленного просмотра
ПРОТИВ
- Низкая частота кадров по сравнению с другими приложениями
- Запутанно настроить
- Нет встроенного аудиочата, видеочата или интерактивной доски
ПОЛУЧИТЕ СЕЙЧАС
Узнать больше
Обзор VNC Connect
Руководство по покупке: лучшее программное обеспечение для удаленного доступа на 2023 год
Какое лучшее бесплатное программное обеспечение для удаленного доступа?
TeamViewer — наш лучший выбор лучшего бесплатного программного обеспечения для удаленного доступа.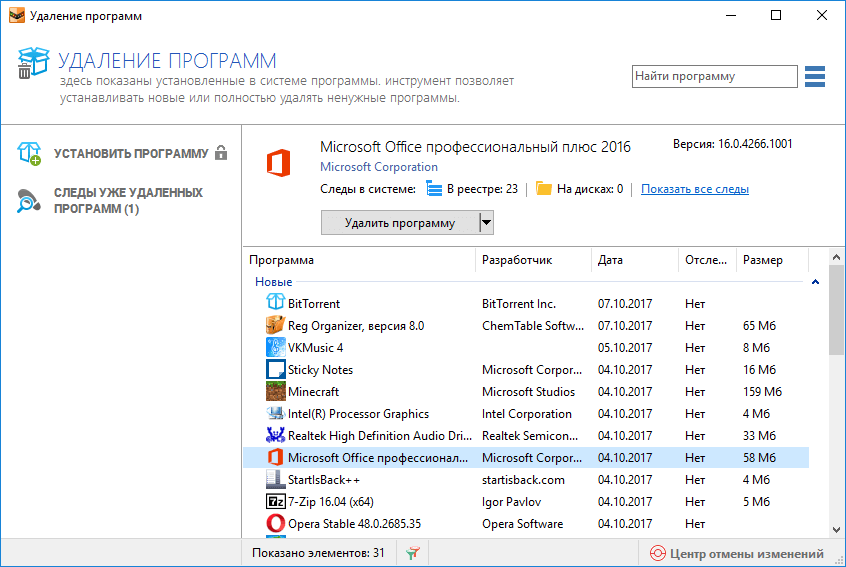 Это совершенно бесплатно для личного использования, и это не уловка. Бесплатные пользователи получают доступ ко всем тем же функциям, что и коммерческие пользователи. Если вы хотите предложить удаленную поддержку семье и друзьям или просто иметь доступ к своим компьютерам, TeamViewer, безусловно, лучший бесплатный вариант.
Это совершенно бесплатно для личного использования, и это не уловка. Бесплатные пользователи получают доступ ко всем тем же функциям, что и коммерческие пользователи. Если вы хотите предложить удаленную поддержку семье и друзьям или просто иметь доступ к своим компьютерам, TeamViewer, безусловно, лучший бесплатный вариант.
Обратите внимание, что эта бесплатная версия защищена искусственным интеллектом, предназначенным для обнаружения коммерческого использования. Некоторые люди сталкивались с проблемами, когда ИИ помечал законное личное использование как связанное с бизнесом. Быстрое электронное письмо в службу поддержки обычно может помочь вам снова начать работу.
Если вам нужно бесплатное приложение в коммерческих целях, обратите внимание на Zoho Assist, который предлагает ограниченную бесплатную версию, предоставляющую одному специалисту доступ к пяти компьютерам. Он не может сравниться с TeamViewer с точки зрения функций, но это лучший бесплатный вариант, который вы можете использовать в рабочем контексте.
Безопасно ли использовать программное обеспечение удаленного доступа?
Программное обеспечение для удаленного доступа после установки обеспечивает полный доступ к вашему устройству, то есть все ваши данные всегда у вас под рукой. Это удобно, но не без рисков. Однако вам не нужно слишком беспокоиться, потому что все приложения, упомянутые в этом списке, используют шифрование, а это означает, что ваша удаленная активность не будет перехвачена.
Как и в случае с большинством программного обеспечения, большая часть безопасности лежит на вас. Убедитесь, что вы используете надежные пароли и многофакторную аутентификацию, чтобы ваши учетные записи не были легко взломаны. Большинство из этих приложений и требуют пароль для подключения к определенным устройствам даже после того, как вы вошли в систему, поэтому кому-то придется пройти через множество проблем, чтобы получить доступ к вашим устройствам. Обязательно настройте менеджер паролей, если у вас есть проблемы с отслеживанием всех этих паролей.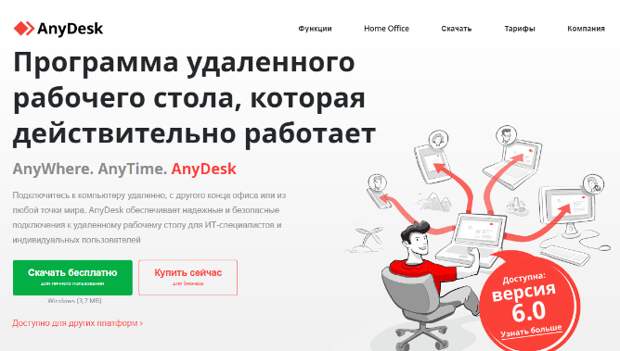
Однако самое важное, о чем следует помнить, это то, что никогда не устанавливать программное обеспечение для удаленного доступа, если кто-то, кого вы не знаете, говорит вам это сделать. Хакеры и мошенники обычно используют такое программное обеспечение для кражи информации и доступа к финансовым счетам. Например, в обычной афере участвует кто-то из «техподдержки» звонит вам без приглашения, чтобы «диагностировать проблему» или что-то подобное. В таком случае бросайте трубку — техподдержка крупных компаний никогда не позвонит вам на ровном месте и не попросит установить такое ПО. Вы всегда можете перезвонить в компанию, если беспокоитесь. Просто убедитесь, что вы ищете и звоните по фактическому номеру службы поддержки клиентов, а не по номеру, с которого вам звонили.
Какое программное обеспечение для удаленного доступа лучше всего подходит для Windows?
Каждое приложение из этого списка хорошо работает в Windows, но я думаю, что для большинства людей лучшим выбором будет TeamViewer.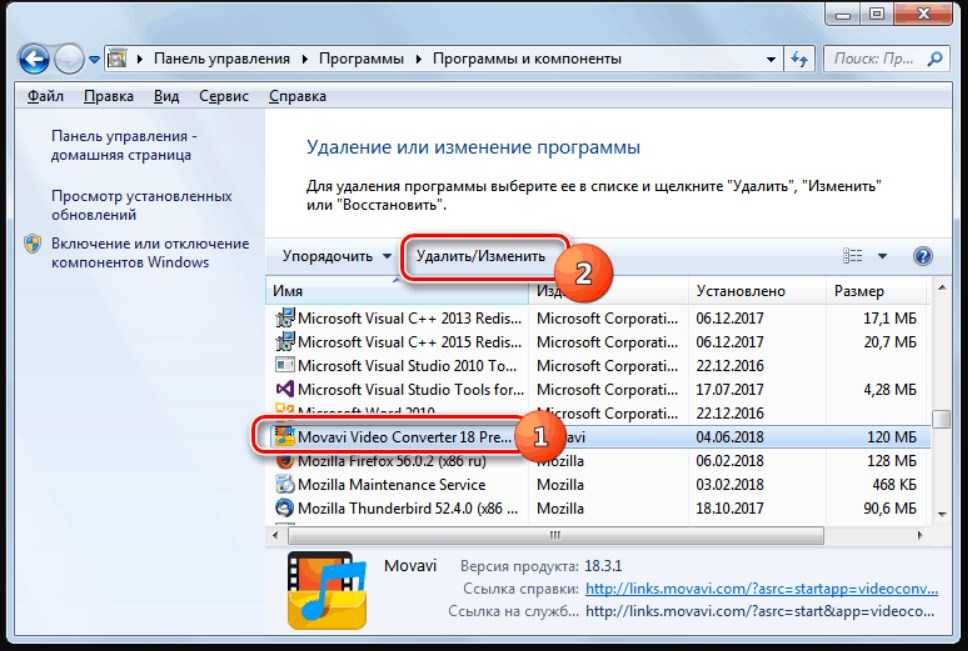 Это очень многофункциональное приложение с щедрой бесплатной версией, что делает его сложным для подавляющего большинства пользователей.
Это очень многофункциональное приложение с щедрой бесплатной версией, что делает его сложным для подавляющего большинства пользователей.
Платные тарифные планы TeamViewer для предприятий начинаются с 418,80 долларов в год, однако это много для небольших организаций. Если это вы, я предлагаю проверить RemotePC в качестве подходящей альтернативы Windows.
Какое программное обеспечение для удаленного доступа лучше всего подходит для Mac?
Большинство приложений из этого списка работают в macOS так же хорошо, как и в Windows, но обычно отсутствует по крайней мере одна функция. Это не относится к Splashtop, у которого отличное соотношение функций между клиентами Windows и macOS.
Во-первых, это единственное протестированное нами приложение, которое предлагает поддержку перетаскивания файлов между компьютерами macOS и Windows, что означает, что вы можете перетаскивать файл из Finder на Mac напрямую в проводник на устройстве Windows и наблюдать за передачей файлов.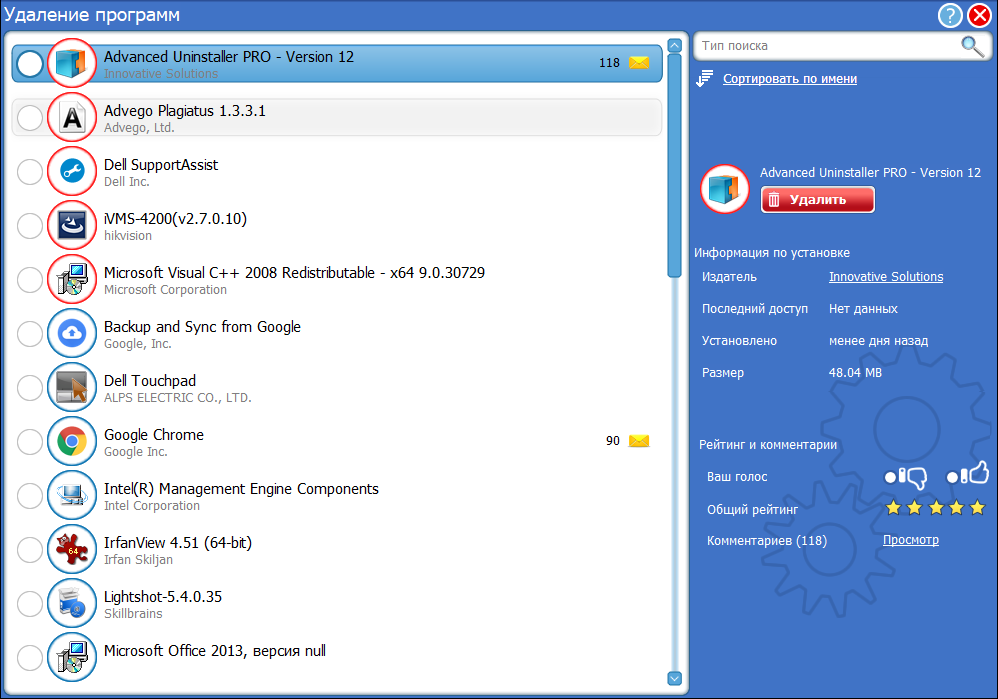 Трудно переоценить полезность кросс-платформенного перетаскивания для пользователей Mac, которым необходимо подключаться к устройствам Windows.
Трудно переоценить полезность кросс-платформенного перетаскивания для пользователей Mac, которым необходимо подключаться к устройствам Windows.
Основным недостатком Splashtop является отсутствие бесплатной версии для домашнего использования. TeamViewer — лучший вариант для пользователей Mac, которым нужен бесплатный инструмент. Хорошо, что версия приложения для macOS очень функциональна, хотя и не так хороша, как Splashtop.
Какое программное обеспечение для удаленного доступа лучше всего подходит для мобильных устройств?
Каждое приложение в этом списке позволяет получить доступ к компьютерам с мобильных устройств. Однако, если вам нужен удаленный доступ к мобильным устройствам с компьютера, Zoho Assist — это то, что вам нужно.
Zoho Assist — единственное рассмотренное нами приложение для удаленного доступа, которое может получать доступ к мобильным устройствам. Телефонами и планшетами Android можно полностью управлять с компьютера, что полезно для диагностики проблем, но также означает, что вы можете выполнять такие действия, как отправка текстовых сообщений со своего компьютера.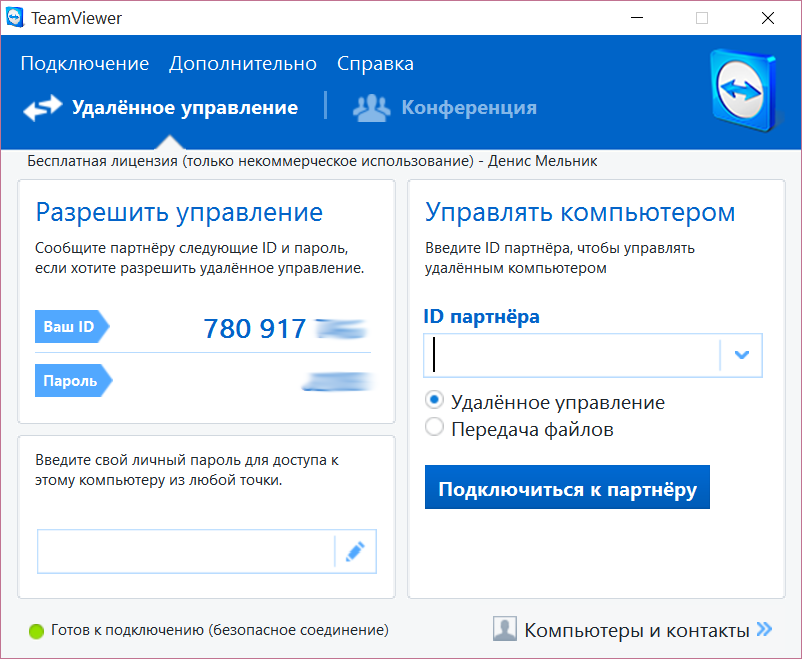 Вы также можете удаленно контролировать (но не управлять) iPhone или iPad, что, тем не менее, может пригодиться при попытке решить проблему по телефону.
Вы также можете удаленно контролировать (но не управлять) iPhone или iPad, что, тем не менее, может пригодиться при попытке решить проблему по телефону.
Zoho — это в первую очередь приложение, предназначенное для ИТ-персонала, поэтому его настройка потребует некоторого обучения. Однако, как только вы это сделаете, у вас появится возможность доступа к мобильным устройствам с компьютера, что очень удобно.
Нельзя ли просто использовать Zoom вместо программного обеспечения для удаленного доступа?
Zoom предлагает как функцию совместного использования экрана, так и возможность управлять экраном другого человека, как и некоторые другие приложения для видеоконференций. Учитывая это, вам может быть интересно, нужно ли вам программное обеспечение для удаленного доступа. Во-первых, программное обеспечение для удаленного доступа обеспечивает автоматический доступ, то есть вы можете подключиться к другому компьютеру, даже если за ним никто не сидит. Zoom не может предложить эту функцию — вам нужно быть на связи, чтобы начать делиться.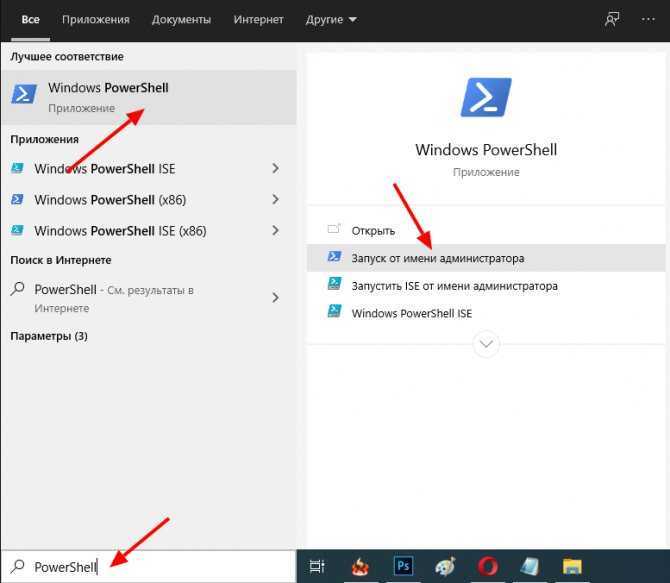



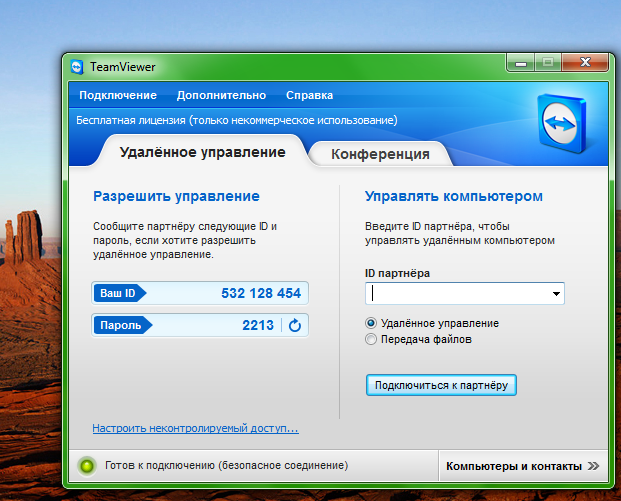

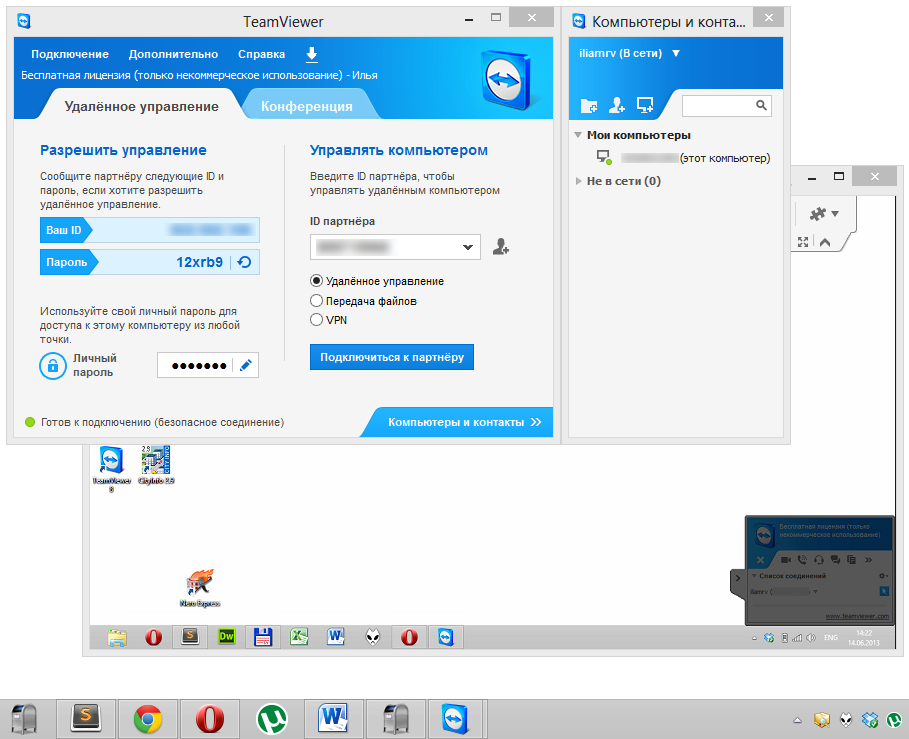 Затем введите его название, папку хранения и подтвердите создание файла.
Затем введите его название, папку хранения и подтвердите создание файла.
 В старых версиях ОС эта настройка может находиться в другом месте.
В старых версиях ОС эта настройка может находиться в другом месте. Или нажмите клавиши Win+R, введите команду
Или нажмите клавиши Win+R, введите команду  Преимущества этого многочисленны, особенно для предприятий, стремящихся сэкономить деньги и повысить производительность труда. Программное обеспечение для удаленного управления позволяет пользователям получать доступ к другому устройству и управлять им на расстоянии, предоставляя им те же функции, как если бы они сидели прямо перед ним.
Преимущества этого многочисленны, особенно для предприятий, стремящихся сэкономить деньги и повысить производительность труда. Программное обеспечение для удаленного управления позволяет пользователям получать доступ к другому устройству и управлять им на расстоянии, предоставляя им те же функции, как если бы они сидели прямо перед ним.
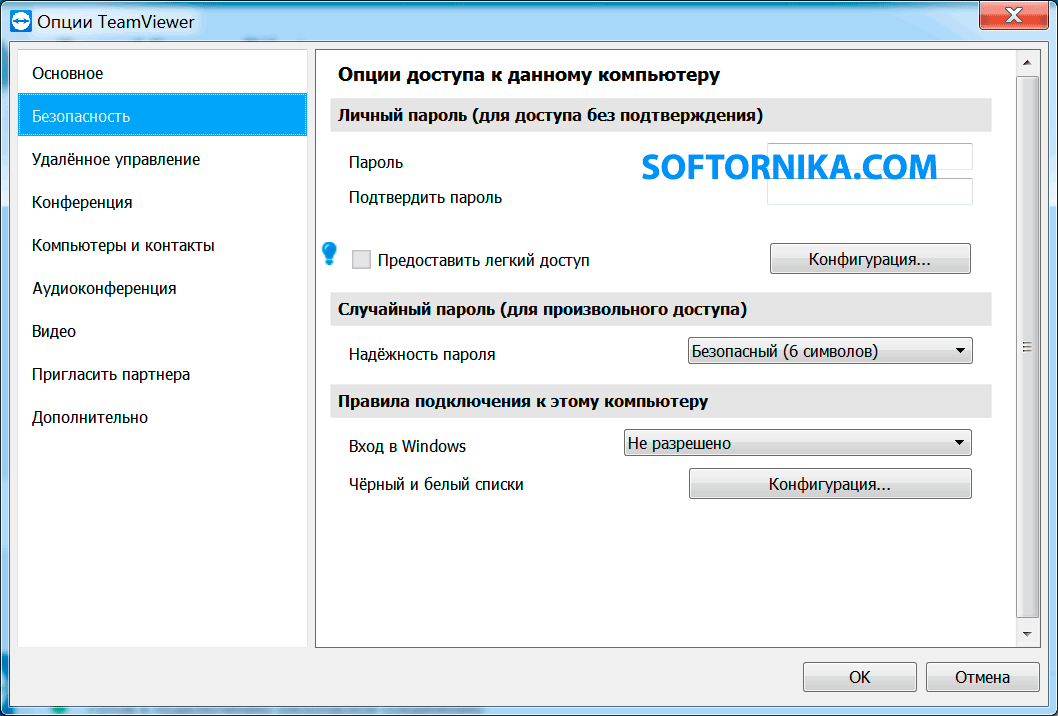
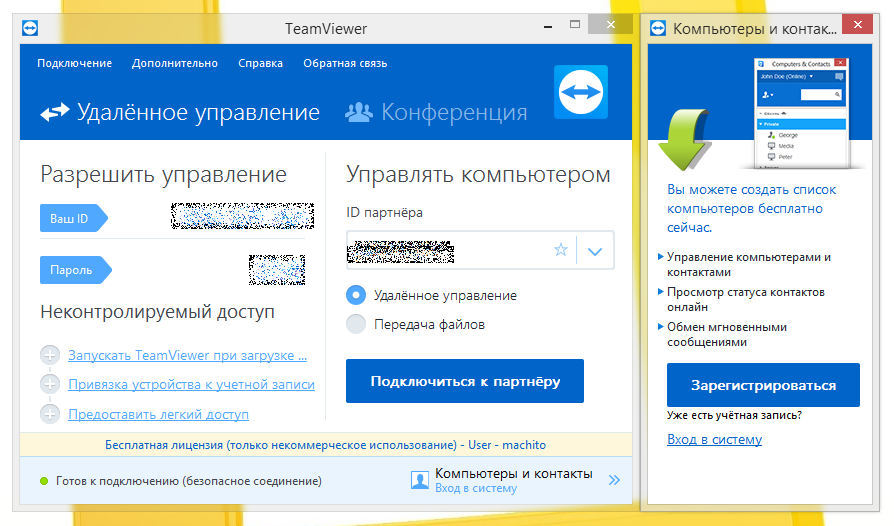 По этой причине важно, чтобы все программное обеспечение для удаленного управления соответствовало строгим стандартам безопасности, чтобы предотвратить перехват данных и их попадание в руки неуполномоченных лиц.
По этой причине важно, чтобы все программное обеспечение для удаленного управления соответствовало строгим стандартам безопасности, чтобы предотвратить перехват данных и их попадание в руки неуполномоченных лиц.