Для чего нужен инструмент PowerPoint, как пользоваться этой программой?
Сегодня мы разберемся с программой PowerPoint. Как пользоваться и зачем она вообще нужна? Мы рассмотрим пошаговый план создания качественной презентации и ответим на многие другие вопросы.
Начнем с того, что данный программный продукт позволяет нам создавать яркие презентации. Мы рассмотрим версию 2007 года PowerPoint. Как пользоваться этим инструментом, разберется и пожилой человек, и школьник.
Но надо знать, что многие даже опытные пользователи не знают всех способностей PowerPoint, наша задача и заключается в том, чтобы вас ознакомить с программой со всех ее сторон.
Знакомство
Программа для создания компьютерной презентации имеет название PowerPoint. Как пользоваться ею и какие возможности она в себе хранит? Начнем с того, что все презентации сохраняются в файлах с расширением РРТ. А сам проект представляет собой набор упорядоченных слайдов.
Для создания качественной презентации совсем не обязательно заниматься дизайном слайдов, так как программа уже предоставляет некий набор шаблонов на многие темы. Что представляет собой шаблон? Это уже оформленные слайды, куда нам необходимо добавить текст, графику, возможно, музыкальное сопровождение. Если вас устраивает шаблон, но цвет вы предпочитаете другой, то и это не проблема, цветовую схему можно изменить по своему вкусу.
Что представляет собой шаблон? Это уже оформленные слайды, куда нам необходимо добавить текст, графику, возможно, музыкальное сопровождение. Если вас устраивает шаблон, но цвет вы предпочитаете другой, то и это не проблема, цветовую схему можно изменить по своему вкусу.
Что сделает презентацию более привлекательной? Качественные изображения, подобранные в тему, музыкальные и анимационные эффекты. Мы уже говорили о том, что работа очень легка и увлекательна с продуктом PowerPoint. Как пользоваться им, разберется любой. Стоит только немного поэкспериментировать.
Возможности
Переходим к вопросу о том, как пользоваться Microsoft PowerPoint, а точнее, определим возможности программного продукта. Первоначально это была программа, которая позволяла просматривать слайды, современная версия может не только создавать слайды в классическом понимании, но и организовывать электронные презентации без потери возможностей мультимедиа.
Области, в которых применяют презентацию, довольно широки, главное, что необходимо запомнить – это тезисность и наглядность. Она должна отвечать этим двум качествам. О чем это говорит? Презентация не должна выглядеть как сплошной текст, обозначьте главное и дополните свои слова средствами мультимедиа, тогда и интерес к вашему выступлению не остынет.
Она должна отвечать этим двум качествам. О чем это говорит? Презентация не должна выглядеть как сплошной текст, обозначьте главное и дополните свои слова средствами мультимедиа, тогда и интерес к вашему выступлению не остынет.
На что еще стоит обратить внимание, так это на дизайн, дабы не сделать презентацию скучной и однообразной. Привлекайте внимание яркими изображениями, анимациями и звуковыми эффектами. Одна из составляющих качественной презентации – это графики и таблицы. Эти компоненты помогут большой объем информации поместить на одном слайде.
Многие презентации имеют один недостаток – это статичность. За кадром остаются многие возможности PowerPoint. Презентация будет привлекать внимание, если добавить анимационный переход слайдов, вставить интересные видеоролики и так далее. Предлагаем вместе попробовать создать презентацию, применив как можно больше возможностей программы.
Создание презентации
Итак, как пользоваться программой PowerPoint? Для начала необходимо подготовить нужный материал для презентации. Обратите внимание на то, что больший объем информации мы оставляем на устную речь, не стоит пытаться все уместить на слайдах.
Обратите внимание на то, что больший объем информации мы оставляем на устную речь, не стоит пытаться все уместить на слайдах.
Открываем программу и выбираем необходимый нам дизайн из имеющихся в коллекции, также можно составить и свои макеты, но это более трудоемкое занятие. Настраиваем цветовые схемы, фон и некоторые другие параметры. Как это сделать? Кликаем правой кнопкой мыши по пустому слайду и в контекстном меню выбираем нужный нам пункт.
Теперь о вставках. Текст можно копировать из Word или прямиком из интернет-источников. Не забудьте его отформатировать, приведите весь текст презентации к единой форме. Картинки и видео вставлять можно так же, как и текст, либо использовать пункт меню «Вставка». Обратите внимание на меню в верхней части экрана, там все предельно понятно. Можете экспериментировать с различными переходами и эффектами объектов презентации.
Большая статья про Powerpoint – работа с базовыми функциями программы
PowerPoint – самая популярная среди пользователей программа для создания профессиональных презентаций и демонстраций.
Приложение входит в официальный пакет программного обеспечения MS Office от компании «Майкрософт».
Программа популярна благодаря широкому спектру функций и возможностей.
Рассмотрим детальнее, как работать с основными функциями программы, с помощью которых можно создать качественную и уникальную презентацию для любого мероприятия.
Рис. 1 – лого редактора презентаций
Содержание:
Добавление картинок на слайд
Чтобы ваша презентация была наглядной и запомнилась другим людям, на слайды нужно добавлять мультимедийные элементы для иллюстрирования действий, шагов, результатов и других данных.
Самый простой способ отображения графических данных на слайде – добавление растровых или векторных изображений.
PowerPoint 2007Если вы используете версию редактора 2007 года, добавить картинку можно следующим образом:
- создайте файл презентации и добавьте новый слайд;
- по центру листа отобразится меню добавления элементов, выберите среди всех иконок пункт, отвечающий за вставку картинки из проводника компьютера.

Рис. 2 – вставка рисунка в Power Point 2007
- с помощью мышки, переместите картинку на нужную область слайда.
Если вы хотите добавить изображение на созданный ранее слайд, кликните на пункте меню «Вставка» и выберите значок «Изображение».
Далее вы можете найти необходимую картинку в интернете или добавить ранее сохранённый на компьютере файл.
PowerPoint 2010/2013/2016
В более новых версиях приложения пользователям доступно расширенное меню для добавления картинок и иллюстраций.
Чтобы добавить изображение на слайд, воспользуйтесь панелью инструментов «Вставка» → «Изображение».
Рис. 3 — вставка рисунка в новых версиях PowerPoint
В выпадающем меню доступно сразу несколько вариантов создания иллюстрации:
- загрузка картинки из компьютера пользователя;
- скачивание картинки из интернета;
- создание снимка выбранной области экрана;
- режим создания фотоальбома (выбор набора рисунков, которые будут отображаться в качестве слайдов).

После добавления рисунка на слайд во всех версиях программы пользователи могут выполнить форматирование объекта.
Для этого выберите рисунок и нажмите на вкладку «Формат». Она появится на панели инструментов автоматически.
Рис. 4 – форматирование картинки
В 2007-й версии приложения вы можете настроить эффекты, изменить края картинки, регулировать яркость, контрастность и насыщенность цветовой гаммы.
В 2010 версии и выше, помимо функций ранних вариантов программы, можно создавать рельефность, макет рисунка, подсвечивание, добавлять художественные эффекты.
Доступно удаление фона изображения, что очень удобно во время создания иллюстраций к отдельным фрагментам текста.
Рис. 5 – пример удаления она картинки
к содержанию ↑Добавление анимации на слайды
Далее рассмотрим, как вставить анимацию в презентацию за пару кликов.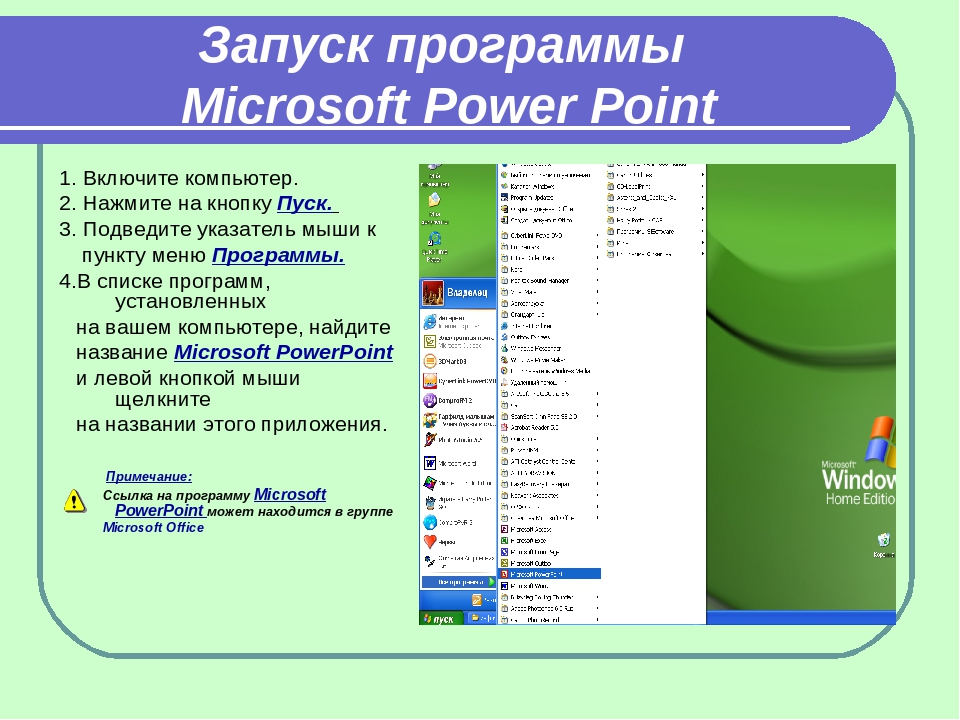
Помимо обычных рисунков, на слайды можно добавлять анимированные картинки в формате GIF, APNG, WebP и другие.
Процесс перемещения анимированных картинок на слайд не отличается в разных версиях программы.
Убедитесь, что изображение имеет один из вышеуказанных форматов и что ваш компьютер воспроизводит анимацию выбранной картинки.
Затем добавьте изображение на слайд с помощью меню «Вставка» — «Рисунки».
Рис. 6 – добавление картинки
После этого в режиме редактирования слайдов будет отображаться только превью анимационной картинки.
Если вы нажмёте на клавишу F5 (воспроизведение презентации), анимация будет воспроизводится нормально.
Рис. 7 – отображение превью анимации на слайде
Помимо добавления анимированных изображений, на слайдах можно создавать анимации в виде различных переходов и визуальных эффектов.
PowerPoint 2007
Для создания анимации слайдов в 2007-й версии программы перейдите во вкладку «Анимация».
На открывшейся панели инструментов можно выбрать различные варианты переходов между слайдами, настроить их длительность, скорость показа и добавить звук.
Рис. 8 – работа с анимацией в версии программы 2007 года
PowerPoint 2010/2013/2016
В новых версиях PowerPoint также присутствует вкладка «Анимация», с её помощью вы сможете создать переходы и анимацию, которая будет отображаться в начале и в конце показа слайда.
Рис. 9 – работа с анимацией в новых версиях редактора
к содержанию ↑Вставка видеороликов
Рассмотрим, как вставить powerpoint видео.
Добавление целых видеороликов на презентацию позволит вам наглядно представить информацию, дополнив её текстовыми и схематическими пояснениями.
Слушателям всегда интереснее наблюдать за видеовставками, к тому же, это помогает лучше воспринимать материал.
PowerPoint 2007
Дождитесь загрузки окна проводника и выберите необходимый файл.
Рис. 10 – иконка для добавления видео в PP 2007
Прежде чем объект будет добавлен на слайд, выберите, каким образом он будет воспроизводиться: по щелчку или автоматически:
Рис. 11 – выбор режима воспроизведения ролика
Рис. 12 – превью видео на слайде
Для воспроизведения ролика запустите режим просмотра презентации.
PowerPoint 2010/2013/2016
Как вставить видео в презентацию Powerpoint в версиях редактора 2010, 2013 и 2016 года? Это делается точно также, как и в версии-2007.
Во вкладке «Вставка» кликните на иконку «Видео».
Теперь пользователи могут добавить файл не только из памяти ПК, но и через хранилище OneDrive или хостинг YouTube (если вы добавляете видео из интернета и перемещаете презентацию на другой ПК, убедитесь, что на нём есть интернет-соединение).
Рис. 13 – добавление видео в PP 2010, 2013, 2016
Рис. 14 – отображение видеоролика на слайде
Независимо от версии редактора, видеоролики могут отображаться в худшем качестве, нежели в обычном проигрывателе мультимедиа.
Чтобы добавить видео из YouTube, кликните на «Вставка» ⇒ «Видео» ⇒ «Добавить из Интернета».
В открывшемся окне выберите «YouTube». Затем в текстовом поле введите поисковой запрос и нажмите Ввод.
Среди найденный роликов, выберите нужный и дважды кликните по нему, чтобы добавить на слайд.
Рис. 15 – добавление видео на слайд из Ютуба
Если у вас возникла ошибка при добавлении ролика, обновите программу до новой версии или попробуйте добавить файл меньшего размера и разрешения.
Помните! Для воспроизведения итоговой презентации, файл видеоролика должен сохраняться на компьютере в той же папке, из которой вы его добавляли на слайд.Если вам необходимо перенести презентацию на другой компьютер, переместите на флеш-носитель итоговый фал и само видео.
Работа с текстом
Теперь рассмотрим, как работать с текстом. Вставка текста является как самым простым, так и самым сложным этапом создания любой презентации:
- не добавляйте слишком много текста на слайд. Оптимальный объем – 35-20% от объёма слайда;
- не настраивайте слишком маленький шрифт. На слайдах лучше использовать текст, размером от 16 тп. Таким образом аудитории, которой представляется презентация, будет легче прочитать текст;
- используйте форматирование текста: добавление списков, выравнивание, интервал, стили, выделение фрагментов другими цветами и прочее.

PowerPoint 2007
Добавить текстовые данные в версии программы 2007-го года можно с помощью специальных полей, которые появляются сразу после создания слайда – «Заголовок», «Подзаголовок» и «Основной текст».
Кликните на нужное поле и наберите текст. Далее его нужно отредактировать с помощью функций на главной вкладке панели инструментов (размер текста, шрифт и прочее).
По сути, редактирование текста такое же, как в программе MS Word.
Рис. 16 — окно в PP 2007
PowerPoint 2010/2013/2016
Добавлять текст в новых версиях программы можно аналогично вышеописанному способу.
Однако, теперь пользователям доступно детальное форматирование текста. Для перехода в режим создания уникальных стилей и дизайна текста, кликните на вкладке «Формат».
Она появится сразу после того, как пользователь выбрал одно из текстовых полей на слайде.
Рис. 17 – работа с текстом в новых версиях программы
С помощью режима форматирования вы можете добавлять векторные фигуры, указатели, создавать стили этих фигур, заливку текстовых полей, стили WordArt, область выделения.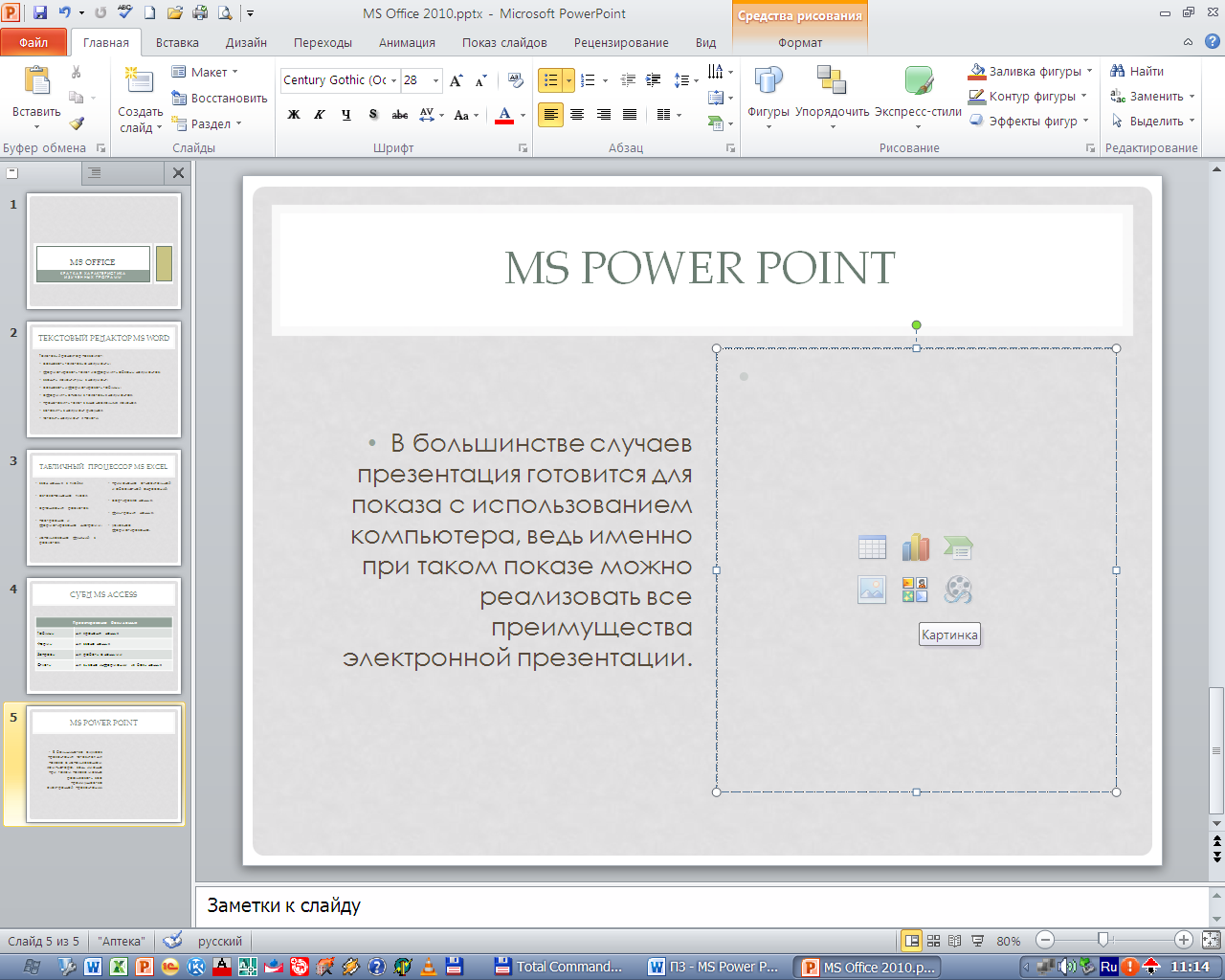
Добавляем таблицы Excel
Во всех версиях программы PowerPoint пользователи могут добавлять на слайды объект таблицы Excel. Для этого выберите вкладку «Вставка». Затем нажмите на иконку «Таблица».
В выпадающем списке кликните на «Талица Excel». Если на вашем ПК не установлен Excel, основная часть функций во время создания таблицы может быть недоступна.
Рис. 18 -добавление таблицы Excel на слайд презентации
Растяните появившийся фрагмент до нужных размеров и начните заполнение таблицы данными.
На главной вкладке панели инструментов будет отображён список всех необходимых параметров и функций, которые можно применить к таблице.
Рис. 19 – работа с таблицей на слайде
Чтобы выйти из режима редактирования фрагмента таблицы Эксель, кликните на пустом месте слайда, чтобы отменить выделение объекта.
В более новых версиях программы можно выделить фрагмент документа из самой программы Эксель и вставить его на слайд (актуально для PowerPoint 2013 и 2016 года).
Форматирование таблицы будет полностью сохранено.
к содержанию ↑Добавление записи экрана на слайд
В 2013 и 2016 версии программы PowerPoint у пользователей есть возможность мгновенно добавлять на слайды презентации фрагменты записи действий на экране компьютера.
С помощью этой функции пользователи могут создавать современные демонстрации.
Просто запустите режим записи и выполните на экране вашего ПК все необходимые действия, которые нужно представить в итоговом проекте.
Рассмотрим детальнее процесс создания записей:
- Для начала откройте слайд, на который будет добавлена запись.
- Кликните на пункте меню «Вставка», затем выберите иконку, запись экрана, как показано на рисунке ниже.

Рис. 20 – режим записи на панели управления
- Далее откроется окно панели управления записью. На компьютере включите окно, которое нужно сохранить. Кликните на клавишу «Записать с указателя». Теперь нажмите на кнопку выбора области и с помощью мышки. Запустите действие с помощью клавиши «Записать». Чтобы в результате записанные действия отображались вместе со звуком, кликните на иконке «Звук».
Рис. 21 – выбор области и начало записи
- После остановки захвата экрана, итоговые данные мгновенно отобразятся на слайде. Поднесите указатель к добавленному объекту. После этого на нём отобразится панель инструментов, с помощью которой можно воспроизвести, остановить или перемотать запись.
Рис. 22 – воспроизведение итоговой записи экрана на слайде
Используя все описанные в статье приёмы, вы сможете создать уникальную и функциональную презентацию, которая будет интересной и лёгкой для восприятия всем слушателями мероприятия.
Читайте другие наши материалы про презентации:
Как отовсюду зайти в powerpoint онлайн? Лучшие сервисы для создания презентаций
Бесплатные шаблоны для презентации Powerpoint
ТОП 15 лучших программ для создания презентаций
Программа презентаций Microsoft PowerPoint: от любви до ненависти
- Сара Китинг
- BBC Worklife
Автор фото, Getty Images
Этот неотъемлемый элемент программного обеспечения каждого компьютера на Windows в чем только ни обвиняют — и в навязывании бессмысленного стиля, и в подмене настоящего анализа красивыми слайдами, и даже в катастрофе шаттла «Челленджер».
Но мир не собирается отказываться от программы подготовки и просмотра презентаций Microsoft PowerPoint, и есть люди, которые не могут без нее обойтись даже в личной жизни. Или все-таки ее дни сочтены?
Или все-таки ее дни сочтены?
На том или ином этапе карьеры каждый из нас оказывается в затемненной комнате с огромным белым экраном, на котором мелькают слайды презентации.
Microsoft PowerPoint — самый распространенный в мире инструмент для презентаций. Согласно некоторым оценкам, эта программа установлена на более чем миллиарде компьютеров. Ежедневно с помощью PowerPoint создается около 30 млн презентаций.
Некоторые пользователи настолько ее обожают, что не могут от нее отказаться даже в личной жизни. Когда им надо отправиться на свидание, они посылают своему партнеру презентацию вариантов — куда можно сходить и где провести время.
Другое дело, что не каждый партнер это оценит, как и случилось с недавним выпускником университета Беном Велзианом, которого, к удивлению Бена, в ответ просто заблокировали в приложении Tinder, не оценив его мастерство владения PowerPoint.
Итак, нет сомнений в том, что это эффективный, вызывающий привыкание инструмент, но не истек ли срок его годности, как намекают некоторые критики?
Автор фото, Getty Images
Подпись к фото,Microsoft Билла Гейтса оказался в большом выигрыше, купив в 1987 году компанию Forethought Inc.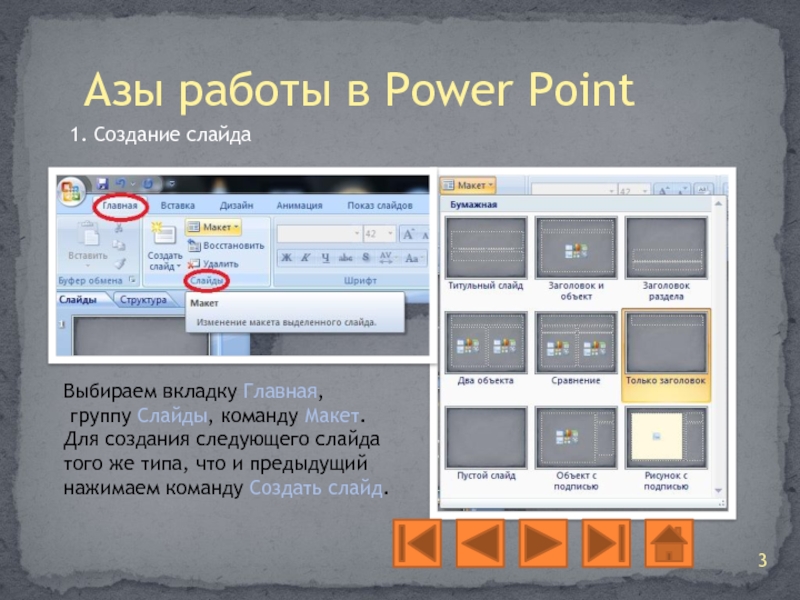 , где была создана PowerPoint
, где была создана PowerPoint
«Миллиарды и миллиарды»
Программа была создана в начале 1980-х в компании Forethought Inc., в Кремниевой долине, поначалу называлась Presenter и первая ее версия (1987 г.) предназначалась для компьютеров Apple Macintosh.
«В начале 80-х я уже знал, что ежегодно в одной только Америке создается не менее миллиарда презентационных слайдов, — рассказывает автор идеи Боб Гаскинс. — Но их приходилось делать вручную, и почти никто не использовал для этого компьютер».
«Для меня было яснее ясного: рынок для такой компьютерной программы будет стоить миллиарды и миллиарды долларов, как только произойдет революция в том, какими компьютерами мы пользуемся».
Предчувствия Гаскинса не обманывали, вот только убедить в этом кого-то в то время было трудно. Программа, которую он придумал, не работала ни на одном существующем до этого компьютере, для пользования ей надо было покупать новый.
Но те, кто покупал персональный компьютер впервые, делали это для того, чтобы иметь возможность работать с PowerPoint, отмечает журналист издания Wired Расселл Дэвис.
«Стоимость компьютера вместе с программным обеспечением PowerPoint была ниже той суммы, которую они ежегодно тратили на изготовление слайдов».
Автор фото, Getty Images
Подпись к фото,В презентацию можно втиснуть множество цифр, но теряются сами идеи, ради которых она создана
Демократизация рабочего места
Как объясняет Дэвис, до PowerPoint, чтобы поделиться информацией с группой лиц, люди пользовались слайдами, вечно перегревающимся проектором и ацетатной пленкой.
При этом каждый, кто создавал презентацию, был вынужден посылать ее материалы для производства в другое место, в связи с чем какие-либо правки были почти невозможны.
Все это занимало много времени и было настолько дорого, что только высокое начальство могло себе это позволить.
«PowerPoint, — говорит Дэвис, — сделала презентации доступными для всех членов трудового, теперь каждый мог наглядно изложить свои идеи».
Автор фото, Getty Images
Подпись к фото,Программа PowerPoint, без сомнения, очень сильно развила наши презентационные навыки. Но всегда ли она эффективна?
Вклад PowerPoint в демократизацию рабочего процесса был революционным, и ее внедрение привело к еще одному — неожиданному — результату.
Примерно в то же самое время, когда PowerPoint набирала популярность, среднее руководящее звено подвергалось массированной критике, отмечает Мэттью Фуллер, профессор культурных исследований Голдсмитского колледжа Лондонского университета.
Фуллер видит в этом связь: поскольку PowerPoint позволила делиться своими идеями большему числу людей, она непроизвольно обнажила, сделала явными провалы менеджеров среднего руководящего звена и привела к исходу людей с этих должностей. «Возможно, их собственные идеи теперь стали казаться слишком тривиальными».
Больше слайдов, пожалуйста!
PowerPoint дала нам новые возможности, принеся в офисы и аудитории творческий подход к докладам и превратив всех нас в презентирующих.
В то же время ее обвиняют в том, что она породила «мышление в стиле PowerPoint», лишила нас ясности мышления, сводя все идеи к их упрощенной версии. (Некоторые, например, австралийский профессор Джон Суэллер, специалист по психологии обучения, заложивший фундамент концепции когнитивной нагрузки в конце 1980-х годов, называют ее популярность катастрофой. — Ред.)
Сара Каплан, профессор управления и этнограф из Ротманской школы управления Торонтского университета, среди прочего, наблюдает за тем, как работают люди. Она подметила, что на совещаниях, вместо того чтобы попросить новых аналитических материалов или идей, люди просят больше слайдов PowerPoint.
«Я заметила, большинство людей работает над стратегическими вопросами с помощью презентации PowerPoint, — говорит она. — Конечной целью становится слайд сам по себе, а не идеи или анализ, ставшие причиной создания презентации».
— Конечной целью становится слайд сам по себе, а не идеи или анализ, ставшие причиной создания презентации».
Каплан подчеркивает, что некоторые очень большие боссы — например, Джефф Безос, глава компании Amazon, запретили пользование PowerPoint. «Он считает (и, я думаю, так считают многие), что PowerPoint настолько превратилась в цель всего процесса, что в презентациях теряются сами идеи — а это дело рискованное».
Трагические последствия
То, что некоторые презентации, сделанные в PowerPoint, не позволяют увидеть даже описанные в них риски, доказали, как считают критики программы, события 28 января 1986 года, когда шаттл НАСА «Челленджер» с семью членами экипажа на борту взорвался спустя 73 секунды после взлета.
Один из самых известных критиков слайдовых презентаций американский статистик, политолог и дизайнер, профессор Йельского университета Эдвард Тафти назвал ту трагедию яркой и ужасающей иллюстрацией опасностей такого стиля презентаций.
Автор фото, Getty Images
Подпись к фото,28 января 1986 года американский космический челнок «Челленджер» взорвался спустя 73 секунды после старта. Весь экипаж (семь человек) погиб
Основная проблема, из-за которой погиб шаттл, была упомянута в слайд-презентации представителей НАСА еще до старта миссии. Но данные о ней были окружены огромным количеством другой информации, спрятаны, как иголка в стоге сена, состоящего из бесконечных списков, и в итоге опасности никто не заметил.
По словам Расселла Дэвиса, аргументы профессора Тафти сводятся к следующему: виртуальные слайд-презентации позволяют неструктурированной, бессистемной информации выглядеть содержательно, как будто наборы «ключевых пунктов», «буллетов» что-то значат, хотя на самом деле это может быть лишь видимостью.
Другими словами, с помощью таких презентаций всё выглядит так, будто мы знаем, о чем говорим — даже если мы не знаем.
(Презентации, сделанные с помощью программы Microsoft PowerPoint, критикуются за многое.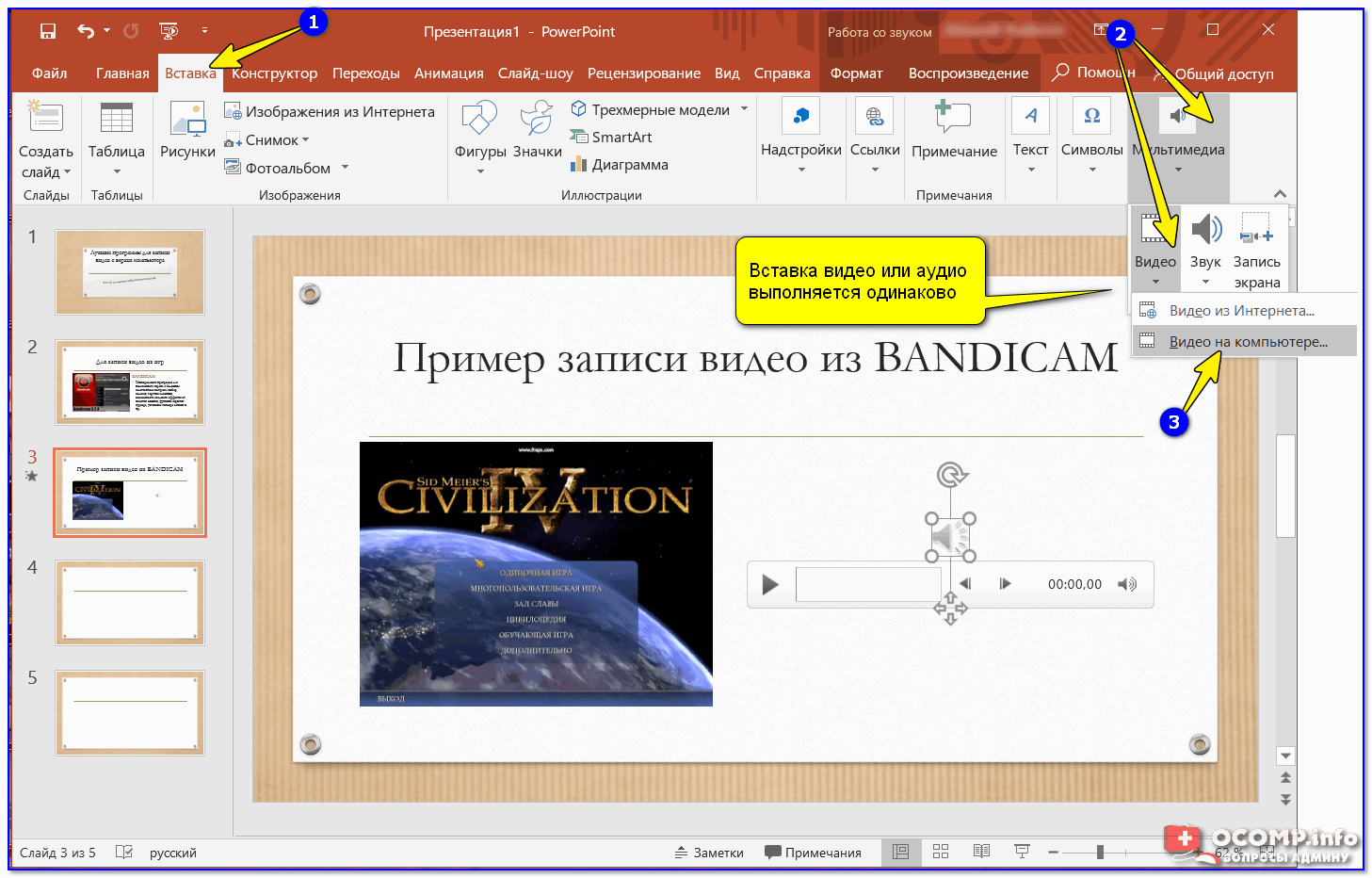 В частности, за то, что стимулируют развитие «ложно-аналитического» мышления, за неэффективность зачитывания слов, проецируемых на экран, и, наконец, за то, что стиль PowerPoint помогает манипулировать фактами. На что сторонники программы возражают: плохие доклады и лекторы были всегда — задолго до появления PowerPoint, и довольно странно обвинять программу в человеческих недостатках. — Ред.)
В частности, за то, что стимулируют развитие «ложно-аналитического» мышления, за неэффективность зачитывания слов, проецируемых на экран, и, наконец, за то, что стиль PowerPoint помогает манипулировать фактами. На что сторонники программы возражают: плохие доклады и лекторы были всегда — задолго до появления PowerPoint, и довольно странно обвинять программу в человеческих недостатках. — Ред.)
И все же, несмотря на недоброжелателей и конкуренцию со стороны других программ, PowerPoint демонстрирует серьезную выносливость, оставаясь одной из самых успешных и влиятельных программ, когда-либо придуманных.
Так что мы продолжим сидеть в затемненных комнатах, щурясь на яркий экран со слайдами, на которых сменяют друг друга списки тезисов на любую тему — от охраны здоровья и техники безопасности до научных докладов и техники продаж.
Авторы презентаций будут героически пытаться втиснуть в несколько слайдов всё, что они знают, перемежая «буллеты» с вымученными шутками (чтобы не дать аудитории заснуть). Следующий слайд, пожалуйста!
Следующий слайд, пожалуйста!
Эта статья — адаптация материалов радиопередачи PowerPointless BBC Radio 4. Прочитать ее оригинал на английском языке можно на сайте BBC Worklife.
Курс Основы PowerPoint — Компьютерные курсы Среда 31
Курс «Основы PowerPoint»
На этом курсе вы научитесь c нуля создавать презентации с помощью мощного инструмента — Microsoft PowerPoint. Знания, полученные на данном курсе, также пригодятся при работе с другими презентациями.
Посмотреть другие уровни курса
Обучение проводится на основе Office 365. Знания будут совместимы также с PowerPoint 2010 и новее.
Уровень курса: новичок.
Знания, необходимые для успешного прохождения курса:
- базовые навыки пользования компьютером.
Программа курса:
- Интерфейс Microsoft PowerPoint:
- лента, вкладки, группы, инструменты;
- панель быстрого доступа;
- строка состояния;
- Работа с презентациями:
- открытие существующих презентаций;
- создание презентаций;
- сохранение презентаций;
- Работа со слайдами:
- создание слайдов;
- типы слайдов;
- дублирование слайдов;
- импорт слайдов;
- удаление слайдов;
- последовательность слайдов;
- элементы слайда;
- Оформление текста презентаций:
- добавление текста;
- форматирование текста;
- создание списков;
- оформление колонтитулов;
- Работа с графическими и иными объектами:
- изображения;
- фигуры и значки;
- трехмерные модели;
- SmartArt;
- гиперссылки;
- видео;
- аудио;
- рисование;
- Работа с таблицами и диаграммами:
- работа с таблицами;
- работа с диаграммами;
- Анимация:
- добавление анимации объектов;
- настройка анимации объектов;
- триггерная анимация;
- управляющие кнопки;
- переходы между слайдами;
- Доступ к презентации:
- распространение презентации;
- совместная работа над презентацией;
- Демонстрация презентации:
- режим докладчика;
- демонстрация презентации;
- настройка длительности показа слайдов;
- запись голосового сопровождения.

Продолжительность курса: 6 ч.
Стоимость участия:
*Сертификат направляется почтой по адресу, предоставленному участником вебинара.
Расписание:
Программа PowerPoint 2010 — работа со слайдами
В программе PowerPoint имеются все функции, нужные для создания профессиональных презентаций. Когда вы создаете презентацию PowerPoint, она представляет собой серию слайдов. Слайды содержат информацию, которую вы хотите донести до аудитории. Она может включать текст, картинки, графику, видео, звуки и многое другое.
Перед тем, как вы начнете добавлять информацию на слайды, вам нужно знать основы работы со слайдами. На этом уроке вы узнаете, как вставить новый слайд, изменить макет, поменять вид презентации и т.п.
Работы со слайдами
Каждая презентация PowerPoint представляет собой серию слайдов. Чтобы начать создание презентации, вам нужно знать основы работы со слайдами. Вам будет нужно выполнять такие действия, как добавление нового слайда, изменение макета слайда, изменение порядка слайдов, добавление примечаний и комментариев к слайду.
Вам будет нужно выполнять такие действия, как добавление нового слайда, изменение макета слайда, изменение порядка слайдов, добавление примечаний и комментариев к слайду.
О слайдах
Слайды содержат заполнители, которые представляют собой области слайда, ограниченные линиями из точек. Заполнители могут содержать много различных значений, включая текст, картинки, графику и т.д. Некоторые заполнители содержат замещающий текст или текст, который вы можете заменить.
Также в них могут быть миниатюрные иконки, представляющие определенные команды, такие как Картинка, Добавление диаграммы, вставка видео. В PowerPoint достаточно навести курсор мыши на эти иконки, чтобы узнать какой тип содержимого можно добавить в заполнитель.
Макеты слайдов
Заполнители расположены на различных макетах, которые могут быть применены к существующим слайдам или выбраны при создании нового слайда. Макет слайда размещает содержимое с помощью различных типов заполнителей, в зависимости от того, информацию какого вида вы захотите включить в презентацию.
В примере выше, макет слайда называется Заголовок и объект. Он содержит заголовок и заполнители. Каждый макет имеет описательное название и миниатюру с изображением расположения заполнителей.
Настройка макетов слайдов
Чтобы изменить макет существующего слайда:
- Выберите слайд, который хотите изменить.
- Кликните по команде Макет в группе Слайды на вкладке Главная. Появится меню.
- Выберите нужный макет в меню. Слайд в презентации изменится.
Чтобы удалить заполнитель:
Вы можете легко настроить ваш макет, удалив нежелательные или лишние заполнители.
- Поместите курсор мыши на границу заполнителя из точек, курсор примет вид креста со стрелками.
- Кликните по границе, чтобы ее выделить.
- Нажмите на клавишу Backspace или Delete. Заполнитель будет удален со слайда.
Чтобы добавить Надпись:
Надпись можно добавить на ваш текущий макет, таким образом, вы можете размещать текст в любом месте на слайде.
- На вкладке Вставка, кликните по команде Надпись.
- Курсор мыши примет вид креста.
- Нажмите и, не отпуская, тащите курсор, пока не нарисуете текстовое поле.
Ознакомьтесь с уроком Основы работы с текстом, чтобы больше узнать о добавлении и использовании Надписей в PowerPoint 2010.
Чтобы использовать пустой слайд:
Для лучшего контроля содержимого вы можете предпочесть использовать пустой слайд (слайд без заполнителей). Пустые слайды можно настроить, добавив надписи, картинки, диаграммы и многое другое.
- Выберите Пустой слайд в меню команды Макет.
Работа со слайдами
Чтобы вставить новый слайд:
- На вкладке Главная кликните по нижней части команды Создать слайд, чтобы открыть меню.
- Выберите слайд, который хотите вставить.
- В презентацию добавится новый слайд.
Чтобы сразу добавить слайд с таким же макетом, как выделенный сейчас слайд, просто кликните по верхней части команды Создать слайд.
Чтобы скопировать и вставить слайд:
- На вкладке Слайды в левой части выберите нужный слайд.
- Кликните по команде Копировать на вкладке Главная. Вы также можете кликнуть по выбранному слайду правой кнопкой мыши и выбрать Копировать.
- На левой панели кликните по слайду ниже (или между двумя слайдами), чтобы выбрать место появления скопированного слайда. Горизонтальная точка ввода укажет расположение.
- Кликните по команде Вставить на вкладке Главная. Или кликните правой кнопкой мыши и выберите Вставить. Появится скопированный слайд.
Чтобы выделить несколько слайдов, нажмите и удерживайте клавишу Ctrl, и кликайте по нужным слайдам.
Чтобы дублировать слайд:
Альтернативой командам Копировать и Вставить является команда Дублировать выделенные слайды, которая копирует выделенный слайд и вставляет эту копию ниже. Эта функция не позволяет вам выбирать место вставки (и не предложит выбрать параметры вставки). Поэтому она полезна для быстрой вставки похожих слайдов.
Поэтому она полезна для быстрой вставки похожих слайдов.
- Выберите нужный слайд.
- Кликните по команде Создать слайд.
- Выберите команду Дублировать выделенные слайды в выпадающем меню.
- Копия слайда появится под оригиналом.
Чтобы удалить слайд:
- Выберите нужный слайд.
- Нажмите клавишу Delete или Backspace.
Чтобы переместить слайд:
- Выберите нужный слайд.
- Кликните по слайду и, не отпуская, перетащите его в новое место. Горизонтальная точка ввода укажет место.
- Отпустите кнопку мыши. Слайд появится в новом месте.
Управление слайдами и презентациями
Когда вы добавляете слайды в презентацию, PowerPoint предлагает несколько вариантов их вида и инструменты, чтобы помочь организовать и подготовить вашу презентацию
Виды слайдов
Важно, чтобы вы имели доступ к разным видам слайдов и использовали их для разных целей. Команды Вид слайдов располагаются справа внизу, если выбран Обычный вид.
Обычный вид: Этот вид выбран по умолчанию. Вы можете создавать и редактировать слайды, а также перемещать их на вкладке Слайды на панели слева.
Сортировщик слайдов: показывает на экране уменьшенные версии всех слайдов. Вы можете легко перемещать слайды мышью, меняя их порядок и видя, что получается. Этот вид удобен для проверки наличия всех слайдов.
Режим чтения: В этом виде большая часть экрана занята презентацией в режиме предварительного просмотра. В отличие от вида Показ слайдов здесь легко доступны кнопки навигации, расположенные справа внизу.
Показ слайдов: В этом виде весь экран занят слайдами, причем в том же виде, как они видны аудитории. В этом режиме доступно меню навигации и некоторых функций, которое появляется при наведении на него мыши.
Используйте клавиши на клавиатуре (клавиши со стрелками, Page Up и Page Down, пробел и Enter), чтобы передвигаться по слайдам в режиме Показ слайдов. Нажмите клавишу Esc, чтобы выйти из этого режима.
Нажмите клавишу Esc, чтобы выйти из этого режима.
Чтобы увидеть структуру вашей презентации:
На вкладке Структура показывается текст презентации в виде структуры. Это позволяет вам быстро редактировать текст и одновременно видеть содержимое нескольких слайдов.
- Кликните по вкладке Структура на панели слева.
- Появится текст слайдов в виде структуры.
- Пишите прямо на панели, чтобы изменить текст.
Чтобы организовать разделы слайдов:
Вы можете организовать разделы для слайдов, чтобы навигация в презентации стала легче. Разделы могут быть свернуты и развернуты на левой панели и именованы, чтобы было проще ссылаться на них. В этом примере мы добавим два раздела:
- Выберите слайд, с которого нужно начать первый раздел.
- На вкладке Главная кликните по команде Раздел.
- Выберите Добавить раздел из выпадающего меню.
- На левой панели появится раздел Без заголовка.
- Чтобы переименовать раздел, пока он выделен, кликните по команде Раздел и выберите в выпадающем меню Переименовать раздел.

- Введите новое имя раздела в диалоговом окне. Нажмите Переименовать.
- Повторите действия, добавляя нужное количество разделов.
- На левой панели кликните по стрелке рядом с названием раздела, чтобы свернуть или развернуть его.
Добавление заметок к слайдам
PowerPoint дает вам возможность добавлять заметки к слайдам, которые часто называют заметками докладчика. Они позволяют лучше подготовиться к презентации. Вы можете вводить и читать заметки на панели Заметок или на странице заметок.
Чтобы использовать панель заметок:
- Панель Заметок располагается внизу экрана под панелью Слайдов.
- Кликните и перетащите границу панели, чтобы уменьшить или увеличить ее.
- Введите ваши заметки на панели заметок.
Чтобы увидеть страницы заметок:
- Перейдите на вкладку Вид.
- Кликните по команде Страницы заметок в группе Режимы просмотра презентации.
- Введите ваши заметки в текстовое поле или воспользуйтесь полосой прокрутки, чтобы просмотреть слайды.

Читайте также:
Программыбаллов для сотрудников — простое и экономичное решение
Программы для сотрудников может быть либо комплексной онлайн-системой программного обеспечения, либо недорогим автономным решением на основе баллов.
Для каждого решения цель одна и та же: начисляющих балла за определенные действия и позволяющие накапливать эти баллы и тратить их на награды по своему выбору.
Представленное ниже решение на основе баллов представляет собой самый дешевый вариант для реализации программы, в которой сотрудники могут зарабатывать и обменивать баллы на награды.
Примечание: Для получения подробной информации о нашем комплексном, многофункциональном, полнофункциональном онлайн-решении на основе баллов сотрудников — щелкните здесь.
Ниже описывается наша наименее затратная автономная программа поощрения и признания на основе баллов.
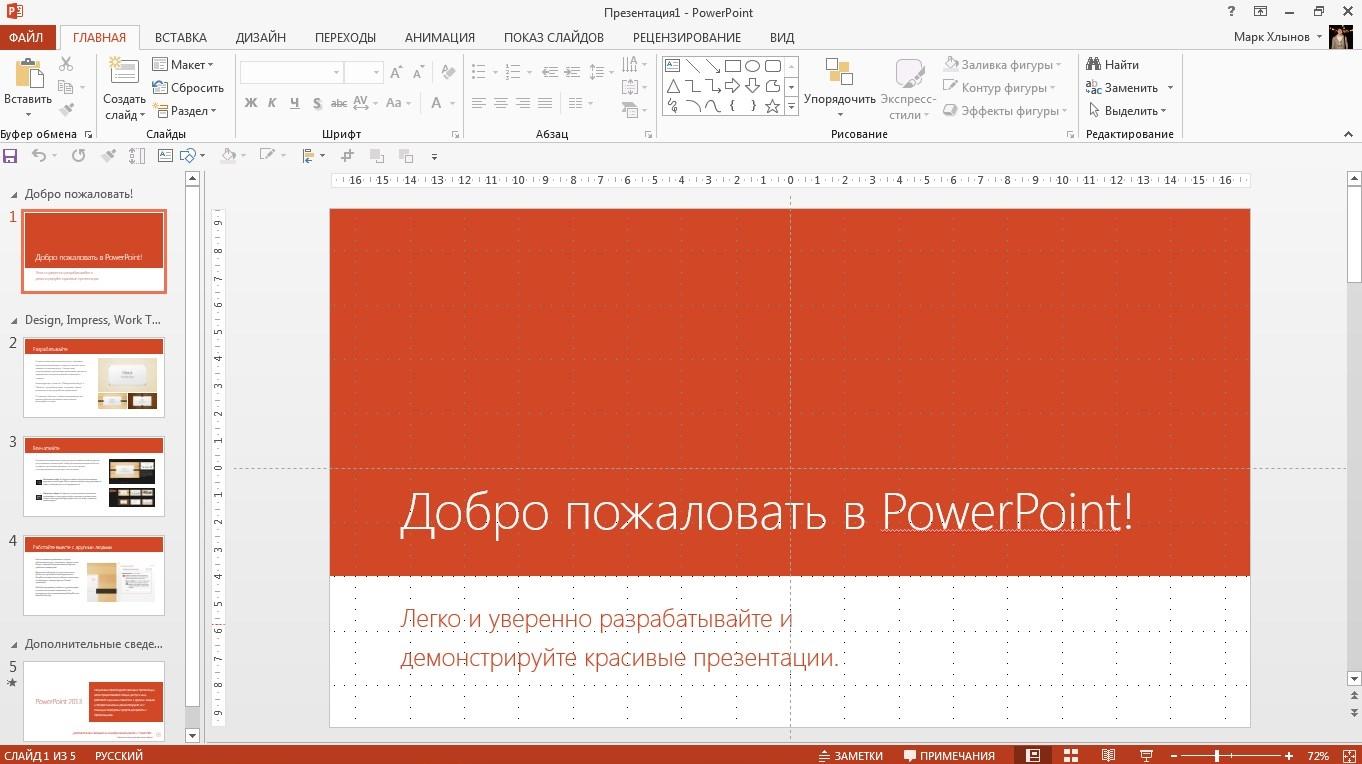 Как работает это решение:
Как работает это решение: Баллы в этом недорогом решении на основе баллов начисляются с использованием различных форм баллов, предварительно распечатанных талонов или баллов. Присужденные баллы затем отслеживаются администратором вручную, обычно с помощью программы для работы с электронными таблицами, например Excel.
Как используются баллы: Участники просматривают наши печатные каталоги наград или наши онлайн-каталоги, чтобы выбрать свои награды. Сотрудники заполняют предоставленную Форму погашения вознаграждения, указывая свой выбор подарков и количество использованных баллов. Эти формы возвращаются администратору программы для утверждения. Утвержденные формы затем пересылаются администратором (по факсу, электронной почте, файлам Excel) в Select-Your-Gift для быстрого выполнения.
Активированные подарки будут отправлены по адресу, указанному в форме, получателю или администратору программы по запросу.
Наши каталоги подарков (печатные или онлайн) представляют собой многоуровневые коллекции популярных подарков для образа жизни. Вы просто присваиваете одну балльную стоимость каждому из этих каталогов уровня.
Вы просто присваиваете одну балльную стоимость каждому из этих каталогов уровня.
Стоимость программы и как начать.
При использовании этой самой дешевой системы вознаграждений, основанной на баллах, вы потратите только на погашенные награды. Нет никаких затрат на установку, обязательств или сборов , кроме минимальной стоимости любых необходимых материалов. Также спросите о наших бесплатных вариантах просмотра онлайн-каталога .
Многие из наших клиентов использовали этот вариант с наименьшими затратами для эффективного запуска многих типов программ поощрения.
Свяжитесь с нами и узнайте, насколько быстро и легко
реализовать вашу программу бонусных баллов.
Требуется полнофункциональное онлайн-решение для распознавания баллов? Ознакомьтесь с нашей комплексной платформой программ баллов для сотрудников , которая поможет вам управлять всеми вашими корпоративными вознаграждениями и инициативами по признанию в простом в использовании, полнофункциональном, онлайн-решении на основе баллов, разработанном для обеспечения гибкости и масштабируемости.
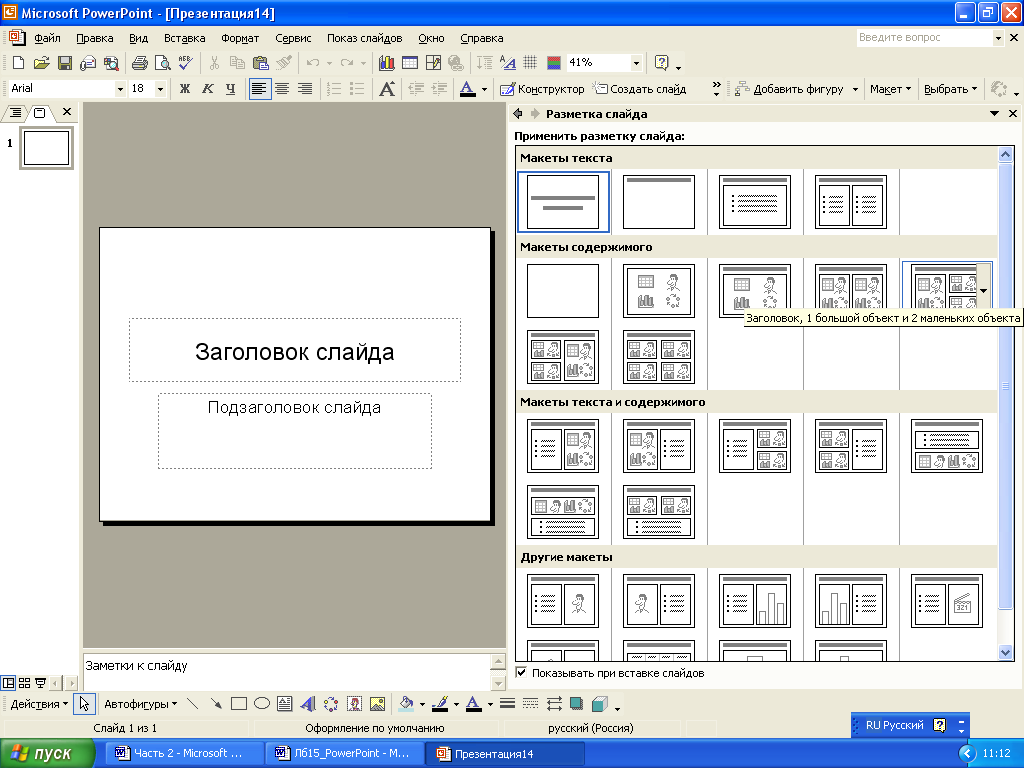
Почему программа поощрения сотрудников на основе баллов? Программы поощрения и награждения на основе
баллов — это еще один инструмент, который поможет вам создать культуру признания в вашей организации. Программы признания, присуждающие баллы, хороши тем, что позволяют часто получать небольшие награды, подтверждающие желаемые действия и успехи сотрудников. Частые утверждения показывают, что вы замечаете и цените их усилия. Кроме того, баллы можно накапливать (или хранить) для получения более крупных наград.
Начните сегодня с недорогой программы признания на основе баллов!
Позвоните сейчас, чтобы поговорить со специалистом по распознаванию
, позвоните по телефону 630-954-1287 (пн-пт, 8:30 — 17:00 CST),
или
Используйте форму ниже, чтобы запросить БЕСПЛАТНУЮ информацию.
Программа трудоустройствастудентов | Управление финансового планирования студентов
Программа трудоустройства студентов High Point University (SEP) предназначена для экспериментального обучения, которое вдохновит, наставит и научит студентов бакалавриата в отношении профессиональных ожиданий и карьерных усилий. Должности в рамках занятости для студентов считаются работой на территории кампуса. Все сотрудники-студенты получат рекомендации, ресурсы и рабочие навыки, которые они смогут применить в своей карьере после учебы в колледже. Мы уделяем особое внимание ответственности, подотчетности, этикету работы и многим другим аспектам трудоустройства. Для того, чтобы SEP был успешным, мы призываем каждого студента HPU воспользоваться этим уникальным опытом и стать вовлеченным. Самое главное, мы требуем от сотрудников студентов:
Должности в рамках занятости для студентов считаются работой на территории кампуса. Все сотрудники-студенты получат рекомендации, ресурсы и рабочие навыки, которые они смогут применить в своей карьере после учебы в колледже. Мы уделяем особое внимание ответственности, подотчетности, этикету работы и многим другим аспектам трудоустройства. Для того, чтобы SEP был успешным, мы призываем каждого студента HPU воспользоваться этим уникальным опытом и стать вовлеченным. Самое главное, мы требуем от сотрудников студентов:
Работай усердно, работай с умом, веселись!
Сандра Фантауцци
Специалист по трудоустройству студентов
Телефон: (336) 841-9491
Эл. Почта: sfantauz @ highpoint.edu
Расположение офиса: Диван — Люкс №136
Сандра готова оказать помощь по телефону:
- События
- Координация набора и найма
- Обработка занятости; помочь с регистрацией и подачей формы I-9
Уитни Н. Нил
Нил
Директор по персоналу
Телефон: (336) 841-9451
Электронная почта: wneal @ highpoint.edu
Часто задаваемые вопросы
Сколько часов я могу работать каждую неделю?
Прежде всего, вы, студент, приехали в High Point University, чтобы преуспеть в учебе, и мы хотим именно этого для вас. Поэтому студентам разрешается работать максимум 20 часов в неделю. Ограничение ваших часов до 20 часов в неделю позволяет вам гарантировать соответствие вашим академическим ожиданиям и позволяет HPU расширить возможности для большего числа студентов, которые хотят участвовать в программе по трудоустройству студентов.
Получу ли я компенсацию? Совершенно верно! Всем студентам, работающим на территории кампуса, будет выплачена компенсация за отработанные часы. Студенты получают зарплату раз в две недели. Каждый платежный период будет охватывать две недели, начиная с субботы и заканчивая пятницей. Оплата периода оплаты выдается в следующую пятницу. Если день выплаты заработной платы приходится на выходной день, работникам выплачивается заработная плата в следующий рабочий день. High Point University не выдает «живые» чеки.Таким образом, вся заработная плата сотрудников будет выплачиваться прямым переводом на его / ее текущий / сберегательный счет.
Оплата периода оплаты выдается в следующую пятницу. Если день выплаты заработной платы приходится на выходной день, работникам выплачивается заработная плата в следующий рабочий день. High Point University не выдает «живые» чеки.Таким образом, вся заработная плата сотрудников будет выплачиваться прямым переводом на его / ее текущий / сберегательный счет.
Трудоустройство студентов, а также руководители отделов понимают, что вы посещаете университет High Point, чтобы получить самое лучшее образование. Мы стремимся к тому, чтобы вы могли выполнить свою академическую миссию здесь, в кампусе. Чтобы успешно выполнить свою миссию и получить возможность обучения на собственном опыте в рамках Программы занятости студентов, необходима гибкость.Мы просто просим вас информировать своего руководителя о вашем академическом расписании, чтобы он мог удовлетворить вас в меру своих возможностей, сохраняя при этом кадровые потребности своего отдела.
Претендовать на работу так же просто, как 1-2-3. Когда вы станете студентом High Point University, вы получите доступ к нашему сайту с объявлениями о вакансиях Workday. Этот сайт постоянно обновляется с информацией о возможностях трудоустройства студентов. Вы просто следуете инструкциям, указанным ниже.
- Посетите веб-сайт поиска работы Workday
- В КАТЕГОРИИ РАБОТЫ установите флажок напротив ЗАНЯТОСТЬ СТУДЕНТОВ
- Нажмите «ССЫЛКА НА РАБОТУ» и подайте заявку на интересующие вас вакансии
- После выбора должности примите предложение о работе
- Назначить встречу по I-9
- Начать работу!
После того, как вы станете студентом Университета Хай-Пойнт, получить работу на территории кампуса с помощью Student Employment станет так же легко, как и вы.Мы предоставляем ресурсы и инструменты, необходимые для поиска вакансии и подачи заявки на нее.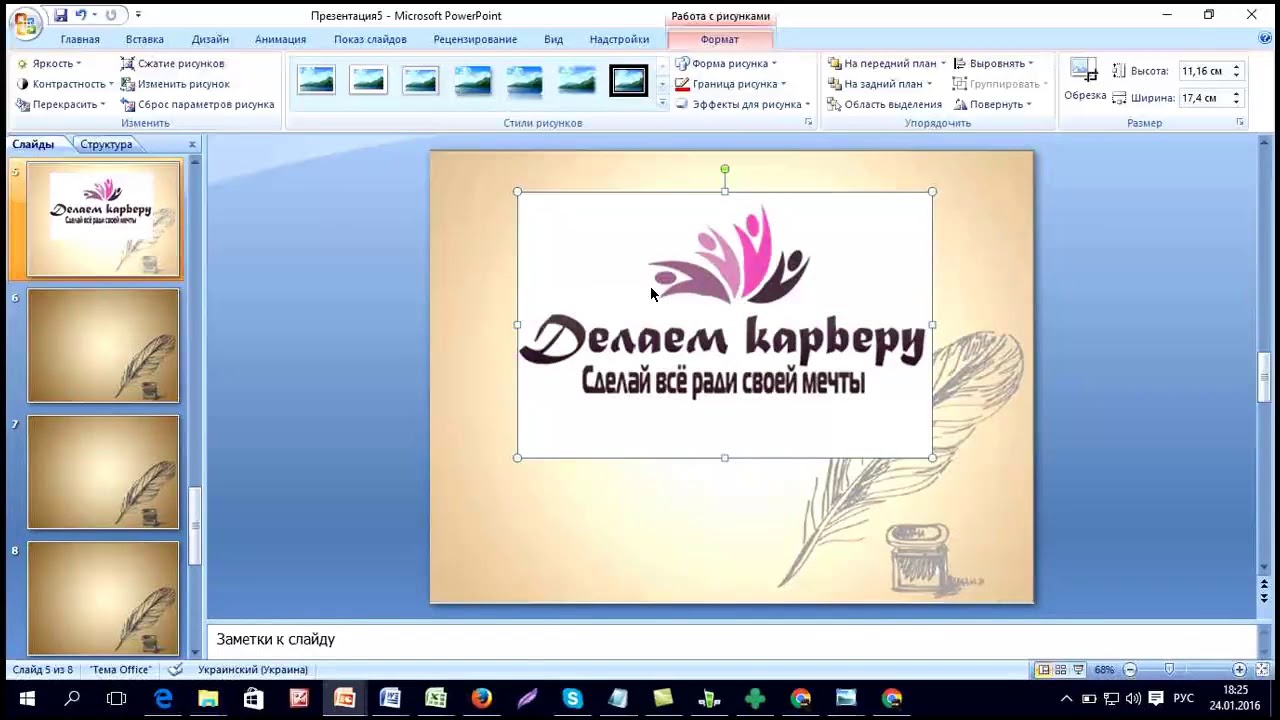 Процесс собеседования зависит от вас. Мы призываем каждого студента, проходящего собеседование для получения работы в кампусе, серьезно отнестись к этой возможности. Если вы проводите собеседование по телефону, сохраняйте дружелюбный, уверенный и восторженный тон; если собеседование проводится лично, оденьтесь соответствующим образом. Это может быть ваша 1 -я работа , следовательно, это может быть ваш 1 -й урок по трудоустройству. Подайте заявку на интересующую вас вакансию, вы не ограничиваетесь подачей заявки, а только приемом.Если вам нужна дополнительная информация о вакансии, свяжитесь с руководителем отдела, указанным в объявлении о вакансии, или в SEP по электронной почте [email protected], мы всегда будем рады помочь.
Процесс собеседования зависит от вас. Мы призываем каждого студента, проходящего собеседование для получения работы в кампусе, серьезно отнестись к этой возможности. Если вы проводите собеседование по телефону, сохраняйте дружелюбный, уверенный и восторженный тон; если собеседование проводится лично, оденьтесь соответствующим образом. Это может быть ваша 1 -я работа , следовательно, это может быть ваш 1 -й урок по трудоустройству. Подайте заявку на интересующую вас вакансию, вы не ограничиваетесь подачей заявки, а только приемом.Если вам нужна дополнительная информация о вакансии, свяжитесь с руководителем отдела, указанным в объявлении о вакансии, или в SEP по электронной почте [email protected], мы всегда будем рады помочь.
Существует потребность в трудоустройстве студентов по всему кампусу Университета Хай-Пойнт в офисах, классах / лабораториях, зонах отдыха, студенческой жизни, репетиторстве, приемной комиссии и т. д. студенты (почти 30% студенческого контингента).Студенческая занятость может достичь этого за счет ограничения рабочего времени студентов до 20 часов в неделю и гибкости в соответствии с расписанием студентов. Если есть область, которая вас интересует, скорее всего, необходимо заполнить вакансию. Не бойтесь также проявить творческий подход; если вы заметили необходимость, поговорите с руководителем факультета или деканом. Иногда требуется дальновидный лидер, чтобы помочь нам распознать новые и творческие пути служения через трудоустройство студентов. Для получения более подробной информации свяжитесь с SEP по электронной почте sep @ highpoint.edu.
д. студенты (почти 30% студенческого контингента).Студенческая занятость может достичь этого за счет ограничения рабочего времени студентов до 20 часов в неделю и гибкости в соответствии с расписанием студентов. Если есть область, которая вас интересует, скорее всего, необходимо заполнить вакансию. Не бойтесь также проявить творческий подход; если вы заметили необходимость, поговорите с руководителем факультета или деканом. Иногда требуется дальновидный лидер, чтобы помочь нам распознать новые и творческие пути служения через трудоустройство студентов. Для получения более подробной информации свяжитесь с SEP по электронной почте sep @ highpoint.edu.
Ответ — НЕТ. Вы не обязаны устраиваться на работу в кампусе в качестве первокурсника, чтобы иметь право работать со студенческой работой в более поздний срок. У всех наших студентов разные потребности, поэтому некоторые студенты начинают работать на втором курсе, другие — на младшем, а некоторые даже начинают работать на старшем. Мы призываем всех учащихся участвовать в программе SEP, потому что это обучение на основе опыта.Работа, которую вы выполняете в кампусе, может быть не в области вашей мечты, однако это возможность для профессионального развития, а полученные вами навыки и советы применимы к любой карьере.
Мы призываем всех учащихся участвовать в программе SEP, потому что это обучение на основе опыта.Работа, которую вы выполняете в кампусе, может быть не в области вашей мечты, однако это возможность для профессионального развития, а полученные вами навыки и советы применимы к любой карьере.
Когда вы соглашаетесь на работу в университетском городке Университета Хай-Пойнт, вам необходимо будет заполнить пакет трудоустройства. Этот пакет содержит формы для налоговых деклараций федерального уровня и штата Северная Каролина (W-4 и NC-4 или NC-EZ), договор прямого депозита и форму подтверждения занятости I-9.
- NC Государственная форма NC-4 и NC-4EZ
Северная Каролина не считается взаимным штатом, поэтому заработная плата, полученная в Северной Каролине, должна облагаться налогом в Северной Каролине, включая любую заработную плату нерезидентов, полученную в Северной Каролине.
High Point University не выдает «живые» чеки.Вся заработная плата сотрудников будет выплачиваться прямым переводом на его / ее текущий / сберегательный счет.
- Форма подтверждения занятости I-9
Имею ли я право на участие в программе Federal Work Study?Форма I-9 (Форма подтверждения занятости) определяет ваш статус права на работу в Соединенных Штатах. Университет High Point участвует в E-Verify, интернет-системе, используемой для определения права на работу в США в режиме реального времени. Для завершения процесса I-9 все сотрудники, независимо от статуса (преподаватели, сотрудники или сотрудники-студенты), должны предоставить приемлемые, оригинальные, подлинные, не истекшие документы, удостоверяющие личность и разрешение на работу, до начала работы в университетском городке.Для получения дополнительной информации относительно формы I-9 или списка приемлемых документов посетите: www.uscis.gov/i-9-central/acceptable-documents
Вы также можете связаться с Программой трудоустройства студентов по электронной почте (sep @ highpoint .edu) с любыми вопросами, которые могут у вас возникнуть, или запросить брошюру о трудоустройстве студентов.
Federal Work Study — это программа, основанная на необходимости, для участия в которой студент должен иметь право на основании результатов Бесплатного заявления на получение федеральной помощи студентам (FAFSA).Управление финансового планирования студентов определяет право студента на учебу и размер присужденной суммы, которая будет указана в вашем письме о предоставлении финансовой помощи. Не каждый студент, получающий помощь по мере необходимости, получит награду Federal Work Study. Премия Federal Work Study не гарантирует работу в университетском городке. Студенты должны пройти процесс трудоустройства, как указано выше. Если у вас есть вопросы о вашем праве, вы можете связаться с Управлением финансового планирования студентов по электронной почте finplan @ highpoint.edu.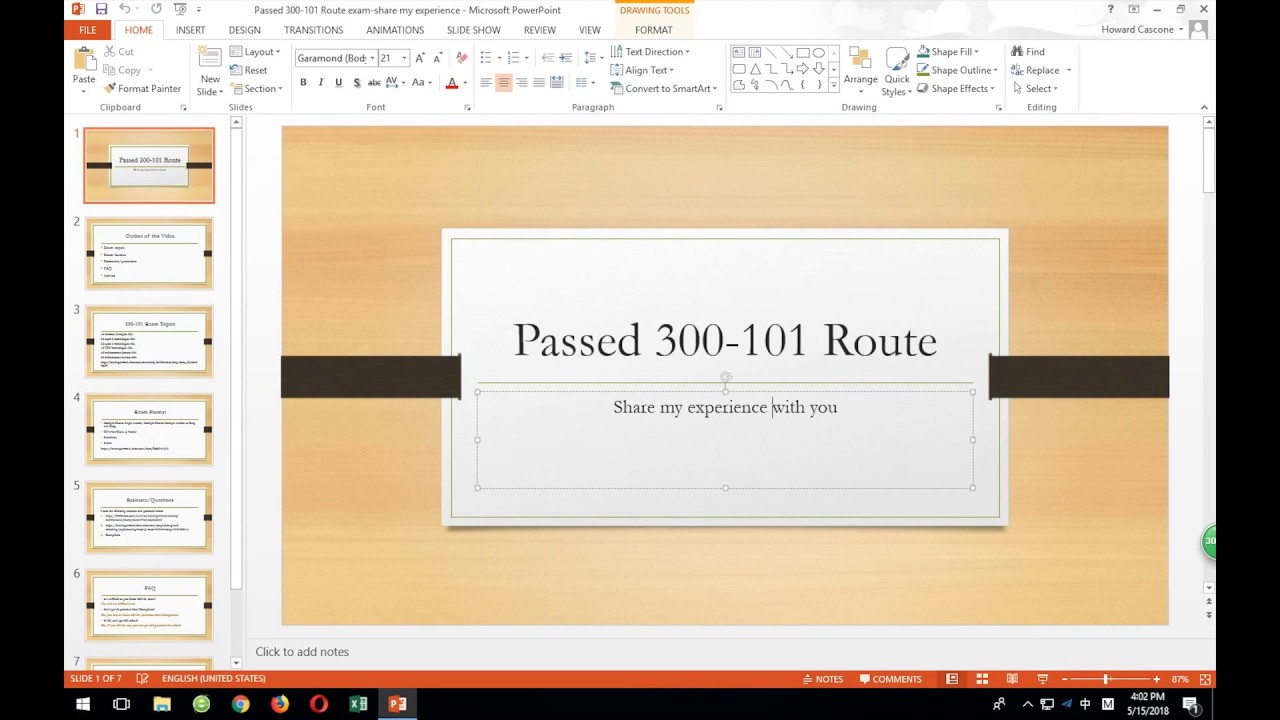
иностранных студентов имеют право работать на территории кампуса в соответствии с условиями их визы. Вам важно знать, что в вашей студенческой визе будет указано, сколько часов вы можете работать каждую неделю. Ваша виза требует соблюдения и не должна нарушаться. Если у вас есть какие-либо вопросы, пожалуйста, свяжитесь с Офисом обслуживания иностранных студентов по телефону (336) 841-4692 или по электронной почте [email protected].
Помощь в трудоустройстве — MCCS Cherry Point
Военный образ жизни ставит перед членами семьи множество проблем. Один остается на работе и строит карьеру, часто меняя положение. Программа помощи членам семьи в трудоустройстве (FMEAP) предоставляет занятия, ресурсы и поддержку, которые помогут членам вашей семьи в выборе стратегии трудоустройства.
FMEAP Ассистирует с:
- Навыки собеседования
- Адаптация резюме по работе
- Методы переговоров о заработной плате
- Стратегии поиска работы
- Оценка текущего рынка труда
- Профилактическое консультирование / оценка
- Заполнение пробелов в безработице
Ищете карьеру в MCCS?
Занятость
Программа помощи членам семьи в трудоустройстве (FMEAP)
Программа помощи членам семьи в трудоустройстве в первую очередь помогает членам семей военнослужащих, находящихся на действительной военной службе, в достижении целей посредством трудоустройства, образования или волонтерской работы. Военный мобильный образ жизни создает уникальные проблемы для трудоустройства супругов из-за частых переездов. Расширение возможностей трудоустройства для супругов — важная цель, и FMEAP предлагает множество инициатив, чтобы помочь членам семьи найти работу после переезда с действующим военнослужащим.
Военный мобильный образ жизни создает уникальные проблемы для трудоустройства супругов из-за частых переездов. Расширение возможностей трудоустройства для супругов — важная цель, и FMEAP предлагает множество инициатив, чтобы помочь членам семьи найти работу после переезда с действующим военнослужащим.
FMEAP предлагает услуги по трудоустройству членов семьи и помогает определить цели и шаги для их достижения. FMEAP предоставляет руководство по поиску работы, индивидуальную помощь с федеральными и гражданскими резюме, / резюме и критику сопроводительных писем, консультации по вопросам карьеры, имитацию собеседований и другую информацию о трудоустройстве.
FMEAP не является агентством по трудоустройству и не занимается трудоустройством. Однако FMEAP обеспечивает связь / справочную службу местным и национальным работодателям.
Лаборатория трудоустройства
Лаборатория трудоустройства предоставляет различные ресурсы, чтобы помочь членам семьи в поиске работы. Посетите лабораторию для поиска работы в Интернете, создания профессионального резюме и сопроводительного письма или для отправки и получения бесплатных факсов для получения работы. Лаборатория предлагает бесплатный доступ в Интернет, информационные журналы, раздаточные материалы и справочную библиотеку, в которой есть специализированные книги, охватывающие весь спектр поиска работы, которые вы можете проверить.
Посетите лабораторию для поиска работы в Интернете, создания профессионального резюме и сопроводительного письма или для отправки и получения бесплатных факсов для получения работы. Лаборатория предлагает бесплатный доступ в Интернет, информационные журналы, раздаточные материалы и справочную библиотеку, в которой есть специализированные книги, охватывающие весь спектр поиска работы, которые вы можете проверить.
Посетите наш курс электронного обучения «Работа на дому» — онлайн-руководство, которое поможет вам найти идеальную домашнюю карьеру.
Переходные классы жизненных навыков
252-466-4201 для регистрации
Написание резюме
Целью этого класса является ознакомление с различными типами резюме и сопроводительных писем. Глаголы действия — это ключевой момент при написании приятного резюме. Семинар предоставит знания о том, как правильно форматировать резюме.
Изучите процесс подачи заявления о приеме на работу (LEAP)
Изучите процесс подачи заявления о приеме на работу в MCCS. Этот курс предоставляет информацию о подаче заявления на работу в MCCS, включая понимание того, как использовать знания, навыки и способности (KSA).
Этот курс предоставляет информацию о подаче заявления на работу в MCCS, включая понимание того, как использовать знания, навыки и способности (KSA).
Федеральная служба занятости
Федеральный поиск работы и подача заявления очень сложны, поскольку каждое федеральное агентство по найму имеет свой собственный веб-сайт. Участники этого 2-часового курса: узнают, как подать заявку онлайн, а также узнать о советах и ресурсах, используемых для создания федерального резюме. Цель состоит в том, чтобы объяснить процесс и предоставить практическую информацию, чтобы помочь в поиске работы на федеральном уровне.
Семинар по переходу и готовности супругов (STARS)
STARS — это трехчасовой семинар, предназначенный для расширения возможностей супругов-военнослужащих и снятия стрессовых факторов, таких как занятость, финансы, переходный период и образование, связанные с военной культурой. Этот семинар был разработан, чтобы рассмотреть вопросы, вызывающие беспокойство у переходных супругов; последствия смены карьеры, образовательные и карьерные программы, льготы и льготы, финансовые соображения, переезд и обзор программы перехода. Группа экспертов в предметной области ответит на вопросы по перечисленным областям. Супругам, переходящим в течение 12 месяцев или менее, рекомендуется посетить это мероприятие.
Группа экспертов в предметной области ответит на вопросы по перечисленным областям. Супругам, переходящим в течение 12 месяцев или менее, рекомендуется посетить это мероприятие.
Ярмарка карьеры и образования
Цель Ярмарки карьеры и образования состоит в том, чтобы соединить переходящих сотрудников Службы и их семьи в прямой контакт с работодателями, которые предоставляют потенциальные возможности трудоустройства. Помимо возможностей карьерного роста, для лиц, желающих продолжить свое образование, доступны учебные заведения.Поставщики услуг предлагают ресурсы и информацию, относящиеся к переходу участников Службы и их семей. Персонал базы приветствует участие в мероприятии. Ярмарка карьеры и образования коррелирует с семинаром по подготовке к переходному периоду (TRS), который готовит морских пехотинцев и моряков к гражданской рабочей силе.
Молодежная рабочая сила и программы занятости в Квинсе
Летняя молодежная занятость (SYEP) — это программа занятости города Нью-Йорка, объединяющая молодых людей в возрасте от 14 до 21 года с возможностями карьерного роста и оплачиваемого опыта работы.
Традиционно 6-недельная программа, которая проводится каждое лето с июля по август, участники SYEP имеют возможность изучить свои интересы и карьерные пути, развить рабочие навыки и принять участие в обучении, которое помогает в развитии их социальных, гражданских и лидерских навыков.
Исторически сложилось так, что программные компоненты включали:
- Обучение готовности к работе
- Проектное обучение
- Обучение финансовой грамотности
- Оплачиваемый летний опыт работы
Чтобы иметь право, заявители должны проживать в пяти районах Нью-Йорка и иметь законное разрешение на работу в Соединенных Штатах.
Если вы хотите узнать больше о любой из наших программ трудоустройства молодежи, заполните эту форму!
Наши типичные предложения по программе молодежной рабочей силы включают:
S.Y.E. P. Летняя программа трудоустройства молодежи
P. Летняя программа трудоустройства молодежи Благодаря щедрости и спонсорской поддержке Департамента молодежи и общественного развития Нью-Йорка, Commonpoint Queens теперь является S.Y.E.P. поставщик услуг для молодежи в возрасте от 14 до 21 года.S.Y.E.P. проводит семинары по вопросам готовности к работе, исследованиям карьеры, финансовой грамотности и возможностям продолжения образования и социального роста.
Участники имеют возможность получить оплачиваемую летнюю стажировку продолжительностью до шести недель в течение июля и августа. В прошлом году летние стажировки проходили по адресу:
.- Государственные учреждения
- Некоммерческие
- Розничные магазины
- Малые предприятия
- Фермы
- Финансовые учреждения
- Больницы
- Музеи
- Летние лагеря
- Мультимедийные компании
- И многое другое!
За дополнительной информацией обращайтесь к Адаму Фиеру, директору SYEP Initiatives, по телефону (718) 286-8121 или [адрес электронной почты защищен].
Лестницы для лидеров (L4L)
Ladders for Leaders предоставляет оплачиваемые стажировки молодежи Нью-Йорка в возрасте от 16 до 21 года. Кандидаты оцениваются на основе академической успеваемости, ответа на вопрос эссе и качества резюме. Отобранные кандидаты пройдут 20-30 часов обучения перед приемом на работу, предназначенного для обучения основным навыкам готовности к работе и профессиональному этикету. Затем участники получат возможность пройти собеседование для прохождения летней стажировки в различных компаниях.Партнерами-работодателями прошлым летом были Synchrony Financial, Guggenheim Partners, BlackRock, Tapestry, Healthfirst, офис окружного прокурора, Музей еврейского наследия, Ernst and Young и многие другие. Партнеры сделают окончательный отбор на летнюю оплачиваемую стажировку. Талантливые люди с продемонстрированным опытом лидерства, искренне желающие получить профессиональный опыт, должны подать заявку онлайн и заполнить заявку на участие в программе NYC Ladders for Leaders with Commonpoint Queens. За дополнительной информацией обращайтесь к Арианне Купер, Ladders for Leaders Program, по электронной почте [адрес электронной почты защищен]
За дополнительной информацией обращайтесь к Арианне Купер, Ladders for Leaders Program, по электронной почте [адрес электронной почты защищен]
SYEP была создана, чтобы предоставить молодежи расширенные возможности для изучения возможностей карьеры и развития навыков готовности к работе, включая важнейшие навыки 21 века, такие как решение проблем, создание команды и аналитическое мышление.
Разработан для укрепления связи между академическим обучением и поиском карьеры. Некоторые государственные средние школы Нью-Йорка и подрядчики SYEP работают совместно над реализацией компонентов как учебного года, так и летней программы.Подчеркивание содержания готовности к работе в соответствии с карьерными интересами молодежи.
Мы рады предложить программу Career Ready SYEP исключительно в следующих школах Департамента образования города Нью-Йорка:
- Средняя школа Джона Боуна , 63-25 Main Street Flushing NY, 11375
- Панамериканская международная средняя школа , 45-10 94th Street, Queens NY 11373
- Средняя школа Ричмонд-Хилла , 89-30 114-я улица, Ричмонд-Хилл, Нью-Йорк 11418
Для получения дополнительной информации свяжитесь с Дэвидом Бейкером, директором Career Ready SYEP, по телефону (718) 286-8121 или [адрес электронной почты защищен].
CareerReady WLG предлагает молодым людям в возрасте от 16 до 19 лет из избранных государственных школ Нью-Йорка возможность укрепить навыки готовности к работе, изучить карьеру и получить академическую поддержку, в том числе рекомендации по послесреднему образованию и потенциал для получения кредита колледжа.
Что предлагает программа?
- Готовность к колледжу: Изучите навыки для плавного перехода из средней школы в колледж и «реальный» мир
- Действия по развитию навыков: Получите помощь с вашим резюме, сопроводительными письмами и навыками собеседования.Изучите основные навыки готовности к работе и этикет на рабочем месте.
- Заработайте кредит колледжа: Возможность пройти курс College Now через CUNY и получить кредит колледжа
- Карьера: Развивайте свои исследовательские навыки и открывайте новые карьерные возможности.

- Оплачиваемая стажировка: Возможности оплачиваемой стажировки доступны в различных отраслях в соответствии с вашими карьерными интересами
Кто имеет право?
- 16-19 лет
- поступили в одну из школ Career Ready WLG (Pan American International HS, Richmond Hill HS и John Bowne HS)
- участник предыдущей летней программы SYEP
- житель одного из пяти районов Нью-Йорка
- законно разрешено работать в США
Для получения дополнительной информации свяжитесь с Дэвидом Бейкером, директором Career Ready SYEP, по телефону (718) 286-8121 или [адрес электронной почты защищен].
S.Y.E.P. Летняя программа трудоустройства молодежи: Новые лидеры Летняя программа по трудоустройству молодежи Специальная программа «Новые лидеры» (SYEP-EL) является частью крупнейшей в стране программы по трудоустройству молодежи, объединяющей молодежь Нью-Йорка в возрасте от 14 до 24 лет с возможностями карьерного роста и оплачиваемого опыта работы в течение шести недель.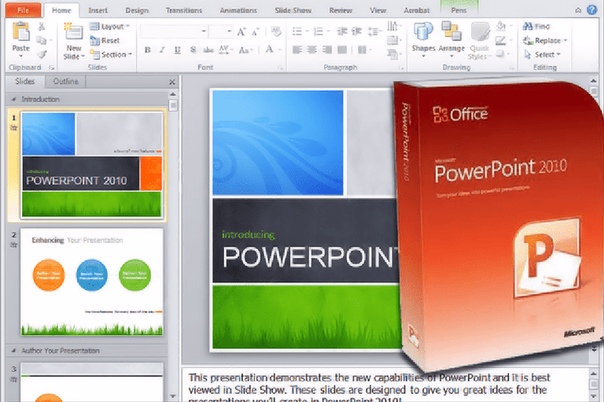 все лето.
все лето.
Чтобы подать заявку на участие в программе Emerging Leaders SYEP, вы должны быть в возрасте от 14 до 24 лет и принадлежать к одной из следующих категорий:
- Поступление или старение из приемной семьи
- Кто такие беглецы
- Бездомные, проживающие в приюте / вне приюта
- Вовлеченные судьи / суды
- Получение профилактических услуг ACS
- Кто получает денежную помощь от HRA и направлен через Business Link от социального работника
Для получения дополнительной информации нажмите здесь или свяжитесь с Сэментой Жан-Шарль по [электронной почте].
CUNY Hillel Career Connect Initiative
Программа CUNY Hillel Career Services Initiative предоставляет консультации по вопросам карьеры и обучения в аспирантуре Hunter College Hillel, Hillel в Бруклинском колледже, Hillel в колледже Baruch, Hillel в колледже Staten Island и Hillel в Queens College.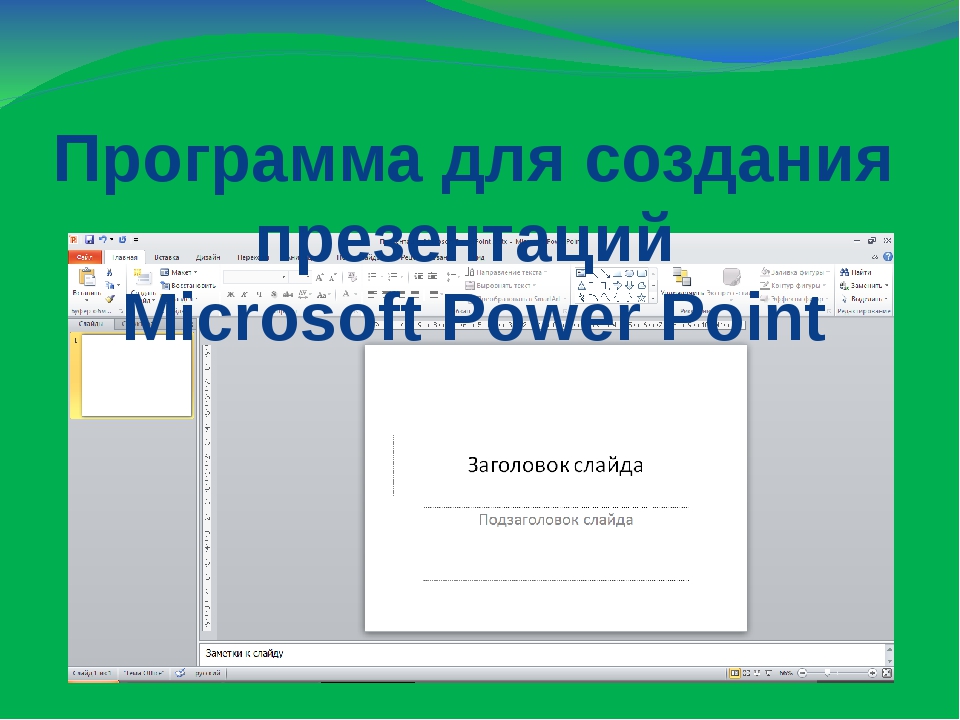 В рамках этой инициативы студенты CUNY Hillel получают индивидуальные индивидуальные консультации по вопросам карьеры, групповые семинары по изучению карьеры и темам поиска работы, а также крупные сетевые мероприятия и мероприятия по изучению карьеры, проводимые в партнерстве с UJA-Федерацией новых лидеров и филантропов Нью-Йорка. .
В рамках этой инициативы студенты CUNY Hillel получают индивидуальные индивидуальные консультации по вопросам карьеры, групповые семинары по изучению карьеры и темам поиска работы, а также крупные сетевые мероприятия и мероприятия по изучению карьеры, проводимые в партнерстве с UJA-Федерацией новых лидеров и филантропов Нью-Йорка. .
За дополнительной информацией обращайтесь к Карен Кляйн, директору по развитию карьеры, по телефону (718) 268-5011 или [электронная почта защищена].
Эта программа стала возможной благодаря поддержке UJA-Federation of New York’s Careing Commission.
Что это такое и как они работают?
Редакционная группа Select работает независимо, чтобы анализировать финансовые продукты и писать статьи, которые, по нашему мнению, будут полезны нашим читателям. Мы можем получать комиссию, когда вы переходите по ссылкам на продукты наших аффилированных партнеров.
Карта Chase Freedom® в настоящее время недоступна для новых держателей карт. Пожалуйста, посетите наш список лучших карт возврата денег для альтернативных вариантов.
Пожалуйста, посетите наш список лучших карт возврата денег для альтернативных вариантов.
Наградные карты позволяют получать кэшбэк, баллы или мили, которые могут повысить ценность оплаты картой по сравнению с наличными или дебетовыми картами.
Однако программы вознаграждений имеют правила, например, когда вам разрешено использовать вознаграждения, которые могут затруднить навигацию по программе вашей карты.А если у вас есть четыре кредитные карты, как у среднего американца, может оказаться еще более сложной задачей разобраться в тонкостях нескольких программ, особенно если у вас есть сочетание кэшбэка, баллов и миль.
Ниже в разделе Select рассматривается, как работают бонусные программы по кредитным картам, чтобы вы могли понять, как максимально использовать преимущества вашей бонусной карты.
Что такое бонусная карта?
Прежде чем мы углубимся в бонусные программы по кредитным картам, важно понять, что считается бонусной картой.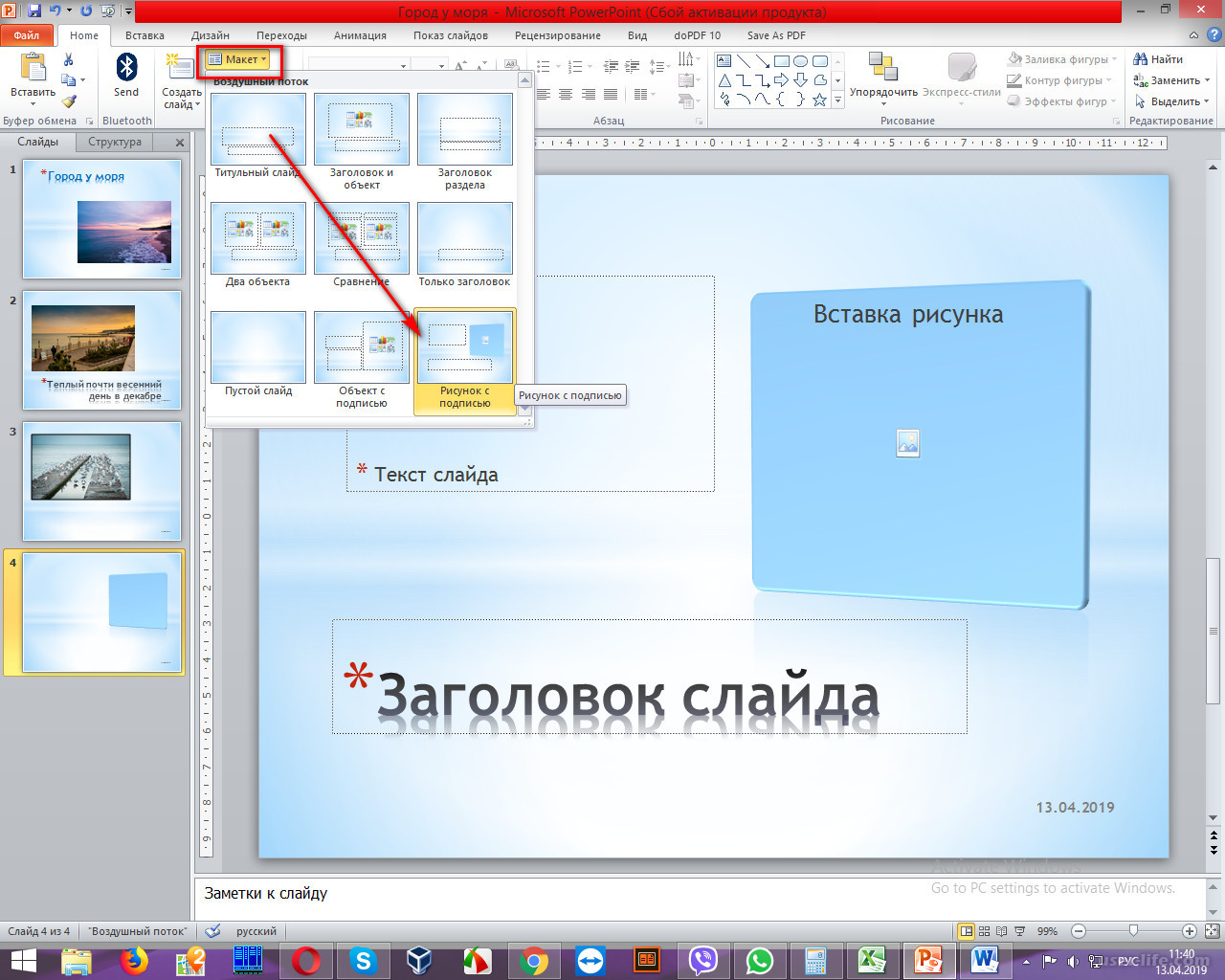 Если карта дает вам возможность получать кэшбэк, баллы или мили за покупки, это бонусная карта.
Если карта дает вам возможность получать кэшбэк, баллы или мили за покупки, это бонусная карта.
Эти карты предоставляют либо одинаковое количество вознаграждений за каждую покупку (известное как вознаграждение с фиксированной ставкой), либо бонусные вознаграждения по определенным категориям (например, повышенные ставки вознаграждения за обеды вне дома или продукты).
Вы можете получать вознаграждения только за новые покупки, но не за переводы баланса или денежные авансы.
Типы программ вознаграждения по кредитным картам
Кредитные карты обычно предлагают одну из трех структур вознаграждения: возврат наличных, баллы или мили.Тип получаемых наград зависит от имеющейся у вас карты.
Кэшбэк
Большинство карт возврата денег позволяют зарабатывать определенный процент наличных денег в зависимости от ваших расходов, например карта Citi® Double Cash Card, которая обеспечивает возврат 2% в общей сложности: 1% на все покупки и дополнительный 1% после оплаты счета по кредитной карте.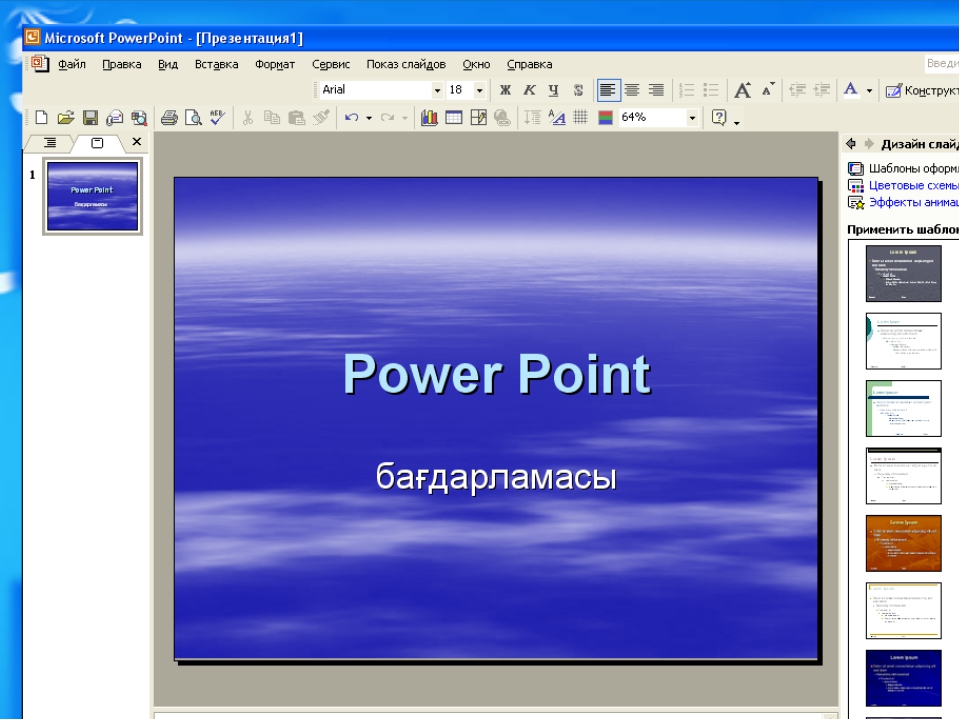
Однако на некоторых картах с возвратом денег начисляются баллы, которые можно конвертировать в долларовую стоимость. Например, Chase Freedom® и Chase Freedom Unlimited® продаются для получения кэшбэка, но вознаграждения предоставляются в виде баллов Chase Ultimate Rewards®.Баллы различаются по стоимости в зависимости от того, как вы решите их использовать.
Очки
Другие бонусные карты, по которым не возвращается кэшбэк, дают баллы или мили. Например, карта Chase Sapphire Preferred® Card предлагает баллы Ultimate Rewards®, тогда как карта American Express® Gold предлагает баллы Membership Rewards®.
Мили
Большинство совместных авиационных карт предлагают мили как часть уникальной программы поощрения участников. Одним из примеров являются совместные карты Delta, такие как карта Delta SkyMiles® Blue American Express, которые предлагают вознаграждения в виде SkyMiles (вознаграждение за членство в Delta Airlines).
Как работают кэшбэк, баллы и мили
Каждая программа вознаграждений работает по-своему, поэтому важно, чтобы вы понимали основные правила, приведенные ниже.
Стоимость вознаграждений
Сумма вознаграждений может варьироваться в зависимости от программы. Карты с возвратом денег — самые простые способы, так как вы получаете обратно процент от своих расходов. Карта с возвратом 2% означает, что покупка на 100 долларов фактически приносит обратно 2 доллара. Однако покупка на 100 долларов с картой 2X баллов или миль не всегда равна 2 долларам назад.Он может быть меньше или больше, в зависимости от карты и способа их погашения.
При принятии решения о том, как использовать свои баллы, рекомендуется стремиться к соотношению 1: 1, что означает, что одно очко / миля стоит копейки. Чтобы рассчитать, получаете ли вы значение 1: 1, возьмите стоимость предмета погашения (например, подарочной карты или бронирования путешествия) и разделите ее на необходимое количество баллов / миль.
Варианты погашения
Несмотря на то, что размер вознаграждений варьируется в зависимости от программы, варианты погашения часто схожи.Вот распространенные варианты:
- Кредит выписки
- Депозит на связанный банковский счет
- Оплата баллами на кассе для избранных веб-сайтов
- Подарочные карты
- Бронирование поездок
- Товары
- Благотворительность
Когда можно обменять вознаграждения
Некоторые эмитенты карт требуют, чтобы вы достигли определенного порога — обычно 25 долларов США или 2500 баллов / миль — перед тем, как вы сможете использовать вознаграждения. Однако некоторые эмитенты карт, такие как Capital One и Chase, позволяют использовать баллы на любую сумму.
Срок действия вознаграждений
В большинстве случаев, пока ваша учетная запись остается открытой и с хорошей репутацией, вы будете иметь доступ к своим вознаграждениям.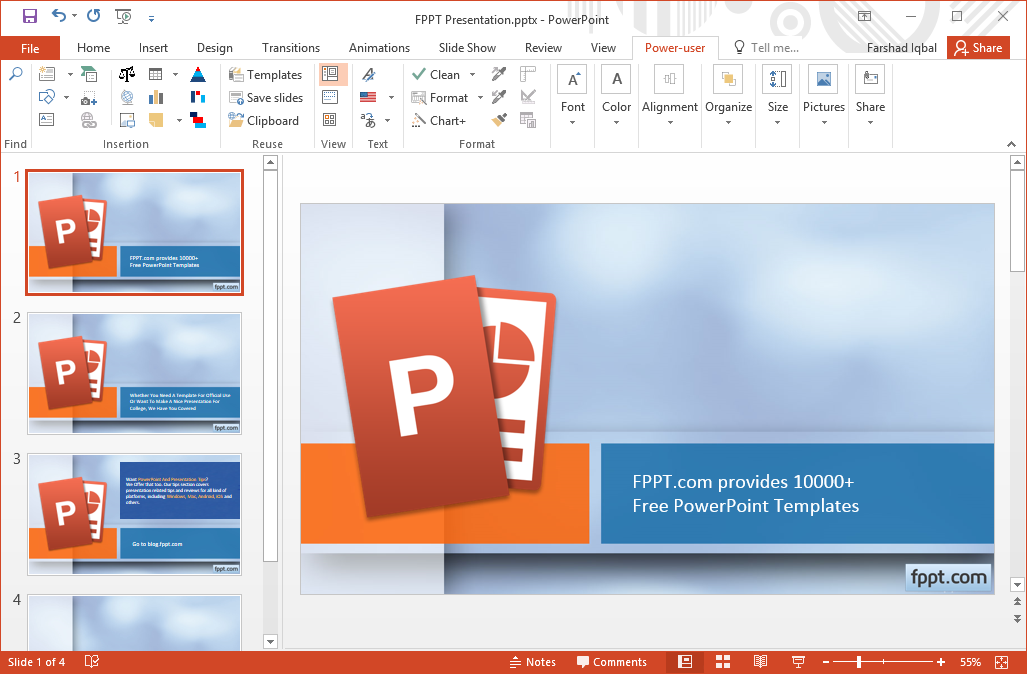 Но если вы закроете свою учетную запись или станете просроченным, вы рискуете потерять свои награды.
Но если вы закроете свою учетную запись или станете просроченным, вы рискуете потерять свои награды.
Как получить вознаграждения
После совершения покупки вы, вероятно, захотите получить вознаграждение. Однако для публикации вознаграждений в вашей учетной записи может потребоваться от одного до двух платежных циклов. Как только они появятся, вы сможете начать процесс выкупа.
У эмитентов карт часто есть порталы вознаграждений, которые служат универсальным местом для просмотра и использования ваших вознаграждений. Просто войдите в свою учетную запись и перейдите в раздел вознаграждений. Оттуда вы сможете увидеть свой баланс вознаграждений и просмотреть доступные варианты погашения.
Перед тем, как принять решение о выкупе, убедитесь, что вы рассчитали стоимость своих наград. Сумма ваших вознаграждений часто варьируется в зависимости от кредитной истории, подарочной карты, путешествий, товаров и других вариантов погашения.Стремитесь получить соотношение 1: 1, чтобы не обесценивать заработанные кэшбэки, баллы или мили.
Сроки получения вашего вознаграждения зависят от выбранного вами варианта. Публикация выписки по кредиту на ваш счет может занять до недели, тогда как электронная подарочная карта может попасть в ваш почтовый ящик в течение нескольких минут.
Не пропустите: 3 худших способа погашения вознаграждений по кредитным картам
Как управлять погашением вознаграждений с помощью нескольких карт
Если у вас есть несколько карт, которые приносят разные типы вознаграждений, может быть сложно отслеживать как работает каждая программа вознаграждений.Чтобы упростить погашение вознаграждений, изучите основные правила, упомянутые выше для каждой имеющейся у вас карты.
Также имейте в виду эти два ограничения:
- Вы можете передавать или комбинировать вознаграждения только с картами одного и того же эмитента, то есть с одной карты Amex на другую карту Amex.
- Вы можете переносить или объединять награды только между картами одного типа, например, с карты баллов на другую карту баллов.

Управление несколькими программами вознаграждений может быть сложной задачей. Однако проще, если карты принадлежат одному эмитенту.Вы сможете получить доступ к каждой карте с одним и тем же логином и потенциально просматривать различные сведения о наградах одновременно. Кроме того, у вас может быть возможность переносить награды между картами.
Например, Amex позволяет держателям карт переводить вознаграждения между своими картами членских вознаграждений. Таким образом, вы можете переводить баллы с карты American Express® Gold Card® на карту Platinum Card® с карты American Express. Это позволяет вам объединять очки и обменивать их на более крупное вознаграждение.
Как мы упоминали ранее в разделе о картах возврата денег, Chase является исключением из второго ограничения, указанного выше.Многие кредитные карты Chase зарабатывают баллы Ultimate Rewards и обеспечивают гибкость перевода баллов между картами. Это означает, что вы можете перемещать баллы из Chase Freedom® (кэшбэк) в Chase Sapphire Preferred® (баллы).
Однако, если у вас есть несколько карт кэшбэка, баллов и миль от разных эмитентов, у вас не будет возможности объединять вознаграждения. Вместо этого вам нужно будет использовать награды индивидуально для каждой карты. Например, вы можете обменять вознаграждение на кредитную выписку на своей карте для возврата денег, чтобы погасить свой счет.Затем любые карты, зарабатывающие баллы или мили, можно использовать, среди прочего, для проездных и подарочных карт.
Информация о Chase Freedom® была собрана Select независимо и не проверялась и не предоставлялась эмитентом карты до публикации.
Редакционная заметка: Мнения, анализы, обзоры или рекомендации, выраженные в этой статье, принадлежат только редакции Select, и не были рассмотрены, одобрены или иным образом одобрены какой-либо третьей стороной.
Право на подачу заявления в качестве федерального квалифицированного работника (Express Entry)
Как работает эта программа
Минимальные требования для этой программы:
- квалифицированный стаж работы
- уровень владения языком
- образование
Чтобы иметь право на участие, вы должны соответствовать всем минимальным требованиям.
Факторы выбора
Если вы соответствуете всем минимальным требованиям, мы рассмотрим вашу заявку на основе:
- возраст
- образование
- стаж работы
- есть ли у вас действующее предложение о работе
- Знание английского и / или французского языка
- адаптивность (насколько хорошо вы здесь освоитесь)
Эти факторы являются частью сетки из 100 пунктов, используемой для оценки права на участие в Федеральной программе квалифицированных рабочих.Вы зарабатываете баллы за то, насколько хорошо вы успеваете по каждому из 6 факторов.
Текущая проходная оценка — 67 баллов .
Как мы используем очки фактора отбора
Мы используем баллы фактора отбора для оценки вашего права на участие в Федеральной программе квалифицированных рабочих.
Когда вы попадаете в пул Express Entry, мы используем другую систему для ранжирования вашего профиля.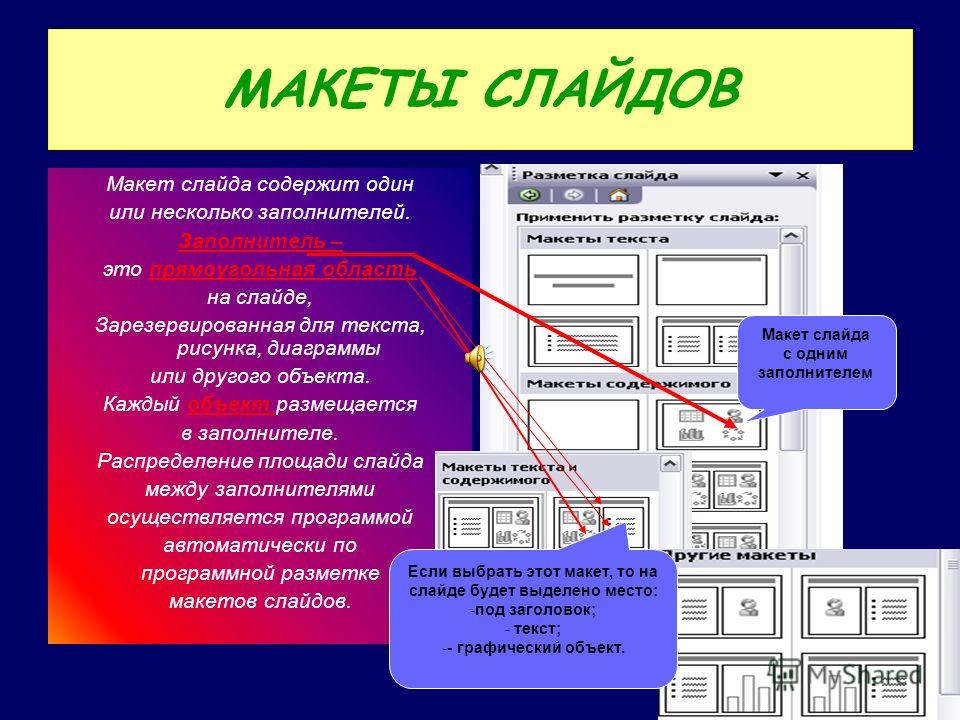 Мы отбираем самых высокопоставленных кандидатов из резерва и приглашаем их подать заявку на ПМЖ.
Мы отбираем самых высокопоставленных кандидатов из резерва и приглашаем их подать заявку на ПМЖ.
Минимальные требования
Опыт работы
Опыт работы означает, что вы работали в 1 из этих групп должностей Национальной классификации профессий (NOC):
- Управленческие должности (тип квалификации 0)
- Профессиональные вакансии (уровень квалификации А)
- Технические и квалифицированные профессии (уровень квалификации B)
Вы должны показать, что, работая по основной профессии, вы выполняли обязанности, указанные в ведущем заявлении описания профессии в NOC.Это включает всех основных обязанностей и большинство перечисленных основных обязанностей.
Ваш опыт работы должен быть
- на том же типе работы (иметь тот же NOC), что и работа, которую вы хотите использовать для своего иммиграционного заявления (называемая вашим основным занятием)
- за последние 10 лет
- оплачиваемых работ (получали заработную плату или заработанные комиссионные — волонтерская работа или неоплачиваемая стажировка не учитываются)
- не менее 1 год непрерывной работы или всего 1560 часов (30 часов в неделю) — вы можете выполнить это несколькими способами:
- полный рабочий день на 1 работе: 30 часов в неделю в течение 12 месяцев = 1 год очной формы (1560 часов)
- равное количество при работе неполный рабочий день: например, 15 часов в неделю в течение 24 месяцев = 1 год полный рабочий день (1560 часов)
- Вы можете работать на неполной ставке столько, сколько вам необходимо для выполнения этого требования
- полный рабочий день на более чем 1 работе: 30 часов в неделю в течение 12 месяцев на более чем 1 работе = 1 год полный рабочий день (1560 часов)
Стаж работы по совместительству
Ваш квалифицированный опыт работы должен быть оплачиваемым, включая выплачиваемую заработную плату или заработанные комиссионные. Мы не учитываем волонтерскую работу и неоплачиваемую стажировку.
Мы не учитываем волонтерскую работу и неоплачиваемую стажировку.
Если вы работаете неполный рабочий день, вы можете работать более или менее 15 часов в неделю, если это составляет 1560 часов. Вы можете работать более чем на одной работе с частичной занятостью, чтобы получить необходимое количество часов для подачи заявления.
Мы не учитываем часов, которые вы работаете сверх 30 часов в неделю.
Стаж работы студентов
Опыт работы, полученный во время учебы, может засчитываться для ваших минимальных требований , если работа:
Знание языка
Вы должны:
- сдать утвержденные языковые тесты по английскому или французскому языку для:
- письма
- чтение
- слушаю
- говорящий
- получите минимум 7 баллов по канадскому языку (CLB) по всем 4 способностям
- введите результаты теста в свой профиль Express Entry
Ваши языковые тесты действительны в течение 2 лет после даты получения результата теста. Они должны быть действительны в день подачи заявления на постоянное проживание.
Они должны быть действительны в день подачи заявления на постоянное проживание.
Образование
Если вы учились в школе в Канаде, у вас должен быть сертификат, диплом или ученая степень канадца:
- среднее учебное заведение (старшая школа) или
- Высшее учебное заведение
Если у вас есть иностранное образование, у вас должно быть:
Подтверждение наличия средств
Вы должны показать, что у вас достаточно денег для вас и вашей семьи, чтобы поселиться в Канаде, кроме случаев, когда вы:
Приемлемость
Вы должны быть допущены в Канаду.
Где можно жить в Канаде
Вы должны планировать жить за пределами провинции Квебек. Провинция Квебек отбирает собственных квалифицированных рабочих. Если вы планируете жить в Квебеке, за дополнительной информацией обращайтесь к списку квалифицированных рабочих, выбранных Квебеком.
Когда вы заполните свой профиль, мы спросим вас, где вы планируете жить в Канаде. Вам не обязательно селиться в этой провинции или на этой территории.
Вам не обязательно селиться в этой провинции или на этой территории.
Если вы кандидат от провинции, вы должны поселиться в провинции или территории, которая вас выдвинула.
Следующие шаги
Обзор и правила
Обзор и правилаПропустить верхнюю навигацию Внешний сайт, который может соответствовать или не соответствовать правилам доступности.
Выберите оповещение
Вы выбрали аэропорт или дату, которые не защищены нашей практикой переселения.Если вы хотите продолжить, обратите внимание, что изменения в вашем бронировании могут привести к повышению тарифа.
Продолжить изменение этого бронирования без защиты от повторного проживания?
Продолжать Отмена .

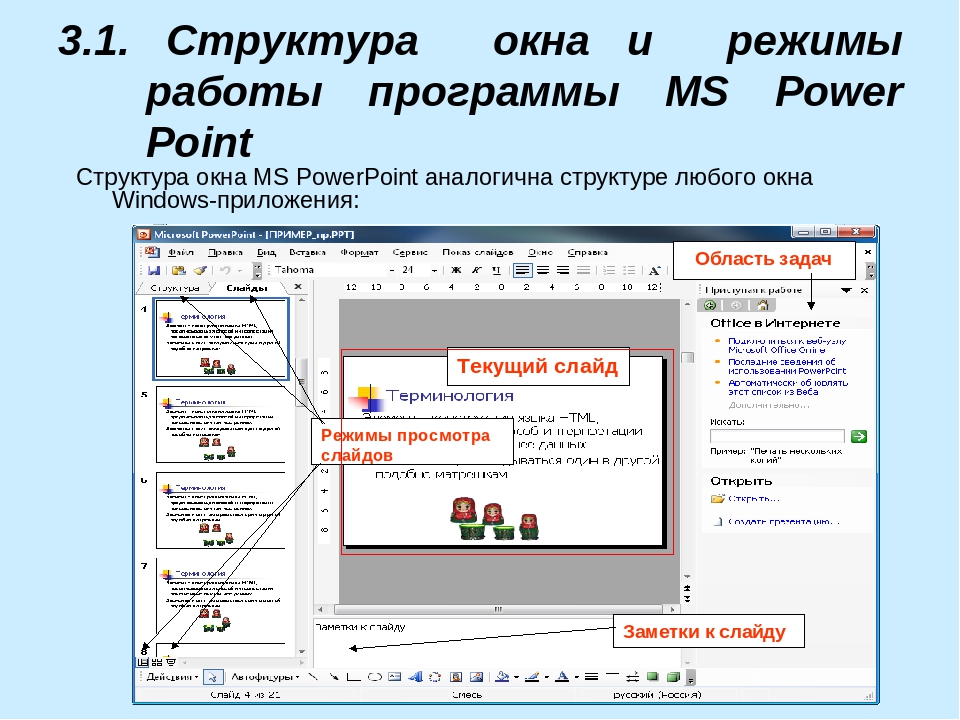




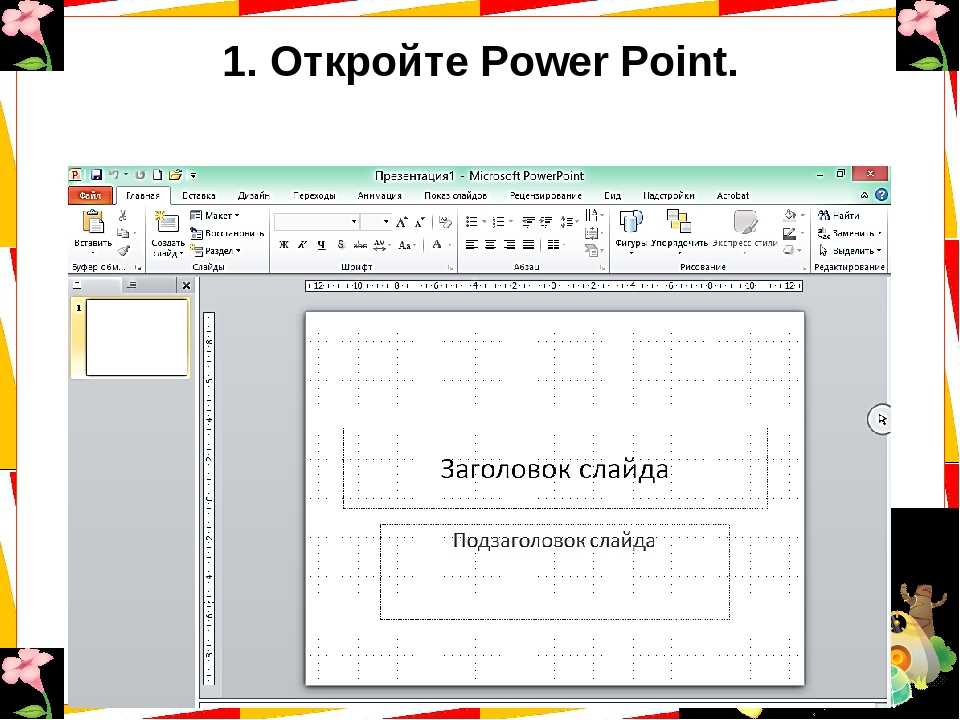
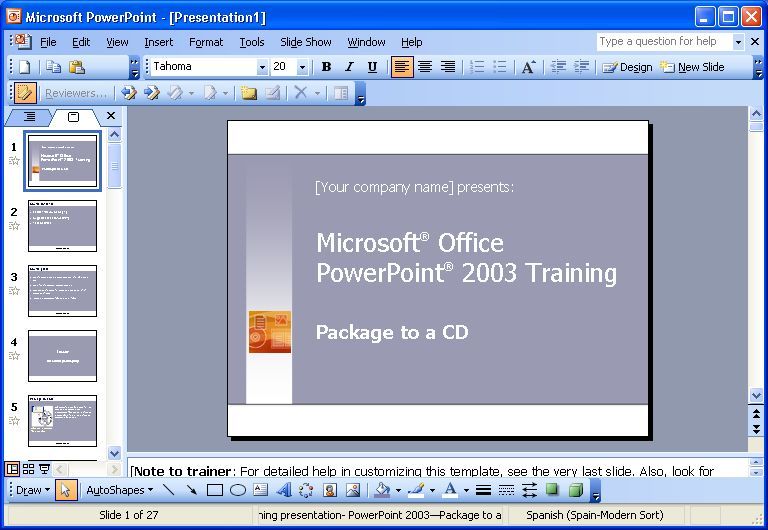
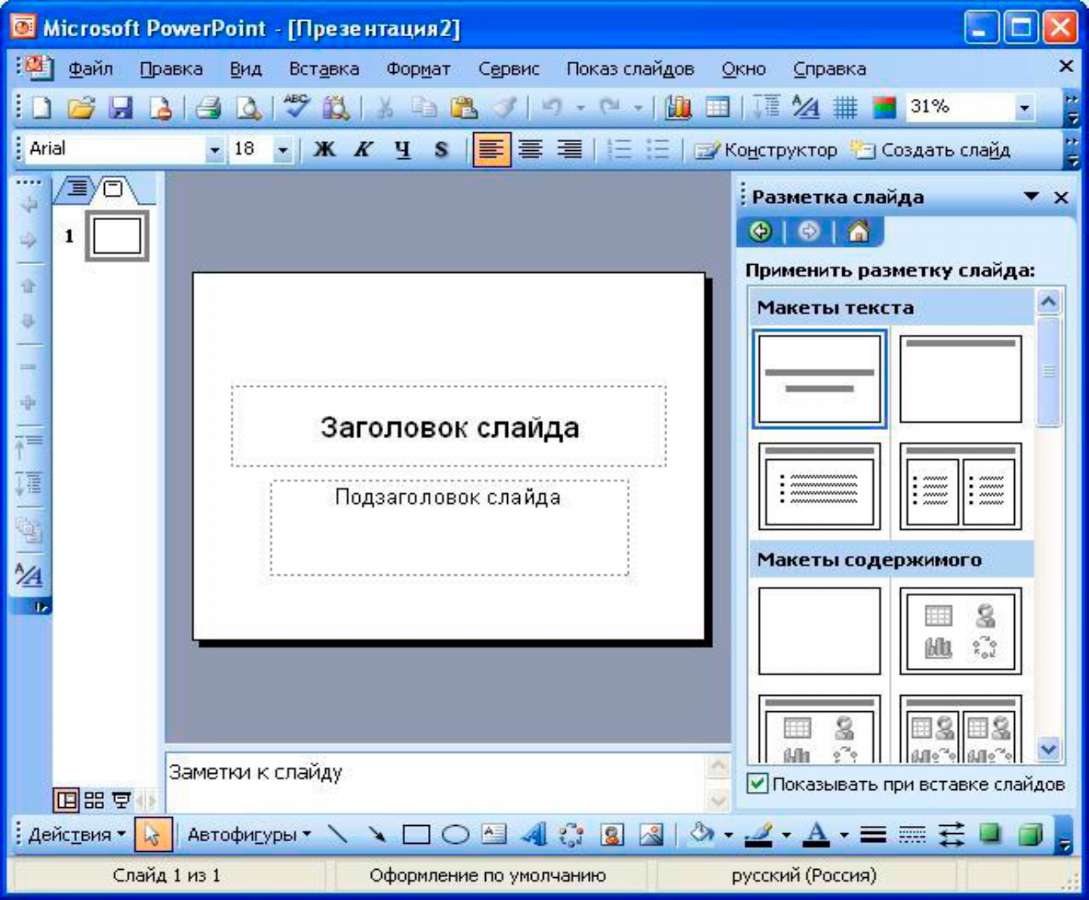
 edu) с любыми вопросами, которые могут у вас возникнуть, или запросить брошюру о трудоустройстве студентов.
edu) с любыми вопросами, которые могут у вас возникнуть, или запросить брошюру о трудоустройстве студентов. 
