Большая статья про Powerpoint – работа с базовыми функциями программы
PowerPoint – самая популярная среди пользователей программа для создания профессиональных презентаций и демонстраций.
Приложение входит в официальный пакет программного обеспечения MS Office от компании «Майкрософт».
Программа популярна благодаря широкому спектру функций и возможностей.
Рассмотрим детальнее, как работать с основными функциями программы, с помощью которых можно создать качественную и уникальную презентацию для любого мероприятия.
Рис. 1 – лого редактора презентаций
Содержание:
Добавление картинок на слайд
Чтобы ваша презентация была наглядной и запомнилась другим людям, на слайды нужно добавлять мультимедийные элементы для иллюстрирования действий, шагов, результатов и других данных.
Самый простой способ отображения графических данных на слайде – добавление растровых или векторных изображений.
Если вы используете версию редактора 2007 года, добавить картинку можно следующим образом:
- создайте файл презентации и добавьте новый слайд;
- по центру листа отобразится меню добавления элементов, выберите среди всех иконок пункт, отвечающий за вставку картинки из проводника компьютера.
Рис. 2 – вставка рисунка в Power Point 2007
- с помощью мышки, переместите картинку на нужную область слайда.
Если вы хотите добавить изображение на созданный ранее слайд, кликните на пункте меню «Вставка» и выберите значок «Изображение».
Далее вы можете найти необходимую картинку в интернете или добавить ранее сохранённый на компьютере файл.
PowerPoint 2010/2013/2016
В более новых версиях приложения пользователям доступно расширенное меню для добавления картинок и иллюстраций.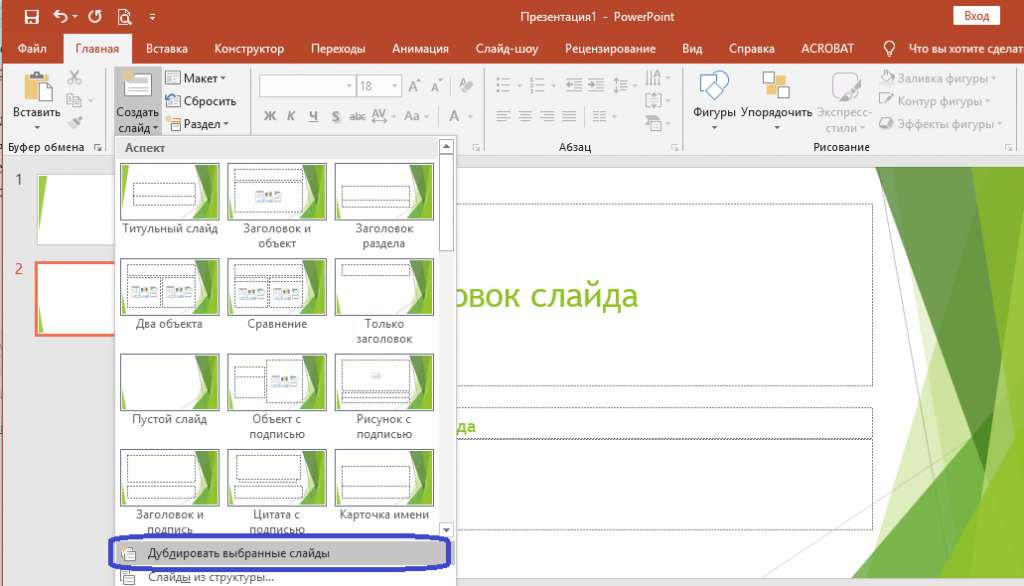
Чтобы добавить изображение на слайд, воспользуйтесь панелью инструментов «Вставка» → «Изображение».
Рис. 3 — вставка рисунка в новых версиях PowerPoint
В выпадающем меню доступно сразу несколько вариантов создания иллюстрации:
- загрузка картинки из компьютера пользователя;
- скачивание картинки из интернета;
- создание снимка выбранной области экрана;
- режим создания фотоальбома (выбор набора рисунков, которые будут отображаться в качестве слайдов).
После добавления рисунка на слайд во всех версиях программы пользователи могут выполнить форматирование объекта.
Для этого выберите рисунок и нажмите на вкладку «Формат». Она появится на панели инструментов автоматически.
Рис. 4 – форматирование картинки
В 2007-й версии приложения вы можете настроить эффекты, изменить края картинки, регулировать яркость, контрастность и насыщенность цветовой гаммы.
В 2010 версии и выше, помимо функций ранних вариантов программы, можно создавать рельефность, макет рисунка, подсвечивание, добавлять художественные эффекты.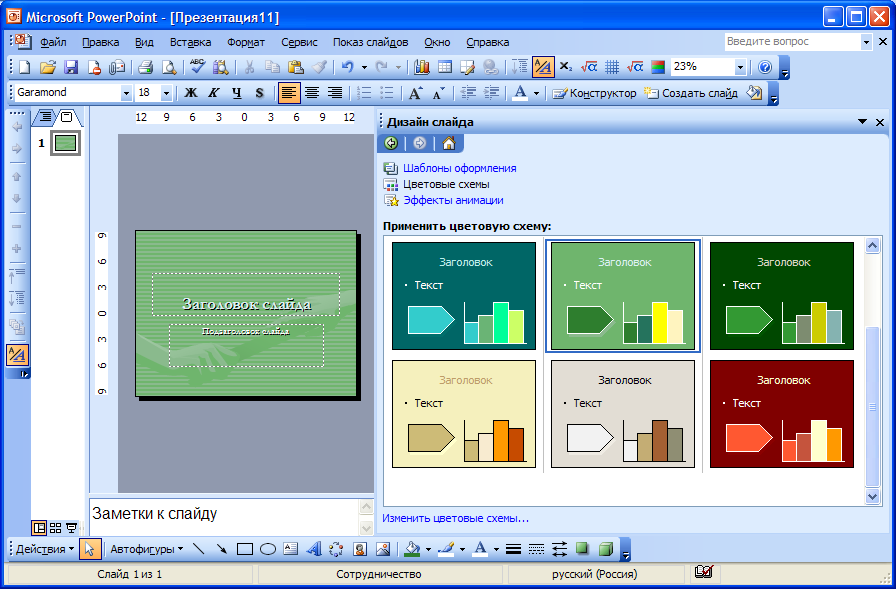
Доступно удаление фона изображения, что очень удобно во время создания иллюстраций к отдельным фрагментам текста.
Рис. 5 – пример удаления она картинки
к содержанию ↑Добавление анимации на слайды
Далее рассмотрим, как вставить анимацию в презентацию за пару кликов.
Помимо обычных рисунков, на слайды можно добавлять анимированные картинки в формате GIF, APNG, WebP и другие.
Процесс перемещения анимированных картинок на слайд не отличается в разных версиях программы.
Убедитесь, что изображение имеет один из вышеуказанных форматов и что ваш компьютер воспроизводит анимацию выбранной картинки.
Затем добавьте изображение на слайд с помощью меню «Вставка» — «Рисунки».
Рис. 6 – добавление картинки
После этого в режиме редактирования слайдов будет отображаться только превью анимационной картинки.
Если вы нажмёте на клавишу F5 (воспроизведение презентации), анимация будет воспроизводится нормально.
Рис. 7 – отображение превью анимации на слайде
Помимо добавления анимированных изображений, на слайдах можно создавать анимации в виде различных переходов и визуальных эффектов.
PowerPoint 2007
Для создания анимации слайдов в 2007-й версии программы перейдите во вкладку «Анимация».
На открывшейся панели инструментов можно выбрать различные варианты переходов между слайдами, настроить их длительность, скорость показа и добавить звук.
Рис. 8 – работа с анимацией в версии программы 2007 года
PowerPoint 2010/2013/2016
В новых версиях PowerPoint также присутствует вкладка «Анимация», с её помощью вы сможете создать переходы и анимацию, которая будет отображаться в начале и в конце показа слайда.
Можно сделать переходы для появления отдельных картинок, диаграмм и списков.
Рис. 9 – работа с анимацией в новых версиях редактора
Вставка видеороликов
Рассмотрим, как вставить powerpoint видео.
Добавление целых видеороликов на презентацию позволит вам наглядно представить информацию, дополнив её текстовыми и схематическими пояснениями.
Слушателям всегда интереснее наблюдать за видеовставками, к тому же, это помогает лучше воспринимать материал.
PowerPoint 2007
Для добавления видеороликов в редакторе 2007 года, в меню вставки выберите иконку «Фильм». В выпадающем списке кликните на «Выбрать из файла».
Дождитесь загрузки окна проводника и выберите необходимый файл.
Рис. 10 – иконка для добавления видео в PP 2007
Прежде чем объект будет добавлен на слайд, выберите, каким образом он будет воспроизводиться: по щелчку или автоматически:
Рис. 11 – выбор режима воспроизведения ролика
Рис. 12 – превью видео на слайде
Для воспроизведения ролика запустите режим просмотра презентации.
PowerPoint 2010/2013/2016
Как вставить видео в презентацию Powerpoint в версиях редактора 2010, 2013 и 2016 года? Это делается точно также, как и в версии-2007.
Во вкладке «Вставка» кликните на иконку «Видео».
Теперь пользователи могут добавить файл не только из памяти ПК, но и через хранилище OneDrive или хостинг YouTube (если вы добавляете видео из интернета и перемещаете презентацию на другой ПК, убедитесь, что на нём есть интернет-соединение).
Рис. 13 – добавление видео в PP 2010, 2013, 2016
Рис. 14 – отображение видеоролика на слайде
Независимо от версии редактора, видеоролики могут отображаться в худшем качестве, нежели в обычном проигрывателе мультимедиа.
Чтобы добавить видео из YouTube, кликните на «Вставка» ⇒ «Видео» ⇒ «Добавить из Интернета».
В открывшемся окне выберите «YouTube». Затем в текстовом поле введите поисковой запрос и нажмите Ввод.
Среди найденный роликов, выберите нужный и дважды кликните по нему, чтобы добавить на слайд.
Рис. 15 – добавление видео на слайд из Ютуба
Если у вас возникла ошибка при добавлении ролика, обновите программу до новой версии или попробуйте добавить файл меньшего размера и разрешения.
Помните! Для воспроизведения итоговой презентации, файл видеоролика должен сохраняться на компьютере в той же папке, из которой вы его добавляли на слайд.
Если вам необходимо перенести презентацию на другой компьютер, переместите на флеш-носитель итоговый фал и само видео. Затем на другом ПК в презентации удалите имеющийся объект и вставьте видеоролик заново.
к содержанию ↑Работа с текстом
Теперь рассмотрим, как работать с текстом. Вставка текста является как самым простым, так и самым сложным этапом создания любой презентации:
- не добавляйте слишком много текста на слайд.
 Оптимальный объем – 35-20% от объёма слайда;
Оптимальный объем – 35-20% от объёма слайда; - не настраивайте слишком маленький шрифт. На слайдах лучше использовать текст, размером от 16 тп. Таким образом аудитории, которой представляется презентация, будет легче прочитать текст;
- используйте форматирование текста: добавление списков, выравнивание, интервал, стили, выделение фрагментов другими цветами и прочее.
PowerPoint 2007
Добавить текстовые данные в версии программы 2007-го года можно с помощью специальных полей, которые появляются сразу после создания слайда – «Заголовок», «Подзаголовок» и «Основной текст».
Кликните на нужное поле и наберите текст. Далее его нужно отредактировать с помощью функций на главной вкладке панели инструментов (размер текста, шрифт и прочее).
По сути, редактирование текста такое же, как в программе MS Word.
Рис. 16 — окно в PP 2007
PowerPoint 2010/2013/2016
Добавлять текст в новых версиях программы можно аналогично вышеописанному способу.
Однако, теперь пользователям доступно детальное форматирование текста. Для перехода в режим создания уникальных стилей и дизайна текста, кликните на вкладке «Формат».
Она появится сразу после того, как пользователь выбрал одно из текстовых полей на слайде.
Рис. 17 – работа с текстом в новых версиях программы
С помощью режима форматирования вы можете добавлять векторные фигуры, указатели, создавать стили этих фигур, заливку текстовых полей, стили WordArt, область выделения.
к содержанию ↑Добавляем таблицы Excel
Во всех версиях программы PowerPoint пользователи могут добавлять на слайды объект таблицы Excel. Для этого выберите вкладку «Вставка». Затем нажмите на иконку «Таблица».
В выпадающем списке кликните на «Талица Excel». Если на вашем ПК не установлен Excel, основная часть функций во время создания таблицы может быть недоступна.
Рис. 18 -добавление таблицы Excel на слайд презентации
Растяните появившийся фрагмент до нужных размеров и начните заполнение таблицы данными.
На главной вкладке панели инструментов будет отображён список всех необходимых параметров и функций, которые можно применить к таблице.
Рис. 19 – работа с таблицей на слайде
Чтобы выйти из режима редактирования фрагмента таблицы Эксель, кликните на пустом месте слайда, чтобы отменить выделение объекта.
В более новых версиях программы можно выделить фрагмент документа из самой программы Эксель и вставить его на слайд (актуально для PowerPoint 2013 и 2016 года).
Форматирование таблицы будет полностью сохранено.
к содержанию ↑Добавление записи экрана на слайд
В 2013 и 2016 версии программы PowerPoint у пользователей есть возможность мгновенно добавлять на слайды презентации фрагменты записи действий на экране компьютера.
С помощью этой функции пользователи могут создавать современные демонстрации.
Просто запустите режим записи и выполните на экране вашего ПК все необходимые действия, которые нужно представить в итоговом проекте.
Рассмотрим детальнее процесс создания записей:
- Для начала откройте слайд, на который будет добавлена запись.
- Кликните на пункте меню «Вставка», затем выберите иконку, запись экрана, как показано на рисунке ниже.
Рис. 20 – режим записи на панели управления
- Далее откроется окно панели управления записью. На компьютере включите окно, которое нужно сохранить. Кликните на клавишу «Записать с указателя». Теперь нажмите на кнопку выбора области и с помощью мышки. Запустите действие с помощью клавиши «Записать». Чтобы в результате записанные действия отображались вместе со звуком, кликните на иконке «Звук».
Рис. 21 – выбор области и начало записи
- После остановки захвата экрана, итоговые данные мгновенно отобразятся на слайде. Поднесите указатель к добавленному объекту. После этого на нём отобразится панель инструментов, с помощью которой можно воспроизвести, остановить или перемотать запись.
Рис. 22 – воспроизведение итоговой записи экрана на слайде
22 – воспроизведение итоговой записи экрана на слайде
Используя все описанные в статье приёмы, вы сможете создать уникальную и функциональную презентацию, которая будет интересной и лёгкой для восприятия всем слушателями мероприятия.
Читайте другие наши материалы про презентации:
Как отовсюду зайти в powerpoint онлайн? Лучшие сервисы для создания презентаций
Бесплатные шаблоны для презентации Powerpoint
ТОП 15 лучших программ для создания презентаций
Как пользоваться программой повер поинт
Содержание
- В этом курсе:
- Достоинства программы
- Презентация как итоговый результат работы в программе
- Наиболее популярное использование файлов программы
- Анимационные эффекты слайдов
- Разновидности презентаций
- Как создавать презентации
- Что входит в состав
- Как правильно оформить презентацию
- Использование существующих проектов презентации
- Настройки отдельного слайда
- Как открыть готовую презентацию
В этом курсе:
Приложение PowerPoint Online, запущенное в браузере, позволяет:
создавать презентации и добавлять в них изображения, видео, переходы и анимацию;
открывать презентации с компьютера, планшета или телефона;
делиться презентациями и работать совместно отовсюду.
Если вы используете классическую версию PowerPoint на компьютере с Windows, см. статью Краткое руководство по началу работы с PowerPoint.
Если вы используете классическую версию PowerPoint на компьютере Mac, см. статьи Краткие руководства по Office для Mac и Справка по PowerPoint для Mac.
Создание презентации, ее открытие и присвоение ей имени
Вы также можете выполнить вход на странице office.com/signin и выбрать в средстве запуска приложений Office 365 плитку PowerPoint.
Выберите Новая пустая презентация, откройте файл в списке Последние или выберите одну из тем.
Чтобы присвоить имя презентации, щелкните заголовок в верхней части страницы и введите имя.
Если требуется переименовать презентацию, щелкните заголовок и введите другое имя.
Выберите слайд, за которым вы хотите вставить новый.
На вкладке Главная нажмите кнопку Создать слайд.
Нажмите кнопку Макет и выберите нужный вариант из раскрывающегося списка.
При использовании PowerPoint для Интернета ваша работа сохраняется каждые несколько секунд. Чтобы создать копию в другом расположении, можно выбрать Файл > Сохранить копию.
Также можно выбрать Файл > Скачать как, чтобы сохранить копию на своем устройстве.
Функция «Автосохранение» включена всегда, когда вы подключены к Интернету, и позволяет сохранять изменения по мере их внесения. В случае отключения от Интернета все несохраненные изменения будут синхронизированы сразу после восстановления подключения.
Программа Microsoft PowerPoint – это на сегодняшний день одно из самых мощных и доступных приложений для создания мультимедийных презентаций. Она обладает целым набором функций, позволяющих легко разобраться с принципами работы. Даже начинающие пользователи смогут уже во время первого использования PowerPoint создать простейшие слайды. Рассмотрим ее особенности.
Достоинства программы
Как и положено одному из лидеров в данной сфере компьютерного софта, PowerPoint обладает многими достоинствами. Среди них:
Среди них:
- Простота доступа.
- Удобные функционал и меню.
- Конвертация и перенос данных.
Действительно, в системе Windows PowerPoint считается программой по умолчанию, так как входит в установочный пакет Microsoft Office.
Множество эффектов, сочетание, адаптация и совместное использование разных типов файлов позволяют создавать настоящие произведения искусства за небольшое время. Функционал приложения настолько огромен и при этом доступен, что сможет разобраться даже новичок, как пользоваться PowerPoint.
Как уже упоминалось, новая программа используется для создания презентаций и слайд-шоу. Это является весомым аргументом при создании не только развлекательно-информационных публикаций, но и в научных и деловых целях. Кроме того, визуализация программы такова, что легко воспринимается аудиторией. Можно сказать, что грамотно выполненная презентация захватывает своими эффектами. Из этого делаем вывод, что наиболее важным параметром документа PowerPoint является зрительный компонент.
Презентация как итоговый результат работы в программе
Определение презентации имеет простую смысловую нагрузку. Это информационный контент, состоящий из сменяющихся за равный интервал времени слайдов. Информация, которую можно разместить в презентации PowerPoint, разнообразна. Тут и текст, и графические файлы (изображения, в том числе и анимационные), а также аудио- и видеофайлы, графики, диаграммы, табличные сведения, трехмерные объекты.
Разнообразны и шаблоны для PowerPoint, что говорит о качественном выборе визуальной стороны документа. Благодаря насыщенной базе типовых шаблонов подбирается стиль будущей презентации.
Наиболее популярное использование файлов программы
Сегодня презентации PowerPoint используются в самых разнообразных сферах. Конечно, самой популярной является научная сфера. Наглядным примером, как пользоваться PowerPoint, является представление научных докладов, лекций, семинаров. На смену плакатам и рисованным чертежам пришли мультимедийные доски и проекторы, которые проецируют рабочий стол ПК или ноутбука, следовательно, и презентации.
Студенты и учащиеся лучше воспринимают получаемую информацию, и, кроме того, красивые темы для PowerPoint соответствуют современным тенденциям у молодого поколения. Стоит признать этот немаловажный фактор.
Востребованными являются презентации и в деловой сфере. Бизнес-планы, расчеты прибыли и текущие позиции предприятия за текущий промежуток времени – это лишь небольшой перечень того, что может быть отображено в документе PowerPoint. Благо, функционал программы позволяет сделать все, на что хватит умений и фантазии автора.
Анимационные эффекты слайдов
Чтобы придать готовой презентации привлекательный вид, используются различные анимационные эффекты. Создание таких изюминок в PowerPoint для начинающих не составит никакой проблемы, не говоря уже о тех пользователях, которые владеют офисными продуктами в совершенстве.
Однако здесь следует оговориться, что анимация предъявляет к аппаратуре определенные требования, заключающиеся в наличии дискретной видеокарты с поддержкой инновационной технологии Direct 3D. Если таковой в наличии не имеется, то с анимированными объектами придется повременить.
Если таковой в наличии не имеется, то с анимированными объектами придется повременить.
Анимацию можно условно поделить на два типа:
Первый тип представляет собой внедрение в слайды сторонних объектов по типу видеороликов и аудиофайлов (донесение до зрителей информации в понятном формате).
Второй тип носит чисто визуальный характер. При этом выполняется анимация размещаемого текста, открытие слайда с разными эффектами. Например, меняется фон для PowerPoint. Также можно разнообразить дизайн мелкими звуковыми вставками при выполнении определенных команд и многое другое.
Разновидности презентаций
Несмотря на колоссальное использование фактически во всех сферах, чтобы определить, как пользоваться PowerPoint, применяется определенный классификатор.
Он выделяет следующие типы презентаций:
- Информационные и рекламные слайды.
- Презентации каталога продукции интернет-магазинов.
- Всевозможные программы (обучающие, квалификационные).

- Техническая и правовая документация, методические рекомендации.
- Коммюнике и визитки.
- Использование презентаций для развлекательных и бытовых целей.
Как создавать презентации
Как уже упоминалось, возможности PowerPoint не ограничены. Но важно соблюдать порядок при создании презентаций, четко выполнять последовательность действий.
- Выбор тематики и будущего объема.
- Подбор шаблона и порядка размещения информации.
- Грамотное размещение тематической информации.
- Графическая составляющая и эффекты.
Соблюдение всех перечисленных пунктов обязательно, так как от них зависит, насколько будет привлекательной и качественной финальная версия презентации.
Что входит в состав
Чтобы презентационный файл содержал полный набор информации, следует знать, какие компоненты должны в ней присутствовать:
- Тема должна быть раскрыта в полном объеме. Информация должна подаваться доступным языком, затрагивать все направления тематики.

- Создания разделов только по теме, чтобы слушателям была понятна каждая порция информации.
- Необходимость добавления графических и медиа файлов для четкого закрепления тематики презентации.
- Все основные понятия должны быть изложены доходчиво и грамотно.
- Необходимо добавить интересные сведения по теме.
- Обязательным условием является отсылка к авторитетным изданиям.
Как правильно оформить презентацию
Немаловажное значение имеет и визуализация документа PowerPoint. Чтобы добиться оптимального результата, нужно выполнить несколько условий:
- Вся презентация должна быть выполнена в одном дизайне. К счастью, фон для PowerPoint можно выбрать любой, в соответствии с тематикой.
- Графические файлы, вставляемые в слайды, должны иметь одинаковые размеры (за редким исключением), дабы сохранить стиль.
- Графическая компонента должна быть выполнена с учетом оптимизации и экономии потребления ресурсов.
Использование существующих проектов презентации
Разумеется, изготовление авторской презентации с уникальным внешним видом и стилем является занимательным делом.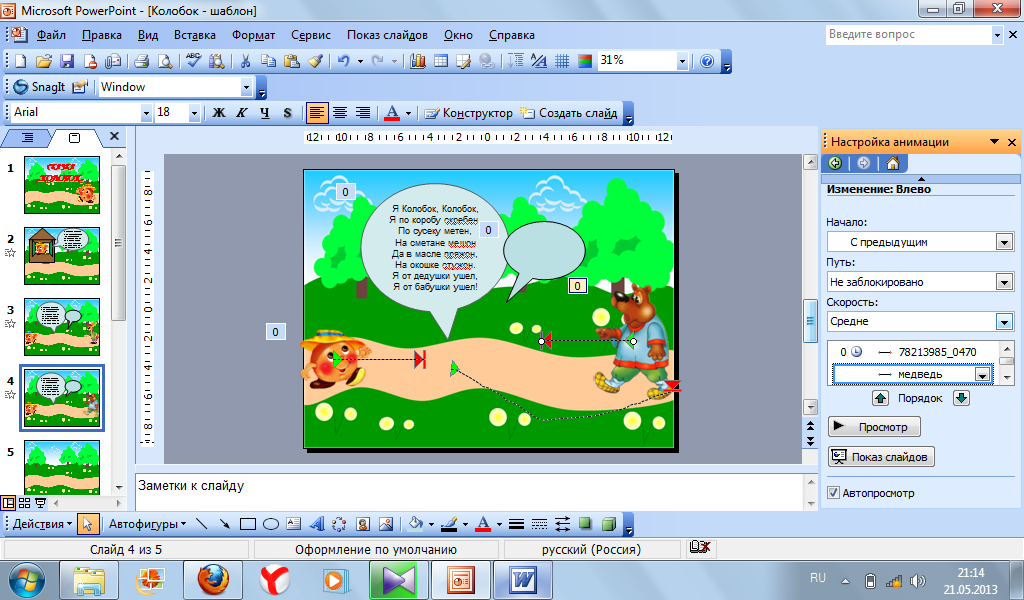 Если умений и навыков для такой работы недостаточно, то можно использовать уже готовые шаблоны для PowerPoint. В Интернете достаточно много ресурсов, на которых размещают готовые проекты всевозможных презентаций, независимо от их тематики.
Если умений и навыков для такой работы недостаточно, то можно использовать уже готовые шаблоны для PowerPoint. В Интернете достаточно много ресурсов, на которых размещают готовые проекты всевозможных презентаций, независимо от их тематики.
Кроме того, стандартная база шаблонов, идущая в комплекте с инсталлятором Microsoft Office PowerPoint, включает в себя сотню тем оформления, стилей и предпочтительных шаблонов.
Настройки отдельного слайда
Как увеличивать объемы презентации PowerPoint? Как пользоваться меню добавления новых слайдов? Это очень важные вопросы, касающиеся аспектов работы с приложением Microsoft. Для начала нужно кликнуть «Новый слайд». После этого он будет создан. Однако на этом работа не заканчивается, так как нужно подобрать соответствующий макет. Вот их некоторые разновидности:
- Титульный слайд. Данный тип предназначен для первой страницы документа, на которой будут размещены заголовок и цели презентации.
- Маркированный список.
 При выборе данного макета слайд будет скомпонован для размещения на нем всевозможных маркированных и цифровых списков.
При выборе данного макета слайд будет скомпонован для размещения на нем всевозможных маркированных и цифровых списков. - Колонки текста. Актуально использовать данный макет для размещения большого объема текстовой информации.
- Таблица. Если презентация содержит табличные или статистические сведения, лучше данного шаблона не найти.
- Текст + диаграмма. В данный макет входит смешанное содержимое, включая заголовок страницы, маркированный текст и диаграмма/график.
- Диаграмма + текст. Аналогичный макет. Разница с предыдущим состоит в том, что на слайде сначала размещается диаграмма/график, а ниже – текст.
- Организационная диаграмма. Данный тип содержит заголовок и структуру презентации, выполненные в графическом стиле.
- Диаграмма. Этот макет можно вставлять в любой раздел презентации, где требуется графическое отображение предоставляемой информации или данных.
- Текст и графика. Универсальный тип слайдов, в котором сочетается текстовый формат и добавленные медиа файлы (аудио, видео ролики, анимационные картинки).

- Графика и текст. Аналогичный предыдущему макет, только в обратном порядке размещения информации на слайде.
- Заголовок. Используется для разделения презентации, путем указания заголовков тем и разделов.
- Пустой слайд. Резервный шаблон на случай, если в дальнейшем может потребоваться дополнение определенного раздела документа.
Как открыть готовую презентацию
Если презентация уже создана, но есть необходимость в ее открытии на другом устройстве (в том числе мобильном), существует целый ряд программ. В первую очередь, программы для бесплатных презентаций PowerPoint предоставлены компанией Microsoft.
Важно! В зависимости от версии Microsoft Office меняется и расширение файла. Если в версиях до 2003 года используется формат ppt, то начиная с Office 2007 – уже pptx. То есть в новых версиях можно открыть любую презентацию, а в более ранних без использования специального скрипта это сделать нельзя.
Кроме PowerPoint существуют еще программы для открытия и создания презентаций. Каждая из них хороша по-своему. Как пользоваться PowerPoint, разберется даже ребенок. Это основное достоинство рассматриваемой программы.
Каждая из них хороша по-своему. Как пользоваться PowerPoint, разберется даже ребенок. Это основное достоинство рассматриваемой программы.
Даже для мобильных устройств есть несколько занимательных приложений. Это и уже упомянутый Microsoft Office PowerPoint, и хорошее приложение Kingsoft Office. Для владельцев продукции Apple доступна программа Apple KeyNote, которая также имеет множество интересных разработок.
Все они имеют неплохой функционал и много полезных опций, хотя и несколько проигрывают PowerPoint. К сожалению, использование последней на мобильных устройствах не является бесплатным.
Презентация — это отличный способ сделать свой доклад более понятным и интересным публике. Сейчас презентации создают в основном в программе PowerPoint, которая идет в комплекте офисных программ от Microsoft. В этой статье вы можете ознакомиться с небольшой пошаговой инструкцией по созданию презентаций в программе Microsoft PowerPoint. Статья будет актуальна для PowerPoint 2007, 2010, 2013 и 2016.
Шаг 1. Запускаем PowerPoint.
Для того чтобы начать создание презентации, достаточно просто запустить программу PowerPoint. Это можно сделать с помощью ярлыка на рабочем столе.
Если же на вашем рабочем столе нет ярлыка PowerPoint, то вы можете запустить эту программу с помощью поиска в меню «Пуск». Для этого откройте меню «Пуск» и введите в поиск «PowerPoint».
Шаг № 2. Выбираем дизайн будущей презентации.
После того, как PowerPoint запущен можно сразу приступать к созданию презентации. Лучше всего начать с дизайна, для этого перейдите на вкладку «Дизайн». На этой вкладке вы увидите большой список готовых дизайнов презентации. Выберите один из доступных вариантов.
Справа от списка готовых дизайнов, есть кнопки «Цвета», «Шрифты», «Эффекты» и «Стили фона». С помощью этих кнопок можно подогнать выбранный дизайн под ваши требования. Вы можете изменить цвет и шрифт текста, цвет фона презентации, а также добавить дополнительные эффекты.
Если готовых дизайнов вам недостаточно, то вы можете поискать в интернете другие шаблоны для презентаций PowerPoint.
Шаг № 3. Создание слайдов.
После выбора дизайна, можно начинать создавать слайды будущей презентации. Делается это при помощи кнопки «Создать слайд», которая находится на вкладке «Главная». Нажмите на стрелку вниз, под кнопкой «Создать слайд», так чтобы открылось меню с доступными слайдами.
В открывшемся меню вы увидите слайды нескольких типов. Это «Титульный слайд, слайд «Заголовок и объект», слайд «Заголовок раздела», слайд «Два объекта» и т.д. Выберите подходящий вам тип слайда и кликните по нему мышкой. Для примера мы создадим слайд «Заголовок и объект». В результате появится новый слайд с заголовком в верхней части слайда и пустым полем внизу.
Шаг № 4. Заполнение созданных слайдов.
После создания слайда его можно заполнить информацией. Для начала можно изменить заголовок слайда, для этого кликаем два раза мышкой по надписи «Заголовок слайда» и вводим другой текст.
После того, как заголовок введен, можно заполнять пустое поле под заголовком. Если под заголовком должен быть текст, то просто кликаем по пустому полю и вводим нужный текст.
Если же под заголовком должна быть какая-то другая информация, например, видео или картинка, то для этого нужно воспользоваться кнопками, которые находится посередине этого поля. Здесь доступно шесть кнопок для вставки таблиц, диаграмм, рисунков SmartArt, фотографий, картинок из библиотеки PowerPoint и видео.
При создании презентаций в PowerPoint чаще всего вставляют фотографии, поэтому рассмотрим именно этот вариант. Для того чтобы вставить фотографию из файла нужно нажать на кнопку с изображением фотографии. После этого появится окно для выбора фотографии. Выбираем нужную фотографию и нажимаем на кнопку «Вставить».
После этого выбранная вами фотография появится под заголовком слайда.
Таким образом вы создали презентацию PowerPoint из одного слайда.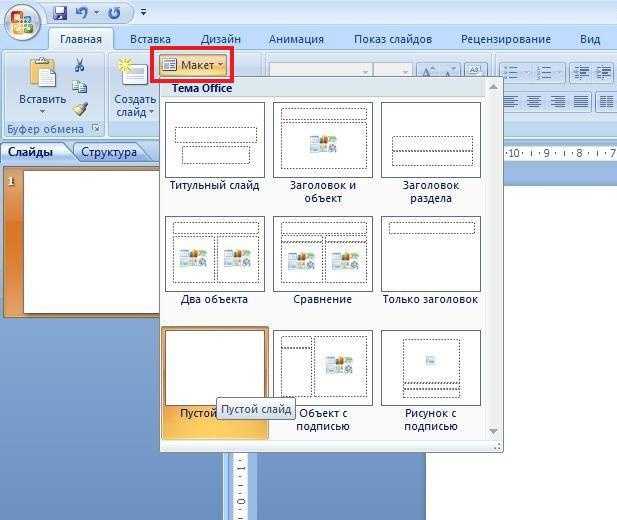 Для того чтобы добавить еще один слайд вернитесь на вкладку «Главная», снова нажмите на кнопку «Создать слайд» и добавьте в презентацию еще один слайд. После этого можно будет заполнить информацией еще один слайд. Повторяйте эту процедуру пока презентация не будет готова.
Для того чтобы добавить еще один слайд вернитесь на вкладку «Главная», снова нажмите на кнопку «Создать слайд» и добавьте в презентацию еще один слайд. После этого можно будет заполнить информацией еще один слайд. Повторяйте эту процедуру пока презентация не будет готова.
Шаг № 5. Предварительный просмотр презентации.
Для того чтобы оценить созданную презентацию перейдите на вкладку «Показ слайдов» и нажмите там на кнопку «С начала». После этого презентация откроется на весь экран, и вы сможете увидеть, как это будет выглядит в законченном виде.
Также можно нажать на кнопку «С текущего слайда». В этом случае воспроизведение презентации начнется не с начала, а с того кадра, на котором вы остановились при работе с презентацией.
Шаг № 6. Сохранение презентации.
После того как презентация создана, ее нужно сохранить. Для этого нужно открыть меню «Файл» и выбрать вариант «Сохранить как».
В результате откроется окно для сохранения файла.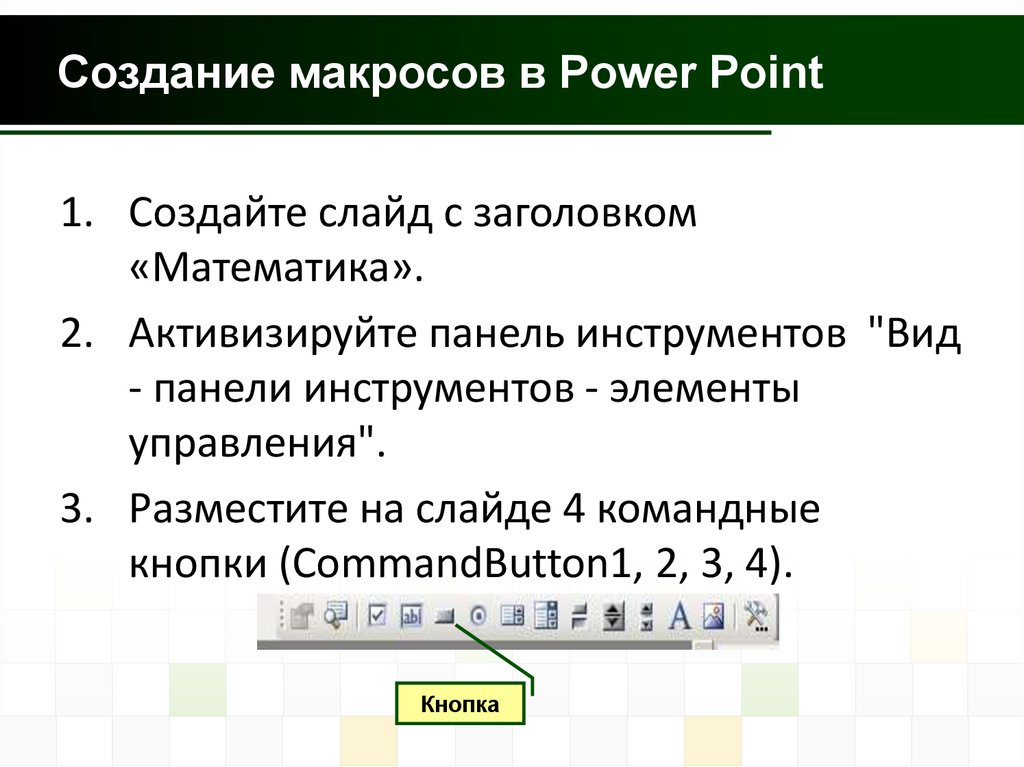 В этом окне нужно выбрать папку и нажать на кнопку «Сохранить». Таким образом вы получите файл презентации PowerPoint в формате PPTX, который потом можно будет открыть и продолжить создание презентации.
В этом окне нужно выбрать папку и нажать на кнопку «Сохранить». Таким образом вы получите файл презентации PowerPoint в формате PPTX, который потом можно будет открыть и продолжить создание презентации.
Если ваша презентация уже готова к показу, то ее нужно дополнительно сохранить в другом формате. Для этого нужно точно также использовать меню «Файл – Сохранить как», но перед сохранением изменить формат на «Демонстрация PowerPoint».
После такого сохранения вы получите файл в формате PPSX. Преимуществом данного формата является то, что презентация начинает воспроизводиться сразу после его открытия, при этом интерфейс программы PowerPoint даже не появляется. Но, файлы в формате PPSX нельзя редактировать, поэтому презентацию обязательно нужно сохранять и в формате PPTX и в PPSX.
Доминируй, властвуй, PowerPoint. Как мы создавали курс по работе с презентациями — Дизайн на vc.ru
Слишком часто презентации в PowerPoint рождаются через боль и унижение исключительно ввиду незнания инструментов. Мы решили разомкнуть этот порочный круг страданий и совместно с агентством Multiways разработали собственный курс по PowerPoint для коллег. В статье рассказываем, как это было.
Мы решили разомкнуть этот порочный круг страданий и совместно с агентством Multiways разработали собственный курс по PowerPoint для коллег. В статье рассказываем, как это было.
2429 просмотров
Автор: Глеб Шницер,редактор внутренних коммуникаций hh.ru
Презентации — крайне полезная штука. Они помогают визуализировать данные, защищать идеи, просто и понятно доносить важную информацию до коллег. И если на внешку оформлением презентаций занимаются дизайнеры и маркетологи, то для коммуникаций внутри их создают сами сотрудники.
И, казалось бы, нет ничего страшного в том, что презентации внутри компании оформлены (ха!) недостаточно красиво. Однако недооценивать мощь внутренних коммуникаций опасно: бывает, что кривые презентации самым непосредственным образом «руинят» рабочие процессы.
Не уметь создавать красивые презентации — не проклятие. Проклятие — невозможность этому научиться, отсутствие «единого окна» со всеми актуальными дизайнами и разрозненность информации.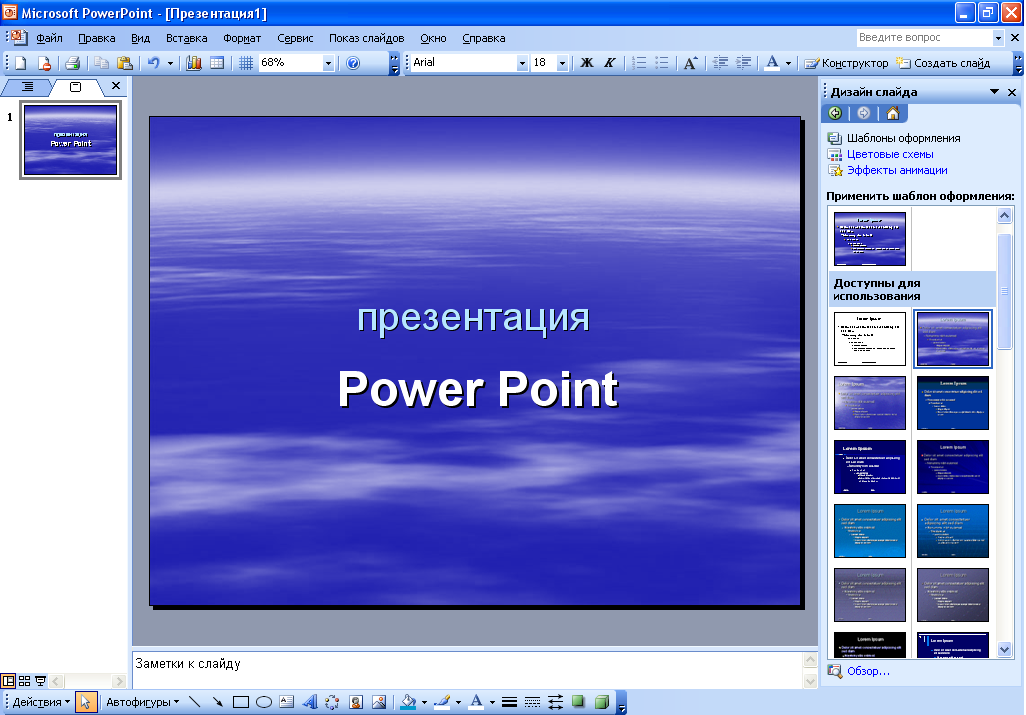 Мы призвали на помощь волшебников из Multiways, чтобы они помогли рассеять эту напасть и решить проблему неказистых презентаций.
Мы призвали на помощь волшебников из Multiways, чтобы они помогли рассеять эту напасть и решить проблему неказистых презентаций.
Задача не на пять минут
История курса началась с идеи сделать серию уроков, призванных исцелить главные проблемы. Мы хотели рассказать и показать, как следует работать с текстом, верстать слайды с разной композицией, где брать интересные картинки в «хайрезе» и так далее.
Существует немало универсальных коробочных решений по обучению работе с презентациями, но нам было важно разработать курс, специально адаптированный именно под наши цели.
Чтобы не делать очередной шаблонный «делай-вот-так» курс, мы провели исследование, в котором приняли участие 128 сотрудников. Нам удалось выяснить, для каких задач коллеги используют презентации и с какими проблемами сталкиваются при их создании.
И вот что мы узнали:
● 66,9% отметили, что процесс подготовки презентаций вызывает у них трудности
● При этом, 33,1% опрошенных делают до 5 презентаций, а 7,1% – до 10 презентаций в месяц
● Большинство респондентов хотели бы: научиться создавать сценарий презентации, освоить оформление графиков и диаграмм, правильно работать с фотографиями и иллюстрациями
В hh.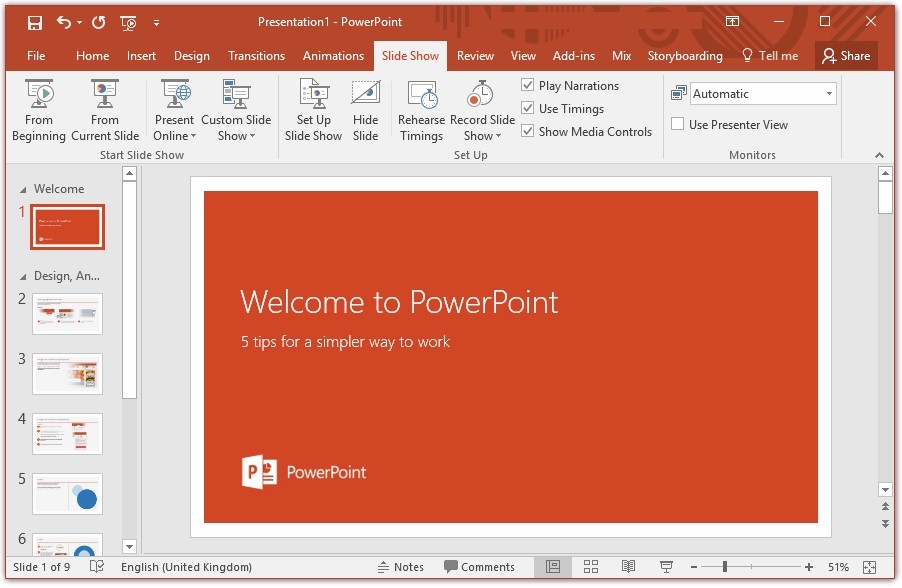 ru работают специалисты с разным бэкграундом и набором скиллов: от программистов, бизнес-аналитиков и продакт-оунеров до маркетологов, финансистов и юристов. У каждого из них разные цели и задачи. Все они оперируют разными типами данных, которые необходимо корректно отобразить в презентациях. Поэтому так важно было сделать курс максимально универсальным, закрывающим потребности коллег из разных департаментов и отделов.
ru работают специалисты с разным бэкграундом и набором скиллов: от программистов, бизнес-аналитиков и продакт-оунеров до маркетологов, финансистов и юристов. У каждого из них разные цели и задачи. Все они оперируют разными типами данных, которые необходимо корректно отобразить в презентациях. Поэтому так важно было сделать курс максимально универсальным, закрывающим потребности коллег из разных департаментов и отделов.
Разделяй и скринкаствуй
На основе результатов исследования вместе с Multiways мы подготовили структуру курса, которая отвечала нашим задачам:
- Правила верстки и композиции. Начинаем с азов верстки, рассказываем о композиции и предлагаем скачать корпоративные шаблоны презентаций
- Работа с текстом. Разбираемся в том, какие шрифты бывают и помогаем распределить текст на слайдах так, чтобы он легко читался
- Работа с цветом. Учимся гармонично использовать корпоративные цвета и расставлять акценты
- Работа с изображениями.
 Добавляем в презентацию картинки в качестве иллюстраций, подложек и фона, заодно даем ссылки на проверенные стоки и объясняем разницу между типами лицензий на использование изображений
Добавляем в презентацию картинки в качестве иллюстраций, подложек и фона, заодно даем ссылки на проверенные стоки и объясняем разницу между типами лицензий на использование изображений - Работа с иконками. Углубляемся в тему иконок: какими они бывают, где их брать и как использовать
- Работа с таблицами. Отдельно разбираем оформление таблиц, которые презентуют данные максимально лаконично и понятно
- Работа с графиками и диаграммами. Работа с данными невозможна без графиков и диаграмм, но как избежать скуки и перегруза? Посвятили отдельный урок современному оформлению этих форматов представления данных
- Работа с анимацией. И в завершении курса разбираем основные правила анимации, чтобы она помогала восприятию информации
Для наглядности был выбран формат скринкаста, а каждый блок был разделен на две части: теория и практика.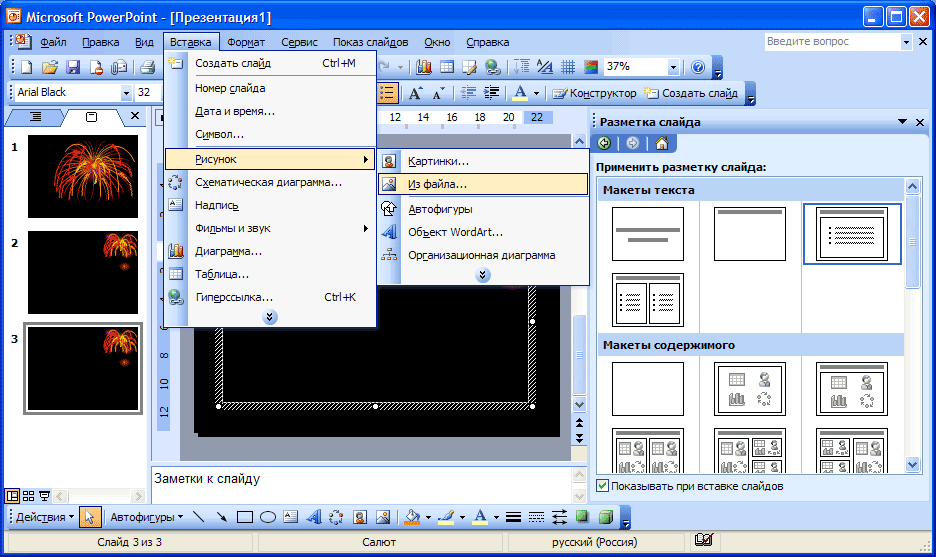 В теоретической части дается базовая информация о том или ином аспекте создания презентаций, а в практике пошагово разбираются рабочие моменты.
В теоретической части дается базовая информация о том или ином аспекте создания презентаций, а в практике пошагово разбираются рабочие моменты.
Все примеры мы взяли из наших реальных рабочих презентаций. Так мы убили двух зайцев: получилось и разобрать основные ошибки, и показать оформление часто встречающихся слайдов. Кроме того, формат «Модного приговора» для презентаций поспособствовал вовлечению. Коллеги видели преображение не абстрактных слайдов, а знакомых им материалов.
Кастинг на «Голос»
Профессиональные дикторы — это хорошее решение, но нам хотелось, чтобы курс озвучили наши сотрудники. Во-первых, это стало неплохим подспорьем в формировании доверия к конечному продукту. А во-вторых, разработка курса проходила в самый разгар пандемии, и это решение добавило виральности и подкинуло дровишек в топку командного духа на удаленке.
Сначала мы провели анонимный кастинг голосов сотрудников, в котором мог принять участие абсолютно каждый. Затем последовало масштабное внутреннее голосование, в результате которого наши коллеги сами выбрали 8 заветных голосов из Москвы, Казани, Саратова и Калининграда.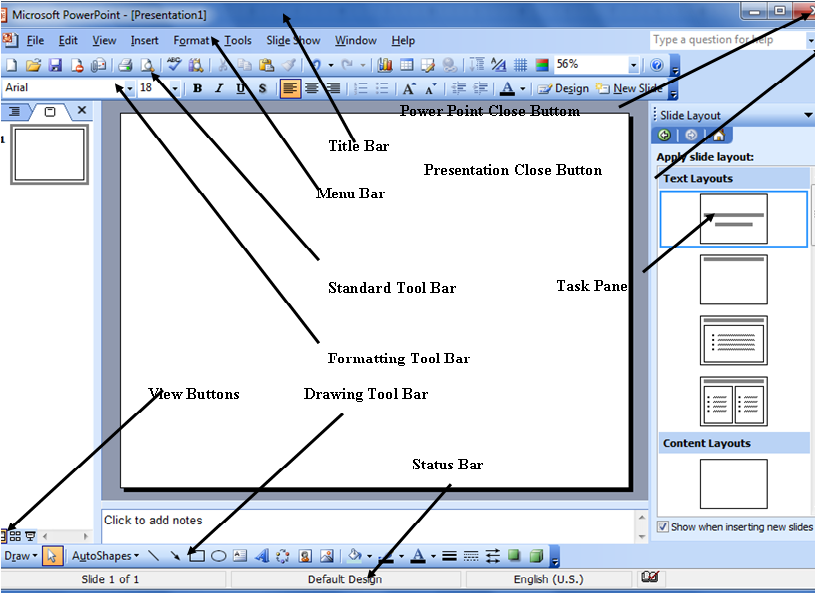 Именно они озвучили наш курс и помогли разобраться в искусстве презентаций своим коллегам.
Именно они озвучили наш курс и помогли разобраться в искусстве презентаций своим коллегам.
Команда Multiways помогла нам скоординировать процесс записи. Несмотря на отсутствие опыта у новоиспеченных Левитанов, на записи их голоса звучат не хуже, чем у профессиональных дикторов:
В итоге
Сейчас курс доступен всем сотрудникам hh.ru на внутренней обучающей платформе. Такой инструмент хорош и для онбординга — так новички быстрее осваивают брендбук и фирменный стиль компании, а заодно прокачивают навык создания презентаций.
Курсовая работа
Содержание
Введение…………………………………………………………………………………………………………………….3
Глава 1. История создания и тенденции развития Microsoft PowerPoint ………..6
1.1 Назначение программы PowerPoint ………………………………………………………………………6
1.2 Поздние версии Microsoft PowerPoint…………………………………. ……………………..8
……………………..8
Глава 2. Информационные объекты среды PowerPoint……………………………………11
2.1 Общая идеология Power Point……………………………………………………………………………….11
2.2 Графическое представление пользовательского интерфейса PowerPoint…………13
2.3 Создание шаблона презентации…………………………………………………………………………….15
2.4 Создание презентации……………………………………………………………………………………………21
Заключение…………………………………………………………………………………………………………………25
Список использованной литературы……………………………………………………………………28
Введение
В
настоящее время развитие компьютерных технологий позволяет решать широчайший
круг задач, как в домашнем применении, так и в области бизнеса. На мировом
рынке программных продуктов пользователям предлагаются специализированные
программы и целые интегрированные пакеты программ, отвечающие все возрастающим
запросам их потребителей.
На мировом
рынке программных продуктов пользователям предлагаются специализированные
программы и целые интегрированные пакеты программ, отвечающие все возрастающим
запросам их потребителей.
В век компьютерных технологий компьютеры позволяют выполнять широкий круг задач и в домашнем применении, и в области бизнеса. Мировой рынок программных продуктов предлагает пользователям специализированные программы, а также целые интегрированные пакеты программ, которые отвечают на запросы самых искушённых потребителей.
Когда-то слово “презентация” ассоциировалось с кипой бумаг и множеством маркеров. Сейчас программа Microsoft PowerPoint позволяет создавать презентации на компьютере и демонстрировать их в виде слайд-шоу. Приложение PowerPoint входит в состав пакета Microsoft Office, представляющего собой набор программных продуктов для создания документов, электронных таблиц и презентаций, а также для работы с электронной почтой.
PowerPoint — это
программа, предназначенная для создания материалов, которые можно представлять
аудитории с помощью проектора.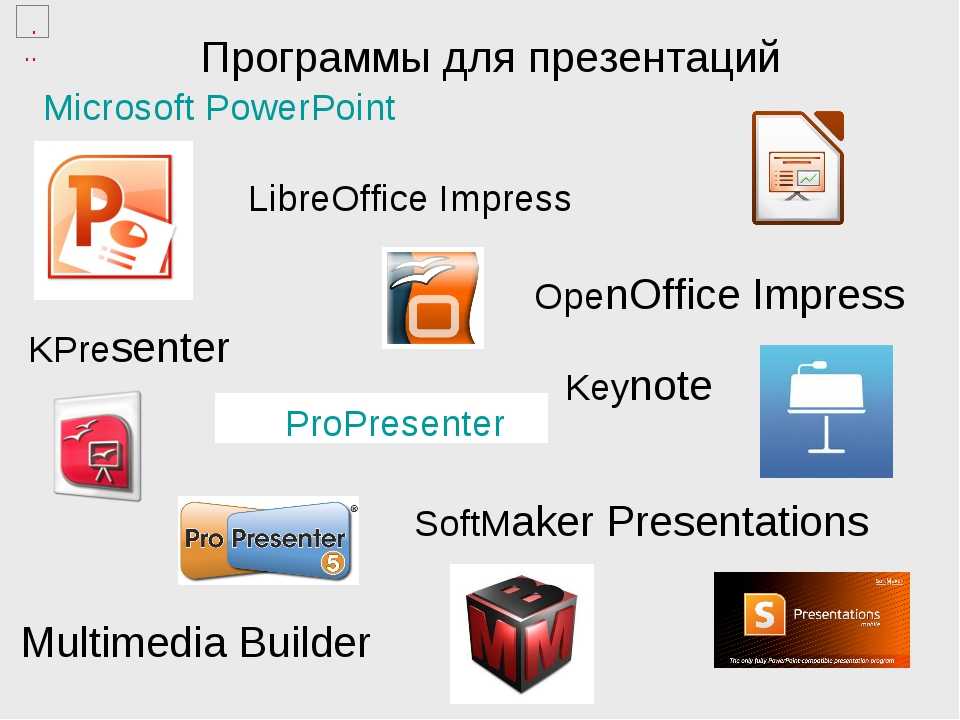 Использование таких материалов в качестве
сопровождения к докладу или коммерческому предложению называется презентацией.
В PowerPoint можно создавать слайды с цветным текстом, фотографиями,
иллюстрациями, чертежами, таблицами, графиками и видеороликами и эффектные
переходы между слайдами. Функция анимации позволяет создавать анимированный
текст и иллюстрации. Также можно добавить в презентацию звуковые эффекты и
закадровый текст. Более того, презентацию можно напечатать, создав, таким
образом, раздаточные материалы для аудитории.
Использование таких материалов в качестве
сопровождения к докладу или коммерческому предложению называется презентацией.
В PowerPoint можно создавать слайды с цветным текстом, фотографиями,
иллюстрациями, чертежами, таблицами, графиками и видеороликами и эффектные
переходы между слайдами. Функция анимации позволяет создавать анимированный
текст и иллюстрации. Также можно добавить в презентацию звуковые эффекты и
закадровый текст. Более того, презентацию можно напечатать, создав, таким
образом, раздаточные материалы для аудитории.
Приложения Microsoft Office в течение нескольких лет постоянно выпускает новую версию своих приложений, в которых добавляют новые возможности, эффекты которые упрощают работу, а также экономят время.
Актуальность курсовой работы заключается в том, что бы освоить новые возможности PowerPoint и научиться их использовать в повседневной жизни.
Цель курсовой работы: изучить возможности и преимущества PowerPoint 2010.
Для достижения данной цели были поставлены следующие задачи:
1. Изучить и
проанализировать литературу по теме;
Изучить и
проанализировать литературу по теме;
2. Изучить все новые возможности PowerPoint 2010;
3. Разработать собственный шаблон в PowerPoint.
Объектом курсовой работы является анализ программы Microsoft PowerPoint 2010.
Предметами курсовой работы является программа Microsoft PowerPoint 2010.
Использованные средства. Программные: ОС Microsoft Windows 7, MS Word 2010, MS PowerPoint 2010, Adobe Photoshop CS5. Аппаратные: IBM совместимый компьютер: Intel Core 2 Duo E7500 2,93 GHz, 4Gb ОЗУ, 250 Gb HDD, ЖК монитор, клавиатура, мышь.
Презентация – давно испытанное средство привлечь к себе внимание. Квалифицированно подготовленная и проведенная презентация — это главный шаг к положительной оценке изложенного доклада.
В Microsoft Office для этого имеются удобные средства для
работы с графикой, видео и звуком — PowerPoint.
С помощью этих приложений можно подготовить квалифицированный доклад с
использованием слайдов, которые потом можно напечатать на прозрачных пленках,
бумаге, 35-миллиметровых слайдах или просто демонстрировать на экране
компьютера или проекционного экрана, а также можно составить конспект доклада и
раздаточный материал для слушателей.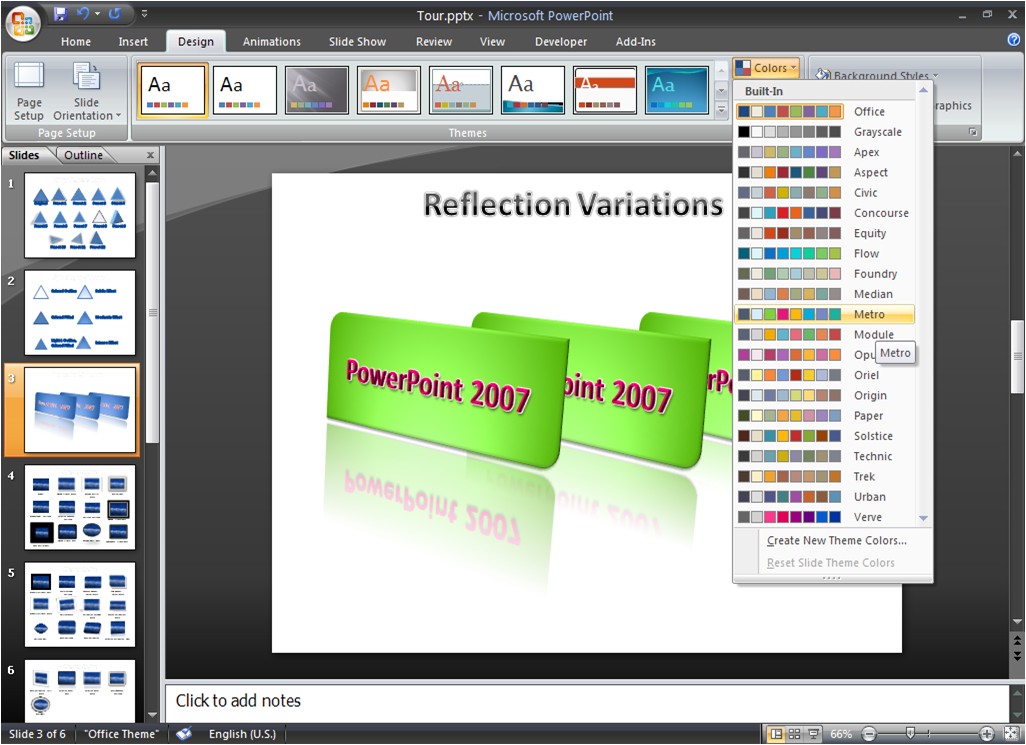
С помощью PowerPoint создаётся презентация,
которая имеет расширение имени РРТ и включает в себя набор слайдов.
В данной работе рассматриваются возможности и технологию работы с программой PowerPoint 7.0, входящей в состав пакета MS OFFICE 7.0 для Windows.
Глава 1 . История создания и тенденции развития Microsoft PowerPoint
1.1. Назначение программы PowerPoint.
Microsoft PowerPoint (полное название — Microsoft Office PowerPoint, от англ. power point — убедительный доклад) —программа подготовки презентаций, являющаяся частью Microsoft Office и доступная в редакциях для операционных систем Microsoft Windows и Mac OS. Материалы, подготовленные с помощью PowerPoint предназначены для отображения на большом экране — через проектор, либо телевизионный экран большого размера[3].
Идея PowerPoint
появилась у Боба Гаскинса (Bob Gaskins), студента университета Беркли.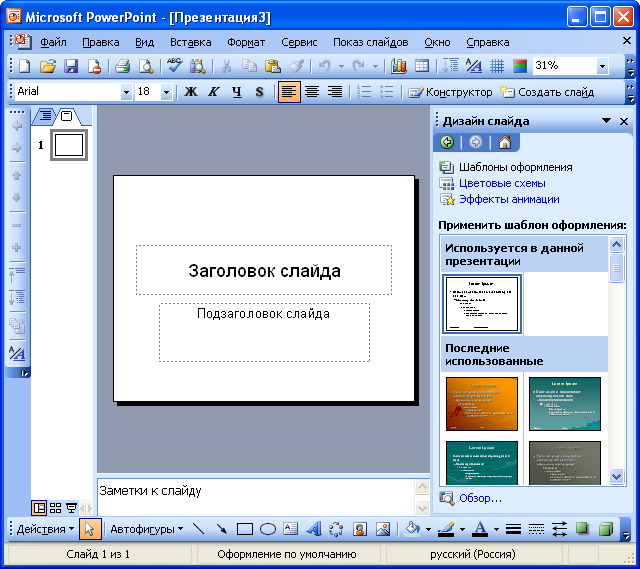 В 1984
году Гаскинс присоединился к Forethought и нанял
разработчика Денниса Остина (Dennis Austin). Боб и Деннис объединили усилия и
создали программу Presenter. Деннис создал оригинальную версию программы с
Томом Рудкиным (Tom Rudkin). Позже Боб решил изменить название на PowerPoint.
В 1984
году Гаскинс присоединился к Forethought и нанял
разработчика Денниса Остина (Dennis Austin). Боб и Деннис объединили усилия и
создали программу Presenter. Деннис создал оригинальную версию программы с
Томом Рудкиным (Tom Rudkin). Позже Боб решил изменить название на PowerPoint.
В 1987 году вышел PowerPoint 1.0 для Apple Macintosh. Он работал в чёрно-белом формате. Позже с появлением цветных Macintosh появилась и цветная версия программы. К первым версиям PowerPoint прикладывалось руководство в виде книги синего цвета в твердом переплете, однако из-за дороговизны обновления такого руководства в Forethought решили вернуться к электронной справке.
В 1987 году Forethought и PowerPoint были куплены Microsoft за 14 млн долларов. В 1990 году вышла версия для Windows в комплекте программ Microsoft Office. Однако с 2002 года с появлением Office XP PowerPoint мог распространяться и отдельно от пакета Office.
PowerPoint является частью
Microsoft Office. Это
позволило PowerPoint стать наиболее распространённой во всем мире программой
для создания презентаций. Файлы презентаций PowerPoint часто пересылаются
пользователями программы на другие компьютеры, что означает необходимую
совместимость с ними программ конкурентов. Однако, поскольку PowerPoint имеет
возможность подключения элементов других приложений через OLE,
некоторые презентации становятся сильно привязанными к платформе Windows, что делает невозможным открытие данных файлов, например, в
версии для Mac OS.
Это привело к переходу на открытые стандарты, такие как PDF и OASIS OpenDocument.
Файлы презентаций PowerPoint часто пересылаются
пользователями программы на другие компьютеры, что означает необходимую
совместимость с ними программ конкурентов. Однако, поскольку PowerPoint имеет
возможность подключения элементов других приложений через OLE,
некоторые презентации становятся сильно привязанными к платформе Windows, что делает невозможным открытие данных файлов, например, в
версии для Mac OS.
Это привело к переходу на открытые стандарты, такие как PDF и OASIS OpenDocument.
PowerPoint неоднократно подвергался критике. Указывают, прежде всего, на навязываемый стиль изложения материала в виде набора кратких тезисов — «буллитов», которые одновременно появляются на экране и зачитываются лектором, а также смещению акцента к оформлению в ущерб смыслу. Среди противников использования PowerPoint для презентаций — профессор Йельского университета Эдвард Тафти, а также российский дизайнер Артемий Лебедев.
Программа
PowerPoint является средством подготовки электронных презентаций и
отчетов, состоящих из набора красочных слайдов.
С помощью этой программы можно подготовить любое выступление и провести его на высоком уровне с использованием современных технологий демонстрации:
· демонстрация слайд-фильма на экран для сопровождения выступлений;
· проведение презентационной конференции в сети на нескольких компьютерах;
· печать слайдов на прозрачной пленке и демонстрация их при помощи проекционной аппаратуры;
· печать слайдов на бумаге и использование их в виде раздаточного материала.
Как видно из перечня, среда обеспечивает работу с приложениями и другими средами, взаимодействие с внешними устройствами.
В
процессе работы обеспечивается консультационная помощь исполнителю: программа
предлагает услуги помощника, созданного на основе технологии естественного
языка фирмы IntelliSense™. Данный помощник заранее определит, требуется ли
помощь, предлагая справку в зависимости от выполняемой в данный момент работы. Отслеживая действия, помощник указывает пути выхода из затруднительных
ситуаций. Через помощника можно получить полезные советы по вопросам более
эффективного использования возможностей PowerPoint, а также наглядные примеры и
пошаговые описания выполнения конкретных задач.
Отслеживая действия, помощник указывает пути выхода из затруднительных
ситуаций. Через помощника можно получить полезные советы по вопросам более
эффективного использования возможностей PowerPoint, а также наглядные примеры и
пошаговые описания выполнения конкретных задач.
1.2. Поздние версии Microsoft PowerPoint
Microsoft PowerPoint 2000
Пакет
Microsoft PowerPoint 2000 существенно упрощает работу по созданию презентации,
независимо от того, какими свойствами эта презентация должна обладать.
Поскольку Microsoft PowerPoint может работать с презентацией, содержащей
значительное количество слайдов, он обеспечивает разные режимы их просмотра,
умеет показывать презентацию в различных видах. Поэтому, наряду с обычным
режимом просмотра отдельного слайда, называемым Видом слайдов, в
PowerPoint поддерживаются и другие режимы, а именно: Вид структуры ,Вид сортировщика слайдов , Вид
страниц заметок , и
режим Демонстрация . Каждый режим позволяет работать с определенным элементом данной презентации, и
изменения, вносимые в каком-то режиме, отражаются также и в других видах.
Каждый режим позволяет работать с определенным элементом данной презентации, и
изменения, вносимые в каком-то режиме, отражаются также и в других видах.
В режиме слайдов пользователь может сосредоточиться на
работе над каждым отдельным слайдом презентации. Имеются возможности ввода и
редактирования текста, добавления и правки графиков, схем и таблиц. Слайд можно
разнообразить собственными рисунками, готовыми иллюстрациями и текстовыми
комментариями. Выделив текст на слайде, его можно удалить, переместить или
скопировать. Внешний вид текста на всех текстовых слайдах определяется образцом
слайда, выбранным для данной конкретной презентации. Редактируя образец слайда,
можно менять формат текста сразу во всей презентации. Можно также изменять
параметры образца слайда для текста любого отдельного слайда, создавая тем
самым собственный формат. Некоторые виды форматирования текста можно применять
только к текстовому объекту в целом, но не к отдельным символам или словам.
Такие виды форматирования включают в себя изменения левого отступа абзаца,
отступа его первой строки, выравнивание абзаца и изменение интервалов между
абзацами и внутри них.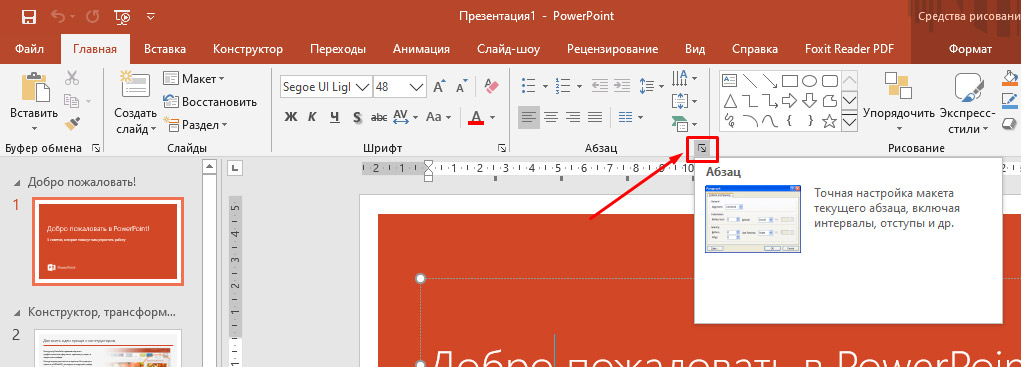
Microsoft PowerPoint 2003
PowerPoint обладает следующими функциональными возможностями:
· позволяет планировать, создавать и демонстрировать презентацию;
· содержит модифицируемый набор шаблонов презентаций;
· предоставляет возможность выбора готового стиля оформления презентации;
· имеет встроенные средства построения таблиц, графиков и диаграмм;
· поддерживает добавления различных объектов (формул, электронных таблиц, графических изображений), а также звука и видео через OLE 2.0;
· имеет хорошую интеграцию с другими приложениями Microsoft, позволяет преобразовать презентацию в документ Word;
· поддерживает Visual Basic for Application;
· обладает спектром возможностей технологии ActiveX и может управлять удалённой презентаций в сетевом режиме по локальной сети или через модем по сети Internet;
· поддерживает гипертекстовые связи, позволяет сохранять презентации в виде Web-страниц;
· может выводить на печать (в цвете, оттенках серого или в черно-белом режиме без серого) всю презентацию — слайды, структуру, страницы заметок и раздаточные материалы, а также указанные слайды, страницы заметок, выдачи и страницы структуры;
· позволяет выбирать масштаб или установить специальные размеры и ориентацию для печати на «прозрачках» (для проекционных аппаратов) или на 35-миллиметровой пленке;
·
имеет
множество способов рассылки презентаций, включая рассылку электронных и
экранных версий, «прозрачки», распечатки на бумаге и 35-миллиметровые слайды.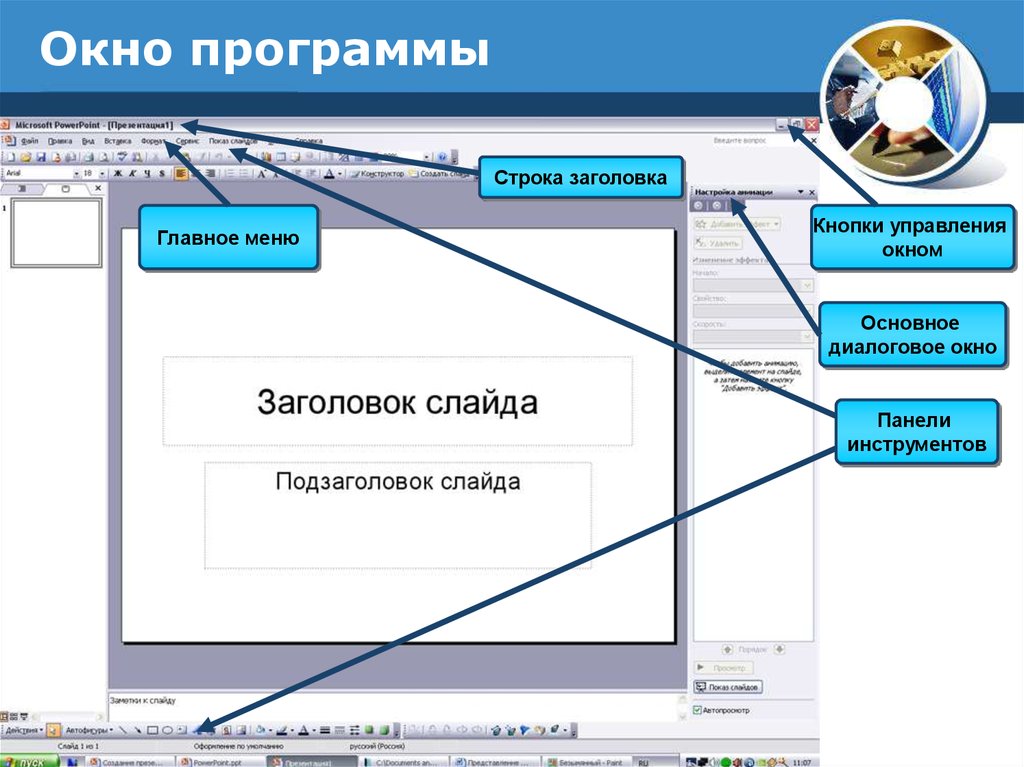
Глава 2. Информационные объекты среды PowerPoint
2.1 Общая идеология Power Point
Среда PowerPoint позволяет пользователям создавать презентации, отвечающие требованиям к современной информационной продукции.
Среда обладает обширными возможностями, некоторые из которых перечислены ниже:
· в презентацию можно оперативно вносить изменения;
· PowerPoint выполняет проверку орфографии текста в ходе его набора;
· темп презентации регулируется установкой интервалов показа слайдов;
· можно использовать эффектные переходы и звуковое сопровождение при смене слайдов;
· презентация может быть представлена как в цвете, так и в оттенках серой шкалы или в черно-белом виде;
· презентационные кадры можно распечатать, предварительно просмотрев их вид при черно-белой печати, и внеся изменения при необходимости;
· презентацию можно оформить специально для Web, и затем сохранить ее в одном из Web-совместимых форматов, таком как HTML;
· поддерживается воспроизведение анимированных рисунков GIF, позволяющих сделать презентации более живыми;
· можно вводить, просматривать и изменять текст презентации на всех европейских языках, а также японском, китайском, корейском, иврите и арабском языках;
·
среда
содержит обширную коллекцию клипов, которую можно оставлять открытой в
маленьком окне во время работы над презентациями.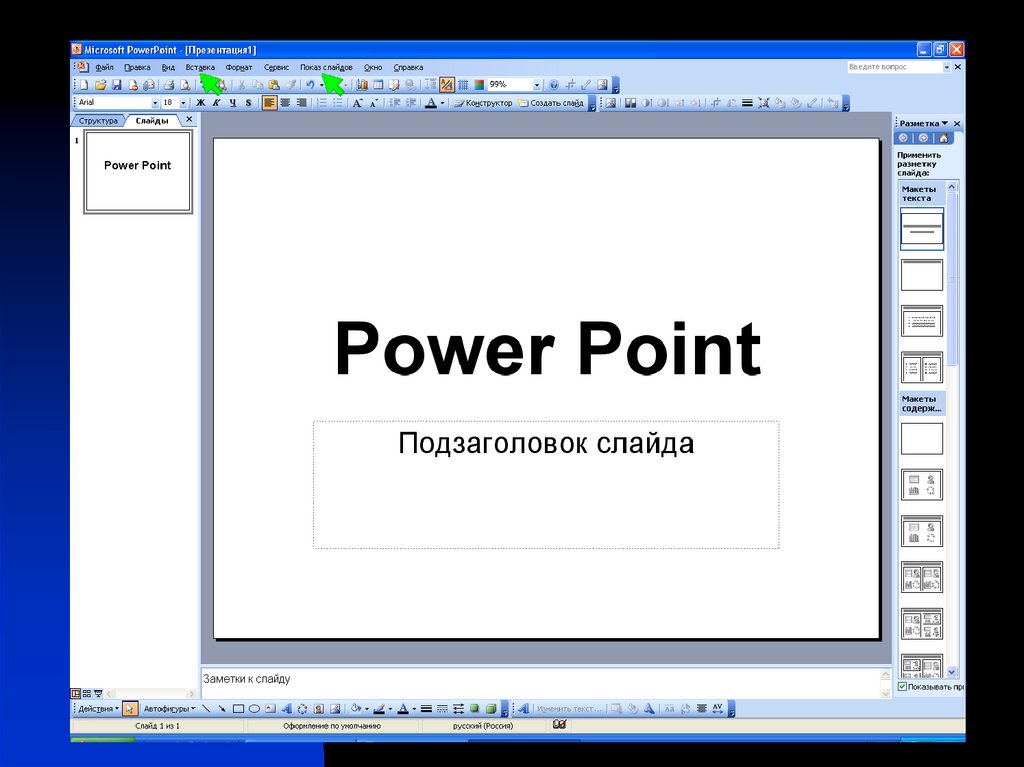 В нее можно добавить свой
рисунок, звук или фильм;
В нее можно добавить свой
рисунок, звук или фильм;
· презентацию можно отправить по электронной почте другому пользователю через Microsoft Outlook;
· презентацию можно запускать в автономном режиме.
Основным объектом PowerPoint является слайд. Слайдможет содержать как созданные в среде PowerPoint объекты, так и объекты, внедряемые в презентацию из других сред.
Из слайдов формируется презентация – конечный объект, который может быть сохранен на носителе в виде файлов разного типа.
Слайды, создаваемые для электронной презентации, могут содержать текст, диаграммы, рисованные объекты различного формата и автофигуры.
Рис.1. Основные составляющие слайда.
В слайды можно вставлять анимации, кино, звуки и графику, созданные в других приложениях (Рис. 1)
В
презентацию можно включать примечания. Можно записывать и изменять речевое
сопровождение для каждого слайда.
Можно записывать и изменять речевое
сопровождение для каждого слайда.
2.2. Графическое представление пользовательского интерфейса PowerPoint
Вид окна программы Microsoft PowerPoint, появляющегося при ее вызове, приведен на рис. 2. Интерфейс программы типичен для Windows приложений и других программ пакета Microsoft Office.
В верхней части окна имеется строка заголовка, в правом углу которой расположены кнопки управления окном, позволяющие свернуть, развернуть/восстановить и закрыть окно приложения. Ниже расположена строка меню программы. Под ней кнопки панели инструментов. При работе в обычном режиме левая часть окна содержит список слайдов, который отражает содержание презентации, позволяет быстро изменять порядок показа слайдов в презентации, добавлять в презентацию новые и удалять лишние слайды. Большую часть окна занимает поле для создания и редактирования слайда.
Как и в любом
другом редакторе, именно здесь отображается внешний вид слайда, возможно
редактирование текста и графических изображений слайда.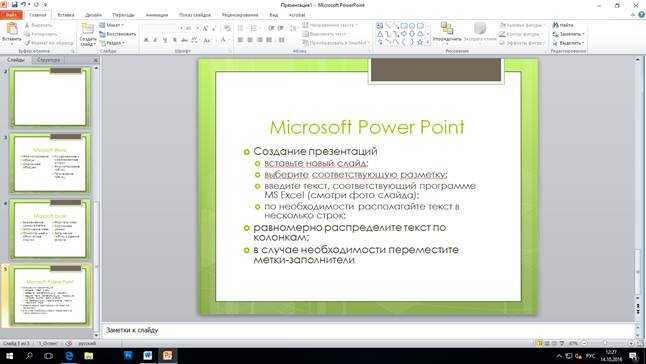 Справа от поля для
создания и редактирования слайдов располагается область задач, основное
предназначение которой заключается в предоставлении быстрого доступа к инструментам
программы, позволяющим решать тот или иной набор задач: создавать новую
презентацию, изменять оформление слайдов, редактировать анимационные эффекты и
пр. В нижней части окна программы имеется поле для заметок к слайду. Заметки не
отображаются в режиме показа слайдов, и внесение какой-либо информации в это
поле не обязательно. Под списком слайдов имеются кнопки переключения режимов.
Справа от поля для
создания и редактирования слайдов располагается область задач, основное
предназначение которой заключается в предоставлении быстрого доступа к инструментам
программы, позволяющим решать тот или иной набор задач: создавать новую
презентацию, изменять оформление слайдов, редактировать анимационные эффекты и
пр. В нижней части окна программы имеется поле для заметок к слайду. Заметки не
отображаются в режиме показа слайдов, и внесение какой-либо информации в это
поле не обязательно. Под списком слайдов имеются кнопки переключения режимов.
Программа поддерживает несколько режимов работы над презентацией˸
· обычный режим;
· режим структуры;
· режим слайдов;
· режим сортировщика слайдов;
· режим показа слайдов.
Рекомендации по использованию в работе того или иного режима редактирования следующие:
·
Режим слайдов наиболее
удобен, в случае если постепенно формируется каждый слайд, выбирается его
оформление, добавляется текст или графика.
· Режим структуры следует устанавливать для работы над текстом презентации. В этом случае возможно просмотреть заголовки всех слайдов, весь текст и структуру презентации.
· Режим сортировщика слайдов наиболее удобен для добавления переходов и установки длительности пребывания слайда на экране. Вместе с тем, в данном режиме можно переставлять слайды.
В режиме показа слайдов редактировать информацию нельзя. Этот режим предназначен для использования в ходе выступления.
Основу интерфейса программы составляет набор команд, доступ к которым возможен через строки различных меню или кнопки вызова команд на панели инструментов.
Рис. 2. Вид окна программы Microsoft PowerPoint
2.3Создание шаблона презентации
Для того чтобы создать свой шаблон в PowerPoint нужно:
Запустить программу PowerPoint.
Рис. 3. окно программы PowerPoint
Далее нажать Вид => Образец => Образец слайдов
Рис. 4. образец слайдов программы PowerPoint
4. образец слайдов программы PowerPoint
Для того чтобы изменить фон в данном шаблоне нужно нажать правой кнопкой на неразмеченной части слайда, затем выбрать фон
Рис. 5. Выбор фона в программе Power Point
Затем нужно выбрать вкладку «Рисунок» и указываем путь к рисунку, который должен быть на титульном слайде.
Рис. 6. вставка рисунка в программе PowerPoint
Потом расставить «Образец заголовка», «Образец подзаголовка» на слайде и добавляем шрифт для заголовка Times New Roman 44 и 32 соответственно. Заодно расставлять картинки ярлыка MS PowerPoint и эмблему MS Office 2010 по титульному слайду.
Рис. 7. Оформление титульного листа в программе PowerPoint
Теперь добавить к рисункам и заголовкам анимацию. К Эмблеме MS Microsoft Office 2010 поставить эффект «Часовой стрелке» и поставить запускать вместе с предыдущем.
Рис. 8. Добавление анимации в
программе PowerPoint
8. Добавление анимации в
программе PowerPoint
К ярлыку MS PowerPoint 2010 добавить эффект «Панарама» и выставить скорость среднее(2 секунды) и поставить по щелчку.
Рис. 9. Добавление время на слайд в программу PowerPoint
А к заголовку ставить эффект «Появление» и запускать после предыдущего.
Рис. 10. Добавление эффекта в программу PowerPoint
Создание слайда с текстом и добавлением таблицы, видео, картинок, диаграмм и таблиц.
На чистый слайд вставить отредактированный скриншот из загрузки MS PowerPoint 2010. Теперь создать заголовок добавить фигуру.
Рис. 11. Вставка фигуры в программе PowerPoint
При нажатии на фигуру «Изменить углы» фигуры и выставить настроенный самостоятельно цвет градиента.
Рис. 12. Изменение фигуры в программе PowerPoint
После чего наложить на фигуру и заголовок совместную анимацию
по щелчку. На фигуры поставить увеличение с поворотом, а на заголовок поставить
шрифт Times New Roman и эффект выцветание
На фигуры поставить увеличение с поворотом, а на заголовок поставить
шрифт Times New Roman и эффект выцветание
Рис. 13. Наложение текста на фигуру в программе PowerPoint
2.4Создание презентации
Первый слайд после титульного слайда, называется «Актуальность». В этом слайде описывается, чем же актуальна данная тема и описывается базовая информация о MS PowerPoint 2010 и MS Office 2010. В Заголовке по шаблонным настройкам стоит Шрифт Times New Roman размер 44 и анимацию. К тексту добавляется шрифт Тimes New Roman, размер 22 и добавляется анимация «Жалюзи» по щелчку, на каждый абзац.
Рис. 14.Скриншот слайда «Актуальность»
Следующий слайд, называется «Цели и задачи». Здесь описываются
цели и задачи, которые предъявлены к теме курсовой работе. Также как и в
предыдущем слайде, восставлены шрифт Times New Roman, размер 24. На первые два абзаца
выставляется анимация «Выцветание» и
указывается «использовать по щелчку». На задачи была вставлена фигура, изменены
углы и поставлена градиентная собственная заливка
Также как и в
предыдущем слайде, восставлены шрифт Times New Roman, размер 24. На первые два абзаца
выставляется анимация «Выцветание» и
указывается «использовать по щелчку». На задачи была вставлена фигура, изменены
углы и поставлена градиентная собственная заливка
Рис.15.Градиентная заливка
Рис.16. Скриншот слайда «Возможности PowerPoint 2010»
Со следующего слайда начинается описание возможностей MS PowerPoint 2010. В этом слайде информация по добавлению видео, сжатию видео, редактировании, монтажа видео. В середине слайда находятся картинки показывающие достоинства MS PowerPoint 10. На каждой картинке есть лупа, при нажатие увеличивается картинка. Шрифт стоит Times New Roman и размер текста 18. На текст и лупу стоит анимация «Вылет». На скриншоты стоит анимацию «Выцветание».
На слайде «Графические средства» добавляется информация, в которой
описывается, в каких компонентах был улучшен MS PowerPoint 2010. Шрифт стоит Times New Roman и размер текста 18.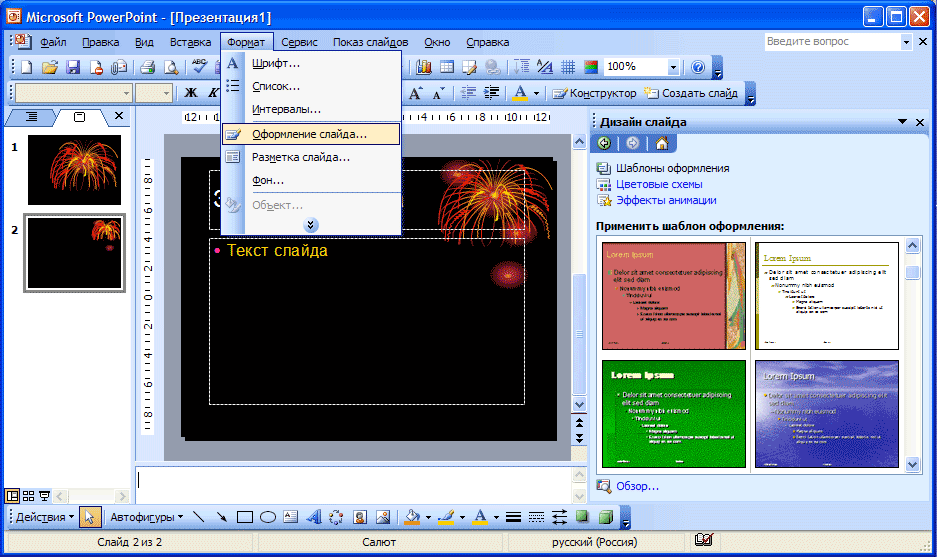 Картинки с гиперссылками на увеличение. Анимация
происходит по щелчку на картинку стоит эффект «Выцветания», на подпись «Появление»,
на лупу и текст «Вылет». Причем текст появляется после запуска всего
остального.
Картинки с гиперссылками на увеличение. Анимация
происходит по щелчку на картинку стоит эффект «Выцветания», на подпись «Появление»,
на лупу и текст «Вылет». Причем текст появляется после запуска всего
остального.
Рис.17. Скриншот слайда «Графические средства»
Следующий слайд представляет собой обзор изменений произошедших в Интерфейсе программы, поэтому об этом речь и пойдет. Шрифт стоит Times New Roman и размер текста 18. Картинки с гиперссылками на увеличение. Анимация происходит по щелчку на картинку стоит эффект «Выцветания», на подпись «Появление», на лупу и текст «Вылет». Причем текст появляется после запуска всего остального.
Рис.18.Скриншот слайда «Интерфейс программы»
Итоговый слайд (Рис.19.) выполнен в виде «Целей и задачей»,
точнее технология похожа. Также как и там добавлены фигуры, залитая градиентом
и оттянутая на задний фон. В эти фигуры вставлены надписи, и на них стоят
гиперссылки на слайды. Шрифт Times New Roman, размер 32. Анимация на всех
объектах стоит вылет снизу. Каждая фигура и надпись совмещена одинаковой
анимацией и запускается вместе с предыдущим.
Шрифт Times New Roman, размер 32. Анимация на всех
объектах стоит вылет снизу. Каждая фигура и надпись совмещена одинаковой
анимацией и запускается вместе с предыдущим.
Рис.19. Скриншот слайда «Итоговый слайд»
Заключение
Таким образом, произошло ознакомление
с многообразием возможностей программы PowerPoint для создания презентации. В курсовой работе рассмотрены практически все аспекты
работы в PowerPoint для создания презентаций, страниц заметок, раздаточных
материалов. Несомненно, PowerPoint предоставляет широкий набор инструментов для
создания и показа красочных, профессионально оформленных презентаций, а также
обмена шаблонами презентаций и презентациями внутри коллектива. PowerPoint не
теряет свои позиции, несмотря на появление свободно распространяемых аналогов —
продуктов StarOffice Impress из StarOffice, и Openoffice. org Impress из
Openoffice.org.
org Impress из
Openoffice.org.
Версия PowerPoint 2007 привнесла не так много
новых функций, потому что функционал программы отточен годами, и достаточен для
решения повседневных задач — быстрого создания презентаций. Зато в этой версии
радикально изменился пользовательский интерфейс. И хотя на первый взгляд новый
интерфейс кажется непонятным, всё же после периода привыкания становится ясно,
что ленточный интерфейс действительно более логично организован и удобен, чем
традиционные громоздкие меню. Также, версия PowerPoint 2007 добавляет множество
различных визуальных эффектов, которые помогают сделать презентации более
яркими, разнообразными и интересными.
В данной курсовой работе, тема которого «Разработка презентации в PowerPoint2010» были рассмотрены возможности и преимущества программы Microsoft PowerPoint, создание шаблона презентации, а также создание самой презентации.
Сравнивания предыдущие
версии PowerPoint c 2010 версией, можно прийти к выводу, что сильных изменений
программа не претерпела, были добавлены новые возможности т.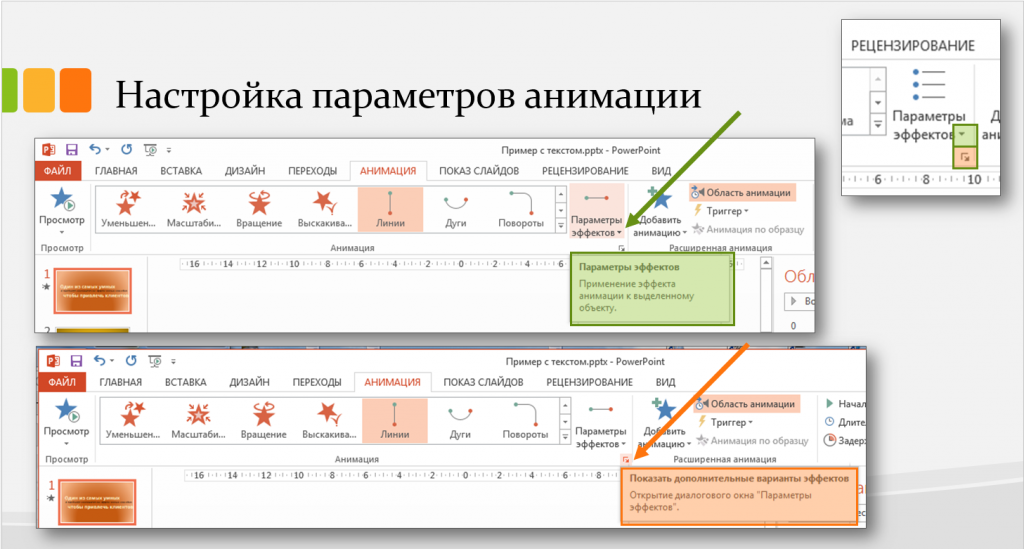 к. добавления
видео, монтаж видео, сжатие файлов мультимедиа, улучшение редактирования
рисунков. Была переработана система демонстрации презентаций теперь их можно
воспроизводить с помощью интернета или сделать видео с выступлением. Также был
разработан новый интерфейс программы, который в версии 2013 претерпел не
меньших изменений.
к. добавления
видео, монтаж видео, сжатие файлов мультимедиа, улучшение редактирования
рисунков. Была переработана система демонстрации презентаций теперь их можно
воспроизводить с помощью интернета или сделать видео с выступлением. Также был
разработан новый интерфейс программы, который в версии 2013 претерпел не
меньших изменений.
Создан собственный шаблон и презентация с контентом, в котором показаны возможности PowerPoint 2010.
Подведя итоги данного курсового проекта, выводы:
1. Пакет PowerPoint 2010 стало комфортней работать, чем в PowerPoint 2007 или 2003 версии.
2. Достоинством пакета Office 2010 вышел на новый уровень, при этом не терпело системных требований.
3. В PowerPoint 2010 совместили с мобильными устройствами, что облегчит создание презентаций.
4. Создание индивидуально шаблона не занимает много времени и развивает творческие способности, а также необходимы навыки графических редакторов.
Для улучшение качеств
презентации необходимо постепенно переходить на новые версии, т.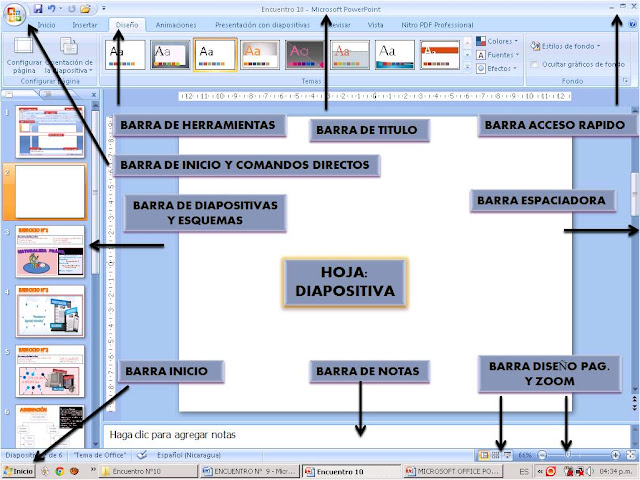 к. в них более
широкие возможности. Так же было бы интересно сделать в PowerPoint возможность создавать прозрачный фон
рисунков при вставлении картинок, а
также встроенную функцию переноса слов без переноса в MS Word.
к. в них более
широкие возможности. Так же было бы интересно сделать в PowerPoint возможность создавать прозрачный фон
рисунков при вставлении картинок, а
также встроенную функцию переноса слов без переноса в MS Word.
Цели, которые были поставлены, достигнуты, задачи решены.
Список литературы
1. Безека С. В. PowerPoint 2007: как создать красочную и информативную презентацию. — НТ Пресс, 2008 г.- 192 с.
2. Вайсман Е.Д., Лазарева Г.В. Основы презентации: учебное пособие. — Челябинск: издание ЧГТУ, 1997г. — 23с.
3. Даг Лове PowerPoint 2010:For Dummies. – 2010. – 340с.
4. Джойс Кокс, Джоан Преппернау Microsoft Office PowerPoint 2007. — ЭКОМ Паблишерз, 2007 г. — 448 с.
5. Джонсн С. Microsoft Office PowerPoint 2007:On Demand. – 2006. – 496с.
6. Левин А. Самоучитель полезных программ:офисные приложения. – СПБ:Питер,2007. — 752с.
7.
Леонов В. PowerPoint 2010 с нуля. –
2010.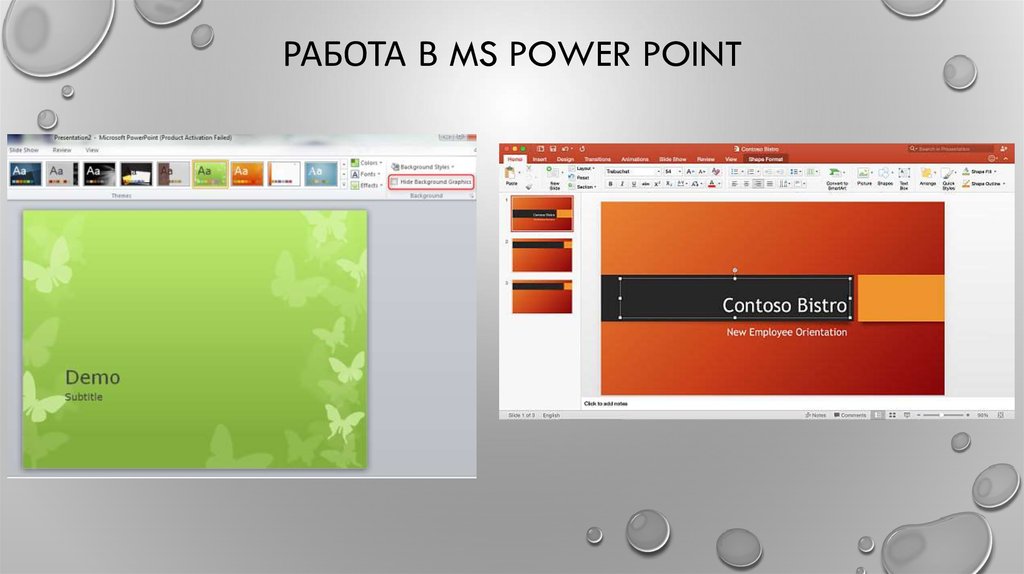 — 247с.
— 247с.
8. Минько П. А. PowerPoint 2007 в кармане. — Эксмо, 2008 г.- 304 с.
9. Молочков В.П. Microsoft PowerPoint 2010. — НОУ Интуит, 2016. — 137c.
10. Питер Веверка Microsoft Office 2000 для «чайников»:учебный курс. — Изд. «Диалектика», 2002.
11. Стоцкий Ю., Васильев А., Телина И. Microsoft Office 2010: самоучитель. — Питер, 2011. – 432с.
12. Сурядный А.С. Microsoft Office 2010 Лучший самоучитель: учебный курс. — АСТ, 2011 . – 345с.
13. Тихомиров А.Н. Самоучитель Microsoft Office 2007:все программы пакета — СПБ:Питер ,2008. — 608с.
14. Фэйт Уэмпен PowerPoint 2003: библия пользователя. — Диалектика, 2005 г. — 768 с.
15. IZone- компьютерный онлайн журнал Средство просмотра PowerPoint 2007. — 27 Февраля 2007 года.
16. PowerPoint 2007. — Computer Bild №7 за 2007
17. http://cph.phys.spbu.ru/documents/Second/powerPoint.pdf
18. http://office.microsoft.com/ru-ru/training/default.aspx
http://office.microsoft. com/ru
com/ru
Как пользоваться Microsoft PowerPoint
Стандартные компьютерные программы открывают доступ к полезным инструментам, которые упрощают учебную деятельность студентов, рабочие бизнес-процессы, позволяют структурировать данные. Одной из таких программ является Microsoft PowerPoint, которая позволяет представить данные в более содержательной и понятной зрителю форме. Разберем базовые настройки приложения, пройдя которые даже у самого неопытного пользователя исчезнут вопросы по работе с этим интересным инструментом.
| Запуск и подготовка PowerPoint ↓ | Работа с таблицами и графиками ↓ | |
| Добавление звука или видео ↓ | Изменение фона слайдов ↓ | |
Запускаем и подготавливаем приложение
Для запуска программы PowerPoint достаточно перейти на рабочий стол персонального, кликнуть на свободном поле правой кнопкой мышки и выбрать из выпадающего списка «создать – Microsoft Office PowerPoint».
На рабочем столе отобразится файл, который можно моментально переименовать еще до начала работы. Если это не требуется, открываем документ – перед нами появится главный рабочий экран. На панели инструментов есть кнопка «Создать слайд», нажав на которую мы создадим первую пустую страницу презентации. Также это можно сделать, нажав правой кнопкой мыши на свободное поле, в разделе «Слайды».
Теперь приступаем к оформлению, ведь работать в PowerPoint предстоит не только с текстом, но и с визуалом. Изначально необходимо продумать приблизительный план презентации – сколько будет слайдов (страниц), предпочтительный дизайн, наличие графиков или диаграмм, видеоклипов или прочих дополнительных модулей.
Для подбора цветовой гаммы воспользуемся инструментами в разделе «Дизайн». В более старых версиях – это третья кнопка на панели инструментов после раздела «Главная».
Здесь программа предлагаем выбрать уже внедренные тона, стили будущей презентации.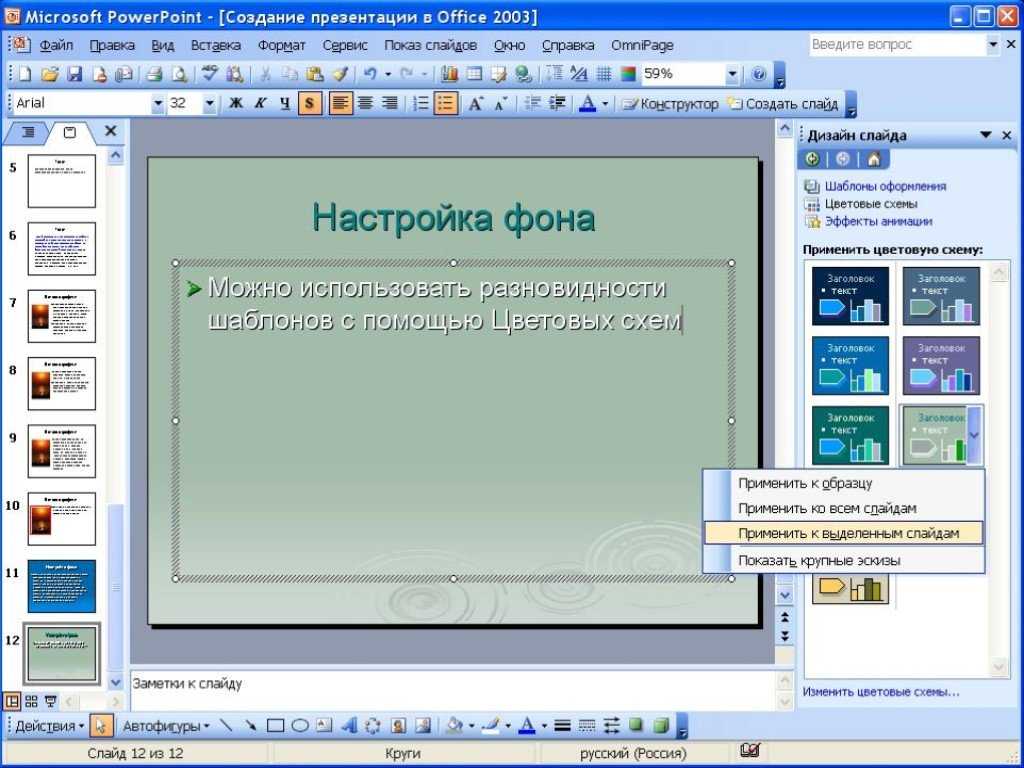 Поэкспериментируйте, кликайте по разным вариациям дизайна, чтобы найти лучшее для своей идеи.
Поэкспериментируйте, кликайте по разным вариациям дизайна, чтобы найти лучшее для своей идеи.
Работа с таблицами и графиками
После того как мы определились с дизайном, набрали первые несколько фраз на первом слайде, подготовили шапку и все, что потребуется для оформления титульного слайда, приступаем к созданию следующей страницы. Сделать это не так уж и сложно, достаточно на ту же кнопку в разделе «Главная» — «Создать слайд». Перед нами откроется следующая пустая и готовая к редактированию страница будущей презентации.
Поскольку презентация необходима для визуального представления информации, то часто она подразумевает применение графиков и диаграмм. Предположим, что таблица уже готова в Word или Excel. Нам остается лишь скопировать ее из другой программы, перейти снова в PowerPoint и вставить на нужный слайд. Копирование производим сочетанием клавиш «Ctrl+C», а вставку «Ctrl+V».
Графические материалы могут быть вырезаны в формате JPEG и вставлены в презентацию через команду «Вставка – рисунок». В этом же разделе нам доступно самостоятельное создание диаграмм, фигур, смарт-объектов, графиков без перехода в Word или Excel.
Добавление звука или видео в презентацию
Чтобы понимать, как пользоваться Поверпоинт углубленно, рассмотрим наложение звука или видео. Музыкальное сопровождение или видео дополняет содержательность презентации, когда диаграмм или графиков с таблицами недостаточно для раскрытия темы.
Переходим во вкладку «Вставка» и в разделе «Инструмент» выбираем необходимый модуль «Фильм» или «Звук». Далее, перед вами откроется проводник, где необходимо найти и выбрать соответствующий файл. Более простой способ – перенос файла с видео или музыкальной композиции, удерживая левую мышку.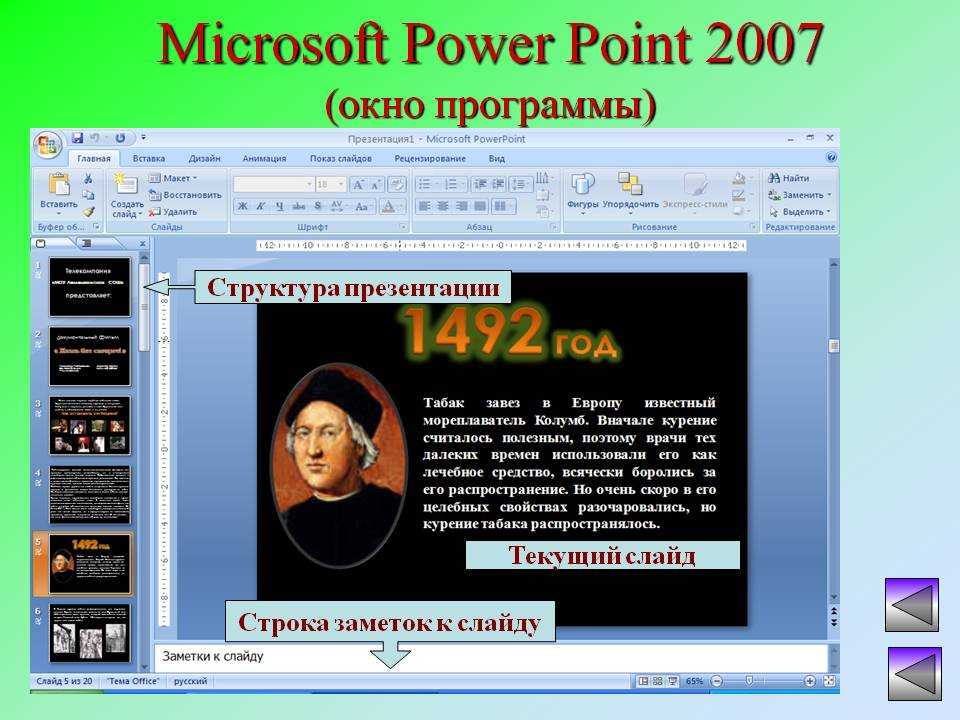
Для добавления GIF-композиции достаточно следовать инструкции по добавлению изображения. В процессе редактирования гифка не активная. Анимационные свойства откроются после включения режима «Демонстрация». Для запуска готовой презентации переходим во вкладку на панели инструментов «Показ слайдов» и нажимаем на одну из кнопок «Начать с начала», «С текущего слайда».
Изменяем фон слайдов
Для смены фона достаточно кликнуть правой кнопкой мыши по пустому месту в слайде и выбрать из выпадающего списка функцию «Формат фона». Его можно залить любым цветом, выбрать собственную картинку или из уже имеющихся изображений из базы программы.
Для вставки своей картинки отмечаем пункт «Рисунок или текстура». Далее, нажимаем на кнопку «Файл» и в открывшемся проводнике находим и выбираем необходимо изображение. Для смены фона только у текущего слайда необходимо нажать кнопку «Закрыть». Если же оставить этот фон и применить его к каждой странице, нажимаем на кнопку «Применить ко всем». Для отмены фона в этом же меню выбираем функцию «Восстановить фон».
Если же оставить этот фон и применить его к каждой странице, нажимаем на кнопку «Применить ко всем». Для отмены фона в этом же меню выбираем функцию «Восстановить фон».
Выполнение презентации – общие рекомендации
Программа PowerPoint позволяет создать действительно качественные, доступные и содержательные презентации. Для этого необходимо грамотно сформулировать свои мысли и перенести на слайды.
Можно не пользоваться различными спецэффектами, сверхсложным дизайном и при этом донести информацию до аудитории через PowerPoint так, то всем будет понятно и без вашего вокального сопровождения.
Для редактирования текста достаточно кликнуть на нужный блок и убрать его содержимое. Также не переживайте, что вставив картинку один раз, вы не сможете ее удалить – редактирование модулей также доступно. Теперь все зависит от вашего воображения.
Как работать powerpoint
Большая статья про Powerpoint – работа с базовыми функциями программы
PowerPoint – самая популярная среди пользователей программа для создания профессиональных презентаций и демонстраций. Приложение входит в официальный пакет программного обеспечения MS Office от компании «Майкрософт».
Приложение входит в официальный пакет программного обеспечения MS Office от компании «Майкрософт».
Программа популярна благодаря широкому спектру функций и возможностей. Рассмотрим детальнее, как работать с основными функциями программы, с помощью которых можно создать качественную и уникальную презентацию для любого мероприятия.
Рис. 1 – лого редактора презентаций
Добавление картинок на слайд
Чтобы ваша презентация была наглядной и запомнилась другим людям, на слайды нужно добавлять мультимедийные элементы для иллюстрирования действий, шагов, результатов и других данных. Самый простой способ отображения графических данных на слайде – добавление растровых или векторных изображений.
PowerPoint 2007Если вы используете версию редактора 2007 года, добавить картинку можно следующим образом:
- создайте файл презентации и добавьте новый слайд;
- по центру листа отобразится меню добавления элементов, выберите среди всех иконок пункт, отвечающий за вставку картинки из проводника компьютера.

Рис. 2 – вставка рисунка в Power Point 2007
- с помощью мышки, переместите картинку на нужную область слайда.
Если вы хотите добавить изображение на созданный ранее слайд, кликните на пункте меню «Вставка» и выберите значок «Изображение». Далее вы можете найти необходимую картинку в интернете или добавить ранее сохранённый на компьютере файл.
PowerPoint 2010/2013/2016
В более новых версиях приложения пользователям доступно расширенное меню для добавления картинок и иллюстраций. Чтобы добавить изображение на слайд, воспользуйтесь панелью инструментов «Вставка» → «Изображение».
Рис. 3 – вставка рисунка в новых версиях PowerPoint
В выпадающем меню доступно сразу несколько вариантов создания иллюстрации:
- загрузка картинки из компьютера пользователя;
- скачивание картинки из интернета;
- создание снимка выбранной области экрана;
- режим создания фотоальбома (выбор набора рисунков, которые будут отображаться в качестве слайдов).

После добавления рисунка на слайд во всех версиях программы пользователи могут выполнить форматирование объекта. Для этого выберите рисунок и нажмите на вкладку «Формат». Она появится на панели инструментов автоматически.
Рис. 4 – форматирование картинки
В 2007-й версии приложения вы можете настроить эффекты, изменить края картинки, регулировать яркость, контрастность и насыщенность цветовой гаммы.
В 2010 версии и выше, помимо функций ранних вариантов программы, можно создавать рельефность, макет рисунка, подсвечивание, добавлять художественные эффекты.
Доступно удаление фона изображения, что очень удобно во время создания иллюстраций к отдельным фрагментам текста.
Рис. 5 – пример удаления она картинки
Добавление анимации на слайды
Далее рассмотрим, как вставить анимацию в презентацию за пару кликов.
Помимо обычных рисунков, на слайды можно добавлять анимированные картинки в формате GIF, APNG, WebP и другие.
Процесс перемещения анимированных картинок на слайд не отличается в разных версиях программы. Убедитесь, что изображение имеет один из вышеуказанных форматов и что ваш компьютер воспроизводит анимацию выбранной картинки.
Убедитесь, что изображение имеет один из вышеуказанных форматов и что ваш компьютер воспроизводит анимацию выбранной картинки.
Затем добавьте изображение на слайд с помощью меню «Вставка» — «Рисунки».
Рис. 6 – добавление картинки
После этого в режиме редактирования слайдов будет отображаться только превью анимационной картинки.
Если вы нажмёте на клавишу F5 (воспроизведение презентации), анимация будет воспроизводится нормально.
Рис. 7 – отображение превью анимации на слайде
Помимо добавления анимированных изображений, на слайдах можно создавать анимации в виде различных переходов и визуальных эффектов.
PowerPoint 2007
Для создания анимации слайдов в 2007-й версии программы перейдите во вкладку «Анимация». На открывшейся панели инструментов можно выбрать различные варианты переходов между слайдами, настроить их длительность, скорость показа и добавить звук.
Рис. 8 – работа с анимацией в версии программы 2007 года
PowerPoint 2010/2013/2016
В новых версиях PowerPoint также присутствует вкладка «Анимация», с её помощью вы сможете создать переходы и анимацию, которая будет отображаться в начале и в конце показа слайда. Можно сделать переходы для появления отдельных картинок, диаграмм и списков.
Можно сделать переходы для появления отдельных картинок, диаграмм и списков.
Рис. 9 – работа с анимацией в новых версиях редактора
Вставка видеороликов
Рассмотрим, как вставить powerpoint видео. Добавление целых видеороликов на презентацию позволит вам наглядно представить информацию, дополнив её текстовыми и схематическими пояснениями.
Слушателям всегда интереснее наблюдать за видеовставками, к тому же, это помогает лучше воспринимать материал.
PowerPoint 2007
Для добавления видеороликов в редакторе 2007 года, в меню вставки выберите иконку «Фильм». В выпадающем списке кликните на «Выбрать из файла». Дождитесь загрузки окна проводника и выберите необходимый файл.
Рис. 10 – иконка для добавления видео в PP 2007
Прежде чем объект будет добавлен на слайд, выберите, каким образом он будет воспроизводиться: по щелчку или автоматически:
Рис. 11 – выбор режима воспроизведения ролика
Рис. 12 – превью видео на слайде
Для воспроизведения ролика запустите режим просмотра презентации.
PowerPoint 2010/2013/2016
Как вставить видео в презентацию Powerpoint в версиях редактора 2010, 2013 и 2016 года? Это делается точно также, как и в версии-2007. Во вкладке «Вставка» кликните на иконку «Видео». Теперь пользователи могут добавить файл не только из памяти ПК, но и через хранилище OneDrive или хостинг YouTube (если вы добавляете видео из интернета и перемещаете презентацию на другой ПК, убедитесь, что на нём есть интернет-соединение).
Рис. 13 – добавление видео в PP 2010, 2013, 2016
Рис. 14 – отображение видеоролика на слайде
Независимо от версии редактора, видеоролики могут отображаться в худшем качестве, нежели в обычном проигрывателе мультимедиа.
Чтобы добавить видео из YouTube, кликните на «Вставка» ⇒ «Видео» ⇒ «Добавить из Интернета».
В открывшемся окне выберите «YouTube». Затем в текстовом поле введите поисковой запрос и нажмите Ввод.
Среди найденный роликов, выберите нужный и дважды кликните по нему, чтобы добавить на слайд.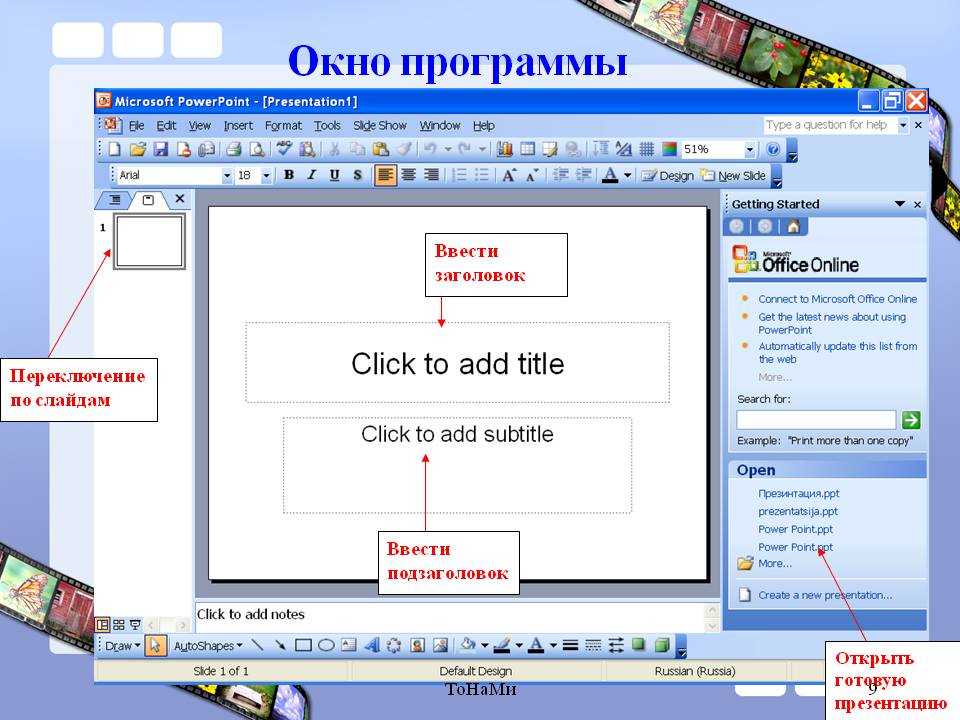
Рис. 15 – добавление видео на слайд из Ютуба
Если у вас возникла ошибка при добавлении ролика, обновите программу до новой версии или попробуйте добавить файл меньшего размера и разрешения.
Помните! Для воспроизведения итоговой презентации, файл видеоролика должен сохраняться на компьютере в той же папке, из которой вы его добавляли на слайд.
Если вам необходимо перенести презентацию на другой компьютер, переместите на флеш-носитель итоговый фал и само видео. Затем на другом ПК в презентации удалите имеющийся объект и вставьте видеоролик заново.
Работа с текстом
Теперь рассмотрим, как работать с текстом. Вставка текста является как самым простым, так и самым сложным этапом создания любой презентации:
- не добавляйте слишком много текста на слайд. Оптимальный объем – 35-20% от объёма слайда;
- не настраивайте слишком маленький шрифт. На слайдах лучше использовать текст, размером от 16 тп. Таким образом аудитории, которой представляется презентация, будет легче прочитать текст;
- используйте форматирование текста: добавление списков, выравнивание, интервал, стили, выделение фрагментов другими цветами и прочее.

PowerPoint 2007
Добавить текстовые данные в версии программы 2007-го года можно с помощью специальных полей, которые появляются сразу после создания слайда – «Заголовок», «Подзаголовок» и «Основной текст».
Кликните на нужное поле и наберите текст. Далее его нужно отредактировать с помощью функций на главной вкладке панели инструментов (размер текста, шрифт и прочее). По сути, редактирование текста такое же, как в программе MS Word.
Рис. 16 – окно в PP 2007
PowerPoint 2010/2013/2016
Добавлять текст в новых версиях программы можно аналогично вышеописанному способу.
Однако, теперь пользователям доступно детальное форматирование текста. Для перехода в режим создания уникальных стилей и дизайна текста, кликните на вкладке «Формат». Она появится сразу после того, как пользователь выбрал одно из текстовых полей на слайде.
Рис. 17 – работа с текстом в новых версиях программы
С помощью режима форматирования вы можете добавлять векторные фигуры, указатели, создавать стили этих фигур, заливку текстовых полей, стили WordArt, область выделения.
Добавляем таблицы Excel
Во всех версиях программы PowerPoint пользователи могут добавлять на слайды объект таблицы Excel. Для этого выберите вкладку «Вставка». Затем нажмите на иконку «Таблица». В выпадающем списке кликните на «Талица Excel». Если на вашем ПК не установлен Excel, основная часть функций во время создания таблицы может быть недоступна.
Рис. 18 -добавление таблицы Excel на слайд презентации
Растяните появившийся фрагмент до нужных размеров и начните заполнение таблицы данными.
На главной вкладке панели инструментов будет отображён список всех необходимых параметров и функций, которые можно применить к таблице.
Рис. 19 – работа с таблицей на слайде
Чтобы выйти из режима редактирования фрагмента таблицы Эксель, кликните на пустом месте слайда, чтобы отменить выделение объекта.
В более новых версиях программы можно выделить фрагмент документа из самой программы Эксель и вставить его на слайд (актуально для PowerPoint 2013 и 2016 года). Форматирование таблицы будет полностью сохранено.
Форматирование таблицы будет полностью сохранено.
Добавление записи экрана на слайд
В 2013 и 2016 версии программы PowerPoint у пользователей есть возможность мгновенно добавлять на слайды презентации фрагменты записи действий на экране компьютера. С помощью этой функции пользователи могут создавать современные демонстрации. Просто запустите режим записи и выполните на экране вашего ПК все необходимые действия, которые нужно представить в итоговом проекте. Рассмотрим детальнее процесс создания записей:
- Для начала откройте слайд, на который будет добавлена запись.
- Кликните на пункте меню «Вставка», затем выберите иконку, запись экрана, как показано на рисунке ниже.
Рис. 20 – режим записи на панели управления
- Далее откроется окно панели управления записью. На компьютере включите окно, которое нужно сохранить. Кликните на клавишу «Записать с указателя». Теперь нажмите на кнопку выбора области и с помощью мышки. Запустите действие с помощью клавиши «Записать».
 Чтобы в результате записанные действия отображались вместе со звуком, кликните на иконке «Звук».
Чтобы в результате записанные действия отображались вместе со звуком, кликните на иконке «Звук».
Рис. 21 – выбор области и начало записи
- После остановки захвата экрана, итоговые данные мгновенно отобразятся на слайде. Поднесите указатель к добавленному объекту. После этого на нём отобразится панель инструментов, с помощью которой можно воспроизвести, остановить или перемотать запись.
Рис. 22 – воспроизведение итоговой записи экрана на слайде
Используя все описанные в статье приёмы, вы сможете создать уникальную и функциональную презентацию, которая будет интересной и лёгкой для восприятия всем слушателями мероприятия.
Как работать в Microsoft Office PowerPoint
wikiHow работает по принципу вики, а это значит, что многие наши статьи написаны несколькими авторами. При создании этой статьи над ее редактированием и улучшением работали, в том числе анонимно, 18 человек(а).
Количество просмотров этой статьи: 44 655.
Вы хотите создать запоминающуюся презентацию? PowerPoint – это мощный инструмент для создания хороших презентаций. Обучение всему функционалу PowerPoint займет некоторое время, но вы можете поэкспериментировать и создать уникальную и эффективную презентацию.
Обучение всему функционалу PowerPoint займет некоторое время, но вы можете поэкспериментировать и создать уникальную и эффективную презентацию.
5 важных хитростей при работе с POWER POINT
Всем, привет, я Mr. PowerPoint! На Пикабушечке я уже очень давно, но только сегодня понял, чем я могу поделиться с вами.
MS PowerPoint программа с гораздо более широким функционалом, чем кажется на первый взгляд. С помощью PP можно создать огромный интерактивный обучающий курс или даже мультфильм.
Но сегодня не об этом. Я хочу рассказать о нескольких хитростях, который сильно упростят вашу работу и сделают презентации еще более стильными и современными, не зависимо от того, будет ли презентация красиво показывать цифры боссу или же продавать какой-то товар.
1. Направляющие.
Для того, чтобы слайд выглядел профессионально и чисто, лучше выровнять все объекты по одному или нескольким принципам. Для этого у PP есть несколько инструментов.
Первый — смарт-направляющие, которые часто включены по умолчанию. Если нет, то кликните правой кнопкой вне слайда и в контекстном меню выберите соответствующий пункт.
Если нет, то кликните правой кнопкой вне слайда и в контекстном меню выберите соответствующий пункт.
Эти направляющие автоматически подсказывают о совпадении размеров объектов, отступов и т.д. Правда иногда такие направляющие могут только мешать. Отключить их можно в меню, как показано выше.
Второй инструмент – обычные направляющие. Добавить их можно из того же меню, в котором включаются смарт-направляющие.
Добавить можно как вертикальную, так и горизонтальную направляющую, которая появится в центре слайда. Убрать ее можно, просто вытянув за пределы слайда. Кстати, смарт-направляющие учитывают созданные вами направляющие при рекомендациях, так что не стесняйтесь пользоваться ими как можно чаще.
2. Авто распределение.
Работа руками безусловно будет самой точной, но в PowerPoint есть один не очень явный инструмент, который помогает вам сделать все красиво в пару кликов. Вот как это выглядит.
РОВНО ТРЕМЯ КЛИКАМИ ПОЗДНЕЕ:
Для этой запрещенной магии нужно вначале поставить на нужное место 6 квадрат. Двигаем его (первый клик) с зажатым шифтом влево, пока смарт направляющая не скажет нам, что у него отступ от края такой же, как и у квадрата 1.
Двигаем его (первый клик) с зажатым шифтом влево, пока смарт направляющая не скажет нам, что у него отступ от края такой же, как и у квадрата 1.
Затем выделяем все с помощью Ctrl+A. Во вкладке Главная выбираем пункт меню «Упорядочить» (второй клик) и в выпадающем списке – Выровнять по горизонтали (третий).
Вуаля – все объекты распределены в горизонтальной плоскости, исходя их отступа от края у первого и последнего квадрата.
Этот инструмент удобно использовать, когда у вас есть несколько объектов, фотографий или текстовых блоков на одном слайде. Ох, если бы я знал о нем лет 5 назад.
Божественная комбинация. При отрисовке презентаций я ей пользуюсь не реже тем Ctrl+C. Принцип действия прост – комбинация меняет регистр букв по следующему порядку: ВСЕ ПРОПИСНЫЕ → все строчные → Как в предложениях. И так по кругу. Быстрое изменение регистра позволяет не морочиться с капслоком и быстро перебирать варианты начертания, для поиска лучшего.
Помимо комбинации для этих целей можно использовать меню со слегка увеличенным функционалом., которое есть на Главной вкладке PP.
Также можно жестко закрепить эту капитуляцию букв за текстовым полем . Делается это с помощью меню «Шрифт». Кто не знает – самый простой способ вызвать его (и, например, меню «Абзац»)– нажать на символ внизу панели быстрого доступа (виден на скрине).
Выбрав в блоке «Видоизменение» все строчные или все прописные, вы навсегда закрепите ту или иную капитуляцию за текстовым блоком. И даже CapsLock не поможет)
4. Изменение узлов
В Power Point есть инструменты для простых манипуляций с векторной графикой. Один из них называется «Изменение узлов». С помощью него, можно из простого квадрата сотворить, например, это:
Для этой красоты необходимо выделить нужный объект и кликнув правой кнопкой на нем выбрать «Начать изменение узлов».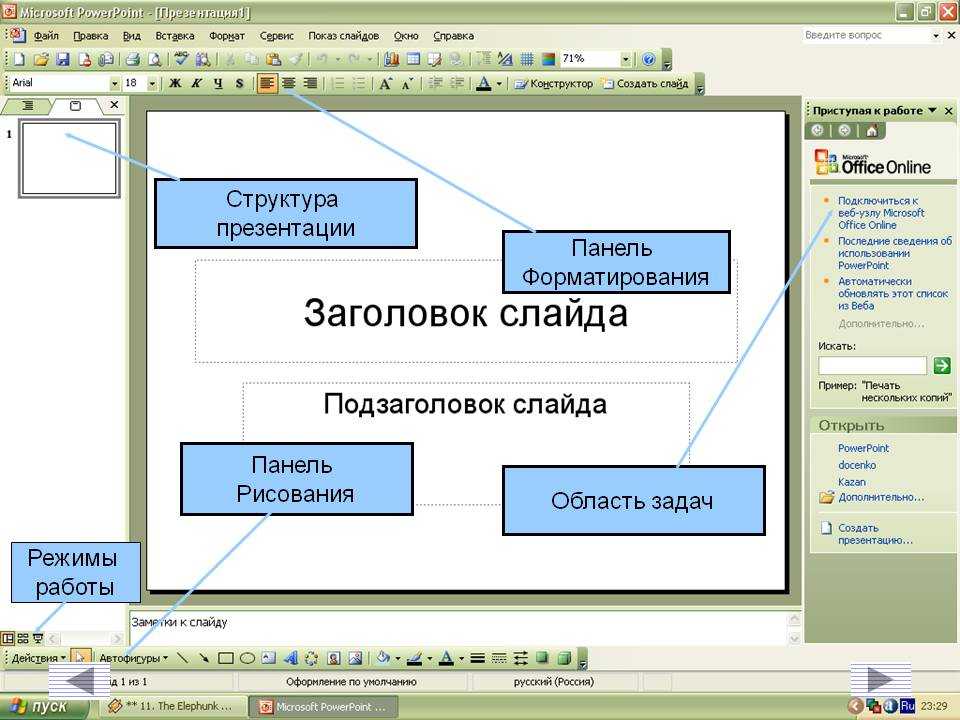 Контур фигуры окрасится красным и вы сможете добавлять и удалять узлы и сегменты, объединять и размыкать кривые внутри фигуры. Для тех, кто с векторной графикой на Вы, операция может показаться сложной, но если вам будет интересно, расскажу об этой механике отдельным постом.
Контур фигуры окрасится красным и вы сможете добавлять и удалять узлы и сегменты, объединять и размыкать кривые внутри фигуры. Для тех, кто с векторной графикой на Вы, операция может показаться сложной, но если вам будет интересно, расскажу об этой механике отдельным постом.
5. Необычные буллиты
Кто-то считает что буллиты (они же маркеры) уже давно стали моветоном. Возможно причина кроется в том, что испокон веков все юзают один-два вида буллитов. Жирные точки и стрелочки. Сейчас я вам покажу, как можно освежить свою презентацию интересными буллитами, так чтобы это выглядело стильно и современно. Для начала берем наш текст и просто включаем маркеры, кнопкой на панели быстрого доступа:
Затем нам нужно еще раз нажать на стрелочку рядом с кнопкой включения маркеров и выбрать «Список…»
Уже здесь можно сделать буллиты интересней, подредактировав их размер или цвет. Но мы пойдем глубже и нажмем «Настройка».
Перед вами откроется таблица всех символов, доступных в вашей выбранной шрифтовой группе. В качестве буллита можно выбрать абсолютно любой их них – хоть «собачку», хоть знак рубля, хоть ивритскую вязь. Я в этот раз остановлюсь на кавычках-«елочках».
После перекраса и настройки размера, буллиты, да и сам текстовый блок (несмотря на свою явную перегруженность» стали смотреться в разы интереснее!
На сегодня все, надеюсь хоть одна хитрость поможет вам сделать работу в PowerPoint проще. Задавайте вопросы в комментариях, постараюсь ответить на все!
Mr. Powerpoint
MS, Libreoffice & Google docs
464 поста 12.7K подписчика
Правила сообщества
2. Публиковать посты соответствующие тематике сообщества
3. Проявлять уважение к пользователям
4. Не допускается публикация постов с вопросами, ответы на которые легко найти с помощью любого поискового сайта.
По интересующим вопросам можно обратиться к автору поста схожей тематики, либо к пользователям в комментариях
Важно — сообщество призвано помочь, а не постебаться над постами авторов! Помните, не все обладают 100 процентными знаниями и навыками работы с Office. Хотя вы и можете написать, что вы знали об описываемом приёме раньше, пост неинтересный и т.п. и т.д., просьба воздержаться от подобных комментариев, вместо этого предложите способ лучше, либо дополните его своей полезной информацией и вам будут благодарны пользователи.
Утверждения вроде «пост — отстой», это оскорбление автора и будет наказываться баном.
чтобы слайды выглядели профессионально, следует изначально шаблоны подготовить.
и работать с ними
В последнем примере буллиты нахрен не нужны никакие вообще, отступа между абзацами достаточно. Кстати, в первом варианте вы форматировали текст окончанием абзаца (поэтому появился буллит в ненужном месте), зачем? Есть ширина текстового поля, есть шифт+энтер для переноса строки в том же абзаце.
А есть функция распределения по окружности? Например надо 6 предметов расставить на равном удалении друг от друга по окружности.
Самая большая фишка РР, что можно на рабочем компе по-быстрому записать экран
В индизайне в разы удобнее верстать презентации. Посое одной такой пробы в РР возвращаться не хочется.
хех, начали бы с указания версии на которой это все работает
Граждане-товарищи, проведите, пожалуйста, малограмотному ликбез! Конечно, не по теме, но всё же.
Всегда пользовался PP 2003 года, но недавно появился PP для 10 винды. Так вот, старая версия нормально работала без интернета, а нынешняя не даёт редактировать презентации. Можно ли сделать так, чтобы и в офлайн новая версия работала? То ли я дурак, то ли лыжи не катят!
@Mr.PowerPoint добро пожаловать в нашу группу)
Основная хитрость: если вам нечего сказать, инструменты создания презентаций вам не помогут.
Нулевая важная хитрость — не работайте с этим говном. Если от вас требуют презентаций — вы работаете на мудацкой работе.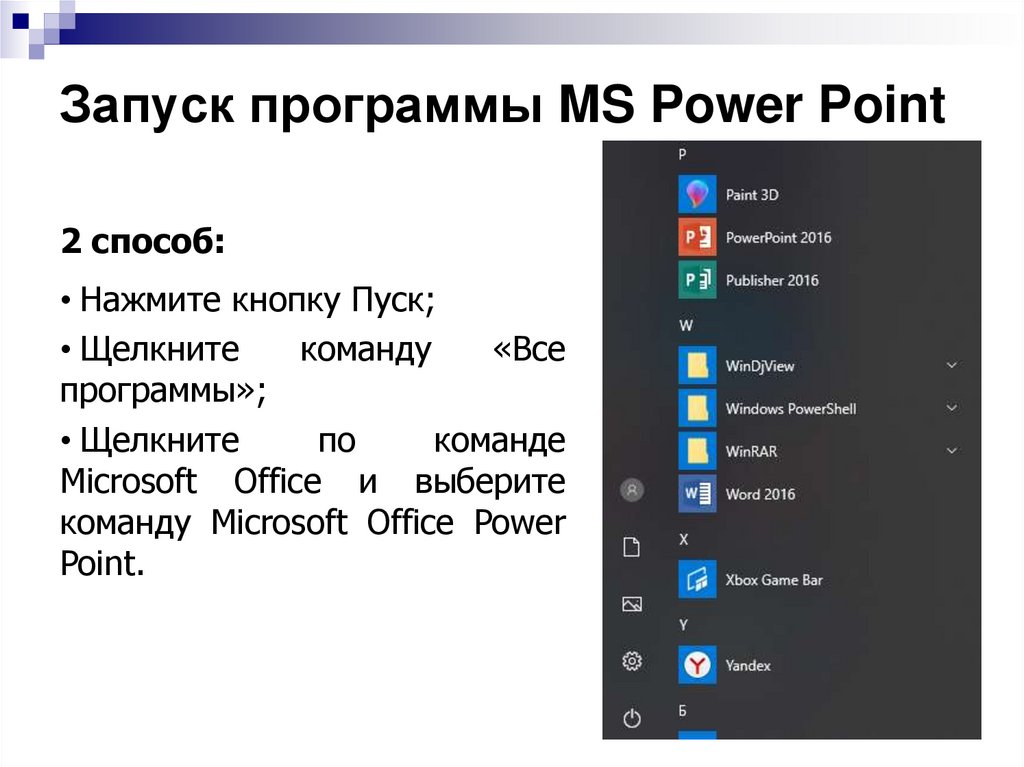
+1 пользователь в игнор, и эксель туда же
Еще 5 важных хитростей при работе с POWER POINT
Эх, на целый месяц меня выбила рутина с Пикабушки. Но я тут и готов поделиться еще несколькими простыми, но гиперкрутыми фишками, «интуитивно понятной для домохозяек» программы – Power Point.
1. Работа с векторами.
В прошлом посте я коротко упомянул базовый инструмент при работе с векторными фигурами – «Изменение узлов». Но этим дело не ограничивается. Самая частая операция с векторами, которую проделываю я – Объединение фигур.
Давайте на секунду представим, что в PP нет базовой фигуры «Месяц». А она нам ну пипец как нужна. Что делать? Искать на стоках? Рисовать в Иллюстраторе? Не, мы пойдем простым путём – нарисуем два одинаковых круга (1).
Наложим один на другой, чтобы при пересечении образовался полумесяц (2) и выделим их. Вначале тот, что будем обрезать, а потом тот, кем будем обрезать. В контекстно-зависимом меню Формат фигуры (оно справа в ленте появляется) ищем пункт Объединить фигуры и выбираем Вычитание (3). Вуаля – у нас появился такой нужный нам полумесяц (4).
В контекстно-зависимом меню Формат фигуры (оно справа в ленте появляется) ищем пункт Объединить фигуры и выбираем Вычитание (3). Вуаля – у нас появился такой нужный нам полумесяц (4).
Понятное дело, что это самый простой вариант применения. Фигуры можно объединять, убирать или оставлять пересекающиеся фрагменты, можно обрезать картинки и прочее-прочее-прочее. Возможности ограничены только вашей фантазией. А из-за того, что иконки, текст, символы в PP являются фигурами можно делать так буквально в несколько кликов:
При этом картинку внутри букв можно всегда подвигать с помощью Обрезки
Стой-стой-стой! Я не про выпрыгивающие буковки и «занавес» при переключении слайда. Хотя и это кому-то может пригодиться. Я расскажу про простейший вид анимации, о котором многие не знают. Представь, что ты выступаешь перед жрецами древнего культа. И тебе просто необходимо показать парад планет. Но схематично. Не обессудьте, вот такой вот культ. Из исходных данных у нас только этот слайд:
Из исходных данных у нас только этот слайд:
Что делаем? Просто дублируем слайд и ставим планеты так как нужно, например вот так:
Не забываем про выравнивание по центру слайда и первого списка фишек PP=)
Затем на нашем слайде с готовым парадом планет жмем Переходы и выбираем Трансформация (1).
Все, магия началась! Можем настроить время или выбрать объекты, которые не будут участвовать в нашем веселье. В результате за минуту (!) в PowerPoint (!!) мы сделали вот такую анимацию:
К слову записать такой видосик или гифку можно в самом PP с помощью инструмента Запись слайдшоу. Но…
На очереди у нас две простейшие фишки, облегчающие работу со стилями фигур и текста.
3. Ctrl+Shit+C — Ctrl+Shit+V
Аналог богоподобной копипасты, но для стиля текста, фигуры, картинки и т. д. Копирует шрифт, обводку, эффекты, заливку и всё-всё-всё. Особенно шикарно, если вам нужно повторить какой-то сложный градиент. Очень помогает быстро выдержать единую стилистику на всех слайдах, а не ковыряться и не искать, какой же толщины у вас была граница на втором слайде – 1,5 или 2,5 pt.
Очень помогает быстро выдержать единую стилистику на всех слайдах, а не ковыряться и не искать, какой же толщины у вас была граница на втором слайде – 1,5 или 2,5 pt.
Как использовать, думаю, ясно.
4. Фигура по умолчанию
Честно, в те времена, когда я не знал про шаблоны и про этот инструмент, а мне приходилось иногда делать презы, я жутко бесился от того, что каждая новая фигура рисуется каким-то гадким синим цветом, да еще и с тёмно-синей обводкой. Каждый раз убирал обводку, перекрашивал. Пока в один случайный момент не кликнул правой кнопкой мышки по фигуре и не обратил внимание на это (1):
Один жмяк – и все последующие фигуры будут создаваться именно в такой стилистике. Нужно изменить? Жмяк на нужной фигуре – и поехали. Просто как два пальца, экономит уйму времени, но неочевидно.
5. Сложная обрезка картинок. Полилиния.
Итак, продолжая морскую тематику давайте возьмём вот такой слайд:
Допустим нам нужно весь текст или его часть поместить за центрального персонажа картинки – Мистера Чайку. Фотошопа у нас нема, да и стоит он дорого. Удаление фона работает криво – белые облака смешивается с белыми крыльями. На выход приходит инструмент Полилиния: фигура (1)
Фотошопа у нас нема, да и стоит он дорого. Удаление фона работает криво – белые облака смешивается с белыми крыльями. На выход приходит инструмент Полилиния: фигура (1)
При нажатой клавише мыши он рисует произвольную кривенькую фигуру. А вот отдельные щелчки похожи на Прямоугольное лассо из Фотошопа. Наша задача – обвести этой фигурой то, что нам надо вырезать. Но вначале – дублируем картинку, соотносим ее с исходной и отправляем ее на задний слой. Туда же отправляем текст – чтоб не мешался. И затем рисуем нашу фигуру (2). Всю чайку обводить не будем – головы достаточно. Если напортачили – нестрашно – Backspace все вернет на шаг назад. Главное – правильно замкнуть фигуру.
Затем проводим операцию из первой части поста – выбираем вначале исходную картинку, затем получившуюся фигуру, идем в Формат фигуры → Объединение фигур, но на этот раз выбираем Пересечение (3). Хоба! – декапитация Мистера Чайки прошла успешно. (4) Если вы все сделали правильно у вас получится вот это:
Добавьте тени буквам, настройте размеры и удивляйте всех шикарным и необычным слайдом.
А у меня на сегодня всё! Удачи вам и шикарных презентаций!
Mr. Powerpoint
P.S. Первые 5 хитростей по работе с PP — тут
Проваливая подготовку, ты готовишься к провалу, или Как настроить шаблон в PowerPoint
Всем привет, на связи Mr. PowerPoint!
В моем первом посте топовый комментарий был на тему шаблонов, поэтому я был бы не я, если бы следующим постом не раскрыл бы эту тему.
Итак, зачем вообще морочится с настройкой шаблона, что в нее входит и какие профиты это нам дает?
1. Выбор шрифтов
Правильно настроенный шаблон позволяет держать под рукой нужную шрифтовую пару. Редко в презентации будет использоваться более двух трех шрифтов. Даже со стандартным набором шрифтов это простое действие экономит кучу времени, не говоря уже о тех, у кого установлено несколько сотен семейств.
2. Настройка палитры
Базовая стандартная палитра на то и базовая. Там простые цвета, которые, конечно можно использовать, но если вы рисуете презу отталкиваясь от конкретной цветовой схемы или же постоянно используете корпоративные цвета из брендбука — это шаг просто мастхев для вас
3. Разметка слайдов.
Разметка слайдов.
Настраивая шаблон вы можете определить и настроить несколько типовых слайдов, добавив там фоны, рамки, расположив тексты, заголовки и диаграммы. Проделав эти действия единожды, в дальнейшем вы будете лишь выбирать тип слайда при его создании и получать полностью готовый визуал, в который нужно лишь внести данные.
4. Очистка слайдов
Я из тех людей, кто предпочитает работать с пустыми холстами слайдами. Мне проще скопировать заголовок или какой то другой элемент с предыдущих работ или слайдов. Настройка шаблона позволяет сделать и это.
1. Очистка слайдов.
Это, пожалуй, простейшая операция. Для начала нам нужно на вкладке Вид найти Образец слайдов и открыть его (1). Перед нами откроется тот самый режим, в котором происходит вся настройка шаблонов. Слева вы увидите ряд Образец (крупный слайд) и ряд макетов слайдов (те, что поменьше). Мы пришли сюда очищать, поэтому выделяем все макеты кроме одного и вероломно их уничтожаем. Должно стать как на картинке под цифрой (2).
Должно стать как на картинке под цифрой (2).
После чего выбираем по очереди образец и макет и удаляем с них все блоки. После чего закрываем Образец слайдов (3).
Теперь каждый создаваемый нами слайд будет девственно чистым
2. Разметка слайдов.
А здесь нам нужно сделать все с точностью до наоборот. При открытии Образца слайдов на мастер-слайде (тот что побольше), мы настраиваем размеры слайдов, фон, размеры блоков, постоянные объекты или картинки, шрифтовую пару, палитру (о последних двух пунктах будет ниже). В результате у нас все слайды уже будут плюс минус похожи друг на друга.
Обратите внимание, что при настройке образца и макетов вам доступен весь инструментарий PP. Я, например, изменил цвет фона у слайдов, добавил на них рамку и цвета текстовых блоков. Здесь вы ограничены только вашей фантазией. Например, если какой нибудь завершающий слайд, или слайд, открывающий блок у вас всегда одинаковый и с плюс-минус одинаковым текстом, вы можете добавить сам текст на макет, чтобы в дальнейшем добавлять полностью готовый слайд в два клика. Главное помнить две важные вещи:
Главное помнить две важные вещи:
> Изменения на мастер-слайде (он же образец) будут применяться ко всем макетам.
> Изменения на самом макете применяются только к нему.
Вы можете сколько угодно добавлять и удалять мастер-слайды и макеты и редактировать их как вам угодно. Вот например, я сделал наглядный пример, где один из макетов отличается от образца, но при этом на них присутствуют одинаковые элементы (1)
Теперь, закрыв образец, слайдов вы можете двумя кликами добавить любой макет к презентации. для этого нужно на Главной вкладке нажать на стрелочку под кнопкой Создать слайд и выбрать интересующий вас макет (2).
Ясное дело, если вы планируете создавать шаблон из 10+ макетов, лучше их переименовать, чтобы не запутаться. Делается это через правый клик на макете в Образце слайдов.
3. Создание шрифтовой пары.
Тут все просто. После создания шрифтовой пары (Заголовок + Основной текст), все текстовые блоки будут по умолчанию создаваться с этими шрифтами. Также эти шрифты будут закреплены на самом верху списка шрифтов. Удобненько жеж!
Также эти шрифты будут закреплены на самом верху списка шрифтов. Удобненько жеж!
В образце слайдов нажимаем на Шрифты (1). Далее либо выбираем одну из представленных, либо создаем свою и жмем «Настроить шрифты. «. В появившемся окне (2) мы сможем выбрать шрифт для заголовка и шрифт для основного текста, а также как-то назвать эту пару.
Но здесь может вылезти неприятный баг. Если у вас установлен олимпиард шрифтов, вам просто не хватит полоски прокрутки. Поэтому можно просто написать точное название шрифта поле выбора. Это уже не так удобненько, чтож.
После всех манипуляций сохраняем наш выбор, закрываем Образец слайдов и радуемся.
4. Настройка палитры
Палитры я люблю. Работать с цветом можно долго, выбирая нужный оттенок. Поделюсь одним сервисом, который меня очень выручает при поиске цветовых решений. И заодно расскажу, как потом перетащить палитру в свой шаблон.
Сервис зовется coolors.co , надеюсь за рекламу не наругают. Хотя не должны,этот сервис, по-моему, знают все кто часто работает с цветом. Нам нужен режем Generate, который выглядит так:
Хотя не должны,этот сервис, по-моему, знают все кто часто работает с цветом. Нам нужен режем Generate, который выглядит так:
С помощью пробела вы просто перебираете цветовые сочетания. Можно уменьшить или увеличить количество генерируемых цветов. Можно, нажав на замочек закрепить цвет, тогда при переборе все цвета уже будут строиться вокруг него. В общем шикарная вещь, рекомендую на досуге поиграться.
В общем для ускорения я оставил только три цвета и остановился на этой палитре.
Как теперь добавить ее в PowerPoint?
Открываем уже знакомы Образец слайдов и нажимаем Цвета. Стандартные палитры нам не нужны, поэтому клик по «Настроить цвета. «.(1)
Перед нами появляется окно создания палитры. (2) Первые два цвета рекомендую всегда оставлять черным и белым, а редактировать уже будем с третьего цвета. Нажимаем на него и тыкаем «Другие цвета». Перед нами появится окно с цветовым кругом и RGB/HEX значениями цвета. Нам нужен HEX (3). Возвращаемся к coolors, и одним кликом копируем HEX Цвета (нужно жамкнуть на два квадратика(4)), а затем просто вставляем в PP в HEX поля и жмем Enter.
Нам нужен HEX (3). Возвращаемся к coolors, и одним кликом копируем HEX Цвета (нужно жамкнуть на два квадратика(4)), а затем просто вставляем в PP в HEX поля и жмем Enter.
Один цвет готов. Повторяем процедуру для всех цветов, которые нам надо добавить. Особо прошаренные сразу скопируют все HEXы в буфер обмена, и быстро вставят их в PP с помощью. Win+V. Называем как-нибудь нашу палитру и сохраняем прогресс, закрываем Образец слайдов.
В итоге мы имеем палитру из трех наших цветов, плюс белый-черный, плюс остальные цвета. Всего можно добавить в палитру до 10 цветов и все они будут разнесены по оттенкам автоматически.
Все эти простые манипуляции могут сильно облегчить вам работу с PowerPoint. Если же грамотно и правильно их применять.
Бесплатное руководство по PowerPoint на GCFGlobal
5c0922c177c050035472850e
Основы PowerPoint
Работа со слайдами
Текст и объекты
Дополнительные объекты
Проверка и сотрудничество
Настройка презентации
Дополнительно
Викторина
Десять секретов эффективного использования PowerPoint
Вы можете пройти множество курсов по использованию PowerPoint с технической точки зрения, но при эффективном использовании он может значительно улучшить наши презентации. Вот десять секретов, основанных на многолетнем опыте разработки и использования слайдов для презентаций, которые помогут вам перейти от технических знаний к эффективному использованию PowerPoint.
Вот десять секретов, основанных на многолетнем опыте разработки и использования слайдов для презентаций, которые помогут вам перейти от технических знаний к эффективному использованию PowerPoint.
1. Начните с создания плана
Наиболее важной частью любой презентации является содержание, а не графическая привлекательность. Вот почему вы должны сначала разработать презентацию с содержанием, прежде чем принимать решение о внешнем виде (цвета, графика и т. д.). Создайте хорошую структуру презентации, размышляя о цели презентации (подробнее в этой статье), что ваша аудитория думает прямо сейчас, и какие моменты вам нужно сделать, чтобы переместить аудиторию из того места, где они находятся, туда, где вы хотите, чтобы они были (например, GPS). Напишите план на бумаге или используйте стикеры, чтобы вы могли перемещать идеи. Сначала создав схему, вы убедитесь, что содержание вашей презентации четкое, прежде чем заняться визуальными элементами. Вот ссылки на некоторые статьи, посвященные распространенным типам презентаций: «Обновление статуса», «Представление рекомендации» и «Продажная презентация».
2. Используйте контрастные цвета
Если вы хотите, чтобы ваша аудитория могла видеть то, что у вас есть на слайде, между цветом текста и цветом фона должен быть сильный контраст. Я предлагаю темный фон со светлым текстом — я обычно использую средний или темно-синий фон и белые или желтые буквы. Некоторые предпочитают светлый фон и темные буквы, которые также будут хорошо смотреться — что вы выберете, зависит от личных предпочтений. Не думайте, что только потому, что текст хорошо выглядит на экране вашего компьютера, он будет хорошо выглядеть и при проецировании. Большинство проекторов делают цвета более тусклыми, чем они кажутся на экране, и вам следует проверить, как ваши цвета выглядят при проецировании, чтобы убедиться, что контраста все еще достаточно. Чтобы проверить, достаточно ли контрастны ваши цвета, используйте Калькулятор цветового контраста. Используйте инструмент из этой статьи, чтобы учесть проблемы тех, у кого есть цветовая недостаточность.
3. Используйте достаточно крупный шрифт
Решая, какой размер шрифта использовать в презентации, убедитесь, что он достаточно велик, чтобы аудитория могла его прочитать. Обычно я считаю, что любой размер шрифта менее 24 пунктов слишком мал, чтобы его можно было разумно прочитать в большинстве презентационных ситуаций. Я бы предпочел видеть большую часть текста размером 28 или 32 пункта, а заголовки размером от 36 до 44 пунктов. Единственная причина, по которой я бы использовал шрифт меньше 24 пунктов, — это добавление пояснительного текста к графику или диаграмме, где вы могли бы использовать размер шрифта 20 пунктов. Если вам дадут маленький экран в большой комнате, ваш шрифт будет выглядеть меньше, потому что изображение не будет таким большим, как должно быть. В этом случае попробуйте увеличить экран, использовать стену вместо экрана для проецирования, передвинуть стулья ближе к экрану или убрать несколько последних рядов стульев. Я составил диаграмму, в которой показано, как далеко должна располагаться последняя строка вашей аудитории в зависимости от размера экрана, размера шрифта и проверки остроты зрения. Используйте диаграмму размера шрифта здесь. (Если вы выбираете цвета и шрифты для разработки шаблона PowerPoint, вам может понадобиться книга Создание шаблонов PowerPoint шаг за шагом с экспертами. Узнайте больше и закажите здесь.)
Используйте диаграмму размера шрифта здесь. (Если вы выбираете цвета и шрифты для разработки шаблона PowerPoint, вам может понадобиться книга Создание шаблонов PowerPoint шаг за шагом с экспертами. Узнайте больше и закажите здесь.)
4. Остановите движущийся текст
Когда текст появляется на экране, мы хотим, чтобы аудитория прочитала текст, а затем снова сосредоточилась на выступающем, чтобы услышать сообщение. Если текст перемещается на экране каким-либо образом — например, в полете, по спирали или в масштабе — зрителям становится труднее его читать, поскольку им приходится ждать, пока текст остановится, прежде чем они смогут его прочитать. Это заставляет докладчика дольше ждать между каждой точкой и заставляет зрителей больше сосредоточиться на движении, чем на том, что говорится. Я предлагаю использовать эффект «Появление», который просто заставляет текст появляться и его легче всего читать аудитории. В этой статье объясняется, как правильное использование сборок помогает сфокусировать аудиторию. Так что вам не нужно стоять рядом с компьютером, чтобы продвигать каждую сборку на слайде, используйте этот пульт, на который я полагался более десяти лет.
Так что вам не нужно стоять рядом с компьютером, чтобы продвигать каждую сборку на слайде, используйте этот пульт, на который я полагался более десяти лет.
5. Выключите указатель
Во время презентации очень раздражает появление указателя (маленькой стрелки) на экране во время выступления докладчика. Он вызывает движение на экране и переводит внимание аудитории с ведущего на экран. Указатель загорается при перемещении мыши во время презентации. Чтобы этого не произошло, после запуска просмотра слайд-шоу нажмите комбинацию клавиш Ctrl-H. Это предотвращает отображение указателя при движении мыши. Если после этого вам нужно вывести указатель на экран, нажмите клавишу A. Если указатель появляется во время презентации, не поддавайтесь желанию нажать клавишу Escape — если вы это сделаете, презентация остановится и вы вернетесь в программу. Нажмите клавишу A или Ctrl-H, чтобы указатель исчез.
6. Используйте визуальные эффекты вместо текстовых слайдов
Каждые два года я спрашиваю аудиторию, что их раздражает в плохих презентациях PowerPoint. Последний опрос подтверждает, что аудитории больше, чем когда-либо, надоела перегруженность текстом на слайдах (см. результаты последнего опроса здесь). Вместо слайдов, содержащих только текст, используйте визуальные элементы, такие как графики, диаграммы, фотографии и медиаклипы, чтобы заинтересовать аудиторию (некоторые идеи см. в SlideShare ниже). Я разработал метод выбора визуальных элементов в своей книге «Выбор эффективных визуальных элементов». Используете ли вы данные Excel в PowerPoint? Если да, прочтите эту страницу с советами по эффективному представлению финансовой информации.
Последний опрос подтверждает, что аудитории больше, чем когда-либо, надоела перегруженность текстом на слайдах (см. результаты последнего опроса здесь). Вместо слайдов, содержащих только текст, используйте визуальные элементы, такие как графики, диаграммы, фотографии и медиаклипы, чтобы заинтересовать аудиторию (некоторые идеи см. в SlideShare ниже). Я разработал метод выбора визуальных элементов в своей книге «Выбор эффективных визуальных элементов». Используете ли вы данные Excel в PowerPoint? Если да, прочтите эту страницу с советами по эффективному представлению финансовой информации.
7. Наличие слайдов в конце презентации
Последний слайд, с которым вы говорите, не должен быть последним слайдом в файле презентации. У вас должно быть три идентичных копии слайда с последним выступлением, чтобы, если вы случайно продвинетесь вперед слишком много раз в конце презентации, ваша аудитория никогда не узнает, потому что вы не попадаете в программу, слайд выглядит так, как будто он не изменился. . После этих слайдов вы должны включить несколько слайдов, которые отвечают на вопросы, которые вы ожидаете задать. Эти слайды будут полезны во время сеансов вопросов и ответов после презентации. Последний слайд должен быть пустым, чтобы, если вы просмотрите все остальные слайды, у вас была окончательная резервная копия, которая не попадет в программу.
. После этих слайдов вы должны включить несколько слайдов, которые отвечают на вопросы, которые вы ожидаете задать. Эти слайды будут полезны во время сеансов вопросов и ответов после презентации. Последний слайд должен быть пустым, чтобы, если вы просмотрите все остальные слайды, у вас была окончательная резервная копия, которая не попадет в программу.
8. Возможность перехода к любому слайду
В PowerPoint есть функция, позволяющая быстро и плавно переходить к любому слайду презентации. Для этого нужно знать номера слайдов. Самый простой способ распечатать список номеров слайдов и связанных с ними названий слайдов — перейти в представление «Структура» и свернуть сведения о каждом слайде (в этом представлении в левой части экрана есть кнопка, которая сделает это). Затем распечатайте вид. Чтобы перейти к любому слайду, просто введите номер слайда на клавиатуре и нажмите клавишу Enter. Это переместит вас прямо к этому слайду. Этот метод очень полезен для перехода к подготовленному слайду с вопросами и ответами или для пропуска частей презентации, если время становится проблемой.
9. Пустой экран
Иногда мы хотим, чтобы изображение на экране исчезло, чтобы аудитория сосредоточилась исключительно на выступающем. Есть два способа сделать это. Во-первых, если вы хотите погасить экран черным изображением, аналогично выключению проектора (мы постоянно делали это с диапроекторами, просто выключая проектор). Просто нажмите клавишу точки (.) на клавиатуре, и изображение заменится черным изображением. Нажмите клавишу точки еще раз, и изображение восстановится. В этой статье объясняются три способа использования черного слайда, закрывающего экран. Использование пульта дистанционного управления, такого как тот, на который я полагаюсь, позволяет вам выключать экран, не находясь рядом с ноутбуком.
10. Рисуйте на экране во время презентации
Иногда полезно иметь возможность рисовать на экране во время презентации, чтобы проиллюстрировать определенный момент или элемент. Это можно сделать следующим образом. Нажмите комбинацию клавиш Ctrl-P, чтобы отобразить перо на экране. Затем, используя левую кнопку мыши, рисуйте на слайде, как хотите. Чтобы стереть то, что вы нарисовали, нажмите клавишу E. Чтобы скрыть перо, нажмите клавишу A или комбинацию клавиш Ctrl-H.
Нажмите комбинацию клавиш Ctrl-P, чтобы отобразить перо на экране. Затем, используя левую кнопку мыши, рисуйте на слайде, как хотите. Чтобы стереть то, что вы нарисовали, нажмите клавишу E. Чтобы скрыть перо, нажмите клавишу A или комбинацию клавиш Ctrl-H.
Когда вы используете эти секреты для эффективного использования PowerPoint, вы значительно улучшите понимание вашего сообщения вашей аудиторией и поможете сделать вашу презентацию как можно лучше.
Один из самых частых запросов докладчиков, стремящихся провести более эффективную презентацию, заключается в том, как создать презентацию, которую аудитория поймет и по которой будет действовать. В моей книге «GPS для презентаций» показан метод планирования презентации. Узнайте больше и получите свою копию GPS для презентаций
Откуда вы знаете, какой визуальный образ использовать для передачи определенного момента? Начните с моего метода принятия решений по шести категориям, описанного в моей книге «Выберите эффективные визуальные эффекты».
Когда вы будете готовы научиться создавать эти эффективные визуальные эффекты, прочитайте пошаговые инструкции в моих руководствах по внедрению.
Вы ищете индивидуальный семинар, на котором ваши сотрудники смогут научиться создавать презентации PowerPoint с четким сообщением, целенаправленным содержанием и эффективными визуальными эффектами? Нажмите здесь, чтобы узнать больше о моих индивидуальных семинарах. Если вы человек, который хочет освоить эти навыки в своем собственном темпе, ознакомьтесь с моим курсом самообучения.
Была ли эта статья полезной для вас? Если это так, используйте меню выше, чтобы проверить отличные инструменты обучения и бесплатные ресурсы, чтобы помочь еще больше! Щелкните здесь, чтобы отправить ссылку на эту статью другим пользователям по электронной почте.
Дэйв Паради
Дэйв Паради имеет более чем двадцатидвухлетний опыт проведения специализированных обучающих семинаров, чтобы помочь бизнес-профессионалам улучшить свои презентации. Он написал десять книг и более 600 статей на тему эффективных презентаций, а его идеи появились в публикациях по всему миру. Его внимание сосредоточено на том, чтобы помочь корпоративным профессионалам визуально передавать сообщения в своих данных, чтобы они не перегружали и не сбивали с толку руководителей. Дэйв — один из менее чем десяти человек в Северной Америке, отмеченных корпорацией Майкрософт премией «Самый ценный профессионал» за его вклад в сообщества Excel, PowerPoint и Teams. Его статьи и видеоролики о виртуальных презентациях были просмотрены более 3,5 миллионов раз и получили более 14 000 лайков на YouTube.
Он написал десять книг и более 600 статей на тему эффективных презентаций, а его идеи появились в публикациях по всему миру. Его внимание сосредоточено на том, чтобы помочь корпоративным профессионалам визуально передавать сообщения в своих данных, чтобы они не перегружали и не сбивали с толку руководителей. Дэйв — один из менее чем десяти человек в Северной Америке, отмеченных корпорацией Майкрософт премией «Самый ценный профессионал» за его вклад в сообщества Excel, PowerPoint и Teams. Его статьи и видеоролики о виртуальных презентациях были просмотрены более 3,5 миллионов раз и получили более 14 000 лайков на YouTube.
Дэйв Паради уже более двадцати двух лет проводит специализированные обучающие семинары, чтобы помочь бизнес-профессионалам улучшить свои презентации. Он написал десять книг и более 600 статей на тему эффективных презентаций, а его идеи появились в публикациях по всему миру. Его внимание сосредоточено на том, чтобы помочь корпоративным профессионалам визуально передать сообщения в своих данных, чтобы они не перегружали и не сбивали с толку руководителей. Дэйв — один из менее чем десяти человек в Северной Америке, отмеченных корпорацией Майкрософт премией «Самый ценный профессионал» за его вклад в сообщества Excel, PowerPoint и Teams. Его статьи и видеоролики о виртуальных презентациях были просмотрены более 3,5 миллионов раз и получили более 14 000 лайков на YouTube.
Дэйв — один из менее чем десяти человек в Северной Америке, отмеченных корпорацией Майкрософт премией «Самый ценный профессионал» за его вклад в сообщества Excel, PowerPoint и Teams. Его статьи и видеоролики о виртуальных презентациях были просмотрены более 3,5 миллионов раз и получили более 14 000 лайков на YouTube.
Посмотреть все сообщения Дэйва Паради.
Преподавание в Powerpoint | Кафедра английского языка
Педагогические соображения для PowerPoint
PowerPoint — программа для презентаций. Это автоматически создает ощущение формальности в классе. Многие студенты реагируют на PowerPoint так же, как на лекцию. Они, как правило, тише, больше склонны слушать, чем говорить, и даже могут делать заметки. Если вам нужна более непринужденная атмосфера в классе, некоторые из опций, описанных далее в этой главе, предлагают способы уменьшить формальности PowerPoint.
Соединение с PowerPoint
Использование PowerPoint, когда вы находитесь в классе в стиле семинара, может создать ощущение технологической преемственности между классами. Возможно, вы захотите включить некоторые материалы, созданные в локальной сети, в презентацию PowerPoint.
Возможно, вы захотите включить некоторые материалы, созданные в локальной сети, в презентацию PowerPoint.
Когда и как использовать PowerPoint
Частота использования PowerPoint зависит от вашего стиля преподавания. В следующем разделе представлен список предложений по включению PowerPoint в ежедневные инструкции. Имейте в виду, что использование PowerPoint требует планирования; Вам необходимо подготовить презентацию заранее.
Подробные инструкции по использованию PowerPoint вы найдете в разделе CIC Student Guide этого руководства.
Варианты использования Power Point
Вариант 1: иллюстрированные лекции
Во время лекции или мини-лекции можно использовать PowerPoint, чтобы выделить ключевые моменты презентации. Визуальный формат PowerPoint позволяет легко проецировать временные шкалы и изображения. Вы также можете использовать PowerPoint, чтобы составить план своего выступления, не записывая его на доске.
Вариант 2: Инструкции
Вы можете использовать PowerPoint для предоставления инструкций для бумажного задания или занятия в классе. Последовательный порядок слайдов обеспечивает пошаговые инструкции.
Последовательный порядок слайдов обеспечивает пошаговые инструкции.
Вариант 3: Бумажные предложения
Учащиеся могут представить классу свои бумажные предложения или планы с помощью PowerPoint. Например, учащийся может представить свое утверждение на одном слайде, а на другом — план статьи. Или учащийся может объединить функцию таблицы, чтобы представить два возможных плана для статьи рядом.
ОБРАЗЕЦ ЗАДАНИЯ
(Кимберли Гиллис-Бриджес)
Это задание дает учащимся возможность использовать PowerPoint.
Задание по предложению позволяет вам разработать предварительный тезис, изложить аргументы, связанные с этим тезисом, определить возможные доказательства и рассмотреть организационные стратегии для вашего эссе о сравнении/сопоставлении. Вы можете представить предложение в текстовом формате или использовать PowerPoint. Вы также можете включить изображения в предложение, особенно когда вы обсуждаете кадры и сцены, которые будете анализировать в эссе. При завершении предложения вы создадите дорожную карту, которая поможет вам в процессе составления проекта.
При завершении предложения вы создадите дорожную карту, которая поможет вам в процессе составления проекта.
Хотя предложение может принимать различные форматы, оно должно включать следующие компоненты:
- Предварительное название эссе.
- Названия фильмов, которые вы будете сравнивать/сопоставлять.
- Тема, которую вы планируете затронуть, и указание на то, как вы планируете сузить тему.
- Предварительный тезис, в котором рассматривается значение сходств и различий фильмов.
- Обзор сходств и различий, о которых вы расскажете в эссе.
- Описание кадров или сцен, которые вы планируете анализировать, с примечаниями к аргументам, которые вы планируете привести в отношении этих кадров и сцен.
- Указание порядка, в котором вы планируете делать свои очки. Вы можете сделать это в виде списка, описательного плана или в любом другом удобном для вас формате.
- Список любых вопросов, которые у вас есть относительно задания или ваших незавершенных идей.

Хотя я перечислил элементы, которые вы должны включить, вы можете обращаться к ним в любом порядке. Например, вы можете интегрировать обзор сходств и различий и список кадров/сцен в схему точек. Вы также можете включить что-нибудь еще, что поможет вам составить эссе (выдержки из ваших электронных ответов, цитаты из лекций, чтений или электронных ответов других людей, заметки, сделанные во время презентаций в классе, и т. д.).
Вариант 4. Подсказки к обсуждению
Вы можете использовать PowerPoint, чтобы спроецировать подсказку к обсуждению в классе. Эта техника особенно подходит для коротких письменных упражнений. Поскольку подсказка уже разборчиво написана на слайде, учащиеся могут легко вернуться к ней, выполняя письменное задание перед обсуждением. Затем вы можете использовать PowerPoint для проецирования доски объявлений или других материалов класса, относящихся к подсказкам и/или дополнительным вопросам.
Примечание : проецирование цитаты из обсуждения на доске объявлений, за которой следует вопрос для обсуждения, — это простой и эффективный способ связать обсуждения при перемещении между комнатами.
Вариант 5. Ответы теста или викторины
PowerPoint позволяет проецировать вопрос теста или викторины, обсуждать его с классом, а затем проецировать ответ под вопросом или рядом с ним. Вы также можете использовать PowerPoint для проецирования ответов учащихся на вопросы.
Вариант 6: Грамматические упражнения
Вы можете использовать PowerPoint для грамматических инструкций, образцов из студенческих работ и исправленных предложений, среди других возможностей. Возможность отображать текст на экране по частям позволяет учащимся четко видеть процесс редактирования.
Вариант 7: Студенческие проекты
Большинство описанных выше вариантов также подходят для студенческих презентаций. Вы можете потребовать от учащихся использовать PowerPoint для индивидуальных или групповых презентаций или предоставить учащимся возможность использовать PowerPoint. Вы можете быть удивлены тем, сколько студентов выберут этот вариант.
ОБРАЗЕЦ УПРАЖНЕНИЯ: ИСПОЛЬЗОВАНИЕ POWERPOINT ДЛЯ ОБСУЖДЕНИЯ ТЕКСТОВ В ГРУППОВОЙ ПОДГОТОВКЕ
(Лори Джордж)
Отличный педагогический способ поддерживать живое обсуждение в классе, разнообразный пул участников дискуссии и интеллектуальное вовлечение выбранных текстов состоит в том, чтобы назначить пару или Группа учащихся ведет дискуссию по заданному тексту. Упражнение может включать исключительно внимательное чтение или исследование, обобщение и представление одной или двух критических статей по данному тексту.
Упражнение может включать исключительно внимательное чтение или исследование, обобщение и представление одной или двух критических статей по данному тексту.
Этот метод работает особенно хорошо, если докладчики должны цитировать короткие отрывки из статей на слайдах PowerPoint и предоставлять резюме всего цитируемого — требование, которое закрепляет на каждом занятии практику никогда не позволять второстепенному цитируемому источнику стоять отдельно без критическая интерпретация.
Этот метод также работает хорошо, если часть занятий в классе отводится для того, чтобы позволить учащимся исследовать статьи (в кампусе, через UW Libraries English Research Guide, а также дать докладчикам достаточно времени на подготовку для обсуждения и разработки своих черновиков в PowerPoint — лучше всего ограничить их количество, скажем, пятью или восемью слайдами, поскольку докладчики редко точно рассчитывают время и всегда могут сказать больше во время обсуждения, чем они первоначально предполагали. 0003
0003
Также полезно потребовать, чтобы последний экран PowerPoint включал как минимум два, но не более четырех вопросов об обсуждаемой текстовой теме/или текстовой релевантности резюмируемых статей.
Вот пример из обсуждения романа Али Смита «Мир отелей» на семинаре для старших:
Ниже приводится объяснение, которое я включил в свой учебный план об использовании PowerPoint в качестве вспомогательного средства для ведения дискуссии; курс был семинаром для старших, посвященным вариациям голоса в художественных текстах:
Для групповой или индивидуальной презентации (Ведение дискуссии) Проекты
Каждый в классе должен взять на себя ответственность вести обсуждение в классе определенного аспекта голоса, используемого в текстах нашего курса.
Короткое слайд-шоу в PowerPoint требуется для всех презентаций, и мы будем использовать время занятий, чтобы подготовить хотя бы наброски презентаций PowerPoint.
Вот как подготовиться:
- Координируйте свои действия со мной и другими докладчиками перед фактической презентацией, чтобы обеспечить разнообразие, а не избыточность тем, которые сосредоточены на стиле и голосе в назначенном вам тексте.

- Отрепетируйте свою презентацию, и если она утомляет вас в какой-либо момент или не раскрывает что-то интересное в голосе писателя, переданном в стиле, переделайте презентацию так, чтобы она привлекала внимание и вызывала интерес.
- Подготовьте краткое изложение (3–5 экранов PowerPoint) и полагайтесь на него, чтобы осветить те моменты, которые вы объясняете. Цитируйте на этих экранах короткие текстовые отрывки и помечайте их так, чтобы они были хорошо видны и удерживали внимание людей на экране и вашем голосе.
- Используйте другие аудио/визуальные средства (помимо собственного голоса, а не только печатной книги, с которой вы работаете) в своей презентации, чтобы придать презентациям изюминку — и не стесняйтесь использовать такие слова, как «шикарность» в сценарии PowerPoint, поскольку это это класс о литературном голосе!
Пункт 1
Дополнительные ресурсы
- Комедийный видеоролик YouTube о том, как НЕ следует использовать Powerpoint
Это 4-минутное видео представляет собой сдержанный способ познакомить учащихся с некоторыми из наиболее экстремальных злоупотреблений PowerPoint.
- Bedford St. Martins Учебное пособие по подготовке слайдов для презентации
Это онлайн-руководство с некоторыми важными рекомендациями по созданию удобных для аудитории слайдов. Его также можно использовать для обсуждения того, как «эмпирические правила» могут вызывать проблемы при представлении сложного материала. - Выдержка из книги Эдварда Тафте «Когнитивный стиль в Powerpoint»
Это эссе является классикой критики того, как Powerpoint может уменьшить аналитическую сложность данных и выводов, что в некоторых случаях приводит к неправильным и даже опасным решениям в технической среде.
Как использовать PowerPoint Designer для улучшения слайд-шоу
Значок «Сохранить статью» Значок «Закладка» Значок «Поделиться» Изогнутая стрелка, указывающая вправо.Скачать приложение
PowerPoint Designer предлагает дизайнерские идеи для улучшения ваших презентаций. Том Вернер / Getty Images
Том Вернер / Getty Images- С помощью конструктора PowerPoint можно создавать профессионально оформленные презентации.
- PowerPoint Designer использует искусственный интеллект, чтобы предлагать макеты, изображения и дизайны для улучшения вашей презентации.
- Для использования конструктора PowerPoint в классическом приложении вам необходима подписка на Microsoft 365.
Конструктор PowerPoint, также называемый Идеи дизайна PowerPoint, — это функция последней версии Microsoft PowerPoint. Он использует искусственный интеллект, чтобы помочь вам выбрать привлекательные и актуальные макеты, изображения и дизайн. Он появляется на панели в правой части экрана и постоянно предлагает варианты внешнего вида ваших слайдов.
Он появляется на панели в правой части экрана и постоянно предлагает варианты внешнего вида ваших слайдов.
Вот все, что вам нужно знать об использовании Конструктора PowerPoint на компьютере Mac, ПК, iPad, планшете Android или Windows или на веб-сайте PowerPoint Online.
Что PowerPoint Designer может сделать для васЭта функция может помочь улучшить ваши презентации PowerPoint тремя важными способами:
- Схемы проектирования .
 Конструктор PowerPoint может предложить различные схемы дизайна для вашей презентации, которые переносятся на каждый слайд. Есть много вариантов на выбор, так что ваша колода не будет выглядеть как слайд-шоу.
Конструктор PowerPoint может предложить различные схемы дизайна для вашей презентации, которые переносятся на каждый слайд. Есть много вариантов на выбор, так что ваша колода не будет выглядеть как слайд-шоу. - Варианты привлекательного макета слайдов . Эта функция может анализировать каждый слайд и предлагать лучшие способы представления текста и графики. Например, он может преобразовать список дат в временную шкалу или взять маркированный список и отобразить его как SmartArt.
- Варианты иллюстраций . Механизм искусственного интеллекта PowerPoint Designer проверяет текст на ваших слайдах на наличие ключевых слов и предлагает иллюстрации и другую графику, отражающую ваши намерения. Он может быстро создать визуальную тему для ваших слайдов одним щелчком мыши, что в противном случае потребовало бы очень много времени и затрат на исследования.
PowerPoint Designer интегрирован в настольное приложение Microsoft PowerPoint и не требует установки. Он доступен, если вы являетесь подписчиком Microsoft 365 — если у вас есть отдельная версия Microsoft PowerPoint, Конструктор будет недоступен в настольном приложении.
Он доступен, если вы являетесь подписчиком Microsoft 365 — если у вас есть отдельная версия Microsoft PowerPoint, Конструктор будет недоступен в настольном приложении.
Если у вас есть подписка на Microsoft 365, вот как включить эту функцию:
- В настольном приложении PowerPoint нажмите «Файл», а затем нажмите «Параметры».
- В диалоговом окне «Параметры PowerPoint» убедитесь, что вы находитесь на вкладке «Общие», а затем найдите PowerPoint Designer. Установите оба флажка, чтобы включить функцию предложения.
- Нажмите «ОК», чтобы закрыть окно «Параметры».
- Если панель «Идеи дизайна» не открыта, нажмите «Дизайн» на ленте, а затем нажмите «Идеи дизайна» на ленте «Дизайн». Теперь должна появиться панель.
Если конструктор PowerPoint недоступен в PowerPoint, убедитесь, что он включен в «Параметры».
 Дэйв Джонсон/Инсайдер
Дэйв Джонсон/Инсайдер
Вы также можете использовать PowerPoint Designer в веб-браузере в PowerPoint Online, если у вас есть учетная запись Microsoft OneDrive или учетная запись SharePoint Online. Он также доступен в мобильном приложении для iPad, планшетов Android и Windows. Вы не можете использовать конструктор PowerPoint на смартфонах iPhone, Android или Windows.
Как использовать PowerPoint Designer в настольном приложении, мобильном приложении или на веб-сайтеДоступ к PowerPoint Designer одинаков, независимо от того, используете ли вы компьютер Mac или ПК, iPad, Android или планшет Windows или PowerPoint Online.
- Если она еще не открыта, отобразите панель «Идеи дизайна» в правой части экрана, щелкнув «Идеи дизайна» на ленте.
 Вы можете найти его во вкладке «Дизайн».
Вы можете найти его во вкладке «Дизайн». - Если вы используете PowerPoint Designer впервые, вам может потребоваться включить его. При необходимости нажмите «Включить» или «Поехали» в вводном окне конструктора PowerPoint.
- После включения панель справа будет автоматически заполняться в зависимости от того, что вы вводите на текущем слайде. Если вы находитесь на стороне заголовка, вы можете увидеть предлагаемые изображения и стили колоды. Например, на слайде в колоде вы можете увидеть предложения по способам отображения маркированных списков, временных шкал и SmartArt.
По мере работы вы будете видеть предложения о том, как можно улучшить дизайн, макет и визуальные эффекты в вашей колоде PowerPoint. Дэйв Джонсон/Инсайдер
- Прокрутите предложения и выберите тот, который хотите использовать.

- Если вы передумали, щелкните другой вариант или нажмите CTRL + Z на клавиатуре, чтобы восстановить исходный слайд.
Помните, что для работы PowerPoint Designer требуется подключение к Интернету. Если функция недоступна, убедитесь, что у вас есть рабочее соединение. Кроме того, убедитесь, что кто-то еще активно не редактирует вашу колоду в это же время. Конструктор PowerPoint работает, только если колоду редактирует один человек.
Дэйв Джонсон
Внештатный писатель
Дэйв Джонсон — технический журналист, который пишет о потребительских технологиях и о том, как индустрия трансформирует спекулятивный мир научной фантастики в современную реальную жизнь. Дэйв вырос в Нью-Джерси, прежде чем поступить в ВВС, чтобы управлять спутниками, преподавать космические операции и планировать космические запуски. Затем он провел восемь лет в качестве руководителя отдела контента в группе Windows в Microsoft. Как фотограф Дэйв фотографировал волков в их естественной среде обитания; он также инструктор по подводному плаванию и соведущий нескольких подкастов. Дэйв является автором более двух десятков книг и участвовал во многих сайтах и публикациях, включая CNET, Forbes, PC World, How To Geek и Insider.
Затем он провел восемь лет в качестве руководителя отдела контента в группе Windows в Microsoft. Как фотограф Дэйв фотографировал волков в их естественной среде обитания; он также инструктор по подводному плаванию и соведущий нескольких подкастов. Дэйв является автором более двух десятков книг и участвовал во многих сайтах и публикациях, включая CNET, Forbes, PC World, How To Geek и Insider.
ПодробнееЧитать меньше
Связанные статьи
Более: Технология Как Силовая установка Майкрософт Microsoft PowerPoint- Дизайн
- Слайд-шоу
- Презентации
- Майкрософт 365
- Microsoft Office
- BI-фрилансер
- sp-Microsoft-Tech-Reference
- Редактировать серию
- Справочная библиотека

План урока PowerPoint для учащихся начальной школы
Учащиеся учатся создавать PowerPoint (или аналог Apple — презентации Keynote) в начальной школе. Вот несколько простых тем PowerPoint, которые помогут вам и вашим ученикам начать работу!
PowerPoint — это «слайд-шоу» на компьютере. Каждый слайд как страница в книге. Студенты могут написать свою «историю», добавить изображения, звуковые эффекты и видео.
Сначала попросите учащегося создать «бумажный» черновик своей первой презентации PowerPoint (PPT), чтобы спланировать, как будет выглядеть презентация. В зависимости от возраста или способностей учащегося, учащийся может написать план для каждого слайда или написать полный текст для каждого слайда.
Класс Проект
Классный руководитель должен провести класс с пошаговыми инструкциями о том, как создавать слайды PPT и, при желании, как добавлять функции. Подумайте о создании презентации класса PPT; разделите учащихся на группы и попросите каждую группу создать слайд или несколько слайдов, которые будут объединены для презентации класса. Для младших школьников классная PPT может быть букварем. Каждый слайд будет представлять собой букву алфавита с изображением, которое связано с этой буквой. Добавьте забавный звуковой клип! Пример. Слайд «А» может содержать изображение самолета, слово «самолет» (или предложение о самолете) и звуковой фрагмент полета самолета. Студенты могут нарисовать картинку или найти картинку в Интернете. Учитель может продемонстрировать создание первого или двух слайдов, затем группы учащихся могут создать остальные слайды.
Подумайте о создании презентации класса PPT; разделите учащихся на группы и попросите каждую группу создать слайд или несколько слайдов, которые будут объединены для презентации класса. Для младших школьников классная PPT может быть букварем. Каждый слайд будет представлять собой букву алфавита с изображением, которое связано с этой буквой. Добавьте забавный звуковой клип! Пример. Слайд «А» может содержать изображение самолета, слово «самолет» (или предложение о самолете) и звуковой фрагмент полета самолета. Студенты могут нарисовать картинку или найти картинку в Интернете. Учитель может продемонстрировать создание первого или двух слайдов, затем группы учащихся могут создать остальные слайды.
Еще одним классным проектом может быть создание PPT об их классе. Этот PPT может включать слайд для каждого учащегося и сотрудников (сделать цифровые фотографии класса / персонала), расписание занятий, правила занятий и т. д. Этот PPT можно показать родителям во время дня открытых дверей, и каждый учащийся может оставить себе копию ППТ.
Темы РРТ
Все обо мне
Если учащиеся учатся писать, для домашнего задания попросите родителей помочь учащемуся ответить на следующие вопросы:
- Слайд 1: Имя
- Слайд 2: Моя семья
- Слайд 3: Мои домашние животные
- Слайд 4: Мне нравится _____.
- Слайд 5: Я люблю есть _____.
- Слайд 6: Мне нравится цвет ____.
- Слайд 7: Больше всего в школе мне нравится ____.
Учащиеся могут приносить рисунки, отправлять цифровые изображения или рисовать. Для учащихся, которые работают над навыками письма/рассказа, классный руководитель может определить необходимое количество слайдов и/или минимальную длину текста на слайде.
Любимый питомец (День как ваш питомец)
- Слайд 1: Название, автор, иллюстратор
- Слайд 2: Главные герои (введение вашего питомца)
- Слайд 3: Настройка
- Слайд 4: Любимое занятие №1
- Слайд 5: Любимое занятие №2
- Слайд 6: Любимое занятие №3
- Слайд 7: «Моя любимая часть»
Школьный день
- Слайд 1: Название, автор, иллюстратор
- Слайд 2: Главные герои (учителя, одноклассники)
- Слайд 3: обстановка (класс миссис Б.
 )
) - Слайд 4: Любимое занятие №1
- Слайд 5: Любимое занятие №2
- Слайд 6: Любимое занятие №3
- Слайд 7: Концовка
- Слайд 8: «Моя любимая часть»
Книжный отчет
- Слайд 1: Название, автор, иллюстратор
- Слайд 2: Главные герои
- Слайд 3: Настройка
- Слайд 4: Важное событие №1
- Слайд 5: Важное событие №2
- Слайд 6: Важное событие №3
- Слайд 7: «Моя любимая часть»
Адвокация
Создайте PPT о состоянии глаз вашего ученика, изменениях IEP, предпочтениях, технологиях, которые использует ученик, и т. д. Видео, как у Саманты, можно встроить в презентацию PPT, или видеоконтент можно записать и включить в набор слайдов. Дополнительные идеи по адвокации см. в публикации «Подготовка к колледжу № 3: как объяснить приспособления».
Этот рекламный PPT можно передать команде IEP, текущему персоналу и персоналу следующего года (в конце/начале учебного года)
Как создать доступный PPT
Создайте PPT, чтобы поделиться с учителями (или коллегами) о том, как создать доступный PPT или документ Word.
Учитель намекает
- После того, как учащиеся подготовят свои презентации, обсудите, как включить специальные возможности, такие как добавление замещающего текста к изображениям, чтобы сделать PPT доступным для всех.
- Попросите каждого учащегося написать содержание (текст) каждого слайда, прежде чем добавлять изображения, анимацию, звуки и другие функции.
- Учитель для слабовидящих Совет: предварительно научите, как создавать слайды PowerPoint, если вашему ученику будет полезно индивидуальное обучение.
- Для учащихся, использующих программу чтения с экрана, убедитесь, что изображения названы правильно, чтобы идентифицировать изображение (а не случайное число). После того, как изображение будет помещено в PPT, обязательно включите описания замещающего текста.
- Информацию о том, как создать доступный PPT, см. в прикрепленном документе «Создание доступного PowerPoint» и/или перейдите к сообщению «7 способов создать доступный PowerPoint».

Вы создали презентацию PowerPoint, которую могут использовать другие учащиеся и учителя? Отправьте образовательную презентацию в формате PowerPoint по адресу [email protected] или поделитесь PPT прямо на сайте Paths to Technology!
Команды JAWS PowerPoint
Ярлыки PowerPoint, упражнения и примечания для программы чтения с экрана JAWS, автор Мейв Мэй. Этот сайт содержит следующие категории:
- Запуск слайд-шоу Ярлыки для презентаций
- Создание и редактирование ярлыков презентаций
- Работа в наброске
- Ярлыки навигации
- Создание презентации PowerPoint — упражнение с использованием JAWS
- Макет экрана PowerPoint
- Создание новой презентации с самого начала: практическое упражнение 1
- Маркированный слайд
- Попрактикуйтесь в создании маркированного слайда
- Клипарт
- Практика создания текста и клипарта Слайд
- Изменение внешнего вида слайдов
- Изменение макета слайда
- Добавление анимации к слайдам
Ресурсы
- Технические стандарты: добавление описаний изображений к фотографиям iOS
- Технические стандарты: доступ к основным презентациям с помощью VoiceOver
- Технические стандарты: основные презентации с функцией VoiceOver, часть 1
- Технические стандарты: создание основной презентации, часть 2
- План урока PowerPoint для учащихся начальной школы
- Урок технологии: Excel и PowerPoint (Удивительное занятие в PowerPoint для животных)
- Технический урок, неделя №1: (PowerPoint, Google Slides, Keynote)
- Мероприятие ко Дню матери: техническое мероприятие по презентации с навыками самозащиты
- Инструкции Apple Keynote (закадровый голос)
- Навигация в Google Презентациях с помощью ChromeVox (глубокое погружение в навигацию по презентациям)
- Область применения и последовательность основных технологических стандартов
Прикрепленный файл(ы)
https://www. perkins.org/sites/elearning.perkinsdev1.org/files/Creating%20%20Accessible%20PowerPoint%20Presentations_0.docx
perkins.org/sites/elearning.perkinsdev1.org/files/Creating%20%20Accessible%20PowerPoint%20Presentations_0.docx
Дайан Браунер
ПОДЕЛИТЕСЬ ЭТОЙ СТАТЬЕЙ
5 Альтернативное использование Microsoft PowerPoint (потому что это не только для презентаций!)
Когда вы слышите слово PowerPoint, вы, вероятно, думаете об одном: о презентациях. Да, этот инструмент чаще всего используется для того, чтобы дать аудитории что-то, на что можно было бы обратить внимание (в надежде, что ваши слайды отвлекут их от того факта, что вы обильно потеете).
Но выбросьте в окно все, что, как вам казалось, вы знали о PowerPoint. Хотите верьте, хотите нет, но его можно использовать не только для маркеров, стоковых фотографий и отправки ваших слов на экран.
На самом деле существует множество вещей, не связанных с презентацией, которые можно создать с помощью PowerPoint. Как что? Что ж, вот несколько идей для вдохновения.
Улучшите свою игру в PowerPoint
Загрузите нашу готовую к печати памятку по ярлыкам для PowerPoint.
Введите адрес электронной почты
1. Инфографика
Инфографика — отличный способ поделиться информацией в удобном для восприятия формате. Кроме того, на них просто приятно смотреть.
Если в вашем теле нет ни единой дизайнерской кости, вы можете подумать, что создание собственной инфографики просто не в ваших силах. Но, используя функцию SmartArt в PowerPoint, эта задача на самом деле не так уж сложна. Хотите верьте, хотите нет, но эта интерактивная инфографика была полностью создана в PowerPoint (хотя честное предупреждение, что-то настолько продвинутое потребует немного больше усилий!).
Начнем с изменения размера слайда. Перейдите на вкладку «Дизайн» и нажмите «Размер слайда». Выберите пользовательский вариант, а затем введите нужные размеры.
Далее нажмите «Вставить» и «SmartArt». От пирамид до иерархий вам будет представлено множество различных макетов, которые вы можете использовать для своей инфографики. Выберите тот, который лучше всего подходит для вас, а затем начните создавать и настраивать!
Выберите тот, который лучше всего подходит для вас, а затем начните создавать и настраивать!
Хотите еще несколько подробных советов (и даже шаблонов!) по созданию потрясающей инфографики с помощью PowerPoint? Посмотрите этот пост на HubSpot!
2. GIF
Все любят хорошие GIF. Но они предназначены не только для забавных клипов из ваших любимых реалити-шоу. Используя серию слайдов для создания собственного пользовательского GIF, они также могут использоваться в бизнесе.
Итак, как вы можете самостоятельно создать GIF, используя слайды PowerPoint?
Для начала вам нужно преобразовать слайды PowerPoint в формат обмена графикой (это то, что означает GIF — спасибо, когда вы оцените свой следующий вечер викторин!). Не волнуйтесь, это не сложно. Вам просто нужно следовать этим простым инструкциям.
После преобразования всех ваших слайдов вы готовы приступить к созданию собственного GIF-файла, используя отдельные слайды в качестве изображений. К счастью, существует множество веб-сайтов, упрощающих эту задачу, в том числе:
К счастью, существует множество веб-сайтов, упрощающих эту задачу, в том числе:
- makeagif.com
- recordIt.co (при необходимости отлично подходит для создания скринкастов!)
- gifmaker.me
- gifs.com
Следуйте инструкциям на веб-сайте, чтобы использовать отдельные слайды для создания GIF-изображения, и вы быстро получите свой собственный!
3. Привлекательные обзоры
Вы слышали о Prezi? Это инструмент, который предлагает действительно увлекательный способ дать обзор темы, поскольку вы можете начать с общей картины, а затем увеличивать и уменьшать отдельные части, чтобы получить более конкретную информацию. Выглядит это примерно так:
Но, знаете что? Если у вас более новая версия PowerPoint, вы можете сделать то же самое в этом инструменте!
С помощью новой функции «Трансформация» в PowerPoint вы можете создавать похожие анимации, которые значительно упрощают разбиение сложных тем (от обучения новых сотрудников до презентации продаж!) на более мелкие части. Чтобы использовать это, вам просто нужно продублировать слайд, переместить объекты в их следующую позицию, а затем выбрать анимацию Morph. PowerPoint автоматически заполнит рамки и сделает вас настоящим профессионалом!
Чтобы использовать это, вам просто нужно продублировать слайд, переместить объекты в их следующую позицию, а затем выбрать анимацию Morph. PowerPoint автоматически заполнит рамки и сделает вас настоящим профессионалом!
Хотите узнать больше о функции «Трансформация» и увидеть ее в действии? Посмотрите это видео:
4. Фотоальбомы
Если вы хотите продемонстрировать фотографии своей собаки (виновной по обвинению) или собрать коллекцию фотографий продукта, чтобы поделиться с клиентами вашей компании, PowerPoint упрощает размещение вместе фотоальбом.
Не верите? Вот мельком на простой, который я создал для своей собаки (не судите меня) практически без усилий:
Точный метод, который вы используете для этого, зависит от конкретной версии PowerPoint. В более старых версиях вы просто нажимаете «Вставить», а затем «Фотоальбом». В других вы можете выбрать «Файл», а затем «Создать из шаблона». В окне выбора шаблона найдите термин «фотоальбом», выберите макет, который вам больше всего нравится, а затем начните вставлять свои изображения!
Когда вы закончите, сохраните его в желаемом формате — или даже распечатайте слайды на фотобумаге! всегда дорожите своей собакой).
5. Тесты
Хотите что-то особенно креативное и увлекательное? Почему бы не создать викторину в PowerPoint? Это намного проще, чем вы думаете! На самом деле, я сам сделал это простое дело за две минуты:
Итак, как вы это делаете?
Вам просто нужны два текстовых поля: одно для вашего вопроса и одно для вашего ответа. Когда вы оба написали на слайде, щелкните текстовое поле, содержащее ваш ответ. Выбрав это текстовое поле, перейдите на вкладку «Анимация» и выберите «Показать анимацию». Оттуда вы можете настроить, как вы хотите, чтобы ваша анимация отображалась — что я сделал с помощью триггера клика.
Таким образом, когда появится ваш слайд, будет виден только вопрос, пока вы не нажмете, чтобы не появился ответ!
Конечно, это базовый пример. Но после того, как вы поиграете некоторое время и освоитесь, у вас будет ноу-хау для создания еще более сложных викторин, чтобы заинтересовать людей.
Долой пули, вперед с потрясающим
Думаете, PowerPoint предназначен только для простых презентаций? Подумайте еще раз. Как оказалось, существует множество альтернативных и творческих применений этого удобного инструмента.
Как оказалось, существует множество альтернативных и творческих применений этого удобного инструмента.
Поэкспериментируйте с этими параметрами и посмотрите, что у вас получится. Скорее всего, вы получите гораздо больше, чем просто скучные старые пули и картинки.
Что еще вы используете для создания PowerPoint? Дайте нам знать в комментариях ниже!
Готовы освоить Microsoft Office?
Начните учиться бесплатно с курсами GoSkills
Начать бесплатную пробную версию
Понравилось? Подпишитесь и присоединяйтесь к 377,903 другие.
Получайте наш последний контент раньше всех. Отписаться когда угодно.
Ваша электронная почта
Кэт Бугаард
Кэт — писатель, специализирующийся на вопросах карьеры, саморазвития и продуктивности.


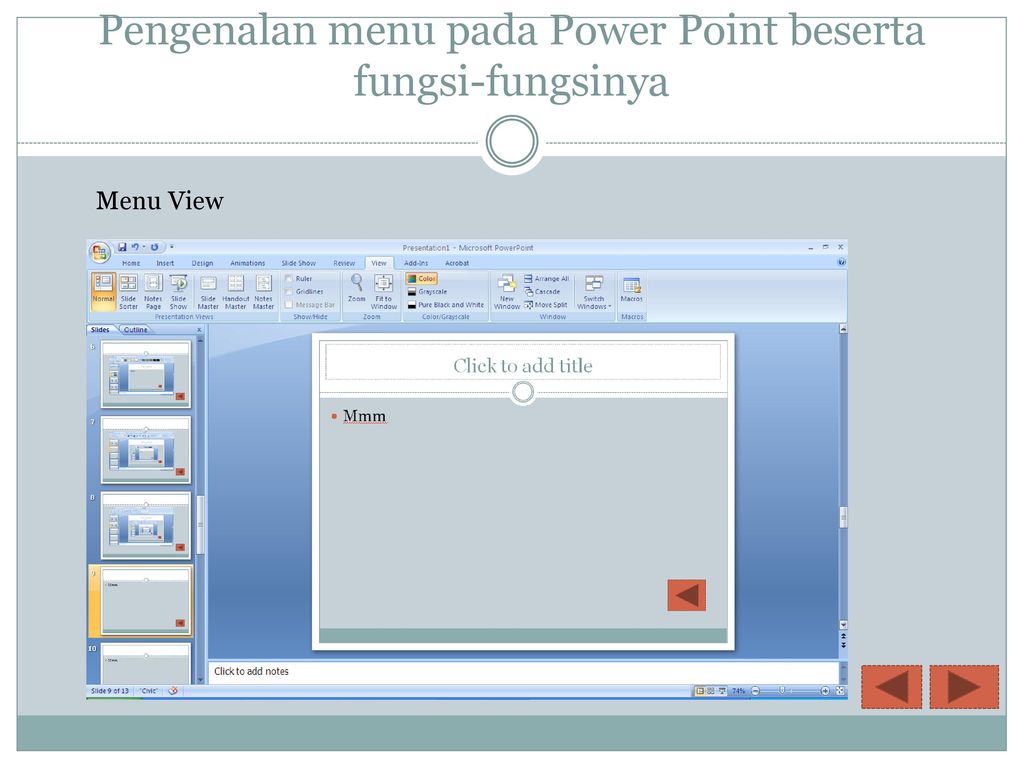

 При выборе данного макета слайд будет скомпонован для размещения на нем всевозможных маркированных и цифровых списков.
При выборе данного макета слайд будет скомпонован для размещения на нем всевозможных маркированных и цифровых списков.
 Добавляем в презентацию картинки в качестве иллюстраций, подложек и фона, заодно даем ссылки на проверенные стоки и объясняем разницу между типами лицензий на использование изображений
Добавляем в презентацию картинки в качестве иллюстраций, подложек и фона, заодно даем ссылки на проверенные стоки и объясняем разницу между типами лицензий на использование изображений
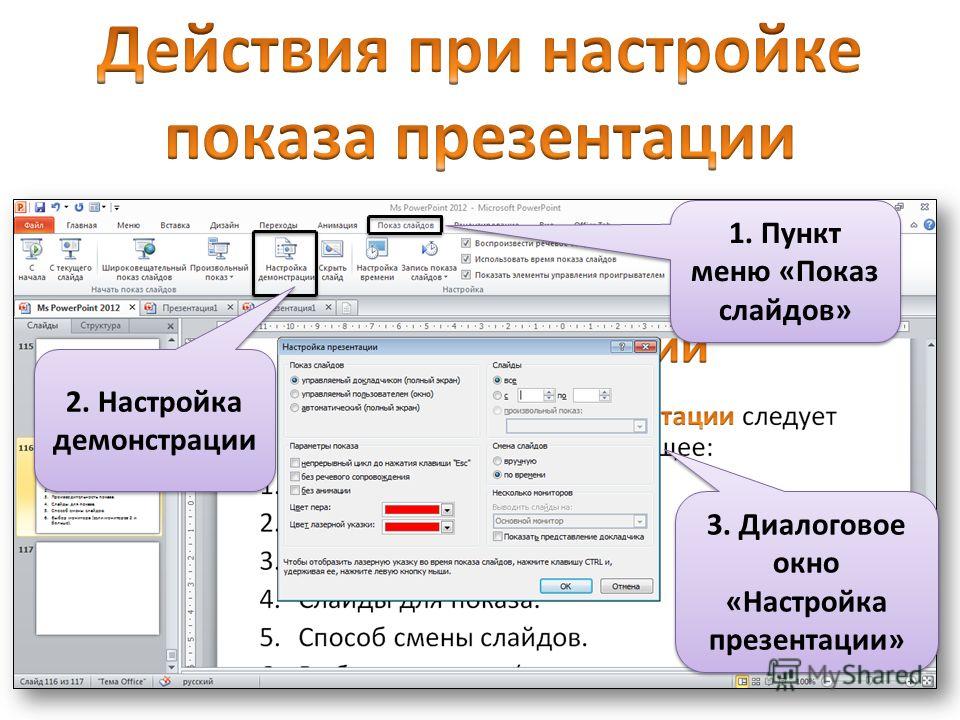
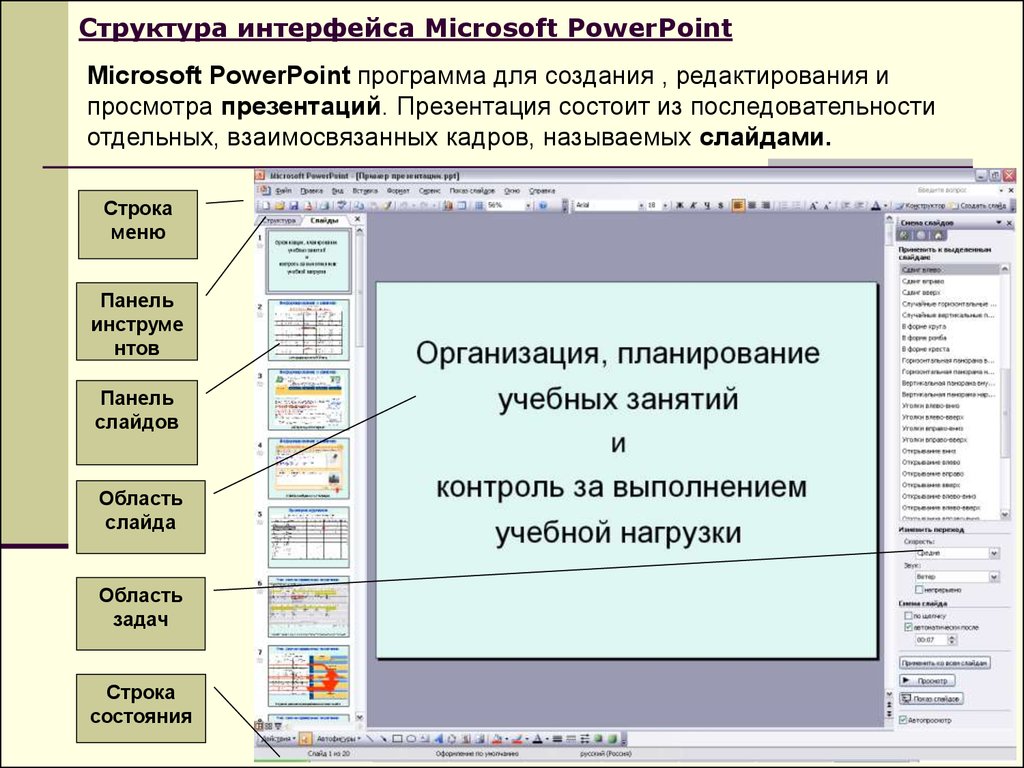
 Чтобы в результате записанные действия отображались вместе со звуком, кликните на иконке «Звук».
Чтобы в результате записанные действия отображались вместе со звуком, кликните на иконке «Звук».