Лучший способ организовать фотографии на Mac
Если вы похожи на нас, вы делаете тысячи фотографий каждый год. Грустная вещь в том, что для многих эти фотографии редко просматриваются, и тогда, когда они являются огромным количеством фотографий, это может означать, что мы быстро отказываемся от просмотра. Нам нужен способ сортировки наших огромных библиотек фотографий, чтобы помочь нам найти фотографии, на которые мы хотим посмотреть – и даже поделиться ими с друзьями и семьей.
Именно здесь приходит приложение Photos, приложение для управления и редактирования фотографий Apple. Фотографии можно найти на компьютерах Mac, iPhone и iPad. Он имеет несколько отличных функций для управления вашей библиотекой фотографий, а также инструменты для редактирования и инструменты для создания слайд-шоу и других способов наслаждаться вашими фотографиями.
Это часть серии статей, в которых мы познакомимся с основами использования фотографий на Mac. В другом месте мы расскажем о том, как перенести ваши фотографии на ваш Mac, о том, как вы можете просматривать свои фотографии на Mac и как вы можете редактировать свои фотографии так, чтобы они выглядели так, как будто их снял профессионал, но здесь мы рассмотрим различные инструменты для организации ваших фотографий на Mac.![]()
Если вы хотите перейти прямо к любой из вышеперечисленных статей, вы можете сделать это, перейдя по ссылкам ниже:
- Советы по импорту фотографий в Фото на Mac.
- Как просматривать ваши фотографии на Mac.
- Как редактировать фотографии на Mac.
В этой статье мы поделимся некоторыми из наших советов, которые помогут вам сделать вашу библиотеку фотографий более доступной, чтобы было легко найти и поделиться своими фотографиями. Например, если вы регулярно «добавляете в избранное» свои лучшие фотографии, у вас не всегда будут тысячи просмотров, а если вы создадите альбомы с лучшими фотографиями по особым случаям, вы сможете наслаждаться просмотром их в будущем или даже поделиться ими с друзьями сейчас.
Вам также может понравиться возможность создавать умные альбомы и иметь в фотографиях возможность автоматически добавлять изображения, соответствующие определенным правилам. Или, возможно, вы будете использовать функцию «Общие альбомы», которая означает, что вы можете создавать альбомы, которые ваши друзья и семьи могут комментировать и даже добавлять.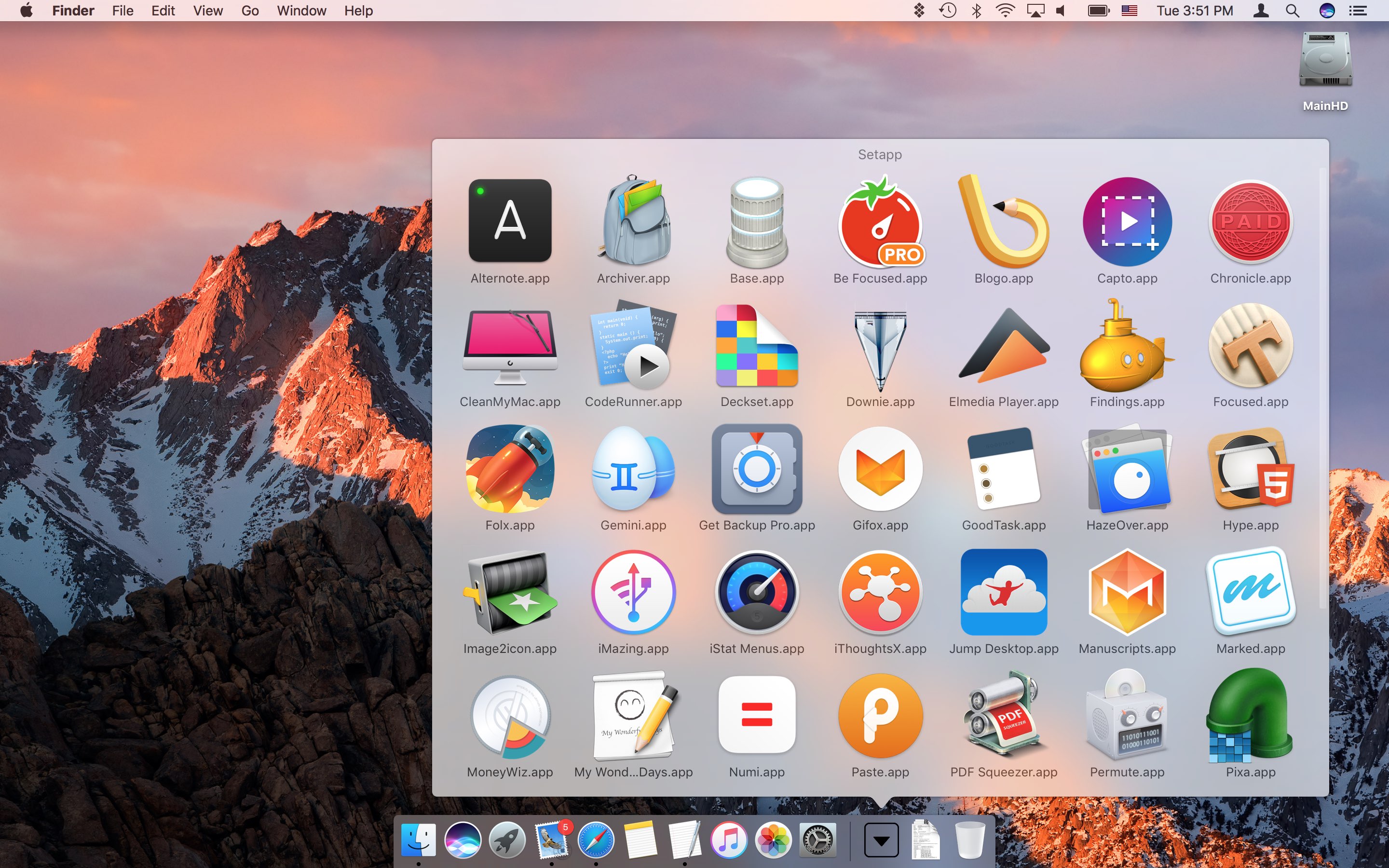
Как сделать любимые фотографии
Существует один очень простой способ упорядочить ваши фотографии, чтобы вы не всегда сталкивались с тысячами фотографий каждый раз, когда открываете свою библиотеку. Если вы регулярно добавляете фотографии, которые вам нравятся, вы можете выбрать вид, который показывает только ваши любимые фотографии.
Фотографии на вашем Mac легко добавлять, и мы рекомендуем делать это регулярно, поскольку это поможет вам управлять своей библиотекой.
Выберите изображение, которое вам нравится, и нажмите на значок сердца на панели в верхней части окна.
Либо наведите курсор на миниатюру изображения, и в левом нижнем углу изображения появится сердце, щелкните его, чтобы добавить в избранное это изображение.
Если вы регулярно добавляете в избранное свои лучшие фотографии (вы также можете легко добавлять любимые фотографии на свой iPhone), у вас будет меньше фотографий для просмотра при попытке создания альбомов или при разработке, чем поделиться в Facebook или Instagram.
Чтобы увидеть только ваши любимые фотографии, нажмите на ваш любимый альбом на боковой панели слева.
Как создать альбом
Фотографии довольно хорошо разбирают наши фотографии по группам для вас в зависимости от местоположения и даты. Например, если вы посмотрите на свои фотографии в представлении «Месяцы», то сможете увидеть фотографии, сгруппированные по дням и местам. Но фотографии не так хороши, как вы, когда дело доходит до сортировки фотографий, которые вы сделали во время поездки в Диснейленд или на день рождения вашей дочери.
Если вы хотите собрать группу фотографий вместе, чтобы поделиться ими на Facebook, или сделать слайд-шоу из (в соответствии с инструкциями выше), выполните следующие действия:
- Либо щелкните «Альбомы» в столбце слева, а затем нажмите «+», который появляется при выборе «Альбомы». Выберите Альбом. Или нажмите Файл> Новый альбом.
- Появится альбом без названия. Вы можете дать альбому название.
- Предполагая, что вы еще не выбрали ни одного изображения, альбом будет пустым – вы можете сначала выбрать изображения, а затем создать альбом, и в этом случае эти изображения будут автоматически заполнять альбом.
 Чтобы добавить изображения в свой альбом, вам нужно нажать «Фото» в столбце слева или перейти в «Избранное», «Лицо», «Места» или другой альбом. В основном это представление, которое облегчит вам поиск фотографий, которые вы хотите добавить в альбом.
Чтобы добавить изображения в свой альбом, вам нужно нажать «Фото» в столбце слева или перейти в «Избранное», «Лицо», «Места» или другой альбом. В основном это представление, которое облегчит вам поиск фотографий, которые вы хотите добавить в альбом. - Выбрав свой вид, вы можете перетаскивать фотографии и видео, которые вы хотите в своем альбоме, оттуда во вновь созданный альбом на боковой панели (или любой созданный вами альбом).
Как добавить фотографии в существующий альбом
Легко добавлять фотографии в альбом, который вы уже создали.
Если вы хотите выбрать группу фотографий для добавления в альбом, перетяните на них пометку с помощью мыши или трекпада или нажмите клавишу «Command» при выборе разных изображений. Или просто выберите изображение, которое вы хотите добавить.
Теперь вы можете добавлять новые фотографии в альбом, перетаскивая их из режима просмотра фотографий на название альбома в столбце слева.
В качестве альтернативы вы можете выбрать группу фотографий, щелкнуть правой кнопкой мыши, выбрать «Добавить в» и найти там название вашего альбома.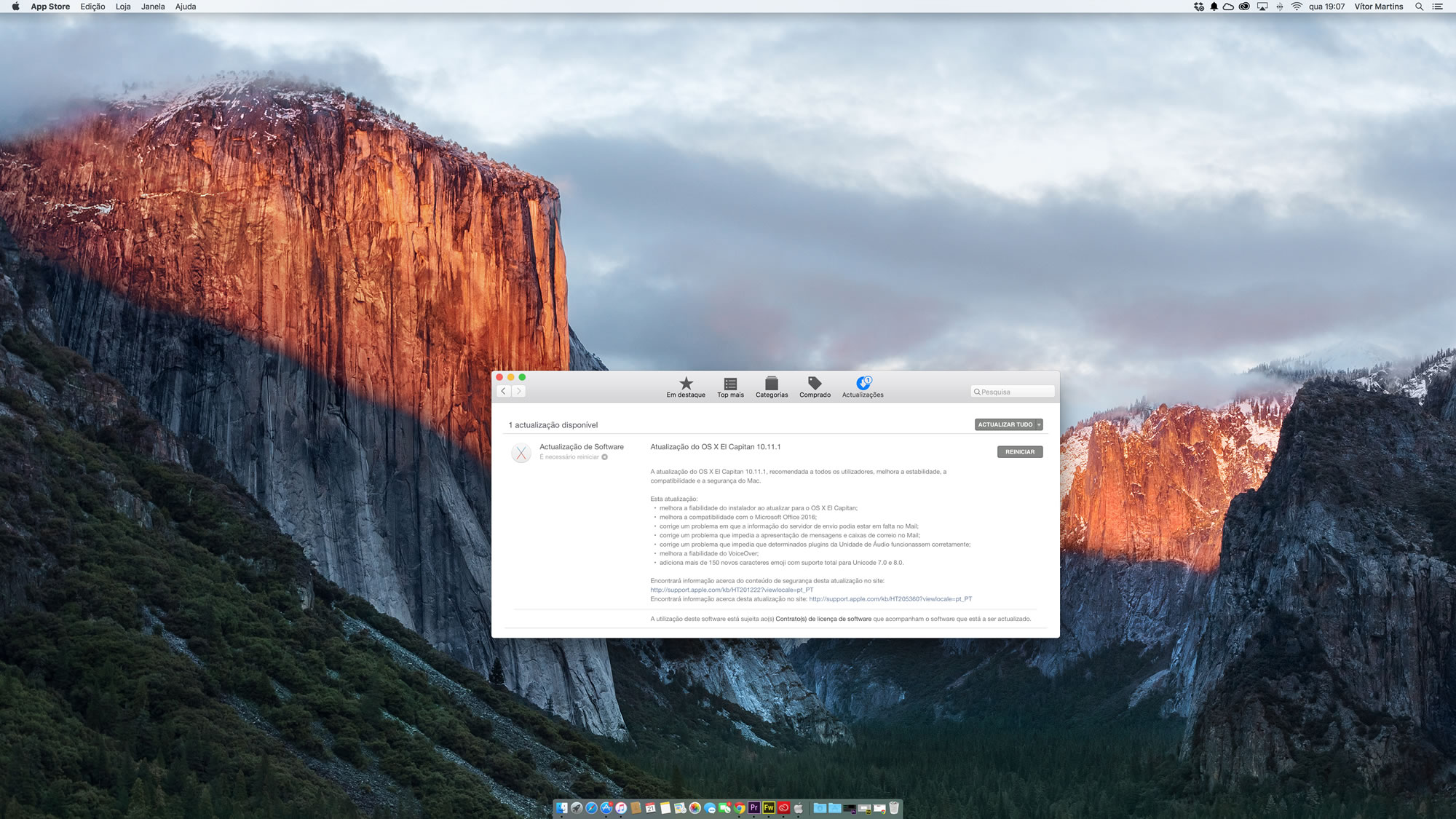
Как создать умный альбом
Одним из преимуществ использования фотографий на Mac является то, что вы можете создавать смарт-альбомы. Эти альбомы обновляются автоматически в зависимости от выбранных вами критериев.
Если вы хотите сделать автоматически обновляемый альбом, в котором будут представлены последние фотографии вашего сына, вы можете сделать следующее:
- Нажмите Файл> Новый смарт-альбом.
- В поле «Соответствие» выберите следующее условие: «Персона», «Включает», [Name of person],
- Чтобы добавить дополнительные критерии, нажмите +, например, вы можете добавить критерии для добавления данных. Или вы можете ограничить фотографии, помещаемые в «Умный альбом», определенным альбомом, например «Избранное» (чтобы он включал только те фотографии, которые вы предпочитаете).
- Как только у вас откроется смарт-альбом, щелкните раскрывающийся список рядом с надписью «Показ». Вы можете выбрать из всех элементов или сузить его по избранному, фотографиям, видео или даже по ключевым словам.

Мы разочарованы тем, что этот смарт-альбом отсутствует в нашей библиотеке фотографий iPhone или iPad, и у этих устройств нет возможности создавать смарт-альбом.
Как обмениваться фотографиями из Фото на Mac
Теперь, когда вы создали свой альбом для просмотра, пришло время поделиться им. Один из способов сделать это – создать общий альбом, который мы рассмотрим ниже. Но сначала мы рассмотрим некоторые другие способы обмена фотографиями.
Вы можете быстро поделиться альбомом фотографий через Mail, Messages, AirDrop, просто нажав на значок «Поделиться» в меню в верхней части окна. Или щелкните правой кнопкой мыши изображение или изображения и выберите «Поделиться».
Вы также можете добавить альбом в общий альбом, который может просматривать любой, кого вы пригласите (подробнее об общих альбомах далее).
Как поделиться с фотографий на Mac в Facebook
Вам может быть интересно, как поделиться своими фотографиями из фотографий на вашем Mac в Facebook или Instagram. Это было легко сделать в предыдущих версиях Photos, а также с вашего iPhone и iPad, но несколько лет назад, с появлением MacOS Mojave, возможность делиться с Facebook или аналогичным образом исчезла с вкладок «Поделиться» на Mac.
Это было легко сделать в предыдущих версиях Photos, а также с вашего iPhone и iPad, но несколько лет назад, с появлением MacOS Mojave, возможность делиться с Facebook или аналогичным образом исчезла с вкладок «Поделиться» на Mac.
Теперь единственный способ загрузить фотографии с вашего Mac на Facebook – через Facebook.
- Чтобы загрузить фотографии в Facebook, необходимо начать с создания папки с фотографиями, которые вы хотите загрузить (мы создаем папку на нашем рабочем столе и перетаскиваем фотографии в нее – это не приведет к их удалению из фотографий).
- Откройте Facebook, создайте пост и выберите Фото / Видео.
- Откроется окно поиска, позволяющее вам перейти к папке, содержащей фотографии, которые вы хотите загрузить.
- Выберите фотографии и нажмите «Выбрать».
Как создать общий альбом
Рекомендуется использовать общие альбомы как простой способ поделиться фотографиями с друзьями и семьей.
Вы можете создать общий альбом и поделиться им с друзьями и семьей.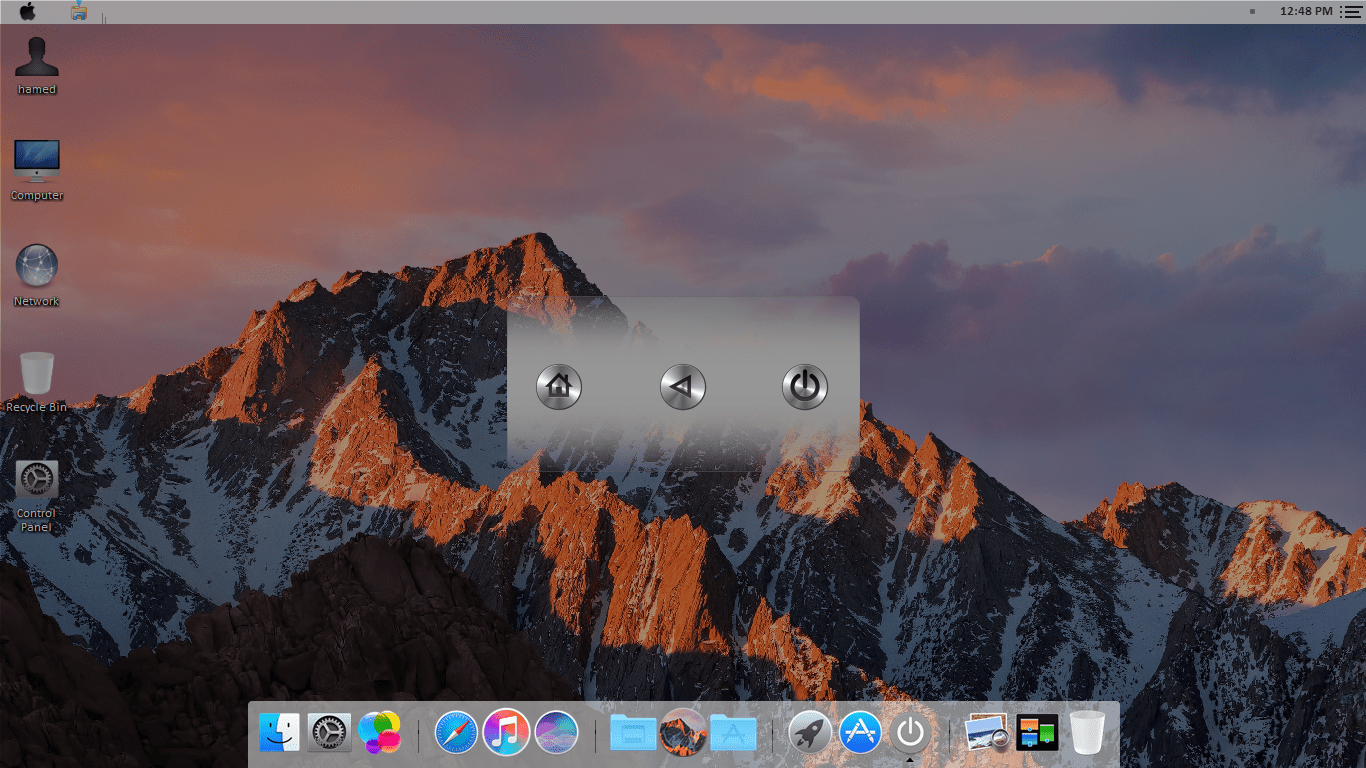
Это самый близкий к общему семейному альбому альбом. (Мы с нетерпением ждем того дня, когда Family Sharing будет означать, что ваши фотоальбомы также автоматически передаются).
- Чтобы создать общий альбом, наведите курсор мыши на общие альбомы на боковой панели и нажмите «+».
- Добавьте свое имя общего альбома, пригласите людей (нажмите + и добавьте людей из ваших контактов) и добавьте некоторые заметки.
- Теперь вы можете нажать «Добавить фотографии» на панели в верхней части окна, но это только дает вам представление «Все фотографии» или «Избранное». Мы рекомендуем нажать «Фото» на боковой панели и выбрать альбом фотографий, который вы хотите добавить в общий альбом.
Обратите внимание, что вам придется подождать несколько минут, пока фотографии будут скопированы в общий альбом.
Теперь, когда альбом публикуется, ваш подписчик также может добавлять фотографии в альбом. Они также могут добавлять комментарии и фотографии.
Они также могут добавлять комментарии и фотографии.
Вы можете превратить этот альбом в общедоступный веб-сайт, что означает, что любой, у кого есть URL, сможет просмотреть его на iCloud.com.
Как изменить порядок ваших альбомов
Альбомы, которые вы создаете, должны появляться в том порядке, в котором вы их создали, поэтому самый последний созданный альбом должен быть сверху. Вы можете изменить порядок так, чтобы альбомы сортировались так, чтобы самые старые находились сверху, или чтобы они отображались в алфавитном порядке.
Просто щелкните правой кнопкой мыши на «Мои альбомы» и выберите «Сортировка», затем выберите «По имени», «По старым первым», «По самым новым первым».
Также возможно перемещать Альбомы вокруг, чтобы вы могли переместить свои любимые четыре альбома наверх. Для этого щелкните название альбома на боковой панели слева и перетащите его вверх. Вы увидите зеленую линию, и когда вы захотите вставить альбом, отпустите его.
К сожалению, кажется, что на альбомах Альбомы не отображаются в том же порядке.![]() Нам нужно подождать, пока Apple представит такую функцию, как возможность закрепить альбом наверху, аналогично тому, как вы можете прикреплять заметки.
Нам нужно подождать, пока Apple представит такую функцию, как возможность закрепить альбом наверху, аналогично тому, как вы можете прикреплять заметки.
Как найти конкретные фотографии
Создание альбомов облегчит навигацию по вашей библиотеке фотографий, но вам не нужно создавать фотографии для навигации по вашей библиотеке.
Apple упростила поиск фотографий, потому что Photos способны распознавать объекты на фотографиях. Итак, если вы хотите найти изображение павлина, которое вы сделали, вы можете ввести павлина в поле поиска, и в разделе «Фото» будут показаны любые фотографии павлина (и в нашем случае несколько снимков, сделанных на улице Павлина). Точно так же вы можете искать торт и увидеть все ваши фотографии, которые включают торты. На самом деле вы можете углубиться в Wedding Cake, Birthday Cake и даже Hot Cake.
Если вы определили людей на своих фотографиях, вы также можете выполнить поиск по имени человека, и результат будет включать идентифицированные фотографии их.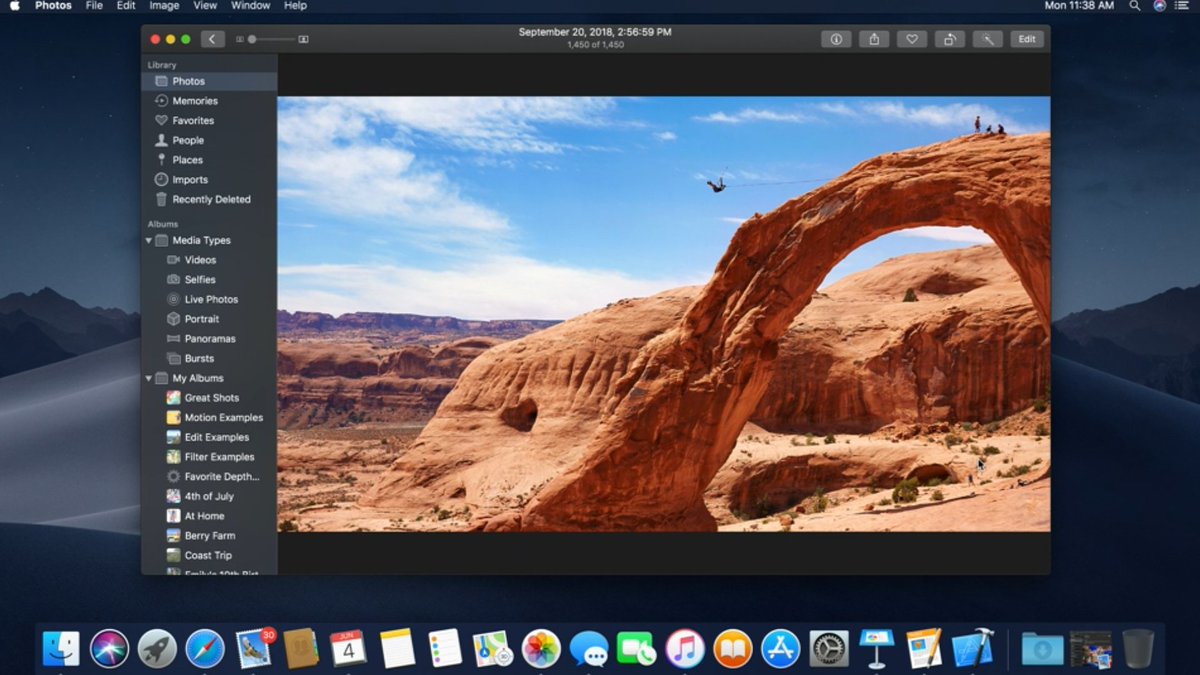
Программа Фото Mac OS, синхронизация и экспорт фото
Ранее я уже рассказывал о способах как перенести фото с iphone на компьютер. Еще один из возможных способов, который Mac OS на ноутбуках Apple MacBook предлагает по умолчанию, это синхронизация ваших фотографий с программой Фото и сервисом iCloud. Данная программа удобна тем, что синхронизирует фото между всеми вашими устройствами от компании Apple и делает их доступными в любое время с любого устройства. Программа «Фото» для Mac OS является аналогом программы «Просмотр изображений» в Windows.
Но есть и существенная разница:
Программа Фото создает самостоятельно хранилище, к которому нельзя получить доступ никак кроме как через эту же программу Фото, в отличие от «Просмотр изображений», где фотографии отображаются просто из любой папки, где они лежали первоначально.
Как перенести фотографии и видео из программы Фото Mac OS в облако или на внешний жесткий диск
Поскольку на всех ноутбуках Apple MacBook как правило мало места на жестких дисках, периодически возникает необходимость почистить хранилище программы Фото. Конечно не удалять фотографии совсем, а например перенести фото с Mac OS в облачное хранилище. Если вы просто попробуете выделить все файлы с фото и видео внутри программы Фото с помощью мышки, как вы привыкли делать это в Windows — ничего не выйдет. Поскольку библиотека программы Фото не является папкой и выделение области мышкой там невозможно. Вы можете воспользоваться сочетанием клавиш Command + A и затем нажать Command + C. Это выделит все файлы в библиотеке и даже скопирует их, но к сожалению это не совсем верное утверждение. Описанными выше действиями вы скопируете миниатюры файлов, таким образом перенесутся лишь урезанные по качеству и размеру версии фото. А видео не перенесутся вовсе, вместо них вы перенесете фото одного из кадров видео.
Конечно не удалять фотографии совсем, а например перенести фото с Mac OS в облачное хранилище. Если вы просто попробуете выделить все файлы с фото и видео внутри программы Фото с помощью мышки, как вы привыкли делать это в Windows — ничего не выйдет. Поскольку библиотека программы Фото не является папкой и выделение области мышкой там невозможно. Вы можете воспользоваться сочетанием клавиш Command + A и затем нажать Command + C. Это выделит все файлы в библиотеке и даже скопирует их, но к сожалению это не совсем верное утверждение. Описанными выше действиями вы скопируете миниатюры файлов, таким образом перенесутся лишь урезанные по качеству и размеру версии фото. А видео не перенесутся вовсе, вместо них вы перенесете фото одного из кадров видео.
Чтобы перенести оригиналы фото и видео из программы Фото с Mac OS в любую другую папку или облачное хранилище, необходимо:
- Нажать на библиотеку или альбом «Все фотографии».
- Выделить все файлы, нажав Command + A.

- Нажать на пункт меню Файл в левом верхнем углу.
- Выбрать Экспортировать.
- Выбрать «Экспортировать оригинал «N объектов» без изменений».
- В следующем меню просто нажать Ок.
- Затем выбрать папку, куда вы хотите сохранить фото и видео.
- Готово.
Если эта статья вам помогла, напишите в комментариях об этом пожалуйста. Если что-то не получилось, пишите, постараюсь помочь.
Как редактировать фотографии на Mac с помощью приложения предварительного просмотра
Знаете ли вы, что ваше предварительное приложение Mac может работать как редактор фотографий? Это избавит вас от необходимости использовать более сложные программы, такие как Photoshop или даже Apple Photos, для основных задач редактирования.
Давайте посмотрим, как вы можете использовать Preview для редактирования фотографий. Имейте в виду, что изменения, внесенные вами в Preview, разрушительны. Поэтому, если вы хотите сохранить исходную фотографию для будущего использования, вам следует сделать копию перед ее редактированием в режиме предварительного просмотра.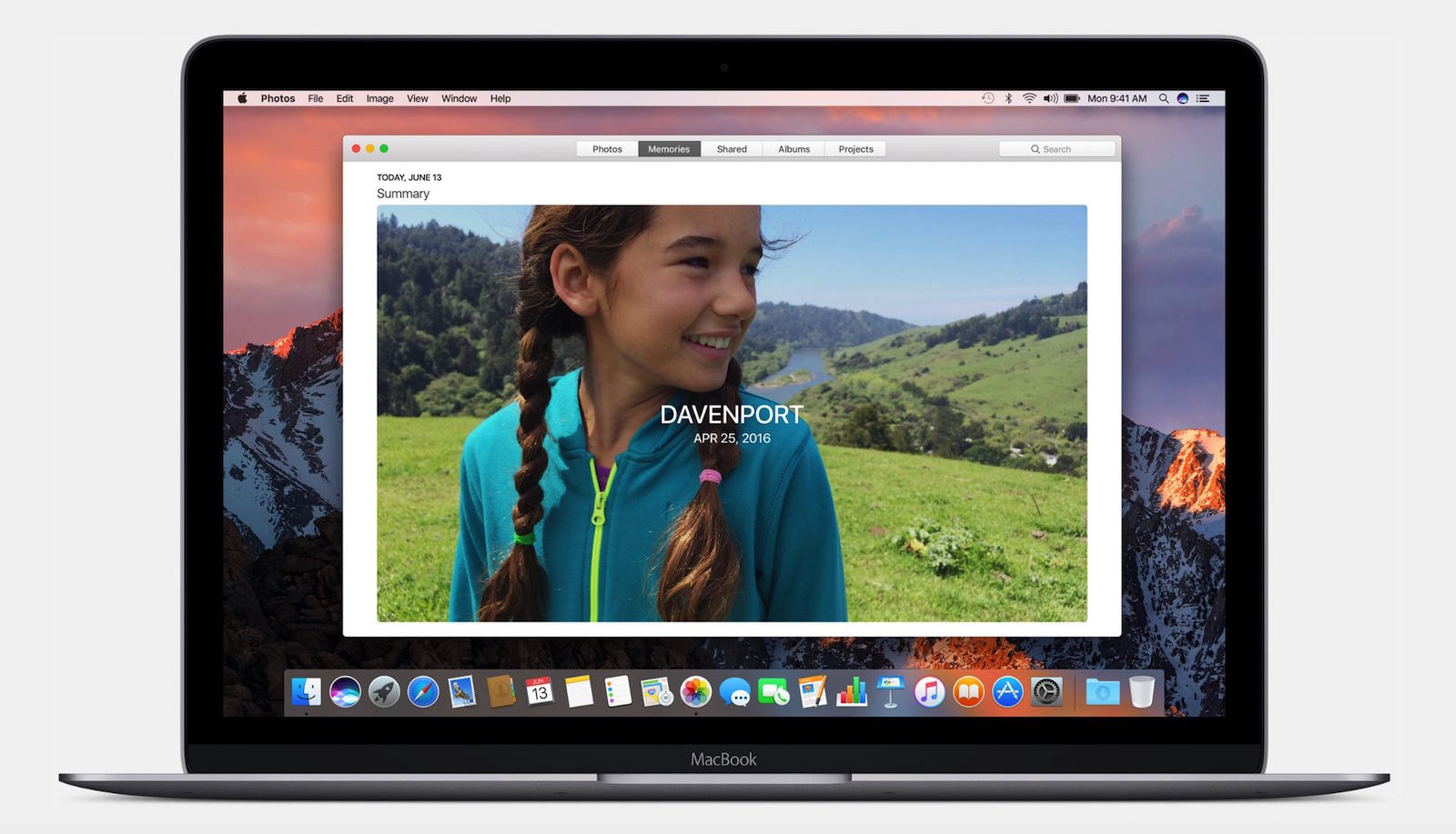
Как обрезать фотографии с предварительным просмотром на Mac
Чтобы обрезать фотографию, сначала нужно выбрать ту ее часть, которую вы хотите сохранить. Вот тут-то и появился инструмент выбора прямоугольной области.
Инструмент активен по умолчанию; все, что вам нужно сделать, это щелкнуть и перетащить мышь над соответствующей областью, чтобы выбрать ее. Удобно, что вы можете видеть размеры выделенной области по краю курсора.
Хотите переместить выделение области в другую часть фотографии? Нажмите и перетащите выбор туда, где вы хотите, чтобы он появился.
Если вы хотите ограничить выбор идеальным квадратом, нажмите и удерживайте сдвиг ключ во время выбора. Удерживать вариант клавишей, если вы хотите масштабировать выделенную область вверх и вниз от центра.
Как только вы удовлетворены выбором, нажмите на Инструменты> Обрезка обрезать фотографию. Если вы хотите обрезать выбранную область и оставить все остальное, нажмите на Правка> Инвертировать выделение.
Выбор конкретных областей фотографии
Хотите выбрать части фотографии неправильной формы перед редактированием? Инструмент выделения прямоугольной области не очень помогает в этом.
Но Выбор лассо а также Смарт Лассо инструменты есть. Они позволяют вручную нарисовать выделенную область вокруг любого объекта на фотографии. Вы можете получить к ним доступ через наценка панель инструментов, к которой мы перейдем позже.
Как изменить размер или повернуть фотографии с предварительным просмотром на Mac
Если вы хотите изменить размер фотографии, а не обрезать ее, вам нужно нажать на Инструменты> Настроить размер. (Конечно, вам не нужно сначала выбирать какую-либо часть фотографии.)
В появившемся окне инструментов вы увидите, что вы можете изменить размер фотографии к различным заданным размерам или выбрать пользовательские значения. Инструмент также отображает размер файла до и после изменения размера.
По умолчанию инструмент изменения размера пропорционально масштабирует ваше изображение и также изменяет его размеры. Если вы не хотите, чтобы это произошло, вы можете снять соответствующие флажки. После изменения настроек изменения размера нажмите Хорошо кнопка для запуска действия изменения размера.
Для вращаться а также кувырок действия, вы увидите их в инструменты меню. Вы также найдете Поворот Кнопка на основной панели инструментов.
Предварительный просмотр также позволяет добавлять формы и текст к вашим фотографиям. Ищите инструменты аннотации под Инструменты> Аннотировать. На этой ноте вы можете просмотреть наше простое руководство по аннотациям
чтобы наилучшим образом использовать их.
Как настроить цвета изображения в режиме предварительного просмотра на Mac
Если вы хотите, скажем, повысить резкость фотографии или изменить ее яркость или насыщенность, вы можете сделать это с помощью инструмента предварительного просмотра света и настройки цвета. Ничего особенного, но это делает работу. Чтобы вызвать этот инструмент, нажмите на Инструменты> Настроить цвет.
Ничего особенного, но это делает работу. Чтобы вызвать этот инструмент, нажмите на Инструменты> Настроить цвет.
Инструмент «Цвет» поставляется с ползунками для настройки различных параметров, таких как экспозиция, контрастность и насыщенность. Вы можете использовать их для создания:
- Изображения в градациях серого: Перетащите насыщение ползунок полностью влево.
- Сепия-тонированные изображения: Настроить Сепия слайдер.
- Более теплые или холодные картинки: Перетащите температура ползунок влево (кулер) или вправо (теплее).
При настройке ползунков вы увидите, что изображение обновляется в фоновом режиме. Если вас не устраивают изменения, которые вы видите, вы можете отследить путь назад по одному изменению с помощью расстегивать ярлык, Cmd + Z.
Если вы хотите вернуться к исходной фотографии, нажмите кнопку Сбросить все кнопка внизу в окне инструмента.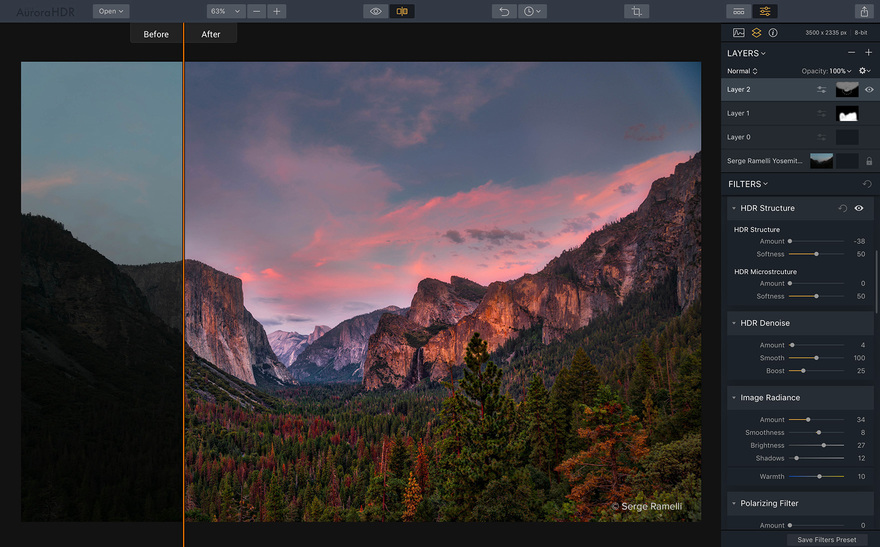
Возможно, вам придется немного поиграть с ползунками, чтобы получить реалистичную, более привлекательную фотографию. Кратчайший путь к несколько улучшенному изображению — это Авто Уровни кнопка. Он исправляет несколько основных проблем с цветом и экспозицией.
Как пакетно изменить размер фотографий в предварительном просмотре на Mac
Если вы хотите изменить размер нескольких фотографий до определенных размеров, вы можете сделать это с помощью функции предварительного просмотра.
Выберите нужные фотографии в Finder и перетащите их на значок Dock приложения Preview, чтобы открыть их. Теперь вы увидите миниатюры всех выбранных фотографий на боковой панели предварительного просмотра. Выберите их все, нажав на Изменить> Выбрать все или нажав Cmd + A.
Теперь используйте инструмент изменения размера, чтобы установить общие размеры изображения. Как только вы нажмете Хорошо Кнопка в окне инструмента предварительного просмотра изменяет размеры всех изображений для вас.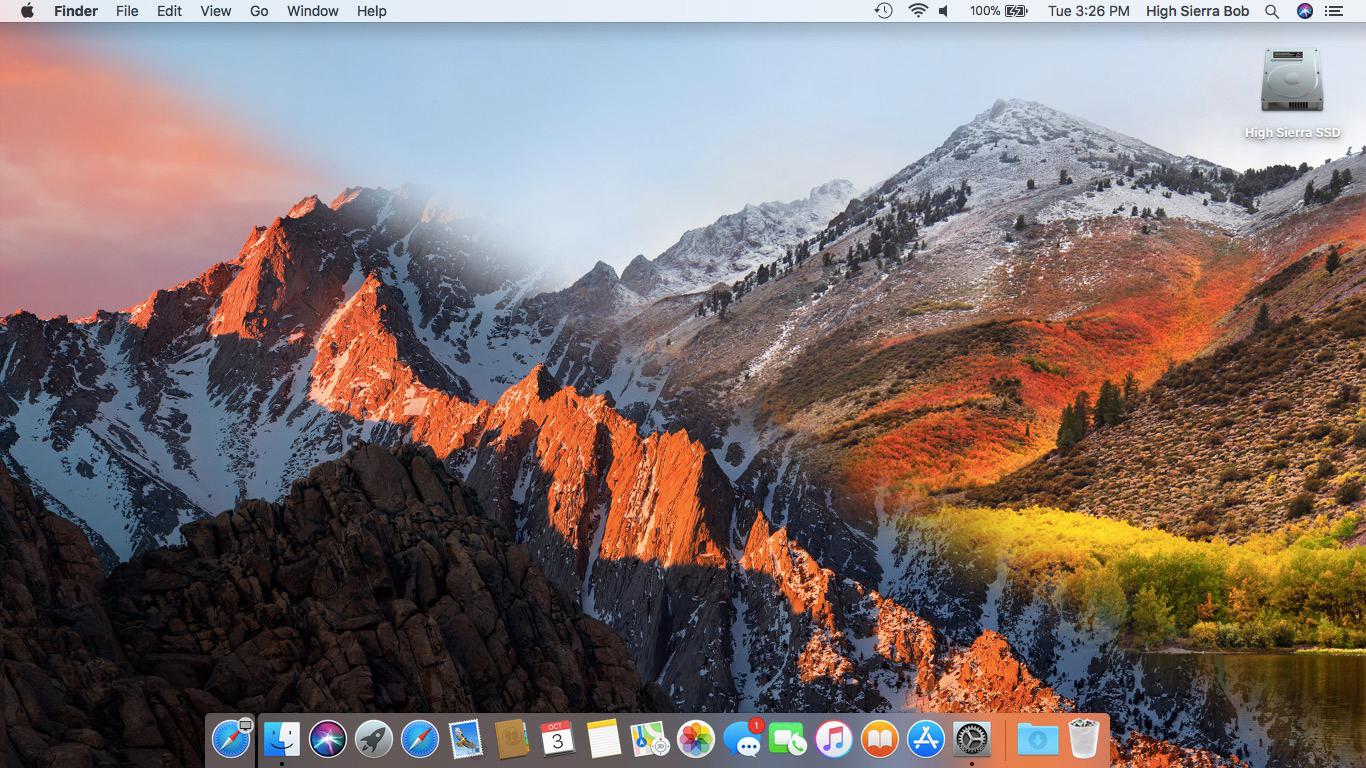 Приложение может перестать отвечать на запросы, если вы выбрали много фотографий для просмотра.
Приложение может перестать отвечать на запросы, если вы выбрали много фотографий для просмотра.
Вы также можете использовать этот трюк для пакетного редактирования, чтобы экспортировать изображения в общий формат.
Познакомьтесь с панелью инструментов разметки
Хотя вы можете получить доступ к функциям редактирования, указанным выше, из строки меню, это удобнее сделать из наценка Панель инструментов.
Эта специальная панель инструментов по умолчанию скрыта. Чтобы показать это, нажмите на Показать панель инструментов разметки Кнопка слева от поля поиска на основной панели инструментов.
наценка Панель инструментов дает вам доступ к большинству важных действий редактирования, таких как урожай, Отрегулируйте размер, а также Настроить цвет. Он также отображает инструменты выбора и аннотации.
Вы можете редактировать изображения, делать снимки экрана, разбивать и объединять PDF-файлы и многое другое с помощью Preview на вашем Mac, поэтому это одно из стандартных приложений Mac, которые вам не нужно заменять.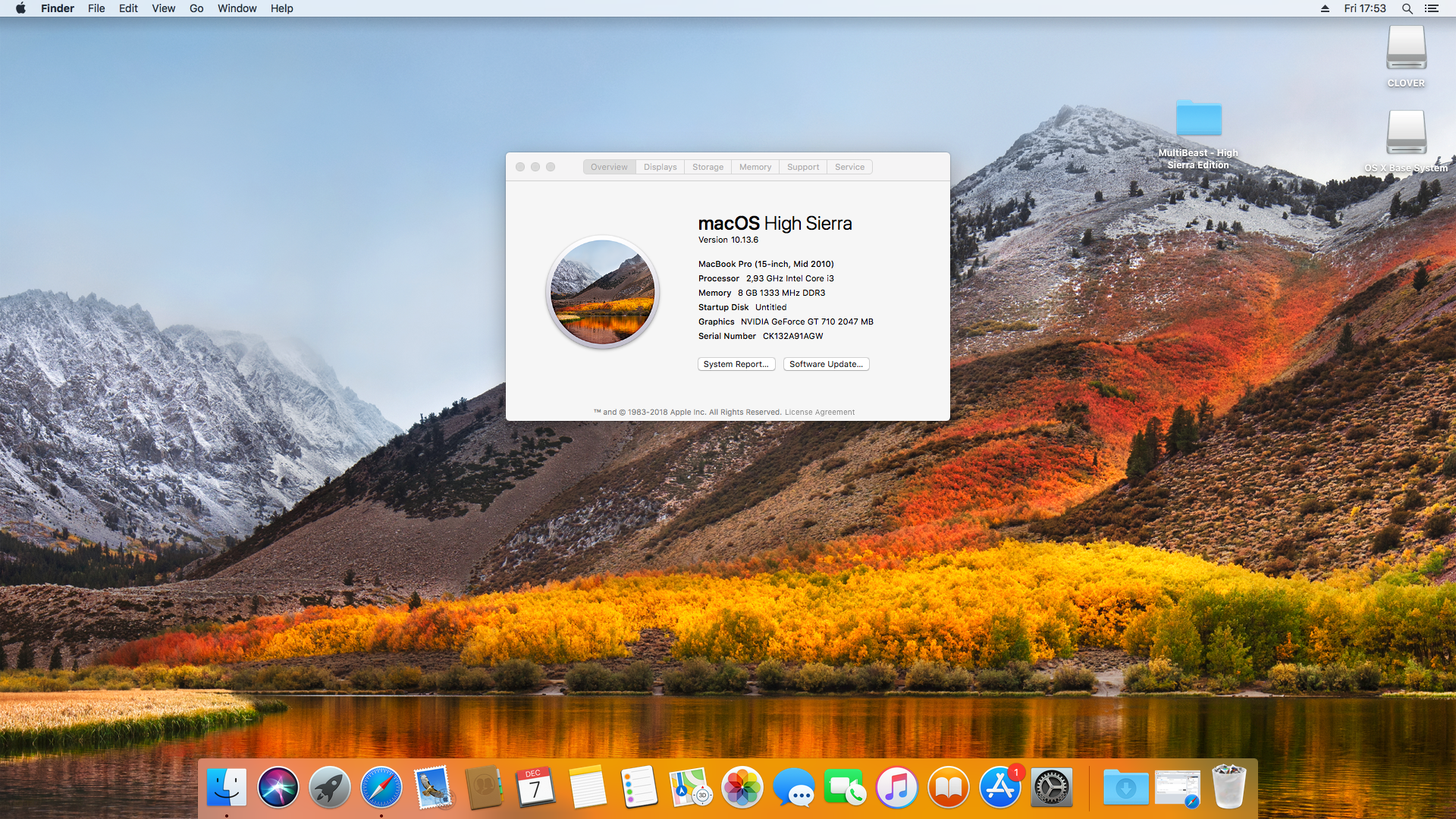
Если вы использовали приложение только для просмотра PDF-файлов и изображений, самое время взглянуть на него поближе. Начните с тестирования наших основных советов и рекомендаций по предварительному просмотру
,
Кредит изображения: tomeversley / Depositphotos
Как скрыть фотографии в приложении «Фото» на iPhone, iPad и Mac | NASTROYKA.zp.ua
Сегодня мы очень много делаем фотографий на свой iPhone и зачастую в нашем телефоне можно найти такие фото, которые нельзя видеть другим. Все фото сделанные на iPhone или iPad хранятся в одноимённом приложении «Фото» и любой человек получивший доступ к нему сможет их увидеть, не важно, дали ли Вы устройство сами или его взяли без вашего ведома.
Одной из особенностей приложения «Фото» является синхронизации фотографий между всеми вашими iPhone, iPad и Mac, которые используют одну учетную запись Apple ID, но для этого в настройках iCloud должна быть включена опция «Медиатека iCloud» или «Мой фотопоток».
Начиная с версии мобильной системы iOS 9, Apple добавила в приложение «Фото» возможность скрывать фотографии. И это очень полезная функция, правда скрытые фотографии не будут защищены паролем и их все же можно будет посмотреть, но они будут убраны со всех доступных альбомов.
Скрыть фотографии в приложении «Фото» можно:
Как скрыть фотографии в приложении «Фото» на iPhone и iPad
Шаг 1 Откройте приложение «Фото» на своем iPhone или iPad
Шаг 2 Перейдите в альбом Все фото и нажмите кнопку Выбрать
Шаг 3 Выделите фотографии, которые хотите скрыть и нажмите кнопку Поделится в нижнем левом углу экрана
Шаг 4 В нижней панели найдите кнопку Скрыть и нажмите на ней, появится сообщение с подтверждением, выберите Скрыть фото
После проделанных шагов выбранные фотографии будут убраны со всех альбомов приложения и перенесены в папку «Скрытые», ее можно найти в разделе Другие альбомы на вкладке «Альбомы» в самом низу.
Если Вы хотите вернуть фото обратно для общего просмотра, повторите те же шаги, только теперь вместо кнопки Скрыть нажмите Показать
Как скрыть фотографии в приложении «Фото» на Mac
Шаг 1 Откройте программу «Фото» на вашем Mac
Шаг 2 Перейдите в альбом Фото и выделите фотографии, чтобы выбрать несколько фотографий нажмите и удерживайте на клавиатуре клавишу ⌘Cmd
Шаг 3 В строке меню выберите «Изображение» и кликните по Скрыть фото или воспользуйтесь сочетанием клавиш ⌘Cmd + L , появится всплывающее окно с подтверждением, нажмите Скрыть фото
По умолчанию, альбом «Скрытые» спрятан в программе, для его отображения перейдите Вид → Показать скрытый альбом в строке меню, после чего он появится в боковом меню в разделе «Медиатека».
Чтобы снова отобразить спрятанные фотографии выберите их и нажмите Изображение → Показать фото или ⌘Cmd + L
Теперь ваши интимные фотографии будут спрятаны от других глаз.
Поделитесь статьей со своими друзьями и присоединяйтесь к нам в Facebook, Twitter и Вконтакте, где вы найдете еще больше полезных статей
Что делать, если не запускается приложение «Фото» на Mac
Продолжаем рассказывать о возможных проблемах приложения «Фото» на macOS и инструкциях по их устранению. Если «Фото» просто не запускается на вашем компьютере, то это либо сбой в работе macOS, либо ошибка библиотеки. С первым все понятно, просто закрываем процесс через стандартную утилиту «Мониторинг системы», пытаемся открыть приложение снова, если не помогает, то перезагружаем компьютер полностью. Если же приложение не запускается из-за ошибки библиотеки, то здесь все намного сложнее.
Первым шагом стоит открыть «Фото» с новой библиотекой. Для этого запустите приложение с зажатой кнопкой Option на клавиатуре, перед вами появится такое окно.
Создайте новую пустую библиотеку, проверьте работу приложения. Если все нормально, то, очевидно, проблема в библиотеке, используемой приложением по умолчанию. Полностью закройте приложение, откройте проводник Finder, перейдите во вкладку «Изображения». Если вы не меняли настройки, то именно здесь будет храниться первоначальная медиатека «Фото».
Важное примечание: приложение «Фото» в macOS Sierra не может использовать библиотеки, хранящиеся на внешних сетевых дисках, NAS, облачных хранилищах и дисках с файловой системой отличной от macOS Extended. Если восстановление медиатеки не дало результата, то необходимо вспомнить какие последние фото или видео вы добавляли. Помочь в этом может стандартная утилита «Консоль». Просмотрите логи системы, возможно там будет скрываться имя файла, которые не ломает работу библиотеки.
Помочь в этом может стандартная утилита «Консоль». Просмотрите логи системы, возможно там будет скрываться имя файла, которые не ломает работу библиотеки.
Библиотеку можно открыть вручную. Для этого нажмите на нее правой кнопкой и выберите пункт «Показать содержимое пакета». Найдите папку Masters, в ней скрываются все фотографии и видео. Найдите проблемный объект и удалите его.
Причины, по которым фотография или видео могут вызывать сбой работы приложения «Фото», могут быть самыми разными: от битого расширения файла, до использования emoji в метаданных. Проверяйте данные перед тем как импортировать их в медиатеку «Фото» и не забывайте делать бекап данных.
Хранение фотографии на MacBook или iMac
Что делать, если решение с облачным хранилищем вас не устраивает?
Если по каким-то причинам использование облачного хранилища вам не удобно, можно перенести библиотеку Photos на внешний диск: просто на USB-диск или на сетевой носитель.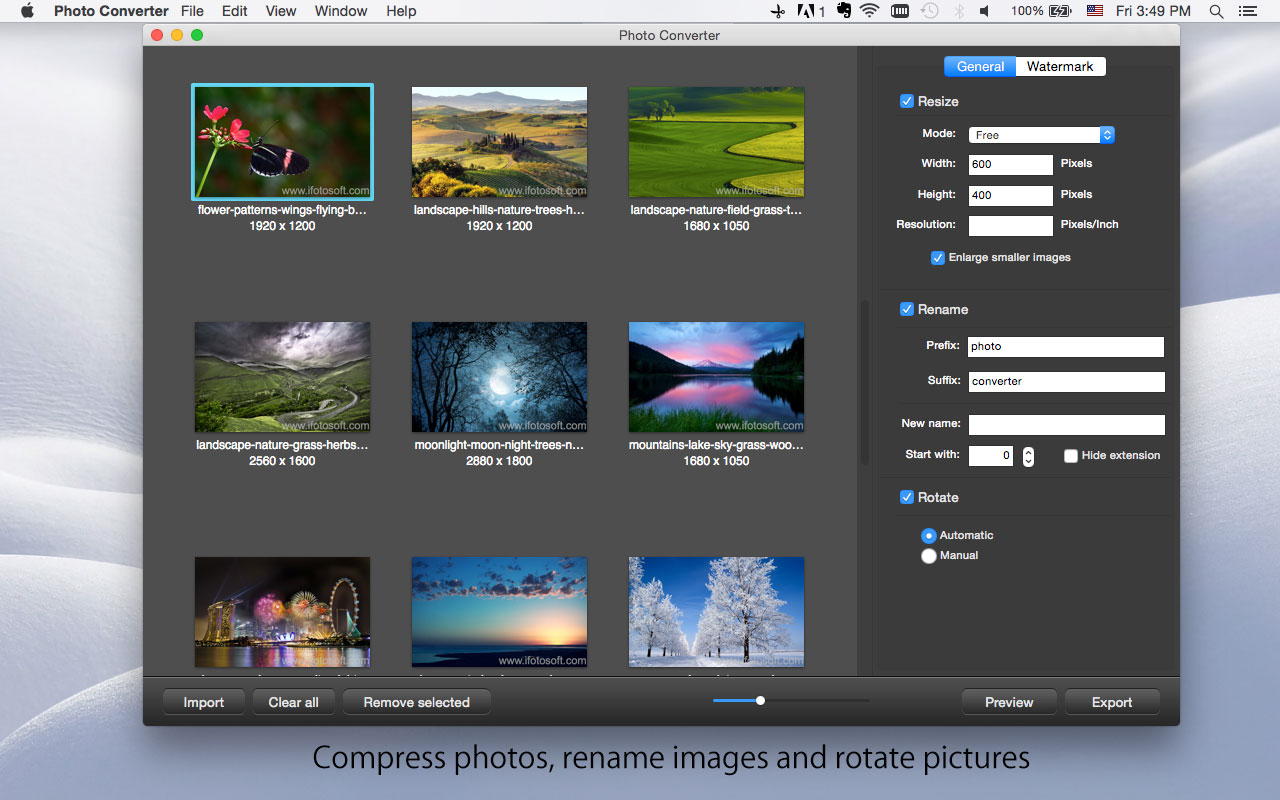 Серьезных минусов у такого решения два: для того, чтобы манипулировать фотографиями вам придется везде брать с собой этот носитель, и самый главный минус заключается в том, что любой физический носитель может сломаться, и тем более, если речь идет о механическом диске. Средний срок службы механических жестких дисков всего 5 лет.
Серьезных минусов у такого решения два: для того, чтобы манипулировать фотографиями вам придется везде брать с собой этот носитель, и самый главный минус заключается в том, что любой физический носитель может сломаться, и тем более, если речь идет о механическом диске. Средний срок службы механических жестких дисков всего 5 лет.
Для того, чтобы перенести библиотеку Photos на внешний носитель достаточно подключить его к вашему Mac, зайти в папку в которой находится библиотека и перетащить ее в место где вы собираетесь ее хранить. После этого запустите Photos с библиотекой на новом месте (дважды нажав на значек файла библиотеки), и программа будет по умолчанию вызывать библиотеку оттуда.
Возможно, вам будет нужно создать несколько библотек: например для временного хранения файлов в путешествии или для разделения семейных и деловых фото. Для того, чтобы выбирать библотеку при запуске Photos достаточно зажать кнопку alt (option) и после этого кликнуть на иконку приложения, в этом случае при запуске появится окошко с предложением выбрать путь до нужной библиотеки.
Альтернатива для пользователей телефонов на базе Android
Если основное количество фотографий вы делаете при помощи устройства на Android, тогда, забудьте про Photos и iCloud, вас ждет решение лучше! Во-первых, настройте синхронизацию всех изображений на вашем телефоне с аккаунтом Google. Надо иметь ввиду, что несмотря на ту же цену за 1 терабайт, хранилище гугла не будет считать объем данных который занимают изображения с разрешением до 16 мегапикселей (так что даже если вы не захотите использовать платную версию, вы все равно сможете синхронизировать все свои фотографии и сохранить их для потомков).
Для пользователей mac OS Google предлагает использовать утилиту позволяющую находить изображения которые попадают к вам на компьютер и автоматически загружать их в хранилище Google Drive. Преимуществом Google Drive на сегодня являются продвинутые алгоритмы анализа изображений: попробуйте загрузите свои старые снимки и они соберутся по событиям и в вашем распоряжении появятся красивые коллажи и видеоролики с музыкой (звучит все это как “зажигалка со встроенным ножом и фонариком”, но на самом деле результат впечатляющий!).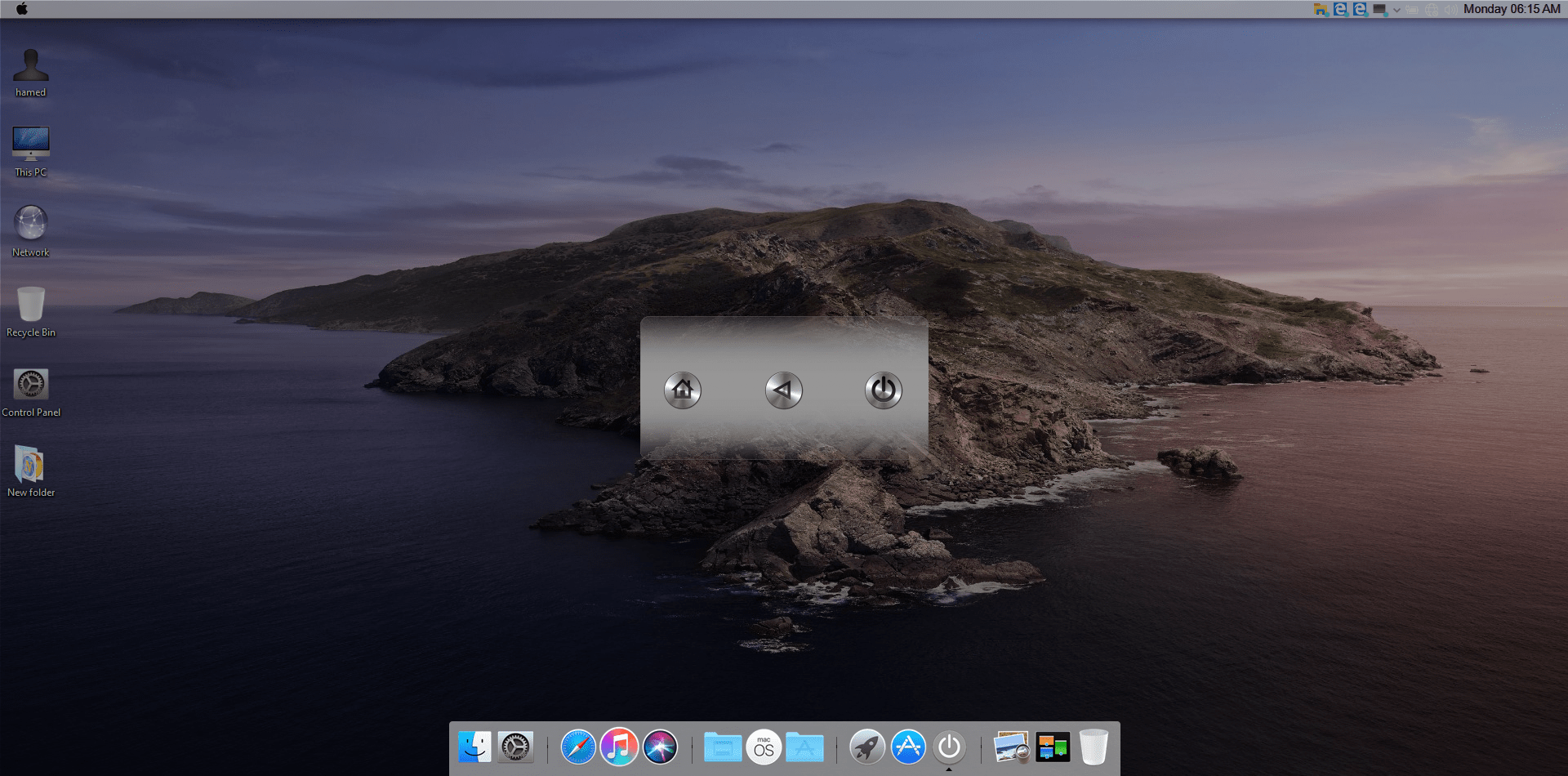
Главный плюс состоит в том, что используя Google Drive вам не потребуется хранить изображения на диске, если вы не хотите этого: после того, как вы скинули их на рабочий стол или в другую пользовательскую папку с камеры начинается синхронизация, после ее окончания папку можно удалять, а доступ к изображениям осуществляется через веб-интерфейс с любого устройства.
Секреты стандартного просмотрщика фото на Mac
Пользуйтесь полезными функциями каждый день.
Приложение «Просмотр», которое предустановлено на каждом Mac, имеет свои преимущества и недостатки. Большинство пользователей не знают о некоторых возможностях приложения, которые делают работу с системой проще и удобнее.
Просмотр фото в полный размер
Самая простая и полезная функция приложения – просмотр фото в оригинальном разрешении. При переключении между файлами приложение автоматически подстраивает размер окна под размер снимка, но, если разрешение фото больше, чем у экрана компьютера, то файл будет просматриваться в уменьшенном масштабе. Чтобы быстро увидеть настоящие пропорции картинки достаточно нажать ⌥ при просмотре.
Чтобы быстро увидеть настоящие пропорции картинки достаточно нажать ⌥ при просмотре.
Просмотр нескольких фото одновременно
Если нужно увидеть небольшие превью сразу нескольких картинок, делаем следующее:
- выделяем нужные файлы;
- нажимаем «Пробел» для просмотра;
- нажимаем сочетание ⌘ + Return (Enter).
Полученное окно будет содержать миниатюры всех выделенных снимков. При помощи курсора или стрелок можно перемещаться между ними.
Полноэкранный просмотр фото
Для открытия приложения Просмотр в полноэкранном режиме достаточно нажать ⌥ + «Пробел» при выделении любого снимка. Если при этом было выделено несколько файлов, то запустится полноэкранное слайд-шоу. Нажатие клавиши ⌥ в этот момент увеличит снимок на весь экран.
В полноэкранном просмотре тоже можно отобразить все снимки в виде сетки. Для этого предусмотрена специальная кнопка на нижней панели или уже знакомое нам сочетание ⌘ + Return (Enter).:no_upscale()/imgs/2018/11/26/19/2746057/2b333272e0073bc614302226236876a075ea9ad1.png)
А какие секреты стандартного просмотрщика знаете Вы?
🤓 Хочешь больше? Подпишись на наш Telegram. … и не забывай читать наш Facebook и Twitter 🍒 В закладки iPhones.ru Пользуйтесь полезными функциями каждый день. Приложение «Просмотр», которое предустановлено на каждом Mac, имеет свои преимущества и недостатки. Большинство пользователей не знают о некоторых возможностях приложения, которые делают работу с системой проще и удобнее. Просмотр фото в полный размер Самая простая и полезная функция приложения – просмотр фото в оригинальном разрешении.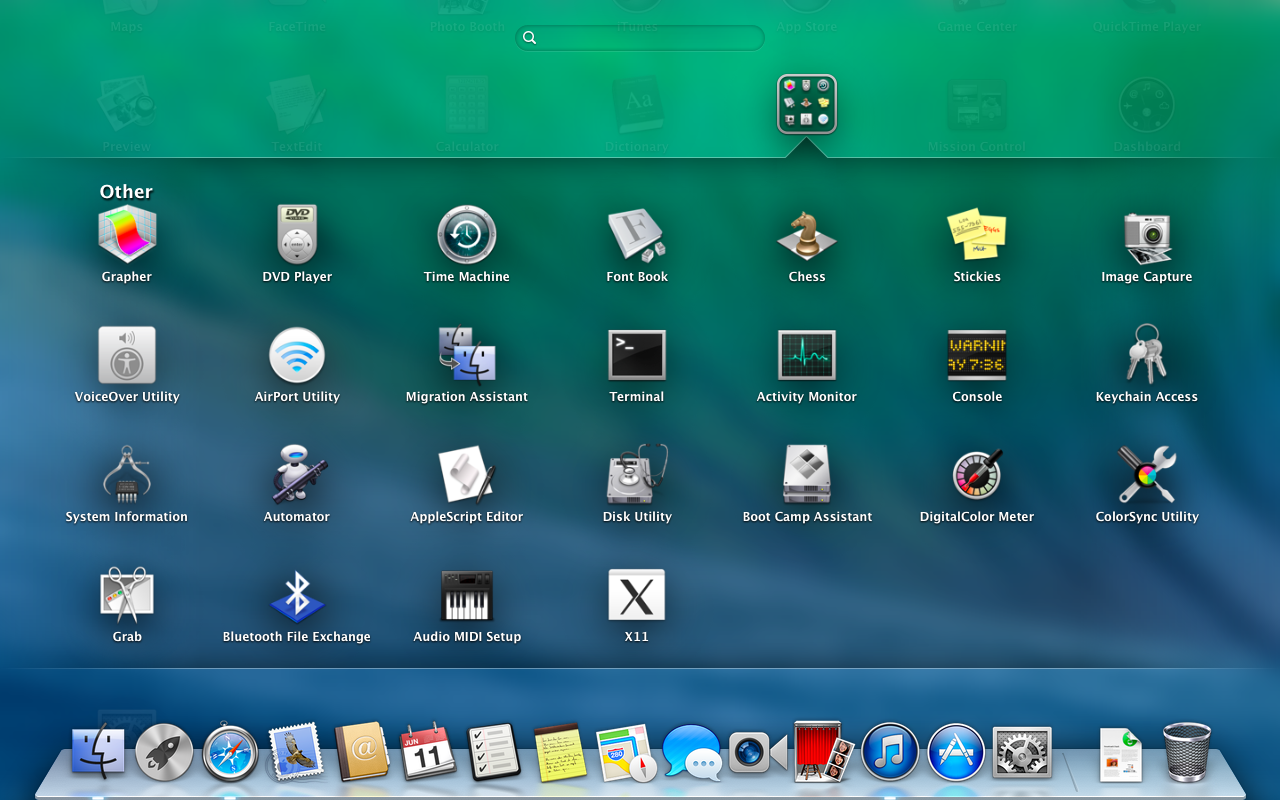 При переключении между файлами приложение…
При переключении между файлами приложение…Артём Суровцев
@artyomsurovtsevЛюблю технологии и все, что с ними связано. Верю, что величайшие открытия человечества еще впереди!
- До ←
Погадай на Джобсе
- После →
Мы протестировали каршеринг в Москве
Лучшее программное обеспечение для редактирования фотографий для Mac 2021: альтернативы Photoshop
Если вы профессиональный фотограф или дизайнер, вам нужно программное обеспечение для редактирования, которое обеспечивает точность и контроль над вашими изображениями, а также поддерживает редактирование файлов RAW и инструменты многослойного редактирования.
Популярность селфи и фотографии со смартфонов в последние годы привела к появлению десятков доступных программ для редактирования фотографий, предназначенных для фотографов-любителей. Хотя эти бесплатные (или недорогие) приложения отлично подходят для людей, которые просто хотят улучшить свои селфи или праздничные снимки, они могут не предлагать функции, необходимые профессиональным фотографам для редактирования фотографий.
Если вы хотите редактировать свои фотографии как профессионал — или вы профессиональный фотограф, дизайнер, веб-разработчик, художник-график или другой творческий профессионал, то вы можете рассмотреть один из этих профессиональных фоторедакторов.
Если вы не совсем считаете себя профессионалом или просто ищете бесплатную или действительно дешевую альтернативу Photoshop, то ознакомьтесь с нашим обзором бесплатного программного обеспечения для редактирования фотографий для Mac.
Это не значит, что мы не будем рассматривать здесь отличные альтернативы Photoshop.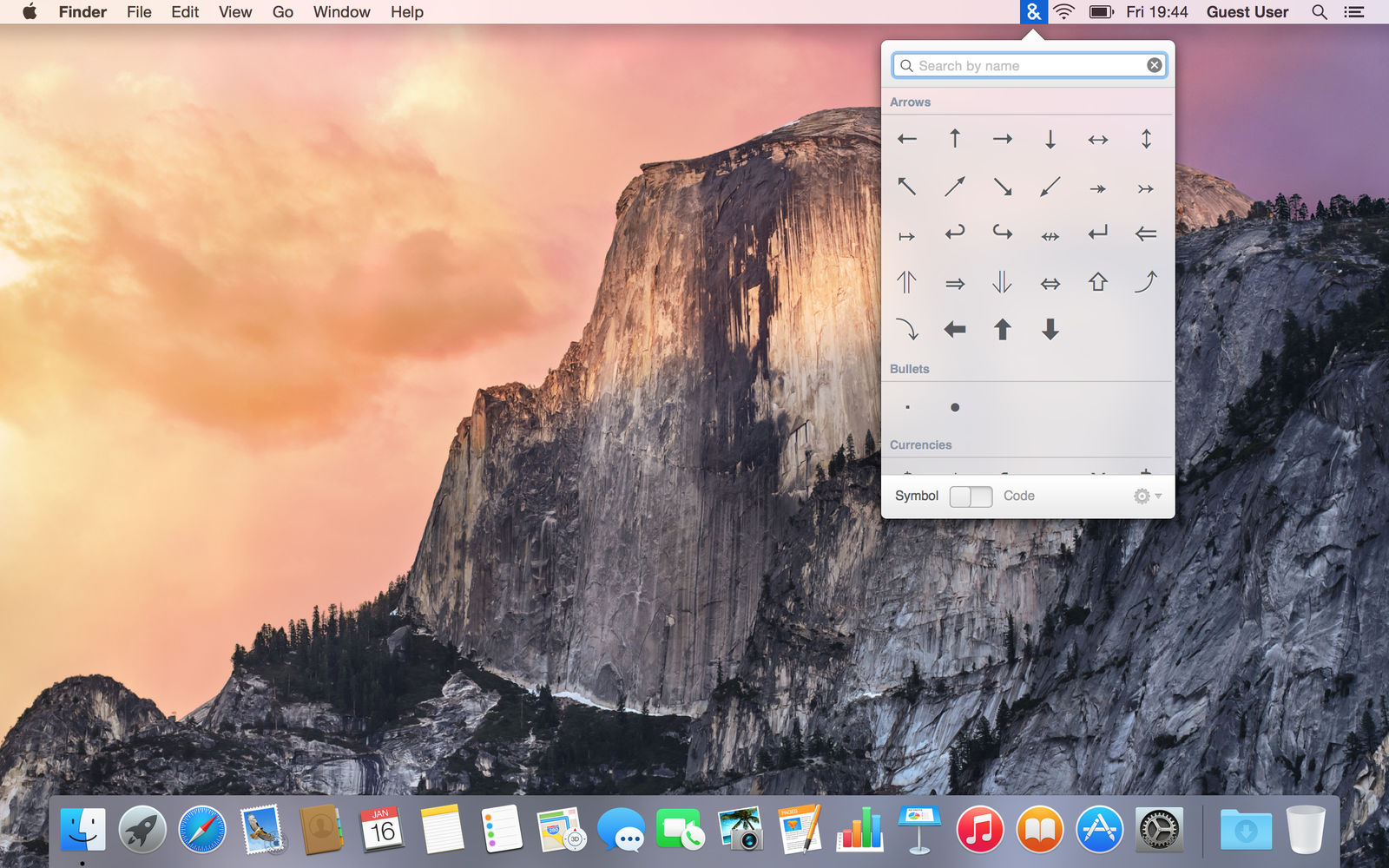
Photoshop всегда был королем рынка редактирования фотографий — эта позиция была еще раз усилена выпуском Adobe собственной версии Photoshop, разработанной для нового поколения компьютеров Mac с собственным процессором Apple в марте 2021 года (см. Приложения, которые работают на компьютерах Mac M1. ).
Чистая глубина и диапазон инструментов редактирования Photoshop по-прежнему не имеют себе равных: последняя версия может похвастаться новыми функциями искусственного интеллекта, которые могут фактически изменить выражение лица человека или даже сделать его более старым (и более лысым).
Однако решение Adobe перевести свои профессиональные программные продукты на систему оплаты подписки несколько лет назад вызвало недовольство многих пользователей и открыло двери для конкурирующих фоторедакторов, которые по-прежнему требуют простой разовой оплаты, не обременяя вас длительным -срочная подписка.
Rivals, такие как Pixelmator Pro и Affinity Photo, могут предоставить впечатляющие инструменты редактирования менее чем за 50 фунтов стерлингов, и, хотя они могут не соответствовать масштабу Photoshop, они будут более чем достаточными для многих профессиональных пользователей и более серьезных фотографов-любителей. И не забывайте, что большинство этих программ редактирования профессионального уровня также предоставляют бесплатную пробную версию — в некоторых случаях от одной недели до целых 90 дней — так что вы можете не торопиться, решая, какая программа лучше всего соответствует вашим потребностям и вашему бюджету.
И не забывайте, что большинство этих программ редактирования профессионального уровня также предоставляют бесплатную пробную версию — в некоторых случаях от одной недели до целых 90 дней — так что вы можете не торопиться, решая, какая программа лучше всего соответствует вашим потребностям и вашему бюджету.
Если вы также подумываете о покупке нового Mac, прочтите наше руководство по лучшему Mac для редактирования фотографий.
Читайте наше руководство по лучшим профессиональным фоторедакторам для Mac, включая несколько отличных альтернатив Photoshop.
Лучшие фоторедакторы для профессиональных фотографов
Adobe Photoshop
Еще в глубине веков Photoshop от Adobe был убийственным приложением, которое придало Mac авторитет в мире ПК с Windows и сделало Mac излюбленным инструментом творческих пользователей.Так что вполне вероятно, что Adobe только что выпустила новую собственную версию Photoshop, разработанную для нового поколения компьютеров Mac M1 или Apple Silicon. И это дает новым Mac знак одобрения, заявляя, что многие фильтры и другие эффекты работают до 50% быстрее на новых моделях.
И это дает новым Mac знак одобрения, заявляя, что многие фильтры и другие эффекты работают до 50% быстрее на новых моделях.
И, конечно же, набор фильтров и творческих инструментов Photoshop не имеет себе равных, с возможностью быстрого и легкого выбора и замены объектов в изображении, универсальными масками и слоями для создания составных изображений и — следуя моде для технологии искусственного интеллекта — количество нейронных фильтров, которые могут изменять цвет в сценах, устранять дефекты и даже изменять выражение лица или заставлять его выглядеть старше.Вы даже можете удалить небо из сцены, если оно вам не нравится, и поместить новое небо на задний план.
По общему признанию, настойчивость Adobe в ежемесячной абонентской плате за использование Photoshop и другого программного обеспечения Adobe открыла дверь для конкурентов, которые просто взимают единовременную плату, но Photoshop по-прежнему доминирует, когда дело доходит до абсолютной глубины, точности и творческой свободы, которые он обеспечивает, и с планами, начинающимися с 9,98 фунтов стерлингов в месяц, он все еще довольно конкурентоспособен.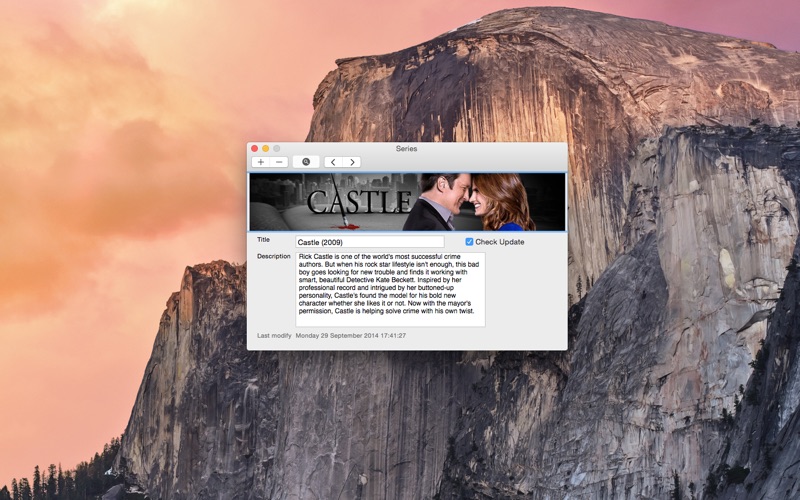
Уплата этой ежемесячной платы также гарантирует, что пользователи получат мгновенный доступ к новым функциям и обновлениям, как только они станут доступны, с последним обновлением, включающим новую функцию сверхвысокого разрешения для увеличения разрешения файлов изображений RAW при сохранении четкости и детализации, согласно Adobe.
Установить Photoshop на Mac можно разными способами. Вы можете подписаться на Photoshop отдельно или в составе пакета. Вы можете платить за один год или платить ежемесячно. И вы можете воспользоваться сделкой для студентов и преподавателей или школ и университетов.
План фотографии — лучшее предложение. Он включает Photoshop CC, Lightroom CC (для Интернета и мобильных устройств) и Lightroom Classic CC (для настольных ПК). Все это стоит 9,98 фунтов стерлингов / 9,99 долларов в месяц, но вам нужно зарегистрироваться на год.Вы получаете 20 ГБ хранилища (есть вариант хранилища 1 ТБ, который стоит примерно на 10 фунтов стерлингов / 10 долларов США в месяц). Зарегистрируйтесь на сайте Adobe.
Зарегистрируйтесь на сайте Adobe.
В качестве альтернативы вы можете получить одно приложение за 19,97 фунтов стерлингов / 20,99 долларов США в месяц, если вы подписываетесь на год, или 30,34 фунтов стерлингов / 31,49 долларов США в месяц, если вы просто платите ежемесячно (что будет означать, что вы сможете отменить позже). Зарегистрируйтесь на сайте Adobe.
Существует также вариант Business, где вы можете получить одну лицензию за 25,28 фунтов стерлингов (без НДС) / 33,99 долларов США в месяц. Все приложения Adobe CC, включая Photoshop, Illustrator, InDesign, Premiere Pro и Acrobat, стоят 59 фунтов стерлингов (без НДС) / 79 долларов США.99 в месяц. Зарегистрируйтесь на сайте Adobe.
Для получения дополнительной информации прочтите Как установить Photoshop на Mac
PixelMator Pro
Ассортимент Pixelmator немного сбивает с толку. Есть две мобильные версии — Pixelmator для iPhone и Pixelmator Photo для iPad — и две версии для Mac. Первоначальная версия Pixelmator для Mac, которую мы рассмотрели пару лет назад, теперь была переименована в Pixelmator Classic и стоит 28,99 фунтов стерлингов, в то время как Pixelmator Pro находится на вершине диапазона и недавно был обновлен до версии 2.0.
Многие из новых функций в версии 2.0 представляли собой то, что можно было бы назвать служебными обновлениями, обеспечивающими полную совместимость с macOS 11 Big Sur и повышением производительности благодаря встроенной поддержке нового поколения компьютеров Apple Silicon Mac. Однако нет никаких сомнений в том, что программа обеспечивает впечатляющие возможности редактирования по очень конкурентоспособной цене.
Существуют точные инструменты для выбора объектов и цветов, а также предустановленные и настраиваемые стили кисти, все из которых аккуратно расположены в палитре, которая проходит в правой части главного окна редактирования.
Слева вы найдете палитру слоев, которая является ключом к использованию многих более мощных функций приложения. Вы можете создавать как растровые (растровые), так и векторные слои, а также использовать маски для выделения определенных частей слоя или изображения, а также есть мощные и точные гистограммы для настройки цвета и освещения.
Программа также предоставляет полезный набор инструментов для работы с текстом и векторной графикой, так что вы можете создавать документы, выходящие за рамки чисто фотографии.
По общему признанию, это не самая интуитивно понятная программа для новичков, которая имеет тенденцию заполнять экран элементами управления и палитрами и просто предполагать, что вы знаете, что делаете.Однако в недавнем обновлении 2.0.6 были добавлены некоторые новые всплывающие подсказки к видео, которые могут помочь объяснить, сколько из основных инструментов работают, и указать вам на некоторые онлайн-руководства, если вам нужна дополнительная помощь.
Pixelmator Pro — это настоящая сделка всего за 38,99 фунтов стерлингов / 39,99 долларов США, а также доступна 15-дневная бесплатная пробная версия. Вы можете загрузить Pixelmator Pro из Mac App Store.
Affinity Photo
Affinity Photo обеспечивает впечатляющие возможности редактирования менее чем за 50 фунтов стерлингов — и на момент написания этого обзора было доступно специальное предложение всего за 23 фунта стерлингов.99.
Список функций приложения длинный и — для менее опытных пользователей — может показаться несколько устрашающим, но ключевой особенностью Affinity Photo является использование персонажей, которые помогают упростить рабочий процесс.
В Affinity доступно пять персонажей, выбранных с помощью простого набора значков в верхнем левом углу главной панели инструментов. К ним относятся «Фото», «Пластика», «Разработка», «Отображение тонов» и «Экспорт», и каждый персонаж предоставляет настраиваемое рабочее пространство, ориентированное на определенный набор инструментов.
Когда вы импортируете файл изображения RAW, программа автоматически переключается на режим «Разработка», в котором отображаются элементы управления для быстрой настройки экспозиции, уровней освещения, насыщенности, а также метаданных для каждого файла.
После того, как вы проработали свои фотографии в соответствии с требованиями, вы можете переключиться на образ «Фото», который включает в себя основные инструменты редактирования программы. К ним относятся мощные средства управления слоями, инструменты ретуширования и кисть для рисования, которая позволяет вам выбирать и удалять целые объекты с изображения.
Имеется обширный выбор фильтров и эффектов, включая удобный фильтр удаления дымки, и если вы действительно хотите проявить творческий подход со специальными эффектами, вы можете погрузиться в образ Liquify. Это накладывает сетку на ваши изображения и предоставляет множество инструментов для выбора и искажения определенных частей изображения.
Когда вы закончите, вы можете использовать «Экспорт» для преобразования своей работы в различные форматы, включая SVG для Интернета или PDF для печати и печати.
По общему признанию, огромное разнообразие инструментов Affinity Photo может быть немного пугающим, но Serif предлагает бесплатную пробную версию, которая длится полные 90 дней, так что вы можете не торопиться, чтобы познакомиться с программой, прежде чем принимать решение.
Adobe Lightroom
Многие люди не понимают различий между Photoshop и его младшим братом, Lightroom, поэтому давайте начнем с краткого описания основных различий между ними.
Photoshop — это 900-фунтовая горилла для редактирования фотографий, чудовище, которое предоставляет потрясающий набор точных и творческих инструментов для редактирования, которые действительно позволяют вам вникать в пиксели отдельных изображений.Напротив, Lightroom легче на ногах, обеспечивая более рациональный рабочий процесс для фотографов, которые ежедневно снимают много фотографий и нуждаются в быстрых инструментах для организации и точной настройки своей работы.
Lightroom начинается с предоставления инструментов управления изображениями для хранения и организации больших коллекций фотографий. Вы можете добавлять рейтинги и флажки к своим фотографиям, чтобы выделять лучшие снимки, редактировать метаданные и использовать ключевые слова для быстрого поиска в вашей библиотеке фотографий.
После того, как вы нашли фотографии, с которыми хотите работать, вы можете «развить» свои фотографии, улучшив освещение и цвет, а также используя предустановки и фильтры Lightroom, чтобы быстро вносить изменения в группы изображений сразу.
Lightroom действительно предоставляет некоторые более традиционные инструменты редактирования, такие как способность удалять ужасный эффект красных глаз и кисть для удаления пятен для удаления пятен с портретных снимков, но он не пытается соответствовать полному арсеналу инструментов точного редактирования Photoshop и творческие эффекты.
Как и Photoshop, Lightroom теперь требует ежемесячной абонентской платы, но здесь все немного усложняется. Если вы склонны работать в дороге как с Mac, так и с мобильными устройствами, вы, вероятно, предпочтете основной план Lightroom.Это просто включает в себя Lightroom сам по себе и предоставляет 1 ТБ онлайн-хранилища, чтобы вы могли делиться своей работой на всех своих устройствах за 9,98 фунтов стерлингов в месяц. Зарегистрируйтесь на сайте Adobe.
Но, если вы в основном работаете на Mac и храните большую часть своей работы на собственном внутреннем жестком диске Mac, тогда вы можете вместо этого выбрать один из планов Adobe для фотографий. Как мы подробно описали в разделе о Photoshop, эти планы включают Photoshop и Lightroom, а также более ориентированный на настольный компьютер Lightroom Classic.
Стоимость плана фотографии начинается с 9,98 фунтов стерлингов / 9,99 долларов США в месяц при подписке на год. Однако с этим планом вы получаете только 20 ГБ онлайн-хранилища, хотя доступны более дорогие подписки, которые также предоставляют дополнительное хранилище. Вы получаете 20 ГБ хранилища, включенное в этот план (есть вариант хранения 1 ТБ, который стоит примерно на 10 фунтов стерлингов / 10 долларов США в месяц). Зарегистрируйтесь на сайте Adobe.
DxO PhotoLab 4
DxO создает ряд приложений, которые сосредоточены на конкретных задачах, таких как обработка изображений RAW или настройка перспективы, но PhotoLab 4 является его основным универсальным инструментом редактирования.
Доступны две версии PhotoLab 4 Essential от 115 фунтов / 129 долларов США, которые можно активировать на двух разных устройствах — это удобно, если вы хотите использовать его как на ноутбуке, так и на настольном Mac (или, возможно, переключаться между Mac и ПК. ).
PhotoLab 4 Essential начинается с режима PhotoLibrary, который предоставляет несколько быстрых инструментов для сортировки больших коллекций фотографий и организации их в проекты.
После того, как вы выбрали фотографию, вы можете щелкнуть вкладку «Настроить», чтобы перейти в главное рабочее пространство редактирования.Это показывает метаду в палитре в левой части рабочего пространства, в то время как основные инструменты редактирования находятся в правой части.
Для быстрого редактирования вы можете просто выбрать одну из предустановок программы, например, черно-белое, HDR или атмосферу. Однако есть также ряд вкладок, которые обеспечивают доступ к более точным ручным элементам управления цветом и освещением, а также элементам управления геометрией для настройки фокусного расстояния, расстояния и искажения. Также есть удобная опция для добавления текстовых или графических водяных знаков.
Более опытные фотографы, которые большую часть времени работают с файлами RAW, также могут выбрать PhotoLab Elite, которая стоит 179 фунтов стерлингов / 199 долларов США и позволяет активировать приложение на трех разных устройствах.
Эта версия добавляет технологию искусственного интеллекта DeepPrime DxO, которая используется для уменьшения шума и мозаичных эффектов на фотографиях в формате RAW, и утверждает, что она особенно хорошо работает на фотографиях, сделанных в условиях низкой освещенности.
Компания также имеет базу данных с тысячами различных комбинаций камер и объективов, поэтому DeepPrime знает, как добиться наилучших результатов для вашей конкретной настройки камеры.
Интерфейс приложения довольно плотный и предполагает достаточный опыт редактирования фотографий, но доступна 30-дневная пробная версия PhotoLab Elite, так что у вас будет достаточно времени, чтобы опробовать ее перед покупкой.
Cyberlink PhotoDirector 365
Cyberlink — не очень известное имя среди пользователей Mac, но она только что впервые выпустила Mac-версию своего PhotoDirector 365.
ИнтерфейсPhotoDirector кажется скорее ориентированным на Windows, и вместо того, чтобы предоставлять знакомые наборы инструментов, которые есть в большинстве программ редактирования Mac, он использует подход, основанный на задачах, который разделяет работу по редактированию на серию модулей, которые отображаются в виде ряда вкладки в верхней части экрана.
Модуль «Библиотека» позволяет импортировать и систематизировать фотографии, а модуль «Создать» может комбинировать изображения для создания слайд-шоу или анимированных GIF-файлов. Модуль редактирования будет наиболее простым для большинства пользователей Mac, поскольку он предоставляет более знакомую палитру, которая содержит инструменты выделения и кадрирования, кисть, ведро заполнения и текст.
У программы есть привычка заполнять экран довольно плотным набором инструментов и элементов управления, но есть также управляемый модуль, который предоставляет немного больше помощи.Параметры здесь включают функцию замены неба, различные цветовые эффекты и фотофильтры, а также некоторые удобные параметры для работы с панорамными фотографиями на 360 градусов.
Когда вы запускаете программу, она также дает вам возможность запустить в полностью отдельном экспресс-режиме, который позволяет быстро применять различные предустановленные цветовые и стилевые эффекты.
Нет сомнений в том, что PhotoDirector 365 — мощный и универсальный редактор фотографий, но пользователям Mac обязательно стоит попробовать бесплатную пробную версию, чтобы увидеть, как они справляются с незнакомым способом работы программы.
У вас есть выбор вариантов покупки, так как вы можете покупать разные версии программы либо с подпиской, либо с разовой оплатой.
PhotoDirector 365 взимает ежемесячную абонентскую плату в размере 17,99 фунтов стерлингов / 19,99 долларов США, что, честно говоря, кажется немного завышенным, но годовой вариант является более доступным по цене 59,99 фунтов стерлингов / 69,99 долларов США (по специальному предложению до 14 апреля по цене 44,99 фунтов стерлингов / 51,99 долларов США) , а также доступна 7-дневная бесплатная пробная версия.
Вам понадобится macOS 10.14 или более поздней версии.
10 лучших приложений для редактирования фотографий для Mac в 2021 году (бесплатные и платные) | by appsntips
Хотя приложение Stock Photos на Mac содержит несколько инструментов для редактирования фотографий, оно не предназначено для замены надежного и профессионального приложения для редактирования фотографий.Если вы хотите, чтобы ваши фотографии выглядели хорошо, вам нужно начать искать сторонние фоторедакторы, которые предлагают больше функций и контроля. Я понимаю, что обширное редактирование фотографий не для всех, поскольку большинство людей не хотят тратить часы на редактирование своих фотографий. Но в этом вся прелесть выбора. Вы можете выбрать любое приложение для интенсивного или автоматического редактирования фотографий. Вы даже можете получить приложения для редактирования фотографий для Mac, которые могут улучшить ваши фотографии одним щелчком мыши. Я протестировал и собрал список из 10 лучших приложений для редактирования фотографий для Mac, как бесплатных, так и платных , чтобы помочь вам в вашем путешествии по редактированию фотографий.
У разных людей разные требования к редактированию фотографий, и ни одно приложение не подходит для всех. Вот почему, чтобы облегчить жизнь моим читателям, я разделил 8 фоторедакторов на разные разделы. Разделы не являются полностью исключительными, потому что это программное обеспечение для редактирования фотографий имеет огромный набор перекрывающихся функций . При этом разделы помогут вам получить четкое представление о том, что вы ищете.
- Affinity Photo
- Luminar 4
- Adobe Photoshop Lightroom CC
- Pixelmator Pro
- GIMP
- GIMP
- Fotor Photo Editor 509
- 90DUR Photo Editor
- darktable
- Photopea
- Photoscape X
Первое приложение для редактирования фотографий в нашем списке — это то, что я использую последние два года, и это одно из двух приложений для редактирования фотографий, на которые я полагаюсь. Приложение содержит профессиональные инструменты и поддерживает почти все известные форматы файлов, включая фотографии JPG, TIFF, PNG, GIF, PDF, PSD и RAW. . Он поставляется со всеми основными инструментами для редактирования фотографий, которые вы можете ожидать от профессионального приложения для редактирования фотографий, такими как инструменты для удаления эффекта красных глаз, обрезки, выделения, рисования и рисования, инструменты коррекции цвета, маски, фильтры, слои и многое другое.
Он также отличается лаконичным пользовательским интерфейсом с четко обозначенными инструментами, которые легко найти и использовать. Affinity Photo также поддерживает обширные сочетания клавиш, которые делают редактирование фотографий более приятным и быстрым, если вы потратите время на изучение программного обеспечения.
Хотя есть некоторая кривая обучения, и это понятно, разработчики предлагают множество письменных и видеоуроков, которых более чем достаточно для начала. Мне также нравится его подход к неразрушающему редактированию фотографий, который сохраняет исходную фотографию нетронутой, пока вы вручную не замените ее отредактированной фотографией. Также имеется поддержка обширной истории, и пользователи могут легко отменить / повторить изменения до 8000 шагов .
Наконец, он также предлагает плагин Apple Photos, позволяющий вносить незначительные изменения прямо в приложение Photos.Единственная отсутствующая функция — это управление цифровыми активами или DAM , что означает, что вы не можете использовать его в качестве хранилища фотографий, что наверняка упустят пользователи Adobe Lightroom. Если вас это не беспокоит, я могу без колебаний порекомендовать это приложение.
Получить Affinity Photo: Бесплатная пробная версия , $ 49,99
Luminar 4 — это полноценный профессиональный инструмент для редактирования фотографий для Mac, который также является самым простым в использовании. С тех пор, как я переключился с Affinity Photo на Luminar, я более чем вдвое сократил время, которое раньше тратил на редактирование фотографий , без потери качества.Это сделка, на которую я собираюсь пойти в любой момент. На редактирование фотографии до и после фотографии, которую вы можете увидеть в разделе Affinity Photo, у меня ушло около 5 минут, в то время как изображение, которое вы видите ниже, потребовало всего одного щелчка мышки. Это потому, что Luminar 4 поставляется с набором из более чем 60 фильтров, некоторые из которых даже используют искусственный интеллект, чтобы улучшить ваши фотографии одним щелчком мыши.
Фильтры используют набор предварительно сконфигурированных предустановок, которые меняются в зависимости от объекта изображения. По моему опыту, Luminar 4 лучше всего подходит для портретов и живописных снимков.Luminar 4 также позволяет настраивать предустановки, если вам не нравятся результаты. У вас есть доступ ко всем инструментам для редактирования фотографий, таким как маски, слои, градиенты, цветокоррекция и многое другое.
Вы можете использовать их для внесения изменений в фотографию вручную, как и в любом другом профессиональном приложении для редактирования фотографий. Фильтры позволяют приблизиться к конечному результату одним щелчком мыши. . Оттуда вы можете вносить мелкие корректировки, чтобы получить идеальную фотографию . Одна из моих любимых функций Luminar 4 — слайдер до и после.Я могу мгновенно визуализировать внесенные мной изменения и сравнить отредактированное изображение с исходным изображением.
Luminar 4 также имеет встроенный модуль памяти. Вы можете упорядочивать, оценивать, просматривать и сортировать фотографии так же, как в Adobe Lightroom. Как и Affinity Photo и другие профессиональные приложения для редактирования фотографий, упомянутые в этом разделе, Luminar 4 — настоящий зверь, когда дело доходит до редактирования фотографий. Однако это зверь, которого можно легко приручить и довести до совершенства , не создавая для нас никаких проблем. Независимо от того, являетесь ли вы профессиональным фоторедактором, которому нужно экономить время, или любителем, который хочет научиться профессиональному редактированию фотографий, Luminar 4 — отличный инструмент для редактирования фотографий для любого случая использования.
Получить Luminar 4: $ 89,99
Ни один список приложений для редактирования фотографий не может быть полным, упоминая Adobe Photoshop Lightroom CC, поскольку это одно из самых мощных приложений для редактирования фотографий, которые вы можете получить на своем Mac. Помимо очевидных функций редактирования фотографий, самым большим преимуществом использования Adobe Photoshop Lightroom CC является то, что он поставляется с полнофункциональным Digital Asset Management или DAM , который позволяет пользователям не только управлять всем своим каталогом фотографий, но и загружать его в облако. так что они могут получить к нему доступ откуда угодно.Это одна из самых сильных сторон Adobe Lightroom, и если вы этого хотите, в настоящее время нет лучшего приложения.
Возвращаясь к инструментам для редактирования фотографий, Adobe Lightroom CC наполнен ими. Это может быть не так просто, как Luminar, но по мощности он не отстает. Вы получаете доступ ко всем обычным инструментам, включая наложение, размытие, слои, цветокоррекцию, сопоставление цветов и многое другое. Мне нравятся его простые в использовании ползунки, которые дают пользователям полный контроль над световыми и цветовыми характеристиками своих фотографий.
Он также позволяет сместить фокус и повысить резкость фотографий, чтобы выделить объект или уменьшить отвлекающие факторы на изображении. Моя самая большая проблема с Adobe Lightroom CC — это система ценообразования на основе подписки , которая делает ее доступной только для людей, которые используют ее для заработка. Если вы используете приложение только для себя, и Affinity Photo, и Luminar будут лучше служить вам с точки зрения возврата инвестиций.
Получить Adobe Photoshop Lightroom: 9 долларов.9 / месяц
Pixelmator Pro — еще один профессиональный инструмент для редактирования фотографий для Mac, который вам стоит попробовать. Приложение не только содержит обширную коллекцию инструментов для редактирования и ретуширования фотографий, но также позволяет рисовать, создавать графический дизайн, добавлять эффекты и многое другое. Однако, поскольку здесь мы фокусируемся только на программном обеспечении для редактирования фотографий для Mac, мы будем ограничивать наш интерес только этими функциями.
Я использовал Pixelmator Pro около месяца и обнаружил, что в нем есть все, что вам может понадобиться от программного обеспечения для редактирования фотографий .Фактически, новое обновление 2.0 Pixelmator Pro также содержит массу других функций, которых вы не найдете в большинстве инструментов для редактирования фотографий в этом списке. Например, теперь он поддерживает Mac Apple M1, несколько графических процессоров (например, Mac Pro) и рабочие процессы редактирования RAW с новым Pro Display XDR.
Pixelmator Pro поставляется с новым режимом ML-Enhance, который использует искусственный интеллект, обученный на каталоге из 20 миллионов профессиональных фотографий , для автоматической точной настройки 37 индивидуальных настроек цвета.Как и Luminar, эта функция дает вам отличную отправную точку для точной настройки ваших фотографий.
Тем не менее, ML-Enhance имеет только одну предустановку, и мне гораздо больше нравится подход Luminar. Мне нравится новая функция ML Denoise, которая удаляет шум и артефакты сжатия изображения с фотографий. Не многие приложения для редактирования фотографий на Mac могут похвастаться этой функцией. Мне очень понравилось использовать Pixelmator Pro, и если вам не нравится какое-либо из вышеупомянутых программ, вы должны дать шанс Pixelmator Pro.
Получить Pixelmator Pro: Бесплатная пробная версия , $ 39,99
GIMP — это Adobe Photoshop для людей, которым нравится программное обеспечение с открытым исходным кодом. Программа GIMP или GNU Image Manipulation содержит функции и позволяет вам редактировать ваши фотографии на профессиональном уровне. Поскольку это приложение с открытым исходным кодом, оно совершенно бесплатно. Тем не менее, GIMP также имеет проблемы, от которых страдает большинство приложений с открытым исходным кодом, а именно: его пользовательский интерфейс выглядит старым и совсем не удобным для пользователя.Фактически, GIMP — одно из самых сложных приложений для редактирования изображений, которое вы найдете в этом списке. Вам нужно будет потратить немало времени на изучение его тонкостей и только тогда вы сможете в полной мере использовать его потенциал.
На мой вкус, GIMP показался мне слишком сложным. Я помню, как однажды я по ошибке внес изменения в его рабочее пространство, и мне потребовалось почти 15–20 минут, чтобы вернуть его к той версии, с которой я был знаком. При этом тысячи и тысячи владельцев Mac используют GIMP каждый день для редактирования фотографий, поэтому я могу быть здесь аномалией.Как только вы потратите достаточно времени на изучение GIMP, вы обнаружите, что в нем есть все функции, которые вам нужны сейчас и могут понадобиться в будущем.
Get Gimp: Бесплатно
Если вы ищете бесплатное, но доступное программное обеспечение для редактирования фотографий, взгляните на Fotor Photo Editor. Он может быть не таким мощным, как GIMP, но его довольно легко освоить, что делает его отличным приложением для редактирования изображений для начинающих. Приложение поддерживает импорт и экспорт широкого спектра форматов изображений, включая TIFF, JPEG, PNG и даже файлы RAW.Когда дело доходит до функций, Fotor предлагает достаточно инструментов, и вы не заметите, как они тянут вас вниз, если вы не профессиональный пользователь.
Один из моих любимых инструментов Fotor — пакетная обработка, которая позволяет мне применять предустановленные условия к изображениям партиями , тем самым экономя много времени. Другие функции Fotor включают эффекты, границы, возможность создания коллажей, наклон-сдвиг и многое другое. Проще говоря, Fotor — это, по сути, более простая и упрощенная версия Lightroom, Luminar или других профессиональных приложений для редактирования изображений для Mac из этого списка.Хотя приложение бесплатное, недавно была выпущена версия Fotor Pro, которая предлагает больше функций и стоит 39,99 долларов в год. Вы можете сравнить бесплатную и платную версию Fotor, перейдя по этой ссылке.
Get Fotor: Бесплатно
Я долго и упорно думал, стоит ли мне включать это приложение в список или нет, поскольку приложение технически не позволяет редактировать фотографии. Тем не менее, я знаю, что есть пользователи, которые не хотят тратить время на редактирование фотографий, но при этом хотят, чтобы их фотографии выглядели достойно.Что ж, если вы один из таких людей, то это приложение для вас. Чтобы использовать Photolemur, все, что вам нужно сделать, это перетащить на него изображения. Вы можете делать это партиями или по одному. Как только вы поместите на него изображения, он применит ИИ для определения сцен, цветов и лиц и их автоматического улучшения.
Помните, у вас не будет никакого контроля над ретушью вообще. Однако в моем тестировании приложение создавало респектабельные изображения в 90% случаев, поэтому оно попало в список. Единственное, где он терпит неудачу в 100% случаев, — это когда у вас уже есть высококонтрастные изображения с яркими цветами . Кроме того, работает неплохо. Я повторю еще раз, это не приложение для редактирования фотографий, которое вам следует использовать, если вы хотите полный контроль. Однако, если вы действительно не хотите тратить ни минуты на обучение редактированию и редактированию фотографий, это лучший вариант.
Get Photolemur 3: $ 35
Если вы работаете с HDR или фотографиями с расширенным динамическим диапазоном, Aurora HDR — лучшее приложение, которое вы можете получить.Для тех, кто не знаком, HDR объединяет несколько изображений (с низкой экспозицией, средней экспозицией и высокой экспозицией) для создания изображения с лучшим динамическим диапазоном . Это означает, что на ваших фотографиях будет лучшее соотношение светлого и темного. Ваш iPhone уже делает это, если этот параметр включен во время съемки. Однако в более традиционном смысле фотограф делает три фотографии с разной экспозицией и объединяет их в приложении для редактирования фотографий HDR, чтобы получить наилучшие результаты.
Для этой работы Aurora HDR — лучший инструмент. Aurora HDR создается теми же разработчиками, что и Luminar, и поэтому я обнаружил, что оба приложения имеют более или менее одинаковый пользовательский интерфейс с акцентом на разные стили редактирования фотографий. Помните, что , если вы не работаете с HDR-фотографиями вручную, вам действительно не нужно устанавливать это приложение . При этом я использовал его с теми же фотографиями, что и в других приложениях для редактирования фотографий, и результаты были весьма впечатляющими. Это приложение определенно не для всех, но некоторым из вас оно может понравиться.
Получите Aurora HDR: $ 99
Если вы внимательно прочитаете статью, и я надеюсь, что вы это сделали, вы узнаете, что все профессиональные приложения для редактирования фотографий, которые я упомянул выше, включая Lightroom, Luminar , Affinity Photo и Pixelmator Pro поддерживают файлы RAW, поэтому создавать этот раздел не обязательно. Тем более, что если вы профессионал, который работает только с фотографиями в формате RAW, вы, должно быть, уже используете довольно дорогой редактор фотографий в формате RAW.Тем не менее, я был настолько впечатлен этим приложением, что не захотел, не хотел включать его в свой список, особенно когда его можно использовать совершенно бесплатно.
Фактически, описание на его веб-сайте формулирует вещи об этом приложении намного лучше, чем я мог бы, поэтому я просто опубликую его здесь, «darktable — приложение для рабочего процесса фотографии с открытым исходным кодом и разработчик raw. Виртуальный световой стол и темная комната для фотографов. Он управляет вашими цифровыми негативами в базе данных, позволяет просматривать их с помощью масштабируемого светового стола, а также позволяет создавать необработанные изображения и улучшать их.” Если это то, что вам нужно, вы должны щелкнуть ссылку, чтобы загрузить его прямо сейчас.
Get darktable: Бесплатно
Photopea — отличный редактор фотографий для Mac, если вы не хотите использовать собственное приложение. Photopea — это веб-приложение, которое предоставляет почти все функции Adobe Photoshop бесплатно. Среди выдающихся функций — заливка с учетом содержимого, поддержка фильтров, поддержка слоев, огромный выбор кистей и многое другое.
Приложение также поддерживает все популярные форматы изображений, а также форматы для конкретных приложений, включая PSD, XD, Sketch, XCF, RAW и другие.Если вы использовали Adobe Photoshop в прошлом, но хотите продолжить из-за его высокой стоимости, это идеальное решение для вас. Он даже поддерживает большинство сочетаний клавиш, которые использует Photoshop.
В нем также есть десятки шаблонов PSD, которые можно использовать для создания эскизов видео, аватаров профилей, карточек и многого другого. Единственным серьезным недостатком этого приложения является то, что пользовательский интерфейс выглядит немного устаревшим. Но для бесплатного онлайн-редактора фотографий это потрясающе. Если вы ищете бесплатную альтернативу Photoshop, я настоятельно рекомендую вам попробовать это приложение.Если вы найдете приложение интересным, вы можете начать работу, посетив его страницу обучения.
Посетите веб-сайт
Photoscape X — еще одно отличное бесплатное приложение для редактирования фотографий на Mac. Хотя у приложения есть профессиональная версия, которая стоит денег, бесплатной версии более чем достаточно для большинства пользователей. Помимо обычных инструментов, таких как изменение размера, обрезка, поворот, объединение и т. Д., Вы также получаете доступ к профессиональным инструментам, таким как настройка цвета, фильтры, шумоподавление, пакетное редактирование и многое другое.
Интерфейс приложения функционален.Таким образом, хотя он не получит никаких наград за дизайн, вам будет проще использовать его. Вы получаете основные панели вверху. Здесь вы можете выбирать между коллажем, редактированием, просмотром, GIF и т. Д. Мне нравится, что панели разделены в зависимости от задач. Это помогает поддерживать чистоту боковой панели, на которой размещены все ваши инструменты редактирования.
Приложение поддерживает большинство популярных форматов изображений, включая RAW. Я обнаружил, что приложению требуется немного больше времени для обработки больших файлов, но в целом мой опыт был достаточно хорош, чтобы включить это в список.
Получить Photoscape X: Бесплатно , покупки в приложении
Хотя все эти приложения для редактирования фотографий хороши, вы обнаружите, что некоторые из них подходят вам лучше, чем другие. Для меня Luminar и Affinity Photo работают лучше всего, и поэтому я все еще придерживаюсь этих двух. Но вы должны выбрать тот, который соответствует вашему стилю редактирования и потребностям. Если вы найдете эту статью информативной, оставьте комментарий ниже, чтобы сообщить нам, какое приложение для редактирования фотографий вам больше всего подходит.
Лучшее программное обеспечение для редактирования фотографий в 2021 году
Лучшее программное обеспечение для редактирования фотографий дает вам полный контроль над тем, как выглядят ваши изображения, с помощью простых в освоении и использовании инструментов. И это не только для профессионалов: независимо от качества вашей камеры или навыков, использование лучшего программного обеспечения для редактирования фотографий может улучшить ваши фотографии, прежде чем вы поделитесь ими с другими.
Если потратить несколько минут на корректировку фотографии, это может означать разницу между изображением, которое сразу увидят, и изображением, которое будет сохранено и лелеять.И если вы планируете снимать изображения и распечатывать их в фотокниге, то вам обязательно нужно использовать какое-нибудь программное обеспечение для редактирования, чтобы убедиться, что они действительно выделяются.
Помимо освещения, лучшее программное обеспечение для редактирования фотографий может помочь вам избавиться от нежелательных объектов на ваших изображениях, с легкостью обрезать и повернуть изображения и даже сделать так, чтобы у всех на лицах была улыбка. Независимо от того, что вы хотите делать со своими фотографиями, есть множество программ для редактирования фотографий, из которых вы можете выбрать.
Какое программное обеспечение для редактирования фотографий самое лучшее?
После тестирования ведущего программного обеспечения для редактирования фотографий Adobe Photoshop Elements 2021 стал нашим лучшим выбором благодаря надежным, но доступным инструментам редактирования.Он доступен для ПК и Mac и предлагает легкий курс обучения для новичков, а также множество функций, позволяющих максимально эффективно использовать ваши фотографии. И программа растет вместе с вами: по мере накопления опыта вы можете выйти из режима для начинающих, чтобы получить полный контроль над всеми ее функциями.
Photoshop Elements имеет ИИ, который анализирует ваши изображения и может автоматически применять эффекты и создавать коллажи. Полезный органайзер также позволяет маркировать и находить фотографии по ключевым словам, тегам (люди, места и события) и рейтингам (от 1 до 5 звезд).
Новые функции версии 2021 года включают добавление движения к статическим изображениям, более легкое перемещение и изменение размеров объектов, а также тонкую настройку черт лица.
Если вы пользователь Windows, вы можете получить еще больше от Corel PaintShop Pro, который имеет больше инструментов и в некоторых отношениях даже более доступен.
Когда дело доходит до лучшего бесплатного программного обеспечения для редактирования фотографий, GIMP имеет все необходимые инструменты и работает в системах Mac, Windows и Linux. Однако у него крутая кривая обучения, поэтому мы не рекомендуем его новичкам.
Лучшее программное обеспечение для редактирования фотографий на сегодняшний день
Adobe Photoshop Elements (Изображение предоставлено Adobe)1. Adobe Photoshop Elements 2021
Лучшее программное обеспечение для редактирования фотографий в целом
Платформа: Windows, MacOS
Organizer может автоматически создавать резервные копии ваш каталог фото и видео
Функция наклона лица полезна для огромного количества портретов
Функция перемещения и масштабирования дает пользователям больше контроля над сложными композициями
Работает с Mac и ПК
Некоторые новые функции трудно найти
Цитата Эффекты графики и движущихся фотографий были менее впечатляющими
Несмотря на то, что по сравнению с прошлогодней версией не так много изменений, Adobe Photoshop Elements — наш выбор в качестве лучшего программного обеспечения для редактирования фотографий в целом благодаря простоте использования, интересному творчеству и основной мощности.Хотя по сравнению с прошлогодней версией не так много нового, отличный интерфейс и надежный набор инструментов Adobe, а также тот факт, что Photoshop Elements работает как на Mac, так и на ПК, делают его лучшим программным обеспечением для редактирования фотографий.
Как и раньше, три интерфейса (управляемое редактирование, быстрое редактирование и экспертный режим) делают эту программу доступной для пользователей с любым уровнем опыта. Adobe Sense AI может интеллектуально анализировать и настраивать ваши изображения, экономя вам шаг или два, если вы спешите. А новый инструмент выбора объекта упрощает создание вырезов людей и домашних животных, а инструмент «Гладкая кожа» отлично подходит для избавления от морщин.
Прочтите наш полный обзор Adobe Photoshop Elements .
Corel PaintShop Pro (Изображение предоставлено Corel)2. Corel PaintShop Pro
Лучшее программное обеспечение для редактирования фотографий для новичков
Платформа: Windows
Отличная справочная система со встроенными инструментами обучения
Мощные функции и инструменты для творчества для опытных пользователей
Отличное клонирование с учетом содержимого
Новая возможность копировать / вставлять стили слоев
Только для Windows
Во многих отношениях Corel PaintShop Pro превосходит Photoshop Elements, поскольку это мощная программа, но простая в использовании для новичков. схватить, и имеет некоторые дополнительные инструменты, такие как редактирование фотографий на 360 градусов.Он также совместим с сенсорным экраном и имеет новое оптимизированное рабочее пространство.
PaintShop Pro (и обновление PaintShop Pro Ultimate) обычно намного дешевле, чем Photoshop Elements, что делает его выгодной сделкой. Самый большой недостаток Corel против Photoshop заключается в том, что, хотя Photoshop Elements доступен как для MacOS, так и для ПК с Windows, PaintShop Pro — это программа только для Windows.
Прочтите наш полный обзор Corel PaintShop Pro .
Adobe Lightroom (Изображение предоставлено Adobe)3.Adobe Lightroom
Лучшее программное обеспечение для редактирования фотографий для быстрого исправления
Платформа: Windows, Mac, Android, iOS
Отличные инструменты для редактирования фотографий
Облачное резервное копирование с полным разрешением
Автоматическая пометка общих ключевых слов
Отличный интерактив учебные пособия
Невозможно переименовать фотографию или отредактировать версию
Нет параллельного масштабируемого сравнения изображений в библиотеке
Фотографы, которые хотят быстро и легко подправить партии фотографий, не найдут лучшего продукта, чем Adobe Lightroom.Эта облачная программа, доступная не только для Windows и Mac, но и для устройств Android и iOS, позволяет вам просматривать и редактировать свои фотографии где угодно и практически на любом устройстве.
Тем, кто хочет выполнить более обширное редактирование (например, удаление ненужных объектов или добавление нескольких слоев, текста и т. Д.), Лучше подойдет Photoshop Elements, но если вы хотите эффективно улучшить внешний вид своих фотографий, независимо от того, где вы являются, Adobe Lightroom — лучшее программное обеспечение для редактирования фотографий для этой задачи.
Прочтите наш полный обзор Adobe Lightroom .
(Изображение предоставлено Adobe)4. Adobe Photoshop CC
Лучшее программное обеспечение для редактирования фотографий для профессионалов
Платформа: Mac OS, Windows, iOS, Android
Функция Sky Replacement проста в использовании и невероятно проста в использовании. полезно
Кнопка Refine Hair экономит огромное количество времени и труда
Множество встроенной справки и ресурсов
Некоторые новые нейронные фильтры немного дрянные
Бета-версии специально для компьютеров на базе ARM официально не поддерживаются и отсутствуют некоторые функции
Лучшее программное обеспечение для редактирования фотографий — Adobe Photoshop CC — все это есть.Эта последняя версия все больше полагается на Sensei, широко разрекламированный движок искусственного интеллекта Adobe, обеспечивающий множество впечатляющих функций. Наиболее заметными из них являются Sky Replacement, новые опции Refine Edge. Кроме того, нейронные фильтры помогают упростить сложные рабочие процессы.
Adobe Photoshop CC доступен только по подписке; за 53 доллара в месяц вы получаете Photoshop как часть всего пакета Creative Cloud, который также включает 20 настольных и мобильных приложений CC, таких как Illustrator, Dreamweaver, Premier Pro, InDesign, After Effects, а также шрифты и 100 ГБ облачного хранилища.За 10 долларов в месяц вы получаете тарифный план «Фотография», который предлагает Photoshop, Lightroom и Lightroom CC для настольных ПК и 20 ГБ онлайн-хранилища. За 20 долларов в месяц вы получаете тот же тарифный план для фотографий с 1 ТБ онлайн-хранилища.
Прочтите наш полный обзор Adobe Photoshop CC .
Affinity Photo (Изображение предоставлено Affinity)5. Affinity Photo
Межплатформенная бюджетная программа для редактирования фотографий
Платформа: Windows, MacOS
Бюджетная цена
Обработка RAW
Крутая кривая обучения для novices
Нет настраиваемого рабочего пространства
Affinity Photo предлагает мощные инструменты, редактирование независимо от разрешения, обработку RAW в интерфейсе и большинство других функций, которые нужны профессиональным фотографам — и все это менее чем за 50 долларов.Фактически, в настоящее время компания продает программное обеспечение за 25 долларов, что делает его еще более выгодной сделкой. Хотя его кривая обучения круче, чем у других, вы будете вознаграждены надежным набором функций, включая элементы управления экспозицией в стиле Photoshop, кисти, слои и многое другое. Он даже может открывать, читать и редактировать файлы Photoshop PSD, обеспечивая более плавный переход между двумя программами.
Обновление в этом году также добавило поддержку смарт-объектов, а также дополнительных сторонних плагинов и файлов Canon CR3 RAW.И, как и Photoshop Elements, Affinity Photo работает как на Mac, так и на ПК. Есть даже версия для iPad.
Прочтите наш полный обзор Affinity Photo .
Google Фото (Изображение предоставлено Google)6. Google Фото
Платформа: Windows, MacOS
Объединяет ваши фото и видео библиотеки с нескольких устройств
Автоматическая синхронизация между всеми вашими устройствами
Простой, быстрый обмен
Бесплатно
Минимальные инструменты для редактирования фотографий
Ключевые слова не используются пользователем
Google Фото лучше любого другого инструмента для организации и объединения всех ваших библиотек фотографий, независимо от того, где они находятся — вот почему это в нашем списке лучших услуг по хранению фотографий.Он кроссплатформенный, синхронизируется на всех ваших устройствах, а также может быть загружен на устройства Android и iOS, поэтому он доступен, где бы вы ни находились. К сожалению, в июне 2021 года Google больше не разрешит хранить неограниченное количество фотографий в облаке; скорее, они будут учитываться в вашем лимите Google Диска 15 ГБ.
Однако с точки зрения инструментов редактирования Google Фото предлагает лишь самый минимум, помогающий быстро подготовить изображения для удобного обмена. Он имеет встроенное распознавание лиц, поэтому вы можете быстро найти все фотографии определенного человека.Он также автоматически помечает фотографии по ключевым словам, например, «Закат», «Леса», «Машины» и т. Д., Хотя вы не можете самостоятельно пометить фотографии или добавить собственные ключевые слова. Его лучше всего использовать в тандеме с другим приложением, предлагающим расширенные возможности редактирования, например Adobe Photoshop Elements.
Прочтите наш полный обзор Google Фото .
Apple Photos (Изображение предоставлено Apple)7. Apple Photos
Лучший бесплатный редактор фотографий для пользователей Mac
Платформа: MacOS
Бесплатная
Простая в использовании
Синхронизирует вашу библиотеку фотографий и видео через iCloud
Печатные проекты доступны только в настольной версии
Доступно только в продуктах Apple
Пользователи iPhone, iPad и Mac, которым нужен простой бесплатный видеоредактор, могут попробовать Apple Photos.Хотя Apple Photos не так надежна, как платные программы, она предлагает множество инструментов для быстрого исправления, настройки и обмена фотографиями с семьей и друзьями.
Apple Photos также создает коллажи из ваших фотографий на основе темы, темы или местоположения, например «Четвероногие друзья» и «Лучшее за последние 2 месяца». Он также может идентифицировать лица и позволяет искать фотографии по таким темам, как концерты, свадьбы, но он не такой всеобъемлющий, как Google Фото. Поскольку Apple Photos синхронизируется в облаке, вы также можете подключить свою библиотеку фотографий и видео к нескольким устройствам, а если вам не хватит места, хранилище iCloud не будет слишком дорогим.
Прочтите наш полный обзор Apple Photos .
GIMP (Изображение предоставлено GIMP)8. GIMP
Лучший редактор фотографий с открытым исходным кодом
Платформа: Windows, MacOS, Linux
Бесплатная версия с открытым исходным кодом
Хорошая коллекция как базовых, так и расширенные инструменты редактирования фотографий
Расширяется с помощью Python, Scheme и других языков сценариев
Плохая помощь, нет реального руководства
Крутая кривая обучения
GIMP (программа манипулирования изображениями GNU) — бесплатный редактор фотографий с открытым исходным кодом, который многие любят за его способность помочь вам проникнуть в суть и изменить исходный код программы в соответствии с вашими потребностями.GIMP также имеет мощный набор инструментов для редактирования, многие из которых не уступают платному программному обеспечению. Некоторые из этих функций включают возможность создавать и редактировать слои, фильтры со специальными эффектами; Средства контроля воздействия; и больше.
Поскольку GIMP имеет открытый исходный код, существует очень активное сообщество пользователей, которые создали плагины для добавления еще большей функциональности программе. Однако, несмотря на более удобный интерфейс, чем в прошлых версиях, GIMP практически не предлагает никаких инструкций, что значительно усложняет обучение, чем другие программы для редактирования фотографий.
Прочтите наш полный обзор GIMP Photo Editor .
Как выбрать лучшее программное обеспечение для редактирования фотографий для вас
Выбирая лучшее программное обеспечение для редактирования фотографий, вы сначала захотите решить, хотите ли вы платить за него или нет. Если вы не профессиональный фотограф, ваши потребности будут удовлетворены любым количеством программ стоимостью менее 100 долларов. И, если все, что вы хотите сделать, это сделать ваши селфи, фотографии еды и фотографии ваших домашних животных более красивыми, вы, вероятно, можете обойтись бесплатной программой для редактирования фотографий или даже приложением для редактирования фотографий на вашем смартфоне.
Если вы решите пойти по платному маршруту, вам сначала нужно убедиться, что программа работает на вашем ноутбуке или настольном компьютере. Практически все программное обеспечение совместимо с машинами Windows, но гораздо меньше будет работать на компьютерах Mac.
Наконец, вы захотите подумать о том, насколько вы опытны в редактировании фотографий. Добавление фильтров — это одно, а регулировка контраста, рисование и клонирование объектов и создание составных изображений — совсем другое. Если вы новичок, подумайте о программном обеспечении для редактирования фотографий с управляемым редактированием, которое не только поможет вам научиться пользоваться программой, но и научит вас основам редактирования.
Как мы тестируем программное обеспечение для редактирования фотографий
При оценке лучшего программного обеспечения для редактирования фотографий мы учли следующие критерии:
- Организация, синхронизация и доступ к вашей библиотеке фотографий
- Универсальность и глубина редактирования фотографий
- Простота использования
- Мощность
- Параметры общего доступа
- Поддержка устройств и форматов файлов
- Свобода творчества
- Удовольствие
Каждая из протестированных нами программ не пыталась быть конечной целью, для всех.Поэтому мы дали разным критериям разные веса в наших окончательных оценках, в зависимости от того, какова была цель программы и от того, к какому фотографу она понравилась.
Обязательно посмотрите все наши подборки камер:
Лучшие камеры | Лучшие зеркальные фотоаппараты | Лучшие экшн-камеры | Лучшие водонепроницаемые камеры | Лучшие компактные фотоаппараты | Лучшие мгновенные камеры | Лучшие беззеркальные камеры | Лучшие дешевые фотоаппараты | Лучшая камера GoPro | Лучшие аксессуары для GoPro | Лучшие дроны | Лучшие камеры 360 | Лучшие линзы для iPhone | Лучшие штативы для iPhone | DSLR vs.беззеркальный | Лучшие аксессуары Nikon | Лучшие аксессуары Sony a6000
Лучшие приложения и программное обеспечение для редактирования, управления и обмена фотографиями:
Лучшие приложения для органайзера фотографий | Лучшие сайты для хранения фотографий | Лучшие приложения для редактирования фотографий | Лучшие приложения для фотоколлажей
Обзор лучших предложений на сегодня
9 лучших фоторедакторов для Mac
Александра Бейтман, 1 сентября 2020 г.
Редактирование фотографий на ноутбуке или настольном компьютере дает гораздо больше контроля, чем вы можете достичь с помощью мобильных приложений.Если вы являетесь пользователем продукта Apple, у вас есть доступ ко множеству отличных программ для редактирования фотографий, о многих из которых вы, возможно, даже не подозреваете! Итак, какой редактор фотографий лучше всего подходит для пользователей Mac?
Многие пользователи Mac предпочитают работать на компьютерах Apple из-за их дисплеев с высоким разрешением , отзывчивых интерфейсов и простых в использовании приложений . Конечно, все эти функции пригодятся и для редактирования фотографий. Учитывая популярность устройств Apple, неудивительно, что количество фоторедакторов для Mac выросло.
Как можно использовать компьютер Apple, чтобы максимально использовать возможности программного обеспечения для редактирования фотографий и создавать лучшие фотографии? Действительно, какой редактор фотографий лучший для пользователей Mac?
Мы здесь, чтобы помочь вам понять, какое программное обеспечение для редактирования фотографий лучше всего подходит для вас! Мы рассмотрим различные приложения для редактирования фотографий для Mac и посмотрим, насколько они соответствуют вашим потребностям в редактировании. В этом руководстве мы расскажем:
- Лучшее программное обеспечение для редактирования фотографий для Mac
- Лучший пакет программного обеспечения для редактирования фотографий для Mac
- Как редактировать фотографии на Mac и многое другое!
Mac Photo Editors
Если вы новый фотограф и фоторедактор, возможно, вы не знаете, какие инструменты вам нужны в фоторедакторе.С этим мы тоже можем помочь. Найдите приложение для редактирования, с помощью которого вы можете расти, — приложение, которое позволяет выполнять цветокоррекцию и редактировать необработанные фотографии . Ползунки баланса белого и оттенка также кардинально меняют ваши фотографии, при этом их легко контролировать.
Хотя вы, возможно, привыкли загружать свои приложения из Apple App Store, большинство фоторедакторов в этой статье доступны только у сторонних компаний . Конечно, они по-прежнему рассчитаны на интеграцию с вашей системой , что делает их идеальными для Mac! Это также означает, что они не будут предлагать надоедливые покупки в приложении, которые есть во многих приложениях App Store.Вместо этого вы просто платите фиксированную плату или абонентскую плату за использование фоторедактора.
Мы поговорим о загрузке и оплате вашего фоторедактора позже. А пока давайте поговорим о том, какое программное обеспечение для редактирования фотографий вам следует использовать на своем Mac!
Лучшие приложения для редактирования фотографий для Mac
Фото Даниэля Корпай через UnsplashТеперь давайте поговорим о лучших приложениях для редактирования фотографий для Mac! Эти программы помогут вам использовать сильные стороны вашего Mac для безупречного и быстрого редактирования всех ваших фотографий.
Мы посмотрим, как программы из этого списка могут помочь вам при редактировании фотографий:
- Adobe Lightroom
- Adobe Photoshop
- Skylum Luminar
- On1 Photo RAW
- Phase One Capture One
- Corel PaintShop Pro
- Fotor Photo Editor
- Affinity Pro
- Pixelmator
Давайте сразу перейдем к делу!
1. Adobe Lightroom
Adobe Lightroom, одна из ведущих программ для редактирования фотографий на современном рынке, содержит множество инструментов, которые могут понадобиться для создания качественных изображений.Adobe Lightroom предлагает широкий выбор инструментов и предустановок, поэтому он идеально подходит для базового редактирования.
Поскольку Lightroom сделал себе имя среди профессиональных фотографов и энтузиастов, у него есть большое сообщество, посвященное созданию руководств и инструкций для новых пользователей. Это означает, что освоить основные инструменты Lightroom и применить их к фотографиям для создания нового образа очень просто.
Lightroom позволяет выполнять базовое редактирование и управление экспозицией , редактировать файлы Camera RAW и корректировать цвета изображений.Lightroom также позволяет настраивать более детализированные элементы, включая блики и тени. С Lightroom вы обнаружите, что ваш рабочий процесс редактирования фотографий простой, прямой и легкий, что позволяет вам делать еще больше фотографий!
Lightroom упрощает редактирование фотографий с помощью регуляторов . Эти ползунки позволяют быстро и точно управлять балансом белого и другими настройками изображения. Редактирование изображений в Lightroom кажется домом для многих фоторедакторов, которые не могут представить себе работу без него!
Кроме того, пользовательский интерфейс Lightroom позволяет вам исследовать и узнавать больше самостоятельно.Его внутренняя библиотека предустановок предоставляет каталог предустановок, с которыми можно поэкспериментировать и расширить свои возможности.
Конечно, ни один фоторедактор не идеален. Lightroom действительно страдает в одной области. Хотя вы можете вносить как локальные, так и глобальные настройки, Lightroom не позволяет редактировать на основе слоев, , что необходимо для более глубокого редактирования фотографий.
Если вы обнаружите, что ваши фотографии требуют более стандартных настроек таких вещей, как экспозиция, насыщенность, цвет и баланс белого, тогда Lightroom может быть для вас инструментом.Однако, если вы хотите внести правки с помощью , маскирования, и других передовых методов, вам понадобится такая программа, как Photoshop.
Получите Adobe Lightroom с тарифным планом Adobe Creative Cloud всего за 9,99 долларов США в месяц.
2. Adobe Photoshop
Вы можете думать об Adobe Photoshop как о большом собрате Lightroom. В то время как Lightroom позволяет хранить изображения и вносить базовые изменения, Photoshop позволяет делать гораздо больше, включая более сложные изменения.
К счастью, Adobe понимает ценность двух приложений вместе, поэтому вы можете получить их через подписку на Adobe Creative Cloud Plan.Этот план за 9,99 долларов в месяц предоставляет доступ к Photoshop и двум версиям Lightroom. Таким образом, все ваши основы редактирования фотографий будут покрыты!
Работа с Photoshop и Lightroom
Мы рекомендуем, чтобы фоторедакторы на всех уровнях имели доступ как к Adobe Photoshop, так и к Adobe Lightroom. Цена для обоих в рамках плана Creative Cloud на самом деле дешевле, чем подписка на одно приложение. И, объединив их сильные стороны, вы по существу избавитесь от необходимости в каком-либо другом программном обеспечении для редактирования фотографий!
Так чем же Photoshop отличается от Lightroom? Ну, Photoshop — это деструктивный редактор , основанный на слоях, , что означает, что Photoshop позволяет создавать несколько слоев редактирования и фактически изменяет исходный файл изображения.Вот почему важно перед тем, как вы начнете редактировать в Photoshop, убедитесь, что вы скопировали файл . Затем вы всегда можете вернуться к исходному изображению, если вам нужно.
Эти две программы были разработаны для того, чтобы безупречно работать на компьютерах Mac одновременно. И, если вы столкнетесь с проблемой, Adobe довольно быстро исправит ошибки из обновлений.
Ваш рабочий процесс может выглядеть примерно так: начните простое редактирование с помощью быстрых инструментов Lightroom, затем завершите расширенное редактирование в Photoshop, чтобы получить окончательное изображение.Выполнив небольшое редактирование фотографий в Lightroom, откройте копию изображения в Photoshop, чтобы завершить редактирование. Эта комбинация позволяет вносить невероятные изменения в более короткие сроки.
И, учитывая предустановки Lightroom и обширный набор инструментов Photoshop , эти программы позволят вам расти вместе с ними. По мере развития ваших навыков редактирования фотографий вы сможете использовать все больше и больше инструментов этих программ, чтобы действительно максимально раскрыть их потенциал . Ознакомьтесь с этими программами прямо сейчас, и вы сможете использовать их до конца своей карьеры фотографа!
Получите Photoshop и Lightroom с планом Adobe Creative Cloud всего за 9 долларов.99 / мес.
3. Skylum Luminar 4
Skylum Luminar 3, а теперь и Luminar 4 — две из моих любимых программ для редактирования фотографий. Новый Luminar 4 увеличился в скорости, сохранив при этом те же замечательные функции, которые мы знаем и любим от Luminar 3. Это лучшее из обоих миров!
Luminar 4 — отличная альтернатива продуктам Adobe для тех, чей бюджет не позволяет учесть ежемесячную абонентскую плату. Фактически, вы можете приобрести Luminar 4 за единовременную плату в размере 89 долларов США. Если вы посчитаете, эта программа окупится за несколько лет редактирования фотографий, если вы выберете ее вместо пакета Adobe Creative Cloud.
Luminar Presets
Эта программа многое делает, и она может сэкономить вам массу времени на редактирование. Хотя вы все равно добьетесь лучших эффектов в таких программах, как Photoshop, с помощью ручного редактирования, Luminar имеет несколько встроенных эффектов и предустановки , которые могут радикально изменить ваше изображение одним простым щелчком мыши. Такие эффекты, как AI Sky Replacement и AI Skin Enhancer, делают всю тяжелую работу за вас, преобразуя небо и кожу на ваших фотографиях, чтобы они выглядели идеально отредактированными.
Результаты, которых можно достичь с помощью этих двух эффектов, потребуют в 10 раз больше времени — или даже больше! — делать в фотошопе.AI Sky Replacement полностью заменяет небо на вашей фотографии, а также изменяет цветовую температуру и основные глобальные настройки , чтобы изображение выглядело естественным. Эффект AI Skin Enhancer значительно упрощает то, что раньше было громоздкой задачей в Photoshop, сглаживая кожу и удаляя пятна.
Помимо потрясающих пресетов и эффектов, Luminar 4 прост в навигации. Даже новички могут легко научиться применять быстрые глобальные и локальные настройки , подобные тем, которые вы можете сделать в Lightroom.
Если вы не хотите тратить время на Photoshop и можете обойтись без контроля, Luminar 4 — это фоторедактор для вас.
Другие возможности Luminar
Вы даже можете редактировать файлы Camera RAW в Luminar 4 посредством преобразования файлов, и вы можете использовать его как дополнительный модуль к другим программам для редактирования фотографий. И, как и Lightroom, вы также можете использовать Skylum Luminar в качестве системы хранения изображений . Это, как правило, замедляет работу программы, поэтому мы рекомендуем использовать собственное приложение Photos для Mac для хранения изображений, а затем редактировать в Luminar 4.
Возможно, самым большим плюсом в колонке Luminar 4 является его возможность пакетной обработки . Хотя вы можете пакетно редактировать свои фотографии как в Lightroom, так и в Photoshop, этот процесс требует определенного набора шагов. С Luminar 4 вы просто настраиваете приложение для редактирования каждого изображения в последовательности и их экспорта, что избавляет вас от необходимости ждать импорта или настраивать последовательность тонких действий.
Получите 25% скидку на Skylum Luminar 4 здесь.
4.ON1 Photo Raw
ON1 Photo RAW действительно хорошо интегрирован с платформой OS X, чего нельзя сказать обо всех сторонних программах для редактирования фотографий. Вы можете добавить ON1 Photo RAW в качестве расширения для фотографий, а затем использовать его практически в исходном формате на своем компьютере Mac.
И, хотите верьте, хотите сейчас, ON1 Photo RAW действительно имеет преимуществ перед ведущими программами, такими как Lightroom . При редактировании в Adobe Lightroom вы должны импортировать фотографии для редактирования, что может занять много времени.ON1 Photo RAW вместо этого позволяет сохранять ваши правки в базе данных . Это означает, что вы можете легко получить доступ к изображениям, хранящимся в Фото, и редактировать их, не выполняя длительный процесс загрузки.
Помимо этой великолепной интеграции, ON1 Photo RAW также включает в себя практически все функции других редакторов в стиле Lightroom, и все это за единовременную плату в размере 99,99 долларов США .
Если для вас важна рабочая скорость , то вам обязательно стоит рассмотреть ON1 Photo RAW.Эта программа работает даже быстрее, чем Lightroom, поскольку не пытается выполнить две задачи одновременно. Помните, Lightroom сохраняет и редактирует изображения. ON1 Photo RAW, с другой стороны, работает исключительно как редактор фотографий. Имея меньше возможностей, он может работать намного быстрее.
Мы рекомендуем пользователям Mac, редактирующим фотографии, использовать ON1 Photo RAW вместо Lightroom, если стоимость подписки Lightroom слишком высока. Скорость, которую он добавляет к вашему рабочему процессу, ошеломляет, а инструменты для редактирования фотографий в основном параллельны между двумя программами.Вы можете сказать, что ON1 взял некоторые дизайнерские идеи от Adobe и улучшил их в отличном программном обеспечении.
Попробуйте ON1 Photo RAW бесплатно сегодня!
5. Phase One Capture One
Capture One Pro от Phase One — отличное программное обеспечение для редактирования для тех, кто использует камеры Sony или Fujifilm вместе со своими системами OS X. Это программное обеспечение предназначено для фотографов, использующих эти камеры. Если это вы, вы можете приобрести эту программу для Fujifilm или Sony за 9,99 доллара в месяц. Для других пользователей цена подскакивает до 20 долларов.00 / мес. Но студенты получают скидку и платят всего 7 долларов в месяц.
Имея это в виду, Capture One — отличный вариант для пользователей этих систем камер, а не для тех, кто не работает с ними.
Capture One Pro — еще один неразрушающий редактор фотографий и приложение для хранения фотографий . Это отличное приложение для редактирования фотографий, но оно не сильно отличается от других в этом списке, таких как Lightroom и ON1 Photo Raw. Чем отличается Capture One Pro, так это в студии, когда он привязан к съемочной камере.
В этой среде он работал намного лучше, чем другие приложения, которые мы пробовали ранее. Он был гибким и простым в использовании и позволял мгновенно получать доступ к изображениям на большом экране. Для студийных фотографов, использующих OS X и эти системы камер, месячная цена того стоит. Однако вы, вероятно, по-прежнему обнаружите, что вам нужен более мощный редактор фотографий на основе слоев, такой как Photoshop.
Для других пользователей возможности Capture One Pro не оправдывают затрат. По сути, для фотографов, не относящихся к этим системам камер, программа работает так же, как Lightroom.Сами инструменты для редактирования фотографий впечатляют, но схожи с инструментами других приложений.
Загрузите подходящий план Capture One здесь.
6. Corel PaintShop Pro
Последняя версия премьерного программного обеспечения Corel, PaintShop Pro 2021, включает множество новых инструментов редактирования AI, а также другие расширенные функции редактирования фотографий, которые необходимы каждому профессиональному фотографу в своем наборе инструментов.
Последний выпуск PaintShop Pro включает в себя такие инструменты, как снятие семплирования AI, которое позволяет резко увеличивать фотографии без ущерба для качества изображения, и AI Style Transfer, помогающий превратить ваши фотографии в произведения стилизованного искусства.Эта новая версия также будет включать инструменты, которые помогут вам восстановить старые фотографии, а также точно ретушировать портреты.
Поскольку PaintShop Pro является редактором фотографий на основе слоев, его рабочий процесс повторяет рабочий процесс Photoshop. Вы обнаружите, что рабочее пространство PaintShop Pro устроено так же, как и Photoshop, вплоть до цветовой схемы рабочего пространства и дизайна всплывающих панелей.
Хорошо то, что если вы уже пользуетесь Photoshop или Lightroom, PaintShop Pro поддерживает эти программы как плагины.С таким тройным набором фоторедакторов, вы не сможете вообразить технику редактирования, которой вы бы не смогли овладеть.
А благодаря бесплатной пробной версии Corel и гарантии возврата денег вы можете протестировать программу, не опасаясь обязательств!
Попробуйте 30 дней бесплатного использования Corel PaintShop Pro здесь.
7. Fotor Photo Editor
Fotor — уникальный фоторедактор, потому что он веб-интерфейс. Правильно, Fotor Photo Editor — это онлайн-инструмент для редактирования фотографий. И он также доступен в Apple App Store.Мы любим Fotor, потому что немногие онлайн-фоторедакторы предлагают столько высококачественных инструментов для редактирования или ресурсов для редактирования.
С помощью этого бесплатного онлайн-редактора фотографий у вас будут инструменты для редактирования всех видов фотографий одним нажатием нескольких кнопок. Создавайте быстрые фотоколлажи для социальных сетей, ретушируйте портреты с помощью инструментов для удаления морщин, отбеливателя для зубов и удаления пятен или даже воспользуйтесь преимуществами ведущего в мире алгоритма HDR от Fotor для создания идеально экспонированных составных фотографий.
Fotor также упрощает превращение ваших изображений в готовые материалы, предлагая набор готовых шаблонов для социальных сетей, маркетинга, мероприятий и т. Д.
Хотя основной редактор Fotor бесплатен, вы можете выбрать обновление до Fotor Pro, чтобы получить еще больший доступ к расширенным функциям, облачному хранилищу и премиум-контенту без водяных знаков.
Эта онлайн-программа отлично подходит для начинающих фоторедакторов, основная цель которых — превратить свои фотографии в другие вещи. Fotor отлично помогает вам создавать баннеры, обложки и публикации в социальных сетях, приглашения на мероприятия и даже документацию.
Но в нем отсутствуют некоторые инструменты для создания действительно сложных правок. Для таких работ вам лучше использовать более мощный редактор, такой как Photoshop, PaintShop Pro или другой из этого списка.
Попробуйте Fotor Photo Editor бесплатно в Интернете.
8. Affinity Photo
Поклонникам Photoshop наверняка понравится Affinity Photo за его набор инструментов для редактирования, чистое рабочее пространство и неограниченное количество слоев. Фактически, если бы вы свели Photoshop к его лучшим инструментам, чистейшим рабочим процессам и простейшим функциям, у вас осталась бы программа, очень похожая на Affinity Photo.
Эта программа может похвастаться скоростью, мощностью и точностью — отличительными чертами любого хорошего фоторедактора. Благодаря интеграции с Mac, iOS и Windows, это фоторедактор, который можно использовать практически на любом устройстве по вашему выбору. Даже пользователи iPad могут воспользоваться поддержкой Apple Pencil в Affinity Photo.
Affinity Photo поддерживает редактирование изображений RAW, а также создание изображений HDR, сшивание панорамных изображений, наложение фокуса и многослойную композицию.
Если вы работали в Photoshop и не решаетесь сменить редактора, не бойтесь.Affinity Photo может открывать и редактировать файлы PSD и PSB и даже импортировать смарт-объекты PSD.
Plus, Affinity Photo поставляется по разумной цене — всего 49,99 долларов за настольное приложение и 19,99 долларов за приложение для iPad.
Попробуйте бесплатную пробную версию Affinity Photo, прежде чем совершать здесь покупку.
9. Pixelmator
Pixelmator, как и Fotor, является одним из немногих фоторедакторов , интегрированных в Mac, доступных через Apple App Store . Это приложение имеет относительно невысокую цену по сравнению с конкурентами — 39 долларов.99. И он работает вместе с собственным приложением Photos для Mac. Фактически, Apple может похвастаться встроенной поддержкой Pixelmator на своем веб-сайте вместе с Adobe Photoshop!
Pixelmator отражает простоту использования, к которой мы привыкли в продуктах Apple, что делает его идеальным для сопряжения с устройствами Mac . В то время как другие программы для редактирования фотографий со временем были упрощены, Pixelmator действительно принадлежит экосистеме Apple.
Само программное обеспечение не слишком впечатляет, но оно интуитивно понятно и дает пользователям хороший контроль.Если вы новичок в Mac, Pixelmator может стать отличным местом, чтобы окунуться в воду без больших финансовых затрат.
Нажмите здесь, чтобы попробовать Pixelmator бесплатно.
Доступные фоторедакторы для Mac
Родное программное обеспечение для редактирования фотографий Mac
В настоящее время существует бесчисленное множество различных базовых приложений для редактирования фотографий для Mac. Вместо того, чтобы рассматривать различные приложения, которые вы могли бы выбрать, мы рассмотрим программное обеспечение, являющееся ведущим отраслевым стандартом, а также те, которые удовлетворят потребности фоторедакторов любого уровня подготовки.
Фото Доменико Лоя через UnpslashОднако сначала давайте поговорим о программе для редактирования фотографий для Mac, которая является родным для Mac.
Фото — это приложение для редактирования фотографий на Mac. С помощью фотографий вы можете сортировать изображения и вносить в них незначительные изменения. Хотя этот собственный фоторедактор отлично подходит для базового хранения и редактирования, он довольно тусклый, когда дело доходит до редактирования изображений на более высоком уровне.
Преимущество использования фотографий — это интеграция с вашей библиотекой фотографий Mac .Фотографии позволяют редактировать изображения прямо из вашей библиотеки фотографий, просто выбрав изображение и выбрав Изображение >> Редактировать . Затем «Фотографии» открывают ваше изображение для редактирования, не требуя его экспорта или поиска в собственной файловой структуре «Фотографии».
Опять же, фотографии могут быть хорошим местом для начала редактирования, но это, скорее всего, не приведет вас к идеальному изображению. Для большинства задач редактирования вам понадобится более мощный фоторедактор , чем собственный вариант Mac.
Какое программное обеспечение для редактирования фотографий можно установить на Mac?
Как мы упоминали ранее, большинство программ для редактирования фотографий предлагают варианты, которые интегрируются с операционной системой Mac OS X. Большинство программ для редактирования фотографий доступно и для iOS, а это значит, что они будут работать на вашем Apple iPad или iPhone. Но есть несколько программ , разработанных специально для работы с компьютерами Mac . Другие, хотя у них могут быть варианты Mac, работают не так гладко в системах Mac.
Adobe Photoshop и Lightroom работают исключительно хорошо в OS X.Эти программы для редактирования фотографий широко известны и считаются золотым стандартом для программ редактирования. Но, как мы видели, это не единственные фоторедакторы, которые работают с устройствами Mac.
В отличие от многих других производителей ноутбуков и настольных компьютеров, Macbook от Apple поставляются с экранами высшего класса. Хотя другие производители делают отличные экраны, они не могут сравниться с экранами Retina от Apple и экранами 5K . Эти экраны с кристально чистым изображением и яркими цветными дисплеями созданы для редактирования фотографий.
Конечно, Mac не поставляются с экранами студийного уровня, но их экраны достаточно мощны для большинства монтажных работ.
Вам также следует подумать об использовании компьютера Mac для редактирования фотографий — особенно если вы новичок — потому что они просты в использовании . Их настройка займет всего несколько минут, а это значит, что вы можете сразу приступить к редактированию фотографий. И поскольку они очень популярны, большинство программ для редактирования предлагают версии для Mac.
Как редактировать фотографии на Mac
Фото Тран Мау Три Там через UnsplashРедактировать фотографии на Mac довольно просто, в зависимости от того, с каким фоторедактором вы выберете для работы. Конечно, работать с фоторедакторами для Mac и конкретными вариантами проще всего, потому что разработчики приложений уже выполнили работу по интеграции за вас.
Имея специальный редактор фотографий для Mac или вариант редактирования фотографий, вы можете быть уверены, что ваше программное обеспечение будет без проблем работать с процессором OS X вашего Mac.
Как хранить изображения на Mac
Нехватка памяти для изображений — одна из наиболее распространенных проблем, с которыми сталкиваются редакторы Mac. Вы можете столкнуться с проблемами хранения изображений. По правде говоря, Хранилище для Mac имеет высокую надбавку к цене, поэтому вы, возможно, не сможете позволить себе пространство, которое вам действительно нужно, чтобы безопасно хранить свои фотографии . Что вы можете сделать, чтобы это смягчить?
Многие фоторедакторы, работающие на устройствах Mac, решают проблему хранения данных с помощью внешних жестких дисков .Хотя внешние диски — отличное временное решение, чем больше фотографий вы сделаете, тем больше дисков вам понадобится. По этой причине я рекомендую найти настоящее решение для хранения данных, вместо того, чтобы регулярно искать новые диски для вашего использования.
Кроме того, у внешних накопителей частота отказов на выше, чем на внутренних накопителей в вашем компьютере. И зачастую они не защищены аварийными устройствами. Скорее всего, вы также обнаружите, что редактирование с внешнего диска сильно замедляет ваш процесс.
Решения для хранения изображений
Рекомендуется сохранять изображения как минимум в двух местах, кроме внутреннего диска Mac. Это защитит вас от потери изображений, если что-то случится с вашим Mac. Фактически, получение данных с поврежденного Mac стоит дорого и подвергает ваши изображения ненужному риску. Если ваш жесткий диск выходит из строя, отправка его в мастерскую по восстановлению жесткого диска аннулирует вашу гарантию Mac.
На самом деле, сохранение изображений в нескольких местах — самый безопасный вариант.
Вместо использования внешнего жесткого диска рассмотрите возможность использования сервера или сетевого хранилища (NAS) для ваших образов. Вы также можете воспользоваться дополнительным облачным резервным копированием , таким как Amazon Photos, iCloud или Dropbox.
Amazon Photos — отличный выбор, если вы уже являетесь участником Amazon Prime. Amazon Photos бесплатен для пользователей Prime, так что вы получаете неограниченное онлайн-хранилище изображений полного качества, не нарушая бюджета.
Рассмотрите возможность приобретения домашнего сервера с несколькими терабайтами пространства.Подключение через кабель сделает его невероятно быстрым, и вы получите доступ ко всем своим изображениям одновременно.
Где найти руководства по редактированию фотографий на Mac
Обучающих программ по сторонним программам предостаточно, но не все они относятся к Mac. Если вы знакомы с Windows и OS X, вам будет легко следовать этим общим руководствам сторонних разработчиков. Если вы пользуетесь только Mac, вам нужно найти руководства, специально написанные для интерфейсов Mac. К счастью, учитывая популярность компьютеров Apple Mac, у вас не должно возникнуть особых проблем.
Поищите учебные пособия, в названиях которых указывается OS X или упоминается выполнение команд с помощью кнопки Command (cmd) . Поскольку этот ключ есть только на компьютерах Mac, упоминание кнопки Command в учебнике является явным признаком того, что учебник был написан для интерфейса Mac.
Вы также можете найти отличные учебные пособия, просмотрев источники для редактирования фотографий, которые предлагают пошаговые руководства, независимо от платформы. Здесь, в галерее Envira, наши руководства будут указывать сочетания клавиш в стороннем программном обеспечении для пользователей Mac и Windows, поэтому вы можете следовать любому руководству независимо от операционной системы вашего устройства редактирования.
В любом случае, при редактировании изображений общие инструменты редактирования не будут слишком сильно различаться в разных операционных системах. Найдите качественные учебные пособия , а затем попробуйте найти те, которые предназначены для Mac. В худшем случае вам, возможно, придется сделать небольшой технологический перевод о том, как получить доступ к одним и тем же инструментам редактирования между Mac и Windows.
Что нужно для редактирования фотографий на Mac?
Все, что вам действительно нужно для редактирования фотографий на Mac, — это ваш компьютер Mac, любимая программа для редактирования и потрясающая фотография.Но есть несколько инструментов , предназначенных для того, чтобы сделать редактирование фотографий на Mac еще проще, чем сейчас.
Например, вы можете обнаружить, что редактирование с помощью мыши для вас проще, чем редактирование с помощью встроенного трекпада Mac. Это, безусловно, верно для меня, хотя у меня есть друзья, которые с этим не согласны.
Вы также можете попробовать свои силы в редактировании на Mac с помощью планшета, такого как графический планшет Wacom . Я считаю, что планшет дает больше возможностей для небольших и точных правок.
Другие инструменты, которые могут быть полезны для редакторов Mac, включают калибратор монитора , который представляет собой инструмент редактирования, обеспечивающий точность цветопередачи монитора. Кроме того, бленда для монитора для настольного монитора гарантирует, что блики не будут омрачать ваш обзор во время редактирования. Экраны Mac обладают отражающей способностью, поэтому на них больше бликов, чем на некоторых других экранах.
Лучшие пакеты программного обеспечения для редактирования фотографий для Mac
Фото Эндрю Нила через UnsplashМногие разработчики программного обеспечения предлагают пакеты программного обеспечения для редактирования фотографий для Mac.Эти пакеты иногда даже включают высокоуровневую программу для редактирования видео . Итак, хотите ли вы редактировать только фотографии или начать редактирование видео, вы обязательно найдете программный пакет для редактирования фотографий для Mac, который соответствует вашим потребностям.
Ни один программный пакет для редактирования фотографий не может сравниться с планом Adobe Creative Cloud . С их пакетом «Фотография» вы получаете доступ к трем программам для редактирования фотографий — Adobe Photoshop, Adobe Lightroom CC и Adobe Lightroom Classic — всего за 9,99 долларов США в месяц.В этот пакет входит даже 20 ГБ свободного хранилища .
Если вы хотите попробовать свои силы в других приложениях Adobe Creative Cloud, вы можете подписаться на всю платформу за 52,99 доллара в месяц. По этой ставке вы получите доступ ко всему множеству программного обеспечения Adobe, включая инструменты для редактирования видео и аудио. Если вы можете найти применение всем или нескольким инструментам, определенно стоит потратить деньги.
Вот и все!
Мы надеемся, что это руководство по лучшему редактору фотографий для Mac помогло вам решить, какое программное обеспечение для редактирования вам нужно.Если вы нашли эту статью полезной, ознакомьтесь с другими руководствами, которые помогут вам максимально эффективно редактировать фотографии:
Сообщите нам в комментариях, с каким редактором фотографий вы планируете начать работу. А для получения дополнительных советов и руководств по редактированию фотографий подпишитесь на нас в Facebook и Twitter. Или подпишитесь на нашу рассылку новостей по электронной почте!
Используете WordPress и хотите получить Envira Gallery бесплатно?
Envira Gallery помогает фотографам создавать красивые фото- и видео-галереи всего за несколько кликов, чтобы они могли демонстрировать и продавать свои работы.
Лучшее бесплатное программное обеспечение для редактирования фотографий для Mac 2021
Когда дело доходит до редактирования фотографий на компьютерах Mac, существует множество доступных программ, которые принесут вам максимальную отдачу от вложенных средств. Однако, если вы действительно хотите окунуться в воду платного программного обеспечения и ищете лучшие бесплатные фоторедакторы для Mac, которые не будут истощать ваш карман, есть несколько хороших вариантов, которые стоит рассмотреть. Поскольку последнее обновление macOS Big Sur 11.0 предлагает вам лучшее, что Apple может предложить своим пользователям Mac, вы будете рады работать с новым и обновленным встроенным редактором фотографий вместе с другим бесплатным программным обеспечением для редактирования фотографий.
Как пользователь macOS Big Sur 11, который ищет лучшее бесплатное приложение для редактирования фотографий для Mac, ваш поиск окончен, поскольку мы исследовали и составили список бесплатного программного обеспечения для редактирования фотографий на Mac, которое даст результаты, которые вы ищете, без затрат на приобретение программного обеспечения премиум-класса. Мы выбрали и оценили программы, чтобы упростить вам выбор идеального бесплатного приложения для редактирования фотографий для ваших нужд.
Лучшее бесплатное программное обеспечение для редактирования фотографий для Mac 2021
1.Приложение «Фотографии» в macOS Big Sur
Встроенный редактор фотографий для Mac заслуживает места в списке лучших бесплатных программ для редактирования фотографий для Mac. Интуитивно понятный и простой в использовании инструмент имеет правильный набор функций для редактирования ваших фотографий, чтобы придать им новый вид. Улучшайте и улучшайте свои фотографии с помощью фильтров, умных ползунков и мощных эффектов. Полная интеграция с iCloud Photos позволяет вам воспользоваться бесплатным хранилищем, которое вы можете расширять с помощью тарифного плана по мере роста вашей библиотеки.Приложение
Photos в macOS Big SurСделайте больше цветов и оживите свои фотографии с помощью классических стилей фильтров для фотографий, которые позволят создавать красивые выдающиеся изображения. Даже если вы новичок, интуитивно понятный интерфейс позволит вам работать над улучшением фотографий с помощью встроенных инструментов редактирования. Возможность организовать свою коллекцию в альбомы для упрощения навигации и доступности позволяет легко находить самые лучшие воспоминания. Вы можете превратить свои фотографии в произведения искусства, которые идеально подойдут для фотокниг, распечаток в галереях и т. Д. С помощью инструментов редактирования фотографий из Apple Photos.В macOS Big Sur 11 в приложение «Фотографии» добавлены новые функции, которые делают его лучшим бесплатным редактором фотографий для Mac. Новейшие функции включают настройку яркости цвета, возможность добавлять подписи и инструменты для редактирования видео. Раздел «Воспоминания» приложения также был улучшен в последней версии macOS.
2. Google Фото
Как онлайн-редактор фотографий, Google Фото неплохо справляется с настройкой ваших фотографий. Возможность систематизировать фотографии в альбомы в сочетании с функцией распознавания лиц от Google упрощает доступ к фотографиям, на которых есть вы и ваши близкие.Бесплатное облачное хранилище объемом до 15 ГБ — дополнительный бонус, в котором можно хранить вашу коллекцию фотографий. Несмотря на то, что инструменты редактирования являются базовыми, для быстрого редактирования их обычно более чем достаточно, поскольку вы можете быстро ретушировать свои фотографии, изменяя освещение и добавляя эффекты.
Google ФотоТот факт, что вы можете редактировать фотографии, имея доступ только к своей учетной записи Google, делает Google Фото мощным. Однако вы можете почувствовать нехватку инструментов для редактирования фотографий, когда у вас есть обширные потребности в редактировании фотографий.Google постоянно добавляет новые функции в редактор фотографий, чтобы сделать его более удобным. Как бесплатный онлайн-фоторедактор, Google Фото заслуживает своего места в списке лучших бесплатных фоторедакторов для Mac.
3. Picktorial
Программа Picktorial, оснащенная набором мощных функций, была тщательно разработана, чтобы предоставить пользователям Mac бесплатный инструмент для редактирования фотографий, улучшающий фотографии. Обеспечьте бесперебойный рабочий процесс с помощью простого импорта и экспорта, пакетного редактирования, интеллектуальных альбомов, неразрушающего редактирования, сопоставимого редактирования и редактируемых метаданных.Вы можете использовать Picktorial как отдельное приложение или как расширение собственного приложения Photos в macOS.
Picktorial в новой macOSНастраиваемые пресеты великолепны, и вы также можете создавать свои собственные и делиться ими. Благодаря хорошему набору инструментов, дающих полный контроль над вашими фотографиями, вы действительно сможете сделать свои фотографии сияющими. Вы можете редактировать необработанные изображения и выполнять детальную отделку с помощью ряда мощных инструментов редактирования от Picktorial.
4. Pixelmator (бесплатная пробная версия)
Pixelmator — это полнофункциональная бесплатная программа для редактирования фотографий для Mac.Это легкая и универсальная программа, которая позволяет создавать графику и редактировать фотографии. Доступные богатые функции позволяют редактировать фотографии и создавать новые потрясающие изображения. Используя преимущества новейших технологий на устройстве Mac, Pixelmator позволяет улучшать и улучшать ваши фотографии. Вы можете рисовать, раскрашивать, применять удивительные фильтры и эффекты, чтобы украсить свои изображения.
Pixelmator на MacВы можете сохранять отредактированные изображения в самых популярных форматах изображений и мгновенно делиться ими по электронной почте и в социальных сетях.Это одно из идеальных приложений, если вы только начинаете редактировать фотографии. Вы не будете перегружены множеством инструментов, а более простой интерфейс позволит вам создавать богатые возможности редактирования фотографий, которые будут соответствовать вашим потребностям.
5. GIMP 2.10
GIMP расшифровывается как GNU Image Manipulation Program и является одним из лучших бесплатных приложений для редактирования фотографий, которые вы получите. В нем есть все, что есть в программном обеспечении премиум-класса, и функции, которые оценят профессиональные фотографы. Захватывающее дух — это слово, которое лучше всего подходит для его описания.Это приложение делает устранение недостатков таким же простым, как и ABC. Это бесплатное приложение, которое уже предварительно установлено с многочисленными плагинами. Вы не ограничены количеством плагинов, но можете установить больше собственных.
GIMP в macOS Catalina- Позволяет редактировать, изменять размер и обрезать изображение.
- Возможность установки щеток.
- Возможность сделать фон прозрачным с помощью слоя.
- Есть вариант Монтажники.
GIMP — это бесплатный редактор фотографий, который идеально подходит для использования многими людьми разных профессий.От графических дизайнеров до ученых и фотографов — все они найдут GIMP полезным. С помощью этого высококачественного инструмента для обработки фотографий вы сможете вносить столько изменений, сколько захотите. Графические дизайнеры смогут использовать множество присутствующих элементов, а художники смогут превратить простые фотографии в удивительные произведения искусства.
GIMP сочетает в себе мощность и гибкость для достижения наилучших результатов и делает его одним из лучших бесплатных приложений для редактирования изображений. Он подходит для любой задачи и будет работать с максимальной эффективностью.GIMP все еще находится на начальной стадии, и вам следует ожидать появления множества новых разработок. Это переводит уникальные и захватывающие функции, которые еще предстоит раскрыть.
6. Krita
Krita поставляется с более чем девятью различными щеточными двигателями, чтобы показать, что они строго предназначены для бизнеса. Все эти кисти предназначены для различных и конкретных функций и удовлетворят все ваши потребности в редактировании. Доступны различные типы кистей, включая круг кисти для заливки, блок кисти для заливки, шариковую ручку, текстуру щетины, влажную щетину, перо для аэрографа и мягкую кисть Mix.Если вы эксперт в редактировании фотографий, то вы знакомы с этими кистями.
Krita Бесплатное редактирование фотографий в macOSПомимо кистей, Krita поставляется с инструментом, который позволяет пользователям управлять различными слоями и, таким образом, дает им контроль над интерфейсом. Эта опция также позволяет пользователям объединять и группировать несколько изображений.
Плюсы:
- Поддержка файлов Photoshop PSD.
- Помощники рисования.
- Изменение размера, редактирование и кадрирование.
- Цветовые палитры.
- Управление слоями.
Помимо редактирования фотографий, Krita предлагает своим пользователям образовательные инструкции, доступные через Интернет. Вы узнаете об основных и более сложных функциях программы. Благодаря этому ваши навыки редактирования оттачиваются, и вы становитесь все лучше и лучше. Это довольно продуманные дизайнеры.
Инструмент «Линия» аналогичен инструменту Corel Painter и позволяет очень легко рисовать прямые линии. Инструменты перспективы упрощают рисование.Когда вы рисуете точки на холсте, появляется сетка перспективы, которую затем можно использовать для упорядочивания. Палитра цветов и кисти могут быть легко доступны, поскольку они отображаются прямо на экране. Действительно крутой и уникальной функцией является инструмент калейдоскопа, который применяет к изображению эффекты, подобные эффектам калейдоскопа. В этом приложении есть еще много функций. Если вы увлекаетесь цифровой живописью, вам обязательно понравится Krita.
7. Pixlr X Editor (бесплатно, онлайн)
Если вы предпочитаете онлайн-фоторедакторы, то это правильный вариант.При этом вы сможете создать новое изображение или загрузить его. Редактор работает так же, как PhotoShop, поэтому им будет легко пользоваться, если вы знакомы с инструментами редактирования изображений. Вы сможете размазывать, обрезать, заливать, размывать и делать многие другие изменения в изображениях.
Pixlr EditorPixlr Editor сочетает в себе скорость и простоту, позволяя редактировать фотографии как с низким, так и с умеренным уровнем. Вы не ограничены в том, что можете делать. В зависимости от ваших навыков редактирования фотографий вы можете проявлять творческий подход и экспериментировать со своим изображением сколько угодно.В этом программном обеспечении замечательно то, что им легко пользоваться, так что новички также найдут его полезным.
Pixlr Editor позволяет изменять размер изображения, добавлять многочисленные фотоэффекты, изменять насыщенность изображения, вставлять оттенки, а также инвертировать и вращать фотографию. Убийственный выстрел с ним — это функция «Grabber for Firefox», которая позволяет напрямую передавать любое изображение из Интернета в Pixlr для редактирования.
Плюсы:
- Простота использования.
- Поставляется с множеством инструментов для редактирования.
- Grabber для Firefox, который позволяет загружать изображения из Интернета прямо в Pixlr.
- Не требует установки вспышки с Pixlr X.
Это один из самых простых в использовании фоторедакторов. Это займет всего несколько минут, и вы сможете использовать его как профессионал. Если вы любитель и ищете простое в использовании приложение для небольших и умеренных вариантов редактирования, Pixlr Editor идеально подходит для этой цели.
8. Photoscape X
Photoscape прост, но интересен с шестью основными функциями, которые позволят вам поиграть со своей фотографией и выявить ее лучшую версию.Перейдя прямо к его функциям, у нас есть пакетный редактор, анимированный GIF, слияние, печать, страница редактора и программа просмотра, где отредактированные изображения сохраняются в виде эскизов. Вариант печати отлично подходит, если вы хотите распечатать изображение на бумажном носителе.
PhotoScape X в новой macOSИнструменты редактирования, содержащиеся в Photoscape, являются обычными повседневными инструментами, которые позволяют настраивать яркость, контраст и цвет, фильтровать и повышать резкость изображения. Однако это не означает, что в этом программном обеспечении нет ничего уникального.Например, Fake tilt-shift манипулирует размером фотографии, имитируя ее глубину и вставляя размытие.
Цена на Photoscape идеальная, бесплатная и легкодоступная. Это бесплатное программное обеспечение для редактирования изображений, к которому можно обратиться, если вам нужны базовые параметры редактирования. Однако мы должны предупредить вас, что это не эквивалент вундеркиндов, таких как GIMP.
9. Photoshop CC для Mac
Это передовое программное обеспечение для редактирования фотографий, которое призвано раскрыть творческие способности художника и фотографа.Интерфейс Adobe Photoshop CC займет у нового пользователя некоторое время, чтобы научиться пользоваться, но тем, кто переходит с других продуктов Photoshop, будет легче настроить его. Photoshop CC, который раньше был платным, теперь предлагается бесплатно в течение 30 дней. Это действительно захватывающе, ведь с этим приложением вас ждет много интересного. Обладая множеством функций, это программное обеспечение требует значительных затрат времени, чтобы освоить его. Что мне нравится в нем, так это то, что он дает пользователю возможность контролировать внешний вид интерфейса, так как вы получаете возможность скрывать и скрывать различные инструменты.
Photoshop CC на MacС помощью этой программы вы сможете создавать великолепные картины, рисовать отличные рисунки и создавать логотипы, значки, баннеры и так далее. Если вы хотите создавать 2D или 3D изображения, вы можете создавать их с помощью этой программы. Есть много инструментов, которые помогут создать эффект, который хочется каждому художнику. Есть много кистей, которые вы можете использовать для рисования, но они лучше разделены на категории и дают более интуитивные мазки.
Мы рассмотрели лучшие доступные бесплатные программы для редактирования фотографий Mac, которые дают вам возможность настраивать ваши фотографии, чтобы они выглядели потрясающе.Некоторые из этих программ представляют собой бесплатные пробные версии платных программ, которые обеспечивают неограниченный доступ при покупке. Вы можете использовать эти инструменты для редактирования фотографий от простых ретушей до больших творческих изменений. Программное обеспечение, которое вы выберете, должно зависеть от ваших потребностей в редактировании фотографий и уровня навыков. Некоторые крупные фоторедакторы требуют сложного обучения и могут не понадобиться новичку, который хочет немного отретушировать фотографии. Важно выбрать правильное программное обеспечение, которое отвечает вашим потребностям и соответствует вашему уровню квалификации.Это позволит вам создавать и редактировать фотографии, чтобы сделать их визуально привлекательными и по-настоящему впечатляющими.
Фоторедакторов на Mac: встроенный редактор и пять бесплатных вариантов
Фото Apple. Двойной щелчок для увеличения фотографии открывает доступ к инструментам в правом верхнем углу.Какие бесплатные альтернативы Adobe Lightroom и Photoshop являются лучшими, если вы используете Mac? Если вы только начинаете заниматься фотографией или у вас мало денег, чтобы потратить на покупку программного обеспечения, есть ли варианты, которые делают многие или большинство из того, что делают Lightroom и Photoshop (или Capture One или On1)?
У вас нет Mac, но вам интересно узнать о бесплатных фоторедакторах для Windows? Ознакомьтесь с моей статьей о фоторедакторах для ПК.
Многие из этих альтернативных приложений создали базы пользователей большого размера, но у вас может не быть никого, кто обучал бы их в вашем районе, или кого-либо из местных, к кому вы могли бы обратиться, если у вас возникнет проблема или возникнет вопрос. Хотя у них часто есть хорошие онлайн-уроки, у этих альтернатив нет того объема и глубины бесплатных (и платных) учебных пособий от фотографов, которые вы найдете в Lightroom или Photoshop. Так что имейте в виду: вы можете оказаться в одиночестве, если столкнетесь с проблемой.
Давайте также признаем, что ни один программный пакет не дублирует все, что делает другой.Система каталогов Lightroom уникальна, и это одна из причин, по которой ее используют многие фотографы. Даже если альтернативы предлагают некоторые функции каталога, такие как написание ключевых слов или звездочки, они не воспроизводят весь набор функций каталога Lightroom. И у некоторых альтернатив есть вещи, которых нет в Lightroom. Некоторые из них заменяют Lightroom. Другие добавляют функции, имеющиеся в Photoshop.
Итак, какие есть варианты?
Фотографии ApplePhotos — это встроенный редактор, который поставляется с вашим Mac.После того, как они закрыли Aperture в 2015 году, приложение «Фото» на Mac могло оказаться самым секретным для Apple секретом. Он содержит довольно надежный набор инструментов редактирования, которые выполняют многие задачи модуля разработки Lightroom или Camera RAW Photoshop. Для многих случайных или даже полупрофессиональных фотографов, которые инвестируют в экосистему Apple, это может быть все, что вам нужно. Однако инструменты скрыты, и вы можете (как и я до того, как приступить к изучению этой статьи) совершенно о них не подозреваете.
Прежде всего обратите внимание, что Apple хочет, чтобы вы хранили все свои фотографии в приложении «Фото».Одним из преимуществ является то, что «Фото» синхронизирует ваши фотографии между всеми вашими устройствами через iCloud. Я считаю, что по умолчанию на Mac установлено автоматическое добавление всех фотографий в приложение «Фото». Лично я использую Lightroom для управления своими фотографиями, и, насколько я помню, мне пришлось запретить приложению Photos автоматически добавлять в него все мои снимки в дополнение к Lightroom.
Обратите внимание, что аналогичные, но не такие мощные инструменты можно найти в приложении «Фото» для iPhone и iPad. Редактирование на настольном компьютере или ноутбуке дает вам более обширный набор инструментов и более точные элементы управления.
Когда вы впервые открываете «Фото», вы получаете сетку всех ваших фотографий. Когда вы дважды щелкаете, чтобы выбрать один, он расширяется, чтобы заполнить экран, так же, как функции сетки и лупы в Lightroom (см. Выше).
В верхней части окна слева направо находятся светофор и кнопка возврата. Затем кнопка, которая добавляет диафильм под выбранной фотографией. Далее идет ползунок для увеличения или уменьшения масштаба.
В правой части окна находится значок в виде сердца, с помощью которого вы можете добавить фотографию в избранное.Затем идет информационная кнопка, которая показывает вам настройки камеры, данные EXIF и позволяет добавлять ключевые слова, описания и местоположения. Кнопка «плюс» позволяет вам добавлять эту фотографию в альбомы, книги, календари и т. Д., В то время как кнопка со стрелкой, выходящей из коробки, отправляет вашу фотографию в ваше любимое приложение для социальных сетей, по электронной почте и в другие места.
Инструменты настройки Apple Photos.Если щелкнуть значок трех ползунков в правом верхнем углу панели, инструменты редактирования волшебным образом появятся справа.Есть несколько приличных элементов управления, которые позволяют выполнять базовое редактирование.
Enhance — это пошаговое редактирование для ленивых. Он применяет то, что программа считает лучшим набором настроек. Попробуйте и посмотрите, что вы думаете. Вы всегда можете отменить изменения, нажав кнопку «Вернуться к исходному состоянию» в правом верхнем углу.
Далее идут инструменты для поворота и кадрирования фотографии, а затем ряд фильтров, похожих на фильтры Instagram. Я обычно не использую такие фильтры, но с их помощью можно получить классные эффекты.
Фотографии расширены настройками.Кнопка настройки открывает дверь к основным элементам управления редактированием, позволяя настраивать свет, цвет и преобразовывать в черно-белый. Если вы нажмете маленькую стрелку рядом с любым из них, вкладка расширится на виды элементов управления, которые вы видите в Lightroom и Adobe Camera RAW.
Если вы внимательны и обратите внимание на ссылку «Добавить» в правом верхнем углу, вы можете добавить гистограмму, резкость, шумоподавление, виньетки, баланс белого, уровни и четкость. Каждый из этих инструментов имеет параметр «Авто», который может быть хорошим началом, если вы оттуда отрегулируете.
Еще больше настроек доступно с помощью кнопки ДОБАВИТЬ.В любой момент вы можете сбросить настройки и вернуться к исходной фотографии. Щелчок правой кнопкой мыши в любом месте панели «Коррекция» дает вам такие опции, как дублирование, скрытие или удаление фотографии.
Когда вы закончите настройку, если вам нужно выполнить удаление или клонирование пятен, щелкните значок пластыря. Наконец, есть значок расширений, который вы бы использовали, если бы у вас были сторонние расширения.
Когда вы закончите редактирование, нажмите «Готово», а затем поделитесь им в Instagram, Facebook, Flickr, Twitter или где угодно, где вы показываете свои изображения.
Google ФотоУ вас есть учетная запись Google? Тогда у вас есть Google Фото. Как и Apple Photos, Google делает многое из того, что делают Lightroom / Camera RAW, но немногие профессиональные или полупрофессиональные фотографы используют его. Если вы находитесь в Google Фото, дважды щелкните одну из своих фотографий и посмотрите на верхний правый угол. Сюрприз! Значок с тремя ползунками, пятый справа, открывает набор инструментов для редактирования.
Когда вы впервые открываете инструменты, вы просто получаете набор творческих фильтров.Однако, если вы снова нажмете на три ползунка, вы получите Light, Color и Pop. Если вы нажмете на стрелку справа от любого из этих ползунков, вы получите набор дополнительных инструментов и ползунков, которые очень похожи на модуль разработки Lightroom. Они простые, но делают многое из того, что вы хотели бы делать при обработке изображения. Вы также можете обрезать, вращать и изменять соотношение сторон.
Настройки Google Фото предлагают множество вариантов.Вы можете отменить все свои правки в любое время, но не можете легко вернуться на несколько шагов назад, чтобы исправить предыдущую правку.Google Фото позволяет добавлять фотографии в избранное и добавлять их в альбомы, но не имеет надежных функций каталога Lightroom.
Вы не найдете кнопки «Печать». Google чувствовал, что немногие люди уже печатают фотографии, поэтому зачем тратить код на модуль печати, большинство людей не пропустит. Вместо этого вы можете загрузить фотографию на свой компьютер и распечатать там в обычном режиме.
GIMP
Если приложения Apple и Google Photos могут заменить Lightroom, другой крайностью является GIMP, полнофункциональная программа, которая делает большинство вещей, которые делает Photoshop.GIMP, что расшифровывается как Gnu Image Manipulation Program, является кроссплатформенным редактором изображений с открытым исходным кодом. Он работает на платформах Windows, Mac и GNU / Linux. Помимо фотографии, GIMP используют художники и графические дизайнеры.
Когда вы загружаете GIMP на Mac, вам может быть запрещено открывать его, потому что он не из App Store или «идентифицированного разработчика». Чтобы решить эту проблему, перейдите в Apple> Системные настройки> Безопасность и конфиденциальность и разрешите запуск GIMP.
Рабочее пространство GIMP.При первой попытке открыть файл DNG (с файлами RAW такая же проблема) я получил сообщение об ошибке, в котором говорилось, что для открытия файла DNG не установлен загрузчик RAW, и я должен установить либо darktable, либо RawTherapee. Когда у вас есть один из них, GIMP работает во многом как Photoshop. Это означает, что он невероятно мощный и чертовски сложный. Муж моей племянницы — ученый-планетолог, который создает свои собственные компьютеры и использует GIMP. Хотя GIMP предлагает множество бесплатных руководств, если вы не очень хорошо разбираетесь в компьютерах и работе с изображениями, выучить их будет сложно.Но выучить Photoshop тоже непросто!
Если вы готовы поиграть с ним, вы откроете для себя множество функций. Это позволяет вам работать со слоями, каналами и контурами, и вы можете контролировать непрозрачность корректировок слоя. Вы найдете знакомые инструменты Photoshop, такие как перемещение, обрезка, палитра цветов, кисти, размытие, резкость, клонирование и осветление / затемнение. Существует множество инструментов для выделения, которые похожи на некоторые в Photoshop, но имеют разные названия. Вы можете выбирать по цвету, с помощью «интеллектуальной подгонки краев», объектов переднего плана и т. Д.Вы можете настраивать уровни и кривые, а также создавать маски слоя. Есть даже возможность создавать маски яркости, как в Photoshop. Хотя некоторые сторонние расширения, такие как TK Actions, Lumenzia и Raya Pro, вероятно, не будут работать.
GIMP имеет некоторые преимущества перед другим бесплатным программным обеспечением, когда приходит время печати, с лучшими и более универсальными элементами управления печатью.
В общем, очень эффективная, хотя и сложная альтернатива Photoshop, если вы готовы принять вызов.
Темный стол
Lightroom.Darktable. Умный.
Где-то между Lightroom / Camera RAW и Photoshop находится Darktable. Он работает на Mac, Windows, Linux и других и имеет широкий спектр функций. Есть довольно много видеоуроков, в том числе несколько на других языках, кроме английского, и есть подробное руководство пользователя. Darktable поддерживает сотни различных моделей камер, но не все.
Darktable работает с большинством форматов файлов, от файлов RAW отдельных производителей до jpg. Он использует неразрушающее редактирование и сопроводительные файлы XMP.Darktable поддерживает перевод на 21 язык (в основном европейский).
Режим Lighttable похож на световой стол, показывающий вам сетку ваших изображений. Все процессы проявки и редактирования изображений выполняются в модуле Darkroom.
Вы можете делать привязанную съемку с Darktable, а также использовать рейтинги, звездочки, цветные метки и ключевые слова для фильтрации и сортировки изображений. В нем есть довольно сложные инструменты управления цветом, коррекции линз, уменьшения хроматической аберрации и удаления шума.
Darktable имеет все стандартные инструменты от Lightroom Develop Module и Camera RAW. Итак, вы увидите ползунки для экспозиции, баланса белого, контраста, теней и светлых участков. Есть возможность обрезать. Также есть инструменты для кривых, уровней, яркости, виньетирования и добавления водяных знаков. Откройте вкладку «Дополнительные модули» в правом нижнем углу, чтобы получить исчерпывающий набор дополнительных инструментов. Darktable также поддерживает слои и маски. Вы также можете настроить правую панель инструментов, добавляя или удаляя инструменты и модули.
В Darktable есть множество модулей на выбор.Несмотря на то, что его так же сложно освоить, как и Lightroom, Darktable вполне способна и надежна. . . к точке. Его система каталогов не так хороша, как в Lightroom, и есть сообщения о том, что Darktable увязнет, если ваша библиотека изображений станет большой, скажем, более 50 000 изображений. Хотя это может показаться много, попробуйте снять пару свадеб и несколько недельных фото-семинаров в красивых местах. У меня уже более 35 000 изображений, и я опоздал на вечеринку!
В целом я впечатлен Darktable!
Редактор PIXLR
Это веб-приложение для обработки изображений.Это бесплатно, но с рекламой. PIXLR PRO поставляется без рекламы и с доступом к более чем миллиону стоковых изображений и 10 000 шаблонов дизайна, но стоит несколько долларов в месяц. Если я просто хочу отредактировать фотографии, я не уверен, что найду это убедительным или стоящим дополнительных денег. PIXLR более интуитивно понятен, чем некоторые другие программы для редактирования, но вам все еще нужно базовое понимание обработки фотографий, прежде чем вы сможете погрузиться в это. У PIXLR есть несколько хороших руководств, но их не так много, как в некоторых других приложениях, и были жалобы на неадекватность Раздел помощи.
Наличие веб-фоторедактора может заставить некоторых фотографов, которые проводят много времени в труднодоступных местах, сделать паузу. Каким бы прекрасным ни был PIXLR, он не принесет вам много пользы, когда вы не в сети.
PIXLR имеет многие из тех же инструментов настройки, что и Lightroom. ВPIXLR есть ожидаемые инструменты редактирования: уровни, кривые, оттенок / насыщенность, яркость / контрастность, кадрирование, выделение и т. Д. Он также имеет некоторые забавные эффекты, такие как водоворот, калейдоскоп или фильтры Mimic HDR. Вы можете клонировать и лечить, добавлять градиентный фильтр или уклоняться и сжигать.Он работает со слоями и масками.
Забавный фильтр-калейдоскоп PIXLR.PIXLR использует собственный формат файла PXD, который сохраняет слои, но также может экспортировать изображения в JPG, TIFF и другие форматы. Он не работает с файлами PSD или файлами RAW для конкретной камеры, такими как NEF или CR2. Он также использует Flash, что не особенно нравится устройствам Apple. У меня это сработало во время тестирования, но при использовании PIXLR с браузером Safari сообщалось о проблемах.
ФОТОР
Fotor можно бесплатно загрузить в Apple App Store.Он также работает на iPhone и iPad. Существуют также версии для Windows и Android, а также онлайн-версия. Я не мог открыть веб-версию, возможно, из-за моих блокировщиков всплывающих окон, но загрузка прошла гладко.
Открывая свой первый файл в Fotor, я заметил, что цвета изображения были значительно менее насыщенными и яркими, чем в других программах редактирования. После открытия изображения вкладка «Настройка» дает вам доступ к типичному разнообразию инструментов редактирования, аналогичных модулю «Разработка» в Lighroom / Camera RAW.
Сюжетные режимы в Fotor очень похожи на профили Lightroom.Различные режимы сцены дают вам возможность приступить к редактированию изображения, так же как и предустановки или новые профили Lightroom. В этом случае пейзажная сцена вернула мою фотографию примерно туда, где она была в других программах.
Вкладка «Эффекты» содержит множество предустановок и фильтров. Вкладка Focus меня заинтриговала. Вы можете разместить круг в одной области изображения и изменить видимую апертуру остальных, размывая все, что находится за пределами круга.Я могу себе представить, как использовать это, хотя и нечасто.
Функция фокусировки в Fotor позволяет вам играть с размытием и глубиной резкости.Вы можете легко экспортировать фотографию в Facebook, Flickr или Twitter и сохранить ее обратно на свой компьютер в формате TIFF, JPG или PNG. После сохранения отредактированного изображения вы также можете распечатать его.
Заключение
В то время как Lightroom и Photoshop вместе со своими профессиональными конкурентами, такими как Capture One и On1, правят всем, есть основания для серьезного рассмотрения некоторых бесплатных альтернатив для редактирования фотографий.Ни один из них не идеален, но ни Lightroom, ни Photoshop, ни другие коммерческие продукты не подходят. Если вы глубоко знакомы с миром Apple или Google, вы можете многое сделать с их приложениями для фотографий. Если вам удобно играть и изучать программное обеспечение самостоятельно, если у вас все в порядке, не имея большой поддержки и учебных пособий, и если вы не видите, что хотите перенести свои фотографии в Adobe, Capture One, On1 или других экосистем в будущем, вы можете попробовать любую из них.
5 лучших бесплатных программ для редактирования фотографий для пользователей Mac [2021]
26 марта 2021 г. • Проверенные решения
Вы можете создавать и редактировать изображения на Mac, но не хотите платить деньги.На самом деле, существует множество бесплатных редакторов изображений для Mac, но найти действительно хорошие бывает сложно. Здесь мы перечисляем 5 лучших бесплатных программ для редактирования фотографий для Mac для справки и надеемся, что с ними вам понравится редактировать фотографии Mac. Проведите сравнение и выберите тот, который вам нравится, в соответствии с вашими потребностями в редактировании фотографий.
1 Лучшее бесплатное программное обеспечение для редактирования фотографий для Mac: GIMP для Mac OS X
2 Бесплатный редактор фотографий для Mac: Seashore
3 Бесплатное программное обеспечение для редактирования фотографий для Mac: Chocoflop
4 Бесплатное программное обеспечение для редактирования фотографий для Mac: Pixen
5 Бесплатное программное обеспечение для редактирования фотографий для Mac: Picasa
6.Бонус: создание потрясающих видеороликов с фотографиями и музыкой с удовольствием
Mac Photo Editor: лучшее бесплатное программное обеспечение для редактирования фотографий для Mac
Возможно, вы знали, как использовать интуитивно понятный инструмент для редактирования фотографий Фото, встроенный в MacOS, для редактирования фотографий на Mac как профессионал. С помощью приложения «Фото» вы можете настроить свет, цвет, резкость, добавить фильтры или обрезать и удалить ненужные части. Кроме того, вы также можете использовать кнопку «Авто» для детальной настройки. Но с помощью стороннего программного обеспечения вы можете еще больше улучшать свои фотографии на Mac.Таким образом, мы рекомендуем вам попробовать следующие бесплатные фоторедакторы для ПК (Mac).
1. Лучшее бесплатное программное обеспечение для редактирования фотографий для Mac: GIMP для Mac OS X
GIMP — это популярный редактор изображений с открытым исходным кодом для Mac OS X, который часто называют «бесплатным Photoshop» из-за схожего интерфейса и функций с Photoshop. Это бета-версия программного обеспечения, разработанного волонтерами, поэтому обновления и стабильность программного обеспечения могут быть проблемой. Но многие пользователи считают, что с программным обеспечением не возникает больших проблем, и им нравится его использовать.Обратите внимание, что GIMP совместим с Mac OS X или новее.
2. Бесплатный редактор фотографий для Mac: Seashore
Seashore — это фоторедактор с открытым исходным кодом для Cocoa, основанный на технологии GIMP. Он использует тот же формат файла, что и GIMP, но был разработан как приложение Mac OS X. Разработчик сказал, что в нем есть градиенты, текстуры, сглаживающий текст и мазки кистью. Кроме того, он поддерживает несколько слоев и редактирование альфа-канала.
3.Бесплатная программа для редактирования фотографий для Mac: Chocoflop
Chocoflop — еще один отличный бесплатный редактор изображений для Mac. Это бесплатно, но все еще находится в стадии разработки. Отличные особенности этого бесплатного редактора фотографий для Mac заключаются в том, что при редактировании фотографий он может использовать неразрушающий форматированный текст, фильтры основных изображений, поддержку RAW и т. Д. Людям, которые редко редактируют фотографии, это может быть сложно. И жаль, что теперь он не поддерживает Snow Leopard.
4. Бесплатное программное обеспечение для редактирования фотографий для Mac: Pixen
Pixen — это бесплатный графический редактор для Mac OS X, который очень хорош для анимации и редактирования на основе пикселей.Его функции включают возможность слоев, просмотр заголовков, функции анимации и т. Д.
5. Бесплатное программное обеспечение для редактирования фотографий для Mac: Picasa
Picasa служит прекрасным редактором фотографий, средством просмотра фотографий, менеджером фотографий и инструментом для обмена фотографиями на Mac. Он позволяет удалять царапины и пятна, устранять эффект красных глаз, кадрировать и т. Д., Превращать фотографии в фильмы, коллажи, слайд-шоу и многое другое. После этого вы можете загрузить обработанные фотографии в Веб-альбомы Picasa, чтобы поделиться ими с семьей и друзьями.
Кстати, если у вас так много фотографий, вы можете создать слайд-шоу из фотографий с помощью программного обеспечения для создания слайд-шоу и записать слайд-шоу на DVD для длительного хранения. Используйте стили фильмов, чтобы мгновенно превратить ваши фотографии в голливудские фильмы! Или вы можете сделать цифровой альбом для вырезок с помощью программного обеспечения для вырезок, чтобы сделать книгу памяти.
Бонус: создавайте потрясающие видео с фотографиями и музыкой с удовольствием
Говорят, что к 2020 году 80% интернет-трафика будет генерироваться видеоконтентом, поэтому пора начать учиться превращать ваши памятные фотографии в видео с некоторыми классными эффектами.Здесь мы рекомендуем вам попробовать Wondershare Filmora, который прост в использовании, но достаточно мощный, чтобы создавать потрясающие видео даже в голливудском стиле с удовольствием. Вам понравится снимать видео с Filmora, просто скачайте бесплатную пробную версию ниже и попробуйте.
Лиза Браун
Лайза Браун — писательница и любительница всего видео.
Подписаться @Liza Brown
.
