Лучшие программы для рассылки писем на email
Положительная репутация в поисковых системах без помех от недоброжелателей возможна с Семантикой!
Получи нашу книгу «Контент-маркетинг в социальных сетях: Как засесть в голову подписчиков и влюбить их в свой бренд».
Подпишись на рассылку и получи книгу в подарок!
Если у владельца веб-ресурса есть обширный список email-адресов, то стандартный вид оповещения, когда письма отправляются вручную, не подойдет. Во-первых, это довольно трудоемкий процесс, во-вторых, многие электронные почтовые сервисы имеют ограничение на количественное отправление сообщений в течение суток.
Что такое массовая рассылка
Для массовой отправки писем в автоматическом режиме принято использовать программы для рассылки писем на email-адреса.
Средство массовой коммуникации, группового общения и рекламы активно используется во всех аспектах традиционного маркетинга в интернете. Суть данного инструмента заключается в том, чтобы в кратчайшее время предоставить максимально возможному количеству адресатов из заранее подготовленного списка какую-либо информацию.
Любой владелец интернет-проекта, будь то магазин, блог или другой вид коммерческого ресурса, понимает, что удерживать внимание и лояльность аудитории необходимо стандартными маркетинговыми инструментами. К ним относятся различные акции, розыгрыши призов, скидки, интересный развлекательный материал, новости и прочий деловой и общественно-полезный контент.
Чтобы информировать широкую группу подписчиков на адрес электронной почты, указанной пользователем при регистрации, чаще всего используют программы для рассылки писем. Их главное достоинство заключается в возможности одновременного информирования сотен и тысяч людей, независимо от их месторасположения.
Их главное достоинство заключается в возможности одновременного информирования сотен и тысяч людей, независимо от их месторасположения.
Сегодня мало кто сомневается в эффективности работы данного инструмента. По словам специалистов, в интернет-продажах подобный вид коммуникации дает более надежные результаты, чем поисковая оптимизация или покупка рекламы на сторонних площадках: в некоторых случаях окупаемость вложенных денежных средств может составить до нескольких тысяч процентов.
Преимущества программ email-рассылки
Когда человек хочет доставить одно сообщение по нескольким адресам, ему достаточно открыть один из популярных почтовых сервисов, написать и оформить текст, выбрать адресатов и нажать на кнопку «Отправить». Данный процесс несколько усложняется, если этот человек — владелец интернет-магазина или другого коммерческого проекта, и ему необходимо оповестить о чем-либо не десять человек, а десять тысяч. В этом случае вопрос об одновременной отправке писем на множество адресов является довольно актуальным.
Чтобы решить проблему, принято использовать программы для рассылки почты. Они позволяют вести переписку одновременно с многотысячной аудиторией, доставляя им одинаковую информацию, экономя тем самым время.
На сегодняшний день пользователям предлагается огромное количество различного софта для связи с респондентами: одни предоставляются на бесплатной основе, услуги других доступны только после оформления платной подписки. Для начинающего веб-мастера вопрос о том, какой софт подойдет для выполнения конкретных задач, является затруднительным. Для этого необходимо узнать, какие виды и версии существуют, в чем их отличия, преимущества и недостатки.
Как уже отмечалось, в отличие от прочих маркетинговых инструментов, будь то поисковая оптимизация или прямая реклама на веб-ресурсах, СМИ и социальных сетях, программы для рассылки электронных писем представляют собой более экономичный и действенный вариант повышения уровня продаж товаров или услуг. В России и странах СНГ данный способ стал эффективным методом общения с целевой аудиторией.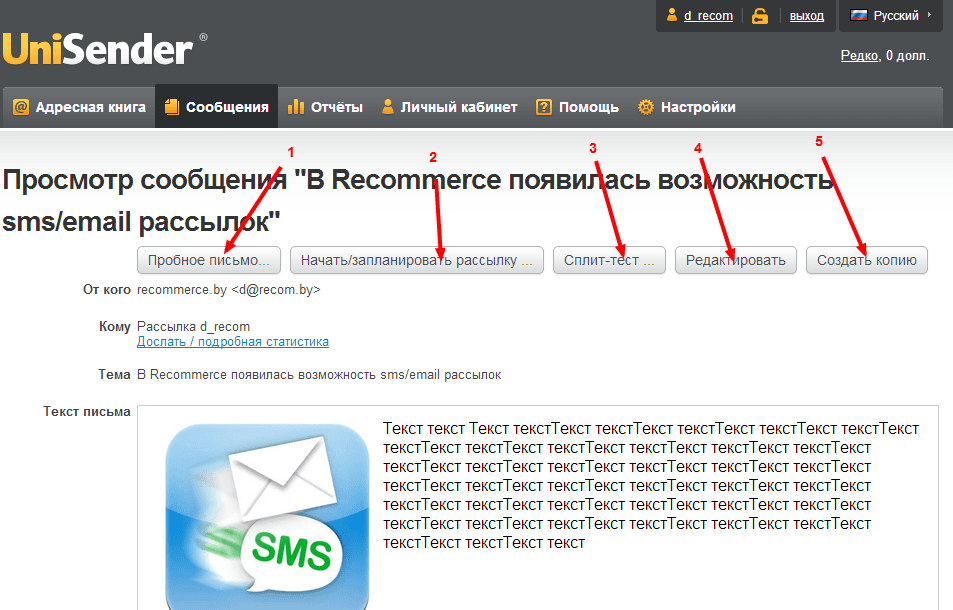 Обуславливается это следующими факторами:
Обуславливается это следующими факторами:
- Отправка сообщений осуществляется исключительно заинтересованной части пользователей, которые добровольно оставляли контактные данные, подписываясь на проект и соглашаясь получать оповещения.
- Постепенно формируется база потенциальных клиентов, с которыми можно поддерживать постоянный контакт, сообщая им о наличии акций, распродаж, проводя розыгрыши, устраивая опросы и поощряя их различными призами (бесплатные подписки, полезный материал и т.д.).
- Если пользователю не интересен предлагаемый формат общения, он может отписаться либо пометить сообщения как спам, в результате чего не будет получать уведомления. Оставшиеся по-настоящему заинтересованные люди обретут лояльность и доверие, что выведет компанию на увеличение уровня прямых продаж.
- В программах для email-рассылки можно проверять активность получателей, собирать соответствующие данные и на их основе оптимизировать процесс, делая его еще более привлекательным.

- Владельцам интернет-проектов выгодно использовать софт, благодаря быстрой доставке писем по большому количеству адресов при максимально низких затратах.
Помимо необходимости скачать программу для рассылки писем на email-адрес и установить ее, пользователь должен иметь готовые шаблоны сообщений. Они должны быть удобочитаемыми, хорошо оформленными визуально и иметь собственный стиль, чтобы получатели могли легко узнать, кто отправитель. Функционал софта должен предоставлять возможность анализа поведения адресатов и предоставлять последним возможность обратной связи, будь то благодарность или жалобы на спам.
Рейтинг почтовых программ
Каждый человек, занимающийся бизнесом в интернете, знает, что наличие собственной базы email-адресов — это наиболее легкий и верный способ достичь успеха в рекламной деятельности. Этот инструмент приносит бо́льшую часть доходов. Поэтому каждый владелец интернет-проекта должен задуматься над сбором собственной клиентской базы. Чтобы успешно выполнять доставку информации потребителям, следует использовать платные или бесплатные программы для рассылок писем.
Чтобы успешно выполнять доставку информации потребителям, следует использовать платные или бесплатные программы для рассылок писем.
ePochta Mailer
Это целый пакет услуг для массовых оповещений. На рынке маркетинговых инструментов ePochta Mailer опережает своих конкурентов, благодаря наличию софта для разного вида оповещения пользователей: через SMS, мобильные мессенджеры и т.д.
Софт для персонализированной массовой отправке сообщений на адрес электронной почты входит в пакет услуг ePochta Studio. Он дает возможность импортировать адреса из различных источников, осуществлять проверку их подлинности, группировать по категориям, удалять дубли, составлять оригинальные тексты и проверять результат работы.
- Установив программу рассылки почты на компьютер, пользователь не будет нуждаться в дополнительных утилитах: ePochta Mailer — полноценный инструмент, имеющий все необходимое.
- Здесь имеется сетевой протокол, предназначенный для передачи электронной почты в сетях TCP/IP.
 Он обеспечивает бесперебойную работу софта, независимо от провайдера. Поэтому отправка писем будет осуществляться в точно назначенное время.
Он обеспечивает бесперебойную работу софта, независимо от провайдера. Поэтому отправка писем будет осуществляться в точно назначенное время. - Многопоточный режим работы не создает проблем с очередью отправляемых сообщений.
Для использования софта необходимо скачать программу на официальном сайте, установить на ПК или ноутбук, импортировать адреса из собственной базы, составить текст письма и оформить его соответствующим образом, после чего приступить к отправке.
Управлять процессом работы легко, благодаря интуитивно понятному интерфейсу — разобраться с функциями сможет даже неопытный пользователь. Для специалистов здесь имеются различные виды настроек, помогающих оптимизировать процесс доставки.
Advanced Direct Remailer (ADR)
Это бесплатная программа для рассылки писем на email с широким функционалом. Его основное преимущество состоит в том, что доставка писем осуществляется непосредственно на сервера пользователей, а не провайдера.
Если отправка осуществляется с обычного софта в единственном экземпляре, процесс доставки происходит следующим образом: почтовый клиент отправляет сообщение, после чего оно попадает на сервер провайдера.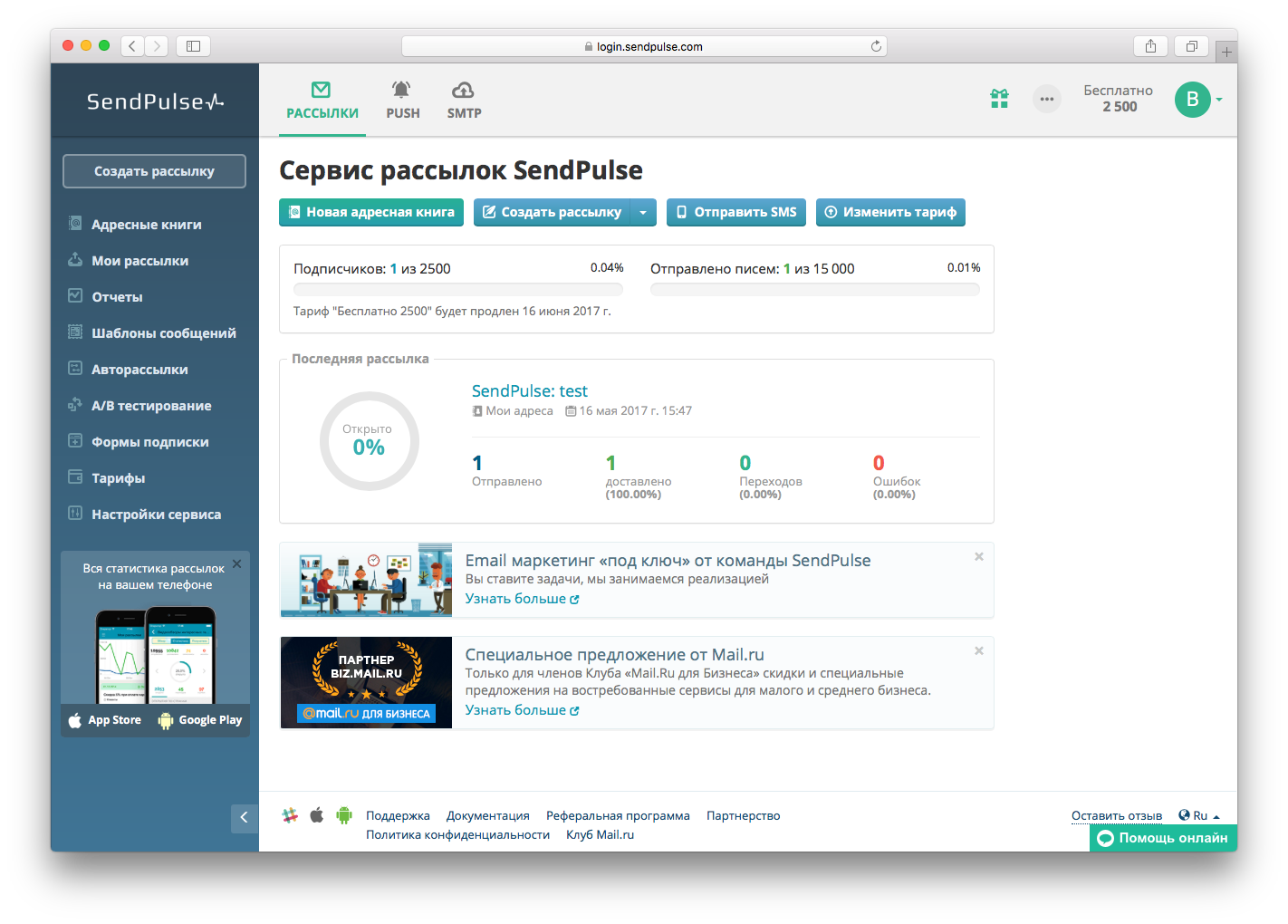
Как правило, ожидание длится не более 2-3 секунд. Если же писем несколько тысяч, процесс может затянуться на 2–3 часа. В ADR такого нет. Он применяет прямую многопоточную отправку, благодаря чему время доставки заметно сокращается.
Advanced Direct Remailer позволяет запускать несколько проектов одновременно, настраивать расписание отправки писем, а также собирать и анализировать информацию об эффективности работы в целом и количестве переходов по ссылке в частности.
Send-Safe Enterprise
Данная программа для почтовой рассылки состоит из нескольких частей: набора инструментов для управления почтой и непосредственно софтом, который обеспечивает установку сеанса связи и обмен почтовыми пакетами. С помощью mailer можно выполнить широкий круг задач. Во-первых, пользователь может создавать и управлять кампаниями. Каждая из них может содержать тысячи сообщений, отличающихся друг от друга текстовым содержанием и оформлением.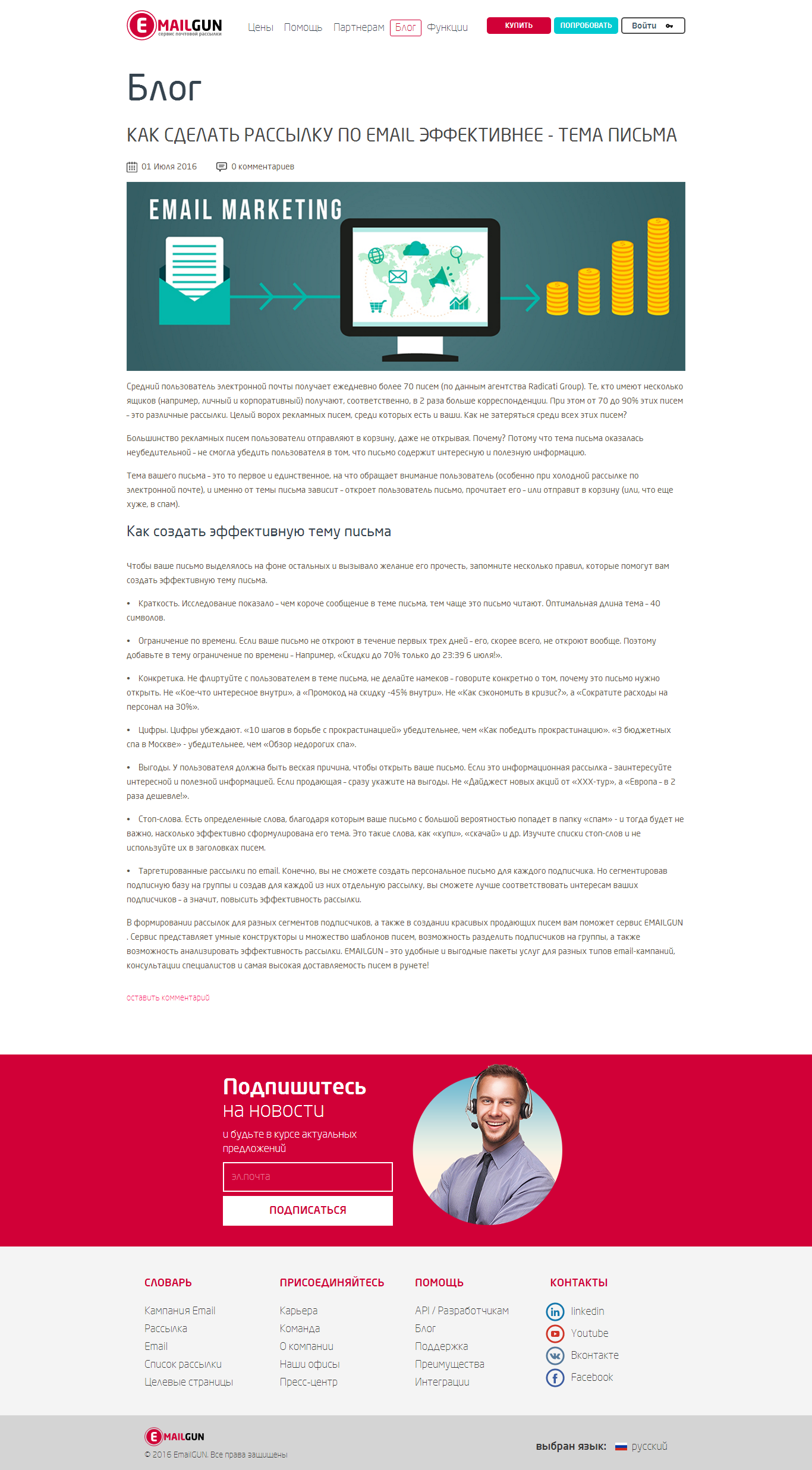 Во-вторых, имеющийся инструментарий можно использовать для изменения настроек на любом этапе работы.
Во-вторых, имеющийся инструментарий можно использовать для изменения настроек на любом этапе работы.
Могут ли программы использоваться для рассылки спама
Любой из приведенных выше софтов может использоваться для массовой рассылки корреспонденции рекламного характера людям, которые не давали согласия ее получать. Естественно, спам — это один из запрещенных способов донесения какой-либо информации. Email-маркетинг постоянно развивается, ставя перед платными и бесплатными программами для емейл-рассылки новые требования. Однако не всегда можно предотвратить агрессивную политику рекламы товаров или услуг.
Лучшие сервисы рассылки писем – обзор
С развитием высоких технологий и интернета бизнес все глубже погружается в цифровую сферу. Если раньше клиентов зазывали на улицах или печатали рекламу в газетах, то сейчас борьба за клиентов переместилась в виртуальное пространство.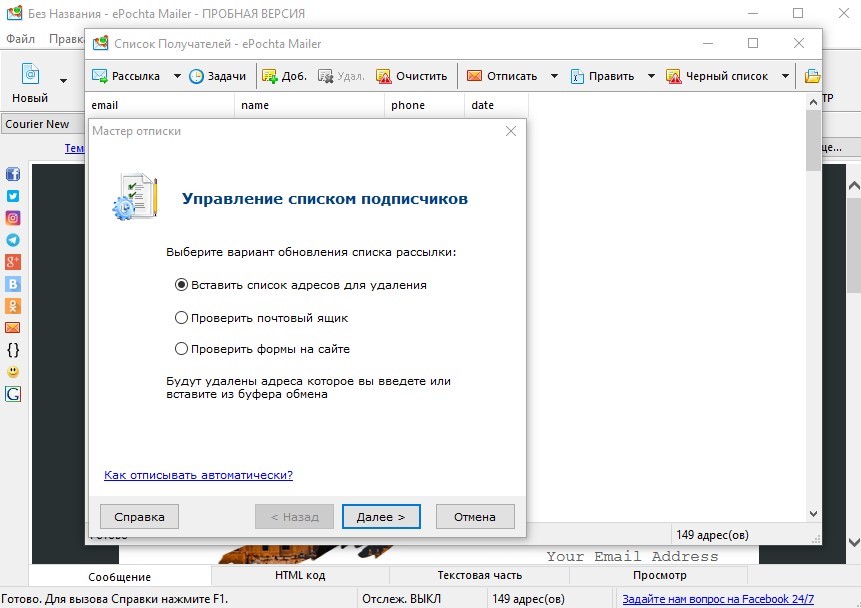 От того, какую стратегию комплексного маркетинга и сервис емейл рассылок мы выберем, зависит успех и прибыльность нашего дела. Email-маркетинг по праву считается одним из лучших каналов маркетинга, поскольку:
От того, какую стратегию комплексного маркетинга и сервис емейл рассылок мы выберем, зависит успех и прибыльность нашего дела. Email-маркетинг по праву считается одним из лучших каналов маркетинга, поскольку:
- вы не только снабжаете подписчиков необходимой информацией, но также развиваете отношения с потенциальными клиентами, ненавязчиво подводите их к покупке,
- вы не зависите от алгоритмов Google или Facebook, не должны инвестировать дополнительные средства для размещения на этих площадках,
- вы превращаете случайных посетителей в преданных клиентов (базу контактов), которые знают и любят ваш бренд и готовы рекомендовать его знакомым и друзьям.
Сервисы email рассылок – как выбрать?
Мы решили провести исследование для того, чтобы ответить на вопрос, существует ли лучший сервис емейл рассылок, и взглянуть на популярные сервисы email-рассылок глазами новичка, который не очень разбирается в нюансах, но очень хочет, чтобы его email-кампании выглядели профессионально и достигали поставленных целей.
Поскольку сервисы емейл рассылок отличаются нюансами, очень важно понимать, какие ваши маркетинговые цели и планы, чтобы уже в самом начале правильно выбрать сервис почтовых рассылок.
Среди критериев, учитываемых нами, были: наличие функции для оптимизации времени отправления рассылки, наличие спам рейтинга, фунцкия предпросмотра на различных устройствах, удобство пользования платформой, коллекция шаблонов и стоковых фото, интеграция с аналитическими сервисами (например, Google Analytics), конструктор писем, автоматизация, лендинги и техническая поддержка.
Сервис рассылки email писем Mailchimp
После создания пробного бесплатного аккаунта в сервисе email рассылки Mailchimp на почту приходит приветственное письмо на английском языке с просьбой активировать аккаунт. Процесс регистрации также включает заполнение обязательной дополнительной информации. Данный сервис для рассылок email интуитивен и доступен на нескольких языках, за исключением русского.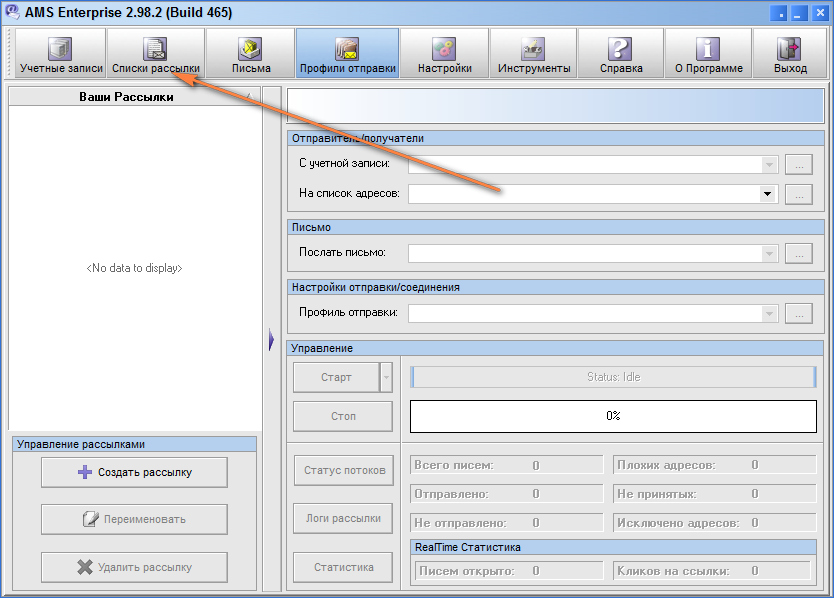 Бесплатный аккаунт содержит очень ограниченную версию шаблонов (чуть больше 10 в бесплатной версии, больше 100 в платной). В Майлчимп можно выбрать один из нескольких типов рассылки, а блочный редактор работает без задержек.
Бесплатный аккаунт содержит очень ограниченную версию шаблонов (чуть больше 10 в бесплатной версии, больше 100 в платной). В Майлчимп можно выбрать один из нескольких типов рассылки, а блочный редактор работает без задержек.
Email сервис предлагает функцию автоматизации рассылок: вы можете начать с нуля или воспользоваться готовыми сценариями автоматизации (приветствие новых контактов, реактивация и пр.). Сам редактор автоматизации интуитивный и простой, цепочки писем представлены схематично. Набор элементов (действия, фильтры) ограниченный.
Для тех, кто планирует пользоватся рассыльщиком для создания неаглоязычных рассылок, рекомендуем проверить корректность работы предосмотра писем. В Mailchimp есть возможность интеграции с Google Analytics, однако пользователь не сможет оптимизировать время отправления (например, с учетом часовых поясов) и письму не присваивается спам рейтинг перед отправлением. Сервис предоставляет возможность создания одностранничников, но вам нужно будет позаботиться об изображениях, поскольку сервис не предлагает бесплатных стоковых фото.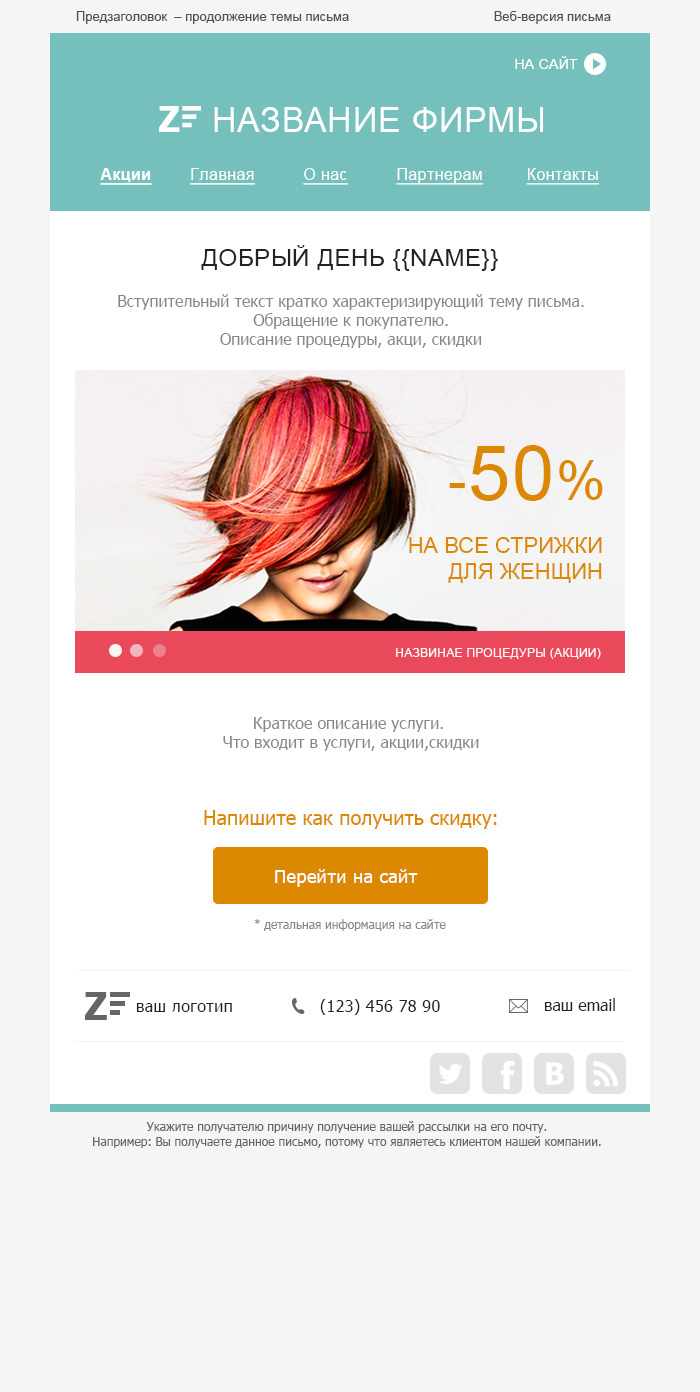
С компанией можно связаться разными способами: по эл. почте, через форму обратной связи на сайте и в чате, однако на бесплатном пробном тарифе в чате можно поговорить лишь с ботом, а телефонная поддержка доступна лишь на тарифе Premium. Полноценная поддержка доступна лишь на платных тарифах.
Хотите узнать подробнее? Читайте наше сравнение Mailchimp vs GetResponse
Сервис email рассылок Unisender
После регистрации на почту приходит письмо-приветствие с просьбой подтвердить адрес. После перехода на сайт сервис для email рассылки предлагает по желанию заполнить дополнительные данные. Также на Unisender возможна упрощенная регистрация с помощью кнопок социальных сетей и почтовых клиентов (Facebook, Google, Mail.ru, Yandex, VK).Оформление сайта стильное и лаконичное, при прокрутке страницы кое-где присутствует анимация. Сервис email рассылки доступен на трех языках: русский, английский и украинский.
Коллекция шаблонов больше (100+), чем, например, у Mailchimp.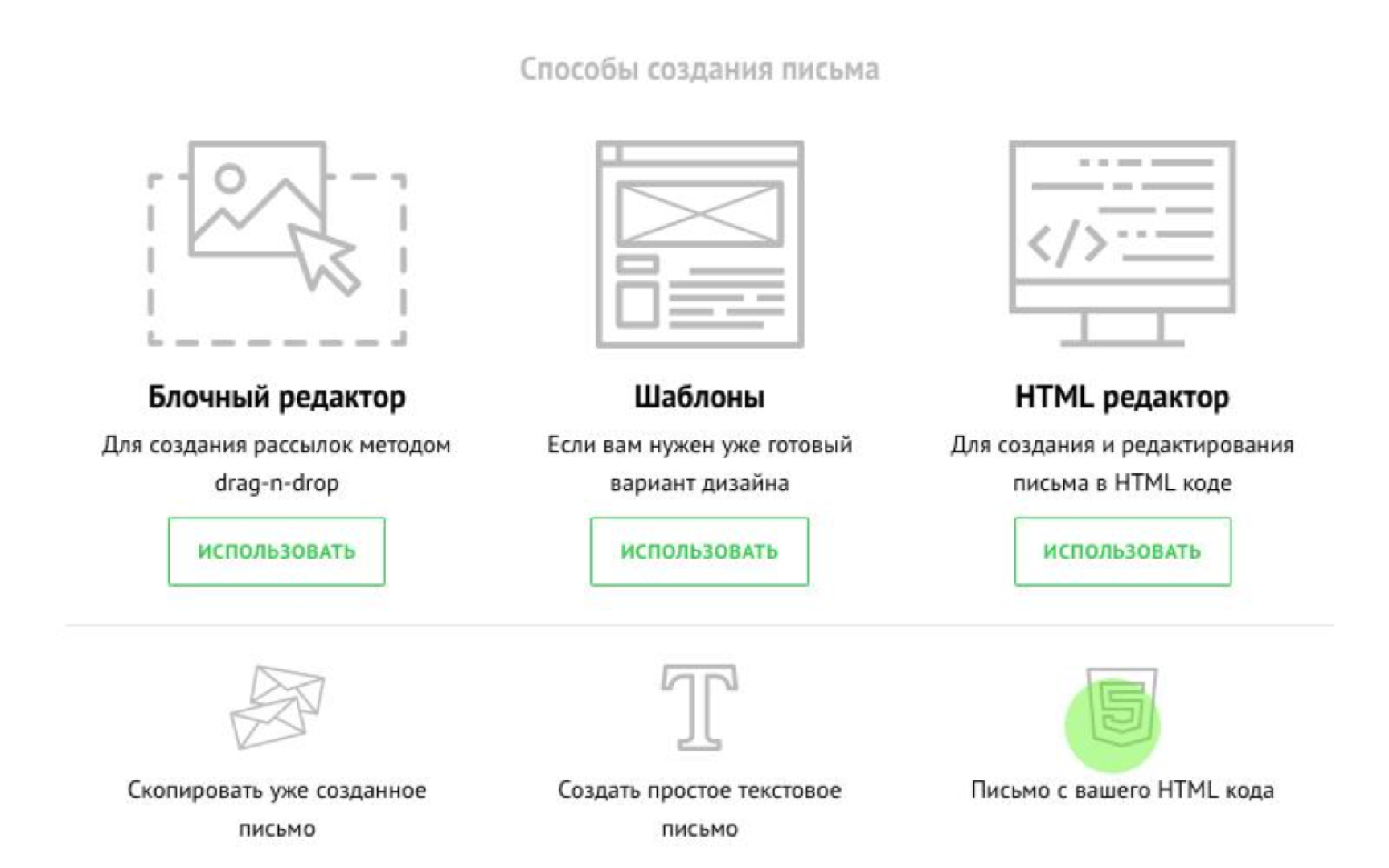 Конструктор рассылок стандартный, состоит из базовых блоков (текст, картинка, кнопки соцсетей и пр.), также есть функция предварительного просмотра, которой очень удобно пользоваться.
Конструктор рассылок стандартный, состоит из базовых блоков (текст, картинка, кнопки соцсетей и пр.), также есть функция предварительного просмотра, которой очень удобно пользоваться.
В разделе автоматизации сервис для емейл рассылок Unisender предлагает самые популярные шаблоны (реанимация контактов, реактивация, приветствие и пр.). При желании можно выбрать опцию создания с чистого листа. Элементы автоматизации: действия, проверка, анализ и результат. Чтобы помочь новичку, нужные элементы становятся активными только на определенных этапах процесса (например, элемент «Результат» можно выбрать, только если у процесса автоматизации уже присутствуют другие элементы).
Данный сервис для емейл рассылки может интегрировать с Google Analytics, но без просмотра данных с учетом разных устройств. В рассыльщике отстуствует возможность создания посадочных страниц.
С компанией можно связаться по телефону, заполнив контактную форму или написав в чат. При попытке связи в нерабочее время специалист отозвался в течение минуты.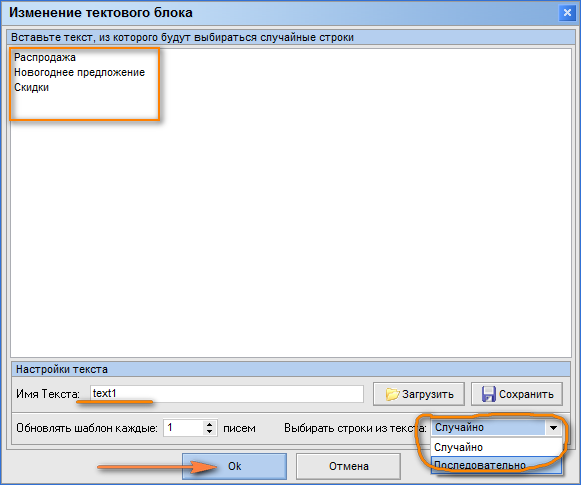 Это большой плюс для начинающих маркетологов, которым помощь может понадобиться срочно и часто в нерабочее время.
Это большой плюс для начинающих маркетологов, которым помощь может понадобиться срочно и часто в нерабочее время.
Также на заметку: платформа предлагает свои услуги для тех, кто не умеет или желает передать на аутсорсинг создание емейл рассылки.
Возможно, вам будет интересно наше полное сравнение GetResponse и Unisender
Сервис почтовых рассылок Mailigen
Стандартный процесс регистрации – программа email рассылки Mailigen предлагает заполнить контактные данные (имя, фамилия, название компании – это пункты обязательны), также можно сразу отказаться от получения маркетинговых сообщений. При желании рассыльщик предлагает запланировать демопоказ.
Оформление панели управления минималистичное – только белый фон и текст. Интерфейс сервиса доступен на английском и на русском языке. Служба поддержки (на английском языке) в нерабочее время недоступна, Mailigen предлагает оставить сообщение в контактной форме. Также можно позвонить.
Коллекция включает более 100 шаблонов, некоторые из них с моушн графикой, и разделена на категории (например, категория интернет магазинов, промо, реактивация и пр.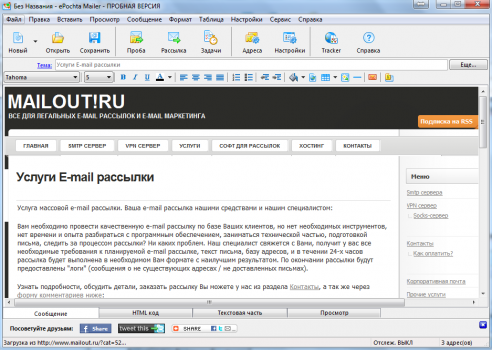 ). Конструктор процессов автоматизации работает в 2 режимах: автоматизация с нуля и готовые сценарии автоматизации. Система интерактивная, блоки можно добавлять, нажимая на знак «плюс». В процессе создания процессов автоматизации сервис для емейл рассылок дает подсказки.
). Конструктор процессов автоматизации работает в 2 режимах: автоматизация с нуля и готовые сценарии автоматизации. Система интерактивная, блоки можно добавлять, нажимая на знак «плюс». В процессе создания процессов автоматизации сервис для емейл рассылок дает подсказки.
При необходимости сервис рассылок можно интегрировать с Google Analytics, однако отсутствуют следующие функции или возможности: функция предосмотра емейл письма, стоковые фото и возможность создавать посадочные страницы.
Сервис для рассылки email E-sputnik
При регистрации помимо электронной почты и логина обязательно указывается телефон. Интересный момент: в письме-подтверждении указано, что ссылка активна всего один час, а ниже разместилась CTA-кнопка «Активировать». Так платформа email рассылки подталкивает сомневающихся клиентов к завершению регистрации.
Также необходимо указать страну, валюту, тип бизнеса, источник и объем базы. Эти пункты пропустить нельзя. Конструктор писем стандартный, drag and drop, есть блоки (текст, картинка и пр. ), модули (прехедер, футер и пр.), разные типы структур (1, 2, 3 колонки и пр.). Более 300 шаблонов писем.
), модули (прехедер, футер и пр.), разные типы структур (1, 2, 3 колонки и пр.). Более 300 шаблонов писем.
Автоматизация email рассылок находится в разделе «Триггеры». Онлайн сервис для емейл рассылок E-Sputnik предлагает готовые сценарии или возможность создать с нуля. В рабочем поле конструктора есть боковая панель с доступными элементами, среди которых отправка SMS, сообщения в VIBER, WebPush.
В стандартном тарифе рассыльщик не предлагает функции оптимизации времени рассылки, которую можно дополнительно купить. Предосмотр писем очень удобен, но без спам рейтинга. E-Sputnik не включает возможность создания посадочных страниц, также здесь нет коллекции бесплатных фото. Очень информативный аналитический модуль с учетом устройств, на которых подписчики просмативают рассылки.
Платформа email рассылок доступна на 4 языках: русский, украинский, английский и немецкий. С компанией можно связаться по телефону (заказать обратный звонок), по электронной почте и в чате. В нерабочее время в чате отвечает бот.
В нерабочее время в чате отвечает бот.
Сервис email рассылки SendPulse
Регистрация стандартная, есть возможность зарегистрироваться через кнопки социальных сетей (Facebook, Google). Сервис для рассылки емейл писем SendPulse просит указать имя, эл. почту, пароль и телефон. На почту приходит письмо с просьбой подтвердить адрес.
Сервис автоматических емейл рассылок SendPulse доступен на нескольких языках, в том числе русском и украинском. С рассыльщиком можно связаться по телефону, через контактную форму и в чате. Специалисты в чате работают круглосуточно и разговаривают на 6 языках. При обращении в чат сотрудник отвечает практически мгновенно.
Панель управления понятная, вся информация под рукой. Oнлайн сервис подсказывает, с чего начать (например, добавить пользователей, создать первую рассылку). При первом запуске конструктора писем (будь то с нуля или на основе готового шаблона) SendPulse делает минипоказ основных функций, кнопок редактора, чтобы облегчить знакомство новичку.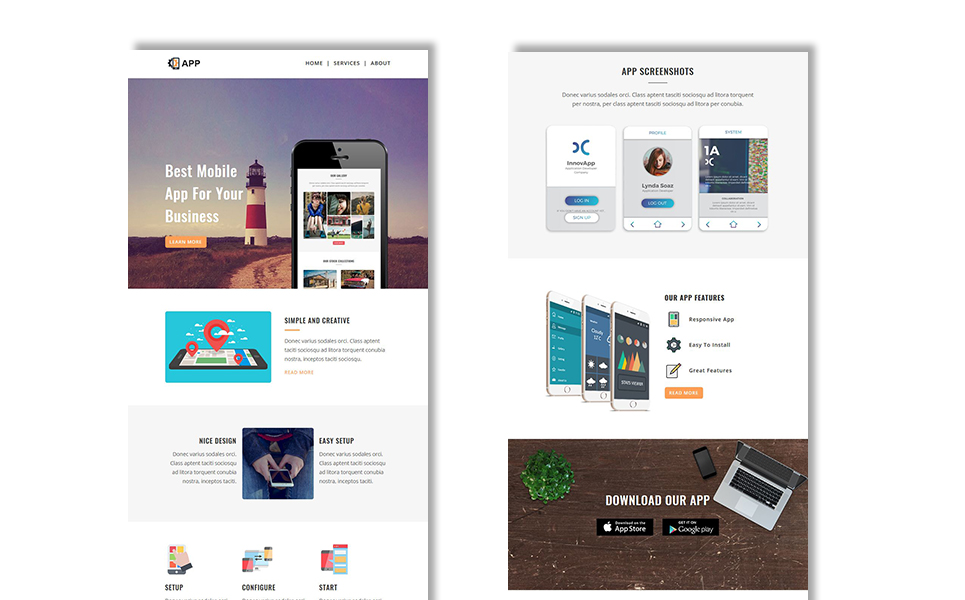 Коллекция шаблонов на русском и английском языках (130+) разделена на группы (бизнес, ресторан, туризм, интернет магазины и пр.), также у каждого шаблона есть пометка, для каких целей его можно использовать (завершить заказ, скачать подарок и пр.).
Коллекция шаблонов на русском и английском языках (130+) разделена на группы (бизнес, ресторан, туризм, интернет магазины и пр.), также у каждого шаблона есть пометка, для каких целей его можно использовать (завершить заказ, скачать подарок и пр.).
Автоматизированные процессы можно создать в отдельном разделе. Платформа email рассылок SendPulse предлагает начать с нуля, воспользовавшись фирменным решением Automation 360, где отправка писем выполняется в ответ на определенные действия пользователей, или выбрать готовые цепочки. Интересный факт: платформа SendPulse, судя по всему, активно ориентирована на сферу туризма, поскольку среди готовых сценариев автоматизации есть дажецепочка «Заявка на тур в Индию/Турцию/Бали».
При выборе готового сценария с правой стороны в окне предпросмотра появляется уменьшенная версия процесса в редакторе. Конструктор автоматизации email рассылок интуитивный и понятный. На панели в левой части находятся все доступные элементы, в том числе push-уведомления и SMS.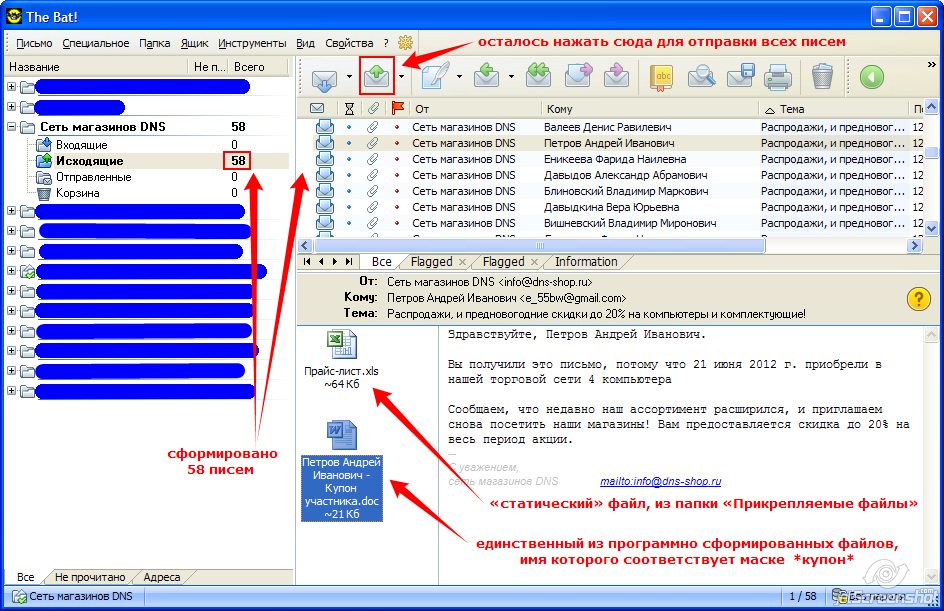 Также есть возможность подключить чат-боты.
Также есть возможность подключить чат-боты.
В сервисе автоматических email рассылок SendPulse отстутствует функция оптимизации времени рассылок и спам рейтинг. Пользователи могут интегрировать сервис с Google Analytics (данные с учетом различных устройств) и просматривать емейл письма перед отправлением. Сервис не предумастривает возможности создания посадочных страниц и не предлагает бесплатные стоковые фото.
Сервис емейл рассылки GetResponse
Регистрация стандартная. После подтверждения учетной записи в письме система предлагает заполнить данные: имя, фамилия, название компании, телефон, почтовый адрес. Этот шаг пропустить нельзя. Еще интересный момент: аккаунт активировать можно, только если дать согласие на отправку маркетинговых сообщений.
Сервис для емейл рассылки GetResponse доступен на многих языках, в том числе на русском. С техподдержкой можно связаться по телефону, по почте и в чате. Специалисты чата практически мгновенно откликаются на обращения.
Коллекция шаблонов писем большая, сгруппирована по категориям (приветствие, поздравление, продвижение и пр.). Также есть возможность создать письмо с нуля в блочном или в html-редакторе. Из интересных фишек: помимо стандартного предпросмотра на различных устройствах есть предпросмотр во входящих различных email сервисов и устройств. Также доступна коллекция бесплатных изображений и GIF-анимации.
Сервис емейл рассылки GetResponse предлагает комплексную автоматизацию. Сценарий автоматизации можно создать с нуля или выбрать из коллекции готовых цепочек. Из всех сервисов для емейл рассылок, попавших в обзор, у GetResponse эта функция реализована лучше всего. Здесь у пользователей полная свобода действий.
Сервис для емейл рассылок GetResponse предлагает 500+ шаблонов и стоковые фото. Перед отправлением писем удобно работает предосмотр и спам рейтинг. В GetResponse также можно создавать лендинги с помощью удобного конструктора посадочных страниц.
Программа для рассылки писем AWeber
Регистрация проходит в один клик.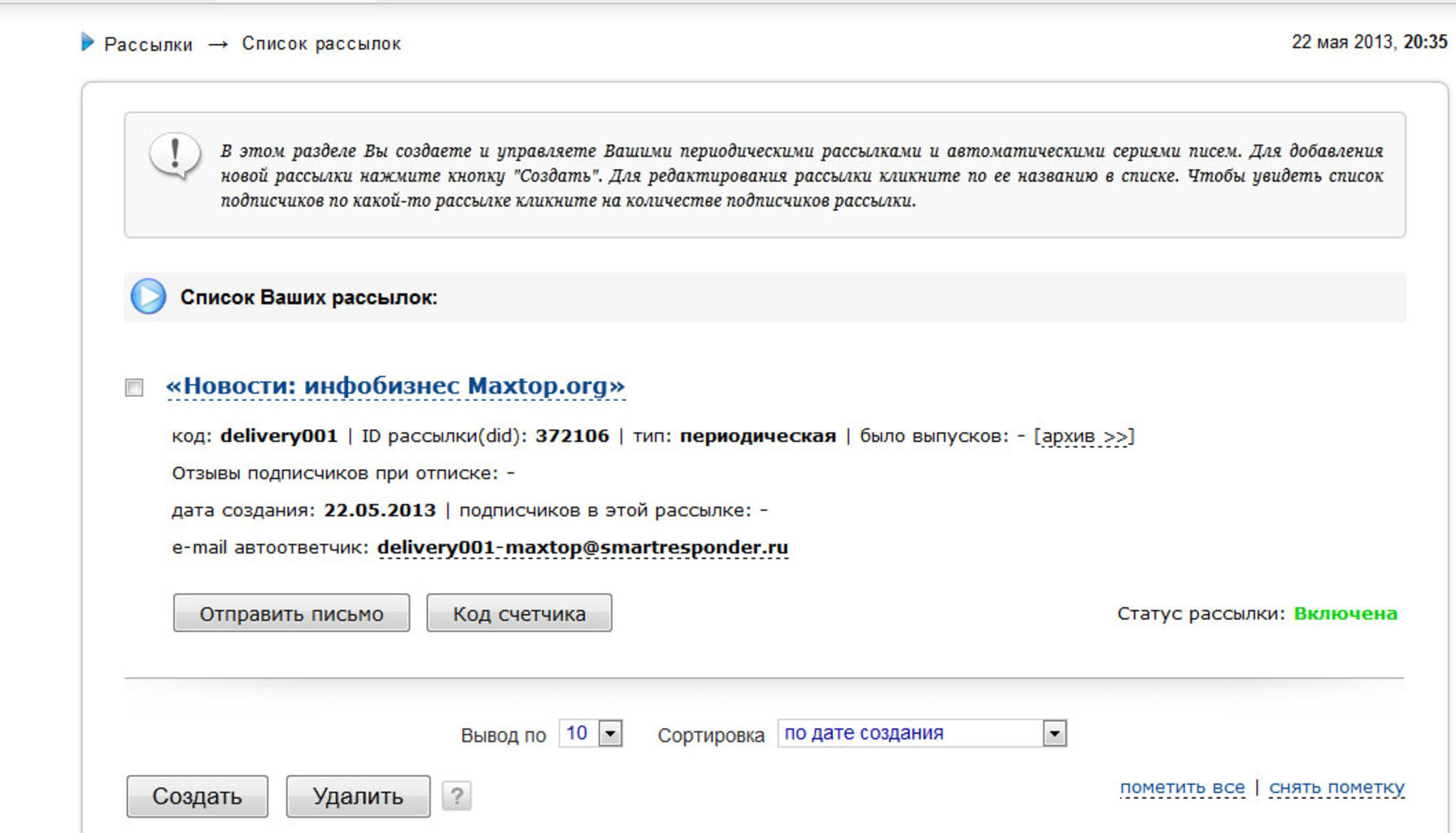 После получения письма-подтверждения сервис емейл рассылки AWeber просит выбрать тарифный план, а также указать физический адрес, создать список получателей. Эти шаги пропустить нельзя.
После получения письма-подтверждения сервис емейл рассылки AWeber просит выбрать тарифный план, а также указать физический адрес, создать список получателей. Эти шаги пропустить нельзя.
С техподдержкой (24/7) можно связаться по телефону (в рабочее время), по эл. почте и в чате (круглосуточно). При обращении в чат специалист отозвался практически мгновенно. Русскоговорящих агентов нет, но служба была готова общаться на русском через Google Переводчик. Ставим плюсик клиентоориентированности рассыльщика.
Панель управления понятная, в верхней части расположены кнопки доступа к основным функциям (рассылки, формы подписки, лендинги и пр.), также система с помощью большой зеленой кнопки подсказывает, с чего начать (создать письмо). Это пригодится новичку, который может растеряться от обилия опций.
Конструктор доступен в виде drag-and-drop и html-редактора (для тех, кто умеет писать код). Контент письма можно создать самостоятельно или воспользоваться коллекцией готовых шаблонов. Сам конструктор стандартный, единственное, что по сравнению с редакторами других емейл сервисов он (в частности, кнопки) выглядит довольно блекло и аскетично, приходится всматриваться, чтобы понять, какой элемент нам нужен.
Сам конструктор стандартный, единственное, что по сравнению с редакторами других емейл сервисов он (в частности, кнопки) выглядит довольно блекло и аскетично, приходится всматриваться, чтобы понять, какой элемент нам нужен.
Коллекция шаблонов лендингов небольшая. Конструктор лендингов дает возможность сделать все с нуля или на основе готового шаблона. Есть режим предпросмотра.
Автоматизация email маркетинга в разделе «Кампании». Есть возможность начать с чистого листа или воспользоваться готовыми сценариями автоматизации (приветственная серия писем, лид-магниты и пр.). Конструктор автоматизации, в отличии от других сервисов, представляет элементы в виде блоков с информацией, расположенных друг над другом. Отсутствует наглядность – это очевидный минус. Также очень скудный набор элементов автоматизации (отправить письмо, подождать и присвоить тег), что может ограничить работу email маркетолога.
Из важных функций можно подчеркнуть возможность интеграции с Google Analytics.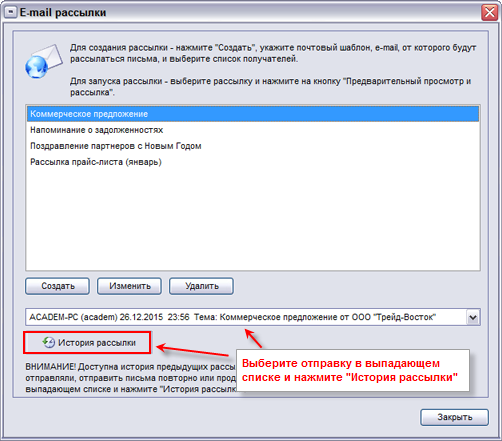 Подробнее ознакомиться с полным функционалом сервиса можно в статье Aweber vs GetResponse – сравниваем популярные сервисы рассылок
Подробнее ознакомиться с полным функционалом сервиса можно в статье Aweber vs GetResponse – сравниваем популярные сервисы рассылок
Рассыльщик писем Sendsay
При регистрации необходимо обязательно указать имя, эл. почту, телефон, название компании, сферу бизнеса, каналы коммуникации, размер базы, а также принять условия пользовательского соглашения и политики борьбы со спамом. Еще один нюанс: требуется подтвердить номер телефона, отправив код.
Интерфейс сервиса email рассылки на русском языке, a с поддержкой можно связаться по телефону, в чате (в рабочее время) и по почте. В нерабочее время отвечает бот-чат. При отправке запроса специалист ответил по эл. почте в течение 20 минут (в нерабочее время). Сервис Sendsay предлагает рассылку по email, Viber, SMS, в Facebook, VK.
Главная панель управления довольно схематична: белый экран, минимум текста, небольшие иконки в левой части.
Программа для емейл рассылки SendSay предлагает небольшую коллекцию готовых шаблонов писем (25+), а также пользователь может создать письмо с нуля, выбрав блочный редактор или html-редактор. Интерфейс редактора стандартный, в левой части элементы, в правой — рабочее поле. Доступен режим предпросмотра на разных устройствах.
Интерфейс редактора стандартный, в левой части элементы, в правой — рабочее поле. Доступен режим предпросмотра на разных устройствах.
Рассыльщик предлагает базовые функции автоматизации, которые доступны с учетом события (приветственная и реактивационная серия, индивидуальная последовательность) и с учетом времени. SendSay предлагает платную услугу настройки триггеров и автоматизаций, где, скорее всего, больше возможностей.
Следует подчеркнуть удобство пользования функцией предосмотр. Если вы решите купить этот сервис по емейл рассылке, тогда такие функции, как интеграция с Google Analytics, бесплатные стоковые фото и создание лендингов, не должны иметь для вас значение, поскольку рассыльщик не предусматривает такие возможности.
Сервис по email рассылке SendSayподойдет компаниям малого бизнеса, email кампании которых пока не могут похвастаться масштабностью.
Сервис емейл рассылок MailerLite
Регистрация стандартная: необходимо указать почту, пароль, название компании.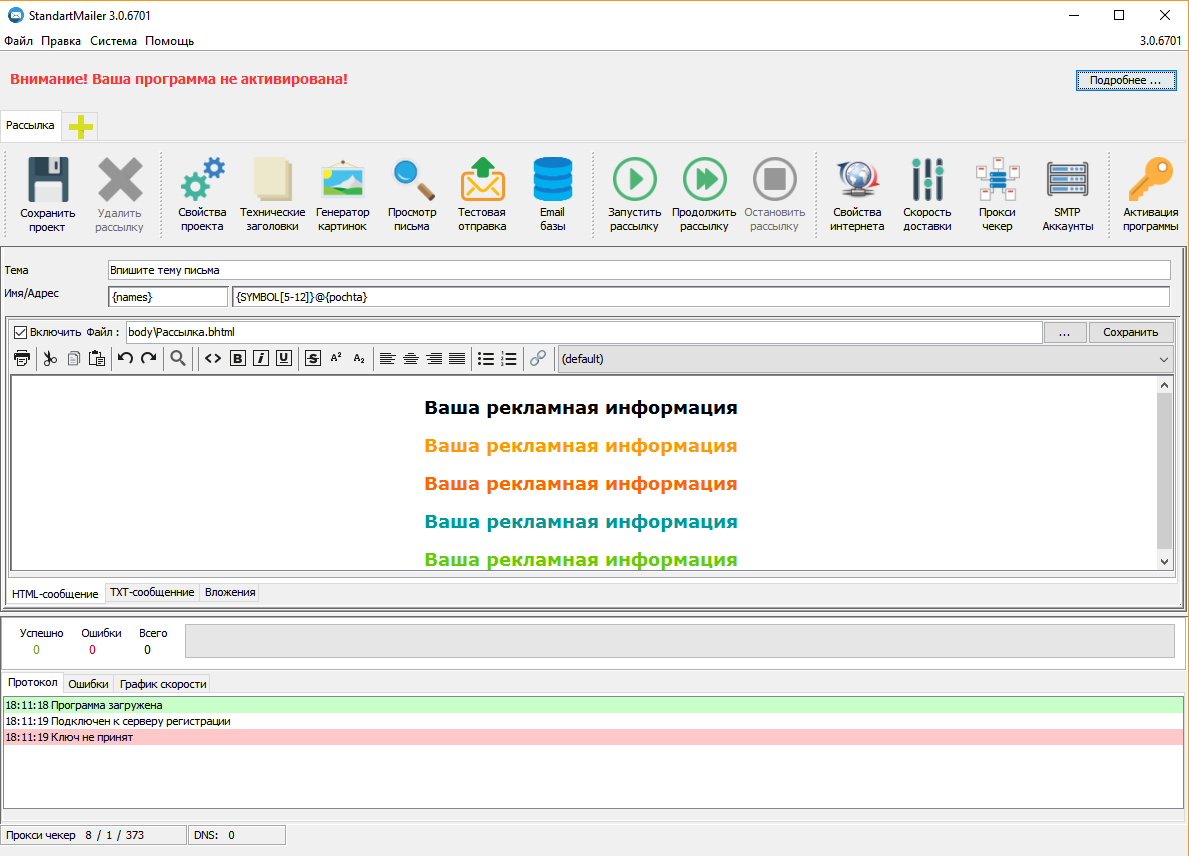 После регистрации необходимо заполнить профиль, где много избыточных и обязательных полей (имя, фамилия, адрес, тип отрасли, количество работников, количество подписчиков, описание типа контента и еще много других вопросов). Если честно, видя такой объем информации, хочется развернуться и выбрать другой сервис email рассылки. Это хорошо, что компания хочет знать о нас больше, но такой «допрос с пристрастием» наоборот отпугивает клиентов. Письмо с кодом подтверждения так и не пришло.
После регистрации необходимо заполнить профиль, где много избыточных и обязательных полей (имя, фамилия, адрес, тип отрасли, количество работников, количество подписчиков, описание типа контента и еще много других вопросов). Если честно, видя такой объем информации, хочется развернуться и выбрать другой сервис email рассылки. Это хорошо, что компания хочет знать о нас больше, но такой «допрос с пристрастием» наоборот отпугивает клиентов. Письмо с кодом подтверждения так и не пришло.
После заполнения всей информации сервис по автоматическим email рассылкам предлагает указать адрес сайта или описать бизнес и отправить заявку на рассмотрение, в случае одобрения вы будете допущены к работе в аккаунте. Впервые встречается компания с таким рестриктивным подходом. Думаю, мало кто согласится ждать один день на то, чтобы получить допуск к своему аккаунту. Проверка не была пройдена, поэтому аккаунтом воспользоваться не удалось. 🙁
Платформа доступна на 6 языках, в том числе на русском, литовском, украинском. Интерфейс частично на русском, частично на английском языке. Интересные решения для рассылки в виде навигационных блоков (лого+ магазин+ блог), есть возможность создания лендингов.
Интерфейс частично на русском, частично на английском языке. Интересные решения для рассылки в виде навигационных блоков (лого+ магазин+ блог), есть возможность создания лендингов.
Перед тем, как выбрать лучший сервис email рассылки, каждая фирма хотела бы поработать с функционалом, узнать возможность детальнее, а здесь такой возможности нет.
Сервис по рассылке email DCLite
При регистрации необходимо указать имя, адрес почты, телефон, принять условия лицензионного соглашения и политики антиспам, а также решить математический пример (капча). Также следует ввести название компании и почтовый адрес.
Коллекция шаблонов писем скромная (не более 15 штук). Редактор стандартный: на выбор блочный редактор и html-редактор для продвинутых. Интерфейс понятный, можно добавлять элементы, перетаскивая их в рабочее поле. Редактирование блоков производится там же, появляется дополнительная панель редактирования.
С поддержкой можно связаться по телефону и в чате (в рабочее время). В DCLite есть возможность создать авторассылку, но полноценной автоматизации email маркетинга нет. При создании авторассылки можно выбрать / создать письмо, задать получателей, срок отправки.
Сервис для рассылки емейл DashaMail
Своим названием сервис обязан помощнице Даше, которая сопровождает нас по всем функциям. Сайт оформлен в бледно-розовых тонах. С первого письма чувствуется дружелюбный тон компании и персональный подход.
Регистрация проходит в один клик. При последующем заполнении профиля есть возможность указать телефон, чтобы пройти модерацию и получить бесплатный 14-дневный доступ к сервису. Этот шаг можно пропустить.
Коллекция шаблонов рассылки (120) построена с учетом категорий (автомобили, спорт, косметика и пр.) и хорошо продумана с учетом праздников. Конструктор писем классический блочный со стандартными элементами (картинка, текст, кнопка и пр.), которые можно перетаскивать на рабочее поле. В данной платформе доступен режим предосмотра, спам рейтинг и интеграция с Google Analytics. Оптимизировать время рассылок можно с помощью слит-тестирования. К сожалению, отсутсвуют лендинги и бесплатные стоковые фото. Из интересных фишек – Проверка Главреда, которай подсказывает, что исправить в письме, чтобы повысить его доставляемость.
В сервисе емейл рассылок DashaMail есть функция автоматизации, а серия триггерных писем называется Потоком. Довольно большой выбор действий в цепочке автоматизации (например, «письмо отправлено», «письмо не было открыто», «не было переходов по ссылкам» и пр.)
Сервис рассылки DashaMail доступен на русском языке, с компанией можно связаться по телефону, по почте и в чате. В чате в рабочее время специалисты отвечают в течение 5 минут.
Сервис email рассылок Sendinblue
Письмо можно создать в визуальном редакторе, в текстовом редакторе либо в HTML-редакторе (для продвинутых пользователей).
При выборе визуального редактора система предлагает выбрать готовый шаблон из библиотеки либо создать письмо с нуля. В коллекции почти 100 шаблонов, которые, несмотря на мнимое разнообразие, однотипные (например, одинаковый шрифт).
Редактор писем лаконичный, интуитивный, работает по принципу drag-and-drop. Есть режим предпросмотра на планшетах и мобильных устройствах, где невозможно что-то менять или форматировать.
Вы можете запланировать, когда отправлять письма: сейчас, в определенное время или в идеальное время (это премиум-функция, которая высылает письмо тогда, когда максимально велик шанс, что его откроет конкретный пользователь).
Автоматизированные email-кампании можно придумать самому либо выбрать один из готовых сценариев (приветствие, напоминание о брошенной корзине или письмо по случаю годовщины или дня рождения). В отличие от других сервисов, здесь нет стандартной панели редактирования. Все элементы всплывают в отдельном окне, их нельзя соединить друг с другом или перетащить для удобства.
В разделе Campaigns вы можете просмотреть статистику по email-кампаниям: количество отправленных писем, получателей, кликов, открытий, отписок, ответов, временных и постоянных ошибок доставки.
Примеры сторонних приложений, доступных для интеграции: Facebook Ads, Google Analytics, Zoho CRM, Inbox и пр. Сервис также приветствует миграцию данных и контактов с других сервисов email-рассылок и для этого создал готовые интеграции.
Поддержка говорит на нескольких языках, среди которых, к сожалению, нет русского. Со специалистами вы можете связаться по почте. При покупке премиум-тарифа появляется возможность связаться по телефону или в чате.
Платформа email-маркетинга SendGrid
Процесс регистрации имеет особенности. Если ваш email-адрес не внушает доверия (например, состоит из случайных символов в хаотическом порядке), будьте готовы к тому, что система не пропустит вас, а попросит заполнить подробную анкету для техподдержки, которая и будет решать, регистрировать ли для вас аккаунт.
Как и в других сервисах рассылок, рассылка начинается с создания письма – вы можете начать с чистого листа или выбрать готовый шаблон в библиотеке. Шаблонов очень мало – всего 6 штук. Это явный минус.
Внешний вид визуального редактора минималистичный. Здесь вы не найдете ярких кричащих кнопок. Панель инструментов состоит из четырех вкладок: Settings, Build, Tags и A/B Testing.
Режим предпросмотра доступен в 3 версиях: ПК, мобильные устройства и текстовая версия письма.
Сохраненные письма попадают в панель управления рассылками, где вы можете отфильтровать нужное письмо по названию рассылки, статусу (черновик, запланировано к отправке, отправлено и недействительно) и категориям.
Автоматизация в SendGrid представляет собой цепочки автоматизированных писем. Готовых сценариев автоматизации практически нет: вы можете выбрать лишь серию приветственных писем. Также вы можете создать сценарий с нуля.
Редактор не имеет статичной панели инструментов с набором действий, условий и фильтров. Все, что вы можете делать, – это запланировать отправку писем с определенным интервалом.
Аналитика в SendGrid: вся информация представлена наглядно. Вы получаете доступ к данным о кликах, открытиях, отписках, доставляемости, шансах попасть в спам
Также вы можете сопоставить открытия/клики в различных браузерах, устройствах либо географических регионах. После нажатия на миниатюру графика появляется детализированный отчет.
Служба техподдержки не поддерживает русский язык. На бесплатном тарифе связь возможна только путем отправки тикета. На платных тарифах доступен чат (круглосуточно), а на самом дорогом тарифе – еще и телефонная поддержка в рабочее время.
Сервис рассылки Constant Contact
Создание письма начинается с выбора шаблона. В библиотеке Constant Contact постоянно появляются новые шаблоны, есть даже на тему коронавируса. Для профессионалов доступна опция html-редактирования.
Конструктор писем визуальный и прост в освоении. Здесь вы можете перетягивать готовые блоки на рабочее поле, редактировать их, подключать интеграции, добавлять свои изображения или выбирать в библиотеке Constant Contact, менять цвет фона, шрифт и пр.
После окончания редактирования вы можете открыть режим предпросмотра, выслать тестовое письмо или запустить проверку на ошибки.
Импорт подписчиков осуществляется из Excel, Outlook, Salesforce. Вы можете добавлять их вручную, через приложения или формы захвата лидов на сайте, в социальных сетях.
Возможности провести сегментацию контактов базовые: по активности и по кликам в письме. А\В тестирование минимальное и доступно лишь для темы письма. Автоматизация базовая, элементов автоматизации мало. Например, триггеров всего три, а действий и того меньше – одно. Готовых сценариев автоматизации всего два: приветственная серия и поздравление с памятной датой.
Есть возможность добавить всплывающие и встроенные формы. После выбора шаблона вы редактируете его и меняете по своему вкусу.
Отчеты и аналитика не могут похвастаться богатым функционалом. Вы можете отслеживать показатели кампаний, соотношение мобильных и десктопных устройств на одном графике, то есть сравнивать эффективность рассылок с течением времени.
Список интеграций – это то немногое, чем сервис может гордиться. Список на сайте занимает 54 страницы!
Полноценная клиентская поддержка возможна только по телефону, хотя заявлен также чат и есть профили в соцсетях. На деле при реальной проблеме решить ее удалось только после звонка в компанию.
Обратите внимание, чтобы отменить подписку и автоматическое списание средств, вам нужно позвонить в компанию. Вы не можете сделать отмену в профиле или отправить электронное сообщение.
Полный обзор платформы и сравнение с GetResponse находится здесь.
Платформа email-маркетинга ConvertKit
Создать письмо вы можете на базе шаблона из библиотеки или с нуля в HTML-редакторе. Шаблонов немного (9 штук), большая часть писем состоит из текста без каких-либо картинок или визуальных элементов.
Drag-and-drop редактор похож на другие сервисы и имеет лишь базовые инструменты, что согласуется с политикой компании по максимальному упрощению интерфейса. Доступна бесплатная библиотека потрясающих изображений на любой вкус Unsplash.
Подписчиков вы можете импортировать вручную по одному либо сразу всех одновременно в файле CSV или с другого сервиса.
На платформе нет списков контактов. После загрузки в панель все они попадают в единое пространство. Единственным инструментом группировки являются теги, с помощью которых аудитория может быть разделена на сегменты.
А/В тестирование можно выполнить только для темы письма. Также настройки сплит-тестов негибкие: вы не можете изменить размер фокусных групп или изменить критерий, по которому определяется письмо-победитель.
Автоматизация состоит из блоков (События, Действия и Условия), которые можно перетаскивать на рабочее поле и соединять между собой (drag-and-drop). Вы можете выбрать один из готовых сценариев либо начать с чистого листа.
Коллекция лендингов насчитывает более чем 50 экземплятров. Все они яркие и выполнены профессионалами. По интерфейсу конструктор аналогичен редактору писем. Также здесь вы можете настроить другие параметры, например, выбрать письмо-благодарность, отправляемое после подписки, имя домена, лид-магнит, SEO-оптимизацию. Отдельного раздела аналитики нет.
Сервис предлагает более ста интеграций в различных сегментах (ecommerce, CRM и пр.).
С командой техподдержки можно пообщаться по email и в чате. Для владельцев бесплатного аккаунта доступна только связь по эл. почте. Поддержка в чате возможна, начиная с тарифа Creator. Cервис не говорит по-русски, а сам сайт не локализован на русский.
Подробное сравнение сервиса с GetResponse можно прочитать здесь.
Сервис email рассылок SparkPost
Сервис выделяется на фоне коллег по отрасли. Пользователь, привыкший к максимально простому и удобному визуальному интерфейсу, будет удивлен тому, как в SparkPost выполняется создание и редактирование рассылок.
Вместо традиционного drag-and-drop конструктора на платформе html-редактор, который требует умения работать с кодом.
Нет и коллекции готовых шаблонов писем.
Импорт контактов выполняется в формате csv-файла. Есть платная услуга валидации – от 0,010$ за 1 адрес.
А/В тесты – протестировать можно следующие элементы письма: тема письма, кнопка призыва к действию, главное изображение, основной текст. В настройках А/В тестов вы можете выбрать, по какому критерию будет выбран победитель (например, по кликам или открытиям), а также задать другие параметры.
На бесплатном тарифе доступна онлайн-поддержка (в форме тикетов). Самый дорогой тариф может похвастаться наличием телефонной поддержки.
Сервис содержит богатую аналитику и раздел с отчетами, вы можете изменять настройки и форматы представления данных.
Health Score – это дайджест всех самых важных метрик, которые обновляются в режиме реального времени. Помимо этого, есть система оперативного оповещения о негативном изменении выбранных показателей ниже установленных лимитов для принятия быстрых решений.
Сервис сконцентрирован на email-рассылках, поэтому вы здесь не найдете дополнительных функций вроде сценариев автоматизации маркетинга, форм регистрации, лендингов, воронок продаж, рекламы и пр.
Полный обзор-сравнение SparkPost с GetResponse читайте здесь.
Платформа email маркетинга Drip
Контакты – импорт новых подписчиков возможен вручную («копировать-вставить»), в формате CSV-файла, с помощью интеграции (только для Mailchimp) или в экспресс-режиме для одного адреса – не покидая страницу меню импорта.
Формы регистрации – конструктор интуитивный и визуальный. Здесь вы можете редактировать как поля, так и дизайн формы в целом. Кроме того, вы можете настроить условия появления формы на странице, указать аудиторию и страницу, где она будет демонстрироваться.
Email-рассылки – создание письма возможно в классическом html-редакторе и в визуальном конструкторе. Список шаблонов крайне невелик – всего 11 шаблонов).
Интерфейс визуального редактора по-настоящему минималистичный.
Редактирование изначально производится в режиме предпросмотра, то есть вы сразу видим, как письмо будет отображаться на том или ином устройстве. После окончания редактирования
Автоматизация – у вас есть возможность создать одну автоматизированную рассылку или цепочку писем. Платформа имеет несколько готовых шаблонов сценариев автоматизации. Конструктор автоматизации визуальный, интуитивный. В настройках большой выбор элементов, из которых строится сценарий (действия, решения, цели, сплит-тесты и пр.). Это позволяет спланировать кампанию для любой ситуации.
Помимо автоматизации есть еще один функционал, схожий с автореспондерами.
Техподдержка осуществляется только по электронной почте. Чата нет, поэтому в случае экстренных ситуаций клиент не сможет получить оперативную помощь.
Раздел аналитики содержит подробную статистическую информацию, необходимую для принятия правильных решений и повышения эффективности работы. Данные можно экспортировать в другие отчеты.
А/В-тесты (темы письма или контента) доступны на этапе запуска email-кампаний. Протестировать можете до 4 версий письма.
Интеграции – более 100 штук, включая Shopify, Magento, Zapier и пр.
Подробный обзор-сравнение Drip с GetResponse читайте по ссылке.
Сервис по рассылке email Active Campaign
Интеграции – вы можете выбирать из более чем 870 приложений, по этому показателю у сервиса мало конкурентов. Среди самых популярных Google Analytics, WooCommerce, Zapier, Facebook, Shopify.
Email-маркетинг – существует несколько типов кампаний на выбор: стандартная, автоматизированная, автореспондер, сплит-тест, RSS, рассылка по случаю памятной даты.
В библиотеке более 220 готовых шаблонов писем. Конструктор работает по принципу drag-and-drop, интерфейс понятный и не вызывает сложностей в освоении. Из интересных фишек – вкладка Saved, где вы можете сохранять блоки, которыми часто пользуетесь.
После окончания редактирования письма вы попадаете в стандартные настройки кампании, где можете задать название рассылки, получателей, email отправителя, а также отправить тестовое письмо, включить режим предпросмотра и проверить результаты проверки на спам.
Есть три опции импорта контактов: в CSV-формате, вручную и с помощью интеграции. Импортируемым контактам можно присвоить теги и выбрать список. Возможности сегментации широкие.
А/В тесты в сервисе заявлены как сплит-тесты. Какие элементы письма доступны для тестирования – тема письма, поле отправителя, контент, картинки и призывы к действию. Тестировать можно до 5 версий письма.
Техподдержка – во всех тарифах вы можете связаться с клиентской поддержкой в чате (в рабочее время) и по эл. почте. В примиум-тарифе (Enterprise) со специалистами можно пообщаться также по телефону.
Отчеты и аналитика в Active Campaign составляются отдельно для стандартных и автоматизированных компаний. Вы получите информацию, среди прочего, о количестве выручки для ecommerce, количестве отправленных писем, уровне открытий, кликов, отписок и ошибок доставки.
Формы регистрации – это главный инструмент захвата лидов. В Active Campaign вы можете выбрать стиль формы, задать условие, когда она появляется и исчезает.
Редактирование полей формы осуществляется в полноценном конструкторе, который состоит из рабочего поля и панели инструментов.
Автоматизация маркетинга – вы работаете с автоматизированными сценариями. Здесь тоже предусмотрен визуальный конструктор с множеством настроек. Вы можете создать сценарий с нуля или выбрать готовый шаблон. В параметрах большой выбор действий, условий и триггеров.
Воронки продаж имеют вид колонок и больше похожи на CMR-систему, поскольку они заточены под взаимодействие с контактами. Вы можете фильтровать контакты, сортировать, присваивать им баллы и перетаскивать между воронками.
Лендинги вы строите в визуальном редакторе. Есть коллекция готовых шаблонов для тех, кто не хочет тратить время на конструирование с чистого листа.
Дополнительно на платформе вы найдете живые чаты и SMS-маркетинг. Платформа по праву может называться комплексной платформой маркетинга, ведь здесь вы найдете такие инструменты, которых нет у большинства других сервисов.
Здесь подробнее о возможностях Active Campaign в сравнении с GetResponse.
Лучшие сервисы email рассылок — как выбрать?
Давайте подытожим. Ответить на вопрос, какой лучший сервис для создания и отправки емейл рассылок не так просто. Среди исследованных онлайн сервисов, на наш взгляд, в лидерах оказались: GetResponse (500+ шаблонов писем, дополнительные фишки увеличивающие эффективность емейл рассылок и кампаний в целом), SendPulse (лучшее, на наш взгляд, визуальное оформление сайта, круглосуточная клиентская поддержка, статистика ошибок, удобный консткруктор), Unisender (интуитивный блочный конструктор писем, очень удобный предосмотр, дизайнерские шаблоны). Команду аутсайдеров составили: MailerLite (слишком много запретов и проверок), DCLite (скромная коллекция шаблонов писем, отсутствие оперативной клиентской поддержки в нерабочее время).
Остальные сервисы рассылок по большей части дублируют друг друга по функционалу и возможностям, поэтому для того чтобы выбрать лучшие сервисы для рассылки email, вы должны протестировать их на себе, чтобы понять, какие из них будут лучше работать и приносить прибыль бизнесу.
Дисклеймер
Данное сравнение актуально на 02.09.2021. Мы делаем все возможное, чтобы предоставить самые актуальные данные, которые мы постоянно обновляем. Подробнее с предложением нашим и конкуренции вы можете ознакомиться в соответствующих разделах на официальных сайтах либо же связаться с поддержкой компаний.
Программы для рассылки писем на email
Любой владелец собственного интернет-магазина или любого другого сайта понимает, что удерживать клиентов надо различными акциями, интересными новостями, скидками и предложениями. Для информирования о разных новостях часто прибегают к оповещению на электронную почту, под которой пользователь зарегистрировался в системе.
Создавать рассылки и отправлять их всем клиентам физически невозможно одному. Как хорошо, что разработчики из разных уголков мира подумали об этом и создали программы, позволяющие быстро написать красивое письмо и отправить его сотням и тысячам получателей всего за несколько минут.
Ni Mail Agent
Бесплатная программа для рассылки писем на email Ni Mail Agent чем-то похожа на Direct Mail Robot. Здесь пользователь не найдет большого количества функций, он лишь может производить много действий над рассылками (сохранять, загружать, частично редактировать код) и изменять технические характеристики письма (кодировку, формат). Полная версия стоит денег, а количество функций не так велико, чтобы ее покупать. Обычно многие пользователи предпочитают купить чуть более дорогую программу, но со стильным интерфейсом и большими возможностями.
Загрузить Ni Mail Agent
StandartMailer
Пожалуй, самой стильной программой из всех представленных является StandartMailer, но это не единственный ее плюс. В приложении пользователь сможет редактировать текст с помощью различных инструментов, изменять некоторые параметры письма, редактировать технические аспекты рассылок, просматривать свойства интернета и изменять скорость отправки. У программы почти нет недостатков, не считая все той же платной полной версии. Конечно, именно у StandartMailer заметно отсутствие HTML-редактора, но разработчики обещают когда-нибудь сделать и его.
Загрузить StandartMailer
Mozilla Thunderbird
Широко известный свободный почтовый клиент от Mozilla также поможет в решении нашей сегодняшней задачи – Тандерберд обладает функционалом рассылки одного и того же письма на несколько адресов электронной почты. Это приложение поддерживает также скрипты, что ещё больше упрощает процедуру отправки писем на много имейлов. С другой стороны, нужные опции находятся на не слишком очевидных местах и требуют от пользователя продвинутых знаний.
Скачать Mozilla Thunderbird
The Bat!
Настоящий патриарх среди почтовых клиентов The Bat! стал одним из первых приложений, которое предлагает пользователям возможности послать за раз много писем на разные адреса. Реализована эта функция не столь изящно, как в отдельных решениях, но не требует от юзера слишком специфичных знаний или навыков. Единственной преградой по использованию «летучей мыши» для рассылки будет платная модель распространения программы.
Скачать The Bat!
Microsoft Outlook
Почтовый клиент от редмондской компании, долгое время встраиваемый в качестве основного в комплект поставки Windows, также обладает функциями массовой рассылки. Эти опции больше ориентированы на корпоративный сегмент, поскольку рассылать много однотипных писем на разные контакты удобнее другим юзерам Аутлука. Впрочем, за неимением альтернатив или невозможности ими воспользоваться, решение от Майкрософт предоставляет вполне достойное средство.
Скачать Microsoft Outlook
В целом, программы для рассылки писем на email всегда являются платными, так что считать это недостатком уже нельзя. Пользователи ценят разработчиков за их труд, а приложения за стильный интерфейс и нужные функции. Каждый сам выбирает для себя программу для создания и рассылки писем. А какой программой пользуетесь для таких целей вы?
Мы рады, что смогли помочь Вам в решении проблемы.Опишите, что у вас не получилось. Наши специалисты постараются ответить максимально быстро.
Помогла ли вам эта статья?
ДА НЕТ1C CRM – 1C CRM – помощь при работе с CRM решениями от компании-разработчика
Рассылка по электронной почте считается удобным и недорогим способом привлечения клиентов. На первый взгляд кажется, что достаточно иметь базу адресов и регулярно отправлять письма с предложениями купить какой‑либо товар или услугу. Но на самом деле, для того, чтобы рассылка была эффективной, она должна быть адресована целевой аудитории, а содержание писем должно быть интересным и полезным.
Если база клиентов небольшая, тогда рассылка может быть выполнена из встроенного в программу почтового клиента. В данном случае список получателей рассылки указывается в поле «Скрытая копия электронного письма». Максимальное количество получателей ограничивается почтовым сервером. Кроме того, такие письма с большой долей вероятности будут заблокированы спам фильтрами.
Описанных недостатков лишен способ рассылки с помощью инструмента Рассылка электронных писем. При использовании данного инструмента количество получателей неограниченно, т. к. для каждого получателя формируется и отправляется отдельное письмо. К достоинствам данного способа также относится возможность добавления в содержание письма персонализированной информации. Например, в текст письма могут быть добавлены ФИО получателя.
Для включения возможности выполнения рассылок необходимо включить опцию Настройки → Настройки системы → Маркетинг → Рассылки электронных писем → Использовать рассылки электронных писем.
Для создания новой рассылки нужно перейти в список рассылок Маркетинг → Рассылки электронных писем и выполнить команду Создать.
Рассылка электронных писем может быть создана копированием предыдущей рассылки. В этом случае из старой рассылки будет скопирован список получателей.
Заполнение списка получателей
Прежде чем выполнить рассылку, необходимо заполнить список получателей рассылки. Список получателей можно заполнить вручную, используя для этого команды подменю Подобрать.
Выбор получателей рассылки
Заполнение списка рассылки клиентами, контактными лицами и потенциальными клиентами по заданным параметрам.
Например, требуется сделать рассылку для директоров компаний, работающих в сфере бизнеса IT. Для этого нужно выполнить команду Заполнить → Контактными лицами, заполнить параметры отбора и выполнить команду Заполнить.
Заполнение списка получателей с заданными параметрами отбора
Заполнение списка получателей по сегменту клиентов
В системе может быть настроено произвольное количество сегментов клиентской базы. Для создания рассылки по определенному сегменту клиентов необходимо выполнить команду Заполнить → Клиенты → Заполнить по сегменту, указать сегмент и выполнить команду Заполнить.
Заполнение списка получателей по сегменту
Заполнение списка получателей по данным отчета
Список получателей рассылки может быть заполнен по данным из любого отчета по клиентской базе. Например по данным отчета «Анализ клиентской базы». Для этого нужно сформировать отчет и выполнить команду Сохранить результат.
Сохранение результата отчета
Далее в Рассылке электронных писем необходимо выполнить команду Заполнить → Заполнить по результатам отчета и загрузить результаты отчета, выполнив команду Заполнить.
Заполнение списка получателей по результатам отчета
Заполнение списка получателей из файла
Список получателей рассылки может быть загружен из файла. Для этого нужно выполнить команду Заполнить → Загрузка из файла, выбрать необходимый файл и выполнить команду Загрузить.
Загрузка списка получателей из файла
После загрузки списка получателей из файла рекомендуется выполнить проверку корректности заполнения email. Проверка выполняется с помощью команды Заполнить → Выполнить проверку email.
Заполнение содержания рассылки
Перед выполнением рассылки необходимо заполнить тему и содержание каждого письма рассылки. Рассылка также может содержать прикрепленные файлы.
Персонализированные рассылки
Рассылка может быть персонализированной. Каждое письмо может содержать обращение к получателю. Для этого в текст рассылки должен быть добавлен автотекст (текст, который будет автоматически заполнен при выполнение рассылки). Автотекст можно использовать для темы рассылки и в содержании.
Использование автотекста
Внимание! Для корректного заполнения обращения в карточке контактного лица должны быть заполнены поля Фамилия, Имя и Отчество.
Использование html-макета
Текст рассылки может содержать картинки и быть оформленным непосредственно в программе. Но встроенных инструментов для оформления текста может быть недостаточно. В этом случае необходимо использовать заранее подготовленные макеты рассылок в формате .html.
Использование html-макета в Рассылке электронных писем позволяет создавать и отправлять красивые поздравления и новости клиентам
Письмо рассылки, как его увидит получатель
Выполнение рассылки
Важно!
После автоматического заполнения списка получателей рассылки, в списке могут быть получатели с одинаковым email. В данном случае получателю придет несколько одинаковых писем. Для исключения такой ситуации, перед рассылкой нужно либо выполнить команду Выделить получателей с одинаковым email и удалить лишних получателей вручную. Либо с помощью команды Удалить получателей с одинаковым email удалить дублирующихся получателей (в списке останется только первая строка с дублирующимся email).
Для начала выполнения рассылки необходимо выполнить команду Отправить. О начале рассылки информирует флаг Рассылка запущена:
Ход выполнения рассылки
Важно!
До окончания выполнения рассылки можно снять данный флаг, тогда рассылка будет приостановлена.
Система выполняет отправку подготовленных рассылок с заданной периодичностью (по умолчанию раз в минуту). Соответственно новая рассылка начнет отправляться в течение данного периода (если рассылку необходимо запустить сразу, тогда на закладке Реквизиты нужно установить флаг Отправлять сразу).
Можно запланировать начало рассылки на указанное время, для этого на закладке Реквизиты необходимо указать дату начала рассылки в поле «Дата начала рассылки».
Настройка отправки рассылки
После того, как все письма рассылки будут отправлены, система установит флаг Рассылка завершена.
Отображение выполненных рассылок в списке
Большинство бесплатных почтовых серверов ограничивают количество писем, отправленных за минимальный период. Поэтому для успешной отправки нужно у администратора почтового сервера уточнить количество писем, которое допускается отправить за некий период. Количество писем отправляемых за раз и периодичность отправки пакетов писем указывается в настройках Настройки → Настройки системы → Маркетинг → Рассылки электронных писем.
Пакетная отправка писем
Анализ результатов рассылок
Для каждого отправленного письма отображается его статус. Для неотправленных писем будет отображаться причина, по которой отправка не была выполнена.
Статус отправки письма
Общая статистика по отправке писем отображается на закладке «Показатели рассылки».
Показатели рассылки
Рассылки с помощью специализированных сервисов
К сожалению, есть вероятность, что при выполнении рассылок используемый почтовый ящик в скором времени заблокируется спам фильтрами, и адресаты не получат писем. Для решения этой проблемы используются специализированные сервисы, через которые выполняется рассылка. На данный момент в системе 1С:CRM есть два сервиса: UniSender и Unione. Подробно о выполнении почтовой рассылки с помощью этих сервисов описано в разделе Сервисы email рассылок.
Как проанализировать результат почтовой рассылки?
Для анализа результатов рассылок электронных писем предназначен отчет Маркетинг → Отчеты по маркетингу → Анализ результатов рассылок электронных писем. С помощью отчета определяется эффективность рассылки. Отчет показывает, сколько писем было доставлено клиентам, какое количество писем было прочитано, сколько писем не было доставлено и т. п.
Список состояний писем рассылки, доступных для анализа:
- Отправляется — письмо передано в сервис рассылки для отправки.
- Отправлено — письмо отправлено получателю.
- Доставлено — письмо доставлено получателю.
- Прочитано — письмо получено и прочитано получателем.
- Переход по ссылке — письмо получено получателем и выполнен переход по ссылке из письма.
- Получатель отписался от рассылки — получатель получил письмо и выполнил отписку от рассылки.
- Не доставлено — письмо не было доставлено получателю (письмо заблокировано спам фильтром, неверный адрес получателя и т. д.).
Анализ результатов рассылок электронных писем
Как проанализировать причины неудачной отправки писем?
Для анализа причин неудачной доставки электронных писем сервисом рассылки предназначен отчет Маркетинг → Отчеты по маркетингу → Проблемы при доставке писем рассылок. С помощью отчета определяются причины неудачной доставки писем.
Проблемы при доставке писем рассылок
Вернуться к списку статейИспользование слияния для массовой рассылки электронной почты, писем, наклеек и конвертов
Источники данных
Для настройки слияния сначала нужно выбрать источник данных, из которого вы будете брать персонализированную информацию. Электронные таблицы Excel и списки контактов Outlook — это наиболее распространенные источники данных. Кроме того, используются базы данных, которые можно подключить к приложению Word. Если у вас еще нет источника данных, вы можете создать его в Word в ходе слияния.
Дополнительные сведения об источниках данных см. в статье Источники данных, которые можно использовать для слияния.
Excel или Outlook
Если вы планируете использовать Excel или Outlook в качестве источника данных, см. следующие статьи:
Типы документов
Word предоставляет инструменты для включения данных в документы следующих типов. Чтобы получить дополнительные сведения о каждом типе, воспользуйтесь приведенными ниже ссылками.
Источники данных
Для настройки слияния сначала нужно выбрать источник данных, из которого вы будете брать персонализированную информацию. Электронные таблицы Excel и списки контактов Outlook — это наиболее распространенные источники данных, но если у вас еще нет источника данных, вы можете создать его в Word в ходе слияния.
Типы документов
Если вы открываете документ слияния, который вы создали с помощью классического приложения Word, Word Web App сохранит все параметры слияния в нем, но вы не сможете выполнить слияние почты или изменить параметры слияния.
Если у вас есть классическое приложение Word, откройте документ и выполните в нем слияние.
4 сервиса для тестирования HTML-писем | Журнал Mindbox об автоматизации маркетинга
4 сервиса для тестирования HTML-писем | Журнал Mindbox об автоматизации маркетинга- Учебные материалы
Прежде чем отправить письмо, нужно проверить, каким его увидит получатель. Если этого не сделать, адресат может получить письмо с пустыми ссылками, кривым форматированием и картинками, которые не отображаются. Или из-за цвета шрифта, сокращенных ссылок и изображений без alt-тегов почтовая программа отправит письмо в спам. В статье рассмотрим, что представляют собой сервисы для тестирования html-писем и чем они отличаются друг от друга.
Учебные материалы7 сентября 2021
Прежде чем отправить письмо, нужно проверить, каким его увидит получатель. Если этого не сделать, адресат может получить письмо с пустыми ссылками, кривым форматированием и картинками, которые не отображаются. Или из-за цвета шрифта, сокращенных ссылок и изображений без alt-тегов почтовая программа отправит письмо в спам. В статье рассмотрим, что представляют собой сервисы для тестирования html-писем и чем они отличаются друг от друга.
Содержание
Зачем нужны сервисы для тестирования писем
Сервисы проверки рассылок созданы, чтобы облегчить жизнь email-маркетолога, потому что это:
Удобно ― не придется регистрироваться во всех почтовых программах и отправлять письма самому себе.
Полезно ― тесты позволяют понять особенности отображения писем в разных почтовых сервисах. Это помогает доработать код, чтобы рассылка выглядела достойно в любой программе и на любом устройстве.
Быстро ― сервис найдет ошибки в верстке и покажет все варианты отображения письма за пару секунд.
мнение эксперта
Сервисы для проверки могут не знать всех реальных нюансов работы почтовых движков, поэтому без теста в ручном режиме не обойтись.
Тут нужно идти от общего к частному: сначала поймайте все баги в сервисе проверки, а потом протестируйте рассылки на реальных почтовиках.
Для этого отправьте сверстанное письмо на тестовые адреса разных почтовых сервисов и проверьте его веб и мобильную версию на разных устройствах и в разных почтовых программах. Соберите статистику, какие из них пользуются популярностью среди вашей аудитории, и сконцентрируйтесь на них.
Петр Никитин, product owner дополнительных каналов
Что это: сервис для создания рассылок, тестирования писем и анализа email-кампаний.
| Минусы | Плюсы |
| — довольно дорогой; | — покажет, как выглядит письмо в 90 почтовиках и устройствах; |
| — охватывает мало популярных в России почтовиков, но проверяет отображение писем в иностранных почтовых сервисах, которыми у нас не пользуются. | — предложит выбрать, в каких клиентах и устройствах тестировать; |
| — отметит ссылки, которые не работают; | |
| — отыщет картинки без alt-тега; | |
| — проанализирует, поддерживает ли код почтовая программа; | |
| — проведет спам-тест. |
Сколько стоит: от 79 долларов в месяц, если оформить годовую подписку, и от 99 долларов, если платить ежемесячно. Предусмотрен бесплатный пробный период на 7 дней.
Результат теста рассылки в Litmus
Что это: сервис, который, как и Litmus, помогает создавать, тестировать и анализировать рассылку.
| Минусы | Плюсы |
| — довольно дорогой; | — покажет, как выглядит письмо в 90 почтовиках и устройствах; |
| — в базе устройств для проверки совсем немного устройств на Android. | — подскажет, что сделать, чтобы письмо было удобно читать людям с нарушениями зрения и дислексией; |
| — проверит корректность ссылок; | |
| — поможет установить фиксированный размер изображений и первый кадр гифок для почтовиков со статичными картинками; | |
| — продемонстрирует, как выглядит письмо в dark mode; | |
| — поделится опытом в верстке и дизайне писем в блоге; | |
| — проведет спам-тест. |
Сколько стоит: от 73 долларов в месяц, если оформить годовую подписку, и от 86 долларов, если платить ежемесячно. Предусмотрен бесплатный пробный период на 7 дней.
Интерфейс сервиса Email on Acid
Что это: сервис, который в основном проверяет рассылку на технические ошибки. Он не покажет, каким увидит письмо адресат, но поможет доставить его в папку «Входящие», а не в «Спам».
| Минусы | Плюсы |
| — без регистрации можно сделать только четыре теста в день; | — не требует регистрации, чтобы провести проверку; |
| — не покажет, как будет выглядеть письмо в разных почтовых программах. | — бесплатно проверит до 20 писем в день; |
| — проведет спам-тест в SpamAssassin и подскажет, как улучшить письмо; | |
| — проверит настройки верстки, код и качество форматирования; | |
| — сохранит статистику проверок на 7 дней в бесплатной версии и на 30 дней в платном тарифе. |
Сколько стоит: от 50 евро за 500 проверок. Четыре бесплатных теста в день без регистрации. Если зарегистрироваться, можно делать 20 тестов в день бесплатно.
Результат проверки и рекомендации Mail Tester
Что это: такой же функциональный сервис, как хедлайнеры Litmus и Email on Acid, но в три раза дешевле.
| Минусы | Плюсы |
| — охватывает мало популярных в России почтовиков, но проверяет отображение писем в иностранных почтовых сервисах, которыми у нас не пользуются. | — покажет, как выглядит письмо в 50 почтовиках и устройствах; |
| — продемонстрирует, как выглядит письмо в dark mode; | |
| — протестирует рассылку на реальных устройствах; | |
| — предложит выбрать, в каких клиентах и устройствах тестировать; | |
| — проведет спам-тест; | |
| — сгенерирует ссылку, с помощью которой можно поделиться результатами проверки; | |
| — стоит дешевле сервисов-конкурентов. |
Сколько стоит: от 20 долларов в месяц, если оформить подписку на год, и от 25 долларов, если платить ежемесячно. Предусмотрен бесплатный пробный период на 7 дней.
Превью письма в Email Preview Services
мнение эксперта
Главный минус сервисов автоматической проверки в том, что они не гарантируют 100% правильность результатов. Их использование снижает вероятность появления багов, но не исключает ее полностью.
Петр Никитин, product owner дополнительных каналов
Что в итоге
Если сравнить функциональность сервисов между собой:
| Litmus | Email on Acid | Mail Tester | Email Preview Services | |
| Почтовые клиенты для предпросмотра | 90+ | 90+ | нет | 50+ |
| Поиск ошибок в коде | да | да | да | да |
| Поиск ошибок в верстке | да | да | нет | да |
| Тест на реальных устройствах | нет | нет | нет | да |
| Cпам-тест | да (для тарифов Pro и Enterprise) | да | да | да |
| Цена | от 79 долларов в месяц | от 73 долларов в месяц | от 50 евро за 500 проверок | от 20 долларов в месяц |
| Тестовый период | 7 дней | 7 дней | от 4 тестов в день бесплатно | 7 дней |
Заметно, что у популярных сервисов схожее наполнение ― можно выбрать ресурс, чей интерфейс будет приятнее и обойдется дешевле. Есть и бесплатные программы, но с ограниченным функционалом. Они вполне могут стать дополнительным инструментом проверки: пользуйтесь нужными функциями и ничего не платите.
Одно письмо
каждую неделю
Одно письмо в неделю
Истории успеха клиентов, курс автоматизации маркетинга, колонка основателя компании
Истории успеха клиентов,
курс маркетинга,
колонка основателя
Истории клиентов, курс автоматизации маркетинга, колонка основателя
Подписываясь, вы соглашаетесь на передачу данных
Полезные ссылки
Гайд по созданию шаблонов писем для рассылки
Электронная почта была и остается лидером в продвижении услуг и товаров. На это есть две причины: первая — это разрешение пользователей на получение рассылок, вторая — общение с подписчиками напрямую. Даже по прошествии почти четырёх десятилетий, email-маркетинг остаётся самым популярным средством коммуникации у маркетологов для построения прочных отношений с клиентами. Но что именно делает email-кампанию успешной? Ядром эффективной email-рассылки является привлекательный дизайн шаблона письма.
Знаете ли вы, что в июне пользователи искали шаблоны писем для рассылки 12 100 раз? Это демонстрирует, что многие email-маркетологи хотят отказаться от шаблонов email по умолчанию, которые им предлагают ESP платформы в своей библиотеке.
Ребята из Uplers подготовили честную статью-ответ на вопросы email-маркетологов, связанные с созданием email шаблонов в 2020 году. Надеемся, после прочтения ваши проблемы исчезнут. Мы перевели этот гайд специально для вас.
Цель статьи
- Дать маркетологу представление о том, что происходит за кулисами производства шаблонов для email-рассылки.
- Помочь дизайнерам узнать об основных элементах электронного письма и разобраться, как правильно их использовать в различных рассылках.
- Помочь верстальщикам определить проблемы, с которыми они сталкиваются при вёрстке email-писем, а также при их тестировании на различных почтовых сервисах.
Что такое шаблон для email-рассылки
Электронное письмо — это комбинация темы письма, тела письма с причудливым текстом, убедительного призыва к действию (CTA) и футера. Всё, что вы добавляете внутрь этих минимальных элементов email-письма, похоже на приправы, которые вы используете для придания шаблону индивидуального аромата.
- Придерживайтесь минимального набора элементов, и у вас уже готова текстовая версия email-письма.
- Добавьте красивые изображения и содержательный текст, и у вас будет готов шаблон HTML-письма.
- Включите некоторые CSS-элементы, и у вас получится интерактивное email-письмо.
Разве это не восхитительно?
Давайте начнём с текстовой версии email-письма и поймём её значение в современном email-маркетинге.
Что такое текстовая версия email-письма
В начале 1990-х годов электронные письма были обычными текстовыми сообщениями. Так продолжалось до 1990 года, пока не появилось HTML-кодирование. Но даже после широкого распространения HTML текстовые версии сохранили свою актуальность. Теперь ESP отправляют текстовую версию письма вместе с HTML. Кроме того, многие email-маркетологи ставят перед собой цель создать текстовую версию письма, так как есть вероятность, что без неё рассылки могут попасть в спам.
Особенности текстовых версий писем заключаются в следующем:
- В некоторых почтовых клиентах, таких как Outlook и Gmail, необходимо наличие обычных текстовых версий HTML-писем.
- Некоторые почтовые клиенты не поддерживают HTML-письма, поэтому нужна текстовая версия, чтобы подписчики получили необходимую информацию.
- Некоторые люди до сих пор предпочитают обычные текстовые email-письма. Текстовым письмам не хватает блеска HTML-писем, и поэтому им приходится полагаться на сильную тему для улучшения показателя Open Rate.
Теперь давайте посмотрим, что из себя представляют HTML-письма и как создать HTML письмо.
HTML-письмо: что это такое и какие варианты существуют
HTML-письмо — это усовершенствованная версия обычного текстового email-письма. Независимо от того, какую вёрстку вы используете, табличную или div’ами, структуру HTML-письма можно легко менять. За счёт этого реально создавать привлекательные email-рассылки, подобные этой от бренда Uniqlo:
Преимущества HTML-писем:
- Большинство брендов любят создавать веб-сайты, email-рассылки и даже лендинги в едином стиле. HTML-вёрстка помогает им в этом.
- Можно прикреплять на кнопки гиперссылки.
- В HTML шаблонах писем можно использовать изображения.
- Если вы отправляете письмо в HTML-формате, вы можете отслеживать эффективность своей email-кампании.
- Если соблюдать все правила, HTML-письма скорее всего обойдут спам-фильтры.
Итак, следующее, что стоит обсудить: следует ли использовать готовый шаблон письма для рассылки из библиотеки различных сервисов или заказать его у дизайнера.
Готовый шаблон электронного письма против шаблонов на заказ: что выбрать
ESP платформы имеют библиотеку с готовыми шаблонами email-писем, которые вы можете использовать в своих рассылках. Для начинающих маркетологов это полезно. Кроме того, готовые шаблоны для писем — это отличная возможность быстро подготовить материалы для email-кампаний к отправке. Такие шаблоны чаще всего бесплатны или доступны за небольшую плату — это отличный способ снизить общую стоимость email-канала.
Однако, применяя готовые шаблоны для письма, трудно сохранить фирменный стиль и уникальность дизайна, а шаблоны, сделанные на заказ, уникальны и соответствуют вашим требованиям. В них виден фирменный стиль бренда, который отличает его от конкурентов. Чтобы создать такой шаблон для письма, вам потребуется помощь дизайнера, верстальщика и тестировщика. Из-за этого вам нужно грамотно взвесить время на выполнение заказа и стоимость услуг. Кроме того, если вы хотите создать интерактивный дизайн email-письма, вам также придётся сделать самому или заказать у дизайнера шаблон письма.
Теперь, когда мы разобрались в основных понятиях электронных писем, давайте перейдём к реальным действиям.
Начало работы с шаблонами для email рассылки
Пришло время планировать дизайн шаблона email-письма. Email-письма подобны одежде: для определённого случая есть определённый наряд, который надевают с определённой целью. Приветственные письма имеют короткий текст и красивый внешний облик, так как через них вы впервые взаимодействуете с подписчиками. Письма для взращивания лидов имеют подробную описательную часть с кнопками call-to-action. Транзакционные электронные письма имеют квитанцию о покупке также, как некоторые кросс-продажные письма. Итак, при создании своего первого шаблона email-письма вам нужно начать со следующего:
Определите, какой тип email-писем вы хотите рассылать и какие цели вы планируете достичь с их помощью
Есть как минимум пять типов шаблонов для писем для формирования customer journey, а для e-commerce сферы как минимум шесть.
1. Приветственное письмо
Это электронное письмо-благодарность, которое отправляется подписчику в ответ на его подписку. Текст email-письма должен представлять ваш бренд, а call-to-action должен сподвигнуть подписчика заполнить свой профиль или обновить свои интересы в личном кабинете.
2. Информационная рассылка
Это периодическое email-письмо, которое обучает и информирует подписчиков о вашем бренде и его продуктах или услугах. Цель таких писем – побудить подписчиков совершить покупку у вас.
3. Рекламные или продающие рассылки
Продающие рассылки направлены на преобразование подписчика в покупателя. Это маркетинговое письмо, которое показывает подписчику, что товар или услуга поможет решить проблему, которая заставила его обратить внимание на ваш бренд.
4. Транзакционные рассылки
Транзакционные письма направлены на подтверждение покупки, которую оформил подписчик. Оно отправляется в момент оплаты заказа. Такая рассылка может быть использована для продвижения соответствующих продуктов. По нашим наблюдениям, в подобных рассылках соотношение транзакционного контента и рекламного было 80% к 20%.
5. Реактивационная рассылка
Подписчики не всегда будут проявлять активность и продолжать открывать ваши письма. Реактивационные письма направлены на то, чтобы вернуть переставших проявлять активность пользователей обратно в воронку продаж.
6. Рассылка для e-commerce «Брошенная корзина»
Существует много причин, из-за которых даже самый горячий подписчик может отказаться от своей покупки на полпути. Наличие «отказников» не самый лучший сигнал для вашего бизнеса. Чтобы уменьшить количество брошенных корзин, нужна рассылка подобного типа. Она будет привлекать внимание «отказников» и возвращать к оформлению заказа. Такой тип рассылки обязателен для сферы e-commerce.
Типы email-писем меняются в зависимости от той сферы, к которой относится ваш бренд. Вам могут понадобиться такие виды писем, как: поздравление с днём рождения или годовщиной, опросы или обзоры, повторный заказ и многое другое.
Где найти примеры email-писем и получить вдохновение
Изучив дизайн шаблонов писем конкурентов, можно выявить тренды в той или иной сфере и принять решение или следовать им, или создать что-то новое для своего бренда. Независимо от того, какой вариант вы выберете, следующая подборка вдохновит вас на создание уникального дизайна.
Из чего состоит email-письмо
В то время как дизайн email-рассылки должен визуально очаровывать вашего подписчика, наполнение email-письма — это то, благодаря чему они узнают о главной мысли, которую вы хотите им передать. Знаете ли вы, что ваши рассылки на самом деле творят волшебство ещё задолго до того, как письмо открывается? Мы говорим сейчас о «сюжетных линиях».
Email-письмо содержит следующие элементы:
- Прехедер и тема письма: это первое, что видят ваши подписчики. 80% сообщений электронной почты открывается в зависимости от темы. Тема письма намекает на то, о чём пойдёт речь в письме, т. е. цель рассылки должна быть отражена здесь. Убедитесь, что вы не вводите подписчиков в заблуждение.
- Тело письма: разговор, начатый по теме, продолжается в разделе «тело письма». Ваша рассылка предоставляет жизненно важную информацию и направляет подписчика на сайт или лендинг для получения дополнительных сведений. Тело письма должно быть коротким и чётким.
- Раздел с call-to-action: заключительный раздел, в котором проверяется эффективность вашего письма. Кнопка с call-to-action имеет эффективный текст и привлекательный дизайн. CTA должен подталкивать к действиям, например: «Попробуйте бесплатную версию», чтобы читатель захотел щёлкнуть по кнопке и совершить то, что от него требуется.
- Футер: нижняя часть email-письма или, проще говоря, ваша подпись. Футер – это часть, где небольшое количество маркетинга может оказаться эффективным. Правда, большинство email-маркетологов не используют футер должным образом.
Форматирование и выравнивание текста важны, так как они помогают подписчикам читать ваши письма.
Персонализация в email-рассылках
Примерно 60% людей признались, что они отказываются от подписки на email-рассылки из-за нерелевантного контента. Персонализация – это обращение к подписчику по имени и, на самом деле, это первый шаг на пути завоевания его сердца и доверия. Каждый читатель делится своим email-адресом в обмен на привлекательный контент, основанный на его предпочтениях, а не на то, что вы хотите, чтобы он читал. Вам нужно наблюдать за поведением персонализированных email-писем в интернете и этапами путешествия, чтобы настроить контент в соответствии с требованиями.
Как создать шаблон email-письма: предварительный этап
Когда вы определитесь с типом email-рассылки, следующим шагом станет разработка шаблонов для письма. Это очень важный этап, поскольку он формирует индивидуальность бренда. Поэтому прежде чем вы отправите техническое задание дизайнеру, рассмотрите следующие моменты предварительного этапа:
- Гайдлайн вашего бренда
- Изображения ваших продуктов
- Целевая аудитория и портрет покупателя
- Будете ли вы проводить A/B-тестирование своих рассылок
- Будет ли мобильная версия
- Будет ли веб-версия (обсуждается позже)
- Гиперссылки на сайт или лендинги
- Будет ли письмо интерактивным. Если да, что в нем будет.
Как создать шаблон для письма
Теперь вы знаете, что необходимо для предварительного этапа. Пришло время двигаться вперёд и разобраться в создании шаблонов для рассылки с точки зрения дизайна. Дизайн письма в сочетании с текстом и прочими элементами помогает взаимодействовать с подписчиками.
Что включает в себя дизайн email-письма
Любой дизайн электронной почты состоит из пяти элементов:
- Макет письма: он диктует размещение и иерархию различных элементов в вашем письме. Хороший макет помогает подписчику проще воспринимать содержимое письма и передаёт суть послания. Есть два популярных стиля макета: с одним столбцом и с двумя. Одностолбцовый макет — элементы письма помещаются в один столбец для минимального напряжения глаз. Этот макет предпочтителен при создании мобильной версии email-писем, так как при его конструировании используется небольшая ширина экрана. Это делается для того, чтобы разместить все элементы письма без помех.
Макет из двух столбцов имеет элементы email-письма, разделенные на два разных столбца. Как правило, элементы письма размещаются по зигзагу, поскольку подписчики читают контент по форме «F», и зигзагообразный макет в сочетании с большим количеством пробелов направляет взгляд подписчика.
Верхний и нижний колонтитулы также являются частью макета, хотя они всегда статичны для всех типов электронных писем.
- Шрифты и типографика: текст в email-письме передает основную мысль, и то, как вы преподносите сообщение, также играет важную роль. Поэтому внимание к типографике и форматированию необходимо. Разные шрифты вызывают разные эмоции в нашем сознании, следовательно, необходимо выбрать правильный шрифт, который с большей вероятностью установлен у ваших клиентов.
- Цвет: как и типографика, разные цвета передают различные эмоции. Цвета фона, кнопки call-to-action, гиперссылок, изображения являются частью гайдлайна бренда и определяют индивидуальность рассылки.
- Образы и визуальные носители: изображения зачастую порой передают намного больше информации, чем текст. Используя текст и визуальные эффекты в письмах, вы подталкиваете подписчиков больше взаимодействовать с брендом, так как email-письма не теряются за большим количеством слов. Это особенно важно для онлайн-ритейла и e-commerce, где визуальное изображение продукта усиливает его описание.
- Кнопка call-to-action: красивая точка, которая позволяет измерить эффективность вашего письма. Кнопка с call-to-action эффектно завершает ваше послание. Обычно у письма ограниченный формат и не всегда получается передать, что вы планировали, и как раз для этого нужна кнопка с call-to-action. Она перенаправляет подписчика на соответствующую страницу сайта, поэтому никогда нельзя упускать её из внимания при разработке дизайна письма.
Типографика и цвета в email-письме являются частью гайдлайна бренда, который необходимо соблюдать при разработке дизайна.
Почему необходимо придерживаться гайдлайна
Популярные лидеры и ораторы привлекают большую толпу последователей благодаря сильным качествам своей личности. Также и с письмами — чтобы сделать их привлекательными, важно иметь высокую индивидуальность бренда. Вы можете легко выразить ее в email-письмах, следуя своему гайдлайну. Гайдлайн бренда — это набор правил, касающихся использования элементов, таких как цвета, шрифты, логотипы, водяные знаки и тон.
Email-рассылки, при создании которых придерживаются гайдлайна бренда, являются более узнаваемыми. Подобные письма формируют доверие у подписчиков к компании. К сожалению, не все маркетологи соблюдают это правило. По опросу Litmus 38% опрошенных брендов не придерживались своего гайдлайна.
Почему внедрение визуальной иерархии поможет увеличить конверсию?
У каждой маркетинговой кампании есть своя цель, и вы должны быть уверены, что ваш подписчик не пропустит ее. Поэтому существуют определённые элементы, которые должны привлекать внимание читателей, когда те открывают рассылку. Вот почему важно создавать визуальную иерархию в email-письмах с первого раза. Большинство email-дизайнеров визуализируют перевернутый треугольник при разработке писем (как показано ниже) и размещают наиболее важную информацию, такую как объявление о продаже, изображения героев, кнопки CTA, навигационные кнопки, чтобы зрительный взгляд читающего был направлен сначала вперёд на самый яркий элемент, а затем смещался в центр на кнопку CTA.
В этом примере от inVision видно, что правильное форматирование текста и семантические теги создают текстовую иерархию, которая помогает правильно визуализировать письмо.
Давайте рассмотрим два элемента, которые иногда располагаются вместе, а иногда и в крайних точках.
1. Изображение-герой — стоковое фото или иллюстрация
Образ героя не подразумевает под собой того самого хорошего парня, который борется с преступниками, летает вокруг и спасает попавших в беду девиц. Изображение-герой — это изображение, которое покрывает всю ширину страница. Этот термин пришёл в email-маркетинг из печатной индустрии. Изображение героев помещаются на передний план, вверху страницы, чтобы подготовить читателя к письму. Иногда бренды используют убедительный текст на изображении, чтобы с самого начала подтолкнуть подписчика совершить какие-то действия.
Такие изображения обычно содержат либо реальную фотографию, либо иллюстрацию, чтобы создать нужное визуальное очарование, мотивирующее подписчика продолжить чтение письма. Точно так же, как фотографии продукта помогают подписчику понять, как те выглядели бы в реальной жизни, так и иллюстрации помогают прочувствовать концепцию, которая не является осязаемой.
Заглавные фотографии в основном используются в онлайн-розничной торговле, e-commerce, в гостиничном и туристическом бизнесах.
Иллюстрации в качестве изображения героя в основном используются в отраслях, предоставляющих IT услуги, SaaS или digital-агентств.
2. Размещение кнопки с call-to-action
Теперь переходим к самому важному. Как мы уже говорили ранее, кнопка call-to-action является показателем того, насколько хорошо у email-письма получилось превратить подписчиков в клиентов. Большинство маркетологов считают, что ни один подписчик не захочет нажать кнопку call-to-action, не узнав подробности предложения, которые указаны в письме. Однако в этом присутствует и свой недостаток — есть вероятность того, что не все люди дочитают письмо до конца, и не все вернутся к началу, чтобы нажать на кнопку. Из-за этого показатель CTR может сильно упасть, особенно если в нижней части письма нет повторной кнопки с call-to-action. Для того чтобы убедиться, правильно ли вы расположили кнопку с призывом к действию, проведите A/B-тестирование.
С другой стороны, маркетологи получили очень высокие показатели CTR от расположения кнопки с call-to-action в первой половине письма.
Мы считаем, что если ваше email-письмо длиннее, чем два прокручивания вниз, то следует добавить еще одну кнопку с call-to-action в нижней части письма.
Вместо заключения
Гайд от Uplers получился очень большим, поэтому мы разбили его на две части. Во втором выпуске мы расскажем, зачем адаптировать email-письма, какие теги чаще всего используются при вёрстке и с какими проблемами может столкнуться маркетолог при создании рассылки.
Используйте слияние для персонализации писем
Подготовьте письмо
Перейти к рассылки > Начать слияние > писем .
В Word введите текст письма, которое вы хотите отправить в список рассылки.
Настройте список рассылки
Ваш список рассылки — это источник данных, содержащий информацию, которую Word использует для настройки вашего письма. См. Раздел Источники данных, которые можно использовать для слияния.
Если вам нужно отсортировать или отфильтровать список рассылки, см. Слияние писем: изменение получателей.
Добавьте к письму персонализированный контент
Добавьте в свое письмо содержание, которое различается для каждого человека, который его получает.
Перейти к Рассылки > Блок адресов .
Выберите формат имени получателя В диалоговом окне Вставить блок адреса .
Для получения дополнительной информации см. Вставка блока адреса.
Выберите ОК .
Выберите Линия приветствия .
Выберите формат, который вы хотите использовать, в диалоговом окне Вставить строку приветствия .
Для получения дополнительной информации см. Вставка строки приветствия.
Выберите ОК , чтобы вставить поле строки приветствия.
Перейти к Файл > Сохранить .
Чтобы вставить другую настраиваемую информацию из списка рассылки, см. Добавление полей слияния по одному.
Предварительный просмотр и печать букв
Перейдите к рассылки > Предварительный просмотр результатов для предварительного просмотра ваших писем.
Выберите Следующий или Предыдущий , чтобы прокрутить ваш набор данных, чтобы убедиться, что имена и адреса выглядят правильно.
Выберите Результаты предварительного просмотра снова переключитесь с объединенных результатов обратно на поля слияния в письме
Выберите Завершить и объединить > Печать документов .
Выберите Редактировать отдельные документы , Печатать документы или Отправить сообщения электронной почты.
Сохраните персональное письмо
Перейти к Файл > Сохранить . Когда вы сохраняете документ слияния, он остается подключенным к вашему списку рассылки для использования в будущем.
Чтобы повторно использовать документ слияния, откройте документ слияния.Выберите Да , когда Word предложит вам сохранить соединение.
Подготовить основной документ
Перейти к рассылки > Начать слияние > писем .
В Word введите текст письма, которое вы хотите отправить в список рассылки.
Настройте список рассылки
Ваш список рассылки — это источник данных, содержащий информацию, которую Word использует для настройки вашего письма. См. Раздел Источники данных, которые можно использовать для слияния.
Если вам нужно отсортировать или отфильтровать список рассылки, см. Слияние писем: изменение получателей.
Добавьте к письму персонализированный контент
Добавьте имя, адрес и другие поля в свою базу данных через поля слияния.
Перейдите к рассылки > Вставить поле слияния и выберите поле, которое хотите добавить.
Продолжайте добавлять поля, пока не добавите всю необходимую информацию в свое письмо.
Выберите ОК .
Предварительный просмотр и печать букв
Перейдите к рассылки > Предварительный просмотр результатов , чтобы просмотреть свое письмо. Используйте стрелки влево и вправо для прокрутки каждой записи.
Чтобы внести дополнительные изменения, снова выберите Предварительный просмотр результатов , чтобы вернуться к просмотру полей.
Когда буквы будут выглядеть так, как вы хотите, выберите Mailings > Finish & Merge > Print Documents .
Перейдите к рассылки > Завершить и объединить > Редактировать отдельные документы , чтобы просмотреть и обновить каждое письмо отдельно перед печатью.
Выберите Файл > Напечатайте , чтобы напечатать буквы.
Сохраните персональное письмо
Когда вы сохраняете документ слияния, он остается подключенным к вашему списку рассылки для дальнейшего использования.
Чтобы повторно использовать документ слияния, откройте документ слияния.Выберите Да , когда Word предложит вам сохранить соединение.
Программное обеспечение для обработки текстов | Навыки делового общения для менеджеров
Что вы научитесь: использовать обычный текстовый редактор для написания деловых сообщений
Существует множество программ для обработки текстов, используемых для делового общения. Макет бизнес-документа обычно прост, но не следует принимать его за отсутствие структуры.Есть ожидания в отношении макета и форматирования страницы. Microsoft Word и Google Docs — два наиболее распространенных приложения для обработки текстов. В этом разделе представлен обзор того, как использовать эти приложения для создания делового письма.
Результаты обучения
- Обсудите общие рекомендации по созданию профессионально отформатированного документа
- Используйте Microsoft Word для создания визуально привлекательного и доступного документа
- Используйте Документы Google для создания визуально привлекательного и доступного документа
Форматирование деловых писем
Чтобы правильно отформатировать документ, мы должны сначала понять основные компоненты этого документа.Эти навыки — в том числе интервалы, акцент и многое другое — аналогичны навыкам, используемым в электронных письмах, служебных записках, бизнес-отчетах и документах о трудоустройстве.
Двумя наиболее широко используемыми примерами программного обеспечения для обработки текстов являются Microsoft Word и Google Docs. И Word, и Google Docs предоставляют бизнес-писателю инструменты форматирования, необходимые для создания профессиональных документов.
Характеристики основного формата письма, памятки или электронной почты:
- Абзацы без отступа
- Междустрочный интервал равен 1.0 (или 1,15) в абзаце
- Межстрочный интервал 2 между абзацами
- Левое поле выровнено / выровнено, что означает, что оно выглядит как прямая линия
- Правое поле неровное (абзац с выравниванием по левому краю) или прямая линия (абзац блока)
- Размер шрифта составляет 10 или 12 в зависимости от типа шрифта (распространенными шрифтами являются Arial и Times New Roman, поскольку они универсальны для платформ ПК и Mac)
Формат делового письма
В Интернете существует множество источников, описывающих формат делового письма.У многих предприятий есть особые форматы для сообщений, исходящих от их организаций, и, конечно же, эти форматы имеют приоритет. Скорее всего, есть заранее напечатанные фирменные бланки с логотипом компании и адресом. Сегодня обычным явлением является включение адреса электронной почты и веб-сайтов компании в блок адресов или заголовок.
Когда вы начнете использовать как Word, так и Google Docs, вы познакомитесь с шаблонами, которые помогут решить многие проблемы с интервалом. Этот раздел взят из широко известного источника Purdue OWL (Online Writing Lab).Есть несколько общих стилей: блок, модифицированный блок и полублок. Эти инструкции относятся к наиболее распространенным частям делового письма в блочном формате.
- Адрес отправителя
- Дата
- Внутренний адрес
- Приветствие
- Кузов
- Закрытие
- Корпуса или приставки
Деловая записка и формат электронной почты
С ростом использования электронной почты записки все реже встречаются на рабочем месте.Для деловых писателей не так уж сложно думать о форматах заметок и электронных писем как об одном и том же. Обратите особое внимание на тему письма и в сообщениях. Как обсуждалось в предыдущих разделах, тема письма играет решающую роль в предоставлении читателю рекомендаций относительно срочности, темы и действий, которые необходимо предпринять. В электронном письме или заметке используйте полужирным шрифтом, заголовков абзацев для удобства просмотра. Это помогает вам оставаться организованным, и читателям это нравится, потому что это помогает им легко выбирать самую важную информацию.
Для получения дополнительной информации о том, как отформатировать заметку, просмотрите этот документ о стандартном форматировании заметок или страницу Модуля 3: Письменное сообщение о заметках.
Стиль
При форматировании любого письменного сообщения важно получить документ, приятный для глаз. Вот несколько быстрых советов, как улучшить внешний вид вашего документа. Дополнительные советы см. В разделе Формат: сделайте ваше сообщение привлекательным.
Белое пространство
Пробел между словами, пробел между абзацами.Пробел между предложениями.
Когда вы видите блок текста, разбейте его на более короткие абзацы, предложения, слова или маркеры.
Лепка на ходу.
Вы, дорогой писатель, определяете смысл своего содержания с помощью слов, но формируете презентацию с помощью форматирования.
По белому пространству.
—Демиан Фарнворт
Для деловых писателей выбор белого пространства не такой произвольный, как скульптура, однако существуют стандартные правила применения и варианты делового письма, которые помогают читателю.Стандартные соглашения представлены в последнем разделе этого модуля.
Обратите внимание на то, что цитата из Фарнворта состоит из коротких строк и использует пробелы для разделения текста. Ритм слов представлен визуально. В деловом письме абзацы, как и предложения, должны быть относительно краткими. Нет предписанной длины, но авторы стараются избегать абзацев, состоящих из одного предложения. Писатели также стараются избегать абзацев, которые приводят к длинным непрерывным блокам текста. Независимо от длины, каждый абзац будет содержать тематическое предложение с такой же поддержкой, сколько ему нужно — ни больше, ни меньше.
Списки
Спискиявляются отличным инструментом по двум причинам: они создают пустое пространство и создают шаблон, который читатель легко понять и вспомнить. Есть два типа списков: нумерованные (нумерованные) и маркированные.
Используйте пронумерованных списков, когда важен порядок или важность:
| Избегать | Попробовать |
|---|---|
| Чтобы приготовить тост, сначала включите тостер. Во-вторых, вставьте хлеб в прорезь.В-третьих, нажмите на рычаг поджаривания. | Этапы приготовления тоста:
|
В этом примере важен порядок шагов при приготовлении тостов. Нажатие на рычаг для поджаривания не имеет смысла, если хлеб не загружен в прорезь. Также обратите внимание, насколько легче было понять и сохранить столбец «Попробовать».
| Избегать | Попробовать |
|---|---|
| Причины, по которым магазин остается открытым позже, заключаются в том, что, во-первых, исследования показывают, что прибыль каждого магазина увеличивается на 3%.Во-вторых, покупатели любят аптеку, открытую вечером на случай непредвиденных обстоятельств. В-третьих, заместитель менеджера живет поблизости, так что немного поехать на работу — не беспокойтесь. | Причины, по которым магазин остается открытым позже:
|
Обратите внимание, что предпочтения заместителя менеджера, вероятно, не были так важны для дополнительных часов работы магазина, как продажи и предпочтения клиентов.
Используйте маркированных списков , когда элементы имеют одинаковую ценность.
| Овощи, которые можно смешивать в салатах, приготовленных в магазине, — это салат, помидоры, морковь или шпинат | Овощи, которые можно добавлять в салаты:
|
Обратите внимание, что в этом примере можно использовать любые овощи. Один пункт не важнее другого.Не имеет значения порядок, в котором выбраны элементы.
Элементы списка могут состоять из одного слова, фразы или предложения. Каждый из них должен быть построен с параллельной организацией (см. Предыдущий раздел о параллельном построении).
Элементы списка могут оканчиваться знаками препинания или без них, если они все одинаковы. Обратите внимание на последовательность в приведенных выше списках.
Заголовки
Заголовки существенно помогают в длинных сообщениях или отчетах, ориентируя читателя и оставляя пустое пространство для разделения идей и сообщений.У большинства программ есть уровни заголовков, встроенные в стиль, который может выбрать автор. Использование этого предварительно отформатированного стиля обеспечивает единообразие во всем сообщении.
Шрифт с засечками и без засечек
При выборе типа шрифта в первую очередь необходимо решить, нужен ли вам шрифт с засечками или без засечек. Что такое засечки? Засечки — это мелкие штрихи на шрифте (как показано на рисунке 1).
Рисунок 1. Сравнение шрифтов с засечками и без засечек
Хотя по этой теме ведутся споры, общие рекомендации таковы:
- При написании для печатных носителей используйте шрифт с засечками для основного текста и шрифт без засечек для заголовков.
- При написании для цифровых носителей используйте шрифт без засечек для основного текста, а для заголовков можно использовать шрифт с засечками или без засечек.
Тип шрифта влияет на выбор размера шрифта. Для большинства деловых текстов оптимальный размер шрифта — 10 или 12.
Microsoft Word
На этой странице представлены инструкции по использованию основных функций Microsoft Word для организации делового общения. Если вы можете представить себе макет страницы, у программного обеспечения есть способ сделать это.Если ниже нет инструкций, вероятно, кто-то снял на YouTube видео о том, что вы хотите сделать.
Начало работы в Word
Следующее шестиминутное видео демонстрирует, как использовать Microsoft Word для создания письма. Версии программного обеспечения со временем меняются, поэтому не беспокойтесь о деталях и больше о том, как вводится информация. Каждая новая версия сохраняет основные функции всех предшествующих версий, поэтому ее все равно будет легко использовать с небольшими изменениями.Есть некоторые различия при работе на ПК и продукте Apple. Эти инструкции предназначены для ПК, но основная идея та же.
Расстояние между строками и абзацами в слове
В деловом общении, в отличие от письма, предназначенного для академической среды, используется одинарный межстрочный интервал, как показано на изображениях ниже. Оба типа документов используют выравнивание по левому краю или выравнивание по ширине, в то время как бизнес-документы могут иметь неоправданный правый край (из-за которого концы строк остаются неровными) или полностью выровненные блоки, которые хороши и аккуратны как справа, так и слева, но могут делать некоторые забавные вещи с внутренний зазор для аккуратности.
| Избегать | Попробовать | ||
|---|---|---|---|
| 1,0 шаг |
Чтобы изменить межстрочный интервал, выберите линии, которые нужно изменить. Затем перейдите на вкладку «Главная» и найдите кнопку межстрочного интервала в разделе «Абзац». Кнопка межстрочного интервала вызывает раскрывающееся меню, в котором вы можете выбрать межстрочный интервал.
Числа в раскрывающемся меню междустрочного интервала отражают степень увеличения межстрочного интервала относительно размера строки. Например, межстрочный интервал 1 означает, что межстрочный интервал будет равен одной строке, межстрочный интервал 2 означает, что межстрочный интервал будет размером в две строки и так далее.
Вы могли заметить, что по умолчанию Word добавляет пробел между каждым абзацем. Вы можете изменить размер этого пространства или полностью исключить его, изменив интервал между абзацами.В меню межстрочного интервала есть опция «Добавить пробел перед абзацем» или «Удалить пробел после абзаца».
Верхние и нижние колонтитулы
Верхние и нижние колонтитулы — это самые верхние и самые нижние разделы документа соответственно. Они отформатированы как отдельные разделы от основного документа и часто используются для хранения сносок, номеров страниц, заголовков и другой информации.
В вашей компании, вероятно, есть соглашения и правила для содержимого верхних и нижних колонтитулов, а также для размещения номеров страниц.Следует отметить несколько стандартных рекомендаций:
- Номера страниц идут в верхнем или нижнем колонтитуле. Как только вы решите, куда поместить номер страницы, Word будет отслеживать его за вас.
- Деловые письма не имеют заголовков и получают номера страниц только в том случае, если они занимают три или более страниц.
- Нижние колонтитулы, содержащие номера страниц, могут начинаться на первой странице.
- Верхние и нижние колонтитулы в отчетах см. В Модуле 6.
Элементы управления «Верхний и нижний колонтитулы» находятся в группе «Верхний и нижний колонтитулы» на вкладке «Вставка».(Вставить> Верхний и нижний колонтитулы)
Параметры «Верхний колонтитул» и «Нижний колонтитул» содержат раскрывающееся меню. Щелкните один из встроенных параметров, чтобы вставить его, или выберите «Изменить верхний колонтитул» (или «Изменить нижний колонтитул»), чтобы изменить верхний (или нижний) колонтитул.
Верхний / нижний колонтитулы будут представлены пунктирной линией. В режиме верхнего / нижнего колонтитула (когда видны пунктирные линии) вы не можете редактировать основной текст. Вы можете вернуться к редактированию основного текста, выбрав параметр «Закрыть верхний и нижний колонтитулы» в правой части ленты.
Рисунок 1. Заголовок.
Рисунок 2. Нижний колонтитул.
Информация в верхнем или нижнем колонтитуле повторяется в каждом верхнем или нижнем колонтитуле документа, если вы не установите флажок «Другая первая страница», который позволяет вам форматировать первую страницу иначе, чем остальную часть документа. Вы также можете создать разрыв в своем документе, где верхний и / или нижний колонтитулы изменятся, чтобы разместить новый раздел.
Рисунок 3. Первая страница.
Рисунок 4. Вторая страница.
Проверка орфографии и грамматики
Вы, наверное, видели красные волнистые линии, обозначающие слово с ошибкой при вводе документа.Иногда эти красные линии полезны, так как избавляют от досадной опечатки. В других случаях они раздражают и отвлекают. В этом разделе мы расскажем, как работает проверка орфографии и как вы можете наилучшим образом использовать ее в своих интересах.
Средство проверки орфографии сравнивает каждое вводимое вами слово со словарем Word или базой данных слов. Если слово отсутствует в этом словаре, оно помечается как неправильно написанное с красным подчеркиванием. Это означает, что слова, которые написаны правильно, могут быть отмечены как написанные с ошибками, особенно названия торговых марок, специализированные отраслевые или научные термины, а также слова на другом языке.После небольшой настройки вы можете научить Microsoft Word (и другие программы Office) писать необычные слова и имена, которые вы используете регулярно. Таким образом, настоящие ошибки не теряются в море красных подчеркиваний.
В большинстве текстовых редакторов автоматически включается проверка орфографии и грамматики, поэтому ошибки отмечаются во время работы. Однако вы также можете запустить проверку орфографии и грамматики вручную, нажав клавишу F7 или выбрав Проверка орфографии и грамматики на вкладке «Обзор» на ленте.
Длина предложения и количество слов
Ранее в этом модуле подчеркивался лаконичный текст.Как узнать среднюю длину предложения? Word имеет функцию, которая помогает отслеживать длину предложений. Вот как:
- Выберите «Файл»> «Параметры»> «Проверка» и найдите «При исправлении орфографии и грамматики в Word».
- Теперь установите флажок «Показывать статистику удобочитаемости».
Некоторые онлайн-формы также требуют, чтобы вы придерживались определенного количества слов, иначе все, что вы вводите, будет отключено программированием формы. На вкладке «Рецензирование» на ленте есть параметр для подсчета слов, который показывает количество символов (с пробелами или без них), слов и строк.
Google Документы
Работа в Google Docs аналогична работе в Microsoft Word. Единственное требование — вам нужен логин Google, чтобы сохранять документы и делиться ими. На этой странице представлены инструкции по использованию основных функций, необходимых для создания делового общения в Документах Google. Если вы можете представить себе макет страницы, у программного обеспечения есть способ сделать это. Если ниже нет инструкций, вы можете быть уверены, что кто-то сделал на YouTube туториал о том, что вы хотите сделать.
Начало работы в Документах Google
Расстояние между строками и абзацами в Документах Google
Деловые коммуникации, в отличие от большинства письменных работ в колледжах и старших классах, используют одинарный межстрочный интервал, как показано на изображениях ниже. В документах используется сплошное выравнивание по левому краю. Правое выравнивание может быть заблокировано, как видно, или неровно.
| Избегать | Попробовать | ||
|---|---|---|---|
| 1,0 шаг |
Изменить внешний вид абзацев
Вы можете редактировать текст, абзацы, интервалы и шрифт, используя панель инструментов в верхней части документа.
- На вашем компьютере откройте документ в Google Docs.
- Выберите строки, которые нужно изменить.
- Щелкните Формат > Линия интервал .
- Выберите параметр межстрочного интервала.
Верхние и нижние колонтитулы
Верхний и нижний колонтитулы — это верхняя и нижняя части документа соответственно. Это отдельные разделы от основного документа, которые часто используются для хранения сносок, номеров страниц, заголовков и другой информации.
В вашей компании, вероятно, есть соглашения и правила для содержимого верхних и нижних колонтитулов, а также для размещения номеров страниц. Следует отметить несколько стандартных рекомендаций:
- Номера страниц идут в верхнем или нижнем колонтитуле.Как только вы решите, куда поместить номер страницы, Word будет отслеживать его за вас.
- Деловые письма не имеют заголовков и получают номера страниц только в том случае, если они занимают три или более страниц.
- Нижние колонтитулы, содержащие номера страниц, могут начинаться на первой странице.
- Верхние и нижние колонтитулы в отчетах см. В Модуле 6.
Добавление верхних и нижних колонтитулов и номеров страниц
В Документах Google вы также можете добавлять даты, заголовки или имена на каждую страницу документа, используя верхние и нижние колонтитулы.
Добавить или изменить верхние и нижние колонтитулы:
- Открыть документ в Google Docs
- Нажмите Вставить > Заголовок и номер страницы
- Выберите Верхний колонтитул или Нижний колонтитул
- Введите текст в верхний или нижний колонтитул
Если вы хотите, чтобы верхний или нижний колонтитул на первой странице отличался от других страниц, отметьте Другой верхний / нижний колонтитул первой страницы . Эта опция доступна только для первой страницы; вы не можете создать уникальный верхний или нижний колонтитул для каждой страницы.
Чтобы добавить номера страниц в качестве верхнего или нижнего колонтитула, выберите Номер страницы в раскрывающемся меню вместо Верхний колонтитул или Нижний колонтитул .
Проверка орфографии и грамматики
Проверка грамматики Документов Google интегрирована с функцией проверки орфографии. Функция проверки грамматики подчеркивает слова, помеченные механизмом приложения как возможные грамматические ошибки. Например, проверка грамматики, скорее всего, подчеркнет «его», если движок считает, что вы ввели неправильную форму слова в контексте предложения.Откройте диалоговое окно «Возможно, вы имели в виду…» для слова, затем исправьте слово, если исправление необходимо. Функция проверки орфографии работает так же, как и в Word для проверки орфографии, за исключением того, что правильное написание слова отображается в диалоговом окне « Изменить орфографию на ».
Длина предложения
Ранее в этом модуле подчеркивался лаконичный текст. В Документах Google есть функция, которая помогает отслеживать длину предложений.
Счетчик слов можно открыть двумя способами:
- Щелкните вкладку в верхней части страницы под названием Инструменты .Найдите в раскрывающемся меню Word Count и щелкните по нему.
- Используйте сочетание клавиш. Для пользователей ПК: нажмите Ctrl + Shift + C . Для пользователей Mac нажмите Command + Shift + C
Как только вы откроете счетчик слов, появится диалоговое окно со списком количества страниц, слов, символов и знаков без пробелов в вашем документе.
Как использовать слияние в Microsoft Word
Слияние чаще всего используется для печати или отправки писем по электронной почте нескольким получателям.Используя Mail Merge, вы можете легко настроить шаблоны писем для отдельных получателей. Слияние почты также используется для массового создания конвертов или этикеток.
Эта функция работает одинаково во всех современных версиях Microsoft Word: 2010, 2013 и 2016.
- В пустом документе Microsoft Word щелкните вкладку Mailings и в поле Start Mail Merge группы, щелкните Начать слияние .
- Нажмите Пошаговый мастер слияния почты .
- Выберите тип документа. В этой демонстрации мы выберем букв . Нажмите Далее: Начало документа .
- Выберите начальный документ. В этой демонстрации мы будем использовать текущий (пустой) документ. Выберите Использовать текущий документ и затем нажмите Далее: выберите получателей .
- Обратите внимание, что выбор Start из существующего документа (чего мы не делаем в этой демонстрации) изменяет вид и дает вам возможность выбрать свой документ.После того, как вы выберете его, мастер слияния почты вернется к Использовать текущий документ .
- Выберите получателей. В этой демонстрации мы создадим новый список, поэтому выберите Введите новый список , а затем нажмите Создать .
- Создайте список, добавив данные в диалоговом окне Новый список адресов и нажав ОК .
- Сохранить список.
- Обратите внимание, что теперь, когда список создан, мастер слияния почты возвращается к Использовать существующий список , и у вас есть возможность редактировать список получателей.
- Выбор Редактировать список получателей открывает диалоговое окно Получатели слияния , где вы можете редактировать список и выбирать или отменять выбор записей. Нажмите OK , чтобы принять список как есть.
- Нажмите Далее: Напишите письмо .
- Напишите письмо и добавьте настраиваемые поля.
- Щелкните Блок адресов , чтобы добавить адреса получателей вверху документа.
- В диалоговом окне Вставить блок адреса установите или снимите флажки и выбирайте параметры слева, пока адрес не отобразится так, как вы хотите.
- Обратите внимание, что вы можете использовать Match Fields для исправления любых проблем. При нажатии кнопки Match Fields открывается диалоговое окно Match Fields , в котором вы можете связать поля из вашего списка с полями, необходимыми мастеру.
- Нажмите Введите на клавиатуре и щелкните Строка приветствия … , чтобы ввести приветствие.
- В диалоговом окне Вставить строку приветствия выберите формат строки приветствия, щелкнув стрелки раскрывающегося списка и выбрав нужные параметры, а затем щелкните ОК .
- Обратите внимание, что блок адреса и строка приветствия окружены шевронами («»). Напишите короткое письмо и нажмите Далее: просмотрите свои письма .
ПО для создания писем / управления коммуникациями с клиентами
1.Интеграция с вашими бизнес-приложениями — Мы обеспечиваем открытую интеграцию с данными ваших клиентов (реляционными, транзакционными, XML), хранящимися в ваших бизнес-приложениях, таких как андеррайтинг / претензии, CRM, ERP, EMR, биллинг и / или другие системы.
2. Разработка шаблонов — Мы предоставляем инструмент для разработки, основанный на Microsoft® Word с нашими настраиваемыми компонентами, который позволяет сделать процесс создания шаблонов простым, эффективным и безопасным.Чтобы внести изменения в шаблоны документов, вы просто извлекаете шаблон из нашей библиотеки защищенного содержимого, вносите изменения и просто возвращаете его обратно в библиотеку содержимого.
3. Генерация документов — Мы предлагаем вам выбор методов, которые вы используете для создания персонализированных клиентских документов: крупносерийное производство (партия), индивидуальное обслуживание клиентов (интерактивное) и / или самообслуживание клиентов (OnDemand). Мы встроили простые в использовании автоматизированные бизнес-процессы, чтобы вы могли применять бизнес-правила к дизайну шаблона, чтобы динамически включать данные клиентов, повторно используемые изображения, абзацы и подсказки в ваши персонализированные клиентские документы, такие как письма, переписка, политики, соглашения. , заявления и EOB.
4. Архив документов — Мы предоставляем готовый полнофункциональный архив документов для автоматического хранения и управления всеми распределенными документами клиентов, что упрощает поиск, просмотр и перераспределение документов клиентов по одному. обслуживание клиентов и / или самообслуживание клиентов 24/7.
5. Многоканальное распространение документов — Наш механизм многоканального распространения позволяет вам распространять документы на основе индивидуальных предпочтений вашего клиента — печать, электронная почта, факс, текстовые сообщения, мобильные устройства и / или Интернет.
Как слить письмо из MS Word и Excel (Пошаговое руководство)
Хотите узнать о слиянии писем и о том, как их выполнять?
Слияние — невероятно полезный способ быстро отправлять персонализированные массовые письма и электронные письма. В этой статье я дам вам пошаговое руководство по отправке письма и объединению электронных писем с использованием электронной таблицы Excel и документа Word.
Содержание:
(Щелкните ссылки, чтобы перейти к определенному разделу)
Что такое слияние почты?
Почтовые слияния — один из самых быстрых способов настройки документов, таких как электронные письма, информационные бюллетени и другие персонализированные сообщения.Слияние позволяет создавать персонализированных документов , которые автоматически меняются для каждого получателя. Это избавит вас от необходимости вручную настраивать каждый документ вручную!
Mail объединяет в пару один файл (например, электронную таблицу Excel), который содержит отдельные данные, такие как имена, адреса электронной почты и другие факты о вашей аудитории или клиентах, со вторым файлом (например, документом Word) с форматированным сообщением. который включает заполнители для персонализированных данных из электронной таблицы.
Запутались? Позволь мне объяснить.
Вот пример:
Допустим, вы хотите отправить своим клиентам праздничное электронное письмо или письмо. Однако вы не хотите отправлять им стандартное электронное письмо или письмо — вы хотите, чтобы каждое электронное письмо содержало уникальные приветствия и упоминало их индивидуальные имена и адреса.
Вместо того, чтобы вручную создавать отдельные электронные письма или письма для каждого человека, просто выполните слияние писем!
Он автоматически добавит данные каждого человека (из электронной таблицы) в электронное письмо или письмо, которое вы им отправляете (из документа Word), избавляя вас от необходимости делать это снова и снова самостоятельно.
Как это работает?
Так как же слияние автоматически персонализирует ваши электронные письма и письма?
Чтобы знать это, вам необходимо понимать два ключевых компонента каждого слияния почты:
- Файл шаблона — Это документ, содержащий сообщение, которое вы собираетесь отправить, например письмо или электронное письмо. Он указывает места, куда будут отправляться данные персонализации. Эти данные (имена, адреса и т. Д.) Извлекаются из файла данных.
- Файл данных — Это источник данных, например, электронная таблица Microsoft Excel или файл Google Sheets. Каждая ячейка содержит отдельный бит индивидуальной информации (имя, фамилию, адрес электронной почты и т. Д.), Которая будет помещена в файл вашего шаблона в соответствующем месте.
При слиянии автоматически добавляются данные персонализации из файла данных в файл шаблона.
Вот пример того, о чем я говорю:
Если вы хотите выполнить слияние для создания массовых писем, ваше письмо — это файл шаблона .В нем есть заполнители для имен и адресов ваших контактов.
Обратите внимание на теги «Имя», «Адрес» и другие теги в письме?
Это заполнители для сведений о получателе, также известные как поля слияния почты. Поле слияния извлекает персональную информацию из вашей электронной таблицы. Чтобы это работало, очень важно, чтобы имя поля слияния почты точно совпадало с именем заголовка столбца в вашей электронной таблице.
Электронная таблица со всеми вашими контактными данными будет вашим файлом данных .
Функция слияния писем затем объединит ваш файл данных и ваш шаблон письма для создания отдельных писем для каждого человека.
Для чего их можно использовать?
Настоящий вопрос должен заключаться в том, для чего их нельзя использовать ?!
Слияние почты можно использовать для автоматического создания персонализированных сообщений для таких документов, как:
- Маркетинговые письма
- Конверты
- Почтовые этикетки
- Информационные бюллетени
- Пользовательские каталоги
- Бланки писем
- И многое другое!
Примечание — Бланк письма — это файл шаблона, который используется для создания массовых писем.Вместо того, чтобы набирать письмо для каждого получателя, вы можете использовать форму письма для создания быстрых, уникальных, персонализированных писем для каждого человека.
При создании кампании массовой рассылки в Word и Excel ту же электронную таблицу (файл данных), которую вы использовали для массовой рассылки, можно использовать для настройки сопутствующих элементов, таких как информационные бюллетени, конверты, почтовые этикетки и другие документы, требующие настройки. . Таким образом, вся ваша персонализация остается точной, потому что все это происходит из одного и того же файла данных, и вы можете использовать этот файл снова и снова.
Если есть тип документа, который необходимо персонализировать в масштабе, слияние почты позаботится об этом за вас!
Каковы преимущества и недостатки слияния почты?
Слияниедля вашего электронного маркетинга или холодной рассылки имеет несколько сильных преимуществ, таких как:
- Расширяет круг читателей. Персонализация слияния делает письмо более похожим на индивидуальную переписку, поэтому вероятность его прочтения повышается.
- Экономит время. После того, как ваш шаблон слияния настроен, требуется относительно немного времени, чтобы создать большое количество персонализированных сообщений, потому что он привязан к вашим данным Excel — единой электронной таблице, в которой хранится вся персонализированная информация.
- Управляет внешним видом. Шаблон слияния позволяет вам управлять тем, как будут выглядеть шрифт и изображения, поэтому ваше электронное письмо будет привлекательным даже там, где персонализированное содержимое отличается.
- Разрешает тестирование. Шаблон можно легко адаптировать для создания двух версий сообщения для A / B-тестирования.Таким образом, вы можете легко узнать, какая версия вашего сообщения лучше всего подходит.
С другой стороны, слияние почты также имеет некоторые недостатки для почтовых кампаний:
- Может потребоваться дополнительное программное обеспечение. Чтобы выйти за рамки возможностей Microsoft Word, вам может потребоваться программное обеспечение для слияния электронной почты с расширенными функциями для автоматизации сбора данных или добавления условного форматирования. См. Мой пост об условном содержании, чтобы узнать больше.
- Требуется точность. Если ваша база данных Microsoft Excel неполная, неточная, устарела или была сохранена под новым именем, слияние может не работать.
- Риск ошибки. Если вы допустили ошибку в шаблоне слияния или в данных персонализации, эта ошибка будет воспроизведена во всех электронных письмах, в которых используются эти элементы. Поэтому важно выделить время для проверки электронной почты, прежде чем отправлять ее всему списку.
Чтобы избежать этих недостатков, читайте дальше, чтобы узнать больше о слиянии почты с помощью Microsoft Word и Excel.
Как отправить слияние из Excel в Word на
отправить массовые письма (пошаговое руководство)Вы можете использовать функцию слияния в Word и Excel для быстрого создания и печати персонализированных массовых писем.
Здесь,
- шаблон слияния — это письмо формы в Microsoft Word
и
- файл данных — это электронная таблица Excel , содержащая данные ваших получателей.
Примечание. Если у вас есть опыт настройки слияния почты, вы можете попробовать мастер слияния почты Word, который проведет вас через настройку без объяснения причин. В меню ленты выберите Рассылки → Начать слияние → Пошаговый мастер слияния .В правой части окна вы увидите панель задач слияния — следуйте инструкциям там. Для получения более подробной информации продолжайте читать то, что будет дальше.
Как выполнить слияние из Excel
Шаг 1. Создание и форматирование списка адресов в Microsoft Excel
Первым шагом является создание и форматирование вашего списка адресов (файл данных , ). Вот пошаговое руководство по настройке почтовых файлов Excel:
Шаг A:
Откройте MS Excel.
Шаг B:
Щелкните Пустая книга , чтобы открыть пустой документ Excel.
Примечание — Если ваши контактные данные доступны в виде электронной таблицы Excel, откройте файл и отформатируйте его. Если он содержится в файле TXT или CSV, выберите «Данные»> «Из текста / CSV», чтобы открыть файл в Excel.
Шаг C:
Теперь вы можете начать вводить детали своего списка адресов в книгу Excel.
Введите заголовки столбцов только в первой строке, начиная с ячейки A1 .
Проверьте строку заголовка, чтобы убедиться, что заголовки столбцов в электронной таблице Excel в точности совпадают с именами заполнителей, которые вы хотите использовать в документе шаблона Word.
Например, если имена столбцов на листе Excel — «Имя», «Фамилия» и «Электронная почта», имена полей в документе Word также будут «Имя», «Фамилия» и «Электронная почта».
Шаг D:
Введите свою контактную информацию в базу данных Excel по одной записи в строке, начиная с ячейки A2 .
Быстрый совет
Записи данных, такие как почтовые индексы, проценты, валюты и т. Д., Должны быть в правильном числовом формате. Для этого вам необходимо:
- Выберите столбец с числовыми записями данных.
- Перейдите в раздел Home> Number .
- Щелкните поле Числовой формат и выберите правильный формат из появившегося раскрывающегося списка.
- Повторите шаги 1–3 для всех столбцов, содержащих числовые значения.
Шаг E:
Закончив создание контрольного листа, вы можете сохранить документ Excel, нажав клавиши Ctrl + S или выбрав Файл> Сохранить или Файл> Сохранить как .
Бонусный совет для пользователей Gmail : Если вы создаете свой первый файл данных слияния, вы можете экспортировать все свои существующие контакты Gmail (или «Контакты Google»), чтобы начать работу. Прочтите мое руководство по экспорту контактов из Gmail.
Примечание — Убедитесь, что все изменения в электронной таблице Excel сделаны до того, как запустит процесс слияния. Внесение изменений в лист Excel после того, как вы уже начали слияние, — это сложный дополнительный шаг.
Как использовать слияние почты в Microsoft Word
Шаг 2: Создание основного документа слияния в MS Word
Следующим шагом является создание бланка письма (или шаблона слияния — вашего основного документа) в MS Word.Вы можете создать разные шаблоны слияния для каждой массовой рассылки электронной почты, и вы можете сохранить свои шаблоны для повторного использования позже. Излюбленный способ экономии времени массовых почтовых менеджеров — выбрать старый шаблон электронной почты, который работал хорошо, обновить содержимое там, где это необходимо, и дать шаблону слияния новое имя.
Итак, при создании документа слияния почты попробуйте написать его таким образом, чтобы вы могли адаптировать и повторно использовать его в будущих массовых рассылках.
Вот пошаговое руководство по созданию шаблона слияния почты в MS Word:
Шаг A:
Откройте пустой документ в Word.Это основной документ в вашем слиянии, который будет отправлен каждому получателю.
Шаг B:
Щелкните вкладку Рассылки и выберите Начать слияние .
Появится раскрывающееся меню, отображающее все типы документов слияния.
Вы можете выбрать тип документа для писем, электронных писем, конвертов, почтовых этикеток или каталога.
Поскольку мы создаем слияние Word для отправки писем, выберите «Письма» в качестве документа слияния.
Шаг C (необязательно):
Вы также можете использовать пошаговый мастер слияния ( из раскрывающегося меню Начать слияние ), чтобы упростить процесс слияния почты Word.
Мастер позволяет легко выбрать начальный документ слияния. Например, он позволяет вам использовать текущий документ, то есть письмо слияния, которое вы создаете сейчас. Или вы можете выбрать начальный шаблон или другой существующий документ в качестве шаблона слияния.
Шаг D:
Напишите текст письма. (Не беспокойтесь о добавлении заполнителей вручную в ваше письмо.)
Шаг 3. Выбор списка получателей
Теперь вы можете выбрать список получателей слияния, которые получат ваше письмо. Вот пошаговое руководство, как это сделать:
Шаг A:
Щелкните параметр Выбрать получателей на вкладке Рассылки .Появится раскрывающееся меню, показывающее различные источники списков слияния писем.
Поскольку ваша контактная информация уже доступна в виде файла Excel, нажмите Использовать существующий список .
Примечание — Вы также можете включить свои контакты Outlook, если у вас Outlook подключен к Word.
Шаг B:
В появившемся диалоговом окне выберите лист Excel, который вы создали ранее, и нажмите Открыть .
Шаг C:
A Откроется окно выбора таблицы .Выберите лист Excel, который вы хотите объединить с шаблоном Word, и нажмите ОК .
Примечание — Если в вашей электронной таблице Excel есть только один рабочий лист, вы увидите только Sheet1 в окне Select Table .
Шаг D:
Если вы хотите отредактировать список получателей слияния почты, щелкните вкладку Редактировать список получателей .
В всплывающем окне Получатели слияния снимите флажок с человека, которого вы не хотите включать в свой список рассылки.
Все, кого вы удалите из своего списка получателей на этом шаге, будут удалены из любого проекта слияния почты, который будет использовать этот файл данных в будущем.
Шаг 4. Добавление персонализированных сообщений
Следующим шагом является добавление персонализированного содержимого, такого как имена и адреса контактов, в форму письма , шаблон (документ слияния почты Word).
В Word вы можете вставить в документ три переменные персонализации:
- Вставить блок адреса — добавьте адрес получателя в документ.
- Вставьте строку приветствия — включите в свое письмо индивидуальное приветствие или приветствие.
- Вставить поле слияния — вставьте другие поля слияния из вашего файла Excel.
Вот пошаговое руководство по добавлению всех трех переменных персонализации в ваш документ слияния (форма письма):
Примечание — Вы можете добавить переменную персонализации в выбранную точку вставки в документе Word. Например, чтобы добавить строку приветствия перед телом письма, просто поместите текстовый курсор в то место, где вы хотите его добавить.
Шаг A. Вставьте блок адреса
Чтобы вставить адрес получателя из рабочего листа Excel, щелкните блок адреса из раздела Запись и вставка полей . В появившемся окне выберите нужный формат адресного блока и нажмите OK .
Заполнитель адреса ( «AddressBlock» ) будет автоматически вставлен в ваше письмо.
Шаг B — Вставка строки приветствия
Чтобы вставить строку приветствия, щелкните Приветствие Строка в разделе Запись и вставка полей .В появившемся диалоговом окне выберите формат, который вы хотите использовать, и нажмите OK .
Заполнитель приветствия ( «GreetingLine» ) будет автоматически добавлен в ваш документ.
Шаг C. Вставка поля слияния
Вы также можете добавить другие поля слияния — например, имя вашего контакта, название компании, идентификатор электронной почты и т. Д. — из листа Excel в шаблон Word. Для этого щелкните Insert Merge Field из группы Write & Insert fields .
Вы можете увидеть раскрывающийся список некоторых меток слияния. Эти метки представляют собой имена столбцов в вашей электронной таблице Excel . Если вы хотите создать настраиваемое поле , самый простой способ — добавить в электронную таблицу столбец с именем настраиваемого поля, которое вы хотите создать, например, «день рождения» или «имя питомца».
Щелкните поля слияния, которые вы хотите добавить в свое письмо.
Так выглядит моя форма письма после вставки заполнителей (полей слияния почты), которые мне нужны:
Примечание — Вы также можете использовать функцию Сопоставить поля , чтобы вручную сопоставить поля столбца Excel с заполнителями Word.Таким образом, вы можете гарантировать, что все поля слияния почты точно сопоставлены с именами столбцов Excel.
>
Шаг 5. Предварительный просмотр и завершение процесса слияния почты
После персонализации формы письма для каждого получателя вы можете предварительно просмотреть письма, чтобы увидеть, как они выглядят с данными, вставленными из листа Excel.
Вот пошаговое руководство, как это сделать:
Шаг A:
Нажмите Предварительный просмотр Результаты на вкладке Рассылки .
Шаг B:
Чтобы предварительно просмотреть результат для каждого получателя, вы можете ввести номер получателя ( — номер соответствующей строки в вашей электронной таблице Excel ) в текстовое поле.
Например, чтобы предварительно просмотреть бланк письма для моего второго получателя — Брэндона Уолша, я набираю «2» в текстовом поле и нажимаю кнопку Preview Results .
Примечание — Вы также можете нажать кнопки Далее и Предыдущий , чтобы быстро просмотреть список рассылки и просмотреть письмо для каждого человека.Если вы понимаете, что кого-то, кто должен получить вашу рассылку по электронной почте, следует удалить из списка получателей, обратитесь к шагу 3 (D) для получения инструкций.
Шаг C:
После предварительного просмотра формы письма нажмите Finish & Merge , чтобы завершить процесс слияния Word.
В появившемся раскрывающемся списке вы можете выбрать:
- Редактировать отдельные документы — если вы хотите редактировать каждую букву дальше, отдельно.
- Печать Документы — если вы хотите распечатать буквы.
- Отправить электронное письмо Сообщения — если вы хотите отправлять письма как электронные письма.
Примечание — Если вы хотите отправлять письма как сообщения электронной почты, вам необходимо вручную настроить Outlook или Gmail с Word .
Шаг 6: Сохранение формы письма
После того, как вы закончили работу с объединенным документом, вы можете сохранить его, нажав клавиши Ctrl + S или перейдя в меню Файл и нажав Сохранить или Сохранить как .
Вы также можете повторно использовать объединенный документ для отправки дополнительных писем — просто откройте его и нажмите Да , когда Word предложит вам это предупреждение:
Как использовать слияние почты с Excel и GMass для
отправки электронных писем (пошаговое руководство) Слияние писем — один из самых простых способов рассылки массовых писем. Вы можете использовать его для быстрого создания персонализированных электронных писем для информационных бюллетеней, рекламных акций и других маркетинговых сообщений по электронной почте.
Здесь ваш список рассылки — это файл с данными , , , а электронное письмо — это шаблон слияния .
Две проблемы с использованием MS Word для массовой рассылки электронных писем
Хотя вы можете использовать Microsoft Word для создания слияний для массовой рассылки по электронной почте, есть два основных недостатка:
- Чтобы отправить объединенный документ в виде сообщения электронной почты, необходимо вручную настроить Microsoft Outlook или Gmail с Word . Это может занять много времени, и запутать для большинства пользователей.
- Microsoft Word плохо оборудован для обработки слияния почты.Если ваши теги персонализации не совпадают и есть сотни получателей (, вы не можете предварительно просмотреть каждое электронное письмо, не так ли? ), вы можете отправить что-то вроде этого:
Источник изображения: Twitter
Представьте, что отправляете сотни таких смущающих писем!
Вот почему разумнее использовать специальный инструмент слияния , такой как GMass, для массовой рассылки электронных писем.
Что такое GMass?
GMass — это мощное программное обеспечение для слияния писем, которое позволяет легко создавать и отправлять тонны писем из вашей учетной записи Gmail.Расширенные функции слияния почты сделали его популярным инструментом, который используют сотрудники LinkedIn, Uber, Google и Twitter.
Однако GMass создан не только для маркетологов электронной почты. Его также могут использовать отдельные лица и группы, такие как клубы, школы, церкви и другие учреждения, для отправки электронной почты целевой аудитории.
Как создать слияние электронной почты с GMass
GMass может легко создать слияние с файлом данных, хранящимся в виде электронной таблицы Excel или Google Sheet.
Вот подробное пошаговое руководство по созданию слияния в Excel с GMass для массовой рассылки:
Шаг 1. Импорт электронной таблицы Excel в Google Таблицы
Первый шаг — импортировать файл Excel в Google Таблицы (это займет всего несколько секунд).
Почему вы хотите это сделать?
Сделайте это, потому что Google Таблицы намного мощнее Microsoft Excel для слияния писем. Его функция автоматической синхронизации с облаком автоматически сохраняет ваших работ с каждым изменением, внесенным в электронную таблицу.
Кроме того, если вы отправляете электронные письма, имеет смысл разместить электронную таблицу в Интернете, верно?
Более того …
Google Таблицы полностью бесплатны и могут использоваться любым пользователем, имеющим учетную запись Google (Gmail или Google Workspace). Вам не потребуется подписка на Microsoft Office!
Примечание — , если ваш файл данных является файлом CSV, вы также можете импортировать его в Google Таблицы.
Вот пошаговое руководство по импорту документа Excel в Google Таблицы:
Я буду использовать лист Excel, показанный на скриншоте ниже, в качестве пошагового руководства.
Шаг A:
Откройте Google Таблицы.
Шаг B:
Выберите папку значок , чтобы открыть средство выбора файлов Google Sheets .
Шаг C:
В появившемся окне щелкните вкладку Загрузить , чтобы импортировать лист Excel.
Шаг D:
Теперь вы можете выбрать файл, который хотите импортировать со своего компьютера.
Чтобы выбрать файл, нажмите кнопку Выбрать файл на устройстве .
Шаг E:
Выберите файл Excel, который вы хотите импортировать со своего компьютера, и нажмите кнопку Открыть .
Шаг F:
Ваш файл будет автоматически импортирован как новая электронная таблица Google, которая станет вашим списком получателей слияния и файлом данных.
Шаг 2. Форматирование таблицы Google
Ваша таблица Google должна быть правильно отформатирована, прежде чем использовать ее с GMass (, но не беспокойтесь, это не так сложно, как форматирование таблицы Excel ).
Вот несколько рекомендаций, чтобы убедиться, что он работает правильно:
- Имена столбцов должны быть представлены в виде обычного текста — они не должны содержать пробелов, кодов или каких-либо специальных символов.
- Имена столбцов должны начинаться с ячейки A1 . Если над именами столбцов есть пустые строки или дополнительный текст (например, заголовок листа), вы должны удалить их.
- Фактические данные персонализации должны начинаться со второй строки и далее.
- Здесь должно быть хотя бы в одном столбце с адресами электронной почты ваших получателей.
GMass автоматически определит все имена столбцов в процессе слияния почты. Он будет автоматически использовать метки столбцов в вашей таблице Google в качестве заполнителей в вашем шаблоне электронной почты.
Шаг 3. Установка GMass и подключение к учетной записи Gmail
Если вы еще не установили расширение GMass Chrome, вот пошаговое руководство по его быстрой установке и подключению к учетной записи Gmail:
Шаг A:
Щелкните здесь, чтобы перейти на страницу Chrome Web Store для GMass.
Шаг B:
Нажмите кнопку Добавить в Chrome .
Шаг C:
Всплывающее диалоговое окно:
Нажмите кнопку Добавить расширение , чтобы добавить GMass в Chrome.
Шаг D:
Войдите в учетную запись Gmail, которую хотите использовать с GMass.
После входа в систему вы увидите две новые кнопки GMass рядом с окном поиска Gmail.
Нажмите одну из этих кнопок, и вам будет предложено связать вашу учетную запись Gmail с GMass:
Нажмите на Подключите GMass сейчас! Кнопка для подключения вашей учетной записи Gmail к GMass.
Примечание — Простая установка расширения GMass не приводит к созданию учетной записи GMass. Это только заставляет кнопки отображаться в вашей учетной записи Gmail. Вы должны привязать его к своей учетной записи Gmail (как указано выше), чтобы активировать его.
Шаг 4. Подключение Google Таблицы к GMass
Последний шаг — подключение вашей таблицы Google к GMass. Вот пошаговое руководство, как это сделать:
Шаг A:
Откройте свою учетную запись Gmail.
Шаг Б:
Нажмите кнопку электронной таблицы GMass рядом с окном поиска Gmail.
Шаг C:
Появится диалоговое окно:
Шаг D:
Теперь вы можете использовать раскрывающееся меню, чтобы выбрать лист Google, который вы хотите использовать для слияния почты.
Примечание – Если в вашей электронной таблице Google есть только один лист ( Sheet1 ), он будет выбран по умолчанию. Однако, если в вашей электронной таблице несколько листов, вы можете выбрать нужный из раскрывающегося списка.
После того, как вы выбрали электронную таблицу, нажмите кнопку ПОДКЛЮЧИТЬСЯ К ТАБЛИЦЕ .
Шаг E:
Теперь GMass автоматически прочитает всех данных получателей из вашей таблицы Google. Он также автоматически вставит свои адреса электронной почты в поле Кому нового электронного письма. Таким образом, вы сможете видеть электронные письма всех, кто есть в вашем списке получателей, но не беспокойтесь, ваши получатели будут видеть только свои адреса электронной почты.
Step F:
После того, как появится новое окно электронной почты, вы можете составить письмо с помощью мощных функций персонализации GMass. Чтобы использовать эти настройки персонализации, нажмите на настройки стрелку рядом с кнопкой GMass.
Нажмите кнопку раскрывающегося списка Персонализировать , чтобы увидеть все имена столбцов, присутствующие в вашем листе Google.
Чтобы персонализировать электронную почту, выберите метки столбцов в раскрывающемся списке.Вы можете добавить эти заполнители в любом месте вашего сообщения электронной почты.
Вот как мой персональный адрес электронной почты выглядит с заполнителями:
Обратите внимание на переменную {FirstName}?
Это метка персонализации, соответствующая столбцу FirstName в моей таблице Google.
Шаг G:
После составления электронного письма нажмите кнопку GMass , чтобы отправить его всем получателям.
Примечание. GMass автоматически персонализирует электронную почту для каждого человека на основе меток слияния, которые вы использовали в своем сообщении.
Например, третий получатель моего электронного письма, Рон Кэри, получит электронное письмо, которое начинается с «Дорогой Рон», поскольку в сообщении электронной почты использовалась переменная {FirstName}.
Заключение
Слияние писем — это не ракетостроение.
Хотя вы можете использовать Microsoft Word для слияния писем, вам необходимо правильно выполнить большое количество шагов. Кроме того, для массовой рассылки электронных писем вам необходимо вручную настроить клиент веб-почты с Word .
Вместо этого, почему бы не использовать мощный инструмент слияния почты, такой как GMass, для массовой рассылки электронных писем?
Его расширенные функции массовой рассылки помогут вам быстро выполнить слияние. Так почему бы не скачать надстройку Chrome и не испытать ее прямо сейчас?
Часто задаваемые вопросы
1. Что такое слияние?
Слияние — это соединение стандартизированного сообщения электронной почты с источником личных данных, который позволяет отправителю настраивать каждое электронное письмо для каждого из его получателей.Проще говоря, вы можете отправить одно и то же электронное письмо большому количеству людей, но адресовать их каждому индивидуально (например, Привет, Боб, Привет Мэри, Привет, дядя Альберт) без необходимости вводить и отправлять отдельные электронные письма вручную. Пользователи с продвинутыми навыками могут включать в тело сообщения гораздо больше точек персонализации, и все они основаны на одном источнике данных — обычно электронной таблице, такой как Microsoft Excel или Google Sheets.
2. Можно ли объединить электронную почту с вложением?
При использовании Word у вас нет возможности включить вложение в стандартное сообщение о слиянии, но если вы используете надстройку Mail Merge Toolkit для Microsoft Office, вы можете.Однако, если вы ищете лучшее решение, используйте специальную платформу для слияния почты, такую как GMass, которая не только позволяет вам включать вложение, но даже позволяет вам выбирать разные вложения для каждого получателя. Узнайте больше о том, как отправить массовое электронное письмо с персонализированными вложениями.
3. Можно ли отправить слияние из общего почтового ящика?
Если вы хотите отправить слияние из общего почтового ящика (например, с адреса электронной почты, названного для отдела, компании или мероприятия, а не для человека), вы можете упорядочить его в Outlook.Для начала найдите «Папку другого пользователя» и откройте ее, чтобы перейти к общему почтовому ящику. Свяжите этот почтовый ящик с электронной таблицей, содержащей данные ваших получателей, и подготовьте слияние, как обычно. Обратите внимание, что в строке «От» вы указаны как отправитель, действующий от имени общего почтового ящика — например, Сара Биджан от имени Кливлендского фестиваля искусств для детей.
4. Как использовать набор инструментов для слияния в Word?
Набор инструментов для слияния писем для Word — это надстройка сторонних производителей, которая позволяет выполнять больше персонализации, чем стандартное слияние писем Word, например, включая вложения.Вы можете загрузить бесплатную пробную версию и просмотреть онлайн-руководство по набору инструментов, чтобы начать работу. Когда у вас есть программа, перейдите к выбору «Начать слияние» на вкладке «Рассылки» и следуйте инструкциям.
5. Как выполнить слияние писем в Word для этикеток?
Одной из самых крутых возможностей функции слияния почты в MS Word является возможность печатать этикетки с размещением, разработанным в Word, и данными, управляемыми вашей таблицей персонализации. Если вы знаете, как выполнить слияние писем или электронных писем в Word, наклеить ярлыки очень просто.На вкладке «Рассылки» в Word выберите пункт «Начать слияние», а затем «Пошаговый мастер слияния». Выберите «Этикетка» в качестве типа документа, а в разделе «Параметры этикеток» выберите производителя и номер стиля этикетки (например, Avery 5160 и т. Д.). Оттуда следуйте подсказкам мастера. Вы также можете просмотреть краткое и полезное видео-руководство Microsoft.
6. Как выполнить слияние почты с Outlook?
Чтобы создать слияние Outlook, вам нужно использовать Microsoft Word, Excel и Outlook.Начиная с Word, выберите меню «Рассылки», затем «Начать объединение электронной почты», а затем — «Сообщения электронной почты». Когда ваше сообщение будет готово, нажмите «Выбрать получателей», чтобы создать ссылку на электронную таблицу Excel с вашими данными. Затем выберите «Готово и объединить», чтобы отправить электронное письмо в список с помощью Outlook. Популярный сотрудник Microsoft Кевин Стратверт предлагает полезные видеоуроки, которые покажут вам, как это сделать.
7. Что такое расширенное слияние?
Если вы пользователь Salesforce, у вас есть два варианта слияния почты — стандартный и расширенный.Стандартное слияние почты является предпочтительным подходом для тех, у кого есть специальное программное обеспечение CRM и операционные системы, такие как Luminate CRM и Windows 10. Расширенное слияние почты — это инструмент слияния почты для всех других пользователей Salesforce. Хотя инструменты разные, результаты те же — персонализированные массовые рассылки по электронной почте получателям, указанным в Salesforce.
Аджай является основателем GMass и занимается разработкой программного обеспечения для отправки электронной почты в течение 20 лет.
Как использовать слияние в Word для писем формы (шаг за шагом)
Выполнить слияние в Microsoft Word для создания писем формы для массовых рассылок
от Avantix Learning Team | Обновлено 10 января 2021 г.
Применимо к: Microsoft ® Word ® 2013, 2016, 2019 и 365 (Windows)
Вы можете использовать слияние в Microsoft Word для создания писем, этикеток, конвертов и даже каталога или каталога.В этой статье мы рассмотрим процесс создания стандартных писем для нескольких контактов или клиентов. Вам нужно будет создать основной документ или письмо в Microsoft Word, а затем подключиться к набору данных с именами и адресами в документе Word, листе Excel, файле с разделителями или базе данных, например Microsoft Access. Когда вы запускаете слияние почты, у вас есть возможность создать новый объединенный файл (который будет включать письмо для каждого контакта) или слить прямо на принтер.
Рекомендуемая статья: Как создавать ярлыки в Word с помощью слияния писем и исходных данных Excel
Хотите узнать больше о Word? Посетите наш виртуальный или живой класс Курсы Word>
Понимание процесса слияния для стандартных писем
В процессе слияния писем есть 7 шагов для создания стандартных писем в Word:
- Запустите слияние и укажите основной документ для письма.
- Выберите исходный файл, содержащий набор данных с именами и адресами. Microsoft называет набор данных или базу данных списком. Лучше всего создать этот файл до того, как вы начнете процесс слияния.
- Вставьте поля в письмо и любое другое необходимое содержимое (например, текст письма и подпись).
- Отформатируйте письмо.
- Выберите конкретных получателей или отфильтруйте список получателей (необязательно).
- Предварительный просмотр объединенного письма (необязательно).
- Запустите слияние.
Во время процесса слияния поля вставляются в основной документ и отображаются в каретках (например, <
В этой статье мы будем использовать вкладку «Рассылки» на ленте, чтобы настроить и запустить слияние писем (не Мастер слияния писем):
Шаг 1: Начните слияние и укажите основной документ
Первым шагом в процессе слияния является запуск слияния с помощью команды «Начать слияние» на вкладке «Рассылки» на ленте Word:
Для начала слияния укажите основной документ в виде письма-формы:
- Создайте новый пустой документ или откройте документ Word, содержащий образец письма.
- Щелкните вкладку «Рассылки» на ленте, а затем нажмите «Начать слияние» в группе «Начать слияние».
- В раскрывающемся меню выберите тип документа, который вы хотите создать. В этом случае выберите Буквы. По умолчанию Word использует текущий документ. На этом этапе вы можете добавить другие компоненты, такие как дата, текст письма и подпись.
Шаг 2: Выберите исходный файл, содержащий набор данных
Следующим шагом является подключение к исходному файлу, содержащему список имен и адресов, с помощью функции «Выбрать получателей».Исходным файлом может быть документ Microsoft Word, содержащий таблицу или данные с разделителями, рабочий лист Excel или даже таблицу или запрос в базе данных, такой как Microsoft Access. Для таблиц Word и электронных таблиц Excel первая строка таблицы или рабочего листа должна содержать имена полей, такие как FirstName, LastName, Company, Address и т. Д. В исходном файле Word не может быть никаких абзацев над таблицей или данными. Вы также можете использовать файл с разделителями-запятыми или табуляцией, если первая строка документа содержит имена полей.В файлах с разделителями имена полей и данные разделяются разделителем, например запятой или табуляцией.
Выбор получателей отображается на вкладке «Рассылки» на ленте:
В следующем примере обратите внимание, что имена полей находятся в первой строке таблицы Word, которая будет использоваться в качестве источника:
Обратите внимание, что в следующем примере Excel имена полей находятся в первой строке рабочего листа, который будет использоваться в качестве источника:
Чтобы выбрать исходный файл Microsoft Word, содержащий таблицу с именами и адресами:
- В основном документе Word щелкните вкладку «Рассылки» на ленте, а затем щелкните «Выбрать получателей» в группе «Начать слияние».Появится диалоговое окно.
- В раскрывающемся меню выберите «Использовать существующий список». Появится диалоговое окно.
- Перейдите к файлу Word, содержащему имена и адреса, которые вы хотите использовать.
- Дважды щелкните файл.
Чтобы выбрать исходный файл Microsoft Excel, содержащий рабочий лист с именами и адресами:
- В основном документе Word щелкните вкладку «Рассылки» на ленте, а затем щелкните «Выбрать получателей» в группе «Начать слияние». Появится диалоговое окно.
- В раскрывающемся меню выберите «Использовать существующий список». Появится диалоговое окно.
- Перейдите к файлу Excel, содержащему имена и адреса, которые вы хотите использовать.
- Дважды щелкните файл. Появится диалоговое окно.
- Убедитесь, что первая строка данных содержит заголовки столбцов.
- Щелкните лист Excel, содержащий данные, которые вы хотите использовать.
- Нажмите ОК.
Следующее диалоговое окно появляется при выборе файла Excel в качестве источника для слияния:
Шаг 3. Вставьте поля из исходного файла
После подключения к исходному файлу вы можете вставлять поля в основной документ или письмо.У вас есть возможность использовать специальные поля Word, такие как Блок адреса и Строка приветствия (например, для вставки Дорогой Джон) или вставлять отдельные поля.
Блок адресаи строка приветствия отображаются на ленте следующим образом:
Для вставки поля блока адреса:
- Щелкните в основном документе, куда вы хотите вставить блок адреса.
- Щелкните вкладку «Рассылки» на ленте, а затем щелкните «Блок адреса» в группе «Запись и вставка полей».Появится диалоговое окно. Word отобразит адрес на основе исходных данных.
- В примерах слева выберите пример адреса, который вы предпочитаете.
- При необходимости отметьте или снимите отметку с других опций.
- Нажмите ОК. Word вставляет поле блока адреса в основной документ.
Для блока адреса выберите образец адреса в области слева в диалоговом окне «Вставить блок адреса»:
Чтобы вставить поле строки приветствия:
- Щелкните в основном документе, куда вы хотите вставить приветствие.
- Щелкните вкладку «Рассылки» на ленте, а затем щелкните «Строка приветствия» в группе «Запись и поля». Появится диалоговое окно. Word отобразит приветствие на основе исходных данных.
- Выберите параметры строки приветствия для формата строки приветствия.
- Выберите вариант для недопустимых имен получателей.
- Нажмите ОК. Word вставляет поле строки приветствия в основной документ.
Для строки приветствия выберите параметры строки приветствия в диалоговом окне «Вставить строку приветствия»:
Для индивидуальной вставки полей:
- Щелкните в основном документе, куда вы хотите вставить поле (например, «Имя»).
- Щелкните вкладку «Рассылки» на ленте, а затем выберите «Вставить поле слияния» в группе «Запись и вставка полей».
- В раскрывающемся меню выберите поле, которое вы хотите вставить.
- Нажмите пробел, введите текст или нажмите Enter, если необходимо.
- Повторите эти действия для других полей, которые хотите вставить.
Шаг 4. Отформатируйте письмо
Может потребоваться применить форматирование к букве, например изменить шрифт и размер, а также настроить интервал между абзацами.
Обычно поле блока адреса или строки адреса имеют дополнительный интервал между абзацами над и / или под строками адреса при предварительном просмотре или печати результатов. Это вызвано настройками по умолчанию для пространства над и под абзацами.
Чтобы убрать интервал между абзацами:
- Выберите поле блока адреса или другие строки (часто в адресе, если вы вставили отдельные поля).
- Щелкните вкладку «Главная» на ленте и выберите средство запуска диалогового окна в правом нижнем углу группы «Абзац».
- Установите флажок Не добавлять пробелы между абзацами одного стиля. Как вариант, измените пробел над и под абзацами.
- Нажмите ОК.
Шаг 5. Выберите конкретных получателей или отфильтруйте список получателей (необязательно)
У вас есть возможность указать конкретных получателей или отфильтровать список получателей, если вы не хотите создавать стандартные письма для всех контактов в источнике данных.
Для выбора конкретных контактов:
- Щелкните вкладку «Рассылки» на ленте, а затем щелкните «Изменить список получателей» в группе «Начать слияние».Появится диалоговое окно.
- Снимите флажки рядом с получателями, которых вы не хотите включать в слияние.
- Нажмите ОК.
Для фильтрации списка источников:
- Щелкните вкладку «Рассылки» на ленте, а затем щелкните «Изменить список получателей» в группе «Начать слияние». Появится диалоговое окно.
- Щелкните Фильтр. Появится диалоговое окно.
- Выберите / введите желаемые параметры фильтрации.
- Нажмите ОК.
Например, ниже показан фильтр для отображения записей из Торонто:
Чтобы удалить фильтр, повторите процесс, но нажмите «Очистить все» в диалоговом окне «Фильтр и сортировка».
Шаг 6: Предварительный просмотр результатов (необязательно)
Перед запуском слияния вы можете просмотреть результаты:
- В основном документе щелкните вкладку «Рассылки» на ленте, а затем щелкните «Предварительный просмотр результатов» в группе «Предварительный просмотр результатов».
- Щелкайте стрелки в группе результатов предварительного просмотра, чтобы перейти к следующей или предыдущей букве.
- Щелкните «Предварительный просмотр результатов», чтобы снова просмотреть поля.
Шаг 7. Запустите слияние писем
.Последний шаг — запустить слияние.Вы можете создать новый объединенный документ или выполнить слияние непосредственно на принтере.
Чтобы запустить слияние писем в основном документе и создать новый объединенный документ:
- Щелкните вкладку «Рассылки» на ленте, а затем нажмите «Готово и объединить» в группе «Готово». Появится раскрывающееся меню.
- Щелкните «Редактировать отдельные документы». Появится диалоговое окно.
- Щелкните Текущая запись или введите выбранный диапазон, если необходимо.
- Нажмите ОК. Word создает новый объединенный документ, который можно редактировать, распечатывать и сохранять.Каждая буква будет отображаться на новой странице в новом разделе.
Следующее диалоговое окно появляется, когда вы выбираете Редактировать отдельные документы.
Чтобы запустить слияние писем с основным документом и распечатать объединенные документы:
- Щелкните вкладку «Рассылки» на ленте и нажмите «Готово и объединить» в группе «Готово». Появится раскрывающееся меню.
- Выберите «Печать документов». Появится диалоговое окно.
- Щелкните Текущая запись или введите выбранный диапазон, если необходимо.
- Нажмите ОК. Появится диалоговое окно.
- Выберите нужный принтер и другие параметры принтера.
- Нажмите ОК.
При выборе «Печать документов» появляется следующее диалоговое окно:
Обычно вы хотите сохранить основной документ и исходный файл. Если вы сохраните объединенный файл, у вас будет запись созданных писем.
Для этикеток процесс аналогичен. Основным документом будут ярлыки (обычно это тип ярлыка с кодом продукта), которые будут подключаться к исходному документу таким же образом.
Эта статья была впервые опубликована 9 декабря 2019 г. и была обновлена для ясности и содержания.
Подпишитесь, чтобы получать больше подобных статей
Вы нашли эту статью полезной? Если вы хотите получать новые статьи, присоединяйтесь к нашему списку рассылки.
Дополнительные ресурсы
Как вставить черновик водяного знака в Word и удалить его (добавить текстовые или графические водяные знаки)
Как удалить жесткий возврат в документах Word
Как использовать верхний или нижний индекс в Word (с помощью ярлыков)
Связанные курсы
Microsoft Word: средний / продвинутый
Microsoft Word: создание динамических документов Word с использованием полей
Microsoft Word: длинные документы Мастер-класс
Microsoft Word: доступные документы Word
Microsoft PowerPoint: средний / продвинутый
ПОСМОТРЕТЬ КУРСЫ>
Как использовать почтовую ленту
В Microsoft Word всегда было два способа выполнения слияния.6-этапная «задача слияния писем» Мастер панели «или лента рассылок. В этом документе описывается как пользоваться лентой рассылок.
Если вы привыкли к мастеру слияния почты, у вас все еще есть эта возможность. Щелкните вкладку Mailings , чтобы появилась лента, щелкните раскрывающееся меню Начать слияние и выберите пошаговый мастер слияния . Это поместит 6-шаговый мастер в виде панели задач в правой части экрана.Это не изменилось, и мы рассмотрим его шаг за шагом.
Примечание: Файлы данных Excel: Word не переводит автоматически проценты, валюту или почтовые индексы из электронной таблицы в Word Mail Merge. В меню файла Word выберите Параметры . Щелкните Advanced и в разделе General (предпоследний раздел) проверьте «Подтверждать преобразование формата файла при открытии».
Лента для рассылки
Конверты и этикетки
Если вы использовали функцию конвертов и этикеток в более ранних версиях Word, вы найдете эту функцию при первой группировке на ленте рассылки в разделе Create. Диалоговые окна не изменились, он по-прежнему принимает внутренний адрес отдельной буквы.
Примечание: Имена собственные и адреса обычно не найден в Словаре, поэтому Орфографию и Грамматику следует переключить выключите, прежде чем начать слияние. Чтобы отключить проверку орфографии, выберите в меню «Файл» / Параметры / Проверка . Снимите галочку в Проверить орфографию при вводе и Проверьте грамматику при вводе .
Начать слияние
Из второй группы Начать слияние щелкните раскрывающийся список, чтобы выбрать тип основного документа, который вы будете создавать: письма, сообщения электронной почты, конверты, этикетки или каталог.
- Открыть ранее набранное письмо или начать новый пустой документ.
- Нажмите
в раскрывающемся списке Начать слияние и выберите соответствующий тип документа.
Примечание: Если вы открыли ранее набранный письмо оно все еще будет на экране. Если вы начнете с пустой страницы и выберите Письма, Сообщение электронной почты или Справочник, у вас еще есть пустая страница, чтобы начать письмо или сообщение.Если вы выберете «Конверты» или «Этикетки», откроется диалоговое окно «Параметры». появляется для этого типа документа. (См. Этикетки или конверты)
- Если вам нужно ввести письмо или почтовое сообщение, сделайте это сейчас и сохраните
документ.
Примечание : Вы необходимо подключиться к списку данных, прежде чем вы сможете вставить соответствующее слияние полей в основной документ.
Источник данных
Думайте об источнике данных как о таблице.
Каждый столбец считается полем данных. В
имя каждого поля данных указано в первой строке ячеек, которая называется
запись заголовка.Каждая последующая строка содержит одну полную запись данных. Этот
таблица данных может быть такой же простой, как имя, фамилия, приветствие,
и адрес, или более сложные данные из электронной таблицы Excel, Access
база данных, другая база данных, таблица Word.
Пример: Word Стол
| Имя | Фамилия | Приветствие | Адрес |
| Джон | Костелло | г.Костелло | 36 Ист Линн Драйв Хэмптон, Массачусетс 98765 |
| Кэрол | Король | г-жа Кинг | P.O. 12345 Уорик, Массачусетс, 12345 |
Выберите получателей: Нажмите вторая кнопка в группе «Начать слияние». В раскрывающемся списке выберите Тип нового списка или Использовать существующий список .Использование существующего списка открывает диалоговое окно Выбор источника данных . Найдите список данных, который вы будете использовать для завершения слияния.
Если файл данных представляет собой электронную таблицу Excel вы получите диалоговое окно «Подтвердить источник данных». Убедитесь, что выбран Файлы базы данных OLE DB . Щелкните ОК.
Если в вашей книге несколько листов, вам будет предложено выбрать подходящий лист.Ваша первая строка в Excel должна быть строка, содержащая информацию о заголовке столбца, как в образец таблицы выше. Если первая строка содержит любую другую информацию, объединение не будет работать.
Если вам нужно просмотреть, отредактировать, отфильтровать или отсортировать данные после открытия данных файл, см. раздел «Редактировать список получателей» ниже.
Изменить список получателей
Третья кнопка в группе Начать слияние позволяет вам
для просмотра и редактирования получателей.
Галочка слева от каждого имени — значение по умолчанию. чтобы все записи были включены в слияние. Если щелкнуть верхнюю галочку в области заголовка, отметка будет удалена со всех записей данных. Вы можете вручную удалить галочку, установив флажок в перед соответствующей записью.
Редактирование данных
Чтобы отредактировать данные, вы должны сначала выбрать Список из Источника данных получателей.Список отображается, но не выбран. Нажмите кнопку Редактировать теперь, когда она доступна.
Откроется диалоговое окно «Редактировать источник данных». Щелкните поле, которое хотите отредактировать, и внесите соответствующие изменения. Чтобы добавить нового получателя, нажмите кнопку Новая запись , затем заполните поля новой информацией. Когда вы закончите редактирование, вы должны нажать кнопку OK . Вам будет предложено сохранить изменения в списке получателей.
Выбрать
по критериям (фильтровать записи)
Чтобы отфильтровать данные перед объединением, щелкните ссылку Фильтр . Фильтр записей: слов
объединит только те записи данных, которые соответствуют критериям, указанным в
Параметры фильтра.
Поле: Выберите поле данных из раскрывающийся список, для которого вы хотите указать выбор. Пример ниже: Состояние
Сравнение : Выбрать фраза сравнения (оператор), которая будет оценивать данные в выбранном поле.
Сравнить с: Тип значение для сравнения с полем.
Сортировать Записей: Word will сортировать записи данных по полю, выбранному в раскрывающемся списке Сортировать по список. Выберите, чтобы записи располагались в порядке по возрастанию, или по убыванию, .
Вставить поле слияния
Теперь, когда список получателей подключен к основному документу,
Word должен знать, какие поля данных использовать.
- Начните с размещения курсора там, где первый Поле слияния должно быть вставлено в документ Word. Пример: в письме внутренний адрес будет начинать два возврата ниже даты.
- Из группы Запись и вставка полей , если вы нажмете на кнопку Вставить поле слияния , вы получите диалоговое окно «Вставить поле слияния». Если вы щелкните раскрывающийся список, вы получите список, в котором нужно выбрать поле для вставки.Использование раскрывающегося меню позволяет сэкономить время на закрытие диалогового окна после вставки каждого поля.
Результаты предварительного просмотра
Как и в случае с предварительным просмотром печати, вы можете предварительно просмотреть
объединенные данные. Это
только для предварительного просмотра; это не завершенное слияние
и не будет печатать правильно.
В группе Preview Results нажмите кнопку Preview Results .Кнопка Preview Results Кнопка — это кнопка переключения, включающая и выключающая Preview . Перед завершением слияния необходимо отключить предварительный просмотр . Вы просматриваете по одному документу за раз. Используя стрелки «Следующая запись», «Предыдущая», «Первая» и «Последняя», вы просматриваете почтовое сообщение.
Примечание: Что делать, если вы обнаружите ошибка? Если ошибка связана с опечаткой в адресе или имени, отредактируйте источник данных. Если опечатка находится в теле основного документа, отредактируйте основной документ.Если поле данных размещено неправильно, отредактируйте основной документ, заменив поля по мере необходимости.
Завершить и объединить
Если после предварительного просмотра все выглядит хорошо
ваши данные, вы готовы закончить и объединить результаты. Последняя группа в ленте рассылок — это Finish.
В меню есть 3 варианта. Редактировать отдельные документы фактически создает новый файл, содержащий объединенные записи.По умолчанию объединено Все записи . Вы можете сохранить объединенный файл для печати в удобное время. Если у вас большой источник данных, вы все равно сможете объединить все записи, но рекомендуется распечатывать их группами. Пример: 2000 букв. сгруппированы 1-500, 501-1000, 1001-1500 и т. д.
Если вы выберете Печать документов , по умолчанию будет объединено Все записи , а затем результаты будут отправлены непосредственно на принтер.Нет файла для сохранения.
Создание этикеток
Прежде чем начать, убедитесь, что вы
знакомы с лентой рассылок, Выбор получателей
и инструкции по вставке полей слияния.
- Старт с пустым документом и лентой для рассылки .
- Нажмите Начать слияние. кнопка , выберите меток..
- Этикетка Откроется диалоговое окно «Параметры ».
- Из области информации о принтере ,
выберите между непрерывной подачей или страничным принтером. Выбирать
лоток, который вы будете использовать для печати этикеток.
В области Информация о этикетке выберите продукт с этикеткой и соответствующий количество. Данные на этикетке будут меняться в зависимости от продукта. количество.
- Щелкните ОК . Слово заполнит страницу с сеткой в соответствии с макетом этикетки.
- Выберите источник получателя. После открытия источника данных Word помещает курсор в первой метке с полем «Следующая запись» в все остальные ярлыки.
- Вставьте поля слияния.
- Чтобы скопировать поля слияния во все остальные метки, нажмите кнопку Обновить метки , расположенную в группе Запись и вставка полей .Это поместит поля слияния в каждую метку.
Создание конвертов
Прежде чем начать, убедитесь, что вы знакомы с инструкциями по работе с лентой рассылок, выбору получателей и вставке полей слияния.
- Старт с пустым документом и лентой для рассылки .
- Нажмите кнопку Начать слияние , выберите Конверты .
- Конверт Откроется диалоговое окно «Параметры ».
- Вкл. на вкладке Envelope Options выберите размер конверта из раскрывающегося меню. Размер 10 в обычном Com10.
- Нажмите кнопку Font под адресом доставки, чтобы проверить или изменить шрифт доставки
чтобы соответствовать соответствующей букве.В
инкрементальные стрелки в Слева: и Сверху: изменение на поле адреса доставки, как показано в конверте предварительного просмотра.
- Щелкните вкладку Параметры печати . Слово
использовал настройки принтера по умолчанию для подачи конвертов вручную. Идти
к принтеру, откройте лоток ручной подачи и выберите
соответствующий метод подачи, соответствующий вашему принтеру.
Примечание: Вы можете изменить Лицевая сторона вверх на Лицевая сторона вниз или проверить вращение по часовой стрелке для различных вариантов подачи.
- По завершении нажмите ОК .
- Откройте свой источник данных. После открытия источника данных Word размещает курсор в области обратного адреса. Щелкните в адрес области доставки для размещения полей слияния.
- Вставьте поля слияния.
Почта Присоединиться к электронной почте
Один из вариантов в Начать слияние составляет сообщений электронной почты . Ваш список данных должен содержать поле с адресом электронной почты, а не только с их адресом электронной почты имя. Например, [email protected], , а не lhartman. Выберите этот тип документа.
Введите сообщение электронной почты, которое вы хотел бы отправить. Помните, что это будет сообщение электронной почты, так что вам не нужна дата, и вам не нужно приветствовать, если вы не хочу использовать один.Вы должны ввести закрытие, так как система не делает паузу, поэтому вы можете сказать «добавить подпись».
Теперь откройте источник данных.
См. «Сортировать или Выбрать по критерию «, если необходимо. Вставьте поля слияния следуя инструкциям Insert Merge Fields .
ОБНОВЛЕНО Примечание: Если вы включаете гиперссылку на веб-сайт в качестве одного из полей данных тебе нужно еще немного сделать.После вставки поля слияния данных, выберите поле данных, в раскрывающемся списке Style найдите и выберите Гиперссылка . Ты возможно, придется показать больше стилей, чтобы найти Hyperlink . Когда ты объединить адрес веб-сайта теперь останется гиперссылкой и не вернется в обычный текст.
Когда вы готовы объединить сообщения электронной почты, нажмите кнопку «Готово» и «Объединить ».Выберите Отправить сообщения электронной почты .
TO: должен сопоставьте поле, содержащее адреса электронной почты. Щелкните раскрывающийся список чтобы выбрать это поле.
Тема Строка: Введите тему почтовое сообщение.
Почта формат: HTML должен быть выбран.
Отправить записей: Сделайте выбор для отправки Все, Текущая или от записи к записи.
По завершении нажмите OK.
Наконечник для печати
Когда мы
отправить на принтер завершенное слияние, из-за чего может произойти несколько вещей.
замятие бумаги, ошибка при проверке или дефект бумаги.

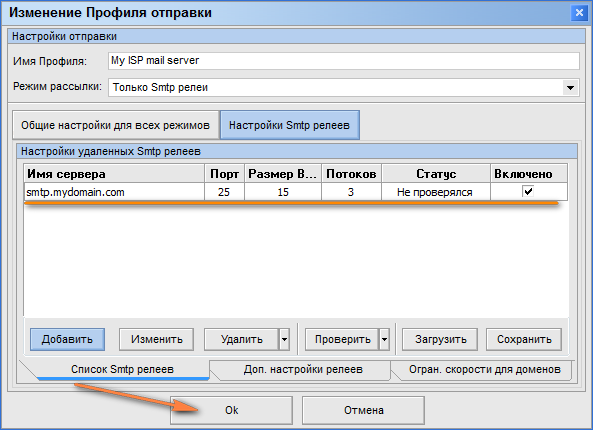
 Он обеспечивает бесперебойную работу софта, независимо от провайдера. Поэтому отправка писем будет осуществляться в точно назначенное время.
Он обеспечивает бесперебойную работу софта, независимо от провайдера. Поэтому отправка писем будет осуществляться в точно назначенное время.