Создаем Actions в Photoshop. Ставим логотип на фотографию с помощью actions.
Actions в Photoshop – очень удобный инструмент для обработки фотографий. Экшены дают возможность записывать стадии обработки фотографии и потом одним кликом применить их на все остальные ваши фотографии. Но многие фотографы не используют всех возможностей экшенов.
В нашей статье мы расскажем, как сделать обработку большого количества фотографий в Photoshop максимально быстрой и эффективной. Вы узнаете, как работать с actions и какие возможности экшены открывают для фотографа. А для примера мы сделаем простой и удобный экшен, который будет сам ставить ваш копирайт на фотографии.
По сути, actions – это возможность записывать последовательность всех ваших действий в фотошопе. Вы открыли файл, изменили размер, применили фильтр – экшены детально запишут все эти действия. В экшене будет записано как именно вы изменили размер и какие настройки фильтра применили. Достаточно лишь нажать кнопку «record» и вы сможете записать экшен с обработкой, которую особенно часто используете. А в интернете вы сможете найти массу уже готовых экшенов, созданных другими фотографами.
А в интернете вы сможете найти массу уже готовых экшенов, созданных другими фотографами.
Как использовать actions?
Для эффективной работы с экшенами в фотошопе есть две удобные функции:
Горячие клавиши
Любой экшен можно поставить на горячую клавишу. Например, вы можете сделать изменения в Hue/Saturations, потом подправить Curves и поставить это все на клавиши Alt+F12. Теперь, открыв любую фотографию вам достаточно нажать эти клавиши и фотошоп применит на нее всю запрограммированную обработку.
Batch
Функция Batch находится во вкладке File—>Automate и дает вам возможность применить экшен сразу на большое количество фотографий.
Вам лишь нужно указать папку, из которой будут браться фотографии, папку куда они будут затем сохраняться и экшен, который вы хотите использовать.
Вы можете просто поставить все фотографии обрабатываться экшеном и заняться своими делами.
Удобно? Конечно, ведь именно ради удобства фотографов Adobe и создали actions в Photoshop.
А теперь создадим свой action.
Работая над статьями для FotoTips, мне нужно на каждую фотографию-иллюстрацию ставить наш копирайт. Делать это каждый раз в ручную – занимает много времени, поэтому я решил написать простой экшен, который будет сам ставить копирайт на фотографии. А вы сможете использовать этот экшен для своих фотографий.
Итак, начнем.
1. Для начала создадим новую папку с экшенами и назовем ее FotoTips.
2. Затем в ней создадим action FotoTips-Copyright и поставим на него горячую клавишу Shift+F12.
3. Откроем файл с нашим логотип и убедимся, что он расположен на прозрачном фоне.
4. А теперь нажимаем кнопочку «record» и начнем запись самого экшена.
5. Открываем нашу фотографию и заходим в меню File—>Place. Выбираем файл с нашим логотипом и нажимаем Place.
6. Теперь располагаем его там, где нам нужно.
7. Если вы хотите сделать логотип прозрачнее, помейняете параметр Opacity в настройках слоя с логотипом. Например, я, что бы логотип на наших иллюстрациях не отвлекал на себя внимание, ставлю Opacity 22%. Но важно это сделать отдельным действием после Place, тогда он будет записан в action.
8. Теперь объединяем все слои кликая Layers—>Flatten Image. И сохраняем нашу картинку и закрываем (эти действия также должны быть прописаны в экшене, если вы хотите использовать режим Batch).
9. Нажимаем кнопку «stop» и все! Наш action готов. Посмотрим какой экшен у нас получился.
Кстати, во время работы с actions мы можем отключать любые этапы экшена или включать запрос на исполнения действия. Например сейчас я отключил действие Close, а на действии Save фотошоп спросит, куда и как я хочу сохранить файл.
Теперь мы можем применить наш action на любую фотографию просто нажав горячую клавишу или пустив сразу много фотографий в Batch.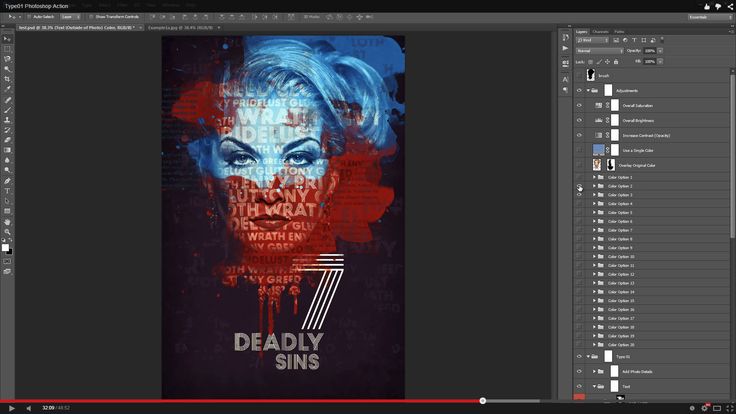
Но важно помнить – если фотография будет другого размера, пропорций сторон или вертикально-ориентирована наш логотип разместиться не там, где нам надо. К сожалению, экшены записывают строго определенную последовательность действий и не могут сами определять, что и как им надо сделать. Зато мы можем создать второй экшен «Fototips-копирайт-вертикальный» и сделать action под вертикальные файлы. Теперь нажатием одной кнопки мы можем поставить копирайт и на горизонтальные и на вертикальные фотографии.
Как вы видите, actions очень удобный инструмент, которые дает большие возможности для работы с фотографиями. Например, я в своей работе, постоянно использую экшены по увеличению резкости и для работы с цветом. Что немаловажно, экшены – универсальный формат. А значит экшен, созданный на одном компьютере можно без проблем использовать на другом. Если у вас есть свои экшены – присылайте их нам и самые интересные экшены мы опубликуем в одном из следующих постов, обязательно указав ваше авторство.
Как применить action в фотошопе
В Adobe Photoshop существует особая функция — экшен. С её помощью можно значительно сократить время работы над макетом. Если вам, к примеру, надо повторять одни и те же действия, их можно «запомнить» в программе благодаря этой опции. Тогда вам не придётся много раз кликать, выбирая фильтры и эффекты. Достаточно будет нажать одну кнопку. Разберитесь, как установить экшен в Фотошоп, как его включить, как создать самостоятельно и что, вообще, он из себя представляет.
Его можно сделать или скачать из сети, а потом добавить в Photoshop. Эта функция пригодится при работе с масштабными проектами. Она также будет полезна, если вам нужно отредактировать большое количество изображений.
Экшены сэкономят вам кучу времени при роботе с Photoshop
Что такое экшен?
Экшен (Action) — это определённый набор действий и команд, который сохранён в файле. Он имеет расширение .ant. Его можно загрузить в Photoshop и использовать при необходимости.
Например, вам надо изменить несколько рисунков или фотографий. Наложить текстуру, сделать тень, добавить градиент, настроить контрастность. Если вручную делать это с каждым изображением, уйдёт много времени. Чтобы не тратить его, надо узнать, как пользоваться экшенами в Фотошопе. Тогда вы примените все параметры мгновенно, просто выбрав нужную функцию.
Action можно записать самостоятельно, если знать последовательность команд. Также подобные файлы есть в интернете на специализированных сайтах. Чтобы их найти, введите в любой поисковик запрос «скачать экшены для Photoshop». Посмотрите, есть ли в результатах поиска то, что вам нужно. Или установите сразу коллекцию данных файлов.
Можно взять, например, action, который превращает фото в рисунок. Или делает из обычной надписи мерцающую вывеску. Или создаёт из монохромного листа интересный и необычный фон.
Зачем подбирать, какой диапазон задать свечению, если можно взять опыт дизайнеров и художников? Вы пропустите долгие часы обработки и сразу получите итоговый результат.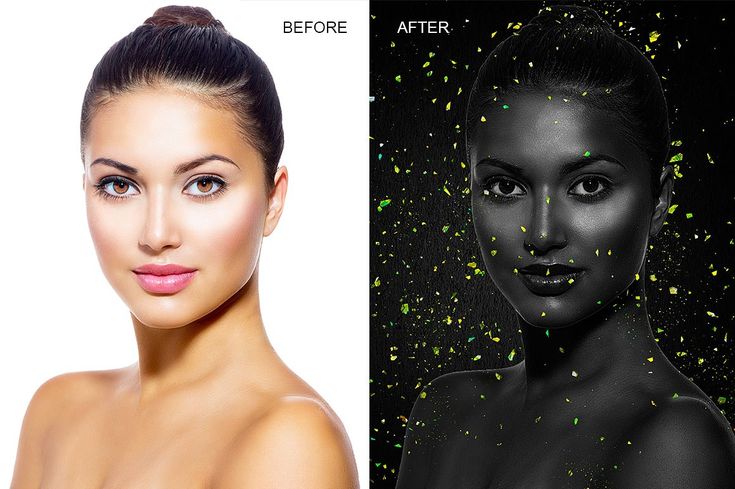 И для этого не надо учиться пользоваться графическими редакторами.
И для этого не надо учиться пользоваться графическими редакторами.
Как установить экшен?
Вот как загрузить экшены в Фотошоп:
- Откройте меню «Окно» («Window») и кликните на «Операции» («Actions»). Появится одноимённая панель. Также её можно вызвать сочетанием клавиш Alt+F Эти кнопки и включают, и выключают инструмент.
- В нём уже могут быть предустановленные функции. Их список находится в разделе «По умолчанию».
- Нажмите на маленькую пиктограмму, которая похожа на несколько горизонтальных линий с чёрной стрелкой. Она в правом верхнем углу инструмента. Не перепутайте её с иконкой, напоминающей кнопку перемотки в плеере. Они располагаются рядом.
- Выберите пункт «Загрузить» («Load»).
- Укажите папку, в которой находится ant-файл.
- Подтвердите установку.
- Можете просто перетащить Action в окно Photoshop.
Экшен появится в списке. Им сразу можно пользоваться.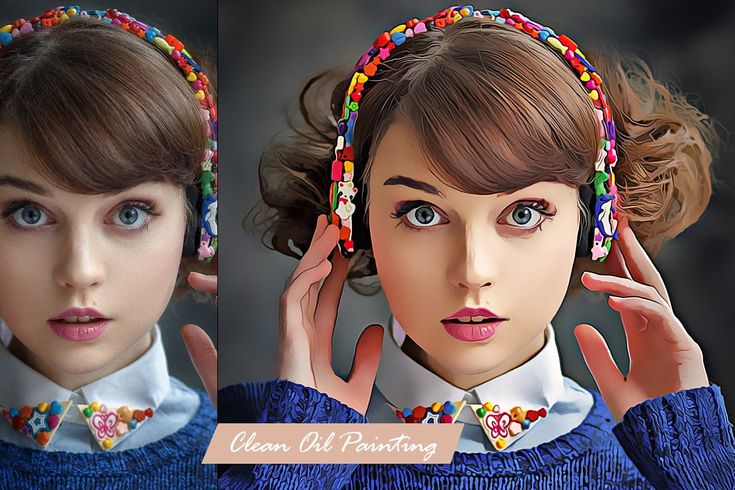
Как использовать экшен?
Эти функции активируются в той же панели «Операции», в которой их можно было загрузить.
- Кликните на слой.
- Включите панель «Операции».
- В списке экшенов выберите нужный.
- Нажмите на кнопку «Выполнить активную операцию или команду». Она похожа на значок «Пуск» или «Play» — треугольник, вершиной указывающий вправо.
- Подождите, пока применятся все настройки.
Как сделать свой экшен?
Вот как записать экшен в Фотошопе:
- Откройте панель «Операции».
- Нажмите на кнопку с горизонтальными полосками. Она справа вверху. Появится меню операций.
- Кликните на «Новая операция» («New Action»).
- В поле «Имя» («Name») напишите название будущего экшена.
- В списке «Набор» выберите, в каком каталоге должен находиться action.
- Чтобы создать свой раздел, в меню операций заранее выберите пункт «Новый набор».

- Можете задать клавиатурные сокращения для вызова этой функции.
- Когда всё настроите, нажмите «Записать» («Record»).
- Начните выполнять команды и действия для экшена. Добавьте уровни, маски, корректирующие слои. Сделайте то, что планировали.
- После этого нажмите на кнопку «Остановить» («Stop»). Она похожа на квадрат. Находится внизу панели. Аналогичная опция находится в меню операций.
- Сохраните обработанный рисунок. Перейдите в Файл — Сохранить для Web (File — Save for Web).
- Сам экшен будет помещён в основную директорию программы в подкаталог PresetsActions.
- Его можно убрать или избавиться от отдельных его частей. Для этого в списке операций выделите нужный action или команду внутри его и кликните на изображение мусорной корзины. Это нельзя сделать во время записи.
Полезно узнать, как добавить экшен в Фотошоп. С ним вы намного быстрее закончите макет или рисунок.
Очень жалею о том, что не написал этот урок еще в начале введения в блоге. Ведь я упустил такую важную тему для новичка. И то что этот урок идет 27-м по списку, как-то может сбить с толку моих читателей, ведь это очень простенький урок, я бы сказал основы фотошопа!
Прежде чем мы научимся
В переводе с английского “Action” означает “действие”. Но, это нам ничего не объясняет 🙂 Экшены дают возможность сохранить стадии обработки изображения и позже применять их на многих других. Если Вы работали с лайтрумом, то в нём есть аналог экшенов – пресеты. А что такое пресеты, я уже писал у себя в блоге.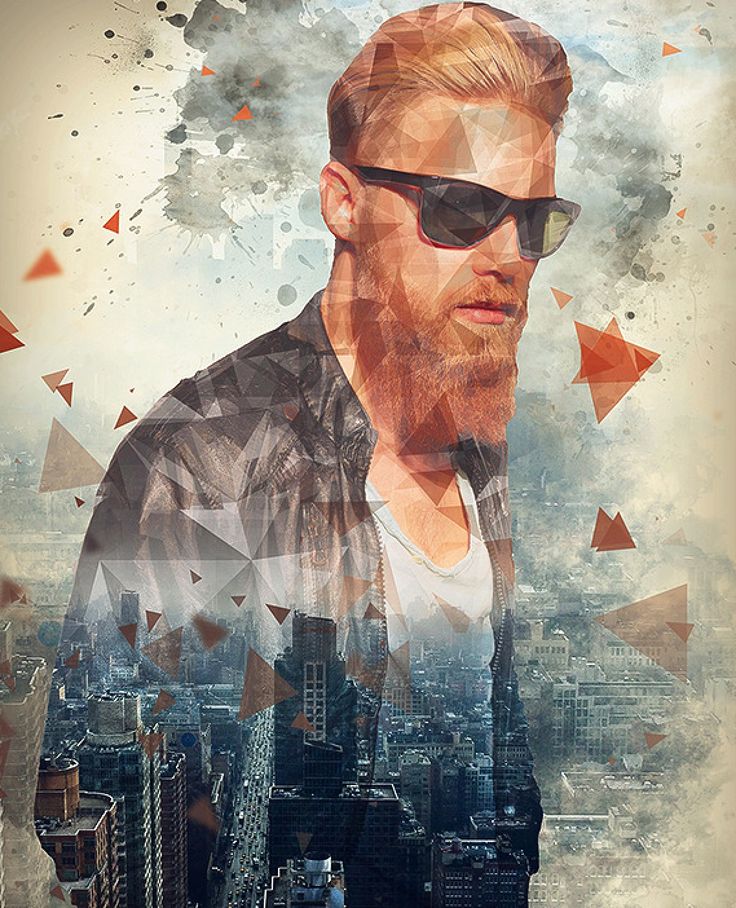
А теперь давайте разберемся как их устанавливать и использовать!
Для начала советую Вам скачать (нажмите что бы скачать) несколько экшенов и на примере их учиться. Вообще, экшены бывают в двух форматах: ATN и ZXP, но мы в этом уроке будем рассматривать первый тип, так как он легче устанавливается и дальше рекомендую использовать именно их.
Шаг 1. Прежде чем начать работать с экшенами, или же как их “называют” в русскоязычном фотошопе – “операциями”, их нужно установить. Открываем окно операций (Окно->Операции).
Шаг 2. Теперь непосредственно устанавливаем их.
Шаг 3. Как мы видим экшены установились и теперь мы можем смело их использовать.
Для того чтобы использовать операции, нужно выбрать левой кнопкой мышки название экшена (он подсветиться синим) и нажать на треугольник.
В итоге одним кликом я обработал фотографию.
Для чего они могут использоваться?
Например, у Вы проводили фотосессию и Вам нужно обработать фотографии. Обычно этот профцесс занимает немалое количество времени, а с помощью экшенов Вы сможете один раз обработать фотографию, сохранить свои настройки (как это делать я расскажу Вам в следующем уроке) и использовать готовые операции во время обработки других фотографий.
Обычно этот профцесс занимает немалое количество времени, а с помощью экшенов Вы сможете один раз обработать фотографию, сохранить свои настройки (как это делать я расскажу Вам в следующем уроке) и использовать готовые операции во время обработки других фотографий.
Чтобы не пропустить следующий урок по экшенам, подписывайтесь на мой блог!
Видеокурс «Профессиональная обработка фотографий из путешествий»
Как обрабатывать фото из путешествий так же, как профессиональные фото-путешественники?
Вот вы привезли из отпуска 1000 фотографий, и что с ними делать дальше?
К сожалению, большинство людей вообще ничего не делают с такими фотографиями и просто складывают в папку с названием поездки на своем жестком диске. За все время я обработал несколько сотен фотографий из путешествий и пришел к интересному выводу. Во всех подобных фотографиях есть повторяющиеся шаблоны действий, по которым делается обработка. Если запомнить эти шаблоны, то обработка любой фотографии ускоряется в разы и занимает буквально несколько минут.
Фотошоп по праву можно назвать одним из самых востребованных и лучших графических редакторов, который никогда не утратит своей популярности. Профессионалы знают, что работу с этой программой можно в разы упростить и ускорить, если внимательно изучать все ее фишки и возможности. Только начинающим пользователям интересно будет узнать о том, что многие процессы можно автоматизировать и поставить на поток, не затрачивая на них в будущем свое драгоценное время. А по может в этом всеми любимая функция Actions.
Новички, которые еще не поняли, насколько обширной является программа Фотошоп и насколько продуманы ее функции, будут удивлены тем, что базовой темой и основой в изучении этого ПО станет работа с экшенами: эти “помощники” значительно упрощают процесс работы с изображениями, а также предоставляют возможность сконцентрироваться на других, менее типовых задачах. Об экшенах мы и поговорим в статье.
Что такое экшен в Adobe Photoshop?
Actions в переводе с английского означает “действие”, “поведение”. Этот перевод слабо объясняет сущность экшенов, но дает подсказку: имеется в виду работа со всеми действиями, которые вы совершаете с изображением.
Этот перевод слабо объясняет сущность экшенов, но дает подсказку: имеется в виду работа со всеми действиями, которые вы совершаете с изображением.
Задача функции экшена — сохранять в памяти Фотошопа все этапы обработки изображения в заданном порядке, а потом использовать сохраненный шаблон для других работ. Как итог — мы больше не тратим время на выполнение всех стадий обработки поочередно, а пользуемся готовым решением, созданным по всем подходящим параметрам.
Само слово “Actions ” используется в англоязычной версии программы, а вот в русском варианте инструмент будет называться палитрой “Операции”. Но для многих пользователей закрепился русский вариант “экшен”, поэтому будьте готовы к тому, что запомнить и использовать придется все три варианта. В самой программе вы изначально найдете несколько “родовых” экшенов, которые нацелены на упрощение базовых действий. Внизу окна вы встретите несколько функций для управления операциями, среди которых “Остановить действие”, “Записать новый”, “Воспроизвести”, “Создать папку”, “Создать операцию” и “Удаление”. Именно эта нижняя панель позволит нам производить основные манипуляции с экшенами.
Именно эта нижняя панель позволит нам производить основные манипуляции с экшенами.
Открыть палитру “Операции” вы сможете выбрав “Окно” — “Операции”. Для любителей горячих клавиш есть простая комбинация Alt+F9.
Используем экшены в Фотошопе
Используя Actions в Adobe Photoshop, мы тем самым записываем все действия, выполняемые над изображением, в конкретном порядке. Так нам не придется больше повторять одну и ту же манипуляцию, ведь теперь появился шаблон с тем вариантом обработки, который нужно использовать для нескольких картинок.
Экшены для логотипа — один из наиболее частых способов применения этого инструмента. Когда нам нужно добавить на фотографию наш фирменный логотип и текст, то не нужно каждый раз создавать их с нуля, выполняя рутинные действия. Запишем последовательность лишь раз, а применять с помощью одной кнопки будем всегда: для этого необходимо нажать кнопку записи и приступить к созданию объекта. Это может быть создание текстового слоя и надписи, применение необходимых стилей слоя и эффектов.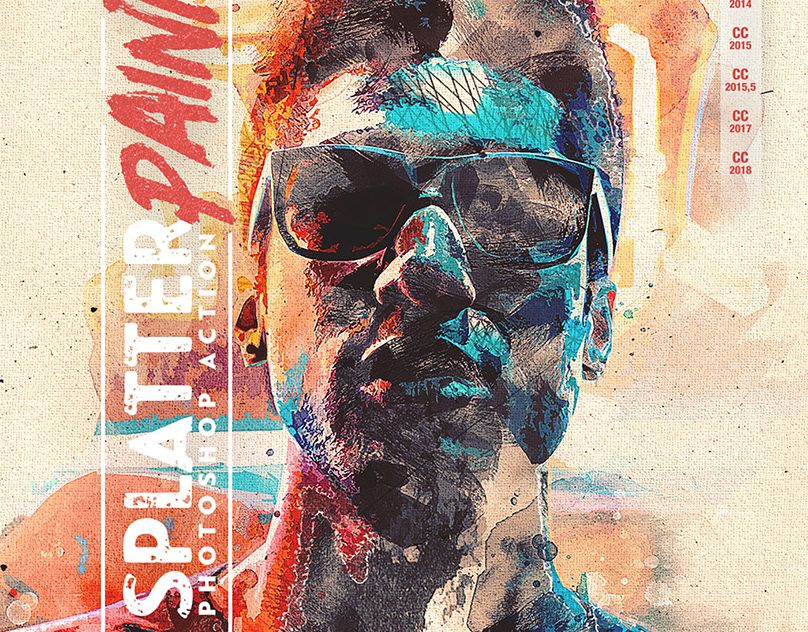 Как только все действия по созданию логотипа выполнены — запись можно остановить. Теперь последовательность зафиксирована в палитре “Операции”! Осталось лишь открыть следующую фотографию, кликнуть на необходимые экшен и “Воспроизвести”. Как видите, теперь для помещения логотипа на фотографию вы тратите всего каких-то несколько секунд.
Как только все действия по созданию логотипа выполнены — запись можно остановить. Теперь последовательность зафиксирована в палитре “Операции”! Осталось лишь открыть следующую фотографию, кликнуть на необходимые экшен и “Воспроизвести”. Как видите, теперь для помещения логотипа на фотографию вы тратите всего каких-то несколько секунд.
Фотошоп способен записать каждое, даже самое незначительное действие, сохранив точную последовательность и все настройки. Если есть операции, которыми вы планируете пользоваться на постоянной основе, то и можно прикрепить к горячим клавишам — это ускорит работу еще больше. Все, что вам для этого нужно, это дважды кликнуть на конкретный экшен, открыв тем самым диалоговое окно “Параметры операции”. С его помощью вы можете назначить клавиши из списка “Функциональная клавиша”. Тут же выбираем вторую клавишу, которая создаст комбинацию.
Если вы — фотограф или просто любитель делать множество кадров, то функция откроет вам потрясающую возможность обработать все кадры разом в едином стиле в кратчайшие сроки. Например, вы сможете изменить размер или кадрировать сразу несколько снимков. Знакомьтесь с функцией “Бэтч” (“Партия”). Для ее запуска используйте путь “Файл” — “Автоматизация” — “Пакетная обработка”. Все, что вам нужно — указать папку, в которой собраны нужные изображения, а также папку, в которую будут собираться все отредактированные варианты. Здесь же указываем необходимое действие, которое хотим применить к снимкам. И все — обработка идет сама собой, ваше участие больше не потребуется.
Например, вы сможете изменить размер или кадрировать сразу несколько снимков. Знакомьтесь с функцией “Бэтч” (“Партия”). Для ее запуска используйте путь “Файл” — “Автоматизация” — “Пакетная обработка”. Все, что вам нужно — указать папку, в которой собраны нужные изображения, а также папку, в которую будут собираться все отредактированные варианты. Здесь же указываем необходимое действие, которое хотим применить к снимкам. И все — обработка идет сама собой, ваше участие больше не потребуется.
Создаем экшн в Фотошопе
Вернемся к размещению логотипа на фотографии и рассмотрим на его примере способ создания экшена в Adobe Photoshop. Первое, что следует сделать — создать новую папку с экшенами на палитре “Операции”. Дайте ей запоминающееся имя, чтобы потом упростить ее поиск в окне. Шаг можно пропустить в том случае, если папка уже создана (некоторые используют стандартную “Операции по умолчанию”). Нужный логотип пусть будет создан заранее в формате графического файла. Не забудьте про прозрачный слой, который аккуратно впишет объект в изображение.
Для того, чтобы начать уже записывать свои действия, кликните на “Создать новый сценарий”: так откроется окно, в котором можно указать название операции, выбрать горячую клавишу и цвет. Последний нужен для быстрого определения нужной операции. Теперь можно приступить к выполнению действий в строго соблюдаемом порядке — они уже начали записываться в наш новый экшен. Для того, чтобы понять, началась ли запись — просто взгляните на палитру “Операции”: в нижней части окна должна гореть красная кнопка, которая говорить об активности.
Теперь выберите необходимое изображение и откройте объект (то есть логотип) в Фотошопе: “Файл” — “Поместить”. Разместите объект в нужном месте изображения и отрегулируйте размер логотипа с помощью меток по углам. Если необходимо, можно добавить немного прозрачности: в настройках слоя с логотипом ставим нужный процент в “Прозрачности”. Теперь время объединить слои между собой: кликаем по слою и во всплывающем меню выбираем “Выполнить сведение”. Все, что вам остается — выбрать папку для сохранения объекта и нажать “Стоп”. Готово” ваш личный Action готов к тому, чтобы максимально быстро применять его на других фотографиях.
Готово” ваш личный Action готов к тому, чтобы максимально быстро применять его на других фотографиях.
Стоит отметить, что любой из этапов создания экшена можно отключить: в такой момент произойдет остановка, и программа будет ждать следующего вашего действия.
Имейте в виду, что иногда может попасться фотография, которая не подходит по размеру к вашему объекту — тогда результат получится несуразный. Все из-за того, что экшены способны лишь строго соблюдать те действия, которые вы им назначили, и при этом совсем не способны подстраиваться под другие условия.
Как установить экшен?
Количество экшенов, которые вы можете установить в свой Фотошоп — бесчисленное множество. Некоторые профессиональные дизайнеры и ретушеры продают их на своих сайтах, а кто-то бесплатно раздает всем желающим. Встречаются даже пиратские копии тех экшенов, которые не так просто заполучить по адекватной цене. Не важно, как вам достался тот или иной шаблон — настало время научиться их установке в программу.
Рассмотрим единственный и очень простой способ установки экшна в Фотошоп — с помощью палитры “Операции”. Откройте ее с помощью “Окно” — “Операции” или же комбинации клавиш Alt+F9. В меню палитры вы найдете кнопку “Загрузить операции”: кликните на нее и откройте диалоговое окно Проводника, в котором вам предложат выбрать место, в котором хранится сохраненный экшен. Кстати, его формат должен быть строго ATN, иначе ничего не получится. Теперь нажимаем кнопку “Загрузить” и наслаждаемся результатом — сразу после загрузки шаблон готов к использованию!
Полезные команды в палитре “Операции”В окне есть ряд клавиш, о которых мы еще не поговорили, но помощь от которых будет незаменима для любого любителя Adobe Photoshop:
- “Очистить” позволяет удалить из палитры все Actions, оставив ее пустой;
- “Восстановить” поможет вернуть палитру “Операции” в свое первозданное состояние, оставив лишь родовую папку “Операции по умолчанию”;
- “Заменить” напоминает по своей функции клавишу “Загрузить”: различие лишь в том, что эта команда удалит все предыдущие шаблоны, оставив лишь загруженные;
- “Сохранить” поможет сохранить новый результат при внесении каких-либо изменений в палитру.

Запись управляемого экшна
После того, как все азы использования экшенов были разобраны выше, можно приступить к более детальному разбору этого инструмента и дополнительным функциям.
Если нам нужно записать экшен с остановкой действий, но так, чтобы мы имели возможность вносить изменения с помощью некоего диалогового окна, с закрытием которого экшн бы автоматически продолжал работать — то как это сделать? Для примера возьмем простой случай, в котором необходимо провести такую манипуляцию: представим, нам нужно записать в экшн следующий порядок: вставить текстовый слой — растрировать его — открыть фильтр “Размытие по Гауссу” — внести корректировки — применить стиль слоя к тексту. Важно сделать так, что когда откроется окно фильтра “Размытие по Гауссу”, то после нажатия на ОК, экшен сам продолжит свои действия.
Все, что нам требуется — записать экшен в нужном порядке, следуя инструкции из текста выше. После этого на палитре появится последовательность всех ваших действий — находим на ней “Размытие по Гауссу”. Слева от параметра есть пустой квадратик с длинным названием “Задает или отменяет открытие диалогового окна”: нажмите на него, чтобы система запомнила ваше желание самостоятельно добавить корректировки в это окно. Так и записывается управляемый экшен! Осталось лишь нажать на “Воспроизведение” и убедиться, что результат полностью совпадает с вашими ожиданиями.
Слева от параметра есть пустой квадратик с длинным названием “Задает или отменяет открытие диалогового окна”: нажмите на него, чтобы система запомнила ваше желание самостоятельно добавить корректировки в это окно. Так и записывается управляемый экшен! Осталось лишь нажать на “Воспроизведение” и убедиться, что результат полностью совпадает с вашими ожиданиями.
Пауза в воспроизведении экшена
Несмотря на то, что обработка пакета фотографий может быть однотипной, а значит одни настройки применимы к нескольким снимкам, все равно каждый из них может потребовать индивидуальных и уникальных изменений: где-то не хватает прозрачности, где-то взята неподходящая кисть или оттенок. В таких случаях все равно можно использовать экшен, но лишь используя функцию автоматической остановки в том месте, где необходимо сделать что-то вручную. Как только вы внесете нужные изменения, надо еще раз кликнуть на “Воспроизведение”, и экшен завершит работу.
Вам лишь необходимо записать весь список действий, а после найти те места, где требуется пауза.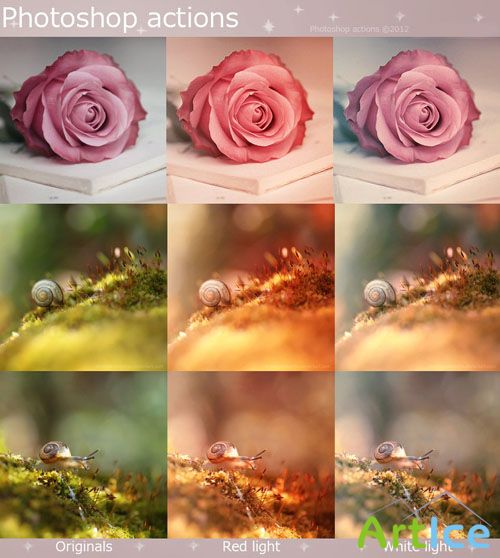 Выделите нужные действия, чтобы они загорелись синим цветом. В меню палитры вы найдете функцию “Вставить остановку”: нажав на нее, вы откроете новое диалоговое окно, в котором, если есть необходимость, можно ввести какой-либо поясняющий текст. Здесь же вы заметите параметр “Разрешить продолжить”. Поставьте галочку, и появится окно об остановке, появятся две кнопки выбора: “Продолжить” (отказаться от паузы и позволить экшену дальше работать) и “Стоп” (остановить работу и вводить корректировки вручную). Если не поставить галочку, тогда будет только остановка. Готово — остановка теперь есть в списке действий!
Выделите нужные действия, чтобы они загорелись синим цветом. В меню палитры вы найдете функцию “Вставить остановку”: нажав на нее, вы откроете новое диалоговое окно, в котором, если есть необходимость, можно ввести какой-либо поясняющий текст. Здесь же вы заметите параметр “Разрешить продолжить”. Поставьте галочку, и появится окно об остановке, появятся две кнопки выбора: “Продолжить” (отказаться от паузы и позволить экшену дальше работать) и “Стоп” (остановить работу и вводить корректировки вручную). Если не поставить галочку, тогда будет только остановка. Готово — остановка теперь есть в списке действий!
Создание шаблонов ограничено лишь вашей фантазией: это может быть работа с резкостью, наложение эффектов и многое другое. Приятный бонус — экшен запишется в универсальном формате, так что в дальнейшем вы сможете делиться своими наработками с другими.
Профессиональные экшены Photoshop и пресеты Lightroom
Набор инструментов для макияжа Premium Photoshop Action
Номинальный 5. 00 из 5
00 из 5
Экшен Photoshop Makeup Toolkit позволяет вам раскрыть свой внутренний мир визажиста в очень простом и сверхбыстром действии. Наносите на объекты все виды макияжа!
$57.00
MCP Actions ™ Originals: набор действий Photoshop
Номинальный 5.00
Пакет MCP ™ Originals: Photoshop Actions Bundle дает вам все необходимое для быстрого и простого редактирования изображений в Photoshop!
$598.00
Набор «Небо и солнце»
Номинальный 5.00 из 5
Всего 160 премиальных оверлеев с изображением неба и солнца. Незаменим для любого фотографа на природе. Сэкономьте 49.99 $ при покупке этого набора!
$108.00
Экшены Photoshop Fusion ™
Номинальный 5.00 из 5
MCP Fusion ™ включает 56 мощных экшенов Photoshop, которые помогут вам добиться желаемого художественного вида!
$58.00
MCP Actions ™ Magic Skin Retouching Экшены Photoshop
Номинальный 5.00 из 5
Действия Magic Skin ™ включают в себя пять мощных экшенов Photoshop для ретуширования кожи, которые сглаживают кожу и улучшают или исправляют оттенки кожи всего за несколько щелчков мышью.
$58.00
Экшены Photoshop Eye Doctor ™ и Dentist ™
Номинальный 5.00 из 5
Набор экшенов Photoshop Eye Doctor & Dentist делает глаза более резкими и яркими, а зубы белее. Красиво и легко.
Красиво и легко.
$29.00
Набор действий Photoshop Bag of Tricks ™
Номинальный 5.00 из 5
Хотели бы вы творить чудеса со своими изображениями? Теперь это возможно с коллекцией экшенов Photoshop Bag of Tricks ™! У вас в рукаве будет более 25 экшенов Photoshop, которые превратят каждую фотографию в произведение искусства.
$51.00
Набор экшенов Photoshop для редактирования новорожденных Newborn Necessities ™
Номинальный 5.00 из 5
MCP Newborn Necessities ™ включает 65 мощных экшенов Photoshop, предназначенных для оптимизации рабочего процесса редактирования фотографий вашего ребенка!
$29. 00
00
Наборы настроек Quick Clicks Collection ™ Lightroom
Номинальный 5.00 из 5
Коллекция предустановок Lightroom MCP Quick Clicks Collection ™ позволяет вам создавать тысячи уникальных образов — все это полностью настраивается и на 100% обратимо.
$72.00
Все в наборе действий Photoshop Details ™
Номинальный 5.00 из 5
Набор экшенов Photoshop «Все в деталях» разработан, чтобы выявить контраст, текстуру и цвет в ваших изображениях, придавая им дополнительную привлекательность и интерес.
$51.00
Полный набор действий Photoshop Workflow ™
Номинальный 5.00 из 5
Этот полный набор действий Photoshop для рабочего процесса обрабатывает ваши фотографии от начала до конца, используя набор вспомогательных действий и действий рабочего процесса, объединенных вместе.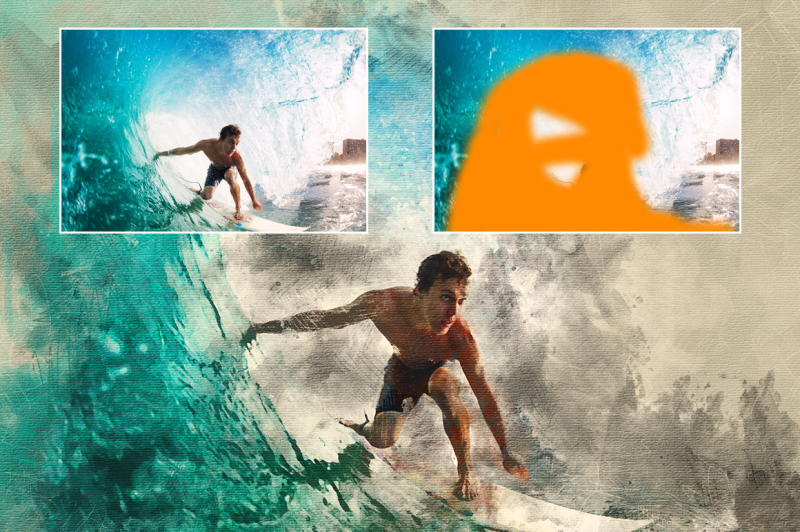
$36.00
Предустановки Enlighten ™ Lightroom
MCP Enlighten ™ включает 200 проверенных фотографами предустановок Lightroom, разделенных на четыре простых в использовании шага и набор предустановок кисти. Отлично для новичков!
$72.00
Экшены Photoshop Inspire ™
Номинальный 5.00 из 5
MCP Inspire ™ представляет собой неподвластный времени поворот в последних тенденциях с помощью 99 экшенов Photoshop, которые помогут отполировать и улучшить ваши фотографии.
$72.00
Экшены Photoshop Summer Solstice ™
Номинальный 5.00 из 5
Набор действий Photoshop Summer Solstice ™ включает 20 уникальных экшенов Photoshop в стиле лета, в том числе специальный базовый экшен рабочего процесса, а также бонусный набор из 25 дополнительных экшенов тонкой настройки.
$36.00
MCP Quickie Collection ™
Номинальный 5.00 из 5
Экшены Photoshop MCP Quickie Collection ™ включают в себя 64 полностью настраиваемых действия, позволяющих быстро придать вашим изображениям желаемый вид и помочь ускорить рабочий процесс!
$22.00
Экшены Photoshop Autumn Equinox ™
Номинальный 5.00 из 5
Набор действий Photoshop Autumn Equinox ™ включает 21 уникальный экшен в стиле осени со специальным базовым действием рабочего процесса и бонусный набор из 25 дополнительных действий тонкой настройки.
$36.00
Полный набор предустановок Lightroom
Номинальный 5. 00 из 5
00 из 5
Включает в себя огромную коллекцию всех наших премиальных настроек редактирования, рабочего процесса и художественных пресетов Lightroom. Всего 1470 штук с невероятной скидкой 80%!
$486.00
Пакет действий Photoshop MCP ™ Four Seasons
Номинальный 5.00 из 5
В MCP ™ Four Seasons есть более 100 экшенов Photoshop, которые ускоряют ваш рабочий процесс и добавляют вашим изображениям сезонное настроение.
$144.00
Экшен Photoshop с частотным разделением Portrait Suite
Номинальный 5.00 из 5
Окончательный набор действий Photoshop для сглаживания кожи и удаления дефектов, который упрощает профессиональную технику разделения частот для всех!
$47.00
MCP Actions ™ Baby Bundle Инструменты для редактирования и обучения фотографий новорожденных
Номинальный 5.00 из 5
Сэкономьте $ 400 при покупке в комплекте: Экшены Photoshop Newborn Necessities ™, Предустановки Baby Steps ™? Lightroom, Мастерская по фотографии новорожденных, Шаблоны открыток с объявлениями о рождении
$345.00
Наложения фона неба для Photoshop и Elements
Номинальный 5.00 из 5
Созданный профессиональным фотографом и пионером стоковой фотографии Томом Грилем, Sky Background Overlays состоит из 85 наложений изображений прекрасного неба. Из них 6 — это бонусные изображения кадров, а 79 изображений в фактическом пакете Background Skies.
$58.00
Наложения солнечного света для Photoshop и Elements
Номинальный 5.00 из 5
Sunshine Overlays, созданный профессиональным фотографом и пионером стоковой фотографии Томом Грилем, содержит 75 наложений премиум-класса, которые поднимут ваши фотографии на новый уровень.
$51.00
Пресеты MCP Inspiration ™ Lightroom
Номинальный 5.00 из 5
Наборы настроек Inspiration ™ Lightroom включают в себя более 250 предварительных настроек для полировки и совершенствования ваших фотографий. Создавайте модные и неподвластные времени изображения, даже не покидая Lightroom.
$72.00
Baby Steps ™ Предустановки Lightroom для новорожденных
Номинальный 5.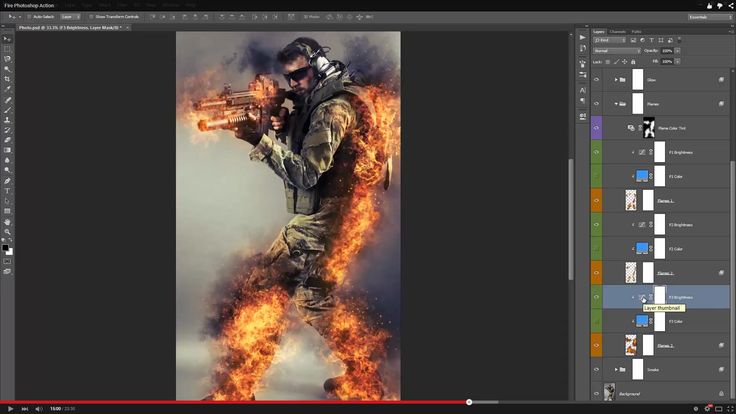 00 из 5
00 из 5
Включает в себя более 160 мощных предустановок и сбросов Lightroom для новорожденных, предназначенных для оптимизации рабочего процесса редактирования для сеансов новорожденных и младенцев!
$72.00
Предустановки Illuminate ™ Lightroom
Номинальный 5.00 из 5
Включает более 150 различных опций для определения направления, формы и оттенка света. От чистого солнечного света до розовых лучей заката — вы найдете идеальные настройки, чтобы придать вашим изображениям естественное сияние.
$22.00
Предустановки InFusion ™ Lightroom
Номинальный 5.00 из 5
140+ предустановок MCP InFusion ™ Lightroom, сочетающих в себе универсальность наших действий Fusion со скоростью и простотой Lightroom.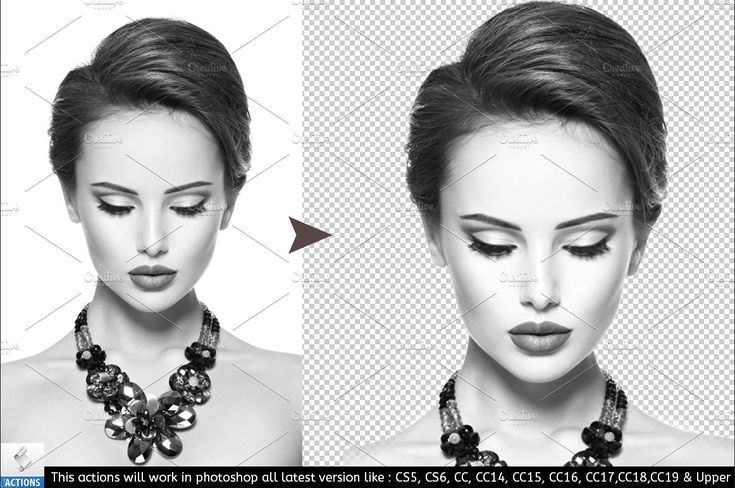
$51.00
Экшены Photoshop Spring Splendor ™
Набор экшенов Photoshop Spring Splendor включает 20 уникальных весенних экшенов, в том числе специальный базовый экшен рабочего процесса, а также бонусный набор из 25 дополнительных экшенов тонкой настройки.
$36.00
Winter Whirlwind ™: экшены Photoshop в стиле зимы
Номинальный 5.00 из 5
Набор экшенов Photoshop Winter Whirlwind включает 22 уникальных экшена в зимнем стиле, включая специальный базовый экшен рабочего процесса, а также бонусный набор из 25 дополнительных экшенов тонкой настройки.
$36.00
Готово — Завершение действий Photoshop
В наборе действий Finish It ™ есть 35 потрясающих экшенов Photoshop брендировать свой бизнес в Интернете плюс 8 * действий по настройке.
$22.00
Комбинированный пакет предустановок Infused Light Lightroom
Номинальный 5.00 из 5
Включает 290 рабочих процессов и художественных предустановок Lightroom, которые помогут вам упростить постобработку, создавать полированные изображения и наполнить ваше изображение солнечным светом.
$72.00
Набор Черно-Белых Экшенов Photoshop
Номинальный 5.00 из 5
MCP ™ Black & White Actions Set — это действия, предназначенные для фотографов, позволяющих одним щелчком мыши превратить свои фотографии в профессиональные черно-белые произведения искусства.
$58.00
BOX Композитные шаблоны Photoshop
Номинальный 5. 00 из 5
00 из 5
$115.00
КОМПОЗИТНАЯ КОРОБКА С ШАБЛОНАМИ PSD
Номинальный 5.00 из 5
Box Composite for Photographers включает в себя полный список сборки, пошаговые инструкции по редактированию, ПЛЮС новый видеоурок!
$135.00
Чистый и простой маркетинговый шаблон фотосессии
Номинальный 5.00 из 5
Самый быстрый и простой способ привлечь новых клиентов фотосессии!
$10.00
Комбинированный экшен Art Photoshop
Номинальный 5.00 из 5
Комбинированный художественный экшен Photoshop позволяет с легкостью создавать продвинутые художественные фотоэффекты из ваших фотографий! Просто проведите кистью по области, в которой хотите остаться, и нажмите кнопку воспроизведения.
$29.00
Экшен Photoshop Digital Artwork 2
Номинальный 5.00 из 5
Создавайте классные цифровые произведения искусства с помощью действия Photoshop Digital Artwork 2!
$29.00
Экшен Photoshop для цифровых изображений
Номинальный 5.00 из 5
Создавайте красивые и продвинутые эффекты цифровой живописи из ваших фотографий всего за несколько секунд с помощью этого экшена.
$29.00
Шаблоны Display It For Web ™ Предустановки Lightroom
Номинальный 5.00 из 5
Тур включает: 154 пресетов Lightroom: 55 уникальных шаблонов с дополнительными 99 вариантами.
$22.00
Экшен Photoshop с двойной экспозицией
Номинальный 5.00 из 5
С легкостью создавайте потрясающие эффекты двойной экспозиции на своих фотографиях! Включает более 90 дополнительных действий для дальнейшего улучшения ваших изображений.
$58.00
Экшен Photoshop «Набросок фломастером»
Номинальный 5.00 из 5
Создавайте потрясающие эффекты набросков фломастером на своих фотографиях с помощью этого супер простого в использовании экшена.
$36.00
Бесплатное руководство по позированию пышных женщин для фотографов
Номинальный 5.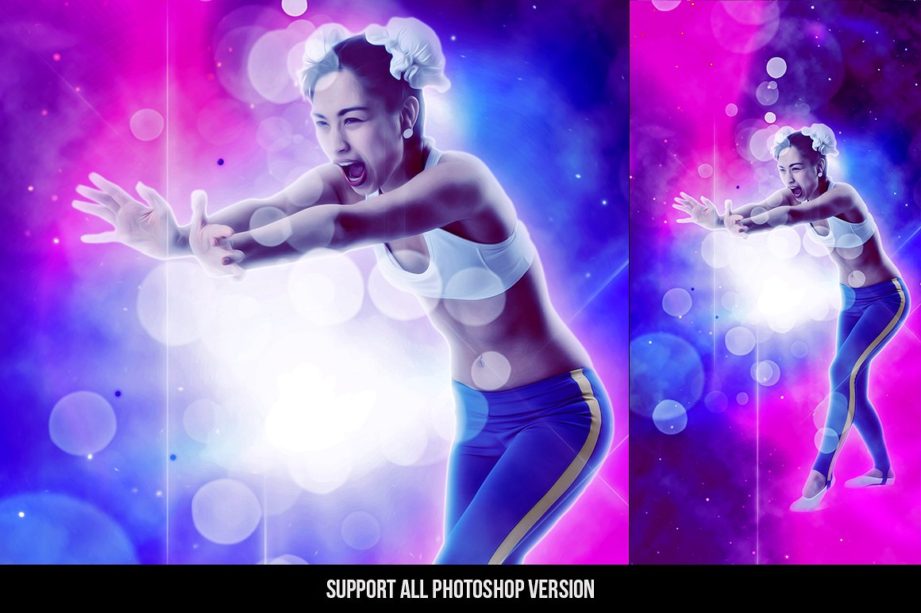 00 из 5
00 из 5
Наше руководство по позированию для пышных женщин поможет вам дать вашим фигуристым моделям четкие инструкции по позам для фотографий больших размеров, чтобы они чувствовали себя такими же великолепными, какими они есть на самом деле.
$0.00
Подарочные карты
Номинальный 5.00 из 5
Подарите им нужный! Подарочные сертификаты MCP станут прекрасным подарком для любого фотографа.
Экшен Photoshop в стиле гранж
Номинальный 5.00 из 5
Создавайте высокодетализированные и продвинутые художественные эффекты гранжа с вашими фотографиями с минимальными усилиями!
$36.00
Это мальчик, это девочка: шаблоны открыток с объявлением о рождении для Photoshop
Номинальный 5. 00 из 5
00 из 5
Каждому фотографу новорожденных нужен набор красивых шаблонов объявлений о рождении. Включает Всего 40 файлов PSD.
$22.00
Предустановки шаблонов Lightroom: Display for Web ™ + Present for Print ™
Номинальный 5.00 из 5
Создавайте красивые распечатки коллажей для своей стены и создавайте потрясающие раскадровки для Интернета — не повреждая рабочий процесс.
$22.00
Magic Blog It Boards {Set 1 & 2}
В общей сложности 31 уникальный макет в вашем наборе инструментов, из которого вы можете выбирать при создании сообщений в блоге.
$15.00
Magic Print It Board ™
Действия Magic Print It Board ™ изменят способ подготовки раскадровок и коллажей для печати, делая ваши творения быстрыми и легкими!
$15.00
Восстановление загрузки MCP
Номинальный 5.00 из 5
$25.00
MCP ™ Художественные предварительные настройки Lightroom Quick Click
Номинальный 5.00 из 5
Художественные пресеты Lightroom MCP Actions ™ содержат 15 динамических и профессиональных пресетов Lightroom которые могут добавить глубины и эмоций всем вашим фотографиям.
$18.00
Предустановки быстрого нажатия MCP ™ Flux Lightroom
Номинальный 5.00 из 5
Огромная коллекция из 125 предустановок Lightroom, в которой обязательно найдется именно то, что вам нужно, чтобы превратить ваши обычные фотографии в профессиональные художественные произведения.
$29.00
Предустановки Lightroom для быстрого нажатия MCP ™ HDR
Номинальный 5.00 из 5
В комплект MCP ™ HDR Quick Click Lightroom Preset входит 25 предварительных настроек Lightroom> для улучшения ваших фотографий с помощью профессиональной обработки HDR.
$22.00
MCP ™ портретные черно-белые предустановки Lightroom
Номинальный 5.00 из 5
Предустановки MCP ™ Portrait Black and White Lightroom включают 25 ярких и художественных пресетов премиум-класса для Lightroom, позволяя более творчески подходить к созданию черно-белых фотографий.
$22.00
Предустановки MCP ™ Portrait Pro Lightroom
Номинальный 5. 00 из 5
00 из 5
Предустановки MCP ™ Portrait Pro Lightroom — это профессионально собранная группа предустановок, специально разработанная для портретов.
$36.00
Набор экшенов Photoshop MCP ™ Vintage и Retro
Номинальный 5.00 из 5
Этот набор включает в себя в общей сложности более 100 экшенов Photoshop премиум-класса и 25 текстур утечек света высокого качества и разрешения!
$46.00
Фотография новорожденных: онлайн-семинар от начала до конца
Мастерская новорожденных MCP ™ — теперь доступна в любое время и в любом месте!
$194.00
Набор действий Photoshop для ретуши ночных фотографий
Номинальный 5.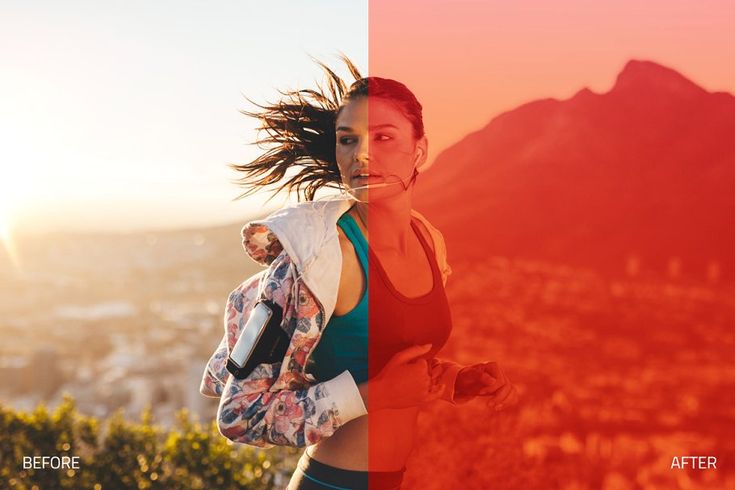 00 из 5
00 из 5
Улучшите свои ночные фотографии с помощью этого супер простого в использовании набора экшенов Photoshop, созданного специально для ретуши ночных фотографий и фотографий при слабом освещении.
$36.00
Позы + руководство по позированию старших девочек
Вы когда-нибудь фотографировали старшую девушку и застряли в одних и тех же позах? Выйдите из этой колеи и обретите уверенность с помощью нашего руководства по позам для девочек.
$36.00
Позы + руководство по позированию пожилых парней
Это руководство по позированию для пожилых парней включает в себя более 50 отличных поз для пожилых парней, а также десятки советов и приемов для фотографирования пожилых парней!
$36.00
Шаблоны Present It For Print ™ Предустановки Lightroom
Номинальный 5.00 из 5
Ускорьте рабочий процесс и продемонстрируйте свою работу с помощью этих 60 предустановок Present It For Print ™ Lightroom.
$22.00
Набор действий Photoshop в стиле ретро-путешествие
Номинальный 5.00 из 5
Зернистый, бесцветный добро Photoshop для всей семьи!
$15.00
Бесплатный Cloud Action для Photoshop – цветные облака
Обновлено: 15.03.2022
Рада поделиться с вами еще одним бесплатным Action для Photoshop, с которым мне довелось недавно работать. Результатом его использования я осталась довольна. Действие заключается в окружении персонажа облаками, цвет которых можно настраивать в зависимости от исходного изображения. Так же бесплатный Action включает 10 наборов настроек для корректировки цветового рисунка. Но обо всем по порядку.
Действие заключается в окружении персонажа облаками, цвет которых можно настраивать в зависимости от исходного изображения. Так же бесплатный Action включает 10 наборов настроек для корректировки цветового рисунка. Но обо всем по порядку.
Содержание
- Описание и инструкция для Action «Цветные облака»
- Пример использования Action «Цветные облака»
Одним из распространенных приемов создания художественного фото является использование цветных брызг краски или дыма. Наверняка вы видели вот такие фотографии
Смотрится круто, неправда ли?
Но что если не удается создать такой эффект в реальности? Это сложно, так как нужно огромное терпение и удача, чтобы поймать нужный момент. На помощь придет Photoshop. Используя бесплатный Cloud Action для Photoshop задумка фотографа осуществится.
В качестве демонстрации разработчики предлагают следующий ряд излображений.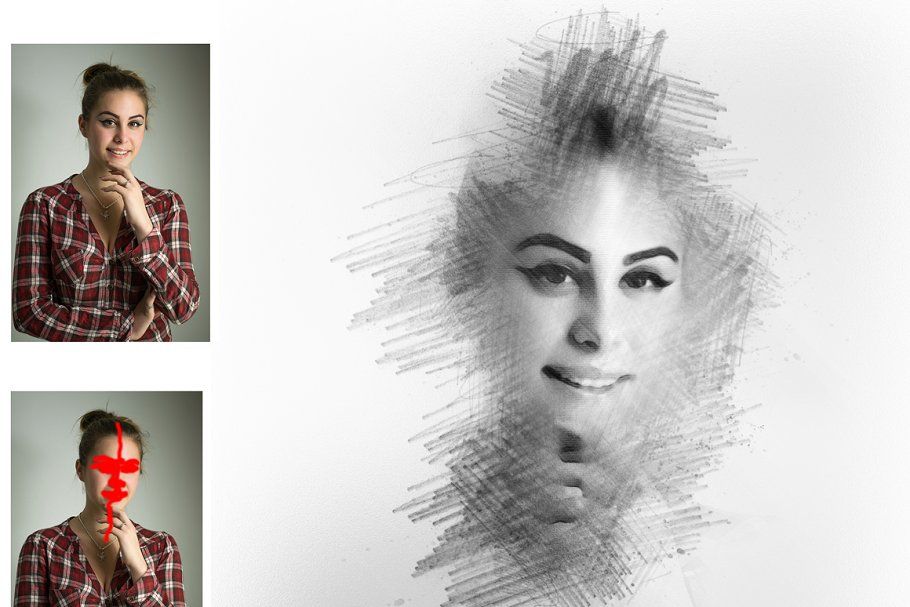
Но вы должны понимать, что такой результат возможен при условии дополнительной настройки полученных слоев, качественного изначального фото и понимания правил цветовой гармонии.
Действие можно скачать бесплатно ЗДЕСЬ. Он доступен для использования в коммерческих целях. Подробнее об условиях использования читайте в файле с лицензией, который входит в комплект загруженных файлов.
Инструкция по работе с Cloud Action в текстовом виде так же скачивается вместе со всеми файлами. В видео формате она доступна на youtube
В комплект входит набор кистей с облаками. Как вы убедитесь позднее автоматизация заключается в расстановке мазков данной кисти согласно выбранному пользователем месту.
Поможет ли вам такой Action ускорить работу — решать вам. Я приведу пример того, как сама с ним работала.
Пример использования Action «Цветные облака»Изначально у меня было следующее изображение балерины, которое я вырезала и вставила на синий фон, так как задумка предполагала, что девушка будет парить в облаке дыма.
Сделала я это достаточно грубо — с помощью инструмента Лассо и Уточнения края (Выделение — Уточнить край).
Согласно инструкции, Action работает только в англоязычной версии программы. Я изменила язык интерфейса согласно опубликованному на моем сайте совету. Пригодился, кстати говоря, сложный вариант.
Теперь приступим к работе с Action.
Шаг 1.
Откройте свое фото.
Изображение у меня, как и нужно находится в режиме RGB, 8 бит.
Проверьте свое фото в пункте меню Image – Mode (RGB Color, 8 bit chanel) – я буду использовать английские команды, так как работаем мы сейчас в англоязычной версии программы.![]() Если условия не выполняются, поменяйте режим и канал здесь же.
Если условия не выполняются, поменяйте режим и канал здесь же.
Для данного действия необходимо брать качественное фото, одна из его сторон должна быть 1500px — 3000px (ширина или высота). По высоте мое фото было 2100 px
Шаг 2.
Сделайте ваше фото фоновым. Layer -> New -> Background from layer
Его имя изменится на Background и заблокируется (справа появится значок замка)
Шаг 3.
Над слоем Background создайте новый слой и назовите его brush
Шаг 4.
На слое brush кисточкой средней жесткости и любого цвета закрасьте область, для которой будет применен эффект.
Шаг 5.
Инструментом Brush (кисть) щелкните правой клавишей мыши по рабочему полю и в появившемся окне с набором кистей, щелкните по кнопке настроек. Выберите Replace Brushes и в появившемся диалоговом окне выберите Cloud Brushes, которые идут вместе с Cloud Action.
Шаг 6.
Загрузите Cloud Action в окно действий и нажмите на его выполнение.
Появилось достаточное большое количество слоев и групп. А сам результат оставляет пока желать лучше.
Необходима дополнительная настройка.
Шаг 7.
В группе CLOUD ACTION я нашла слой Color Fill 2 с возможностью настройки цвета (изначально в Action используется черный цвет для всех облаков). Я изменила его на оттенок зеленого — #e0ffd5
Как видите сразу полезли артефакты — острые углы от использования кисти с облаками.
От них нужно избавляться.
В группе Cloud и Clouds P я просмотрела все слои с облаками (вкл\выкл)
Визуально определила, на которых из них находятся артефакты
Создала для каждого из них маску слоя (Layer – Layer Mask – Reveal All) и черной кистью закрасила все, что меня не устраивало.
 У меня проблемы были на слоях B2 и M2 Copy в группе Clouds P. У вас это могут быть другие слои.
У меня проблемы были на слоях B2 и M2 Copy в группе Clouds P. У вас это могут быть другие слои.
Уже лучше, но все еще не идеал.
Шаг 8.
Меня не устраивает, как смотрится сама балерина. Нужно что-то делать с ее цветом и свето-теневым рисунком.
В полученном наборе слоев есть 10 вариантов настроек цветов. Группы называются Effect1 – 10 и по умолчанию выключены.
Поочередно включайте видимость данных групп и подбирайте те варианты настроек, которые нравятся вам. Можно включать несколько групп сразу.
Мне понравились настройки группы Effect 5. Но для них я внесла изменения:
Шаг 9.
Исправим свето-теневой рисунок девушки.
Для этого над слоем Background создадим новый слой, назовем его Light и зальем серым цветом — #989898
Режим наложения для этого слоя выставим в Overlay.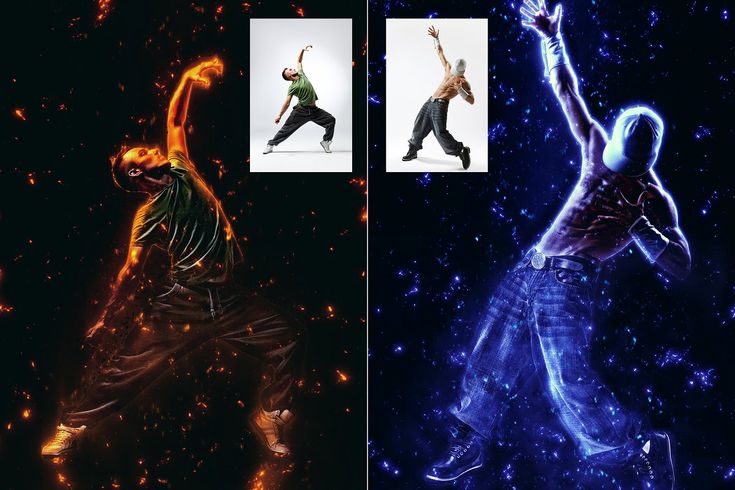
Теперь используя инструменты Dodge Tool (осветление) и Burn Tool (затемнение) нарисуем новый теневой рисунок балерины.
В принципе меня такой результат устроил. Модель смотрится более объемно и органично.
Шаг 10.
Можно еще поработать с документом и добавить небольшой источник света в виде белого радиального градиента в правом верхнем углу, с прозрачностью 25%
Провести цветовую настройку с помощью кривых и приглушить красный и синий каналы.
Но это уже другая история.
Как видите готовый Cloud Action как и другие любые действия не гарантируют что вы сразу получите идеальную картинку, но он позволяет существенно сэкономить время и предлагает большую вариативность настроек до которых, вполне возможно, вы не догадались бы.
Так что используйте данный бесплатный Action для Photoshop и создавайте свои шедевры.
Мы все витаем в облаках!
Хоть и боимся высоты.
Пока мечта в твоих руках,
Сильней и ярче светишь ты!
(Дмитриева Анна)
Подписывайтесь на обновления блога «Дизайн в жизни» по e-mail или социальных сетях и мы обязательно опубликуем для вас еще больше полезных бесплатных ресурсов! |
Как установить экшен в фотошоп
Как установить экшен (Action) в Photoshop
Photoshop Action в русском языке обозначается по-разному: экшен, действие, операция, и все эти термины используются в статьях о Photoshop. В официальном русскоязычном интерфейсе Photoshop Action переведён как «Операция».
Photoshop Action — это последовательность записанных в определенном порядке и действий с инструментами, командами и функциями программы, которая автоматизирует процесс выполнения работы.
В этой статье я расскажу о двух способах установки экшена в Фотошоп, стандартном и быстром.
Файл Action имеет расширение ATN, а его значок в папке компьютера выглядит так:
Итак, как же установить экшен в Photoshop.
Стандартная установка Action в Photoshop
Для начала надо загрузить на компьютер файл ATN и запомнить папку сохранения.
Затем идём по вкладке главного меню Окно —> Операции (Window —> Actions), также можно нажать комбинацию клавиш Alt+F9, в любом случае открывается панель экшенов:
Затем надо нажать на квадратик в верхнем правом углу окна, откроется меню, где следует выбрать строку «Загрузить операцию» (Load Ation):
После чего откроется обычное диалоговое окно Windows, в котором надо найти папку с сохранённой операцией Фотошоп (файл ATN):
Быстрая установка Action в Photoshop
Существует и быстрый способ установки. Для этого, Вам надо открыть папку c файлом экшена (файл ATN) в Windows и просто дважды кликнуть по файлу. Программа Photoshop запустится, если она не была запущена, а новый Action появится мгновенно в палитре операций.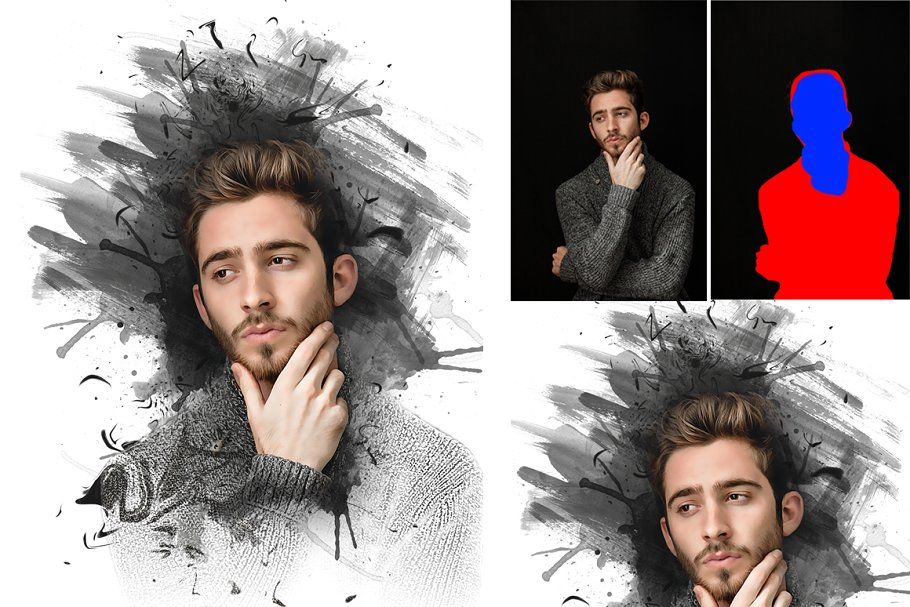 Всё, установка завершена.
Всё, установка завершена.
Как установить экшен в «Фотошоп»: полезные советы
«Фотошоп» — универсальная программа, которая используется многими пользователями. Ее возможности кажутся безграничными. Здесь предусматриваются разнообразные инструменты, способствующие облегчению редактирования файлов. Все чаще и чаще пользователи работают с экшенами. Что это такое? Как установить экшен в «Фотошоп»? Обо всем этом будет рассказано далее. Освоить процедуру работы с экшенами и их загрузку способен даже начинающий.
Экшен — это.
Первым делом предстоит понять, с чем придется иметь дело. Экшен — это что такое вообще? Может быть, загружать данные составляющие не нужно?
На самом деле Action — это полезная функция «Фотошопа». В переводе с английского языка звучит данное название как «действие». Инструмент позволяет создавать пошаговые записи всех проделанных с изображением изменений. Дизайнеры и просто люди, которые ценят свое время, используют Actions весьма активно.
Только не всем ясно, как установить экшен в «Фотошоп». Что для этого потребуется? О чем должен быть в курсе каждый пользователь?
Подготовка
Первый этап — это подготовка. Дело все в том, что если речь идет об устанавливаемом экшене, то придется воплотить в жизнь некоторые действия. Actions, проделанные непосредственно с изображением при работе, не требуют никакой загрузки. Они отображаются изначально в соответствующем окне.
Как установить экшен в «Фотошоп»? Для этого придется осуществить скачивание инструмента. Найти подходящие действия можно без особого труда во Всемирной паутине.
Подготовку к установке иногда описывают в виде небольшой инструкции. А именно:
- Найти найти подходящие «действия» для «Фотошопа». Важно соблюдать совместимость с той или иной версией Photoshop.
- Загрузить документ на компьютер. Обычно загруженный файл сохраняется архивом.
- Распаковать (при необходимости) в удобное место экшен. Готовый к последующей работе документ имеет формат .
 ATN.
ATN.
Все готово к дальнейшим действиям! Как установить экшены в «Фотошоп» CS6? Всего несколько простых шагов — и дело сделано! Даже новичок справится с поставленными задачами.
Инструкция по загрузке
Предположим, что подготовленные Actions у пользователя хранятся на «Рабочем столе» компьютера. Как установить экшен в «Фотошоп»?
Воплотить задумку в жизнь помогут некоторые действия. Рекомендуется обратить внимание на то, что название папок в зависимости от версии Windows меняются. Но общий смысл остается аналогичным.
Чтобы установить экшены в Photoshop, требуется:
- Скопировать все документы в формате .ATN в буфер обмена. Можно использовать команду «Вырезать».
- Найти подходящую папку для загрузки экшенов. Англоязычные версии программы позволяют перемещать скопированные ранее документы по адресу: C:\Program Files\Adobe\Adobe Photoshop\Presets. Для русскоязычного «Фотошопа» придется пройти в: C:\Program Files\Adobe\Photoshop\Предустановки.

- Отыскать и открыть папку Actions. В русскоязычных версиях она называется «Операции Photoshop».
- Вставить в упомянутые папки скопированные ранее Actions. Можно просто перетащить их курсором с рабочего стола по указанным адресам.
На этом основные действия заканчиваются. Как установить экшен в «Фотошоп»? Именно подобный алгоритм помогает воплотить задумку в жизнь. Но зачастую работа с инструментом на данном этапе не заканчивается. Необходимо предпринять еще несколько простых действий.
Заключительный этап
Теперь дело за малым — начать работу с Actions. Как установить экшен в «Фотошоп СС»? А в любую другую версию приложения? Когда все перечисленные шаги предприняты, пользователю необходимо:
- Запустить Photoshop. Можно сделать это заранее, до загрузки документов в формате .ATN в указанные ранее папки.
- Открыть пункт меню «Окно»-«Операции». Данную функцию можно активировать при помощи сочетания клавиш Atl+F9. В англоязычной версии программы инструмент находится в Window-Actions.

- Откроется список с «действиями». Потребуется нажать на маленькую кнопку в правом верхнем углу. Она оформлена в виде 3 горизонтальных полосочек со стрелкой, направленной вниз.
- Выбрать «Загрузить операции» (Load Actions).
- В списке откроется корневая папка Actions. Именно в нее загружались ранее «действия».
- Выбрать нужный инструмент и нажать на «Загрузить».
Отмеченный документ появится в списке Actions. Теперь понятно, как установить экшен в «Фотошоп». Можно работать с инструментом далее.
Следует отметить, что версия Photoshop не играет особой роли для проводимых манипуляций. Во всех сборках программы используется один и тот же алгоритм действий.
Как установить экшен в фотошоп
В этом уроке расскажу как установить экшен в фотошоп. Этот и многие другие уроки фотошоп вы сможете найти в разделе Фотошоп для начинающих.
Первым делом давайте разберемся что такое Экшен (Action) — это готовый набор команд, при запуске которых над открытой фотографией производятся манипуляции, что в конечном итоге приводит к тому или иному результату.![]() Чтобы было более понятно о чем мы говорим, давайте попробуем запустить action, который уже по умолчанию установлен в программу Фотошоп. Окно с экшенами можно включить в меню «Окно -> Операции» (Window –> Actions) или через сочетание «Alt+F9».
Чтобы было более понятно о чем мы говорим, давайте попробуем запустить action, который уже по умолчанию установлен в программу Фотошоп. Окно с экшенами можно включить в меню «Окно -> Операции» (Window –> Actions) или через сочетание «Alt+F9».
Откроется новая палитра. Где по умолчанию будет набор операций, которые поставляются компаний Adobe вместе с программой. Есть папка «Операции по-умолчанию» в которой списком идут экшены. Внизу палитры есть специальные кнопки для записи собственного экшена, создания папок, создания шагов и удаления.
С помощью этих экшенов мы можем обработать фотографию. Например, давайте воспользуемся экшеном «Цвета квадранта». Откроем фотографию, щелкнем по экшену и внизу палитры нажмем на иконку Play. Произойдут изменения и мы получим готовое обработанное изображение. Кстати, у многих шагов есть ручное управление, поэтому не пугайтесь если выпрыгнет окно, в котором вас попросят указать параметры.
Если сейчас взглянуть в палитру «История», то можно заметить, что там появились строчки с действиями. Экшен в данном случае запускает последовательность действий, которая приводит к конечному результату.
Экшен в данном случае запускает последовательность действий, которая приводит к конечному результату.
Если щелкнуть по стрелке слева от названия операции, то можно открыть шаги, которые будут выполняться над фотографией. Здесь же каждый шаг можно подкорректировать под себя, добавить новый шаг или его удалить.
Через эту палитру вы можете записывать собственные экшены или загружать сторонние. Что касается сторонних, то они имеют расширение *.atn
Располагаются Экшены на компьютере по адресу: C:\Program Files (x86)\Adobe\Adobe Photoshop CC\Presets\Actions. Именно в эту папку можно сразу скопировать новые файлы. Но это не всегда бывает удобно, поэтому устанавливать будем через саму программу. В палитре операций щелкаем по специальной иконке в правом верхнем углу и переходим в пункт «Загрузить операции».
Далее указываем путь на компьютере, где находится сам файл и выбираем его. Нажимаем «Загрузить».
Новый набор добавляется в виде папки, в которой лежат уже запрограммированные операции.
Остается только открыть фотографию, выбрать нужный Action и просто его запустить.
Как добавлять экшены в Фотошопе
Экшены могут выполнять цветокоррекцию фотографий, применять к картинкам любые фильтры и эффекты, создавать каверы (обложки).
Этих помощников в сети лежит огромоное количество, и подобрать экшен для своих потребностей не составит труда, достаточно лишь набрать в поисковике запрос вида «скачать экшены для…». Вместо многоточия необходимо ввести назначение программки.
В данном уроке я покажу, как пользоваться экшенами в Фотошопе.
А пользоваться ими предельно просто.
Для начала необходимо открыть специальную палитру под названием «Операции». Для этого идем в меню «Окно» и ищем соответствующий пункт.
Палитра выглядит вполне обычно:
Для добавления нового экшена нажимаем на значок в правом верхнем углу палитры и выбираем пункт меню «Загрузить операции».
Затем, в открывшемся окне, ищем скачанный экшен в формате .atn и нажимаем «Загрузить».
Экшен появится в палитре.
Давайте воспользуемся им и посмотрим, что получится.
Открываем папку и видим, что экшен состоит из двух операций (шагов). Выделяем первый и нажимаем на кнопку «Play».
Экшен запущен. После выполнения первого шага видим экран нашего планшета, на котором можно разместить какое-либо изображение. Например, вот такой скриншот нашего сайта.
Затем запускаем вторую операцию таким же способом и в результате получаем вот такой симпатичный планшет:
Вся процедура заняла не более пяти минут.
На этом все, теперь Вы знаете, как установить экшен в Фотошопе CS6, и как пользоваться такими программками.
Мы рады, что смогли помочь Вам в решении проблемы.
Помимо этой статьи, на сайте еще 12563 инструкций.
Добавьте сайт Lumpics. ru в закладки (CTRL+D) и мы точно еще пригодимся вам.
ru в закладки (CTRL+D) и мы точно еще пригодимся вам.
Отблагодарите автора, поделитесь статьей в социальных сетях.
Опишите, что у вас не получилось. Наши специалисты постараются ответить максимально быстро.
Записанные действия или Экшен (Actions) в Фотошоп
Photoshop позволяет записать действия пользователя и затем воспроизвести их. Эта возможность позволяет автоматизировать повторяющиеся, рутинные операции обработки фото. Палитра Actions:
Здесь Сет моих действий, а не набор по умолчанию, умолчания у любой программы — не лучший выбор. Создать свой набор, записать новый экшен, удалить экшен, включить и выключить запись, удалить экшен или шаг (выделенные шаги) позволяют кнопки по нижнему краю палитры. По нажатию треугольника в правом, верхнем углу палитры появляется список, с помощью которого удобнее управлять созданием экшена:
Загрузить или сохранить на диск можно только набор (Set). На этом я закончу «начальную школу», подробный разбор всех пунктов можно найти на других сайтах.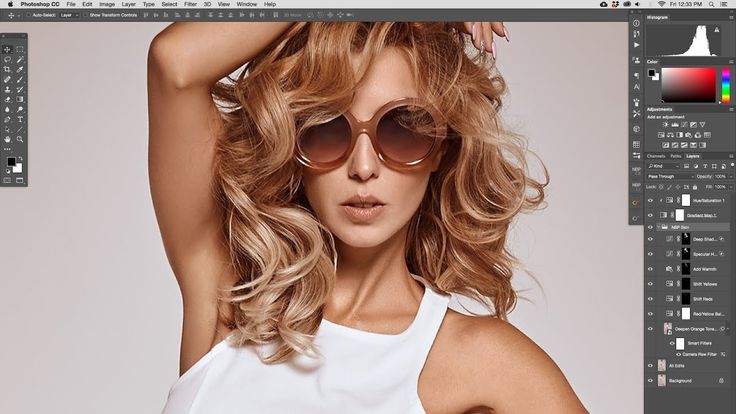 Здесь же я хочу остановиться на «правилах хорошего тона» при написании своих наборов действий.
Здесь же я хочу остановиться на «правилах хорошего тона» при написании своих наборов действий.
Хороший Экшен должен быть достаточно универсальным, в идеале он должен решить задачу, для которой предназначен, на любом изображении, но в этом мире идеала нет. Поэтому я пишу экшены для решения одной проблемы — зато применить его с успехом можно к большому кругу изображений. В каждом Экшене есть ключевой инструмент — который собственно и решает проблему, для него обязательно: диалоговое окно, такое правило бытует с момента появления Экшенов в фотошопе. Но, как оказалось, регулировка воздействия всего экшена изменением прозрачности созданного слоя во многих случаях удобнее, а в сочетании с диалоговым окном здорово расширяет «сферу» применения Экшена. И ещё одно правило — экшен должен оставлять «пути к отступлению»: либо через снимок состояния, либо через слои.
Итак, мы хотим автоматизировать, например Приём повышения резкости фото через размытие (в конце статьи дана ссылка на скачивания моего набора 2010 года — так вот этот экшен я туда не включил — разбирайтесь и пишите сами). Перед включением записи Экшена — отработайте алгоритм приёма на изображении (проделайте все те операции, что хотите записать и убедитесь, что результат Вас устраивает. Алгоритм повышения резкости через размытие:
Перед включением записи Экшена — отработайте алгоритм приёма на изображении (проделайте все те операции, что хотите записать и убедитесь, что результат Вас устраивает. Алгоритм повышения резкости через размытие:
1.Дублируем фоновый слой (Ctrl+J)
2.Ещё раз дублируем (Сtrt+J)
3.Меняем режим наложения на Difference
4.Применяем фильтр Gaussian Blur
5.Сливаем верхний слой с низ лежащим (Сtrl+E)
6.Меняем режим наложения на Color Dodge
7.Дублируем этот слой (Ctrl+J)
8.инвертируем его (Ctrl+I)
9.меняем режим наложения на Сolor Burn
Шаг от которого зависит резкость и который зависит от размеров изображения, сюжета — это Четвёртый шаг — фильтр Gaussian Blur — здесь необходим «выброс» диалогового окна. «Прокатав» алгоритм, я проверил, что раздельно регулировать прозрачности полученных слоёв нельзя — они «здорово связаны » друг с другом и «работают» только на 100% не прозрачности. А подрегулировать воздействие хотелось. Приём, который я часто использую, когда слоёв «много», а суммарный результат хочется немного ослабить: дублировать нижний (исходный) слой, погасить его отображение, «встать» на любой другой слой и склеить видимые слои. Именно эти три шага стоит включить в данный Экшен. С необходимыми шагами определились.
Запускаем создание нового Экшена:
Именно эти три шага стоит включить в данный Экшен. С необходимыми шагами определились.
Запускаем создание нового Экшена:
Проделав все шаги, нажимаем Стоп, ставим вызов диалогового окна на четвёртом шаге. Но хорошо бы вставить изменение масштаба просмотра на 100% перед размытием — изменение масштаба во время записи не записывается, как шаг экшена, что бы включить этот шаг надо вызвать команду вставки пункта меню в Экшен (Insert Menu Item…), предварительно встав на шаге, после которого надо дописать действие из меню:
Достаточно «сходить» в меню и нажать нужную команду, в данном случае: View -> Actual Pixels и команда будет вставлена в Экшен.
Если, со временем, Вы замечаете, что параметры ключевого шага приходится постоянно изменять и стоит переписать параметры этого инструмента, для чего анализируется статистика, определяются новые «средние» значения. При очередном запуске Экшена в диалоговом окне инструмента, нажмите Cancel, чем закончите выполнение Экшена. Проверяем в палитре, что стоим на нужном шаге. Заходим в меню палитры Actions и запускаем Record Again… В появившемся диалоговом окне инструмента выставляем нужные параметры. Что бы закончить выполнение Экшена, встаём на следующий шаг и нажимаем пуск.
Заходим в меню палитры Actions и запускаем Record Again… В появившемся диалоговом окне инструмента выставляем нужные параметры. Что бы закончить выполнение Экшена, встаём на следующий шаг и нажимаем пуск.
Отдельный класс Экшенов — это те, что «подбрасывают» инструменты в нужной последовательности, его задача, например, создать корректирующий слой в нужном режиме наложения и вывести на экран диалоговое окно инструмента, после OK создать следующий инструмент и опять диалоговое окно и т.д. предустановленных значений эти инструменты не имеют. А вот что бы написать создание шага «без значений» нужно, либо вставить пункт меню (см. выше), либо, при записи значения записываются любые, а затем Record Again.. и выставляются параметры по нулям.
Как я обещал в начале, предлагаю Вам мой рабочий набор действий для обработки фото изображений:
2010.
Краткое описание в текстом файле.
В качестве примера «комплексного» Экшена я включил в данный Набор экшен «Красиво» — одна из попыток (не самая плохая) сделать Экшен без регулируемых параметров, который решает группу проблем изображения и применим к широкому кругу изображений, но это мой круг изображений и с Вашим он может не совпасть.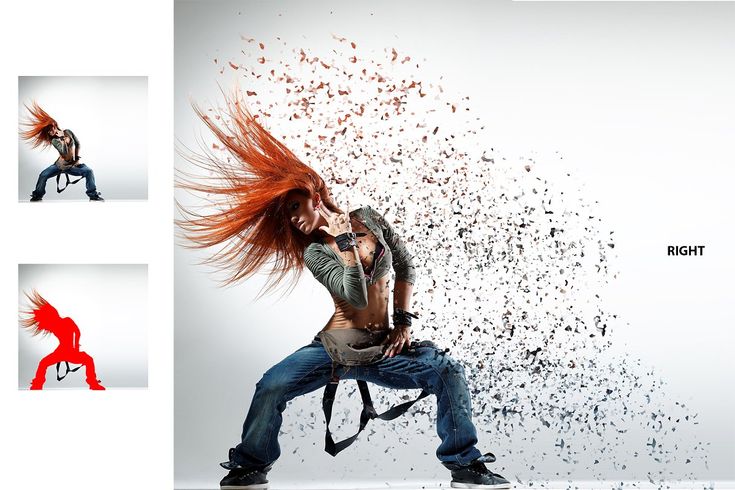 Прозрачностью слоя «Откат» воздействие экшена ослабляется.
Прозрачностью слоя «Откат» воздействие экшена ослабляется.
Создание действий в Adobe Photoshop
Руководство пользователя Отмена
Поиск
- Руководство пользователя Photoshop
- Знакомство с Photoshop
- Мечтай. Сделай это.
- Что нового в Photoshop
- Отредактируйте свою первую фотографию
- Создание документов
- Фотошоп | Общие вопросы
- Системные требования Photoshop
- Перенос предустановок, действий и настроек
- Знакомство с Photoshop
- Photoshop и другие продукты и услуги Adobe
- Работа с иллюстрациями Illustrator в Photoshop
- Работа с файлами Photoshop в InDesign
- Материалы Substance 3D для Photoshop
- Photoshop и Adobe Stock
- Использование встроенного расширения Capture в Photoshop
- Библиотеки Creative Cloud
- Библиотеки Creative Cloud в Photoshop
- Используйте сенсорную панель с Photoshop
- Сетка и направляющие
- Создание действий
- Отмена и история
- Photoshop на iPad
- Photoshop на iPad | Общие вопросы
- Знакомство с рабочим пространством
- Системные требования | Фотошоп на iPad
- Создание, открытие и экспорт документов
- Добавить фото
- Работа со слоями
- Рисовать и раскрашивать кистями
- Сделать выделение и добавить маски
- Ретушь ваших композитов
- Работа с корректирующими слоями
- Отрегулируйте тональность композиции с помощью Кривых
- Применить операции преобразования
- Обрезка и поворот композитов
- Поворот, панорамирование, масштабирование и сброс холста
- Работа с текстовыми слоями
- Работа с Photoshop и Lightroom
- Получить отсутствующие шрифты в Photoshop на iPad
- Японский текст в Photoshop на iPad
- Управление настройками приложения
- Сенсорные клавиши и жесты
- Сочетания клавиш
- Измените размер изображения
- Прямая трансляция во время создания в Photoshop на iPad
- Исправление недостатков с помощью Восстанавливающей кисти
- Создание кистей в Capture и использование их в Photoshop
- Работа с файлами Camera Raw
- Создание смарт-объектов и работа с ними
- Отрегулируйте экспозицию ваших изображений с помощью Dodge and Burn
- Photoshop в Интернете, бета-версия
- Общие вопросы | Photoshop в Интернете, бета-версия
- Введение в рабочее пространство
- Системные требования | Photoshop в Интернете, бета-версия
- Сочетания клавиш | Photoshop в Интернете, бета-версия
- Поддерживаемые типы файлов | Photoshop в Интернете, бета-версия
- Открытие и работа с облачными документами
- Сотрудничать с заинтересованными сторонами
- Применение ограниченных правок к вашим облачным документам
- Облачные документы
- Облачные документы Photoshop | Общие вопросы
- Облачные документы Photoshop | Вопросы рабочего процесса
- Управление и работа с облачными документами в Photoshop
- Обновление облачного хранилища для Photoshop
- Невозможно создать или сохранить облачный документ
- Устранение ошибок облачного документа Photoshop
- Сбор журналов синхронизации облачных документов
- Делитесь доступом и редактируйте свои облачные документы
- Делитесь файлами и комментируйте в приложении
- Рабочее пространство
- Основы рабочего пространства
- Настройки
- Учитесь быстрее с помощью Photoshop Discover Panel
- Создание документов
- Разместить файлы
- Сочетания клавиш по умолчанию
- Настройка сочетаний клавиш
- Инструментальные галереи
- Параметры производительности
- Использовать инструменты
- Предустановки
- Сетка и направляющие
- Сенсорные жесты
- Используйте сенсорную панель с Photoshop
- Сенсорные возможности и настраиваемые рабочие области
- Превью технологий
- Метаданные и примечания
- Сенсорные возможности и настраиваемые рабочие пространства
- Поместите изображения Photoshop в другие приложения
- Линейки
- Показать или скрыть непечатаемые дополнения
- Укажите столбцы для изображения
- Отмена и история
- Панели и меню
- Позиционные элементы с привязкой
- Положение с помощью инструмента «Линейка»
- Дизайн веб-сайтов, экранов и приложений
- Photoshop для дизайна
- Артборды
- Предварительный просмотр устройства
- Копировать CSS из слоев
- Разделение веб-страниц
- Опции HTML для фрагментов
- Изменить расположение фрагментов
- Работа с веб-графикой
- Создание фотогалерей в Интернете
- Основы изображения и цвета
- Как изменить размер изображения
- Работа с растровыми и векторными изображениями
- Размер изображения и разрешение
- Получение изображений с камер и сканеров
- Создание, открытие и импорт изображений
- Просмотр изображений
- Недопустимая ошибка маркера JPEG | Открытие изображений
- Просмотр нескольких изображений
- Настройка палитр цветов и образцов
- Изображения с высоким динамическим диапазоном
- Подберите цвета на изображении
- Преобразование между цветовыми режимами
- Цветовые режимы
- Стереть части изображения
- Режимы наложения
- Выберите цвет
- Настройка индексированных таблиц цветов
- Информация об изображении
- Фильтры искажения недоступны
- О цвете
- Цветовые и монохромные настройки с использованием каналов
- Выберите цвета на панелях «Цвет» и «Образцы»
- Образец
- Цветовой режим или Режим изображения
- Цветной оттенок
- Добавить условное изменение режима к действию
- Добавить образцы из HTML CSS и SVG
- Битовая глубина и настройки
- Слои
- Основы слоев
- Неразрушающий монтаж
- Создание и управление слоями и группами
- Выбрать, сгруппировать и связать слои
- Поместите изображения в рамки
- Непрозрачность слоя и смешивание
- Слои маски
- Применение смарт-фильтров
- Композиции слоев
- Переместить, сложить и заблокировать слои
- Слои-маски с векторными масками
- Управление слоями и группами
- Эффекты слоя и стили
- Редактировать маски слоя
- Извлечение активов
- Отображение слоев с помощью обтравочных масок
- Создание ресурсов изображения из слоев
- Работа со смарт-объектами
- Режимы наложения
- Объединение нескольких изображений в групповой портрет
- Объединение изображений с помощью Auto-Blend Layers
- Выравнивание и распределение слоев
- Копировать CSS из слоев
- Загрузить выделение из границ слоя или маски слоя
- Knockout для отображения содержимого других слоев
- Слой
- Выпрямление
- Композит
- Фон
- Выборки
- Рабочая область выбора и маски
- Сделать быстрый выбор
- Начало работы с выборками
- Выберите с помощью инструментов выделения
- Выберите с помощью инструментов лассо
- Выберите диапазон цветов в изображении
- Настройка выбора пикселей
- Преобразование между путями и границами выделения
- Основы канала
- Перемещение, копирование и удаление выбранных пикселей
- Создать временную быструю маску
- Сохранить выделение и маски альфа-канала
- Выберите области изображения в фокусе
- Дублировать, разделять и объединять каналы
- Расчет канала
- Выбор
- Ограничительная рамка
- Настройки изображения
- Деформация перспективы
- Уменьшить размытие изображения при дрожании камеры
- Примеры лечебных кистей
- Экспорт таблиц поиска цветов
- Настройка резкости и размытия изображения
- Понимание настроек цвета
- Применение регулировки яркости/контрастности
- Настройка деталей теней и светлых участков
- Регулировка уровней
- Настройка оттенка и насыщенности
- Настройка вибрации
- Настройка насыщенности цвета в областях изображения
- Быстрая настройка тона
- Применение специальных цветовых эффектов к изображениям
- Улучшите изображение с помощью настройки цветового баланса
- Изображения с высоким динамическим диапазоном
- Просмотр гистограмм и значений пикселей
- Подберите цвета на изображении
- Как обрезать и выпрямить фотографии
- Преобразование цветного изображения в черно-белое
- Корректирующие слои и слои-заливки
- Регулировка кривых
- Режимы наложения
- Целевые изображения для прессы
- Настройка цвета и тона с помощью пипеток «Уровни» и «Кривые»
- Настройка экспозиции и тонирования HDR
- Фильтр
- Размытие
- Осветлить или затемнить области изображения
- Выборочная настройка цвета
- Заменить цвета объектов
- Adobe Camera Raw
- Системные требования Camera Raw
- Что нового в Camera Raw
- Введение в Camera Raw
- Создание панорам
- Поддерживаемые объективы
- Эффекты виньетирования, зернистости и удаления дымки в Camera Raw
- Сочетания клавиш по умолчанию
- Автоматическая коррекция перспективы в Camera Raw
- Как сделать неразрушающее редактирование в Camera Raw
- Радиальный фильтр в Camera Raw
- Управление настройками Camera Raw
- Открытие, обработка и сохранение изображений в Camera Raw
- Исправление изображений с помощью инструмента Enhanced Spot Removal Tool в Camera Raw
- Поворот, обрезка и настройка изображений
- Настройка цветопередачи в Camera Raw
- Обзор функций | Adobe Camera Raw | 2018 выпусков
- Обзор новых функций
- Версии процесса в Camera Raw
- Внесение локальных корректировок в Camera Raw
- Исправление и восстановление изображений
- Удаление объектов с фотографий с помощью Content-Aware Fill
- Content-Aware Patch and Move
- Ретушь и исправление фотографий
- Исправить искажение изображения и шум
- Основные действия по устранению неполадок для устранения большинства проблем
- Преобразование изображений
- Преобразование объектов
- Настройка кадрирования, поворота и размера холста
- Как обрезать и выровнять фотографии
- Создание и редактирование панорамных изображений
- Деформация изображений, форм и путей
- Точка схода
- Используйте фильтр «Пластика»
- Контентно-зависимое масштабирование
- Преобразование изображений, форм и контуров
- Деформация
- Трансформация
- Панорама
- Рисунок и живопись
- Симметричные узоры красками
- Рисование прямоугольников и изменение параметров обводки
- О чертеже
- Рисование и редактирование фигур
- Малярные инструменты
- Создание и изменение кистей
- Режимы наложения
- Добавить цвет к путям
- Редактировать пути
- Краска с помощью кисти-миксера
- Наборы кистей
- Градиенты
- Градиентная интерполяция
- Выбор заливки и обводки, слоев и контуров
- Рисование с помощью инструментов «Перо»
- Создание шаблонов
- Создание рисунка с помощью Pattern Maker
- Управление путями
- Управление библиотеками шаблонов и пресетами
- Рисовать или рисовать на графическом планшете
- Создание текстурированных кистей
- Добавление динамических элементов к кистям
- Градиент
- Нарисуйте стилизованные мазки с помощью Art History Brush
- Краска с рисунком
- Синхронизация пресетов на нескольких устройствах
- Текст
- Добавить и отредактировать текст
- Единый текстовый движок
- Работа со шрифтами OpenType SVG
- Символы формата
- Формат абзацев
- Как создавать текстовые эффекты
- Редактировать текст
- Интервал между строками и символами
- Арабский и еврейский шрифт
- Шрифты
- Устранение неполадок со шрифтами
- Азиатский тип
- Создать тип
- Ошибка Text Engine при использовании инструмента «Текст» в Photoshop | Виндовс 8
- Добавить и отредактировать текст
- Видео и анимация
- Видеомонтаж в Photoshop
- Редактировать слои видео и анимации
- Обзор видео и анимации
- Предварительный просмотр видео и анимации
- Красить кадры в слоях видео
- Импорт видеофайлов и последовательностей изображений
- Создать анимацию кадра
- Creative Cloud 3D-анимация (предварительная версия)
- Создание анимации временной шкалы
- Создание изображений для видео
- Фильтры и эффекты
- Использовать фильтр «Пластика»
- Использовать галерею размытия
- Основы фильтра
- Ссылка на эффекты фильтра
- Добавить световые эффекты
- Используйте адаптивный широкоугольный фильтр
- Используйте фильтр масляной краски
- Эффекты слоя и стили
- Применить определенные фильтры
- Размазать области изображения
- Сохранение и экспорт
- Сохранение файлов в Photoshop
- Экспорт файлов в Photoshop
- Поддерживаемые форматы файлов
- Сохранять файлы в графических форматах
- Перемещение дизайнов между Photoshop и Illustrator
- Сохранение и экспорт видео и анимации
- Сохранение файлов PDF
- Защита авторских прав Digimarc
- Сохранение файлов в Photoshop
- Печать
- Печать 3D-объектов
- Печать из фотошопа
- Печать с управлением цветом
- Контактные листы и презентации в формате PDF
- Печать фотографий в макете пакета изображений
- Плашечные цвета для печати
- Дуотоны
- Печать изображений на коммерческой типографии
- Улучшение цветных отпечатков из Photoshop
- Устранение проблем с печатью | Фотошоп
- Автоматизация
- Создание действий
- Создание графики, управляемой данными
- Сценарий
- Обработать пакет файлов
- Воспроизведение и управление действиями
- Добавить условные действия
- О действиях и панели действий
- Инструменты записи в действиях
- Добавить условное изменение режима к действию
- Набор инструментов пользовательского интерфейса Photoshop для подключаемых модулей и сценариев
- Управление цветом
- Понимание управления цветом
- Поддержание согласованности цветов
- Настройки цвета
- Работа с цветовыми профилями
- Документы с управлением цветом для онлайн-просмотра
- Управление цветом документов при печати
- Импортированные изображения с управлением цветом
- Пробные цвета
- Подлинность контента
- Узнайте об учетных данных содержимого
- Идентичность и происхождение для NFT
- Подключить учетные записи для атрибуции креативов
- 3D и техническое изображение
- Photoshop 3D | Общие вопросы о снятых с производства 3D-функциях
- Creative Cloud 3D-анимация (предварительная версия)
- Печать 3D-объектов
- 3D живопись
- Усовершенствования 3D-панели | Фотошоп
- Основные концепции и инструменты 3D
- 3D-рендеринг и сохранение
- Создание 3D-объектов и анимации
- Стопки изображений
- Рабочий процесс 3D
- Измерение
- DICOM-файлы
- Photoshop и MATLAB
- Подсчет объектов на изображении
- Объединение и преобразование 3D-объектов
- Редактирование 3D-текстур
- Настройка экспозиции и тонирования HDR
- Настройки панели 3D
Для задач, которые вы часто выполняете, вы можете легко записать ряд действий, которые помогут вам работать более эффективно.
Сохранить при записи действий помните о следующих рекомендациях:
Вы можете записывать большинство, но не все, команды в действии.
Вы можете записывать операции, выполняемые с помощью инструментов «Выделение», «Перемещение», «Многоугольник», «Лассо», «Волшебная палочка», «Обрезка», «Срез», «Волшебный ластик», «Градиент», «Заливка», «Текст», «Форма», «Примечания», «Пипетка» и «Сэмплер цветов», а также те, которые вы выполняете на панелях «История», «Образцы», «Цвет», «Пути», «Каналы», «Слои», «Стили» и «Действия».
Результаты зависят от переменных настроек файла и программы, таких как активный слой и цвет переднего плана. Например, 3-пиксельное размытие по Гауссу не создаст такой же эффект для файла с разрешением 72 пикселей на дюйм, как для файла с разрешением 144 пикселей на дюйм. Цветовой баланс также не будет работать с файлом в градациях серого.
При записи действий, включающих указание параметров в диалоговых окнах и на панелях, действие будет отражать параметры, действующие на момент записи.
 Если вы изменяете параметр в диалоговом окне или на панели во время записи действия, измененное значение записывается.
Если вы изменяете параметр в диалоговом окне или на панели во время записи действия, измененное значение записывается.
Большинство диалоговых окон сохраняют настройки, заданные при предыдущем использовании. Внимательно проверьте, что это именно те значения, которые вы хотите записать.
- Модальные операции и инструменты, а также инструменты, записывающие положение, используют единицы измерения, указанные для линейки. Модальная операция или инструмент — это операция, требующая нажатия Enter или Return для применения ее эффекта, такого как преобразование или обрезка. Инструменты, записывающие положение, включают инструменты «Область», «Срез», «Градиент», «Волшебная палочка», «Лассо», «Форма», «Путь», «Пипетка» и «Примечания».
Если вы записываете действие, которое будет воспроизводиться с файлами разного размера, установите единицы измерения линейки в процентах. В результате действие всегда будет воспроизводиться в одной и той же относительной позиции на изображении.
- Вы можете записать команду «Воспроизвести», указанную в меню панели «Действия», чтобы заставить одно действие воспроизводить другое.
Когда вы создаете новое действие, используемые вами команды и инструменты добавляются к действию, пока вы не остановите запись.
Во избежание ошибок работайте с копией: В начале действия перед применением других команд запишите команду «Файл» > «Сохранить как» и выберите «Как копия». Кроме того, вы можете нажать кнопку «Новый снимок» на панели «История», чтобы сделать снимок изображения перед записью действия.
Открыть файл.
В на панели «Действия» нажмите кнопку «Создать новое действие» или выберите «Новое действие» в меню панели «Действия».
Введите имя действия, выберите набор действий и установите дополнительные опции:
Функциональная клавиша
Назначает действие сочетанию клавиш.
 Вы можете выбрать любую комбинацию функциональной клавиши, клавиши Ctrl (Windows) или клавиши Command (Mac OS) и клавиши Shift (например, Ctrl+Shift+F3), за следующими исключениями. В Windows нельзя использовать Клавиша F1, а также нельзя использовать F4 или F6 с клавишей Ctrl.
Вы можете выбрать любую комбинацию функциональной клавиши, клавиши Ctrl (Windows) или клавиши Command (Mac OS) и клавиши Shift (например, Ctrl+Shift+F3), за следующими исключениями. В Windows нельзя использовать Клавиша F1, а также нельзя использовать F4 или F6 с клавишей Ctrl.Если вы назначите действию тот же самый ярлык, который используется для команды, ярлык применит действие, а не команду.
Цвет
Назначает цвет для отображения в режиме кнопки.
Щелкните Начать запись. Кнопка «Начать запись» в панель «Действия» станет красной .
При записи команды «Сохранить как» не меняйте имя файла. Если вы введете новое имя файла, это новое имя записывается и используется каждый раз, когда вы запускаете действие. Перед сохранением если вы переходите в другую папку, вы можете указать другое местоположение без указания имени файла.
Выполните операции и команды, которые вы хотите записать.

Не все задачи в действиях можно записывать напрямую; Однако, вы можете вставить большинство незаписываемых задач, используя команды в Действиях меню панели.
Чтобы остановить запись, либо нажмите кнопку «Остановить воспроизведение/запись», либо выберите «Остановить запись» в меню панели «Действия» или нажмите клавишу Esc.
Чтобы возобновить запись в том же действии, выберите «Начать запись» в меню панели «Действия».
Команда «Вставить путь» позволяет включить сложный путь (путь, созданный с помощью инструмента «Перо» или вставленный из Adobe Illustrator) как часть действия. Когда действие воспроизводится, рабочий путь устанавливается на записанный путь. Вы можете вставить путь, когда записи действия или после того, как оно было записано.
Выполните одно из следующих действий:
Начните запись действия.
Выберите имя действия для записи пути в конец действия.
Выберите команду для записи пути после команды.

Выберите существующий путь на панели «Пути».
Выберите «Вставить путь» в меню панели «Действия».
Если вы записываете несколько команд «Вставить путь» в одном действии, каждый путь заменяет предыдущий в целевом файле. Чтобы добавить несколько путей, запишите команду «Сохранить путь» с помощью панели «Пути» после записи каждой команды «Вставить путь».
Воспроизведение действий, вставляющих сложные пути, может потребовать значительных объемов памяти. При возникновении проблем увеличьте объем памяти, доступной для Photoshop.
Вы можете включить остановки в действие, которое позволяют выполнить задачу, которую нельзя записать (например, с помощью инструмента для рисования). После выполнения задания нажмите кнопку Play кнопку на панели «Действия», чтобы завершить действие.
Вы можете
также отображать короткое сообщение, когда действие достигает остановки, как
напоминание о том, что необходимо сделать, прежде чем продолжить действие. Вы можете включить кнопку «Продолжить» в окно сообщения, если нет
нужно выполнить другую задачу.
Вы можете включить кнопку «Продолжить» в окно сообщения, если нет
нужно выполнить другую задачу.
Выберите место для вставки остановки, выполнив одно из следующие:
Выбрать Вставьте стоп из меню панели «Действия».
Введите сообщение, которое вы хотите отобразить.
Если вы хотите продолжить действие без остановки, выберите Разрешить продолжить.
Нажмите OK.
Вы можете вставить остановку во время записи действие или после того, как оно было записано.
По
по умолчанию действия завершаются с использованием значений, указанных при их
изначально были записаны. Если вы хотите изменить настройки для
команда внутри действия, вы можете вставить модальный элемент управления .
Модальный элемент управления приостанавливает действие, чтобы вы могли указать значения
в диалоговом окне или используйте модальный инструмент. (Модальный инструмент требует нажатия
Enter или Return, чтобы применить его эффект — как только вы нажмете Enter или Return,
действие возобновляет выполнение своих задач. )
)
Указан модальный элемент управления с помощью значка диалогового окна , чтобы слева от команды, действия или набора на панели «Действия». красный значок диалогового окна указывает действие или набор, в котором некоторые, но не все, команды являются модальными. Вы не можете установить модальное управление в режиме кнопки.
Выполните одно из следующих действий:
Чтобы включить модальное управление для команды внутри действия щелкните поле слева от имени команды. Нажмите еще раз, чтобы отключить модальное управление.
Чтобы включить или отключить модальное управление для всех команд в действии щелкните поле слева от имени действия.
Чтобы включить или отключить модальные элементы управления для всех действий в наборе щелкните поле слева от имени набора.
Вы можете исключить команды, которые вам не нужны
играть как часть записанного действия. Вы не можете исключить команды
в режиме кнопки.
При необходимости раскройте список команд в действие, щелкнув треугольник слева от названия действия на панели Действия.
Делать один из следующих:
Чтобы исключить одну команду, снимите флажок слева от имени команды. Нажмите еще раз, чтобы включить команду.
Чтобы исключить или включить все команды или действия в действие или набор, щелкните флажок слева от имени действия или набора.
Чтобы исключить или включить все команды , кроме выбранной команды, щелкните ее флажок, удерживая нажатой клавишу «Alt» (Windows) или «Option» (Mac OS).
Чтобы указать, что некоторые команды в рамках действия исключены, флажок родительского действия становится красным.
Нельзя записать покраску и тонировку
инструменты, параметры инструментов, команды просмотра и команды окна. Однако,
вы можете вставить много незаписываемых команд в действие, используя
команду «Вставить пункт меню».
Вы можете вставить команду, когда записи действия или после того, как оно было записано. вставленный команда не выполняется до тех пор, пока действие не будет воспроизведено, поэтому файл остается неизменным при вводе команды. Нет значений для команды фиксируются в действии. Если команда открывает диалоговое окно, диалоговое во время воспроизведения появляется окно, и действие приостанавливается до тех пор, пока вы не нажмете ОК или Отмена.
При использовании команды «Вставить пункт меню» чтобы вставить команду, которая открывает диалоговое окно, вы не можете отключить модальный элемент управления на панели «Действия».
Выберите, куда вставить пункт меню:
Выберите «Вставить пункт меню» в меню панели «Действия».
В открытом диалоговом окне «Вставить элемент меню» выберите команду из своего меню.
Нажмите OK.
Вы можете настроить параметры любой конкретной команды в рамках действия, добавить команды к существующему действию или выполнить все действие целиком и изменить любые или все параметры.
В панели Действия дважды щелкните команду.
Введите новые значения и нажмите ОК.
Добавить команды к действию
Выполните одно из следующих действий:
Нажмите кнопку «Начать запись» или выберите «Начать запись». в меню панели «Действия».
Запишите дополнительные команды.
По завершении нажмите кнопку «Остановить воспроизведение/запись». на панели «Действия» или выберите «Остановить запись» в меню панели.
Изменить порядок команд внутри действия
На панели «Действия» перетащите команду на новое место в том же или другом действии. Когда выделенная линия появится в нужном месте, отпустите кнопку мыши кнопка.
Повторная запись действия
Выбрать действие и выберите «Записать снова» в меню панели «Действия».
Если появляется модальный инструмент, используйте его для создания другого результат и нажмите Enter или Return, или просто нажмите Enter или Return чтобы сохранить те же настройки.

Если появится диалоговое окно, измените настройки и нажмите ОК. чтобы записать их, или нажмите кнопку «Отмена», чтобы сохранить те же значения.
Еще нравится это
- Быстрые шаги! Экономьте время, создав действие для изменения размера фотографий в Photoshop
- О действиях и панели «Действия»
- Воспроизведение действий и управление ими
- Добавление условных действий | CreativeCloud
Войдите в свою учетную запись
Войти
Управление учетной записью
Скачать 8222 Photoshop+Action Addons-Envato Elements
Скачать 8222 Photoshop+Action Add-Ons-Envato Elementsrefine на
. Действия и пресеты
Действия и пресеты
8030
Кисти
146
Стили слоя
568
Palettes
Applications Supported
Adobe Photoshop
7,842
Adobe Lightroom
3,592
Adobe Illustrator
130
Procreate
13
Figma
1
Sketch
2
Уточнить по
Категории
Действия и пресеты
8,030
Кисти
146
Layer Styles
568
Palettes
Applications Supported
Adobe Photoshop
7,842
Adobe Lightroom
3,592
Adobe Illustrator
130
Procreate
13
Figma
1
Sketch
2
Сортировать по релевантнымПопулярнымНовым
Desert Photoshop Action
По 315700 в надстройках
Add to collection
Download
Watercolor Photoshop Action
By UnicDesign in Add-ons
Add to collection
Download
Dynamic Photoshop Action
By AB-TheDesigner in Add-ons
Add в коллекцию
Загрузить
Illustration Sketch Painting Photoshop Action
Автор: IndWorks в дополнениях
Добавить в коллекцию
Загрузить
Glitterstorm Photoshop Action
по SevenStyles in Add-Ons
Добавить в коллекцию
Скачать
Прозрачный Photoshop Action
By Profactions in Add-Ons
Add To Collection
1.
 Infrared Photoshop Actions
Infrared Photoshop ActionsBy micromove в дополнениях
Добавить в коллекцию
Скачать
Grass Photoshop Action
Автор Sko4 в дополнениях
Add to collection
Download
Glitch Photoshop Action
By styleWish in Add-ons
Add to collection
Download
CineStock Photoshop Actions
By Contrastly in Add-ons
Add to collection
Загрузить
Мука и порошок — Экшены Photoshop
By BlackNull в дополнениях
Добавить в коллекцию
Загрузить
Faded Duotone Photoshop Actions
от Layerform in Add-ons
Добавить в коллекцию
Скачать
Scarlet Fantasy Action
By Presestain in Add-ons
Add в коллекцию
18718187 гг.

Cloud Photoshop Action
От FreezeronMedia в дополнениях
Добавить в коллекцию
Скачать
Award Animation Photoshop Action
от Sreda in Add-ons
Add to Collection
Скачать
Guardian 3 Photoshop Action
от iHemalaya in Add-ons
Добавить в коллекцию
Скачать
. Artmonk в дополнениях
Добавить в коллекцию
Скачать
Ксерокопия Glitch Poster Photoshop Action
By bangingjoints в дополнениях
Добавить в коллекцию
Download
Indie Camera Actions for Adobe Photoshop
By guerillacraft in Add-ons
Add to collection
Download
FilterGrade Film Series I Photoshop Actions
By filtergrade in Add-ons
Add в коллекцию
Скачать
Chocolate Action
От betoalanis in Add-ons
Добавить в коллекцию
Скачать
Двойной экспозиционный действие
от Dusskdesign in Add-ONS
Добавить в коллекцию
Скачать
Чип пресс-тип
By Rhett in Add-Ons
Dod Collection
Скачать
9000Цифровой Экшен Photoshop
Автор AB-TheDesigner в дополнениях
Добавить в коллекцию
Скачать
Рисовать Экшен Photoshop
Автор UnicDesign в дополнениях
Добавить в коллекцию
Скачать
Кибер-плакат Photoshop Action
от AB-Thedesigner в Add-Ons
Добавить в коллекцию
Загрузка
Myth Photosw
Добавить в коллекцию
Скачать
Electric Photoshop Action
От профессионалов в дополнениях
Добавить в коллекцию
Скачать
Sundance Photoshop Action
By sevenstyles in Add-ons
Add to collection
Download
Spectrum Photoshop Action
By sevenstyles in Add-ons
Add to collection
Download
Hand Drawn Экшен Photoshop
By sevenstyles в дополнениях
Добавить в коллекцию
Скачать
Фрагмент Экшен Photoshop
By sevenstyles в дополнениях
Add to collection
Download
Artist Photoshop Action
By sevenstyles in Add-ons
Add to collection
Download
Fracture Photoshop Action
By sevenstyles in Add-ons
Add to коллекция
Скачать
Fire Photoshop Action
By sevenstyles in Add-ons
Добавить в коллекцию
Скачать
Divide Photoshop Action
на SevenStyles in Add-ONS
Добавить в коллекцию
Скачать
Дейск дыма Photoshop Action
By Sexstyles in Add-ons
Добавить в коллекцию
Загрузка
Добавить в коллекцию
.

Профессионалы в дополнениях
Добавить в коллекцию
Скачать
Sand Photoshop Action
Автор Sko4 в дополнениях
Добавить в коллекцию
Download
Grid Photoshop Action
By sevenstyles in Add-ons
Add to collection
Download
Wavelength Photoshop Action
By sevenstyles in Add-ons
Add to collection
Download
Type01 Экшен Photoshop
By sevenstyles in Add-ons
Добавить в коллекцию
Скачать
Экшен Photoshop Sparkler
по SevenStyles in Addons
Добавить в коллекцию
Скачать
Anaglyph Photoshop Actions
By Micromove в Add-Ans
Add to Collection
Скачать
Photoshop Photoshop Action
Семь.
 в дополнениях
в дополненияхДобавить в коллекцию
Скачать
Экшен Flex Photoshop
By sevenstyles в дополнениях
Добавить в коллекцию
Скачать
Fabric Kingdom Photoshop Edition
от Veila in Add-ons
Add to Collection
Скачать
Storm Photoshop Action
By SevenStyles in Add-Ons
Add to Collection
.
Получите 7 дней неограниченных загрузок бесплатно.
Начать 7-дневную бесплатную пробную версию
Экшены Photoshop — Creative Photoshop Overlays & Presets
Сортировать по популярности Сортировать по последним
Показано 1–36 из 10 658 результатов
202
Осенняя распродажа
89
Осенняя распродажа
465
146
346
Осенняя распродажа
195
344
Осенняя распродажа
По 2SUNS
4,50 долл. США
США 45,00 долл. США
158
Осенняя распродажа
255
Осенняя распродажа
По 2SUNS
1,00 долл. США 10,00 долл. США
18
112
Осенняя распродажа
133
Осенняя распродажа
109
Осенняя распродажа
По 2SUNS
1,10 долл. США
США 11,00 долл. США
223
Осенняя распродажа
По 2SUNS
1,10 долл. США 11,00 долл. США
103
Осенняя распродажа
29
Осенняя распродажа
154
Осенняя распродажа
По Джиллико
0,60 долл. США 6,00 долл. США
151
Осенняя распродажа
По 2SUNS
0,90 долл. США
США 9,00 долл. США
252
Осенняя распродажа
По 2SUNS
1,00 долл. США 10,00 долл. США
94
Осенняя распродажа
214
Осенняя распродажа
По 2SUNS
1,10 долл. США 11,00 долл. США
55
Осенняя распродажа
76
Осенняя распродажа
91
Осенняя распродажа
106
Осенняя распродажа
По 2SUNS
1,00 долл. США
США 10,00 долл. США
7
10
11
110
Осенняя распродажа
70
50% СКИДКА
171
Осенняя распродажа
68
Осенняя распродажа
141
Осенняя распродажа
По 2SUNS
1,00 долл. США
США 10,00 долл. США
0
Осенняя распродажа
211
Осенняя распродажа
По Джиллико
0,50 долл. США 5,00 долл. США
198
Осенняя распродажа
Экшен-пак Starizona для Photoshop
Старизона
В наличии
20,00 $
SKU STAR-ACTION-PACK1
В наличии!
Поделись этим: После установки (см. инструкции внизу) действия появляются в палитре «Действия» в Photoshop, и выбранное действие можно «воспроизвести», просто нажав кнопку. Действие выполняется на текущем изображении, и результат всегда остается в виде отдельного слоя. Это позволяет точно настроить интенсивность действия или применить маску слоя, чтобы сделать эффект действия более избирательным. Действия имеют тенденцию быть агрессивными, потому что эффект легко уменьшить с помощью ползунка непрозрачности в палитре слоев. Существует десять уникальных действий (плюс два варианта, всего 12), каждое из которых более подробно описано ниже.
Действие выполняется на текущем изображении, и результат всегда остается в виде отдельного слоя. Это позволяет точно настроить интенсивность действия или применить маску слоя, чтобы сделать эффект действия более избирательным. Действия имеют тенденцию быть агрессивными, потому что эффект легко уменьшить с помощью ползунка непрозрачности в палитре слоев. Существует десять уникальных действий (плюс два варианта, всего 12), каждое из которых более подробно описано ниже.
ЗВЕЗДНЫЙ УБИЙЦА
Действие «Звездный убийца» предназначено для значительного уменьшения размера более ярких звезд на изображении, чтобы на них было видно больше деталей из слабой туманности. Слабые объекты в плотных звездных полях значительно выиграют от этого эффекта. Ярким примером является туманность Вуаль, но даже такие объекты, как туманность Ориона или туманность Гантель, будут хорошо улучшены.
Наведите указатель мыши на изображение до и после
КОМПРЕССОР
Действие «Компрессор» снижает яркость размытых областей объекта и усиливает тусклые области изображения. Сжатие общего диапазона яркости позволяет увидеть больше деталей, и, как правило, цвета в ярких областях также усиливаются. Больше всего от этого действия выиграют объекты с большим динамическим диапазоном яркости: туманность Ориона, туманность Лагуна и галактика Андромеды — все это хорошие примеры.
Сжатие общего диапазона яркости позволяет увидеть больше деталей, и, как правило, цвета в ярких областях также усиливаются. Больше всего от этого действия выиграют объекты с большим динамическим диапазоном яркости: туманность Ориона, туманность Лагуна и галактика Андромеды — все это хорошие примеры.
Наведите указатель мыши на изображение до и после (изображение Джоша Кнутсона)
СГЛАЖИВАНИЕ ЦВЕТНОГО ШУМА
Действие «Сглаживание цветового шума» предназначено для уменьшения цветовых пятен, которые могут появляться на фоне и в тусклых областях изображения. Обычно это не влияет на общий шум или зернистость; действие Noise Smoothing предназначено для этого приложения. Действие Color Noise Smoothing обычно лучше запускать перед действием Noise Smoothing. Более яркие части изображения с более высоким отношением сигнал/шум до некоторой степени защищены от последствий этого действия, но возможно, что небольшие цветные области, такие как маленькие розовые туманности в спиральных рукавах галактики, могут быть неблагоприятно затронуты, если они слабый. В этом случае использование маски слоя в сочетании с этим действием может быть полезным.
В этом случае использование маски слоя в сочетании с этим действием может быть полезным.
Наведите указатель мыши на изображение до и после
СГЛАЖИВАНИЕ ШУМА
Сглаживание шума уменьшает зернистость, видимую в слабых областях изображения. Это шум, присущий изображениям слабых объектов, и он в некоторой степени уменьшается при суммировании нескольких экспозиций. Но почти всегда остается некоторый остаточный шум, который необходимо обработать. Яркие области изображения с более высоким отношением сигнал/шум в значительной степени защищены действием. Однако в некоторых случаях применение маски слоя в сочетании с этим действием может помочь сохранить мелкие детали в областях между яркими и тусклыми областями.
Наведите указатель мыши на изображение до и после
МАГИЯ ФОНА
Это действие предназначено для удаления неравномерных градиентов с изображения. Он может хорошо работать даже на сложных градиентах с довольно быстрыми пространственными изменениями. Это требует от пользователя выбора более ярких объектов для защиты, таких как галактики или яркие звезды. Выделение просто делается грубым обведением объектов с помощью инструмента лассо. Нет необходимости в точном выборе или растушевке. Изображения с большим количеством фоновой структуры из-за туманности могут работать не так хорошо, но в целом изображения с наихудшими градиентами — это изображения с довольно пустым фоном, такие как изображения галактик.
Это требует от пользователя выбора более ярких объектов для защиты, таких как галактики или яркие звезды. Выделение просто делается грубым обведением объектов с помощью инструмента лассо. Нет необходимости в точном выборе или растушевке. Изображения с большим количеством фоновой структуры из-за туманности могут работать не так хорошо, но в целом изображения с наихудшими градиентами — это изображения с довольно пустым фоном, такие как изображения галактик.
Наведите указатель мыши на изображение до и после
Использование инструмента «Лассо» для выбора объектов и ярких звезд
МАЛЕНЬКАЯ БОЛЬШАЯ СТРУКТУРА
Основные действия со структурой действуют для улучшения структуры внутри объекта: детали в объекте например, спиральные рукава в галактиках, пылевые полосы в галактиках и туманностях и ударные фронты в галактиках. «Большие» и «маленькие» вариации в основном зависят от размера изображения (скажем, одно с 16-мегапиксельной камеры против одного с 2-мегапиксельной камеры), а также от размера объекта и его структуры. Большая вариация будет иметь тенденцию быть более агрессивным улучшением.
Большая вариация будет иметь тенденцию быть более агрессивным улучшением.
Наведите указатель мыши на изображение до и после
БАЗОВАЯ ТРЕНИРОВКА
Основная тренировка не даст вам потрясающий пресс, но подтянет детали в центре изображения вашей галактики! Действие снижает яркость ядра, делая его менее размытым. Это улучшает детализацию полос пыли. И это усиливает цвет ядра, делая его действительно «популярным».
Наведите указатель мыши на изображение до и после
GALAXY ENHANCE
Действие «Улучшение галактики» действует на всю галактику в большей степени, чем действие «Основная тренировка». Он усиливает структуру в ядре, а также в полосах пыли и спиральных рукавах. Он усиливает общий цвет галактики, делая изображение более «популярным». Некоторым отражательным туманностям также может быть полезно это действие, поскольку оно имеет тенденцию усиливать синие цвета.
Наведите указатель мыши на изображение до и после
FAINT DUST Enhance
Действие Faint Dust Enhance идеально подходит для изображений преимущественно слабой туманности. Например, от этого действия выиграют «туманности интегрального потока», видимые в высоких галактических широтах. Действие повышает яркость туманности очень низкого уровня, в то время как фон и звезды обычно не затрагиваются. Именно здесь находится большая часть шума в изображении, поэтому последующее выполнение действия «Сглаживание шума» может помочь, если вы видите слишком большую зернистость изображения.
Например, от этого действия выиграют «туманности интегрального потока», видимые в высоких галактических широтах. Действие повышает яркость туманности очень низкого уровня, в то время как фон и звезды обычно не затрагиваются. Именно здесь находится большая часть шума в изображении, поэтому последующее выполнение действия «Сглаживание шума» может помочь, если вы видите слишком большую зернистость изображения.
Наведите указатель мыши на изображение до и после
ПОВЫШЕНИЕ КОНТРАСТНОСТИ ПЫЛИ
Это действие повышает контраст темных полос пыли. Он может хорошо работать с широкоугольными изображениями Млечного Пути, снимками темных туманностей Барнарда, ярких туманностей с пылевыми структурами (хорошими примерами являются туманность Лагуна и Хобот Слона) и галактик с заметными пылевыми полосами (Андромеда или Вертушка, Например). «Большой» вариант лучше подходит для изображений с камер с более высоким разрешением (скажем, 16 мегапикселей против 2 мегапикселей) или для более крупных пылевых структур.
Наведите указатель мыши на изображение до и после
Установка действий
Действия содержатся в файле с именем StarizonaActionPack.atn . Этот файл можно загрузить в Photoshop откуда угодно, но было бы неплохо скопировать его туда, где в Photoshop расположены действия по умолчанию. Это точное местоположение может варьироваться в зависимости от версии вашего программного обеспечения, операционной системы и параметров, но в Windows это будет что-то вроде:
ПК:\Program Files\Adobe\Adobe Photoshop CC 2018\Presets\Actions
Откройте Photoshop и убедитесь, что палитра «Действия» видна, установив флажок в меню «Окно» в верхней части Photoshop. Щелкните квадратный значок в правом верхнем углу палитры «Действия» и выберите «Загрузить действия» в появившемся меню. Перейдите к месту, куда вы поместили файл StarizonaActionPack.atn , выберите этот файл и нажмите «Загрузить». Теперь действия появятся в папке Starizona на палитре действий.
Откройте изображение и выделите действие, которое хотите использовать. Нажмите кнопку воспроизведения в нижней части палитры «Действия», и действие запустится. Некоторые действия занимают несколько секунд. Когда закончите, вы увидите новый слой на вашем изображении (в палитре слоев) с названием действия, которое вы только что выполнили. Вы можете включать и выключать слой, чтобы увидеть версии изображения до и после, уменьшить непрозрачность, чтобы изменить интенсивность действия, или создать маску слоя, чтобы выборочно применить действие.
* Действие «Магия фона» использует функцию «Заливка с учетом содержимого», доступную в Photoshop CS5 и более поздних версиях. Другие действия должны работать нормально даже в более ранних версиях Photoshop. Экшены не зависят от платформы и будут выполняться в Photoshop на Windows или Mac.
действий рабочего процесса Photoshop | Image Enhancer
Перейти к содержимому50,00 $
Рейтинг 5,00 из 5 на основе 6 оценок покупателей
(6 отзывов клиентов)
Продолжая серию превосходных действий Workflow, мы предлагаем самый большой на сегодняшний день набор! Мы специально разработали эти действия, чтобы сократить время редактирования и упростить настройку изображений до идеальной конечной точки. Приготовьтесь создать поистине впечатляющие образы для ваших клиентов!
Приготовьтесь создать поистине впечатляющие образы для ваших клиентов!
После того, как базовое редактирование завершено, усовершенствуйте изображение с помощью этого набора в Photoshop. Используя хитроумно разработанные действия рисования и закрашивания, вы можете выборочно наносить тон, теплоту, прохладу и настраивать локальную экспозицию. Вы также можете повысить резкость в небольших областях или по всему изображению, что идеально подходит непосредственно перед отправкой изображений в вашу печатную лабораторию.
Этот набор отлично подходит для устранения цветовых оттенков и создания тонких цветовых эффектов. Вы также можете осветлять и окрашивать отдельные черты лица, создавая красивый акцент на естественных тонах кожи. Кроме того, рассмотрите наш TOP Skin & Tone Workflow Action Set, чтобы сгладить кожу и сделать ваши изображения действительно яркими!
В этот набор входят:
- (11) Действия по тонированию и уточнению изображения
- (5) Действия по улучшению лица
- (7) Paint On Color Actions
- (4) Фиксирующие действия Color Cast
- (5) Завершающие действия
Хотите увидеть эти действия «в действии»? Посмотрите это видео на нашем канале YouTube: https://www. youtube.com/watch?v=708C-DOgx6I&t=3s
youtube.com/watch?v=708C-DOgx6I&t=3s
Категория: Экшены Photoshop
- Совместимость и инструкции
- Политика возврата
- Условия и положения
- Отзывы (6)
Этот продукт совместим с Adobe Photoshop CS6 (и, вероятно, CS5, но не тестировался) и всеми версиями Adobe Photoshop CC. Этот продукт не предназначен для использования с Adobe Photoshop Elements, Adobe Lightroom CC, Adobe Lightroom Classic CC или Adobe Lightroom Mobile.
Поскольку «действий одним щелчком» на самом деле не существует, перед применением эффекта необходимо настроить основные уровни (например, экспозицию, контрастность, теплоту, тени и блики) в соответствии с желаемой конечной точкой. После того, как вы запустите действие по своему выбору, вы можете настроить непрозрачность каждого слоя по своему вкусу, сгладить, и все готово! Очень важно правильно настроить освещение в камере, так как это не может быть исправлено при редактировании.
Действия — это лишь малая часть конечного изображения. Время суток, выбор передач, линзы, ракурсы и глубина резкости будут иметь гораздо более глубокое влияние на ваши изображения, чем любое действие. Учтите это, если вы недовольны результатами редактирования.
Дополнительные примеры вы можете просмотреть в нашем блоге.
Это загруженный цифровой продукт, поэтому возмещение не предусмотрено вообще и ни по какой причине. Пожалуйста, убедитесь, что вы покупаете правильный продукт. Пожалуйста, свяжитесь с нами перед покупкой, если вы не уверены, какой продукт купить.
- Условия настоящих УСЛОВИЙ ИСПОЛЬЗОВАНИЯ заменяют любые и все предыдущие соглашения, устные или письменные, между Twig & Olive Photography LLC и Покупателем, как указано в Купчей. В случае, если какое-либо положение настоящих УСЛОВИЙ ИСПОЛЬЗОВАНИЯ будет признано недействительным или не имеющим исковой силы в соответствии с судебным постановлением или решением, остальная часть настоящего соглашения останется в силе и подлежит исполнению.
 Приобретая эти Экшены Photoshop, Пресеты Lightroom, Настройки ACR, Курсы обучения фотографии, Руководства, Шаблоны, Маркетинговые материалы или Деловые документы, Покупатель, как указано в Счете, настоящим соглашается со всеми положениями и условиями, изложенными в настоящих УСЛОВИЯХ. ИСПОЛЬЗОВАТЬ.
Приобретая эти Экшены Photoshop, Пресеты Lightroom, Настройки ACR, Курсы обучения фотографии, Руководства, Шаблоны, Маркетинговые материалы или Деловые документы, Покупатель, как указано в Счете, настоящим соглашается со всеми положениями и условиями, изложенными в настоящих УСЛОВИЯХ. ИСПОЛЬЗОВАТЬ. - Все экшены Photoshop, пресеты Lightroom, настройки ACR, курсы обучения фотографии, руководства, шаблоны, маркетинговые материалы или деловые документы защищены авторским правом Twig & Olive Photography LLC, которая сохраняет за собой все авторские и моральные права, включая те, которые прямо не предоставлены в настоящем соглашении, ко всем экшенам Photoshop, пресетам Lightroom, настройкам ACR, курсам обучения фотографии, руководствам, шаблонам, маркетинговым материалам или бизнес-документам, а также всему учебному контенту — на неопределенный срок.
- Все экшены Photoshop, пресеты Lightroom, настройки ACR, курсы обучения фотографии, руководства, шаблоны, маркетинговые материалы или деловые документы могут использоваться при создании личных и/или коммерческих изображений.

- Все действия Photoshop, пресеты Lightroom, настройки ACR, курсы обучения фотографии, руководства, шаблоны, маркетинговые материалы или деловые документы не могут быть перепроданы, перераспределены, распространены, имитированы, воспроизведены (полностью или частично) или переданы каким-либо образом третье лицо. Покупателю, указанному в Купле-продаже, разрешается иметь одну (1) лицензию на человека или на бизнес.
- Из-за того, что этот продукт можно загрузить, возмещение средств по какой-либо причине не производится.
- Если Покупатель, указанный в Купчей, нарушает условия настоящих УСЛОВИЙ ИСПОЛЬЗОВАНИЯ, наносится непоправимый ущерб, а денежных убытков недостаточно для компенсации Фотографу. Таким образом, Twig & Olive Photography LLC имеет право добиваться судебного запрета (т. е. постановления суда) для обеспечения соблюдения настоящих УСЛОВИЙ ИСПОЛЬЗОВАНИЯ. Выигравшая сторона имеет право взыскать с другой стороны разумные расходы, как компенсационные, так и штрафные, а также необходимые выплаты и гонорары адвокатов, понесенные при обеспечении соблюдения настоящих УСЛОВИЙ ИСПОЛЬЗОВАНИЯ.

- В случае возникновения спора относительно настоящих УСЛОВИЙ ИСПОЛЬЗОВАНИЯ, стороны соглашаются, что эти споры должны быть разрешены посредством обязывающего арбитража. Должна быть избрана коллегия из трех арбитров, по одному от каждой стороны, а третий по согласованию с арбитрами, назначенными сторонами. Арбитраж проводится в округе Дейн, штат Висконсин, и регулируется главой 788 статутов штата Висконсин и другими применимыми законами штата Висконсин. Решение арбитров является обязательным и окончательным в отношении всех споров и в отношении всех сторон настоящего соглашения.
- Согласовано, что настоящее соглашение регулируется законами штата Висконсин.
Только зарегистрированные клиенты, которые приобрели этот продукт, могут оставить отзыв.
Перейти к началупремиальных наборов экшенов Photoshop | Редактирование фотографий
Экшены Photoshop, пресеты Lightroom, наложения и текстуры
Позвольте MCP Actions™ помочь улучшить вашу фотографию и редактирование уже сегодня!
ДАВАЙТЕ НАЧНЕМ
Продукты MCP представлены на:
НАШИ САМЫЕ ПРОДАВАЕМЫЕ НАБОРЫ АКЦИЙ ДЛЯ ФОТОШОПА Наши действия в Photoshop помогают фотографам создавать более качественные изображения с 2006 года.

Одним нажатием кнопки премиальные экшены Photoshop MCP Actions™ помогут вам получить более четкие и яркие цветные изображения, насыщенные черно-белые преобразования, фотографии с цветокоррекцией и художественно обработанные винтажные фотографии. Наш новейший набор экшенов Makeup Toolkit Premium Photoshop Action дает вам возможность наносить любой тип макияжа на ваш объект в любом цвете!
Наши инновационные действия с раскадровкой и шаблонами позволяют создавать коллажи в Интернете или в печатном формате и автоматически вставлять изображения за считанные секунды. С нашими пакетами экшенов Photoshop мы даем фотографу контроль. Наши полностью настраиваемые экшены Photoshop позволяют настроить результаты ваших фотографий так, чтобы они соответствовали вашему бренду и бизнесу.
Все, что вам нужно, чтобы начать редактирование в Photoshop. Этот пакет включает 3 наиболее важных экшена Photoshop, которые MCP™ может предложить . Отличный выбор, если вы только начинаете редактировать фотографии в Photoshop.
Получите все оригинальные бестселлеры Премиальные наборы действий Photoshop MCP Actions™. Буквально в этот комплект входит тысячи действий в 14 наборах всего . Отлично подходит для фотографа, который должен иметь все это.
От туманного весеннего утра до золотых летних закатов каждое время года придает вашим фотографиям свой неповторимый оттенок. С помощью этого пакета вы можете ускорить рабочий процесс, добавляя к изображениям правильное сезонное настроение .
Купить все экшены Photoshop
НАШИ ЛУЧШИЕ ПРЕСЕТЫ LIGHTROOM Редактируйте свои фотографии с помощью наших пресетов премиум-класса для Lightroom, чтобы быстро и легко создавать потрясающие профессиональные произведения искусства.
Независимо от того, являетесь ли вы профессиональным фотографом или увлеченным любителем, редактирование тысяч изображений требует времени, которого у вас просто нет. Наши пресеты Lightroom позволяют создавать тысячи уникальных образов. Наши пресеты полностью настраиваемые, на 100 % обратимы и, что самое приятное, позволяют накладываться на другие пресеты. В наших пресетах Lightroom есть все, что вам нужно для создания желаемых результатов, от простых исправлений экспозиции до суровых городских эффектов. Неразрушающее редактирование фотографий RAW или JPG: от экспозиции до баланса белого и завершения с заполняющей вспышкой, контрастом, рамками и т. д. В нашей коллекции Quick Clicks и пресетах Enlighten есть все!
Наши пресеты Lightroom позволяют создавать тысячи уникальных образов. Наши пресеты полностью настраиваемые, на 100 % обратимы и, что самое приятное, позволяют накладываться на другие пресеты. В наших пресетах Lightroom есть все, что вам нужно для создания желаемых результатов, от простых исправлений экспозиции до суровых городских эффектов. Неразрушающее редактирование фотографий RAW или JPG: от экспозиции до баланса белого и завершения с заполняющей вспышкой, контрастом, рамками и т. д. В нашей коллекции Quick Clicks и пресетах Enlighten есть все!
И когда вы будете готовы разместить свои изображения в Интернете или представить их для печати, вам понравятся наши шаблоны Lightroom и пресеты для раскадровки. Они облегчают эти стрессовые задачи.
300 проверенных фотографами пресетов Lightroom с разнообразием и гибкостью практически для любой ситуации съемки. Тысячи уникальных образов у вас под рукой — все полностью настраиваемые и на 100% реверсивные .
Включает в себя огромную коллекцию всех наших премиум-пресетов для редактирования, рабочего процесса и художественных пресетов Lightroom. Каждый пресет, который мы когда-либо создавали, объединен в один продукт. это Всего 1470 пресетов со скидкой более 80%!
MCP Enlighten™ включает в себя 200 протестированных фотографами пресетов Lightroom , разделенных на четыре простых в использовании шага, и набор из 30 пресетов кистей , чтобы позаботиться обо всех небольших настройках, которые вы никогда не знали, что можете сделать в Lightroom.
Купить все пресеты Lightroom
НАШИ ЛЮБИМЫЕ ФОТОШОП ТЕКСТУРЫ И НАЛОЖЕНИЯ Добавьте драматизма своим фотографиям с помощью ярких текстур, ярких теней, красивого голубого неба, солнечного света, солнечных вспышек и многого другого.
Текстуры и наложения для Photoshop и Photoshop Elements — это созданные вручную файлы изображений с высоким разрешением. Это не действия, и устанавливать их нечего. Это упрощенный метод улучшения фотографий в Photoshop или Photoshop Elements за счет использования слоев. Все, что вам нужно сделать, это поместить их на фотографию, настроить режим слоя и внести небольшие коррективы на свой вкус.
Это не действия, и устанавливать их нечего. Это упрощенный метод улучшения фотографий в Photoshop или Photoshop Elements за счет использования слоев. Все, что вам нужно сделать, это поместить их на фотографию, настроить режим слоя и внести небольшие коррективы на свой вкус.
Sunshine Overlays содержит от до 75 наложений премиум-класса, от до 9 для Photoshop и Elements.1973 добавят солнечного света к вашим фотографиям , даже в самое пасмурное небо. Добавьте солнечные лучи, солнечные лучи, эффекты боке и многое другое.
Sky Background Overlays содержит 85 изображений с высоким разрешением , чтобы быстро и легко заменить небо и интегрировать цвет в любые ваши фотографии на открытом воздухе. Превратите унылое небо в красивое голубое небо. Добавьте облака или даже закат.
Набор оверлеев MCP Actions™ Texture Play Overlays включает 75 уникальных дизайнов текстур , которые моментально придают вашим изображениям глубину и яркость. Тон это. Поп это. Текстурируйте его. Повеселитесь со своими изображениями в Photoshop или Elements!
Тон это. Поп это. Текстурируйте его. Повеселитесь со своими изображениями в Photoshop или Elements!
Купить все текстуры и наложения
НАСТОЯЩИЕ ОТЗЫВЫ ОТ РЕАЛЬНЫХ КЛИЕНТОВ MCP ACTIONS™
Adobe™ делает возможным редактирование. MCP™ упрощает задачу.
Кристи М.
«Ваши действия и пресеты делают мою жизнь намного проще! Я в восторге от результатов, они экономят часы редактирования и приносят мне деньги!»
Жанетт С.
«MCP оживляет мои фотографии. Мой бизнес увеличился втрое с тех пор, как я начал использовать ваши экшены и пресеты, и я стал более уверенным фотографом».1017
Линдси В.
«MCP Actions — моя фея-крестная в фотографии. Вы дали мне уверенность и инструменты, которые мне нужны, чтобы работать эффективнее и создавать красивые изображения».
Морин Б.
«Раньше я потел над всем, что мне приходилось делать, редактируя фотографии.



 98
98 99
99 99
99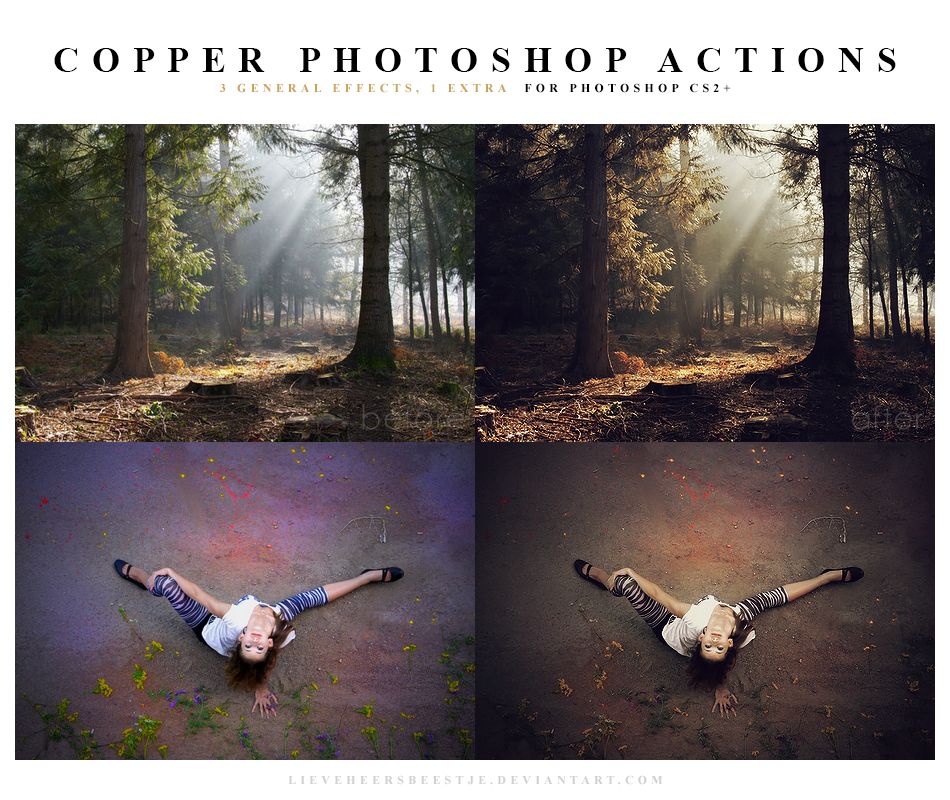 99
99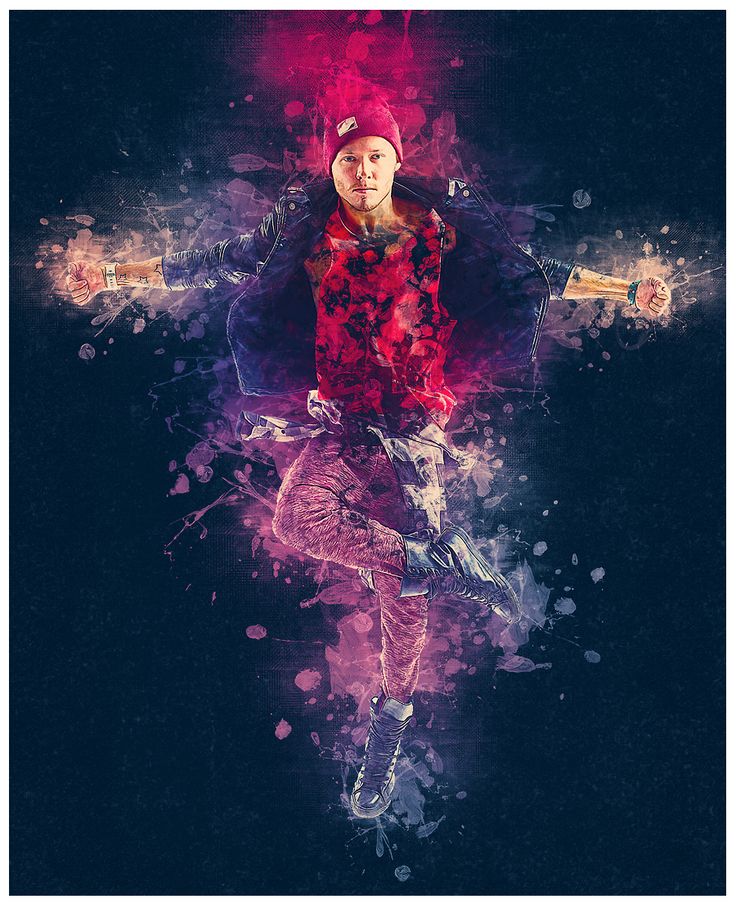 99
99 У меня проблемы были на слоях B2 и M2 Copy в группе Clouds P. У вас это могут быть другие слои.
У меня проблемы были на слоях B2 и M2 Copy в группе Clouds P. У вас это могут быть другие слои. ATN.
ATN.

 Если вы изменяете параметр в диалоговом окне или на панели во время записи действия, измененное значение записывается.
Если вы изменяете параметр в диалоговом окне или на панели во время записи действия, измененное значение записывается. Вы можете выбрать любую комбинацию функциональной клавиши, клавиши Ctrl (Windows) или клавиши Command (Mac OS) и клавиши Shift (например, Ctrl+Shift+F3), за следующими исключениями. В Windows нельзя использовать Клавиша F1, а также нельзя использовать F4 или F6 с клавишей Ctrl.
Вы можете выбрать любую комбинацию функциональной клавиши, клавиши Ctrl (Windows) или клавиши Command (Mac OS) и клавиши Shift (например, Ctrl+Shift+F3), за следующими исключениями. В Windows нельзя использовать Клавиша F1, а также нельзя использовать F4 или F6 с клавишей Ctrl.
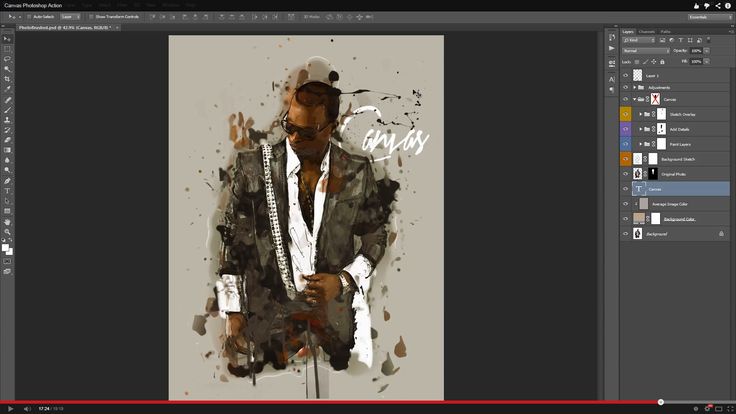

 Infrared Photoshop Actions
Infrared Photoshop Actions

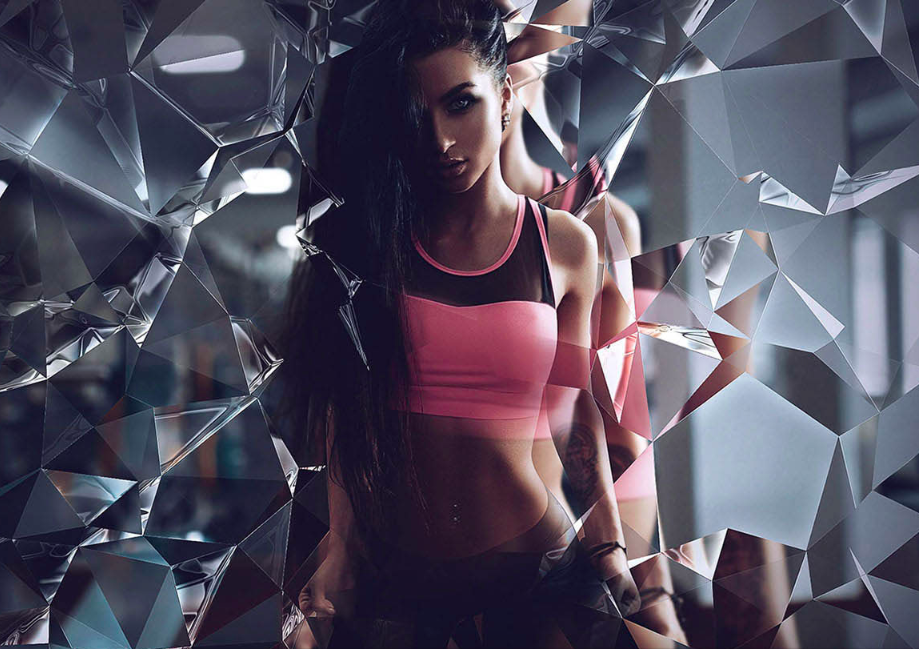 в дополнениях
в дополнениях Приобретая эти Экшены Photoshop, Пресеты Lightroom, Настройки ACR, Курсы обучения фотографии, Руководства, Шаблоны, Маркетинговые материалы или Деловые документы, Покупатель, как указано в Счете, настоящим соглашается со всеми положениями и условиями, изложенными в настоящих УСЛОВИЯХ. ИСПОЛЬЗОВАТЬ.
Приобретая эти Экшены Photoshop, Пресеты Lightroom, Настройки ACR, Курсы обучения фотографии, Руководства, Шаблоны, Маркетинговые материалы или Деловые документы, Покупатель, как указано в Счете, настоящим соглашается со всеми положениями и условиями, изложенными в настоящих УСЛОВИЯХ. ИСПОЛЬЗОВАТЬ.
