014. FAQ по работе в Photoshop от Андрея Журавлева.
Это один из вопросов, который был задан учениками на курсе Adobe Photoshop. Базовый уровень При желании дополнительные вопросы можно задавать прямо в комментариях к этому посту. В дальнейшем ссылки на все вопросы будут собраны в одном посте и систематизированы.14. При написании Action для частотного разложения, необходимо использовать команду Last Filter, однако, при записи команды Filter > Last Filter у меня всё равно применяется вполне конкретный фильтр (в командах выполнения action записывается «Имя фильтра», а не команда «Last Filter»). Как это реализовать?
В этот раз картинка вообще не понадобится. Хватит простого изображения палитр и командных меню. А Вы как думали? Экшены часто пишутся вообще вслепую, но об этом подробнее на следующей неделе в пятой статье цикла посвященного экшенописанию. А сейчас разберемся с вопросом. Можете скачать разбираемый экшен, раскладывающий картинку на две полосы частот. Это немного доработанная версия одного из экшенов из ретушерской панели школы Profile. Основных отличий от старой версии три.
Это немного доработанная версия одного из экшенов из ретушерской панели школы Profile. Основных отличий от старой версии три.
Во-первых, в процессе работы не изменяется масштаб и область отображения картинки на экране. Изначально я подсмотрел эту идею у Евгения Карташова, но поработав, пришел к выводу, что пользователь и сам разберется, в каком масштабе ему проверять картинку. А мельтешение сильно раздражало.
Во-вторых, по окончании работы группа слоев остается открытой, а слои ретуши подкрашены зеленым для более быстрого распознавания.
В-третьих, по просьбам любителей Mixer Brush Tool (Микс-кисть), в качестве слоя ретуши низких частот испоьзуется не пустой слой, а копия НЧ изображения.
Ниже представлен листинг команд экшена и получающаяся в результате его работы послойная структура. Радиус разложения оператор подбирает самостоятельно. В качестве визуализации демонстрируется низкочастотная (размытая) составляющая. ВЧ составляющая вычисляется честным вычитанием НЧ из исходника. Команда №13 работает через режим Subtract (Вычитание) и предназначена для разложения 8-битных изображений. Команда №14 работает через режим Add (Добавление), с ее помощью раскладываются 16-битные картинки.
Команда №13 работает через режим Subtract (Вычитание) и предназначена для разложения 8-битных изображений. Команда №14 работает через режим Add (Добавление), с ее помощью раскладываются 16-битные картинки.
Команда №7 и есть то самое размытие по Гауссу, радиус которого настраивает оператор.
Зачем вообще понадобилась команда Filter > Last Filter (Фильтр > Последний фильтр)? Если Вы общались с профайловской панелькой, то наверняка видели кнопку Repeat Last Split (повторить последнее разложение). Ее удобно применять при обработке серийных, однотипных изображений: на первом кадре настроил параметры, а дальше просто повторяй разложение.
Работа такого экшена реализована через повторное применение последнего фильтра. Дополнительную гибкость в работе добавлет то, что этим фильтром не обязательно должен быть Gaussian Blur (Размытие по Гауссу). Вы можете применить фильтр Median (Медиана), или Surface Blur (Размытие по поверхности), он станет последним и экшен в своей работе будет использовать именно его.
Вызывается последний фильтр командой Filter > ХХХ (Фильтр > ХХХ). Если после запуска программы ни один из фильтров не запускался, то вместо ХХХ будет стоять Last Filter (Последний фильтр). Если фильтры применялись, вместо ХХХ отобразится название последнего примененного.
Давайте, как показано в левой палитре, включим запись экшена и отдадим команду применить последний экшен. В результате после команды №7 фотошоп дазаписал команду №7а. Несложно убедиться, что это не вызов абстрактного «последнего фильтра», а применение конкретного фильтра с конкретными настройками. В этом и состоит проблема: при обычной записи команды Filter > Last Filter (Фильтр > Последний фильтр) экшен запоминает конкретный фильтр, с конкретными настройками.
Решить эту проблему можно принудительной вставкой команды через выпадающее меню палитры Actions (Операции). Записываем весь экшен с применением простого фильтра размытия. Выбираем в листинге операцию размытия, отключаем ее и отдаем команду Insert Menu Item (Вставить пункт меню) из выпадающего меню палитры.
На экране появляется вот такая дополнительная палитра.
Выбираем из основного командного меню команду Filter > Last Filter (Фильтр > Последний фильтр). И не важно, что она в данный момент называется Filter > Gaussian Blur (Фильтр > Размытие по Гауссу). И запись Filter: Gaussian Blur (Фильтр: Размытие по Гауссу) появившаяся в палитре тоже не должна Вас смущать. Смело жмите ОК.
В результате в листинге появилась команда Select Last Filter menu item (Выделение Последний фильтр (пункт меню)). Мы получили то, что хотели. А локализаторам нужно забить гвоздь в лоб и повесить на нем табличку: «Select Last Filter menu item» переводится на русский как «Выбрать пункт меню Последний фильтр».
Даю подсказку. Если сдублировать этот экшен несколько раз, а потом в каждом оставить только нужные команды, можно получить полный набор экшенов для разложений на две полосы частот.
В команде №7 можно отключить диалог с оператором и прописать разные радиусы. Команду №13 ставить для набора экшенов, работающих с 8-битным изображением, а №14 для 16-битных картинок.
Команду №13 ставить для набора экшенов, работающих с 8-битным изображением, а №14 для 16-битных картинок.
Разложение на 2 полосы с визуализацией ВЧ и разложение на 3 полосы делается немного хитрее, но когда-нибудь и до таких вопросов дойдем.
КАК: Как использовать SandStorm Photoshop Action
01 из 06Попробуйте этот простой Photoshop Action
Вероятно, вы видели изображения и видеоролики, в которых частицы взрываются из объекта. (Портфель Brad Goble Behance показывает несколько хороших примеров.) Использование частиц в Photoshop не очень просто. Именно здесь появился эффект Goble, известный как SandStorm. Это простая и простая в использовании программа для Photoshop, доступная за 4 доллара на Envato Market. Насколько легко это использовать? Давайте узнаем.
02 из 06Первые вещи: создание и загрузка действия Photoshop
Действия Photoshop совсем не таинственны. Это просто записи серии повторяющихся задач Photoshop, которые могут быть применены к одному файлу или партии файлов. Например, предположим, что у вас есть папка, полная изображений, которые необходимо изменить на 50 процентов. Вы можете повернуть изменение размера одного изображения в действие и применить одно действие ко всем изображениям в папке. Создание, процесс, который Adobe обрисовывает, не является сложным.
Например, предположим, что у вас есть папка, полная изображений, которые необходимо изменить на 50 процентов. Вы можете повернуть изменение размера одного изображения в действие и применить одно действие ко всем изображениям в папке. Создание, процесс, который Adobe обрисовывает, не является сложным.
Чтобы использовать действие Photoshop, перейдите к Окно> Действия, который открывает панель «Действия». Если ваше действие находится в панели, оно будет указано. Выберите действие и нажмите Играть в нижней части панели. Если вы используете такое действие, как SandStorm, вы выберете Действия загрузки, перейдите в папку, содержащую файл с .atn расширение и нажмите открыто.
03 из 06Как подготовить изображение для SandStorm
Эффект требует много места для частиц, потому что они могут бегать вверх, вниз, влево, вправо или в середине изображения. Чтобы создать его:
- открыто Изображение> Размер изображения.

- Выберите значение ширины и скопируйте его в буфер обмена.
- Измените значение разрешения с 72 точек на дюйм до 300 точек на дюйм. Это увеличивает значения ширины и высоты.
- Выберите значение ширины и вставьте исходное значение ширины в выделение.
- Чтобы добавить комнату для частиц, выберите Изображение> Размер холста.
- Измените высоту до 5000 пикселей. Выбрать вниз стрелка в области привязки, чтобы убедиться, что дополнительная комната появляется в верхней части изображения.
- Установите цвет расширения холста на черный.
- Нажмите Хорошо принять это изменение.
Как выбрать цвета для частиц, созданных в SandStorm
Чтобы действие SandStorm работало, вам нужны два слоя. Нижний слой должен быть назван «Фон» (по умолчанию для фотографий по умолчанию для Photoshop). Следующий добавленный слой должен быть назван «кисть» строчными буквами.
Убедитесь, что фоновый слой заблокирован, а затем выберите слой кисти. Измените цвет переднего плана на красный или любой другой цвет, который вы выберете. Выберите кисть и закрасьте огонь, искры, бревна и дым в верхней части огня.
Как играть в действие SandStorm
С выбранными цветами откройте Панель действийи действие SandStorm. Выбратьвверх чтобы частицы двигались вверх. Нажмите Играть и смотреть который вы создали.
06 из 06Как отредактировать частицы, созданные SandStorm
Когда эффект будет применен, вы заметите, что над фоновым слоем было добавлено несколько слоев. Свернуть все слои и снова открыть слой «Цвет».
Четыре корректирующих слоя можно изменить, чтобы настроить насыщенность, оттенок и яркость частиц и фоновый слой. Если вы не хотите играть с корректирующими слоями, сделайте слой с цветовой опцией видимым или включите комбинации слоев цвета, которые содержат свои собственные корректирующие слои.
Если вы хотите играть с частицами, всеобъемлющий видеоурок выходит далеко за рамки основ, охватываемых здесь.
Что такое action в Photoshop — Чукча — не писатель, чукча
Статья подробно рассказывает о том, что такое экшены и раскрывает секреты их создания
Представьте себе: вы работаете в Фотошопе, обрабатывая фотографии. Если их не больше десятка, да и сами они не особенно сложные, то ничего такого в этом нет. А вот если у вас на руках не одна сотня однотипных фотографий, каждую из которых необходимо определенным образом обработать, то могут возникнуть сложности… Далеко не у всех есть практически безграничные запасы времени для ручной обработки такой коллекции изображений.
Что делать? Все просто: необходимо использовать экшен для пакетной обработки фотографий. Благодаря экшенам вы легко обработаете любое количество изображений в полностью автоматическом режиме. Кстати, а что такое экшен?
Так что такое action в Photoshop? По сути, экшен – это макрос, в котором записана последовательность действий при обработке какого-то изображения. Единожды записав его или создав такой макрос самостоятельно, вы не только облегчите себе жизнь, но и улучшите качество своей работы. Ведь при ручной обработке фотографий вы можете допустить ошибку, которую долго и нудно будете исправлять. Программы же ошибки допускают только по причине неправильного своего написания, так что при должном старании вы обезопасите себя от всяких проблем.
Единожды записав его или создав такой макрос самостоятельно, вы не только облегчите себе жизнь, но и улучшите качество своей работы. Ведь при ручной обработке фотографий вы можете допустить ошибку, которую долго и нудно будете исправлять. Программы же ошибки допускают только по причине неправильного своего написания, так что при должном старании вы обезопасите себя от всяких проблем.
Создание макроса
Для создания экшена откроем любую фотографию, над которой вам будет не жалко поэкспериментировать. Затем необходимо запустить запись процесса. Открываем окно «Actions» (можно воспользоваться сочетанием Alt+F9), нажимаем на иконку папки, в котором нужно нажать на сам action (в виде иконки листка). Начало записи легко определить по ставшей красной иконке «Record», которая говорит об успехе процесса. Не торопитесь! Программа никуда не спешит, так что вы подолгу можете проверять свои действия. Необходимо помнить, что лучше перестраховаться, так как и ваши ошибки макрос повторит в точности.
Сочетанием клавиш Ctrl+J создаем копию фонового слоя. В таком случае вы не только будете застрахованы от ошибок, но и сможете менять размер изображения. Подгоняете его по требуемым параметрам, после чего можно завершать запись. Делается это нажатием на клавишу Stop playing/recording.
Обращаем ваше внимание на то, что при записи экшена можно осуществлять любые требуемые вам операции с изображениями, так как программа все будет исправно записывать. Несмотря на то, что мы рассмотрели только наиболее примитивные команды, можно использовать любые их комбинации.
Вот и все, что можно рассказать об экшенах. Еще раз напоминаем вам о том, что нужно внимательно подходить к записи макроса, так как в противном случае ошибка проявится на сотнях фото!
Быстрые действия в Photoshop, скрытая жемчужина для начинающих
В Photoshop есть несколько скрытых инструментов, называемых Быстрыми действиями (не путать с действиями). Вы можете выполнить ряд эффектов или задач в Photoshop одним щелчком мыши. Они действительно хороши для начинающих, но и более продвинутые пользователи могут найти их полезными. Вы впервые слышите о быстрых действиях? Не удивляйтесь. Кажется, что Adobe спрятала их так хорошо, что большинство людей никогда их не видели. Давайте исправим это, а?
Они действительно хороши для начинающих, но и более продвинутые пользователи могут найти их полезными. Вы впервые слышите о быстрых действиях? Не удивляйтесь. Кажется, что Adobe спрятала их так хорошо, что большинство людей никогда их не видели. Давайте исправим это, а?
Чтобы запустить Быстрые действия, щелкните меню «Справка».
Выберите практические руководства (Adobe заставила меня создать полдюжины таких руководств — скромное хвастовство).
Теперь вы увидите панель Discover.
Нажмите на стрелку назад (я же говорил, что они скрыты) и мы попадем на панель быстрых действий.
Теперь вы увидите список быстрых действий.
Здесь мы будем использовать парочку из них. Мы также рассмотрим лучший способ использования размытия фона, так как этот способ работает не очень хорошо, но другое быстрое действие делает это лучше.
Начиная с этого изображения группы, выходящей из поезда, мы сделаем фон черно-белым.
Нажмите кнопку «Сделать черно-белый фон».
И так, фон черно-белый, но потом можно легко подкорректировать.
Нажмите Черно-белое, и появятся черно-белые настройки, чтобы вы могли внести изменения. Здесь вы можете вносить любые изменения, которые вы хотите, и есть варианты для большинства действий.
Все слои, маски и корректирующие слои также создаются как обычно, поэтому вы можете изменить все, что захотите.
Создание действия Duotone Quick в Photoshop
Выберите другую фотографию и нажмите Добавить эффект дуплекса (это не совсем дуотон, а ЭФФЕКТ дуотона, фактический дуотон отличается)
Вы увидите, что дуотон был добавлен к фото.
Если вы хотите использовать разные цвета, нажмите кнопку Карта градиента.
Выберите любой градиент из всплывающих градиентов. Вы можете получить доступ к дополнительным градиентам, которые уже есть в Photoshop, здесь.
Размытие фона на фото, плохое и хорошее
Как размыть фон на фото, популярный запрос в фотошопе. Хорошие новости: в быстрых действиях есть опция размытия фона.
Хорошие новости: в быстрых действиях есть опция размытия фона.
Плохие новости, выглядит ужасно, Видите размытые края? Хорошие новости, у меня есть другой способ сделать это с помощью быстрых действий, и он выглядит намного лучше.
Выберите быстрое действие «Выбрать фон».
Нажмите Ctrl/Cmd+J, чтобы скопировать фон на новый слой.
Удерживая нажатой клавишу Ctrl/Cmd, щелкните миниатюру слоя, чтобы снова включить выделение.
Вы должны выбрать верхний слой и увидеть выделение вокруг фона, подобное этому.
Выберите «Фильтр»> «Размытие»> «Размытие по Гауссу».
Выберите желаемую степень размытия.
И посмотрите, какие у него красивые края.
Не забудьте посмотреть мое очень короткое видео выше, в котором показаны эти шаги и несколько дополнительных советов. YouTube канал, нажав на кнопку подписаться под видео.
Увидимся на следующей неделе с еще одним интересным уроком.
У меня есть целая сумка вкусностей, которые вы можете получить бесплатно в Убежище. Получите здесь бесплатные вкусности, в том числе кисти Photoshop, экшены, пресеты, изображения неба, электронные книги и многое другое.
Получите здесь бесплатные вкусности, в том числе кисти Photoshop, экшены, пресеты, изображения неба, электронные книги и многое другое.
Рассмотрите возможность присоединиться к нашему списку рассылки, чтобы не пропустить ни одного из моих руководств.
Чтобы узнать больше, следите за нами в социальных сетях.У вас есть возможность комбинировать эффекты вместе или использовать эффект «Эскиз» отдельно.
Обязательно посмотрите обучающее видео о том, как настроить файл, а также о методах настройки слоев.
Экшен протестирован и работает в Photoshop (только на английском языке) CS3, CS4, CS5, CS6, CC, CC 2015.5, CC 2017, CC 2018, CC 2019, 2020+
Особая благодарность Kent Jones за размещение работ в галерее.
Важно знать
- Убедитесь, что вы используете английскую версию Photoshop для запуска действия.Все действия Sevenstyles будут работать только в английской версии Photoshop.

- Убедитесь, что вы используете версию Photoshop, которую поддерживает действие.
- Посмотрите видеоруководство , чтобы убедиться, что вы правильно настроили файл Photoshop. Вы можете просмотреть видеоруководство в разделе « Tutorial » выше. Ссылка на учебник также включена в файл « Readme » в загружаемом файле.
- Используйте фотографии высокого разрешения с помощью Action, чтобы получить наилучшие результаты и избежать ошибок.Оптимальное разрешение фотографий составляет от 2000 до 4500 пикселей.
- С помощью Adobe Creative Cloud можно установить несколько версий Photoshop . Если вам нравится этот экшен, но он не поддерживается вашей версией Photoshop, вы всегда можете установить дополнительную версию Photoshop, чтобы запустить экшен. После того, как действие было протестировано и работает в версии Photoshop , оно всегда будет работать.
- Используйте изображения Jpeg для запуска действия на .
 Другие типы файлов, такие как TIFF, BMP, PNG, PSD, могут вызвать проблемы с действиями, поскольку Photoshop отключает различные функции для разных типов файлов.
Другие типы файлов, такие как TIFF, BMP, PNG, PSD, могут вызвать проблемы с действиями, поскольку Photoshop отключает различные функции для разных типов файлов. - Если действие Sevenstyles включает файл кисти ( .abr ), узора ( .pat ) или формы ( .csh ) в загрузке, то его необходимо загрузить в Photoshop перед воспроизведением действия.
- Избегайте использования действия на логотипах или изображениях в стиле картинок , так как отсутствие деталей и цветового контраста может привести к ошибкам.
Возникли проблемы с действием?
- Дважды проверьте правильность настройки файла, как показано в начале видеоурока.
- Проверьте разрешение вашей фотографии. Если это фотография с низким разрешением (<1000 пикселей), возьмите самую короткую длину фотографии и увеличьте ее примерно до 2500 пикселей или больше.
- Посмотрите мои темы поддержки здесь .
 Я перечисляю все распространенные ошибки с решениями.
Я перечисляю все распространенные ошибки с решениями. - Если вы все еще застряли, пришлите мне по электронной почте снимок экрана всего интерфейса Photoshop, где отображается ошибка. Пожалуйста, дайте мне знать, какую версию Photoshop вы используете, чтобы я мог помочь вам быстрее. Вы можете найти мой адрес электронной почты в теме « Как связаться со мной » на странице поддержки.
Создание пользовательских эффектов
Фотоэффект Действия можно комбинировать для создания новых эффектов. Выполните следующие действия:
- Запустите первое действие над своей фотографией.
- Если вы довольны результатом, сохраните свой дизайн в виде изображения в формате Jpeg.
- Закройте файл Photoshop и повторно откройте только что сохраненное изображение.
- Теперь запустите другой Action над своей фотографией! Это затем наложит второй эффект поверх первого.
Можно создать столько неизведанных эффектов!
Спасибо за вашу поддержку, и я надеюсь, что вы создадите несколько крутых эффектов! Ознакомьтесь с моим портфолио, чтобы ознакомиться с полной коллекцией фотоэффектов и других продуктов, которые я рекомендую.
Экшен Photoshop Хотел бы я знать, когда начинал
Мой наиболее часто используемый экшен Photoshop на самом деле довольно прост, и, следуя инструкциям, вы можете записать его самостоятельно всего за 30 секунд. Если вы новичок в экшенах Photoshop, это послужит отличным введением в их функциональность, и я думаю, что он найдет место в наборе инструментов каждого фотографа.Хотите знать, что это такое?
История действия
Так много руководств и вводных материалов по Photoshop охватывают различные инструменты выделения, затрагивая такие вещи, как волшебная палочка, быстрое выделение, инструмент перо или лассо, но, по моему опыту, в большинстве из них упускается важный аспект выделения: выделение пустой области.
Впервые я столкнулся с этой проблемой, когда работал с панорамами, собранными внешней программой. Если вы используете встроенные в Photoshop параметры Photomerge, вы можете заставить программу автоматически заполнять пустые области между кадрами с помощью Content Aware Fill.
Ваша следующая разумная мысль может состоять в том, чтобы перейти в меню выбора, но даже здесь нет простого способа выбрать пустые части вашего холста. Вместо этого самый быстрый способ выделить пустые области — выделить все пиксели, в которых есть информация, а затем инвертировать ее.При таком подходе у вас будет автоматически выбираться каждый пустой пиксель вашего изображения без необходимости вручную выбирать какой-либо из них. Для панорам это огромная экономия времени, так как края могут быть очень неровными, охватывая все изображение или даже в случайных местах в середине кадра, где не было идеального перекрытия.
Однако этот метод не ограничивается только панорамами, поскольку знание того, как выбирать пустые области кадра, можно использовать разными способами.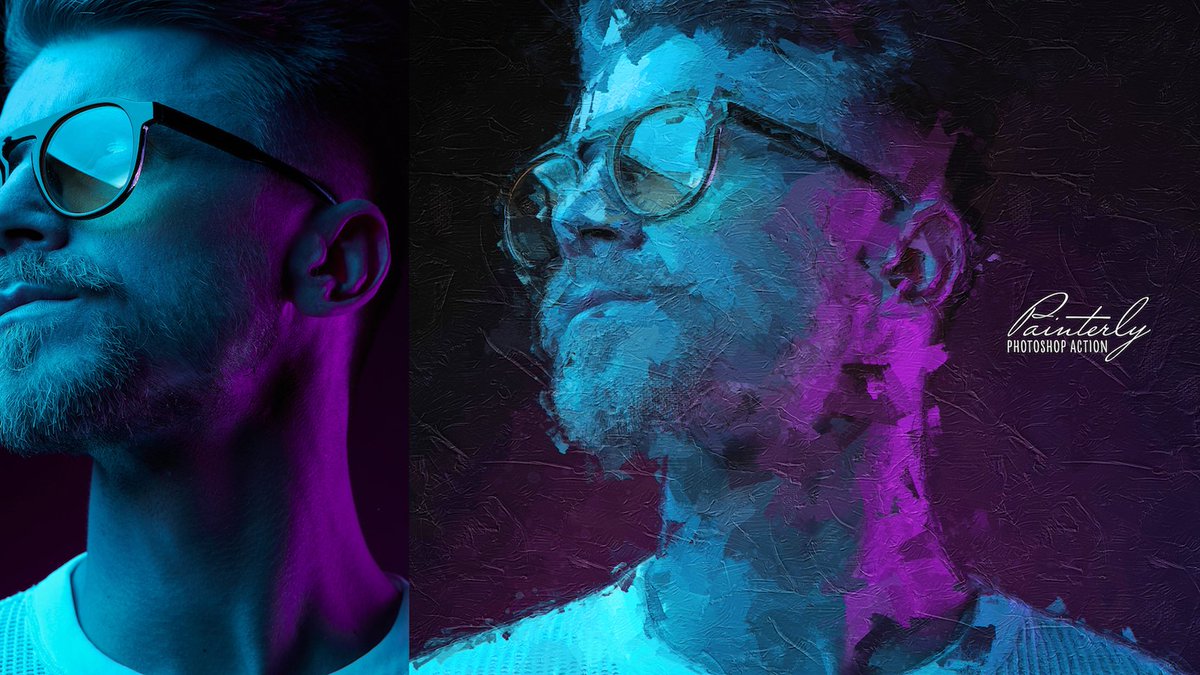 Независимо от того, работаете ли вы с композитами, смешиваете небо или переменное фокусное расстояние или работаете с чем-то вроде стека фокусировки, существует множество случаев, когда вам может понадобиться вводить информацию простым способом.
Независимо от того, работаете ли вы с композитами, смешиваете небо или переменное фокусное расстояние или работаете с чем-то вроде стека фокусировки, существует множество случаев, когда вам может понадобиться вводить информацию простым способом.
Запись действия
Отбросив фон, давайте поговорим о том, как на самом деле записать собственное действие. Для начала убедитесь, что ваша панель «Действия» действительно отображается, выбрав «Окно»> «Действия» и установив флажок. По умолчанию Photoshop показывает ряд действий, но я не нахожу многие из них полезными.Я бы предложил создать папку ваших собственных действий, нажав кнопку папки в нижней части панели, а затем дав ей имя.
Отсюда полезно открыть изображение с пустым пространством или открыть обычное изображение, а затем просто использовать ластик, чтобы удалить небольшую часть (только убедитесь, что фоновый слой разблокирован, чтобы ластик не просто заменил он с белым). Убедитесь, что все слои вашей фотографии (если применимо) сведены к одному слою, а пустые области на самом деле пусты (по умолчанию представлены серыми и белыми квадратами).
После настройки фото можно приступать к записи. Когда вы нажимаете «Запись» на панели «Действия», Photoshop начинает записывать внесенные вами изменения, позволяя вам «воспроизвести их» на другой фотографии. Когда кнопка записи активна, все ваши действия в Photoshop могут закончиться действием, поэтому вам следует избегать переключения между фотографиями или попыток объединить другие шаги. Самые полезные действия для начинающих — это те, которые четко определены одним действием, так как попытка сделать слишком сложное действие приведет к ошибкам или просто бесполезному, сверхспецифичному действию.
После того, как вы щелкнули новое действие (знак плюс), просто удерживайте клавишу Control в Windows или команду в Mac и щелкните миниатюру этого слоя. Вы увидите марширующих муравьев, которые указывают на выделение, всплывающее вокруг границ вашей фотографии. Теперь вам нужно инвертировать выделение, выбрав Select>Inverse. Не похоже, что многое изменилось, но выделение теперь охватывает все пустые места. Если вам просто нужен быстрый способ выбрать пустые области, вы можете остановиться здесь, нажав кнопку «Стоп» в нижней части панели действий.Однако я делаю еще один шаг вперед. Как правило, если я делаю этот выбор пустых областей, я хочу заполнить его.
Если вам просто нужен быстрый способ выбрать пустые области, вы можете остановиться здесь, нажав кнопку «Стоп» в нижней части панели действий.Однако я делаю еще один шаг вперед. Как правило, если я делаю этот выбор пустых областей, я хочу заполнить его.
Заливка с учетом содержимого лучше всего работает с небольшим количеством контекста, и в этом случае это означает расширение нашего выбора, чтобы включить немного информации о фотографии. Итак, когда выделение пустой области все еще активно, перейдите в «Выделение»> «Изменить»> «Развернуть» и установите его примерно на 3 пикселя, затем нажмите «ОК».
Все, что осталось, это заполнить пробелы в Photoshop. Для этого действия я предпочитаю просто использовать заливку с учетом содержимого через пункт меню «Заливка», а не специальную опцию «Заливка с учетом содержимого», так как дополнительное диалоговое окно только мешает и не оказывает существенного влияния на качество заполненной области.Чтобы открыть диалоговое окно, выберите «Правка»> «Заливка», выберите «С учетом содержимого» в раскрывающемся списке «Содержимое», установите флажок «Адаптация цвета» и установите режим наложения «Нормальный» с непрозрачностью 100%. Нажмите «ОК». Не волнуйтесь, если этот шаг займет несколько секунд, так как действие не записывает задержек, а при воспроизведении будет работать настолько быстро, насколько ваш компьютер может сам обработать шаги.
Нажмите «ОК». Не волнуйтесь, если этот шаг займет несколько секунд, так как действие не записывает задержек, а при воспроизведении будет работать настолько быстро, насколько ваш компьютер может сам обработать шаги.
После заполнения областей можно нажать кнопку «Стоп» в нижней части панели «Действия». Вы создали свое первое действие! Вы можете проверить это, открыв другое изображение с пустой областью, щелкнув «Действие», чтобы выделить его, а затем нажав кнопку «Воспроизвести».Он будет выполняться по шагам, и вы должны получить заполненное изображение.
Если что-то пошло не так, вы можете щелкнуть символ > рядом с действием, чтобы развернуть его до пошагового просмотра. Если вы видите шаг, которого там быть не должно, попробуйте удалить его, выделив его, а затем перетащив в корзину в нижней части панели. Однако иногда в процессе что-то пошло не так, и вы не можете устранить неполадки — в этот момент просто удалите все действие и повторите попытку, убедившись, что не включаете ненужные шаги.
Actions — невероятно мощный набор инструментов для оптимизации вашего рабочего процесса в Photoshop. Хотя покупать экшены или панели у других фотографов — это здорово, никто не знает ваш рабочий процесс лучше вас, и начать создавать свои собственные экшены на удивление легко. Попробуйте, и вы сможете создать собственное любимое действие!
Как использовать сценарии действий в Photoshop
Редактирование фотографий или работа с большим количеством файлов, для которых требуется один и тот же процесс, может занять очень много времени, чтобы закончить их в постобработке.К счастью, есть способ сэкономить время, чтобы сделать ваш рабочий процесс более эффективным.
Вы можете создавать «действия» и использовать их для быстрого внесения одних и тех же изменений в несколько файлов столько раз, сколько вам нужно.
Найдите и подготовьте панель действий
Если панель действий еще не открыта. Вы можете получить к нему доступ через верхнюю панель: Окно > Действия
Открыв его, вы увидите выбор предварительно загруженных действий в папке «Действия по умолчанию». Вы можете закрыть эту папку и создать новую папку, в которой вы сможете хранить свои собственные действия.
Вы можете закрыть эту папку и создать новую папку, в которой вы сможете хранить свои собственные действия.
Чтобы создать новую папку, щелкните значок папки в правом нижнем углу панели действий. Переименуйте папку в желаемое имя.
Запись действия
Запись действия.
- Щелкните значок «Новое действие» в правом нижнем углу панели.
- Откроется всплывающее окно. Отсюда вы можете назвать свое действие, установить местоположение папки, «функциональную клавишу» и идентификатор цвета.
- После того, как вы все это сделали, нажмите «Запись». Теперь это побудит Photoshop записать ваш процесс с этого момента.
- Завершив все шаги в своем действии, нажмите значок остановки в левом нижнем углу панели действий. Теперь ваше действие будет сохранено в нужной папке.
СОВЕТ: старайтесь, чтобы ваши действия были максимально ясными и простыми. Это предотвратит странное поведение, происходящее с вашей работой.
Воспроизведение действия
Всякий раз, когда вы хотите использовать свое действие, просто выберите действие в окне и нажмите кнопку воспроизведения в правом нижнем углу панели действий.

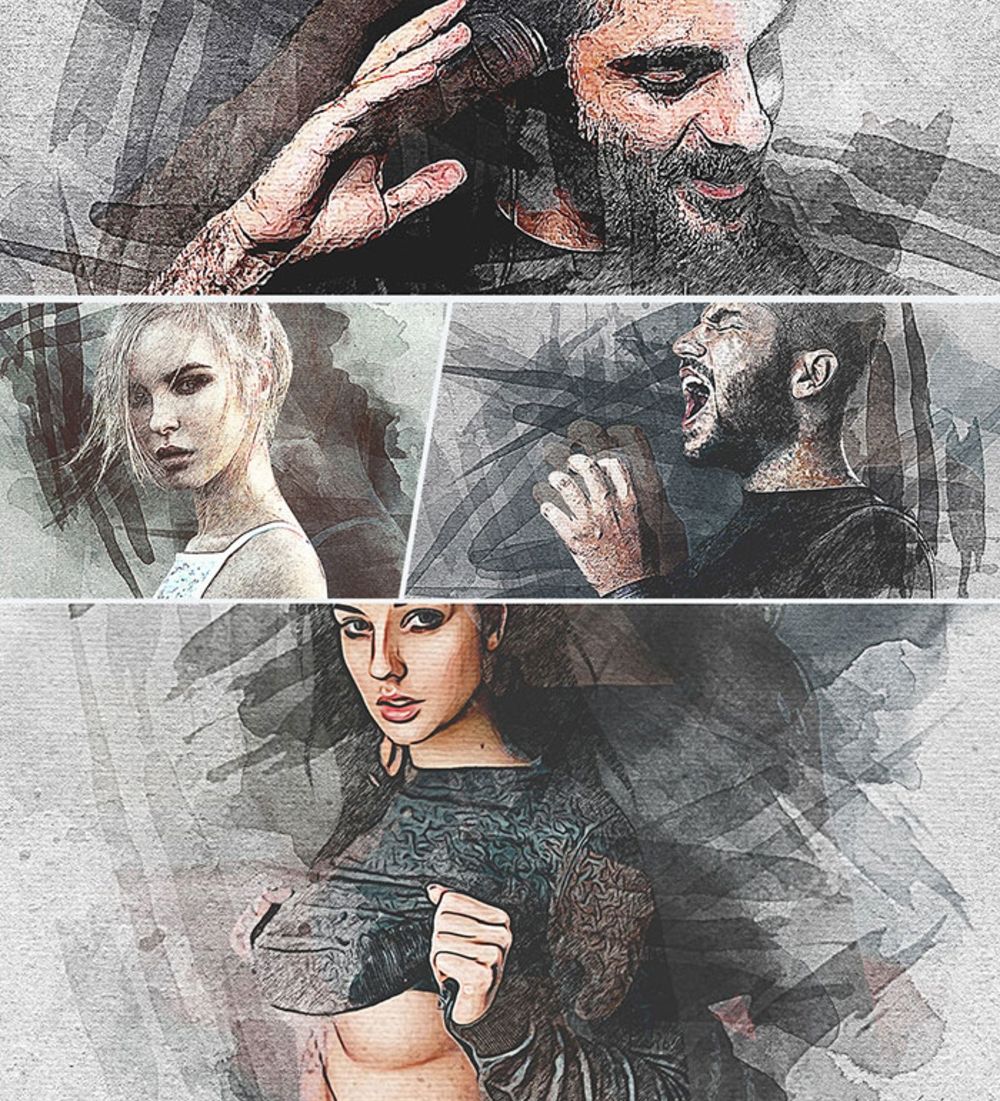
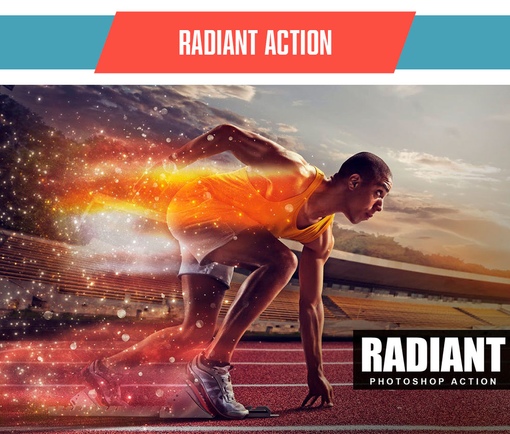
 Другие типы файлов, такие как TIFF, BMP, PNG, PSD, могут вызвать проблемы с действиями, поскольку Photoshop отключает различные функции для разных типов файлов.
Другие типы файлов, такие как TIFF, BMP, PNG, PSD, могут вызвать проблемы с действиями, поскольку Photoshop отключает различные функции для разных типов файлов. Я перечисляю все распространенные ошибки с решениями.
Я перечисляю все распространенные ошибки с решениями.