Как я могу установить Adobe Premiere Pro® Pond5 Плагин? – Свяжитесь с нами
Adobe Premiere Pro® Pond5 Плагин позволяет просматривать через нашу обширную и постоянно растущую библиотеку с более 4 миллионов роялти-фри файлами высокого качества, в интерфейсе Pro Premiere. Это бесплатно и плагин можно легко установить. Вы можете импортировать предварительные просмотры непосредственно в свой проект и заменить их на версию высокого качества приобретая их. Adobe Premiere Pro® Pond5 Плагин является простым способом поиска, тестирования и приобретения медия файлов для ваших проектов.
Скачивание Плагина Adobe Premiere Pro® Pond5
Проверьте нашу страницу Adobe плагин для перехода на страницу Adobe Add-On.
Примечание: Пожалуйста, не забудьте скачать версию 0.8.2
- Нажмите кнопку Установить Add-On
- Открыть Adobe Premiere Pro CC 2015
- Откройте новый или существующий проект
- Нажмите Окно > Расширения > Pond5 PRO
Требования
Для использования Pond5 Add-On, требуется Premiere Pro CC 2015.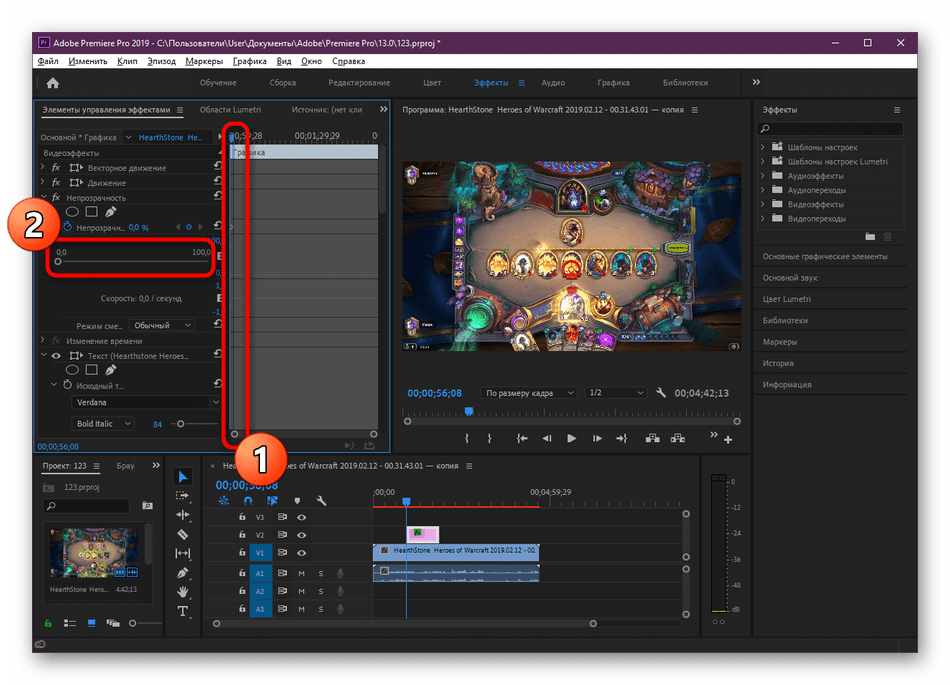 Пожалуйста, убедитесь, что вы обновили версию Premiere Pro в Adobe Creative Cloud, прежде чем загрузить Pond5 Add-On.
Пожалуйста, убедитесь, что вы обновили версию Premiere Pro в Adobe Creative Cloud, прежде чем загрузить Pond5 Add-On.
Совместимость
Adobe Premiere Pro® Pond5 Плагин работает с Mac OS 10.6.8 и выше и Windows 7.
Использование аккаунта Pond5 С Premiere Pro Add-On
Вам не нужно аккаунта Pond5 для просматривания медиа файлов через плагин в Pro Premiere. Для того чтобы импортировать, сохранять, приобретать и загрузки мультимедийные файлы из Pond5, вы должны иметь аккаунт Pond5. Для получения справки по созданию учетной записи, пройдите в раздел Как создать свой аккаунт на Pond5?
Неверный кодек / недостающий кодек
Это сообщение об ошибке обычно ассоциируется с Windows, эта проблема может быть решена путем загрузки и установки Quicktime Player 7.
Бонусные 50 бесплатные файлы
После загрузки Adobe Premiere Pro® Pond5 Add-On, вы будете иметь доступ к 50 бесплатных предварительно выбранных медиа-файлов, карта не требуется. Если вам будет предложено ввести номер кредитной карты, вы добавили мультимедийные файлы в корзину, которые имеют цену выше, чем $ 0.
Если вам будет предложено ввести номер кредитной карты, вы добавили мультимедийные файлы в корзину, которые имеют цену выше, чем $ 0.
Все еще нужна помощь? Свяжитесь с нами!
Была ли эта статья полезной? Пользователи, считающие этот материал полезным: 3 из 4 Еще есть вопросы? Отправить запросКак установить LUTs в Premiere Pro
Приветствуем вас, дорогие читатели. В сегодняшней статье мы хотим разобраться с тем, что представляют собой LUT’ы в Adobe Premiere Pro, для чего они нужны, а также то, как их установить в программе. Не будем ходить вокруг да около, поэтому начинаем.
Что такое luts в Premiere ProГоворя простыми словами, Луты – это настройки цветокоррекции. Применяя их на вашем видео, вы обязательно увидите, как меняется цвет целой композиции. Чтобы выбрать идеальный оттенок для вашего видео – нужно будет иметь много Лутов, поэтому ниже – мы расскажем вам, как их добавлять.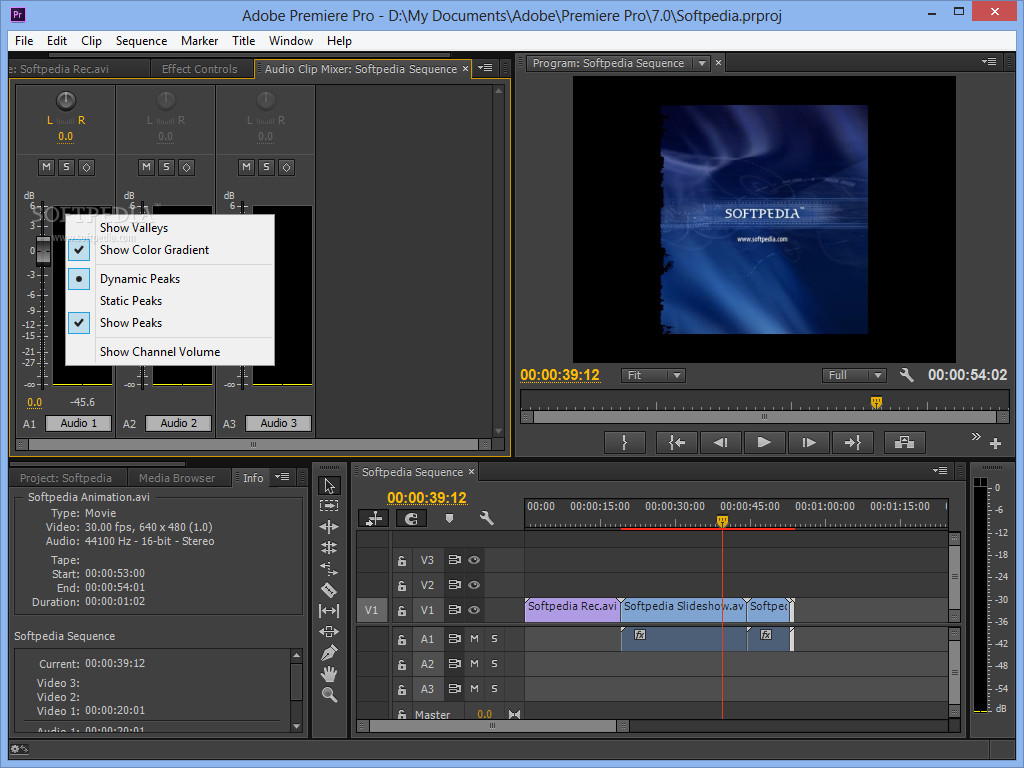
Изначально вам понадобятся сами луты, для вашего премьера. Скачивание их на официальном ресурсе – обойдется вам примерно в 50$, но их также можно найти и бесплатно. Для этого просто забейте в поисковике соответствующий вопрос, желательно с указанием версии вашего премьера.
Таким образом, вы скачаете папку, в которой будут определенные файлы. Их вы можете увидеть ниже.
Скачанную папку вам нужно будет перенести в корневую папку с программой. Находится она по следующему адресу:
Мой компьютер/локальный диск С/Program Files/Adobe/Adobe Premiere Pro 2020 (у вас может быть другой)/lumetri/LUTs/Credits.
Обратите внимание на последнюю папку. Если ее у вас не будет – то значит, что вы установили что-то не так, и лучше переустановить саму программу.
Собственно, в папку Credits вы и должны будете скинуть папку, со скачанными лутами.
Теперь заходите в программу, сбрасываете туда видео, открываете пункт Graphics, находящийся вверху. Там вы найдете пункт Lumetri Color, а открыв его – вы увидите ту самую функцию Creative. Под ней будет кнопка «look», кликнув на которую, вы и сможете выбрать любой лут.
Чтобы вы понимали, как луты меняют вид изображения, мы покажем вам пример.
Это обычный видеоролик.
А вот тот же ролик, только с добавлением лута. Согласитесь, что выглядит куда сочнее.
Услуги по установке Adobe Premiere Professional на дому в Киеве
В услугу включено:
- Установка видеоредактора в соответствии с системными требованиями, которые выдвигает программа;
- Настройка и активация Adobe Premiere Professional;
- Тестирование установленной версии программы, демонстрация возможностей и краткий обзор азов использования (по желанию).

Стоимость установки: 400 грн.
Выезд мастера бесплатно!*Заказать услугу
Преимущества услуги
- Установка полной версии программы. После того, как наш мастер установит видеоредактор на ПК, пользоваться ПО можно бесконечно долго.
- Полная интеграция с другими программами от Adobe. Мы используем удобные связки и корректно устанавливаем видеоредактор, что обеспечивает бесперебойное пользование и доступ к другим программам.
- Установка связок в зависимости от потребностей клиента. Чаще всего используется связка Premiere Pro — After Effects – Photoshop, но по желания можно внести коррективы.
Чем опасно обращение к аматорам?
- Часто установка только демоверсии. Аматоры скачивают ПО из сети, где часто можно наткнуться на обманку – получить демоверсию под видом базовой, которая активна только некоторое время.

- Некачественная установка. Интеграция с другими программами от Adobe может быть неполной, что поставит под угрозу корректное использование видеоредактора.
- Неправильна установка связок. Связки помогают увеличить производительность программы, сделать процесс видеомонтажа простым и усовершенствованным. Неправильно их «прописав», можно не дать программе работать на всю свою мощь.
Мои особенности
Без посредников
Я сам выполняю всю работу, потому вы платите не за аренду офиса и секретаря, а непосредственно за саму услугу.
Опыт
Я профессионально занимаюсь ремонтом и настройкой техники с 2001 года (18 лет).
Оборудование
Я пользуюсь профессиональным оборудованием для ремонта компьютеров и ноутбуков.
Любые задачи
Мы выполняем ремонтные работы любой сложности.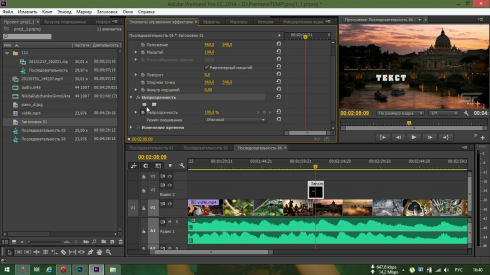 Нас не пугают невыполнимые задачи.
Нас не пугают невыполнимые задачи.
Оперативность
Выполню задачу точно в срок без задержек.
Пунктуальность
Всегда приезжаю вовремя.
Актуальное ПО
Мы устанавливаем только самые последние версии программного обеспечения.
Порядочность
Бережное отношение к технике, конфиденциальность для вашей информации.
Мой опыт
732
материнских плат восстановлено
981
антивирусов установлено
1837
ноутбуков отремонтировано
139
компаний обслужено
0
не отремонтированных компьютеров
924
установлено Windows
Adobe Media Encoder не установлен: что делать?
Adobe Media Encoder – это мощный инструмент предназначен для перекодировки мультимедийных файлов в любой формат. Но иногда при работе с приложением можно столкнуться с ошибкой, что Media Encoder не установлен. Ошибка проявляет себя в двух случаях: когда приложение установлено и во время обращения с другой программы.
Но иногда при работе с приложением можно столкнуться с ошибкой, что Media Encoder не установлен. Ошибка проявляет себя в двух случаях: когда приложение установлено и во время обращения с другой программы.
Почему возникает ошибка
Есть несколько причин, из-за которых система выбрасывает уведомление, когда не может получить доступ к приложению.
- Программа не установлена. Наиболее распространенный случай, когда действительно Media Encoder не установлен на компьютере. Для начала нужно загрузить и установить его, прежде чем использовать все функции программного обеспечения.
- Установочные файлы повреждены. Иногда установка может быть повреждена при переносе с диска на диск или другой носитель.
- Изменен каталог установки. Программа должна быть установлена в папку по умолчанию для правильного использования всеми продуктами Adobe.
- Версия сильно устарела. При использовании устаревшей версии одного из приложений может возникнуть уведомление об ошибке.
 Поэтому проверьте, что на компьютере установлены последние сборки.
Поэтому проверьте, что на компьютере установлены последние сборки.
Прежде чем приступить к решению проблемы, нужно войти в систему как администратор и проверить подключение к интернету. Также должна быть актуальная подписка на Creative Cloud.
Установка Media Encoder
Уведомление об ошибке вполне уместно, если действительно не установлено приложение Media Encoder. Некоторые продукты Adobe требуют функцию кодирования для полной функциональности.
Перейдите на официальный сайт Media Encoder и загрузите установку в любое место на диске. Также программу можно загрузить прямо из Creative Cloud.
Кликните правой кнопкой мыши на исполняемый файл, выберите «Запуск от имени администратора». После установки перезагрузите компьютер и проверьте, остается ли проблема.
Каталог установки по умолчанию
Приложение не будет правильно работать, если изменить его расположение вручную путем копирования и вставки. Файлы реестра и параметры могут прерваться после перемещения программы в другую папку. Через изменение расположения он не будет правильно зарегистрирован в системе.
Через изменение расположения он не будет правильно зарегистрирован в системе.
Для решения проблемы попробуйте вручную переместить приложение обратно в каталог по умолчанию:
C:\Program Files\Adobe
Если после переноса ошибка остается нужно выполнить такие действия:
Откройте Creative Cloud и удалите все программы, которые переместили вручную в другое место.
После завершения заново установите приложение из Creative Cloud. Прежде проверьте, что каталог назначен по умолчанию. Нажмите на значок шестеренки в верхнем правом углу, затем выберите «Установки». Здесь проверьте правильно ли выбран каталог.
После переустановки перезагрузите компьютер. Проверьте, остается ли проблема.
Изменение каталога установки через командную строку
Ошибка часто проявляет себя, когда программное обеспечение Adobe (например, After Effects) и Media Encoder установлены в разных каталогах. Нужно вручную изменить каталог и исправить неправильную конфигурацию. Вы можете следовать этому решению, если, например, After Effects размещен на C:, а Encoder на другом диске.
Вы можете следовать этому решению, если, например, After Effects размещен на C:, а Encoder на другом диске.
Во-первых, убедитесь, что версии компонентов обоих модулей совместимы друг с другом.
Затем выведите на экран строку системного поиска нажатием на клавиши Windows + S, наберите команду cmd. Когда отобразится найденный результат, кликните по нему правой кнопкой мыши и выберите запуск от имени администратора.
В консоли командной строки введите команду:
mklink /J «(буква системного диска):\Program Files\Adobe\Adobe Media Encoder CC (версия)» «(буква диска, где по факту расположена программа):\Adobe\ Adobe Media Encoder CC (версия)»
После выполнения команду получите подтверждение создания символьной ссылки. Перезагрузите компьютер, и откройте приложение. Посмотрите, удалось ли исправить ошибку.
Удаление продуктов Adobe CC
Если все перечисленные методы не работают, то возможно продукты СС повреждены или имеют неправильную структуру. Для этого их нужно полностью удалить, а затем попробовать переустановить их заново. Для этого решения потребуется учетная запись Creative Cloud.
Для этого их нужно полностью удалить, а затем попробовать переустановить их заново. Для этого решения потребуется учетная запись Creative Cloud.
Откройте официальный сайт Adobe CC Cleaner Tool. Затем выберите версию установленной на ПК операционной системы. В нашем случае Windows.
После выбора ОС выполните следующие действия. Нажмите комбинацию Windows + R, впишите команду appwiz.cpl и подтвердите вход в раздел Удаления / Изменения программ. Найдите Adobe CC и после клика по нему правой кнопкой мыши выберите «Удалить».
Теперь перейдите к 6-му шагу и загрузите исполняемый файл в доступное место.
После завершения загрузки кликните правой кнопкой мыши по исполняемому файлу и выберите Запуск от имени администратора. Отобразится командная строка со списком параметров. Выберите вариант в соответствии с проблемой и нажмите Enter.
Теперь инструмент очистки полностью удалит программу с компьютера.
Перезагрузите ПК и снова установите Creative Cloud. Затем инсталлируйте инструменты, включая Media Encoder и проверьте, возникает ли ошибка.
Затем инсталлируйте инструменты, включая Media Encoder и проверьте, возникает ли ошибка.
Инженер-программист с 20-летним стажем.
3-х и 4-х кадровый монтаж в Adobe Premiere Pro
3-х и 4-х кадровый монтаж — это приёмы монтажа фильма на основе указания входных и выходных точек.
Для начала давайте познакомимся с понятием трехкадрового монтажа.
Как правило редактирование с использованием трех точек используется для наложения или замены части последовательности частью исходного клипа. Такой вид монтажа может быть использован в следующей ситуации: допустим на панели Timeline у Вас расположен клип под номером один. Вам требуется заменить 5 секунд первого клипа 5-ти секундным отрезком второго клипа. Для того чтобы сделать это, поместите второй клип на панель Source и установите на нем входную точку (эта входная точка будет отмечать начало отрезка второго клипа, который впоследствии будет перемещен на Timeline). Далее установите входной и выходной маркеры для первого клипа, расположенного на панели Timeline, эту операцию нужно проделать на панели Program.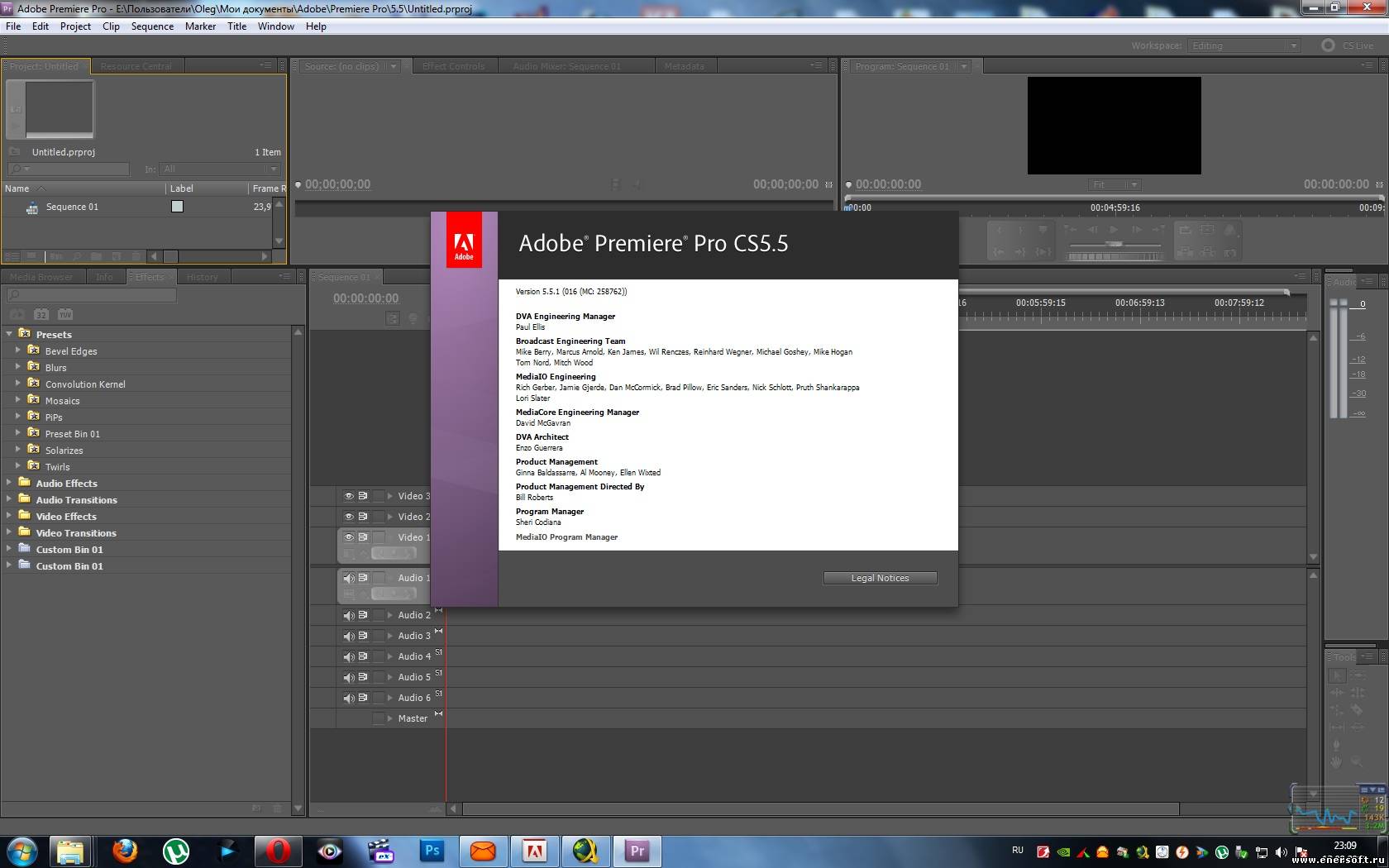 В результате 3-х кадрового монтажа отрезок второго клипа заменит 5-ти секундную часть первого клипа, которую Вы обозначили входным и выходным маркером.
В результате 3-х кадрового монтажа отрезок второго клипа заменит 5-ти секундную часть первого клипа, которую Вы обозначили входным и выходным маркером.
А теперь по-подробней.
Итак, на панели Timeline у нас расположен клип, который мы будем редактировать.
На панели Source расположен исходный клип, отрезок которого мы будем вставлять в клип, расположенный на Timeline.
Как Вы знаете, клип, расположенный на панели Timeline, автоматически отображается на панели Program. С помощью маркеров(точек) входа и выхода на панели Program обозначьте ту часть фильма(клипа), расположенного на панели Timeline, которую хотите заменить.
Теперь давайте обратимся к панели Source. На ней у нас расположен клип, которым мы будем заменять неугодный нам отрезок фильма. С помощью входного маркера обозначьте начало отрезка, который будет включен в клип, расположенный на панели Timeline.
Для окончания редактирования Вам просто нужно нажать на кнопку Overlay(Наложить) на панели Source для того, чтобы заменить выделенный отрезок на панели Timeline отрезком с панели Source./cdn.vox-cdn.com/uploads/chorus_asset/file/19620757/PremierePro_Productions__1_.png)
Как Вы видите, Adobe Premiere автоматически вычисляет точный размер вставляемого клипа, необходимый для того, чтобы заменить фрагмент, который обозначен входным и выходным маркерами на панели Timeline.
По идеи, программе не важно какие именно три точки Вы задаете. В примере мы задали входной и выходной маркеры для клипа расположенного на Timeline, и только входной маркер для клипа на панели Source. А можно было сделать наоборот, т.е. входной и выходной для исходного клипа на панели Source, и только входной на панели Timeline.
Теперь давайте узнаем, что же такое 4-х кадровый монтаж.
Данный вид монтажа используется намного реже, чем вышеописаный. Но знать его всё-таки имеет смысл.
Процесс 4-х кадрового монтажа сильно напоминает 3-х кадровый монтаж, за исключением того, что Вам необходимо установить входной м выходной маркеры не только для клипа, расположенного на панели Timeline, но и для исходного клипа на панели Source.
После расстановки маркеров Вы также накладываете отрезок клипа с панели Source на клип, расположенный на панели Timeline.
Что же будет, если длительности клипов с панели Source и Timeline не совпадут? Ничего страшного. Программа выдаст вам окно, где Вам будут предложены несколько путей решения данной проблемы.
Change Clip Speed (Fit to Fill)(Изменить скорость клипа(Подогнать до заполнения)) — изменяет скорость вставляемого клипа, чтобы он соответствовал длительности отрезка на Timeline.
Trim Head (Left Side) (Подогнать клип в начале (Левая сторона)) — изменяет входной маркер вставляемого клипа, чтобы его длительность совпадала с длительностью отрезка на Timeline.
Trim Tail (Right Side) (Подогнать клип в конце (Правая сторона)) — изменяет выходной маркер вставляемого клипа, чтобы его длительность совпадала с длительностью отрезка на Timeline.
Ignore Sequence In Point (Игнорировать входной маркер последовательности) — игнорирует входной маркер выделенного отрезка на панели Timeline.
Ignore Sequence Out Point (Игнорировать вsходной маркер последовательности) — игнорирует выходной маркер выделенного отрезка на панели Timeline.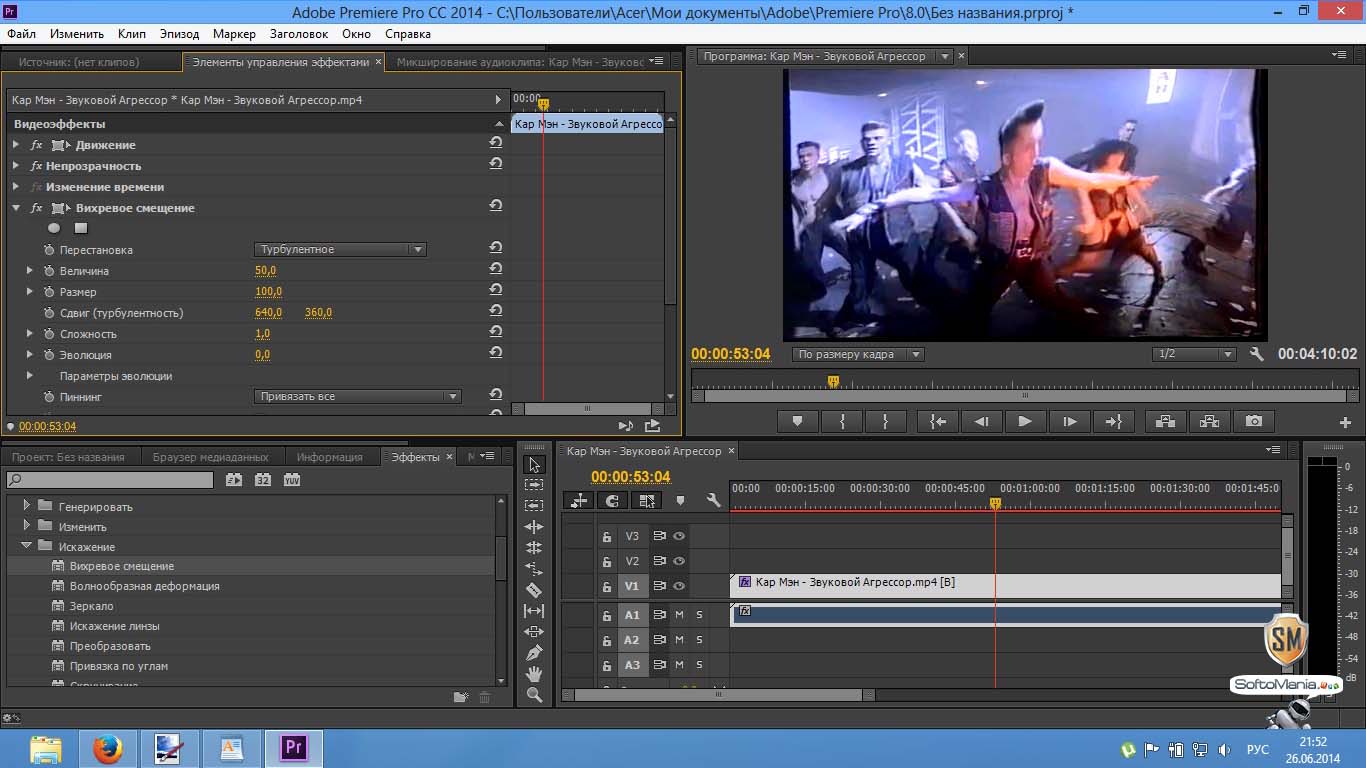
На этом пора заканчивать. До встречи в следующем уроке!
Как сделать титры в Adobe Premiere Pro
Титрами называют текстовое сопровождение к видео, передающее зрителю определенную информацию. Каждый создатель ролика во время монтажа самостоятельно задает тематику и посыл титров, поэтому мы не будем сейчас детально разбирать все области применения такого эффекта. В рамках данной статьи мы бы хотели поделиться сведениями о наложении текста на видео в программе Adobe Premiere Pro, поскольку это один из самых распространенных инструментов, позволяющих выполнить подобное действие.
Добавляем титры к видео в Adobe Premiere Pro
Далее мы предлагаем ознакомиться с добавлением титров пошагово, чтобы не упустить все моменты. Поскольку функциональность Adobe Premiere Pro позволяет создавать надписи самых разных уровней сложности, мы не сможем затронуть абсолютно все детали, однако основные и самые важные этапы разобраны будут. Поэтому давайте начнем с первого шага.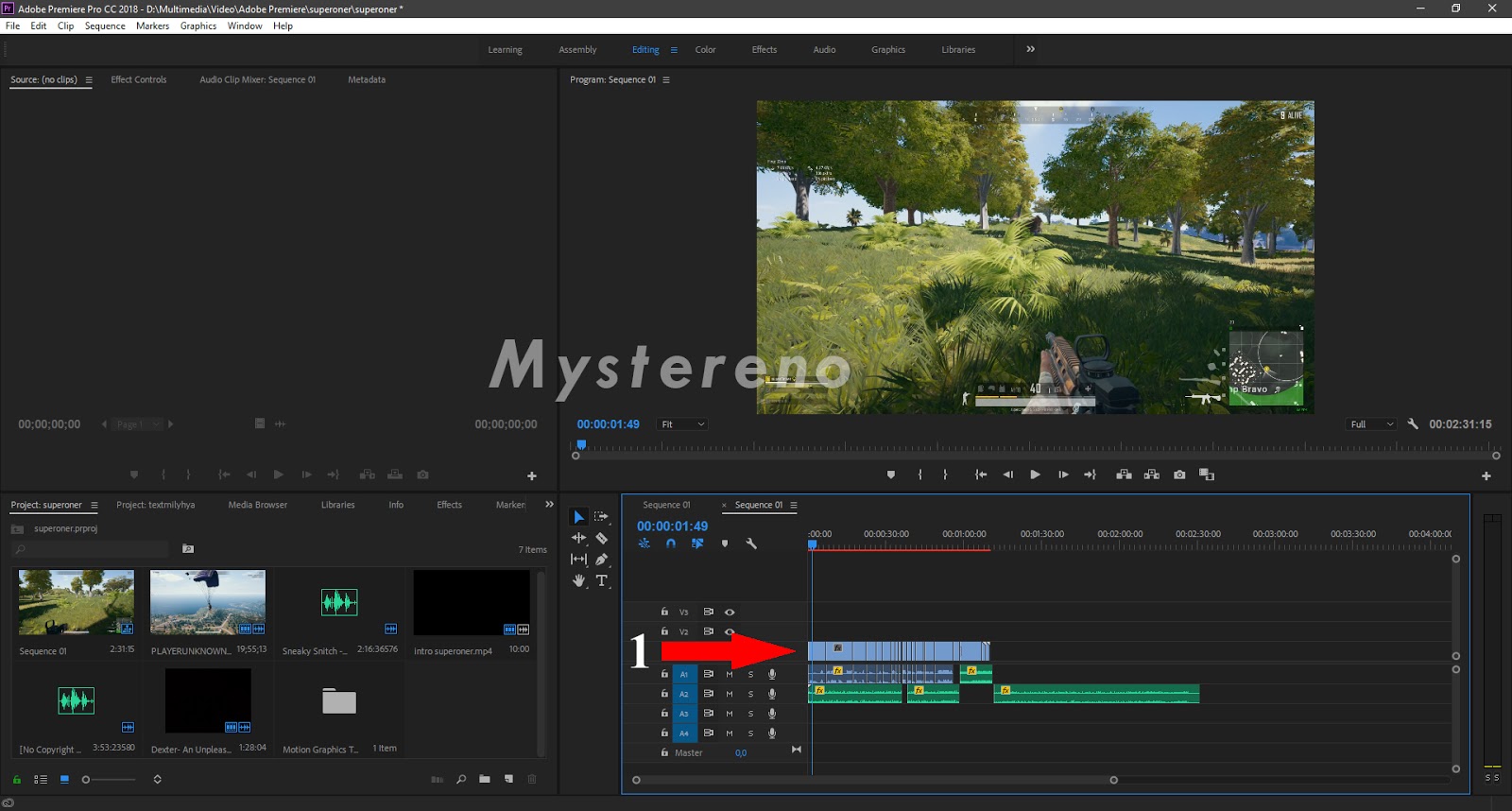
Шаг 1: Создание проекта и добавление видео
Любая операция, осуществляемая в подобном редакторе, начинается с создания нового проекта и загрузки всех необходимых материалов. В данном случае исключений не наблюдается, потому потребуется проделать такие действия:
- После запуска Adobe Premiere Pro и появления главного окна кликните по кнопке «Новый проект».
- Задайте основные параметры рендеринга, видео, аудио и захвата, а также укажите место для сохранения и название проекта. Вся конфигурация осуществляется сугубо под нужды пользователя.
- Далее откроется стандартная рабочая среда «Редактирование». Если у вас отображение окон не такое, просто переключитесь в упомянутый режим через меню «Окно» (Window) или верхнюю панель с перечнем рабочих сред. Дважды нажмите на панель импорта левой кнопкой мыши, чтобы открыть обозреватель.
- В нем выделите все требуемые элементы и щелкните на «Открыть».

- Зажмите добавленный элемент ЛКМ и перетащите его на таймлайн, чтобы начать работу.
Аналогичные действия выполните со всеми другими имеющимися фрагментами видео, аудио и изображений, помещая их на отдельные дорожки таймлайна или совмещая в один трек. Здесь уже все зависит от первоначальной задумки проекта.
Шаг 2: Добавление текста
Переходим к самому важному и основному этапу — добавлению текста. Мы разберем пример наложения всего одной надписи, однако по этой инструкции вы можете добавить неограниченное количество титров на один фрагмент ролика или всю его продолжительность. Вся процедура при любом количестве надписей осуществляется одинаково.
- Переместите ползунок на таймлайне на тот участок видео, где хотите начать появление текста.
- Выберите инструмент «Текст», который находится на панели посередине экрана.
- Поместите курсор мыши на панель предпросмотра и кликните в том месте, где хотите расположить надпись.
 После этого появится красный прямоугольник.
После этого появится красный прямоугольник. - Начните писать текст, а затем растяните трек с ним на необходимую продолжительность.
Таким же образом добавьте остальные надписи, если это требуется. Далее, выделив их, вы сможете настроить для всех одинаковые эффекты и появление либо же сделать все отдельно.
Шаг 3: Настройка внешнего вида надписи
Внешний вид надписи должен соответствовать общей тематике видео и характерно выделяться на фоне происходящего, чтобы не отвлекать пользователя от просмотра, но при этом быть нормально читаемым. Организовать подобное можно путем изменения основных параметров, что осуществляется так:
- После завершения редактирования надписи переместитесь в раздел «Эффекты», чтобы справа появилось новое окно под названием «Элементы управления эффектами». После этого обязательно выделите дорожку с текстом, чтобы редактировать именно ее.
- Если вдруг потребуется изменить положения текста, просто нажмите кнопку V, а затем перемещайте или трансформируйте объект так, как это будет угодно.

- На панели эффектов разверните поле «Текст». Здесь предлагают выбрать шрифт, его размер, ориентацию и задать дополнительные параметры, например, выделить жирным или курсивом. Настройте все так, как посчитаете нужным. Результат сразу же будет виден в окне предпросмотра.
- Чуть ниже находятся дополнительные параметры внешнего вида, куда входят: заливка, мазок, фон и тень. Все это регулируется отдельно путем перемещения ползунков или выбора цвета на палитре. Присутствует инструмент «Пипетка», которая позволяет выбрать любой находящийся на видео или изображении цвет и применить его к тексту.
- Если желаете настроить статичную непрозрачность надписи, перемещайте соответствующий ползунок в нужном направлении.
Это были основные параметры внешнего вида текста, настраиваемые через соответствующее окно. Все остальные необычные и дополнительные настройки осуществляются путем добавления стандартных и пользовательских специальных эффектов, о которых мы поговорим немного позже.
Шаг 4: Настройка анимации
Практически всегда надпись на видео появляется плавно или «выезжает» из какого-либо угла. Помимо этого, несколько надписей могут соединяться в одну или по-разному передвигаться по экрану. Все это пользователь редактирует самостоятельно через все то же меню «Элементы управления эффектами».
- Давайте сначала настроим эффект плавного появления надписи. Переместите ползунок таймлайна на позицию 0:00 и передвиньте «Непрозрачность» на нулевое значение. При этом убедитесь, что у самого эффекта кнопка таймера отмечена голубым, иначе ключ на дорожку анимации добавлен не будет.
- Затем передвиньте ползунок немного правее и верните непрозрачность в состояние 100%. Убедитесь, что ключ был добавлен успешно.
- Примерно такое же действие можно осуществлять с масштабом, чтобы настроить эффект появления. Для начала передвиньте ползунок на значение поменьше.
- Затем на таймлайне добавьте еще один или несколько ключей.
В случае необходимости произведения других движений с текстом, настройке поворотов и всего подобного все действия с дорожкой анимации осуществляются точно так же. При этом обязательно следите за добавленными ключами, чтобы случайно не пропустить лишний или тот, который не был проставлен
Шаг 5: Добавление эффектов
На добавлении эффектов мы не будем долго останавливаться, поскольку это нужно далеко не всем пользователям, да и в самой конфигурации нет ничего сложного. По умолчанию справа находится отдельное меню с библиотекой всех эффектов и функцией поиска. Вы просто перетаскиваете требуемую строку в раздел «Элементы управления эффектами» и настраиваете это так, как это было показано в предыдущем шаге, путем перемещения ползунков и изменений значений.
Шаг 6: Сохранение готового проекта
По завершении всех манипуляций остается только повторно перепроверить результат своей работы, чтобы убедиться в ее качественности. Затем нажмите на клавишу Enter для начала рендеринга видео в режиме предпросмотра. После этого его качество станет значительно лучше и исчезнут все мелкие дефекты.
Последним действием будет окончательное сохранение видео в одном из доступных форматов. Детальные инструкции по этой теме описал другой автор в отдельной статье по ссылке ниже.
Читайте также: Как сохранить видео в Adobe Premiere Pro
В Adobe Premiere Pro присутствует еще множество полезных инструментов и функций, позволяющих заниматься монтажом видео, накладывать различные эффекты и улучшать качество своих работ. Узнать больше об основных элементах мы предлагаем в специальном обобщающем материале, перейдя по указанной далее ссылке.
Подробнее: Как пользоваться Adobe Premiere Pro
Теперь вы знакомы с процедурой добавления титров к видео в программном обеспечении Adobe Premiere Pro. Как видите, осуществляется все довольно быстро, с которыми справится даже начинающий пользователь.
Мы рады, что смогли помочь Вам в решении проблемы.Опишите, что у вас не получилось. Наши специалисты постараются ответить максимально быстро.
Помогла ли вам эта статья?
ДА НЕТКак установить Adobe Photoshop Elements / Premier Elements
Инструкции
Задействованные продукты:
Adobe Photoshop Elements 2020 и более поздние версии
Adobe Premier Elements 2020 и более поздние версии
Затронутые платформы:
Windows
Предупреждение. Эти действия охватывают только программу Adobe Photoshop Elements/Premier Elements, приобретенную на момент приобретения оборудования Dell.
Чтобы установить продукт, выполните следующие действия.
- В меню «Пуск» Windows найдите и выберите Dell Digital Delivery.
- В пользовательском интерфейсе (UI) нажмите кнопку Redeem и нажмите Copy License Key.
- Лицензионный ключ не указан на приведенном выше снимке экрана.
- В пользовательском интерфейсе Dell Digital Delivery отображается последняя версия. Для устаревших версий Dell Digital Delivery нажмите Download, чтобы показать функцию Redeem.
- Во всплывающем окне интерфейса скопируйтекод получения.
- Закройте всплывающее окно пользовательского интерфейса.
- В браузере перейдите по адресу https://redeem.licenses.adobe.com/getserial/
- Введите свой Adobe ID или соответствующий адрес электронной почты и нажмите кнопку Продолжить.
- Для получения справки по учетной записи см. раздел https://helpx.adobe.com/manage-account/kb/account-password-sign-help.html.
- При первом использовании продукта Adobe нажмите «Create an account».
- Корпорация Dell не может помочь в решении проблем с учетной записью стороннего производителя (Adobe). Обратитесь за помощью к поставщику.
- Введите код получения (шаг 3) и нажмите Redeem.
- Имя пользователя и лицензионный ключ были удалены с приведенного выше снимка экрана.
- Если появляется ошибка «Oops! This code has already been redeemed», см документ Код продукта Adobe уже был использован для выполнения действий по решению проблемы.
- Нажмите Download рядом с нужным продуктом.
- Во всплывающем окне введите свой Adobe ID и нажмите кнопку Continue.
- Подтвердите адрес электронной почты и нажмите Continue.
- Введите пароль для Adobe ID и нажмите Continue.
- Нажмите кнопку Continue (Продолжить).
- Нажмите Continue.
- При необходимости измените язык и/или место установки. Нажмите Continue (Продолжить), чтобы продолжить.
- По окончании установки можно перейти к шагу 8 для установки другого продукта.
Дополнительная информация
Видео
17 февр. 2021
Оцените эту статью
Благодарим вас за отзыв.
К сожалению, наша система обратной связи в настоящее время не работает. Повторите попытку позже.
Комментарии не должны содержать следующие специальные символы: ()\
Adobe Premiere Pro CC 2019! Как бесплатно загрузить, установить и активировать
Вы ищете полное пошаговое руководство по загрузке, установке и регистрации Adobe Premiere Pro CC 2019?
Далее, каковы основные системные требования и как устранить ошибку установки? Кроме того, где научиться профессиональному использованию Premiere Pro?
В этой статье мы ответим на наиболее часто задаваемые вопросы о Premiere Pro CC 2019. Также будет представлено сравнение функций Premiere Pro 2019 с 2018, 2017 и 2016 годами.
Прежде всего, мы подробно рассмотрим все важные детали, необходимые для изучения нового Adobe Premiere Pro 2019.
Статья по теме: Adobe After Effect s CC 2019 ! Как загрузить, установить и зарегистрироваться — Полная версия
Введение в Adobe Premiere Pro
Adobe Premiere Pro — ведущий профессиональный инструмент для редактирования видео, разработанный Adobe Inc. Он пользуется популярностью при редактировании видео, рекламы, фильмов и в Интернете. видео.
Это полноценный инструмент для редактирования видео в Windows и macOS. Кроме того, часто используется в интеграции с другими инструментами Adobe Creative Cloud, особенно с Adobe After Effects, для добавления визуальных эффектов постпроизводства.
Обычно Adobe Premiere Pro используется для создания видео высокой четкости и качества вещания. Таким образом, это программное обеспечение может обрабатывать видео, аудио и графику для создания новых или отредактированных версий видео.
Кроме того, некоторые фильтры и эффекты доступны для применения в Premiere Pro без необходимости использования профессиональных инструментов VFX, таких как Adobe After Effects.
Инструмент Premiere Pro CC полезен для всех фирм, которые напрямую связаны с производством или обработкой видео, например для видеопроизводства, новостных каналов, специалистов по маркетингу и дизайнерских фирм.
Итак, все роли этих фирм, такие как видеоредакторы, менеджеры по производству и дизайнеры мультимедиа, используют Adobe Premiere Pro CC 2019 для своих задач.
Adobe Premiere Pro CC 2019 может импортировать файлы формата исходных камер, такие как ARRI AMIRA Camera, Canon RAW, P2 Cameras и многие другие.
Кроме того, он поддерживает статические изображения и графические форматы, такие как EPS, AI, DPX, GIF, ICO, JPEG, PSD, PNG, PTL, TIFF и многие другие.
Кроме того, он поддерживает несколько форматов файлов с субтитрами или субтитрами, например SRT, STL, XML, SCC, MCC, DFXP и другие.
Наконец, поддержка форматов файлов видеопроектов включает, помимо прочего, AAF, AEP, AEPX, CHPROJ, CSV, PREL, PRPROJ и XML.
Точно так же Premiere Pro имеет функцию экспорта мультимедийных файлов в несколько форматов, таких как 3GPp, ACC, AVI, GIF, MV1, MPEG-4, MOV, MP3, MP4, MPEG, WAV, WMV и многие другие.
Пошаговое руководство по загрузке, установке и активации Premiere Pro CC 2019
Чтобы получить пробную, полную или студенческую версию Premiere Pro, выполните несколько простых шагов. Однако пробная версия Premiere Pro CC доступна как Premiere Pro CC для iPad и Windows.
Статья по теме: Adobe Photoshop CC 2019 ! Как загрузить, установить и лицензировать — полную версию
Шаг 1. Источники для загрузки в один клик (полная версия)
Итак, следующие источники предоставляют установочный файл Adobe Premiere Pro CC 2019 для загрузки и установки.
Кроме того, прочтите следующие руководства по Adobe Photoshop CC, Illustrator CC и After Effects, чтобы узнать, как загрузить, установить, лицензировать, использовать, пройти обучение и устранить ошибки при установке.
Adobe Photoshop CC 2019! Шаги по загрузке, установке, активации и использованию
Adobe Illustrator CC 2019! Шаги по загрузке, установке, активации и использованию
Adobe After Effects CC 2019! Действия по загрузке, установке, активации и использованию
Загрузить Adobe Premiere Pro CC 2019
- ProDesignTools (Adobe Premiere Pro CC 2019 — Windows и macOS)
- FileHippo (Adobe Premiere Pro CC 2019)
- GetintoPC ( Adobe Premiere Pro CC 2019 — Windows)
- GetintoPC (Adobe Premiere Pro CC 2019 — Mac)
Шаг 2. Регистрация в учетной записи Adobe (для официальной загрузки)
Учетная запись Adobe требуется для загрузки любого продукта в качестве студенческой версии или пробный.Итак, посетите Регистрация в учетной записи Adobe , чтобы узнать, как создать учетную запись Adobe.
Шаг 3. Загрузите и установите приложение Creative Cloud
Во-первых, ознакомьтесь с разделом «Как загрузить и установить приложение Adobe Creative Cloud». Следуйте шагу 3 руководства, чтобы загрузить и установить приложение CC.
Шаг 4. Загрузите и установите последнюю версию Premiere Pro CC
После запуска приложения Creative Cloud. Перейдите в категорию видео и движения.
Теперь найдите вкладку Premiere Pro и нажмите кнопку «Попробовать».Итак, последняя версия Adobe Premiere Pro начнет загрузку и установку.
Далее просто дождитесь завершения установки. Итак, после завершения установки нажмите «Начать пробную версию», а затем кнопку «Открыть», чтобы запустить последнюю версию Premiere Pro CC.
Шаг 5: Установка Premiere Pro CC 2019 (файл установки из источника в один щелчок)
После загрузки файла установки из источников, упомянутых в шаге 1. Во-первых, отключите антивирусную защиту в реальном времени и отключите подключение к Интернету.Затем извлеките загруженный файл с помощью любого инструмента сжатия.
После этого перейдите к файлу установки и щелкните правой кнопкой мыши, чтобы открыть его от имени администратора. Итак, во всплывающем окне установки. Выберите язык и место установки и нажмите «Продолжить», чтобы продолжить.
Наконец, начнется процесс установки, по завершении которого закроется всплывающее сообщение.
Связанная статья: Adobe Illustrator CC 2019 ! Как загрузить, установить и активировать
Шаг 6: Запуск Adobe Premiere Pro CC 2019
Наконец, все готово для первого запуска Adobe Premiere Pro 2019.Итак, откройте стартовое меню Windows, и при недавних установках появится значок Adobe Premiere Pro CC 2019. Щелкните значок, чтобы запустить.
Загрузка файлов Premiere Pro CC 2019 в оперативную память займет некоторое время. Итак, создайте новый проект или откройте любой предыдущий проект, чтобы войти в пользовательский интерфейс Adobe Premiere Pro 2019.
Adobe Premiere Pro CC 2019 Видео по установке (установка и лицензия)
Пошаговое видео-руководство по загрузке, установке и лицензированию Adobe Premiere Pro 2019.Итак, перейдите по ссылке ниже.
Unique Tutorials Team — Кредиты: Adobe Premiere Pro CC 2019 Tutorial (Установка и лицензирование видео)
Adobe Premiere Pro CC 2019 Лучшие новые функции
Adobe добавляет множество новых и улучшенных функций в каждый выпуск новой версии из Premiere Pro CC.
Кроме того, документы Premiere Pro CC 2019 What’s New охватывают все функции, которые были недавно добавлены или обновлены в новой версии Premiere Pro CC.
Для примера, ниже приведены некоторые из основных новых функций Premiere Pro CC 2019 по сравнению с версиями 2018, 2017 и 2016 годов.
Связанная статья: Adobe After Effects CC 2019 Что нового
- Авто рефрейминг: Эта функция автоматически изменяет рамки и кадрирует видео в различных предустановленных последовательностях, таких как вертикальное, квадратное и кинематографическое 16: 9 .
- Улучшенная цветокоррекция: Цвета разделены на три основные категории: управление цветом для компьютерного дисплея, выборочная цветокоррекция и несколько цветовых эффектов Lumetri.
- Редактировать файлы Premiere Rush: Эта функция позволяет пользователю открывать и редактировать файлы Premiere Rush в Adobe Premiere Pro.
- Эффекты очистки звука: Эффекты очистки звука Audition для уменьшения шума и уменьшения реверберации теперь являются частью основной звуковой панели Premiere Pro. Эти эффекты очень легко получить и применить.
- Редактирование и управление векторной графикой: Теперь пользователи Premiere могут редактировать и управлять векторной графикой в Premiere без ее растеризации.Эта функция доступна на основной графической панели и панели управления эффектами.
- Редактировать анимационную графику: Новый выпуск позволяет пользователю добавлять и редактировать данные электронных таблиц для управления движущейся графикой, управляемой данными, в Premiere Pro.
- VR Пространственные маркеры: Новая версия позволяет пользователям размещать пространственные маркеры на носителе, не снимая головного дисплея (HMD). Эта функция была недоступна в предыдущих версиях, и для добавления маркеров на носители VR пришлось удалить HMD.
- Другие улучшения: Новый главный экран, командные проекты, поддержка новых форматов файлов, предустановки кодирования Adobe Stock, метаданные HDR10, отчет о совместимости системы, рекомендации по рендерингу Metal GPU для macOS и легкий доступ к удалению кеша мультимедиа.
Далее прочтите Новые функции Photoshop CC 2013 , Новые функции Adobe Illustrator 2019 и Новые функции Adobe After Effects , чтобы узнать о самых популярных обновлениях производительности.
Также щелкните здесь, чтобы получить цены на Premiere Pro CC для различных категорий пользователей и типов лицензий.
Adobe Premiere Pro CC 2019 Системные требования (Windows и macOS)
Перед переходом к Premiere Pro CC необходимо выполнить определенные предварительные условия.
Таким образом, для успешной установки и запуска Adobe Premiere Pro CC 2019 на windows. Перед установкой проверьте следующие основные системные требования.
Кроме того, эти системные требования применимы к выпускам Premiere Pro: июль 2019 г. (13.1.4 и 13.1.3) и апрель 2019 г. (13.1.2, 13.1.1 и 13.1).
Кроме того, ознакомьтесь с Системными требованиями Photoshop , Системными требованиями Adobe Illustrator и Системными требованиями Adobe After Effects CC , чтобы решить, на какой системе / компьютере лучше всего запускать эти графические инструменты.
Статья по теме: Abode Photoshop CC 2019 Системные требования ! Не могу позволить себе пропустить
Операционная система
- Минимум: Обновление Microsoft Windows 10 апреля 2017 г. (64-разрядная версия) 1703 и более поздних версий для ПК с Windows.Кроме того, macOS версии 10.12 (Sierra) и более поздних версий для Mac PC.
- Рекомендуется: Microsoft Windows 10, обновление за апрель 2018 г. (64-разрядная версия) 1803 и новее. Кроме того, macOS версии 10.13 (High Sierra) и более поздних версий для аппаратного ускорения на Mac PC.
Процессор и память
- Минимум: Процессор Intel 6-го поколения или эквивалентный ПК AMD для ОС Windows или Mac OS. Кроме того, минимальным требованием является 8 ГБ ОЗУ.
- Рекомендуется: ЦП Intel 7-го поколения или эквивалентный ПК AMD для ОС Windows или Mac.Кроме того, 16 ГБ ОЗУ для носителей HD и 32 ГБ ОЗУ для носителей 4K или выше.
Разрешение монитора и звуковая карта
- Минимум: Разрешение монитора 1280 x 800 для ПК с Windows и Mac. А также звуковая карта, совместимая с ASIO или с драйвером Microsoft Windows.
- Рекомендуется: Разрешение монитора 1920 x 1080 для ПК с Windows и Mac. А также звуковая карта, совместимая с ASIO или с драйвером Microsoft Windows.
GPU
- Минимум: Для версий Windows или macOS требуется минимум 2 ГБ видеопамяти GPU.
- Рекомендуется: 4 ГБ видеопамяти GPU
Adobe рекомендует следующие графические карты для использования Adobe Premiere Pro CC 2020, 2019, 2018, 2017 и 2016.
Windows CUDA (NVIDIA)- GeForce RTX ( 2080 Ti, 2080, 2070, 2060)
- GeForce GTX (1660 Ti, 1660, 1650, 1080 Ti, 1080, 1070 Ti, 1070, 1060, 980 Ti, 980, 970)
- Quadro RTX (8000, 6000, 5000 , 4000)
- Quadro (GV100, GP100, P6000, P5200, P5000, P4000, P2000, P2200, P1000)
- TITAN (RTX, V, XP, X-Pascal, Z)
- Quadro (M6000, M5000, M4000 , M2000)
- Quadro (K6000, K5200, K5000, K2000, K1200)
Windows OpenCL (AMD)
- Radeon Pro (SSG, WX 3100, WX 4100, WX 5100, WX 7100, WX 8200, WX 9100 , W4100, WX4130, WX4150, WX4170)
- FirePro (W5100, W7100, W8100, W9100, W7000, W8000, W9000, W6150M, W7170M)
Mac METAL
- AMD FirePro (D300, D500, D700)
- AMD Radeon R9 (M290X, M380, M390, M395X)
- Intel HD Graphics 6000, Intel Iris Graphics 6100, Intel Iris Pro Graphics 6200
- AMD Radeon Pro (560, 570, 575, 580, M395X, Vega 56, Vega 64, Vega 20, Vega 48)
Наборы микросхем интегрированной графики
- Intel HD Graphics (5000, 6000)
- Intel Iris Graphics (6100, 540, 550)
- Iris Pro Graphics (6300, P6300, 580, P580)
- Intel Iris Plus Graphics 640/650
Пространство на жестком диске
- Минимум: Для установки Adobe Premiere Pro в Windows и macOS требуется 8 ГБ места на жестком диске.Однако временные файлы установки во время установки требуют дополнительного места.
- Рекомендуется: Рекомендуется использовать SSD-диски для быстрой установки и работы с кешем.
Подключение к сетевому хранилищу и Интернет
- Минимум: Минимум 1 Gigabit Ethernet-подключение только для качества HD.
- Рекомендуется: Подключение 10 Gigabit Ethernet для рабочего процесса общей сети 4K.
- Требуется подключение к Интернету для процесса регистрации.Кроме того, для регистрации, проверки, облака и доступа к онлайн-сервисам требуется Интернет.
Adobe Premiere Pro поставляется с множеством профессиональных инструментов, требующих надлежащего обучения для получения наилучшего результата. Хотя в Интернете и на YouTube есть тысячи видеокурсов и учебных пособий.
Тем не менее, мы рекомендуем изучать Adobe Premiere Pro для начинающих или продвинутых пользователей по следующим каналам YouTube.
Эти каналы бесплатно предоставляют качественный контент для необходимого обучения редактированию видео.
Связанная статья: Adobe Illustrator CC 2019 Учебное пособие! Курсы для начинающих и профессионалов
- GFX Mentor
- Justin Odisho
- Motion Array
- Premiere Gal
Далее, ознакомьтесь с нашими рекомендациями на лучших каналах YouTube, чтобы изучить Photoshop , Illustrator и после Эффекты для новичков и профессионалов.
Итак, чего вы ждете? Посетите эти каналы прямо сейчас, чтобы развить профессиональные навыки Premiere Pro 2019, Photoshop, Illustrator и After Effects для начинающих.
Adobe Premiere Pro CC 2019 Устранение ошибок при установке Устранение неполадок
Установить версии Premiere Pro CC и CS очень просто. Однако иногда из-за несовместимости системы и других причин в процессе установки возникает несколько ошибок.
Кроме того, каждая ошибка установки имеет отдельный код ошибки и описание для идентификации.Итак, можно предпринять правильные шаги для устранения проблемы.
Итак, ознакомьтесь с нашим полным руководством по Решениям ошибок установки Adobe , чтобы узнать, как справляться и устранять эти ошибки установки с помощью простых шагов для каждой.
Таким образом, наиболее распространенные коды ошибок установки и обновлений для Adobe Premiere Pro CC 2019, 2018, 2017 и 2016:
Ошибка: установка не может быть продолжена, так как файл установщика может быть поврежден. Загрузите файл установщика еще раз.
Код ошибки 190: Системные требования не выполнены. См. Минимальные системные требования для получения более подробной информации.
Код ошибки 72: Извините, установка не удалась, похоже, проблема с загруженными файлами.
Код ошибки 195: Извините, установка не удалась. Требуется обновление, вы должны обновить / обновить вашу систему, чтобы установить продукт. Пожалуйста, проверьте следующее.
Код ошибки 183: Ошибка обновления! Возникшая проблема при обновлении Creative Cloud. Пожалуйста, попробуйте еще раз.
Наконец, все было о « Adobe Premiere Pro CC 2019 ».Чтобы получить дополнительные сведения об Adobe Premiere Pro CC 2019, оставьте комментарий ниже или оставьте запрос на странице контактов.
Также ознакомьтесь с нашим сопутствующим контентом о продуктах Adobe, чтобы узнать больше о программном обеспечении Adobe, таком как Premiere Pro CC и CS.
Adobe Premiere Pro CC Автоматическая установка (Практическое руководство) — Автоматическая установка HQ
Adobe Premiere Pro — это программное обеспечение для редактирования видео на временной шкале. Эта статья послужит информативным руководством и даст вам четкое представление о том, как выполнить автоматическую установку Adobe Premiere Pro Creative Cloud из командной строки с помощью установщика EXE.
Как установить Adobe Premiere Pro CC в автоматическом режиме
- Перейдите с по
- Создайте свой пакет Adobe Premiere Pro с помощью консоли администратора (требуется лицензия)
- Загрузите пакет в созданную папку в (C: \ Downloads)
- Откройте расширенную командную строку , щелкнув правой кнопкой мыши командную строку и выберите Запуск от имени администратора
- Перейдите в папку Build , где вы должны увидеть установку .exe
- Введите следующую команду:
-
setup.exe --silent --INSTALLLANGUAGE = en_US
-
- Нажмите Введите
Через несколько минут вы должны увидеть Adobe Premiere Pro в Start Меню , Каталог установки и Программы и компоненты на Панели управления.
Приведенная выше информация дает краткий обзор переключателей названия программного обеспечения, поставщика, автоматической установки и удаления без вывода сообщений.По предоставленным ссылкам для загрузки вы попадете прямо на веб-сайт поставщика. Продолжайте читать, если вас интересуют дополнительные сведения и конфигурации.
Дополнительные конфигурации
Изменить каталог установки по умолчанию
Вы также можете изменить каталог установки по умолчанию, используя следующие параметры командной строки. В этом примере я устанавливаю Adobe Premiere Pro на «C: \ PremiereProCC»
setup.exe --silent --ADOBEINSTALLDIR = "C: \ PremiereProCC" --INSTALLLANGUAGE = en_US |
Файлы журнала установки
Программа установки Adobe Creative Cloud автоматически создает файлы журнала во время установки, чтобы помочь в устранении неполадок в случае возникновения каких-либо проблем.Файлы журнала будут расположены в следующих каталогах:
C: \ Users \ <Имя пользователя> \ AppData \ Local \ Temp \ AdobeDownload \ dlm.log
C: \ Users \ <Имя пользователя> \ AppData \ Local \ Temp \ PDapp.log
(32-разрядная версия Windows) — C: \ Program Files \ Common Files \ Adobe \ Installers
(64-разрядная версия Windows) — C: \ Program Файлы (x86) \ Common Files \ Adobe \ Installers
Как удалить Adobe Premiere Pro CC в автоматическом режиме
- Создать Удалить Пакет
- Откройте повышенную командную строку , щелкнув правой кнопкой мыши командную строку и выберите Запуск от имени администратора
- Введите следующую команду:
- Нажмите Введите
Всегда проверяйте все в среде разработки перед внедрением чего-либо в производственную среду.Информация в этой статье предоставляется «как есть» без каких-либо гарантий.
Как установить надстройку Adobe Premiere Pro® Pond5? — Справочный центр
Надстройка Adobe Premiere Pro® Pond5 позволяет просматривать нашу обширную и постоянно растущую библиотеку, содержащую более 4 миллионов бесплатных файлов высокого качества в интерфейсе Premiere Pro. Это бесплатно и легко устанавливается. Вы можете импортировать превью прямо в свой проект и заменить его купленными версиями в высоком разрешении. Надстройка Adobe Premiere Pro® Pond5 — это простой способ поиска, тестирования и покупки медиафайлов для ваших проектов.
Загрузка надстройки Adobe Premiere Pro® Pond5
Посетите нашу страницу Adobe Plugin , чтобы перейти на страницу Adobe Add-On.
Примечание: обязательно загрузите версию 0.8.2
- Нажмите Установить надстройку
- Открыть Adobe Premiere Pro CC 2015
- Открыть новый или существующий проект
- Щелкните Окно> Расширения> Pond5 PPRO
Требования
Для использования надстройки Pond5 требуется Premiere Pro CC2015 .Перед загрузкой надстройки Pond5 обязательно обновите свою версию Premiere Pro в Adobe Creative Cloud.
Совместимость
Надстройка Adobe Premiere Pro® Pond5 работает с Mac OS 10.6.8 и более поздних версий и Windows 7.
Использование вашей учетной записи Pond5 с надстройкой Premiere Pro
Учетная запись Pond5 не требуется только для просмотра мультимедиа в расширении Premiere Pro. Чтобы импортировать, согласовывать, сохранять, покупать и загружать медиафайлы из Pond5, вы должны войти в свою учетную запись Pond5.Для получения помощи в создании учетной записи см. Как мне зарегистрироваться в Pond5?
Неверный кодек / Отсутствует кодек
Это сообщение об ошибке обычно связано с Windows, его можно решить, загрузив и установив Quicktime Player 7 .
Бонус из 50 бесплатных файлов
После загрузки надстройки Adobe Premiere Pro® Pond5 у вас будет доступ к 50 бесплатным предварительно выбранным медиафайлам, карта не требуется.Если вам будет предложено ввести номер кредитной карты, вы добавили в корзину мультимедийные файлы с ценой выше 0 долларов США.
Все еще нужна помощь? Свяжитесь с нами!
Загрузить Adobe Premiere Pro для Windows
Adobe Premiere — это профессиональная программа для редактирования видео, разработанная для любого типа редактирования фильмов. Он имеет множество функций, которые могут улучшить ваши видеопроекты.
Редактируйте как профессионал
Редактируйте видео так, как вы себе представляли, с помощью этого простого в использовании программного обеспечения и его мощных инструментов.
Adobe Premiere обслуживает все типы проектов. Короткие клипы, фильмы и музыкальные видеоклипы — это лишь некоторые из типов проектов, в которых Premiere может вам помочь.
Что отличает Adobe Premiere от конкурентов, так это простота использования. За считанные минуты даже новый пользователь сможет редактировать медиапроекты как профессионал. Импортируйте кадры практически с любого устройства. Premiere поддерживает большинство типов кодирования видео, от мобильных телефонов до цифровых камер.
Применяйте эффекты и поиграйте с различными инструментами, пока клип находится в корзине для медиафайлов.Этот удобный вариант означает, что вам не придется много раз работать над одним и тем же клипом. Отредактируйте его один раз и используйте столько, сколько захотите, во всем отснятом материале.
Ускорьте процесс, позволив Premiere сделать всю работу за вас. Их шаблон анимационного дизайна позволяет создавать инфографику, не тратя часы на просмотр отснятого материала. Перетащите таблицы с информацией о вашем проекте в шаблон и позвольте программе создать для вас визуализацию.
Возьмите свой проект на ходу и продолжайте редактировать вне рабочего пространства.Загрузите Adobe Premiere на свой телефон или планшет и редактируйте свою работу всякий раз, когда вдохновляетесь, даже если вас нет за рабочим столом.
Где можно запустить эту программу?
Это программное обеспечение можно загрузить на рабочий стол с системами, работающими в Linux, Windows и macOS. Телефоны и планшеты, работающие на iOS, Android и Blackberry, также имеют доступ к Adobe Premiere.
Есть ли лучшая альтернатива?
Проще говоря, лучшей альтернативы вы не найдете. Adobe Premiere достаточно прост для новичков и достаточно подробен для профессиональных видеоредакторов.Улучшите качество и стандарты видео с помощью одного приложения.
Наш дубль
Adobe Premiere — впечатляющий и непревзойденный инструмент для редактирования видео. Превратите отснятый материал в мощные видеоролики, инфографику и многое другое.
Стоит ли его скачать?
Да. Произведите впечатление на всех своими высококачественными видеоматериалами. Благодаря меньшему количеству часов разочарований и большему количеству времени на наблюдение за развитием вашего проекта Adobe Premiere является правильным выбором для программного обеспечения для редактирования видео.
Как загрузить Premiere Pro без Creative Cloud?
Тем не менее, будучи частью пакета Adobe Creative Cloud, для установки Adobe Premiere Pro необходимо сначала установить приложение Adobe Creative Cloud для настольных ПК.
После установки вы можете установить другое программное обеспечение Adobe, например Adobe Premiere Pro, Photoshop и Illustrator.
А что, если вы хотите загрузить Adobe Premiere Pro без Creative Cloud?
Для непосвященных: Adobe прекратила выпуск автономного установщика для Adobe Premiere Pro, Photoshop и Illustrator. Однако вы по-прежнему можете загрузить Adobe Lightroom как отдельное приложение из Магазина Windows.
Как загрузить Adobe Premiere Pro без Creative Cloud?1.Получите прямую ссылку для скачивания в службе поддержки Adobe
- Перейдите на страницу справки Adobe и щелкните значок чата в нижнем левом углу.
- Убедитесь, что у вас есть активная подписка Adobe XD.
- Войдите, используя свои учетные данные Adobe.
- При подключении к агенту Adobe попросите его предоставить вам прямую загрузку установщика Adobe XD.
- При необходимости воспользуйтесь шаблоном ниже:
Здравствуйте, мне нужны прямые ссылки для загрузки / автономный установщик для новых выпусков Adobe Premiere Pro 2021 года. Не могли бы вы мне помочь?
- При необходимости воспользуйтесь шаблоном ниже:
- Агент Adobe предоставит временную ссылку для загрузки Adobe Premiere Pro.
- Загрузите файл как можно скорее, так как срок его действия может истечь через 24 часа.
- После загрузки распакуйте zip-файл и запустите файл Setup.exe внутри папки.
- Следуйте инструкциям на экране, чтобы установить Adobe Premiere Pro без Creative Cloud.
Перед установкой приложения убедитесь, что вы полностью удалили приложение Creative Cloud для настольных ПК с помощью программы удаления Creative Cloud. Вот как это сделать.
Adobe Premiere Pro
Для загрузки и установки Adobe Premiere Pro Creative Cloud не требуется.Просто скачайте программу напрямую, и вы на полпути!2. Удалите приложение Adobe Creative Cloud для настольных ПК
- Загрузите последнюю версию программы удаления настольных приложений Creative Cloud.
- После завершения загрузки разархивируйте файл и запустите установщик.
- Когда программа удаления предложит, нажмите Удалить .
- Нажмите ОК после того, как увидите сообщение об успешном завершении.
Перезагрузите компьютер. После перезапуска запустите автономный установщик Adobe Premier Pro, чтобы установить приложение без настольного приложения Creative Cloud.
Creative Cloud необходим для стабильной работы программного обеспечения Adobe
В отличие от Adobe Lightroom, который предлагается как отдельное приложение в Microsoft Store, другие приложения Adobe, такие как Adobe Premiere Pro, по-прежнему требуют, чтобы пользователи загружали его через приложение Creative Cloud.
Выполните сканирование системы для обнаружения потенциальных ошибок
Нажмите Начать сканирование , чтобы найти проблемы с Windows. Нажмите Восстановить все , чтобы исправить проблемы с запатентованными технологиями.Запустите сканирование ПК с помощью Restoro Repair Tool, чтобы найти ошибки, вызывающие проблемы с безопасностью и замедление. После завершения сканирования в процессе восстановления поврежденные файлы заменяются новыми файлами и компонентами Windows.
Creative Cloud — это клиент Adobe для настольных ПК, который позволяет управлять более чем 20 приложениями Adobe.
Вы можете запускать и обновлять настольные приложения, управлять своими ресурсами, хранящимися в Creative Cloud, и делиться ими, синхронизировать файлы с вашей учетной записью Adobe в облаке и многое другое.
Adobe Creative Cloud Доступность: информационные технологии + электронное обучение
Adobe Creative Cloud теперь является частью стандартного набора приложений, доступных для установки на все компьютеры, принадлежащие Lesley University. Как и Microsoft Office, Adobe Creative Cloud будет предварительно установлен на всех недавно развернутых компьютерах. Лица, которым нужен доступ к набору приложений и у которых есть существующий компьютер, могут отправить запрос на установку.
Что нужно знать
Что такое Adobe Creative Cloud и нужно ли оно мне?
Adobe Creative Cloud — это набор программного обеспечения для графического дизайна, редактирования видео, веб-разработки и фотографии.Если вы в настоящее время не выполняете ни одну из вышеупомянутых задач, мы не рекомендуем устанавливать приложение. Для человека, который не выполняет такие задачи в рамках своих основных рабочих функций, весь набор приложений будет занимать значительный, а также ненужный объем дискового пространства и системных ресурсов на компьютере.
Как мне запросить программное обеспечение?
Если вы хотите, чтобы на вашем компьютере было установлено программное обеспечение, вы можете отправить запрос по электронной почте в ИТ-отдел для получения помощи по установке вашего компьютера, выпущенного Lesley.Вы можете отправить свой запрос, нажав здесь.
Как быстро мой запрос будет выполнен?
Благодарим вас за терпение и уделяем приоритетное внимание всем запросам на поддержку. Мы будем рассматривать запросы на установку в порядке их поступления.
Сколько времени занимает установка программного обеспечения?
На установку каждого приложения уходит около 1,5 часов. Программное обеспечение может быть установлено дистанционно техническим специалистом.Установка на рабочий стол будет выполняться удаленно, чтобы быстро развернуть программное обеспечение как можно большему количеству пользователей. Если у вас есть ноутбук, технический специалист либо подключится удаленно, либо вы можете назначить встречу, чтобы оставить свой компьютер.
Какие приложения поставляются с Adobe Creative Cloud?
Все следующие приложения доступны для установки на вашем компьютере.
* Этот список может быть изменен. Полный список можно посмотреть по адресу: https: // creativecloud.adobe.com/apps/all
• Adobe® Acrobat® Pro
• Adobe After Effects® CC®
• Adobe Audition® CC
• Adobe Bridge CC
• Adobe Dreamweaver® CC
• Adobe Edge Animate CC
• Adobe Edge Code CC (предварительная версия)
• Adobe Edge Inspect CC
• Adobe Edge Reflow CC (предварительная версия)
• Веб-шрифты Adobe Edge
• Adobe Encore®
• Adobe Extension Manager CC
• Adobe Fireworks®
• Adobe Flash® Builder® Premium Edition
• Adobe Flash Professional CC
• Adobe Illustrator® CC
• Adobe InCopy® CC
• Adobe InDesign® CC
• Adobe Media Encoder CC
• Adobe Muse ™ CC
• Adobe Photoshop® CC
• Adobe Photoshop Lightroom®
• Adobe Prelude® CC
• Adobe Premiere® Pro CC
• Adobe Scout CC
• Adobe SpeedGrade® CC
А как насчет Adobe Stock?
Adobe Stock — это , а не , включенный в нашу корпоративную лицензию.Доступ к Adobe Stock — это покупка отдела. Планы можно посмотреть здесь: https://stock.adobe.com/plans
Как пройти обучение по приложениям Adobe Creative Cloud?
Платная профессиональная разработка приложений Adobe доступна через поставщика New Horizons.
* Сопутствующие расходы относятся к ведомственным расходам.
Доступ студентов в компьютерных лабораториях
Студенты могут получить доступ к программному обеспечению во всех компьютерных классах, открытых компьютерных классах и библиотеке на территории кампуса.Студентам потребуется создать бесплатный Adobe ID. Вам не потребуется подписка Adobe для использования программного обеспечения на устройствах в кампусе, но Adobe требуется учетная запись для входа в программное обеспечение, чтобы использовать его.
Перейдите в учетные записи Adobe и нажмите Получить Adobe ID .
Следуйте инструкциям и введите действующий адрес электронной почты. Затем нажмите Зарегистрироваться .
Вы получите письмо от Adobe со ссылкой для подтверждения вашего адреса электронной почты.Возможно, вам придется подождать некоторое время, прежде чем получить письмо.
ПРИМЕЧАНИЕ. Введенный вами адрес будет вашим Adobe ID, поэтому используйте часто используемый адрес, который вы запомните.Войдите, используя созданную вами учетную запись.
Откроется страница вашей учетной записи.
Есть ли образовательная скидка на мой персональный компьютер?
- Основной преподавательский состав и персонал получают программное обеспечение на свой компьютер, выданный Лесли, и имеют право работать из дома на 1 дополнительном персональном компьютере.
- Студенты могут арендовать программное обеспечение для своих персональных компьютеров со скидкой 60%. Пожалуйста, нажмите здесь, чтобы купить.
- Адъюнкт-факультет может арендовать программное обеспечение для своих персональных компьютеров со скидкой 60%. Пожалуйста, нажмите здесь, чтобы купить.
- Emeritus Faculty может арендовать программное обеспечение для своих персональных компьютеров со скидкой 60%. Пожалуйста, нажмите здесь, чтобы купить.
Как получить, установить и настроить Adobe Premiere Pro
Adobe Premiere Pro — это система нелинейного редактирования видео очень профессионального уровня, которую можно использовать для вашего следующего проекта по созданию видео / фильмов. Независимо от того, над чем вы работаете над своим проектом по созданию видео на YouTube, короткометражным фильмом или профессиональной станцией по производству видео. Adobe Premiere Pro идеально подходит для вас. Прочитав эту статью, мы узнаем, как получить, установить и настроить Adobe Premiere Pro в вашей системе.
Premiere Pro — очень популярное приложение для нелинейного редактирования видео, доступное как в популярных операционных системах, включая Windows, так и в MacOS, а также широко используется отдельными людьми, небольшой командой или крупной кинопроизводственной компанией.Прежде чем приступить к изучению этого курса, загрузите и установите последнюю версию Adobe Premiere Pro в своей системе.
Получите и установите Adobe Premiere Pro
Как вы уже знаете, Adobe Premiere Pro — это приложение премиум-класса, разработанное и разработанное Adobe Inc. Поэтому, чтобы получить это приложение, просто перейдите на официальный сайт Adobe, перейдите на страницу Premiere Pro и купите свою копию. Или просто Перейдите по этой ссылке Модель ценообразования Adobe Premiere Pro
На странице цен вы увидите 4 различных типа модели ценообразования.Это индивидуальный план, бизнес-план, план для студентов и преподавателей, школы и университеты. Выберите оптимальный пакет в рамках вашего бюджета.
Для этого, прежде всего, создайте учетную запись Adobe Creative Cloud, используя свою электронную почту. Затем войдите в учетную запись Adobe Creative Cloud и загрузите Adobe Premiere Pro из списка программного обеспечения / приложений. После загрузки Adobe Premiere Pro остальная часть процесса, такая как установка, настройка и другие действия, будет выполнена автоматически. Теперь вы готовы к запуску Adobe Premiere Pro.
Запуск Adobe Premiere Pro
При первом запуске Premiere Pro вы увидите экран приветствия. Вы можете управлять и выполнять несколько задач на экране приветствия. Вы всегда можете получить доступ к экрану приветствия, выбрав Справка> Экран приветствия
Вверху есть две вкладки «Работа» и «Обучение». Щелкнув вкладку обучения, вы можете просмотреть видеоурок по Premiere Pro. Исследуйте это самостоятельно. А пока переходим к вкладке работы.В первом разделе вы увидите «Недавние», «Копия файлов» и настройки синхронизации.
- НЕДАВНИЕ: На этой вкладке вы можете получить доступ к самому недавно открытому проекту или недавно созданным проектам. Это очень полезно для составления карты вашего проекта.
- ФАЙЛЫ CC: С помощью этой вкладки вы можете использовать облачные файлы и проект, которые синхронизируются в вашем облачном хранилище Adobe Creative. Вы также можете использовать те же файлы во всем приложении Adobe, таком как Photoshop, After Effects и т. Д.
- НАСТРОЙКИ СИНХРОНИЗАЦИИ: С помощью настроек синхронизации вы можете контролировать, какие файлы и мультимедиа будут автоматически загружать ваше облачное хранилище для творчества.
В следующем разделе вы можете создать новый проект, открыть существующий проект, командный проект и т.


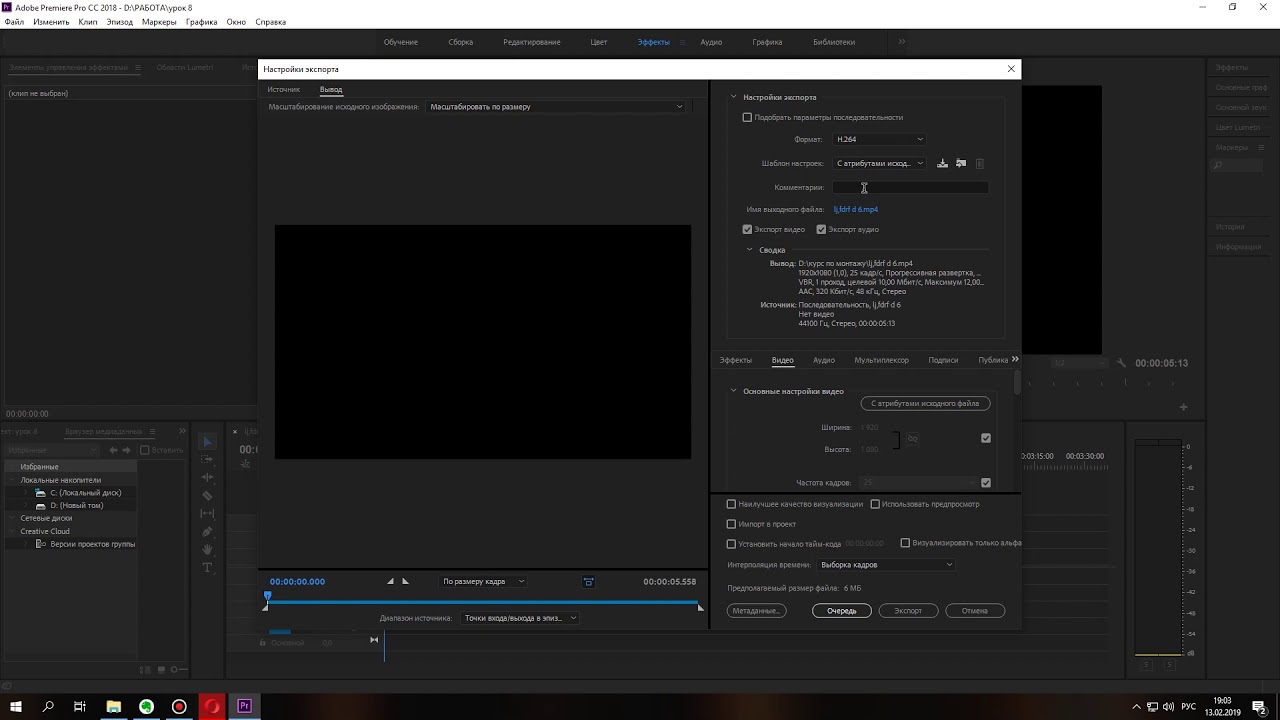
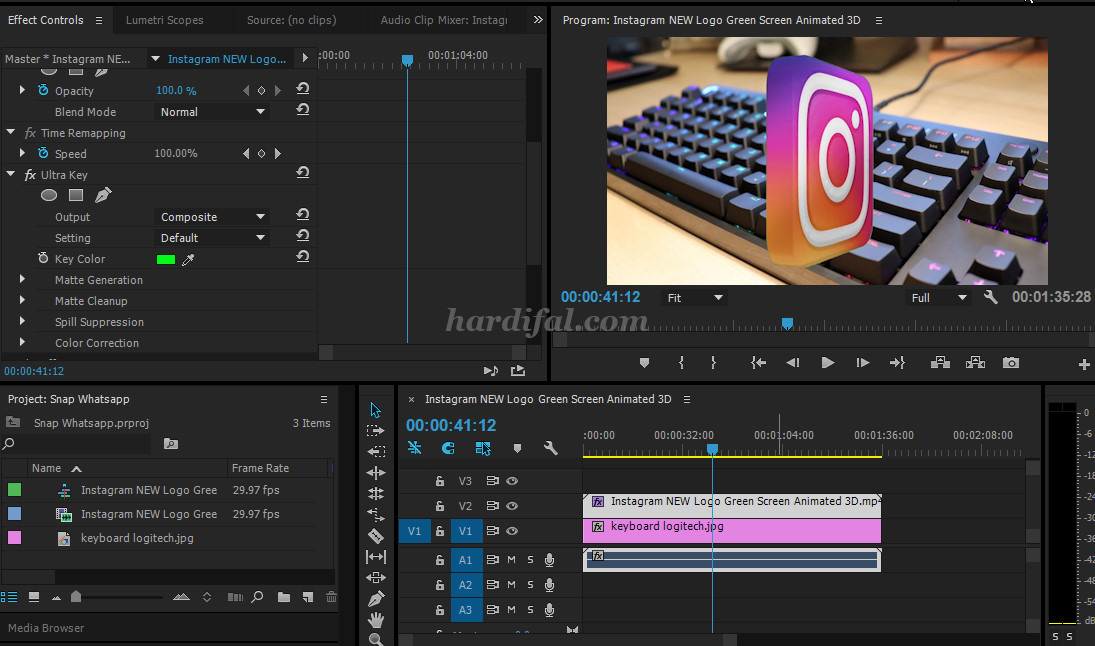 Поэтому проверьте, что на компьютере установлены последние сборки.
Поэтому проверьте, что на компьютере установлены последние сборки.
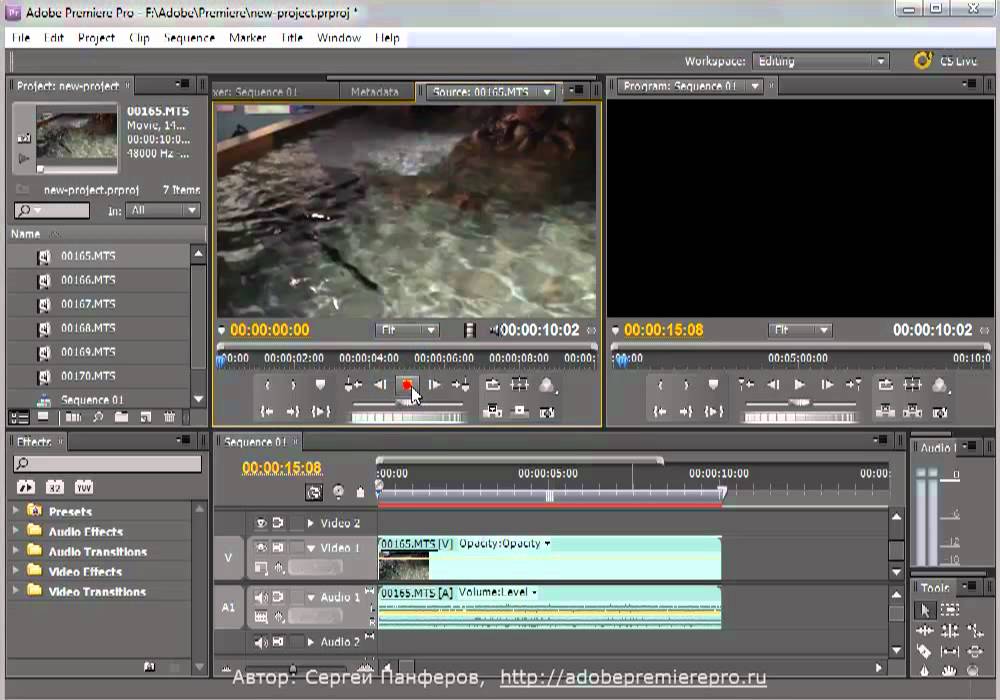 После этого появится красный прямоугольник.
После этого появится красный прямоугольник.