Приветствуем вас на странице руководства пользователя After Effects
Руководство пользователя Отмена
Поиск
Последнее обновление Sep 08, 2022 11:02:04 AM GMT
- Руководство пользователя After Effects
- Выпуски бета-версии
- Обзор программы бета-тестирования
- Домашняя страница бета-версии After Effects
- Функции бета-версии
- Панель «Свойства» (Бета-версия)
- Выбираемые слои подложки дорожки (бета-версия)
- Встроенное кодирование H.264 (бета-версия)
- Начало работы
- Начало работы с After Effects
- Новые возможности After Effects
- Сведения о выпуске | After Effects
- Системные требования для After Effects
- Сочетания клавиш в After Effects
- Поддерживаемые форматы файлов | After Effects
- Рекомендации по аппаратному обеспечению
- After Effects для компьютеров с процессорами Apple
- Планирование и настройка
- Настройка и установка
- Рабочие среды
- Общие элементы пользовательского интерфейса
- Знакомство с интерфейсом After Effects
- Рабочие процессы
- Рабочие среды, панели управления, программы просмотра
- Проекты и композиции
- Проекты
- Основы создания композиции
- Предварительная композиция, вложение и предварительный рендеринг
- Просмотр подробных сведений о производительности с помощью инструмента «Профайлер композиций»
- Модуль рендеринга композиций CINEMA 4D
- Импорт видеоряда
- Подготовка и импорт неподвижных изображений
- Импорт из After Effects и Adobe Premiere Pro
- Импорт и интерпретация видео и аудио
- Подготовка и импорт файлов 3D-изображений
- Импорт и интерпретация элементов видеоряда
- Работа с элементами видеоряда
- Определение точек редактирования с помощью функции «Определение изменения сцен»
- Метаданные XMP
- Текст и графические элементы
- Текст
- Форматирование символов и панель символов
- Эффекты текста
- Создание и редактирование текстовых слоев
- Форматирование абзацев и панель «Абзац»
- Экструзия слоев текста и слоев-фигур
- Анимация текста
- Примеры и ресурсы для текстовой анимации
- Шаблоны динамического текста
- Анимационный дизайн
- Работа с шаблонами анимационного дизайна в After Effects
- Использование выражений для создания раскрывающихся списков в шаблонах анимационного дизайна
- Работа с основными свойствами для создания шаблонов анимационного дизайна
- Замена изображений и видео в шаблонах анимационного дизайна и основных свойствах
- Текст
- Рисование, заливка цветом и контуры
- Обзор слоев-фигур, контуров и векторных изображений
- Инструменты рисования: «Кисть», «Штамп» и «Ластик»
- Сглаживание обводки фигуры
- Атрибуты фигур, операции заливки цветом и операции с контурами для слоев-фигур
- Использование эффекта фигуры «Cмещение контура» для изменения фигур
- Создание фигур
- Удаление объектов из видеоматериалов с помощью панели «Заливка с учетом содержимого»
- Инструменты «Кисть для ротоскопии» и «Уточнить подложку»
- Слои, маркеры и камера
- Выделение и упорядочивание слоев
- Режимы наложения и стили слоев
- 3D-слои
- Свойства слоя
- Создание слоев
- Управление слоями
- Маркеры слоя и маркеры композиции
- Камеры, освещение и точки обзора
- Анимация, ключевые кадры, отслеживание движения и прозрачное наложение
- Анимация
- Основы анимации
- Анимация с помощью инструментов «Марионетка»
- Управление и анимация контуров фигур и масок
- Анимация фигур Sketch и Capture с помощью After Effects
- Инструменты анимации
- Работа с анимацией на основе данных
- Ключевой кадр
- Интерполяция ключевого кадра
- Установка, выбор и удаление ключевых кадров
- Редактирование, перемещение и копирование ключевых кадров
- Отслеживание движения
- Отслеживание и стабилизация движения
- Отслеживание лиц
- Отслеживание маски
- Ссылка на маску
- Скорость
- Растягивание по времени и перераспределение времени
- Тайм-код и единицы отображения времени
- Прозрачное наложение
- Прозрачное наложение
- Эффекты прозрачного наложения
- Анимация
- Прозрачность и композиция
- Обзор композиции и прозрачности и соответствующие ресурсы
- Альфа-каналы и маски
- Корректирование цвета
- Основы работы с цветом
- Управление цветом
- Эффекты цветокоррекции
- Эффекты и стили анимации
- Обзор эффектов и стилей анимации
- Список эффектов
- Эффекты имитации
- Эффекты стилизации
- Аудиоэффекты
- Эффекты искажения
- Эффекты перспективы
- Эффекты канала
- Эффекты создания
- Эффекты перехода
- Эффект «Устранение эффекта плавающего затвора»
- Эффекты «Размытие» и «Резкость»
- Эффекты 3D-канала
- Программные эффекты
- Эффекты подложки
- Эффекты «Шум» и «Зернистость»
- Эффект «Увеличение с сохранением уровня детализации»
- Устаревшие эффекты
- Выражения и автоматизация
- Выражение
- Основы работы с выражениями
- Понимание языка выражений
- Использование элементов управления выражениями
- Различия в синтаксисе между движками выражений JavaScript и Legacy ExtendScript
- Управление выражениями
- Ошибки выражения
- Использование редактора выражений
- Использование выражений для изменения свойств текста и доступа к ним
- Справочник языка выражений
- Примеры выражений
- Автоматизация
- Автоматизация
- Сценарии
- Выражение
- Видео с погружением, VR и 3D
- Создание сред VR в After Effects
- Применение видеоэффектов с эффектом погружения
- Инструменты составления композиций для видеоизображений VR/360
- Отслеживание движений камеры в трехмерном пространстве
- Пространство для работы с трехмерными объектами
- Инструменты 3D-преобразования
- Дополнительные возможности 3D-анимации
- Предварительный просмотр изменений в 3D-дизайнах в режиме реального времени с помощью модуля режима реального времени
- Добавление гибкого дизайна в графику
- Виды и предварительный просмотр
- Предпросмотр
- Предпросмотр видео с помощью Mercury Transmit
- Изменение и использование представлений
- Рендеринг и экспорт
- Основы рендеринга и экспорта
- Экспорт проекта After Effects как проекта Adobe Premiere Pro
- Преобразование фильмов
- Многокадровый рендеринг
- Автоматический рендеринг и рендеринг по сети
- Рендеринг и экспорт неподвижных изображений и наборов неподвижных изображений
- Использование кодека GoPro CineForm в After Effects
- Работа с другими приложениями
- Dynamic Link и After Effects
- Работа с After Effects и другими приложениями
- Синхронизация настроек в After Effects
- Библиотеки Creative Cloud Libraries в After Effects
- Подключаемые модули
- CINEMA 4D и Cineware
- Совместная работа: Frame.
 io и Team Projects
io и Team Projects- Совместная работа в Premiere Pro и After Effects
- Frame.io
- Установка и активация Frame.io
- Использование Frame.io с Premiere Pro и After Effects
- Часто задаваемые вопросы
- Team Projects
- Начало работы с Team Projects
- Создание Team Project
- Совместная работа с помощью Team Projects
- Память, хранилище, производительность
- Память и хранилище
- Повышение производительности
- Установки
- Требования к графическому процессору и драйверу графического процессора для After Effects
В этом руководстве рассказывается о функциях After Effects. After Effects является отраслевым стандартом для создания анимационного дизайна и визуальных эффектов и используется разработчиками анимированной графики, графическими дизайнерами и специалистами по монтажу видео для создания сложного анимационного дизайна и захватывающего видео.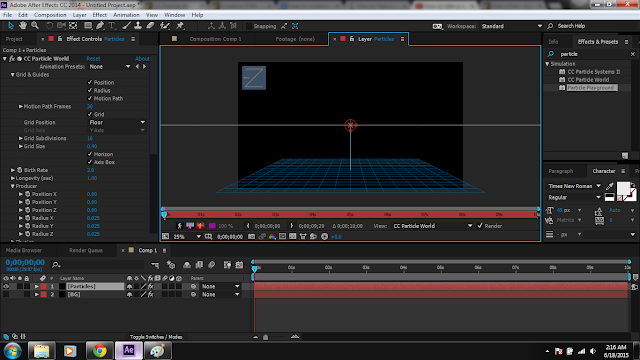
Начните изучение с самого начала, посетите каждую страницу по отдельности или обратитесь к сообществу за помощью в создании проекта.
Посетите Сообщество After Effects, чтобы найти вдохновение и ответы на главные вопросы.
Новые возможности After Effects
Подробнее
Сочетания клавиш в After Effects
Подробнее
Основы рендеринга и экспорта
Подробнее
Основы работы с выражениями
Подробнее
Work with compositions
Подробнее
Add layers to a composition
Подробнее
Create and animate text
Подробнее
Create visual effects
Подробнее
Вход в учетную запись
Войти
Управление учетной записью
Настройка параметров в After Effects
Руководство пользователя Отмена
Поиск
Последнее обновление Aug 23, 2022 07:01:39 AM GMT
- Руководство пользователя After Effects
- Выпуски бета-версии
- Обзор программы бета-тестирования
- Домашняя страница бета-версии After Effects
- Функции бета-версии
- Панель «Свойства» (Бета-версия)
- Выбираемые слои подложки дорожки (бета-версия)
- Встроенное кодирование H.
 264 (бета-версия)
264 (бета-версия)
- Начало работы
- Начало работы с After Effects
- Новые возможности After Effects
- Сведения о выпуске | After Effects
- Системные требования для After Effects
- Сочетания клавиш в After Effects
- Поддерживаемые форматы файлов | After Effects
- Рекомендации по аппаратному обеспечению
- After Effects для компьютеров с процессорами Apple
- Планирование и настройка
- Настройка и установка
- Рабочие среды
- Общие элементы пользовательского интерфейса
- Знакомство с интерфейсом After Effects
- Рабочие процессы
- Рабочие среды, панели управления, программы просмотра
- Проекты и композиции
- Проекты
- Основы создания композиции
- Предварительная композиция, вложение и предварительный рендеринг
- Просмотр подробных сведений о производительности с помощью инструмента «Профайлер композиций»
- Модуль рендеринга композиций CINEMA 4D
- Импорт видеоряда
- Подготовка и импорт неподвижных изображений
- Импорт из After Effects и Adobe Premiere Pro
- Импорт и интерпретация видео и аудио
- Подготовка и импорт файлов 3D-изображений
- Импорт и интерпретация элементов видеоряда
- Работа с элементами видеоряда
- Определение точек редактирования с помощью функции «Определение изменения сцен»
- Метаданные XMP
- Текст и графические элементы
- Текст
- Форматирование символов и панель символов
- Эффекты текста
- Создание и редактирование текстовых слоев
- Форматирование абзацев и панель «Абзац»
- Экструзия слоев текста и слоев-фигур
- Анимация текста
- Примеры и ресурсы для текстовой анимации
- Шаблоны динамического текста
- Анимационный дизайн
- Работа с шаблонами анимационного дизайна в After Effects
- Использование выражений для создания раскрывающихся списков в шаблонах анимационного дизайна
- Работа с основными свойствами для создания шаблонов анимационного дизайна
- Замена изображений и видео в шаблонах анимационного дизайна и основных свойствах
- Текст
- Рисование, заливка цветом и контуры
- Обзор слоев-фигур, контуров и векторных изображений
- Инструменты рисования: «Кисть», «Штамп» и «Ластик»
- Сглаживание обводки фигуры
- Атрибуты фигур, операции заливки цветом и операции с контурами для слоев-фигур
- Использование эффекта фигуры «Cмещение контура» для изменения фигур
- Создание фигур
- Создание масок
- Удаление объектов из видеоматериалов с помощью панели «Заливка с учетом содержимого»
- Инструменты «Кисть для ротоскопии» и «Уточнить подложку»
- Слои, маркеры и камера
- Выделение и упорядочивание слоев
- Режимы наложения и стили слоев
- 3D-слои
- Свойства слоя
- Создание слоев
- Управление слоями
- Маркеры слоя и маркеры композиции
- Камеры, освещение и точки обзора
- Анимация, ключевые кадры, отслеживание движения и прозрачное наложение
- Анимация
- Основы анимации
- Анимация с помощью инструментов «Марионетка»
- Управление и анимация контуров фигур и масок
- Анимация фигур Sketch и Capture с помощью After Effects
- Инструменты анимации
- Работа с анимацией на основе данных
- Ключевой кадр
- Интерполяция ключевого кадра
- Установка, выбор и удаление ключевых кадров
- Редактирование, перемещение и копирование ключевых кадров
- Отслеживание движения
- Отслеживание и стабилизация движения
- Отслеживание лиц
- Отслеживание маски
- Ссылка на маску
- Скорость
- Растягивание по времени и перераспределение времени
- Тайм-код и единицы отображения времени
- Прозрачное наложение
- Прозрачное наложение
- Эффекты прозрачного наложения
- Анимация
- Прозрачность и композиция
- Обзор композиции и прозрачности и соответствующие ресурсы
- Альфа-каналы и маски
- Корректирование цвета
- Основы работы с цветом
- Управление цветом
- Эффекты цветокоррекции
- Эффекты и стили анимации
- Обзор эффектов и стилей анимации
- Список эффектов
- Эффекты имитации
- Эффекты стилизации
- Аудиоэффекты
- Эффекты искажения
- Эффекты перспективы
- Эффекты канала
- Эффекты создания
- Эффекты перехода
- Эффект «Устранение эффекта плавающего затвора»
- Эффекты «Размытие» и «Резкость»
- Эффекты 3D-канала
- Программные эффекты
- Эффекты подложки
- Эффекты «Шум» и «Зернистость»
- Эффект «Увеличение с сохранением уровня детализации»
- Устаревшие эффекты
- Выражения и автоматизация
- Выражение
- Основы работы с выражениями
- Понимание языка выражений
- Использование элементов управления выражениями
- Различия в синтаксисе между движками выражений JavaScript и Legacy ExtendScript
- Управление выражениями
- Ошибки выражения
- Использование редактора выражений
- Использование выражений для изменения свойств текста и доступа к ним
- Справочник языка выражений
- Примеры выражений
- Автоматизация
- Автоматизация
- Сценарии
- Выражение
- Видео с погружением, VR и 3D
- Создание сред VR в After Effects
- Применение видеоэффектов с эффектом погружения
- Инструменты составления композиций для видеоизображений VR/360
- Отслеживание движений камеры в трехмерном пространстве
- Пространство для работы с трехмерными объектами
- Инструменты 3D-преобразования
- Дополнительные возможности 3D-анимации
- Предварительный просмотр изменений в 3D-дизайнах в режиме реального времени с помощью модуля режима реального времени
- Добавление гибкого дизайна в графику
- Виды и предварительный просмотр
- Предпросмотр
- Предпросмотр видео с помощью Mercury Transmit
- Изменение и использование представлений
- Рендеринг и экспорт
- Основы рендеринга и экспорта
- Экспорт проекта After Effects как проекта Adobe Premiere Pro
- Преобразование фильмов
- Многокадровый рендеринг
- Автоматический рендеринг и рендеринг по сети
- Рендеринг и экспорт неподвижных изображений и наборов неподвижных изображений
- Использование кодека GoPro CineForm в After Effects
- Работа с другими приложениями
- Dynamic Link и After Effects
- Работа с After Effects и другими приложениями
- Синхронизация настроек в After Effects
- Библиотеки Creative Cloud Libraries в After Effects
- Подключаемые модули
- CINEMA 4D и Cineware
- Совместная работа: Frame.
 io и Team Projects
io и Team Projects- Совместная работа в Premiere Pro и After Effects
- Frame.io
- Установка и активация Frame.io
- Использование Frame.io с Premiere Pro и After Effects
- Часто задаваемые вопросы
- Team Projects
- Начало работы с Team Projects
- Создание Team Project
- Совместная работа с помощью Team Projects
- Память, хранилище, производительность
- Память и хранилище
- Как After Effects справляется с проблемами нехватки памяти при предварительном просмотре
- Повышение производительности
- Установки
- Требования к графическому процессору и драйверу графического процессора для After Effects
В разделах ниже представлены сведения о диалоговом окне Настройки и различных задачах, выполняемых с помощью этого меню.
Чтобы открыть диалоговое окно Настройки, перейдите в папку:
- Правка > Настройки > [Имя категории] (Windows)
- After Effects > Настройки > [Имя категории] (Mac OS)
Для открытия меню Настройки > Общие можно использовать следующие комбинации клавиш:
- Ctrl+Alt+; (точка с запятой) (Windows)
- Command+Option+; (точка с запятой) (Mac OS)
Чтобы восстановить установки по умолчанию, в процессе запуска приложения нажмите и удерживайте следующие клавиши.
- Ctrl+Alt+Shift (Windows)
- Command+Option+Shift (Mac OS)
Также для восстановления комбинаций клавиш по умолчанию нажмите кнопку ОК, удерживая нажатой клавишу ALT (Windows) или OPTION (Mac OS).
Чтобы сбросить настройки фона, выполните следующие действия:
MacOS
- Перейдите на рабочий стол и нажмите кнопку «ПЕРЕЙТИ» в строке меню.
- В раскрывающемся меню выберите Перейти к папке и введите следующий путь: /library/application support/adobe/.
- Откройте папку «Документы» и выберите папку «Adobe».
- Измените имя папки «After Effects» на «OldAfterEffects».
Windows
- Откройте папку C:\Users\”username” \AppData\Roaming\Adobe. ИЛИ
- В окне командной строки (Win key+R) введите %appdata%
- Откройте папку «Adobe».
- В открывшейся папке выберите папку «After Effects» и измените ее имя на «OldAfterEffects». ИЛИ
- Откройте папку C:\Users\”username”\Documents\Adobe и измените имя папки «After Effects» на «OldAfterEffects».

Просмотрите это видео, чтобы узнать, как сбросить настройки в After Effects.
Время просмотра: 35 секунд
Настройки, включая сочетания клавиш и рабочие среды, хранятся в файлах, находящихся в папках:
- (Windows) \Users\[имя_пользователя]\AppData\Roaming\Adobe\After Effects\[версия]
- (Mac OS) /Пользователи/[имя_пользователя]/Библиотеки/Preferences/Adobe/After Effects/[версия]
Чтобы открыть настройки в After Effects, выберите:
- Правка > Настройки > Общие и нажмите кнопку Открыть настройки в Проводнике (Windows)
- After Effects > Настройки > Общие и нажмите кнопку Открыть настройки в Finder (Mac OS)
Рекомендуется не изменять файлы в этом каталоге вручную; для изменения настроек используйте диалоговое окно Настройки. Для получения информации об изменении комбинаций клавиш см. раздел Изменение комбинаций клавиш. Дополнительные сведения об управлении рабочими средами см. в разделе Рабочие среды и панели управления.
Для получения информации об изменении комбинаций клавиш см. раздел Изменение комбинаций клавиш. Дополнительные сведения об управлении рабочими средами см. в разделе Рабочие среды и панели управления.
В списке ниже содержатся краткие сведения о различных параметрах, представленных в меню Правка > Настройки (в особенности о параметрах, назначение которых не является очевидным).
«Размер точки контура и дескриптора»: определяет размер «ручек» направляющих Безье, размер вершин для масок и фигур, «ручек» направляющих траекторий движения и подобные элементы.
«Показывать подсказки»: отображение подсказок After Effects по пользовательскому интерфейсу.
«Создать слои во времени начала композиции»: обзор слоев
«Переключение функции «Изменять вложенные композиции»»: сведения о создании предварительных и вложенных композиций
«Пространственная интерполяция в линейные по умолчанию»: информация о пространственной интерполяции и интерполяции временных ключевых кадров
- «Сохранить постоянную вершину и номер точки растушевки при редактировании масок»: назначение первой вершины контура Безье
- Сочетание клавиш инструмента «Перо» служит для переключения между инструментами «Перо» и «Растушевка маски»: растушевка маски с переменной шириной
«Синхронизировать время всех связанных элементов»: настройки и установки композиции, влияющие на вложенные композиции
«Лассо выбора выражения выполняет запись компактного англоязычного текста»: редактирование выражения с помощью инструмента «Лассо»
«Создать раздельные слои поверх исходного слоя»: разделение слоя
«Разрешить сценариям выполнять запись файлов и осуществлять доступ к сети»: загрузка и выполнение сценариев
«Включить отладчик JavaScript»: руководство по разработке сценариев для After Effects в Центре разработки Adobe After Effects на веб-сайте Adobe
«Использовать системный инструмент выбора цвета»: выбор палитры цветов
«Создать новый слой с высоким качеством»: создание слоя с высоким качеством и позиционирование субпикселов
«Использовать системные сочетания клавиш» (только для Mac OS): сочетания клавиш
- «Dynamic Link с After Effects использует имя файла проекта с самым большим номером»: сведения о Dynamic Link и After Effects
- Воспроизводить звук по завершении рендеринга: позволяет отключить звуковое уведомление о том, что обработан последний элемент в очереди рендеринга.

- «Показать баннер с предупреждением, когда проект содержит ошибки выражений»: базовые сведения о выражениях
- Показать начальный экран при запуске: выберите этот параметр для отображения начального экрана при запуске After Effects.
- Показать начальный экран при открытии проекта: выберите этот параметр для отображения начального экрана при открытии проекта After Effects (этот параметр не включен по умолчанию). На этом экране отображается список проектов.
- При открытии слоя двойным щелчком мыши (используйте клавишу Option/Alt для реверса):
- «На слое видеоряда откроется следующее»: выберите, что открывается при двойном щелчке слоя видеоряда: панель «Слой» (по умолчанию) или исходный объект видеоряда.
- «На слое композиции откроется следующее»: выберите, что открывается при двойном щелчке слоя композиции: исходная композиция слоя (по умолчанию) или панель «Слой».
- Открывать панель «Слой» по двойному щелчку при использовании инструментов «Рисование», «Кисть для ротоскопии» и «Уточнить края»: если установлен этот флажок, при двойном щелчке по слою предварительной композиции при активном инструменте «Рисование», «Кисть для ротоскопии» или «Уточнить края» открывается слой на панели «Слой».

- Открывать панель «Слой» по двойному щелчку при использовании инструментов «Рисование», «Кисть для ротоскопии» и «Уточнить края»: если установлен этот флажок, при двойном щелчке по слою предварительной композиции при активном инструменте «Рисование», «Кисть для ротоскопии» или «Уточнить края» открывается слой на панели «Слой».
Дополнительные сведения см. в разделе Создание слоев и Предварительное создание композиции, вложение и предварительный рендеринг.
«Ограничения адаптивного разрешения»: настройки режимов «Просмотр» и «Быстрый предпросмотр»
Кроме того, см. раздел Быстрый предварительный просмотр (CS6).
Диалоговое окно «Данные ГП» предназначено для проверки объема памяти, отведенной ГП для обработки текстур, и для введения настроек трассировки лучей, если это возможно. Также в нем доступен номер версии OptiX и кнопка «Копировать», предназначенная для копирования общей информации из верхней части диалогового окна в буфер обмена.
«Качество просмотра» («Качество масштабирования» и «Качество управления цветом»: настройки функции «Качество просмотра»
Показать внутренние каркасы: показывает каркасы по ограничительной рамке для компонентов свернутых предварительных композиций и текстовых слоев с посимвольным 3D-рендерингом.

Приглушить звук при предпросмотре не в реальном времени: укажите, нужно ли воспроизводить звук во время предпросмотра, когда частота кадров ниже, чем в реальном времени. Если частота кадров ниже, чем в реальном времени, звук воспроизводится фрагментарно для синхронизации.
«Путь движения»: траектории движения
Отключить миниатюры на панели «Проект»: миниатюры изображений композиции
Показать ход выполнения рендеринга на панели «Информация» и в графическом представлении: предпросмотр видео и аудио
- Панели «Композиция с аппаратным ускорением», «Слой» и «Видеоряд»: повышение производительности
- Показывать тайм-код и кадры на панели «Временная шкала»: изменение отображаемых единиц времени
Неподвижные кадры: создание слоев из элементов отснятого материала или изменение источника слоя
«Интерпретировать альфа-канал без метки как»: альфа-канал рассматривается как обычный или как умноженный в обратном порядке
«Перетащить несколько элементов импорта как»: импорт элементов видеоряда перетаскиванием
Предусмотрено раскрывающееся меню для выбора импорта тайм-кода с пропуском кадров или без пропуска кадров для Indeterminate Media NTSC, что позволяет импортировать статичные изображения, для которых тайм-кода не существует или он неизвестен.

«Сегментировать последовательности в», «Сегментировать файлы фильмов в» и «Продолжительность блока аудио»: параметры сегмента
«Использовать имя файла и папку по умолчанию»: автоматическое присвоение имен файлам вывода
Безопасные области, сетки, направляющие и линейки
Для организации и управления композициями, элементами видеоряда, слоями и ключевыми кадрами можно использовать метки (цветные рамки в столбце «Метки») на панелях «Проект» и «Таймлайн». По умолчанию различные цвета меток обозначают различные типы элементов видеоряда, но можно использовать цвета меток для обозначения любой категории.
Переименование групп меток помогает организовать и упорядочить слои и элементы видеоряда. Чтобы увидеть имена меток в столбце «Метки», увеличьте ширину столбца по сравнению с шириной по умолчанию.
- Для выделения всех слоев с одинаковым цветом метки выберите слой с этим цветом метки и нажмите Правка > Метки > Выбрать группу меток.

- Для изменения цвета метки одного слоя щелкните метку на панели Временная шкала и выберите цвет.
- Для изменения цвета метки всех слоев с этим цветом метки выберите один из слоев, принадлежащий к группе метки, нажмите Правка > Метки > Выбрать группу меток и выберите Правка > Метки > [имя цвета].
- Для изменения имен и цветов меток по умолчанию выберите Правка > Настройки > Метки (Windows) или After Effects > Настройки > Метки (macOS).
- Для изменения связи цветов метки с типами источников по умолчанию выберите Правка > Настройки > Метки (Windows) или After Effects> Настройки > Метки (macOS).
- Чтобы отключить использование цвета метки слоя для дескрипторов и путей движения слоя, выберите Правка > Настройки > Внешний вид (Windows) или After Effects > Настройки > Внешний вид (macOS) и отключите параметр Использовать цвет метки для дескрипторов и путей слоя.
- Чтобы отключить использование цвета метки слоя, элемента видеоряда или композиции на вкладках соответствующих панелей, выберите Правка > Настройки > Внешний вид (Windows) или After Effects> Настройки > Внешний вид (macOS) и отключите параметр Использовать цвет меток для связанных вкладок.

- Чтобы задать или изменить цвета ключевых кадров, выберите ключевой кадр > Изменить > Метка > Выберите цвета из списка или на панели «Временная шкала» щелкните правой кнопкой мыши ключевой кадр > Метка > Выберите цвета из списка. (См. Цветовые метки ключевых кадров.)
- Чтобы выбрать ключевые кадры с одной и той же группой меток, выберите ключевой кадр > Изменить > Выбрать группу меток ключевых кадров или на панели «Временная шкала» щелкните правой кнопкой мыши ключевой кадр > Выбрать группу меток ключевых кадров.
Можно пометить слой как слой с выключенной видимостью,
а затем использовать переключатель композиции «Скрыть слои, для которых выключена видимость»
в верхней части панели «Временная шкала», чтобы скрыть все слои с выключенной видимостью в структуре слоев на панели «Временная шкала». Выключение видимости слоев полезно для создания дополнительного пространства
на панели «Временная шкала» для отображения слоев и свойств слоев,
которые требуется настроить.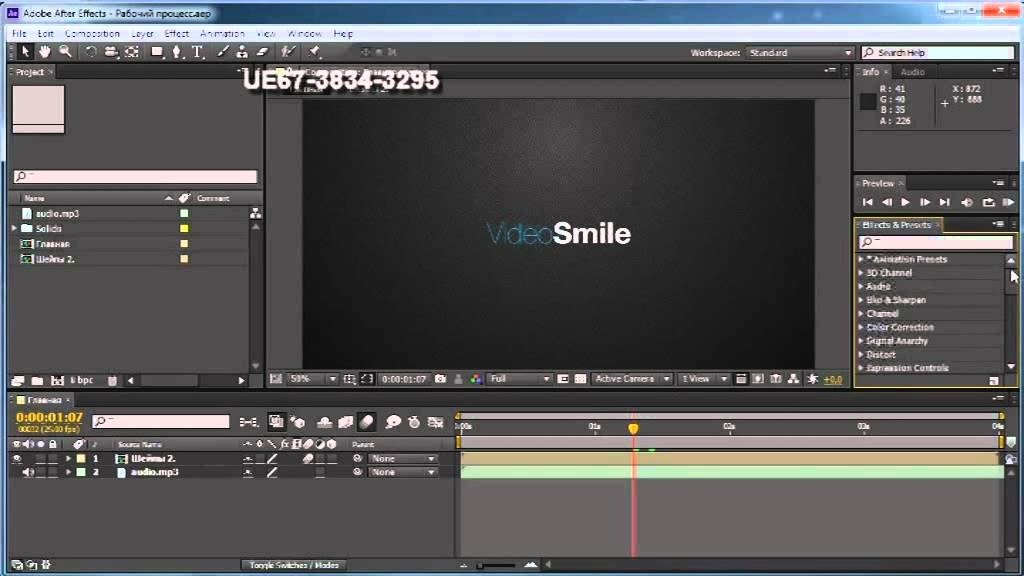
Значок в столбце «Переключатели» показывает, является ли слой скрытым или видимым .
Рендеринг слоев с выключенной видимостью по-прежнему выполняется как для предпросмотра, так и для конечного вывода. Для исключения слоев из предпросмотра или конечного вывода, используйте переключатель «Видео» или сделайте слой слоем направляющей.
По умолчанию цвета метки панелей не учитывают регулировку яркости в настройках «Внешний вид». Чтобы регулировка яркости влияла на цвета меток панелей, в настройках «Внешний вид» выберите параметр «Затрагивает цвета метки».
«Включить кэш диска» и «Максимальный размер кэша диска»: кэши: кэш ОЗУ, кэш диска и кэш медиаданных
«Согласованный кэш медиаданных» и «Очистить базу данных и кэш»: кэш медиаданных
«Создать маркеры слоя на основе метаданных видеоряда XMP» и «Записать идентификаторы XMP в файлы при импорте»: метаданные XMP в After Effects
Предпросмотр на внешнем видеомониторе
«Использовать цвет метки для дескрипторов и путей слоя» и «Использовать цвет меток для связанных вкладок»: цветные метки для слоев, композиций и элементов видеоряда
«Циклическая обработка цветов маски»: подбор цвета для пути маски
«Использовать градиенты»: использование градиентной заливки в пользовательском интерфейсе.

«Яркость»: осветление или затемнение цветов пользовательского интерфейса.
Вы можете создать шаблон с собственными предпочтительными настройками проекта, например управлением цветом и структурой папок, и использовать его как основу для всех новых проектов.
Команда «Новый проект» позволяет открывать проект на основе шаблона, если в меню «Настройки» > «Новый проект» установлен флажок «Новый проект загружает шаблон» и выбран шаблон проекта. Шаблоном проекта может быть файл шаблона проекта After Effects (.aet), файл проекта After Effects (.aep) или файл XML-проекта After Effects (.aepx).
Дополнительные сведения см. в разделе Сохранение и резервное копирование проектов в After Effects
В After Effects можно использовать функцию автосохранения, которая автоматически сохраняет копию проекта во время работы. Можно задать частоту сохранения результатов работы в After Effects, а также количество сохраняемых копий проекта.
Ниже описывается процедура включения автосохранения.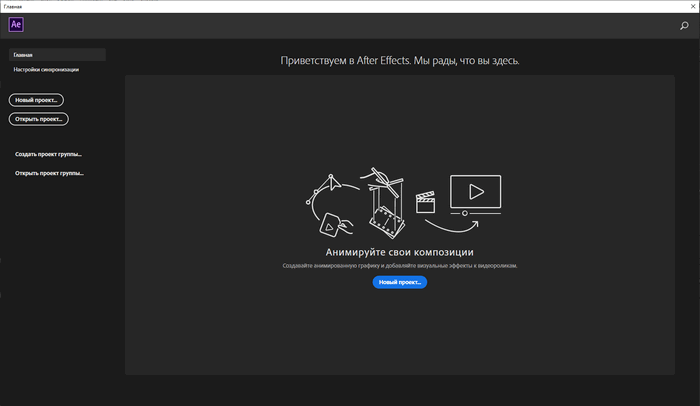
В After Effects откройте диалоговое окно Настройки, выберите Правка > Настройки > Общие (Windows) или After Effects > Настройки > Общие (macOS).
В меню выберите «Автосохранение».
Чтобы разрешить After Effects автоматически сохранять копии вашего проекта, в диалоговом окне Настройки установите флажок Автоматически сохранять проекты.
Нажмите кнопку ОК.
После включения этой функции приложение After Effects создает папку Автосохранение Adobe After Effects в каталоге с файлом проекта. Чтобы вернуться к ранее сохраненной версии своего проекта, выберите Файл > Открыть в After Effect > сохраненную версию.
Дополнительные сведения см. в разделе Сохранение и резервное копирование проектов в After Effects.
Настройки памяти
Параметры аудиооборудования
Функция «Синхронизация настроек» позволяет синхронизировать параметры и настройки с помощью Creative Cloud. Дополнительные сведения см.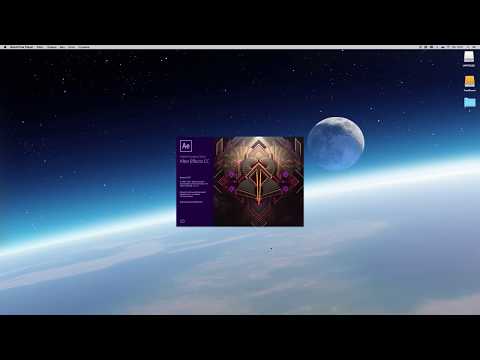 в статье Синхронизация настроек.
в статье Синхронизация настроек.
Если в After Effects будет обнаружена папка настроек из предыдущей версии и не будет папки настроек текущей версии, нужно будет перенести настройки из предыдущей версии. Соответствующий запрос появится при первом запуске After Effects и при полном удалении папки настроек.
Сведения о переносе настроек из предыдущей версии After Effects см. в разделе Перенос настроек из предыдущей вспомогательной версии After Effects.
Вход в учетную запись
Войти
Управление учетной записью
Узнайте основную информацию о выражениях для связывания анимаций
Руководство пользователя Отмена
Поиск
- Руководство пользователя After Effects
- Выпуски бета-версии
- Обзор программы бета-тестирования
- Домашняя страница бета-версии After Effects
- Функции бета-версии
- Панель «Свойства» (Бета-версия)
- Выбираемые слои подложки дорожки (бета-версия)
- Встроенное кодирование H.
 264 (бета-версия)
264 (бета-версия)
- Начало работы
- Начало работы с After Effects
- Новые возможности After Effects
- Сведения о выпуске | After Effects
- Системные требования для After Effects
- Сочетания клавиш в After Effects
- Поддерживаемые форматы файлов | After Effects
- Рекомендации по аппаратному обеспечению
- After Effects для компьютеров с процессорами Apple
- Планирование и настройка
- Настройка и установка
- Рабочие среды
- Общие элементы пользовательского интерфейса
- Знакомство с интерфейсом After Effects
- Рабочие процессы
- Рабочие среды, панели управления, программы просмотра
- Проекты и композиции
- Проекты
- Основы создания композиции
- Предварительная композиция, вложение и предварительный рендеринг
- Просмотр подробных сведений о производительности с помощью инструмента «Профайлер композиций»
- Модуль рендеринга композиций CINEMA 4D
- Импорт видеоряда
- Подготовка и импорт неподвижных изображений
- Импорт из After Effects и Adobe Premiere Pro
- Импорт и интерпретация видео и аудио
- Подготовка и импорт файлов 3D-изображений
- Импорт и интерпретация элементов видеоряда
- Работа с элементами видеоряда
- Определение точек редактирования с помощью функции «Определение изменения сцен»
- Метаданные XMP
- Текст и графические элементы
- Текст
- Форматирование символов и панель символов
- Эффекты текста
- Создание и редактирование текстовых слоев
- Форматирование абзацев и панель «Абзац»
- Экструзия слоев текста и слоев-фигур
- Анимация текста
- Примеры и ресурсы для текстовой анимации
- Шаблоны динамического текста
- Анимационный дизайн
- Работа с шаблонами анимационного дизайна в After Effects
- Использование выражений для создания раскрывающихся списков в шаблонах анимационного дизайна
- Работа с основными свойствами для создания шаблонов анимационного дизайна
- Замена изображений и видео в шаблонах анимационного дизайна и основных свойствах
- Текст
- Рисование, заливка цветом и контуры
- Обзор слоев-фигур, контуров и векторных изображений
- Инструменты рисования: «Кисть», «Штамп» и «Ластик»
- Сглаживание обводки фигуры
- Атрибуты фигур, операции заливки цветом и операции с контурами для слоев-фигур
- Использование эффекта фигуры «Cмещение контура» для изменения фигур
- Создание фигур
- Создание масок
- Удаление объектов из видеоматериалов с помощью панели «Заливка с учетом содержимого»
- Инструменты «Кисть для ротоскопии» и «Уточнить подложку»
- Слои, маркеры и камера
- Выделение и упорядочивание слоев
- Режимы наложения и стили слоев
- 3D-слои
- Свойства слоя
- Создание слоев
- Управление слоями
- Маркеры слоя и маркеры композиции
- Камеры, освещение и точки обзора
- Анимация, ключевые кадры, отслеживание движения и прозрачное наложение
- Анимация
- Основы анимации
- Анимация с помощью инструментов «Марионетка»
- Управление и анимация контуров фигур и масок
- Анимация фигур Sketch и Capture с помощью After Effects
- Инструменты анимации
- Работа с анимацией на основе данных
- Ключевой кадр
- Интерполяция ключевого кадра
- Установка, выбор и удаление ключевых кадров
- Редактирование, перемещение и копирование ключевых кадров
- Отслеживание движения
- Отслеживание и стабилизация движения
- Отслеживание лиц
- Отслеживание маски
- Ссылка на маску
- Скорость
- Растягивание по времени и перераспределение времени
- Тайм-код и единицы отображения времени
- Прозрачное наложение
- Прозрачное наложение
- Эффекты прозрачного наложения
- Анимация
- Прозрачность и композиция
- Обзор композиции и прозрачности и соответствующие ресурсы
- Альфа-каналы и маски
- Корректирование цвета
- Основы работы с цветом
- Управление цветом
- Эффекты цветокоррекции
- Эффекты и стили анимации
- Обзор эффектов и стилей анимации
- Список эффектов
- Эффекты имитации
- Эффекты стилизации
- Аудиоэффекты
- Эффекты искажения
- Эффекты перспективы
- Эффекты канала
- Эффекты создания
- Эффекты перехода
- Эффект «Устранение эффекта плавающего затвора»
- Эффекты «Размытие» и «Резкость»
- Эффекты 3D-канала
- Программные эффекты
- Эффекты подложки
- Эффекты «Шум» и «Зернистость»
- Эффект «Увеличение с сохранением уровня детализации»
- Устаревшие эффекты
- Выражения и автоматизация
- Выражение
- Основы работы с выражениями
- Понимание языка выражений
- Использование элементов управления выражениями
- Различия в синтаксисе между движками выражений JavaScript и Legacy ExtendScript
- Управление выражениями
- Ошибки выражения
- Использование редактора выражений
- Использование выражений для изменения свойств текста и доступа к ним
- Справочник языка выражений
- Примеры выражений
- Автоматизация
- Автоматизация
- Сценарии
- Выражение
- Видео с погружением, VR и 3D
- Создание сред VR в After Effects
- Применение видеоэффектов с эффектом погружения
- Инструменты составления композиций для видеоизображений VR/360
- Отслеживание движений камеры в трехмерном пространстве
- Пространство для работы с трехмерными объектами
- Инструменты 3D-преобразования
- Дополнительные возможности 3D-анимации
- Предварительный просмотр изменений в 3D-дизайнах в режиме реального времени с помощью модуля режима реального времени
- Добавление гибкого дизайна в графику
- Виды и предварительный просмотр
- Предпросмотр
- Предпросмотр видео с помощью Mercury Transmit
- Изменение и использование представлений
- Рендеринг и экспорт
- Основы рендеринга и экспорта
- Экспорт проекта After Effects как проекта Adobe Premiere Pro
- Преобразование фильмов
- Многокадровый рендеринг
- Автоматический рендеринг и рендеринг по сети
- Рендеринг и экспорт неподвижных изображений и наборов неподвижных изображений
- Использование кодека GoPro CineForm в After Effects
- Работа с другими приложениями
- Dynamic Link и After Effects
- Работа с After Effects и другими приложениями
- Синхронизация настроек в After Effects
- Библиотеки Creative Cloud Libraries в After Effects
- Подключаемые модули
- CINEMA 4D и Cineware
- Совместная работа: Frame.
 io и Team Projects
io и Team Projects- Совместная работа в Premiere Pro и After Effects
- Frame.io
- Установка и активация Frame.io
- Использование Frame.io с Premiere Pro и After Effects
- Часто задаваемые вопросы
- Team Projects
- Начало работы с Team Projects
- Создание Team Project
- Совместная работа с помощью Team Projects
- Память, хранилище, производительность
- Память и хранилище
- Как After Effects справляется с проблемами нехватки памяти при предварительном просмотре
- Повышение производительности
- Установки
- Требования к графическому процессору и драйверу графического процессора для After Effects
Узнайте основную информацию о создании выражений и работе с ними.
Если вам нужно создать и подключить сложные анимации, но не хочется создавать десятки или сотни ключевых кадров вручную, попробуйте применять выражения. Выражение — это небольшой фрагмент кода JavaScript. Его можно подключить к анимированным свойствам в проектах After Effects и использовать для оценки одиночного свойства слоя в конкретный момент времени.
Его можно подключить к анимированным свойствам в проектах After Effects и использовать для оценки одиночного свойства слоя в конкретный момент времени.
Выражения отдают команды сделать что-либо не всему приложению (этим занимаются сценарии), а определенному свойству. Представим, что вы хотите заставить мячик, который катится на экране слева направо, покачиваться. Для этого не нужно анимировать свойство «Положение» с помощью ключевых кадров, а можно просто применить выражение покачивания.
Язык выражений основан на стандартном языке JavaScript, но для начала работы с выражениями знание JavaScript не требуется. Выражения можно создавать с помощью инструмента «Лассо» или путем копирования простых примеров и изменения их согласно требованиям. Дополнительные сведения см. в разделе Понимание языка выражений.
Представляем вам базовый пример выполнения циклов с помощью выражений:
Перед тем, как приступить к использованию выражений, следует ознакомиться с пользовательским интерфейсом. Для начала выполните следующие шаги:
Для начала выполните следующие шаги:
Создайте композицию и выберите Слой > Новый > Сплошной для создания сплошного слоя.
Выберите слой на таймлайне и нажмите S на клавиатуре, чтобы отобразить свойство «Масштаб». Теперь все готово для начала работы с выражениями.
Давайте создадим выражение. Чтобы добавить выражение к свойству, откройте таймлайн и щелкните мышкой секундомер рядом с элементом «Положение» при нажатой клавише Alt (Win) или Opt (Mac). After Effects присваивает всем свойствам стандартные выражения, которые позднее можно изменить.
Обратите внимание на то, как изменился пользовательский интерфейс после создания выражения. Во-первых, значение свойства «Масштаб» (показано как «100,100») становится красным вместо синего. Красный цвет указывает на то, что для значения активно выражение.
Обратите внимание, что слева от секундомера появился символ раскрытия. Нажмите на него. Это позволит открыть само выражение.

- Первая кнопка выглядит как знак равенства (=). Она включает и выключает выражение. Когда выражение включено, она синего цвета.
- Вторая кнопка переключает в редакторе диаграмм показ значения с течением времени.
- Третья кнопка с маленькой завитушкой используется для вызова инструмента «Лассо», который можно использовать при создании выражений.
- Четвертая кнопка открывает меню языка выражений, которое можно использовать при создании выражений.
Наконец, справа от четырех кнопок отображается параметр transform.position выражения по умолчанию. Для изменения выражения щелкните его текст на таймлайне, чтобы активировать поле редактора выражений. Оно поддерживает те же функции, что и любое другое текстовое поле, например, копирование, вставку, выбор и перетаскивание текста. При нажатии на клавишу ввода создается новая строка, высоту которой можно изменить. Нажмите на нее и введите нужное выражение, например wiggle(3,50). Дополнительные сведения см.
 в разделе Управление выражениями.
в разделе Управление выражениями.
Выражения и ключевые кадры
После добавления выражения к свойству можно продолжить добавлять или изменять ключевые кадры свойства. Выражение может принимать значение свойства, как это определено соответствующим ключевым кадром, и использовать эти входные данные для создания новых, измененных значений. Например, выражение value+90 свойства «Поворот» конкретного слоя добавляет 90 градусов к значению свойства «Поворот» в дополнение к движению по ключевым кадрам:
Некоторые методы, такие как покачивание, работают непосредственно с текущим значением свойства. (См. раздел Атрибуты и методы свойства (справочник по выражениям).)
Выражение wiggle(10, 10) свойства слоя «Положение» сохраняет движение по ключевым кадрам слоя, что приводит к его незначительному покачиванию.
Значения свойства, которое содержит выражение, отображаются красным или розовым цветом.
Лучше всего начать работу с выражениями с создания простого выражения с помощью инструмента «Лассо», а затем настроить поведение выражения, используя простые математические операции, приведенные в таблице ниже.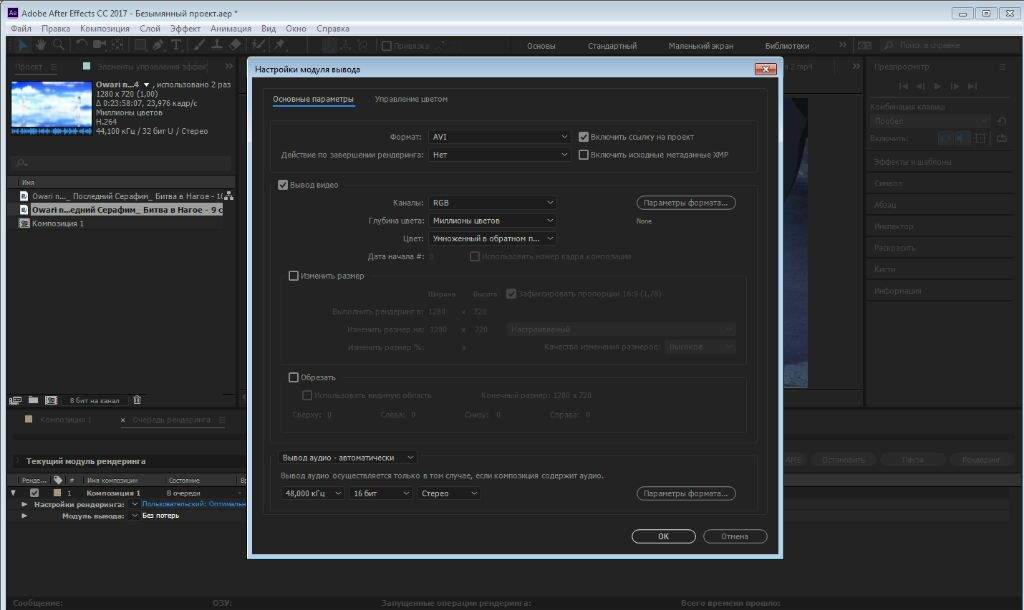
Символ | Функция |
|---|---|
Сложение | |
Вычитание | |
Деление | |
Умножение | |
Действие, противоположное исходному, например движение против часовой стрелки вместо движения по часовой стрелке. |
К примеру, можно удвоить результат, добавив *2 в конец выражения; или можно разделить результат пополам, добавив /2 в конец выражения.
В процессе развития навыков работы с выражениями можно комбинировать эти простые действия и выполнять даже более сложные операции. Например, можно добавить /360*100 в конец выражения, чтобы изменить его диапазон с 0-360 на 0-100. Это изменение будет полезно, если требуется преобразовать значения 360-градусной круговой шкалы в ползунковую шкалу измерения в процентах.
Покачивание
Другие похожие примеры см в разделе Примеры выражений.
Редактирование выражения вручную
Войдите в режим редактирования текста, щелкнув поле выражения.
При переходе в режим редактирования текста выбирается все выражение. Для дополнения выражения щелкните область в выражении, чтобы разместить точку вставки, в противном случае заменяется все выражение полностью.

Вводить текст и редактировать его в поле выражения можно также с помощью меню языка выражения.
Для выхода из режима редактирования текста и активации выражения выполните одно из предложенных ниже действий.
Внешний вид выражений можно настроить в Редакторе. Он находится на таймлайне в установках Сценарии и выражения. Чтобы открыть редактор выражений, выберите After Effects > Установки > Сценарии и выражения (Mac) или Приложение > Установки > . Выражения (Win). Дополнительные сведения см. в разделе Использование редактора выражений.
Посмотрите следующее видео, чтобы узнать больше о работе с выражениями.
Итак, вы изучили основные принципы выражений.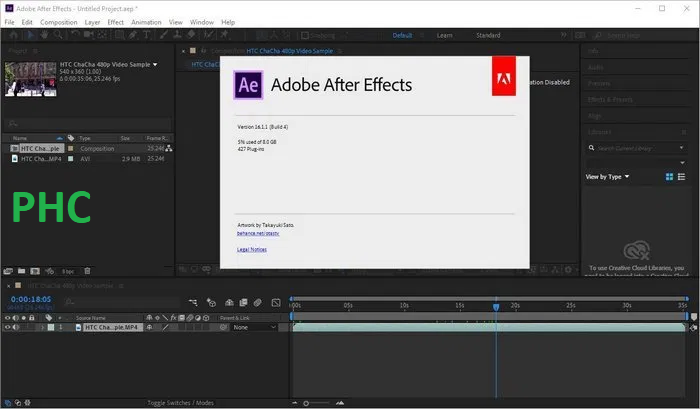 На сайте сообщества вы найдете наглядные примеры и сможете показать свои работы.
На сайте сообщества вы найдете наглядные примеры и сможете показать свои работы.
Кроме того, на веб-сайте MotionScript вы можете посмотреть руководства и интересную коллекцию Дэна Эббертса (Dan Ebberts) с примерами выражений.
На форуме AE Enhancers также можно найти множество примеров и сведения о выражениях, сценариях и шаблонах настроек анимации.
Справки по другим продуктам
- Сведения об анимации, ключевых кадрах и выражениях
- Управление выражениями
- Понимание языка выражений
Вход в учетную запись
Войти
Управление учетной записью
Обзор новых возможностей | Последний выпуск After Effects
Руководство пользователя Отмена
Поиск
Последнее обновление Sep 08, 2022 11:01:54 AM GMT
- Руководство пользователя After Effects
- Выпуски бета-версии
- Обзор программы бета-тестирования
- Домашняя страница бета-версии After Effects
- Функции бета-версии
- Панель «Свойства» (Бета-версия)
- Выбираемые слои подложки дорожки (бета-версия)
- Встроенное кодирование H.
 264 (бета-версия)
264 (бета-версия)
- Начало работы
- Начало работы с After Effects
- Новые возможности After Effects
- Сведения о выпуске | After Effects
- Системные требования для After Effects
- Сочетания клавиш в After Effects
- Поддерживаемые форматы файлов | After Effects
- Рекомендации по аппаратному обеспечению
- After Effects для компьютеров с процессорами Apple
- Планирование и настройка
- Настройка и установка
- Рабочие среды
- Общие элементы пользовательского интерфейса
- Знакомство с интерфейсом After Effects
- Рабочие процессы
- Рабочие среды, панели управления, программы просмотра
- Проекты и композиции
- Проекты
- Основы создания композиции
- Предварительная композиция, вложение и предварительный рендеринг
- Просмотр подробных сведений о производительности с помощью инструмента «Профайлер композиций»
- Модуль рендеринга композиций CINEMA 4D
- Импорт видеоряда
- Подготовка и импорт неподвижных изображений
- Импорт из After Effects и Adobe Premiere Pro
- Импорт и интерпретация видео и аудио
- Подготовка и импорт файлов 3D-изображений
- Импорт и интерпретация элементов видеоряда
- Работа с элементами видеоряда
- Определение точек редактирования с помощью функции «Определение изменения сцен»
- Метаданные XMP
- Текст и графические элементы
- Текст
- Форматирование символов и панель символов
- Эффекты текста
- Создание и редактирование текстовых слоев
- Форматирование абзацев и панель «Абзац»
- Экструзия слоев текста и слоев-фигур
- Анимация текста
- Примеры и ресурсы для текстовой анимации
- Шаблоны динамического текста
- Анимационный дизайн
- Работа с шаблонами анимационного дизайна в After Effects
- Использование выражений для создания раскрывающихся списков в шаблонах анимационного дизайна
- Работа с основными свойствами для создания шаблонов анимационного дизайна
- Замена изображений и видео в шаблонах анимационного дизайна и основных свойствах
- Текст
- Рисование, заливка цветом и контуры
- Обзор слоев-фигур, контуров и векторных изображений
- Инструменты рисования: «Кисть», «Штамп» и «Ластик»
- Сглаживание обводки фигуры
- Атрибуты фигур, операции заливки цветом и операции с контурами для слоев-фигур
- Использование эффекта фигуры «Cмещение контура» для изменения фигур
- Создание фигур
- Создание масок
- Удаление объектов из видеоматериалов с помощью панели «Заливка с учетом содержимого»
- Инструменты «Кисть для ротоскопии» и «Уточнить подложку»
- Слои, маркеры и камера
- Выделение и упорядочивание слоев
- Режимы наложения и стили слоев
- 3D-слои
- Свойства слоя
- Создание слоев
- Управление слоями
- Маркеры слоя и маркеры композиции
- Камеры, освещение и точки обзора
- Анимация, ключевые кадры, отслеживание движения и прозрачное наложение
- Анимация
- Основы анимации
- Анимация с помощью инструментов «Марионетка»
- Управление и анимация контуров фигур и масок
- Анимация фигур Sketch и Capture с помощью After Effects
- Инструменты анимации
- Работа с анимацией на основе данных
- Ключевой кадр
- Интерполяция ключевого кадра
- Установка, выбор и удаление ключевых кадров
- Редактирование, перемещение и копирование ключевых кадров
- Отслеживание движения
- Отслеживание и стабилизация движения
- Отслеживание лиц
- Отслеживание маски
- Ссылка на маску
- Скорость
- Растягивание по времени и перераспределение времени
- Тайм-код и единицы отображения времени
- Прозрачное наложение
- Прозрачное наложение
- Эффекты прозрачного наложения
- Анимация
- Прозрачность и композиция
- Обзор композиции и прозрачности и соответствующие ресурсы
- Альфа-каналы и маски
- Корректирование цвета
- Основы работы с цветом
- Управление цветом
- Эффекты цветокоррекции
- Эффекты и стили анимации
- Обзор эффектов и стилей анимации
- Список эффектов
- Эффекты имитации
- Эффекты стилизации
- Аудиоэффекты
- Эффекты искажения
- Эффекты перспективы
- Эффекты канала
- Эффекты создания
- Эффекты перехода
- Эффект «Устранение эффекта плавающего затвора»
- Эффекты «Размытие» и «Резкость»
- Эффекты 3D-канала
- Программные эффекты
- Эффекты подложки
- Эффекты «Шум» и «Зернистость»
- Эффект «Увеличение с сохранением уровня детализации»
- Устаревшие эффекты
- Выражения и автоматизация
- Выражение
- Основы работы с выражениями
- Понимание языка выражений
- Использование элементов управления выражениями
- Различия в синтаксисе между движками выражений JavaScript и Legacy ExtendScript
- Управление выражениями
- Ошибки выражения
- Использование редактора выражений
- Использование выражений для изменения свойств текста и доступа к ним
- Справочник языка выражений
- Примеры выражений
- Автоматизация
- Автоматизация
- Сценарии
- Выражение
- Видео с погружением, VR и 3D
- Создание сред VR в After Effects
- Применение видеоэффектов с эффектом погружения
- Инструменты составления композиций для видеоизображений VR/360
- Отслеживание движений камеры в трехмерном пространстве
- Пространство для работы с трехмерными объектами
- Инструменты 3D-преобразования
- Дополнительные возможности 3D-анимации
- Предварительный просмотр изменений в 3D-дизайнах в режиме реального времени с помощью модуля режима реального времени
- Добавление гибкого дизайна в графику
- Виды и предварительный просмотр
- Предпросмотр
- Предпросмотр видео с помощью Mercury Transmit
- Изменение и использование представлений
- Рендеринг и экспорт
- Основы рендеринга и экспорта
- Экспорт проекта After Effects как проекта Adobe Premiere Pro
- Преобразование фильмов
- Многокадровый рендеринг
- Автоматический рендеринг и рендеринг по сети
- Рендеринг и экспорт неподвижных изображений и наборов неподвижных изображений
- Использование кодека GoPro CineForm в After Effects
- Работа с другими приложениями
- Dynamic Link и After Effects
- Работа с After Effects и другими приложениями
- Синхронизация настроек в After Effects
- Библиотеки Creative Cloud Libraries в After Effects
- Подключаемые модули
- CINEMA 4D и Cineware
- Совместная работа: Frame.
 io и Team Projects
io и Team Projects- Совместная работа в Premiere Pro и After Effects
- Frame.io
- Установка и активация Frame.io
- Использование Frame.io с Premiere Pro и After Effects
- Часто задаваемые вопросы
- Team Projects
- Начало работы с Team Projects
- Создание Team Project
- Совместная работа с помощью Team Projects
- Память, хранилище, производительность
- Память и хранилище
- Как After Effects справляется с проблемами нехватки памяти при предварительном просмотре
- Повышение производительности
- Установки
- Требования к графическому процессору и драйверу графического процессора для After Effects
Выпуск за август 2022 г. (версия 22.6)
Выпуск за август 2022 года (22.6) включает в себя цветовые метки ключевых кадров, панель «Свойства» (бета-версия), выбираемые слои подложки дорожки (бета-версия), встроенное кодирование H. 264 (бета-версия) и обновленные шаблоны настроек анимации и композиций (бета-версия). Также этот выпуск включает в себя несколько исправлений стабильности и производительности для After Effects. Полный список исправлений см. в разделе Исправленные проблемы.
264 (бета-версия) и обновленные шаблоны настроек анимации и композиций (бета-версия). Также этот выпуск включает в себя несколько исправлений стабильности и производительности для After Effects. Полный список исправлений см. в разделе Исправленные проблемы.
Цветовые метки ключевых кадров
Теперь ключевым кадрам в композиции можно назначать цвета. Благодаря созданию визуального разделения ключевых кадров на временной шкале можно улучшить организацию и упростить поиск важных элементов анимации.
См. подробный обзор новых возможностей
В настоящее время в бета-версии
Панель «Свойства»
Создавать анимационный дизайн можно быстрее и проще благодаря новой панели «Свойства». Сократите время на суету, быстро получая доступ к свойствам, которые нужны больше всего.Это упрощает работу со слоями фигуры, а также преобразование базовых слоев.
Выбираемые слои подложки дорожки
Выберите любой слой в качестве подложки дорожки с помощью нового раскрывающегося меню в столбце Режимы.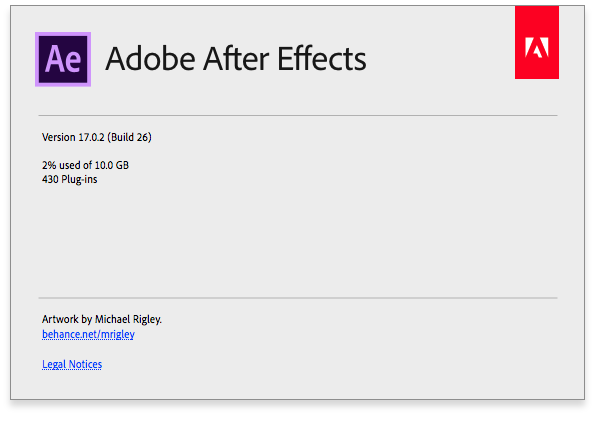 Расположите слой подложки в любом месте стека на панели «Таймлайн» и используйте его повторно несколько раз для нескольких разных слоев.
Расположите слой подложки в любом месте стека на панели «Таймлайн» и используйте его повторно несколько раз для нескольких разных слоев.
Встроенное кодирование H.264
Быстро экспортируйте свои проекты благодаря выводу с аппаратным ускорением и рендерингом файлов H.264 непосредственно из очереди рендеринга без необходимости экспорта исключительно с помощью Adobe Media Encoder.
Обновленные шаблоны настроек
Получите более 50 новых шаблонов настроек анимации, созданных нашим сообществом After Effects. Эти шаблоны настроек, разработанные для современных рабочих процессов моушн-дизайна, экономят ваше время при применении наиболее часто используемых методов, чтобы вам не приходилось начинать с нуля или вы могли создавать быстрые анимации.Кроме того, шаблоны настроек композиции теперь включают размеры для вывода в социальных сетях.
Предыдущие выпуски After Effects
- Обзор новых функций | After Effects | Выпуски за апрель и май 2022 года
- Обзор новых функций | After Effects | Выпуск в декабре 2021 г.

- Обзор новых функций | After Effects | выпуск от октября 2021 г.
Связанные материалы
- Исправленные неполадки
- Выявленные неполадки
- Системные требования
Вход в учетную запись
Войти
Управление учетной записью
Эффекты и шаблоны настроек анимации в After Effects
- Руководство пользователя After Effects
- Выпуски бета-версии
- Обзор программы бета-тестирования
- Домашняя страница бета-версии After Effects
- Функции бета-версии
- Панель «Свойства» (Бета-версия)
- Выбираемые слои подложки дорожки (бета-версия)
- Встроенное кодирование H.264 (бета-версия)
- Начало работы
- Начало работы с After Effects
- Новые возможности After Effects
- Сведения о выпуске | After Effects
- Системные требования для After Effects
- Сочетания клавиш в After Effects
- Поддерживаемые форматы файлов | After Effects
- Рекомендации по аппаратному обеспечению
- After Effects для компьютеров с процессорами Apple
- Планирование и настройка
- Настройка и установка
- Рабочие среды
- Общие элементы пользовательского интерфейса
- Знакомство с интерфейсом After Effects
- Рабочие процессы
- Рабочие среды, панели управления, программы просмотра
- Проекты и композиции
- Проекты
- Основы создания композиции
- Предварительная композиция, вложение и предварительный рендеринг
- Просмотр подробных сведений о производительности с помощью инструмента «Профайлер композиций»
- Модуль рендеринга композиций CINEMA 4D
- Импорт видеоряда
- Подготовка и импорт неподвижных изображений
- Импорт из After Effects и Adobe Premiere Pro
- Импорт и интерпретация видео и аудио
- Подготовка и импорт файлов 3D-изображений
- Импорт и интерпретация элементов видеоряда
- Работа с элементами видеоряда
- Определение точек редактирования с помощью функции «Определение изменения сцен»
- Метаданные XMP
- Текст и графические элементы
- Текст
- Форматирование символов и панель символов
- Эффекты текста
- Создание и редактирование текстовых слоев
- Форматирование абзацев и панель «Абзац»
- Экструзия слоев текста и слоев-фигур
- Анимация текста
- Примеры и ресурсы для текстовой анимации
- Шаблоны динамического текста
- Анимационный дизайн
- Работа с шаблонами анимационного дизайна в After Effects
- Использование выражений для создания раскрывающихся списков в шаблонах анимационного дизайна
- Работа с основными свойствами для создания шаблонов анимационного дизайна
- Замена изображений и видео в шаблонах анимационного дизайна и основных свойствах
- Текст
- Рисование, заливка цветом и контуры
- Обзор слоев-фигур, контуров и векторных изображений
- Инструменты рисования: «Кисть», «Штамп» и «Ластик»
- Сглаживание обводки фигуры
- Атрибуты фигур, операции заливки цветом и операции с контурами для слоев-фигур
- Использование эффекта фигуры «Cмещение контура» для изменения фигур
- Создание фигур
- Создание масок
- Удаление объектов из видеоматериалов с помощью панели «Заливка с учетом содержимого»
- Инструменты «Кисть для ротоскопии» и «Уточнить подложку»
- Слои, маркеры и камера
- Выделение и упорядочивание слоев
- Режимы наложения и стили слоев
- 3D-слои
- Свойства слоя
- Создание слоев
- Управление слоями
- Маркеры слоя и маркеры композиции
- Камеры, освещение и точки обзора
- Анимация, ключевые кадры, отслеживание движения и прозрачное наложение
- Анимация
- Основы анимации
- Анимация с помощью инструментов «Марионетка»
- Управление и анимация контуров фигур и масок
- Анимация фигур Sketch и Capture с помощью After Effects
- Инструменты анимации
- Работа с анимацией на основе данных
- Ключевой кадр
- Интерполяция ключевого кадра
- Установка, выбор и удаление ключевых кадров
- Редактирование, перемещение и копирование ключевых кадров
- Отслеживание движения
- Отслеживание и стабилизация движения
- Отслеживание лиц
- Отслеживание маски
- Ссылка на маску
- Скорость
- Растягивание по времени и перераспределение времени
- Тайм-код и единицы отображения времени
- Прозрачное наложение
- Прозрачное наложение
- Эффекты прозрачного наложения
- Анимация
- Прозрачность и композиция
- Обзор композиции и прозрачности и соответствующие ресурсы
- Альфа-каналы и маски
- Корректирование цвета
- Основы работы с цветом
- Управление цветом
- Эффекты цветокоррекции
- Эффекты и стили анимации
- Обзор эффектов и стилей анимации
- Список эффектов
- Эффекты имитации
- Эффекты стилизации
- Аудиоэффекты
- Эффекты искажения
- Эффекты перспективы
- Эффекты канала
- Эффекты создания
- Эффекты перехода
- Эффект «Устранение эффекта плавающего затвора»
- Эффекты «Размытие» и «Резкость»
- Эффекты 3D-канала
- Программные эффекты
- Эффекты подложки
- Эффекты «Шум» и «Зернистость»
- Эффект «Увеличение с сохранением уровня детализации»
- Устаревшие эффекты
- Выражения и автоматизация
- Выражение
- Основы работы с выражениями
- Понимание языка выражений
- Использование элементов управления выражениями
- Различия в синтаксисе между движками выражений JavaScript и Legacy ExtendScript
- Управление выражениями
- Ошибки выражения
- Использование редактора выражений
- Использование выражений для изменения свойств текста и доступа к ним
- Справочник языка выражений
- Примеры выражений
- Автоматизация
- Автоматизация
- Сценарии
- Выражение
- Видео с погружением, VR и 3D
- Создание сред VR в After Effects
- Применение видеоэффектов с эффектом погружения
- Инструменты составления композиций для видеоизображений VR/360
- Отслеживание движений камеры в трехмерном пространстве
- Пространство для работы с трехмерными объектами
- Инструменты 3D-преобразования
- Дополнительные возможности 3D-анимации
- Предварительный просмотр изменений в 3D-дизайнах в режиме реального времени с помощью модуля режима реального времени
- Добавление гибкого дизайна в графику
- Виды и предварительный просмотр
- Предпросмотр
- Предпросмотр видео с помощью Mercury Transmit
- Изменение и использование представлений
- Рендеринг и экспорт
- Основы рендеринга и экспорта
- Экспорт проекта After Effects как проекта Adobe Premiere Pro
- Преобразование фильмов
- Многокадровый рендеринг
- Автоматический рендеринг и рендеринг по сети
- Рендеринг и экспорт неподвижных изображений и наборов неподвижных изображений
- Использование кодека GoPro CineForm в After Effects
- Работа с другими приложениями
- Dynamic Link и After Effects
- Работа с After Effects и другими приложениями
- Синхронизация настроек в After Effects
- Библиотеки Creative Cloud Libraries в After Effects
- Подключаемые модули
- CINEMA 4D и Cineware
- Совместная работа: Frame.
 io и Team Projects
io и Team Projects- Совместная работа в Premiere Pro и After Effects
- Frame.io
- Установка и активация Frame.io
- Использование Frame.io с Premiere Pro и After Effects
- Часто задаваемые вопросы
- Team Projects
- Начало работы с Team Projects
- Создание Team Project
- Совместная работа с помощью Team Projects
- Память, хранилище, производительность
- Память и хранилище
- Как After Effects справляется с проблемами нехватки памяти при предварительном просмотре
- Повышение производительности
- Установки
- Требования к графическому процессору и драйверу графического процессора для After Effects
С помощью шаблонов настроек анимации можно сохранить и повторно использовать отдельные конфигурации, свойства слоя или анимации, включая ключевые кадры, эффекты и выражения. Например, при создании разбиения с помощью нескольких эффектов со сложными настройками свойства, ключевыми кадрами и выражениями можно сохранить все эти настройки как единый шаблон настроек анимации.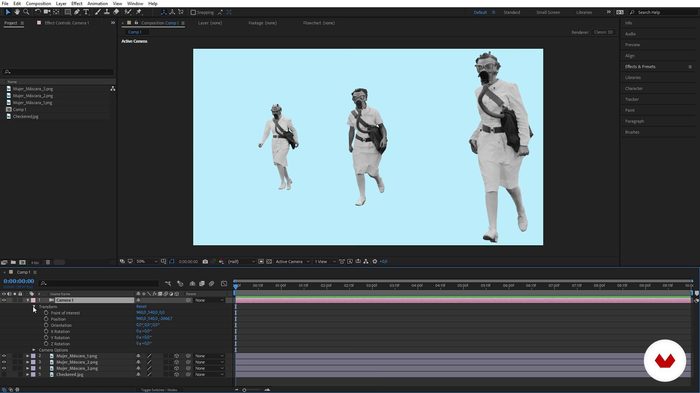 После этого можно применить данный стиль анимации к любому другому слою.
После этого можно применить данный стиль анимации к любому другому слою.
Многие стили анимации не содержат анимации. Вместо этого они содержат сочетания эффектов, свойства трансформирования и т. д. Стиль анимации поведения использует для анимации свойств слоя выражения вместо ключевых кадров.
Стили анимации можно сохранять и передавать с одного компьютера на другой. Файлы шаблонов настроек анимации имеют расширение .ffx.
В After Effects доступно несколько сотен стилей анимации, которые можно применять к слоям и изменить в соответствии с конкретными требованиями, включая множество стилей анимации текста. (См. раздел Стили анимации текста.)
Для просмотра и применения стилей анимации в After Effects можно использовать панель «Эффекты и стили» или Adobe Bridge. Для открытия папки шаблонов настроек в Adobe Bridge выберите команду «Просмотр шаблонов настроек» в меню панели «Эффекты и шаблоны» или «Анимация».
Наглядная демонстрация использования опытными пользователями возможностей After Effects для
применения шаблона настроек анимации. Нажмите U или UU, чтобы отобразить
только анимированные или измененные свойства слоя. На представлении анимированных и измененных свойств отображаются
изменения, внесенные конструктором шаблона настроек анимации для создания
шаблона настроек анимации.
Нажмите U или UU, чтобы отобразить
только анимированные или измененные свойства слоя. На представлении анимированных и измененных свойств отображаются
изменения, внесенные конструктором шаблона настроек анимации для создания
шаблона настроек анимации.
Загрузка, установка и перемещение шаблонов настроек анимации
- Шаблоны настроек анимации, установленные в приложении After Effects, размещены в папке шаблонов настроек, расположенной по адресу Program Files\Adobe\Adobe After Effects CC\Support Files (на компьютерах Windows) или Applications/Adobe After Effects CC (на компьютерах Mac).
- Шаблоны настроек анимации, созданные пользователем, сохраняются по умолчанию в папке шаблонов настроек, расположенной по адресу
My Documents\Adobe\After Effects CC (на компьютерах Windows) или Documents/Adobe/After Effects CC (на компьютерах Mac).
В любую из указанных папок стилей можно добавить один новый стиль анимации или всю папку новых стилей анимации.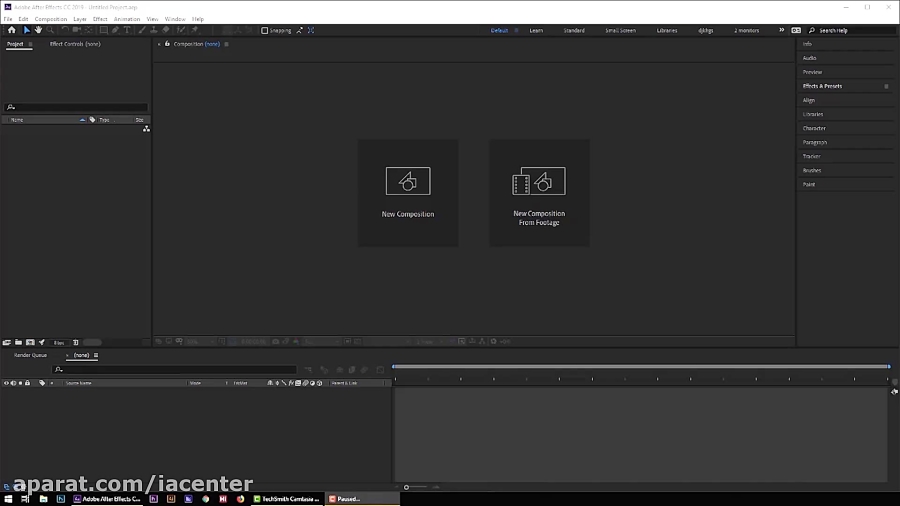
При запуске After Effects выполняет поиск установленных шаблонов настроек анимации в папках шаблонов настроек и вложенных папках и добавляет их на панель «Эффекты и шаблоны». After Effects игнорирует содержимое папок, имена которых начинаются и заканчиваются круглыми скобками; например, содержимое папки (archived_animation_presets).
Шаблоны настроек анимации отображаются на панели «Эффекты и шаблоны» только в том случае, если они размещены в одной из папок шаблонов настроек или во вложенной папке в одной из папок шаблонов настроек. При перемещении шаблона настроек в новую папку поместите ярлык (Windows) или псевдоним (Mac OS) этой папки в папку шаблонов настроек.
Шаблоны настроек анимации будут загружены и инициализированы только тогда, когда отобразится панель «Эффекты и шаблоны». Когда панель «Эффекты и шаблоны» закрыта или скрыта другой панелью, инициализация шаблонов настроек анимации не выполняется.
Сохранение шаблона настроек анимации
Выберите любую комбинацию свойств (например, «Положение» и «Масштаб») и группы свойств (например, «Краска» и «Трансформирование»).
 Если вы выберете только эффекты, можно выбрать их на
панели «Элементы управления эффектами».
Если вы выберете только эффекты, можно выбрать их на
панели «Элементы управления эффектами».Выберите «Сохранить стиль анимации» в меню «Анимация» или в меню панели «Эффекты и стили».
Укажите имя и расположение файла, затем нажмите кнопку «Сохранить».
Чтобы отобразить стиль анимации на панели «Эффекты и стили», его необходимо сохранить в папку «Стили».
Если стиль анимации не отображается на панели «Эффекты и стили», выберите команду «Обновить список» в меню панели «Эффекты и стили».
Онлайн ресурсы для шаблонов настроек анимации
При применении шаблона настроек анимации из категории
«Шаблоны настроек анимации» > «Формы» > «Фоны» на панели «Элементы управления эффектами» отображается настраиваемый эффект
«Элемент управления анимированной фигуры». Этот
пользовательский эффект представляет собой специальный эффект элемента управления выражением,
созданный специально для шаблонов настроек анимации. Этот эффект можно скопировать и
вставить в другие слои или сохранить его в качестве шаблона настроек анимации, чтобы
применить его потом.
Этот эффект можно скопировать и
вставить в другие слои или сохранить его в качестве шаблона настроек анимации, чтобы
применить его потом.
Также можно загрузить шаблоны настроек анимации для многих веб-сайтов сообщества After Effects, например для форума AE Enhancers.
Список шаблонов настроек анимации, доступных в After Effects, см. в разделе Список шаблонов настроек анимации.
Эндрю Крамер предоставляет множество шаблонов настроек анимации на своем веб-сайте Video Copilot.
В After Effects доступны различные эффекты, которые можно применить к слоям для добавления или изменения характеристик неподвижных изображений, видео и аудио. Например, эффект может изменять экспозицию или цвет изображения, добавлять новые визуальные элементы, управлять звуком, искажать изображения, удалять зернистость, усовершенствовать освещение или создавать переходы.
Иногда эффекты по ошибке называют фильтрами. Основное различие между фильтром и эффектом заключается в том, что первый изменяет изображение или другие характеристики слоя без возможности отмены действия, в то время как эффект и его свойства могут быть изменены или удалены. Иными словами, действие фильтров отменить невозможно, а отмена действия эффектов возможна. В After Effects используются только эффекты, поэтому все изменения могут быть отменены. Возможность изменения свойств эффектов обеспечивает возможность изменения свойств во времени или их анимации.
Иными словами, действие фильтров отменить невозможно, а отмена действия эффектов возможна. В After Effects используются только эффекты, поэтому все изменения могут быть отменены. Возможность изменения свойств эффектов обеспечивает возможность изменения свойств во времени или их анимации.
Операции контура для слоев формы (например, «Зигзаг» и «Втягивание и раздувание»), применяемые с помощью меню «Добавить» слоя формы, называются эффектами в Adobe Illustrator, но они функционируют иначе, чем другие эффекты в Adobe Effects.
Для просмотра и применения эффектов можно использовать панель «Эффекты и шаблоны». Для изменения свойств эффекта можно использовать панель «Элементы управления эффектами» или «Временная шкала» или переместить точки управления эффектами на панели «Слой» или «Композиция».
Можно применить к слою несколько экземпляров одного эффекта, переименовать каждый экземпляр и задать свойства для каждого экземпляра отдельно.
При открытии проекта, использующего эффект, для которого
After Effects не загрузил подключаемый модуль, отображается диалоговое окно с предупреждением,
и в начало имен экземпляров на панели «Таймлайн» и
«Элементы управления эффектами» добавляется Отсутствует:. Чтобы
отобразить все экземпляры отсутствующих эффектов на панели «Таймлайн» для
активной композиции, нажмите FF.
Чтобы
отобразить все экземпляры отсутствующих эффектов на панели «Таймлайн» для
активной композиции, нажмите FF.
Подключаемые модули эффектов
Все эффекты реализованы как подключаемые модули, включая эффекты, доступные в After Effects. Подключаемые модули представляют собой небольшие программные модули с расширениями файлов AE, PBC и PBG, предоставляющие дополнительные функции для приложения. Не все подключаемые модули являются подключаемыми модулями эффекта. Например, некоторые подключаемые модули предоставляют функции импорта и работы с определенными форматами файлов. Подключаемый модуль Camera Raw в Photoshop, например, предоставляет возможности работы с RAW-файлами камеры в After Effects. (См. раздел Подключаемые модули.)
Поскольку эффекты реализованы как подключаемые модули, можно установить и использовать дополнительные эффекты, предоставленные сторонними поставщиками, а также эффекты, созданные пользователями самостоятельно. Можно добавить один новый эффект или всю папку с новыми эффектами в папку подключаемых модулей, размещенную по умолчанию в одной из следующих папок:
При запуске After Effects программа обращается к папке подключаемых модулей и вложенным папкам для поиска установленных эффектов, после чего добавляет их в меню «Эффект» и на панель «Эффекты и шаблоны».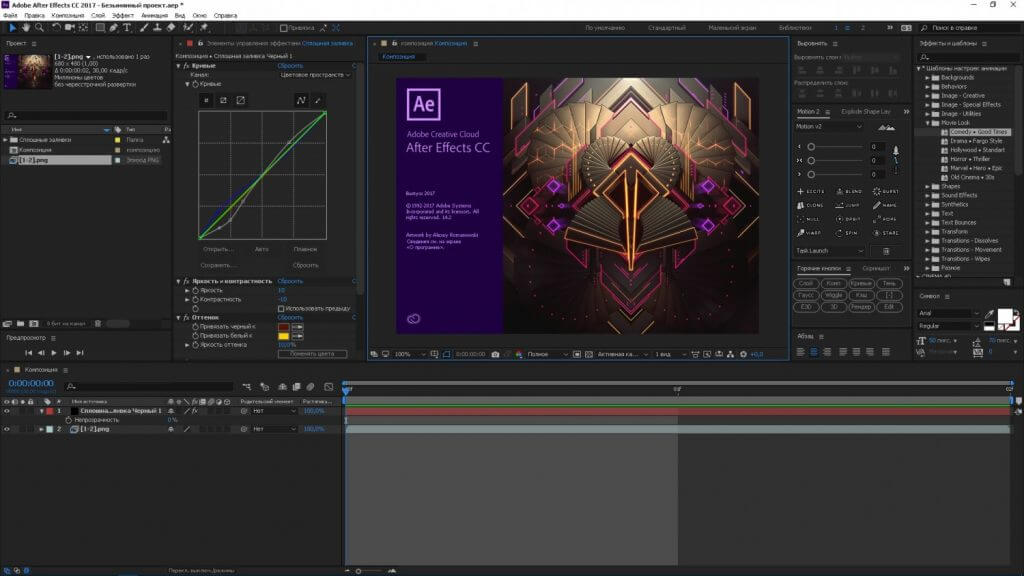 After Effects игнорирует содержимое папок, имена которых начинаются и заканчиваются круглыми скобками; например, содержимое папки (archived_effects) не загружается.
After Effects игнорирует содержимое папок, имена которых начинаются и заканчиваются круглыми скобками; например, содержимое папки (archived_effects) не загружается.
В After Effects включены несколько сторонних подключаемых модулей, включая Foundry Keylight, Synthetic Aperture Color Finesse, форму Imagineer mocha, fnord ProEXR и CycoreFX HD. Эти подключаемые модули установлены по умолчанию в полной версии программного обеспечения Adobe After Effects. (См. раздел Сторонние подключаемые модули, доступные в After Effects.)
Программы установки некоторых подключаемых модулей устанавливают документацию в тот же каталог, куда устанавливаются сами подключаемые модули.
Подключаемые модули EXtractoR и IDentifier программного обеспечения fnord предоставляются в рамках After Effects в целях обеспечения доступа к нескольким слоям и каналам файлов OpenEXR. См. раздел Подключаемые модули ProEXR, IDentifier и EXtractoR .
Эффекты анимации
Анимация свойств эффектов выполняется так же, как и любых других свойств — путем добавления в них ключевых кадров или выражений.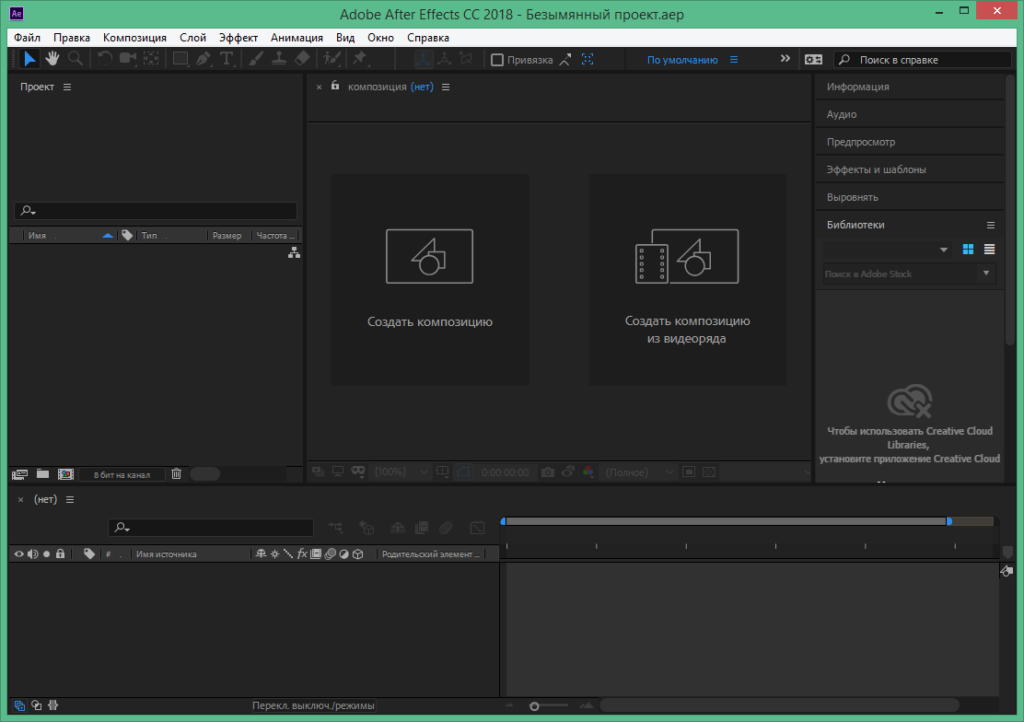 Как правило, даже эффекты, стандартное использование которых обязательно подразумевает применение анимации, требуют настройки определенных ключевых кадров или выражений. Например, анимация свойства «Завершение перехода» эффекта «Переход» или настройка «Эволюция» эффекта «Турбулентный шум» для преобразования статического эффекта в динамический.
Как правило, даже эффекты, стандартное использование которых обязательно подразумевает применение анимации, требуют настройки определенных ключевых кадров или выражений. Например, анимация свойства «Завершение перехода» эффекта «Переход» или настройка «Эволюция» эффекта «Турбулентный шум» для преобразования статического эффекта в динамический.
Глубина цвета
Большинство эффектов поддерживает обработку цвета изображения и данных альфа-канала при разрядности в 16 или 32 бита на канал. Использование эффекта 8 бит на канал для проекта 16 или 32 бита на канал может привести к потерям в детализации цвета. Если эффект поддерживает глубину цвета только 8 бит/канал, а для проекта задано значение 16 или 32 бит/канал, на панели «Элементы управления эффектами» рядом с именем эффекта отображается значок предупреждения . Можно настроить панель «Эффекты и стили» для отображения только тех эффектов, которые поддерживают глубину цвета, заданную для текущего проекта. (См. раздел Глубина цвета и высокий динамический диапазон цветов.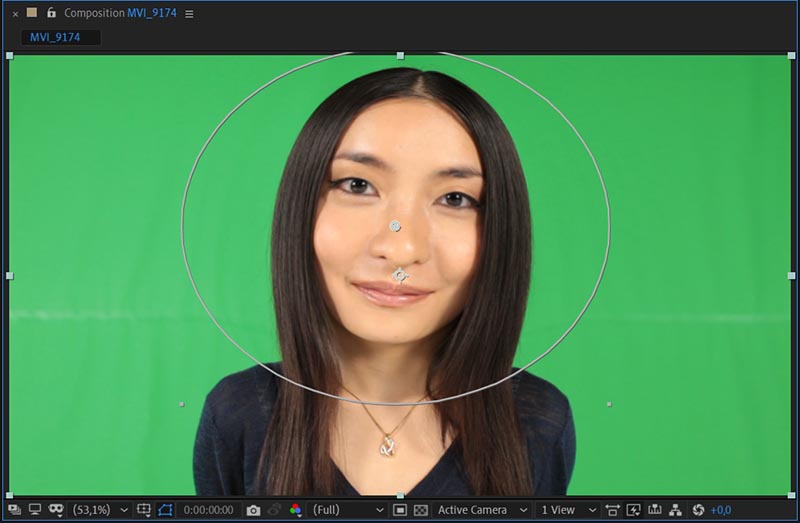 )
)
Непрозрачность эффекта
Группа свойств для каждого эффекта содержит группу свойств Параметры композиции. Появилось новое свойство Непрозрачность эффекта, которое аналогично действию Смешать с оригиналом для каждого эффекта. Свойство «Непрозрачность эффекта» позволяет изменять общую непрозрачность, что повлияет на эффект целиком. Не требуется добавлять отдельную маску.
Для слияния с оригиналом Группа элементов управления позволяет с высокой точностью применить любой эффект к отдельной области изображения путем создания маски в выбранной области.
Дополнительные сведения см. в разделе Эффект «Смешать с оригиналом».
Порядок рендеринга
Порядок выполнения программой After
Effects рендеринга масок, эффектов, стилей слоя и свойств трансформирования (т. н. порядок рендеринга) может повлиять на конечный результат применения эффекта.
По умолчанию эффекты отображаются на панели «Таймлайн» и «Элементы
управления эффектами» в том порядке, в котором они применялись.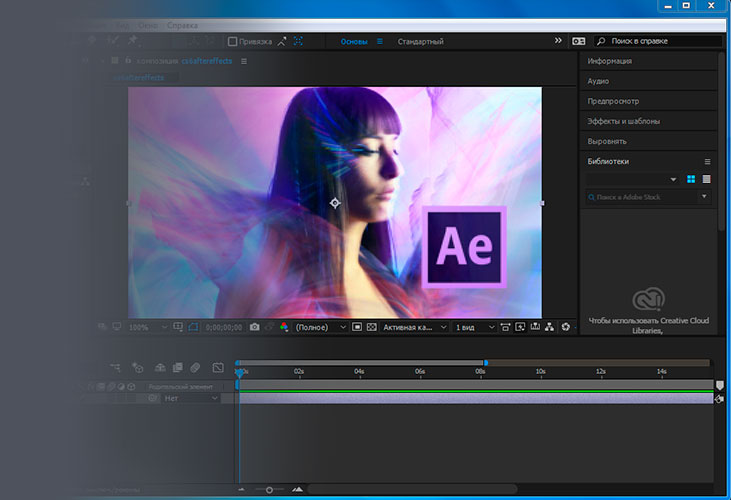 Рендеринг эффектов выполняется в порядке сверху вниз по этому списку. Чтобы
изменить порядок рендеринга эффектов, перетащите
имя эффекта на новую позицию в списке. (См. раздел Порядок
рендеринга и свертывания трансформаций.)
Рендеринг эффектов выполняется в порядке сверху вниз по этому списку. Чтобы
изменить порядок рендеринга эффектов, перетащите
имя эффекта на новую позицию в списке. (См. раздел Порядок
рендеринга и свертывания трансформаций.)
Корректирующие слои
Эффекты, примененные для корректирующего слоя, влияют на все подлежащие слои в порядке их размещения на панели «Временная шкала». (См. раздел Создание корректирующего слоя.)
Эффекты элементов управления выражениями
Эффекты элементов управления выражениями не изменяют существующие свойства слоя. Вместо этого такие эффекты добавляют свойства слоя, на которые могут ссылаться выражения. (См. раздел Эффекты элементов управления выражениями.)
Запрет обрезки краев с помощью эффекта «Нарастить границы»
Поскольку эффект применяется к слою, результат применения некоторых эффектов ограничен рамками границ слоя, из-за чего завершение эффекта может казаться слишком резким. Чтобы временно расширить границы слоя для расчета результатов применения других эффектов, можно применить эффект «Нарастить границы».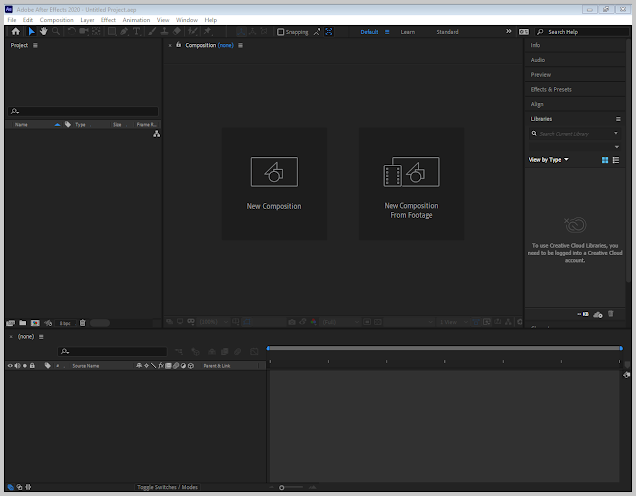 Этот процесс не требует обязательного наличия новых эффектов (как правило, с глубиной цвета 32 бит/канал).
Этот процесс не требует обязательного наличия новых эффектов (как правило, с глубиной цвета 32 бит/канал).
Управление эффектами и свойствами эффектов с помощью сценариев
Пол Тьюрсли предлагает сценарий на форуме AE Enhancers. С помощью данного сценария можно выполнять поиск композиций для эффектов, а также включать и отключать их.
Пол Тьюрсли предлагает сценарий на форуме AE Enhancers. Данный сценарий упрощает синхронизацию изменений свойств эффектов для нескольких слоев.
Применение эффектов с помощью инструментов
Некоторые эффекты (включая эффект «Марионетка», «Раскрасить» и «Кисть для ротоскопии») применяются к слою с помощью инструмента, а не непосредственно, как другие эффекты. (См. раздел Анимация с помощью инструментов «Марионетка», Инструменты рисования и обводки рисованием и Прозрачность, непрозрачность и создание композиции).
CycoreFX HD доступен при установке After Effects CC и CS6. Поддержка разрядности цвета 16 бит/канал для всех эффектов и поддержка разрядности цвета 32 бит/канал (плавающая) для 35 эффектов. Подключаемые модули CycoreFX HD поддерживают размытие в движении, источники света, дополнительные элементы управления и параметры.
Подключаемые модули CycoreFX HD поддерживают размытие в движении, источники света, дополнительные элементы управления и параметры.
Документация (включая руководства и примеры проектов) для подключаемых модулей Cycore FX (CC): _ru веб-сайт Cycore .
Боб Донлон (Bob Donlon) предоставляет на веб-сайте Adobe руководство по работе с эффектом «CC Система частиц II»:
Имитация пожара
Эран Стерн предлагает видеоруководство на своем веб-сайте. В данном видеоруководстве демонстрируется работа с эффектами «CC Система частиц II» и ефекты «Mr. Mercury».
Ряд эффектов зависит от входных значений слоя управления (или схемы слоя). Эти составные эффекты используют пиксельные значения слоя управления для определения изменений пикселей слоя, к которым применен данный эффект (слой назначения). Иногда эффект использует значения яркости пикселей в слое управления. В других случаях эффект использует отдельные значения канала пикселей в слое управления.
Например, эффект «Карта смещения» использует значения яркости слоя управления, чтобы определить глубину и направление сдвига пикселей подлежащего слоя. Эффект «Разброс» может использовать два слоя управления — один для настройки форм рассеянных частиц и один — для управления временем разброса отдельных частиц слоя назначения.
Составной эффект не учитывает эффекты, маски и трансформирования слоя управления. Чтобы использовать результаты применения эффектов, масок и преобразований для слоя, необходимо предварительно скомпоновать слой и использовать слой предварительной композиции в качестве слоя управления.
Как правило, используемый слой управления не видим, то есть, переключатель «Видео» для него установлен в положение «выкл.».
Большинство составных эффектов содержат параметр «Растянуть карту по размеру» (или параметр с похожим именем), который временно растягивает или сжимает слой управления до размеров слоя назначения. Таким образом обеспечивается соответствие пикселя в слое управления каждому из пикселей слоя назначения.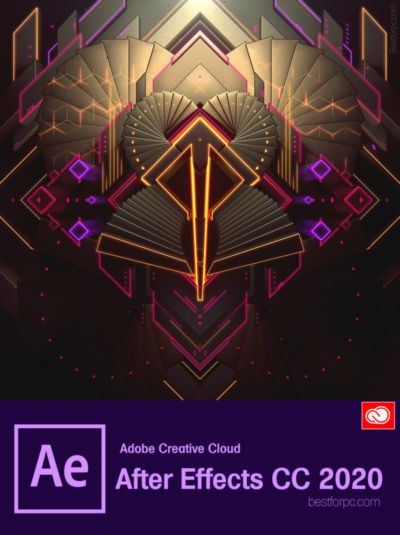 Если отменить выбор этого параметра, расчет составного эффекта выполняется так, как если бы слой управления размещался по центру слоя назначения в исходном размере.
Если отменить выбор этого параметра, расчет составного эффекта выполняется так, как если бы слой управления размещался по центру слоя назначения в исходном размере.
Можно создавать слои управления путем рисования в программе редактирования изображений (например, Adobe Photoshop).
Советы по созданию слоев управления:
Для большинства составных эффектов пиксели нейтрального серого цвета в слое управления соответствуют нулевым операциям. Таким образом, слой со сплошной заливкой нейтральным серым цветом представляет собой отличную платформу для создания слоя управления.
Примените эффект «Турбулентный шум» к слою и выполните его предварительную композицию, чтобы создать качественный слой управления для получения результатов с турбулентным или атмосферным эффектом.
Можно создать слой управления, создав предварительную композицию слоя со сплошной заливкой белым или черным и маской на верхнем слое, которая определяет белые и черные области.
 Увеличение растушевки маски позволяет
смягчить переход между значениями черного и белого.
Увеличение растушевки маски позволяет
смягчить переход между значениями черного и белого.Контраст между значениями смежных пикселей определяет, насколько гладким будет переход при изменении значений на поверхности слоя управления. Чтобы создать гладкие переходы при изменении, следует при рисовании использовать мягкую кисть или кисть со сглаживанием либо применить градиенты. Чтобы создать резкие переходы при изменениях, следует избегать промежуточных теней, используя несколько кистей с большим интервалом (например, 50 % серого, черный и белый).
Некоторые эффекты могут использовать камеру и освещение в рамках одной композиции. К таким эффектам относятся «Танец карт», «Вытеснение карт» и «Разброс». Некоторые из указанных эффектов всегда используют камеру композиции, а другие содержат параметры освещения и камеры на панели «Элементы управления эффектами».
Эффект Live Photoshop 3D выполняет те же функции, что и эффект с атрибутом «Камера композиции». Этот эффект отображается только на слое, где есть слой 3D-объектов из PSD-файла. См. раздел Слои 3D-объектов Photoshop.
Этот эффект отображается только на слое, где есть слой 3D-объектов из PSD-файла. См. раздел Слои 3D-объектов Photoshop.
При применении эффекта с атрибутом «Камера композиции» к 2D-слою эффект может отслеживать положения камеры и освещения в рамках композиции и выполнять рендеринг 3D-изображения на 2D-слое, к которому он применяется. Результаты применения эффекта отображаются как трехмерные, тем не менее, слой с примененным атрибутом «Камера композиции» остается 2D-слоем, и впоследствии принимает следующие характеристики:
3D-слои выше и ниже панели «Временная шкала» не могут пересекаться друг с другом или отбрасывать друг на друга тени.
Они не могут пересекаться с 3D-слоями, отбрасывать или принимать тени.
Рендеринг изображения выполняется на слое, а не на композиции, поэтому необходимо убедиться, что эти эффекты применяются к слоям, которые имеют тот же размер, что и композиция, и размещены строго по центру композиции.
При применении эффекта к слою отображается панель «Элементы управления эффектами», на которой представлен
примененный эффект и элементы управления, с помощью которых можно
изменить значения свойства для эффекта. Для работы
с эффектами и изменения большинства значений свойств эффектов можно также использовать
панель «Таймлайн». Однако на панели «Элементы управления эффектами» доступны более удобные элементы управления
для различных типов свойств (например, ползунки,
кнопки управления эффектами и гистограммы).
Для работы
с эффектами и изменения большинства значений свойств эффектов можно также использовать
панель «Таймлайн». Однако на панели «Элементы управления эффектами» доступны более удобные элементы управления
для различных типов свойств (например, ползунки,
кнопки управления эффектами и гистограммы).
На панели «Элементы управления эффектами» доступно средство просмотра, то есть, для нескольких слоев можно открыть одновременно несколько панелей «Элементы управления эффектами» и использовать меню средства просмотра на вкладке панели для выбора слоев.
- Чтобы открыть или закрыть панель «Элементы управления эффектами» для выбранного слоя, нажмите клавишу F3.
- Щелкните эффект, чтобы выбрать его. Чтобы выбрать следующий или предыдущий эффект в порядке размещения, нажмите клавишу СТРЕЛКА ВНИЗ или СТРЕЛКА ВВЕРХ соответственно.
- Чтобы развернуть или свернуть выбранные эффекты, нажмите клавишу СТРЕЛКА ВПРАВО или СТРЕЛКА ВЛЕВО соответственно.
- Чтобы развернуть или свернуть группу свойств, щелкните треугольник слева от имени эффекта или имени группы свойств.

- Чтобы развернуть или свернуть группу свойств и все ее дочерние элементы, щелкните треугольник, удерживая нажатой клавишу CTRL (Windows) или COMMAND (Mac OS).
- Чтобы развернуть или свернуть все группы свойств, нажмите клавиши CTRL+` (символ ударения) (Windows) или COMMAND+` (символ ударения) (Mac OS).
- Чтобы восстановить все исходные значения по умолчанию для свойств эффекта, нажмите «Сброс» в верхней части записи эффекта на панели «Элементы управления эффектами».
- Чтобы дублировать выбранные эффекты, выберите «Правка» > «Дублировать» или нажмите клавиши CTRL+D (Windows) или COMMAND+D (Mac OS).
- Чтобы переместить эффект в другое расположение в порядке рендеринга, перетащите его вверх или вниз в стеке эффектов.
- Чтобы задать для свойств эффекта те же значения, что и для свойства, используемого в стиле анимации, выберите значение в меню «Стили анимации» в верхней части записи эффекта на панели «Элементы управления эффектами».

- Чтобы отобразить меню «Стили анимации» на панели «Элементы управления эффектами», выберите «Показать стили анимации» в меню панели.
- Чтобы изменить диапазон свойства эффекта, щелкните правой кнопкой мыши (Windows) или нажмите CONTROL и щелкните мышью (Mac OS) подчеркнутое значение свойства для элемента управления и выберите «Редактировать значение» в контекстном меню.
Панель «Эффекты и шаблоны» можно использовать для поиска и применения эффектов и шаблонов настроек анимации. Значки служат для обозначения типа каждого из элементов на панели. Числа в значках эффектов указывают на совместимость эффекта со значениями 8, 16 или 32 бит/канал.
Можно прокрутить список эффектов и стилей анимации или выполнить поиск эффектов и стилей анимации, указав любую часть имени в поле поиска в верхней части панели.
Параметры, выбранные в меню панели «Эффекты и стили», определяют, какие элементы будут отображаться:
Показать эффекты для всех значений разрядности цвета
Отображаются эффекты, совместимые с любой разрядностью цвета, но не
эффекты, которые совместимы со значением разрядности для текущего проекта.
Показать эффекты
Отображает все доступные эффекты.
Показать шаблоны настроек анимации
Отображает все шаблоны настроек анимации, включая шаблоны настроек анимации, сохраненные в папке шаблонов настроек.
На этой панели эффекты и стили анимации организованы в соответствии с параметром, выбранным в меню панели: «Категории», «Папки проводника» (Windows), «Папки Finder» (Mac OS), или «По алфавиту».
Для управления эффектами и стилями анимации используйте следующие команды в меню панели:
«Показать в проводнике (Windows)» или «Показать в Finder (Mac OS)»
Открывает папку, которая содержит эффект или стиль анимации, выбранный на панели «Эффекты и стили».
Обновить список
Обновляет список эффектов и стилей анимации.
- Чтобы применить эффект или стиль анимации к одному слою, перетащите его с панели «Эффекты и стили» на слой на панели «Временная шкала», «Композиция» или «Элементы управления эффектами».

При перетаскивании эффекта или шаблона настроек анимации на слой на панели «Композиция» под курсором на панели «Информация» отображается имя слоя. Если слой не выбран, двойное нажатие на шаблон настроек анимации создает новый слой и применяет к нему этот шаблон настроек. Двойное нажатие на эффект не повлечет за собой никаких действий, если слой не выбран.
- Чтобы применить эффект или стиль анимации к одному или нескольким слоям, выберите слои и дважды щелкните эффект или стиль анимации на панели «Эффекты и стили».
- Чтобы применить эффект к одному или нескольким слоям, выберите слои и выберите команду «Эффект» > [категория] > [эффект].
- Чтобы применить ранее использованный или сохраненный стиль анимации к одному или нескольким слоям, выберите слои, выберите команду «Анимация» > «Последние стили анимации» и выберите стиль анимации из списка.
- Чтобы применить последние примененные стили анимации к одному или нескольким слоям, выберите слои и нажмите клавиши CTRL+ALT+SHIFT+F (Windows) или COMMAND+OPTION+SHIFT+F (Mac OS).

- Чтобы применить последние примененные эффекты к одному или нескольким слоям, выберите слои и нажмите клавиши CTRL+ALT+SHIFT+Е (Windows) или COMMAND+OPTION+SHIFT+Е (Mac OS).
- Чтобы применить стиль анимации к одному или нескольким слоям с помощью Adobe Bridge, выберите слои, выберите команду «Анимация» > «Просмотр стилей», перейдите к стилю анимации и дважды щелкните его.
- Чтобы применить настройки эффекта из стиля анимации для текущего экземпляра эффекта, выберите имя стиля анимации в меню «Стили анимации» для эффекта на панели «Элементы управления эффектами».
- Чтобы скопировать эффекты из одного слоя в один или несколько слоев, выберите эффекты на панели «Временная шкала» или «Элементы управления эффектами» и выберите команду «Правка» > «Копировать», выберите целевые слои и команду «Правка» > «Вставить».
При применении эффекта или стиля анимации к слою этот слой выделяется.
По умолчанию при применении эффекта к слою этот эффект активен по всей
продолжительности слоя.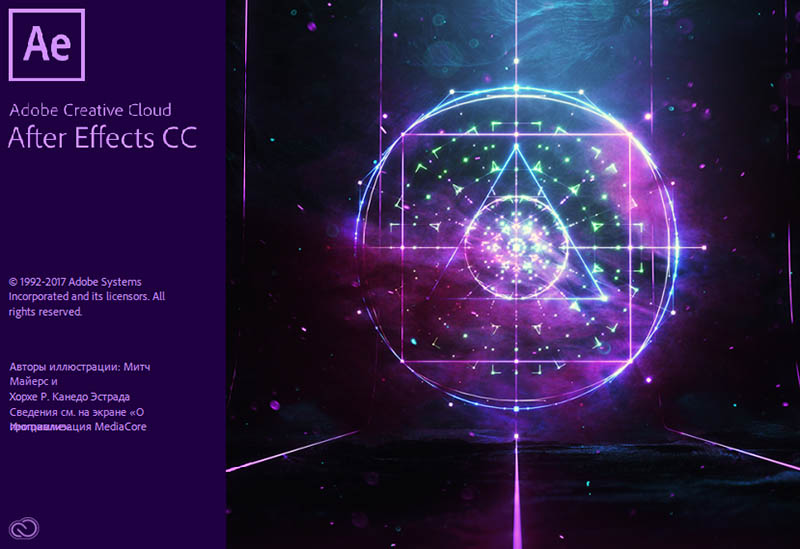 Тем не менее, можно инициировать запуск эффекта и его остановку в определенное время или увеличить/уменьшить интенсивность эффекта во времени с помощью
ключевых кадров или выражений или за счет применения эффекта к корректирующему слою.
Тем не менее, можно инициировать запуск эффекта и его остановку в определенное время или увеличить/уменьшить интенсивность эффекта во времени с помощью
ключевых кадров или выражений или за счет применения эффекта к корректирующему слою.
Стили анимации применяются в текущем времени.
Чтобы просмотреть изменения, внесенные при применении стиля анимации к слою, выберите слой и нажмите UU, чтобы отобразить измененные свойства, или нажмите U, чтобы отобразить свойства с ключевыми кадрами или выражениями.
После применения эффектов к слою можно временно отключить один или все эффекты в слое, чтобы сосредоточиться на других аспектах композиции. Рендеринг отключенных эффектов для изображений предпросмотра или финального вывода не выполняется. Тем не менее, на панели «Очередь рендеринга» можно указать, что рендеринг композиции выполняется для финального вывода при включении всех эффектов независимо от того, рендеринг каких эффектов выполняется для изображений предпросмотра на панели «Композиция». При отключении эффекта ключевые кадры, созданные для любого из свойств эффекта, не удаляются. Все ключевые кадры сохраняются до тех пор, пока эффект не будет удален из слоя.
При отключении эффекта ключевые кадры, созданные для любого из свойств эффекта, не удаляются. Все ключевые кадры сохраняются до тех пор, пока эффект не будет удален из слоя.
Нельзя отключить стиль анимации или удалить его из слоя как блок. Можно удалить или отключить эффекты, ключевые кадры или выражения в блоке по отдельности.
- Чтобы удалить один эффект из слоя, выберите имя эффекта на панели «Элементы управления эффектами» или «Временная шкала» и нажмите «Удалить».
- Чтобы удалить все эффекты из одного или нескольких слоев, выберите слои на панели «Временная шкала» или «Композиция» и выберите команду «Эффект» > «Удалить все» или нажмите клавиши CTRL+SHIFT+E (Windows) или COMMAND+SHIFT+E (Mac OS).
Эта команда удаляет все ключевые кадры для всех удаленных эффектов. Если команда «Удалить все» выбрана по ошибке, следует сразу же выбрать команду «Правка» > «Отменить удаление эффекта» или «Правка» > «Отменить удаление», чтобы восстановить эффекты и ключевые кадры.
- Чтобы временно отключить один эффект, выберите слой на панели «Элементы управления эффектами» или «Временная шкала», после чего щелкните переключатель «Эффект» слева от имени эффекта.
- Чтобы временно отключить все эффекты на слое, щелкните переключатель «Эффект» в столбце «Переключатели» для слоя на панели «Временная шкала».
Можно удалить эффект или шаблон настроек анимации из папки, в которой After Effects выполняет поиск этих элементов, предотвращая их загрузку и отображение на панели «Эффекты и шаблоны» или в меню «Эффект».
Выберите эффект или шаблон настроек анимации на панели «Эффекты и шаблоны».
Выберите «Показать в проводнике» (Windows) или «Показать в Finder» (Mac OS) в меню панели.
Переместите файл эффекта (AE) или шаблона настроек анимации (FFX) из папки «Подключаемые модули» или «Шаблоны настроек».
Выберите команду «Обновить список» в меню панели «Эффекты и шаблоны», чтобы обновить список шаблонов настроек анимации на панели.

Список эффектов обновляется только при запуске программы.
Вместо удаления эффектов или шаблонов настроек анимации полностью можно создать вложенную папку в папку «Подключаемые модули» или «Шаблоны настроек», в которой будут храниться эффекты и шаблоны настроек анимации, которые редко используются. After Effects игнорирует содержимое папок, имена которых начинаются и заканчиваются круглой скобкой, например (archive_folder).
Некоторые эффекты содержат опорные точки эффекта, которые определяют воздействие эффекта на слой. Например, эффект «Расширенное освещение» содержит две опорные точки эффекта («Источник» и «Направление»), которые задают место начала молнии и ее направление.
Опорные точки эффекта размещены в пространстве слоя для тех слоев, для которых
не выполняется непрерывная растеризация, и для которых
трансформирования не свернуты. Если для слоя выполняется непрерывная растеризация или он содержит свернутые трансформирования, опорные точки эффекта размещаются в пространстве композиции. (См. разделы Системы координат: пространство композиции и
пространство
слоя и Порядок рендеринга и свертывания трансформаций).
(См. разделы Системы координат: пространство композиции и
пространство
слоя и Порядок рендеринга и свертывания трансформаций).
Для векторных слоев (включая слои-фигуры и текстовые слои) всегда выполняется непрерывная растеризация, поэтому их опорные точки эффекта всегда размещаются в пространстве композиции. (См. раздел Непрерывная растеризация слоя, содержащего векторную графику.)
Нулевые слои объекта, слои со сплошной заливкой и другие слои на основе элементов исходного видеоряда по умолчанию содержат опорные точки эффекта в пространстве слоя.
Просмотр опорной точки эффекта
- Чтобы просмотреть опорную точку эффекта на панели «Слой», выберите имя эффекта в меню «Просмотр» в нижней части панели «Слой».
- Чтобы просмотреть опорную точку эффекта на панели «Композиция», выберите имя эффекта на панели «Временная шкала» или «Элементы управления эффектами».
Чтобы просмотреть опорные точки эффекта на панели «Композиция», выберите «Показать элементы управления слоя» в меню «Просмотр» и выберите «Элементы управления эффектами» в разделе «Параметры просмотра» («Просмотр» > «Параметры просмотра»).
Перемещение опорной точки эффекта
- На панели «Композиция» или «Слой» перетащите опорную точку эффекта .
- На панели «Элементы управления эффектами» нажмите кнопку опорной точки эффекта , после чего на панели «Композиция» или «Слой» щелкните то место, куда требуется поместить опорную точку эффекта.
- На панели «Таймлайн» или «Элементы управления эффектами» перетащите или введите значения для координат X и Y опорной точки эффекта, как и в случае с изменением любого другого свойства.
Поскольку истинная произвольная схема не является повторяемой, многие эффекты имитируют произвольную схему, используя расчеты, в ходе которого генерируется результаты, которые выглядят как произвольные, для каждого из значений свойства «Случайное начальное число». Несколько экземпляров одного эффекта обеспечивают тот же результат, если все их настройки (включая значение свойства «Случайное начальное число») совпадают. Таким образом обеспечивается прогнозируемый, детерминированный результат при одновременном сохранении видимости произвольной схемы.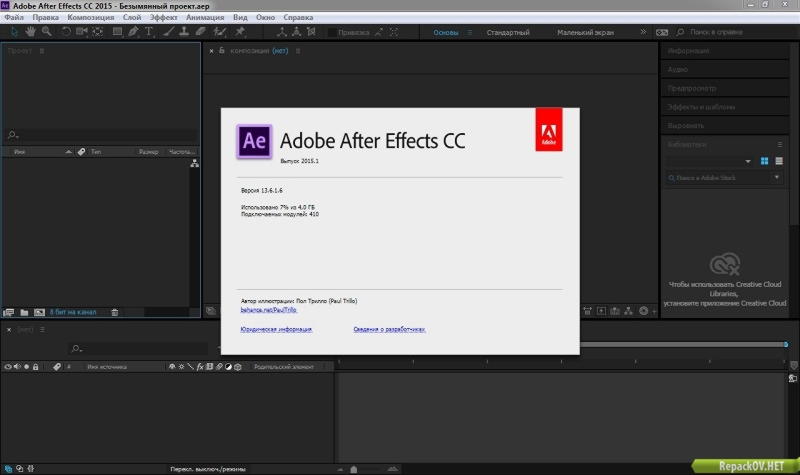
При изменении значения параметра «Случайное начальное число» степень произвольности не увеличивается и не уменьшается, просто для того, что схема казалась произвольной, используются другие методы.
Можно добавить произвольную схему в любое свойство, содержащее выражения в категории «Случайные числа».
Эффекты в Adobe After Effects CC включают параметры композиции, которые позволяют легко объединить эффект с исходным клипом, а также изменять только фрагмент клипа без дополнительных корректирующих слоев и без отслеживания слоев подложек.
Дополнительные сведения см. в разделе Параметры композиции и ссылка на маску.
В продукте имеются различные шаблоны настроек анимации (находятся в папке «Вспомогательные файлы/Шаблоны настроек»).
Сведения об использовании, просмотре и предварительном просмотре стилей анимации см. в разделе Обзор стилей анимации и дополнительные материалы по ним.
Здесь приводится полный список типов шаблонов настроек анимации, включенных в Adobe After Effects:
- Фоны
- Варианты поведения
- Изображение — художественные
- Изображение — специальные эффекты
- Изображение — утилиты
- Формы
- Звуковые эффекты
- Синтетика
- Текст
- Преобразовать
- Переходы — растворение
- Переходы — движение
- Переходы — вытеснение
Варианты поведения
Изображение — художественные
Изображение — специальные эффекты
Изображение — утилиты
Звуковые эффекты
- Бластер
- Занято
- CallAdobe
- DialTone-US
- DTMF
- PhoneCompany
- RingingPhone-US
Синтезы
Преобразовать
См.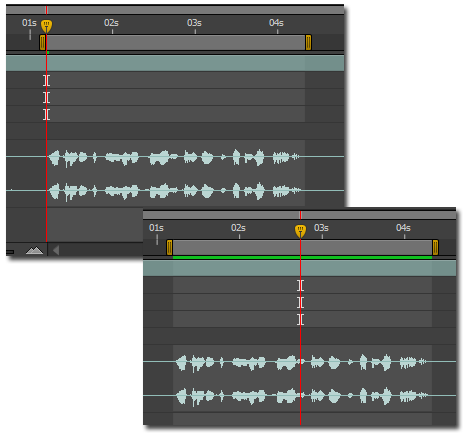 раздел Отдельные размеры положения для анимации компонентов по отдельности
раздел Отдельные размеры положения для анимации компонентов по отдельности
Переходы — растворение
Переходы — движение
Переходы — вытеснение
Создавайте потрясающую анимированную графику, текстовую анимацию и визуальные эффекты в Adobe After Effects. Создавайте дизайн для фильмов, телевизионных программ и сетевого видео.
Связанные материалы
- Работа с программами Adobe Bridge и After Effects
- Подключаемые модули
- Переключатели слоя и столбцы на панели «Таймлайн»
- Камеры, освещение и точки обзора
- 3D-слои
- Программы просмотра
- Поиск и фильтры на панелях «Таймлайн», «Проект» и «Эффекты и шаблоны»
- Разрядность цвета и высокий динамический диапазон цветов
- Корректирующие слои
- Установка значения свойства
- Свойства слоя на панели «Таймлайн»
- Методы случайных чисел (справочник по выражениям)
Компьютер для Adobe After Effects – системные требования и тестирование
Компьютер для Adobe After Effects – системные требования и тестированиеAdobe After Effects – редактор видео и динамических изображений, разработки композиций, анимации и создания различных эффектов. Широко применяется в обработке отснятого видеоматериала, при создании рекламных роликов, музыкальных клипов, в производстве анимации, титров для художественных и телевизионных фильмов, а также для целого ряда других задач, в которых требуется использование цифровых видеоэффектов.
Широко применяется в обработке отснятого видеоматериала, при создании рекламных роликов, музыкальных клипов, в производстве анимации, титров для художественных и телевизионных фильмов, а также для целого ряда других задач, в которых требуется использование цифровых видеоэффектов.
Как и большинство разработчиков программного обеспечения, Adobe публикует список системных требований для After Effects, которые можно использовать, чтобы понять, какое оборудование будет работать с программой. Однако системные требования охватывают только минимально необходимое “железо” для работы с редактором, но не показывают какое оборудование предоставит наилучшую производительность. Помимо этого зачастую системные требования содержат в себе устаревшие или неоптимальные компьютерные комплектующие прошлых поколений.
В этой статье вы найдете набор аппаратных тестов, чтобы понять, какой компьютер вам потребуется для работы с Adobe After Effects.
Системные требования Adobe After Effects
Минимальные системные требования Adobe After Effects
- Процессор: многоядерный процессор Intel или AMD
- Видеокарта: с 2 Гб видеопамяти (рекомендовано 4 Гб)
- Оперативная память: 16 ГБ
- Место на диске: 15 ГБ
- Операционная система: Windows 10 (64-разрядная версия 1903) или более поздние версии
- Разрешение монитора: 1920×1080 пикселей или более высокое
Компьютер для Adobe After Effects
Процессор для Adobe After Effects
Процессор – один из самых важных компонентов компьютера для работы с After Effects.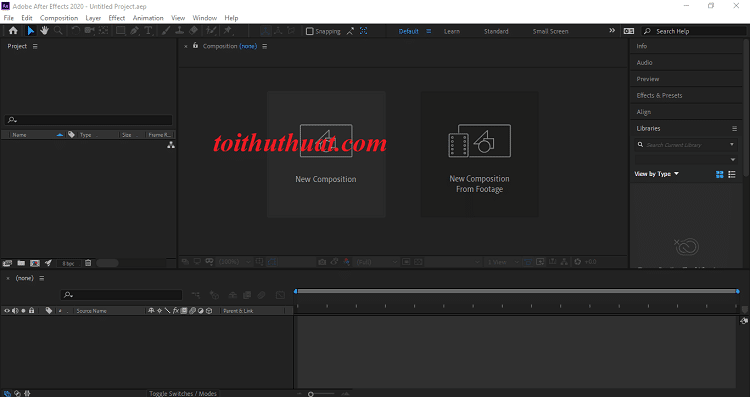 Выбор процессора оказывает наибольшее влияние на общую производительность системы. Однако более мощный процессор не всегда лучше, поскольку существует ограничение на количество ядер, которые может эффективно использовать After Effects. Поэтому важнее выбрать правильный процессор, а не самый дорогой.
Выбор процессора оказывает наибольшее влияние на общую производительность системы. Однако более мощный процессор не всегда лучше, поскольку существует ограничение на количество ядер, которые может эффективно использовать After Effects. Поэтому важнее выбрать правильный процессор, а не самый дорогой.
Более старые версии After Effects (2015 г. и старше) хорошо работали на компьютерах с многоядерным процессором, но из-за удаления функции «Рендеринг нескольких кадров одновременно» актуальная версия After Effects лучше работает на более доступных процессорах с меньшим количеством ядер, но с более высокой тактовой частотой.
Тестирование процессоров в Adobe After Effects
Какой процессор лучше всего подходит для Adobe After Effects?
Для After Effects мы рекомендуем процессор AMD Ryzen 9 5950X и Ryzen 9 5900X, который уступает 5950X всего лишь на 1.5%. Эти процессоры быстрее, чем более дорогие AMD Threadripper, хотя Threadripper позволяет увеличить объем оперативной памяти, что может быть очень полезно в некоторых рабочих процессах.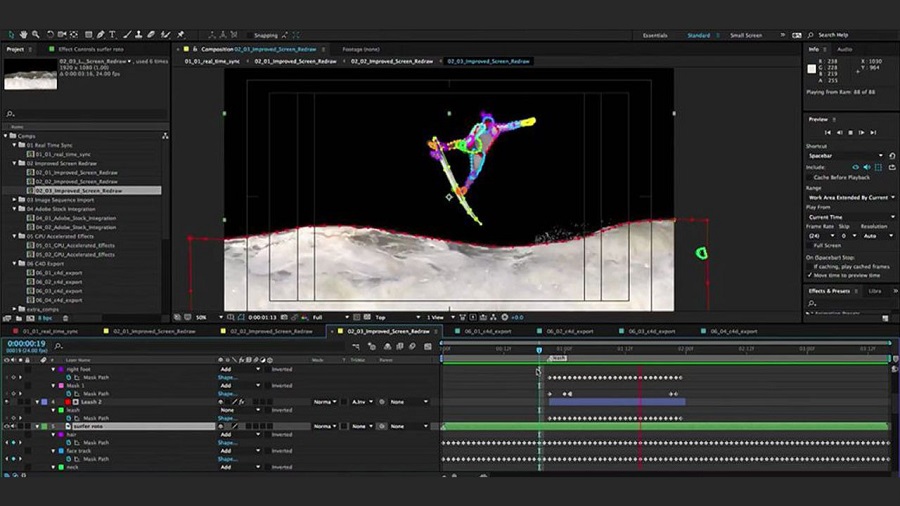
Ускоряет ли After Effects большее количество ядер?
Увеличение количества ядер должно повысить производительность, однако After Effects не особенно хорошо масштабируется с версии 2015.3, поэтому количество ядер здесь менее важно, чем скорость каждого отдельного ядра. Исключение составляют случаи, когда вы используете средство визуализации Cinema 4D, которое может быть немного быстрее с многоядерными процессорами, как в линейке AMD Threadripper.
Стоит ли использовать процессор Intel Xeon для Adobe After Effects?
Раньше многоядерные процессоры Intel Xeon отлично смотрелись в After Effects, но начиная с AE CC 2015 большинство задач перестали выигрывать от большого количества ядер. Это связано с тем, что Adobe удалила функцию «Рендеринг нескольких кадров одновременно», и с тем, что они начинают интегрировать ускорение графического процессора. Поэтому процессор примерно с 8 ядрами будет быстрее, чем процессор с большим количеством ядер.
Видеокарта для Adobe After Effects
За последние несколько лет Adobe стала шире использовать графический процессор, но на данный момент производительность больше зависит от скорости процессора.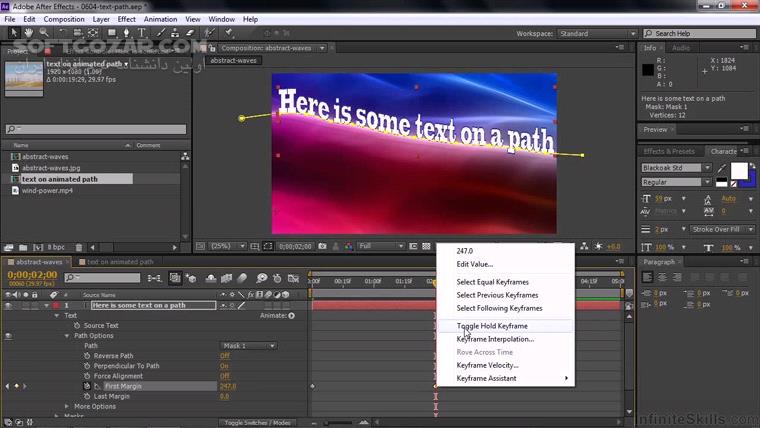 Важно иметь дискретную видеокарту, но вы не увидите большой разницы в производительности между видеокартами начального и топового уровня.
Важно иметь дискретную видеокарту, но вы не увидите большой разницы в производительности между видеокартами начального и топового уровня.
Какая видеокарта лучше всего подходит для Adobe After Effects?
Мы рекомендуем иметь дискретную видеокарту для работы с After Effects. Влияние от использования мощной видеокарты зависит от того, сколько эффектов с ускорением на графическом процессоре вы используете. Новейшие видеокарты серии NVIDIA GeForce RTX 3000 обеспечивают потрясающую производительность в определенных рабочих процессах, но для большинства пользователей лучше сосредоточить свой бюджет на приобретении более мощного процессора.
Сколько видеопамяти (VRAM) нужно After Effects?
Хотя мощная видеокарта и не даст более высокую производительность, важно, чтобы у вас было достаточно видеопамяти. В большинстве случаев хватит 4 Гб VRAM, больший объем может потребоваться при работе на 4К-мониторе.
Повысят ли производительность в After Effects связка из нескольких видеокарт?
Хотя After Effects технически может использовать несколько видеокарт одновременно, наблюдается крайне минимальный прирост производительности при этом.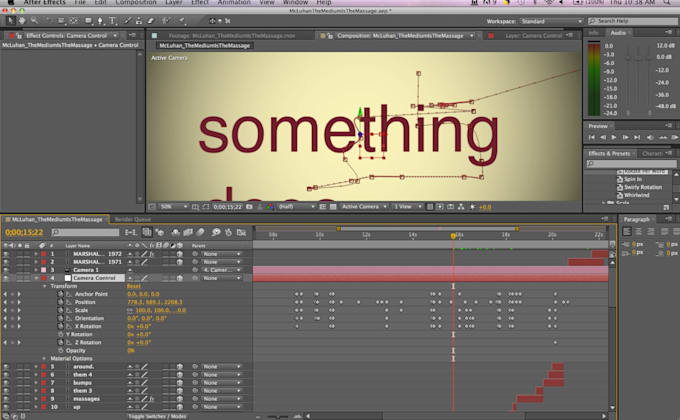
Нужна ли для After Effects видеокарта Quadro?
After Effects может использовать видеокарту Quadro, но для большинства пользователей GeForce – лучший вариант. Видеокарты GeForce не только доступнее по цене, но и могут сравниться с Quadro или превзойти их по производительности. Однако видеокарты Quadro надежнее, что может иметь роль для критически важных рабочих станций.
After Effects лучше работает с видеокартой NVIDIA или AMD?
На данный момент видеокарты NVIDIA опережают AMD по производительности. Также видеокарты NVIDIA имеют тенденцию быть немного более надежными (как с точки зрения оборудования, так и с точки зрения драйверов), поэтому мы рекомендуем использовать именно их.
Оперативная память для Adobe After Effects
В зависимости от размера, разрешения и сложности ваших проектов After Effects часто выигрывает от наличия большого количества оперативной памяти. Больший объем ОЗУ позволяет AE хранить больше изображений для предварительного просмотра в ОЗУ, а не на кэш-диске, что приводит к более плавному воспроизведению. Использование быстрого твердотельного накопителя (SSD) в качестве кэш-накопителя может снизить некоторые потери производительности, но ни один жесткий диск или SSD не обладают такой скоростью, как ОЗУ.
Использование быстрого твердотельного накопителя (SSD) в качестве кэш-накопителя может снизить некоторые потери производительности, но ни один жесткий диск или SSD не обладают такой скоростью, как ОЗУ.
Сколько оперативной памяти требуется для After Effects?
В идеале объем оперативной памяти, который вам нужен для After Effects, зависит от разрешения ваших проектов, глубины цвета (бит / канал) и количества кадров, которые вы хотите воспроизводить непрерывно. Чтобы определить, сколько оперативной памяти вам в идеале нужно, вы можете использовать математическую формулу:
[желаемое количество секунд воспроизведения] x [FPS] x [высота в пикселях] x [ширина в пикселях] x [количество бит на канал] / 2 147 483 648 + 3
В качестве альтернативы вы можете просто использовать диаграммы, представленные ниже:
Обратите внимание, что использование ОЗУ линейно масштабируется с частотой кадров, поэтому если ваши проекты 60 кадров в секунду, вам понадобится вдвое больше ОЗУ, нежели показано выше.
Если у вас нет особой потребности, рекомендуем как минимум 64 ГБ ОЗУ для большинства пользователей или 32 ГБ, если ваши проекты относительно простые. Имейте в виду, что если вы используете другие программы одновременно с After Effects, вам потребуется достаточно оперативной памяти для всех них одновременно.
Хранилище (жесткие диски) для Adobe After Effects
After Effects может быть не самым тяжелым приложением для хранения, но все же важно иметь быстрое и надежное хранилище, чтобы не отставать от остальной части вашей системы.
Какой тип накопителя следует использовать для After Effects?
- Существует три основных типа накопителей, которые вы можете использовать: SSD, NVMe и традиционные жесткие диски. Из этих трех традиционные жесткие диски являются самыми медленными, но они дешевы и доступны с гораздо большей емкостью, чем твердотельные накопители или накопители NVMe. Благодаря этому из них получаются отличные накопители для длительного хранения файлов.

- Твердотельные накопители SATA в несколько раз быстрее жестких дисков, но при этом они дороже. Эти диски отлично подходят для широкого круга задач, таких как хранение вашей операционной системы и программ, а также хранение проектов, над которыми вы работаете.
- NVMe-накопители бывают двух видов (M.2 и U.2), и они значительно быстрее, чем SATA-SSD. Они, как правило, дороже, чем твердотельные накопители SATA, но зато могут быть в двенадцать раз быстрее! В большинстве случаев вы не увидите значительного увеличения производительности с диском NVMe, поскольку современный стандартный твердотельный накопитель уже достаточно быстр и редко является узким местом производительности, но поскольку стоимость этих дисков продолжает снижаться, их можно использовать в качестве диска с операционной системой и программами, чтобы они запускались немного быстрее.
Рабочие компьютеры для Adobe After Effects
Мы надеемся, что это руководство поможет вам понять, какой компьютер нужен для Adobe After Effects, или на что ориентироваться при покупке собранного компьютера.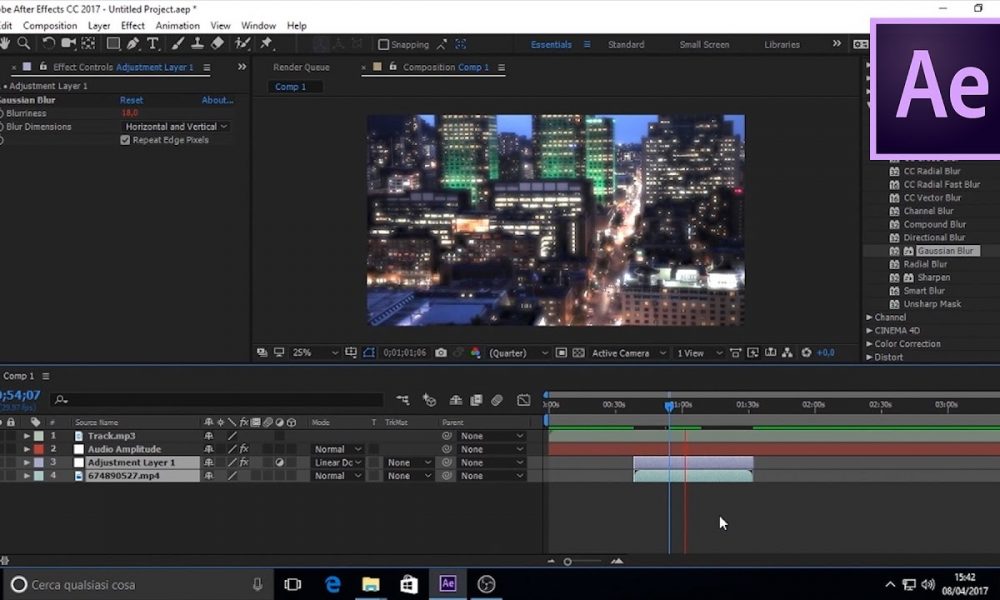 Также предлагаем вам ознакомиться с нашими рабочими компьютерами Delta Game, которые отлично подойдут для Adobe After Effects.
Также предлагаем вам ознакомиться с нашими рабочими компьютерами Delta Game, которые отлично подойдут для Adobe After Effects.
Профессиональный компьютер с процессором Intel Core i5-12600K
VULCAN i5
от 88 600 ₽ Подробнее
видеокарта
GeForce RTX 3060
процессор
Intel Core i5-12600KF 3700 МГц
оперативная память
16 ГБ DDR4 3600 МГц
материнская плата
Intel B660
SSD накопитель
512 ГБ SSD
жесткий диск
1000 ГБ HDD
блок питания
700W, 80 PLUS Bronze
121 300 ₽ за рекомендуемую комплектацию
Изменить конфигурацию
Профессиональный компьютер с процессором Intel Core i7-12700
VULCAN i7
от 88 600 ₽ Подробнее
видеокарта
GeForce RTX 3060 Ti
процессор
Intel Core i7-12700F 2100 МГц
оперативная память
32 ГБ DDR4 3600 МГц
материнская плата
Intel Z690
SSD накопитель
1000 ГБ SSD
жесткий диск
1000 ГБ HDD
блок питания
700W, 80 PLUS Bronze
139 300 ₽ за рекомендуемую комплектацию
Изменить конфигурацию
Профессиональный компьютер с процессором AMD Ryzen 9 5900X
VULCAN R9
от 121 700 ₽ Подробнее
видеокарта
GeForce RTX 3070
процессор
AMD Ryzen 9 5900X 3700 МГц
оперативная память
64 ГБ DDR4 3600 МГц
материнская плата
AMD X570
SSD накопитель
1000 ГБ SSD
жесткий диск
1000 ГБ HDD
блок питания
850W, 80 PLUS Gold
169 500 ₽ за рекомендуемую комплектацию
Изменить конфигурацию
Смотреть все рабочие станции
Ноутбуки для Adobe After Effects
- RTX 3050
- RTX 3050 Ti
- RTX 3060
- RTX 3070
- RTX 3080
Acer Nitro 5 AN515-55-50K7
процессор
Intel Core i5-10300H 2500 МГц
видеокарта
NVIDIA GeForce® RTX 3050 4 ГБ для ноутбуков
оперативная память
8 ГБ, DDR4
SSD накопитель
512 ГБ SSD
дисплей
15.
 6″ 1920×1080
6″ 1920×1080операционная система
WIndows 10
MSI Katana GF66 11UC-1225XRU
процессор
Intel Core i5-11400H 2700 МГц
видеокарта
NVIDIA GeForce® RTX 3050 4 ГБ для ноутбуков
оперативная память
8 ГБ, DDR4
SSD накопитель
512 ГБ SSD
дисплей
15.6″ 1920×1080 144 Гц
операционная система
Windows 11
MSI GF63 Thin 11UC-219XRU
процессор
Intel Core i5-11400H 2700 МГц
видеокарта
NVIDIA GeForce® RTX 3050 4 ГБ для ноутбуков
оперативная память
8 ГБ, DDR4
SSD накопитель
512 ГБ SSD
дисплей
15.6″ 1920×1080 144 Гц
операционная система
Без операционной системы
MSI GF63 Thin 11UC-218XRU
процессор
Intel Core i7-11800H 2300 МГц
видеокарта
NVIDIA GeForce® RTX 3050 4 ГБ для ноутбуков
оперативная память
8 ГБ, DDR4
SSD накопитель
512 ГБ SSD
дисплей
15.
 6″ 1920×1080 144 Гц
6″ 1920×1080 144 Гцоперационная система
Без операционной системы
HP Pavilion Gaming 17-cd2059ur
процессор
Intel Core i5-11300H 3100 МГц
видеокарта
NVIDIA GeForce® RTX 3050 4 ГБ для ноутбуков
оперативная память
8 ГБ, DDR4
SSD накопитель
512 ГБ SSD
дисплей
17.3″ 1920×1080 144 Гц
операционная система
Без операционной системы
MSI Pulse GL76 11UCK-491XRU
процессор
Intel Core i5-11400H 2700 МГц
видеокарта
NVIDIA GeForce® RTX 3050 4 ГБ для ноутбуков
оперативная память
8 ГБ, DDR4
SSD накопитель
256 ГБ SSD
дисплей
17.3″ 1920×1080 144 Гц
операционная система
Без операционной системы
MSI Katana GF66 11UD-1051X
процессор
Intel Core i5-11400H 2700 МГц
видеокарта
NVIDIA GeForce® RTX 3050 Ti 4 ГБ для ноутбуков
оперативная память
8 ГБ, DDR4
SSD накопитель
512 ГБ SSD
дисплей
15.
 6″ 1920×1080 144 Гц
6″ 1920×1080 144 Гцоперационная система
Без операционной системы
HP Victus 16-e0088ur
процессор
AMD Ryzen 5 5600H 3300 МГц
видеокарта
NVIDIA GeForce® RTX 3050 Ti 4 ГБ для ноутбуков
оперативная память
16 ГБ, DDR4
SSD накопитель
512 ГБ SSD
дисплей
16.1″ 1920×1080
операционная система
Без операционной системы
Acer Nitro 5 AN515-57-57-50FB
процессор
Intel Core i5-11400H 2700 МГц
видеокарта
NVIDIA GeForce® RTX 3050 Ti 4 ГБ для ноутбуков
оперативная память
8 ГБ, DDR4
SSD накопитель
256 ГБ SSD
дисплей
15.6″ 1920×1080 144 Гц
операционная система
Windows 10
MSI Pulse GL66 11UDK-420XRU
процессор
Intel Core i5-11400H 2700 МГц
видеокарта
NVIDIA GeForce® RTX 3050 Ti 4 ГБ для ноутбуков
оперативная память
8 ГБ, DDR4
SSD накопитель
512 ГБ SSD
дисплей
15.
 6″ 1920×1080 144 Гц
6″ 1920×1080 144 Гцоперационная система
Без операционной системы
MSI GF63 Thin 11UD-222XRU
процессор
Intel Core i7-11800H 2300 МГц
видеокарта
NVIDIA GeForce® RTX 3050 Ti 4 ГБ для ноутбуков
оперативная память
8 ГБ, DDR4
SSD накопитель
512 ГБ SSD
дисплей
15.6″ 1920×1080 144 Гц
операционная система
Без операционной системы
ASUS TUF Gaming F17 FX706HEB-TF17
процессор
Intel Core i5-11400H 2700 МГц
видеокарта
NVIDIA GeForce® RTX 3050 Ti 4 ГБ для ноутбуков
оперативная память
8 ГБ, DDR4
SSD накопитель
512 ГБ SSD
дисплей
17.3″ 1920×1080 144 Гц
операционная система
Windows 11
HP Victus 16-e0077ur
процессор
AMD Ryzen 5 5600H 3300 МГц
видеокарта
NVIDIA GeForce® RTX 3060 6 ГБ для ноутбуков
оперативная память
8 ГБ, DDR4
SSD накопитель
512 ГБ SSD
дисплей
16.
 1″ 1920×1080 144 Гц
1″ 1920×1080 144 Гцоперационная система
Windows 10
Acer Predator Triton 300 PT314-51s-51NZ
процессор
Intel Core i5-11300H 3100 МГц
видеокарта
NVIDIA GeForce® RTX 3060 6 ГБ для ноутбуков
оперативная память
8 ГБ, DDR4
SSD накопитель
512 ГБ SSD
дисплей
14″ 1920×1080 144 Гц
операционная система
Без операционной системы
HP Victus 16-e0078ur
процессор
AMD Ryzen 5 5600H 3300 МГц
видеокарта
NVIDIA GeForce® RTX 3060 6 ГБ для ноутбуков
оперативная память
16 ГБ, DDR4
SSD накопитель
512 ГБ SSD
дисплей
16.1″ 1920×1080 144 Гц
операционная система
Без операционной системы
HP Victus 16-e0080ur
процессор
AMD Ryzen 5 5600H 3300 МГц
видеокарта
NVIDIA GeForce® RTX 3060 6 ГБ для ноутбуков
оперативная память
8 ГБ, DDR4
SSD накопитель
512 ГБ SSD
дисплей
16.
 1″ 1920×1080 144 Гц
1″ 1920×1080 144 Гцоперационная система
Без операционной системы
Acer Predator Triton 300 PT314-51s-569U
процессор
Intel Core i5-11300H 3100 МГц
видеокарта
NVIDIA GeForce® RTX 3060 6 ГБ для ноутбуков
оперативная память
16 ГБ, DDR4
SSD накопитель
512 ГБ SSD
дисплей
14″ 1920×1080 144 Гц
операционная система
Без операционной системы
ASUS TUF Gaming A15 FA507RM-HF043
процессор
AMD Ryzen 7 6800H 3200 МГц
видеокарта
NVIDIA GeForce® RTX 3060 6 ГБ для ноутбуков
оперативная память
16 ГБ, DDR5
SSD накопитель
1024 ГБ SSD
дисплей
15.6″ 1920×1080 300 Гц
операционная система
Без операционной системы
ASUS TUF Gaming A15 FA507RR-HQ007
процессор
AMD Ryzen 7 6800H 3200 МГц
видеокарта
NVIDIA GeForce® RTX 3070 8 ГБ для ноутбуков
оперативная память
16 ГБ, DDR5
SSD накопитель
1024 ГБ SSD
дисплей
15.
 6″ 2560×1440 165 Гц
6″ 2560×1440 165 Гцоперационная система
Без операционной системы
ASUS TUF Dash F15 FX517ZR-F15.I73070
процессор
Intel Core i7-12650H 3500 МГц
видеокарта
NVIDIA GeForce® RTX 3070 8 ГБ для ноутбуков
оперативная память
16 ГБ, DDR5
SSD накопитель
512 ГБ SSD
дисплей
15.6″ 1920×1080 144 Гц
операционная система
Windows 11
MSI GP66 Leopard 11UG-649X
процессор
Intel Core i7-11800H 2300 МГц
видеокарта
NVIDIA GeForce® RTX 3070 8 ГБ для ноутбуков
оперативная память
16 ГБ, DDR4
SSD накопитель
1024 ГБ SSD
дисплей
15.6″ 2560×1440 165 Гц
операционная система
Без операционной системы
HP Omen 16-c0043ur
процессор
AMD Ryzen 7 5800H 3200 МГц
видеокарта
NVIDIA GeForce® RTX 3070 8 ГБ для ноутбуков
оперативная память
16 ГБ, DDR4
SSD накопитель
1024 ГБ SSD
дисплей
16.
 1″ 1920×1080 144 Гц
1″ 1920×1080 144 Гцоперационная система
Windows 11
HP Omen 16-c0042ur
процессор
AMD Ryzen 9 5900HX 3300 МГц
видеокарта
NVIDIA GeForce® RTX 3070 8 ГБ для ноутбуков
оперативная память
16 ГБ, DDR4
SSD накопитель
1024 ГБ SSD
дисплей
16.1″ 2560×1440 165 Гц
операционная система
Windows 10
Dell Alienware x15 R1 (X15-9932)
процессор
Intel Core i7-11800H 2300 МГц
видеокарта
NVIDIA GeForce® RTX 3070 8 ГБ для ноутбуков
оперативная память
16 ГБ, DDR4
SSD накопитель
512 ГБ SSD
дисплей
15.6″ 1920×1080 165 Гц
операционная система
Windows 10
MSI GP66 Leopard 11UH-650X
процессор
Intel Core i7-11800H 2300 МГц
видеокарта
NVIDIA GeForce® RTX 3080 8 ГБ для ноутбуков
оперативная память
16 ГБ, DDR4
SSD накопитель
1024 ГБ SSD
дисплей
15.
 6″ 2560×1440 165 Гц
6″ 2560×1440 165 Гцоперационная система
Без операционной системы
Acer Predator Triton 500 PT516-51S-953W
процессор
Intel Core i9-11900H 2500 МГц
видеокарта
NVIDIA GeForce® RTX 3080 8 ГБ для ноутбуков
оперативная память
64 ГБ, DDR4
SSD накопитель
2048 ГБ SSD
дисплей
16″ 2560×1600 165 Гц
операционная система
Windows 11
Dell Alienware x15 R1 (X15-9963)
процессор
Intel Core i7-11800H 2300 МГц
видеокарта
NVIDIA GeForce® RTX 3080 8 ГБ для ноутбуков
оперативная память
32 ГБ, DDR4
SSD накопитель
1024 ГБ SSD
дисплей
15.6″ 1920×1080 165 Гц
операционная система
Windows 10
Dell Alienware x15 R1 (X15-4398)
процессор
Intel Core i9-11900H 2500 МГц
видеокарта
NVIDIA GeForce® RTX 3080 8 ГБ для ноутбуков
оперативная память
32 ГБ, DDR4
SSD накопитель
512 ГБ SSD
дисплей
15.
 6″ 1920×1080 360 Гц
6″ 1920×1080 360 Гцоперационная система
Windows 11
HP Omen 17-ck0045ur
процессор
Intel Core i7-11800H 2300 МГц
видеокарта
NVIDIA GeForce® RTX 3080 16 ГБ для ноутбуков
оперативная память
16 ГБ, DDR4
SSD накопитель
1024 ГБ SSD
дисплей
17.3″ 2560×1440 165 Гц
операционная система
Windows 10
GIGABYTE AORUS 15P YD-74RU244SH
процессор
Intel Core i7-11800H 2300 МГц
видеокарта
NVIDIA GeForce® RTX 3080 8 ГБ для ноутбуков
оперативная память
32 ГБ, DDR4
SSD накопитель
1024 ГБ SSD
дисплей
15.6″ 1920×1080 240 Гц
операционная система
Windows 10
Смотреть все ноутбуки
Добро пожаловать в руководство пользователя After Effects
Руководство пользователя Отмена
Поиск
Последнее обновление:
31 августа 2022 г.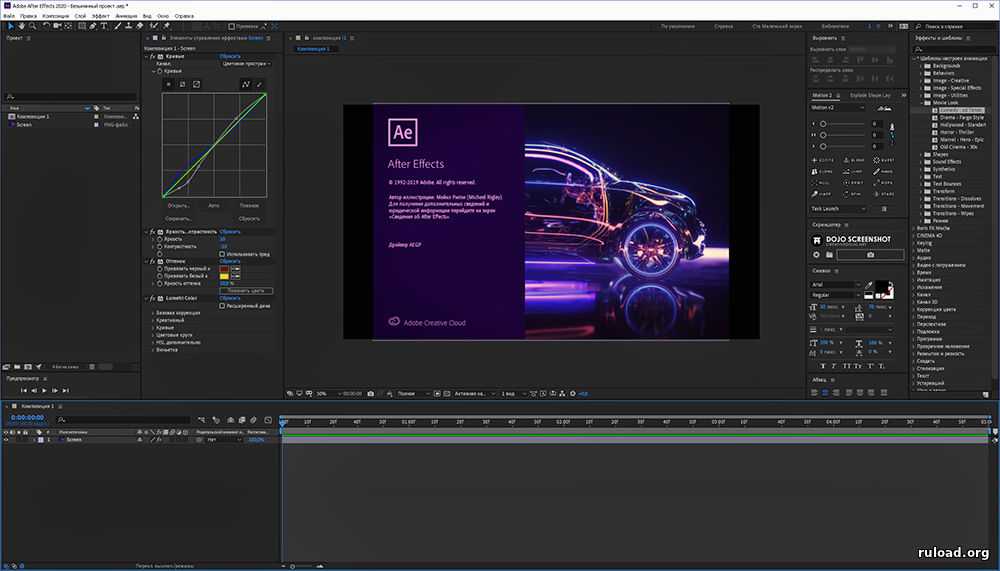 14:01:12 по Гринвичу
14:01:12 по Гринвичу
- Руководство пользователя After Effects
- Бета-версии
- Обзор программы бета-тестирования
- Домашняя бета-версия After Effects
- Функции в бета-версии
- Панель свойств (бета-версия)
- Выбираемые слои подложки дорожки (бета-версия)
- Собственное кодирование H.264 (бета-версия)
- Начало работы
- Начало работы с After Effects
- Что нового в After Effects
- Примечания к выпуску | После Эффекты
- Системные требования After Effects
- Сочетания клавиш в After Effects
- Поддерживаемые форматы файлов | После Эффекты
- Рекомендации по оборудованию
- After Effects для Apple Silicon
- Планирование и настройка
- Настройка и установка
- Рабочие области
- Общие элементы пользовательского интерфейса
- Знакомство с интерфейсом After Effects
- Рабочие процессы
- Рабочие пространства, панели и средства просмотра
- Проекты и композиции
- Проекты
- Основы композиции
- Предварительная компоновка, вложение и предварительный рендеринг
- Просмотр подробной информации о производительности с помощью Composition Profiler
- Средство визуализации композиции CINEMA 4D
- Импорт отснятого материала
- Подготовка и импорт неподвижных изображений
- Импорт из After Effects и Adobe Premiere Pro
- Импорт и интерпретация видео и аудио
- Подготовка и импорт файлов 3D-изображений
- Импорт и интерпретация элементов видеоряда
- Работа с элементами видеоряда
- Обнаружение точек редактирования с помощью обнаружения редактирования сцены
- Метаданные XMP
- Текст и графика
- Текст
- Форматирование символов и панель символов
- Текстовые эффекты
- Создание и редактирование текстовых слоев
- Форматирование абзацев и панели «Абзац»
- Выдавливание текстовых и фигурных слоев
- Анимированный текст
- Примеры и ресурсы для текстовой анимации
- Живые текстовые шаблоны
- Анимационная графика
- Работа с шаблонами анимационного дизайна в After Effects
- Использование выражений для создания раскрывающихся списков в шаблонах анимационного дизайна
- Работа с основными свойствами для создания шаблонов анимационного дизайна
- Замена изображений и видео в шаблонах анимационного дизайна и основных свойствах
- Текст
- Рисование, рисование и контуры
- Обзор слоев фигур, контуров и векторной графики
- Инструменты рисования: Кисть, Штамп и Ластик
- Штрихи в форме конуса
- Атрибуты фигуры, операции рисования и операции пути для слоев формы
- Использовать эффект формы Offset Paths для изменения формы
- Создание фигур
- Создание масок
- Удаляйте объекты из видео с помощью панели «Заливка с учетом содержимого»
- Кисть для ротоскопии и Refine Matte
- Слои, маркеры и камера
- Выбор и расположение слоев
- Режимы наложения и стили слоя
- 3D-слои
- Свойства слоя
- Создание слоев
- Управление слоями
- Маркеры слоев и маркеры композиции
- Камеры, источники света и достопримечательности
- Анимация, ключевые кадры, отслеживание движения и кеинг
- Анимация
- Основы анимации
- Анимация с помощью инструментов Puppet
- Управление и анимация контуров и масок фигур
- Анимация фигур Sketch и Capture с помощью After Effects
- Различные инструменты для анимации
- Работа с управляемой данными анимацией
- Ключевой кадр
- Интерполяция ключевого кадра
- Установка, выбор и удаление ключевых кадров
- Редактирование, перемещение и копирование ключевых кадров
- Отслеживание движения
- Отслеживание и стабилизация движения
- Отслеживание лица
- Отслеживание маски
- Артикул маски
- Скорость
- Растяжение времени и перераспределение времени
- Временной код и блоки отображения времени
- Ключ
- Ключ
- Ключевые эффекты
- Анимация
- Прозрачность и композитинг
- Обзор и ресурсы по композитингу и прозрачности
- Альфа-каналы и маски
- Настройка цвета
- Основы цвета
- Управление цветом
- Эффекты цветокоррекции
- Предустановки эффектов и анимации
- Обзор предустановок эффектов и анимации
- Список эффектов
- Эффекты моделирования
- Эффекты стилизации
- Звуковые эффекты
- Эффекты искажения
- Перспективные эффекты
- Канальные эффекты
- Создание эффектов
- Эффекты перехода
- Эффект ремонта рольставней
- Эффекты размытия и резкости
- Эффекты 3D-канала
- Вспомогательные эффекты
- Матовые эффекты
- Эффекты шума и зернистости
- Эффект Upscale с сохранением деталей
- Устаревшие эффекты
- Выражения и автоматизация
- Expression
- Основы работы с Expression
- Понимание языка выражений
- Использование элементов управления выражением
- Различия в синтаксисе между механизмами выражений JavaScript и Legacy ExtendScript
- Редактирование выражений
- Ошибки выражения
- Использование редактора выражений
- Использование выражений для редактирования и доступа к свойствам текста
- Ссылка на язык выражений
- Примеры выражений
- Автоматика
- Автоматика
- Скрипты
- Expression
- Иммерсивное видео, виртуальная реальность и 3D
- Создание сред виртуальной реальности в After Effects
- Применение иммерсивных видеоэффектов
- Инструменты для композитинга видео VR/360
- Отслеживание движения 3D-камеры
- Работа в пространстве 3D-дизайна
- Приспособления для трехмерного преобразования
- Делайте больше с 3D-анимацией
- Предварительный просмотр изменений в 3D-проектах в режиме реального времени с помощью Real-Time Engine
- Добавьте адаптивный дизайн к своей графике
- Просмотры и предварительные просмотры
- Предварительный просмотр
- Предварительный просмотр видео с помощью Mercury Transmit
- Изменение и использование представлений
- Визуализация и экспорт
- Основы визуализации и экспорта
- Экспорт проекта After Effects как проекта Adobe Premiere Pro
- Преобразование фильмов
- Многокадровый рендеринг
- Автоматический рендеринг и сетевой рендеринг
- Рендеринг и экспорт неподвижных изображений и последовательностей неподвижных изображений
- Использование кодека GoPro CineForm в After Effects
- Работа с другими приложениями
- Dynamic Link и After Effects
- Работа с After Effects и другими приложениями
- Настройки синхронизации в After Effects
- библиотек Creative Cloud в After Effects
- Плагины
- CINEMA 4D и Cineware
- Совместная работа: Frame.
 io и групповые проекты
io и групповые проекты- Совместная работа в Premiere Pro и After Effects
- Frame.io
- Установить и активировать Frame.io
- Использование Frame.io с Premiere Pro и After Effects
- Часто задаваемые вопросы
- Групповые проекты
- Начало работы с командными проектами
- Создать командный проект
- Сотрудничайте с командными проектами
- Память, хранение, производительность
- Память и хранение
- Как After Effects решает проблемы с нехваткой памяти при предварительном просмотре
- Повышение производительности
- Настройки
- Требования к графическому процессору и драйверу графического процессора для After Effects
Используйте это руководство, чтобы изучить функции After Effects. After Effects — это отраслевой стандарт анимированной графики и визуальных эффектов, используемый моушн-дизайнерами, графическими дизайнерами и видеоредакторами для создания сложной движущейся графики и привлекательных видео.
Начните с самого начала, посетите каждый раздел по отдельности или свяжитесь с сообществом, чтобы работать над проектом.
Посетите сообщество After Effects , чтобы вдохновиться и получить ответы на самые популярные вопросы.
Новые возможности After Effects
Узнать больше
Сочетания клавиш в After Effects
Узнать больше
Основы рендеринга и экспорта
Узнать больше
2Основы работы с выражениями3
03
Работа с композициями
Узнайте больше
Добавить слои в композицию
Узнайте больше
Создание и анимирование текста
Узнайте больше
Создайте визуальные эффекты
Войти
Управление учетной записью
Обзор Adobe After Effects 2020
ТехРадар Вердикт
Abode уделяет особое внимание производительности и стабильности, и это, безусловно, заметно. Мало того, что интерфейс стал более отзывчивым, новые функции значительно ускорят рабочий процесс многих пользователей.
Мало того, что интерфейс стал более отзывчивым, новые функции значительно ускорят рабочий процесс многих пользователей.
ЛУЧШИЕ ПРЕДЛОЖЕНИЯ СЕГОДНЯ
Обновление: Этот обзор относится к старой версии. Чтобы узнать о последнем выпуске, см. наш обзор Adobe After Effects 2022 .
——-
Если вы видеооператор и вам нужно создать специальные эффекты, скорее всего, вы уже думаете об Adobe After Effects (открывается в новой вкладке). Он доступен уже почти 30 лет и находится под управлением Adobe с 19 лет.95. Как и Premiere (открывается в новой вкладке), это мощный инструмент для видеоредакторов и часто единственное приложение, которое им нужно для преобразования кадров, применения эффектов и создания ослепительных титров.
В последний раз мы рассматривали его в 2017 году, и это целая вечность с точки зрения программного обеспечения, поэтому давайте посмотрим, как изменится After Effects в 2020 году с версией 17.
- Вы можете подписаться на Adobe After Effects здесь (открывается в новой вкладке)
- Adobe After Effects 2020 на Amazon за 10 долларов (открывается в новой вкладке)
Скорость и стабильность
Самое важное в этом выпуске — скорость и стабильность. Программисты сосредоточились на производительности. Adobe очень усердно работала над тем, чтобы сделать это огромное программное обеспечение более отзывчивым, и это можно увидеть во многих местах.
Основное, что будет сразу очевидно почти для всех пользователей, — это оптимизация предварительного просмотра: After Effects не только быстрее создает предварительный просмотр для вашего проекта, но и после этого вы сможете воспроизводить свой проект в режиме реального времени. , даже когда вы взаимодействуете с пользовательским интерфейсом.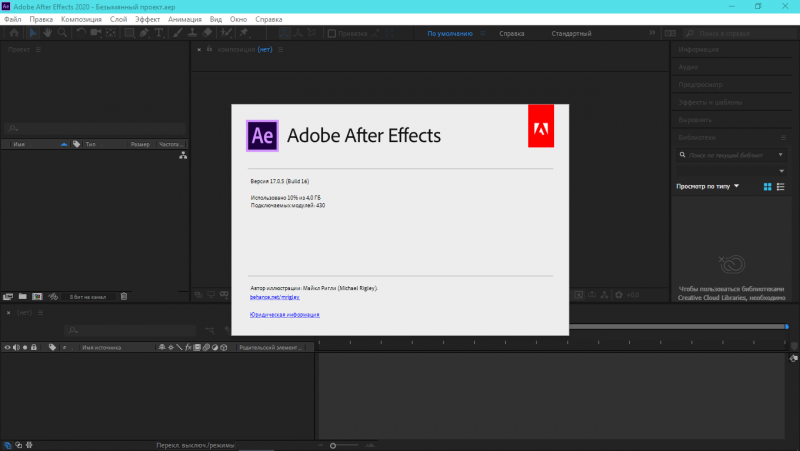
Конечно, мы говорим «следует», потому что, как всегда при работе со сложными файлами, проектами и эффектами, могут быть случаи, когда ясно, что Adobe еще есть над чем поработать.
Однако во время нашего взаимодействия с приложением для этого обзора мы обнаружили, что интерфейс стал более отзывчивым, воспроизведение более плавным, а весь интерфейс в целом стал намного более стабильным.
Мы заметили повышение производительности при использовании слоев Shape, некоторые выражения были ускорены, и функция Content Aware Fill также значительно выиграла от этого.
По нашему мнению, уже одно это стоит обновить до последней версии, как только вы сможете.
Вы заметите, что в этой последней версии функция Content Aware Fill была значительно ускорена (Изображение предоставлено Adobe)Content Aware Fill
Но что такое Content Aware Fill, спросите вы? Это один из самых больших инструментов, которые были представлены в период с 2017 по 2020 год, и это отличное новое дополнение к After Effects.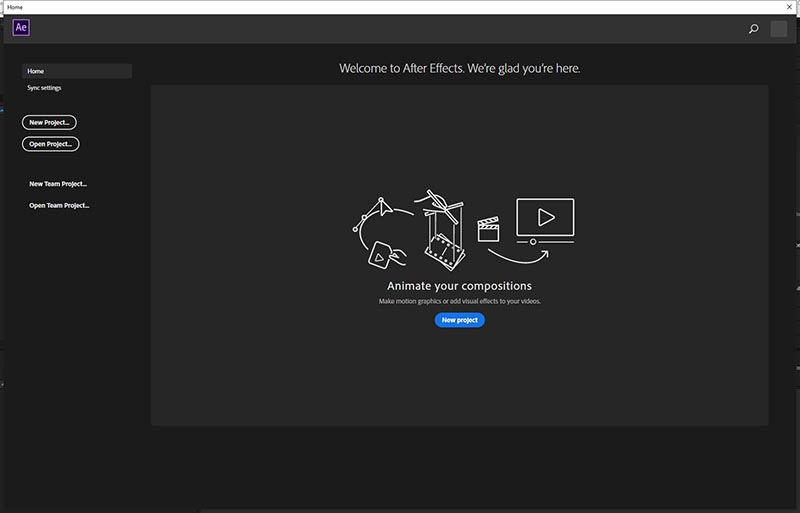 Мы хорошо понимаем, что на самом деле это не новая функция, представленная в последнем выпуске, но она настолько важна, что мы чувствовали необходимость поговорить об этом.
Мы хорошо понимаем, что на самом деле это не новая функция, представленная в последнем выпуске, но она настолько важна, что мы чувствовали необходимость поговорить об этом.
Photoshop Пользователи, несомненно, уже давно знают об аналогичной функции: она позволяет удалить объект с экрана, а фон плавно расширяется на этот промежуток, чтобы по существу заставить этот объект исчезнуть.
То, что вы могли сделать с неподвижным изображением в Photoshop, теперь можно сделать с видео в After Effects. Как всегда, ваши результаты будут зависеть от содержания вашего клипа, и мы обнаружили, что простой фон дает гораздо лучшие результаты.
Однако вы также можете увидеть огромное преимущество Adobe в управлении таким количеством свойств: чтобы улучшить эффект, вы можете создать опорную рамку. Активировав эту функцию, вы перенесете указанный кадр в Photoshop, где вы сможете поработать над удалением объекта-нарушителя, используя заливку с учетом содержимого этого приложения для воссоздания фона. После этого After Effects будет использовать этот измененный кадр в качестве эталона, чтобы улучшить свои вычисления и дать вам более цельный результат для вашего клипа.
После этого After Effects будет использовать этот измененный кадр в качестве эталона, чтобы улучшить свои вычисления и дать вам более цельный результат для вашего клипа.
Теперь это может упростить доступ, если вам нужно часто менять значения с течением времени или, например, при создании шаблона. Однако это означает, что эти выпадающие меню можно использовать в качестве основных свойств, и когда вы добавите их в новую композицию, они также будут доступны там.
Это должно значительно упростить создание шаблонов. До этого вам приходилось использовать ползунки для переключения между настройками, но теперь вы можете вместо этого использовать раскрывающееся меню и даже переименовывать каждое меню именно так, как вам нужно, что значительно упрощает выполнение таких изменений.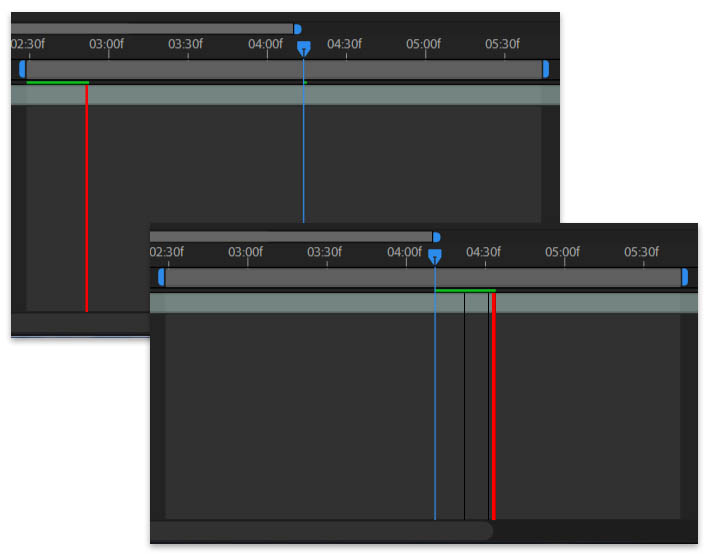
Это значительно сэкономит время всем тем, кто использует выражения при создании эффектов и шаблонов.
Текстовые выражения
Если вам нравятся выражения, вы, вероятно, оцените возможность доступа к параметрам свойств текста через выражения. Используя этот метод, вы можете брать параметры с одного текстового слоя и устанавливать их на другом. Если у вас есть сложный текстовый эффект, который вам нужно воспроизвести, вы найдете еще одну замечательную, мощную и универсальную функцию.
По сравнению с другими функциями, стабилизатор деформации по-прежнему требует времени для анализа и изменения отснятого материала, но конечные результаты были улучшены по сравнению с предыдущими версиями (Изображение предоставлено Adobe)Мелочи
Все это огромные улучшения , но Adobe также поработала над мелочами — надстройками, которые делают вашу работу намного быстрее и проще, вы удивитесь, почему это не было реализовано раньше.
Одно из таких улучшений было сделано для слоев Shape. Теперь вы можете выбрать их несколько и, щелкнув правой кнопкой мыши или с помощью сочетания клавиш, просто сгруппировать их вместе. Еще один щелчок правой кнопкой мыши, и вы можете разгруппировать их так же быстро. Конечно, намного быстрее и проще, чем старый способ (который заключался в создании группы и перетаскивании в нее слоев).
Теперь вы можете выбрать их несколько и, щелкнув правой кнопкой мыши или с помощью сочетания клавиш, просто сгруппировать их вместе. Еще один щелчок правой кнопкой мыши, и вы можете разгруппировать их так же быстро. Конечно, намного быстрее и проще, чем старый способ (который заключался в создании группы и перетаскивании в нее слоев).
Окончательный вердикт
After Effects огромен, и никакой обзор не может по-настоящему оправдать его, но все основные изменения в этой версии предназначены для упрощения и ускорения вашей работы, и в этом смысле очень мало причин не обновлять . Да, это сложное программное обеспечение, но оно позволяет вам так много делать с вашими видеоклипами, и теперь оно может делать это быстрее, проще — в некоторых случаях — и намного стабильнее. Adobe проделала здесь большую работу, и мы надеемся на дальнейшие улучшения производительности в будущем.
Однако обратите внимание, что After Effects нельзя приобрести как отдельный продукт. Скорее, его нужно покупать по модели подписки (как часть Creative Cloud (открывается в новой вкладке)), но преимущество здесь в том, что вам не нужно слишком долго и усердно думать о том, стоит ли обновляться или нет. Если вам нравится то, что вы видите, обновление — это просто часть ежемесячной платы, которую вы платите Adobe за использование ее приложений, а в случае с After Effects преимущества вашего рабочего процесса делают это в значительной степени легкой задачей.
Если вам нравится то, что вы видите, обновление — это просто часть ежемесячной платы, которую вы платите Adobe за использование ее приложений, а в случае с After Effects преимущества вашего рабочего процесса делают это в значительной степени легкой задачей.
- Мы также выделили лучшее программное обеспечение для редактирования видео
ЛУЧШИЕ ПРЕДЛОЖЕНИЯ СЕГОДНЯ
Стив пишет о технологиях с 2003 года. Начав с Digital Creative Arts, он добавил свой технический опыт в такие издания, как iCreate, MacFormat, MacWorld, MacLife и TechRadar. Его внимание сосредоточено на творчестве, таком как создание веб-сайтов, обработка изображений и программное обеспечение для кинопроизводства, но он также не уклоняется от более ориентированного на бизнес программного обеспечения. Он использует многие приложения, о которых пишет, в своей личной и профессиональной жизни. Стиву нравится, как компьютеры позволяют каждому раскрыть творческие возможности, и он всегда рад поделиться своими знаниями, опытом и знаниями с читателями.
5 лучших учебных пособий по After Effects для начинающих
Adobe After Effects — невероятно мощная и универсальная программа для создания анимированной графики , способная создавать потрясающие анимации и визуальные образы.
Однако для тех, кто только начинает — , это может показаться довольно сложным .
Вот почему мы составили этот список из 5 лучших руководств по After Effects для начинающих .
Следующие учебные пособия были вручную выбрал и представлен в этом порядке специально для , чтобы помочь вам стать более уверенным и комфортным при работе с в After Effects.
Хотя некоторые из этих понятий на первый взгляд могут показаться сложными, каждое из них разбито на простых, понятных терминов и приложений.
Хотя некоторые люди настаивают на том, чтобы сначала объяснял весь интерфейс программы, прежде чем фактически начать использовать программу … вместо этого мы считаем, что вам следует сразу же перейти к начните учиться создавать .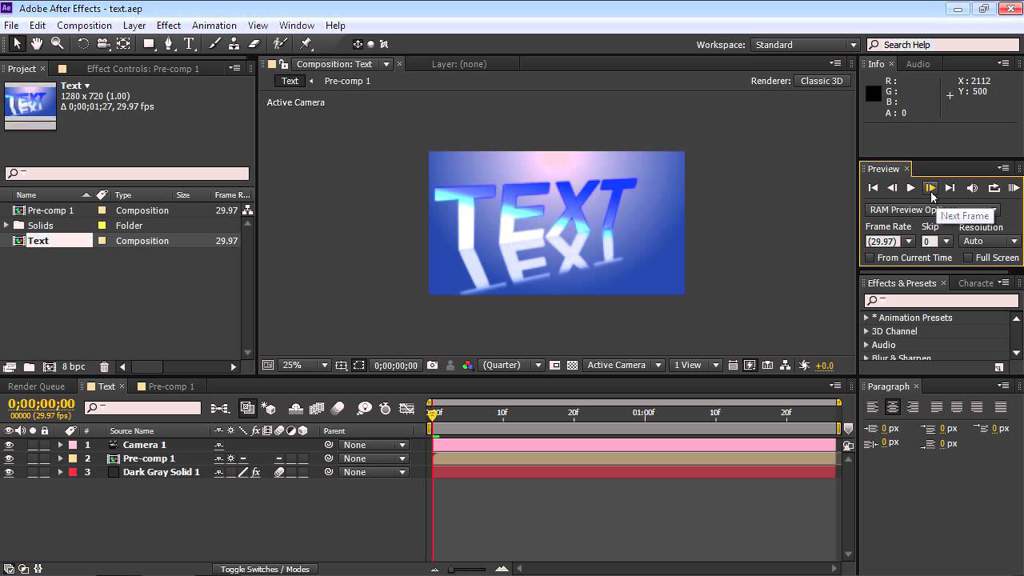 Вы узнаете, как называется каждое окно и для чего оно используется, когда начнете чувствовать себя более комфортно в программе.
Вы узнаете, как называется каждое окно и для чего оно используется, когда начнете чувствовать себя более комфортно в программе.
Хорошо звучит? Хорошо, давайте приступим к делу.
1. Введение в анимационную графику [¼] | Учебное пособие по After Effects от TipTut
Создание, редактирование и анимация текста (он же типографика) — одна из самых известных вещей, для которых используется Adobe After Effects. Тем не менее, этот учебник является фантастическим введением.
Это первая часть из 4-х частей серии руководств Мэтью Фрайера из TipTut:
Мэтью прекрасно объясняет каждый шаг (включая то, почему он это делает) , что невероятно полезно для начинающих. Он использует несколько внешних плагинов , которые не входят в стандартную комплектацию After Effects, но старается показать пользователям, как добиться того же результата без этих плагинов.
Он использует несколько внешних плагинов , которые не входят в стандартную комплектацию After Effects, но старается показать пользователям, как добиться того же результата без этих плагинов.
Некоторые из основ Adobe After Effects, которые вы узнаете из этого первого видео, включают:
- Создать новую композицию
- Создание тел (фонов)
- Создание текста
- Анкерные точки
- Ключевые кадры
- Позиционирование, непрозрачность и поворот
- Преобразование текста в фигуры
- Обводка, заливка и цвет
2. Как создать узорчатый фон с помощью слоев-фигур в After Effects by ukramedia
Ваш потрясающий новый анимированный текст обязательно должен быть на гладком фоне, верно?
В этом уроке мастер Adobe After Effects Сергей Прохневский из ukramedia покажет нам , как с легкостью создавать кажущиеся сложными узорчатые фоны :
youtube.com/embed/6CW4Fkqa420?feature=oembed» frameborder=»0″ allow=»accelerometer; autoplay; clipboard-write; encrypted-media; gyroscope; picture-in-picture» allowfullscreen=»»>Вы узнаете все о работе с различными инструментами фигур в After Effects – управление их свойствами, добавление повторителей и работа с сетками.
Сергея интересует эффективность работы в After Effects. Что мне нравится в его уроках, так это то, что он последовательно учит вас Сочетания клавиш After Effects , как он инструктирует — это действительно может помочь улучшить вашу скорость и рабочий процесс. Другими словами, будьте начеку… и, возможно, захотите сделать некоторые заметки!
3. 5 советов по началу работы с After Effects | Учебники по анимационному дизайну от Shutterstock Tutorials
Хорошо, мы научились создавать и анимировать наш текст … мы также поместили этот текст поверх действительно четко выглядящих узорчатых фонов … но теперь пришло время копнуть глубже.
В этом учебном пособии для начинающих Тодд Бланкеншип из Shutterstock Tutorials кратко описывает 5 концепций, которые необходимы для понимания каждому дизайнеру анимированной графики , работающему в Adobe After Effects:
:
- Размытие в движении
- Ключевые кадры (всегда есть место, чтобы узнать больше о ключевых кадрах!)
- Ключевые кадры замедления и основы редактора Speedgraph
- Маски и коврики для дорожек
- Нулевые объекты
4. Создайте стильную заставку в After Effects — Полное руководство по After Effects от Dope Motions
Теперь пришло время применить все то, что мы узнали на практике .
Этот учебник по Adobe After Effects, созданный Нихилом из Dope Motions, является превосходным примером того, как создать сложную стильную заставку с моушн-графикой.0583 легко следовать , пошаговые инструкции . Чтобы продолжить, вам понадобятся 6 фотографий и образец логотипа:
Вы будете использовать все новых навыков, которые вы изучили выше … включая создание фигур и рисование масок/подложек .
Кроме того, Нихил расскажет вам о предварительной композиции (также известной как вложение) и анимации фотографий с использованием ключевых кадров и редактора спидграфа, а также о добавлении корректирующего слоя с эффектом виньетки, чтобы придать ему стиль, и, наконец, — о том, это с красивым логотипом.
5. Учебное пособие по основам Adobe After Effects — 3D от Surfaced Studio
Итак, мы в деле! Но теперь пришло время прыгнуть в совершенно новое измерение… пришло время поговорить о 3D.
Этот учебник для начинающих по моушн-графике от Тобиаса из Surfaced Studio (8-й в его серии по основам ) переносит нас в мир After Effects 3D:
В этом уроке Тобиас научит вас всему, что вам нужно знать чтобы начать работу с Adobe After Effects 3D, и охватывает некоторые из следующих понятий:
- Позиционирование объектов, фотографий или видео в Z-пространстве (он же глубина)
- Добавление и работа с камерами After Effects
- Добавление источников света в 3D-сцену
- Настройка параметров материала на ваших 3D-слоях (например, чтобы принять свет или тень)
Подводя итог, мы считаем, что это 5 лучших руководств по After Effects для начинающих.
Эти учебные пособия были отобраны вручную и представлены в этом конкретном порядке повысить уровень знаний и уверенности в работе с Adobe After Effects. Мы надеемся, что они бросили вам вызов и вдохновили вас продолжать развивать свои навыки дизайна анимированной графики .
Но важно понимать… с этими видеороликами мы только коснулись того, что возможно с After Effects.
Есть причина, по которой является одной из самых популярных программ для работы с анимированной графикой. Его возможности для создания потрясающих анимаций и моушн-дизайна кажутся почти безграничными, и добавить его в свой творческий арсенал, безусловно, не самый плохой шаг в карьере.
Что вы думаете об этих учебных пособиях по Adobe After Effects для начинающих? Помогли ли они вам стать более уверенным в работе с After Effects ?
Может быть, есть другие учебники, которые, по вашему мнению, должны были быть включены в список? Не стесняйтесь l дайте нам знать ваши мысли в комментариях ниже.
After Effects CC 2021 Essential Training: Online Class Motion Graphics
- Все темы
- творческий
- Анимация и иллюстрация
- Рендеринг
С Аланом Демафилесом Нравится 1066 пользователей
Продолжительность: 4ч 12м Уровень мастерства: Начинающий Дата выпуска: 01.12.2020
Начать бесплатную пробную версию на 1 месяц
Детали курса
After Effects может делать многое, но если вы моушн-дизайнер, вам нравятся After Effects из-за его возможностей графики движения. Этот курс концентрируется на инструментах и методах, необходимых для создания потрясающих дизайнов движения в Adobe After Effects CC 2021. Сначала изучите слои и контуры фигур, основы эффективных векторных композиций. Затем изучите различные методы анимации, в том числе ручную анимацию с помощью ключевых кадров, использование редактора диаграмм, изменение скорости с переназначением времени, наброски движения и зацикливание с помощью выражений. Далее идет композитинг, позволяющий комбинировать визуальные элементы из отдельных источников, а также маскировать области эффекта. Затем узнайте, как устанавливать и анимировать текст, и познакомьтесь с 3D. Последний шаг — рендеринг вашего проекта для конечного пункта назначения. Преподаватель Алан Демафилес — ведущий тренер по After Effects — завершает урок несколькими советами по созданию эффективного рабочего процесса, максимально расширяющего вашу творческую свободу и эффективность.
Сначала изучите слои и контуры фигур, основы эффективных векторных композиций. Затем изучите различные методы анимации, в том числе ручную анимацию с помощью ключевых кадров, использование редактора диаграмм, изменение скорости с переназначением времени, наброски движения и зацикливание с помощью выражений. Далее идет композитинг, позволяющий комбинировать визуальные элементы из отдельных источников, а также маскировать области эффекта. Затем узнайте, как устанавливать и анимировать текст, и познакомьтесь с 3D. Последний шаг — рендеринг вашего проекта для конечного пункта назначения. Преподаватель Алан Демафилес — ведущий тренер по After Effects — завершает урок несколькими советами по созданию эффективного рабочего процесса, максимально расширяющего вашу творческую свободу и эффективность.
Навыки, которые вы приобретете
- Графики движения
- Постэффекты
Познакомьтесь с инструктором
Алан Демафилес
внештатный 3D дизайнер движения на demafleez.
 com
com
Отзывы учащихся
491 оценка
Общий рейтинг рассчитывается на основе среднего значения представленных оценок. Оценки и обзоры могут быть отправлены только тогда, когда неанонимные учащиеся завершат не менее 40% курса. Это помогает нам избежать поддельных отзывов и спама.
- 5 звезд Текущее значение: 409 83%
- 4 звезды Текущее значение: 63 12%
- 3 звезды Текущее значение: 15 3%
- 2 звезды Текущее значение: 3 <1%
- 1 звезда Текущее значение: 1 <1%
Дебдулал Чаттопадхья
Дебдулал Чаттопадхья
Менеджер по информационным технологиям в корпорации NCR.
 Управление группой управления идентификацией и доступом и операциями лаборатории
Управление группой управления идентификацией и доступом и операциями лаборатории5/5 26 августа 2022 г.
Было приятно. Спасибо
Полезный · Отчет
Фатима Ханам Чоудхури
Фатима Ханам Чоудхури
Графический дизайнер | фотошоп | иллюстратор | Adobe After Effects | Дизайн логотипа
5/5 20 июля 2022 г.
Это хороший учебник для учащихся.
Полезный · Отчет
Суреш Кумар Л.
Суреш Кумар Л.
Графический дизайнер в Equitas Small Finance Bank
Содержание
Что включено
- Практикуйтесь, пока учитесь 1 файл с упражнениями
- Проверьте свои знания 8 викторин
- Учитесь на ходу Доступ на планшете и телефоне
Похожие курсы
Скачать курсы
Используйте приложение LinkedIn Learning для iOS или Android и смотрите курсы на своем мобильном устройстве без подключения к Интернету.
14 советов по ускорению рендеринга в After Effects
Давайте ускорим время рендеринга и рабочий процесс в After Effects с помощью этих полезных настроек и советов по оборудованию.
Рендеринг — раздражающий (но неизбежный) аспект процесса создания анимированной графики. Однако вы можете предпринять несколько шагов, чтобы ваш After Effects отрендерил как можно быстрее.
1. Включить многокадровый рендеринг
Первая настройка, которую необходимо включить для более быстрого рендеринга, — Включить многокадровый рендеринг . Короче говоря, чем больше ядер у вашего процессора, тем больше кадров After Effects может отображать одновременно.
Чтобы включить это, перейдите к Правка > Настройки > Память и производительность . Чтобы узнать больше, ознакомьтесь с Руководством пользователя Adobe After Effects по многокадровому рендерингу.
2. Оптимизация ОЗУ, зарезервированного для других приложений
Необходимо указать After Effects, сколько ОЗУ следует зарезервировать для других приложений. В After Effects перейдите к Правка > Настройки > Память и производительность .
В After Effects перейдите к Правка > Настройки > Память и производительность .
Оттуда вы можете установить ОЗУ, зарезервированное для других приложений . В большинстве случаев вы можете установить минимальное значение, которое позволяет After Effects. (Обычно около 10% от общего объема оперативной памяти.)
Чтобы просмотреть пошаговое руководство о том, как это сделать, и узнать больше об оперативной памяти в After Effects, см.:
- Выделение оперативной памяти в After Effects
3. Включить кадры кэширования при простое
Еще один простой способ ускорить рендеринг — включить Кэширование кадров при простое . Этот параметр позволяет After Effects автоматически отображать ваши композиции, когда After Effects не используется. (Например, когда вы выходите за кофе.)
Перейдите к Композиция> Предварительный просмотр> Кэшировать кадры при простое , чтобы включить это.
Однако, чтобы получить реальные преимущества рендеринга, когда вы оставляете After Effects бездействующим, убедитесь, что вы установили Preview Resolution окна композиции на Full . Поскольку это разрешение, в котором After Effects в конечном итоге будет рендерить.
Таким образом, если некоторые из этих кадров уже кэшированы, окончательный рендеринг будет выполняться быстрее.
4. Используйте ускорение графического процессора
Многие эффекты в After Effects используют ускорение графического процессора, что сокращает время рендеринга. Убедитесь, что Ускорение графического процессора включено в настройках проекта After Effects .
Перейти к Файл > Настройки проекта . Затем вы увидите вкладку Video Rendering and Effects . Установите для него параметр, который отображает «GPU Acceleration» в названии.
5. Обновите видеокарту
Изображение предоставлено Александром Гречанюком.
After Effects — невероятно интенсивная программа для вашей видеокарты. (Неудивительно, правда?) Adobe
рекомендует, чтобы ваш компьютер имел 4 ГБ или более видеопамяти графического процессора . Минимум, который поддерживает After Effects, составляет 2 ГБ видеопамяти графического процессора 9.0496 .
Поскольку постоянно появляются новые наборы микросхем графического процессора, команда After Effects не рекомендует какой-либо конкретный графический процессор.
Однако вы можете ознакомиться с некоторыми рекомендациями Adobe по выбору графического процессора. Если вы используете более старую видеокарту, вы, вероятно, заметите мгновенное увеличение скорости рендеринга при обновлении.
6. Используйте твердотельные накопители
Изображение через Hadrian. Твердотельный накопитель (SSD) — это быстрый способ увеличить скорость рендеринга в After Effects (и скорость вашего компьютера в целом). Благодаря твердотельному накопителю After Effects сможет намного быстрее загружать мультимедийные ресурсы.
Для максимально быстрого рендеринга Puget Systems рекомендует использовать три твердотельных накопителя вместо одного большого твердотельного накопителя.
Используйте один SSD для операционной системы , второй SSD для медиафайлов , а третий SSD предназначен только для кэша мультимедиа .
7. Очистка композиций
Тот факт, что вы не видите слой в окне композиции, не означает, что ваш ЦП и ГП не отображают его.
Итак, прежде чем отправлять композицию в очередь рендеринга, убедитесь, что вы удалили или обрезали все неиспользуемые слои внутри композиции.
То же самое касается любых 3D-слоев в вашем проекте, которые могут быть за пределами экрана. Обрежьте 3D-слоев так, чтобы они были только той длины, которая им нужна, когда они видны на экране .
8. Будьте избирательны с эффектами
Не все эффекты одинаковы. Некоторым требуется гораздо больше времени, чем другим для рендеринга. Чтобы ускорить время рендеринга, вы должны знать об этих эффектах. Эффекты с Поддержка графического процессора будет выполнять рендеринг быстрее всего.
Некоторым требуется гораздо больше времени, чем другим для рендеринга. Чтобы ускорить время рендеринга, вы должны знать об этих эффектах. Эффекты с Поддержка графического процессора будет выполнять рендеринг быстрее всего.
Ознакомьтесь с полным списком эффектов After Effects , чтобы узнать, какие эффекты поддерживаются графическим процессором. (Убедитесь, что Ускорение графического процессора включено!)
Два эффекта, рендеринг которых заметно занимает много времени, это Размытие объектива камеры и Мультяшный . Так что избегайте их, если у вас мало времени!
9. Отключите размытие в движении, глубину резкости и 3D (если они не нужны)
Когда дело доходит до увеличения скорости рендеринга в After Effects, вам нужно спросить себя: «Эта настройка необходима для моего видео?» Часто вы можете отключить неиспользуемые настройки, чтобы сделать рендеринг намного быстрее.
Например, если для всех слоев не требуется Размытие в движении , вам не нужно включать его для каждого слоя (или для любого).
Если вы используете 3D-камеру , убедитесь, что Глубина резкости не включена случайно, если она вам не нужна.
Кроме того, если вы можете анимировать слой в соответствии с вашими потребностями в пространстве 2D , сделайте это вместо того, чтобы делать все слоем 3D — рендеринг трехмерных слоев занимает больше времени.
10. Применение эффектов к корректирующим слоям (над видеорядом)
Если отснятый материал, с которым вы работаете, больше размера вашей композиции, например, отснятый материал 4K в композиции 1080p, вы можете ускорить рендеринг, применив эффекты к корректирующим слоям .
Просто создайте корректирующий слой над отснятым материалом и примените нужный эффект.
Почему это быстрее? Когда вы уменьшаете масштаб видеоряда, чтобы он соответствовал меньшему размеру композиции, After Effects по-прежнему применяет эффекты ко всему медиаклипу с исходным размером.
Это означает, что эффекты, примененные к кадрам 4K в композиции 1080p, все равно будут отображаться так, как если бы они были 4K, что может сократить время рендеринга!
11. Закройте другие программы
Это может показаться очевидным, но при использовании Adobe Dynamic Link об этом легко забыть. Перед рендерингом убедитесь, что вы закрыли все другие программы. Это освободит больше места для вашего процессора и графического процессора для запуска After Effects.
12. Рендеринг в After Effects (не Media Encoder)
Если возможно, рендеринг непосредственно в After Effects , и не ставьте свои проекты в очередь для рендеринга в Media Encoder. У вас может возникнуть соблазн экспортировать проект напрямую в Media Encoder, но Media Encoder подвержен многим ошибкам рендеринга и замедлениям.
Это может показаться более удобным, поскольку Media Encoder может экспортировать в большее количество кодеков. Однако необходимости многократного повторного рендеринга проекта из-за ошибки не будет. Лучше экспортировать проект из After Effects и потом перекодировать этот файл в другой формат в Media Encoder.
Лучше экспортировать проект из After Effects и потом перекодировать этот файл в другой формат в Media Encoder.
13. Закройте окно
В After Effects есть одна вещь, которая может помочь ускорить работу: закрытие окна предварительного просмотра композиции перед рендерингом. Это может быть полезно, если ваш проект часто падает во время рендеринга или в более высоком разрешении, таком как 4K.
14. Обновление After Effects
Хотя каждое обновление After Effects может показаться не революционным, Adobe постоянно пытается сделать After Effects быстрее и оптимизированнее. Каждое обновление включает исправления ошибок и улучшения стабильности.
Необходимо установить последнюю версию After Effects, доступную в приложении Creative Cloud . (Это не относится к бета-сборкам After Effects. Они могут быть более нестабильными, поскольку все еще находятся в разработке.)
Бонус: Дополнительные улучшения
Предположим, вы ищете дополнительные способы оптимизации After Effects, ознакомьтесь с Руководством по повышению производительности Adobe After Effects.
Кроме того, если вам нужны советы по организации рабочего процесса в After Effects, ознакомьтесь с:
- 5 советов по организации композиций в After Effects.
Дополнительные советы, рекомендации и развлечения по After Effects см. в следующих статьях:
- 9 БЕСПЛАТНЫХ шаблонов After Effects
- Совет: Сохранение фотографий в After Effects
- Как создать текст из стекла и льда в After Effects
- Как создать анимацию голографической наклейки в After Effects
- Добавить объемное освещение в After Effects без Сторонний подключаемый модуль
Adobe After Effects Системные требования и рекомендации для ПК
Adobe After Effects — одно из самых популярных программ для моушн-дизайна и композитинга на рынке. Хотя он также широко используется для VFX, области его применения в визуальных эффектах несколько ограничены, но он хорошо подходит для начинающих.
Хотя он также широко используется для VFX, области его применения в визуальных эффектах несколько ограничены, но он хорошо подходит для начинающих.
After Effects считается программным обеспечением VFX с широким спросом на рынке, но оно по-прежнему требует от вашего компьютера высокой производительности. Как всегда, существует несколько способов и уровней использования приложения, и ваши потребности в производительности будут во многом зависеть от сложности ваших проектов.
В любом случае, если вы профессиональный пользователь After Effects, вам понадобится ПК, который не ограничивает вашу производительность.
Независимо от того, модернизируете ли вы ПК для запуска After Effects или хотите узнать, может ли ваш компьютер запускать программу VFX, здесь есть все, что вам нужно знать.
Официальные системные требования After Effects
Итак, какие компоненты ПК Adobe рекомендует для After Effects?
Ниже перечислены минимальные и рекомендуемые системные требования для After Effects.
Компания Adobe перечислила системные требования для нескольких версий After Effect, но для простоты мы будем использовать их последние доступные спецификации — After Effects CC 2018 (15.1). Ознакомьтесь с официальным списком Adobe , чтобы узнать о системных требованиях предыдущих версий After Effects.
Windows System Requirements
| Components | Minimum Requirements | Recommended Requirements |
|---|---|---|
| Processor | Multicore Intel processor with 64-bit support | |
| Operating System | Windows 7 с пакетом обновления 1 (64-разрядная) | Windows 8.1 (64-разрядная), Windows 10 (64-разрядная) |
| ОЗУ | 8 ГБ | 16 ГБ или более |
| Жесткий диск | ~6 ГБ свободного места и 5+ ГБ для дискового кэша | ~6 ГБ свободного места (SSD) и 10+ ГБ для дискового кэша |
| Monitor resolution | 1280×1080 display | 1920 x 1080 display |
| GPU | Optional: Any Adobe-Certified GPU Card (CUDA or Quadro) |
| Components | Minimum Requirements | Recommended Requirements |
|---|---|---|
| Processor | Multicore Intel processor with 64-bit support | |
| Operating System | macOS El Capitan (10. 11) 11) | macOS Sierra (10.12), macOS High Sierra (10.13) |
| ОЗУ | 8 ГБ | 16 ГБ или более |
| Жесткий диск | ~6 ГБ свободного места и 5+ ГБ для дискового кэша | ~6 ГБ свободного места (SSD) и 10+ ГБ для дискового кэша |
| Разрешение монитора | 183 дисплей 044 | Дисплей 1920 x 1080 |
| Графический процессор | Дополнительно: Любая карта графического процессора, сертифицированная Adobe (CUDA или Quadro) |
Минимальные и рекомендуемые системные требования выглядят неплохо , верно? Ну, есть улов .
Для Adobe идеально поддерживать минимальные системные требования как можно ниже, чтобы максимально увеличить число клиентов, покупающих их программное обеспечение. К сожалению, вы быстро столкнетесь с проблемами производительности, если запускаете After Effects на ПК, который едва соответствует минимальным рекомендациям.
Требования к производительности After Effects будут увеличиваться пропорционально сложности ваших проектов. Такие факторы, как Глубина цвета , Разрешение , Тип видеоряда (RAW, сжатый), Количество слоев и особенно Эффекты — это лишь некоторые из многих аспектов, влияющих на производительность After Effects на вашем ПК.
Конечно, вы сможете сделать простой моушн-дизайн или композицию с низким разрешением, но на этом самое интересное заканчивается. Увеличение разрешения и битовой глубины композиции, добавление эффектов к слоям или работа над чем-то более сложным, например, с отслеживанием изображений, стабилизацией, композицией с большим количеством выражений или даже с созданием 3D-мира в After Effects, заставит ваш компьютер работать медленнее. .
Следует иметь в виду, что официальные системные требования Adobe, скорее всего, чрезвычайно устарели, тем более что им не имеет смысла рекомендовать процессоры Intel, когда AMD в настоящее время лидирует на рынке процессоров как по одноядерной, так и по многоядерной производительности. .
.
Быстро реагирующий и быстрый интерфейс является ключом к максимальному повышению производительности, поэтому вот обзор аппаратных компонентов, которые больше всего влияют на производительность After Effects:0583 Активная производительность , но Пассивная работа , такая как рендеринг и экспорт ваших композиций, больше выигрывает от многих ядер. Мы обнаружили, что оптимальное значение составляет около 16 ядер с довольно высокой тактовой частотой (например, Ryzen 5950X). Короче говоря, попытайтесь получить ЦП с высокой тактовой частотой и приличным количеством ядер , но все, что превышает 16 ядер, обычно тратится впустую только на After Effects.

Рекомендации по сборке нашего ПК для After Effects
Если ваше рабочее место стационарное, лучше всего работает настольный ПК , созданный специально для Adobe After Effects.
Вот отличный ПК, созданный для After Effects, который будет хорошо работать даже в сложных проектах:
Если вы ищете полный список лучших ПК для After Effects, обязательно ознакомьтесь с нашими подробными руководствами :
- Лучшая рабочая станция для After Effects .

- Как создать собственную рендер-ферму .
Проверьте свои характеристики, чтобы узнать, может ли ваш компьютер работать с After Effects
Перед обновлением или сборкой нового ПК вам необходимо проверить, может ли ваш компьютер работать с After Effects. Для этого проверьте характеристики вашего компьютера. Вы можете перейти к нашему полному руководству о том, как проверить характеристики вашего ПК , чтобы сделать именно это.
Как обновить свой компьютер для более быстрой работы After Effects
Обновление вашего компьютера может быть обременительным, но мы сделали всю основную работу за вас.
Если вы ищете лучшие аппаратные компоненты для своей рабочей станции или хотите собрать ПК с нуля, вы можете воспользоваться нашим инструментом PC-Builder . Вы можете легко установить бюджет и получить самые выгодные компоненты ПК в рамках доступного бюджета.
Если вы предпочитаете сохранить большую часть своих компонентов, но хотите обновить некоторые из них, вот подробная статья об обновлении вашего ПК:
- Руководство для начинающих по обновлению вашего ПК .


 264 (бета-версия)
264 (бета-версия)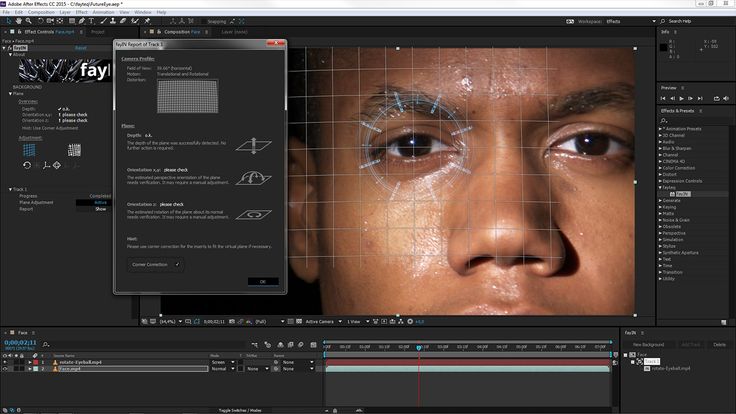 io и Team Projects
io и Team Projects

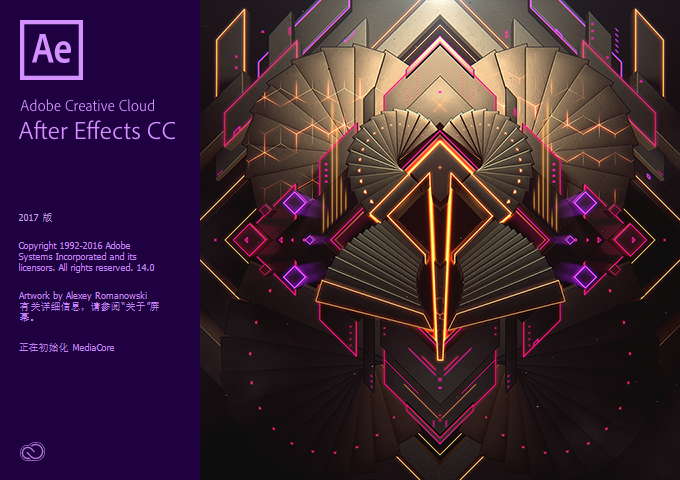
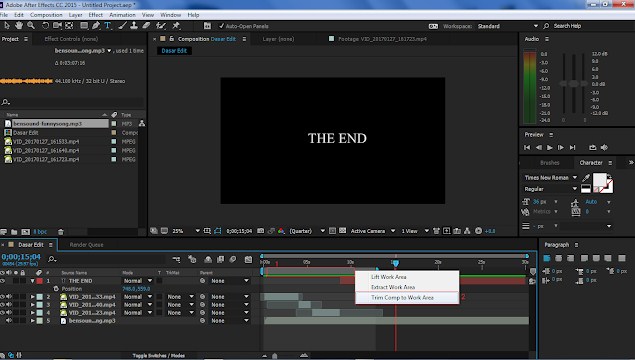
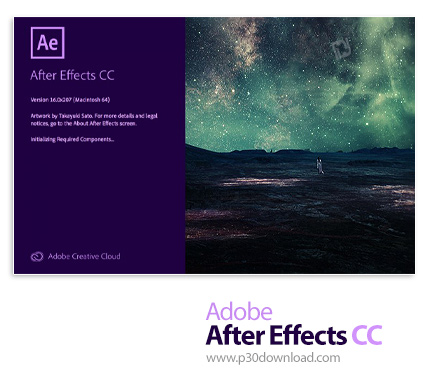
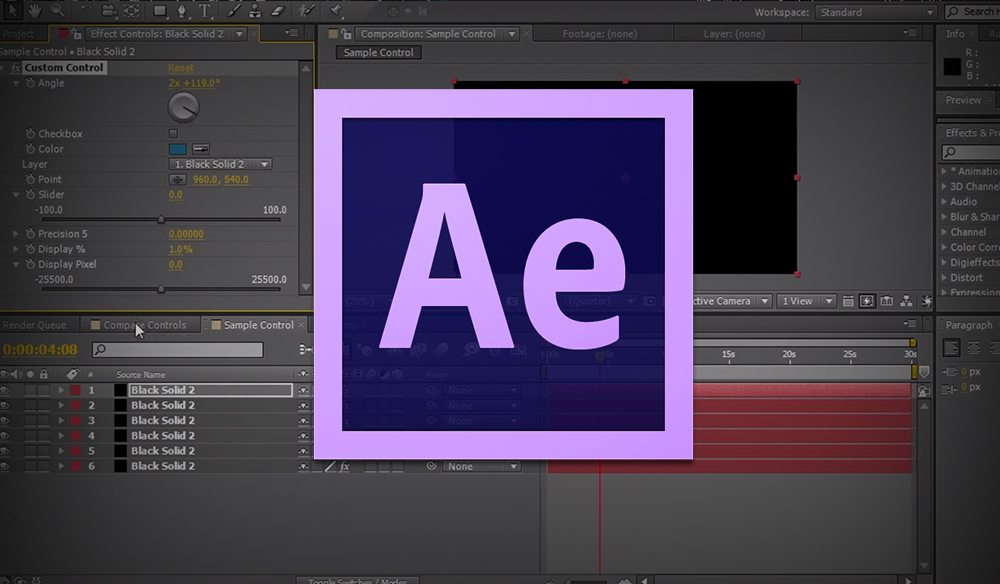
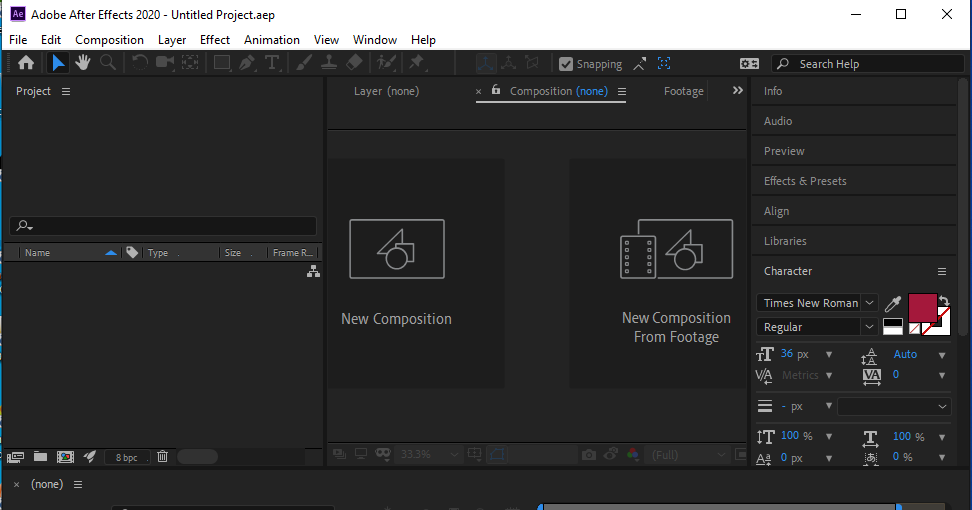
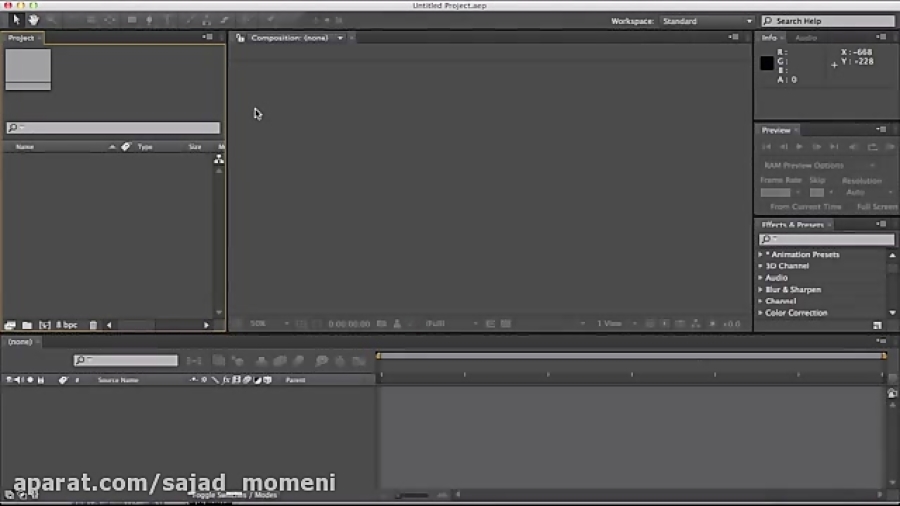 264 (бета-версия)
264 (бета-версия)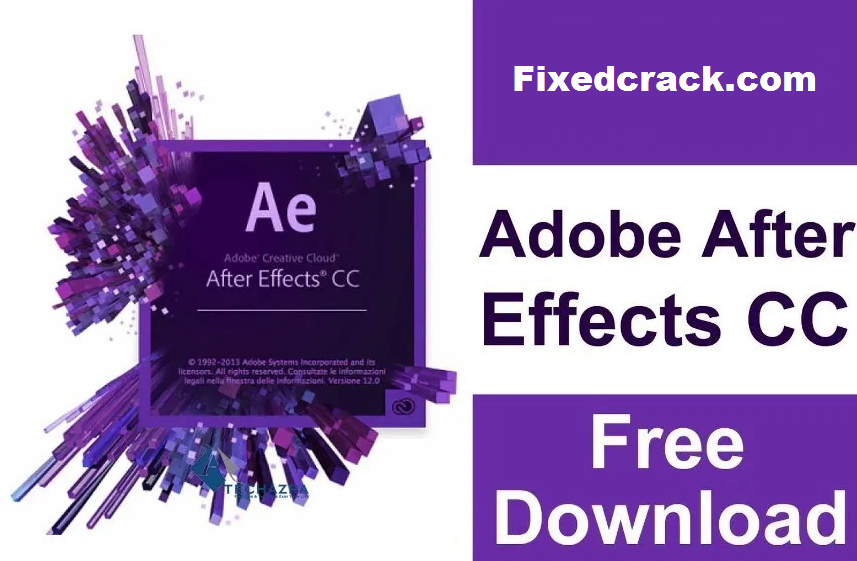 io и Team Projects
io и Team Projects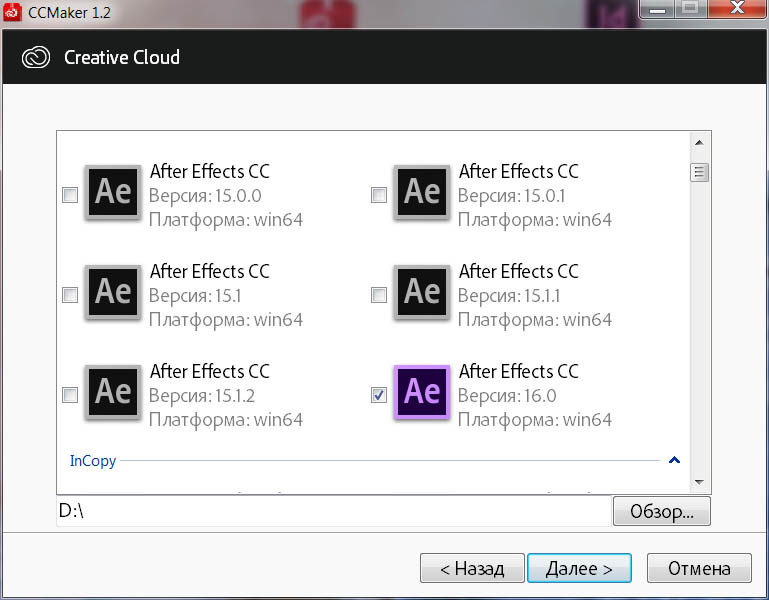
 в разделе Управление выражениями.
в разделе Управление выражениями.
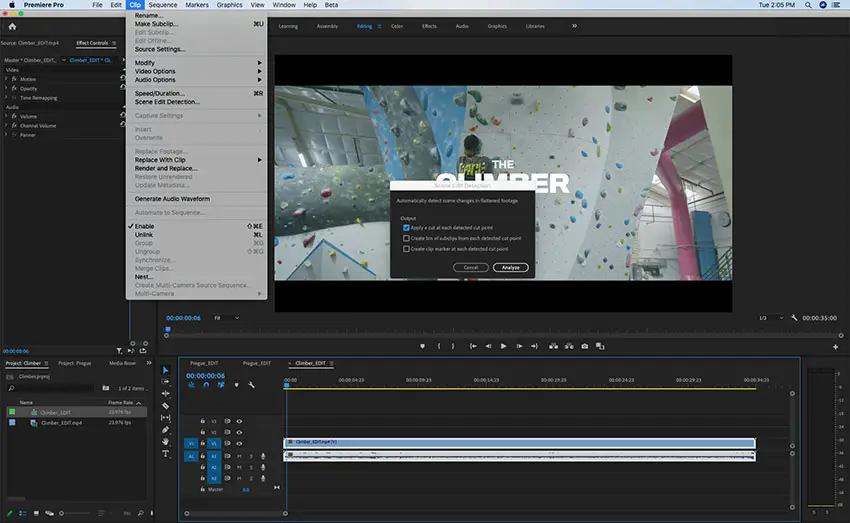
 264 (бета-версия)
264 (бета-версия) io и Team Projects
io и Team Projects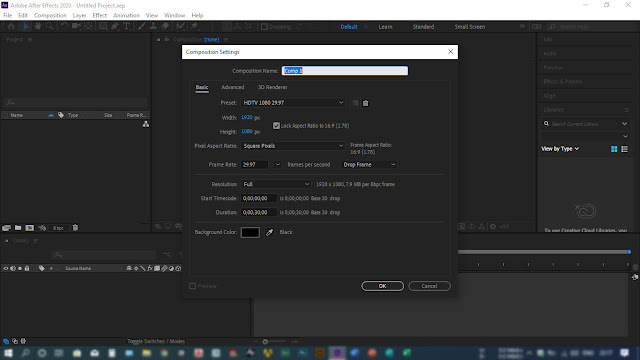
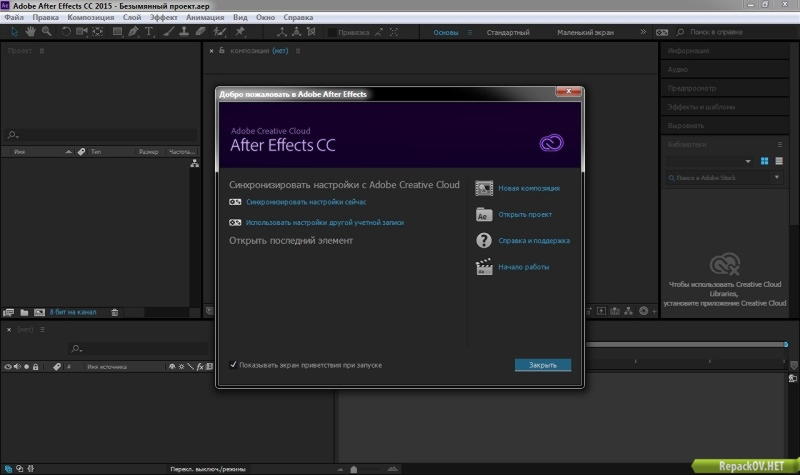 io и Team Projects
io и Team Projects Если вы выберете только эффекты, можно выбрать их на
панели «Элементы управления эффектами».
Если вы выберете только эффекты, можно выбрать их на
панели «Элементы управления эффектами». Увеличение растушевки маски позволяет
смягчить переход между значениями черного и белого.
Увеличение растушевки маски позволяет
смягчить переход между значениями черного и белого.

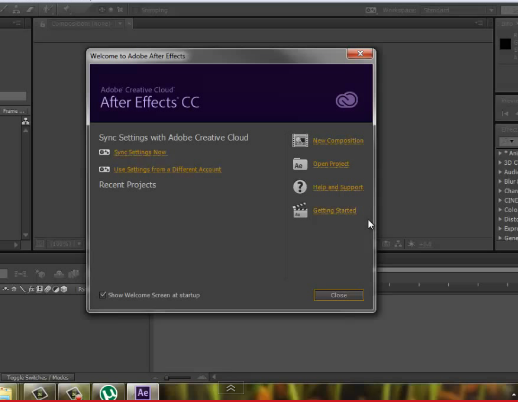
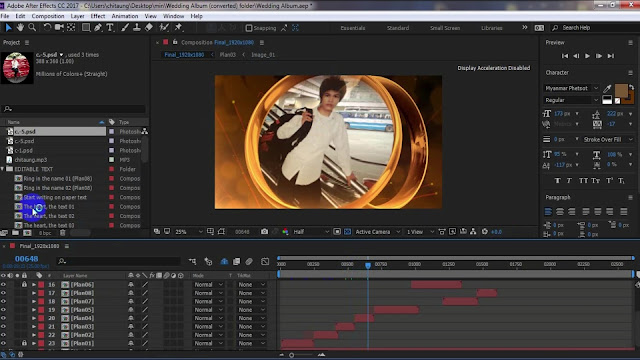
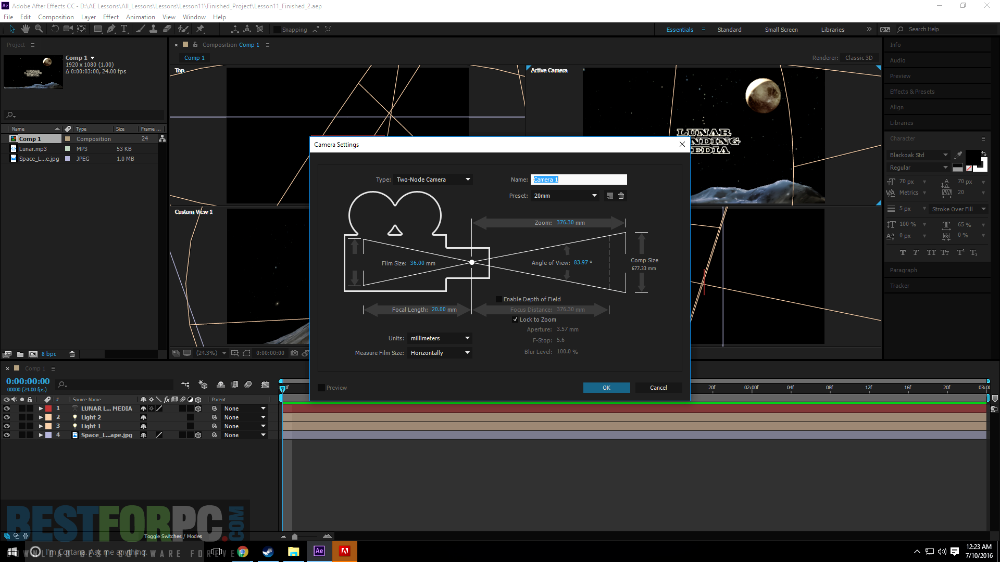

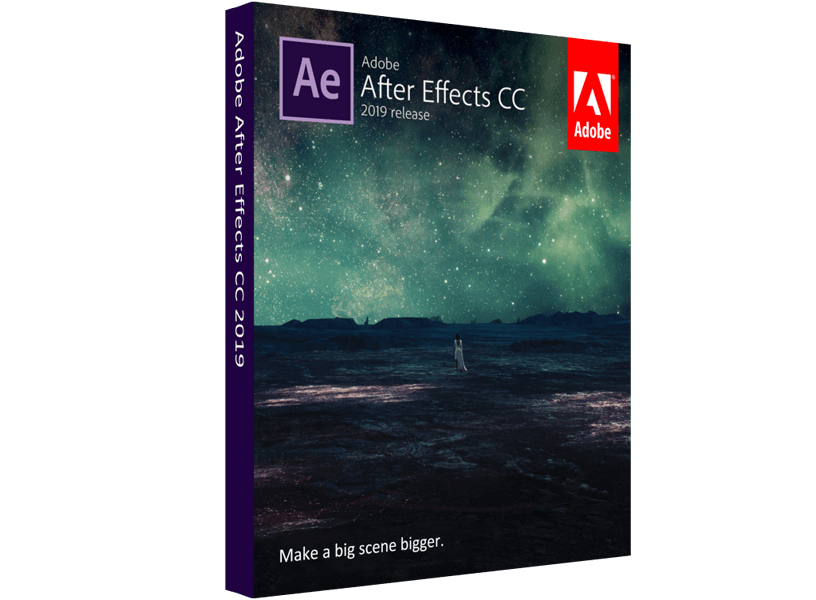 6″ 1920×1080
6″ 1920×1080 6″ 1920×1080 144 Гц
6″ 1920×1080 144 Гц 6″ 1920×1080 144 Гц
6″ 1920×1080 144 Гц 6″ 1920×1080 144 Гц
6″ 1920×1080 144 Гц 1″ 1920×1080 144 Гц
1″ 1920×1080 144 Гц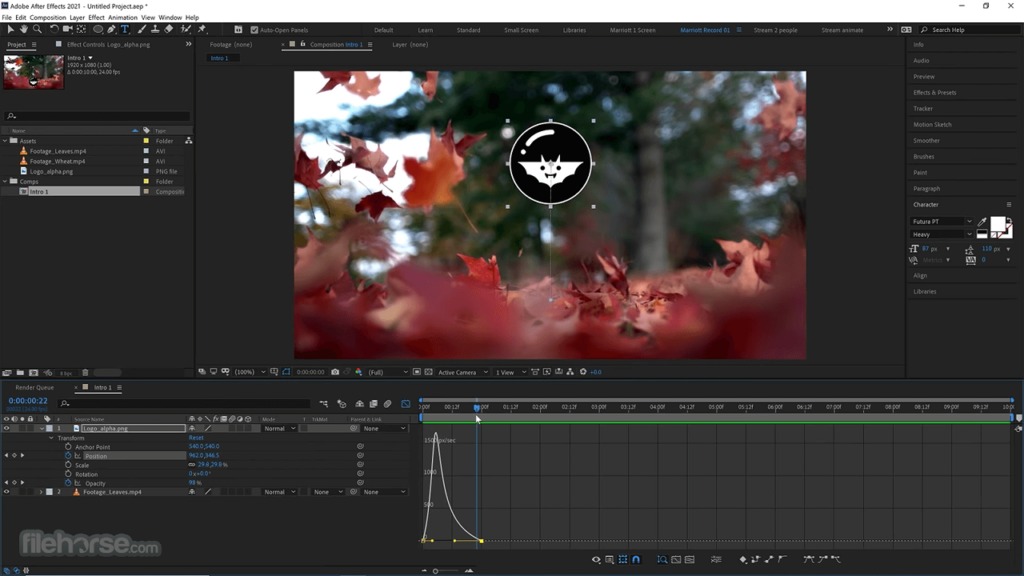 1″ 1920×1080 144 Гц
1″ 1920×1080 144 Гц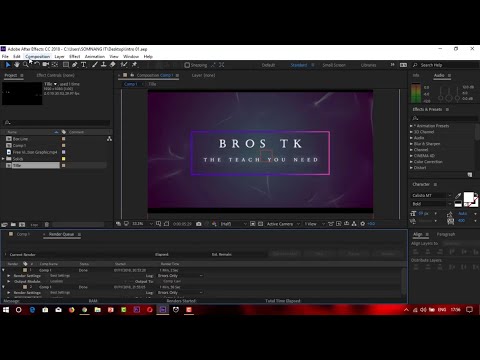 6″ 2560×1440 165 Гц
6″ 2560×1440 165 Гц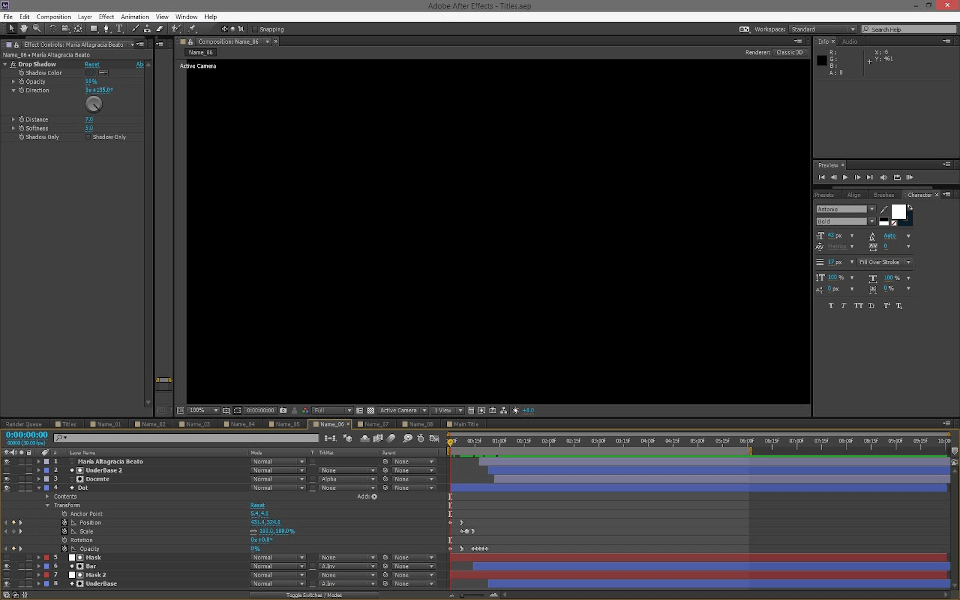 1″ 1920×1080 144 Гц
1″ 1920×1080 144 Гц 6″ 2560×1440 165 Гц
6″ 2560×1440 165 Гц 6″ 1920×1080 360 Гц
6″ 1920×1080 360 Гц io и групповые проекты
io и групповые проекты