Деформация изображений, фигур и контуров в Adobe Photoshop
Руководство пользователя Отмена
Поиск
Последнее обновление Jun 20, 2022 11:53:55 AM GMT
- Руководство пользователя Photoshop
- Введение в Photoshop
- Мечтайте об этом. Сделайте это.
- Новые возможности Photoshop
- Редактирование первой фотографии
- Создание документов
- Photoshop | Часто задаваемые вопросы
- Системные требования Photoshop
- Перенос наборов настроек, операций и настроек
- Знакомство с Photoshop
- Photoshop и другие продукты и услуги Adobe
- Работа с графическим объектом Illustrator в Photoshop
- Работа с файлами Photoshop в InDesign
- Материалы Substance 3D для Photoshop
- Photoshop и Adobe Stock
- Работа со встроенным расширением Capture в Photoshop
- Библиотеки Creative Cloud Libraries
- Библиотеки Creative Cloud в Photoshop
- Работа в Photoshop с использованием Touch Bar
- Сетка и направляющие
- Создание операций
- Отмена и история операций
- Photoshop на iPad
- Photoshop на iPad | Общие вопросы
- Знакомство с рабочей средой
- Системные требования | Photoshop на iPad
- Создание, открытие и экспорт документов
- Добавление фотографий
- Работа со слоями
- Рисование и раскрашивание кистями
- Выделение участков и добавление масок
- Ретуширование композиций
- Работа с корректирующими слоями
- Настройка тональности композиции с помощью слоя «Кривые»
- Применение операций трансформирования
- Обрезка и поворот композиций
- Поворот, панорамирование, масштабирование и восстановление холста
- Работа с текстовыми слоями
- Работа с Photoshop и Lightroom
- Получение отсутствующих шрифтов в Photoshop на iPad
- Японский текст в Photoshop на iPad
- Управление параметрами приложения
- Сенсорные ярлыки и жесты
- Комбинации клавиш
- Изменение размера изображения
- Прямая трансляция творческого процесса в Photoshop на iPad
- Исправление недостатков с помощью восстанавливающей кисти
- Создание кистей в Capture и их использование в Photoshop
- Работа с файлами Camera Raw
- Создание и использование смарт-объектов
- Коррекция экспозиции изображений с помощью инструментов «Осветлитель» и «Затемнитель»
- Бета-версия веб-приложения Photoshop
- Часто задаваемые вопросы | Бета-версия веб-приложения Photoshop
- Общие сведения о рабочей среде
- Системные требования | Бета-версия веб-приложения Photoshop
- Комбинации клавиш | Бета-версия веб-приложения Photoshop
- Поддерживаемые форматы файлов | Бета-вервия веб-приложения Photoshop
- Открытие облачных документов и работа с ними
- Совместная работа с заинтересованными сторонами
- Ограниченные возможности редактирования облачных документов
- Облачные документы
- Облачные документы Photoshop | Часто задаваемые вопросы
- Облачные документы Photoshop | Вопросы о рабочем процессе
- Работа с облачными документами и управление ими в Photoshop
- Обновление облачного хранилища для Photoshop
- Не удается создать или сохранить облачный документ
- Устранение ошибок с облачными документами Photoshop
- Сбор журналов синхронизации облачных документов
- Общий доступ к облачным документам и их редактирование
- Общий доступ к файлам и комментирование в приложении
- Рабочая среда
- Основные сведения о рабочей среде
- Более быстрое обучение благодаря панели «Новые возможности» в Photoshop
- Создание документов
- Работа в Photoshop с использованием Touch Bar
- Галерея инструментов
- Установки производительности
- Использование инструментов
- Сенсорные жесты
- Возможности работы с сенсорными жестами и настраиваемые рабочие среды
- Обзорные версии технологии
- Метаданные и комментарии
- Комбинации клавиш по умолчанию
- Возможности работы с сенсорными жестами и настраиваемые рабочие среды
- Помещение изображений Photoshop в другие приложения
- Установки
- Комбинации клавиш по умолчанию
- Линейки
- Отображение или скрытие непечатных вспомогательных элементов
- Указание колонок для изображения
- Отмена и история операций
- Панели и меню
- Помещение файлов
- Позиционирование элементов с привязкой
- Позиционирование с помощью инструмента «Линейка»
- Наборы настроек
- Настройка комбинаций клавиш
- Сетка и направляющие
- Разработка содержимого для Интернета, экрана и приложений
- Photoshop для дизайна
- Монтажные области
- Просмотр на устройстве
- Копирование CSS из слоев
- Разделение веб-страниц на фрагменты
- Параметры HTML для фрагментов
- Изменение компоновки фрагментов
- Работа с веб-графикой
- Создание веб-фотогалерей
- Основные сведения об изображениях и работе с цветом
- Изменение размера изображений
- Работа с растровыми и векторными изображениями
- Размер и разрешение изображения
- Импорт изображений из камер и сканеров
- Создание, открытие и импорт изображений
- Просмотр изображений
- Ошибка «Недопустимый маркер JPEG» | Открытие изображений
- Просмотр нескольких изображений
- Настройка палитр цветов и образцов цвета
- HDR-изображения
- Подбор цветов на изображении
- Преобразование между цветовыми режимами
- Цветовые режимы
- Стирание фрагментов изображения
- Режимы наложения
- Выбор цветов
- Внесение изменений в таблицы индексированных цветов
- Информация об изображениях
- Фильтры искажения недоступны
- Сведения о цвете
- Выбор цветов на панелях «Цвет» и «Образцы»
- Образец
- Цветовой режим (или режим изображения)
- Цветовой оттенок
- Добавление изменения цветового режима в операцию
- Добавление образцов из CSS- и SVG-файлов HTML
- Битовая глубина и установки
- Слои
- Основные сведения о слоях
- Обратимое редактирование
- Создание слоев и групп и управление ими
- Выделение, группировка и связывание слоев
- Помещение изображений в кадры
- Непрозрачность и наложение слоев
- Слои-маски
- Применение смарт-фильтров
- Композиции слоев
- Перемещение, упорядочение и блокировка слоев
- Маскирование слоев при помощи векторных масок
- Управление слоями и группами
- Эффекты и стили слоев
- Редактирование слоев-масок
- Извлечение ресурсов
- Отображение слоев с помощью обтравочных масок
- Формирование графических ресурсов из слоев
- Работа со смарт-объектами
- Режимы наложения
- Объединение нескольких фрагментов в одно изображение
- Объединение изображений с помощью функции «Автоналожение слоев»
- Выравнивание и распределение слоев
- Копирование CSS из слоев
- Загрузка выделенных областей на основе границ слоя или слоя-маски
- Просвечивание для отображения содержимого других слоев
- Слой
- Сведение
- Совмещенные изображения
- Фон
- Выделения
- Рабочая среда «Выделение и маска»
- Быстрое выделение областей
- Начало работы с выделениями
- Выделение при помощи группы инструментов «Область»
- Выделение при помощи инструментов группы «Лассо»
- Выбор цветового диапазона в изображении
- Настройка выделения пикселей
- Преобразование между контурами и границами выделенной области
- Основы работы с каналами
- Перемещение, копирование и удаление выделенных пикселей
- Создание временной быстрой маски
- Сохранение выделенных областей и масок альфа-каналов
- Выбор областей фокусировки в изображении
- Дублирование, разделение и объединение каналов
- Вычисление каналов
- Выделение
- Ограничительная рамка
- Коррекции изображений
- Деформация перспективы
- Уменьшение размытия в результате движения камеры
- Примеры использования инструмента «Восстанавливающая кисть»
- Экспорт таблиц поиска цвета
- Корректировка резкости и размытия изображения
- Общие сведения о цветокоррекции
- Применение настройки «Яркость/Контрастность»
- Коррекция деталей в тенях и на светлых участках
- Корректировка «Уровни»
- Коррекция тона и насыщенности
- Коррекция сочности
- Настройка насыщенности цвета в областях изображения
- Быстрая коррекция тона
- Применение специальных цветовых эффектов к изображениям
- Улучшение изображения при помощи корректировки цветового баланса
- HDR-изображения
- Просмотр гистограмм и значений пикселей
- Подбор цветов на изображении
- Кадрирование и выпрямление фотографий
- Преобразование цветного изображения в черно-белое
- Корректирующие слои и слои-заливки
- Корректировка «Кривые»
- Режимы наложения
- Целевая подготовка изображений для печатной машины
- Коррекция цвета и тона с помощью пипеток «Уровни» и «Кривые»
- Коррекция экспозиции и тонирования HDR
- Фильтр
- Размытие
- Осветление или затемнение областей изображения
- Избирательная корректировка цвета
- Замена цветов объекта
- Adobe Camera Raw
- Системные требования Camera Raw
- Новые возможности Camera Raw
- Введение в Camera Raw
- Создание панорам
- Поддерживаемые объективы
- Виньетирование, зернистость и удаление дымки в Camera Raw
- Комбинации клавиш по умолчанию
- Автоматическая коррекция перспективы в Camera Raw
- Обратимое редактирование в Camera Raw
- Инструмент «Радиальный фильтр» в Camera Raw
- Управление настройками Camera Raw
- Обработка, сохранение и открытие изображений в Camera Raw
- Совершенствование изображений с улучшенным инструментом «Удаление точек» в Camera Raw
- Поворот, обрезка и изменение изображений
- Корректировка цветопередачи в Camera Raw
- Краткий обзор функций | Adobe Camera Raw | Выпуски за 2018 г.

- Обзор новых возможностей
- Версии обработки в Camera Raw
- Внесение локальных корректировок в Camera Raw
- Исправление и восстановление изображений
- Удаление объектов с фотографий с помощью функции «Заливка с учетом содержимого»
- Заплатка и перемещение с учетом содержимого
- Ретуширование и исправление фотографий
- Коррекция искажений изображения и шума
- Основные этапы устранения неполадок для решения большинства проблем
- Преобразование изображений
- Трансформирование объектов
- Настройка кадрирования, поворотов и холста
- Кадрирование и выпрямление фотографий
- Создание и редактирование панорамных изображений
- Деформация изображений, фигур и контуров
- Перспектива
- Использование фильтра «Пластика»
- Масштаб с учетом содержимого
- Трансформирование изображений, фигур и контуров
- Деформация
- Трансформирование
- Панорама
- Рисование и живопись
- Рисование симметричных орнаментов
- Варианты рисования прямоугольника и изменения обводки
- Сведения о рисовании
- Рисование и редактирование фигур
- Инструменты рисования красками
- Создание и изменение кистей
- Режимы наложения
- Добавление цвета в контуры
- Редактирование контуров
- Рисование с помощью микс-кисти
- Наборы настроек кистей
- Градиенты
- Градиентная интерполяция
- Заливка и обводка выделенных областей, слоев и контуров
- Рисование с помощью группы инструментов «Перо»
- Создание узоров
- Создание узора с помощью фильтра «Конструктор узоров»
- Управление контурами
- Управление библиотеками узоров и наборами настроек
- Рисование при помощи графического планшета
- Создание текстурированных кистей
- Добавление динамических элементов к кистям
- Градиент
- Рисование стилизованных обводок с помощью архивной художественной кисти
- Рисование с помощью узора
- Синхронизация наборов настроек на нескольких устройствах
- Текст
- Добавление и редактирование текста
- Универсальный текстовый редактор
- Работа со шрифтами OpenType SVG
- Форматирование символов
- Форматирование абзацев
- Создание эффектов текста
- Редактирование текста
- Интерлиньяж и межбуквенные интервалы
- Шрифт для арабского языка и иврита
- Шрифты
- Поиск и устранение неполадок, связанных со шрифтами
- Азиатский текст
- Создание текста
- Ошибка Text Engine при использовании инструмента «Текст» в Photoshop | Windows 8
- Добавление и редактирование текста
- Видео и анимация
- Видеомонтаж в Photoshop
- Редактирование слоев видео и анимации
- Общие сведения о видео и анимации
- Предварительный просмотр видео и анимации
- Рисование кадров в видеослоях
- Импорт видеофайлов и последовательностей изображений
- Создание анимации кадров
- 3D-анимация Creative Cloud (предварительная версия)
- Создание анимаций по временной шкале
- Создание изображений для видео
- Фильтры и эффекты
- Использование фильтра «Пластика»
- Использование эффектов группы «Галерея размытия»
- Основные сведения о фильтрах
- Справочник по эффектам фильтров
- Добавление эффектов освещения
- Использование фильтра «Адаптивный широкий угол»
- Фильтр «Масляная краска»
- Эффекты и стили слоев
- Применение определенных фильтров
- Растушевка областей изображения
- Сохранение и экспорт
- Сохранение файлов в Photoshop
- Экспорт файлов в Photoshop
- Поддерживаемые форматы файлов
- Сохранение файлов в других графических форматах
- Перемещение проектов между Photoshop и Illustrator
- Сохранение и экспорт видео и анимации
- Сохранение файлов PDF
- Защита авторских прав Digimarc
- Сохранение файлов в Photoshop
- Печать
- Печать 3D-объектов
- Печать через Photoshop
- Печать и управление цветом
- Контрольные листы и PDF-презентации
- Печать фотографий в новом макете раскладки изображений
- Печать плашечных цветов
- Дуплексы
- Печать изображений на печатной машине
- Улучшение цветной печати в Photoshop
- Устранение неполадок при печати | Photoshop
- Автоматизация
- Создание операций
- Создание изображений, управляемых данными
- Сценарии
- Обработка пакета файлов
- Воспроизведение операций и управление ими
- Добавление условных операций
- Сведения об операциях и панели «Операции»
- Запись инструментов в операциях
- Добавление изменения цветового режима в операцию
- Набор средств разработки пользовательского интерфейса Photoshop для внешних модулей и сценариев
- Управление цветом
- Основные сведения об управлении цветом
- Обеспечение точной цветопередачи
- Настройки цвета
- Работа с цветовыми профилями
- Управление цветом документов для просмотра в Интернете
- Управление цветом при печати документов
- Управление цветом импортированных изображений
- Выполнение цветопробы
- Подлинность контента
- Подробнее об учетных данных для содержимого
- Идентичность и происхождение токенов NFT
- Подключение учетных записей для творческой атрибуции
- 3D-объекты и технические изображения
- 3D в Photoshop | Распространенные вопросы об упраздненных 3D-функциях
- 3D-анимация Creative Cloud (предварительная версия)
- Печать 3D-объектов
- 3D-рисование
- Усовершенствование панели «3D» | Photoshop
- Основные понятия и инструменты для работы с 3D-графикой
- Рендеринг и сохранение 3D-объектов
- Создание 3D-объектов и анимаций
- Стеки изображений
- Процесс работы с 3D-графикой
- Измерения
- Файлы формата DICOM
- Photoshop и MATLAB
- Подсчет объектов на изображении
- Объединение и преобразование 3D-объектов
- Редактирование 3D-текстур
- Коррекция экспозиции и тонирования HDR
- Настройки панели «3D»
Команда Деформация позволяет перетаскиванием контрольных точек изменять форму изображения, фигур, контуров и т.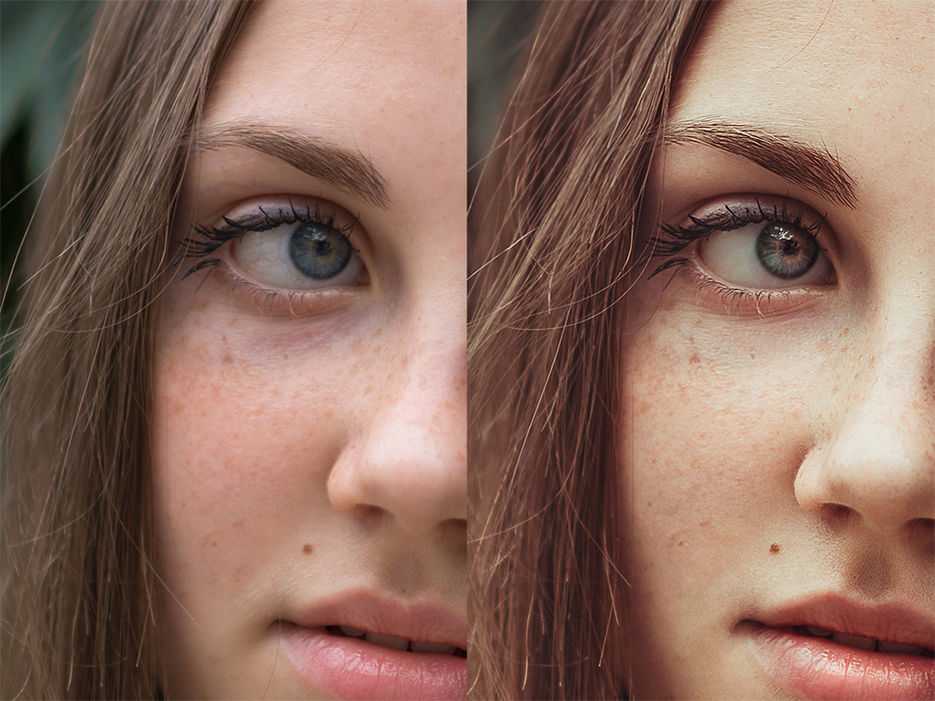 д. Кроме того, деформацию можно выполнять с помощью нужной формы во всплывающем меню «Деформация» на панели параметров. Фигуры в раскрывающемся меню «Деформация» можно изменять перемещением их контрольных точек.
д. Кроме того, деформацию можно выполнять с помощью нужной формы во всплывающем меню «Деформация» на панели параметров. Фигуры в раскрывающемся меню «Деформация» можно изменять перемещением их контрольных точек.
Обновлено в Photoshop 22.5 (выпуск за август 2021 г.)
Использование деформацииВыберите слой или фрагмент изображения, который требуется деформировать.
Сделав выбор, выполните одно из следующих действий.
Выберите Редактирование > Трансформирование > Деформация или
Нажмите клавиши Control + T (Win) / Command + T (Mac), затем нажмите кнопку Переключение между свободной трансформацией и режимами деформации на панели параметров.
Щелкните значок шестеренки на панели «Параметры», чтобы просмотреть дополнительные параметры визуальных направляющих. В Photoshop 22.4.1 (выпуск за май 2021) визуальные направляющие стали еще лучше благодаря дополнительным параметрам направляющих.

Теперь можно задать вариант отображения направляющей деформации и выбрать, когда должны отображаться визуальные направляющие: Автоматически показывать направляющие, Всегда показывать направляющие и Никогда не показывать направляющие. По умолчанию для сетки установлено значение Всегда показывать направляющие.
Также предусмотрена возможность изменить цвет и непрозрачность визуальных направляющих, а также количество линий, из которых состоит направляющая. Параметр Плотность устанавливает, сколько линий отображается между каждой линией разделения деформации. По умолчанию для плотности задано значение 2.
При использовании контрольных точек для искажения элемента вы также можете выбрать Вид > Вспомогательные элементы, чтобы показать или скрыть сетку деформации и контрольные точки.
Для трансформирования объекта с использованием набора настроек деформации выберите стиль деформации во всплывающем меню Деформация на панели выбора параметров.
Чтобы создать пользовательскую сетку деформации, выберите размер во всплывающем меню Сетка на панели параметров.

- Выберите размер сетки — по умолчанию (1×1), 3×3, 4×4 или 5×5.
- Выберите Заказная, а затем укажите число столбцов и строк в диалоговом окне Пользовательский размер сетки.
- Выберите размер сетки — по умолчанию (1×1), 3×3, 4×4 или 5×5.
Чтобы добавить больше контрольных линий сетки, выберите вариант разделения деформации.
- Выполните одно из следующих действий.
- На панели параметров нажмите любую кнопку в группе Разделить.
- Выберите Редактирование > Трансформирование > Разделить деформацию по горизонтали, Разделить деформацию по вертикали или Разделить деформацию крестообразно.
- Перемещайте указатель в пределах сетки и щелкайте там, где требуется добавить дополнительные контрольные линии сетки. При перемещении указателя над сеткой деформации под ним отображаются линии разделения. При щелчке в сетку деформации добавляются дополнительные контрольные точки.
Дополнительные сведения о параметрах разделения деформации см. в разделе Разделение деформации.

- Выполните одно из следующих действий.
Выполните одно или несколько следующих действий.
- Для манипуляций с фигурой можно перетаскивать контрольные точки, сегмент ограничительной рамки или сетки, а также область внутри сетки. Кривая настраивается с помощью рукоятей опорных точек. Это аналогично настройке рукоятей искривленного сегмента в векторной графике.
- Щелкните линию сетки, чтобы активировать контрольные точки для редактирования деформации. Щелкните опорную точку (на пересечении линий сетки), чтобы редактировать окружающие ее контрольные точки. Перетащите контрольные точки для деформации изображения.
- Чтобы выбрать несколько точек, щелкайте опорные точки или перетаскивайте над ними указатель, удерживая клавишу Shift. При выделении двух и более точек вокруг них появляется прямоугольная рамка.
- Чтобы отменить выделение нескольких точек, щелкайте активные опорные точки или перетаскивайте над ними указатель, удерживая клавишу Shift. Размер прямоугольной рамки вокруг выделенных точек автоматически меняется при выделении или отмены выделения точек.

- Чтобы удалить выделенную линию сетки (вдоль нее видны контрольные точки), нажмите клавишу Delete или выберите Редактирование > Трансформирование > Удалить разделения деформации.
- Чтобы удалить горизонтальную и вертикальную линии сетки, проходящие через опорную точку, щелкните эту точку, затем нажмите клавишу Delete или выберите Редактирование > Трансформирование > Удалить разделения деформации.
- Чтобы изменить ориентацию стиля деформации, выбранного в меню «Деформация», нажмите кнопку «Изменить ориентацию деформации» на панели параметров.
- Чтобы сместить центр преобразования, щелкните квадрат на координатном манипуляторе контрольной точки на панели параметров.
- Чтобы задать интенсивность искажения в числовом виде, введите на панели выбора параметров значения изгиба (поле «Изгиб») и искажений по горизонтали («Х») и вертикали («Y»). Если в выпадающем меню «Стиль деформации» был выбран параметр «Заказной» или «Нет», то числовые значения задать нельзя.

- Для манипуляций с фигурой можно перетаскивать контрольные точки, сегмент ограничительной рамки или сетки, а также область внутри сетки. Кривая настраивается с помощью рукоятей опорных точек. Это аналогично настройке рукоятей искривленного сегмента в векторной графике.
Выполните одно из следующих действий.
Нажмите клавишу «Ввод» (Windows), или Return (Mac OS), или кнопку «Завершить» на панели выбора параметров.
Чтобы отменить трансформацию, нажмите клавишу Esc или нажмите кнопку «Отмена» на панели параметров.
Каждый раз при деформации резкость растрового изображения (в отличие от формы или контура) немного снижается, поэтому рекомендуется выполнить несколько команд и только потом подтверждать суммарное преобразование, а не подтверждать все преобразования по отдельности.
Добавлено в выпуске Photoshop 23.4 (июнь 2022 г.)
Сделано по просьбам дизайнеров упаковки! В этом выпуске Photoshop представляет функцию «Трансформирование цилиндрической деформации», которая позволяет изгибать плоские иллюстрации для нанесения на поверхность кругового цилиндра. Кроме того, реализованы элементы управления для изменения размера и перспективы, позволяющие естественным образом вместить весь выделенный фрагмент.
Кроме того, реализованы элементы управления для изменения размера и перспективы, позволяющие естественным образом вместить весь выделенный фрагмент.
Для работы с новой функцией трансформирования цилиндрической деформации выполните следующие действия:
Выберите слой или фрагмент изображения, который требуется деформировать.
Выберите «Редактирование» > «Трансформирование» > «Деформация» в меню или нажмите клавиши Command+T (Mac) или Control+T (Win).
Нажмите кнопку переключения режимов «Свободное трансформирование/Деформация» на панели выбора параметров.
Перейдите в раскрывающееся меню «Деформация» на панели выбора параметров и выберите нижний значок: «Цилиндр».
Чтобы настроить деформацию формы, нажмите и перетащите экранные элементы управления:
- Угловые элементы управления: для произвольного трансформирования выделенного фрагмента целиком, используйте элементы управления изменением размера снизу/слева и сверху/справа.

- Сочетание угловых элементов управления + Shift ограничивает пропорции.
- Элементы управления кривизной:
- Элемент сверху по центру синхронно изменяет дугу верхней и нижней границ.
- Элемент снизу по центру регулирует только дугу нижней границы.
- Управляйте перспективой, перемещая центральную опорную точку вправо и влево.
A. Регулирует кривизну как верхней, так и нижней части B. Задает правый верхний угол C. Регулирует перспективу. Проведите к центру для отдаления или вправо — для приближения D. Регулирует кривизну нижней части независимо от верхней E. Задает левый нижний угол
Можно также применить трансформирование путем цилиндрической деформации к текстовым слоям во время работы творческой работы с документами.
- Угловые элементы управления: для произвольного трансформирования выделенного фрагмента целиком, используйте элементы управления изменением размера снизу/слева и сверху/справа.
В выпуске Photoshop 22.5 за август 2021 теперь можно использовать клавишу-модификатор Control (Win) / Command (Mac) для быстрого переключения вариантов разделения деформации без помощи строки меню.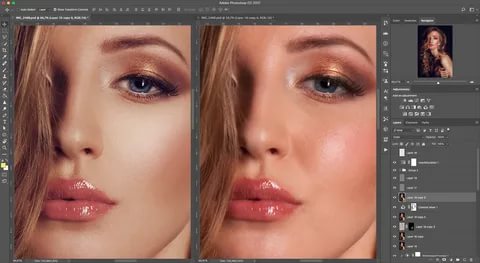
- Удерживая клавишу «Control» (Win) / «Command» (Mac), щелкните в любом месте сетки деформации, чтобы разделить ее крестообразно в этом месте.
- Удерживая клавишу Control (Win) / Command (Mac), переместите указатель к краю существующей горизонтальной линии сетки. Щелкните, чтобы разделить деформацию по вертикали в этом месте.
- Аналогично, удерживая клавишу Control (Win) / Command (Mac), переместите указатель к краю существующей вертикальной линии сетки. Щелкните, чтобы разделить деформацию по горизонтали в этом месте.
Можно перемещать маркеры (также называются маркерами Безье) управления независимо друг от друга. Эти маркеры прикрепляются к опорным точкам при применении команды Разделение деформации для трансформирования с использованием сочетания клавиш.
В настоящее время доступно два варианта перемещения с помощью маркеров Безье:
- Согласованно: при перемещении одного маркера перемещаются все остальные. Значок имеет вид круга.

- Независимо: каждый маркер перемещается, не затрагивая другие маркеры, связанные с опорной точкой. Значок имеет вид квадрата.
Удерживая клавишу «Alt» (Win) / «Option» (Mac), щелкните точку, чтобы переключить состояние элемента управления Безье (независимое движение или согласованное). Также можно щелкнуть опорную точку, удерживая клавишу «Ctrl» (или щелкните правой кнопкой мыши), и выберите «Преобразовать опорную точку деформации» в контекстном меню.
- Угловые опорные точки: по умолчанию для угловых опорных точек задано независимое перемещение.
- Краевые/боковые опорные точки: по умолчанию для опорных точек по краям установлено согласованное перемещение горизонтальной/вертикальной пары.
- Внутренние опорные точки: по умолчанию для опорных точек по краям установлено согласованное перемещение горизонтальной / вертикальной пары.
Кроме того, можно выбрать несколько опорных точек (удерживая клавишу «SHIFT»), а затем изменить перемещение для всех этих точек одновременно.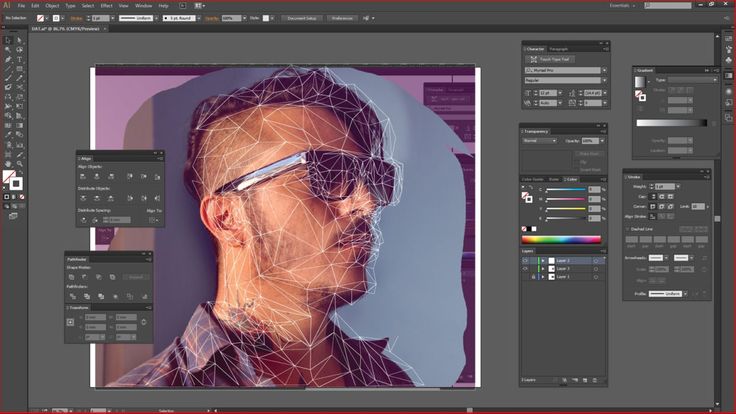
Марионеточная деформация отображает визуальную сетку, с помощью которой можно существенно деформировать определенные фрагменты изображения, не затрагивая других областей. Этот инструмент может иметь множество применений: от легкой ретуши изображения (например, придания формы волосам) до полной трансформации (например, измерение положения рук или ног).
Помимо слоев изображения можно также применить функцию «Марионеточная деформация» к маскам слоя и векторным маскам. Чтобы применить к изображениям искажение, не затрагивая оригинал, используйте смарт-объекты. См. дополнительные сведения о создании смарт-объектов.
На панели «Слои» выберите слой или маску для трансформирования.
Выберите «Редактирование» > «Марионеточная деформация».
На панели параметров отрегулируйте следующие настройки сетки.
Режим
Определяет эластичность сетки в целом.
Выберите «Искажение», чтобы получить очень эластичную сетку для обертывания широкоугольных изображений или карт текстур.

Плотность
Определяет расстояние между узлами сетки. При выборе параметра «Больше точек» точность увеличивается, но требуется больше времени на обработку, а при выборе «Меньше точек» достигается обратный эффект.
Расширение
Расширяет или стягивает внешний край сетки.
Показать сетку
Снимите выделение, чтобы показать только булавки коррекции и получить незагроможденное представление трансформаций.
Чтобы временно скрыть булавки коррекции, нажмите клавишу «H».
В окне изображения щелкните, чтобы добавить булавки в трансформируемых областях и в местах, которые требуется закрепить на месте.
Перемещение булавки на марионеточной сетке. Соседние булавки удерживают остальные области на месте.Для изменения положения или перемещения булавок выполните любое из следующих действий.
Перетащите булавку, чтобы деформировать сетку.

Чтобы показать область сетки, которая перекрывается другой, нажимайте кнопки «Глубина булавки» на панели параметров.
Чтобы удалить выбранные булавки, нажмите клавишу «Delete». Чтобы удалить другие булавки по отдельности, наводите на них курсор, нажмите клавишу «Alt» (Windows) или «Option» (Mac OS) и при появлении значка ножниц щелкайте по ним.
Нажмите кнопку «Удалить все булавки» на панели параметров.
Чтобы выбрать несколько булавок, щелкайте по ним, удерживая клавишу «Shift», или выберите команду «Выбрать все» из контекстного меню.
Чтобы повернуть сетку вокруг булавки, выделите ее, и затем выполните любое из следующих действий.
Чтобы повернуть сетку на заданное число градусов, нажмите клавишу «Alt» (Windows) или «Option» (Mac OS) и удерживайте курсор рядом с булавками, но не над ними. Когда появится круг, выполните перетаскивание, чтобы повернуть сетку «на глаз».
Угол поворота отображается на панели параметров.

- Чтобы поворачивать сетку автоматически в зависимости от выбранного режима, выберите «Авто» в меню «Поворот».
По завершении преобразования нажмите клавишу «Ввод» или Return.
Еще похожее
- Новые возможности трансформирования в инструменте «Деформация» в Photoshop
- Трансформирование объектов
Вход в учетную запись
Войти
Управление учетной записью
Для чего нужен Adobe Photoshop
О нем знают даже те, кто не имеет отношения к дизайну и фотографии. Adobe Photoshop — пожалуй, самый популярный графический редактор, чье название стало нарицательным. В разговорной речи отфотошопить — значит улучшить изображение, не только в программе от Adobe, но и в любом другом приложении.
Рассказываем, какие возможности предоставляет этот редактор, какие инструменты помогают в реализации разнообразных идей.
Что такое «Фотошоп»
Adobe Photoshop — программа, в основном предназначенная для создания и редактирования растровых изображений. То есть картинок, состоящих из множества маленьких цветных точек — пикселей. В отличие от растровой графики векторная записывается в память компьютера как совокупность формул, управляющих геометрическими фигурами. Для векторных изображений у Adobe есть другой продукт — Illustrator.
Появился «Фотошоп» еще в 1987 году, тогда он назывался Display. Приложение разработал американский студент Томас Нолл, через год права на графический редактор купила компания Adobe Systems. Первая программа была совместима с операционной системой Mac. Сегодня «Фотошоп» также работает на устройствах с Windows и iPadOS, есть упрощенные версии для Android, Windows Phone.
Современный Photoshop нельзя приобрести навсегда.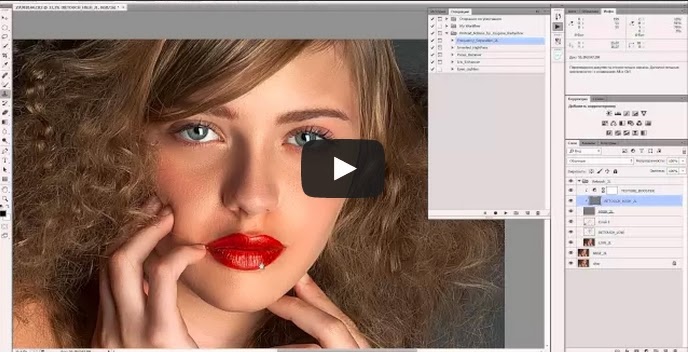 Adobe предлагает оформить подписку на программу и получать регулярные обновления. Несмотря на платный доступ, редактор остается одним из самых популярных среди дизайнеров, фотографов, художников. Что именно они делают с помощью «Фотошопа»? Давайте посмотрим!
Adobe предлагает оформить подписку на программу и получать регулярные обновления. Несмотря на платный доступ, редактор остается одним из самых популярных среди дизайнеров, фотографов, художников. Что именно они делают с помощью «Фотошопа»? Давайте посмотрим!
Основные направления работы
Создание и редактирование растровых изображений, как мы писали выше, — главные задачи, которые решают с помощью программы специалисты и любители. Для этих задач в Photoshop есть множество инструментов. Их разнообразие отличает программу от более простых аналогов. Мы упомянем важные инструменты для каждого направления. Также отметим, что почти всегда, работая в редакторе, вы будете иметь дело со слоями: и корректируя, и рисуя, и составляя картинку из фрагментов других изображений.
Коррекция изображений
Adobe Photoshop позволяет улучшить фотографию. Например, изменить ее минимально — исправить «заваленный» горизонт, обрезать, чтобы композиция стала более гармоничной, добавить яркости, контрастности.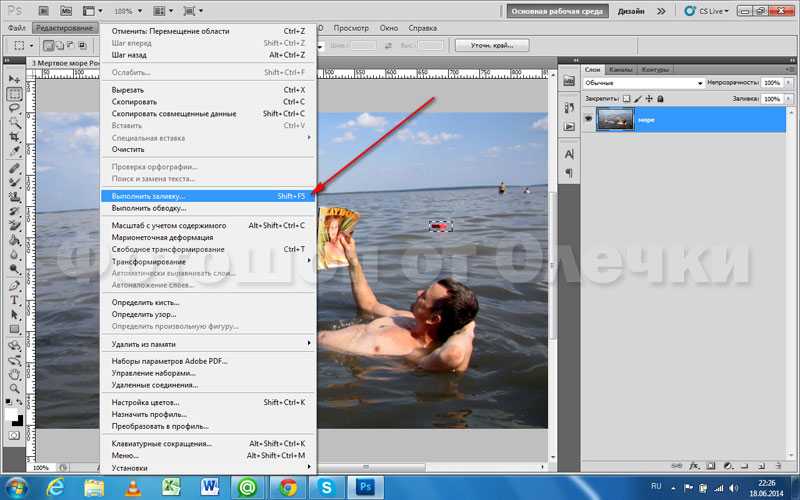 Можно провести и более глобальные работы: отретушировать фото, убрав с него лишние элементы, например, мусорный бак, который случайно попал в кадр, или довести до совершенства героя портрета. Для публикации в СМИ, официальных соцсетях, для рекламных баннеров (онлайн и офлайн) снимки, как правило, ретушируют.
Можно провести и более глобальные работы: отретушировать фото, убрав с него лишние элементы, например, мусорный бак, который случайно попал в кадр, или довести до совершенства героя портрета. Для публикации в СМИ, официальных соцсетях, для рекламных баннеров (онлайн и офлайн) снимки, как правило, ретушируют.
Olga Kovalets
Какие инструменты используют? Вот некоторые из них:
-
«Рамка» поможет повернуть картинку, обрезать ее, добавить дополнительные поля.
-
«Кривые» позволяют менять яркость, контрастность изображения, а также убирать лишние оттенки. Инструмент представлен в виде графика с осями Х и У и линией на нем. Передвигая линию вверх, можно увеличить яркость картинки, двигая вниз — сделать изображение темнее, изогнув кривую буквой S — уменьшить или увеличить контрастность. Работая в разных цветовых каналах, получится добавить или убрать тот или иной оттенок.

-
«Сочность» делает цвета изображения более насыщенными. Достаточно подвигать ползунок.
-
«Восстанавливающие кисти» помогают убрать ненужное с картинки. Обычная кисть восстанавливает фрагмент фото с учетом выбранной области. Точечная кисть — с учетом фона выбранной области.
-
«Штамп» — с его помощью копируют часть изображения и вставляют на новое место.
-
«Заплатка» выделяет фрагмент на картинке и заменяет его другой областью. Так, например, можно убрать облачко, заменив его участком ясного неба.
-
«Замена цвета» — специальная кисть позволяет перекрашивать объекты на изображении.

Иллюстрации
«Фотошоп» может стать инструментом иллюстратора или художника. В редакторе получится создать с нуля растровое изображение любой сложности — от минималистичных рисунков до картин, имитирующих живописные полотна. Дополняя фото прорисованными элементами, авторы создают контент, например, для разработки видеоигр или для рекламы.
Bertrand Aznar
Какие инструменты можно применить?
-
«Кисть» — множество кистей не ограничивают в творчестве! Регулируется их размер, наклон и жесткость мазка, цвет, прозрачность. Есть опция создания собственной кисти.
-
«Фигуры» — используя этот инструмент, легко рисовать различные геометрические формы, произвольные фигуры, видоизменять их по собственному желанию.
-
«Заливка» закрашивает область на изображении одним цветом.
 Выбрать этот цвет можно из палитры, найдя его «пипеткой» на других картинках или выставив код.
Выбрать этот цвет можно из палитры, найдя его «пипеткой» на других картинках или выставив код. -
«Градиент» делает фон неоднородным, с переходом от одного цвета к другому. Переходы бывают прямолинейные, радиальные, конусовидные, зеркальные, ромбовидные.
-
«Фильтры» помогут стилизовать изображение, добавить эффекты.
Коллажи
Совмещая элементы различных изображений, можно создать в Photoshop баннер для соцсетей, афишу или постер. Для этих целей (если «коллаж» не сильно детализирован) подойдет и Adobe Illustrator, тогда картинка получится векторной, будет меньше «весить», ее будет легче масштабировать. Но, если вы собираетесь использовать фрагменты фотографий, удобнее работать в Photoshop. Отдать ему предпочтение стоит, если вы собираетесь делать фотомонтаж — совмещать кадры для создания реалистичного изображения (того самого, про которое в комментариях напишут: «Это фотошоп!»).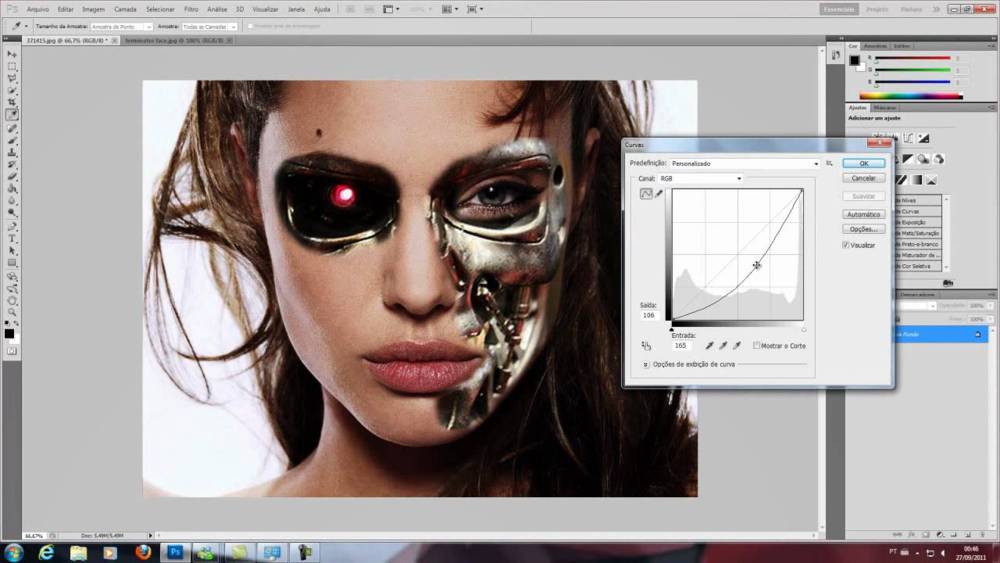
maylon amorim
Zenildo Almeida
Инструменты-помощники:
-
«Области», «лассо», «волшебная палочка», «перо» выделяют различные части картинки. Если нужно захватить просто половину фото, берите «области», если хочется аккуратно выделить сложный объект — «перо». Отмеченные фрагменты можно вырезать, копировать, трансформировать, перекрасить и т.д.
-
«Текст» пригодится для баннеров и афиш. В «Фотошопе» создают надписи с использованием разнообразных шрифтов, надписям придают различные формы. Например, текст можно пустить по кругу.
-
Все инструменты, перечисленные в предыдущих параграфах, тоже, вероятно, окажутся полезными.
Курсы Adobe Photoshop
Практический курс по Adobe Photoshop — базовый инструмент для работы дизайнером. Курс охватывает всё, что необходимо: основы композиции, работа с цветом, обработка фотографий, создание графических элементов и коллажей
Курс охватывает всё, что необходимо: основы композиции, работа с цветом, обработка фотографий, создание графических элементов и коллажей
Узнать больше →
Мокапы
Помогают дизайнеру показать клиенту, как будет выглядеть макет на физическом носителе, например, как принт ляжет на кружку или толстовку, как будет выглядеть рекламный баннер на окне клиники и т.д. Мокапы делают и в специальных приложениях, но «Фотошоп» позволяет создать более тонкую работу без недочетов.
Как в случае с иллюстрациями и коллажами, вы будете работать со слоями и применять инструменты из числа тех, что мы уже упомянули.
Wendelin Jacober
Для чего еще пригодится программа? Раньше Adobe Photoshop активно применяли в веб-дизайне, до сих пор некоторые специалисты используют его, чтоб создать макет сайта. Но интерфейс редактора не заточен под эту задачу, и файлы получаются слишком «тяжелыми», потому многие перешли на другие программы, например Figma.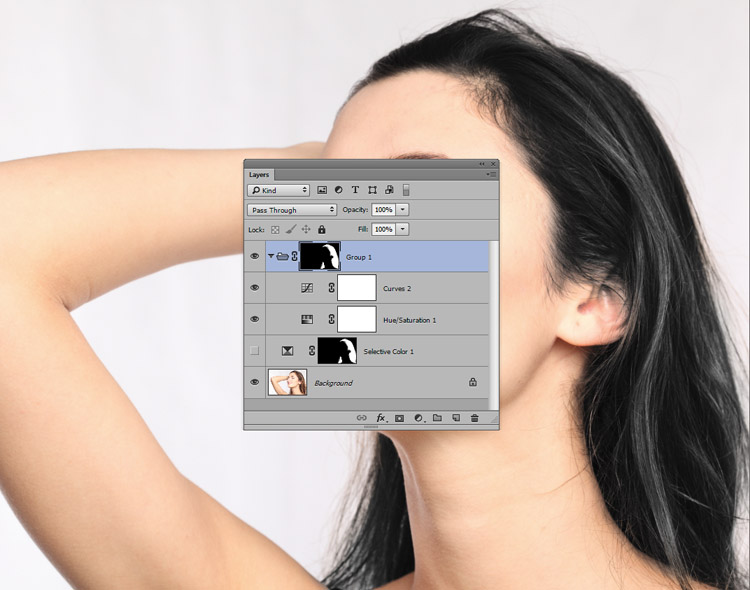 В «Фотошопе» можно рисовать векторные картинки, опять же это делают редко, т.к. для векторной графики существует более удобный инструмент — «Иллюстратор».
В «Фотошопе» можно рисовать векторные картинки, опять же это делают редко, т.к. для векторной графики существует более удобный инструмент — «Иллюстратор».
Еще одно не слишком популярное направление при работе с Photoshop — создание анимации. Для сложного моушн-дизайна больше подойдет Adobe After Effects, «Фотошоп» же пригодится, чтоб получить, например, гифки для соцстей. Каждый кадр размещают в отдельном слое, устанавливают для них временные интервалы и параметры отображения.
В редакторе можно делать несложные 3D-объекты (шары, кубы, кольца), для этого есть специальные инструменты, они позволяют крутить объекты, освещать их с разных сторон. Для полноценного трехмерного моделирования лучше выбрать другие программы.
Для чего не подходит «Фотошоп»
Программа не пригодится для верстки газет, журналов, другой многостраничной печатной продукции. Намного удобнее для этой цели применять InDesign.
Не стоит рисовать в «Фотошопе» логотипы, иконки и другие изображения, которые в будущем понадобится масштабировать. Редактор предназначен для работы с растровой графикой. А перечисленные изображения должны быть векторными. С их подготовкой хорошо справляется Adobe Illustrator.
Редактор предназначен для работы с растровой графикой. А перечисленные изображения должны быть векторными. С их подготовкой хорошо справляется Adobe Illustrator.
Если вы любитель и нуждаетесь в минимальном редактировании фото, например, чтобы выкладывать в личных соцсетях, вам также не обязательно подписываться на Photoshop. Заменой ему станут (условно) бесплатные мобильные приложения: Snapseed, Pixlr, VSCO и другие.
Для профессионалов — дизайнеров, художников, фотографов — Adobe Photoshop может быть основным инструментом. Если вы хотите освоить творческую профессию, начните с изучения популярного многофункционального графического редактора. Записывайтесь на наш очный курс Adobe Photoshop!
7 причин изучить Photoshop: стоит ли учить фотошоп
Ольга Коцеба UI/UX, graphic designer в DataArt
- 1.Новый способ самовыражения
- 2.Возможность научиться редактировать фото
- 3.
 Тренировать глаз
Тренировать глаз - 4.Быть в тренде
- 5.Photoshop – инструмент для бизнеса
- 6.Moodboard и визуализация
- 7.Photoshop – способ войти в сферу веба
Статьи Дизайн
Пожалуй, в современном мире не встретить ни одного человека, который бы не слышал о такой программе как Adobe Photoshop, да и вообще о компании Adobe.
А все потому, что хотим мы этого или нет, мы живем в мире digital, где огромный процент информации мы получаем именно в цифровом формате, что, конечно, подразумевает невероятное количество изображений, фото, вижуалов, видео, рекламы и многого другого.
Photoshop превращает простые картинки в шедевры. Его универсальность сделала его востребованным во всем мире, потому что это одна из лучших программ для редактирования фотографий.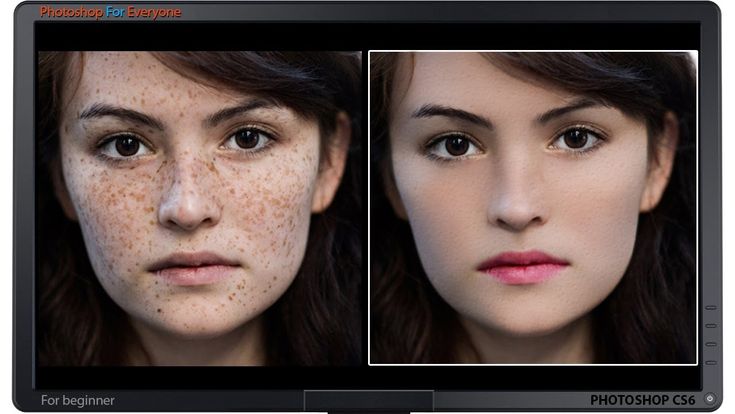 Adobe Photoshop удобен в использовании и предоставляет множество инструментов, которые можно легко и быстро освоить. Наши глаза уже прилично насмотрелись и стали слегка избалованными по части качественного визуального контента, особенно после того, как на пик популярности взошел Instagram. Мы легко можем отличить хорошее фото от любительского, так же, как и качественную рекламу от деятельности так называемых «мастеров фотошопа».
Adobe Photoshop удобен в использовании и предоставляет множество инструментов, которые можно легко и быстро освоить. Наши глаза уже прилично насмотрелись и стали слегка избалованными по части качественного визуального контента, особенно после того, как на пик популярности взошел Instagram. Мы легко можем отличить хорошее фото от любительского, так же, как и качественную рекламу от деятельности так называемых «мастеров фотошопа».
И как минимум одна причина из тысячи освоить этот инструмент, пройдя курсы веб-дизайна, чтобы иметь возможность выделяться на общем фоне некачественного визуального контента, который загрязняет нашу среду.
А вот еще несколько:
1. Новый способ самовыражения
Может быть, раньше у вас не было возможности изучить основы рисунка или записаться на курсы живописи, но вы всегда хотели найти способ покреативить.
Как? рисовать в фотошоп!
С помощью тысяч обучающих программ (tutorials), найденных в интернете, вы можете легко выразить свои творческие идеи посредством Photoshop и обработки фото. Кстати, из обычного хобби это может перерасти в хороший способ заработка и изучение основ UI/UX дизайна.
Кстати, из обычного хобби это может перерасти в хороший способ заработка и изучение основ UI/UX дизайна.
В Photoshop можно здорово покреативить
2. Возможность научиться редактировать фото
Photoshop лучше всего известен как инструмент для манипуляций с фотографиями. Ни одно качественное изображение не прошло мимо среды Photoshop. Даже по той простой причине, что фотоаппараты не до конца точно передают хотя бы то, как наш глаз видит цвета, – это поможет подправить Photoshop. Вы можете пойти дальше и использовать свое воображение, чтобы создавать сюрреалистические изображения или элементарно придавать вашим фотографиям в личном блоге, Instagram или на сайте достойный вид. Ведь часто даже любительское фото можно превратить в профессиональное, всего лишь правильно его обработав.
Превращайте любительское фото в профессиональное
3. Тренировать глаз
На ваше творческое чутье и визуальный вкус будет оказано положительное влияние. Ведь работа с изображениями всегда подразумевает хорошую композицию, цвет и свет, расположение в пространстве, взаимодействие объектов, соотношения и пропорции, перспективу и многие другие аспекты. Вместо того, чтобы часами и днями изучать сухую теорию по книгам, это все можно быстро прочувствовать на практике. Таким образом можно без риска ошибаться и создавать множество разных вариантов одного изображения, чтобы в итоге получить то, которое будет производить максимальное впечатление.
Вместо того, чтобы часами и днями изучать сухую теорию по книгам, это все можно быстро прочувствовать на практике. Таким образом можно без риска ошибаться и создавать множество разных вариантов одного изображения, чтобы в итоге получить то, которое будет производить максимальное впечатление.
Работа с изображениями подразумевает множество визуальныx аспектов
4. Быть в тренде
Одной из самых современных тенденций в digital сфере является техника коллажа: от самого простого в SMM до самого сложного в рекламе или иллюстрации. Этот новый способ подачи изображения позволяет совмещать и объединять изображения и фотографии, комбинировать их части, накладывать и совмещать с разными эффектами и типографикой ради максимальной передачи идеи и возможности получить эмоциональный отклик пользователя. Поэтому независимо от того, работаете вы над большим сайтом или просто хотите запостить запись на фейсбуке, этот тренд будет самым мощным инструментом.
Одной из самыx современныx тенденций в digital сфере является теxника коллажа
5.
 Photoshop – инструмент для бизнеса
Photoshop – инструмент для бизнесаЕсли вы хотите создать бизнес на основе собственного художественного продукта, Photoshop может помочь разработать его качественно. Сегодня, в эпоху высоких технологий, бизнес электронной коммерции постепенно растет. Красивая и «вкусная» картинка имеет большое значение для привлечения клиентов. Вы можете сделать ваши фотографии продукта более привлекательными с помощью Photoshop и тем самым получить на них больший отклик даже на подсознательном уровне, ведь мы всегда склонны проявлять некую степень доверия к эстетически приятным продуктам или их изображениям.
Рекомендуем курс по теме
- Основы Web дизайна basic
Красивая и «вкусная» картинка имеет большое значение для привлечения клиентов
6. Moodboard и визуализация
Очень часто нам необходимо качественно изобразить и презентовать свою идею, чтобы на нее положительно отреагировали. Это может быть необходимо для большой презентации в компании, частной встречи с коллегами, запуска нового проекта или даже в личных целях. Здесь могут пригодиться мудборды (moodboard). Набор правильно подобранных, обрезанных и комбинированных изображений поможет вам максимально передать на экране то, что вы представляете у себя в голове. Помимо этого вы, наконец, можете отойти от шаблонных презентаций и создавать качественный уникальный визуальный продукт, чтобы по-настоящему захватить внимание зрителя.
Здесь могут пригодиться мудборды (moodboard). Набор правильно подобранных, обрезанных и комбинированных изображений поможет вам максимально передать на экране то, что вы представляете у себя в голове. Помимо этого вы, наконец, можете отойти от шаблонных презентаций и создавать качественный уникальный визуальный продукт, чтобы по-настоящему захватить внимание зрителя.
Мудборды помогают создавать качественный уникальный визуальный продукт
7. Photoshop – способ войти в сферу веба
Сайты, баннеры, реклама в Facebook, имейл-рассылки и личные подписи – все это создается в Photoshop.
Прежде чем сайт станет кодом, он сначала должен стать макетом, где можно: создавать, изменять, перемещать и работать с любыми элементами будущего сайта, чтобы выбрать наиболее подходящий стиль и подачу информации, которая будет способствовать развитию бизнеса.
Создание дизайна сайта в Photoshop — начало продвижения в сети.
Прежде чем сайт станет кодом, он сначала должен стать макетом
Так что же можно сделать с помощью программы Adobe Photoshop?
В нем можно сделать абсолютно все: создавать современные текстовые эффекты, коллажи из фотографий, графику для сайтов, контент для блогов и социальных сетей, различные фантастические изображения, спецэффекты, фоновые изображения и еще миллионы всего, что окружает нас каждый день.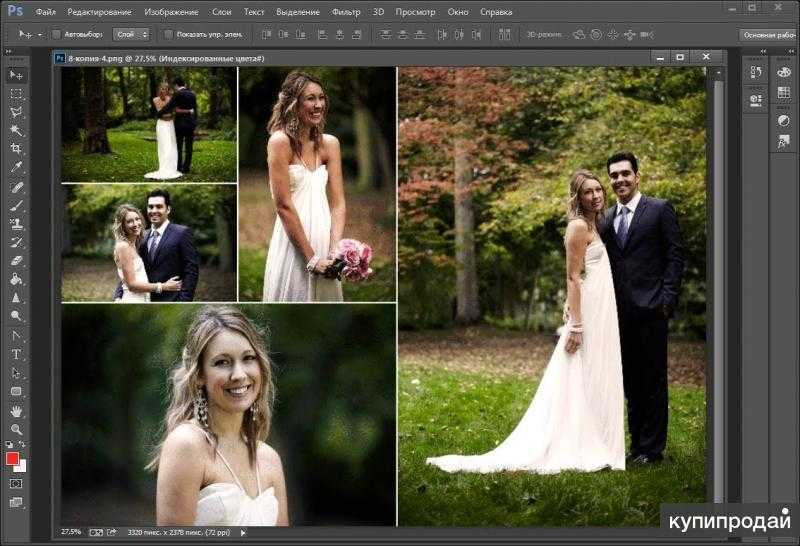 Хоть порой мы этого даже не замечаем.
Хоть порой мы этого даже не замечаем.
Photoshop имеет безграничные возможности, несколько сотен инструментов, тысячи различных функций, а эффектов — вовсе миллионы. Изучить его досконально практически невозможно, но освоить на достойном уровне — вполне реально.
Топ-10 лайфхаков в Photoshop для начинающего фотографа | Статьи | Фото, видео, оптика
Фото: Елизавета Чечевица / instagram.com/chechevic_a
Съёмка позади. На карте памяти гигабайты фотографий. Следующий этап — обработка. С чего начать? Как убрать лишние цвета, кадрировать и затонировать снимок? Как поднять резкость? Делимся лайфхаками в Photoshop, которые быстро помогут улучшить ваши работы и в два счёта наложат какой-либо классный эффект.
Резкость в PhotoshopКак обрезать изображение в Photoshop
Как выровнять горизонт в Photoshop
Как сделать фото квадратным в Photoshop
Как в Photoshop сделать изображение чёрно-белым
Как удалить определённый цвет в Photoshop
Тонировка в Photoshop
Веснушки в Photoshop
Как сделать загар в Photoshop
Резкость в Photoshop
На постобработке резкость — великий визуальный обман.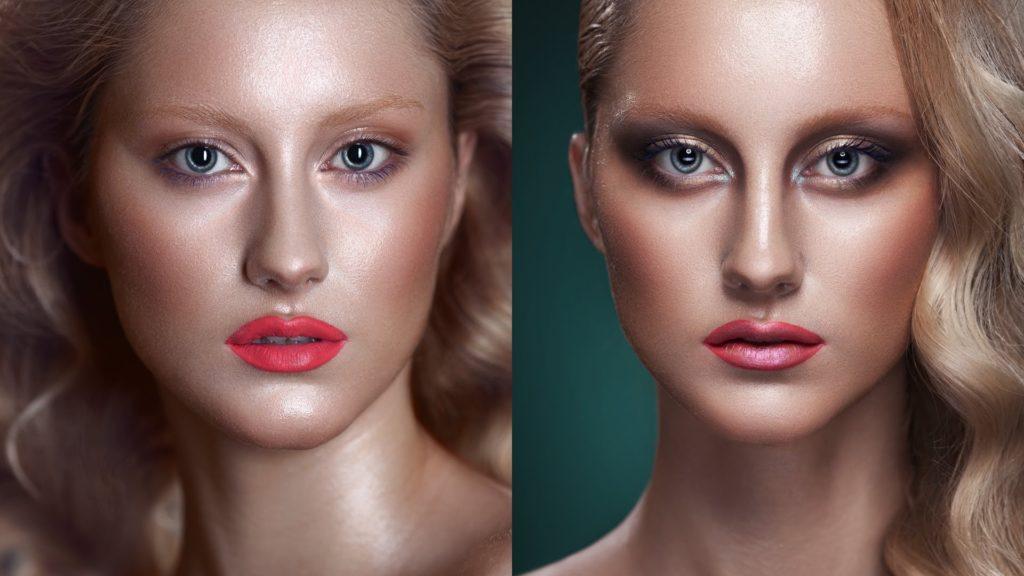 Когда мы её поднимаем, фотография не становится чётче, у неё не пропадает расфокус. Это иллюзия, которую создаёт Photoshop, увеличивая микроконтраст.
Когда мы её поднимаем, фотография не становится чётче, у неё не пропадает расфокус. Это иллюзия, которую создаёт Photoshop, увеличивая микроконтраст.
Контраст в данном случае — это степень перепада между светлым и тёмным. Микроконстраст — то же самое, но только в масштабах пары пикселей, а не всей светотени на снимке.
Если в крупном приближении рассмотреть снимок с резкостью и без, то справа на участках с контрастными границами (шея, лицо, граница пиджака и стены) мы увидим тёмные и светлые ореолы. Усиление этого перепада, когда светлое делают светлее, а тёмное — темнее, и есть поднятие микроконтраста, а, значит, и резкости / Иллюстрация автора
Как увеличить резкость в Photoshop
1. Откройте Photoshop и найдите в самой верхней строке меню Фильтр/Filter.
2. В выпадающем списке выберете раздел Резкость/Sharpen, а далее Умная резкость/Smart Sharpen.
3. В появившемся окне вся работа происходит с тремя ползунками:
— Amount (Эффект).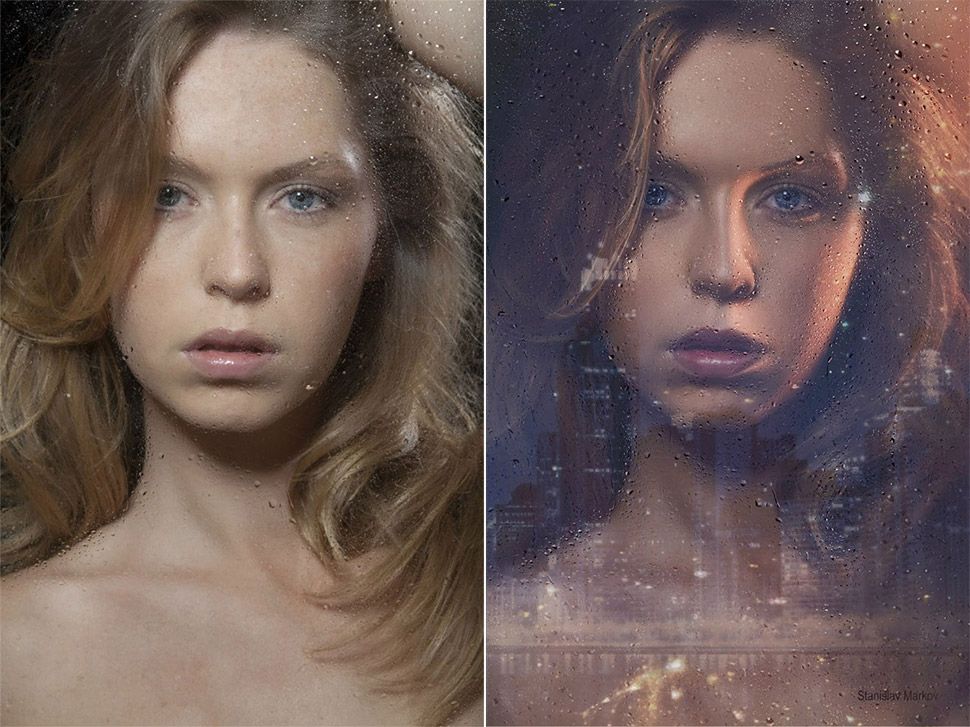 То, насколько сильно поднимется резкость.
То, насколько сильно поднимется резкость.
Избегайте значений выше 200% — резкость может подняться настолько сильно, что чёрные и светлые ореолы будут бросаться в глаза. Также могут посветлеть волосы, как будто в них появилась седина, как на примере, в правом окошке, а кожа перестанет быть гладкой / Иллюстрация автора
— Radius (Радиус). Влияет на то, какой толщины будут ореолы, поднимающие резкость.Придерживайтесь диапазона от 0,5 пикселей маленьких и до 1,2 пикселей для больших фотографий. Можно поставить усреднённое значение в 1 пиксель и не трогать этот ползунок — программа запомнит эту настройку.
— Reduce Noise (Уменьшить шум).Уменьшает шум, «шероховатости» на участках изображения, где нет контрастных границ. Например, вы хотите поднять резкость, но не хотите, чтобы она затрагивала кожу. Тогда поднимите значение этого ползунка.
4. Когда выставите нужные значения, нажмите Ok или кнопку Enter, и эффект применится.
Совет: поднимайте резкость в самом конце работы над изображением. Без резкости будет проще работать с кожей, если вы планируете её ретушировать.
Как обрезать изображение в Photoshop
Правильная композиция помогает сделать фотографию более выразительной и направить взгляд зрителя в нужную сторону. Инструмент Рамка/Croop Tool поможет обрезать лишние части кадра и гармонично скомпоновать снимок.
Для этого у него есть сетки, которые подскажут, как кадрировать снимок по правилам композиции. Например, по правилам третей или золотого сечения
1. Откройте нужный файл в Photoshop и на панели слева найдите инструмент Рамка/Crop Tool.
2. Сдвигая появившуюся рамку за угол, горизонтальный или вертикальный край, получите нужное кадрирование.
Те части фотографии, что стали тёмно-серыми после применения рамки, обрежутся / Иллюстрация автора
Советы:
— Чтобы кадрирование было пропорциональным, то есть вертикальная и горизонтальные стороны менялись одновременно, зажмите Shift.
— НЕ нажимайте кнопку Удалить обрезанные пиксели/Delete Cropped Pixels. В таком случае Photoshop оставит в памяти обрезанные части снимка. Это полезно, если в процессе обработки стало ясно, что кадрирование не самое удачное и его нужно переделать.Если вы не закончили обработку, сохранили файл в формате .PSD, выключили компьютер и вернулись к нему позже, Photoshop также не сотрёт кадрированные области. С файлами в .JPEG и другими форматами после закрытия Photoshop это не работает.
Как выровнять горизонт в Photoshop
1. Откройте нужный файл в Photoshop и на панели слева найдите инструмент Рамка/Crop Tool.
Нажмите клавишу С, чтобы быстро вызвать инструмент Рамка / Иллюстрация автора.
Фотографию обхватит светлая рамка. Так и должно быть. Теперь нужно выровнять горизонт.
Есть два способа, полуавтоматический и ручной:
2.1 Найдите в панели наверху инструмент Уровень/Straighten и с помощью него проведите горизонтальную или вертикальную черту по линии объекта, который должен быть вертикальным или горизонтальным.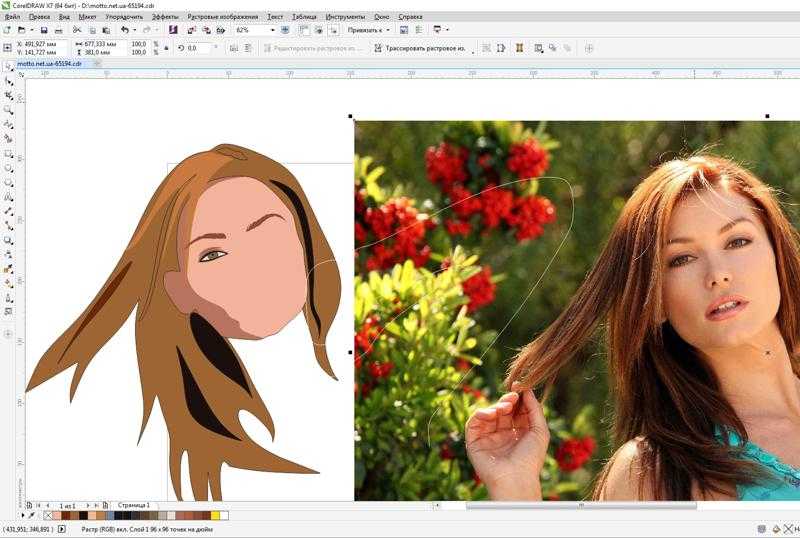 Горизонт выровняется сам по указанной линии.
Горизонт выровняется сам по указанной линии.
2.2. Вынесете курсор мыши за предел фотографии, к любому из углов. Нажмите левую кнопку мыши и, не отпуская её, подвигайте мышью. Вы увидите сетку с направляющими горизонтальными и вертикальными линиями. Кроме того рамка и фотография будут вращаться относительно друг друга. Совместите горизонтальные или вертикальные направляющие с тем, что на фотографии должно быть вертикальным или горизонтальным. Например, светофор или столб дорожного знака явно должны быть строго вертикальными. Нажмите Enter, чтобы применить коррекцию.
В данном случае можно ориентироваться не только на крышу, но и на дорожные знаки, колонны, перила / Иллюстрация автора
Как сделать вертикальное или квадратное фото для Instagram в Photoshop
Рассказываем, как быстро сделать трендовое вертикальное или квадратное кадрирование для Instagram всего в пару кликов.
1. Откройте нужный файл в Photoshop и на панели слева найдите инструмент Рамка/Crop Tool.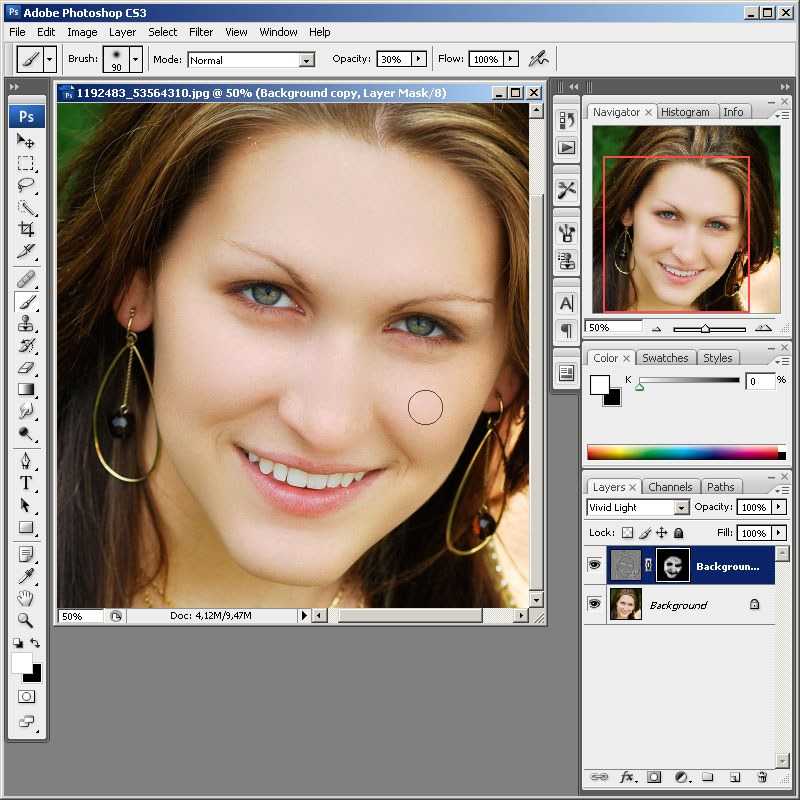
2. Найдите в верхней панели выпадающий список с настройкой Исходные пропорции/Original Ratio.
3. Выберите соотношение сторон 4:5. Это принятый в данный момент формат вертикальных фото для постов в Instagram. Любителям классики подойдет соотношение 1:1. Это квадратное кадрирование.
Способ удобен, так как не нужно следить за соотношением сторон — программа делает всё сама. Сдвинуть область кадрирования можно с помощью мышки или стрелок на клавиатуре. Обрезать лишнее — потянув за любую из сторон.
Кроме квадратного или 4:5 кадрирования можно выбрать, например, «киношное» — 16:9 (9:16 — формат сторис) . Также вы можете задать любое соотношение сторон. Достаточно написать цифры в верхней графе, где сейчас стоит 1 и 1 / Иллюстрация автора
Как в Photoshop сделать изображение чёрно-белым
Перевести фотографию в чёрно-белый в Photoshop можно почти десятком способов. Мы покажем два — самый быстрый и самый гибкий с точки зрения настройки и творчества.
- Мгновенный перевод в ч/б.
В палитре Слои/Layers найдите чёрно-белый круг — вкладку с корректирующими слоями. Возьмите инструмент Цветовой тон/Насыщенность/Hue/Saturation. В открывшемся окне переместите ползунок Насыщенность/Saturation на значение — 100.
Если палитры Layers/Слои нет в вашем рабочем пространстве, найдите её в меню Window или вызовите с помощью горячей клавиши F7 / Иллюстрация автора
- Способ с гибкой настройкой чёрно-белого изображения.
В той же палитре Слои/Layers перейдите во вкладку с корректирующими слоями и выберете Black&White/Чёрно-белый. Картинка сразу станет монохромной.
Ползунки с цветами позволяют регулировать яркость цвета, если он был на цветном снимке. Например, если у модели были красные губы, то в чёрно-белом варианте можно их осветлить или затемнить.
На снимке слева ползунок с жёлтым цветом уведён в -100, на правом — в +100. Из-за этого на втором снимке кожа и глаза моделии светлее, а также видны жёлтые огни на фоне / Иллюстрация автора
Из-за этого на втором снимке кожа и глаза моделии светлее, а также видны жёлтые огни на фоне / Иллюстрация автора
Как удалить определённый цвет в Photoshop
Мешает сияющая яркая вывеска на фоне модели, которая перетягивает всё внимание? А, может, вы хотите повторить модную тонировку, когда на фотографии есть только один-два цвета? Рассказываем, как удалить цвет в Photoshop.
— В палитре Слои/Layers найдите вкладку с корректирующими слоями. Возьмите инструмент Цветовой тон/Насыщенность/Hue/Saturation.
— Нажмите на вкладку Master. Вам откроется выпадающее меню со всеми основными цветами.
— Нажмите последовательно на те цвета, которые вам не нужны на фотографии. Заходя в каждый цвет, уберите параметр Насыщенность/Saturation на значение — 100. Так постепенно у вас останутся только те цвета, которые нужны по задумке.
На снимке слева ползунок с жёлтым цветом уведён в -100, на правом — в +100.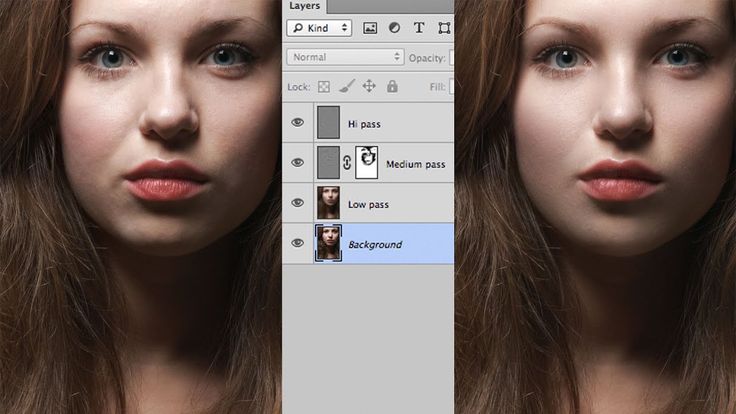 Из-за этого на втором снимке кожа и глаза моделии светлее, а также видны жёлтые огни на фоне / Иллюстрация автора
Из-за этого на втором снимке кожа и глаза моделии светлее, а также видны жёлтые огни на фоне / Иллюстрация автора
С помощью этого способа можно не только удалять цвет, но и менять оттенок существующего. Для этого просто выберите цвет в выпадающем списке, но вместо ползунка Насыщенность сдвигайте ползунок Hue/Цветовой тон.
Тонировка в Photoshop
Тонировка задает настроение снимку, быстро делает фотографию более эффектной, а также позволяет оформить всю ленту соцсети в одной цветовой гамме.
Для тонирования в Photoshop существует десяток способов. Например, в тексте, где мы подробно рассказываем про работу с кривыми, также есть несколько рецептов, как быстро затонировать фотографию. Разберём ещё два альтернативных способа.
Карта градиента/Gradient Map в Photoshop
Это инструмент, который используют для сплит-тонирования. Сплит-тонирование — это когда света и тени окрашиваются в два разных цвета. Например, в света добавляют красный, а в тени — пурпурный.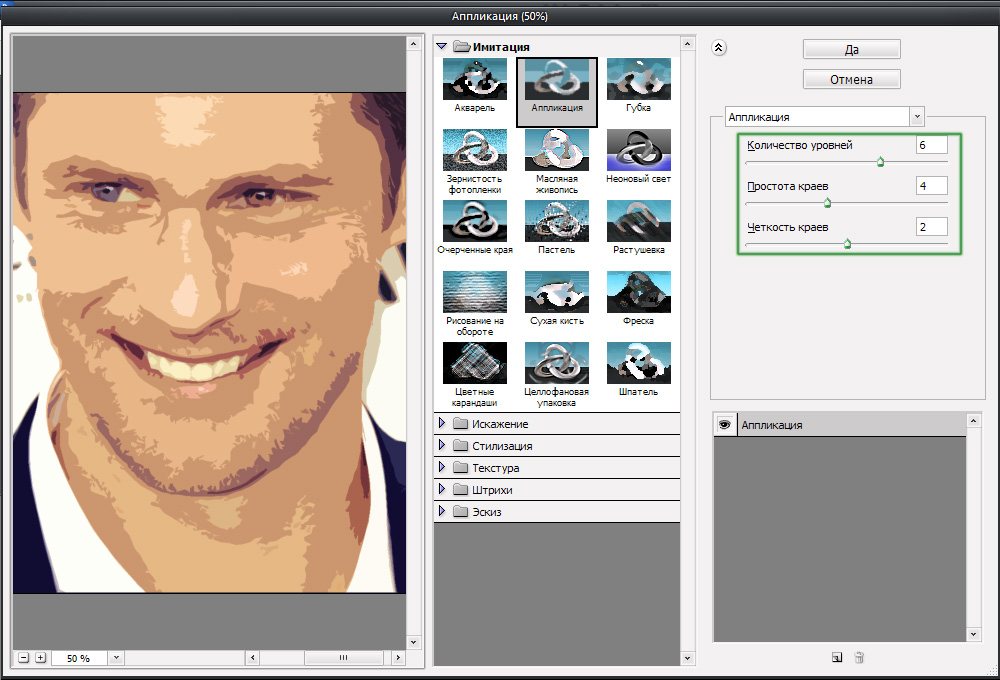
1. В палитре Слои/Layers во вкладке с корректирующими слоями возьмите инструмент Карта градиента/Gradient Map.
2. Выберете любой из представленных градиентов, создайте свой, либо скачайте набор из интернета. Про то, как скачивать и устанавливать в Photoshop градиенты, кисти, экшены, мы подробно писали в этом тексте.
Нажмите на полоску градиентов, и вам откроется список всех доступных градиентов / Иллюстрация автора
3. Найдите подходящий градиент. Иногда, чтобы тонировка смотрелась лучше, нужно поменять цвета, в которые окрашиваются тени и света, местами. Для этого в палитре поставьте галочку Reverse/Инверсия.
4. Дорабатывать сплит-тонировку можно двумя способами:
— уменьшить непрозрачность слоя, чтобы эффект был не настолько сильным;
— поставить слой в другой режим наложения. Как правило, хорошо подходят Overlay/Перекрытие или Мягкий свет/Soft Light.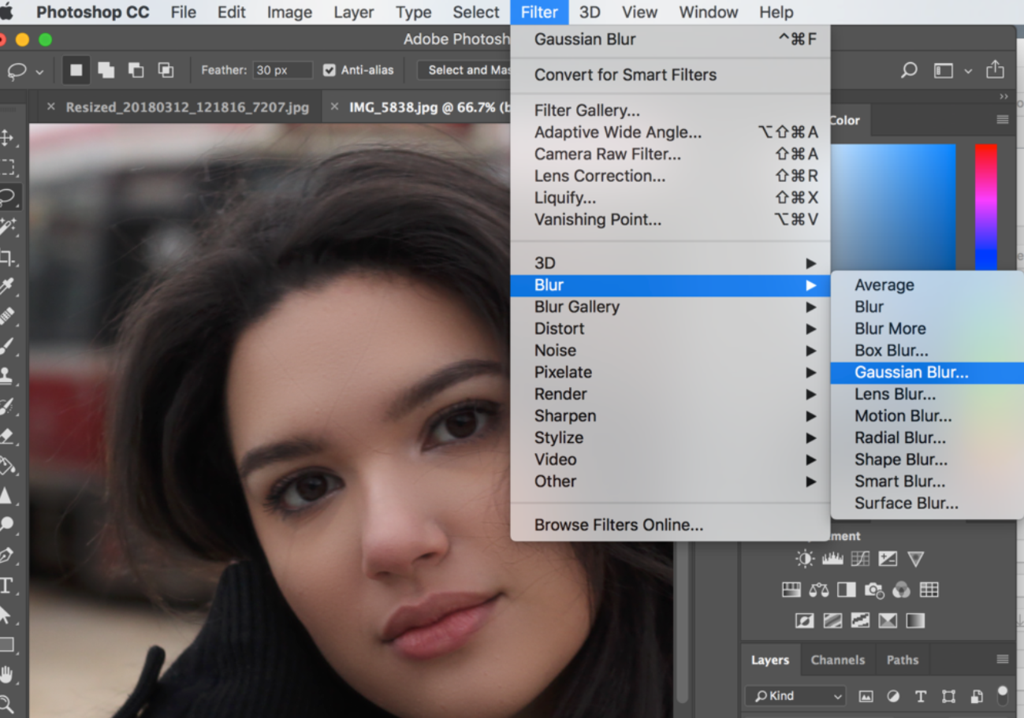 Часто при переключении режимов наложения у слоя всё равно нужно снижать непрозрачность.
Часто при переключении режимов наложения у слоя всё равно нужно снижать непрозрачность.
Один и тот же градиент, но на фотографии слева непрозрачность слоя 50%, а справа — 100% / Иллюстрация автора
Тонирование в один цвет с помощью Фотофильтра в Photoshop
Фотофильтр/Photo Filter привносит на фотографию оттенок одного цвета. С помощью него, например, можно быстро добавить сепию или привнести любой другой цвет.
1. В палитре Слои/Layers во вкладке с корректирующими слоями найдите Фотофильтр/Photo Filter.
2. Выберете цвет из готовых пресетов в меню Фильтр/Filter, либо нажмите на окошко Цвет/Color и выберете цвет любого оттенка, яркости и насыщенности.
С помощью Плотность/Density регулируется сила эффекта / Иллюстрация автора
Веснушки в Photoshop
Когда мы фотографируем модель с веснушками, этот эффект хочется усилить. Рассмотрим простой способ, как проявить веснушки в Photoshop с помощью всего одного слоя.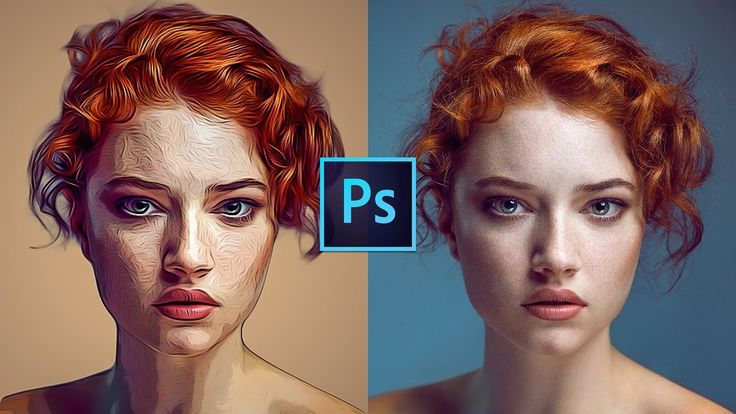
1. В палитре Слои/Layers найдите вкладку с корректирующими слоями. Возьмите инструмент Микширование Каналов/Channel Mixer.
2. Поставьте галочку Monochrome/Монохромный. Уведите ползунок Red в отрицательные значение (подойдет диапазон от -10 до -50), а Blue — в положительные (до + 120).
Примерные настройки слоя, чтобы проявить веснушки. Ориентируйтесь на конкретную фотографию, а не на цифры / Иллюстрация автора
3. Поставьте слой в режим наложения Мягкий свет/Soft Light.
4. Инвертируйте маску слоя с Микшированием каналов. Например, с помощью горячих клавиш Ctrl+I. Маска станет чёрной. Про то, как пользоваться масками, подробно в тексте.
5. С помощью белой кисти прорисуйте эффект, чтобы он остался только на веснушках.
Как сделать загар в Photoshop
1. В палитре Слои/Layers возьмите инструмент Цвет/Solid Color.
2. Откроется палитра. Нужен цвет, который будет имитировать загар. Ищите его в диапазоне красных, оранжевых и жёлтых тонов.
Регулируйте интенсивность загара, выбирая более тусклы и менее яркий оттенок / Иллюстрация автора
3. Поставьте слой в режим наложения Мягкий свет/Soft Light. Инвертируйте маску слоя Цвет/Solid Color и прорисуйте кистью по коже загар.
5 рекомендаций для начала рисования в Photoshop
Использование графического планшета более интуитивно, чем рисование мышкой. А благодаря некоторым отличным бюджетным вариантам, например, XP-PEN Star G960S Plus или XP-PEN Deco mini 7, любой может начать рисовать в цифровом формате. Кстати, наш Фильтр по подбору идеального планшета поможет выбрать подходящий инструмент именно для вас.
Но купить правильный инструмент – мало, нужно еще и настроить программу для вашей работы. В этой статье мы хотим поделиться несколькими советами, которые помогут в работе с Adobe Photoshop.
1. Выбираем правильный размер холста
Самое первое с чего мы начинаем работу — создаем холст, делается это через меню «Файл» – «Создать» или из главного меню, где необходимо нажать кнопку «Создать». Кажется, это самый простой этап, однако на нем совершают очень много ошибок.
С одной стороны, чем больше разрешение холста, тем больше вы сможете проработать мелкие детали, приблизив изображение. И даже если работа получится немного небрежной, то издалека она будет выглядеть только лучше и чище. Однако стоит учитывать технические способности вашего устройства, чем больше пикселей, тем сложнее его обрабатывать вашему рабочему устройству. Поэтому если вы планируете впоследствии печатать рисунок, то выберите разрешение от 200 dpi.
А что делать, если не нужна детализированная работа? Или вы хотите сделать рисунок для соцсетей? Тогда лучше сразу выбрать соответствующее разрешение, не для печати. 72 или 150 dpi.
Подберите стандартный средний размер, который вы бы хотели использовать при печати (например, А4 или А5, а для фото – 10х15 см) или используемый в интернете. В последнем случае в среднем для квадрата — 1000х1000 пикселей, для прямоугольного холста можете добавлять показатели пиксели к одному из значений, но при этом соблюдать соотношение сторон 4:3.
В последнем случае в среднем для квадрата — 1000х1000 пикселей, для прямоугольного холста можете добавлять показатели пиксели к одному из значений, но при этом соблюдать соотношение сторон 4:3.
На заметку: размер холста не должен соответствовать вашему экрану компьютера или ноутбука, так как у человека, открывшего ваш рисунок на своем компьютере, может быть совсем другое разрешение экрана.
2. Выбираем цвет фона
По умолчанию Photoshop создает белый холст. Вполне привычный нейтральный цвет, как лист бумаги.
Зачем тогда что-то придумывать, а не оставить белый холст? Выбор оттенка холста станет основой вашему рисунку. Именно от него будет зависеть, как лягут другие оттенки и как сильно будет преображаться их видение, ведь область вокруг изображения – это главный источник света. Так, на белом холсте все яркие краски будут смотреться темнее, т. к. белый цвет имеет способность поглощать другие цвета.
То же самое с черным фоном, ярки оттенки будут сильно темнить, чтобы приспособиться к недостатку света. В результате в обоих случаях у работы будет слабый контраст.
Один и тот же цвет меняет свою относительную яркость на каждом фоне. Поэтому мы советуем работать на холсте с серым цветом, при этом задать прозрачность 50%.
3. Советы в работе с кистями
В выпадающем меню «Наборы кистей» можно регулировать размер, жёсткость, угол и направление кончика кисти.
Также в панели «Настройки кисти» вы можете модифицировать существующие кисти и разрабатывать новые. Данная панель показывает параметры отпечатка кисти, означающие способ нанесения краски на изображение. Итоговый вид мазка кисти вы можете увидеть в окне просмотра мазка.
Чтобы ваш рисунок выглядел проработанным, советуем делать наброски крупными мазками, а далее мелкими мазками прорабатывать как можно больше деталей, работать с контрастностью, текстурой и пр.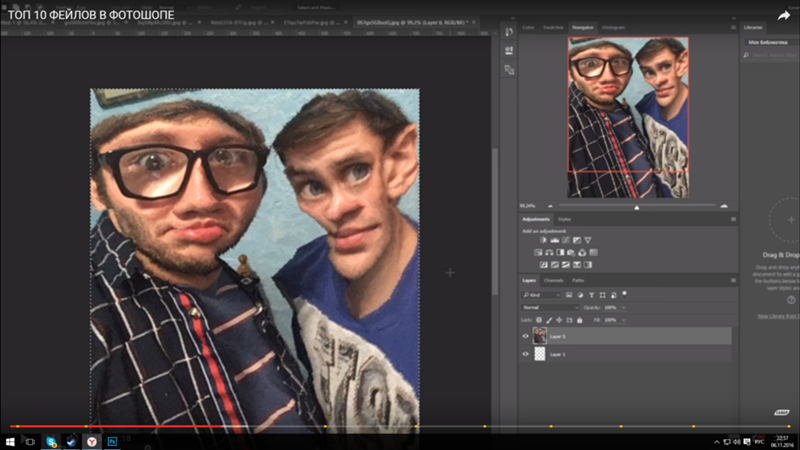 Так ваш рисунок будет выглядеть естественнее и эффектнее. Кстати, работая на графическом планшете в Фотошопе, вы можете настраивать динамику формы кисти. Этот параметр поможет настроить давление и наклон вашего пера. Например, чтобы толщина линии кисти изменялась от силы давления пера, включите настройку «Минимальный диаметр» на 0% и установите параметр «Колебание размера» на режим «Нажим пера». Благодаря этому, чем сильнее вы будете давить на перо, тем толще будет рисоваться линия.
Так ваш рисунок будет выглядеть естественнее и эффектнее. Кстати, работая на графическом планшете в Фотошопе, вы можете настраивать динамику формы кисти. Этот параметр поможет настроить давление и наклон вашего пера. Например, чтобы толщина линии кисти изменялась от силы давления пера, включите настройку «Минимальный диаметр» на 0% и установите параметр «Колебание размера» на режим «Нажим пера». Благодаря этому, чем сильнее вы будете давить на перо, тем толще будет рисоваться линия.
Создавайте свои кисти и характеристики, подбирайте индивидуальные техники. Самобытный стиль — это прежде всего выражение зрелых способностей к рисованию. Имея собственный стиль легко заполучить высокую узнаваемость работ и отличную репутацию.
В нашей прошлой статье «Настраиваем стандартные кисти в Photoshop» вы можете найти еще несколько полезных советов на эту тему.
4. Избегайте использования широкой палитры цветов
Графические планшеты XP-PEN дают полную свободу творческого самовыражения. А в цифровом искусстве перед художниками открывается огромная палитра различных цветов, глаза разбегаются при выборе, поэтому важно разобраться в концепции цветового тона, насыщенности, яркости и светлости.
А в цифровом искусстве перед художниками открывается огромная палитра различных цветов, глаза разбегаются при выборе, поэтому важно разобраться в концепции цветового тона, насыщенности, яркости и светлости.
Цвета не могут существовать сами по себе, а основываются на отношениях. Например, если вы хотите сделать цвет ярче, вы можете либо увеличить их яркость, либо понизить яркость фона. Оранжевый, являясь теплым цветом, может становится теплого или холодного оттенка в зависимости от соседнего цвета.
5. Инструменты для смешивания цветов
Чтобы смешивать оттенки, чаще всего используют мягкую кисть или инструменты «Палец/Размытие» (Smudge/Blur). Однако при использовании данного способа рисунок получится плоским и неестественным.
Работая с пером, вы можете настроить в Photoshop нажим пера. То есть, чем сильнее вы будете нажимать пером на планшет, тем более плотным выйдет мазок и наоборот.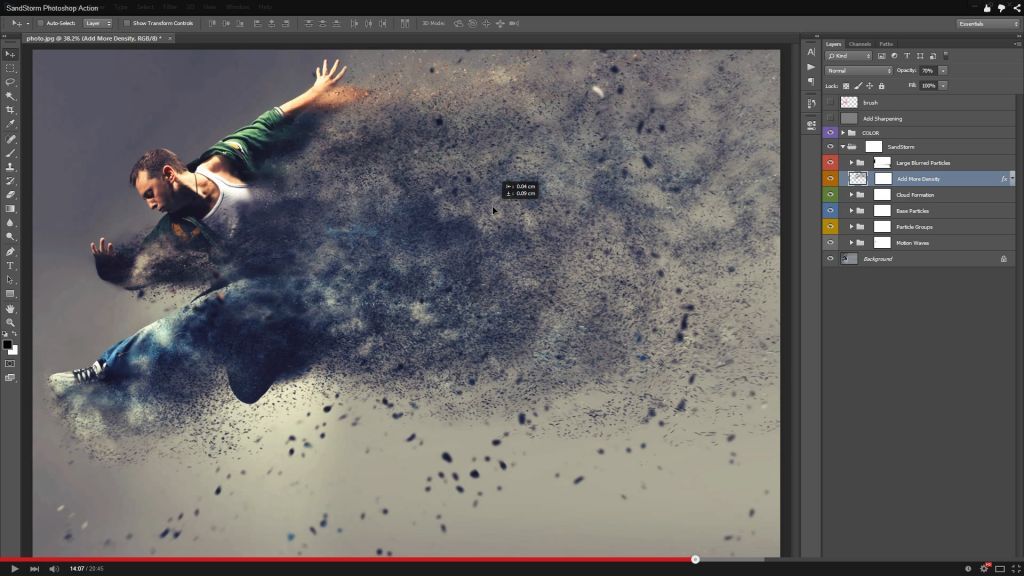
Для настройки «Нажима пера» необходимо открыть панель «Настройки кисти», выбрать необходимую вам кисть и в левом меню настроек перейти в раздел «Передача». Затем установите параметр «Колебание непрозрачности» на режим «Нажим пера».
Adobe Photoshop — это инструмент для творчества, который вы можете подстраивать под себя, чтобы выжать из него максимум возможностей, а графический планшет — это лучший способ создания цифровых произведений искусства, который невероятно отзывчив, чувствителен и прост в управлении. С графическим планшетом/дисплеем Photoshop вам доступны сотни инструментов и кистей для рисования или создания работ в самых разных стилях. Редактирование или стирание осуществляется простым нажатием кнопки. Кроме того, есть масса других возможностей, таких как редактирование фотографий, 3D-анимация и многое другое.
Надеемся, наши советы оказались полезными для вас! :)
Практические уроки Фотошоп
Практические уроки ФотошопФильтры
Курсы со скидкой
Курс недели -30% -30% -20%
ГлавнаяУрокиПрактика
Сортировка:
По дате По популярности
is_success» title=»Урок выполнен»/>По заданным фильтрам ничего не найдено
Попробуйте изменить критерий поиска, или сбросить фильтры.
Перейти на:
В этом уроке вы узнаете как сделать фотоманипуляцию, фотомонтаж, коллаж в фотошоп. Посмотрите этот урок, пополняйте свою копилку знаний о программе Photoshop.
3 СЕНТЯБРЯ состоялся разбор работ участников активности КОНТРАСТЫ: Стажировка для дизайнеров ЗАПИСЬ ЭФИРА:
В этом видеоуроке вы увидите один из способов, как перестать использовать чужие исходники. ВАШ РЕЗУЛЬТАТ Вы создадите баннер из объемных букв для интерактива на Creativo:
Уберите глубокие тени и блики в фотошоп В этом уроке Оксана Решетнева покажет быстрый способ обработки фотографии в Photoshop. Этот метод обработки подойдет для всех фотографий, созданных в солнечное время.
Возможно, вы видели непонятные значки на панели закрепления слоев и не понимали зачем они нужны.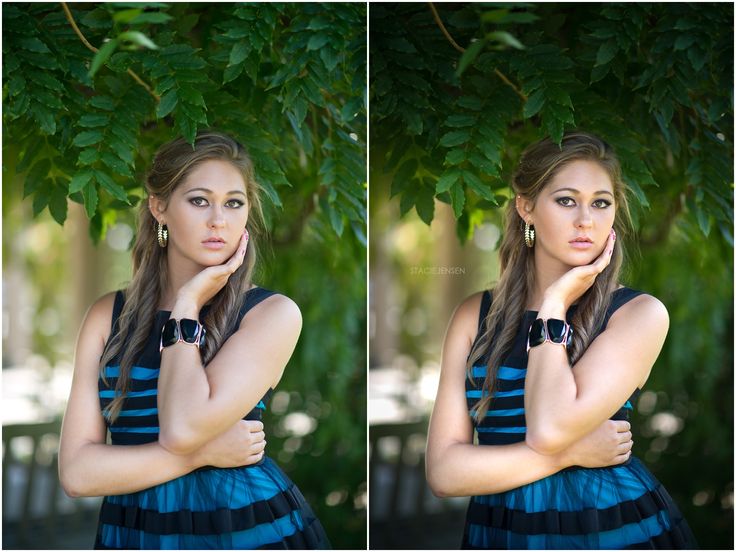 В этом уроке вы увидите на конкретных примерах, чем они отличаются друг от друга и как могут облегчить вашу работу в фотошоп. Вы узнаете, как можно избежать некоторых ошибок в работе при помощи панели закрепления слоев.
В этом уроке вы увидите на конкретных примерах, чем они отличаются друг от друга и как могут облегчить вашу работу в фотошоп. Вы узнаете, как можно избежать некоторых ошибок в работе при помощи панели закрепления слоев.
Научитесь создавать концепт-арты и новые миры из своих исходников Открываем новую главу на Creativo в направлении фотоманипуляция и концепт-арты. В этом уроке вы увидите, как создавались исходники персонажей на обычную камеру мобильного телефона, а также узнаете, как можно сделать реалистичные объекты для захватывающего морского сюжета в программе Blender.
«Дизайн – не только красивая картинка, но и передача нужных смыслов». Посмотрите это видео и узнайте, как за 5 минут улучшить ваш дизайн. Кликните, чтобы скачать презентацию
30 июня завершился интерактив по фотоартам «Тестовое задание». 40 участников с подпиской на Premium получили возможность попасть на разбор работ.
5 июля в 15:00 мск состоялась трансляция для дизайнеров
Научитесь создавать яркие арты с одним цветом.
В этом видео мы рассмотрим быстрый и эффективный приём, как быстро отбелить зубы в фотошоп.
В этом видео мы рассмотрим необычный способ как вы можете убрать брекеты.
В этом видео мы рассмотрим один из способов добавления визуализации в Mockup журнала. Вы увидите, как быстро наложить картинку при помощи инструментов трансформация и деформация.
В этом видео рассмотрим интересный способ добавления стрелки/указателя на лестницу с помощью фильтра «Исправление перспективы». Вы увидите, как быстро наложить плоский объект на любую поверхность.
В этом видео вы увидите распаковку и обзор бюджетного графического планшета HUION Inspiroy RTE 100.
Отвечаю на 10+ вопросов пользователей Creativo:
+3 способа сэкономить деньги
В этом видео мы рассмотрим интересный способ выделения дерева через функцию «Выделение неба». Вы увидите как можно быстро выделить дерево и заменить фон.
Photoshop секреты и приемы – сборник полезных 1-минутных видео на Creativo
Вы увидите все секреты, фишки и приемы, которые используют профессионалы при работе с графикой в Adobe Photoshop. Попробуйте попрактиковаться в фотошоп, вам понравится.
Вы увидите как можно быстро выделить дерево и заменить фон.
Photoshop секреты и приемы – сборник полезных 1-минутных видео на Creativo
Вы увидите все секреты, фишки и приемы, которые используют профессионалы при работе с графикой в Adobe Photoshop. Попробуйте попрактиковаться в фотошоп, вам понравится.
В этом видео мы рассмотрим быстрый способ выделения объекта с заменой фона. Photoshop секреты и приемы – сборник полезных 1-минутных видео на Creativo Вы увидите все секреты, фишки и приемы, которые используют профессионалы при работе с графикой в Adobe Photoshop. Попробуйте попрактиковаться в фотошоп, вам понравится.
По вашим запросам вместе с командой Creativo мы подготовили экспресс-курс под названием «Заработок на творчестве».
Научитесь создавать фотоарты в стиле Дрим-арт.
В этом уроке вы увидите как просто и легко нарисовать три вида облаков в Adobe Photoshop. Кликните, чтобы скачать дополнения
В этом уроке вы увидите как просто и легко нарисовать стилизованные деревья в Adobe Photoshop. Кликните, чтобы скачать дополнения
Кликните, чтобы скачать дополнения
В этой серии уроков вы научитесь рисовать разные стилизованные деревья в Adobe Photoshop.
Кибер-доставка навыков от команды Creativo Вы часто задаете вопросы: Как создавать авторские работы? Какие фотографии разрешено брать из интернета? Можно ли использовать чужие рисунки в фотоартах? Как реализовывать большие коммерческие проекты?
19 АПРЕЛЯ В 18:00 МСК состоится разбор работ участников интерактива «Остров в облаках». Разберем все работы участников с подпиской на PREMIUM Creativo
В этом видео я покажу вам как быстро изменить цвет волос.
В этом видео я покажу вам как работать с фильтром «Исправление перспективы». Вы научитесь быстро и легко накладывать текстуру на любую поверхность.
В этом видео я покажу вам как работать с инструментом «Заливка с учетом содержимого». Вы научитесь быстро и легко убирать любые объекты на фото.
В этом видео я покажу вам как работать с фильтром «Карта смещения». Вы научитесь быстро и легко менять цвет платья и принт.
28 марта в 19:00 по МСК состоялся прямой эфир для пользователей, у которых активный Premium аккаунт.
В этом уроке вы увидите как просто и легко нарисовать стилизованные кусты в Adobe Photoshop.
В этом уроке вы увидите как просто и легко освоить графический планшет.
7 марта в 19:00 мск состоялся прямой эфир для пользователей, у которых активный Premium аккаунт.
5 ФЕВРАЛЯ В 13:00 МСК состоялся разбор работ участников интерактива «Качаем навыки в графическом дизайне»
В этом уроке мы создадим яркую красочную картину с веселыми путешественниками. А чтобы работа получилась динамичная, мы воспользуемся главным секретом — будем использовать фотографии с персонажами в движении.
108107106105104103102101100999897969594939291908988878685848382818079787776757473727170696867666564636261605958575655545352515049484746454443424140393837363534333231302928272625242322212019181716151413121110987654321
В рубрике «Практические уроки по Фотошопу» мы показываем, как наработанные знания в программе Photoshop можно применять на практике. Будет ли это приносить вам доход или просто радовать окружающих решать только вам.
Будет ли это приносить вам доход или просто радовать окружающих решать только вам.
Здесь вы узнаете, как с помощью средств Фотошопа можно нарисовать открытку на любой праздник, как сделать коллаж, как самостоятельно создать календарик, фотографию на документы и т.д.
Вам больше не придется пользоваться услугами фото-салонов. Вы научитесь все делать своими руками, а точнее кнопочками и клавишами. Успехов!
Найдено: {{count}}
Фильтры
(найдено {{count_format}}) сброситьПремиум
По формату
Текстовые ВидеоурокиСложность
Легкий Средний СложныйПо моей активности
Выполненные ПрокомментированныеАвторы
{{author.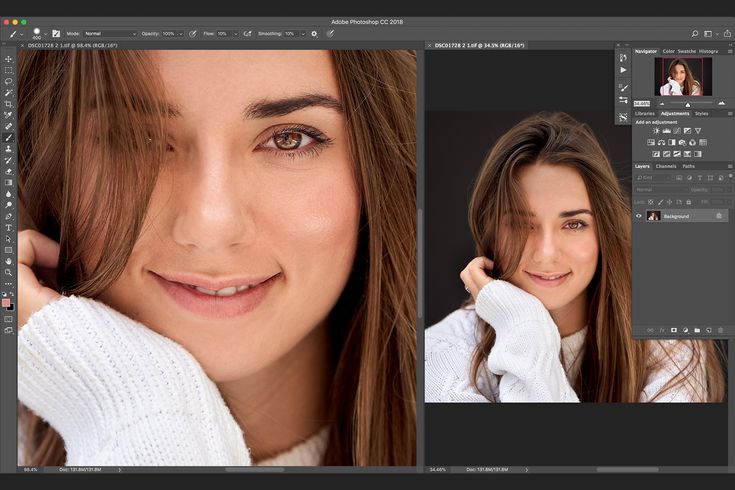 name}}
name}}
Хотите взять максимум?
Активируй Premium подписку и получи 15 преимуществ на Creativo
Premium-контент
110 видеоуроков только для Premium-пользователей.
Закрытые трансляции
Регулярные трансляции с профессионалами, обычным аккаунтам они доступны платно.
Приоритет в проверке работ
Все работы в вашем портфолио рассматриваются в приоритетном порядке.
Статистика переходов в соцсети
Сколько человек перешли по ссылкам из вашего профиля
Возможность
скачивать видеоуроки
Вы сможете скачивать все бесплатные видеоуроки без ограничений
Premium-статус
на аватаре
На вашей аватарке будет отображаться значок, обозначающий Premium-статус.
Короткая именная ссылка
Получите именную ссылку на профиль вида https://creativo.one/sasha
Возможность отложенной
публикации постов
Вы сами решаете, в какое время пост появится в ленте.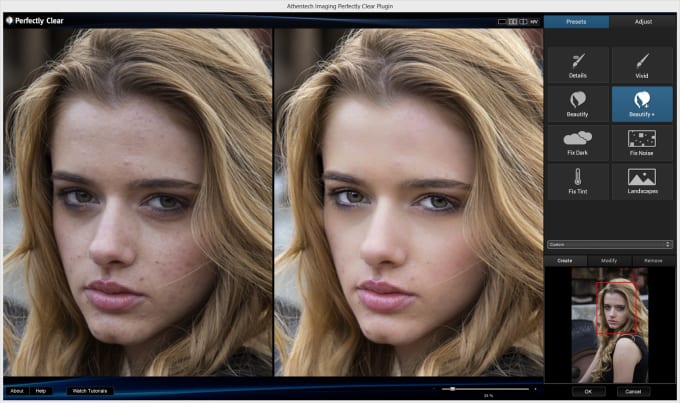
Светлая / темная
тема сайта
Меняйте тему оформления сайта под свое настроение.
Расширенные возможности опросов
Голосования с прогрессивным рейтингом, создание викторин
Поддержка от кураторов
Напрямую получайте поддержку от кураторов команды Creativo.
Поддержка в телеграм-чате
Обменивайтесь опытом, делитесь заказами и отвечайте на вопросы друг друга в закрытом чате.
Подарки, призы, розыгрыши
Получите возможность выиграть ценные призы и подарки от команды Creativo и партнеров.
Разбор работ от авторов
Ежемесячные тренировочные интерактивы по разным направлениям для отточки мастерства и разбора работ.
Активировать Premium
Хотите узнавать
обо всех событиях?
Выберите, куда хотите получать уведомления
Скопировать ссылку
Работа скрыта
Войти, чтобы проголосовать
 title»/>
{{percent(index)}}
title»/>
{{percent(index)}}
{{(index + 1)}}.
Изображение удалено
{{percent(index)}}
Всего проголосовало: {{total}}
Вы можете выбрать до {{max_variants}} вариантов. Голос будет распределён равномерно между всеми выбранными.
{{item.title}}
Изображение удалено
Создать опрос
Сделать мультиголосование
Можно выбрать несколько вариантов. Максимум
{{lex(‘response’, max_variants)}}
Максимум
{{lex(‘response’, max_variants)}}
Название опроса
Ответ {{(index + 1)}} Удалить ответ
Добавить ответ
Прогрессивный подсчет результатов
Автоматически завершить опрос 0″> через {{lex(‘days’,closeday)}}
{{lex(‘feed_type_’ + tp)}} {{counts[tp]}}
Сортировка:
По релевантности По дате По популярности
Показывать превью
subtitle»>{{item.subtitle}}Закреплен
Опрос
По вашему запросу ничего не найдено
Попробуйте изменить критерий поиска, или сбросить фильтры.
Не удалось загрузить работу. Возможно она была удалена.
= 0}»> GIF {{work.bite}} Мб Загрузить
Редактировать Удалить
18+
Работа имеет содержимое для 18+ лет
Жалоба
Опишите суть жалобы, при необходимости добавьте ссылки на скриншоты
Спасибо! Ваше обращение ушло на рассмотрение.
1. Название и описание
2. Миниатюра
3. Исходник
4. Тэги
5. Прочие настройки
Название и описание
2. Миниатюра
3. Исходник
4. Тэги
5. Прочие настройки
Название работы
Описание работы (необязательно)
Комментарий
Скрывать в портфолио (доступ по ссылке)
Ваша миниатюра:
Название:
{{name}}
Описание:
Исходник:
{{source.name}} {{source.name}}
Тэги:
#{{tag.label}}Есть ли у вас исходник к работе?
Исходник — это файл из исходных изображений, которые использовались для создания вашей работы.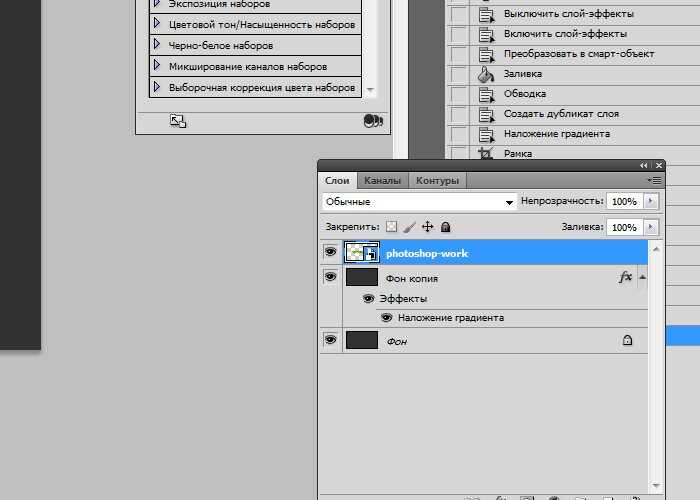 Исходник позовляет лучше понять вашу работу. Он не обязателен, но работы с исходниками получают больше лайков и имеют право на участие в еженедельных конкурсах.
Исходник позовляет лучше понять вашу работу. Он не обязателен, но работы с исходниками получают больше лайков и имеют право на участие в еженедельных конкурсах.
jpg-файл, максимальный размер 1920x1080px
Пример исходника
Выберете тэги работы:
Тэги позволяют лучше находить вашу работу другим пользователям. Подумайте какие тэги описывают вашу работу лучше всего и проставьте их. Это даст вам больше просмотров, лайков и комментариев.
Стиль работы Тематика Ятаквижу
Стиль работы:
#{{tag.label}}
Тематика:
#{{tag.label}}
Ятаквижу:
#{{tag.label}}
Не более десяти тэгов на одну работу
Работа 18+
Отключить комментарии
Комментарии к работе будут отключены, на их месте будет выведена реклама.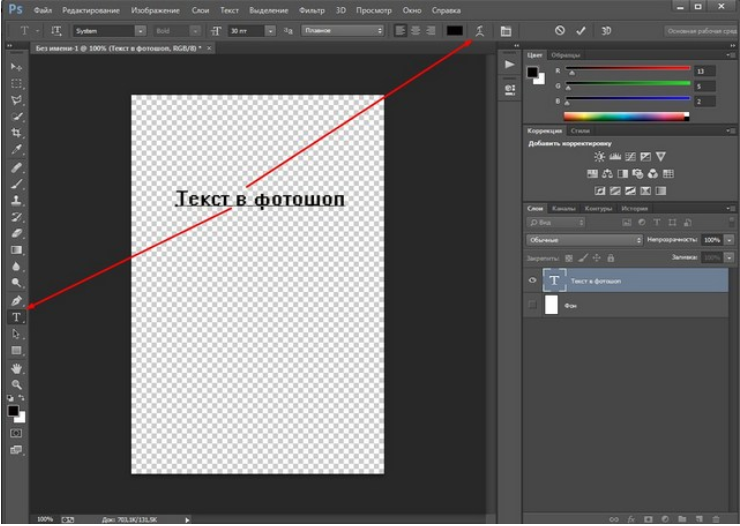
После добавления работы:
Автоматически перейти в портфолио
Остаться на текущей странице
Запланировать публикацию
{{pub_dates[pub_date] || pub_dates[0]}}
Отменить планирование
Запланировать
Используя данный сайт, вы даёте согласие на использование файлов cookie, данных об IP-адрес, помогающих нам сделать его удобнее для вас. Подробнее
12 замечательных вещей, о которых вы, возможно, не знали, которые можно делать с помощью Photoshop – Дорожная карта Photoshop
РЕКЛАМА
Photoshop — сложное программное обеспечение; Я уверен, что вы уже знаете об этом. Но на протяжении многих лет люди в Adobe делали все возможное, чтобы сделать Photoshop привлекательным как для опытных, так и для начинающих пользователей. Каждый год они добавляют новый слой умных инструментов и функций. Некоторые из них получают широкую огласку, но некоторые другие спрятаны где-то внутри огромного набора палитр, инструментов и команд Photoshop.
Каждый год они добавляют новый слой умных инструментов и функций. Некоторые из них получают широкую огласку, но некоторые другие спрятаны где-то внутри огромного набора палитр, инструментов и команд Photoshop.
В этом руководстве я покажу вам десять замечательных вещей, которые вы можете сделать с помощью Adobe Photoshop, используя функции, включенные в программное обеспечение, или с помощью надстроек сторонних производителей.
1- Применить цветовые эффекты одним нажатием
Это то, чего хочет каждый пользователь: добиться впечатляющих эффектов с минимальными усилиями. Некоторое время назад Adobe включила Color Lookup Tables в меню Adjustment Layers. Я до сих пор удивляюсь, почему такая впечатляющая функция так скрыта и так мало рекламируется. Что ж, приведенный ниже урок покажет вам, как легко применить отличные цветовые эффекты к фотографии всего одним щелчком мыши.
Быстрый совет: создавайте фотоэффекты в один клик в Photoshop
2- Автоматизируйте обрезку и выравнивание фотографий
Если вы уже давно пользуетесь Photoshop, эта функция давно назрела.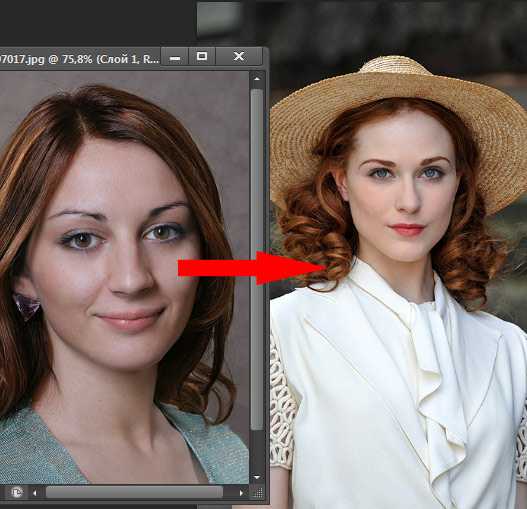 Отсканируйте сразу несколько фотографий в одно изображение, и Photoshop обрежет и выровняет каждое из изображений. Хороший!
Отсканируйте сразу несколько фотографий в одно изображение, и Photoshop обрежет и выровняет каждое из изображений. Хороший!
3- Добавьте к изображению реалистичные деревья
Да, деревья с листьями, ветками и всем остальным. Photoshop теперь включает в себя потрясающий генератор деревьев. Не какая-то хромая кисть для клипарта или что-то в этом роде. Настоящий генератор деревьев, в котором вы можете создавать множество разных реалистичных деревьев. В более старых версиях эта функция находится в параметре Шаблоны сценариев команды ЗАПОЛНИТЬ. В более новых версиях вы можете найти его в меню плагинов в подменю RENDER.
4- Настройка панели инструментов
Давайте будем честны друг с другом.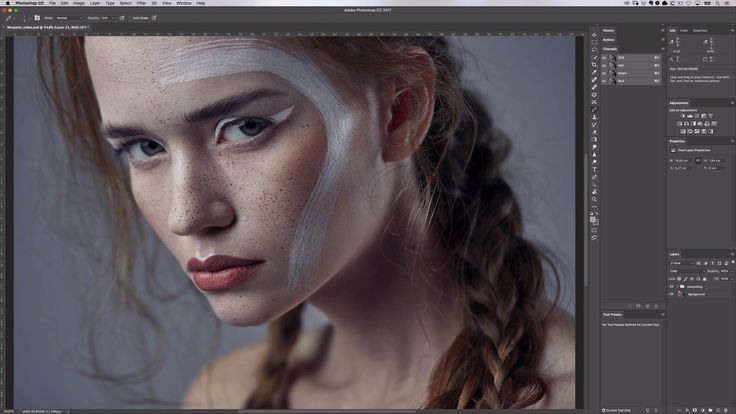 Вы, вероятно, используете только пару инструментов Photoshop с панели инструментов. Я почти уверен, что вы никогда не использовали половину инструментов, доступных там. Я тоже. Настройка панели инструментов для отображения инструментов, которые вы используете чаще, безусловно, улучшит ваш рабочий процесс.
Вы, вероятно, используете только пару инструментов Photoshop с панели инструментов. Я почти уверен, что вы никогда не использовали половину инструментов, доступных там. Я тоже. Настройка панели инструментов для отображения инструментов, которые вы используете чаще, безусловно, улучшит ваш рабочий процесс.
5- Добавить скрытые глифы
Если вы графический дизайнер, эта функция просто находка. Обычная панель «Символы» просто показывает наиболее распространенные варианты типографского дизайна. Но есть еще одна не очень заметная панель, которая показывает все красивые глифы, которые может предложить ваш новый шрифт. Проверьте это.
6- Предварительный просмотр своей работы в рабочей области дизайна
Слышали ли вы о предварительном просмотре рабочей области дизайна в новых версиях Photoshop? У некоторых из вас может быть, но это своего рода крутая настройка рабочего пространства, которая полезна для редактирования макета, текста и графического дизайна. Это упрощает и упрощает все.
Это упрощает и упрощает все.
7- Создавайте красивые заголовки и презентации с помощью сторонних создателей сцен и файлов мокапов
Вы, вероятно, видели несколько красивых изображений заголовков при просмотре веб-страниц. Тонкая типографика и сложная сцена, наполненная объектами и еще чем-то. Большинство из них посвящены предметам, таким как художественные инструменты, рабочие столы, еда, сезон, типографика, брошюры и т. Д. Эти заголовки создаются с использованием сторонних PSD-файлов, называемых макетами или создателями сцен. Эти файлы обычно состоят из огромного количества объектов и различных фонов, которые вы можете упорядочить для создания нового настроенного изображения. Вы можете получить некоторые интересные бесплатно на сайте GraphicBurger. Но если вы хотите сделать это профессионально, то вам следует попробовать несколько премиальных создателей сцен, которые совсем не дороги. Вы можете найти некоторые из лучших на GraphicRiver или CreativeMarket.
Вы можете найти некоторые из лучших на GraphicRiver или CreativeMarket.
Генератор сцен с художественным оборудованием
Макет футболки
Генератор сцен с набором инструментов Designer , высококачественный плагин для Adobe Photoshop, позволяющий компьютерным художникам создавать свои собственные фильтры — бесшовные текстуры, визуальные эффекты, искажения, узоры, фоны, рамки и многое другое. Основные функции Filter Forge включают в себя визуальный редактор фильтров и бесплатную онлайн-библиотеку из более чем 11 000 созданных пользователями фильтров, в которые каждый может внести свой вклад. Таким образом, вы можете либо создать новый фильтр, либо использовать один из огромной библиотеки фильтров. Вы даже можете редактировать существующие фильтры. Поверьте мне; вы попадете в увлекательный мир. Ознакомьтесь со статьей ниже.
Filter Forge: этот плагин изменит ваше использование Photoshop
9- Загрузите мощный, высококачественный и абсолютно бесплатный плагин Photoshop для фотоэффектов
Большинство компаний предлагают пробные или демонстрационные версии своих самых популярных программ. Некоторые из них, такие как FilterForge или TopazLabs, предлагают полнофункциональные плагины, которые вы можете использовать в течение 30 дней. Но On1 Software делает все возможное. Их плагин On1 Effects 10 Free Edition — это удивительный плагин для фотоэффектов, который вы можете скачать и использовать без каких-либо ограничений. Подробнее читайте в статье ниже.
Некоторые из них, такие как FilterForge или TopazLabs, предлагают полнофункциональные плагины, которые вы можете использовать в течение 30 дней. Но On1 Software делает все возможное. Их плагин On1 Effects 10 Free Edition — это удивительный плагин для фотоэффектов, который вы можете скачать и использовать без каких-либо ограничений. Подробнее читайте в статье ниже.
6 причин, по которым вам следует использовать ON1 Effects 10 БЕСПЛАТНЫЙ выпуск Photoshop Plugin
10- Превратите свои фотографии в реалистичные шедевры
Если вы когда-либо пробовали собственные фильтры Photoshop Artistic или Brush Strokes, вы, возможно, заметили, как ужасно они выглядят при нанесении на ваши фотографии, как бы вы ни старались. Topaz Impression выводит художественные фильтры Photoshop на новый уровень благодаря множеству эффектов в сочетании со сложной технологией рисования.
При этом вы можете создавать свои собственные эффекты рисования одним мазком за раз. Компьютеры не могут имитировать настоящие мазки, но Topaz Impression делает это блестяще, сканируя мазки настоящим маслом, акрилом, акварелью, чернилами, карандашами и пастелью в приложение, чтобы создать каждую кисть в базе данных плагина. Прочитайте статью ниже, чтобы понять, почему этот плагин меняет правила игры и, возможно, последний плагин, который вам когда-либо понадобится для создания художественных шедевров в Photoshop 9.0003
Прочитайте статью ниже, чтобы понять, почему этот плагин меняет правила игры и, возможно, последний плагин, который вам когда-либо понадобится для создания художественных шедевров в Photoshop 9.0003
Topaz Impression: превратите свои фотографии в шедевры живописи
11- Выберите один из семи существующих способов получить Photoshop. Юридически, конечно.
Вероятно, вы злитесь на Adobe, потому что не хотите платить ежемесячную плату за использование Photoshop. Итак, вы застряли со старой копией CS и упустили много вкусностей. Какие? Ну, это зависит от того, что вам нравится. Например, автоматические обновления. Давно прошли те времена, когда за серьезное обновление программного обеспечения приходилось платить. Все обновления, минорные и крупные, включены в подписку. Еще одним преимуществом является то, что Adobe может выпускать все обновления (второстепенные и основные) прямо на ваш рабочий стол, не копаясь в Интернете с бесконечными установщиками обновлений версий.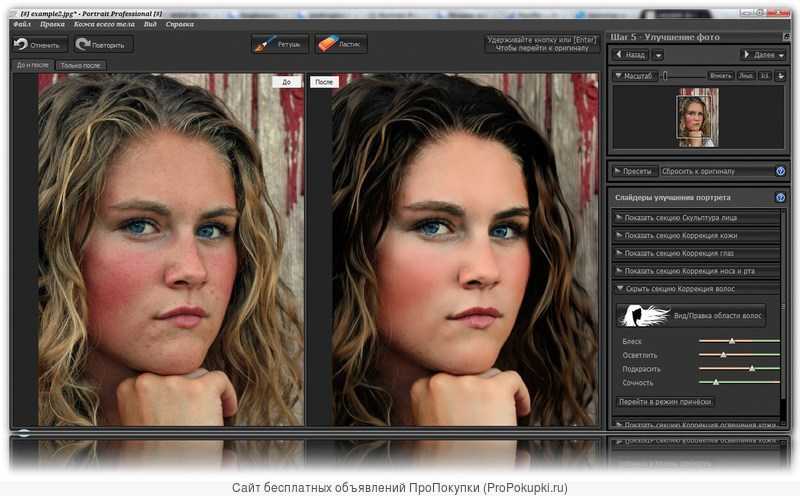 Но это только одно преимущество. Все планы предлагают различные уровни облачных хранилищ и как минимум онлайн-портфолио. Вы хотите больше? Существуют планы только для одного приложения, двух приложений (Photoshop и Lightroom) и одного плана с доступом ко всему каталогу программного обеспечения и онлайн-сервисов Adobe. Это огромно. Иметь под рукой Illustrator, Dreamweaver, After Effects и Photoshop — это невероятно. Студенты и преподаватели могут получить скидку до 60% от обычной цены.
Но это только одно преимущество. Все планы предлагают различные уровни облачных хранилищ и как минимум онлайн-портфолио. Вы хотите больше? Существуют планы только для одного приложения, двух приложений (Photoshop и Lightroom) и одного плана с доступом ко всему каталогу программного обеспечения и онлайн-сервисов Adobe. Это огромно. Иметь под рукой Illustrator, Dreamweaver, After Effects и Photoshop — это невероятно. Студенты и преподаватели могут получить скидку до 60% от обычной цены.
Просмотрите все планы Adobe и узнайте, что там для вас
12- Зарабатывайте деньги в Интернете с помощью Photoshop!
Конечно, вы знаете, что с помощью Photoshop можно зарабатывать деньги в качестве талантливого ретушера фотографий или докладчика на конференциях. Или, может быть, как руководитель учебного института. Но это удел немногих талантливых. Этот отчет покажет вам пять простых способов, которыми любой, кто имеет определенные знания в Photoshop, может в конечном итоге зарабатывать на жизнь или, по крайней мере, иметь дополнительный доход.
БЕСПЛАТНЫЙ ОТЧЕТ: 5 простых способов заработать деньги в Интернете с помощью Photoshop
34 урока Photoshop, которые сделают вас профессионалом
В этот раз мы предлагаем вам множество уроков Photoshop на самые разные темы. Это должна быть хорошая коллекция для тех, кто еще не совсем профессионал, но хочет им стать. От создания потрясающих визитных карточек до оживления каменной статуи — на это уходят часы и часы отработки этих навыков.
Эти учебные пособия являются одними из лучших и разнообразных. Если вы научитесь осваивать некоторые приемы и трюки из них, вы обязательно приземлитесь на ноги, выглядя как профессионал! Но имейте в виду, что для большинства из них базовый+ понимание Photoshop требуется для того, чтобы следовать инструкциям. Это для тех из вас, кто знает основы и хочет сделать шаг вперед в своем искусстве и дизайне.
Отличные и интересные уроки Photoshop
Фотополоса
Инструмент деформации используется для создания эффекта скручивания (вам потребуется Photoshop CS2 или выше) . После завершения этого урока вы сможете создать фотоленту со своими фотографиями или произведениями искусства, которые выглядят очень круто.
После завершения этого урока вы сможете создать фотоленту со своими фотографиями или произведениями искусства, которые выглядят очень круто.
Создание отвратительного пылающего черепа
В этом уроке рассматриваются все этапы создания пылающего черепа в программе Photoshop. В этом уроке рассматриваются некоторые относительно простые шаги и некоторые хитроумные приемы обработки фотографий.
Индивидуальный продукт и этикетка
Будьте внимательны при выполнении этого урока. Это что-то среднее между средним и продвинутым, но определенно может быть сделано с некоторыми хорошими усилиями. Даже если вы новичок, вы все равно можете изучить некоторые замечательные приемы, прочитав это, но здесь нет подробных объяснений всего, поэтому вам потребуется хорошее понимание программы, чтобы сделать это самостоятельно.
Визитная карточка, готовая к печати
Создайте простую визитную карточку в Photoshop и подготовьте ее к печати с метками обрезки и обрезом.
Отличный учебник для тех, кто не знаком с такой программой, как InDesign, но хочет сделать это в Photoshop. Очень полезно и отличный конечный результат.
Потрясающий цифровой эффект боке
Узнайте, как создать цифровой эффект боке. Процесс очень прост, и вы будете использовать очень мощный движок кисти, одну из самых крутых вещей в Photoshop. То, что вы узнаете здесь, может быть использовано и для множества других целей. Отличный учебник, чтобы узнать больше об этом.
Ретро-космический дизайн
Создайте ретро-космическую радугу с помощью методов, которые можно использовать в сочетании с любой формой и цветом. Всего 10 шагов.
Абстрактные акварельные обои
Существует множество способов создания эффекта акварели в Photoshop. В этом уроке мы будем использовать маскирование слоя, это очень мощный метод. Приведенные здесь техники можно использовать во многих других видах работ, поэтому очень ценные знания можно получить вместе с крутым конечным результатом.
Современный 3D-текстовый эффект
Используйте возможности 3D-рендеринга Illustrator для создания классного 3D-текстового эффекта. Не беспокойтесь, вам не нужно ничего знать об Illustrator, вас будут обучать на протяжении всего процесса. Затем вернитесь в Photoshop, чтобы закончить. Это отличный способ создать что-то, что выглядит великолепно, и попрактиковаться в совместном использовании Photoshop и Illustrator. И помните: если у вас нет Illustrator, вы можете загрузить пробные версии практически любого программного обеспечения Adobe на сайте adobe.com.
Постапокалиптическая фотоманипуляция
Вы научитесь создавать эту реалистичную манипуляцию, используя корректирующие слои, векторные маски и некоторые специальные эффекты. Здесь можно многому научиться, и вы, конечно, можете исследовать это со своими собственными изображениями.
Фотография поддельных моделей
Приложив совсем немного усилий, вы можете взять существующие фотографии повседневных сцен и сделать их похожими на миниатюрные модели.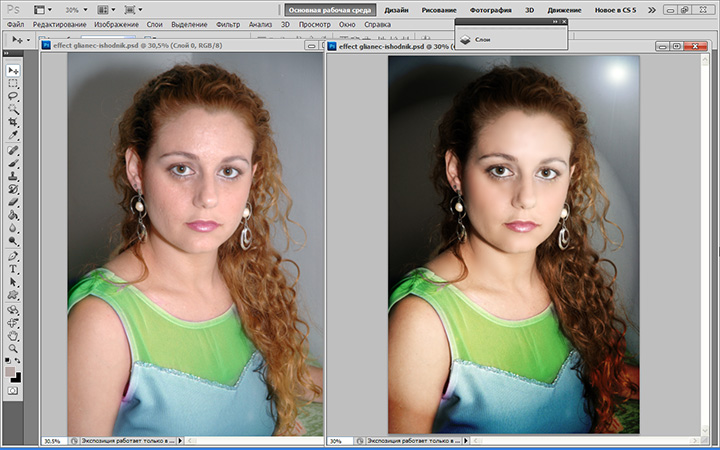 Выглядит очень эффектно и может использоваться на самых разных фотографиях.
Выглядит очень эффектно и может использоваться на самых разных фотографиях.
Оживление каменной статуи
Используя различные настройки, вы научитесь делать эту статую похожей на кожу. Очень крутой и впечатляющий конечный результат, который может сделать любой, у кого есть базовые навыки Photoshop.
Светящийся световой эффект
В этом уроке я покажу вам удивительно простой и быстрый способ создать впечатляющую световую картину.
Стеклянный шар
Этот урок Photoshop проведет вас через 9Основные шаги для создания стеклянного шара. Попытайтесь понять, что происходит на каждом этапе, и вы сможете узнать много полезного.
Создание реалистичного эффекта освещения IES
Научитесь создавать реалистичный эффект освещения IES (фотометрический). Вы будете использовать Photoshop CS4, а также некоторые бесплатные плагины и программное обеспечение. Расширенный учебник, но стоит попробовать, если вы чувствуете, что ваши навыки выше среднего.
Имитация 3D-вида в Photoshop
Цель этого урока — показать вам другое использование PhotoShop, отличное от редактирования изображений. Это что-то столь же необычное, как 2D-работа, вдохновленная 3D-рендерингом. Узнайте, как добавить градиенты, отражения и многое другое, чтобы получить трехмерный вид.
Создание 3D-текстовой фотоманипуляции
В этом учебном пособии по графическому дизайну среднего уровня вы научитесь реалистично накладывать красивый трехмерный текстовый объект на сцену в гостиной с помощью Illustrator и Photoshop.
Egg Planet
Используя некоторые стоковые изображения и методы фотоманипуляции, вы получите этот потрясающий результат.
Сильно потрепанная гранж-иконка для социальных сетей
В этом уроке по Photoshop вы научитесь создавать Сильно потрепанную гранж-икону для социальных сетей. Это очень простое пошаговое руководство. Научитесь смешивать формы, кисти и режимы наложения для достижения конечного результата.
Отличные типографские обои
Из этого туториала вы узнаете, как создать интересные и уникальные типографские обои за несколько простых шагов. Даже новички смогут воссоздать этот эффект, добавить в него свой стиль и мысль. Готовые обои доступны для скачивания в разных размерах!
Текстовый эффект чертежа
Текстовый эффект чертежа, который выглядит профессионально, но в то же время простым — и имеет множество возможных применений.
Добавление текстуры к коже
В этом уроке вы научитесь добавлять текстуру к коже и делать ее такой, какой она должна быть. Эта техника может быть использована практически с чем угодно и может дать очень интересные эффекты.
Поющее яблоко
Создайте привлекательный конечный результат с помощью этого забавного руководства по обработке фотографий, которое может вдохновить вас на многие виды работ.
Создание блестящей Земли с помощью 3D-слоев Photoshop
Как создать значок блестящей планеты с помощью 3D-функций Photoshop CS4 Extended. В этом руководстве представлена основная информация о 3D-слоях и картах текстур.
В этом руководстве представлена основная информация о 3D-слоях и картах текстур.
15 простых шагов Значок RSS
Узнайте, как создать уникальный красочный значок RSS, выполнив 15 простых шагов. Вы узнаете, как комбинировать различные эффекты освещения и рисования с комбинацией параметров смешивания.
Как с помощью кистей PhotoShop за считанные секунды испортить текст
Этот краткий скринкаст подробно продемонстрирует одну из многих техник «состаривания» и может быть использован для состаривания практически любого типа объекта PhotoShop. Очень просто, но с его помощью можно добавить дополнительный штрих ко многим дизайнам, особенно к тем, которые должны выглядеть гранжево.
Фотоманипуляция с розовой леди
Как превратить простую фотографию девушки в фотоманипуляцию с розовой леди, используя различные техники. В этом уроке вы научитесь ретушировать лицо и создавать розовый фон из разных форм.
Pencil It In
В этом уроке вы узнаете, как добавлять нарисованные карандашом элементы в свои проекты. Популярный, но простой эффект, который придаст вам популярный вид ручной работы.
Популярный, но простой эффект, который придаст вам популярный вид ручной работы.
Создание эффектов замороженной жидкости
В этом уроке вам будут показаны некоторые приемы, позволяющие придать почти чему угодно эффект жидкости или застывшей жидкости. Автор также раскрывает то, что, по его словам, является самым простым способом извлечения жидких изображений и сохранения их прозрачности. Отличный эффект, который обязательно сделает вас похожим на профессионала!
Создать эффект замедленного выстрела пули
Как сделать красивый эффект выстрела пули с помощью пульта дистанционного управления, чтобы показать множество мелких деталей, отлетающих после удара: печатная плата, кнопки и несколько микросхем.
Как создать сцену с плавящейся камерой
В этом уроке вы будете использовать инструмент «Маска слоя» и фильтр «Пластика», чтобы «расплавить» камеру. Планшет рекомендуется для этого, но не требуется.
Как слепить брызги краски на лице
Возьмите кисти PhotoShop с брызгами краски и нанесите их на контуры лица модели.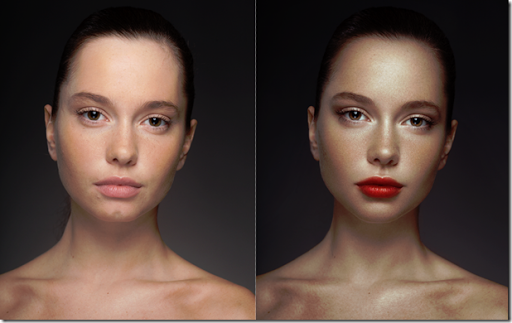 Это относительно простая техника, дающая отличные художественные результаты.
Это относительно простая техника, дающая отличные художественные результаты.
Создание воображаемых танцоров краски
Мощный и красивый учебник. Вы также получаете ссылки на использованные фотографии или можете создать что-то подобное с любыми фотографиями, которые у вас есть.
Как создать суперпластичные эффекты с помощью красочных линий
Красочные линии — один из самых пластичных эффектов, которые можно легко создать в Photoshop. Они просто подходят везде и могут выглядеть действительно потрясающе. В этом уроке вы узнаете, как создавать эти фантастические красочные эффекты, используя только Photoshop.
Потрясающие обои с логотипом Mac OS X
В этом уроке вы узнаете, как создать потрясающие обои с логотипом Mac OS X. Вы получите профессионально выглядящий результат, используя этот хорошо объясненный учебник.
Заключение
Надеемся, вам понравились эти уроки. Надеюсь, вы были вдохновлены изучением некоторых новых эффектов, чтобы придать вашему дизайну более профессиональный вид. Оставьте комментарий, чтобы сообщить нам, что вы думаете.
Оставьте комментарий, чтобы сообщить нам, что вы думаете.
Что такое Adobe Photoshop и на что он способен? Быстрый старт для начинающих
Вы когда-нибудь слышали, чтобы кто-то сказал « Это определенно отфотошоплено» ? Если вы работаете в творческой индустрии в качестве дизайнера, фотографа, арт-директора или на любой другой должности в отрасли, вы знаете, что это довольно нормально слышать. Однако, если вы в настоящее время не работаете в этой отрасли, но заинтересованы в карьере в изобразительном искусстве, вам, вероятно, следует знать о Photoshop.
Photoshop — это программа для редактирования фотографий и создания графики, разработанная компанией Adobe. Photoshop предлагает широкий спектр функций редактирования изображений, а также возможность создавать сложную графику. Photoshop стал отраслевым стандартом для многих творческих людей, поскольку он очень универсален и обычно является одной из первых программ, которую многие учатся использовать.
В оставшейся части этой статьи я более подробно расскажу об Adobe Photoshop, почему вы должны рассмотреть возможность его использования и как вы можете получить его в свои руки.
Что такое Photoshop?
Adobe Photoshop — это программное обеспечение, используемое для редактирования фотографий, компоновки цифрового искусства, анимации и графического дизайна. Adobe Photoshop поставляется с профессиональными инструментами, которые облегчают художникам воплощение их идей в жизнь. Одним из основных преимуществ использования Adobe Photoshop является возможность создания нескольких слоев, которые можно изменять независимо друг от друга. Новые инструменты и функции постоянно добавляются по мере того, как Adobe собирает отзывы художников о способах улучшения Photoshop.
Кто создал Photoshop?
Фотошоп изначально был создан двумя братьями, Джоном Нолл и Томасом Нолл. В 1987 году Томас Нолл был студентом Мичиганского университета, изучавшим инженерное дело, но он также интересовался фотографией.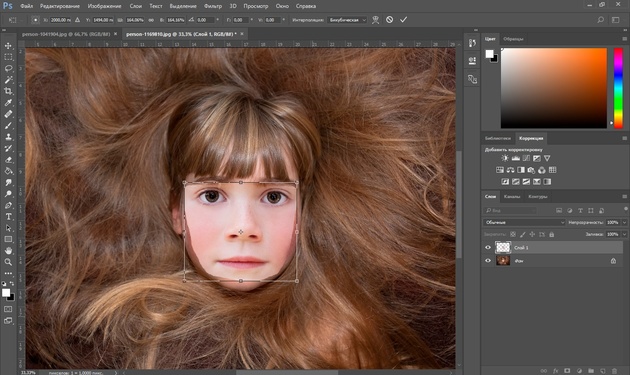 Интерес Томаса к фотографии исходил от его отца, Глена, и у них даже была фотолаборатория в подвале. Отец Томаса был профессором местного колледжа и имел доступ к одному компьютеру Apple II Plus. Однажды, обладая инженерными знаниями, Томас написал сценарий на отцовском компьютере Apple, который позволил ему преобразовывать монохроматические изображения в оттенки серого. После этого первоначального сценария Томас продолжил разработку дополнительных процессов, которые применяли эффекты к его изображениям на экране. Брат Томаса, Джон, в то время работал в Industrial Light and Magic Джорджа Лукаса. Увидев, что создал Томас, он призвал Томаса превратить свои программы в полноценный редактор изображений. Вместе с Томасом и Джоном над проектом они работали над дальнейшей разработкой приложения и выпустили первую версию Photoshop в 1988 под оригинальным названием «Image Pro».
Интерес Томаса к фотографии исходил от его отца, Глена, и у них даже была фотолаборатория в подвале. Отец Томаса был профессором местного колледжа и имел доступ к одному компьютеру Apple II Plus. Однажды, обладая инженерными знаниями, Томас написал сценарий на отцовском компьютере Apple, который позволил ему преобразовывать монохроматические изображения в оттенки серого. После этого первоначального сценария Томас продолжил разработку дополнительных процессов, которые применяли эффекты к его изображениям на экране. Брат Томаса, Джон, в то время работал в Industrial Light and Magic Джорджа Лукаса. Увидев, что создал Томас, он призвал Томаса превратить свои программы в полноценный редактор изображений. Вместе с Томасом и Джоном над проектом они работали над дальнейшей разработкой приложения и выпустили первую версию Photoshop в 1988 под оригинальным названием «Image Pro».
Кому принадлежит Photoshop?
Сегодня Photoshop принадлежит Adobe, но так было не всегда. После того, как Томас и Джон впервые выпустили Image Pro, они искали партнеров для расширения распространения программного обеспечения с более крупными компаниями.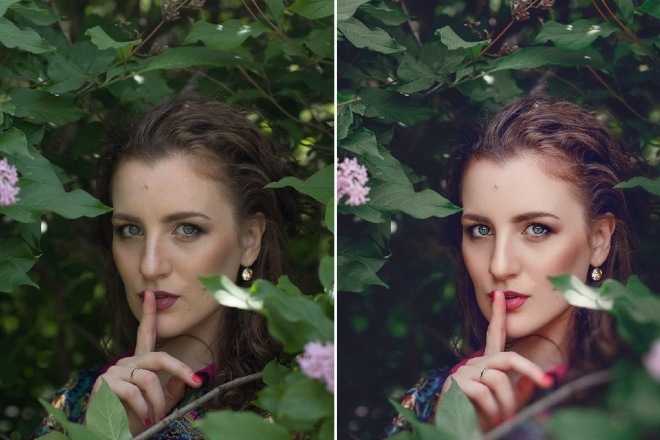 Им не потребовалось много времени, чтобы победить команду Adobe, и в феврале 1990 года Adobe выпустила Adobe Photoshop 1.0.
Им не потребовалось много времени, чтобы победить команду Adobe, и в феврале 1990 года Adobe выпустила Adobe Photoshop 1.0.
Что может Photoshop?
Сегодня Adobe Photoshop используется множеством художников и творческих профессионалов в отрасли. Photoshop — это программное обеспечение, которое можно использовать для фотографии, графического дизайна, цифрового искусства и многого другого. Ниже я привел несколько примеров того, как Photoshop используется для создания потрясающих работ.
Фотография
Фотография Эрика Йоханссона Фотография Марка БройераГрафический дизайн
Дизайн Авен ЛинИллюстрация
Иллюстрация Marshmallow Studio Иллюстрация Леонард Дюпонд Murat Kalkavan10 самых крутых проектов, которые я сделал с помощью Photoshop
Создание контента для роста в социальных сетях
Photoshop отлично подходит для создания и редактирования контента социальных сетей для вашей страницы в Instagram, Twitter или Facebook. Я использую его для создания 100% контента для страниц Wellfed в Instagram и Twitter.
Я использую его для создания 100% контента для страниц Wellfed в Instagram и Twitter.
Редактируйте фотографии, чтобы они выглядели восхитительно
Я использовал Adobe Photoshop для цветокоррекции, резкости и изменения этих изображений после их импорта в Adobe Lightroom. Adobe Photoshop обеспечивает более детальный контроль над редактированием фотографий. Возможность использовать слои для уникальной настройки является ключевой при создании изображений, подобных этому.
Создание логотипа для нового бренда
Photoshop — отличный инструмент для работы и создания логотипов. Это помогает изложить все ваши идеи на бумаге. Возможность организовать свои слои в группы — это замечательно. Кроме того, добавление и изменение текста в Photoshop упрощается с помощью панели символов.
Представление дизайна веб-сайта
После того, как я создам дизайн для нового веб-сайта в чем-то вроде Adobe Xd, я всегда буду переносить экспортированные слайды в Photoshop, чтобы начать организацию презентаций для моих клиентов.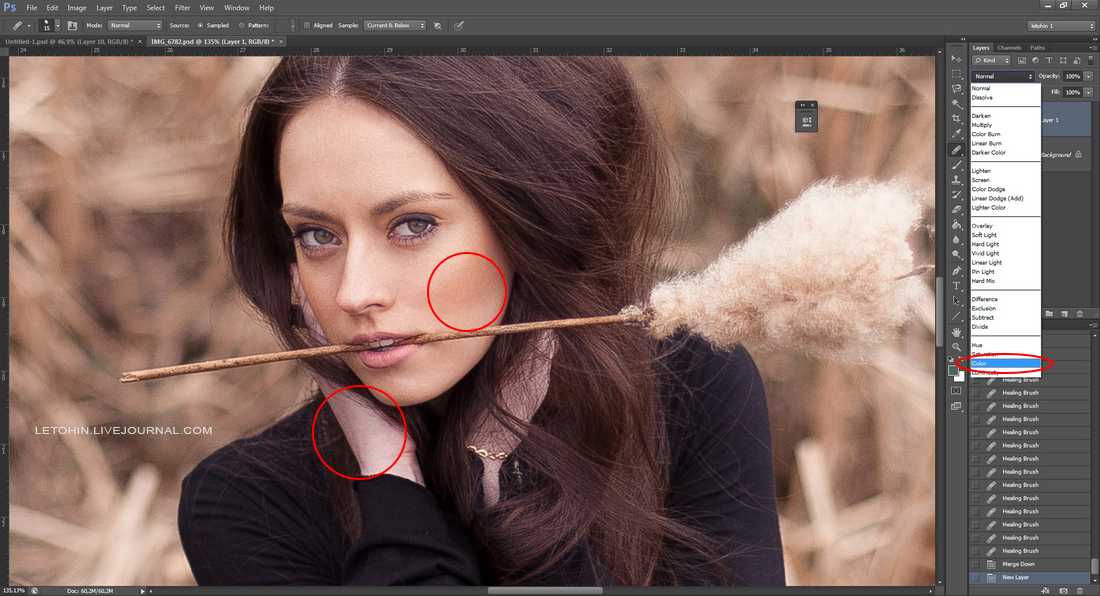 Именно здесь Photoshop действительно полезен, поскольку позволяет беспрепятственно работать с другими программами Adobe.
Именно здесь Photoshop действительно полезен, поскольку позволяет беспрепятственно работать с другими программами Adobe.
Примеры создания реалистичных упаковок
Photoshop — мощный инструмент для создания реалистичных упаковок и макетов для ваших проектов. Это действительно помогает при работе с клиентами, чтобы помочь им понять идею, которую вы имеете в виду.
Разработка мобильного приложения
Как дизайнер я работал над несколькими мобильными приложениями и много использовал Photoshop в процессе. Это еще один пример того, как Photoshop может хорошо работать с другими программами Adobe для создания действительно впечатляющих работ.
Создавайте крутые плакаты
Комбинирование изображений и текста — это именно то, что представляет собой Photoshop. В этом примере я смог отредактировать изображение, чтобы получить правильный цвет. Обрежьте изображение, чтобы сфокусироваться на теме, а затем добавьте текст, который дополнит цель плаката.
Дизайн интерьера футбольного стадиона
Вы можете использовать Adobe Photoshop для дизайна интерьера! Я помогал создавать дизайн фэнтези-футбольной гостиной на футбольном стадионе с помощью Photoshop. Photoshop помог мне придумать и представить мои идеи для различных приложений в гостиной.
Photoshop помог мне придумать и представить мои идеи для различных приложений в гостиной.
Подарите навык Amazon Alexa
Работа над чем-то вроде Amazon Alexa, где не так много визуальных материалов, доставляет удовольствие. Я использовал Adobe Photoshop для создания слайдов и инфографики, чтобы представить голосовые навыки и статистику того, как устройства с поддержкой голоса будут расти в будущем.
Создание иллюстраций из моих любимых мультфильмов
Это был один из моих любимых проектов, потому что я использовал Photoshop, чтобы создать иллюстрацию для мобильного телефона для моего любимого мультфильма детства «Трансформеры»!
Стоит ли изучать Photoshop?
Изучение того, как использовать Adobe Photoshop, может быть очень ценным не только для тех, кто хочет построить карьеру в творческой индустрии, но и для тех, кто этого не делает. Поскольку социальные сети и создание контента становятся важной частью бизнеса, любой опыт работы с графическими приложениями, такими как Adobe Photoshop, даст вам преимущество при подаче заявки на следующую большую работу. Когда творческие компании размещают в своей команде открытую вакансию, они почти всегда указывают опыт работы с Adobe Photoshop в качестве требования. Adobe Photoshop очень универсален и позволяет креативщикам выполнять с ним самые разные задачи. Adobe Photoshop иногда может быть единственной программой, которая когда-либо понадобится креативщику в их репертуаре. Изучение Photoshop может открыть новые возможности в ряде областей. Как только вы хорошо разберетесь в Photoshop, это также даст вам прекрасную возможность изучать и использовать другие программы Adobe. Некоторые инструменты и сочетания клавиш очень похожи во всех программах Adobe. Обучение использованию других программ Adobe помимо Photoshop позволит вам отточить свои навыки и открыть свои работы для создания чего-то уникального.
Когда творческие компании размещают в своей команде открытую вакансию, они почти всегда указывают опыт работы с Adobe Photoshop в качестве требования. Adobe Photoshop очень универсален и позволяет креативщикам выполнять с ним самые разные задачи. Adobe Photoshop иногда может быть единственной программой, которая когда-либо понадобится креативщику в их репертуаре. Изучение Photoshop может открыть новые возможности в ряде областей. Как только вы хорошо разберетесь в Photoshop, это также даст вам прекрасную возможность изучать и использовать другие программы Adobe. Некоторые инструменты и сочетания клавиш очень похожи во всех программах Adobe. Обучение использованию других программ Adobe помимо Photoshop позволит вам отточить свои навыки и открыть свои работы для создания чего-то уникального.
Является ли Adobe Photoshop бесплатным?
К сожалению, Adobe Photoshop не является бесплатным и требует оплаты подписки для его использования. Однако вы можете попробовать Adobe Photoshop бесплатно в течение 7 дней, прежде чем платить за полную подписку, чтобы убедиться, что он вам подходит.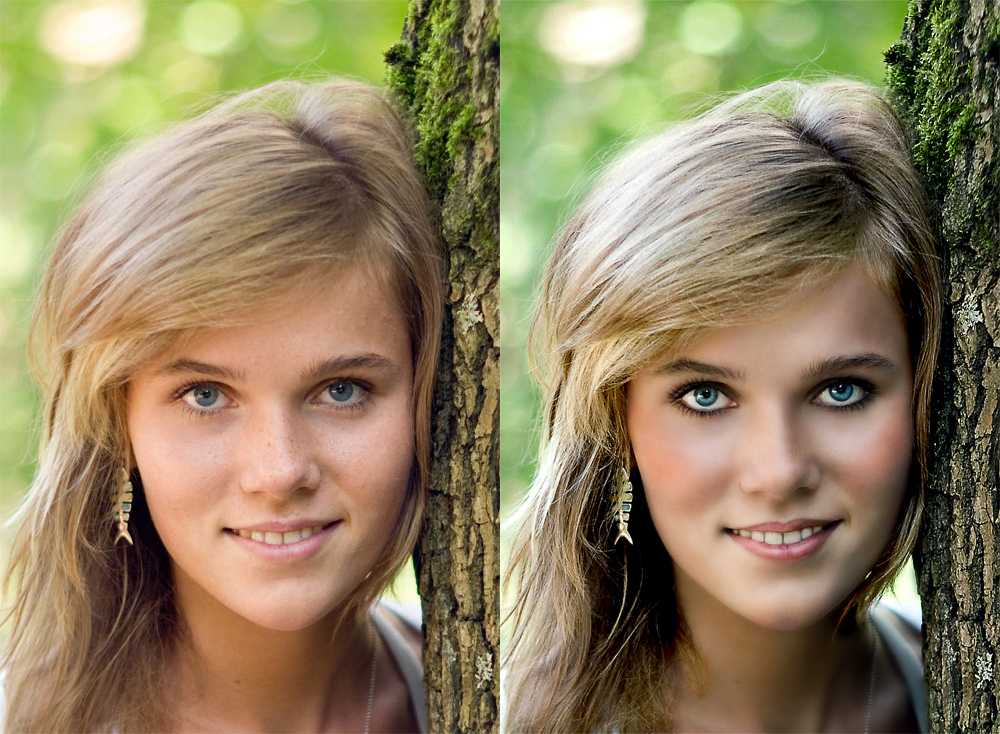 Чтобы начать использовать Adobe Photoshop, вам необходимо зарегистрироваться и создать учетную запись Adobe Creative Cloud. Используя эту ссылку для создания Adobe Creative Cloud, вы получите бесплатную 7-дневную пробную версию для тестирования Photoshop, а также множества других действительно замечательных программ Adobe. По истечении 7-дневной пробной версии вам нужно будет выбрать план Creative Cloud, чтобы продолжить использование программного обеспечения Adobe.
Чтобы начать использовать Adobe Photoshop, вам необходимо зарегистрироваться и создать учетную запись Adobe Creative Cloud. Используя эту ссылку для создания Adobe Creative Cloud, вы получите бесплатную 7-дневную пробную версию для тестирования Photoshop, а также множества других действительно замечательных программ Adobe. По истечении 7-дневной пробной версии вам нужно будет выбрать план Creative Cloud, чтобы продолжить использование программного обеспечения Adobe.
Какой план Photoshop выбрать?
Это может быть немного ошеломляющим, поскольку существует несколько различных планов Creative Cloud, из которых можно выбрать в зависимости от того, что вас интересует. Чтобы упростить задачу, есть 3 различных варианта, которые вам нужно будет выбрать, включая Photoshop. Сначала план «Фотография», который стоит 9,99 долларов в месяц и предоставляет вам доступ к Adobe Photoshop, а также к Adobe Lightroom, программе, позволяющей детально редактировать фотографии. Это отличная цена, учитывая, что второй вариант стоит 20,9 доллара. 9/мес за использование только Photoshop. Третий и последний вариант, который я считаю лучшим, — это план «Студент и учитель», который стоит 19,99 долларов в месяц и включает доступ ко всем доступным программам Adobe. Это удивительная ценность, потому что вы получаете доступ ко всему, что может предложить Adobe. Оттуда вы можете изучить и попробовать новые программы, которые предлагает Adobe, чтобы увидеть, что вам больше всего нравится. Если вы хотите сэкономить 60% на плане Adobe Creative Cloud, вы можете нажать на ссылку здесь, чтобы зарегистрироваться.
9/мес за использование только Photoshop. Третий и последний вариант, который я считаю лучшим, — это план «Студент и учитель», который стоит 19,99 долларов в месяц и включает доступ ко всем доступным программам Adobe. Это удивительная ценность, потому что вы получаете доступ ко всему, что может предложить Adobe. Оттуда вы можете изучить и попробовать новые программы, которые предлагает Adobe, чтобы увидеть, что вам больше всего нравится. Если вы хотите сэкономить 60% на плане Adobe Creative Cloud, вы можете нажать на ссылку здесь, чтобы зарегистрироваться.
Photoshop Требования к компьютеру
Adobe Photoshop доступен на компьютерах Mac и Windows, однако не все компьютеры устроены одинаково. Перед покупкой компьютера важно провести исследование, чтобы убедиться, что у вас есть подходящие аппаратные компоненты для компьютерного процессора и графических карт. Adobe предоставила здесь подробную страницу, которая охватывает более технические аспекты этих компонентов, но если вам лень открывать другую вкладку, не волнуйтесь, я проведу вас через них. Adobe рекомендует, чтобы процессор вашего компьютера имел скорость обработки не менее 2,0 ГГц и поддержку 64-разрядных систем. Процессор по сути является мозгом компьютера. Процессор помогает компьютеру выполнять интенсивные задачи, которые вы можете выполнять с помощью Photoshop. Чем быстрее и обновляется процессор, тем быстрее ваш компьютер справится с задачей. Я рекомендую вам купить самый лучший и самый быстрый процессор, который вы можете себе позволить, на момент покупки компьютера, так как позже будет сложнее обновить процессор. В настоящее время Apple сделала невозможным замену процессора для большинства своих компьютеров.
Adobe рекомендует, чтобы процессор вашего компьютера имел скорость обработки не менее 2,0 ГГц и поддержку 64-разрядных систем. Процессор по сути является мозгом компьютера. Процессор помогает компьютеру выполнять интенсивные задачи, которые вы можете выполнять с помощью Photoshop. Чем быстрее и обновляется процессор, тем быстрее ваш компьютер справится с задачей. Я рекомендую вам купить самый лучший и самый быстрый процессор, который вы можете себе позволить, на момент покупки компьютера, так как позже будет сложнее обновить процессор. В настоящее время Apple сделала невозможным замену процессора для большинства своих компьютеров.
Когда дело доходит до оперативной памяти, опять же, если вы можете купить больше, чем это сделать. Оперативная память — это то, что позволяет вашему компьютеру справляться с несколькими задачами одновременно. Работая дизайнером или цифровым художником, одновременное использование нескольких приложений Adobe может стать обычной практикой. Приложения Adobe могут быть очень требовательны к любому компьютеру, и больший объем оперативной памяти помогает быстро выполнять эти задачи. Наличие большего количества оперативной памяти, подключенной к вашему процессору, гарантирует, что у вас будет высокооптимизированный мощный компьютер для решения любых задач Photoshop. С тех пор, как я смог позволить себе собственный компьютер, я никогда не покупал компьютер с оперативной памятью менее 16 ГБ. Большинство компьютеров в настоящее время имеют не менее 8 ГБ оперативной памяти, что достаточно. Одна приятная особенность оперативной памяти в отличие от процессора заключается в том, что вы можете заменить оперативную память и добавить больше после ее покупки. Однако обязательно проверьте это еще раз, поскольку такие компании, как Apple, сделали невозможной замену оперативной памяти на своих компьютерах. Всегда стоит перепроверить!
Наличие большего количества оперативной памяти, подключенной к вашему процессору, гарантирует, что у вас будет высокооптимизированный мощный компьютер для решения любых задач Photoshop. С тех пор, как я смог позволить себе собственный компьютер, я никогда не покупал компьютер с оперативной памятью менее 16 ГБ. Большинство компьютеров в настоящее время имеют не менее 8 ГБ оперативной памяти, что достаточно. Одна приятная особенность оперативной памяти в отличие от процессора заключается в том, что вы можете заменить оперативную память и добавить больше после ее покупки. Однако обязательно проверьте это еще раз, поскольку такие компании, как Apple, сделали невозможной замену оперативной памяти на своих компьютерах. Всегда стоит перепроверить!
Поскольку Photoshop и остальные приложения Adobe используются для создания графики и редактирования изображений, вам необходимо убедиться, что у вас есть подходящая видеокарта. Я должен признать, что я никогда не знал об этом слишком много, поскольку почти каждый компьютер Mac, который я купил, поставлялся с совместимой видеокартой для работы с Photoshop. На странице системных требований, которую предоставляет Adobe, указано, что у вас должна быть видеокарта с минимум 2 ГБ памяти графического процессора. Опять же, это не то, с чем я очень хорошо знаком, поэтому обязательно изучите вопрос перед покупкой.
На странице системных требований, которую предоставляет Adobe, указано, что у вас должна быть видеокарта с минимум 2 ГБ памяти графического процессора. Опять же, это не то, с чем я очень хорошо знаком, поэтому обязательно изучите вопрос перед покупкой.
Последний компонент, о котором я хочу обязательно упомянуть, — это размер жесткого диска вашего компьютера. Память важна при использовании таких приложений, как Photoshop, для создания графики, поскольку создаваемые вами файлы в конечном итоге занимают место на вашем компьютере. Со временем это замедлит работу вашего компьютера. Предоставление вашему компьютеру достаточного места для хранения гарантирует, что ваш компьютер останется быстрым, пока вы сможете продолжать творить. Большинство базовых вариантов компьютеров теперь имеют как минимум 256 ГБ дискового пространства. Это может быть хорошо, но я обнаружил, что 256 ГБ дискового пространства могут занять довольно быстро, и как только оно будет заполнено, вы будете вынуждены переместить файлы на отдельный жесткий диск или даже начать удалять файлы.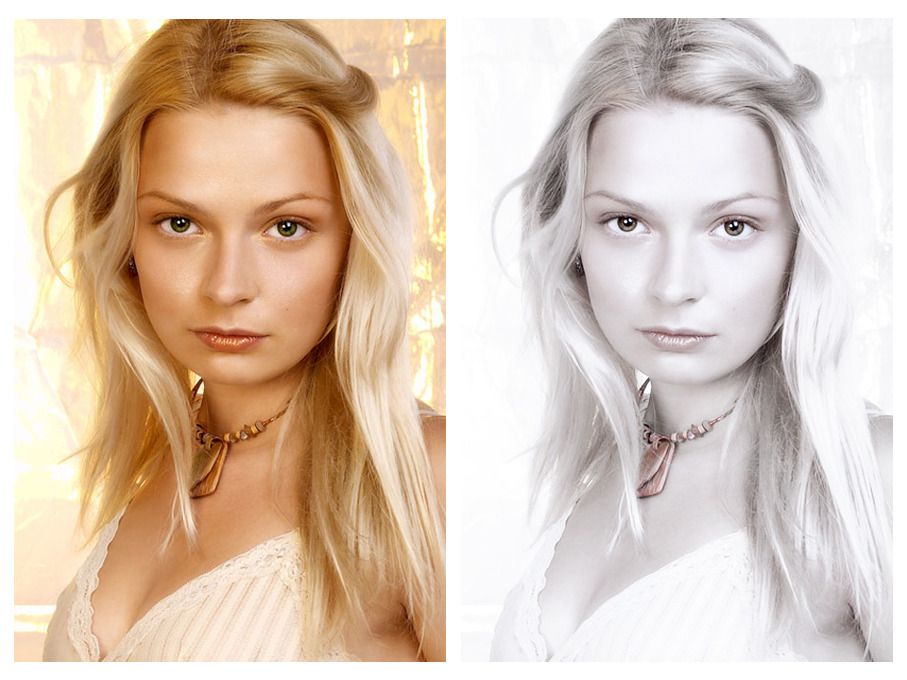 Опять же, в ситуации с местом на жестком диске чем больше, тем лучше, и я рекомендую 500 ГБ и выше.
Опять же, в ситуации с местом на жестком диске чем больше, тем лучше, и я рекомендую 500 ГБ и выше.
На момент написания этой статьи я работал над Macbook Pro 13’ с 1 ТБ дискового пространства, 16 ГБ ОЗУ и новым процессором Apple M1.
Вопросы, которые мне задают много
Можно ли открывать PDF-файлы в Adobe Photoshop?
Да, можно! Когда вы открываете PDF-файл в Photoshop, вам будет предложено выбрать, какую страницу вы хотите редактировать, если в вашем PDF-файле несколько страниц. Следует также отметить, что если PDF-файл не был создан для сохранения функциональности слоя, у вас не будет возможности редактировать текст или объекты в PDF-файле. Редактирование чего-либо в PDF будет похоже на то, как вы редактируете сжатый JPG.
Можно ли создавать анимации в Adobe Photoshop?
Да! Вы можете создавать GIF-файлы или короткие анимированные клипы с помощью панели временной шкалы. При использовании временной шкалы вы создаете и изменяете каждый отдельный кадр для анимации или движения. Уровень анимации, которого вы можете достичь в Photoshop, отлично подходит для коротких клипов и небольших корректировок. Если вам нужны более надежные инструменты для анимации, вам следует проверить и изучить Adobe After Effects.
Уровень анимации, которого вы можете достичь в Photoshop, отлично подходит для коротких клипов и небольших корректировок. Если вам нужны более надежные инструменты для анимации, вам следует проверить и изучить Adobe After Effects.
Можно ли открывать файлы AI в Adobe Photoshop?
Да! Вы можете открывать файлы AI или файлы Adobe Illustrator в Photoshop. Однако, когда вы открываете AI-файл в Photoshop, все слои и компоненты этого файла будут «растеризованы» или сведены к минимуму. Это означает, что вы не сможете индивидуально изменить любую графику в этом AI-файле. Если на ваш компьютер не загружен Adobe Illustrator, это будет единственный способ открыть файл в Adobe Photoshop. Если на вашем компьютере установлен Adobe Illustrator, лучше всего скопировать дизайн из Illustrator и вставить его в файл Photoshop в качестве смарт-объекта. Это создаст динамическую связь между двумя программами и всем, что вам нужно, чтобы изменить дизайн вашего иллюстратора, сохранив при этом его слои и компоненты.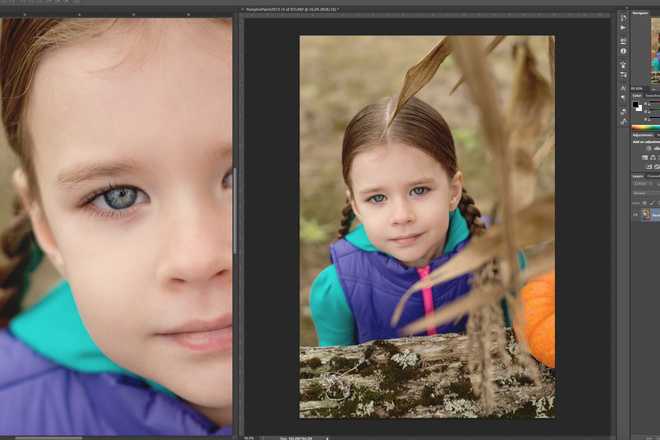
Можно ли открывать файлы SVG в Adobe Photoshop?
Да! Однако, как и при открытии файла AI, если вы попытаетесь открыть файл SVG с помощью меню «Файл» > «Открыть», файл SVG будет растрирован.
Заключение
Adobe Photoshop — удивительный инструмент, полезный для всех творческих людей. Это обеспечивает отличную основу для обучения тому, как создавать потрясающие работы в качестве творческого профессионала и независимого художника. Если у вас есть другие вопросы об Adobe Photoshop, вы можете написать мне в Instagram или Twitter, и я обязательно добавлю их в эту статью. Кроме того, если вам понравилась эта статья, рассмотрите возможность подписки на нашу рассылку по электронной почте. Каждые выходные мы отправляем вам сводку нашего лучшего контента веб-сайта, а также эпизоды подкастов, когда мы их выпускаем. Спасибо за чтение!
20 вещей, которые вы можете сделать и создать в Adobe Photoshop для вашего бренда
Этот пост для вас, если вы когда-либо чувствовали, что Photoshop слишком пугает.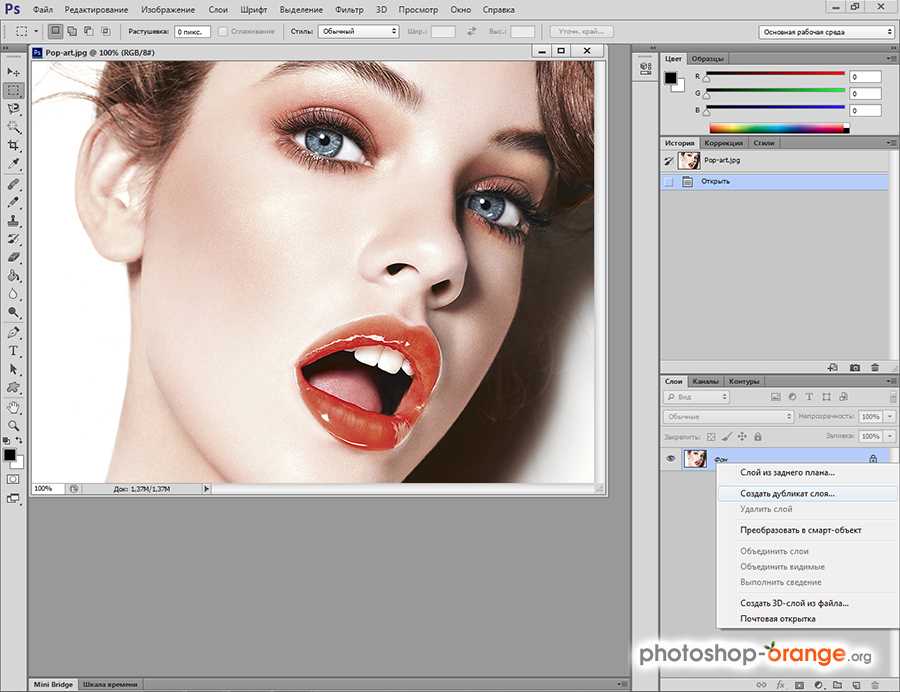
Это также для вас, если вы рассматривали возможность изучения Photoshop и использования его в качестве инструмента для вашего визуального бренда и бизнеса.
Или, если вы уже знаете Photoshop, но по какой-то причине чувствуете себя ограниченным или нуждаетесь в вдохновении.
Люди несколько раз спрашивали меня, почему я предоставляю людям возможность создавать собственную графику вместо того, чтобы брать с них плату за это.
Не поймите меня неправильно, если вы наймете меня, я придумаю для вас что-то потрясающее, но, честно говоря, я помню время, когда мне просто нужно было немного информации, чтобы выполнить то, что мне было нужно для выполнения работы.
Найти эту информацию не всегда было легко.
Ну, я хочу, чтобы вам было легко создать свой визуальный бренд. И если у меня есть информация, вы можете считать ее и своей.
Как вы поняли из названия, я поделюсь с вами 20 вещами, которые вы можете создавать и делать в Photoshop для своего бренда.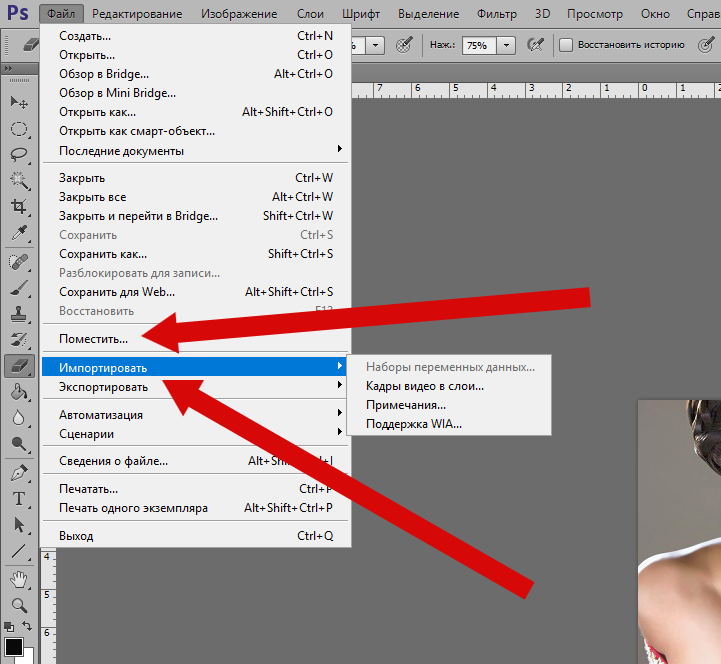
Почему Фотошоп?
Потому что он универсальный и понятный. Вы можете использовать его для всех маленьких, крошечных потребностей вашего бренда, или вы можете использовать его для самого большого проекта, о котором вы только можете подумать.
И чем больше вы его используете, тем лучше вы будете.
Adobe Photoshop — сверхмощный инструмент, с помощью которого можно создавать и улучшать практически любые объекты. Это не только для фотографий, и это не только для профессиональных дизайнеров. Возможности и функции Photoshop варьируются от безумно простых до чрезвычайно сложных, но вы можете добиться многого, всего лишь немного потренировавшись.
Пуристам
Если вы дизайнер и читаете это, некоторые из вас могут насмехаться над идеей, что я буду использовать Photoshop для некоторых из этих дизайнов, но вот мое обоснование: вы должны используйте то, с чем вы можете работать.
Когда я только начинал, Photoshop дался мне наиболее естественно.
Illustrator показался сложным, а что такое InDesign?
По этой причине я разработал ВСЕ в Photoshop, поэтому я знаю, как быстро и легко сделать что-то, и я хочу, чтобы вы знали.
(Как ваш профессиональный дизайнер, я обычно использую Illustrator для всего, что должно быть вектором, например логотипы и значки, и InDesign для макетов).
Хорошо! Готовы приступить к делу? Крутые вещи, которые вы можете делать, начинаются прямо сейчас.Как это может помочь вашему бренду? Люди приходят в восторг, когда видят, что вы предлагаете, а не просто читают об этом. Мокапы делают ваши продукты реальными и привлекательными для вашей аудитории.
Визитные карточки Cimple Cakes | Разработано BMays Design
Как это может помочь моему бренду? Не всегда нужны излишества. Вы можете оказаться в ситуации, когда у вас нет доступа к причудливому макету, но вы все равно должны продемонстрировать свой продукт привлекательным образом. Вместо этого сделайте плоский макет в Photoshop, сделав скриншоты вашего продукта и используя Photoshop, чтобы все аккуратно выложить.
Вместо этого сделайте плоский макет в Photoshop, сделав скриншоты вашего продукта и используя Photoshop, чтобы все аккуратно выложить.
Дизайн рабочей тетради для byRegina.com | by BMays Design
Как это может помочь моему бренду? Независимо от того, создаете ли вы листовку для печати или для рассылки в электронном виде, вашему бренду нужны рекламные материалы, чтобы заинтересовать (и проинформировать) людей о том, что вы делаете.
Дизайн флаера для группы Campus | by BMays Design
Как это может помочь моему бренду? Если вы сделаете это красиво, люди смогут поделиться им и рассказать о вашем бренде.
Дизайн плаката для мероприятия в кампусе | by BMays Designs
Как это может помочь моему бренду? Само собой разумеется, что ваш логотип является лицом вашего бренда, продукта, мероприятия и т.д. . . Люди будут оценивать всю вашу компанию по первому впечатлению, которое производит ваш логотип.
Дизайн логотипа RC Wealth Management | by BMays Design
Как это может помочь моему бренду? Некоторые говорят, что визитная карточка устарела, но нет ничего лучше, чем иметь ее под рукой, когда вы неожиданно встречаете кого-то и вам нужно пообщаться.
Хотите вдохновения? Ознакомьтесь с 78 уникальными дизайнами визитных карточек в блоге Oubly. Есть несколько удивительных примеров классных вещей, которые вы можете создать.
Дизайн визитной карточки для Стефани Маннс | BMays Design
Как это может помочь моему бренду? Допустим, вы запускаете службу и хотите предоставить людям простой способ поделиться вашей услугой или продуктом с другими. Значок позволяет им делиться в социальных сетях или вставлять его в нижний колонтитул своих веб-сайтов.
Дизайн значка для InfoBoMo | by BMays Design
Как это может помочь моему бренду? Инфографика информирует вашу аудиторию, чтобы они могли увидеть свою потребность в вашем продукте/услуге.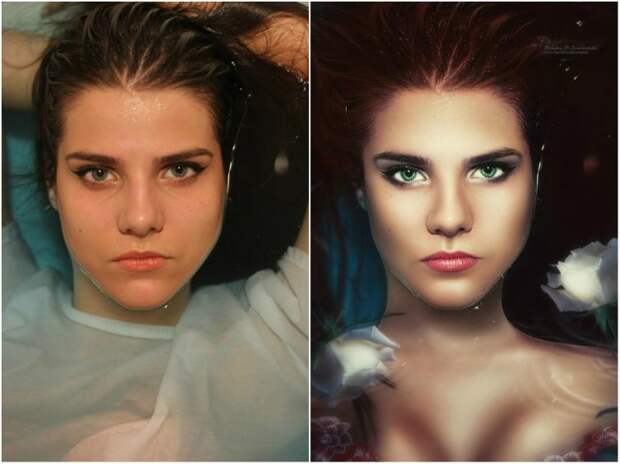 Это также привлекательный способ презентации. . . Что ж . . . что-либо.
Это также привлекательный способ презентации. . . Что ж . . . что-либо.
Инфографика в социальных сетях | by BMays Design
Как это может помочь моему бренду? Когда вы создаете свой бренд, несколько популярных узоров и текстур помогут вам визуально выделиться. С помощью Photoshop вы можете легко создать шаблон на веб-сайте, таком как BGPatterns.com, а затем использовать плитку для создания полноразмерного фона в Photoshop.
Шаблоны для независимого фирменного стиля | by BMays Design
Как это может помочь моему бренду? Используйте Photoshop, чтобы оживить некоторые фотографии, которые вы можете использовать в своем блоге или в своих учетных записях в социальных сетях. Существует множество экшенов и стилей Photoshop с идеальными пресетами, чтобы ваши фотографии выглядели так, как нужно вашему бренду.
Фильтры набора действий | Адриана Адамс Фотография
Руководство по бренду для Наоми Осемедуа | by BMays
Как это может помочь моему бренду? Руководства по стилю помогают вашему бренду оставаться последовательным, а с помощью смарт-объектов Photoshop может очень легко переключать узоры, изображения и цвета, а также создавать собственные руководства по стилю.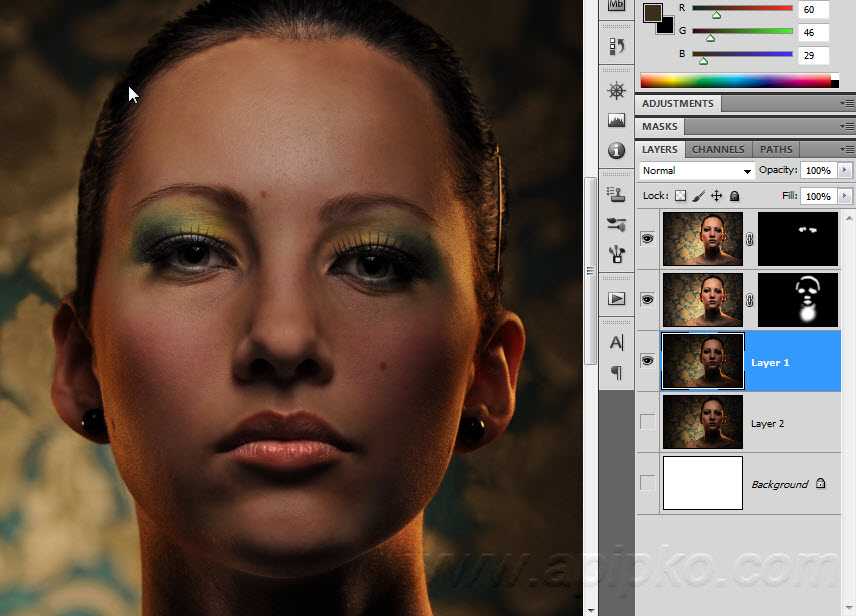
Как это может помочь моему бренду? Когда вы попадаете на сайт, что вы видите в первую очередь? Правильно, заголовок. Он должен привлечь вас и указать вам направление, в котором вы должны идти.
Заголовок веб-сайта Learntheshop.com | BMays Design
Как это может помочь моему бренду? Как и ваш веб-сайт, заголовок электронной почты привлекает внимание и обрамляет остальную часть письма.
Заголовок электронной почты | by BMays Design
Как это может помочь моему бренду? Людям нравятся визуальные эффекты, поэтому при публикации в социальных сетях вы можете использовать их для привлечения людей. Photoshop позволяет создавать многослойные изображения, в которых может проявиться ваш творческий потенциал.
Курс «Сделай сам» по дизайну Pinterest для фирменного стиля | by BMays Design
Как это может помочь моему бренду? Привлекая внимание людей к боковой панели, вы представляете информацию и визуальные эффекты, которые помогают людям сосредоточиться на том, что вам нужно. Если вам нужны другие идеи о боковой панели или нижнем колонтитуле или вы убеждены, что эти области с высоким трафиком важны, но не знаете, что с ними делать, ознакомьтесь с моим бесплатным курсом «Прокачай мою боковую панель».
Если вам нужны другие идеи о боковой панели или нижнем колонтитуле или вы убеждены, что эти области с высоким трафиком важны, но не знаете, что с ними делать, ознакомьтесь с моим бесплатным курсом «Прокачай мою боковую панель».
Как это может помочь моему бренду? Пусть мир узнает, когда ваш бренд делает что-то потрясающее! Вы можете создать единый набор фирменных открыток, которые можно будет использовать для написания от руки благодарственных записок вашим клиентам, или создать открытки в качестве подарка в своем блоге.
Открытки с объявлениями для Эрика Мура | by BMays Design
Как это может помочь моему бренду? Легко наполнить свой веб-сайт и целевые страницы дизайном, соответствующим вашему бренду. Вы создаете изображение кнопки в Photoshop и загружаете его на свой веб-сайт в виде связанного изображения с пунктом назначения.
Как это может помочь моему бренду? Меняете ли вы цветную фотографию на черно-белую, настраиваете уровни яркости или добавляете контрастность, вы на шаг ближе к тому, чтобы ваш бренд выглядел именно так, как вы хотите.
Черно-белое фото | by BMays Design
Как это может помочь моему бренду? Photoshop может предоставить шаблон для дизайна, который вы постоянно обновляете, чтобы сэкономить время и сохранить единообразие внешнего вида. Одностраничный дизайн может быть полезен для маркетингового листа, программы курса, подписки по электронной почте или всего, что нуждается в лаконичном, организованном дизайне.
Программа курса для Наоми Осемедуа | by BMays Design
Как это может помочь моему бренду? Если вы когда-нибудь планируете организовать мероприятие (виртуальное или физическое) для своего бренда, тогда вы сможете создать красивые приглашения или сохранить даты и задать правильное настроение и ожидания своей аудитории. Кроме того, вы не испытываете гордости, когда это выглядит хорошо.
Приглашение и сохранить дату Дизайн | BMays Design
Я вас поддержу. Проверьте Изучите Магазин! Стратегически созданный курс для обучения начинающих пользователей Photoshop таким образом, чтобы он быстро стал ценным.

Научи меня Photoshop
Поделись знаниями!
Что такое Photoshop
Adobe Photoshop — это программа для редактирования изображений и ретуширования фотографий, предназначенная для использования на компьютерах под управлением Windows или MacOS. Photoshop предлагает пользователям возможность создавать, улучшать или иным образом редактировать изображения, рисунки и иллюстрации. Изменение фона, имитация реальной картины или создание альтернативного взгляда на вселенную — все это возможно в Adobe Photoshop. Это наиболее широко используемый программный инструмент для редактирования фотографий, манипулирования изображениями и ретуширования различных форматов файлов изображений и видео. Инструменты Photoshop позволяют редактировать как отдельные изображения, так и большие пакеты фотографий. Существует несколько версий Photoshop, в том числе Photoshop CC, Photoshop Elements, Photoshop Lightroom и Photoshop Express, версия Photoshop для iOS с ограниченными возможностями. Adobe Photoshop доступен как отдельно в виде подписки, включающей Photoshop Lightroom, так и в составе более крупной подписки Creative Cloud.
Adobe Photoshop доступен как отдельно в виде подписки, включающей Photoshop Lightroom, так и в составе более крупной подписки Creative Cloud.
Как используется Photoshop?
Adobe Photoshop — это важнейший инструмент для дизайнеров, веб-разработчиков, художников-графиков, фотографов и творческих профессионалов. Он широко используется для редактирования изображений, ретуширования, создания композиций изображений, макетов веб-сайтов и добавления эффектов. Цифровые или отсканированные изображения можно редактировать для использования в Интернете или в печати. Макеты веб-сайтов можно создавать в Photoshop; их проекты могут быть завершены до того, как разработчики перейдут к этапу кодирования. Автономная графика может быть создана и экспортирована для использования в других программах.
Что такое Photoshop CC?
Adobe Photoshop CC — это версия Photoshop для Creative Cloud, доступная по подписке. Он считается профессиональной версией семейства продуктов Photoshop.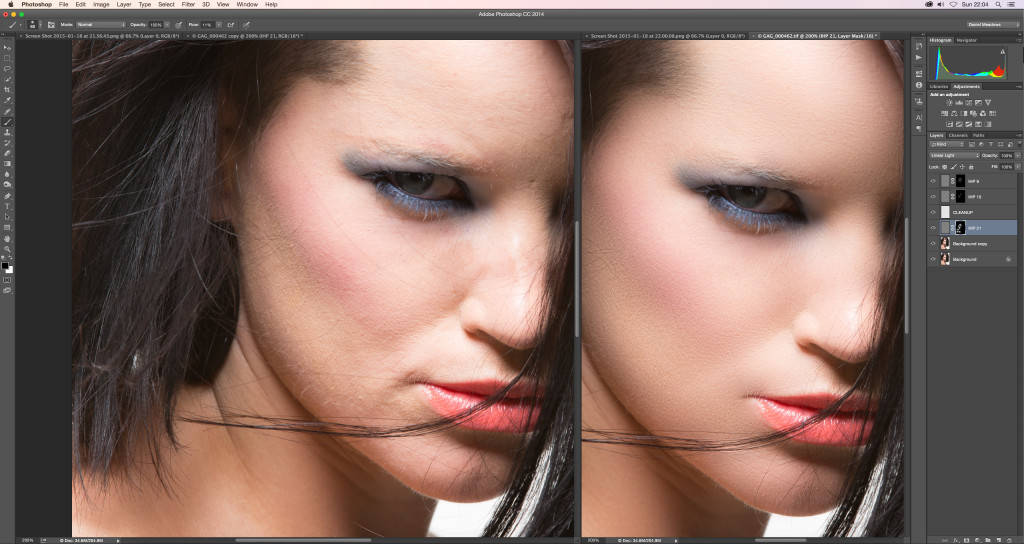 Photoshop CC доступен вместе с Photoshop Lightroom или в составе более крупной подписки Creative Cloud. Photoshop CC — это передовое программное обеспечение для обработки изображений, используемое дизайнерами, веб-специалистами, видеоредакторами и фотографами для изменения цифровых изображений или манипулирования ими. Photoshop в основном используется для редактирования 2D-изображений, хотя он предлагает некоторые функции редактирования 3D-изображений. Photoshop включает в себя функции анализа изображений и может использоваться для подготовки изображений для использования в Интернете или в печати.
Photoshop CC доступен вместе с Photoshop Lightroom или в составе более крупной подписки Creative Cloud. Photoshop CC — это передовое программное обеспечение для обработки изображений, используемое дизайнерами, веб-специалистами, видеоредакторами и фотографами для изменения цифровых изображений или манипулирования ими. Photoshop в основном используется для редактирования 2D-изображений, хотя он предлагает некоторые функции редактирования 3D-изображений. Photoshop включает в себя функции анализа изображений и может использоваться для подготовки изображений для использования в Интернете или в печати.
Что такое Photoshop Elements?
Adobe Photoshop Elements — это потребительская версия семейства продуктов Photoshop. Photoshop Elements содержит многие профессиональные возможности, которые можно найти в Adobe Photoshop CC, но они снабжены более упрощенными опциями, разработанными для пользователей начального уровня. В частности, он предназначен для фотографов-любителей и любителей цифровой фотографии. Photoshop Elements создан с использованием той же базовой технологии обработки цифровых изображений, что и Photoshop CC. К часто используемым возможностям Photoshop Elements относятся:
Photoshop Elements создан с использованием той же базовой технологии обработки цифровых изображений, что и Photoshop CC. К часто используемым возможностям Photoshop Elements относятся:
- Управление цветом изображения.
- Обрезка изображений.
- Исправление дефектов, таких как пыль на линзах или красные глаза.
- Рисование по изображению ручкой или карандашом.
- Добавление текста к изображениям.
- Удаление людей или объектов с изображения.
- Упорядочивание фотографий для быстрого доступа.
- Публикация изображений в Интернете или отправка по электронной почте.
Что такое Photoshop Lightroom?
Photoshop Lightroom входит в семейство продуктов Photoshop и в основном используется фотографами для пакетной обработки больших объемов изображений. В Lightroom есть возможность создавать и сохранять пресеты изображений, которые можно применять к большому количеству фотографий одновременно. Он также имеет инструменты неразрушающего формирования изображений; чтобы исходные файлы остались нетронутыми. В Lightroom есть возможность редактирования RAW-файлов. Балансом света и экспозицией белого можно управлять или регулировать в файле RAW. Однако Photoshop Lightroom не имеет многих функциональных возможностей или функций Adobe Photoshop CC или Adobe Photoshop Elements и использует другой интерфейс.
В Lightroom есть возможность редактирования RAW-файлов. Балансом света и экспозицией белого можно управлять или регулировать в файле RAW. Однако Photoshop Lightroom не имеет многих функциональных возможностей или функций Adobe Photoshop CC или Adobe Photoshop Elements и использует другой интерфейс.
Сколько стоит Photoshop?
Стоимость Adobe Photoshop зависит от конкретного продукта Photoshop. Photoshop Elements стоит 100 долларов, и после покупки его можно использовать вечно. Считается, что это программное обеспечение имеет бессрочную лицензию. Стоимость других продуктов Photoshop варьируется от 10 до 60 долларов в месяц в зависимости от типа и продолжительности подписки. Варианты с более низкой стоимостью включают приложения только для Photoshop, а варианты с более высокой стоимостью включают Photoshop вместе с другими инструментами Creative Cloud. Планы со скидкой также доступны для студентов, преподавателей и организаций, желающих приобрести лицензии для групп из 10 и более сотрудников.
Как изучить Photoshop
Существует несколько способов изучения Adobe Photoshop. Популярные методы включают в себя очные уроки Photoshop, живые онлайн-уроки Photoshop, обучение с помощью онлайн-учебников Photoshop и книг Photoshop. Занятия предназначены для того, чтобы помочь учащимся извлечь пользу как из группового обучения, так и из индивидуального обучения. Преимущество обучения в классе также заключается в том, что оно помогает учащимся преодолевать трудности или препятствия с помощью управляемого обучения. Эти возможности обучения особенно полезны, когда выпускаются новые функции или инструменты. Американский институт графики предлагает курсы Photoshop в Бостоне, а также в Нью-Йорке и Филадельфии.
Обучение Adobe Photoshop с онлайн-инструктором — идеальное решение для студентов с плотным графиком, которые не могут ездить в аудиторию. Онлайн-классы предлагают практический подход к обучению, который может быть особенно полезен для начинающих. Они могут помочь начинающим пользователям ориентироваться во всех функциях и инструментах Adobe Photoshop. Онлайн-инструкторы могут помочь новичкам быстро стать экспертами в Photoshop, начиная с обучения созданию путей и заканчивая пониманием того, какой формат файла следует выбрать.
Онлайн-инструкторы могут помочь новичкам быстро стать экспертами в Photoshop, начиная с обучения созданию путей и заканчивая пониманием того, какой формат файла следует выбрать.
Наконец, для изучения Adobe Photoshop в индивидуальном темпе можно использовать интерактивные учебные пособия, такие как видеоролики, цифровые тексты, пошаговые инструкции или страницы часто задаваемых вопросов. Изучение Adobe Photoshop с помощью онлайн-руководств и самостоятельных занятий — идеальный выбор для студентов, которым нравится преодолевать трудности с помощью собственной интуиции. Эти инструменты особенно полезны для студентов, которые хотят учиться методом проб и ошибок, а также для тех, кто лучше всего учится на практике.
Организации, группы и отдельные лица с особыми потребностями также могут воспользоваться частным обучением Photoshop, которое может проводиться как на месте, так и за его пределами. Такое частное обучение может быть сосредоточено на изучении конкретных аспектов Photoshop.
Различия между Photoshop Mac и Windows
Существует очень мало различий между Photoshop на компьютерах MacOS и Windows. Меню, параметры, панели и инструменты находятся в одном и том же месте в версиях Photoshop для Mac и Windows. Нет никакой разницы в функциональности между Adobe Photoshop на компьютерах Mac или Windows. Прежде чем Adobe Photoshop можно будет использовать на компьютерах Mac или Windows, сам компьютер должен соответствовать следующим минимальным требованиям.
Требования к компьютеру для Photoshop
Ниже приведены минимальные требования для использования Photoshop на компьютерах с ОС Windows или Mac OS.
Требования к компьютеру для Photoshop Windows:
Чтобы использовать Photoshop на компьютере с Windows, компьютер должен соответствовать следующим требованиям:
- Процессор Intel® Core 2 или AMD Athlon® 64; Процессор с тактовой частотой 2 ГГц или выше.
- Microsoft Windows 7 с пакетом обновления 1, Windows 8.
 1 или Windows 10.
1 или Windows 10. - 2 ГБ или более оперативной памяти.
- 2,6 ГБ или более свободного места на жестком диске для 32-разрядной установки; 3,1 ГБ или более свободного места на жестком диске для 64-разрядной установки; а также дополнительное свободное пространство, необходимое для установки. Дисплей
- 1024 x 768 с 16-битным цветом и 512 МБ или более выделенной видеопамяти.
- Система с поддержкой OpenGL 2.0.
- Подключение к Интернету требуется для активации программного обеспечения, подтверждения подписки и доступа к различным онлайн-сервисам.
Требования к компьютеру для Photoshop Mac:
Чтобы использовать Photoshop на компьютере с Mac OS, компьютер должен соответствовать следующим требованиям:
- Многоядерный процессор Intel с поддержкой 64-разрядных систем.
- MacOS версии 10.13 (High Sierra), MacOS версии 10.12 (Sierra) или Mac OS X версии 10.11 (El Capitan).
- 2 ГБ или более оперативной памяти.

- 4 ГБ или более свободного места на жестком диске для установки, а также дополнительное свободное пространство, необходимое для установки. Дисплей
- 1024 x 768 с 16-битным цветом и 512 МБ или более выделенной видеопамяти.
- Система с поддержкой OpenGL 2.0.
- Подключение к Интернету требуется для активации программного обеспечения, подтверждения подписки и доступа к различным онлайн-сервисам.
Форматы файлов Photoshop
Adobe Photoshop может сохранять или экспортировать изображения и графику в различные форматы файлов. Эти форматы используются для разных целей. Например, изображения, используемые на веб-сайтах, обычно должны быть небольшого размера, чтобы их можно было быстро загрузить; в то время как изображения, которые включаются в 3D-рендеринг продукта, могут иметь более высокое разрешение и включать дополнительные детали. Некоторые изображения могут содержать только пиксели, в то время как другие могут содержать смесь пикселей и векторов. Некоторые форматы файлов также используют методы сжатия для уменьшения размера изображения, а некоторые параметры сжатия намеренно отбрасывают данные, чтобы уменьшить размер файла. Для сохранения всех функций Adobe Photoshop, включая эффекты, маски и слои, используется формат файла Photoshop (PSD).
Некоторые форматы файлов также используют методы сжатия для уменьшения размера изображения, а некоторые параметры сжатия намеренно отбрасывают данные, чтобы уменьшить размер файла. Для сохранения всех функций Adobe Photoshop, включая эффекты, маски и слои, используется формат файла Photoshop (PSD).
Форматы файлов, которые Photoshop может открывать или сохранять, включают:
- Формат Photoshop (PSD) — файлы PSD могут иметь размер до 2 ГБ. Только Photoshop PSD как возможность сохранить все элементы редактируемого изображения или графики.
- Большой формат документа (PSB) — файлы PSB могут иметь размер более 2 ГБ и поддерживать до 300 000 пикселей в любом измерении. Применяемые слои и фильтры также поддерживаются.
- Tagged-Image File Format (TIFF) — этот гибкий формат растрового изображения поддерживается многочисленными приложениями и компьютерными платформами. Поддерживаются CMYK, RGB, оттенки серого и индексированные цвета. Документы TIFF имеют максимальный размер файла 4 ГБ.
 Если файл TIFF открыть в другом приложении, будет представлено только плоское изображение, даже если слои были сохранены.
Если файл TIFF открыть в другом приложении, будет представлено только плоское изображение, даже если слои были сохранены. - RAW — Размер файлов RAW может превышать 2 ГБ. Файлы RAW являются гибкими и могут использоваться для передачи изображений между компьютерами или приложениями. Этот формат поддерживает изображения CMYK, RGB и оттенки серого; однако файлы должны быть сведены перед сохранением.
- Portable Document Format (PDF) — шрифты, макеты страниц, векторная и растровая графика могут точно отображаться в файлах PDF. Кроме того, электронные ссылки могут быть включены в файл PDF. Можно сохранять изображения с разрядностью до 16 бит на канал без ухудшения качества.
- Graphics Interchange Format (GIF) — этот формат файла часто используется для отображения индексированной цветной графики или изображений в указанном HTML-документе. Формат GIF сводит к минимуму размер файлов и сокращает время электронной передачи. Он не поддерживает альфа-каналы.
- Portable Network Graphics (PNG) — сжатие без потерь достигается с помощью PNG.
 Он поддерживает 24-битные изображения; однако некоторые веб-браузеры не поддерживают файлы PNG. PNG сохраняет прозрачность как в изображениях RGB, так и в оттенках серого. Он также поддерживает индексированные цветные изображения, изображения в градациях серого, RGB и растровые изображения.
Он поддерживает 24-битные изображения; однако некоторые веб-браузеры не поддерживают файлы PNG. PNG сохраняет прозрачность как в изображениях RGB, так и в оттенках серого. Он также поддерживает индексированные цветные изображения, изображения в градациях серого, RGB и растровые изображения. - Объединенная группа экспертов по фотографии (JPEG) — этот формат файла часто выбирается для изображений с непрерывным тоном для документов HTML. Он поддерживает цветовые режимы оттенков серого, RGB и CMYK. Он сохраняет всю информацию о цвете в изображении RGB, однако сжимает размер файла, отбрасывая выбранные данные. JPEG автоматически распаковывается при открытии файла.
- Cineon — 10-битный цифровой формат на канал был разработан Kodak. Используется для обратного вывода на пленку без потери качества изображения. Его можно использовать в цифровой киносистеме Cineon.
История Photoshop
Программа Adobe Photoshop была первоначально разработана в 1987 году братьями Джоном и Томасом Нолл. С момента своего первоначального развития Photoshop превратился из простого инструмента для редактирования изображений в комплексный набор для обработки изображений. В то время как ранние версии Photoshop производились и распространялись братьями Нолл, программное обеспечение было приобретено Adobe Systems и стало Adobe Photoshop.
С момента своего первоначального развития Photoshop превратился из простого инструмента для редактирования изображений в комплексный набор для обработки изображений. В то время как ранние версии Photoshop производились и распространялись братьями Нолл, программное обеспечение было приобретено Adobe Systems и стало Adobe Photoshop.
Самая ранняя версия программного обеспечения, выпущенного Adobe, вышла 19 февраля.90. Это позволяло пользователям отображать и сохранять файлы в различных форматах на ранних компьютерах MacOS. Пользователи также могут настраивать оттенок, баланс и насыщенность цветов изображений. Были минимальные возможности рисования, а также выбор мягких краев. Графические дизайнеры быстро перешли на Adobe Photoshop. Начиная с добавления поддержки цветов CMYK и дуотонов в версии 2.0 и заканчивая новым механизмом рисования и векторным текстом в версии 7.0, каждая версия быстро становилась более полной, чем предыдущая.
Photoshop Photoshop CS против Photoshop CC
Введение торговой марки Creative Suite предоставило каждой версии Photoshop букву «CS», за которой следовал номер версии после первой версии Creative Suite. Таким образом, версии Adobe Photoshop после Photoshop CS стали Photoshop CS2, затем Photoshop CS3, которая продолжалась до июня 2013 года. В то время Adobe представила новую программу лицензирования, в которой Photoshop сдавался в аренду либо на месяц, либо на год в рамках подписки. . В то время Photoshop CS был заменен Photoshop CC для Creative Cloud. За обозначением Creative Cloud следует год, в котором приложение получило последнее обновление.
Таким образом, версии Adobe Photoshop после Photoshop CS стали Photoshop CS2, затем Photoshop CS3, которая продолжалась до июня 2013 года. В то время Adobe представила новую программу лицензирования, в которой Photoshop сдавался в аренду либо на месяц, либо на год в рамках подписки. . В то время Photoshop CS был заменен Photoshop CC для Creative Cloud. За обозначением Creative Cloud следует год, в котором приложение получило последнее обновление.
- Photoshop CS: Photoshop CS был выпущен в октябре 2003 года. Он представлял собой переход на брендинг Creative Suite. Среди улучшений: добавление камеры RAW 2.0, команда сопоставления цветов, палитра гистограмм в реальном времени, расширенный пользовательский контроль и команда тени / выделения.
- Photoshop CS2: эта версия, выпущенная в мае 2005 г., содержала дополнительные улучшения, в том числе: пользовательские стили, обновленный файловый браузер до Adobe Bridge, неразрушающее редактирование, фильтр коррекции объектива и смарт-объекты.

- Photoshop CS3: выпущенное в апреле 2007 г., это обновление улучшило сшивание изображений, предложило дополнительные параметры печати, улучшенную оптимизацию для мобильных устройств и расширило поддержку Camera Raw.
- Photoshop CS4: эта версия Photoshop, выпущенная в октябре 2008 г., включает следующие улучшения: масштабирование с учетом содержимого, улучшенное управление файлами и рабочими пространствами, панель настроек, усовершенствования рабочего процесса Lightroom и упрощенный интерфейс на основе вкладок.
- Photoshop CS5: выпущенный в апреле 2010 г., были получены следующие улучшения: поддержка 64-битной обработки, распознавание цвета, кончики щетины, автоматическое выпрямление изображения, новая микшерная кисть и инструмент уточнения краев.
- Photoshop CS6: выпущенное в мае 2012 года, это обновление содержит переработанный пользовательский интерфейс, функцию автоматического сохранения, обновленные векторные инструменты и улучшенные инструменты видео, такие как возможность включения слоев, управление цветом и настройка уровней экспозиции.

- Photoshop CC: выпущенный в июне 2013 года, этот обновленный вариант предлагал Camera RAW в качестве фильтра, подавление дрожания камеры, возможность синхронизации настроек с облаком, связанные смарт-объекты, интеллектуальное удаление выборки и редактируемые прямоугольники со скругленными углами.
- Photoshop CC 2014: выпущенное в июне 2014 года, это обновление содержит улучшения, в том числе: увеличение скорости выполнения задач, улучшения смарт-объектов, два новых инструмента размытия, маска фокусировки и усовершенствования инструментов с учетом содержимого.
- Photoshop CC 2015: выпущенное в июне 2015 г., это обновление добавило возможность использовать более одного стиля слоя, возможность «экспортировать как», расширенный доступ к Adobe Stock, обновленный пользовательский интерфейс и новые возможности библиотеки со связыванием файлов. Второе обновление было выпущено в июне 2016 года и известно как CC 2015.5. В этом обновлении представлено портфолио Adobe, область выбора и маскирования, улучшения экспорта и еще одно обновление панели библиотек.

- Photoshop CC 2017: выпущенное в ноябре 2016 года, это обновление включает в себя поиск в приложении, расширенную интеграцию с Adobe XD, поддержку цветных шрифтов SVG и общее улучшение производительности. Последующие обновления CC 2017 были выпущены в декабре 2016 г. и апреле 2017 г.
- Photoshop CC 2018: выпущенное в октябре 2017 года, это обновление представило новые функции сглаживания штрихов, новый инструмент пера кривизны, упрощенное управление кистями, возможность доступа к фотографиям Lightroom в Photoshop, а также возможность отправлять творения по электронной почте непосредственно в Фотошоп.
- Photoshop CC 2019: Adobe объявила об обновлении Photoshop CC 2019 на конференции Adobe Max в конце 2018 года.
- Photoshop CC 2020: самая последняя версия Photoshop была выпущена осенью 2019 года и получила небольшие обновления в июне 2020 года, причем наиболее значительное обновление включает улучшенный выбор для портретов и возможность использовать шаблоны при создании дизайнов.

Навыки Photoshop в резюме | Список лучших навыков работы с Photoshop
В мире визуального контента текст и графика важны как никогда. Знание того, как создавать потрясающие изображения для печати, Интернета или просто для вашей презентации, является ценным навыком.
Photoshop — это важный навык для всех, кто работает или хочет работать в области графического дизайна, создавая контент для социальных сетей или веб-сайтов. Программное обеспечение стало отраслевым стандартом в создании и редактировании графики, а также в цифровом искусстве в целом.
В настоящее время многие рабочие места в различных отраслях промышленности могут быть востребованы профессионалами с базовыми или хорошими знаниями программного обеспечения Photoshop. Графический дизайн может помочь вам во многих карьерах и выделить вашу работу.
Таким образом, навыки работы с Photoshop являются огромным плюсом к вашему резюме, если они требуются в заявлении о приеме на работу.
Что такое навыки Photoshop и почему они нужны в вашем резюме
Навыки — это особые способности и знания, которые можно изучать или улучшать с течением времени и демонстрировать взвешенно. Photoshop — это мощное программное обеспечение для редактирования изображений и создания графики, которое является ценным трудным навыком, который может сделать вас более привлекательным кандидатом на работу.
Photoshop — это мощное программное обеспечение для редактирования изображений и создания графики, которое является ценным трудным навыком, который может сделать вас более привлекательным кандидатом на работу.
Сегодня способность работать с этой программой стала обязательным навыком в таких областях, как графический дизайн и фотография, но может быть ценным навыком в других областях, от маркетинга до управления персоналом.
Добавление Photoshop в список ваших навыков может сделать вас более ценным сотрудником, поскольку он позволяет вам работать над множеством дополнительных проектов. От работы над сайтом до маркетинговых проектов и даже дизайна продукта. Наличие навыков работы с Photoshop может помочь вам выделиться среди других соискателей.
При написании резюме помните о системах отслеживания кандидатов. Они запрограммированы на поиск определенных навыков, образования, квалификации и опыта. Ваше заявление будет выделяться, если вы используете ключевые слова из заявления о приеме на работу. Упоминание ваших навыков работы с Photoshop и опыта работы с программой (если они специально указаны в описании вакансии) повысит рейтинг вашего резюме, поскольку вы лучше подходите для этой должности.
Упоминание ваших навыков работы с Photoshop и опыта работы с программой (если они специально указаны в описании вакансии) повысит рейтинг вашего резюме, поскольку вы лучше подходите для этой должности.
Примеры навыков работы с Photoshop для вашего резюме
Чтобы более подробно описать в своем резюме свои навыки работы с Photoshop, вы можете привести несколько конкретных примеров соответствующих навыков работы с этим программным обеспечением. Рассмотрите возможность добавления некоторых или всех следующих навыков:
- Редактирование фотографий Это важный навык, который может выявить лучшее в изображении и обеспечить базовое редактирование фотографий.
- Трассировка вектора — это процесс воссоздания изображения в векторном программном обеспечении. Этот инструмент используется для преобразования чего-либо, нарисованного на бумаге, в векторную графику, трассировки растровых логотипов, трассировки узора или текстуры и многого другого.

- Типографика — это искусство создания прибыльного шрифта — это навык, который позволяет вам создавать эффектный и выразительный текстовый шрифт, который привлечет внимание читателя.
- Рисование от руки — это возможность создавать двумерную векторную графику, ориентированную в первую очередь на профессиональные иллюстрации, настольные публикации и создание контента для Интернета.
- Теория цвета — это знания о том, как использовать психологию цвета, чтобы усилить ваше сообщение с помощью впечатляющих дизайнов, вызывающих нужные эмоции.
- Полиграфический дизайн — это способность создавать флаеры, плакаты, брошюры, журналы, визитные карточки или другую графику для печати или размещения в Интернете.
- Эскиз — это возможность создавать векторные формы и контуры. Ознакомьтесь с тем, как использовать любые инструменты формы, инструмент «Перо» или инструмент «Перо произвольной формы».

- Слои используются для выполнения таких задач, как компоновка нескольких изображений, добавление текста к изображению или добавление векторных графических фигур. Это возможность применить стиль слоя для добавления специального эффекта, такого как тень или свечение.
- Брендинг — это умение создавать полный визуальный дизайн бренда. Визуальный брендинг состоит из элементов дизайна, таких как цвета, материалы, формы, шрифты (типографика) и функциональность.
Пример 1: Показать навыки Photoshop в разделе опыта
Experience
Digital DesignerDigital LAP Ltd.
02/2018 — 11/2021
TULSA, OK
Marketing Martily Martily (Brochures, Logo, Logo, Logo, Logo, Logo. профиль компании и визитки в Photoshop
Управление передачей файлов в Photoshop для печати. Готовое к печати преобразование всех файлов PSD или EPS-файлы в формат JPEG с разрешением 300 dpi или выше и цветовой гаммой CMYK, обеспечивающей точность цветов и поля для выпуска под обрез
Обеспечение яркого стиля дизайна, включая креативные дизайнерские решения для инфографики с использованием Photoshop
Создание графических изображений, фотографий , а также инновационные концепции и решения для мобильных приложений и мультимедийных проектов с использованием инструментов Photoshop
RIGHT
Раздел «Опыт» в вашем резюме имеет большое значение. Используйте этот раздел, чтобы продемонстрировать свои навыки и профессиональный опыт.
Используйте этот раздел, чтобы продемонстрировать свои навыки и профессиональный опыт.
Этот пример подробно демонстрирует их опыт использования программного обеспечения Photoshop. Они используют положительные слова, чтобы описать себя и свои достижения. Упоминание некоторой терминологии, связанной с навыком, также демонстрирует их мастерство в Photoshop.
Пример 2: Продемонстрировать навыки работы с Photoshop в разделе резюме
Резюме
Что вы хотите, чтобы кто-то запомнил после прочтения вашего резюме?
ПРАВО
Краткое резюме подчеркивает ваши уникальные навыки и квалификацию и может быть использовано для привлечения внимания менеджера по найму.
В этом кратком примере соискатель демонстрирует свои навыки работы с программным обеспечением для дизайна, подчеркивая свой особый опыт работы с Photoshop. Они сужают свой список навыков до тех, которые наиболее важны для должности, на которую они претендуют.
Это краткое резюме подходит для кандидата с большим опытом, потому что он демонстрирует свои обширные навыки работы с программным обеспечением Photoshop.
Пример 3: Продемонстрируйте свои навыки Photoshop в разделе достижений
Достижения
Ребрендинг
Создал новый фирменный стиль компании, который включает новый логотип, шрифт и брендбук с помощью Photoshop. Разработана новая концепция всех визуальных материалов для печати, Интернета и социальных сетей. Новая концепция дизайна привела к увеличению числа новых клиентов на 40% и увеличению продаж текущим клиентам на 25%.
Визуальная концепция
Создание и разработка шаблонов брендов и визуальных концепций с использованием Photoshop для социальных сетей, что привело к росту вовлеченности на 243%.
ПРАВО
Чтобы подчеркнуть свое мастерство в работе с Photoshop, вы можете указать свои достижения и достижения в отдельном разделе своего резюме. Ваши достижения являются наиболее важными элементами вашей профессиональной истории.
В этом примере раздела достижений этот соискатель демонстрирует самое важное достижение в своей карьере.
Они описывают, как помогают своей компании в достижении ее целей, используя свои знания, творческое мышление и профессиональные способности в использовании Photoshop.
Пример 4: Используйте отдельный раздел навыков
- Общая практика здесь такова, что большинство сложных навыков (например, умение использовать определенный инструмент) должны быть добавлены в ваше резюме, чтобы пройти системы отслеживания кандидатов.
- Используйте раздел технологии для создания примера:
Навыки
ТипографияНеразрушающее редактированиеЭффекты изображения/фильтрыВекторное трассированиеДизайн полиграфии
RIGHT
Курсы и сертификаты Photoshop:
Ultimate Photoshop Training: From Beginner to Pro
Освойте Photoshop CC 2020 без каких-либо предварительных знаний следуйте курсу
Adobe Photoshop CC — Essentials Training Course
Этот курс Adobe Photoshop Essentials научит вас ретушированию Photoshop, а также Photoshop для графического дизайна.
Подробное изучение Photoshop: легко освойте все инструменты Photoshop
Изучите множество инструментов Adobe Photoshop с помощью подробных лекций, объясняющих использование инструментов, параметры и режимы в Photoshop.
Мастерство Photoshop для начинающих: от нуля до героя в Photoshop
Быстро и легко изучите Photoshop, используя основы Adobe Photoshop, для создания красивых изображений в Adobe Photoshop.
Показать или сказать, на каком уровне я владею Photoshop?
Вы можете продемонстрировать свой уровень владения Photoshop, предоставив подробную информацию о своем профессиональном опыте в разделе «Опыт». Использование правильных ключевых слов и терминологии является еще одним признаком вашего уровня владения языком.
Должен ли я классифицировать свои навыки работы с Photoshop?
Организация ваших навыков работы с Photoshop по категориям может подчеркнуть ваш опыт. Например, ваш набор навыков Photoshop может быть разделен на графический дизайн, редактирование фотографий, подготовку файлов изображений для офсетной литографии и другие.
Классификация ваших навыков может помочь вашему резюме занять более высокое место в результатах поиска программного обеспечения для отслеживания кандидатов (ATS). Рекрутеры используют навыки в качестве ключевых слов, поэтому важно, чтобы ваши навыки несколько раз упоминались в вашем резюме, например, в профессиональном резюме и опыте работы. ATS может подсчитать, как часто появляется ключевое слово, а затем ранжировать приложения в зависимости от того, какое резюме содержит наибольшее количество ключевых слов.
Навыки работы с Photoshop: ключевые моменты для вашего резюме
- Photoshop является важным навыком для всех, кто работает в творческой индустрии.
- Это обязательный навык в других областях, от маркетинга до управления персоналом.
- Приведите в резюме конкретные примеры соответствующих навыков работы с Photoshop.
- Используйте каждый раздел резюме, чтобы продемонстрировать свои навыки и профессиональный опыт работы с Photoshop.




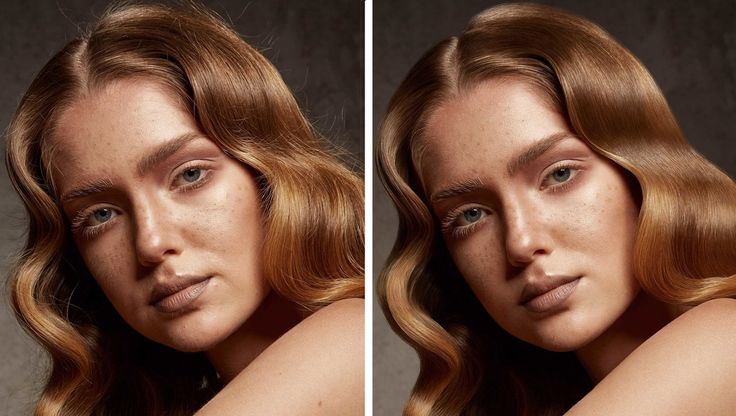


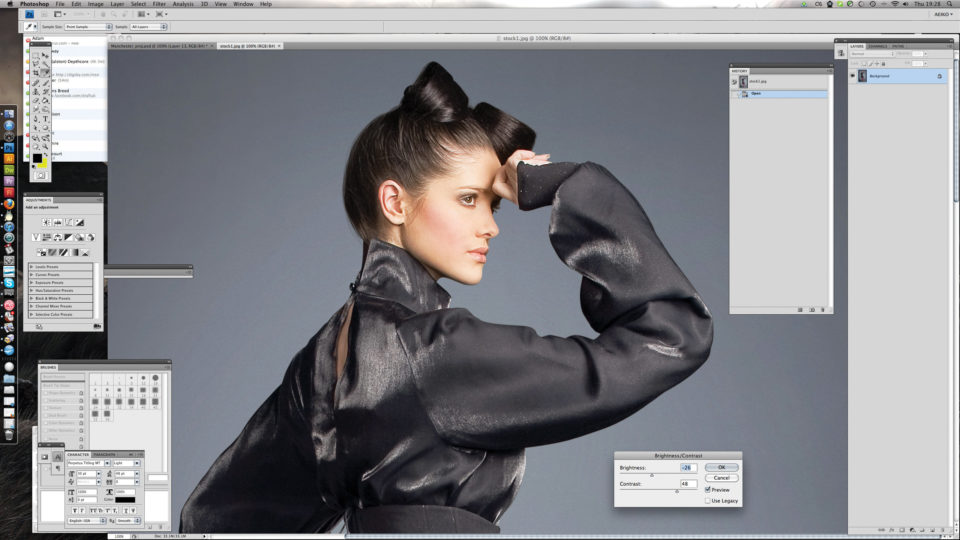

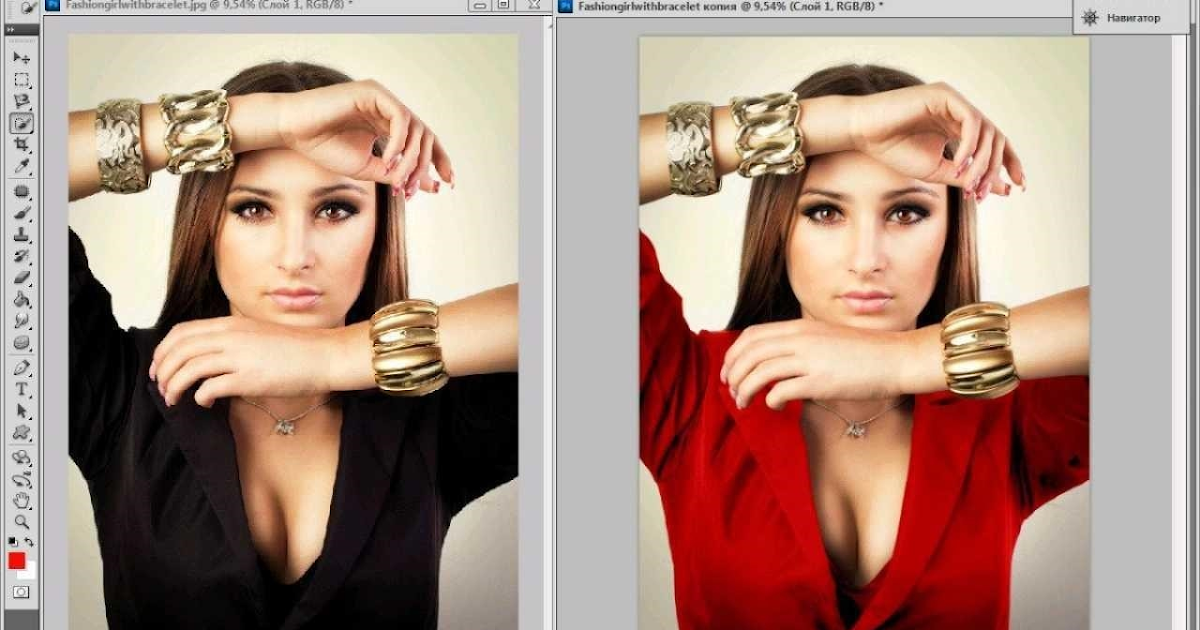



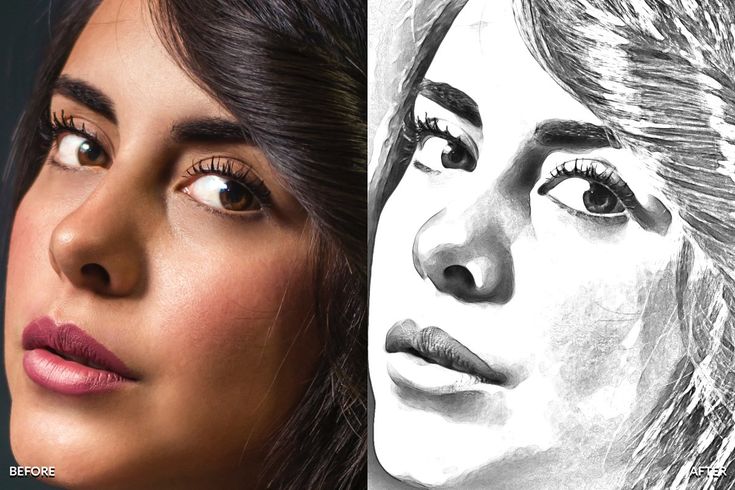
 Выбрать этот цвет можно из палитры, найдя его «пипеткой» на других картинках или выставив код.
Выбрать этот цвет можно из палитры, найдя его «пипеткой» на других картинках или выставив код.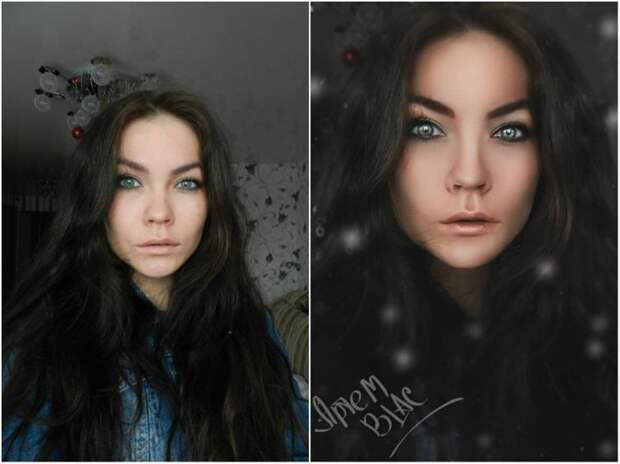 1 или Windows 10.
1 или Windows 10.