Превращаем фотографию в сказочную историю
Превращаем фотографию в сказочную историю — Часть I / Creativo.oneФильтры
ГлавнаяУрокиРабота с фотоДетская фотографияПревращаем фотографию в сказочную историю — Часть I
Превращаем фотографию в сказочную историю — Часть I
В этом Фотошоп уроке Вы узнаете, как создать волшебную фотоманипуляцию из детской фотографии, используя интересные эффекты и стоковые изображения.
Сложность урока: Средний
Содержание
- #Шаг 1
- #Шаг 2
- #Шаг 3
- #Шаг 4
- #Шаг 5
- #Шаг 6
- #Шаг 7
- #Шаг 9
- #Шаг 10
- #Шаг 11
- #Шаг 12
- #Шаг 13
- #Шаг 14
- #Шаг 15
- #Шаг 16
- #Шаг 17
- #Шаг 18
- #Шаг 19
- #Шаг 20
- #Шаг 21
- #Шаг 22
- #Шаг 23
- #Шаг 24
- #Шаг 25
- #Шаг 26
- #Шаг 27
- #Шаг 28
- #Шаг 29
- #Вторая часть урока
- # Комментарии
В первом шаге мы создадим задний фон и добавим текстуры. Во втором шаге мы добавим грибы и насекомых. В следующем шаге мы добавим модель и создадим эффект волшебной пыльцы, а также добавим неоновые звёзды. На заключительном этапе мы добавим мелкие детали и дополнительные эффекты. Для выполнения урока, вам понадобятся любая версия программы Photoshop, вдохновение, внимание и хорошее настроение!
Во втором шаге мы добавим грибы и насекомых. В следующем шаге мы добавим модель и создадим эффект волшебной пыльцы, а также добавим неоновые звёзды. На заключительном этапе мы добавим мелкие детали и дополнительные эффекты. Для выполнения урока, вам понадобятся любая версия программы Photoshop, вдохновение, внимание и хорошее настроение!
Итоговый результат
Исходные материалы:
Архив
Шаг 1
Перед тем, как мы приступим, скачайте все исходные материалы в одну папку. Таким образом, вам будет легко работать с исходными изображениями. Скачайте исходные материалы отличного качества на сайте DeviantART.com, нажав кнопку (Download) в верхнем правом углу страницы. Откройте программу Photoshop и давайте приступим к творчеству! Создайте новый документ. Идём  Установите следующие размеры 3000 px по ширине и 2000 px по высоте, разрешение 200 пикс /дюйм. Я назвал рабочий документ “Королева Грибов”.
Установите следующие размеры 3000 px по ширине и 2000 px по высоте, разрешение 200 пикс /дюйм. Я назвал рабочий документ “Королева Грибов”.
Шаг 2
Вначале мы добавим изображение для создания заднего фона. Идём Файл – Поместить (File > Place) и выбираем изображение “Задний фон”.
Шаг 3
Немного увеличьте масштаб изображения, как показано на скриншоте ниже. Для масштабирования, воспользуйтесь инструментом Свободная трансформация (Free Transform tool (Ctrl+ T) или идём Редактирование – Трансформация – Масштабирование (Edit > Transform > Scale).
Шаг 4
Продублируйте слой с задним фоном (Ctrl+ J) или идём Слой- Создать дубликат слоя (Layer> Duplicate Layer).
Далее, отразите по горизонтали дубликат слоя. Идём Редактирование – Трансформация – Отразить по горизонтали (Edit> Transform> Flip Horizontal).
Сместите немного вниз оригинальный слой с задним фоном, как показано на скриншоте ниже.
Шаг 5
Добавьте слой-маску к дубликату слоя с задним фоном.
Выберите инструмент Кисть (Brush Tool (B), установите следующие настройки для данной кисти:
Шаг 6
Находясь на слой-маске, частично скройте часть изображения. Аккуратно обработайте задний фон, скрыв отдельные участки лесного ландшафта, создавая плавный переход с оригинальным изображением заднего фона. В качестве подсказки вы можете увидеть мою обработку на скриншотах ниже. На первом скриншоте – это участки обработки на изображении, на втором скриншоте – это обработка на слой-маске.
В качестве подсказки вы можете увидеть мою обработку на скриншотах ниже. На первом скриншоте – это участки обработки на изображении, на втором скриншоте – это обработка на слой-маске.
Шаг 7
Далее, мы добавим текстуру Боке 2, чтобы преобразовать задний фон. Идём Файл – Поместить (File > Place) и выбираем изображение с текстурой Боке 2.
Трансформируйте текстуру под размеры рабочего документа.
Поменяйте режим наложения для слоя с текстурой на Перекрытие (Overlay), а также уменьшите непрозрачность слоя с текстурой до 75%. Тот же результат можно получить с помощью корректирующих слоёв, но тогда изображение не будет выглядеть выразительным, а процесс быстрым. Иногда мне нравятся такие сюрпризы. Стоит обратить внимание на них!
Шаг 8
Продублируйте слой с текстурой Боке 2 (Ctrl+ J) или идём Слой- Создать дубликат слоя (Layer> Duplicate Layer). Увеличьте масштаб изображения, расположив дубликат слоя, как показано на скриншоте ниже. Для масштабирования воспользуйтесь инструментом Свободная трансформация (Free Transform tool (Ctrl+ T) или идём Редактирование – Трансформация – Масштабирование (Edit > Transform > Scale). Данное действие выполняется для того, чтобы текстура не выглядела однотипной.
Увеличьте масштаб изображения, расположив дубликат слоя, как показано на скриншоте ниже. Для масштабирования воспользуйтесь инструментом Свободная трансформация (Free Transform tool (Ctrl+ T) или идём Редактирование – Трансформация – Масштабирование (Edit > Transform > Scale). Данное действие выполняется для того, чтобы текстура не выглядела однотипной.
Шаг 9
Далее, объедините все слои с текстурой Боке в одну группу. К слою с данной группой, добавьте слой-маску.
Шаг 10
Выберите инструмент Кисть(Brush Tool (B), установите следующие настройки для данной кисти: Размер (Size): 600px, Жёсткость (Hardness): 0%, Непрозрачность (Opacity): 100% – 50%, Нажим (flow): 100%.
Скройте часть текстуры в центре изображения (там, где будет сидеть маленькая девочка).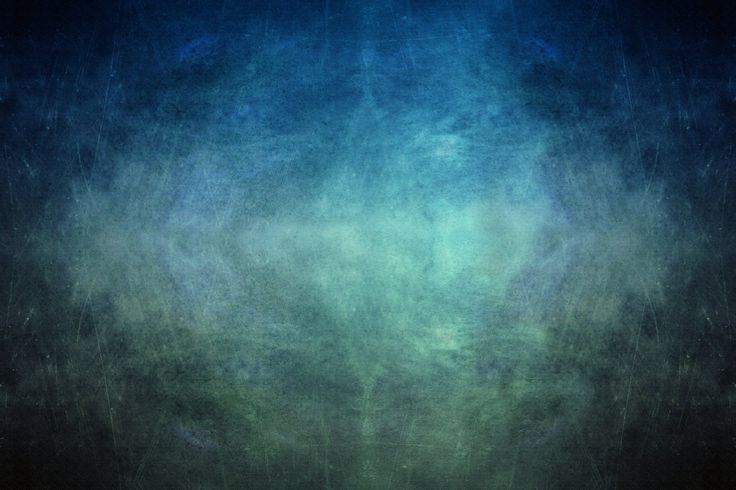
Добавьте к нижнему слою с текстурой корректирующий слой Кривые (Curves), для этого идём Слой- Новый корректирующий слой – Кривые (Layer > New Adjustment Layer > Curves) или нажмите кнопку Создать новый корректирующий слой (New Adjustment Layer) в нижней панели инструментов и в появившемся окне, выберите опцию Кривые (Curves).
Установите опорные точки по каждому каналу, как показано на скриншоте ниже.
Шаг 11
Шаг 12
Теперь мы добавим грибы! Всё, что у нас есть, это 3 вида грибов, остальные мы добавим :). Давайте начнём с добавления грибов по краю изображения. Идём Файл – Поместить (File > Place) и выбираем изображение “Грибы 2”.
Давайте начнём с добавления грибов по краю изображения. Идём Файл – Поместить (File > Place) и выбираем изображение “Грибы 2”.
Шаг 13
Уменьшите размер изображения, а также поверните изображение, расположив, как показано на скриншоте ниже. Я выбрал место для этих грибов на небольшой полянке с мхом, с тем, чтобы создать ощущение падающего света на них от общей атмосферы.
Шаг 14
Далее, с помощью инструмента Быстрое Выделение (Quick Selection Tool (W), выделите синий задний фон, включая часть изображения с мхом.
Инвертируйте выделение (Ctrl+ Shift + I). Не снимая активного выделения, выбираем опцию Уточнить край (Refine Edge) в верхней панели инструментов.
Шаг 15
В настройках просмотра опции Уточнить край (Refine Edge) мы установим На чёрном (On Black). Выберите в настройках кисть и с помощью кисти, пройдитесь по внешнему контуру грибов, не так сильно задевая их (в противном случае, вы удалите часть грибов), чтобы удалить оставшиеся участки заднего фона и улучшить качество выделения. Примените настройки, которые указаны на скриншоте ниже. Нажмите OК.
Выберите в настройках кисть и с помощью кисти, пройдитесь по внешнему контуру грибов, не так сильно задевая их (в противном случае, вы удалите часть грибов), чтобы удалить оставшиеся участки заднего фона и улучшить качество выделения. Примените настройки, которые указаны на скриншоте ниже. Нажмите OК.
Шаг 16
Не снимая активного выделения, добавьте слой-маску к слою с грибами, чтобы скрыть полностью задний фон.
Чтобы грибы выглядели реалистично, перейдите на слой-маску слоя с грибами и с помощью кисти, немного обработайте нижнюю часть ножек грибов, где грибы касаются мха (только слегка). Настройки для кисти: Размер (Size): 100px, Жёсткость (Hardness): 0%, Непрозрачность (Opacity): 50%, Нажим (flow): 100%.
Шаг 17
Повторите Шаги 12 – 16. Добавьте изображение грибов, используя стоковое изображение “Грибы 5”.
Шаг 18
Продублируйте данный слой с грибами (Ctrl + J). Далее, идём Редактирование – Трансформация – Отразить по горизонтали (Edit > Transform > Flip Horizontal). Уменьшите масштаб изображения грибов (Ctrl+ T) или идём Редактирование – Свободная Трансформация (Edit > Free Transform).
Временно скройте видимость дубликата слоя с грибами, нажав по глазку рядом с миниатюрой слоя.
Шаг 19
Теперь, из двух этих грибов, мы создадим небольшую полянку из грибов. Удерживая клавишу (Ctrl) + щёлкните по слой-маске, чтобы создать активное выделение вокруг изображения грибов. Выберите инструмент Лассо (Lasso Tool (L). Удерживая клавишу (Alt), скройте выделение одного гриба.
Примечание переводчика: в настройках инструмента лассо, установите опцию Добавление к выделенной области (Add to selection).
Выделенным останется самый высокий и круглый гриб. Продублируйте изображение выделенного гриба (Ctrl + J).
Примечание переводчика: как только вы скрыли активное выделение одного гриба, перейдите на оригинальное изображение грибов, а затем продублируйте выделенный гриб (Ctrl+J).
Шаг 20
С помощью трансформации (Ctrl+T), уменьшите масштаб изображения гриба, немного растянув его, для этого идём Редактирование – Свободная трансформация (Edit > Free Transform). Расположите дубликат слоя с грибом, как показано на скриншоте ниже.
Ещё раз продублируйте гриб (Ctrl+J), расположив дубликат гриба, как показано на скриншоте ниже.
Возвращаемся к оригинальному изображению грибов, выделите самый высокий и круглый гриб, продублировав его на новый слой. С помощью Свободной трансформации (Ctrl+ T) или идём Редактирование – Свободная трансформация (Edit > Free Transform), увеличьте размер гриба, расположив его, как показано на скриншоте ниже.
Шаг 21
Далее, мы добавим последний гриб. Идём Файл – Поместить (File > Place) и выбираем изображение “Грибы 1”.
Увеличьте масштаб изображения грибов, а затем наклоните изображение таким образом, чтобы шляпка основного гриба была приподнята, но при этом гриб оставался в устойчивом положении по отношению к другим грибам, в заключение, отразите изображение по горизонтали, для этого идём Редактирование – Трансформация – Отразить по горизонтали (Edit > Transform > Flip Horizontal). Расположите грибы, как показано на скриншоте ниже. Это будет наш основной гриб.
С помощью инструмента Быстрое выделение (Quick Selection Tool (W), выделите большой гриб и часть мха у нижней части ножки гриба. Далее, выбираем опцию Уточнить край (Refine Edge).
Принцип улучшения качества выделения и обработки ножки гриба остаётся тот же самый, я не буду ещё раз описывать его, просто повторите Шаги 15 – 16.
Шаг 22
Продублируйте гриб 2 раза (Ctrl + J). Примените к дубликатам трансформацию (Ctrl+ T) или идём Редактирование – Свободная трансформация (Edit > Free Transform). Расположите дубликаты грибов, как показано на скриншоте ниже. Гриб по середине необходимо отразить по горизонтали, для этого идём Редактирование – Трансформация – Отразить по горизонтали (Edit > Transform > Flip Horizontal). Слой с самым маленьким грибом должен располагаться поверх остальных двух слоёв с грибами, чтобы он был ближе к наблюдателю.
Так у вас должно получиться. Слой с основным грибом должен располагаться ниже всех слоёв с грибами. Вы можете расставить грибы на своё усмотрение, я просто описал, как я расположил их для себя.
Объедините все слои с грибами в одну группу, назовите эту группу “Грибы” (вначале выделите все слои + а затем нажмите клавиши (Ctrl + G).
Шаг 23
Давайте добавим немного дикой природы. Идём Файл – Поместить (File > Place) и выбираем изображение паука.
Уменьшите размер паука, расположив паука на грибах.
Далее, мы добавим улиток. Идём Файл – Поместить (File > Place) и выбираем изображение с улитками.
Выберите инструмент Лассо (Lasso Tool (L). Вначале выделите вторую улитку, а затем продублируйте выделенное изображение улитки на новый слой (Ctrl + J). Будьте аккуратны при выделении улиток, не упустите детали!
Далее, возвращаемся на оригинальный слой с изображением улиток и выделяем третью улитку. Продублируйте выделенное изображение улитки на новый слой (Ctrl + J). Далее, слой с оригинальным изображением улиток я удалил.
Уменьшите размер улиток (Ctrl+ T) или идём Редактирование – Свободная трансформация (Edit > Free Transform), а изображение второй улитки отразите по горизонтали, для этого идём Редактирование – Трансформация – Отразить по горизонтали (Edit > Transform > Flip Horizontal). Расположите улиток, как показано на скриншоте ниже.
Расположите улиток, как показано на скриншоте ниже.
Шаг 24
Далее, мы добавим изображение лягушки к нашей сцене. Идём Файл – Поместить (File > Place) и выбираем изображение лягушки. Уменьшите размер изображения лягушки, а затем отразите изображение по горизонтали. Расположите лягушку ближе к центру.
С помощью инструмента Быстрое выделение (Quick Selection Tool (W), создайте активное выделение вокруг изображения лягушки, а затем добавьте слой-маску, чтобы удалить задний фон.
Шаг 25
Мы должны добавить тени к элементам живой природы. Создайте новый слой. Идём Слой – Новый – Слой (Layer > New > Layer) или нажмите клавиши (Ctrl+ Shift + N). Слой с тенью должен быть выше слоя с лягушкой, т.к. тень будет падать на лягушку и выше слоя с улитками, не так сильно затемняя их.
Выберите инструмент Кисть (Brush Tool (B). Установите следующие настройки для кисти: Размер (Size): 75px, Жёсткость (Hardness): 0%, Непрозрачность (Opacity): 30%, Нажим (flow): 50%.
Установите следующие настройки для кисти: Размер (Size): 75px, Жёсткость (Hardness): 0%, Непрозрачность (Opacity): 30%, Нажим (flow): 50%.
Теперь очень аккуратно нарисуйте тени, т.к. от этого будет зависеть результат. Медленно и аккуратно пройдитесь кистью одновременно по улитке и грибу. Можно один раз пройтись кистью под ракушкой улитки. Затемните заднюю часть лягушки, а также лапки. Добавьте тени к грибам. Не забывайте, что тени на грибах создаются не только за счёт падающего света. На маленькие грибы тень падает от больших грибов. В будущем всегда будьте внимательны к таким деталям и не применяйте слишком контрастные тени.
Объедините все слои с улитками и лягушкой в одну группу, назовите эту группу “Насекомые” (выделите нужные слои + нажмите клавиши (Ctrl + G). Я объединил их в одну группу, чтобы применить корректирующие слои, которые будут применимы только к улиткам и лягушке.
Шаг 26
Создайте новую группу, нажав кнопку в нижней панели инструментов. Далее, к созданной группе, добавьте слой-маску. Переместите папку “Насекомые” и ”Грибы” в данную группу.
Примечание переводчика: на скриншоте ниже, название новой группы Группа 1 (Group 1).
Выберите инструмент Кисть (Brush Tool (B). Установите следующие настройки для кисти: Размер (Size): 70px, Жёсткость (Hardness): 0%, Непрозрачность (Opacity): 45%, Нажим (flow): 100%.
Обработайте ножки грибов на слой-маске группы, чтобы грибы выглядели реалистичными. В некоторых местах я изменил непрозрачность кисти до: 70%, чтобы усилить эффект.
Примечание переводчика: можно применить стандартную кисть Трава и аккуратно прокрасить ножки грибов.
Шаг 27
Далее, мы добавим светотени к грибам, лягушке и улиткам. Для этого, создайте новый слой (Ctrl+ Shift + N). Обратите внимание, что данный слой применяется только к группе, а не ко всему документу.
Примечание переводчика: слой со светотенями преобразуйте в обтравочную маску к слою с группой Группа 1 (Group 1).
Используйте инструмент Осветлитель (Dodge Tool (O) для создания световых бликов и инструмент Затемнитель (Burn Tool (O) для создания теней. Установите следующие настройки.
Нарисуйте светотени, как показано на скриншоте ниже. Обратите внимание на улиток и лягушку. Нарисуйте тени на спине лягушки и на раковинах улиток, чтобы они выглядели реалистично. Тени необходимо рисовать в соответствии с освещением заднего фона.
Шаг 28
Как только мы закончим работу со светотенями, мы должны провести коррекцию насыщенности всех грибов, чтобы они выглядели естественно и натурально. Мы добавим 2 корректирующих слоя. Первый корректирующий слой Кривые (Curves), чтобы откорректировать насыщенность и гамму. Идём Слой- Новый корректирующий слой – Кривые (Layer > New Adjustment Layer > Curves) или нажмите кнопку в нижней панели инструментов Создать новый корректирующий слой (New Adjustment Layer) и в появившемся меню, выберите опцию Кривые (Curves).
Мы добавим 2 корректирующих слоя. Первый корректирующий слой Кривые (Curves), чтобы откорректировать насыщенность и гамму. Идём Слой- Новый корректирующий слой – Кривые (Layer > New Adjustment Layer > Curves) или нажмите кнопку в нижней панели инструментов Создать новый корректирующий слой (New Adjustment Layer) и в появившемся меню, выберите опцию Кривые (Curves).
Примечание переводчика: автор добавляет корректирующие слои поверх слоя со светотенями в качестве обтравочных масок.
Второй корректирующий слой – это Цветовой тон / Насыщенность (Hue/Saturation). Необходимо немного добавить тёмных оттенков, чтобы приблизить картинку к реальности.
Вот так выглядят грибы после коррекции. Не сильно затемняя их, а также, не добавляя жёсткого света и тёмных оттенков. В противном случае, ваша работа не будет выглядеть реалистично и будет слишком переэкспонированной.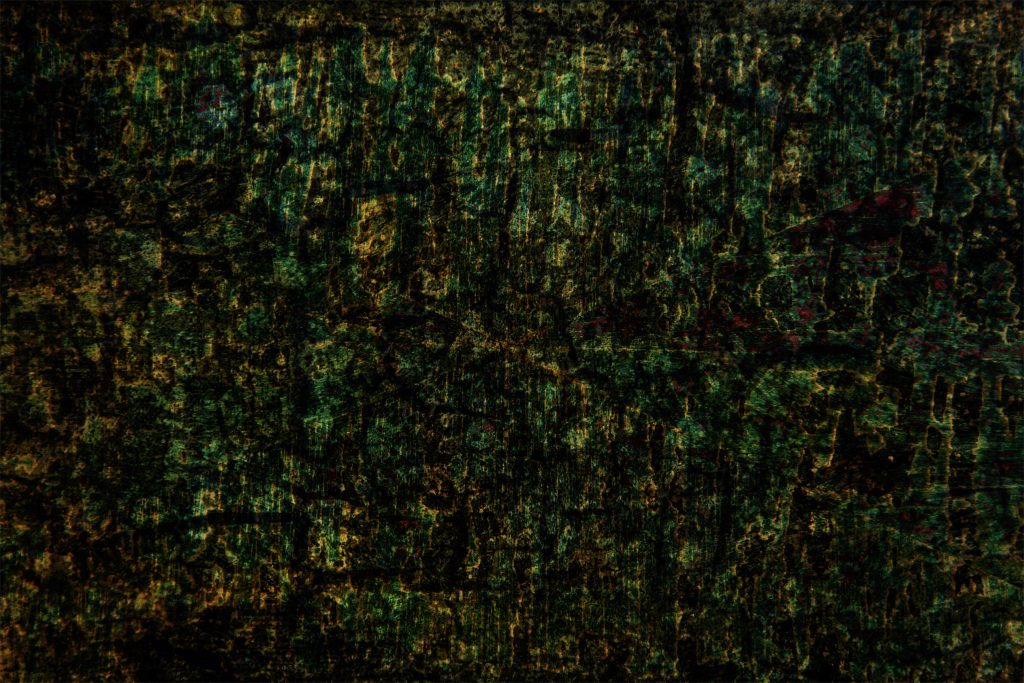 Я объединил все корректирующие слои и группы в одну группу и назвал эту группу “Грибы и насекомые”.
Я объединил все корректирующие слои и группы в одну группу и назвал эту группу “Грибы и насекомые”.
Шаг 29
Далее, мы добавим паутину. Для этого я использовал кисти Паутина. Если вы не знаете, как загрузить эти кисти, то вы можете почитать мои предыдущие уроки по установке кистей или воспользоваться поиском :). Я создал три разных слоя с различными паутинами, расположенными в различных местах.
Примечание переводчика: на скриншоте ниже для вашего удобства я назвал слои с паутинами: “паутина 1”, “паутина 2” и ”паутина 3” соответственно, чтобы вам было легче ориентироваться в палитре слоёв.
Давайте начнём с нижнего слоя! Создайте новый слой, выберите инструмент кисть Паутина, название кисти “Spider_web_5″. Установите следующие настройки для данной кисти: Размер (Size): 400px, Непрозрачность (Opacity): 100%. Цвет кисти для всех паутин #cacaca. Я специально не использовал белый цвет, чтобы паутина выглядела более естественно. Нарисуйте паутину между грибами, чтобы центр паутины был в середине. Также, убедитесь, чтобы края паутины задевали края грибов.
Я специально не использовал белый цвет, чтобы паутина выглядела более естественно. Нарисуйте паутину между грибами, чтобы центр паутины был в середине. Также, убедитесь, чтобы края паутины задевали края грибов.
Второй слой. Нарисуйте паутину. Название кисти “Spider_web_11″ (паутина обозначена синим цветом), Выберите следующую кисть “Spider_web_12″ (паутина обозначена красным цветом), Размер (Size): 300px.
Третий слой. Нарисуйте ещё паутину. Выберите кисть “Spider_web_4″ (паутина обозначена синим цветом), Размер (Size): 256px.
Последнюю паутину мы немного изменим. Идём в настройки кисти и применяем следующие настройки, которые указаны на скриншоте ниже. Название кисти “Spider_web_3″ (паутина обозначена красным цветом), Размер (Size): 200px. Т.к. паутина нарисована на различных слоях, это добавило объёма и игры света.
PSD-файл урока
Автор: Maria Semelevich
Источник:
photoshoptutorials. ws
ws
Новые работы пользователей
По заданным фильтрам работы не найдены
Попробуйте изменить критерий поиска или сбросить фильтры
Смотреть все работы
Хотите взять максимум?
Активируй Premium подписку и получи 15 преимуществ на Creativo
Premium-контент
110 видеоуроков только для Premium-пользователей.
Закрытые трансляции
Регулярные трансляции с профессионалами, обычным аккаунтам они доступны платно.
Приоритет в проверке работ
Все работы в вашем портфолио рассматриваются в приоритетном порядке.
Статистика переходов в соцсети
Сколько человек перешли по ссылкам из вашего профиля
Возможность
скачивать видеоуроки
Вы сможете скачивать все бесплатные видеоуроки без ограничений
Premium-статус
на аватаре
На вашей аватарке будет отображаться значок, обозначающий Premium-статус.
Короткая именная ссылка
Получите именную ссылку на профиль вида https://creativo.one/sasha
Возможность отложенной
публикации постов
Вы сами решаете, в какое время пост появится в ленте.
Светлая / темная
тема сайта
Меняйте тему оформления сайта под свое настроение.
Расширенные возможности опросов
Голосования с прогрессивным рейтингом, создание викторин
Поддержка от кураторов
Напрямую получайте поддержку от кураторов команды Creativo.
Поддержка в телеграм-чате
Обменивайтесь опытом, делитесь заказами и отвечайте на вопросы друг друга в закрытом чате.
Подарки, призы, розыгрыши
Получите возможность выиграть ценные призы и подарки от команды Creativo и партнеров.
Разбор работ от авторов
Ежемесячные тренировочные интерактивы по разным направлениям для отточки мастерства и разбора работ.
Активировать Premium
Хотите узнавать
обо всех событиях?
Выберите, куда хотите получать уведомления
Скопировать ссылку
Работа скрыта
Войти, чтобы проголосовать
 title»/>
{{percent(index)}}
title»/>
{{percent(index)}}
{{(index + 1)}}.
Изображение удалено
{{percent(index)}}
Всего проголосовало: {{total}}
Вы можете выбрать до {{max_variants}} вариантов. Голос будет распределён равномерно между всеми выбранными.
{{item.title}}
Изображение удалено
Создать опрос
Сделать мультиголосование
Можно выбрать несколько вариантов.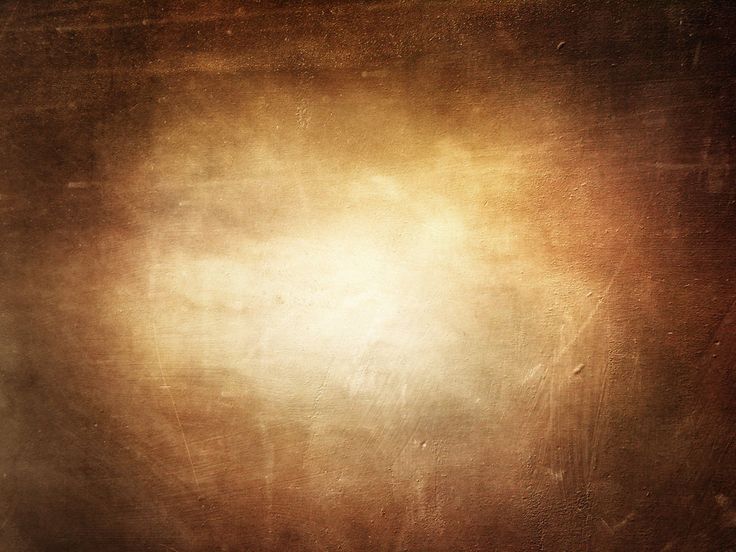 Максимум
{{lex(‘response’, max_variants)}}
Максимум
{{lex(‘response’, max_variants)}}
Название опроса
Ответ {{(index + 1)}} Удалить ответ
Добавить ответ
Прогрессивный подсчет результатов
Автоматически завершить опрос 0″> через {{lex(‘days’,closeday)}}
{{lex(‘feed_type_’ + tp)}} {{counts[tp]}}
Сортировка:
По релевантности По дате По популярности
Показывать превью
subtitle»>{{item.subtitle}}Закреплен
Опрос
По вашему запросу ничего не найдено
Попробуйте изменить критерий поиска, или сбросить фильтры.
Не удалось загрузить работу. Возможно она была удалена.
= 0}»> GIF {{work.bite}} Мб Загрузить
Редактировать Удалить
18+
Работа имеет содержимое для 18+ лет
Жалоба
Опишите суть жалобы, при необходимости добавьте ссылки на скриншоты
Спасибо! Ваше обращение ушло на рассмотрение.
1. Название и описание
2. Миниатюра
3. Исходник
4. Тэги
5. Прочие настройки
Название и описание
2. Миниатюра
3. Исходник
4. Тэги
5. Прочие настройки
Название работы
Описание работы (необязательно)
Комментарий
Скрывать в портфолио (доступ по ссылке)
Ваша миниатюра:
Название:
{{name}}
Описание:
Исходник:
{{source.name}} {{source.name}}
Тэги:
#{{tag.label}}Есть ли у вас исходник к работе?
Исходник — это файл из исходных изображений, которые использовались для создания вашей работы. Исходник позовляет лучше понять вашу работу. Он не обязателен, но работы с исходниками получают больше лайков и имеют право на участие в еженедельных конкурсах.
Исходник позовляет лучше понять вашу работу. Он не обязателен, но работы с исходниками получают больше лайков и имеют право на участие в еженедельных конкурсах.
jpg-файл, максимальный размер 1920x1080px
Пример исходника
Выберете тэги работы:
Тэги позволяют лучше находить вашу работу другим пользователям. Подумайте какие тэги описывают вашу работу лучше всего и проставьте их. Это даст вам больше просмотров, лайков и комментариев.
Стиль работы Тематика Ятаквижу
Стиль работы:
#{{tag.label}}
Тематика:
#{{tag.label}}
Ятаквижу:
#{{tag.label}}
Не более десяти тэгов на одну работу
Работа 18+
Отключить комментарии
Комментарии к работе будут отключены, на их месте будет выведена реклама.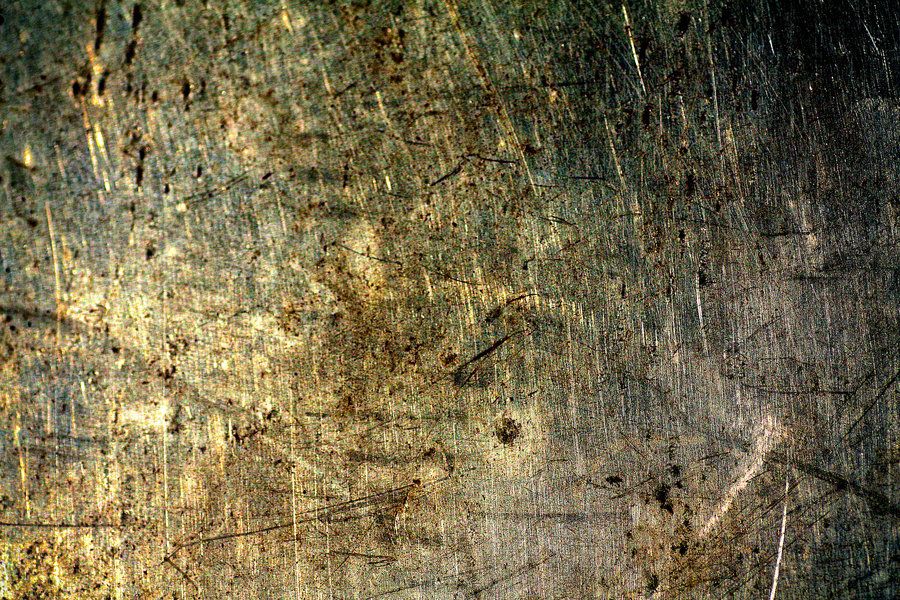
После добавления работы:
Автоматически перейти в портфолио
Остаться на текущей странице
Запланировать публикацию
{{pub_dates[pub_date] || pub_dates[0]}}
Отменить планирование
Запланировать
Используя данный сайт, вы даёте согласие на использование файлов cookie, данных об IP-адрес, помогающих нам сделать его удобнее для вас. Подробнее
Page not found — Графикон Арт
- Главная
- графика
- дизайн
- Web
- Арт
- Фотография
- Вдохновение
- Стиль
- Материалы
- Бесплатно
- Блог
- Статьи
Unfortunately the page you’re looking doesn’t exist (anymore) or there was an error in the link you followed or typed. This way to the home page.
This way to the home page.
- Главная
- О сайте
- Контакт
- Ссылки
- Галерея
- графика
- Michael Oswald
- Stephen Fowler
- Malika Favre
- Инфографика
- Josh Dykgraaf
- Jay Roeder
- Set1
- Set2
- Set3
- Kaleidoscope3
- Kilian Eng
- Хедкат
- Векторные рисунки Дэвида Лэнхама
- Комикс
- Графика 50 городов будущего
- Иллюстрация ретро
- Фелиция Атанасиу
- Графика Матей Апостолеску
- Иллюстрации Солей Игнасио
- Графика Мерседес де Беллард
- Графические работы студии Ла Бока
- Силуэт Моны Дали
- Тиленти
- Аткрытка
- Марек Денко
- Ретро женщины
- Монстры от Кристиана Олсона
- 3D Карлоса Ортеги
- Нарисованные города
- Города прошлого
- Джон Фентон
- дизайн
- Logo Tom White
- Ламборджини дизайн будущего
- Дизайн магазина
- Вертикальные сады
- Ретро дизайн
- Интерьер дизайн1
- Лексус дизайн
- Обои ручной работы
- Дизайн домашних вещей
- романтическое аттико
- Михаил Смолянов авто
- Дизайн интерьера бар Ключи
- Peugeot Onyx
- Декор Нового года
- Креативные полки
- decoupage
- decoupage-2
- dizayn-sayta-uslug
- idei-vdohnoveniya-parizhskoy-vystavki-dizayna
- Web
- 40 watercolor
- Colorful Websites
- 20 blogs for web design
- 20 узоры в вебдизайне
- дизайн сайтов
- Блокнот шаблоны
- Бехайнс сайты
- Шаблоны полноэкранных фотогалерей
- Дизайн пользовательского интерфейса
- Цветовые схемы сайтов
- Интернет закладки
- Обмен файлами
- konstruktor-saytov-wix
- Арт
- Фотография
- Erik Johansson
- Reklama kreativ
- Sven Fennema
- New York Snow
- New York 1935
- Коллажи Адриан Донот
- Фотография Сары Саудковой
- Рекламная фотография Лин Ао
- Пейзажная фотография
- Фотография Торонто
- Женские образы
- Ночные города Томаса Бирка
- Том Монро
- Фотограф Наталия Чобану
- Фотограф Юлия Бородина
- Национал Географик фотография
- Портреты людей
- Роберт Ясо
- Фото натюрморт
- Оптические иллюзии в фотографиях
- Макро мир
- Вдохновение
- Kaleidoscope
- Фотография Лена дунаева
- Фото вдохновение
- Индустриальный дизайн
- Иллюстрация1
- Иллюстрация2
- Сара Мун
- Калейдоскоп 8
- Poster Designs
- Сара Гадон
- Свадебная фотография
- Джо Реймер
- Визитные карточки
- Идеи Нового года
- Световой сад
- Женщина и музыка
- фотография новый год
- female portrait
- wooden-sculpture
- Стиль
- Фэшн фото Алекс Лим
- Елизавета Породина
- Прически от Лин Нгуен
- Материалы
- Технологии дизайна
- Decoupage- home-decor
- Ресурсы для дизайнера
- Статьи
- Jimdo
- Журналы
- Уроки
- Tutorials-illustrator-3
- Tutorials illustrator-2
- Tutorials illustrator
- 3d-type-effect-illustrator
- Уроки Illustrator CS5
- Урок иллюстратор бейдж
- Набор уроков
- Видео уроки фотошоп
- Софт
- Бесплатные онлайн редакторы
- Photoscape
- 35 free graphik programm
- 35 free graphik programm-2
- 35 free graphik programm-3
- Adobe Free
- Animation software
- free graphik programm
- Бесплатно
- Scrap kits
- Scrap1
- Иконки
- Иконки набор1
- 30-free-icon-sets
- Ресурсы для дизайнера
- Ресурсы1
- Новогодние ресурсы
- Сайты с бесплатной векторной графикой
- Кисти для фотошоп
- Текстуры для фотошопа
- PSD флайер
- Christmas Cards
- PNG image
- Brushes for Photoshop
- March 8 gifts
- Векторная графика
- 30 вектор скачать
- Новогодний вектор
- Векторная елочка
- Векторный фон 1
- Растительный фон
- Набор фонов
- website-vector-templates
- Блог
- Статьи
- 06/05/2014 — Сюрреалистические фотоманипуляции от Amandine Van Ray
- 02/20/2014 — Ночные города из космоса
- 12/19/2013 — Подборка новогодних фонов
- 10/14/2013 — Плетение из газет.
 СВАДЕБНЫЙ РЕТРО АВТОМОБИЛЬ. Мастер-класс
СВАДЕБНЫЙ РЕТРО АВТОМОБИЛЬ. Мастер-класс - 09/04/2013 — Золотая серия портретов женщин Андрей Маркин
- 08/11/2013 — 25 выкроек детских игрушек
- 07/30/2013 — Вышел новый Corel painter X3
- 07/14/2013 — Аниме Иллюстрации Enpitsu
- 07/08/2013 — Брошь в технике декупаж
- 07/05/2013 — Цифровая живопись
- 06/30/2013 — Бесплатные векторные кисти
- 06/20/2013 — Примеры домашнего декора
- 06/15/2013 — 40 интересных фотографий для вдохновения
- 06/10/2013 — 40 бесплатных кистей фотошоп
- 06/07/2013 — Магазины рукоделия
- 06/07/2013 — Живопись Friedensreich Hundertwasser
- 04/30/2013 — Американская мечта или рисунки маслом
- 04/24/2013 — Механистический кубизм Ричарда Линдера
- 03/30/2013 — Поп арт культура — протест стиля
- 03/11/2013 — Набор векторных уроков от Digital Arts
- 03/01/2013 — Феликс салазар и его микрокосмос
- 01/30/2013 — испанская живопись
- 01/30/2013 — Испанский импрессионист Карлос Гинер
- 01/21/2013 — 35 бесплатных графических программ, часть вторая
- 12/22/2012 — 15 лучших Google Doodle ( Каракули ) за 2012 год
- 11/24/2012 — Оптические иллюзии и юмор в фотографиях
- 11/23/2012 — Лучшие онлайн графические редакторы
- 11/22/2012 — Фэшн фотосессия Vanishing Skies
- 11/21/2012 — Фотография как живопись
- 11/20/2012 — Нестрашные монстры от Кристиана Олсона
- 11/17/2012 — Прически и стиль от господина Линь
- 11/16/2012 — Картины Алексея Лашкевича
- 11/10/2012 — Турецкий романтик и сказочник
- 11/05/2012 — Дизайн визитных карт
- 11/01/2012 — Уличное творчество, как искусство
- 10/31/2012 — Модный фотограф Алекс Лим
- 10/30/2012 — Морские пейзажи Юстины Копани
- 10/28/2012 — Свадебный фотограф и его творчество
- 10/22/2012 — Загадка Сары Мун
- 10/21/2012 — Дизайн интерьера — ближе к природе
- 10/19/2012 — Ложная скромность живописи Анник Боватьер
- 10/18/2012 — Акварельные города Тиленти
- 10/18/2012 — Городской арт художника из Нью Йорка
- 10/17/2012 — Дизайн прошлых лет
- 10/16/2012 — Женские силуэты Моны Дали
- 10/15/2012 — Фотография — портреты людей
- 10/14/2012 — Вертикальные сады как городское искусство
- 10/12/2012 — Романтика в фотографиях Юлии Бородиной
- 10/12/2012 — Лучшая фотография Национал Географик
- 10/12/2012 — Текстуры от Марии Ромеро
- 10/11/2012 — Красивые женщины в индустрии рекламы
- 10/11/2012 — Кисти для Фотошоп скачать
- 10/09/2012 — Дизайн винного магазина в Цюрихе
- 10/06/2012 — Живопись Хелен Коттл
- 10/05/2012 — Ламборджини дизайн будущего
- 10/04/2012 — Фотограф из Молдавии Наталия Чобану
- 10/03/2012 — Фотография, графика, иллюстрация в Калейдоскопе Графикона#8
- 10/01/2012 — Стиль поп арт в работах студии Ла Бока
- 09/29/2012 — Том Монро и его знаменитости
- 09/27/2012 — Векторная графика Ресурсы для дизайнера
- 09/26/2012 — Женский портрет в стиле Поп Арт
- 09/25/2012 — Фотограф Джовани Маоб и его загадочные женщины
- 09/23/2012 — Одностраничные сайты Примеры дизайна
- 09/23/2012 — Элегантные Леди Хью Халстенберг
- 04/23/1993 — Искусство мозаики, примеры для вдохновения
Анализ и обработка фотографий
Об изменении реальности и восстановлении изменённой реальности.
В наше преимущественно цифровое время большинство людей, как фотографов, так и тех, кто хоть раз видел фотоаппарат, осознают необходимость обработки фотографий в графических редакторах.
Иногда фотографии нужно изменить, чтобы придать им какое-то настроении, которого не было на исходном снимке, а иногда наоборот — нужно обработать фотографию, чтобы она смогла передать настоящее настроение мотива, которое не смогла зафиксировать камера при автоматических настройках или в основательном, но невесёлом raw-формате.
Вряд ли в наш век можно найти много вменяемых профессиональных фотографов, которе отдают клиентам необработанные фотографии, снятые цифровой камерой, да и фотографы-любители предпочитают выкладывать в свои блоги и семейные альбомы обработанные снимки, если эти фотографии представляют для них хоть какую-то эстетическую ценность.
На пользователя интернета в наше время льётся поток визуальной информации и фотографу, как профессиональному, так и любителю, не стоит надеяться, что его работы будут удостоены пристального внимания.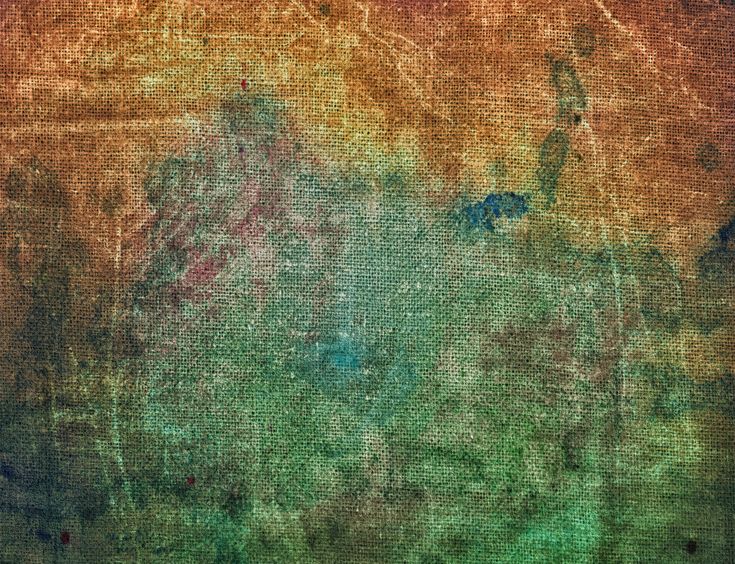 Всё, что фотограф хочет сказать своими фотографиями, он должен говорить вразумительно и понятно. Обработка снимков для фотографа — как краткость для писателя, помогающая целевой аудитории понять, что хочет сказать своей работой творец.
Всё, что фотограф хочет сказать своими фотографиями, он должен говорить вразумительно и понятно. Обработка снимков для фотографа — как краткость для писателя, помогающая целевой аудитории понять, что хочет сказать своей работой творец.
Что касается коммерческих фотографов, то они тем более должны уметь говорить простыми, короткими и яркими визуальными фразами. Нравится нам это или нет, но большинство клиентов, имеющих деньги и способных хорошо заплатить за работу, не обладает свободным временем для размышлений о прекрасном и о мотивах, побудивших фотографа сделать тот или иной кадр. Поэтому человек, планирующий зарабатывать деньги фотографией, должен уметь обрабатывать свои снимки в зависимости от требований заказчика — от лёгкой ретуши до полного изменения реальности. Переучивать клиентов и прививать им собственное представление об эстетике — занятие неумное и неблагодарное с финансовой точки зрения. Но и фотографам-любителям нужно уметь работать с графическими редакторами, если они не планируют хранить снимки только на карточках памяти.
Визуальную краткость, понятность, о которой я упомянул, не стоит путать с примитивностью самой фотографии. Снимок может содержать большое количество элементов, а может быть построен на одних формах и тенях, может быть ярким и красочным, а может быть монохромным и малоконтрастным. Но каков бы ни был снимок, зритель должен сразу понимать, зачем фотограф сделал его и обработка должна вести к этому пониманию, а не препятствовать ему.
Для того, чтобы решить, какие инструменты и фильтры лучше использовать, необходимо подумать, а что именно нужно изменить в этой фотографии, почему вообще её нужно обрабатывать и нужно ли вообще. То есть нужно решить, что в фотографии в необработанном виде не так.
Но прежде, чем решить, что в этой фотографии не так, нужно подумать — а что в этой фотографии «так». Почему эта фотография не была стёрта ещё в камере, почему на неё нужно тратить драгоценное время своей жизни, чем она так хороша, чтобы показать её другим, чтобы зрители тратили на неё хотя бы пару секунд.
Бесспорно, ответы на эти вопросы будут субъективны и решение, зачем и как обрабатывать данный снимок, может быть спорным, но такой подход к работе с фотографиями может избавить фотографа от бесполезно потерянного времени, а зрителей — от созерцания неудачных снимков.
Итак, в этом очерке я попробую рассказать о нескольких примерах обработки, руководствуясь этим простым подходом:
- Почему я решил заняться этой фотографией;
- Что в этой фотографии нужно изменить;
- Какими инструментами лучше сделать эти изменения.
Итак, начну мой почти короткий сказ о реальности реальной и о реальности изменённой.
Эту фотографию я разберу подробно, а с остальными буду краток.
Что есть в этой фотографии хорошего?
- Ряд лодок, освещённый закатным солнцем и их собрат, дремлющий в траве;
- Забавная закорючка на небе;
- Сухие водоросли, романтично болтающиеся под днищем передней лодки.
Что в этой фотографии не так?
Для фотографов старшего поколения, воспитанных на журналах «Вокруг света» ответ очевиден — всё в полном порядке. На фотографии естественное распределение яркостей, объёмные лодки за счёт глубоких теней и светлой кормы, естественное небо. Хотя я тоже вырос на советских журналах, должен признать, что большинство покупателей, как на фотостоках, так и приобретающих постеры, не разделяют любовь к естественным фотографиям и у фотографов-противников радикальной обработки есть высокий риск остаться без денег. Да и мне самому, признаюсь, интересней менять реальность, чем просто запечатлевать её.
На фотографии естественное распределение яркостей, объёмные лодки за счёт глубоких теней и светлой кормы, естественное небо. Хотя я тоже вырос на советских журналах, должен признать, что большинство покупателей, как на фотостоках, так и приобретающих постеры, не разделяют любовь к естественным фотографиям и у фотографов-противников радикальной обработки есть высокий риск остаться без денег. Да и мне самому, признаюсь, интересней менять реальность, чем просто запечатлевать её.
С этой точки зрения в фотографии есть следующие недостатки:
- Внимательный читатель при упоминании закатного солнца наверняка посмотрел на фотографию ещё раз и скептически почесал нос. И скепсис его оправдан — при автоматическом балансе белого от закатного света ничего не осталось.
- сухие водоросли и одинокая лодка теряются в тени, так что увидеть их с первого взгляда сложно.
- это касается и закорючки в небе — с первого взгляда её не разглядеть
Что делать?
- Так как солнце находилось у меня за спиной и песок был достаточно светлый, то необходимости делать HDR не было.
 Достаточно было сделать снимок с гистограммой, впритык подходящей к правому краю.
Достаточно было сделать снимок с гистограммой, впритык подходящей к правому краю. - Для высветления теней под днищем лодки и под обрывом можно воспользоваться параметром Fill Light в Lightroom. Инструмент Shadow/Hightlights очень не люблю за его грязно-гранджевый способ осветлять тени.
- Чтобы сделать облака более явными, нужно затемнить синеву неба и осветлить сами облака.
- А для того, чтобы вернуть фотографии красивые закатные цвета … об этом позднее.
Итак, высветление теней и шумы. Конвертировал фотографию из raw в 16-битный psd в двух вариантах: одну — без изменений и одну — с параметром Fill Light и уменьшенным параметром контраста.
Назначение первой фотографии, оставшейся без изменений — создание яркостной маски. В качестве маски распределения яркости я использую чёрно-белый вариант фотографии, созданный фильтром Black-White с параметрами, которые я указывал в этой статье. Маска, созданная таким способом, слабее затрагивает синие света и сильнее — жёлтые и зелёные, чем простой Ctrl+клик на фотографии в списке каналов или комбинация Ctrl+Alt+2. Но разница эта заметна только на фотографиях с насыщенными цветами, для других снимков не имеет значения, как создавать яркостную маску. Эту черно-белую фотографию скопировал в список каналов второй фотографии, с высветленными тенями. Затем с помощью Ctrl+клик загрузил её как выделение, сделал копию слоя и добавил к ней эту маску.
Но разница эта заметна только на фотографиях с насыщенными цветами, для других снимков не имеет значения, как создавать яркостную маску. Эту черно-белую фотографию скопировал в список каналов второй фотографии, с высветленными тенями. Затем с помощью Ctrl+клик загрузил её как выделение, сделал копию слоя и добавил к ней эту маску.
Итак, я работаю со второй фотографией, первая теперь осталась только в виде сохранённой маски. К верхнему слою применил фильтр Noiseware, чтобы полностью устранить шумы на высветленных участках. Инвертировал маску верхнего слоя, с применённым шумодавом и затемнил её кривой.
Как видно на этом фрагменте, который я сильно осветлил, чтобы разница была заметней, влияние шумодава осталось видно только на участках, бывших тёмными на исходном снимке. Именно они сильнее подверглись влиянию Fill Light и именно в этих областях сильнее проявляются шумы. Многие шумодавы имеют настойки для уменьшения шума в областях разных яркостей, в том числе и Noiseware, но на этом примере я хотел показать, как добиться того же результата, если пользоваться только встроенным фильтром Фотошопа или того же Gimp-а. Кроме того, большинство шумодавов нелегко настроить так, чтобы их действие с одной стороны было не слишком агрессивным, с другой стороны — чтобы светлый шум не рассматривался как светлые элементы фотографии, которые не нужно шумодавить. Или как глагол от «шумодав» будет?
Кроме того, большинство шумодавов нелегко настроить так, чтобы их действие с одной стороны было не слишком агрессивным, с другой стороны — чтобы светлый шум не рассматривался как светлые элементы фотографии, которые не нужно шумодавить. Или как глагол от «шумодав» будет?
Синеву неба затемнил через Selective Color, параметром Black в синем и циановом. После чего дополнительно сделал корректирующий слой кривых в режиме Multiply, в свойствах слоя разделил каретку светлых тонов и передвинул её к центру. Маску кривых залил чёрным и открыл её только на небе. Все слои сложил и прошёлся один-два раза по облакам инструментом Dodge в режиме Highlights и силой 2%.
Так выглядят свойства самого верхнего слоя кривой, который в режиме Multiply.
Теперь — цвета. Ни изменение баланса белого в Лайтруме, ни корректирующий слой Photo Filter, ни Color Balance не дали мне тех цветов, которые я видел там, на месте. Помогла мне программа Photomatix, которая предназначена для совсем других целей, но из-за своего способа обращаться с цветами иногда подходит для обработки raw-фотографий. Исходный raw-файл открыл в Фотоматиксе и конвертировал как псевдо-HDR. Заодно решил сделать лодки и песок более рельефными — для этого уменьшил параметр Micro-smoothing, который при работе с настоящими HDR делает тонмаппинг менее реалистичным, но в данном случае дающим желаемый эффект.
Исходный raw-файл открыл в Фотоматиксе и конвертировал как псевдо-HDR. Заодно решил сделать лодки и песок более рельефными — для этого уменьшил параметр Micro-smoothing, который при работе с настоящими HDR делает тонмаппинг менее реалистичным, но в данном случае дающим желаемый эффект.
Получившийся снимок скопировал в виде двух слоёв — один раз в режиме Color, второй раз — Luminocity. Прозрачность первого поставил на 50%, второго — на 20-30% и открыл его, рисуя белой кисточкой с прозрачностью 20% по маске только там, где хотел достичь рельефности — на лодках, песке и немного — на траве. После этого в свойствах верхнего слоя разделил каретку тёмных тонов, чтобы уменьшить влияние псевдо-HDR в тенях. Это нужно было сделать, поскольку параметр Micro-smoothing в Фотоматиксе при низких значениях создает шум на результирующем снимке, так что если бы я проделал операции с шумом на этом этапе, пришлось бы ставить шумодав на более высокое значение и убивать детали.
Так выглядят свойства самого верхнего слоя, который в режиме Luminocity.
Так как фотография предназначалась для стоков, клоном стёр номера на лодках, ибо проперти. Этим же объясняется и долгая борьба с шумом, на которую я не стал бы тратить время, если бы фотография предназначалась для просмотра в уменьшенном виде. Вот так вот, если вкратце.
Бесспорно, подобного эффекта можно было добиться и меньшим количеством шагов, особенно если работать в режиме Lab, но в этом примере, как и во всех примерах, которые публикуются в книгах и в сети, значение имеет не конкретная последовательность и тем более не конкретные параметры, а шаги обработки, которые могут пригодиться по отдельности, либо в другой последовательности. Нужно помнить, что даже фотографии, сделанные с одной точки с одинаковыми настойками, но камерами разных производителей, требуют различной обработки. Что уж говорить о снимках, сделанных разными камерами, с разными настройками, в разных условиях. Именно по этой причине я редко указываю использованые параметры фильтров — применение их один к одному к другим фотографиям приведёт только к разочарованиям и неудачным результатам.
В этом отличие фотографии от кулинарии — если неопытный повар отклонится от рецепта, то блюдо вряд ли получится съедобным. Если же неопытный фотограф будет строго придерживаться рецепта обработки и указанных параметров, то результат скорее всего не будет вкусным. И люди, говорящие о чрезмерной обработке в том или ином примере тем самым признаются, что не понимают главного смысла подобных уроков — они ожидали, что их возьмут на руки и отнесут к цели, а вместо этого получили компас и карту.
Почему я выбрал эту фотографию?
Перспектива, композиция. Всё по правилам, по золотому сечению, фотограф горд собой, аки пингвин.
Что не так?
Передний план слишком тёмный, как и небо в левой половине снимка, дымка на горизонте слабо различима, гнусный синеватый оттенок, пыль на матрицу попала, сволочь.
Что делать?
В Лайтруме увеличил параметр Brightness и немного уменьшил Exposure. Дело в том, что Brightness осторожней обращается со светлыми участками, не выкидывая данные за правый край гистограммы. Но одновременно этот параметр делает снимок менее контрастным. Так что для любителей контрастных фотографий обращаться с Brightness нужно осторожно и осветлять фотографии с помощью Exposure. В то же время для фотографий, сделанных в контровом свете, для туманных пейзажей, лучше уменьшить Exposure и вернуть снимку яркость параметром Brightness, как в данном случае.
Но одновременно этот параметр делает снимок менее контрастным. Так что для любителей контрастных фотографий обращаться с Brightness нужно осторожно и осветлять фотографии с помощью Exposure. В то же время для фотографий, сделанных в контровом свете, для туманных пейзажей, лучше уменьшить Exposure и вернуть снимку яркость параметром Brightness, как в данном случае.
На слой, конвертированный в Лайтруме, положил слоем версию, конвертированную из raw в Фотоматиксе и открыл её маской только на небе для более рельефных облаков и самую малость — на траве. Создал корректирующий слой осветляющей кривой для всей фотографии и ещё один — открыл на маске только в левой части неба. Сверху — слой, залитый светло-зелёным цветом в режиме Soft Light и с небольшой прозрачностью. Забавно звучит — «фотограф создал корректирующий слой». А потом фотограф создал небо и землю … простите, отвлёкся.
Почему я выбрал эту фотографию?
Нужно было проиллюстроровать рассказ о поездке на остров Рюген. Так как снимать там на побережье ну совсем нечего, хоть удавись, пришлось фотографировать чаек и воду, воду и чаек, чаек на воде, чаек у воды, чаек с чайками и воду с водой.
Так как снимать там на побережье ну совсем нечего, хоть удавись, пришлось фотографировать чаек и воду, воду и чаек, чаек на воде, чаек у воды, чаек с чайками и воду с водой.
Что не так?
Всё. Дурацкая фотография.
Что делать?
Стереть нафиг. Либо так её обезобразить, чтобы она уже не напоминала фотографию. Для этого положил на снимок три текстуры в режиме Soft Light — бетонной стены и две металлические поверхности. В свойствах слоя каждой текстуры передвинул каретку светлых тонов нижнего слоя влево и разделил её, удерживая Alt. Таким образом влияние текстур осталось заметно только на тёмных участках фотографии. Сверху — корректирующий слой Photo Filter, коричеватый, с небольшой прорачностью. Создал новый слой в режиме Soft Light, заполненный нейтральным серым. Для этого, удерживая Alt, кликнул на иконку нового слоя, в появившемся меню выбрал «Soft Light» и поставил галочку в «Fill with Soft-Light-neutral color (50% gray)». На этом слое чёрной кисточкой маленького диаметра с прозрачностью 30% нарисовал тёмную рамку и большой кисточкой с 5% — виньетирование. Такое затемнение по краям обычно выглядит лучше, чем то, что даёт виньетирование, сделанное в фильтре Distort->Lens Correction.
Такое затемнение по краям обычно выглядит лучше, чем то, что даёт виньетирование, сделанное в фильтре Distort->Lens Correction.
Почему эта фотография?
Понравились красивые разноцветные весёлые домики.
Что не так?
Какие-то невесёлые и не очень разноцветные домики получились на фотографии.
Что делать?
Для разноцветности сделал маску насыщенности, как описывал здесь. Слой насыщености с этой маской поставил в режим Saturation. Теперь, чтобы сделать фотографию ярче и веселей, выделил маску насыщености и создал корректирующий слой кривых. Маска автоматически добавилась к слою. Саму кривую изменять не стал, изменил только режим перекрытия слоя на Overlay и осветлил кривой маску, чтобы эффект был более выраженным. Тем самым я увеличил контраст только в областях насыщенных цветов, в то же время не изменив яркость ненасыщенных оттенков. Фотография стала более яркой, открыточной, в то же время сохранилась естественность. Ну или почти сохранилась. После этого сделал весь снимок светлее последним слоем кривых. Не конвертировал сразу из raw посветлее, чтобы не выбивать детали на облаках. Почему не обработал с помощью маски, как фотографию с лодками? Потому что в этой статье хотел показать различные способы обработки. Почему я использовал для третьего слоя корректирующий слой кривых, а не копию слоя? Потому что копия слоя с изменённым режимом перекрытия содержит все пиксели фотографии, а слой кривой содержит только информацию о типе слоя, что требует несравненно меньше места на диске и требует меньше памяти при работе с фотографией.
После этого сделал весь снимок светлее последним слоем кривых. Не конвертировал сразу из raw посветлее, чтобы не выбивать детали на облаках. Почему не обработал с помощью маски, как фотографию с лодками? Потому что в этой статье хотел показать различные способы обработки. Почему я использовал для третьего слоя корректирующий слой кривых, а не копию слоя? Потому что копия слоя с изменённым режимом перекрытия содержит все пиксели фотографии, а слой кривой содержит только информацию о типе слоя, что требует несравненно меньше места на диске и требует меньше памяти при работе с фотографией.
Почему эта фотография? Что-то сказочное было в этом переулке северного города Штральзунд. Низко висящие тёмные облака, плющ на стене, фонарь над улицей, летящая вдалеке курица. Такая холодная ветренная сказка.
Что не так? Получить нормальную экспозицию на облаках и на плюще в тени одним снимком невозможно. Фактура облаков на фотографии слишком естественная и скучная.
Что делать?
Было понятно, что без HDR здесь не обойтись. Как человек семейный, не всегда могу себе позволить располагаться со штативом у каждой достопримечательности и, тщательно замеряя экспозицию, делать ряд экспозиций, иначе после очередной такой остановки могу получить по ушам. Так что сделал экспозиционный ряд с рук — три кадра с разницей в +/-2 ступени. Так как фотографии сделаны на широкоугольник, различия в кадрах, обусловленные шевелением рук или качанием фотографа на ветру, сложнее исправить простым смещение кадров в Фотошопе, чем фотографии, сделанные телеобъективом. При создании HDR Фотоматикс гораздо хуже справляется с подобными различиями в снимках, чем Фотошоп. Поэтому HDR собирал в Фотошопе. После этого HDR-файл загузил в Фотоматикс и сделал два кадра с разным тонмаппингом — более естественный и менее реалистичный, на котором была прорисована структура облаков. В Фотошопе положил второй кадр с чёрной маской на первый, открыл облака и слегка осветлил всю маску кривой, чтобы влияние верхнего слоя было видно и на домах.
Положил сверху фотографию со средней экспозцией, добавил чёрную маску. Немного осветил маску кисточкой, чтобы сделать снимок естественнее, но только на домах. Ещё один слой — с самой короткой экспозицией в режиме Darken и открыл только в области летящей птицы. Кривой осветлил этот слой, а нижнюю левую точку кривой подвинул правее — так как режим слоя изменён на Darken, то стала видна только птица, но на облака этой слой влияния не оказал. Создал слой Black/White с тёплым тонированием и уменьшил его прозрачность, где-то до 20%.
Почему эта фотография?
Фотография просто репортажная. Не плохая, не хорошая. Как самостоятельный снимок не представляет особого интереса, в рамках репортажа о путешествии послужил частью визуального ряда.
Что не так?
Вроде всё так, но скучно. Сделать фотографию чуть интересней можно было, например, придав ей античный вид — уменьшить насыщенность, либо сделать имитацию кросс-процесса, либо обезобразить её текстурами. Я решил не делать выбор и совершить все эти операции сразу.
Я решил не делать выбор и совершить все эти операции сразу.
Что делать?
Как делать имитацию кросс-процесса — этой теме в сети посвящена уроков куча и маленькая тележка. Например: изменение кривых или уровней по каналам RGB; слой, заполненный тёмно-синим в режиме Exclusion; небольшое обесцвечивание снимка и последующий Color Balance с тонированием светлых областей в жёлто-зелёный, а тёмных — в синий. Конечно, не все результаты этих операций соответствуют реальному кросс-процессу, но скажем честно — мало кого это волнует в век цифровой фотографии. Пытаться воспроизвести в Фотошопе абсолютно реалистичный кросс-процесс равнозначно попыткам переделать автомобиль под лошадь так, чтобы он ездил со скоростью 30 км/ч, заправлялся сеном и оставлял после себя на дороге лепёшки — забавно, но совершенно бесполезно, не говоря уже о том, что лошадь лошади рознь.
Итак, вернёмся к фотографии. Для этого снимка я выбрал самый простой и быстрый способ имитации кросс-процесса — фильтр Cross Processing из набора Nik Color Efex, применив его к фотографии, предварительно слегка обесцветив её и подняв чёрную точку кривой для уменьшения контраста.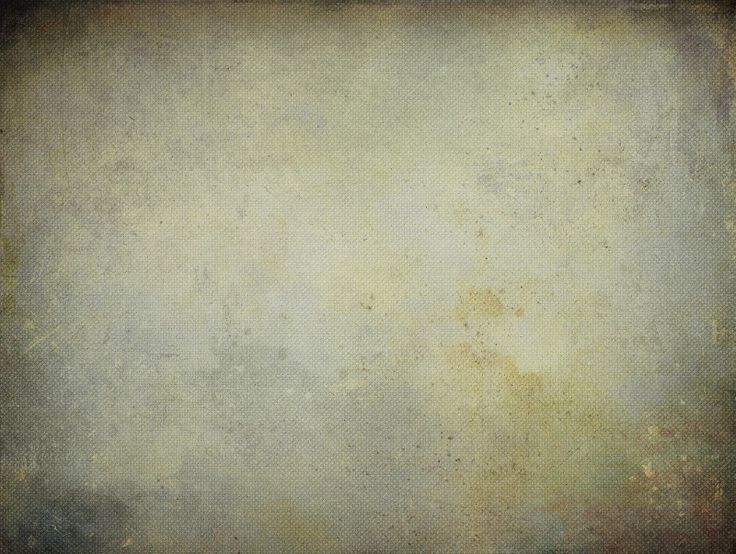 После этого положил на фотографию несколько текстур в режиме Soft Light и, как описывал выше, с помощью свойств слоя уменьшил влияние текстур на светлые области фотографии.
После этого положил на фотографию несколько текстур в режиме Soft Light и, как описывал выше, с помощью свойств слоя уменьшил влияние текстур на светлые области фотографии.
Фотография спонтанная, без дизайнера, без визажиста и даже ассистента у фотографа не было. Камеру поставил в ручной режим, то есть M, установил параметры так, чтобы показывалась правильная экспозиция по небу. Внешнюю вспышку на камере поставил на +1 ступень, замерил мощность TTL-вспышки по морде животного. Сделал всего пять фотографий, потом животному стало скучно и оно сначала решило пожевать объектив, потом потоптаться по мне. Пришлось позорно убежать.
Дома, в безопасности, тепле и уюте, конвертировал фотогтрафию из raw с двумя настойками — одну потемнее, с прорисованным небом и одну — светлей и небольшим значением параметра Fill Light. Вторую фотографию открыл маской слоя только на звере и самую малость — на траве. Немного отретушировал морду, дабы эстетичней смотрелась. На животном нужно было повысить контраст, пришибленный параметром Fill Light. Для этого пару раз прошёлся по морде коровы: Dodge в режиме Highlights и Burn в Shadows, все на 2%. Сделал цвета ярче маской насыщенности, в Selective Color сделал больше чёрного в синих и циановых оттенках и больше зелёного в зелёных и жёлтых. Всё.
Для этого пару раз прошёлся по морде коровы: Dodge в режиме Highlights и Burn в Shadows, все на 2%. Сделал цвета ярче маской насыщенности, в Selective Color сделал больше чёрного в синих и циановых оттенках и больше зелёного в зелёных и жёлтых. Всё.
Лирически-размышлятельное отступление на тему цвета, стиля и поиска смыла всего, проплаченное коммерческой версией программы Gimp и клубом коллекционеров сброшенных шкурок ящериц.
В самом начале этой статьи я упоминал о том, что фотограф, который хочет обратить на себя внимание, выделиться собственным, узнаваемым стилем, должен говорить простыми визуальными фразами. Для кого-то это будет чёрно-белая фотография, обыгрывающая контраст и формы, для кого-то — малоконтрастные портреты. Что касается меня, то я стараюсь максимально упростить хроматическую составляющую снимка.
Вот загнул… Хотел сказать, что стараюсь с цветами не мудрить. То бишь, если на фотографии яркие, насыщенные света, то насыщенными и контрастными должны быть все видимые оттенки. Если на фотографии все цвета приглушённые, то областей насыщеного цвета нигде не должно быть. Если фотография имеет тёлый цветовой оттенок, то холодные цвета — синий, циановый, магентовый можно уменьшить или вообще убрать. Это «надо» относится конечно же к моим предпочтениям, а не к «надо» фотографии вообще.
Если на фотографии все цвета приглушённые, то областей насыщеного цвета нигде не должно быть. Если фотография имеет тёлый цветовой оттенок, то холодные цвета — синий, циановый, магентовый можно уменьшить или вообще убрать. Это «надо» относится конечно же к моим предпочтениям, а не к «надо» фотографии вообще.
Итак, о визуальной краткости в моём понимании.
Почему эта фотография?
Фотография тоже репортажная. Из длинного фоторяда минских зарисовок.
Что не так?
Гнусный синеватый оттенок. Слишком много цветовых оттенков. Недостаточная прорисовка текстур.
Что делать?
Для усиления текстуры использовал фильтр Tonal Contrast из набора Color Efex. Осветлил фотографию кривой. Создал новый слой Hue/Saturation и в нём убрал насыщенность всех холодных тонов — синий, циановый, магенту. Сверху ещё один слой — уменьшил общую насыщенность. На самом деле сделал это я в предыдущем слое, но так легче проиллюстрировать процесс обработки на списке слоёв. Сверху — слой, залитый тёмно-зелёным с режимом перекрытия Hard Light и небольшой прозрачностью. Я использую для тонирования режим Soft Light, когда нужно сохранить цветовой оттенок самых светлых и самых тёмных областей. Когда нужно тонирование всех яркостей, использую Hard Light, иногда — фильтр Color Stylizer из того же Color Efex.
Сверху — слой, залитый тёмно-зелёным с режимом перекрытия Hard Light и небольшой прозрачностью. Я использую для тонирования режим Soft Light, когда нужно сохранить цветовой оттенок самых светлых и самых тёмных областей. Когда нужно тонирование всех яркостей, использую Hard Light, иногда — фильтр Color Stylizer из того же Color Efex.
Почему эта фотография?
При съёмке на широкоугольник церковь красиво расходится веером. На небе — красивые облака. Всё навевает настроение суровой скандинавской осени. Хотя это был Минск и лето.
Что не так?
Понятно, что запечатлеть одним снимком облака и церковь невозможно. С цветом тоже нужно было поработать.
Что делать?
Как часто на живописных местах, я опять был без штатива и опять пришлось снимать с автобрэкетингом с рук. К счастью, в облачную погоду этого хватает для нормального HDR. Сделал тонмаппинг с указанными параметрами.
Клоном зарисовал субъекта на лестинце. На второго субъекта терпения уже не хватило. Его я взял с фотографии со средней экспозицей — скопировав эту фотографию с чёрной маской на HDR после тонмаппинга, открыв человека на маске слоя и подогнав кривыми яркость участка с человеком под общую яркость. После этого положил сверху слой Black/White, в котором сделал светлее тёплые тона и темнее — холодные. Уменьшил прозрачность слоя до 30%. Сверху — кучку текстур, все в режиме Soft Light, собрал их в группу и на маске группы немного закрасил чёрным саму церковь. Корректирующий слой Color Balance с классическими параметрами имитации кросс-процесса: желто-красный в светлых тонах, сине-сиановый — в тёмных, все параметры небольшие. На верхнем сером слое в режиме Soft Light нарисовал затемнение по краям.
Его я взял с фотографии со средней экспозицей — скопировав эту фотографию с чёрной маской на HDR после тонмаппинга, открыв человека на маске слоя и подогнав кривыми яркость участка с человеком под общую яркость. После этого положил сверху слой Black/White, в котором сделал светлее тёплые тона и темнее — холодные. Уменьшил прозрачность слоя до 30%. Сверху — кучку текстур, все в режиме Soft Light, собрал их в группу и на маске группы немного закрасил чёрным саму церковь. Корректирующий слой Color Balance с классическими параметрами имитации кросс-процесса: желто-красный в светлых тонах, сине-сиановый — в тёмных, все параметры небольшие. На верхнем сером слое в режиме Soft Light нарисовал затемнение по краям.
Почему эта фотография?
Снимок по настроению мало мало отличается от предыдущего, только в нём хотелось сильнее проявить структуру статуи и здания.
Что не так?
Как в предыдущей фотографии.
Что делать?
Так как по всем параметрам снимок подобен предыдущему, то и обработка будет аналогичной. Только для проявления текстуры, после создания HDR и тонмаппинга, я применил к фотографии фильтр Tonal Contrast.
Только для проявления текстуры, после создания HDR и тонмаппинга, я применил к фотографии фильтр Tonal Contrast.
После этого, дабы не тратить время, просто перетащил все слои с предыдущей фотографии и открыл текстуры на всем снимке, залив маску группы текстур белым.
Меня иногда спрашивают, как я обрабатываю концертные фотографии. Как раз в этой области никаких особых секретов нет. Снимки, от пары десятков до пары сотен, нужно обработать и поставить в сеть или отослать в кратчайшее время, иногда уже вечером после концерта. Конечно же времени на тщательную обаботку концертных фотографии нет. Я пользуюсь двумя скриптами для обработки снимков — один создаёт маску насыщенности, но использует её для кривой яркости, после чего увеличивает резкость через Smart Sharpen, ставит лого и экспортирует в jpg. Второй скрипт делает то же самое, но первым шагом применяет к фотографии в полном размере фильтр Tonal Contrast из Color Efex, поле чего немного размывает изображение через Gaussian Blur и уменьшает его. После чего та же маска для яркости, шарп и jpg. Размывать фотографию немного нужно, поскольку одним из эффектов фильтра Tonal Contrast уже является повышение резкости на границах, а Smart Sharpen очень не любит, если ему скармливают фотографию с уже повышенной резкостью. Так как я размываю фотографию в большом размере, на качество уменьшенного снимка это не влияет, но позволяет Smart Sharpen давать качественные результаты.
После чего та же маска для яркости, шарп и jpg. Размывать фотографию немного нужно, поскольку одним из эффектов фильтра Tonal Contrast уже является повышение резкости на границах, а Smart Sharpen очень не любит, если ему скармливают фотографию с уже повышенной резкостью. Так как я размываю фотографию в большом размере, на качество уменьшенного снимка это не влияет, но позволяет Smart Sharpen давать качественные результаты.
Перед тем, как запустить батч в Фотошопе, я экспортирую выбранные фотографии из Лайтрум с применёнными пресетами. Их у меня всего три, все с лёгким Fill Light, уменьшенным параметром Exposure у увеличенным Brightness. Параметр Recovery я не использую нигде и никогда. Его эффект, как и эффект Shadows/Highlights убивает контраст и делает фотографии малоконтрастными, тусклыми, на мой вкус.
Итак, три пресета. Как я описывал выше, если у меня есть фотография в холодной гамме, то я предпочитаю её всю перевести в холодные цвета и немного сдвинуть баланс белого в синий. Аналогичные процедуры для фотографий в тёплых тонах. Если цвета яркие и насыщенные, то стараюсь наоборот, повысить насыщенность.
Аналогичные процедуры для фотографий в тёплых тонах. Если цвета яркие и насыщенные, то стараюсь наоборот, повысить насыщенность.
Один из пресетов сильно уменьшает насыщеность тёплых оттенков через HSL в Лайтруме и делает небольшое синее тонирование через Split Toning. Второй пресет — симметрично то же самое с тёплыми оттенками. Третий пресет — уменьшает величину параметра Saturation, увеличивает Vibrance, увеличивает контраст. Примеры работы всех трёх пресетов можно увидеть на приведённых фотографиях.
Нередко случается, что фотография, неплохая по композиции, на которой запечатлён интересный момент, пересвечена ярким цветным софитом, из-за чего потеряна структура. В данном случае фотографию нередко можно спасти, если съёмка велась в raw, как, в общем-то и следует снимать концерты в помещении.
Для начала нужно в Лайтруме или другом raw-конвертере попробовать сдвинуть баланс белого в сторону от проблемного цвета, затем немного уменьшить параметр Exposure и восстановить яркость параметром Brightness, как было написано выше. Если этого будет недостаточно — уменьшить насыщенность всей фотографии, также в Лайтруме, но не очень сильно. Если и после этих манипуляций проблема не будет устранена, нужно перейти в закладку HSL и уменьшить насыщенность проблемного цвета.
Если этого будет недостаточно — уменьшить насыщенность всей фотографии, также в Лайтруме, но не очень сильно. Если и после этих манипуляций проблема не будет устранена, нужно перейти в закладку HSL и уменьшить насыщенность проблемного цвета.
После этих манипуляций фотография может стать малоконтрастной и цвета — совсем тоскливыми. Первая проблема устраняется корректирующим слоем кривой в режиме Soft Light, причём и саму кривую можно изменить — поднять её, опустить, сделать S-образную. Обязательно нужно над слоем кривой сделать копию основного слоя в режиме Color, иначе манипуляции с яркостью при работе в режиме RGB опять начнут приводить к перенасыщенным цветам. Проблема с цветом решается маской насыщености, но не со слоем Hue/Saturation, а с Vibrance, который осторожней обращается в красными и жёлтыми тонами, обычно проблемными для концертных фотографов.
Про обработку портретов в этой статье я решил не писать. Во-первых, пока в этой теме и для меня много неисследованных областей.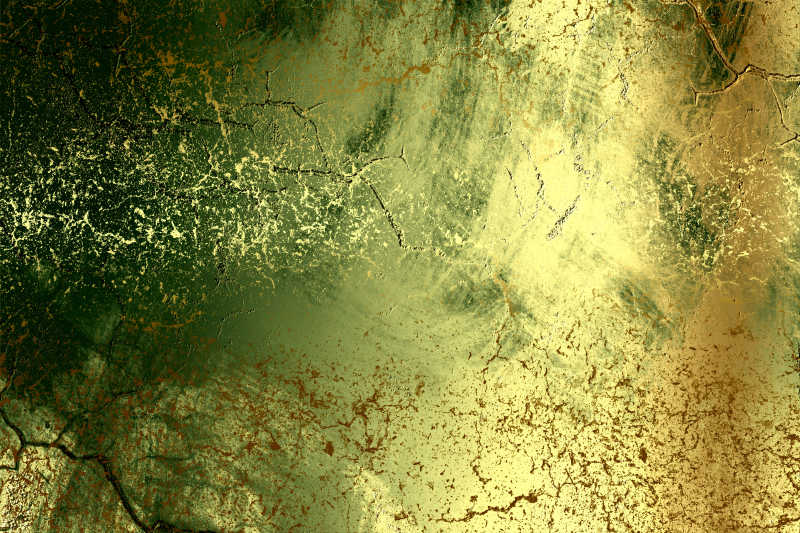 Во-вторых, тема эта очень обширная и действительно качественно её лучше преподавать на месте, при живом общении. Если вдруг получится как-нибудь выбраться в Москву, может удасться организовать толковый семинар на эту тему, с описанием всех мелочей. А пока коротко расскажу о моей типичной обработке фестивальных портретов.
Во-вторых, тема эта очень обширная и действительно качественно её лучше преподавать на месте, при живом общении. Если вдруг получится как-нибудь выбраться в Москву, может удасться организовать толковый семинар на эту тему, с описанием всех мелочей. А пока коротко расскажу о моей типичной обработке фестивальных портретов.
Для портрета этого известного в сцене англичанина, имя которого всё время забываю, я применил те же приёмы, что использовал во многих фотографиях, про которые рассказал выше. В Лайтруме осветлил тёмные области через Fill Light. В Фотошопе уменьшил насыщенность холодных оттенков, добавил текстуры и стёр их на человеке, слой Black/White с тёплым тонированием и небольшой прозрачностью. Для того, чтобы слой Black/White не изменял яркость фотографии, я опытным путём получил следующие параметры, которые подходят для любой фотографии:
Reds: 30
Yellows: 89
Greens: 59
Cyans: 70
Blues: 11
Magentas: 41
Во всех фотографиях после обработки последним шагом сделано повышение резкости фильтром Smart Sharpen с параметрами, которые я указывал в этой статье, в части 2. 3. Если подробней:
3. Если подробней:
Вот и всё, что я могу сказать этим замечательным предвесенним днём о солнцах и мирах. Если появятся вопросы, задавайте. Если эта информация кому-нибудь окажется полезной, буду рад. Если кому-то что-то не понравилось или обидел кого — то не со зла. Всего хорошего вам, жители планеты, вкусной еды, крепкого здорового сна и психической стабильности дому вашему!
Автор статьи: Александр Войтехович
Онлайн-курсы по фотографии — фотошкола в крупнейшей студии Беларуси, курсы фотографа онлайн для начинающих
«Быстрая обработка фотографий в Adobe Photoshop»
Авторский курс-интенсив, в котором ты за два занятия научишься быстро и эффективно обрабатывать фотографии!
Быстрая обработка = больше времени на съемки и личное время!
Нравится “сказочная” обработка фотографий с цветочных прогулок?
Любуешься фотографиями в которых гармонично сочетаются мягкие цвета, а кожа моделей выглядит идеально?
За два занятия в студии PhotoHUB, мы научим авторским методикам быстрой и легкой обработки фотографий в Photoshop!
Что тебя ждет
на курсе?
5 часов обучения без «воды»
Мы сторонники подхода «меньше теории и больше практики = лучше результат». После обучения ты сможешь легко и быстро обрабатывать фотографии, проводя ретушь и цветокоррекцию по алгоритму!
После обучения ты сможешь легко и быстро обрабатывать фотографии, проводя ретушь и цветокоррекцию по алгоритму!
Набор авторских инструментов для обработки фото
Ты получишь набор инструментов-actions для обработки, оценишь и начнешь применять эффективный алгоритм работы и знания, которые помогут тебе наслаждаться съемками и личным временем, а не часами в обработке!
Комфортная площадка для обучения и небольшая группа
Небольшие группы до 12 человек, оборудованный класс для занятий в крупнейшей фотостудии Минска у метро пл. Я.Коласа, чай\кофе в перерывах для твоего удобства!
Программа курса «Быстрая обработка фотографий в Adobe Photoshop»
1 урок «Цветокоррекция»
- знакомство с группой
- алгоритм приведения фото к правильному балансу белого
- точная настройка контраста и экспозиции
- естественный скинтон + авторское тонирование
- приемы исправления паразитных цветов на фоне и коже модели
- делаем фотографию ярче и “сочнее”
- тонирование: светлая и темная обработка фото в шоколадной тональности
- эффективная методика экспорта фото для последующей ретуши
2 урок «Ретушь»
- улучшение и ретушь фона
- исправление особенностей позы и фигуры, работа с инструментом liquify \ пластика
- алгоритм и инструменты для быстрой ретуши кожи
- базовые приемы работы с масками и слоями
- авторские спецэффекты на фотографии, приемы создания и добавления
- автоматизация\облегчение работы: созданиe actions — запись, сохранение, использование
Записывайся!
Стартуем по мере формирования групп 2 раза в месяц.:origin()/pre00/c46e/th/pre/i/2015/161/a/4/texture_686_by_sirius_sdz-d8r3ynm.jpg) Предварительное расписание:
Группа 1. 19.00 среда\четверг.
Группа 2. 10.00 двойное занятие 4,5 часа в воскресенье.
Предварительное расписание:
Группа 1. 19.00 среда\четверг.
Группа 2. 10.00 двойное занятие 4,5 часа в воскресенье.
Запишись, мы с тобой свяжемся!
СТОИМОСТЬ ОБУЧЕНИЯ
150
100 BYN Включены:
Обучение в крупнейшей студии Беларуси!
Доступ к закрытому чату для учеников
Обратная связь по самостоятельным практикам
5 часов практического обучения
Сертификат о прохождении курса
Персональная скидка 25% на 2 месяца на аренду студии PhotoHUB
Почему стоит учиться именно у нас?
Мы ценим каждого клиента студии PhotoHUB. А для того, чтобы тебе было удобно и легко снимать в нашей студии мы создаем обучающие курсы и помогаем на практических съемках!
А для того, чтобы тебе было удобно и легко снимать в нашей студии мы создаем обучающие курсы и помогаем на практических съемках!
Автор курса — фотограф с 10-летним практическим стажем съемки и обработки, входит в ТОП100 фотографов Минска.
Курс рассчитан на любой уровень начальных знаний и поможет быстрее обрабатывать фотографии фотографам с разным!
Наши курсы обработки фотографий позволяют научиться искусству фоторетуши, цветокоррекции, созданию фотоколлажей и другим приемам применяемым в художественной фотографии (и не только в художественной). Освоить методы исправления ошибок в экспозиции.
В режиме онлайн можно научиться пользоваться фоторедактором. Например, таким как Photoshop. Что открывает огромное поле для творчества. Современная фотография предполагает, что творческий элемент не ограничивается выбором объекта съемки и его освещения. Постобработка позволяет добиться существенных творческих результатов, даже тогда, когда изначальный кадр не идеален.
Особенно важна обработка в таком жанре фотографии как гламурный портрет. Где нужно добиться идеального состояния кожи модели. Только фоторедактор способен в этом помочь.
Где нужно добиться идеального состояния кожи модели. Только фоторедактор способен в этом помочь.
Получение навыков в цифровой обработке фотографий это необходимый этап становления современного фотографа и фотохудожника.
Автор курса
Сонила Ужва
@sonila.photo
Применение определенных фильтров в Photoshop
Руководство пользователя Отмена
Поиск
Последнее обновление Dec 13, 2021 06:59:01 PM GMT
- Руководство пользователя Photoshop
- Введение в Photoshop
- Мечтайте об этом. Сделайте это.
- Новые возможности Photoshop
- Редактирование первой фотографии
- Создание документов
- Photoshop | Часто задаваемые вопросы
- Системные требования Photoshop
- Перенос наборов настроек, операций и настроек
- Знакомство с Photoshop
- Photoshop и другие продукты и услуги Adobe
- Работа с графическим объектом Illustrator в Photoshop
- Работа с файлами Photoshop в InDesign
- Материалы Substance 3D для Photoshop
- Photoshop и Adobe Stock
- Работа со встроенным расширением Capture в Photoshop
- Библиотеки Creative Cloud Libraries
- Библиотеки Creative Cloud в Photoshop
- Работа в Photoshop с использованием Touch Bar
- Сетка и направляющие
- Создание операций
- Отмена и история операций
- Photoshop на iPad
- Photoshop на iPad | Общие вопросы
- Знакомство с рабочей средой
- Системные требования | Photoshop на iPad
- Создание, открытие и экспорт документов
- Добавление фотографий
- Работа со слоями
- Рисование и раскрашивание кистями
- Выделение участков и добавление масок
- Ретуширование композиций
- Работа с корректирующими слоями
- Настройка тональности композиции с помощью слоя «Кривые»
- Применение операций трансформирования
- Обрезка и поворот композиций
- Поворот, панорамирование, масштабирование и восстановление холста
- Работа с текстовыми слоями
- Работа с Photoshop и Lightroom
- Получение отсутствующих шрифтов в Photoshop на iPad
- Японский текст в Photoshop на iPad
- Управление параметрами приложения
- Сенсорные ярлыки и жесты
- Комбинации клавиш
- Изменение размера изображения
- Прямая трансляция творческого процесса в Photoshop на iPad
- Исправление недостатков с помощью восстанавливающей кисти
- Создание кистей в Capture и их использование в Photoshop
- Работа с файлами Camera Raw
- Создание и использование смарт-объектов
- Коррекция экспозиции изображений с помощью инструментов «Осветлитель» и «Затемнитель»
- Бета-версия веб-приложения Photoshop
- Часто задаваемые вопросы | Бета-версия веб-приложения Photoshop
- Общие сведения о рабочей среде
- Системные требования | Бета-версия веб-приложения Photoshop
- Комбинации клавиш | Бета-версия веб-приложения Photoshop
- Поддерживаемые форматы файлов | Бета-вервия веб-приложения Photoshop
- Открытие облачных документов и работа с ними
- Совместная работа с заинтересованными сторонами
- Ограниченные возможности редактирования облачных документов
- Облачные документы
- Облачные документы Photoshop | Часто задаваемые вопросы
- Облачные документы Photoshop | Вопросы о рабочем процессе
- Работа с облачными документами и управление ими в Photoshop
- Обновление облачного хранилища для Photoshop
- Не удается создать или сохранить облачный документ
- Устранение ошибок с облачными документами Photoshop
- Сбор журналов синхронизации облачных документов
- Общий доступ к облачным документам и их редактирование
- Общий доступ к файлам и комментирование в приложении
- Рабочая среда
- Основные сведения о рабочей среде
- Более быстрое обучение благодаря панели «Новые возможности» в Photoshop
- Создание документов
- Работа в Photoshop с использованием Touch Bar
- Галерея инструментов
- Установки производительности
- Использование инструментов
- Сенсорные жесты
- Возможности работы с сенсорными жестами и настраиваемые рабочие среды
- Обзорные версии технологии
- Метаданные и комментарии
- Комбинации клавиш по умолчанию
- Возможности работы с сенсорными жестами и настраиваемые рабочие среды
- Помещение изображений Photoshop в другие приложения
- Установки
- Комбинации клавиш по умолчанию
- Линейки
- Отображение или скрытие непечатных вспомогательных элементов
- Указание колонок для изображения
- Отмена и история операций
- Панели и меню
- Помещение файлов
- Позиционирование элементов с привязкой
- Позиционирование с помощью инструмента «Линейка»
- Наборы настроек
- Настройка комбинаций клавиш
- Сетка и направляющие
- Разработка содержимого для Интернета, экрана и приложений
- Photoshop для дизайна
- Монтажные области
- Просмотр на устройстве
- Копирование CSS из слоев
- Разделение веб-страниц на фрагменты
- Параметры HTML для фрагментов
- Изменение компоновки фрагментов
- Работа с веб-графикой
- Создание веб-фотогалерей
- Основные сведения об изображениях и работе с цветом
- Изменение размера изображений
- Работа с растровыми и векторными изображениями
- Размер и разрешение изображения
- Импорт изображений из камер и сканеров
- Создание, открытие и импорт изображений
- Просмотр изображений
- Ошибка «Недопустимый маркер JPEG» | Открытие изображений
- Просмотр нескольких изображений
- Настройка палитр цветов и образцов цвета
- HDR-изображения
- Подбор цветов на изображении
- Преобразование между цветовыми режимами
- Цветовые режимы
- Стирание фрагментов изображения
- Режимы наложения
- Выбор цветов
- Внесение изменений в таблицы индексированных цветов
- Информация об изображениях
- Фильтры искажения недоступны
- Сведения о цвете
- Цветные и монохромные коррекции с помощью каналов
- Выбор цветов на панелях «Цвет» и «Образцы»
- Образец
- Цветовой режим (или режим изображения)
- Цветовой оттенок
- Добавление изменения цветового режима в операцию
- Добавление образцов из CSS- и SVG-файлов HTML
- Битовая глубина и установки
- Слои
- Основные сведения о слоях
- Обратимое редактирование
- Создание слоев и групп и управление ими
- Выделение, группировка и связывание слоев
- Помещение изображений в кадры
- Непрозрачность и наложение слоев
- Слои-маски
- Применение смарт-фильтров
- Композиции слоев
- Перемещение, упорядочение и блокировка слоев
- Маскирование слоев при помощи векторных масок
- Управление слоями и группами
- Эффекты и стили слоев
- Редактирование слоев-масок
- Извлечение ресурсов
- Отображение слоев с помощью обтравочных масок
- Формирование графических ресурсов из слоев
- Работа со смарт-объектами
- Режимы наложения
- Объединение нескольких фрагментов в одно изображение
- Объединение изображений с помощью функции «Автоналожение слоев»
- Выравнивание и распределение слоев
- Копирование CSS из слоев
- Загрузка выделенных областей на основе границ слоя или слоя-маски
- Просвечивание для отображения содержимого других слоев
- Слой
- Сведение
- Совмещенные изображения
- Фон
- Выделения
- Рабочая среда «Выделение и маска»
- Быстрое выделение областей
- Начало работы с выделениями
- Выделение при помощи группы инструментов «Область»
- Выделение при помощи инструментов группы «Лассо»
- Выбор цветового диапазона в изображении
- Настройка выделения пикселей
- Преобразование между контурами и границами выделенной области
- Основы работы с каналами
- Перемещение, копирование и удаление выделенных пикселей
- Создание временной быстрой маски
- Сохранение выделенных областей и масок альфа-каналов
- Выбор областей фокусировки в изображении
- Дублирование, разделение и объединение каналов
- Вычисление каналов
- Выделение
- Ограничительная рамка
- Коррекции изображений
- Деформация перспективы
- Уменьшение размытия в результате движения камеры
- Примеры использования инструмента «Восстанавливающая кисть»
- Экспорт таблиц поиска цвета
- Корректировка резкости и размытия изображения
- Общие сведения о цветокоррекции
- Применение настройки «Яркость/Контрастность»
- Коррекция деталей в тенях и на светлых участках
- Корректировка «Уровни»
- Коррекция тона и насыщенности
- Коррекция сочности
- Настройка насыщенности цвета в областях изображения
- Быстрая коррекция тона
- Применение специальных цветовых эффектов к изображениям
- Улучшение изображения при помощи корректировки цветового баланса
- HDR-изображения
- Просмотр гистограмм и значений пикселей
- Подбор цветов на изображении
- Кадрирование и выпрямление фотографий
- Преобразование цветного изображения в черно-белое
- Корректирующие слои и слои-заливки
- Корректировка «Кривые»
- Режимы наложения
- Целевая подготовка изображений для печатной машины
- Коррекция цвета и тона с помощью пипеток «Уровни» и «Кривые»
- Коррекция экспозиции и тонирования HDR
- Фильтр
- Размытие
- Осветление или затемнение областей изображения
- Избирательная корректировка цвета
- Замена цветов объекта
- Adobe Camera Raw
- Системные требования Camera Raw
- Новые возможности Camera Raw
- Введение в Camera Raw
- Создание панорам
- Поддерживаемые объективы
- Виньетирование, зернистость и удаление дымки в Camera Raw
- Комбинации клавиш по умолчанию
- Автоматическая коррекция перспективы в Camera Raw
- Обратимое редактирование в Camera Raw
- Инструмент «Радиальный фильтр» в Camera Raw
- Управление настройками Camera Raw
- Обработка, сохранение и открытие изображений в Camera Raw
- Совершенствование изображений с улучшенным инструментом «Удаление точек» в Camera Raw
- Поворот, обрезка и изменение изображений
- Корректировка цветопередачи в Camera Raw
- Краткий обзор функций | Adobe Camera Raw | Выпуски за 2018 г.

- Обзор новых возможностей
- Версии обработки в Camera Raw
- Внесение локальных корректировок в Camera Raw
- Исправление и восстановление изображений
- Удаление объектов с фотографий с помощью функции «Заливка с учетом содержимого»
- Заплатка и перемещение с учетом содержимого
- Ретуширование и исправление фотографий
- Коррекция искажений изображения и шума
- Основные этапы устранения неполадок для решения большинства проблем
- Преобразование изображений
- Трансформирование объектов
- Настройка кадрирования, поворотов и холста
- Кадрирование и выпрямление фотографий
- Создание и редактирование панорамных изображений
- Деформация изображений, фигур и контуров
- Перспектива
- Использование фильтра «Пластика»
- Масштаб с учетом содержимого
- Трансформирование изображений, фигур и контуров
- Деформация
- Трансформирование
- Панорама
- Рисование и живопись
- Рисование симметричных орнаментов
- Варианты рисования прямоугольника и изменения обводки
- Сведения о рисовании
- Рисование и редактирование фигур
- Инструменты рисования красками
- Создание и изменение кистей
- Режимы наложения
- Добавление цвета в контуры
- Редактирование контуров
- Рисование с помощью микс-кисти
- Наборы настроек кистей
- Градиенты
- Градиентная интерполяция
- Заливка и обводка выделенных областей, слоев и контуров
- Рисование с помощью группы инструментов «Перо»
- Создание узоров
- Создание узора с помощью фильтра «Конструктор узоров»
- Управление контурами
- Управление библиотеками узоров и наборами настроек
- Рисование при помощи графического планшета
- Создание текстурированных кистей
- Добавление динамических элементов к кистям
- Градиент
- Рисование стилизованных обводок с помощью архивной художественной кисти
- Рисование с помощью узора
- Синхронизация наборов настроек на нескольких устройствах
- Текст
- Добавление и редактирование текста
- Универсальный текстовый редактор
- Работа со шрифтами OpenType SVG
- Форматирование символов
- Форматирование абзацев
- Создание эффектов текста
- Редактирование текста
- Интерлиньяж и межбуквенные интервалы
- Шрифт для арабского языка и иврита
- Шрифты
- Поиск и устранение неполадок, связанных со шрифтами
- Азиатский текст
- Создание текста
- Ошибка Text Engine при использовании инструмента «Текст» в Photoshop | Windows 8
- Добавление и редактирование текста
- Видео и анимация
- Видеомонтаж в Photoshop
- Редактирование слоев видео и анимации
- Общие сведения о видео и анимации
- Предварительный просмотр видео и анимации
- Рисование кадров в видеослоях
- Импорт видеофайлов и последовательностей изображений
- Создание анимации кадров
- 3D-анимация Creative Cloud (предварительная версия)
- Создание анимаций по временной шкале
- Создание изображений для видео
- Фильтры и эффекты
- Использование фильтра «Пластика»
- Использование эффектов группы «Галерея размытия»
- Основные сведения о фильтрах
- Справочник по эффектам фильтров
- Добавление эффектов освещения
- Использование фильтра «Адаптивный широкий угол»
- Фильтр «Масляная краска»
- Эффекты и стили слоев
- Применение определенных фильтров
- Растушевка областей изображения
- Сохранение и экспорт
- Сохранение файлов в Photoshop
- Экспорт файлов в Photoshop
- Поддерживаемые форматы файлов
- Сохранение файлов в других графических форматах
- Перемещение проектов между Photoshop и Illustrator
- Сохранение и экспорт видео и анимации
- Сохранение файлов PDF
- Защита авторских прав Digimarc
- Сохранение файлов в Photoshop
- Печать
- Печать 3D-объектов
- Печать через Photoshop
- Печать и управление цветом
- Контрольные листы и PDF-презентации
- Печать фотографий в новом макете раскладки изображений
- Печать плашечных цветов
- Дуплексы
- Печать изображений на печатной машине
- Улучшение цветной печати в Photoshop
- Устранение неполадок при печати | Photoshop
- Автоматизация
- Создание операций
- Создание изображений, управляемых данными
- Сценарии
- Обработка пакета файлов
- Воспроизведение операций и управление ими
- Добавление условных операций
- Сведения об операциях и панели «Операции»
- Запись инструментов в операциях
- Добавление изменения цветового режима в операцию
- Набор средств разработки пользовательского интерфейса Photoshop для внешних модулей и сценариев
- Управление цветом
- Основные сведения об управлении цветом
- Обеспечение точной цветопередачи
- Настройки цвета
- Работа с цветовыми профилями
- Управление цветом документов для просмотра в Интернете
- Управление цветом при печати документов
- Управление цветом импортированных изображений
- Выполнение цветопробы
- Подлинность контента
- Подробнее об учетных данных для содержимого
- Идентичность и происхождение токенов NFT
- Подключение учетных записей для творческой атрибуции
- 3D-объекты и технические изображения
- 3D в Photoshop | Распространенные вопросы об упраздненных 3D-функциях
- 3D-анимация Creative Cloud (предварительная версия)
- Печать 3D-объектов
- 3D-рисование
- Усовершенствование панели «3D» | Photoshop
- Основные понятия и инструменты для работы с 3D-графикой
- Рендеринг и сохранение 3D-объектов
- Создание 3D-объектов и анимаций
- Стеки изображений
- Процесс работы с 3D-графикой
- Измерения
- Файлы формата DICOM
- Photoshop и MATLAB
- Подсчет объектов на изображении
- Объединение и преобразование 3D-объектов
- Редактирование 3D-текстур
- Коррекция экспозиции и тонирования HDR
- Настройки панели «3D»
В некоторых фильтрах для применения предусмотренных в них эффектов загружаются
и используются другие изображения: текстуры, схемы искривления и др. К этой категории относятся следующие
фильтры: «Волшебный карандаш», «Смещение», «Стекло», «Эффекты освещения»,
«Пастель», «Текстуризатор», «Рисование на обороте» и «Заказной». Но не во
всех этих фильтрах загрузка изображений или текстур осуществляется одинаково.
К этой категории относятся следующие
фильтры: «Волшебный карандаш», «Смещение», «Стекло», «Эффекты освещения»,
«Пастель», «Текстуризатор», «Рисование на обороте» и «Заказной». Но не во
всех этих фильтрах загрузка изображений или текстур осуществляется одинаково.
Выберите нужный фильтр из соответствующего подменю.
В диалоговом окне фильтра во всплывающем меню «Текстура» выберите «Загрузить текстуру», а затем найдите и откройте изображение, содержащее текстуру.
Все текстуры должны храниться в формате Photoshop. Большинство фильтров берут из файла только информацию, относящуюся к градациям серого.
Фильтры
«Пастель», «Рисование на обороте», «Стекло», «Волшебный карандаш» и «Текстуризатор»
позволяют задавать параметры текстурирования. В результате применения этих параметров
создается изображение, которое выглядит так, как будто оно нарисовано на холсте или кирпичной кладке
либо рассматривается сквозь стеклянный блок или стекло с морозным узором.
В меню «Фильтр» выберите «Имитация» > «Пастель», «Имитация» > «Рисование на обороте», «Искажение» > «Стекло», «Эскиз» > «Волшебный карандаш» или «Текстура» > «Текстуризатор».
В параметре «Текстура» укажите тип текстуры или нажмите «Загрузить текстуру», выбрав файл Photoshop.
Перетаскивая ползунок «Масштаб», можно менять размер рисунка текстуры.
Перетаскивая ползунок «Рельеф» (если он доступен), можно корректировать глубину поверхности текстуры.
Выберите «Инверсия», чтобы инвертировать в текстуре темные и светлые участки.
Если доступен параметр «Направление света», укажите направление, с которого на текстуру падает свет.
Фильтры «Смещение», «Искривление» и «Волна» в подменю «Искажение» и фильтр «Сдвиг» в подменю «Другие» позволяют трактовать области как не определенные фильтром (или не защищенные фильтром) следующим образом.
Вставить отсеченные фрагменты
Заполняет
неопределенное пространство содержимым, взятым с противоположного края изображения.
Повторить граничные пиксели
Распространяет цвета пикселов, находящихся вдоль края изображения, в указанном направлении. Применение этого параметра может привести к полошению, если граничные пикселы имеют разные цвета.
Заполнить фоновым цветом (только фильтр «Сдвиг»)
Заполняет выбранную область текущим фоновым цветом.
Выберите пункт «Фильтр» > «Шум» > «Пыль и царапины».
В случае необходимости измените коэффициент масштабирования в области просмотра, пока не станет видимой область, содержащая шум.
Передвиньте ползунок «Порог» влево до значения 0, чтобы отключить это значение и получить возможность исследовать все пикселы в выделенной области или изображении.
Значение параметра «Порог» определяет, насколько несхожими должны быть пикселы для того, чтобы они были удалены.
Ползунок «Порог» обеспечивает больший контроль для значений в диапазоне от 0 до 128 (наиболее широко применяемый диапазон для изображений), чем для значений от 128 до 255.

Передвигайте ползунок «Радиус» влево или вправо или введите в текстовом поле значение от 1 до 16 пикселов. Значение параметра «Радиус» определяет размер области, в которой осуществляется поиск пикселов с несходными характеристиками.
При увеличении радиуса изображение становится более размытым. Используйте наименьшее значение, при котором устраняются дефекты.
Увеличивайте порог постепенно, вводя все большее и большее значение или перетаскивая ползунок, пока не будет достигнуто максимально возможное значение, при котором устраняются дефекты.
Фильтр «Смещение» сдвигает выделенную область с использованием значения
цвета из схемы искривления. Значение 0 определяет максимальный отрицательный
сдвиг, значение 255 — максимальный положительный, а значение 128 (серый цвет) соответствует
нулевому сдвигу. Если схема искривления содержит только один канал, то изображение сдвигается по
диагонали, определяемой горизонтальным и вертикальным коэффициентами масштабирования. Если же схема искривления имеет больше одного канала, то первый канал управляет
сдвигом по горизонтали, а второй —
сдвигом по вертикали.
Если же схема искривления имеет больше одного канала, то первый канал управляет
сдвигом по горизонтали, а второй —
сдвигом по вертикали.
Фильтр создает схемы искривления с использованием сведенного файла, сохраненного в формате Adobe Photoshop. (Растровые изображения не поддерживаются.)
Выберите пункт «Фильтр» > «Искажение» > «Смещение».
Введите масштаб, соответствующий величине смещения.
Если горизонтальный и вертикальный масштаб равны 100 %, то наибольший сдвиг составляет 128 пикселов (поскольку применение среднего значения, соответствующего серому цвету, соответствует отсутствию сдвига).
Если схема искривления имеет не тот же размер, что и выделенная область, то укажите, каким образом должно быть установлено соответствие между схемой и изображением: «Растянуть» (изменить размеры схемы) или «Мозаика» (заполнить выделенную область, повторяя схему в виде узора).
Выберите «Вставить отсеченные фрагменты» или «Повторить граничные пикселы», чтобы определить, каким образом должна проводиться обработка неискаженных областей изображения.

Нажмите кнопку «ОК».
Выберите и откройте схему искривления. К изображению будет применено соответствующее искажение.
Выберите пункт «Фильтр» > «Оформление» > «Цветные полутона».
Введите значение максимального радиуса полутоновой точки в пикселах (от 4 до 127).
Введите значение угла растра (угол отклонения точки от истинной горизонтали) для одного или нескольких каналов.
Для изображений в градациях серого используется только канал 1.
Для RGB-изображений используются каналы 1, 2 и 3, которые соответствуют красному, зеленому и синему каналам.
Для изображений CMYK используются все четыре канала, которые соответствуют голубому, пурпурному, желтому и черному каналам.
Нажмите «По умолчанию», чтобы вернуть все углы растра в значения по умолчанию.
Нажмите кнопку «ОК».
Выберите пункт «Фильтр» > «Стилизация» > «Экструзия».

Выберите тип объемности.
Параметр «Блоки» создает объекты с квадратной лицевой и четырьмя боковыми гранями. Чтобы заполнить лицевую сторону каждого блока средним цветом блока, выберите «Закрасить лицевые грани». Чтобы заполнить лицевую сторону изображением, снимите выделение с элемента «Закрасить лицевые грани».
Параметр «Пирамиды» создает объекты с четырьмя треугольными сторонами, которые встречаются в одной точке.
Чтобы определить длину всех сторон основания, введите в текстовом поле «Размер» значение от 2 до 255 пикселов.
Чтобы указать, насколько далеко выступающим из экрана должен казаться самый высокий из объектов, введите в текстовом поле «Глубина» значение от 1 до 255.
Выберите параметр определения глубины.
В режиме «Случайная» каждому блоку или пирамиде присваивается случайное значение глубины.
В режиме «По яркости» каждому объекту присваивается значение глубины, соответствующее его яркости: яркие объекты выступают больше темных.

Выберите параметр «Маскировать неполные блоки», чтобы скрыть любые объекты, выходящие за пределы выделенной области.
Выберите пункт «Фильтр» > «Стилизация» > «Трассировка контура».
Выберите параметр «Край», чтобы обозначить в выделении отдельные области. В режиме «Снизу» контуром обводятся области, в которых цветовые значения пикселов находятся ниже указанного уровня, а режим «Сверху» позволяет выделить контуром области, в которых цветовые значения пикселов превышают этот уровень.
Введите порог («Тоновой уровень») оценки цветовых значений (тонового уровня) от 0 до 255. Поэкспериментируйте, чтобы определить, какие значения лучше всего подчеркнут детали изображения.
Панель «Инфо» в режиме градаций серого позволяет выяснить цветовое значение, за которым необходимо проследить. После этого введите необходимое значение в текстовом поле «Тоновой уровень».
Выберите пункт «Фильтр» > «Другие» > «Заказной».
 В диалоговом окне «Заказной» отображается сетка текстовых полей
для ввода числовых значений.
В диалоговом окне «Заказной» отображается сетка текстовых полей
для ввода числовых значений.Выберите центральное текстовое поле, которое представляет вычисляемый пиксел. Введите значение, на которое необходимо умножить значение яркости этого пиксела (от –999 до +999).
Выберите текстовое поле, представляющее смежный пиксел. Введите значение, на которое необходимо умножить значение яркости пиксела в этой позиции.
Например, чтобы умножить на два значение яркости пиксела, находящегося непосредственно справа от текущего, введите в текстовом поле, расположенном непосредственно справа от центрального текстового поля, значение 2.
Повторите шаги 2 и 3 для всех пикселов, которые должны быть включены в операцию. Вводить значения во все текстовые поля не обязательно.
В параметре «Масштаб» введите значение, на которое необходимо разделить сумму значений яркостей пикселов, включенных в вычисление.
В параметре «Сдвиг» введите значение, которое должно быть добавлено к результату вычисления масштаба.

Нажмите кнопку ОК. Фильтр «Заказной» применяется последовательно к каждому пикселу изображения.
Для сохранения и повторного использования заказного фильтра предназначены кнопки «Сохранить» и «Загрузить».
Еще похожее
- Основные сведения о фильтрах
- Работа с панелью «Инфо»
Вход в учетную запись
Войти
Управление учетной записью
Как улучшить фотографии с помощью текстур в Photoshop – Hayley Roberts Photography
Композитинг, Концептуальная художественная фотография, Изучение фотографии, Фотография, Фотошоп, Автопортрет, Текстуры | 0 комментариев
На этой неделе я зашла в тупик, когда поняла, что все мои фотографии стали похожи друг на друга — поза, цвет, кадр — и хотя это все часть разработки стиля, я была разочарована тем, что через 12 недель я я не приблизился к тому, чтобы запечатлеть образ, которого я намеревался добиться. Я особенно изо всех сил стараюсь правильно подобрать цветовое тонирование, хотя вы можете подумать, что это будет легкой частью создания сложного изображения.
Я особенно изо всех сил стараюсь правильно подобрать цветовое тонирование, хотя вы можете подумать, что это будет легкой частью создания сложного изображения.
Так что я решил больше поиграться с текстурой. В большинстве своих изображений я использовал одну или две текстуры, но с такой низкой непрозрачностью, что вы даже не заметите, что они там есть. На этой неделе я хотел создать изображение, в котором текстуре уделяется такое же внимание, как и предмету.
Например, я использовал эту текстуру облака …
… чтобы создать область света позади нее
Что такое текстура?
Много лет я фотографировал стены, дерево, ржавчину и камни. У меня даже есть друг, который, увидев меня, обычно замечает: «Там есть скала, которую ты, возможно, захочешь сфотографировать». Я делаю это, чтобы создать библиотеку текстур, потому что, когда вы добавляете текстуру поверх основного изображения и начинаете экспериментировать с режимами наложения Photoshop, текстуры могут оживить ваше изображение дикими и непредсказуемыми способами. Текстуры также полезны, когда вы объединяете элементы из множества разных фотографий. Добавление текстуры поверх помогает правдоподобно связать элементы вместе. Использование текстур — излюбленный прием концептуальных фотографов, потому что, добавляя текстуру к своей работе, вы показываете зрителю, что то, на что он смотрит, каким-то образом манипулировали, предлагая элемент притворства и отличая фотографию от моды. или образ красоты. Использование текстур поверх натюрмортов или макроизображений также добавляет фотографии дополнительный уровень интереса и ощутимости.
Текстуры также полезны, когда вы объединяете элементы из множества разных фотографий. Добавление текстуры поверх помогает правдоподобно связать элементы вместе. Использование текстур — излюбленный прием концептуальных фотографов, потому что, добавляя текстуру к своей работе, вы показываете зрителю, что то, на что он смотрит, каким-то образом манипулировали, предлагая элемент притворства и отличая фотографию от моды. или образ красоты. Использование текстур поверх натюрмортов или макроизображений также добавляет фотографии дополнительный уровень интереса и ощутимости.
Цветок тыквы без текстуры
С добавленной текстурой дерева
Как создать библиотеку текстур Многие фотографы предлагают бесплатные пакеты текстур для загрузки. Мир цифровых камер – это хорошее начало и источник некоторых текстур, с которыми я экспериментировал в своем изображении на этой неделе. Хотя мне нравится снимать свои собственные текстуры, я также скачиваю бесплатные текстуры, когда нахожу их, потому что не вижу ничего плохого в том, чтобы иметь под рукой широкий выбор текстур.
Съемка собственных текстур проста и ограничена только вашим воображением. Я уверен, что если бы вы взяли камеру, вы бы нашли пять приличных текстур в комнате, в которой вы сейчас находитесь. Попробуйте найти текстуры с большим количеством деталей и текстуры с минимальной детализацией, текстуры, которые находятся в фокусе и не в фокусе, ярко окрашенные и приглушенные текстуры, текстуры с большим контрастом между светлым и темным и текстуры почти без контраста. Почти все может работать как текстура. Я использовал облака, цветы и опавшие листья, грязь, ткань, свет и мех.
Когда я был в Малайзии в прошлом году, текстуры были настолько великолепны, что я сделал больше фотографий стен, чем моих попутчиков. Вы даже можете купить книгу об уличном искусстве Джорджтауна, где половина страниц состоит из фотографий текстурированных стен. Поэтому я решил предложить бесплатный пакет малайзийских текстур, чтобы начать работу с вашей библиотекой текстур. Нажмите, чтобы загрузить бесплатный малайзийский пакет текстур!
Примеры изображений
Как использовать текстуры
Когда я просматриваю фотографии в Lightroom, я помечаю все, что, по моему мнению, может работать как текстура, с помощью ключевого слова «текстура» (новаторское), чтобы я мог легко сортировать и найти их позже. Многие фотографы преобразуют свои текстуры в черно-белые, потому что, потратив так много времени на цветное тонирование, они не хотят применять текстуру, которая все испортит. Лично я предпочитаю использовать цветные текстуры, потому что они помогают мне увидеть, какие цвета улучшают мое изображение, чтобы затем я мог воссоздать эти цвета так, как хочу.
Многие фотографы преобразуют свои текстуры в черно-белые, потому что, потратив так много времени на цветное тонирование, они не хотят применять текстуру, которая все испортит. Лично я предпочитаю использовать цветные текстуры, потому что они помогают мне увидеть, какие цвета улучшают мое изображение, чтобы затем я мог воссоздать эти цвета так, как хочу.
Я не начинаю применять текстуры к изображению до тех пор, пока не закончу идеальное расположение всех остальных элементов на фотографии и не сделаю все необходимые повышения резкости. Затем я просматриваю свои текстуры Lightroom, выбирая около десяти. Если мой объект находится в центре изображения, я буду смотреть на текстуры со светлыми центрами и темными краями, которые могут добавить естественную виньетку; Я думаю о том, сколько деталей я хочу иметь в своем изображении, и соответственно выбираю текстуру. А затем я обычно добавляю пару сумасшедших текстур, просто чтобы посмотреть, что они сделают с моим изображением. Если вы не можете заставить текстуру делать то, что вам нужно, помните, что вы можете использовать фильтры и корректирующие слои, чтобы изменить цвета текстуры, насыщенность и контрастность, а также использовать маски, чтобы закрасить их только там, где вы хотите. Обычно рекомендуется маскировать текстуру кожи модели, чтобы она не выглядела неестественно, а также привлекала к ней внимание.
Обычно рекомендуется маскировать текстуру кожи модели, чтобы она не выглядела неестественно, а также привлекала к ней внимание.
Когда я закончил работу с моей основной фотографией, я открываю свои текстуры как слои в Photoshop в верхней части стека слоев. Я изменяю размер каждой текстуры (используя Ctrl T), чтобы они покрывали весь мой холст. Я уменьшу непрозрачность слоев примерно до 60% и отключу глазные яблоки на всех слоях, кроме одного. Затем в верхней части палитры слоев вы увидите поле с надписью «нормальный». Здесь живут ваши «режимы наложения». Щелкните раскрывающееся меню и поработайте с различными режимами наложения, чтобы найти тот, который смешивает вашу текстуру с основным изображением так, как вам больше нравится. (Быстрый способ сделать это — убедиться, что инструмент перемещения активирован, а затем нажать Shift + или Shift — для быстрого переключения режимов.) Вы можете найти пару, которая вам нравится, поэтому продублируйте слой с текстурой (Ctrl J) и примените оба для сравнение или, если текстура вообще не работает, просто удалите слой. Когда вы найдете несколько понравившихся вам, нажимайте и выключайте глазные яблоки слоев для сравнения. Не забудьте изменить непрозрачность слоя для большего или меньшего эффекта, а затем сузьте текстуры, пока не найдете свою любимую. Конечно, вы можете использовать столько слоев одновременно, сколько хотите, и использовать маски слоя, чтобы применять их только к определенным областям вашего изображения.
Когда вы найдете несколько понравившихся вам, нажимайте и выключайте глазные яблоки слоев для сравнения. Не забудьте изменить непрозрачность слоя для большего или меньшего эффекта, а затем сузьте текстуры, пока не найдете свою любимую. Конечно, вы можете использовать столько слоев одновременно, сколько хотите, и использовать маски слоя, чтобы применять их только к определенным областям вашего изображения.
Я добавил эту текстуру губки для ванной к цветку тыквы
Цветок тыквы без текстуры
Режим наложения: Наложение
Режим наложения: Вычитание
Режим наложения: Яркий свет
Режим наложения: затемнение цвета
3
2 Как я снимал фильм «Она приносит ночь» Съемка фильма «Она приносит ночь» была самым унизительным опытом в моей жизни. Вот я в длинном светлом парике и черном бархатном платье фотографирую себя на оживленном пляже в сумерках. Потребовалось 20 минут, чтобы надуть круглый воздушный шар, который я должен был держать в качестве заполнителя для луны, и он улетел вдоль пляжа, прежде чем я даже успел его использовать. Было очень ветрено, поэтому мой парик и платье развевались во все стороны, и я боялся, что песок попадет в сумку для фотоаппарата. Я хотел, чтобы моя вспышка осветила то место, где должна быть луна, но я не мог заставить ее сработать, и я успел закончить эту съемку еще до того, как она началась.
Было очень ветрено, поэтому мой парик и платье развевались во все стороны, и я боялся, что песок попадет в сумку для фотоаппарата. Я хотел, чтобы моя вспышка осветила то место, где должна быть луна, но я не мог заставить ее сработать, и я успел закончить эту съемку еще до того, как она началась.
В результате поза и угол камеры действительно неудобны. Я забыл сделать пустой кадр для компоновки и тупо расширил кадр, не осознавая, что море движется, и поэтому мои кадры никогда не совпадут. Я почти не редактировал изображения, потому что решил, что все это просто катастрофа.
Слава Богу за фотошоп.
С помощью масок слоя я соединила разные снимки моря, ног, платья, верхней части тела и руки. Поскольку я забыл сделать пустой снимок, мои ноги были на каждом изображении, поэтому мне пришлось клонировать дополнительный песок и воду вокруг моих ног, чтобы соответствовать изображению моря, которое мне нравилось. Луна и «бабочки» (на самом деле бабочки с eBay) были сняты отдельно на контрастном фоне, а облака взяты из стокового изображения.
Режимы наложения не только отлично подходят для наложения текстур, но также могут быть быстрым и прекрасным способом комбинирования других элементов без необходимости делать сложный выбор, поэтому вам всегда следует сначала попробовать поиграть с режимами наложения, прежде чем использовать инструменты выделения. Я смог скомпоновать облака, используя режим наложения «мягкий свет», поэтому мне не пришлось тратить время на их вырезание, но луна и мотыльки не работали, как я надеялся, поэтому мне пришлось выбрать их с помощью инструмент «быстрого выбора», чтобы удалить их с уже существующего фона.
Базовое фото
Ноги и тень
Голова и волосы
Юбка и правая рука
Левая рука и луна
Окончательный композит
Облака (изображение) текстуры для придания окончательного вида:
Галактика стоковое изображение добавлено к ее платью с параметром «осветление»
Добавляет тон небу при «линейном освещении»
«Цветной затемнитель» добавляет виньетку на небо
Придает песку медный оттенок с помощью «разделения».
Добавлено «линейное затемнение» для световых лучей, звезд и синего/фиолетового оттенка.
Итак, с добавлением некоторых текстур я смог создать эфирное божество из ужасного опыта съемки, и это было одно из самых простых правок, которые я когда-либо делал. Удивительно.
Не стесняйтесь использовать мои текстуры Малайзии в своей работе так, как вам нравится. Я хотел бы увидеть результаты!
Начало работы с Photoshop Express на iOS
Поиск
Узнайте, как использовать Adobe Photoshop Express на устройствах iOS.
Adobe Photoshop Express — это бесплатное мобильное приложение для быстрого, эффективного и простого редактирования фотографий и создания коллажей. Применяйте мгновенные фильтры под названием «Образы», выбирайте из множества параметров настройки и исправления, чтобы подправить свои фотографии, и мгновенно делитесь ими в социальных сетях.
Adobe Photoshop Express доступен для iOS в App Store. Загрузите и установите приложение, нажав значок ниже:
Ссылка для скачивания для устройств iOS Запустите приложение и выберите фотографию, с которой хотите работать. На первом экране отображаются фотографии из памяти вашего устройства.
На первом экране отображаются фотографии из памяти вашего устройства.
Кроме того, вы можете щелкнуть фотографию в приложении и сразу работать с ней. Для этого выберите «Захват» на главном экране.
Придайте своим фотографиям невероятный вид с помощью различных корректировок и исправлений. Чтобы внести изменения в свои фотографии, выберите «Редактировать» на главном экране.
Темы
Photoshop Express предоставляет различные темы, которые можно применять к изображениям. Вы можете выбрать из широкого спектра тем и настроить текст.
Вы также можете создавать и сохранять собственные темы. Для этого нажмите «Добавить» на панели «Мои темы», введите имя и нажмите «Сохранить тему».
Изображение с темой Quote Применение образов
Photoshop Express позволяет применять мгновенные фильтры, называемые Образы . Вы можете выбирать из ряда привлекательных эффектов и контролировать их интенсивность. Выберите желаемый эффект, чтобы применить его, и отрегулируйте его интенсивность с помощью ползунка.
Вы также можете создавать и сохранять собственные образы. Для этого нажмите «Добавить» на панели «Мои образы», введите имя и нажмите «Сохранить образ».
Изображение в стиле Pop Color Нажмите, чтобы обрезать, выровнять, повернуть или перевернуть фотографии. Вы также можете преобразовать и исправить перспективу, используя эту опцию.
Обрежьте фото
Выберите инструмент «Обрезка».
Нажмите Соотношение сторон.
Выберите желаемую предустановку соотношения сторон.
Изображение с соотношением сторон для социальных сетей
Исправление перспективы на фотографиях
Photoshop Express предлагает четыре варианта коррекции перспективы: полностью автоматический, сбалансированный автоматический, вертикальный и горизонтальный.
Выберите инструмент «Обрезка».
Коснитесь «Преобразовать».
Используйте ползунок или параметр «Авто», чтобы исправить перспективу на фотографии.
Изображение с коррекцией перспективы вертикального перекоса
Изменение размера фотографий
Параметры изменения размера изображения уменьшат размер фотографий до выбранного длинного края, сохраняя при этом текущий коэффициент кадрирования фотографии. Масштабирование применяется к экспортированным/сохраненным и опубликованным фотографиям.
Перейти к настройкам в настройках приложения.
Нажмите «Изменить размер изображения» в категории «Настройки общего доступа».
Выберите любой из вариантов размера. Вы также можете использовать ползунок пользовательского размера или другие параметры.
Вырезанные объекты
Вы можете вырезать часть или несколько частей изображения, чтобы выделить то, что вам нужно. Например, вы можете захотеть изолировать объект от фона. Чтобы вырезать и выделить объекты, выполните следующие действия:
Откройте изображение в рабочем процессе Mix.
Коснитесь выреза.
Photoshop Express обнаруживает все объекты, присутствующие на изображении. Выберите конкретный объект или несколько объектов.
Если объект отсутствует в выборе, нажмите «Добавить» и используйте Smartcut, чтобы выбрать отсутствующий объект.
Примите изменения, чтобы вырезать выбранные объекты.
Перенос макияжа
Поэкспериментируйте с различными стилями с помощью переноса макияжа и поделитесь новым образом. Photoshop Express позволяет перенести макияж на изображение всего одним касанием.
Перетащите ползунок, чтобы просмотреть изображение до и после
Для переноса макияжа выполните следующие действия:
Откройте изображение в рабочем процессе ретуширования.
Нажмите Макияж.
Выберите одну из доступных предустановок макияжа.
Коснитесь «Уточнить губы», чтобы при необходимости уточнить окончательный результат.
Внесение корректировок
Для улучшения фотографии можно использовать следующие параметры корректировки:
Экспозиция Количество света, при котором была сделана фотография. Вы можете настроить ползунок, чтобы ваша фотография выглядела темнее или светлее.
Контраст Разница между яркостью темных и светлых областей на фотографии. Высокое значение ползунка может сделать вашу фотографию более заметной за счет увеличения разницы между яркостью и темнотой.
Highlights Самые яркие части фотографии. Вы можете настроить ползунок, чтобы управлять деталями основных моментов. Более низкое значение ползунка на 90 148 дает больше деталей в светлых участках.
Тени Самая темная часть фотографии. Вы можете настроить ползунок для управления деталями теней. Более высокое значение ползунка на 90 148 дает больше деталей в тени.
Белые Управляет самыми яркими областями фотографии и имеет более широкий тональный диапазон, чем Светлые области. Отрегулируйте ползунок, чтобы изменить общую яркость фотографии вместе с белыми частями.
Отрегулируйте ползунок, чтобы изменить общую яркость фотографии вместе с белыми частями.
Черный Контролирует самые темные области на фотографии и имеет более широкий диапазон тональных значений и эффектов, чем Тени.
Температура Придает фотографии теплый (солнечный) или прохладный (зимний) вид.
Оттенок Добавляет зеленый и пурпурный оттенок вашим фотографиям.
Насыщенность Улучшает менее насыщенные цвета с меньшим воздействием на более насыщенные цвета. Отрегулируйте ползунок, чтобы усилить цвета на фотографии, не делая ее резкой.
Насыщенность Отрегулируйте ползунок, чтобы сделать все цвета на фотографии одинаково насыщенными и улучшить их цвета.
Четкость Отрегулируйте ползунок, чтобы добавить глубины изображению за счет увеличения локальной контрастности. Это может выявить детали и текстуры на вашей фотографии.
Dehaze Удаляет атмосферную дымку с фотографий. Отрегулируйте ползунок, чтобы удалить туман или усилить туман на фотографии.
Резкость Повышает контраст между определенными пикселями. Отрегулируйте ползунок, чтобы ваша фотография выглядела четкой.
Уменьшение яркостного шума Яркостной шум нарушает яркость цветных пикселей. Отрегулируйте ползунок, чтобы устранить этот тип шума.
Уменьшение цветового шума Цветовой шум присутствует, когда многоцветные пиксели выглядят однотонными. Отрегулируйте ползунок, чтобы исправить этот тип шума.
Добавить текст
Чтобы добавить текст, вы можете выбрать один из вариантов текста, который называется Стили текста. Создавайте мемы и постеры, добавляя стили текста к своим фотографиям и коллажам. Вы можете настроить непрозрачность текста с помощью ползунка, добавить цвет текста, легко панорамировать, масштабировать или поворачивать, а также регулировать размещение текста.
Коррекция эффекта красных глаз
Нажмите, чтобы исправить эффект красных глаз и глаз питомца одним щелчком мыши.
Замена глаз
В настоящее время эта функция доступна только в регионах Великобритании и Австралии.
Вы можете скопировать глаза с фотографии и использовать их для замены пары глаз на другой фотографии. Откройте фотографию с глазами, которую вы хотите отредактировать, нажмите «Заменить глаза» и коснитесь лица. Затем вы можете выбрать исходную фотографию, с которой вы хотите скопировать глаза.
Для получения наилучших результатов выберите фотографии, которые были выбраны в аналогичных условиях, таких как освещение, уровни масштабирования и углы.
Добавить рамки
Нажмите , чтобы добавить к фотографии рамку.
Удаление пятен
Нажмите, чтобы удалить пятна, грязь и пыль с фотографий одним касанием.
Если вы не получили желаемого результата, нажмите еще раз, чтобы просмотреть разные результаты при каждом нажатии.
Автоматическое улучшение фотографий
Используйте функцию «Автоматическое улучшение» для автоматической настройки экспозиции, контраста, светлых участков, теней, белого, черного, температуры, оттенка, вибрации и четкости. Чтобы применить автоматическое улучшение, нажмите на верхней панели экрана.
Чтобы применить автоматическое улучшение, нажмите на верхней панели экрана.
В iOS вы можете разрешить Photoshop Express автоматически применять автоматическое улучшение при каждом открытии фотографии. Для этого снимите флажок «Отключить автоматическое улучшение» в настройках.
Вы можете разрешить Photoshop Express автоматически применять автокоррекцию каждый раз, когда вы открываете фотографию. Для этого снимите флажок «Отключить автоматическое улучшение» в настройках.
Добавить водяной знак
Вы можете добавить желаемое изображение или текст в качестве водяного знака на свою фотографию:
Войдите в свою учетную запись Creative Cloud, если вы еще не вошли в нее.
Выберите «Настройки приложения» > «Настройки» > «Водяной знак».
Чтобы добавить фотографию по вашему выбору, нажмите Добавить изображение и выберите фотографию, которую вы хотите добавить в качестве водяного знака.
Чтобы добавить текст, нажмите «Добавить текст» и сохраните текст, который хотите добавить, в качестве водяного знака.
С помощью ползунка можно настроить прозрачность водяного знака.
- Чтобы отключить или удалить водяной знак, проведите пальцем по предварительному просмотру фотографии, отображаемому на экране «Общий доступ», чтобы получить фотографию без водяного знака.
- Чтобы отключить или удалить водяной знак со всех фотографий, удалите пользовательское изображение или пользовательский текст, добавленные в качестве водяного знака, в разделе «Настройки приложения» > «Настройки».
Устранение проблем с объективом
Инструмент коррекции объектива в Photoshop Express помогает исправить такие проблемы с объективом, как дисторсия, хроматическая аберрация, виньетка и перспектива. Коррекция объектива применяется в зависимости от модели объектива, поскольку каждый объектив уникален.
Вы можете выбрать Включить коррекцию объектива , чтобы применить коррекцию объектива и исправить эти проблемы с объективом. Переключатель Включить коррекцию объектива остается отключенным для фотографий, у которых нет проблем с объективом.
Переключатель Включить коррекцию объектива остается отключенным для фотографий, у которых нет проблем с объективом.
Чтобы узнать, как исправить проблемы с объективом, см. Коррекция объектива.
Применение эффекта размытия к фотографиям
В Photoshop Express параметр «Размытие» можно найти на панели «Коррекция». Вы можете выбрать один из двух вариантов размытия:
- Радиальное размытие Применяет размытие к определенным областям фотографии
- Полное размытие Применяет размытие ко всей фотографии
Чтобы применить радиальное размытие, выполните следующие действия:
Переместите круглую маску в нужную область. Отрегулируйте круги, чтобы не применять размытие, растушевку и размытие к нужным областям фотографии.
Переместите ползунок, чтобы настроить интенсивность размытия. Вы также можете использовать переключатель, чтобы изменить размытые области на фотографии.
Вы также можете использовать переключатель, чтобы изменить размытые области на фотографии.
Чтобы применить полное размытие, выполните следующие действия:
Нажмите «Полный».
Переместите ползунок, чтобы настроить интенсивность размытия.
Полное размытие применено к фотографии
Функции селфи-камеры
Фильтры
В настоящее время эта функция доступна только в Великобритании, Сингапуре, Южной Африке и Канаде.
Селфи-камера в Photoshop Express использует сегментацию портретов в реальном времени, оценку глубины, размытие объектива и матирование планшета. Это позволяет вам украшать свои селфи и использовать привлекательные фильтры на ходу.
Вы можете использовать следующие фильтры:
- Портрет — применяет эффект глубины резкости, который размывает фон.
- Pop Color — выделяет выбранные части фотографии и сохраняет их в полном цвете, в то время как остальная часть фотографии становится черно-белой.

- B&W — выделяет фон вашей фотографии и сохраняет его в полном цвете, а ваше тело преобразуется в черно-белое.
- Motion — фильтр Motion Blur создает ощущение/эффект линейного движения.
- Масштаб — делает фотографию мерцающей по направлению к центру и создает эффект увеличения/уменьшения фотографии.
Татуировки
Photoshop Express использует трехмерное моделирование лица и краски для создания реалистичных татуировок. Вы можете разместить желаемую татуировку в нужном вам месте, масштабируя и перемещая фотографию. Затем захваченное селфи можно отредактировать в редакторе или создать из него коллаж.
Photoshop Express позволяет создавать великолепные коллажи, достойные публикации, одним касанием. Выберите фотографии, с которыми вы хотите работать, и используйте один из стилей макета на нижней панели экрана. Эти макеты коллажей создаются с использованием метаданных изображения, таких как геолокация и время.
Для создания коллажа:
На первом экране после запуска приложения выберите вкладку Коллаж.
Выберите нужные фотографии. Вы можете объединить до девяти фотографий в один коллаж.
Щелкните Далее.
Выберите нужный стиль макета и нажмите , чтобы внести изменения.
Чтобы сохранить коллаж в памяти телефона, нажмите в правом верхнем углу экрана и выберите Сохранить.
Функции коллажа включают:
Соотношение сторон Коснитесь значка Соотношение сторон, чтобы установить соотношение сторон коллажа.
Изменить макет Коснитесь значка макета, чтобы выбрать один из макетов сетки, произвольной формы или фигур.
Редактирование и замена фотографий Коснитесь значка редактирования, чтобы заменить или удалить любую фотографию в коллаже. Чтобы поменять местами фотографии, нажмите и удерживайте любую фотографию, чтобы перетащить ее в любую другую ячейку. Чтобы отредактировать фотографию, коснитесь значка редактирования.
Применить стиль Коснитесь значка переноса стиля, чтобы применить быстрые стили к коллажу.
Добавить текст Нажмите значок текста, чтобы добавить текст. Стилизуйте текст, выбрав один из доступных стилей шрифта. Вы можете настроить непрозрачность текста с помощью ползунка, добавить цвет текста, легко панорамировать, масштабировать или поворачивать, а также регулировать размещение текста.
Добавить наклейку Коснитесь значка наклейки, чтобы добавить наклейки в коллаж. Вы можете перемещать, масштабировать или вращать наклейку и размещать ее по своему усмотрению.
Изменить границы Коснитесь значка границы, чтобы применить границы и настроить внутренние и внешние границы. Вы также можете добавить цвета к границам.
Добавить узоры фона Нажмите значок фона, чтобы добавить стили фона. Вы можете выбрать из множества доступных узоров, цветов и градиентов.
Быстро делитесь своей работой в Instagram, Facebook, Tumblr, Twitter и с помощью текстовых сообщений. Для этого в правом верхнем углу экрана. Нажмите и выберите предпочтительный вариант публикации.
Для этого в правом верхнем углу экрана. Нажмите и выберите предпочтительный вариант публикации.
Параметр «Мульти-поделиться»
Вы можете быстро поделиться одновременно в нескольких местах, включая Instagram, Facebook, Tumblr, Twitter и Flicker. Чтобы одновременно поделиться файлами с выбранными вами местами назначения, включите переключатель мест, которым вы хотите поделиться, а затем нажмите Сохранить и поделиться в правом верхнем углу экрана. Вы также можете нажать имя получателя, если хотите поделиться только с этим конкретным получателем.
Неразрушающее сохранение
Вы можете перезаписать свои фотографии во время обмена вместо создания копии. Вы можете изменить этот параметр в настройках. Выберите «Настройки приложения» > «Настройки» > «Настройки общего доступа» и снимите флажок «Сохранить как копию».
Управление качеством JPEG
Вы можете выбрать шкалу качества, которая будет применяться к вашей фотографии при экспорте или публикации изображения. Значение 100% дает наилучший результат при увеличении размера файла. По умолчанию шкала качества установлена на 85%.
Значение 100% дает наилучший результат при увеличении размера файла. По умолчанию шкала качества установлена на 85%.
Чтобы изменить качество изображения:
Выберите «Настройки приложения» > «Настройки» > «Качество JPEG».
Измените значение ползунка «Качество».
Подключайтесь к Creative Cloud, Lightroom и CC Library из Photoshop Express. Для этого:
В правом верхнем углу экрана нажмите .
Выберите нужный вариант для подключения в разделе «Отправить».
Войдите в свою учетную запись Adobe ID, Google или Facebook и следуйте инструкциям на экране, чтобы подключиться к нужному приложению.
Вы также можете внести некоторые изменения в другие мобильные приложения и импортировать работу в Photoshop Express. Например, вы можете:
- Вырезать объекты в Photoshop Mix.
- Используйте инструменты лечения и пластики в Photoshop Fix.

Войдите в свою учетную запись
Войти
Управление учетной записью
Как фотографировать собственные текстуры
Легко добраться до Google, когда вам нужны подходящие текстуры для вашей работы, но, вооружившись небольшим воображением и камерой, создать свою собственную до смешного просто. Следующий урок содержит несколько советов по фотографированию текстур и множество текстур, которые вы можете найти в своем доме и вокруг него. Мы надеемся, что это вдохновляет.
Начало работы: настройки камеры 1. Установите камеру в режим макросъемки. Существует три простых ключевых шага по оптимизации вашей цифровой камеры для съемки текстур. Первая — легкая победа; установите камеру в режим «Макро» для макросъемки. Самое замечательное в создании собственных текстур то, что почти все камеры типа «наведи и снимай» имеют встроенный режим макросъемки. Ищите большой цветок или символ птицы, чтобы обозначить настройки «Макро».
Ищите большой цветок или символ птицы, чтобы обозначить настройки «Макро».
2. Снимайте в формате RAW или крупномасштабно. Когда ваша камера находится в режиме макросъемки, следующим шагом будет съемка в режиме RAW или с максимально возможным разрешением мегапикселей. Чтобы получить максимальную детализацию, снимайте с максимально возможным размером файла на фотографию. Вы избавите себя от необходимости идти на компромисс или бороться за полезные текстуры, если у вас будет много информации, когда вы закончите съемку. В данном случае больше значит больше!
3. Отключите вспышку. В-третьих, полностью выключите вспышку и снимайте, когда солнце находится высоко над горизонтом (например, в полдень), чтобы уменьшить количество теней и бликов. Естественное равномерное освещение является оптимальным, а час или два сразу после восхода солнца, особенно в летние месяцы, также идеальны. Избегайте очень солнечных дней или особенно яркого белого солнечного света, так как это может сильно размыть текстурные поверхности, такие как валуны, металлические листы или трава.
Верхний совет по текстуре: Мы узнали, что размещение объектива камеры как можно ближе к текстуре, что позволяет ручная фокусировка, приводит к изображениям наилучшего качества и оптимальному захвату информации. Встаньте на колени и найдите время, чтобы идеально сфокусироваться.
4. Установите камеру в режим ручной фокусировки. Это может быть сложно, если у вас усталые глаза, но гораздо лучше снимать в ручном режиме фокусировки, чтобы вы могли точно контролировать , на каких частях поверхности, которые находятся очень близко, вы хотите сфокусироваться (в идеале все в видоискатель). Кроме того, большинство объективов плохо фокусируются, находясь очень близко к объекту — на самом деле большинство из них не будет фокусироваться и снимать в автоматическом режиме.
Параметры окружающей среды: 5. Будьте осторожны с тенями и отражениями Стреляйте прямо — не стреляйте под углом «сбоку», а в идеале лучше всего стрелять прямо сверху, глядя вниз или прямо перед собой. Имейте в виду, что при ярком солнечном свете ваше собственное тело может отбрасывать тень на объект, и приспосабливайтесь соответственно. Остерегайтесь свисающих ремешков и крышек объективов, которые портят однородное изображение. Это вопрос проб и ошибок, постоянно проверяйте собственные предварительные просмотры (и увеличивайте масштаб), чтобы оценить тени и отражения.
Имейте в виду, что при ярком солнечном свете ваше собственное тело может отбрасывать тень на объект, и приспосабливайтесь соответственно. Остерегайтесь свисающих ремешков и крышек объективов, которые портят однородное изображение. Это вопрос проб и ошибок, постоянно проверяйте собственные предварительные просмотры (и увеличивайте масштаб), чтобы оценить тени и отражения.
6. Сделайте много фотографий. Чтобы увеличить шансы создания обширной библиотеки текстур для собственной художественной практики, сделайте много фотографий одной и той же текстуры (особенно если ручная фокусировка затруднена), поэкспериментируйте с разным временем экспозиции и погодными условиями. Некоторые фотографы клянутся, что снимают только в пасмурную «серую оболочку» для текстур, так что найдите подходящее время для вас.
Top Textural Совет: Штатив, конечно, не обязателен, но может пригодиться, если вы снимаете на нестабильной местности, такой как парки, скалистые ландшафты или ущелья, и вам требуется более длинная выдержка. Если вам нужно замедлить скорость затвора, тросик спуска затвора также будет разумным дополнением.
Если вам нужно замедлить скорость затвора, тросик спуска затвора также будет разумным дополнением.
7. Используйте постобработку в своих интересах. Съемка однородных, равномерно освещенных изображений — это только начало. При использовании текстур важно использовать Photoshop и другое программное обеспечение для редактирования фотографий. картинки.
8. Нужно вдохновение? Если вы ищете вдохновение, почему бы не попробовать: бетон, автостоянки, бункеры, хобби-фермы, плотины, скейт-парки, кухни, вокзалы, столешницы, шторы, автомобильные капоты, шкафы, облупившаяся краска, старые амбары, небоскребы. , пушистые животные, наждачная бумага, холст, дрова, марля, мука, кружево, брусчатка, 44-галлонные барабаны, кожаные сумки, гофрированный металл, картон или поликор. Возможности безграничны.
Примеры фактурных работ от талантливых художников РБ:
Нажмите на изображения выше, чтобы увидеть оригинальные работы
Используете ли вы текстуры в своей работе? Какие ваши любимые? Вы создали свой собственный? Мы будем рады услышать о ваших приключениях с текстурами в комментариях ниже.
Применение художественных текстур к вашим фотоработам
ЧТО МЫ СОЗДАЕМ:
В сегодняшнем уроке вы изучите основы использования художественных текстур в своих фотоработах.
Если вам интересно, что такое текстура изобразительного искусства, то это, по сути, плоский файл изображения (обычно .jpg), который можно использовать в качестве наложения на ваши фотографии или дизайнерские работы. Например, если вы хотите, чтобы фотография выглядела изношенной и состаренной, вы можете наложить файл изношенной/состаренной текстуры и добиться желаемого вида за считанные секунды.
Использование текстур в вашей фотоработе, безусловно, не является жизненно важным, но если все сделано правильно, это может добавить вашим работам приятный шероховатый вид.
Итак, вы готовы исследовать мир текстурного дизайна?
В сегодняшнем уроке я покажу вам, как с помощью простого применения текстур можно превратить обычную фотографию в прекрасный винтажный результат:
Шаг 1:
Начните с загрузки этого прекрасного снимка цветка. Откройте изображение в Photoshop и приготовьтесь добавить текстуры.
Откройте изображение в Photoshop и приготовьтесь добавить текстуры.
Конечно, мы рекомендуем вам попробовать эти техники в своих собственных фотоработах, но для целей этого урока это отличное исходное изображение.
Шаг 2:
В этом уроке мы будем работать с великолепными текстурами от 2 Lil Owls. Вы можете ознакомиться с текстурами мирового класса Дениз на нашем рынке, в том числе The Ultimate Texture и Photography Kit.
Если вам интересно, что делает текстуру хорошей, то ее обычно можно разделить на несколько категорий:
- Выглядит невероятно четко даже при высоком разрешении (как и должна быть хорошая фотография).
- Выглядит в целом красиво и артистично. Лучшие текстуры часто могут стоять отдельно как произведения искусства.
- Множество милых деталей и визуальных эффектов. Они действительно добавят многого в вашу работу при использовании в качестве наложения.
Дениз, владелица 2 Lil Owls, овладела искусством создания текстур и часто комбинирует до 50 поверхностей для создания своих замечательных текстурных рисунков. Она будет путешествовать по всему миру, фотографируя интересные объекты, такие как заброшенные склады и ржавые вокзалы. Результаты захватывают дух!
Она будет путешествовать по всему миру, фотографируя интересные объекты, такие как заброшенные склады и ржавые вокзалы. Результаты захватывают дух!
ПРИМЕЧАНИЕ. В этом руководстве используются текстуры из двух предыдущих наборов текстур Lil Owls. Тем не менее, любая из замечательных текстур Дениз должна хорошо подойти для этого учебного процесса.
Начните с вставки текстуры «Ancient Times 2», взятой из нашей текущей массивной текстуры, расположив ее так, чтобы она заполнила ваш холст вот так. Эта текстура будет автоматически вставлена на новый слой в Photoshop.
В палитре слоев Photoshop вы увидите несколько параметров для этого нового слоя. Измените «режим наложения слоя» с «нормального» на «перекрытие» и уменьшите непрозрачность со 100% до 60%.
Это создает прекрасный эффект наложения, при котором исходная фотография четко просматривается, но с ним сочетаются многие детали и цветовые оттенки текстуры:
Шаг 3:
Теперь вставьте новую текстуру ‘Burnished 3’ и измените ее размер, чтобы она идеально подошла к вашему холсту: и уменьшите его непрозрачность до 20%. Опять же, это просто добавляет дополнительный слой детализации и цветового оттенка к этому изображению:
Опять же, это просто добавляет дополнительный слой детализации и цветового оттенка к этому изображению:
Шаг 4:
Как вы уже видели, работа по текстурированию может быть очень простой, но с ее помощью вы легко сможете создавать прекрасные результаты.
Как правило, вы можете поэкспериментировать с наложением нескольких текстур и для каждой текстуры посмотреть, какой режим наложения слоев и настройки наложения дают наилучшие результаты. На самом деле это развлечение и использование метода проб и ошибок для достижения прекрасного результата.
Отличительной особенностью текстур является то, что исходная фотография обычно содержит только один слой. Накладывая несколько текстур, вы, по сути, добавляете десятки, если не сотни поверхностей поверх исходной фотографии, но делаете это таким образом, чтобы детали исходной фотографии были четко видны, при этом добавляя детали этих наложений в конце. сочинение.
Теперь мы собираемся вставить другую текстуру «Космос 14» на новый слой.
Измените режим наложения этого слоя на «Перекрытие» и уменьшите его непрозрачность до 40%:
Шаг 5:
Как вы уже видите, «Перекрытие» — мой любимый режим наложения Photoshop, хотя, конечно, есть много других, которые хорошо работают, включая мягкий свет, жесткий свет, экран, умножение и многое другое!
Затем мы собираемся вставить «Семейная реликвия 1» в качестве нового слоя, снова изменив его размер, чтобы он соответствовал холсту:
Измените режим наложения этого слоя на «Перекрытие» (как вы уже догадались!) и уменьшите его непрозрачность до 25%.
Опять же, помните, что текстурирование заключается в том, чтобы не переборщить. Вы не хотите, чтобы ваше изображение выглядело полностью фальшивым и преувеличенным, поэтому рекомендуется уменьшить непрозрачность ваших текстур до чего-то более тонкого, а затем постепенно наращивать их.
Шаг 6:
Вставьте «Fire Cracker 5». Прохладные тона этой текстуры должны хорошо дополнять нашу фотографию.
Измените режим наложения этого слоя с текстурой на «мягкий свет» и уменьшите его непрозрачность до 40%.
Шаг 7:
Вставьте эту текстуру «Забытые 2», подгоняя ее под свой холст.
Измените режим наложения этого слоя на «жесткий свет» и уменьшите его непрозрачность до 25%.
Шаг 8:
Теперь добавьте окончательную текстуру «Frenzy 2»:
Измените режим наложения этого слоя на «мягкий свет» и уменьшите непрозрачность до 25%.
Шаг 9:
Выберите все слои в палитре слоев, включая исходный фоновый слой с фотографией.
После выбора всех слоев щелкните правой кнопкой мыши любой из них и выберите «Дублировать слои».
После того, как вы нажмете «дублировать слои», вы увидите, что все ваши дублированные слои скопированы поверх исходных слоев.
Все они будут выбраны автоматически, поэтому щелкните их правой кнопкой мыши и выберите «Объединить слои».
Эти дубликаты слоев будут объединены в один слой. Переименуйте этот слой в «резкость»:
Шаг 10:
Выбрав слой «резкость», перейдите в меню фильтров, а затем выберите «Другие» > «Высокие частоты».
Выберите радиус 1,0 пикселя. Ваше изображение приобретет странный оттенок серого, но не волнуйтесь, это все часть процесса!
Вы увидите некоторые мелкие детали и края вашей фотографии, просвечивающие сквозь нее. Этот метод верхних частот используется, чтобы дать вам большой контроль над резкостью ваших изображений.
Теперь установите режим наложения этого слоя на «Перекрытие». Это скроет весь нейтральный серый цвет, и проявятся только более острые края. Это придает вашей фотографии тонкую, но эффективную резкость.
Мы делаем это, так как применение текстур немного потеряет резкость вашей исходной фотографии. Это отличный способ вернуть прежний вид.
Шаг 11:
Наконец, мы хотим добавить эффект виньетки, чтобы обрамить нашу фотографию, чтобы привлечь внимание к центру.
Создайте новый слой под названием «виньетка» и залейте холст любым цветом (я выбрал красный):
Теперь щелкните правой кнопкой мыши на этом слое в палитре слоев и выберите «Параметры наложения». В этом меню выберите «внутреннее свечение».
Примените настройки, показанные ниже, чтобы применить приятное черное внутреннее свечение:
Вот результат этого свечения на красном фоне:
Теперь, с выбранным слоем «виньетка», уменьшите слой ‘ заполнить непрозрачность до 0%. Вы увидите, что непрозрачность основного слоя сохранена на уровне 100%, но непрозрачность заливки непосредственно под ним уменьшена до 0%.
В результате красная заливка скрыта, но черное внутреннее свечение все еще видно:
Теперь уменьшите непрозрачность основного слоя со 100% до 10%. Это сделает виньетку внутреннего свечения более тонкой. Тем не менее, это помогает привлечь внимание к центру вашего произведения и отдать больший приоритет предмету.
И МЫ ЗАВЕРШИЛИ
А вот и наш окончательный текстурный дизайн:
Я очень надеюсь, что этот урок открыл вам глаза на потенциал художественных текстур для ваших фоторабот.
Помните, что эти текстуры — лишь крошечный образец, взятый из нашего текущего предложения, предлагающего вам, ребята, 310 новых текстур для изобразительного искусства от 2 Lil Owls с огромной скидкой 93%!
Нажмите здесь, чтобы ознакомиться с полной коллекцией текстур и получить скидку 93%.
Бесплатные классные текстуры для Photoshop
Услуги по обработке фотографий > Бесплатные текстуры для Photoshop > Бесплатные классные текстуры для Photoshop
Команда FixThePhoto создала коллекцию бесплатных классных текстур для Photoshop, которую вы можете скачать на нашем сайте. Все текстуры полностью настраиваемые и сгруппированы в тематические коллекции. Они могут помочь профессиональным и начинающим фотографам, дизайнерам-фрилансерам, владельцам интернет-магазинов, блогерам и другим творческим людям поразить своих клиентов и подписчиков модным, красивым и элегантным визуальным контентом.
Бесплатная крутая коллекция текстур:
- Крутые текстуры для Photoshop #1 «Grungy»
- Крутые текстуры #2 «Ditressed»
- Крутые фоновые текстуры #3 «White Brick»
- Download Cool Textures #4 «Granite»
- Cool Texture Картинки № 5 «Капли воды»
- Крутые бумажные текстуры № 6 «Тропические»
- Крутые накладываемые текстуры № 7 «Отбеленные»
СКАЧАТЬ
Крутые металлические текстуры №1 «Гранди»
Ищете высококачественные крутые текстуры, чтобы придать вашим проектам неповторимый вид? Вот замечательная металлическая текстура для начала.
Крутые текстуры шерсти #2 «Состаренные»
Создать увлекательный арт-проект — непростая задача, но если у вас есть крутая текстура под рукой, процесс становится легким. Это добавит нежности и тепла вашим изображениям.
Это добавит нежности и тепла вашим изображениям.
Прохладные текстуры кожи № 3 «Белый кирпич»
Если вы хотите привнести органические, свежие и естественные вибрации в свой цифровой контент, вы можете использовать текстуры Leather Cool Photoshop.
Cool Denim Textures #4 «Granite»
Это классные текстуры для фотошопа, которые вы можете использовать для фона интернет-магазина или модного блога. Вы можете проявить творческий подход и использовать их для более нестандартных проектов.
Крутые текстуры бумаги #5 «Капли воды»
Эти крутые текстуры для стен просты в использовании, но они помогают придать вашим работам более сложный и практичный вид. Настоятельно рекомендуется для риелторов и фотографов недвижимости.
Крутые текстуры для стен #6 «Тропический»
Как насчет персонализации ваших фотографий с помощью интересной текстуры? Вот набор инструментов, которые позволяют очень тщательно подчеркнуть основную идею ваших изображений.
Крутые зернистые текстуры #7 «Отбеленные»
Иногда использование красочных текстур может оживить ваш контент, привлекая к вашей работе еще больше людей. Если это похоже на то, что вам нужно, поторопитесь скачать эту коллекцию.
Cool Water Textures #8 «Crumpled Paper»
Найти крутую текстуру стены не проблема, но если вам нужны профессиональные текстуры воды с плавным переходом от глубоких к голубым оттенкам, скачайте эту коллекцию.
Glass Textures #9 «Scuffed»
Те, кто ищет современные текстуры для разного рода проектов, обязательно оценят эту искусно сделанную коллекцию.
Крутая текстура травы #10 «Мерцание»
Вы загрузили крутую текстуру дерева и теперь ищете эффекты травы, чтобы дополнить свой дизайн? Не проходите мимо, так как есть хороший инструмент, который может удовлетворить ваши потребности.
Cool Tiled Texture #11 «Skin»
Если вы считаете, что ваши изображения выглядят слишком просто, попробуйте добавить к ним классные текстурные фоны и посмотрите, как изменится общая сцена.
Текстуры Photoshop #12 «Старый стол»
Используйте холодные синие узоры для украшения своего веб-сайта, создавайте оригинальные подарки для членов семьи или друзей, делайте подарочные сертификаты для постоянных клиентов и выделяйте наиболее важные разделы своего блога.
Крутые текстуры #13 «Карта»
На многих веб-сайтах есть красивые текстуры, которые со временем теряют качество. Если вы хотите использовать только лучшие художественные эффекты, вам следует загрузить эти текстуры высокого разрешения.
Скачать бесплатно текстуры #14 «Кирпичи»
Эксперты FixThePhoto разработали уникальные текстуры, которые могут помочь как начинающим, так и профессиональным художникам создавать уникальные проекты для повышения уровня своего бизнеса.
Cool Textures Bundle #15 «Strokes»
Если вы работаете со СМИ и вам нужны журнальные текстуры для вашего текущего проекта, прекратите бродить по сети и скачайте этот набор первоклассных инструментов.
Cool Textures Images #16 «Big Foil»
Примените одну из этих крутых шерстяных текстур, чтобы придать вашим рисункам и рисункам золотистый блеск. Выдающийся внешний вид гарантирован!
Набор крутых текстур #17 «Средняя фольга»
Ищете крутые фоновые текстуры? Вот потрясающая текстура с золотом, которая придаст вашим изображениям и дизайну роскошный вид.
Получите бесплатные текстуры #18 «Shiny Foil»
Еще одна крутая текстура фона с золотой фольгой. Текстура довольно детализирована, используйте ее экономно, так как она может отвлечь все внимание.
Крутые текстуры PNG #19 «Party Glitter»
Среди классных шаблонов текстур этот выглядит довольно уникальным, с ярко-желтым оттенком. Примените его к снимкам и рисункам, которым не хватает яркого цвета.
Бесплатный Cool Background #20 «Wrinkled»
Это одна из крутых бьюти-текстур, которая сделает изображение более объемным и динамичным. Не применяйте его к изображениям с уже занятым передним планом.
Крутой набор PNG #21 «Mountainous Terrain»
Если вам нужны высококачественные текстуры с камнем, попробуйте этот. Его синий цвет обязательно привлечет внимание и сделает изображение или дизайн более привлекательным.
Photoshop Textures #22 «Brown Leaks»
Текстура деревянной бумаги, которая выглядит довольно необычно из-за бледно-оранжевых мазков кисти. Используйте его, чтобы привнести больше творчества в снимок или дизайн.
Используйте его, чтобы привнести больше творчества в снимок или дизайн.
Cool Photoshop Set #23 «Moss»
Прохладная синяя текстура для воплощения самых безумных идей. Его темно-синий цвет и абстрактные узоры сделают образ более загадочным и загадочным.
Free Cool Textures #24 «Sandpit»
Одна из крутых современных текстур, которая подойдет только для конкретных тематических проектов. Имейте в виду, что это может добавить нежелательный объем изображению или дизайну.
Набор крутых текстур #25 «Торф»
Что бы вы сказали о крутых красочных текстурах, подобных этой? Его привлекательный цвет и общий вид, несомненно, сделают любую картину более необычной.
Крутые художественные текстуры #26 «Rustic»
Одна из лучших и крутых текстур высокого разрешения для изображений и рисунков в деревенском стиле. Он очень подробный, поэтому не забывайте использовать его в меру.
Он очень подробный, поэтому не забывайте использовать его в меру.
Прохладная текстура неба #27 «Старое дерево»
Если у вас до сих пор нет крутых черных текстур, начните с этой коллекции. Он разнообразит композицию картины, сделав ее более эффектной.
Крутая грязная текстура № 28 «Паркет»
Попробуйте одну из этих бесплатных крутых текстур, чтобы придать изображениям и рисункам слегка состаренный вид. Он достаточно универсален и отлично впишется в любую композицию.
Крутые текстуры #29 «Темное дерево»
Загрузите крутые текстуры, подобные этой, чтобы ваши изображения и рисунки привлекали внимание зрителей. Потрясающий результат гарантирован!
Текстуры Photoshop #30 «Серый»
Эти текстуры Photoshop идеально подходят для добавления эффекта ржавчины к снимкам. При использовании в качестве фона они улучшают детализацию изображения.
При использовании в качестве фона они улучшают детализацию изображения.
Черные текстуры #31
Черная текстура — идеальный способ придать изображению драматичности или добавить недостающий элемент в дизайн.
Бесплатные наложения Scratch Overlays #32
С помощью скретч-текстур вы придадите своим изображениям резкость или просто намеренно создадите больше шума на изображении.
Бесплатные наложения дождя #33
Вам кажется, что дождь на вашем снимке недостаточно заметен? Или вы просто хотите добавить дождь в кадр для мрачной атмосферы? В любом случае текстура дождя пригодится.
Cool Marble Textures #34
Мраморная текстура незаменима для всех, кто занимается предметной и натюрмортной фотографией. Он послужит прекрасным фоном для снимков с одним объектом.
Он послужит прекрасным фоном для снимков с одним объектом.
Бесплатные золотые текстуры #35
Вы никогда не знаете, когда вам могут понадобиться золотые фоновые изображения. Они идеально подходят для придания изображениям и дизайну роскошной атмосферы и дополнительного блеска.
Классные текстуры камня #36
Качественная классная текстура камня — еще одна вещь, которую можно добавить в свой набор инструментов. Используйте его всякий раз, когда вы хотите сделать здание или поверхность на изображении или дизайне более реалистичными.
Бесплатные наложения «Грязь» #37
Наложение «Грязь» поможет вам применить потрясающий гранжевый эффект к изображению или дизайну одним щелчком мыши. Не забудьте настроить непрозрачность наложения, чтобы добиться естественного вида.
Крутые текстуры дерева #38
Если вы хотите посмотреть, будет ли деревянная поверхность отлично смотреться с вашим продуктом или снимками натюрморта, приобретите эти крутые текстуры дерева и начните экспериментировать.
Прохладная текстура кожи #39
Прохладную текстуру кожи найти непросто, так как не все из них имеют высокое разрешение. Эта текстура сохраняет свое высокое качество даже при увеличении.
Бесплатные текстуры бетона #40
Используя текстуру бетона, вы можете добавить городскую атмосферу к снимкам и проектам. В комплекте есть как минималистичные, так и более интенсивные текстуры.
Крутая текстура в стиле гранж #41
С помощью текстуры в стиле гранж можно сделать общую атмосферу изображения более мрачной, мрачной и драматичной, используя творческий подход.
Крутые текстуры бумаги #42
Вы дизайнер, который ищет реалистичную текстуру старой бумаги? Обратите внимание на этот комплект, он точно удовлетворит ваши потребности.
Это был темный и грозовой пейзаж — Фотошоп: Видеоурок по фонам и текстурам
Из курса: Фотошоп: фоны и текстуры
Это был темный и бурный пейзаж
“
— [Инструктор] Пейзажная фотография может быть отличным местом для использования наложения текстур. Текстуры отлично подходят для создания художественных пейзажей, выходящих за рамки буквального и работающих в сфере воображения. Текстуры также могут помочь завершить пейзаж, в котором есть что-то, но требуется небольшой дополнительный штрих. Некоторые ландшафты созданы для текстур, другие не так хорошо работают. С другой стороны, учтите, что многие изображения имеют естественное разделение земли и неба, потому что так устроен наш пейзаж. У нас есть пейзаж и небо. Что ж, то же самое может быть верно и для текстур, поэтому, если вы сопоставите текстуру, которая имеет разделение, которое может быть землей и небом друг от друга, это может работать очень хорошо. Кроме того, вы хотите найти файлы текстур, которые действительно имеют естественные цвета. В качестве примера, вам, вероятно, не нужны файлы текстур, которые имеют сильную типографику или содержат в себе артефакты, которые явно не ориентированы на ландшафт, созданы человеком или имеют жесткие края, или какие-то из тех замечательных текстур, на которых есть такие вещи, как буквы и вещи, которые вы можете сказать, на самом деле не вписываются в пейзаж.
Текстуры отлично подходят для создания художественных пейзажей, выходящих за рамки буквального и работающих в сфере воображения. Текстуры также могут помочь завершить пейзаж, в котором есть что-то, но требуется небольшой дополнительный штрих. Некоторые ландшафты созданы для текстур, другие не так хорошо работают. С другой стороны, учтите, что многие изображения имеют естественное разделение земли и неба, потому что так устроен наш пейзаж. У нас есть пейзаж и небо. Что ж, то же самое может быть верно и для текстур, поэтому, если вы сопоставите текстуру, которая имеет разделение, которое может быть землей и небом друг от друга, это может работать очень хорошо. Кроме того, вы хотите найти файлы текстур, которые действительно имеют естественные цвета. В качестве примера, вам, вероятно, не нужны файлы текстур, которые имеют сильную типографику или содержат в себе артефакты, которые явно не ориентированы на ландшафт, созданы человеком или имеют жесткие края, или какие-то из тех замечательных текстур, на которых есть такие вещи, как буквы и вещи, которые вы можете сказать, на самом деле не вписываются в пейзаж. Итак, давайте посмотрим на пример. Я сфотографировал этот вид на Туманные предгорья гор Сьерра-Невада в Калифорнии поздним октябрьским туманным днем, глядя на запад. Так что мне нравятся все разделения и слои, которые создают горы на этом изображении, но они недостаточно сильны, чтобы нанести удар. Итак, я собираюсь добавить текстуру Acqua Alta из August Painterly Collection от Flypaper и посмотреть, что произойдет, когда я ее добавлю. Так что, конечно, когда я просматриваю его в обычном масштабе 100%, я не вижу свой пейзаж, но что происходит, когда я начинаю уменьшать непрозрачность? Что ж, это начинает быть интересным. Мне это очень нравится. Так что теперь мы находимся в сфере скорее китайской или японской живописи на свитке, чем буквального пейзажа, который видели раньше. Позвольте мне попробовать добавить вторую текстуру, потому что часто вторая или третья текстура — это то, что действительно делает разницу между довольно хорошим и действительно чем-то особенным. Это Блюпринт. Итак, давайте посмотрим, как выглядит Blueprint при разной непрозрачности.
Итак, давайте посмотрим на пример. Я сфотографировал этот вид на Туманные предгорья гор Сьерра-Невада в Калифорнии поздним октябрьским туманным днем, глядя на запад. Так что мне нравятся все разделения и слои, которые создают горы на этом изображении, но они недостаточно сильны, чтобы нанести удар. Итак, я собираюсь добавить текстуру Acqua Alta из August Painterly Collection от Flypaper и посмотреть, что произойдет, когда я ее добавлю. Так что, конечно, когда я просматриваю его в обычном масштабе 100%, я не вижу свой пейзаж, но что происходит, когда я начинаю уменьшать непрозрачность? Что ж, это начинает быть интересным. Мне это очень нравится. Так что теперь мы находимся в сфере скорее китайской или японской живописи на свитке, чем буквального пейзажа, который видели раньше. Позвольте мне попробовать добавить вторую текстуру, потому что часто вторая или третья текстура — это то, что действительно делает разницу между довольно хорошим и действительно чем-то особенным. Это Блюпринт. Итак, давайте посмотрим, как выглядит Blueprint при разной непрозрачности. Знаешь, мне это мало что дает. Но как насчет разных режимов наложения? Оверлей — это то, на что стоит обратить внимание. Неплохо, но это все та же идея. Давайте попробуем, теперь разница очень интересная, но не при полной непрозрачности. Вы видите, что начинает происходить в небе на этом изображении? Позвольте мне немного уменьшить непрозрачность. Хорошо, может быть, в диапазоне 50%, что-то вроде этого. То, что вы видите здесь, очень хорошо работает для верхней части изображения, но не для нижней части изображения. И это обычная ситуация с пейзажной фотографией. Итак, что я собираюсь сделать, так это добавить скрыть всю маску слоя. Слой, Маска слоя, Скрыть все. И я собираюсь использовать свой инструмент градиента от белого к черному, чтобы нарисовать ту часть неба, которая мне понравилась, вот так. Хорошо, теперь это действительно начинает быть чем-то, потому что глубина изображения значительна и красочна. Что я думаю, я мог бы сделать, глядя на это, так это немного уменьшить непрозрачность разницы.
Знаешь, мне это мало что дает. Но как насчет разных режимов наложения? Оверлей — это то, на что стоит обратить внимание. Неплохо, но это все та же идея. Давайте попробуем, теперь разница очень интересная, но не при полной непрозрачности. Вы видите, что начинает происходить в небе на этом изображении? Позвольте мне немного уменьшить непрозрачность. Хорошо, может быть, в диапазоне 50%, что-то вроде этого. То, что вы видите здесь, очень хорошо работает для верхней части изображения, но не для нижней части изображения. И это обычная ситуация с пейзажной фотографией. Итак, что я собираюсь сделать, так это добавить скрыть всю маску слоя. Слой, Маска слоя, Скрыть все. И я собираюсь использовать свой инструмент градиента от белого к черному, чтобы нарисовать ту часть неба, которая мне понравилась, вот так. Хорошо, теперь это действительно начинает быть чем-то, потому что глубина изображения значительна и красочна. Что я думаю, я мог бы сделать, глядя на это, так это немного уменьшить непрозрачность разницы. У меня это 57% просто для дополнительной тонкости, может быть, около 50, это действительно выглядит великолепно. Это изображение, которое я мог бы распечатать на чем-то вроде акварельной бумаги и был бы очень доволен. Использование текстур для создания ощущения экзотического места — отличный способ, но что происходит, когда у вас есть что-то вроде пустого неба? К востоку от гор Сьерра, в великой стране Хребта и Бассейна, нет ничего, кроме пустыни и пыли, случайных дорог, телефонных проводов, уходящих в точку схода вдали, и, может быть, случайной машины на пустынной дороге. Это изображение дает хорошее представление об этом, но небо пусто. Это становится распространенной проблемой при съемке пейзажей. У вас может быть интересный образ земли, а не неба. Иногда, конечно, проблема обратная, но давайте возьмем перед собой такую ситуацию, которую вы обнаружите в довольно большом проценте пейзажной фотографии. Итак, я начну с добавления текстуры, а именно этого пастельного сплава, и посмотрим, что получится.
У меня это 57% просто для дополнительной тонкости, может быть, около 50, это действительно выглядит великолепно. Это изображение, которое я мог бы распечатать на чем-то вроде акварельной бумаги и был бы очень доволен. Использование текстур для создания ощущения экзотического места — отличный способ, но что происходит, когда у вас есть что-то вроде пустого неба? К востоку от гор Сьерра, в великой стране Хребта и Бассейна, нет ничего, кроме пустыни и пыли, случайных дорог, телефонных проводов, уходящих в точку схода вдали, и, может быть, случайной машины на пустынной дороге. Это изображение дает хорошее представление об этом, но небо пусто. Это становится распространенной проблемой при съемке пейзажей. У вас может быть интересный образ земли, а не неба. Иногда, конечно, проблема обратная, но давайте возьмем перед собой такую ситуацию, которую вы обнаружите в довольно большом проценте пейзажной фотографии. Итак, я начну с добавления текстуры, а именно этого пастельного сплава, и посмотрим, что получится. Так что я мог бы уменьшить непрозрачность в обычном режиме, это неплохо, но здесь я теряю эффективность. Попробуем наложение. О боже, это действительно что-то добавляет к этому образу. Действительно делает его более особенным, больше похожим на картину. Как вы думаете, я мог бы сделать даже лучше, чем это? Может быть. Итак, позвольте мне попробовать добавить металлический мимесис крупными мазками. Что ж, посмотрим. Что касается режима наложения наложения, вы можете видеть, что я часто сначала использую наложение, эй, это действительно неплохо. Может быть, стать немного темнее, умножить, но вы, конечно, не хотите этого на 100%. Это одна из тех вещей, когда иногда что-то, что выглядит не так хорошо на 100%, если вы перенесете это в эту область, это не так уж и плохо. Но еще раз, что я хочу сделать, так это сделать маску градиента, чтобы вы могли видеть небо, но не землю через текстуру. Итак, я иду Слой, Слой-маска, Скрыть все. У меня есть хорошая черная маска слоя, и я собираюсь перейти от белого к черному с помощью своего градиента, и я собираюсь просто нарисовать градиент, начинающийся примерно с середины неба и проходящий достаточно над линией горизонта земли, чтобы сочетание этих двух кажется довольно цельным.
Так что я мог бы уменьшить непрозрачность в обычном режиме, это неплохо, но здесь я теряю эффективность. Попробуем наложение. О боже, это действительно что-то добавляет к этому образу. Действительно делает его более особенным, больше похожим на картину. Как вы думаете, я мог бы сделать даже лучше, чем это? Может быть. Итак, позвольте мне попробовать добавить металлический мимесис крупными мазками. Что ж, посмотрим. Что касается режима наложения наложения, вы можете видеть, что я часто сначала использую наложение, эй, это действительно неплохо. Может быть, стать немного темнее, умножить, но вы, конечно, не хотите этого на 100%. Это одна из тех вещей, когда иногда что-то, что выглядит не так хорошо на 100%, если вы перенесете это в эту область, это не так уж и плохо. Но еще раз, что я хочу сделать, так это сделать маску градиента, чтобы вы могли видеть небо, но не землю через текстуру. Итак, я иду Слой, Слой-маска, Скрыть все. У меня есть хорошая черная маска слоя, и я собираюсь перейти от белого к черному с помощью своего градиента, и я собираюсь просто нарисовать градиент, начинающийся примерно с середины неба и проходящий достаточно над линией горизонта земли, чтобы сочетание этих двух кажется довольно цельным.
 Было очень ветрено, поэтому мой парик и платье развевались во все стороны, и я боялся, что песок попадет в сумку для фотоаппарата. Я хотел, чтобы моя вспышка осветила то место, где должна быть луна, но я не мог заставить ее сработать, и я успел закончить эту съемку еще до того, как она началась.
Было очень ветрено, поэтому мой парик и платье развевались во все стороны, и я боялся, что песок попадет в сумку для фотоаппарата. Я хотел, чтобы моя вспышка осветила то место, где должна быть луна, но я не мог заставить ее сработать, и я успел закончить эту съемку еще до того, как она началась.

 На первом экране отображаются фотографии из памяти вашего устройства.
На первом экране отображаются фотографии из памяти вашего устройства.
Выберите инструмент «Обрезка».
Нажмите Соотношение сторон.
Выберите желаемую предустановку соотношения сторон.
Изображение с соотношением сторон для социальных сетей Выберите инструмент «Обрезка».
Коснитесь «Преобразовать».
Используйте ползунок или параметр «Авто», чтобы исправить перспективу на фотографии.
Перейти к настройкам в настройках приложения.
Нажмите «Изменить размер изображения» в категории «Настройки общего доступа».
Выберите любой из вариантов размера. Вы также можете использовать ползунок пользовательского размера или другие параметры.
Откройте изображение в рабочем процессе Mix.
Коснитесь выреза.
Photoshop Express обнаруживает все объекты, присутствующие на изображении. Выберите конкретный объект или несколько объектов.
Если объект отсутствует в выборе, нажмите «Добавить» и используйте Smartcut, чтобы выбрать отсутствующий объект.
Примите изменения, чтобы вырезать выбранные объекты.
Откройте изображение в рабочем процессе ретуширования.
Нажмите Макияж.
Выберите одну из доступных предустановок макияжа.
Коснитесь «Уточнить губы», чтобы при необходимости уточнить окончательный результат.
 Отрегулируйте ползунок, чтобы изменить общую яркость фотографии вместе с белыми частями.
Отрегулируйте ползунок, чтобы изменить общую яркость фотографии вместе с белыми частями.

 Чтобы применить автоматическое улучшение, нажмите на верхней панели экрана.
Чтобы применить автоматическое улучшение, нажмите на верхней панели экрана. Войдите в свою учетную запись Creative Cloud, если вы еще не вошли в нее.
Выберите «Настройки приложения» > «Настройки» > «Водяной знак».
Чтобы добавить фотографию по вашему выбору, нажмите Добавить изображение и выберите фотографию, которую вы хотите добавить в качестве водяного знака.
Чтобы добавить текст, нажмите «Добавить текст» и сохраните текст, который хотите добавить, в качестве водяного знака.
С помощью ползунка можно настроить прозрачность водяного знака.
 Переключатель Включить коррекцию объектива остается отключенным для фотографий, у которых нет проблем с объективом.
Переключатель Включить коррекцию объектива остается отключенным для фотографий, у которых нет проблем с объективом.Переместите круглую маску в нужную область. Отрегулируйте круги, чтобы не применять размытие, растушевку и размытие к нужным областям фотографии.
Переместите ползунок, чтобы настроить интенсивность размытия. Вы также можете использовать переключатель, чтобы изменить размытые области на фотографии.
Вы также можете использовать переключатель, чтобы изменить размытые области на фотографии.
Чтобы применить полное размытие, выполните следующие действия:
Нажмите «Полный».
Переместите ползунок, чтобы настроить интенсивность размытия.
Полное размытие применено к фотографии

На первом экране после запуска приложения выберите вкладку Коллаж.
Выберите нужные фотографии. Вы можете объединить до девяти фотографий в один коллаж.
Щелкните Далее.
Выберите нужный стиль макета и нажмите , чтобы внести изменения.
Чтобы сохранить коллаж в памяти телефона, нажмите в правом верхнем углу экрана и выберите Сохранить.

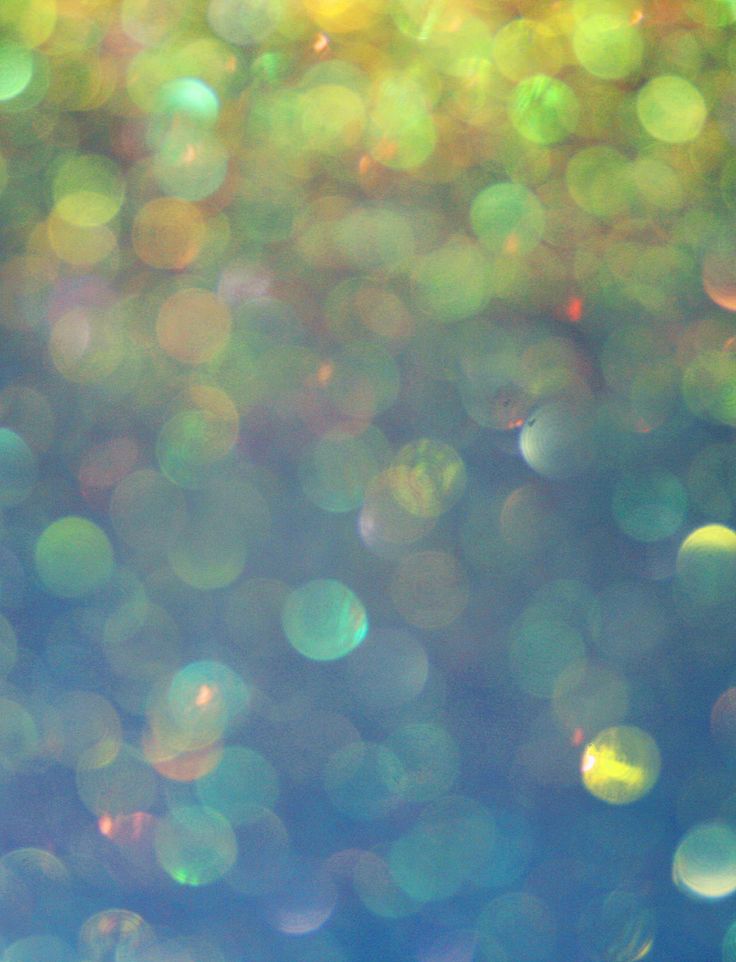 Для этого в правом верхнем углу экрана. Нажмите и выберите предпочтительный вариант публикации.
Для этого в правом верхнем углу экрана. Нажмите и выберите предпочтительный вариант публикации.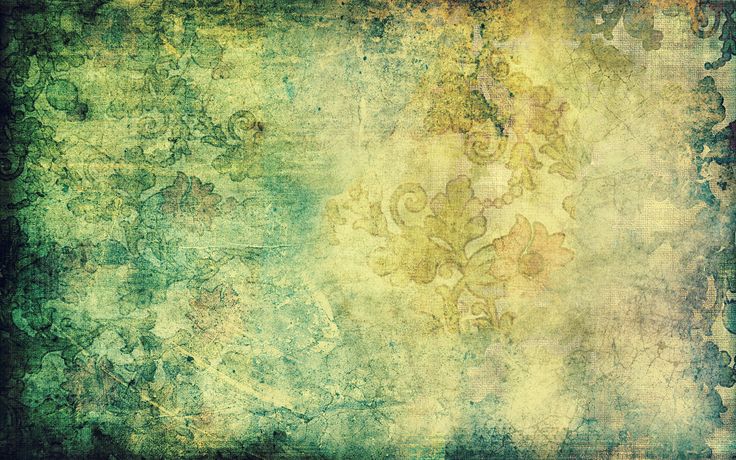 Значение 100% дает наилучший результат при увеличении размера файла. По умолчанию шкала качества установлена на 85%.
Значение 100% дает наилучший результат при увеличении размера файла. По умолчанию шкала качества установлена на 85%. Выберите «Настройки приложения» > «Настройки» > «Качество JPEG».
Измените значение ползунка «Качество».
В правом верхнем углу экрана нажмите .
Выберите нужный вариант для подключения в разделе «Отправить».
Войдите в свою учетную запись Adobe ID, Google или Facebook и следуйте инструкциям на экране, чтобы подключиться к нужному приложению.

 Ищите большой цветок или символ птицы, чтобы обозначить настройки «Макро».
Ищите большой цветок или символ птицы, чтобы обозначить настройки «Макро».
 Имейте в виду, что при ярком солнечном свете ваше собственное тело может отбрасывать тень на объект, и приспосабливайтесь соответственно. Остерегайтесь свисающих ремешков и крышек объективов, которые портят однородное изображение. Это вопрос проб и ошибок, постоянно проверяйте собственные предварительные просмотры (и увеличивайте масштаб), чтобы оценить тени и отражения.
Имейте в виду, что при ярком солнечном свете ваше собственное тело может отбрасывать тень на объект, и приспосабливайтесь соответственно. Остерегайтесь свисающих ремешков и крышек объективов, которые портят однородное изображение. Это вопрос проб и ошибок, постоянно проверяйте собственные предварительные просмотры (и увеличивайте масштаб), чтобы оценить тени и отражения. Если вам нужно замедлить скорость затвора, тросик спуска затвора также будет разумным дополнением.
Если вам нужно замедлить скорость затвора, тросик спуска затвора также будет разумным дополнением. Откройте изображение в Photoshop и приготовьтесь добавить текстуры.
Откройте изображение в Photoshop и приготовьтесь добавить текстуры. Она будет путешествовать по всему миру, фотографируя интересные объекты, такие как заброшенные склады и ржавые вокзалы. Результаты захватывают дух!
Она будет путешествовать по всему миру, фотографируя интересные объекты, такие как заброшенные склады и ржавые вокзалы. Результаты захватывают дух!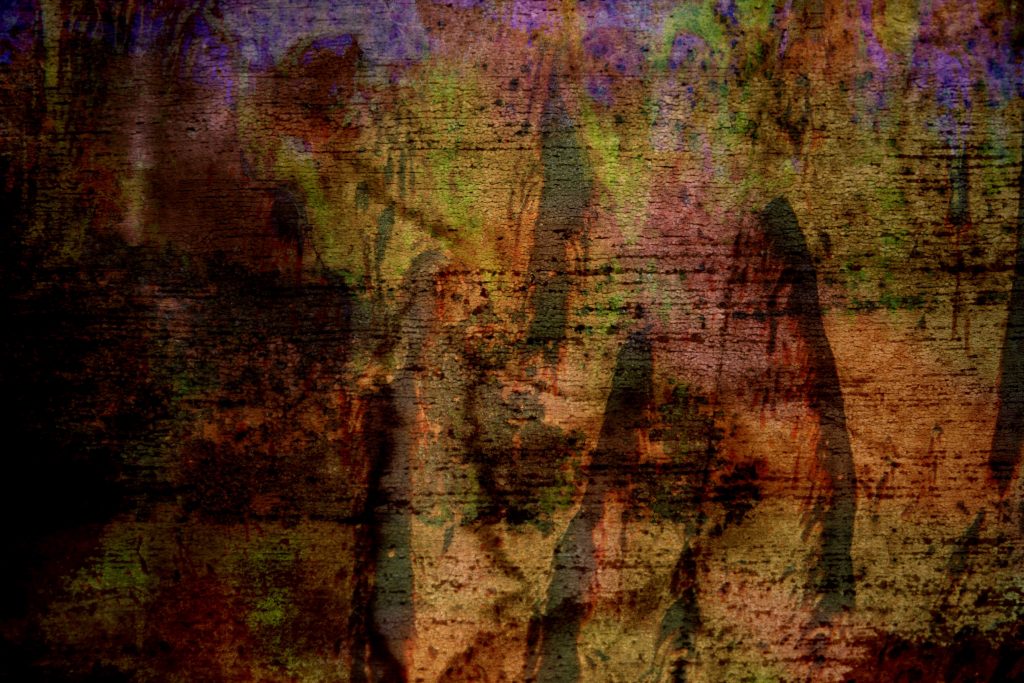 Опять же, это просто добавляет дополнительный слой детализации и цветового оттенка к этому изображению:
Опять же, это просто добавляет дополнительный слой детализации и цветового оттенка к этому изображению:
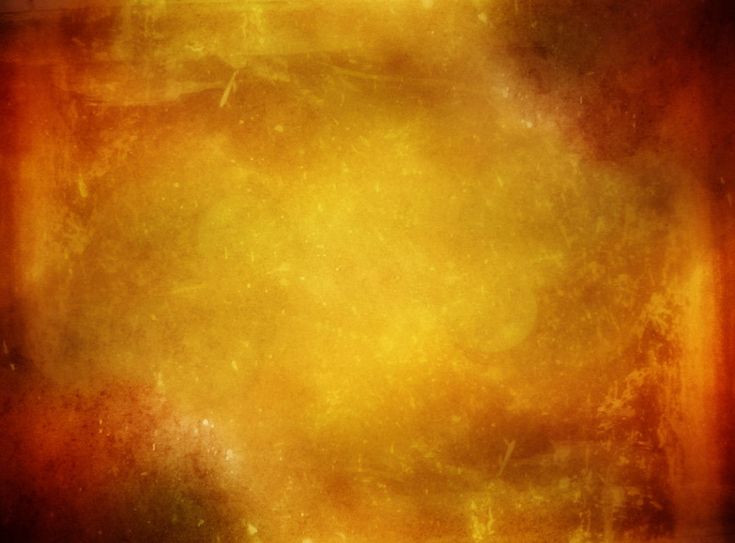




 Это добавит нежности и тепла вашим изображениям.
Это добавит нежности и тепла вашим изображениям.


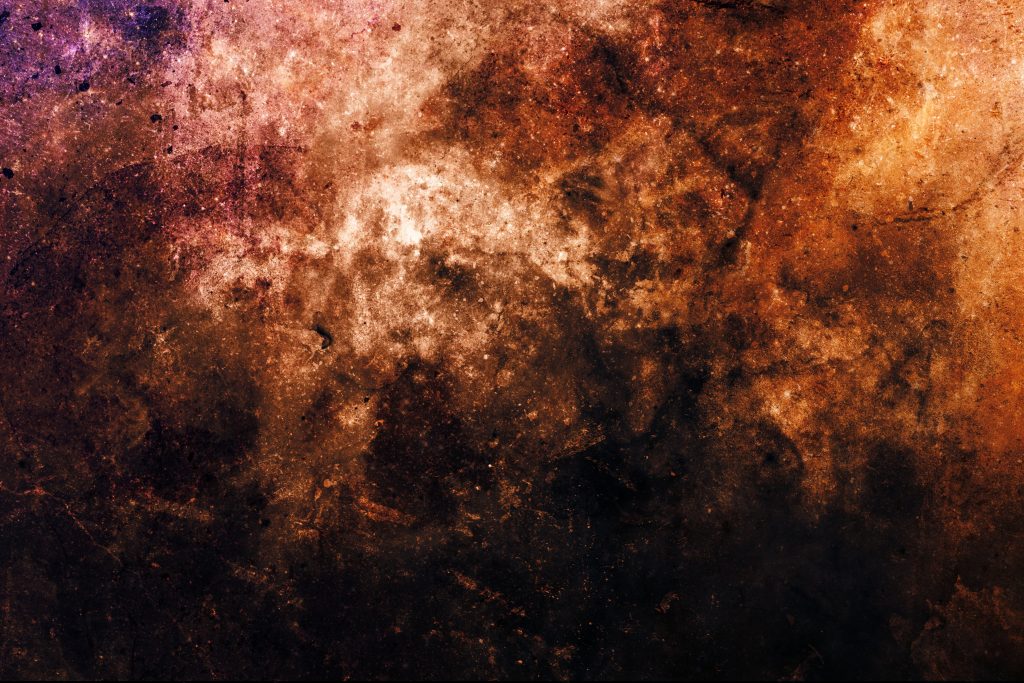
 Используйте его, чтобы привнести больше творчества в снимок или дизайн.
Используйте его, чтобы привнести больше творчества в снимок или дизайн. Он очень подробный, поэтому не забывайте использовать его в меру.
Он очень подробный, поэтому не забывайте использовать его в меру. При использовании в качестве фона они улучшают детализацию изображения.
При использовании в качестве фона они улучшают детализацию изображения. Он послужит прекрасным фоном для снимков с одним объектом.
Он послужит прекрасным фоном для снимков с одним объектом.

 Текстуры отлично подходят для создания художественных пейзажей, выходящих за рамки буквального и работающих в сфере воображения. Текстуры также могут помочь завершить пейзаж, в котором есть что-то, но требуется небольшой дополнительный штрих. Некоторые ландшафты созданы для текстур, другие не так хорошо работают. С другой стороны, учтите, что многие изображения имеют естественное разделение земли и неба, потому что так устроен наш пейзаж. У нас есть пейзаж и небо. Что ж, то же самое может быть верно и для текстур, поэтому, если вы сопоставите текстуру, которая имеет разделение, которое может быть землей и небом друг от друга, это может работать очень хорошо. Кроме того, вы хотите найти файлы текстур, которые действительно имеют естественные цвета. В качестве примера, вам, вероятно, не нужны файлы текстур, которые имеют сильную типографику или содержат в себе артефакты, которые явно не ориентированы на ландшафт, созданы человеком или имеют жесткие края, или какие-то из тех замечательных текстур, на которых есть такие вещи, как буквы и вещи, которые вы можете сказать, на самом деле не вписываются в пейзаж.
Текстуры отлично подходят для создания художественных пейзажей, выходящих за рамки буквального и работающих в сфере воображения. Текстуры также могут помочь завершить пейзаж, в котором есть что-то, но требуется небольшой дополнительный штрих. Некоторые ландшафты созданы для текстур, другие не так хорошо работают. С другой стороны, учтите, что многие изображения имеют естественное разделение земли и неба, потому что так устроен наш пейзаж. У нас есть пейзаж и небо. Что ж, то же самое может быть верно и для текстур, поэтому, если вы сопоставите текстуру, которая имеет разделение, которое может быть землей и небом друг от друга, это может работать очень хорошо. Кроме того, вы хотите найти файлы текстур, которые действительно имеют естественные цвета. В качестве примера, вам, вероятно, не нужны файлы текстур, которые имеют сильную типографику или содержат в себе артефакты, которые явно не ориентированы на ландшафт, созданы человеком или имеют жесткие края, или какие-то из тех замечательных текстур, на которых есть такие вещи, как буквы и вещи, которые вы можете сказать, на самом деле не вписываются в пейзаж. Итак, давайте посмотрим на пример. Я сфотографировал этот вид на Туманные предгорья гор Сьерра-Невада в Калифорнии поздним октябрьским туманным днем, глядя на запад. Так что мне нравятся все разделения и слои, которые создают горы на этом изображении, но они недостаточно сильны, чтобы нанести удар. Итак, я собираюсь добавить текстуру Acqua Alta из August Painterly Collection от Flypaper и посмотреть, что произойдет, когда я ее добавлю. Так что, конечно, когда я просматриваю его в обычном масштабе 100%, я не вижу свой пейзаж, но что происходит, когда я начинаю уменьшать непрозрачность? Что ж, это начинает быть интересным. Мне это очень нравится. Так что теперь мы находимся в сфере скорее китайской или японской живописи на свитке, чем буквального пейзажа, который видели раньше. Позвольте мне попробовать добавить вторую текстуру, потому что часто вторая или третья текстура — это то, что действительно делает разницу между довольно хорошим и действительно чем-то особенным. Это Блюпринт. Итак, давайте посмотрим, как выглядит Blueprint при разной непрозрачности.
Итак, давайте посмотрим на пример. Я сфотографировал этот вид на Туманные предгорья гор Сьерра-Невада в Калифорнии поздним октябрьским туманным днем, глядя на запад. Так что мне нравятся все разделения и слои, которые создают горы на этом изображении, но они недостаточно сильны, чтобы нанести удар. Итак, я собираюсь добавить текстуру Acqua Alta из August Painterly Collection от Flypaper и посмотреть, что произойдет, когда я ее добавлю. Так что, конечно, когда я просматриваю его в обычном масштабе 100%, я не вижу свой пейзаж, но что происходит, когда я начинаю уменьшать непрозрачность? Что ж, это начинает быть интересным. Мне это очень нравится. Так что теперь мы находимся в сфере скорее китайской или японской живописи на свитке, чем буквального пейзажа, который видели раньше. Позвольте мне попробовать добавить вторую текстуру, потому что часто вторая или третья текстура — это то, что действительно делает разницу между довольно хорошим и действительно чем-то особенным. Это Блюпринт. Итак, давайте посмотрим, как выглядит Blueprint при разной непрозрачности. Знаешь, мне это мало что дает. Но как насчет разных режимов наложения? Оверлей — это то, на что стоит обратить внимание. Неплохо, но это все та же идея. Давайте попробуем, теперь разница очень интересная, но не при полной непрозрачности. Вы видите, что начинает происходить в небе на этом изображении? Позвольте мне немного уменьшить непрозрачность. Хорошо, может быть, в диапазоне 50%, что-то вроде этого. То, что вы видите здесь, очень хорошо работает для верхней части изображения, но не для нижней части изображения. И это обычная ситуация с пейзажной фотографией. Итак, что я собираюсь сделать, так это добавить скрыть всю маску слоя. Слой, Маска слоя, Скрыть все. И я собираюсь использовать свой инструмент градиента от белого к черному, чтобы нарисовать ту часть неба, которая мне понравилась, вот так. Хорошо, теперь это действительно начинает быть чем-то, потому что глубина изображения значительна и красочна. Что я думаю, я мог бы сделать, глядя на это, так это немного уменьшить непрозрачность разницы.
Знаешь, мне это мало что дает. Но как насчет разных режимов наложения? Оверлей — это то, на что стоит обратить внимание. Неплохо, но это все та же идея. Давайте попробуем, теперь разница очень интересная, но не при полной непрозрачности. Вы видите, что начинает происходить в небе на этом изображении? Позвольте мне немного уменьшить непрозрачность. Хорошо, может быть, в диапазоне 50%, что-то вроде этого. То, что вы видите здесь, очень хорошо работает для верхней части изображения, но не для нижней части изображения. И это обычная ситуация с пейзажной фотографией. Итак, что я собираюсь сделать, так это добавить скрыть всю маску слоя. Слой, Маска слоя, Скрыть все. И я собираюсь использовать свой инструмент градиента от белого к черному, чтобы нарисовать ту часть неба, которая мне понравилась, вот так. Хорошо, теперь это действительно начинает быть чем-то, потому что глубина изображения значительна и красочна. Что я думаю, я мог бы сделать, глядя на это, так это немного уменьшить непрозрачность разницы.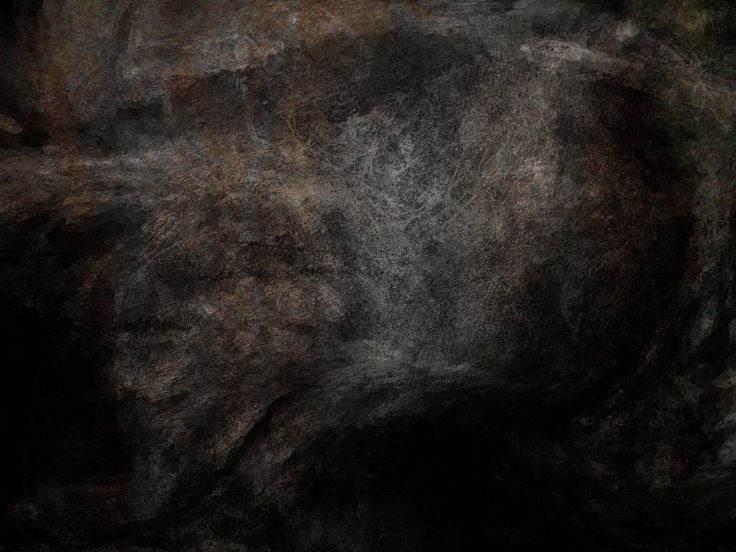 У меня это 57% просто для дополнительной тонкости, может быть, около 50, это действительно выглядит великолепно. Это изображение, которое я мог бы распечатать на чем-то вроде акварельной бумаги и был бы очень доволен. Использование текстур для создания ощущения экзотического места — отличный способ, но что происходит, когда у вас есть что-то вроде пустого неба? К востоку от гор Сьерра, в великой стране Хребта и Бассейна, нет ничего, кроме пустыни и пыли, случайных дорог, телефонных проводов, уходящих в точку схода вдали, и, может быть, случайной машины на пустынной дороге. Это изображение дает хорошее представление об этом, но небо пусто. Это становится распространенной проблемой при съемке пейзажей. У вас может быть интересный образ земли, а не неба. Иногда, конечно, проблема обратная, но давайте возьмем перед собой такую ситуацию, которую вы обнаружите в довольно большом проценте пейзажной фотографии. Итак, я начну с добавления текстуры, а именно этого пастельного сплава, и посмотрим, что получится.
У меня это 57% просто для дополнительной тонкости, может быть, около 50, это действительно выглядит великолепно. Это изображение, которое я мог бы распечатать на чем-то вроде акварельной бумаги и был бы очень доволен. Использование текстур для создания ощущения экзотического места — отличный способ, но что происходит, когда у вас есть что-то вроде пустого неба? К востоку от гор Сьерра, в великой стране Хребта и Бассейна, нет ничего, кроме пустыни и пыли, случайных дорог, телефонных проводов, уходящих в точку схода вдали, и, может быть, случайной машины на пустынной дороге. Это изображение дает хорошее представление об этом, но небо пусто. Это становится распространенной проблемой при съемке пейзажей. У вас может быть интересный образ земли, а не неба. Иногда, конечно, проблема обратная, но давайте возьмем перед собой такую ситуацию, которую вы обнаружите в довольно большом проценте пейзажной фотографии. Итак, я начну с добавления текстуры, а именно этого пастельного сплава, и посмотрим, что получится. Так что я мог бы уменьшить непрозрачность в обычном режиме, это неплохо, но здесь я теряю эффективность. Попробуем наложение. О боже, это действительно что-то добавляет к этому образу. Действительно делает его более особенным, больше похожим на картину. Как вы думаете, я мог бы сделать даже лучше, чем это? Может быть. Итак, позвольте мне попробовать добавить металлический мимесис крупными мазками. Что ж, посмотрим. Что касается режима наложения наложения, вы можете видеть, что я часто сначала использую наложение, эй, это действительно неплохо. Может быть, стать немного темнее, умножить, но вы, конечно, не хотите этого на 100%. Это одна из тех вещей, когда иногда что-то, что выглядит не так хорошо на 100%, если вы перенесете это в эту область, это не так уж и плохо. Но еще раз, что я хочу сделать, так это сделать маску градиента, чтобы вы могли видеть небо, но не землю через текстуру. Итак, я иду Слой, Слой-маска, Скрыть все. У меня есть хорошая черная маска слоя, и я собираюсь перейти от белого к черному с помощью своего градиента, и я собираюсь просто нарисовать градиент, начинающийся примерно с середины неба и проходящий достаточно над линией горизонта земли, чтобы сочетание этих двух кажется довольно цельным.
Так что я мог бы уменьшить непрозрачность в обычном режиме, это неплохо, но здесь я теряю эффективность. Попробуем наложение. О боже, это действительно что-то добавляет к этому образу. Действительно делает его более особенным, больше похожим на картину. Как вы думаете, я мог бы сделать даже лучше, чем это? Может быть. Итак, позвольте мне попробовать добавить металлический мимесис крупными мазками. Что ж, посмотрим. Что касается режима наложения наложения, вы можете видеть, что я часто сначала использую наложение, эй, это действительно неплохо. Может быть, стать немного темнее, умножить, но вы, конечно, не хотите этого на 100%. Это одна из тех вещей, когда иногда что-то, что выглядит не так хорошо на 100%, если вы перенесете это в эту область, это не так уж и плохо. Но еще раз, что я хочу сделать, так это сделать маску градиента, чтобы вы могли видеть небо, но не землю через текстуру. Итак, я иду Слой, Слой-маска, Скрыть все. У меня есть хорошая черная маска слоя, и я собираюсь перейти от белого к черному с помощью своего градиента, и я собираюсь просто нарисовать градиент, начинающийся примерно с середины неба и проходящий достаточно над линией горизонта земли, чтобы сочетание этих двух кажется довольно цельным.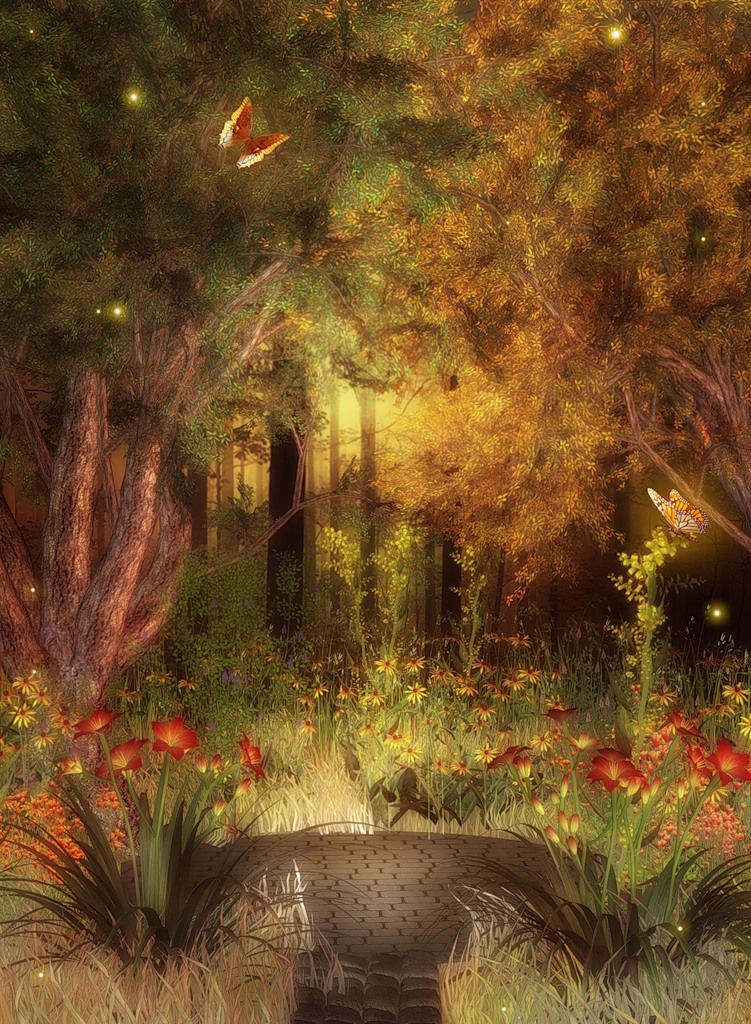

 title»/>
{{percent(index)}}
title»/>
{{percent(index)}}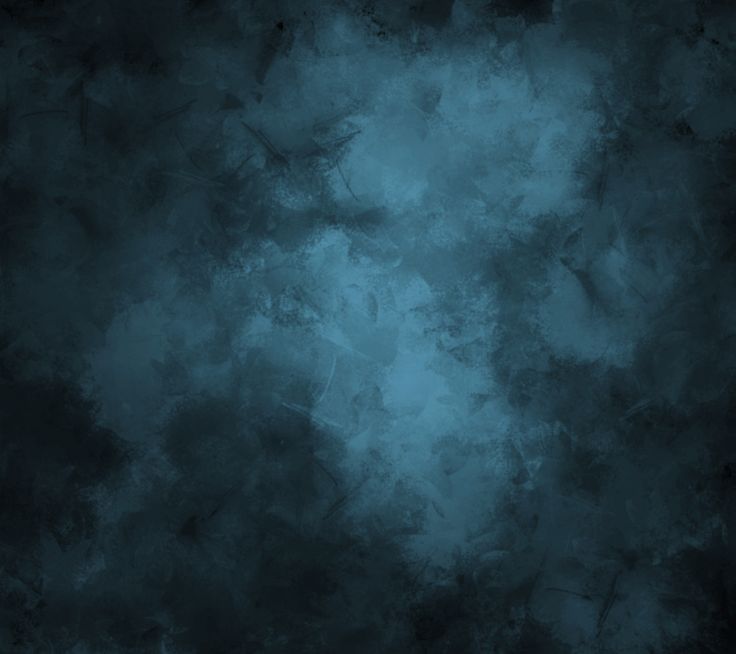 СВАДЕБНЫЙ РЕТРО АВТОМОБИЛЬ. Мастер-класс
СВАДЕБНЫЙ РЕТРО АВТОМОБИЛЬ. Мастер-класс Достаточно было сделать снимок с гистограммой, впритык подходящей к правому краю.
Достаточно было сделать снимок с гистограммой, впритык подходящей к правому краю.




 В диалоговом окне «Заказной» отображается сетка текстовых полей
для ввода числовых значений.
В диалоговом окне «Заказной» отображается сетка текстовых полей
для ввода числовых значений.
