After Effects — горячие клавиши (hotkeys)
Written by Samurai on
after-effects
За основу своей подборки горячих клавиш для After Effects я взял официальное руководство пользователя, никогда не поздно начать знакомство с ним.
В своей статье я использовал только те которыми пользуюсь сам либо хочу начать пользоваться в обозримом будущем и которые по моему мнению достаточно важны для работы с редактором After Effects.
- Панель инструментов — основные инструменты
- Вспомогательные инструменты
- Проекты
- Установки
- Композиции и рабочая область
- Навигация по времени
- Предпросмотр
- Виды
- Видеоряд
- Эффекты и шаблоны настроек анимации
- Слои
- Отображение свойств и групп на панели «Таймлайн»
- Элементы управления эффектами
- Ключевые кадры и редактор диаграмм
- Маски
- Маркеры
Начну пожалуй с панели инструментов
Панель инструментов — основные инструменты
V — Selection Tool (Инструмент выбора)
H — Hand Tool (Инструмент Рука), инструмент позволяющий передвигаться по рабочей области. Также чтобы переключиться на этот инструмент можно нажать и удерживать пробел
Также чтобы переключиться на этот инструмент можно нажать и удерживать пробел
Z — Zoom Tool (Инструмент масштабирования), как альтернатива можно воспользоваться колесиком, зачастую это бывает гораздо удобней
W — Rotation Tool (Инструмент вращения), как альтернатива можно воспользоваться крлесиком, зачастую это бывает гораздо удобней
C — Camera Tool (Инструмент камеры), для выбора нужной камеры нажмите C несколько раз, наиболее популярная — Unified Camera
Y — Anchor point (Опорная точка), очень полезный инструмент с помощью которого можно и нужно корректировать центр объекта
Q — Rectangle tool (Инструмент Прямоугольник), но на самом деле не только прямоугольник, нажмите Q несколько раз для выбора нужного шейпового инструмента — прямоугольника, скругленного прямоугольника, овала, полигона или звезды
GG на класиатуре
Ctrl+T — Type tool (Инструмент Текст), я думаю комментарии тут излишни
Вспомогательные инструменты
Проекты
CTRL+ALT+N— Создать проектCTRL+O— Открыть проектCTRL+ALT+SHIFT+P— Открыть последний проектCTRL+ALT+SHIFT+N— Создать папку на панели «Проект»CTRL+ALT+SHIFT+K— Открыть диалоговое окно «Настройки проекта»
Установки
CTRL+ALT+;— Открыть диалоговое окно «Установки»- Запуск After Effects при нажатых клавишах
CTRL+ALT+SHIFT— Восстановить установки по умолчанию
Композиции и рабочая область
CTRL+N— Создать композициюCTRL+K— Открыть диалоговое окно «Настройки композиции» для выделенной композицииB или N— Установить текущее время для начала и конца рабочей областиTAB— Открыть графическое мини-представление для активной композицииCTRL+SHIFT+X— Обрезать композицию до рабочей областиALT+\— Создать композицию из выбранных элементов
Навигация по времени
SHIFT+HOME или SHIFT+END— Перейти к началу или концу рабочей областиJ или K— Перейти к предыдущему или следующему видимому элементу на временной шкале (ключевому кадру, маркеру слоя, в начало или конец рабочей области)HOME или CTRL+ALT+СТРЕЛКА ВЛЕВОEND или CTRL+ALT+СТРЕЛКА ВПРАВО— Перейти к началу композиции, слоя или элемента видеорядаPAGE DOWN или CTRL+СТРЕЛКА ВПРАВО— Перейти вперед на 1 кадрSHIFT+PAGE DOWN или CTRL+SHIFT+СТРЕЛКА ВПРАВО— Перейти вперед на 10 кадровPAGE UP или CTRL+СТРЕЛКА ВЛЕВО— Перейти назад на 1 кадрSHIFT+PAGE UP или CTRL+SHIFT+СТРЕЛКА ВЛЕВО— Перейти назад на 10 кадровD— Перейти к текущему времени на панели «Таймлайн»
Предпросмотр
«пробел», Shift+0— Запустить или остановить предпросмотрSHIFT+F5, SHIFT+F6, SHIFT+F7 или SHIFT+F8— Сделать снимокSHIFT+F5, SHIFT+F6, SHIFT+F7 или SHIFT+F8— Сделать снимок
Виды
Двойной щелчок по инструменту «Рука»— Расположение композиции по центру панелиSHIFT+/— Масштабировать по размеру на панели «Композиция», «Слой» или «Видеоряд»= (знак равенства)- (дефис)— Увеличить по времениSHIFT+; (точка с запятой)— Уменьшить масштаб на панели «Таймлайн», чтобы отобразить всю продолжительность композиции (нажмите еще раз, чтобы вернуть масштаб к продолжительности, заданной навигатором по времени)«Caps Lock»— Запретить рендеринг изображений для предпросмотра на панелях просмотраCTRL+'— Отобразить или скрыть сеткуCTRL+; (точка с запятой)— Отобразить или скрыть направляющиеCTRL+SHIFT+' (апостроф)— Включить или отключить привязку к сеткеCTRL+SHIFT+; (точка с запятой)— Включить или отключить привязку к направляющимCTRL+SHIFT+H— Показать или скрыть элементы управления слоем (маски, контуры движения, каркасы камер и источников освещения, контрольные точки эффектов и маркеры слоя)
Видеоряд
CTRL+/— Добавить выбранные элементы на последнюю активированную композициюCTRL+ALT+/—Заменить выделенный исходный видеоряд для выбранных слоев на видеоряд, выбранный на панели «Проект»CTRL+ALT+/— Заменить выделенный исходный видеоряд для выбранных слоев на видеоряд, выбранный на панели «Проект»
Эффекты и шаблоны настроек анимации
CTRL+SHIFT+E— Удалить все эффекты в выделенных слояхCTRL+ALT+SHIFT+E— Применить последний примененный эффект к выделенным слоямCTRL+ALT+SHIFT+F— Применить последний примененный шаблон настроек анимации к выделенным слоям
Слои
CTRL+Y—CTRL+ALT+SHIFT+Y— Создать пустой слойCTRL+ALT+Y— Создать корректирующий слойX— Переместить самый верхний выделенный слой в верхнюю часть панели «Таймлайн»SHIFT+F4— Отобразить или скрыть столбец родительского элементаF4— Отобразить или скрыть столбцы переключателей и режимов слояCTRL+SHIFT+V— Включить или отключить переключатель видео (глазное яблоко) для всех слоев видео, которые не были выделеныCTRL+SHIFT+D— Разделить выделенные слои (если слои не выделены, разделить все слои. )
)CTRL+SHIFT+C— Создать предварительную композицию из выделенных слоевCTRL+SHIFT+T— Панель «Открыть элементы управления эффектами» для выделенных слоевCTRL+ALT+R— Переставить выделенные слои на временной шкале в обратном порядкеCTRL+ALT+T— Включить перераспределение времени для выделенных слоев[ (левая квадратная скобка) или ] (правая квадратная скобка)— Переместить выбранные слои таким образом, чтобы их точка входа или выхода передвинулась на текущее времяALT+[ (левая квадратная скобка) или ALT+] (правая квадратная скобка)— Обрезать точку входа или точку выхода выделенных слоев к текущему времениЩелчок секундомера при нажатой клавише ALT— Добавить или удалить выражение для свойстваДвойной щелчок выбора эффекта на панели «Эффекты и шаблоны»— Добавить эффект (или несколько выделенных эффектов) на выделенные слоиCTRL+SHIFT+, (запятая) или CTRL+ALT+, (запятая)— Задать точку входа или точку выхода растягиванием времениALT+HOME— Переместить выбранные слои таким образом, чтобы их точка входа оказалась в начале композицииALT+END— Переместить выбранные слои таким образом, чтобы их точка выхода оказалась в конце композицииCTRL+L— Заблокировать выделенные слоиCTRL+SHIFT+L— Разблокировать все слоиSHIFT+ — (дефис) или SHIFT+= (знак равенства) на основной клавиатуре— Прокручивать вперед или назад по режимам наложения для выделенных слоев
Отображение свойств и групп на панели «Таймлайн»
A— Отобразить исключительно свойство «Опорная точка» (для источников света и камер, точки обзора)F— Только свойство «Растушевка маски»M— Только свойство «Путь маски»T— Только свойство «Непрозрачность» (для источников света, интенсивности)P— Только свойство «Положение»R— Только свойства «Поворот» и «Ориентация»S— Только свойство «Масштаб»E— Только группу свойства «Эффекты»MM— Только группы свойства маскиEE— Только выраженияU— Отобразить свойства с ключевыми кадрамиSS— Отобразить только выбранные свойства и группыЩелчок имени свойства или группы при нажатых клавишах ALT+SHIFT— Скрыть свойство или группуALT+SHIFT+клавиши для свойства— Добавить или удалить ключевой кадр в текущем времени
Элементы управления эффектами
CTRL+ (ударение)— Включить или отключить отображение всех эффектов для выделенных слоевCTRL+ (ударение)— Включить или отключить отображение всех эффектов для выделенных слоев
Ключевые кадры и редактор диаграмм
SHIFT+F3— Переключение между режимами редактора диаграмм и панели слояALT+СТРЕЛКА ВПРАВО или ALT+СТРЕЛКА ВЛЕВО— Сдвинуть ключевой кадр на 1 кадр вперед или назадALT+SHIFT+СТРЕЛКА ВПРАВО или ALT+SHIFT+СТРЕЛКА ВЛЕВО— Сдвинуть ключевой кадр на 10 кадров вперед или назадCTRL+ALT+K— Задать интерполяцию для выделенных ключевых кадров (режим панели слоя)CTRL+ALT+H— Установить значение «Заблокировать» или «Автоматическая по Безье» в качестве метода интерполяции ключевого кадраF9— Выполнить плавное замедление выделенных ключевых кадровSHIFT+F9— Выполнить плавное ускорение выделенных ключевых кадровCTRL+SHIFT+F9— Выполнить плавное торможение выделенных ключевых кадровCTRL+SHIFT+K— Выполнить плавное торможение выделенных ключевых кадров
Маски
CTRL+SHIFT+N— Создать маскуЩелчок маски при нажатой клавише ALT— Выделить все точки в маскеДвойной щелчок по маске с помощью инструмента «Выделение» или выделение маски на панели «Таймлайн» и нажатие клавиш CTRL+T— Перейти в режим свободного трансформирования маскиПеретаскивание с нажатой клавишей CTRL— Масштабировать вокруг центральной точки в режиме свободного трансформированияCTRL+SHIFT+F— Открыть диалоговое окно «Растушевка маски» для выделенной маскиCTRL+SHIFT+M— Открыть диалоговое окно «Форма маски» для выделенной маскиS— Режим вычитанияD— Режим «Замена темным»F— Режим «Разница»A— Режим добавленияI— Режим пересеченияN— Нет
Маркеры
ALT+* (знак умножения)— Установить маркер в текущем отрезке времени и открыть диалоговое окно маркераSHIFT+0-9 на основной клавиатуре— Установить и присвоить номер маркеру композиции (0-9) в текущем отрезке времени0-9 на основной клавиатуре— Перейти к маркеру композиции (0-9)Щелчок маркера при нажатой клавише CTRL— Удалить маркер
Как перепрошить горячие клавиши в AE CC 2015.
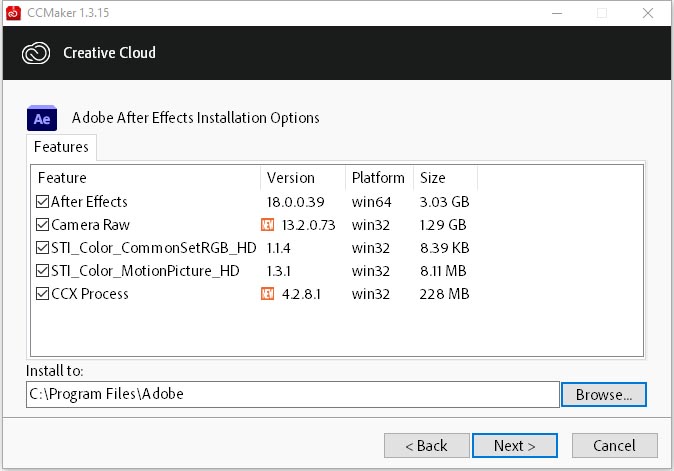 | Render.ru
| Render.ruДанила86
Пользователь сайта
#1
#1
Всем привет! у меня такое дело.
Работая в АЕ СS6 я перепрошил себе все горячие клавиши, путем корректировки файла «Adobe After Effects 11.0 Shortcuts». Работать было офигенно удобно.
Решил поставить СС 2015. Но когда попытался скорректировать файл клавиатурных сокращений, столкнулся с фокусом. Афтер сс2015 при запуске заменяет скорректированный мною файл дефолтным файлом. И словно я ничего не правил. Соответственно изменить хоткеи никак не получается.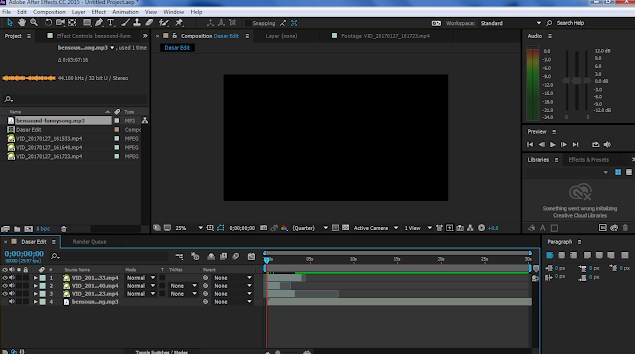
Что за дела? Кто сталкивался? Как сломать этого шутника СС2015 ?
M.O.Z.G
Знаток
#2
#2
Данила86 сказал(а):
Но когда попытался скорректировать файл клавиатурных сокращений, столкнулся с фокусом. Афтер сс2015 при запуске заменяет скорректированный мною файл дефолтным файлом.
Нажмите, чтобы раскрыть…
Что конкретно менялось и как, надо угадать?
Данила86
Пользователь сайта
#3
#3
Например, меняю сокращение на EasyEase.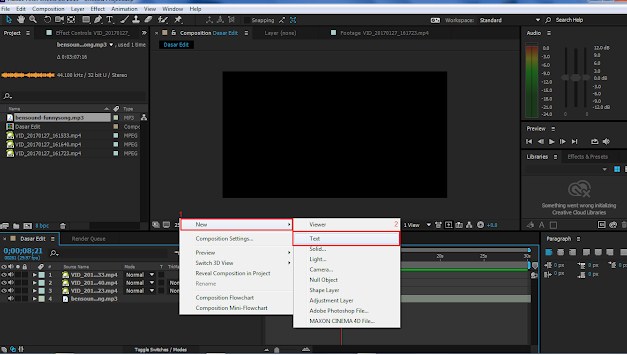 Переделываю с F9 на X (у меня так было на CS6).
Переделываю с F9 на X (у меня так было на CS6).
Сохраняю, закрываю, перезапускаю Афтер. Снова открываю файл Shortcuts в каталоге версии 13.5 — и вижу напротив EasyEase опять F9. Повторял несколько раз. Какое-то зло меняет все обратно)
«major_version» = «85»
Последнее редактирование:
M.O.Z.G
Знаток
#4
#4
https://forums.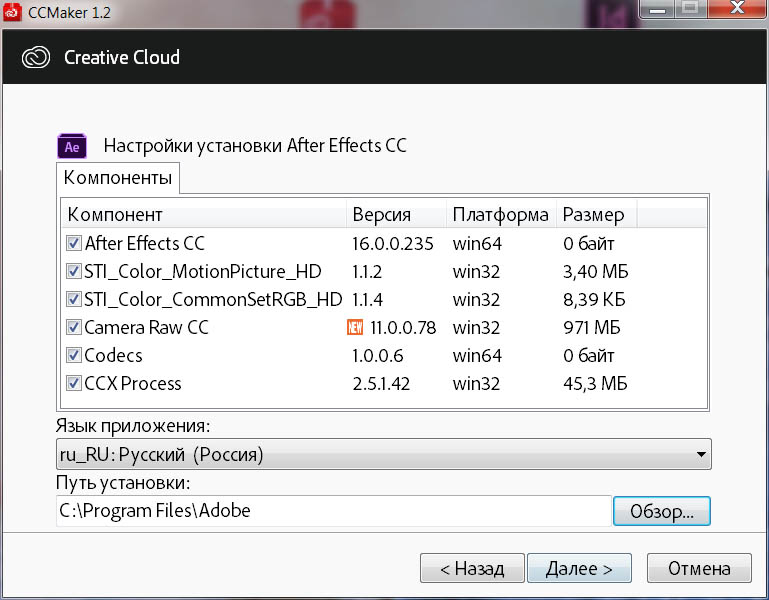 adobe.com/thread/1886688
adobe.com/thread/1886688
Данила86
Пользователь сайта
#5
#5
Спасибо за ссылку. Разобрался. И действительно получилось переназначить клавиши.
Хотя однозначно печально, что не все хоткеи можно менять. Например EasyEase на букву перевесить нельзя. Работает только с клавишами F1-F12.
Всё не шерстил, но думаю там еще много подводных камней может оказаться. Пока возвращаюсь на CS6.
M.O.Z.G., подскажи пожалуйста, можно как-нибудь из АЕ CS6 передавать композиции на просчет в Media Encoder? В меню там отсутствует такая команда.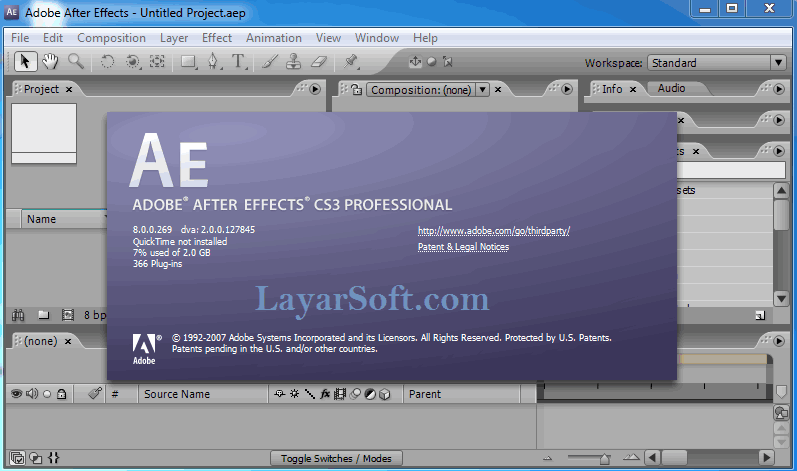 ..
..
M.O.Z.G
Знаток
#6
#6
Данила86 сказал(а):
Например EasyEase на букву перевесить нельзя. Работает только с клавишами F1-F12.
Всё не шерстил, но думаю там еще много подводных камней может оказаться. Пока возвращаюсь на CS6.
Нажмите, чтобы раскрыть…
СС2014 — норм на буквы назначает. СС2015 не перестаёт удивлять — эта тема — лишнее тому подтверждение. Наркоманские билд — один хлеще другого.
Данила86 сказал(а):
можно как-нибудь из АЕ CS6 передавать композиции на просчет в Media Encoder? В меню там отсутствует такая команда. ..
..
Нажмите, чтобы раскрыть…
Перетащить композицию из AE в окно AME, при условии, что она сохранена.
AEplug
Мастер
#7
#7
Данила86 сказал(а):
не все хоткеи можно менять
Нажмите, чтобы раскрыть…
можно использовать прогу autohotkey для подмены клавиш, если приспичит сильно. но лучше оставаться на стандартных
Данила86
Пользователь сайта
#8
#8
M.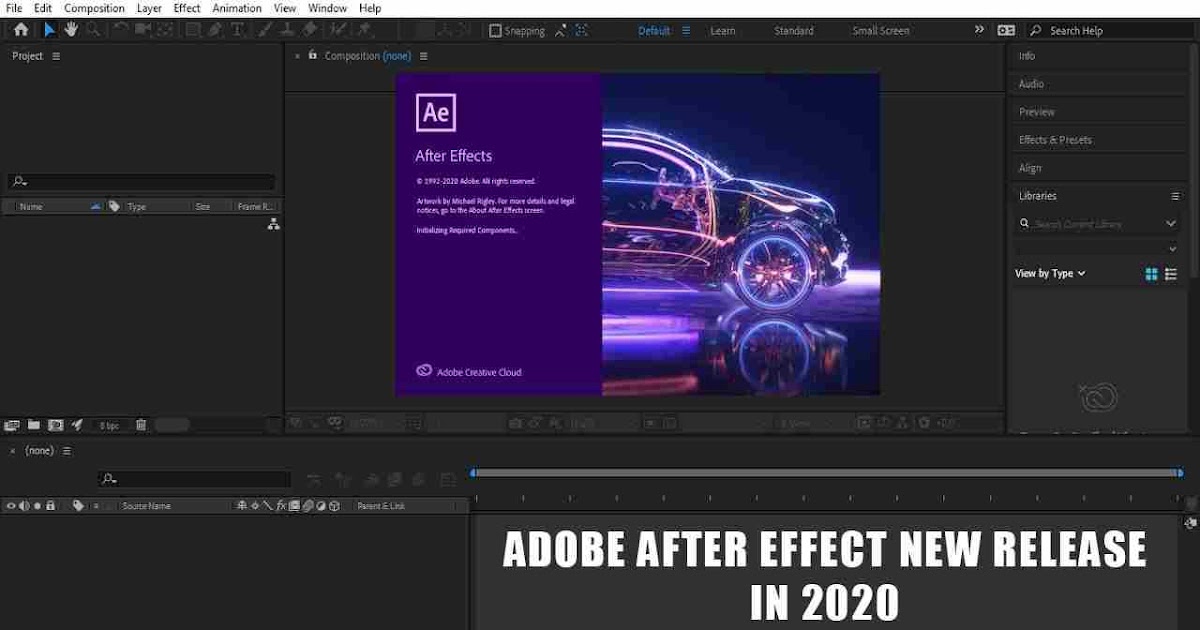 O.Z.G сказал(а):
O.Z.G сказал(а):
Перетащить композицию из AE в окно AME, при условии, что она сохранена.
Нажмите, чтобы раскрыть…
Благодарю! даже стыдно, что сам не догадался)
Данила86
Пользователь сайта
#9
#9
AEplug сказал(а):
можно использовать прогу autohotkey для подмены клавиш, если приспичит сильно. но лучше оставаться на стандартных
Нажмите, чтобы раскрыть…
Кстати — да! классная прога…
Правда, если с её помощью на «X» повесить «F9», то про возможность написать какое-нибудь слово, содержащее букву Х можно забыть.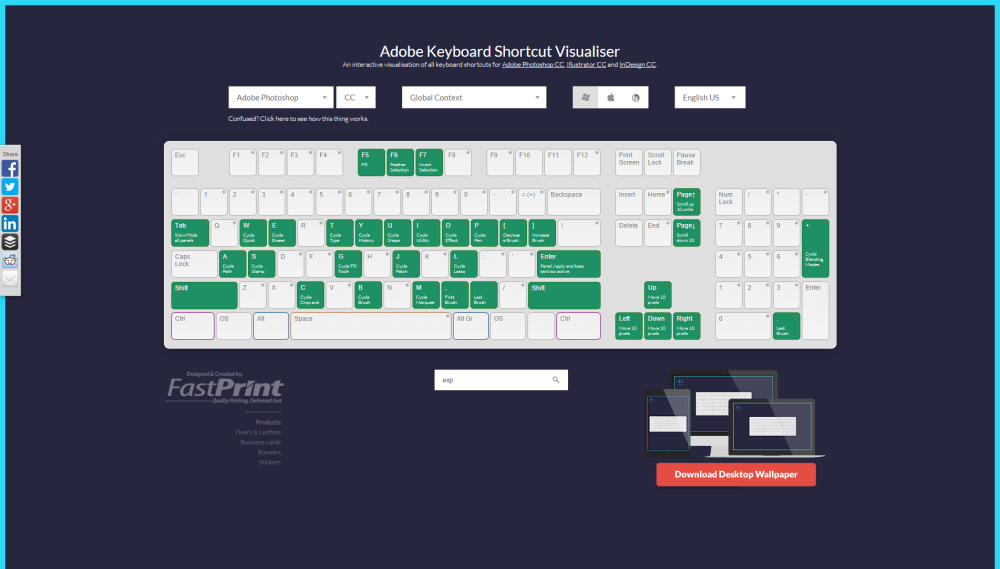
AEplug, а ты для себя не писал бинды в AHK? Если приходилось, может подкинешь пару полезных трюков для Афтера?
Данила86
Пользователь сайта
#10
#10
AEplug сказал(а):
можно использовать прогу autohotkey
Нажмите, чтобы раскрыть…
Про AHK. Я тут загорелся как-то идеей повесить пару хоткеев на дополнительные кнопки мыши. У меня Лоджитек с наклоняющимся влево и вправо колесом. На форуме про AHK нашел, что в скрипте они прописываются как XMouseButton1 и XMouseButton2.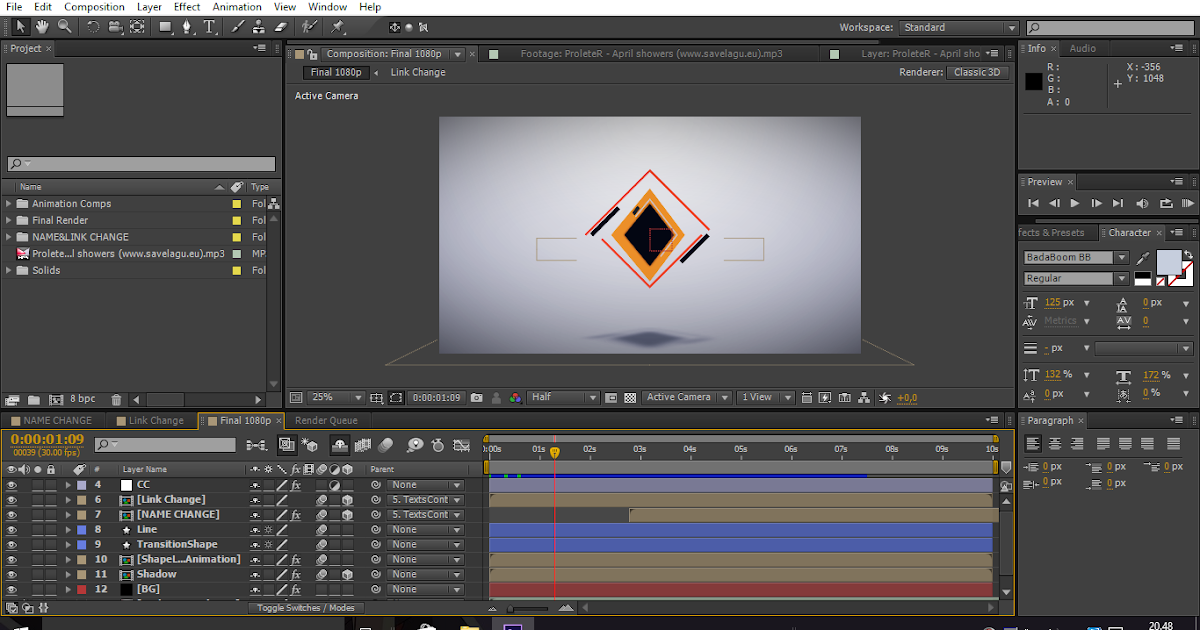 Пишу скрипт. А он не работает. Причем, когда пишешь корявые команды, AHK ругается и не запускается. А в моем случае — запускается, мол в скрипте все нормально, а при нажатии допкнопок мыши ничего не происходит. При прописывании в скрипте XMouseButton3…9- получаю ошибку, мол нет таких клавиш.
Пишу скрипт. А он не работает. Причем, когда пишешь корявые команды, AHK ругается и не запускается. А в моем случае — запускается, мол в скрипте все нормально, а при нажатии допкнопок мыши ничего не происходит. При прописывании в скрипте XMouseButton3…9- получаю ошибку, мол нет таких клавиш.
Может у кого-нибудь есть опыт написания скриптов для мыши при помощи autohotkey.
Или подскажите как можно вычислить верные системные названия этих боковых кнопок мыши?
M.O.Z.G
Знаток
#11
#11
Данила86 сказал(а):
У меня Лоджитек с наклоняющимся влево и вправо колесом. На форуме про AHK нашел, что в скрипте они прописываются как XMouseButton1 и XMouseButton2. Пишу скрипт. А он не работает.
На форуме про AHK нашел, что в скрипте они прописываются как XMouseButton1 и XMouseButton2. Пишу скрипт. А он не работает.
Нажмите, чтобы раскрыть…
Убедитесь, что в настройках SetPoint этим кнопкам назначены Back/Forward соответственно. По-умолчанию они работают как скроллинг, а это другие коды и работают они как многократное нажатие, а не одиночное.
Данила86 сказал(а):
На форуме про AHK нашел
Нажмите, чтобы раскрыть…
https://autohotkey.com/docs/KeyList.htm
Данила86 сказал(а):
как можно вычислить верные системные названия этих боковых кнопок мыши?
Нажмите, чтобы раскрыть…
https://www.autohotkey.com/docs/commands/_InstallMouseHook.htm
https://www.autohotkey.com/docs/KeyList.htm#SpecialKeys
Последнее редактирование:
Данила86
Пользователь сайта
#12
#12
Yeah!!!
Заработало, наконец-то! Низкий поклон, и благодарствую)
Наклоны колеса вызываются WheelLeft и WheelRight.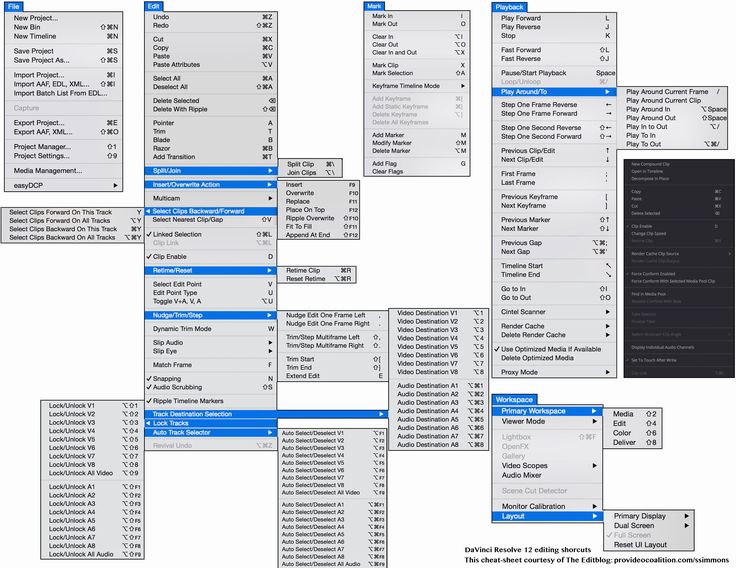
+2 хоткея под одним пальцем!
PS: В моем посте конечно же опечатка. Не «XMouseButton1 и XMouseButton2», а «XButton1 и XButton2» я пытался прописать. Но они как раз и не работали.
Более 75 сочетаний клавиш Adobe After Effects, которые сделают вашу жизнь проще
Автор Логан Тукер
Ознакомьтесь с этими сочетаниями клавиш Adobe After Effects, чтобы мгновенно получить доступ к различным инструментам с помощью клавиатуры, чтобы сэкономить время и усилия.
Adobe After Effects — это стандартный инструмент для создания визуальных эффектов и анимированной графики. Профессионалы постпродакшна и художники часто полагаются на After Effects для создания визуально ошеломляющих работ для телевидения, кино, Интернета и видео.
Однако само программное обеспечение может быть довольно сложным для начинающих. В программе много панелей инструментов и меню; таким образом, найти свой путь может оказаться трудным. При этом существует множество сочетаний клавиш для Adobe After Effects, которые сделают вашу жизнь проще.
В программе много панелей инструментов и меню; таким образом, найти свой путь может оказаться трудным. При этом существует множество сочетаний клавиш для Adobe After Effects, которые сделают вашу жизнь проще.
Ниже вы найдете список наиболее полезных сочетаний клавиш для новичков в Adobe After Effects.
СКАЧАТЬ БЕСПЛАТНО: Эта шпаргалка доступна в виде загружаемый PDF-файл от нашего партнера по распространению, TradePub. Вам нужно будет заполнить короткую форму, чтобы получить к ней доступ только в первый раз. Загрузите памятку по сочетаниям клавиш Adobe After Effects.
Сочетания клавиш Adobe After Effects
| SHORTCUT | ACTION | ||||
|---|---|---|---|---|---|
| General Shortcuts | |||||
| Ctrl + Alt + N | New Project | ||||
| Ctrl + N | New Composition | ||||
| Ctrl + O | Open Project | ||||
| Ctrl + Alt + Shift + P | Open a most recent Project | ||||
| Ctrl + Alt + Shift + K | Диалоговое окно «Открыть параметры проекта» | ||||
| Ctrl + Alt + Shift + N | Новая папка на панели «Проект» | ||||
| Ctrl + F | Найти на панели «Проект» | ||||
| Импорт файла | |||||
| Ctrl + Alt + ; | Open After Effects Preferences | ||||
| Ctrl + A | Select all | ||||
| F2 or Ctrl + Shift + A | Deselect all | ||||
| Ctrl + Z | Undo | ||||
| Ctrl + Shift + Z | Повторить | ||||
| 0 (цифровая клавиатура) или пробел | Предварительный просмотр композиции | ||||
| Наведите указатель мыши на панель, которую хотите расширить, и нажмите ~ | Расширение любой панели на весь экран | ||||
| Ctrl + Alt + E | Прерывание выполнения скрипта | ||||
| Удерживая клавишу пробела, затем щелкните и перетащите то, что вы хотите переместить | Доступ к ручному инструменту9 | ||||
| Выберите то, что вы хотите дублировать, затем нажмите Ctrl + D | Дублируйте выбранные слои, эффекты, маски… | ||||
| Ctrl + S | Сохраните проект | ||||
| Ctrl + Shift + S | Сохранить как | ||||
| Ctrl + Alt + Shift + S | Приращение и сохранение проекта | ||||
. P P | Позиция | ||||
| S | Масштаб | ||||
| R | Поворот и ориентация | ||||
| T | Opacity property (for lights, Intensity) | ||||
| L | Audio Levels | ||||
| F | Mask Feather | ||||
| M | Mask Path | ||||
| Hold Shift + any of вышеуказанные горячие клавиши | Вызов нескольких свойств преобразования одновременно | ||||
| U + U (двойное нажатие U) | Просмотр всех настроенных свойств | ||||
| A + A (двойное нажатие A) | Показать только группу свойств «Параметры материала» | ||||
| E + E (двойное нажатие E) | Показать только выражения | ||||
| S + S (двойное нажатие S) | Показать только выбранные свойства и группы | ||||
| Показать только выражения | U | Показать свойства с ключевыми кадрами | |||
| Ярлыки ключевых кадров | |||||
| Щелкните имя свойства | Выбрать все ключевые кадры свойств | 0039Выбрать все видимые свойства и ключевые кадры | |||
| Shift + F2 или Ctrl + Alt + Shift + A | Отменить выбор всех ключевых кадров, групп свойств и свойств | ||||
| Alt + Shift + сочетание клавиш свойства | Добавить или удалить ключевой кадр в настоящее время | ||||
| Выбрать ключевые кадры + F9 | Преобразование линейных ключевых кадров в ключевые кадры Easy Ease | ||||
| Shift + F9 | Преобразование линейных ключевых кадров в ключевые кадры Ease In | ||||
| Ctrl + Shift + F9 | Преобразование линейных ключевых кадров, чтобы облегчить ключ | ||||
| U | Вытянуть все свои ключи | ||||
| J OR K | rackframeJ или K | Jump Pragic Вниз | Переместиться на один кадр | ||
| I | Перейти в начало слоя | ||||
| O | Перейти в конец слоя | ||||
| Ярлыки панели «Композиция» | |||||
или .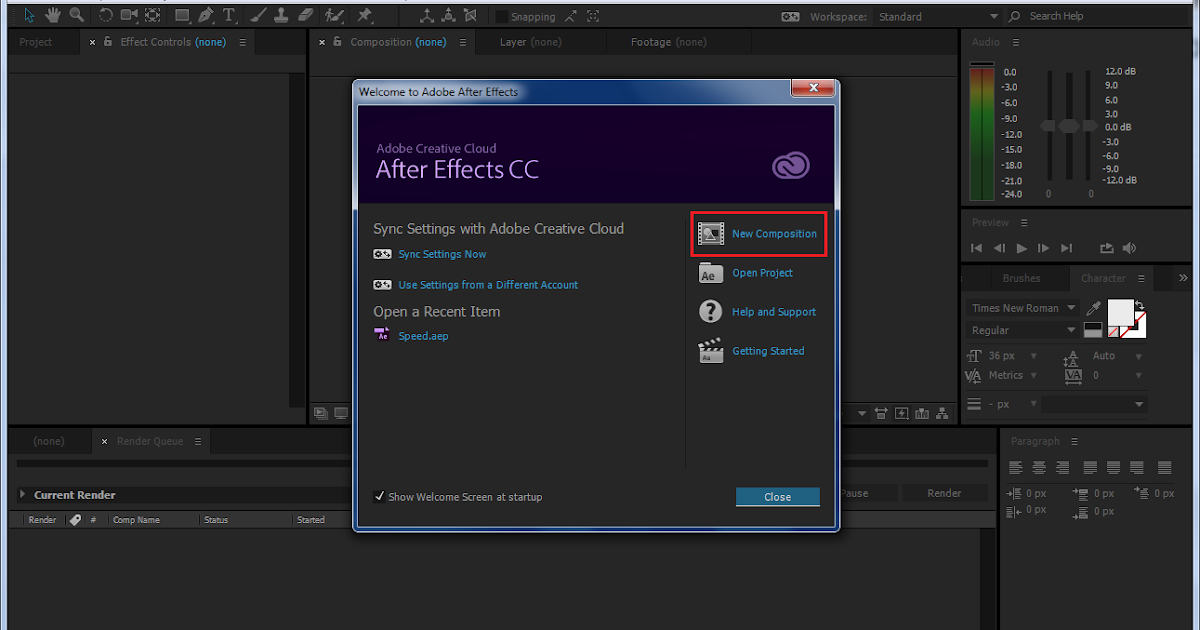 (Вы также можете использовать колесо прокрутки) (Вы также можете использовать колесо прокрутки) | Увеличение или уменьшение масштаба | ||||
| Shift + / | Растянуть окно композиции на весь экран | ||||
| \ | Переключение между панелью «Композиция» и панелью «Таймлайн» | ||||
| Полное разрешение | |||||
| Ctrl + Shift + J | Половинное разрешение | ||||
| CTRL + ALT + J | Пользовательский разрешение | ||||
| Смысл слоя | |||||
| CTRL + Y | Новый сплошной слой | ||||
| CTRSLE + | . | . | . | . | ..............9989. NEW. + Alt + YНовый нулевой слой |
| Выделить слои + Ctrl + L | Заблокировать определенные слои | ||||
| Ctrl + Shift + L | Разблокировать все слои | ||||
| F4 | Показать/скрыть столбцы режимов и переключатели слоев | ||||
| Ctrl + Alt + Shift + V | Включить/выключить переключатель видео для выбранного слоя/слоев | ||||
| V 90 + | 90 Выключить видео для всех слоев видео, кроме выбранных | ||||
| Ctrl + Alt + V | Вставить слои в текущий момент времени | ||||
| Ctrl + Shift + D | Разделить выбранные слои (если вы не выделяете слои , все слои разделены) | ||||
| Ctrl + Shift + T | Открыть элементы управления эффектами для выбранного слоя | ||||
| Дважды щелкните слой | Открыть слой на панели «Слой» | Добавить эффект(ы) к выбранным слоям | |||
| Выбрать слои + Alt + Home | Переместить слои так, чтобы их точка входа находилась в начале композиции | ||||
| Выбрать слои + Alt + End | Перемещайте слои так, чтобы их точка вышла в конце композиции | ||||
| Другие ярлыки | |||||
| Ctrl + Shift + C | Открыть предварительную коробку | ||||
Ctrl CTRL. Активировать линейки Активировать линейки | |||||
| Ctrl + ; | Переключить направляющие | ||||
| Ctrl + Shift + ; | Включить привязку направляющих | ||||
| Ctrl + Alt + Shift + ; | Направляющие замка | ||||
| Ctrl + ‘ | Activate grid | ||||
| V | Activate Selection Tool | ||||
| H | Activate Hand Tool | ||||
| C | Activate Camera Tool | ||||
| G | Activate Pen Инструмент | ||||
After Effects может создавать профессиональные кадры
Требуется некоторое время, чтобы привыкнуть к Adobe After Effects, поэтому не расстраивайтесь, если в начале все пойдет не так, как вы хотели. Используя эти сочетания клавиш, вы сможете создать максимально эффективный рабочий процесс.
30 ярлыков After Effects, которые вы должны использовать в 2022 году
Зачем поднимать суету, когда вы можете работать как профессионал с ярлыками After Effects?
При повышении качества постобработки визуальных эффектов щелчок мышью становится утомительной задачей, которая отнимает ваше драгоценное время, которое можно было бы использовать в другом месте.
В этом случае сочетания клавиш After Effect, а точнее Adobe After Effects, творят чудеса, эффективно экономя ваше время на постобработке. Однако, если вы новичок в этих эффективных методах, мы вас обеспечим.
Мы собрали для вас 30 горячих клавиш After Effect, которые вы можете использовать в своем следующем проекте.
Содержание
Что такое Adobe After Effects?
Adobe After Effects — это инструмент, разработанный Adobe для компоновки, анимации и ротоскопирования любого визуального контента. Программное обеспечение идеально подходит производственным группам и художникам для различных пост-продакшн-мероприятий. Например, для разработки 3D-контента производитель видео может использовать Adobe After Effects для анимации и эффектов моделирования, особенно для фильмов, видеоигр и т. д.
Кроме того, Adobe After Effect владеет 2,2% доли рынка, при этом 59% клиентов находятся в США, из которых 6% клиентов занимаются производством медиа, а 7% — маркетингом и рекламой.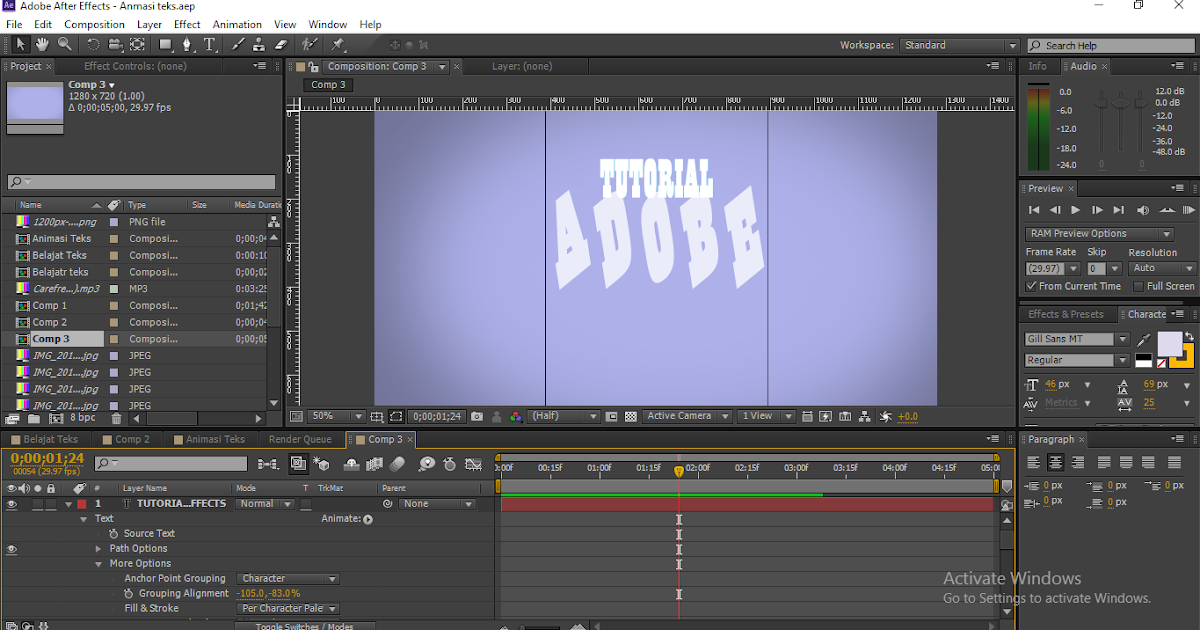 Кроме того, программное обеспечение использовалось такими компаниями, как Американский Красный Крест, Terr Cycle inc, MSLGROUP, QA Ltd и некоторыми другими.
Кроме того, программное обеспечение использовалось такими компаниями, как Американский Красный Крест, Terr Cycle inc, MSLGROUP, QA Ltd и некоторыми другими.
В любом случае, если вы новичок в этих инструментах, мы составили для вас список эффективных ярлыков, которые вы можете просмотреть, прежде чем браться за какой-либо из них.
30 лучших After Effects
Ярлыки After Effects включают некоторые базовые и расширенные уровни, но как только вы освоите их, это может помочь ускорить ваш рабочий процесс. Более того, эти ярлыки немного отличаются на Mac и ПК. Вы можете использовать Command и Option вместо Alt и Ctrl, если вы являетесь пользователем Mac.
1. Ctrl + двойной щелчок (точка привязки)
При создании содержимого в виде текста или фигуры у вас могут возникнуть трудности, когда объект не находится в центре, из-за чего содержимое выглядит плохо размещенным и расплывчатым. .
Это можно сделать, переместив курсор для настройки, но без точности краев.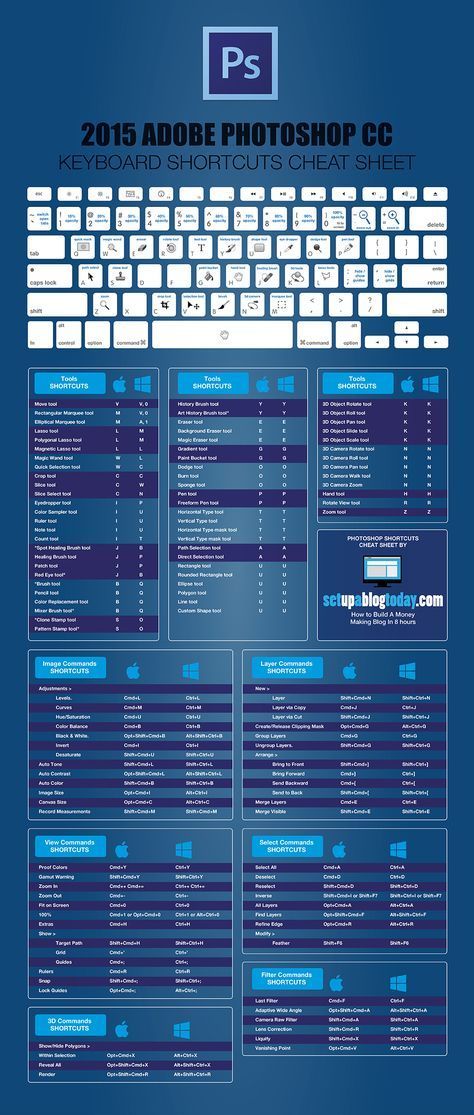 В связи с этим использование сочетания клавиш для исправления этого After Effect может сэкономить ваше время на ручное изменение объекта, чтобы установить точку привязки. Вы можете использовать клавиши клавиатуры Ctrl с помощью мыши, дважды щелкнув ее, чтобы обойти эту проблему.
В связи с этим использование сочетания клавиш для исправления этого After Effect может сэкономить ваше время на ручное изменение объекта, чтобы установить точку привязки. Вы можете использовать клавиши клавиатуры Ctrl с помощью мыши, дважды щелкнув ее, чтобы обойти эту проблему.
2. Ctrl + D (Дублировать слой)
При работе с одним слоем с учетом всех специальных эффектов в соответствии с требованиями вашего проекта, если вы хотите добавить эффекты к нескольким другим слоям, не добавляя все усилия вручную, используйте клавиатуру, нажав клавиши Ctrl + D.
Эта техника поможет вам создать тот же слой с теми же эффектами, что и предыдущий. Вы можете дублировать один или несколько слоев с помощью этой клавиши быстрого доступа без изменения эффектов.
3. P, S, R, T (Параметры слоя)
После того, как вы создали несколько композиций, вы можете внести некоторые изменения в свои слои. Это может включать корректировку фигур, анимацию, изменение текста, размер, масштаб, поворот и т. д. Однако вам не нужно нажимать на панель задач и нажимать на каждый параметр, чтобы изменить изменения в ваших слоях.
д. Однако вам не нужно нажимать на панель задач и нажимать на каждый параметр, чтобы изменить изменения в ваших слоях.
Вы можете использовать клавиши клавиатуры в качестве быстрого доступа. Например, вы можете нажать P для позиционирования ваших объектов, S для масштабирования или изменения размера ваших объектов и фигур, R для поворота объекта вверх ногами или наоборот и T для непрозрачности, чтобы вызвать необходимые параметры.
Кроме того, вы можете вносить несколько изменений в один или все слои одновременно, выделяя их.
4. Alt + Shift + P, S, R или T (ключевой кадр)
Если вы хотите создать ключевые кадры для выбранных слоев, вы можете использовать клавиши клавиатуры, такие как Alt + Shift + P, S, R или T в качестве ярлыков. Эти сочетания клавиш персонализированы для создания ключевого кадра для каждого слоя путем отдельного внесения изменений, таких как положение, масштаб, поворот, непрозрачность.
5. Ctrl + Y (Новый слой)
Предположим, вы хотите добавить новый сплошной слой в свои слои, в этом отношении, вместо того, чтобы идти в пункт меню и щелкать для добавления новых слоев.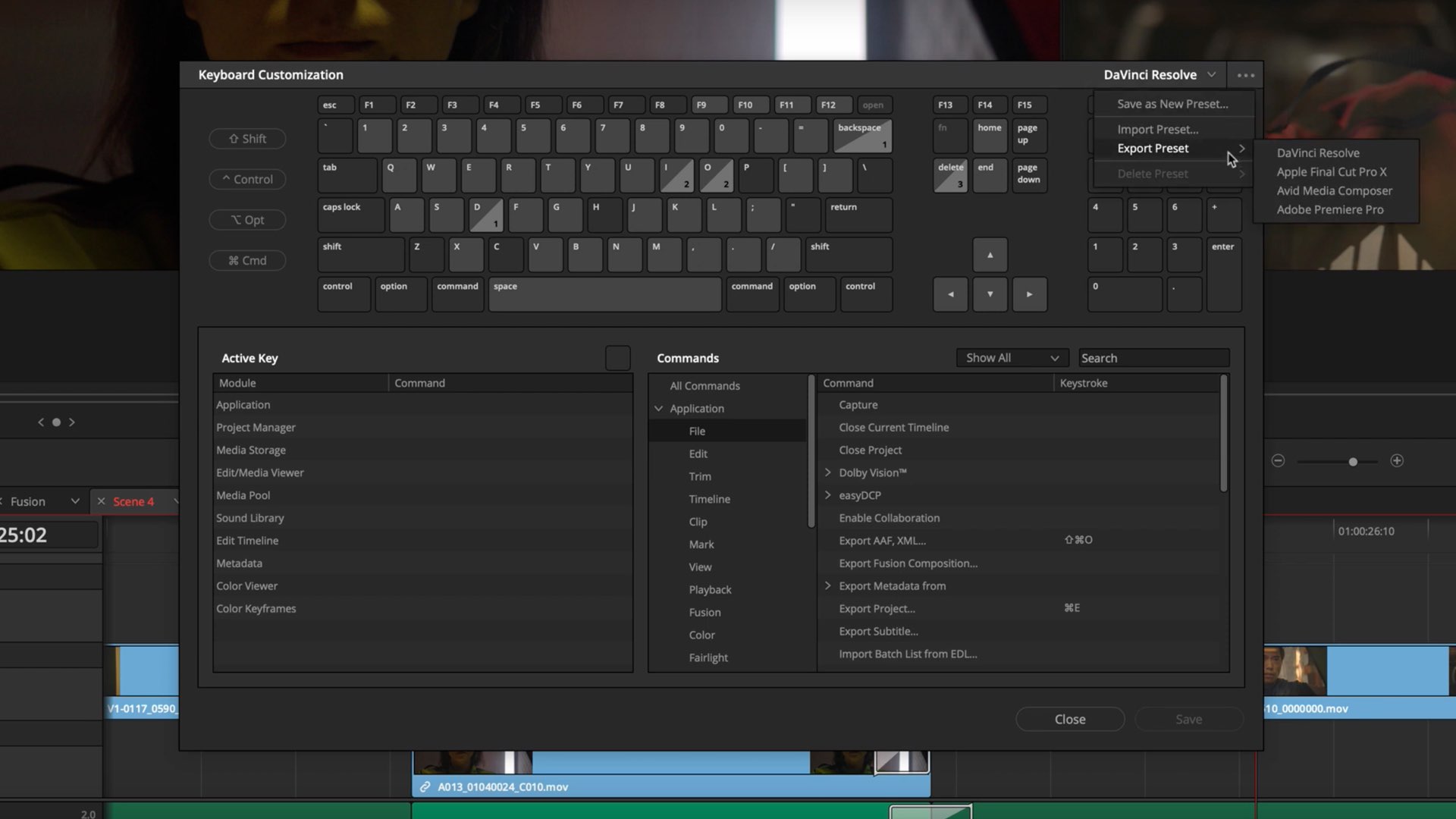 Вы можете нажимать клавиши на клавиатуре, чтобы избавиться от этой проблемы. Клавиша Ctrl + Y мгновенно создаст новый сплошной слой.
Вы можете нажимать клавиши на клавиатуре, чтобы избавиться от этой проблемы. Клавиша Ctrl + Y мгновенно создаст новый сплошной слой.
6. Ctrl + Shift + Y (Новый корректирующий слой)
Помимо добавления нового слоя, вы также можете вносить в него изменения с помощью сочетаний клавиш. С помощью сочетания клавиш Ctrl + Shift + Y вы можете создавать, казалось бы, незначительные детали, но со временем они накапливаются, если вы используете это постоянно.
7. Ctrl + стрелка (переместить один кадр)
Кроме того, если вы хотите добавить один кадр за раз, чтобы переместить слой вперед, вы можете одновременно нажать Ctrl + стрелка (Enter). Это также приемлемый вариант для вас, если у вас нет полноразмерной клавиатуры. В противном случае вы можете выбрать страницу вверх и вниз.
8. Ctrl + Shift+ Стрелка (Перемещение на 10 кадров)
Перемещение кадров в указателе воспроизведения может быть затруднено с помощью мыши, поскольку иногда она может отставать и отнимать ваше время.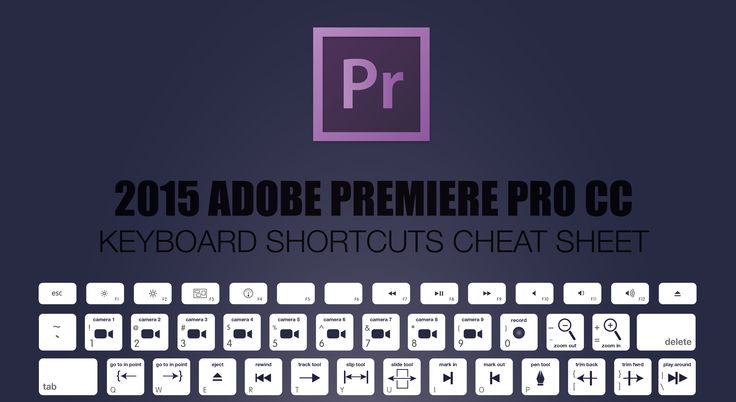 Однако вы можете перемещать края с помощью сочетаний клавиш не на один, а на десять кадров за раз, просто нажав Ctrl + Shift + Arrow.
Однако вы можете перемещать края с помощью сочетаний клавиш не на один, а на десять кадров за раз, просто нажав Ctrl + Shift + Arrow.
9. Alt + Arrow (Переместить ключевой кадр 1)
Точно так же, если вы не хотите перемещать точку воспроизведения, а только ключевые кадры, вам не нужно нажимать для этого. Вы можете использовать свою клавиатуру в качестве сочетания клавиш с горячими клавишами Adobe After Effect Alt + Arrow (ввод). Это также, когда у вас нет полноразмерной клавиатуры. Кроме того, вы также можете перемещать ключевые кадры по десять кадров за раз.
10. Alt + [ (Trim)
Если вы хотите обрезать слои в указателе воспроизведения, ярлыки Adobe After Effects могут сделать это за вас в этот момент. Ярлык можно использовать, выбрав слои на текущей временной шкале и нажав Alt +. Этот ярлык удобен; однако он может пропустить текущую временную шкалу, если она не выделена перед нажатием клавиш. Кроме того, эта комбинация клавиш Adobe After-Effect будет эффективно работать для вас, если вам нужно сократить размер и форму ваших слоев.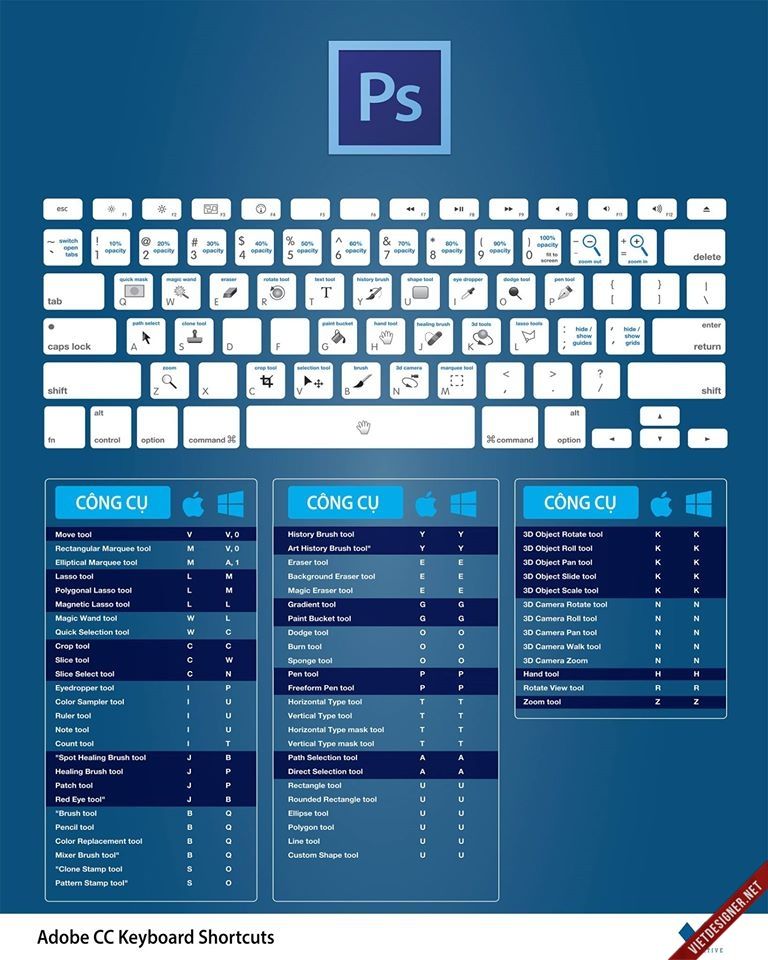
11. U ( Показать ключевые кадры )
Получение определенных ключевых кадров иногда становится утомительной задачей через все слои. В связи с этим вы можете использовать клавишу алфавита «U» на клавиатуре, нажав ее, чтобы сразу отобразить все ваши ключевые кадры в слоях.
Кроме того, вы можете нажать еще раз, чтобы вернуться к текущему слою. Сделав это, у вас будет возможность просмотреть свой предыдущий прогресс и сопоставить его, чтобы следовать последовательности в новых слоях.
12. U + U (Расширить все)
Если вы хотите просмотреть каждую деталь ваших ключевых кадров и слоев, вам не нужно нажимать на всех. Этот ярлык после эффекта буквально покажет вам все свойства и функции, используемые во всех ваших слоях.
Свойства и детали каждого слоя будут раскрываться на вашем экране, просто нажав одновременно клавиши u+u.
13. Alt + Drag (Растягивание ключевых кадров)
Если вы решите работать с ключевыми кадрами в течение длительного времени, создавая различные анимации, визуальные эффекты и графику, это может занять много времени.
Тем не менее, вы можете усилить эту технику с помощью клавиатуры с эффектом последействия. Сказав это, вы, возможно, столкнулись с неопрятным процессом, который становится слишком быстрым или слишком медленным для вас, перемещая каждый ключевой кадр для настройки.
Вы можете смягчить эту проблему, выбрав и выделив все ключевые кадры, для которых требуется настройка, нажав Shift и стрелки, чтобы выбрать область для выделения. После этого нажмите и удерживайте клавишу Alt, а затем щелкните и перетащите весь набор ключевых кадров с помощью мыши, чтобы растянуть его предполагаемо.
14. Ctrl + Alt + T (Перераспределение времени)
Настройка продолжительности видео может стать для вас стрессовой задачей. Это потому, что вам нужно тщательно выбирать часть, чтобы не изменить ту, которую вы хотите сохранить. Вот почему нажатие на временную шкалу ваших фильмов или видео и перетаскивание назад и вперед, чтобы настроить время экрана вашего видеоконтента, является сложной задачей.
В связи с этим использование клавиатуры для сокращения продолжительности экранного времени сэкономит вам значительное количество времени.
Вы можете использовать Ctrl + Alt + T, чтобы выбрать и выделить часть, которую вы хотите изменить, а затем обрезать ее в соответствии с вашими предпочтениями. Однако не забудьте поместить эту комбинацию клавиш на созданные, так как она также может их изменить.
15. Alt + R (Обратный порядок ключевых кадров)
Если вы хотите изменить порядок ваших ключевых кадров на временной шкале, это можно сделать мгновенно.
Однако вместо того, чтобы использовать курсор для перемещения ключевых кадров вперед и назад, вы можете использовать клавиши клавиатуры в качестве короткого эффекта последействия для вызова этого изменения.
Вы можете выбрать и выделить ключевой кадр, позиции которого вы хотите изменить, и одновременно нажать Alt + R, чтобы изменить текущий ключевой кадр.
16. F9 (Easy Ease)
Позволяет автоматически регулировать скорость ключевого кадра и запускать анимацию.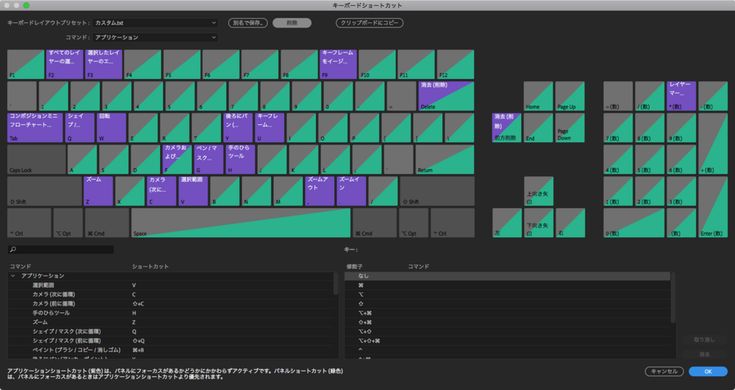 Однако вам не нужно обращаться к графическому редактору для этого, поскольку в вашем распоряжении есть сочетания клавиш, которые помогут вам создать плавную анимацию.
Однако вам не нужно обращаться к графическому редактору для этого, поскольку в вашем распоряжении есть сочетания клавиш, которые помогут вам создать плавную анимацию.
Сказав это, клавиша F9 на клавиатуре может помочь вам легко облегчить ваш ключевой кадр. Вы можете выбрать один ключевой кадр или несколько ключевых кадров, а затем нажать F9.. Этот ярлык эффекта можно использовать, нажав кнопку 9 для пользователей Mac.
17. Ctrl+ Alt + G (интерпретировать кадры)
Если вы ищете клип вашего фильма/видео на ключевом кадре, чтобы не дублировать его повторно, то этот ярлык пост-эффекта для вас. Эта короткометражка открывает панель инструментов интерпретатора видеоряда для вашего текущего файла, и вы можете иметь в ней различные параметры интерпретации видеоряда. Например, управление оттенками, продолжительностью времени, PAR, частотой кадров всего одним нажатием!
18. K (следующий ключевой кадр) / 3 или J (предыдущий ключевой кадр)
Если вы работаете с несколькими ключевыми кадрами одновременно, вам нужно будет внести изменения и добавить несколько ключевых кадров одновременно. В связи с этим вы можете в конечном итоге надеяться на ключевые кадры больше, чем обычно.
В связи с этим вы можете в конечном итоге надеяться на ключевые кадры больше, чем обычно.
Однако вы можете сократить этот трудоемкий процесс, просто нажав K для перехода к следующему ключевому кадру для работы, вместо того, чтобы щелкать каждый ключевой кадр отдельно. Точно так же, если вы хотите вернуться к предыдущему ключевому кадру для внесения некоторых изменений, вы можете нажать клавишу 3 или J, чтобы вернуться и выполнить его.
19. Ctrl + Shift + D (Разделить индикатор текущего времени)
Когда у вас есть удобная возможность работать над разделением слоев в CTI с помощью клавиатуры, зачем вам тратить много времени на переход в меню и нажимая на параметры вручную?
Слои на временной шкале можно разделить, нажав одну из удобных комбинаций эффектов, Ctrl + Shift + D. Эта комбинация Adobe After Effect позволяет разбивать слои на выбранный слой, что не отражается на неподвижном изображении. содержимое, в отличие от ярлыка обрезки. Кроме того, вы можете использовать его для удаления лишних ненужных слоев.
20. Ctrl + Alt + B (Обзор области)
Когда вы закончите свой анимационный проект, вам нужно оглянуться на то, что вы создали до сих пор, чтобы быть в последовательности. Это займет много времени, чтобы просмотреть слои, выбрав каждый слой.
Однако эту задачу можно изменить, если вы воспользуетесь ярлыком, выделив слой, который хотите проверить, и нажав Ctrl + Alt + B, вы сможете быстро просмотреть область выбранного слоя и исключить другие слои, чтобы сэкономить время. .
21. Shift + 0 (Кадры рендеринга)
Кроме того, если вы хотите просмотреть композиции, чтобы узнать, как выглядит ваш контент, вы можете нажать Shift + 0, чтобы вырезать средний рендеринг, который делает ваш компьютер. Однако при работе на ПК этот 0 должен быть в цифровой части клавиатуры.
22. +/- (Увеличение и уменьшение масштаба)
Ярлык увеличения и уменьшения масштаба можно использовать, как и на любой другой платформе, нажав + и – с клавишей Shift на клавиатуре.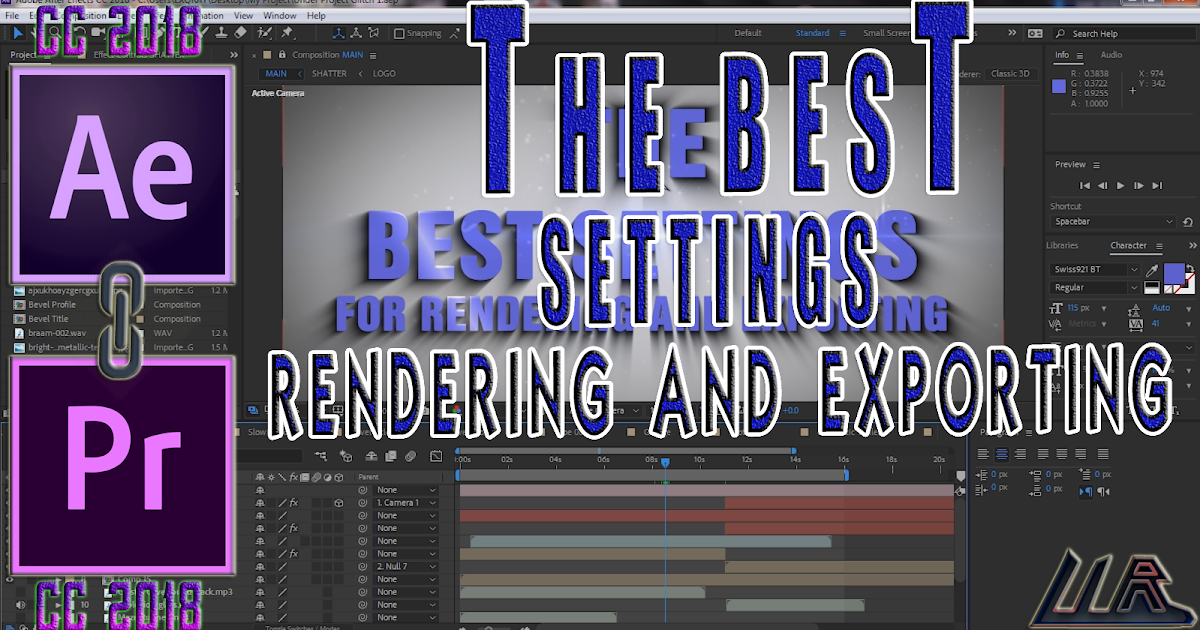 Кроме того, вы также можете сфокусироваться и увеличить выбранную область с помощью колеса прокрутки мыши или двумя пальцами на трекпаде.
Кроме того, вы также можете сфокусироваться и увеличить выбранную область с помощью колеса прокрутки мыши или двумя пальцами на трекпаде.
23. Ctrl + Alt + / ( Замена элемента свойствами)
Возможно, вы создали контент, но как вы сможете изменить его, если некоторые элементы нуждаются в замене? Действительно, с клавиатурой After Effect Shortcuts.
Например, вы собрали отличную анимацию, но вам нужно убрать что-то вроде логотипа или заменить цвет фигуры и т. д., но не хотите, чтобы изменения отражались на другом контенте.
Вы можете использовать сочетание клавиш Ctrl + Alt + / Adobe After Effect, чтобы выбрать и заменить любой объект в созданной вами анимации без необходимости повторной настройки всего слоя. Кроме того, вы можете использовать другой, чтобы выбрать содержимое, то есть слой, который вы хотите заменить, удерживая Alt, а затем щелкнув и перетащив объект на временную шкалу композиции.
24. Ctrl + Shift + C (Предварительная компоновка слоев)
После того, как вы собрали замененную анимацию в окне композиции, вы можете предварительно скомпоновать слои, чтобы поместить подготовленное содержимое на расширенную временную шкалу композиции.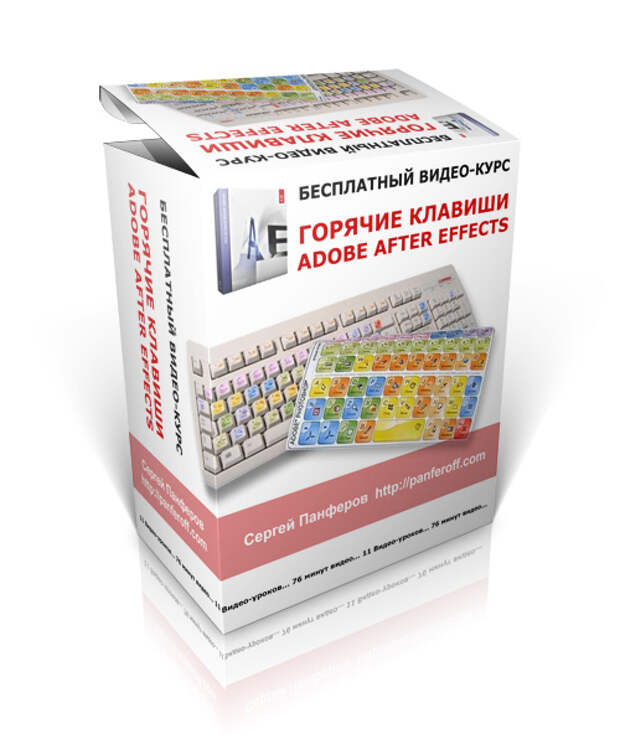
Впрочем, с мышью процесс тоже не утомительный. Вы можете щелкнуть правой кнопкой мыши на временной шкале и выбрать параметр предварительной компоновки, но вам решать, использовать ли для этого ярлык пост-эффекта. Вы можете выделить слои, которые хотите включить в расширенную композицию, а затем нажать Ctrl + Shift + C, чтобы быстро превратить все содержимое в один слой.
25. При наведении указателя мыши + (~) тильда (разворачивает панель)
Если вы уже создали много слоев на нескольких таймлайнах композиции, размещение их в одном кадре может привести к жесткости анимации в небольшой области. В результате работа над ними станет сложной задачей.
Однако у нас есть для вас решение. Вы можете использовать комбинацию мыши и клавиатуры для этого, наведя указатель мыши и нажав клавишу тильды (~) прямо под опцией Esc на клавиатуре с помощью Shift.
После этого у вас будет достаточно места для настройки ключевых кадров и слоев в большом окне композиции.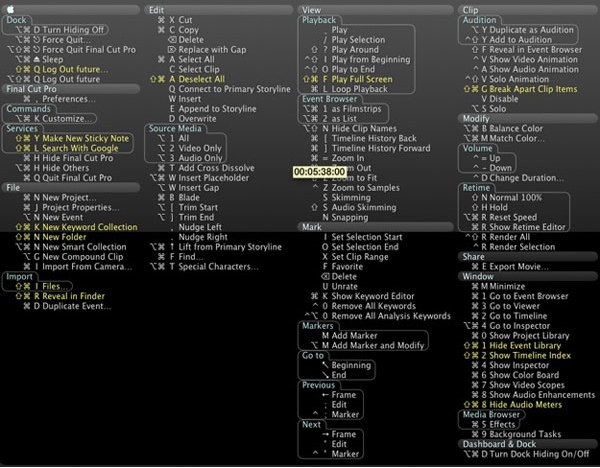 Если вы решите вернуться к панели стандартного размера, вы можете снова нажать клавишу тильды с Shift.
Если вы решите вернуться к панели стандартного размера, вы можете снова нажать клавишу тильды с Shift.
26. Инструмент «Рука» – Удерживайте пробел (перемещение изображения)
Если вы хотите рассмотреть свою анимацию поближе, вы можете щелкнуть опцию -/+ на экране или прокрутить колесико мыши. Однако, если вы хотите более точно сфокусироваться на определенных областях изображения, вы можете использовать другой инструмент или ярлык Adobe After Effect.
Например, вы можете нажать и удерживать клавишу пробела, щелкнуть изображение и перетащить его по экрану с помощью ручного инструмента. Использование клавиатуры и ручного инструмента для запуска After Effects в вашем контенте намного быстрее и надежнее, поскольку, когда вы отпускаете клавишу пробела, она может вернуться в то же положение, что и было.
Кроме того, если вы используете инструмент «Перо» для создания чего-либо на изображении, этот инструмент не будет прерываться между ними.
27. Shift + \ (По размеру изображения)
Shift + \ (По размеру изображения)
После внесения необходимых корректировок, сосредоточившись на анимации, если вы перфекционист, вы можете вернуться к нормализации вашего контента, как это было раньше, нажав Shift + \. Таким образом, все будет подогнано обратно к вашему окну композиции.
28. Ctrl + Shift + H (Параметры управления слоями)
После настройки вашей работы для точного соответствия кадру вы, возможно, заметили, что контуры оттенков серого или маски на панели пропали. Не беспокойтесь об этом, и вы не потеряли свои предыдущие данные. Это потому, что вы могли отключить область управления слоями, в которой вы могли видеть и выбирать слои для изменений.
Тем не менее, вы можете вернуть контур, нажав Ctrl + Shift + H. Кроме того, это может помочь вам очистить лишние вкладки, которые вы, возможно, создали для различных композиций, и согласовать с окончательным статическим дизайном.
29. Ctrl + Shift + A (Отменить выбор всего)
Поскольку нажатие Ctrl + A на клавиатуре помогает выбрать конкретный раздел, дополнительная комбинация с Shift также может вернуть вас назад, чтобы отменить выбор.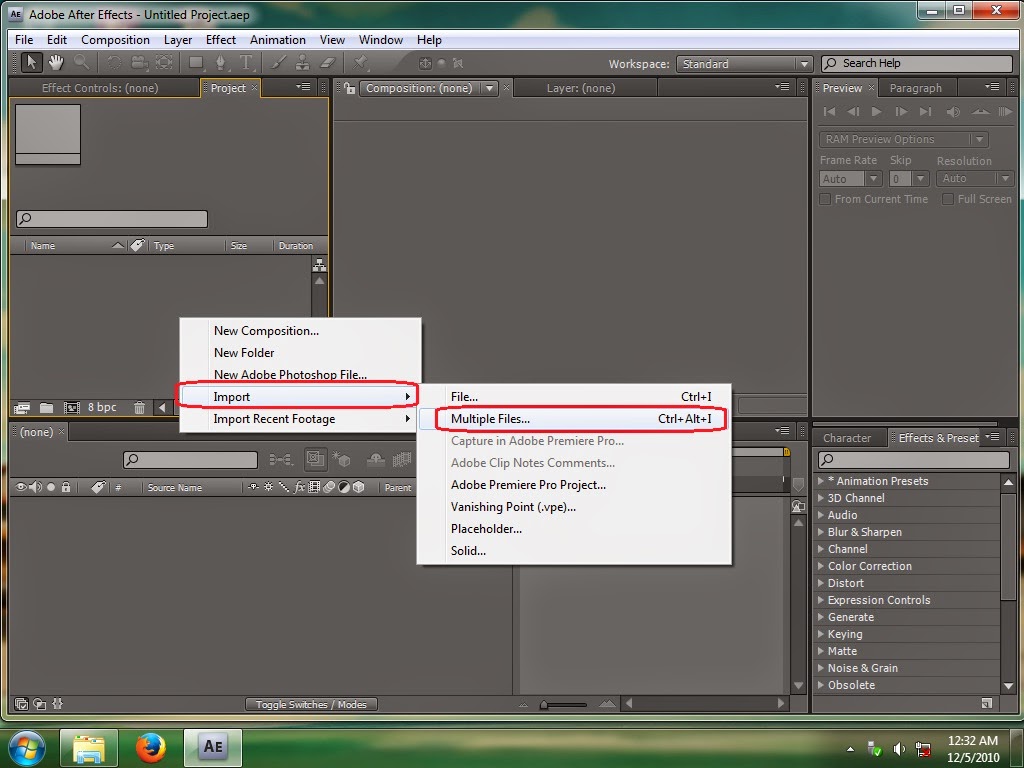

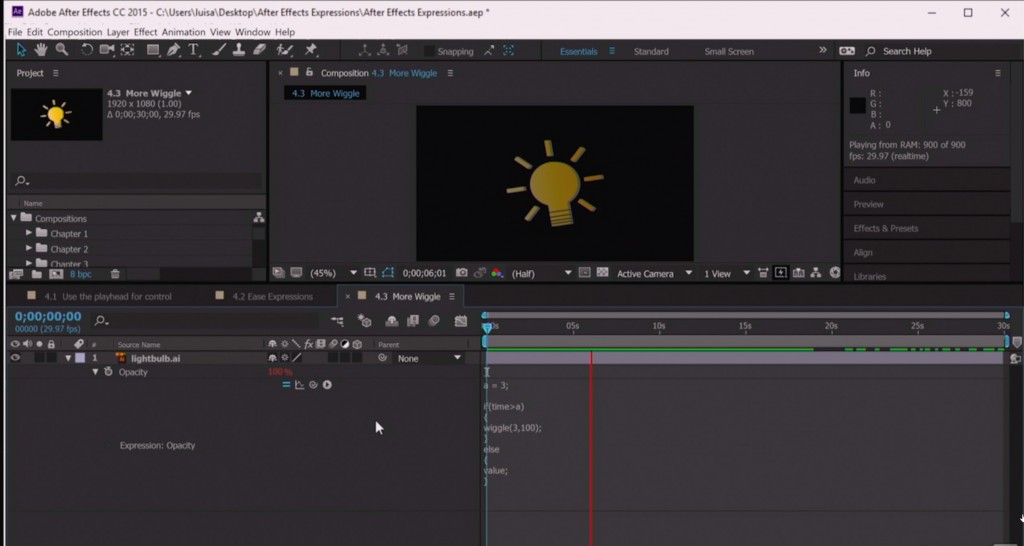 )
)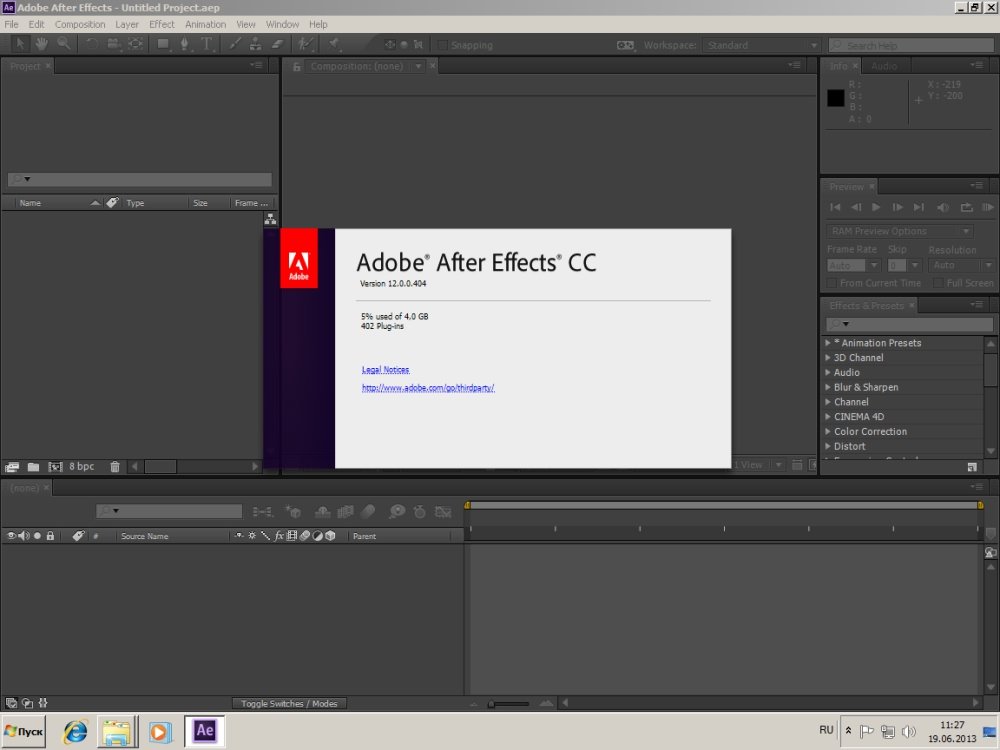 Shift + \ (По размеру изображения)
Shift + \ (По размеру изображения)