Подписка (электронно) Adobe After Effects CC for teams Продление 12 мес. Level 14 100+ (VIP Select 3 year commit) лиц. 65297732BA14A12
- Прочие
Линейка для группировки
Adobe After Effects CC for teams Продление
- Основные характеристики
Категория
Организация
Тип ПО
Анимация и визуальные эффекты
Назначение
Обработка и воспроизведение мультимедиа
Версия
Adobe After Effects CC
Платформа
Десктоп
ОС
MacOS, Windows
Срок использования
Подписка 12 месяцев
Язык интерфейса
Мультиязычный (русский присутствует)
Форма поставки
Электронная
Объект лицензирования
Пользователь
Количество лицензируемых объектов
1
Минимальное количество лицензий, доступное к заказу
100
- Совместимость
Версии ОС
Windows 7 с пакетом обновления SP1 и более новые; macOS 10.
 8 и более новые
8 и более новые- Особенности
Работа с 3D-объектами
Есть
Инструменты для наложения масок и кеинга
Есть
Инструменты композитинга и анимации
Есть
Инструменты работы со светом
Есть
Инструменты для устранения дефектов съемки
Есть
Комплексный процесс управления цветом
Есть
Создание, анимация и 3D-анимация текста
Есть
3D-трекинг камеры
Есть
Стереоскопическое 3D-изображение
Есть
Функция наложения трехмерных слоев
Есть
Слои фигур
Есть
Трекинг масок
Есть
Эффекты прозрачного наложения
Есть
Улучшенный 3D-конвейер с поддержкой CINEWARE 2.
 0
0Есть
Метаданные XMP
Есть
Визуальные эффекты
Есть
Совместная работа
Синхронизация, хранение и общий доступ
Есть
Интеграция с Microsoft Teams
Есть
Совместное редактирование видео
Есть
Общие планы подписки Adobe Stock
Есть
Оптимизированное управление
Возможность переназначать лицензии
Веб-консоль Admin Console
Есть
Централизованное развертывание
Есть
Расширенная поддержка
Круглосуточная техническая поддержка
Есть
Индивидуальные консультации с экспертами по дизайну
Есть
Помощь в развертывании
Есть
- Системные требования
Процессор
Многоядерный Intel с поддержкой 64-разрядных функций
Оперативная память
8 ГБ (рекомендуется 16 ГБ)
Место на диске
6 ГБ для установки
Дисплей
Не менее 1280×1080, 1440×900 (для macOS)
Как вручную установить расширение «Bodymovin for telegram» для Adobe After Effects, не используя ZXP Installer? — Милан Агмиоли на vc.
 ru
ruРасширение Bodymovin for telegram, можно скачать на сайте GitHub
2198 просмотров
Важное примечание ( раскрывает причину, по которой расширение Bodymovin иногда вообще не работает и не отображается):
Скачанная версия расширения Bodymovin for telegram (bodymovin-tg) должна соответствовать версии программы Adobe After Effects, которая используется на вашем компьютере.
Различные версии плагина Bodymovin for telegram, есть на сайте GitHub, где к каждой версии плагина, подписано, для какой версии программы Adobe After Effects (2020 или 2021), он подходит!
Если поставить несовместимое расширение в программу-оно не будет работать, и вообще отображаться в меню программы!
Достаточно в интернет поисковике набрать фразу — «скачать bodymovin-tg github»,и выдастся ссылка на страницу GitHub, где доступно скачивание разных версий расширения.
А теперь к самому вопросу.
Как вручную установить расширение «Bodymovin for telegram» для Adobe After Effects, если при автоматической установке через ZXP Installer, выдается ошибка?
Остается ручная установка расширения bodymovin-tg.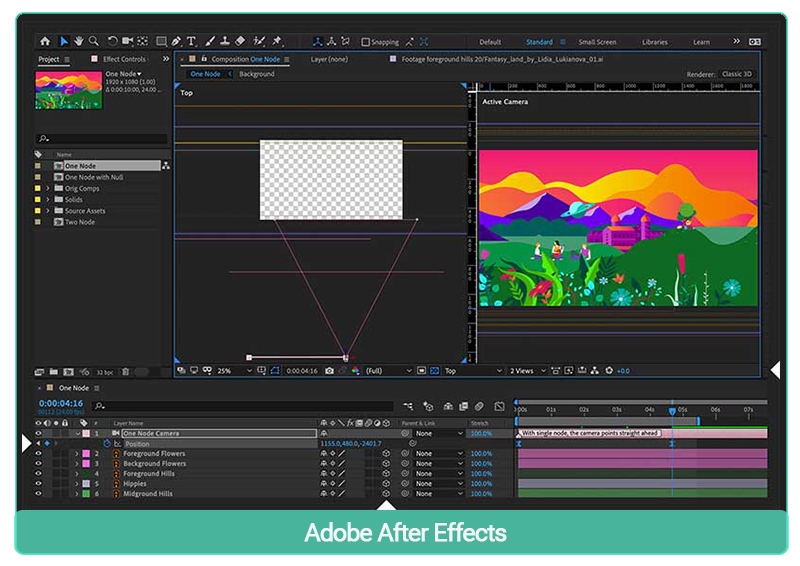
1. Откройте скачанный файл bodymovin-tg. zxp при помощи архиватора типа WinRar,
2. Распакуйте содержимое архива в папку bodymovin-tg
3. Саму папку bodymovin-tg поместите в каталог:
C:\Program Files\Adobe\Adobe After Effects 2021\Support Files\
В итоге содержимое архива должно расположиться в каталоге:
C:\Program Files\Adobe\Adobe After Effects 2021\Support Files\bodymovin-tg
Распакуйте содержимое архива bodymovin-tg.zxp в каталог:
C:\Program Files\Adobe\Adobe After Effects 2021\Support Files\
4. Активируем плагин Bodymovin-TG.
Запустите Adobe After Effects, зайдите в меню Правка, далее в раздел:
Настройки — «Сценарии и выражения».
Далее ставьте галочку напротив «Разрешить сценариям выполнять запись файлов и осуществлять доступ к сети».
Запустите Adobe After Effects , зайдите в меню Правка, далее в раздел:
Настройки — «Сценарии и выражения»
Ставим галочку «Разрешить сценариям выполнять запись файлов и осуществлять доступ в интернет»
5. Проверяем, установилось ли расширение Bodymovin-TG в программе Adobe After Effects.
Проверяем, установилось ли расширение Bodymovin-TG в программе Adobe After Effects.
Запускаем Adobe After Effects, выбираем в верхнем меню:
Окно — Расширения — Bodymovin for telegram Stickers
Если в подменю Расширение, отображается пункт Bodymovin for telegram Stickers, а по нажатию на него, открывается окно с кнопкой Render, значит установка прошла успешно.
Запускаем Adobe After Effects , выбираем в верхнем меню :
Окно — Расширения — Bodymovin for telegram Stickers
Окно расширения Bodymovin for telegram Stickers
Справка:
Расширение Bodymovin for telegram Stickers для Adobe After Effects, нужно для того, чтобы экспортировать сделанную анимацию из программы After Effects в формат файла TGS (анимированного стикера для Telegram) .
Далее, этот файл загружается в состав набора анимированных стикеров (Анимированный стикерпак) в Telegram.
LottieFiles для Adobe After Effects
Цены
Загрузить с Adobe Exchange
Загрузить с Adobe Exchange
Чтобы установить плагин, используйте Extension Manager для Mac/Windows с сайта anastasiy.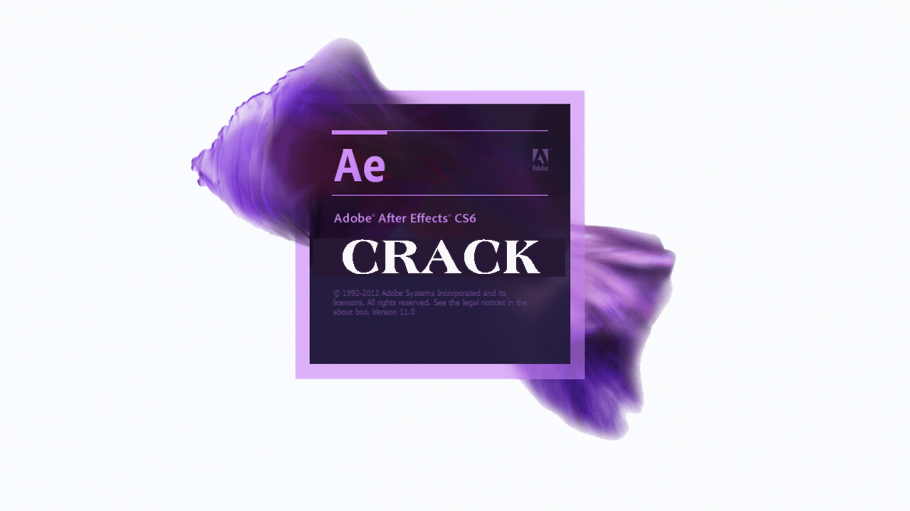 com
com
Плагин After Effects Lottie: идеально подходит для создания и совместной работы Adobe After Effects to Lottie, небольшой, но универсальный формат анимации.
Просмотрите, как ваши анимации воспроизводятся в Интернете и на мобильных устройствах в режиме реального времени, пока вы продолжаете их редактировать.
Проверьте, какие функции Lottie используются в вашей анимации и будет ли она воспроизводиться в разных проигрывателях, таких как Интернет, Android и iOS.
LottieFiles for After Effects легко интегрируется с вашими рабочими пространствами, что упрощает обмен анимацией с заинтересованными сторонами.
Начните работу в 3 простых шага
ШАГ 1
Загрузите плагин LottieFiles After Effects
Загрузите с Adobe Exchange
Загрузите с Adobe Exchange
Чтобы установить плагин, используйте Extension Manager для Mac/Windows с сайта anastasiy.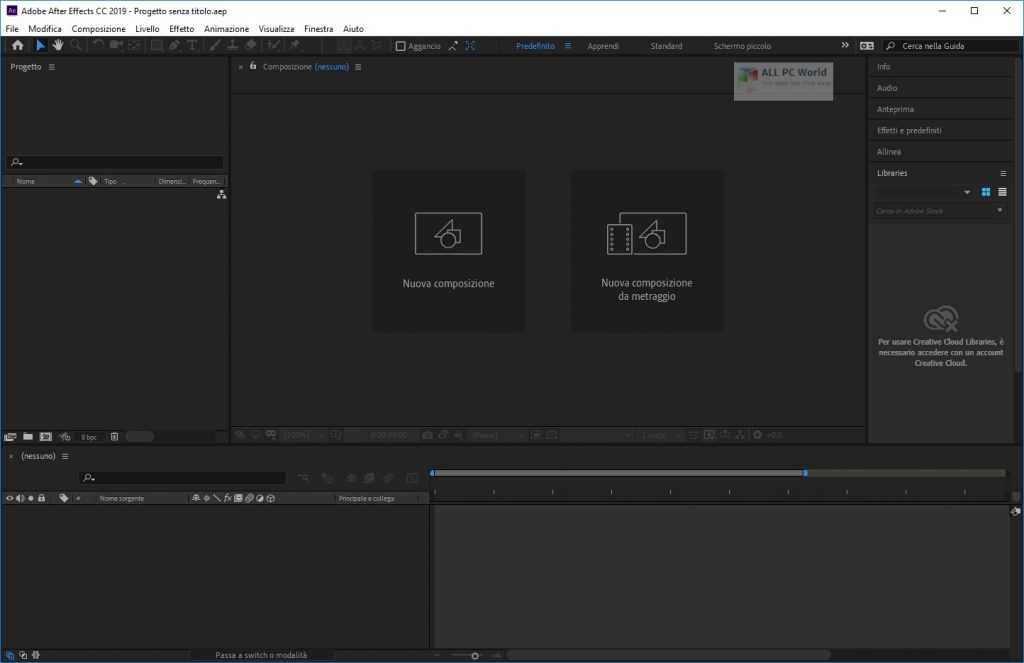 com
com
ШАГ 2
Установите плагин
ШАГ 3
Развлекайтесь, создавая анимацию 🥳
Множество интересных функций в плагине After Effects LottieFiles
Множество интересных функций в плагине After Effects LottieFiles
Откройте для себя общедоступные анимации
Наслаждайтесь тысячами бесплатных анимаций, созданных сообществом.
Пользовательский цвет фона
Предварительный просмотр анимации с любым цветом фона.
Сканирование QR и предварительный просмотр
Сканирование анимации с помощью мобильного приложения LottieFiles для предварительного просмотра на вашем устройстве.
График рендеринга
Улучшить анимацию для лучшего использования ЦП.
Загрузить и поделиться одним щелчком мыши
Загружайте и делитесь анимациями одним щелчком мыши.
Мгновенный размер файла
Знайте, насколько велики файлы, когда вы просматриваете их.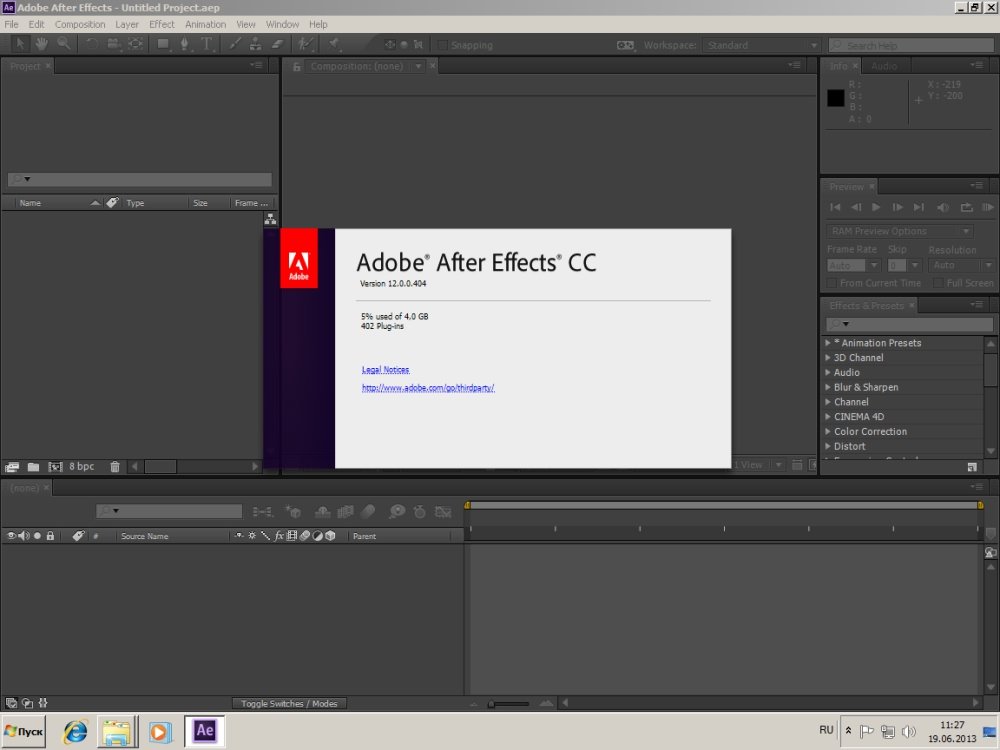
поддержка экспорта dotLottie
Экспорт анимации в сверхмалый формат dotLottie.
Доступ к приватным анимациям
Доступ к приватным анимациям непосредственно в плагине.
Поддерживаемые функции
Android
Windows
Интернет (SVG)
Интернет (холст)
Интернет (HTML)
Android
Windows
Интернет (SVG)
Интернет (холст)
Интернет (01ML4)Прямоугольник
Rectangle
Polystar
Repeater
Trim Path (отдельно)
Trim Path (одновременно)
Offset Path
Источник: https://airbnb. io/lottie/#/supported-features
io/lottie/#/supported-features
начал
С чего начать
Загрузите и установите плагин
Установите плагин LottieFiles, используя Менеджер расширений Анастасия для Mac / Windows.
Войдите в свою учетную запись LottieFiles из плагина.
Это обеспечит синхронизацию всех ваших личных и общедоступных файлов анимации из вашей учетной записи.
Мгновенный предварительный просмотр анимации Lottie.
Наблюдайте, как ваша анимация воспроизводится именно так, как она должна быть прямо из Adobe After Effects.
Протестируйте через Интернет и мобильные устройства.
Предварительный просмотр анимации Lottie не только в Интернете, но и на всех ваших мобильных устройствах.
Что такое Лотти?
Что делает плагин LottieFiles?
Чем плагин LottieFiles отличается от плагина Bodymovin?
В каком формате плагин экспортирует мою анимацию?
Нужно ли мне входить в систему, чтобы использовать плагин?
Какие форматы плагин поддерживает экспорт?
Что делает вкладка предварительного просмотра в плагине?
Могу ли я просмотреть анимацию для Интернета и мобильных устройств прямо из плагина?
Что делает вкладка исследования в плагине?
Моя анимация не воспроизводится, она просто застряла на «рендеринге».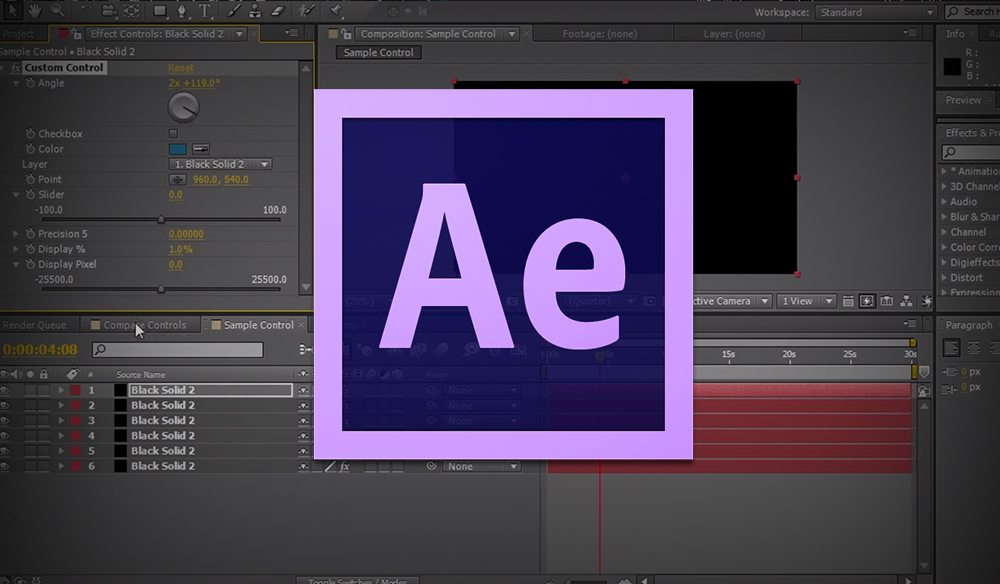
Посетите нашу страницу поддержки для получения дополнительной информации.
Приготовьтесь начать творить немного волшебства Lottie
Наслаждайтесь плавным процессом создания Lottie и совместной работы с плагином LottieFiles для Adobe After Effects.
Скачать плагин
Продукты
- Бесплатные анимации
- Торговая площадка
- Платформа LottieFiles
- Редактор Лотти
- Создатель Лотти
- Мобильное приложение LottieFiles
Клиенты
- Истории клиентов
- Случаи использования
- Тематические исследования
- Построен с Лотти
- Почему Движение?
Интеграции и инструменты
- Плагин Adobe After Effects
- Плагин Фигмы
- Плагин кода Visual Studio
- Веб-плеер
- SVG в Лотти
- Лотти в гифку
- Лотти в точкуЛотти
- Редактор JSON
- Библиотеки с открытым исходным кодом
Ресурсы
- Образовательный центр
- Блог
- Что такое Лотти
- Форум
- Часто задаваемые вопросы и поддержка
- Сообщество Lottiefiles
- Руководство по интерактивности
- LottieДокументы
Условия и политика
- политика конфиденциальности
- Условия и положения
- Условия продажи
- Принципы сообщества
- Рекомендации по загрузке
Получить LottieFiles для мобильных и настольных компьютеров
Регион:
Международный испанский португальский 한국어 номер
LottieFiles принадлежит Design Barn Inc.
Copyright © 2023 Design Barn Inc. Все права сдержанный.
Сделано с ❤️ из Пакистана
Обратная связь Нажимать Встретить команду Карьера
Интерфейс Adobe After Effect — javatpoint
следующий → ← предыдущая На этой странице представлены основы работы с интерфейсом Adobe After Effect. Его интерфейс кажется пугающим для новичков. Мы поймем ключевые элементы интерфейса на этой странице учебника After Effect и как мы можем работать с различными панелями приложения. Рабочие места и панелиAdobe After Effect обеспечивает согласованный настраиваемый пользовательский интерфейс. Он также предоставляет другой набор панелей, чем другие приложения Adobe. Мы можем перемещать и группировать панели одинаково в каждом приложении. Окно приложения: Это главное окно Adobe After Effect. Мы можем перетаскивать панели в группу или из группы и размещать их рядом друг с другом. Мы также можем открепить панель, чтобы она оставалась в новом окне над окном приложения. Когда мы пытаемся переупорядочить панель, размер всех остальных панелей будет автоматически изменен, чтобы соответствовать окну. Рабочая область, которую мы создали в Adobe Applications, будет храниться в файлах XML в папке настроек. Мы также можем использовать это рабочее пространство на другом компьютере.
Настройка рабочего пространства Мы можем получить доступ к рабочему пространству по умолчанию или пользовательскому рабочему пространству одним щелчком внутри новой панели рабочего пространства. После перемещения панели «Инструменты» меню «Рабочее пространство» заменяет панель рабочего пространства. Рабочая область редактирования Шаг 1: Нажмите на меню Windows. Шаг 2: Выберите «Рабочее пространство». Шаг 3: Нажмите на меню с шевроном или «Редактировать рабочие области». Выберите рабочее пространство Шаг 1: Нажмите на окно Шаг 2: Выберите рабочую область и выберите нужную рабочую область. Шаг 3: Перейдите в меню рабочей области и выберите рабочую область. Сохранение, сброс или удаление рабочих областей Настраиваемая рабочая область: приложение отслеживает наши изменения, когда мы настраиваем рабочую область, в которой хранится самый последний макет. Шаг 1: Расположите все рамки и панели так, как вы хотите видеть в рабочей области. Шаг 2: Щелкните меню Windows, затем выберите «Рабочее пространство». Шаг 3: Перейдите в подменю и выберите «Новая рабочая область». Шаг 4: Присвойте имя рабочей области и нажмите OK в появившемся диалоговом окне. Сброс рабочего пространства: Необходимо сбросить текущее рабочее пространство, чтобы вернуться к исходному сохраненному расположению панелей. Шаг 1: Перейдите в меню Windows. Шаг 2: Нажмите на рабочую область и выберите «Сбросить имя рабочей области». Удалить рабочую область Шаг 1: Перейдите в меню Windows и нажмите «Рабочее пространство». Шаг 2: Выберите Удалить рабочую область. Шаг 3: Теперь выберите рабочую область, которую хотите удалить, в появившемся диалоговом окне и нажмите кнопку OK. Стыковочные, групповые или плавучие панелиМы можем стыковать и перемещать панели вместе в группы или из них. Мы отстыковываем их, чтобы они плавали над окном приложения. Когда мы перетаскиваем панель, зона перетаскивания будет выделена. Он определяет начальную точку панели и место, где она закрепляется или группируется с другими панелями. Зоны стыковки: Зона существует по краям панели, группы или окна. Когда мы закрепляем какую-либо панель, она размещается рядом с существующей группой и изменяет размеры всех групп, чтобы разместить новую панель. Зоны группировки: Расположены в середине панели или группы и вдоль области вкладок панелей. Бросив панель на зону группировки, сложите ее вместе со всеми остальными панелями. Стыковочные или групповые панели Шаг 1: Выберите панель меню «Окно», которую вы хотите закрепить или сгруппировать, если она не видна. Шаг 2: Вы можете использовать любой из следующих методов:
Приложение будет закреплено или сгруппировано на панели в зависимости от типа зоны перетаскивания. Отстыковка панели в плавающем окне Когда мы пытаемся открепить любую панель в плавающем окне, мы можем добавить несколько панелей в окно и изменить его аналогично окну приложения. Плавающее окно можно использовать в качестве дополнительного монитора или для создания рабочего пространства, аналогичного рабочему пространству в более ранних версиях приложений Adobe. Шаг 1: Нажмите на панель, которую вы хотите открепить, или выберите «Открепить панель/рамку» в меню панели. Undock Frame отстыковывает группу панелей. Шаг 2: Удерживая нажатой кнопку Ctrl/Command, перетащите панель или группу из текущего положения. Группа панелей появится в новом плавающем окне. Шаг 3: Сгруппируйте или перетащите панель за пределы окна приложения. И перетащите панель на панель задач Windows, если окно приложения развернуто. Восстановить или развернуть группы панелей Перейти на вкладку активной панели, чтобы развернуть или восстановить выбранную панель. Мы также можем нажать клавишу ‘, наведя указатель мыши на эту группу панелей, чтобы развернуть или восстановить группу панелей. Шаг 1: Поместите указатель между группами из двух панелей, чтобы изменить размер по горизонтали или по вертикали. Указатель превратится в Или Мы можем поместить указатель на пересечение между тремя или более группами панелей, чтобы изменить размер в обоих направлениях одновременно. Шаг 2: Перетащите, удерживая кнопку мыши, чтобы изменить размер групп панелей. Открытие, закрытие и отображение панелей и оконИногда панель находится вне поля зрения, пока она еще открыта, поэтому мы можем выбрать панель в меню Windows, чтобы открыть ее и вывести на передний план своей группы. Когда мы закрываем любую группу панелей в окне приложения, размеры всех остальных групп будут изменены, чтобы использовать новое доступное пространство.
ЗрителиЭто панель, которая содержит несколько композиций, элементов видеоряда, слоев или несколько представлений одного такого элемента. Когда мы блокируем средство просмотра, это предотвращает замену текущего отображаемого элемента при открытии или выборе любого нового элемента.
Активация инструмента Панель инструментов отображается в виде панели инструментов в верхней части окна приложения или закрепляемой обычной панели. Шаг 1: Удерживая нажатой кнопку мыши, щелкните инструмент, когда кнопка имеет маленький треугольник в правом нижнем углу. Нажмите на инструмент, который вы хотите активировать после этого. Шаг 2: Другой способ сделать это — использовать сочетание клавиш. Шаг 3: Многократно нажимайте сочетание клавиш для переключения между скрытыми инструментами в категории инструментов. Шаг 4: Удерживайте нажатой клавишу нужного инструмента, чтобы мгновенно активировать инструмент. Шаг 5: Нажмите и удерживайте клавишу пробела и среднюю кнопку мыши, чтобы на мгновение активировать инструмент «Рука». Прокрутка или масштабирование колесиком мыши Мы можем использовать колесо мыши для масштабирования панели времени, слоев, композиции и видеоряда. Мы также можем использовать колесо мыши для прокрутки на временной шкале, проекте, очереди рендеринга, блок-схеме, элементах управления эффектами, панелях эффектов и пресетов и метаданных.
Отменить измененияМожно отменить только те действия, которые изменяют данные проекта. Например, мы можем отменить изменение значения свойства, но мы не можем отменить никаких изменений в представлении окна.
|

 8 и более новые
8 и более новые 0
0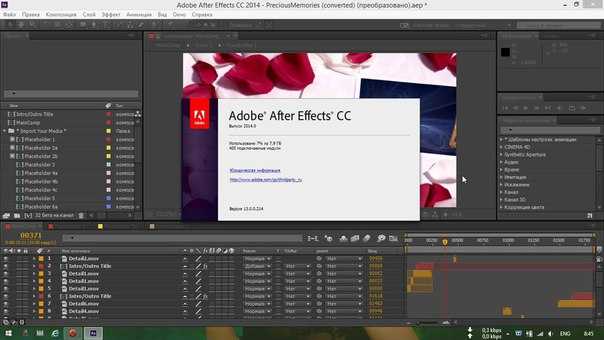 Все приложения Adobe включают в себя несколько предопределенных рабочих пространств, которые оптимизируют расположение панелей для конкретных задач.
Все приложения Adobe включают в себя несколько предопределенных рабочих пространств, которые оптимизируют расположение панелей для конкретных задач. Он занимает правую часть панели инструментов. Мы можем настроить ширину полосы, перетащив вертикальный разделитель между инструментом и полосами рабочей области.
Он занимает правую часть панели инструментов. Мы можем настроить ширину полосы, перетащив вертикальный разделитель между инструментом и полосами рабочей области.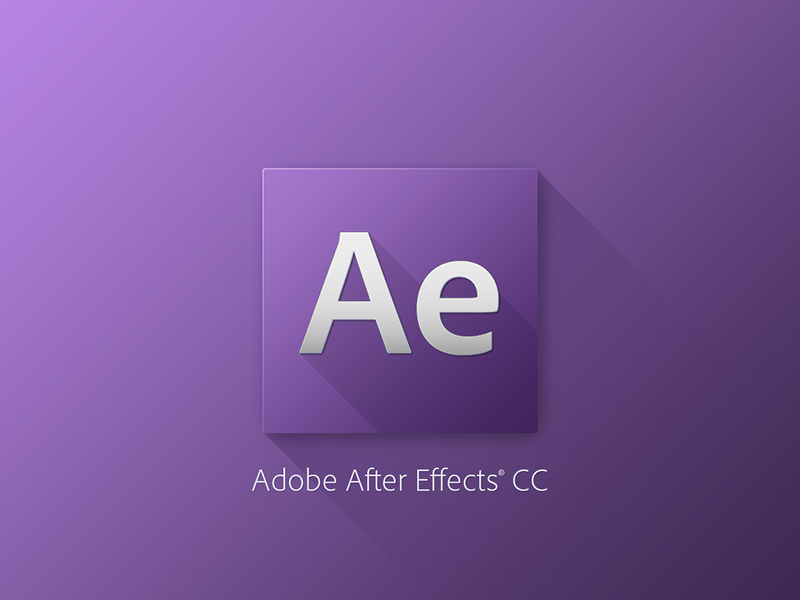 Сохраните пользовательское рабочее пространство, если вы хотите, чтобы конкретный макет был более постоянным.
Сохраните пользовательское рабочее пространство, если вы хотите, чтобы конкретный макет был более постоянным.

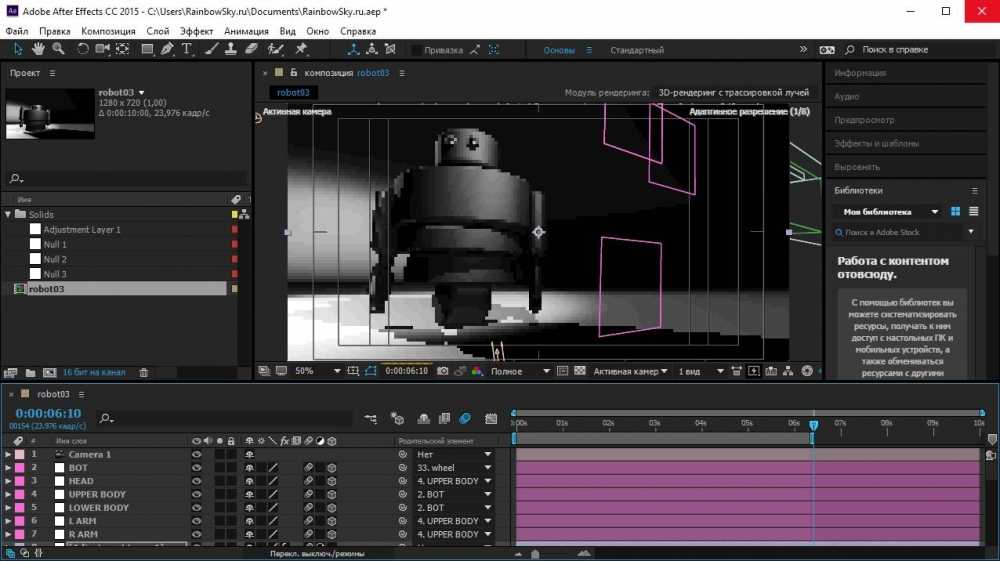
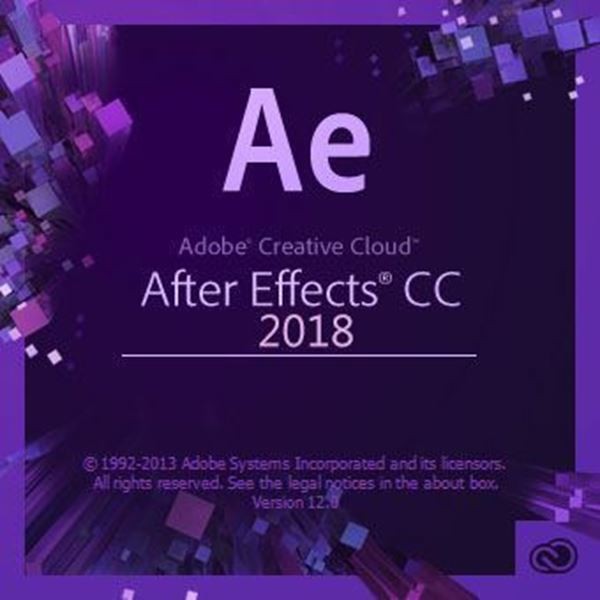 Указатель изменится на .
Указатель изменится на .


