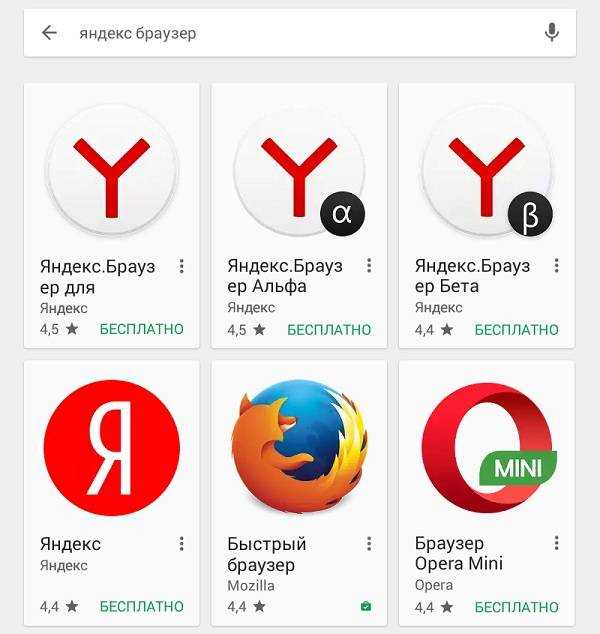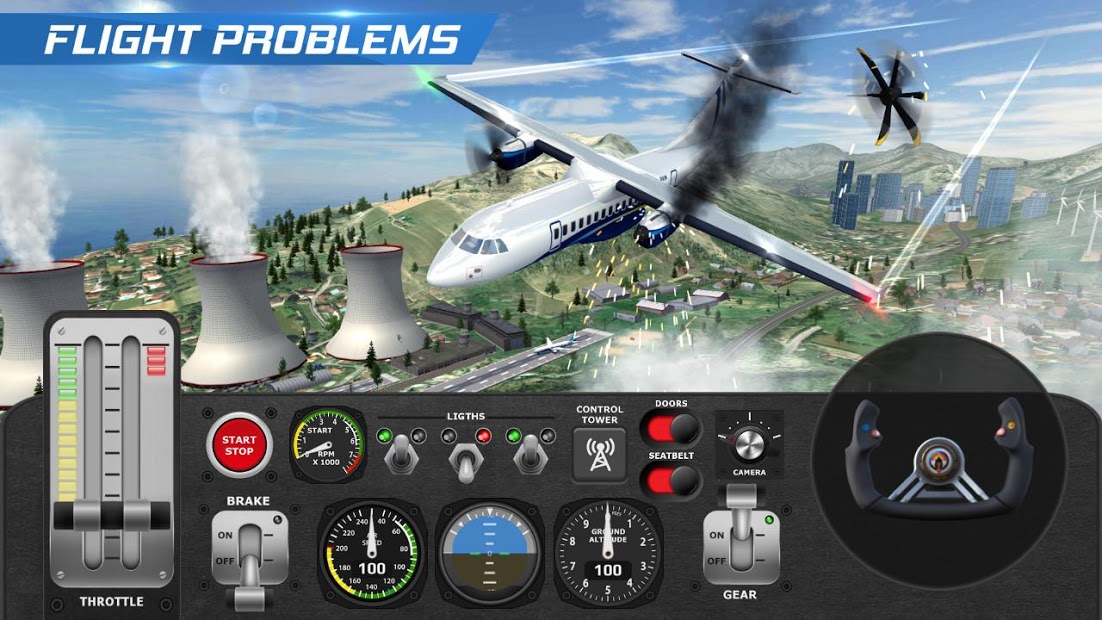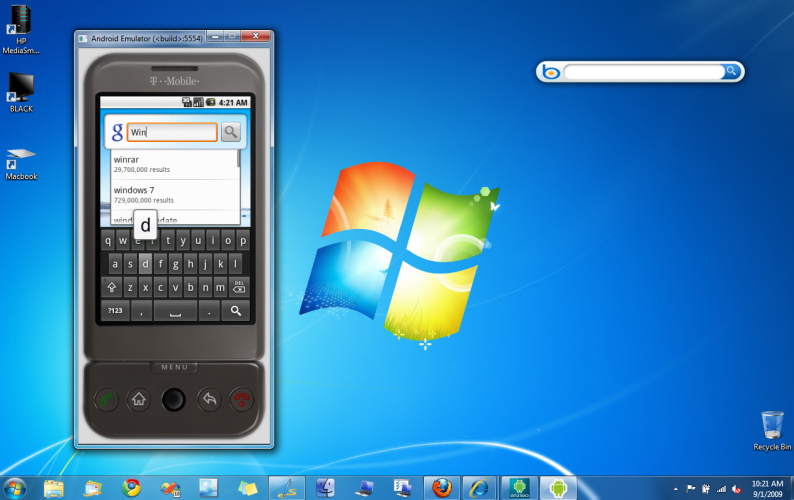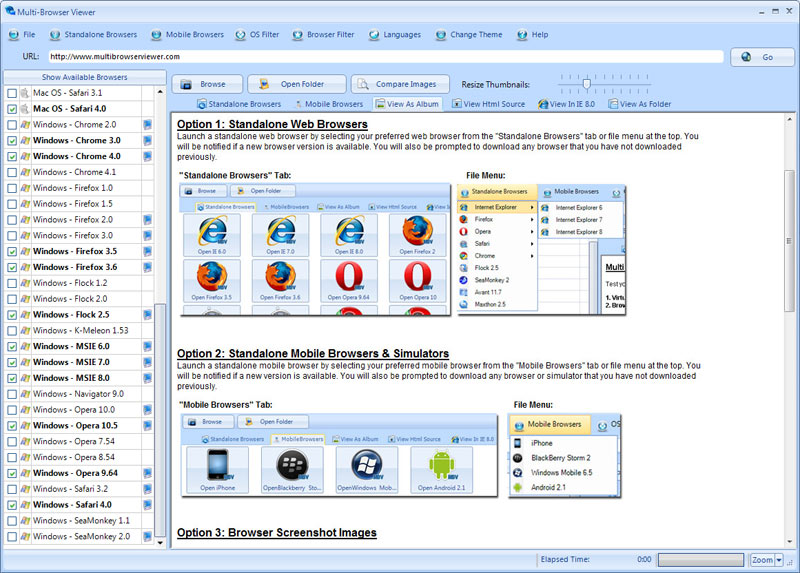Эмулятор Андроид в браузере Chrome — настройка и установка
Для ПК существует несколько интересных программ, эмулирующих среду Android. С их помощью получится запускать мобильные приложения непосредственно в Windows. Но также имеется специальное расширение для Хрома. Именно о нем хотелось бы поговорить в этом материале. Разберемся, как установить эмулятор Андроид в браузере Google Chrome и как им пользоваться.
Содержание
- Руководство
- Использование
- Запуск приложений через APK-файл
- Подведем итоги
Руководство
Начнем с самого простого и незамысловатого – установки расширения. Да-да, эмулятор действительно существует и, дабы в этом убедиться, предлагаем изучить следующую пошаговую инструкцию:
- Открываем Хром и посещаем страницу https://chrome.google.com/webstore/detail/android-online-emulator/lnhnebkkgjmlgomfkkmkoaefbknopmja?hl=ru.
- Далее кликаем на кнопку «Установить».

- В появившемся окошке подтверждаем серьезность намерений.
- Ждем завершения процедуры.
Теперь на панели инструментов (напротив адресной строки в правой части пользовательского окна) появляется новое лого. Ну что же, приступаем к осмотру графической оболочки.
Использование
Для активации дополнения достаточно кликнуть по ярлыку левой кнопкой мыши. Перед нами появляется выпадающий список, состоящий из трех разделов:
- Запустить Android-эмулятор – активация встроенного функционала и переход на официальный сайт.
- My Apk Manager & Apk Upload – возможность загружать и устанавливать приложения для Андроид через APK-файлы.
- Set userID – это нужно для регистрации и авторизации на сайте разработчиков (после ввода ника нас автоматически перебрасывает на оф. площадку).
Итак, с вопросами графической оболочки разобрались. Давайте перейдем к практическому использованию. Запустить виртуальное устройство можно, если нажать на первый пункт.Затем нужно подождать тридцать секунд, пока приложение не загрузится. Сразу же после вы увидите привычный интерфейс Андроид в планшетной ориентации. По краям основного окна имеется реклама.
Запустить виртуальное устройство можно, если нажать на первый пункт.Затем нужно подождать тридцать секунд, пока приложение не загрузится. Сразу же после вы увидите привычный интерфейс Андроид в планшетной ориентации. По краям основного окна имеется реклама.
В левой верхней части экрана имеется блок Zoom. Он отвечает за увеличение или уменьшение размера рабочей области. А чуть правее расположена панель управления виртуальным устройством. Рассмотрим ключевые ее элементы сверху вниз:
- Кнопка выключения.
- Увеличение и уменьшение громкости.
- Поворот виртуального девайса влево и вправо.
- Скриншот.
- Режим масштабирования (работает не всегда корректно).
- Кнопки «Назад», «Домой» и «Меню».
- Вызов меню плагина.
На каждое действие разработчики предусмотрели набор горячих клавиш, подсвечивающийся при наведении курсора.
Существует два способа запуска Андроид-приложений:
- С помощью Play Store, но нужно авторизоваться в учетной записи Google.
- Через отдельные APK-файлы.
Для первого вам достаточно кликнуть по соответствующей иконке на рабочем столе, войти в аккаунт, а потом загрузить и открыть нужный софт. А вот второй мы разберем чуть детальнее.
Запуск приложений через APK-файл
Для претворения задуманного в жизнь достаточно выполнить несколько шагов инструкции, представленной ниже:
- Открываем системное меню расширения.
- Кликаем ЛКМ по вкладке My Apk Manager & Apk Upload.
- Нажимаем на выделенную иконку.
- А затем на – «Выбрать файлы».
- Указываем путь до АПК-пакета в Проводнике Windows.
- Запускается Проводник, через который прописываем путь к сохраненному установщику.
- Подтверждаем серьезность намерений кнопкой Upload APK и ждем завершения процедуры.
- Теперь нажимаем Run_APK напротив новой строки.

Подведем итоги
Расширение для сервиса ApkOnline позволяет запускать программы и утилиты, предназначенные только для Андроид. К сожалению, работает оно далеко не идеально и не так быстро, как хотелось бы, но с основной задачей справляется. А если вам нужна более высокая стабильность и производительность – обратитесь к специализированным программам. Самые удачные среди них – BlueStacks и Nox App Player.
Режим эмуляции мобильных устройств в Chrome – Zencoder
На сегодняшний день тестирование страниц становиться непростой задачей. Времена, когда проверка работоспособности сайта ограничивалась парой браузеров, давно прошли.
Сегодня ваше творение необходимо тщательно проверять в целом диапазоне мобильных телефонов, планшетов и настольных систем с различными операционными системами, разрешениями экранов и возможностями. В особо серьезных случаях процесс тестирования может занять столько же времени, сколько и разработка проекта.
Процесс тестирования также усложняется благодаря устройствам с сенсорным экраном и мониторов с высоким разрешением. Если вы ведете разработку проекта на обычном PC с помощью таких же обычных мыши и клавиатуры, то вам будет трудно оценить работоспособность вашего кода в реальных условиях (на всех вышеперечисленных устройствах). Такая возможность, как событие мыши 1
hover
К счастью, сегодня выход из этой ситуации есть. В браузер Chrome версии 32 был добавлен режим эмуляции. С помощью него можно решить многие вышеназванные проблемы, не покидая комфортного окружения PC.
Первое, что необходимо сделать, это заполучить сам браузер Chrome v.32. Если последние шесть лет вы жили на обратной стороне Луны, то тогда вы можете сделать это по ссылке google.
Запустите установленный Chrome, откройте в нем страницу, которую хотите протестировать и откройте Developer Tools (Menu — Tools — Developer Tools, Cmd+Opt+I на Mac или F12/Ctrl+Shift+I под Windows и Linux). Кликните мышью на значке-шестеренке Settings в правом верхнем углу окна браузера, затем откройте раздел Overrides для того, чтобы включить показ эмуляции в браузере — Show Emulation view in console drawer (в версии 33 эта возможность активирована по умолчанию):
Закрываем окно Settings
Режим эмуляции — раздел Device
Раздел Device предоставляет несколько дюжин готовых предустановок для большинства популярных мобильных устройств, включая iPhone, iPad, Kindles, планшеты Nexus, смартфоны Samsung Galaxy и т.
Выбираем из списка нужное устройство и жмем кнопочку “Emulate” внизу этого списка:
Обратите внимание! Инструкция, представленная выше, описывает включение режима эмуляции в стабильной версии v.32 браузера Chrome. Если вы используете последнюю версию браузера Chrome Canary, эта опция будет располагаться в разделе “Settings” во вкладке “General” под вкладкой “Appearance”. (прим. переводчика: кто не знает, браузер Chrome Canary — это самая свежая и нестабильная версия браузера Chrome.
)
Режим эмуляции — раздел Screen
В разделе Screen можно самостоятельно установить настройки экрана эмулируемого устройства:
- Resolution — произвольный размер экрана устройства
- Device pixel ratio — то есть для дисплеев Retina от Apple нужно ставит 2, чтобы производилось удваивание размера объектов в области просмотра
- font-scaling factor (прим.
 переводчика: неизвестный для меня параметр)
переводчика: неизвестный для меня параметр)
Режим эмуляции — раздел User Agent
В этом разделе настраивается режим агента пользователя. То есть, устанавливается модель взаимодействия между эмулируемыми клиентом и сервером:
Режим эмуляции — раздел Sensors
В этом разделе настраивается режим эмуляции сенсорного экрана:
В режиме эмуляции сенсорного экрана курсор мыши приобретает вид отпечатка пальца на экране устройства:
Эмуляция multi-touch может быть выполнена при помощи зажатой клавиши Shift и движения мыши в нужную сторону. Этот режим задействует соответствующие JavaScript-события, такие как 1
touchstart
1
touchend
1
touchmove
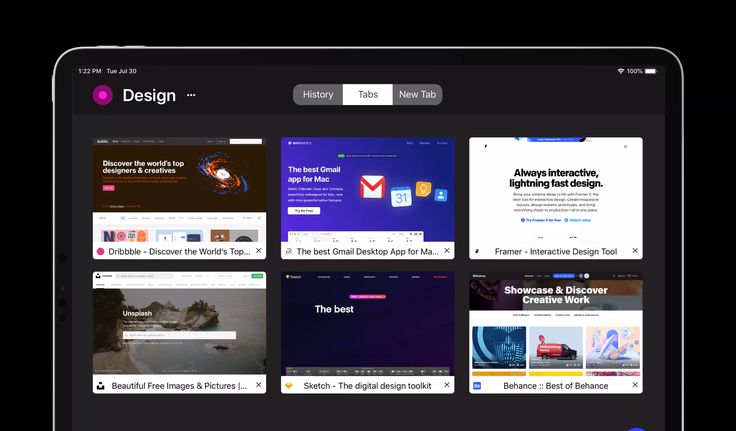
1
mouseover
1
mouseover
Возвращение браузера в обычный режим
Для того, чтобы завершить режим эмуляции и возвратиться в обычный режим просмотра, нужно перейти обратно в раздел Device и нажать кнопку Reset.
Мне больше не нужны устройства
Рассмотренный выше эмулятор браузера Chrome является полезным инструментом, но он не может в точности реализовать поведение настоящих устройств с сенсорным экраном, во всех их тонкостях.
Стоит также обратить внимание, что эмулятор несовершенен в следующих вопросах:
- вы можете столкнуть с некоторыми необъяснимыми ошибками в работе эмулятора
- CSS-событие
1
:hover
- для него нет механизма эмуляции; страница будет сгенерирована браузером Chrome вне зависимости от того, все ли устройства поддерживают возможности, заложенные в ней
Если подвести итог, то можно сказать, что режим эмуляции в браузере Google Chrome является простым и быстрым способом протестировать страницу, без необходимости проверки на реальных устройствах, таких как смартфоны или планшеты. Кроме того, у вас есть полный набор инструментов разработчика, что может сэкономить несколько часов вашего труда.
Автор статьи: Craig Buckler, How to Use Mobile Emulation Mode in Chrome
От переводчика
Хочется от себя немного добавить в эту тему.
Для браузера Safari автор рекомендует расширение Resize или ResizeMe. Под браузер Mozilla Firefox имеется плагин Firesizer. А под браузер Google Chrome автором рекомендуется использовать расширение
Например, после установки и активизации расширения Windows Resizer под Chrome при щелчке мыши на иконке появиться окно с предустановленными размерами экранов устройств:
В дальнейших объяснениях работа с плагином не нуждается, как мне кажется.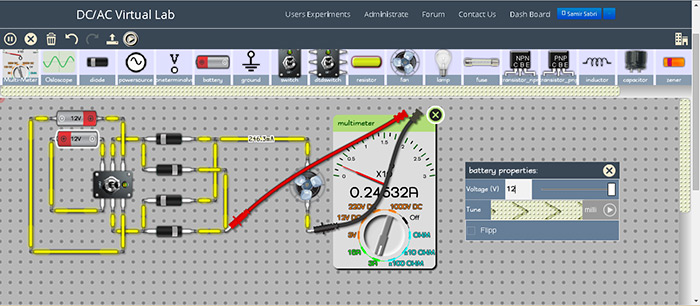
На этом все.
cssbrowseremulate
Мобильный симулятор — инструмент адаптивного тестирования
Мобильный симулятор — инструмент адаптивного тестирования — Интернет-магазин Chromeпредлагается webmobilefirst.com
Более 300 000 пользователей
Обзор
Симулятор смартфона и планшета на компьютере с несколькими моделями для тестирования мобильных адаптивных веб-сайтов.
Симулятор смартфонов и планшетов на компьютере очень реалистичен с несколькими моделями и разрешениями для тестирования вашего мобильного сайта. 📱16 моделей Android-смартфонов: - Samsung Galaxy S20 (разрешение CSS 360px) - Huawei P30 PRO (разрешение CSS 360px) - Google Pixel 5 (разрешение CSS 393px) - Oneplus Nord 2 (разрешение CSS 412px) - Samsung Galaxy Z Flip3 (разрешение CSS 360px) - OPPO Find X3 PRO (разрешение CSS 360px) - Samsung Galaxy A12 (разрешение CSS 360px) - Samsung Galaxy S21 Ultra (разрешение CSS 360px) - Google Pixel 6 PRO (разрешение CSS 360 пикселей) - Xiaomi 12 (разрешение CSS 360px) - Samsung Galaxy Note20 Ultra (разрешение CSS 412px) - Samsung Galaxy S22 (разрешение CSS 360px) - Samsung Galaxy S22+ (разрешение CSS 360px) - Samsung Galaxy S22 ULTRA (разрешение CSS 360px) 📱19модели смартфонов Apple: - iPhone 5 (разрешение CSS 320px) - iPhone SE (разрешение CSS 320px) - iPhone X (разрешение CSS 375px) - iPhone XR 2018 (разрешение CSS 414px) - iPhone 11 (разрешение CSS 414px) - iPhone 11 PRO (разрешение CSS 375 пикселей) - iPhone 11 PRO MAX (разрешение CSS 414px) - iPhone 12 Mini (разрешение CSS 360 пикселей) - iPhone 12 (разрешение CSS 390px) - iPhone 12 PRO (разрешение CSS 390 пикселей) - iPhone 12 PRO MAX (разрешение CSS 428px) - iPhone 13 Mini (разрешение CSS 375px) - iPhone 13 (разрешение CSS 390px) - iPhone 13 PRO (разрешение CSS 390px) - iPhone 13 PRO MAX (разрешение CSS 428px) - iPhone 14 (разрешение CSS 390px) - iPhone 14 MAX (разрешение CSS 428px) - iPhone 14 PRO (разрешение CSS 390px) - iPhone 14 PRO MAX (разрешение CSS 428px) 💻 5 моделей планшетов: - Samsung Galaxy Tab S7 (разрешение CSS 1280 пикселей в ландшафтном режиме) - iPad Air 4 (разрешение CSS 1180 пикселей в ландшафтном режиме) - iPad Air Mini (разрешение CSS 1024px в ландшафтном режиме) - iPad PRO 11 дюймов (разрешение CSS 1194 пикселей в ландшафтном режиме) - Microsoft Surface Duo (разрешение CSS 1114 пикселей в ландшафтном режиме) ⌚️ 8 специальных устройств: - Apple Watch Series 6 (разрешение CSS 162px) - Samsung Galaxy Fold 2 (разрешение CSS 884px) - Apple Macbook Air (разрешение CSS 1280px) - Dell Latitude (разрешение CSS 1440 пикселей) - Apple Macbook PRO 16 дюймов (2021 г.) (разрешение CSS 1728 пикселей) - Samsung Smart TV NEO 4K (разрешение CSS 1920 пикселей) - Киоск самообслуживания (разрешение CSS 1080px) - Zebra MC330 (разрешение CSS 480px) Ключевая особенность 🎬 Создавайте скринкасты в формате GIF очень легко. 📸 Также можно сделать скриншот смартфона в прозрачном формате PNG, чтобы вставить его в электронное письмо, слайды презентации и т. д. 🌚 Доступен ночной режим (см. скриншоты) 🏷 В бесплатной версии отображается ненавязчивая реклама
Сайт
Дополнительная информация
Версия: 3.8.2
Обновлено: 10 октября 2022 г.
Размер: 11.69MiB
Языки: Посмотреть все 10
Разработчик
Связаться с разработчиком
Политика конфиденциальности
42 boulevard de la Villette Париж 75010 FR
Как эмулировать мобильные браузеры для тестирования веб-сайтов?
Отображение каждого веб-сайта зависит от браузера. Точно так же пользовательский интерфейс веб-сайта полностью зависит от разработки внешнего интерфейса и типа браузера, используемого для доступа к нему.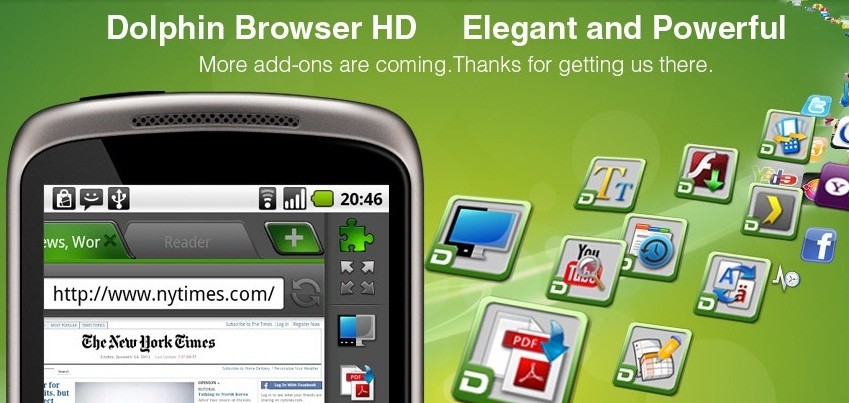 Чтобы избежать проблем совместимости между браузерами, организации должны обеспечить совместимость своих веб-сайтов и веб-приложений с различными последними и устаревшими браузерами. и операционные системы. Ранее тестирование в основном проводилось на настольных компьютерах. Однако с распространением мобильных устройств тестирование распространилось на разные платформы.
Чтобы избежать проблем совместимости между браузерами, организации должны обеспечить совместимость своих веб-сайтов и веб-приложений с различными последними и устаревшими браузерами. и операционные системы. Ранее тестирование в основном проводилось на настольных компьютерах. Однако с распространением мобильных устройств тестирование распространилось на разные платформы.
По данным Statista — примерно половина всего веб-трафика в мире приходится на мобильные устройства. Поэтому крайне важно тестировать веб-сайты в мобильных браузерах, чтобы убедиться, что они хорошо оптимизированы для целевой аудитории.
Согласно другому опросу, трафик для настольных компьютеров ниже, чем для мобильных устройств, что само по себе показывает, что неоптимизировать производительность мобильных устройств нельзя.
Тестирование вашего веб-сайта в различных мобильных браузерах стало критически важным для предоставления вашим посетителям наилучших мобильных возможностей.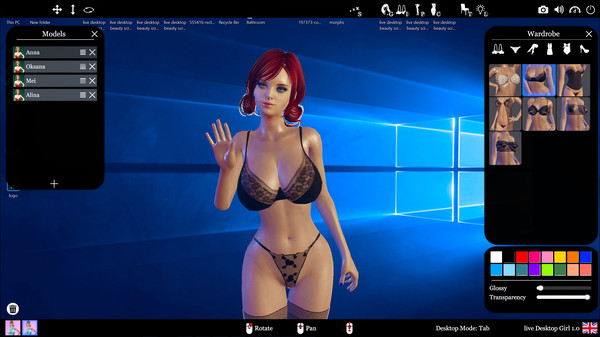 Идеальным и наиболее экономичным решением для веб-тестирования является эмуляция мобильных браузеров в популярных браузерах, таких как Chrome, Firefox, Safari и Edge.
Идеальным и наиболее экономичным решением для веб-тестирования является эмуляция мобильных браузеров в популярных браузерах, таких как Chrome, Firefox, Safari и Edge.
В этой статье мы рассмотрим, как эмулировать мобильные браузеры, используя различные методы для тестирования веб-сайтов и веб-приложений.
Начнем!
СОДЕРЖАНИЕ
- Зачем эмулировать мобильные браузеры?
- Преимущества мобильных эмуляторов и симуляций
- Различные способы эмуляции мобильного браузера
- Тестирование на эмуляторе мобильного браузера
- Проверка на эмуляторах и симуляторах устройств
- Использование облачных эмуляторов и симуляторов
Зачем эмулировать мобильные браузеры?
UX-дизайн — это вовлечение». Речь идет не о конкретном продукте, приложении или веб-сайте. Речь идет о том, что происходит до, во время и после человеческого взаимодействия. – Джесси Джеймс Гаррет, соучредитель Adaptive Path
Согласно опросу, плохо работающий веб-сайт раздражает 48% мобильных пользователей. Поэтому жизненно важно иметь интуитивно понятный мобильный UX, чтобы стимулировать взаимодействие с клиентами и снизить уровень оттока.
Поэтому жизненно важно иметь интуитивно понятный мобильный UX, чтобы стимулировать взаимодействие с клиентами и снизить уровень оттока.
Современная веб-разработка использует мобильные веб-сайты и адаптивный веб-дизайн, чтобы настроить взаимодействие пользователей с веб-сайтами или приложениями на разных устройствах. Следовательно, вам необходимо протестировать код вашего веб-сайта в различных мобильных браузерах и операционных системах во время разработки.
Но как это сделать, избегая проблем с управлением и переключением между несколькими устройствами?
Моделирование и эмуляция мобильных устройств может помочь вам в этом. С помощью эмуляции и моделирования вы можете тестировать веб-сайты и веб-приложения на онлайн-эмуляторах мобильных браузеров, эмуляторах устройств, облачных эмуляторах Android для тестирования браузера и симуляторах iOS для тестирования браузера. Это поможет вам быстрее получить обратную связь. Кроме того, они быстрее запускаются и настраиваются, экономичны и предварительно устанавливаются в среде разработчика.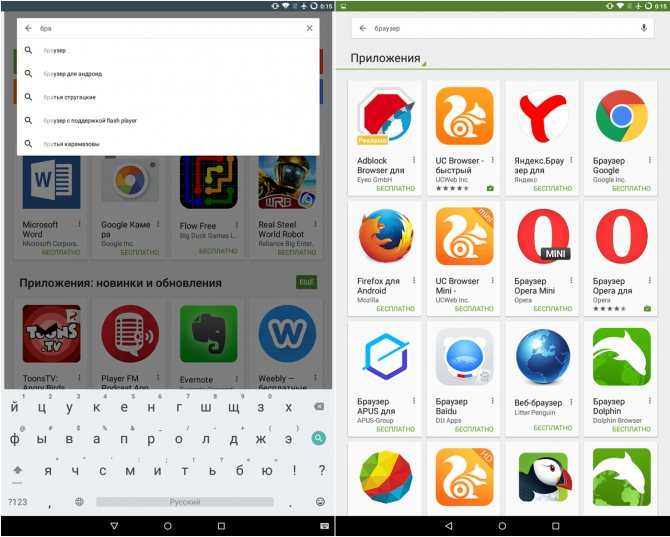
Преимущества мобильных эмуляций и симуляций
Тестирование виртуальных устройств включает в себя мобильную эмуляцию и симуляции. Мобильная эмуляция и симуляция для тестирования браузера считаются экономически эффективными и удобными методами веб-тестирования.
Ниже приведены следующие преимущества эмуляции и моделирования для мобильного тестирования.
- Мобильная эмуляция и симуляция имитируют среду реального устройства для тестирования мобильных устройств.
- Они экономичны, и их можно установить бесплатно.
- Обеспечивает простую отладку для выявления ошибок и проблем.
- Функциональное тестирование можно легко проводить с помощью эмуляций и симуляций.
- Мобильные эмуляторы и симуляторы легко доступны без каких-либо ограничений доступности.
- Пользователи могут сделать снимок экрана с проблемами или ошибками при создании приложения во время тестирования на эмуляторах и симуляторах.
- Мобильные эмуляции и симуляции не имеют внутренних ограничений или проблем с хранилищем.

- Выполняя эмуляции и симуляции на мобильных устройствах, пользователи могут легко запускать тесты совместимости между устройствами и платформами.
Читать — Эмулятор, симулятор и тестирование реальных устройств: основные различия
Различные методы эмуляции мобильного браузера
Для тестирования веб-сайтов и веб-приложений на мобильных устройствах существуют различные методы эмуляции мобильных браузеров для тестирования веб-сайтов.
- Проверка эмуляторов мобильных браузеров
- Тестирование эмуляторов Android и симуляторов iOS
- Тестирование облачных эмуляторов и симуляторов
Тестирование в эмуляторе мобильного браузера
Используя онлайн-эмулятор мобильного браузера или встроенные инструменты разработчика, доступные для популярных настольных браузеров, таких как Chrome, Firefox, Safari, Edge и т. д., вы можете протестировать мобильное представление веб-сайтов. В рамках этого раздела мы будем использовать эмулятор браузера для тестирования мобильного веб-сайта в Chrome, Firefox, Safari и Edge.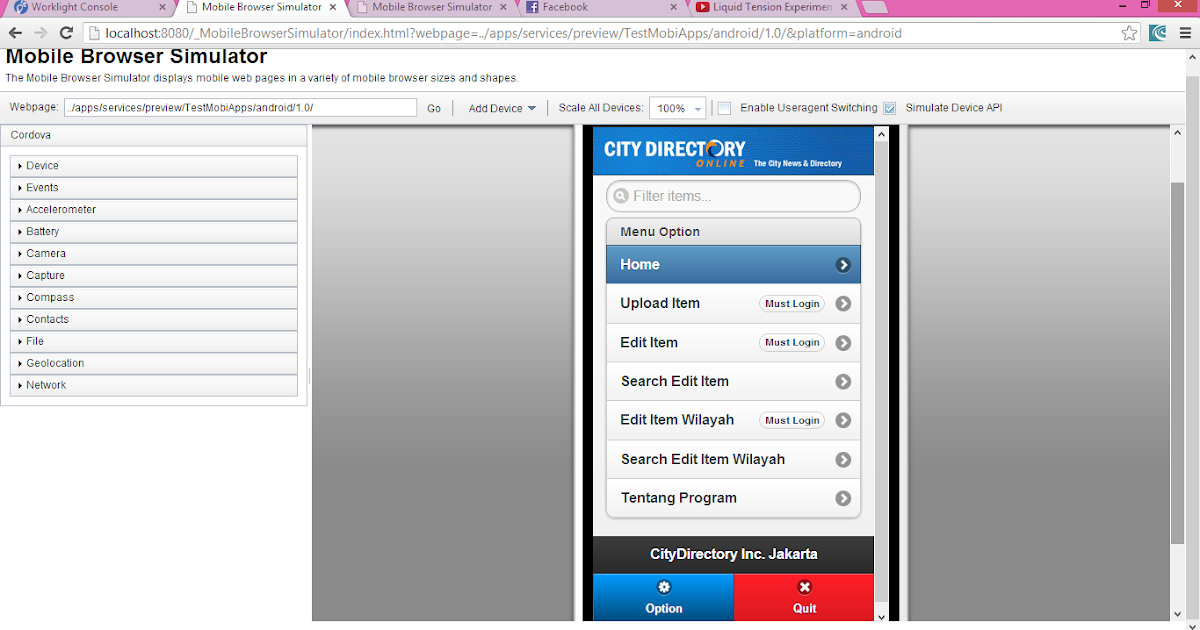
- Запустите Chrome и войдите на веб-сайт, который хотите протестировать.
- С помощью пользовательской кнопки и кнопки управления Google в верхнем левом углу перейдите к пункту 9.0049 Дополнительные инструменты > Инструменты разработчика .
- Щелкните значок на панели переключения устройств , как показано на снимке экрана ниже.
- В раскрывающемся списке выберите устройство Android или iOS.
Вы также можете обратиться к приведенному ниже руководству о том, как выполнить адаптивное тестирование с использованием протокола chrome dev tools в Selenium 4.
Mozilla Firefox- Запустите Firefox и войдите на веб-сайт, который вы хотите протестировать.
- В меню приложения в левом верхнем углу выберите Дополнительные инструменты > Инструменты веб-разработчика .
- Щелкните значок Responsive Design Mode , как показано на снимке экрана ниже.

- В раскрывающемся списке выберите устройство Android или iOS.
- Запустите Safari и войдите на веб-сайт, который хотите протестировать.
- В строке меню Safari выберите «Разработка» > «Войти в режим адаптивного дизайна 9».0050 .
- Теперь выберите устройство из раскрывающегося списка или меню устройства.
- После выбора устройства указанный веб-сайт откроется на выбранном устройстве.
- Запустите Edge и посетите веб-сайт, который хотите протестировать.
- В меню настроек в левом верхнем углу выберите Дополнительные инструменты > Инструменты разработчика .
- Щелкните значок Переключить эмуляцию устройства , как показано на снимке экрана ниже.
- В раскрывающемся списке выберите устройство Android или iOS.
Тестирование на устройстве Эмуляторы и симуляторы
Следующий метод эмуляции мобильных браузеров — использование эмуляторов устройств и симуляторов для тестирования пользовательского интерфейса.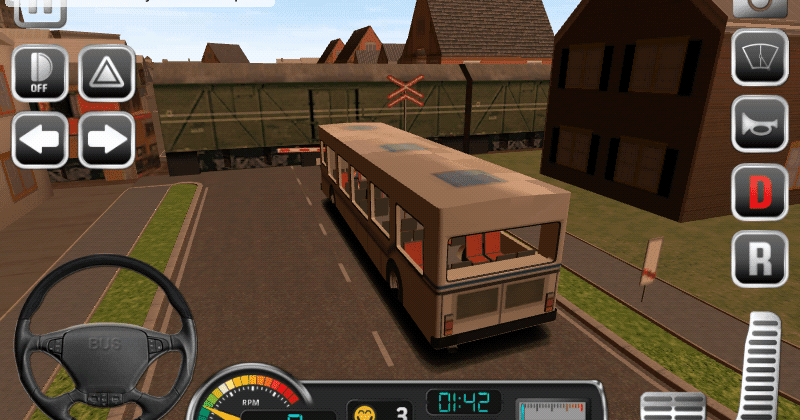 Вы можете протестировать мобильные браузеры на своем рабочем столе с помощью эмуляторов Android и симуляторов iOS. Это дает вам тот же опыт, что и работа на вашем портативном устройстве. Использование приложения или просмотр веб-страниц точно такое же, как использование мобильного телефона. Онлайн-эмуляторы и симуляторы также доступны, но они не имеют такого количества функций, как программное обеспечение эмулятора рабочего стола.
Вы можете протестировать мобильные браузеры на своем рабочем столе с помощью эмуляторов Android и симуляторов iOS. Это дает вам тот же опыт, что и работа на вашем портативном устройстве. Использование приложения или просмотр веб-страниц точно такое же, как использование мобильного телефона. Онлайн-эмуляторы и симуляторы также доступны, но они не имеют такого количества функций, как программное обеспечение эмулятора рабочего стола.
Ниже показан пример эмулятора Android, работающего в Android Studio.
Подробнее — Эмулятор против симулятора для мобильного тестирования: различия и настройка
Использование облачных эмуляторов и симуляторов
Поддержка собственных эмуляторов Android и симуляторов iOS может быть обременительной. Чтобы упростить тестирование вашего мобильного веб-браузера, использование облачных эмуляторов и симуляторов является жизнеспособным вариантом для эмуляции мобильных браузеров. Облачные платформы тестирования, такие как LambdaTest, предлагают тестовые эмуляторы и симуляторы на онлайн-ферме браузеров, состоящей из более чем 3000 браузеров и операционных систем, что устраняет проблему настройки локальных эмуляторов и симуляторов.
Помимо облачных эмуляторов и симуляторов, LambdaTest оснащен множеством функций, таких как тестирование мобильных приложений на эмуляторах и симуляторах и реальных устройствах, тестирование геолокации, интеграция LambdaTest с более чем 120 сторонними инструментами, тестирование локальных страниц, LT Browser — удобный для мобильных устройств тестер для проведения тестов на отзывчивость и многое другое.
Ниже приведены шаги по эмуляции мобильных браузеров для веб-тестирования на платформе LambdaTest.
- Введите тестовый URL-адрес, выберите мобильную ОС, выберите ТИП УСТРОЙСТВА, УСТРОЙСТВО, ОС и БРАУЗЕР . Теперь нажмите СТАРТ .
- Он направит вас к выбранному облачному эмулятору или симулятору.

Войдите в свою учетную запись LambdaTest. Если у вас нет учетной записи, зарегистрируйтесь на LambdaTest.
Для тестирования на эмуляторах и симуляторах выберите Тестирование в реальном времени на левой боковой панели.
Теперь вы можете тестировать свои веб-приложения или веб-сайты на основе выбранных комбинаций браузера и ОС. В приведенном выше тесте мы эмулировали браузер Safari на симуляторе iPhone 13 Pro Max.
Если у вас нет реального устройства, LambdaTest предоставит вам масштабируемое облако реальных устройств, состоящее из более чем 3000 реальных устройств и комбинаций ОС для живого тестирования веб-сайтов и веб-приложений.
Узнайте, как выполнять тестирование браузера и приложений на реальных устройствах, из приведенного ниже видеоурока. Используйте наш LambdaTest, чтобы протестировать свой веб-сайт и приложения на различных устройствах Vivo — проведите тестирование веб-сайтов и приложений. Получите лучшие результаты и сделайте это быстрее!
Вы также можете подписаться на канал LambdaTest на YouTube и быть в курсе последних руководств по автоматическому тестированию браузеров, тестированию Selenium, CI/CD и многому другому.
Подводим итоги!
С помощью облачных платформ тестирования, таких как LambdaTest, разработчики и тестировщики могут устранять болевые точки при отладке любых проблем с мобильными веб-сайтами. Кроме того, он оптимизирует веб-сайты для нескольких устройств и операционных систем.
Кроме того, он оптимизирует веб-сайты для нескольких устройств и операционных систем.
Упомянутые выше методы можно использовать для эмуляции мобильных браузеров для тестирования веб-сайтов. Однако ошибки пользовательского интерфейса могут привести к неприятному пользовательскому опыту. В результате крайне необходимо эмулировать браузеры, чтобы запускать веб-сайты и веб-приложения, которые работают должным образом в любых условиях.
К настоящему моменту вы должны хорошо понимать, как эмулировать мобильные браузеры на ваших любимых мобильных устройствах. Дайте нам знать, что вы думаете об обсуждаемых методах в разделе комментариев ниже.
Удачных испытаний!
Часто задаваемые вопросы (FAQ)
Есть ли эмулятор браузера?
Эмулятор браузера — это программа, которая имитирует функции популярных браузеров. Например, если вы заходите на веб-сайт в эмуляторе Chrome, он будет выглядеть так же, как настоящий браузер Chrome. На рынке доступны различные эмуляторы онлайн-браузеров, такие как LambdaTest, которые позволяют тестировать мобильные веб-приложения и нативные приложения в более чем 3000 реальных браузерах и операционных системах в режиме онлайн.


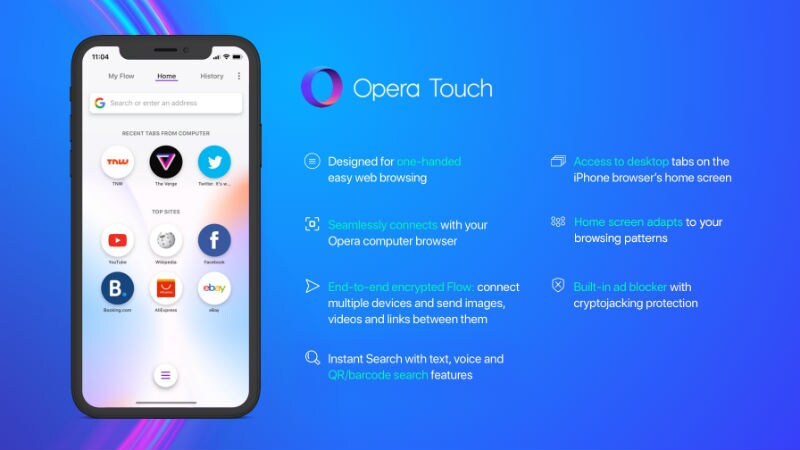
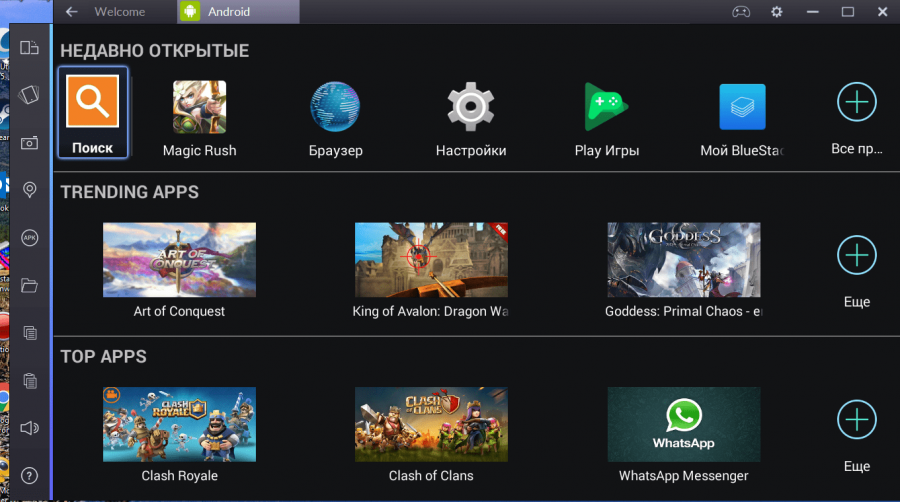 переводчика: неизвестный для меня параметр)
переводчика: неизвестный для меня параметр)