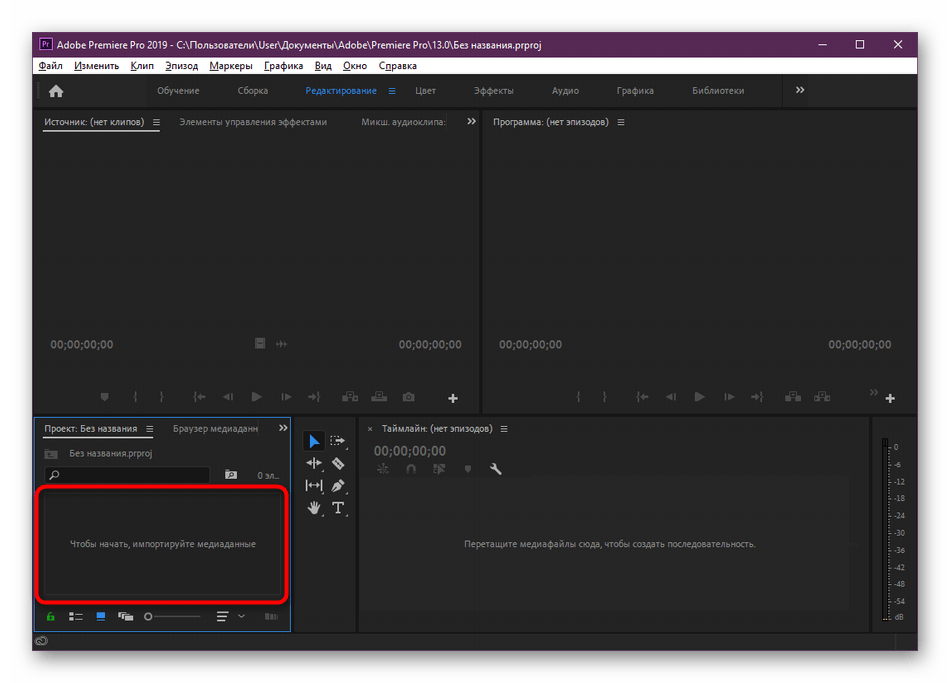План прекращения обслуживания Extract для CC Assets и Brackets
- Что объявляется?
На конференции MAX 2014 мы представили сервис Extract, упрощающий создание веб-сайтов на основе файлов Photoshop. Extract широко используется в Photoshop и Dreamweaver, когда пользователи работают на этапе дизайна и выпуска. Для того чтобы сосредоточить наши ресурсы на интеграции Extract в наиболее полезных областях, мы прекращаем доступ к этому сервису с нашего сайта и из расширения Brackets.
Это изменение вступает в силу с 28 июня. Существующие файлы Photoshop не затронуты и служба будет доступна для использования в рамках Photoshop (через панель «Экспорт ресурсов») и Dreamweaver
- Когда мы делаем объявление?
Объявление запланировано на 14 апреля в блогах Creative Cloud и Brackets.
- Когда я смогу сообщить клиентам?
Можно обмениваться этой информацией с клиентами с 14 апреля.
- В течение какого срока я смогу использовать вкладку «Extract» в сетевой службе CC Assets или расширение Extract для Brackets?
Оба будут доступны до 28 июня.
- Что произойдет 28 июня? Extract просто перестанет работать?
Будет удалена вкладка «Extract» в сетевой службе Creative Cloud Assets, а расширение Extract для
Brackets перестанет работать.
- Почему Adobe удаляет Extract из CC Assets и Brackets?
Мы узнали, что клиенты находят Extract наиболее полезным в Photoshop и Dreamweaver на этапах дизайна и производства.
- Где можно использовать Extract сейчас?
Вы сможете использовать функционал Extract здесь:
Photoshop CC: функция экспорта ресурсов позволяет экспортировать ресурсы в различных разрешениях
, оптимизированные для современных требований интернет-разработки и разработки приложений одним щелчком мыши.
Dreamweaver CC: Панель Extract позволяет извлекать из этих файлов информацию о дизайне, такую как цвета, градиенты и шрифты, тексты и CSS, проводить измерения между элементами и экспортировать ресурсы профессионального качества из файлов PSD.
- Вы планируете прекратить поддержку Extract в Photoshop или Dreamweaver?
Поскольку приложение Extract важно для клиентов Photoshop и Dreamweaver, мы
не планируем прекращать поддержку Extract в обоих этих
программах.
- Останутся ли по прежнему доступными файлы PSD, выгруженные на Creative Cloud Assets?
Да.
- Останутся ли по прежнему доступными файлы PSD, к которым у меня был доступ через Brackets?
Да.
- Поскольку Brackets – это проект с открытым исходным кодом, будет ли расширение Extract для Brackets также с открытым кодом?
Нет, сама технология Extract не относится к системам с открытым исходным кодом.
Что такое Adobe Extract — и почему это должно вас волновать?
Эта статья была спонсирована Adobe . Спасибо за поддержку спонсоров, которые делают возможным SitePoint!
фото: Чанхай Трэвис
Формат PSD лежит в основе современного дизайна. Он родился в 1980-х годах и в течение большей части времени являлся отраслевым стандартом для изображений. Фактически, этот формат настолько гибок и повсеместен, что часто даже служит в качестве формата обмена для других приложений, не связанных с фотошопом, таких как Premiere и Illustrator.
Оглядываясь назад, на самом деле был только один недостаток формата PSD: поделиться своими файлами с соавторами и клиентами, которые не имеют прямого доступа к копии Photoshop, может быть сложно.
Мы все понимаем проблемы:
- PSD не отображаются автоматически в стандартном браузере
- Не существует широко распространенного средства просмотра PSD (то есть аналога Adobe Reader для PDF)
- Элементы управления слоями обычно теряются в любом приложении, которое отображает PSD.

Если вы разрабатываете для Интернета, это становится точкой останова в вашем рабочем процессе. Большинство клиентов и многие коллеги не имеют доступа к Photoshop для просмотра ваших файлов.
В конце концов, большинство из нас прибегают к созданию JPEG-копий наших PSD-композиций для отправки нашим клиентам, но в конечном итоге это просто «моментальные снимки», а не фактические файлы, над которыми мы работаем. Убедиться, что отзывы клиентов об этих JPEG-файлах по-прежнему связаны с правильным версионированием, — это отдельная проблема.
Так что ты можешь сделать?
Возможно, сейчас Adobe предложит решение.
Что такое Creative Cloud Extract?
Creative Cloud Extract (под кодовым названием Project Parfait во время его бета-тестирования) представляет собой веб-приложение, предназначенное для ускорения, удобства, гибкости и обмена документами Photoshop, обсуждения и совместной работы над документами Photoshop.
Как это работает?
Extract встроен в онлайн-сервисы Adobe и полностью запускается как веб-приложение через ваш браузер.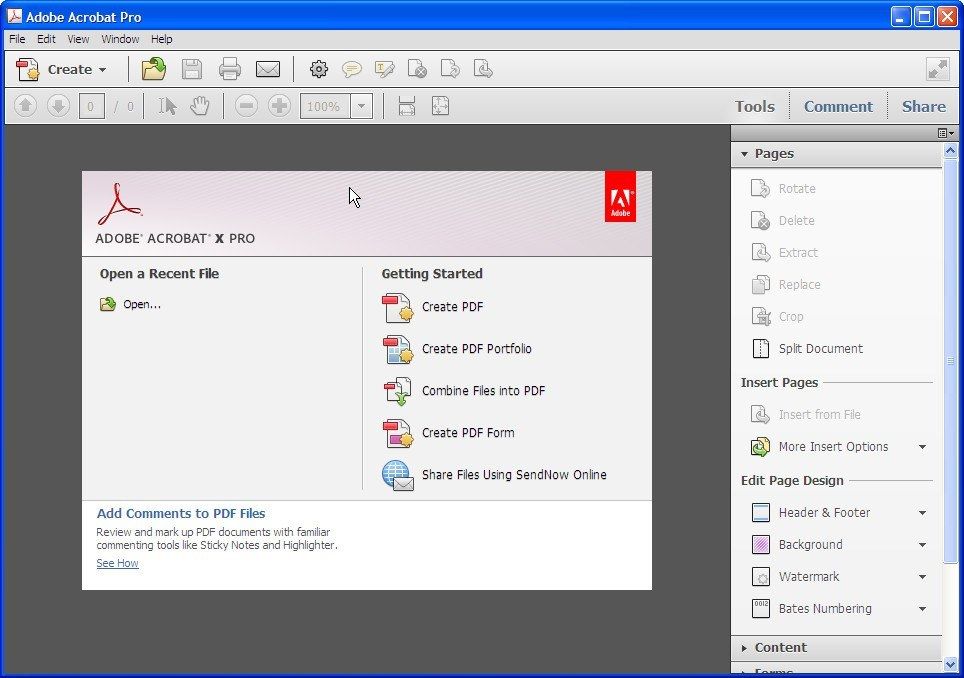 Чтобы получить к нему доступ, вам понадобится только Adobe ID (думаю, у меня есть мой с 2002 года). Если у вас нет учетной записи Adobe, она бесплатна и безболезненна.
Чтобы получить к нему доступ, вам понадобится только Adobe ID (думаю, у меня есть мой с 2002 года). Если у вас нет учетной записи Adobe, она бесплатна и безболезненна.
Войдите в систему, и вы увидите опцию «Файлы» слева — это перенесет вас в интерфейс управления файлами, в котором находится Extract.
Выберите «Файлы» из меню
Если у вас уже есть файлы, связанные с вашей учетной записью Adobe — возможно, вы приобрели стоковые фотографии — вы найдете их здесь. В противном случае ваш экран должен быть в основном пустым.
Давайте изменим это. Возьмите несколько PSD из вашей локальной системы и перетащите их прямо в окно Extract. Когда они загрузятся — это было быстро для меня — вы увидите мозаику из ваших файлов, похожую на Pinterest . Я должен сказать, что это, как правило, лучший способ просмотра файлов изображений, по сравнению с классической галереей миниатюр одного размера, которую вы найдете в большинстве онлайн-сервисов хостинга изображений.
Вы МОЖЕТЕ загрузить другие форматы изображений — я успешно загрузил AI и PNG — но в настоящее время вы определенно получите максимальную функциональность от использования PSD.
Управление файлами
Этот онлайн-менеджер файловых файлов предоставляет вам множество опций, доступ к которым обычно осуществляется через всплывающее меню на каждой миниатюре (см. Ниже).
Выберите файлы для обмена, совместной работы, перемещения или архивирования.
Если вы используете Behance — сайт онлайн-портфолио Adobe, купленный в 2012 году — вы можете поделиться и показать свою работу там одним щелчком мыши.
Функция совместной работы приглашает внешних пользователей просматривать и комментировать ваши PSD-композиции и рисунки, а функции управления версиями позволяют пользователям с легкостью возвращаться к более ранним версиям. Как и в большинстве файловых менеджеров, это также лучшее место для размещения, именования, перемещения и архивирования ваших файлов.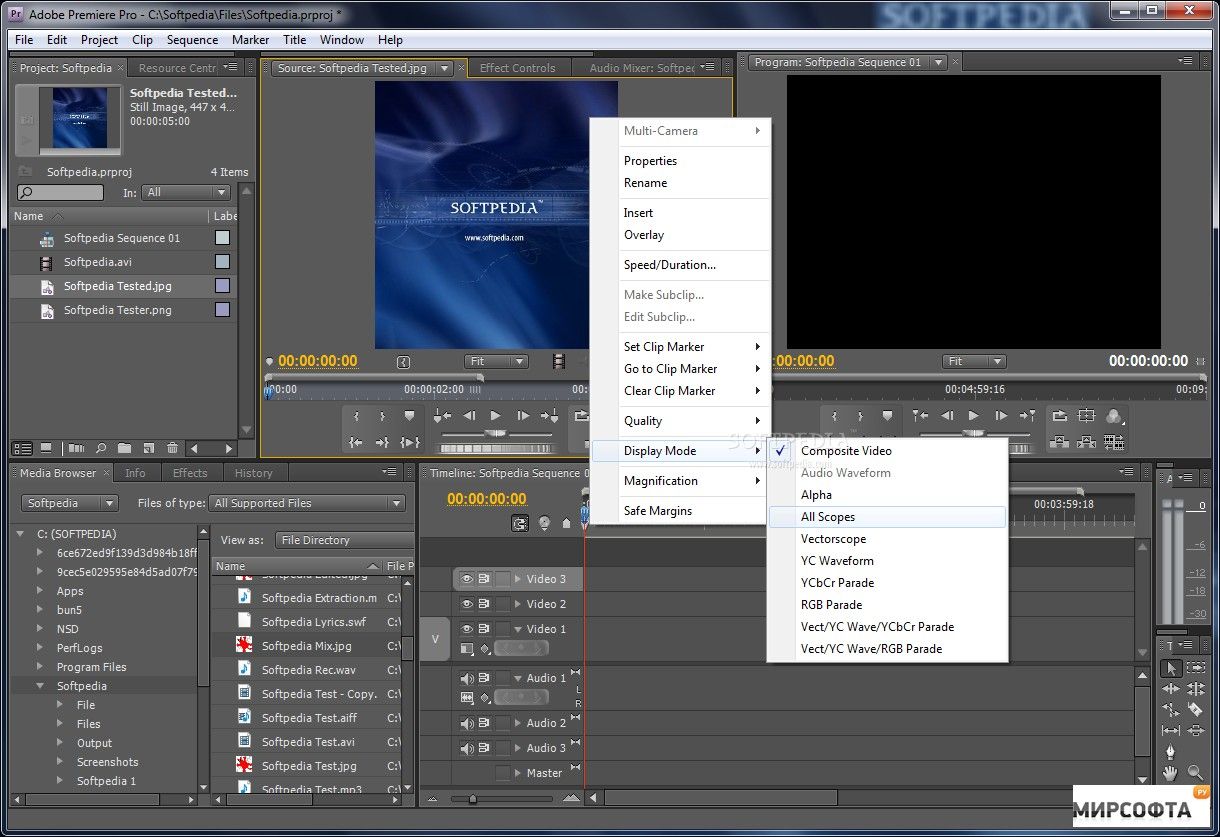
Стили и изображения
Нажмите на миниатюру, и все станет интересно. При первой загрузке любого нового PSD-файла вы заметите, что происходит большая обработка, поэтому вам, возможно, придется подождать 10-20 секунд, прежде чем вы увидите такой интерфейс.
Извлечение: выберите элементы в вашем PSD для экспорта.
Как видите, я загрузил набор иконок PSD из SitePoint. Если я щелкну по любому элементу страницы (или по нажатию клавиши SHIFT, чтобы выбрать несколько элементов), вы заметите две вещи.
1). Рядом с каждым выбранным элементом появится всплывающее меню голубого цвета, отображающее координаты страницы X и Y, высоту и ширину и значок стрелки. Нажмите на стрелку, и вы получите доступ к диалоговому окну экспорта изображения, чтобы экспортировать этот элемент в предпочитаемый вами формат изображения:
- PNG8 Alpha
- png32
- JPG
- SVG (впечатляюще)
2).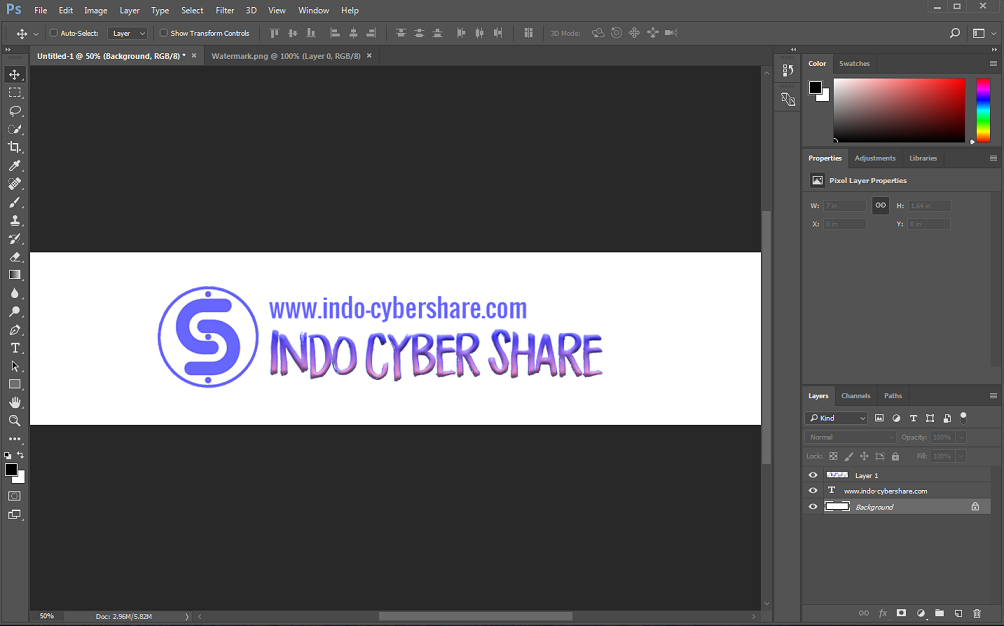 С правой стороны вы видите панель «Стили», которая предоставляет код стиля для выбранного элемента (ов) для копирования и вставки. Несмотря на то, что CSS по-разному является форматом по умолчанию, раскрывающийся список предлагает варианты для тех, кому нужен код препроцессора.
С правой стороны вы видите панель «Стили», которая предоставляет код стиля для выбранного элемента (ов) для копирования и вставки. Несмотря на то, что CSS по-разному является форматом по умолчанию, раскрывающийся список предлагает варианты для тех, кому нужен код препроцессора.
Впечатляет, варианты включают в себя:
- Сасс + Бурбон
- Sass + Compass
- Меньше + шляпа
- Стилус + перо
Довольно круто.
Прокрутите дальше вниз по панели, и вы найдете полную разбивку всех цветов, градиентов и шрифтов, используемых в выделении.
Слои
Нажмите на вкладку «Слои» рядом с этой вкладкой «Стили», и вы увидите упрощенную версию классической панели слоев Photoshop с папками и значком «глаз». Эта панель позволяет отображать и скрывать слои, а также выбирать элементы для экспорта через их слой.
активы
Последняя вкладка справа — это пункт сбора ваших активов. Когда вы экспортируете каждый компонент изображения из макета, вы заметите, что файлы автоматически собираются в этом столбце и готовы к загрузке, когда вы закончите.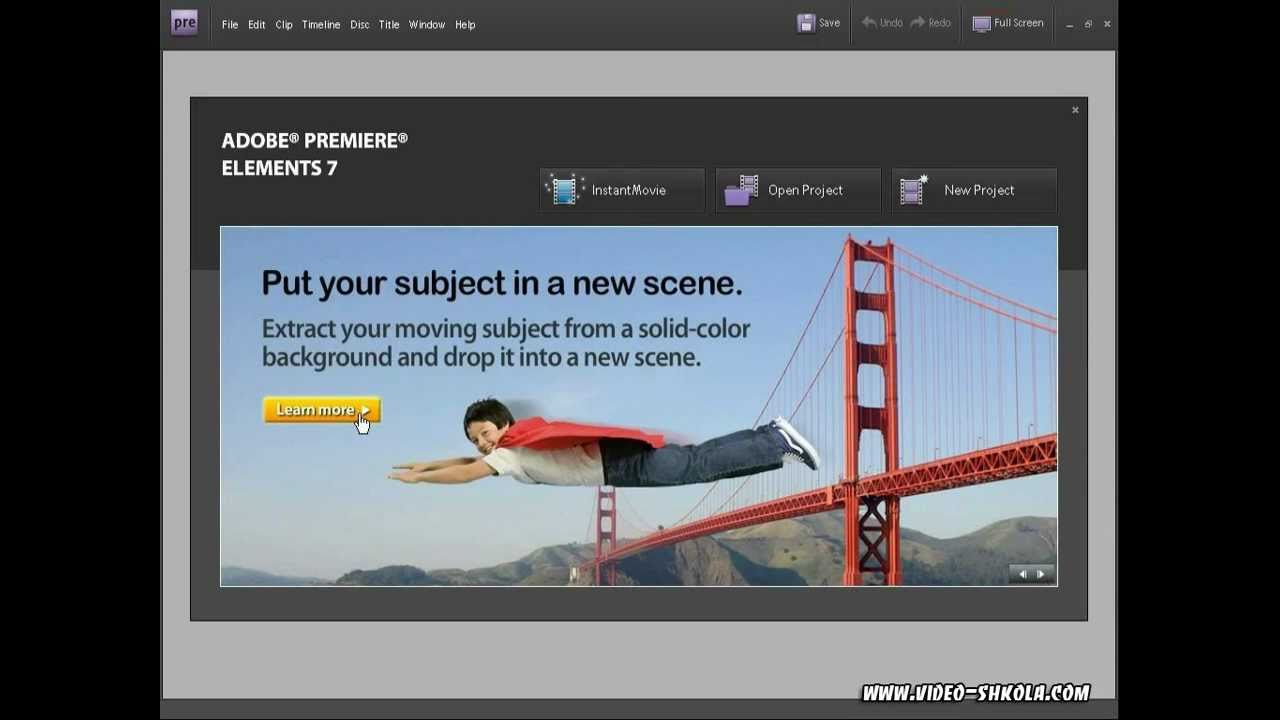
Панель активов
Для кого предназначен Экстракт?
Извлечение, кажется, является видом приложения, которое понравится многим людям.
Разработчики
Команды разработчиков найдут Extract полезным в качестве центральной точки для управления внутренними активами изображений — своего рода сервис типа Github для изображений.
Многие разработчики кода, ориентированные на код, проводят большую часть своего времени в текстовом редакторе, но часто им приходится поддерживать установку Photoshop в те редкие моменты, когда им нужно взаимодействовать с PSD. Это может быть один или два раза в месяц.
Извлечение собирается великолепно упростить их жизни и сгладить их рабочие процессы, удаляя эту зависимость и предоставляя им свободу работать с любого компьютера с подключением к интернету.
Внешние сотрудники
У групп, имеющих удаленных работников, есть много преимуществ — как для работника, так и для команды, — но всегда важно следить за изменениями, запросами и демонстрациями.
Extract предлагает полезное «общее пространство» для обсуждения и обмена файлами и идеями.
клиенты
Хотя большинство веб-команд, вероятно, уже используют систему управления версиями (возможно, Git), очень маловероятно, что это будет тот интерфейс, которым вы бы хотели поделиться напрямую с клиентами.
С другой стороны, Извлечение выглядит действительно хорошим вариантом для обмена, обсуждения и управления вашей работой с вашими клиентами. Он гибкий и достаточно мощный, чтобы быть полезным, но управляемым для любого клиента, имеющего хотя бы элементарные навыки работы с Facebook.
Извлечение имеет хорошо продуманный пользовательский интерфейс, и в каждом из этих вариантов использования все, что требуется пользователю, это логин Adobe и приличный веб-браузер. Нет загрузок. Никаких дополнительных расходов. Нет проблем с форматом.
Резюме
Трудно не любить то, что Adobe делает с Extract. Можно утверждать, что это смелое решение, которое может стоить им нескольких продаж Photoshop, но также помогает зафиксировать центральную важность формата PSD.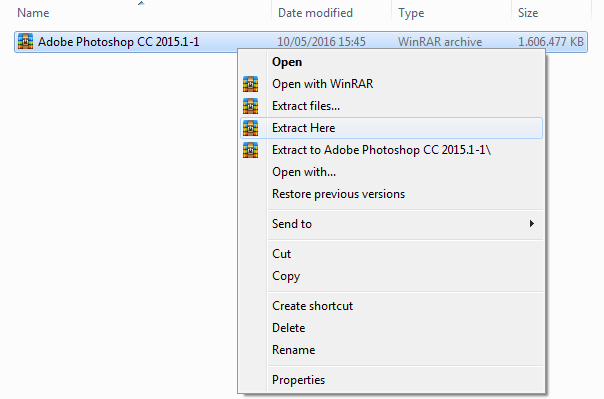
Стоит также отметить, что Adobe интегрирует Extract как в Photoshop, так и в Dreamweaver, поэтому, похоже, станет важной опорой для их общей платформы. Следите за подробностями в ближайшие недели.
Устойчивое развитие их веб-платформы продолжается, и я думаю, что Extract является действительно полезным дополнением к предложению.
Возьми это за спин — бесплатно — и дай мне знать, что ты думаешь.
Урок 4. Фильтр Extract (Извлечь)
Для просмотра видеоурока нажмите на миниатюрный экран.
Вы узнаете:
- Как отделить волосы и деревья от фона фильтром Extract (Извлечь).
- Как параметр Force Foreground (Окраска объекта) поможет выделить
- объекты со сложной структурой.
- Как создать новый фон для вырезанного объекта.
- Как нарисовать тень от объекта на новом фоне.
Для чего применяется фильтр Extract ( Извлечь )
В основном, фильтр применяется для отделения волос и деревьев от сложного фона.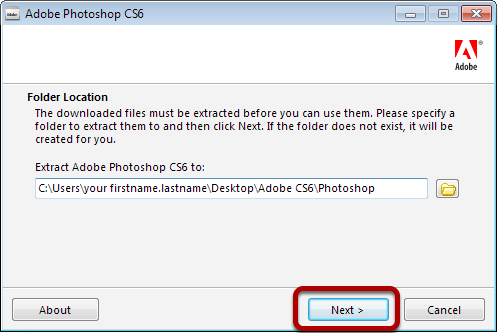
Если вы работаете в Photoshop CS, CS2 или CS3, то найдете его в меню фильтр.
Однако его нет в Photoshop CS4, CS5 и CS6. Разработчики посчитали его устаревшим и не включили в основную комплектацию. Возможно, они правы, но для новичков он может оказаться полезным. Чтобы установить его пройдите по ссылке:
для CS4 (английский) http://www.adobe.com/support/downloads/detail.jsp?ftpID=4048 или (русский) http://www.adobe.com/support/downloads/detail.jsp?ftpID=4281
для CS5 http://www.adobe.com/support/downloads/detail.jsp?ftpID=4844
Для CS6 этот плагин больше не поддерживается разработчиками. Возможно позже, что-то изменится, но пока нет обновлений для следующих фильтров и плагинов:(Variations, Picture Package (ContactSheetII), ExtractPlus, PatternMaker, PhotomergeUI, Web Photo Gallery, (WebContactSheetII) plus presets, Script for Layer Comps to Web Photo Gallery, Texture presets for Texturizer ). Более подробная информация здесь: http://helpx.adobe.com/photoshop/kb/plug-ins-photoshop-cs61.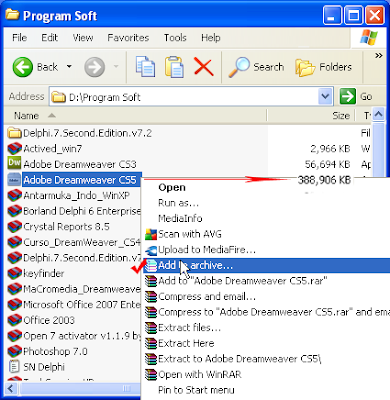 html#id_18512
html#id_18512
Скачайте архив, распакуйте и скопируйте ExtractPlus 8BF и все остальные плагины из папки (для 32 битной версии):
PHSPCS4_Optional_Plug-Ins\English\Goodies\Optional plug-ins\Plug-ins 32-bit\Filters в папку:
\Program Files\Adobe\Adobe Photoshop CS4\Plug-ins. При следующей загрузке Photoshop они появятся в меню Filtr (Фильтр).
В этом архиве в папках Automate и Extensions находятся дополнительные модули, которые вы тоже можете распаковать в соответствующие им папки.
По ссылке для CS5 вы скачаете несколько дополнительных модулей.
Прочитайте содержимое файла «Важное о Дополнительные внешние модули.pdf». Из него вы узнаете как установить не вошедшие модули в программу и что разработчики предлагают использовать взамен устаревших функций PhotoShop. Перезапустите фотошоп. Учтите, фильтр Extract (Извлечь) справляется с выделением не лучшим образом, возможно использование масок и инструментов выделения приведет к более точному результату, тем не менее, в некоторых случаях он выполнит работу быстрее других.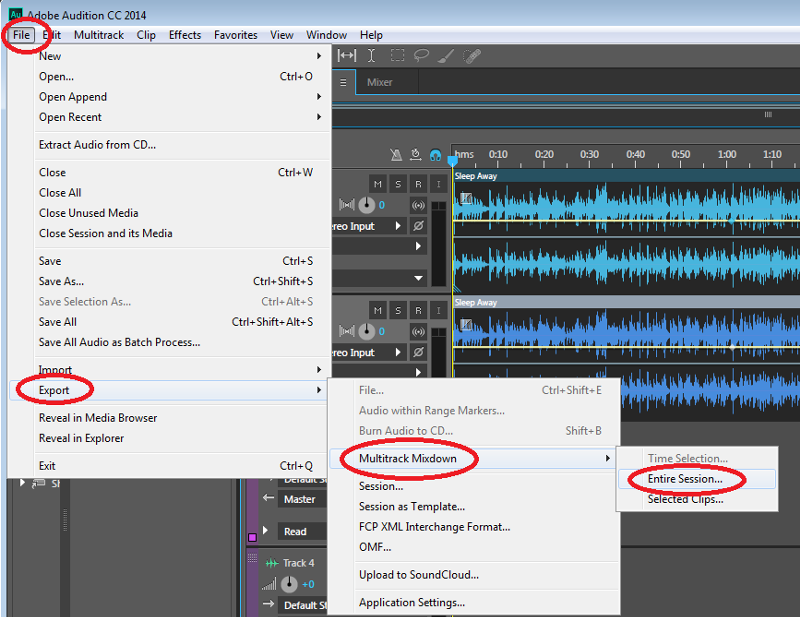
Если вы решили изучить возможности фильтра Extract (Извлечь), то нижеследующий текст для вас. Если считаете его не нужным, то переходите к следующему уроку.
Порядок работы в окне фильтра Extract ( Извлечь )
Создайте копию слоя, перетащив фон на значок Create New Layer (Создать новый слой). Выберете меню – Filter (Фильтр) – Extract ( Извлечь ).
Приблизьте изображение лупой или комбинацией клавиш CTRL + , выберите подходящий диаметр кисти BrushSize (Размер кисти), удобнее выбирать диаметр при помощи клавиш [ и ] причем не только здесь и сейчас, а везде и всегда в Photoshop.
Начните аккуратно обводить при помощи инструмента EdgeHighlighter ( Подсветка краев ) .
Цвет обводки, при необходимости, можно изменить, выбрав другой цвет в поле Highlight ( Подсветка ). Старайтесь подобрать такой диаметр кисти, чтобы линия ложилась как на объект, так и на фон. Обводите как можно ближе к краю объекта. Во время работы меняйте диаметр. Передвигайте изображение с помощью HandTool (Рука) или, зажав клавишу пробел, что гораздо удобнее. Используйте CtrlZ для отмены или Alt + кнопка Cancel (Отмена) – кнопка переименуется в Reset (Сбросить). Ни в коем случае не нажимайте просто на Cancel (Отмена) – иначе придется начинать все заново.
Старайтесь подобрать такой диаметр кисти, чтобы линия ложилась как на объект, так и на фон. Обводите как можно ближе к краю объекта. Во время работы меняйте диаметр. Передвигайте изображение с помощью HandTool (Рука) или, зажав клавишу пробел, что гораздо удобнее. Используйте CtrlZ для отмены или Alt + кнопка Cancel (Отмена) – кнопка переименуется в Reset (Сбросить). Ни в коем случае не нажимайте просто на Cancel (Отмена) – иначе придется начинать все заново.
Неверно нарисованную обводку можно стереть инструментом Eraser (Ластик).
Если граница контура четкая, отметьте галочкой SmartHighlighting ( Быстрая обводка ), чтобы инструмент автоматически следовал вдоль границ. Не следует включать эту функцию для выделения неконтрастных объектов со смазанными краями.
Textured Image (Текстурированное изображение).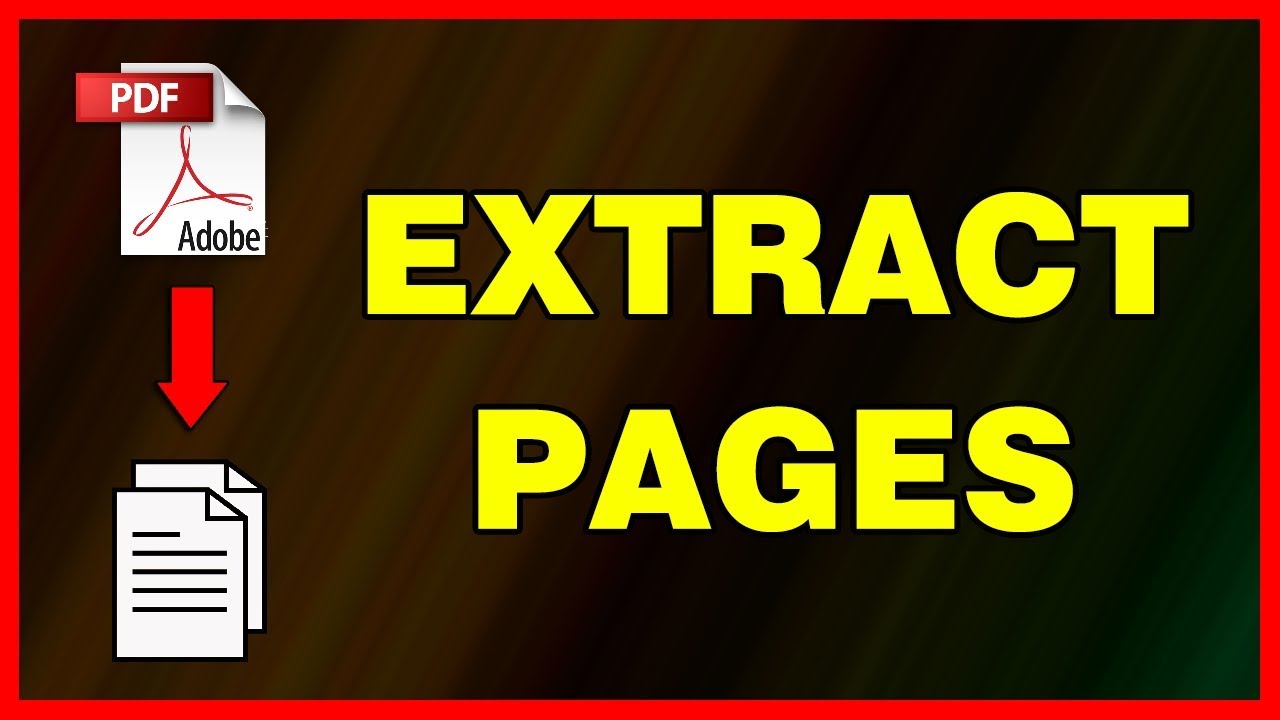 Отметьте этот параметр галочкой, если объект или фон содержит большое количество текстур (близких по восприятию, неоднородных элементов).
Отметьте этот параметр галочкой, если объект или фон содержит большое количество текстур (близких по восприятию, неоднородных элементов).
Smooth (Сглаживание) изменяет плавность контура. Начните с нуля или единицы для того, чтобы избежать размытия деталей. Если результат получится с браком, увеличьте значение параметра, чтобы в следующий раз получить более сглаженный вариант.
Channel (Канал) Не доступен, если в изображении нет альфа-канала. Для того чтобы активировать этот пункт в файле изображения нужно предварительно создать альфа-канал. Чтобы это сделать вы должны прочитать уроки про Маски и Альфа-Каналы и создать его. Затем выберите созданный альфа-канал из списка Channel (Канал). Альфа-канал должен быть создан из выделения края. При изменении границ обводки, имя канала изменится на Custom (Пользовательский).
Когда контур замкнется, залейте выделение при помощи FillTool (Заливка) . Цвет заливки можно изменить в поле Fill (Заливка).
Цвет заливки можно изменить в поле Fill (Заливка).
Нажмите Preview (Просмотр). Очень редко бывает точный результат с первого раза. Для исправления ошибок в режиме Previw (Просмотр) служат два инструмента это Cleanup(Очистка краев), он удаляет лишний фон (делает маску прозрачной), а зажав Alt, восстанавливает фон.
Нажатие цифр от 1 до 9 на клавиатуре одновременно с движением мышки меняет степень прозрачности.
EdgeTouchup ( Обработка краев ) – подчищает края. Инструмент увеличивает резкость по краям и соединяет соседние пиксели. Цифры от 1 до 9 на клавиатуре изменяют степень воздействия. Переключайте фон Display (Отображение) для улучшения качества выделения. Посмотрите, как будет выглядеть объект на Black Matte (черном), Gray Matte (сером), None (прозрачном) или Other (цветном) фоне.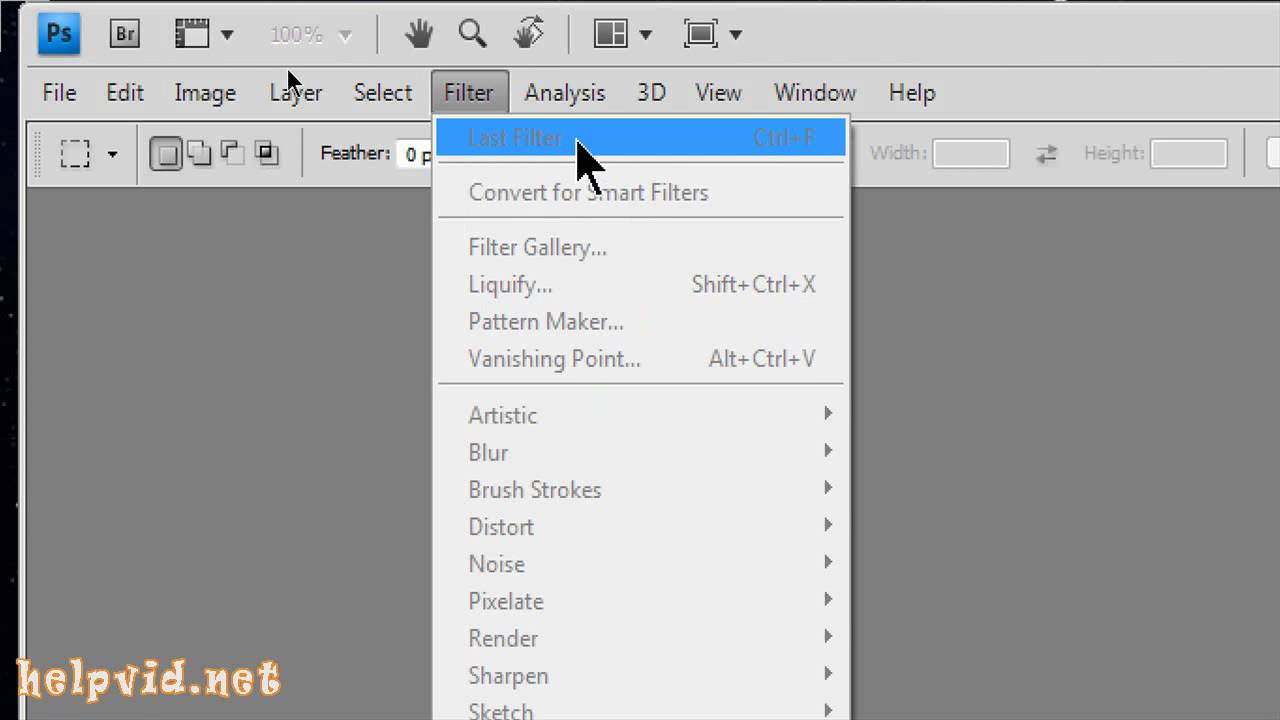 А так же, не выходя из режима Preview можно вернуться к исходному изображению, если выбрать в поле Show (Показать) пункт Original (Исходное) для сравнения. Если результат вас устраивает, нажмите OK.
А так же, не выходя из режима Preview можно вернуться к исходному изображению, если выбрать в поле Show (Показать) пункт Original (Исходное) для сравнения. Если результат вас устраивает, нажмите OK.
Как перенести выделенный объект на новый фон и нарисовать от него тень.
Слишком четкий край обработайте инструментом Blur (Размытие) – размытие кистью с мягкими краями и небольшим значением параметра Strength (Интенсивность).
Сделаем более подходящий фон, создадим новый слой, зальем белым цветом, щелкнем по нему два раза левой кнопкой мыши или щелчок правой кнопкой мыши – параметры наложения, выберем PatternOverlay (Наложение узора), Gradient Overlay (Наложение градиента), уменьшив прозрачность, ColorOverlay (Наложить цвет) так же уменьшив прозрачность.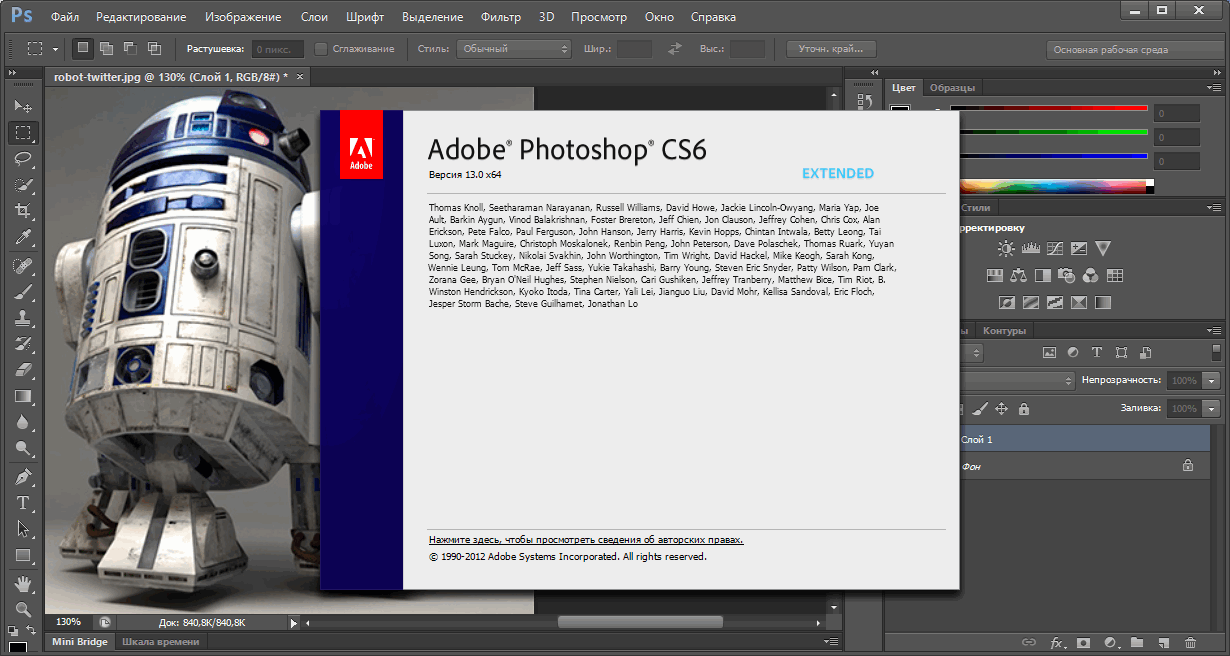 OK. Добавим тень: новый слой, черная кисть с размытым краем, уменьшим непрозрачность. Выполним сведение слоев (Flatten Image), выбрав соответствующий пункт в контекстном меню правой кнопки мыши при нажатии на один из слоев.
OK. Добавим тень: новый слой, черная кисть с размытым краем, уменьшим непрозрачность. Выполним сведение слоев (Flatten Image), выбрав соответствующий пункт в контекстном меню правой кнопки мыши при нажатии на один из слоев.
Параметр Force Foreground (Окраска объекта) для выделения объектов со сложной структурой.
Force Foreground ( Окраска объекта ) этот параметр используется, если нужно вырезать объект со сложной внутренней структурой (пена, брызги, трава, одуванчик…). Сначала обведите объект инструментом Edge Highlighter (Подсветка краев) и им же закрасьте внутреннюю часть. Поставьте галочку рядом с Force Foreground (Окраска объекта). Инструментом Eyedropper (Пипетка) выберите с изображения светлый цвет, который должен остаться после выхода из фильтра. Нажмите Previw (Просмотр). В меню Display (Отображение) установите Black Matte (Черный), чтобы лучше рассмотреть результат. Отметьте Smooth (Сглаживание), если в выделении присутствуют угловатости и передвиньте ползунок вправо.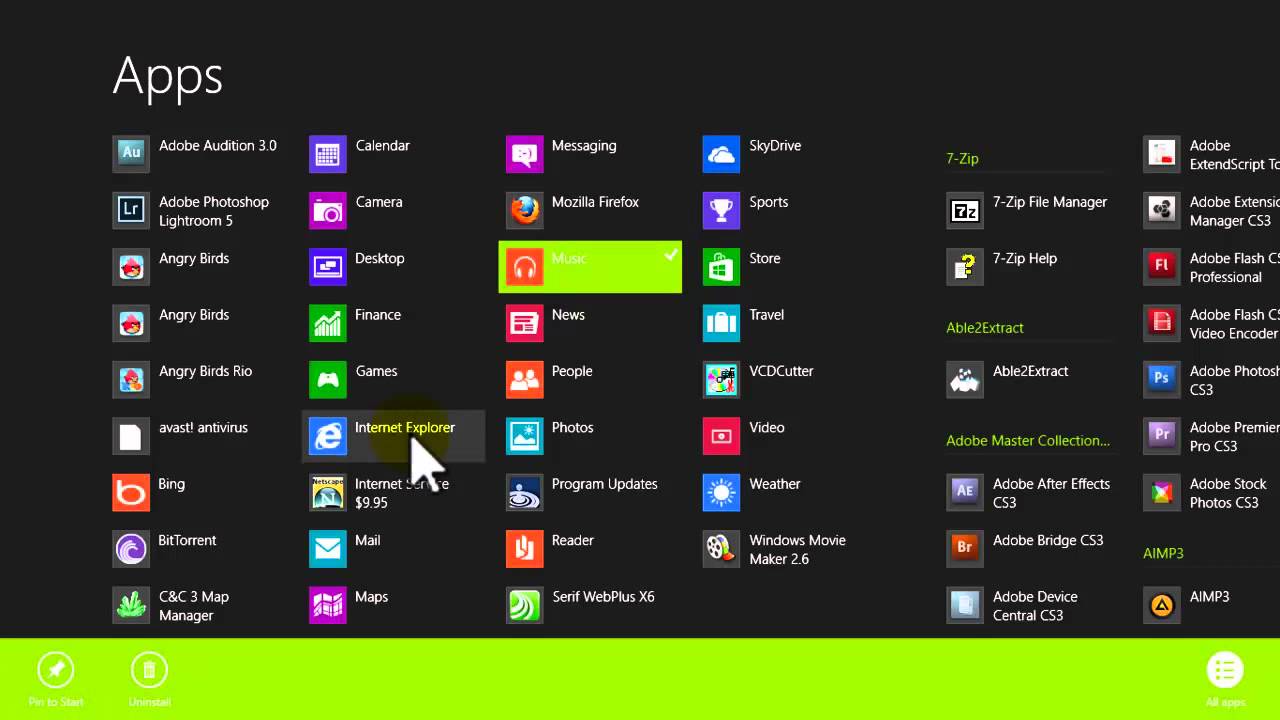 Снова нажмите Previw (Просмотр). Подкорректируйте обводку. Если все устраивает, нажмите OK. Объект будет вырезан с фона.
Снова нажмите Previw (Просмотр). Подкорректируйте обводку. Если все устраивает, нажмите OK. Объект будет вырезан с фона.
Устроим котам банный день. Выделите изображение вырезанной воды, нажав Ctrl + A. Скопируйте его Ctrl + C. Вставьте в новый документ Ctrl + V. Режим наложения данного слоя выберите Linear Light (Линейный свет). Уменьшите непрозрачность. Ластиком сотрите лишние края (или кистью черного цвета по маске слоя).
В данном примере к вставленному изображению применена деформация и отражение по горизонтали.
Вопросы:
(Правильный ответ вы можете узнать из викторины в конце видеоурока)
http://fotiy.com/videouppod/video/4/3_extract_new.swf
1. Инструмент EdgeHighlighter (Подсветка краев) по умолчанию делает обводку зеленым цветом. Можно ли изменить цвет обводки?
a) – Нет
b) – Да, на любой цвет в палитре цветов.
c) – Да, только на синий цвет.
d) – Да, только на синий и красный цвета.
2. Что делает инструмент Cleanup (Очистка краев)?
a) – Делает маску прозрачной, удаляет фон.
b) – Подчищает края.
c) – Передвигает край.
3. Что нужно сделать, чтобы активировать инструменты Cleanup (Очистка краев) и Edge Touchup (Обработка краев)?
a) – Поставить галочку напротив Show Highlight (Показать обводку).
b) – Поставить галочку напротив Fill (Заливка).
c) – Нарисовать замкнутый контур инструментом Edge Highlighter (Подсветка краев), выполнить заливку Fill Tool (Заливка), и нажать предварительный просмотр.
d) – Поставить галочку напротив Smart Highlighting (Быстрая обводка).
4. Функция Smart Highlighting (Быстрая обводка) нужна для…
a) – для автоматического выделения малоконтрастных объектов.
b) – для автоматического выделения высококонтрастных объектов.
Домашнее задание:
Скачать файлы домашнего задания можно здесь: Вы должны войти или зарегистрироваться чтобы увидеть скрытый текст.
Откройте файл dog.jpg. Создайте дубликат фонового слоя. Примените к нему фильтр Extract (Извлечь). Отделите щенка Бернского Зенненхунда от фона, используя знания, полученные из материалов видео урока. Перенесите его в другой документ или добавьте слой с новым фоном, используя стили слоя.
Что такое Adobe Extract — и почему это должно вас волновать?
Эта статья спонсируется Adobe. Спасибо за поддержку спонсоров, которые сделали возможным использование SitePoint!
фото: Changhai Travis
Формат PSD лежит в основе современного дизайна. Он появился на свет в 1980-х годах и большую часть того времени был отраслевым стандартом для изображений. Фактически, это настолько гибкий и повсеместный формат, что он часто даже служит форматом обмена для других приложений, не связанных с фотошопом, таких как Premiere и Illustrator.
Оглядываясь назад, можно сказать, что у формата PSD был только один недостаток: совместное использование файлов с соавторами и клиентами, у которых нет прямого доступа к копии Photoshop, может быть сложной задачей.
Мы все понимаем проблемы:
- PSD не обрабатываются автоматически в стандартном браузере
- Нет широко распространенной программы просмотра PSD (т.е. эквивалента Adobe Reader для PDF).
- Элементы управления слоями обычно утрачиваются в любом приложении, которое выполняет рендеринг PSD-файлов .
Если вы разрабатываете для Интернета, это становится точкой останова в вашем рабочем процессе. У большинства клиентов и многих коллег нет доступа к Photoshop для просмотра ваших файлов.
В конце концов, большинство из нас прибегают к созданию копий наших PSD-файлов в формате JPEG для отправки нашим клиентам, но в конечном итоге это просто «моментальные снимки во времени», а не сами файлы, над которыми мы работаем. Отдельная проблема — убедиться, что отзывы клиентов об этих JPEG-файлах по-прежнему связаны с правильным управлением версиями.
Итак, что вы можете сделать?
Возможно, Adobe сейчас предложит решение.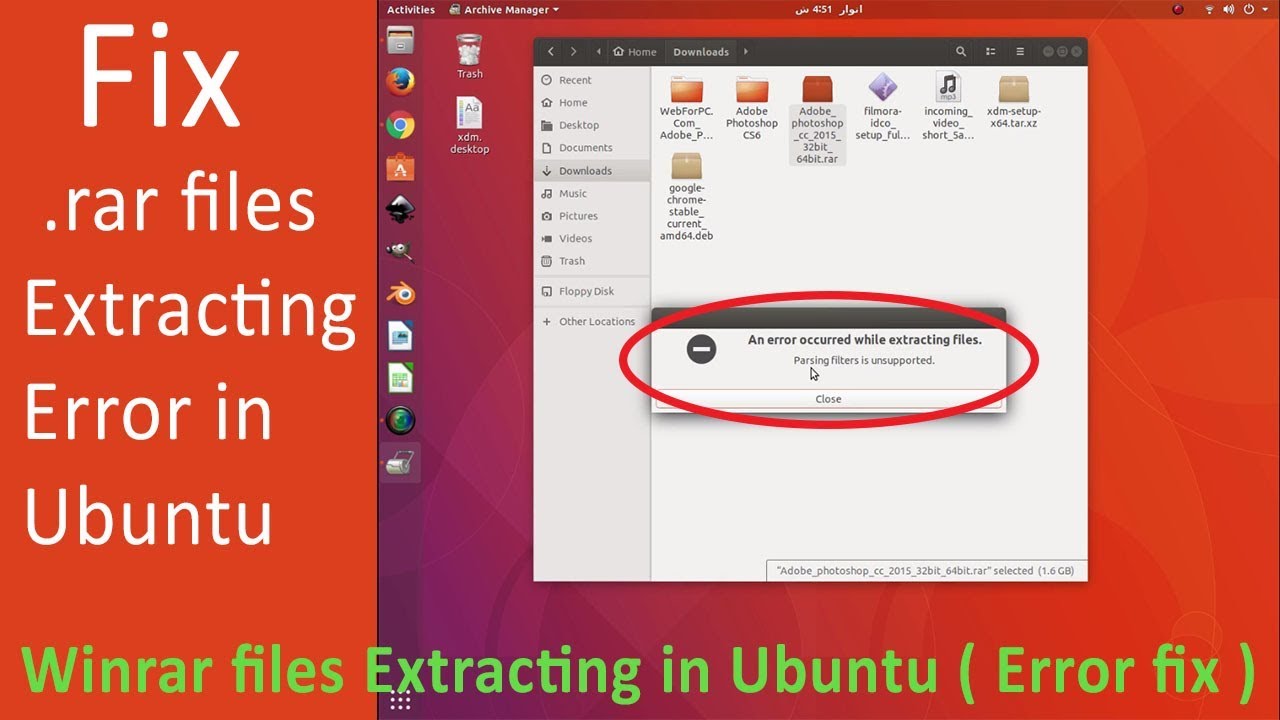
Что такое Creative Cloud Extract?
Creative Cloud Extract (кодовое название Project Parfait в период бета-тестирования) — это веб-приложение, предназначенное для ускорения, обсуждения и совместной работы над документами Photoshop при проектировании.
Как это работает?
Extract встроен в онлайн-сервисы Adobe и полностью запускается через ваш браузер как веб-приложение.Чтобы получить к нему доступ, все, что вам нужно, это Adobe ID (я думаю, что у меня с 2002 года). Если у вас в настоящее время нет учетной записи Adobe, это бесплатно и безболезненно.
Войдите в систему, и вы увидите опцию «Файлы» слева — это приведет вас к интерфейсу управления файлами, который является домом для Extract.
Выберите «Файлы» в меню
Если у вас уже есть файлы, связанные с вашей учетной записью Adobe — возможно, вы купили стоковые фотографии — вы найдете их здесь. В противном случае ваш экран должен быть в основном пуст.
Давай изменим это. Возьмите несколько файлов PSD из вашей локальной системы и перетащите их прямо в окно извлечения. Когда они загрузят — для меня это было быстро — вы увидите мозаику , похожую на Pinterest, из ваших файлов. Я должен сказать, что это, как правило, лучший способ просмотра файлов изображений по сравнению с классической галереей уменьшенных изображений одного размера, которую вы найдете в большинстве онлайн-сервисов хостинга изображений.
Возьмите несколько файлов PSD из вашей локальной системы и перетащите их прямо в окно извлечения. Когда они загрузят — для меня это было быстро — вы увидите мозаику , похожую на Pinterest, из ваших файлов. Я должен сказать, что это, как правило, лучший способ просмотра файлов изображений по сравнению с классической галереей уменьшенных изображений одного размера, которую вы найдете в большинстве онлайн-сервисов хостинга изображений.
Вы МОЖЕТЕ загружать изображения в других форматах — я успешно загрузил AI и PNG, но в настоящее время вы определенно получите максимальную функциональность от использования PSD.
Управление файлами
Это представление онлайн-менеджера файлов дает вам множество опций — в большинстве случаев доступ к ним осуществляется через всплывающее меню на каждой миниатюре (см. Ниже).
Выберите файлы для обмена, совместной работы, перемещения или архивирования.
Если вы используете Behance — сайт онлайн-портфолио, приобретенный Adobe в 2012 году, — вы можете делиться и демонстрировать там свои работы одним щелчком мыши.
Функция совместной работы приглашает внешних пользователей просматривать и комментировать ваши PSD-композиции и иллюстрации, а функции управления версиями позволяют пользователям легко возвращаться к более ранним версиям.Как и большинство файловых менеджеров, это также лучшее место для упорядочивания, именования, перемещения и архивирования файлов.
Стили и изображения
Щелкните по миниатюре, и все станет интересно. При первой загрузке любого нового файла PSD вы заметите, что происходит большая обработка, поэтому вам, возможно, придется подождать 10-20 секунд, прежде чем вы увидите такой интерфейс.
Extract: выберите элементы в вашем PSD для экспорта.
Как видите, я загрузил PSD набор значков с SitePoint.Если я нажму на любом элементе страницы (или нажмите SHIFT, чтобы выбрать несколько элементов), вы заметите , две вещи .
1). Рядом с каждым выбранным элементом появится всплывающее меню голубого цвета, показывающее координаты страницы X и Y, высоту и ширину, а также значок стрелки. Щелкните стрелку, и вы получите доступ к диалоговому окну экспорта изображения, чтобы экспортировать этот элемент в предпочтительном формате изображения:
Щелкните стрелку, и вы получите доступ к диалоговому окну экспорта изображения, чтобы экспортировать этот элемент в предпочтительном формате изображения:
- PNG8 Альфа
- PNG32
- JPG
- SVG (впечатляюще)
2).Справа вы видите панель «Стили», которая предоставляет код стиля для выбранных вами элементов для копирования и вставки. Хотя по умолчанию форматом CSS является разнообразный формат, раскрывающийся список предлагает варианты для тех, кому нужен код препроцессора.
Впечатляюще, варианты включают:
- Sass + Бурбон
- Sass + Компас
- Меньше + шляпа
- Стилус + перо
Довольно круто.
Прокрутите панель вниз, и вы найдете полную разбивку всех цветов, градиентов и шрифтов, использованных при выборе.
Слои
Щелкните вкладку «Слои» рядом с вкладкой «Стили», и вы увидите упрощенную версию классической панели слоев Photoshop с папками и значком «глаз». Эта панель позволяет отображать и скрывать слои, а также выбирать элементы для экспорта через их слой.
Эта панель позволяет отображать и скрывать слои, а также выбирать элементы для экспорта через их слой.
Активы
Последняя вкладка справа — это пункт сбора ваших активов. Когда вы экспортируете каждый компонент изображения из макета, вы заметите, что файлы автоматически собираются в этом столбце и готовы к загрузке, когда вы закончите.
Панель активов
На кого нацелен Extract?
Extract — это приложение, которое понравится многим.
Разработчики
Команды разработчиков сочтут Extract полезным в качестве центрального пункта для управления внутренними активами изображений — своего рода сервисом типа «Github для изображений».
Многие разработчики интерфейсов, ориентированные на код, проводят большую часть своего времени в текстовом редакторе, но им часто приходится поддерживать установку Photoshop в те редкие моменты, когда им нужно взаимодействовать с PSD.Это может быть один или два раза в месяц.
Extract значительно упростит их жизнь и рабочие процессы, удалив эту зависимость и предоставив им свободу работать с любого компьютера, подключенного к Интернету.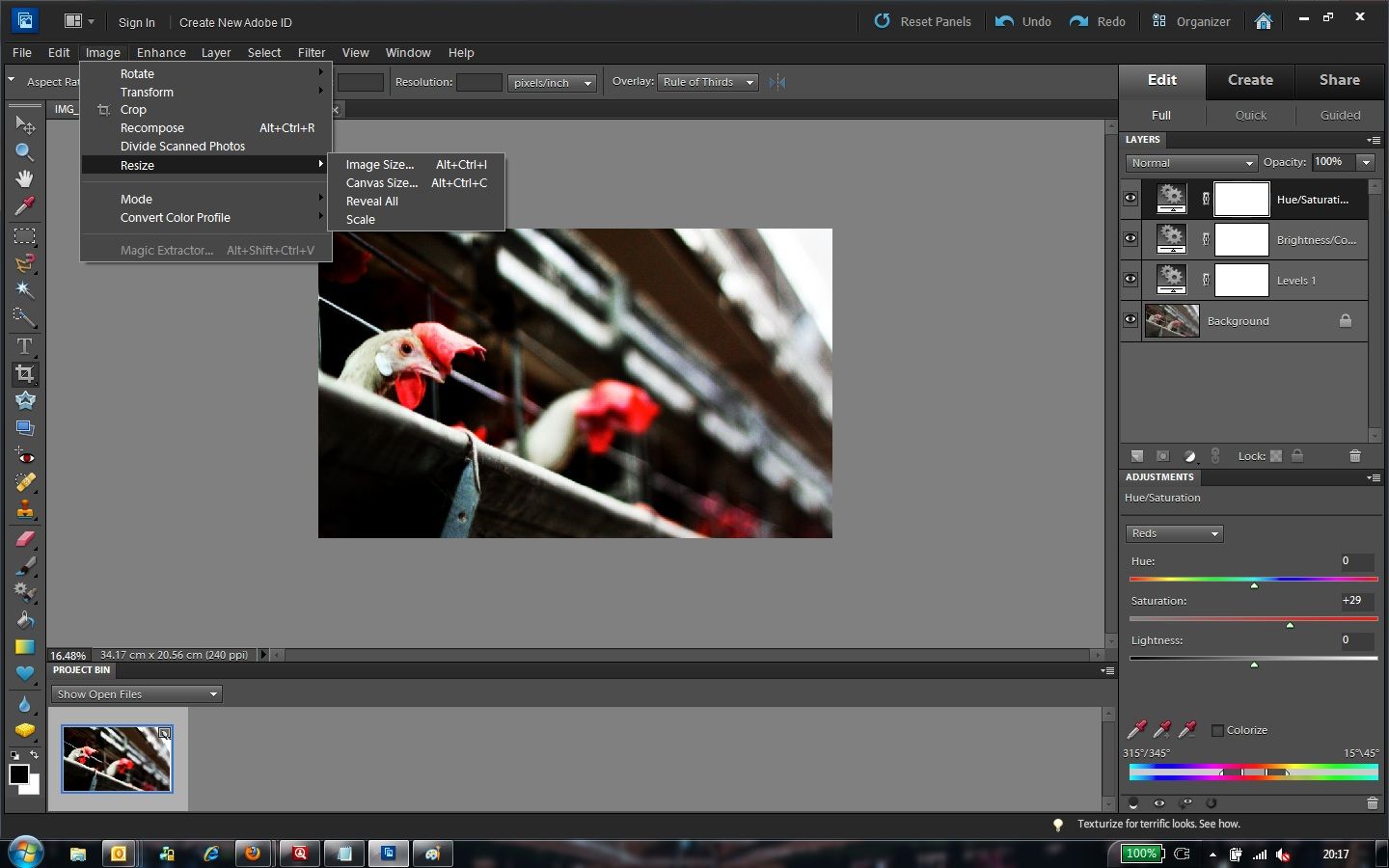
Внешние сотрудники
Команды, имеющие удаленных сотрудников, имеют много преимуществ — как для сотрудников, так и для всей команды, — но всегда сложно отслеживать изменения, запросы и демонстрации.
Extract предлагает полезное «общее пространство» для обсуждения и обмена файлами и идеями.
Клиенты
Хотя большинство веб-команд, вероятно, уже используют систему контроля версий (например, Git), очень маловероятно, что это будет тот интерфейс, которым вы бы предпочли поделиться напрямую с клиентами.
С другой стороны, Extract выглядит действительно хорошим вариантом для обмена, обсуждения и управления вашей работой с вашими клиентами. Он достаточно гибкий и мощный, чтобы быть полезным, но управляемым для любого клиента, имеющего хотя бы элементарные навыки работы с Facebook.
Extract имеет хорошо продуманный пользовательский интерфейс, и в каждом из этих сценариев использования все, что требуется пользователю, — это учетная запись Adobe и достойный веб-браузер. Нет загрузок. Никаких лишних затрат. Никаких проблем с форматированием.
Нет загрузок. Никаких лишних затрат. Никаких проблем с форматированием.
Сводка
Трудно не любить то, что Adobe делает с Extract. Вы можете возразить, что это смелое решение, которое может стоить им нескольких продаж Photoshop, но оно также помогает закрепить центральную важность формата PSD.
Также стоит отметить, что Adobe интегрирует Extract как в Photoshop, так и в Dreamweaver, поэтому, похоже, он станет важной опорой в их общей платформе. Узнайте больше об этом в ближайшие недели.
Постоянное развитие их веб-платформы продолжается, и я думаю, что Extract — действительно полезное дополнение к предложению.
Попробуйте — это бесплатно — и дайте мне знать, что вы думаете.
Как извлекать страницы в Acrobat | Small Business
Когда вы используете PDF-файлы для представления проектов на утверждение клиента, отправки информации поставщикам для оценки или коммерческого предложения или предоставления образцов своей работы потенциальным клиентам, вам может потребоваться поделиться только одной страницей из многих более длинный документ.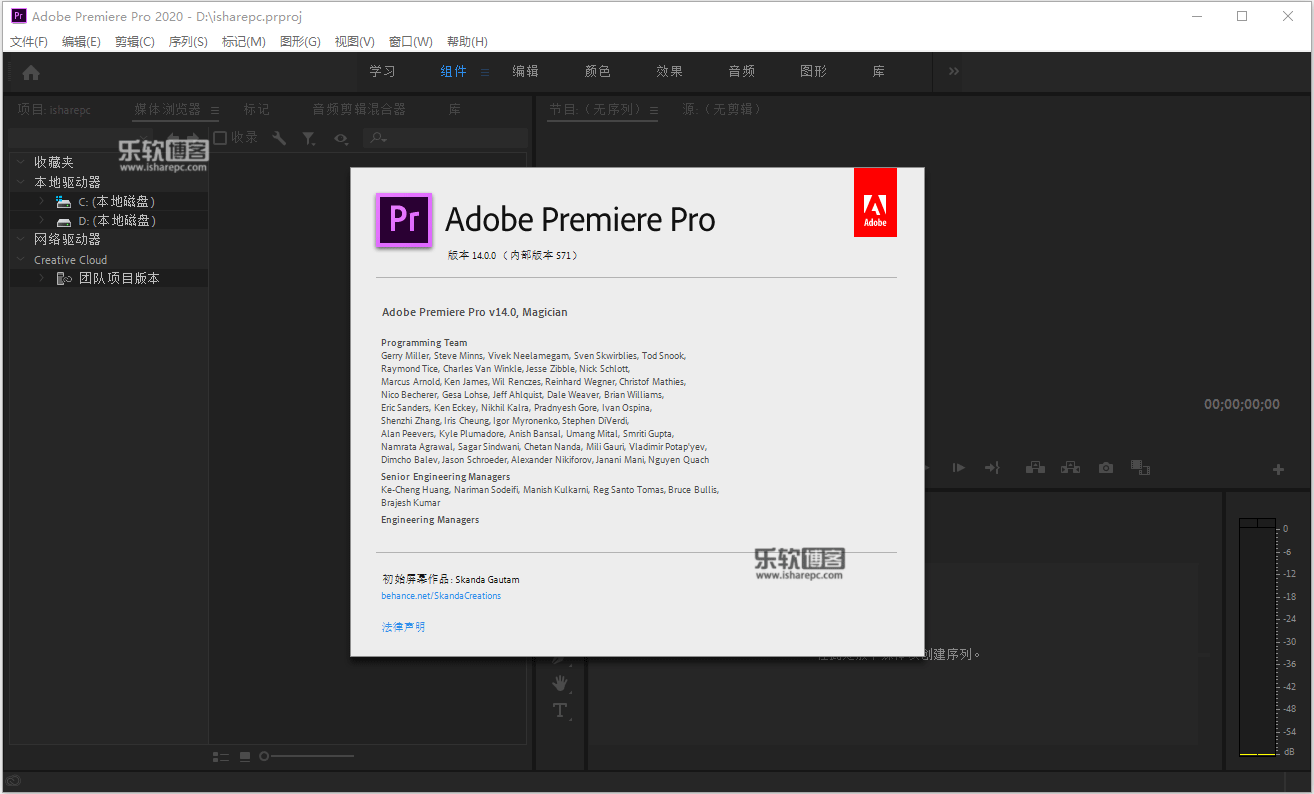 Вместо того, чтобы компилировать отдельный одностраничный PDF-файл или отправлять весь многостраничный документ, вы можете использовать возможности извлечения страниц Adobe Acrobat для создания отдельного файла, содержащего только нужные вам страницы.
Вместо того, чтобы компилировать отдельный одностраничный PDF-файл или отправлять весь многостраничный документ, вы можете использовать возможности извлечения страниц Adobe Acrobat для создания отдельного файла, содержащего только нужные вам страницы.
Откройте файл PDF в Adobe Acrobat Standard или Pro. Определите страницу или страницы, которые вы хотите извлечь.
Перейдите в «Правка» в главном меню и нажмите «Управление инструментами».
После этого структура страницы изменится. В третьей строке (сверху) на панели инструментов нажмите «Извлечь.«
Затем появится четвертая строка инструментов. Щелкните выделенное поле« Извлечь ».
Выберите параметры извлечения страницы. Установите флажок« Удалить страницы после извлечения », чтобы удалить соответствующие страницы из исходного файла PDF. Превратите каждую извлеченную страницу в отдельный PDF-файл, установив флажок «Извлечь страницы как отдельные файлы». Если вы не установите оба флажка, исходные страницы останутся нетронутыми, а извлеченные страницы появятся в одном новом файле PDF.
Откройте меню «Файл» и выберите «Сохранить как», чтобы изменить имя по умолчанию для файла, который содержит извлеченные страницы. Acrobat автоматически называет файл «Страницы из [имя файла] .pdf» и использует имя исходного документа как [имя файла]. Выберите место для файла извлечения и измените его имя в соответствии с целью вывода.
Закройте исходный файл PDF. Если вы выбрали удаление страниц после извлечения, вы можете сохранить файл под другим именем, чтобы сохранить исходный документ.
Ссылки
Советы
- Чтобы разделить PDF-файл на несколько файлов за один шаг, используйте команду «Разделить документ» из подменю «Страницы» меню «Инструменты». Вы можете применить эту процедуру к открытым или закрытым файлам.
- Если исходный документ содержит меры безопасности, предотвращающие извлечение страницы, откройте меню «Файл», найдите его подменю «Свойства» и выберите «Безопасность», чтобы ввести пароль, позволяющий снять защиту документа.

- Чтобы завершить документ на неполной странице, используйте инструменты кадрирования Acrobat, расположенные в подменю «Страницы» меню «Инструменты».
Предупреждения
- Если вы не знаете пароль для защищенного PDF-документа, автор которого запретил извлечение страниц, вы не сможете извлекать из него страницы.
Писатель Биография
Элизабет Мотт — писатель с 1983 года. Мотт имеет большой опыт написания рекламных текстов для всего, от кухонной техники и финансовых услуг до образования и туризма. Она имеет степень бакалавра искусств и магистра искусств по английскому языку в Университете штата Индиана.
(Архивы) Adobe Acrobat 9 Pro: организация страниц PDF
Эта статья основана на устаревшем программном обеспечении.
Adobe Acrobat позволяет удалять ненужные страницы. Кроме того, вы можете извлечь страницы из исходного файла PDF в отдельный документ или удалить эти страницы из исходного файла PDF. Кроме того, вы можете повторно вставить страницу обратно в исходный файл PDF после изменения его содержимого.
Удаление страниц
Если в PDF-файле есть ненужные страницы, их можно легко удалить.
Удаление смежных страниц
Откройте файл PDF.
В меню Документ выберите Удалить Страницы …
Откроется диалоговое окно Удалить страницы .В текстовом поле Из введите номер первой страницы в диапазоне страниц, которые вы хотите удалить.
В текстовом поле с по введите номер последней страницы в диапазоне страниц, которые вы хотите удалить.
ПРИМЕЧАНИЕ. При удалении только одной страницы в обоих полях должен отображаться один и тот же номер страницы.Щелкните ОК .
Появится окно подтверждения.Чтобы удалить страницы, нажмите Да.
Для отмены нажмите No.
Выбранные страницы были удалены.
Удаление несмежных страниц
Откройте файл PDF.
В левой части экрана на панели Navigation щелкните Pages.
ПРИМЕЧАНИЕ. В области навигации отображаются эскизы страниц документа.Нажмите и удерживайте [Ctrl], выбирая страницы, которые вы хотите удалить.
В меню Документ выберите Удалить Страницы …
Откроется диалоговое окно Удалить страницы .
ПРИМЕЧАНИЕ. Будет отмечен выбранный параметр.Щелкните ОК .
Появится окно подтверждения.Чтобы удалить страницы, нажмите ОК .
Выбранные страницы были удалены.
Извлечение страниц
Acrobat предоставляет вам три варианта после того, как вы выбрали страницы, которые хотите извлечь.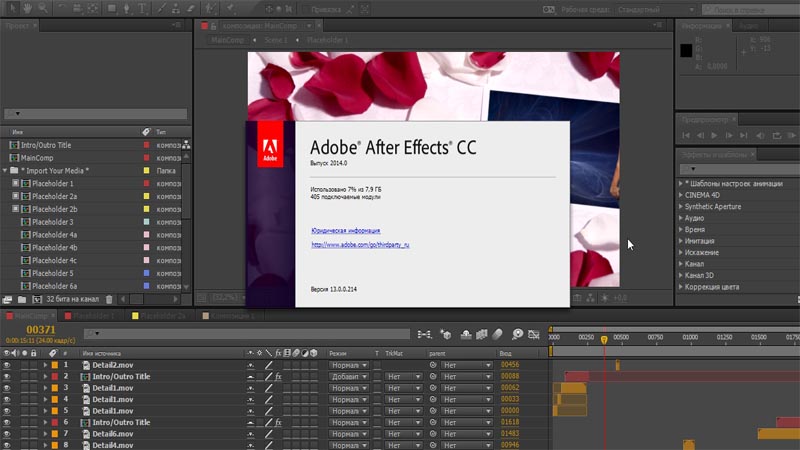 Вы можете удалить извлеченные страницы, сохранить их как отдельные файлы PDF или использовать их для создания одного файла PDF.
Вы можете удалить извлеченные страницы, сохранить их как отдельные файлы PDF или использовать их для создания одного файла PDF.
Извлечение страниц: удаление страницы
После извлечения страниц они появятся в новом окне Acrobat.
Откройте файл PDF.
В меню Документ выберите Извлечь Страницы …
Откроется диалоговое окно Extract Pages .В текстовом поле Из введите номер первой страницы в диапазоне страниц, которые вы хотите извлечь.
В текстовом поле с по введите номер последней страницы в диапазоне страниц, которые вы хотите извлечь.
ПРИМЕЧАНИЕ. При извлечении только одной страницы в обоих полях должен отображаться один и тот же номер страницы.Выберите Удалить страницы после распаковки.
Щелкните ОК .

Появится окно подтверждения.Щелкните Да.
Удаленные страницы удаляются из текущего PDF-файла и отображаются в отдельном окне.Чтобы полностью удалить извлеченные страницы, закройте новое окно.
Появится диалоговое окно с вопросом, хотите ли вы сохранить эти страницы.Нажмите No.
Извлеченные страницы были удалены.
Извлечение страниц: создание отдельных PDF-файлов
Выполнение этих действий не приведет к удалению выбранных страниц из исходного PDF-файла.Копии выбранных страниц будут сохранены в виде отдельного файла PDF.
Откройте файл PDF.
В меню Документ выберите Извлечь Страницы …
Откроется диалоговое окно Extract Pages .В текстовом поле Из введите номер первой страницы в диапазоне страниц, которые вы хотите извлечь.

В текстовом поле с по введите номер последней страницы в диапазоне страниц, которые вы хотите извлечь.
ПРИМЕЧАНИЕ. При извлечении только одной страницы в обоих полях должен отображаться один и тот же номер страницы.Выберите Извлечь страницы как отдельные файлы .
Щелкните ОК .
Откроется диалоговое окно «Обзор папки ».Выберите папку назначения , в которой вы хотите сохранить вновь созданные файлы PDF.
Щелкните ОК .
Извлеченные страницы сохраняются в выбранной папке как отдельный файл PDF.
ПРИМЕЧАНИЕ. Каждая извлеченная страница сохраняется как отдельный файл и носит имя исходного документа с указанным номером страницы после него.
ПРИМЕР. Если вы извлекли страницы 1-2 из файла с названием «Кирпичная стена», извлеченные страницы будут называться «Кирпичная стена 1» и «Кирпичная стена 2». «
«
Извлечение страниц: создание одного PDF-файла
После извлечения страниц они появятся в новом окне Acrobat. Вы можете сохранить и изменить этот документ по своему усмотрению.
Откройте файл PDF.
В меню Документ выберите Извлечь Страницы …
Откроется диалоговое окно Extract Pages .В текстовом поле Из введите номер первой страницы в диапазоне страниц, которые вы хотите извлечь.
В текстовом поле с по введите номер последней страницы в диапазоне страниц, которые вы хотите извлечь.
ПРИМЕЧАНИЕ. При извлечении только одной страницы в обоих полях должен отображаться один и тот же номер страницы.Щелкните ОК .
Извлеченные страницы появятся в новом окне Acrobat .В меню Файл выберите Сохранить .

Откроется диалоговое окно Сохранить как .В раскрывающемся списке Сохранить в выберите место для сохранения.
В текстовом поле Имя файла введите имя файла.
Щелкните Сохранить.
Извлеченные страницы сохраняются как новый файл PDF.
Вставка страниц
Acrobat позволяет вставлять один файл PDF в другой файл PDF.
Откройте файл PDF, в который вы будете вставлять страницы.
В меню Документ выберите Вставить Страницы »Из файла …
Появится диалоговое окно «Выбрать файл для вставки ».Использование Посмотрите в раскрывающемся списке , найдите и выберите файл для вставки.
Щелкните Выбрать.
Появится диалоговое окно Insert Pages .
В раскрывающемся списке Location выберите соответствующий вариант.
На странице выберите Первая , Последняя или Страница .
ПРИМЕЧАНИЯ:
Если выбрано «Страница», в текстовом поле «Страница» введите номер нужной страницы.
Параметры страницы и расположения работают вместе. В приведенном выше примере файл будет вставлен перед страницей 3.Щелкните ОК .
Страницы были вставлены в файл PDF в указанном месте.
Извлечение структуры содержимого из PDF-файлов с использованием AI Powered Adobe PDF Extract API | Приянка Кумар | Adobe Tech Blog
Большинству компаний необходимо извлекать определенный контент из неструктурированных документов в бизнес-систему записи для поддержки своих потребностей в цифровой трансформации.Им сложно сделать это в масштабе, поскольку непропорционально большое количество этих документов находится в формате PDF. Для успешного извлечения контента требуется множество инструментов, а также глубокое понимание формата файла PDF, чтобы он действительно работал. Качество часто бывает низким, поэтому требуется постобработка, чтобы сделать результат пригодным для использования.
Для успешного извлечения контента требуется множество инструментов, а также глубокое понимание формата файла PDF, чтобы он действительно работал. Качество часто бывает низким, поэтому требуется постобработка, чтобы сделать результат пригодным для использования.
Мы рады представить Adobe PDF Extract API (бета), AI-сервис, который автоматически распознает структуру контента для извлечения текста, таблиц и изображений практически из любого PDF-документа, цифрового или отсканированного.
PDF Extract API выходит за рамки OCR и
- извлекает текст, таблицы и изображения
- обеспечивает структурное понимание содержимого (заголовки, абзацы, списки, порядок чтения и многое другое …)
- извлекает структуру таблиц и данные ячеек
- извлекает таблицы и изображения в формате .png
«PDF Extract API» использует Adobe Sensei для использования возможностей искусственного интеллекта (AI) и машинного обучения в процессе извлечения контента из PDF. Возможно, вы уже видели это в действии, если когда-либо просматривали PDF-файл в жидком режиме в Adobe Acrobat Reader на мобильном устройстве. В жидком режиме можно изменить макет многих PDF-документов, чтобы их было легче просматривать на маленьком экране. В Liquid Mode используется Adobe Sensei для деконструкции макета страницы, а затем реорганизация содержимого в соответствии с размером экрана. Эта технология Sensei также лежит в основе службы Extract. Он абстрагируется от сложностей работы с форматом PDF и обеспечивает более богатый вывод, который может использоваться любым приложением.
Возможно, вы уже видели это в действии, если когда-либо просматривали PDF-файл в жидком режиме в Adobe Acrobat Reader на мобильном устройстве. В жидком режиме можно изменить макет многих PDF-документов, чтобы их было легче просматривать на маленьком экране. В Liquid Mode используется Adobe Sensei для деконструкции макета страницы, а затем реорганизация содержимого в соответствии с размером экрана. Эта технология Sensei также лежит в основе службы Extract. Он абстрагируется от сложностей работы с форматом PDF и обеспечивает более богатый вывод, который может использоваться любым приложением.
PDF Extract API предоставляет простые в использовании действия API, которые могут автоматически извлекать контент из PDF-документов без необходимости использования какого-либо специального кода или опыта машинного обучения. На следующем изображении показан пример страницы из документа и то, как каждый элемент на странице выражается в выходных данных JSON. PDF Extract API превращает черный ящик PDF в нечто более знакомое разработчикам.
Разработчики могут воспользоваться преимуществами операций API извлечения PDF-файлов с помощью SDK для некоторых из следующих случаев использования.
Извлечение специального содержимого для автоматизации процессовКонтракты, финансовые отчеты, документы политики, счета-фактуры и многие другие типы документов используются в текущих бизнес-процессах многими компаниями. Возможно, вы захотите извлечь только часть контента, которая имеет отношение к вашему бизнес-процессу, и вставить ее в бизнес-систему записи. Большая часть этих документов представляет собой отсканированные версии и в формате PDF.
Традиционно этот процесс выполнялся вручную.Сегодня разработчики используют последние достижения в области NLP и RPA для улучшения людей и автоматизации этих ручных рабочих процессов. Здесь вам нужно не только извлечь текст, но и знать, как каждый текстовый элемент соотносится с другим содержимым документа. Эта контекстная информация важна и может использоваться нижележащими приложениями для эффективного определения раздела контента, имеющего отношение к рабочему процессу.
API извлечения PDF может извлекать текст, таблицы и изображения и обеспечивать структурное понимание этого содержимого как для цифровых, так и для отсканированных документов PDF.Предоставляемые структурные элементы: заголовки, абзацы, списки, таблицы, рисунки и многие другие элементы.
Публикация содержимого PDFВ других случаях вы можете захотеть изменить назначение содержимого PDF и представить его в другой форме, например, в адаптивном HTML или для преобразования текста в аудио. В этом случае вам нужно не только извлечь текст в правильном порядке чтения, но также необходимо понимать иерархию документа, информацию о структуре и стилях.
API извлечения PDF может определять правильный порядок чтения для сложного, многоколоночного содержимого, а также для содержимого на разных страницах.В дополнение к этому он предоставляет информацию о расположении и стиле, которые можно легко использовать для представления содержимого PDF для любого форм-фактора.
Извлечь данные таблицыКроме того, текст, расположенный в сетке, говорит нам, что это таблица, и это область, которая является особенно сложной для извлечения содержимого из документов PDF. Для людей сканирование строки текста в таблице тривиально. Но даже для самого умного ИИ таблицы могут быть проблемой, потому что цель не в том, чтобы визуально представить контент.Вместо этого цель состоит в том, чтобы импортировать текст как данные в другую систему или в Excel для анализа. Сегодня большая часть этого процесса неэффективна и требует ручного изменения ключей данных таблицы.
API извлечения PDF может обнаруживать таблицы с рамками и без границ, понимать структуру таблицы (столбец / строка заголовка, ячейки и т. Д.) И извлекать данные из ячеек таблицы.
Мы рады предложить сервис PDF Extract API для наших первых клиентов в рамках частной бета-программы. Если вы заинтересованы в участии в закрытом бета-тестировании, запросите доступ здесь.
Теперь вы также можете создавать впечатляющие PDF-файлы, включая просмотр PDF-файлов и управление ими с помощью Adobe PDF Embed API и PDF Tools API. API-интерфейсы являются частью экосистемы, призванной помочь сторонним разработчикам приложений расширять продукты и технологии Adobe в своих пользовательских приложениях и решениях.
Как извлекать изображения из PDF с помощью Acrobat DC
2021-05-12 11:19:51 • Отправлено в: Практическое руководство • Проверенные решения
Знаете ли вы, что можно извлекать изображения из PDF с помощью Acrobat DC от Adobe? В этом мощном редакторе PDF есть все функции, необходимые для управления рабочими процессами документов, от редактирования до преобразования и защиты до расширенных функций, таких как распознавание текста и пакетная обработка.Функция извлечения изображений в Adobe Acrobat позволяет «извлекать» изображения из документа PDF и сохранять их в виде отдельных JPEG и других форматов изображений. Однако есть и несколько недостатков, о которых слишком хорошо знают пользователи Adobe Acrobat DC и Pro DC. Вот почему мы также демонстрируем альтернативу Adobe Acrobat, которая имеет те же функции, но по гораздо более низкой цене и с более удобным интерфейсом. Давайте начнем.
Как извлекать изображения из PDF с помощью Acrobat DC
В Acrobat функция извлечения изображений использует функции экспорта и преобразования для идентификации всех изображений, их преобразования и экспорта в форматы JPEG, JPEG 2000, TIFF или PNG.Существует также возможность конвертировать целые страницы PDF в JPEG и другие типы файлов изображений, и в приведенном ниже процессе показано, как выполнить любую из этих задач.
Шаг 1 . Сначала откройте файл PDF, содержащий изображения, которые нужно извлечь, с помощью Adobe Acrobat DC.
Шаг 2 . На боковой панели инструментов справа нажмите на функцию «Экспорт PDF».
Шаг 3 . На странице «Экспорт PDF» выберите «Изображение» в качестве выходной категории, затем «JPEG» в качестве типа выходного файла и установите флажок «Экспортировать все изображения»; если вам нужно конвертировать целые страницы в JPEG, не устанавливайте этот флажок.
Шаг 4 . Нажмите кнопку «Экспорт», а затем сохраните файлы JPEG в выбранную вами целевую папку.
Процесс использования Adobe Acrobat для извлечения изображений из PDF достаточно прост, но проблема с Acrobat DC и Pro DC заключается в том, что интерфейс загроможден и часто сбивает с толку. Переход к облаку (отсюда и тег «Document Cloud») свел большинство инструментов в единое меню, но пользователи по-прежнему говорят, что им трудно искать определенные функции, когда они им нужны.Кроме того, DC и Pro DC слишком дороги для небольших компаний, чтобы развертывать их у всех своих сотрудников, которые в них нуждаются. Откройте для себя PDFelement, надежный редактор PDF, который соответствует продуктам Adobe по функциям, но за небольшую часть стоимости подписки Acrobat или бессрочной лицензии.
Как извлекать изображения из PDF без Acrobat
Таким образом, PDFelement является эффективной альтернативой Adobe Acrobat Pro DC. Имея в своем распоряжении это универсальное и гибкое программное обеспечение, легко извлекать изображения из PDF без Acrobat DC.Существует также множество других мощных функций, которые помогут вам работать более продуктивно и более эффективно справляться с рабочими нагрузками, связанными с документами. Давайте рассмотрим некоторые из этих функций, прежде чем погрузиться в извлечение изображений из PDF с помощью этой альтернативы Acrobat.
- Редактирование и аннотации: он позволяет вам иметь полный контроль над своими документами, будь то редактирование содержимого или создание пометок для выполнения соавторами. Любой существующий компонент PDF-файла можно удалить, изменить или добавить, включая изображения, текстовые блоки, гиперссылки и т. Д.Существуют также обширные инструменты разметки, позволяющие комментировать ваши документы и четко общаться с вашими соавторами.
- Создание и преобразование: PDF-файлы можно создавать, просто импортируя файлы других типов, и в этом отношении он поддерживает более 300 форматов. Вы также можете конвертировать PDF-файлы в другие полезные форматы, такие как Word, Excel, PowerPoint, HTML5, текст, изображения и т. Д. Механизм преобразования настолько быстр, насколько и точен: несколько файлов обрабатываются за секунды, а не за минуты или часы.
- Формы и безопасность. Комплексное управление формами стало проще благодаря инструментам для создания форм, их заполнения, преобразования других файлов в заполняемые формы PDF и многого другого. Чтобы защитить свои документы, вы можете установить открытые пароли, а также пароли разрешений, которые не позволяют неавторизованным пользователям получать доступ к файлам или изменять / копировать / распечатывать информацию. Также есть функции редактирования и добавления водяных знаков для защиты авторских прав и конфиденциальности содержимого ваших PDF-файлов.
- Расширенные функции: он поставляется с расширенными функциями, такими как OCR или распознавание текста.Используя это, вы можете преобразовать любой отсканированный PDF-файл, содержащий текст, в редактируемый PDF-файл или в доступный для поиска, подходящий для целей архивирования. Кроме того, многие процессы PDFelement могут выполняться с пакетом документов, например, преобразование, шифрование, извлечение данных, нанесение водяных знаков, удаление элементов и т. Д. Эти расширенные функции значительно улучшат вашу производительность на работе.
- Оптимизация и упорядочение файлов: делиться файлами легко, поскольку большие файлы PDF можно сжать до 85% и более.Вы также можете управлять документами, объединяя и разделяя их, а также перемещать страницы, удалять их и добавлять, чтобы получить именно то, что вам нужно.
Теперь, когда у вас есть обзор возможностей PDFelement, давайте посмотрим, как извлекать изображения из PDF с помощью этого универсального редактора PDF.
Шаг 1. Войдите в режим редактирования
После запуска программы откройте файл с изображениями с помощью опции «Открыть файл» или просто перетащив его со своего рабочего стола или проводника в окно программы.
Затем войдите в режим редактирования, нажав кнопку «Редактировать» в верхней строке меню, а затем значок редактирования в подменю.
Шаг 2. Извлечение изображений из PDF без Acrobat
Теперь вы можете щелкнуть изображение правой кнопкой мыши и выбрать «Извлечь изображение» в контекстном меню.
Шаг 3. Сохраните извлеченное изображение
Когда откроется диалоговое окно «Сохранить как», дайте файлу новое имя, убедитесь, что для параметра «Тип файла» установлено значение «Файлы изображений (* .jpg)», и нажмите кнопку «Сохранить», чтобы преобразовать и сохранить изображение. .Теперь вы можете повторить этот процесс для остальных изображений. Это дает вам свободу выбора из больших файлов, а не принудительное извлечение всех изображений, как мы видели в случае с Adobe Acrobat.
Извлечение изображений из PDF с помощью Acrobat может быть простым процессом, но, как мы видели, у него есть некоторые ограничения. PDFelement — лучшая альтернатива, которая дает вам большую гибкость по гораздо более выгодной цене, но при этом дает вам все функции, которые вы ожидаете от профессионального редактора PDF.
Загрузите или купите PDFelement бесплатно прямо сейчас!
Загрузите или купите PDFelement бесплатно прямо сейчас!
Купите PDFelement прямо сейчас!
Купите PDFelement прямо сейчас!
Как извлечь изображения из PDF с помощью Adobe Acrobat Pro
Резюме: В этой статье мы собираемся обсудить, как извлекать изображения из PDF с помощью Adobe Acrobat Pro, который представляет собой ручной подход. Кроме того, мы поделимся автоматическим решением для массового экспорта нескольких изображений ( PNG, JPG, JPEG, GIF ) из файлов PDF .
Наличие изображений в ваших презентациях, отчетах, сайтах, журналах вызывает интерес у пользователей. Файлы PDF — это надежный способ хранения изображений, поскольку они не занимают много места и легко открываются. Однако файлы PDF имеют несколько недостатков, например, из PDF-файлов довольно сложно извлекать изображения. Процесс извлечения изображений очень сложен, и вам нужно использовать какой-либо ручной или автоматический инструмент для экспорта изображений из документов PDF.
Вначале мы познакомим вас с процедурой извлечения изображений из PDF с помощью Adobe Acrobat Pro DC.
Приступим!
Шаги по извлечению изображений из PDF с помощью Adobe Acrobat Pro DCAdobe Acrobat Pro DC — это программа, которая позволяет просматривать, создавать, изменять и управлять файлами PDF. Он позволяет экспортировать изображения из документа PDF и сохранять их как отдельные JPEG и другие форматы изображений.
Примечание : Чтобы использовать функции инструмента, вам необходимо приобрести его подписку.
После получения доступа к его премиум-версии выполните следующие действия:
- Запустите Adobe Acrobat Pro DC и откройте файл PDF.
- Щелкните опцию Tools , а затем нажмите кнопку Export PDF .
- Выберите Изображение , а затем желаемый формат изображения из JPEG 2000, JPEG, PNG, TIFF
- Выберите параметры Экспорт всех изображений .
- Наконец, , нажмите кнопку Export и выберите место для сохранения изображений.
Когда пользователи пытались извлечь изображения из PDF с помощью Adobe Acrobat Pro DC, они обнаружили определенные ограничения, как показано ниже:
1.Он не поддерживает зашифрованные или защищенные файлы PDF.
2. Утилита не сохраняет извлеченное изображение в формате PDF.
Кроме того, инструмент Adobe Acrobat Pro DC слишком дорог для небольших компаний, чтобы его можно было использовать для всех своих сотрудников, которым он нужен. Однако вы можете купить его подписку, если деньги не были для вас препятствием.
Но если вы являетесь постоянным пользователем Adobe и не можете позволить себе этот дорогой инструмент. Затем вы можете выбрать другие альтернативы для извлечения изображений из PDF Adobe
.Итак, здесь мы упомянули рентабельный и надежный инструмент, который соответствует функциям продуктов Adobe по меньшей цене.Прочтите, чтобы узнать подробнее об этом инструменте.
Профессиональное решение для извлечения изображений из PDF AdobePDF Image Extractor — это профессиональный инструмент, который может легко извлекать все встроенные изображения из файлов PDF. Инструмент не только экспортирует встроенные изображения, но также извлекает встроенные вложения, которые присутствуют в документе PDF.
Утилита предоставляет различные опции, такие как:
1. Тип файла: Инструмент может извлекать изображения с любым расширением файлов, например PNG, JPG, JPEG, GIF и т. Д. . Вам просто нужно указать тип файла изображения, которое вы хотите извлечь.
2. Сохранить встроенные изображения в PDF: Вам просто нужно установить флажок, например, «Сохранить встроенные изображения в PDF», чтобы извлечь все встроенные изображения и изображения в формат файла PDF.
3. Создать единый PDF : этот параметр позволяет извлечь все встроенные изображения всех файлов PDF в одну папку.
4. Создать отдельный PDF-файл: Используя эту опцию, вы получите отдельные PDF-файлы для каждого встроенного изображения, присутствующего в PDF-документах.
Помимо этого, использование этой интеллектуальной утилиты дает множество преимуществ, которые мы рассмотрели в следующем разделе. Давай посмотрим на них.
Основные характеристики расширенного программного обеспечения- Позволяет извлекать изображения с высоким разрешением из файлов PDF в пакетном режиме.
- Предоставляет возможность извлекать элементы из нескольких файлов PDF.
- С легкостью экспортирует встроенные изображения из защищенного паролем документа Adobe PDF.
- Имеет фильтр типа файла «Включить или исключить» для извлечения выборочных вложений.
- Поддерживает ОС Windows 10 и более ранние версии.
- Совместимость с Mac X 10.Версии 8 и выше.
Выполните простые шаги для извлечения и сохранения изображений из файлов PDF без использования Adobe Acrobat Pro DC.
1 . Запустите программное обеспечение для Windows и нажмите «Добавить файлы» / «Добавить папку» , чтобы просмотреть файлы PDF.
2. Выберите тип элементов как « встроенных изображений», и примените настройки изображения как « Сохранить встроенные изображения в PDF».
3. Нажмите кнопку « Extract» , чтобы начать процесс извлечения изображения PDF.
4. Теперь инструмент отобразит подтверждающее сообщение: « PDF-файлов: , успешно извлечены, ».
Выполнив все шаги, вы получите все встроенные изображения из файлов Adobe PDF в указанном вами месте. Извлеченные изображения имеют исходное разрешение. Инструмент не нарушает оригинальность файла.
Завершение работыВ заключение, пользователи могут извлекать изображения из PDF с помощью Adobe Acrobat Pro DC. Но у этого ручного подхода есть некоторые недостатки, о которых говорилось в статье выше. Чтобы преодолеть эти ограничения, мы предложили альтернативу Adobe Acrobat Pro DC. Мы упомянули автоматизированный инструмент, который позволяет пользователям извлекать встроенные изображения из файлов PDF без потери данных. Пользователи могут бесплатно загрузить демонстрационную версию, чтобы эффективно сохранять изображения из документов PDF.
Нравится:
Нравится Загрузка …
СвязанныеКак извлечь изображения из PDF и использовать их где угодно
Формат Portable Document Format (PDF) похож на ламинированную пластиковую бумагу. Вы можете видеть, что внутри, но не можете извлекать изображения из PDF. Например, вы можете захотеть использовать графику или встроенную диаграмму из профессионального отчета в формате PDF в презентации.
Мы полагаемся на формат переносимого документа, чтобы сохранить документ таким, какой он есть.Но вы все равно можете повозиться с ним и извлекать изображения из файла PDF. Давайте посмотрим, как получить изображения из файла PDF и использовать их в другом месте.
Метод 1. Используйте специальный PDF-ридер
Извлечение изображений из PDF — это легкая прогулка, если у вас установлена профессиональная версия Adobe Acrobat.Он позволяет извлекать одно изображение или несколько изображений за пару кликов. На официальной странице справки Adobe Acrobat показано, как экспортировать PDF в другие форматы.
Некоторые альтернативные программы чтения PDF, такие как Nitro PDF Reader (Pro), также имеют эту функцию.Но кто, правда, платит за программу для чтения PDF? Давайте посмотрим, как можно бесплатно брать изображения из PDF.
Быстрый метод извлечения изображений с помощью бесплатного Adobe Reader DC. Если у вас есть только одно или несколько изображений для извлечения, попробуйте этот ярлык в бесплатной версии Adobe Reader:
- Щелкните документ правой кнопкой мыши и выберите Select Tool во всплывающем меню.
- Перетащите, чтобы выделить текст, или щелкните, чтобы выбрать изображение.
- Щелкните правой кнопкой мыши выбранный элемент и выберите Копировать . Изображение теперь в буфере обмена.
Или: используйте инструмент «Снимок».
- Выберите Правка> Сделать снимок .
- Перетащите прямоугольник вокруг области, которую вы хотите скопировать, а затем отпустите кнопку мыши.
- Нажмите клавишу Esc , чтобы выйти из режима моментального снимка. Изображение теперь в буфере обмена.
Метод 2: запустите Adobe Photoshop
Adobe Photoshop может показаться излишним для получения изображений из PDF-файлов.Но процесс очень прост — откройте документ PDF в Adobe Photoshop. Откроется диалоговое окно Импорт PDF .
Выберите изображений вместо Pages.Вы можете выбрать изображения, которые хотите извлечь. Щелкните OK и затем сохраните (или отредактируйте) изображение, как обычно. Adobe Illustrator и CorelDraw также предлагают аналогичные функции. Используя этот подход, вы можете легко извлечь изображение и передать его в другую настольную издательскую программу.
Использовать Inkscape? Inkscape — лучшая бесплатная альтернатива Photoshop при ограниченном бюджете.Он также имеет процесс импорта PDF, который позволяет выборочно сохранять нетекстовые части документа.
Теперь давайте рассмотрим некоторые из лучших бесплатных решений для бесплатного сохранения изображений из PDF.
Или любой другой инструмент для создания снимков экрана.Звучит очевидно, не правда ли? Но вы, как и многие люди, скучаете по встроенному инструменту создания снимков экрана, скрытому в Windows 10, Windows 8.1 и Windows 7.
- Нажмите кнопку Start .Введите Snipping Tool в поле поиска на панели задач. Затем выберите Snipping Tool из списка результатов.
- Щелкните Mode . Выберите Free-form, Rectangular, Window или Full-screen Snip . Для фрагментов произвольной формы или прямоугольных фрагментов используйте мышь, чтобы выбрать область, которую вы хотите захватить.
- Используйте кнопки Сохранить и Копировать , чтобы сохранить его на рабочий стол или отправить в буфер обмена.
Ножницы — быстрый удар.Для более крупных проектов, требующих пакетного извлечения изображений из файлов PDF, обратитесь к бесплатному специализированному программному обеспечению.
Метод 4: установите крошечное программное обеспечение
Вы найдете несколько программ, которые могут извлекать выбранные или все изображения из файла PDF.Вот два:
Конвертер PkPdf
Это крошечная бесплатная программа, которую вы можете установить из Sourceforge.Разархивируйте загрузку размером 5,6 МБ и запустите ее как портативную программу. Элементы управления в простом графическом интерфейсе пользователя Windows говорят сами за себя.
Откройте целевой файл.Введите диапазон номеров страниц, которые вы хотите включить. В раскрывающемся списке представлены четыре варианта вывода для извлечения PDF:
- PDF в текст.
- PDF в изображение.
- Извлекайте изображения со страниц PDF.
- PDF в HTML.
Нас интересует третий выход. Вы можете нажать на Advanced Settings и при желании настроить качество изображения. Или оставьте их по умолчанию. Нажмите Convert , и программа перейдет к сканированию всех страниц в файле.
Просмотрите результат в рамке справа.Вы также можете просмотреть определенный формат изображения с помощью средства просмотра изображений. Все извлеченные изображения могут быть автоматически сохранены в определенной папке.
PDF Формовщик
PDF Shaper Free — это полнофункциональная программа, работающая в Windows 10.Программа имеет простой интерфейс. Есть платная версия, но, к счастью для нас, бесплатная версия сохранила функцию извлечения изображений.
PDF Shaper очень минимален, но под капотом есть несколько полезных функций.
- Щелкните символ «+», чтобы добавить файл.
- Прокрутите вниз, чтобы выбрать Извлечь изображения в группе Извлечь .
- Выберите папку или создайте новую папку, чтобы сохранить все извлеченные изображения из PDF.
- PDF Shaper автоматически получает все изображения из PDF.
Установленное программное обеспечение — лучшее решение, если вы беспокоитесь о конфиденциальности вашего PDF-документа.Если нет, есть много хороших онлайн-решений на выбор. Далее мы идем за некоторыми из них.
Если вам не нужно ничего устанавливать, не устанавливайте, потому что эти онлайн-инструменты для работы с PDF могут справиться практически со всеми повседневными задачами.
Маленький PDF
Маленький PDF — это умно, чисто и быстро.У него есть модель ценообразования, но бесплатный план позволяет загружать два PDF-файла бесплатно каждый день. На выбор предлагается 16 инструментов. Выберите плитку с надписью PDF to JPG .
- Перетащите файл PDF или загрузите его со своего рабочего стола.Вы также можете загрузить с Google Диска или Dropbox.
- Выберите Извлечь одно изображение или Конвертировать целые страницы .
- Маленький PDF сканирует файл и извлекает все изображения на следующем шаге. Вы можете выбрать изображение по отдельности, загрузить его в виде ZIP-файла или сохранить в Dropbox или на Google Диске.
Маленький PDF — это чистое и элегантное решение.Вам даже не нужно входить в систему для случайного использования. Это онлайн-инструмент для работы с PDF, который может сэкономить вам много работы.
PDFdu.com
Этот сайт представляет собой универсальный конвертер PDF для различных нужд.У них также есть платные загружаемые инструменты, но вы можете не тратить деньги на онлайн-версии. PDFdu Free Online PDF Image Extractor справится с этой задачей всего за четыре шага.
- Нажмите кнопку Обзор , чтобы выбрать и загрузить файл PDF.
- Выберите формат изображения.
- Щелкните Извлечь изображения и подождите.
Загрузите извлеченные изображения на свой компьютер в виде ZIP-файла или откройте их одно за другим в своем браузере.На сайте сказано, что изображения извлекаются с высочайшим качеством. После завершения процесса нажмите синюю кнопку удаления, чтобы удалить PDF-документ со своего сервера.
Это не единственные доступные инструменты.Сохраните эти веб-приложения в качестве резервных вариантов:
Для этого достаточно онлайн-конвертеров и экстракторов.Как самый популярный формат документа, есть много способов изменить внешний вид файла PDF и манипулировать содержимым для нашего собственного использования. Более интересный вопрос: какая ситуация заставляет вас извлекать изображения из PDF?
Кредит изображения: RTimages / Shutterstock
Как конвертировать любой формат файла в онлайн с помощью бесплатных инструментовЕсли вам нужно преобразовать файл, вот полный список сайтов, к которым вам следует обратиться.
Читать далее
Об авторе Сайкат Басу (Опубликовано 1544 статей)Сайкат Басу — заместитель редактора по Интернету, Windows и производительности.Избавившись от грязи MBA и проработав десять лет в маркетинге, он теперь увлечен тем, что помогает другим улучшить свои навыки рассказывания историй. Он следит за пропавшей оксфордской запятой и ненавидит плохие скриншоты. Но идеи фотографии, фотошопа и производительности успокаивают его душу.
Более От Сайката БасуПодпишитесь на нашу рассылку новостей
Подпишитесь на нашу рассылку, чтобы получать технические советы, обзоры, бесплатные электронные книги и эксклюзивные предложения!
Еще один шаг…!
Подтвердите свой адрес электронной почты в только что отправленном вам электронном письме.

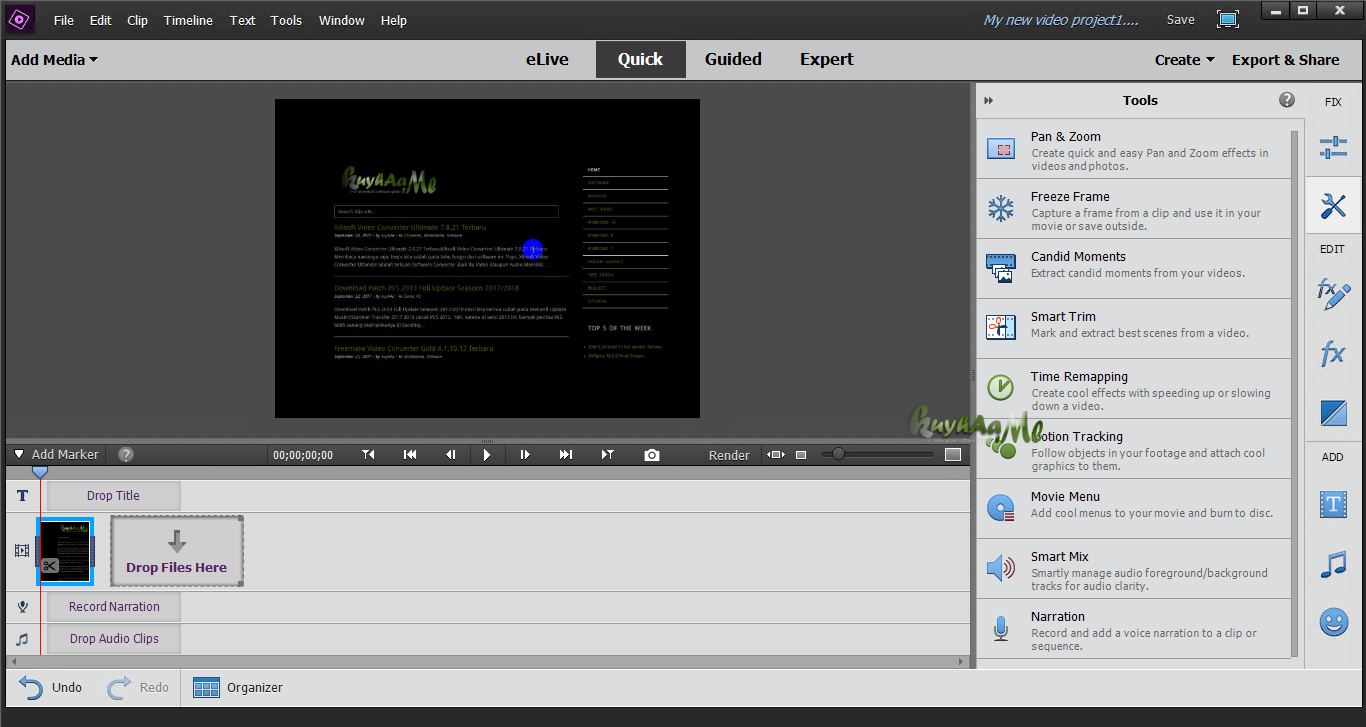




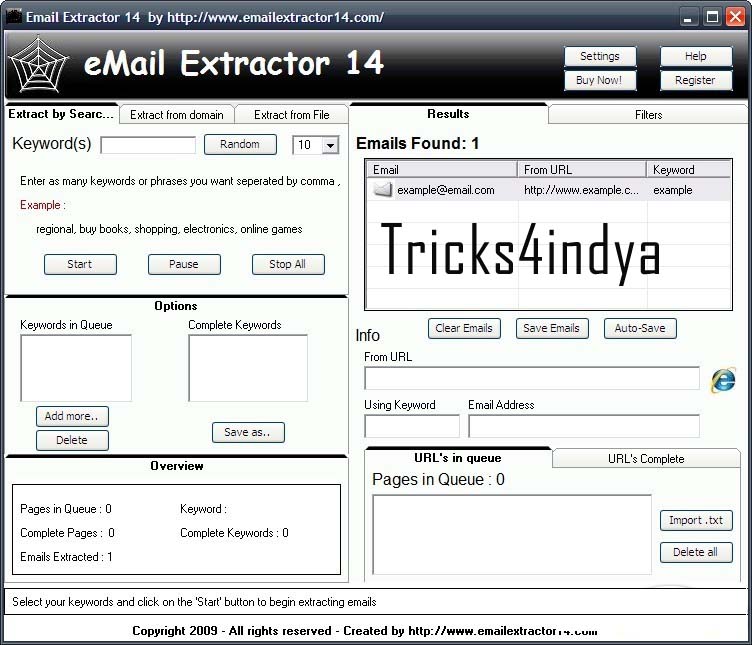 «
«