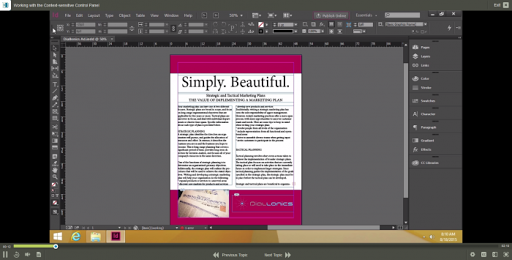Adobe InDesign CS3
Интерфейс
Cтал функциональнее. В этой версии отказались от практики поворачивать палитру на 90° при переносе её за пределы окна, поскольку в свёрнутом состоянии разные палитры занимают неодинаковую площадь экрана (чем длиннее название, тем больше занятое пространство). Для этого пришлось придумать каждой палитре свою пиктограмму. Док с командами можно свернуть, оставив на экране только пиктограммы. Собираются доки инструментов с обеих сторон окна с вёрсткой. Любая палитра свернётся до размера миниатюры, если перетащить её в пространство дока и после появления горизонтальной синей линии отпустить кнопку мыши. Так убили двух зайцев: освободили окно вёрстки от палитр инструментов, предоставив возможность держать под рукой больше инструментов, т. к. все пиктограммы одного размера.
Строка меню «Рабочее пространство» (Workspace) пополнилась полезными на этапе освоения дополнениями: «Новое и улучшенное в CS3» и «Печать и цветопроба»
 Вариант «Новое и улучшенное в CS3» выделяет цветом строки меню, в работе которых появились изменения, а «Печать и цветопроба» выделяет цветом позиции строк меню, использующиеся для подготовки работы к выводу.
Вариант «Новое и улучшенное в CS3» выделяет цветом строки меню, в работе которых появились изменения, а «Печать и цветопроба» выделяет цветом позиции строк меню, использующиеся для подготовки работы к выводу.
| Выберите «Новое и улучшенное» из меню «Рабочее пространство» (Workspace) и почти в каждой позиции главного меню найдёте изменённые команды — они отмечены цветом. Обратите внимание на палитру стилей, её содержимое упорядочено. В новой версии можно создавать папки и размещать в них стили. Теперь, работая даже с несколькими десятками стилей, не надо в поиске нужного всякий раз прокручивать список с их названиями |
Все программы пакета локализованы, русский язык занял подобающее ему место — вопрос «Нужна ли локализация?» больше не стоит. В обзоре обо всех новшествах будет рассказано на примере русской версии.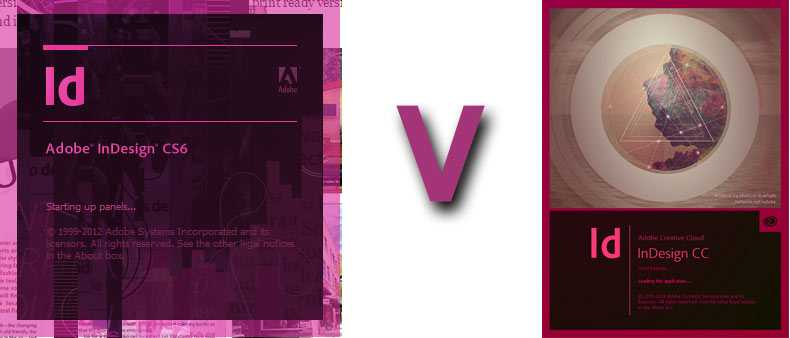
| Слева результат работы программы InDesign CS2. Вертикальная направляющая проведена по краю буквицы — хорошо виден зазор между краями полосы и буквицы. Справа тот же файл, открытый в InDesign CS3. Чтобы левый край буквицы выровнялся по краю полосы, в стиле абзаца помечена ячейка «Выровнять левый край» (нижний рисунок) |
Работа с текстом
Теперь возможен экспорт doc-файлов. В перечне алгоритмов переносов, кроме Proximity, для русского языка появился WinSoft. Это алгоритм переносов по морфологическим, а не слоговым правилам, поэтому качество переносов лучше, чем у Proximity.
Палитра страниц стала удобнее: вместо пустых прямоугольников — миниатюры. Курсор в пространстве страниц превращается в ладошку, нажатием кнопки мыши прокручивается содержимое окна. Прокрутка окна палитры страниц — колёсиком мыши.
Перетаскивание текста (работает, когда помечена ячейка «Разрешить в макете» в секции «Редактирование текста перетаскиванием» на вкладке «Текст» окна «Установки» (Preferences•Type•Drag and Drop Editing•Enable in Layout View)) изменилось: если при перетаскивании выделенного текста нажать клавишу Shift, перемещённый текст примет стиль абзаца, в который помещается текст.
В прошлой версии бывало, что буквица не выравнивалась по левому краю полосы (см. рис.). Теперь появилась ячейка для управления.
| Кроме колонтитулов, можно автоматически размещать в тексте даты, имя файла и пр. |
Маркеры и нумерация
В предыдущей версии можно было делать непрерывные нумерованные списки, а сейчас — задать такой стиль абзаца, что в процессе нумерации глав можно также нумеровать подглавы. Например, сделать такой список:
Например, сделать такой список:
Тема 1
Вопрос 1
…
Вопрос 8
Тема 2
Вопрос 1
…
Есть девять уровней приостановки текущей нумерации для начала другого варианта. Алгоритм нельзя назвать интуитивно понятным, но результат стоит того, чтобы освоить новый инструмент.
Стили ячеек и таблиц
При создании нового абзацного стиля начальные значения параметров будут те, что имеются в тексте, где стоит курсор. Похоже создаются и стили ячеек: выделив её, можно изменить оформление (линии, заливки, текстовые отступы и т. д.), и стиль ячейки запомнит все настройки. Какой стиль абзаца должен быть у текста в этой ячейке, указывается в секции 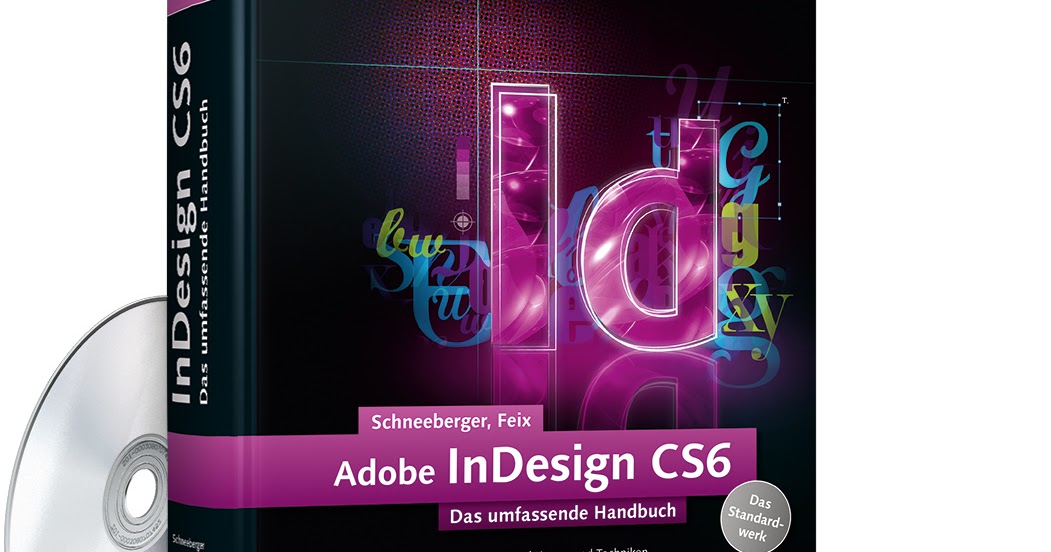 Дело в том, что стили оформления ячеек служат вариантами оформления таблиц, и необходимо явно указать, стилем каких ячеек оформить заголовок, боковик и другие части таблицы. Это делается в секции «Стили ячеек» закладки «Основные»
Дело в том, что стили оформления ячеек служат вариантами оформления таблиц, и необходимо явно указать, стилем каких ячеек оформить заголовок, боковик и другие части таблицы. Это делается в секции «Стили ячеек» закладки «Основные»
Скользящие колонтитулы
Раньше стандартных средств для их создания не было, появилось даже несколько скриптов, решающих задачу. Теперь это штатная функция программы. При разметке текста заголовкам, которые должны быть повторены как колонтитулы, надо назначить свой стиль. Если предполагается иметь независимые левый и правый колонтитулы, задаёте стили для заголовков, помещаемых в эти колонтитулы.
На мастер-странице рисуем фреймы для колонтитулов. Выполняем команду 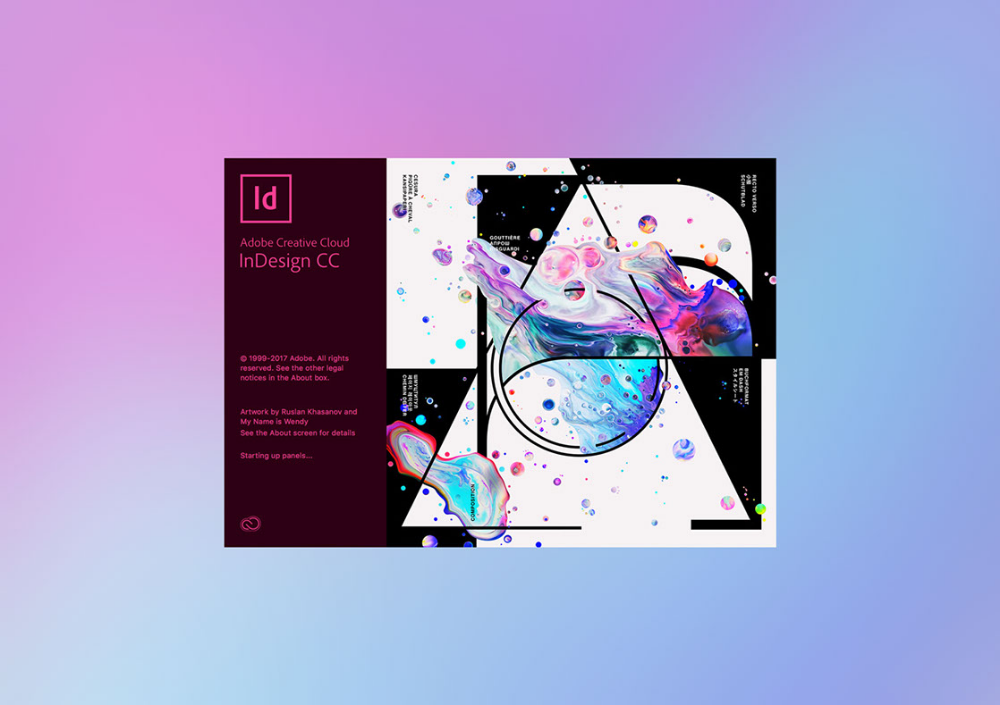 Во фрейме появляется текст <Верхний колонтитул>. Теперь надо сделать стиль для колонтитула и назначить его этой строке.
Во фрейме появляется текст <Верхний колонтитул>. Теперь надо сделать стиль для колонтитула и назначить его этой строке.
Допустим, предполагается помещать в поле колонтитула абзац, помеченный стилем «Название главы». Делается это так: после размещения текста в вёрстке выбираем «Текст•Переменные текста•Определить…» — появляется окно «Текстовые переменные». Для верхнего колонтитула щёлкаем по кнопке
Обратите внимание, что другим условием поля «Тип:» было «Верхний колонтитул (стиль символа)».
Работа со стилями
Когда стилей много, с их длинным списком сложно работать. В предыдущей версии добавлено «Быстрое применение» (Quick Apply) <Ctrl+Enter> — при наборе первых букв стиля на экран выводятся только отвечающие вводимым условиям. Это удобно, и в новой версии можно выбирать не только стили текста, но и таблиц, объектов, команды меню, названия скриптов. Чтобы не усложнять работу, указывайте области поиска.
Хорошее подспорье — группировка стилей: чтобы не перелистывать список текстовых стилей, распределите их, например, по группам «Заголовки», «Текст», «Таблицы» и пр.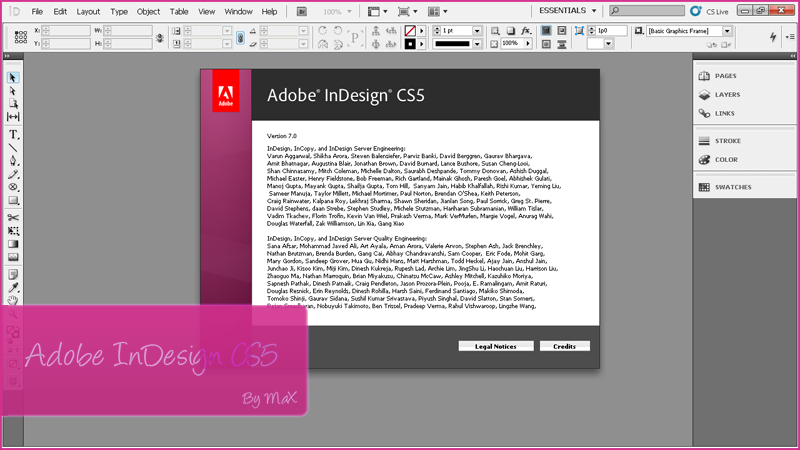 Найти нужный будет проще.
Найти нужный будет проще.
Эффекты
Управление прозрачностью, градиенты, тень уже применялись для работы с объектами в предыдущей версии. Теперь можно воздействовать не только на весь объект, но и отдельно на контур, заполнение и текст. В вашем распоряжении 10 инструментов работы с изображением.
В меню программы появилась палитра «Эффекты» (Effects) — изменённая «Прозрачность» (Transparency), к которой добавлено управление прозрачностью контура, заливки и текста. Кнопка fx этой палитры открывает меню эффектов объекта. Пометив ячейку эффекта, вы включаете его с текущей настройкой. Чтобы изменить её, выберите строку с названием эффекта. Со временем вы придумаете много интересных вариантов; чтобы не терять находки, сохраняйте настройки в стиле объекта. Обратите внимание: теперь палитра стилей объекта пополнилась информацией о приложенных к объекту эффектах.
В инструменте «Тень» (Drop Shadow) появилось средство выбора угла тени, можно задать, учитывать ли при создании тени другие эффекты и маскирует ли объект тень.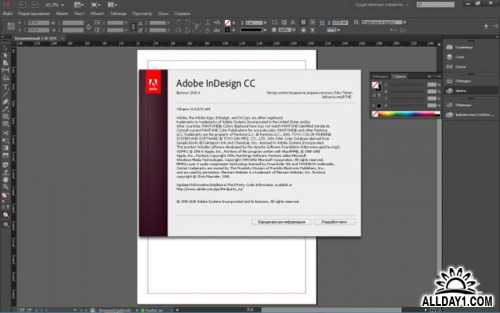
Интересный эффект «Внутреннее свечение» (Inner Shadow) отсутствует в Illustrator. Видов растушёвок стало три. Для инструмента «Стандартная растушёвка» (Basic Feather) добавили настройку «Стягивание» (Choke), управляющую плавностью растушёвки. «Градиентная растушёвка» (Gradient Feather) — размытие картинки от цвета до прозрачности. Раньше приходилось в Photoshop делать копию оригинала и её обрабатывать: диск постепенно заполнялся лишними файлами. Инструмент «Направленная растушёвка» (Directional Feather) — давно ожидаемое сред-ство для растушёвок с плавным переходом к белому цвету.
Пиктограмма fx в панели измерений имеет больше настроек, чем в палитре «Эффекты». Тут есть команда «Удалить свойства прозрачности» и настройка «Глобальное освещение», устанавливающая единый угол падения света во всех эффектах.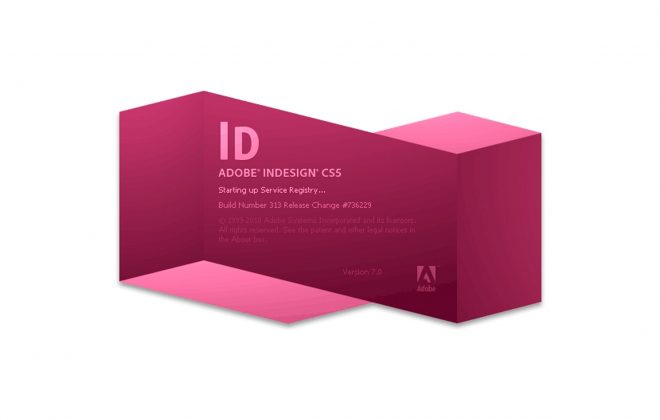
Это полезное решение — создавая коллаж заголовка и рисунка не отдельно в другой программе, а непосредственно в вёрстке, вы сразу оцените, насколько он гармонирует с текстом и другими элементами полосы. Отпала необходимость хранить и оригиналы иллюстраций, и изображения, видоизменённые в Photoshop и Illustrator. Может, это свидетельствует о появлении нового стандарта для набора инструментов программы вёрстки?
| Список эффектов появляется при щелчке по кнопке fx. Каждый имеет свои параметры, на снимке экрана — палитра эффекта «Скос и тиснение» (Bevel and Emboss) |
Поиск/замена
Поиск текста стал гибче — теперь можно искать/заменять знаки конца фрейма и конца страницы (раньше — только при помощи скриптов). В качестве текста замены теперь может быть содержимое буфера. Добавлена закладка для работы глифами. Объекты можно искать по цвету, заливке прозрачности, стилю и др., на видимых и скрытых слоях, в мастерах, сносках и пр.
Добавлена закладка для работы глифами. Объекты можно искать по цвету, заливке прозрачности, стилю и др., на видимых и скрытых слоях, в мастерах, сносках и пр.
Созданный вариант поиска сохраняется: щёлкните по пиктограмме дискеты и в появившемся окне «Сохранить запрос» введите имя варианта.
Но главное пополнение — использование при поиске регулярных выражений!
Если в макет вставлен текст с повторяющимися пробелами, знаками перевода строки или текст из электронной почты с символами > или >> в начале каждой строки, от повторов избавит палитра GREP. Чтобы заменить все повторяющиеся пробелы на один, в поле «Найти текст:» надо ввести два пробела и знак +, а в поле «Заменить на:» — один пробел и щёлкнуть по кнопке «Заменить всё».
Среди созданных запросов есть Multiple Space To Single Space, удаляющая повторяющиеся пробелы.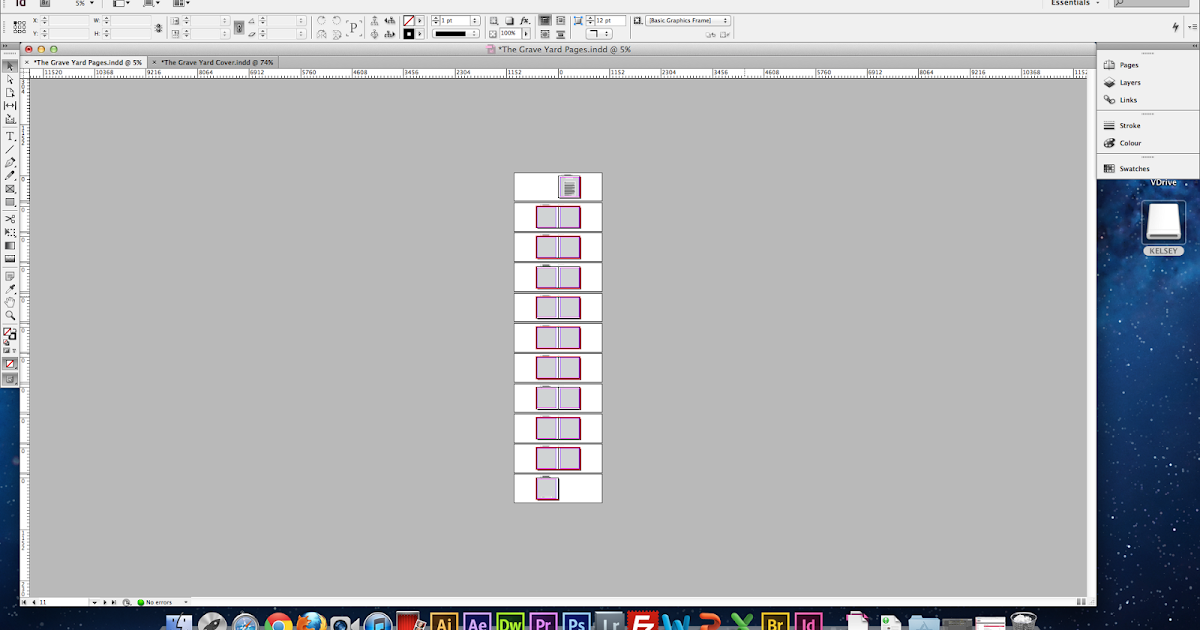 Вот что подставляется в строку «Найти текст:»: [∼m∼>∼f∼|∼S∼s∼<∼/∼.∼3∼4∼%]{2,}. Если у вас нет опыта работы с регулярными выражениями, без справочной системы логику строки не поймёте. Но она работает, как и все другие примеры, а значит, самое время поближе познакомиться с регулярными выражениями.
Вот что подставляется в строку «Найти текст:»: [∼m∼>∼f∼|∼S∼s∼<∼/∼.∼3∼4∼%]{2,}. Если у вас нет опыта работы с регулярными выражениями, без справочной системы логику строки не поймёте. Но она работает, как и все другие примеры, а значит, самое время поближе познакомиться с регулярными выражениями.
Импорт группы файлов
Раньше для помещения иллюстрации во фреймы надо было обращаться к каталогу за каждой картинкой, теперь можно выбрать несколько, а потом помещать последовательно в заранее сделанные фреймы. Это аналог понятия «взять текст в курсор» в применении к файлам.
Итак: есть несколько фреймов, выберем «Файл > Поместить Ctrl+D», откроем каталог и выделим группу файлов. Рядом с курсором появляется миниатюра первого файла, готового к размещению в фрейме, а в скобках количество файлов в очереди. Стрелками на клавиатуре можно выбрать файл, который будет сейчас размещён. Отображение миниатюры очередной картинки отключается ячейкой в «Установках» на закладке «Интерфейс», секция «Курсор размещения».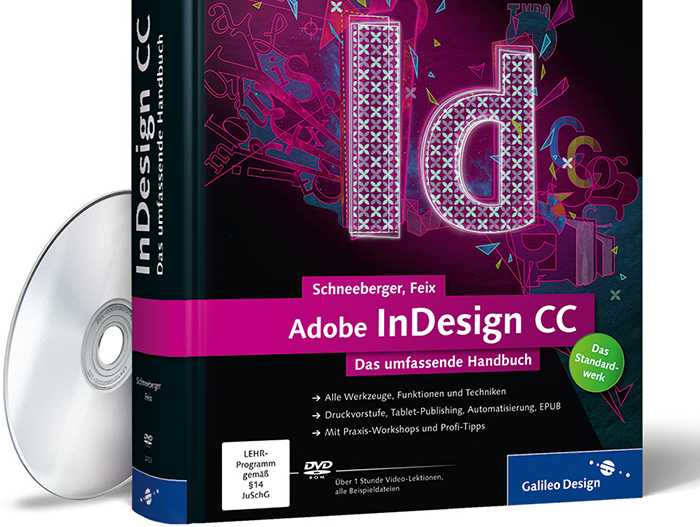
| Вместо одной иллюстрации выделяем в каталоге все файлы. При размещении рядом с курсором отображается миниатюра очередной иллюстрации |
Разработчики порадовали ещё одной настройкой, потенциально экономящей время при вёрст-ке: теперь в свойствах фрейма устанавливаются параметры подгонки.
Раньше после импорта каждой иллюстрации для позиционирования её во фрейме нужно было нажимать <Alt+Shift+Ctrl+E>, теперь всё проще. Сделаем стиль объекта и установим для «Параметров подгонки фрейма» значение «Уместить содержимое с сохранением пропорций». Приложим стиль ко всем фреймам, в которых будут размещаться иллюстрации. Теперь при размещении картинок они будут сразу масштабироваться в соответствии с установками этого стиля.
И ещё одно новшество: если дважды щёлкнуть мышкой на вершине фрейма, он изменит размеры до габаритов помещённой в него иллюстрации.
Теперь во фрейм вставляются не только PDF-файлы, но и вёрстка — indd-файлы. Причём не только на полосы вёрстки, но и на мастер-страницы. Вставленные файлы масштабируются, свойства прозрачности импортированного и основного файлов взаимодействуют.
Удаление процедуры преобразования вёрстки в PDF-файл для последующего размещения в другом файле значительно экономит время. Не исключено, что скоро появятся соответствующие варианты организации работы над изданиями. (Справедливости ради надо сказать, что это реализация появившейся в программе QuarkXPress 7 идеи зон композиции.) Такие файлы отображаются в палитре «Связи» (Links). Если файл изменился, в палитре рядом с ним появится жёлтый треугольник. Щелчок правой кнопкой по выделенному фрейму и выбор строки «Изменить оригинал» откроет этот файл для редактирования. А если в один файл вставить другой indd-файл, сохранить и снова вложить в другой файл? Как глубоко в палитре связей будут отображены вложения? Увы, программа видит только один уровень вложения. Но если открыть вложенный файл, можно добраться до вставленного в него.
Но если открыть вложенный файл, можно добраться до вставленного в него.
InCopy стал ближе
Хотя это отдельное приложение для организации одновременной работы над изданием дизайнера и редакторов, в этой версии стали стандартными позиции меню, раньше появлявшиеся только при установке InCopy: строка «Пользователь» (User) в меню «Файл» (File), строка InCopy в меню «Редактирование» (Edit), позиция «Примечания» (Notes) в главном меню. Теперь фреймы в палитру «Подборки» (Assignments) добавляются перетаскиванием. Если раньше успешная работа редакторов и дизайнеров в связке InDesign-InCopy была возможна, только когда данные хранились на общем сервере, теперь можно работать с подборкой на локальном компьютере и даже отсылать по электронной почте. В меню палитры «Подборки» есть команда «Пакет для InCopy» (Package for InCopy). Пакет — это архивный файл с расширением .incp, в котором хранится подборка (inca-файл) и вёрстка (incx-файл). Специальный модуль преобразует все картинки в однобитные версии — компромисс между желанием редакторов/авторов видеть вёрстку и большим объёмом файлов иллюстраций.
Специальный модуль преобразует все картинки в однобитные версии — компромисс между желанием редакторов/авторов видеть вёрстку и большим объёмом файлов иллюстраций.
Импорт вёрстки в мультимедиа
Программа Dreamweaver стала частью программы Creative Suite 3, и InDesign CS3 может экспортировать вёрстку в её формат. Текстовые стили преобразуются в CSS-стили, программа сохраняет работу в XTML-формате. Вёрстку можно сохранить и в XML.
Ускорение InDesign
Изменений и нововведений очень много, этот обзор их не исчерпывает, в следующих номерах вас ждут статьи, посвящённые эффективным приёмам работы с новой версией. Демонстрацию инструментов можно посмотреть на флэш-роликах (http://www.adobe.com/products/indesign/features/ и http://www.yabbadobedoo.com/yabtrain.html).
Если есть желание за меньшее время успеть больше, быть на гребне прогресса и делать сложные макеты, переход на кардинально обновлённую InDesign CS3 неизбежен.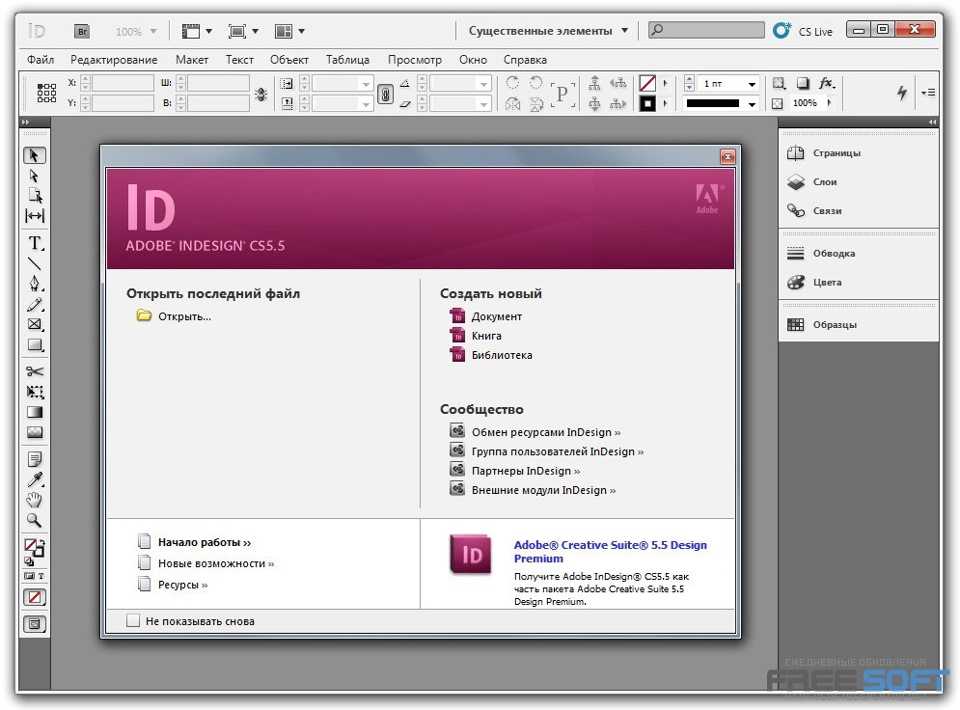
Об авторе: Михаил Иванюшин ([email protected]), независимый автор, пишет для Publish обзоры ПО и советы по вёрстке.
InDesign CS3
Разработчик: Adobe Systems
Рейтинг: 5 из 5
Заключение: в партии, разыгрываемой Adobe, ход CS2—CS3 оказался сильнее, чем CS—CS2. Изменения не косметические — знакомые инструменты стали мощнее, программа обогащена множеством полезных функций.
Цена в Москве: Adobe Indesign CS3 (коробочная версия) — 1094 долл.; лицензия — 945 долл. (зависит от количества).
Периодика InDesign CS3
| Вложение нескольких indd-файлов |
Пиктограммы всех программ пакета CS3 стали похожи на знаки химических элементов. Дизайнеры Adobe не только сделали стильные значки, дали им двухбуквенные сокращения, но и подобрали каждой программе свой цвет.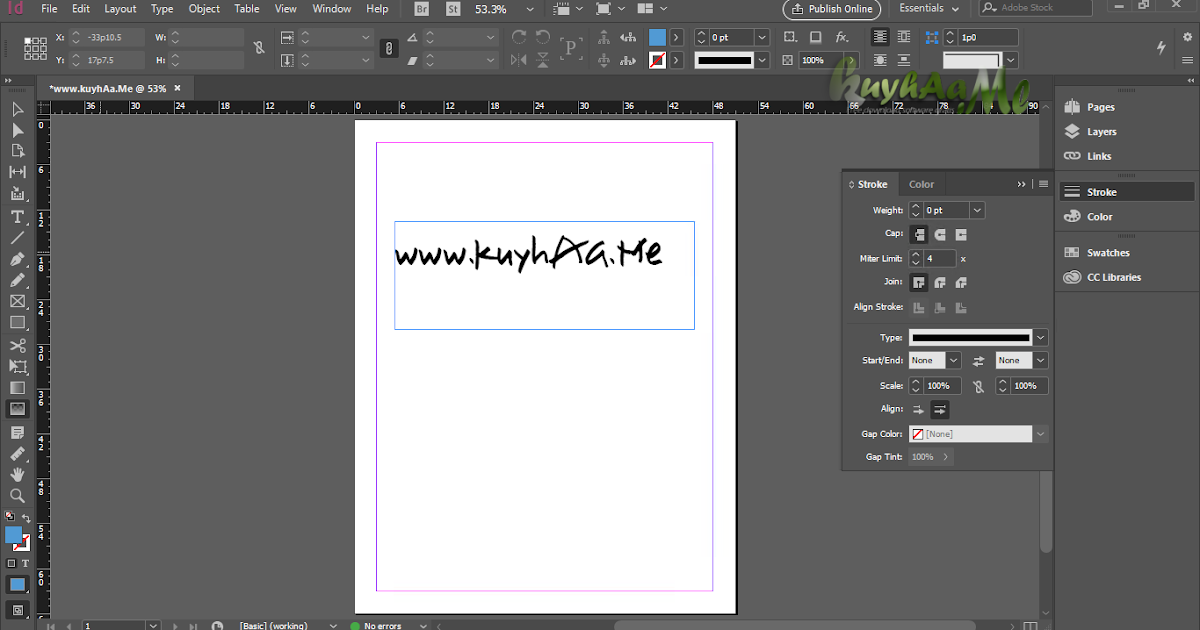 В интернет-публикации о дизайне нового пакета была интересная картинка, где значки программ помещены в пространство цветового круга. А дизайнеры в творческом процессе называли картинку периодической таблицей элементов…
В интернет-публикации о дизайне нового пакета была интересная картинка, где значки программ помещены в пространство цветового круга. А дизайнеры в творческом процессе называли картинку периодической таблицей элементов…
Этот рисунок (CS Wirld.tif) был взят для тестирования глубины вложения indd-файлов. Делаем шаблон — на горизонтальном формате А4 слева картинка с текстом, правая половина листа — фрейм для иллюстрации. Сохраним файл с именем pt-3.indd. Откроем шаблон и импортируем в правый фрейм файл pt-3.indd, сохраним файл с именем pt-2.indd. На базе шаблона сделаем файл pt-1.indd и поместим в правый фрейм pt-2.indd.
Что получилось, видно на рисунке. Палитра «Связи» сообщает об объектах текущего и вложенного файлов. Нет информации, что в файле pt-3.indd тоже есть картинка. Но если выделить фрейм с файлом pt-2.indd и выбрать в контекстном меню команду «Изменить оригинал», в открытом файле в палитре «Связи» появится информация о содержимом файла pt-3.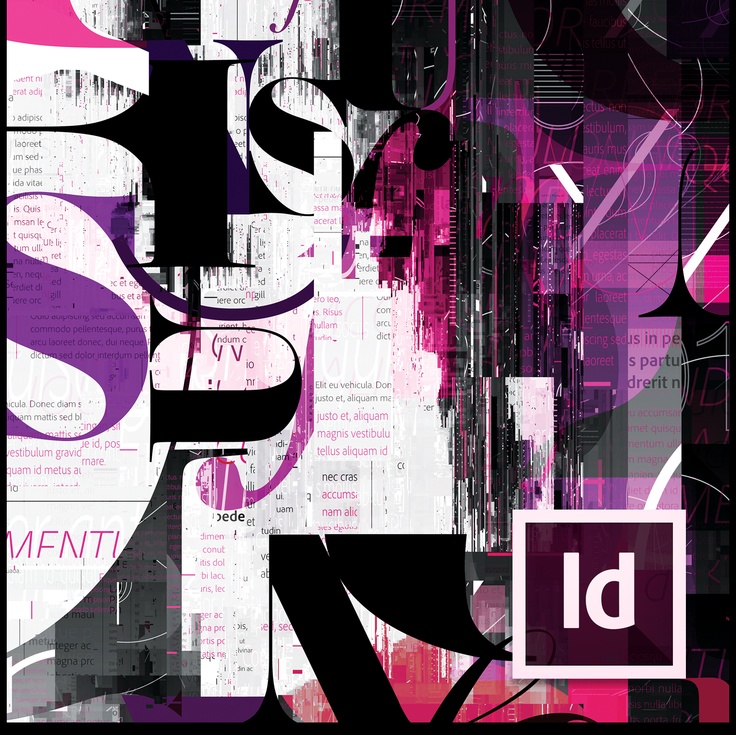 indd. Ради интереса было сделано 8-кратное подобное вложение файлов, никаких сбоев или ограничений не обнаружено.
indd. Ради интереса было сделано 8-кратное подобное вложение файлов, никаких сбоев или ограничений не обнаружено.
Макетирование и верстка в Adobe InDesign
Главная / Офисные технологии / Макетирование и верстка в Adobe InDesign / Тест 4
Упражнение 1:
Номер 1
Для чего рекомендуют гарнитуру шрифта, приведенную на рис. ниже?
Ответ:
 (1) для написания заголовков 
 (2) для набора основного текста документа 
 (3) для подписывания рисунков 
 (4) для создания колонтитулов  
Номер 2
Какой шрифт применен для текста на рис. ниже?
Ответ:
 (1) декоративный 
 (2) гротеск (рубленый) 
 (3) брусковый 
 (4) антиква 
Номер 3
Шрифт "Мир ПК" на рисунке ниже является:
Ответ:
 (1) растровым 
 (2) векторным 
 (3) символьным 
 (4) декоративным 
Упражнение 2:
Номер 1
Большое количество установленных на ПК шрифтов:
Ответ:
 (1) не влияет на работу ПК 
 (2) ускоряет работу ПК 
 (3) замедляет работу ПК 
 (4) замедляет открытие приложений и файлов 
Номер 2
Знаки в шрифтах Type 1 описываются с помощью:
Ответ:
 (1) пикселов 
 (2) точек 
 (3) кривых Безье 
 (4) прямых линий 
Номер 3
Для чего нужна хинтовка шрифтов?
Ответ:
 (1) хинтовка требуется растровым шрифтам для улучшения их качества 
 (2) она позволяет печатать векторные шрифты с максимальным соответствием спроектированной форме символа 
 (3) хинтовка улучшает вид мелкого текста, напечатанного на лазерном принтере 
 (4) посредством хинтовки шрифты растрируются 
Упражнение 3:
Номер 1
Какие шрифты обеспечивают лучшую поддержку хинтинга?
Ответ:
 (1) type1 
 (2) ttf 
 (3) truetype 
 (4) fon 
Номер 2
Как в InDesign CS5 задать толщину линии?
Ответ:
 (1) использовать палитру Обводка 
 (2) использовать закладку Эффекты 
 (3) использовать палитру Глифы 
 (4) использовать палитру Образцы 
Номер 3
Какой инструмент применяется для расположения текста на траектории?
Ответ:
 (1)  
 (2)  
 (3)  
 (4)  
Упражнение 4:
Номер 1
Где можно задать семейство (гарнитуру) шрифтов?
Ответ:
 (1) на палитре Символ 
 (2) на вкладке Стили символов 
 (3) на палитре Абзац 
 (4) на вкладке Стили абзацев 
Номер 2
Как определить для текста "Выключку по формату для всех строк"?
Ответ:
 (1) использовать палитру Символ 
 (2) использовать команду Текст→Шрифт 
 (3) применить команду Текст→Текстовые переменные→Определить 
 (4) использовать палитру Абзац 
Номер 3
Какая команда используется для добавления специальных символов?
Ответ:
 (1) Текст→Символ 
 (2) Текст→Найти шрифт 
 (3) Текст→Глифы 
 (4) Текст→Шрифт 
 (5) Текст→Вставить специальный символ 
Упражнение 5:
Номер 1
Что необходимо для создания буквицы?
Ответ:
 (1) использовать палитру Абзац 
 (2) использовать палитру Эффекты 
 (3) использовать палитру Символ 
 (4) использовать палитру Обтекание текстом 
Номер 2
Можно ли сделать буквицами не букву, а слово?
Ответ:
 (1) да, буквица может содержать несколько символов 
 (2) нет, буквица – это одна буква 
 (3) да, если слово короткое 
 (4) нет, если слово больше пяти букв 
Номер 3
Где выбирают заливку для буквы?
Ответ:
 (1) на палитре Эффекты 
 (2) на палитре Образцы 
 (3) на палитре Абзац 
 (4) на палитре Символ 
Упражнение 6:
Номер 1
Как для выделенной буквы применить обводку?
Ответ:
 (1) в диалоге Окно-Эффекты 
 (2) в диалоге Текст-Материал 
 (3) в диалоге Окно-Обводка, открывающем палитру Обводка 
 (4) в диалоге Текст-Шрифт 
Номер 2
Что происходит в процессе кернинга текста?
Ответ:
 (1) редактируются пропорции шрифта 
 (2) корректировка межлитерного интервала в парах литер в словах 
 (3) меняется расстояние между строчками 
 (4) меняются межсимвольные пробелы 
Номер 3
В чем отличие трекинга текста от кернинга текста?
Ответ:
 (1) трекинг это другое название для кернинга, слова являются синонимами 
 (2) трекинг, в отличие от кернинга, задается не для пары, а для нескольких символов и в InDesign CS5 характеризует величину межсимвольного пробела в группе символов 
 (3) трекинг одинаково меняет пробелы для всех выделенных символов, а кернинг — неодинаково 
 (4) за счет изменения пробелов между буквами трекинг делает текст визуально светлее, а кернинг — темнее 
Упражнение 7:
Номер 1
Где задают трекинг и кернинг?
Ответ:
 (1) на палитре Символ 
 (2) на палитре Абзац 
 (3) на палитре Эффекты 
 (4) на палитре Глифы 
Номер 2
Какие единицы существуют для измерения кернинга и трекинга?
Ответ:
 (1) пикселы 
 (2) пики 
 (3) ems/1000 
 (4) тысячные доли круглой шпации 
 (5) сотые доли тонкой шпации 
Номер 3
Какой кернинг используется в программе InDesign по-умолчанию?
Ответ:
 (1) метрический  
 (2) десятичный 
 (3) шестнадцатеричный  
 (4) автоматический 
Упражнение 8:
Номер 1
Для чего служит табуляция?
Ответ:
 (1) Для расположения текста во фрейме в определенных позициях по вертикали 
 (2) Для выравнивания текста в таблице 
 (3) Для редактирования символов 
 (4) Для расположения текста во фрейме в определенных позициях по горизонтали 
Номер 2
Для чего служит, указанный на рисунке ниже инструмент?
Ответ:
 (1) от задает кернинг 
 (2) он задает хинтинг 
 (3) он задает трекинг 
 (4) он задает интерлиньяж 
Номер 3
Для чего предназначен, указанный на рисунке ниже инструмент?
Ответ:
 (1) от задает кернинг 
 (2) он задает хинтинг 
 (3) он задает интерлиньяж 
 (4) он задает трекинг 
Главная / Офисные технологии / Макетирование и верстка в Adobe InDesign / Тест 4
3 Лучших Онлайн Инструмента InDesign для Открытия Файлов InDesign
Как одна из лучших программ для дизайнеров макетов страниц, InDesign долгое время доминировал на рынке макетных приложений для ПК. Но независимо от того, являетесь ли Вы профессиональным графическим дизайнером или любителем, желающим создать небольшой плакат для своего бизнеса, InDesign довольно дорогостоящий. Стоимость подписки составляет 20,99 долларов в месяц, что намного выше той суммы, которую большинство готово платить, особенно когда Вам нужна программа только для одного проекта.
Но независимо от того, являетесь ли Вы профессиональным графическим дизайнером или любителем, желающим создать небольшой плакат для своего бизнеса, InDesign довольно дорогостоящий. Стоимость подписки составляет 20,99 долларов в месяц, что намного выше той суммы, которую большинство готово платить, особенно когда Вам нужна программа только для одного проекта.
Но есть ли какие-нибудь онлайн альтернативы InDesign? Бесплатная онлайн альтернатива InDesign, безусловно, устранит проблему стоимости, но будет ли она так эффективна, как InDesign? В этой статье мы попытаемся ответить на этот вопрос, предоставив Вам три основных варианта как открыть файлы InDesign в интернете.
3 Лучших Онлайн Инструмента Похожих на InDesign
Ниже приведены некоторые из лучших онлайн инструментов, которые Вы можете использовать для просмотра файлов InDesign в интернете:
1. Lucidpress
Lucidpress — это альтернатива Adobe InDesign, в которой разработчики стремятся устранить сложность, часто связанную с InDesign. И один из способов сделать это — интерфейс перетаскивания, который значительно упрощает выполнение функций, для которых в InDesign Вам бы пришлось искать учебное пособие для выполнения. Интерфейс и макеты также интуитивно понятны, хотя Вам, возможно, придется заплатить за разблокировку некоторых более продвинутых функций.
И один из способов сделать это — интерфейс перетаскивания, который значительно упрощает выполнение функций, для которых в InDesign Вам бы пришлось искать учебное пособие для выполнения. Интерфейс и макеты также интуитивно понятны, хотя Вам, возможно, придется заплатить за разблокировку некоторых более продвинутых функций.
Плюсы:
- Его проще использовать при наличии большего количества интерактивных функций, чем в InDesign.
- Базовые функции бесплатны и предоставляют множество возможностей.
- Работает в большинстве основных браузеров.
Минусы:
- Бесплатная версия ограничивает публикации до трех страниц.
2. Vivadesigner
С Vivadesigner Вы можете использовать установленную или онлайн версию программы. Оба варианта имеют отличные функции, интерактивные макеты и очень просты в использовании. Но, как и в случае с Lucidpress, есть некоторые функции, которые можно разблокировать только при покупке премиальных обновлений.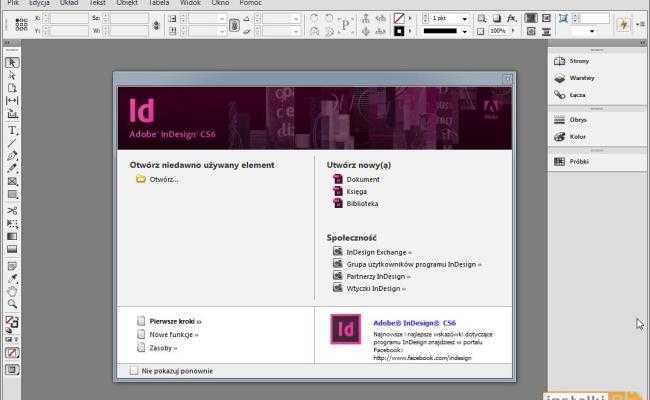
Плюсы:
- Интерфейс интуитивно понятен, что позволяет даже новичку сразу приступить к созданию макетов.
- Основные функции бесплатны.
- Предлагает вариант установочной и онлайн версии.
Минусы:
- За некоторые премиум функции нужно платить.
3. Canva
Хотя Canva позиционирует себя как инструмент для графического дизайна, у нее также есть одни из лучших инструментов, которые помогут Вам создать документы с интересными макетами. Фактически, большинство людей используют ее для создания плакатов и листовок, она также имеет широкий спектр функций, которые делают ее идеальным инструментом.
Плюсы:
- Имеет множество применимых и очень полезных функций.
- Премиальные функции предоставляют пользователям доступ к более широкому спектру возможностей.
Минусы:
- Не идеален для создания некоторых более сложных дизайнов, которые можно сделать в InDesign.

Недостатки Программ для Дизайна Веб-страниц:
Хотя эти онлайн инструменты могут быть очень полезны, когда нужно быстро отредактировать документ, у них есть некоторые общие недостатки, которые могут препятствовать их использованию. Например:
- Онлайн инструменты недостаточно безопасны для редактирования документов, содержащих много конфиденциальной информации.
- Поскольку большинство онлайн инструментов бесплатны, в них отсутствуют необходимые функции, которые помогут Вам создать профессиональный дизайн.
- Многие из этих онлайн инструментов могут также не иметь учебных пособий, необходимых, чтобы помочь Вам получить максимальную отдачу от программы, а это означает, что начинающие пользователи столкнутся с трудностями, прежде чем смогут полностью самостоятельно использовать программу.
Лучший Инструмент для Комментирования и Редактирования Файлов InDesign
Иногда, у Вас в работе может оказаться файл InDesign, в котором есть всего несколько ошибок, и у Вас под рукой может не быть приложения InDesign, чтобы иметь возможность сразу их отредактировать.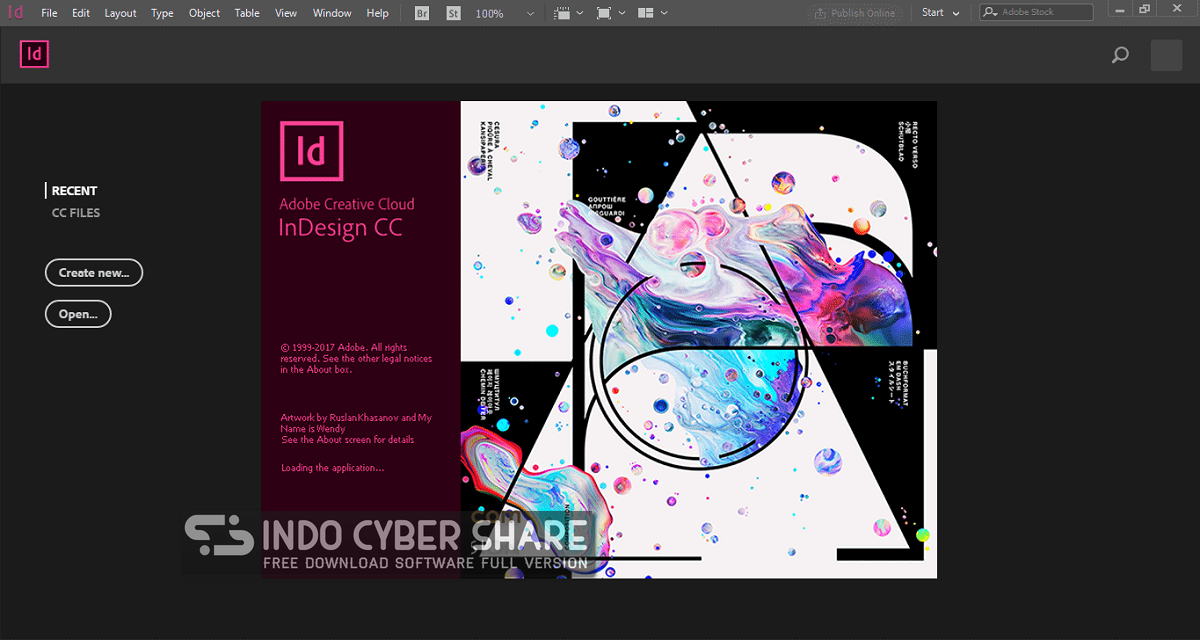 В этом случае Вам может потребоваться инструмент, который имеет все функции, необходимые для исправления ошибок, или добавления комментариев к документу, чтобы сообщить владельцу о некоторых ошибках. Лучшим инструментом для этой работы является Wondershare PDFelement — Редактор PDF-файлов, инструмент управления документами, который имеет все необходимые функции, которые помогут Вам редактировать или комментировать файл InDesign, при этом оставаясь доступным и простым в использовании.
В этом случае Вам может потребоваться инструмент, который имеет все функции, необходимые для исправления ошибок, или добавления комментариев к документу, чтобы сообщить владельцу о некоторых ошибках. Лучшим инструментом для этой работы является Wondershare PDFelement — Редактор PDF-файлов, инструмент управления документами, который имеет все необходимые функции, которые помогут Вам редактировать или комментировать файл InDesign, при этом оставаясь доступным и простым в использовании.
Скачать Бесплатно Скачать Бесплатно КУПИТЬ СЕЙЧАС КУПИТЬ СЕЙЧАС
- Можно использовать для создания PDF файлов и преобразования их в другие форматы.
- Имеет мощные функции для аннотаций, позволяющие добавлять комментарии, выделения и заметки.
- Также имеет функцию распознавания текста для отсканированных PDF файлов или PDF файлов с изображениями.
- Также можно использовать для создания и заполнения PDF форм.
— насколько он хорош в 2022 году? [Проверено]
Подходит для: дизайнеров, художников, издателей и специалистов по маркетингу
Сильные стороны
Синхронизируется с другими программами Adobe
Регулярные обновления с новыми инструментами
Впечатляющие инструменты для создания текста
Имеет простой импорт и организацию
Слабые стороны
Не подходит для начинающих
Элементы библиотеки не всегда загружаются
Нет базовых функций редактирования фотографий
Что такое Adobe InDesign? Adobe InDesign — это программное обеспечение для публикации и набора текста, идеально подходящее для создания цифрового контента, такого как листовки, брошюры, плакаты, газеты, презентации и электронные книги.
InDesign является преемником Adobe PageMaker, который Adobe приобрела, когда купила компанию-разработчика программного обеспечения Aldus в 1994 году. К 1998 году PageMaker потеряла большую часть своих пользователей из-за жесткой конкуренции. Adobe была вынуждена активизировать свою игру, и выпустила InDesign 1.0 в 1999 году .
С тех пор обновления, включая новые форматы, улучшенные макеты и дополнительные функции , сделали подписку на Adobe InDesign обязательной для графических дизайнеров и художников-постановщиков. Тем не менее, есть крутая кривая обучения для тех, кто раньше не видел подобного программного обеспечения.
Возможности InDesignAdobe InDesign предоставляет все инструменты, необходимые для создания красивых макетов . Давайте углубимся в наиболее важные функции этого программного обеспечения для графического дизайна.
Текст Одной из наиболее заметных частей проектов InDesign является текст. Наряду с изображениями он рассказывает историю бренда или убеждает людей приобрести продукт. В Adobe InDesign вы можете:
Наряду с изображениями он рассказывает историю бренда или убеждает людей приобрести продукт. В Adobe InDesign вы можете:
- Работать с текстом: Вы можете выровнять текст или обернуть его вокруг объекта. Adobe Sensei оборачивает текст вокруг границ любого объекта/изображения.
- Шрифты: Многие шрифты легко доступны в программе, но пользователи могут добавлять свои собственные. InDesign поддерживает даже шрифты OpenType SVG.
- Альтернативные сценарии: У вас есть доступ к японскому, арабскому и хинди сценариям. Но вы также можете использовать панель Glyph для глифов и специальных символов.
- Колонки и пункты : Добавить столбцы, рамки, разрывы страниц и возвраты к абзацам.
- Буквицы: Буквицы можно использовать для улучшения оформления абзаца. Вы можете установить границы с настроенными углами.

- Таблицы: Таблицы можно создавать с нуля или импортировать из других приложений.
Что делает Adobe InDesign? Он помогает дизайнерам создавать красивые страницы и развороты для рекламных материалов и книг. Программное обеспечение дает вам простой обзор разработанных страниц.
- Мастер-страница: Эта функция позволяет размещать определенные объекты или тексты на нескольких страницах документа.
- Добавление объектов: Добавление объектов на страницы, таких как номера страниц, глав, верхних и нижних колонтитулов и разделов, быстро выполняется в InDesign.
- Масштабирование объектов: Функция Liquid Layout InDesign может масштабировать элементы на странице. Как только все будет на месте, их можно запереть.
- Создавайте разделы: Создавайте разделы на своих страницах для четкого и легко редактируемого макета.

При создании цифровых документов, таких как онлайн-журналы или электронные книги, иногда необходимо добавлять ссылки в тексты. Вы можете предложить людям посетить веб-сайт или загрузить документ. Использование InDesign для ПК или macOS упрощает добавление этих параметров.
- Добавить ссылки: Добавить ссылки, чтобы пользователи могли открывать различные веб-сайты.
- Кнопки создания: InDesign также позволяет кнопкам выполнять определенные действия после экспорта документа в формате EPUB, PDF или SWF. Они могут действовать как гиперссылки и помогать пользователям перемещаться по страницам или посещать внешние веб-сайты в онлайн-графике Adobe InDesign.
- Закладки: Эта ссылка помогает людям перемещаться по документу, экспортированному в формате Adobe PDF. Каждая закладка может перейти к указанной текстовой привязке или странице.

- Импорт ссылок из Microsoft Word: При импорте гиперссылки из Microsoft Word она автоматически наследует рамку и стандартный синий цвет.
Вы можете синхронизировать свою работу с Adobe Creative Cloud на нескольких устройствах. Это даже работает , если InDesign будет переустановлен на новом устройстве: все настройки и изменения останутся на месте.
QR-кодыВозможность создавать QR-коды — одна из наших любимых функций InDesign . После помещения в документ QR-код рассматривается как традиционный объект ESP. При наведении на элемент отображаются детали содержимого.
Обнаружение и восстановление поврежденных документов Повреждение документов иногда неизбежно. К счастью, 9Механизмы автоматического восстановления 0023 помогают восстановить поврежденные документы с помощью InDesign.
Рабочая область InDesign — это место, где пользователи могут оптимизировать свой рабочий процесс. Существуют предустановленные рабочие области, но пользователи также могут создавать свои собственные. Вы можете включить темный режим , чтобы улучшить работу.
При тестировании программы мы заметили, что пресеты из библиотеки иногда не загружаются. Чтобы решить эту проблему, вы можете использовать режим приватного просмотра для входа в Creative Cloud или поиска загружаемых шаблонов в Google.
Панель инструментовПанель инструментов позволяет легко редактировать документы, изображения и текст с помощью:
- Выбор: Выбор и активация объектов, точек и линий
- Преобразование: Изменение размера и переориентация объектов
- Рисование и тип : Создание простых объектов
- Модификация и навигация : Используются в качестве линеек и единиц измерения
Вы можете включать интерактивное искусство , кнопки, фильмы, закладки, переходы между страницами и звуки. Поскольку многие люди используют InDesign для веб-дизайна, эта функция помогает создавать объекты, которые оживляют документ.
Поскольку многие люди используют InDesign для веб-дизайна, эта функция помогает создавать объекты, которые оживляют документ.
Экспортированные документы, созданные в приложении InDesign, могут воспроизводить видео и включать анимацию. К этим инструментам относятся:
- Панель анимации : Применить предустановку движения
- Инструмент «Прямое выделение» и инструмент «Перо» : Изменить путь, по которому движется объект
- Панель синхронизации : изменить порядок анимации
- Панель просмотра : просмотр готовой анимации
Для анимации требуется предустановки движения, и вы можете управлять ими в меню «Предустановки» в разделе «Анимация» программного обеспечения.
Инструменты «Перо» и «Карандаш» Хотя инструменты «Перо» и «Карандаш» работают аналогично другим программам Adobe, разница между Illustrator и InDesign заключается в том, что InDesign лучше подходит для создания многостраничных документов .
Эта функция Creative Cloud InDesign наиболее полезна для быстрого создания эскизов и создания рисованных изображений. Вот варианты карандаша:
- Fidelity
- Гладкость
- Заполнить новые штрихи карандашом
- Оставить выбранным
- Редактировать пути
- Внутри:_пикселей
Эта функция позволяет перемещать объекты в документах по своему усмотрению. Adobe Creative Cloud InDesign предоставляет следующие возможности:
- Копирование/вставка объектов
- Перетаскивание объектов
- Перемещайте объекты с помощью клавиш со стрелками
- Перемещение объектов путем ввода значений
- Перемещение объектов с использованием координат XY
Панель «Выравнивание» используется для распределения и установки объекта на оси и опорной точке.
Хотя функции редактирования изображений в не такие мощные, как в Photoshop , о них все же стоит упомянуть в нашем обзоре Adobe InDesign. Изображения являются огромной частью документов этого программного обеспечения, и использование правильных инструментов имеет решающее значение для успешного результата.
Вы можете обрезать изображение по размеру рамки. Вы можете добавить к нему текстуры и другие эффекты с помощью панели FX.
Эффект прозрачности выделяет перекрывающиеся изображения. Любое редактирование в Adobe InDesign Creative Cloud по умолчанию имеет 100% непрозрачность, но его можно изменить в соответствии с вашими потребностями.
Помните, что независимо от этих функций смешивания цветов, если вам нужно редактировать изображения, лучше всего выбрать Photoshop. В Adobe InDesign не так много возможностей для редактирования изображений; это больше программа для компоновки.
Цвет является неотъемлемой частью любого проекта Creative Cloud InDesign. Вы можете добавлять цвета в свои дизайны с помощью панели инструментов , панели образцов, панели цветов, палитры цветов и панели управления. Если вам нужно взять образцы цветов, вы можете сделать это из импортированной графики, инструмента «Пипетка» или Photoshop.
InDesign имеет различные параметры для смешивания цветов в ваших проектах , включая затемнение, смягчение, умножение, наложение, мягкий/жесткий свет, осветление цвета и затемнение цвета. можно даже найдите и замените любой цвет несколькими щелчками мыши.
Публикация в Интернете Эта функция позволяет мгновенно опубликовать цифровую версию документа без дополнительного программного обеспечения и подключаемых модулей. Опубликованные документы можно обновлять с помощью мультимедиа и переиздавать в любое время. Вы можете поделиться URL-адресом, и пользователи мобильных устройств получат удовольствие от чтения.
Вы можете поделиться URL-адресом, и пользователи мобильных устройств получат удовольствие от чтения.
Программное обеспечение Adobe Creative Cloud InDesign теперь может заменить Amazon Kindle Create. Когда экспортируется в EPUB , это позволит программе чтения EPUB оптимизировать документы, чтобы они подошли к размеру дисплея.
Экспорт в HTML позволит вам создавать контент для Интернета и управлять экспортом текста и изображений. Он показывает все истории, файлы фильмов SWF, таблицы, списки и другие объекты. Не включает гиперссылки, теги XML, закладки, переходы между страницами и элементы эталонной страницы .
Поддержка HiDPI Последняя версия InDesign также включает встроенную поддержку дисплеев с высоким разрешением . Края четче, а цвета ярче. Это даст вам повышенную четкость текста и подробные изображения для лучшего взаимодействия с пользователем.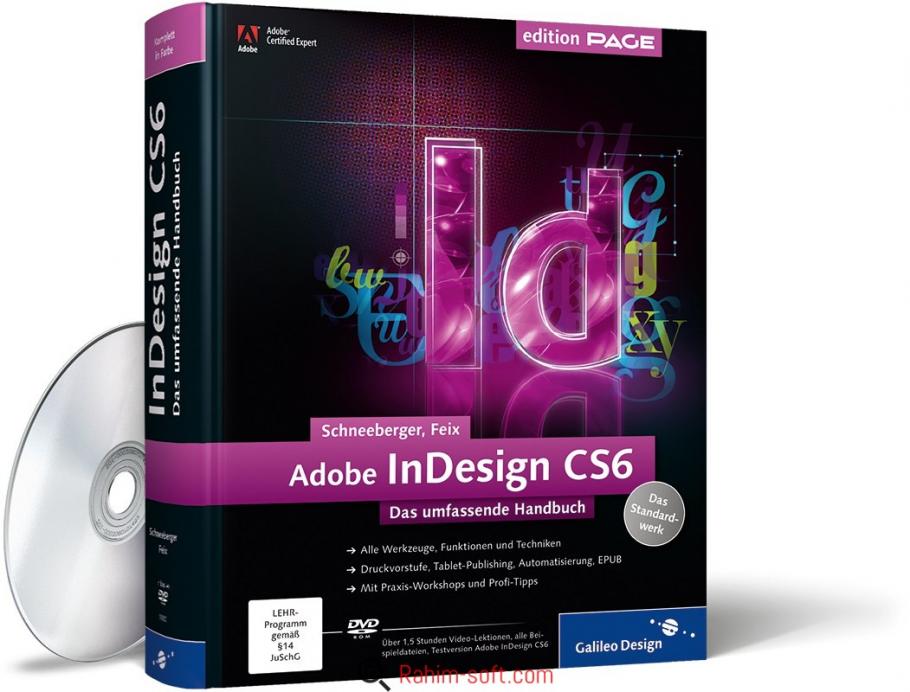
С помощью панели Exchange вы можете найти подключаемые модули и сценарии, используемые в любом продукте Adobe. Еще одна замечательная вещь в том, что вы можете поделиться продуктами в частном порядке.
Adobe InDesign Простота использованияКак только мы открыли InDesign, стало ясно, что это программа не для начинающих пользователей. Предварительные знания о других программах Adobe помогут вам.
При открытии программы вас встретит пустой интерфейс с возможностью создания нового документа. Хотя это не очень запутанно , неопытным дизайнерам, возможно, придется потратить больше времени на поиск инструментов они хотят использовать для достижения желаемого эффекта.
Нам понравилась возможность использовать шаблоны, предоставленные Adobe . Для этого вам необходимо приобрести Adobe InDesign и войти в Creative Cloud.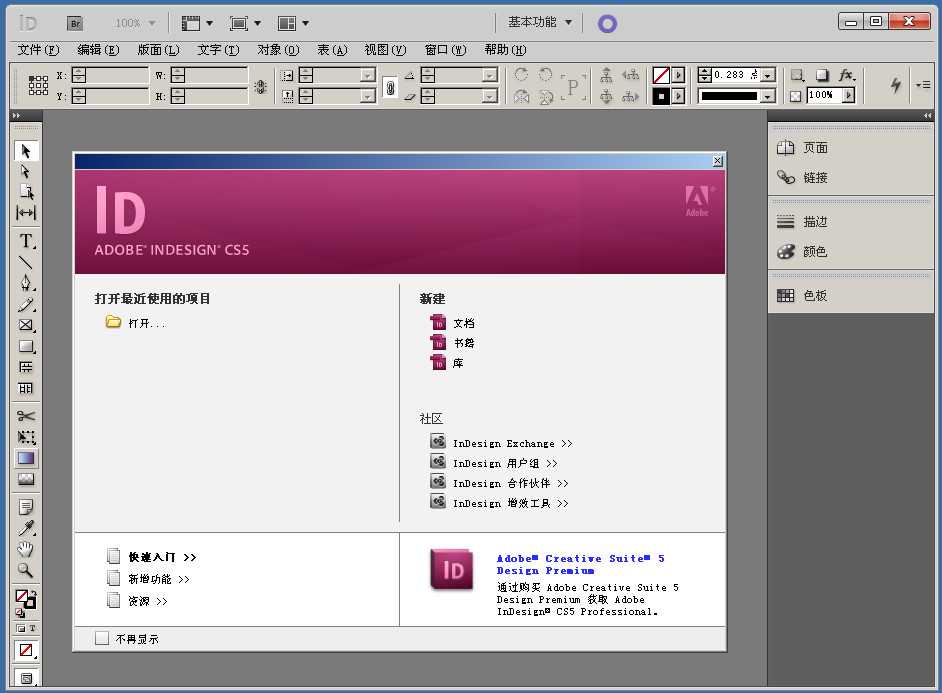 Шаблоны яркие , и у вас будет возможность выбрать предустановки для печати, Интернета и мобильных устройств.
Шаблоны яркие , и у вас будет возможность выбрать предустановки для печати, Интернета и мобильных устройств.
Все необходимые инструменты будут на левой стороне панели. При наведении указателя мыши на устройство отображается его имя, но нет пояснений, как его использовать . Прочитав функции, описанные в этом обзоре Adobe InDesign, вы поймете, почему может потребоваться некоторое время, чтобы привыкнуть ко всему, что он может предложить.
Системные требования Adobe InDesignAdobe InDesign для Windows:
- Процессор: процессор Intel Pentium 5 или AMD Athlon 64
- Операционная система: Windows 10, 64-разрядная версия
- Минимум 4 ГБ ОЗУ
- Жесткий диск 3,6 ГБ для установки + дополнительное свободное место
- Монитор: разрешение 1024 x 768
- Видеокарта: 32-битная
- Для активации программного обеспечения необходимо подключение к Интернету
Adobe InDesign для Mac:
- Процессор: многоядерный Intel
- macOS: 11, 10.
 15 или 10.14
15 или 10.14 - Минимум 4 ГБ ОЗУ
- Жесткий диск 3,5 ГБ для установки + дополнительное свободное место
- Монитор: 1024 x 768 разрешение
- Видеокарта: 32-разрядная
- GPU: не менее 1024 МБ видеопамяти, должен поддерживать OpenGL версии 4.0 или выше
- Для активации программного обеспечения необходимо подключение к Интернету
InDesign предлагает 7-дневную бесплатную пробную версию , но вам нужно будет указать адрес электронной почты и информацию о кредитной карте. По истечении семи дней с вас будет взиматься плата в зависимости от выбранного вами пакета.
- Годовой план с ежемесячной оплатой : 20,99 долларов США в месяц
- Годовой план с предоплатой : 239,88 долл. США в год (19,99 долл. США в месяц)
- Месячный план : 31,49 доллара США в месяц
Все пакеты предоставляют доступ к последним обновлениям, 100 ГБ облачного хранилища, Adobe Portfolio, Adobe Fonts и Adobe Spark.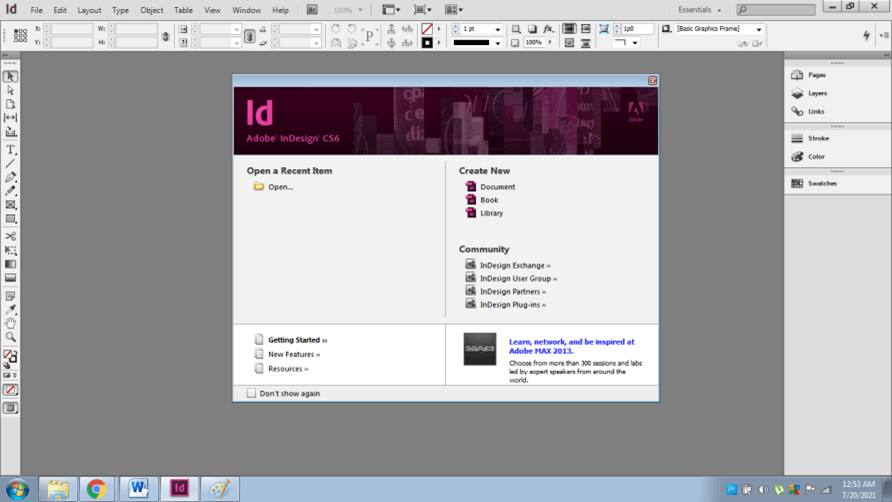 Существует 14-дневная гарантия возврата денег .
Существует 14-дневная гарантия возврата денег .
Как InDesign, так и Illustrator имеют уникальных функций для определенных типов проектов. Их можно использовать вместе для улучшения конечного продукта. Но каковы различия?
Adobe Illustrator — лидер отрасли вектор графическое программное обеспечение . Вы можете использовать это для создания иллюстраций , которые можно масштабировать до любого размера, включая логотипы, типографику, рукописные надписи, значки, инфографику, баннеры и диаграммы.
С помощью Adobe InDesign вы можете создавать рекламные материалы, такие как листовки, брошюры, плакаты и брошюры. Он не ориентирован на создание изображений, как Illustrator, а текстовые разделы являются неотъемлемой частью дизайна.
Наиболее существенное различие между InDesign и Illustrator заключается в том, что изображение, созданное в InDesign, может быть напечатано или опубликовано в Интернете .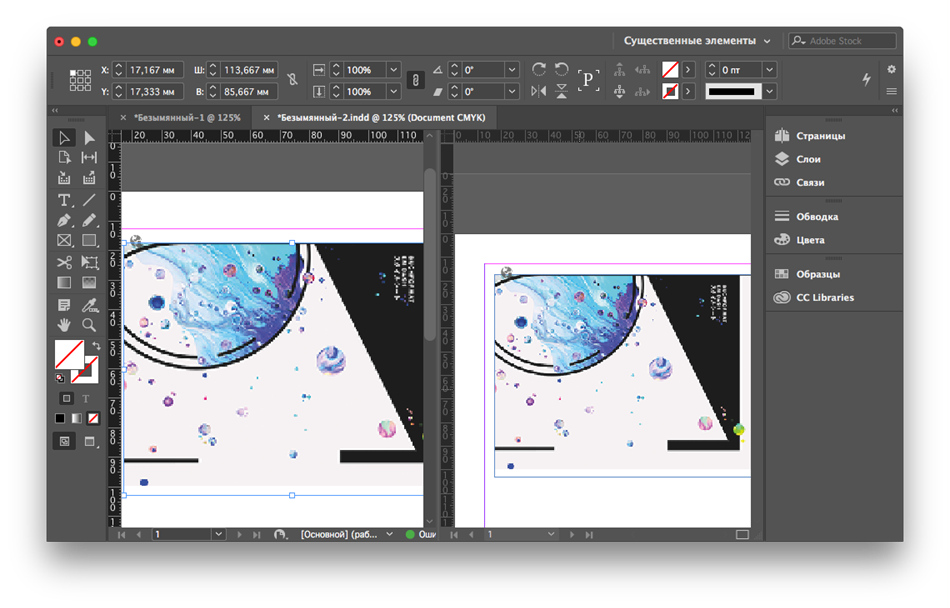 Он не предназначен для масштабирования и использования на различных носителях , таких как иллюстрации из Illustrator.
Он не предназначен для масштабирования и использования на различных носителях , таких как иллюстрации из Illustrator.
Эти две программы могут иметь некоторые перекрывающиеся функции , но они используются по-разному и с разными целями. Оба могут создавать многостраничные документы, но InDesign для этого лучше . Если вам нужна иллюстрация, вы можете сначала сделать ее в Illustrator , чтобы позже добавить ее в свой проект InDesign.
Обзор Adobe InDesign — вердиктЯвляясь одним из лучших программ для многостраничного дизайна, Adobe InDesign является предпочтительным инструментом для графических дизайнеров и маркетологов . Его уникальные функции отличают его от других продуктов Adobe, но у него есть некоторые общие функции с Photoshop и Illustrator.
InDesign не является инструментом редактирования изображений. Все фотографии, логотипы и векторные изображения должны быть разработаны или отредактированы в Adobe Photoshop или Illustrator, прежде чем помещаться в документ InDesign. Но с этим программным обеспечением вы можете создайте потрясающие страницы и развороты для книг и рекламных материалов.
Но с этим программным обеспечением вы можете создайте потрясающие страницы и развороты для книг и рекламных материалов.
Его особенности Может потребоваться некоторое время, чтобы привыкнуть к . Пользователи также жаловались, что замедляет при добавлении дополнительных страниц, что раздражает, поскольку предполагается поддержка многостраничных форматов.
В то время как цена Adobe InDesign может показаться некоторым дорогой , мы считаем, что она оправдана , если вы опытный пользователь. Если вы новичок, вы всегда можете попробовать свои силы, воспользовавшись бесплатной пробной версией Adobe InDesign.
Оставить комментарий
Ваш адрес электронной почты не будет опубликован.
Комментарий
Ваше имя
Ваш адрес электронной почты
Онлайн-курс — Adobe InDesign для начинающих (Джейми Санчес Хирн)
Активируйте курс с кодом подарка
- 100% положительных отзывов (115)
- 4241 студент
- 82 урока (19ч 37м)
- 7 курсов
- 23 загрузки (21 файл)
- Онлайн и в своем собственном темпе
- Доступно в приложении
- Аудио: английский
- испанский, английский, португальский, немецкий, французский, итальянский, польский, нидерландский
- Уровень: Начинающий
- Неограниченный доступ навсегда
Основы домашней жизни · 7 курсов включены
При работе с типографикой, редакционным дизайном и брендингом Adobe InDesign — это универсальное и эффективное программное обеспечение для создания творческого визуального контента на различных носителях.
В этом 7-частном курсе «Основы Domestika» лектор и графический дизайнер Джейми Санчес Хирн расскажет вам все, что вам нужно знать об InDesign, показав, как использовать ряд доступных инструментов для создания потрясающих визуальных эффектов без какого-либо предыдущего опыта в дизайне.
Начните первый курс, познакомившись с Джейми и увидев, что вы собираетесь изучить на его курсе «Основы». Затем настройте программное обеспечение и просмотрите его интерфейс, чтобы ознакомиться с рабочим пространством и увидеть множество способов его использования в графическом дизайне.
Перейдите к типографике и всем функциям, связанным с текстом, во втором курсе, области, которой больше всего увлечен Джейми. Узнайте о концепциях типографики, о том, как освоить макеты абзацев, и поэкспериментируйте с различными концептуальными идеями, связанными со словами и предложениями, с помощью инструментов редактирования текста.
В третьем курсе узнайте, как добавлять внешнее содержимое, такое как изображения, векторы и т. д. Узнайте, как их импортировать, пройтись по масштабу и увидеть, как редактировать их в документе.
д. Узнайте, как их импортировать, пройтись по масштабу и увидеть, как редактировать их в документе.
Далее вы узнаете, как преобразовывать объекты и как правильно использовать цвет, узнаете о разнице между RGB и CMYK и т. д.
Изучите особенности макета в пятом курсе, узнайте, как пространство может благоприятно повлиять на ваш дизайн, и как организовать свою работу, используя номера страниц, столбцы и многое другое.
На шестом курсе изучите все ярлыки и функции для более эффективной работы, узнайте, как настроить различные рабочие пространства и многое другое.
Наконец, в последнем курсе вы узнаете, как сохранять и экспортировать свою работу, изучая все форматы файлов и их особенности.
К концу курса вы научитесь профессионально использовать Adobe InDesign, ознакомившись с основами дизайна и применяя его в своем собственном проекте: создание профессионального контента для онлайн-изданий и печатных СМИ.
Технические требования
- ⦁ Компьютер с ОС Windows 7 или macOS 10.
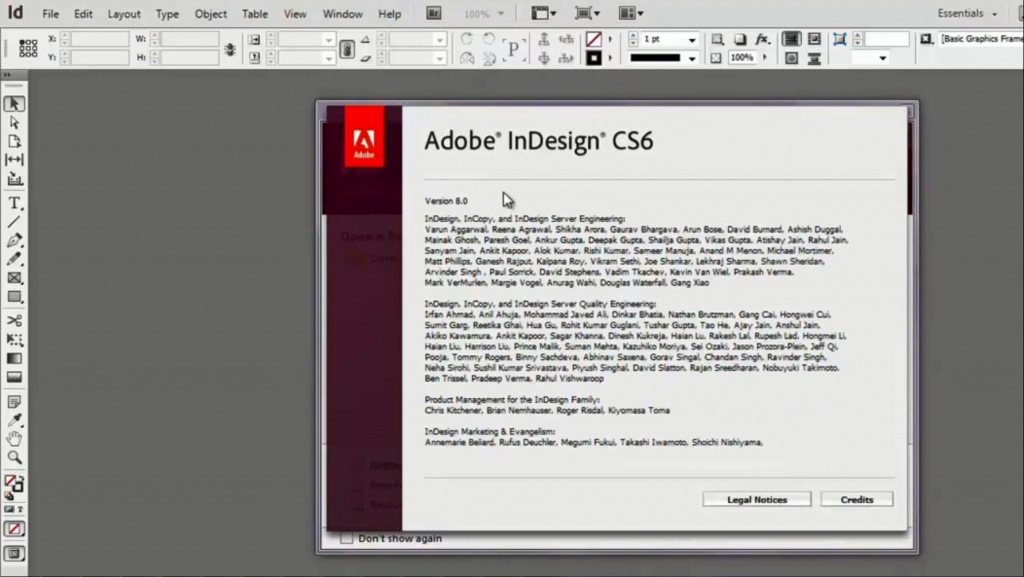 12 Sierra (или выше).
12 Sierra (или выше). ⦁ Adobe InDesign CC 2014 или выше (можно купить или загрузить 7-дневную пробную версию на сайте Adobe).
Отзывы
Джейми Санчес Хирн — английский графический дизайнер и преподаватель с более чем десятилетним опытом работы в этой области. Он работал в таких креативных агентствах, как Pentagram, Johnson Banks, Paper Dog и Landor Associates.
Параллельно с работой в агентствах более восьми лет преподает в Центральном колледже искусства и дизайна имени Святого Мартина в Лондоне. Джейми читал лекции на различных курсах бакалавриата Saint Martin, включая бакалавриат по графическому коммуникационному дизайну и бакалавр модной журналистики. Он преподает короткие курсы по графическому дизайну для начинающих, типографике и InDesign. Джейми — научный сотрудник Академии высшего образования Великобритании.
Его специальность и самая увлеченная работа заключаются в создании и преподавании дисциплин типографики, брендинга и редакционного дизайна.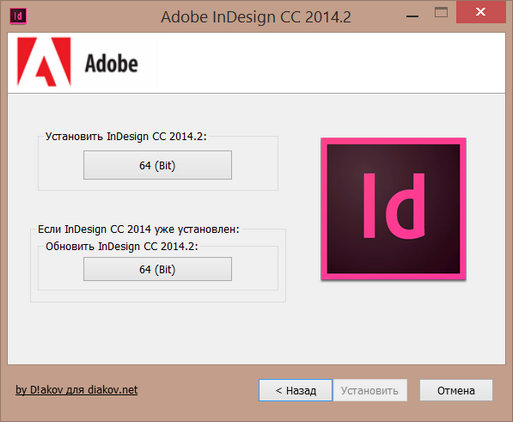 Ему нравится делиться любопытством по поводу того, как искусство и дизайн вместе могут улучшить нашу повседневную жизнь.
Ему нравится делиться любопытством по поводу того, как искусство и дизайн вместе могут улучшить нашу повседневную жизнь.
Содержание
Курс 1: Начало
Курс 2: Типографика
Курс 3: Изображения
Курс 4: Объекты и цвета
Курс 5: Пространства
Курс 6: Горячие клавиши и функции
Курс 7: Сохранение и экспорт
Посмотреть содержание 7 курсов
О Основах Домастики
Domestika Basics — это серия курсов, направленных на обучение наиболее часто используемому программному обеспечению творческими профессионалами во всем мире.
Контент был тщательно подобран и предназначен как для студентов, осваивающих новую творческую область, так и для более опытных профессионалов, желающих отточить свои навыки.
Учитесь с лучшими учителями Domestika с помощью практических уроков, множества ресурсов и возрастающей сложности, которые позволят вам увидеть результаты с первого дня.
Основы Domestika позволят вам повысить уровень своей профессиональной игры и подготовиться к лучшим проектам.
Без предварительных знаний.
Domestika Basics дает вам все необходимое, чтобы начать работу в новой творческой сфере и стать в ней экспертом.
Сосредоточился на инструменте.
Откройте для себя его основные компоненты, приемы и проверенные методы, необходимые для его освоения.
Быстро учиться
Благодаря прямому пошаговому подходу наши выдающиеся специалисты научат вас, как получить максимальную отдачу от программы.
Сертификаты Плюс
Если вы являетесь участником Plus или PRO, получите специальный сертификат, подписанный вашим учителем для каждого курса. Поделитесь им в своем портфолио, социальных сетях или где угодно.
Что такое InDesign | Узнай это сам
В этом блоге мы узнаем о том, «Что такое InDesign», «История InDesign», «Версии InDesign», «Что такое InDesign CC», «В чем разница между InDesign CC и CS», «Как работает Использование InDesign», «Что делает InDesign», «Сколько стоит InDesign CC», «Изучение InDesign» и многое другое.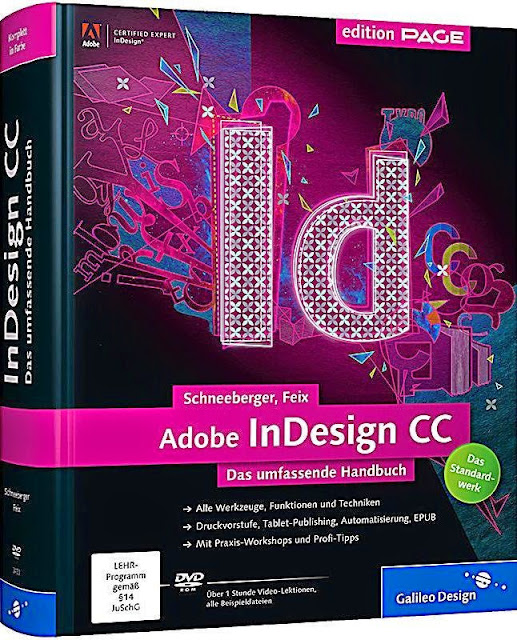
Меня зовут Лалит Адхикари , и мы находимся по телефону LTY . Давайте начнем!
- Введение
- История InDesign
- Версии InDesign
- Что такое InDesign CC
- В чем разница между InDesign CC и CS
- Как используется InDesign
- Что делает Adobe InDesign
- Сколько стоит InDesign CC 7
- 0 Что такое InDesign8 InDesign используется для
- Когда использовать InDesign
Введение
Adobe InDesign — это ведущее в отрасли приложение для настольных издательских систем и разработки макетов страниц для печатных и цифровых носителей, разработанное Adobe Inc.
InDesign используется в первую очередь для компоновки, а не в качестве инструмента для создания контента.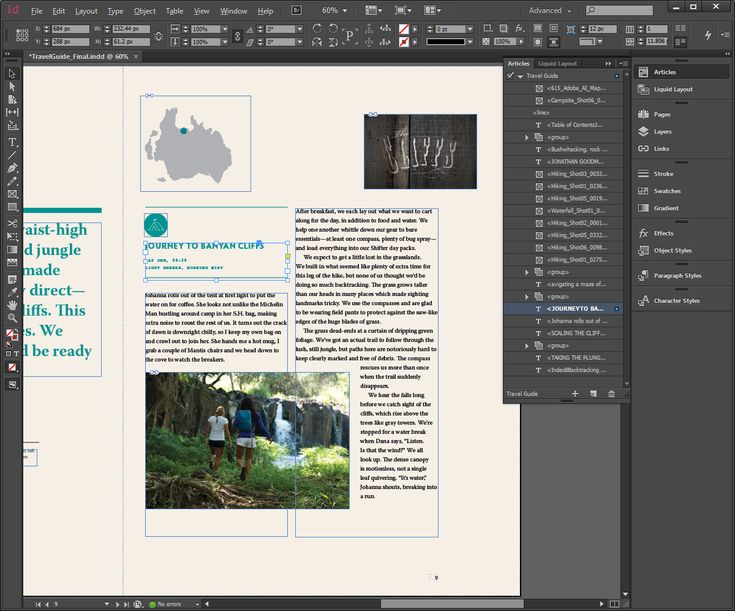 Он используется для объединения текста, изображений, векторов и другого подготовленного контента в готовый продукт для публикации.
Он используется для объединения текста, изображений, векторов и другого подготовленного контента в готовый продукт для публикации.
Он был установлен в качестве отраслевого стандарта, который используется графическими дизайнерами и художниками-постановщиками. Его можно использовать для создания графических работ, таких как плакаты, листовки, брошюры, журналы, газеты, презентации, книги и электронные книги и т. д.
Он интегрируется с остальными приложениями Adobe, такими как Photoshop, Illustrator и Animate. Пользователи любой профессии могут быстро и эффективно проектировать, просматривать, просматривать и создавать макеты.
InDesign также работает с текстовыми процессорами, такими как MS Word, Adobe InCopy, для импорта текста. Любой дизайнер может создавать интерактивные дизайны, используя наборы настроек анимации и параметры мультимедиа в InDesign.
Конечной задачей макета является печать наилучшего высококачественного вывода, в котором InDesign имеет широкий выбор вариантов вывода из PDF X-1 (для печати) в формат файла flash (.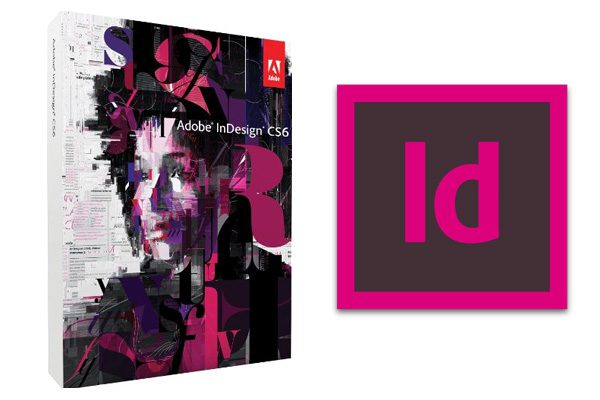 SWF) для веб-браузера.
SWF) для веб-браузера.
История InDesign
Что ж, знать немного истории чего-либо никогда не помешает!
Итак, до Adobe InDesign компания Adobe пользовалась успехом в области создания векторной графики с помощью Adobe Illustrator и редактирования изображений с помощью Adobe Photoshop. Но у них не было программного обеспечения для настольных издательских систем.
В 1994 году Adobe приобрела Aldus и большинство их программных приложений, наиболее известным из которых был PageMaker.
За несколько лет до приобретения Adobe-Aldus компания PageMaker столкнулась с рядом серьезных проблем на профессиональном рынке, особенно после выпуска QuarkXPress.
Quark имел гораздо больше функций и в конечном итоге вытеснил PageMaker с рынка профессиональных настольных издательских систем.
Вместо обновления Adobe PageMaker компания Adobe решила выпустить новый продукт, объединив функции уже успешных программ Adobe Illustrator и Adobe Photoshop.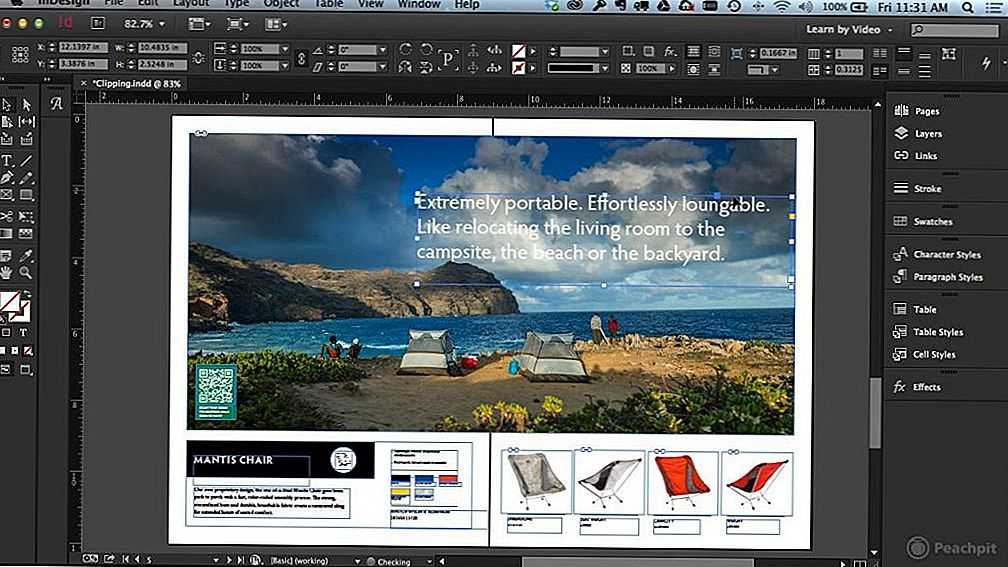
Adobe также имела преимущество первопроходца, предлагая InDesign в качестве первой настольной издательской программы, родной для Mac OS X, поскольку QuarkXPress в то время был доступен только в более ранних версиях Mac OS.
В конечном итоге Adobe объединила InDesign с Photoshop и Illustrator, а затем добавила дополнительные инструменты для выпуска CS .
Поскольку многие дизайнеры уже использовали Photoshop и Illustrator, предложение InDesign в составе других приложений привело к более быстрому его внедрению.
В течение 10 лет после своего запуска Adobe InDesign вытеснил QuarkXPress в качестве выдающегося инструмента для настольных издательских систем.
Конечно, они не могли добиться такого же успеха, как Adobe Illustrator и Adobe Photoshop с Adobe InDesign.
Versions of InDesign
| Serial Number | Versions of InDesign | |||
|---|---|---|---|---|
| 1 | InDesign 1.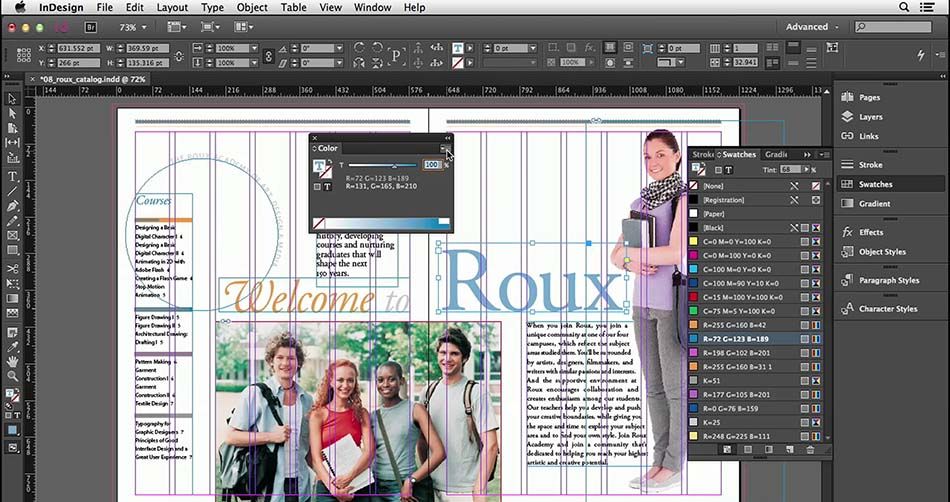 0 0 | |||
| 2 | InDesign 2.0 | |||
| 3 | InDesign CS | |||
| 4 | InDesign CS 2 | |||
| 5 | Сервер InDesign | |||
| 7 | InDesign CS 3 Server | |||
| 8 | InDesign CS 4 | |||
| 9 | InDesign CS 4 Server | |||
| 10 | InDesign CS 5 | |||
| 11 | Indesign CS 6 | |||
| 12 | IndeSign CC | IndeSign CC | CC | 3 CC.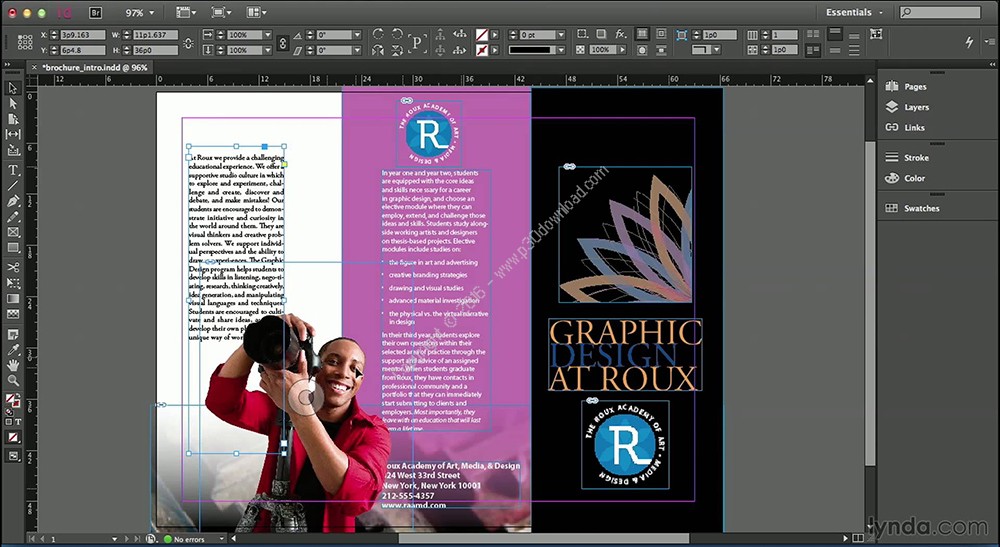 0609 Что такое InDesign CC 0609 Что такое InDesign CC Adobe InDesign CC является частью Adobe Creative Cloud, которая представляет собой набор приложений, используемых для дизайна, производства или коммуникации с помощью печатных или цифровых носителей. Он доступен как для Mac OS, так и для Windows ПК . Как и любое другое приложение Adobe CC , оно также обеспечивает доступ к другим ресурсам Adobe. Это дополнительные платные услуги, за которые Adobe взимает дополнительную плату помимо ежемесячной платы за лицензию на 9Приложение 0866 СС . Включает в себя такие сервисы, как Adobe Stock, который обеспечивает доступ к обширной коллекции Adobe Stock Photos, набору шрифтов и т. д. система лицензирования для всех приложений, которая называласьCS . После 6 версий Creative Suite компания Adobe перешла на подписку, требующую ежемесячной или ежегодной оплаты. Большинство функций, необходимых для работы над проектами, одинаковы и присутствуют в версиях InDesign CC и CS . Хотя InDesign CS больше не поддерживается Adobe, его по-прежнему можно использовать для многих проектов, если на вашем ПК все еще установлена лицензионная версия CS . InDesign CC не получал каких-либо существенных обновлений с версии CS по сравнению с другими CC приложений. Как используется InDesign InDesign используется так же, как и любое другое приложение для проектирования. На самом деле InDesign намного проще, чем некоторые популярные приложения, такие как Adobe Illustrator или Adobe Photoshop. Это также один из лучших вариантов для профессионалов при создании макетов. Что делает Adobe InDesignСам по себе Adobe InDesign ничего не делает. Дизайнер или профессионал, работающий над этим, должен выполнять работу (каламбур!). Adobe InDesign предоставляет все необходимые инструменты и функции в упрощенном виде для разработки страниц и визуальных макетов как для печати, так и для цифровых носителей. Особенно удобен для создания документов, содержащих несколько страниц, макетов с комбинацией текста и изображений или со значительным объемом текста. Сколько стоит InDesignCCAdobe InDesign CC доступен по подписке и стоимость InDesign CC зависит от выбранного плана подписки и может быть изменен в соответствии с Adobe. Стоимость индивидуальной подписки только на InDesign составляет 20,99 долларов США в месяц при подписке на целый год и 31,49 долларов США в месяц при подписке только на один месяц. Adobe также предлагает план CC , который включает InDesign вместе с более чем 20 другими приложениями Adobe по цене 52,99 долларов США в месяц или 79,49 долларов США в месяц при подписке только на один месяц. Скидки для академических учреждений доступны для Creative Cloud, включая InDesign. Учащиеся и преподаватели могут подписаться на все приложения Creative Cloud за 19 долларов США.0,99 в месяц за годовой план с подтверждением того, что они работают или посещают соответствующее учебное заведение. Помесячная скидка не предусмотрена. Все цены, указанные выше, могут быть изменены со временем и Adobe. Для получения более подробной и обновленной цены, пожалуйста, проверьте здесь. Изучение InDesignСуществует несколько способов изучения InDesign. Вы можете посещать живые занятия в любом институте или колледже и т. д., или вы можете читать книги, учебные пособия или смотреть видеоуроки. Для чего используется InDesign InDesign используется для создания печатной и цифровой графики, такой как книги, листовки, журналы, газеты и брошюры. |

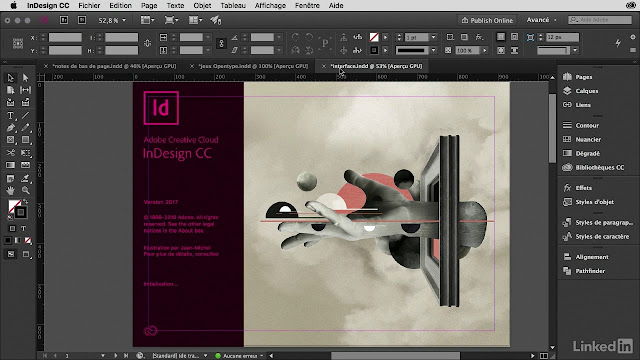
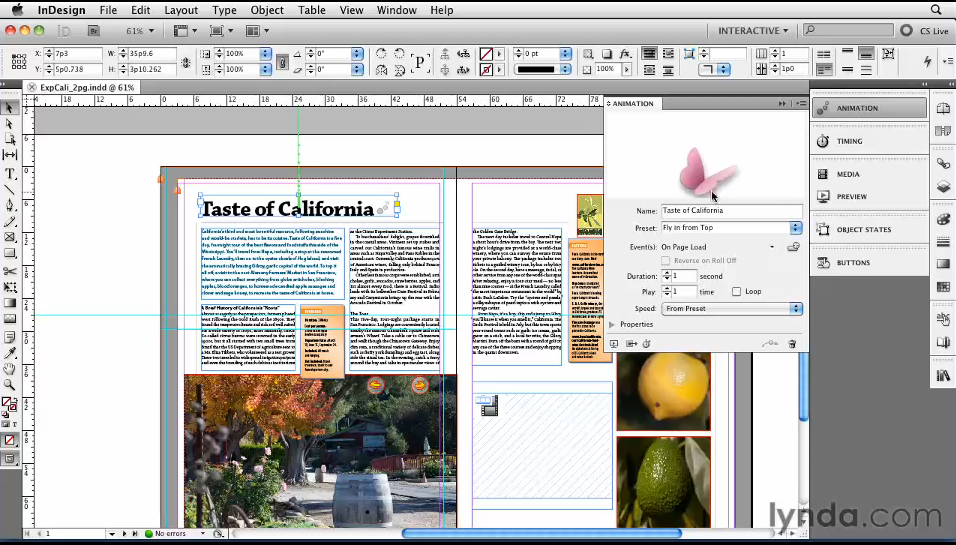


 15 или 10.14
15 или 10.14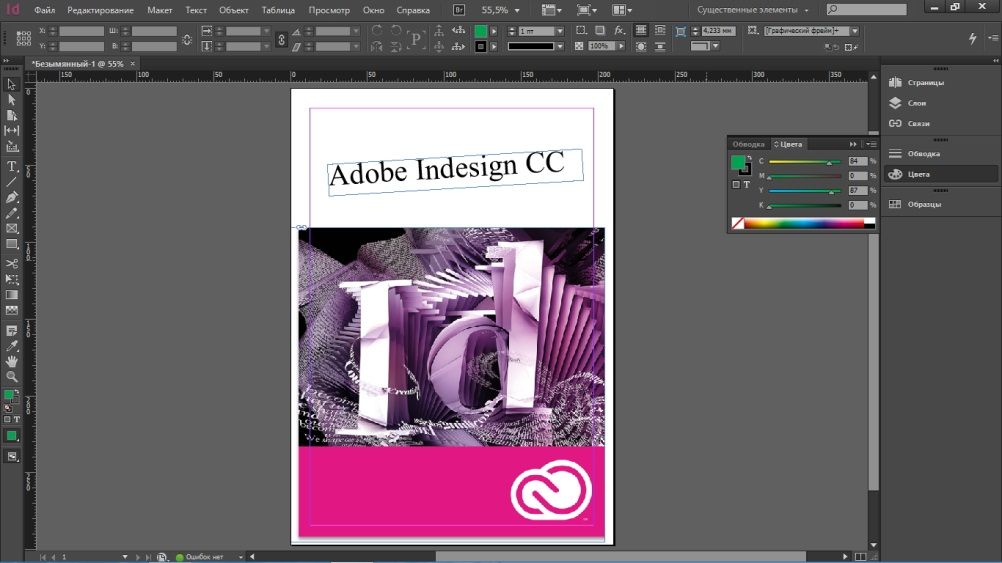 Он был назван СС .
Он был назван СС .