Приемы работы, хитрости и секреты, скрипты, плагины, автоматизация верстки
Работа в InDesign, Скрипты »
Как вам идея не ломать глаза, не терять время, а поручить программе рассчитывать и оформлять одинаковые отбивки до и после формул?
Неважно, что использовалось для подготовки формул, хоть MT-Script, хоть MathType, в реальности вечная проблема в том, что от страницы к странице отбивки до и после формул могут заметно гулять. И самая большая засада в том, что верстальщик этого может не видеть, но претензии будут у заказчика. В результате — перевёрстка, потеря времени, испорченное настроение. И работа уже совсем не в удовольствие. Читать полностью »
Музыка заголовков-2021
Итак, новый комплект программ готов.
Идея этого проекта: дать инструмент для получения красиво свёрстанного текста за счет гармоничного сочетания отбивок у заголовков.:max_bytes(150000):strip_icc()/SACDQJpnoK-4158de0a654a4be383e39ec23c1fe741.png)
Как это реализуется:
— всегда привязывать основной текст к базовой сетке
— использовать только локальную сетку
— скрипты …
Предметные указатели в русских книгах
В индизайне есть возможность делать предметный указатель. До четырех уровней вложения.
Но вот незадача — возможности этого инструмента продуманы для работы с английскими книгами, в которых нет падежей. А с нашими падежными формами, да если еще …
Быстро верстать — больше отдыхать
Выделение текста, форматированного каким-то стилем
Существует несколько способов быстрого поиска текста, отформатированного каким-то стилем абзаца.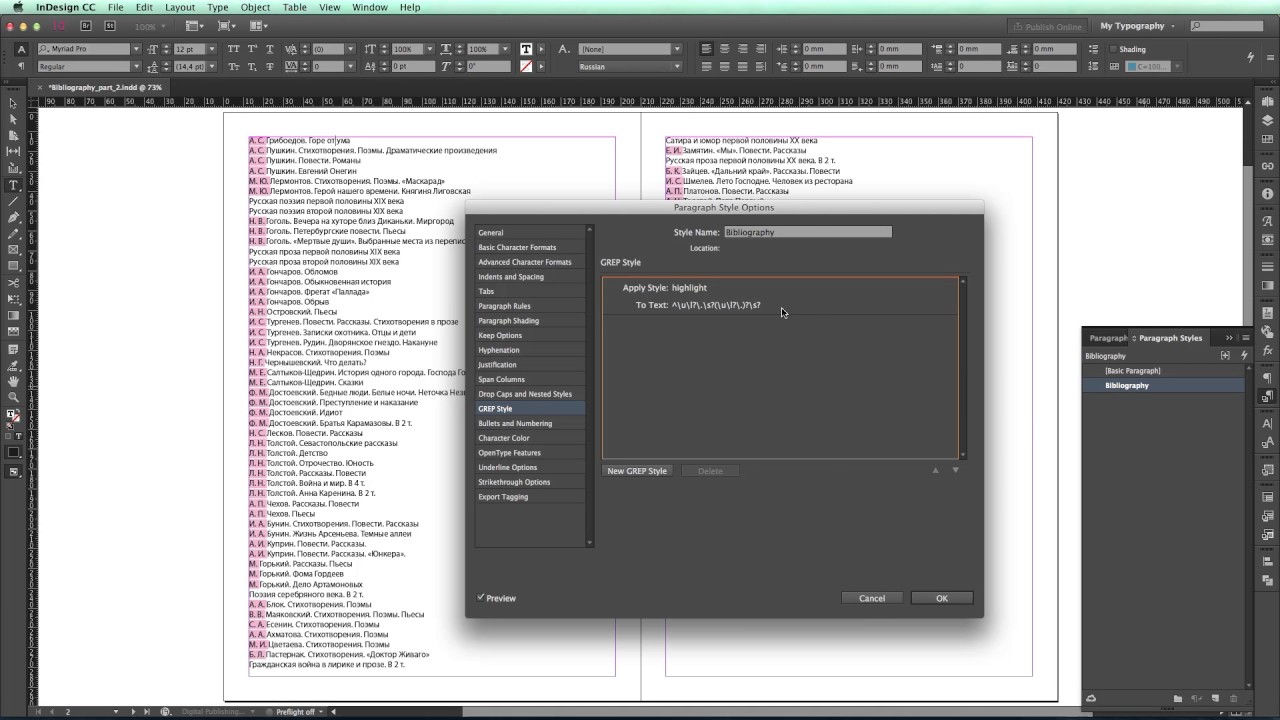 Один из способов — изменить цвет символов, который появляется на странице. Это удобно, когда вы хотите, чтобы подсветка отображалась в обычном режиме, а также в …
Один из способов — изменить цвет символов, который появляется на странице. Это удобно, когда вы хотите, чтобы подсветка отображалась в обычном режиме, а также в …
Трехсторонний текстовый фрейм
Можно ли создать текстовый фрейм, имеющий границы с трех сторон? “Это невозможно», — скажете вы, ограждающая фрейм линия всегда бывает с 4-х сторон. Но вот хитрый, гибкий и простой способ добиться этого.
ЧТО ДЕЛАТЬ С ТАБЛИЦЕЙ, У КОТОРОЙ ЯЧЕЙКА БОЛЬШЕ ВЫСОТЫ ФРЕЙМА?
Верстать, шепча временами во всю глотку всякие образные сравнения, отсутствующие в словарях Брокгауза, Даля, Ожегова? Не, ну задача, может, и решаемая, но сколько времени надо угробить, и сколько нервов испортить из-за того, что начальство приняло …
Быстрое оформление таблиц любой сложности
В сложной многотабличной вёрстке:
1) можно собрать только НЕодинаковые таблицы.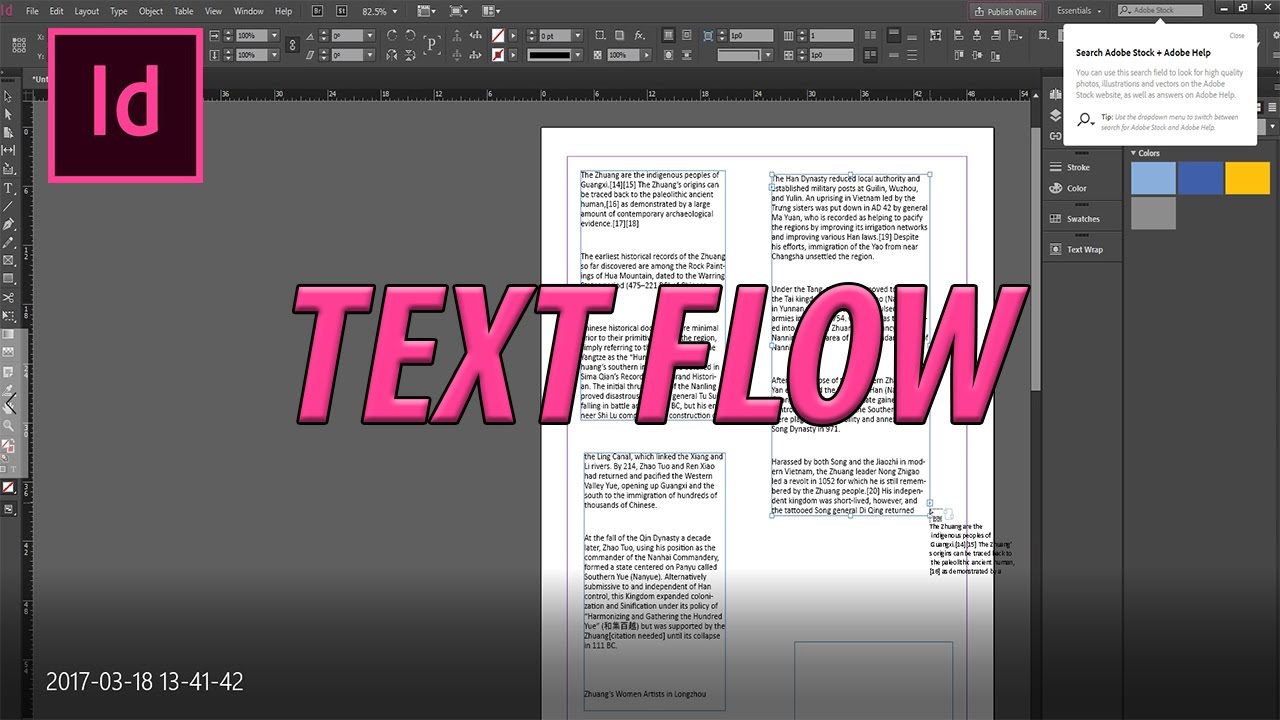
Сразу появится возможность не рисовать все присланные на вёрстку таблицы, а ограничиться только найденными.
Понимаете, в чём тут фишка?! Остальные таблицы по своей структуре — это копии каких-то …
Работа с Data Merge в Adobe InDesign
Текст и скрины: Евгений Карев
Data Merge в Adobe InDesign, что это такое?
Data Merge – это функция в Adobe InDesign для работы с переменными данными. Упрощает работу с бейджами, визитками, именными дипломами, грамотами, а также с нумерованной продукцией.
Как это работает
Рассмотрим пример, когда изменяются номер, имя и фото (как на пронумерованных бейджах сотрудников супермаркета). Для начала, в Excel, нужно создать базу данных.
В первой строке пишем имена переменных, для номера – Number, для имени – Name, для фамилии – Surname. Для фото, перед именем переменной, необходимо поставить апостроф и «собаку» – ‘@img. В именах переменных не желательно использовать кириллицу. Далее заполняем колонки нужными данными.
В именах переменных не желательно использовать кириллицу. Далее заполняем колонки нужными данными.
Сохраняем документ, как Unicode Text.
все фото нужно собрать в одну папку и там же сохранить базу.
В противном случае путь к каждому имиджу должен быть полный!
Далее, в Adobe InDesign в документе с макетом открываем панель Data Merge (Window->Automation->Data Merge) и подгружаем наш текстовый файл базы данных (Select Data Source).
— Реклама —
Расстановка переменных полей в макете
Для текста:
Ставим курсор в тот текстовый фрейм, в котором должна находится переменная и кликаем по соответствующей переменной в панели Data Merge. Во фреймах появятся имена переменных в тегах (<<Number>>, <<Name>>, <<Surname>>).
Для фото:
Выбираем графический фрейм и так же кликаем по переменной img. Во фрейме получаем <<img>>
Теперь остается задать тексту нужное форматирование (при форматировании лучше каждой текстовой переменной задать свой Paragraph или Character Style) и документ готов к работе.
Панель Data Merge
Основная панельПанель Create Meged Document, вкладка RecordsRecords To Merge
All Records – Все записи
Single Record – Одна запись
Range – Диапазон записей (1,5,7-9)
Records per Document Page
Single Record
Multiple Record – Раскладка на лист нескольких записей. Количество объектов рассчитывается относительно внутренних полей документа. Панель Create Meged Document, вкладка Multiple Record Layout
* Поля документа
При Multiple Record Layout раскладка объекта зависит от внутренних полей (Margins). Для того чтоб объекты «легли» правильно, необходимо правильно задать эти поля.
В данном случае мы имеем объект 92×52, лист А4 (Portrait).
На листе получаем 10 объектов: 2 колонки и 5 рядов.
Левое поле: (210 – 92 × 2) / 2 = 13 мм
Верхнее поле: (297 – 52 × 5) / 2 = 18,5 мм
Нижнее поле: 18,5 (Верхнее поле) – 1 = 17,5 мм
В этом случае, общая раскладка объектов будет по центру страницы.
Метки реза ставятся заранее на мастер-странице.
Панель Create Meged Document, вкладка OptionsВсё!
Убедившись что все настройки правильные, жмем ОК и получаем новый документ с готовыми бейджами.
Примечания:
Multiple Record не работает с многостраничным документом.
На странице при Multiple Record должен быть только макет.
C одним из случаев применения Data Merge можно ознакомится в статье Верстаем ежедневник за час!
— Реклама —
Сделайте типографский плакат с помощью Adobe Indesign
Adobe Indesign — отличная программа для использования при проектировании чего-либо, что значительно использует тип. На протяжении этого учебного пособия на протяжении всего процесса создания типографского плаката, показывающий, как применить сетку документов и как создавать и редактировать типографику.
Я буду использовать пример плаката, который я создал для компьютерных искусств
Бренд воздействия награды
, но многие советы в этом уроке могут быть применены к любой типовой работе, которую вы создаете в InDesign.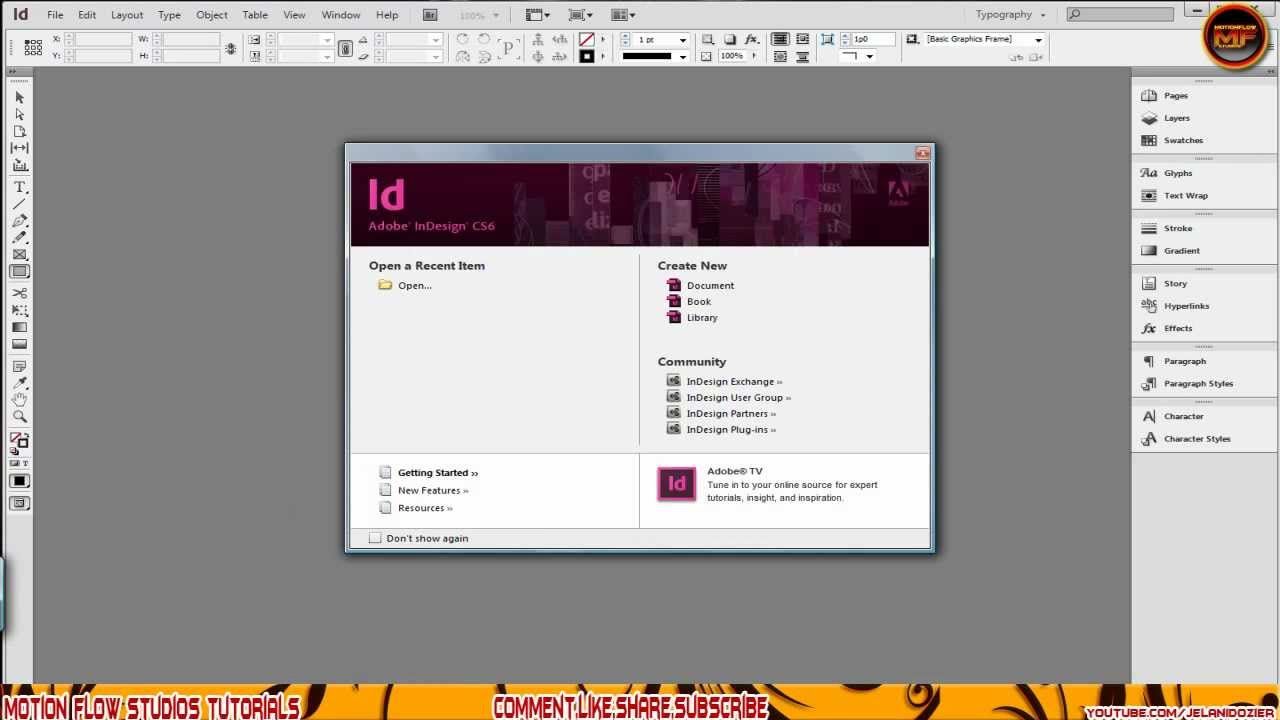
- 53 Лучшие типографии учебные пособия
01. Создать новый документ
Нажмите на изображение, чтобы увеличитьСоздайте новый документ для печати и выберите нужный размер страницы из раскрывающихся вариантов. Я решил работать с документом A3. На данный момент я установлю количество столбцов на 1 с 0 мм желоба и 0 мм полями — это потому, что я собираюсь добавить сетку документов, поэтому я всегда могу настроить эти измерения позже. ООН клещ «облицовочные страницы», затем нажмите кнопку «Дополнительные параметры» в правом верхнем углу и добавьте 3 мм кровотечения (это отраслевый стандарт для печати).
02. Добавить сетку
Нажмите на изображение, чтобы увеличить Теперь давайте создадим документ сетки. Из-за характера дизайна я знаю, что хочу работать с сеткой около 5 мм. Нарисуйте коробку по той же ширине, что и страница, затем возьмите измерение, показанное в поле ширины и разделите его на 5. Итак, на мой ящик 297 мм, что разделить на 5, даст 59,4 мм. Я собираюсь округлить это до 60 мм. Ударить
Нарисуйте коробку по той же ширине, что и страница, затем возьмите измерение, показанное в поле ширины и разделите его на 5. Итак, на мой ящик 297 мм, что разделить на 5, даст 59,4 мм. Я собираюсь округлить это до 60 мм. Ударить
03. Примените сетку
Нажмите на изображение, чтобы увеличить Перейти к главному меню Indesign & GT; Предпочтения и GT; Сетки и примените измерение 4,95 мм к сетке документов, введя эту фигуру в горизонтальные и вертикальные «сетки» каждые «каждые» поля. Введите 1 на поле «подразделения», а также примените это измерение на базовую линию в поле «Приращения каждого». Измените измерение запуска до 0 мм, и un-Tick ‘Grid в спину «Таким образом, Gridlines все равно будут видны, когда вы добавляете цвет фона в свой дизайн.
04. Создать шарки
Нажмите на изображение, чтобы увеличитьТеперь вы готовы начать работать над своим плакатом. Показать сетку документов через «View & GT»; Grids & AMP; Гиды и GT; Показать документ Grid ‘( CMD +. « ) и включите «Snap до документирования сетки» ( сдвиг +. CMD +. « ). Нанесите красный фон к документу, включая зону кровотечения — в этом случае я использую M: 95 y: 100.
Выберите инструмент прямоугольника и нарисуйте квадрат, удерживая сдвиг, чтобы ограничить пропорции, когда вы перетаскиваете; MARQuee автоматически привязан к сетке. Примените измерение 4.95 мм на ширину хода прямоугольника через панель хода, затем переключите вызов ударов на «внутри» и измените цвет на белый цвет.
05.
 Добавить текст Нажмите на изображение, чтобы увеличить
Добавить текст Нажмите на изображение, чтобы увеличитьДалее добавьте ключевую текстовую информацию к вашему плакуру. Я буду использовать Helvetica для всего типа, так как у меня уже есть бренд стиль для работы. Давайте начнем с главного заголовка. Нарисуйте текстовую коробку и введите свой заголовок (награды воздействия бренда ».). Я использую сетку документов в качестве руководства для размера моей копии и увеличивая размер текста, чтобы Ascender подходит к сетке (в этом случае 117pt).
Чтобы дать мне лучший контроль над размещением заголовка, я собираюсь разделить три слова в отдельные текстовые кадры и выровняйте текст в каждой базовой решетке. Этот параметр можно найти на панели управления, когда выбран элементы управления форматирование абзаца.
06. Отрегулируйте kerning и выравнивание
Нажмите на изображение, чтобы увеличить Я увеличил отслеживание моего заголовка до 20 и включил расстояние между буквами, вручную отрегулировав Kerning (удерживайте вниз alt. и используйте клавиши со стрелками, чтобы сделать это). Чтобы дать вам больше контроля над Kerning, уменьшите приращение Kerning по умолчанию через «Indesign Menu & GT; Предпочтения и GT; Единицы и усилители; Приращения ‘и введите 5 в поле Kerning / Tracking.
и используйте клавиши со стрелками, чтобы сделать это). Чтобы дать вам больше контроля над Kerning, уменьшите приращение Kerning по умолчанию через «Indesign Menu & GT; Предпочтения и GT; Единицы и усилители; Приращения ‘и введите 5 в поле Kerning / Tracking.
- Лучшие бесплатные шрифты для дизайнеров
Как только вы довольны интервалом вашего типа, вы можете посмотреть на добавление интереса, играя с размещением и весом каждого слова. Я использую руководства правителя, чтобы выровнять «I» «воздействия», стебля «R» в «брендинге» и первом «A» «награды» в миску «D» «брендинга» Отказ
Нажмите на изображение, чтобы увеличить07. Добавить больше текст
Нажмите на изображение, чтобы увеличить Далее я хочу добавить ремешок в левом нижнем углу квадратной рамы, который мы создали на шаге № 4. Опять же, я использую Grid Document в качестве руководства для размера текста. Нарисуйте текстовое поле и добавьте свою копию, затем выровняйте копию на базовую линию. Используйте ярлык CMD +. спутник T +. & lt; или же и GT; Чтобы настроить размер вашей копии при ограничении размера кадра. Увеличьте отслеживание до 10 и вручную отрегулируйте Kerning, пока не довольны результатом.
Опять же, я использую Grid Document в качестве руководства для размера текста. Нарисуйте текстовое поле и добавьте свою копию, затем выровняйте копию на базовую линию. Используйте ярлык CMD +. спутник T +. & lt; или же и GT; Чтобы настроить размер вашей копии при ограничении размера кадра. Увеличьте отслеживание до 10 и вручную отрегулируйте Kerning, пока не довольны результатом.
08. Введите иерархию
Нажмите на изображение, чтобы увеличитьТеперь я собираюсь добавить дополнительный текст. Я начну, рисуя текстовое поле по той же ширине, что и квадратная рамка, на этот раз установив X-высоту текста к сетке, регулируя отслеживание и Kerning и выравнивая текст на базовую линию.
Нарисуйте второе текстовое поле по той же ширине, что и квадратная рамка, и на этот раз на этот раз выровняют текст на базовую линию, а затем выберите «Выровнять только первую строку в GRID» в меню My Tyreout Panel.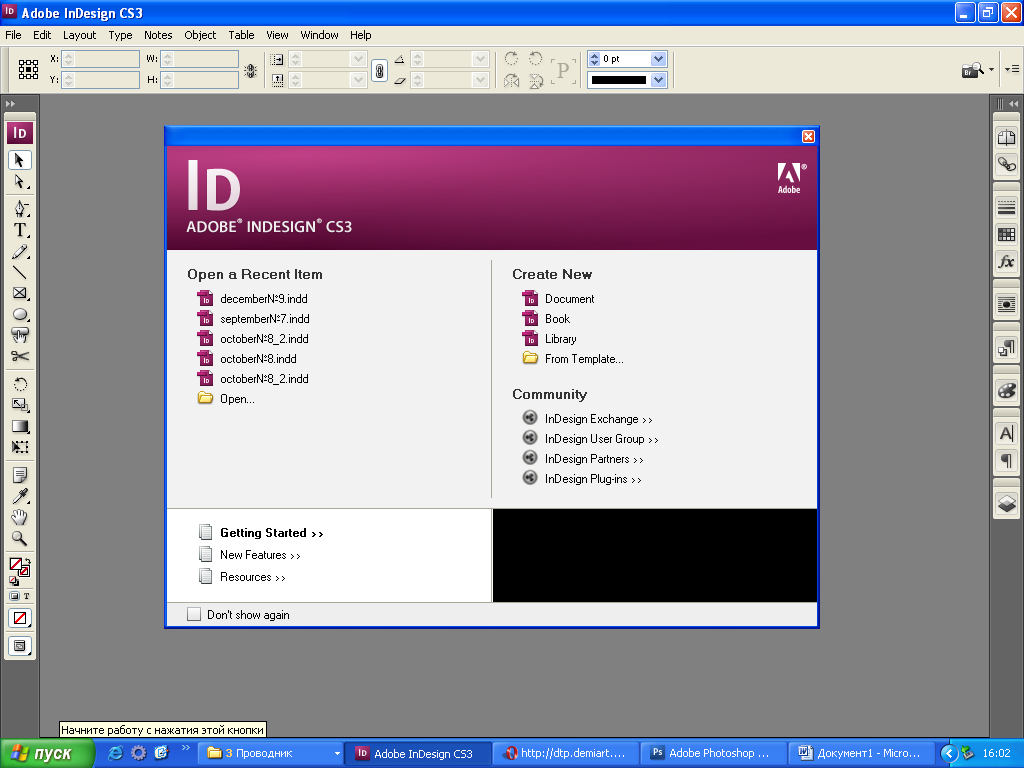 Это потому, что я хочу, чтобы этот текст был меньше, чем крепко, что означает, что он не подходит для сетки документов. Изменение размера таким образом поможет создать иерархию информации.
Это потому, что я хочу, чтобы этот текст был меньше, чем крепко, что означает, что он не подходит для сетки документов. Изменение размера таким образом поможет создать иерархию информации.
09. Работа в столбцах
Нажмите на изображение, чтобы увеличить Разделите новый текстовый кадр на 3 столбца через панель параметров кадра текстовых кадров ( CMD +. Преступник ) и введите 4,95 мм в поле ширины канализации. У меня три куска текста, которые я хочу сидеть в каждой из колонн. Самый простой способ установить копию к столбцам — использовать разрыв колонна. Чтобы применить это, поместите курсор в точку, которую вы хотите, чтобы текст сломался, и в меню «Тип» выберите «Вставить символ разрыва» и GT; Столбец перерывается ‘(или используйте войти ключ или FN +. возвращаться ).
10. Закончить
Нажмите на изображение, чтобы увеличитьЯ хочу добавить шаблон сетки на плакат, поэтому я собираюсь нарисовать кадр того же размера, что и один из квадратов сетки документа, с белым контуром и весом инсульты на 1pt. Чтобы создать квадратный рисунок, я буду дублировать этот кадр, используя ярлык alt. +. CMD И перетащите и щелкая рамку на каждый другой квадрат в документе сетки.
Наконец, мне нужно разместить шаблон сетки, чтобы она выровнела с помощью ремешка, добавленного в шаге № 7.Чтобы закончить вещи, я добавлю несколько последних деталей информации и логотипы, необходимые для завершения плаката.
Статьи по Теме:
- 8 крупнейших типографических ошибок дизайнеров делают
- 45 бесплатных ретро шрифтов
- 13 шрифтов каллиграфии каждый дизайнер должен иметь
Перевод файлов Adobe InDesign
Когда дело доходит до перевода брошюр, журналов, плакатов, газет, электронных книг или любых других печатных или электронных материалов, созданных с Adobe InDesign, идеальное решение — это Trusted Translations.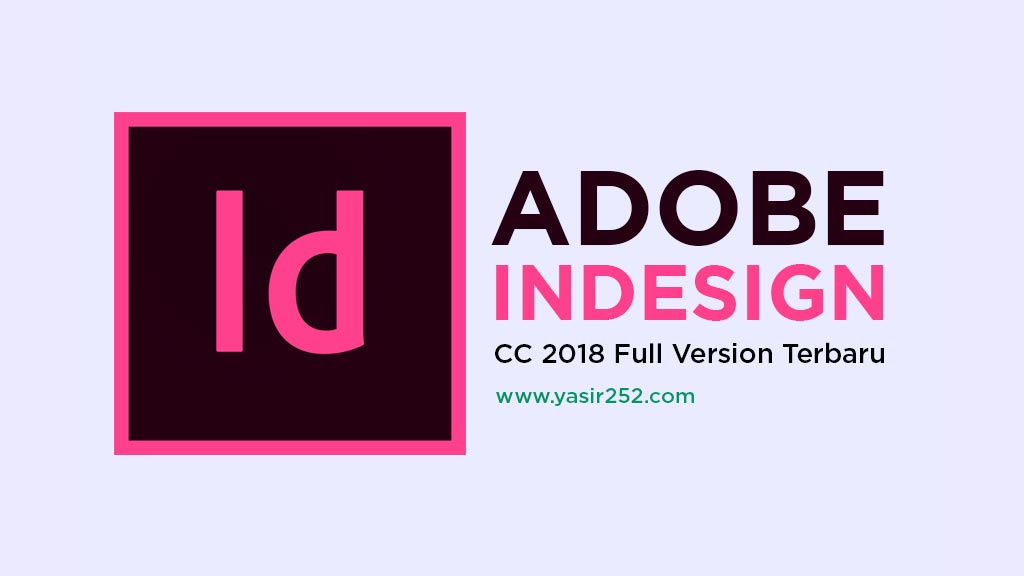 Наши квалифицированные переводчики качественно переведут любые мультимедийные материалы Adobe InDesign, чтобы вы могли расширить трансляцию на более широкую аудиторию, а специалисты по дизайну превратят перевод в готовый файл.
Наши квалифицированные переводчики качественно переведут любые мультимедийные материалы Adobe InDesign, чтобы вы могли расширить трансляцию на более широкую аудиторию, а специалисты по дизайну превратят перевод в готовый файл.
Перевод файлов Adobe InDesign
Для перевода документов Adobe InDesign мы используем два вида процессов. Выбор одного из этих вариантов в первую очередь зависит от формата полученного документа: Adobe InDesign или PDF, и определяет последовательность выполнения перевода.
Перевод файлов InDesign
Первый и самый простой вариант перевода начинается с получения оригинального документа Adobe InDesign, который мы сразу загружаем в программу для перевода (CAT Tools). Это исключает необходимость в какой-либо дополнительной подготовке документа и позволяет переводчикам сразу начать работу. Высокая квалификация наших переводчиков гарантирует, что вы получите специализированный перевод всех печатных или сетевых материалов, которые помогут выйти на более широкую аудиторию.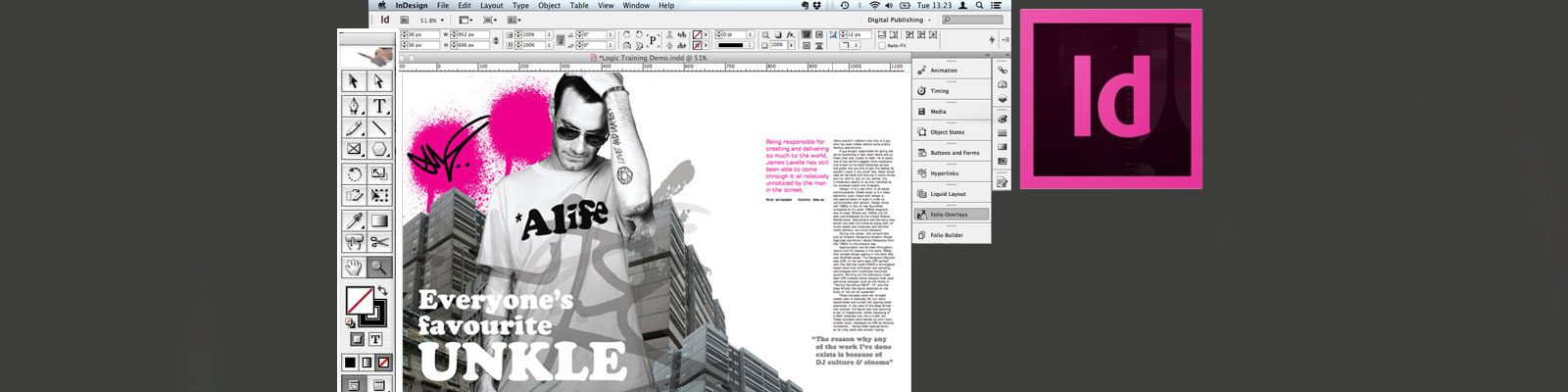 После перевода документ будет профессионально отформатирован нашими верстальщиками. Мы предоставим полностью готовый и хорошо оформленный перевод даже документов со встроенной графикой или сложными макетами.
После перевода документ будет профессионально отформатирован нашими верстальщиками. Мы предоставим полностью готовый и хорошо оформленный перевод даже документов со встроенной графикой или сложными макетами.
Преобразование PDF-файлов в InDesign
Однако довольно часто мы получаем документ Adobe InDesign уже в формате PDF. Если у заказчика нет документа в исходном формате Adobe InDesign, мы передаем полученный файл команде верстальщиков, которая восстанавливает документ Adobe InDesign из PDF-файла. На первом этапе они извлекают текст из PDF-документа. Это позволяет воспользоваться автоматизированными инструментами перевода (CAT Tools), что в свою очередь обеспечивает более точный перевод. Наши переводчики работают в различных областях, что позволит вам подготовить материалы для определенной целевой аудитории. Затем переведенный текст возвращается верстальщикам, которые вносят его в исходный файл, сохраняя оформление, чтобы готовый документ выглядел так, словно его никогда не переводили.
Допечатная подготовка (DTP) в Adobe InDesign
Для документов Adobe InDesign почти всегда требуется допечатная подготовка. Во многих случаях ее проводят даже два раза: один раз перед переводом, чтобы извлечь исходный текст, а второй — после перевода, чтобы вставить готовый текст в изображения и откорректировать оформление. Простой перевод может стать довольно громоздким, если вы используете отдельные источники для вашего перевода и потребностей графического дизайна. В этом случае лучшее решение — обратиться в Trusted Translations. Мы работаем не только с самыми квалифицированными переводчиками в отрасли, но и высококлассными верстальщиками, которые специализируются подготовке переведенных документов. Это позволяет нам делать конечные документы Adobe InDesign, которые полностью готовы к печати. Обращаясь в Trusted Translations за переводом проекта Adobe InDesign, вы гарантированно получите не только профессиональный перевод, но и полностью готовый к печати и публикации файл.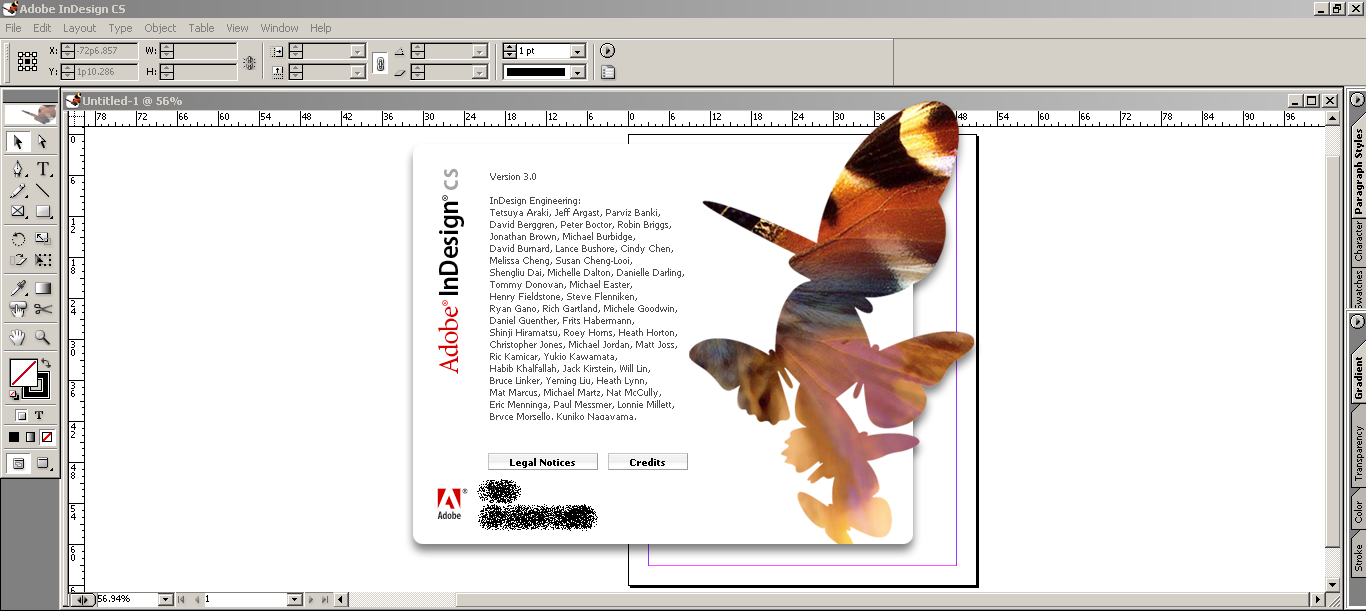
Документы InDesign готовые к печати
Поручив Trusted Translations перевод проекта InDesign, вы получите полный контроль каждого этапа этого процесса. Если вы хотите распечатать документ Adobe InDesign, наши верстальщики предоставят вам точный и высококачественный PDF-документ, сразу готовый к печати. Кроме того, по запросу мы готовы сотрудничать с вашей командой дизайнеров или командой вашего клиента.
Поручив Trusted Translations перевод документа Adobe InDesign, вы получите его обратно в том же формате и с тем же оформлением, что и исходный файл.
Выпуск за обрез в макете InDesign / Типография MEDIACOLOR
На этапе начала разработки нового макета необходимо выставить размер полосы. Предположим, что мы хотим создать макет брошюры с обрезным форматом А4, в ней будет 48 полос, бумага 115 г/м2.
Важно заранее знать, на какой бумаге предполагается печатать издание и сколько страниц (полос) в ней будет, поскольку от этого зависит способ скрепления блока издания в корешке – на скобу (ВШРА) или на клей (КБС). Обложка издания, которое будет скрепляться на КБС, должна иметь корешок, и в макете подготавливаться разворотом.
Обложка издания, которое будет скрепляться на КБС, должна иметь корешок, и в макете подготавливаться разворотом.
Если у вас есть готовая верстка и требуется получить из этой верстки PDF файл высокого разрешения, то необходимо проверить, правильно ли макет верстался изначально.
Откроем Document Setup: Crtl+Alt+P.
В большинстве случаев появляется вот такое окно, где дополнительная информация о размерах выпуска за обрез скрыта. Некоторые верстальщики, начиная макет с нуля, вообще не вспоминают о необходимости определения величины выпуска за обрезной формат. В абсолютном большинстве случаев он должен быть равен 5 мм, но для малополосных изданий (листовки т. п.) допускается 3 мм. Эти 3 мм являются технологическим допуском, он не может быть проигнорирован. Если выпуска за обрез нет, то пригодный для макетирования и печати PDF не получится.
Открываем дополнительную информацию нажатием на треугольник Bleed and Slug:
Поле Bleed показывает нам, что выпуск за обрез 5 мм.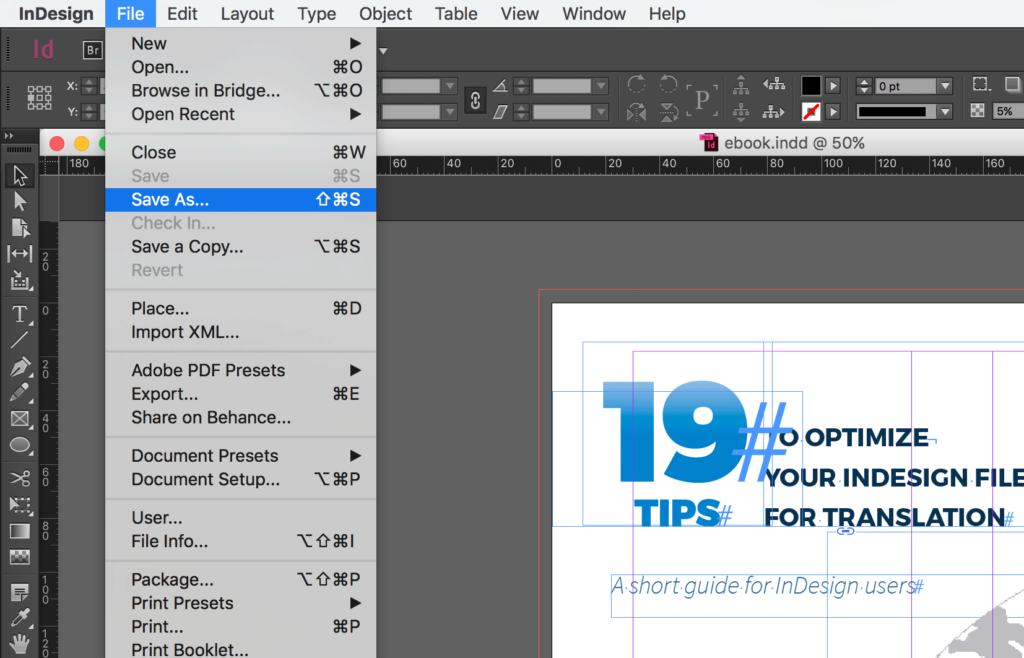 При этом графические элементы на полосах макета должны продолжаться за обрезной формат на эти 5 мм. Если эти условия соблюдены, то после записи PDF файла будет видно, что размер полосы увеличился на эти 5 мм со всех сторон, и при этом мы видим фрейм обрезного формата.
При этом графические элементы на полосах макета должны продолжаться за обрезной формат на эти 5 мм. Если эти условия соблюдены, то после записи PDF файла будет видно, что размер полосы увеличился на эти 5 мм со всех сторон, и при этом мы видим фрейм обрезного формата.
Меток обреза, крестов приводки, служебной информации в PDF файле, который Вы передаете на печать быть не должно. На монтажном листе при сборке эти метки вылезают в самых неожиданных местах и существенно замедляют работу.
Полное руководство по началу работы в Sketch
Неважно, полный ли вы новичок, дизайнер на обучении, опытный профи, который переключается на новый продукт, – это статья для вас.
Во-первых, мы немного познакомимся со Sketch – что это такое, чем он завоевал свою популярность, как получить бесплатную триал-версию и установить приложение на Mac. Во-вторых, изучим интерфейс Sketch, я поясню основы и покажу некоторые фишки и приемы.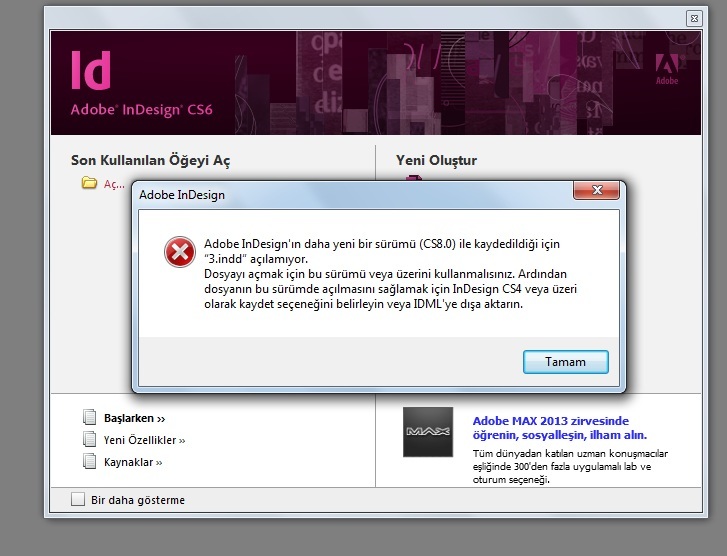 В-третьих, мы коснемся более продвинутых функций приложения (кривые Безье, блендинг особенно впечатляют).
В-третьих, мы коснемся более продвинутых функций приложения (кривые Безье, блендинг особенно впечатляют).
И, наконец, я поделюсь качественными ресурсами по Sketch, включая бесплатную шпаргалку на 99 пунктов, с которой очень удобно учиться работе в приложении. Звучит неплохо?
. . .
1. Почему Sketch?
Некоторое время после релиза в 2010 году Sketch расценивался как легковесный инструмент для редактирования графики, с помощью которого дизайнеры UI и UX могли быстренько прототипировать дизайн приложений.
Но за последние годы Sketch значительно развился – и его возможности сейчас выходят далеко за рамки создания макетов экранов. Как молодой продукт, созданный специально под нужды сегодняшнего дня, в нем нет всего этого ненужного мусора, как в наборе продуктов Adobe Creative Cloud.
Сейчас Sketch гордо продается как визуальным, мобильным, иконочным, веб и продуктовым дизайнерам – и я думаю, это всего лишь вопрос времени, пока его разработчики, Bohemian Coding, с уверенностью не начнут ориентировать свой продукт и на иллюстраторов и художников.
Что такое Sketch?
Sketch – одна программа из группы под названием “векторные графические редакторы”. Другие представители этой категории – Adobe Illustrator, CorelDRAW и OpenOffice Draw.
Векторный редактор отличается от пиксельных (растровых) редакторов. В пиксельном графическом редакторе (например, Adobe Photoshop, GIMP или Microsoft Paint), когда вы рисуете фигуру, сохраняется масса данных о каждом пикселе, что со стороны выглядит как круг:
Но в векторном редакторе вроде Sketch сохраняется только математическая основа самой фигуры. На практике это означает, что вы можете масштабировать вектор, сколько угодно и никогда не увидите никакой потери в качестве изображения. Дизайнеры и иллюстраторы обычно отдают предпочтение исключительно векторам, потому что их всегда можно конвертировать в пиксели. Куда сложнее пойти обратным путем.
В Sketch, только если вы не вставите пиксельную графику, например, фото, все слои векторные. Каждый объект состоит из опорных точек и кривых, которые можно просмотреть и отредактировать, кликнув дважды на фигуре. Но мы к этому еще вернемся!
Но мы к этому еще вернемся!
Все хорошее – компактно
Sketch за последние 12 месяцев возмужал, стал гораздо более стабильным продуктом. Для приложения весом менее 50 мегабайт Sketch располагает более чем обширными возможностями, и сейчас есть четкое ощущение, что его стоимость гораздо более чем оправдана (полная стоимость $99, для студентов – $49). Для сравнения, Adobe Illustrator CC сейчас занимает более 1000 МБ на моем жестком диске.
Более того, постоянная программа Bohemian Coding по улучшению ПО означает, что, когда появляются баги, их довольно быстро фиксят.
Официальный соперник Sketch, Adobe Illustrator, существует на рынке с 1987 года (!) и остается стандартом в индустрии традиционных дизайн-студий. Но для дизайнеров новой генерации Sketch дает огромную возможность изучить основы и достичь отличных результатов.
Учиться дизайну в Sketch быстро, окупаемо, и весело!
2. Начало работы в Sketch
Сначала скачайте Sketch
Если вы совсем новичок, посетите страничку Getting Started на официальном сайте Sketch.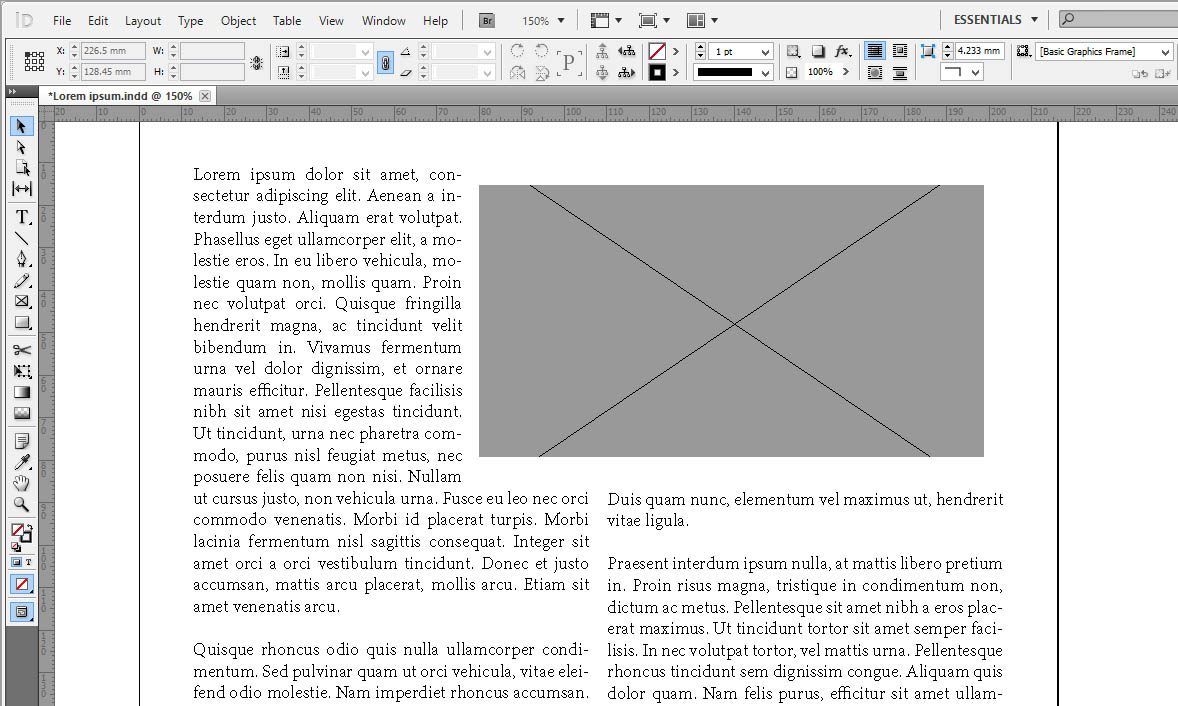 Sketch будет работать на любом Mac-е с OS X El Capitan (10.11) или выше, и вы можете скачать бесплатную 30-дневную триал-версию.
Sketch будет работать на любом Mac-е с OS X El Capitan (10.11) или выше, и вы можете скачать бесплатную 30-дневную триал-версию.
Постарайтесь не заблудиться в интерфейсе
Когда работаете в Sketch, большую часть времени вам придется смотреть на вот такой экран. Это скриншот с надписями на основных разделах интерфейса и пояснением, что они делают.
Вот более детальное объяснение функционала каждого раздела:
- Панель инструментов: предоставляет доступ к часто используемым командам. Большую часть команд можно использовать через горячие клавиши, что быстрее. (У нас есть подробная шпаргалка по горячим клавишам в Sketch – вы можете скачать ее внизу поста).
- Список слоев: эта панель показывает список всего, что было нарисовано в Sketch. Все элементы в Sketch представлены как слои – так что фигура вроде круга значится в этом списке как отдельный слой, и его положение показывает, какой слой находится спереди или позади круга.
 Вы также можете задать для каждого слоя название.
Вы также можете задать для каждого слоя название. - Инспектор: Инспектор отображает подробную информацию о выделенном слое, и позволяет делать точные настройки. Например, вы можете вручную задать X/Y-координаты точки, или изменить пиксельную ширину фигуры. Инспектор также позволяет вам настраивать непрозрачность, заливку и границы, выравнивать слой, задавать тени, размытие и параметры экспорта.
- Артборд: Sketch организует вашу работу с помощью страниц и артбордов. Артборды позволяют создавать различные композиции на одной странице. Это может быть особенно полезным для налаживания эффективного рабочего процесса. Например, вам бы хотелось записывать каждую итерацию при разработке лого, или необходимо создать макеты экранов для разных устройств на одном холсте. Каждый документ Sketch может содержать различные страницы (страница – это, по сути, чистый новый холст), и каждая страница может содержать множество артбордов. Думайте об артборде как о фрейме, который вы можете вставить в любое место дизайна.
Далее, ознакомьтесь с некоторыми важными командами
a. Создание артбордов
Когда вы открываете Sketch первый раз, у вас будет пустой канвас. Первым делом, вам наверняка захочется создать артборд, что позволит держать дизайны в порядке. Вы можете создавать столько артбордов, сколько хотите, на одной странице.
Чтобы создать новый артборд, нажмите “Insert” на панели инструментов, затем выделите “Artboard”, кликните на прямоугольник и перетяните мышкой на холст. Или же можете просто нажать “A” на клавиатуре, а затем кликнуть и потянуть.
b. Рисование фигур
Проще всего начать рисовать фигуры посредством горячих клавиш. (Не забудьте, впереди вас ждет шпаргалка из 100+ горячих клавиш!)
- O = овал
- R = прямоугольник
- U = прямоугольник с закругленными углами
- L = линия
С помощью кнопки “Insert” в панели инструментов вы можете получить доступ к большему набору разных фигур типа звезды, многоугольника, треугольника и т.д. Вот тут я рисую звезду:
с. Выравнивание и распределение объектов
Когда я только начал работать в Sketch, я влюбился в их кнопки выравнивания и распределения, которые живут вверху панели Инспектора. Вот что они делают:
Распределить по горизонтали
Уравнивает горизонтальные отступы между выделением из 3 или более объектов.
Распределить по вертикали
Уравнивает вертикальные отступы между выделением из 3 или более объектов.
Выравнивание по левому краю
Выравнивает левые края 2 или более выделенных объектов.
Выравнивание по горизонтали
Выравнивает горизонтальные центры выделения из 2 или более объектов.
Выравнивание по правому краю
Выравнивает правые края 2 или более выделенных объектов.
Выравнивание по верху
Выравнивает верхние края 2 или более выделенных объектов.
Выравнивание по вертикали
Выравнивает вертикальные центры выделения 2 или более объектов.
Выравнивание по низу
Выравнивает нижние края 2 или более выделенных объектов
Эти команды выполняют две критически важные функции. Во-первых, они помогают вам работать эффективно, так как вы можете быстро создать кучу объектов и затем выровнять и распределить их равномерно всего за пару кликов. Теперь никаких отчаянных перетаскиваний объектов точно в нужных пиксель! И, во-вторых, они помогают очистить композицию в конце дизайн-процесса, так как вы точно знаете, что все элементы точно позиционированы и распределены, все на своих местах.
Вот пример, как я использую выравнивание по левому краю (кнопка “Align left”):
d. Дублирование слоев и артбордов
В Sketch очень легко дублировать слои и артборды. Кликните правой кнопкой мышкой на любом объекте, выберите опцию “Duplicate”, чтобы создать копию поверх оригинала. Как вариант, просто выделите объект и нажмите команду + D, или просто удерживайте alt, а затем перетяните объект, который хотите скопировать. Вот я дублирую свою звезду:
Дублирование артбордов также важно в налаживании продуктивного дизайн-процесса. Дублируя артборд после каждого важного изменения, вы всегда можете легко вернуться на более раннюю версию без необходимости пользоваться опцией “Undo” сотни раз:
e. Еще несколько подсказок по главным опциям в Sketch
Эта серия советов по Sketch поможет освоить программу и улучшить свою продуктивность:
Часть 1 – Начало работы в Sketch
- Ресайз фигур с помощью горячих клавиш
- Дублирование элементов
- Смарт-выделение
- Группировка и разгруппировка элементов
- Прямое выделение в группах
- Настройка 100% масштаба
- Показать все артборды
- Перенос объектов на передний или задний план
- Переименование
Часть 2 – Редактирование и экспорт в Sketch
- Измерение расстояния между элементами
- Настройка непрозрачности с помощью числовой клавиатуры
- Изменение радиуса каждого угла отдельно
- Настройка нестандартных горячих клавиш
- Использование математических операций внутри полей ввода
- Составные фигуры
- Команда для поворотного копирования
- Слайсы
- Экспортируемые элементы и артборды
- Экспорт исходников для экранов retina
Часть 3 – Композиция, свет и тени
- Позиционирование объектов “за гранью”
- Комбинирование света и тени для задания глубины
- Имитация складчатой поверхности
- Создание резких теней
- Расстояние между объектом и его тенью
- Множественные источники света
- Линия горизонта
- Наложение объектов
И, наконец… проработайте эти уроки по Sketch. Они на русском языке
Серия уроков от Marc Andrew
Создание мобильных приложений в Sketch от Marc Andrew
Если вам нужны еще уроки и советы по началу работы в Sketch, вы найдете их в разделе “Дополнительные ресурсы” в конце этого поста.
3. Более продвинутые приемы работы в Sketch
Как только вы справитесь с основами, настанет время перейти к более продвинутым возможностям, доступным Sketch-пользователям!
Освоение кривых Безье
Как я упоминал ранее, Sketch – это векторный графический редактор, а это значит, что все объекты в Sketch состоят из точек и кривых. Чтобы ощутить всю ценность Sketch, вам нужно научиться управлять этими точками и кривыми. Это позволит вам рисовать сложные фигуры, например, орнаментированные буквы, с нуля.
Питер Новел написал шикарную статью о работе с кривыми Безье. Он описывает важные принципы работы с этим видом объектов, поясняет разницу между разными элементами управления, дает практические советы по работе с этим векторным инструментом в Sketch. Ознакомьтесь!
Создание символов
Sketch позволяет создавать собственные “символы”. Это означает, что вы можете сохранить слой или группу слоев как символ, и затем вставлять его в документ, как если бы это была простая фигура.
Особенными символы делает то, что вы можете кликнуть дважды на “сущности” символа, отредактировать “главный” символ, и все сущности этого символа в документе будут автоматически обновлены. На этой GIF-ке я создаю символ в форме листочка, вставляю еще две его сущности, и затем меняю непрозрачность родительского символа. Посмотрите, как остальные меняются:
Продвинутые опции ресайза
Когда работаете с сгруппированными объектами, может понадобиться, чтобы объекты в группе вели себя по-разному при ресайзе. Для каждого объекта внутри группы Sketch позволяет выбрать свой метод ресайза.
Вот возможные опции:
- Stretch (растянуть): объект будет отресайзен пропорционально общим размерам группы. Это метод по умолчанию, обычно именно такого эффекта вы и ждете от ресайза.
- Pin to corner (прикрепить к углу): размер объекта будет изменен, но его положение не изменится (по отношению к ближайшему углу)
- Resize object (ресайз объекта): размер объекта будет изменен на то же пиксельное значение, на которое ресайзится группа. Если группа становится на 50px шире, то и объект станет на 50px шире.
- Float in place: объект не будет отресайзен при ресайзе группы, но он изменит свое положение пропорционально общим габаритам группы.
Здесь вы найдете больше информации о ресайзе групп и символов
Детальнее о режимах блендинга
Режим блендинга (смешивания) определяет, как цвета одного слоя взаимодействуют со слоями под ним. Сейчас Sketch предлагает 15 разных режимов смешивания. Если вы – пользователь Photoshop, возможно, вы уже знакомы с некоторыми из них. В этой отлично иллюстрированной статье Маурицию Уехара описан каждый режим, а также приемы по созданию потрясающих эффектов с их помощью.
Использование Sketch для печатного дизайна!
Для тех, кто быстрее и более продуктивно работает в Sketch, имеет смысл подготавливать и печатные документы в этой программе вместо какого-то специализированного пакета вроде Adobe InDesign. В этой потрясающей статье Питер Новелл поясняет, как использовать Illustrator для подготовки PDF, который был создан в Sketch для печати.
Испытайте свои навыки в этих мини-проектах
Вы дочитали аж до этого места, так почему бы не опробовать ваши новые навыки, пытаясь воспроизвести парочку мини-проектов в Sketch? Начните с простого – воссоздания иконки Google Docs. Затем попробуйте нечто более сложное.
Создание иконок в Sketch
Создание иллюстраций в Sketch
4. Дополнительные ресурсы
Обязательно для изучения
Скачайте шпаргалку из 99 горячих клавиш для Sketch!
Если эта статья показалась вам полезной, почему бы не скачать эту шпаргалку? Сохраните эту PDF-ку на компьютере для быстрых справок, или ее можно распечатать и прикрепить на стене у монитора.
Как вам Sketch? Как ваши успехи в работе с этой программой? Делитесь в комментариях!
Уроки по Adobe InDesign. Видеокурс. Для новичкаов. Учебник. Онлайн
ДИЗАЙН (от англ . design — замысел, проект, чертеж, рисунок), термин, обозначающий различные виды проектировочной деятельности, имеющей целью формирование эстетических и функциональных качеств предметной среды. В узком смысле дизайн — художественное конструирование.( Современный толковый словарь)
ЭСТЕТИЧЕСКИЙ [тэ], -ая, -ое. 1. ом. эстетика, 2. Художественный, относящийся к чувству прекрасного, к красоте и её восприятию. Эстетическое воспитание. Эстетическое удовольствие.
ЭСТЕТИЧНЫЙ [тэ], -ая, -ое; -чей, -чна. Изящный, красивый. II сущ. эстетичность, -и. ас.(Толковый словарь русского языка С.И.Ожегов)
ХУДОЖЕСТВЕННЫЙ, -ая, -ое; -вен, -ве нна. 1. см. художество. 2. полн. ф. Относящийся к искусству, к деятельности в области искусства. Художественное училище. Х руководитель театра. Художественная гимнастика. Художественная самодеятельность. Художественное конструирование (дизайн). 3. полн. ф. Изображающий действительность в образах. Художественное произведение. Художественная литература. X. фильм. 4. Отвечающий требованиям искусства, эстетического вкуса; эстетический, красивый. Художественные изделия. Художественное выполнение чего-н. X. вкус. * Художественная часть — концерт после собрания, лекции. II сущ художественность, -и, ж. (к 4 знач.).
ХУДОЖНИК, -а, х 1. Человек, к-рый творчески работает в какой-н. области искусства. Гениальный х. X. слова, (о писателе или артисте). X. по свету, по костюмам (в театре). 2. То же, что живописец. Х.-бата-лист. 3. перен. Человек, к-рый выполняет что-н. с большим художественным вкусом, мастерством. X. своего дела. II ж. художница, -ы (ко 2 и 3 знач.). II прил. художнический, -ая, -ое. X. дар.
ТВОРЧЕСТВО, -а, ср. Создание новых по замыслу культурных или материальных ценностей. Художественное т. Народное \ т. Т. Пушкина. Т. новаторов. II прил. творческий, -ая, -ое. Т. дар. Т. путь писателя
КРАСИВЫЙ, -ая, -ое; -ив; красивее и (устар. и высок.) краше. 1. Доставляющий наслаждение взору, приятный внешним видом, гармоничностью, стройностью, прекрасный. Красивое лицо. К. вид. К. голос. Красиво (нареч.) писать. К. танец. Краше становятся города. Краше в гроб кладут (погов. о человеке с больным, измождённым лицом). 2. Полный внутреннего содержания, высоконравственный. К. поступок. 3. (сравн. ст. не употр.). Привлекающий внимание, эффектный, но бессодержательный. Красивые слова. К. жест (Толковый словарь русского языка С.И.Ожегов
ВЕРСТКА , в полиграфии — 1) составление страниц (полос) газеты, журнала, книги определенного размера из набранных строк, заголовков, иллюстраций и т. п. в соответствии с разметкой или макетом. 2) Оттиск (корректура) со сверстанного набора, предназначенный для исправления ошибок. (Современный толковый словарь)
ВЕРСТАТЬ, -аю, -аешь; вёрстанный; лесов., что (спец.). Располагать типографский набор по страницам, полосам (в 4 знач.). В. газету. II сов. сверстать, -аю, -аешь; (Толковый словарь русского языка С.И.Ожегов)
ВЕРСТА (шелкни_здесь_чтобы_посмотреть_значение_слова)
СТИЛЬ, общность образной системы, средств художественной выразительности, творческих приемов, обусловленная единством идейно-художественного содержания. Можно говорить о стиле отдельных произведений или жанра (напр., о стиле русского романа сер. 19 в.), об индивидуальном стиле (творческой манере) отдельного автора, а также о стиле целых эпох или крупных художественных направлений, поскольку единство общественно-исторического содержания определяет в них общность художественно-образных принципов, средств, приемов (таковы, напр., в пластическом и др. искусствах романский стиль, готика, Возрождение, барокко, рококо, классицизм). Особенности литературного стиля ярко проявляются в речи художественной.
(Современный толковый словарь)
СТИЛЬ (другое значение слова — шелкни_здесь)
РАЗДЕЛ 1: ЧТО ТАКОЕ ВЕРСТКА ?
0. Cоздайте на диске D/Курсы/Верстка свою папку назвав ее “Ваше имя+теперешнее число.”
☛ Файл урока ШПАРГАЛКА Учебные МАТЕРИАЛЫ к курсу «Цифровые журналы,электронные книги,интерактивные PDF-файлы, ПОЛИГРАФИЯ Adobe InDesign»
Adobe InDesign Верстка с НУЛЯ Журнала Электронные Книги Газеты Полиграфия Плакаты PDF 💜 1
Adobe InDesign и Quarkxpress с НУЛЯ Электронные книги Верстка Журнала Газеты Полиграфия 🌍 Урок 2
Дизайн Анимация Электронные книги Adobe InDesign Верстка Интернет Журнала Полиграфия 🏁 Урок 3
Создание документа Книга Библиотека Adobe InDesign Интернет Journal book library Дизайн 🍅 Урок 4
Adobe InDesign Выравнивание Создание меню Ссылки Выровнять по странице Align Курс 🏓 Урок 5
Adobe InDesign Шаблоны Мастер страницы Слои Интерактивный журнал Газета Курс Обучение 🌹 Урок 6
Скопируйте себе фотографии в свою папку и текстовые файлы. архив (4 MB)
0. «Что такое верстка и InDesign ?»
РАЗДЕЛ ВТОРОЙ: РАБОТА С ПРОГРАММОЙ ЧАСТЬ 1
01. Знакомство с программой
02. Настройка документа. Создание документа.
1) Остальные уроки доступны только для тех кто зарегистрированн вконтакте + добавлен ко мне в друзья
2) также вконтакте надо мне написать в сообщении: ваше желание получить эти уроки (дором, бесплатно)
03. Заполнение документа
04. Подготовка мастер страниц
05. Фреймы
Основные элементы фрейма
Коррекция текстовых и графических фреймов
Создание фреймов сложной формы
Обтекание вокруг обьекта
Преобразование графического фрейма в текстовый
06. 3.1 Применение инструментов для создания бабочки (открыть фото бабочки)
07. 3.2 Применение инструментов для создание машины (открыть фото машины)
08. 4 Особенности работы с текстом.
Буквица — увеличенная первая буква (буквы) абзаца .
Гарнитура — набор шрифтов объединенных общим начертанием и названием .
Интерлиньяж — расстояние между строчками в абзаце .
Кегль — размер букв .
Кернинг — расстояние между отдельными группами символов.
Красная строка — отдельная строка, расположенная точно по центральной оси формата набора. Ранее красной строкой называли первую строку абзаца. В рукописных книгах воспроизводилась киноварью (отсюда название). (Современный толковый словарь)
Стиль начертания — особенность начертания относительно других свойств семейства шрифта (bold, italic) .
Табуляция — отступ справа отдельной строки или всего абзаца .
Трекинг — расcтояние между символами текстого блока .
Шрифт — (нем . Schrift), в полиграфии — комплект литер, воспроизводящий какой-либо алфавит (латинский, русский, арабский, греческий и др.), а также цифры и знаки. Шрифты различаются характером рисунка (см. Гарнитура), наклоном (прямой, курсив, наклонный), насыщенностью (светлый, полужирный, жирный), размером (см. Кегль). (Современный толковый словарь)
5. Свойства направляющих. Настройка базовой сетки. (Создание ворот)
6. Работа с цветом.
Добовление цвета
Градиент
Оттенки
Плашечные цвета
РАЗДЕЛ ЧЕТВЕРТЫЙ: РАБОТА С ПРОГРАММОЙ ЧАСТЬ 2
7.
Работа с изображениями
Библиотека
Fitting
Импорт из Adobe Photoshop и Illustrator
Палитра Links
8. Таблицы
Импорт таблиц
Форматирование таблиц
Форматирование текста в таблице
открыть образец №1 таблицы (щелкни здесь)
9.0 Создание и редактирование стилей
Создание стиля объекта
9.1 Создание текстового стиля
Часть 1
Часть 2
9.2 Вставка объектов в текст и перенос на следующую строку.
10.0 Работа с книгой
10.1 Сборка книги (Создание файла книги )
10.2 Добавление оглавления книги.
10.3 Создание предметного указателя
11.0 Предпечатная подготовка
11.1 Запаковка готового документа (package)
11.2 Экспорт документа в разные форматы
————————————————————————————————
11.3 Postscrip
Файлы для Postscript
РАЗДЕЛ ТРЕТИЙ: ПРАКТИКА
0. Как делать газетные полосы.
1. Открыть материалы для газетных полос архив (21,3MB)
2. Открыть примеры газетных страниц.
Отзывы
С программой InDesign мне пришлось столкнуться пару месяцев назад при работе с двустраничной брошурой. Изучала самостоятельно, просматривая видеоуроки в сети интернет. Общюю информацию я знала, но мне этого было не достаточно, по этой причине решила записаться на курсы по верстке полиграфии.
В течении прохождения данного курса я узнала много нового и нужного для дальнейшей работы в программе InDesign. Научилась правильно работать со стилями, группами, таблицами, текстом и изображениями. А также рассмотрели всевозможные варианты сохранения и упаковки готовых проектов для дальнейшей печати. В дальнейшем обязательно буду использовать всю изученную информацию в работе.
Мои некоторые работы выполненные на курсах : газетная страница «Новости», газетная страница «Техбюро», обложка журнала
Мошура Татьяна vk
Indesign.
До того как пришла на курсы по верстке, я 2 года работала выпускающим редактором, поэтому профессиональный интерес и тяга к прекрасному вполне обоснованы=) Любуюсь лаконичной и уравновешенной композицией полос, подобранным шрифтам и типографикой.
За время прохождения обучающей программы «Компьютерная верстка» я поменяла свой взгляд на некоторые рабочие процессы, многое стало понятнее. Курсы позволили мне чувствовать себя увереннее в общении с коллегами, не бояться своей технической необразованности и дали понять, что всему можно научиться. Как говорится, было бы желание!=)
HTML проходила в рамках курса «Компьютерная верстка». где кроме всего прочего были Adobe Indesigne, Illustrator и Quark Press.
Признаюсь, что когда добралась до этой части учебной программы, думала лишь ознакомиться с основами HTML, так как целью моей были все же Indesigne и Illustrator. Однако все сложилось совсем иначе.
За время курсов я поменяла место работы, где знание HTML в конечном итоге оказалось чуть ли не ключевым требованием. Совмещать обучение и трудовую практику — это здорово. Ты все время находишься во внимании, не выпадаешь. Возможность проконсультироваться и задать насущную задачку преподавателю — приятный бонус=).
Малашкевич Ирина
Я прошла курс InDesign, получила знания, которые необходимы для (верстки) создания книг, газет, журналов и другой печатной продукции. Научилась работать с цветом, с изображением, с текстом и тд. Изучила допечатную подготовку в InDesign. Сверстала две газетные страницы, чёрно-белую и цветную и другое.
Создала сайт из своих работ.
Чахович Юлия
Обучение по программе «Компьютерная верстка» я проходила «с ноля». Работаю редактором около 9 лет, в настоящее время – в Национальном центре правовой информации, однако о верстке имела общее представление и ранее сама ей не занималась. Современный рынок труда активно изменяется, предъявляет все новые требования к качеству профессиональных навыков и к их широте. Поэтому соответствие современным условиям рынка предполагает постоянное овладение знаниями в профессиональной области.
При выборе обучающих курсов учитывала несколько критериев: удобное время, подробно разработанная программа, достаточно большое количество часов, отзывы знакомых. Кроме того, работа на занятиях построена с учетом индивидуальных способностей и темпа обучения, всегда есть возможность вернуться к пройденному материалу.
Программа обучения разработана и подготовлена преподавателем-практиком, она максимально направлена на использование освоенного материала. Таким образом, изучив отдельный модуль, можно сразу применять полученные знания.
Итогом моего обучения на курсах стали теоретические знания и базовые практические навыки работы в программах пакета Adobe – InDesing и Illustrator. Работа с текстом и цветом, изображениями и объектами, верстка книг, газетных полос и обложек – вот краткий перечень умений, полученных на курсах. И, конечно же, огромное значение имеет психологическая составляющая – уверенность с собственных возможностях, профессиональное развитие, расширение кругозора.
Спасибо за полученные знания.
Ольга Жвирко vk
Большое спасибо педагогу. Очень доступное изложение материала. В курсе охвачено очень много важных инстументов InDizign: работа с текстом, фреймы, работа с цветом и изображения, создание стиля объекта и текста, создание таблицы, подробное описание создание книги, и рассмотрены основные нюансы допечатной подготовки макета! В конце курса я смогла сверстать страницу газеты самостоятельно. Думаю, знания, полученные на данном курсе, помогут мне найти работу в области полиграфии. Обязательно сюда вернусь!
Горяинова Елена facebook
Я с ноября 2015 года проходила курсы «Дизайн полиграфии» и изучала Indesign: работу с изображениями, текстом, верстала книжные и газетные полосы. Задания были объяснены хорошо, доступно. Преподаватель отвечал на все вопросы своевременно и с ответственностью!
Спасибо! Буду учиться дальше!
Сеньковская Марина
перейти вверх страницы
Решено: как использовать кириллические шрифты (русские) в InDesig … — Сообщество поддержки Adobe
Я загрузил кириллический шрифт ERUniverse, и когда я вставляю русский заголовок в текстовое поле и выбираю кириллицу ERUniverse, русского языка нет!
Этот шрифт не должен поддерживать Unicode. Старый способ вставки кириллических символов в обычный шрифт заключался в замене «неиспользуемых» символов на кириллические.Итак, чтобы ввести «de» д, вы должны вставить код символа для «ê».
Современные шрифты поддерживают Unicode, что просто означает, что в каждом шрифте символы кириллицы находятся в одном и том же месте. Таким образом, изменение шрифта не меняет текст.
Если вы работаете в Windows, проверьте карту символов на предмет шрифтов, поддерживающих кириллицу. Выберите «Расширенный вид», Набор символов: Юникод, Группировать по: Поддиапазон Юникода. Появится небольшое окно, в котором перечислены все возможные группы Unicode.Прокрутите вниз и выберите «Кириллица». Теперь карта символов будет отображать только эти символы для каждого шрифта, поэтому просто прокрутите список шрифтов, чтобы увидеть, у какого из них они есть.
(и OSX, без сомнения, имеет аналогичную функцию.)
Старые системные шрифты Windows Times New Roman, Arial, Georgia, Verdana и более новые Calibri, Cambria и Candara, а также множество шрифтов, поставляемых с вашим Установка InDesign поддерживает кириллицу (по крайней мере, Minion Pro и Myriad Pro).
Также возможно, что исходный текст не был набран с использованием шрифта Unicode.Если вам нужна быстрая проверка, выделите часть текста и выберите шрифт Arial Unicode (на Mac, я думаю, подойдет «LastResort»). Если вы видите полезный текст, можете идти. В противном случае у вас огромная проблема. Вам нужно будет найти точный шрифт, который использовался в исходном документе, и использовать его или использовать команду «Найти и заменить», чтобы изменить каждый символ на фактический кириллицы (и вам понадобится бумажная копия, прежде чем вы сможете это сделать).
Blurb Adobe® InDesign® Plug-in — Справочный центр
Плагин Blurb для Adobe InDesign позволяет создавать пустой шаблон для ваших книг Blurb нужного размера и формата, который нам нужен.Все, что вам нужно сделать, это добавить свой контент и загрузить PDF-файл в Blurb.
Использование плагина даст вам наилучшие результаты печати, поэтому, если у вас InDesign CS6 или выше, мы настоятельно рекомендуем вам загрузить и установить плагин.
Если у вас есть предыдущие проекты Blurb InDesign и вы хотите открыть их в подключаемом модуле, см. Наши инструкции.
Подключаемый модуль Blurb для InDesign работает только с InDesign CS6 и новее. Если вы используете более старую версию, чем CS6, вам необходимо вручную изменить размер файлов, используя наши спецификации PDF, а затем загрузить PDF-файлы с помощью нашего загрузчика PDF.
Ниже приведены несколько советов по использованию плагина.
Перейдите на страницу загрузки подключаемого модуля Blurb для Adobe InDesign. Загрузите специальный подключаемый модуль для своей версии InDesign и выберите «Сохранить как», чтобы сохранить файл. Закройте InDesign, найдите загруженный установщик подключаемого модуля, дважды щелкните его и следуйте инструкциям по установке.
Что нужно помнить при установке плагина:
- Обязательно загрузите правильный плагин.Для каждой версии InDesign для Mac или ПК существуют определенные плагины.
- Для установки подключаемого модуля вам потребуются права администратора (это параметр по умолчанию в большинстве систем).
- InDesign не должен работать во время установки подключаемого модуля.
Если не удается установить подключаемый модуль, обратитесь за помощью в службу поддержки.
2. Использование плагинаПосмотрите короткое вступительное видео, чтобы начать работу. После успешной установки подключаемого модуля подключаемый модуль Blurb InDesign (Создатель книги Blurb) можно найти в нижней части меню
INDESIGN FILE.Чтобы создать, просмотреть и загрузить свой проект, выполните следующие действия:
- Шаг 1 — Нажмите кнопку «Создать новую книгу».
- Шаг 2 — Сведения о книге — введите название проекта и имя автора. Выберите размер обрезки книги, тип бумаги и вариант обложки. Вы также можете создать электронную книгу с соотношением сторон iPad с нуля из подключаемого модуля. Введите примерное количество страниц. (Вы можете изменить количество страниц позже).
- Шаг 3a — Создайте шаблон страницы.
- Нажмите «Создать шаблон страниц», чтобы открыть шаблон, готовый для разработки.
- Обязательно поместите все свои рисунки на слой «Your Design Goes Here».«Уровень инструкций» предназначен просто для предоставления помощи и руководств и не будет экспортирован в ваш окончательный проект. Вы можете, если хотите, скрыть или удалить этот слой, если он отвлекает.
- Шаг 3b — Создайте шаблон обложки.
- Когда дизайн страниц будет завершен и вы узнаете точное количество страниц вашей книги, вернитесь к плагину (FILE-> BLURB BOOK CREATOR).
- Введите окончательное количество страниц в число страниц из шага 2.
- Нажмите «Создать шаблон обложки», и вы сможете создать шаблон обложки.
Если вы хотите повторно открыть ранее созданный шаблон, просто щелкните значок карандаша, чтобы повторно открыть связанный шаблон для редактирования. - Шаг 3c — Создание дизайна для электронной книги. Чтобы обеспечить высокое качество вашей электронной книги, мы не рекомендуем использовать следующее:
- Мультимедиа (видео или аудио активы)
- Обработанный текст (растяжение, буквицы, масштабирование, текст по контурам)
- Связывание страниц (содержание, сноски, указатели).
- Контейнер текста границы или заливки
- Встроенная графика
- Шаг 4 — Просмотрите, загрузите и закажите свою книгу.
- Когда ваши страницы, а затем и обложки будут готовы, вернитесь к плагину (ФАЙЛ-> СОЗДАНИЕ КНИГИ BLURB) и выберите «Загрузить книгу».
- Ваш файл начнет процесс предварительной проверки, а затем откроется программа просмотра PDF по умолчанию.
- После этого вы будете перенаправлены на страницу сведений о книге, где вы сможете разместить заказ на недавно загруженную книгу.
- Посмотрите наше короткое вводное видео, чтобы увидеть все отличные способы использования плагина.
- Не изменяйте размеры шаблона после создания ваших шаблонов.
- Обязательно создайте шаблон обложки ПОСЛЕ того, как вы закончите дизайн страниц и знаете точное количество страниц.
- Сохраните ваши документы в постоянное место. Чтобы подключаемый модуль отслеживал ваши проекты, не перемещайте файлы в другие папки вручную, иначе ссылки будут потеряны.
- Просмотрите окончательно экспортированные PDF-файлы с помощью Adobe Acrobat или Reader перед загрузкой.
Заменить уже созданный шаблон.
- Если вы решили заменить уже созданный шаблон новым, выберите значок страницы, и вы сможете создать совершенно новый шаблон для замены текущего.
- Если вы нажмете эту кнопку по ошибке или захотите повторно связать свой старый файл, просто щелкните значок ссылки, чтобы повторно связать его с существующим проектом.
Повторное связывание уже созданного шаблона.
- Если вы переместили или каким-то образом ссылки на ваш шаблон были потеряны, выберите значок «Ссылка на цепочку», чтобы повторно связать ваш шаблон. Убедитесь, что вы связали правильные шаблоны страниц и обложек, иначе они могут не пройти предпечатную проверку.
Adobe® и InDesign® являются зарегистрированными товарными знаками Adobe Systems Incorporated в США и / или других странах. QuarkXPress® является зарегистрированным товарным знаком Quark Incorporated в США и / или других странах.
5 шагов к освоению InDesign для переводчиков. Никогда не прекращайте учиться
5 шагов к освоению InDesign для переводчиков
Медленное лето? Пришло время осваивать новые навыки
В этом году мой новый навык — InDesign. Как переводчик и куратор контента, который в основном работает с прямыми клиентами из технологических отраслей, мне нужны навыки, инструменты и рабочие процессы, которые позволят мне создавать готовые файлы для печати и / или публикации.
Для перевода и редактирования PDF-файлов я использую редактор Infix PDF в комплекте с сервисом TransPDF.Рабочий процесс меня полностью устраивает. Однако я не выбирал никаких заданий с файлами InDesign, и мне казалось, что это неправильно. Кроме того, я планирую обновить свои новые маркетинговые материалы, чтобы практиковать новые навыки.
Вы тоже хотите освоить программное обеспечение DTP? Тогда эти шаги и ссылки будут вам полезны.
ШАГ 1. Подумайте, актуальны ли для вас навыки InDesign.
Программное обеспечение для настольных издательских систем, InDesign предоставляет инструменты для проектирования страниц и создания визуальных макетов как для печатных, так и для цифровых носителей.InDesign используется графическими дизайнерами, издателями и специалистами по маркетингу. Переводчики и редакторы могут использовать его для целей локализации. С помощью этого универсального программного обеспечения для верстки вы можете создавать и / или редактировать файлы как для ваших клиентов, так и для нужд вашего бизнеса.
InDesign можно использовать для создания:
- Журналов и обложек
- EPUB (сокращенно от «электронных публикаций») и интерактивных PDF-файлов
- Листовки и брошюры
- Визитные карточки и фирменные бланки
- Профессиональные резюме
Программное обеспечение особенно полезно для документов с несколькими страницами и макетами, сочетающими текст и изображения.Но это еще не все!
Вы можете создавать масштабируемые векторные иллюстрации и логотипы с высоким разрешением. InDesign предлагает множество инструментов для рисования, расширенное типографское редактирование и стандартные эффекты. Вы также можете получить текстовые эффекты в стиле Photoshop и фантастические буквицы, добавить текстуру к объектам.
Источник изображения: https://shutr.bz/2KNBAtg
ШАГ 2. Выберите параметры обучения InDesign
Вы можете изучать InDesign на практических занятиях в режиме реального времени. Другие варианты включают бесплатное онлайн-обучение, онлайн-уроки и книги.
• InDesign для редакторов
Краткий курс LinkedIn (1 час 36 минут) напрямую связан с потребностями не дизайнеров, которые хотят использовать InDesign более регулярно и эффективно. Файлы упражнений для практики включены. Бесплатно, если вы еще не выбрали свой первый бесплатный месяц обучения в LinkedIn.
• Основы InDesign
75 бесплатных сообщений в блоге InDesign с учебными пособиями для начинающих и тех, кто хочет повысить свои навыки. Ресурс также предлагает быстрые советы и идеи по типографике.
• 45 Учебников InDesign для потрясающего дизайна
Кураторский список бесплатных руководств по InDesign (включая видео), от начального до продвинутого уровня.
• Книга InDesign для не дизайнеров Робина П. Уильямса
Если вам нужно создавать свои собственные маркетинговые материалы или вы хотите стать более опытным с инструментами, которые вы можете использовать в своем рабочем процессе, эта книга — эффективный путь к освоению основных задач в InDesign.
• Краткое руководство по InDesign
Бесплатные руководства, шаблоны и учебные пособия на Envato Tuts +, включая пошаговые инструкции: подготовка документов к печати, работа с шаблонами, разработка предложений по проектам, создание бизнес-брошюр, создание визитка и др.
ШАГ 3. Научитесь добавлять файлы InDesign в рабочий процесс перевода
1) Экспорт для перевода
Среди многих других типов файлов, экспортируемых InDesign, являются PDF (Portable Document Format), INDT (Adobe InDesign) Текст с тегами), INX (InDesign CS3 Interchange), IDML (язык разметки InDesign).
Файлы с расширением INDD нельзя импортировать непосредственно в CAT-программы. Таким образом, вы можете сохранять файлы InDesign как файлы INX (более ранние версии) или файлы IDML (сегодня).Файлы INX и IDML поддерживаются всеми основными CAT-программами.
Для перевода оригинальных файлов INDD в memoQ вы также можете использовать языковой терминал Kilgray. Загрузите файл INDD, чтобы преобразовать его в файл MQXLZ. Когда перевод будет готов, вы конвертируете файл MQXLZ в целевой файл INDD, используя ту же службу. (Загрузите и загрузите файлы INDD в базе знаний memoQ.)
2) Переведите и импортируйте текст обратно в InDesign, обновив ссылки
Все графические файлы в макете InDesign могут быть связаны или встроены.
- Связанные изображения связаны с документом, но остаются независимыми от него, в результате чего документ становится меньше. Вы можете изменять связанные изображения с помощью инструментов и эффектов трансформации; однако вы не можете выбирать и редактировать отдельные компоненты в иллюстрации. Вы также можете обновить все ссылки сразу. При экспорте или печати исходная графика извлекается, создавая окончательный результат с полным разрешением оригинала.
- Встроенное изображение копируется в документ с полным разрешением, в результате чего документ становится больше.Вы можете контролировать версии и обновлять файл, когда захотите; Пока изображение встроено, ваш документ самодостаточен.
Обратите внимание, что CAT-программы, работающие с IDML, удаляют превью изображений. При этом после перевода может потребоваться обновление ссылки, если вы планируете работать с файлами IDML. (Немного сложная часть, поэтому обязательно попрактикуйтесь и прочтите дополнительные материалы.)
3) Просмотрите свой файл и при необходимости отрегулируйте , чтобы он соответствовал внешнему виду исходного дизайна.Это ручной шаг, который включает внесение изменений непосредственно в окончательный файл.
- Исправьте пробелы и проверьте, нет ли развернутого текста.
- Выберите правильный шрифт для процесса локализации; исправить цвета и межстрочные интервалы.
- Проверьте ссылки, если они есть.
- Осуществить окончательную проверку качества лингвистической и настольной издательской деятельности.
ШАГ 4. Ищите дополнительные инструменты и уловки
Независимо от того, как вы решите начать изучение InDesign, попробуйте лучший способ освоить программное обеспечение.Экспериментируя с различными функциями и функциями в шаблоне документа, который не зависит от стандартов качества для клиента, вы можете подготовиться к тому, когда придет время профессионально использовать InDesign.
ШАГ 5. Сообщите вашим клиентам о ваших новых навыках
После тщательной практики (и, возможно, даже сертификации) сообщите вашим клиентам о вашем новом предложении, если вы считаете, что это им подойдет. Лучший способ сообщить им, что у вас появилась новая услуга, — это подготовить эксклюзивное предложение.Ваши лучшие клиенты оценят это, и у вас будет возможность убедиться, что все идет гладко. Кроме того, это отличный способ связаться с неактивными клиентами и напомнить им о ваших услугах.
Подумайте, как продвигать новые услуги. Обновите свои онлайн-профили, маркетинговые материалы и перечисленные навыки, чтобы отразить новые возможности для ваших потенциальных клиентов.
Удачи!
5 шагов к освоению InDesign для переводчиков и редакторов Click to Tweet
Олеся Зайцева — опытный переводчик и маркетолог с более чем 20-летним опытом, выводя онлайн-присутствие своих клиентов на новый уровень посредством перевода, создания и продвижения контента.Занимается письмом, стрельбой из лука и комбинаторным творчеством. Английский, немецкий, украинский на русский.
Советы по InDesign, которые я хотел бы знать с самого начала — Smashing Magazine
Краткое резюме ↬ Я люблю Adobe InDesign.Для многостраничных документов это наиболее гибкое и полное приложение. Тем не менее, я помню, насколько противоречивыми были некоторые вещи, когда я изучал это впервые. Вот несколько советов, которые я хотел бы знать с самого начала, а также некоторые ответы на вопросы, которые мне часто задают. Это не предназначено для руководства; некоторые хорошие уже есть (хотя я лично узнал это на собственном опыте). Надеюсь, эти советы помогут вам максимально эффективно использовать InDesign изо дня в день.Если вы готовите документ к печати, учитывайте поля и обрезку с самого начала. Ваш принтер даст вам размеры для выпуска за обрез, но обычно достаточно 1 ⁄ 8 дюймов или 3 мм. Примерно в той же области документа не должно быть текста и важных графических элементов (таких как логотип). Настройте свой документ для выпуска за обрез в InDesign по мере его создания, выбрав правильные параметры в окне настройки документа.
Я люблю Adobe InDesign.Для многостраничных документов это наиболее гибкое и полное приложение. Тем не менее, я помню, насколько противоречивыми были некоторые вещи, когда я изучал это впервые. Вот несколько советов, которые я хотел бы знать с самого начала, а также некоторые ответы на вопросы, которые мне часто задают.
Это не руководство; некоторые хорошие уже есть (хотя я лично узнал это на собственном опыте). Надеюсь, эти советы помогут вам максимально эффективно использовать InDesign изо дня в день.
Дополнительная литература по SmashingMag:
Поля и выпуск за обрез
Если вы готовите документ к печати, с самого начала помните о полях и обрезке. Ваш принтер даст вам размеры для выпуска за обрез, но обычно достаточно 1 ⁄ 8 дюймов или 3 мм. Примерно в той же области документа не должно быть текста и важных графических элементов (таких как логотип). Настройте свой документ для выпуска за обрез в InDesign по мере его создания, выбрав правильные параметры в окне настройки документа.
Больше после прыжка! Продолжить чтение ниже ↓Как вы относитесь к созданию электронных писем в формате HTML в наши дни? В своем онлайн-семинаре « Building Modern HTML Emails » Реми Парментье покажет, как кодировать пуленепробиваемые, отзывчивые электронные письма HTML, которые сегодня хорошо работают в Gmail, Apple Mail, Yahoo и Outlook. Онлайн и живут . 16–24 сентября 2021 г.
Перейти в мастерскую ↬Мастер-страницы
Если у вас есть многостраничный документ, такой как брошюра или каталог, использование главных страниц сэкономит ваше время.Главные страницы используются для автоматической вставки элементов макета на различные страницы. Все элементы главной страницы помещаются на любую выбранную вами страницу, и по умолчанию их нельзя выбрать, что позволяет вам развивать страницу, не беспокоясь о случайном изменении предопределенных элементов (таких как номера страниц, сетки и направляющие, и графические элементы).
Чтобы настроить их, откройте палитру Pages и дважды щелкните «A-Master».
Добавьте все элементы, которые повторяются в большей части документа: направляющие, номера страниц, бегущее текстовое поле, рамки изображений, графические элементы и т. Д.В документе может быть несколько наборов мастер-страниц, что особенно полезно для брошюр, содержание которых часто варьируется (например, с введением в основном текстовым, за которым следуют страницы с большим количеством изображений).
Чтобы применить главную страницу к новым страницам, просто перетащите ее из панели Master Pages на панель Pages в палитре. Если вы уже начали работать с элементами макета, но забыли создать эталонную страницу, вы можете превратить любую страницу в эталонную. Просто перетащите его с панели Pages на панель Master Pages.
И да, вы можете изменить элементы главной страницы на определенной странице, если вам нужно. Трижды щелкните элемент, то есть щелкните его, удерживая нажатой клавишу Shift + Command (на Mac) или Shift + Control (Windows). Теперь вы можете выбрать и отредактировать его на странице, над которой работаете, оставив его без изменений на всех остальных страницах.
Рамки
InDesign помещает ваше содержимое в рамки. Это касается как текста, так и изображений, а также баз данных и интерактивного контента.
Есть два типа фреймов: текстовые и графические.
Текстовый фрейм не требует пояснений. После создания формы для текстового фрейма (обычно прямоугольника, но это может быть круг или произвольная фигура, нарисованная с помощью инструмента «Перо»), у вас есть два варианта: либо ввести текст непосредственно во фрейм, либо импортировать содержимое из другого документа. Для импорта перейдите в меню «Файл» и выберите «Поместить» (или используйте ярлык: Command + D на Mac и Control + D в Windows).
Рамки изображений работают аналогичным образом. После создания рамки изображения (выбрав одну из форм по умолчанию или нарисовав ее самостоятельно), вы можете заполнить ее цветом или поместить в нее изображение со своего компьютера. Опять же, это можно сделать, перейдя в Файл → Поместите (или используя ярлык).
Другой способ импортировать изображения и текст — просто перетащить их в документ (из Finder Mac или проводника Windows). Это автоматически создаст изображение или текстовый фрейм, импортирует контент и создаст ссылку на этот файл.Если вы перетащите контент поверх существующего фрейма, он заменит существующий контент, но оставит без изменений размер и обрезку.
Изменение размера содержимого во фрейме
Набор ярлыков для подгонки изображения к кадру также полезен, и с его помощью вы можете легко адаптировать контент так, как вы хотите. Чтобы сохранить размер фрейма и соответствовать содержимому пропорционально, нажмите Command + Option + Shift + E . (Обратите внимание, что если изображение и рамка имеют разные пропорции, то останется некоторое свободное пространство.)
Для пропорционального заполнения кадра используйте Command + Option + Shift + C . (Если изображение и рамка имеют разные пропорции, тогда размер изображения будет изменен и в конечном итоге будет больше, чем рамка, края будут обрезаны.)
Чтобы центрировать содержимое в кадре, используйте команду + Shift + E . И если вы хотите, чтобы изображение осталось прежним и вместо этого измените размер фрейма, подгоните фрейм к содержимому с помощью Command + Option + C .
Выбор рам
Выбрать верхний фрейм легко, но если много фреймов накладываются друг на друга или один находится поверх другого, вы можете циклически перемещаться по ним, удерживая Command на Mac и Control в Windows, а затем щелкая фреймы, чтобы выберите нижний. Продолжайте щелкать, чтобы пролистать их, если у вас несколько кадров.
Форматы изображений
InDesign может импортировать множество форматов изображений (включая JPEG, PNG, EPS, PICT, PDF, PSD и TIFF).Если вы готовите файл к печати, убедитесь, что изображения имеют приемлемый формат. Если вы используете формат файла, который позволяет устанавливать низкое разрешение, например JPEG, убедитесь, что изображения имеют разрешение 300 пикселей на дюйм (PPI) и сохраняются в цветовом режиме CMYK.
Размещайте изображения размером не более 100% от их размера. То есть, если исходное изображение имеет размер 3 × 5 дюймов, не увеличивайте его до 12 × 20, потому что результаты будут явно пиксельными.
На всякий случай полностью избегайте JPEG и придерживайтесь форматов, предназначенных для печати, таких как EPS и TIFF.
Импорт файлов PSD
Особого упоминания заслуживает формат изображения PSD. Возможность импорта файлов PSD в InDesign чрезвычайно полезна при работе с сложной графикой, которая имеет прозрачные или полупрозрачные элементы, особенно если они должны быть помещены на цветной фон или текстуры. Еще одна полезная функция — возможность включать и выключать слои в файле PSD непосредственно в InDesign (то есть без необходимости открывать Photoshop).
PSDзанимают значительную часть памяти, что иногда может вызвать проблемы при экспорте в PDF.Я бы рекомендовал избегать файлов PSD для простых изображений, которые можно так же легко сгладить при сохранении в формате TIFF или EPS. Но в случаях, когда использование файла PSD действительно решает проблему, убедитесь, что это 300 PPI и цветовой режим CMYK, и сохраните его фактический размер. А при экспорте в PDF еще раз убедитесь, что для выравнивания прозрачности установлено высокое значение.
Предустановки выравнивания прозрачности
Вы можете создать собственные настройки прозрачности, перейдя в меню Edit → Transparency Flattener Presets :
В большинстве случаев достаточно настройки «Высокое разрешение».Вы можете убедиться, что эта предустановка используется при экспорте в PDF, перейдя в Файл → Экспорт , выбрав PDF и затем щелкнув вкладку «Дополнительно». Теперь вы можете установить для параметра «Сглаживание прозрачности» значение «Высокое разрешение» по умолчанию.
Следует ли копировать и вставлять?
Одной из особенностей Adobe Creative Suite является возможность копирования и вставки из одного приложения в другое. Но то, что вы можете это сделать, не означает, что вы должны это делать. Векторные файлы по-прежнему следует создавать в Illustrator, а растровые изображения следует сохранять в Photoshop.Вы не только сможете сохранить контроль над этими элементами, но и избавитесь от необходимости обновлять каждое вхождение данного элемента в многостраничных документах. Сохраните данное изображение в отдельном файле Illustrator или Photoshop, и вы сможете обновить все его вхождения одним щелчком мыши.
Каждое изображение в документе InDesign можно просмотреть в палитре «Ссылки». Поднимите его, перейдя в окно → Ссылки или нажав Command / Control + Shift + D .
Вы можете обновить размещенные изображения или проверить их расположение прямо из палитры «Ссылки». Чтобы вызвать меню «Ссылки», выберите имя изображения и щелкните стрелку справа.
Работа с цветом
InDesign настроен точно так же, как Illustrator с точки зрения использования цветов. У вас есть возможность работать с ползунками цвета напрямую, в режиме RGB или CMYK (не забудьте использовать CMYK при создании документа для печати!). Нажмите F5 , чтобы открыть цветовую палитру, и настройте значения CMYK на ползунках, чтобы изменить цвет заливки или обводки.
Вы также можете выбрать цвет из палитры «Образцы» или добавить новый образец. Откройте палитру Swatches, нажав F6 . Сохранение цвета как образца имеет смысл, если вы часто его используете. Кроме того, вы можете импортировать образцы, которые вы уже создали в Illustrator или Photoshop.
Вы также можете выбрать плашечные цвета из существующих библиотек, например из Pantone. Но помните: если документ будет напечатан только в CMYK, без использования цветов Pantone, лучше преобразовать цвета в CMYK, чтобы получить точный предварительный просмотр результата.
Используйте правильный черный
Кажется, есть некоторая путаница в использовании насыщенного черного, который состоит из всех цветов CMYK (например, 40, 40, 30, 100). Насыщенный черный цвет отлично подходит для больших областей черного, таких как логотипы и черный фон. Он предотвращает выцветание (до тускло-серого), что особенно полезно для наружных плакатов и листовок.
Однако основной текст всегда должен быть черным (т.е. 100% K), чтобы избежать проблем с захватом. По той же причине регистрационный черный (состоящий на 100% из CMYK) никогда не следует использовать для основного текста или тонких линий.
Стили абзацев и символов
Возможность создавать собственные стили абзацев и символов — отличная возможность сэкономить время. Эта панель видна в рабочей области по умолчанию, и если вы по какой-то причине скрыли ее, вы можете вызвать ее, нажав Command / Control + F11 . Вы можете создавать стили именно по своему вкусу, используя множество опций; а затем вы можете применить их к части текста одним щелчком мыши.
Стили символов работают аналогично, но их не нужно разделять отступами абзаца.Это очень полезно для выделения слов и фраз в абзаце. Вы даже можете встроить стиль символа в абзац, а затем определить переменные, чтобы применить его к определенным словам или перед определенными символами.
Специальные символы
Специальные символы — явно недостаточно используемая функция InDesign — включают такие вещи, как дата, номера страниц и формат «страница 1 из (x)». Специальные символы освобождают вас от необходимости вставлять эти данные вручную (или изменять их вручную, когда необходимы значительные изменения).
В небольших документах мелкие изменения не являются серьезным делом, но представьте, что вы работаете над 164-страничным каталогом или 200-страничной книгой. Ручное изменение всех номеров страниц было бы большой проблемой (поверьте мне: я знаю из личного опыта). Чтобы вставить специальные символы, перейдите в меню «Правка».
Или просто щелкните правой кнопкой мыши активный текст, чтобы открыть меню. Изучите варианты; вы можете вставлять различные символы, тире, пробелы и отступы через это меню, включая очень полезную функцию «Отступ здесь.”
Символы
Стоит упомянуть. С их помощью вы можете изучить все символы шрифта, что удобно, когда вы ищете определенный символ или работаете с языком, в котором есть символы с диакритическими знаками.
Использовать поиск / изменение
Еще одна чрезвычайно полезная функция для документов с большим объемом текста — «Найти / Заменить». Не знаю, как вы, но по моему опыту, чем длиннее текст, тем больше вероятность, что клиент попросит меня заменить все вхождения определенной фразы или заголовка.Когда у вас есть полностью развернутая 192-страничная книга со сносками, глоссарием и указателем, задача ручной замены фраз становится довольно сложной.
В таких случаях на помощь приходит умное использование Find / Change. Вы можете найти его в меню «Правка» или нажмите Command / Control + F . Если это необычная фраза или название, это довольно просто: введите исходную фразу и новую и нажмите «Заменить все». Есть расширенные параметры для замены дефисов, длинных тире и кавычек.
Если это что-то сложное, например слово, которое нужно изменить только в заголовках, вы можете использовать расширенные параметры, чтобы выделить некоторые отличительные особенности. Например, если заголовки имеют шрифт, отличный от основного текста, вы можете использовать это. Используйте параметры шрифта в поле «Найти формат».
Вы можете включить в поиск такие вещи, как пустые пробелы и разрывы абзацев, если вы знаете, например, что за словом, которое необходимо изменить, следует пробел. Вставьте эти специальные символы, щелкнув стрелку «@» справа от поля «Найти», или найдите конкретный глиф, перейдя на вкладку «Глиф».Лучше всего заменить глифы по одному, чтобы вы могли следить за своей работой и прогрессом.
Вы даже можете искать объекты, используя определенные параметры форматирования. Например, если все ваши кадры имеют черную обводку, и вы хотите удалить обводку, вы можете сделать это, выбрав соответствующие параметры на вкладке «Объект» в поле «Найти / Заменить».
Конечно, если вы используете стили объектов, которые работают как стили абзацев, то эта функция вам не понадобится. Тем не менее, это самый быстрый способ сделать это, если вы забыли сохранить стиль, или если вы работаете над документом, созданным кем-то другим, или если вы хотите изменить одну деталь, которая является общей для нескольких разных сохраненных стилей.
Переключить предварительный просмотр
Вместо того, чтобы скрывать все направляющие, вы можете нажать клавишу W (убедитесь, что текстовый инструмент не активен), чтобы быстро переключаться между представлением документа и рабочим (или «нормальным») представлением, в котором есть все поля, направляющие и наброски. Я часто использую его для проверки композиции, потому что направляющие отвлекают от общей картины.
Функция импорта данных
Мало кто думает, что эта функция удобна. Тем не менее, многие из нас часто работают с таблицами, предоставленными нам клиентами.Чаще всего я сталкиваюсь с таблицей Excel с прайс-листами и характеристиками товаров, которую я должен сделать презентабельной для каталога или коммерческого обеспечения. Многие дизайнеры воссоздают эти таблицы с нуля, чтобы сделать их чистыми и привлекательными, но это может занять много времени, особенно с большими таблицами.
Есть способ получше. В InDesign есть функция «Импорт таблицы». Вы можете импортировать клиентскую таблицу из Excel и оформить ее по своему усмотрению. Используйте параметр «Поместить файл» в меню «Файл» (или Command / Control + D ), выберите «Показать параметры импорта», и вы сможете определить ячейки для импорта на следующем экране, а затем стиль их как группа.
Учись, делая
Теория прекрасна, и в статьях, подобных этой, вы можете быстро получить полезные советы, но лучший способ научиться — это практиковаться. Если вы новичок в InDesign, попробуйте следующее: используйте существующий макет в качестве руководства (все, что вы хотите: страницу из журнала, плакат или визитную карточку) и попробуйте воссоздать его с нуля. Ознакомьтесь с инструментами, меню и параметрами. Если вы застряли, вы всегда можете поискать советы и руководства или спросить друга.
Adobe InDesign — универсальное приложение, в котором всегда есть чему поучиться.Удачи, исследуя это!
Хотите узнать больше?
Вот несколько статей, в которых более подробно рассматриваются некоторые из только что затронутых тем:
(al)Adobe Creative Cloud | Храм ITS
DYK: Temple предлагает Adobe Creative Cloud для студентов, преподавателей и сотрудников бесплатно. Creative Cloud включает последние версии Photoshop, Acrobat Pro, Dreamweaver, InDesign, Illustrator и других. Программное обеспечение доступно для компьютеров Windows / Mac и включает доступ к онлайн-хранилищу Adobe.Дополнительные мобильные приложения доступны для Apple iPhone / iPad, устройств Android и Chromebook. У вас есть возможность установить все включенные программы или только те, которые вам нужны.
Помогите рассказать о том, как подписаться на Adobe Creative Cloud, загрузив нашу листовку Adobe Creative Cloud.
Обзор
Как зарегистрированный студент Temple или текущий сотрудник, вы можете бесплатно подписаться на Adobe Creative Cloud для выполнения курсовых работ или работы.Программное обеспечение доступно для компьютеров Windows / Mac и мобильных устройств и включает доступ к онлайн-хранилищу Adobe.
- Будучи студентом, вы можете устанавливать приложения Adobe Creative Cloud только на один портативный или настольный компьютер.
- Как сотрудник, вы можете установить программное обеспечение на два компьютера, один из которых может быть персональным.
У вас также есть возможность установить все настольные программы, включенные в комплект, или только те, которые вам нужны. Adobe Creative Cloud также предлагает мобильные приложения и 100 ГБ облачного хранилища для использования с вашей подпиской.
Примечание. Многие продукты Creative Cloud занимают большой объем дискового пространства на вашем компьютере и могут потребовать современного процессора и видеокарты. Перед установкой любого приложения важно ознакомиться с системными требованиями.
Подпишитесь на Creative Cloud и установите приложения
Продлевайте подписку каждый семестр
Студенты, преподаватели и сотрудникиTemple будут получать по электронной почте запрос на продление подписки на Adobe Creative Cloud перед каждым будущим семестром.Чтобы продлить после получения сообщения, войдите в TUportal и в TUapplications щелкните Adobe Creative Cloud , а затем щелкните Подписаться . Ваша подписка будет подтверждена на следующий семестр.
Скачать файлы
Загрузить файлы можно двумя способами:
Вариант 1. Используйте приложение Creative Cloud для настольных ПК
Если вы используете приложение Creative Cloud для настольных ПК, то у вас уже должны быть копии файлов, хранящиеся локально на вашем компьютере.Чтобы получить к ним доступ, выполните одно из следующих действий:
— Откройте каталог или папку Creative Cloud Files в приложении Creative Cloud для настольных ПК, щелкнув вкладку Assets , затем панель «Файлы» и нажав «Открыть папку».
— В приложении выберите Файл > Сохранить или Файл > Сохранить как и перейдите в папку Creative Cloud Files на вашем компьютере.
Дополнительные сведения см. На странице «Использование настольного приложения Creative Cloud для управления приложениями и службами».
Вариант 2: Загрузить отдельные файлы
Следуйте инструкциям ниже в разделе «Доступ к файлам в компьютерных лабораториях Temple».
Доступ к файлам в компьютерных лабораториях Храма
Чтобы получить доступ к файлам Adobe Creative Cloud в компьютерных классах Temple, вам необходимо загрузить их на свой компьютер. Когда вы закончите, вы можете загрузить их обратно на сайт Adobe.
Чтобы загрузить файл:
- Перейти к активам.adobe.com.
- Введите свой адрес электронной почты @temple и нажмите Продолжить . НЕ нажимайте «Продолжить с Google / Facebook / Apple».
- Щелкните Учетная запись компании или учебного заведения .
- При появлении запроса войдите в систему, используя свое имя пользователя и пароль AccessNet.
- На экране Your Work щелкните файл, который хотите загрузить. Затем в правом верхнем углу экрана щелкните три горизонтальные точки (• • •), а затем Download .После этого файл появится в папке «Загрузки» на вашем компьютере.
- Когда вы закончите, вернитесь к предыдущему экрану. Затем щелкните значок с синим кружком в правом верхнем углу экрана и выберите Выйти .
Чтобы загрузить файл
- Выполните шаги с 1 по 4 выше.
- Перетащите файл, который вы хотите загрузить, на экран Your Work .
- Когда вы закончите, щелкните значок синего круга в правом верхнем углу экрана и выберите Выйти .
Часто задаваемые вопросы для студентов
Подписка
- Я уже приобрел Creative Cloud через Adobe. Могу ли я получить возврат?
Да, вы можете запросить пропорциональную компенсацию от Adobe по телефону или в онлайн-чате. Чтобы запросить возмещение, вам необходимо будет представиться студентом Temple University, на которого распространяется контракт со студентом Temple University. Вы можете связаться с Adobe следующим образом:
► Телефон : (800) 833-6687
►Онлайн-чат: вы должны войти в свою текущую учетную запись Temple Adobe с помощью AcessNet, чтобы получить поддержку через чат.
Для получения дополнительной информации об отмене текущей подписки Adobe Creative Cloud посетите сайт поддержки Adobe по этой теме. - Нужно ли мне продлевать лицензию Temple Adobe?
Да. См. Раздел выше о продлении подписки каждый семестр. - Что будет, если я уйду из университета?
► Если вы заканчиваете курс , вы можете продлить свою учетную запись Creative Cloud на один год с даты выпуска за символическую плату.► Если вы снимаете и больше не будете студентом, действие вашей лицензии немедленно прекращается.
Прежде чем истечет срок действия вашей учетной записи Temple Creative Cloud, обязательно сохраните файлы локально на своем компьютере
Creative Cloud Access
- Могут ли участвовать студенты Temple Rome и Temple Japan?
Есть - Могу ли я использовать это программное обеспечение в Китае или России?
Adobe Creative Cloud нельзя использовать в Китае, России и других странах, где использование ограничено местным законодательством.Однако вы можете заранее загрузить файлы и работать с ними локально, если планируете поехать в эти места.
Creative Cloud Storage
- Как долго мои онлайн-файлы будут храниться?
Файлы будут храниться в течение 25 месяцев после окончания подписки Adobe Creative Cloud. - У меня уже есть учетная запись Creative Cloud. Что произойдет с моими файлами, если я переключусь на программу Temple?
У Adobe есть инструкции по переносу файлов в новую учетную запись.
Часто задаваемые вопросы для преподавателей и сотрудников
Creative Cloud, связанные с лицензией
Creative Cloud Access
- Могут ли сотрудники Temple Rome и Temple Japan участвовать?
Есть - Могу ли я использовать это программное обеспечение в Китае или России?
Adobe Creative Cloud нельзя использовать в Китае, России и других странах, где использование ограничено местным законодательством.Однако вы можете заранее загрузить файлы и работать с ними локально, если планируете поехать в эти места.
Creative Cloud Storage
- Как долго мои онлайн-файлы будут храниться?
Если вы покинете университет и ваша подписка Adobe Creative Cloud закончится, ваши файлы будут храниться в течение 25 месяцев.
шагов, которые необходимо предпринять перед переводом файла InDesign
Хотите перевести контент, созданный в InDesign? Важно отметить, что перевод этого типа носителя требует использования определенных процедур.Здесь мы подробно описываем некоторые шаги, которые помогут с переводом файлов, экспортированных из InDesign.
Что такое файл InDesign?
Adobe InDesign — это программное обеспечение DTP (Desktop Publishing) , которое позволяет создавать очень специфические документы, такие как рекламные плакаты, технические документы, руководства, маркетинговый контент, журналы, брошюры и т. Д., Для которых требуется настраиваемый макет .
Выбор правильного формата для файла InDesign
Контент, созданный в InDesign, по умолчанию сохраняется в формате INDD (Adobe InDesign Document), но этот формат не может использоваться переводчиком или программным обеспечением для перевода.
Когда вы отправляете документ переводчику, вам нужно будет экспортировать содержимое в формат IDML (язык разметки InDesign). Это текстовый формат без изображений и визуальных эффектов. Вам также необходимо указать, следует ли переводить определенные блоки текста.
Также может быть полезно отправить переводчику файл InDesign в формате PDF: это даст ему четкое представление о том, как будет выглядеть документ.
Оптимизация файла InDesign для перевода
При создании содержимого в InDesign также важно учитывать определенные критерии, чтобы оптимизировать документ для будущего перевода .
Например, вам следует избегать встраивания текста непосредственно в графику и изображения. Если это неизбежно, вам следует подумать о предоставлении переводчику редактируемых изображений, чтобы они могли переводить содержащийся в них текст.
Важно знать, что объем слов может радикально меняться в зависимости от языка. Поэтому вам следует запланировать это в дизайне документа, например, адаптируя размер шрифта, перемещая абзацы или переделывая макет.Вы также должны предвидеть возможное изменение в направления письма (например, для перевода с английского на арабский) и его влияние на всю компоновку.
При разработке документа вы должны позаботиться о том, чтобы создать чистый код , например, используя автоматическую нумерацию списков. То же самое касается создания таблиц. Вы всегда должны использовать инструменты, встроенные в программное обеспечение, а не пытаться создавать их вручную.
Чтобы сэкономить ваше время, вам следует рассмотреть возможность использования агентства, предлагающего многоязычные услуги DTP, например Optilingua.Переводчики работают с графическими дизайнерами, чтобы адаптировать текст и макет документа (размер шрифта, межстрочный интервал, расстояние между абзацами, размеры изображений и т. Д.), Соблюдая эстетический дизайн исходного документа . Для многоязычных служб DTP вам потребуется предоставить весь пакет InDesign со всеми графическими элементами (шрифтами, ссылками, изображениями и т. Д.).
Часто задаваемые вопросы о переводе файлов InDesign
Для перевода текста содержимого InDesign вам необходимо отправить нам файл в формате IDML.
Стоимость перевода документа InDesign зависит от объема перевода, языковой пары и сложности содержимого. Чтобы узнать точную цену, вы можете запросить предложение онлайн.
Вам следует обратиться к профессиональному переводчику, который специализируется в сфере деятельности, связанной с переводом. Если это брошюра, флаер, рекламный плакат или любой другой маркетинговый или рекламный контент, вам следует использовать маркетинговый переводчик. Если это инструкция, инструкция или инструкция по эксплуатации, вам следует воспользоваться услугами технического переводчика.
курс русского языка 101 (уровень 1): для начинающих
Русский. Учите русский вместе с нами.Этот вводный курс охватывает различные темы, в том числе приветствия и прощание на русском языке, выяснение маршрута, представление и основы покупок. Вы также познакомитесь с кириллицей и различными грамматическими правилами. Это курс для начинающих, и предварительное знание языка не требуется.
Результаты
По окончании этого курса вы должны уметь:
- интерпретировать кириллицу и читать уличные знаки
- приветствовать людей на русском языке и прощаться, выражать благодарность и отвечать на них
- представиться, поговорить о вашей национальности и работе
- спросить дорогу
- поговорить о членах вашей семьи
- провести простой разговор в магазине, купить вещи или заказать еду в ресторане
- поговорить с сотрудниками таможни и паспортного контроля при въезде в Россию.
Содержимое
- Кириллица
- Приветствия и прощания
- Благодарность и ответ на благодарность
- Идентификация людей и вещей
- Согласие и несогласие
- Личные местоимения в именительном падеже
- Представление себя
- Личные местоимения: винительный падеж case
- Род существительных: мужской, женский, средний
- Вежливые фразы
- Спрашивать дорогу: достопримечательности Москвы
- Имена и отчества
- Знакомство и знакомство с людьми
- Говоря о вашей семье: притяжательные прилагательные
- Запрос и покупка вещей: наличие, разрешение, стоимость
- Цифры 1 — 10
- Запрос и предоставление информации и документации; заполнение анкеты на визу, например имя, национальность, цель визита
- Страны и национальности
Целевая аудитория
Подходит для начинающих студентов уровня A1.Никакого предварительного знания языка не требуется.
Стиль доставки
Предлагается в виде серии интерактивных семинаров, активное участие поощряется. Наши репетиторы используют коммуникативный метод, поэтому с самого первого урока вы будете практиковать общение в парах или небольших группах.
Типичный урок включает в себя увлекательные занятия, такие как игры, презентации, простые чтения, аудио- и видеопрезентации, а также практические беседы.
Прописанный текст
Учебник и прилагаемый к нему компакт-диск разработаны специально для каждого уровня.Текст используется для классных занятий и составляет основу для консолидации и практики между собраниями. Текст должен быть приобретен только после получения подтверждения от Центра о том, что курс продолжается. Обычно это происходит за 5 рабочих дней до начала занятия. Соответствующий учебник и компакт-диск для этого курса: 101 (для начинающих) .
Материалы доступны для покупки в Интернете в Sydney Russian Books.
Обратите внимание:
Выбранные курсы, в которых преподается разговорный язык, могут включать использование языкового погружения (обучение на выбранном языке) как часть стратегии обучения.

 Вы также можете задать для каждого слоя название.
Вы также можете задать для каждого слоя название.