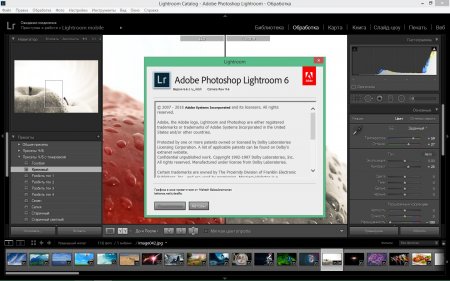Узнайте, как использовать Adobe Photoshop Lightroom для веб-браузера
Узнайте, как получить доступ к фотографиям, редактировать, систематизировать их и делиться ими с помощью Adobe Photoshop Lightroom для веб-браузера.
С помощью Adobe Photoshop Lightroom для веб-браузера вы можете легко получать доступ к фотографиям, систематизировать свои фотографии и делиться ими. Adobe Photoshop Lightroom для веб-браузера также позволяет редактировать фотографии, включая обрезку, внесение изменений и применение стилей.
Чтобы использовать Lightroom для веб-браузера, перейдите на веб-сайт lightroom.adobe.com и выполните вход с помощью Adobe ID либо учетных данных Facebook, Google или Apple.
Перейдите на веб-сайт https://lightroom.adobe.com.
При нажатии Вход вы можете войти с помощью своего идентификатора Adobe ID, а также учетных данных Facebook, Google или Apple. Также можно нажать кнопку Попробовать бесплатно, чтобы запустить пробную версию Lightroom.
Lightroom для браузера
Главная страница
Коснитесь значка главного экрана , чтобы отобразить разделы Недавно обработано, Альбомы и Импорты или перейдите в раздел Все фотографии. На главном экране также можно ознакомиться с интерактивными руководствами в разделе Обучение и просмотреть вдохновляющие работы других фотографов в разделе
Режим просмотра «Все фотографии»
Нажмите значок «Мои фотографии» , чтобы открыть раздел Все фотографии. Это представление позволяет просмотреть все фотографии в хронологическом порядке во всех альбомах, созданных в Adobe Photoshop Lightroom для мобильных устройств, ПК или веб-браузера.
Это представление позволяет просмотреть все фотографии в хронологическом порядке во всех альбомах, созданных в Adobe Photoshop Lightroom для мобильных устройств, ПК или веб-браузера.
A. Фильтрация по присвоенным звездам B. Фильтрация по флажкам C. Фильтрация по типу файла (фото или видео)
Представление «Общие альбомы»
Нажмите значок «С общим доступом» на панели слева, чтобы перейти в раздел «Общие альбомы», в котором перечислены все альбомы, к которым вы предоставили общий доступ. В этом представлении также можно просматривать альбомы, к которым вам предоставлен общий доступ.
Режим просмотра «Сетка» (просмотр всех фотографий)
Вы можете просматривать все фотографии в альбоме с помощью представления «Сетка». Нажмите на альбом, чтобы просмотреть его фотографии в представлении «Сетка».
Нажмите на альбом, чтобы просмотреть его фотографии в представлении «Сетка».
Поиск фотографий можно выполнять по ключевым словам в строке поиска на верхней панели экрана. Можно также отфильтровать фотографии, нажав .
Режим просмотра «Лупа» (просмотр одной фотографии и подготовка к редактированию фотографии)
Нажмите на фотографию в представлении «Сетка», чтобы просмотреть ее в представлении «Лупа». В этом представлении отображается одна фотография за раз. В этом представлении можно применить коррекции и стили, а также использовать инструмент обрезки.
Представление «Лупа» — это окно, в котором вы выполняете большинство ваших действий с фотографией. Помимо изменения фотографии, можно установить флажок, отметку «нравится», рейтинг звездами и добавить комментарии.
На правой панели экрана нажмите , чтобы поделиться фотографией, и нажмите , чтобы загрузить исходную или последнюю версию файла.
Добавление фотографий или видео в альбом
Можно добавлять фотографии в представлении Все фотографии или в нужный альбом.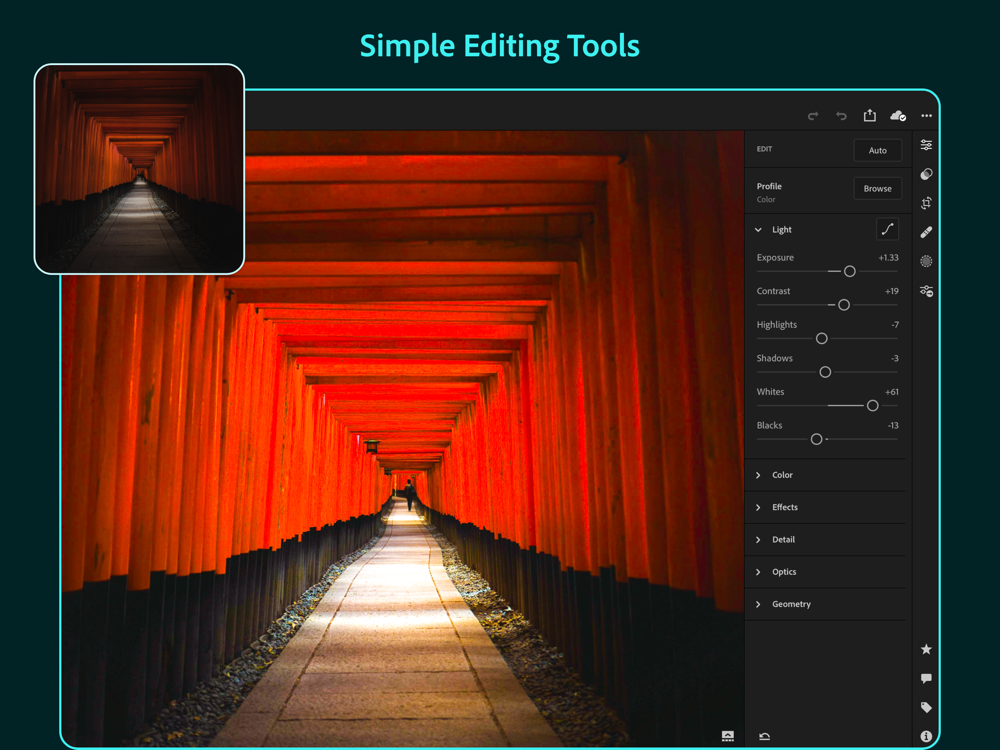 Вы можете просматривать и выбирать фотографии для загрузки или перетаскивать их в нужный альбом.
Вы можете просматривать и выбирать фотографии для загрузки или перетаскивать их в нужный альбом.
Просмотр и выбор фотографий
Выберите представление Все фотографии или созданный альбом, в который необходимо добавить фотографии.
Нажмите (под значком Lr) в левом верхнем углу экрана.
В появившемся диалоговом окне перейдите к папке и выберите одну или несколько фотографий, которые требуется добавить. Нажмите Открыть.
В верхней части экрана появится синий индикатор выполнения загрузки. Вы также можете нажать в правом верхнем углу, чтобы просмотреть ход загрузки.
Перетаскивание фотографий с компьютера
Выберите представление Все фотографии или любой созданный альбом, в который необходимо добавить фотографии.
В программе Проводник (Windows) или Finder (macOS) на компьютере перейдите в нужную папку и выберите одну или несколько фотографий или видео, которые требуется загрузить.

Перетащите выбранные файлы на страницу Lightroom в веб-браузере. Над областью представления появится синяя область. Перетащите выбранные фотографии в эту область.
Кроме того, можно перетащить выбранные файлы на любой альбом на панели «Альбомы» слева. Над альбомом появится синяя область. Перетащите выбранные файлы в нужный альбом.
В верхней части экрана появится синий индикатор выполнения загрузки. Можно также нажать в правом верхнем углу, чтобы просмотреть ход загрузки.
Систематизация альбомов по папкам
В папки можно добавлять не только альбомы, но и другие папки. Они перечислены на панели «Мои фотографии».
Чтобы создать папку, выполните следующие действия:
На панели «Мои фотографии» слева нажмите значок «+» рядом с «Альбомы».
Нажмите «Создать папку».
Перетащите один или несколько альбомов в папку.
Можно также создавать вложенные папки и добавлять в них альбомы.

Поиск и фильтрация фотографий
Ищите фотографии с помощью ключевых слов в строке поиска. Вы также можете искать фотографии на основе объектов в них. Например, можно быстро найти все фотографии, на которых изображены горы или автомобили.
Чтобы отфильтровать фотографии, нажмите рядом со строкой поиска и используйте следующие параметры фильтрации:
- Рейтинги: Используйте для просмотра фотографий с рейтингом выше определенного. Например, можно просматривать фотографии с рейтингом 3 звезды или выше.
- Флажки: Поиск отмеченных, отклоненных или не отмеченных флажками фотографий.
- Показать только фото
- Показать только видео
Просмотр метаданных фотографий
Выберите фотографию в режиме просмотра «Лупа» и нажмите значок Показать информацию на панели справа. Можно просмотреть панель «Информация», на которой отображаются метаданные фотографии, такие как камера, размеры, размер файла и многое другое. Также можно добавить и изменить заголовок и подпись к выбранной фотографии.
Также можно добавить и изменить заголовок и подпись к выбранной фотографии.
Установка флажка или рейтинга
В представлении «Лупа» используйте значки на нижней панели экрана, чтобы пометить или оценить выбранную фотографию.
Удаление фотографии
При удалении фотографии она удаляется из фотографий Lightroom, всех синхронизированных устройств, альбомов и галерей с общим доступом. У вас будет доступ к удаленным фотографиям, и вы сможете их возвращать обратно в течение 60 дней после удаления. Подробные сведения представлены в разделе Доступ к удаленным фотографиям и их восстановление.
Чтобы удалить фотографию:
В представлении Все фотографии или при открытии альбома нажмите в правом верхнем углу миниатюры фотографии, чтобы выбрать фотографию.
Чтобы в представлении «Сетка» выбрать несколько фотографий, следующих друг за другом, нажмите и удерживайте клавишу Shift и нажмите на первую фотографию, а затем на последнюю.
Нажмите Удалить на верхней панели.

Обрезка, поворот и выравнивание фотографии
В режиме просмотра «Лупа» нажмите значок
Чтобы обрезать фотографию, выберите соотношение сторон и перетащите края и углы направляющих.
Вы можете также:
Отразить и повернуть Отразите или поверните фотографию по вертикальной или горизонтальной оси.
Выровнять Перетащите ползунок «Угол», чтобы выровнять фотографию. Можно также нажать кнопку Авто, чтобы автоматически выровнять фотографию.
Добавление стилей
В режиме просмотра «Лупа» нажмите значок Стили в меню редактирования. Можно применить стиль из списка заданных эффектов. Чтобы применить стиль, выберите стиль и нажмите кнопку «Сохранить и выйти».
Применение стилей
В режиме просмотра «Лупа» нажмите значок «Редактирование» на панели справа, чтобы просмотреть гистограмму и отредактировать фотографию с помощью различных ползунков на раскрывающихся панелях Профиль, Свет, Цвет, Эффекты и Оптика. Чтобы изменить фотографию, выберите одну из раскрывающихся панелей коррекции и используйте ползунки.
Чтобы изменить фотографию, выберите одну из раскрывающихся панелей коррекции и используйте ползунки.
Начиная с выпуска от июня 2022 года, вы также можете контролировать интенсивность используемого стиля при помощи ползунка Интенсивность стиля.
Профиль
На панели «Профиль» нажмите на раскрывающийся список или Обзор, чтобы выбрать и применить различные профили к фотографии. Профили помогают управлять тем, как цвета и тона визуализируются на фотографиях. Дополнительные сведения о профилях см. в разделе Профиль.
На панели «Свет» нажмите АВТО, чтобы автоматически настроить ползунки, такие как «Экспозиция», «Контрастность», «Светлые области», «Тени», «Белые» и «Черные» на фотографии.
На панели «Свет» можно настроить общий тональный диапазон фотографии. Подробнее см. в разделе Свет.
Используйте ползунки на панели «Цвет» для настройки цветов на фотографии. Подробнее см. в разделе Цвет.
Эффекты
На панели «Эффекты» примените эффекты к фотографии, такие как «Четкость», «Удаление дымки», «Виньетирование» и «Зернистость». Дополнительные сведения об этих эффектах см. в разделе Эффекты.
Дополнительные сведения об этих эффектах см. в разделе Эффекты.
ОПТИКА
На панели «Оптика» можно исправить распространенные искажения объектива камеры, возникающие при определенных фокусных расстояниях, диафрагмах и расстояниях фокусирования. Дополнительные сведения представлены в разделе Оптика.
Сброс до исходного
В режиме просмотра «Лупа» нажмите значок на панели справа и выберите Сброс до оригинала, чтобы вернуть исходную необработанную фотографию.
Сброс до открытого
В режиме просмотра «Лупа» нажмите значок на панели справа и выберите Сброс до открытого, чтобы отменить последние изменения, внесенные в фотографию.
Предоставление общего доступа к альбому
Теперь вы можете предоставлять общий доступ к альбому и приглашать других пользователей для просмотра или добавления содержимого в альбом. Вы также можете выбрать фотографии, которые не являются частью альбома, отправить их с помощью приглашения и разрешить другим пользователям добавлять содержимое в альбом.
Чтобы предоставить общий доступ к альбому и пригласить других пользователей, выполните следующие действия.
На панели «Мои фотографии» слева выберите альбом, к которому вы хотите предоставить доступ.
Нажмите значок Доступ и приглашение в правом верхнем углу.
В диалоговом окне Доступ и приглашение нажмите Получить ссылку.
В поле Доступ по ссылке по умолчанию установлено значение Доступно всем. Будет создана общая ссылка. Любой человек, у которого есть эта ссылка, сможет просматривать ваш альбом.
Вы можете поменять настройку Доступ и приглашение на По приглашению, чтобы создать частную ссылку, с помощью которой только те, кого вы пригласили, смогут просматривать и изменять ваш альбом.
Нажмите , чтобы скопировать ссылку и поделиться ею с другими. Если для параметра Доступ по ссылке установлено значение Доступно всем, вы также можете нажать значок Facebook или Twitter, чтобы опубликовать альбом на этих сайтах социальных сетей.

Чтобы пригласить других пользователей просмотреть или добавить содержимое в альбом, введите их адреса электронной почты в разделе Пригласить и нажмите Пригласить. Приглашенные пользователи получат сообщение электронной почты для доступа к альбому.
В разделе Пригласить можно просмотреть список адресов электронной почты, на которые вы отправили приглашение. Рядом с каждым адресом электронной почты нажмите раскрывающийся список, чтобы настроить доступ к альбому для соответствующего пользователя.
- Может просматривать. Приглашенный пользователь может просматривать общий альбом, добавлять комментарии к фотографиям и помечать их как избранные.
- Может добавлять содержимое
- Удалить. Удаление приглашенного пользователя из списка.
На вкладке Настройки можно изменить следующие настройки.

- В разделе Общие:
- Разрешить загрузки (JPG) и экспорт. Выберите этот параметр, чтобы разрешить другим пользователям загружать общие фотографии.
- Отобразить метаданные. Выберите этот параметр, чтобы разрешить другим пользователям просматривать метаданные общих фотографий.
- Отобразить сведения о местоположении. Выберите этот параметр, чтобы разрешить другим пользователям просматривать сведения о местоположении для общих фотографий. Отмените выбор, чтобы скрыть информацию о местоположении.
- Разрешить оценивать и комментировать. Этот параметр выбран по умолчанию, чтобы пользователи могли оставлять комментарии и отмечать общие фотографии как понравившиеся. Отмените выбор, чтобы запретить пользователям оставлять комментарии и добавлять отметки «Нравится».
- В разделе Ссылка:
- Разрешить запросы на доступ. Этот параметр выбран по умолчанию, чтобы пользователи могли запрашивать доступ для просмотра общих фотографий
- В разделе Общие:
Вы можете оставлять отметки «Нравится» или добавлять комментарии к фотографиям в альбоме с общим доступом.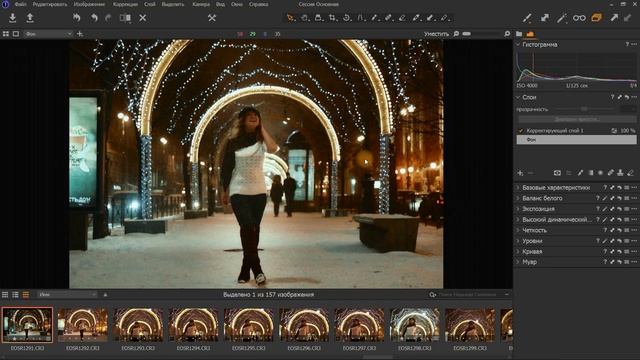 Для этого откройте альбом с общим доступом и нажмите на нужной фотографии, чтобы просмотреть ее в представлении «Лупа». Нажмите на нижней панели на экране для доступа к панели Действия. После этого вы можете оставить отметку «нравится» или добавить комментарии к этой фотографии.
Для этого откройте альбом с общим доступом и нажмите на нужной фотографии, чтобы просмотреть ее в представлении «Лупа». Нажмите на нижней панели на экране для доступа к панели Действия. После этого вы можете оставить отметку «нравится» или добавить комментарии к этой фотографии.
Загрузка фотографии
Нажмите на фотографию, чтобы просмотреть ее в представлении «Лупа», и нажмите на правой панели экрана, чтобы загрузить фотографию. Затем можно загрузить Исходную фотографию или Последнюю версию.
Оригинал
Загрузите исходную фотографию. Только вы можете загрузить исходную фотографию. Пользователи с общим доступом не могут загрузить исходную фотографию.
Последняя версия
Загрузите последнюю отредактированную фотографию в формате JPG.
Связанные материалы
- Руководство «Начните работу с Adobe Photoshop Lightroom для веб-браузера»
- Руководство пользователя Lightroom Classic
- Работа с Adobe Photoshop Lightroom для мобильных устройств
App Store: Adobe Lightroom Фото редактор
Описание
Adobe Photoshop Lightroom — мощный бесплатный фото- и видеоредактор и приложение для камеры для создания и обработки потрясающих изображений.
Lightroom предлагает простые инструменты для обработки фото и видео: ретуширование, фотофильтры, настройка фона и стили, чтобы легко добавлять индивидуальные настройки, — и все это в одном приложении.
СТИЛИ И ФИЛЬТРЫ ДЛЯ ФОТО
• Быстро и легко обрабатывайте фото с помощью бесплатных стилей и фильтров.
• Улучшайте внешний вид благодаря более 200 премиум-стилей от профессиональных фотографов.
• ИИ предлагает идеальные стили для фото.
• Создавайте собственный образ и сохраняйте его в качестве фильтра с заданным стилем, легко применяемым к любому изображению.
ФОТОРЕДАКТОР И КАМЕРА
• Мгновенно улучшайте фото одним касанием с помощью авторедактора Lightroom.
• Используйте ползунки для настройки контрастна, экспозиции, бликов и теней.
• Вносите сногсшибательные правки с помощью микшера цветов и инструментов цветокоррекции.
• Используйте фотокорректор для изменения внешнего вида фото, меняя с помощью ползунков четкости, текстуры, устранения дымки и зернистости.
• Обрезайте и поворачивайте фото, чтобы получить идеальную композицию.
• Используйте кривые для расширенной обработки световых эффектов, полутонов, теней и цвета.
• Версии: экспериментируйте, сравнивая результаты без потери качества оригинала.
• Используйте весь потенциал редактора изображений своего телефона благодаря уникальным элементам управления: выдержка, таймер и мгновенные стили и многое другое.
• Получайте еще более детализированные снимки с помощью расширенных режимов съемки, таких как съемка фотографий Raw, профессиональная съемка и HDR.
РЕДАКТОР ВИДЕОИЗОБРАЖЕНИЙ
• Получите доступ к премиум-функциям редактирования видео и откройте мир возможностей фото- и видеоредактора.
• Utilize Lightroom’s popular photo editing features to edit captivating videos
• Применяйте стили, редактируйте, обрезайте и ретушируйте видео с помощью ползунков для точной настройки контраста, световых эффектов, яркости и многого другого.
ПРЕМИУМ-ФУНКЦИИ
Переведите свои фотоработы на новый уровень с помощью премиум-функций фото- и видеоредактора Lightroom! С ними вы получите доступ к следующим инструментам: стили, восстанавливающая кисть, маскирование, геометрия, облачное хранилище и возможности интуитивно понятного редактора изображений.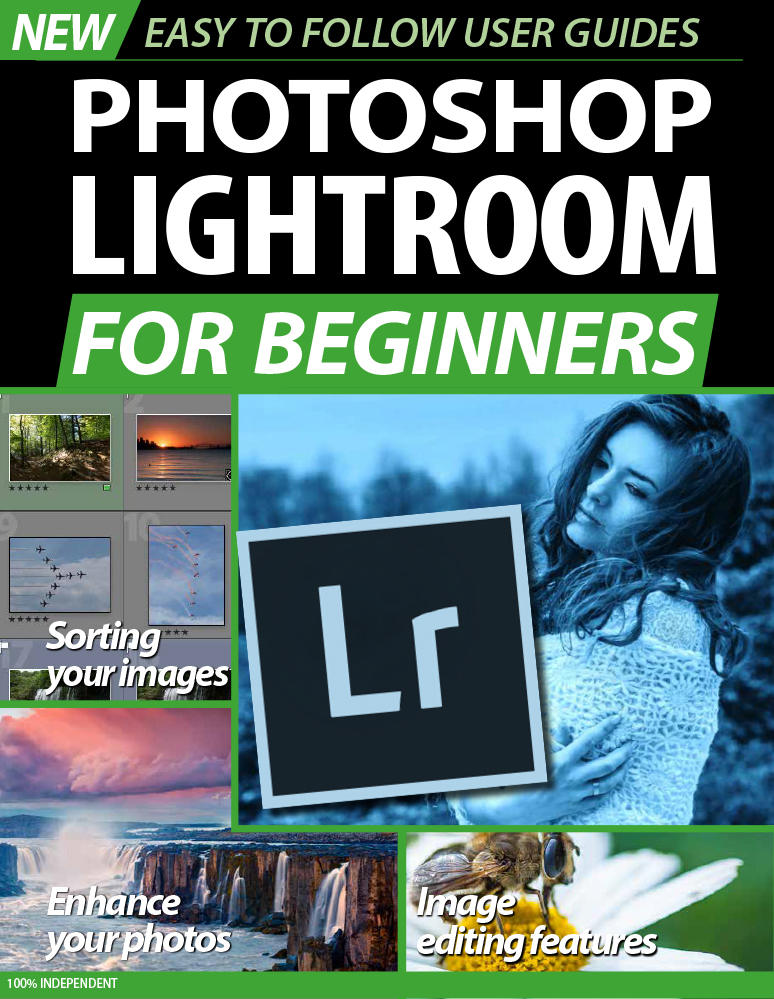
• Adobe Lightroom стал простым в использовании приложением для редактирования фото и видео с целым рядом интересных настраиваемых функций.
• Новый видеоредактор премиум-класса Lightroom больше не предназначен только для фото. Он предлагает те же высококачественные функции редактирования фото, которые пользователи предпочитают использовать для видео.
• Используйте такие же потрясающие видеофильтры, как и для фото, благодаря уникальному инструменту улучшения качества фото и видео.
• Более 200+ уникальных премиум-стилей от профессиональных фотографов и видеомонтажеров.
• ИИ предлагает подходящие стили для фото.
• Станьте специалистом по видеомонтажу: обрезайте и редактируйте видео с помощью универсального фото- и видеоредактора.
• Используйте инструмент «Восстанавливающая кисть», чтобы ретушировать или удалить лишние объекты с фото.
• Создавайте маски для определенных областей, чтобы ускорить редактирование. ИИ Lightroom упрощает задачу: можно автоматически выделить небо или предмет на фото.
• Публикуйте работы в веб-галереях Lightroom. Изменения фото и видео мгновенно синхронизируются, поэтому у вас всегда будут под рукой актуальные версии снимков.
• Делитесь правками и творческим процессом с другими пользователями в разделе Discover.
Условия
Применение этих приложений регулируется общими условиями использования продуктов Adobe (http://www.adobe.com/go/terms_linkfree_ru) и политикой конфиденциальности(http://www.adobe.com/go/privacy_policy_linkfree_ru).
Версия 7.5.2
• [Premium] Дополнительные инструменты для работы с видео, в том числе бегунок для премиальных и ваших собственных стилей
• Устранение ошибок и повышение стабильности работы
Оценки и отзывы
Оценок: 51,9 тыс.
Не работает!!! пишет ошибка
Почему после того как вышла из учетной записи, не заходит в приложение пишет Ошибка!!
Исправьте пожалуйста!!
Плохо
Отредактированное фото попадает в ЛайтРум. Без регистрации в ЛайтРум — Ваше фото не доступно! Мне не нужна такая программа, которая ворует мои личные данные. Спасибо! Сношу!
Выборочное редактирование
Тестили неделю прогу-все ок, но теперь при функции выборочной корректировки очень большой фрагмент сразу выделяет — в чем причина — можно ли изменять размер кисти? — невозможно стало работать.
Решилась проблема: когда удалила и заново загрузила приложение.
Разработчик Adobe Inc. указал, что в соответствии с политикой конфиденциальности приложения данные могут обрабатываться так, как описано ниже. Подробные сведения доступны в политике конфиденциальности разработчика.
указал, что в соответствии с политикой конфиденциальности приложения данные могут обрабатываться так, как описано ниже. Подробные сведения доступны в политике конфиденциальности разработчика.
Связанные с пользователем данные
Может вестись сбор следующих данных, которые связаны с личностью пользователя:
- Геопозиция
- Контактные данные
- Пользовательский контент
- Идентификаторы
- Данные об использовании
- Конфиденциальные данные
- Диагностика
- Другие данные
Конфиденциальные данные могут использоваться по-разному в зависимости от вашего возраста, задействованных функций или других факторов. Подробнее
Подробнее
Информация
- Провайдер
- ADOBE SYSTEMS SOFTWARE IRELAND LIMITED
- Размер
- 293,3 МБ
- Категория
- Фото и видео
- Возраст
- 12+ Малое/умеренное количество тем, предназначенных только для взрослых Малое/умеренное количество контента сексуального или эротического характера
- Copyright
- © 2014-2022. Adobe. All Rights Reserved.
- Цена
- Бесплатно
- Сайт разработчика
- Поддержка приложения
- Политика конфиденциальности
Другие приложения этого разработчика
Вам может понравиться
Графический редактор Adobe Photoshop Lightroom
Похожие презентации:
3D печать и 3D принтер
Системы менеджмента качества требования. Развитие стандарта ISO 9001
Развитие стандарта ISO 9001
Операционная система. Назначение и основные функции
Adobe Photoshop
AutoCAD история и возможности
Microsoft Excel
Облачные технологии
Корпорация Microsoft и ее особенности
Веб-дизайн
Тема 2. Пакеты прикладных программ
1. Домашняя работа 6
Институт фундаментальных наук09.03.03 Прикладная информатика в
экономике
ДОМАШНЯЯ РАБОТА 6
Дисциплина: Информатика
Выполнила студентка: Мазанова Ю.Н.
Группы: ПИ-211
E-mail: [email protected]
Содержание
Графический редактор Adobe Photoshop Lightroom
Графический редактор Microsoft Publisher
Графический редактор Microsoft PhotoDraw
Графический редактор Paint
Текстовый редактор Microsoft Word
Текстовый редактор WordPad
*ФОРМУЛА
3. Adobe Photoshop Lightroom
A D O B E P H OTO S H O P L I G H T R O O MAdobe Lightroom – это программа представляющая
собой удобный каталогизатор и полноценный RAWконвертер с функциями публикации фото.
 Lightroom
Lightroomобладает большим количеством инструментов,
благодаря чему многие фотографы всю работу над
фото проводят в Lightroom, а Photoshop используют в
крайних случаях.
В данный момент существует три версии Lightroom:
Lightroom Classic CC – программа для компьютера
с максимальным функционалом.
Lightroom CC – облачное решение с
ограниченным функционалом по каталогизации и
публикации.
Lightroom Mobile — приложение для смартфонов
и планшетов.
Одна из сильных сторон Lightroom — работа с
пресетами. Пресеты – это наборы изменений которые
можно применить одним кликом. Пресет можно
создать как для обработки фото, так и для заполнения
данных о фотографе и даже задать список критериев
для фильтрации фотографий.
4. Microsoft Publisher
MICROSOFT PUBLISHERPublisher – программа, представляющая собой
издательскую систему и предназначено для создания
публикаций. Это могут быть открытки, приглашения,
грамоты, а также календари, каталоги и многое другое.
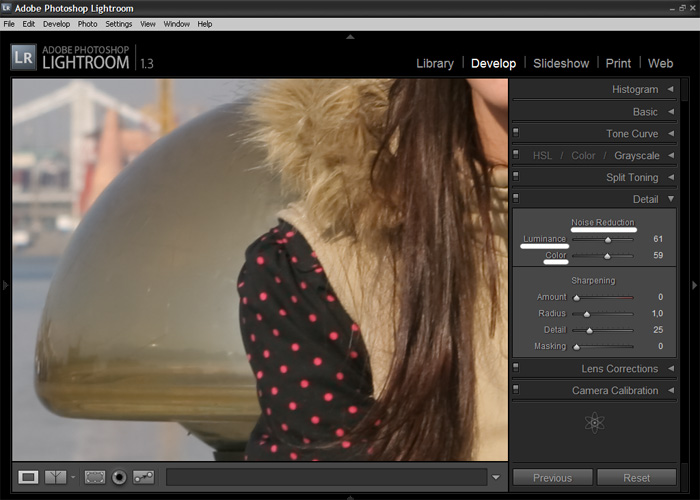
Microsoft Publisher имеет достаточно богатый
функционал. Здесь предусмотрены эффекты текста и
изображений, инструменты для рассылок и слияния
почты. Программа предоставляет общий доступ файлов
и дает расширенную возможность для печати.
Возможности
Программа позволяет создать файл на основе
предложенных шаблонов, которые открываются после
запуска приложения. К тому же программа позволяет
добавлять шаблоны из интернета.
Выбрав подходящий вариант, можно реализовать
свою идею с помощью минимальных операций по
редактированию. Интерфейс Publisher имеют внешнюю
схожесть с функционалами других приложений
Microsoft Office. Однако программа имеет свои
отличительные черты и уникальные функции.
5. Microsoft PhotoDraw
M I C R O S O F T P H OTO D R AWИспользуя PhotoDraw, вы можете работать с
фотографиями, клип-артами и текстами одновременно.
У вас есть возможность привести к однотипному
графическому стилю ваш Web-сайт и прочие
графические рекламные материалы.
 Пакет содержит
Пакет содержитогромное количество заготовок, помогающих ускорить
процесс изготовления буклета, визитки, баннера и т.д.
Особые перспективы имеет пакет для создания Webграфики. Здесь возможны и наложение бликов, и
выделение
объектов
светящимся
ореолом,
и
анимированный GIF, и создание анимированных кнопок
буквально в одно действие.
Краткий перечень возможностей
Фоторедактирование и ретуширование
Натуральные кисти для фоторедактирования и
рисования
Средства векторного рисования
Средства создания рисунков на базе клип-артов
3D-эффекты
Пакетное сохранение
Оптимизация под Web-графику
6. Paint
PA I N TPaint — очень простой растровый графический
редактор, предназначенный даже не для рисования, а
для легкой правки картинок (добавить надпись,
стрелочку, вырезать один кусочек картинки и вставить в
другую, сохранить сделанный скриншот и пр.).
По своим возможностям она не соответствует
современным требованиям, но в силу простоты и
доступности остается необходимым компонентом
операционной
системы.

Не
разобравшись
с
принципами управления этой программой, трудно
осваивать другие, более мощные средства работы с
графикой.
Программа запускается командой Пуск > Программы
> Стандартные > Paint.
Рабочее окно редактора Paint. В состав его
элементов управления, кроме строки меню и строки
заголовка, входят панель инструментов, рабочая
область, палитра настройки инструмента и цветовая
палитра.
7. Microsoft Word
MICROSOFT WORDMicrosoft Word — мощный текстовой процессор,
предназначенный для выполнения всех процессов
обработки текста: от набора и верстки, до проверки
орфографии, вставки в текст графики в стандарте *.pcx
или *.bmp, распечатки текста.
Он работает с многими шрифтами ,как с русским ,так
и с любым из двадцати одного языка мира. В одно из
многих полезных свойств Word входит автоматическая
коррекция текста по границам, автоматический
перенос слов и правка правописания слов, сохранение
текста в определенный устанавливаемый промежуток
времени, наличие мастеров текстов и шаблонов,
позволяющих в считанные минуты создать деловое
письмо, факс, автобиографию, расписание, календарь
и многое другое.
 Word обеспечивает поиск заданного
Word обеспечивает поиск заданногослова или фрагмента текста, замену его на указанный
фрагмент, удаление, копирование во внутренний
буфер или замену по шрифту, гарнитуре или размеру
шрифта, а так же по надстрочным или по подстрочным
символам.
8. WordPad
W O R D PA DWordPad — это программа
редактирования документов.
для
создания
и
Основные функции и возможности приложения:
Создание документов. Программа позволяет
написать и сохранить текст в формате TXT, DOC.
Редактирование.
Приложение
позволяет
отредактировать уже готовый текст. Однако не факт,
что оно правильно распознает шрифт и кодировку.
Придется все настраивать самому.
Вставка картинок.
Поддержка различных кодировок. Только нужно
правильно подобрать кодировку вручную. Плюс текст придется заново форматировать.
Создание таблиц. Данный редактор поддерживает
создание простых таблиц. Все приходится рисовать
вручную.
Вставка объектов.

Печать документа.
9. ФОРМУЛА
English Русский Правила
Что такое резкость и как поднимать её в Photoshop, Lightroom и онлайн | Статьи | Фото, видео, оптика
Вы сделали всё, что могли, но картинка никак не дотягивает до качества «вот того фотографа»? Снимок кажется как будто слегка нечётким? При съёмке крупного портрета хочется сделать акцент на глаза? Фотографии не хватает выразительности?
В любой из этих ситуаций спросите себя — поднимали ли вы резкость? Это простой и быстрый способ сделать фотографию более броской и качественной. Рассказываем, что такое резкость и как увеличить резкость бесплатно онлайн, а также в Photoshop и Lightroom.
Резкость добавит снимку глянцевости и поднимет его качество / Фото: Елизавета Чечевица
Резкость фото — что это?
Резкость изображения — это то, насколько сильно отличаются между собой пиксели разной яркости, которые находятся рядом друг с другом.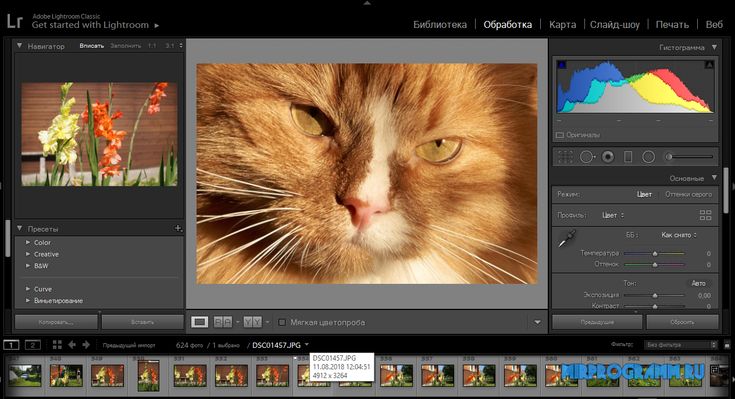 Проще говоря, чем больше разница светлого и тёмного на фотографии, тем выше резкость.
Проще говоря, чем больше разница светлого и тёмного на фотографии, тем выше резкость.
Место, где встречаются светлые и тёмные участки картинки (например, ресницы и кожа, тёмные волосы и светлый фон, небо и линия лесополосы и т.д.), называют контрастной границей. И, говоря про резкость, предполагается, что эффект происходит именно за счёт увеличения контраста контрастной границы.
Чем тогда добавление резкости отличается от повышения контраста? Визуально это ведь совершенно разные операции, а выходит, что почти одно и то же!
Действительно, определение резкости чем-то похоже на определение контраста. Разница в том, что, поднимая резкость, мы повышаем микроконтраст — делаем светлые пиксели светлее, а тёмные — темнее, но лишь по тонкой линии контрастной границы.
Посмотрите на то, как изменились блики в глазах после поднятия резкости — на контрастных границах (блик и белок, блик и радужка) появились тёмные, почти чёрные каёмки / Иллюстрация: Елизавета Чечевица, Фотосклад. Эксперт
Эксперт
Получается, когда мы поднимаем резкость, мы всего лишь осветляем светлое и затемняем тёмное. Таким образом мы обманываем наше восприятие и нам кажется, что картинка стала более чёткой и детализированной.
Как увеличить резкость в Photoshop
Часто в Photoshop одно и то же действие можно сделать несколькими способами. Резкость — не исключение. Мы покажем два способа повысить резкость в Photoshop, которые займут не больше минуты. Какой из них использовать — вопрос личного удобства, так как качество результата зависит не от метода, а от выбранных вами настроек.
Улучшить резкость через фильтр Краевой контраст / High Pass
1. Откройте фотографию и обязательно сделайте дубликат исходного слоя. Для этого, находясь в палитре Слои / Layers, нажмите правой кнопкой мыши по слою Фон / Background и выберите команду Дублировать слой / Duplicate Layer.
Важное примечание: если до того, как поднимать резкость, вы уже работали с данной фотографией — ретушировали, меняли цвет, поднимали контраст, накладывали фильтры и т. д., то ваш первый шаг меняется.
д., то ваш первый шаг меняется.
Вместо дубликата исходника кликните левой кнопкой мыши на самый верхний слой и создайте объединенную копию всех слоёв, нажав сочетание клавиш Ctrl + Shift + Alt + E.
Кликните на дубликат исходника/объединённую копию всех слоёв и перейдите в меню Фильтр / Filter — Другое / Other — Краевой контраст/ High pass / Скриншот: Елизавета Чечевица, Фотосклад.Эксперт
2. Если фотография превратится в серый отпечаток, не пугайтесь — так и надо. Теперь нужно выбрать силу поднятия резкости. Для этого регулируйте параметр Радиус / Radius.
Говоря просто, он обозначает, где именно и какой толщины тёмные и светлые ореолы он будет создавать на контрастных границах. Упрощая ещё сильнее — что будет проступать на сером отпечатке, там и будет подниматься резкость. Чем больше, тем больше и грубее будет повышаться резкость.
Хороший рабочий радиус для аккуратного повышения резкости — от 0,5 пикселей до 1,5. При этом, чем больше картинка, тем больше можно поставить радиус / Иллюстрация: Елизавета Чечевица, Фотосклад.Эксперт
При этом, чем больше картинка, тем больше можно поставить радиус / Иллюстрация: Елизавета Чечевица, Фотосклад.Эксперт
Выбрав нужный радиус, нажмите Ok и перейдите к следующему — финальному — шагу.
3. Фотография до сих пор представляет собой непонятное серое месиво. Чтобы это исправить, переведите серый слой в режим наложения Перекрытие / Overlay.
После того, как картинка получит нужный режим наложения, на ней опять появятся детали, цвет, но также поднимется резкость / Иллюстрация: Елизавета Чечевица, Фотосклад.Эксперт
Три варианта что делать, если результат слишком грубый:
– Вместо режима Перекрытие / Overlay поставить режим наложение Мягкий свет / Soft Light — результат будет более аккуратным.
– Уменьшить Непрозрачность / Opacity слоя с резкостью. Кнопка находится справа от режимов наложения.
– Удалить слой с резкостью и переделать с другим радиусом.
Увеличить резкость с помощью фильтра Нерезкое маскирование / Unsharp Mask
Этот способ также хорош и быстр, но разница в том, что у дубликата слоя не нужно менять режим наложения, а вместо одного параметра — Радиус — здесь фотограф регулирует сразу три ползунка.
1. Создайте дубликат исходника (горячие клавиши Ctrl + J), либо, если вы уже обрабатывали изображения и у него несколько слоёв, встаньте на верхний слой и сделайте объединённую копию всех нижележащих слоёв (сочетание горячих клавиш Ctrl + Shift + Alt + E)
2. Кликните левой кнопкой мыши на созданный вами дубликат/копию всех слоёв и перейдите в Фильтр / Filter — Резкость / Sharpen — Нерезкое маскирование / Unsharp Mask.
3. В открывшемся окне поднимите резкость, регулируя три ползунка:
Если нажать Превью / Preview, будет видно, как меняется резкость на финальном изображении. Если оставить, как на скриншоте, результат будет виден только в маленьком окошке. Удобно, чтобы смотреть до и после / Иллюстрация: Елизавета Чечевица, Фотосклад.Эксперт
– Количество / Amount. Сила воздействия фильтра. Чем больше этот параметр, тем выше резкость. Лучше не доводить ползунок до самых высоких значений — результат получится грубым и некрасивым, могут вылезть шумы. Рекомендуемое значение — не больше 200%.
Рекомендуемое значение — не больше 200%.
– Радиус / Radius. Задаёт ширину создаваемых ореолов. Чем радиус больше, тем толще и заметнее будут ореолы. Рекомендуемое значение — от 0,5 до 2.
– Порог / Threshold. Позволяет указать программе, что именно считать контрастной границей, где поднимать резкость, а где оставить как есть. Это нужно, чтобы настроить резкость аккуратнее, попытаться убрать возможные шумы, которые могли появиться в процессе, и не допустить, чтобы резкость поднималась там, где вам не надо. Измеряется в уровнях. Чем больше число уровней, тем больше он подавляет резкость. Здесь рекомендаций нет — всё индивидуально и зависит от конкретной фотографии. Некоторые фотографы вообще не трогают этот ползунок.
4. Выставив нужные значения ползунков, нажмите Ok. Готово!
Быстро поднять резкость в Lightroom
Для поднятия резкости может быть достаточно первых двух ползунков — Количество и Радиус / Иллюстрация: Елизавета Чечевица, Фотосклад. Эксперт
Эксперт
1. Загрузите фотографию в Lightroom и перейдите во вкладку Коррекция / Develop.
2. Найдите вкладку Детализация / Detail и группу ползунков Резкость / Sharpening.
3. Поднимите резкость, регулируя 4 ползунка:
– Количество / Amount. Сила повышения резкости. Чем больше значение ползунка, тем выше резкость.
– Радиус / Radius. Уже известная нам ширина тёмных и светлых ореолов, которые отвечают за эффект резкости.Чем радиус значение, тем толще и заметнее ореолы. Идеальное значение — 0,5-2 пикселя.
– Детализация / Detail. Проявляет мелкую текстуры. Может существенно проявить шумы, поэтому этот ползунок используют осторожно и редко.
– Маскирование / Masking. То же самое, что Порог / Threshold в Photoshop. Чем больше параметр, тем с большего числа контрастных границ резкость пропадает. Например, при правильной настройке она останется на глазах, но уйдёт с кожи.
Поднять резкость онлайн — три бесплатных сервиса
Если лень открывать Photoshop или Lightroom, поднять резкость можно бесплатно онлайн. Мы собрали для вас три быстрых и интуитивно понятных сервиса.
Мы собрали для вас три быстрых и интуитивно понятных сервиса.
1. Mass-images.pro
Резкость регулируется двумя ползунками Радус (как Радиус в Photoshop или Lightroom) и Сила (соответствует ползунку Количество в Photoshop или Lightroom) / Скриншот: Елизавета Чечевица, Фотосклад.Эксперт
2. Anytools.pro
После повышения резкости выберите формат изображения. Для этого нажмите на кнопку Формат в сервисе Mass-images.pro и Тип в Anytools.pro. / Скриншот: Елизавета Чечевица, Фотосклад.Эксперт
3. Wtools.io
Резкость регулируется с помощью одного ползунка. Скачать картинку можно всего в двух форматах на выбор — PNG или JPEG / Иллюстрация: Елизавета Чечевица, Фотосклад.Эксперт
Лайтрум Онлайн • курс по обработке фото
Онлайн Курс Lightroom – с нуля до уровня уверенного пользователя за 7 уроков + пост-курсовая поддержка студентов. Обучение online позволит каждому почти индивидуально общаться с преподавателем, видеть его экран, перечитывать презентации, пересматривать самые важные видео-записи, выполнять e-тесты, задавать вопросы.

Зайти в онлайн-класс можно проживая в любом городе Мира. На курсе вам потребуется компьютер, мышка, наушники и программа
Lightroom Classic. Если вы не новичок, то проверьте свои знания в этом тесте курса LightroomТакже Вы можете научиться пользоваться программой, обучаясь оффлайн, в классах фотошколы ►
Редактирование больших фотосессий занимает массу времени. Поэтому программа Лайтрум (Adobe Lightroom) – обязательная программа для фотографов. Она экономит время, позволяет быстро посмотреть, сравнить, отобрать, обработать и опубликовать тысячи фотографий. Сила Lightroom – это пакетное редактирование. Если на всех фотографиях одинаковая ошибка, то на всех фотографиях эту ошибку можно исправить в один клик. Редактируйте смело – оригиналы всегда останутся нетронутыми.
Дата старта:
Утро — 11:00 — вт и чт — 27 сентября
Вечер — 19:00 — вт и чт — 27 сентября
Цена: 3950 грн. за 7 уроков. Действуют скидки Выпускников
Записаться • Оплатить
Программа курса Лайтрум
По этой ссылке Вы можете СКАЧАТЬ архив фотографий для синхронной работы с преподавателем (230 мБт) На уроках Дмитрий Сахаров показывает на экране эффекты каждого инструмента, а студенты повторяют это действие. Рекомендуем СКАЧАТЬ PDF методическое пособие. Cкачать PDF А4 формата для печати «таблица горячих клавишей лайтрум».
Рекомендуем СКАЧАТЬ PDF методическое пособие. Cкачать PDF А4 формата для печати «таблица горячих клавишей лайтрум».
Урок 1. Введение в Adobe Lightroom. Модуль Библиотека (Library)
- Создание управляющего каталога. См. видео ►
- Импорт фотографий в каталог. см. видео ►
- Преимущества подхода «одна сессия – один каталог»: быстрее работа, надежнее сохранение, связность между миниатюрой и оригиналом.
- Организация каталога изображений. Доимпорт фото методом Drag&drop, Previous Import.
- Интерфейс Adobe Lightroom: основные модули и панели. Tab, Shift+Tab, Ctrl+, Ctrl-, пробел
- Горячие клавиши Lightroom. Топ 20, которые экономят время (Ctrl+/ или ?)
- Горячие клавиши Lightroom для отбора фотографий
- Маркеры снимков: цветные метки, звезды рейтингов, флаги (6-9, 1-5-0, PUX).
- Поиск и фильтрация фотографий в каталоге по меткам Attribute
- Выбор фотографий в среде Lightroom: группа кадров (Click-Shift-Click) и случайным набор кадров (Ctrl-Click).

- Режимы просмотра изображения: таблица, лупа, сравнение, обзор (G, E, C, N)
- Как открыть фото на полный экран (F)
Урок 2. Неразрушающее редактирование снимков в модуле Develop. Палитра Basic
- Создание коллекции, добавление и удаление снимков в коллекции. Зачем нужны коллекции?
- Навигация в модуле Обработка (Develop – D).
- Признаки гистограммы нормально проэкспонированного снимка: горбатая и максимально широкая.
- Восстановление свето-теневого рисунка в Basic. V-перевод в монохром.
- Коррекция экспозиции (Exposure) – больше света!
- Установка точки черного и белого (Blacks, Whites) с клавишей Alt (Opt в MC)
- Alt-ернативные возможности клавиши Alt в Lightroom
- Коррекция баланса белого и «паразитных» оттенков (Temp, Tint)
- Подавление светов (Highlights) в пейзаже, повышение в портрете.
- Осветление теней заполняющим светом (Shadows)
- Режимы просмотра До и После (\)
- Варианты отмены ошибочного редактирования.
 CTRL+Z, History, SnapShot, Reset.
CTRL+Z, History, SnapShot, Reset. - Видео для самостоятельного повторения дома «Коллекции и Панель Основные (коррекции)»
Урок 3. Панели коррекции. Пакетное редактирование и виртуальные копии
- Тоновая кривая среднего контраста
- Палитра каналов цвета. HSL – оттенок, насыщенность и светлота цвета в ретуши портрета
- Светло-оранжевый для кожи, обесцвеченный желтый для зубов, селадон или авокадо для травы.
- Как перевести фото в монохром. Черно-белая фотография любит контрасты.
- Показания перевода в чб: точки, линии, формы, текстуры, ритмы, тени и отражения.
- Создание виртуальных копий фотографии (Ctrl+Э)
- Пакетная обработка – это применение настроек коррекции с одной фотографии к целой серии.
Урок 4. Раздельное тонирование и пресеты
- Раздельное окрашивание света и тени (Split-toning, Colour Grading)
- Правило выбора оттенков +180 Альберта Руденко.
 4 правила применения тонирования.
4 правила применения тонирования. - Сплит-тонирование для черно-белой фотографии: кремовая, сепия, дуотон
- Панель Детали Details. Резкость для пейзажа и портрета.
- Подавление зерна яркостного и хроматического шумов.
- Исправление ошибок линзы. Аберрация, дисторсия, виньетирование
- Эффекты виньетки и зерна.
- Калибровка RGB профиля. Художественные эффекты
- Создание, импорт и экспорт пресетов (скачать пресет).
Скачать Lightroom пресет по мотивам ретуши портретиста Luiz Claudio «Золотой час» - Как узнать чужой пресет — pixelpeeper.io
Урок 5. Кроп-рамка и локальная коррекция.
- Кадрирование произвольное и кадрирование с сохранением пропорций
- Выравнивание заваленных линий кадра в кроп-рамке.
- Spot-removal – пятновыводитель. Пластырь и штамп.
- Устранение эффекта красных глаз. Понятие маски.
- Градиентный фильтр – инструмент для локальной обработки.

- Как изменить цвет маски Shift + «O»
- Как стирать маску Erase
- Пакетное применение градиентов
- Радиальный фильтр. Пакетное применение. Кьяроскуро. Рембрант.
Урок 6. Кисть редактирования – художественная ретушь портрета в лайтруме.
- Понятие мягкой (для объемов) и жесткой кисти (для контуров)
- Осветление и затемнение лица, улучшение зрачка, смягчение кожи.
- Отбеливание зубов. Что такое диапазон маски?
- «Хайлайтинг» в пейзаже
- Как поменять цвет предмета? Насыщенность -100%!
- Создадим личные кисти пользователя.
- Кисть редактирования расставит акценты в пакете фотографий
- Обработка портрета в Лайтрум – от А до Я.
- Быстрый экспорт изображений в Adobe Photoshop для Hi-End ретуши.
Урок 7. Экспорт из Лайтрума
- Установки экспорта из модуля Library.

- Как экспортировать фото из Лайтрума для печати
- Пакетное изменение имен файлов.
- Пакетное изменение размера экспортируемых файлов.
- Выбор формата файла и качества сжатия. Форматы файлов JPEG, TIFF, RAW, DNG. Кто чем полезен?
- Размещение на фотографиях водяного знака. Защита или приглашение к общению.
- Редактирование и удаление Watermark.
- Передайте на анализ коррекции свою «трудную» фотографию.
- Горизонтальная стратегия обработки больших пакетов фотографий. Преимущества: быстрое скольжение оператора и экономия на кликах, всегда свежий взгляд, стильное единство обработки.
- Создание авторской IPTC подписи в палитре Метаданные библиотеки лайтрум
Записаться • Оплатить
P.S. Полезно самостоятельно изучить
наши статьи по Лайтруму, например такие как:- Как быстро подготовить фотографии для печати.
 Пакетное кадрирование в Lightroom
Пакетное кадрирование в Lightroom - Сборка фотокниги в программе Lightroom
- Скачать набор плагинов Nik Collection-full-1.2.11►
- Инструкция, как проверить цветопередачу фотографий вашим экраном. (12 мБт)
- Как установить плагины в Лайтрум
Горячие клавиши Лайтрум для работы с панелями • Command=Ctrl, Alt=Option
- Показать/скрыть боковые панели • Tab
- Показать/скрыть все панели • Shift + Tab
- Показать/скрыть панель инструментов • T
- Показать/скрыть панель выбора модуля • F5
- Показать/скрыть ленту миниатюр • F6
- Показать/скрыть левую/правую панель • F7/F8
- Вкл/выкл Solo Mode одиночный режим показа палитр • Alt (Option)-клик по палитре
- Раскрыть/закрыть все палитры • Command (Ctrl) + клик по палитре
- Раскрыть/закрыть левые палитры, от верхней к нижней • Ctrl + Shift + 0 — 5 (Command + Control + 0 — 5)
- Раскрыть/закрыть правые палитры, модули Library и Develop, от верхней к нижней • Ctrl + 0 — 8 (Command + 0 — 8)
Горячие клавиши для смены режимов экрана и просмотра в модуле Library
- Режим просмотра Лупа /Enlarge/ • E
- Режим просмотра Таблицы /Grid/ в модуле Library • G
- Режим просмотра Сравнение /Compare/ • C
- Режим просмотра Обзор /Survey/ • N
- Быстро перейти в модуле Develop • D
- Включить затемнение экрана • L / Shift + L
- Переключение режима приглушения света • Ctrl + Shift + L
- Переключение между режимами экрана • F
- Предыдущий режим экрана • Shift + F
- Переключение между нормальным и полноэкранным режимами, панели скрыты • Ctrl + Shift + F
- Переход к нормальному режиму экрана • Ctrl + Alt + F
- Поочерёдный вывод информации (метаданных) • I
- Показать скрыть информацию • Ctrl + I
- Показать/скрыть панель фильтров • Shift + (или \)
- Приблизить/отдалить Ctrl + и –
Горячие клавиши управления фотографиями и каталогами
- Открыть настройки Ctrl + , (запятая) • Command + , (запятая)
- Открыть настройки каталога Ctrl + Alt + , (запятая) • Command + Option + , (запятая)
- Создать новую папку в модуле Library Ctrl + Shift + N • Command + Shift + N
- Создать виртуальную копию (только в модулях Library и Develop) Ctrl + ‘ (апостроф) • Command + ‘ (апостроф)
- Показать в Проводнике (только в модулях Library и Develop) Ctrl + R • Command + R
- Выбрать несколько папок или коллекций (в модулях Library, Slideshow, Print и Web) Shift-клик или Ctrl-клик • Shift-клик или Command-клик
- Переименовать фото (в модуле Library) F2
- Удалить выбранные фото — Backspace или Delete
- Удалить выбранные фото из каталога Alt + Backspace • Option + Delete
- Удалить выбранные фото и переместить их в Корзину Ctrl + Alt + Shift + Backspace • Command + Option + Shift + Delete
- Удалить отклонённые (rejected) фото Ctrl + Backspace • Command + Delete
- Редактировать в Photoshop Ctrl + E • Command + E
- Открыть в другом редакторе Ctrl + Alt + E • Command + Option + E
- Экспортировать выбранные фото Ctrl + Shift + E • Command + Shift + E
- Экспортировать с предыдущими настройками Ctrl + Alt + Shift + E • Command + Option + Shift + E
- Открыть менеджер плагинов Ctrl + Alt + Shift + , (запятая) • Command + Option + Shift + , (запятая)
- Распечатать выбранное фото Ctrl + P • Command + P
- Открыть диалоговое окно настройки страницы Ctrl + Shift + P • Command + Shift + P
Горячие клавиши сравнения фотографий в модуле Library
- Вкл/выкл приближение Z
- Приблизить / удалить в режиме лупы Ctrl + = / Ctrl + —
- Прокрутить вверх/вниз увеличенное фото в режиме лупы (также работает в модулях Develop и Web) Page Up / Page Down
- Переход к началу/концу таблицы миниатюр Home / End
- Запустить импровизированное слайдшоу Ctrl + Enter, Command + Return
- Повернуть фото вправо (по часовой) Ctrl + ], Command + ]
- Повернуть фото влево (против часовой) Ctrl + [, Command + [
- Увеличить/уменьшить размер миниатюр в таблице = / —
- Прокрутить вверх/вниз таблицу миниатюр Page Up / Page Down
- Показать/скрыть дополнительную информацию в ячейках таблицы Ctrl + Shift + H, Command + Shift + H
- Показать/скрыть метки на миниатюрах Ctrl + Alt + Shift + H, Command + Option + Shift + H
- Переключение режимов таблицы J
- Открыть настройки отображения информации на миниатюрах модуля Library Ctrl + J, Command + J
- Выбрать несколько отдельных фотографий Ctrl-клик, Command-клик
- Выбрать группу последовательно стоящих фотографий Shift-клик на первой фото группы + клик на последней фото группы
- Выбрать все фотографии Ctrl + A , Command + A
- Отменить выбор всех фото Ctrl + D, Command + D или Command + Shift + A
- Выбрать только активное фото Ctrl + Shift + D, Command + Shift + D
- Снять выделение с активной /подсвеченной/ фотографии /
- Добавить в выделение предидущую/следующую фотографию Shift + Left/Right Arrow
- Выбрать только отмеченные флажком фотографии Ctrl + Alt + A
- Отменить выбор не отмеченных флажком фотографий Ctrl + Alt + Shift + D
- Сгруппировать в Stack (стопку) Ctrl + G, Command + G
- Разгруппировать из Stack (стопки) Ctrl + Shift + G, Command + Shift + G
- Раскрыть/свернуть Stack (стопку) S
- Переместить наверх Stack (стопки) Shift + S
- Переместить выше/ниже в Stack (стопке) Shift + [ , Shift + ]
Горячие клавиши для оценки и фильтрации фотографий
- Установить рейтинг 1.
 ..5 звёзд — кнопки 1 — 5
..5 звёзд — кнопки 1 — 5 - Удалить рейтинг 0
- Повысить/понизить рейтинг на одну звезду ] / [
- Присвоить красную, жёлтую, зелёную, синюю метку 6, 7, 8, 9
- Присвоить цветную метку и перейти к следующему фото Shift + 6 — 9
- Пометить фото флажком как отобранное /Picked/ P
- Пометить фото флажком как отобранное и перейти к следующему Shift + P
- Пометить фото флажком как отклонённое /Rejected/ X
- Пометить фото флажком как отклонённое и перейти к следующему Shift + X
- Снять пометку любым флажком /Unpicked/ U
- Снять пометку флажком и перейти к следующему фото Shift + U
- Повысить/понизить статус флага Ctrl + стрелка вверх / Ctrl + стрелка вниз
- Пометить фото для удаления Ctrl + Alt + R Command + Option + R
- Показать скрыть панель фильтров — Открыть несколько фильтров на панели — Shift-клик по названию фильтра
- Вкл/выкл фильтры Ctrl + L, Command + L
- Найти фото в модуле Library Ctrl + F, Command + F
Горячие клавиши для работы с коллекциями
- Создать новую коллекцию в модуле Library Ctrl + N, Command + N
- Добавить в быструю коллекцию (Quick Collection) B
- Добавить в быструю коллекцию (Quick Collection) и перейти к следующему фото Shift + B
- Показать быструю коллекцию (Quick Collection) Ctrl + B, Command + B
- Сохранить быструю коллекцию (Quick Collection) Ctrl + Alt + B, Command + Option + B
- Очистить быструю коллекцию (Quick Collection) Ctrl + Shift + B, Command + Shift + B
- Установить как целевую коллекцию Ctrl + Alt + Shift + B, Command + Option + Shift + B
Горячие клавиши для работы с метаданными и ключевыми словами в модуле Library
- Добавить ключевые слова Ctrl + K, Command + K
- Редактировать ключевые слова Ctrl + Shift + K, Command + Shift + K
- Задать «горячее» ключевое слово Ctrl + Alt + Shift + K, Command + Option + Shift + K
- Добавить/удалить «горячее» ключевое слово у выбранного фото Shift + K
- Включить режим «рисования» ключевыми словами Ctrl + Alt + K, Command + Option + K
- Добавить к выбранному фото ключевое слово из набора Alt + 1-9, Option + 1-9
- Переключать вперёд/назад наборы ключевых слов Alt + 0 / Alt + Shift +, Option + 0 / Option + Shift + 0
- Скопировать/вставить метаданные Ctrl + Alt + Shift + C / Ctrl + Alt + Shift + V
- Сохранить метаданные в файл Ctrl + S, Command + S
- Открыть диалоговое окно правописания Command + :
- Проверить правописание Command + ;
- Открыть палитру символов Command + Option + T
Горячие клавиши для навигации по модулям
- Перейти в модуль Library Ctrl + Alt + 1, Command + Option + 1
- Перейти в модуль Develop Ctrl + Alt + 2, Command + Option + 2
- Перейти в модуль Map Ctrl + Alt + 3, Command + Option + 3
- Перейти в модуль Book Ctrl + Alt + 4, Command + Option + 4
- Перейти в модуль Slideshow Ctrl + Alt + 5, Command + Option + 5
- Перейти в модуль Print Ctrl + Alt + 6, Command + Option + 6
- Вперёд / назад Ctrl + Alt + стрелка влево / Ctrl + Alt + стрелка вправо
- Вернуться к предыдущему модулю Ctrl + Alt + стрелка вверх
Аналоги Adobe Photoshop Lightroom CC
202
digiKam
digiKam — это современное приложение для управления цифровыми фотографиями для linux и KDE.

- Бесплатная
- Windows
- Mac OS
digiKam — это современное приложение для управления цифровыми фотографиями для linux / KDE, которое делает импорт и организацию цифровых фотографий несложным. Фотографии собраны в альбомы, которые можно отсортировать в хронологическом порядке, по макету папки или по пользовательским коллекциям.
200
Affinity Photo
Профессиональное программное обеспечение для редактирования изображений для ПК и iPad.
- Платная
- Windows
- iPhone
- Mac OS
Affinity Photo — профессиональный полнофункциональный редактор растровой графики.
 Работа в Affinity Photo всегда активна, и вы можете выполнять панорамирование и масштабирование со скоростью 60 кадров в секунду, с предварительным просмотром в реальном времени. Он поддерживает неограниченное количество слоев и выделенное рабочее пространство для редактирования в формате RAW, а также цветовое пространство RGB, CMYK, LAB, Greyscale со сквозным рабочим процессом CMYK с управлением цветом ICC и 16-битным редактированием на канал.
Работа в Affinity Photo всегда активна, и вы можете выполнять панорамирование и масштабирование со скоростью 60 кадров в секунду, с предварительным просмотром в реальном времени. Он поддерживает неограниченное количество слоев и выделенное рабочее пространство для редактирования в формате RAW, а также цветовое пространство RGB, CMYK, LAB, Greyscale со сквозным рабочим процессом CMYK с управлением цветом ICC и 16-битным редактированием на канал.
170
Shotwell
Shotwell — органайзер фотографий.
- Бесплатная
- Windows
Shotwell — органайзер фотографий с открытым исходным кодом, разработанный для среды рабочего стола GNOME.
156
Darktable
В основном программа ориентирована на работу с цифровыми негативами.

- Бесплатная
- Windows
- Mac OS
darktable — это виртуальный lighttable и darkroom для фотографов: он управляет вашими цифровыми негативами в базе данных и позволяет просматривать их через масштабируемый lighttable. Это также позволяет вам разрабатывать необработанные изображения и улучшать их.
150
RawTherapee
RawTherapee — это бесплатный конвертер RAW и программное обеспечение для цифровой обработки фотографий.
- Бесплатная
- Windows
- Mac OS
RawTherapee — это бесплатный конвертер RAW и программное обеспечение для цифровой обработки фотографий.
 Все изменения могут быть применены и пакетно обработаны в удобное время.
Все изменения могут быть применены и пакетно обработаны в удобное время.
124
ACDSee Photo Studio
ACDSee становится ACDSee Photo Studio — стандарт ACDSee Photo Studio 2018 продолжает наследие ACDSee.
- Платная
- Windows
- iPhone
- Mac OS
Лучший менеджер по цифровым активам на рынке.
113
Adobe Photoshop Express
Редактируйте, делитесь и моментально загружайте фотографии или получайте доступ ко всей вашей онлайн-библиотеке фотографий.
- Условно бесплатная
- Windows
- Android
- iPhone
Редактируйте, обменивайтесь и моментально загружайте фотографии или пользуйтесь всей своей онлайн-библиотекой фотографий одним касанием пальца с помощью Adobe Photoshop Express для iPhone, iPad и Android.

80
Polarr
Polarr Photo Editor — от самых современных фильтров изображений до профессиональных локальных настроек.
- Условно бесплатная
- Windows
- Android
- iPhone
- Mac OS
- Онлайн сервис
От высокоточных световых и цветовых инструментов до продвинутых настроек четкости и сглаживания, до возможности создавать и сохранять свои собственные фильтры. Polarr — идеальный редактор фотографий для блоггеров, студентов и профессионалов в области фотографии. Теперь есть возможность пакетного экспорта фотографий, добавления водяных знаков и использования сочетаний клавиш. Polarr Photo Editor также является наиболее эффективным инструментом редактирования фотографий, доступным в Chrome.

42
Snapseed
Snapseed — это приложение для улучшения и обмена фотографиями, которое имеет мощный набор фильтров и инструментов для обработки изображений.
- Бесплатная
- Android
- iPhone
Snapseed — это приложение для улучшения и обмена фотографиями, которое имеет мощный набор фильтров и инструментов для работы с изображениями. Любое изображение можно превратить в необычайную фотографию.
39
Mylio
Бесплатный органайзер фотографий.
- Условно бесплатная
- Windows
- Android
- iPhone
- Mac OS
Легко собирать, систематизировать и защищать все фотографии на всех ваших устройствах.
 Используйте Mylio, чтобы заново открывать, наслаждаться и делиться своими воспоминаниями — в любое время и в любом месте.
Используйте Mylio, чтобы заново открывать, наслаждаться и делиться своими воспоминаниями — в любое время и в любом месте.
23
Daminion
Серверное программное обеспечение для управления фотографиями от Daminion Software.
- Условно бесплатная
- Windows
Серверное программное обеспечение для управления фотографиями от Daminion Software. Подходит для небольших команд и творческих профессионалов.
20
Capture One Pro
Capture One Pro — это ведущее программное обеспечение для конвертации и документооборота.

- Платная
- Windows
- Mac OS
Capture One Pro — это профессиональный конвертер RAW, предлагающий вам высочайшее качество изображения с точными цветами и невероятной детализацией с более чем 300 высококачественных камер — прямо из коробки. Он предлагает современный привязанный захват, мощное управление цифровыми активами, обширные инструменты настройки и гибкий рабочий процесс.
12
ViewNX-i
Программное обеспечение Nikon ViewNX-i позволяет просматривать неподвижные изображения и видеофайлы, редактировать неподвижные изображения с помощью Capture.
- Бесплатная
- Windows
- Mac OS
Просматривайте свои изображения и видео с таким же азартом, как и при съемке.
 Программное обеспечение Nikon ViewNX-i позволяет просматривать неподвижные изображения и видеофайлы, редактировать неподвижные изображения с помощью Capture NX-D или видеофайлы с помощью ViewNX-Movie Editor. Вы также можете выполнять обработку изображений в ViewNX-i.
Программное обеспечение Nikon ViewNX-i позволяет просматривать неподвижные изображения и видеофайлы, редактировать неподвижные изображения с помощью Capture NX-D или видеофайлы с помощью ViewNX-Movie Editor. Вы также можете выполнять обработку изображений в ViewNX-i.
Загрузка синхронизированных фото и видео Lightroom из облака на компьютер
Поиск
Последнее обновление: 25 февраля 2022 г., 19:46:27 по Гринвичу | Также относится к Adobe Photoshop Lightroom Classic
Узнайте, как загрузить все синхронизированные фотографии и видео Lightroom на компьютер.
Приложение Adobe Lightroom Downloader поможет вам загрузить все ваши синхронизированные фотографии Lightroom в место назначения на жестком диске вашего компьютера.
Примечание:
- Поддерживаются корпоративные идентификаторы , а не .

- Приложение загружает все ваши фотографии и видео Lightroom из облака в виде исходных файлов и записывает их в иерархию папок на основе даты в указанном вами месте на жестком диске.
- Изменения, внесенные в необработанных изображений , записываются в дополнительных файлов XMP , которые сопровождают загруженные необработанных файлов .
- Для фотографий, изначально загруженных из Lightroom Classic , которые имеют только Smart Preview , синхронизированные с облаком, приложение загружает DNG Smart Preview только для таких фотографий.
Поддерживаемые операционные системы
- macOS v10.13 или выше
- Windows 10 или выше
Обновление : устранены недавние проблемы с загрузчиком Lightroom в Windows.
С этими обновлениями у некоторых пользователей могут возникнуть проблемы со входом в систему через Google. Если да, попробуйте выполнить следующие действия:
Если да, попробуйте выполнить следующие действия:
- Закройте загрузчик Lightroom и войдите в Google в браузере по умолчанию. Перезапустите загрузчик и повторите попытку.
- Если это не помогло, нажмите «Повторить попытку» на странице предупреждения «Не удалось войти». Если вы ранее пытались войти в систему с помощью электронной почты, войдите на этот раз, используя вместо этого свой номер телефона. Если вы ранее пытались войти в систему с помощью своего номера телефона, войдите на этот раз, используя свой адрес электронной почты.
- Если обе эти опции не работают, используйте опцию входа в Adobe. Если вы не знаете свой пароль Adobe, перейдите на страницу учетной записи, войдите в систему, используя свой Adobe ID, выберите «Сбросить пароль» и следуйте инструкциям по его установке. Вы можете убедиться, что ваши учетные записи Google и Adobe связаны на этой странице. Затем перезапустите загрузчик и войдите в систему, используя свой Adobe ID и новый пароль.

Загрузите и установите приложение.
Перейти к https://lightroom.adobe.com/lightroom-downloader
На веб-странице Lightroom Downloader , которая открывается в вашем браузере, выберите свою операционную систему, чтобы начать загрузку установочного файла.
Windows
Чтобы установить приложение:
- После загрузки файла LightroomDownloader.zip извлеките его содержимое с помощью утилиты операционной системы по умолчанию или стороннего программного обеспечения, такого как WinZip или PKZIP.
- Дважды щелкните значок Файл Set-up.exe для запуска установки.
macOS
Дважды щелкните файл LightroomDownloader.dmg , чтобы смонтировать/установить его.
Запустите приложение и выберите «Начать».
После завершения установки запустите приложение Lightroom Downloader .

На начальном экране нажмите «Начать».
Начните загрузку фотографий LightroomВойдите в свою учетную запись Lightroom.
Войдите в свою учетную запись Adobe ID , Facebook или Google .
ВойтиДождаться анализа библиотеки.
После того, как вы войдете в систему, приложение начнет анализировать библиотеку и находить ваши фотографии.
Синяя полоса отображает ход выполнения.
Библиотека анализаВыберите папку назначения.
Нажмите кнопку «Выбрать папку».
В появившемся диалоговом окне выберите место на жестком диске, куда вы хотите загрузить фотографии.
Убедитесь, что на диске достаточно места для загрузки содержимого библиотеки Lightroom .
Выберите папку назначенияНачать загрузку.

После выбора места загрузки, в котором достаточно свободного места, нажмите «Начать загрузку».
Начать загрузкуДождаться завершения.
Теперь приложение начинает загрузку ваших фотографий.
Синяя полоса показывает общий прогресс в процентах. В разделе Текущая загрузка отображаются имя и расширение файлов изображений, а также ход их загрузки.
В нижней части экрана у вас также есть возможность приостановить и возобновить загрузку.
Просмотр выходной папки.
Когда приложение завершит загрузку ваших фотографий, нажмите кнопку «Открыть папку» внизу, чтобы просмотреть загруженные файлы на вашем компьютере.
Войдите в свою учетную запись
Войти
Управление учетной записью
Вопросы и ответы по Adobe Creative Cloud
Руководство пользователя Отмена
Поиск
- Руководство пользователя Creative Cloud
- Введение в Creative Cloud
- Общие вопросы | Креативное облако
- Системные требования Creative Cloud
- Загрузка, установка, настройка и обновление
- Загрузка приложений Creative Cloud
- Откройте приложения Creative Cloud
- Запустить рабочую область
- Обновление приложений Creative Cloud
- Измените язык приложений Creative Cloud
- Удаление приложения Creative Cloud для настольных ПК
- Удаление или удаление приложений Creative Cloud
- Управление учетной записью
- Преобразование пробной версии Creative Cloud в платную подписку
- Сброс пароля Adobe
- Измените план Adobe
- Обновление кредитной карты и платежного адреса
- Просмотр, загрузка или отправка по электронной почте счета Adobe
- Исправление неудачного или пропущенного платежа
- Отмена пробной версии Adobe или подписки
- Преобразование пробной версии Creative Cloud в платную подписку
- Креативные услуги
- Использование Adobe Stock в приложениях Creative Cloud
- Использование шрифтов Adobe в приложениях Creative Cloud
- Creative Cloud Market больше не доступен
- Службы совместной работы и хранения
- Что такое облачные документы
- Облачные документы | Общие вопросы
- Создание или преобразование файлов в облачные документы
- Настройте облачные документы для использования в автономном режиме
- Возврат к более ранней версии облачного документа
- Поделитесь своей работой для комментариев
- Почему я не вижу свои облачные документы в автономном режиме?
- Библиотеки Creative Cloud
- Совместная работа над библиотеками и папками Creative Cloud
- Часто задаваемые вопросы о совместной работе
- Синхронизируйте файлы с помощью облачного хранилища
- Узнайте, сколько у вас облачного хранилища
- Установить параметры синхронизации
- Мобильные приложения Creative Cloud
- Общие вопросы | Мобильные приложения
- Adobe Creative Cloud для мобильных устройств
- Enterprise и Teams
- Enterprise Learning & Support
- Команды учатся и поддерживают
- Краткое руководство для членов команды
Найдите ответы на часто задаваемые вопросы об Adobe Creative Cloud.
Основы
Вы можете узнать все о новейших функциях Creative Cloud на обзорной странице. Чтобы узнать, что входит в последнюю версию каждого приложения Creative Cloud для настольных ПК, посетите страницу каждого продукта на Adobe.com.
Нет, настольные приложения в Creative Cloud, такие как Photoshop и Illustrator, устанавливаются непосредственно на ваш компьютер. Таким образом, вам не нужно постоянное подключение к Интернету, чтобы использовать их.
При первой установке и лицензировании приложений требуется подключение к Интернету. Но вы можете использовать приложения в автономном режиме с действующей лицензией на программное обеспечение. Настольные приложения пытаются проверять ваши лицензии на программное обеспечение каждые 30 дней.
Годовые участники могут использовать приложения до 99 дней в автономном режиме. Месячные участники могут использовать программное обеспечение до 30 дней в автономном режиме.
Приложения устанавливаются и запускаются на вашем рабочем столе, как и любое другое настольное приложение. При первой загрузке любого отдельного приложения для творчества вы автоматически загружаете Creative Cloud для своего компьютера. Вы используете приложение Creative Cloud для настольных ПК для доступа, загрузки и обновления любых отдельных творческих приложений.
При первой загрузке любого отдельного приложения для творчества вы автоматически загружаете Creative Cloud для своего компьютера. Вы используете приложение Creative Cloud для настольных ПК для доступа, загрузки и обновления любых отдельных творческих приложений.
CoreSync — это базовая технология Creative Cloud, которая интеллектуально синхронизирует ваши ресурсы, шрифты, фотографии, настройки, ресурсы Adobe Stock и многое другое. Эти элементы мгновенно появляются в вашем рабочем процессе, где бы они вам ни понадобились, и в правильном формате. С CoreSync, доступным исключительно в Creative Cloud, все, что вам нужно, всегда будет у вас под рукой, когда вы переходите от приложения к приложению или от устройства к рабочему столу.
Да, вы можете обмениваться файлами, созданными с помощью приложений Creative Cloud, как и любыми другими файлами, по электронной почте, FTP и т. д.
Кроме того, функции общего доступа Creative Cloud позволяют делиться файлами с кем угодно, позволяя им просматривать файлы в браузере.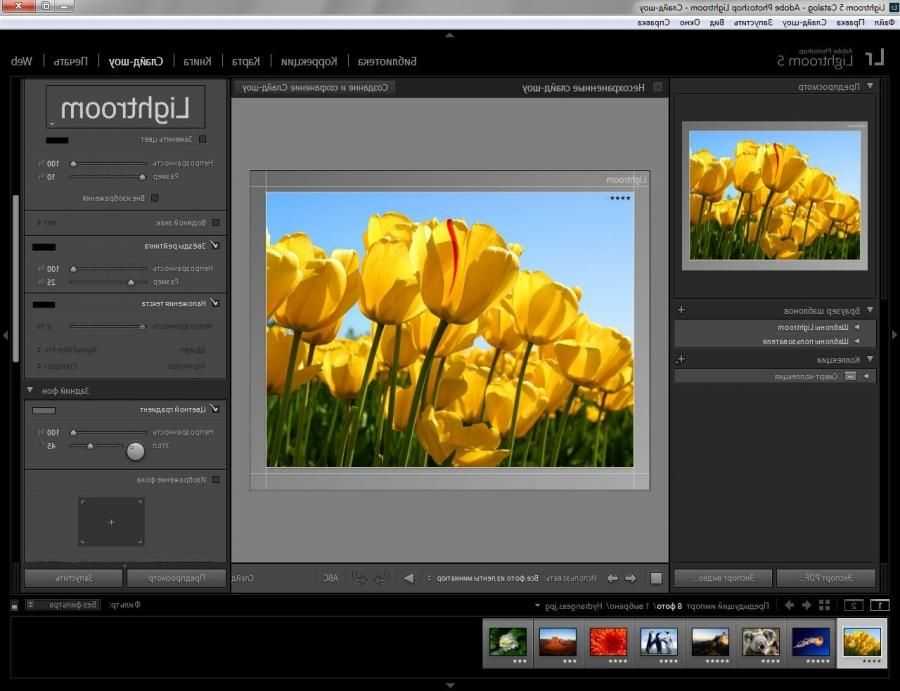 Зрители могут включать и выключать слои, просматривать соответствующие метаданные, комментировать и даже загружать файлы для редактирования.
Зрители могут включать и выключать слои, просматривать соответствующие метаданные, комментировать и даже загружать файлы для редактирования.
Вы можете управлять настройками общего доступа к файлам на странице Creative Cloud Files.
Нет, вы можете продолжать использовать текущую версию продукта, пока у вас есть активное членство. У вас есть свобода выбора, когда и если вы устанавливаете новую версию.
Да. На существующую установку продукта Creative Suite не влияет установка приложений продукта Creative Cloud. Например, вы можете установить и использовать Photoshop CS6 с бессрочной лицензией на том же компьютере, что и Photoshop.
Если вы приобретаете членство непосредственно на веб-сайте Adobe, оно начинается, когда магазин Adobe Store выполняет заказ.
Если вы приобретаете индивидуальное членство у розничного продавца или в интернет-магазине, оно начинается, когда вы вводите свой код погашения.
Если вы приобретаете групповое членство через торгового посредника, ваше членство вступает в силу, когда вы добавляете рабочие места в свою учетную запись.
У вас по-прежнему будет доступ к бесплатным преимуществам для участников Creative Cloud. И, если вы сохранили свою работу на свой компьютер, у вас по-прежнему будет доступ к этим файлам на вашем собственном устройстве. У вас больше нет доступа к приложениям Creative Cloud или большинству сервисов, которые являются компонентами подписки Creative Cloud.
Получите инструкции по загрузке, посетите форум загрузки и установки Creative Cloud или устраните определенные проблемы.
Да. Вы можете загружать и устанавливать приложения Creative Cloud на несколько компьютеров независимо от операционной системы. Однако активация ограничена двумя машинами на человека, связанного с членством, и вы не можете использовать программное обеспечение на этих устройствах одновременно.
Дополнительную информацию см. в условиях использования. Узнайте, как деактивировать лицензию Creative Cloud на устройстве.
Ваш доступ к Creative Cloud регулируется условиями использования. Вы также можете ознакомиться с условиями подписки здесь.
Вы также можете ознакомиться с условиями подписки здесь.
Узнайте, как изменить данные своей учетной записи; обновить данные кредитной карты; или обновить, продлить или отменить свое членство здесь.
В Creative Cloud у вас есть возможность делиться с Adobe информацией о том, как вы используете приложения Creative Cloud для настольных ПК. Эта информация позволяет нам предоставить вам более персонализированный опыт и помогает нам улучшить качество и функции продуктов. Этот параметр включен по умолчанию, и информация связана с вашей учетной записью Creative Cloud. Вы можете изменить свои предпочтения в любое время на странице своего аккаунта.
Да. Вы можете отказаться от предоставления информации об использовании приложений Creative Cloud для настольных ПК, настроив свои предпочтения на странице своей учетной записи.
Этот параметр применяется к тому, как вы используете функции в настольных приложениях, а не к службам, которые используют эти настольные приложения, например Behance. Эти службы регулируются соответствующими политиками конфиденциальности и/или Политикой конфиденциальности Adobe.
Эти службы регулируются соответствующими политиками конфиденциальности и/или Политикой конфиденциальности Adobe.
Вы можете делиться следующими типами информации о том, как вы используете приложения Creative Cloud для настольных ПК:
- Системная информация, такая как операционная система, процессор и объем установленной памяти.
- Информация о продукте Adobe, например номер версии
- Информация об использовании функций Adobe, например выбранные параметры меню или кнопки
Эта информация может быть использована для персонализации работы с приложением, предоставления данных об использовании функций группам разработчиков для улучшения продукта и для связи с вами.
Ваше содержимое и информация о содержимом ваших файлов не передаются Adobe.
Вы можете найти обзор того, как Adobe может использовать информацию, связанную с вами, в Центре конфиденциальности Adobe.
Пользователи увидят учебный контент в приложении, который будет предоставлять персонализированный обучающий контент в зависимости от того, как используется приложение.
Мы планируем расширить функциональность других приложений Creative Cloud по мере того, как узнаем больше о том, как используется персонализированный обучающий контент.
Если администраторы устанавливают приложения через Creative Cloud Packager с использованием корпоративных идентификаторов, возможность обмена информацией с Adobe об использовании приложений Creative Cloud будет отключена для участников Creative Cloud для рабочих групп, Creative Cloud для предприятий и Creative Cloud для образовательных учреждений. Админы не могут его включить.
Однако, если администраторы разрешают пользователям устанавливать приложения Creative Cloud через приложение Creative Cloud для настольных ПК с использованием учетной записи Adobe, пользователи могут обмениваться информацией о том, как они используют приложения. Пользователи могут изменить эти настройки в любое время, посетив страницу своей учетной записи.
Покупка и доступность
У нас есть разные планы для частных лиц, компаний и предприятий. Узнайте больше на странице планов членства в Creative Cloud .
Узнайте больше на странице планов членства в Creative Cloud .
Просмотрите последний список стран, в которых Creative Cloud доступен для отдельных лиц, групп и малого бизнеса. Корпоративным клиентам следует запросить консультацию.
Оплата кредитной картой для членства в Creative Cloud принимается во всех поддерживаемых странах. Оплата через PayPal принимается только в нескольких поддерживаемых странах. См. Варианты оплаты.
Веб-сайт Creative Cloud доступен на английском, традиционном китайском, чешском, датском, голландском, финском, французском, немецком, итальянском, японском, корейском, норвежском, польском, португальском, русском, испанском, шведском и турецком языках. Отдельные настольные приложения и службы могут быть доступны не на всех этих языках.
Узнайте, как изменить язык приложений Creative Cloud.
Да, мы предлагаем единый тарифный план для большинства наших продуктов.
Узнайте больше на странице планов Creative Cloud.
Узнайте, как обновить данные кредитной карты и платежные данные.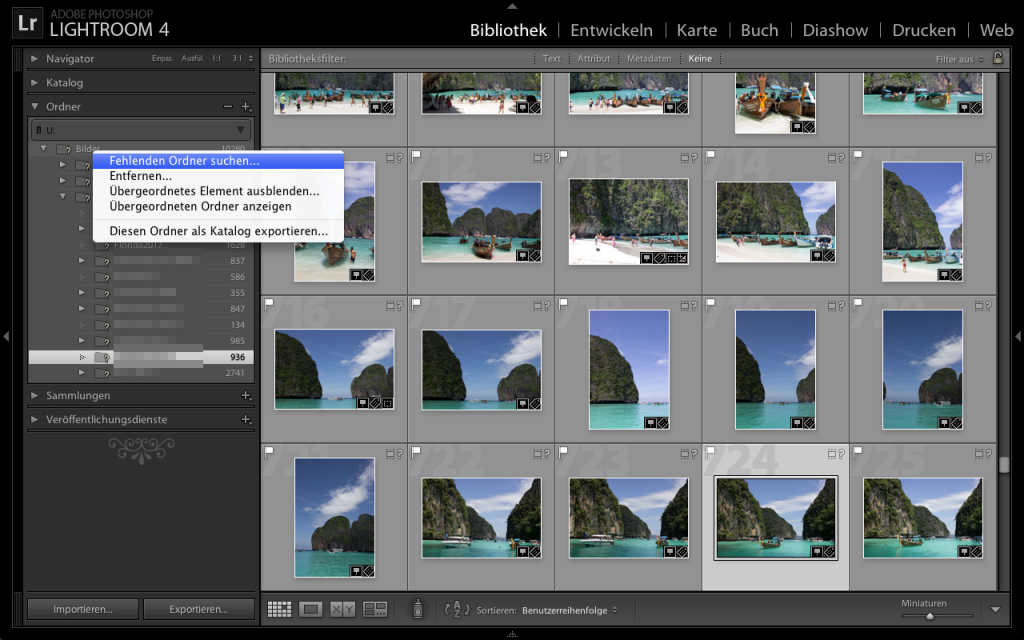
Да, вы можете внести предоплату за один год для большинства планов подписки Creative Cloud. Подробнее читайте на странице планов.
Любая подписка, отмененная в течение первых 14 дней, подлежит полному возврату. По истечении 14 дней будут применяться правила отмены.
Дополнительные сведения об отмене подписки см. в разделе Отмена пробной версии или подписки Adobe.
Да, вы можете приобрести несколько планов членства для одного приложения по одному адресу электронной почты, если они предназначены для разных приложений.
Нет, версии приложений Creative Cloud для настольных ПК не доступны в виде бессрочной лицензии.
В некоторых регионах банки могут взимать комиссию за использование дебетовой карты. Для получения более подробной информации обратитесь в свой банк.
Настольные приложения
Узнайте, что нового на страницах продуктов для настольных приложений.
Многие приложения Creative Cloud позволяют экспортировать файлы в версию Creative Suite 6 того же приложения. Adobe планирует и дальше поддерживать возможность экспорта в CS6 в приложениях, которые уже имеют такую возможность. Новые функции, добавленные в настольные приложения после CS6, могут не поддерживаться в экспортированном файле или в приложении CS6.
Adobe планирует и дальше поддерживать возможность экспорта в CS6 в приложениях, которые уже имеют такую возможность. Новые функции, добавленные в настольные приложения после CS6, могут не поддерживаться в экспортированном файле или в приложении CS6.
Следующие приложения поддерживают возможность экспорта в версию приложения CS6:
- Фотошоп
- InDesign
- иллюстратор
- Animate (ранее назывался Flash Professional)
- After Effects
Приложения, не перечисленные здесь, могут не поддерживать экспорт в Creative Suite 6 и не будут поддерживаться в будущих версиях. Новые функции, добавленные в приведенный выше список после CS6, могут не поддерживаться в экспортированном файле или в приложении CS6.
Вы можете найти минимальные системные требования для каждого приложения Creative Cloud на странице системных требований.
Да. Flash Professional CC теперь называется Animate и по-прежнему доступен в Creative Cloud.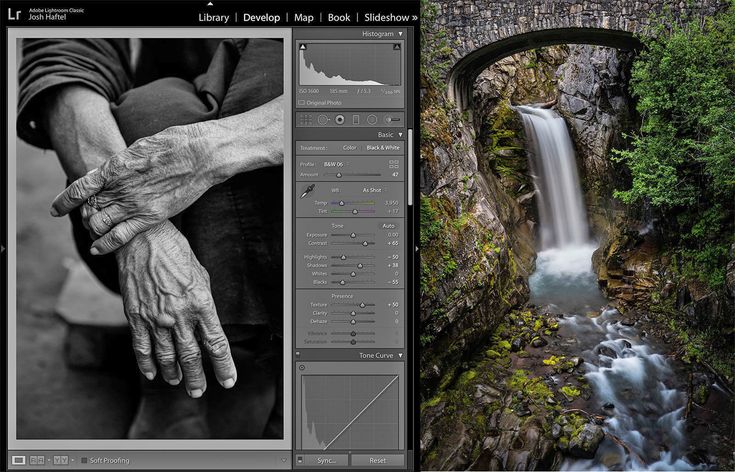 Flash Professional был переименован в Animate, поскольку он предлагает первоклассную поддержку публикации анимации в HTML5 и других платформах в дополнение к Flash и AIR.
Flash Professional был переименован в Animate, поскольку он предлагает первоклассную поддержку публикации анимации в HTML5 и других платформах в дополнение к Flash и AIR.
Прошлые выпуски Flash Professional, начиная с CS6, остаются доступными для участников Creative Cloud. Их можно найти в разделе «Предыдущие версии» в приложении Creative Cloud для настольных ПК.
Обновления и новые версии
Да, вы можете установить предыдущую основную версию своего приложения Creative Cloud. Узнайте, как установить предыдущую версию приложения Creative Cloud для настольных ПК.
Безопасность
Ресурсы по Creative Cloud и безопасности можно найти в Adobe Trust Center.
Хранилище и облачные сервисы
Нет ограничений на типы файлов, которые можно хранить в Creative Cloud.
Нет никаких ограничений на типы файлов, которыми вы можете поделиться из Creative Cloud.
Ваши файлы Creative Cloud хранятся на вашем рабочем столе и на серверах Creative Cloud. Если вы отмените платную подписку или понизите ее, у вас по-прежнему будет доступ ко всем файлам в папке Creative Cloud на вашем компьютере и через веб-сайт Creative Cloud.
Если вы отмените платную подписку или понизите ее, у вас по-прежнему будет доступ ко всем файлам в папке Creative Cloud на вашем компьютере и через веб-сайт Creative Cloud.
Уровень вашей учетной записи будет понижен до бесплатного членства, которое включает 2 ГБ дискового пространства. Если вы используете более 2 ГБ хранилища, вы не сможете загружать новые файлы в облако. Чтобы загрузить новые файлы, удаляйте файлы на сервере Creative Cloud до тех пор, пока объем используемого вами хранилища не упадет ниже 2 ГБ.
Если вы превысили лимит хранилища, у вас есть 30 дней, чтобы сократить использование Интернета. Через 30 дней вы можете потерять доступ к некоторым или всем своим файлам, сохраненным на серверах Creative Cloud.
Нет, вы можете сохранять свои файлы где угодно — на локальном жестком диске, подключенных дисках, флэш-накопителях и т. д. Тем не менее, ваше членство в Creative Cloud включает облачное хранилище, которое вы можете использовать для резервного копирования, обмена ссылками, совместной работы с папками и многого другого. Приложение Creative Cloud для настольных ПК позволяет легко синхронизировать локальные файлы с хранилищем Creative Cloud. Поэтому, если вы решите синхронизировать свои файлы с Creative Cloud, вы все равно сохраните локальную копию своих файлов.
Приложение Creative Cloud для настольных ПК позволяет легко синхронизировать локальные файлы с хранилищем Creative Cloud. Поэтому, если вы решите синхронизировать свои файлы с Creative Cloud, вы все равно сохраните локальную копию своих файлов.
Узнайте, как удалять файлы и освобождать хранилище в облаке.
Войдите на странице https://assets.adobe.com/files.
Выберите файл, который хотите загрузить. Затем выберите . . . в правом верхнем углу и выберите Загрузить.
Бесплатное членство и пробные версии
Бесплатное членство в Creative Cloud дает вам доступ к функциям синхронизации и обмена файлами, а также 2 ГБ дискового пространства. Вы также получаете некоторые бесплатные услуги и доступ к бесплатным пробным версиям приложений Creative Cloud.
Пробные версии приложений для настольных ПК можно загрузить со страницы приложений Creative Cloud для настольных ПК.
Войдите в свою учетную запись
Войти
Управление учетной записью
Узнайте, как использовать Adobe Photoshop Lightroom в Интернете
Узнайте, как получать доступ, редактировать, упорядочивать фотографии и делиться ими с помощью Adobe Photoshop Lightroom в Интернете.
С помощью Adobe Photoshop Lightroom в Интернете вы можете легко получать доступ к своим фотографиям, упорядочивать их и делиться ими. Adobe Photoshop Lightroom в Интернете также позволяет редактировать фотографии, включая обрезку, корректировку и применение предустановок.
Чтобы использовать Lightroom в Интернете, перейдите на сайт lightroom.adobe.com и войдите в систему, используя свой Adobe ID, учетную запись Facebook, Google или Apple.
Посетите https://lightroom.adobe.com.
Вы можете войти в систему с помощью своей учетной записи Adobe ID, Facebook, Google или Apple, нажав «Войти».
Lightroom в Интернете Вы также можете нажать «Начать бесплатную пробную версию», чтобы начать пробную версию Lightroom.
Вы также можете нажать «Начать бесплатную пробную версию», чтобы начать пробную версию Lightroom.После того, как вы вошли в систему, в первом окне отображаются ваши фотографии в Все фото просмотр. Это представление всех ваших облачных фотографий Lightroom на временной шкале, сегментированное по месяцам. Ваши фотографии, которые не являются частью какого-либо альбома, также отображаются здесь.
Главный экран
Нажмите значок главного экрана, чтобы просмотреть Последние изменения , Альбомы и Импорт , или легко перейдите к представлению Все фотографии . Находясь в главном представлении, вы также можете просматривать ряд интерактивных Изучите обучающие материалы и воспользуйтесь вдохновляющими правками коллег-фотографов в разделе Откройте для себя .
Представление «Главная»Представление «Все фотографии»
Нажмите значок «Мои фотографии», чтобы открыть представление «Все фотографии» . Это представление представляет собой представление на временной шкале всех фотографий во всех ваших альбомах, созданных вами в Adobe Photoshop Lightroom для мобильных устройств, компьютеров или Интернета.
Это представление представляет собой представление на временной шкале всех фотографий во всех ваших альбомах, созданных вами в Adobe Photoshop Lightroom для мобильных устройств, компьютеров или Интернета.
Используйте панель поиска для поиска фотографий по ключевым словам. Вы также можете фильтровать свои медиафайлы по рейтингу, флажкам и типу файла (фотографии или видео). Нажмите , чтобы сделать это.
A. Фильтр по рейтингу B. Фильтр по флажку C. Фильтр по типу файла (фото или видео)
Представление «Общие альбомы»
Нажмите значок «Общие» на левой панели, чтобы перейти к представлению «Общие альбомы», в котором перечислены все альбомы, к которым вы предоставили общий доступ. В этом представлении вы также можете просматривать альбомы, которыми с вами поделились.
Представление в виде сетки (просмотр всех ваших фотографий)
Вы можете просмотреть все фотографии в альбоме, используя представление в виде сетки. Щелкните альбом, чтобы просмотреть его фотографии в виде сетки.
Щелкните альбом, чтобы просмотреть его фотографии в виде сетки.
Вы можете искать фотографии по ключевым словам в строке поиска на верхней панели экрана. Вы также можете отфильтровать фотографии, нажав .
Представление «Лупа» (просмотр одной фотографии и подготовка к редактированию фотографии)
Щелкните фотографию в представлении «Сетка», чтобы просмотреть ее в представлении «Лупа». В этом представлении отображается по одной фотографии за раз. В этом представлении вы можете применять настройки, предустановки, а также использовать инструмент обрезки.
Представление «Лупа» — это окно, в котором вы выполняете большинство действий с фотографией. Помимо изменения фотографии, вы можете установить флажок, поставить лайк, звездочку и добавить комментарии.
На правой панели экрана нажмите , чтобы поделиться фотографией, и нажмите , чтобы загрузить исходный файл или файл последней версии.
Добавление фотографий или видео в альбом
Вы можете добавлять фотографии в вид «Все фотографии» или в нужный альбом.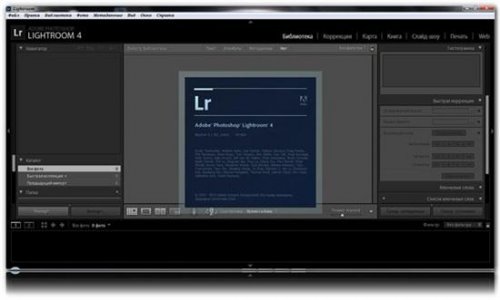 Вы можете просмотреть и выбрать фотографии для загрузки или перетащить их в нужный альбом.
Вы можете просмотреть и выбрать фотографии для загрузки или перетащить их в нужный альбом.
Просмотр и выбор фотографий
Выберите представление «Все фотографии» или созданный вами альбом, в который вы хотите добавить фотографии.
Нажмите (под значком Lr) в верхнем левом углу экрана.
В появившемся диалоговом окне перейдите к пути к папке и выберите одну или несколько фотографий, которые вы хотите добавить. Щелкните Открыть.
В верхней части экрана появляется синий индикатор выполнения загрузки. Вы также можете нажать в правом верхнем углу, чтобы просмотреть ход загрузки.
Перетаскивание фотографий с компьютера
Выберите представление «Все фотографии» или любой созданный вами альбом, в который вы хотите добавить фотографии.
В Проводнике (Win) или Finder (Mac) на компьютере перейдите к нужной папке и выберите одну или несколько фотографий или видео, которые вы хотите загрузить.

Перетащите выбранные файлы на веб-страницу Lightroom в веб-браузере. Над областью сетки появится синяя подсветка. Перетащите выбранные фотографии в эту область.
Кроме того, вы можете перетащить выбранные файлы на любой альбом на панели «Альбомы» слева. Над этим альбомом появится синяя подсветка. Перетащите выбранные файлы в нужный альбом.
В верхней части экрана появляется синий индикатор выполнения загрузки. Вы также можете нажать в правом верхнем углу, чтобы просмотреть ход загрузки.
Организация альбомов в папки
Папки могут содержать альбомы или другие папки и перечислены на панели «Мои фотографии».
Для создания папки:
На панели «Мои фотографии» слева щелкните значок «+» рядом с «Альбомы».
Нажмите «Создать папку».
Перетащите один или несколько альбомов в папку.
Вы также можете создавать вложенные папки и добавлять в них альбомы.

Поиск и фильтрация фотографий
Легко находите фотографии, используя ключевые слова в строке поиска. Вы также можете искать фотографии по объектам на них. Например, вы можете быстро найти все фотографии, на которых есть гор или автомобилей .
Чтобы отфильтровать фотографии, нажмите рядом с панелью поиска, и вы сможете использовать следующие параметры фильтрации:
- Рейтинги: используйте для просмотра фотографий с рейтингом выше определенного звездного рейтинга. Например, вы можете просматривать фотографии с рейтингом три звезды и выше.
- Пометки: найдите фотографии, которые помечены, отклонены или не помечены.
- Показать только фото
- Показывать только видео
Просмотр метаданных фотографии
Выберите фотографию в представлении «Лупа» и нажмите значок «Показать информацию» на правой панели экрана. Вы можете просмотреть панель «Информация», которая отображает метаданные фотографии, такие как камера, размеры, размер файла и т. д. Вы также можете добавлять и редактировать заголовок и подпись к выбранной фотографии.
д. Вы также можете добавлять и редактировать заголовок и подпись к выбранной фотографии.
Установить флажок или оценку
В представлении «Лупа» используйте значки на нижней панели экрана, чтобы отметить или оценить выбранную фотографию.
Удаление фотографии
При удалении фотографии она удаляется из ваших фотографий Lightroom, всех синхронизированных устройств, альбомов и общих галерей. Вы можете получить доступ и восстановить фотографии, которые вы удалили, в течение 60 дней после их удаления. Дополнительные сведения см. в разделе Доступ к удаленным фотографиям и их восстановление.
Чтобы удалить фото:
В представлении «Все фотографии» в виде сетки или при открытии альбома нажмите в правом верхнем углу миниатюры фотографии, чтобы выбрать фотографию.
Чтобы выбрать смежные фотографии в виде сетки, нажмите и удерживайте клавишу Shift, а затем щелкните первую фотографию, а затем последнюю фотографию.
Нажмите Удалить на верхней панели.

Обрезка, поворот и выравнивание фотографии
В представлении «Лупа» нажмите значок Обрезать и повернуть значок на правой панели. Вы можете обрезать, используя соотношение сторон, поворачивать, выпрямлять и отражать выбранную фотографию.
Чтобы обрезать фотографию, выберите соотношение сторон и перетащите края и углы направляющей обрезки.
Вы также можете:
Отразить и повернуть Отразить или повернуть фотографию по вертикальной или горизонтальной оси.
Выпрямление Перетащите ползунок «Угол», чтобы выровнять фотографию. Вы также можете нажать «Авто», чтобы автоматически выровнять фотографию.
Добавить предустановки
В представлении «Лупа» щелкните значок Предустановки в меню «Правка». Вы можете применить предустановку из списка заданных предустановленных эффектов. Чтобы применить предустановку, выберите предустановку и нажмите «Сохранить и выйти».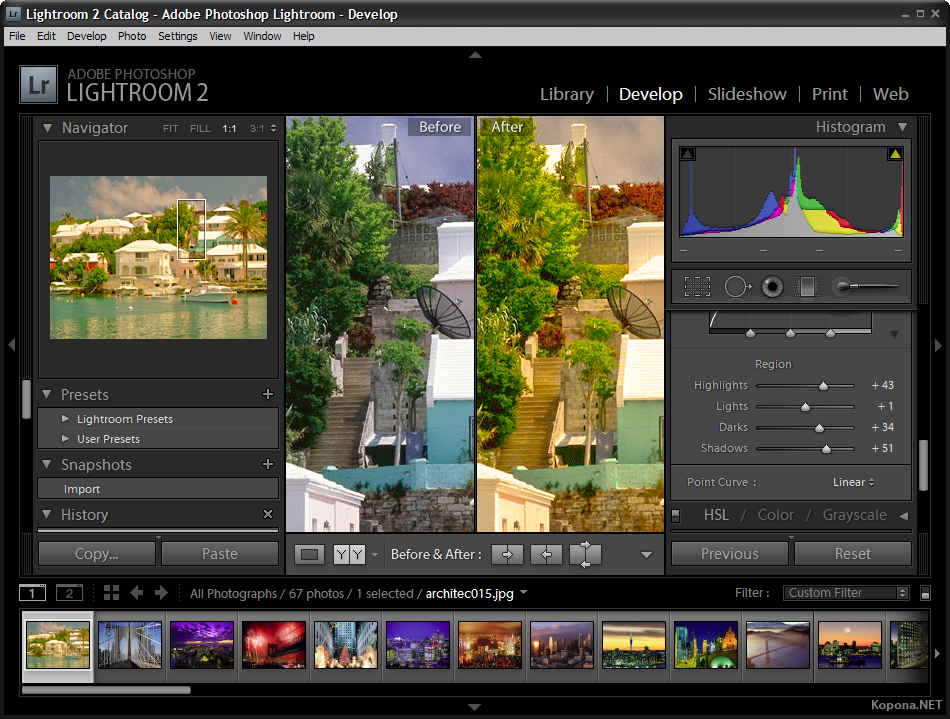
Применить предустановки
В представлении «Лупа» щелкните значок «Редактировать» на правой панели, чтобы просмотреть гистограмму и отредактировать фотографию с помощью различных ползунков на раскрывающихся панелях Профиль , Свет , Цвет , Эффекты и Оптика . Чтобы изменить фотографию, выберите одну из раскрывающихся панелей настройки и используйте ползунки.
Начиная с выпуска за июнь 2022 г., вы также можете управлять интенсивностью применяемой предустановки с помощью ползунка Preset Amount.
Профиль
На панели «Профиль» щелкните раскрывающийся список или нажмите «Обзор», чтобы выбрать и применить к фотографии различные профили. Профили позволяют вам контролировать, как цвета и тональность отображаются на ваших фотографиях. Дополнительные сведения о профилях см. в разделе Профиль.
На панели «Свет» нажмите АВТО, чтобы автоматически применить на фотографии лучшие изменения для ползунков, таких как «Экспозиция», «Контрастность», «Света», «Тени», «Белые» и «Черные».
На панели «Свет» можно настроить общий тональный диапазон фотографии. Чтобы узнать больше, см. Свет.
Используйте ползунки на панели «Цвет», чтобы настроить цвета на фотографии. Чтобы узнать больше, см. Цвет.
Эффекты
На панели «Эффекты» примените к фотографии такие эффекты, как «Четкость», «Удаление дымки», «Виньетка» и «Зернистость». Чтобы узнать больше об этих эффектах, см. Эффекты.
ОПТИКА
На панели «Оптика» можно исправить распространенные проблемы с объективом камеры при определенных значениях фокусного расстояния, диафрагмы и фокусного расстояния. Чтобы узнать больше, см. Оптика.
Восстановить исходное изображение
В представлении «Лупа» щелкните значок на правой панели и выберите «Восстановить исходное значение», чтобы вернуться к исходной и неотредактированной фотографии.
Сбросить, чтобы открыть
В представлении «Лупа» щелкните значок на правой панели и выберите «Сбросить, чтобы открыть», чтобы отменить последние изменения, примененные к фотографии.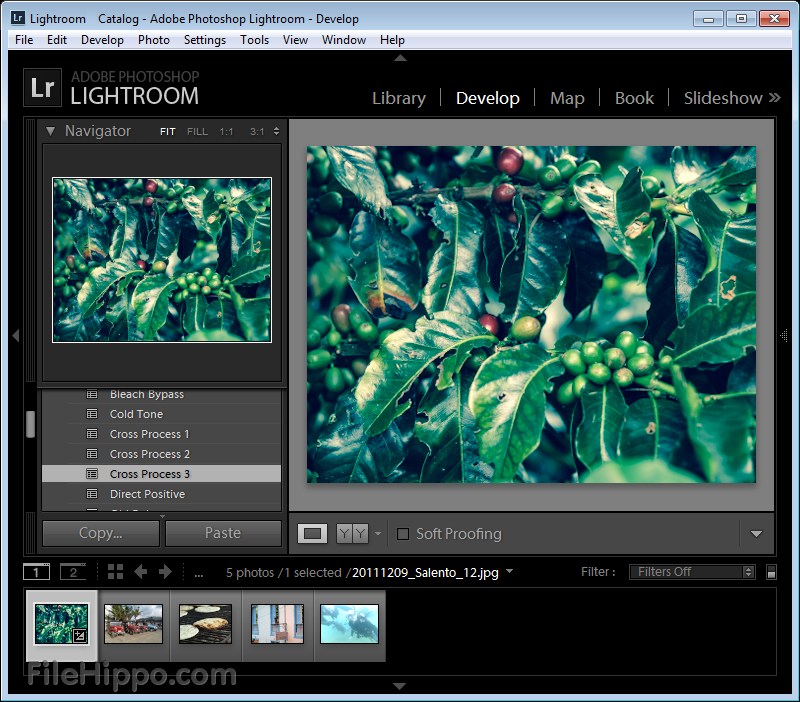
Общий доступ к альбому
Теперь вы можете поделиться альбомом и пригласить других для просмотра или добавления в альбом. Вы также можете выбрать фотографии, которые не являются частью какого-либо альбома, поделиться ими с помощью приглашения и попросить других внести свой вклад в альбом. Таким образом, вы можете легко получить доступ ко всем нужным фотографиям в одном месте.
Чтобы поделиться альбомом и пригласить в него других, выполните следующие действия:
На панели «Мои фотографии» слева выберите альбом, которым хотите поделиться.
Нажмите значок «Поделиться и пригласить» в правом верхнем углу.
В диалоговом окне «Поделиться и пригласить» нажмите «Получить ссылку для общего доступа».
По умолчанию для доступа по ссылке установлено значение Любой может просматривать. Это создает общедоступную ссылку, по которой любой, у кого есть ссылка, может просматривать ваш альбом.
В качестве альтернативы измените параметр «Доступ по ссылке» на «Только пригласить», чтобы создать частную ссылку, по которой только приглашенные вами участники смогут просматривать или вносить свой вклад в ваш альбом.

Нажмите , чтобы скопировать ссылку, чтобы поделиться ею с другими. Если для параметра «Доступ по ссылке» выбрано значение «Все могут просматривать», вы также можете щелкнуть значки Facebook или Twitter, чтобы поделиться альбомом в этих социальных сетях.
Чтобы пригласить других пользователей для просмотра или внесения вклада в ваш альбом, введите их адреса электронной почты в разделе Пригласить и нажмите Пригласить. Затем приглашенные получат электронное письмо для доступа к вашему альбому.
В разделе Приглашение вы можете просмотреть список адресов электронной почты, на которые вы отправили приглашение. Рядом с каждым адресом электронной почты щелкните раскрывающийся список, чтобы установить параметры доступа к альбому для этого человека:
- Может просматривать Приглашенный может просматривать общий альбом, добавлять комментарии к фотографиям и отмечать их как избранные.
- Может внести свой вклад Приглашенный может добавлять фотографии в общий альбом, добавлять комментарии к фотографиям и отмечать их как избранные.

- Удалить Удаляет приглашенного из общего списка альбомов.
На вкладке «Настройки» вы можете изменить следующие настройки:
- В разделе «Общие»:
- Разрешить загрузку (JPG) и экспорт Выберите этот параметр, чтобы разрешить другим пользователям загружать общий набор фотографий.
- Показать метаданные. Выберите этот параметр, чтобы разрешить другим пользователям просматривать метаданные общего набора фотографий.
- Показать данные о местоположении. Выберите этот параметр, чтобы разрешить другим пользователям просматривать информацию о местоположении общего набора фотографий. Отмените выбор, чтобы скрыть информацию о местоположении.
- Разрешить комментарии и лайки. Этот параметр выбран по умолчанию, чтобы ваши зрители могли оставлять комментарии и лайки на ваших общих фотографиях. Снимите флажок, чтобы запретить зрителям комментировать и ставить лайки.
- Под ссылкой:
- Разрешить запросы на доступ Этот параметр выбран по умолчанию, чтобы разрешить людям запрашивать доступ для просмотра ваших общих фотографий
- В разделе «Общие»:
Вы можете ставить лайки или добавлять комментарии к фотографиям в общем альбоме.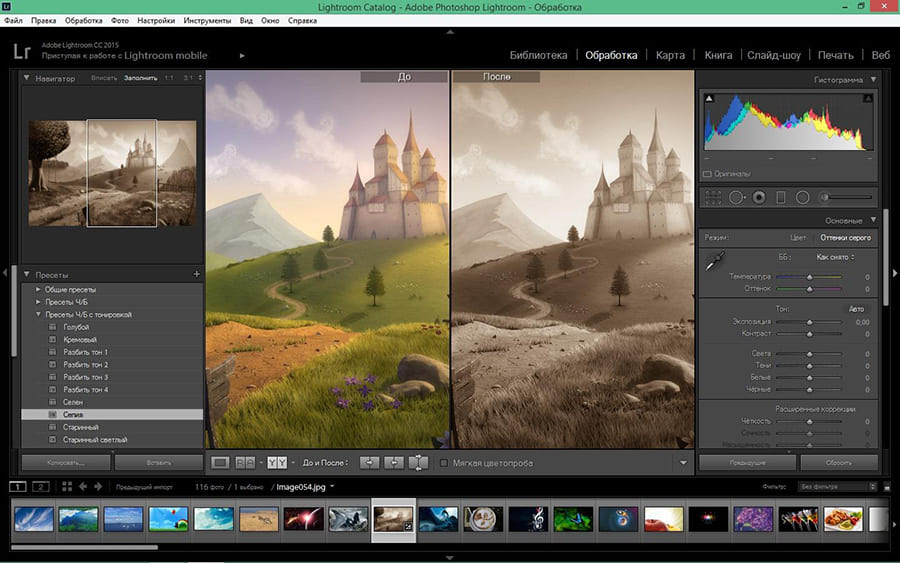 Для этого откройте общий альбом и щелкните нужную фотографию, чтобы просмотреть ее в представлении «Лупа». Нажмите на нижней панели экрана, чтобы открыть панель действий. Затем вы можете поставить лайк или добавить комментарий к этой фотографии.
Для этого откройте общий альбом и щелкните нужную фотографию, чтобы просмотреть ее в представлении «Лупа». Нажмите на нижней панели экрана, чтобы открыть панель действий. Затем вы можете поставить лайк или добавить комментарий к этой фотографии.
Загрузить фотографию
Нажмите на фотографию, чтобы просмотреть ее в представлении «Лупа», и нажмите на правой панели экрана, чтобы загрузить фотографию. Затем вы можете загрузить исходную или последнюю версию.
Оригинал
Загрузите оригинальную фотографию, которую вы загрузили. Только вы можете скачать Оригинал. Люди, просматривающие вашу общую фотографию, не могут скачать Оригинал.
Последняя версия
Загрузите последнюю отредактированную фотографию в формате JPG.
Больше похоже на это
- Учебное пособие. Начало работы с Adobe Photoshop Lightroom в Интернете
- Руководство пользователя Lightroom Classic
- Работа с Adobe Photoshop Lightroom для мобильных устройств
Начало работы с Photoshop Lightroom
Adobe Photoshop Lightroom — это фотография программа редактирования и управления, предлагаемая Adobe, позволяющая пользователям управлять несколькими изображениями и редактировать их одновременно с помощью интерфейса Adobe Photoshop Lightroom.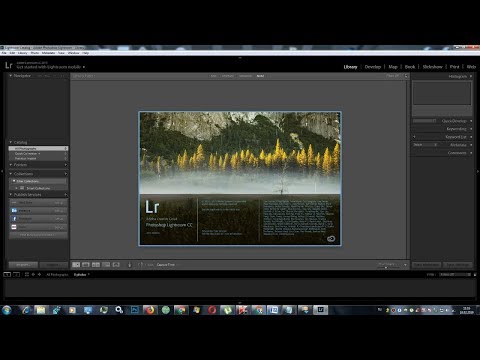 В отличие от Adobe Photoshop, неразрушающее поведение Adobe Photoshop Lightroom означает, что изменения, внесенные в изображение в Adobe Photoshop Lightroom, не применяются к исходному изображению. Другими словами, вы никогда не уничтожите исходное изображение изменениями, внесенными в Adobe Photoshop Lightroom.
В отличие от Adobe Photoshop, неразрушающее поведение Adobe Photoshop Lightroom означает, что изменения, внесенные в изображение в Adobe Photoshop Lightroom, не применяются к исходному изображению. Другими словами, вы никогда не уничтожите исходное изображение изменениями, внесенными в Adobe Photoshop Lightroom.
Что нового в Adobe Photoshop Lightroom 5.5
Adobe Photoshop Lightroom 5.5 — это последняя версия программы Adobe Photoshop Lightroom CC. Поскольку обновления программ Creative Cloud происходят очень часто, новые функции, представленные в версиях с 5.0 по 5.5, перечислены ниже.
И более
Как работает Adobe Photoshop Lightroom
Adobe Photoshop Lightroom — это программа для редактирования фотографий, созданная Adobe, очень похожая на другую программу Adobe для редактирования фотографий под названием Photoshop. Обе программы похожи тем, что их можно использовать для редактирования изображений; однако есть и некоторые существенные отличия.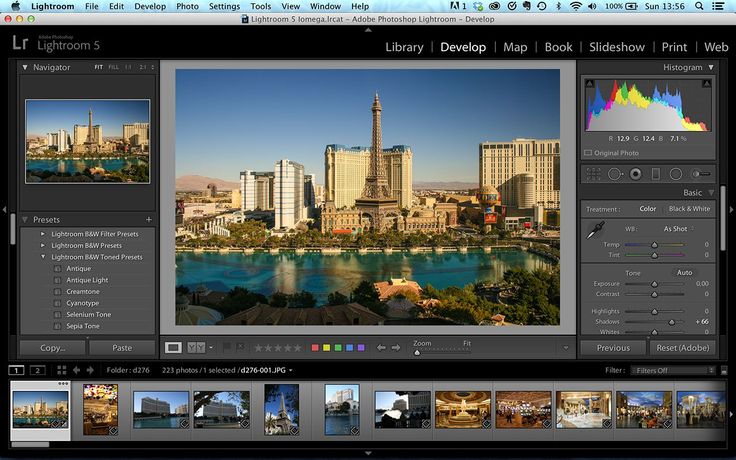
Первое важное отличие мы обсуждали в самом начале этой статьи. Adobe Photoshop Lightroom — программа неразрушающего контроля. Фотошоп есть. Когда мы говорим, что программа является неразрушающей, мы имеем в виду, что изменения (или правки), которые вы вносите в изображение, не уничтожают исходное изображение.
Теперь неразрушающее редактирование в Adobe Photoshop Lightroom работает:
1. Всякий раз, когда вы вносите изменения или правки в изображение, Adobe Photoshop Lightroom перечисляет эти правки или изменения как инструкции в файле каталога. Файл каталога представляет собой список ваших изображений и их местоположений, как мы обсудим в следующих нескольких абзацах.
2. Когда Adobe Photoshop Lightroom перечисляет изменения или правки, эти изменения или правки не применяются к изображению.
3. Изменения вносятся в изображение только при экспорте или выводе изображения.
Когда вы используете Photoshop или аналогичные программы, вы обычно открываете изображение в программе, выбирая команду «Открыть», а затем переходя к месту, где хранится изображение.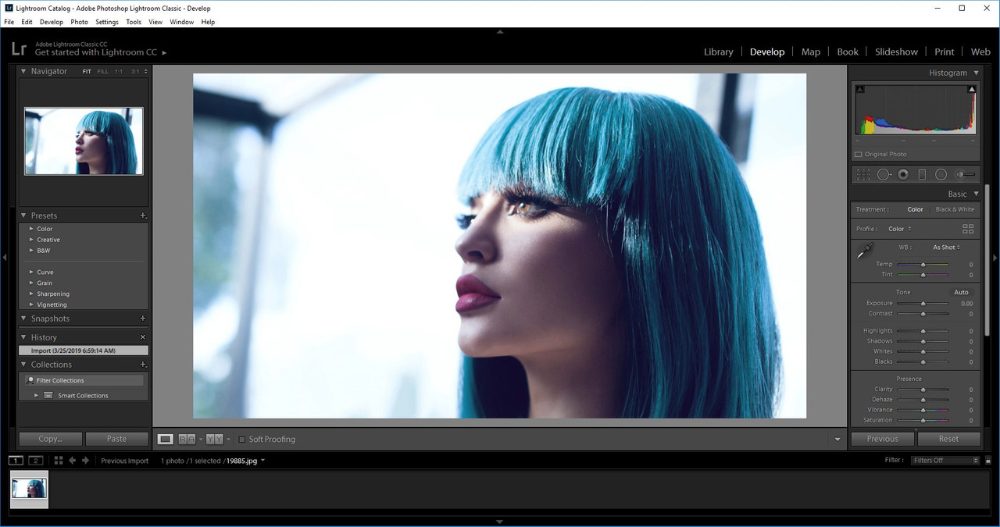 Вы открываете исходное изображение. Вы вносите изменения в исходное изображение. Вы навсегда измените исходное изображение в этот момент.
Вы открываете исходное изображение. Вы вносите изменения в исходное изображение. Вы навсегда измените исходное изображение в этот момент.
В Adobe Photoshop Lightroom необходимо сначала импортировать изображения в файл каталога. Вы не можете просто напрямую открыть изображение. Его необходимо импортировать в файл каталога. При этом имейте в виду, что Adobe Photoshop Lightroom на самом деле не импортирует само изображение в файл каталога. Вместо этого создается запись, в которой регистрируется местоположение изображения. После этого все, что вы сделаете с этим изображением, будет сохранено в файле каталога. Если вы переместите образ в новое место, вам нужно будет обновить это место в файле каталога.
Когда вы импортируете изображения в Adobe Photoshop Lightroom, вы можете установить стили импорта, которые сэкономят ваше время в будущем. Например, вы можете оставить изображения в исходном месте, скопировать их в новое место, оставив оригинал без изменений, или вы можете переместить изображения и удалить оригиналы. Когда вы копируете или перемещаете изображения, вы также можете сохранить структуру файлов в том виде, в котором они были сохранены, или вы можете реорганизовать их во вложенные папки.
Когда вы копируете или перемещаете изображения, вы также можете сохранить структуру файлов в том виде, в котором они были сохранены, или вы можете реорганизовать их во вложенные папки.
Знакомство с рабочим пространством
Рабочее пространство Adobe Photoshop Lightroom показано ниже:
Рабочее пространство содержит шесть основных панелей. Если вы посмотрите на снимок выше, вы увидите рабочую область. Это самая большая площадь. Он также содержит текст. Нажмите кнопку «Импорт», чтобы начать.
Левая и правая группы панелей появляются с каждой стороны рабочей области. Расположение панелей одинаково в каждом модуле. (Мы поговорим о модулях буквально через минуту). Однако содержание панелей может отличаться от одного модуля к другому.
Как правило, вы будете использовать левую панель для поиска и выбора элементов. Вы будете использовать правую панель для редактирования.
На верхней панели над рабочей зоной слева изображена идентификационная табличка, а справа средство выбора модулей, как показано ниже.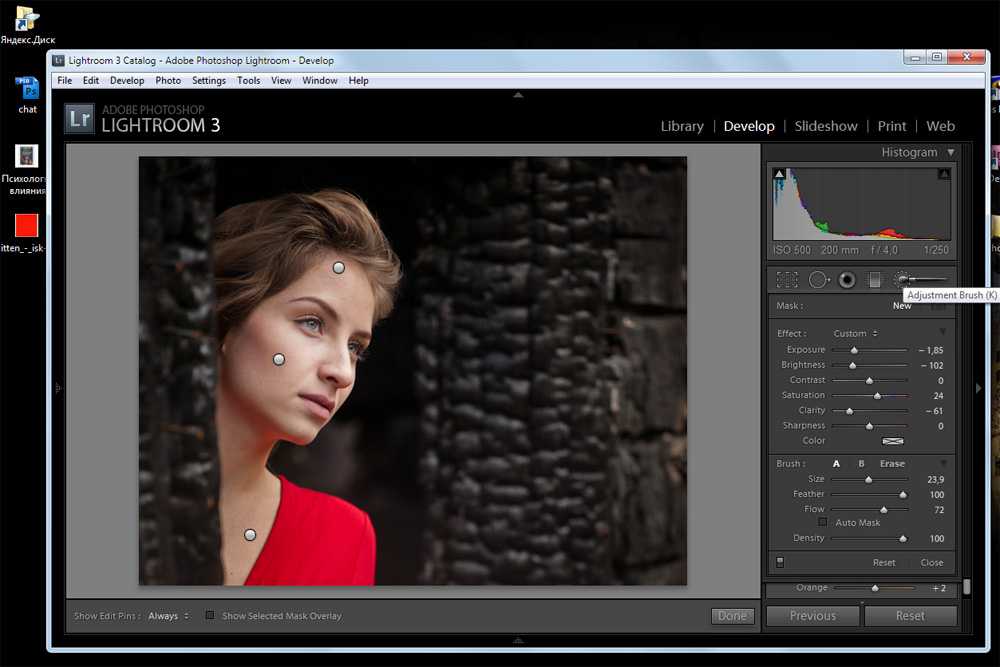
Вы увидите панель инструментов под рабочей областью. Ниже находится диафильм. Диафильм может отображать каждое изображение в вашей библиотеке, но также может отображать отфильтрованный набор изображений.
Модули
Модули Adobe Photoshop Lightroom перечислены в правой части рабочей области на верхней панели.
Это:
Библиотека
Разработка
Карта
Книга
Слайд-шоу
Распечатать
Интернет
В каждом модуле вы найдете различные инструменты, позволяющие выполнять такие действия, как импорт, настройка, улучшение, систематизация, публикация и вывод изображений для экрана, печати или Интернета.
Давайте кратко расскажем о каждом модуле, чтобы вы были знакомы с ними по мере продвижения вперед и начала использования программы.
Библиотечный модуль
Библиотечный модуль используется для просмотра и систематизации изображений в вашей библиотеке. В режиме библиотеки доступны различные режимы просмотра, упрощающие навигацию и выбор изображений. Для переключения между представлениями используйте кнопки режима просмотра в нижней части рабочей области, как показано на рисунке ниже.
Это режимы просмотра «Сетка», «Лупа», «Сравнение» и «Обзор».
Панель инструментов также можно настроить для каждого режима просмотра. Для этого перейдите в крайний правый угол Панели инструментов
Все, рядом с которым стоит галочка, уже появляется на Панели инструментов. Нажмите, чтобы снять флажок. Вы также можете щелкнуть, чтобы поставить галочку рядом с другими элементами управления, которые вы хотите отобразить.
ПРИМЕЧАНИЕ. Вы можете выполнить те же действия, чтобы настроить панель инструментов в любом из модулей.
В дополнение к стилям, редактированию тегов и метаданных или опубликованным комментариям в режиме библиотеки можно применять цветокоррекцию и корректировку тона.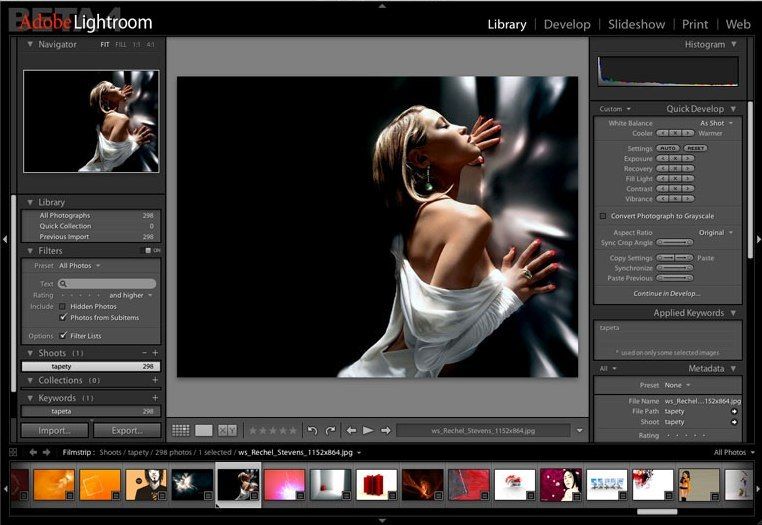
Модуль «Разработка»
Всякий раз, когда вы хотите внести детальные изменения или изменения в свои изображения, вы, скорее всего, перейдете к модулю «Разработка». Именно в этом модуле вы можете применять настройки, такие как цвет или тон, обрезка и выпрямление и т. д.
В режиме разработки есть два разных режима просмотра: Лупа и До/После. Кнопки режима просмотра расположены под рабочей областью, как и в модуле «Библиотека».
Модуль «Карта»
Модуль «Карта» позволяет добавлять геотеги к изображениям или отмечать, где была сделана каждая фотография. Если у ваших фотографий уже есть GPS-координаты, они появятся на карте. Если вам нужно ввести данные о местоположении для изображения, перетащив изображение прямо на карту.
Книжный модуль
Книжный модуль поможет вам создать фотокнигу из ваших изображений. При оформлении книги вы можете работать с несколькими страницами, отдельными страницами или разворотом за разворотом. Когда вы закончите, вы можете загрузить его в Blurb для печати прямо из Adobe Photoshop Lightroom или сохранить в формате PDF и распечатать самостоятельно.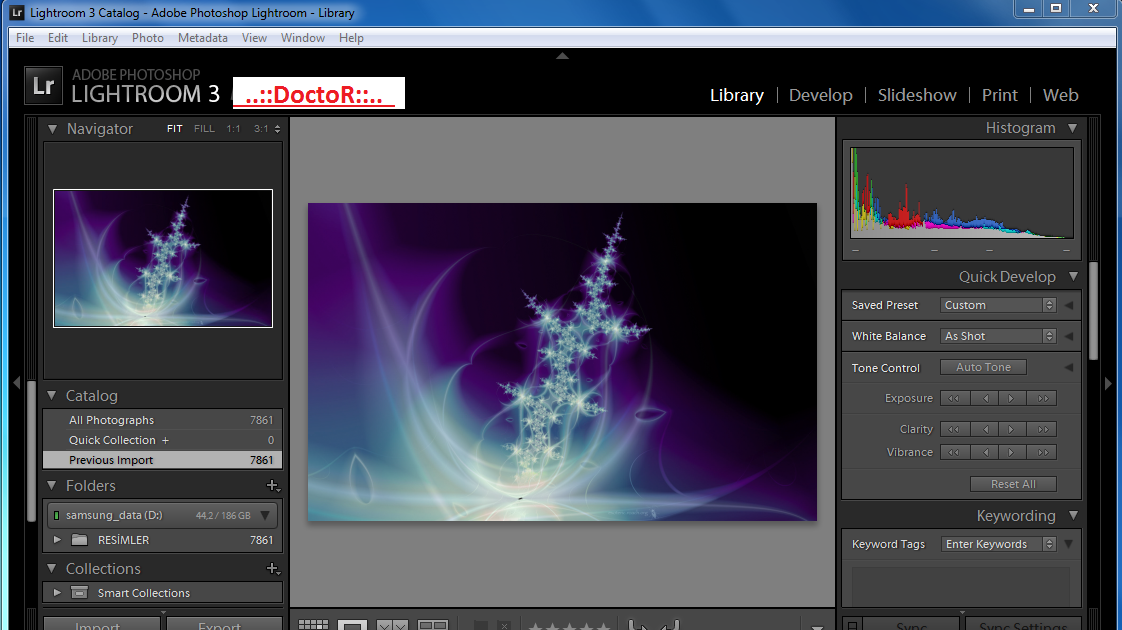
Модуль слайд-шоу
Модуль слайд-шоу помогает создавать слайд-шоу из коллекций в вашей библиотеке. Вы увидите изображения на кинопленке под панелью инструментов и сможете выбрать изображения, которые хотите добавить в слайд-шоу. Чтобы организовать слайд-шоу, вы можете перетаскивать миниатюры, пока они не появятся в нужном вам порядке.
Модуль печати
Модуль печати содержит инструменты и шаблоны, необходимые для печати изображений. Чтобы выбрать изображения для печати, перейдите на кинопленку и перетащите их, чтобы изменить их отображение в макете. В режиме печати рабочая область превращается в редактор печати.
Веб-модуль
Веб-модуль — это место, куда вы пойдете, когда захотите подготовить изображения для экспорта или загрузки в Интернет. В веб-модуле вы найдете шаблоны, которые помогут вам с компоновкой и презентацией ваших изображений.
Работа в Adobe Photoshop Lightroom
Всякий раз, когда вы работаете в Adobe Photoshop Lightroom, вы будете выполнять основные шаги при работе с изображениями.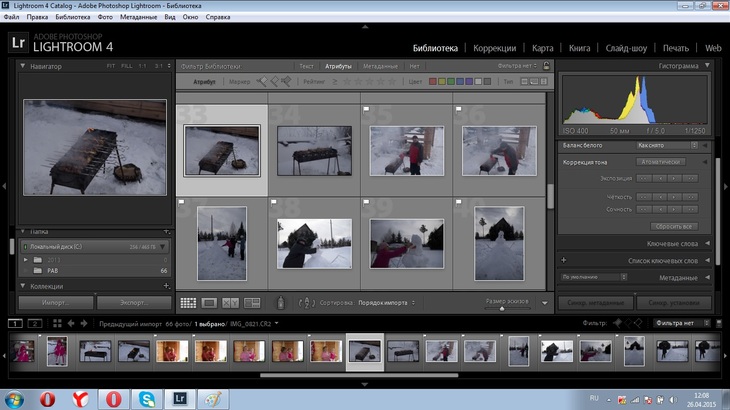 Шаги перечислены ниже. Это шаги.
Шаги перечислены ниже. Это шаги.
1. Для начала вы импортируете свои изображения в Adobe Photoshop Lightroom.
2. Далее вы упорядочите изображения с помощью диалогового окна «Импорт».
3. После импорта изображений вы можете использовать режимы «Библиотека» и «Карта» для их сортировки и добавления тегов.
4. В режиме разработки вы будете редактировать и настраивать изображения.
Хотите узнать больше? Почему бы не пройти онлайн-курс Adobe Lightroom?
5. Выберите один из модулей «Книга», «Печать», «Интернет» или «Слайд-шоу» для создания презентаций из ваших изображений.
6. Когда вы закончите, вы сможете экспортировать или поделиться своими изображениями и/или презентациями.
Управление изображениями в Adobe Photoshop Lightroom
В этой статье мы обсудим:
Импорт изображений
Просмотр изображений
Поиск изображений
Сравнение изображений
Использование справки
Импорт изображений в Adobe Photoshop Lightroom
Изображения можно импортировать в Adobe Photoshop Lightroom с компьютера, внешнего жесткого диска, устройства чтения карт памяти, камеры и телефона. Все, что вам нужно для импорта изображений с внешнего устройства, например камеры, — это соответствующее оборудование для подключения устройства к компьютеру.
Все, что вам нужно для импорта изображений с внешнего устройства, например камеры, — это соответствующее оборудование для подключения устройства к компьютеру.
Чтобы импортировать изображения, перейдите в «Файл» в строке меню, затем выберите «Импорт фото и видео» («Файл» > «Импорт фото и видео»).
Вот что вы увидите:
Мы будем работать слева направо в верхней части экрана. Тем не менее, перейдите к Выбрать источник. Вы найдете это в верхнем левом углу.
Выберите место, где хранится ваше изображение. Вы можете выбрать «Рабочий стол», «Мои рисунки», «Мои видео» или «Другой источник». Если вы собираетесь импортировать с внешнего устройства, выберите «Другой источник», как показано ниже.
В диалоговом окне «Выбрать исходную папку» перейдите к устройству, а затем к папке, содержащей изображения, которые вы хотите импортировать.
Нажмите кнопку «Выбрать папку».
После этого изображения в папке появятся в рабочей области.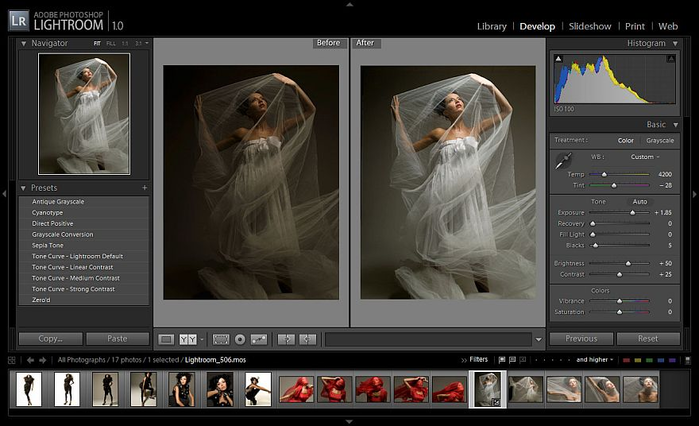
Снимите флажки со всех изображений, которые вы не хотите импортировать, нажав на галочку над изображением.
Вы также можете нажать кнопку «Отметить все» или «Снять все отметки» под рабочей областью.
Далее переходим на правую панель.
Перейдите на панель «Обработка файлов».
Убедитесь, что в окне Build Previews выбрано значение Minimal. Кроме того, убедитесь, что флажок «Не импортировать подозрительные дубликаты» установлен.
Теперь перейдите на панель «Применить во время импорта» (ниже панели «Обработка файлов»).
Выберите «Нет» для параметров разработки и метаданных.
Введите любые ключевые слова. В этом примере мы собираемся пройти курс Adobe Photoshop Lightroom.
Нажмите кнопку «Импорт».
Затем Adobe Photoshop Lightroom открывается в модуле «Библиотека», как показано ниже.
Организация изображений с помощью ключевых слов
Чтобы успешно использовать Adobe Photoshop Lightroom, вы должны уметь находить нужные изображения, когда они вам нужны. Может наступить время, когда у вас будут сотни, а то и тысячи изображений, импортированных в Adobe Photoshop Lightroom. Поэтому вы захотите, чтобы изображения были организованы, чтобы вы могли найти те, которые вам нужны, во время работы внутри программы.
Может наступить время, когда у вас будут сотни, а то и тысячи изображений, импортированных в Adobe Photoshop Lightroom. Поэтому вы захотите, чтобы изображения были организованы, чтобы вы могли найти те, которые вам нужны, во время работы внутри программы.
Упорядочивать изображения легко. Фактически, мы уже обсуждали один способ сделать это в предыдущем разделе, когда добавляли тег ключевого слова. Добавление тегов ключевых слов к изображениям поможет вам легко их найти. Убедитесь, что вы используете ключевые слова для изображения. Например, если это человек, вы можете использовать его имя в качестве ключевого слова. Введите столько ключевых слов, сколько вам нужно, чтобы помочь вам идентифицировать и найти изображения. Изображения с общими ключевыми словами станут виртуальными группами в вашей библиотеке.
Просмотр изображений в режиме слайд-шоу
После импорта изображений вы можете просмотреть их. Это особенно полезно, если вы импортировали сотни изображений из папки и хотите посмотреть, что там есть.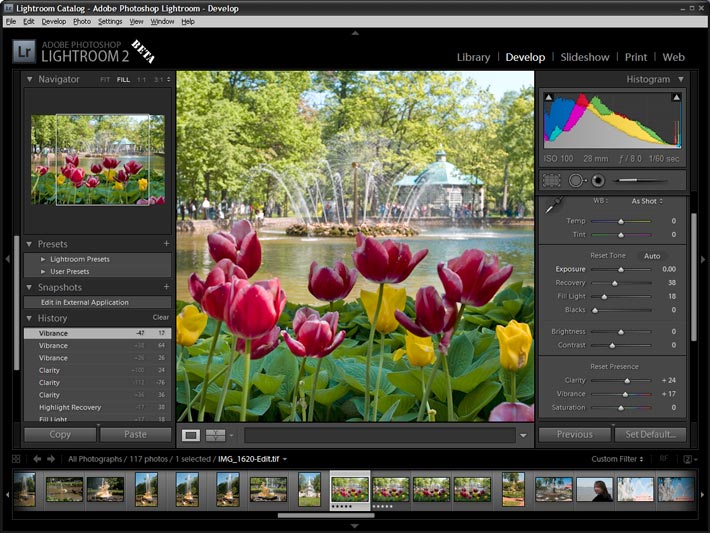
Лучший способ просмотреть изображения — просмотреть их в режиме слайд-шоу.
Для этого перейдите на панель «Категория» (левая панель) в режиме «Библиотека».
Вы хотите убедиться, что выбран Предыдущий импорт. Это потому, что вы хотите просмотреть изображения из последнего импорта.
Теперь выберите Окно > Импровизированное слайд-шоу.
Используйте пробел на клавиатуре, чтобы приостановить слайд-шоу, а затем возобновить его. Клавиша со стрелкой влево приведет вас к предыдущему изображению, а клавиша со стрелкой вправо — к следующему готовому изображению.
Щелкните Adobe Photoshop Lightroom в верхнем левом углу слайд-шоу, чтобы вернуться в программу.
Во время воспроизведения слайд-шоу вы можете ранжировать изображения по звездочкам. Вы также можете помечать изображения или прикреплять цветные метки. На данный момент вы можете присвоить рейтинг, набрав число от 1 до 5 на клавиатуре во время отображения изображения.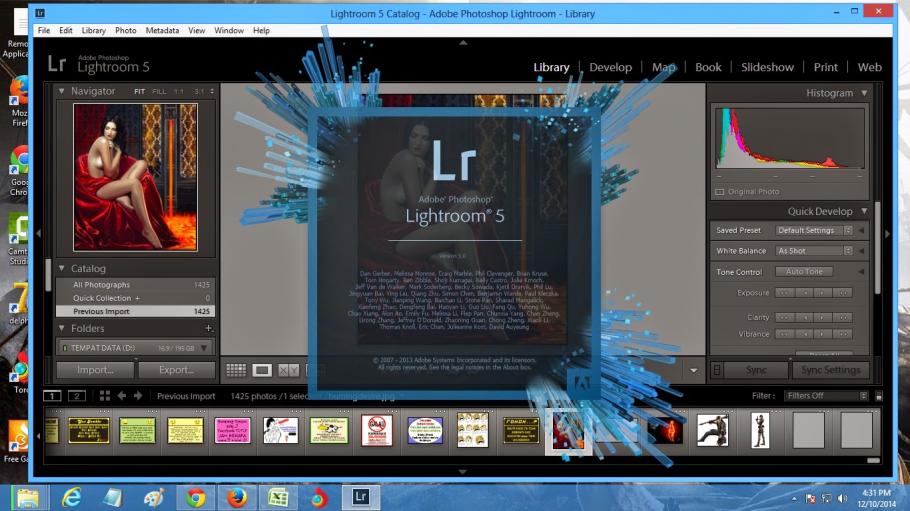 Это добавит соответствующее количество звезд.
Это добавит соответствующее количество звезд.
Как вы можете видеть в левом нижнем углу снимка ниже, мы набрали 5, чтобы добавить этому изображению пять звездочек.
Вы можете нажать P на клавиатуре, чтобы пометить изображение как выбранное, или X, чтобы пометить его как отклоненное. Нажмите U, чтобы убрать флаг.
Цветные метки можно использовать для обозначения изображений для определенного проекта. Чтобы добавить цветовую метку, нажмите 6 для красного, 7 для желтого, 8 для зеленого или 9 для синего.
Поиск изображений
В режиме библиотеки используйте панель фильтра над рабочей областью для поиска изображений. Вы можете искать по тексту или метаданным. Кроме того, вы также можете выполнять поиск по атрибутам, таким как флаги, рейтинги или цветовые метки.
Мы будем искать изображения с пятью звездочками.
Для этого переходим на панель Фильтр и выбираем пять звездочек.
Изображения, соответствующие нашим критериям поиска, появляются в рабочей области.
Сравнение изображений
Если вы не уверены, какое изображение хотите использовать, вы можете сравнить два изображения рядом.
Чтобы сравнить изображения, перейдите в режим «Сетка», нажав кнопку «Сетка», как показано ниже. Он расположен ниже рабочей области.
Затем перейдите в «Правка»> «Выбрать нет», чтобы изображения не выделялись.
Выберите первые две фотографии в кинопленке, затем нажмите «Сравнить вид» на панели инструментов, чтобы переключиться на этот вид. Это выглядит так:
Вы также можете перейти в меню «Просмотр»> «Сравнить».
Вот что вы увидите в рабочей области при переходе к представлению сравнения:
Как видите, панель выбора активна по умолчанию.
Он активен по какой-то причине. Вы можете заменить изображение на панели «Выбор» другими изображениями в кинопленке, чтобы сравнить их с изображением-кандидатом.
Чтобы изменить изображение на панели кандидатов, щелкните стрелку вправо на клавиатуре.
Нажмите Tab, затем F5, чтобы скрыть верхнюю и боковые панели.
Нажмите кнопку «Поменять местами» на панели инструментов, чтобы переключить изображения «Кандидат» и «Выбрать».
Сравнение нескольких изображений
Режим обзора — это то, что вы будете использовать для одновременного сравнения нескольких изображений. Вы можете использовать это для просмотра нескольких изображений, а затем сузить эти изображения, пока не найдете то, которое хотите использовать.
Для этого вернитесь к представлению «Сетка», затем выберите «Правка»> «Выбрать нет».
Далее перейдите к диафильму. Нажмите CTRL+щелчок по любым трем изображениям.
Как вы можете видеть на снимке выше, у нас есть четыре изображения, выбранные в кинопленке.
Нажмите кнопку Обзор на панели инструментов. Это выглядит так:
Вы также можете перейти в «Просмотр»> «Опрос».
Выбранные изображения теперь отображаются в рабочей области.
Активное изображение отображается с белой рамкой. На снимке выше это изображение в верхнем левом углу.
На снимке выше это изображение в верхнем левом углу.
Если вы наведете указатель мыши на изображение (или щелкните по нему, чтобы выбрать его), вы увидите значок «X» в правом нижнем углу изображения. Нажмите на этот «X», чтобы удалить изображение из обзора «Обзор», когда вы начнете удалять те изображения, которые вы не хотите использовать.
Редактирование изображений с помощью другой программы
Изображения в Adobe Photoshop Lightroom можно открыть в другой программе редактирования фотографий в режиме «Библиотека» или «Разработка». Вы сможете редактировать исходное изображение или копию. Кроме того, вы можете редактировать изображение с внесенными в него изменениями или без них в Adobe Photoshop Lightroom. Adobe Photoshop Lightroom обновит каталог, если вы измените исходный файл. Если вы измените копию, она будет импортирована в каталог и сгруппирована в стопку с исходным изображением.
Чтобы использовать внешнее приложение для редактирования, выберите «Фото» > «Редактировать в» в Adobe Photoshop Lightroom.
Если на вашем компьютере установлен Photoshop, этот выбор будет активен.
Если у вас нет Photoshop или вы хотите выбрать другую программу, нажмите «Редактировать в другом приложении».
Если у вас нет внешнего редактора, указанного для Adobe Photoshop Lightroom, вам будет предложено установить его.
Нажмите «Настройки», как показано ниже.
Вы увидите диалоговое окно Preferences.
В разделе Дополнительный внешний редактор выберите Приложение, нажав кнопку Выбрать.
Найдите программу на вашем компьютере, которую вы хотите использовать.
Нажмите, чтобы выбрать.
Нажмите кнопку Открыть.
Как вы можете видеть ниже, мы выбрали Paint.net.
Для редактирования в этом приложении выберите Фото > Редактировать в. Теперь вы увидите свое приложение для редактирования в качестве опции.
Выберите свое приложение.
Затем вы увидите это окно:
Мы уже обсуждали эти варианты, поэтому выберем «Редактировать оригинал».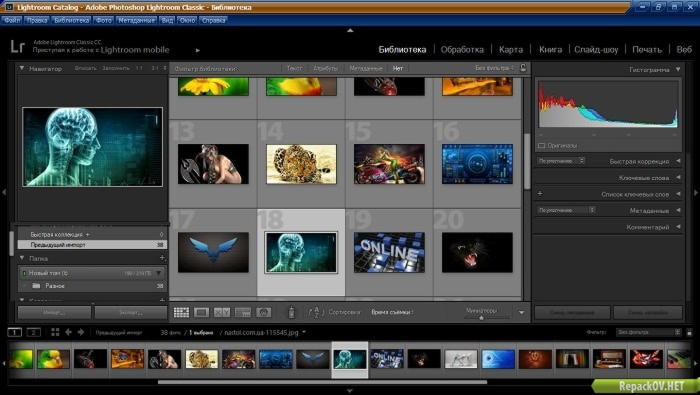
Нажмите кнопку «Редактировать», когда сделаете свой выбор.
Изображение откроется в выбранной вами программе редактирования.
Использование справки
Если вы застряли при использовании программы и вам нужна помощь в использовании Adobe Photoshop Lightroom, Adobe предлагает вам помощь с использованием нескольких различных методов.
Первый способ можно найти, выбрав «Справка» > «Справка Lightroom».
Здесь вы найдете помощь на веб-сайте Adobe. Просто введите условия поиска в поле слева и нажмите Enter.
Вы также можете получить помощь во время работы над модулем. Помощь, которую вы получите, будет относиться только к этому модулю. Чтобы получить доступ к такого рода справке, нажмите CTRL+Alt.
Чтобы просмотреть все сочетания клавиш для модуля, нажмите CTRL+/.
Онлайн-обучение Adobe Lightroom | КелбиУан
Легкое обучение от лучших в мире инструкторов Lightroom — всего за 5 долларов
5 долл. США / 1-й месяц
США / 1-й месяц
Оптимизируйте свой рабочий процесс, организовав его. Наши курсы охватывают все: от резервного копирования ваших файлов до умных коллекций.
Узнайте, как добавить новое измерение творчества в рабочий процесс, создав собственную фотокнигу непосредственно в Lightroom.
Сэкономьте массу времени на редактировании, научившись создавать свои собственные предустановки, чтобы превратить ваши фотографии из хороших в потрясающие.
Продемонстрируйте свою тяжелую работу, используя возможности Lightroom для создания собственного веб-сайта-портфолио.
От портретов до пейзажей: узнайте, как улучшить изображения, удалить дефекты, добавить объем и многое другое с помощью ретуши в Lightroom.
Редактируйте на ходу и используйте Lightroom Mobile, чтобы работать эффективнее и быстрее, наслаждаясь удобством редактирования из любого места.
с Кристиной Шерк
смотреть трейлер
со Скоттом Келби
смотреть трейлер
со Скоттом Келби
смотреть трейлер
со Скоттом Келби
смотреть трейлер
с Сержем Рамелли
смотреть трейлер
с Джошем Хафтелом
Самые известные в мире гуру фотографии — ваши учителя в KelbyOne.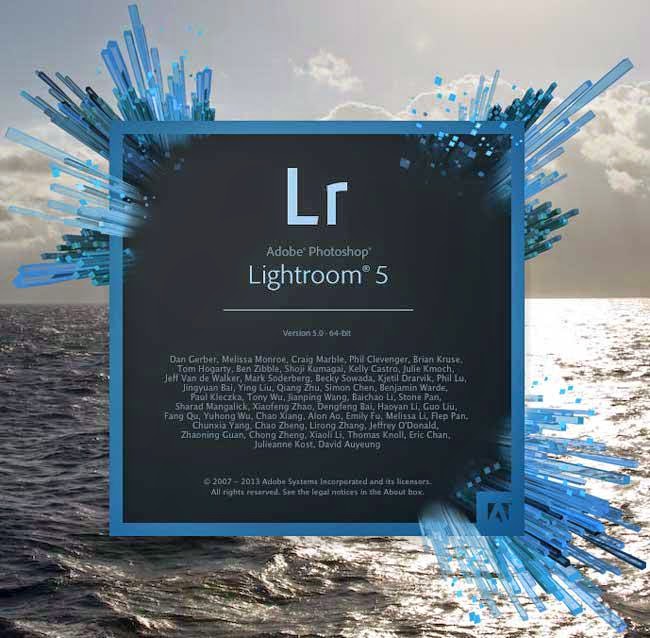
Отмеченный наградами автор Photoshop, Photo & Lightroom
Скотт
КелбиМастер портретов и мировой лидер в области Flash Education
Joe
McNallyEntertainment Photography & Photoshop Expert
Jeremy
CowartThe World’s Most Awesome Dog Photographer
Kaylee
GreerLeading Wildlife & Aviation Photographer & Author
Moose
PetersonМеждународный фотограф пейзажей и путешествий
Karen
HuttonMaster of the Headshot
Peter
HurleyNew York Based Fashion & Beauty Photographer
Lindsay
AdlerADOBE’S WORLDWIDE PHOTOGRAPHY & PHOTOSHOP EVANGELIST
Terry
WhiteЛучший гуру спортивной фотографии
Дэйв
БлэкCanon Explorer of Light & Travel Photography Expert
Рик
СаммонСЕМЕЙНЫЙ ФОТОГРАФ
Трейси
СуиниПОСМОТРЕТЬ ВСЕХ ИНСТРУКТОРОВ
Со всеми привилегиями членства в KelbyOne у участников нет причин идти куда-то еще.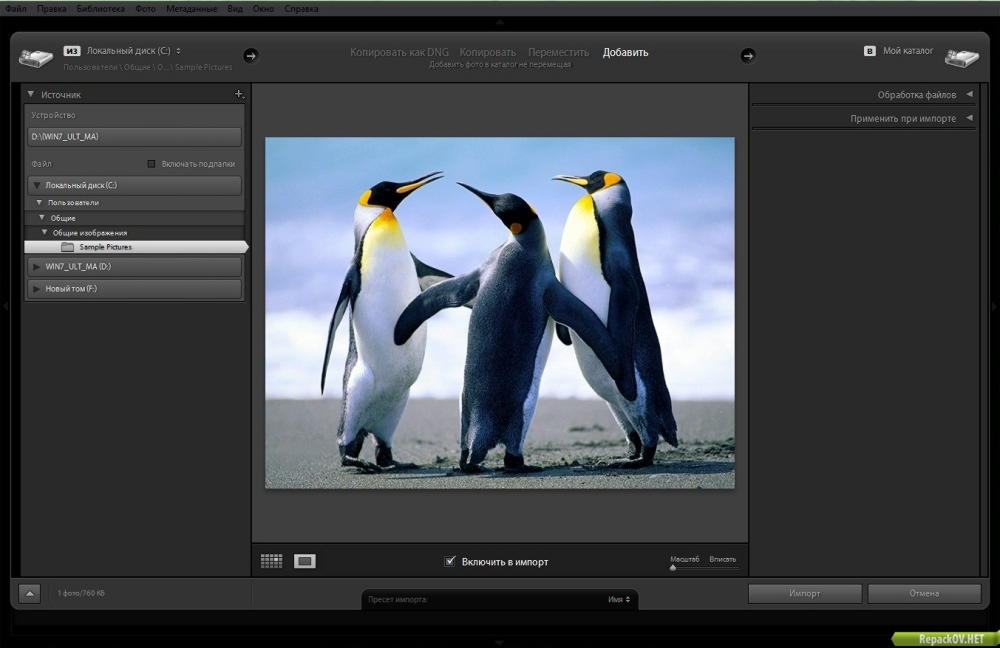 Здесь все в одном месте.
Здесь все в одном месте.
Учебный курс Lightroom
В KelbyOne мы создали управляемые обучающие курсы, состоящие из наших самых популярных и полезных курсов, которые помогут вам быстро начать работу.
View Track
Photoshop User Журнал
Наш цифровой учебный журнал Photoshop User, наполненный советами, подсказками, новостями и многим другим, создан исключительно для участников.
Блог KelbyOne — The Insider
Будьте в курсе событий благодаря блогу KelbyOne! В нашем блоге вы узнаете о новостях отрасли, новых курсах, конкурсах и многом другом!
Наша еженедельная веб-трансляция — The Grid
Каждую среду выходит в эфир наше еженедельное ток-шоу с вдохновляющими беседами о фотографии, Photoshop и других темах, связанных с индустрией, с участием нового гостя на каждой передаче.
Как член KelbyOne Pro, вы не только получите неограниченный доступ ко всей библиотеке из более чем 900 курсов, вы также получите больше преимуществ.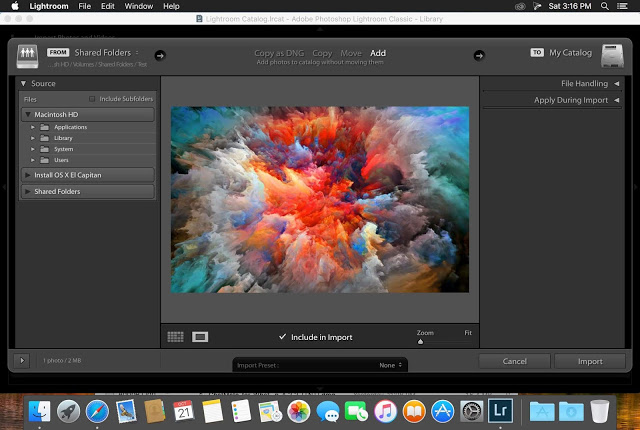
Справочная служба онлайн-сообщества
Получите ответы на все вопросы, связанные с оборудованием, Photoshop, Lightroom, дизайном или фотографией, от нашего знающего и полезного сообщества — они быстрые и дружелюбные!
Сообщество участников
Оставайтесь на связи и получайте информацию на форуме нашего сообщества, где вы можете обсуждать курсы или получать советы от других единомышленников.
Creative Toolkit
Раскройте весь потенциал своей работы с этим набором инструментов, полным пресетов и шаблонов, экшенов и кистей, электронных книг и многого другого!
Скидки для участников
Сэкономьте на множестве оборудования, инструментов и услуг от любимых брендов — от B&H Photo до Mpix и многих других!
Ежемесячные веб-трансляции для участников
Смотрите ежемесячные прямые веб-трансляции с уроками, доступными только для участников KelbyOne Pro, где вы учитесь и взаимодействуете непосредственно с профессионалами отрасли.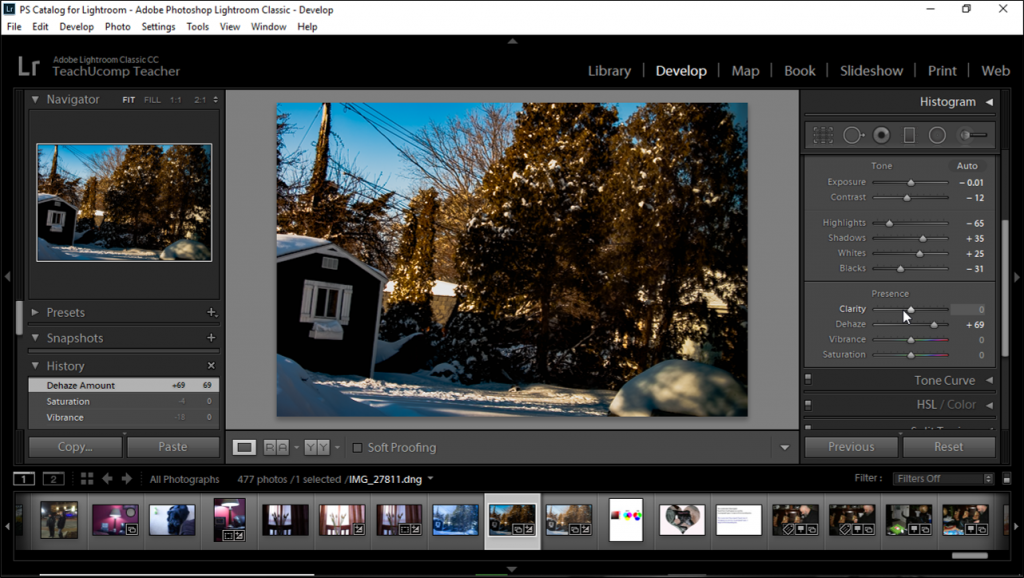
Краткие учебные пособия
Получите быстрые 60-секундные учебные пособия для тех случаев, когда у вас нет времени сесть и просмотреть полный курс.
»
Как работающий профессионал я понял, что никогда не знаешь всего. Чтобы работать эффективно, нужно постоянно учиться. Вот где KelbyOne сияет.
”
Член KelbyOne
“
Курсы, Сообщество, Журналы. Каждый из них уникален, но сочетание всех трех в одной «покупке» делает K1 уникальным.
”
KelbyOne Member
“
Здесь я не только платный участник! Нет, я являюсь частью сообщества KelbyOne! И это особое чувство, которого я больше нигде не встречал.
”
Участник KelbyOne
Мы настолько уверены, что вы полюбите нас, что предлагаем 100% гарантию возврата денег! УЗНАТЬ БОЛЬШЕ
Начните прямо сейчас всего за $5
Photoshop в Интернете скоро станет бесплатным для всех
В шквале объявлений, которые включали обновления инструментов построения метавселенной и бизнес-аналитики, Adobe представила несколько приятных новых функций Lightroom и Photoshop.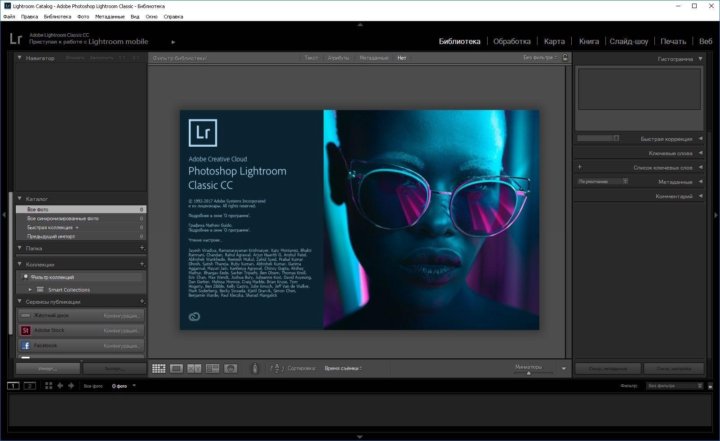 Также кажется, что Photoshop в Интернете будет бесплатным для всех в будущем.
Также кажется, что Photoshop в Интернете будет бесплатным для всех в будущем.
Во-первых, обновления Lightroom
Теперь ситуация с Adobe Lightroom немного запутана. На Mac и Windows у вас есть Lightroom Classic, Lightroom и Adobe Camera RAW (ACR), использующие один и тот же базовый механизм обработки RAW, но с немного разными наборами функций. Затем у вас также есть Lightroom, доступный для iOS, Android и в Интернете, который похож на Lightroom на рабочем столе, но не идентичен. Не все эти обновления доступны для всех приложений, поэтому мы будем отмечать их по мере необходимости.
Связанный: Adobe Lightroom или Lightroom Classic — какой фоторедактор использовать?
Редактирование видео… в Lightroom!?
Adobe улучшает возможности редактирования видео в Lightroom. Adobe Lightroom (но не Lightroom Classic) для Mac, Windows, iOS и Android получает редактирование видео — и выглядит довольно хорошо. Хотя вы сможете обрезать только начало или конец клипа, вы можете использовать весь спектр инструментов редактирования Lightroom, чтобы настроить внешний вид отснятого материала. Вы даже сможете применить свои настройки фотографий.
Вы даже сможете применить свои настройки фотографий.
Очевидно, что если вы хотите собрать ролик с лучшими моментами или отредактировать видео для YouTube, это будет слишком банально. Но если вы сняли несколько коротких видеороликов, в которых хотите настроить экспозицию или цвет, это хороший способ сделать это без необходимости углубляться в приложение, такое как Adobe Premiere.
Дополнительные возможности пресетов
Адаптивные пресеты используют механизм маскирования AI Lightroom и могут применяться к определенным объектам на изображении, а также к небу. AdobeВсе версии Lightroom (и даже ACR) получают ползунок Preset Amount, который позволяет регулировать интенсивность применения пресета. Это очень важно для тех, кто использует пресеты для пакетного редактирования. Теперь вы можете продвигать вещи с фотографиями, которые в этом нуждаются, или возвращать вещи с теми, которые не нужны.
Все настольные приложения также получают адаптивные пресеты, в которых используется механизм маскирования искусственного интеллекта Lightroom. Вы сможете создавать предустановки, которые автоматически нацеливаются либо на небо, либо на объект фотографии (они применяются с помощью масок «Выбрать небо» и «Выбрать объект»). Как и в случае со всеми инструментами ИИ, вам может потребоваться внести некоторые изменения, но это выглядит как отличный способ еще быстрее применить определенные виды пресетов.
Вы сможете создавать предустановки, которые автоматически нацеливаются либо на небо, либо на объект фотографии (они применяются с помощью масок «Выбрать небо» и «Выбрать объект»). Как и в случае со всеми инструментами ИИ, вам может потребоваться внести некоторые изменения, но это выглядит как отличный способ еще быстрее применить определенные виды пресетов.
Также имеется пять новых наборов Премиум пресетов, «созданных вручную одними из лучших фотографов современности»:
- Портреты: черно-белые, автор Айеша Казим.
- Портреты: Острые, Джесси Дж.
- Портреты: Групповые, Челси ЛеБарр.
- Тема: Концерты Меган Самптон.
- Видео: Креатив Стью Машвитца.
Сравнить Просмотр в Lightroom
Теперь вы можете просматривать два разных изображения рядом друг с другом в Lightroom. Adobe Нам очень нравится новая облачная версия Lightroom от Adobe, однако иногда случаются вещи, которые напоминают мне, почему я до сих пор использую Lightroom Classic большую часть времени. Версия Lightroom для Mac и Windows (нет, не мобильная или веб-версия) только сейчас получает режим сравнения, поэтому вы можете увидеть две фотографии рядом и выбрать свою любимую. Это, безусловно, большое улучшение удобства использования, но мы не можем поверить, что это заняло так много времени.
Версия Lightroom для Mac и Windows (нет, не мобильная или веб-версия) только сейчас получает режим сравнения, поэтому вы можете увидеть две фотографии рядом и выбрать свою любимую. Это, безусловно, большое улучшение удобства использования, но мы не можем поверить, что это заняло так много времени.
Несколько других улучшений Lightroom
Lightroom также получил несколько других приятных обновлений:
- Инструмент для удаления эффекта красных глаз на основе искусственного интеллекта в ACR и Lightroom на рабочем столе.
- Некоторые новые функции сообщества.
- Маски ИИ теперь легче копировать и вставлять.
- Группы масок можно инвертировать.
- В Lightroom для настольных ПК появились кнопки «вперед» и «назад» для более удобной навигации.
Ничего особенно революционного, просто постепенное улучшение продукта.
Новый нейронный фильтр в Photoshop
Adobe продолжает развивать «нейронный фильтр» в Photoshop, хотят этого люди или нет. (Очевидно, «более 300 миллионов нейронных фильтров были применены к творческой работе более чем четырьмя миллионами креативщиков на сегодняшний день».)
(Очевидно, «более 300 миллионов нейронных фильтров были применены к творческой работе более чем четырьмя миллионами креативщиков на сегодняшний день».)
Новейший нейронный фильтр Photo Restoration довольно крут. Он автоматически восстанавливает старые, треснутые и поврежденные фотографии. Мы еще не смогли протестировать это сами, но превью-видео показывает очень хорошие результаты, не заходя слишком далеко.
И Photoshop в Интернете теперь бесплатно?
В веб-бета-версии Photoshop добавлены некоторые новые функции, в том числе «Кривые», «Уточнить края» и «Смарт-объекты». Теперь вы также сможете получить к нему доступ, чтобы просматривать и комментировать общие файлы из мобильных браузеров.

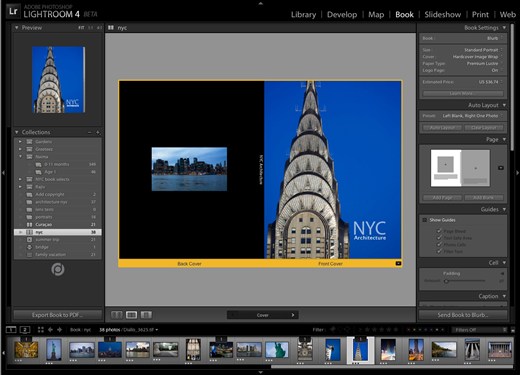


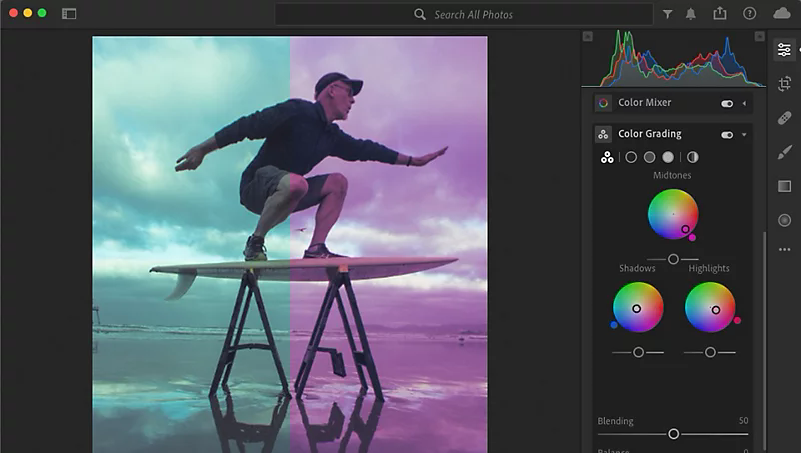



 Пакетное кадрирование в Lightroom
Пакетное кадрирование в Lightroom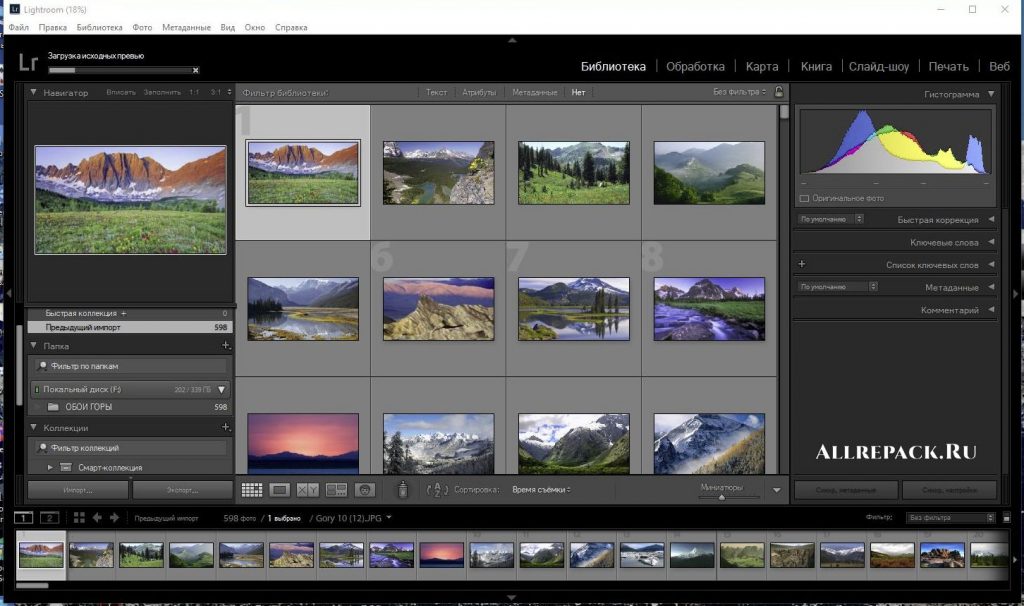 ..5 звёзд — кнопки 1 — 5
..5 звёзд — кнопки 1 — 5
 Работа в Affinity Photo всегда активна, и вы можете выполнять панорамирование и масштабирование со скоростью 60 кадров в секунду, с предварительным просмотром в реальном времени. Он поддерживает неограниченное количество слоев и выделенное рабочее пространство для редактирования в формате RAW, а также цветовое пространство RGB, CMYK, LAB, Greyscale со сквозным рабочим процессом CMYK с управлением цветом ICC и 16-битным редактированием на канал.
Работа в Affinity Photo всегда активна, и вы можете выполнять панорамирование и масштабирование со скоростью 60 кадров в секунду, с предварительным просмотром в реальном времени. Он поддерживает неограниченное количество слоев и выделенное рабочее пространство для редактирования в формате RAW, а также цветовое пространство RGB, CMYK, LAB, Greyscale со сквозным рабочим процессом CMYK с управлением цветом ICC и 16-битным редактированием на канал.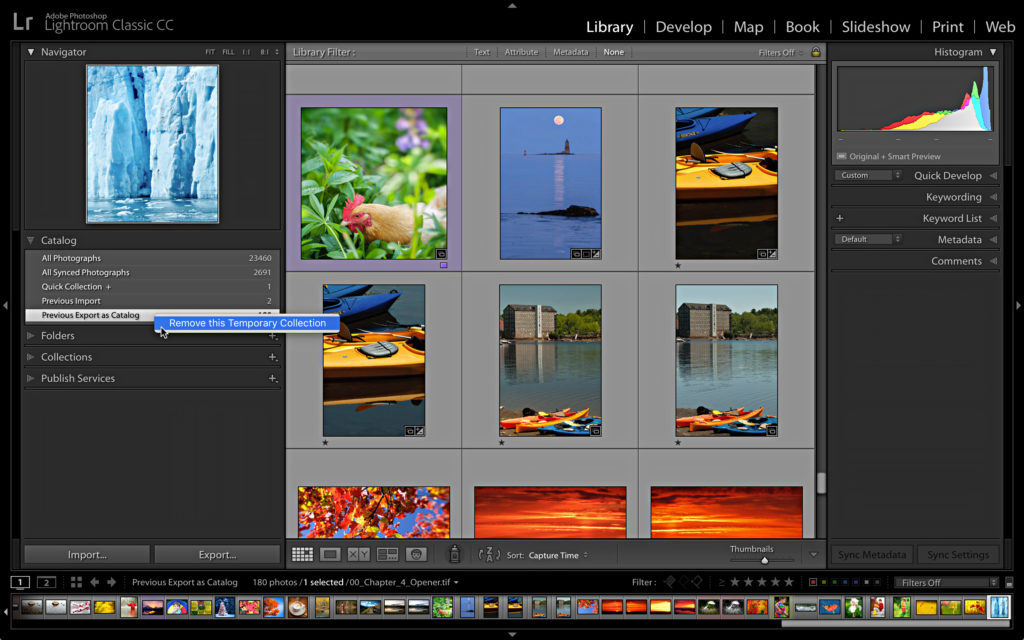
 Все изменения могут быть применены и пакетно обработаны в удобное время.
Все изменения могут быть применены и пакетно обработаны в удобное время.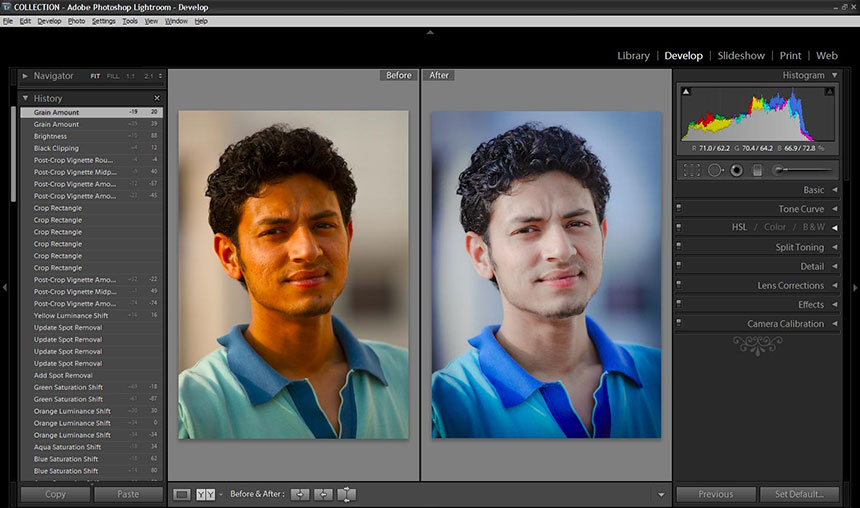
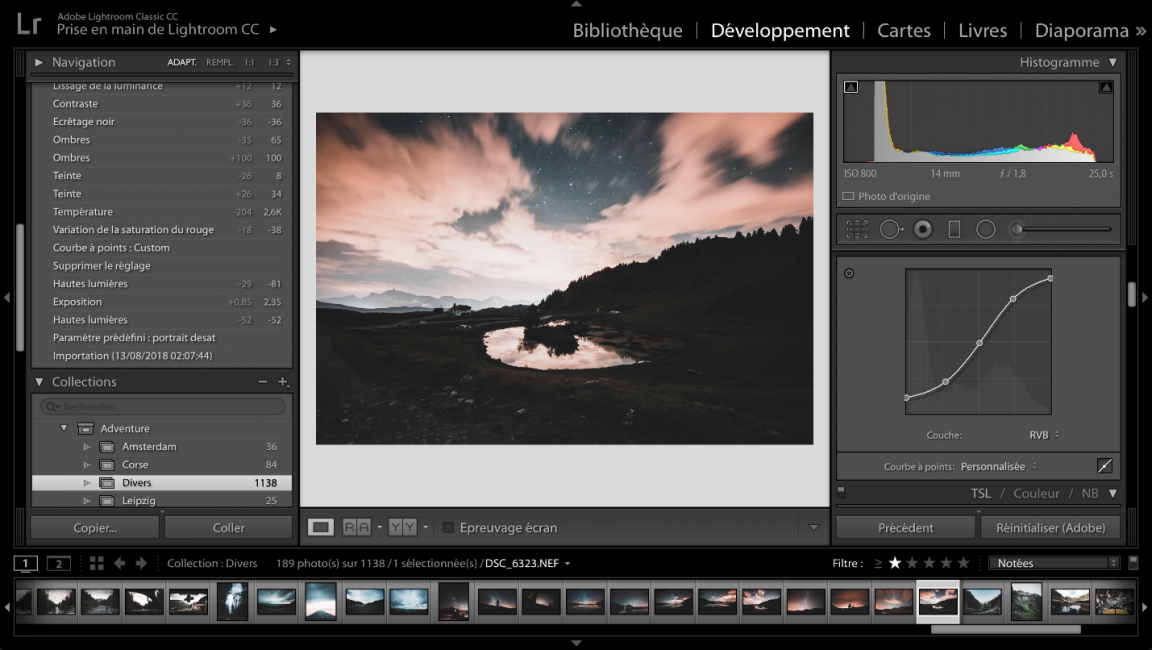
 Используйте Mylio, чтобы заново открывать, наслаждаться и делиться своими воспоминаниями — в любое время и в любом месте.
Используйте Mylio, чтобы заново открывать, наслаждаться и делиться своими воспоминаниями — в любое время и в любом месте.
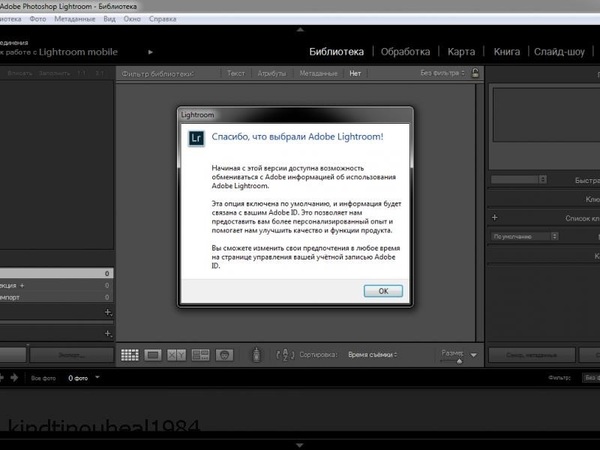 Программное обеспечение Nikon ViewNX-i позволяет просматривать неподвижные изображения и видеофайлы, редактировать неподвижные изображения с помощью Capture NX-D или видеофайлы с помощью ViewNX-Movie Editor. Вы также можете выполнять обработку изображений в ViewNX-i.
Программное обеспечение Nikon ViewNX-i позволяет просматривать неподвижные изображения и видеофайлы, редактировать неподвижные изображения с помощью Capture NX-D или видеофайлы с помощью ViewNX-Movie Editor. Вы также можете выполнять обработку изображений в ViewNX-i.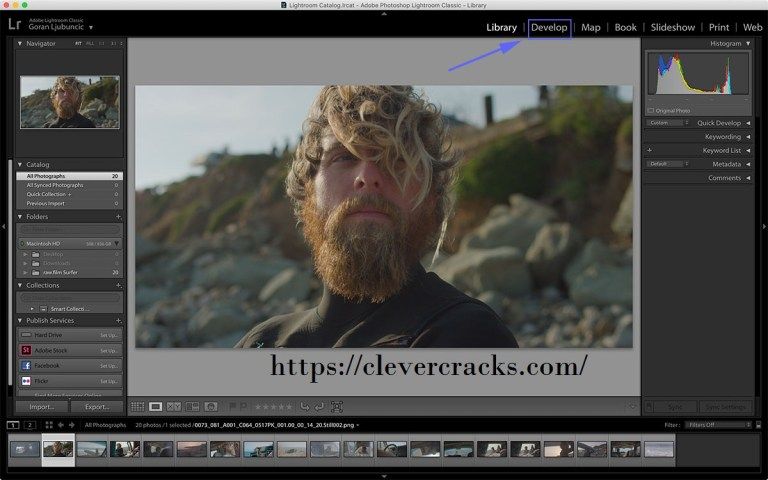
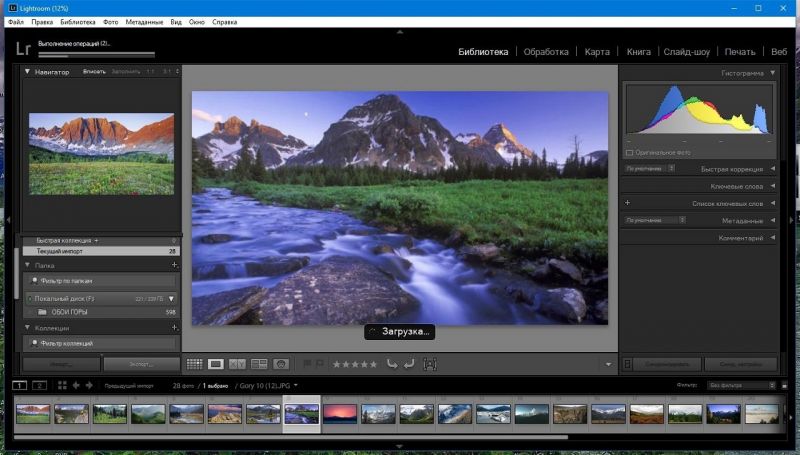


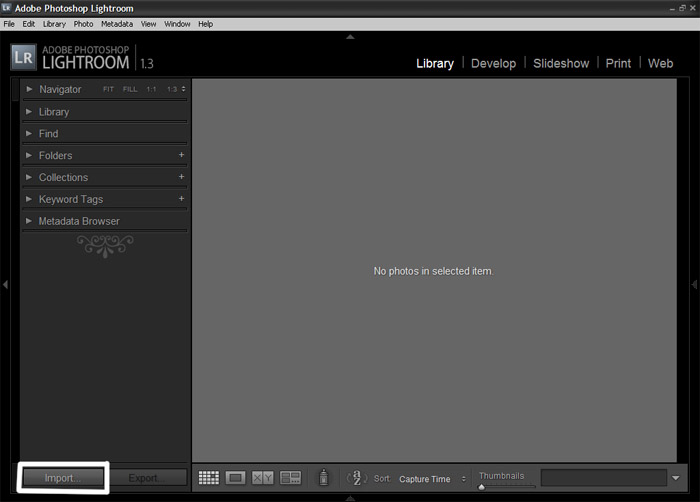 Вы также можете нажать «Начать бесплатную пробную версию», чтобы начать пробную версию Lightroom.
Вы также можете нажать «Начать бесплатную пробную версию», чтобы начать пробную версию Lightroom.