Приветствуем вас на странице руководства пользователя Premiere Pro
Руководство пользователя Отмена
Поиск
Последнее обновление Aug 23, 2022 07:11:32 AM GMT
- Руководство пользователя Adobe Premiere Pro
- Выпуски бета-версии
- Обзор программы бета-тестирования
- Домашняя страница бета-версии Premiere Pro
- Начало работы
- Начало работы с Adobe Premiere Pro
- Новые возможности Premiere Pro
- Заметки о выпуске | Premiere Pro
- Сочетания клавиш в Premiere Pro
- Специальные возможности в Premiere Pro
- Руководство по рабочим процессам с длинным форматами и эпизодами
- Начало работы с Adobe Premiere Pro
- Требования к оборудованию и операционной системе
- Рекомендации по аппаратному обеспечению
- Системные требования
- Требования к ГП и драйверу ГП
- Рендеринг с ускорением графического процессора и аппаратное кодирование/декодирование
- Рекомендации по аппаратному обеспечению
- Создание проектов
- Создать проект
- Перемещение и удаление проектов
- Работа с несколькими открытыми проектами
- Работа с ссылками проекта
- Обратная совместимость проектов Premiere Pro
- Как открыть и редактировать проекты Premiere Rush в Premiere Pro
- Передовой опыт: создание собственных шаблонов проектов
- Рабочие среды и рабочие процессы
- Рабочие среды
- Вопросы и ответы | Импорт и экспорт в Premiere Pro
- Работа с панелями
- Управление касанием и жестами в Windows
- Использование Premiere Pro в конфигурации с двумя мониторами
- Рабочие среды
- Захват и импорт
- Захват
- Захват и оцифровка видеоматериала
- Захват видео в форматах HD, DV или HDV
- Пакетный захват и повторный захват
- Настройка системы для захвата медиаданных в форматах HD, DV или HDV
- Захват и оцифровка видеоматериала
- Импорт
- Передача файлов
- Импорт неподвижных изображений
- Импорт цифрового аудио
- Импорт из Avid или Final Cut
- Импорт AAF-файлов проекта из Avid Media Composer
- Импорт XML-файлов проекта из Final Cut Pro 7 и Final Cut Pro X
- Импорт AAF-файлов проекта из Avid Media Composer
- Поддерживаемые форматы файлов
- Оцифровка аналогового видео
- Работа с тайм-кодом
- Захват
- Редактирование
- Эпизоды
- Создание и изменение последовательностей
- Добавление клипов в последовательности
- Изменение порядка клипов в последовательностях
- Поиск, выбор и группировка клипов в последовательностях
- Редактирование эпизодов, загруженных в исходный монитор
- Упрощение последовательностей
- Рендеринг и предпросмотр последовательностей
- Работа с маркерами
- Исправление источника и определение целевых дорожек
- Определение редактирования сцен
- Видео
- Создание и воспроизведение клипов
- Обрезка клипов
- Синхронизация аудио и видео с помощью функции «Объединение клипов»
- Рендеринг и замена медиа
- Отмена, история и события
- Заморозка и удерживание кадров
- Работа с соотношением сторон
- Создание и воспроизведение клипов
- Аудио
- Обзор аудио в Premiere Pro
- Микшер аудиодорожек
- Настройка уровней громкости
- Редактирование, восстановление и улучшение звука с помощью панели Essential Sound
- Автоматическое понижение громкости аудио
- Ремикс аудио
- Управление громкостью и панорамированием клипа с помощью микширования аудиоклипа
- Балансировка и панорамирование аудио
- Усовершенствованное аудио — фонограммы, понижающее микширование и маршрутизация
- Аудиоэффекты и переходы
- Работа с аудиопереходами
- Применение аудиоэффектов
- Измерение уровня звука с помощью эффекта «Акустический локатор»
- Запись аудиомиксов
- Редактирование аудио на таймлайне
- Сопоставление аудиоканалов в Premiere Pro
- Использование аудиодорожки Adobe Stock в Premiere Pro
- Обзор аудио в Premiere Pro
- Дополнительные функции редактирования
- Редактирование многокамерной передачи
- Настройка и использование головного дисплея для видео с эффектом погружения в Premiere Pro
- Редактирование VR-материалов
- Редактирование многокамерной передачи
- Передовой опыт
- Передовой опыт: ускорение микширования аудио
- Передовой опыт: эффективное редактирование
- Эпизоды
- Видеоэффекты и переходы
- Обзор видеоэффектов и переходов
- Эффекты
- Типы эффектов в Premiere Pro
- Применение и удаление эффектов
- Шаблоны настроек эффектов
- Автоматическое переформатирование видео для различных каналов социальных сетей
- Эффекты цветокоррекции
- Изменить продолжительность и скорость клипов
- Корректирующие слои
- Стабилизация видеоряда
- Переходы
- Применение переходов в Premiere Pro
- Изменение и настройка переходов
- Морфо-вырезка
- Заголовки, графика и подписи
- Обзор панели «Основные графические элементы»
- Заголовки
- Создание заголовка
- Графика
- Создание фигуры
- Выравнивание и распределение объектов
- Применение градиентов
- Добавление возможностей гибкого дизайна к графическим элементам
- Установка и использование шаблонов анимационного дизайна
- Замена изображений или видео в шаблонах анимационного дизайна
- Используйте шаблоны анимационного дизайна на основе данных
- Подписи
- Перевод речи в текст
- Работа с подписями
- Проверка орфографии, поиск и замена
- Экспорт текста
- Перевод речи в текст в Premiere Pro | Вопросы и ответы
- Рекомендации: ускорение обработки графики
- Удаление прежней версии конструктора заголовков в Premiere Pro | Вопросы и ответы
- Обновление устаревших заголовков до графики источника
- Анимация и ключевые кадры
- Добавление, навигация и установка ключевых кадров
- Эффекты анимации
- Используйте эффект движения для редактирования и анимации клипов
- Оптимизация автоматизации ключевого кадра
- Перемещение и копирование ключевых кадров
- Просмотр и настройка эффектов и ключевых кадров
- Добавление, навигация и установка ключевых кадров
- Создание композиции
- Создание композиции, альфа-каналы и управление непрозрачностью клипа
- Маскирование и отслеживание
- Режимы наложения
- Создание композиции, альфа-каналы и управление непрозрачностью клипа
- Цветовая коррекция и градация
- Обзор: рабочие процессы цветокоррекции в Premiere Pro
- Автоматитческая цветовая коррекция
- Творческие эксперименты с цветами при помощи стилей Lumetri
- Регулировка цветов с помощью RGB и кривых цветового тона / насыщенности
- Коррекция и совмещение цветов разных кадров
- Использование вторичных элементов управления HSL на панели «Цвет Lumetri»
- Создание виньеток
- Представления Look и таблицы LUT
- Области Lumetri
- Управление цветом дисплея
- HDR для трансляций
- Включить поддержку DirectX HDR
- Экспорт медиа
- Экспорт видео
- Экспорт Управления наборами
- Рабочий процесс и обзор экспорта
- Быстрый экспорт
- Экспорт для мобильных устройств и публикации в Интернете
- Экспорт неподвижного изображения
- Экспорт проектов для других приложений
- Экспортирование OMF-файлов для Pro Tools
- Экспорт в формат Panasonic P2
- Настройки экспорта
- Ссылка на настройки экспорта
- Основные настройки видео
- Параметры кодирования
- Рекомендации: ускорение экспорта
- Совместная работа: Frame.
 io, продукты и проекты группы
io, продукты и проекты группы- Совместная работа в Premiere Pro
- Frame.io
- Установка и активация Frame.io
- Использование Frame.io с Premiere Pro и After Effects
- Вопросы и ответы
- Продукты
- Использование продуктов
- Работа с клипами в проектах продукта
- Передовой опыт: работа с продуктами
- Проекты группы
- Начало работы с командными проектами
- Создать проект группы
- Добавление мультимедиа и управление ими в командных проектах
- Совместная работа с помощью проектов группы
- Общий доступ к изменениям и управление ими вместе с соавторами проекта группы
- Архивация, восстановление и удаление командных проектов
- Начало работы с командными проектами
- Работа с другими приложениями Adobe
- After Effects и Photoshop
- Dynamic Link
- Audition
- Prelude
- Организация ресурсов и управление ими
- Работа с панелью «Проект»
- Организуйте ресурсы на панели «Проект»
- Воспроизведение ресурсов
- Поиск ресурсов
- Библиотеки Creative Cloud
- Синхронизация настроек в Premiere Pro
- Объединение, преобразование и архивирование проектов
- Управление метаданными
- Рекомендации
- Передовой опыт: уроки телевещания
- Передовой опыт: работа с нативными форматами
- Передовой опыт: уроки телевещания
- Работа с панелью «Проект»
- Повышение производительности и устранение неполадок
- Настройка параметров
- Сброс настроек
- Работа с прокси
- Обзор прокси
- Процесс использования поглощения и прокси
- Обзор прокси
- Проверьте, совместима ли ваша система с Premiere Pro
- Premiere Pro для процессоров Apple
- Удаление мерцания
- Чересстрочная развертка и порядок полей
- Интеллектуальный рендеринг
- Поддержка панели управления
- Передовой опыт: работа с нативными форматами
- База знаний
- Выявленные неполадки
- Исправленные ошибки
- Устранение проблем с сбоем Premiere Pro
- Зеленое и розовое видео в Premiere Pro или Premiere Rush
- Как управлять медиа-кэшем в Premiere Pro
- Исправление ошибок при рендеринге или экспорте
- Устранение проблем c воспроизведением и производительностью в Premiere Pro
- Настройка параметров
- Мониторинг ресурсов и автономные медиафайлы
- Мониторинг ресурсов
- Использование исходного монитора и программного монитора
- Использование контрольного монитора
- Офлайн медиа
- Работа с офлайн клипами
- Создание клипов для автономного редактирования
- Повторное связывание автономных медиаданных
- Работа с офлайн клипами
- Мониторинг ресурсов
Это руководство поможет в освоении функций Premiere Pro.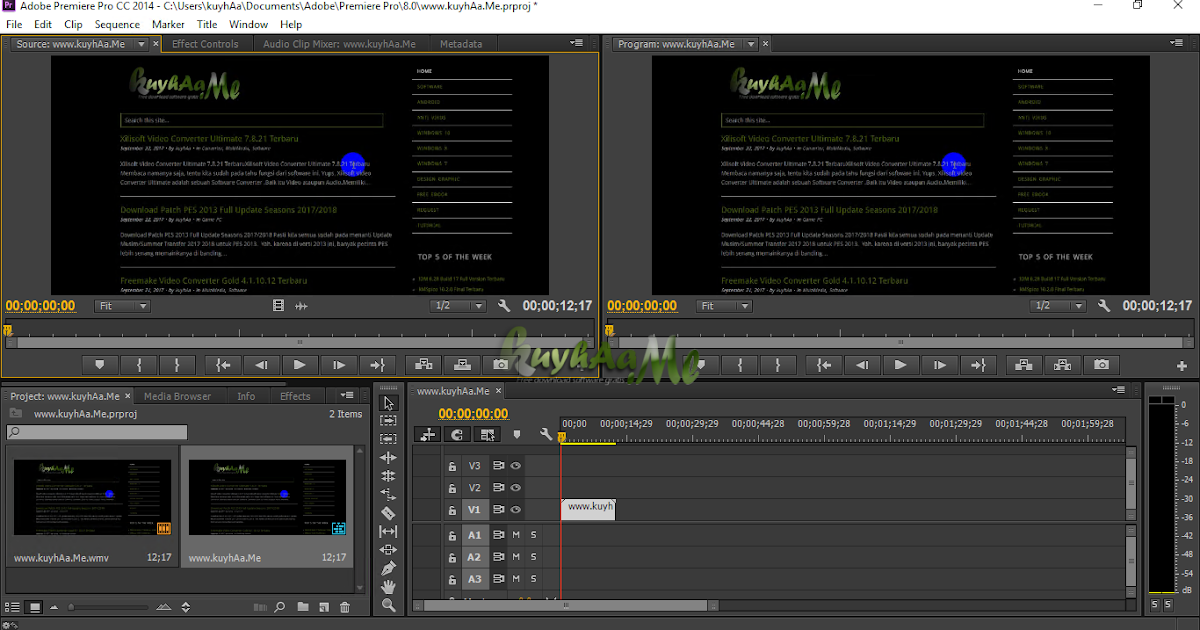 Premiere Pro — это ведущая в отрасли программа для редактирования видео: фильмов, телевизионных программ и сетевого видео.
Premiere Pro — это ведущая в отрасли программа для редактирования видео: фильмов, телевизионных программ и сетевого видео.
Начните с самого начала, зайдите в каждый раздел или свяжитесь с Сообществом, чтобы выработать собственный способ реализации проекта.
Посетите Сообщество Premiere Pro, чтобы найти вдохновение и ответы на главные вопросы.
Новые возможности Premiere Pro
Подробнее
Сочетания клавиш в Premiere Pro
Подробнее
Работа с пропорциями
Подробнее
Требования к системе для Premiere Pro
Подробнее
Create a project and import a clip
Подробнее
Adjust the timing of your edits
Подробнее
Add effects
Подробнее
Work with graphics and titles
Подробнее
Вход в учетную запись
Войти
Управление учетной записью
инструкция для разных версий.
 Как в Adobe Photoshop сменить язык интерфейса на русский Как сделать адобе ридер на русском
Как в Adobe Photoshop сменить язык интерфейса на русский Как сделать адобе ридер на русскомСкачивая программу Adobe Premiere Pro на определенном языке, к примеру английском, пользователи потом задаются вопросом, а можно ли этот язык сменить и как это делается? Действительно, в Adobe Premiere Pro существует такая возможность. Однако работает данный метод не на всех версиях программы.
Как поменять язык интерфейса Adobe Premiere Pro с английского на русский
Открыв главное окно программы, настроек по смене языка вы не найдете, так как они относятся к скрытым. Для того, чтобы начать работу, вам необходимо нажать сочетание клавиш «Ctr+F12» на Windows . На экране появится специальная консоль. Среди множества других функций вам необходимо отыскать строку «ApplicationLanguage» . В этом поле у меня выставлен английский язык «en_Us» . Все, что мне необходимо сделать это вписать в данную строку вместо «en_Us» «ru_Ru» .
После этого программу необходимо закрыть и запустить заново.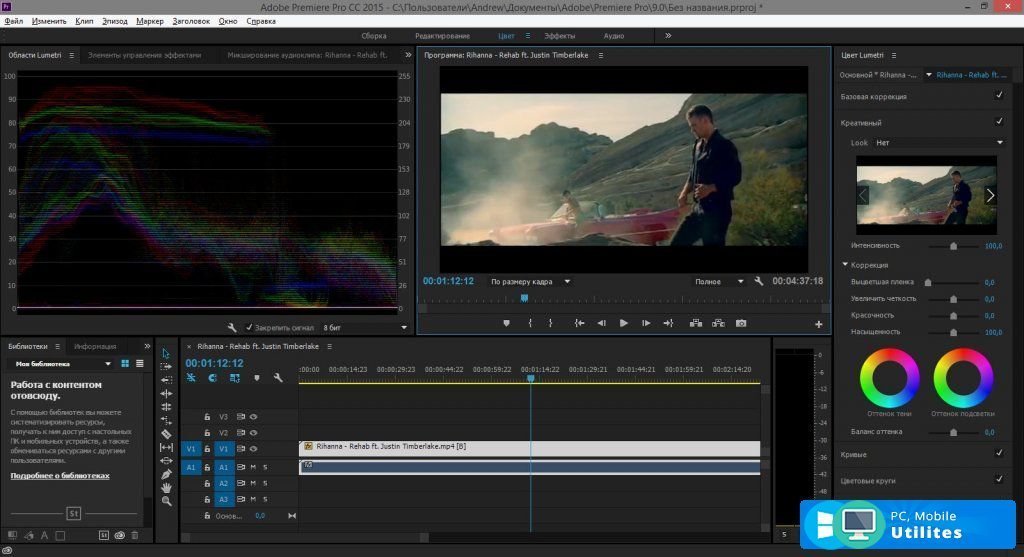 В теории язык должен измениться.
В теории язык должен измениться.
Если вместо набора функций вы видите такую консоль как на картинке, значит эта версия не предусматривает смены языка.
Acrobat Reader DC — программа, разработанная компанией Adobe для открытия файлов расширения PDF, которые могут содержать информацию различных форматов, в том числе векторную и растровую графику и тексты. Формат PDF очень распространен на просторах интернета, часто в таком формате выкладываются презентации, официальные документы и другие материалы.
У некоторых русскоязычных пользователей, которые не владеют английским языком, могут возникнуть сложности в работе с программой. Поэтому часто встаёт вопрос, как поменять язык в Acrobat Reader? Потребуется выполнить всего несколько последовательных шагов, чтобы решить текущую задачу. Инструкция представлена для английского и русского языков.
1. Запускаем Adobe Reader DC. В верхней функциональной панели выбираем пункт «Edit» — «Preferences…», если у вас англоязычная версия, или «Редактирование» — «Установки…», если у Вас русскоязычный интерфейс.
2. В модальном окне в левом меню ищем пункт «Language». В некоторых версиях он может называться «International» / «Международные». Выбрав его, справа в поле «Application Language» / «Язык приложения» выбираем «Choose at application startup» / «Выбрать при запуске программы». Закрываем окно с сохранением изменений с помощью кнопки «OK».
3. Закрываем программу и повторно открываем. Теперь перед запуском откроется диалоговое окно выбора языка. В нём выбираем нужный язык, в нашем случае всего два доступных языка — английский и русский. Переключимся на русский.
Иногда когда вы пробуете настроить Adobe Reader вы можете случайно устанавливают английский язык или при установке программы забыли выбрать русский язык и тогда программа для чтения Adobe Reader начинает запускаться с английским интерфейсом.
Как adobe reader перевести на русский
Меняем язык интерфейса программы
Чтобы сделать интерфейс программы Adobe Reader на русском языке делаем следующие действия. Запускаем Adobe Acrobat Reader 11 RUS и нажимаем «Edit» (Редактирование). Появится контекстное меню в самом низу которого нажимаем на «Preferences» (Установки).
Запускаем Adobe Acrobat Reader 11 RUS и нажимаем «Edit» (Редактирование). Появится контекстное меню в самом низу которого нажимаем на «Preferences» (Установки).
Установки adobe reader ru
Откроются настройки Adobe Reader. В левой колонке ищем и нажимаем на «Language» (Язык). Теперь справа в первом пункте «Application Language» (Язык приложения) нужно выбрать из всплывающего списка пункт «Choose at application startup» (Выбрать при запуске программы). Для сохранения настроек нажимаем внизу кнопку «OK».
Нужно в adobe reader поменять язык
Теперь нужно закрыть или отключить Adobe Reader. При новом запуске Adobe Acrobat Reader RUS появится маленькое окошко.
Выбираем в adobe reader 11 русский язык
В этом окне надо выбрать русский язык и нажать «ОК».
Adobe acrobat reader русская версия
Программа запустится с русским интерфейсом и теперь вы знаете как Adobe Reader сделать русским.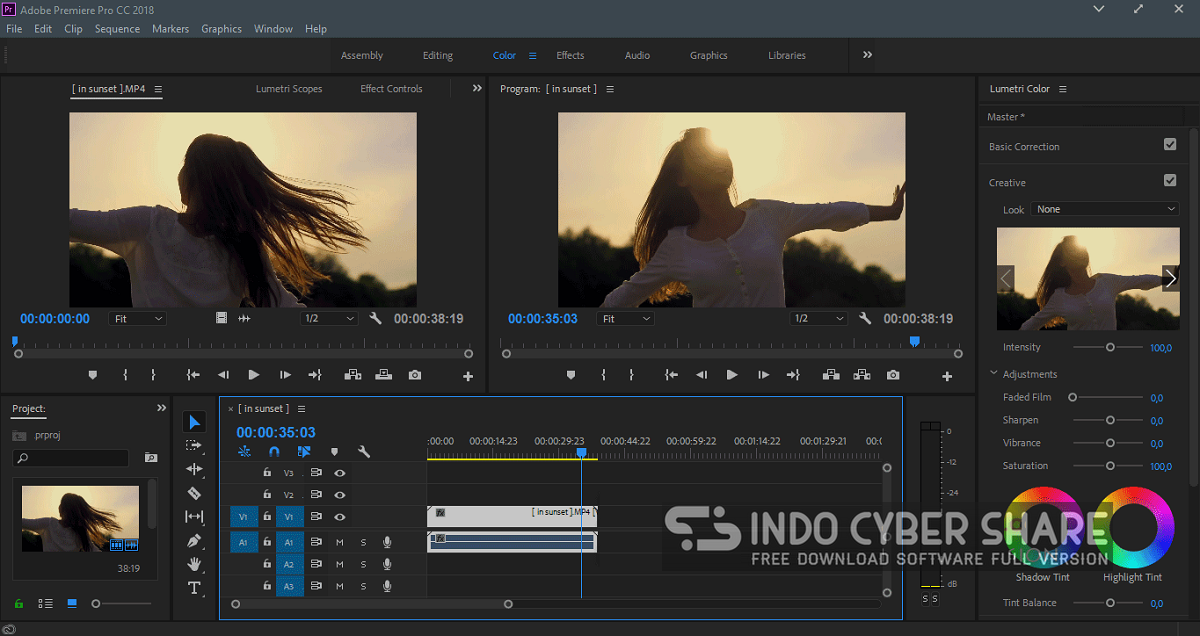
Adobe Photoshop – наиболее популярный графический редактор современности, который активно используется как профессионалами, так и любителями. Данная программа оснащена поддержкой русского языка, однако, если интерфейс в вашем случае программы на другом языке, то использование программы становится гораздо сложнее.
На протяжении уже многих лет принцип смены языка в для всех версий данной программы остается одинаковым. Какой бы язык ни был установлен в данной программе в вашем случае, расположение элементов остается прежним, а значит, вам лишь потребуется точно следовать нижеприведенной инструкции.
Как сменить язык в Adobe Photoshop?
Обратите внимание, нижеприведенная инструкция будет действовать только в том случае, если русский язык уже «вшит» в программу. Если вы используете нелицензионную сборку, может оказаться и так, что в вашем случае русский язык просто-напросто отсутствует в системе, а значит, вам потребуется дополнительная установка русификатора.
1. Запустите Adobe Photoshop. Щелкните в верхней области окна по второй вкладке слева (в нашем случае это кнопка «Edit» ), а затем пройдите к самому последнему пункту в списке «Preferences» , а затем выберите второй подпункт «Interface» .
Запустите Adobe Photoshop. Щелкните в верхней области окна по второй вкладке слева (в нашем случае это кнопка «Edit» ), а затем пройдите к самому последнему пункту в списке «Preferences» , а затем выберите второй подпункт «Interface» .
2. В нижней области окна расположился блок «UI Text Options» . В нем первым же по списку расположился пункт «UI Language» , в котором вам остается лишь развернуть список и выбрать «Русский» («Russian» ). Для принятия изменений потребуется выполнить перезапуск Photoshop.
Обратите внимание, если вы не обнаружили в списке русского языка, вероятно, в вашей сборке он отсутствует. В данном случае единственный выход обзавестись нудной локализацией – скачать русификатор.
Вам потребуется открыть в своем браузере любой поисковик и ввести в него запрос следующего типа: «Русификатор Adobe Photoshop [версия_программы]» .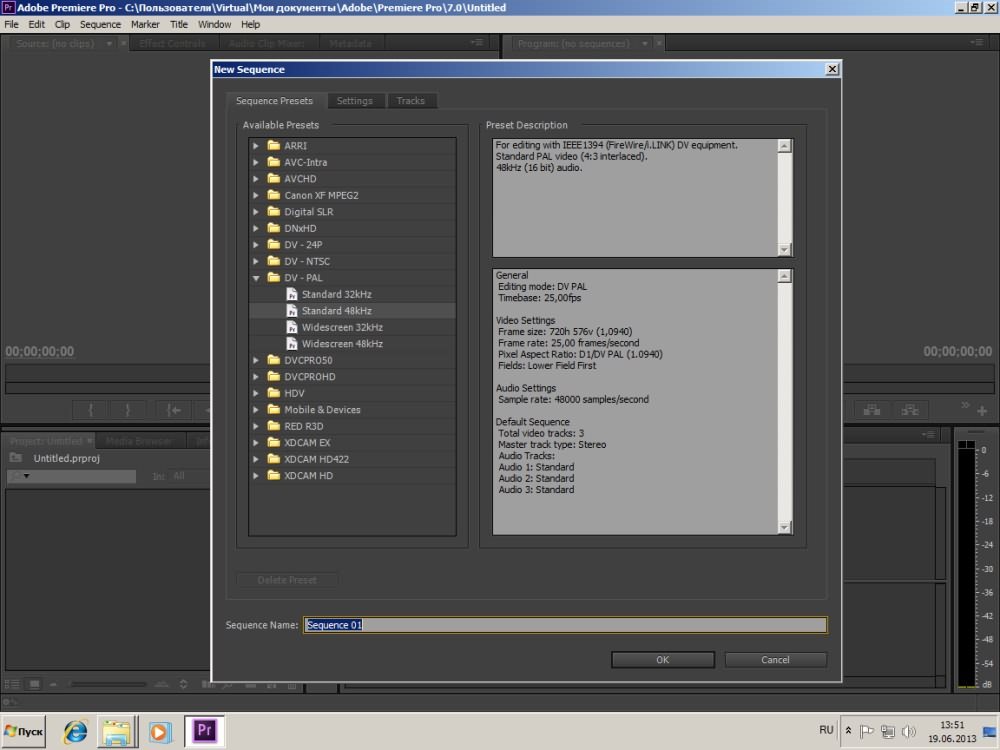 Мы не приводим в статье ссылки на русификаторы, поскольку в данном случае русификатор требуется только при использовании нелицензионного софта.
Мы не приводим в статье ссылки на русификаторы, поскольку в данном случае русификатор требуется только при использовании нелицензионного софта.
В зависимости от типа русификатора дальнейшие действия могут отличаться: это может быть exe-файл, который необходимо запустить, выполнив автоматическую установку русификатора на компьютер, или же это может быть папка с файлами, которую, в свою очередь, потребуется переместить в папку C:Program Files AdobeAdobe Photoshop [версия_программы]Locales . Единственное, что необходимо учесть в обоих случаях – Фотошоп в момент установки русификатора должен быть обязательно закрыт.
Надеемся, данная статья помогла вам решить проблему с языком, что позволит упростить процесс работы в программе.
Как добавить текст в Adobe Premiere Pro 2022 [Подробное руководство]
Мария Матвеева
Aug 18, 2022• Проверенные решения
Надписи в видео обычно включают в себя различные тексты. Например, это может быть название фильма , имя актера, различные сведения или даже информационные субтитры.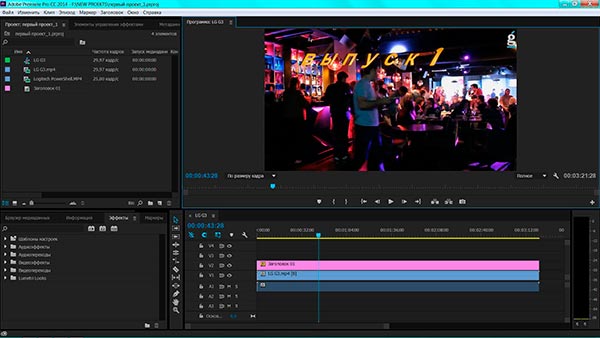
Пользователи могут создавать эти заголовки используя различные привлекательные варианты шрифтов, а также могут добавлять фотографии, логотипы или другие важные графические элементы в соответствии с необходимыми настройками.
Если вы новичок на платформе Adobe Premiere Pro, вам может потребоваться небольшая помощь в том, как можно использовать эту функцию создания текста и заголовков.
Добавлять текст в видео просто! Статья ниже может предоставить вам полную информацию о том, как добавить текст / заголовок в Adobe Premiere Pro двумя способами. Первый — добавление текстового инструмента, а второй — в виде титров. В конце мы также дадим вам знать, как добавить текст более простым способом. Помимо добавления текста, вы также можете использовать submix (смешение), чтобы видео профессионально выглядело в Premiere Pro.
- Часть 1. Как добавить текст в Premiere Pro
- Часть 2.
 Как добавить текст в виде титров в Premiere (Новый способ)
Как добавить текст в виде титров в Premiere (Новый способ) - Часть 3. Как добавить текст в видео в Filmora (Простой способ)
Часть 1. Как добавить текст в Premiere Pro
Пользователи считают Premiere Pro одной из самых надежных программных платформ с широким диапазоном выбора шрифтов и стилей текста. Вы также можете получить некоторые шаблоны текстов и заголовков со сторонних веб-сайтов, в том числе вы можете сделать анимированные заголовки для создания красивого и уникального текста. Если вы хотите, чтобы ваше видео выглядело более профессионально, вы также можете использовать калькулятор тайм-кода, чтобы грамотно распланировать текст по длине вашего видео.
Ниже приведены основные шаги, как добавить заголовки и текст в ваше видео:
1. Откройте Premiere и создайте новый проект: кликните на значок Premiere Pro на Windows или Mac. Кликните File (Файл) в верхнем меню > New (Новый) > Project (Проект). Назовите ваш проект, и затем кликните OK (ОК). Дважды щелкните по левому углу библиотеки, чтобы импортировать медиа. Затем все, что вам нужно сделать, это перетащить нужный видеофайл на временную шкалу Premiere Pro.
Кликните File (Файл) в верхнем меню > New (Новый) > Project (Проект). Назовите ваш проект, и затем кликните OK (ОК). Дважды щелкните по левому углу библиотеки, чтобы импортировать медиа. Затем все, что вам нужно сделать, это перетащить нужный видеофайл на временную шкалу Premiere Pro.
2. Добавление текстового инструмента: Теперь перейдите на самую верхнюю панель инструментов и выберите Titles (Заголовки), появится выпадающее меню, из которого нужно выбрать New Title (Новый заголовок) > Default Still (По умолчанию). Пользователи могут выполнить эту операцию, просто нажав Ctrl + T на своей клавиатуре. Новое окно заголовка будет отображаться на вашем экране. Здесь вы найдете информацию о ширине, временной шкале, высоте и соотношении сторон видео; сохраните все эти данные как есть и просто введите название вашего проекта. В конце нажмите OK.
3. Предварительный просмотр настроек текста : справа появится окно инструмента заголовка с широким набором дизайнов титров. Эта панель инструментов помогает легко выбирать свойства цвета «Тип», свойства пространственного преобразования, кнопки выравнивания типов и инструмент «Текст», а также значение размера шрифта, поля стиля шрифта, семейство шрифтов и инструмент выбора.
Эта панель инструментов помогает легко выбирать свойства цвета «Тип», свойства пространственного преобразования, кнопки выравнивания типов и инструмент «Текст», а также значение размера шрифта, поля стиля шрифта, семейство шрифтов и инструмент выбора.
Вы также сможете найти миниатюрный монитор на экране, который поможет создать предварительный просмотр всех изменений. Он представляет собой два концентрических прямоугольника, показывающих безопасную для действия область в соответствии с размерами внешнего прямоугольника и одну безопасную область для заголовка в соответствии с областью, рассматриваемой во внутреннем прямоугольнике. Если вы будете следовать этим рекомендациям по размерам, это поможет сохранить ваши титры в том виде, в котором вы их настроите.
4. Введите строку текста: используйте инструмент «Текст» справа, а затем щелкните область, в которую вы хотите добавить текст рамки. Введите ваши слова в указанную область. Чтобы создать разрыв строки, вы всегда можете нажать клавишу Enter.
Чтобы создать разрыв строки, вы всегда можете нажать клавишу Enter.
— Изменить цвет текста, размер, шрифт, положение и т. д. . В области свойств заголовка внесите необходимые изменения в добавленный текст, например, настройте его размер, цвет и шрифт. Вы также можете изменить ширину и высоту в разделе трансформации.
— Изменить цвет текста. Вы можете изменить цвет текста, установив флажок, чтобы использовать новый цвет. Кстати, если вы считаете, что цвет в видео подходит для цвета текста, вы также можете использовать пипетку, чтобы выбрать его, а затем применить его к тексту. Заливка изменит цвет текста. Инструмент stroke может изменить цвет текста контура. Вы также можете изменить его толщину. Инструмент тень может создать эффект падающей тени на тексте. Вы можете использовать ползунок, чтобы изменить его размер и угол.
— Изменение положение текста: Если вы хотите улучшить расположение текста, вы можете изменить его положение путем преобразования.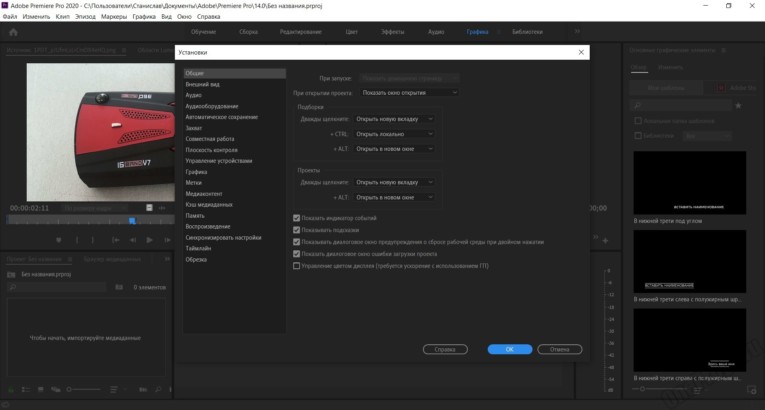 Положение может определить, где текст появится. Вы также можете изменить направление текста с помощью поворота. Так же можно регулировать прозрачность.
Положение может определить, где текст появится. Вы также можете изменить направление текста с помощью поворота. Так же можно регулировать прозрачность.
— Анимация текста: Вы также можете добавить анимационные эффекты к тексту в окне «Управление эффектами». Используйте точку воспроизведения для запуска анимации, а затем переместите точку воспроизведения туда, где она должна остановится остановится. Не забудьте нажать на секундомер, чтобы применить эффект анимации.
— Обратите внимание: Изменения могут быть сделаны только если курсор находится в текстовом поле.
— Как изменить выравнивание текста. В разделе «Действия над заголовком» вы можете выбрать горизонтальный левый, горизонтальный центр и т. д., Чтобы правильно выровнять текст по нужному полю. Настало время использовать инструмент выбора для внесения всех желаемых изменений в тип. Нажмите кнопку закрытия, которая доступна в правом верхнем углу экрана.
5. Применить текст к временной шкале: заголовки, которые вы недавно добавили в свое видео, появятся на панели «Проект». Вам просто нужно перетащить их на видеоклип, который доступен на временной шкале. Там доступен предварительный просмотр всех изменений и эффектов. Никогда не забывайте настраивать длительность текста, так как это будет создавать правильное воздействие в соответствии с вашим видеоклипом. Настало время использовать анимационные эффекты к вашему видеоклипу. Обратите внимание, что вы можете также добавлять более одного текстового наложения на каждый свой видеоклип.
Применить текст к временной шкале: заголовки, которые вы недавно добавили в свое видео, появятся на панели «Проект». Вам просто нужно перетащить их на видеоклип, который доступен на временной шкале. Там доступен предварительный просмотр всех изменений и эффектов. Никогда не забывайте настраивать длительность текста, так как это будет создавать правильное воздействие в соответствии с вашим видеоклипом. Настало время использовать анимационные эффекты к вашему видеоклипу. Обратите внимание, что вы можете также добавлять более одного текстового наложения на каждый свой видеоклип.
6. Экспорт видео с текстом: Теперь, если вы довольны вашим текстом, нажмитеFile (Файл) > Export (Экспорт) > Meida (Медиа). Вы можете также можете изменить формат и используемый пресет, чтобы изменить основные настройки. Вы также можете опубликовать видео на Facebook, YouTube и Vimeo напрямую. Затем нажмите Export (Экспорт) в правом углу.
Скачать Бесплатно
Для Win 7 или новее (64 бит OS)
Безопасная загрузка
Скачать Бесплатно
Для macOS 10. 12 или новее
12 или новее
Безопасная загрузка
Часть 2. Как добавить текст в виде титров в Premiere (Новый способ)
1. Сначала откройте Premiere: вы можете просто нажать Premiere, чтобы открыть его. Если вы хотите просмотреть файлы, нужно щелкнуть файл и открыть. Другой способ открыть проект — это выбрать из последних файлов, если это проект, который недавно редактировали или создали.
2. Сделать заголовок. В Premiere текст — это слой, который воздействует на видео, поэтому вам нужно создать слой. Нажмите Файл вверху. Выберите новый, а затем выберите Титры (Legacy Title), если ваша версия программы самая последняя. Если это не так, то выберите заголовок.
3. Получите имя для нового заголовка : появятся всплывающее окно. Здесь вы можете установить ширину, высоту, время и соотношение сторон. Если вы не знаете, что установить, просто оставьте параметры по умолчанию. Введите имя для записи. Нажмите ОК.
4. Выберите текстовый инструмент .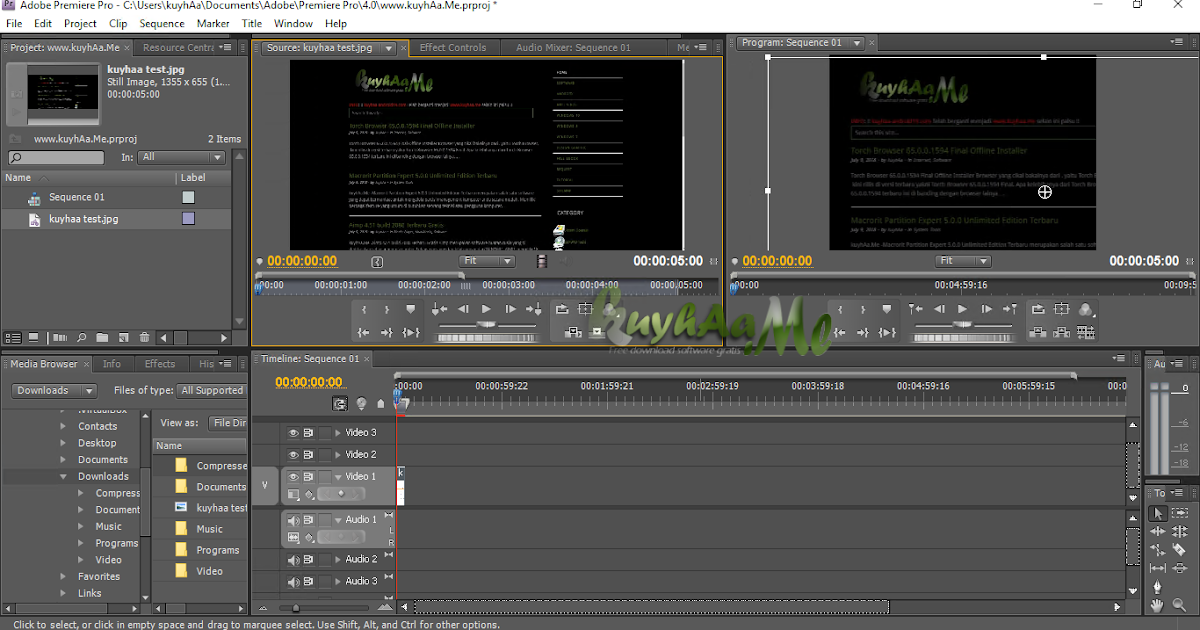 Слева выберите Т-образную форму, которая является текстовым инструментом. Нажмите на окно предварительного просмотра, а затем введите свой заголовок. Вы можете просто ввести все, что хотите.
Слева выберите Т-образную форму, которая является текстовым инструментом. Нажмите на окно предварительного просмотра, а затем введите свой заголовок. Вы можете просто ввести все, что хотите.
5. Переместить текстовое поле. Иногда вам нужно переместить текст, чтобы он выглядел красивее. Просто нажмите первый значок, чтобы удалить заголовки.
Настроить выравнивание. Вы можете изменить выравнивание текста, если введено много текста. Вы можете настроить его влево, вправо, вверх и вниз.
6. Создание фигур. Слева есть несколько фигур, которые вы можете использовать, в том числе прямоугольник, круг, дуга и другие. Это заставит ваш текст выглядеть иначе, используя формы.
7. Изменить цвет текста: В разделе заливки щелкните поле цвета рядом со значком пипетки. Вы можете подобрать любой цвет, который вам нравятся. Вы также можете ввести номер, чтобы получить точный цвет. Вы также можете использовать значок пипетки, чтобы выбрать цвет на экране.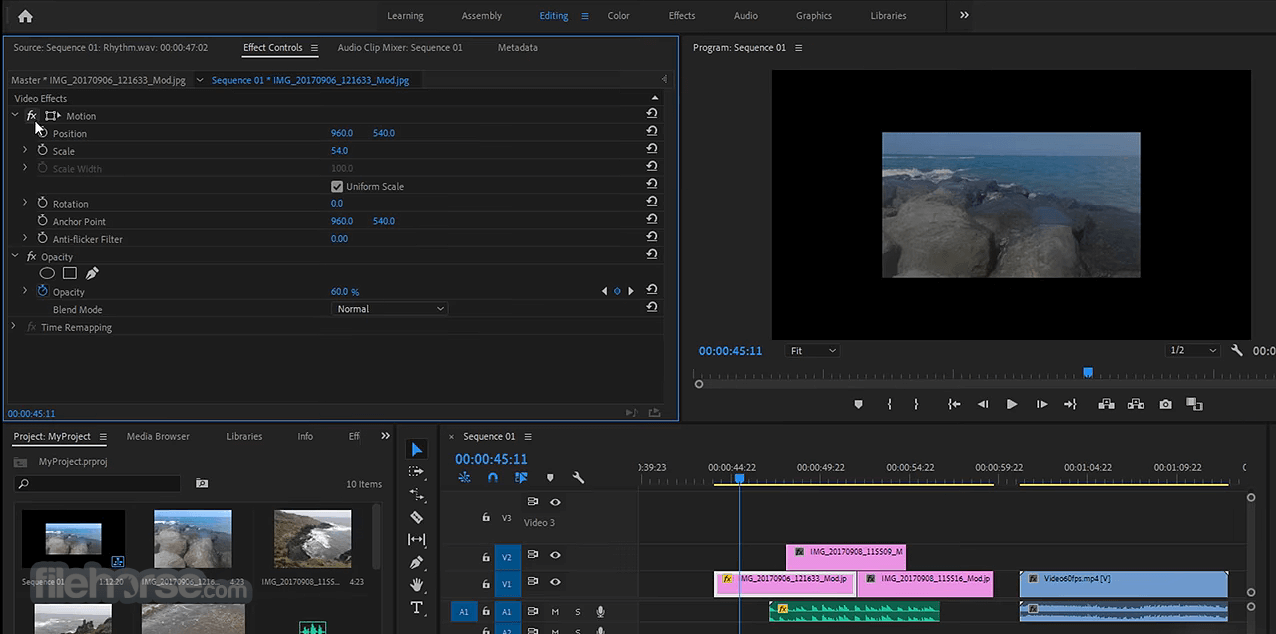 Это удобно, если вы не знаете номер цвета. Просто попробуйте цвет, пока не найдете тот, который вам нравится.
Это удобно, если вы не знаете номер цвета. Просто попробуйте цвет, пока не найдете тот, который вам нравится.
8. Перетащите заголовок на временную шкалу . После того, как вы отредактировали текст, щелкните миниатюру текста в библиотеке мультимедиа. Теперь вы можете добавить текст к видео, перетащив его на временную шкалу.
Скачать Бесплатно
Для Win 7 или новее (64 бит OS)
Безопасная загрузка
Скачать Бесплатно
Для macOS 10.12 или новее
Безопасная загрузка
Часть 3. Как добавить текст в видео в Filmora (Простой способ)
Если вам кажется, что Adobe Premiere сложный в использовании, то Filmora может вам тоже самое проще с большей продуктивностью. Это идеальный редактор видео для людей, которые переросли начальный уровень и хотят иметь продвинутые навыки редактирования.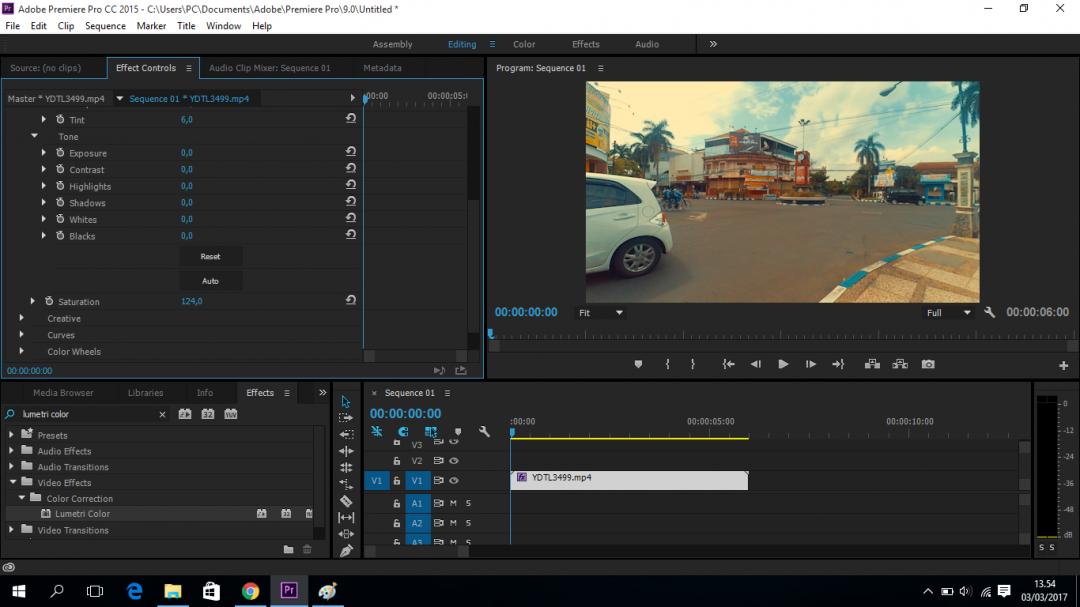 Самое главное, это так просто в использовании по сравнению с другими продвинутыми видеоредакторами. Вы можете использовать его, чтобы легко добавлять текст к видео, просто перетаскивая его мышью. Посмотрите как это просто сделать.
Самое главное, это так просто в использовании по сравнению с другими продвинутыми видеоредакторами. Вы можете использовать его, чтобы легко добавлять текст к видео, просто перетаскивая его мышью. Посмотрите как это просто сделать.
Скачать Бесплатно
Для Win 7 или новее (64 бит OS)
Безопасная загрузка
Скачать Бесплатно
Для macOS 10.12 или новее
Безопасная загрузка
1. Откройте Filmora. На его домашней странице вы можете выбрать Создать новый проект или Открыть существующий проект. Выберите один вариант в зависимости от того, что вам необходимо. Если вы новичок, мы предлагаем выбрать первый вариант, чтобы добавить текст.
2. Импортируйте видео, чтобы сначала добавить текст.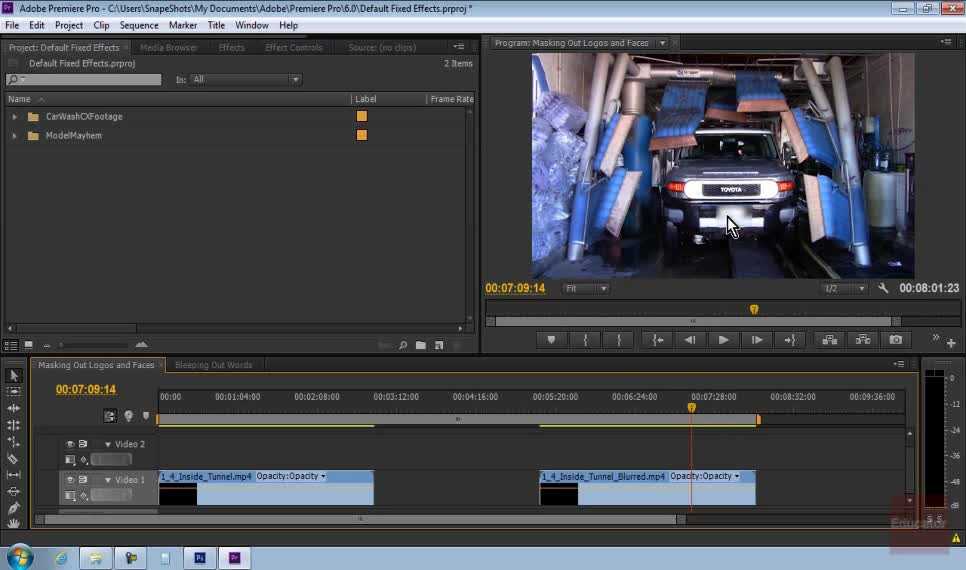 Теперь вы находитесь в интерфейсе редактирования. Нажмите Импорт или дважды щелкните пустую область в левом углу. После того, как выбрали перетащите его на временную шкалу. По умолчанию вверху расположены два окна: Trimmer and Viwer. Если вы просто хотите просмотреть видео, просто отметьте viwer, так как Trimmer предназначен для обрезания и сокращения видео.
Теперь вы находитесь в интерфейсе редактирования. Нажмите Импорт или дважды щелкните пустую область в левом углу. После того, как выбрали перетащите его на временную шкалу. По умолчанию вверху расположены два окна: Trimmer and Viwer. Если вы просто хотите просмотреть видео, просто отметьте viwer, так как Trimmer предназначен для обрезания и сокращения видео.
3. Введи необходимый текст: Нажмите на окно, и введите текст.
4. Настройте шрифт: В правом верхнем углу нажмите Текст. Здесь вы можете настроить внешний вид шрифта.
Символ: Вы можете изменить шрифт, размер и цвет текста. Если вы чувствуете, что буквы расположены близко друг к другу, вы также можете отрегулировать их, используя интервалы. Вы также можете сделать шрифт более прозрачным.
Абзац: В этом разделе вы можете настроить выравнивание абзаца. По сути, вы можете выровнять его влево, по центру и справа.
5. Сохранение и экспорт видео: Нажмите Файлы > Сохранить, если вы хотите сохранить свой проект.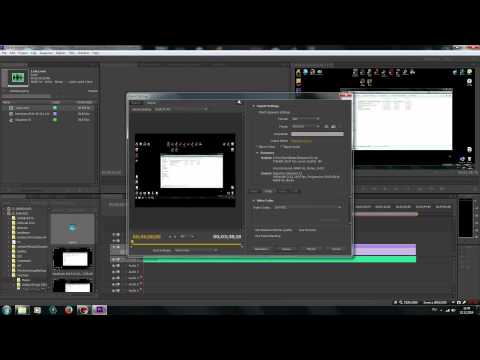
Для экспорта нажмите Экспорт в области шкалы времени. Выберите формат, который вам нравится. Затем нажмите Экспорт.
Заключение
Выше приведены этапы добавления текстов, заголовков или анимированных заголовков и субтитров в Premiere Pro. Если вы считаете эту информацию полезной, не забудьте поделиться с друзьями или оставить комментарий ниже. Однако, если вы устали от использования Adobe Premiere, почему бы не выбрать Wondershare Filmora? Это профессиональное программное обеспечение для редактирования видео, которое может выделить ваше видео и сделать его незабываемым. Она проста в использовании по сравнению с Premiere. В ней вы будете иметь больше контроля над текстами и названиями!
Скачать Бесплатно
Для Win 7 или новее (64 бит OS)
Безопасная загрузка
Скачать Бесплатно
Для macOS 10. 12 или новее
12 или новее
Безопасная загрузка
Мария Матвеева
Мария Матвеева писатель и любитель все, что связано с видео.
Автор @Мария Матвеева
инструкция для разных версий Adobe на английском языке изменить русский язык
Adobe Photoshop- самый популярный графический редактор современности, который активно используется как профессионалами, так и любителями. Данная программа оснащена поддержкой русского языка, однако, если интерфейс в вашем случае программы на другом языке, то пользоваться программой становится намного сложнее.
Вот уже много лет принцип смены языка для всех версий этой программы остается одним и тем же. Какой бы язык ни был установлен в этой программе в вашем случае, расположение элементов остается прежним, а это значит, что вам нужно только в точности следовать приведенным ниже инструкциям.
Как изменить язык в Adobe Photoshop?
Обратите внимание, что приведенная ниже инструкция будет работать только в том случае, если русский язык уже «вшит» в программу.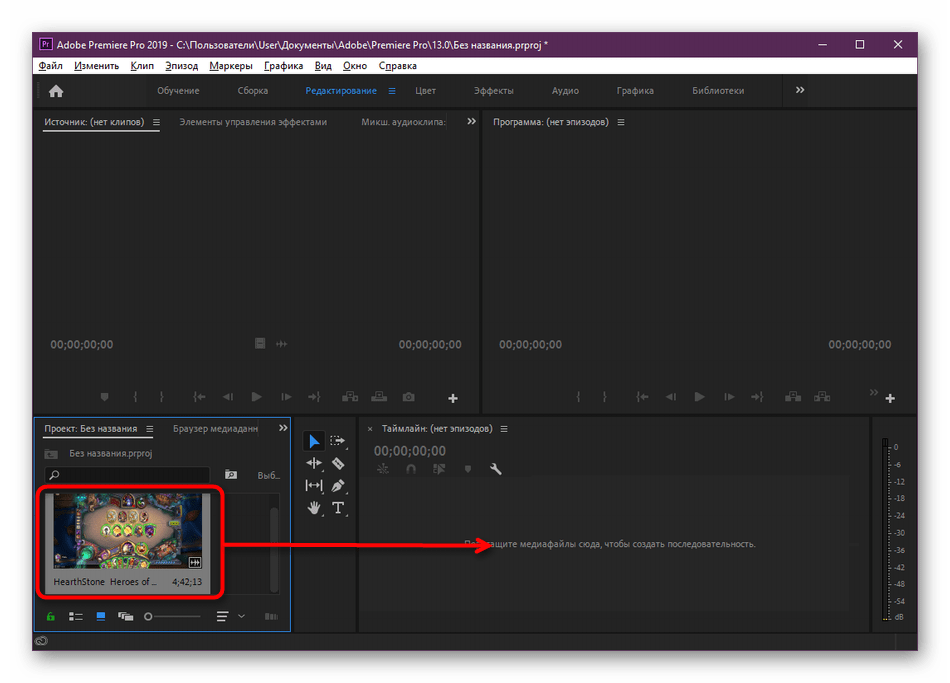 Если вы используете нелицензионную сборку, также может оказаться, что в вашем случае русский язык просто недоступен в системе, а значит, потребуется установка дополнительной локализации.
Если вы используете нелицензионную сборку, также может оказаться, что в вашем случае русский язык просто недоступен в системе, а значит, потребуется установка дополнительной локализации.
1. Запустите Adobe Photoshop. Нажмите в верхней области окна на вторую вкладку слева (в нашем случае это кнопка «Редактировать» ), а затем перейти к самому последнему пункту в списке «Настройки» , а затем выбираем второй подпункт интерфейс .
2. Внизу окна есть блок Опции текста пользовательского интерфейса . Первый элемент в списке — «Язык пользовательского интерфейса» . , в котором надо просто развернуть список и выбрать «Русский» ( Русский ). Вам нужно будет перезапустить Photoshop, чтобы принять изменения.
Обратите внимание, если вы не нашли русский язык в списке, возможно, он отсутствует в вашей сборке. В таком случае единственный способ получить надоевшую локализацию — это скачать кряк.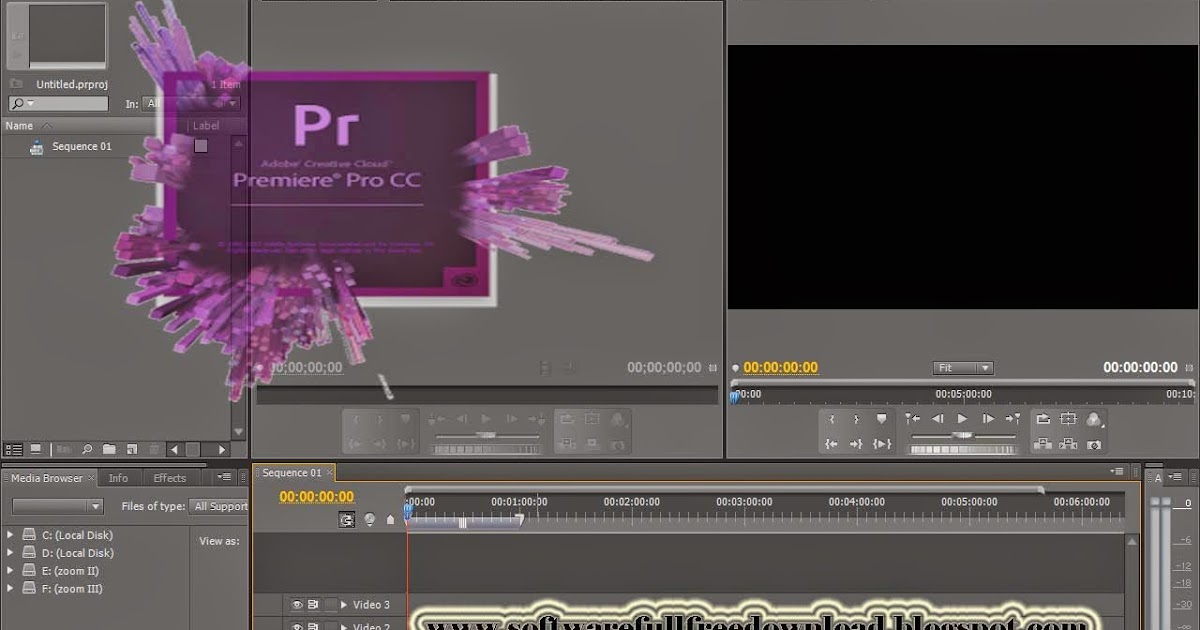
Вам нужно будет открыть любую поисковую систему в вашем браузере и ввести в нее следующий тип запроса: «Взломать Adobe Photoshop [версия_программы]» . Мы не приводим в статье ссылки на взломщики, так как в этом случае взломщик требуется только при использовании нелицензионного ПО.
В зависимости от типа локализации дальнейшие действия могут отличаться: это может быть exe-файл, который необходимо запустить, запустив автоматическую установку кряка на компьютер, или это может быть папка с файлами, которую, в свою очередь, нужно будет переместить в папку C:Program FilesAdobeAdobe Photoshop [версия_программы]Locales . Единственное, что нужно учитывать в обоих случаях, это то, что Фотошоп должен быть закрыт на момент установки кряка.
Надеемся, эта статья помогла вам решить проблему с языком, что упростит процесс работы в программе.
Acrobat Reader DC — это программа, разработанная Adobe для открытия PDF-файлов, которые могут содержать информацию в различных форматах, включая векторную и растровую графику и тексты. Формат PDF очень распространен в Интернете, часто в этом формате размещают презентации, официальные документы и другие материалы.
Формат PDF очень распространен в Интернете, часто в этом формате размещают презентации, официальные документы и другие материалы.
Некоторые русскоязычные пользователи, не владеющие английским языком, могут испытывать трудности при работе с программой. Поэтому часто возникает вопрос, как поменять язык в Acrobat Reader? Для решения текущей проблемы потребуется всего несколько последовательных шагов. Инструкция представлена для английского и русского языков.
1. Запустите Adobe Reader DC. В верхней функциональной панели выберите пункт «Правка» — «Настройки…», если у вас англоязычная версия, или «Редактирование» — «Настройки…», если у вас русскоязычный интерфейс.
2. В модальном окне в левом меню ищем пункт «Язык». В некоторых версиях он может называться «International»/«Международный». После его выбора справа в поле «Язык приложения»/«Язык приложения» выберите «Выбирать при запуске приложения»/«Выбирать при запуске программы». Закройте окно с сохранением изменений с помощью кнопки ОК.
3. Закройте программу и снова откройте. Перед запуском откроется диалоговое окно выбора языка. В нем выбираем нужный язык, в нашем случае доступно всего два языка — английский и русский. Перейдем на русский язык.
Иногда при попытке установить Adobe Reader может случайно установиться английский язык или при установке программы забыли выбрать русский язык и тогда программа Adobe Reader запускается с английским интерфейсом.
Как Adobe Reader перевести на русский язык
Сменить язык интерфейса программы
Чтобы сделать интерфейс программы Adobe Reader русским, проделываем следующие действия. Запустите Adobe Acrobat Reader 11 RUS и нажмите «Редактировать» (Editing). появится контекстное меню, в самом низу которого нажимаем «Предпочтения» (Settings).
adobe settings reader-ru
Откроет Adobe settings reader. В левой колонке ищем и нажимаем «Язык» (Language). Теперь справа в первом пункте «Язык приложения» (Application Language) нужно выбрать из всплывающего списка пункт «Выбирать при запуске приложения» (Выбирать при запуске программы).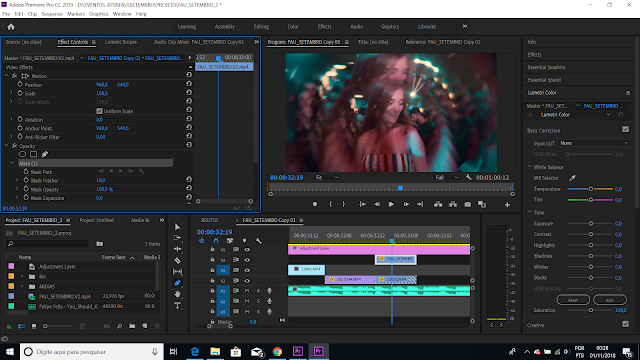 Чтобы сохранить настройки, нажмите кнопку «ОК» ниже.
Чтобы сохранить настройки, нажмите кнопку «ОК» ниже.
Изменить язык в Adobe Reader
Теперь вам нужно закрыть или отключить Adobe Reader. При повторном запуске Adobe Acrobat Reader RUS появится небольшое окно.
Выбираем в Adobe Reader 11 русский язык
В этом окне выбираем русский язык и нажимаем «ОК».
adobe acrobat reader русская версия
Программа запустится с русским интерфейсом и теперь вы знаете как сделать Adobe Reader русским.
При загрузке Adobe Premiere Pro на определенном языке, например английском, пользователи задаются вопросом, можно ли изменить этот язык и как это сделать? Ведь в Adobe Premiere Pro такая возможность есть. Однако работает этот метод не на всех версиях программы.
Как изменить язык интерфейса Adobe Premiere Pro с английского на русский
Открыв главное окно программы, вы не найдете настроек смены языка, так как они скрыты. Для того, чтобы начать работу, вам нужно нажать сочетание клавиш Ctrl+F12 на Windows . На экране появится специальная консоль. Среди множества других функций нужно найти строку «ApplicationLanguage» . В этом поле установлен английский язык. «en_Us» . Все, что мне нужно сделать, это набрать в этой строке вместо «en_Us» «ru_Ru» .
Для того, чтобы начать работу, вам нужно нажать сочетание клавиш Ctrl+F12 на Windows . На экране появится специальная консоль. Среди множества других функций нужно найти строку «ApplicationLanguage» . В этом поле установлен английский язык. «en_Us» . Все, что мне нужно сделать, это набрать в этой строке вместо «en_Us» «ru_Ru» .
После этого программу необходимо закрыть и перезапустить. Теоретически язык должен измениться.
Если вместо набора функций вы видите такую консоль как на картинке, то в данной версии не предусмотрена смена языка.
Как переключить фильм в Adobe Premiere Pro. Как изменить язык в Adobe Reader? Как изменить язык на английский в Adobe Photoshop CC
Головна / Оптимизация работы Иногда при попытке улучшить Adobe Reader можно випадково установить английский язык иначе, при установке программы, вы забыли выбрать русский язык, и даже программа для чтения Adobe Reader начинает работать с английским интерфейсом.
Як Adobe Reader перевести на русский язык
Изменение языка интерфейса программы
Для создания интерфейса программы Adobe Reader на русском языке работаем так. Запустим Adobe Acrobat Reader 11 ENG и нажмем «Редактировать» (Editing). Появляется контекстное меню в самом низу того, что нажимается на «Предпочтения» (Settings).
adobe settings reader uk
Установка Adobe Reader проверена. В левой колонке шепчет и нажимает «Язык» (Мова). Теперь правой рукой по первому пункту «Язык приложения» (программа Mova) необходимо выбрать пункт «Выбирать при запуске приложения» из списка склейки. Чтобы сохранить настройки, нажмите кнопку «ОК» внизу.
Необходимо в Adobe Reader изменить mov
Теперь необходимо закрыть или включить Adobe Reader. При новом запуске Adobe Acrobat Reader RUS появится в конце.
Выбирается в Adobe Reader 11Вам нужно выбрать русский язык и нажать «ОК» в дальнейшем.
adobe acrobat русская версия читалки
Программа запустится с русским интерфейсом и теперь вы знаете как работает Adobe Reader в России.
Acrobat Reader DC — это программа, разработанная компанией Adobe для открытия файлов с расширением PDF, так как они могут извлекать информацию из различных форматов, включая векторную и растровую графику и текст. Формат PDF Несмотря на наличие расширений в Интернете, этот формат часто содержит презентации, официальные документы и другие материалы.
Некоторые русские користувачи, не владеющие английским языком, могут винить в проблемах робота с программой. Вот часто спрашивают, как поменять язык в Acrobat Reader? Необходимо отменить несколько последних месяцев, чтобы можно было точнее написать заказ. Инструкция представлена для английского и русского языков.
1. Запустите Adobe Reader DC. На верхней функциональной панели выбираем пункт «Правка»-«Настройки…», так как у вас англоязычная версия, или «Редактирование»-«Настройки…», так как у вас русскоязычный интерфейс.
2. Сделать модальное окно в левом меню, нажать на пункт «Язык». Некоторые версии вин могут иметь название «International»/«Интернационал».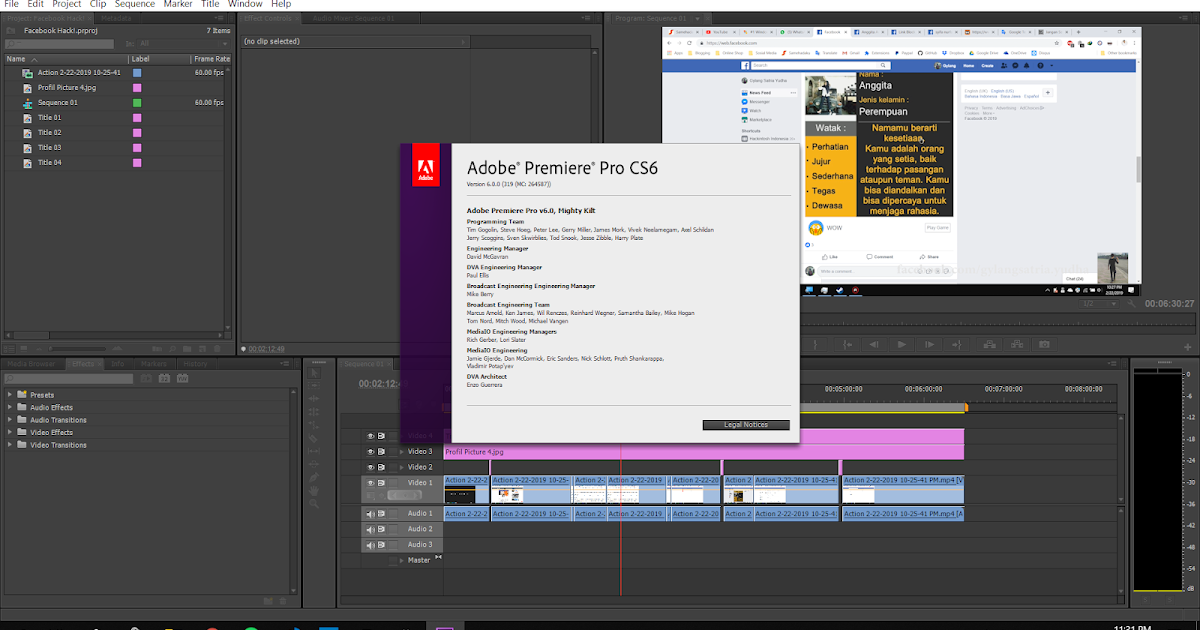 Выбрать йогу, правой рукой в поле «Язык приложения»/»Программа Mova» выбрать «Выбрать при запуске приложения»/»Выбрать час запуска программы». Закрываем окно сохранения изменений при помощи кнопки «ОК».
Выбрать йогу, правой рукой в поле «Язык приложения»/»Программа Mova» выбрать «Выбрать при запуске приложения»/»Выбрать час запуска программы». Закрываем окно сохранения изменений при помощи кнопки «ОК».
3. Закройте программу и снова запустите ее. Теперь перед запуском будет отображаться диалоговое окно для выбора фильма. Выбираем новый язык нужен, в нашем випаде только два доступных фильма- английский и русский. Перейдем на русский язык.
Как сменить русский язык на английский или так же с фотошопом. На прикладе видно adobe photoshop cc 2015/adobe photoshop cs5/adobe photoshop cs6
Бувай устанавливай фотошоп, а русского языка больше нет. Нам понадобится речь, если нужен английский язык, буквально на пять минут 😉
Новые потребности изменение фильма фотошоп cc/cs6/cs5 ?
Смена фильма необходима для корректной работы плагинов и насыщенного действия. Если подписаться на акцию фотошопа, часто создаются новые шары. А как по-русски фотошопные вонючки называются Ball 1 затем на английском языке Layer 1 .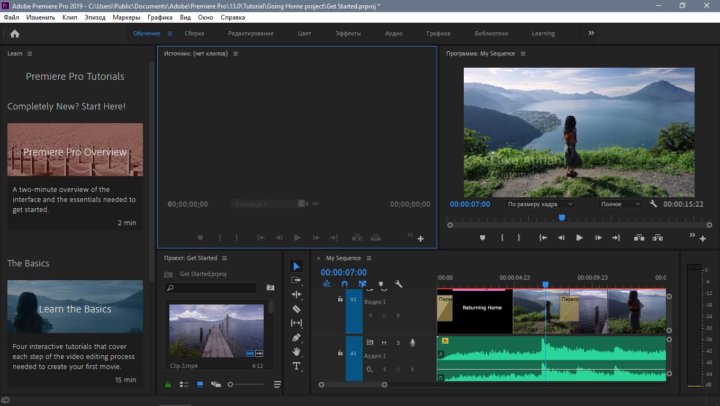 Если действие попросите узнать Слой 1 , А у вас русский фотошоп, йога явно тупая
Если действие попросите узнать Слой 1 , А у вас русский фотошоп, йога явно тупая
Как минимум нужно знать версию фотошопа, для чего можно прочитать статью как узнать версию фотошопа.
Перед речью в фотошопе есть даже невидимые кисти дима и кисти хмар, возможно вам понадобится коллекция
Как поменять мов, как мов булу вставил с фотошопом самому
Если вас пощадили и установленный фотошоп, английский и другие фильмы в комплекте, то достаточно зайти в Редагування (1)- Кастомизация (2)-Главная (3)-Интерфейс(4)-Мов интерфейс(5) выбираем мову зі список (якщо выиграл є) и нажми ОК (6)
Если кому надо зайди в Фотошоп
В установленном Фотошопе нет фильма. Де завантажити руссификатор для фотошопа?
Перед Тимом, как завантажувать, что установить руссификатор, надо знать версию фотошопа!
Как изменить mov на английский mov в Adobe Photoshop cc?
Перейдите в папку C:/Program Files/Adobe/Adobe Photoshop CC/2015/Locales/ru_RU/Support Files и переименуйте файл tw10428.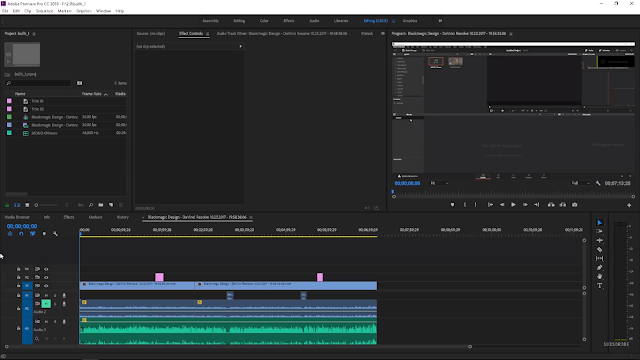 дата , на бак (чтобы не заходить в кінци.дат, заходим в Просмотр и установка расширений файлов)
дата , на бак (чтобы не заходить в кінци.дат, заходим в Просмотр и установка расширений файлов)
Ведь спасибо фотошопу, английский интерфейс.
Request AddLang_for_Photoshop_CS6 (пакет фильмов для cs6 английский/немецкий/французский/испанский/португальский/итальянский/русский/украинский)
Запрос AddLang_for_Photoshop_CS5 (пакет фильмов для cs5 английский/немецкий/французский/испанский/португальский/итальянский/русский/украинский)
Здравствуйте, шановни коллеги. На свой счет в ЖЖ, выложив небольшую плантацию о тех, как я, на данный момент, ложусь на официальные русские версии Adobe Premiere Pro CC.
Продовжуючи цю розмову, хочу дать вам покрокову инструкцию Как разрешить вам быстро менять язык интерфейса программы.
1. Запустите программу Adobe Premiere Pro CC.
2. Клавиатура победы Ctrl+F12
3. В окне щелкните значок меню, используйте левую кнопку мыши и выберите элемент в списке Отладка базы данных
4.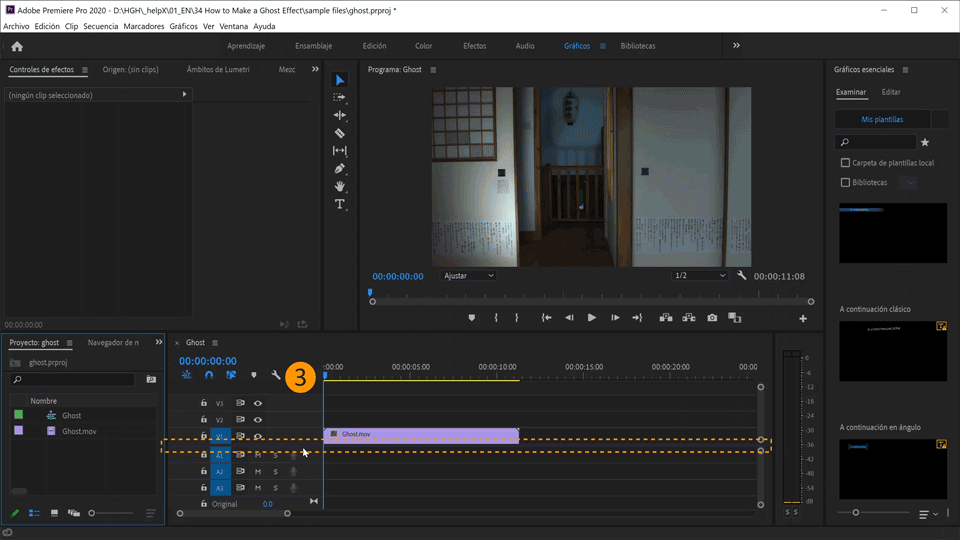 Мы знаем строку ApplicationLanguage . Мы видим, что это входное требуемое значение. Например ru_RU яксчо Вы озвучили працювати в русской версии программы иначе en_US как в английской версии.
Мы знаем строку ApplicationLanguage . Мы видим, что это входное требуемое значение. Например ru_RU яксчо Вы озвучили працювати в русской версии программы иначе en_US как в английской версии.
Нажмите на картинку, чтобы открыть ее полностью
5. Увидев значение, нажмите клавишу «Enter» , закройте панель и перезапустите программу.
P После повторного продвижения, программа будет запущена уже с пакетом перемещения, который вы взяли.
Причин смены интерфейса может быть много. Например, вам не показали язык, необходимый для установки программы, и убрали интерфейс английского языка, но призвали русскую версию.
Або, вы работаете в компании, где установлена англоязычная программа, а вам нужен русский язык. К тому быстро язык поменяю, а после окончания работы опять переверну интерфейс на английский. Это кредит от вас больше, чем пару вайлинов. В любое время, зная, что, как изменить мой язык, мы не будем называть это.
Удачи вам. С уважением Алексей Днепров.
Завантажуючи в программе Adobe Premiere Pro поют мой язык, например английский, користувачи потом спрашивают, а как мне сменить язык и как бороться? Действительно, в Adobe Premiere Pro есть такая возможность. Проте практикуйте данный метод не на всех версиях программы.
Как изменить язык интерфейса Adobe Premiere Pro с английского на русский
Ты не будешь знать, как изменить язык программы, ты не будешь знать, как вонять, пока не подсядешь. Для того, чтобы открыть робота, нужно нажать клавиши «Ctrl+F12» на Windows . На экране появится специальная консоль. Среди множества других функций нужно знать строку «ApplicationLanguage» . У меня английский язык на поле «en_Us» . Все, что мне нужно добавить в эту строку, это мое место «en_Us» «ru_Ru» .
После этого программу необходимо закрыть и перезапустить. Теоретически язык виновен в изменении.
Если заменить набор функций на ту же консоль, что и на картинке, то эта версия не переносит изменение фильма.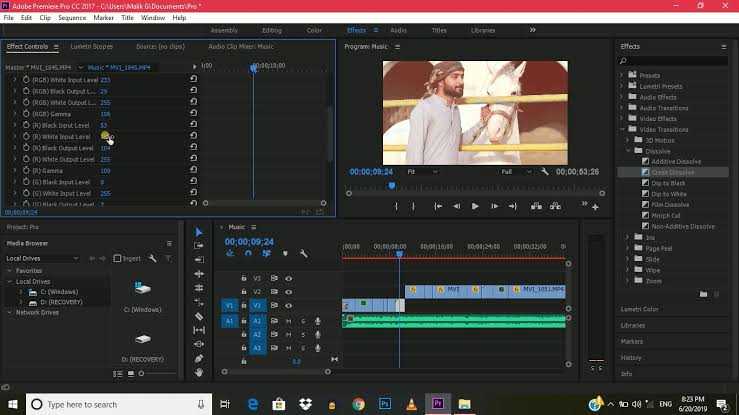
Wacom Intuos Pro с двухмесячной подпиской на Adobe Premiere Pro и After Effects
Последнее обновление: декабрь 2021 г.
Дата вступления в силу: август, 2021 г. Положения и условия и условия, изложенные в настоящем документе. Участвуя в акции, вы соглашаетесь соблюдать настоящие Условия и положения.
АКЦИОННЫЙ ПЕРИОД
Рекламный период начинается с даты вступления в силу Периода настоящих условий, изложенных выше, и продолжается до 16 сентября 2022 г. («Рекламные акции»).
ПРЕДЛОЖЕНИЕ
В рамках рекламной акции («Предложение») делается следующее предложение: (как описано ниже) в течение Рекламного периода может получить лицензию на два (2) месяца («Срок») для Adobe Premiere Pro и After Effects (https://www.adobe.com) для использования с Соответствующим критериям продуктом.
По истечении Срока действия у вас больше не будет права использовать Adobe Premiere Pro и After Effects в соответствии с Предложением. Если вы хотите использовать Adobe Premiere Pro и After Effects после истечения Срока действия, вы должны приобрести такие права в соответствии с коммерческой лицензией, купленной непосредственно у Adobe или у авторизованного реселлера или дистрибьютора Adobe.
Если вы хотите использовать Adobe Premiere Pro и After Effects после истечения Срока действия, вы должны приобрести такие права в соответствии с коммерческой лицензией, купленной непосредственно у Adobe или у авторизованного реселлера или дистрибьютора Adobe.
Пожалуйста, ознакомьтесь с разделом «ИСПОЛЬЗОВАНИЕ» ниже для получения дополнительной информации о Предложении и о том, как его получить.
ДОПУСТИМЫЕ ПРОДУКТЫ
В акции участвуют следующие продукты Wacom (каждый из которых именуется «Соответствующий продукт»):
Wacom Intuos Pro
В акции участвуют только новые продукты. В акции не участвуют бывшие в употреблении или восстановленные товары.
КВАЛИФИЦИРОВАННЫЕ ПОКУПАТЕЛИ
К покупателям, имеющим право на участие в данной акции, относятся отдельные конечные пользователи, указанные ниже (каждый из которых именуется «Квалифицированный покупатель»):
Любой конечный пользователь-покупатель Соответствующего критериям продукта, проживающий в Американском регионе (т. является недействительным или ограниченным по закону, или когда платежный процессор Wacom, Stripe, недоступен для обработки платежей.
является недействительным или ограниченным по закону, или когда платежный процессор Wacom, Stripe, недоступен для обработки платежей.
ПОКУПКА
Чтобы воспользоваться Предложением, вы должны выполнить следующие условия:
.wacom.com/register, а затем активируйте Предложение вручную, как описано в этом разделе.
Регистрация должна быть завершена в полном объеме не позднее истечения Срока проведения акции. Для регистрации необходимо предоставить следующую информацию: имя и фамилию, страну, действующий адрес электронной почты и серийный номер Соответствующего требованиям продукта (обычно определяется автоматически). Вы соглашаетесь предоставить точную и полную регистрационную информацию.
Когда регистрация в WACOM была должным образом завершена до истечения срока действия рекламного периода, вы получите электронное письмо от Wacom, подтверждающее вашу регистрацию. Предложение будет доступно для использования вами в рамках вашей учетной записи Wacom (https://account.wacom.com) («Учетная запись Wacom»). Предложение должно быть использовано до конца Периода действия акции, иначе вы не получите Предложение. В рамках использования Предложения вам может быть предоставлен лицензионный ключ или код купона в объеме, необходимом для получения Предложения. Обратите внимание, что каждый лицензионный ключ или код купона уникален для каждого конечного пользователя, а коды купонов предназначены только для одноразового использования. Любые рекламные предложения, ранее использованные вами в Wacom, можно найти в разделе библиотеки вашей учетной записи Wacom.
Предложение будет доступно для использования вами в рамках вашей учетной записи Wacom (https://account.wacom.com) («Учетная запись Wacom»). Предложение должно быть использовано до конца Периода действия акции, иначе вы не получите Предложение. В рамках использования Предложения вам может быть предоставлен лицензионный ключ или код купона в объеме, необходимом для получения Предложения. Обратите внимание, что каждый лицензионный ключ или код купона уникален для каждого конечного пользователя, а коды купонов предназначены только для одноразового использования. Любые рекламные предложения, ранее использованные вами в Wacom, можно найти в разделе библиотеки вашей учетной записи Wacom.
Вы должны выбрать Предложение, щелкнув вкладку «Предложения» в своей учетной записи Wacom. Затем вам будет предложено выбрать конкретное рекламное предложение, которое вы пытаетесь использовать, в дополнение к предпочитаемой операционной системе. Когда выбор завершен, нажмите «Погасить». В случае успеха на экране появится лицензионный ключ или код купона (если применимо), и будет отправлено электронное письмо с подтверждением. Не для всех рекламных предложений требуется лицензионный ключ или код купона. При успешном погашении будет создана кнопка «Начать сейчас», чтобы напрямую загрузить программное обеспечение, являющееся предметом Предложения, или перенаправить вас на сайт регистрации Adobe.
Не для всех рекламных предложений требуется лицензионный ключ или код купона. При успешном погашении будет создана кнопка «Начать сейчас», чтобы напрямую загрузить программное обеспечение, являющееся предметом Предложения, или перенаправить вас на сайт регистрации Adobe.
Вам может потребоваться зарегистрироваться в Adobe, чтобы получить Предложение. Обратите внимание, что Adobe может потребовать от вас указать свое имя, физический адрес и адрес электронной почты при регистрации в Adobe. От вас также может потребоваться явно указать, что вы принимаете Условия обслуживания и Политику конфиденциальности Adobe.
Если у вас возникнут проблемы с регистрацией Соответствующего требованиям продукта или если вы не получите подтверждение регистрации от Wacom, несмотря на завершение процесса регистрации, обратитесь в Центр поддержки клиентов Wacom, используя контактную форму по адресу: http:/ /www.wacom.com/en-us/support.
Wacom НЕ НЕСЕТ НИКАКОЙ ответственности ПЕРЕД ВАС ИЛИ ПЕРЕД ЛЮБЫМ ДРУГИМ КВАЛИФИЦИРОВАННЫМ УЧАСТНИКОМ за ЛЮБУЮ задержку или НЕУДАЧУ регистрации (НА WACOM ИЛИ Adobe), ЗА любые утерянные или неверные ЛИЦЕНЗИОННЫЕ КЛЮЧИ ИЛИ КОДЫ КУПОНОВ НА ПРОГРАММНОЕ ОБЕСПЕЧЕНИЕ, ИЛИ ЗА ЛЮБЫЕ ЗАДЕРЖКИ ИЛИ НЕУДАЧИ АКТИВАЦИИ, независимо от причины.
ВОЗВРАТ И ОБМЕН ПРОДУКТА
Если вы отмените или вернете свой Отвечающий требованиям продукт, независимо от причины, вы больше не сможете участвовать в рекламной акции или получать Предложение, или иным образом использовать Adobe Premiere Pro и After Осуществляет или осуществляет права, предоставленные вам в соответствии с Офертой.
ОБЩИЕ УСЛОВИЯ
Предложение действительно только до тех пор, пока имеются запасы, а Отвечающие требованиям продукты зависят от наличия. Акция и Предложение регулируются законами Соединенных Штатов Америки и недействительны в тех случаях, когда они запрещены или ограничены законом. Если иное не разрешено Wacom, ни рекламная акция, ни Предложение не могут сочетаться с какими-либо другими рекламными акциями или предложениями Wacom. Wacom не несет ответственности за невозможность прочитать настоящие Положения и условия из-за того, что эти Положения и условия составлены на английском языке. Adobe Premiere Pro и After Effects принадлежат, управляются и/или контролируются Adobe, и, соответственно, вы признаете и соглашаетесь с тем, что использование вами Adobe Premiere Pro и After Effects и ваша регистрация в Adobe регулируются положениями и условиями, регулирующими использование Adobe Premiere Pro и After Effects и/или ваша регистрация в Adobe, как установлено, принято и/или изменено Adobe время от времени. Wacom не несет ответственности за Adobe Premiere Pro и After Effects или за вашу регистрацию в Adobe, и Wacom не несет ответственности перед вами или любым другим Квалифицированным покупателем в связи с этим. В частности, Wacom не несет ответственности перед вами в случае, если Adobe прекращает предоставлять Adobe Premiere Pro и After Effects или иным образом прекращает или отменяет вашу регистрацию в Adobe, а также за любые убытки, уничтожение или другой ущерб, который вы можете понести или понести в результате в связи с использованием вами Adobe Premiere Pro и After Effects и/или вашей регистрацией в Adobe.
Adobe Premiere Pro и After Effects принадлежат, управляются и/или контролируются Adobe, и, соответственно, вы признаете и соглашаетесь с тем, что использование вами Adobe Premiere Pro и After Effects и ваша регистрация в Adobe регулируются положениями и условиями, регулирующими использование Adobe Premiere Pro и After Effects и/или ваша регистрация в Adobe, как установлено, принято и/или изменено Adobe время от времени. Wacom не несет ответственности за Adobe Premiere Pro и After Effects или за вашу регистрацию в Adobe, и Wacom не несет ответственности перед вами или любым другим Квалифицированным покупателем в связи с этим. В частности, Wacom не несет ответственности перед вами в случае, если Adobe прекращает предоставлять Adobe Premiere Pro и After Effects или иным образом прекращает или отменяет вашу регистрацию в Adobe, а также за любые убытки, уничтожение или другой ущерб, который вы можете понести или понести в результате в связи с использованием вами Adobe Premiere Pro и After Effects и/или вашей регистрацией в Adobe. Wacom может использовать любую информацию, предоставленную вами, в соответствии со своей политикой конфиденциальности, опубликованной в Интернете по адресу: www.wacom.com/privacy. Если какое-либо условие акции или настоящих Условий будет или станет полностью или частично недействительным, то это не повлияет на эффективность остальных условий; вместо неэффективных условий должно применяться условие, которое является юридически допустимым и имеет как можно более близкий эффект, желаемый от недействительного условия. Wacom оставляет за собой право прекратить и/или изменить акцию и/или Предложение в одностороннем порядке и без предварительного уведомления, включая, помимо прочего, право изменять настоящие Условия и положения.
Wacom может использовать любую информацию, предоставленную вами, в соответствии со своей политикой конфиденциальности, опубликованной в Интернете по адресу: www.wacom.com/privacy. Если какое-либо условие акции или настоящих Условий будет или станет полностью или частично недействительным, то это не повлияет на эффективность остальных условий; вместо неэффективных условий должно применяться условие, которое является юридически допустимым и имеет как можно более близкий эффект, желаемый от недействительного условия. Wacom оставляет за собой право прекратить и/или изменить акцию и/или Предложение в одностороннем порядке и без предварительного уведомления, включая, помимо прочего, право изменять настоящие Условия и положения.
ВОПРОСЫ
По любым вопросам, касающимся этой акции, обращайтесь в Центр поддержки клиентов Wacom: http://www.wacom.com/en-us/support или звоните по телефону 1-855-699-2266 с понедельника по пятницу. , с 6 утра до 6 вечера.

 io, продукты и проекты группы
io, продукты и проекты группы Как добавить текст в виде титров в Premiere (Новый способ)
Как добавить текст в виде титров в Premiere (Новый способ)