Как установить сочетания клавиш — Premiere, Resolve, Avid и Final Cut
- Киномонтаж Про
Если у вас когда-либо был клиент или продюсер, сидящий за вашим плечом, вы знаете, как важно редактировать быстро. Настройка сочетаний клавиш для максимальной скорости и эффективности — лучший способ добиться этого!
Ниже приведены инструкции по установке нового набора ярлыков для основных нелинейных монтажных элементов. И если вы ищете некоторые из наших любимых советов по макету, обязательно ознакомьтесь с этим постом!
Как установить сочетания клавиш — Adobe Premiere Pro
Пользователи ПК
- Откройте проводник и перейдите к Root://Users//Documents/Adobe/Premiere Pro/15.0/Profile-CreativeCloud-/Win
- Вставьте файл .kys.
- Откройте Premiere, перейдите в «Редактировать» и выберите «Сочетания клавиш» в раскрывающемся меню.
 В верхней части окна щелкните раскрывающееся меню «Предустановка раскладки клавиатуры», чтобы выбрать новые сочетания клавиш, и нажмите «ОК».
В верхней части окна щелкните раскрывающееся меню «Предустановка раскладки клавиатуры», чтобы выбрать новые сочетания клавиш, и нажмите «ОК».
Пользователи Mac
- Откройте окно поиска и перейдите к /Documents/Adobe/Premiere Pro/15.0/Profile-[computername]-/Mac
- Вставьте файл .kys.
- Откройте Premiere, перейдите в «Редактировать» и выберите «Сочетания клавиш» в раскрывающемся меню. В верхней части окна щелкните раскрывающееся меню «Предустановка раскладки клавиатуры», чтобы выбрать новые сочетания клавиш, и нажмите «ОК».
Как установить сочетания клавиш — DaVinci Resolve
- Внутри Resolve в верхнем меню щелкните DaVinci Resolve и выберите «Настройка клавиатуры».
- В правом верхнем углу окна «Настройка клавиатуры» щелкните значок с тремя точками.
- Выберите «Импорт предустановки» в раскрывающемся меню.
- Перейдите туда, где вы сохранили файл ярлыка .txt, выберите файл и нажмите «Открыть».
 Теперь вы увидите новый набор ярлыков, добавленных в раскрывающееся меню в правом верхнем углу.
Теперь вы увидите новый набор ярлыков, добавленных в раскрывающееся меню в правом верхнем углу.
Как установить сочетания клавиш — Avid Media Composer
- Внутри Avid в верхней строке меню выберите «Правка» и выберите «Настройки» в раскрывающемся списке.
- В окне «Настройки» перейдите на вкладку «Пользователь» и щелкните раскрывающееся меню «Профиль пользователя». Нажмите «Импортировать пользователя» или «Профиль пользователя».
- Перейдите к папке, содержащей XML и файл редактора Avid, выберите эту папку и нажмите «ОК».
- Теперь ваш новый профиль пользователя будет установлен. На вкладке «Пользователь» теперь можно выбрать «Клавиатура» и дважды щелкнуть, чтобы открыть новую раскладку клавиатуры.
*Примечание: чтобы увидеть ярлыки модификатора Shift, нажмите клавишу Shift, и дополнительные функции будут показаны на клавишах
Как установить сочетания клавиш — Final Cut Pro
- В Final Cut Pro в верхней строке меню выберите «Команды», затем «Импорт».

- Перейдите туда, где вы сохранили свои ярлыки/командный файл, выберите файл и нажмите «Открыть».
- Вернувшись в Final Cut, вы найдете новые ярлыки в подменю «Команды», а также во всплывающем меню в редакторе команд.
Монтаж фильмов Pro
Шпаргалка по сочетаниям клавиш Adobe Premiere Pro
Удобная навигация по приложению Adobe Premiere Pro на ПК или Mac с помощью этих сочетаний клавиш.
Adobe Premiere Pro — одна из самых известных программ Adobe в составе пакета Creative Cloud. Это одно из старейших приложений для создания видео. Premiere Pro также имеет заслуженную репутацию одного из самых универсальных и простых в использовании визуальных редакторов на рынке.
Несмотря на то, что Premiere Pro CC может показаться сложным для тех, кто еще не пользовался им, на самом деле приложение достаточно простое для понимания.
Для начала рекомендуем научиться нарезать видео на клипы с помощью Adobe Premiere. Это поможет вам сократить видео для социальных сетей. Затем узнайте, как быстрее редактировать видео в Premiere Pro.
А когда вы будете готовы перейти на новый уровень, значительно ускорьте свой рабочий процесс с помощью шпаргалки по сочетаниям клавиш Adobe Premiere Pro, которой мы поделились ниже.
 В нем также перечислены ярлыки, которые помогут вам выбирать и редактировать содержимое на экране, а также использовать различные встроенные инструменты, такие как инструмент «Перо».
В нем также перечислены ярлыки, которые помогут вам выбирать и редактировать содержимое на экране, а также использовать различные встроенные инструменты, такие как инструмент «Перо».БЕСПЛАТНАЯ ЗАГРУЗКА: Эта шпаргалка доступна в формате для загрузки в формате PDF у нашего партнера по распространению, TradePub. Вам нужно будет заполнить короткую форму, чтобы получить к ней доступ только в первый раз. Загрузите памятку по сочетаниям клавиш Adobe Premiere Pro.
Сочетания клавиш Adobe Premiere Pro для Windows и macOS
Перечисленные сочетания клавиш являются сочетаниями клавиш по умолчанию для Adobe Premiere Pro CC 2020. В памятке не отражены сочетания клавиш, которые были настроены отдельным пользователем.
Ярлык | Действие |
|---|---|
WINDOWS Ярлыки приложений | |
F1 | Open Premiere Pro Help |
Ctrl + Z | Отменить последнее действие |
Ctrl + Shift + Z | Повторить последнее действие |
V | Активировать инструмент «Выделение» |
Shift + A | Активировать инструмент «Выбор дорожки назад» |
A | Активировать инструмент «Выбор дорожки вперед» ple Edit tool |
N | Выберите инструмент Rolling Edit |
P | Выберите инструмент «Перо» |
H | Выберите инструмент «Рука» 901 38 |
Z | Выберите инструмент «Масштаб» |
T | Выберите инструмент «Текст» 9001 1 |
Ctrl + Q | Выйти из Premiere Pro |
Ярлыки файлов | |
Ctrl + O | Открыть проект |
Ctrl + Ш | Закрыть окно панели |
Ctrl + Shift + W | Закрыть открытый проект |
Ctrl + S | Сохранить проект |
Ctrl + Shift + S | Сохранить проект как |
Ctrl + I | Импорт файла или фрагмента мультимедиа для редактирования | Ярлыки проекта |
Ctrl + X | Вырезать фрагмент содержимого |
Ctrl + C | Скопировать часть содержимого |
Ctrl + V | Вставить часть содержимого |
Ctrl + Shift + / | Дублировать часть содержимого |
Ctrl + А | Выделить все содержимое |
Ctrl + Shift + A | Отменить выделение всего содержимого |
Ctrl + F | Найти файл или фрагмент содержимого |
Ярлыки программ | |
Пробел | Воспроизведение |
Ярлыки последовательности и временной шкалы | |
= | Увеличение трека |
— | 9 0141|
Ctrl + = | Увеличить размер треки |
Ctrl + — | Уменьшить размер треков |
Ctrl + L 9 0138 | Содержание ссылки |
Ctrl + G | Содержимое группы |
Ctrl + Shift + G | 9 0141|
F | Сопоставить кадр |
Shift + R | Обратное соответствие кадру |
Ctrl + K | Добавить редактирование к кадру | 9
Shift + T 10 Trim Edit | |
X | Mark Clip |
/ | Выбор маркера |
M | Добавить маркер |
Шифт + М | Перейти к следующему маркеру |
[ | Уменьшить громкость звуковой дорожки |
] | Увеличить громкость звуковой дорожки |
Shift + E | Экспорт кадра |
Ctrl + M | Открыть диалоговое окно «Экспорт» на панели «Таймлайн» |
Ярлыки Essential Graphics | |
Backspace | Очистить выделение |
Устаревшие ярлыки панели заголовка | |
A | Инструмент «Дуга» |
E | Инструмент «Эллипс» |
L | Инструмент «Линия» |
P | Инструмент «Перо» |
R | Инструмент «Прямоугольник» |
O | Инструмент для вращения |
C | 9001 0 по вертикали Инструмент ввода |
Ctrl + B | Жирный текст |
Ctrl + I | Выделение текста курсивом |
Ctrl + U | Подчеркивание текста |
Ctrl + Alt + Shift + C | Вставьте символ авторского права |
macOS Приложение Ярлыки | |
F1 | Справка Open Premiere Pro |
Cmd + Z 9001 1 | Отменить последнее действие |
Shift + Cmd + Z | Повторить последнее действие |
V 900 11 | Активировать инструмент «Выделение» |
Shift + A | Активировать инструмент «Выбор дорожки назад» |
A | Активировать инструмент «Выбор дорожки вперед» |
B | Выберите инструмент Ripple Edit |
N | Выберите инструмент Rolling Edit | P | Выберите инструмент «Перо» |
H | Выберите инструмент «Рука» |
Z | Выберите инструмент «Масштаб» |
T 901 38 | Выберите инструмент «Тип» |
Cmd + Q | Выйти из Premiere Pro |
Файл Горячие клавиши | |
Cmd + O | Открыть проект |
Cmd + W | Закрыть окно панели |
Shift + Cmd + W | Закрыть открытый проект |
Cmd + S | Сохранить проект |
Shift + Cmd + S | Сохранить проект как |
Cmd + I | Импортировать файл или часть медиа для редактирования |
Ярлыки проекта | |
Cmd + X | Вырезать часть контента |
Cmd + C | Копировать часть содержимого |
Cmd + V | Вставить часть содержимого |
Shift + Cmd + / | Дублировать фрагмент содержимого |
Cmd + A | Выбрать все содержимое |
Shift + Cmd + A | Отменить выбор всего содержимого |
Cmd + F | Найти файл или фрагмент содержимого |
Ярлыки программ 9001 Последовательность | |
= | Увеличение дорожки |
— | Уменьшить дорожку |
Cmd + = | Увеличить размер дорожек |
Уменьшить размер дорожек | |
Cmd + L | Содержимое ссылки |
Cmd + G | Содержимое группы |
Shift + Cmd + G | Разгруппировать содержимое |
F | Сопоставить кадр |
| 9 0010 Shift + R | Обратное совпадение кадра |
Cmd + K | Добавить редактирование к кадру |
Shift + Cmd + K | Добавить редактирование ко всем дорожкам |
Shift + T 9 0011 | Trim Edit |
X | Mark Clip |
/ | Выбор метки |
M | Добавить маркер |
Shift + M | Перейти к следующему маркеру |
[ | Уменьшить громкость аудиодорожки |
] | Увеличение громкости звуковой дорожки |
Shift + E | 9 0141|
Cmd + M | Открыть диалог экспорта поле на панели «Таймлайн» |
Ярлыки Essential Graphics | |
Удалить | Очистить выбор |
Устаревшие ярлыки панели заголовка | |
A | Инструмент «Дуга» 9001 1 |
E | Эллипс |
L | Линия инструмент |
P | Ручка |
R | 90 010 Инструмент «Прямоугольник» |
O | Инструмент для вращения |
C | 900 10 Инструмент «Вертикальный текст» |
Cmd + B | Жирный текст |
Cmd + l | Текст курсивом |
Cmd + U | Подчеркнутый текст |
Cmd + Option + Shift + C | Вставьте символ авторского права |
Ознакомьтесь с дополнительными советами по Adobe Premiere Pro
Теперь, когда у вас есть эта шпаргалка, вы можете быстро обратиться к ней, чтобы выполнить все свои задачи по редактированию видео, чтобы помочь организовать свои проекты.

 В верхней части окна щелкните раскрывающееся меню «Предустановка раскладки клавиатуры», чтобы выбрать новые сочетания клавиш, и нажмите «ОК».
В верхней части окна щелкните раскрывающееся меню «Предустановка раскладки клавиатуры», чтобы выбрать новые сочетания клавиш, и нажмите «ОК».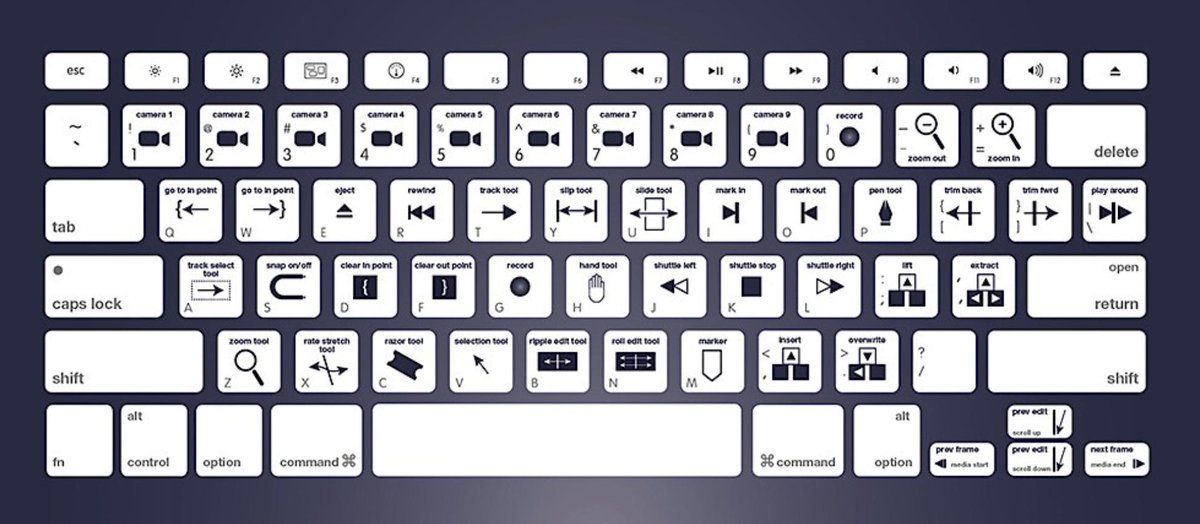 Теперь вы увидите новый набор ярлыков, добавленных в раскрывающееся меню в правом верхнем углу.
Теперь вы увидите новый набор ярлыков, добавленных в раскрывающееся меню в правом верхнем углу.