404 ошибка нет такой странички » Шаблоны для Фотошопа Best-Host.ru Рамки Клипарты Виньетки PSD Photoshop
МЕНЮ
- Главная
- Рамки
- Детские
- Свадебные
- Романтические
- Мужские
- Женские
- Семейные
- Школьные
- Праздничные
- Новогодние
- Фотокниги
- Свадебные фото
- Романтические
- Детские фото
- Школьные фото
- Праздничные
- Виньетки
- Детский садик
- Школьные
- Выпускные
- Портфолио
- Школьные
- Мальчика
- Девочки
- Шаблоны Фотошопа
- Взрослые костюмы
- Детские костюмы
- Коллаж Прикол
- Фото на документы
- Для Photoshop
- Текстуры
- Кисти
- Стили
- Плагины
- Шрифты
- Обложки для DVD
- Свадебные
- Детские
- Школьные
- Выпускные
- Праздничные
- Новогодние
- Футажи
- Свадебные
- Детские
- Школьные
- Выпускной
- Праздничные
- Новогодние
- Разные
- Растровый клипарт
- Мультфильмы
- Украшения
- Разный
- Уроки Фотошопа
- Фотомонтаж
- Скрап наборы
- Календари
- Грамоты Дипломы
- Этикетки на Бутылку
- Шаблоны на Кружку
- Принты на Футболку
- Полиптихи PSD
- Журналы Фото
- Скачать фотошоп
- Софт
КУ !!! ОШИБКА 404
НЕТ ТАКОЙ СТРАНИЦЫ.
✱ ✱ ✱
На нашем проекте совершенно бесплатно и без регистрации можно скачать фотошаблоны PSD по любым тематикам для фотошопа. Это готовые бесплатные красивые рамки формата PSD в слоях для фотографий предназначенные детям и всей семьи. Романтические, прикольные, новогодние рамки поздравления с 8 марта, 23 февраля, заготовки шаблоны для фотомонтажа, шаблоны виньеток, календари, портфолио ученика 1 класса, обложки на DVD диски, меню буклеты, плакаты, расписания уроков, шаблоны визиток и костюмов, коллекции этикеток на бутылки. А также фотокниги, бланки грамот, дипломов, сертификатов, открыток, свадебных приглашений и многое другое. PSD исходники Фотошопа отличного качества и разрешения. Профессиональный фотоклипарт. Разнообразные скрап наборы для творчества. Все для программы Фотошоп кисти, стили, экшены и плагины. Красивый растровый клипарт на прозрачном фоне, а также векторный клипарт. Видео уроки по графическим редакторам работающие с растровыми и векторными изображениями.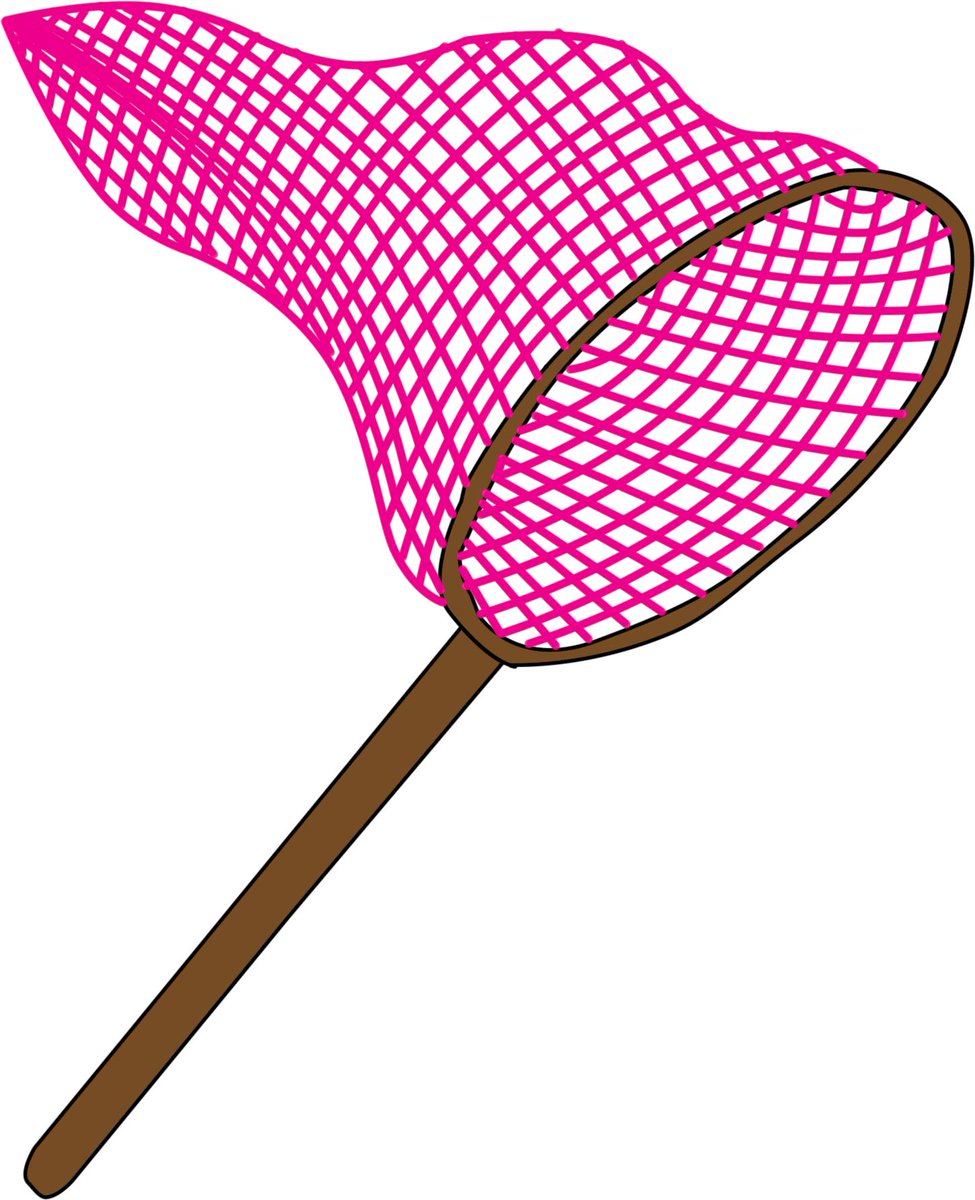
ТОП — 10 ШАБЛОНЫ PSD
Портфолио ученика №3 формат 15 PSD в слоях + шрифты |
Шаблон фотопапки для садиков — Выпускники сегодня мы |
Шаблон фотопапки для выпускников старшей школы — До сви … |
Выпускной фотоальбом для выпускников учебных заведений |
Выпускной фотоальбом |
Как убрать в Фотошопе лишнее: от проводов до человека | Урок | Фото, видео, оптика
Эффектная цветокоррекция, отличный свет, яркая эмоция и пластика тела модели. Всё это делает фотографию запоминающейся, но не сделает законченной и совершенной, если на полу при этом валяются провода, на фоне лежит забытая расчёска, а в кадр залез помощник, который держит отражатель. Рассказываем, как убрать лишнее в Фотошопе, чтобы довести кадр до идеала.
Рассказываем, как убрать лишнее в Фотошопе, чтобы довести кадр до идеала.
Фотография выглядит выигрышно, когда на ней нет деталей, отвлекающих внимание зрителя / Иллюстрация: Елизавета Чечевица, Фотосклад.Эксперт
Как убрать объект в Фотошопе
Как убрать человека в Фотошопе
Как убрать провода в Фотошопе
Как убрать цвет в Фотошопе
Как убрать объект в Фотошопе
Забор или автомобили, разрушающие атмосферу фотографии, мусор на земле, залезшая в кадр забытая моделью сумка или куртка, царапины и пятна на циклораме — всё это может быть лишним на вашем снимке. Ниже делимся простым инструментом, позволяющим очистить фон в Фотошопе.
1. Откройте фотографию и палитру Слои / Layers, которую можно найти в меню Окно / Windows.
2. В палитре Слои / Layers нажмите на иконку в виде квадрата с плюсом, чтобы создать пустой слой — на нём будет основная ретушь. После этого возьмите инструмент Штамп / Clone Stamp Tool (горячая клавиша S).
Штамп находится в левой части экрана — это палитра инструментов ручного редактирования / Иллюстрация: Елизавета Чечевица, Фотосклад.Эксперт
3. Начинаем ретушировать! В палитре слои кликните левой кнопкой мыши по созданному вами пустому слою — у автора он называется Layer 1 / Слой 1.
Теперь обратите внимание на настройки Штампа.
Самых важных из них четыре:
– Размер кисти / Size.
– Жёсткость / Hardness. Чем она выше, тем грубее и чётче края. Если объект, который вы убираете, в расфокусе, ставьте жёсткость в районе 0-50.
– Непрозрачность / Opacity. Чем она меньше, тем слабее мазок. Держите её в районе 20-80% в зависимости от ситуации.
– Образец / Sample. Поставьте настройку Активный слой и ниже / Current & Below, иначе Штамп работать не будет.
Размер, жёсткость и непрозрачность штампа нужно регулировать под каждую фотографию индивидуально — универсальных значений под все ситуации не существует / Иллюстрация: Елизавета Чечевица, Фотосклад. Эксперт
Эксперт
Читайте также:
Ретушь лица в Photoshop: основы, инструменты и лайфхаки
Вы поставили нужные настройки Штампа. Теперь самое время убрать лишний предмет с фотографии! В примере это будет забор позади модели. Найдите на фотографии участок, которым можно закрасить забор. Да, так и происходит вся ретушь — поверх лишнего объекта просто ставят заплатку.
Донорские области, с которых можно брать заплатки, чтобы спрятать забор / Иллюстрация: Елизавета Чечевица, Фотосклад.Эксперт
Зажмите Alt и кликните левой кнопкой мыши в донорскую область. Штамп запомнит этот участок и возьмет его как образец. Теперь, зажав левую кнопку мыши, просто зарисуйте забор.
Заплатка, скрывающая забор / Иллюстрация: Елизавета Чечевица, Фотосклад.Эксперт
Как убрать человека в Фотошопе
Кроме лишних предметов нередко в кадр попадают люди, которых там быть не должно. Это могут быть прохожие при съёмке на пленэре или ассистент, который держит свет, подбрасывает ткань или иным образом помогает создать фотографию. Да, в идеале фотографировать сразу так, чтобы на снимке не было ничего лишнего, но иногда этого не избежать. Рассказываем неочевидный и быстрый способ, как удалить человека с фотографии.
Да, в идеале фотографировать сразу так, чтобы на снимке не было ничего лишнего, но иногда этого не избежать. Рассказываем неочевидный и быстрый способ, как удалить человека с фотографии.
1. Откройте фотографию и палитру Слои / Layers в меню Окно / Windows. Быстрый доступ к палитре — горячая клавиша F7.
2. Найдите инструмент Прямоугольник / Rectangular Marquee Tool на панели в левой части экрана.
3. Зажав левую клавишу мыши, выделите прямоугольником часть фотографии, на которой есть лишний человек.
При выделении важно взять часть фона с запасом, но при этом случайно не «захватить» модель на переднем плане / Иллюстрация: Елизавета Чечевица, Фотосклад.Эксперт
Скопируйте выделенный квадрат на отдельный слой. Для этого кликните правой кнопкой мыши по выделению и выберите в появившемся меню Скопировать на новый слой / Layer via Copy или зажмите горячие клавиши Ctrl + J.
После этого у вас появится слой с частью фона, которую вы только что выделяли / Иллюстрация: Елизавета Чечевица, Фотосклад. Эксперт
Эксперт
4. Пришло время убрать человека с фотографии! В палитре Слои кликните на слой с куском фона. Теперь кликните правой кнопкой по фотографии и выберите команду Свободное трансформирование / Free Transform или зажмите клавиши Ctrl + T.
Вокруг куска фона появится синяя рамка с белыми квадратами / Иллюстрация: Елизавета Чечевица, Фотосклад.Эксперт
Зажмите клавишу Shift и, схватившись за рамку на краю фотографии, растягивайте его до тех пор, пока человек не пропадёт. Получается, мы просто растягиваем часть фотографии до тех пор, пока с неё не исчезнет лишний объект.
Если же этот быстрый и ленивый способ не подходит, воспользуйтесь Штампом из предыдущего блока про удаление объектов или инструментом Точечная восстанавливающая кисть / Spot Healing Brush Tool, о котором пойдёт речь ниже.
Как убрать провода в Фотошопе
При съёмке в студии чаще всего фотографию будут портить провода, стойки и источники света, которые лезут в кадр. Иногда это можно решить сразу — достаточно сделать пробный кадр и попытаться убрать из него всё лишнее, что туда случайно попало. Но, как и в случае с людьми, которым не запретишь гулять по парку, иногда это невозможно. Рассказываем, как убрать провода в Фотошопе, а также заодно почистить фон от грязи.
Иногда это можно решить сразу — достаточно сделать пробный кадр и попытаться убрать из него всё лишнее, что туда случайно попало. Но, как и в случае с людьми, которым не запретишь гулять по парку, иногда это невозможно. Рассказываем, как убрать провода в Фотошопе, а также заодно почистить фон от грязи.
1. Откройте фотографию и палитру Слои / Layers в меню Окно / Windows. В палитре нажмите на иконку квадрата с крестиком в центре, чтобы создать пустой слой.
Кликните на появившийся слой левой кнопкой мыши, чтобы он стал активным. Чистить циклораму и убирать провода надо на нём / Иллюстрация: Елизавета Чечевица, Фотосклад.Эксперт
2. На панели слева найдите инструмент Точечная восстанавливающая кисть / Spot Healing Brush Tool.
Пользоваться Точечной восстанавливающей кистью / Spot Healing Brush Tool очень просто: единственная настройка, которую нужно менять, это размер. Чем больше то, что вам нужно стереть, тем больше кисть / Иллюстрация: Елизавета Чечевица, Фотосклад. Эксперт
Эксперт
3. Оцените объекты, которые нужно удалить с фотографии — провода, пыль, пятна, ножки стоек. А теперь просто зарисуйте их, зажав левую кнопку мыши! Кисть сама подберёт заплатку и спрячет дефект.
Объекты, которые следует убрать с фотографии / Иллюстрация: Елизавета Чечевица, Фотосклад.Эксперт
У инструмента есть несколько хитростей: иногда, чтобы он правильно стёр лишнее, по одному и тому же месту нужно провести несколько раз. Кроме того, иногда помогает увеличить или уменьшить диаметр кисти. Если же то, что нужно стереть, находится рядом с моделью, может получиться грязь. В таком случае стирать лишнее нужно обычным штампом.
Беглая чистка заняла не больше пяти минут / Иллюстрация: Елизавета Чечевица, Фотосклад.Эксперт
Читайте также:
4 способа убрать фон в Фотошопе
Как убрать цвет в Фотошопе
Что делать, если лишний на фотографии не объект и не человек, а цвет? Например, кожа у модели окрасилась в зелёный оттенок из-за съёмки в тени деревьев, белая рубашка посинела из-за неба, а пальцы стали пурпурными на морозе.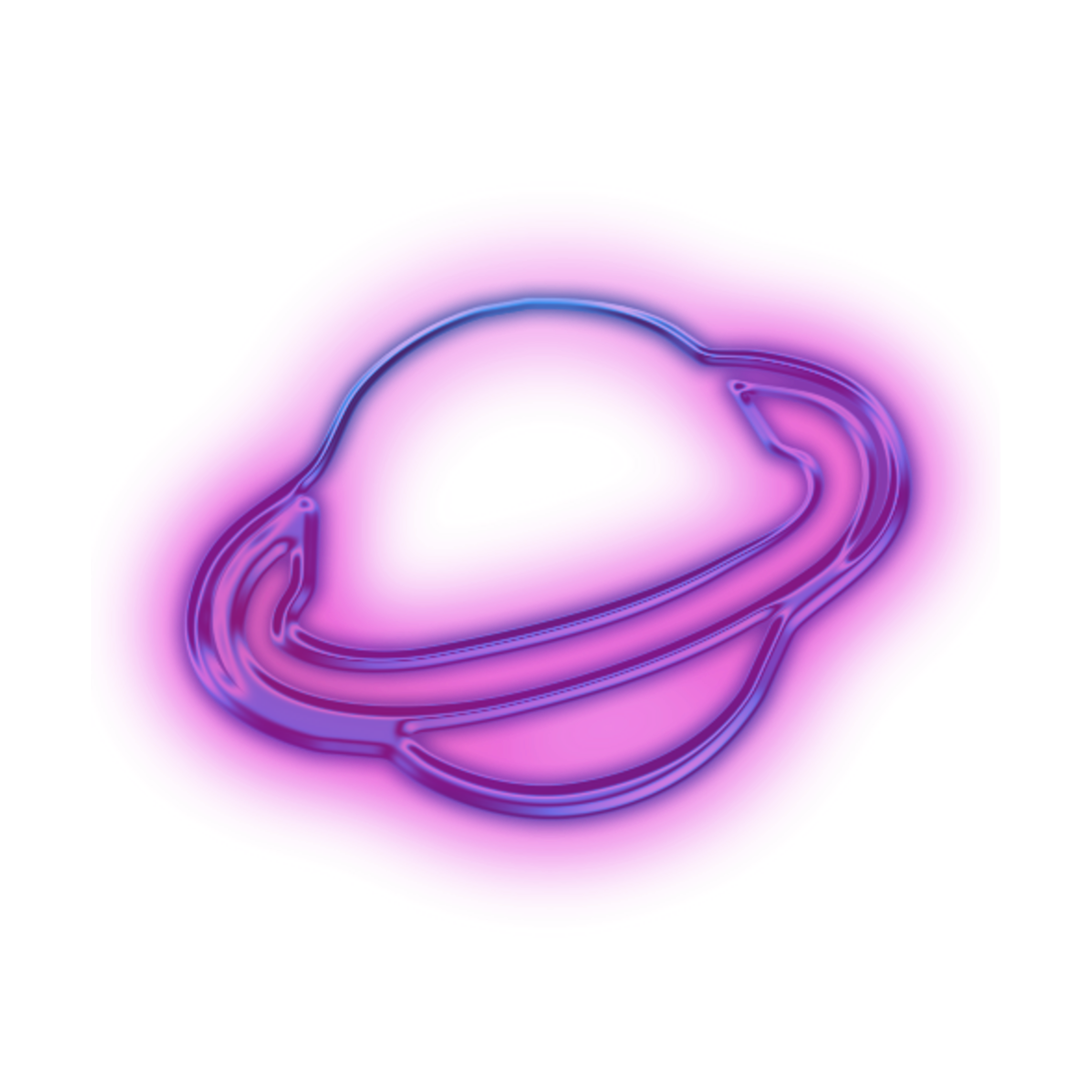 Рассказываем на конкретном примере, как убрать красный в Фотошопе.
Рассказываем на конкретном примере, как убрать красный в Фотошопе.
1. Откройте фотографию. С помощью горячей клавиши F7 также найдите палитру Слои / Layers.
2. Нажмите на иконку чёрно-белого круга и выберите инструмент Цветовой тон/ Насыщенность // Hue/ Saturation.
Цветовой тон/ Насыщенность перекрашивает цвета или позволяет убрать их полностью / Иллюстрация: Елизавета Чечевица, Фотосклад.Эксперт
3. В открывшемся меню инструмента нажмите на вкладку Мастер / Master и выберите Красные / Reds. Чтобы убрать цвет с фотографии, передвиньте ползунок Насыщенность / Saturation на значение -100.
Весь красный цвет исчез со снимка / Иллюстрация: Елизавета Чечевица, Фотосклад.Эксперт
Цвет можно не убирать полностью, а лишь приглушить. Для этого сдвиньте ползунок Hасыщенность / Saturation на меньшие значения. Например, от -20 до -70. Такой приём используют с жёлтым при отбеливании зубов — это помогает им выглядеть по-голливудски белыми, но при этом оставаться естественными и не напоминать протезы. Если же цвет сложный, придётся перебирать цвета в палитре наугад. Например, фиолетовый, в зависимости от оттенка, может прятаться в пурпурном или в синем.
Если же цвет сложный, придётся перебирать цвета в палитре наугад. Например, фиолетовый, в зависимости от оттенка, может прятаться в пурпурном или в синем.
Как редактировать смарт-объекты в Photoshop
Узнайте, как редактировать смарт-объект в Photoshop и как легко заменить его содержимое, чтобы вы могли использовать смарт-объекты в качестве многократно используемых шаблонов!
Автор сценария Стив Паттерсон.
Два мощных преимущества использования смарт-объектов в Photoshop заключаются в том, что мы можем редактировать их содержимое и даже заменять его содержимое, а наши изменения мгновенно отображаются в документе. Редактирование содержимого отлично подходит, когда вы хотите сохранить то же изображение внутри смарт-объекта и просто изменить его внешний вид. Но мы также можем заменить содержимое совершенно новым изображением, что делает смарт-объекты идеальными для создания шаблонов многократного использования! Давайте посмотрим, как это работает.
Я буду использовать Photoshop CC, но все полностью совместимо с Photoshop CS6.
Если вы еще не знакомы со смарт-объектами в Photoshop, вам следует прочитать первый урок из этой серии, в котором я рассказываю, что такое смарт-объекты и как их создавать. И с этого, давайте начнем!
Что мы будем изучать
Чтобы помочь нам научиться редактировать и заменять содержимое смарт-объекта, мы собираемся преобразовать изображение в смарт-объект, а затем поместить его во фрейм. Как только он окажется в кадре, мы узнаем, как редактировать изображение внутри смарт-объекта, а затем как заменить его другим изображением.
Вот первое изображение, которое я открыл в своем документе. Я скачал все изображения для этого урока из Adobe Stock. Это кадр, в который я помещу другое изображение:
.Первое изображение. Фото предоставлено: Adobe Stock.
Если мы посмотрим на панель «Слои», то увидим, что у меня также есть второе изображение, расположенное на слое над ним.
Включение второго изображения в документе.
И вот мы видим второе изображение. Я конвертирую это изображение в смарт-объект, а затем помещаю его в рамку:
.Второе изображение. Фото предоставлено: Adobe Stock.
Размещение изображения в рамке
Выбор кадра
Чтобы поместить изображение в рамку, нам сначала нужно выбрать область внутри рамки. Я отключу верхнее изображение, чтобы мы могли видеть рамку, еще раз щелкнув значок видимости слоя:
Отключение верхнего изображения.
Затем я выберу Photoshop Polygonal Lasso Tool на панели инструментов. По умолчанию инструмент «Многоугольное лассо» находится за стандартным инструментом «Лассо», поэтому я щелкну правой кнопкой мыши (Win) / , удерживая нажатой клавишу Control, (Mac) на инструменте «Лассо» и выберу инструмент «Многоугольное лассо» на лету. выходное меню:
выходное меню:
Выбор инструмента «Многоугольное лассо» на панели инструментов.
Чтобы выбрать область внутри рамки, все, что нам нужно сделать, это щелкнуть инструментом Polygonal Lasso Tool в каждом из четырех углов, начиная с левого верхнего, затем правого верхнего, вниз до правого нижнего, а затем в нижнем левый. Чтобы завершить выбор, нажмите еще раз на начальную точку в верхнем левом углу. Контур выделения теперь появляется вокруг внутренней части рамки:
Щелкните в каждом углу с помощью инструмента «Многоугольное лассо», чтобы выбрать рамку.
Выбрав кадр, я снова включу верхнее изображение:
Включение верхнего изображения в документе.
И перед вторым изображением теперь появляется тот же контур выделения. Через мгновение мы поместим верхнее изображение в выделение, используя маску слоя. Но прежде чем мы это сделаем, нам сначала нужно преобразовать слой в смарт-объект:
Верхнее изображение будет помещено в выделение кадра.
Преобразование слоя в смарт-объект
Чтобы преобразовать верхний слой в смарт-объект, щелкните правой кнопкой мыши (Win) / , удерживая клавишу Control, щелкните (Mac) непосредственно на слое на панели «Слои»:
Щелкните правой кнопкой мыши (Win)/щелчок, удерживая клавишу Control (Mac), на верхнем слое.
Затем выберите в меню Преобразовать в смарт-объект
Выбор «Преобразовать в смарт-объект».
Значок смарт-объекта появляется в миниатюре предварительного просмотра слоя, сообщая нам, что слой теперь является смарт-объектом:
Значок смарт-объекта.
Связанный: Как создавать смарт-объекты в Photoshop
Добавление маски слоя
Чтобы поместить смарт-объект в выделение, мы будем использовать маску слоя. Щелкните значок «Добавить слой-маску» в нижней части панели «Слои»:
Добавление маски слоя.
Photoshop преобразует выделение в маску слоя, и теперь изображение появляется внутри рамки:
Результат после добавления маски слоя.
И на панели «Слои» мы видим новую миниатюру маски слоя рядом с миниатюрой предварительного просмотра. Причина, по которой мы преобразовали слой в смарт-объект до , добавив маску слоя, заключалась в том, чтобы смарт-объект и маска были отделены друг от друга. Если бы мы добавили маску и , затем преобразовали слой в смарт-объект, маска стала бы частью смарт-объекта. Нам нужно держать их отдельно, поэтому мы сначала преобразовали слой в смарт-объект, а затем добавили маску:
.Миниатюра маски слоя.
Изменение размера смарт-объекта внутри рамки
Причина, по которой нам нужно держать их отдельно, заключается в том, что мы можем изменять размер и положение смарт-объекта внутри маски или внутри рамки. Для этого щелкните значок ссылки между миниатюрой предварительного просмотра смарт-объекта и миниатюрой маски слоя. Это отсоединяет смарт-объект от его маски, поэтому мы можем изменять размер и положение смарт-объекта, не влияя на размер или положение самой маски:
Это отсоединяет смарт-объект от его маски, поэтому мы можем изменять размер и положение смарт-объекта, не влияя на размер или положение самой маски:
Отсоединение смарт-объекта от маски слоя.
Нажмите миниатюру предварительного просмотра смарт-объекта , чтобы выбрать смарт-объект:
Выбор смарт-объекта.
Затем поднимитесь на Отредактируйте меню в строке меню и выберите Free Transform :
Перейдите в Редактирование > Свободное преобразование.
Чтобы изменить размер изображения в кадре, нажмите и удерживайте клавишу Shift на клавиатуре, а затем щелкните и перетащите любой из угловых маркеров . Клавиша Shift блокирует соотношение сторон изображения при перетаскивании, чтобы не искажать исходную форму. Если вам нужно переместить изображение внутри рамки, щелкните в любом месте поля «Свободное преобразование» и перетащите изображение на место:
Изменение размера и положения изображения внутри рамки.
Когда вы закончите, нажмите Введите (Win) / Верните (Mac) на клавиатуре, чтобы принять его:
Теперь изображение хорошо вписывается в рамку.
Как редактировать содержимое смарт-объекта
Теперь, когда мы поместили изображение в рамку как смарт-объект, давайте узнаем, как редактировать содержимое смарт-объекта. Думайте о смарт-объекте как о документе Photoshop в пределах вашего документа Photoshop. И почти все, что мы можем сделать в основном документе, мы можем сделать в смарт-объекте.
Чтобы открыть смарт-объект и отредактировать его содержимое, убедитесь, что ваш смарт-объект выбран на панели «Слои». Затем перейдите в меню Layer в строке меню, выберите Smart Objects , а затем выберите Edit Contents :
Перейдите в раздел «Слой» > «Смарт-объекты» > «Редактировать содержимое».
Или более быстрый способ открыть смарт-объект — просто дважды щелкнуть его миниатюра на панели «Слои»:
Двойной щелчок по миниатюре смарт-объекта.![]()
Документ смарт-объекта
Смарт-объект открывается в отдельном документе:
Содержимое смарт-объекта открывается в отдельном документе.
Если мы посмотрим в документе на вкладки вверху, мы увидим, что имя документа моего смарт-объекта — «Photo.psb». Смарт-объекты используют специальный тип документа, известный как PSB , что означает «Photoshop Big». Имя документа (в данном случае «Фото») основано на имени вашего слоя до того, как вы преобразовали его в смарт-объект, поэтому рекомендуется переименовать слои перед их преобразованием:
.Смарт-объекты открываются как файлы PSB (Photoshop Big).
Редактирование содержимого
Так как смарт-объекты являются настоящими документами Photoshop, нет никаких ограничений на то, что мы можем с ними делать. Все инструменты, команды, фильтры и другие функции Photoshop, такие как слои и корректирующие слои, доступны нам для редактирования содержимого смарт-объекта. В этом уроке мы не будем усложнять и рассмотрим несколько быстрых примеров.
В этом уроке мы не будем усложнять и рассмотрим несколько быстрых примеров.
Допустим, я хочу перевернуть изображение внутри рамки так, чтобы женщина смотрела в противоположном направлении. Я могу сделать это, перевернув изображение в своем смарт-объекте. Я выйду в меню Edit , затем выберу Transform , а затем Flip Horizontal :
Перейдите в меню «Правка» > «Трансформировать» > «Отразить по горизонтали».
Переворачивает изображение по горизонтали:
Теперь изображение в смарт-объекте перевернуто.
Сохранение изменений
Чтобы наши изменения появились в основном документе, нам нужно сохранить и закрыть документ смарт-объекта. Чтобы сохранить его, перейдите в меню File и выберите Save :
.Перейдите в меню «Файл» > «Сохранить».
Затем, чтобы закрыть смарт-объект, вернитесь в меню File и выберите Close :
Перейдите в меню «Файл» > «Закрыть».
Вернувшись в основной документ, смарт-объект в кадре обновится, чтобы показать перевернутую версию изображения внутри него:
Результат после переворачивания содержимого смарт-объекта.
Неразрушающее редактирование смарт-объекта
Как и при редактировании обычного документа Photoshop, лучше всего редактировать смарт-объект неразрушающим образом и избегать внесения каких-либо необратимых изменений. Один из самых простых способов сделать это — воспользоваться корректирующими слоями . Я снова открою свой смарт-объект, дважды щелкнув миниатюру на панели «Слои»:
Повторное открытие документа смарт-объекта.
Содержимое снова открывается в том же документе «Photo.psb» с внесенным ранее изменением:
Содержимое снова открывается с моим предыдущим редактированием.
Я верну изображение в исходное состояние, снова зайдя в меню Edit , выбрав Transform , а затем выбрав Flip Horizontal :
Возвращаемся к Edit > Transform > Flip Horizontal.
Это переворачивает изображение обратно в исходное направление:
Изображение вернулось к исходной ориентации.
Использование черно-белого корректирующего слоя
Допустим, я хочу преобразовать изображение из цветного в черно-белое. Поскольку смарт-объекты являются документами Photoshop, мы можем использовать корректирующие слои внутри них так же, как и в обычном документе. Чтобы преобразовать изображение в черно-белое, я нажму на New Fill или Adjustment Layer 9.Значок 0026 внизу панели «Слои»:
Щелчок по значку «Новый слой-заливка» или «Корректирующий слой».
И тогда я выберу Черно-белый из списка:
Добавление черно-белого корректирующего слоя.
Над фотографией появляется черно-белый корректирующий слой:
Панель «Слои» с корректирующим слоем.
И в документе. мы видим изображение теперь черно-белым. Вы можете настроить черно-белое преобразование с помощью ползунков в Панель свойств , но для наших целей я оставлю настройки по умолчанию:
Изображение в смарт-объекте преобразовано в черно-белое.
Чтобы сохранить изменения, я захожу в меню Файл и выбираю Сохранить . А затем, чтобы закрыть смарт-объект, я вернусь в меню File и выберу Close . И снова в основном документе мы видим, что смарт-объект в кадре в очередной раз обновился, на этот раз показывая мою черно-белую версию изображения:
Изображение в кадре теперь черно-белое.
Использование корректирующего слоя «Фотофильтр»
Что, если вместо того, чтобы преобразовывать изображение в черно-белое, я просто хочу настроить цвета изображения, чтобы немного охладить его? Для этого мы можем использовать корректирующий слой Photo Filter. Я снова открою свой смарт-объект, дважды щелкнув его миниатюру:
.Повторное открытие смарт-объекта.
Затем в документе смарт-объекта я удалю корректирующий слой «Черно-белое», перетащив его вниз на Корзина в нижней части панели «Слои»:
Удаление черно-белого корректирующего слоя.
Поскольку корректирующие слои не являются деструктивными, удаление корректирующего слоя мгновенно восстанавливает исходные цвета изображения:
Удаление корректирующего слоя восстановило цвета.
Чтобы добавить корректирующий слой Photo Filter, я снова щелкну значок New Fill или Adjustment Layer :
Щелчок по значку «Новый слой-заливка» или «Корректирующий слой».
И на этот раз я выберу Фотофильтр из списка:
Добавление корректирующего слоя Фотофильтр.
Над изображением появится новый корректирующий слой:
В смарт-объект добавлен корректирующий слой «Фотофильтр».
На панели свойств я выберу один из охлаждающих фильтров в меню Фильтр :
Выбор охлаждающего фильтра на панели свойств.
Это охлаждает изображение, добавляя больше синего:
Эффект настройки фотофильтра.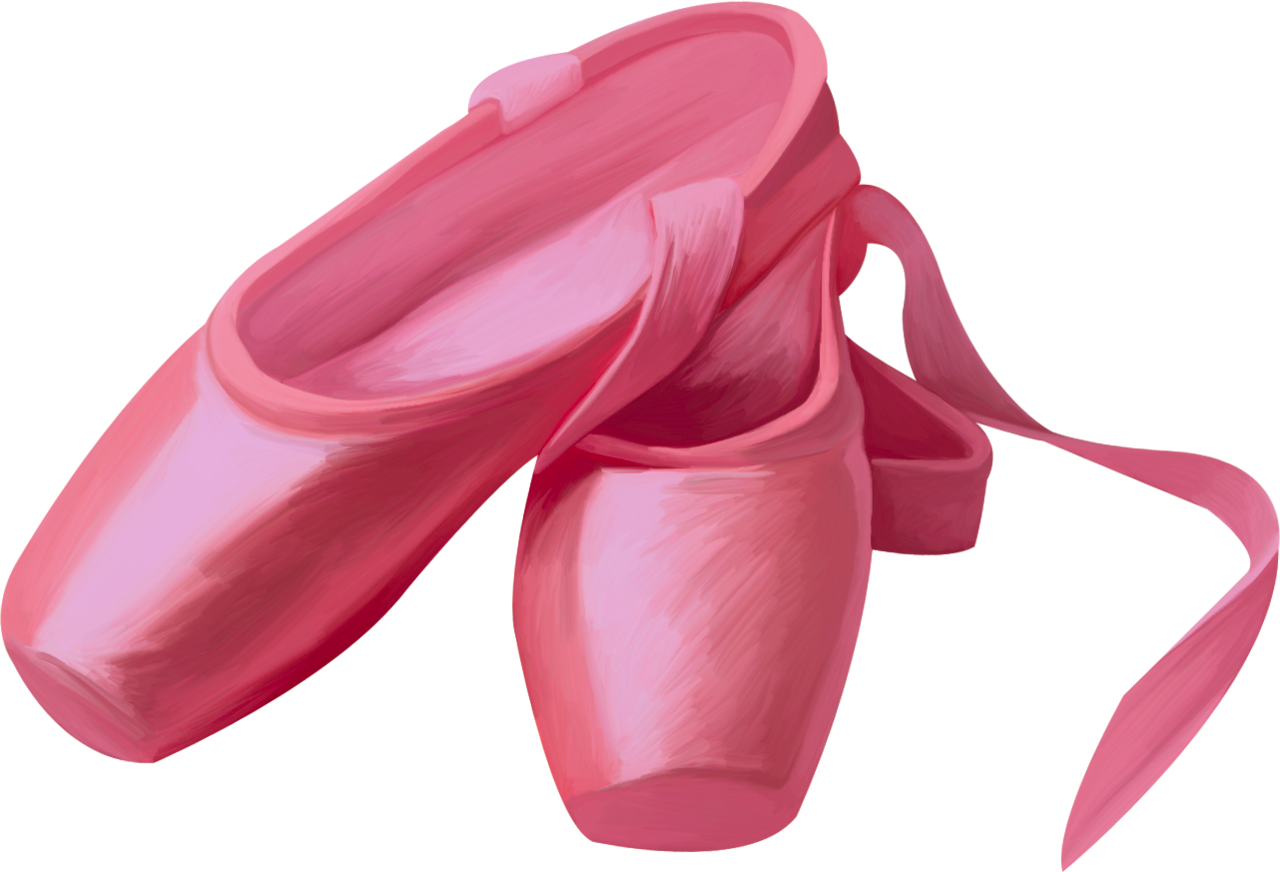
Я сохраню свои изменения, перейдя в меню Файл и выбрав Сохранить . Затем я закрою смарт-объект, перейдя в меню File и выбрав Close . Вернувшись в основной документ, изображение в рамке теперь появляется с примененным фотофильтром. А вот как отредактировать содержимое смарт-объекта:
Смарт-объект снова обновляется с новыми изменениями.
Как заменить содержимое смарт-объекта
Теперь, когда мы знаем, как редактировать содержимое, давайте узнаем, как заменить содержимое смарт-объекта. Замена содержимого означает, что мы можем использовать смарт-объекты в качестве шаблонов для различных макетов или эффектов. У нас уже есть наш смарт-объект в кадре, поэтому давайте посмотрим, как заменить изображение внутри смарт-объекта другим изображением.
Во-первых, убедитесь, что ваш смарт-объект выбран на панели «Слои». Нет необходимости открывать его. Нам просто нужно выбрать его:
Выбор смарт-объекта.
Чтобы заменить его содержимое, перейдите в меню Layer , выберите Smart Objects , а затем выберите Заменить содержимое :
Перейдите в раздел «Слой» > «Смарт-объекты» > «Заменить содержимое».
Перейдите к изображению, которым вы хотите заменить содержимое. Нажмите на него, чтобы выбрать его, а затем нажмите Место :
Выбор нового изображения для размещения в смарт-объекте.
И мгновенно исходное изображение в смарт-объекте заменяется новым изображением. Единственная проблема заключается в том, что новое изображение слишком велико, чтобы поместиться в рамку, поэтому мы исправим это следующим образом:
.Предыдущее изображение было заменено новым изображением. Фото предоставлено: Adobe Stock.
Изменение размера содержимого
Чтобы изменить размер нового изображения, я сделаю то же самое, что и с моим предыдущим изображением, перейдя к Меню Edit и выбор Free Transform :
Перейдите в Редактирование > Свободное преобразование.
Затем я нажимаю и удерживаю клавишу Shift , перетаскивая угловые маркеры, чтобы новое изображение подошло к рамке. Опять же, клавиша Shift фиксирует соотношение сторон изображения на месте:
.Изменение размера нового изображения после замены содержимого смарт-объекта.
Чтобы принять это, я нажму Enter (Win) / Return (Mac) на моей клавиатуре. И вот, после замены содержимого смарт-объекта, мое новое изображение отлично помещается в кадре:
Результат после замены и изменения размера содержимого смарт-объекта.
И вот оно! Вот как редактировать и заменять содержимое смарт-объекта в Photoshop! Чтобы узнать больше о смарт-объектах, узнайте, как открывать и размещать изображения как смарт-объекты, как масштабировать и изменять размер изображений без потери качества, как использовать редактируемые смарт-фильтры или как смарт-объекты упрощают преобразование и искажение текста! Вы также найдете много других руководств в нашем разделе «Основы Photoshop».
