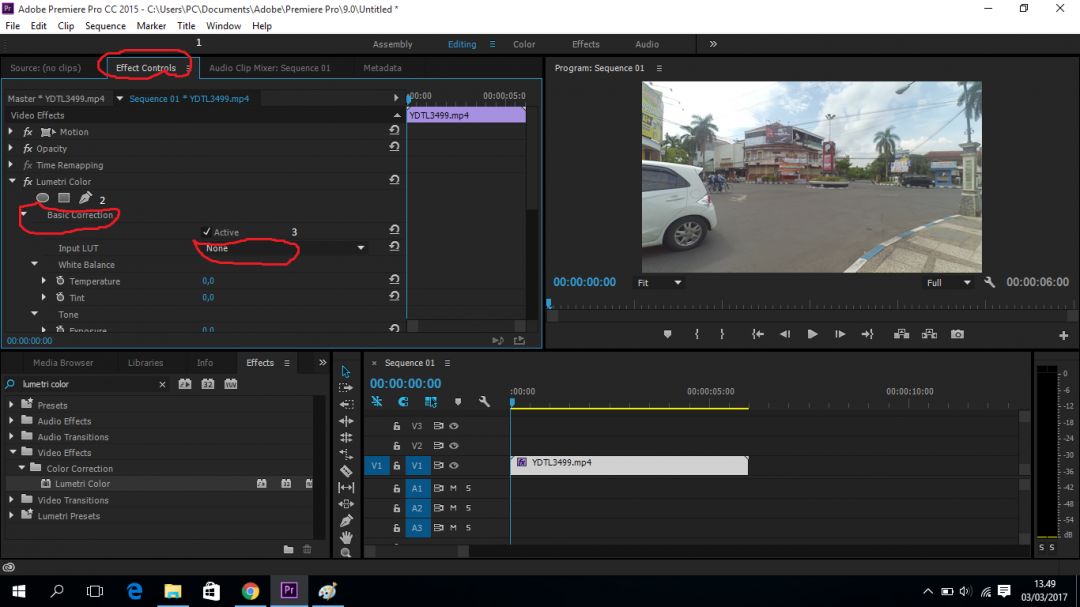Как обрезать фотографию в adobe premiere и в pro-версии
Главная » Фото » Кадрирование
Просмотров 10.5к. Опубликовано Обновлено
Добрый день, дорогие читатели! Можно смотреть фильм, обычный видеоклип и вдруг в череде мелькающих изображений увидеть такой кадр, который захочется сохранить отдельно, как фотографию. В дальнейшем его можно использовать для аватара, создания открыток, новых образов. Обычный фоторедактор здесь не поможет, а вот приложения для работы с видео более эффективны. Вырезать кадр и превратить его в фото можно с помощью видеоредактора adobe premiere pro.
Содержание
- Есть ли функция кадрирования изображений в adobe premiere pro
- Как обрезать фото в adobe premiere и в pro-версии
- Выводы
- Видеообзор
Есть ли функция кадрирования изображений в adobe premiere pro
Приложение adobe premiere pro создавалось для обработки видеофайлов.
С помощью программы можно захватывать видеозаписи, редактировать их, применять специальные эффекты, создавать ролики, убирать лишние детали.
Есть в программе и функция экспорта единичного кадра, который потом можно обрабатывать в фоторедакторах и использовать как обычную картинку.
Как обрезать фото в adobe premiere и в pro-версии
Adobe premier pro — профессиональная версия приложения адоб премьер. Функции по кадрированию доступны в обеих версиях. Принцип работы – одинаковый.
Вырезать кадр в адоб премьер про не сложно.
Для этого следуйте инструкции:
- на панели Timeline выберите нужный кадр;
- нажмите на «Файл», далее — «Экспорт» и «Кадр». Другой способ – на панели управления нажмите на иконку с изображением фотоаппарата;
- введите название, под которым хотите сохранить изображение и выберите нужный формат. По умолчанию программа использует название оригинального файла с присвоением очередного номера и формат mov.
 Для дальнейшей работы с картинкой лучше выбрать jpeg;
Для дальнейшей работы с картинкой лучше выбрать jpeg; - сохраните изображение, нажав «ок».
Сохранившийся файл, кроме той картинки, которая была вам нужна, будет содержать название видеоредактора, некоторые другие лишние детали. Обрезать их можно в фотошопе или другом приложении, работающем с графикой.
Если в самом кадре до экспорта есть детали, которые вы хотели бы убрать, перейдите на вкладку «Эффекты», функция «Обрезать».
При экспорте можно задать размеры кадра. Рекомендуется делать обрезку по четному числу пикселей. Это позволит избежать ухудшения качества. Другой вариант — задать соотношение сторон получившейся картинки.
Выводы
Adobe Premier создан для работы с видеофайлами. Однако приложение позволяет выделить из видео кадр и сохранить его в формате изображения.
Видеообзор
Оцените автора
Как обрезать видео в Adobe Premiere Pro
Главная » Adobe Premiere Pro
Автор admin На чтение 4 мин Просмотров 505 Опубликовано
Мы продолжаем обучать наших пользователей азам работы с программой Adobe Premiere Pro и в нашей сегодняшней статье речь пойдет о том, как обрезать видео. На самом деле сделать это очень просто, и мы для наглядности покажем сразу 2 самых используемых варианта. Так что давайте, не откладывая, приступать к делу.
Так как со временем программный интерфейс данного видеоредактора менялся не сильно, все то же самое можно сделать практически на любых версиях Adobe Premiere Pro.
Обрезать видео тут можно двумя разными способами. Первый из них подразумевает работу с мышью и клики по виртуальным инструментам, расположенным на специальной панели. Второй способ основан на работе с комбинациями клавиш, которые мы тоже озвучим немного ниже.
Содержание
- Работаем с панелью инструментов
- Используем «горячие клавиши»
- Видеоинструкция
- Подводим итоги
Работаем с панелью инструментов
Итак, для того чтобы обрезать видео в Adobe Premiere Pro нам нужно сначала добавить его в проект, а уже потом произвести все необходимые манипуляции. Делается это так:
Делается это так:
- Изначально создаем сам проект. Для этого можно воспользоваться главным меню, а именно: «Файл» — «Создать» — «Проект…», либо просто одновременно нажать три кнопки [knopka]Ctrl[/knopka]+[knopka]Alt[/knopka]+[knopka]N[/knopka].
- Когда это будет сделано добавляем видео в наш проект. Для этого опять же, пользуемся главным меню, в котором жмем «Файл» — «Импорт» (также присутствует комбинация «горячих кнопок» [knopka]Ctrl[/knopka]+[knopka]I[/knopka]). В результате откроется окно проводника, в котором нам и нужно будет выбрать наш файл.
- Когда импорт будет завершен наше видео появится в окне проекта (отмечено цифрой «1»). Оттуда его нужно будет просто перетащить на таймлайн (отмечен цифрой «2»). Когда перемещение будет окончено наш ролик отобразится в виде полоски, с которой мы и будем работать.
- При помощи ползунка (отмечен цифрой «1») отрегулируйте размер ролика на таймлайне таким образом, чтобы с ним было удобно работать.
 Варьируя величину ролика (отмечен цифрой «2»), вы можете добиться наиболее корректного отображения видео по высоте. При этом при достижении определенного значения на самом видео также начинают отображаться кадры. Для того чтобы обрезать видео выбираем на панели инструментов функцию «Подрезка» (отмечено цифрой «3») и, используя его, жмем на какой-то конкретный участок ролика. После этого мы увидим полоску обрезки и отдельные куски видео можно будет удалять или перетаскивать. Для того чтобы снова выключить лезвие и включить режим перетаскивания фрагмента видео нам нужно воспользоваться инструментом «Выделение» (отмечено цифрой «4»).
Варьируя величину ролика (отмечен цифрой «2»), вы можете добиться наиболее корректного отображения видео по высоте. При этом при достижении определенного значения на самом видео также начинают отображаться кадры. Для того чтобы обрезать видео выбираем на панели инструментов функцию «Подрезка» (отмечено цифрой «3») и, используя его, жмем на какой-то конкретный участок ролика. После этого мы увидим полоску обрезки и отдельные куски видео можно будет удалять или перетаскивать. Для того чтобы снова выключить лезвие и включить режим перетаскивания фрагмента видео нам нужно воспользоваться инструментом «Выделение» (отмечено цифрой «4»).
Владея этими простыми инструментами, вы можете без труда обрезать любое видео, склеить его из кусочков или произвести любые другие манипуляции такого характера.
Мнение эксперта
Дарья Ступникова
Специалист по WEB-программированию и компьютерным системам. Редактор PHP/HTML/CSS сайта os-helper.ru.
Спросить у Дарьи
Если вы не знаете, как экспортировать готовый результат, читайте данную пошаговую инструкцию.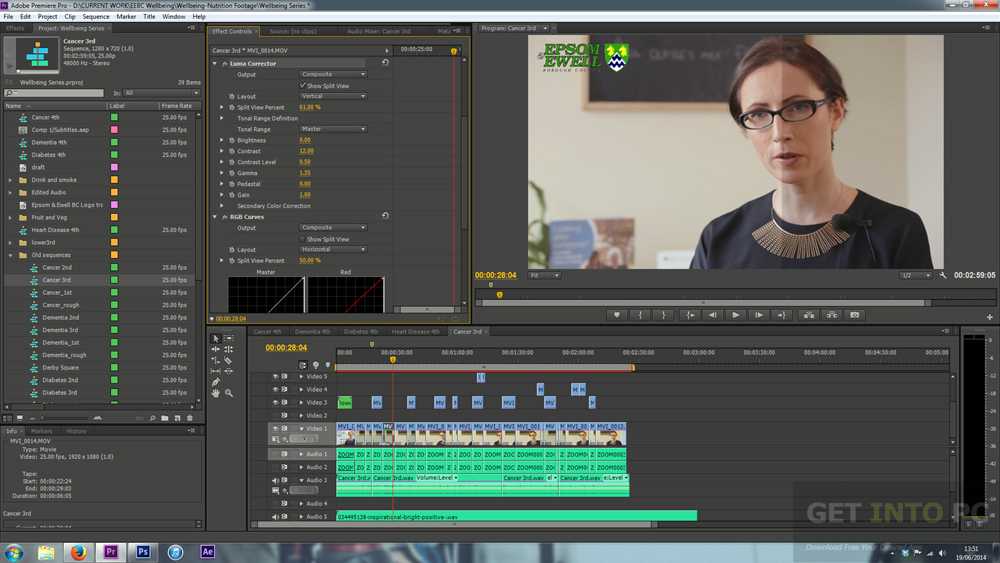
Используем «горячие клавиши»
Все то же самое, что было описано выше, мы можем реализовать гораздо быстрее, при помощи «горячих клавиш». Работает это примерно так:
- Как и раньше, вы запускаете Adobe Premiere Pro, создайте новый проект, импортируете нужное видео или несколько клипов, и перемещайте их на таймлайн.
- Когда это будет сделано, для включения инструмента «Подрезка», нам нужно просто нажать английскую букву [knopka]C[/knopka] на клавиатуре. В результате наш курсор примет вид лезвия, и вы сможете обрезать видео нужным для вас образом.
- Когда все необходимые изменения будут внесены, мы снова переключаем управляющий элемент в режим выделения и для этого жмем букву [knopka]V[/knopka] на клавиатуре.
Мы описали процесс обрезки видео в Adobe Premiere Pro довольно поверхностно. Однако, этого вполне хватит, для того чтобы начать. Подкрепить свои знания вы всегда сможете, просмотрев видео, которое мы прикреплены ниже.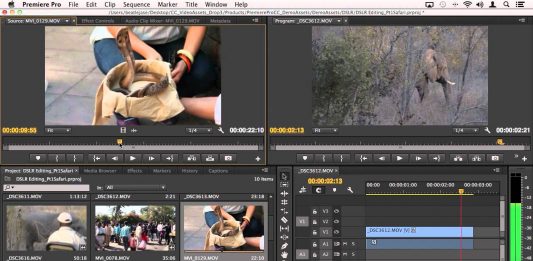
Видеоинструкция
Гораздо проще понять, как обрезать видео в Adobe Premiere Pro, посмотрев тематическое видео. В нем автор наглядно рассказывает и показывает весь процесс от начала до конца. Рекомендуем обязательно ознакомиться с роликом и только потом приступать к практике.
Подводим итоги
Итак, теперь вы знаете, как обрезать видео в Adobe Premiere Pro, и мы можем заканчивать свою статью. Хотелось бы лишь сделать акцент на том, что гораздо удобнее работать именно с «горячими клавишами». Да, поначалу, кажется, что это не так. Однако, с течением времени, вы сами убедитесь, что мы правы.
Также не забывайте: если у вас останутся какие-либо вопросы или предложения, пишите об этом в комментариях.
Форма обратной связи находится немного ниже и доступна всем без исключения, включая незарегистрированных пользователей.
Руководство для начинающих по обрезке видео в Premiere | Узнать
Фотограф: Онур Бинай | Источник: UnsplashОбрезка видео для социальных сетей для соответствия требуемому соотношению сторон — это то, что вы, вероятно, делали по крайней мере один или два раза… А с Adobe Premiere Pro кадрировать видео стало проще, чем когда-либо. Программное обеспечение для редактирования видео, подобное этому, может помочь вам настроить размер кадра вашего видео в соответствии с вашими потребностями, добавить видеоэффекты или удалить эти надоедливые визуальные отвлекающие факторы. Чтобы помочь вам научиться обрезать видео в Premiere, мы составили краткое руководство по Premiere Pro с несколькими простыми шагами для начинающих.
Зачем нужно знать, как обрезать видео в Premiere?
Мы знаем, что если вы являетесь пользователем Mac, вы, вероятно, уже хорошо знакомы с iMovie. Так зачем вам знать, как обрезать видео в Premiere? Что ж, Adobe Premiere Pro CC может помочь вывести ваше видео на новый уровень.
Так зачем вам знать, как обрезать видео в Premiere? Что ж, Adobe Premiere Pro CC может помочь вывести ваше видео на новый уровень.
Premiere Pro позволяет обрезать видео различными способами. Одним из них является разделенный экран. Эти видеоролики создаются путем обрезки двух видеороликов, чтобы они соответствовали друг другу. Другой метод — использовать инструмент «Маска», и если вы пытаетесь наложить эффект на видеоклип, вы можете использовать его, чтобы ограничить его определенной частью кадра. Вы также можете использовать обрезанное видео для перехода между сценами.
Шаги по кадрированию видео в Premiere Pro
Всего за три простых шага вы научитесь обрезать видео в Premiere Pro.
1. Найдите нужный клип
Начните новый проект и поместите курсор воспроизведения над клипом, который вы хотите обрезать, на панели на временной шкале .
2. Применение эффекта кадрирования
На это есть два дня. Первый — перейти в раскрывающийся список Video Effects > Transform > 9.0019 Crop или вы можете искать Crop на панели Effects .
Первый — перейти в раскрывающийся список Video Effects > Transform > 9.0019 Crop или вы можете искать Crop на панели Effects .
Чтобы применить эффект обрезки к выбранному клипу, дважды щелкните его (или перетащите на клип).
3. Обрежьте свой клип
Теперь вам нужно перейти к разделу панели Управление эффектами . На этой панели проекта прокрутите вниз, пока не увидите параметр урожая в инструментах редактирования. Вы увидите ползунки процентного соотношения инструментов обрезки слева, справа, сверху и снизу, а также растушевку краев и флажок Масштаб.
Чтобы начать обрезку, просто перетащите маркеры процентных ползунков, и это начнет перетаскивать черные полосы в разделы вашего видео, создавая эффект обрезки. Затем вы можете нажать Zoom на обрезанном видео, чтобы заполнить кадр.
Теперь, если это искажает какие-либо части вашего видео, вам нужно прокрутить вверх, чтобы масштабировать изображение в предустановке Motions на вкладке эффектов. Здесь вы захотите увеличить и переместить положение и масштаб, чтобы черные полосы обрезки исчезли, а ваше изображение сохранило свои пропорции.
Здесь вы захотите увеличить и переместить положение и масштаб, чтобы черные полосы обрезки исчезли, а ваше изображение сохранило свои пропорции.
Как вы заметили, это немного отличается от типичной обрезки с использованием Photoshop, когда вы перемещаете прямоугольник, устанавливаете его параметры, и ваше изображение соответствует этим границам. Этот тип обрезки не существует в Premiere Pro.
Узнайте, как изменить размер и как обрезать видео в Premiere
Мы только что рассмотрели, как обрезать видео в Premiere, но вы также можете использовать другие параметры, например изменение размера.
Установить рамку
Первый вариант — установить рамку. Эта функция наиболее полезна при импорте видеоклипов из разных источников, но вы хотите, чтобы они имели одинаковый размер. Особенно, если все клипы имеют разный размер и разрешение.
- На временной шкале выберите видеофайл, размер которого нужно изменить.
- Щелкните клип правой кнопкой мыши и выберите Установить размер кадра в раскрывающемся меню.

В зависимости от настроек последовательности ваш клип теперь будет иметь указанный вами размер кадра.
Масштабирование изображенияМасштабирование изображения в соответствии с размером кадра — второй вариант. Разница между этим параметром и параметром Установить размер кадра заключается в том, что эта функция также манипулирует пикселями изображения, чтобы адаптировать их к параметрам последовательности и экономит ваше время. Качество вашего видео может быть затронуто; однако, если у вас мало времени, это может помочь.
- На временной шкале выберите клип, размер которого вы хотите изменить
- Клип можно масштабировать до размера кадра, щелкнув его правой кнопкой мыши и выбрав Масштабировать до размера кадра
Третий вариант — ручное масштабирование. Изменяя размер исходного клипа вручную, вы можете избежать использования параметров размера или масштаба в настройках эпизода.
- Перейдите к рабочему пространству Effects .
- Найдите раскрывающееся меню Motion на панели управления эффектами
- Вы можете масштабировать клип внутри кадра, используя параметр Масштаб в раскрывающемся списке Движение .
Обучение кадрированию видео в Premiere: понимание соотношения сторон
Существует разница между кадрированием видео и настройкой его соотношения сторон. Обрезая видео, вы уменьшаете пространство по краям. Когда вы настраиваете соотношение сторон, вы меняете ширину и высоту кадра.
Используя искусственный интеллект (AI), функция Auto Reframe в Premiere Pro определяет важные действия в видеоклипе и соответствующим образом обрезает соотношение сторон, чтобы они оставались в центре кадра. Вы можете использовать эту функцию, если хотите быть на 100% уверены, что ваше видео совместимо с популярными каналами социальных сетей, такими как YouTube, Facebook и Instagram. Помимо сглаживания движения видео, Auto Reframe удерживает действие в кадре на протяжении всего видео.
Помимо сглаживания движения видео, Auto Reframe удерживает действие в кадре на протяжении всего видео.
Выберите Auto Reframe Sequence из контекстного меню при щелчке правой кнопкой мыши последовательности на панели Project . Затем выберите размеры, которые вы хотите применить, в раскрывающемся меню рядом с 9.0019 Целевое соотношение сторон . В разделе «Отслеживание движения» доступны три варианта:
- Эффект замедленного движения – Интервью с говорящей головой и статические видео с небольшим движением камеры работают лучше всего.
- Значение по умолчанию – стандартное количество движений подходит для большинства видео .
- Более быстрое движение – спортивных видео с большим количеством движения и действий являются хорошими кандидатами.
Мы надеемся, что это пошаговое руководство по обрезке видео в Premiere оказалось полезным для вас. Хотите обсудить видеопроект? Пожалуйста, свяжитесь с нами здесь, чтобы заказать звонок.
Хотите обсудить видеопроект? Пожалуйста, свяжитесь с нами здесь, чтобы заказать звонок.
Как снять видео в Premiere Pro: 6 Простых шагов
: Jay Neill
от: Jay Neill
не так просто, как в Photoshop, но это не значит, что вы не можете этого сделать. Нам часто задают вопрос: « Как обрезать видео в Premiere Pro ». Это один вопрос, на который мы хотим подробно ответить, чтобы вы могли усовершенствовать искусство обрезки видео в Adobe Premiere Pro.
Как только вы освоите кадрирование видео в Premiere Pro, вы никогда не оглянетесь назад. Этому довольно просто научиться, и вы сможете обрезать видео на самом высоком уровне, если выполните шесть простых шагов, описанных ниже.
В сегодняшней статье мы разберем вопрос « как обрезать видео в Premiere Pro » на мелкие кусочки.
Вот наше пошаговое руководство по обрезке видео в Premiere Pro.
Вот как обрезать видео в Adobe Premiere Pro за шесть простых шагов. Эти простые шаги помогут вам преобразить ваши видеоматериалы в кратчайшие сроки с точностью и совершенством.
Давайте проверим их.
Импорт видеофайлов
Во-первых, убедитесь, что вы импортировали все видеофайлы, которые хотите редактировать. Чтобы импортировать их, перетащите их на временную шкалу из источника. Или вы можете найти их, просто нажав Управление > Импорт или CTRL > Импорт в окне.
Найдите видеоэффекты
Теперь найдите панель видеоэффектов, обычно расположенную рядом с вкладками вашего проекта. Если вы не можете найти его там, просто откройте панель проекта и нажмите, чтобы добавить панель эффектов на свой экран.
Доступ к эффекту кадрирования
Найдя вкладку эффектов, просто щелкните видеоэффекты и найдите эффект кадрирования .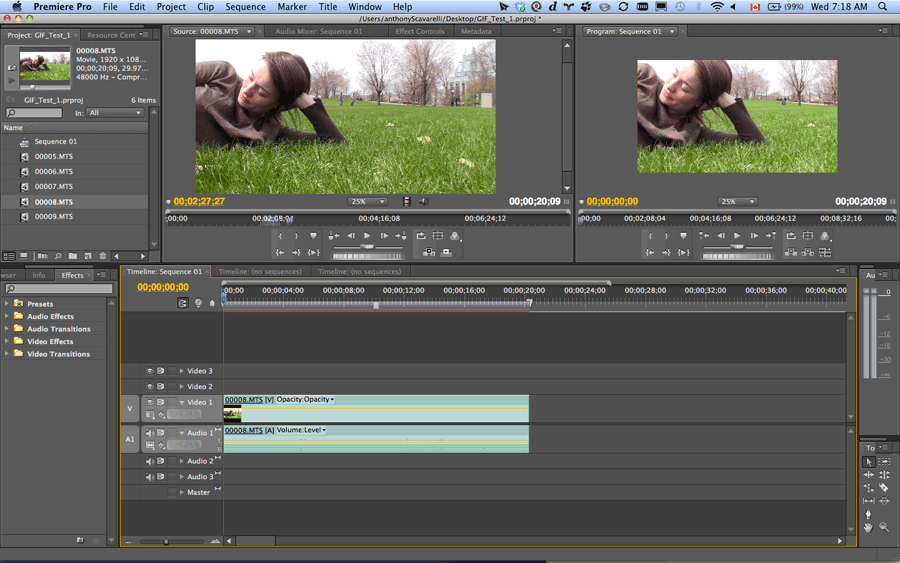 Оно появится следующим образом:
Оно появится следующим образом:
Вы также можете найти инструмент обрезки , просто щелкнув папку эффектов , найдите папку Transform, и затем выберите эффект обрезки . Затем перетащите эффект обрезки на видео, которое вы хотите обрезать.
Теперь, когда вы нашли эффект обрезки, просто перетащите эффект обрезки на видео, которое вы хотите обрезать.
Не забудьте обрезать все стороны видео.
Теперь вы добавили эффект обрезки к вашему видео, пришло время обрезать видео. Не забудьте обрезать все стороны вашего видео, если вы не обрезаете весь фильм до добавить кинематографическое ощущение в отснятый материал. Здесь вы обрезаете верх и низ в соответствии с размерами кинотеатра или театра.
Узнайте больше о том, как превратить ваши видеоматериалы в кинематографический шедевр, ниже с помощью инструмента кадрирования в Premiere Pro.
Как использовать зеленый экран в Premiere Pro
Выберите параметры кадрирования.

Теперь вы можете выбрать размеры кадрирования для верхней, нижней, левой и правой сторон вашего видео. Чтобы отредактировать их, либо используйте функцию ползунка, либо введите число в поле, чтобы определить глубину обрезки.
Убедитесь, что вы отредактировали его в соответствии с целью вашего проекта. Если вы хотите создать кинематографический шедевр, вы будете смотреть на мелкую обрезку, как сверху, так и снизу.
В то время как, если вы хотите обрезать видео для VFX в вашем фильме, чтобы воспроизвести его на пустом экране, вам нужно обрезать все стороны в соответствии с тем, где вы будете накладывать отснятый материал.
Теперь вы обрезали свое видео до совершенства!
Наконец, добавьте эффекты (если хотите).
Теперь ваше видео обрезано, если вы заинтересованы в дополнительных эффектах для вашего видео. Просто вернитесь к своему 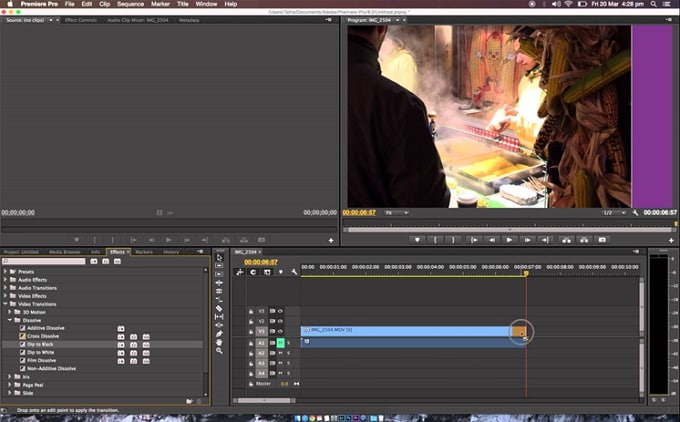

 Для дальнейшей работы с картинкой лучше выбрать jpeg;
Для дальнейшей работы с картинкой лучше выбрать jpeg; Варьируя величину ролика (отмечен цифрой «2»), вы можете добиться наиболее корректного отображения видео по высоте. При этом при достижении определенного значения на самом видео также начинают отображаться кадры. Для того чтобы обрезать видео выбираем на панели инструментов функцию «Подрезка» (отмечено цифрой «3») и, используя его, жмем на какой-то конкретный участок ролика. После этого мы увидим полоску обрезки и отдельные куски видео можно будет удалять или перетаскивать. Для того чтобы снова выключить лезвие и включить режим перетаскивания фрагмента видео нам нужно воспользоваться инструментом «Выделение» (отмечено цифрой «4»).
Варьируя величину ролика (отмечен цифрой «2»), вы можете добиться наиболее корректного отображения видео по высоте. При этом при достижении определенного значения на самом видео также начинают отображаться кадры. Для того чтобы обрезать видео выбираем на панели инструментов функцию «Подрезка» (отмечено цифрой «3») и, используя его, жмем на какой-то конкретный участок ролика. После этого мы увидим полоску обрезки и отдельные куски видео можно будет удалять или перетаскивать. Для того чтобы снова выключить лезвие и включить режим перетаскивания фрагмента видео нам нужно воспользоваться инструментом «Выделение» (отмечено цифрой «4»).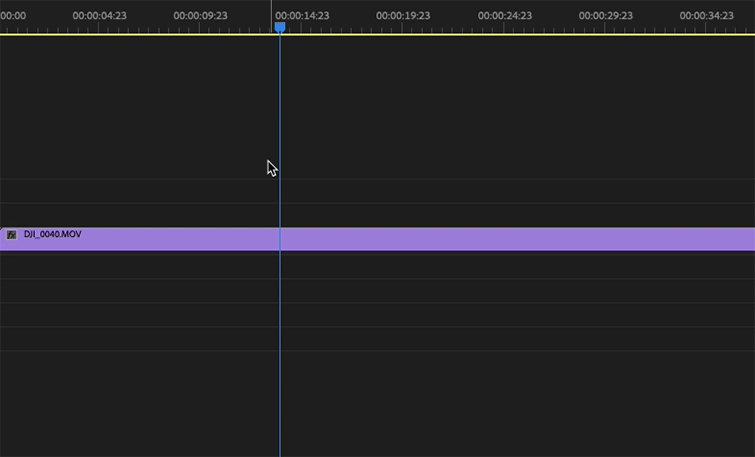 Форма обратной связи находится немного ниже и доступна всем без исключения, включая незарегистрированных пользователей.
Форма обратной связи находится немного ниже и доступна всем без исключения, включая незарегистрированных пользователей.