Как выделить текст в фотошопе
Выделяем надписи на фото в Фотошопе
Созданному тексту мы можем придать жирность, наклон, выровнять относительно краев документа, а также выделить его для лучшего восприятия зрителем.
Именно о выделении надписей на изображении мы сегодня и поговорим.
Выделение текста
Вариантов выделения надписей в Фотошопе достаточно много. В рамках данного урока мы рассмотрим некоторые из них, а в конце изучим прием, который позволит… Впрочем, обо всем по порядку.
Потребность в дополнительном усилении акцента на тексте чаще всего возникает в том случае, если он сливается с фоном (белый на светлом, черный на темном). Материалы урока дадут Вам несколько идей (направлений).
Подложка
Подложка представляет собой дополнительный слой между фоном и надписью, усиливающий контрастность.
Допустим, имеем вот такую фотографию с какой-нибудь надписью:
- Создаем новый слой между фоном и текстом.
Получаем текст, который смотрится гораздо контрастнее и выразительнее.
Цвет и форма подложки может быть любым, все зависит от потребностей и фантазии.
Другой вариант – сымитировать мутное стекло. Этот способ подойдет в том случае, если фон для текста очень пестрый, разноцветный, со множеством темных и светлых участков.
- Переходим на фоновый слой и создаем выделение, как и в первом случае, вокруг текста.
В этом окне выбираем пункт «Внутреннее свечение». Стиль настраивается следующим образом: размер выбираем такой, чтобы свечение заполнило почти все пространство фрагмента, добавляем немного шума и снижаем непрозрачность до приемлемого значения («на глаз»).
Здесь также можно выбрать цвет свечения.
Такие подложки позволяют выделить текст в отдельный блок, при этом подчеркнув его контраст и (или) значимость.
Способ 2: стили
Данный способ позволяет нам выделить надпись на фоне путем добавления различных стилей к текстовому слою. В уроке мы воспользуемся тенью и обводкой.
1. Имея белый текст на светлом фоне, вызываем стили (находясь на текстовом слое) и выбираем пункт «Тень». В этом блоке настраиваем смещение и размер, а впрочем, можно поиграться и с другими параметрами. В том случае, если требуется сделать тень белой (светлой), то меняем режим наложения на «Нормальный».
В этом блоке настраиваем смещение и размер, а впрочем, можно поиграться и с другими параметрами. В том случае, если требуется сделать тень белой (светлой), то меняем режим наложения на «Нормальный».
2. Другой вариант – обводка. Выбрав данный пункт, можно настроить размер границы (толщину), положение (снаружи, внутри или из центра) и ее цвет. При выборе цвета избегайте слишком контрастных оттенков – они выглядят не очень хорошо. В нашем случае подойдет светло-серый или какой-нибудь оттенок синего.
Стили дают нам возможность усилить видимость текста на фоне.
Способ 3: факультативный
Зачастую при размещении надписей на фото, возникает такая ситуация: светлый текст (или темный) на своем протяжении попадает как на светлые участки фона, так и на темные. При этом часть надписи теряется, в то время как другие фрагменты остаются контрастными.
- Зажимаем CTRL и кликаем по миниатюре слоя с текстом, загрузив его в выделенную область.

При необходимости надпись можно доработать стилями.
Как Вы уже поняли, данный прием отлично применяется к черно-белым снимкам, но можно поэкспериментировать и с цветными.
В данном случае к обесцвеченной надписи были применены стили и корректирующий слой «Цвет» с режимом наложения «Мягкий свет» или «Перекрытие». Вырезанный слой был обесцвечен сочетанием клавиш CTRL+SHIFT+U, а затем совершены все остальные действия.
Как вы можете видеть, корректирующий слой «привязан» к слою с надписью. Это делается при помощи клика по границе слоев с зажатой клавишей ALT на клавиатуре.
Сегодня мы изучили несколько приемов выделения текста на Ваших фото. Имея их в арсенале, Вы сможете расставить необходимые акценты на надписях и сделать их более удобными для восприятия.
Мы рады, что смогли помочь Вам в решении проблемы.
Помимо этой статьи, на сайте еще 12563 инструкций.
Добавьте сайт Lumpics. ru в закладки (CTRL+D) и мы точно еще пригодимся вам.
ru в закладки (CTRL+D) и мы точно еще пригодимся вам.
Отблагодарите автора, поделитесь статьей в социальных сетях.
Опишите, что у вас не получилось. Наши специалисты постараются ответить максимально быстро.
Как выделить текст в Фотошопе
Photoshop – это комплексная программа для создания изображений разных типов и предназначения, а также обработки готовых фото.
Чтобы сделать красиво и качественно, надо понимать основы работы с данным редактором. Нередко для оформления картинки применяются какие-либо надписи.
Выделение текста в Фотошопе
Как правило, стандартный текст ничего интересного из себя не представляет. В этой статье мы расскажем, как можно выделить текст в Фотошопе, чтобы он четко вписался в общую композицию, был хорошо читаем и выполнял свою роль.
Метод 1 — Выделение надписи подложкой
Например, написанный Вами текст сливается с задним фоном изображения. Самый простой вариант – подобрать другой цвет для текста. Но что делать, если по каким-либо причинам менять цвет надписи нельзя?
Но что делать, если по каким-либо причинам менять цвет надписи нельзя?
Решение есть: сделать подложку. Это дополнительный элемент, выступающий промежуточным слоем между задним планом и самой текстовой надписью.
Возьмем для примера такой вот рисунок.
Как видите, между тестом и фоном нет нужного контраста. Надпись почти незаметна и сливается с картинкой. Будем исправлять.
1. На вкладке «Слои» добавьте еще один элемент, как показано на скриншоте.
2. Переместите курсор на левое меню инструментов. Выберите ячейку с выделением, а затем кликните по нужной форме.
Мы будем пользоваться прямоугольным выделением.
3. Наведите мышь на область с текстом. Зажмите ЛКМ и выделите ту часть, где должна быть подложка.
4. Далее нужно указать цвет подложки. Для этого комбинацией «SHIFT+F5» вызовите окно «Заполнить».
В блоке «Содержимое» кликните по выпадающему списку «Использовать».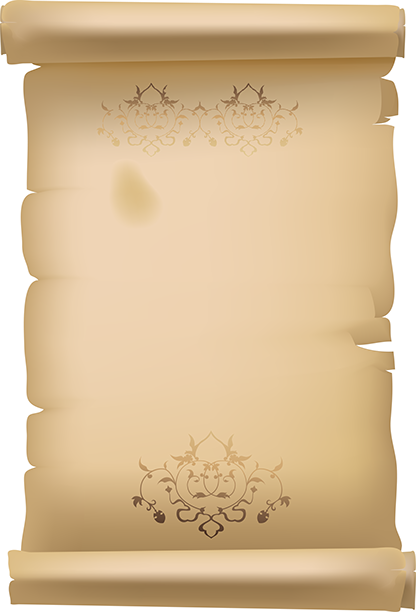 Выберите желаемый цвет и нажмите «ОК».
Выберите желаемый цвет и нажмите «ОК».
5. Сочетанием клавиш «CTRL+D» уберите выделяющий пунктир.
Снова обратите внимание на окно «Слои». Активируйте слой с подложкой, в параметре «Непрозрачность» опытным путем добейтесь нужного значения.
6. Готовый результат ниже на картинке. Кстати, заливать подложку можно любым цветом.
Отталкивайтесь от своей фантазии, ориентируйтесь на то, чего Вы хотите получить в итоге.
Фигурная подложка
Данный вариант принципиально ничем не отличается от предыдущего. В нем мы только покажем, как можно придать подложке необычную форму. Например, сделать ее под ретро.
У нас есть такое фото: задний фон, интересный шрифт, но мало контраста между элементами. Сейчас мы его добавим.
1. Подготавливаем картинку для заднего плана, пишем текст, выбираем для него шрифт.
2. Активируйте инструмент «Custom Shapes», с помощью которого нарисуйте желаемую фигуру. Укажите настройки, как на скриншоте: черный цвет заливки и белый ободок (3pt – это толщина линии).
Укажите настройки, как на скриншоте: черный цвет заливки и белый ободок (3pt – это толщина линии).
3. Слой подкладки должен быть расположен под слоем текста. Выставьте параметр «Непрозрачность» на 57 процентов.
4. Вот что получилось.
Размытая подложка
Чтобы не добавлять лишних оттенков, можно сделать эффект мутного стекла.
1. Воспользуйтесь инструментом «Выделение» как в первом разделе статьи, чтобы выделить надпись. Убедитесь, что слой фона активен.
2. Комбинацией «CTRL+J» сделайте копию выделенного участка на отдельный слой.
3. Для размытия нужно воспользоваться специальным инструментом, но перед этим следует сделать ограничение для области, которую необходимо размыть.
На клавиатуре отыщите и нажмите кнопку «CTRL», в это же время щелкните ЛКМ по слою с ранее выделенным участком.
4. Когда произойдет повторное выделение, перейдите на вкладку «Фильтр», где выберите пункт «Размытие», в котором щелкните по «Размытие по Гауссу».
В открывшемся окне отредактируйте размытие, перетаскивая ползунок влево или вправо.
5. Теперь остается только отменить выделение кнопками CTRL+D.
Собственно, этот этап можно считать финальным.
Но если Вам хочется сделать еще круче, можно добавить дополнительный стиль к слою. Для этого сделайте двойной щелчок ЛКМ по слою с подкладкой, чтобы открыть настройки.
6. В появившемся окне активируйте пункт «Внутреннее свечение», расположенный в левой колонке.
Справа появятся все необходимые параметры для адаптации стиля под конкретный случай: шум, непрозрачность, цвет, размер, качество и так далее.
Включите воображение, и сделайте по-своему, ориентируясь на предварительный просмотр готового результата.
Метод 2 — Выделение текста с помощью стилей
Из предыдущего урока Вы уже знаете, что к слою, щелкнув по нему 2 раза левой кнопкой мыши, можно добавить стиль, только уже без предварительно созданной подкладки.
Давайте рассмотрим эту процедуру на примере добавления тени и декоративной обводки.
1. Добавьте изображение и напишите нужный текст. Зайдите в дополнительные настройки слоя (двойным кликом).
Активируйте элемент «Тень», и настройте параметры, отмеченные на скрине.
2. Теперь попробуем сделать обводку. Выберите в левой панели соответствующий пункт, а справа выполните настройку: цвет линии, толщину, размер, расположение, непрозрачность и так далее.
Теперь Вы знаете как быстро и красиво выделить текст в Фотошопе. И все же не забывайте, что для хорошего результата нужно неплохо постараться, поэкспериментировать и включить фантазию!
Два способа выделения текста в фотошопе
Довольно часто в ходе работы с текстом в фотошопе приходится его выделять. В этом практическом совете по работе с фотошопом будет показано два быстрых способа, а какой выбрать для своей работы — решать Вам.
- Быстрое выделение в фотошопе нужных букв текста
- Редактирование текста в фотошопе
В фотошопе я открыл фото льва и сделал текстовую надпись инструментом » Горизонтальный текст » ( Т ). Текстовый слой всегда располагается на отдельном слое, поэтому в палитре » Слои » мы видим два слоя.
Текстовый слой всегда располагается на отдельном слое, поэтому в палитре » Слои » мы видим два слоя.
Какие же способы выделения текста?
Удерживая клавишу Ctrl, щёлкаем по иконке текстового слоя. В результате мы увидим выделенный текст.
Этот метод для любителей фотошопа, которые не очень любят запоминать «горячие» клавиши фотошопа. Переходим в » Выделение — Загрузить выделенную область «.
В появившемся окне » Загрузить выделенную область » ничего не меняем, а просто нажимаем » Да «.
Мы опять пришли к тому же результату — получили выделение текста в фотошопе.
Если Вам понравился совет, поделитесь ссылкой на него со своими друзьями в своих любимых социальных сетях, кнопки которых Вы видите перед комментариями. Спасибо !
Скачать совет (196 Кб) в формате PDF можно здесь.
Если Вы не хотите пропустить интересные уроки по работе с изображениями в фотошопе и другие полезные материалы — подпишитесь на рассылку.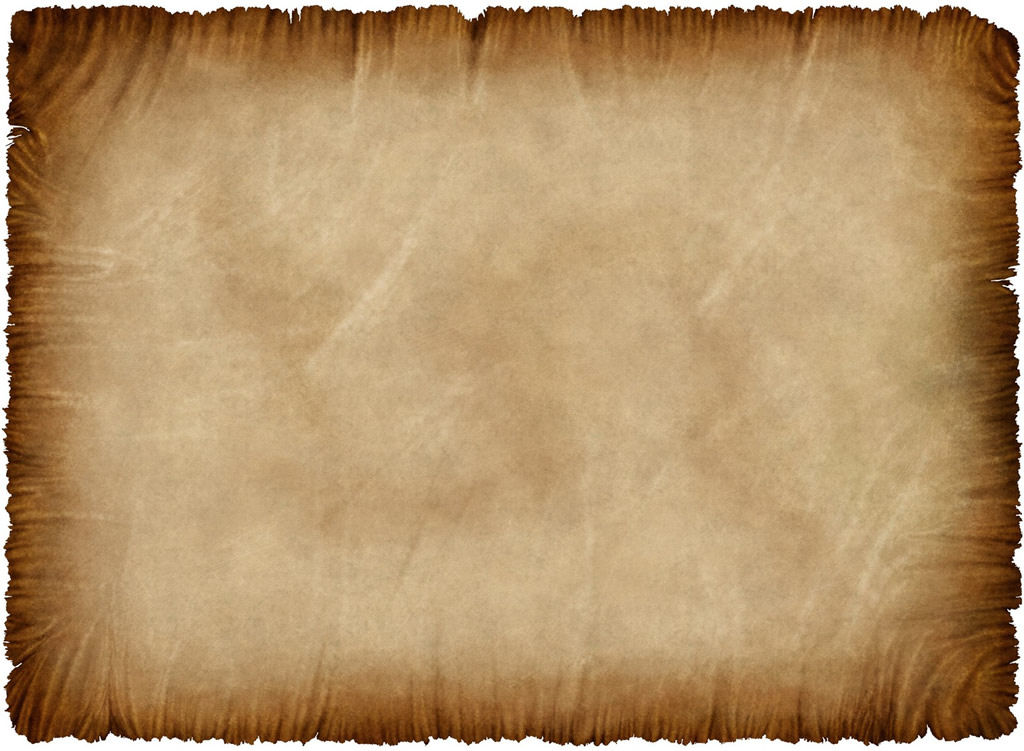 Форма для подписки находится ниже.
Форма для подписки находится ниже.
Пять способов выделить текст на фоновом изображении
Текст на фоне больших фотографий — это один из главных современных трендов. Несмотря на то, что этот прием кажется несложным в выполнении, все не так просто. Одна из главных проблем при создании подобного дизайна — отсутствие достаточного контраста между текстом и фоном. В этом уроке мы расскажем о пяти способах решить эту проблему. Все техники выполняются в Adobe Photoshop, однако понимая сам принцип, несложно выполнить то же в других программах или же непосредственно в верстке.
1. Наложение цвета
На нашем изображении видно что надпись теряется на фоне. Надпись очень сложно прочесть, так как фоновое изображение изобилует деталями и само по себе отвлекает. Текстура “Buffalo Wings” полностью теряется из-за перегруженности фотографии. Давайте исправим это.
Для начала создайте новый слой и назовите его “color-overlay”. Возьмите пипетку (нажав на клавишу «I»). Выберите цвет с рубашки стоящего слева мужчины.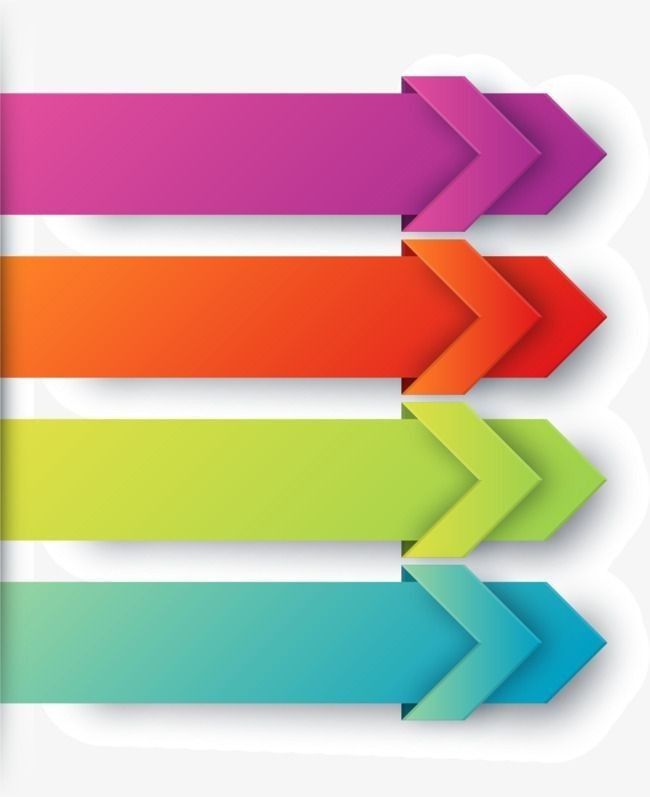 Залейте новый слой этим цветом (Shift + F5).
Залейте новый слой этим цветом (Shift + F5).
Укажите слою opacity/непрозрачность в 50% и перетащите его под слой с текстом.
Как вы можете заметить, появился контраст между надписью и фоном. Текст легко читается и текстура “Buffalo Wings” хорошо видна.
2. Тень
В этом случае у нас есть тонкий, изящный шрифт на фоне детализированной части изображения. Добиться контраста между надписью и фотографией в этом случае непросто.
Для начала нам нужно выбрать подходящий цвета для текста.
Конкретно в этом случае подойдет светлый оттенок, желательно вообще белый цвет.
Теперь укажите слою new layer style/новый стиль слоя и выберите вариант drop shadow/тень. Укажите opacity/непрозрачность в 52%. Настройте Spread/Размах на 16% и Size/Размер на 10px. Угол должен быть примерно в -144 градусов.
В результате простого наложения тени, у нас получилась отличная выделяющаяся на фоне надпись.
3. Линии
Это самый простой способ сделать надпись заметнее. Просто добавьте тексту две линии — одну ниже, вторую выше надписи — это выделит вашу типографику на фоне фотографии.
Просто добавьте тексту две линии — одну ниже, вторую выше надписи — это выделит вашу типографику на фоне фотографии.
Всего две линии создают такой ощутимый контраст между фоном и текстом.
4. Подкладка
Еще один способ выделения надписи на фоне изображения — создание полупрозрачной подкладки под текстом. Смотрите как это делается.
Как мы видим, исходной версии не хватает контраста между текстом и фото. Надпись просто теряется на изображении из-за деталей здания.
Чтобы исправить это, возьмите инструмент Custom Shapes/Заказные фигуры (U) и создайте фигуру. Не столь принципиально какой формы будет ваша подкладка. Вы можете сделать ее просто кругом или прямоугольником, или же создать фигуру в стиле ретро как в нашем примере.
Укажите фигуре черный цвет заливки и белую обводку толщиной в 3pt.
Перетащите подкладку под слой с текстом и укажите ей Opacity/Непрозрачность в 57%.
Результат выглядит профессионально и стильно. А главное — надпись отлично читается и выделяется на фоне изображения.
А главное — надпись отлично читается и выделяется на фоне изображения.
5. Размытие фона
Пятый и последний способ привлечь внимание к надписи — незначительное размытие фона.
Вновь возьмем пример, в котором текст теряется из-за детализированного изображения на фоне.
Для начала нам нужно конвертировать фон в смарт-объект. Для этого просто кликните правой кнопкой по слою и выберите Convert to Smart Object/Преобразовать в смарт-объект.
Затем в меню выберите Filters>Blur>Gaussian Blur/Фильтры>Размытие>Размытие по Гауссу.
Анимация — блёстки фона под текстом
Дизайн и графика » Photoshop
Автор Дмитрий Евсеенков На чтение 3 мин Просмотров 41 Обновлено
В этой статье я расскажу, как можно без особых затрат времени можно украсить текст анимированными блёстками средствами Фотошопа, без использования сторонних материалов и глиттеров.
Вот что должно получиться у нас в результате урока:
Создаём новый документ (я создал 500х220 на сине-сером фоне) и пишем текст. Я использовал готический шрифт Kork, скачать его можно в статье Готические шрифты с поддержкой русских букв. Кегль данного шрифта следует задавать не менее 72 пкс, иначе эффект подложки из блёсток будет несоразмерен, и, соответственно, не в тему. Ну и для красоты я придал буквам стиль слоя тиснение с такими параметрами: стиль-внутренний скос, метод-плавное, глубина 93%, направление-вверх, размер 8 пкс, смягчение 0 пкс.
Берём инструмент «Волшебная палочка» (Magic Wand Tool, включается клавишей W), тыркаем в область документа вне текста. Если в тексте есть буквы с внутренними полостями, типа «О», «В», то можно выделить и эти области. Нужно перевести «Волшебную палочку» в режим «Добавить к выделенной области» (Add to selection) и потыркать по этим областям.
Идём по вкладке Выделение—>Модификация—>Сжать (Select—>Modify—>Contract) и сжимаем выделение на 3 пкс, затем инвертируем выделенную область, нажав клавиши Ctrl+Shift+I
 Закрашиваем выделенную область тем же цветом, что и цвет текста, только непрозрачность делаем 30-50%. Должна получиться примерно такая картина:
Закрашиваем выделенную область тем же цветом, что и цвет текста, только непрозрачность делаем 30-50%. Должна получиться примерно такая картина:В панели слоёв перетаскиваем слой Noise 1 под слой с текстом. Клонируем слой два раза, для этого просто перетягиваем мышкой слой на находящуюся внизу кнопку «Создать новый слой». На рисунке перетаскивание показано стрелкой.
Называем слои Noise 1 и Noise 2 соответственно.
Выделение больше ненужно, убираем его, нажав клавиши Ctrl+D.
То же со слоем Noise 2, только параметры будут: Эффект(Amount) 400%, галка проставлена у «По Гауссу»(Gaussian)
Слою Noise 3 задаём параметры: Эффект(Amount) 200%, галка проставлена у «Равномерная»(Uniform)
Теперь открываем панель анимации (Окно—>Анимация), в первом фрейме анимации оставляем видимыми слои Фоновый, Noise 1 и текстовый.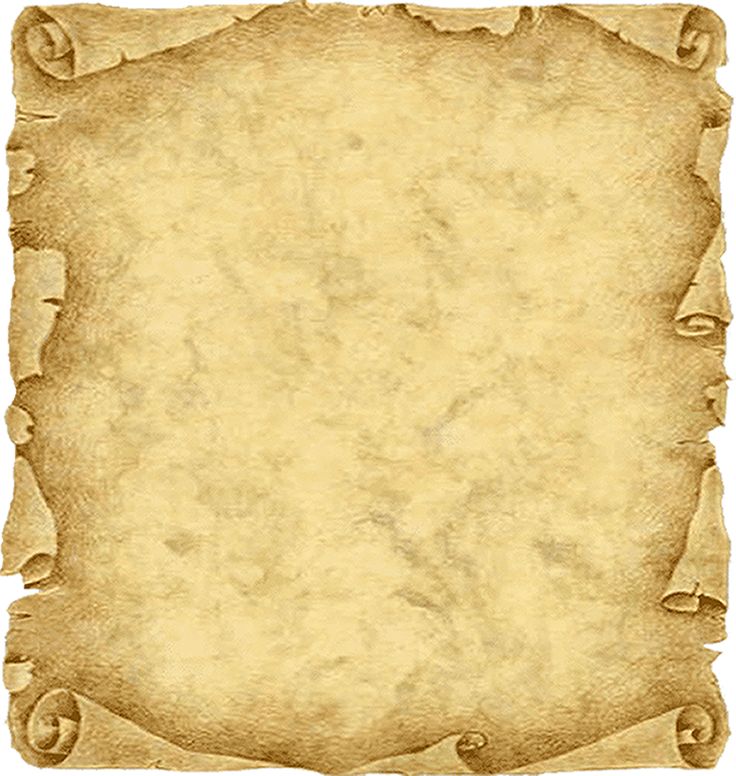
Задаём время отображения кадра 0,1 сек.
Создаем новый фрейм, нажав на кнопку, указанную на рисунке сверху, и в нём включаем видимость Noise 2, а видимость Noise 1 отключаем.
Создаём третий фрейм, где видимым будет слой Noise 3.
Вот и всё, осталось только сохранить анимацию, для этого идём по вкладке Файл—>Сохранить для Web и устройств, выбираем формат GIF и сохраняем.
Посмотрите ещё раз на готовый результат:
Оцените автора
( 2 оценки, среднее 5 из
Редактирование текста в Photoshop Elements
Руководство пользователя Отмена
Поиск
- Руководство пользователя Photoshop Elements
- Введение в Photoshop Elements
- Что нового в Photoshop Elements
- Системные требования | Элементы Фотошопа
- Основы рабочего пространства
- Ведомый режим
- Создание фотопроектов
- Рабочее пространство и среда
- Знакомство с главным экраном
- Основы рабочего пространства
- Инструменты
- Панели и ящики
- Открыть файлы
- Линейки, сетки и направляющие
- Расширенный быстрый режим
- Информация о файле
- Пресеты и библиотеки
- Поддержка мультитач
- Скретч-диски, плагины и обновления приложений
- Отмена, повтор и отмена действий
- Просмотр изображений
- Исправление и улучшение фотографий
- Изменение размера изображений
- Обрезка
- Обработка необработанных файлов изображений камеры
- Добавить размытие, заменить цвета и клонировать области изображения
- Настройка теней и света
- Ретушь и корректировка фотографий
- Повышение резкости фотографий
- Трансформация
- Автоматический интеллектуальный тон
- Перекомпоновка
- Использование действий для обработки фотографий
- Photomerge Compose
- Создать панораму
- Перемещение наложений
- Подвижные элементы
- Добавление фигур и текста
- Добавить текст
- Редактировать текст
- Создание фигур
- Редактирование фигур
- Обзор окраски
- Малярные инструменты
- Щетки для настройки
- Узоры
- Заливки и штрихи
- Градиенты
- Работа с азиатским типом
- Управляемое редактирование, эффекты и фильтры
- Управляемый режим
- Фильтры
- Управляемый режим редактирования Photomerge
- Управляемый режим Основные правки
- Регулировочные фильтры
- Эффекты
- Управляемый режим Забавные правки
- Управляемый режим Специальные правки
- Художественные фильтры
- Управляемый режим Редактирование цвета
- Управляемый режим черно-белого редактирования
- Фильтры размытия
- Фильтры мазка кистью
- Фильтры искажения
- Прочие фильтры
- Помехоподавляющие фильтры
- Фильтры визуализации
- Эскизные фильтры
- Фильтры для стилизации
- Текстурные фильтры
- Работа с цветами
- Понимание цвета
- Настройка управления цветом
- Основы коррекции цвета и тона
- Выберите цвет
- Настройка цвета, насыщенности и оттенка
- Исправить цветовые оттенки
- Использование режимов изображения и таблиц цветов
- Цвет и камера RAW
- Работа с выделением
- Создание выделения в Photoshop Elements
- Сохранение выбора
- Изменение выбора
- Перемещение и копирование выделенного
- Редактировать и уточнить выборки
- Сглаживание краев выделения со сглаживанием и растушевкой
- Работа со слоями
- Создание слоев
- Редактировать слои
- Скопируйте и расположите слои
- Корректирующие слои и слои-заливки
- Обтравочные маски
- Маски слоя
- стили слоя
- Непрозрачность и режимы наложения
- Создание фотопроектов
- Основы проекта
- Создание фотопроектов
- Редактирование фотопроектов
- Сохранение, печать и обмен фотографиями
- Сохранение изображений
- Печать фотографий
- Поделиться фотографиями в Интернете
- Оптимизация изображений
- Оптимизация изображений для формата JPEG
- Дизеринг веб-изображений
- Управляемое редактирование — панель «Поделиться»
- Предварительный просмотр веб-изображений
- Использовать прозрачность и матовость
- Оптимизация изображений для формата GIF или PNG-8
- Оптимизация изображений для формата PNG-24
- Сочетания клавиш
- Клавиши для выбора инструментов
- Клавиши для выбора и перемещения объектов
- Клавиши для панели «Слои»
- Клавиши для отображения или скрытия панелей (экспертный режим)
- Ключи для рисования и кисти
- Ключи для использования текста
- Ключи для фильтра Liquify
- Ключи для трансформации выделений
- Клавиши для панели «Образцы цвета»
- Ключи для диалогового окна Camera Raw
- Ключи для галереи фильтров
- Ключи для использования режимов наложения
- Клавиши для просмотра изображений (экспертный режим)
После создания текстового слоя вы можете редактировать
текст и применить к нему команды слоя. Вы можете вставить новый текст,
изменить существующий текст и удалить текст в текстовых слоях. Если какие-либо стили
применяются к текстовому слою, весь текст наследует атрибуты
эти стили.
Вы можете вставить новый текст,
изменить существующий текст и удалить текст в текстовых слоях. Если какие-либо стили
применяются к текстовому слою, весь текст наследует атрибуты
эти стили.
Вы также можете изменить ориентацию (либо горизонтальный или вертикальный) текстового слоя. Когда текстовый слой вертикальный, линии шрифта идут сверху вниз. Когда текстовый слой расположен горизонтально, линии шрифта текут слева направо.
Выполните одно из следующих действий:
Выберите инструмент «Горизонтальный текст» или «Вертикальный текст» (или выберите инструмент «Перемещение» и дважды щелкните текст).
В режиме «Эксперт» выберите текстовый слой на панели «Слои».
При щелчке существующего текстового слоя инструмент «Текст» изменяется в точке вставки, чтобы соответствовать ориентации слоя.
Поместите точку вставки в текст и выполните одно из следующих:
Нажмите, чтобы установить точку вставки.

Выберите один или несколько символов для редактирования.
Введите нужный текст.
Зафиксируйте текстовый слой, выполнив одно из следующих действий:
Выберите инструмент типа.
Выберите текстовый слой на панели «Слои» или нажмите кнопку поток текста для автоматического выбора текстового слоя.
Поместите точку вставки в текст и выполните одно из следующих:
Перетащите, чтобы выбрать один или несколько символов.
Дважды щелкните, чтобы выбрать одно слово.
Трижды щелкните, чтобы выделить всю строку текста.
Щелкните точку в тексте, а затем щелкните, удерживая нажатой клавишу Shift, чтобы выберите диапазон символов.
Выберите «Выбрать» > «Все», чтобы выбрать все символов в слое.
Чтобы использовать клавиши со стрелками для выбора символов, удерживайте вниз Shift и нажмите клавишу со стрелкой вправо или влево.

Шрифт — это набор символов — букв, цифр, или символы, которые имеют общий вес, ширину и стиль. Когда ты выберите шрифт, вы можете выбрать семейство шрифтов (например, Arial) и стиль его типа независимо. Стиль шрифта — это вариантная версия отдельного шрифта в семействе шрифтов (например, обычного, жирным шрифтом или курсивом). Диапазон доступных стилей шрифта зависит от каждый шрифт.
Если шрифт не включает нужный стиль, вы можете применять фальшивые (фальшивые) версии полужирного и курсивного начертания. Искусственный шрифт представляет собой компьютерную версию шрифта, которая приближается к альтернативному дизайн шрифта.
Если вы изменяете существующий текст, выберите один или более символов, шрифт которых вы хотите изменить. Чтобы изменить шрифт всех символов в слое, выберите текстовый слой в панель «Слои», а затем используйте кнопки и меню в параметрах панель для изменения типа шрифта, стиля, размера, выравнивания и цвета.

На панели параметров выберите семейство шрифтов в списке Шрифт. Семейное всплывающее меню.
Выполните одно из следующих действий:
Выберите стиль шрифта во всплывающем меню «Стиль шрифта» на панели параметров.
Если выбранное вами семейство шрифтов не включает полужирный или курсивный стиль, нажмите кнопку Faux Bold, Faux Italic или обе.
Тип, который вы вводите, получает свой цвет от текущего цвет переднего плана; однако вы можете изменить цвет шрифта до или после вы вводите текст. При редактировании существующих текстовых слоев вы можете изменить цвет отдельных символов или всего шрифта в слое.
Размер шрифта определяет размер
тип появляется на изображении. Физический размер шрифта зависит
на разрешение изображения. Заглавная буква в тексте размером 72 пункта
составляет примерно 1 дюйм в высоту на изображении с разрешением 72 ppi. Более высокие разрешения
уменьшить заданный размер точки текста, потому что пиксели упакованы более плотно
на изображениях с более высоким разрешением.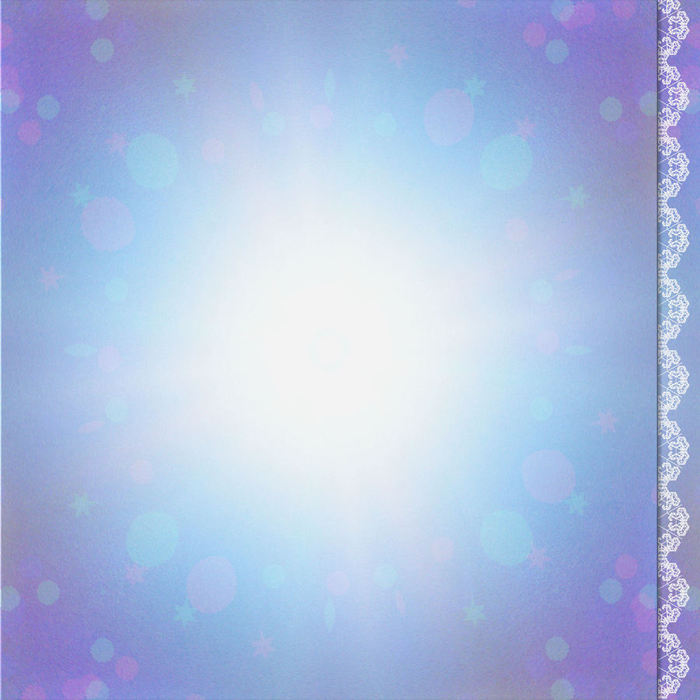
Если вы изменяете существующий текст, выберите один или больше символов, размер которых вы хотите изменить. Чтобы изменить размер из всех символов в слое, выберите текстовый слой в слоях панель.
Выберите инструмент «Горизонтальный текст» или Инструмент «Вертикальный текст».
На панели параметров введите или выберите новое значение для параметра Размер. Вы можете ввести размер больше 72 пунктов. Значение, которое вы вводите преобразуется в единицу измерения по умолчанию. Чтобы использовать альтернативный единицы измерения, введите единицу измерения (дюймы, см, точки, пиксели или пики) после значение в текстовом поле Размер.
Единица измерения по умолчанию для тип — баллы. Однако вы можете изменить единицу измерения в разделе «Единицы и линейки» диалогового окна «Настройки». Выбирать Правка > Настройки > Единицы и линейки, а затем выберите единицу измерения для Типа.
Вы
можно изменить цвет шрифта до или после ввода текста. При редактировании существующих
текстовые слои, вы можете изменить цвет отдельных символов или
все типа в слое. Вы также можете применить градиент к тексту в
текстовый слой.
При редактировании существующих
текстовые слои, вы можете изменить цвет отдельных символов или
все типа в слое. Вы также можете применить градиент к тексту в
текстовый слой.
Выполните одно из следующих действий:
Чтобы изменить цвет текста перед введите его, выберите инструмент типа.
Чтобы изменить цвет существующего текста, выберите тип инструмент, а затем перетащите, чтобы выделить текст.
Чтобы выбрать цвет из списка образцов цвета, нажмите меню Цвет на панели параметров. Чтобы выбрать цвет и добавить его на палитру, щелкните .
Вы можете применять эффекты печатать. К тексту можно применить любой эффект с панели «Эффекты». в слое.
До (вверху) и после (в середине и внизу) применения стилей печатать.Для нового текста напишите и зафиксируйте нужный текст для применения стиля.
 Затем выберите один из доступных пресетов в
панель параметров инструмента.
Затем выберите один из доступных пресетов в
панель параметров инструмента.Для существующего текста выберите слой, содержащий текст.
Откройте панель «Эффекты» и дважды щелкните миниатюру стиля, который вы хотите применить к тексту.
Деформация позволяет искажать шрифт, чтобы он соответствовал различным формам; за например, вы можете деформировать текст в форме дуги или волны. Деформация применяется ко всем символам в текстовом слое — вы не можете деформировать отдельные персонажи. Кроме того, вы не можете деформировать полужирный текст.
Текстовый слой с применением деформацииВ рабочей области редактирования выберите текстовый слой.
Выполните одно из следующих действий:
Выберите стиль деформации во всплывающем меню «Стиль». Стиль определяет основную форму искаженного текста.
Выберите ориентацию для эффекта деформации — по горизонтали или по вертикали.

(Необязательно) Укажите значения для дополнительных параметров деформации для управления ориентацией и перспективой эффекта деформации:
Нажмите OK.
Выберите текстовый слой, к которому применена деформация к этому.
Выберите инструмент «Текст» и нажмите кнопку «Деформация» в панель опций; или выберите «Слой» > «Тип» > «Деформация». Текст.
Выберите «Нет» во всплывающем меню «Стиль» и нажмите «ОК».
Выполните одно из следующих действий:
- Добавить текст
- Использование панели «Образцы цвета»
- Используйте палитру цветов Adobe
- Добавить текст к фото онлайн
Войдите в свою учетную запись
Войти
Управление учетной записью
Редактирование текста в Photoshop
Руководство пользователя Отмена
Поиск
Последнее обновление:
25 февраля 2022 г. , 14:20:21 по Гринвичу
, 14:20:21 по Гринвичу
- Руководство пользователя Photoshop
- Знакомство с Photoshop
- Мечтай. Сделай это.
- Что нового в Photoshop
- Отредактируйте свою первую фотографию
- Создание документов
- Фотошоп | Общие вопросы
- Системные требования Photoshop
- Перенос предустановок, действий и настроек
- Знакомство с Photoshop
- Photoshop и другие продукты и услуги Adobe
- Работа с иллюстрациями Illustrator в Photoshop
- Работа с файлами Photoshop в InDesign
- Материалы Substance 3D для Photoshop
- Photoshop и Adobe Stock
- Использование встроенного расширения Capture в Photoshop
- Библиотеки Creative Cloud
- Библиотеки Creative Cloud в Photoshop
- Используйте сенсорную панель с Photoshop
- Сетка и направляющие
- Создание действий
- Отмена и история
- Photoshop на iPad
- Photoshop на iPad | Общие вопросы
- Знакомство с рабочим пространством
- Системные требования | Фотошоп на iPad
- Создание, открытие и экспорт документов
- Добавить фото
- Работа со слоями
- Рисовать и раскрашивать кистями
- Сделать выделение и добавить маски
- Ретушь ваших композитов
- Работа с корректирующими слоями
- Отрегулируйте тональность композиции с помощью Кривых
- Применить операции преобразования
- Обрезка и поворот композитов
- Поворот, панорамирование, масштабирование и сброс холста
- Работа с текстовыми слоями
- Работа с Photoshop и Lightroom
- Получить отсутствующие шрифты в Photoshop на iPad
- Японский текст в Photoshop на iPad
- Управление настройками приложения
- Сенсорные клавиши и жесты
- Сочетания клавиш
- Измените размер изображения
- Прямая трансляция во время создания в Photoshop на iPad
- Исправление недостатков с помощью Восстанавливающей кисти
- Создание кистей в Capture и использование их в Photoshop
- Работа с файлами Camera Raw
- Создание смарт-объектов и работа с ними
- Отрегулируйте экспозицию ваших изображений с помощью Dodge and Burn
- Photoshop в Интернете, бета-версия
- Общие вопросы | Photoshop в Интернете, бета-версия
- Введение в рабочее пространство
- Системные требования | Photoshop в Интернете, бета-версия
- Сочетания клавиш | Photoshop в Интернете, бета-версия
- Поддерживаемые типы файлов | Photoshop в Интернете, бета-версия
- Открытие и работа с облачными документами
- Сотрудничать с заинтересованными сторонами
- Применение ограниченных правок к вашим облачным документам
- Облачные документы
- Облачные документы Photoshop | Общие вопросы
- Облачные документы Photoshop | Вопросы по рабочему процессу
- Управление и работа с облачными документами в Photoshop
- Обновление облачного хранилища для Photoshop
- Невозможно создать или сохранить облачный документ
- Устранение ошибок облачного документа Photoshop
- Сбор журналов синхронизации облачных документов
- Делитесь доступом и редактируйте свои облачные документы
- Делитесь файлами и комментируйте в приложении
- Рабочее пространство
- Основы рабочего пространства
- Настройки
- Учитесь быстрее с панелью Photoshop Discover
- Создание документов
- Разместить файлы
- Сочетания клавиш по умолчанию
- Настройка сочетаний клавиш
- Инструментальные галереи
- Параметры производительности
- Использовать инструменты
- Предустановки
- Сетка и направляющие
- Сенсорные жесты
- Используйте сенсорную панель с Photoshop
- Сенсорные возможности и настраиваемые рабочие области
- Превью технологий
- Метаданные и примечания
- Сенсорные возможности и настраиваемые рабочие области
- Поместите изображения Photoshop в другие приложения
- Линейки
- Показать или скрыть непечатаемые дополнения
- Укажите столбцы для изображения
- Отмена и история
- Панели и меню
- Позиционные элементы с привязкой
- Положение с помощью инструмента «Линейка»
- Дизайн веб-сайтов, экранов и приложений
- Photoshop для дизайна
- Артборды
- Предварительный просмотр устройства
- Копировать CSS из слоев
- Разделение веб-страниц
- Опции HTML для фрагментов
- Изменить расположение фрагментов
- Работа с веб-графикой
- Создание фотогалерей в Интернете
- Основы изображения и цвета
- Как изменить размер изображения
- Работа с растровыми и векторными изображениями
- Размер изображения и разрешение
- Получение изображений с камер и сканеров
- Создание, открытие и импорт изображений
- Просмотр изображений
- Недопустимая ошибка маркера JPEG | Открытие изображений
- Просмотр нескольких изображений
- Настройка палитр цветов и образцов
- Изображения с высоким динамическим диапазоном
- Подберите цвета на изображении
- Преобразование между цветовыми режимами
- Цветовые режимы
- Стереть части изображения
- Режимы наложения
- Выберите цвет
- Настройка индексированных таблиц цветов
- Информация об изображении
- Фильтры искажения недоступны
- О цвете
- Цветовые и монохромные настройки с использованием каналов
- Выбор цветов на панелях «Цвет» и «Образцы»
- Образец
- Цветовой режим или Режим изображения
- Цветной оттенок
- Добавить условное изменение режима к действию
- Добавить образцы из HTML CSS и SVG
- Битовая глубина и настройки
- Слои
- Основы слоев
- Неразрушающий монтаж
- Создание и управление слоями и группами
- Выбрать, сгруппировать и связать слои
- Поместите изображения в рамки
- Непрозрачность слоя и смешивание
- Слои маски
- Применение смарт-фильтров
- Композиции слоев
- Переместить, сложить и заблокировать слои
- Слои-маски с векторными масками
- Управление слоями и группами
- Эффекты слоя и стили
- Редактировать маски слоя
- Извлечение активов
- Отображение слоев с помощью обтравочных масок
- Создание ресурсов изображения из слоев
- Работа со смарт-объектами
- Режимы наложения
- Объединение нескольких изображений в групповой портрет
- Объединение изображений с помощью Auto-Blend Layers
- Выравнивание и распределение слоев
- Копировать CSS из слоев
- Загрузить выделение из границ слоя или маски слоя
- Knockout для отображения содержимого других слоев
- Слой
- Выпрямление
- Композитный
- Фон
- Выборки
- Рабочая область выбора и маски
- Сделать быстрый выбор
- Начало работы с выборками
- Выберите с помощью инструментов выделения
- Выберите с помощью инструментов лассо
- Выберите диапазон цветов в изображении
- Настройка выбора пикселей
- Преобразование между путями и границами выделения
- Основы канала
- Перемещение, копирование и удаление выбранных пикселей
- Создать временную быструю маску
- Сохранить выделение и маски альфа-канала
- Выберите области изображения в фокусе
- Дублировать, разделять и объединять каналы
- Расчет канала
- Выбор
- Ограничительная рамка
- Настройки изображения
- Деформация перспективы
- Уменьшить размытие изображения при дрожании камеры
- Примеры лечебных кистей
- Экспорт таблиц поиска цветов
- Настройка резкости и размытия изображения
- Понимание настроек цвета
- Применение регулировки яркости/контрастности
- Настройка деталей теней и светлых участков
- Регулировка уровней
- Настройка оттенка и насыщенности
- Настройка вибрации
- Настройка насыщенности цвета в областях изображения
- Быстрая настройка тона
- Применение специальных цветовых эффектов к изображениям
- Улучшите изображение с помощью настройки цветового баланса
- Изображения с высоким динамическим диапазоном
- Просмотр гистограмм и значений пикселей
- Подберите цвета на изображении
- Как обрезать и выпрямить фотографии
- Преобразование цветного изображения в черно-белое
- Корректирующие слои и слои-заливки
- Регулировка кривых
- Режимы наложения
- Целевые изображения для прессы
- Настройка цвета и тона с помощью пипеток «Уровни» и «Кривые»
- Настройка экспозиции и тонирования HDR
- Фильтр
- Размытие
- Осветлить или затемнить области изображения
- Выборочная настройка цвета
- Заменить цвета объектов
- Adobe Camera Raw
- Системные требования Camera Raw
- Что нового в Camera Raw
- Введение в Camera Raw
- Создание панорам
- Поддерживаемые объективы
- Эффекты виньетирования, зернистости и удаления дымки в Camera Raw
- Сочетания клавиш по умолчанию
- Автоматическая коррекция перспективы в Camera Raw
- Как сделать неразрушающее редактирование в Camera Raw
- Радиальный фильтр в Camera Raw
- Управление настройками Camera Raw
- Открытие, обработка и сохранение изображений в Camera Raw
- Исправление изображений с помощью инструмента Enhanced Spot Removal Tool в Camera Raw
- Поворот, обрезка и настройка изображений
- Настройка цветопередачи в Camera Raw
- Обзор функций | Adobe Camera Raw | 2018 выпусков
- Обзор новых функций
- Версии процесса в Camera Raw
- Внесение локальных корректировок в Camera Raw
- Исправление и восстановление изображений
- Удаление объектов с фотографий с помощью Content-Aware Fill
- Content-Aware Patch and Move
- Ретушь и исправление фотографий
- Исправить искажение изображения и шум
- Основные действия по устранению неполадок для устранения большинства проблем
- Преобразование изображений
- Преобразование объектов
- Настройка кадрирования, поворота и размера холста
- Как обрезать и выпрямить фотографии
- Создание и редактирование панорамных изображений
- Деформация изображений, форм и путей
- Точка схода
- Используйте фильтр Liquify
- Контентно-зависимое масштабирование
- Преобразование изображений, форм и контуров
- Деформация
- Трансформация
- Панорама
- Рисунок и живопись
- Симметричные узоры красками
- Рисование прямоугольников и изменение параметров обводки
- О чертеже
- Рисование и редактирование фигур
- Малярные инструменты
- Создание и изменение кистей
- Режимы наложения
- Добавить цвет к путям
- Редактировать пути
- Краска с помощью кисти-миксера
- Наборы кистей
- Градиенты
- Градиентная интерполяция
- Выбор заливки и обводки, слоев и контуров
- Рисование с помощью инструментов «Перо»
- Создание шаблонов
- Создание рисунка с помощью Pattern Maker
- Управление путями
- Управление библиотеками шаблонов и пресетами
- Рисовать или рисовать на графическом планшете
- Создание текстурных кистей
- Добавление динамических элементов к кистям
- Градиент
- Нарисуйте стилизованные мазки с помощью Art History Brush
- Краска с рисунком
- Синхронизация пресетов на нескольких устройствах
- Текст
- Добавить и отредактировать текст
- Единый текстовый движок
- Работа со шрифтами OpenType SVG
- Символы формата
- Формат абзацев
- Как создавать текстовые эффекты
- Редактировать текст
- Интервал между строками и символами
- Арабский и еврейский шрифт
- Шрифты
- Устранение неполадок со шрифтами
- Азиатский тип
- Создать тип
- Ошибка Text Engine при использовании инструмента «Текст» в Photoshop | Виндовс 8
- Добавить и отредактировать текст
- Видео и анимация
- Видеомонтаж в Photoshop
- Редактировать слои видео и анимации
- Обзор видео и анимации
- Предварительный просмотр видео и анимации
- Красить кадры в слоях видео
- Импорт видеофайлов и последовательностей изображений
- Создать анимацию кадра
- Creative Cloud 3D-анимация (предварительная версия)
- Создание анимации временной шкалы
- Создание изображений для видео
- Фильтры и эффекты
- Использовать фильтр «Пластика»
- Использовать галерею размытия
- Основы фильтра
- Ссылка на эффекты фильтра
- Добавить световые эффекты
- Используйте адаптивный широкоугольный фильтр
- Используйте фильтр масляной краски
- Эффекты слоя и стили
- Применить определенные фильтры
- Размазать области изображения
- Сохранение и экспорт
- Сохранение файлов в Photoshop
- Экспорт файлов в Photoshop
- Поддерживаемые форматы файлов
- Сохранять файлы в графических форматах
- Перемещение дизайнов между Photoshop и Illustrator
- Сохранение и экспорт видео и анимации
- Сохранение файлов PDF
- Защита авторских прав Digimarc
- Сохранение файлов в Photoshop
- Печать
- Печать 3D-объектов
- Печать из фотошопа
- Печать с управлением цветом
- Контактные листы и презентации в формате PDF
- Печать фотографий в макете пакета изображений
- Плашечные цвета для печати
- Дуотоны
- Печать изображений на коммерческой типографии
- Улучшение цветных отпечатков из Photoshop
- Устранение проблем с печатью | Фотошоп
- Автоматизация
- Создание действий
- Создание графики, управляемой данными
- Сценарий
- Обработать пакет файлов
- Воспроизведение и управление действиями
- Добавить условные действия
- О действиях и панели действий
- Инструменты записи в действиях
- Добавить условное изменение режима к действию
- Набор инструментов пользовательского интерфейса Photoshop для подключаемых модулей и сценариев
- Управление цветом
- Понимание управления цветом
- Поддержание согласованности цветов
- Настройки цвета
- Работа с цветовыми профилями
- Документы с управлением цветом для онлайн-просмотра
- Управление цветом документов при печати
- Импортированные изображения с управлением цветом
- Пробные цвета
- Подлинность контента
- Узнайте об учетных данных контента
- Идентичность и происхождение для NFT
- Подключить аккаунты для атрибуции креативов
- 3D и техническое изображение
- Photoshop 3D | Общие вопросы о снятых с производства 3D-функциях
- Creative Cloud 3D-анимация (предварительная версия)
- Печать 3D-объектов
- 3D живопись
- Усовершенствования 3D-панели | Фотошоп
- Основные концепции и инструменты 3D
- 3D-рендеринг и сохранение
- Создание 3D-объектов и анимации
- Стопки изображений
- Рабочий процесс 3D
- Измерение
- файлы DICOM
- Photoshop и MATLAB
- Подсчет объектов на изображении
- Объединение и преобразование 3D-объектов
- Редактирование 3D-текстур
- Настройка экспозиции и тонирования HDR
- Настройки панели 3D
Чтобы выбрать текстовый слой, выполните одно из следующих действий:
- Выберите инструмент «Перемещение» и дважды щелкните текстовый слой на холсте.

- Выберите инструмент «Горизонтальный текст» или «Вертикальный текст». Выберите текстовый слой на панели «Слои» или щелкните текстовый поток, чтобы автоматически выбрать текстовый слой.
- Выбрав любой инструмент, дважды щелкните миниатюру типового слоя (значок T) на панели «Слои».
- Выберите инструмент «Перемещение» и дважды щелкните текстовый слой на холсте.
Позиция точку вставки в тексте и выполните одно из следующих действий:
Введите желаемый текст.
Чтобы применить изменения к текстовому слою, выполните одно из следующих действий:
- Выберите новый инструмент.
- Щелкните слой на панели «Слои». (Это действие автоматически фиксирует изменения, а также выбирает слой.)
- Нажмите кнопку «Подтвердить» на панели параметров.
- Нажмите клавишу Esc. Обратите внимание, что клавиша Esc по умолчанию настроена на фиксацию текста. Вы можете изменить это, чтобы отменить изменения, выбрав «Правка» > «Установки» > «Текст» (Windows) или «Photoshop» > «Установки» > «Тип» (MacOS).
 Затем снимите флажок Использовать клавишу Esc для фиксации текста.
Затем снимите флажок Использовать клавишу Esc для фиксации текста. - Щелкните место на холсте вдали от редактируемого текстового слоя. Наблюдайте, как курсор превращается в обычную стрелку указателя, затем щелкните.
Примечание: Если фокус перемещается на другие приложения, ваши изменения фиксируются автоматически.
Чтобы отменить изменения, нажмите кнопку «Отмена» на панели параметров или нажмите клавишу Esc, если вы изменили настройку по умолчанию для функции клавиши Esc в разделе «Настройки» > «Тип» > «Использовать клавишу Esc для фиксации текста».
Типографская кавычки , часто называемые фигурными кавычками или умными кавычками, смесь в с кривыми шрифта. Цитаты типографа традиционно используется для кавычек и апострофов. Прямые кавычки являются традиционно используются как сокращения для футов и дюймов.
Выберите «Правка» > «Настройки» > Тип (Windows) или Photoshop > Настройки > Тип (ОС Mac).

В разделе «Параметры типа» установите или снимите флажок «Использовать умные кавычки».
Сглаживание производит шрифт с гладкими краями, частично заполняя краевые пиксели. В результате края шрифта сливаются с фоном.
Сглаживание установлено на «Нет» (слева) и «Сильное» (справа) Когда
создавая шрифт для отображения в Интернете, учтите, что сглаживание
значительно увеличивает количество цветов в исходном изображении. Этот
ограничивает вашу возможность уменьшить количество цветов в изображении
и, таким образом, уменьшить размер файла изображения. Сглаживание может
также вызывают появление случайных цветов по краям шрифта. При уменьшении
размер файла и ограничение количества цветов являются наиболее важными,
может быть предпочтительнее избегать сглаживания, несмотря на неровности
края. Кроме того, рассмотрите возможность использования более крупного шрифта, чем вы использовали бы для печати.
Крупный шрифт легче просматривать в Интернете, и он дает вам больше свободы. при принятии решения о применении сглаживания.
при принятии решения о применении сглаживания.
Когда вы используете сглаживание, шрифт может отображаться непоследовательно при малых размерах размеры и низкое разрешение (например, разрешение, используемое для веб-графики). Чтобы уменьшить это несоответствие, снимите флажок «Дробная ширина». в меню панели «Символ».
Выберите тип слоя на панели «Слои».
Выберите параметр в меню сглаживания в на панели параметров или на панели «Символ». Или выберите Слой > Введите и выберите параметр в подменю.
Никто
Не применять сглаживание
Острый
Шрифт отображается максимально четко
Хрустящий
Шрифт выглядит резковатым
Сильный
Тип кажется более тяжелым
Гладкий; плавный
Шрифт выглядит более плавным
Когда
вы проверяете правописание в документе, Photoshop ставит под сомнение любые слова,
нет в его словаре.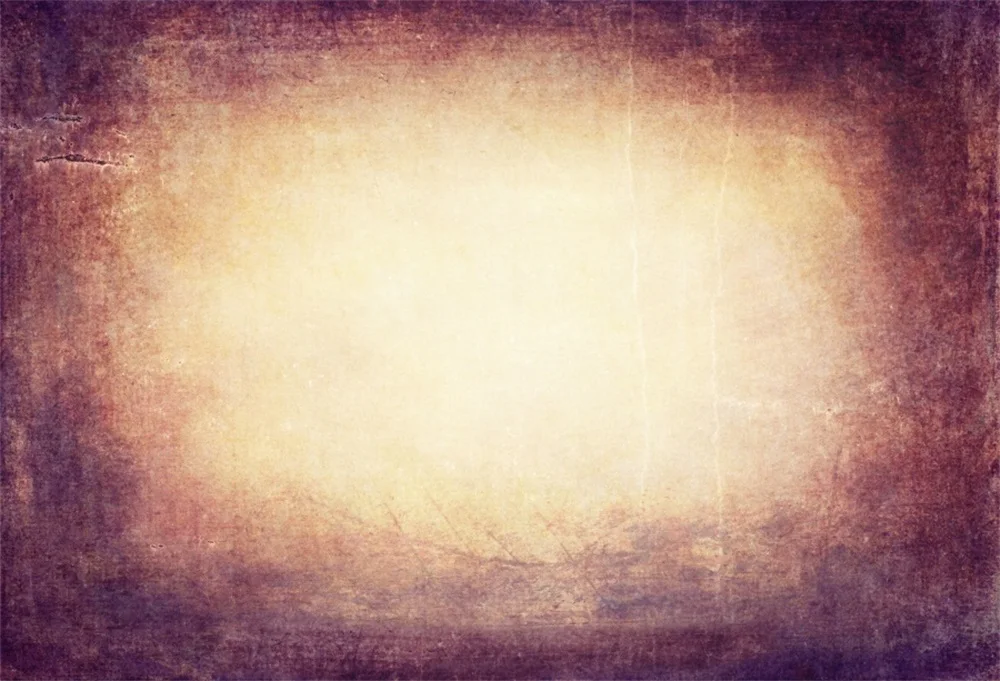 Если вопросительное слово написано правильно,
вы можете подтвердить его написание, добавив слово в свой личный
толковый словарь. Если в вопросительном слове написана ошибка, вы можете исправить
Это.
Если вопросительное слово написано правильно,
вы можете подтвердить его написание, добавив слово в свой личный
толковый словарь. Если в вопросительном слове написана ошибка, вы можете исправить
Это.
При необходимости на панели «Символ» выберите язык из всплывающего меню в нижней части панели. Это словарь, который Photoshop использует для проверки орфографии.
(Необязательно) Показать или разблокировать текстовые слои. Проверка орфографии Команда не проверяет орфографию в скрытых или заблокированных слоях.
Выполните одно из следующих действий:
Выберите текстовый слой.
Чтобы проверить конкретный текст, выберите текст.
Чтобы проверить слово, поместите курсор в слово.
Выбрать Изменить > Проверить орфографию.
Если вы выбрали текстовый слой и хотите проверить правописание только этого слоя, снимите флажок «Отметить все слои».

Как Photoshop находит незнакомые слова и другие возможные ошибки, нажмите один из следующих:
Игнорировать
Продолжает проверку орфографии без изменения текста.
Игнорировать все
Игнорирует вопросительное слово до конца написания Проверьте.
Изменять
Исправляет опечатку. Убедитесь, что правильно написанное слово находится в текстовом поле «Заменить на» и нажмите «Изменить». Если предложенное слово не то слово, которое вы хотите, выберите другое слово в текстовом поле «Предложения» или введите правильное слово в поле «Изменить». В текстовое поле.
Изменить все
Исправляет все случаи орфографических ошибок в документе. Убедитесь, что правильно написанное слово находится в текстовом поле «Заменить на».
Добавлять
Сохраняет нераспознанное слово в словаре, чтобы последующие вхождения не помечаются как опечатки.

Делать один из следующих:
Выберите слой, содержащий текст, который вы хотите найти и заменить. Поместите точку вставки в начало текста, который вы хотите найти.
Выберите нетекстовый слой, если у вас более одного текстового слоя и вы хотите выполнить поиск во всех слоях в документе.
На панели «Слои» убедитесь, что текстовые слои, которые вы хотите найти, видны и разблокированы. Команда «Найти и заменить текст» не проверяет орфографию в скрытых или заблокированных слоях.
Выбрать «Правка» > «Найти и заменить текст».
В поле «Найти» введите или вставьте нужный текст. найти. Чтобы изменить текст, введите новый текст в поле «Изменить на». текстовое окно.
Выберите один или несколько вариантов, чтобы уточнить поиск.
Искать во всех слоях
Поиск во всех слоях документа. Эта опция доступна, когда на панели «Слои» выбран нетиповой слой.

Вперед
Поиск вперед от точки вставки в тексте. Отменить выбор эта опция для поиска всего текста в слое, независимо от того, где ставится точка вставки.
Деликатный случай
Поиск слова или слов, которые точно соответствуют регистру текста в текстовом поле «Найти». Например, с Делом Выбран деликатный параметр, поиск «PrePress» не находит «ПРЕПРЕСС» или «ПРЕДПРЕСС».
Только целое слово
Игнорирует текст поиска, если он встроен в более крупный слово. Например, если вы ищете слово «любой» целиком, «много» не учитывается.
Нажмите «Найти далее», чтобы начать поиск.
Нажмите одну из следующих кнопок.
Изменять
Заменяет найденный текст исправленным текстом. Повторять поиск, выберите Найти далее.
Изменить все
Ищет и заменяет все вхождения найденного текст.

Изменить/Найти
Заменяет найденный текст исправленным текстом, а затем ищет следующее вхождение.
Фотошоп использует языковые словари для проверки переносов. Языковые словари также используются для проверки орфографии. Каждый словарь содержит сотни тысяч слов со стандартными разрывами слогов. Вы можете назначить язык для всего документа или применить язык к выбранным текст.
Примеры переносов для разных языковA. «Cactophiles» на английском языке США B. «Cactophiles» на английском Великобритания C. «Кактофилы» на французском языке
Выполните одно из следующих действий:
Чтобы ввести текст с помощью словаря определенного языка, выберите словарь во всплывающем меню в левом нижнем углу панели «Символ». Затем введите текст.
Чтобы изменить словарь существующего текста, выделите текст и выберите словарь во всплывающем меню в левом нижнем углу панели «Символ».

На панели «Символ» выберите соответствующий словарь во всплывающем меню в левом нижнем углу панели.
При выборе текста на нескольких языках или, если текстовый слой имеет несколько языков, всплывающее меню в панель символов будет затемнена, и на ней будет отображаться слово «Несколько.»
Регулировка шкалы типа
Вы можно указать пропорцию между высотой и шириной шрифта, относительную к исходной ширине и высоте символов. Немасштабированные символы имеют значение 100%. Некоторые семейства шрифтов включают истинные расширено шрифт , который разработан с большим горизонтальным распространением, чем стиль простого типа. Масштабирование искажает шрифт, поэтому обычно предпочтительнее использовать шрифт, спроектированный как сжатый или расширенный, если он доступен.
Выберите символы или введите объекты, которые вы хотите изменить. Если вы не выделяете текст, масштаб применяется к новым текст, который вы создаете.

На панели «Символ» установите параметр «Масштабирование по вертикали» или параметр Горизонтальное масштабирование .
Поворотный тип
Выполните следующие действия:
Чтобы повернуть текст, выберите текстовый слой и используйте любую команду поворота или команду «Свободное преобразование». Для типа абзаца вы также можете выбрать ограничивающую рамку и использовать ручку, чтобы повернуть тип вручную.
Чтобы повернуть несколько символов в вертикальном азиатском тексте, используйте татэ-чу-ёко.
Поворот символов вертикального шрифта
При работе с вертикальным шрифтом можно поворачивать направление символов на 90°. Повернутые символы отображаются вертикально; неповернутые символы отображаются боком (перпендикулярно линия).
Исходный тип (слева) и тип без вертикального вращения (справа)Выберите вертикальный тип, который вы хотите повернуть или не вращать.

Выберите стандартное выравнивание по вертикали для символа меню панели. Галочка указывает на то, что опция выбрана.
Вы не можете чередовать двухбайтовые символы (полноширинные символы доступны только на китайском, японском и корейские шрифты). Любые двухбайтовые символы в выбранном диапазоне не будет вращаться.
Ориентация текстового слоя определяет направление строк шрифта по отношению к окну документа (для точка) или ограничивающая рамка (для типа абзаца). Когда текстовый слой вертикальный, текст течет вверх и вниз; когда текстовый слой горизонтальный, текст течет слева направо. Не путать ориентацию текстового слоя с направлением символов в строке типа.
Выберите тип слоя на панели «Слои».
Выполните одно из следующих действий:
Выберите инструмент «Текст» и нажмите кнопку «Текст». Кнопка ориентации в панель параметров.
Выберите «Слой» > «Тип» > «Горизонтальный», или выберите «Слой» > «Тип» > «По вертикали».



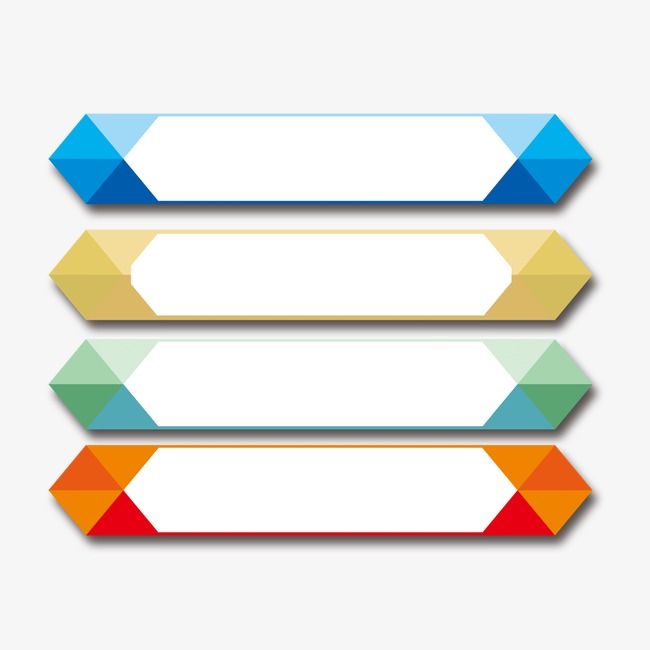

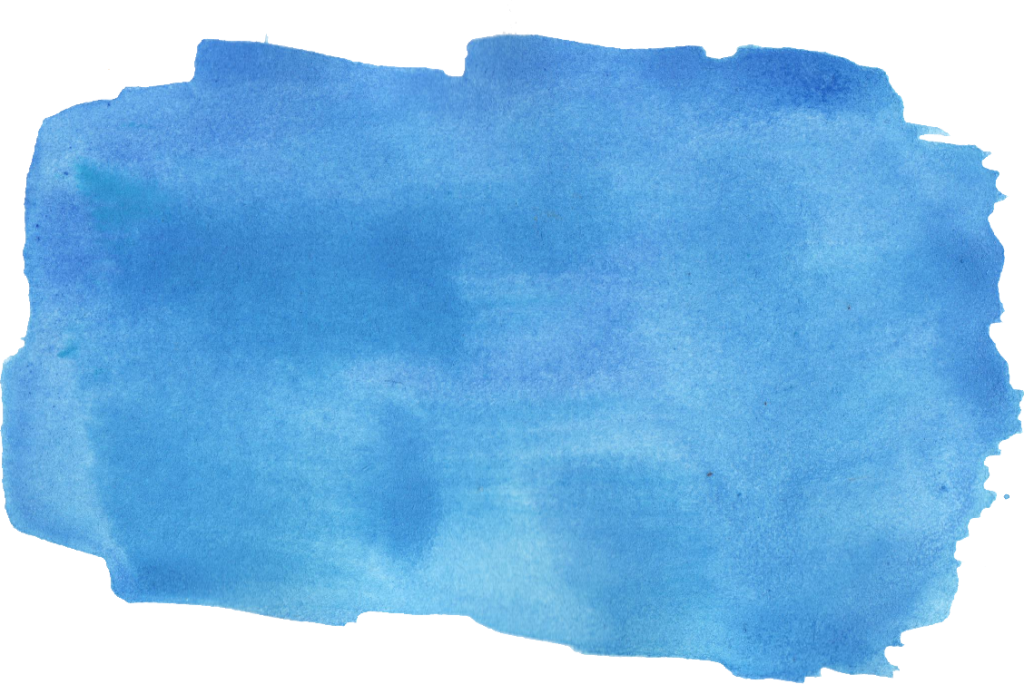 Затем выберите один из доступных пресетов в
панель параметров инструмента.
Затем выберите один из доступных пресетов в
панель параметров инструмента.

 Затем снимите флажок Использовать клавишу Esc для фиксации текста.
Затем снимите флажок Использовать клавишу Esc для фиксации текста.
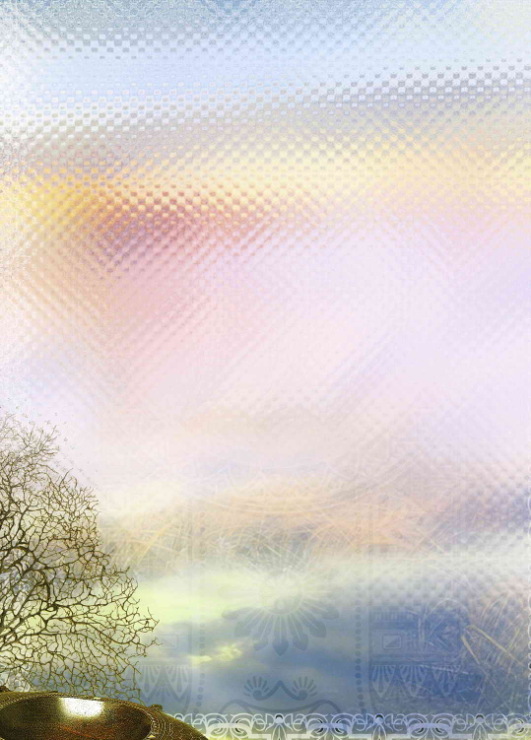
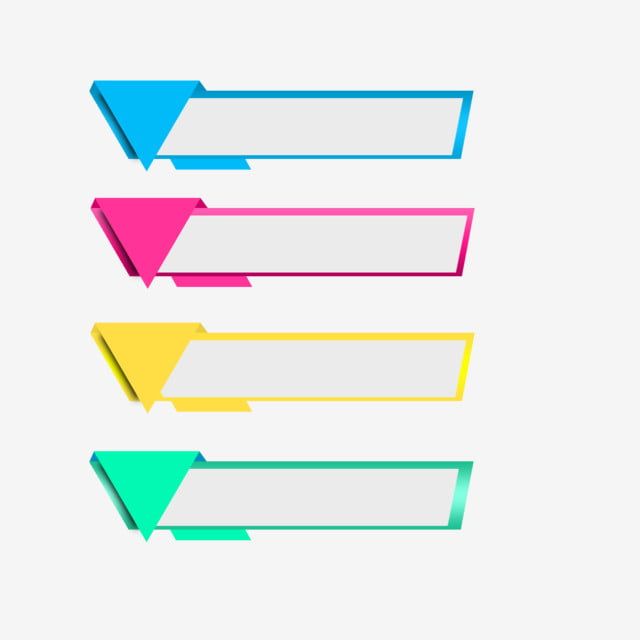



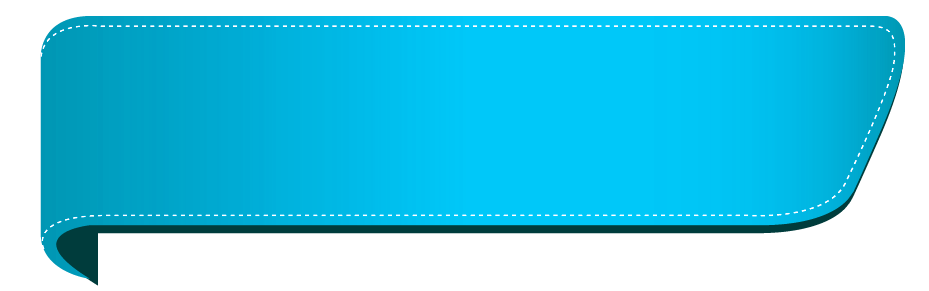.png)

