| Adobe® Premiere® Pro | Windows, macOS | Высокая производительность Совместимость с другими сервисами Adobe | Довольно сложный интерфейс Может перегружать ОС Есть ограничения в тестовой версии |
| VSDC | Windows | Интуитивно понятный интерфейс Обширная библиотека спецэффектов Работа с видео 4К Низкие системные требования | Есть ограничения по размеру обрабатываемых видеофайлов Может давать сбои и сбрасывать настройки при сохранении файлов |
| Fastreel | Онлайн | Простой и интуитивно понятный интерфейс Конфиденциальность, защита файлов, которые закачиваются на сервер, от вирусов | Ограничения по размеру видео до 500 МБ Поддерживает не все форматы видео, перед работой с файлом может понадобиться конвертация |
| Clideo | Онлайн | Удобный интерфейс Наличие пресетов для соцсетей Есть опция ручного увеличения кадра по заданным пользователем параметрам Функция предпросмотра видео переел сохранением | Есть ограничения по размеру видео до 500 Мб в бесплатной версии При экспорте файлов могут быть потери в качестве |
| FlexClip | Онлайн | Интуитивно понятный интерфейс Наличие дополнительных опций и инструментов (можно добавить текст, наложить звук) Есть предпросмотр Обширная библиотека шаблонов и эффектов | Перед началом работы требуется регистрация на сайте При экспорте внесенные в файл изменения могут не сохраняться из-за технических сбоев |
| Kapwing | Онлайн | Встроенная медиатека, набор универсальных спецэффектов Расширенные возможности редактирования видео Можно напрямую загружать файлы с YouTube и соцсетей | Обязательная регистрация либо авторизация через аккаунты в соцсетях Загрузка и экспорт видео могут занимать до 5 минут Только англоязычная версия сайта |
| iMovie | iOS | Удобный и интуитивно понятный интерфейс Возможность использовать шаблоны и спецэффекты Хорошая техподдержка Регулярное обновление приложения | Не импортирует видео из iTunes Нет опции предпросмотра выделенных частей видео, предназначенных для увеличения |
| Google Фото | Android, iOS | Простой и удобный интерфейс Большинство операций выполняется в несколько касаний Опция автоматического создания видео из загруженного в устройство контента Наличие облачной синхронизации | Нет функции очистки кэша, поэтому программ регулярно приходится переустанавливать Много рекламы и ограничения по функционалу в бесплатной версии |
| InShot | Android | Простой и понятный интерфейс Выбор шаблона для соцсетей Большая коллекция эффектов, стикеров, шрифтов | За использование многих переходов нужно доплачивать отдельно Часть опций недоступна в бесплатной версии |
| KineMaster | Android | Большой выбор различных опций Возможность экспортировать ролики напрямую в соцсети и Youtube Регулярное обновление приложения | В бесплатной версии много рекламы Часть опций доступна только по платной подписке |
самое подробное руководство для чайников
Всего за несколько лет видео превратилось в мощный маркетинговый инструмент, способный воздействовать на эмоции людей не хуже, а то и лучше текста.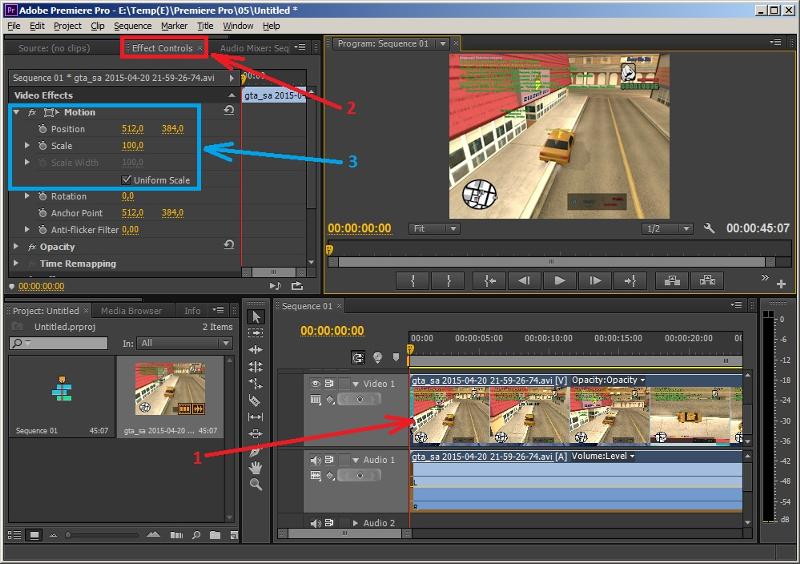 Только вот создается ощущение, что написать текст все же проще, чем снять и смонтировать ролик. В какой-то степени это так, если нет навыка работы с нужными инструментами. Именно этот навык мы и будем осваивать сегодня.
Только вот создается ощущение, что написать текст все же проще, чем снять и смонтировать ролик. В какой-то степени это так, если нет навыка работы с нужными инструментами. Именно этот навык мы и будем осваивать сегодня.
В этом гайде не будет теории о форматах видео, кодеках и прочих технических штуках. Эти знания полезны, но очень мало дадут новичку, который никогда не работал с видео. Мы сразу перейдем к практике видеомонтажа, чтобы каждый смог почерпнуть из этого руководства полезный лайфхак и применить его для своих проектов.
Для монтажа роликов, которые уходят на ТВ и крупные брендовые каналы, мы используем другие инструменты: Adobe Premier Pro, Sony Vegas Pro, DaVinci Resolve и другие. И чаще всего это не выбор или-или – а сразу несколько программ. Вы к ним тоже придете, но начать осваивать монтаж мы рекомендуем с других программ.
Андрей Кочедыков
Видеомаркетолог TexTerra
Выбираем программу для монтажа
Если вы новичок в видеомонтаже, нет необходимости сходу устанавливать Sony Vegas или Adobe Premiere – лучше начать с чего-то попроще. Предлагаю разобраться с функциональностью бесплатной программы Shotcut, которая идеально подходит для начинающих видеомейкеров. Признаться, сама я начинала с «Вегаса», но 99 % его возможностей мне были тогда не нужны. Смонтировать скринкаст, простой ролик для YouTube или любительское видео можно и в Shotcut.
Предлагаю разобраться с функциональностью бесплатной программы Shotcut, которая идеально подходит для начинающих видеомейкеров. Признаться, сама я начинала с «Вегаса», но 99 % его возможностей мне были тогда не нужны. Смонтировать скринкаст, простой ролик для YouTube или любительское видео можно и в Shotcut.
Вообще принцип работы у таких программ схож, поэтому если вы начнете с простого редактора, в дальнейшем сможете без труда пересесть на профессиональный продукт. Shotcut (официальный сайт) – полностью бесплатная кроссплатформенная программа для видеомонтажа с открытым исходным кодом. Это не единственный бесплатный видеоредактор, но из всех существующих вариантов (которые я обозревала в статье про бесплатные аналоги популярных программ), пожалуй, самый универсальный. Не слишком примитивен и не слишком сложен. К тому же, не очень требователен к «железу».
Интересно и эффективно
ПодробнееРазбираемся с интерфейсом Shotcut
Программа полностью на русском языке, опций и настроек не так много, интерфейс не особо загружен, поэтому разобраться тут просто.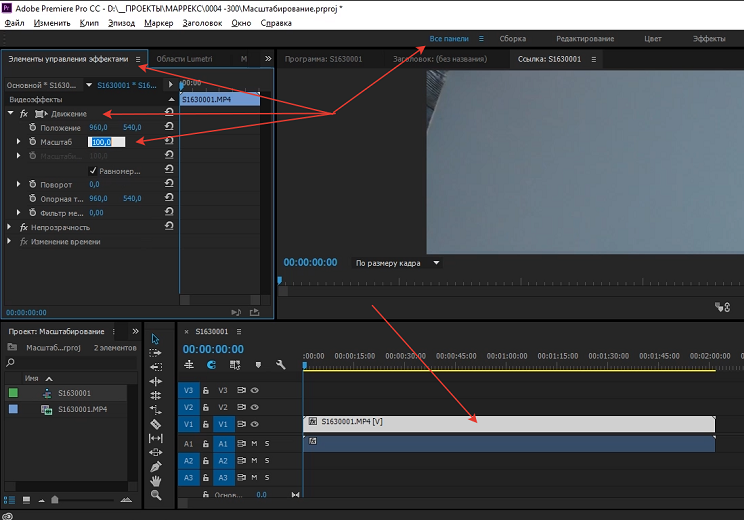
Чтобы было нагляднее, для начала создадим новый проект. У тех, кто работает с программой не в первый раз, справа от окна «Новый проект» будет отображаться список недавних проектов, с которыми вы работали.
Папку для проекта можно выбрать другую
Теперь добавим файлы. Самый стандартный способ – кнопка «Открыть файл». Можно выделять и загружать сразу несколько.
Все как обычно
После этого файлы появятся в списке воспроизведения, а также отобразится плеер. Вот теперь давайте разбираться с интерфейсом.
Где бесплатно скачать футажи для видеомонтажа: обзор 14 бесплатных видеостоков
Интерфейс представлен в виде набора панелей, которые можно по желанию включать и выключать. Для этого в самом верху есть набор кнопок с иконками. Чтобы убрать панель, нужно нажать на крестик. Размер каждой панели регулируется перетаскиванием линии из пяти точек (как показано на скрине).
Необязательно активировать сразу все панели. Например, блок «Ключевые кадры» полезен более продвинутым пользователям
Некоторые панели группируются и их можно переключать с помощью вкладок.
Панелей много, места мало, поэтому они компонуются во вкладки
Давайте рассмотрим эти панели по отдельности. Начнем с самого простого – группы справа: «Недавние», «История» и «Задания». Самая полезная вкладка здесь – «История». Тут все как в «Фотошопе» – отображается каждое ваше действие, можно вернуться на несколько шагов назад или просто отменить последний шаг (проще это делать кнопкой «Отменить» или сочетанием клавиш Ctrl+Z). В «Недавних» перечислены все ранее открытые файлы. Во вкладке «Задания» можно посмотреть, как идет процесс рендеринга видео (то есть сохранения готового файла).
Эта панель не особо важна, поэтому можно даже ее закрыть
Левее, в средней части интерфейса, находится окно предпросмотра. Тут можно посмотреть или послушать как файл-источник (вкладка «Исходный»), так и проект в процессе работы (вкладка «Проект»). Если активировать измеритель уровня, рядом с видеоплеером, можно будет увидеть, как в реальном времени меняется громкость звука.
Если активировать измеритель уровня, рядом с видеоплеером, можно будет увидеть, как в реальном времени меняется громкость звука.
Ползунок под видео позволяет перемещаться на нужный момент
Прямо в плеере можно активировать сетку, выбрав для этого нужный размер. Она бывает полезна, когда, например, нужно наложить на видео текст или какой-то другой объект и выровнять его.
Слева находятся сразу несколько панелей:
- Экспорт. Выбор формата, параметров и сохранение готового видеоролика.
- Свойства. Здесь отображаются параметры выбранного файла (того, который показывается в превью), фрагмента, перехода или фильтра.
- Список воспроизведения. Сюда загружаются файлы для монтажа.
- Фильтры. Эффекты, анимация, цветокоррекция, усиление звука и прочие навороты.
Тут все панели нужные, лучше ничего не закрывать
Вся основная работа по видеомонтажу происходит на панели, которая называется «Линия времени» и расположена ниже.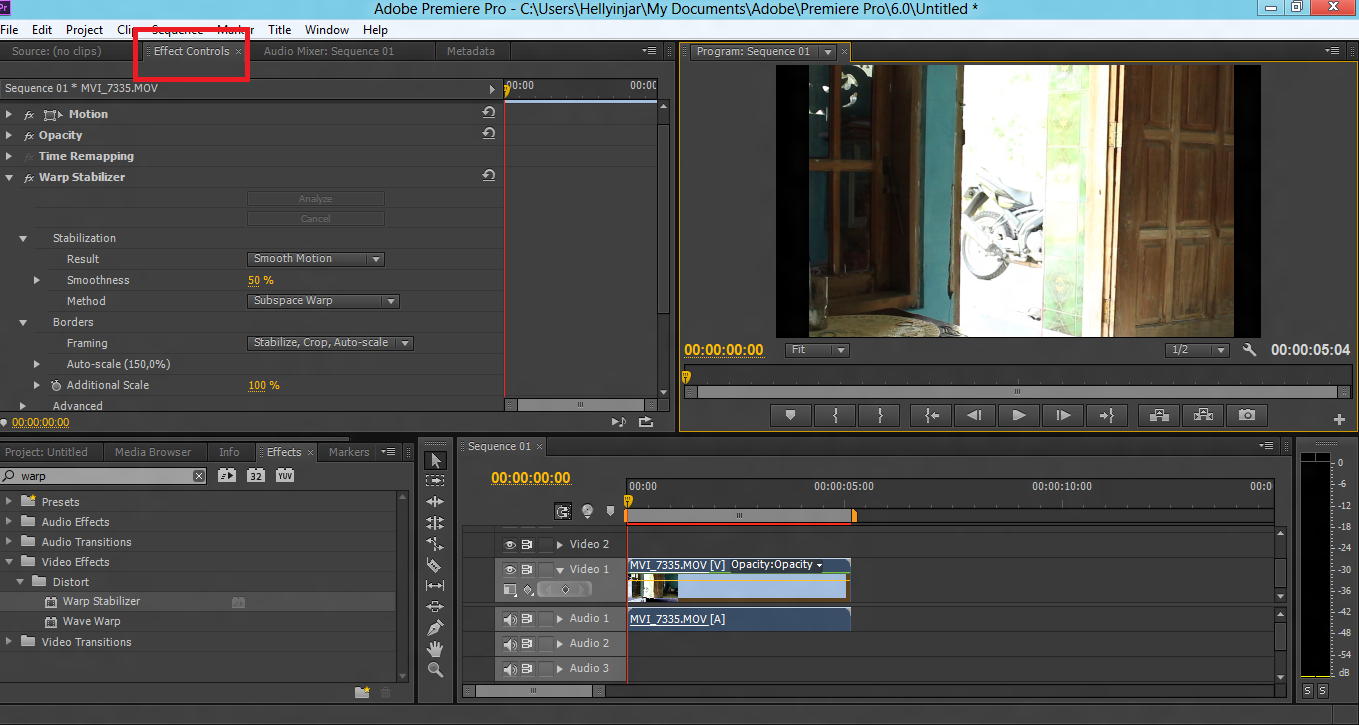 Это уже отдельная большая тема, поэтому ей мы посвятим весь следующий раздел.
Это уже отдельная большая тема, поэтому ей мы посвятим весь следующий раздел.Базовые операции монтажа в Shotcut
В самом начале мы уже загружали файлы для монтажа. Сейчас они находятся в списке воспроизведения. Чтобы начать работу, нужно перенести файлы на линию времени. Для этого на ней сперва должны появиться дорожки.
Монтажный стол, он же линия времени – это основная рабочая среда видеомейкера
Дорожки в видеоредакторах можно создавать в неограниченном количестве. Они будут накладываться друг на друга в зависимости от расположения по аналогии со слоями в графических редакторах (например, в «Фотошопе»). Верхняя видеодорожка закроет собой все остальные. Обычно на нее помещают текст или субтитры. Если же речь идет об аудио, то тут принцип несколько другой: когда звуковых дорожек друг под другом несколько, они все проигрываются одновременно.
Если вы хотите просто соединить несколько видеороликов воедино или обрезать большой файл, достаточно будет одной дорожки.
Чтобы добавить дорожку, жмем на пустую область линии времени и выбираем «Добавить видеодорожку». Если нужно добавить аудиодорожку, выбираем первый пункт меню.
Здесь есть и опция «Удалить дорожку»
Можно не создавать дорожку (если она первая), а просто перенести на линию времени файл из списка воспроизведения, она создастся автоматически.
На второй дорожке много свободного места перед аудиофрагментом, а нужно, чтобы музыка начинала играть сразу, поэтому пустоту нужно удалить
Чтобы приблизить нужные места на дорожке, воспользуйтесь ползунком вверху панели. Здесь же можно сделать масштаб меньше при необходимости.
Файлы и их фрагменты на дорожках можно перемещать влево и вправо, обрезать, удалять, менять местами, склеивать. Чтобы обрезать файл, переместите курсор на нужное место и нажмите кнопку «Разбить по точкам воcпроизведения» вверху панели.
Чтобы обрезать файл, переместите курсор на нужное место и нажмите кнопку «Разбить по точкам воcпроизведения» вверху панели.
Кстати, клавиша «S» имеет ту же функцию в Sony Vegas
Чтобы удалить фрагмент, просто выделите его мышкой и нажмите «Delete». Можно также воспользоваться контекстным меню. Сами ролики можно обрезать перетаскиванием за край.
Чтобы «склеить» два фрагмента, нужно конец одного приставить к концу другого. При этом следите, чтобы между ними не было пустот, периодически увеличивая масштаб. Если часть одного фрагмента наложить на другой, между ними автоматически создастся плавный переход.
Вот так выглядит переход, возникающий при наложении концов двух фрагментов друг на друга
Можно увеличивать длительность перехода, перетягивая его за край. Чем длиннее переход, тем мягче происходит смена сцен. По умолчанию эффект перехода – растворение. Если выделить переход на дорожке и зайти в «Свойства», можно поменять эффект и задать собственные параметры.
У каждого эффекта есть свои параметры, которые можно менять
Еще одна интересная фишка – создание эффекта плавного появления из темноты (в случае со звуком – плавное нарастание) и затухание в конце. В Shotcut (как и в Sony Vegas) это делается очень просто. Подведите курсор к верхнему углу фрагмента и, когда появится точка, потяните в противоположную сторону. Чем острее получится угол, тем медленнее будет появление/затухание и наоборот.
Этот эффект можно создать и с помощью фильтров, но так проще и быстрее
Сами дорожки можно скрывать, блокировать и отключать на них звук. Для этого слева есть три специальные кнопки.
Если дорожку заблокировать, с ней нельзя будет ничего сделать
Базовые моменты показали, в остальном видеомонтаж – штука сложная и осветить все сразу в одной статье не получится. Поэтому разберу несколько основных вопросов, которые часто возникают у новичков.
5 простых видеоредакторов для новичков: плюсы, минусы и личный опыт
Как поменять музыку (звук) ролика
Чтобы поменять звук ролика, нужно сначала удалить существующий. Shotcut при перемещении файла на монтажную область не разделяет аудио- и видеодорожки (как Sony Vegas), поэтому звук придется отделять вручную.
Shotcut при перемещении файла на монтажную область не разделяет аудио- и видеодорожки (как Sony Vegas), поэтому звук придется отделять вручную.
Это дело нескольких секунд. Щелкаем правой кнопкой мыши по фрагменту, у которого надо поменять звук, и выбираем «Отделить аудио».
Если ролик со звуком, на видеодорожке отобразится гистограмма
После этого звук переместится на отдельную дорожку. Остается его удалить, загрузить новый и переместить на эту же дорожку. Ну и подправить, обрезать при необходимости.
Если нужно наложить музыку на ролик, где нет звука, просто добавьте аудиодорожку и перенесите на нее нужный файл.
Как наложить субтитры, подписи и т. д.
Текст в Shotcut можно добавить двумя способами: как фильтр на отдельный видеофрагмент или в виде нового объекта. Первый способ не самый удобный и для субтитров не подойдет. А вот если вам нужна какая-то простенькая подпись, которая будет показываться на протяжении всего ролика или фрагмента, то вполне можно. Например, название сайта.
Например, название сайта.
Сначала покажу, как работать с фильтрами. Выделяем видео на дорожке. Если оно разрезано на несколько частей, то текст появится лишь на одной из них. Переходим во вкладку «Фильтры» и жмем на плюсик.
На вкладке «Фильтры» можно добавить или удалить примененные эффекты
Фильтры разбиты на три категории: избранное, видео и аудио. Можно выбрать нужный из списка или воспользоваться поиском, если знаете название. Ищем фильтр «Текст».
В избранном по умолчанию много лишних фильтров – их можно удалить и добавить свои
Когда фильтр добавлен, автоматически на превью показывается временной код. Чтобы его убрать, впишите свой текст в предназначенное для этого поле так, как показано на скрине.
По умолчанию текст располагается по центру, но это можно изменить, как и его размер и начертание
Под полем для ввода есть настройки, с которыми несложно разобраться, поэтому останавливаться на них не станем. Все изменения будут отображаться в окне предпросмотра. В нем же можно перемещать текст, подбирая для него лучшую позицию.
Все изменения будут отображаться в окне предпросмотра. В нем же можно перемещать текст, подбирая для него лучшую позицию.
Теперь разберем второй способ – добавление текста отдельным объектом. Так его можно будет поместить на отдельной дорожке поверх остальных, и он будет виден всегда, а не на каком-то отдельном фрагменте. Кроме того, длительность отображения текста можно будет регулировать, а это уже дает больше свободы для творчества. Например, позволяет создать субтитры.
Создаем новую дорожку, которая должна быть выше остальных – на переднем плане. На верхней панели с кнопками нажимаем «Открыть другой» и в выпадающем меню выбираем «Текст».
Кроме текста в меню можно выбрать кучу других вариантов, но рассматривать тут мы их не будем
В появившемся окне введите нужный текст и выберите цвет фона, если необходимо. По умолчанию он прозрачный. Как раз такой нужен для субтитров. Когда результат отобразится в превью, перетяните его на новую дорожку.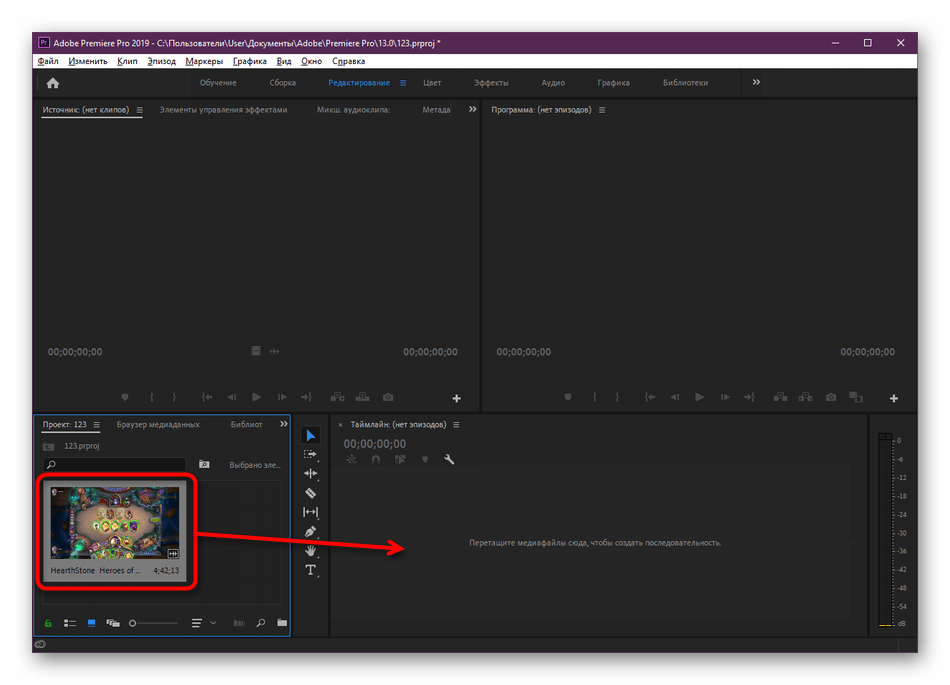
У нас получился прозрачный слой с текстом, который накладывается поверх основной дорожки. Как и видеофайл, его можно разрезать на кусочки, перемещать, изменять длительность.
Чтобы сделать субтитры, нужно поделить дорожку с текстом на несколько частей и в каждой из них прописать отдельный текст. Для примера я поделю фрагмент на две части (клавиша «S»). В первой оставлю текст, который изначально ввела при создании слоя, а во второй поменяю на другой.
Надпись «Как дела?» должна появиться после «Привет всем!» именно в том месте, где я разделила дорожки
Теперь в первой половине ролика внизу показывается одна надпись, а во второй – другая. Соответственно, если текста много, отрезков будет больше. В показанном примере паузы между титрами нет, они будут показываться сразу. Но если уменьшить длительность первого фрагмента, на дорожке появится пустое место – как раз та самая пауза между титрами.
Как нанести на видео логотип
Накладывать на видеоряд можно не только текст, но и картинки.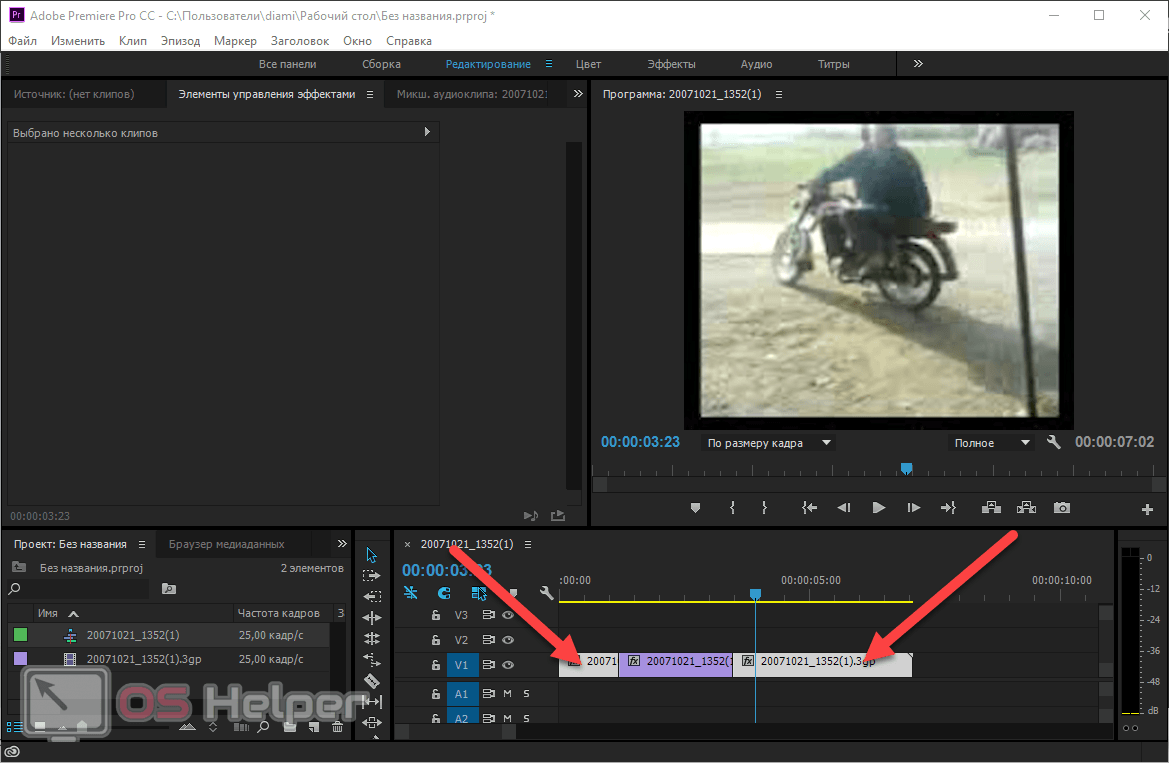 К примеру, логотип компании. Для этого нужно открыть файл с картинкой (желательно на прозрачном фоне – PNG), переместить его на новую (верхнюю) дорожку и изменить размер и позицию. Последнее делается при помощи соответствующего фильтра.
К примеру, логотип компании. Для этого нужно открыть файл с картинкой (желательно на прозрачном фоне – PNG), переместить его на новую (верхнюю) дорожку и изменить размер и позицию. Последнее делается при помощи соответствующего фильтра.
Добавляем фильтр «Размер и позиция» и с его помощью регулируем положение и размер логотипа
Не забывайте, что длина фрагмента на дорожке определяет его длительность по времени. Если логотип должен отображаться на протяжении всего ролика, концы фрагментов на дорожках должны совпадать (как на скрине).
Как поменять фон видео
Это легко сделать в Shotcut, если ролик изначально снимался на однотонном фоне (как правило, зеленом).
Покажу, как поменять фон видео на примере стокового ролика. Возьмем вот такую обезьянку и попробуем «отправить» ее на пляж.
Подобные ролики с хромакеем можно найти на видеостоках
Для этого я уже поместила ее на верхнюю дорожку – как раз над роликом с пляжем. Осталось только применить эффект. Открываем вкладку с фильтрами и выбираем «Хромакей: продвинутый». В меню «Ключевой цвет» нажимаем на пипетку и выбираем на экране цвет, который нужно заменить.
Осталось только применить эффект. Открываем вкладку с фильтрами и выбираем «Хромакей: продвинутый». В меню «Ключевой цвет» нажимаем на пипетку и выбираем на экране цвет, который нужно заменить.
Чтобы изменить фон, нужно просто щелкнуть по нему
Это, собственно, все. Теперь обезьянка переместится в другое место.
Как-то так…
Важно, чтобы длительность фонового фрагмента совпадала с длительностью верхнего. Если под слоем с хромакеем ничего не будет (даже частично), эффект не сработает.
Не стоит забывать, что программа ориентирована больше на новичков-любителей, поэтому красиво вырезать фон тут все же не получится, несмотря на большое количество настроек фильтра. Если вы хотите «вещать» из центра Нью-Йорка, зрители сразу раскусят обман – возможностей программы не хватит, чтобы сделать картинку реалистичной. А вот для роликов любительского уровня – вполне.
Как изменить соотношение сторон видео
Одна из распространенных проблем, с которой сталкиваются новички при монтаже – черные полосы по краям видео.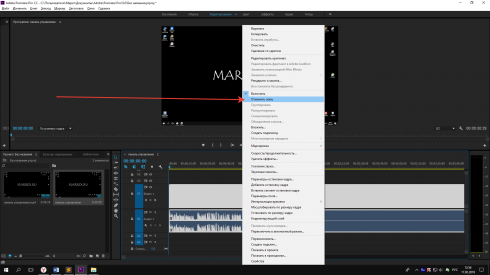 Такое бывает, если при сохранении файла неправильно выбрать соотношение сторон. К примеру, открыли файл 4:3, обрезали в редакторе и сохранили как 16:9. Из-за разницы в размерах у конечного ролика по краям появляются черные полосы.
Такое бывает, если при сохранении файла неправильно выбрать соотношение сторон. К примеру, открыли файл 4:3, обрезали в редакторе и сохранили как 16:9. Из-за разницы в размерах у конечного ролика по краям появляются черные полосы.
Вы могли заметить, что по умолчанию формат плеера в Shotcut – 16:9 (самый распространенный на сегодняшний день). То есть именно такое соотношение сторон будет у файла на выходе. Даже если в настройках экспорта указать другое соотношение, программа сохранит видео в формате 16:9 и добавит черные полосы.
Поэтому если нужно смонтировать ролик 4:3 или 1:1 (например, для Instagram), изначально придется задать свои параметры. Для этого открываем меню «Настройки», выбираем «Режим видео», затем «Пользовательские настройки» и «Добавить».
По умолчанию режим определяется автоматически
В открывшемся окне укажите название профиля (например, Instagram), разрешение и соотношение сторон. После этого размер экрана должен поменяться, а в пользовательских настройках – появиться новый пункт.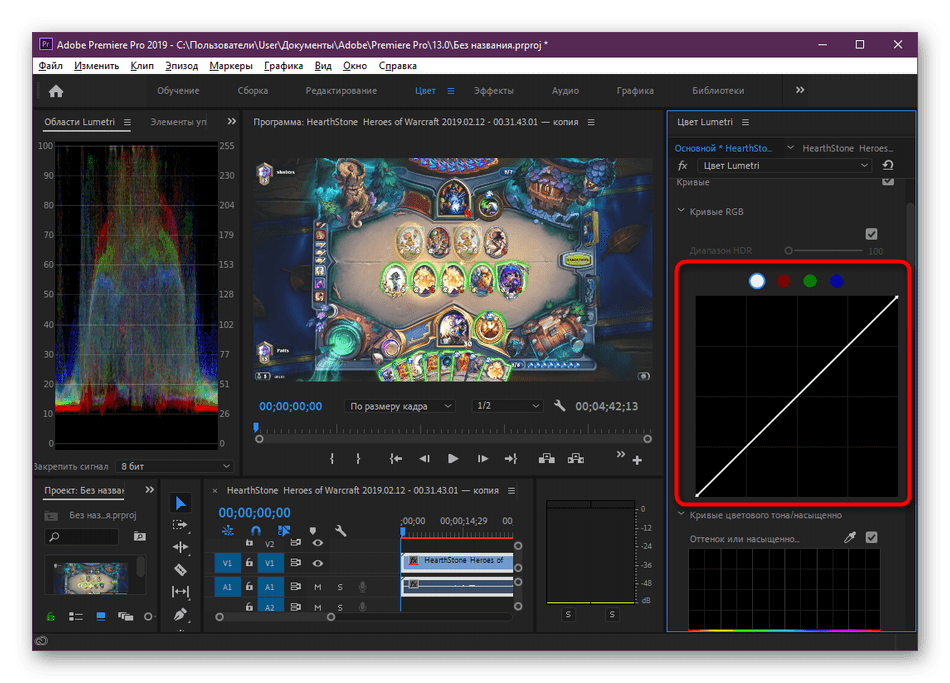 Чтобы вернуться к прежнему режиму, просто выберите «Автоматически».
Чтобы вернуться к прежнему режиму, просто выберите «Автоматически».
Если, к примеру, вам нужно сделать квадратное видео для Instagram, а изначальный файл имел прямоугольный формат, при изменении режима программа добавит к видео горизонтальные полосы. Чтобы от них избавиться, обращаемся к фильтру «Кадрирование».
Создание видео для соцсетей: подборка 9 инструментов + шпаргалки по форматам
Так как видео шире, чем нужно, его придется подрезать слева и справа – за это как раз отвечают два последних ползунка. Перетягиваем их до тех пор, пока черные полосы не исчезнут.
Можно обрезать пропорционально слева и справа, а можно – какую-то одну сторону
Если же ролик, наоборот, нужно «растянуть», то есть превратить, к примеру, 4:3 в 16:9, это сделать еще проще. Применяем к ролику уже знакомый фильтр «Размер и позиция» и в качестве режима размера отмечаем «Искажение».
Теперь картинка немного неестественно растянута, но идеально подогнана под нужный размер
Можно не искажать изображение, а воспользоваться фильтром «Поворот и масштаб» для приведения ролика к формату 16:9.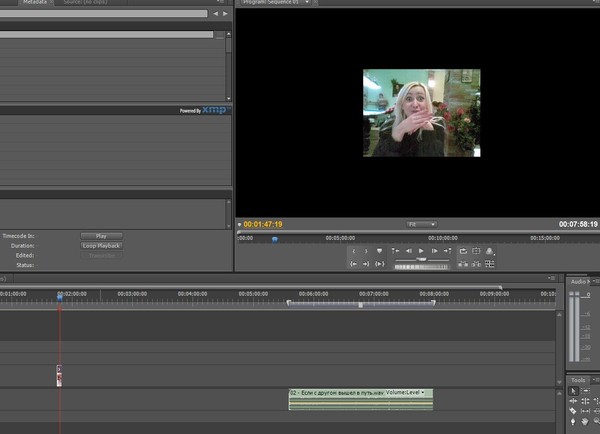 По сути, это та же обрезка (кадрирование) видео, да еще и с ухудшением качества из-за приближения, но на крайний случай такой вариант тоже можно рассмотреть.
По сути, это та же обрезка (кадрирование) видео, да еще и с ухудшением качества из-за приближения, но на крайний случай такой вариант тоже можно рассмотреть.
Как усилить (прибавить) звук в ролике
Бывает так, что звук в ролике слишком тихий, и это нужно исправить. Решить проблему помогает фильтр «Усиление/Громкость», который относится к группе аудиофильтров. Просто перетаскивайте ползунок «Уровень» вправо до достижения нужного результата. Можно как увеличивать, так и уменьшать громкость.
Визуально разницу в громкости можно проследить на панели «Измеритель уровня»
Только учтите, если изначально качество аудио было плохим, с помощью усиления идеального звучания добиться все равно не получится.
Как использовать ключевые кадры и для чего они нужны
Вы могли заметить, что в верхнем меню, с помощью которого мы активировали панели в самом начале, есть кнопка «Ключевые кадры».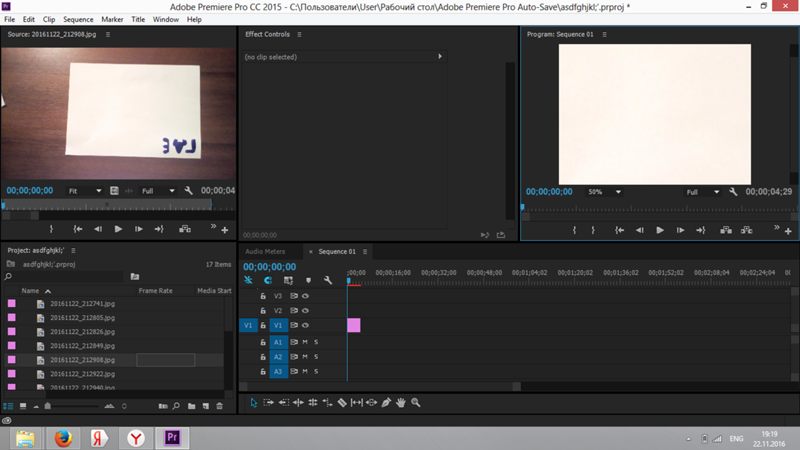 Сама вкладка появляется под линией времени, но не совсем понятно, для чего она нужна.
Сама вкладка появляется под линией времени, но не совсем понятно, для чего она нужна.
Пока тут ничего нет
Эта штука для более продвинутых пользователей позволяет создавать на основе имеющихся фильтров новые эффекты и анимацию. Например, если нужно сделать какое-то эффектное появление текстовой надписи или показать движение камеры.
Ключевые кадры можно активировать при работе с фильтрами. Давайте рассмотрим самый простой пример – анимация в виде плавного смещения ролика вниз. Для этого вновь обратимся к фильтру «Размер и позиция».
Сперва необходимо задать первоначальную позицию. Для этого отметим курсором начало ролика, затем перейдем в настройки фильтра и нажмем кнопочку с секундомером («Использовать ключевые кадры для этого параметра») напротив поля «Позиция».
В данном фильтре ключевые кадры можно использовать только для параметра «Позиция»
Теперь отметим конечную позицию, в которой ролик уже наполовину скроется из виду, и переместим туда курсор (у меня этот момент выбран рандомно, просто для примера). После этого меняем значения в поле «Позиция». В моем случае смещение происходит по вертикали, поэтому меняю только второе значение.
После этого меняем значения в поле «Позиция». В моем случае смещение происходит по вертикали, поэтому меняю только второе значение.
Можно даже ничего не вводить в поля, а перетаскивать изображение на нужную позицию прямо в превью
Теперь между отмеченными точками изображение будет плавно «скатываться» вниз. Таким образом, с помощью ключевых кадров можно создавать самые разные эффекты и анимацию. Но, конечно, лучше это делать уже в более профессиональных программах.
Как сохранить готовое видео
Привычная кнопка «Сохранить» в Shotcut и подобных редакторах используется для сохранения проекта, а не самого видео. То есть программа в файле проекта запоминает все загруженные файлы и все, что находится у вас на монтажном столе. Если вы монтируете какой-то сложный ролик, периодическое сохранение проекта просто необходимо, чтобы можно было в любой момент вернуться к работе.
Если же вы хотите сохранить сам ролик, для этого существует вкладка «Экспорт».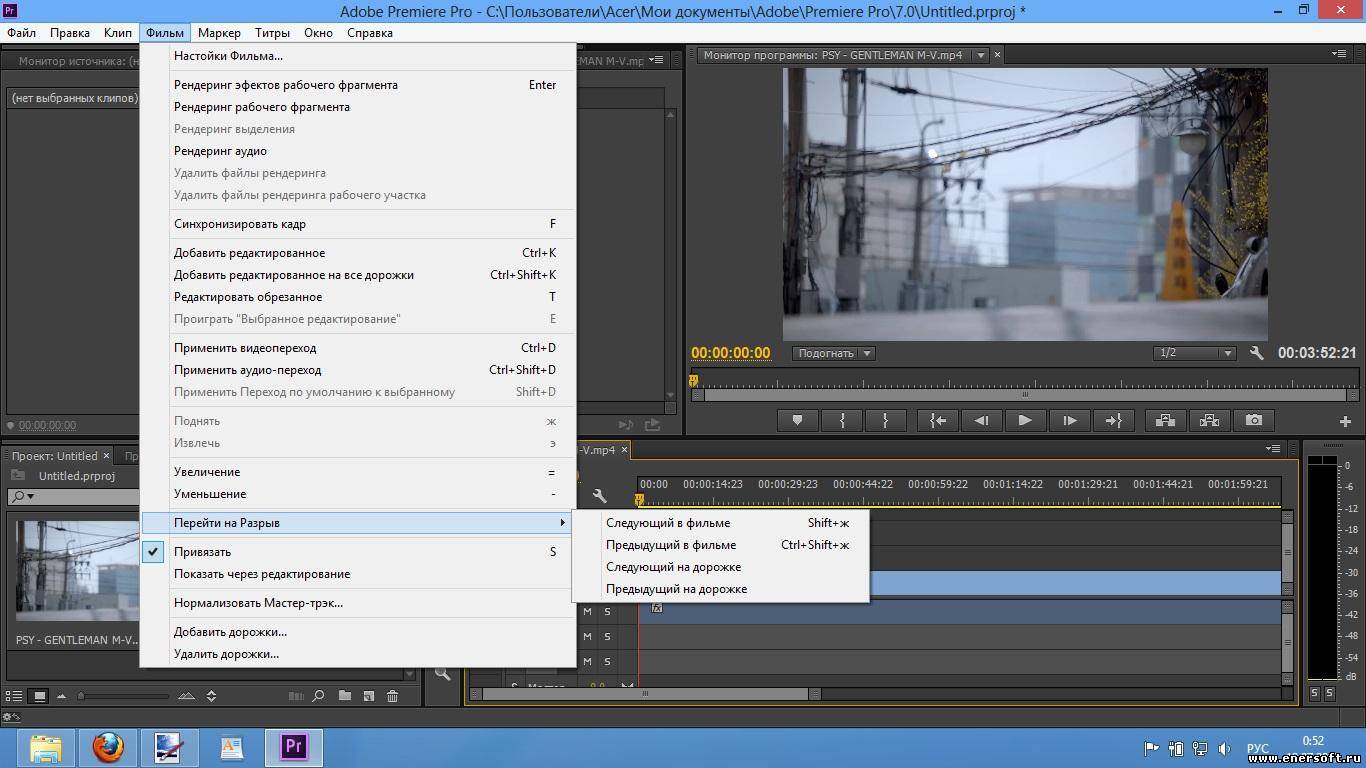 Самое простое, что тут можно сделать – выбрать профиль или формат из списка (например, YouTube) и нажать кнопку «Экспорт».
Самое простое, что тут можно сделать – выбрать профиль или формат из списка (например, YouTube) и нажать кнопку «Экспорт».
Форматов для экспорта тут огромное количество
Новички часто задают вопрос, в каком формате сохранять видео. В частности, для YouTube. Для самого популярного видеохостинга, как уже было сказано, здесь есть отдельный профиль. На выходе получается ролик в формате .mp4. Я практически всегда выбираю из списка «YouTube», даже если готовлю видео для других соцсетей.
Пользовательские параметры экспортируемого видео можно установить во вкладке «Продвинутый».
Тут можно задать свои настройки
Новичкам тут разобраться будет сложно, поэтому рекомендую просто выбирать профиль из списка и не париться. Как только вы нажмете на «Экспорт», начнется процесс рендеринга видео, который может занять от нескольких секунд до нескольких часов (в зависимости от сложности проекта). На эту работу компьютеру требуется много ресурсов, поэтому, если «машинка» у вас слабая, готовьтесь к сильному шуму.
Текущий прогресс экспорта (сколько процентов файла уже готово) отображается справа во вкладке «Задания». Там же можно увидеть список всех ранее экспортированных в этом сеансе файлов.
Если проект сложный, с кучей музыки и эффектов, готовьтесь к долгому рендерингу
Кстати, Shotcut можно использовать вместо конвертера для перевода видео из одного формата в другой. Тут же можно быстро создавать гифки или отделять звук от видео для последующего сохранения в .mp3. Для этого достаточно просто выбрать нужный формат и нажать «Экспорт». Ну и предварительно обрезать и подкорректировать файл, если необходимо.
Как уменьшить размер видео без потери качества
Напоследок хочу привести еще один лайфхак, уже не относящийся непосредственно к видеомонтажу, но очень полезный для видеомейкеров и обычных пользователей – как сжать видео в несколько раз без потери качества (если это принципиально).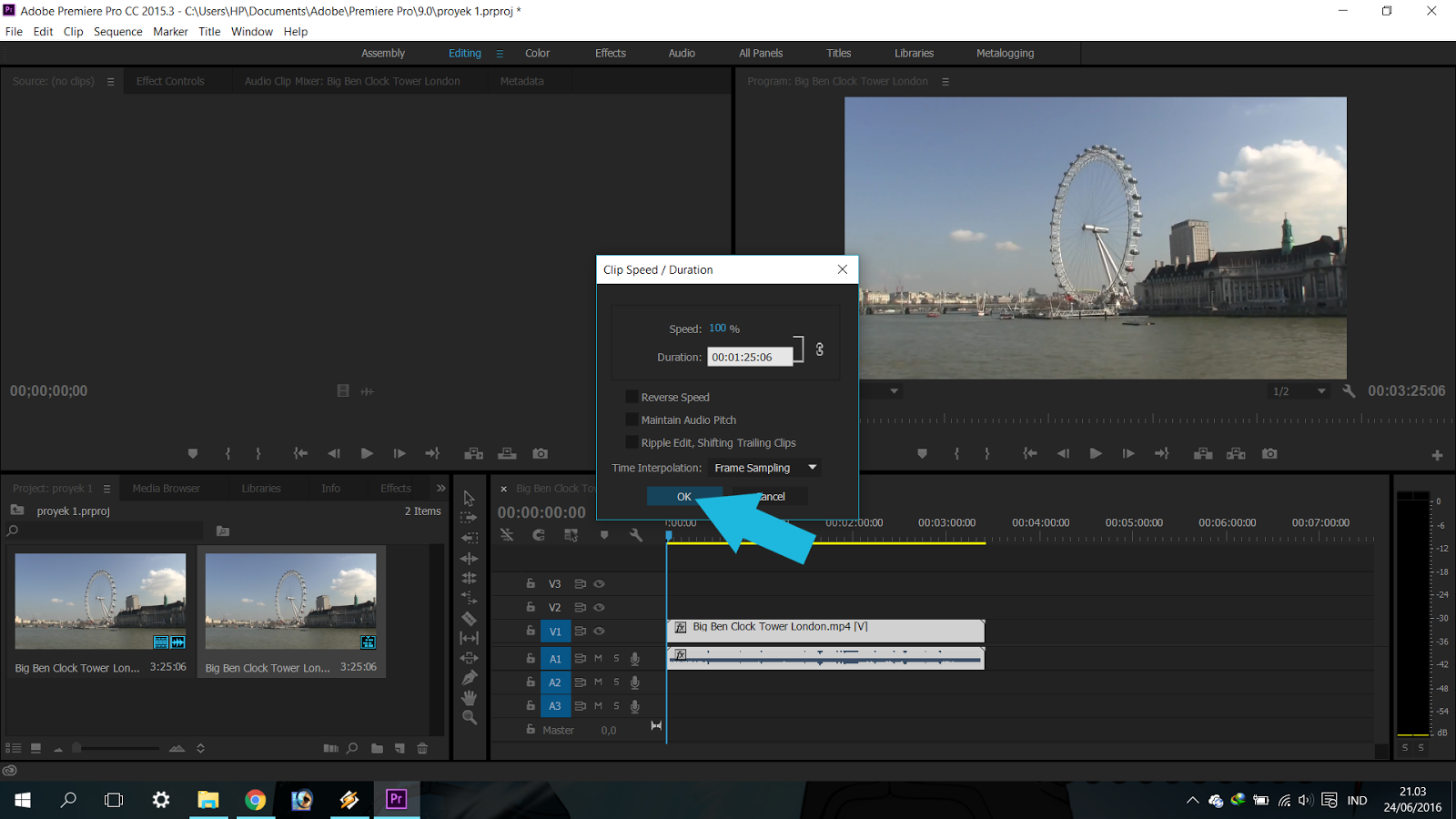
Для этого нам понадобится еще одна бесплатная программка Handbrake (официальный сайт). Она англоязычная, на вид сложная в обращении, поэтому без инструкции тут не обойтись. Но на самом деле нужно сделать всего пару кликов.
Открываем программу и сразу выбираем файл для обработки в меню Source Selection.
Можно открыть сразу папку, если выбрать верхний вариант
Далее нужно выполнить всего четыре шага: выбрать папку назначения (куда будет сохранен конечный файл), открыть вкладку «Video», отметить нужное качество и нажать «Start Encode».
Будем задействовать минимум функций
Для уменьшения размера файла используется ползунок «Quality». Чем больше цифра, тем больше сжатие, соответственно, меньше размер видео. До 23 пунктов файл сжимается без потери качества. Но можно попробовать и больше, если картинка не играет первостепенной роли.
Выводы
Мы рассмотрели лишь базовые возможности видеоредактора, необходимые новичку на первых этапах обучения видеомонтажу. Разумеется, осталось много неизведанного, но в процессе работы все это можно освоить уже самостоятельно. Могу порекомендовать больше практиковаться и пробовать проекты разной сложности. Так вы быстрее откроете для себя и научитесь задействовать все возможности программы, а потом сможете перейти на более продвинутый софт.
Разумеется, осталось много неизведанного, но в процессе работы все это можно освоить уже самостоятельно. Могу порекомендовать больше практиковаться и пробовать проекты разной сложности. Так вы быстрее откроете для себя и научитесь задействовать все возможности программы, а потом сможете перейти на более продвинутый софт.
Если не хотите слезать с бесплатного софта, переходите после освоения Shotcut на DaVinci Resolve. Она не сильно уступает Adobe Premiere. В сети появилось уже достаточно много обучающих материалов по этой программе.
Мы умеем не только виртуозно обращаться с самыми сложными видеоредакторами, но и получать клиентов для бизнеса с помощью видеомаркетинга. Так что если осваивать видеомонтаж нет времени, а клиенты нужны сейчас – обращайтесь.
18 программ для ускорения видео
Возможность в процессе монтажа увеличить скорость видео или его отдельных фрагментов используется, как правило, чтобы вместить как можно больше моментов в короткий ролик.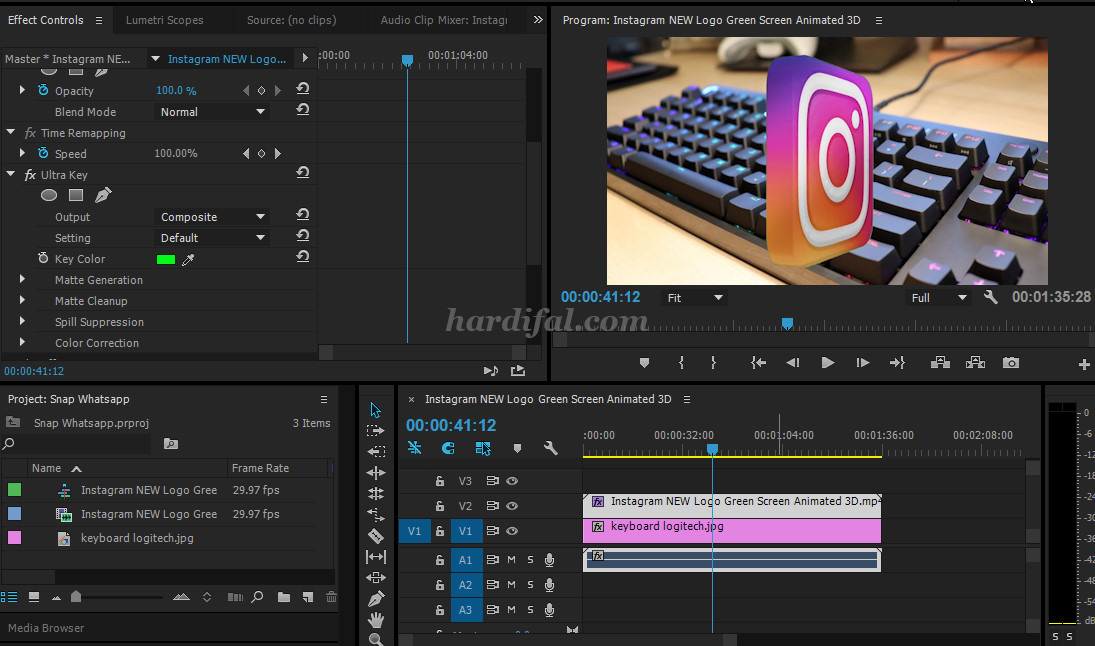 Также ускорением часто обыгрывают комичные моменты, затянувшиеся диалоги, перемещения. Иногда скорость проигрывания, наоборот, замедляют, чтобы сделать видео более зрелищным и интересным. Этого эффекта можно добиться с помощью десктопныз видеоредакторов, онлайн-инструментов и мобильных приложений – зависит от того, в чем вам удобнее работать. Cобрали для вас подборку самых популярных редакторов, чтобы вы могли быстро найти подходящий для вас вариант и не тратили время на тестирование всего, что удастся найти в интернете.
Также ускорением часто обыгрывают комичные моменты, затянувшиеся диалоги, перемещения. Иногда скорость проигрывания, наоборот, замедляют, чтобы сделать видео более зрелищным и интересным. Этого эффекта можно добиться с помощью десктопныз видеоредакторов, онлайн-инструментов и мобильных приложений – зависит от того, в чем вам удобнее работать. Cобрали для вас подборку самых популярных редакторов, чтобы вы могли быстро найти подходящий для вас вариант и не тратили время на тестирование всего, что удастся найти в интернете.
Выбор редакции
| Программы | ОС | Цена | Кому подойдет |
|---|---|---|---|
| Movavi Video Editor Plus | Windows, macOS | от 1290₽ + бесплатная версия | новичкам, продвинутым пользователям, блогерам |
| DaVinci Resolve | Windows, macOS | беслптано | профессионалам, продвинутым пользователям |
| ВидеоМОНТАЖ | Windows | от 690₽ | новичкам |
| Clipchamp | Онлайн | от 9$ в месяц | блогерам, диджитал-маректологам |
| KineMaster | Android, iOS | бесплатно | продвинутым пользователям, блогерам |
Начнем с программ для ускорения видео, разработанных для компьютеров и ноутбуков.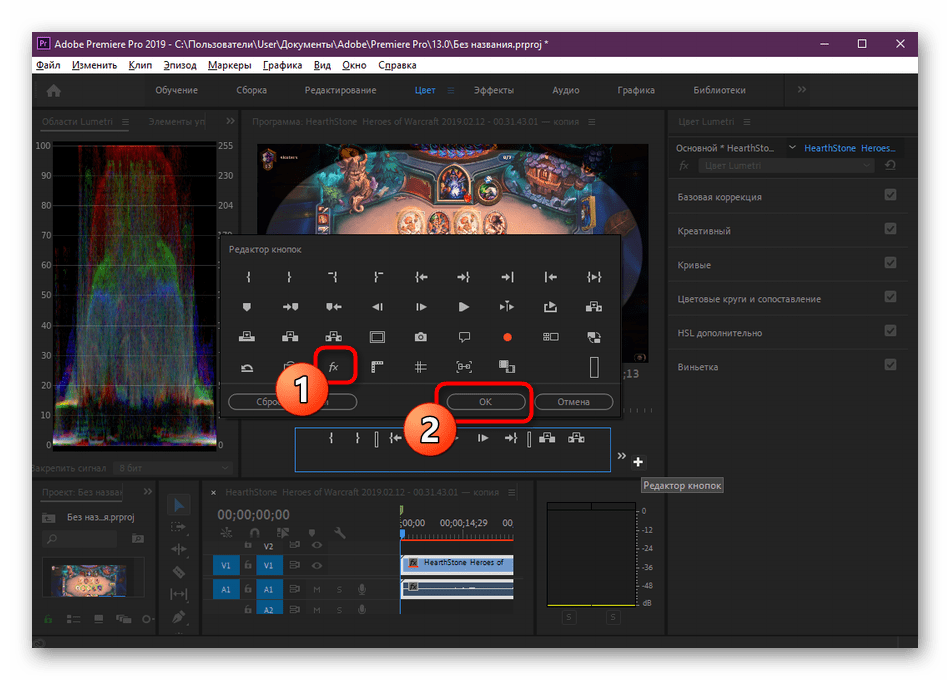 Чаще всего с видео работают именно на них, потому что на большом экране удобнее монтировать. Но есть и другая сторона медали – для обработки роликов нужно современное устройство с запасом аппаратных мощностей, на старом «офисном» компьютере видеоредактор если и будет работать, то явно не так быстро и плавно, как хотелось бы. Впрочем, есть и не очень требовательные к ресурсам программы для видеообработки.
Чаще всего с видео работают именно на них, потому что на большом экране удобнее монтировать. Но есть и другая сторона медали – для обработки роликов нужно современное устройство с запасом аппаратных мощностей, на старом «офисном» компьютере видеоредактор если и будет работать, то явно не так быстро и плавно, как хотелось бы. Впрочем, есть и не очень требовательные к ресурсам программы для видеообработки.
ОС: Windows, macOS
Цена: от 1290₽, бесплатная пробная версия – 14 дней с наложением водяного знака на готовые видео
Простой и функциональный редактор видеозаписей, в котором легко ускорить видео или наложить на него не менее популярный эффект замедления. В программе много функций для монтажа и обработки, встроенный конвертер и другие полезные возможности в интуитивно-понятном интерфейсе и без завышенных требований к компьютерной мощности.
Основные возможности
✅ Базовый набор функций для монтажа
✅ Наложение титров
✅ Библиотека эффектов и переходов
✅ Эффект ускорения и замедления видео
✅ Работа с хромакеем
✅ Загрузка на YouTube и в облака
Плюсы
➕ Много функций, с которыми разберется любой, даже новичок без опыта в монтаже
➕ Невысокие требования к ресурсам компьютера
➕ Сохраняет видео без потери качества практически в любом нужном формате
Минусы
➖ Водяной знак на видео, обработанных в пробной версии редактора
➖ Нет возможности записать видео на диск, не выходя из программы
Кому подойдет: новичкам, профессионалам – для быстрого редактирования видео, видеоблогерам
2. Vegas Pro
Vegas ProОС: Windows, macOS
Цена: от 1429 ₽/месяц – при оформлении подписки, 38990 ₽ – бессрочная лицензия
Профессиональная программа для видеообработки с максимально полным набором возможностей. Интерфейс, как и подобает софту уровня PRO, достаточно сложный и нагруженный элементами управления. При этом решение идеально подойдет для монтажа целого фильма, а не только видеоблога или любительского клипа. Среди прочих возможностей – создание ускоренного видео и эффекта замедленного движения.
Основные возможности
✅ Видеообработка
✅ Наложение эффектов и переходов
✅ Сжатие
✅ Добавление субтитров
✅ Работа с хромакеем
Плюсы
➕ В программе есть все, что нужно для профессионального видеомонтажа
Минусы
➖ Высочайшие требования к системе – на компьютерах без мощного процессора, видеокарты и запаса оперативной памяти программа не работает
➖ Сложное управление
➖ Дорогая лицензия
Кому подойдет: продвинутым пользователям
3. Adobe Premiere Pro
Adobe Premiere ProОС: Windows, macOS
Цена: от 1 622,40₽/месяц
Еще одно профессиональное приложение для режиссеров монтажа и профи видеоблогерства. В нем с роликом делается если не все, то очень многое, включая ускорение и замедление видеоряда. При этом интерфейс, подобно прочим продуктам Adobe, нужно настраивать индивидуально, иначе будет неудобно работать.
Основные возможности
✅ Редактирование видео и монтаж
✅ Нарезка/склейка
✅ Наложение фильтров, эффектов, переходов
✅ Добавление любого количества аудиодорожек
✅ Изменение скорости отдельных фрагментов и ролика целиком
Плюсы
➕ Очень большой запас возможностей для тех, кто занимается монтажом и обработкой профессионально
Минусы
➖ Программа сложная – вряд ли получится разобраться в ней за вечер
➖ Редактор несбалансированно потребляет аппаратные ресурсы, поэтому покупать его и устанавливать имеет смысл только на современном мультимедийном компьютере или ноутбуке
Кому подойдет: профессиональным режиссерам монтажа, видеоблогерам с экспертизой в обработке уровня PRO
4. CyberLink PowerDirector
CyberLink PowerDirectorОС: Windows, macOS
Цена: от $4.33/месяц, от $69.99 – за бессрочную лицензию
Замедляющее, ускоряющее, подходящее для видеомонтажа и конвертации приложение для десктопа на границе между профессиональными и любительскими. При этом явно заметный перевес в сторону PRO, потому что интерфейс выглядит для новичка слишком запутанным, а системные требования предполагают установку на достаточно мощный современный компьютер – бюджетный ноутбук точно не подойдет.
Основные возможности
✅ Обработка видео
✅ Наложение аудио
✅ Работа с хромакеем
✅ Конвертация
✅ Изменение разрешения
✅ Пакетная обработка
Плюсы
➕ Подходит практически для любых задач, связанных с обработкой видео
➕ Можно оформить подписку на срок от месяца, если программа нужна разово, и не покупать дорогую бессрочную лицензию
Минусы
➖ Перегруженный интерфейс
➖ Высокие требования к аппаратным ресурсам компьютера
➖ Отсутствие русской версии
Кому подойдет: профессионалам и продвинутым пользователям
5.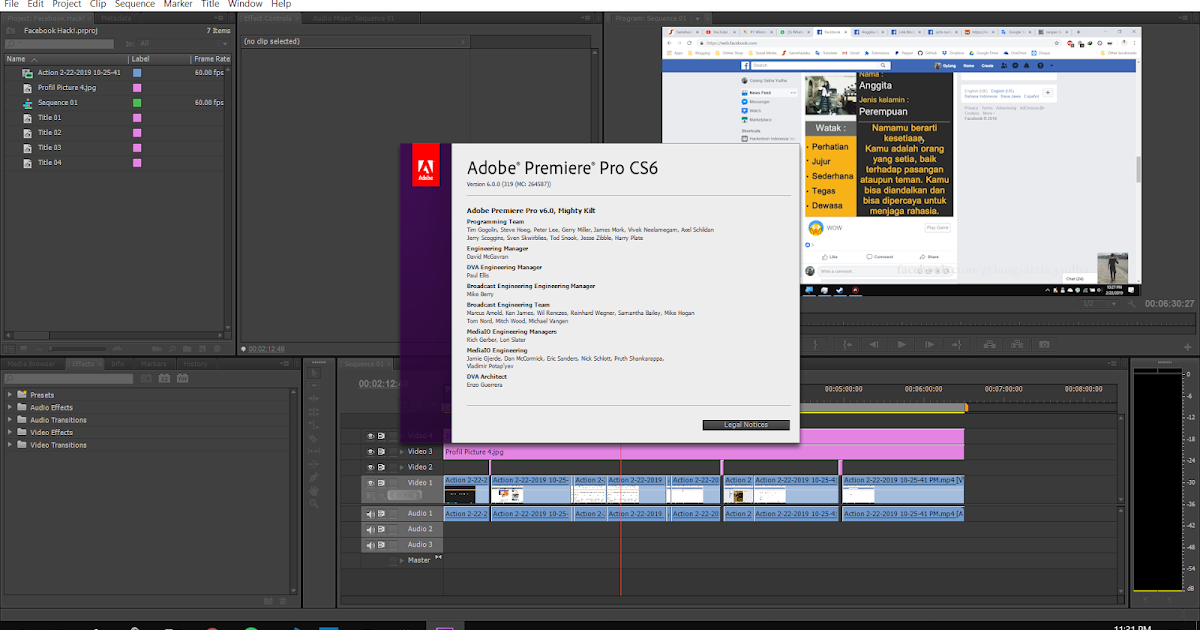 DaVinci Resolve
DaVinci ResolveОС: Windows, macOS и Linux
Цена: бесплатно
Считается, что этот комбайн для видеообработки – один из лучших в Голливуде. Это и неудивительно, ведь в нем заложено огромнейшее количество возможностей. Правда, чтобы ими воспользоваться, придется потратить десятки часов на изучение интерфейса и обучение работе с программными пакетами. Подойдет для изменения скорости видео.
Основные возможности
✅ Видеообработка
✅ Цветокоррекция
✅ Управление аудиодорожками
✅ Наложение эффектов и переходов
✅ Добавление компьютерной графики в режиме хромакея
Плюсы
➕ Бесплатный программный комплекс с возможностями дорогостоящих аналогов от Adobe и Sony
➕ Много возможностей для работы со всеми типами видео
Минусы
➖ Сложный интерфейс, на изучение которого нужно очень много времени
➖ Высокие требования к аппаратным ресурсам
➖ Ориентированность на работу с оборудованием от компании, которая занимается разработкой программы, дорогостоящее и профессиональное
Кому подойдет: профессионалы, любители продвинутого уровня
6.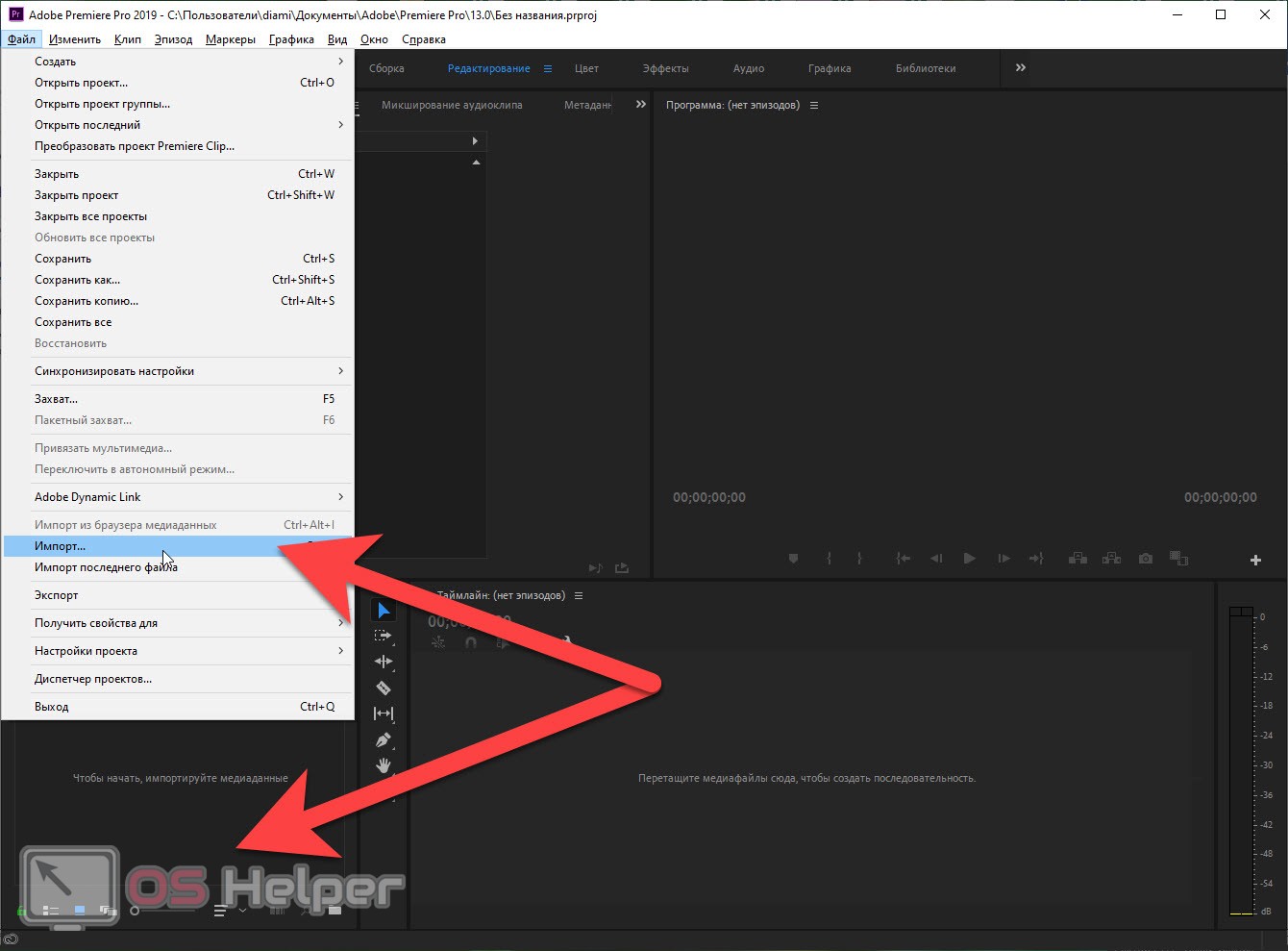 ВидеоМОНТАЖ
ВидеоМОНТАЖОС: Windows
Цена: от 690₽, есть пробная версия с ограниченными возможностями
Любительский видеоредактор, в котором можно изменить скорость видео – сделать его медленным или ускорить полностью либо частично. При этом особых знаний в программном обеспечении и тонкостях монтажа для этого не потребуется – интерфейс вполне интуитивно-понятный.
Основные возможности
✅ Наложение эффектов и текста на видео
✅ Замедление/ускорение
✅ Нарезка на части
✅ Склейка из фрагментов
✅ Сохранение результата в разные форматы
Плюсы
➕ Разобраться в управлении можно буквально за час
➕ Невысокие требования к компьютеру
Минусы
➖ Минимальный набор возможностей – скорее для рядовых пользователей, чем для любителей или профессионалов
➖ Пользователи в отзывах пишут о частых зависаниях программы в процессе сохранения
Кому подойдет: начинающим и любителям, блогерам
7.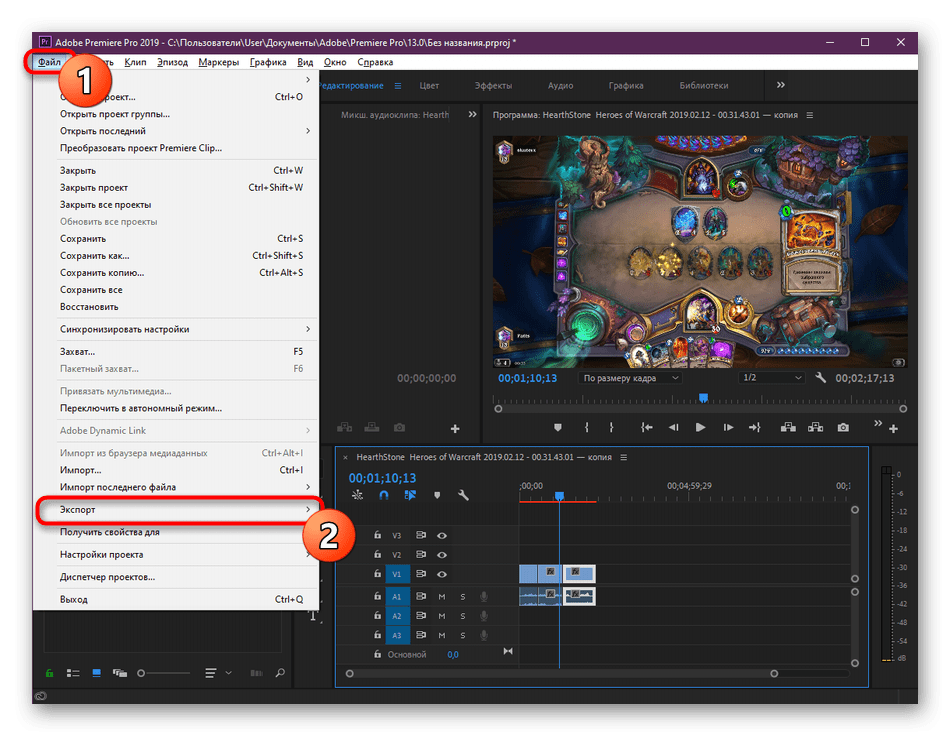 Filmora Video Editor
Filmora Video EditorОС: Windows, macOS
Цена: от $39.99/год, есть бесплатная версия с ограничениями
Полупрофессиональный видеоредактор для тех, кто монтирует блоги или любительские клипы. У программы удобное управление, хорошая справка, отзывчивая поддержка.
Основные возможности
✅ Обработка видео
✅ Нарезка/склейка
✅ Хромакей
✅ Замедление/ускорение
✅ Наложение звука и текста поверх видеоряда
Плюсы
➕ Простой редактор с хорошим набором функций для тех, кто решил углубиться в тонкости видеомонтажа
➕ Бесплатная версия без водяных знаков
Минусы
➖ Работает медленно, даже на хорошем «железе»
➖ Не подходит новичкам – слишком сложный и перегруженный возможностями
Кому подойдет: продвинутым пользователям, блогерам
8. VideoPad Video EditorОС: Windows
Цена: от $40, есть пробная версия с ограничениями
Простой видеоредактор с интерфейсом, похожим на популярный офисный пакет.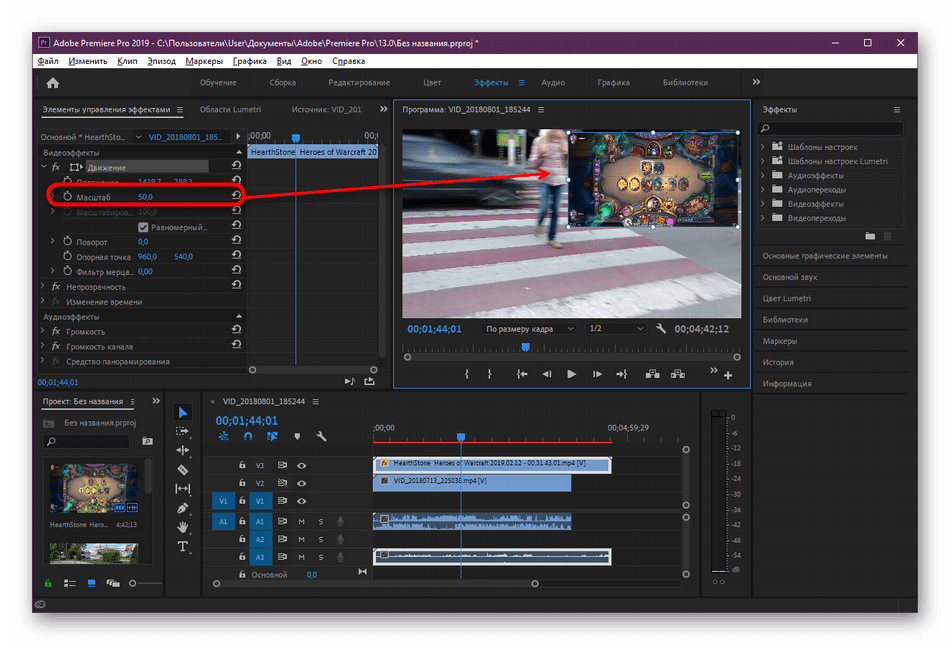 Разобраться сравнительно легко, но только если речь идет о базовых функциях. Для сложного монтажа не подходит.
Разобраться сравнительно легко, но только если речь идет о базовых функциях. Для сложного монтажа не подходит.
Основные возможности
✅ Эффекты
✅ Наложение аудио
✅ Замедление/ускорение
✅ Конвертация
Плюсы
➕ Привычный интерфейс с вполне логичным расположением управляющих кнопок
➕ Поддержка 3D и 360-градусных видео
Минусы
➖ Медленная работа
➖ Длительное время экспорта результата, независимо от выбранных формата и разрешения
Кому подойдет: новичкам видеомонтажа, начинающим видеоблогерам
Онлайн-сервисы для изменения скорости видеоЕсли вы хотите ускорить или замедлить видео, то помимо редакторов, которые нужно скачать и установить, есть немало решений онлайн – доступных из любого браузера, независимо от используемой операционной системы.
9. FastreelЦена: бесплатно – с водяным знаком либо от 290₽/месяц
Простейший сервис для ускорения и другой обработки видео.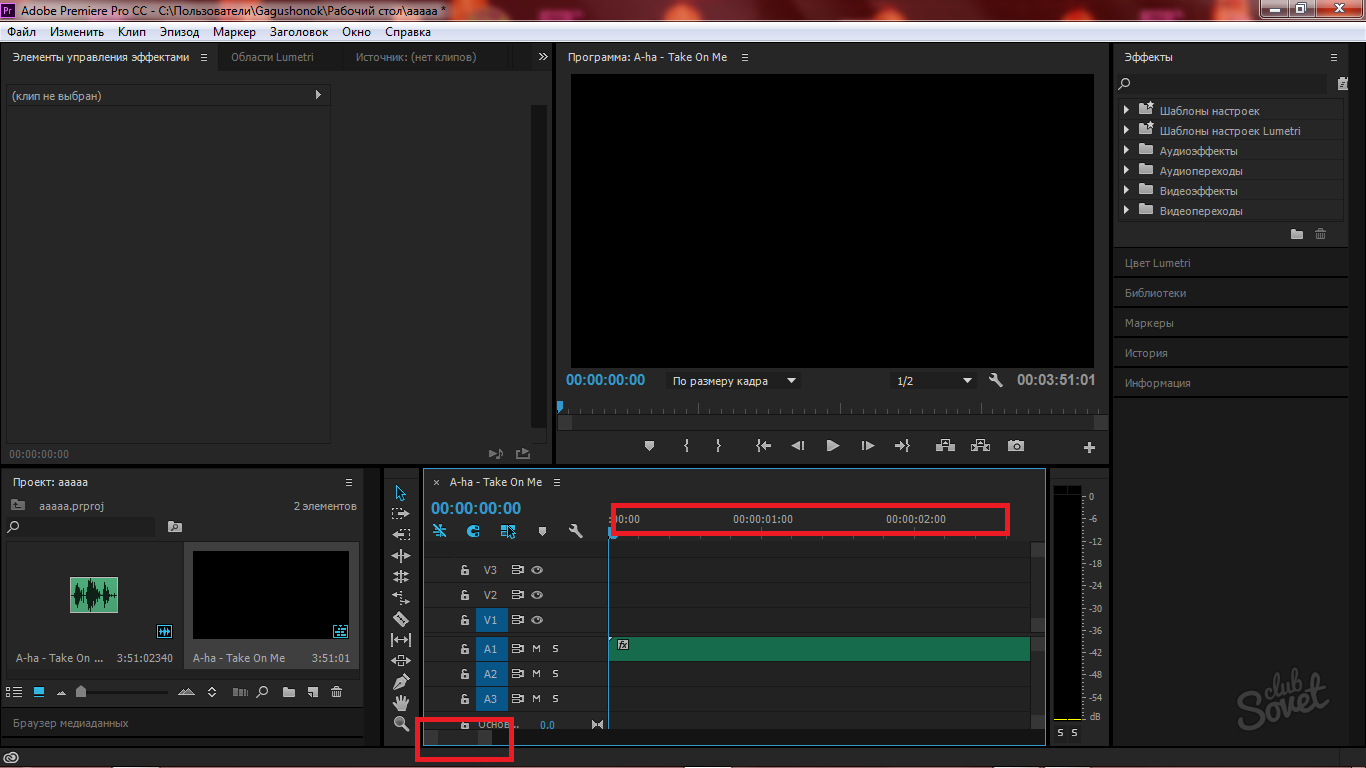 Ускорение происходит в три шага, а обработка занимает буквально секунды, после чего результат можно сохранить на компьютер в подходящем формате.
Ускорение происходит в три шага, а обработка занимает буквально секунды, после чего результат можно сохранить на компьютер в подходящем формате.
Основные возможности
✅ Ускорение видео с настройкой скорости
✅ Полный набор базовых инструментов обработки видеоряда
✅ Создание слайд-шоу
✅ Сжатие видеофайла
Плюсы
➕ Очень простой и понятный сервис
➕ Работает из любого браузера
Минусы
➖ Водяной знак на обработанных в бесплатной версии роликах
Кому подойдет: новичкам в видеообработке
10. ClipchampЦена: 9$/месяц, есть бесплатная версия с ограничениями по качеству готового видео
Сервис является универсальным видеоредактором, «упакованным» в компактную браузерную версию с простым и понятным интерфейсом. Из-за относительно большого числа функций может медленно работать на компьютерах с низкой производительностью.
Основные возможности
✅ Разделение/склейка
✅ Ускорение/замедление
✅ Обрезка кадра
✅ Изменение разрешения
✅ Наложение текста, эффектов, переходов
✅ Цветокоррекция
Плюсы
➕ Полноценный любительский видеоредактор в браузере
➕ Удобный интерфейс на русском языке
Минусы
➖ Тормозит на современных компьютерах и ноутбуках
➖ Иногда случаются сбои сохранения, особенно когда медленный нестабильный Интернет
Кому подойдет: блогерам, диджитал-маректологам
11. Clideo
ClideoЦена: от $72/год
Минималистичный браузерный редактор видео с функциями замедления, ускорения, и не только. В нем также можно обрезать ролик, поработать с его цветом, форматом, разрешением и прочим, что поможет подготовить его к публикации в соцсетях или на видеохостинге.
Основные возможности
✅ Сжатие
✅ Зацикливание
✅ Цветокоррекция
✅ Обрезка и склейка
✅ Кадрирование
✅ Ускорение и замедление
Плюсы
➕ Много возможностей для работы с видео в одном сервисе
Минусы
➖ Подходит только для коротких видео
➖ В браузерах, отличных от Chrome, часто тормозит, не дает нормально использовать часть функций
Кому подойдет: дизайнерам, блогерам, диджитал-маркетологам
12. KapwingЦена: от $17/месяц, есть бесплатная версия с ограничениями на размер файлов и длительность видео
Достойный внимания любительский онлайн-редактор видеозаписей, в котором в пару кликов можно наложить текст, эффекты, звук, а также использовать ускорение или замедление – для придания картине большей драматичности.
Основные возможности
✅ Создание видеопрезентаций
✅ Наложение текста поверх кадра
✅ Изменение скорости
✅ Обрезка и склейка
✅ Кадрирование
Плюсы
➕ Бесплатная версия без водяного знака
Минусы
➖ Ограничение на размер файла в бесплатной версии – не больше 250 МБ.
➖ Нестабильная работа в браузерах не на базе Chromium
Кому подойдет: новичкам видеомонтажа
13. 123appsЦена: бесплатно – с рекламой и ограничениями; от 390₽/месяц – подписка
Мультифункциональный онлайн-сервис, в котором в несколько кликов можно ускорить или замедлить видеозапись. Также тут же есть еще 40 инструментов, которыми можно пользоваться бесплатно, если не превышать установленный лимит на размер файла и количество обработок в сутки.
Основные возможности
✅ Ускорение и замедление
✅ Видеообработка
✅ Наложение текста и эффектов
✅ Отражение
✅ Конвертация
Плюсы
➕ Многофункциональность
➕ Минималистичный интерфейс, в котором легко разобраться
Минусы
➖ Ограничение на объем и количество файлов в бесплатной версии – не больше 10 файлов в сутки размером до 500 МБ
Кому подойдет: блогерам, обычным пользователям, всем, кому нужно быстро и без установки программ на устройство ускорить или замедлить видео
Мобильные приложенияРазумеется, на мобильном ускорять видео и драматично замедлять видеоряд тоже можно. Рассмотрим самые популярные программы, в которых это можно сделать на Android и iOS.
Рассмотрим самые популярные программы, в которых это можно сделать на Android и iOS.
ОС: iOS, Android
Цена: бесплатно, покупки в приложении
Видеоредактор, в котором можно быстро обрабатывать видео для соцсетей, монтировать короткие ролики и делать многое другое, без чего не обойтись видеоблогеру и любому, кто хочет попробовать свои силы в мобильном монтаже.
Основные возможности
✅ Склейка и обрезка
✅ Переходы
✅ Музыка
✅ Текст
✅ Стикеры
✅ Замедление/ускорение
Плюсы
➕ Библиотека эффектов, стикеров, переходов
➕ Простое управление
➕ Высокая скорость работы
Минусы
➖ Некоторые эффекты и возможности нужно покупать отдельно
Кому подойдет: всем, кто привык работать с контентом на смартфоне
15. MagistoОС: Android, iOS
Цена: бесплатно, покупки в приложении
Программа для наложения эффектов и цветокоррекции видео.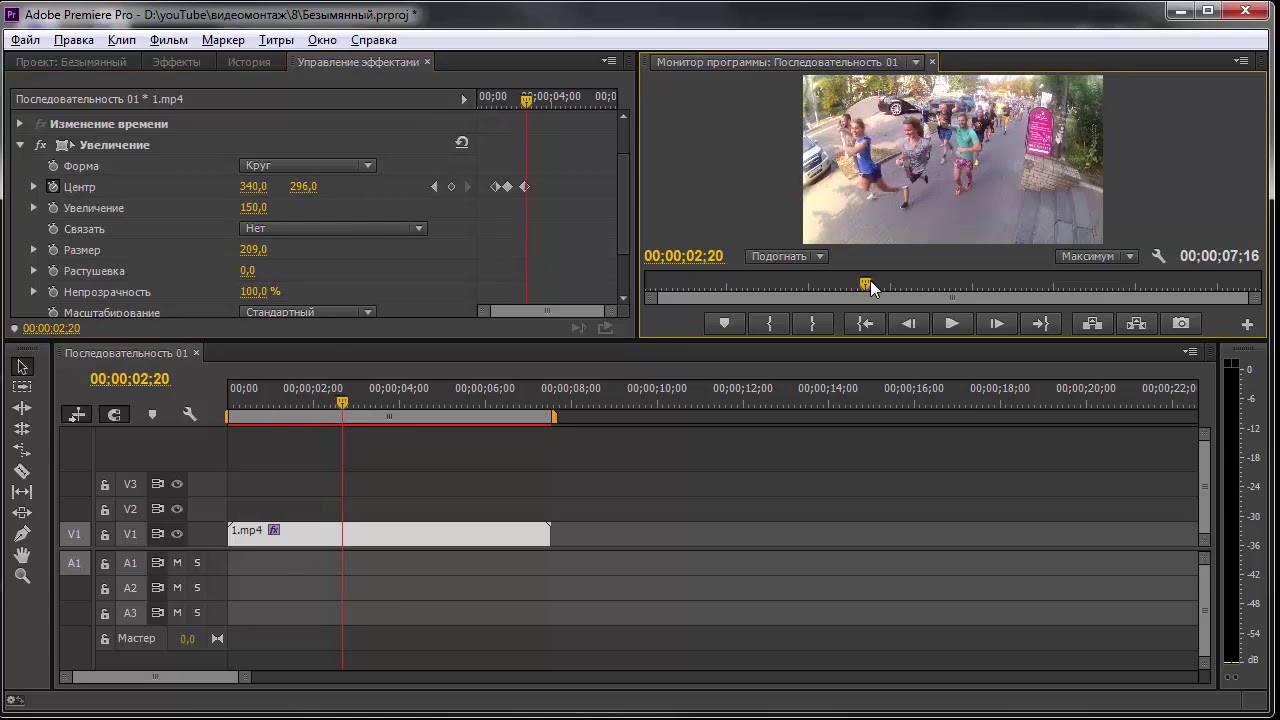 В целом неплохая, но у новичков могут быть проблемы с привыканием к интерфейсу – в нем не все полностью логично и просто.
В целом неплохая, но у новичков могут быть проблемы с привыканием к интерфейсу – в нем не все полностью логично и просто.
Основные возможности
✅ Кадрирование
✅ Поворот
✅ Цветокоррекция
✅ Эффекты
Плюсы
➕ Автозагрузка в облачные сервисы и на YouTube
➕ Библиотека стилей и эффектов
Минусы
➖ Местами нелогичный интерфейс
Кому подойдет: новичкам, начинающим видеоблогерам, любителям создавать креативные ролики и рассылать их друзьям
16. KineMasterОС: Android, iOS
Цена: бесплатно, покупки в приложении
Многофункциональный видеоредактор с интересной возможностью управлять редактированием одной рукой. Разобраться в нем просто, хоть и нет полноценной русификации, а для базового монтажа будет вполне достаточно базовых бесплатных функций.
Основные возможности
✅ Редактирование видео
✅ Обработка
✅ Наложение эффектов
✅ Ускорение и замедление
✅ Склейка фрагментов видео
Плюсы
➕ Много функций для редактирования и обработки
➕ Режим управления одной рукой
Минусы
➖ Медленно сохраняет видео
➖ В отзывах пишут, что может вылетать без сохранения
Кому подойдет: продвинутым пользователям, блогерам
17.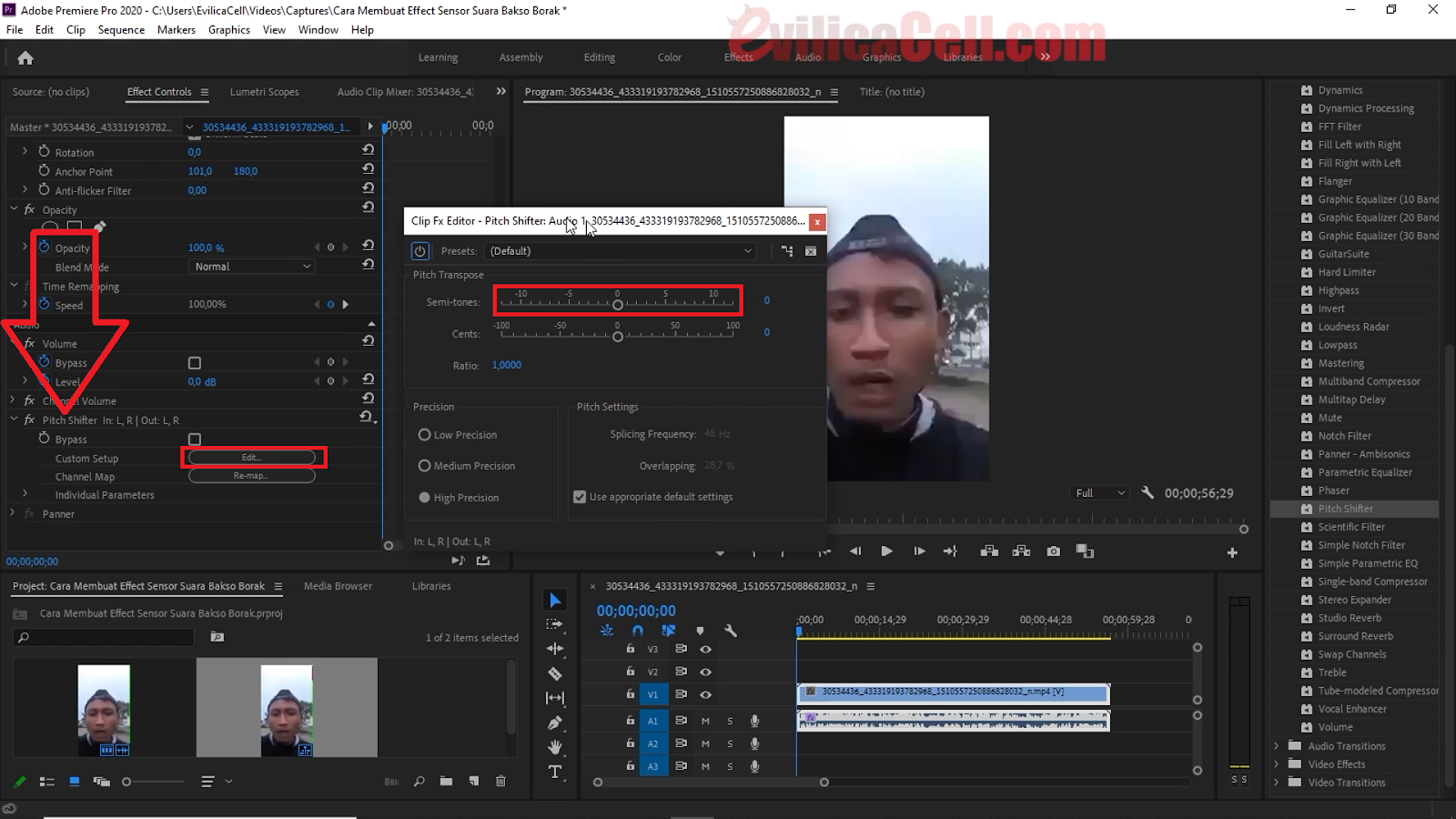 VivaVideo
VivaVideo ОС: Android, iOS
Цена: бесплатно, покупки в приложении
Мобильный редактор видео с внушительной библиотекой шаблонов, стикеров, эффектов и возможностей, доступных бесплатно и без подписки.
Основные возможности
✅ Обработка по шаблону
✅ Наложение эффектов и фильтров
✅ Украшение видео стикерами
✅ Наложение текста
✅ Цветокоррекция
✅ Замедление/ускорение
Плюсы
➕ Большая библиотека фильтров и эффектов, доступных бесплатно
Минусы
➖ Удаление фона и другие интересные функции доступны только по VIP по подписке
18. QuikОС: Android, iOS
Цена: бесплатно, покупки в приложении
Приложение, ориентированное на редактирование и обработку роликов, снятых на экшен камеры. Поэтому набор эффектов и функций скорее понравится тем, кто привык снимать в динамике.
Основные возможности
✅ Наложение эффектов
✅ Добавление переходов
✅ Текст поверх кадра
✅ Ускорение и замедление
✅ Цветокоррекция
Плюсы
➕ С функциями легко разобраться без посторонней помощи
Минусы
➖ Самые интересные эффекты доступны только платно
Как изменить скорость видео в Movavi Video Editor PlusШаг 1.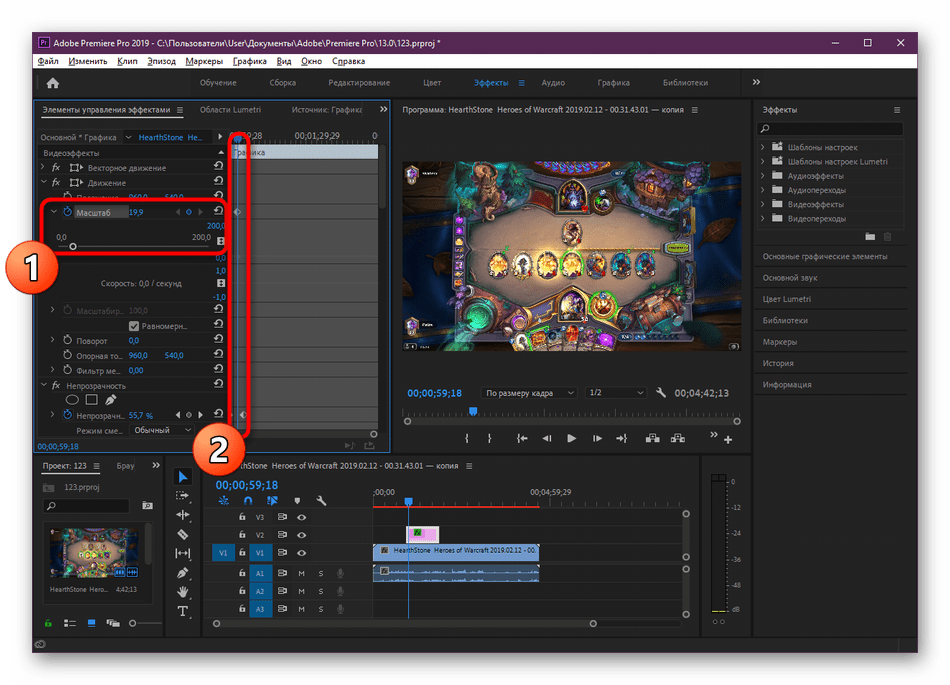 Скачайте и установите программу
Скачайте и установите программу
Скачайте Movavi Video Editor Plus с официального сайта и запустите установку. Когда установка завершится, запустите редактор с ярлыка на рабочем столе или из меню программ на компьютере.
Шаг 2. Загрузите видео в рабочую область
Нажмите Создать проект в расширенном режиме и перетащите видео, которое хотите отредактировать, мышкой в рабочую область редактора или же нажмите Добавить файлы и в открывшемся окне выберите нужный.
Шаг 3. Настройте скорость
Найдите в нижней части окна над Шкалой времени значок шестеренки – Свойства клипа – и отрегулируйте в нем бегунок возле пункта меню Скорость.
Шаг 4. Сохраните результат
Нажмите на кнопку Сохранить в правом нижнем углу окна, следуйте инструкциям программы, чтобы выбрать формат сохранения, после чего остается кликнуть на Старт и дождаться завершения экспорта.
Теперь вы знаете, какие программы можно использовать для ускорения или замедления видео и причем – в разных ситуациях. Выбирайте подходящее для вас приложение, чтобы придать сцене в вашем ролике комический или лирический эффект, изменив скорость видео.
Выбирайте подходящее для вас приложение, чтобы придать сцене в вашем ролике комический или лирический эффект, изменив скорость видео.
» Как уменьшить шумы и зернистость в Premiere Pro CC 2017 без каких-либо дополнительных плагинов
Несмотря на то, что это не идеальный метод, зато им можно легко воспользоваться в тех случаях, когда вы не имеете доступа к каким-либо специальным сторонним плагинам или After Effects для применения более совершенного шумоподавления.
Как указывает Kurt Anderson, автор этого видеоурока, вы должны использовать этот вариант в качестве последнего средства для смягчения видимого цифрового шума в ваших кадрах. Тем не менее, вы по-прежнему можете получить достойные результаты в зависимости от уровня и сложности артефактов, которые вы хотите уменьшить. Итак, без дальнейших церемоний, давайте непосредственно разбираться в процессе шумоподавления в Premiere Pro CC, показанном в видео ниже.
youtube.com/embed/paM_DbLC-So» frameborder=»0″ allowfullscreen=»allowfullscreen»>
Поскольку наиболее проблематичной частью вашего видео, как правило, является его теневые области, Kurt Anderson рекомендует применять инструменты уменьшения шума и убирать видимый шум только на этих конкретных частях изображения. Существует два основных инструмента, которые вы можете использовать в Premiere Pro CC — Dust and Scratches и Median, расположенных под фильтрами Noise и Grain в Библиотеке эффектов.
В этом конкретном случае видео демонстрирует рабочий процесс по второму варианту. После того, как вы примените фильтр Median на свой клип, вы сможете создавать несколько масок и размещать их на самых «шумящих» участках ваших кадров. Чтобы дать маскам более широкий диапазон, установите для параметра «Feather» значение 100, а затем установите радиус 5. Эти настройки должны дать вам хорошую отправную точку, так как вы сможете настроить их точнее в дальнейшем процессе редактирования видео.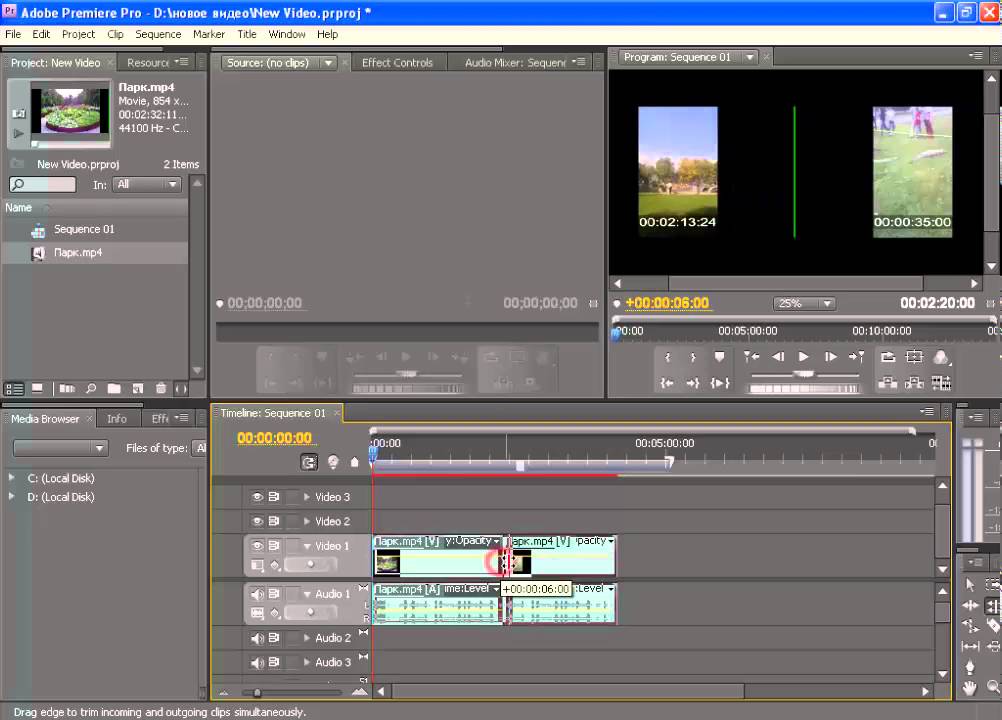
Как и любую другую маску, созданную в Premiere Pro CC, вы также можете таргетировать её, чтобы она могла оставаться той части изображения, которую вы хотите улучшить. Как только вы настроите маску и примените настройки фильтров, запустите клип и посмотрите результаты в режиме реального времени. Однако имейте в виду, что данный эффект обычно удаляет часть деталей из снимка, размывая его, поэтому будьте осторожны с значением, который вы применяете. Использование этого фильтра может также быть полезным в ситуациях, когда вы имеете иметь дело с муаровыми и алиасирующими артефактами изображения.
как быстро удалить видеофрагмент в редакторе VSDC
Очень легко вырезать и удалить ненужный фрагмент из видео файла. Для этого выделите ненужный фрагмент, передвигая голубые прямоугольники на временной шкале. Для большей точности вы можете изменить масштаб шкалы времени, используя кнопки “Увеличить/Уменьшить” или соответствующий ползунок.
Как только вы выбрали фрагмент, вы можете использовать комбинацию клавиш “Shift + Delete” на клавиатуре, либо нажать кнопку “Вырезать фрагмент” в разделе Инструменты на закладке Редактор. Выбранный фрагмент будет тут же удален из видео.
Существует еще один способ удаления частей видео. Чтобы им воспользоваться, нажмите «Удаление и разбивка» в окне свойств объекта или выберите эту опцию из меню объекта.
Вы увидите окно редактора, который позволяет вам удалять фрагменты из объекта. Для этого пометьте область удаления и нажмите кнопку «Вырезать». Выделенный фрагмент будет удален и добавлен в список удаленных фрагментов на закладке “Удаленные области”. У вас есть возможность восстановить удаленные фрагменты, просто выберите фрагмент из списка и нажмите кнопку “Отменить удаление”.
После того как вы отредактировали ваше видео, нажмите кнопку «Применить изменения…» в правом нижнем углу окна, чтобы данные изменения вступили в силу. В связи с тем, что длительность видео или аудио файла изменится после редактирования и не будет соответствовать длительности объекта на сцене, программа проинформирует вас об этом и предложит установить новую длительность.
Обратите внимание, что длительность видео или аудио файла может не соответствовать длительности объекта, в таком случае, в зависимости от выбранных настроек, видео или аудио файл может быть:
- Обрезан в соответствии с длительностью объекта;
- Первый кадр будет показан в течении нужного времени, а потом начнется видео;
- Пойдет видео и последний кадр будет показан в течении нужного времени.
Секреты монтажа в Adobe Premiere
Монтажер мультсериала «Четверо в кубе» Леонид Фельдман объяснит, чем PAL отличается от NTSC, что такое частота кадров изображения, чем чересстрочная разверстка отличается от прогрессивной.
Все эти технические вещи нужно знать, чтобы понимать свойства теле- и киноизображения и правильно работать с материалом.
PAL и NTSC
В первую очередь надо сказать, что PAL и NTSC — это системы аналогового телевидения.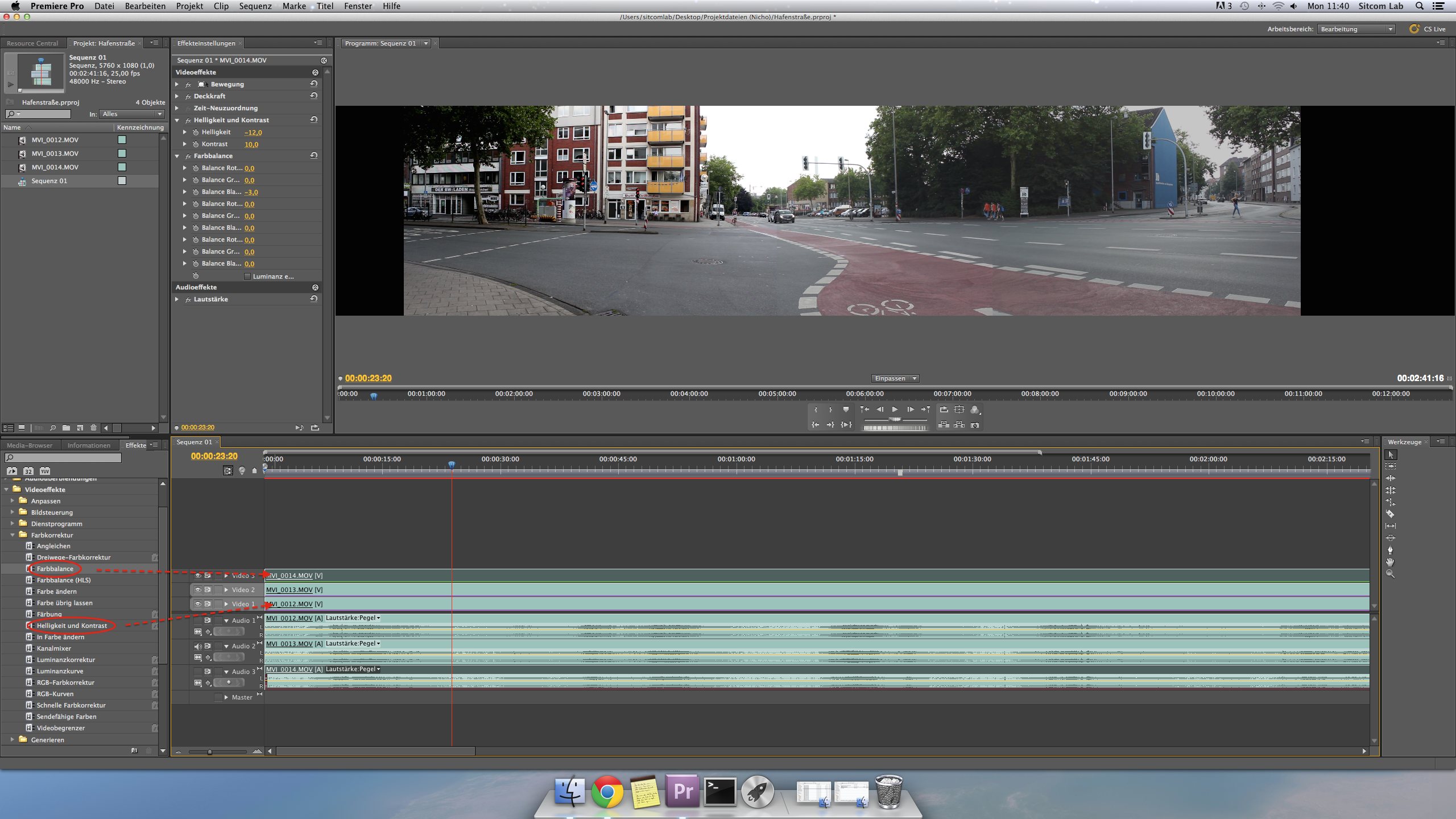 Сейчас наша страна переходит на цифровое вещание, но переход с аналога на цифру — длительный процесс. Но, если эфир все еще работает с аналоговым вещанием, то желательно понимать разницу между PAL и NTSC.
Сейчас наша страна переходит на цифровое вещание, но переход с аналога на цифру — длительный процесс. Но, если эфир все еще работает с аналоговым вещанием, то желательно понимать разницу между PAL и NTSC.
PAL (Phase Alternating Line — построчное изменение фазы) — это система аналогового цветного телевидения, разработанная инженером немецкой компании «Telefunken» Вальтером Брухом. В настоящее время система PAL является самой распространенной в мире и используется у нас в стране и в странах Европы.
NTSC (National Television System Committee — Национальный комитет по телевизионным системам) — система аналогового цветного телевидения, разработанная в США. NTSC была принята в качестве стандартной системы цветного телевидения в США, Канаде, Мексике, Японии, Южной Корее, Тайване, на Филиппинах и в ряде стран Южной Америки.
Как вы уже поняли, у нас в стране используется аналоговая система вещания PAL. Поэтому, когда вы сдаете ваш материал в эфир, вы должны при экспорте материала из программы выбирать систему PAL и тогда у нас в стране и в Европе телевизоры смогут воспроизвести ваш материал.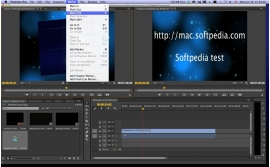 Но если вы выберете американскую систему NTSC, то телевизор не сможет воспроизвести ваш материал и попросит перекодировать его в систему PAL.
Но если вы выберете американскую систему NTSC, то телевизор не сможет воспроизвести ваш материал и попросит перекодировать его в систему PAL.
PAL и NTSC касается только аналогово вещания и не влияют на вещание в цифре.
Немного юмора
Альтернативные расшифровки PAL:
Picture At Last (Наконец-то, картинка!)
Pay for Added Luxury (Плати за дополнительную роскошь).
Альтернативная расшифровка NTSC:
Never Twice the Same Color или Never The Same Color (Каждый раз другого цвета)
No True Skin Colors (Неверные цвета кожи)
Частота кадров (fps)
На наших телевизорах, компьютерах, смартфонах мы часто можем увидеть аббревиатуру fps. Что она обозначает?
Кадровая частота, частота кадросмен (Frames per Second (FPS), Frame rate, Frame frequency) — это количество сменяемых кадров за единицу времени.
Из этого определения мы можем понять, что fps — это сколько кадров нужно воспроизвести за 1 секунду, чтобы картинка двигалась плавно и красиво.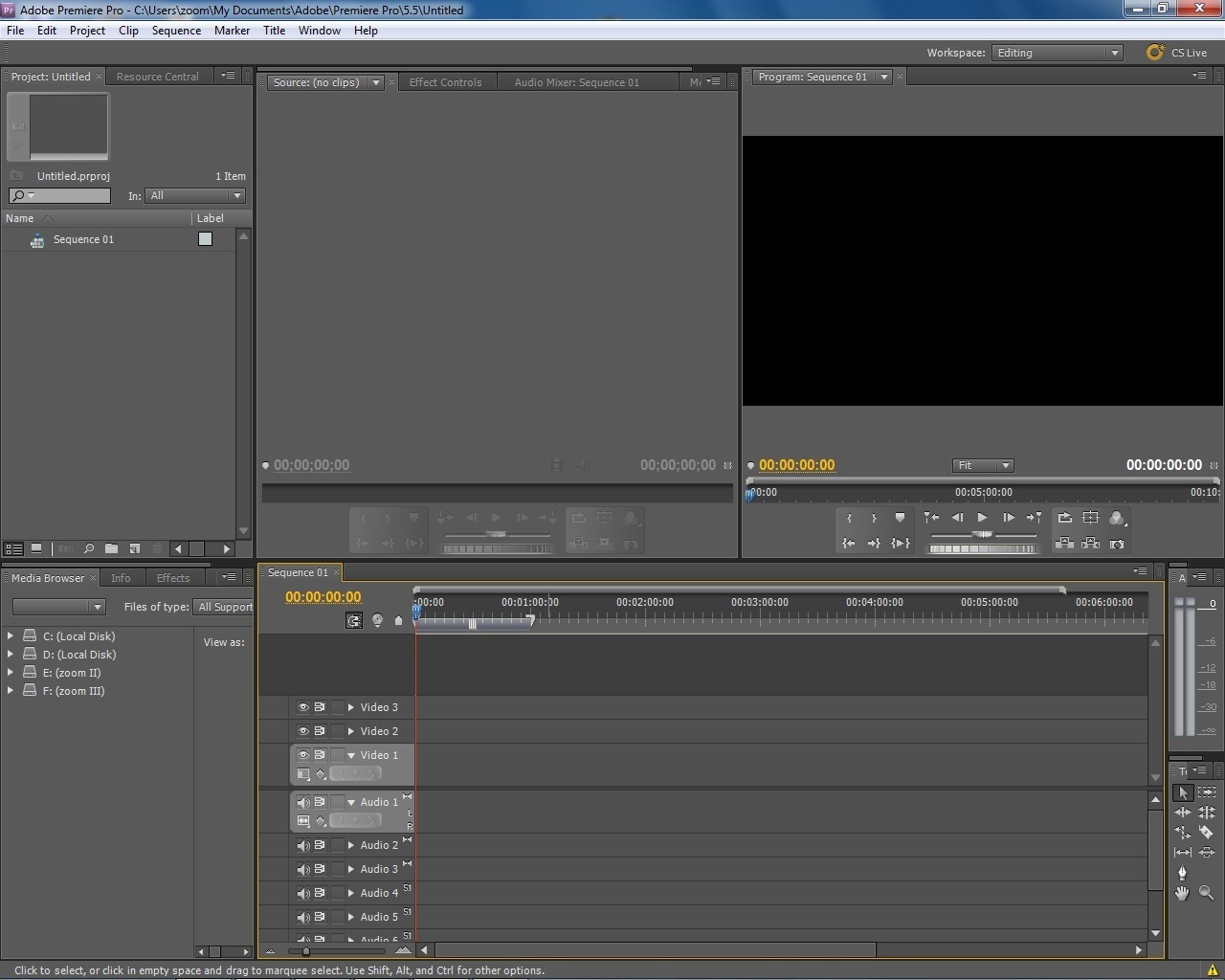
Какая частота кадров в кино и на телевидении? (к — кадры/ с — секунды)
- 24 к/с — кинотеатры по всему миру
- 25 к/с — наше ТВ
- 29,97 к/с — американское и японское ТВ
- 48 к/с — кинотеатр IMAX
Частота кадров может быть указана и в самом материале.
FPS можно найти в окне Info, выбрав нужный материал.
Важным моментом в программе является настройка импорта материала в Adobe Premiere. По умолчанию в Adobe Premiere стоит американская частота кадров 29,97 fps, но, если вы создаете видео для нашего телевидения, вы должны переключиться на 25 fps, если для кинотеатров, то на 24 fps.
Настроив импорт правильно и у вас не будет проблем с частотой кадров при импорте материала.
Как поменять частоту кадров?
Что если требуется изменить частоту кадров определенного клипа или даже всей секвенции? Чтобы изменить частоту кадров определенного клипа, нужно в окне Project найти нужный клип и щелкнуть по нему правой кнопкой мыши, откроется меню, где мы выбираем Modify — Interpret Footage.
После, в окне Modify Clip выбираем Assume this frame rate и ставим нужную нам частоту кадров.
Если требуется изменить частоту кадров самой секвенции, в которой мы работаем, нужно выбрать секвенцию, в которой мы работаем, и перейти в меню настройки секвенции.
Здесь мы также можем менять частоту кадров, но уже всей секвенции.
Итак, вы узнали, как менять частоту кадров у отдельных клипов и у секвенции, и как менять fps при импорте материала в основных настройках программы. Важно понимать, что если вы импортируете материал, например, в 25 к/с, а в программе по умолчанию у вас стоит 29,97 к/с, то импорт произойдет неправильно и часть кадров потеряется.
Чересстрочная и прогрессивная развертки
Понятие разверстки пришло к нам из аналогового телевидения и является методом выстраивания картинки на экране либо через поле (чересстрочная разверстка), либо последовательно по каждому полю на экране (прогрессивная разверстка).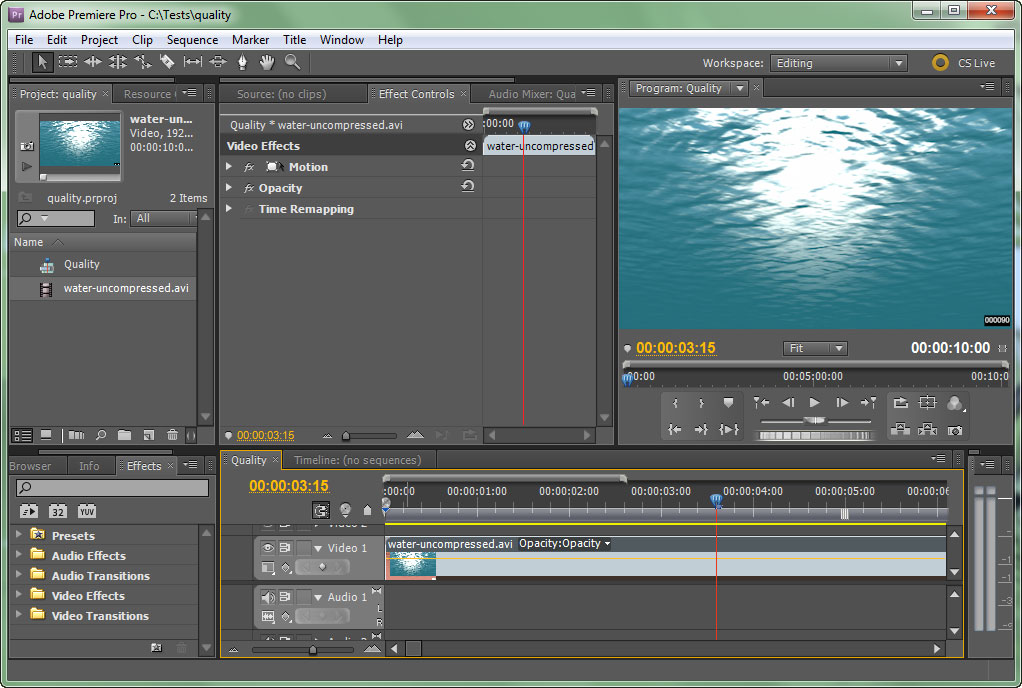
Как вы можете заметить, слева картинка хуже, чем справа, но на самом деле это не так. Телевизор или монитор адаптирует ее, при помощи процесса деинтерлейсинга (отмена чересстрочного отображения), тогда картинка станет плавной и четкой.
Чересстрочная разверстка обозначается буквой i (Interlaced), например, 1080i.
А прогрессивная разверстка обозначается буквой p (Progressive), например, 720p.
Где найти разверстку в Premiere?
При создании секвенции и в настройках секвенции, мы можем найти пункт с настройкой разверстки, где мы можем выбрать либо No Fields (Progressive Scan) — прогрессивную разверстку, либо Upper Field First (Чересстрочная разверстка с верхнего поля) и Lower Field First (Чересстрочная разверстка с нижнего поля).
Так же, при экспорте материала из программы, мы можем выбрать разверстку в пункте Field Order.
Разверстка очень важный пункт при работе с материалом, так как она влияет непосредственно на отображение картинки и в самой программе, и в видеопроигрывателе.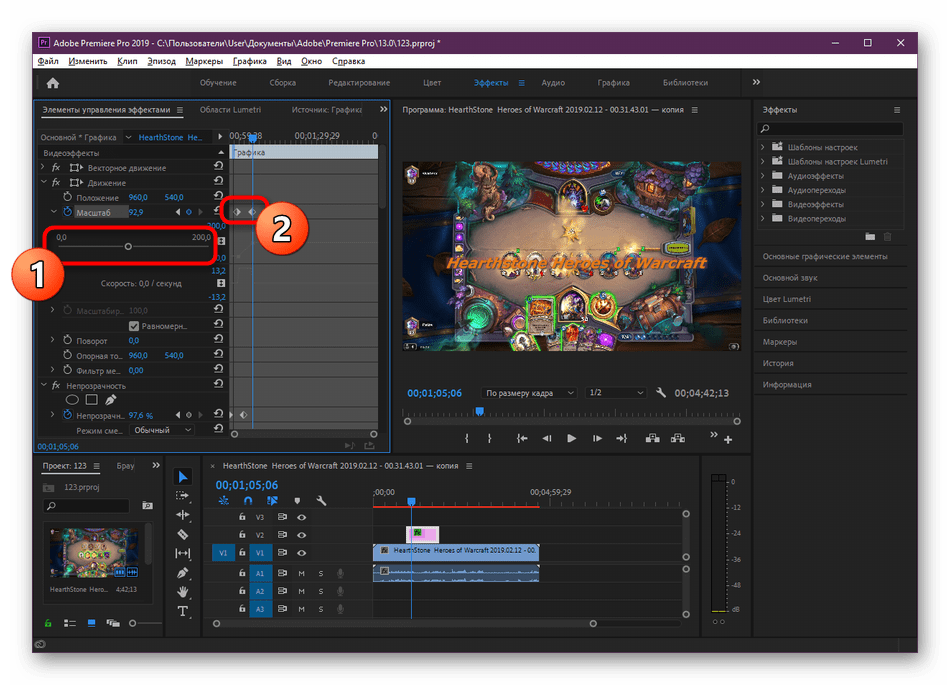
Внимательно следите за разверсткой исходников, которые вы импортируете (это можно посмотреть в свойствах файлов) и при экспорте материала. Важно на каком устройстве будет транслироваться ваш материал и какие технические требования нужно соблюдать для корректного отображения картинки.
Лично я предпочитаю прогрессивную разверстку, так как в ней отсутствует «гребенка» или «строб». Вам не нужно сглаживать изображение, чтобы устранить мерцание. Видеоизображение можно масштабировать до большего разрешения. Кадр не делится на два поля и его можно сохранить, как отдельную фотографию.
Как автоматически изменять размер видео в Adobe Premiere Pro?[2021]
26 ноября 2021 г.• Проверенные решения
«Как использовать автоматический рефрейминг и изменение размера видео в Premiere Pro ?»
Вы можете творить чудеса, если используете это мощное программное обеспечение для редактирования видео. Можете ли вы связать это утверждение с текущим сценарием? Мы считаем, что нельзя назвать какое-то конкретное программное обеспечение для редактирования видео самым мощным, особенно когда конкурентные возможности аналогичных продуктов находятся на пике. Однако наша главная задача здесь не в том, чтобы искать преимущества и недостатки какого-либо конкретного программного обеспечения. Вместо этого нам нужно изучить функцию автоматического перекадрирования Adobe Premiere Pro, чтобы изменить размер видео. И основная причина, по которой мы начали таким образом, состоит в том, чтобы сообщить вам, что вы также можете выполнять автоматическое рефрейминг с помощью других удобных для начинающих или простых в использовании программ редактирования.Это для тех, кто не хочет вникать в сложности такого высококлассного видеоредактора.
Можете ли вы связать это утверждение с текущим сценарием? Мы считаем, что нельзя назвать какое-то конкретное программное обеспечение для редактирования видео самым мощным, особенно когда конкурентные возможности аналогичных продуктов находятся на пике. Однако наша главная задача здесь не в том, чтобы искать преимущества и недостатки какого-либо конкретного программного обеспечения. Вместо этого нам нужно изучить функцию автоматического перекадрирования Adobe Premiere Pro, чтобы изменить размер видео. И основная причина, по которой мы начали таким образом, состоит в том, чтобы сообщить вам, что вы также можете выполнять автоматическое рефрейминг с помощью других удобных для начинающих или простых в использовании программ редактирования.Это для тех, кто не хочет вникать в сложности такого высококлассного видеоредактора.
Итак, давайте сначала начнем наш простой учебник по , как изменить размер видео в Premiere Pro , ведущий с этой быстрой альтернативой для обрезки видео.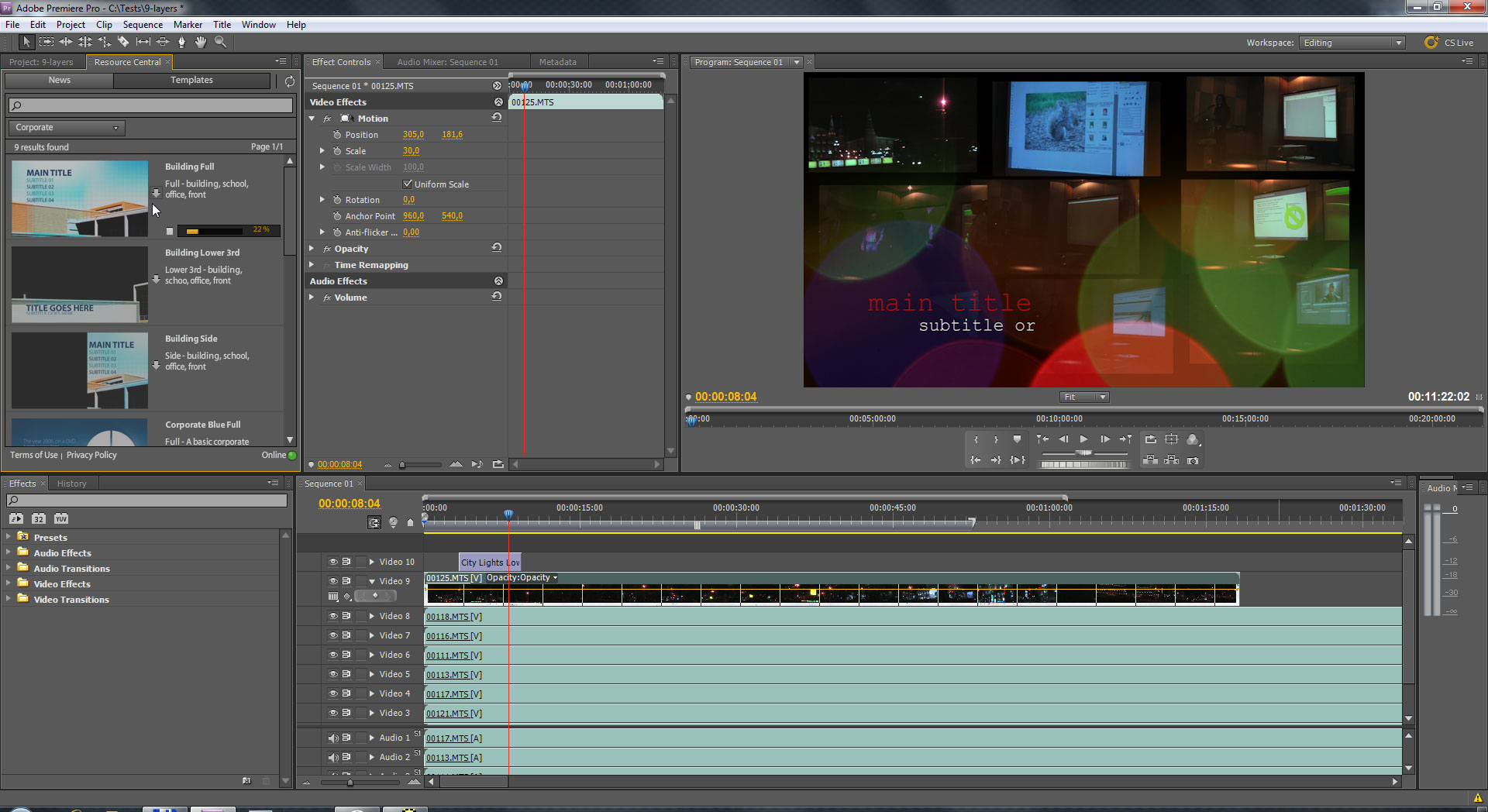
Часть 1: Как автоматически изменять размер видео для разных соотношений сторон в Premiere Pro?
Auto Reframe появился относительно недавно в большинстве программ редактирования. Точно так же Adobe Premiere Pro CC 2020 представила эту функцию в своем последнем обновлении.Он может конвертировать существующие последовательности или видеоклипы в различные соотношения сторон. И нет никаких сомнений в том, что введение функции автоматического повторного кадрирования, независимо от того, в каком программном обеспечении для редактирования, сделало задачу обрезки видео относительно проще, чем ручное позиционирование ключевых кадров для обрезки видео.
Давайте без лишних слов посмотрим, как выглядит Auto Reframe в Adobe Premiere Pro для разных соотношений сторон.
шага по использованию автоматического рефрейминга в отдельных клипах с помощью Adobe Premiere Pro
Обратите внимание, что в Adobe Premiere Pro можно автоматически перекадрировать как отдельные клипы, так и завершенные последовательности.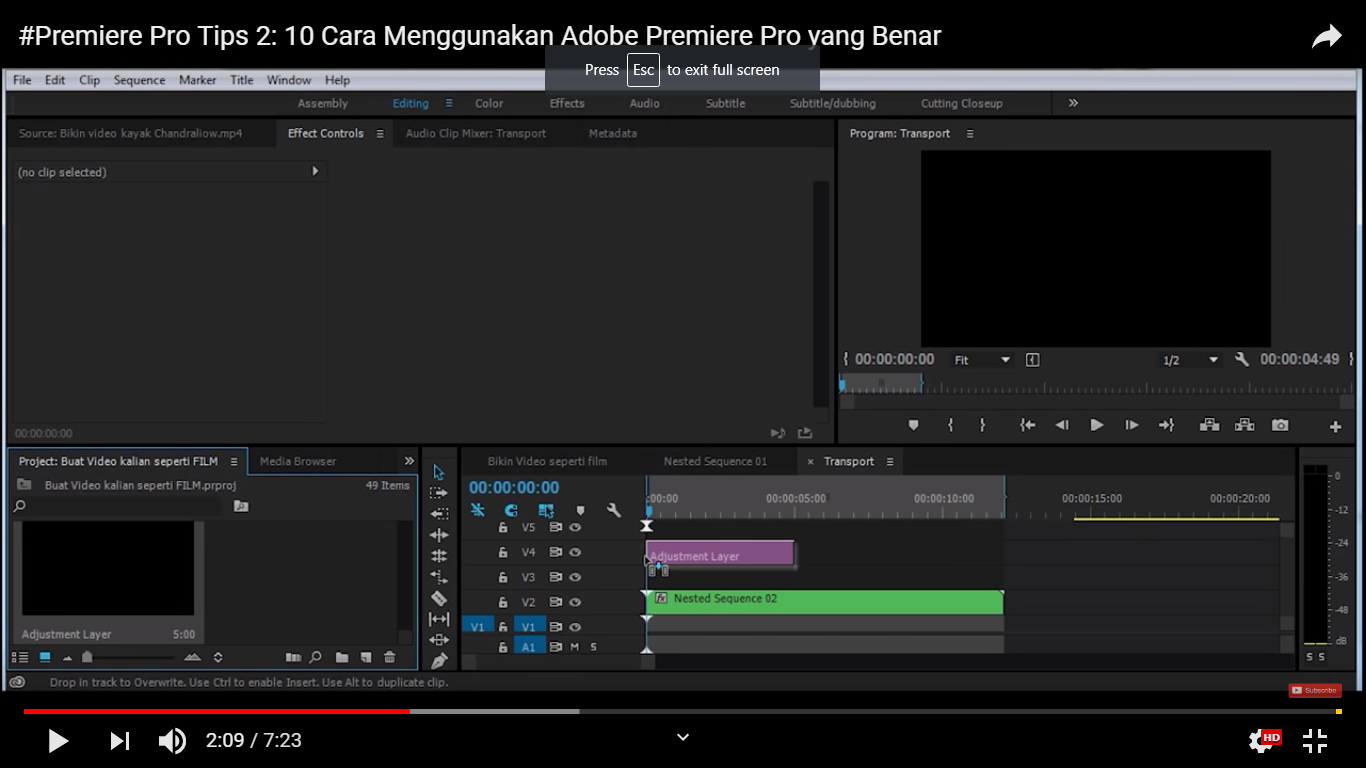 Итак, давайте сначала проверим функцию автоматического рефрейминга на отдельных клипах.
Итак, давайте сначала проверим функцию автоматического рефрейминга на отдельных клипах.
Шаг 1: Поиск автоматического перефрейма
Мы предполагаем, что вы уже импортировали отдельные видеоклипы на временную шкалу Premiere Pro. Теперь вам нужно перейти к Effects и ввести Auto Reframe на вкладке Search, как показано ниже.
Шаг 2. Выберите отдельные клипы
Перетащите эту функцию автоматического рефрейминга на отдельные клипы на временной шкале.Для нескольких клипов удерживайте нажатой вкладку Shift и щелкните клипы, которые хотите выбрать. Затем добавьте эффект.
Шаг 3. Скопируйте клип в эпизод для другого соотношения сторон
Скопируйте клип в серию с другим соотношением сторон, чтобы проверить, насколько хорошо работает эффект. Вам необходимо щелкнуть клип правой кнопкой мыши и выбрать Копировать .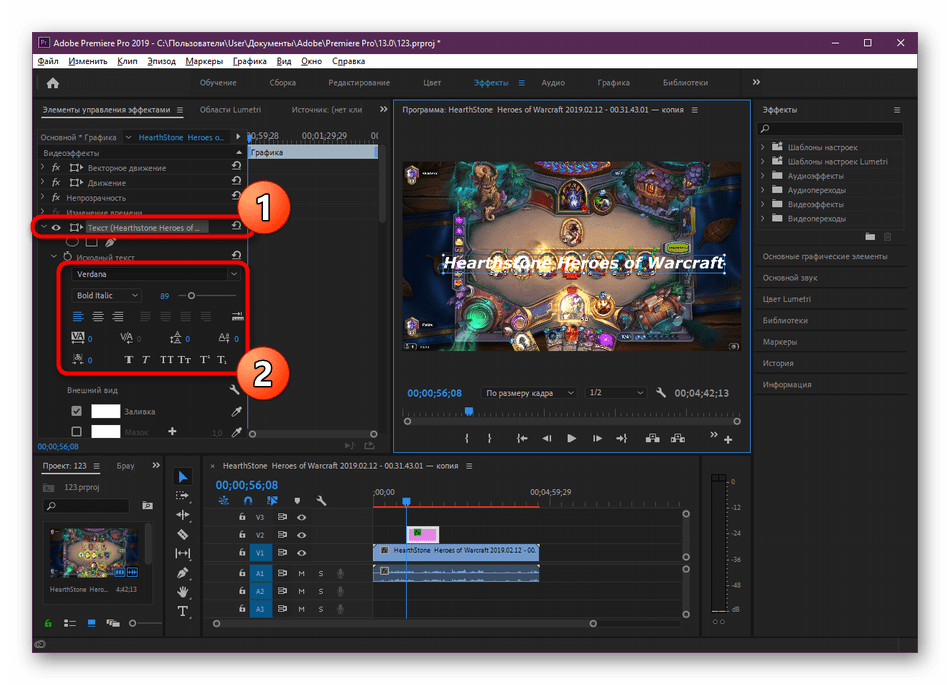
Регулировка движения будет отключена при использовании функции автоматического перекадрирования. Однако вы можете нажать кнопку Edit Keyframes , чтобы настроить автоматически сгенерированные ключевые кадры.
шага для последовательного использования автоматического рефрейминга в Adobe Premiere Pro
Шаг 1: выберите автоматическое переформатирование
Вам нужно щелкнуть правой кнопкой мыши последовательность для перекомпоновки и выбрать вкладку Auto Reframe Sequence .
Шаг 2: Выберите соотношение сторон
В окне Auto Reframe Sequence выберите нужные Соотношение сторон и Движение Отслеживание . Кроме того, не забывайте вкладывать клипы друг в друга, если хотите сохранить переходы.
Затем перейдите на вкладку Создать для подтверждения.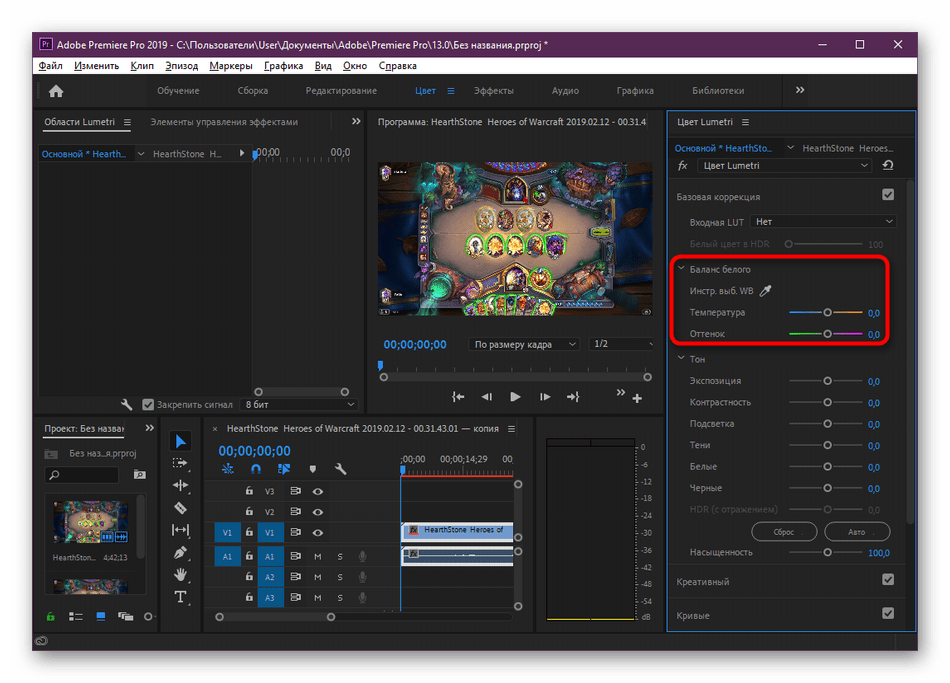 Будет создана отдельная папка для Auto Reframed Sequence , которую вы можете воспроизвести, чтобы проверить эффект.
Будет создана отдельная папка для Auto Reframed Sequence , которую вы можете воспроизвести, чтобы проверить эффект.
Итак, речь шла о том, как изменить размер видео в Premiere Pro как для отдельных клипов, так и для законченной последовательности. Тем не менее, решение может быть немного сложным, если клип содержит элементы движения. Возможно, вам придется вложить клипы или настроить элементы движения, чтобы решить эту проблему.
Как было сказано ранее, у нас есть еще одна быстрая альтернатива изменению размера видео без каких-либо осложнений. Итак, давайте без лишних слов раскроем этот быстрый метод через Wondershare Filmora. Wondershare Filmora — одна из конкурирующих программ для редактирования видео для Adobe Premiere Pro. И недавно он придумал требовательную функцию Auto Reframe.
Да, Auto Reframe в Wondershare Filmora — это то, о чем мы поговорим в следующем разделе.Для сравнения, мы обнаружили, что этот способ автоматической обрезки проще, чем в Premiere Pro.
Обратите внимание на загрузку последней версии Wondershare Filmora for Mac 10.2, чтобы получить доступ к новейшему обновлению Auto Reframe.
Шаг 1. Запустите приложение для применения автоматического рефрейминга
Запустите последнюю версию Wondershare Filmora для Mac 10.2.
Теперь у вас есть два варианта применения функции Auto Reframe.
Метод 1: Выберите вкладку Дополнительные инструменты
После запуска Wondershare Filmora для Mac выберите вкладку More Tools , чтобы получить Auto Reframe, , как показано ниже.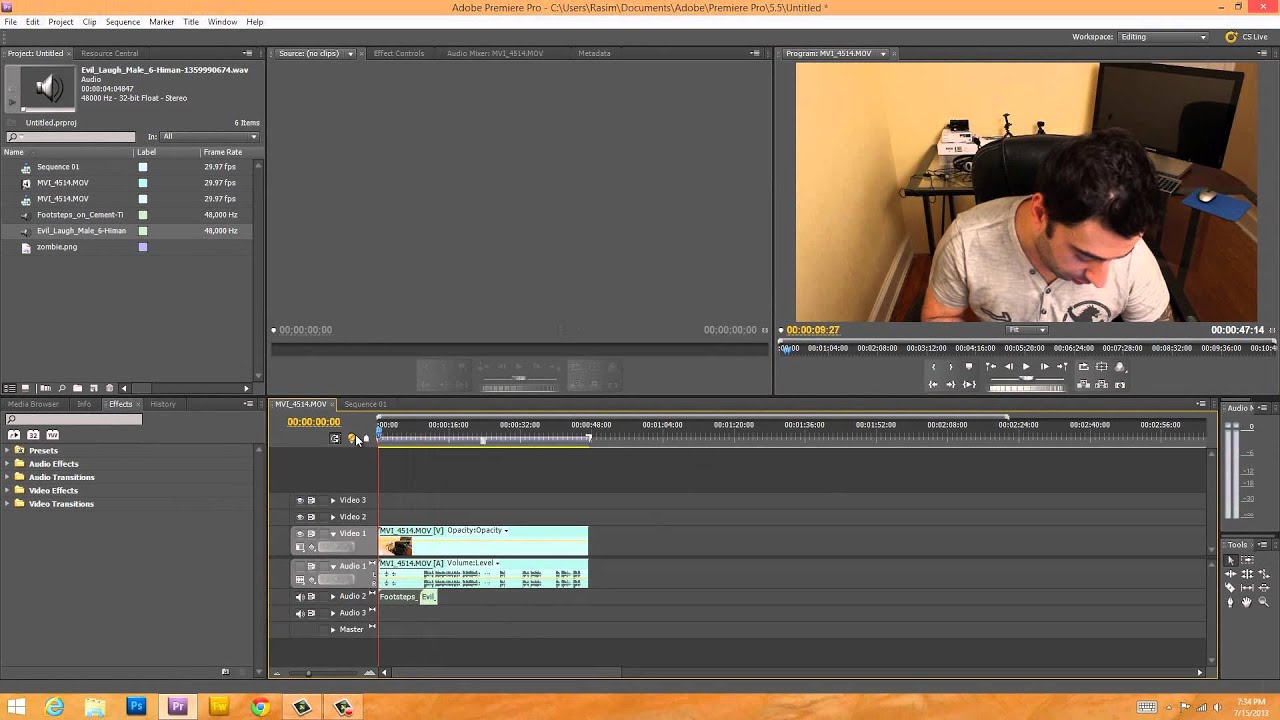
Теперь нажмите кнопку Import , чтобы загрузить видеоклип в инструмент Auto Reframe.
Метод 2: создание проекта
Перейдите на вкладку Создать проект и загрузите медиа-клип на временную шкалу.Вам нужно щелкнуть правой кнопкой мыши видеоклип и выбрать Auto Reframe во всплывающем меню, как показано ниже. Он автоматически добавляет клип на временную шкалу.
Шаг 2. Выберите соотношение сторон
У вас есть пять вариантов выбора соотношения сторон, а именно Вертикальное (9:16), Квадратное (1:1), Широкоэкранное (16:9), Стандартное (4:3) и Кино (21:9).
Щелкните значок Eye , чтобы просмотреть все видео и настроить кадр соответствующим образом.Тем не менее, это необязательно, так как функция автоматического повторного кадрирования автоматически установит кадр после анализа элементов движения в видео.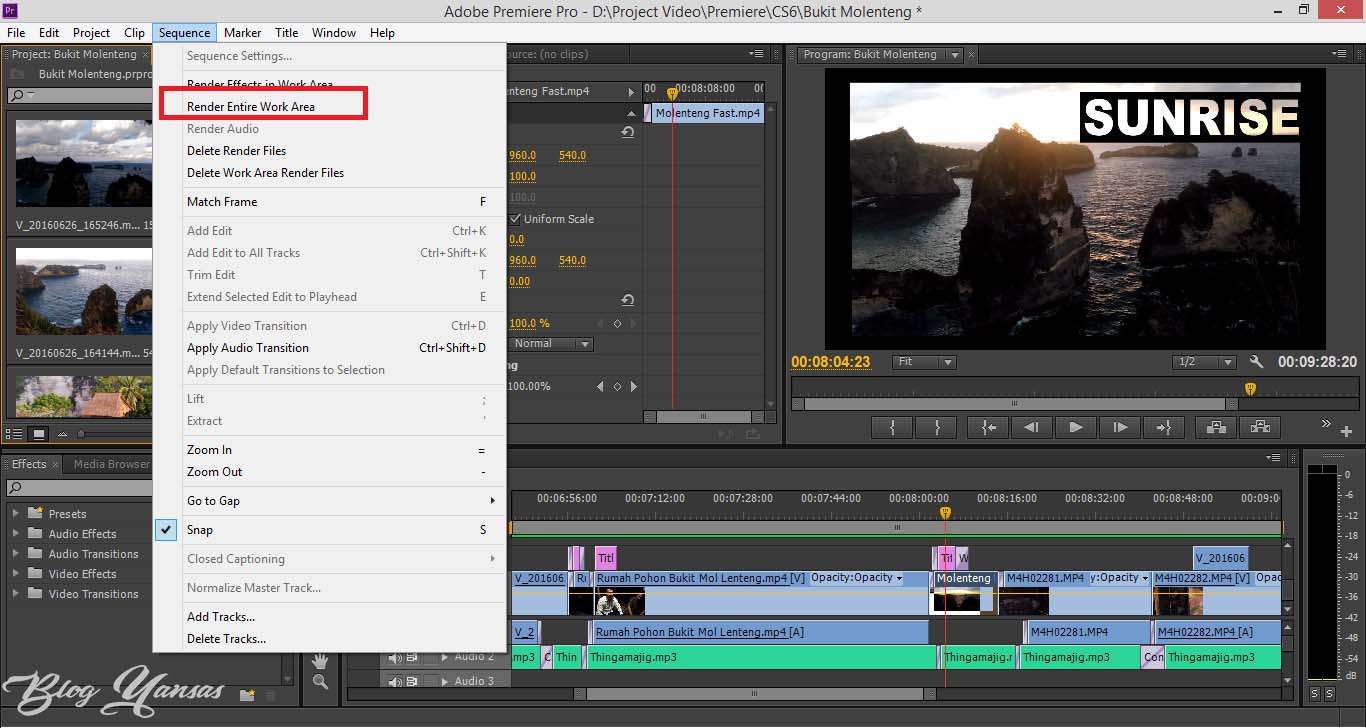
Шаг 3. Настройка параметров отслеживания
После выбора Соотношение сторон , войдите в Расширенные настройки и установите Отслеживание Тема и Скорость отслеживания .
После подтверждения изменений нажмите кнопку Экспорт и загрузите обрезанное видео в Filmora для дальнейшего редактирования.
Заключение
Таким образом, вы можете автоматически обрезать видео с помощью различных программ для редактирования видео. В соответствии с нашей основной задачей мы обсудили простое пошаговое руководство по изменению размера видео с помощью Premiere Pro , прежде чем упомянуть быструю альтернативу. Основная причина, по которой мы познакомили вас с быстрым вариантом, — простота использования. Функция автоматического перекадрирования в Adobe Premiere Pro довольно сложна и сбивает с толку, когда дело доходит до принятия решения о том, следует ли вкладывать клипы или нет. Таким образом, графические элементы могут быть сильно искажены при кадрировании с помощью этого программного обеспечения. С другой стороны, наше следующее лучшее предложение Wondershare Filmora для Mac относительно более простое и эффективное, позволяющее избежать таких сложностей.
Таким образом, графические элементы могут быть сильно искажены при кадрировании с помощью этого программного обеспечения. С другой стороны, наше следующее лучшее предложение Wondershare Filmora для Mac относительно более простое и эффективное, позволяющее избежать таких сложностей.
Бенджамин Аранго
Бенджамин Аранго — писатель и любитель видео.
Подписывайтесь на @Benjamin Arango
Как увеличить масштаб в Adobe Premiere Pro? (со скриншотами)
(последнее обновление: 14 декабря 2021 г.)
Хотите знать, как создать эффект увеличения в Adobe Premiere Pro? Вы пришли в нужное место!
Проблема: у вас отличные кадры, но вам нужно увеличить масштаб, чтобы сфокусироваться на объекте.Как создать реалистичный эффект увеличения? Здесь я покажу вам, как увеличить масштаб и настроить анимацию для вашего проекта.
Теперь, когда мы говорим об увеличении, на самом деле мы увеличиваем изображение.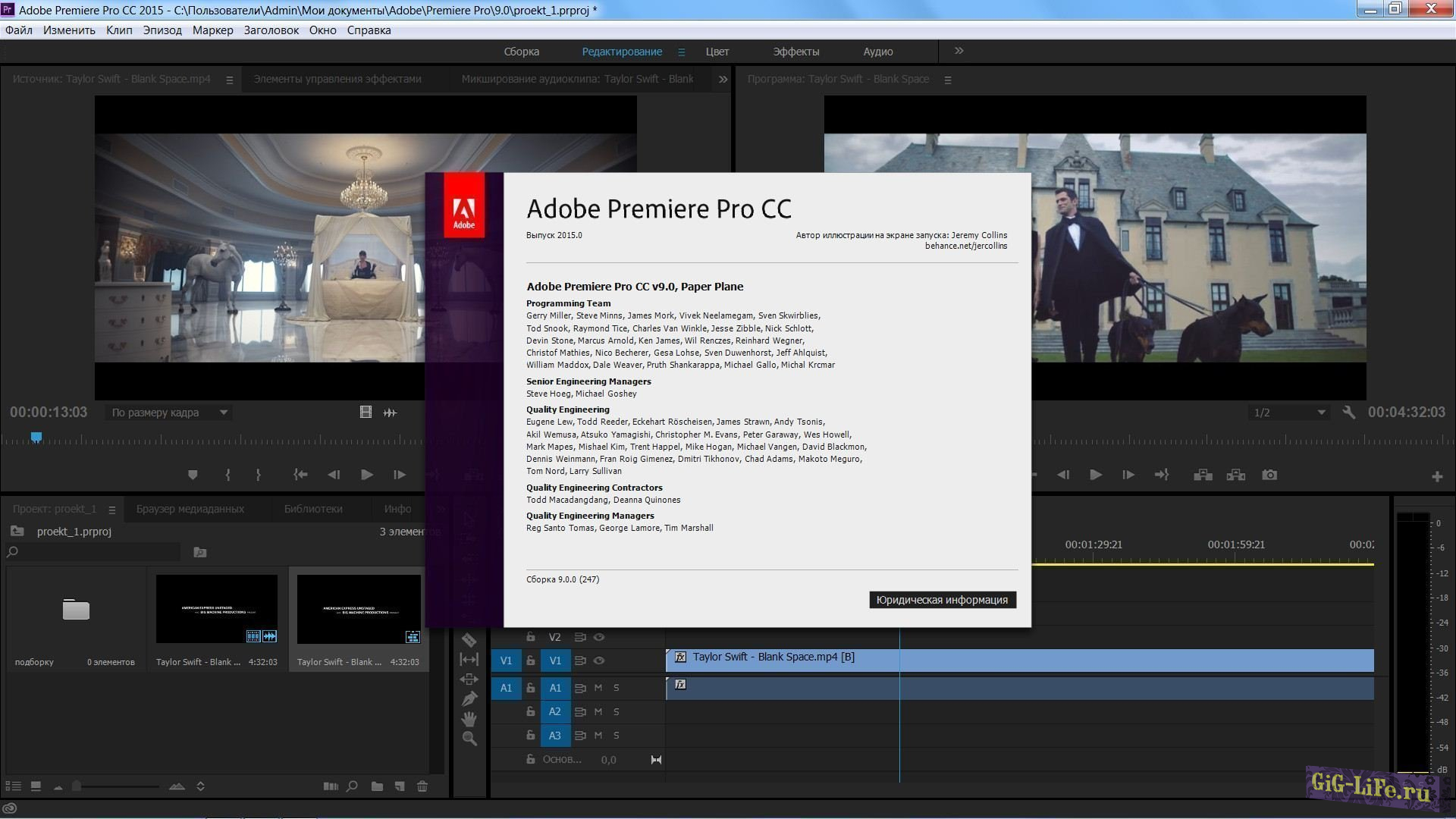 Вы увеличиваете изображение, и оно обрезается внутри кадра, создавая эффект увеличения.
Вы увеличиваете изображение, и оно обрезается внутри кадра, создавая эффект увеличения.
Связано: Final Cut Pro и Premiere Pro | Окончательная битва (2021)
Увеличение с помощью ключевых кадров клипаЯ покажу вам, как увеличить масштаб вручную, используя ключевые кадры.Для этого клипа я хочу увеличить масштаб котенка, начиная с 00:00:01:00 и заканчивая 00:00:02:00. Я покажу вам два способа сделать это, во-первых, манипулируя опорной точкой клипа и масштабом. Во-вторых, изменив положение и масштаб.
Метод №1: масштабирование в Premiere Pro с опорной точкой и масштабированием- Выберите клип, нажав на него. При выборе он будет выделен белой рамкой. При выборе должна появиться панель управления эффектами.Если он не отображается, перейдите в «Окно»> и проверьте «Элементы управления эффектами».
- Выберите опорную точку в клипе. Точка привязки будет представлять собой круг с перекрестием в центре клипа.
 Выберите и перетащите его в точку фокусировки. Здесь я сосредоточусь на коте.
Выберите и перетащите его в точку фокусировки. Здесь я сосредоточусь на коте.
- Установите головку воспроизведения там, где вы хотите начать масштабирование. Чтобы сделать масштаб точным, я собираюсь установить время на 00:00:01:00. Вы можете ввести его вручную или перетащить стрелку воспроизведения на нужное время.
- Далее я устанавливаю первый ключевой кадр для Масштаба. Я делаю это, нажимая значок секундомера.
- Установите головку воспроизведения в конец масштаба, щелкните значок ромба и установите новый параметр Масштаб для масштабирования. Измененная опорная точка устанавливает масштабирование таким образом, чтобы оно автоматически фокусировалось на правильной части изображения. Ваш зум завершен!
- При выборе должна появиться панель управления эффектами.Если он не отображается, перейдите в «Окно»> и проверьте «Элементы управления эффектами».

- Измените отметку времени на место начала масштабирования. Начнем в 00:00:01:00.
- Нажмите на секундомер, чтобы создать первый ключевой кадр для Масштаба.
- Затем я установлю время на 00:00:02:00 и нажму значок ромба, чтобы установить другой ключевой кадр.
- На этом этапе я увеличу параметр Масштаб до требуемой величины масштабирования. Здесь я увеличил масштаб до 211.0.
- Масштабирование выглядит великолепно. Тем не менее, позиция еще не совсем подходит для меня, поэтому я собираюсь установить другой ключевой кадр для позиции. Я снова нажимаю на секундомер, чтобы создать ключевой кадр.
- Прежде чем изменить значение положения, мне нужно добавить еще один ключевой кадр в начале последовательности масштабирования, потому что положение в начале хорошее. Для этого нажмите стрелку назад в ключевом кадре Scale. Нажатие на стрелку назад приведет вас к первой позиции. Теперь я нажимаю на ромб для положения, чтобы установить ключевой кадр.

- Я нажимаю стрелку вперед, чтобы перейти к последнему ключевому кадру для положения, а затем изменить его значение. Я изменил значение x на 1472,0. Теперь котенок находится в центре кадра. И с этим у вас есть успешное редактирование масштабирования.
С помощью приведенных выше инструкций вы создали базовое масштабирование. Ключевые кадры автоматически устанавливаются на Линейную временную интерполяцию и Авто Безье пространственную интерполяцию. Вы можете изменить интерполяцию между ключевыми кадрами, что даст вам точный контроль над анимацией.
Вы можете выбрать между временной и пространственной интерполяцией. Временная интерполяция применяет метод интерполяции к изменениям движения и времени, а пространственная интерполяция применяет метод к форме.
Типы интерполяции:
- Линейная интерполяция: создает равномерное изменение между ключевыми кадрами с постоянной скоростью.
 Начало и остановка движения кажутся резкими.
Начало и остановка движения кажутся резкими. - Интерполяция Безье: Ускоряет и замедляет движение в начале и в конце изменения.Интерполяция Безье обеспечивает более плавный запуск и остановку.
Методы интерполяции на выбор:
- Линейный: равномерное движение от начала до конца между ключевыми кадрами. Чувствуется резкость.
- Безье: вручную измените скорость ускорения в начале и в конце ключевого кадра. Ощущается гладкой.
- Auto Bezier: Плавная скорость изменения через ключевой кадр с программой, автоматически настраивающей переход, чтобы быть даже при изменении значения.
- Непрерывный Безье: Плавная скорость изменения через ключевой кадр, что позволяет настраивать кривые вручную. Когда вы меняете одну сторону, программа фиксирует другую, чтобы движение было плавным.
- Hold: создает внезапное изменение движения.
- Ease In: замедляет изменение значения при вводе ключевого кадра.
- Ease Out: ускоряет значение при выходе из ключевого кадра.

Ключевые кадры изменятся на следующие символы по мере их изменения:
Для изменения интерполяции- Щелкните правой кнопкой мыши ключевой кадр и выберите интерполяцию.В этом примере я собираюсь изменить ключевой кадр «Позиция» на «Безье».
- Нажмите вкладку «Положение», чтобы увидеть элементы управления скоростью. Здесь вы можете настроить график и скорость, чтобы точно изменить ключевые кадры.
Чтобы увеличить скорость, переместите ключевые кадры ближе друг к другу.
Чтобы замедлить масштабирование, отодвиньте ключевые кадры дальше друг от друга.
Чтобы отрегулировать ключевые кадры напрямую, изменив здесь параметр, например Масштаб или Положение, сначала нажмите на стрелки, выстраиваясь прямо на ключевом кадре.Затем измените значение параметра, либо введя числа вручную, либо перетащив значение вверх/вниз, вправо/влево.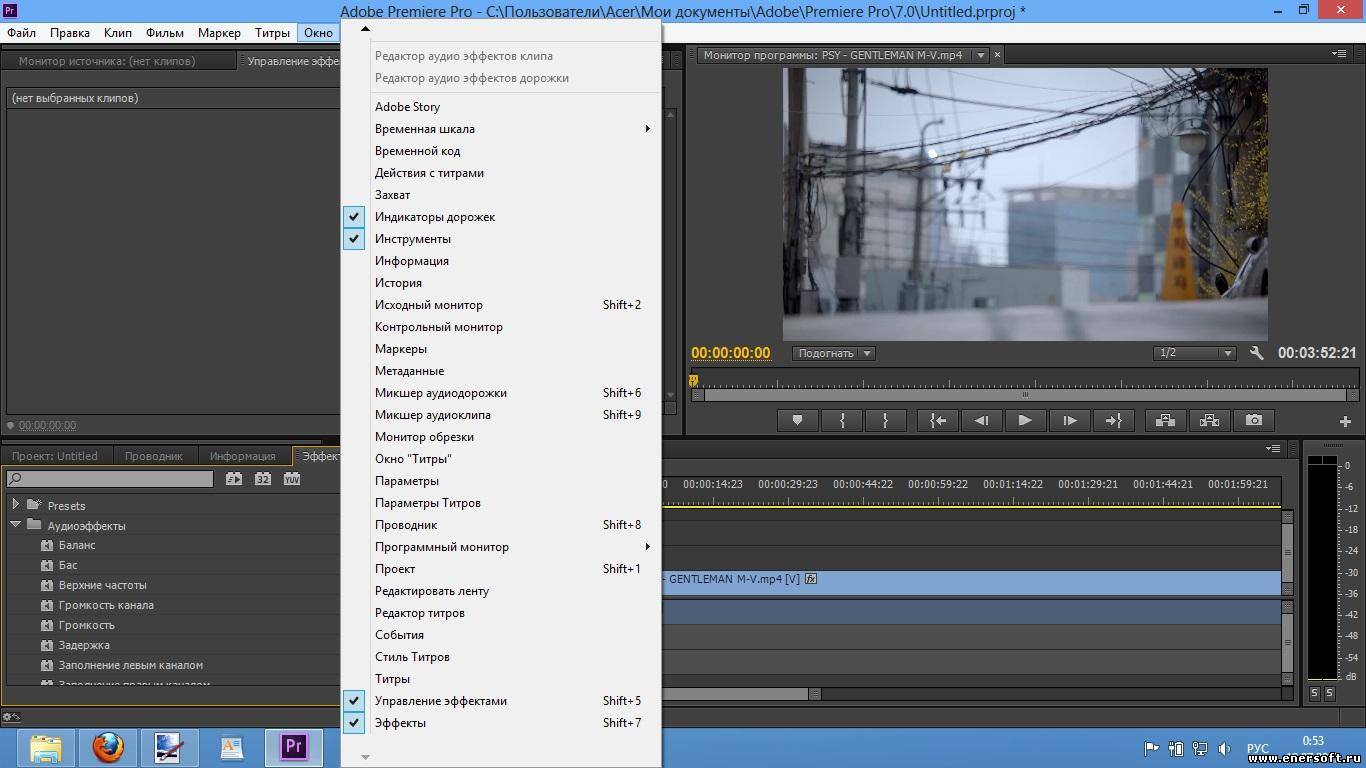
Чтобы удалить ключевые кадры, щелкните значок секундомера. Отключение значка секундомера очистит ключевые кадры и даст вам чистый лист.
Чтобы добавить ключевой кадр с исходными параметрами, нажмите кнопку «Сброс».
Добавление эффектовЧтобы придать эффекту масштабирования дополнительную привлекательность, попробуйте эффект преобразования. Этот эффект придаст вашему зуму более реалистичное размытие камеры.
- Перейти к панели эффектов. Если панель не открывается, перейдите в «Окно» > проверьте вкладку «Эффекты». Отсюда найдите эффект Transform. Выберите и перетащите, чтобы применить к отснятому материалу.
- Установите ключевые кадры так же, как и раньше, но вместо этого установите положение и масштаб под эффектом преобразования.
- Здесь снимите флажок Использовать угол затвора композиции и установите угол вручную.
Это все основы для увеличения изображения в Adobe Premiere Pro.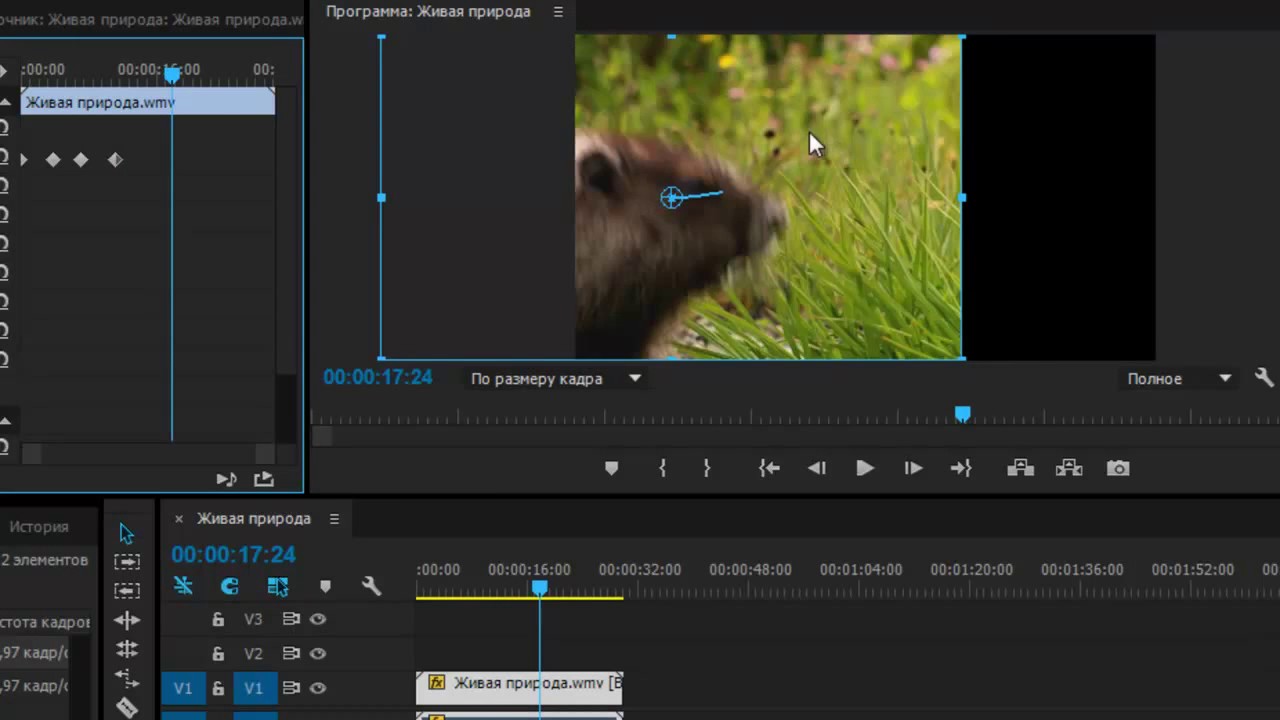 Если у вас есть дополнительные вопросы, посетите веб-сайт www.adobe.com, чтобы просмотреть письменные уроки и видеоуроки.
Если у вас есть дополнительные вопросы, посетите веб-сайт www.adobe.com, чтобы просмотреть письменные уроки и видеоуроки.
Существует также обширный форум сообщества, организованный по программам и релевантности, где вы можете задать и найти ответы на любой интересующий вас вопрос. Adobe предоставляет массу ресурсов, которые помогут вам.
Энн — кинорежиссёр и писатель, страстно любящий воплощать истории в жизнь. Она создала несколько короткометражных фильмов, специализирующихся на покадровой анимации. У Анны более восьми лет опыта работы в кино, и она всегда готова поделиться своими знаниями с другими создателями.Она основала свою компанию Anne Gets Creative в 2020 году.
Энн очень хорошо знакома со многими программами Adobe: Photoshop, Illustrator, InDesign, After Effects, Premiere и Audition, и это лишь некоторые из них. Она также работала с другими программами, такими как Procreate, Canva, iMovie и Final Cut Pro. Она всегда стремится давать лучшие обзоры программного обеспечения, усердно проводя исследования, чтобы ее читателям не приходилось этого делать.
Как изменить размер видео в Adobe Premiere Pro без усилий
Если вам нужно скачать видео, но оно слишком большое, или вы хотите вырезать клип, обязательно прочитайте это руководство о том, как изменить размер видео в Adobe Premiere Pro.С помощью этой программы вы сможете безукоризненно изменять размер клипа, обрезать его или поворачивать, а также вносить другие изменения.
Прежде всего, загрузите Adobe Premiere Pro CC с официального сайта. Программа поставляется с полным набором инструментов для постобработки видео. Вы даже можете получить Adobe Premiere Pro бесплатно и использовать его пробную версию для своих основных задач.
1. Загрузите оригинальное видео
. Загрузите видео, которое нужно обрезать в Adobe Premiere Pro.Перейдите на вкладку File и выберите параметр Import . Вы также можете добавить клип на временную шкалу, используя метод перетаскивания.
2. Используйте панель видеоэффектов
.3. Используйте функцию кадрирования
Когда вы находитесь на вкладке Эффекты , найдите инструмент Обрезка в папке Преобразование . Нажмите на нее и перетащите на видео.
4.Работа с элементами управления эффектами
Если вам нужно настроить параметры, вы можете сделать это на панели «Элементы управления эффектами» . Там вы найдете варианты для слева , справа , сверху и снизу . Вы также можете изменить другие значения, чтобы обрезать видео.
5. Установите размер кадра
. Чтобы установить размер кадра, вам нужно найти видео, которое вы хотите изменить, на временной шкале, выбрав функцию Установить размер кадра в раскрывающемся меню.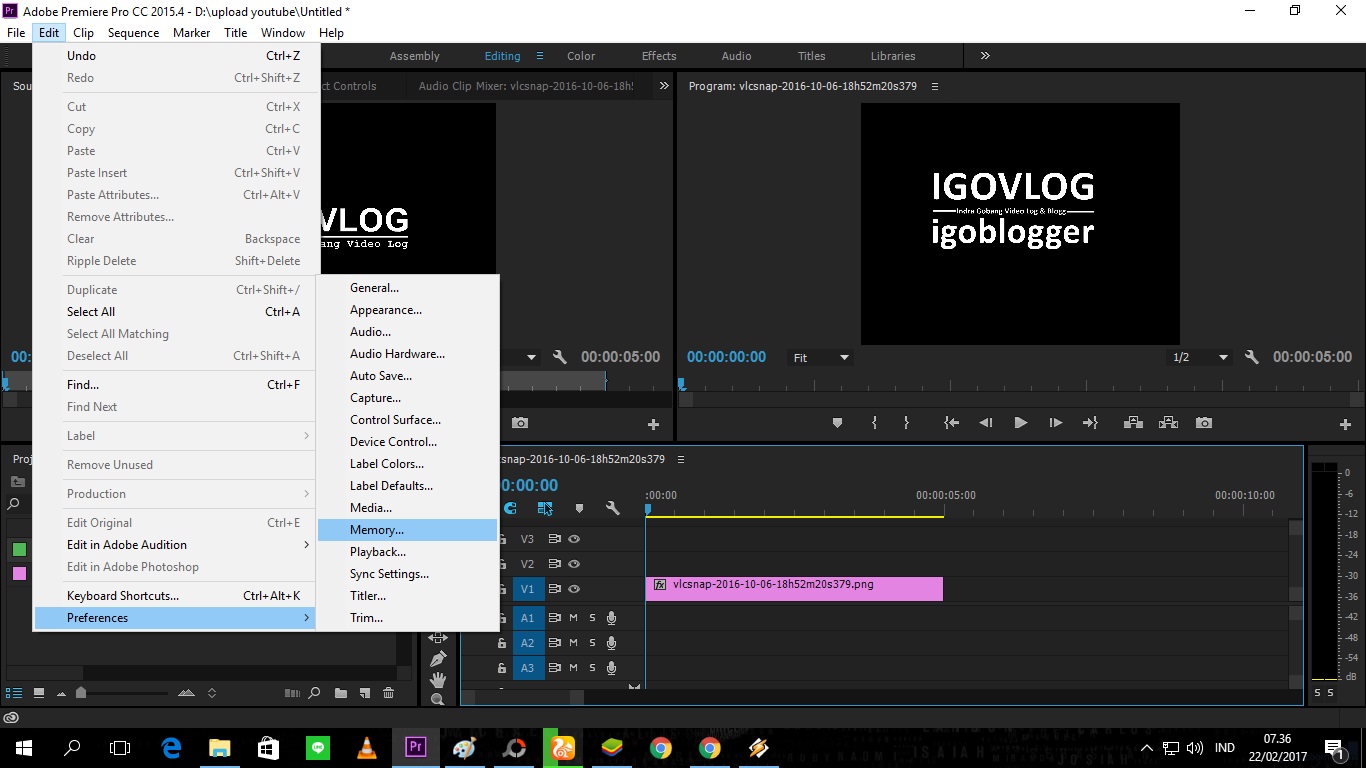
6. Масштабируйте обрезанное видео
Щелкните видео правой кнопкой мыши и выберите из списка параметр Масштабировать до размера кадра . Если вы хотите вручную изменить размер исходного клипа, а не применять предустановленные настройки, вы также можете сделать это здесь.
7. Примените эффект движения
Вернитесь на вкладку Эффект , чтобы применить эффект Движение .Найдите панель управления эффектами, и вы увидите раскрывающийся список Motion .
8. Уменьшите шум и повысьте резкость фотографии
Используйте ползунок, чтобы определить оптимальный масштаб.
Вот и все. Ваше видео готово к дальнейшему использованию. Вы также можете воспользоваться другими советами Adobe Premiere Pro, чтобы добавить дополнительные эффекты, такие как затухание и т.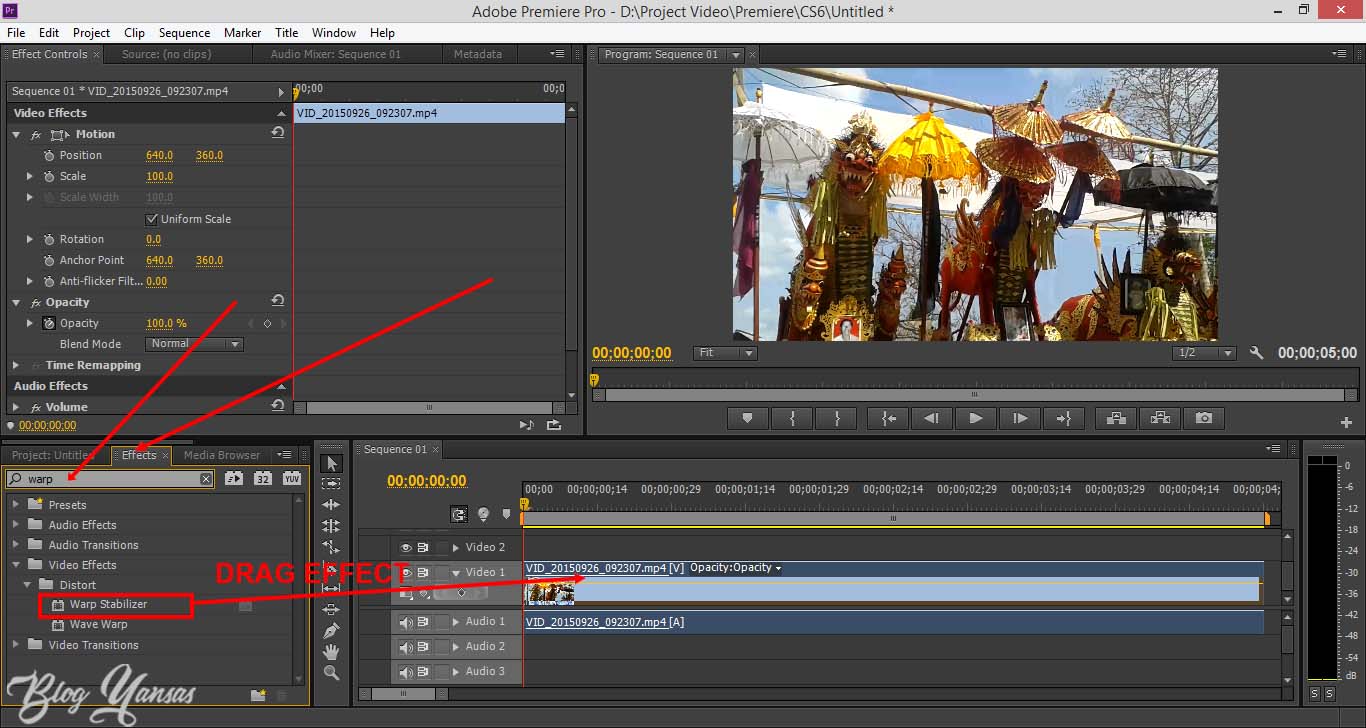 д.
д.
Если вам нужна профессиональная помощь в редактировании видео, обратитесь в команду FixThePhoto.Они сделают ваши кадры потрясающими в кратчайшие сроки.
Бонусные инструменты
Если вы не планируете профессионально редактировать видео, но хотите внести базовые изменения, не стесняйтесь использовать удобные для начинающих альтернативы Adobe Premiere. Другой вариант — применить LUT, разработанные специалистами FixThePhoto, для моментальной автоматической модификации. Таким образом, вы можете улучшить короткометражку, исправить дефекты и добавить интересные эффекты.
Как масштабировать видео с помощью плагина Super Resolution в Adobe Premiere Pro
Если вы работаете над проектом, ориентированным на высокое разрешение (HD или 4K), и у вас есть некоторые материалы в стандартном разрешении или другом более низком разрешении, вам необходимо масштабировать их до целевого размера.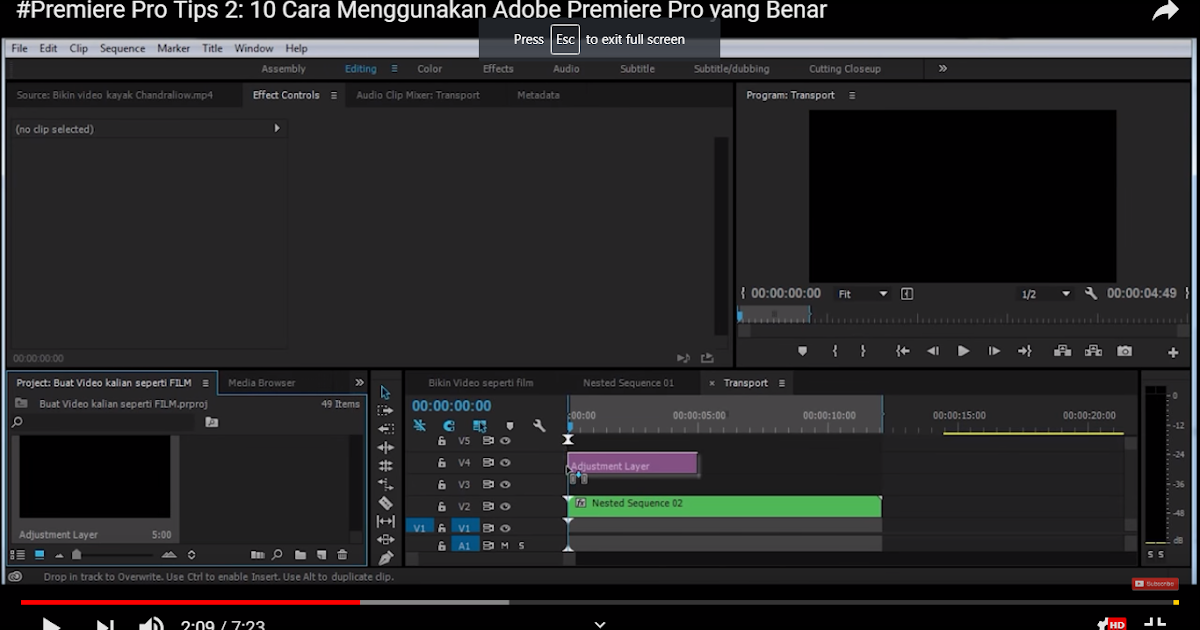 Однако обычные методы передискретизации изображения недостаточно хороши, они дают слишком размытые результаты с недостатком деталей. В отличие от них, плагин Super Resolution использует поиск движения, чтобы найти одинаковые объекты в нескольких соседних кадрах и объединить визуальную информацию из нескольких входных кадров в каждый выходной кадр. Таким образом, каждый результирующий кадр с высоким разрешением может содержать больше деталей, чем исходный кадр с низким разрешением.
Однако обычные методы передискретизации изображения недостаточно хороши, они дают слишком размытые результаты с недостатком деталей. В отличие от них, плагин Super Resolution использует поиск движения, чтобы найти одинаковые объекты в нескольких соседних кадрах и объединить визуальную информацию из нескольких входных кадров в каждый выходной кадр. Таким образом, каждый результирующий кадр с высоким разрешением может содержать больше деталей, чем исходный кадр с низким разрешением.Вот пошаговое руководство, как масштабировать такое видео с максимальной детализацией.
Шаг 1. Создайте новый проект (или откройте существующий) и импортируйте видео с низким разрешением.
Шаг 2. Перетащите клип на временную шкалу. Вы можете создать новую последовательность или поместить ее в существующую последовательность с высоким разрешением.
Если вы создали новый эпизод, он будет иметь то же разрешение, что и исходный клип. В этом случае вы можете перейти в настройки последовательности из главного меню и установить там желаемое разрешение.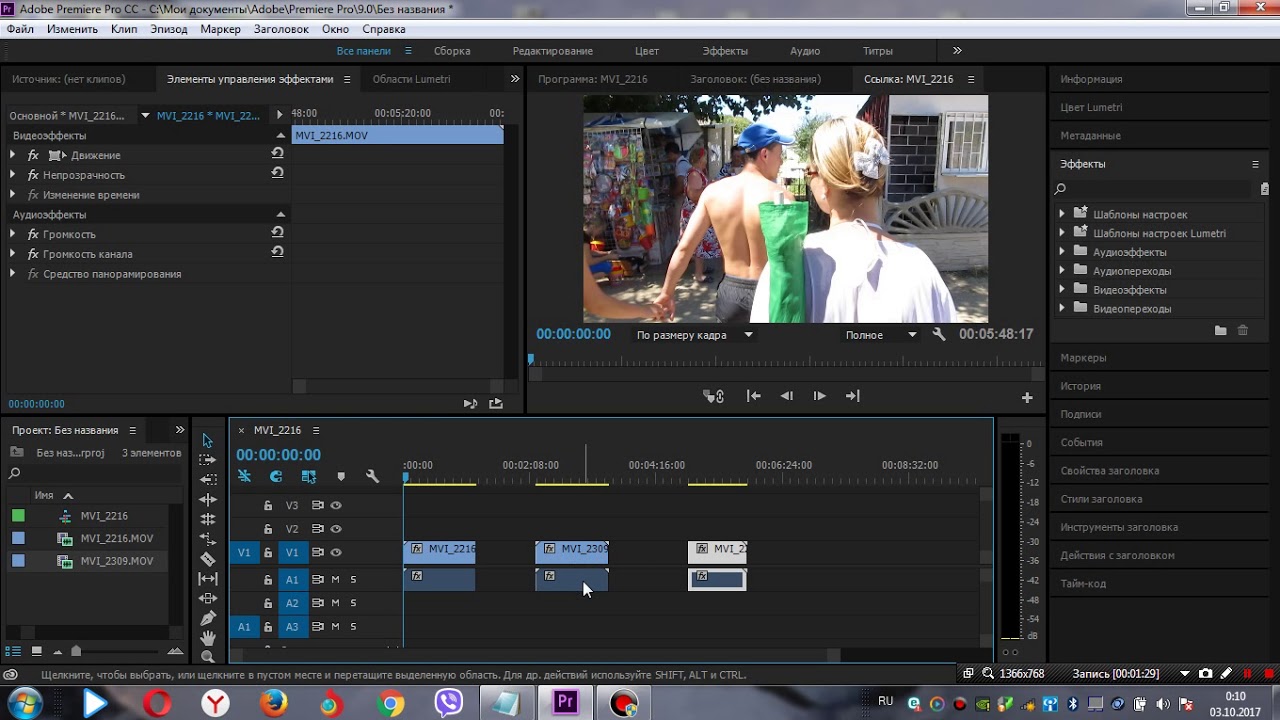
После того, как вы это сделаете, вы должны увидеть в мастер-окне свой исходный клип с низким разрешением, окруженный тьмой незаполненного пространства последовательности высокого разрешения. Теперь пришло время апскейла.
Шаг 3. Откройте вкладку «Эффекты» и в разделе «Видеоэффекты» найдите папку Infognition и эффект «Изменение размера суперразрешения».
Перетащите этот эффект в свой клип на временной шкале или, если клип был выбран, просто дважды щелкните эффект, чтобы применить его.
Вы должны увидеть вкладку «Элементы управления эффектами» с примененным эффектом «Изменение размера сверхвысокого разрешения». По умолчанию масштаб увеличивается до 200%. Итак, в нашем примере исходное видео (640×360) было увеличено до 1280×720, и теперь оно составляет 2/3 ширины и высоты всего кадра 1920×1080. Чтобы получить Full HD, нам нужно масштабировать его до 300%. Вы можете установить коэффициент масштабирования в процентах или разрешение в пикселях.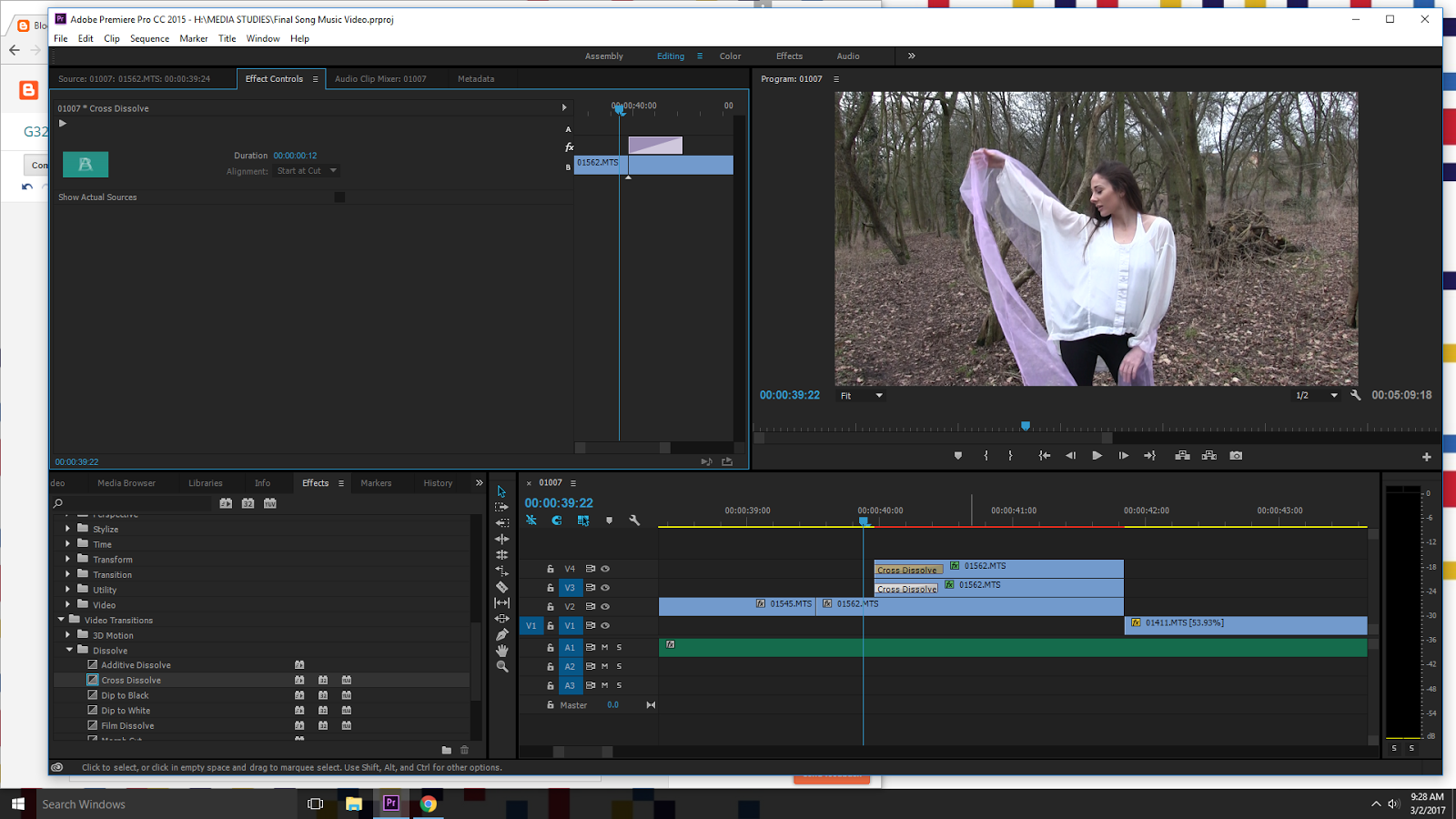
Если флажок «Сохранить соотношение сторон» установлен, то при изменении ширины или высоты другое измерение будет автоматически обновляться, чтобы сохранить исходное соотношение.Снимите этот флажок, если вы хотите масштабировать анаморфотно.
Другой флажок «Предпочитать качество, а не скорость» управляет компромиссом между скоростью и качеством вывода. Когда этот флажок установлен, будет использоваться более точный поиск движения, чтобы получить лучшие результаты, но это займет больше времени.
Примечание. Preimere Pro часто использует разрешение 1/2 или 1/4 или даже меньше для быстрого предварительного просмотра, и люди часто устанавливают текущий режим просмотра на разрешение 1/2 во время редактирования.Важно знать, что подключаемый модуль Super Resolution использует свой механизм , основанный на полном поиске движения (который довольно затратен в вычислительном отношении) , только в режиме полного разрешения . В других режимах (1/2, 1/4, 1/8. ..) видео просто масштабируется более простым и быстрым внутрикадровым методом. Так что не судите о качестве SR при просмотре в режимах пониженного разрешения. Чтобы увидеть полный эффект суперразрешения, используйте режим полного разрешения или лучше выполните рендеринг (поскольку Premiere Pro часто переключается с одного режима на другой при предварительном просмотре во время редактирования).Порядок, в котором обрабатываются кадры, также имеет значение. Наилучшие результаты получаются при последовательной обработке кадров, как при рендеринге. Когда вы переходите в случайное место в видео, используется до 3 соседних кадров, поэтому для построения результирующего кадра накапливается меньше информации. Поэтому качество рендера может отличаться от качества предварительного просмотра.
..) видео просто масштабируется более простым и быстрым внутрикадровым методом. Так что не судите о качестве SR при просмотре в режимах пониженного разрешения. Чтобы увидеть полный эффект суперразрешения, используйте режим полного разрешения или лучше выполните рендеринг (поскольку Premiere Pro часто переключается с одного режима на другой при предварительном просмотре во время редактирования).Порядок, в котором обрабатываются кадры, также имеет значение. Наилучшие результаты получаются при последовательной обработке кадров, как при рендеринге. Когда вы переходите в случайное место в видео, используется до 3 соседних кадров, поэтому для построения результирующего кадра накапливается меньше информации. Поэтому качество рендера может отличаться от качества предварительного просмотра.
Вот пара примеров сравнения результатов апскейлинга с помощью плагина Super Resolution и встроенной функции Scale в эффекте Motion, применяемом по умолчанию.То же видео и тот же кадр масштабированы до 300%.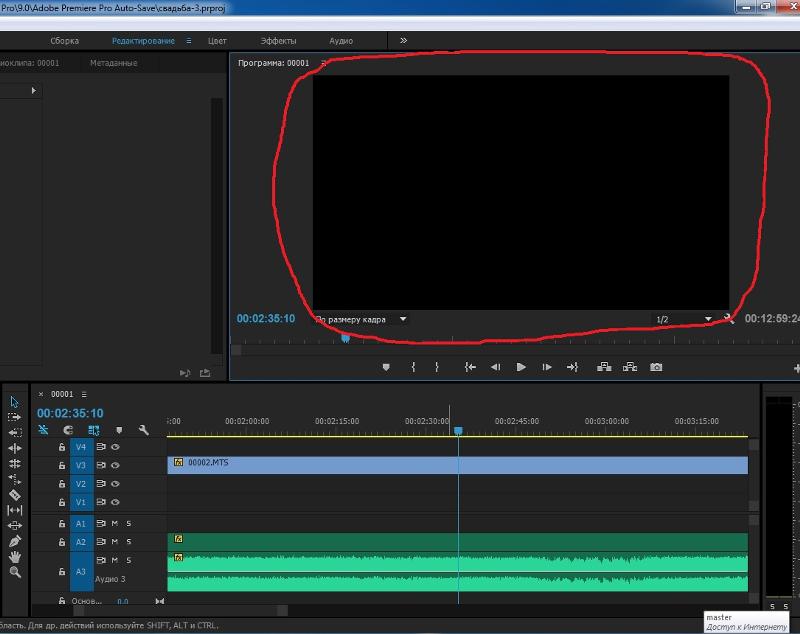 Нажимайте на миниатюры, чтобы открывать полноразмерные скриншоты на отдельных вкладках, а затем переключайтесь между вкладками для сравнения.
Нажимайте на миниатюры, чтобы открывать полноразмерные скриншоты на отдельных вкладках, а затем переключайтесь между вкладками для сравнения.
Пробная версия, доступная здесь, рисует водяной знак поверх вашего видео. Чтобы удалить водяной знак, используйте кнопку «Параметры» на панели «Управление эффектами» для этого эффекта:
Появится диалоговое окно с предложением зарегистрироваться и ввести регистрационный код. После ввода кода водяной знак исчезнет.
Использование нескольких видеодорожек в Premiere Pro
Что вы узнаете из этого руководства по Premiere Pro:
|
Это руководство дает вам основу для работы с несколькими видеодорожками в Adobe Premiere Pro. Это третий урок в книге Adobe Premiere Pro CS5 Digital Classroom . Дополнительные варианты обучения Adobe Premiere Pro см. |
Вы можете хранить все свои клипы на одной видеодорожке, но это не всегда практично. Например, вы можете легко создать врезку или вырезку, поместив новый клип, содержащий видеоряд B-roll, на дорожку над клипом, содержащим A-ролик. Несколько дорожек также полезны, когда вам нужно поместить графику или заголовки поверх видеоматериала или скомпоновать несколько видеоклипов для создания призрачного эффекта.
Добавление и удаление дорожек
При создании нового эпизода в Premiere Pro вы указываете количество аудио- и видеодорожек, которые необходимо включить, на панели «Дорожки» диалогового окна «Новый эпизод».По умолчанию диалоговое окно создает три видео- и три стерео-аудиодорожки для каждой новой последовательности, но вы можете добавить дополнительные дорожки или удалить пустые, неиспользуемые. В проекте этого урока в эпизоде «Покрытие Центрального парка» есть только одна видеодорожка.
В этой части урока вы добавите новую видеодорожку в последовательность, чтобы вы могли добавить к ней обрезанный клип Bystander Interview 01.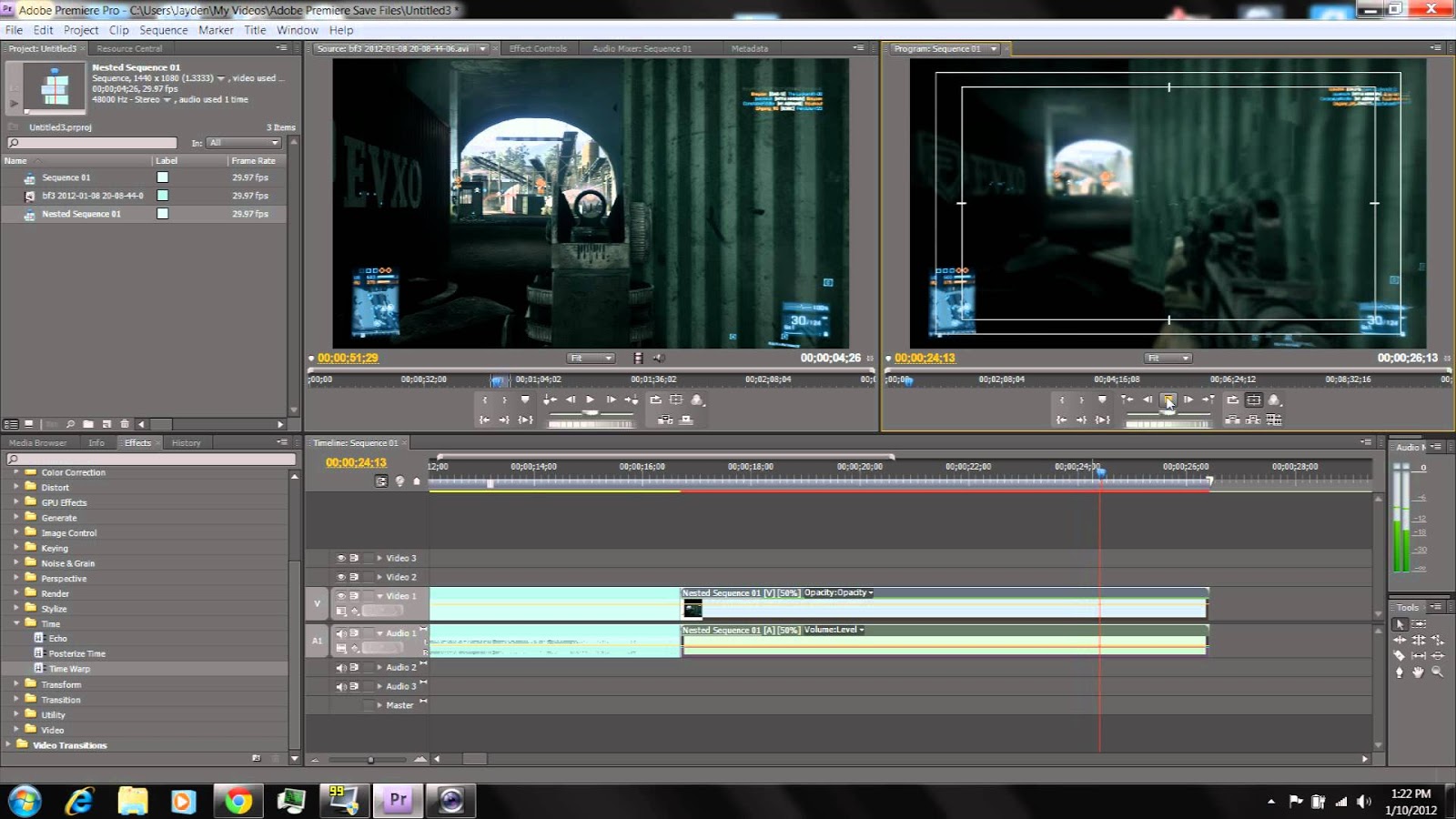
1 Не закрывая проект pr0301-working.prproj, щелкните правой кнопкой мыши дорожку «Видео 1» на временной шкале и выберите «Добавить дорожки» в появившемся меню.
Чтобы открыть контекстное меню, щелкните правой кнопкой мыши пустую область временной шкалы. |
2 В разделе «Видеодорожки» диалогового окна «Добавить дорожки» установите для добавления видеодорожек значение 1; в разделе «Аудиодорожки» установите количество добавляемых аудиодорожек равным 1.
Третий раздел позволяет добавить на временную шкалу дорожку субмикса видео. По умолчанию вы должны установить его на 0.
Вы можете указать, где будут размещаться новые видео- и аудиодорожки по отношению к текущим дорожкам на временной шкале. Убедитесь, что новая видеодорожка размещена после Видео 1, а новая звуковая дорожка размещена после Аудио 1. Также убедитесь, что новая звуковая дорожка является стереодорожкой.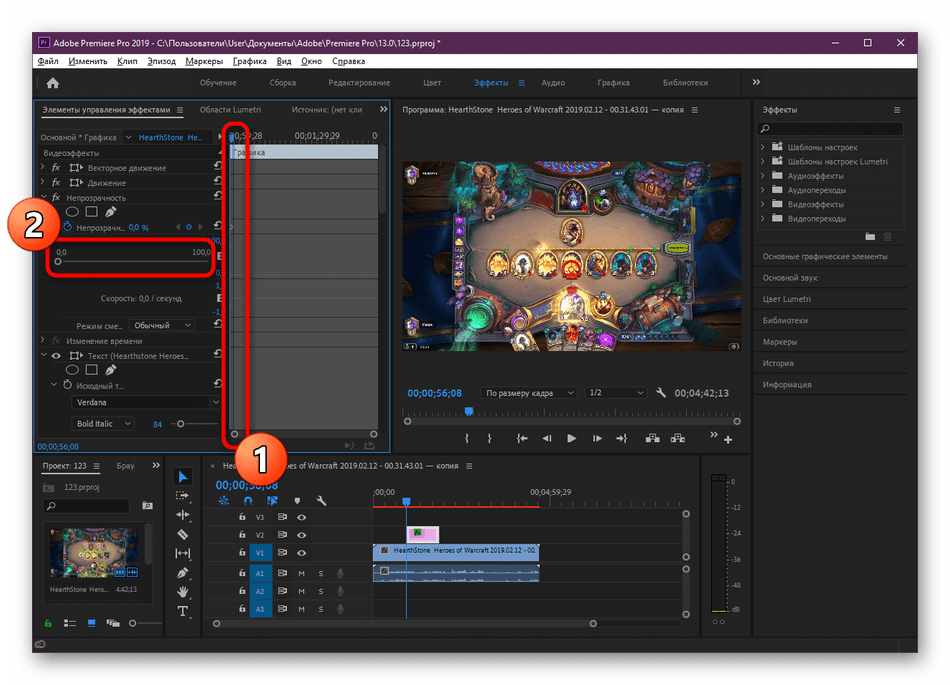
Нажмите OK, чтобы закрыть диалоговое окно.
Диалоговое окно «Добавить дорожку» позволяет добавлять дорожки микширования видео, аудио и аудио сабвуфера |
Чтобы удалить дорожки, щелкните правой кнопкой мыши текущую дорожку и выберите «Удалить дорожки». В появившемся диалоговом окне выберите, следует ли удалить аудио- и видеодорожки по имени или удалить все пустые аудио- и видеодорожки. Помните, что в последовательности всегда должен быть хотя бы один трек каждого типа; вы не можете удалить дорожку, если она последняя в своем роде, оставшаяся на временной шкале. |
3 При активной панели «Таймлайн» щелкните треугольник «Свернуть-развернуть дорожку», расположенный слева от названия дорожки для видео 2.Это увеличивает высоту дорожки, чтобы она соответствовала высоте видео 1.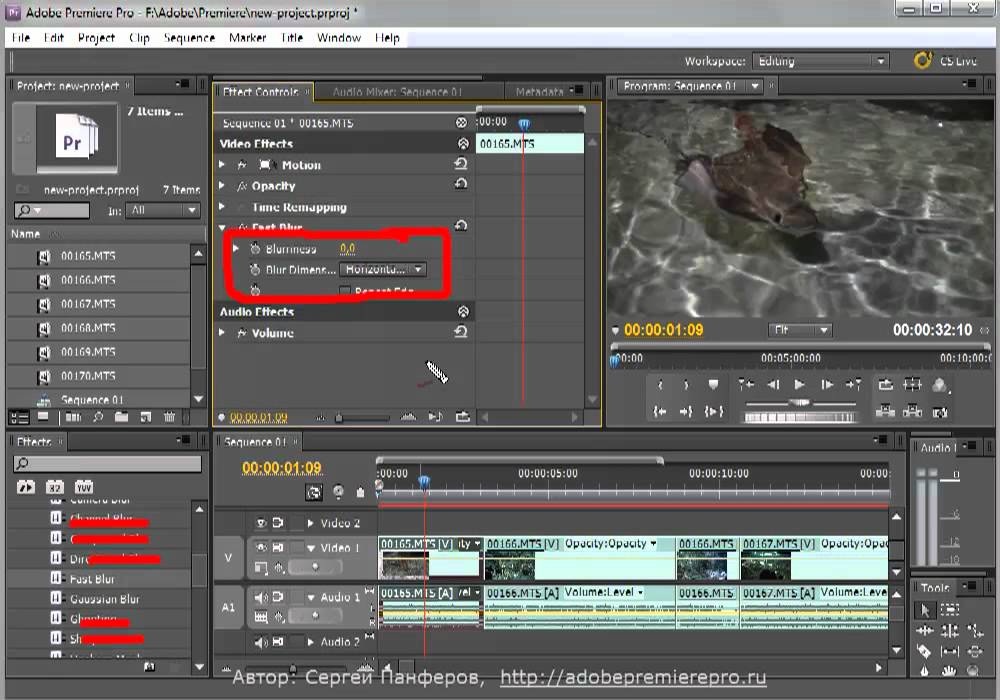
Повтор для аудио 2.
Кнопка «Свернуть-развернуть дорожку» переключает дорожку |
4 Выберите «Файл» > «Сохранить» или нажмите Control + S (Windows) или Command + S (Mac OS), чтобы сохранить эти изменения в проекте. Не закрывайте этот файл; он понадобится вам в следующей части урока.
Переименование дорожек
По умолчанию Premiere Pro именует дорожки линейным образом. Видео 1, Видео 2, Аудио 1, Аудио 2 и т. д. Вы можете изменить названия, чтобы было проще определить, какие дорожки содержат определенные типы контента.
1 Пока проект pr0301-working.prproj все еще открыт и панель «Временная шкала» активна, щелкните правой кнопкой мыши дорожку «Видео 1» и выберите «Переименовать» в появившемся меню. Измените имя по умолчанию на A-Roll и нажмите клавишу Enter (Windows) или Return (Mac OS) на клавиатуре, чтобы выйти из режима редактирования текста.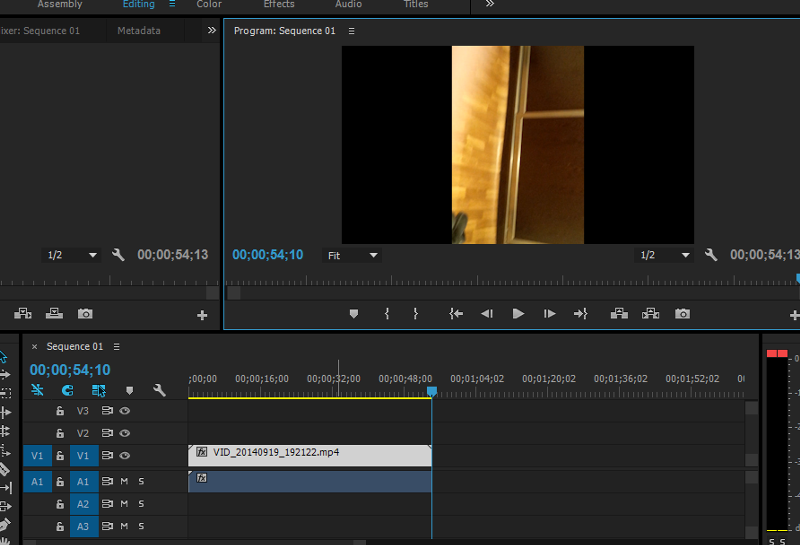
2 Щелкните правой кнопкой мыши дорожку Video 2, созданную в предыдущем упражнении, и снова выберите «Переименовать» в появившемся меню. Измените имя по умолчанию на B-Roll и нажмите клавишу Enter (Windows) или Return (Mac OS) на клавиатуре, чтобы выйти из режима редактирования текста.
3 Повторите этот процесс для обеих аудиодорожек, переименовав Audio 1 в A-Roll и Audio 2 в B-Roll.
4 Выберите «Файл» > «Сохранить» или нажмите Control + S (Windows) или Command + S (Mac OS), чтобы сохранить эти изменения в проекте.Не закрывайте этот файл; он понадобится вам в следующей части урока.
3 простых способа ускорить видео
Переходы, пожалуй, самый важный элемент любой творческой работы. Будь то статья или видео, вовлечение кого-либо на протяжении всей его работы требует от вас элегантного объединения ваших индивидуальных идей и мыслей в связное повествование. В противном случае, если вы резко перескакиваете с одного пункта на другой, вы сбиваете аудиторию с толку и сбиваете ее с толку, увеличивая вероятность того, что они откажутся от вашей работы.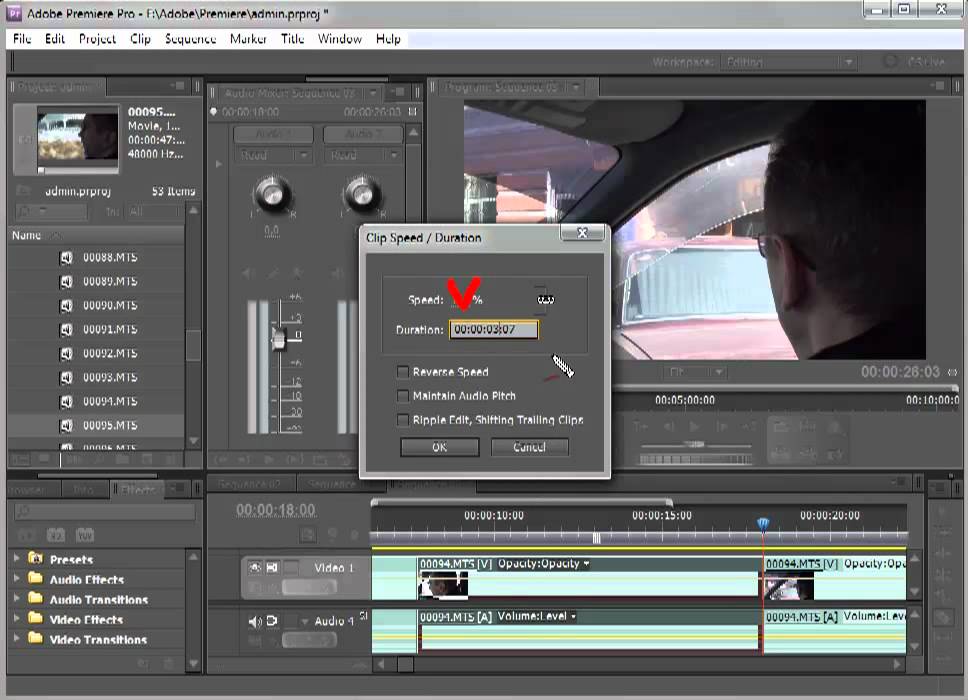
Если вы видеоредактор, то знаете, что одним из самых распространенных и эффективных переходов при создании видео является съемка клипа в замедленном режиме, а затем ускорение концовки во время постобработки. Чтобы показать вам, как это сделать, мы составили руководство, в котором подробно описаны три простых способа ускорить видео и, в свою очередь, создать привлекательные переходы в Adobe Premiere Pro.
Как ускорить видео- Используйте команду «Скорость/длительность» в Adobe Premiere Pro.
- Используйте инструмент «Растягивание по скорости» в Adobe Premiere Pro.
- Используйте инструмент «Перераспределение времени» в Adobe Premiere Pro.
1. Используйте команду «Скорость/длительность» в Adobe Premiere Pro.
Если вы хотите использовать команду «Скорость/длительность» в Adobe Premiere Pro для ускорения одного из ваших видео, следуйте приведенным ниже инструкциям.
1. На панели временной шкалы или панели проекта выберите один или несколько клипов.
На панели временной шкалы или панели проекта выберите один или несколько клипов.
2. Нажмите «Клип», а затем выберите «Скорость/длительность».
Изображение предоставлено: Adobe
3. Измените скорость клипа на желаемый процент. Чем выше ваш процент, тем короче будет продолжительность вашего клипа.
4. Чтобы сохранить исходную высоту звука клипа, нажмите «Сохранить высоту звука».
2. Используйте инструмент Rate Stretch в Adobe Premiere Pro.
Инструмент «Растягивание скорости» в Premiere Pro регулирует продолжительность вашего клипа, изменяя скорость клипа, чтобы весь клип соответствовал желаемой продолжительности, независимо от того, насколько вы его укорачиваете.Чтобы использовать этот инструмент для ускорения одного из ваших клипов, следуйте приведенным ниже инструкциям.
1. Нажмите на инструмент Rate Stretch
2.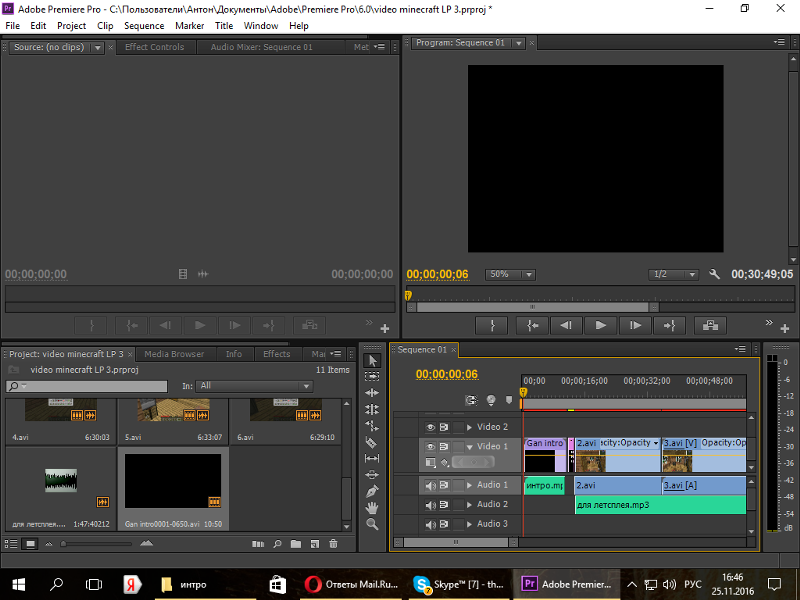 Сократите клип, перетащив любой его край к середине клипа. Это ускорит его.
Сократите клип, перетащив любой его край к середине клипа. Это ускорит его.
Изображение предоставлено: Adobe
3. Используйте инструмент Time Remapping в Adobe Premiere Pro.
Time Remapping — еще один инструмент в Adobe Premiere Pro, который можно использовать для ускорения одного из ваших видеоклипов.Для этого следуйте приведенным ниже инструкциям.
1. Щелкните правой кнопкой мыши клип, выберите «Показать ключевые кадры клипа», «Переназначение времени», а затем «Скорость».
2. После того, как вы это сделаете, клип будет затенен синим цветом, и на нем появится горизонтальная линия. Чтобы увеличить скорость клипа, перетащите линию вверх вверх. Изменение скорости будет отображаться в процентах от исходной скорости вашего клипа. Переназначение времени не изменяет звук вашего клипа.
Изображение предоставлено: Adobe
Fake Dolly Zoom и кинематографические движения в Adobe Premiere Pro
Если вы хотите добавить кинематографическое движение, например, фальшивый зум тележки, к своим кадрам, это видео покажет вам, как оживить монтаж.
Добавьте к отснятому материалу легкое движение, анимировав значение положения вашего клипа в элементах управления эффектами ( элементы управления эффектами > движение > положение ). Добавьте ключевой кадр в начале клипа. Затем добавьте еще один ключевой кадр в конце, но немного переместите клип влево или вправо. Убедитесь, что фактические кадры больше, чем размеры последовательности, иначе вы получите черные области, потому что видимого контента недостаточно.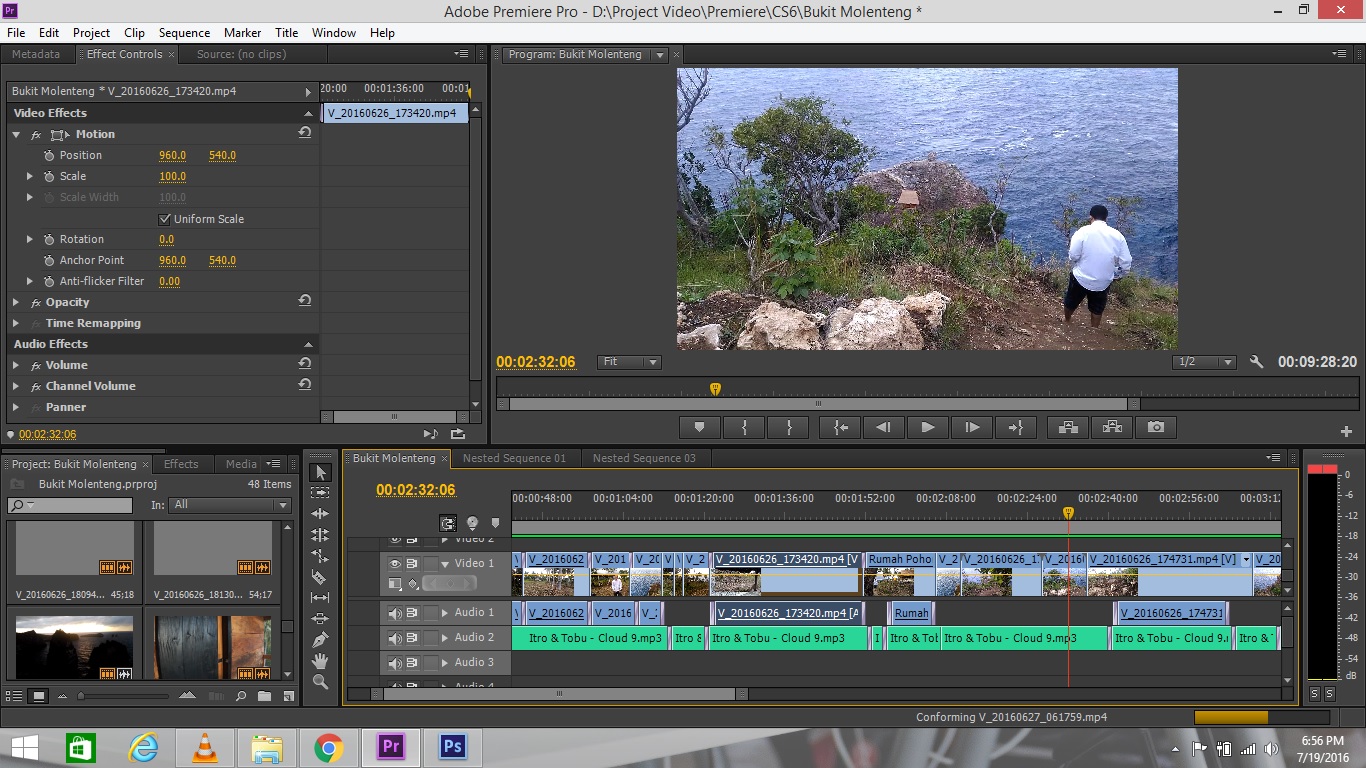 Это добавит очень привлекательное тонкое движение к вашим статическим кадрам, как если бы вы делали плавное панорамирование в камере на штативе.
Это добавит очень привлекательное тонкое движение к вашим статическим кадрам, как если бы вы делали плавное панорамирование в камере на штативе.
Кинематографический зум (панорамирование и масштабирование)
Здесь также убедитесь, что отснятый материал занимает больше места, чем последовательность. Это та же техника, что и предыдущая, но в этот раз вы будете анимировать значение шкалы. Нажмите на секундомер для значения масштаба ( «Элементы управления эффектами» > «Движение» > «Масштаб» ). Вы можете добавить к этому предыдущую технику, добавив тонкое движение со значением позиции.Как будто оператор камеры двигался к определенной точке обзора, например, к зданию. Это часто называют популярным эффектом « Pan & Zoom ».
Поворот и масштабирование
Следующий эффект тоже очень похож. На этот раз мы просто добавим легкое вращение. Итак, начните с добавления движения с помощью значения масштаба. Ключевой кадр от 100 до примерно 110 в значении масштаба ( Элементы управления эффектами > Движение > Масштаб) , нажав на секундомер. Как только вы выделите « Motion » в Effect Controls , вы увидите ручки на программном мониторе, которые вы можете щелкнуть и перетащить. Поскольку вы нажмете на секундомер, ключевой кадр будет добавлен автоматически в текущее время, когда находится указатель воспроизведения. Теперь, после того как вы добавили ключевые кадры в начале и в конце вашего клипа, просто добавьте небольшое вращение, нажав секундомер на значении поворота прямо под значением масштаба (что активирует запись ключевого кадра).
Как только вы выделите « Motion » в Effect Controls , вы увидите ручки на программном мониторе, которые вы можете щелкнуть и перетащить. Поскольку вы нажмете на секундомер, ключевой кадр будет добавлен автоматически в текущее время, когда находится указатель воспроизведения. Теперь, после того как вы добавили ключевые кадры в начале и в конце вашего клипа, просто добавьте небольшое вращение, нажав секундомер на значении поворота прямо под значением масштаба (что активирует запись ключевого кадра).
Фальшивый следящий выстрел
Этот метод очень похож на первый метод ‘ Pan&Zoom ’. Вы просто добавляете какое-то движение к кадрам со значением положения. Единственная разница в том, что вы «следите» за движущимся объектом в отснятом материале, а не двигаетесь к статическому объекту. Снова нажмите кнопку « Motion » (чтобы активировать ручки) и активируйте запись ключевого кадра, щелкнув значение позиции ( Effects Controls > Motion > Position ).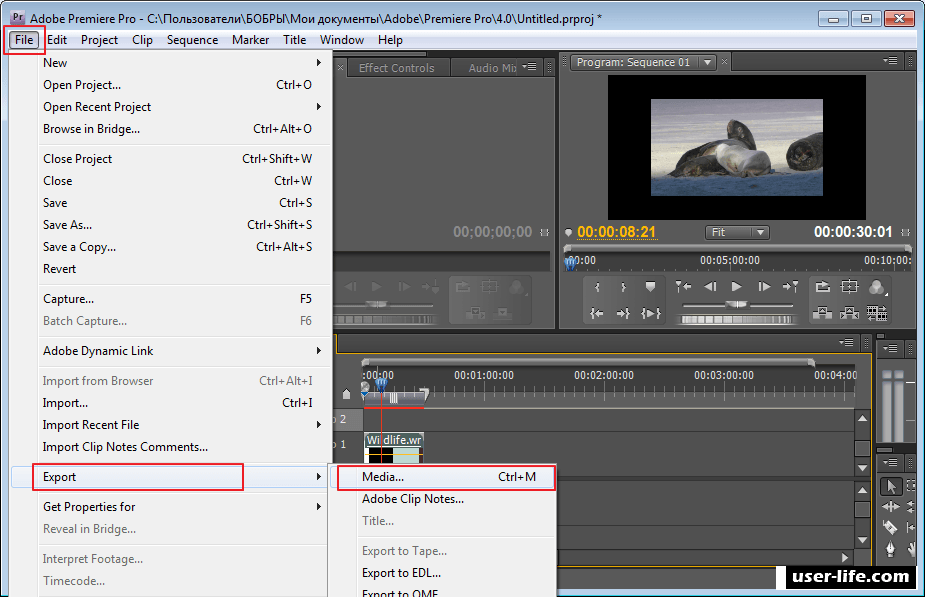 Добавьте ключевые кадры в начале и в конце клипа. Отрегулируйте положение отснятого материала так, как если бы камера следовала за движущимся объектом.
Добавьте ключевые кадры в начале и в конце клипа. Отрегулируйте положение отснятого материала так, как если бы камера следовала за движущимся объектом.
Фальшивая Долли Увеличить
Очень похоже на эффект « Rotate&Zoom ». Но вместо того, чтобы регулировать значение поворота, мы добавим эффект к кадрам, чтобы получить Fake Dolly Zoom. Перейдите к эффектам и выберите « Basic 3D ». Примените его к своему клипу. Добавьте к кадрам масштабное движение, как в предыдущих техниках.На этот раз подчеркните его немного больше, чтобы подчеркнуть движение в стиле « тележка ». Теперь с помощью эффекта Basic 3D добавьте ключевые кадры к значению наклона . Начните с 0 до -10. Это будет зависеть от отснятого материала, поэтому не стесняйтесь экспериментировать с этим значением. С таким же успехом вы можете получить -5 или -15.
С помощью этих приемов вы можете оживить статичные кадры и добавить в отснятый материал убедительное кинематографическое движение.

 Выберите и перетащите его в точку фокусировки. Здесь я сосредоточусь на коте.
Выберите и перетащите его в точку фокусировки. Здесь я сосредоточусь на коте.

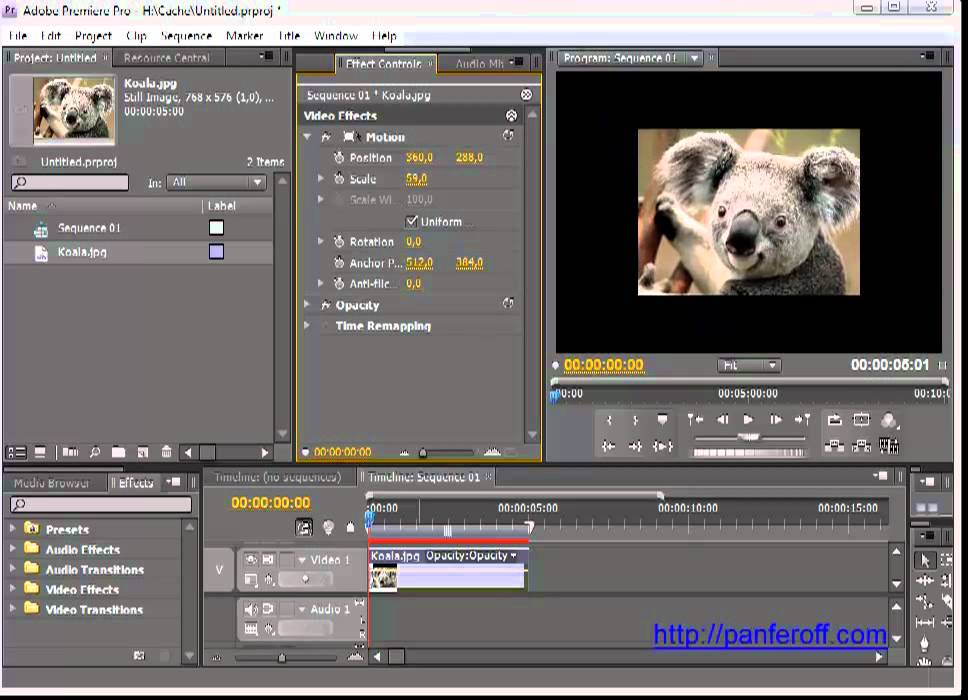 Начало и остановка движения кажутся резкими.
Начало и остановка движения кажутся резкими.
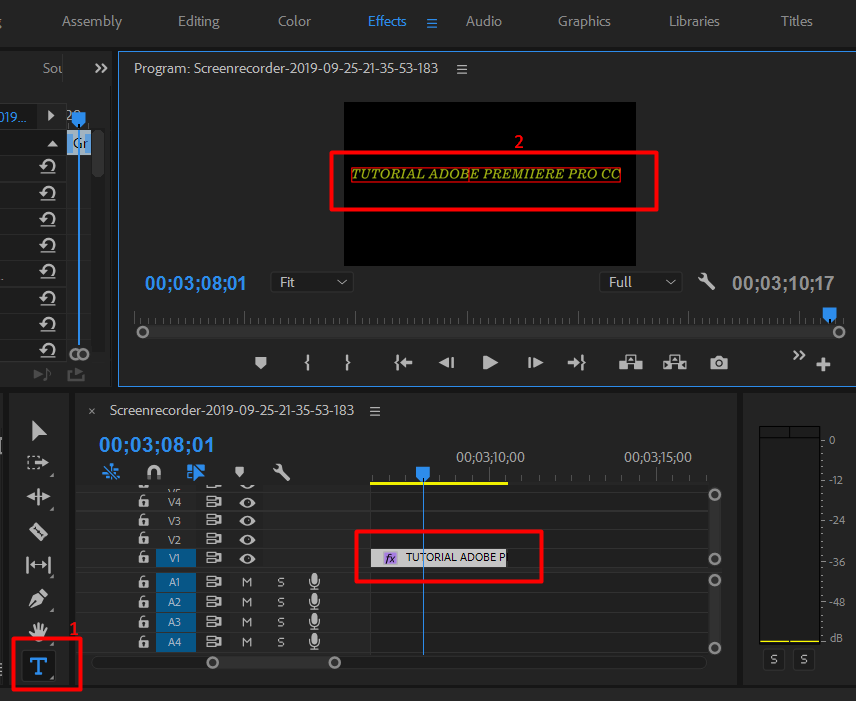 на курсах Premiere Pro от AGI.
на курсах Premiere Pro от AGI.