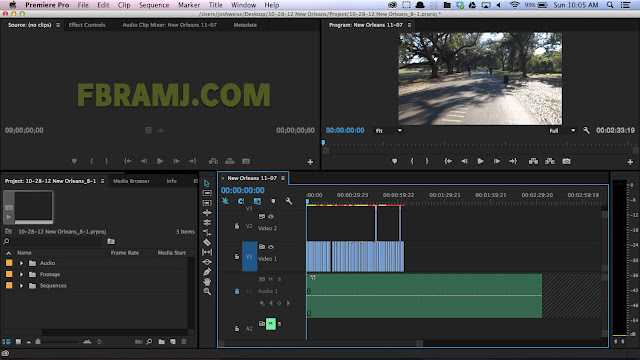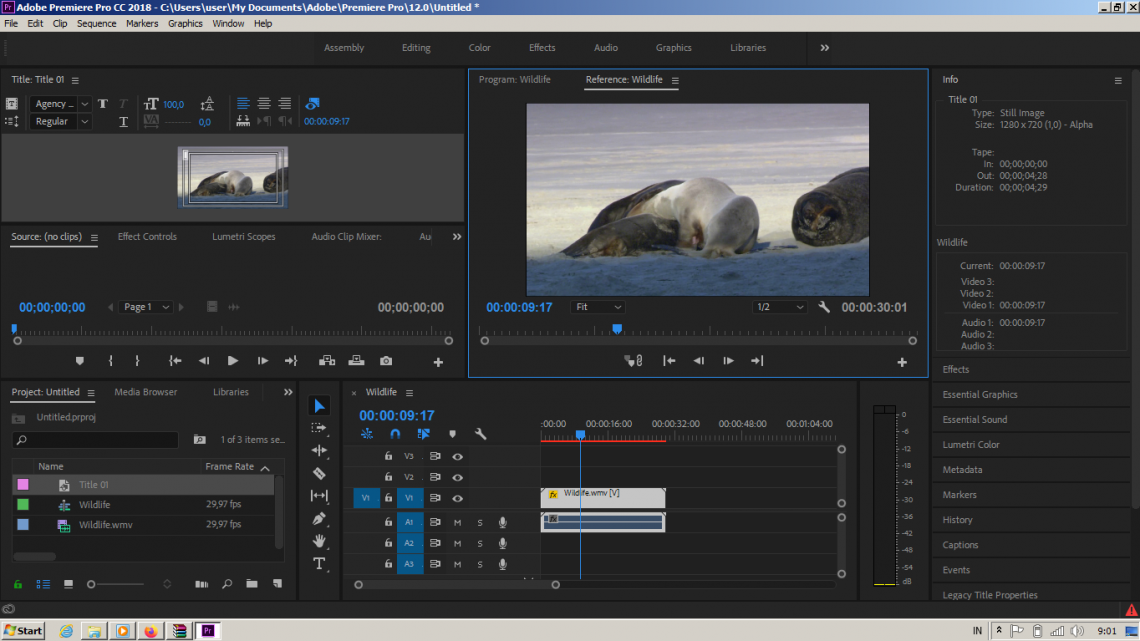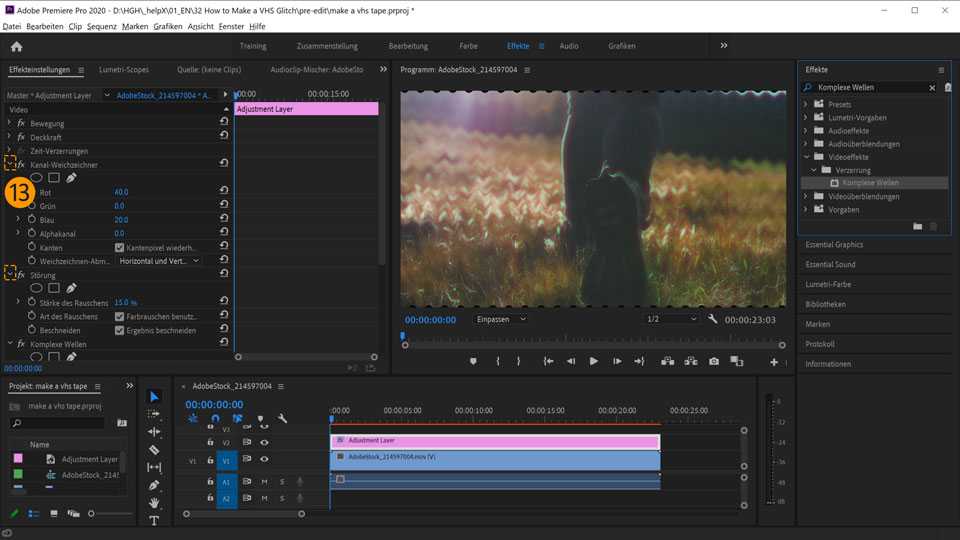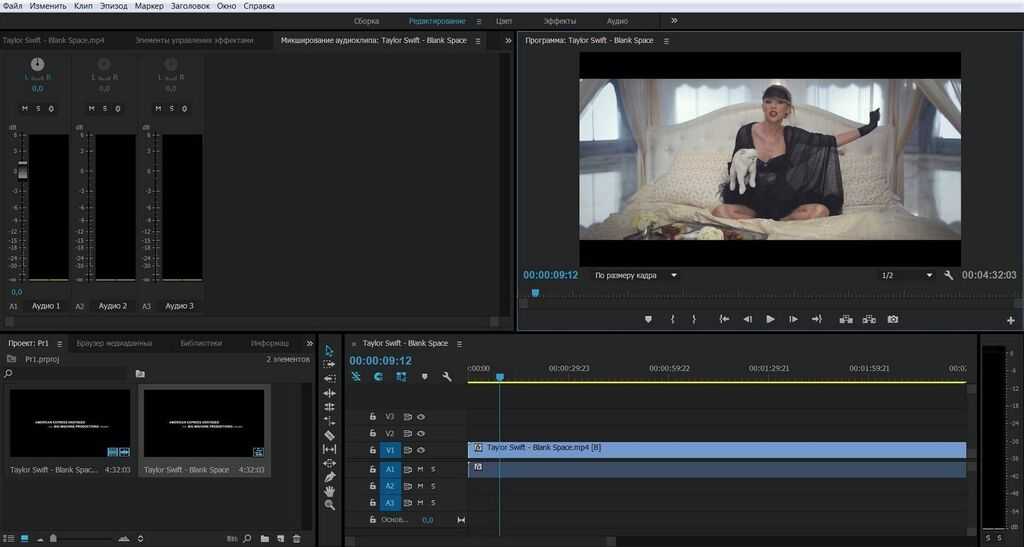Краткий обзор новых функций | Последний выпуск Premiere Pro
Руководство пользователя Отмена
Поиск
Последнее обновление Mar 01, 2023 10:17:03 AM GMT
- Руководство пользователя Adobe Premiere Pro
- Выпуски бета-версии
- Обзор программы бета-тестирования
- Домашняя страница бета-версии Premiere Pro
- Начало работы
- Начало работы с Adobe Premiere Pro
- Новые возможности Premiere Pro
- Заметки о выпуске | Premiere Pro
- Сочетания клавиш в Premiere Pro
- Специальные возможности в Premiere Pro
- Руководство по рабочим процессам с длинным форматами и эпизодами
- Вопросы и ответы
- Начало работы с Adobe Premiere Pro
- Требования к оборудованию и операционной системе
- Рекомендации по аппаратному обеспечению
- Системные требования
- Требования к ГП и драйверу ГП
- Рендеринг с ускорением графического процессора и аппаратное кодирование/декодирование
- Рекомендации по аппаратному обеспечению
- Создание проектов
- Создать проект
- Открытие проектов
- Перемещение и удаление проектов
- Работа с несколькими открытыми проектами
- Работа с ссылками проекта
- Обратная совместимость проектов Premiere Pro
- Как открыть и редактировать проекты Premiere Rush в Premiere Pro
- Передовой опыт: создание собственных шаблонов проектов
- Рабочие среды и рабочие процессы
- Рабочие среды
- Вопросы и ответы | Импорт и экспорт в Premiere Pro
- Работа с панелями
- Управление касанием и жестами в Windows
- Использование Premiere Pro в конфигурации с двумя мониторами
- Рабочие среды
- Захват и импорт
- Захват
- Захват и оцифровка видеоматериала
- Захват видео в форматах HD, DV или HDV
- Пакетный захват и повторный захват
- Настройка системы для захвата медиаданных в форматах HD, DV или HDV
- Захват и оцифровка видеоматериала
- Импорт
- Передача файлов
- Импорт неподвижных изображений
- Импорт цифрового аудио
- Импорт из Avid или Final Cut
- Импорт AAF-файлов проекта из Avid Media Composer
- Импорт XML-файлов проекта из Final Cut Pro 7 и Final Cut Pro X
- Импорт AAF-файлов проекта из Avid Media Composer
- Поддерживаемые форматы файлов
- Поддержка формата Blackmagic RAW
- Оцифровка аналогового видео
- Работа с тайм-кодом
- Захват
- Редактирование
- Эпизоды
- Создание и изменение последовательностей
- Изменение настроек эпизода
- Добавление клипов в последовательности
- Изменение порядка клипов в последовательностях
- Поиск, выбор и группировка клипов в последовательностях
- Редактирование эпизодов, загруженных в исходный монитор
- Упрощение последовательностей
- Рендеринг и предпросмотр последовательностей
- Работа с маркерами
- Исправление источника и определение целевых дорожек
- Определение редактирования сцен
- Видео
- Создание и воспроизведение клипов
- Обрезка клипов
- Синхронизация аудио и видео с помощью функции «Объединение клипов»
- Рендеринг и замена медиа
- Отмена, история и события
- Заморозка и удерживание кадров
- Работа с соотношением сторон
- Создание и воспроизведение клипов
- Аудио
- Обзор аудио в Premiere Pro
- Микшер аудиодорожек
- Настройка уровней громкости
- Редактирование, восстановление и улучшение звука с помощью панели Essential Sound
- Автоматическое понижение громкости аудио
- Ремикс аудио
- Управление громкостью и панорамированием клипа с помощью микширования аудиоклипа
- Балансировка и панорамирование аудио
- Усовершенствованное аудио — фонограммы, понижающее микширование и маршрутизация
- Аудиоэффекты и переходы
- Работа с аудиопереходами
- Применение аудиоэффектов
- Измерение уровня звука с помощью эффекта «Акустический локатор»
- Запись аудиомиксов
- Редактирование аудио на таймлайне
- Сопоставление аудиоканалов в Premiere Pro
- Использование аудиодорожки Adobe Stock в Premiere Pro
- Обзор аудио в Premiere Pro
- Дополнительные функции редактирования
- Редактирование многокамерной передачи
- Настройка и использование головного дисплея для видео с эффектом погружения в Premiere Pro
- Редактирование VR-материалов
- Редактирование многокамерной передачи
- Передовой опыт
- Передовой опыт: ускорение микширования аудио
- Передовой опыт: эффективное редактирование
- Рабочие процессы редактирования для полнометражных фильмов
- Видеоэффекты и переходы
- Обзор видеоэффектов и переходов
- Эффекты
- Типы эффектов в Premiere Pro
- Применение и удаление эффектов
- Шаблоны настроек эффектов
- Автоматическое переформатирование видео для различных каналов социальных сетей
- Эффекты цветокоррекции
- Изменить продолжительность и скорость клипов
- Корректирующие слои
- Стабилизация видеоряда
- Переходы
- Применение переходов в Premiere Pro
- Изменение и настройка переходов
- Морфо-вырезка
- Заголовки, графика и подписи
- Обзор панели «Основные графические элементы»
- Заголовки
- Создание заголовка
- Графика
- Создание фигуры
- Рисование с помощью инструмента «Перо»
- Выравнивание и распределение объектов
- Изменение внешнего вида текста и фигур
- Применение градиентов
- Добавление возможностей гибкого дизайна к графическим элементам
- Установка и использование шаблонов анимационного дизайна
- Замена изображений или видео в шаблонах анимационного дизайна
- Используйте шаблоны анимационного дизайна на основе данных
- Подписи
- Перевод речи в текст
- Загрузка языковых пакетов для транскрипции
- Работа с подписями
- Проверка орфографии, поиск и замена
- Экспорт текста
- Перевод речи в текст в Premiere Pro | Вопросы и ответы
- Рекомендации: ускорение обработки графики
- Удаление прежней версии конструктора заголовков в Premiere Pro | Вопросы и ответы
- Обновление устаревших заголовков до графики источника
- Анимация и ключевые кадры
- Добавление, навигация и установка ключевых кадров
- Эффекты анимации
- Используйте эффект движения для редактирования и анимации клипов
- Оптимизация автоматизации ключевого кадра
- Перемещение и копирование ключевых кадров
- Просмотр и настройка эффектов и ключевых кадров
- Добавление, навигация и установка ключевых кадров
- Создание композиции
- Создание композиции, альфа-каналы и управление непрозрачностью клипа
- Маскирование и отслеживание
- Режимы наложения
- Создание композиции, альфа-каналы и управление непрозрачностью клипа
- Цветовая коррекция и градация
- Обзор: рабочие процессы цветокоррекции в Premiere Pro
- Автоматитческая цветовая коррекция
- Творческие эксперименты с цветами при помощи стилей Lumetri
- Регулировка цветов с помощью RGB и кривых цветового тона / насыщенности
- Коррекция и совмещение цветов разных кадров
- Использование вторичных элементов управления HSL на панели «Цвет Lumetri»
- Создание виньеток
- Представления Look и таблицы LUT
- Области Lumetri
- Управление цветом дисплея
- HDR для трансляций
- Включить поддержку DirectX HDR
- Экспорт медиа
- Экспорт видео
- Экспорт Управления наборами
- Рабочий процесс и обзор экспорта
- Быстрый экспорт
- Экспорт для мобильных устройств и публикации в Интернете
- Экспорт неподвижного изображения
- Экспорт проектов для других приложений
- Экспортирование OMF-файлов для Pro Tools
- Настройки экспорта
- Ссылка на настройки экспорта
- Основные настройки видео
- Параметры кодирования
- Рекомендации: ускорение экспорта
- Совместная работа: Frame.
 io, продукты и проекты группы
io, продукты и проекты группы- Совместная работа в Premiere Pro
- Frame.io
- Установка и активация Frame.io
- Использование Frame.io с Premiere Pro и After Effects
- Интеграция Adobe Workfront и Frame.io
- Вопросы и ответы
- Продукты
- Использование продуктов
- Работа с клипами в проектах продукта
- Передовой опыт: работа с продуктами
- Проекты группы
- Начало работы с командными проектами
- Создать проект группы
- Добавление мультимедиа и управление ими в командных проектах
- Приглашение соавторов и управление ими в проекте группы
- Общий доступ к изменениям и управление ими вместе с соавторами
- Просмотр автоматических сохранений и версий проектов группы
- Архивация, восстановление или удаление проектов группы
- Начало работы с командными проектами
- Работа с другими приложениями Adobe
- After Effects и Photoshop
- Dynamic Link
- Audition
- Prelude
- Организация ресурсов и управление ими
- Работа с панелью «Проект»
- Организуйте ресурсы на панели «Проект»
- Воспроизведение ресурсов
- Поиск ресурсов
- Библиотеки Creative Cloud
- Синхронизация настроек в Premiere Pro
- Объединение, преобразование и архивирование проектов
- Управление метаданными
- Рекомендации
- Передовой опыт: уроки телевещания
- Передовой опыт: работа с нативными форматами
- Передовой опыт: уроки телевещания
- Работа с панелью «Проект»
- Повышение производительности и устранение неполадок
- Настройка параметров
- Сброс и восстановление настроек
- Работа с прокси
- Обзор прокси
- Процесс использования поглощения и прокси
- Обзор прокси
- Проверьте, совместима ли ваша система с Premiere Pro
- Premiere Pro для процессоров Apple
- Удаление мерцания
- Чересстрочная развертка и порядок полей
- Интеллектуальный рендеринг
- Поддержка панели управления
- Передовой опыт: работа с нативными форматами
- База знаний
- Выявленные неполадки
- Исправленные ошибки
- Устранение проблем с сбоем Premiere Pro
- Зеленое и розовое видео в Premiere Pro или Premiere Rush
- Как управлять медиа-кэшем в Premiere Pro
- Исправление ошибок при рендеринге или экспорте
- Устранение проблем c воспроизведением и производительностью в Premiere Pro
- Настройка параметров
- Мониторинг ресурсов и автономные медиафайлы
- Мониторинг ресурсов
- Использование исходного монитора и программного монитора
- Использование контрольного монитора
- Офлайн медиа
- Работа с офлайн клипами
- Создание клипов для автономного редактирования
- Повторное связывание автономных медиаданных
- Работа с офлайн клипами
- Мониторинг ресурсов
Узнайте о новых возможностях Premiere Pro.
Обновление за февраль 2023 г. (23.2)
Обновление Premiere Pro до версии 23.2 включает в себя важные исправления, оптимизации и пользовательские уточнения, такие как автоматическая тональная компрессия для HDR-медиаданных. Обновление рекомендуется для всех пользователей. Подробнее о рекомендациях по обновлению Premiere Pro.
Автоматическая тональная компрессия
Смешивайте и сочетайте медиаданные камер, начиная с логарифмического видеоряда и заканчивая iPhone HLG и другими HDR-форматами, сохраняя при этом согласованность цветов и избегая пересвеченных подсветок.
Блокировка последовательности для редактирования в автономном режиме
Редактируйте проект группы в любом месте. При отсутствии подключения к Интернету Premiere Pro сохранит изменения локально в виде копии последовательности. Зарегистрируйте свои изменения, когда соединение будет восстановлено, воспользовавшись кнопкой «Опубликовать».
Поддержка новых языков в функции преобразования речи в текст
В число новых поддерживаемых языков входят голландский, норвежский и шведский для автоматического создания транскрипций и подписей. Функция преобразования речи в текст в Premiere Pro теперь доступна на 16 языках.
Функция преобразования речи в текст в Premiere Pro теперь доступна на 16 языках.
Параметры сброса при запуске
Используйте новые параметры сброса при запуске Premiere Pro для регулярного обслуживания и очистки системы перед обновлением до новой версии приложения или диагностики и устранения неполадок приложения.
См. подробный обзор новых возможностей
В настоящее время в бета-версии
Сборка черновой версии монтажа из транскрипций
Теперь можно создавать правки для черновой версии монтажа из выделенных текстовых отрывков с возможностью создания транскрипций при импорте или на панели «Текст».
Предыдущие выпуски Premiere Pro
- Обзор новых возможностей | Premiere Pro (выпуск за декабрь 2022 г.)
- Обзор новых возможностей | Premiere Pro (выпуск за октябрь 2022 г.)
- Обзор новых возможностей | Premiere Pro (выпуск за август 2022 г.)
Связанные ресурсы
- Выявленные неполадки
- Исправленные ошибки
- Системные требования
Вход в учетную запись
Войти
Управление учетной записью
Цветокоррекция видео в Adobe Premiere Pro: 10 простых шагов | Статьи | Фото, видео, оптика
Базовая цветокоррекция видео очень похожа на цветокоррекцию
фотографий, так что если вы знакомы с Lightroom, вам будет очень просто. Иллюстрация: Георгий Георгиев, Фотосклад.Эксперт
Иллюстрация: Георгий Георгиев, Фотосклад.Эксперт
Обработка видео в программе для видеомонтажа начинается с цветокоррекции. В этом материале мы расскажем, что нужно знать о базовой цветокоррекции в Adobe Premiere Pro.
Базовая цветокоррекция и грэйдинг
Цветокоррекция — важная часть видеомонтажа. В «раскрашивании» видео есть два основных этапа: цветокоррекция и грэйдинг.
Цветокоррекция (Color correction) — это процесс получения «правильной» картинки без заваливания в тенях, с правильным балансом белого, подходящим контрастом и т.п., то есть процесс больше технический.
Грэйдинг (Color grading) — это уже художественное «раскрашивание» видео в цветовую гамму в соответствии с задумкой, чтобы придать особое настроение и атмосферу. Вспомним, к примеру, зелёную «Матрицу» сестёр (экс-братьев) Вачовски.
Для грэйдинга сначала нужно сделать техническую цветокоррекцию. О ней мы сегодня и поговорим.
Цветокоррекция видео: 10 шагов
Вот кадр из видео, снятого с неправильной цветовой температурой. Материал явно «синеват» и слегка недоэкспонирован.
Материал явно «синеват» и слегка недоэкспонирован.
Иллюстрация: Георгий Георгиев, Фотосклад.Эксперт
Шаг 1: Загружаем видео в Premiere Pro и открываем вкладку Color (Цвет) в верхней панели, которая открывает нам панель Lumetri Color (Цвет Lumetri).
Иллюстрация: Георгий Георгиев, Фотосклад.Эксперт
Шаг 2: Открываем вкладку Basic Correction (Базовая коррекция) в панели Lumetri Color (Цвет Lumetri) — в ней находятся базовые опции для коррекции нашего видео.
Фотографы, которые работали с Adobe Lightroom или Camera Raw, увидят хорошо знакомые настройки. В целом, логика цветокоррекции видео и фотографии совпадает.
Иллюстрация: Георгий Георгиев, Фотосклад.Эксперт
Шаг 3: Так как отснятый материал получился синеватым, нам нужно выправить Цветовую температуру. Для этого мы используем пипетку в секции White Balance (Баланс Белого) справа от надписи Show Mask (Показать Маску).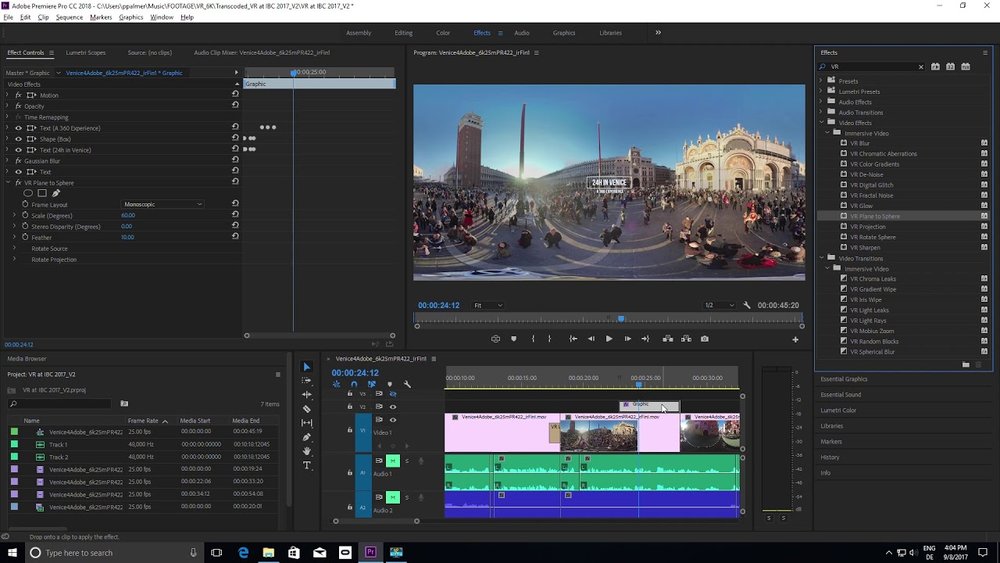 Нажмем на пипетку, а затем выберем в кадре что-нибудь максимально приближенное к белому цвету, например, ручку чашки.
Нажмем на пипетку, а затем выберем в кадре что-нибудь максимально приближенное к белому цвету, например, ручку чашки.
Выбираем пипетку… Иллюстрация: Георгий Георгиев, Фотосклад.Эксперт
… и тыкаем на чашку.Иллюстрация: Георгий Георгиев, Фотосклад.Эксперт
Цветовая температура отрегулируется автоматически, но мы можем настроить её ещё более точно вручную с помощью ползунка Temperature (Температура) в той же секции White Balance (Баланс Белого). Перемещайте слайдер Temperature (Температура) в более тёплые (оранжевая часть) или более холодные тона (голубая часть), пока те зоны в вашем кадре, которые должны быть белыми, максимально не приблизятся к белому цвету.
Иллюстрация: Георгий Георгиев, Фотосклад.Эксперт
Шаг 5: Теперь, когда мы немного выровняли баланс белого, давайте поиграем с ползунком Exposure (Экспозиция), чтобы увеличить или уменьшить общую яркость изображения.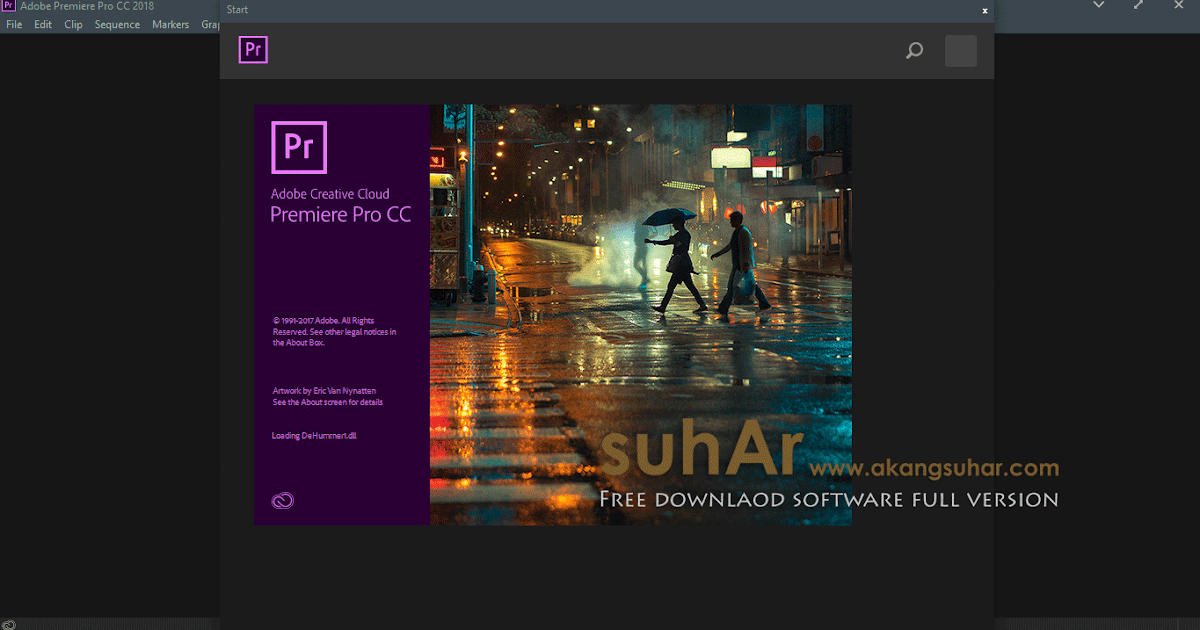 Так как материал выглядит недоэкспонированным, передвинем ползунок на 0,9.
Так как материал выглядит недоэкспонированным, передвинем ползунок на 0,9.
Иллюстрация: Георгий Георгиев, Фотосклад.Эксперт
На получившейся картинке мне не нравятся блики и яркие области — они слишком выделяются. Для того, чтобы компенсировать это, немного уменьшим параметр Highlights (Блики), навскидку до -7.
Иллюстрация: Георгий Георгиев, Фотосклад.Эксперт
Шаг 6: С помощью ползунка Shadows (Тени), мы можем сделать темнее или светлее самые темные части видео, при этом не влияя на светлые части. Увеличение показателя позволяет вытянуть детали в тенях, делая их чуть светлее. Чтобы лучше видна была текстура дерева полки, мы немного осветлим теневые части, установив слайдер Shadows (Тени) на 7.
Иллюстрация: Георгий Георгиев, Фотосклад.Эксперт
Рекомендуем не ставить параметр Shadows (Тени) на показатели выше 30-40, так как это может значительно увеличить цифровой шум в вашем видео.
Шаг 7: А теперь подкрутим контраст с помощью одноименного слайдера — Contrast (Контраст). Уменьшение параметра делает изображение более «выцветшим» — темные зоны изображения становятся намного более светлыми.
Иллюстрация: Георгий Георгиев, Фотосклад.Эксперт
Увеличение контраста, наоборот, делает изображение более тёмным.
Иллюстрация: Георгий Георгиев, Фотосклад.Эксперт
Для нашего ролика оптимальный контраст будет около 12.
Иллюстрация: Георгий Георгиев, Фотосклад.Эксперт
Шаг 8: Чтобы увеличить детализацию обоев на заднем плане, уменьшим показатель Whites (Белые) до -10.
Иллюстрация: Георгий Георгиев, Фотосклад.Эксперт
Шаг 9: Теперь уменьшим показатель Blacks (Черные) до -5, чтобы самые тёмные части изображения стали глубоко чёрными.
Иллюстрация: Георгий Георгиев, Фотосклад.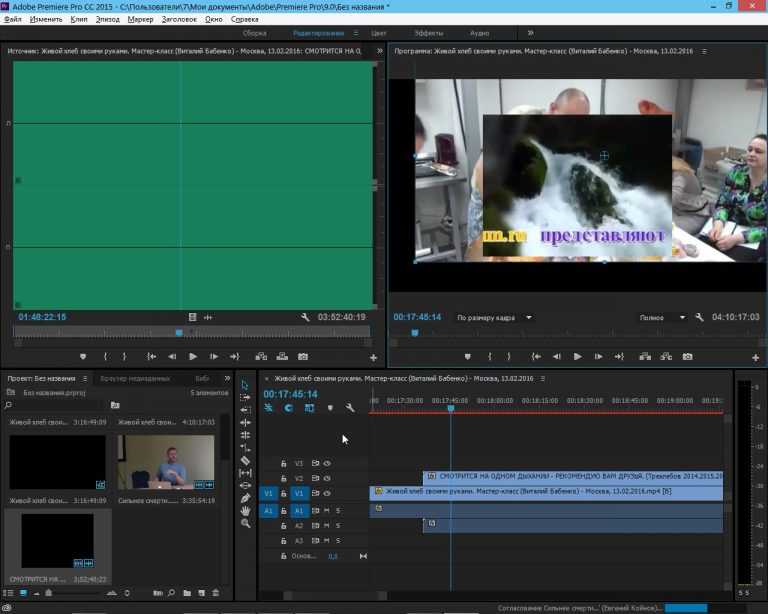 Эксперт
Эксперт
В чём отличие Blacks (Черные) от Shadows (Тени)? Ползунок Черные лучше всего использовать, если вам нужно сделать ваше видео темнее, а слайдер Тени лучше подойдет для вытягивания деталей из теней и осветления. Сам по себе ползунок Тени не дает столь глубокой и высококонтрастной картинки, как настройка параметра Черные.
В любом случае, лучший способ настройки — на глаз. Не бойтесь экспериментировать с картинкой и подбирать подходящее сочетание параметров «методом научного тыка».
Шаг 10: В конце мы поменяем параметр Saturation (Насыщенность), который серьёзно меняет всю картинку. Когда параметр установлен на 0, вы убираете все цвета из видео, получая монохромное изображение.
Иллюстрация: Георгий Георгиев, Фотосклад.Эксперт
Устанавливая Saturation (Насыщенность) на 200, все цвета становятся более насыщенными и местами кислотными. К увеличению параметра нужно подходить с осторожностью, так как он может увеличить шум и разом поломать всю предыдущую цветокоррекцию. При установке на 200, картинка приобретает отчетливый желтоватый оттенок.
При установке на 200, картинка приобретает отчетливый желтоватый оттенок.
Иллюстрация: Георгий Георгиев, Фотосклад.Эксперт
Для моего видео подойдет показатель насыщенности в районе 133.
Иллюстрация: Георгий Георгиев, Фотосклад.Эксперт
Базовая цветокоррекция готова. Сравним с изначальным вариантом:
Иллюстрация: Георгий Георгиев, Фотосклад.Эксперт
Получилось не идеально, но выглядит уже значительно лучше. Напомним, что базовая цветокоррекция — это первый, но необходимый, шаг в постобработке цвета в видео. В зависимости от ваших задач вы можете остановиться на этом этапе или продолжить «раскрашивать» (Color Grading) ваше видео, чтобы получить задуманную цветовую схему.
Глава 23. Премьера – Продюсирование видео – Учебные пособия по программам визуальной графической коммуникации для дизайна интерьера 2
Часть пятая. 3D видео анимация
По завершении этого занятия учащиеся смогут:
- (CO 1) Понимать пользовательский интерфейс Adobe Premiere pro
- (CO 2) Добавить видео и заголовки
- (CO 3) Редактировать видео и добавлять переходы
- (CO 4) Добавить/редактировать звуки
Основные моменты сеанса
В конце занятия учащиеся смогут создавать рисунки, подобные приведенным ниже.
Содержание лекций
(CO1) Знакомство с пользовательским интерфейсом Adobe Premiere proСодержание лекций предназначено для студентов начального уровня, изучающих редактирование видео.
«Premiere Pro — это ведущее в отрасли программное обеспечение для редактирования видео для кино, телевидения и Интернета. Творческие инструменты, интеграция с другими приложениями и сервисами, а также мощь Adobe Sensei помогают превращать отснятый материал в безупречные фильмы и видеоролики» (Adobe, без даты).
Посмотрите этот обучающий видеоролик Adobe, чтобы узнать об использовании панелей и инструментов Premiere Pro.
Открыв приложение, вы увидите эту страницу приветствия.
- [ШАГ 01] Чтобы создать новый файл, нажмите [Новый проект].

- [ШАГ 02] Добавьте имя проекта и укажите расположение файла, в котором вы сохраните файл и другие ресурсы (видеоисточники и аудиоисточники).
Это сообщение об ошибке может быть вызвано системными требованиями, но вы можете игнорировать эту проблему.
Пользовательский интерфейс
Режимы : Premiere Pro предоставляет различные режимы для обучения, редактирования, аудио, графики и многого другого. РЕДАКТИРОВАНИЕ Режим рекомендуется для регулярного использования.
Панель проекта : Здесь вы размещаете ссылки (видеоклипы, аудиофайлы, изображения и эпизоды) на свой проект. Вы можете создавать корзины (папки) для организации используемых ресурсов.
- Медиабраузер: Просмотрите свой жесткий диск, чтобы найти файлы.
- Эффекты: все эффекты, которые вы будете использовать в своих последовательностях.

Временная шкала Панель и дорожки: здесь вы будете выполнять большую часть редактирования. Вы можете вырезать, перемещать и редактировать сцены. Треки похожи на слои. На временной шкале есть видеослои и аудиослои.
Панель инструментов: для редактирования видео используйте панель инструментов. Сюда входят различные инструменты для настройки файлов на временной шкале.
Исходный монитор : Этот экран позволяет просматривать и обрезать исходные клипы.
- Управление эффектами: после применения эффекта вы можете управлять им на этой панели.
Программный монитор : Это для просмотра отредактированной последовательности.
Дополнительные сведения о пользовательском интерфейсе см. на веб-сайте Adobe Press.
(CO2) Добавить видео и заголовки
Прежде чем импортировать источники (видеофайлы, аудиофайлы и изображения), соберите все источники вместе в папке проекта.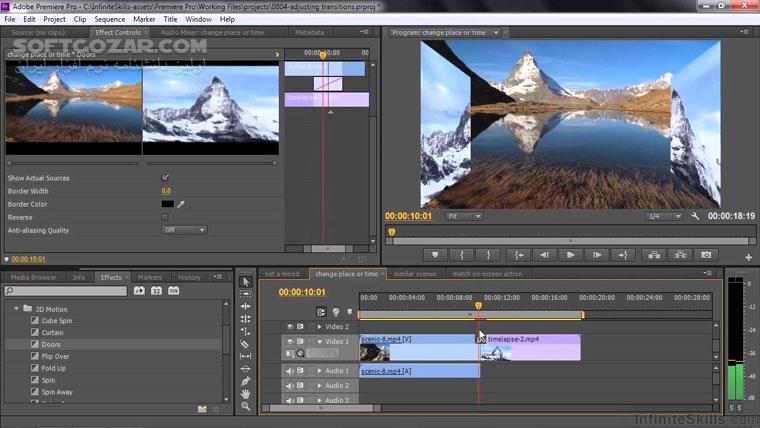
Источники импорта
- [ШАГ 01] Дважды щелкните [Импортировать медиа для запуска] на [Панель проекта].
- [ШАГ 02] Выберите все источники, которые вы хотите добавить/отредактировать в проект.
- [ШАГ 03] Нажмите [Открыть], чтобы импортировать источники.
- [ШАГ 04] Вы можете переключить представление на представление списка, представление значков и представление произвольной формы.
Добавить источники на временную шкалу
- [ШАГ 01] Выберите источник из [Панель проекта].
- [ШАГ 02] Перетащите источник на [Временную шкалу] на дорожке [V1].
- [ШАГ 03] Повторите шаги 1 и 2 для других видео и изображений, которые вы хотите добавить на [Временную шкалу]. Вы можете добавлять видео на дорожку [V1] и добавлять изображения на дорожку [V2].
- [ШАГ 04] Измените последовательность видео и изображения с помощью [Инструмента выделения].
Добавить заголовок
- [ШАГ 01] Щелкните [Инструмент ввода текста] на [Панели инструментов].

- [ШАГ 02] Перетащите, чтобы создать текстовое поле.
- [ШАГ 03] Добавьте текст.
- [ШАГ 04] Откройте [Панель управления эффектами], нажав [Управление эффектами].
- [ШАГ 05] Нажмите [Текст], чтобы изменить шрифт, размер и положение размещенного текста.
Изменить название
- [ШАГ 01] См. дополнительные параметры на панели управления эффектами.
- [ШАГ 02] Щелкните временную шкалу или дважды щелкните время и введите числа, необходимые для внесения изменений.
- [ШАГ 03] Добавьте значок [Секундомер] из панели [Элементы управления эффектами] к эффекту, который нужно добавить к первому ключевому кадру.
- [ШАГ 04] При необходимости измените значение ключевого кадра.
- [ШАГ 05] Измените временную шкалу.
- [ШАГ 06] Добавьте второй ключевой кадр.
- [ШАГ 07] Измените значение для второго ключевого кадра.
- [ШАГ 08] Подтвердите правильность изменений, нажав [Пробел].

(CO3) Редактирование видео и добавление переходов
Редактировать видеоклип
- [СТОП 01] Скройте слои, которые вам не нужно редактировать, щелкнув значок [Глаз] на дорожке.
- [ШАГ 02] Найдите период времени, который вы хотите вырезать из временной шкалы.
- [ШАГ 03] Выберите [Инструмент Razor] и щелкните временной интервал, чтобы вырезать видеоклип.
- [ШАГ 04] Переместите временной интервал, который вы хотите вырезать, из временной шкалы.
- [ШАГ 05] Щелкните временной интервал, чтобы вырезать видеоклип.
- [ШАГ 06] Выберите редактируемый клип и переместите или удалите его.
- [ШАГ 07] Повторите этот процесс, чтобы создать правильную последовательность видеоклипов и изображений.
Редактирование неподвижного изображения
- [ШАГ 01] Щелкните неподвижное изображение, которое вы хотите изменить, на [Шкале времени].

- [ШАГ 02] Дважды щелкните неподвижное изображение на [Панель программ].
- [ШАГ 03] Откройте панель [Элементы управления эффектами] и измените масштаб и положение, которые вы хотите представить.
- [ШАГ 04] Если вы хотите создать движущееся изображение, используйте ключевые кадры.
Добавление описаний с использованием текстов
- [ШАГ 01] Щелкните [Инструмент ввода текста] на [Панели инструментов].
- [ШАГ 02] Перетащите, чтобы создать текстовое поле.
- [ШАГ 03] Добавьте тексты.
- [ШАГ 04] Откройте [Панель управления эффектами], нажав [Управление эффектами].
- [ШАГ 05] Нажмите [Текст] и измените шрифт, размер и положение.
Добавить переходы между клипами
- [ШАГ 01] Щелкните [Эффект] на [панели проекта].
- [ШАГ 02] Откройте [Видеопереходы] > [Растворение].
- [ШАГ 03] Нажмите [Перекрестное растворение] или [Погружение в черный цвет] (если вам нужен другой переход, попробуйте).

- [ШАГ 04] Перетащите растворение между видеоклипами.
- [ШАГ 05] Отрегулируйте длину перехода, перетащив эффект на временную шкалу.
- [ШАГ 06] Повторите этот процесс для всех остальных переходов.
(CO4) Добавление/редактирование звуков
Если вы хотите добавить музыку, я рекомендую использовать веб-сайт, который содержит источники инструментальной музыки с открытым исходным кодом. Например, см. Free Music Archive.
Этот источник можно свободно распространять и адаптировать для некоммерческого использования со ссылкой (CC-BY-NC).
Я уже скачал Pictures_of_the_Floating_World_-_Waves.mp3 и импортировал его в проект.
Добавить и изменить источник звука
- [ШАГ 01] Если вы не импортировали источник звука, сначала импортируйте его.
- [ШАГ 02] Выберите импортированный источник звука.
- [ШАГ 03] Перетащите источник на временную шкалу под звуковую дорожку.

- [ШАГ 04] Если длина источника звука превышает общую продолжительность видео, вы можете вырезать источник звука с помощью [Инструмента Razor] и удалить оставшуюся часть.
- [ШАГ 05] Вы также редактируете уровень громкости источника звука, добавляя ключевые кадры и редактируя значения.
Экспорт в видеофайл
- [ШАГ 01] Сохраните файл перед экспортом в видеофайл.
- [ШАГ 02] Нажмите [Файл] > Нажмите [Экспорт] > Нажмите [Медиа].
- [ШАГ 03] Подтвердите формат H.264, отметьте обе опции [Экспорт видео] и [Экспорт аудио] и подтвердите имя и местоположение файла.
- [ШАГ 04] Нажмите [Экспорт] и проверьте окончательный результат после завершения обработки.
Ссылки
Adobe. (н.д.). Профессиональное программное обеспечение для редактирования видео | адоб премьер про . Получено 24 декабря 2021 г. с https://www.adobe.com/products/premiere.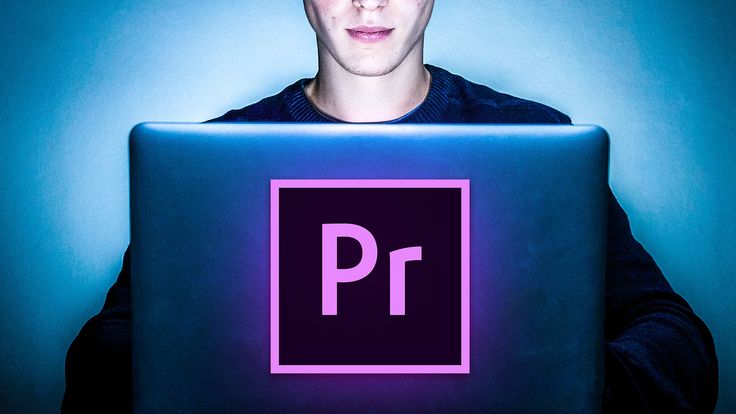 html
html
Яго М. (2017). Руководство по основам пользовательского интерфейса Premiere Pro | Учебники по Adobe Premiere Pro . Получено 24 декабря 2021 г. с https://helpx.adobe.com/premiere-pro/how-to/overview-interface-premiere-cc.html.
Команда, AC (2012). Adobe Premiere Pro CS6 Classroom в книге: Adobe Prem Pro CS6 Classro_p1 . Адоб Пресс.
Как обрезать видео в Adobe Premiere Pro
Внедрение нелинейного монтажа стало чем-то вроде возрождения для индустрии постпродакшна. Видеоредакторы, наконец, смогли делать в цифровом виде то, что они не могли сделать на пленке. Это открыло двери для упрощения методов редактирования видео, которые когда-то были невероятно сложными.
Среди них обрезка видео. В прошлом кадрирование объекта приходилось делать на этапах производства, полностью в камере, исходя из соотношения сторон. Теперь обрезку видеоклипа можно выполнить прямо на этапе постобработки.
Обрезка может быть отличным способом создания видео с разделением экрана или создания контента для платформ социальных сетей.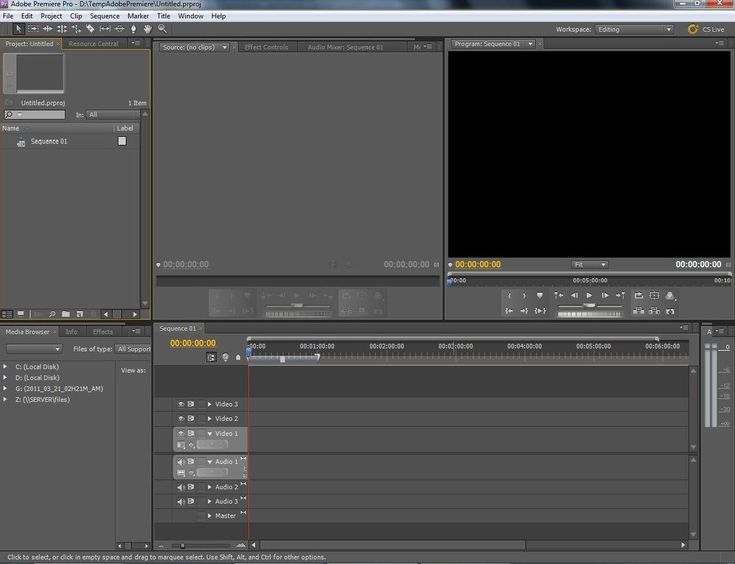 В этом посте мы познакомим вас с некоторыми
В этом посте мы познакомим вас с некоторыми
Примечание. Добавление субтитров к вашим видео — еще один отличный способ выделить ваш контент в социальных сетях, учитывая, что многие зрители смотрят видео без звука. С помощью Simon Says вы можете быстро добавлять подписи к своему контенту прямо в Premiere Pro.
Соотношения сторон в Premiere Pro
Во-первых, давайте рассмотрим соотношения сторон, так как этот термин легко спутать с кадрированием. Соотношение сторон определяется как «отношение ширины к высоте изображения или экрана». Другими словами, это размер кадра вашего видео. Однако соотношение сторон — это просто соотношение. Это отдельно от любого фактического размера. Ширина и высота пикселей в вашем изображении определяют соотношение сторон.
Например, видео шириной 1920 пикселей и высота 1080 пикселей (наиболее распространенный тип разрешения) дают соотношение сторон 16:9. Если вы разделите 1920 пикселей на 120, а затем разделите 1080 пикселей на 120, у вас останется 16:9.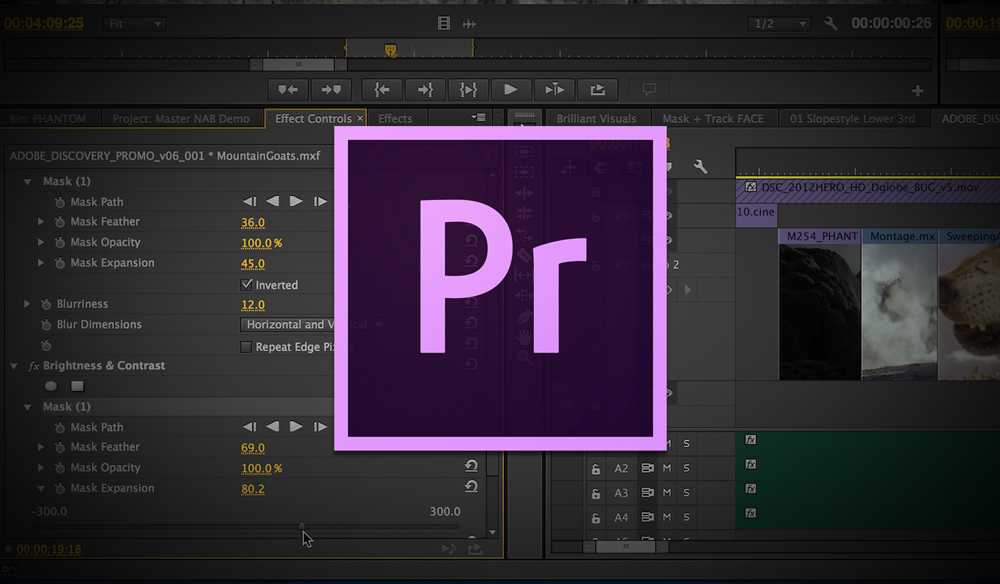 Это удобно, когда вы хотите изменить разрешение изображения, сохраняя при этом правильное соотношение сторон.
Это удобно, когда вы хотите изменить разрешение изображения, сохраняя при этом правильное соотношение сторон.
Как уже говорилось ранее, выбор соотношения сторон для вашего видео отличается от обрезки. Обрезка видео просто обрезает части видеоклипа, сохраняя при этом его соотношение сторон. Это отличается от программы, такой как фотошоп, которая использует инструмент кадрирования как способ настроить соотношение сторон фотографии.
Каковы распространенные соотношения сторон видео?
К счастью для всех нас, математика почти никогда не требуется, чтобы выяснить, какое соотношение сторон мы должны использовать для наших видео. Когда дело доходит до соотношения сторон, было много стандартизации, и очень редко вы когда-либо будете использовать больше, чем несколько избранных. Ниже приведены наиболее распространенные соотношения сторон, используемые в видеопроизводстве.
16:9
16:9 — это соотношение сторон, которое чаще всего используется для экранов компьютеров, кинотеатров и веб-контента, размещенного на таких платформах, как YouTube и Vimeo. Для начинающих это соотношение сторон, которого следует придерживаться из-за его широкого спектра вариантов использования.
Для начинающих это соотношение сторон, которого следует придерживаться из-за его широкого спектра вариантов использования.
1:1
Это соотношение сторон представляет собой полный квадрат и очень распространено в социальных сетях. Instagram — это одна из первых вещей, которые приходят на ум, когда речь заходит о соотношении сторон 1:1, поскольку платформа в значительной степени была разработана с учетом этого.
9:16
9:16 — идеальное соотношение сторон для телефонов. Гораздо больше компаний, работающих в социальных сетях, используют соотношение сторон 9:16, основываясь исключительно на том факте, что большая часть контента в настоящее время просматривается с помощью телефона. Такие приложения, как TikTok, процветают благодаря 9Соотношение сторон: 16, и многие каналы YouTube теперь даже публикуют короткометражки в этом видеоформате.
4:3
Хотя это соотношение сторон сейчас менее распространено, чем в прошлом, его по-прежнему важно знать. Соотношение 4:3 использовалось для вещательного телевидения до 16:9, и наступила эра «широкоэкранных».
Соотношение 4:3 использовалось для вещательного телевидения до 16:9, и наступила эра «широкоэкранных».
1,85:1
Это «кинематографический стандарт» соотношения сторон, так как в свое время многие фильмы использовали его. Хотя он уже не так популярен (и незначительно отличается от формата 16:9), он до сих пор иногда используется для театральных постановок.
2,35:1
Никакое соотношение сторон не сделает изображение более «кинематографичным», чем 2,35:1. Всякий раз, когда вы слышите, как кто-то говорит о «черных полосах» на киноэкране, они говорят именно об этом. Формат 2.35:1 также называют «киноскопом» и обеспечивает гораздо более широкое и эпическое ощущение изображения.
Советы по кадрированию видео в Adobe Premiere
Для кадрирования видео в Premiere Pro требуется всего несколько простых шагов и требуется только один простой видеоэффект. Это пошаговое руководство расскажет обо всем, что вам нужно, чтобы обрезать видео для устройств Mac и Windows.
Импорт клипа в Premiere
Первое, что вам нужно сделать после открытия Premiere Pro, — это импортировать клип на временную шкалу. Это можно сделать, выбрав File > Import или нажав Command+I или Ctrl+I на клавиатуре. Затем вам нужно будет перетащить клип на временную шкалу.
Применение эффекта обрезки
После этого вам нужно перейти на вкладку Эффекты в нижней левой части экрана, на которой размещено множество инструментов редактирования. Затем вы захотите перейти к 9В раскрывающемся меню 0027 Video Effects найдите Transform > Crop . Этот эффект можно применить, перетащив его на видеофайл на временной шкале. После этого вы можете найти эффект на панели управления Эффекты в верхней левой части экрана.
Существует четыре основных варианта кадрирования; левая, правая, верхняя и нижняя обрезка. Эти параметры определяются процентными значениями.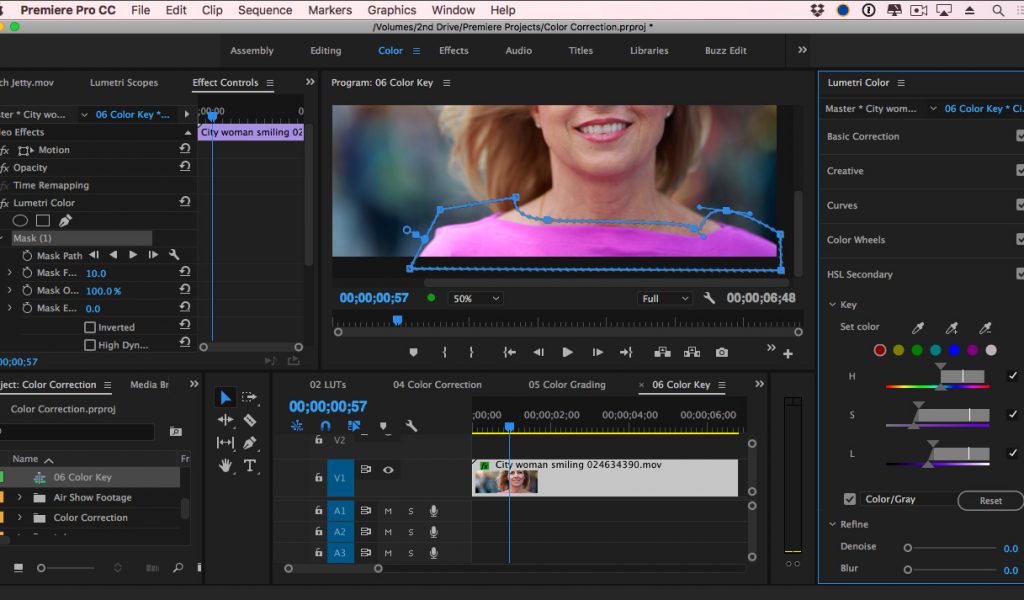 Изменение этих значений с обрезкой нижней части сторон видео. Например, изменение значений верха и низа на 15% в настройках кадрирования приведет к обрезанию верха и низа видео.
Изменение этих значений с обрезкой нижней части сторон видео. Например, изменение значений верха и низа на 15% в настройках кадрирования приведет к обрезанию верха и низа видео.
Если вы хотите избавиться от черных полос и сделать так, чтобы отснятый материал заполнил всю последовательность, это можно сделать, установив флажок Масштаб под всеми процентами. Однако это приведет к деформации видеоклипа, поэтому лучше использовать это только в очень специфических обстоятельствах.
Изменение размера последовательности
Иногда в определенных обстоятельствах требуется изменить соотношение сторон последовательности. Это можно сделать, щелкнув правой кнопкой мыши свою последовательность и выбрав настройки последовательности 9.0028 .
Появится всплывающее окно, в котором вы можете изменить горизонтальные и вертикальные пиксели вашей последовательности. Изменение этого также изменит соотношение сторон последовательности, как мы говорили ранее.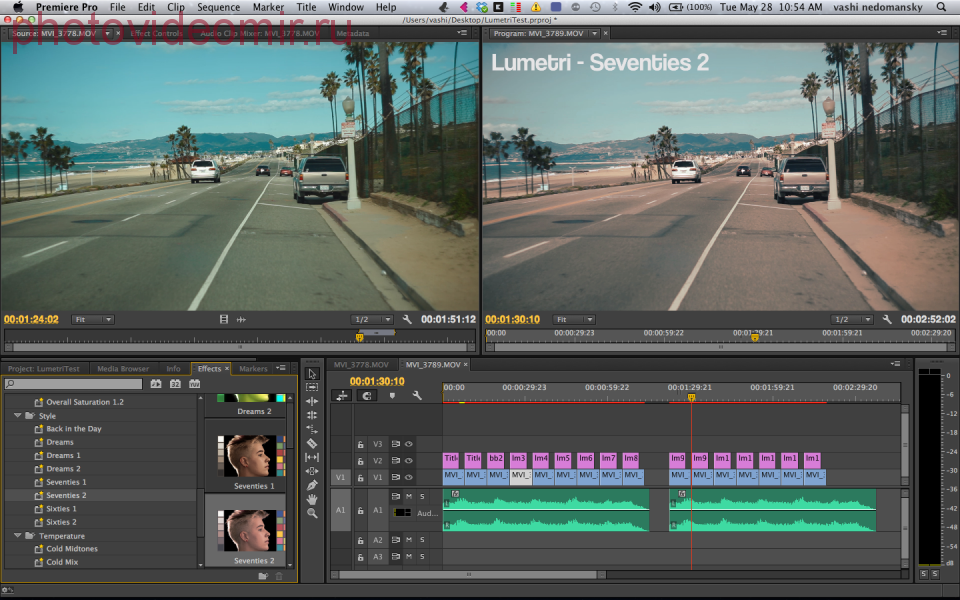 Существует также множество предустановок из раскрывающегося меню Режим редактирования .
Существует также множество предустановок из раскрывающегося меню Режим редактирования .
Изменение размера видео в Premiere Pro
После изменения последовательности часто приходится изменять размер отснятого материала. Это можно сделать, просто зайдя в панель управления эффектами и изменив масштаб отснятого материала.
Вы также можете щелкнуть правой кнопкой мыши отснятый материал на временной шкале и выбрать Масштабировать до размера кадра . Это настроит ваши кадры в соответствии с масштабом эпизода. Затем можно выполнить небольшие корректировки с помощью инструмента масштабирования на панели управления эффектами.
Заключение
Обрезка в Premiere Pro — это простой, но эффективный инструмент для редактирования вашего контента. Помните, чем больше времени вы сможете сэкономить в качестве видеоредактора, тем лучше. Вот почему сторонние расширения, такие как Simon Says, бесценны, если вы хотите добавить надежную и удобную функциональность в свой рабочий процесс редактирования.

 io, продукты и проекты группы
io, продукты и проекты группы