Эффект вечернего солнечного света
Применив буквально пару простых действий можно создать красивый эффект вечернего солнечного света в фотошопе который безусловно украсит вашу картинку. Правда для того чтобы эффект смотрелся гармонично нужно подобрать подходящее фото, на котором закат уже есть. Для эксперимента я подобрал фото девушки на фоне заходящего солнца.
Для начала усилю солнечное освещение применив для этого градиентную заливку на новом слое. Инструмент градиент (G), в руки, на панели параметров установлю радиальный.
Двойным кликом по растяжке градиента вызываю диалог выбора свойств. Установлю трёхцветный градиент от белого через оранжевый к красному. Hex код цветов: #ffffff; #ffa200; #ff0000
Залью этим градиентом слой, однако это мало похоже на свет закатного солнца, для большей правдоподобности создам маску этого слоя. При помощи круглого выделения (M)создам область будущего солнца, теперь используя соответствующую кнопку внизу палитры слои создам маску.
Режим наложения слоя изменю на «Screen» (Экран), при помощи фильтра размытия по гауссу применённого к маске слоя избавлюсь от резких границ.
На этом работа по созданию «нового вечернего солнца» практически завершена. При необходимости его можно переместить на новое место, либо поработать с размерами используя комбинацию клавиш Ctrl+T. При этом нужно разорвать связь между слоем и маской так чтобы, поя вилась возможность свободно её трансформировать. Для этого достаточно кликнуть по значку цепи между маской и слоем.
Тонирование картинки
Следующим шагом обработки станет тонирование картинки в соответствии с цветами «нового вечернего солнца». Сделать это можно несколькими способами, один из них описан в этом посте. В этом же случае поступлю следующим образом: Выше фона создам корр. слой кривых и в каждом канале проведу манипуляции по коррекции цвета. Усилив красный и зелёный и слегка ослабив синий с средней части тонового диапазона.
Инвертирую маску этого слоя (Ctrl+I). При помощи мягкой кисти, о настройках читайте здесь, пониженной непрозрачности проявить полученную тонировку с разной степенью интенсивности, мой вариант перед вами.
Теперь сбалансирую всю картинку по цвету использую как не странно «Color Balance» (Цветовой Баланс) создам который при помощи панели «Коррекция» (Adjustments) верхним слоем. В списке Ton выберу «Средние» Midtones. Используя ползунки цветов несколько увеличу красный и зелёный, а также уменьшу синий уровни цветов.
После проведения этой коррекции возможно понадобится сбалансировать ранее проведённые настройки удобно пользоваться для этого изменением параметра непрозрачности для слоёв. Слой с эффектом закатного солнца может потребовать трансформации как маски так и градиента вместе отдельно или поочерёдно, используйте «волшебные клавиши» Ctrl+T
Обработка теневых участков
Остался буквально последний штрих для получения реалистичной картины вечернего освещения. Заключается он в добавлении синего цвета в теневые участки изображения, думаю это отлично будет смотреться. Используя кнопку внизу палитры «Слои» создам сплошной слой заливки «Solid Color» в палитре палитру выбора цвета, «Color Picker» установлю темно-синий цвет
Заключается он в добавлении синего цвета в теневые участки изображения, думаю это отлично будет смотреться. Используя кнопку внизу палитры «Слои» создам сплошной слой заливки «Solid Color» в палитре палитру выбора цвета, «Color Picker» установлю темно-синий цвет
Режим наложения (смешивания) этого слоя изменю на «Lighten» (Замена Светлым) так чтобы эффект правился в теневых участках на фото. При необходимости можно легко изменить выбранный цвет вновь вызвав «Color Picker» или уменьшить силу воздействия слоя отрегулировав параметр «Непрозрачности» (Opacity). В результате проведения этой операции у меня получилась токая картинка:
На этом на сегодня всё надеюсь этот способ обработки изображений найдёт применение в вашей практике.
Эффект солнечного света через деревья
В этом обучающем уроке Фотошоп, мы узнаем, как добавить лучи солнечного света сквозь листву деревьев. Этот приём придаёт снимку очень интересный, сказочный эффект и добиться его очень легко.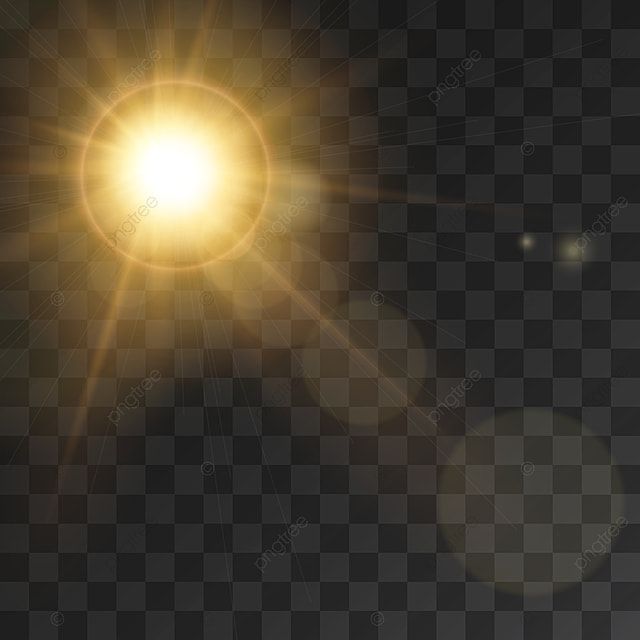 В завершении мы заставим солнечные лучи сиять на основе земли после того, как они проходят через деревья, что добавляет больше реализма к заключительному эффекту.
В завершении мы заставим солнечные лучи сиять на основе земли после того, как они проходят через деревья, что добавляет больше реализма к заключительному эффекту.
Итак давайте начнём.
Вот изображение с которым я буду работать:
Шаг 1: Выбираем цветной канал.
Открыв изображение в Фотшоп, первым делом мы должны узнать, какой из наших трех цветных каналов (красный, зелёный или синий) содержит самое высокое количество контраста. Чтобы сделать это, переключитесь на палитру Каналов, которая по умолчанию сгруппирована около палитры Слоев. Вы увидите «Красный», «Зелёный» и «Синий» каналы которые объединяются, чтобы создать все цвета, которые мы видим в нашем изображении и образуют общий канал «RGB».
Нас интересуют три цветных канала. Нажимайте по очереди на каждый канал и следите за изображением, чтобы увидеть, какой из них даёт нам самое высокое количество контраста. Я выбрал Синий канал, так как небо на заднем плане выглядит ярко, в то время как деревья и основание земли очень темны. Это то, что я искал:
Это то, что я искал:
Шаг 2: Сделайте копию канала.
Сделайте копию Синего канала. Чтобы скопировать канал, просто наведите курсор на Синий канал и нажав левую кнопку мышки перетащите выбранный канал на значок Создать новый канал у основания палитры Каналов (это второй значок справа).
В результате появится копия Синего канала.
Шаг 3: Затемните деревья.
Нам необходимо увеличить контраст ещё больше в скопированном канале делая тёмные области полностью чёрные. Выберите команду Уровни нажав Ctrl+L. Непосредственно ниже гистограммы находятся три ползунка (чёрный, серый и белый). Нажмите на чёрный и начните тянуть его в право. Продолжайте тянуть ползунок в право, пока все тёмные области в изображении не заполнятся чёрным цветом.
Нажмите OK когда Вы добьётесь нужного результата чтобы выйти из диалогового окна. Вот мое изображение после перемещения ползунка. Тёмные области теперь кажутся заполненными чёрным, в то время как небо на заднем плане остаётся ярким.
Шаг 4: Загрузите канал.
Нажмите и удерживая клавишу Ctrl, щёлкните на копии синего канала.
В результате наш канал выделится.
Шаг 5: Добавьте новый чистый слой.
Переключитесь на палитру Слои и создайте Новый слой нажав на соответствующий значок.
Вы увидите, что Ваше изображение стало цветным и добавился Новый чистый слой, названный «Слой 1».
Шаг 6: Заполните выделенную область.
Нажмите клавишу D, чтобы в качестве основного цвета выбрать чёрный, а в качестве второстепенного — белый. Нажмите Ctrl+Backspace, чтобы заполнить выделенную область белым цветом на Слое 1. Возможно будет трудно увидеть изменения, но если Вы выключите основной слой, то увидите, что выделенная область заполнена белым цветом. Я собираюсь использовать это, чтобы создать наши солнечные лучи.
Шаг 7: Дублируйте новый слой.
При активном Слое 1 нажмите Ctrl+J, чтобы создать дубликат слоя.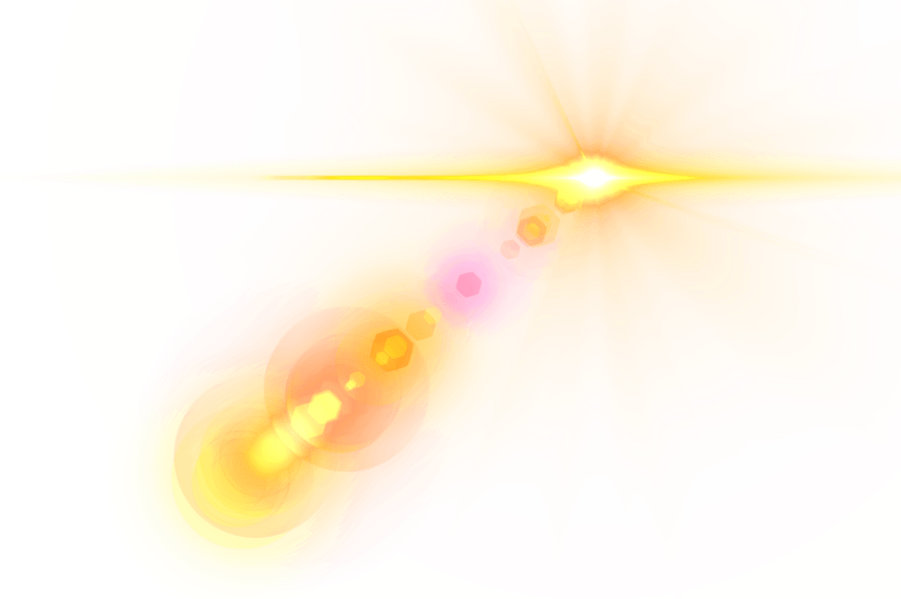 Фотошоп назовёт его Слой 2.
Фотошоп назовёт его Слой 2.
Шаг 8: Примените фильтр.
При активном Слое 2 выберите Фильтр — Размытие — Радиальное размытие (Filter — Blur — Radial Blur). В диалоговом окне увеличте значение Степень приблизительно до 80, хотя это значение будет зависеть от размера изображения и степени желаемого эффекта. Здесь Вы должны поэкспериментировать. Также выберите другие значения как показано ниже. В правом нижнем углу диалогового окна Вы найдёте выбор центра размытия. Нажмите и перетащите центр размытия на нужное Вам место.
Нажмите OK, когда Вы установите все значения. Наш первый пакет солнечных лучей готов.
Шаг 9: Добавьте «Внешнее Свечение».
Чтобы заставить наши солнечные лучи выделиться немного больше, давайте добавим к ним свечение. Нажмите на значок Стиль Слоя внизу палитры Слои (значок, который похож на букву «f»).
Из списка Стилей слоя выберите Внешнее Свечение (Outer Glow).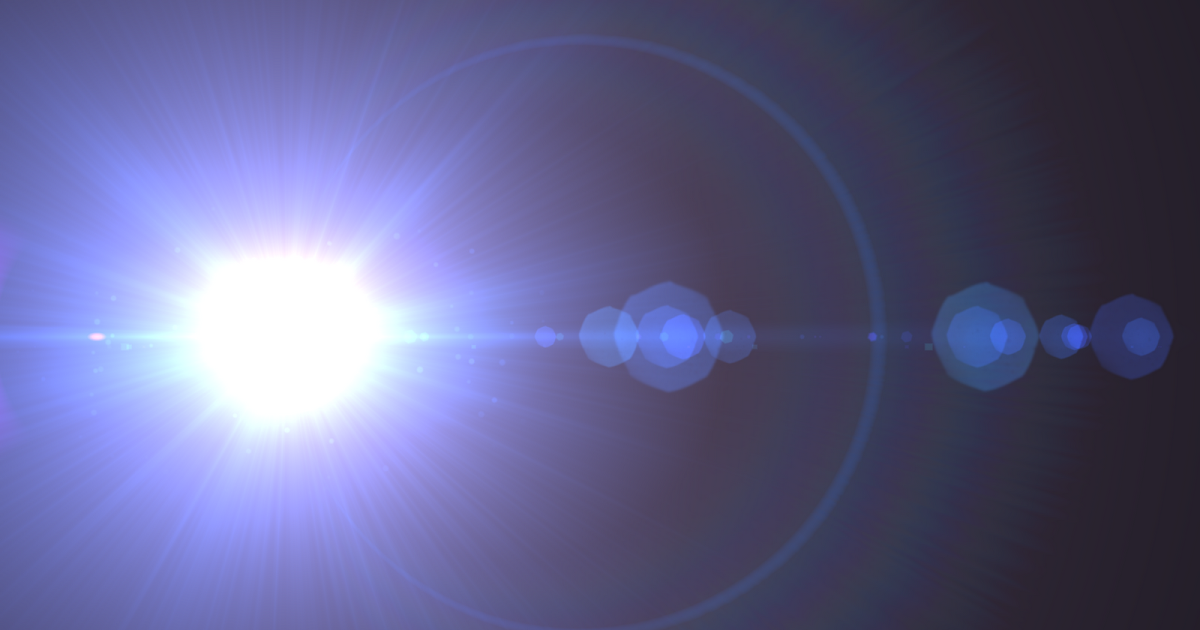 Никакой потребности изменять любой из параметров в настройках здесь нет. Значения по умолчанию прекрасно подходят для наших солнечных лучей, поэтому просто нажмите OK, чтобы выйти из диалогового окна и применить эффект.
Никакой потребности изменять любой из параметров в настройках здесь нет. Значения по умолчанию прекрасно подходят для наших солнечных лучей, поэтому просто нажмите OK, чтобы выйти из диалогового окна и применить эффект.
Солнечные лучи теперь выделяются намного лучше.
Шаг 10: Измените режим смешивания.
Солнечные лучи немного слишком интенсивны. Чтобы устранить это измените режим смешивания с Нормальный (Normal) на Мягкий Свет (Soft Light).
Шаг 11: Скопируйте «Слой 2».
Нажмите Ctrl+J, чтобы скопировать Слой 2. Программа Фотошоп автоматически назовёт его Слой 2 копия.
Шаг 12: Удлините солнечные лучи.
Мы теперь имеем две копии наших солнечных лучей. Один на Слое 2 и другой на Слое 2 копии. Давайте немного удлиним наши лучи. Нажмите Ctrl+T, чтобы активировать инструмент Свободное Трансформирование (Free Transform).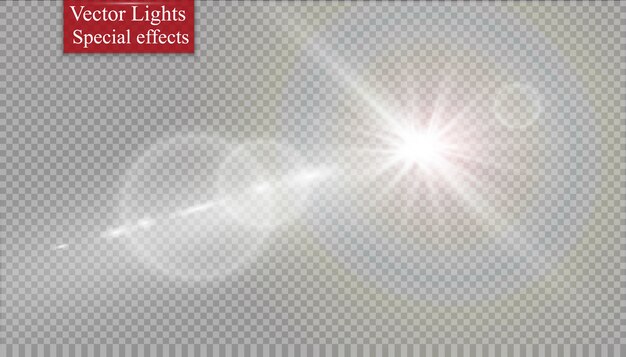 Если Вы посмотрите в центр изображения, то Вы увидите небольшой целевой значок. Нажмите на него и перетащите в то же самое местоположение, из которого ваши солнечные лучи исходят.
Если Вы посмотрите в центр изображения, то Вы увидите небольшой целевой значок. Нажмите на него и перетащите в то же самое местоположение, из которого ваши солнечные лучи исходят.
Удерживая нажатой клавишу Shift+Alt , перемещайте любой из угловых маркеров наружу, чтобы растянуть солнечные лучи.
Получив нужный результат нажмите ENTER.
Шаг 13: Создаём отражение на земле.
На этом этапе наши пучки света через деревья смотрятся очень хорошо, но давайте завершать работу и добавим немного больше реализма, заставляя лучи сиять на основе земли после того, как они проходят через деревья. Если Вы помните, то ранее в обучающей программе, мы создали Слой 1. Вплоть до сих пор, мы не сделали ничего с этим слоем, но сейчас мы собираемся использовать его, чтобы создать свет сияющий на основании земли.
Активируйте Слой 1 нажав на него. Затем нажмите Ctrl+T, чтобы активировать инструмент Свободное Трансформирование (Free Transform) и с помощью средних маркеров измените размеры области, как показано ниже.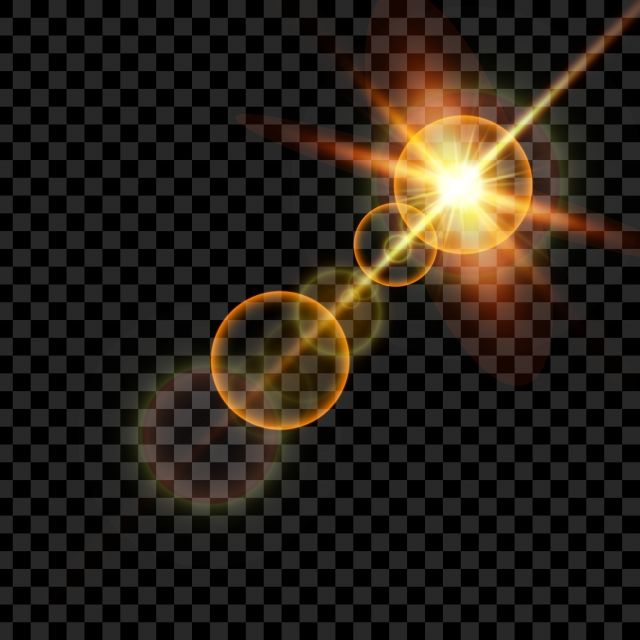 При этом белые области должны попасть на землю.
При этом белые области должны попасть на землю.
Получив нужный результат нажмите ENTER.
Шаг 14: Измените режим смешивания.
Наконец, чтобы сделать белые области на земле более похожие на свет, измените режим смешивания Слоя 1 с Нормальный (Normal) на Перекрытие (Overlay).
Итак, после изменения режима смешивания Слоя 1, я получил заключительный результат:
Автор: Steve Patterson
Перевод: Владимир Нестеров
Ссылка на источник
Photoshop Sun — Etsy Turkey
Etsy больше не поддерживает старые версии вашего веб-браузера, чтобы обеспечить безопасность пользовательских данных. Пожалуйста, обновите до последней версии.
Воспользуйтесь всеми преимуществами нашего сайта, включив JavaScript.
Найдите что-нибудь памятное, присоединяйтесь к сообществу, делающему добро.

( 817 релевантных результатов, с рекламой Продавцы, желающие расширить свой бизнес и привлечь больше заинтересованных покупателей, могут использовать рекламную платформу Etsy для продвижения своих товаров. Вы увидите результаты объявлений, основанные на таких факторах, как релевантность и сумма, которую продавцы платят за клик. Узнать больше. )
Простой способ создать реалистичный эффект солнечных лучей в Photoshop
Даже если небо хмурое или солнце уже зашло, вы можете добавить волшебное сияние к своему изображению в процессе постобработки.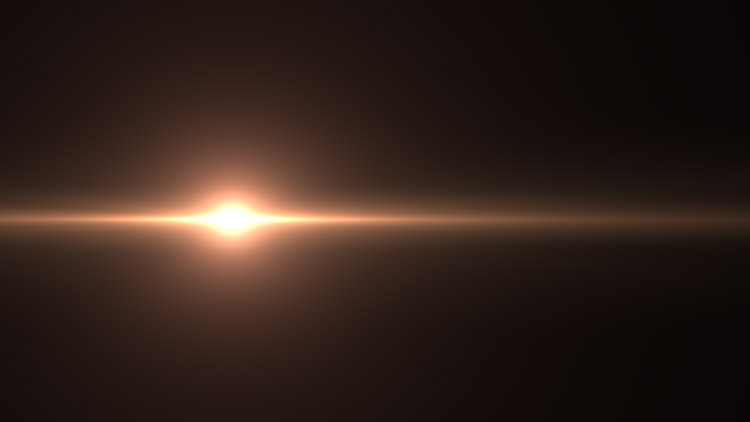 Просто следуйте этому простому уроку, где я научу вас за несколько простых шагов, как применить реалистичный эффект солнечных лучей в Photoshop.
Просто следуйте этому простому уроку, где я научу вас за несколько простых шагов, как применить реалистичный эффект солнечных лучей в Photoshop.
Солнечные лучи могут добавить интриги и глубины фотографии и сделать ее более интересной.
В этом уроке я покажу вам, как добавить солнечные лучи с помощью Корректирующий слой градиента в Photoshop.
Для этого урока я буду использовать Photoshop 2022.
Нажмите здесь, чтобы загрузить изображение и следовать инструкциям.
Окончательное изображение
Перетащите ползунок, чтобы увидеть до и после
Создайте реалистичный эффект солнечных лучей
Шаг 1: Настройка наших солнечных лучей
Откройте изображение в Photoshop и перейдите на панель слоев . В раскрывающемся меню выберите Gradient Adjustment Layer 9.0159 .
Gradient Adjustment Layer Затем дважды щелкните Gradient Section , чтобы открыть Gradient Editor .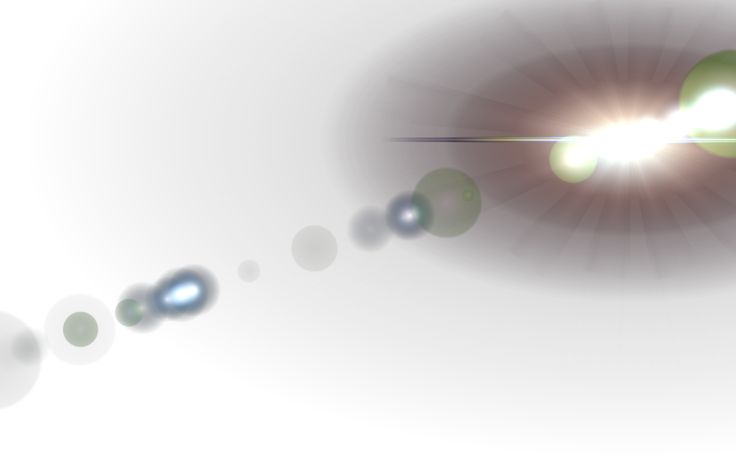
Затем установите тип градиента на Noise , чтобы создать интересный узор, напоминающий солнечные лучи.
Установите Шероховатость на 100%.
Измените цветовую модель на HSB и используйте ползунки H, S и B для управления цветом шума.
Уменьшите ползунок Насыщенность до минимального значения.
Настройки градиентаВ разделе параметров установите флажки Ограничить цвета и Добавить прозрачность .
Секция параметровЕсли вам не нравится текущая картина шума, нажмите кнопку Рандомизировать , чтобы просмотреть альтернативных моделей , а затем нажмите OK , чтобы закрыть окно.
Затем установите стиль градиента на угол и место Sun Rays на су n. Нажмите ок, чтобы выйти из окна.
Gradient Style to AnglePlace the Sun Rays on the Sun Измените режим наложения на Screen .
Шаг 2: уточнение наших солнечных лучей
Во-первых, щелкните правой кнопкой мыши слой и преобразуйте его в смарт-объект .
Преобразовать в смарт-объектЗатем выберите верхний слой и перейдите к Фильтр > Размытие > Размытие по Гауссу .
Установить Радиус до 20 .
Фильтр > Размытие > Размытие по ГауссуПока ваше изображение должно выглядеть так:
Теперь мы добавим маску слоя , затем нажмем B, чтобы выбрать инструмент Кисть и убедиться, что цвет переднего плана установлен. в черный.
Добавьте маску слоя. Выберите мягкую круглую кисть. Цвет переднего плана — черный.Установите для кисти Непрозрачность на 100% и Растекание на 30% .
Непрозрачность кисти 100% Растекание 30% Теперь выберите маску слоя и закрасьте участки, где вы хотите убрать солнечные лучи . В данном случае я закрасил даму и ее сумки, так как они загораживают свет.
В данном случае я закрасил даму и ее сумки, так как они загораживают свет.
Уменьшите непрозрачность этого слоя примерно до 70%
Закрасьте области, где вы хотите убрать солнечные лучи солнечный свет .Вернитесь к панели слоев и выберите Hue/Saturation 9.0159, затем прикрепите его к слою с солнечными лучами (CTRL + ALT + G) , чтобы он влиял только на солнечный свет.
Далее, проверьте параметр раскраски и выберите цвет , который вам нравится. Для этой картины я выбрал приятный желтый цвет. Вы также можете настроить насыщенность .
Добавить слой оттенка/насыщенностиНастройки оттенка/насыщенности
Готово!
Окончательный результат
