Основы Photoshop — работа со слоями.
Обработка фотографий
При творческой обработке фотографии в Adobe Photoshop работа со слоями является одним из основных приемов. Слои позволяют независимо изменять части фотографии, применять к ним разные эффекты, усиливать или ослаблять действие фильтров. Мы рассмотрим базовые вопросы работы со слоями, не вдаваясь в детали. Эти навыки составляют основу работы в Фотошопе и помогут в дальнейшем для более сложной обработки фотографий.
Итак, при открытии фотографии в Фотошопе в палитре слоев есть только один — «Background«. На нем лучше не производить никаких изменений, это некий эталон, начальная точка, по которой мы сможем в дальнейшем оценить правильность всех изменений фотографии.
Общий вид окна Photoshop. Выделена палитра слои.
Палитра слоев может быть расположена и в другом месте, это зависит от версии программы и настроек, но внешний вид у нее аналогичный, по-этому найти ее не составит труда. Если же она просто отключена, то достаточно включить ее в меню «Window — Layers» («Окно — Слои«) или нажав F7.
Чтобы начать работу нам нужно сделать копию слоя. Для этого достаточно перенести его на иконку копии слоя (на палитре внизу вторая справа), взяв левой кнопкой мыши, или просто нажать «Ctrl+J«.
Теперь у нас есть 2 слоя (нижняя картинка). Все изменения сделанные на одном из них никак не отразятся на остальных. Если мы хотим что-то сделать на слое, нужно его выбрать, для этого нужно просто кликнуть по нем, в нашем случае выбран верхний слой (подсвеченный синим). Чтобы скрыть слой достаточно нажать на иконку «видимости» слева от него, при этом будет показан слой, находящийся под ним. Так как мы пока ничего не меняли, то разница при скрытии слоя не будет заметна. Если нужно удалить слой, то его можно перенести на иконку корзины или просто нажать кнопку «Delete«.
Теперь решим, что же мы будем делать с фотографией. Мне хотелось бы сделать четче спицы колеса и при этом оставить траву под ним такой же нерезкой. На самом деле это удобнее сделать при помощи маски, но и для нашей темы задача вполне подойдет.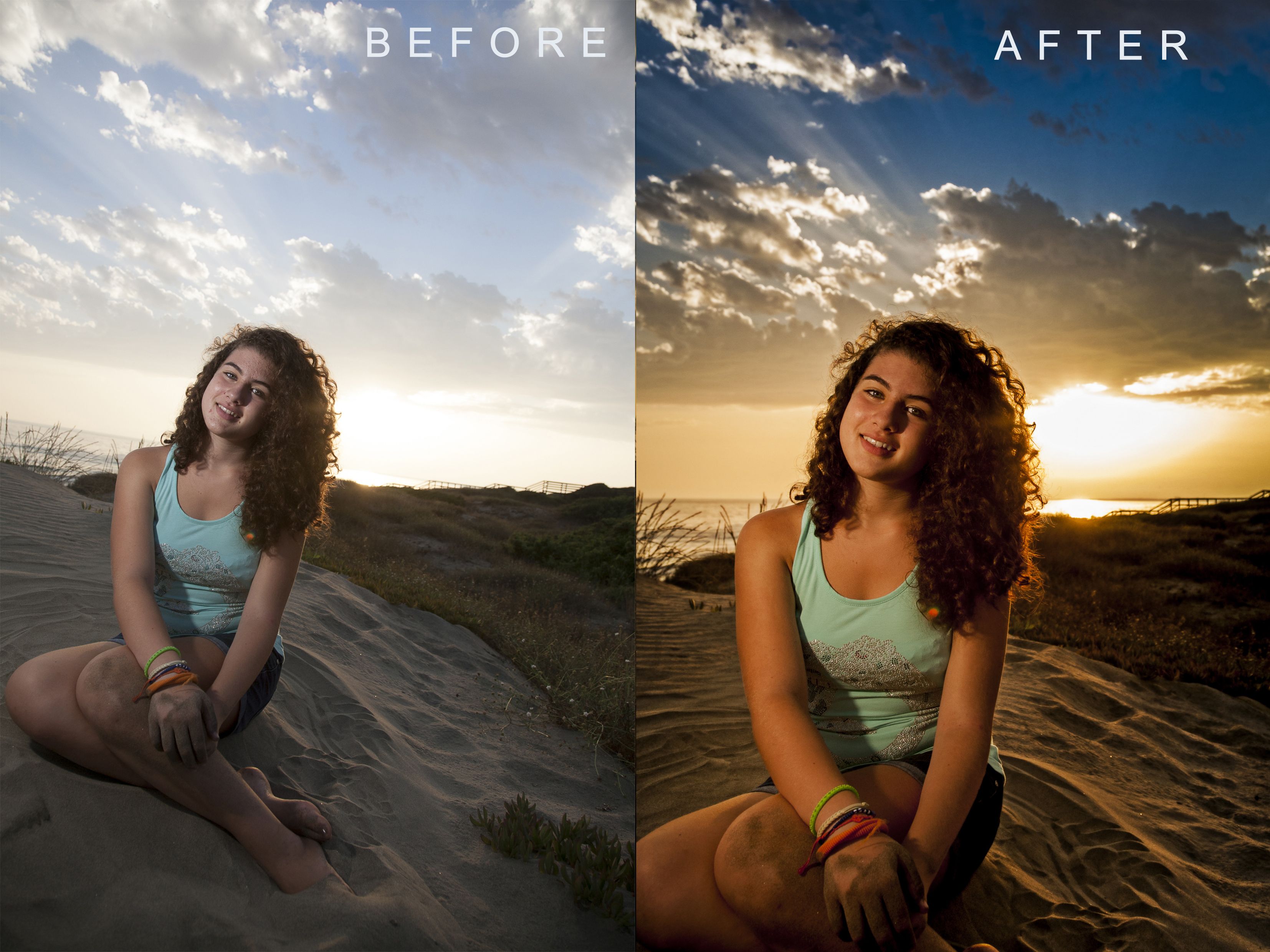 Кроме этого нужно немного повернуть фотографию т.к. сейчас ракурс выглядит несколько неестественно.
Кроме этого нужно немного повернуть фотографию т.к. сейчас ракурс выглядит несколько неестественно.
Выбираем нужный слой кликнув по нему мышкой в нашем случае верхний и применяем фильтр из группы Sharpen — «Sharpen More» и затем сразу в меню «Edit — Fade Sharpen More«, чтобы ослабить действие фильтр выбираем 55%. Стало четче, но задаче еще не решена т.к. фильтр был применен ко всей фотографии и трава внизу, шина и некоторые детали тоже стали существенно резче и выглядят неестественно.
Чтобы этого избежать сотрем их на верхнем слое, для этого нужно выбрать ластик в режиме «Brush» («Кисть«). В настройках кисти ставим Hardness где-то 50% для того, чтобы получить мягкий переход между стертой частью и той, которая осталась. Для удобства работы можно скрыть нижний слой, чтобы точно видеть, что мы стираем.
Если включить нижний слой, то видно, что с резкостью задачу мы решили полностью, осталось повернуть изображение. Если мы начнем поворачивать верхний слой, то он переместится относительно нижнего, а это значит, что мы получим искажения на фотографии. Поэтому сделаем еще одну копию нижнего слоя и склеим ее с верхним. Для склейки нужно, чтобы оба слоя были не скрыты, итак объединяем слои через меню «Layer — Merge Down» («Слой — Объединить с нижним«) или нажав «Ctrl+E«.
Если мы начнем поворачивать верхний слой, то он переместится относительно нижнего, а это значит, что мы получим искажения на фотографии. Поэтому сделаем еще одну копию нижнего слоя и склеим ее с верхним. Для склейки нужно, чтобы оба слоя были не скрыты, итак объединяем слои через меню «Layer — Merge Down» («Слой — Объединить с нижним«) или нажав «Ctrl+E«.
Теперь у нас есть два слоя — исходный (нижний) и исправленный (верхний). Поворачиваем верхний слой через меню «Edit — Transform — Rotate» против часовой стрелки. Для этого нужно подвести мышку к верхнему левому углу и потянуть вниз. Для более точного результата можно воспользоваться заданием угла поворота вручную в верхней панели (отмечена на рисунке красным кружком).
Осталось обрезать края, иначе после поворота на фотографии видна часть нижнего слоя и кусочки изображения дублируются, если скрыть нижний слой, то можно увидеть где именно это происходит. Это можно сделать при помощи «Crop Tool» — достаточно на клавиатуре нажать клавишу «C«.
Это можно сделать при помощи «Crop Tool» — достаточно на клавиатуре нажать клавишу «C«.
Итак, подводя итоги, использование слоев это очень гибкий и удобный метод работы с изображением, который позволяет независимо редактировать его части. Мы можем вносить индивидуальные изменения в любой слой не боясь затронуть остальные. Так же в любой момент можно создать дополнительный слой, проделать над ним какие-либо операции и, если результат не понравился, удалить его, при этом остальные слои не изменяться. Это позволяет добиться очень большой гибкости при обработке фотографий, поэтому в дальнейших уроках слои будут использоваться практически всегда.
Уроки фотошоп. Тема 3. Улучшение фотографий. Урок 7. Как просто и быстро увеличить объём фотографии в фотошоп
Придание фотографии объёма в фотошоп.
О программе Adobe Photoshop
Adobe Photoshop – один из наиболее популярных пакетов для обработки растровой графики. Несмотря на высокую цену, программой пользуются до 80% профессиональных дизайнеров, фотографов, художников компьютерной графики.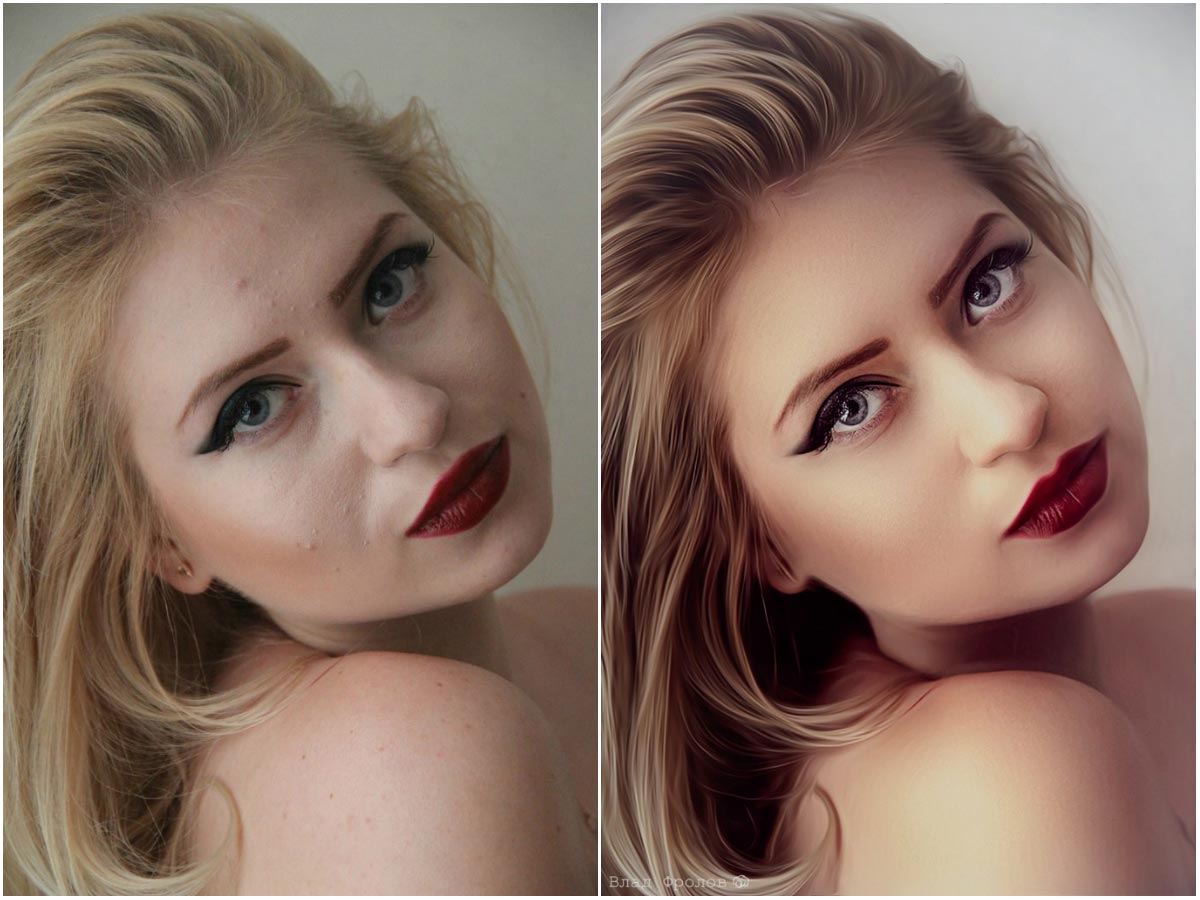 Благодаря огромным функциональным возможностям и простоте использования Adobe Photoshop занимает доминирующее положение на рынке графических редакторов.
Благодаря огромным функциональным возможностям и простоте использования Adobe Photoshop занимает доминирующее положение на рынке графических редакторов.
Богатый инструментарий и простота применения делает программу удобной как для простой коррекции фотографий, так и для создания сложных изображений.
Тема 3. Улучшение фотографий. Урок 7. Простые способы как увеличить объём фотографии в фотошоп.
Мир вокруг нас — объёмный. А фотографии – плоский кусок бумаги или экран монитора. То, что превосходно выглядит в реальности, не всегда может похвастаться «фотогеничностью». Но, как говорится, не бывает неудачных снимков. Тем более, что данный урок Фотошоп входит в тему «улучшение фотографий».
В рамках занятия Вы узнаете, как просто и легко добавить эффект «трёхмерности» — усилить визуальный эффект объёма вашей фотографии или, как ещё говорят, усилить глубину фото.
Для начала стоит разобраться, что такое объём, и как мы его воспринимаем. По большому счёту, восприятие объёма сводится к тому, как мы видим глубину теней. Как один предмет воздействует на остальные, находящиеся «дальше». И, естественно, какая часть фото находится «в фокусе».
Как один предмет воздействует на остальные, находящиеся «дальше». И, естественно, какая часть фото находится «в фокусе».
Таким образом, вопросы придания объёмности изображению зачастую сводятся к двум основным действиям:
- Работа с тенями, контурами объектов: усиление границ света и тени
- Работа с резкостью и размытием на разных участках фото
Данный урок описывает простые алгоритмы первой группы. Он, естественно, не охватывает всего многообразия инструментов, но показывает как просто и быстро (за 5-6 минут) существенно улучшить вид вашего фото. Приступим.
Практическая часть.
В качестве фотографии-«жертвы» взят уже привычный снимок лесного озера в Беларуси. Первый и самый простой способ увеличить присутствие тени, сильно не затрагивая зоны хорошей освещённости, мы уже прошли ранее. Попробуйте увеличить насыщенность тёмных зон с помощью инструментов «Уровни» или «Кривые» – фото уже приобретёт объём.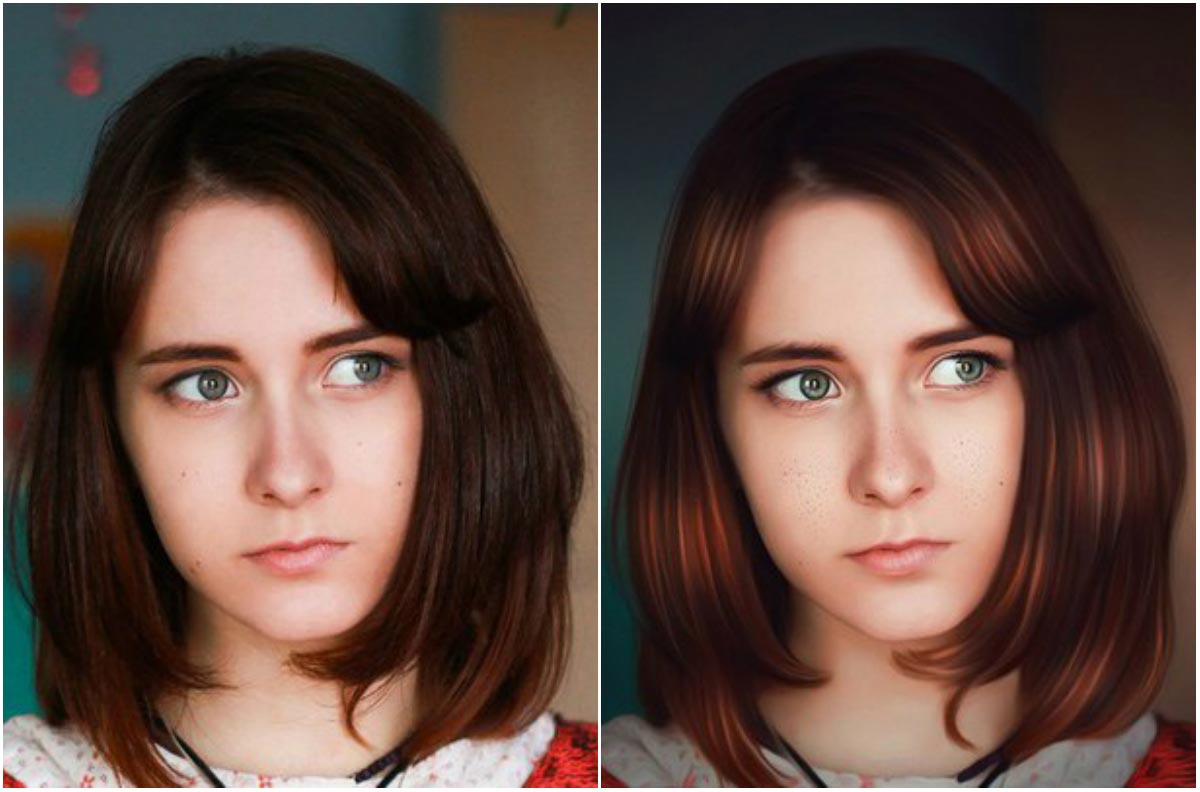 Подробнее об этом – в уроке «Три простых способа увеличить резкость».
Подробнее об этом – в уроке «Три простых способа увеличить резкость».
Но есть более интересные и мощные способы придания объёма изображению с помощью Adobe Photoshop. Они очень похожи. В обоих случаях на фото накладывается слой-копия, обработанная с помощью стандартных фильтров фотошопа. Разница лишь в конечном эффекте.
Усиление объёма с помощью фильтра «Тиснение».
Для получения «объёмного фото» потребуется новый слой. Для этого достаточно выбрать в меню «Слои» пункт «Создать дубликат слоя». Либо вызвать палитру слоёв («Окно» — «Слои», горячая клавиша F7). И уже в меню палитры (либо контекстном меню) выбрать одноимённый пункт. Подробнее о слоях и том, как с ними работать, рассматривалось в предыдущих занятиях. Основы в уроке «выделение: простая геометрия». Наложение и взаимодействие в занятии «усиление резкости наложением слоёв».
Далее необходимо усилить зоны перехода света и тени на фотографии: границы объектов.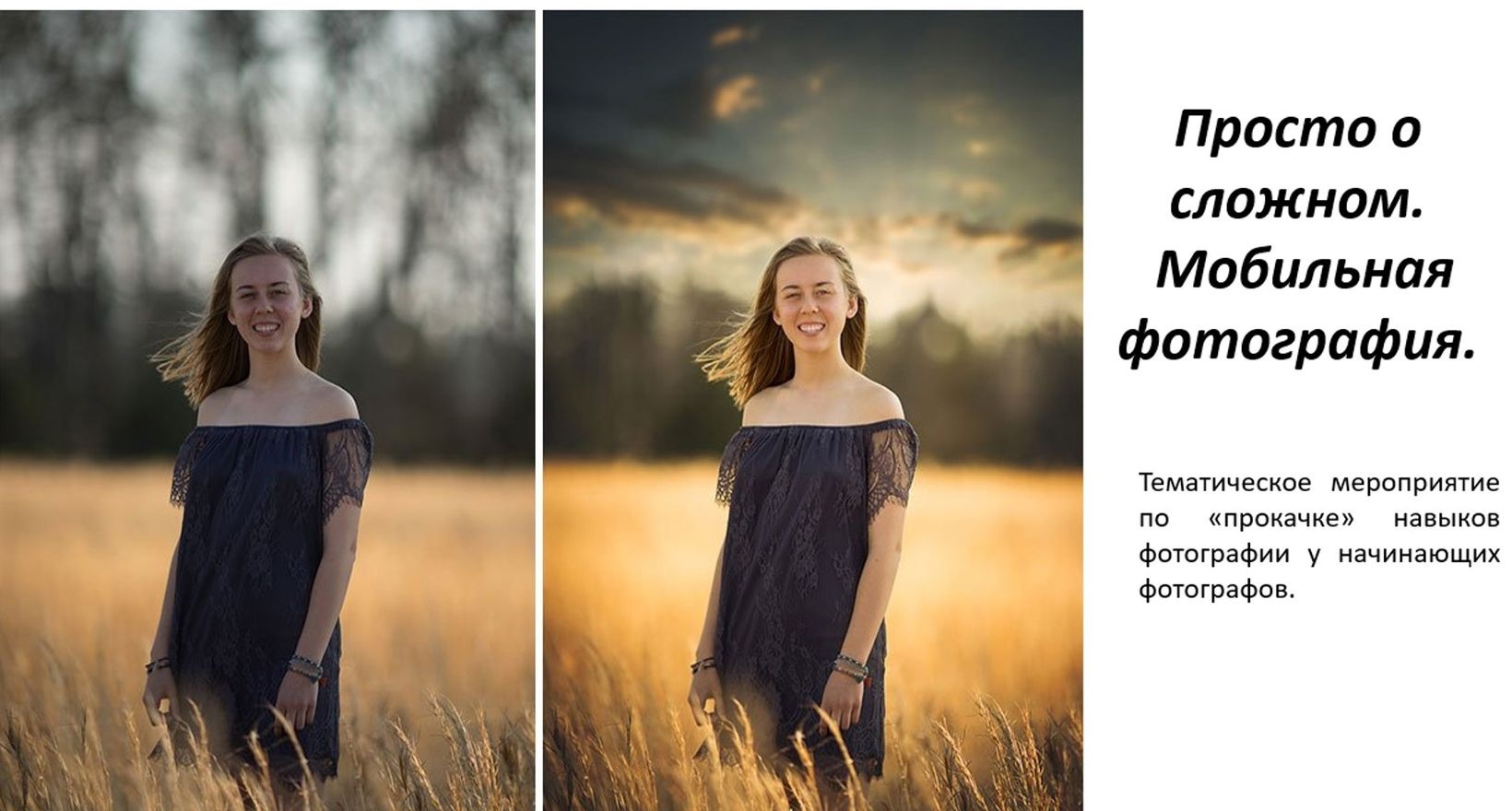 Желательно сделать это, не меняя структуру освещённости поверхностей. И тут используется «побочный эффект» режимов наложения слоёв в Фотошоп. Вспомните, большинство режимов имеет исключение (не работает) в случае 50% серой заливки. Соответственно задача заключается в создании серого фота с тёмными и светлыми линиями на контурах.
Желательно сделать это, не меняя структуру освещённости поверхностей. И тут используется «побочный эффект» режимов наложения слоёв в Фотошоп. Вспомните, большинство режимов имеет исключение (не работает) в случае 50% серой заливки. Соответственно задача заключается в создании серого фота с тёмными и светлыми линиями на контурах.
Первый способ добиться эффекта – применить фильтр «Тиснение» из стандартного набора Adobe Photoshop.
Для вызова фильтра:
- Убедитесь, что целевой слой активен
- В меню «Фильтр» выберите «Стилизация» — «Тиснение»
Включив опцию предварительного просмотра, Вы сразу поймёте специфику работы инструмента. Он создаёт эффект оттиска объёмного предмета на, например, влажной бумаге.
Появится окно настроек. Фильтр «Тиснение» имеет всего лишь три параметра:
- Угол. Он отвечает за то, под каким углом будут накладываться тени и зоны подсветки.

- Высота. Устанавливает ширину обрабатываемого контура в пикселях. Визуально – «высоту тиснения». При этом в малых значениях результат обработки по гамме близок к «градациям серого». В больших значениях в результате обработки проявляется достаточно много посторонних цветов.
- Эффект. Данный параметр отвечает за детализацию. В минимальных значения обрабатываются только контуры самых больших объектов с сильными переходами света и тени на границах. В максимальных значениях включается «контрастность» на средних тонах – мелкие зоны с не особо выраженными границами.
Для того, чтобы изменить вид контуров зоны перехода на снимке, необходимо, чтобы они были светлее или темнее 50% серого. Присутствие иного цвета на остальных зонах нежелательно. Для этого:
- Выберите фильтр «Тиснение»
- Установите угол таким образом, чтобы он повторял направление света на фотографии. Второй способ – установка вектора инструмента под прямым углом к вектору освещённости.

- Отрегулируйте высоту и эффект применения.
- Нажмите кнопку «ОК»
- Наложите полученный слой одним из методов группы «Усиление резкости»
- При необходимости – отрегулируйте прозрачность верхнего слоя
В результате вы получите изображение, на котором чрезвычайно сильно подчёркнуты зоны света и тени. Это и создаёт мягкий эффект «объёмности». Обратите внимание на дерево на переднем плане.
Замечания:
- Угол, под которым применяется фильтр, очень важен. Если в результате применения фильтра, зоны света и тени на двух слоях не совпадут – вместо объёма вы получите размытую, ужасную фотографию.
- Устанавливая высоту, имейте в виду, что на больших значениях проявляются дополнительные цвета. Возможно, небольшое подкрашивание пойдёт на пользу. НО не всегда. Будьте осторожны со значениями «Высоты»
- Параметр «Эффект» при увеличении объёма практически всегда должен превышать 200%.
 Иначе вы получите резкие границы при «мутной» заливке большинства поверхностей. Например, выделенные контуры дерева без контуров листвы. Это не всегда оправдано и красиво.
Иначе вы получите резкие границы при «мутной» заливке большинства поверхностей. Например, выделенные контуры дерева без контуров листвы. Это не всегда оправдано и красиво.
Практический совет: эту методику (в малых значениях параметров) можно использовать для восстановления сильно размытых фотографий. Например, старых портретов. Главное – угадать с направлением света и удалить те части, где «объёмная текстура» будет мешать.
Усиление объёма с помощью фильтра «Рельеф».
Увеличение объёмности фотографии с помощью тиснения эффективный метод. Но, увы, имеет очень большое ограничение по глубине. Если необходим сильный эффект объёма, описанный выше инструмент не поможет. Лучше воспользоваться похожим, но более сильным фильтром. Речь идёт о фильтре «Рельеф».
Данный фильтр создаёт на основе изображения стилизацию чеканки. При этом в качестве цвета подсветки и материала выбираются цвета, установленные как «основной» и «фоновый» в палитре инструментов.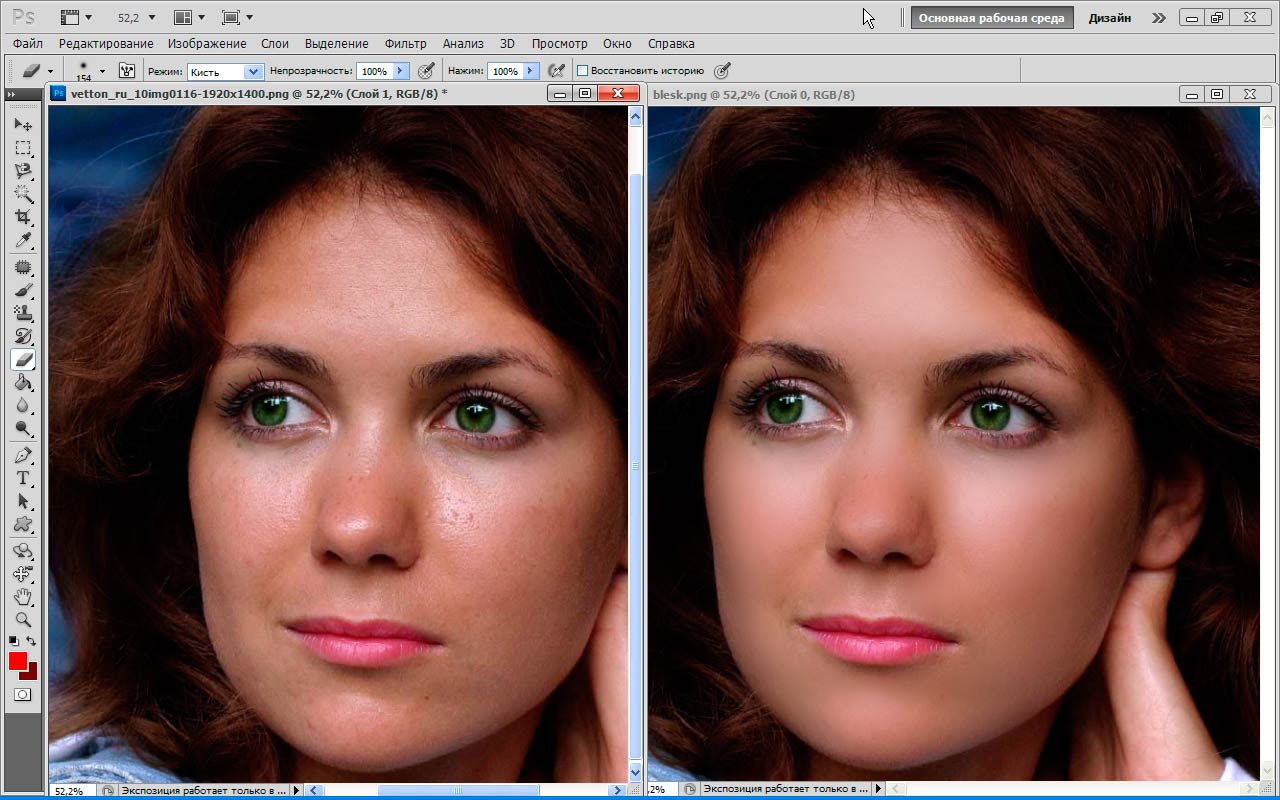
Желательно всегда обращать внимание на данный параметр. Желательно ограничится чёрно-белой гаммой.
Вызвать фильтр «Рельеф» можно двумя способами:
- В меню «Фильтр» пункт «Эскиз» — «Рельеф»
- Вызывать «Галерею фильтров» («Фильтр» — «Галерея фильтров»). И выбрать «Эскиз» — «Рельеф».
В обоих случаях вызывается палитра настроек фильтра. Она является частью блока, который называется «Галерея фильтров». И, кроме создания «Рельефа», в палитре можно выбрать другие фильтры для обработки изображения. Но это – тема отдельного занятия. Вернёмся к приданию объёмности нашему фото.
Палитра фильтра резкость имеет несколько основных параметров.
Основное отличие от рассмотренных ранее – она занимает всю площадь рабочего пространства. И окно предварительного просмотра становится ключевым инструментом (оригинального изображения не видно).
В нижнем правом углу находится блок установки масштаба отображения. Он будет очень полезен. Особенно, если возникнет необходимость просмотреть какой-либо фрагмент.
В правой части находятся элементы управления фильтром.
Ползунок «Детализация» отвечает за то, какое количество мелких деталей будет «отчеканено». Его работа схожа с параметром «Эффект» фильтра «Тиснение».
«Смягчение» – шкала отвечает за то, насколько резкими будут переходы света и тени. В нашем случае не стоит устанавливать ползунок в граничные точки или чрезмерно «смягчать» границы.
Выпадающее меню направления. Увы, но фильтр «рельеф» не позволяет кардинальным образом изменять направления соотношения света и тени. Доступно ограниченное число предварительных установок. Наиболее безопасные – снизу и сверху. Варианты «бокового» тиснения эффективны лишь в условиях сильного и заметного луча света с одной из сторон фотографии.
Работа по созданию основы для наложения с помощью фильтра «Рельеф» проста. Для получения результата:
- Скопируйте слой
- Установите цвет основной и фоновый цвета на панели инструментов чёрным и белым.
- Выделите слой-копию
- Вызовите фильтр «Рельеф»
- Установите максимально большие параметры детализации и минимальные (но не равные нулю) параметры сглаживания
- Выберите направление придания объёма
- Примените фильтр
- В режимах наложения выберите наиболее подходящий, исходя из Ваших потребностей и специфики фото.
- Отрегулируйте прозрачность слоя.
На рисунке ниже показано различие при бело/черного и черно/белого вариантов выбора основного и фонового цветов.
В первом случае объём идёт «вниз» (удаляется). При этом несколько теряется насыщенность цвета в светлых областях.
Во втором (чёрный на белом) — наоборот.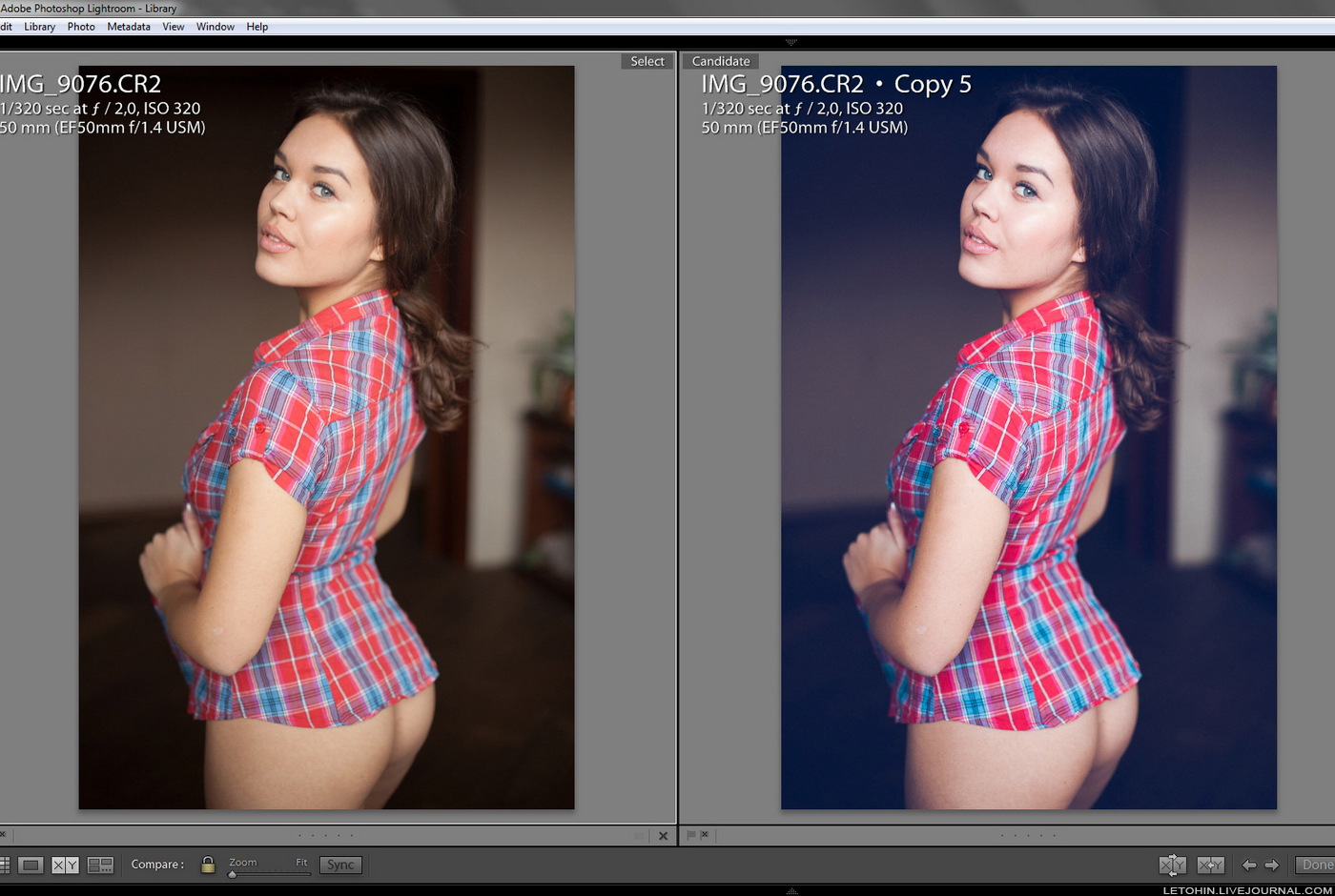 Элементы изображения как бы «наплывают», приближаются к зрителю. Обратите внимание на небо – светлые тона сохраняются лучше.
Элементы изображения как бы «наплывают», приближаются к зрителю. Обратите внимание на небо – светлые тона сохраняются лучше.
Однако в обоих случаях есть большой недостаток: проявляются структура и объём там, где это нежелательно. Например, «эффект чеканки» на траве, излишне тёмный берег (особенно в режиме «чёрный на белом»).
Для удаления нежелательных эффектов можно воспользоваться ластиком. Установите кисть с мягкими краями. При этом режимы непрозрачности и нажима стоит уменьшить до уровней, не превосходящих 30%. Установки инструмента «Ластик» аналогичны установкам кисти. Более подробно о том, на что обратить внимание, можно прочитать в уроке «Выделение с помощью каналов».
Далее всё просто:
- Выделите верхний слой
- Мягким ластиком (периодически регулируя диаметр кисти) сотрите информацию в тех местах, где излишняя структура вредит. Например, зоны неба и травы.
- Результат можно увидеть на рисунке, приведённом ниже.
Усиление объёма с помощью фильтра «цветовой контраст»
Фильтр «цветовой контраст» мы уже проходили в рамках урока «тонкая работа по усилению резкости». Поэтому описывать палитру установок нет смысла – достаточно прочитать предыдущую тему.
Поэтому описывать палитру установок нет смысла – достаточно прочитать предыдущую тему.
Если при работе с резкостью была задача подчеркнуть края и не дать проявиться цветовой информации, то теперь цвета нам необходимы. По крайней мере там, где будет подчёркиваться объём. Остальные зоны желательно оставить максимально серыми.
В остальном работа с данным фильтром напоминает, пройденное ранее в рамках данного урока по фотошоп.
Для экономии времени перейдём сразу к алгоритму действий:
- Создайте копию слоя
- Выделив копию, вызовите фильтр «Цветовой контраст».
- Отрегулируйте параметр «Радиус» таким образом, чтобы зоны перехода света и тени стали как можно более яркими, а зоны «плавной заливки» остались близкими к серому.
- Нажмите ОК.
- Выберите подходящий режим наложения слоёв
- Отрегулируйте прозрачность верхнего слоя.
Результат применения данного фильтра можно увидеть на рисунке.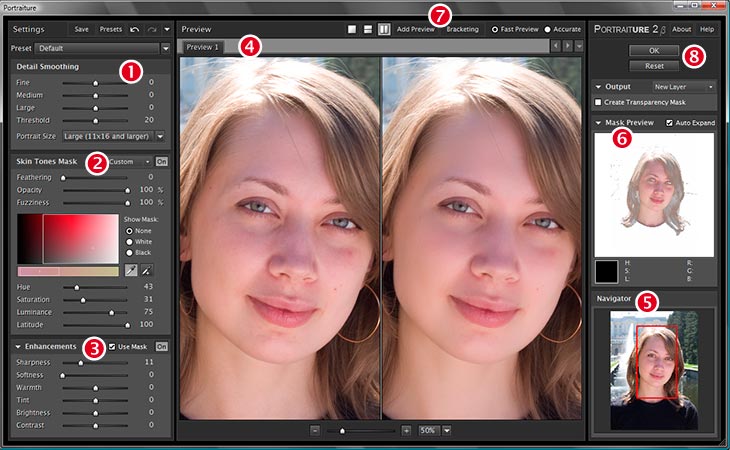 При этом не стоит ограничиваться группой «Усиление резкости». Попробуйте все режимы наложения. Многие из них дадут пусть неожиданный, но весьма интересный эффект.
При этом не стоит ограничиваться группой «Усиление резкости». Попробуйте все режимы наложения. Многие из них дадут пусть неожиданный, но весьма интересный эффект.
Удачной работы!
Как открыть несколько изображений в Photoshop
Как открыть несколько изображений в Photoshop
Как открыть несколько изображений в PhotoshopОбучение h Открытие нескольких изображений в Photoshop является необходимым требованием для смешивания экспозиции. Быстрее и удобнее открывать сразу несколько изображений, чем открывать их все по отдельности. Это короткое видео также покажет вам, как открыть несколько необработанных файлов, а также обычные файлы изображений. Вы также можете следовать пошаговым инструкциям, приведенным ниже в этом руководстве.
Как открыть несколько изображений в Photoshop
Посмотрите это видео на YouTube
Пошаговые инструкции по открытию нескольких изображений в Photoshop
1.
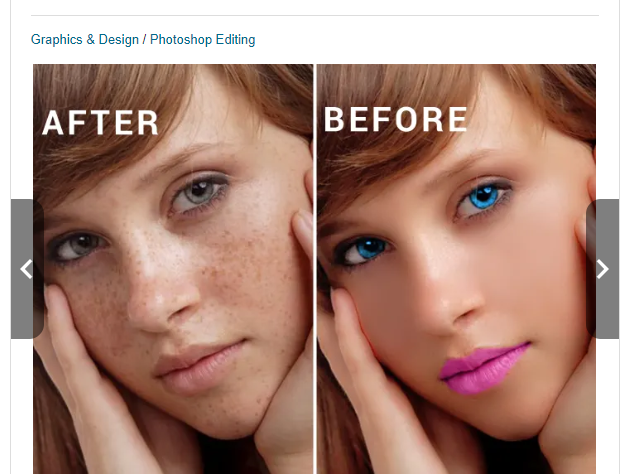 Когда мы загружаем Photoshop 22, это начальный экран. Щелкните левой кнопкой мыши кнопку «Открыть», чтобы открыть изображение.
Когда мы загружаем Photoshop 22, это начальный экран. Щелкните левой кнопкой мыши кнопку «Открыть», чтобы открыть изображение.
2. Найдите папку, в которой хранятся ваши изображения, и щелкните левой кнопкой мыши первое изображение, которое вы хотите открыть.
3. Удерживая нажатой клавишу Ctrl на ПК или клавишу Cmd на Mac, щелкните левой кнопкой мыши следующее изображение (изображения), которое вы хотите открыть.
4. Выбрав все изображения, которые вы хотите открыть, нажмите кнопку «Открыть».
5. Оба изображения откроются в Photoshop в своих собственных окнах.
— Продолжение урока ниже —
Подписался на нашу рассылку,
Загрузил наш БЕСПЛАТНЫЙ курс Photoshop
Получили нашу БЕСПЛАТНУЮ панель Easy Panel для Photoshop
и нашу БЕСПЛАТНУЮ электронную книгу Essential Guide To Luminosity Masks
Адрес электронной почты
Как открыть несколько файлов RAW в Photoshop
1.
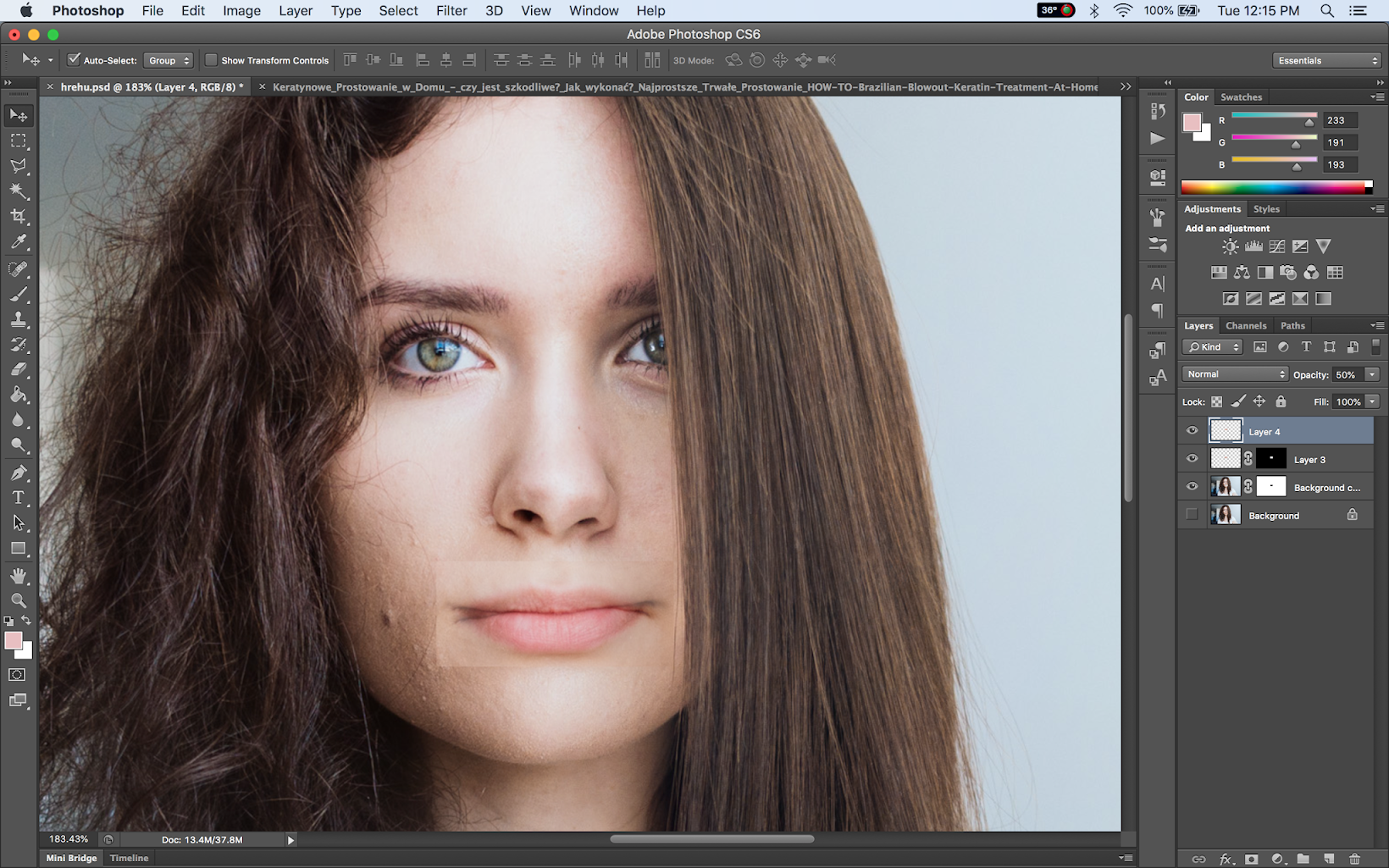 Чтобы открыть несколько файлов RAW в Photoshop, мы должны щелкнуть левой кнопкой мыши на «Открыть».
Чтобы открыть несколько файлов RAW в Photoshop, мы должны щелкнуть левой кнопкой мыши на «Открыть».
2. Перейдите в папку, в которой хранятся файлы RAW. Затем щелкните левой кнопкой мыши первое изображение, которое хотите открыть.
3. Удерживая нажатой клавишу Ctrl или Cmd, щелкните другие изображения, которые хотите открыть.
5. Нажмите «Открыть», чтобы открыть все выбранные файлы RAW.
6. После того, как вы нажмете «Открыть», Abode Camera Raw загрузит ваши файлы RAW.
7. Чтобы открыть несколько файлов Raw в Photoshop, щелкните левой кнопкой мыши первое изображение.
8. Удерживая клавишу SHIFT, щелкните последнее изображение.
9. Будут выбраны все снимки. Теперь нажмите кнопку «Открыть», чтобы открыть несколько экспозиций в Photoshop.
10.
 Открытие файлов Raw займет немного больше времени, но в конечном итоге они будут открываться в отдельных окнах.
Открытие файлов Raw займет немного больше времени, но в конечном итоге они будут открываться в отдельных окнах.
Теперь, когда вы открыли несколько экспозиций в Photoshop, вы можете приступить к редактированию изображений. Чтобы поместить все изображения в одно окно по слоям, все, что вам нужно сделать, это просто нажать кнопку «Стек» в Raya Pro, после чего кнопка «Выровнять» выровняет все слои для вас. Теперь, когда все слои сложены и выровнены, вы можете начать смешивание экспозиции. Если вы пропустили наш урок о том, как накладывать изображения в Photoshop, вы можете найти его здесь, на Ютуб .
Спасибо, что прочитали эту статью о том, как открыть несколько изображений в Photoshop. Обязательно подпишитесь на нашу рассылку, чтобы получать дополнительные руководства и отличные предложения.
Подписка на нашу рассылку.
Скачал наш БЕСПЛАТНЫЙ курс Photoshop.
Получили БЕСПЛАТНУЮ панель Easy для Photoshop.
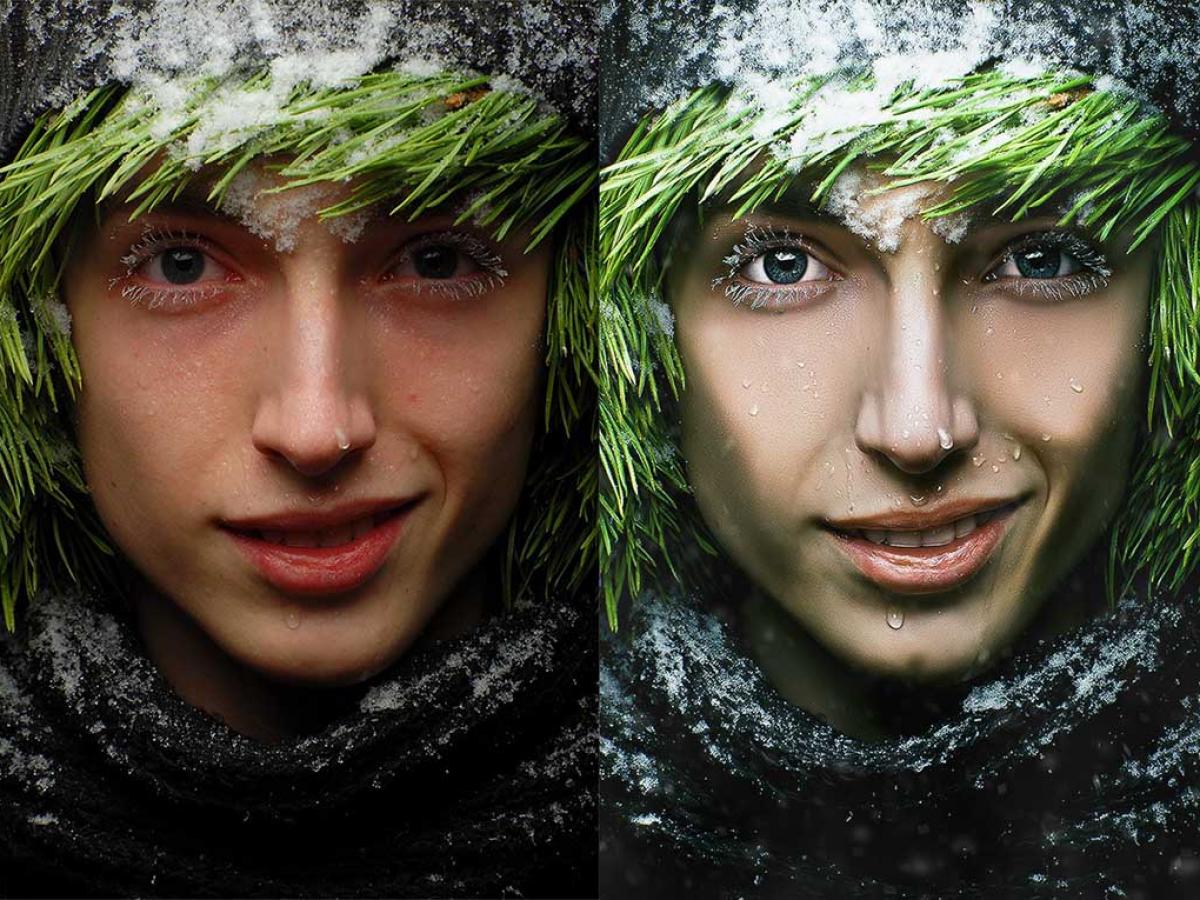
И получите нашу БЕСПЛАТНУЮ электронную книгу Essential Guide To Luminosity Masks.
Адрес электронной почты
БЕСПЛАТНЫЙ курс Photoshop
Искусство фотографии
Raya Pro для Photoshop
Подробнее об открытии нескольких изображений в Photoshop 901 52
Как открыть несколько изображений в одном документе в Photoshop
Как открыть больше Несколько файлов в Camera Raw Photoshop
Советы по открытию и объединению изображений в слои
Обработка нескольких файлов в Photoshop Elements
Опубликовано Опубликовано в Учебники Photoshop для начинающих, Photoshop для начинающих, Учебники
Начало работы с Photoshop и выбор подходящей фотографии Хранение
Фотографии и видео, которые вы снимаете на камеру или смартфон, быстро занимают место в памяти, хотя мы можем оставить эти изображения на месте, лучше держать карты и память телефона свободными для использование в будущем.
Многих интересует вопрос, где хранить сделанные фотографии, храните ли вы их на карте или в телефоне? В случае с картой памяти камеры, как только она заполнится, вы просто храните ее так же, как и традиционную пленку, и покупаете другую, или есть лучший способ?
В этой статье я рассмотрю различные решения для хранения изображений, начиная от захвата изображений с помощью камеры и заканчивая загрузкой готовых изображений для редактирования в Photoshop или выбранном вами приложении, а затем архивированием этих файлов изображений на будущее. Какое бы решение для хранения данных ни использовало ваше устройство с камерой, процесс с момента, когда вы сделаете снимок, до обработки и последующего резервного копирования файлов будет одинаковым.
Все начинается с хранилища вашей камеры
Путешествие начинается с карты памяти вашей камеры или внутренней памяти, в настоящее время наиболее распространенными типами встроенной памяти являются SD или CFExpress для цифровых зеркальных и беззеркальных камер или внутренняя память вашего смартфона с камерой, которая может часто дополняется картой MicroSD.
SD-карты существуют уже много лет и, вероятно, в настоящее время являются одним из самых популярных форматов для хранения данных в камерах. Есть много разновидностей с символами и цифрами, определяющими скорость и емкость карты. При покупке SD-карты для наших камер минимальная спецификация, на которую следует обратить внимание на упаковке SD-карты, — это класс 10, U1, это просто означает, что карта имеет минимальную скорость записи 10 МБ/с, что более чем достаточно для большинство камер среднего класса.
Подробнее о том, какой тип SD-карты подходит для вашей камеры, вы можете прочитать в следующей статье. Это относится как к картам UHS-I, так и к картам UHS-II.
Следующим типом карт памяти, которые становятся популярными в последних камерах, является CFExpress. Опять же, как и SD-карты, они доступны в различных типах с CFExpress A, CFExpress B и CFExpress C. В руководстве вашей камеры будет указано, какой CFExpress совместим с вашей камерой. Наиболее распространенным является тип B, остальные два типа просто имеют разные форм-факторы.
Преимущество CFExpress по сравнению с SD заключается в более современной технологии, обеспечивающей более высокую скорость передачи. Скорость передачи относится к скорости, с которой файлы записываются и считываются с карты. Карты CFExpress значительно быстрее, чем SD, и это делает CFExpress во всех формах гораздо более подходящим для последнего поколения камер с высоким разрешением, которые могут снимать с высокой частотой кадров и снимать видео с высоким разрешением, таких как Canon EOS R5.
Последний тип хранилища встречается в смартфонах, и его, как правило, нельзя заменить, поэтому, как только оно заполнено, оно заполнено. Поэтому важно, чтобы, если вы снимаете изображения с высоким разрешением, вы загружали эти изображения в хранилище большего размера, чтобы ваш телефон продолжал нормально работать и вы могли делать больше снимков.
Когда дело доходит до типа SD-карты, подходящей для вашей камеры, как правило, если ваша камера поддерживает SD-карту, убедитесь, что вы покупаете SD-карту класса выше 10. Проверьте, подходит ли ваша автомобильная камера. совместима ли карта UHS-I или UHS-II, и купите карту нужной вам емкости, я бы посоветовал что-нибудь от 16 ГБ и выше.
Проверьте, подходит ли ваша автомобильная камера. совместима ли карта UHS-I или UHS-II, и купите карту нужной вам емкости, я бы посоветовал что-нибудь от 16 ГБ и выше.
Если ваша камера поддерживает CFExpress, вы можете смело покупать любую доступную емкость, просто проверьте тип CFExpress, который принимает ваша камера.
Если вы используете смартфон, вам, вероятно, придется полагаться на внутреннюю память камеры. Однако, если в вашей камере есть слот для карт памяти MicroSD, вы можете использовать его в качестве хранилища.
Загрузка файлов изображений, готовых для организации в Adobe Bridge
С обоими типами карт памяти, которые вставляются в вашу камеру, загрузка файлов изображений является относительно простым процессом. Двумя наиболее распространенными способами загрузки файлов являются подключение кабеля, обычно USB, непосредственно от камеры к компьютеру, а затем загрузка файлов напрямую. Другой вариант — извлечь карту из камеры, а затем вставить ее в устройство чтения карт памяти, подключенное к компьютеру. После этого вы можете скачать файлы.
После этого вы можете скачать файлы.
Если вы ищете устройство для чтения карт, ознакомьтесь с нашей функцией лучших устройств для чтения карт.
Когда дело доходит до смартфона, файлы изображений снова могут быть загружены непосредственно на ваш компьютер, и вы можете сделать это через кабель, Wi-Fi, службы онлайн-хранилища изображений, такие как Google Photos или фотографии Amazon или даже фотографии Apple. Вы можете узнать больше об Amazon Photos здесь
Существует несколько способов загрузки файлов изображений. Вы можете загрузить их вручную и упорядочить или использовать такое приложение, как Adobe Bridge. В любом случае вам понадобится решение для хранения. Прежде чем я перейду к рабочему хранилищу фотографий, давайте рассмотрим варианты загрузки и организации файлов.
В следующей статье подробно описано, как выполнить этот процесс вручную, создав собственные папки на компьютере и организовав файлы в понятные вам папки.
Описанная выше техника хороша, если вы просто сортируете и упорядочиваете свои фотографии.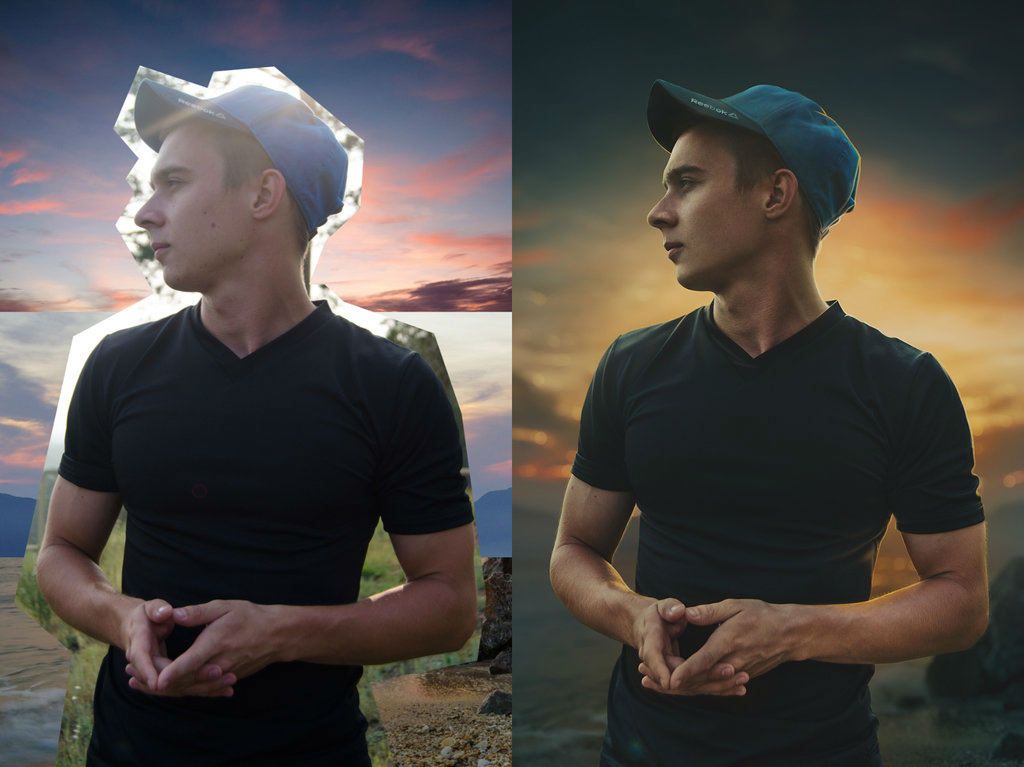 Однако, если все это кажется слишком трудоемким, или вы работаете в команде или делитесь изображениями со своей семьей, тогда есть другой подход с использованием программного обеспечения, такого как Adobe bridge.
Однако, если все это кажется слишком трудоемким, или вы работаете в команде или делитесь изображениями со своей семьей, тогда есть другой подход с использованием программного обеспечения, такого как Adobe bridge.
Adobe Bridge — не единственное программное обеспечение, позволяющее сортировать, упорядочивать и оценивать изображения, но оно одно из самых популярных и простых для понимания. Поэтому, когда вы вернетесь домой, подключите карту памяти или смартфон к компьютеру, и вы сможете позволить Adobe Bridge управлять передачей файлов.
Ниже я разместил ссылку на подробное руководство о том, как загружать и упорядочивать изображения в Adobe Bridge, а также как оценивать эти файлы и управлять ими после того, как они будут сохранены на вашем компьютере.
Здесь важно то, что при использовании Adobe bridge вам будет предложено хранить ваши файлы в месте хранения, и именно здесь нам нужно рассмотреть следующий этап пути к хранилищу.
Как хранить фотографии, готовые для систематизации и улучшения?
В процессе организации сортировки и, надеюсь, удаления некоторых ненужных изображений нам понадобится довольно высокая скорость передачи данных для предполагаемого места хранения. Хотя мы могли бы использовать основной жесткий диск нашего компьютера, лучше попрактиковаться в использовании выделенного внешнего диска, известного как рабочий диск. Хорошим примером является G-Drive Desktop Pro.
Хотя мы могли бы использовать основной жесткий диск нашего компьютера, лучше попрактиковаться в использовании выделенного внешнего диска, известного как рабочий диск. Хорошим примером является G-Drive Desktop Pro.
Что делает этот диск хорошим решением, так это то, что он сочетает огромную емкость с высокой скоростью передачи данных.
Использование внешнего диска в качестве рабочего хранилища означает, что после загрузки всех изображений с карты памяти у вас будет две копии изображений; один на карте памяти, а другой на жестком диске вашего рабочего стола. На этом этапе вы можете удалить файлы с карты памяти, так как мы надеемся, что они будут сохранены и сохранены на жестком диске вашего рабочего стола. Тем не менее, мне нравится хранить их на SD-карте, пока я не удостоверюсь, что все эти файлы скопированы, а также на резервный диск. Ниже подробнее о резервных дисках, а также о том, как их можно использовать для безопасного резервного копирования всех ваших цифровых фотографий.
Рабочий диск, вероятно, является самым важным диском в процессе, поскольку именно он позволит Adobe Bridge быстро получить доступ к вашим файлам, готовым для просмотра и редактирования.
На что обращать внимание при выборе рабочего диска для фотографии
1/ Емкость – часто указывается на упаковке диска в гигабайтах, ГБ или терабайтах ТБ. Действительно, для фотографии вам следует искать диск емкостью не менее одного терабайта, этого будет более чем достаточно, чтобы сохранить тысячи изображений и несколько часов видео.
На самом деле с сегодняшними камерами высокого разрешения 24 мегапикселя и выше вы действительно должны смотреть на 6 ТБ или выше, поэтому настольный компьютер G drive pro на 12 ТБ — хорошее решение.
2/ Скорость — скорость часто называют скоростью передачи, которая является комбинацией скорости чтения и записи.
Проверка скорости передачи данных на жестком диске очень важна, когда речь идет об использовании Adobe Bridge и Adobe Photoshop, поскольку обоим приложениям требуется высокая скорость передачи для обеспечения бесперебойной работы вашего компьютера.
Когда вы начнете присматриваться к жестким дискам, вы обнаружите жесткие диски большой емкости, которые кажутся идеальными в качестве рабочего жесткого диска для ваших изображений и видеофайлов, однако вы можете обнаружить, что они имеют медленную скорость передачи и на самом деле действительно разработаны для долгосрочного архивирования, такие как WD4100, или просто очень дешевое решение для хранения большой емкости.
Из-за того, для каких целей вам нужен рабочий диск с фотографиями, вам нужен внешний жесткий диск для настольных ПК, который будет быстрым и надежным. Хотя большинство жестких дисков для настольных ПК имеют USB, стоит обратить внимание на поколение USB-подключения, все, что ниже USB 3.1, не должно использоваться в качестве рабочего диска для фотографий.
В идеале ищите внешний жесткий диск для работы с вашими файлами фотографий со скоростью передачи выше 100 МБ в секунду.
В качестве примечания существует три основных типа жестких дисков; во-первых, это традиционный оптический привод с вращающимся диском внутри, эти приводы обеспечивают наибольшую емкость хранения, а также лучшее соотношение цены и качества. G-Drive Desktop Pro с этим соединением USB Type-C — одно из лучших решений.
G-Drive Desktop Pro с этим соединением USB Type-C — одно из лучших решений.
Вы также увидите внешние жесткие диски SSD. Эти диски снова быстрые, и многие из них предлагают большую емкость, но поскольку они используют более современную флэш-память, они намного дороже.
Последняя форма хранилища, которую вы видите в магазинах, — это твердотельный накопитель NVME. Это самая последняя форма хранилища, емкость которой, как правило, намного меньше. Основным преимуществом этого типа хранилища является невероятно высокая скорость передачи, что делает их идеальными при работе с изображениями или видео высокого разрешения. Как вы можете себе представить, стоимость NVme-накопителя относительно небольшой емкости 1 ТБ может быть больше, чем оптического привода на 12 ТБ.
Важность резервного диска
В настоящее время мы загрузили все наши изображения с карты памяти или смартфона на внешний жесткий диск настольного компьютера. Теперь у нас есть две копии наших файлов, поэтому мы можем открыть Adobe Bridge 2022 и выбрать файлы, которые мы хотим начать редактировать в Photoshop.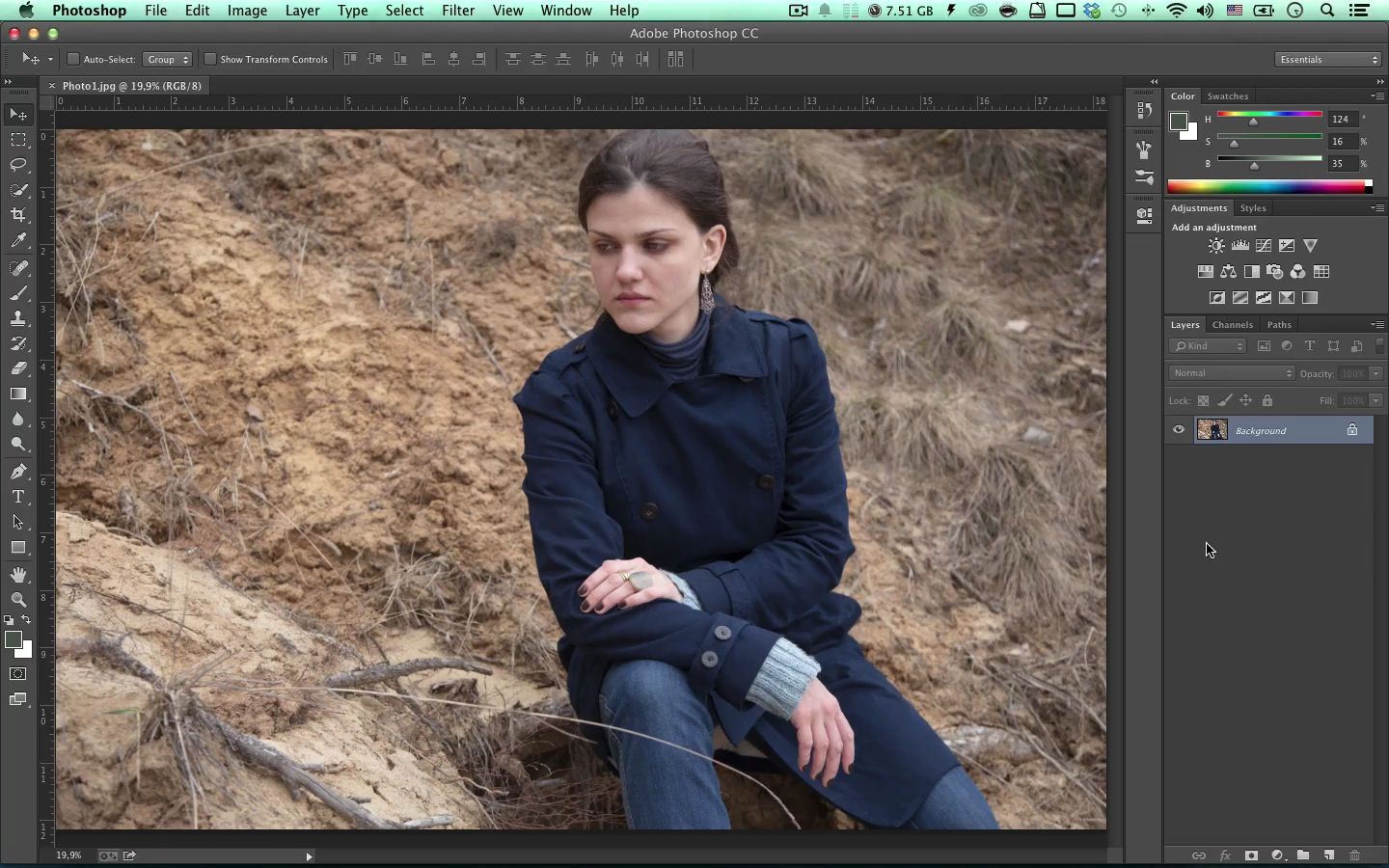 Однако на этом этапе действительно рекомендуется убедиться, что все эти необработанные файлы копируются в другое хранилище.
Однако на этом этапе действительно рекомендуется убедиться, что все эти необработанные файлы копируются в другое хранилище.
Как системы Mac, так и ПК предлагают вам решение для автоматического резервного копирования, и стоит узнать больше о том, как они работают. Существуют также онлайн-решения, такие как Backblaze, которые позволяют вам выбрать внешний жесткий диск и автоматически создать его резервную копию. Затем, если что-то пойдет не так или вы потеряете этот внешний диск, у вас будет еще одна копия всех ваших файлов.
Решение для резервного копирования, которое я использую, — это WD EX4100. Это сетевой диск, который автоматически создает резервную копию моих внешних жестких дисков, как только они подключаются. Я также использую онлайн-сервис резервного копирования под названием Backblaze, и это снова автоматически создает резервные копии моих файлов, как только подключается внешний диск.
Подробнее о безопасном резервном копировании цифровых фотографий можно прочитать здесь https://camerajabber. com/tutorials/how-to-backup-your-digital -фотографии-безопасно/
com/tutorials/how-to-backup-your-digital -фотографии-безопасно/
Путь к хранению фотографий
Когда дело доходит до выбора подходящего решения для хранения, вам нужно подумать о каждом этапе вашего фотографического путешествия. От карты памяти в камере до рабочего жесткого диска для Adobe Bridge и Photoshop и резервного копирования файлов изображений на будущее.
Хранение во многом зависит от вас и вашей камеры, поэтому давайте разберем его на контрольный список хранения.
1/ Какая карта памяти для моей камеры
Ознакомьтесь с руководством и узнайте, что рекомендуется. Не стоит покупать карту UHS-II, такую как SanDisk https://camerajabber.com/reviews/sandisk-extreme-pro-sdxc-uhs-ii/, если подойдет версия UHS-I.
2/ Какой жесткий диск я использую с Adobe Photoshop
Загрузите свои фотографии с карты памяти на внешний жесткий диск большой емкости, более 1 ТБ, предпочтительно более 6 ТБ, и со скоростью передачи 100 МБ/с или выше.

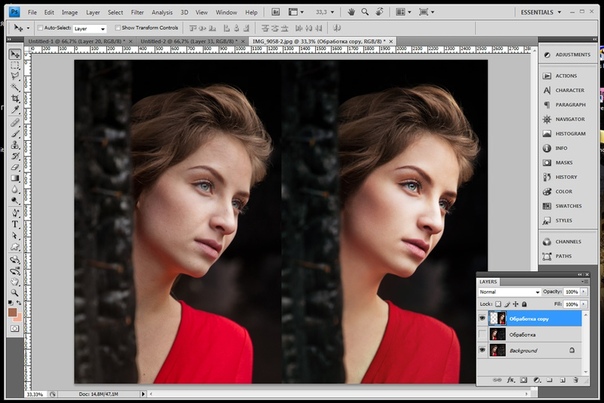
 Иначе вы получите резкие границы при «мутной» заливке большинства поверхностей. Например, выделенные контуры дерева без контуров листвы. Это не всегда оправдано и красиво.
Иначе вы получите резкие границы при «мутной» заливке большинства поверхностей. Например, выделенные контуры дерева без контуров листвы. Это не всегда оправдано и красиво.