Ознакомьтесь с ответами на самые распространенные вопросы о продукте Adobe Illustrator Draw. Также вы узнаете, как импортировать файлы Ideas, чтобы работать с ними в Draw.
Важная информация: |
С 19 июля 2021 года Adobe Illustrator Draw больше не будет доступно для загрузки в Google Play и Apple App Store. Если это приложение у вас уже установлено, вы сможете продолжить использовать его до 10 января 2022 года. Чтобы обеспечить непрерывную работу с использованием аналогичных и расширенных возможностей, рекомендуем бесплатно попробовать Adobe Fresco. Ваши ресурсы из приложения Draw будут автоматически перенесены при первом входе в Fresco. Дополнительные сведения см. в разделе Прекращение поддержки (EOL) Adobe Photoshop Sketch и Illustrator Draw. |
Приложение Adobe Illustrator Draw позволяет создавать векторные изображения произвольной формы на мобильном телефоне, планшете или Chromebook.
Приложение Draw для мобильных телефонов, планшетов и Chromebook можно загрузить бесплатно в магазине приложений iTunes App Store и Google Play.
В настоящее время приложение Draw доступно на английском, голландском, датском, испанском, итальянском, китайском (традиционное письмо), корейском, немецком, норвежском, польском, португальском (Бразилия), португальском, русском, турецком, финском, французском, чешском, шведском и японском языках.
Актуальные системные требования см. на странице Adobe Illustrator Draw в iTunes App Store или Google Play.
Нет. Приложение Draw поддерживает работу с Ink и Slide, но для использования этого приложения не надо приобретать данное оборудование. Рисовать в приложении Draw можно пальцем или любым пером, а также используя встроенную цифровую линейку.
Да. Draw поддерживает следующие стилусы с датчиком давления: Adonit Jot Touch 4, Adonit Jot Touch with Pixel Point, Wacom Intuos Creative Styluses, Pencil by FiftyThree и Apple Pencil.
Обратите внимание, что Apple Pencil поддерживается только на iPad Pro.
Draw также поддерживает функцию предотвращения случайного срабатывания сенсорной панели Adonit Jot Script.
Требуется бесплатная или платная подписка Creative Cloud. Если вы еще не являетесь подписчиком, оформите бесплатную подписку Creative Cloud. Если вы пользуетесь Google Chromebook, создайте Adobe ID (если его у вас нет), а затем выполните вход.
Дополнительные сведения о Draw доступны на следующих веб-страницах:
- Посетите страницу продукта Adobe Illustrator Draw.
- См. учебные пособия по мобильным приложениям для Adobe Illustrator Draw.
- Загрузите приложение в Google Play.
- Загрузите приложение в интернет-магазине iTunes App Store.
- Следите за публикациями Adobe Drawing в Facebook и Twitter.

Просмотрите руководство, прочитайте часто задаваемые вопросы или посетите форум по поддержке.
Использование Adobe Illustrator Draw
Ознакомьтесь с руководством Начало работы с Draw.
Ваши рисунки можно объединить в одном проекте. При работе с проектом вы можете изменить порядок рисунков или переименовать весь проект.
- Чтобы добавить новый проект, нажмите значок + на левой панели.
Чтобы изменить проект, нажмите значок «Правка», расположенный сверху на панели проекта.
- Чтобы изменить имя проекта, прикоснитесь к нему.
- Вы можете перемещать рисунки внутри проекта, удерживая их за маркеры.
В Adobe Draw можно копировать и вставлять слои с содержимым в том же проекте или в любом другом проекте.
- В разделе проекта нажмите слой, который требуется скопировать.
- Перетащите слой в центр холста. Продолжайте удерживать слой пальцем.

- (Необязательно
- Нажмите другим пальцем кнопку «Закрыть», расположенную в верхнем левом углу экрана.
- Выполните одно из следующих действий:
- Чтобы скопировать рисунок в том же проекте, перетащите на него слой.
- Чтобы скопировать рисунок в другой проект, нажмите кнопку «Закрыть», расположенную в правом верхнем углу экрана. Откройте необходимый проект и перетащите в него слой.
Примечание. Эта функция в данный момент не поддерживается для Android.
- Откройте проект и нажмите значок «Правка».
- Прикоснитесь к эскизу, чтобы выделить его. Вы можете одновременно выделить несколько эскизов.
- Нажмите значок «Удалить».
- Нажмите значок «Поделиться» на баннере проекта.
- Чтобы опубликовать проект, нажмите «Продолжить». На экране будут отображены рисунки из текущего проекта.

- Нажмите «Правка», чтобы добавить или удалить рисунки. Вы можете добавлять файлы из Creative Cloud и фотопленки, а также делать новые снимки при помощи фотоаппарата. Нажмите Продолжить.
- Выберите изображение для обложки и нажмите Продолжить.
- Введите информацию и нажмите Опубликовать
Вы можете использовать цветовые темы, созданные в приложении Adobe Capture, и устанавливать цвет для отдельных инструментов рисования.
- Прикоснитесь к рисунку, чтобы выбрать его.
- Нажмите «Цвет», чтобы открыть панель «Цветовые темы».
- Нажмите значок +, чтобы Добавить цветовые темы..
- Выберите пункт Мой цвет и нажмите цветовые темы, которые хотите выбрать.
- Нажмите кнопку «Принять», чтобы добавить выбранные цветовые темы.
Вы можете добавить фигуры в Creative Cloud Libraries с помощью приложения Adobe Capture .
- Откройте экран с рисунком и нажмите значок «Фигуры», расположенный на верхней панели. Откроется панель «Фигуры».
- Нажмите Моя библиотека. Нажмите Изменить библиотеку, чтобы выбрать другую библиотеку.
- Прокрутите списки фигур в библиотеке с помощью Touch Slide, затем поместите выбранные фигуры на холст.
Примечание. Приложение Touch Slide в данный момент недоступно для iPhone и Android. - Чтобы добавить фигуру, дважды нажмите ее.
Вы можете загрузить ресурсы из Creative Cloud Market, добавить их в библиотеку и использовать в своих рисунках.
- Нажмите значок «Добавить слой».
- Нажмите «Слой фотографии» и выберите Из Market.
Примечание. Приложение Market в данный момент недоступно для Android. - Перейдите к необходимому ресурсу и нажмите кнопку Загрузить.
- Выберите библиотеку Creative Cloud.
 Вы можете создать новую библиотеку.
Вы можете создать новую библиотеку. - Нажмите кнопку Открыть. Ресурс будет помещен в ваш рисунок.
Скорректируйте прозрачность слоя, используя ползунки прозрачности на слоях.
Программы имеют следующие отличия:
- Draw для iPhone и Android не поддерживает стилус.
- iPad Pro поддерживает только Apple Pencil for Draw.
- Market в данный момент не поддерживается для Android.
(iOS)
Для сохранения рисунков поддерживаются три формата: PDF, PSD и PNG. При необходимости рисунок можно отправить в Photoshop или Illustrator для дополнительной или окончательной правки.
(Android)
Вы можете сохранить свои рисунки в формате PNG. При необходимости проект можно отправить в Photoshop или Illustrator для дополнительной или окончательной правки.
(iOS)
Для создания прозрачного фона дважды нажмите на фоновый слой.
(Android)
В разделе проекта нажмите значок «Общий доступ» в верхнем правом углу экрана и выберите Копировать изображение в галерею. Затем выберите пункт Сохранить рисунок с прозрачным фоном из раскрывающегося меню.
Если для рисунка требуется дополнительная или окончательная правка, вы можете отправить его в приложение Photoshop или Illustrator.
- Нажмите кнопку
- Нажмите Отправить в Photoshop или Отправить в Illustrator.
Рисунок будет отображаться в открывшемся приложении Photoshop или Illustrator. Вам необходимо войти в настольное приложение Creative Cloud, заранее установив его на компьютере.
Draw для Android не поддерживает следующие функции:
- Последние перья от Wacom и Pencil by 53
- Направляющие и сетки
Чтобы получить доступ к Adobe Stock из Adobe Illustrator Draw, выполните следующие действия:
- Коснитесь значка «Слои» в правом верхнем углу экрана.

- Нажмите «Слой фотографии». Появится меню «Изображения».
- В меню «Изображения» выберите «Из Stock».
Получение доступа к сеткам в Adobe Illustrator Draw:
- Коснитесь значка сетки в левом нижнем углу экрана.
- Переместите кнопку вправо, чтобы включить сетки. Переместите кнопку влево, чтобы отключить сетки.
- Коснитесь кнопки «Уточнить», чтобы изменить шаг сетки.
- Чтобы настроить параметры угловой перспективы или сетки в виде графа, коснитесь параметра «Другие сетки».
Переход с Adobe Ideas на Adobe Illustrator Draw
Продукт Adobe Ideas был выпущен в мае 2010 года и стал одним из первых приложений компании Adobe для iPhone. С тех пор произошел огромный прогресс как в области дизайна мобильных приложений, так и в вопросах мощности процессоров на мобильных устройствах. Новые принципы дизайна и новые возможности были в полной мере использованы нами при разработке приложений Photoshop Sketch, Illustrator Line, Photoshop Mix и др.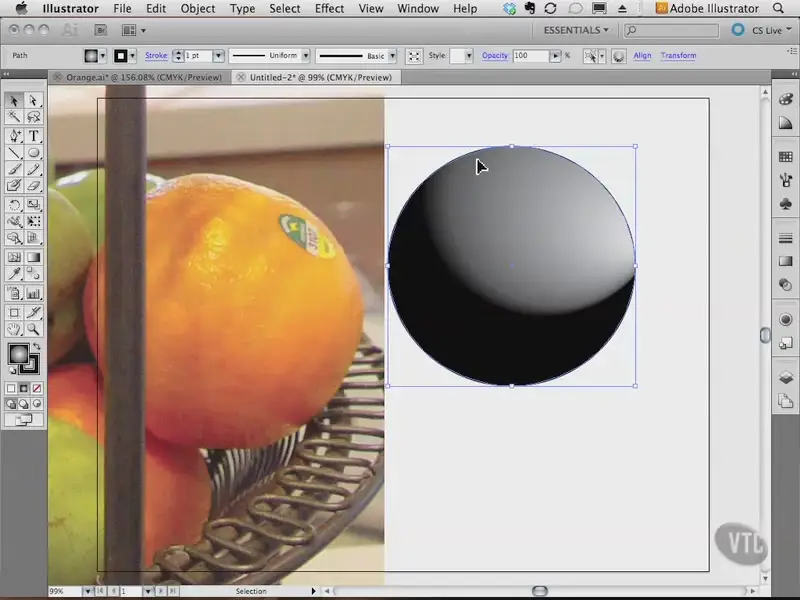 Мы хотели объединить базовые элементы рисования из Adobe Ideas с новыми возможностями и снабдить результат современным пользовательским интерфейсом в стиле других наших мобильных приложений для рисования. Приложение Draw предоставляет привычные инструменты и функции Adobe Ideas для рисования векторных объектов в удобном современном интерфейсе. Кроме того, оно поддерживает библиотеки Creative Cloud Libraries, позволяя без труда превращать ваши идеи в дизайн-проекты, а затем переносить их на другие мобильные устройства или компьютеры. Посетите страницу продукта Adobe Illustrator Draw.
Мы хотели объединить базовые элементы рисования из Adobe Ideas с новыми возможностями и снабдить результат современным пользовательским интерфейсом в стиле других наших мобильных приложений для рисования. Приложение Draw предоставляет привычные инструменты и функции Adobe Ideas для рисования векторных объектов в удобном современном интерфейсе. Кроме того, оно поддерживает библиотеки Creative Cloud Libraries, позволяя без труда превращать ваши идеи в дизайн-проекты, а затем переносить их на другие мобильные устройства или компьютеры. Посетите страницу продукта Adobe Illustrator Draw.
Приложение Draw содержит не только базовые элементы рисования, привычные инструменты и элементы управления из Ideas, но и множество новых функций, включая поддержку библиотек Creative Cloud Libraries, возможность рисования идеально прямых линий, окружностей, эллипсов, квадратов, прямоугольников, треугольников и других фигур. Более того, с помощью приложения Adobe Capture пользователи Draw могут сохранять в векторной форме изображения из реального мира, а затем использовать их в иллюстрациях Draw. Посетите страницу продукта Adobe Illustrator Draw.
Посетите страницу продукта Adobe Illustrator Draw.
1 декабря 2014 года автоматическая синхронизация файлов Ideas в Creative Cloud была отключена. Если синхронизация была выполнена до 1 декабря, необходимо загрузить Illustrator Draw, открыть эту программу и выбрать Параметры > Импорт файлов Ideas > извлечь все файлы. После выполнения этой команды все файлы Ideas из папки Creative Cloud будут импортированы в Draw.
Вы можете легко отправить файлы Ideas, хранящиеся на устройстве iPad, в Creative Cloud. Запустите Adobe Ideas и нажмите значок Cloud в верхнем правом углу экрана. Выберите один или несколько файлов Ideas и отправьте их в Creative Cloud. Файлы, отправленные в Creative Cloud, можно затем импортировать в Draw. Для этого запустите Draw и выберите пункты Параметры > Импорт файлов Ideas.
Компания Adobe не будет осуществлять обновление и поддержку Adobe Ideas на новых версиях iOS.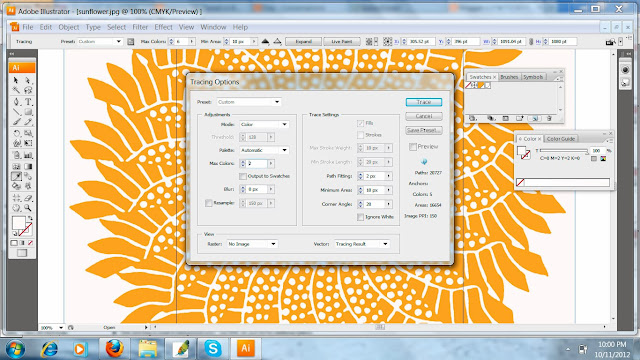 Пользователи Adobe Ideas смогут устанавливать и использовать Ideas, однако новые пользователи не смогут установить приложение. Adobe Illustrator Draw предоставляет привычные инструменты и функции Adobe Ideas для рисования векторных объектов в удобном современном интерфейсе. Прочитайте советы по переходу с Ideas на Draw в блоге Creative Cloud: /http://blogs.adobe.com/creativecloud/from-ideas-to-draw-making-the-switch/.
Пользователи Adobe Ideas смогут устанавливать и использовать Ideas, однако новые пользователи не смогут установить приложение. Adobe Illustrator Draw предоставляет привычные инструменты и функции Adobe Ideas для рисования векторных объектов в удобном современном интерфейсе. Прочитайте советы по переходу с Ideas на Draw в блоге Creative Cloud: /http://blogs.adobe.com/creativecloud/from-ideas-to-draw-making-the-switch/.
Да, если на вашем устройстве уже было установлено приложение Adobe Ideas, вы сможете установить его и после удаления из магазина. В App Store выберите «Покупки», затем «Не на данном iPad/iPhone». Найдите в списке Adobe Ideas и установите его.
Связанные материалы
- Страница Adobe для рисования и живописи
Вход в учетную запись
Войти
Управление учетной записью
Окончание срока эксплуатации приложений Adobe Photoshop Sketch и Illustrator Draw
Нет, приложения не будут удалены, но перестанут работать.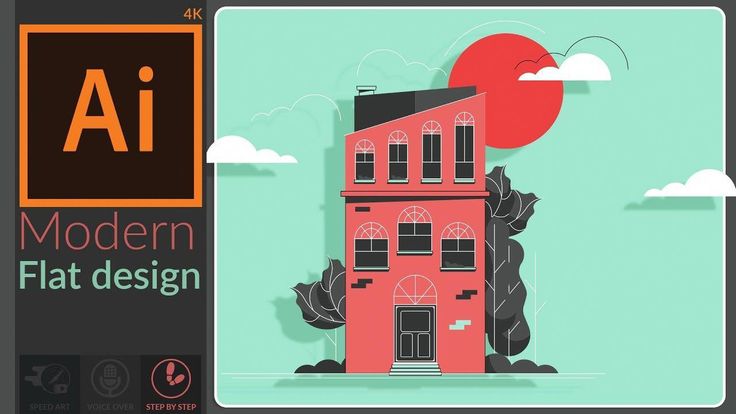 Вы можете продолжать использовать Photoshop Sketch и Illustrator Draw до 10 января 2022 года, после чего вы не сможете войти в систему. Adobe не будет добавлять новые функции или предоставлять обновления для этих приложений. Это означает, что могут возникнуть проблемы, поэтому мы рекомендуем перейти на Adobe Fresco и загрузить оттуда ваши работы, чтобы избежать перебоев.
Вы можете продолжать использовать Photoshop Sketch и Illustrator Draw до 10 января 2022 года, после чего вы не сможете войти в систему. Adobe не будет добавлять новые функции или предоставлять обновления для этих приложений. Это означает, что могут возникнуть проблемы, поэтому мы рекомендуем перейти на Adobe Fresco и загрузить оттуда ваши работы, чтобы избежать перебоев.
Нет, каждый может бесплатно пользоваться Adobe Fresco и создавать прекрасные произведения искусства с помощью мощных инструментов. Для тех, кто хочет поднять свои творческие проекты на новый уровень, Adobe Fresco предлагает функции Premium, которые включают в себя ежеквартальные обновления кистей и доступ к Photoshop на iPad.
Все ваши работы и проекты будут по-прежнему доступны в Photoshop Sketch и Illustrator Draw. Войдите в Fresco с помощью того же Adobe ID, который вы использовали для создания проектов в Sketch и Draw. Ваши предыдущие проекты Sketch и Draw появятся в приложении автоматически, чтобы вы могли продолжить свою работу.
Вы также можете в любое время войти на веб-сайт assets.adobe.com для доступа и управления всем вашим контентом с веб-сайта Adobe, включая иллюстрации, созданные в приложениях Sketch и Draw.
Мы планируем прекратить официальную поддержку существующих пользователей приложения 10 января 2022 года. Обязательно перенесите все свои проекты в Adobe Fresco или загрузите оттуда свои работы, чтобы у вас была копия. После этой даты Adobe сосредоточит свои усилия только на поддержке Adobe Fresco.
Adobe Fresco — это специальное место для пользователей Adobe, которые занимаются живописью и рисованием. Если вам нравится создавать работы на iPhone, iPad или в Windows, то это приложение для вас.
Adobe Fresco — это бесплатное приложение для рисования, предназначенное как для увлеченных творческих людей, так и для профессионалов. Приложение Adobe Fresco, созданное для новейших стилусов и сенсорных устройств, предлагает самую большую в мире коллекцию векторных, растровых и революционных живых кистей, которые делают процесс рисования более естественным и удобным.
- Подробнее об Adobe Fresco.
- Посмотрите видеоурок о том, как использовать Adobe Fresco.
Приложение Adobe Fresco доступно для Windows и iOS:
(iPhone или iPad) Загрузите Adobe Fresco из App Store, если вы используете iOS 13 или более поздней версии.
(Настольный компьютер или ноутбук с ОС Windows) Получите Adobe Fresco из приложения Creative Cloud для настольных ПК.
Приложение Adobe Fresco доступно для Windows и iOS:
(iPhone или iPad) Загрузите Adobe Fresco из App Store, если вы используете iOS 13 или более поздней версии.
(Настольный компьютер или ноутбук с ОС Windows) Получите Adobe Fresco из приложения Creative Cloud для настольных ПК.
Вы можете войти в Adobe Fresco на iOS или Windows и получить доступ ко всем своим работам, которые автоматически переносятся при использовании того же идентификатора Adobe ID. Как только вы войдете в систему, начнется перенос. Это может занять некоторое время в зависимости от того, сколько у вас работ.
Это может занять некоторое время в зависимости от того, сколько у вас работ.
Будет создана новая папка для работ из Adobe Sketch и Adobe Draw. В этой папке будут храниться ваши произведения, и вы сможете продолжить работать в Adobe Fresco, экспортировать файлы в формате PNG, JPG или PSD со слоями.
Приложение Adobe Fresco не работает на Android, но доступно в iOS и Windows. В будущем Fresco может появиться и на других платформах. Мы предлагаем вам перейти на Adobe Fresco и в качестве меры предосторожности скопировать все ваши проекты из Sketch или Draw на ваше устройство или место хранения.
Вот что можно сделать.
Загрузите свою работу из Sketch и Draw: вы можете получить доступ к своим файлам PSD и Ai, которые включают слои, и сохранить их на свое устройство или в желаемое место хранения.
ПРИМЕЧАНИЕ. Adobe Sketch и Adobe Draw будут упразднены после 10 января 2022 года. После этой даты вы не сможете войти в эти приложения. После этой даты вы можете сделать следующее.
- Получить доступ к своему контенту Adobe, войдя на сайт assets.adobe.com с вашим идентификатором Adobe ID. Произведения, созданные в Sketch и Draw, появятся на вкладке Мобильные творческие проекты. Выбрать любой проект, нажать на три точки для выбора параметров и загрузить свою работу в формате PNG или JPG. Вы также можете выбрать Преобразовать во Fresco, чтобы перенести любую отдельную работу.
- Перенести работы в Adobe Fresco: войдите в Adobe Fresco в iOS или Windows и получите доступ ко всем своим работам. Как только вы войдете в систему, начнется перенос. Это может занять некоторое время в зависимости от того, сколько у вас работ. Будет создана новая папка для работ из Adobe Sketch и Adobe Draw. В этой папке будут храниться ваши произведения, и вы сможете продолжить работать в Adobe Fresco, экспортировать файлы в формате PNG, JPG или PSD со слоями. Вы также можете отправить файл в Adobe Illustrator.
Используя тот же идентификатор Adobe ID для Sketch и Draw, войдите в Adobe Fresco в iOS или Windows. Перенос ваших работ начнется и может занять некоторое время в зависимости от того, сколько у вас работ. Будет создана новая папка для работ из Adobe Sketch и Adobe Draw. В этой папке будут доступны ваши работы. Вы можете бесплатно открыть свое произведение и продолжить работать над ним в Adobe Fresco. Вы также можете экспортировать работу из Adobe Sketch и Adobe Draw в формате PNG, JPG или PSD со слоями.
Перенос ваших работ начнется и может занять некоторое время в зависимости от того, сколько у вас работ. Будет создана новая папка для работ из Adobe Sketch и Adobe Draw. В этой папке будут доступны ваши работы. Вы можете бесплатно открыть свое произведение и продолжить работать над ним в Adobe Fresco. Вы также можете экспортировать работу из Adobe Sketch и Adobe Draw в формате PNG, JPG или PSD со слоями.
После 10 января 2022 года вы не сможете войти в Adobe Sketch или Adobe Draw. После этой даты вы сможете получить доступ к своим работам следующими способами.
- Получить доступ к своему контенту Adobe, войдя на сайт assets.adobe.com с вашим идентификатором Adobe ID. Произведения, созданные в Sketch и Draw, появятся на вкладке Мобильные творческие проекты. Выбрать любой проект, нажать на три точки для выбора параметров и загрузить свою работу в формате PNG или JPG. Вы также можете выбрать Преобразовать во Fresco, чтобы перенести любую отдельную работу.

- Перенести работы в Adobe Fresco: войдите в Adobe Fresco в iOS или Windows и получите доступ ко всем своим работам. Как только вы войдете в систему, начнется перенос. Это может занять некоторое время в зависимости от того, сколько у вас работ. Будет создана новая папка для работ из Adobe Sketch и Adobe Draw. В этой папке будут храниться ваши произведения, и вы сможете продолжить работать в Adobe Fresco, экспортировать файлы в формате PNG, JPG или PSD со слоями. Вы также можете отправить файл в Adobe Illustrator.
Мы хотим услышать от вас, что вы хотите видеть в Adobe Fresco! Вы можете отправить нашей команде любые идеи, которые у вас есть, по улучшениям или функциям. На главном экране вы можете просматривать новые и будущие функции. В разделе Что нового выберите Предложить функции. Вы перейдете на наш форум, где сможете напрямую предложить свою идею. Вы также сможете увидеть, что предлагают другие пользователи, и проголосовать за понравившиеся идеи.
Аналоги Adobe Illustrator CC — 17 похожих программ и сервисов для замены
1607
Inkscape
Редактор векторной графики с открытым исходным кодом, с возможностями, аналогичными Illustrator, CorelDraw или Xara X.

- Бесплатная
- Windows
- Mac OS
Редактор векторной графики с открытым исходным кодом, с возможностями, аналогичными Illustrator, CorelDraw или Xara X, с использованием стандартного формата файлов W3C Scalable Vector Graphics (SVG).
780
Krita
Krita — это полное творческое приложение для черчения и рисования с современным, коммерческим качеством .
- Бесплатная
- Windows
- Mac OS
Krita — это полноценное приложение для рисования эскизов и рисования с расширенными функциями коммерческого качества. Оно бесплатное, с открытым исходным кодом и доступно на всех основных настольных платформах.

210
LibreOffice — Draw
Draw позволяет создавать что угодно, от простого наброска до сложного плана.
- Бесплатная
- Windows
- Mac OS
Draw позволяет вам создавать что угодно, от простого эскиза до сложного плана, и дает вам возможность общаться с графикой и диаграммами. С максимальным размером страницы 300 на 300 см, Draw является отличным пакетом для создания технических чертежей, общих плакатов и многого другого.
179
Sketch
Sketch — это программа для разработки дизайна, созданная, чтобы помочь вам создать лучшую работу из ваших самых смелых идей.

- Платная
- Mac OS
Sketch — это программа для векторного дизайна для Mac, ориентированная на дизайн экрана. Она используется главным образом дизайнерами, которые создают веб-сайты, значки и пользовательские интерфейсы для настольных и мобильных устройств. Мощное и простое в использовании приложение Sketch для начинающих и профессиональных дизайнеров отрасли позволяет сосредоточиться на том, что они делают лучше всего — дизайне.
171
OmniGraffle
OmniGraffle может помочь вам быстро создавать сногсшибательные графические документы, предоставляя мощные стили.
- Платная
- iPhone
- Mac OS
OmniGraffle может помочь вам быстро создавать сногсшибательные графические документы, предоставляя мощные инструменты стилей.
 Поддерживая линии, соединенные с фигурами. Организовывая диаграммы одним щелчком мыши. Создавайте блок-схемы, диаграммы, UI и UX взаимодействия и многое другое. Если вам нужен быстрый набросок или техническая фигура, OmniGraffle и OmniGraffle Pro сделают это великолепно.
Поддерживая линии, соединенные с фигурами. Организовывая диаграммы одним щелчком мыши. Создавайте блок-схемы, диаграммы, UI и UX взаимодействия и многое другое. Если вам нужен быстрый набросок или техническая фигура, OmniGraffle и OmniGraffle Pro сделают это великолепно.
170
Affinity Designer
Комплексное решение для графического дизайна.
- Платная
- Windows
- Mac OS
Affinity Designer — это самое быстрое, удобное и точное программное обеспечение для создания векторной графики. Каждая функция, инструмент, панель, созданные с нуля в течение пятилетнего периода, были разработаны с учетом потребностей творческих профессионалов. Благодаря постоянным инновациям и развитию результатом является новаторское приложение, которое в корне изменит вашу работу.

145
Gravit Designer
Кроссплатформенная программа векторной графики, которая может работать как в настольном приложении, так и в браузере.
- Бесплатная
- Windows
- Mac OS
- Онлайн сервис
Gravit Designer — многофункциональная программа векторной графики. Это устанавливаемое настольное приложение. Для тех, кому удобно, можно работать с приложением в браузере. особенности дизайна представлены по аналогии с Inkscape, но уже с устраненными неполадками.
143
CorelDRAW Graphics Suite
CorelDRAW Graphics Suite — это набор программного обеспечения для графического дизайна.

- Платная
- Windows
CorelDRAW Graphics Suite X7 с векторной иллюстрацией, версткой, редактированием и отслеживанием фотографий идеально подходит для новичков и профессиональных дизайнеров, занимающихся графическим дизайном любого типа. Инструменты точного проектирования, лучшая на рынке совместимость файлов и высококачественный графический контент помогут вам превратить ваши творческие идеи в профессиональные результаты.
110
Apache OpenOffice Draw
Draw, часть пакета Apache OpenOffice.
- Бесплатная
- Windows
- Mac OS
Draw, часть пакета Apache OpenOffice, представляет собой графический редактор, который предоставляет вам инструменты для взаимодействия с визуальными элементами и диаграммами.
 С максимальным размером страницы 300 на 300 см, Draw является мощным инструментом для постеров, графиков, диаграмм и многого другого.
С максимальным размером страницы 300 на 300 см, Draw является мощным инструментом для постеров, графиков, диаграмм и многого другого.
76
Clip Studio Paint
Мощный инструмент для рисования и иллюстрации.
- Платная
- Windows
- Mac OS
Clip Studio Paint, ранее Manga Studio или ComicStudio в Японии, представляет собой семейство программных приложений для Mac OS X и Microsoft Windows, используемых для цифрового создания комиксов и манги.
45
Vectr
Vectr — бесплатный графический редактор.

- Бесплатная
- Windows
- Mac OS
- Онлайн сервис
Бесплатное программное обеспечение векторной графики, используемое для создания графики легко и интуитивно.
19
Bloom
Bloom — это быстрый, легкий, кроссплатформенный графический редактор, позволяющий настроить любое действие, которое вы когда-либо выполняли, организованное по слоям.
- Платная
- Windows
- Mac OS
Bloom — это быстрый, легкий, кроссплатформенный графический редактор, позволяющий настроить любое действие, которое вы когда-либо выполняли, организованное по слоям.

15
Adobe Illustrator Draw
Графический редактор для создания законченных иллюстрации с простым и интуитивно понятным сенсорным управлением.
- Бесплатная
- Android
- iPhone
Графический редактор для создания законченных иллюстрации с простым и интуитивно понятным сенсорным управлением.
13
Super PhotoCut
Легко удаляйте сложные фоновые изображения из фотографий для Mac.
- Условно бесплатная
- Mac OS
Интерактивный инструмент Super PhotoCut изолирует и отделяет подробный объект переднего плана от фотографий.
 С нашим запатентованным лучшим в своем классе инструментом маскирования алгоритмов вы можете мгновенно удалять сложные фоновые изображения и делать их прозрачными всего несколькими щелчками мыши. Получите впечатляющие изображения, сделанные за считанные секунды, а не за минуты.
С нашим запатентованным лучшим в своем классе инструментом маскирования алгоритмов вы можете мгновенно удалять сложные фоновые изображения и делать их прозрачными всего несколькими щелчками мыши. Получите впечатляющие изображения, сделанные за считанные секунды, а не за минуты.
13
Super Vectorizer
Векторный инструмент для преобразования растровых PNG в SVG векторную графику для Mac.
- Условно бесплатная
- Mac OS
Super Vectorizer 2 для Mac — это профессиональное программное обеспечение для трассировки векторных изображений Mac, которое автоматически преобразует растровые изображения, такие как JPEG, GIF и PNG, в чистый масштабируемый вектор графика Ai, SVG, DXF и PDF на Mac.
 Он поддерживает трассировку цвета и оттенков серого, черно-белых, скелетонизацию и линии. Super Vectorizer 2 для Mac использует совершенно новый алгоритм квантования изображений, который дает более естественный цвет после векторизации на Mac. Выходные векторные изображения легко сочетаются с Illustrator, Corel и другими в системе Mac.
Он поддерживает трассировку цвета и оттенков серого, черно-белых, скелетонизацию и линии. Super Vectorizer 2 для Mac использует совершенно новый алгоритм квантования изображений, который дает более естественный цвет после векторизации на Mac. Выходные векторные изображения легко сочетаются с Illustrator, Corel и другими в системе Mac.
Adobe Illustrator Draw, Sketch (Sony) и ibis Paint X (страница 2)
Процесс рисования
Проект предлагает несколько листов с прокруткой вниз. Нагромождения элементов и быстрых клавиш нет, только «+» в правом нижнем углу, позволяющий добавить лист. Таким образом, вполне удобно рисовать и на пятидюймовом экране, а также делать несколько набросков сразу.
Для того, чтобы активировать рисование, достаточно сделать двойной тап по экрану. Далее появится набор кистей, карандашей и прочих инструментов в визуальном представлении.
Весь процесс происходит мягко и точно, причем создается ощущение, что редактор сам доводит мазок или росчерк – получается здорово.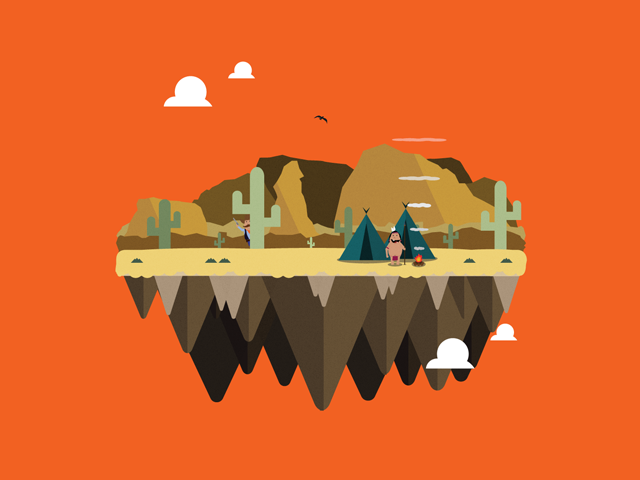 При этом никто не мешает отменить последнее действие, выбрать в качестве базы одну из геометрических фигур (можно подгрузить дополнительные фигуры) и наложить слой с необходимой интенсивностью последнего.
При этом никто не мешает отменить последнее действие, выбрать в качестве базы одну из геометрических фигур (можно подгрузить дополнительные фигуры) и наложить слой с необходимой интенсивностью последнего.
рекомендации
Для удобства можно включить сетку, зафиксировать фигуры и повернуть холст на 90 градусов. Причем сетка может быть в виде графа, либо сеткой в перспективе. Настраивается она традиционно щипком, но есть обычный ползунок, а также подгонка по виду. Не обошлось и без полноэкранного просмотра, а набор кистей, думаю, устроит даже профессионального художника.
Во концовке проект можно опубликовать в сервисе, предварительно выбрав или подгрузив заранее сделанную обложку, добавив описание с указанием авторства и пометкой в том случае, если рисунок содержит контент для взрослых.
При желании свое детище можно отправить в Illustrator CC, Photoshop CC, просто скопировать в галерею или Creative Cloud.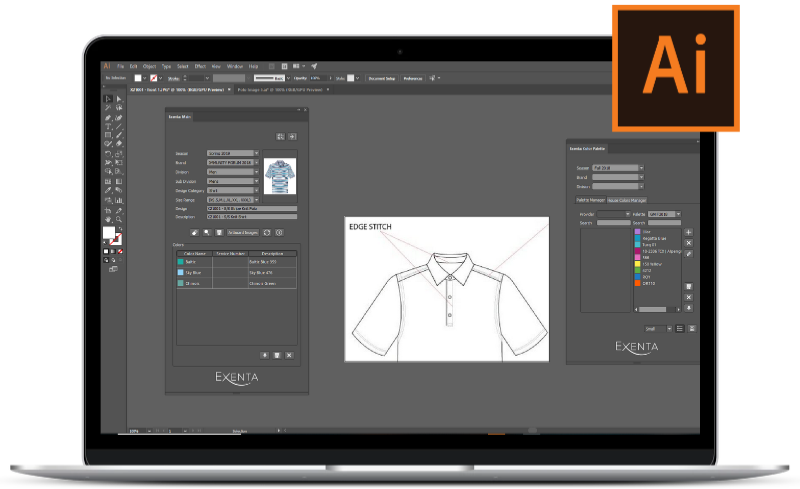 Таким образом, набросок на ходу в будущем может вырасти до чего-то более серьезного. Согласитесь, очень удобно, ведь никто не знает, когда его посетит муза, а вот смартфон практически всегда под рукой.
Таким образом, набросок на ходу в будущем может вырасти до чего-то более серьезного. Согласитесь, очень удобно, ведь никто не знает, когда его посетит муза, а вот смартфон практически всегда под рукой.
Теперь посмотрим, во что это обходится системе.
Нагрузка на систему
Приложение потребляет до 225 Мбайт оперативной памяти, совсем не нагружая процессор, что удивительно, ведь графическая его часть используется довольно активно. Впрочем, Adobe давно славится хорошей оптимизацией, о чем косвенно говорит низкое энергопотребление – 9.7% со скоростью в 16.9 мВт. Среднечасовой расход заряда аккумулятора на уровне 1.1%.
Программа совместима с Android 4.3 или выше, весит в системе 105 Мбайт, не содержит рекламы и распространяется бесплатно. Из разрешений – ничего криминального.
Выводы
Adobe Illustrator Draw – неплохой подручный, хоть и простой инструмент для рисования где угодно и когда угодно, благо расход заряда батареи приемлемый, а выбор кисти широк. К тому же движок в приложении выполнен качественно, что обеспечивает необходимую плавность и реалистичность.
К тому же движок в приложении выполнен качественно, что обеспечивает необходимую плавность и реалистичность.
Понравилось и то, что проект можно сходу импортировать в более серьезный графический редактор, где и довести до ума. Не обошлось и без облачного «бэкапа». Короче, творите и радуйтесь.
Оценка: 4.8 по пятибалльной шкале.
| Интерфейс | |
| Возможность самостоятельной настройки | |
| Общая эффективность | |
| Удобство управления | |
| Максимальная нагрузка на систему (CPU/RAM) |  00% / 225 Мбайт 00% / 225 Мбайт |
| Размер после установки | |
| Максимальный расход аккумулятора | |
| Скорость энергопотребления | |
| Использование GPS-модуля | |
| Трафик | |
| Необходимость в root | |
| Реклама |
Подпишитесь на наш канал в Яндекс. Дзен или telegram-канал @overclockers_news — это удобные способы следить за новыми материалами на сайте. С картинками, расширенными описаниями и без рекламы.
Дзен или telegram-канал @overclockers_news — это удобные способы следить за новыми материалами на сайте. С картинками, расширенными описаниями и без рекламы.
Adobe Illustrator Draw APK — AndroidFreeApks
по Света786
Оцени это приложение
Winner of the Tabby Award for Creation, Design and Editing and PlayStore Editor’s Choice Award!
Create vector artwork with image and drawing layers you can send to Adobe Illustrator CC or to Photoshop CC.
Illustrators, graphic designers and artists can:
• Zoom up to 64x to apply finer details.
• Sketch with five different pen tips with adjustable opacity, size and color.
• Work with multiple image and drawing layers.
• Rename, duplicate, merge and adjust each individual layer.
• Insert basic shape stencils or new vector shapes from Capture CC.
• Send an editable native file to Illustrator or a PSD to Photoshop that automatically opens on your desktop.
Try using Draw with:
Photoshop CC
Illustrator CC
Capture CC
Photoshop Sketch
You can also take advantage of other Creative Cloud services like:
ADOBE STOCK
Search for and license high-res, royalty-free images from inside Draw. Incorporate quality imagery into your work.
CREATIVE CLOUD LIBRARIES
Get easy in-app access to your assets — including Adobe Stock images, photos you processed in Lightroom, or scalable vector-based shapes created in Capture CC.
POWERED BY CREATIVESYNC
Adobe CreativeSync ensures that your files, fonts, design assets, settings and more all instantly appear in your workflow wherever you need them. Start your creative work on any device and seamlessly pick it up on another.
GET FEEDBACK
Publish your work to the Behance creative community and get feedback without leaving the app. You can also share through Фейсбук, Twitter and email.
Adobe Terms of Use: https://www.adobe.com/legal/terms-linkfree. html
html
Adobe Privacy Policy: https://www.adobe.com/privacy/policy-linkfree.html
Категория: Photography
Операционная система: Андроид
Цена: Свободно
Содержание:
- КАКИЕ НОВОСТИ
- Отзывы/мнение пользователей:
- Adobe Illustrator Draw FILE INFORMATION
- DOWNLOAD Adobe Illustrator Draw 3.5.1 АПК
- Старые версии
- Adobe Illustrator Draw 3.4.23
- Adobe Illustrator Draw 3.3.92
- Adobe Illustrator Draw 3.3.77
- Связанный
- Поделиться этой записью:
КАКИЕ НОВОСТИ
WHATS NEW DRAW 3.5
IMPROVED PHOTOSHOP INTEGRATION
Preserve layers and layer names when sending to Photoshop CC.
RECOVER DELETED PROJECTS
Recover inadvertently deleted projects via the Creative Cloud website.
BUG FIXES
We’ve improved overall performance and stability.
If you enjoy using Illustrator Draw, please share a nice review. It really helps!
Отзывы/мнение пользователей:
- Disappointing! Does not work on my samsung tablet.
 I was able to install and use a drawing tool for less than two seconds. Thereafter the app repeatedly crashed on opening everytime. A reinstall did not fix the issue. After reinstalling the app on a new tablet a year later, the app is still horrible to use. The pressure drawing sensitivity is awful. I feel like I am carving my screen with the stylus just to achieve a wide stroke. I don’t understand why i have to drag the stylus all over the screen to change opacity or pen size. Overall bad functionality.
I was able to install and use a drawing tool for less than two seconds. Thereafter the app repeatedly crashed on opening everytime. A reinstall did not fix the issue. After reinstalling the app on a new tablet a year later, the app is still horrible to use. The pressure drawing sensitivity is awful. I feel like I am carving my screen with the stylus just to achieve a wide stroke. I don’t understand why i have to drag the stylus all over the screen to change opacity or pen size. Overall bad functionality. - Hi, my preference list is not complete. It only shows: *RESET COACH MARKS & DIALOGS *TOOL BAR: LEFT OR RIGHT *SYNC OPTION Backup only on WiFi Backup on both WiFi and cellular. Pls I need a response urgently… because this is the third time I’m downloading it directly from play store. ThankYou… Adebowale Alamin
- Using Samsung S Pen and the app constantly tries to fill the enclosed area creating black circles anywhere the pen touches. And there is no way to turn the feature off, rendering the app completely and utterly useless.

Adobe Illustrator Draw FILE INFORMATION
Имя пакета: com.adobe.creativeapps.draw
Версия: 3.5.1 (2000380)
Размер файла: 40.9 МБ
Обновлено: Август 13, 2018
Минимальная версия Android: Андроид 5.0 (Леденец, API 21)
DOWNLOAD Adobe Illustrator Draw 3.5.1 АПК
- DOWNLOAD Adobe Illustrator Draw 3.5.1 АПК – 40.9 МБ
Adobe Illustrator Draw 3.4.23
Имя пакета: com.adobe.creativeapps.draw
Версия: 3.4.23 (2000365)
Размер файла: 40.8 МБ
Загружено: апреля 2, 2018
Минимальная версия Android: Андроид 5.0 (Леденец, API 21)
- Download Adobe Illustrator Draw 3.4.23 (2000365)
Adobe Illustrator Draw 3.3.92
Имя пакета: com.adobe.creativeapps.draw
Версия: 3.3.92 (2000350)
Размер файла: 51.4 МБ
Загружено: Декабрь 17, 2017
Минимальная версия Android: Андроид 4.3 (Жевательные конфеты, API 18)
- Download Adobe Illustrator Draw 3.3.92 (2000350)
Adobe Illustrator Draw 3.
 3.77
3.77Имя пакета: com.adobe.creativeapps.draw
Версия: 3.3.77 (2000347)
Размер файла: 51.2 МБ
Загружено: Октябрь 3, 2017
Минимальная версия Android: Андроид 4.3 (Жевательные конфеты, API 18)
- Download Adobe Illustrator Draw 3.3.77 (2000347)
Скачать Adobe Illustrator Draw для Android — бесплатно
- Home
- Android
- Music & Video
- Adobe Illustrator Draw
БЕСПЛАТНЫЙ цифровой набросок для Artists
1/3
2020202020202020202020202.202020202020202 бесплатный цифровой альбом , который популярен для создания векторов, графики и эскизов. Приложение, разработанное для смартфонов и планшетов на базе Android, позволяет создавать вдохновляющие произведения искусства со своими инструментами.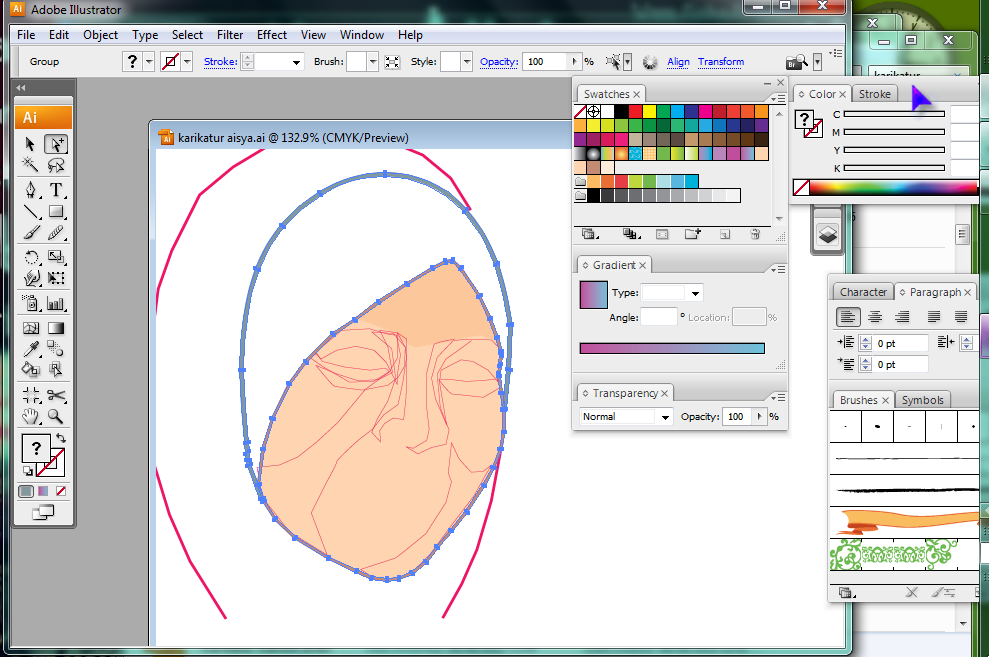 Adobe Illustrator Draw включает в себя настраиваемые кисти, редактирование слоев, кнопки отмены и повтора, геометрические фигуры, цветовую палитру и многое другое. Он даже позволяет вам публиковать свои работы в сети художников , чтобы вы могли получать ценные отзывы о своих проектах.
Adobe Illustrator Draw включает в себя настраиваемые кисти, редактирование слоев, кнопки отмены и повтора, геометрические фигуры, цветовую палитру и многое другое. Он даже позволяет вам публиковать свои работы в сети художников , чтобы вы могли получать ценные отзывы о своих проектах.
Можно ли рисовать в Adobe Illustrator Draw?
Если вы ищете простой инструмент, который позволит вам делать наброски и рисовать на ходу , обратите внимание на Adobe Illustrator Draw. На основе векторов программное обеспечение использует координаты вместо пикселей, поэтому пользователи могут рисовать быстрее. С его помощью можно создавать брошюры, логотипы, иллюстрации, эскизы, пейзажные портреты, дудлы и многое другое. Illustrator Draw также имеет онлайн-сеть, где вы можете делиться своими работами и получать отзывы и оценки от коллег-художников.
Чего ожидать от интерфейса?
Приложение Adobe Illustrator Draw для Android имеет простой и понятный интерфейс, который не пугает новичков. Все функции, доступные в программном обеспечении, аккуратно сложены в различные меню, доступные в рабочей области. Вы можете настроить это рабочее пространство в соответствии с вашими требованиями и легко получить доступ к инструментам, которые вы используете чаще, чем другие.
Все функции, доступные в программном обеспечении, аккуратно сложены в различные меню, доступные в рабочей области. Вы можете настроить это рабочее пространство в соответствии с вашими требованиями и легко получить доступ к инструментам, которые вы используете чаще, чем другие.
Правое боковое меню, доступное в интерфейсе, состоит из таких параметров, как карандаш, формы, кисть, выделение, цвета и импорт, среди прочих. Если вы перейдете к верхнему разделу, вы получите доступ к настройкам приложения, параметру слоя, сетки, направляющие и линейки . Оставшийся раздел представляет собой чистый лист бумаги, где вы можете проявить свое воображение. Поскольку приложение поддерживает использование стилуса, вы можете создавать свои лучшие рисунки (даже если вы не привыкли рисовать на цифровых планшетах).
Каковы функции Adobe Illustrator Draw?
С помощью Adobe Illustrator Draw загрузить , вы получаете доступ к целому ряду функций и инструментов, которые значительно упрощают рисование, рисование и наброски.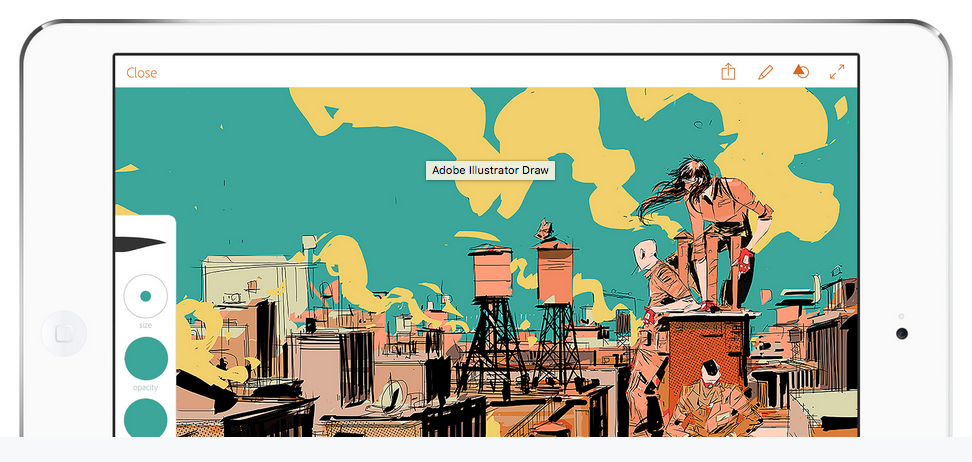 Приложение содержит шесть кистей , которые можно настроить по своему усмотрению. Выбор цвета также прост благодаря ползунку и колесику. В приложении также есть раздел истории, в котором отслеживает ранее использованные цвета .
Приложение содержит шесть кистей , которые можно настроить по своему усмотрению. Выбор цвета также прост благодаря ползунку и колесику. В приложении также есть раздел истории, в котором отслеживает ранее использованные цвета .
В дополнение к этому, приложение Illustrator Draw позволяет рисовать и трассировать фотографии , что является весьма удобным инструментом, если вы любите раскрашивать, но предпочитаете не делать наброски. Кроме того, программное обеспечение дает вам доступ ко всем необходимым инструментам, таким как геометрические фигуры, линии и сетки перспективы. Это даже позволяет вам создайте несколько слоев , чтобы вы могли рисовать и редактировать свою работу до совершенства.
Поскольку приложение Adobe Illustrator Draw является частью Creative Cloud , вы можете получить доступ к целому ряду форм, цветов, тем и дизайнов из CC Libraries и Capture. Кроме того, вы можете приобрести стоковые изображения и экспортировать все свои проекты в такие приложения, как Illustrator и Photoshop, одним щелчком мыши.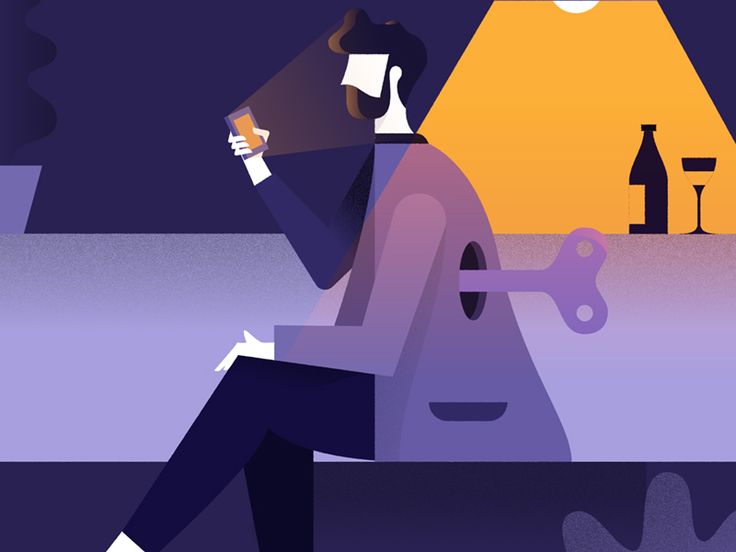 Приложение также включает параметры общего доступа и экспорта , которые позволяют передавать изображения, которые вы создаете, в различных форматах файлов.
Приложение также включает параметры общего доступа и экспорта , которые позволяют передавать изображения, которые вы создаете, в различных форматах файлов.
Является ли Adobe Illustrator Draw бесплатным?
Adobe Illustrator Draw можно загрузить и использовать бесплатно, не содержит рекламы . Вместо этого он предлагает ряд бесплатных функций, а также некоторые расширенные функции, к которым вы можете получить доступ, перейдя на премиум-версию. ArtFlow: Paint Draw Sketchbook и ArtRage: Draw, Paint, Create — две альтернативы Illustrator Draw, которые также весьма популярны среди пользователей.
Наш дубль
Бесплатная загрузка Adobe Illustrator Draw — полезный инструмент, если вы любите рисовать на ходу. Он работает на устройствах с сенсорным экраном, а также позволяет использовать стилус , если он у вас есть. Благодаря различным инструментам для рисования и доступу к библиотеке Creative Cloud, программа предоставляет вам интуитивно понятный и многофункциональный цифровой планшет для рисования, подходящий как для профессионалов, так и для начинающих .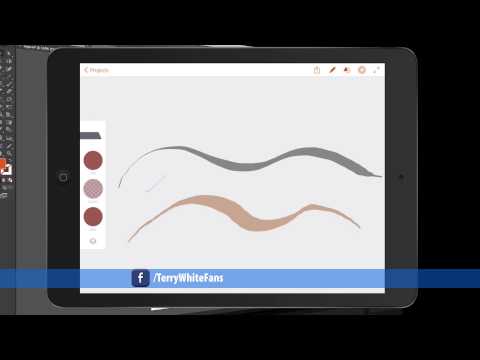
Стоит ли скачивать?
Если вы ищете приложение для рисования и рисования , которое вы можете загрузить на свой Android-смартфон, вам следует загрузить Adobe Illustrator Draw. Он содержит расширенный набор инструментов , которые можно использовать для создания красивых иллюстраций и улучшения дизайна . Вы можете экспортировать завершенные проекты с помощью кнопки «Поделиться» или загружать их в сеть сообщества для получения отзывов от других художников.
Highs
- Бесплатная загрузка и использование
- Набор инструментов для рисования
- Особенности настраиваемых кистей
- Подходит для начинающих и экспертов
Минимум
- Ограниченное количество кистей
Новые приложения
Можно ли установить Adobe Illustrator на Android?
Приложение для рисования и векторного дизайна для iOS, Android | Adobe Иллюстратор Рисовать.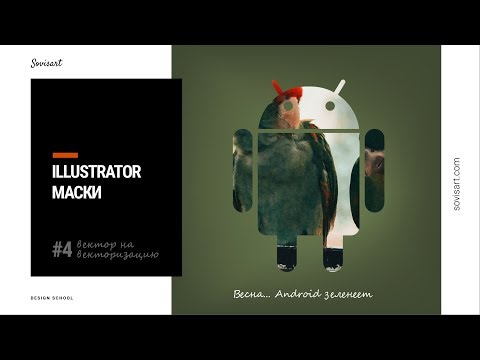
Как многие вы спрашивали, Adobe Illustrator бесплатен для Android? Это версия популярного векторного инструмента Adobe для рисования, который позволяет рисовать на экране вашего устройства, используя широкий набор инструментов. Приложение можно загрузить бесплатно и оно работает в автономном режиме. Adobe Illustrator Draw имеет все инструменты, которые вы могли бы запросить в хорошем приложении для рисования.
Кроме того, могу ли я использовать Adobe Illustrator на планшете Samsung? Никакая версия Illustrator не работает на Android . Вы можете установить Adobe Draw, если он все еще доступен в App Store.
Учитывая это, есть ли в Google Play Adobe Illustrator? Adobe Illustrator Draw больше не будет доступен для загрузки в App Store и Google Play Store с 19 июля., 2021 г. Если у вас уже установлено приложение, вы можете продолжать использовать его до 10 января 2022 г. Чтобы пользоваться аналогичными и улучшенными функциями без перерывов, попробуйте Adobe Fresco бесплатно.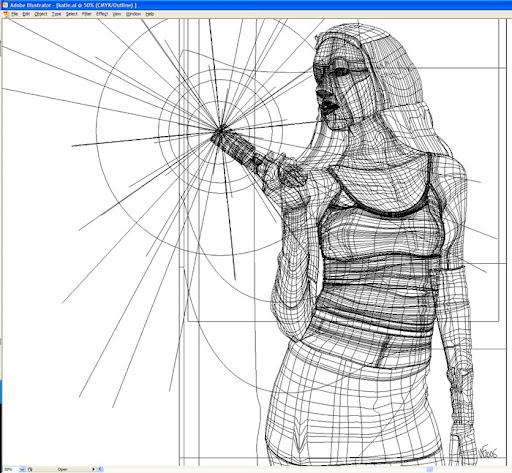
Быстрый ответ, как открыть файл Adobe Illustrator на Android? Откройте .ai на Android – РЕШЕНО Хорошо, это возможно! Установите приложение Adobe Reader на Android . Используя File Explorer (в моем случае ES File Explorer), найдите файл . ai, нажмите на него и выберите ДРУГОЕ, когда он спросит, какой это тип файла, затем выберите Adobe Reader и он его открывает!!
- Бесконечный художник. Infinite Painter — лучшее приложение для рисования, которое может предложить Android.
- Simple Draw Pro: Альбом для рисования. Simple Draw — одно из лучших приложений для начинающих.
- Альбом для рисования.
- АртФлоу.
- АртЯрость.
- точка пикт.
- Облегченные наброски Таясуи.
- Adobe Illustrator Рисование.
Содержание
- 1 Какое приложение лучше всего подходит для векторной графики?
- 2 Можно ли запускать Illustrator на планшетах Android?
- 3 Какое устройство лучше всего подходит для Illustrator?
- 4 Вам нужен планшет для рисования для Illustrator?
- 5 Как сделать иллюстрацию на телефоне?
- 6 Что заменяет Adobe Draw?
- 7 Стоит ли Adobe Illustrator своих денег?
- 8 Что случилось с Adobe Draw?
- 9 Можно ли открывать файлы Illustrator на iPad pro?
- 10 Как открыть файл EPS на телефоне?
- 11 Есть ли приложение Procreate для Android?
- 12 Выйдет ли Procreate на Android?
- 13 Как загрузить цифровое искусство на телефон Android?
- 14 Существует ли бесплатная версия Adobe Illustrator?
- 15 Доступен ли Adobe fresco для Android?
- 16 Сколько стоит иллюстратор?
- 17 Могу ли я установить Adobe Illustrator на свой планшет?
- 18 Почему Adobe Draw больше не доступен?
- 19 Могу ли я использовать Adobe Illustrator на своем телефоне?
- 20 Какое устройство используют иллюстраторы?
Какое приложение лучше всего подходит для векторной графики?
- Бесконечный дизайн.

- Альбом для рисования.
- Adobe Capture CC.
- Adobe Комп.
- Облегченные наброски Таясуи.
- Adobe Photoshop Sketch и Photoshop Mix.
- АртФлоу.
- Adobe Illustrator Рисование.
Могут ли планшеты Android запускать Illustrator?
Adobe Illustrator недоступен для планшетов Android, но есть несколько альтернатив с аналогичными функциями. Лучшая альтернатива Android-планшету — Clip Studio Paint. Это не бесплатно, поэтому, если вы ищете бесплатную альтернативу, вы можете попробовать Adobe Illustrator Draw или Adobe Spark Post.
Какое устройство лучше всего подходит для Illustrator?
- Лучшее для поклонников Wacom: Wacom Cintiq 22 (с экраном)
- Лучшее для поклонников Apple: Apple iPad Pro (с экраном)
- Лучший для пользователей Windows: Microsoft Surface Pro 7 (с экраном)
- Лучшее для студентов/новичков: One by Wacom Small (без экрана)
Вам нужен планшет для рисования для Illustrator?
Сам по себе Illustrator, с точки зрения полезности, может создавать тонны графики, а Illustrator также можно использовать для создания технических рисунков и других рисунков, подходящих для черчения.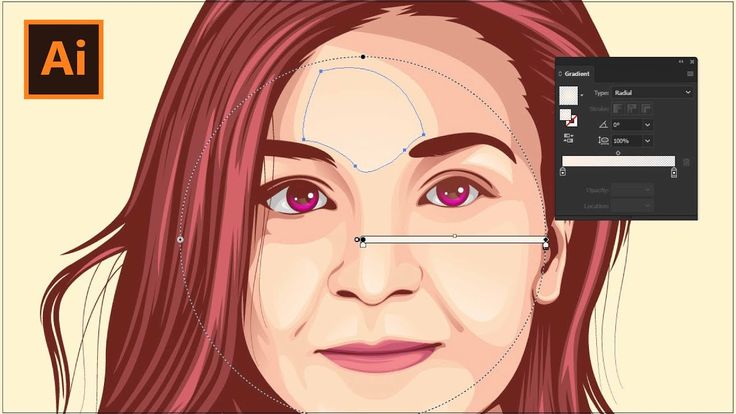 В этой области вам действительно не нужен планшет для работы.
В этой области вам действительно не нужен планшет для работы.
Как сделать иллюстрацию на телефоне?
Что заменяет Adobe Draw?
Другими интересными альтернативами Adobe Illustrator Draw для Android являются MediBang Paint (Freemium), Inker (Freemium), Vector Artist (платно) и Spotiplus (бесплатно).
Стоит ли Adobe Illustrator своих денег?
Adobe Illustrator — профессиональный продукт для профессиональных дизайнеров. Это немного дорого, но если вы можете купить его, я уверен, что вы не пожалеете об этом. Количество вещей, которые вы можете сделать с помощью этой программы, поражает воображение, поэтому, даже если вы новичок, я все равно рекомендую ее.
Что случилось с Adobe Draw?
Adobe Photoshop Sketch и Illustrator Draw больше не поддерживаются для iOS и Android и больше не доступны для загрузки с 19 июля 2021 года. Существующие пользователи могут продолжать использовать приложения до 10 января 2022 года.
Можно ли открывать файлы Illustrator на iPad про?
Любой файл, созданный в Illustrator на iPad, сохраняется в виде облачного файла и может быть легко открыт на разных платформах. Вы также можете открыть файл из других мест в Illustrator на iPad.
Как открыть файл EPS на телефоне?
- #1) Adobe Illustrator.
- #2) Adobe Photoshop.
- #3) Adobe Reader.
- #4) Corel Draw 2020.
- #5) PSP (PaintShop Pro 2020)
- #6) QuarkXPress.
- #7) PageStream.
- Использование средства просмотра EPS.
Есть ли приложение Procreate для Android?
Ответ: Procreate — замечательное приложение, которое используется для цифрового рисования и рисования. Однако он доступен только для iPhone и iPad, а не для устройств Android.
Выйдет ли Procreate на Android?
Нет, мы не планируем сборку для Android.
Как загрузить цифровое искусство на телефон Android?
Альбом для рисования — отличный и простой в использовании вариант для начинающих цифровых рисовальщиков. Оно доступно на устройствах Android и iOS, поэтому вы можете найти его в магазинах приложений Apple или Google Play. После того, как Sketchbook будет установлен на вашем телефоне, войдите в приложение и начните рисовать пальцем на экране.
Оно доступно на устройствах Android и iOS, поэтому вы можете найти его в магазинах приложений Apple или Google Play. После того, как Sketchbook будет установлен на вашем телефоне, войдите в приложение и начните рисовать пальцем на экране.
Существует ли бесплатная версия Adobe Illustrator?
Могу ли я скачать Illustrator бесплатно? Да, вы можете загрузить 7-дневную бесплатную пробную версию Illustrator. Бесплатная пробная версия — это официальная полная версия приложения, включающая все функции и обновления последней версии Illustrator.
Доступен ли Adobe fresco для Android?
Fresco — замечательное приложение, и оно становится только лучше. Они объявляют об окончании Adobe Draw и Adobe Sketch, двух моих любимых мобильных приложений для творческой работы. И в этом же всплывающем тексте рекомендуют перейти на Fresco, КОТОРОЙ НЕДОСТУПНО НА ANDROID!
Сколько стоит иллюстратор?
Сколько стоит Illustrator? Adobe Illustrator доступен только по подписке. Это стоит 20,99 долларов США в месяц с годовым обязательством или 31,49 долларов США на ежемесячной основе. Adobe не предлагает версию Illustrator с бессрочной лицензией, поэтому вы не можете заплатить один раз и владеть ею навсегда.
Это стоит 20,99 долларов США в месяц с годовым обязательством или 31,49 долларов США на ежемесячной основе. Adobe не предлагает версию Illustrator с бессрочной лицензией, поэтому вы не можете заплатить один раз и владеть ею навсегда.
Могу ли я установить Adobe Illustrator на свой планшет?
Я боюсь, что приложения Adobe Illustrator и Adobe Photoshop на данный момент недоступны на планшетах и мобильных устройствах Android, как уже упоминалось @Doug A Roberts и @John Mensinger. В настоящее время он поддерживается только в macOS, iPadOS и Windows 10.
Почему Adobe Draw больше не доступен?
Согласно документу поддержки, Adobe говорит, что причина удаления приложений заключается в том, что большинство функций с тех пор были перенесены в приложение Fresco. «Все, что вам нравится в Photoshop Sketch и Illustrator Draw, было объединено в Adobe Fresco.
Могу ли я использовать Adobe Illustrator на своем телефоне?
Adobe запустила векторное приложение Adobe Illustrator Draw (откроется в новой вкладке) для Android еще в 2016 году, но даже сейчас это практически единственный надежный способ создания векторных рисунков на мобильном устройстве (если только вы не выберете планшет с Windows).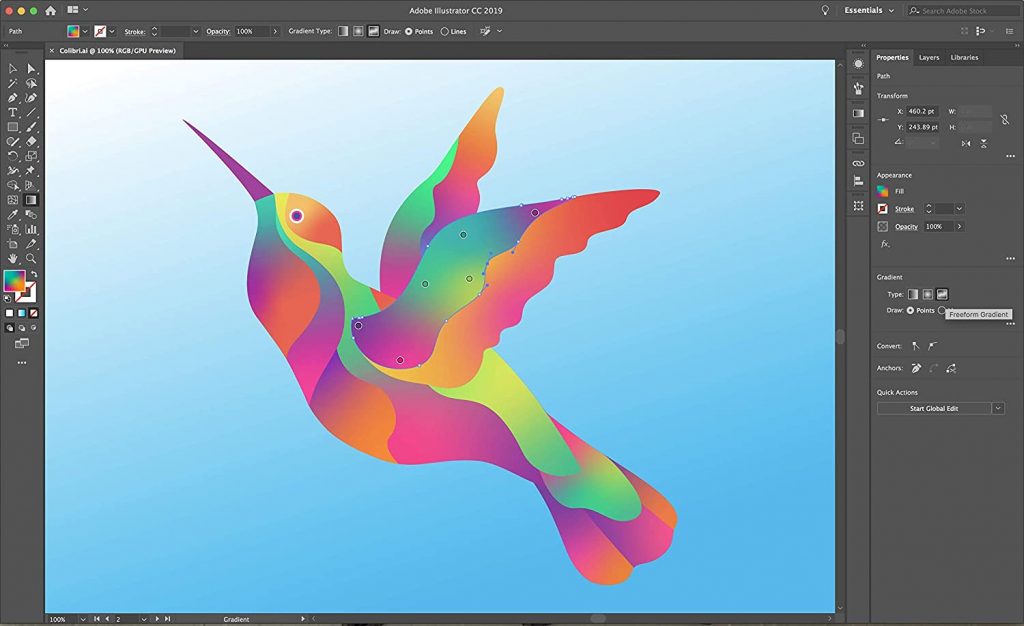 ).
).
Какое устройство используют иллюстраторы?
Хороший планшет для рисования — это очень важный инструмент для современных иллюстраторов, и если у вас его еще нет, стоит задуматься о вложении средств.
Adobe Illustrator Draw — бесплатное приложение для Android
Приложения для Android > Фотография > Adobe Illustrator Draw
История рейтинга Google Play и гистограмма
Список изменений
Нет данных журнала изменений
Информация о разработчике
Adobe
[электронная почта защищена]
Веб-сайт
Adobe Inc.
345 Park Avenue
Сан-Хосе, Калифорния 95110-2704
Описание
Обладатель награды Tabby Award за создание, дизайн и редактирование, а также награды PlayStore Editor’s Choice Award!
Создавайте векторные изображения с изображениями и слоями рисунков, которые можно отправить в Adobe Illustrator или Photoshop.
Иллюстраторы, графические дизайнеры и художники могут:
• Масштабировать до 64 раз, чтобы прорисовывать мелкие детали.
• Эскиз с пятью различными наконечниками пера с регулируемой непрозрачностью, размером и цветом.
• Работа с несколькими слоями изображений и чертежей.
• Переименовывайте, дублируйте, объединяйте и настраивайте каждый отдельный слой.
• Вставляйте образцы базовых фигур или новые векторные фигуры из Capture.
• Отправьте редактируемый собственный файл в Illustrator или PSD в Photoshop, который автоматически откроется на рабочем столе.
Попробуйте использовать Draw с:
Photoshop
Illustrator
Capture
Photoshop Sketch
Вы также можете воспользоваться преимуществами других сервисов Creative Cloud, таких как:
ADOBE STOCK
Ищите и лицензируйте бесплатные изображения высокого разрешения внутри Draw. Включите качественные изображения в свою работу.
CREATIVE CLOUD LIBRARIES
Получите удобный доступ из приложения к своим ресурсам, включая изображения Adobe Stock, фотографии, обработанные в Lightroom, или масштабируемые векторные фигуры, созданные в Capture.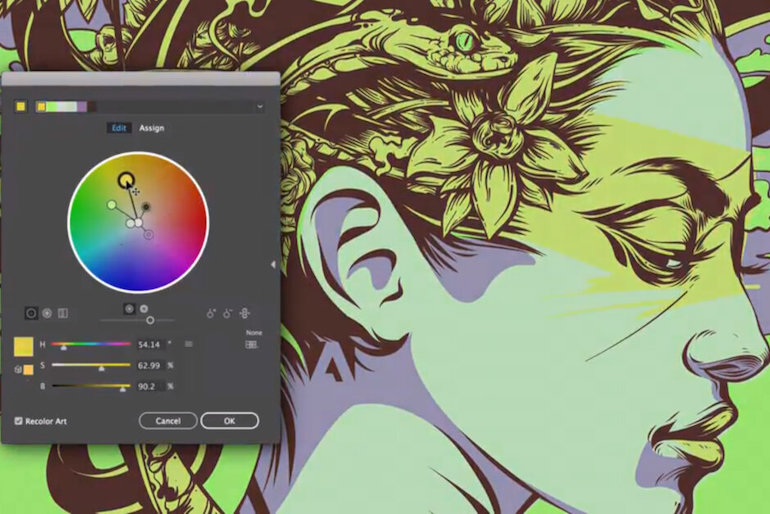
POWERED BY CREATIVESYNC
Adobe CreativeSync гарантирует, что ваши файлы, шрифты, ресурсы дизайна, настройки и многое другое мгновенно появятся в вашем рабочем процессе, где бы они вам ни понадобились. Начните свою творческую работу на любом устройстве и легко продолжите ее на другом.
ПОЛУЧИТЬ ОТЗЫВ
Опубликуйте свою работу в творческом сообществе Behance и получите отзыв, не выходя из приложения. Вы также можете поделиться через Facebook, Twitter и по электронной почте.
Условия использования Adobe: https://www.adobe.com/legal/terms-linkfree.html
Политика конфиденциальности Adobe: https://www.adobe.com/privacy/policy-linkfree.html
Обладатель награды Tabby Award за создание, дизайн и редактирование, а также награды PlayStore Editor’s Choice Award!
Создавайте векторные изображения с изображениями и слоями рисунков, которые можно отправить в Adobe Illustrator или Photoshop.
Иллюстраторы, графические дизайнеры и художники могут:
• Масштабировать до 64 раз, чтобы прорисовывать мелкие детали.
• Эскиз с пятью различными наконечниками пера с настраиваемой непрозрачностью, размером и цветом.
• Работа с несколькими слоями изображений и чертежей.
• Переименовывайте, дублируйте, объединяйте и настраивайте каждый отдельный слой.
• Вставляйте образцы базовых фигур или новые векторные фигуры из Capture.
• Отправьте редактируемый собственный файл в Illustrator или PSD в Photoshop, который автоматически откроется на рабочем столе.
Попробуйте использовать Draw с:
Photoshop
Illustrator
Capture
Photoshop Sketch
Вы также можете воспользоваться преимуществами других сервисов Creative Cloud, таких как:
ADOBE STOCK
Ищите и лицензируйте бесплатные изображения высокого разрешения внутри Draw . Включите качественные изображения в свою работу.
CREATIVE CLOUD LIBRARIES
Получите удобный доступ из приложения к своим ресурсам, включая изображения Adobe Stock, фотографии, обработанные в Lightroom, или масштабируемые векторные фигуры, созданные в Capture.
POWERED BY CREATIVESYNC
Adobe CreativeSync гарантирует, что ваши файлы, шрифты, ресурсы дизайна, настройки и многое другое мгновенно появятся в вашем рабочем процессе, где бы они вам ни понадобились. Начните свою творческую работу на любом устройстве и легко продолжите ее на другом.
ПОЛУЧИТЬ ОТЗЫВ
Опубликуйте свою работу в творческом сообществе Behance и получите отзыв, не выходя из приложения. Вы также можете поделиться через Facebook, Twitter и по электронной почте.
Условия использования Adobe: https://www.adobe.com/legal/terms-linkfree.html
Политика конфиденциальности Adobe: https://www.adobe.com/privacy/policy-linkfree.html
Показать полное описание Скрыть полное описание
Комментарии
У нас недостаточно комментариев для создания облака тегов. Пожалуйста, зайдите позже.
Рейтинг Google Play
Это приложение не имеет рейтинга
Разрешения
Разрешения не найдены
Библиотеки
Мы еще не собрали информацию о библиотеке для этого приложения.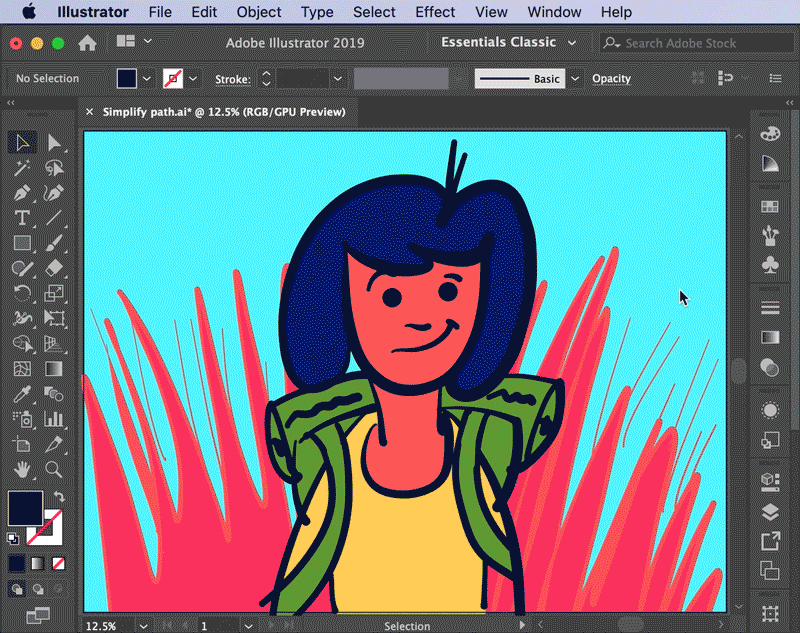 Вы можете использовать приложение AppBrain Ad Detector для обнаружения библиотек в приложениях, установленных на вашем устройстве.
Вы можете использовать приложение AppBrain Ad Detector для обнаружения библиотек в приложениях, установленных на вашем устройстве.
Связанные приложения
Компьютерные клавиши быстрого доступа
Благородное приложение
Бесплатно
1 000 000+
Альбом для рисования
Альбом для рисования
Бесплатно
50 000 000+
Песочный рисунок Креативный художественный рисунок
Калром Системс ЛТД
Бесплатно
10 000 000+
Skillshare — онлайн-классы
Skillshare, Inc
Бесплатно
1 000 000+
Picsart Color — Живопись, Рисование
PicsArt, Inc.
Бесплатно
50 000 000+
FaceApp: Редактор лица
FaceApp Technology Ltd
Бесплатно
100 000 000+
Стол для рисования: рисовать, рисовать
4Axis Technologies
Бесплатно
10 000 000+
Программа просмотра PSD — Программа просмотра файлов для P
хунтуаньжск
Бесплатно
100 000+
Скачать Adobe Illustrator Draw APK 3.
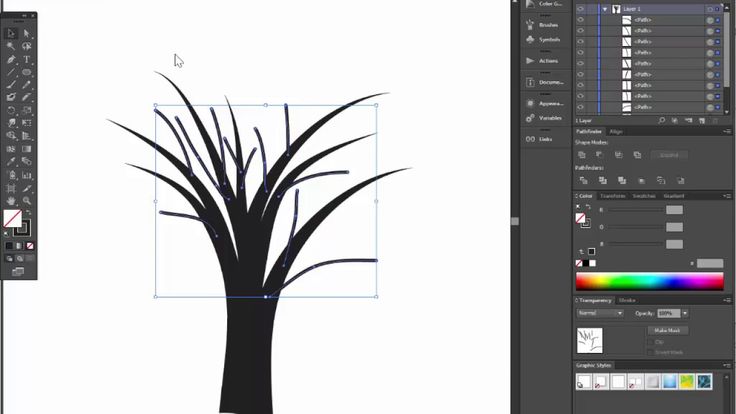 7.11 для Android
7.11 для AndroidРеклама
Создайте свое собственное искусство с Adobe Illustrator
1/13
. экранные устройства, такие как Android. В отличие от обычной версии, эта программа позволяет вам рисовать на Android-устройстве с помощью набора различных инструментов прямо с клавиатуры. Если вы использовали Adobe Illustrator раньше или только думаете о том, чтобы попробовать эту конкретную программу на своем планшете или телефоне, вы обнаружите, что есть несколько вещей, которые вам следует знать. Однако одна из наиболее важных частей информации, о которой вам необходимо знать, заключается в том, что версия этой программы для сенсорного экрана не включает в себя мастер рисования. Если вы привыкли работать с ручкой и бумажной версией, поначалу вы можете немного растеряться. К счастью, программа действительно проста в освоении и быстро направляет вас в правильном направлении.
Самая большая разница между обычной версией и версией программы для сенсорного экрана заключается в размере и внешнем виде экранных кнопок. В обычной версии вы найдете большую кнопку «Домой» в правом нижнем углу экрана и еще одну кнопку, которая открывает приложение Adobe Illustrator Draw. Вы нажимаете эти кнопки, чтобы запустить приложение, а затем программное обеспечение для дизайна предложит вам начать новый проект. Когда вы решите продолжить, вы обнаружите, что кнопки для функций рисования расположены в разделе дизайна главного меню. Это позволяет очень легко переключаться между инструментами, рисовать новые фигуры и выполнять другие основные функции, не отрываясь от клавиатуры.
Даже если вы не из тех, кто чувствует себя особенно комфортно, рисуя на ходу, вы обнаружите, что эта программа чрезвычайно проста в использовании. Независимо от того, являетесь ли вы художником, который ищет быстрый способ создания графики для веб-сайтов или корпоративных брошюр, или просто хотите сделать уникальный рисунок для подарка, вы будете довольны функциональностью приложения Adobe Illustrator Draw. . Независимо от того, какие цели вы преследуете при рисовании, Adobe Illustrator должен оказаться очень полезным инструментом.
. Независимо от того, какие цели вы преследуете при рисовании, Adobe Illustrator должен оказаться очень полезным инструментом.
Advertisement
Technical
- Title:
- Adobe Illustrator Draw 3.7.11 for Android
- Requirements:
- Android 9.0
- Language:
- English
- Available languages:
- English ,
- Итальянский,
- Португальский,
- Испанский,
- Русский,
- Португальский,
- Норвежский,
- Китайский,
- Турецкий,
- Френч,
- Немецкий,
- Датский,
- Японии,
- Корян,
- Шведский,
- голландский
- .
 Author:
Author: - Adobe
http://www.adobe.com/
- Download options:
- APK
- SHA-1:
- f0e20dd95505d0f56590a651b0e2f47b79c8f0a8
- Filename:
- com-adobe-creativeapps-draw-3000406- 51697035-fa33bf737e8be8457293ac675a6f2877.apk
Список изменений
У нас пока нет информации о журнале изменений для версии 3.7.11 Adobe Illustrator Draw. Иногда издателям требуется некоторое время, чтобы сделать эту информацию доступной, поэтому, пожалуйста, зайдите через несколько дней, чтобы узнать, была ли она обновлена.
Вы можете помочь?
Если у вас есть какая-либо информация об изменениях, которой вы можете поделиться с нами, мы будем рады услышать от вас! Перейдите на нашу страницу контактов и дайте нам знать.
Обзор приложений
Sellishop Art Camera
Фотография сетки.

Сохранение историй для Instagram
Monogram It — Monogram Wallpaper Backgrounds Maker
A Better Camera
AfterFocus
PixelLab — Text on pictures
Related Software
DeviantArt
DeviantArt is a free-to-use application that brings веб-сайт на ваше мобильное устройство с помощью простого в использовании приложения. Платформа предлагает широкий открытый ландшафт для художников и поклонников, чтобы делиться искусством и общаться.
разводной мост
Draw Bridge — бесплатная игра-квест от Eureka Studio. Вы ведете машину к финишу, в котором вы должны проложить путь через различные препятствия в игре.
 Существует определенное количество времени, чтобы c
Существует определенное количество времени, чтобы cAdobe Acrobat DC – PDF Reader
Adobe Acrobat является основным продуктом в мире приложений PDF. Однако эта новая версия позволяет вам делать больше, чем просто открывать документы, сохраненные в виде переносимых файлов документов. Теперь это инструмент повышения производительности, позволяющий
Пикассо — Рисуй, рисуй, рисуй!
Picasso Draw Paint Doodle — отличный инструмент для рисования, который позволяет пользователю легко рисовать с помощью инструментов для создания эскизов, учебных пособий по рисованию и многого другого. Эта популярная программа для рисования и рисования
Minecraft — Pocket Edition
Minecraft — Pocket Edition Demo позволяет игрокам наслаждаться этой программой на своих смартфонах. Он работает без проблем, предоставляя пользователям все прелести настольной версии.
 Адаптированная версия Poc
Адаптированная версия PocAdobe Flash Player
Если вы хотите открывать флэш-контент, например игры или видео, на устройстве Android, вам потребуется Adobe Flash Player. Это предоставляет услугу по открытию загрузок видео различных форматов. U
Photoshop Touch
Photoshop Touch похож на настольную версию, но оптимизирован для небольших экранов мобильных устройств. Эта переработанная версия предоставляет вам многие из тех же инструментов и опций, что и настольная копия 9.0019
Adobe Air
Adobe AIR — это бесплатный инструмент веб-разработки, который позволяет пользователям создавать приложения для настольных и мобильных платформ. Это позволяет разработчикам использовать содержимое Animate и кодировщики ActionScript 3.0 для создания приложений без повторного
Adobe Photoshop Lightroom
Lightroom — это облачная служба, которая позволяет вам управлять своими фотографиями и обмениваться ими между компьютерами и мобильными устройствами.
 Редактировать, обмениваться и систематизировать фотографии Эта программа позволяет пользователям редактировать изображения
Редактировать, обмениваться и систематизировать фотографии Эта программа позволяет пользователям редактировать изображения
140 Android Графические шаблоны, совместимые с Adobe Illustrator
140 Android Графические шаблоны, совместимые с Adobe IllustratorПохожие:
- прототип
- samsung galaxy s22
- мобильное приложение
- мобильное приложение
- приложение
Сортировать по РелевантнымПопулярнымНовым
Meizu 16th Android Mockup
от Yulko в графических шаблонах
Добавить в коллекцию
Скачать
Android — Военный Mancot & Esport Logo v.
 2
2By DesignEsto In Graphic Templates 8888888888 гг.
4 Сцены макета канцелярских принадлежностей
By zippypixels in Graphic Templates
Добавить в коллекцию
Скачать
Google Pixel 5 Mockup
By MJGDesigns in Graphic Templates
Add to collection
Download
iPhoneXS and Samsung Prototype mockup
By Yulko in Graphic Templates
Add to collection
Download
Robot Cartoon Mascot
By Rexcanor в Графические шаблоны
Добавить в коллекцию
Скачать
Мокап Samsung Galaxy S21
By MJGDesigns в Графические шаблоны
Add to Collection
Скачать
Системная библиотека сетки
от KKUISTOR
Добавить в коллекцию
Скачать
Шаблон пользовательского интерфейса FBN Dark Digital Wallet
By surotype in Graphic Templates
Добавить в коллекцию
Download
Drink Icon Set
By spacestudios in Graphic Templates
Add to collection
Download
UI Kit
By Krafted in Graphic Templates
Add to collection
Download
Cartoon Robot Chef Mascot Logo
Автор: unrealstock in Графические шаблоны
Добавить в коллекцию
Скачать
Комплект пользовательского интерфейса мобильного приложения Ecology Mobile App
By alexdndz in Graphic Templates
Add to collection
Download
Mobile Code Logo Template
By empativo in Graphic Templates
Add to collection
Download
Bolt — Mobile Wireframe
By MehmetRehaTugcu in Graphic Templates
Добавить в коллекцию
Download
Phone Tech
By yip87 in Graphic Templates
Добавить в коллекцию
Download
Grow Your Business
By buydesign in Graphic Templates
Add to collection
Download
Robot Vector Logo Template
By Gabey005 in Graphic Templates
Add to collection
Download
Roboto Logo
By Scredeck in Graphic Templates
Добавить в коллекцию
Скачать
РЕАЛЬНОЕ СОСТОЯНИЕ
By shazidesigns in Graphic Templates
Add to collection
Download
Money Saver Onboarding App Screens
By nanoagency in Graphic Templates
Add to collection
Download
Computer Robot Technology Mascot Logo Template
От MightyFire_STD in Графические шаблоны
Добавить в коллекцию
Скачать
Мультяшный талисман синего робота
By Rexcanor в графических шаблонах
Добавить в коллекцию
Скачать
Шаблон логотипа Droid
By Not_0 в графическом шаблоне
Add Collection
Скачать
Add Collection
.
 Графические шаблоны
Графические шаблоныДобавить в коллекцию
Скачать
Мобильные приложения Logo
Автор: graphix_shiv in Графические шаблоны
Добавить в коллекцию
Скачать
Shooters Mascot & Esport Logo V7 — Роботы
от SlideFactory в графических шаблонах
Добавить в коллекцию
Download
Adgry Robot Logo Template
Adgry Robot Logo Template
Groud
Скачать
Технология киборгов — Изометрическая посадочная страница
Автор: Graphiqa in Graphic Templates
Добавить в коллекцию
Download
Pulse UI Kit
By WebDonut in Graphic Templates
Add to collection
Download
Printable Galaxy S7 Prototyping Sheet
By uicanuck in Graphic Templates
Add to collection
Download
Мокап Google Pixel 3
By Yulko in Graphic Templates
Добавить в коллекцию
Скачать
Векторный макет Samsung
By Yulko in Graphic Templates
Add to collection
Download
Business, Finance, marketing Icon Illustration
By NEWFLIX in Graphic Templates
Add to collection
Download
Online Shop, Ecommerce Icon Иллюстрация
Автор NEWFLIX в Графических шаблонах
Добавить в коллекцию
Скачать
Мокап Samsung Galaxy S10+
Автор Yulko в Графических шаблонах
Add to collection
Download
Colorful Shopping, ecommerce Illustration Icons
By NEWFLIX in Graphic Templates
Add to collection
Download
Samsung Galaxy S9 Plus vector mockup
By Yulko in Graphic Templates
Добавить в коллекцию
Скачать
Дизайн интерфейса FBN Light Wallet
By surotype в графических шаблонах
Добавить в коллекцию
Download
Google Pixel 2 vector mockup
By Yulko in Graphic Templates
Add to collection
Download
Google Pixel 6 Mockup
By MJGDesigns in Graphic Templates
Add to collection
Download
Мокап OnePlus Nord 2
By MJGDesigns in Graphic Templates
Добавить в коллекцию
Скачать
Дизайн интерфейса электронного кошелька FBN
By surotype in Graphic Templates
Add to collection
Download
OnePlus 9 Mockup
By MJGDesigns in Graphic Templates
Add to collection
Download
OnePlus 8 Mockup
By MJGDesigns in Graphic Шаблоны
Добавить в коллекцию
Скачать
Мокап Huawei P40
By MJGDesigns in Графические шаблоны
Добавить в коллекцию
Скачать
FBN Soft Pastel Design Design
от Sureotype в графических шаблонах
Add to Collection
Download
Связанный приложение
123
3 страницы
Получите 7 дней неограниченных загрузок бесплатно.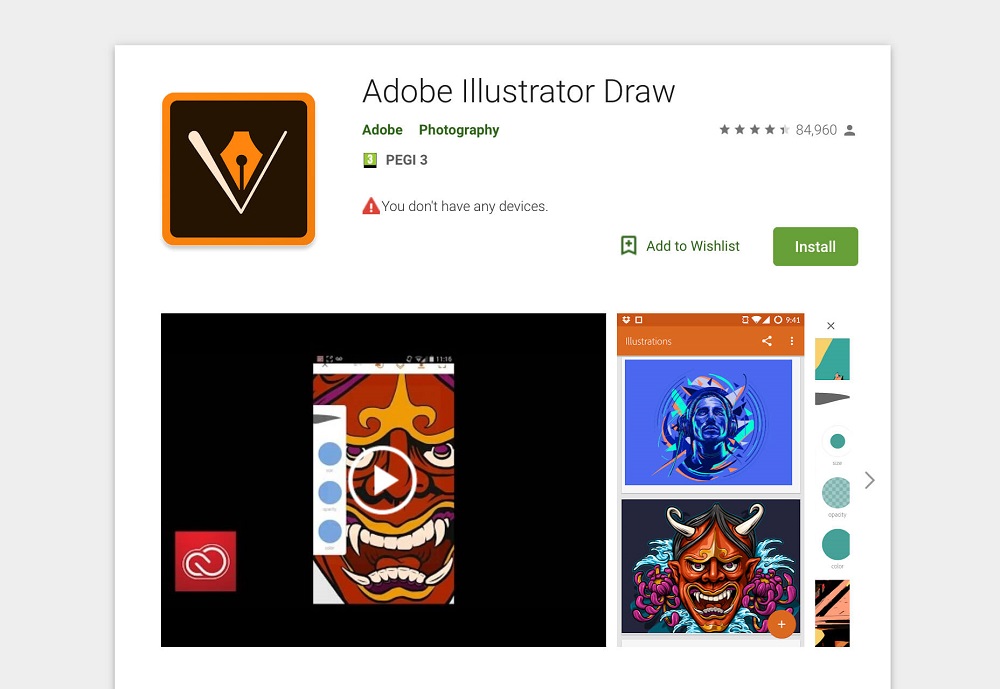
Начать 7-дневную бесплатную пробную версию
Как получить Adobe Illustrator Draw Free
Adobe Illustrator Draw
- Ранг
(4/5) - Отзывов: 450
- Лицензия: Бесплатно
- Скачиваний: 10k
- Версия: 3.7.11
- Совместимость: iOS, Android, Windows
iOS | Android
Сомневаетесь, можно ли получить бесплатную версию Adobe Illustrator Draw, не подвергая свой компьютер риску? Тогда эта статья будет вам абсолютно полезна. Здесь я описал наиболее безопасные способы получения полной версии Adobe Draw бесплатно, чтобы вы могли использовать все функции и инструменты для своего проекта.
Преимущества Adobe Illustrator Draw:
- Эффективное редактирование
- Масштабирование без потери качества
- Позволяет импортировать объекты из Adobe Capture CC
- Оптимизированный интерфейс
- 10 слоев для покраски
- Готовый файл можно экспортировать в Illustrator или Photoshop
Часто задаваемые вопросы
- На что способно приложение Adobe Draw?
Adobe Illustrator Draw — это приложение, позволяющее создавать векторные изображения произвольной формы на мобильном телефоне, планшете или Chromebook. Вы можете использовать пять векторных ручек, ластик и до 10 слоев рисования. Это одна из лучших бесплатных программ для работы с векторной графикой для вашего телефона, где вы можете добавлять цветовые темы и векторные фигуры. Кроме того, он содержит все необходимые инструменты для создания изображений в формате 3D.
Вы можете использовать пять векторных ручек, ластик и до 10 слоев рисования. Это одна из лучших бесплатных программ для работы с векторной графикой для вашего телефона, где вы можете добавлять цветовые темы и векторные фигуры. Кроме того, он содержит все необходимые инструменты для создания изображений в формате 3D.
- Нужно ли покупать Adobe Ink и Slide для использования Adobe Draw?
Нет. Бесплатное приложение Adobe Draw поддерживает Ink и Slide, но вам не нужно покупать это оборудование, чтобы использовать Draw. Рисовать в приложении можно пальцем или любой ручкой, а также с помощью встроенной цифровой линейки.
- Нужна ли мне учетная запись Creative Cloud для использования Draw?
Вам нужна бесплатная или платная подписка Creative Cloud. Если вы еще не являетесь подписчиком, создайте бесплатный Adobe ID и войдите в систему.
ПОЛУЧИТЕ СКИДКИ ADOBE
- Какие новые функции предлагает Illustrator Draw?
Adobe Draw включает в себя не только основные элементы рисования, знакомые инструменты и элементы управления из Ideas, но и множество новых функций, таких как поддержка библиотек Creative Cloud, возможность рисовать идеально прямые линии, круги, эллипсы, квадраты, прямоугольники, треугольники и другие формы.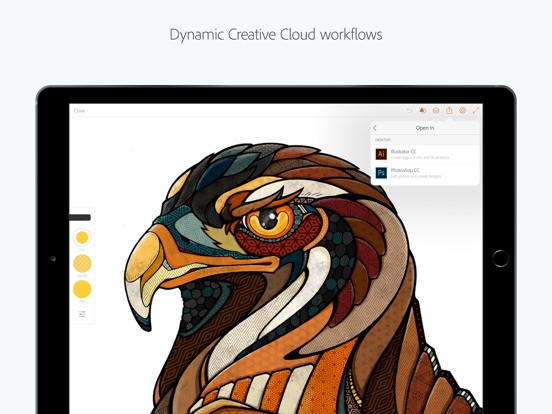 Более того, с помощью приложения Adobe Capture люди, использующие Draw, могут сохранять изображения из реального мира в векторной форме, а затем использовать их для иллюстраций.
Более того, с помощью приложения Adobe Capture люди, использующие Draw, могут сохранять изображения из реального мира в векторной форме, а затем использовать их для иллюстраций.
Бесплатные альтернативы Adobe Illustrator Draw
Если вы ищете бесплатные альтернативы Adobe Draw, обратите внимание на достойные варианты, представленные ниже.
1. Pixlr
iOS | Android
Pros+
- Поддержка слоев
- Первоклассные инструменты для монтажа
- Простой, настраиваемый пользовательский интерфейс
- Вы можете открывать изображения со своего компьютера или через URL-адреса
Минусы-
- Flash-зависимая программа
- Объявления
Pixlr — отличная программа для редактирования фотографий, разработанная для начинающих. Тем не менее, у него есть некоторые инструменты, которые могут удовлетворить и опытных пользователей.
С помощью этой программы вы можете создавать новые проекты с нуля, дополняя их всеми типами изображений и выполняя регулярные правки. Эта бесплатная замена Adobe Illustrator Draw поставляется со всеми видами инструментов и функций, необходимых для выполнения задачи, и большинство из них не уступают инструментам, доступным в фирменных программных продуктах.
Эта бесплатная замена Adobe Illustrator Draw поставляется со всеми видами инструментов и функций, необходимых для выполнения задачи, и большинство из них не уступают инструментам, доступным в фирменных программных продуктах.
Кроме того, вы можете ознакомиться с коллекцией фильтров и эффектов, позволяющих добавлять уникальные штрихи к вашим проектам. Существует даже подборка инструментов для реставрации старых фотографий. После того, как вы закончите редактирование, вы можете вывести свои результаты на ряд платформ, включая социальные сети и другие веб-сайты. Кроме того, вы можете сохранить проект на своем устройстве или в облаке.
2. Краска MediBang
iOS | Android
Pros+
- Бесплатно
- Большой выбор кистей и материалов
- Общий доступ к облаку
- Различные предустановленные шрифты
- Интуитивный
- Минималистичный интерфейс
Cons-
- Вам необходимо зарегистрироваться, чтобы использовать все опции
MediBang Paint — это бесплатная альтернатива Adobe Illustrator Draw, которая позволяет рисовать на телефоне или планшете, как если бы он был на холсте. Вы можете создавать новые изображения в любом месте. В отличие от многих бесплатных приложений, в MediBang Paint нет надоедливой рекламы. Однако вам необходимо создать учетную запись, чтобы использовать все функции этого приложения.
Вы можете создавать новые изображения в любом месте. В отличие от многих бесплатных приложений, в MediBang Paint нет надоедливой рекламы. Однако вам необходимо создать учетную запись, чтобы использовать все функции этого приложения.
Вы будете впечатлены большим разнообразием бесплатных инструментов, которые аналогичные приложения предлагают за плату. Вы можете добавлять слои и управлять ими, настраивать цвета, использовать кисти и эффекты.
Чтобы использовать эту бесплатную замену Adobe Draw, вам необходимо создать учетную запись. Он позволит вам сохранять свои рисунки в Облаке для переноса их на другие устройства, что идеально, когда нужно освободить место для новых работ.
3. Vectornator Pro
iOS
Pros+
- Структура на основе артборда
- Инструменты для создания детализированных векторных элементов
- Простой в использовании
- Функции масштабирования
- Опция автотрассировки
- Расширенные инструменты типографики
- Галерея Connected Iconator
Минусы-
- Плохая опция предварительного просмотра на панели слоев
Vectornator — бесплатная альтернатива Adobe Draw.

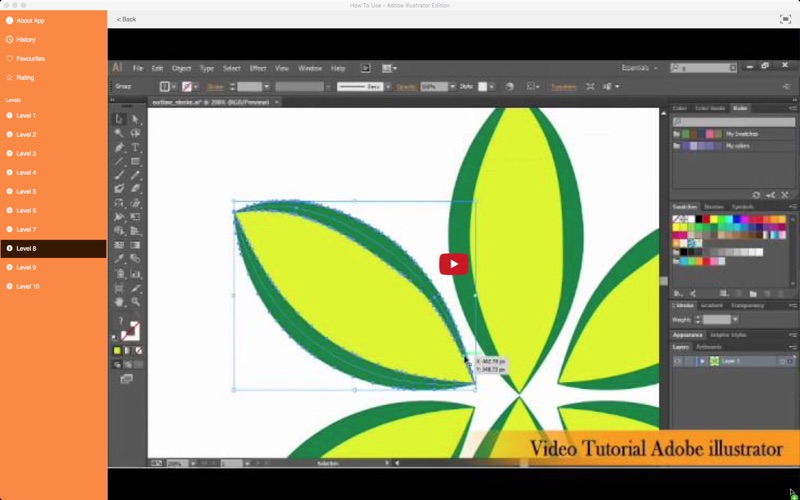
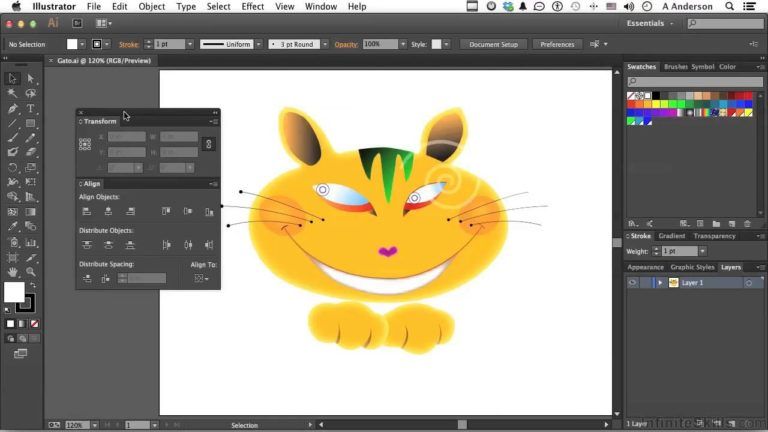
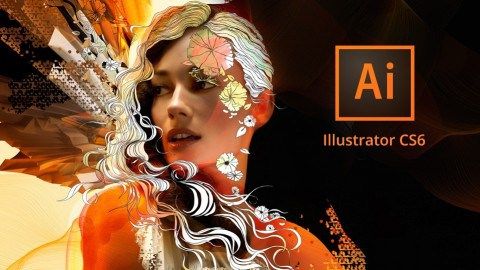
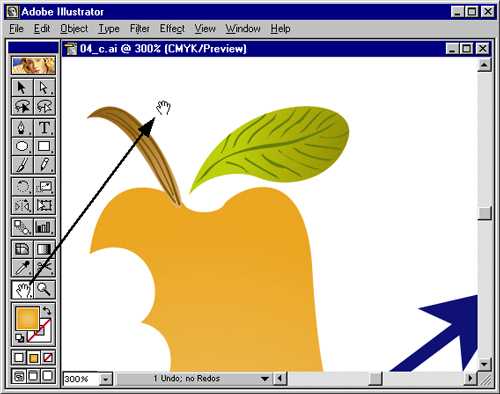 Вы можете создать новую библиотеку.
Вы можете создать новую библиотеку.

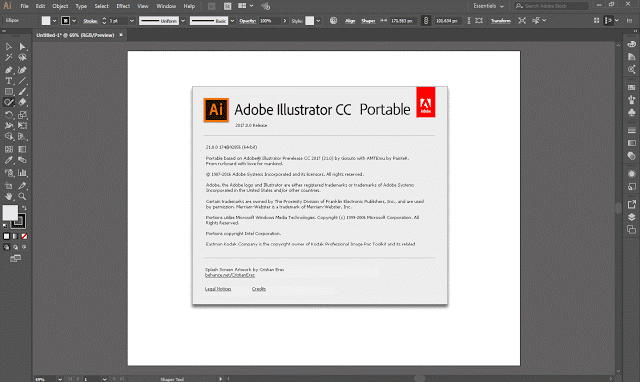

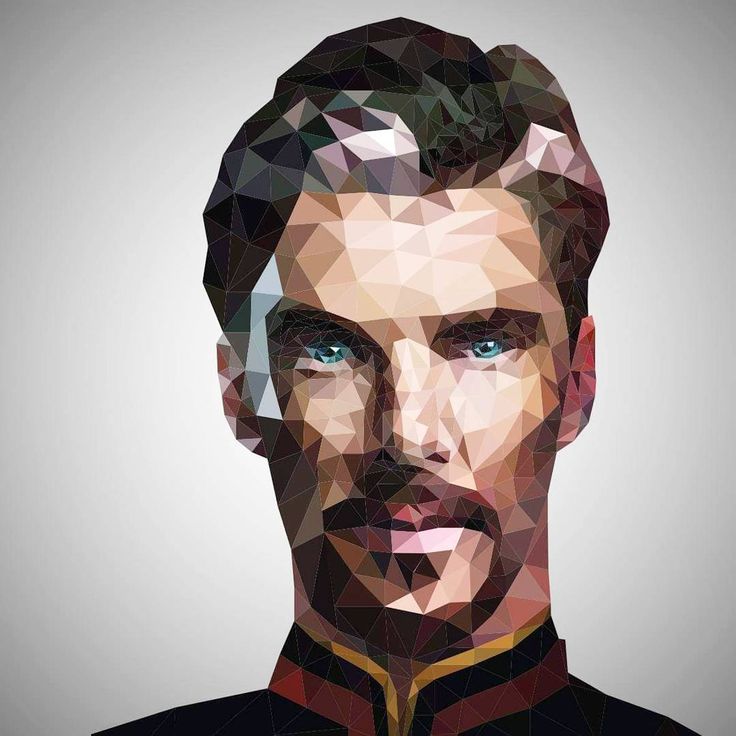
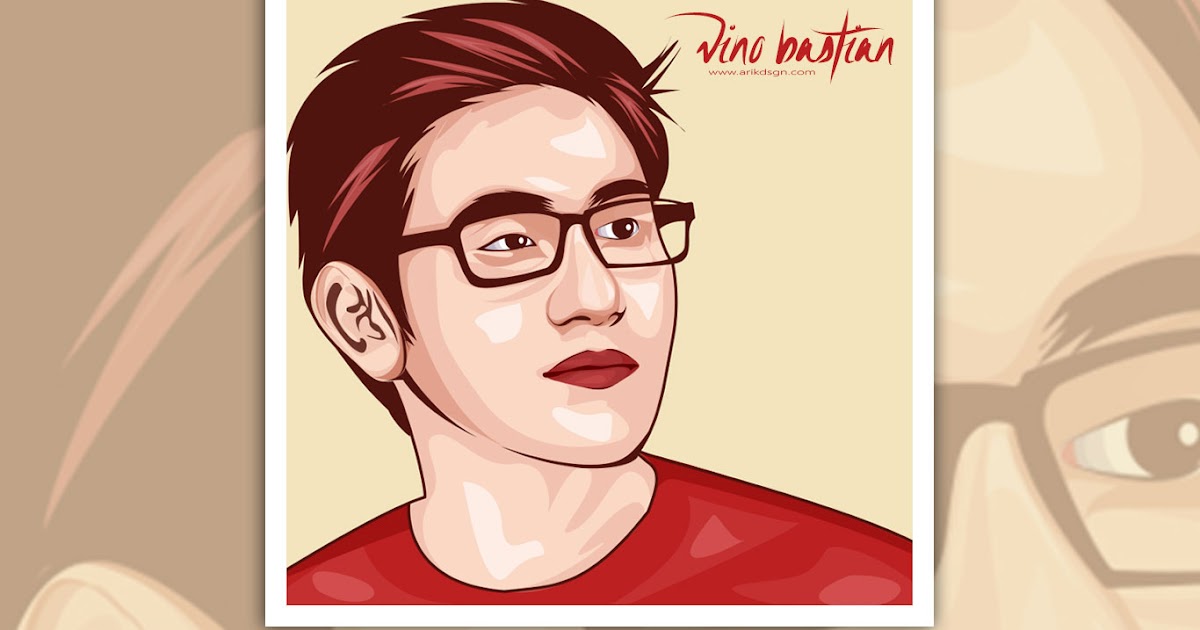 Поддерживая линии, соединенные с фигурами. Организовывая диаграммы одним щелчком мыши. Создавайте блок-схемы, диаграммы, UI и UX взаимодействия и многое другое. Если вам нужен быстрый набросок или техническая фигура, OmniGraffle и OmniGraffle Pro сделают это великолепно.
Поддерживая линии, соединенные с фигурами. Организовывая диаграммы одним щелчком мыши. Создавайте блок-схемы, диаграммы, UI и UX взаимодействия и многое другое. Если вам нужен быстрый набросок или техническая фигура, OmniGraffle и OmniGraffle Pro сделают это великолепно.

 С максимальным размером страницы 300 на 300 см, Draw является мощным инструментом для постеров, графиков, диаграмм и многого другого.
С максимальным размером страницы 300 на 300 см, Draw является мощным инструментом для постеров, графиков, диаграмм и многого другого.

 С нашим запатентованным лучшим в своем классе инструментом маскирования алгоритмов вы можете мгновенно удалять сложные фоновые изображения и делать их прозрачными всего несколькими щелчками мыши. Получите впечатляющие изображения, сделанные за считанные секунды, а не за минуты.
С нашим запатентованным лучшим в своем классе инструментом маскирования алгоритмов вы можете мгновенно удалять сложные фоновые изображения и делать их прозрачными всего несколькими щелчками мыши. Получите впечатляющие изображения, сделанные за считанные секунды, а не за минуты. Он поддерживает трассировку цвета и оттенков серого, черно-белых, скелетонизацию и линии. Super Vectorizer 2 для Mac использует совершенно новый алгоритм квантования изображений, который дает более естественный цвет после векторизации на Mac. Выходные векторные изображения легко сочетаются с Illustrator, Corel и другими в системе Mac.
Он поддерживает трассировку цвета и оттенков серого, черно-белых, скелетонизацию и линии. Super Vectorizer 2 для Mac использует совершенно новый алгоритм квантования изображений, который дает более естественный цвет после векторизации на Mac. Выходные векторные изображения легко сочетаются с Illustrator, Corel и другими в системе Mac. I was able to install and use a drawing tool for less than two seconds. Thereafter the app repeatedly crashed on opening everytime. A reinstall did not fix the issue. After reinstalling the app on a new tablet a year later, the app is still horrible to use. The pressure drawing sensitivity is awful. I feel like I am carving my screen with the stylus just to achieve a wide stroke. I don’t understand why i have to drag the stylus all over the screen to change opacity or pen size. Overall bad functionality.
I was able to install and use a drawing tool for less than two seconds. Thereafter the app repeatedly crashed on opening everytime. A reinstall did not fix the issue. After reinstalling the app on a new tablet a year later, the app is still horrible to use. The pressure drawing sensitivity is awful. I feel like I am carving my screen with the stylus just to achieve a wide stroke. I don’t understand why i have to drag the stylus all over the screen to change opacity or pen size. Overall bad functionality.
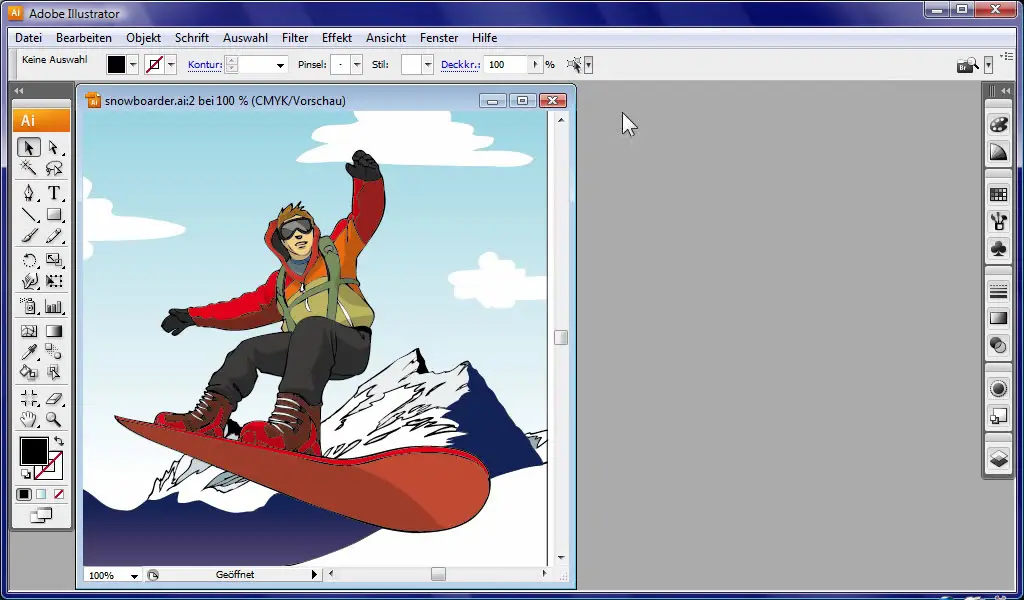
 Author:
Author:
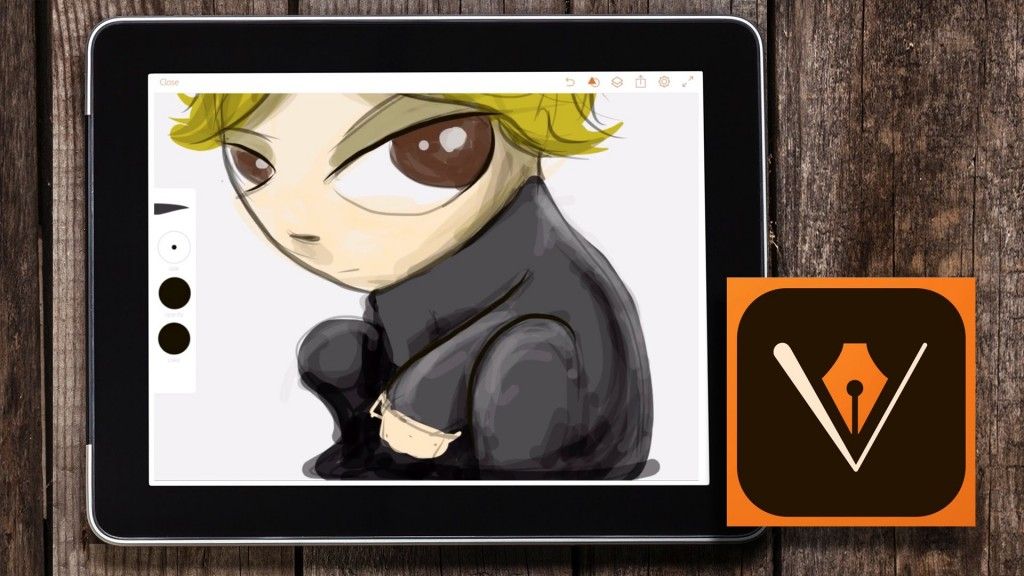 Существует определенное количество времени, чтобы c
Существует определенное количество времени, чтобы c Адаптированная версия Poc
Адаптированная версия Poc Редактировать, обмениваться и систематизировать фотографии Эта программа позволяет пользователям редактировать изображения
Редактировать, обмениваться и систематизировать фотографии Эта программа позволяет пользователям редактировать изображения
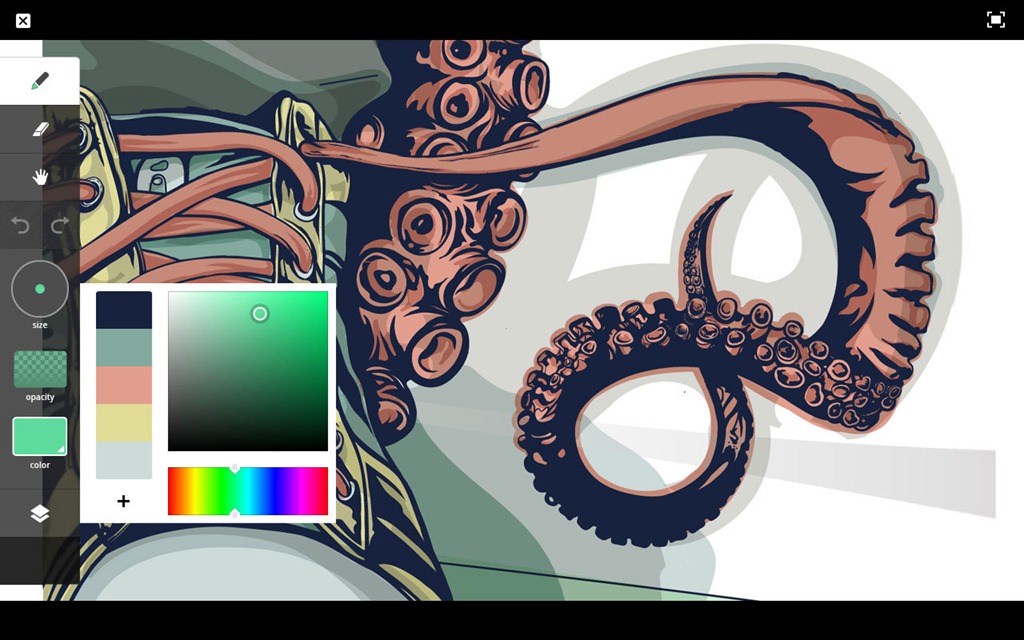 2
2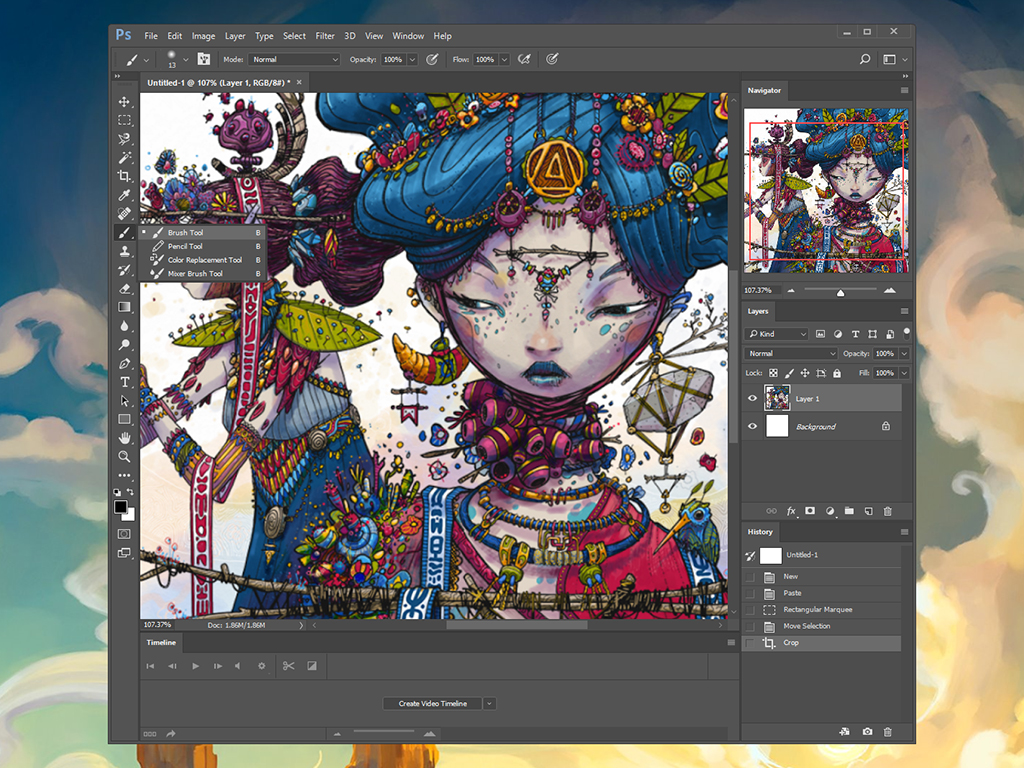 Графические шаблоны
Графические шаблоны