Как превратить ваши фотографии в произведения искусства с помощью генеративной заливки в Photoshop
С первых дней Photoshop гуру Photoshop использовали множество методов для преобразования ваших фотографий в произведения искусства. К сожалению, многие из этих руководств либо очень сложны, либо просто не очень хорошо работают. Этот урок будет совсем другим.
В этой статье мы покажем вам, как легко превратить любую вашу фотографию в произведение искусства с помощью инструмента «Генеративная заливка» в бета-версии Photoshop. И самое замечательное в этом то, что вы можете решить, какое искусство вы хотите создать. Рабочий процесс одинаков, независимо от того, чего вы пытаетесь достичь.
Итак, если вы являетесь подписчиком Adobe Photoshop, откройте бета-версию Photoshop и приступим!
Как создать быструю маску для фотографии и сгенерировать рисунок
Использование инструмента «Генеративная заливка» в Photoshop очень просто. Чтобы было интересно, мы покажем вам, как превратить любую вашу фотографию в произведение искусства.
Первый шаг — указание Photoshop Beta выбрать все изображение, что делается путем создания быстрой маски. Затем мы будем использовать меню Color Picker, чтобы установить количество серого, чтобы определить общую силу художественного эффекта. Последний шаг — создать заставку, которая превратит ваше изображение в произведение искусства.
- Щелкните значок Редактировать в режиме быстрой маски (прямо под цветами переднего плана/фона) или используйте сочетание клавиш Q .
- Нажмите на поле цвета Передний план .
- Для начала выберите серый цвет. Мы выберем 30% серого, введя 30 в значение B (канал яркости). Вы также можете использовать мышь и выбрать цвет в поле выбора цвета. Затем нажмите OK .
- Нажмите Alt + Backspace клавиш для заполнения выделения. Ваше изображение должно быть замаскировано красным.

- Нажмите Q или щелкните значок Quick Edit , чтобы отменить выбор изображения. Красный цвет должен исчезнуть, и теперь должна быть видна строка меню «Генеративная заливка».
- Нажмите Генерирующая заливка . Появится текстовое поле.
- Введите w atercolor в текстовое поле. Затем нажмите «Создать ».
- У вас будет три варианта на выбор. Нажмите на каждый из них для предварительного просмотра. Мы выбрали первый вариант.
Если вас не устраивают первые три варианта, просто нажимайте Создать , пока не найдете лучший вариант. Если вы находите эффекты слишком сильными, вы можете вернуться и изменить оттенок серого. Чем меньше процент серого, тем ближе результаты будут к исходному изображению.
Для демонстрации мы выберем значение 50% серого и значение 15% серого.
При 50%:
Вы заметите, что при 50% сходства между оригиналом и тремя разновидностями мало. Это потому, что 50% пикселей заменяются генеративным ИИ. Для многих изображений этот процент, вероятно, будет слишком высоким.
Это потому, что 50% пикселей заменяются генеративным ИИ. Для многих изображений этот процент, вероятно, будет слишком высоким.
При 15%:
Это гораздо более тонкий эффект. На первый взгляд можно даже не заметить изменений. Для некоторых изображений это может работать нормально, в зависимости от объекта и вида искусства, которому вы пытаетесь подражать. Вот почему хорошей отправной точкой для создания искусства из ваших фотографий является около 30% серого.
Маски слоя и непрозрачность
Процент серого — не единственный способ управления результатами. Вы также можете использовать маски слоя в Photoshop для выборочного нацеливания на пиксели, чтобы позволить больше или меньше эффекта проявиться. Вы также можете уменьшить непрозрачность слоя до для точной настройки результатов.
Пример подсказок для превращения ваших фотографий в произведения искусства
Мы протестировали следующие художественные подсказки для создания художественных эффектов. Попробуйте их на своих собственных изображениях, чтобы увидеть, что вы можете придумать.
Попробуйте их на своих собственных изображениях, чтобы увидеть, что вы можете придумать.
Картина маслом
Изображение выше является оригинальной фотографией. Ниже приведены результаты, основанные на 20% серого.
Эффект масляной живописи отлично подходит для изображений природы и пейзажей. Вы, конечно, можете использовать его для людей, но вам обычно нужно маскировать лица, чтобы уменьшить эффекты.
Акриловая краска
Этот эффект был установлен на 30% серого с подсказкой акриловая краска .
Рисунок углем
Этот эффект также был установлен на 30% серого.
Рисунок тушью
Произошел скачок экспозиции для подсказки рисунок тушью . Установите 30% серого.
Абстрактная живопись
Подсказка абстрактная живопись была установлена на 30% серого.
В стиле Ван Гога
Вы также можете создавать подсказки стиля для подражания известным художникам, например, в стиле Ван Гога .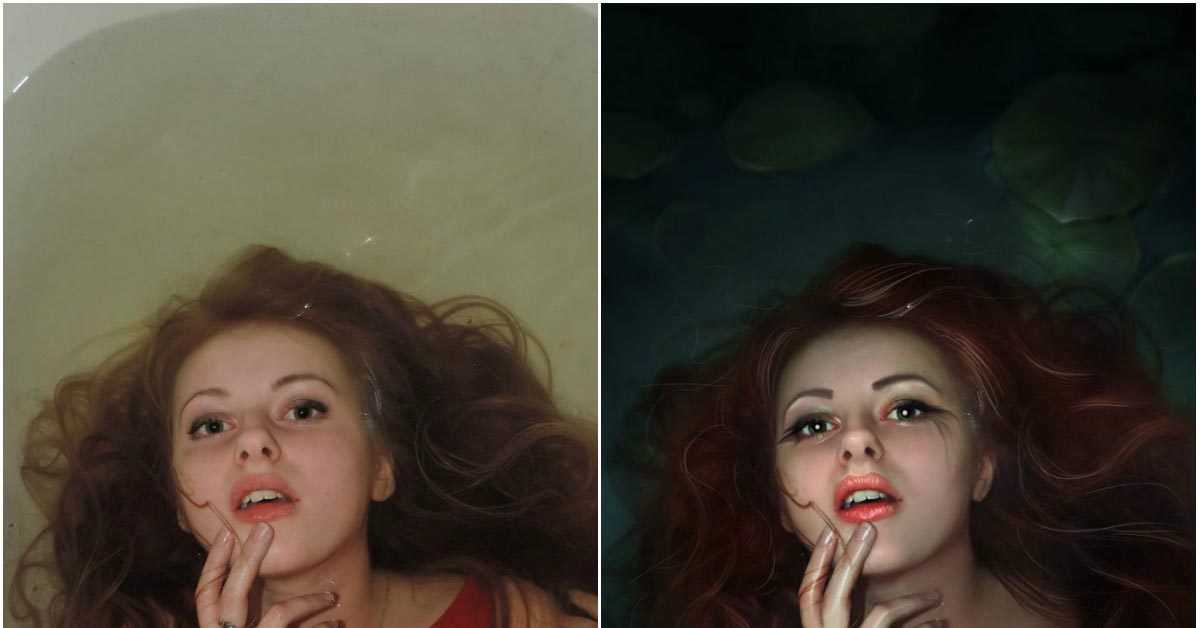 Для этого изображения мы установили серый цвет на 35%.
Для этого изображения мы установили серый цвет на 35%.
Оставление поля подсказки пустым и случайные подсказки
Вы также можете оставить поле подсказки пустым, как в приведенном выше примере, и оставить это на усмотрение Photoshop.
В приведенном выше примере мы использовали это был плохой день в качестве подсказки, и Photoshop дал нам красивое художественное изображение.
Может показаться, что случайные подсказки и оставление текстового поля полностью пустым дают одинаковые результаты. Но вы должны увидеть изменения в этом, когда вы увеличите процент серого и позволите проявиться большему количеству эффектов.
Немного поэкспериментировав, можно получить множество фантастических результатов, изменяя подсказки в Генеративной заливке.
Использование генеративной заливки Photoshop в качестве генератора фотографий для создания произведений искусства
Испытайте завораживающую силу генеративной заливки Photoshop, с легкостью превращая свои фотографии в произведения искусства. Возможности безграничны, когда вы применяете этот простой метод к своим собственным изображениям. Давай, попробуй!
Возможности безграничны, когда вы применяете этот простой метод к своим собственным изображениям. Давай, попробуй!
Лучшие бесплатные приложения для редактирования изображений, рекомендованные художниками
Как художник, я должен иметь возможность делать отличные снимки своих картин, чтобы выставлять их в онлайн-галереях, использовать в маркетинговых целях и продвигать свое искусство в социальных сетях. Так что фото решают все.
Если вы найдете бесплатное приложение для улучшения ваших фотографий, ваша онлайн-игра станет еще лучше, и вы сможете показать миру свои прекрасные картины.
Технологии прошли долгий путь, и в настоящее время смартфона может быть достаточно, если вы знаете, как им правильно пользоваться. Теперь вы можете инвестировать в дорогостоящую установку, чтобы делать профессиональные фотографии своих произведений искусства, или, если вы похожи на меня, и это еще не вариант для вас, вам нужны хорошие приложения для редактирования изображений.
Вот несколько бесплатных приложений, которые я как художник рекомендую для редактирования изображений.
Table of Contents
ToggleLightroom
Лучшее в моей книге бесплатное приложение для редактирования изображений. Lightroom великолепен и прост в использовании. С ним можно многое сделать, но в то же время приложение достаточно простое.
Вы найдете все необходимое для редактирования света: экспозицию, контрастность, блики, тени, белый и черный. То же самое можно сказать и о цветах: вы можете изменить температуру, оттенок, яркость и насыщенность. Это на самом деле позволяет более сложное редактирование цвета, чем большинство приложений, которые я пробовал.
Кроме того, вы можете создавать предустановки, которые очень полезны для быстрого редактирования фотографий, чтобы они соответствовали цветам и ощущениям вашего бренда, или для редактирования, которое вы часто делаете, например, для повышения яркости и контрастности. Только эта функция значительно экономит время.
Мне очень нравится это приложение.
Photoshop Express
Очень похож на Lightroom и тоже сделан Adobe. Photoshop Express хорош, если вам нужны автоматические настройки, базовые инструменты редактирования и стандартные настройки цвета.
Я использовал это приложение много лет, прежде чем перешел на Lightroom. Основная причина в том, что Lightroom более профессионален по сравнению с ним. Но для тех, кто хочет заняться базовым редактированием фотографий, Photoshop Express — отличное бесплатное приложение.
Snapseed
Еще одно приложение, которым я регулярно пользуюсь, — Snapseed. Он очень интуитивно понятен и имеет простые инструменты. Что отличает его от остальных, так это то, что это приложение отлично подходит для настройки только части изображения или определенного цвета с помощью инструмента выборки.
Однако в нем отсутствуют расширенные возможности редактирования фотографий. Вот почему я на самом деле использую его рука об руку с другими бесплатными приложениями для редактирования изображений. Как правило, я начинаю процесс редактирования в Lightroom (коррекция цвета и света), а затем открываю snapseed, чтобы завершить его.
Как правило, я начинаю процесс редактирования в Lightroom (коррекция цвета и света), а затем открываю snapseed, чтобы завершить его.
Например, для портретов моих домашних животных одна сторона фотографий темнее из-за света, исходящего от одного из моих окон. Итак, после предварительного редактирования я открою Snapseed и осветлю углы и белый цвет холста с помощью инструмента выборки. Как художник, бесценно иметь возможность заставить белый цвет правильно выглядеть белым на картине без чрезмерной экспозиции.
BeforeAfterПриложение Photo по умолчанию
И последнее, но не менее важное: некоторые телефоны поставляются с довольно хорошим приложением для редактирования фотографий. Я не могу говорить об iPhone и Android, но в моем Google Pixel есть отличная кнопка редактирования! Я могу быстро внести коррективы прямо из библиотеки фотографий. Иногда это все, что мне нужно.
Это мои 4 любимых приложения для редактирования фотографий. На самом деле, я использую их как для своего арт-бизнеса, так и для своих личных фотографий, потому что они такие замечательные.

