Как в ворде сделать | Как в ворде сделать
Microsoft Word – самый распространённый текстовый редактор – программа, которая установлена в большинстве компьютеров. А Word 2007 вобрал в себя все лучшие, освоенные опытом многих пользователей разработки. Программа настолько удобная и многофункциональная, что любой человек может сразу оценить все её преимущества и захотеть их использовать в своих текстовых документах. Поэтому люди часто спрашивают, как в ворде сделать то, или иное. Наработки этой программы за прошедшие годы может применять широкий диапазон пользователей. Даже маленькие дети, которые еще не пошли в школу, писать быстрее учатся на компьютере в word, чем в тетрадке. Повсеместно к пользователям присоединяются и пожилые люди, которые также в первую очередь, начиная пользоваться этой программой, спрашивают – как в ворде сделать…? Люди, которым от 40 до 60 лет, получившие среднее и высшее образование в СССР, а таких много, привыкли учиться и любят делать это. Это поколение людей, в большинстве своём, так и не реализовало приобретённый потенциал знаний. И теперь они с удовольствием осваивают различные компьютерные программы для того, чтобы работать в интернете. Безусловно, нужно приложить старания и научится пользоваться такой полезной программой. Уроки обучения работы с word, подробные методические курсы для начинающих есть в большом количестве в интернете, а также представлены и на этом сайте. Также будет не лишне упомянуть, что word 2007, в отличие от предыдущих версий текстовых редакторов имеет функцию, открывающую удобный справочный материал. Открыть эту справку поможет клавиша F1. Эта справка доступна и поможет обучить и освоить все необходимые функции программы для печати, редактирования и форматирования любых документов и текстов.
Это поколение людей, в большинстве своём, так и не реализовало приобретённый потенциал знаний. И теперь они с удовольствием осваивают различные компьютерные программы для того, чтобы работать в интернете. Безусловно, нужно приложить старания и научится пользоваться такой полезной программой. Уроки обучения работы с word, подробные методические курсы для начинающих есть в большом количестве в интернете, а также представлены и на этом сайте. Также будет не лишне упомянуть, что word 2007, в отличие от предыдущих версий текстовых редакторов имеет функцию, открывающую удобный справочный материал. Открыть эту справку поможет клавиша F1. Эта справка доступна и поможет обучить и освоить все необходимые функции программы для печати, редактирования и форматирования любых документов и текстов.
Это реклама:
Не жалейте времени на то, чтоб изучить эту программу, оно обязательно окупится, когда вы будете применять эти знания. Вы сможете использовать приобретённый навык, готовя реферат, курсовую или дипломную работу. Вы можете составлять отчеты и различные документы отличного качества, преподнося вашу работу на подобающем уровне. Ведь вид и уровень изготовления ваших документов выгодно представит того, кто их делал.
Вы можете составлять отчеты и различные документы отличного качества, преподнося вашу работу на подобающем уровне. Ведь вид и уровень изготовления ваших документов выгодно представит того, кто их делал.
Необходимо научиться таким урокам: как сделать нумерацию страниц, как красиво оформить текст рамкой, как рассчитать и напечатать таблицу. Пригодятся знания о том,
Что касается грамматики и орфографии, то и здесь программа поможет вам. В неё встроена функция, которая автоматически проверяет напечатанный текст, и сразу подчеркивает грамматические и орфографические ошибки. Нажав на подчёркнутое слово левой кнопкой мыши, вы увидите диалоговой окно, которое объяснит ошибку и покажет, как её исправить. Также в конце печати можно воспользоваться функцией дополнительной проверки грамматики и орфографии, клавиша F7.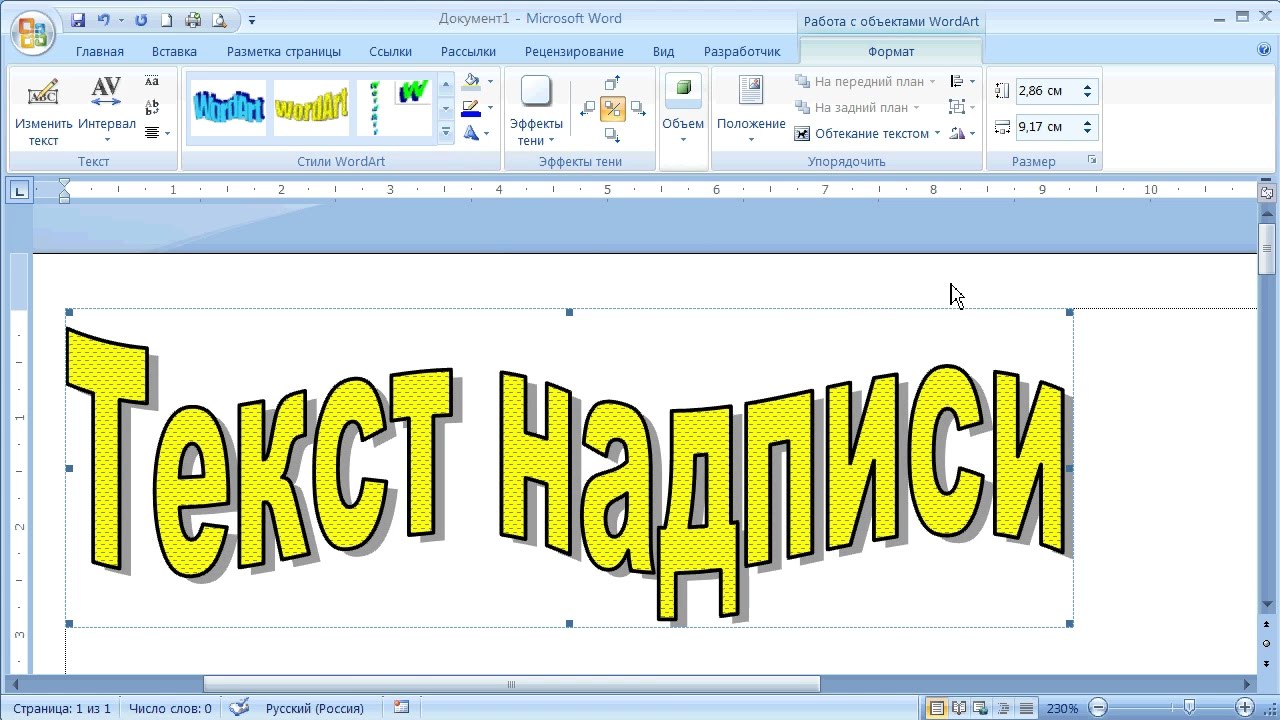
F7 — поможет найти грамматические и орфографические ошибки
Кстати здесь есть прекрасная функция чтения. Если есть какой-либо материал для чтения на сайте, вы можете его переместить в ворд и читать. При этом можно пользоваться функцией перевода с другого языка, различными справочными источниками, выделением абзацев, поиском – весь сервис к вашим услугам.
Сервис ля чтения
Задавая вопрос, «как в ворде сделать», вы будете приобретать и совершенствовать свои знания работы с этой программой.
Это реклама:
Как сделать красивый титульный лист в Word
Текстовый редактор Microsoft Word предоставляет широкие возможности, большинством из которых люди не пользуются просто потому, что не знают об их существовании. К их числу относится и инструмент для работы с титульной страницей. А между тем он позволяет задать оригинальный дизайн за короткое время. При этом вам не обязательно использовать стандартные шаблоны. Вы можете разработать свой собственный стиль и в дальнейшем использовать его, не создавая каждый раз с нуля.
А между тем он позволяет задать оригинальный дизайн за короткое время. При этом вам не обязательно использовать стандартные шаблоны. Вы можете разработать свой собственный стиль и в дальнейшем использовать его, не создавая каждый раз с нуля.
Как вставить титульную страницу
Большинство объектов в редакторе Word добавляется через вкладку ленточного меню «Вставка». Создание обложки документа не исключение, более того кнопка «Титульная страница» является самой первой в данной категории и размещена в области «Страницы». По ее нажатию Word предлагает множество готовых вариантов оформления – просто выберите наиболее понравившуюся и кликните на нее мышью для добавления.
Приятной особенностью подобной вставки титульного листа является автоматическое отсутствие нумерации на первой странице. Поэтому даже не встает вопроса о том, как убрать номер с титульного листа.
Интересно, что вставить титульную страницу в Word можно далеко не только в начало документа. Выбирая шаблон, можно кликнуть на него правой клавишей мыши и выбрать один из вариантов вставки. Данная возможность будет особенно актуальна, если вы планируете оформлять не только обложку, но и начало каждого нового раздела или главы.
Данная возможность будет особенно актуальна, если вы планируете оформлять не только обложку, но и начало каждого нового раздела или главы.
Редактирование титульного листа
Добавленный шаблон имеет настроенные области для ввода текста – заголовков, подзаголовков, даты, автора и много другого в зависимости от выбранного образца. Ненужные поля легко удалить, остальные можно редактировать привычным способом, изменяя шрифт, его цвет и размер, а также много другое.
Графическое оформление также имеет гибкие настройки. Если титульный лист содержит картинку, ее можно заменить, кликнув правой клавишей мыши и выбрав пункт «Изменить изображение». При этом новая картинка вставится сразу с подходящими для оформления размерами.
Если же это цветная подложка, то и ее цвет можно изменить. Кликните на области фона правой клавишей мыши и воспользуйтесь кнопками «Стиль», «Заливка» и «Контур», чтобы подобрать свой собственный вариант.
После всех изменений обновленный вариант обложки можно сохранить для дальнейшего использования в новых документах.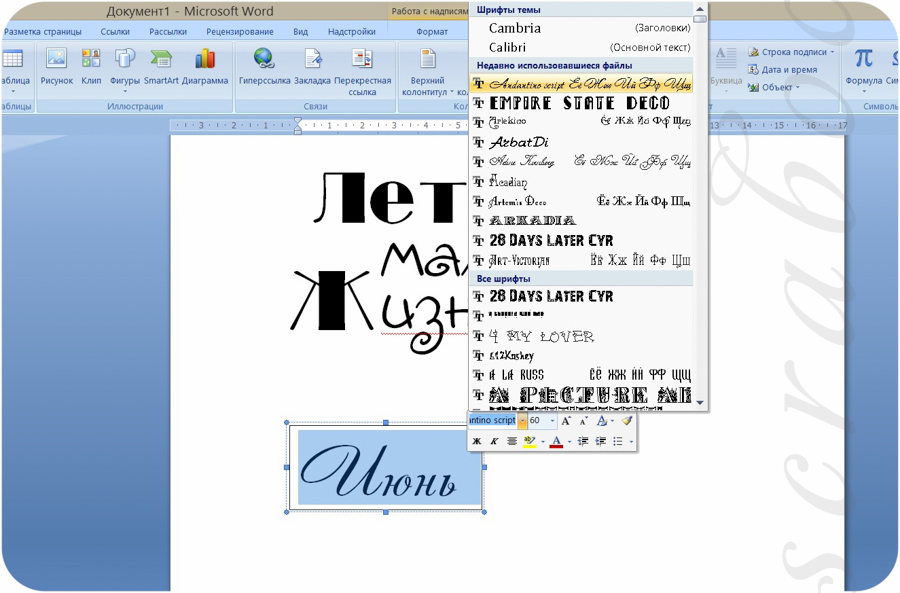 Для этого снова перейдите во вкладку меню «Вставка», кликните на кнопку «Титульная страница» и выберите пункт «Сохранить выделенный фрагмент в коллекцию титульных страниц».
Для этого снова перейдите во вкладку меню «Вставка», кликните на кнопку «Титульная страница» и выберите пункт «Сохранить выделенный фрагмент в коллекцию титульных страниц».
Создание собственного шаблона
При желании можно с нуля создать свой собственный вариант оформления титульного листа. Для этого отлично подойдут многочисленные «Фигуры» и объекты SmartArt, также расположенные во вкладке меню «Вставка». Добавляйте графическое обновление, после чего кликните на него правой клавишей мыши и выберите пункт «Добавить текст».
Если текст должен всякий раз использоваться один и тот же, то можно его сразу набрать. В противном случае лучше использовать элементы для вставки форм. Доступны они во вкладке меню «Разработчик» (по умолчанию не доступна, но добавляется через меню «Файл» — «Параметры» — «Настроить ленту»).
Когда персональный шаблон титульного листа готов снова идем в меню «Вставка». Находим область «Текст» нажимаем кнопку «Экспресс-блоки». В выдающем меню выбираем пункт «Сохранить выделенный фрагмент в коллекцию экспресс-блоков». В открывшемся диалоговом окне вводим название для нового шаблона и для пункта «Коллекция» из выдающего списка выбираем «Титульная страница».
В открывшемся диалоговом окне вводим название для нового шаблона и для пункта «Коллекция» из выдающего списка выбираем «Титульная страница».
После сохранения ваш собственный вариант будет доступен через меню «Вставка» — «Титульная страница». Если же вы недовольны результатом, то шаблон всегда можно удалить.
Поделиться:
Дизайн и редактирование в Word
Быстрый старт Word
- Создать документ
Статья - Сохраните документ в OneDrive
Статья - Дизайн и редактирование
Статья - Сотрудничать
Статья - Настройте свои мобильные приложения
Статья - Узнать больше
Статья
Следующий: Введение в Word
Быстрый старт Word
- Создать документ
Статья - Сохраните документ в OneDrive
Статья - Дизайн и редактирование
Статья - Сотрудничать
Статья - Настройте свои мобильные приложения
Статья - Узнать больше Статья
Следующий: Введение в Word
Использование стилей
Стили шаблоны применяют одинаковый шрифт, размер шрифта, цвет шрифта и интервалы для заголовков, абзацев и заголовков во всем документе.
Выберите слова, абзац, список или таблицу для редактирования.
В Доме выберите стиль.
Если вы не видите нужный стиль, нажмите кнопку Еще , чтобы развернуть галерею.
Применить темы
Темы придадут вашему документу профессиональный вид.
Выберите Дизайн > Темы .

Укажите тему, чтобы просмотреть, как она будет выглядеть.
Выберите нужную тему.
Слово помечает слова с ошибками красным волнистым подчеркиванием, а грамматические ошибки двойным синим подчеркиванием.
Щелкните слово правой кнопкой мыши.
org/ListItem»>
Выберите исправление или выберите Игнорировать
Примечание. Проверка орфографии и грамматики в более новых версиях Word и Microsoft 365 работает немного по-другому. Дополнительные сведения см. в статье Редактор — ваш помощник по письму.
Найти и заменить текст
Выберите Главная > Замените .
- Для Найдите что введите слово или фразу для поиска. Для Замените на введите новый текст. org/ListItem»>
Выберите Найдите следующий , а затем выберите:
Следующий: Совместная работа в Word
Видео: Создание и изменение WordArt
Excel для Microsoft 365 Word для Microsoft 365 Outlook для Microsoft 365 PowerPoint для Microsoft 365 Excel 2021 Word 2021 Outlook 2021 PowerPoint 2021 Excel 2019Word 2019 Outlook 2019 PowerPoint 2019 Excel 2016 Word 2016 Outlook 2016 PowerPoint 2016 Office 2016 Дополнительно… Меньше
Попробуйте!
Если вы хотите, чтобы текст действительно выделялся на странице, используйте WordArt, чтобы добавить контуры, затенение и другие эффекты к вашим словам.
Добавить WordArt
- org/ListItem»>
Введите текст.
Выберите Вставьте > WordArt и выберите нужный вариант.
Преобразование существующего текста в WordArt
Выберите текст.
Выберите WordArt и выберите нужный вариант.
Настройте свой WordArt
- org/ListItem»>
Выберите Заливка текста и выберите параметр.
Выбрать Контур текста и выберите вариант.
Выберите объект WordArt.
Добавить текстовые эффекты
Выберите объект WordArt.
Выберите Текстовые эффекты и выберите один из вариантов:

