Накладываем текстуру на кожу в Adobe Photoshop
Сегодняшний урок Adobe Photoshop для новичков. В нем вы узнаете как применять текстуры, в частности к человеческому лицу. Вы узнаете как работать с масками и клонирующим штампом, увидите как ведут себя изображения при разных режимах наложения, а также поработаете с корректирующими слоями.
Результат
Исходники
- Женщина
- Текстура 1
- Tекстура 2
- Tекстура 3
Шаг 1
Откройте файл с изображением женщины. Инструментом Quick Selection/Быстрое выделение выделите белый фон вокруг головы.
Шаг 2
Создайте маску для слоя с портретом (Layer > Layer Mask > Reveal All/Слой>Маска слоя>Показать все). Нажмите D, чтобы установить цвета по умолчанию и кликните по слою-маске, чтобы сделать его активным. Теперь нажмите Alt + Backspace, чтобы залить выделенную область в маске черным цветом. Останется видимой только голова.
Шаг 3
Создайте новый слой (Ctrl + Shift + Alt + N) и перетащите его под слой с девушкой. Возьмите инструмент Gradient/Градиент и залейте фон градиентом от черного цвета к белому. Удерживайте клавишу Shift, чтобы градиент растянулся идеально вертикально.
Возьмите инструмент Gradient/Градиент и залейте фон градиентом от черного цвета к белому. Удерживайте клавишу Shift, чтобы градиент растянулся идеально вертикально.
Шаг 4
Откройте изображение с текстурой 1. Выделите все (Ctrl + A) и скопируйте выделенное (Ctrl + C).
Вернитесь в наш документ с девушкой и вставьте текстуру (Ctrl + V). Удерживая Alt, кликните между текстурой и слоем с девушкой, чтобы замаскировать текстуру по контуру головы.
Шаг 5
Смените blending mode/режим наложения слоя с текстурой на Multiply/Умножение.
Шаг 6
Укажите слою с текстурой 1 маску (Layer > Layer Mask > Reveal All/Слой>Маска слоя>Показать все). Возьмите растушеванную кисть черного цвета и в маске закрасьте ею область глаз, рта и шеи, тем самым маскируя в этом месте слой с текстурой.
Шаг 7
Дублируйте слой с текстурой (кликните по слою, чтобы сделать его активным, затем нажмите Ctrl + J). Переместите его как показано ниже.
Шаг 8
Кликните по маске слоя и залейте ее черным цветом. Работая белой кистью в маске, сделайте видимой лишь левую часть шеи, как показано ниже.
Шаг 9
Вновь дублируйте текстуру и на этот раз переместите копию правее и выше. В маске слоя сделайте видимой только нижнюю область над нижней частью шеи. Для этого залейте всю маску черным цветом, а белой растушеванной кистью рисуйте поверх места, которые хотите сделать видимыми.
Шаг 10
Создайте новый слой и также укажите ему обтравку по контуру слоя с девушкой. Возьмите инструмент Clone Stamp/Клонирующий штамп и в панели настроек выберите All layers/Все слои для параметра Sample/Образец. С его помощью закрасьте левую бровь модели. Удерживая Alt кликните в место, которое хотите скопировать (выбирайте место наиболее близкое к месту, которое хотите закрасить), затем отпустите Alt и кликните в место, которое хотите замаскировать.
Шаг 11
Откройте файл с текстурой 2.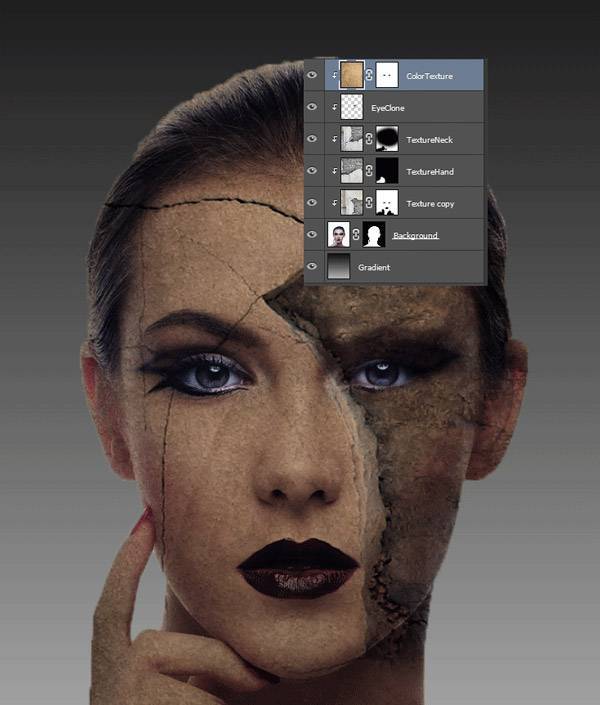 Выделите все и копируйте выделенное. Вставьте текстуру в наш документ. Укажите новому слою с текстурой 2 обтравку по контуру головы модели и снизьте его Оpacity/Непрозрачность до 79%.
Выделите все и копируйте выделенное. Вставьте текстуру в наш документ. Укажите новому слою с текстурой 2 обтравку по контуру головы модели и снизьте его Оpacity/Непрозрачность до 79%.
Шаг 12
Смените blending mode/режим наложения слоя на Multiply/Умножение. Укажите слою маску и кистью черного цвета в маске закрасьте область глаз, чтобы сделать текстуру невидимой в этой части документа.
Шаг 13
Откройте файл текстуры 3. Копируйте и вставьте текстуру в наш документ. Смените blending mode/режим наложения слоя с последней текстурой на Overlay/Перекрытие и снизьте Opacity/Непрозрачность до 48%.
Шаг 14
Укажите слою с текстурой 3 маску и залейте ее черным цветом. Растушеванной кистью белого цвета рисуйте в маске поверх лица, чтобы сделать видимой текстуру на этих участках.
Шаг 15
Создайте корректирующий слой кривых ( Layer > New Adjustment layer > Curves/ Слой>Новый корректирующий слой> Кривые). Настройте кривые как показано ниже, чтобы увеличить контраст и яркость.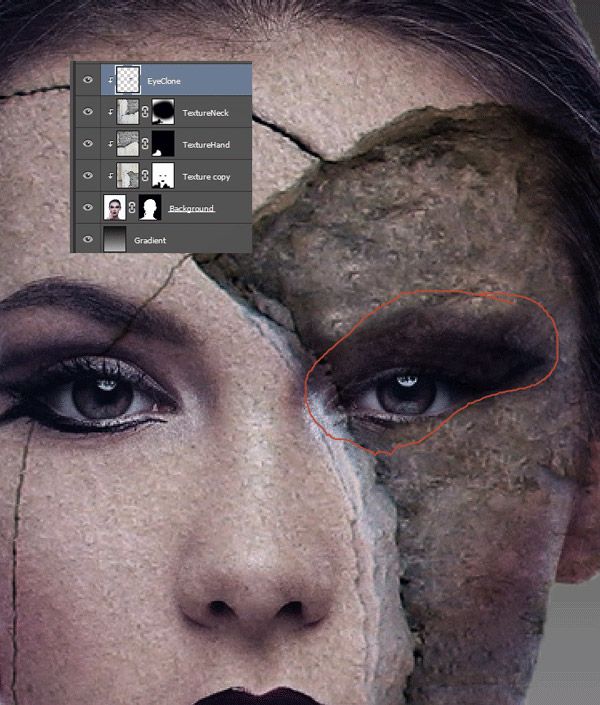
Шаг 16
Создайте корректирующий слой Цветовой тон/Насыщенность (Layer > New Adjustment Layer > Hue/Saturation/Слой>Новый корректирующий слой >Цветовой тон/Насыщенность) и укажите следующие параметры:
Результат
Вот и всё!
Автор урока Adrian Scheff
Перевод — Дежурка
Смотрите также:
Как добавить текстуры к фотографиям с помощью Photoshop
В моем блоге много запросов с просьбой объяснить, как добавить текстуру к фотографиям цветов. Есть несколько методов, которые можно использовать для добавления текстуры, и этот метод работает для меня и довольно прост в использовании. Используя эту технику, вы легко сможете добавлять текстуры к фотографиям чего угодно с помощью Photoshop.
Во-первых, моя оригинальная фотография цветка алоэ, сделанная однажды вечером. Это было сразу после захода солнца, поэтому я использовал вспышку, чтобы сделать снимок с помощью объектива 50 мм с диафрагмой 1,8 и ISO 200.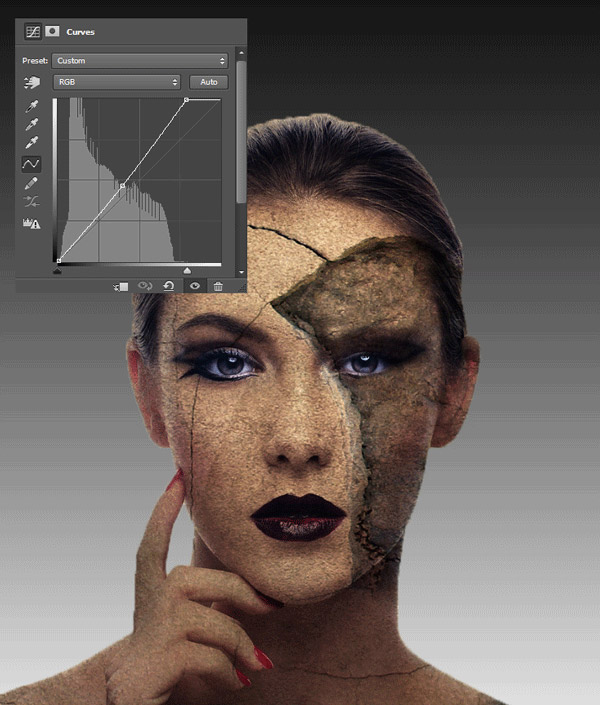
Использование Lightroom для настройки цветов
Я мог бы сохранить исходные цвета и наложить текстуру, но мне хотелось чего-то другого (у меня было странное настроение). Итак, я отправился на поиски своих пресетов Lightroom (я использую Lightroom 3 Beta 2), которые я не часто использую для портретов, потому что они слишком сильные, и в итоге использовал пресет Southern Comfort из набора бесплатных пресетов Dawn Gordon, а затем уменьшил черный и увеличил значение параметра «Заполняющий свет», чтобы получить это изображение:
Разительно отличается, не правда ли? Но мне нужен был сильный цвет.
Теперь он мне нравится таким, какой он есть, но я подумал, что, возможно, текстура сделает его еще лучше, поэтому я экспортировал его из Lightroom (LR 3 Beta 2) в полноразмерный jpg и открыл в Photoshop. И вот тут происходит текстурирование.
Добавление текстуры в Photoshop
Найдите текстуры, которые вы хотите использовать
Существует множество сайтов с бесплатными текстурами, и на самом деле, 2 из тех, что я использую сегодня, взяты из группы Flickr (и я не могу вспомнить какой), но хорошее место для начала поиска — полный список, созданный MCP Actions. Я храню текстуры JPG в отдельной папке, чтобы знать, где они все находятся.
Я храню текстуры JPG в отдельной папке, чтобы знать, где они все находятся.
Откройте текстуры и фото
Откройте их обе в своей программе, чтобы вы могли видеть каждую из них.
Перетащите одну текстуру на фотографию
Отрегулируйте размер текстуры и измените наложение
Отрегулируйте размер текстуры в соответствии с размером фотографии. Затем измените режим наложения справа на тот, который подходит для изображения. Я обычно использую «Наложение» или «Мягкий свет». На самом деле, если я использую 2 текстуры, как в этом примере, то мне кажется, что лучше использовать первую текстуру как Overlay, а вторую как Soft Light. Затем поиграйте с непрозрачностью в соответствии с изображением.
Выбрать другую текстуру
Использование текстур на желтой или зеленой основе осветлит тон изображения и очень хорошо работает для осветления цветов. В данном случае желтый цвет второй текстуры усиливает зеленый цвет исходного изображения.
Снова измените режим наложения
На этот раз установите «Мягкий свет» и отрегулируйте непрозрачность.
Если бы это был портрет , мне пришлось бы стереть текстуру кожи с помощью кисти стирания; некоторые фотографы используют маску слоя с размытием по Гауссу, чтобы размыть текстуру (второй вариант на самом деле работает лучше, потому что тогда цвета текстуры остаются по всему изображению и не стираются), но в данном случае это не обязательно.
Виола, готово…
Получайте удовольствие от этого урока, и если у вас возникнут дополнительные вопросы, я с радостью отвечу на них в комментариях или в другом посте в блоге.
Увеличить текстуру и четкость в Photoshop
Увеличить текстуру и четкость в Photoshop
Увеличение текстуры и четкости в Photoshop Одним из наших любимых методов увеличения текстуры и четкости в Photoshop является использование техники повышения резкости High Pass, которую мы рассмотрели ранее. У нас также есть блестящая техника удаления шума и повышения резкости деталей, но она работает только при многократной экспозиции. Что, если у вас есть только одна экспозиция, и вы хотите свести шум к минимуму и максимально усилить детали на фотографии? Что ж, обратите внимание на ползунки «Текстура» и «Четкость» в Adobe Camera RAW. Следуйте этому краткому руководству, чтобы узнать, как улучшить текстуры и повысить четкость изображений всего за несколько кликов.
У нас также есть блестящая техника удаления шума и повышения резкости деталей, но она работает только при многократной экспозиции. Что, если у вас есть только одна экспозиция, и вы хотите свести шум к минимуму и максимально усилить детали на фотографии? Что ж, обратите внимание на ползунки «Текстура» и «Четкость» в Adobe Camera RAW. Следуйте этому краткому руководству, чтобы узнать, как улучшить текстуры и повысить четкость изображений всего за несколько кликов.
Увеличение текстуры и четкости в Photoshop | Учебное пособие по Photoshop
Посмотреть это видео на YouTube
Как Увеличить текстуру и четкость в Photoshop
1. Щелкните правой кнопкой мыши слой с изображением и выберите Дублировать слой.
2. Если хотите, переименуйте слой и нажмите OK.
3. Убедитесь, что дублированный слой выбран, щелкнув его левой кнопкой мыши.

– Продолжение руководства ниже –
Подписка на нашу рассылку новостей,
Скачивание нашего БЕСПЛАТНОГО курса Photoshop
Получение БЕСПЛАТНОЙ панели Easy Panel для Photoshop
И получение нашего БЕСПЛАТНОГО основного руководства по маскам яркости в электронной книге 90 102
Адрес электронной почты
4. Перейдите в меню «Фильтр» и примените фильтр Camera Raw.
5. Ползунки, которые мы ищем, находятся в категории «Основные», это ползунок текстуры и ползунок четкости.
6. При перемещении ползунка «Текстура» текстуры значительно улучшаются.
7. Теперь проделаем то же самое с ползунком «Четкость». Посмотрите, насколько четче стали детали.
8. Чтобы применить эти улучшения к изображению, нажмите OK.
Увеличение текстуры и четкости в Photoshop – ВАЖНЫЙ СОВЕТ
Ползунки текстуры и четкости, на мой взгляд, просто фантастические. Какое мощное откровение для постобработки. Хотя есть и негатив. Поскольку внести эти четкие изменения очень легко, также легко и переусердствовать. В приведенном ниже примере, где мы показываем сравнение до и после, мы действительно преувеличили эффект, просто в демонстрационных целях. Обычно, когда я редактирую, если я выбираю ползунки «Текстура» или «Четкость», я редко превышаю 15 + или -. Вам нужно только слегка отрегулировать ползунки, чтобы получить действительно впечатляющие и естественные результаты. Обязательно обратите внимание на следующие проблемы, которые может вызвать чрезмерная резкость, такие как
Какое мощное откровение для постобработки. Хотя есть и негатив. Поскольку внести эти четкие изменения очень легко, также легко и переусердствовать. В приведенном ниже примере, где мы показываем сравнение до и после, мы действительно преувеличили эффект, просто в демонстрационных целях. Обычно, когда я редактирую, если я выбираю ползунки «Текстура» или «Четкость», я редко превышаю 15 + или -. Вам нужно только слегка отрегулировать ползунки, чтобы получить действительно впечатляющие и естественные результаты. Обязательно обратите внимание на следующие проблемы, которые может вызвать чрезмерная резкость, такие как
- Черно-белая окантовка.
- Цветная окантовка.
- Эффект гранжевого HDR.
Одной из самых больших проблем, с которыми мы обычно сталкиваемся при повышении резкости, является шум. В отличие от обычных методов повышения резкости Smart Sharpen, High Pass Sharpening или Unsharp Mask, использование этих двух ползунков для увеличения текстуры и четкости в Photoshop практически не добавляет шума.
Этот метод очень хорошо работает как при съемке пейзажей, так и при съемке городских пейзажей, где необходимо усилить текстуру или детали зданий. Он также широко используется в астрофотографии, где он широко используется для того, чтобы звезды действительно ярко сияли в ночном небе. Попробуй
Спасибо, что прочитали эту статью об увеличении размера Использование сверхразрешения в Photoshop. Обязательно подпишитесь на нашу рассылку, чтобы получать дополнительные руководства и отличные предложения.Подписка на нашу рассылку.
Скачал наш БЕСПЛАТНЫЙ курс Photoshop.
Получили БЕСПЛАТНУЮ панель Easy для Photoshop.
И получите нашу БЕСПЛАТНУЮ электронную книгу Essential Guide To Luminosity Masks.
Адрес электронной почты
БЕСПЛАТНЫЙ курс Photoshop
Искусство фотографии
Raya Pro для Photoshop
Другие статьи, которые могут вас заинтересовать
9 0003
Посмотрите на ползунок текстур в Lightroom и Camera Raw
Как работает четкость Слайдер влияет на фотографии в Adobe Camera Raw?
Ползунки «Текстура» и «Четкость» в Lightroom Classic CC: в чем разница?
Опубликовано
