art-n-foto.ru -> Обработка -> Actions
Я уже описывал приемы работы с actions (операции) в Adobe Photoshop, но с появлением новых функций в версии 2014 года решил обновить старый материал.Основным моментом, благодаря которому работать стало удобнее, является появление команды «Вставить условное «, которая расширяет возможности actions. Простой пример: нужно изменить размер фотографий, имеющих альбомную и книжную ориентацию. При чем для каждой ориентации свой размер. Раньше приходилось выполнять операции отдельно для каждого формата. Если фотографий много, то сортировать по отдельным папкам. С появлением возможности вставить условие этого делать не надо. Photoshop сам определит какой снимок обрабатывается и запустит нужную операцию.
Разберу работу на примере наиболее востребованного действия — оптимизация фотографии под web. Что будет делать action? Брать изображение из папки, определять ориентацию, уменьшать до нужного размера, усиливать резкость, ставить логотип, сохранять в нужном месте и закрывать использованное изображение.

1. Открываем в Photoshop любое изображение с альбомной ориентацией.
2. Переходим в палитру «Операции» и жмем на кнопку с выпадающим списком, в правом верхнем углу. 3. В появившемся списке выбираем пункт «Новая операция» и даем ей осмысленное название. Например, «Для Web_ горизонтальные». Нажимаем на кнопку «Записать». Все наши дальнейшие действия будут записаны, а в последствии, точно воспроизведены. 4. Изменяем размер изображения через меню «Изображение» -> «Размер изображения». Выставляем 1024 пикс. по ширине (высота уменьшится пропорционально) и ресамплинг «Бикубическая (плавные градиенты)».
 6. Переводим изображение в цветовое пространство Lab. «Изображение» -> «Режим» -> Lab.
В появившемся диалоговом окне отказываемся от сведения слоев.
6. Переводим изображение в цветовое пространство Lab. «Изображение» -> «Режим» -> Lab.
В появившемся диалоговом окне отказываемся от сведения слоев.9. У нас имеется два слоя. Нижний — исходный, верхний — с усиленной резкостью. Выделяем верхний слой и ползунком параметра «Непрозрачность» регулируем эффект резкости. Изображение с избыточной резкостью смотрится плохо. Я устанавливаю значение 80%.
 Я опишу текстовую подпись. Инструментом «Текст» пишем имя фотографа и сайт, выбираем размер, эффекты, непрозрачность и шрифт по вкусу. Перемещаем текстовый слой в нужное место. 11. Сохраняем изображение через форму «Сохранить для web». «Файл» -> «Сохранить для web». Параметры на свой вкус. Расположение папки желательно продумать заранее. Менять путь к ней каждый раз не очень удобно. В данном случае, я создал новый каталог на рабочем столе с именем «Для web».
Я опишу текстовую подпись. Инструментом «Текст» пишем имя фотографа и сайт, выбираем размер, эффекты, непрозрачность и шрифт по вкусу. Перемещаем текстовый слой в нужное место. 11. Сохраняем изображение через форму «Сохранить для web». «Файл» -> «Сохранить для web». Параметры на свой вкус. Расположение папки желательно продумать заранее. Менять путь к ней каждый раз не очень удобно. В данном случае, я создал новый каталог на рабочем столе с именем «Для web».12. Закрываем изображение. На предложение внести ли изменение в исходный файл отвечаем отрицательно.
 Сделайте нужную операцию и нажмите кнопку «Стоп». Важно! В Photoshop должно быть открыто любое изображение.
Аналогично записываем action для изображения с книжной ориентацией. Присваиваем имя «Для Web_вертикальные», размер по высоте выставляем 800 пикс. Особо хитрые могут создать дубликат имеющегося action, переименовать его и переписать операции по изменению размера и расположению подписи.
По окончанию имеем две операции: «Для Web_горизонтальные» и «Для Web_вертикальные».
Сделайте нужную операцию и нажмите кнопку «Стоп». Важно! В Photoshop должно быть открыто любое изображение.
Аналогично записываем action для изображения с книжной ориентацией. Присваиваем имя «Для Web_вертикальные», размер по высоте выставляем 800 пикс. Особо хитрые могут создать дубликат имеющегося action, переименовать его и переписать операции по изменению размера и расположению подписи.
По окончанию имеем две операции: «Для Web_горизонтальные» и «Для Web_вертикальные».1. Переходим в палитру «Операции» и жмем на кнопку с выпадающим списком, в правом верхнем углу. 2. В появившемся списке выбираем пункт «Новая операция» и даем ей название «Для Web». Можно указать функциональную клавишу, по нажатию на которую будет запускаться операция. Нажимаем на кнопку «Записать».
 Из выпадающих меню выбираем пункты, как на скриншоте: 5. Останавливаем запись.
Из выпадающих меню выбираем пункты, как на скриншоте: 5. Останавливаем запись.Поздравляю. Мы написали action, который сэкономит нам кучу времени. 🙂 Осталось проверить как он работает.
1. Создаем папку в произвольном месте и копируем туда фотографии. Я создал папку «Тест» на рабочем столе.
2. Запускаем пакетную обработку. «Файл» -> «Автоматизация» -> «Пакетная обработка».
Готовый action из этого урока можно скачать по ссылке: «Операции».
Благодарю за внимание. Удачи!
АРТ ОБРАБОТКА. Анка Журавлева.
Я закончила не один курс по фотошопу, знала инструменты, конечно, что-то даже использовала, но фотошоп мне никогда не нравился, потому он был не живой и не интересный для меня, вообще не очень понимала, ну чем он таким занимателен, кроме удаления «прыщиков», ну и если ты не занимаешь съемкой бьютиили чем-то в таком духе.

Анка открыла его просто заново для меня, но совсем по-другому: фотография как живопись, которую ты сам можешь создавать в программе. Это невероятно интересно!
Daria @dariapittelaud
фотограф
Курс — это чистая практика, никакой занудной теории, Анка на примере своих работ, прямо перед тобой, показывает, как анализировать снимки, как правильно ставить задачи, на что обращать внимание и о чем думать, как работать с цветом, с оттенками, показывает личные лайфхаки — все открыто, искренне, просто и доступно. Интересно, как она рассуждает, обрабатывая снимок, все как-то живо, легко, приятно. Вообще такой способ общения с интересным человеком очень наполняет, невероятная атмосфера у Анки и ее занятий.
Никогда не писала никаких отзывов ни о каких курсах, но тут не могу не порекомендовать всем: и начинающим, и тем, кто «немало повидал» в фотошопе, очень полезно и информативно.
Буду с нетерпением ждать обещанных курсов по цвету, по портрету и др!
Daria @dariapittelaud
фотограф
Анка, спасибо Вам большое за курс по обработке фотографий. Это было полезное, питающее и окрыляющее обучение. На одном из занятий было задание собрать папку с вдохновляющими картинами, фотографиями, кадрами из фильмов, так лично в моей подборке всегда присутствуют именно Ваши работы. Ваше чувство цвета, вкус, тонкость восприятия, вызывают восторг и желание совершенствоваться.И нет ничего ценнее чем на практике учится у мастера. А Ваш курс — это именно такая работа. Это не просто механическая обработка в фоторедакторах, это философия, это искусство. Спасибо за такую возможность, за ценный опыт, за правильное направление, за вдохновение, желание и возможность творить и учиться 😊📸
Это было полезное, питающее и окрыляющее обучение. На одном из занятий было задание собрать папку с вдохновляющими картинами, фотографиями, кадрами из фильмов, так лично в моей подборке всегда присутствуют именно Ваши работы. Ваше чувство цвета, вкус, тонкость восприятия, вызывают восторг и желание совершенствоваться.И нет ничего ценнее чем на практике учится у мастера. А Ваш курс — это именно такая работа. Это не просто механическая обработка в фоторедакторах, это философия, это искусство. Спасибо за такую возможность, за ценный опыт, за правильное направление, за вдохновение, желание и возможность творить и учиться 😊📸
Daria Osipova
фотограф
Анка, спасибо Вам огромное!!!! Это был удивительный курс! Это не просто уроки по обработке в фотошопе, это целая философия цвета и гармонии в кадре.Вы настоящий художник, ювелирно работающий над своими шедеврами.
Я получила массу информации и вдохновения! Хочется ещё раз все пересмотреть, чтобы ничего не упустить. И конечно хочется суметь повторить (хотя бы попытаться))).
И конечно хочется суметь повторить (хотя бы попытаться))).
Спасибо!!!!!! Я в восторге! Алина
Алина
фотограф
Курс — что-то невероятное! потрясающая структурированность материала, увлекательная подача! вы — просто супер! очень интересно было учиться у вас, пусть для меня это и получилось совсем «заочно»: я смотрю уроки в записи. но всё настолько понятно, что создаётся полное ощущение присутствия: вы «отвечаете» на возникающие в процессе просмотра вопросы, сразу же, как только они у меня появляются 🙂 как будто вы читаете мысли :)))спасибо вам огромное за ваш труд и внимание!
это был прекрасный опыт!
Ирина Параскевова
фотограф
Рисование с помощью Art History Brush в Photoshop
Руководство пользователя Отмена
Поиск
Последнее обновление: 24 мая 2023 г., 04:45:47 по Гринвичу
- Руководство пользователя Photoshop
- Знакомство с Photoshop
- Мечтай. Сделай это.

- Что нового в Photoshop
- Отредактируйте свою первую фотографию
- Создание документов
- Фотошоп | Общие вопросы
- Системные требования Photoshop
- Знакомство с Photoshop
- Мечтай. Сделай это.
- Photoshop и другие продукты и услуги Adobe
- Работа с иллюстрациями Illustrator в Photoshop
- Работа с файлами Photoshop в InDesign
- Материалы Substance 3D для Photoshop
- Используйте встроенное расширение Capture в Photoshop
- Photoshop для iPad (недоступно в материковом Китае)
- Photoshop для iPad | Общие вопросы
- Знакомство с рабочим пространством
- Системные требования | Фотошоп на iPad
- Создание, открытие и экспорт документов
- Добавить фото
- Работа со слоями
- Рисовать и раскрашивать кистями
- Сделать выбор и добавить маски
- Ретушь ваших композитов
- Работа с корректирующими слоями
- Отрегулируйте тональность композиции с помощью Кривых
- Применение операций преобразования
- Обрезка и поворот композитов
- Поворот, панорамирование, масштабирование и сброс холста
- Работа с текстовыми слоями
- Работа с Photoshop и Lightroom
- Получить отсутствующие шрифты в Photoshop на iPad
- Японский текст в Photoshop на iPad
- Управление настройками приложения
- Сенсорные клавиши и жесты
- Сочетания клавиш
- Измените размер изображения
- Прямая трансляция во время создания в Photoshop на iPad
- Исправление недостатков с помощью Восстанавливающей кисти
- Создание кистей в Capture и использование их в Photoshop
- Работа с файлами Camera Raw
- Создание смарт-объектов и работа с ними
- Отрегулируйте экспозицию ваших изображений с помощью Dodge and Burn
- Photoshop в Интернете (недоступно в континентальном Китае)
- Общие вопросы | Photoshop в Интернете
- Системные требования | Фотошоп в Интернете
- Введение в рабочее пространство
- Сочетания клавиш | Фотошоп в Интернете
- Поддерживаемые типы файлов | Фотошоп в Интернете
- Открытие и работа с облачными документами
- Применить изменения к облачным документам
- Сотрудничать с заинтересованными сторонами
- Генеративный ИИ (недоступно в материковом Китае)
- Откройте для себя будущее Photoshop с генеративной заливкой
- Подлинность содержимого (недоступно в континентальном Китае)
- Учетные данные содержимого в Photoshop
- Идентичность и происхождение для NFT
- Подключить аккаунты для атрибуции креативов
- Облачные документы (недоступно в материковом Китае)
- Облачные документы Photoshop | Общие вопросы
- Облачные документы Photoshop | Вопросы по рабочему процессу
- Управление и работа с облачными документами в Photoshop
- Обновление облачного хранилища для Photoshop
- Невозможно создать или сохранить облачный документ
- Устранение ошибок облачного документа Photoshop
- Сбор журналов синхронизации облачных документов
- Делитесь доступом и редактируйте свои облачные документы
- Делитесь файлами и комментируйте в приложении
- Рабочее пространство
- Основы рабочего пространства
- Настройки
- Учитесь быстрее с помощью панели Photoshop Discover
- Создание документов
- Разместить файлы
- Сочетания клавиш по умолчанию
- Настройка сочетаний клавиш
- Инструментальные галереи
- Параметры производительности
- Использовать инструменты
- Предустановки
- Сетка и направляющие
- Сенсорные жесты
- Используйте сенсорную панель с Photoshop
- Сенсорные возможности и настраиваемые рабочие области
- Превью технологий
- Метаданные и примечания
- Сенсорные возможности и настраиваемые рабочие области
- Поместите изображения Photoshop в другие приложения
- Правители
- Показать или скрыть непечатаемые дополнения
- Укажите столбцы для изображения
- Отмена и история
- Панели и меню
- Позиционные элементы с привязкой
- Положение с помощью инструмента «Линейка»
- Веб-дизайн, экранный дизайн и дизайн приложений
- Photoshop для дизайна
- Артборды
- Предварительный просмотр устройства
- Копировать CSS из слоев
- Разделение веб-страниц
- Опции HTML для фрагментов
- Изменить расположение фрагментов
- Работа с веб-графикой
- Создание фотогалерей в Интернете
- Основы изображения и цвета
- Как изменить размер изображения
- Работа с растровыми и векторными изображениями
- Размер изображения и разрешение
- Получение изображений с камер и сканеров
- Создание, открытие и импорт изображений
- Просмотр изображений
- Недопустимая ошибка маркера JPEG | Открытие изображений
- Просмотр нескольких изображений
- Настройка палитр цветов и образцов
- Изображения с высоким динамическим диапазоном
- Сопоставьте цвета на вашем изображении
- Преобразование между цветовыми режимами
- Цветовые режимы
- Стереть части изображения
- Режимы наложения
- Выберите цвет
- Настройка индексированных таблиц цветов
- Информация об изображении
- Фильтры искажения недоступны
- О цвете
- Настройка цвета и монохрома с использованием каналов
- Выбор цветов на панелях «Цвет» и «Образцы»
- Образец
- Цветовой режим или режим изображения
- Цветной оттенок
- Добавить условное изменение режима к действию
- Добавить образцы из HTML CSS и SVG
- Битовая глубина и настройки
- Слои
- Основы слоев
- Неразрушающий монтаж
- Создание и управление слоями и группами
- Выбрать, сгруппировать и связать слои
- Поместите изображения в рамки
- Непрозрачность слоя и смешивание
- Слои маски
- Применение смарт-фильтров
- Композиции слоев
- Переместить, сложить и заблокировать слои
- Слои маски с векторными масками
- Управление слоями и группами
- Эффекты слоя и стили
- Редактировать маски слоя
- Извлечение активов
- Показать слои с обтравочными масками
- Создание ресурсов изображения из слоев
- Работа со смарт-объектами
- Режимы наложения
- Объединение нескольких изображений в групповой портрет
- Объединение изображений с помощью Auto-Blend Layers
- Выравнивание и распределение слоев
- Копировать CSS из слоев
- Загрузить выделение из границ слоя или маски слоя
- Knockout для отображения содержимого других слоев
- Подборки
- Начало работы с подборками
- Сделайте выбор в композите
- Рабочая область выбора и маски
- Выберите с помощью инструментов выделения
- Выберите с помощью инструментов лассо
- Настройка выбора пикселей
- Перемещение, копирование и удаление выбранных пикселей
- Создать временную быструю маску
- Выберите диапазон цветов в изображении
- Преобразование между путями и границами выделения
- Основы канала
- Сохранить выделение и маски альфа-канала
- Выберите области изображения в фокусе
- Дублировать, разделять и объединять каналы
- Вычисления каналов
- Начало работы с подборками
- Настройки изображения
- Замена цветов объекта
- Деформация перспективы
- Уменьшить размытие изображения при дрожании камеры
- Примеры лечебных кистей
- Экспорт таблиц поиска цветов
- Настройка резкости и размытия изображения
- Понимание настроек цвета
- Применение регулировки яркости/контрастности
- Настройка деталей теней и светлых участков
- Регулировка уровней
- Настройка оттенка и насыщенности
- Настройка вибрации
- Настройка насыщенности цвета в областях изображения
- Быстрая настройка тона
- Применение специальных цветовых эффектов к изображениям
- Улучшите изображение с помощью настройки цветового баланса
- Изображения с высоким динамическим диапазоном
- Просмотр гистограмм и значений пикселей
- Сопоставьте цвета на вашем изображении
- Обрезка и выравнивание фотографий
- Преобразование цветного изображения в черно-белое
- Корректирующие слои и слои-заливки
- Настройка кривых
- Режимы наложения
- Целевые изображения для прессы
- Настройка цвета и тона с помощью пипеток «Уровни» и «Кривые»
- Отрегулируйте экспозицию HDR и тонирование
- Осветлить или затемнить области изображения
- Выборочная настройка цвета
- Adobe Camera Raw
- Системные требования Camera Raw
- Что нового в Camera Raw
- Введение в Camera Raw
- Создание панорам
- Поддерживаемые объективы
- Эффекты виньетирования, зернистости и удаления дымки в Camera Raw
- Сочетания клавиш по умолчанию
- Автоматическая коррекция перспективы в Camera Raw
- Радиальный фильтр в Camera Raw
- Управление настройками Camera Raw
- Открытие, обработка и сохранение изображений в Camera Raw
- Исправление изображений с помощью инструмента Enhanced Spot Removal Tool в Camera Raw
- Поворот, обрезка и настройка изображений
- Настройка цветопередачи в Camera Raw
- Версии процесса в Camera Raw
- Внесение локальных корректировок в Camera Raw
- Исправление и восстановление изображений
- Удаление объектов с фотографий с помощью Content-Aware Fill
- Content-Aware Patch and Move
- Ретушь и исправление фотографий
- Исправить искажение изображения и шум
- Основные действия по устранению неполадок для решения большинства проблем
- Улучшение и преобразование изображения
- Замена неба на изображениях
- Преобразование объектов
- Настройка кадрирования, поворота и размера холста
- Как обрезать и выпрямить фотографии
- Создание и редактирование панорамных изображений
- Деформация изображений, форм и путей
- Точка схода
- Контентно-зависимое масштабирование
- Преобразование изображений, форм и контуров
- Рисунок и живопись
- Симметричные узоры красками
- Рисование прямоугольников и изменение параметров обводки
- О чертеже
- Рисование и редактирование фигур
- Малярные инструменты
- Создание и изменение кистей
- Режимы наложения
- Добавить цвет к путям
- Редактировать пути
- Краска с помощью миксерной кисти
- Наборы кистей
- Градиенты
- Градиентная интерполяция
- Выбор заливки и обводки, слоев и контуров
- Рисование с помощью инструментов «Перо»
- Создание шаблонов
- Создание рисунка с помощью Pattern Maker
- Управление путями
- Управление библиотеками шаблонов и пресетами
- Рисуйте или раскрашивайте на графическом планшете
- Создание текстурированных кистей
- Добавление динамических элементов к кистям
- Градиент
- Нарисуйте стилизованные мазки с помощью Art History Brush
- Краска с рисунком
- Синхронизация пресетов на нескольких устройствах
- Перенос предустановок, действий и настроек
- Текст
- Добавить и отредактировать текст
- Единый текстовый движок
- Работа со шрифтами OpenType SVG
- Символы формата
- Формат абзацев
- Как создавать текстовые эффекты
- Редактировать текст
- Межстрочный и межсимвольный интервал
- Арабский и еврейский шрифт
- Шрифты
- Устранение неполадок со шрифтами
- Азиатский тип
- Создать тип
- Добавить и отредактировать текст
- Фильтры и эффекты
- Использование фильтра «Пластика»
- Использовать галерею размытия
- Основы фильтра
- Ссылка на эффекты фильтра
- Добавить световые эффекты
- Используйте адаптивный широкоугольный фильтр
- Используйте фильтр масляной краски
- Используйте фильтр Liquify
- Эффекты слоя и стили
- Применить определенные фильтры
- Размазать области изображения
- Использование фильтра «Пластика»
- Сохранение и экспорт
- Сохранение файлов в Photoshop
- Экспорт файлов в Photoshop
- Поддерживаемые форматы файлов
- Сохранение файлов в графических форматах
- Перемещение дизайнов между Photoshop и Illustrator
- Сохранение и экспорт видео и анимации
- Сохранение файлов PDF
- Защита авторских прав Digimarc
- Сохранение файлов в Photoshop
- Управление цветом
- Понимание управления цветом
- Поддержание согласованности цветов
- Настройки цвета
- Дуотоны
- Работа с цветовыми профилями
- Документы с управлением цветом для онлайн-просмотра
- Управление цветом документов при печати
- Импортированные изображения с управлением цветом
- Пробные цвета
- Веб-дизайн, экранный дизайн и дизайн приложений
- Photoshop для дизайна
- Артборды
- Предварительный просмотр устройства
- Копировать CSS из слоев
- Разделение веб-страниц
- Опции HTML для фрагментов
- Изменить расположение фрагментов
- Работа с веб-графикой
- Создание фотогалерей в Интернете
- Видео и анимация
- Видеомонтаж в Photoshop
- Редактировать слои видео и анимации
- Обзор видео и анимации
- Предварительный просмотр видео и анимации
- Красить кадры в слоях видео
- Импорт видеофайлов и последовательностей изображений
- Создать анимацию кадра
- Creative Cloud 3D-анимация (предварительная версия)
- Создание анимации временной шкалы
- Создание изображений для видео
- Печать
- Печать 3D-объектов
- Печать из Photoshop
- Печать с управлением цветом
- Контактные листы и презентации в формате PDF
- Печать фотографий в макете пакета изображений
- Плашечные цвета для печати
- Печать изображений на коммерческой типографии
- Улучшение цветных отпечатков из Photoshop
- Устранение проблем с печатью | Фотошоп
- Автоматизация
- Создание действий
- Создание графики, управляемой данными
- Сценарии
- Обработка пакета файлов
- Играть и управлять действиями
- Добавить условные действия
- О действиях и панели действий
- Инструменты записи в действиях
- Добавить условное изменение режима к действию
- Набор инструментов пользовательского интерфейса Photoshop для подключаемых модулей и сценариев
- Фотошоп 3D
- Фотошоп 3D | Общие вопросы о снятых с производства 3D-функциях
Инструмент «Архивная художественная кисть» рисует стилизованными мазками, используя исходные данные из указанного состояния истории или моментального снимка. Экспериментируя с различными стилями рисования, размерами и параметрами допусков, вы можете имитировать текстуру живописи, используя различные цвета и художественные стили.
Экспериментируя с различными стилями рисования, размерами и параметрами допусков, вы можете имитировать текстуру живописи, используя различные цвета и художественные стили.
Как и инструмент «Историческая кисть», инструмент «Архивная художественная кисть» использует указанное состояние истории или моментальный снимок в качестве исходных данных. Однако инструмент «Историческая кисть» рисует, воссоздавая указанные исходные данные, в то время как инструмент «Историческая художественная кисть» использует эти данные вместе с заданными параметрами для создания различных цветов и художественных стилей.
Примечание:Для получения различных визуальных эффектов поэкспериментируйте с применением фильтров или заливкой изображения сплошным цветом перед рисованием с помощью инструмента «Историческая кисть». Также попробуйте увеличить размер изображения в 4 раза, чтобы смягчить детали.
Пример использования инструмента «Архивная художественная кисть» A.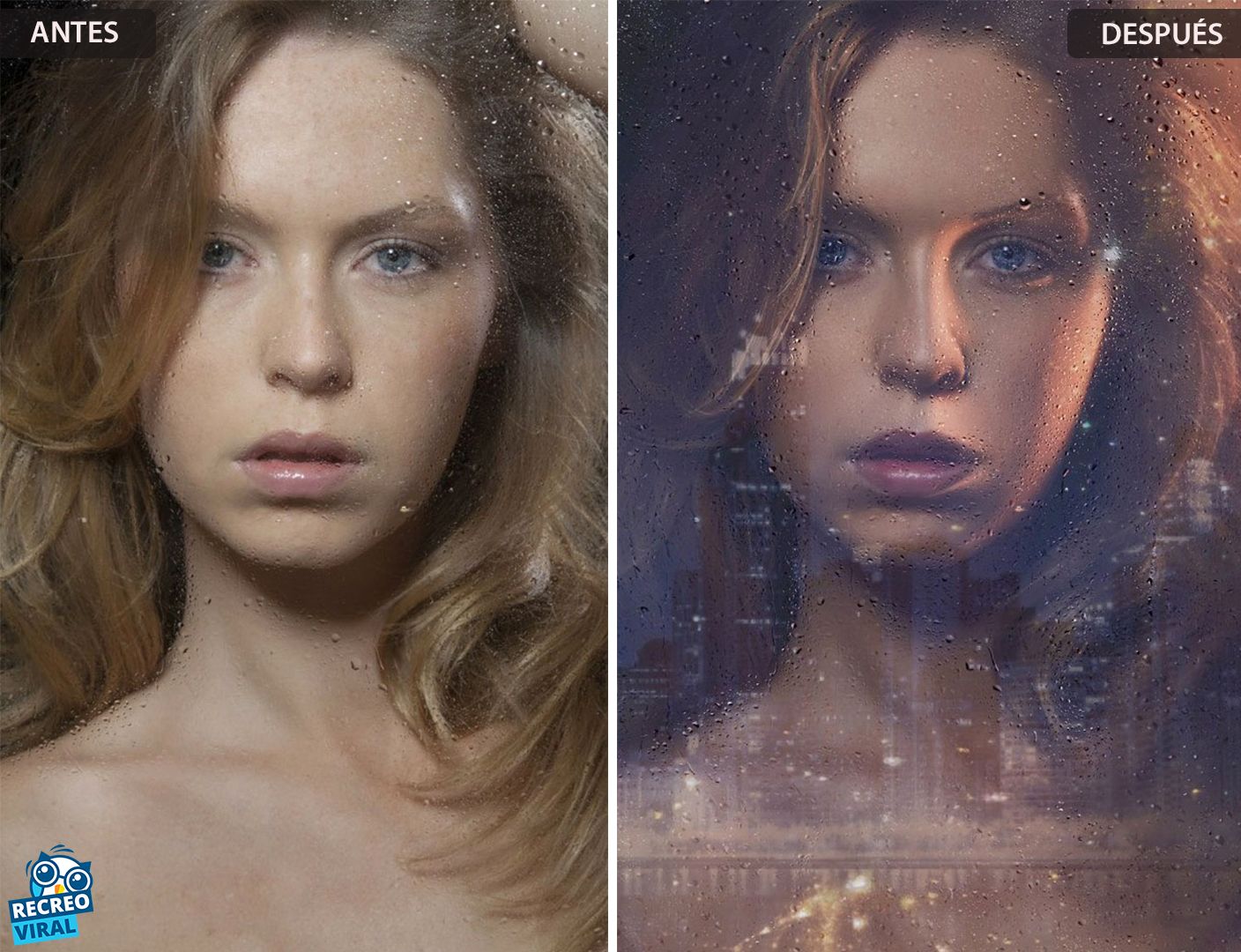 Оригинал B. Использование
маленькая кисть C. Использование большой кисти
Оригинал B. Использование
маленькая кисть C. Использование большой кисти
В на панели «История» щелкните левый столбец состояния или моментального снимка. для использования в качестве источника для инструмента Art History Brush. Значок кисти появляется рядом с исходным состоянием истории.
- Выберите инструмент «Архивная художественная кисть» .
Выполните следующие действия на панели параметров:
- Выберите кисть в меню выбора «Наборы кистей» и задайте параметры кисти. (См. Выбор предустановленной кисти.)
- Выберите режим наложения в меню «Режим». (См. Режимы наложения.)
- Выберите параметр в меню «Стиль» для управления форма мазка краской.
- В поле «Площадь» введите значение, чтобы указать покрываемую площадь.
по мазкам краски. Чем больше размер, тем больше охват
площадь и тем больше количество штрихов.

- В поле Допуск введите значение для ограничения областей где можно нанести мазки. Низкий допуск позволяет рисовать неограниченное количество штрихов в любом месте изображения. Высокие пределы толерантности наносите мазки на области, которые значительно отличаются от цвета в исходное состояние или моментальный снимок.
Нажмите и перетащите изображение для рисования.
Больше похоже на это
- Инструменты для рисования
- Изменение размера или жесткости курсоров рисования путем перетаскивания
- Параметры стандартной формы кончика кисти
- Параметры разрушаемого кончика
- Параметры формы кончика щетины
- Создание узоров и управление ими
- Выбор настройки курсора
- Стирание частей изображения
Войдите в свою учетную запись
Войти
Управление учетной записьюИспользование иллюстраций Illustrator в Photoshop
- Руководство пользователя Illustrator
- Знакомство с Illustrator
- Введение в Illustrator
- Что нового в Illustrator
- Общие вопросы
- Системные требования Illustrator
- Иллюстратор для Apple Silicon
- Рабочее пространство
- Основы рабочего пространства
- Учитесь быстрее с помощью панели Illustrator Discover
- Создание документов
- Панель инструментов
- Сочетания клавиш по умолчанию
- Настройка сочетаний клавиш
- Введение в монтажные области
- Управление монтажными областями
- Настройка рабочего пространства
- Панель свойств
- Установить предпочтения
- Сенсорное рабочее пространство
- Поддержка Microsoft Surface Dial в Illustrator
- Отмена изменений и управление историей дизайна
- Повернуть вид
- Линейки, сетки и направляющие
- Специальные возможности в Illustrator
- Безопасный режим
- Посмотреть работу
- Использование панели Touch Bar с Illustrator
- Файлы и шаблоны
- Инструменты в Illustrator
- Обзор инструментов
- Инструменты выбора
- Выбор
- Прямой выбор
- Выбор группы
- Волшебная палочка
- Лассо
- Монтажная область
- Выбор
- Инструменты навигации
- Рука
- Повернуть вид
- Зум
- Инструменты для рисования
- Градиент
- Сетка
- Конструктор форм
- Градиент
- Текстовые инструменты
- Тип
- Введите путь
- Вертикальный тип
- Тип
- Инструменты для рисования
- Перо
- Добавить опорную точку
- Удалить опорную точку
- Анкерная точка
- Кривизна
- Линейный сегмент
- Прямоугольник
- Прямоугольник со скругленными углами
- Эллипс
- Полигон
- Звезда
- Кисть
- Кисть-клякса
- Карандаш
- Формирователь
- Срез
- Инструменты модификации
- Поворот
- Отражение
- Весы
- Ножницы
- Ширина
- Свободное преобразование
- Пипетка
- Смесь
- Ластик
- Ножницы
- Быстрые действия
- Ретро-текст
- Неоновый светящийся текст
- Старый школьный текст
- Перекрасить
- Преобразование эскиза в вектор
- Введение в Illustrator
- Illustrator для iPad
- Знакомство с Illustrator для iPad
- Обзор Illustrator для iPad
- Illustrator на iPad: часто задаваемые вопросы
- Системные требования | Иллюстратор на iPad
- Что можно и что нельзя делать в Illustrator на iPad
- Рабочая область
- Рабочая область Illustrator на iPad
- Сенсорные клавиши и жесты
- Сочетания клавиш для Illustrator на iPad
- Управление настройками приложения
- Документы
- Работа с документами в Illustrator на iPad
- Импорт документов Photoshop и Fresco
- Выбрать и расположить объекты
- Создать повторяющиеся объекты
- Смешивание объектов
- Рисунок
- Рисование и редактирование путей
- Рисование и редактирование фигур
- Тип
- Работа с шрифтом и шрифтами
- Создание текстовых рисунков по траектории
- Добавьте свои собственные шрифты
- Работа с изображениями
- Векторизация растровых изображений
- Цвет
- Применение цветов и градиентов
- Знакомство с Illustrator для iPad
- Облачные документы
- Основы
- Работа с облачными документами Illustrator
- Общий доступ и совместная работа над облачными документами Illustrator
- Делитесь документами для ознакомления
- Обновление облачного хранилища для Adobe Illustrator
- Облачные документы Illustrator | Общие вопросы
- Устранение неполадок
- Устранение неполадок при создании или сохранении облачных документов Illustrator
- Устранение неполадок с облачными документами Illustrator
- Основы
- Добавление и редактирование содержимого
- Рисование
- Основы рисования
- Редактировать пути
- Нарисуйте пиксельную графику
- Рисование с помощью инструментов «Перо», «Кривизна» или «Карандаш»
- Рисование простых линий и фигур
- Трассировка изображения
- Упростить путь
- Определение сетки перспективы
- Инструменты для работы с символами и наборы символов
- Настройка сегментов пути
- Создайте цветок за 5 простых шагов
- Перспективный рисунок
- Символы
- Рисование путей с выравниванием по пикселям для веб-процессов
- 3D-объекты и материалы
- О 3D-эффектах в Illustrator
- Создание 3D-графики
- Изображение карты поверх 3D-объектов
- Создать 3D-текст
- Создание 3D-объектов
- О 3D-эффектах в Illustrator
- Цвет
- О цвете
- Выберите цвета
- Использование и создание образцов
- Настройка цветов
- Использование панели «Темы Adobe Color»
- Цветовые группы (гармонии)
- Панель «Цветовые темы»
- Перекрасьте изображение за считанные секунды, используя простую текстовую подсказку
- Перекрасьте свою работу
- Покраска
- О покраске
- Краска с заливками и штрихами
- Группы быстрой заливки
- Градиенты
- Щетки
- Прозрачность и режимы наложения
- Применить обводку к объекту
- Создание и редактирование рисунков
- Сетки
- Узоры
- Выбрать и расположить объекты
- Выбрать объекты
- слоев
- Группировать и расширять объекты
- Перемещение, выравнивание и распределение объектов
- Объекты стека
- Блокировка, скрытие и удаление объектов
- Копировать и дублировать объекты
- Вращать и отражать объекты
- Переплетение объектов
- Изменение формы объектов
- Обрезка изображений
- Преобразование объектов
- Объединить предметы
- Вырезать, делить и обрезать объекты
- Марионеточная деформация
- Масштабирование, сдвиг и искажение объектов
- Смешивание объектов
- Изменение формы с помощью конвертов
- Изменение формы объектов с эффектами
- Создавайте новые фигуры с помощью инструментов Shaper и Shape Builder
- Работа с динамическими углами
- Усовершенствованные рабочие процессы изменения формы с поддержкой сенсорного ввода
- Редактировать обтравочные маски
- Живые фигуры
- Создание фигур с помощью инструмента «Создание фигур»
- Глобальное редактирование
- Тип
- Добавление текста и работа с текстовыми объектами
- Создание маркированных и нумерованных списков
- Управление текстовой областью
- Шрифты и типографика
- Определение шрифтов по изображениям и выделенному тексту
- Тип формата
- Импорт и экспорт текста
- Формат абзацев
- Специальные символы
- Создать тип по пути
- Стили символов и абзацев
- Вкладки
- Поиск отсутствующих шрифтов (рабочий процесс Typekit)
- Арабский и еврейский шрифт
- Шрифты | Часто задаваемые вопросы и советы по устранению неполадок
- Создать 3D текстовый эффект
- Креативный типографский дизайн
- Тип масштабирования и поворота
- Межстрочный и межсимвольный интервал
- Переносы и разрывы строк
- Орфографические и языковые словари
- Формат азиатских символов
- Композиторы для азиатских сценариев
- Создание текстовых дизайнов с помощью объектов смешивания
- Создание текстового плаката с помощью Image Trace
- Создание спецэффектов
- Работа с эффектами
- Графические стили
- Атрибуты внешнего вида
- Создание эскизов и мозаик
- Тени, свечение и растушевка
- Краткое описание эффектов
- Веб-графика
- Передовой опыт создания веб-графики
- Графики
- СВГ
- Срезы и карты изображений
- Рисование
- Импорт, экспорт и сохранение
- Импорт
- Размещение нескольких файлов
- Управление связанными и встроенными файлами
- Информация о ссылках
- Невстроенные изображения
- Импорт изображения из Photoshop
- Импорт растровых изображений
- Импорт файлов Adobe PDF
- Импорт файлов EPS, DCS и AutoCAD
- Библиотеки Creative Cloud в Illustrator
- Библиотеки Creative Cloud в Illustrator
- Сохранить
- Сохранить работу
- Экспорт
- Использование иллюстраций Illustrator в Photoshop
- Экспорт обложки
- Сбор активов и экспорт в пакетах
- Файлы пакетов
- Создание файлов Adobe PDF
- Извлечь CSS | Иллюстратор CC
- Опции Adobe PDF
- Информационная панель документа
- Импорт
- Печать
- Подготовка к печати
- Подготовка документов к печати
- Изменить размер и ориентацию страницы
- Укажите метки обрезки для обрезки или выравнивания
- Начните работу с большим холстом
- Печать
- Надпечатка
- Печать с управлением цветом
- Печать PostScript
- Предустановки печати
- Следы принтера и кровотечения
- Распечатать и сохранить прозрачную иллюстрацию
- Ловушка
- Печать цветоделения
- Печать градиентов, сеток и цветовых сочетаний
- Белая надпечатка
- Подготовка к печати
- Автоматизация задач
- Объединение данных с использованием панели переменных
- Автоматизация с помощью скриптов
- Автоматизация с действиями
- Устранение неполадок
- Проблемы со сбоями
- Восстановление файлов после сбоя
- Проблемы с файлами
- Поддерживаемые форматы файлов
- Проблемы с драйвером устройства GPU
- Проблемы с устройством Wacom
- Проблемы с файлом DLL
- Проблемы с памятью
- Проблемы с файлом настроек
- Проблемы со шрифтами
- Проблемы с принтером
- Отправить отчет о сбое с помощью Adobe
- Повышение производительности Illustrator
Узнайте, как импортировать и экспортировать изображения между Illustrator и Photoshop.![]()
Импорт файлов Illustrator для редактирования в Photoshop и наоборот открывает захватывающие возможности при разработке иллюстраций с использованием комбинации векторных и растровых объектов. Возможности редактирования импортированных ресурсов и качество их окончательного вывода зависят от их экспортных свойств.
Читайте дальше, чтобы узнать, как выбрать рабочий процесс, подходящий для вашего проекта. Вы также можете ознакомиться с рекомендациями по оптимизации размера и качества ваших иллюстраций.
Рекомендуем к прочтению
Ознакомьтесь с этими концепциями, прежде чем выбрать рабочий процесс, соответствующий вашим потребностям:
- Работа с графическими объектами Illustrator в Photoshop
- Импорт файлов изображений из Photoshop
Перемещение иллюстраций между Illustrator и Photoshop
Точно так же, как вы можете работать с проектами Photoshop в Illustrator, существует несколько способов использования файлов Illustrator в Photoshop, в зависимости от того, как вы планируете изменять свою иллюстрацию.
Читайте дальше, чтобы узнать, как лучше всего работать с файлами Illustrator в Photoshop:
- Экспортировать как файл .PSD
- Скопируйте и вставьте
- Поместите встроенный или связанный файл в Photoshop
Экспорт в виде файла .PSD
Формат PSD можно использовать для экспорта файлов Illustrator в Photoshop с сохранением слоев, разрешения и цветовых профилей.
При экспорте файла .PSD слои Illustrator сохраняются как растеризованные слои. Напротив, группы слоев и подслои преобразуются в папки и подпапки. Если ваше изображение Illustrator содержит неподдерживаемые элементы Photoshop® Elements , такие как цвета , темы , кисти , графика и текст , Illustrator сохраняет внешний вид изображения.
Чтобы экспортировать рисунок из Illustrator в Photoshop, выполните следующие действия:
Выберите Файл > Экспортировать как и выберите Photoshop (.
 PSD).
PSD).Щелкните Экспорт и выберите параметры в соответствии с вашими требованиями.
Чтобы отредактировать иллюстрацию, убедитесь, что вы не применили Наложение заливки или Прозрачность эффекты и Экспорт с использованием следующих настроек:
Выберите Файл > Экспорт > Экспорт как.
Выберите Запись Слои и Максимальная возможность редактирования.
Копирование и вставка как смарт-объекты
Вы можете легко перемещать иллюстрации между Illustrator и Photoshop с помощью смарт-объектов, которые сохраняют исходный контент с его исходными характеристиками. Это позволяет вам редактировать свои работы неразрушающим образом.
При изменении размера смарт-объекта четкость сохраняется, в отличие от слоев на основе пикселей, которые увеличивают разрешение и размер документа.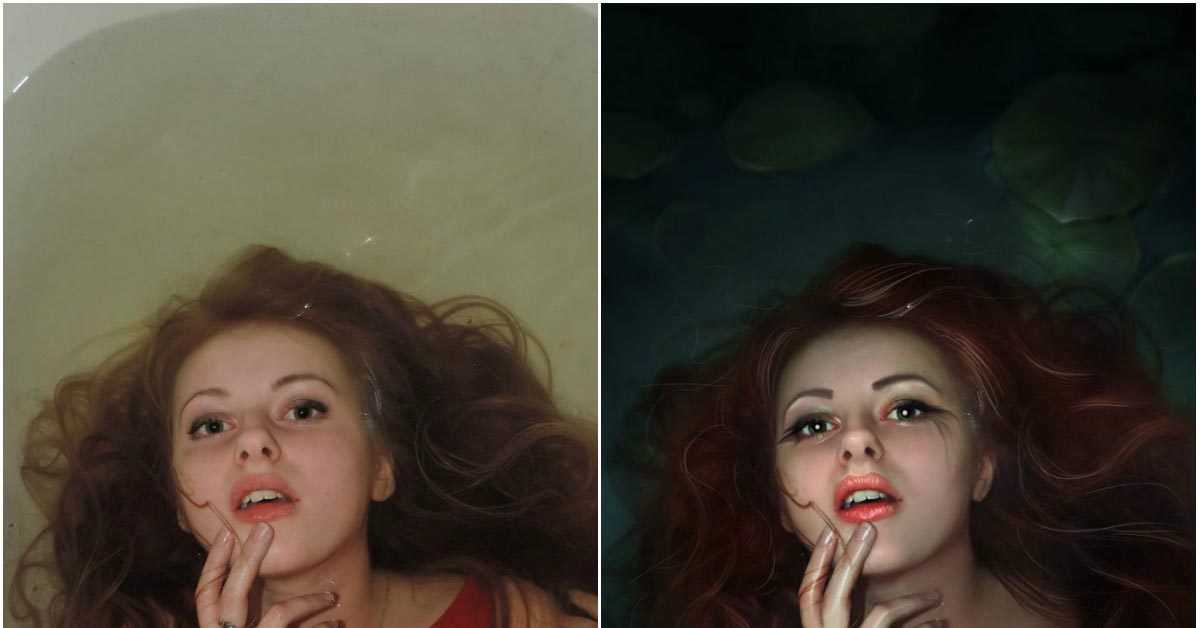
Чтобы создать смарт-объект, выберите один из следующих вариантов:
Скопируйте в Illustrator и выберите параметр Смарт-объект , когда вы:
- Скопируйте и вставьте вашу графику непосредственно в Photoshop в качестве смарт-слоя
- Перетащите файл Illustrator в Photoshop в качестве слоя смарт-объекта
Откройте как смарт-объект в новом документе Photoshop.
Скопируйте и вставьте как слои
Вы можете импортировать слои Illustrator в Photoshop и продолжать работать с ними, сохраняя их визуальную и функциональную эффективность и структуру слоев. После того как вы вставите свой объект в качестве слоя типа или фигуры, у него появится собственная панель свойств, где вы сможете отредактировать его внешний вид и изменить текст или форму соответственно.
Скопируйте содержимое из Illustrator и вставьте его в Photoshop, используя параметр Слои в диалоговом окне.
Некоторые функции копирования и вставки, которые вы можете опробовать в этом последнем обновленном рабочем процессе: К ним относятся линия, прямоугольник и прямоугольник со скругленными углами, многоугольники, эллипс, звезда и контуры, созданные с помощью инструмента «Перо» или составной контур.
Вы можете переносить точечный текст, текст области и текстовые объекты на траектории, созданные в Illustrator, в Photoshop как живые редактируемые текстовые слои. После вставки в Photoshop вы можете редактировать различные свойства текстовых слоев, такие как цвет текста, размер, шрифт, выравнивание и т. д., используя Свойства Панель.
После вставки в Photoshop вы можете редактировать различные свойства текстовых слоев, такие как цвет текста, размер, шрифт, выравнивание и т. д., используя Свойства Панель.
Поместите встроенный или связанный файл в Photoshop
Если вы хотите повторно использовать элементы дизайна, не увеличивая размер файла, наилучшим вариантом будет связанная иллюстрация. Однако, если вы не хотите повторно связывать свои файлы, вы можете встроить свою иллюстрацию.
Чтобы поместить иллюстрацию Illustrator в документ Photoshop, выберите Файл > Поместить как связанный или Файл > P кружево как встроенный в зависимости от ваших требований.
Когда вы связываете свою иллюстрацию, любые изменения, которые вы вносите в исходный файл в Illustrator, отражаются в Photoshop, но вы можете сохранять свои файлы в меньшем разрешении.
Если файлы встроены, они сохраняются как большие документы.
A.



 PSD).
PSD).